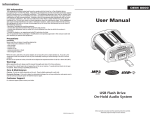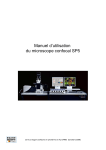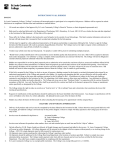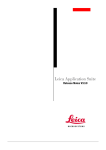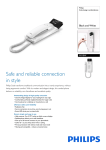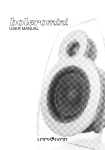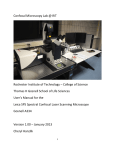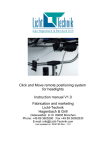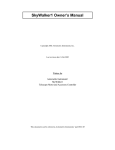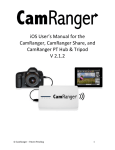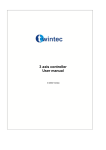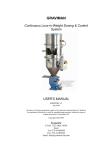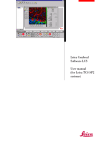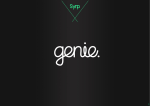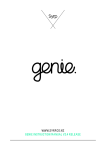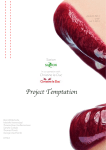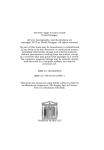Download Live_Data_Mode_SP8_AppLetter_EN
Transcript
No.47, December 2014 CONFOCAL APPLICATION LETTER reSOLUTION Live Data Mode with Leica TCS SP8 2 Contents 1Introduction 3 2 How to get started 4 3 3.1 Definition of an experiment Continuous data acquisition 5 6 4 Tools in detail 4.1The main tool set (Insert, Add, Load, Save, Loop, View jobs without hardware change) 4.2 Moving and deleting record elements 4.3 Defining Pauses and Triggers 4.4 Compensation of focus drift 7 7 9 9 11 5 Execution of an LDM experiment 14 6 Data handling 15 Titel page: Small images: Heart muscle cell (cardiomyocyte) labeled with Fluo4 for Ca2+ imaging, short part of a complex time series. Courtesy: Leif Hove-Madsen, Catalan Cardiovascular Institute, Barcelona, Spain Observe user manual Follow the safety notes and instructions in the user manual. WARNING Risk of permanent eye and skin damage from laser radation Skin and eye damage can occur while using lasers if safety precautions are not taken. Pay particular attention to the laser safety. A GUIDE THROUGH THE LIVE DATA MODE – LIVE DATA MODE WITH LEICA TCS SP8 3 1Introduction The Live Data Mode (LDM) tool is designed for live cell experiments and dynamic investigations such as in cell physiology. The ability to predefine experimental settings within timelapses for more advanced applications is crucial. Manipulation of the living specimen by the scientist (e.g. application of a drug, data acquisition start triggered by external devices, or the pause of an experiment) is a prerequisite to good experimental control. To optimize live cell applications with a confocal microscope, it is beneficial to have online signal intensity information from the specimen. Furthermore, the ability to optimize and interact with hardware control settings, such as adjusting laser power, scanning speed or other imaging parameters, can improve experimental conditions and prolong cell viability. The LDM tool fulfills all these requirements: It allows the scientist to define an experiment before data acquisition. These experiments can be composed of several time-lapses (jobs). A life clock and frame counter record the progress and duration of the experiment. Input and output triggers are adjustable, and ROI-scanning is available for bleaching experiments. For a fast overview, online ROI-based data evaluation is also available. The software simplifies the general handling and in particular, makes the definition of complex experiments easy to achieve. This document guides you through the functions of Live Data Mode and gives you a fast understanding of how to use the tool. The following terms are used to describe the LDM tool. An experiment is designed within a “Pattern” that can be composed of one or several parts. A “job” describes one part of the experiment with a specific hardware setting (time lapse or stack etc). A pattern can contain several jobs and pauses (no data acquisition). Features of Live Data Mode • Easy design of complex experiments composed of time lapses/image stacks (jobs) • Focus drift compensation in time lapse experiments by hardware/ software based autofocus • Synchronization of scanning process with external devices (input and output triggers) • Intuitive user interface control by –– multiple selections for deleting and removing –– loop definition –– repositioning of jobs by drag and drop –– renaming of jobs, pauses and patterns • Free time-definition of pauses from milliseconds up to days • Data acquisitions parameters for each job can be viewed without changing the hardware 4 2 How to get started How can the LDM be accessed? Use chosen hardware instrument parameter settings in the LAS AF beampath window, focus on the specimen and begin imaging by pressing the Live button. Next, open the Live Data Mode tool by clicking “Live Data Mode” in the list of wizards (Figure 1). By entering the Live Data Mode tool, the user interface shows an LDM Pattern tab. An experiment can be designed using the tool buttons. Inside the LDM Pattern menu all subsequently defined jobs, pauses, and patterns are displayed in a time line (Figure 2). All jobs, pauses and patterns can be freely adapted to the experiment conditions. Figure 1 Opening Live Data Mode. Note: The LDM Pattern can be freely changed. Figure 2 Live Data Mode time line; the job elements are located within the time line. A GUIDE THROUGH THE LIVE DATA MODE – LIVE DATA MODE WITH LEICA TCS SP8 5 3 Definition of an experiment Some experiments can be more complex and require different hardware settings at a certain time within the course of the experiment. For such experiments, Live Data Mode is the tool of choice. First of all, hardware parameters for Job 1 like scan mode and speed, laser line and power, detector etc., should be set. A job or a pattern that works well for a certain application can be saved for further experiment sessions. For complex experiment conditions, a pattern can also be integrated into another pattern thereby containing some jobs (Figure 5). Thus, experiment patterns can be easily re-assembled and re-combined. This will save the time for the redefinition of a new pattern. To add an additional job into the time line, click the +> button and choose New Confocal Job from the upcoming list (Figure 3). All added jobs are displayed as record elements in consecutive order in the time line. For each selected job, the hardware settings are displayed within the beam path window and Acquisition tab (Figure 4). To add a pattern into the time line, click the +> button and choose New Pattern from the upcoming list. The added pattern is shown as a record element in the time line (Figure 6). A job can be defined as a time lapse experiment using all available time scan modes (xyt, xzt, xt, xyzt…). Furthermore, a job can just be one frame or an image stack (xyz, xzy). Consequently, an experiment can be composed by s everal jobs. Every job can be individually defined to accommodate the different imaging conditions during a complete experiment. All parameters like scanning format, speed, zoom factor, excitation laser, selection of detection channel etc., can be specifically assigned to a job. For every new pattern, a tab appears next to the LDM Pattern tab that starts with Pattern 3. By clicking on the respective tab, a job can be defined. Note: As long as a pattern does not contain any job, there is no a ccess to the hardware settings and the beam path window remains empty. Figure 3 LDM Pattern: Options to add records (job, pause, pattern). Figure 4 Displayed hardware settings for Job1 (left) and Job2 (right). Figure 5 A second pattern was defined. Figure 6 Definition of a new pattern inside the LDM Pattern. 6 Possible experimental designs – just a few examples: • Timelapse (xyt, slow speed) – timelapse (xyt, fast speed) • Timelapse (xyt, slow speed) – pause – timelapse (xyt, fast speed) • Timelapse (xyt) – stack (xyz) – timelapse (xyt) • • • Timelapse (xyt) – timelapse (xyt, triggered by external device for stimulation/drug delivery) Multiposition (xy, xyz, xyxt) at different z-position for each timelapse Multiposition (xy, xyz, xyxt) with objective change at different positions 3.1 Continuous data acquisition Continuous data acquisition is a valueable tool to obtain significant information of changes in the sample during a time lapse experiment. This could be the behavior of cells treated with a specific drug with unclear effects, movements of cells within a tissue/tumor/embryos or a group of cells that appear to yield interesting information at a certain time point. For above described applications, a tool for continuous data acquisition in a time lapse would be helpful. On the other hand, the possibility to assign other scan settings at a c ertain time point, like higher scanspeed and higher zoom factor to catch all details can be required. The Live Data Mode can handle such a request by a job that works especially for continuous data acquisition in the Acquire until stopped mode. This so-called Default job is useful when observing a sample continuously over time. Whenever the experiment makes it necessary, a different hardware setting from a second job with a defined duration can be added (Figure 7). Furthemore, whenever needed for the experiment, it is possible to define and execute several additional jobs with different hardware settings. To get access to the Default job, all displayed patterns need to be deleted. Then the user interface shows the Default job (Figure 7). Figure 8 Acquire Until Stopped is active in the default setting. At any time during the running of a Default job, the additional job can be selected and executed by a click on Start Record. When this job is accomplished, the system automatically switches back to the Default job and continues with the data acquisition. For this purpose the Default job is set to the option Acquire Until Stopped within the t dialog (Figure 8). Note: The option Acquire Until Stopped is only available for the Default job. The default setting can be freely changed, but cannot be deleted. Figure 7 A second job was added to the Default job. WARNING Risk of permanent eye and skin damage from laser radation From this time on, laser radiation may be present in the specimen area of the laser scanning microscope. Make sure to follow the safety notes for operation of the system. A GUIDE THROUGH THE LIVE DATA MODE – LIVE DATA MODE WITH LEICA TCS SP8 4 Tools in detail 4.1The main tool set (Insert, Add, Load, Save, Loop, View jobs without hardware change) Insert Add Load Save Loop View jobs without hardware change Figure 9 Tools for designing experiment patterns. The new user interface facilitates the design of complex and long term experiments. The most important tools are located directly above the time line (Figure 9). The following section explains the tools in detail. Insert and Add Insert (<+): Integrates a new record (job, pause, and pattern) into the time line on the left side of the selected record element. Add (+>): Appends the new record at the end of the time line. Every newly added job will contain the same settings as the job that was selected during the addition. For example, if the element of Job1 is selected, the settings of Job1 are automatically applied to the new job. Upon a click on Insert (<+) or Add (+>) the following options are available for inserting and adding into the time line (Figure 3): 1. New Confocal Job: creates a job for an experiment without sequential scan mode. 2. New Camera Job: creates a job for an experiment with camera detection. Only available for systems equipped with a digital camera. 3. New Pause: definition of a pause between jobs or patterns 4. New Pattern: definition of a new pattern for further definition of jobs 5. New Sequential Job: creates a job for an experiment using sequential scan mode. When this option is selected the sequential scan dialog appears automatically in the Acquisition tab on the left side. Figure 10 Example for a reference: Job 1 in the list is the r eference of both Job 1 records in the time line. 6. Reference to Existing Record: opens a list of record items showing all defined records for the recent LDM session (Figure 10). Each of these records can be inserted into the time line by selecting the respective record and clicking Insert. Each inserted record from the list is a reference to the already existing one (e.g. Job 1). Thus, changes in one Job 1 record are conferred automatically to all other Job 1 records. This provides an easy method of multiplying a record. Note: Job records with the same name, but not linked as references, get the extension …01, …02, etc., in order to differentiate them. This happens when a job is loaded that has already been saved or when a job has been renamed. In this case, changes will not transfer to the other records. 7. Record from File: a job, pattern or pause saved on the hard disc can be added or inserted into the time line. 7 8 A B Figure 11 Save and define loop buttons. Figure 12 Setting the execution count for the loop Job1–Job3. Figure 13 View jobs without hardware change. Load A click on this button opens the load dialog for loading saved jobs or patterns. These records will be integrated into the time line to the left of the highlighted record. View jobs without hardware change Some experiments require viewing and changing hardware settings in different jobs without applying them to the hardware at the same time. The function View jobs without hardware change is designed for such requirements. Save This function opens the save dialog for saving currently selected jobs or patterns. Choose Selected Record in the context menu to save a selected record from the time line; choose Pattern to save the pattern currently selected in the list of tabs. Alternatively, right click the respective record element in the time line and choose Save in the context menu (Figure 11A). To save a pattern, right click the respective tab and choose Save. Loop In live cell imaging, it might be important to repeat the complete experiment or just a part of the experiment one or more times. This can be done in LMD by defining loops. A loop definition can be freely chosen for a single job, pause or pattern, or for a group of records. To define a loop, a single record or a group of records have to be selected. Multiple selections can be performed by selecting the first record and then clicking the last record of the loop body while the shift key is pressed. Finally, click the Define Loop button above the time line or choose Define Loop in the context menu opened by right clicking (Figure 11B). Now, the loop is defined and indicated by a line. The complete count of executions is indicated in the left corner of the line (Figure 12). To customize the count, double click on the number to open an edit line. To delete the loop, click the cross in the right corner of the loop line. When the View jobs without hardware change button is activated (Figure 13), all data acquisition buttons are inactive. As the changes have to be carried out without active scanning (“offline”), viewing of job settings is done independently from the hardware settings, that means without any hardware changes. Now, the hardware settings of jobs can also be modified. However, those modifications do not affect the current hardware settings. This makes it possible to view and modify hardware settings (laser intensity, number of detection channels, duration of time-lapse, etc.) of jobs, containing also individual xyz positions, z positions or even objective lenses without any x, y, and z movement of the motorized xy stage or the z galvo stage. Further, the objective lens will not be changed when the View jobs without hardware change function is active. Click the View jobs without hardware change button, go to another job to check the settings, and this job is now highlighted. Finally deactivate the View jobs without hardware change button by another click. Now, the frame that marks a job automatically jumps back to the job, from which the View jobs without hardware change button was activated. A GUIDE THROUGH THE LIVE DATA MODE – LIVE DATA MODE WITH LEICA TCS SP8 4.2 Moving and deleting record elements To move a record element to a different position within the time line, select the element, keep the left mouse button pressed and move the element horizontally along the time line to the desired position. Move at least over the middle of the record you want to jump over. All records can either be removed or deleted. A removed record vanishes from the time line but is still in the record items list. To remove a record, right click on the respective element and choose Remove in the context menu (Figure 14). Clicking the “x” in the upper right corner of the record elements will remove the record from the time line. Delete takes the record off the record items list, too. Figure 14 Removing a record. 4.3 Defining Pauses and Triggers Pauses Some experiments require pausing of data acquisition for a defined time, e.g. for drug delivery to cells or to pass the time of inactivity in cells or developing embryos. Right click on the inserted pause. A context menu now appears that shows the pause duration at the bottom (Figure 16). Double click the edit line to change the duration. Pauses can be defined in several milliseconds up to days. During a pause no data is recorded and memory space is saved. To pause the data acquisition for a defined time, click on Insert (<+) or Add (+>) and select New Pause (Figure 15). Figure 15 Definition of a pause. Figure 16 Changing of the duration of a pause. 9 10 Triggers Trigger functions can be used to synchronize the scan process with external devices such as patch pipettes and pumping devices. A prerequisite for these applications is that the system be equipped with the trigger unit by Leica Microsystems. The Trigger option can be found with a right click on a job or pause. To assign a trigger to an individual job or pause, select the respective element in the time line. A subsequent right click opens a context menu with several options (Figure 17). By selecting Trigger, the Trigger Settings window opens (Figure 18). In this dialog, input triggers (Trigger IN) and output triggers (Trigger OUT) are selected. Different options are available, including triggering within xt scans. A defined trigger is automatically assigned to the selected job. Figure 17 Trigger selection. For more information about triggering, refer to Confocal Application Letter 45, Triggering with Leica TCS SP8 and DMI6000 CFS – An Application Guide, 1593104032, June 2014. 1 2 Figure 18 Settings dialog for input (Trigger IN, 1 ) and output trigger (Trigger OUT, 2 ). A GUIDE THROUGH THE LIVE DATA MODE – LIVE DATA MODE WITH LEICA TCS SP8 11 4.4 Compensation of focus drift Long term experiments usually need a focus correction over time to compensate for any focus drift. Live Data Mode allows focus corrections to be integrated into the time line, which enables a fast focus correction during a running experiment. There are three ways to correct focus: first using the software based Best Focus; second using the hardware based Adaptive Focus Control (AFC); or third using a combination of both. 3 1 Upright systems and MP systems do not provide the hardware based AFC. Here, instead, Best Focus is used. Best Focus always finds cells due to intensity or contrast changes – no matter if the cells have been moved in the meantime. 2 In the following paragraphs, focus drift compensation using Best Focus as well as using AFC are described. 4.4.1 Working Principle of Best Focus A very fast scanning Best Focus job is defined. Image acquisition jobs can be linked to the Best Focus job to assign the corrected focus position to these jobs. Follow the steps below to take full advantage of this functionality: 1. Define a pattern with at least one job in the time line. 2. Insert or define a second job that should be used as a focus job. 3. Click on the Autofocus panel (Figure 19, 1 ). Now the Autofocus window (Figure 19, 2 ) opens and the Best Focus function is assigned to the job indicated by a symbol (Figure 19, 3 ) 4. Define these settings inside the Best Focus dialog: Focusdrive (z galvo or z wide), Focus Modes, Analyze Type, Speed/Accuracy, and No. of Steps. Further options are available for time series upon a click on the Timelapse button (Figure 21). Figure 19 Autofocus/Best Focus window. 5. Define hardware settings for a fast Best Focus job: Scan mode with z dimension, faster scan speed, smaller pixel format, etc. For a very fast Best Focus job, one can use the Analyze Type “Intensity Based Method”, in combination with a small pixel format, high zoom and low laser power (e.g. 64x64, zoom factor 6–12, low % Ar-laser power), set the Speed/Accuracy-slider to a middle position. 6. Link a data acquisition job with the Best Focus job. This will assign the focus position of the Best Focus job to the data acquisition job. Therefore, right click on the data acquisition job. Select the option Use Focus and choose the job that is defined as the Best Focus job (here Job1, Figure 20A). Link other jobs in the same way. 7. A linked job is indicated with a sign (Figure 20A, red arrow). Undo the link by choosing None. A Figure 20 Linking a data acquisition job to a Best Focus Job (A) and defining an offset (B). B 12 WARNING Risk of permanent eye and skin damage from laser radation From this time on, laser radiation may be present in the specimen area of the laser scanning microscope. Make sure to follow the safety notes for operation of the system. Offset for Best Focus adjustment To ensure the stability of the focus with respect to a certain structure within a cell, an offset can be set. The offset is automatically set when focusing on the structure of interest e.g. the cell nucleus. The offset is indicated (Figure 20B) and the z position of the offset is displayed on the control panel. Best Focus job within a time lapse experiment The execution frequency of a Best Focus job during a timelapse experiment (xyt, xyzt) can be defined by clicking the Timelapse button (Figure 21). A cycle represents one frame in a xyt experiment or one z stack in a xyzt experiment. The Timelapse button is active after a t series has been defined. Figure 21 Setting the execution frequency of the Best Focus job. 4.4.2 Adaptive Focus Control (AFC) Using the hardware based AFC, a focus position can be specified that is maintained while manually searching for the sample and/or throughout the course of an automated imaging experiment, e.g. setup via LMD. The focus position is held in reference to the cover glass of the sample, which is generated by means of an LED-generated reflex at the boundary surface. Using the AFC, drifts of the whole sample in the z direction, which for example are induced by temperature changes, are corrected by following these movements with the objective focus. Note: Movements of objects within the sample such as migrating cells cannot be corrected. For this purpose Best Focus can be specified. In addition, AFC and Best Focus can be performed in a sequence: The AFC keeps the reference position within the specimen while the Best Focus searches for the z position of cells of interest. Figure 22 Potential color combinations displaying different states of the AFC in the software. AFC states The AFC function can be activated by choosing Adaptive Focus Control or AFC + Best Focus from the FocusSystems list. Two indicators (AFC and Pos.) show the status of the AFC in the software (Figure 22 and 23) and at the front of the microscope. The colors of the display (Figure 22) have the following meaning: AFC gray: Inactive AFC green: Active AFC orange: Water immersion objective in use: two boundary surfaces exist (between water immersion and cover slip or between coverslip and medium); it is possible, that a reference plane for defining the focus position cannot be found. Pos. gray: No focus position set Pos. red: Focus position defined, but not held Pos. green: Focus position defined and held Operation modes: Continuous Mode The Continuous Mode can be used to maintain a specified focus position until the z position is manually changed, e.g. via the focus wheel on the microscope stand, the remote control module (SmartMove) or the SmartTouch Panel (STP6000). Once you have configured the focus position for your experiment, activate Continuous Mode with Hold Current Position. The specific focus position is then held (and indicated by Hold in the graphic display of the operating range). Note: When using the Continuous Mode in an imaging experiment, the AFC performs the focus search prior to the image acquisition. RESOLUTION – TRIGGERING WITH LEICA TCS SP8 AND DM6000 CFS 13 Operation modes: On Demand Mode The On Demand Mode integrates the AFC into an experiment workflow. During the process of an experiment, the focusing is only carried out at certain points of time and/or at certain positions, which can be defined in the dialogs: Execution of Focus in Timelapse and/or Execution of Focus in Mark & Find. Once you have configured the focus position, enable Set Experiment Position to apply it to the experiment workflow. The focus position is indicated by Exp. in the graphic display of the operating range (Figure 23). Note: If you are working in On Demand Mode and wish to acquire z stacks as part of an experiment, follow these steps: Configure the settings for acquiring a z stack in the z stack dialog. At the end, click the Move To Center button. This position (center of the z stack) is the focus position for the AFC function; it will be applied to the experiment workflow via Set Experiment Position. Figure 23 AFC control: AFC is active and the experiment position is set. The experiment position is also indicated within the focus range. WARNING Risk of permanent eye and skin damage from laser radation From this time on, laser radiation may be present in the specimen area of the laser scanning microscope. Make sure to follow the safety notes for operation of the system. 14 5 Execution of an LDM experiment The following function buttons for the execution of the LDM experiment are located at the bottom of the acquisition window. 1 2 3 4 5 6 7 8 Figure 24 Functions for excecuting an LMD experiment. 1 Autofocus: finds the focus of a selected job with 2 3 4 the Focus Mode selected in the Autofocus: Best Focus dialog. Live: starts a live scan with the settings of the selected job for image optimization. Pause: interrupts data acquisition and restarts the experiment when the Pause-button is clicked again. Leica Infobar: shows important process notifi cations. 5 Start Record: executes a single job by first clicking 6 7 8 the respective job element and then choosing Start Record. The beam path window displays the hardware settings of the selected job. Start Pattern: executes the pattern selected from the list of tabs. Skip Job: skips the currently executed record. Stop: general stop function that stops the experiment (Job and Pattern). WARNING Risk of permanent eye and skin damage from laser radation From this time on, laser radiation may be present in the specimen area of the laser scanning microscope. Make sure to follow the safety notes for operation of the system. RESOLUTION – TRIGGERING WITH LEICA TCS SP8 AND DM6000 CFS 6 Data handling Figure 25 Projects tree. Figure 26 Quantification chart. Each experiment is saved as a file named “Sequence” containing the executed jobs (Figure 25). Click on the jobs to view the corresponding image series. Data can be exported in the most common file formats (TIFF, JPEG, QuickTime, AVI, etc). In order to analyze all jobs of a sequence together in a quantification chart (26), click the respective sequence in the projects tree. 15 www.leica-microsystems.com The statement by Ernst Leitz in 1907, “With the User, For the User,” describes the fruitful collaboration with end users and driving force of innovation at Leica Microsystems. We have developed five brand values to live up to this tradition: Pioneering, High-end Quality, Team Spirit, Dedication to Science, and Continuous Improvement. For us, living up to these values means: Living up to Life. Leica Microsystems operates globally in three divisions, where we rank with the market leaders. LIFE SCIENCE DIVISION The Leica Microsystems Life Science Division supports the imaging needs of the scientific community with advanced innovation and technical expertise for the visualization, measurement, and analysis of microstructures. Our strong focus on understanding scientific applications puts Leica Microsystems’ customers at the leading edge of science. INDUSTRY DIVISION The Leica Microsystems Industry Division’s focus is to support c ustomers’ pursuit of the highest quality end result. Leica Microsystems provide the best and most innovative imaging systems to see, measure, and analyze the microstructures in routine and research industrial applications, materials science, quality control, forensic science investigation, and educational applications. MEDICAL DIVISION The Leica Microsystems Medical Division’s focus is to partner with and support surgeons and their care of patients with the highest-quality, most innovative surgical microscope technology today and into the future. Leica Microsystems – an international company with a strong network of worldwide customer services: Active worldwide Tel. Fax Australia ∙ North Ryde +61 2 8870 3500 2 9878 1055 Austria ∙ Vienna +43 1 486 80 50 0 1 486 80 50 30 Belgium ∙ Diegem +32 2 790 98 50 2 790 98 68 800 248 0123 847 405 0164 4454 0111 Canada ∙ Concord/Ontario +1 Denmark ∙ Ballerup +45 4454 0101 France ∙ Nanterre Cedex +33 811 000 664 1 56 05 23 23 Germany ∙ Wetzlar +49 64 41 29 40 00 64 41 29 41 55 Italy ∙ Milan +39 02 574 861 02 574 03392 Japan ∙ Tokyo +81 3 5421 2800 3 5421 2896 Korea ∙ Seoul +82 2 514 65 43 2 514 65 48 Netherlands ∙ Rijswijk +31 70 4132 100 70 4132 109 +852 2564 6699 2564 4163 21 6039 6000 21 6387 6698 People’s Rep. of China∙ Hong Kong ∙ Shanghai +86 Portugal ∙ Lisbon +351 21 388 9112 21 385 4668 Singapore +65 6779 7823 6773 0628 Spain ∙ Barcelona +34 93 494 95 30 93 494 95 32 Sweden ∙ Kista +46 8 625 45 45 8 625 45 10 Switzerland ∙ Heerbrugg +41 71 726 34 34 71 726 34 44 United Kingdom ∙ Milton Keynes +44 800 298 2344 1908 246312 +1 800 248 0123 847 405 0164 USA ∙ Buffalo Grove/lllinois Copyright © by Leica Microsystems CMS GmbH, Mannheim, Germany, 2014. Subject to modifications. LEICA and the Leica Logo are registered trademarks of Leica Microsystems IR GmbH.