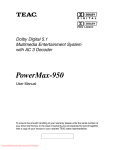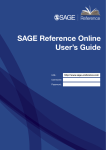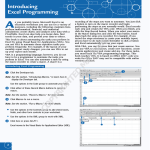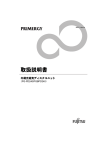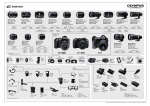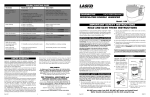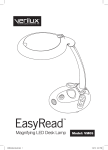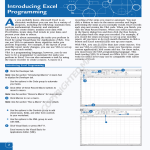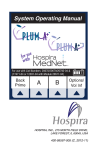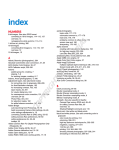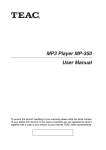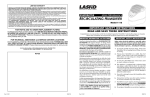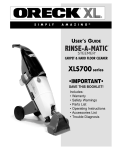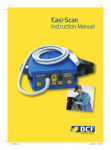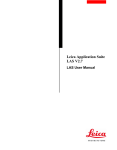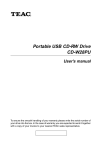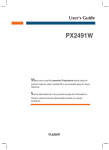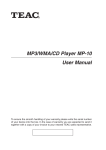Download Leica DFC Cameras - Leica Microsystems
Transcript
Leica DFC Cameras FireCam Application Symbols Table of Contents Table of Contents 3 Symbols 4 Introduction 5 Installation 6 Menu Bar 12 Setup-Panel 15 Acquire Panel 28 Browse Panel 54 Power User Features 57 Warning This symbol indicates especially important information that, if not observed, can lead to malfunctional disturbances or and damage to the instruments. Useful Information This symbol indicates additional information or explanations that intend to provide clarity understanding. Action 4 This symbol within the text indicates that certain operations actions must be carried out. Leica FireCam Application – User Manual 3 Leica FireCam Application – User Manual 4 Installation Introduction Dear Customer, We are very pleased that you have chosen to purchase one of our Leica imaging products. The Leica FireCam application is a software that runs on Macintosh computers to operate all Leica firewire cameras. The information provided in this Leica DFC Camera Manual is subject to change without notification and does not present Leica Microsystems Ltd. with any binding commitments. The software described here is a licensed product, and may be used only in accordance with the conditions as defined in the license agreement. The user interface is designed such that the essential functions for controlling all supported cameras can be reached through the same user interface. This design means that you can operate all the cameras on your system without further expense after having worked through the user interface once. The FireCam application is bundled with all new camera options purchased.. The FireCam application is the stand alone software to control the Leica cameras. It contains all the control and display functions for the camera and is very easy to use. The standard procedure for a camera installation is described below. This normally consists of the following operations: Connect Camera 4 Connect your camera to a firewire port on your computer. Some computers have a firewire connectors that do not carry power lines and therefore need a so called Firewire Repeater to add power to the firewire bus. Some early blue desktop G3 Macintosh computers need an additional OHCI firewire board to operate the camera correctly. See the system requirements at the end of this manual or in the Readme-Files of the CD. Install Leica Insert the FireCam CD into the CD-Rom drive of FireCam your computer. When the Leica FireCam CD Application appears on your desktop double click the icon to see the contents of the CD. The following folder will be displayed: Leica FireCam Application – User Manual 5 Leica FireCam Application – User Manual 6 Locate the Leica FireCam application and double click it to start the software. Leica recommends to create an alias of the application for easier access and to drag it to the desktop or to install the application in the dock of Mac OSX: Locate the file ReadMeFireCam.jpg, ReadMeOS9.jpg or ReadMeOSX.jpg and double click it. Follow the installation instruction on the screen. To install the FireCam Application, simply drag the folder “Leica FireCam” to your desktop or into your applications folder. When you open the copied folder, you see the following files: Leica FireCam Application – User Manual 7 Leica FireCam Application – User Manual 8 Install Camera A driver is the communication interface between Driver the camera and the computer. There are different camera drivers available for MacOS 9 or MacOSX. Doubleclick on the LeicaDrivers disk to start the installation. Two yellow boxes representing the software packages are displayed. On MacOS 9, locate the folder “FireCamDrivers OS9” and open it. Double click on the file “LeicaDriversOS9 Installer” to install the necessary files to your harddisk. You need to reboot your Mac after this installation. If you are using Mac OSX 10.1 double click on the package LeicaDriversForOS10.1.pkg. If you are using Mac OSX 10.2 or later, double click on the package Leica DriversForOS10.2.pkg. To start the installation, you have to enter the administration password to make changes to your harddisk. Click the lock to allow such changes: On MacOS X, locate the folder “FireCamDrivers OSX” and open it. Double click on the file “LeicaDriversOSX.dmg”. A so called disk image object called “LeicaDrivers” will be created on your desktop that contains all the camera drivers for OSX. Leica FireCam Application – User Manual 9 Now enter the password and click on OK: Leica FireCam Application – User Manual 10 After installation of the Leica software you should reboot the computer. Open the FireCam application by double clicking the application icon: The Firecam application starts and displays its user interface and its corresponding menu bar: Menu Bar As all other applications on the Mac OS, the FireCam application displays a menu bar the the upper margin of the screen. The Apple menu contains some general apple menu items that are not related to the FireCam application. The “Leica FireCam” menu contains some general menu commands for the entire application like hiding the user interface or quitting the application. About FireCam: This function displays information about software used and its copyright holders. If you restart the FireCam Application anytime later, the user interface will show up as when you have quit the application. The size and position of the window, the active control panel and all the camera settings are restored from a preferences file which is stored either in the preferences directory (with OS9.x) or in the directory home/Library/Preferences (with OSX). You can delete the firecam preferences file anytime in case you want to start the FireCam application with the factory default values. Leica FireCam Application – User Manual 11 The “File” menu only contains one single item called “New”. Calling this menu items will capture an image. Leica FireCam Application – User Manual 12 The "Edit" menu is less important, because FireCam does not offer any options to cut out or insert parts of an image. It supports however the delete option in the Browse Panel to delete stored images. overall picture impression. Pictures without sharpening are technically correct, but sharpening can produce slightly crisper images and the viewer may find them more striking. The effects of sharpening are not visible in the live image but only in a 1:1 scale reproduction of the image acquired. Each pixel in the image corresponds exactly to each pixel displayed on the monitor. The “Image” menu contains several important entries concerning image manipulation. Most of them are also available in the context menu of the live video. To open the context menu in the live video hold down the CTRL-key while clicking with the mouse inside the live video (see section below). 2:1 representation of an unsharpened image Flip Horizontally / Vertically Flips the image horizontally or vertically. Pay attention that flipping may change the orientation of the image. Sharpen The FireCam application offers a sharpening feature for the acquired images. The image sharpening function is a sharpness filter that the software applies to the raw data to improve the Leica FireCam Application – User Manual 13 2:1 representation of the same image, with sharpening Leica FireCam Application – User Manual 14 Setup-Panel If the attached camera is not recognized, an error dialog is displayed: Once you have installed the camera, you must configure the camera to the system. 4 Input Options: Select the camera 4 Output Options: Select file options 4 Default Image Info: Select additonal image info Input Options: Do a hotplug of the camera (unplug and reconnect the firewire cable). You may also try to switch to the VC100 camera for a moment and return to the Leica camera again. If you are still not able to connect, quit the application and restart and / or reboot the computer. Firmware Update If the FireCam software detects that the firmware of the camera needs to be updated, a dialog box is displayed Choose the camera that is attached to the computer. Note: the VC100 is a virtual camera that allows you to check the firecam application. Although no real camera is attached, the entire processing, saving and displaying features of the Firecam application works as if a real camera is delivering images. Leica FireCam Application – User Manual 15 Click on the Update button to start the upload of the firmware or click on cancel to continue without updating the firmware. Leica however strongly recommends to do the firmware update in order to take advantage of corrected or improved firmware software inside the camera. Leica FireCam Application – User Manual 16 If the update was successful the following dialog box is displayed. Macintosh Powerbook or iBook. In any other case you should not turn off the active cooling of the DC500. Black / White This will be available in the future. Correction Calibrate Do some calibration functions for the DC500: Follow the instruction displayed and restart the application. The firmware update procedure should not be displayed any more. You can also detect the present version of the firmware in the Input Option Screen of the connected camera. Input Options If an attached camera is recognized, some camera DC500 specific setup features are displayed: 1. Black Reference: A black reference may become very useful if long exposure times are used. The dark current of a specific exposure time will be corrected by applying some algorithms to the captured images if a black reference is available. Taking a black reference will take approx. 30 seconds. Active Cooling you can turn off the active cooling of the DC500 in case you need to save battery power on a Leica FireCam Application – User Manual 17 Leica FireCam Application – User Manual 18 2. White Reference: 3. Color Calibration: The shading correction function allows an improvement of the overall image quality. This function is only available with certain Leica cameras. The brightness distribution is seldom homogeneous over the whole picture in practically all situations because of the lighting conditions, optics, adapter, etc. To create a perfectly corrected, homogeneous image, a black image, ie an image created in zero light conditions, and a white image, ie an image of the exposure light only, are taken as references and calculated into the original image during image acquisition. Follow the instruction on the screen to produce a white reference. In the case of incident illumination and with both stereomicroscopes and macroscopes it is possible to precisely calibrate the colors. What you need is the Leica color calibration tool (Art.No. 10 447 123). Make sure the color calibration tool can be displayed completely and the layout is as in picture above (row of grays in the bottom line). Press start to enter the color calibration wizard. A maks of the color calibration tool is displayed. Leica FireCam Application – User Manual 19 Leica FireCam Application – User Manual 20 Move and adjust the mask until if fits the calibration tool. The color calibration values are saved in the preferences file and also when you save a setting file later in the application. It remains valid until you delete the preferences file or you load a setting with different color calibration values. 4. Piezo Calibration: If the color calibration was successful a dialog box will be displayed: Do do a piezo calibration, you need a piezo calibration pattern (available for stereo- and compound microscopes). Adjust the pattern in such a way that you see approx. 5 to 10 grid lines inside the circle. Press continue… The calibrated piezo values are saved in the preferences file and also when you save a setting file later in the application. It remains valid until you delete the preferences file or you load a setting with different piezo calibration values. Calibrating piezos is hardly ever needed. Make sure you do the calibration correctly and use it with care. Wrong piezo calibration values may lead to spoiled pictures in multishot mode. Leica FireCam Application – User Manual 21 Leica FireCam Application – User Manual 22 Input Options DFC cameras Active Cooling you can turn off the active cooling of the DFC camera in case you need to save battery power on a Macintosh Powerbook or iBook. In any other case you should not turn off the active cooling of the camera. Shading Correction This will be available in the future. Output Options In the output options panel you can select some file options. The FireCam application comes with a so called autoname feature that predefines the name of an image before you take it. With this feature you don’t have to care about filenames during a taking session. Select the name and the starting number and start acquiring one image after the other. In the case above they will be called: Image001.tif Image002.tif Image003.tif etc. At any time, you can override the selected filename during Live-Video Preview before taking the the next image (see also Acquire Panel) : Leica FireCam Application – User Manual 23 Leica FireCam Application – User Manual 24 Bitdepth: Depending on the camera type, an image can be acquired and saved at various color or grayscale resolutions. Most Leica cameras offer a color depth of more than 8 bits per color. However, when saving image data on your computer you must decide to store a pixel value either in 8 bits (1 Byte) or in 16 bits per color (2 Bytes). After saving In the output selection you can also select what to do after taking the image: If you want to continue taking images without interruption, select the first option (Do nothing). This is the fastest way to acquire succeeding images. If you want to quickly overview the captured image, select the second option (Switch to Browse). Only a few image manipulation software packages, such as Photoshop, are able to handle color depths greater than 8 bit per color. If an image is acquired with a color depth greater than that acceptable to the image handling program, an error message may appear, the image acquired may be ignored or the software may even crash. It is not possible for the FireCam software to detect whether or not the image manipulation software can handle higher color depths correctly. If in doubt, select 8 bits and let the FireCam application take care about the color depth reduction. Use the 16bit bitdepth only if you are going to use an image manipulation software that is able to handle the 16 bit data format. Leica FireCam Application – User Manual 25 If you like to immediately view the image in full resolution select the third option (Open the image). You have to select a suitable image viewing application. In OS-9 and OS-X an application is predefined that is part of the Macintosh operating system. (QuickTime-Viewer or Preview). Both applications are very fast and able to do some basic image manipulations, like turning or saving to a different location or in another image format. Of course you can also select some highly sophisticated image manipulation software like Photoshop or similar. Leica FireCam Application – User Manual 26 Default image info Acquire Panel Live Image If you switch to the Acquire Panel, the Live video of the camera will be displayed: In the Default image info, you can add some info tags to your images which are readable by many different image softwares. If you save the image in another image manipulation software that does not support such image tags, the information gets lost. This is also the case when you save the image in formats like jpg or bmp. All camera and windows parameters are saved when you quit the FireCam application so that you do not have to repeat these setup steps in future. Leica FireCam Application – User Manual 27 The live image from the camera may be seen on the right-hand side of the window, on the left side are the image control functions. On the bottom side are the info section and on the lower right side is the big exposure button. The various functions in this panel are described as follows. Leica FireCam Application – User Manual 28 Image acquisition Acquire Panel General Controls W The image acquisition module is controlled by means of an interface designed to be as easy as possible to use and which shows most frequently used functions and information. The graphic control elements laid out in the left part of the graphical user interface are used to control the standard functions of your image source. To acquire an image, simply click on the "Acquire" button, select the menu enty New in the File-menu or press the shortcut z-N. Note how the Acquire button turns red for a moment and that a release sound of a camera is played! Depending on the camera type and the settings you have selected, this process may take anything from a few seconds to several minutes. Sometimes the image will be exposed several times and a high resolution will be achieved using chip–offset techniques. These processes can take a long time to execute, even on fast computers. Two turning arrows in the Info box indicate the operation currently being executed. Note that you can capture several images in a row without waiting for the image processing. As you capture the images, the image processing pipline counts up the remaining images to process. As soon as the processing is done, the captured images are displayed in the Browse Panel. Leica FireCam Application – User Manual 29 Leica FireCam Application – User Manual 30 Live Image Control Popup menus Many functions or status messages contain further sub-functions or settings. These sub-functions are generally hidden and can be accessed by pressing the CTRL key and clicking with the mouse button. Note how the cursor changes from an arrow to an arrow with a small menu when you press the CTRL key. The live image shows the image as supplied by the camera. Depending on the type of camera, the live image can differ from the target image significantly, e.g. if the camera supports various different resolutions. The main task of the live image is a visual check on the image quality, i.e. focussing, framing, etc. The quality of the live image display is heavily dependent on the camera specification and might differ for the individual image sources. Context menu with important functions The live image window itself also contains control elements. The function may be selected from a context menu, which is activated by pressing the CTRL key and clicking with the mouse button inside the Live video. Note how the mouse cursor changes its shape when you press the CTRL-key! Activated entries will be marked with a checkmark. Reselect the entry again to turn off a specific function. Context menu inside the Live video − Help: not supported at this moment (greyed out) − Binning: turns on the Binning mode thus producing faster live video. Depending on the Leica FireCam Application – User Manual 31 Leica FireCam Application – User Manual 32 type of camera, different binning modes may be available. Binning is a special image acquisition technique in which several pixels are combined and thus faster data download is possible. However the color information may get lost and the quality of the live image may suffer. To avoid any loss of quality, turn off binning (if possible) but a slow live video frame rate may result. range for the image source from the darkest regions to the brightest. Note that you can adjust the sections of under and overexposure by dragging the histogram controls to the left or to the right! The selection of the histogram is marked in the image with corresponding colors showing under- and overexposed regions. With short exposure times the live image refresh rate can be almost doubled by activating binning. With long exposure times, however, the faster read out of the sensor data allowed by binning does not affect the live image refresh rate very much. If binning is activated, the image is acquired at reduced resolution and may loose the color information. − Suppress while acquiring: if activated stops the live image during image acquisition to speed up processing. Do not activate this if you want to capture an image of your sample at a very precise moment. The live video will then not turn off during processing. Deep Red and deep blue pixels show sections of over- / under-exposure in live image − Flip Horizontally: flips the live image left to right and right to left − Flip Vertically: flips the live image top to down and down to top − Show Over/Underexposure: This function helps to find a perfect output from your image source by indicating the extent to which a part of the image is underexposed or overexposed. In conjunction with the live histogram, this function assists in adjusting the image source lighting conditions to values ensuring a perfect dynamic Leica FireCam Application – User Manual 33 Leica FireCam Application – User Manual 34 Acquire Panel: Toolbox The toolbox contains the most important tools as buttons. The active button appears pushed in and darker (in the illustration below, e.g. the arrow tool). These tools are also called mouse-tools because selecting a tool changes the shape of the cursor. changes simply click on Auto again to calculate the best capturing values. } If there is a need to turn on the automatic feature all the time, e.g. when switching often between objectives or when the illumination is changing, you can make the button always: simply hold down the z - key and click the auto button. To unpress the button, click it again. This will turn off the automatic exposure feature. } Activate the option dialog box of the automatic function, by pressing the ALT key and clicking on the auto button (which turns into an Optionbutton). Toolbox: Auto-Button The automatic control functions described in the paragraphs below essentially help to create the best conditions for image acquisition. Any professional user will be pleased to have these functions available. In most cases, however, users will prefer to concentrate on the image content rather than the image acquisition technique. Intelligent automated systems help you to do this. They analyze the current light conditions and control the image source in such a way that the resulting image is optimized for you. These automated systems take into consideration the following parameters: exposure time, image amplification, image contrast and gamma value. } Activate the automatic function, by clicking on the auto button. Note how the button turns grey as you press it and becomes unpressed after a while. This is because the FireCam software calculates the best capturing values from the present live video only and then returns control. The automatic feature is not active all the time to avoid slower frame rate due to ongoing calculations. If the lighting conditions Leica FireCam Application – User Manual 35 Select the options that should be active when you click on the Auto button. Leica recommends to check only the first option (Automatic Exposure Time). Automatic Exposure Time: calculates the appropriate exposure time so that the live image is well balanced (neither under- nor overexposed). Black Clip / White Clip: sets the black and white histogram controls (the triangles below the greybar) to the corresponding values in the histogram, see example below: Leica FireCam Application – User Manual 36 Toolbox: Arrow The arrow tool has no function and is used to turn off other mouse tools, e.g. if you want to avoid a change of the neutral setting by clicking with the neutral tool inside the live video, you should return to the arrow tool. White Clip set to 0%, Black Clip set to 0%: all pixel values are displayed, no clipping occurs: Toolbox: White Balance The white balance function performs a color correction in the image source in order to display all neutral-colored components of the image (all gray tones, from black to white) without any color tone. Thus, the term white balance is not strictly correct, neutral balance would be more accurate. However, as the term white balance is used worldwide, we will continue to use it here. White and Black Clip set to 2%: live image is more crisp due to clipping of histogram. For best results and crisp images, set the clipping value between 0.5% and 2%. Automatic Levels: sets the histogram controls in such a way that black point and white point matches the histogram values according to the black and white clip settings. Automatic Whitebalance: automatically calculates the white or graybalance of the entire image. The white balance procedure is one of the most important settings for the acquisition of a wellbalanced color image. It can be applied either to a specific detail of the image or to the complete image. To do a white balance in an image simply click with the mouse in live image: As soon as the mouse is moved inside the live image, the mouse pointer changes from an arrow to an eyedropper.Click with the mouse on an area that should be white or gray balanced. A white balance mark is placed at the click position for later reference (but will not be stored in the image!) To avoid such markers select the color wheel tool (see below). Make sure the overall live image contains all colors equally. Do not mark this option if you are working with monochromatic images as it is the case for example in fluorescent mode. Leica FireCam Application – User Manual 37 Leica FireCam Application – User Manual 38 Toolbox: Color-Wheel Next to the eyedropper for the white balance is the icon to display the color wheel. Press it to display the color wheel and click anywhere outside the color wheel to hide it again. Live image with single mouse click for white balance In order to define the region of interest (ROI) for the white balance, just draw a rectangle window using the mouse with the mouse button depressed. As soon as you release the mouse button the white balance is calculated for the selected rectangle and applied to the entire image. This function is used for fine-tuning the white balance. Depending on the light conditions and the camera characteristics, fine correction of the image may be necessary after a white balance to compensate for a red color shift, for instance. You can use the mouse to drag the small circle in the color wheel displayed towards the color balance you require. Live image with ROI for white balance As mentioned before, the white balance may also be applied to the complete image. In this case, you do not need to draw a window, but only to click on Auto-button. You need however have selected the Automatic Whitebalance option in the AutoOptions. Leica FireCam Application – User Manual 39 Use the color circle also to avoid any white balance markers inside the live video which are set when you use the neutral eye dropper. Toolbox : Crop This function allows you to acquire only part of the image. When corp is activated, a rectangle is shown in the image. The position and size of the crop rectangle can be changed at any time by moving the mouse on one of the square dots around the window frame and dragging the mouse with the button depressed. Note how the mouse pointer changes its shape to an arrow as soon as you touch one of the square dots of the rectangle. Leica FireCam Application – User Manual 40 Below or above the magnifyer window a focus bar is displayed which indicates a sharpness measure inside the magnifying window. The red square inside the focus bar will stop at the highest focus value and moves slowly to the left until it touches the green bar again. Use this focus indication to find the perfect focus for your image. To move the crop rectangle to another position, click inside the rectangle and drag it to the new position. To get rid of the crop rectangle, simply click outside of the crop rectangle. Toolbox: Magnifyer With the magnifyer tool you can enlarge a portion of the live video for better focusing like a magnifying glass. The magnifyer window always displays the section under the window in full resolution (1:1) so some zooming normally occurs if you display the live video in reduced resolution. Note that the magnifyer window pops up in its last position as soon as you select the magnifyer tool. To reposition the magnifying section move the mouse cursor inside the magnifyer window. Note how the cursor turns into a hand tool. Click the mouse and drag the window to any other location to display another full resolution section. If you want to zoom into a corner (where you normally cannot move the magnifyer window) click with the mouse cursor into that corner instead of draging the magnifyer window there. As long as the magnifyer window is visible, all image adjustments like exposure time, gamma, saturation etc. will only be applied to the magnifyer window. To turn off the magnifyer tool choose another mouse tool from the toolbox, e.g. the arrow tool. Leica FireCam Application – User Manual 41 Leica FireCam Application – User Manual 42 Image Control: Image Type Image Control: Exposure Time Some important control features are located in the following image control box: The exposure time is shown in micro-, milli or seconds. You can also type in the exposure time values and add s for seconds or ms for milliseconds: Type: Depending on the image source, there may be one or many image resolutions available. Special cameras are capable of achieving true image sizes that are multiples of the actual chip size by means of CCD chip movement. Other cameras are able to combine several pixels to form a new pixel, thus increasing sensitivity but at a smaller image size (binning). You can also use the up and down key to fine adjust the exposure time but you need to activate the value box first. This is the case when you click once inside the value box or when you type a value. Nothe how the value box gets a blue border when it is active. Image Control: Gain Selection of the target image resolution Please note that higher image resolutions naturally mean that more memory is required and recording, reading and writing times are substantially longer. Please note that the image size setting does not affect the live image. Leica FireCam Application – User Manual 43 A gain control may be used to amplify the camera signal. With gain it is possible to shorten the exposure time and increase the frame rate.You should avoid gain whenever possible because gain is also amplifying noise which may degrade image quality. Set the gain value the same way as the exposure tim value: move the slider or type in a value. You can also use the up and down key to fine adjust the gain value once the gain box is activated. Leica FireCam Application – User Manual 44 Image Control: Saturation The Saturation slider lets you select a desired color saturation. For normal color images, move the slider to the right to 100%. The gain value is displayed as a factor 1x, 2x, 3x etc. but you can also type in the values in dB which is also commonly used with digital cameras and which is recalculated and displayed as a factor: For pure grayscale images, move the slider to the left to 0%. You can also type in the desired value by activating the value box and entering a value. Note that you can type in a value of more than 100% thus oversaturating the image which may be quite useful with very faint color images. If a gain value of more than 0 dB or 1x is selected a warning message will be displayed: If you do not want to be reminded about the gain setting, click the checkbox so the warning message does not show up again. If you want the message to reappear delete the preferences file of the FireCam application. Leica FireCam Application – User Manual 45 Leica FireCam Application – User Manual 46 Manual exposure Levels Control A very important image control element is the live image histogram which is a graphical representation of the current light conditions as seen by the camera. The live image display on the right-hand side of the window shows the current image and is mainly used for visualization and as a preview of the image to be captured. The histogram shows the light distribution in the live image, from the darkest components on the left-hand side to the brightest components on the right-hand side, as indicated with the grayscale bar. The histogram indicates the relative distribution of pixels by tonal value. A peak in the histogram means that there are many pixels in that density range. A well-illuminated image should contain all components from dark to light. Automatic exposure offers the best possible combination of the available control parameters for most acquisition situations, allowing the user to concentrate on the image content. However, in situations with difficult light conditions, the professional user may wish to modify these control parameters. At any time you can move the histogram controls (the triangles below the gray bar) with the mouse to a new position. The controls remain there until you move them again or until you press the auto button again (only if autolevels is checked). Some stored setting files may also modify the histogram parameters. See the section about the setting files. Live image histogram The histogram can be used to control brightness and contrast of an image. Understanding the histogram is therefore crucial to obtain the best captured images. Leica FireCam Application – User Manual 47 At any time you can enter different values in the value boxes below the histogram controls. Use the up and down arrow keys to move the triangles to the desired position. Leica FireCam Application – User Manual 48 Contrast To obtain the best image, the contrast indicators (black and white triangles below the gray bar) should be lined up with the limits of the brightness distribution histogram as shown in the example below. This is also the operation that the automatic contrast control performs on the live image. The automatic gamma value function calculates an optimum gamma value from the composition of the current brightness distribution. Managing Settings Below the tool bar is a very powerful button that is normally named Custom: It manages the setting feature of the FireCam application. You can select from some predefined setting like color temperatures, gamma or special, or create new ones. Gamma The gamma value helps to brighten or darken specific light intensities within an image. Depending on the acquisition situation, dark areas in images often appear too dark for the human eye. The gamma value is displayed as a gray indicator between the two contrast indicators (black and white triangles). Moving the gamma value allows selective brightening of these areas. The gamma value depends on the position of the contrast indicators. A gamma value of 1.0 for example is set when the grey indicator is exactly in the middle of the two contrast indicators, independent of the position of the contrast indicators. Once you have defined the best settings for your specific environment, you can save them and retrieve them at any time. This feature is not only useful for different working and lighting conditions, but can also be used to create reproducible userspecific working conditions. Moving the gamma indicator to the left reduces the gamma value producing a somewhat fainter image, moving it to the right increases the gamma value producing a somewhat crisper image. 4 To save a configuration, click the Custom button and select the "Save…" command from the menu. Leica FireCam Application – User Manual 49 4 Choose a suitable name to the current settings and save it. Leica FireCam Application – User Manual 50 Info In the Info box some interesting parameters of the current image are displayed. r,g,b values : When the eyedropper mouse tool is selected and the cursor is inside the live video window the actual pixel brightness values under the mouse cursor are displayed. Note how the name of the setting appears on the button: This indicates which setting is active at the moment. The brightness values of the three color channels are displayed after color conversion and image data processing according to the parameters of the white balance and levels control. Frame Rate Value: As soon as you change any image parameter of the live video the name of the button is replaced by the word “Custom” again indicating that some setting values may have changed and the saved or restored setting is not valid any more. Once a setting has been saved it is automatically entered into the list of directly retrievable settings where several predefined configuration settings are available for retrieval. You can thus easily activate or deactivate setting combinations such as auto contrast, auto gamma and auto exposure. Leica FireCam Application – User Manual 51 The frame rate of the live video is displayed in number of frames per second. Try to set the image parameters in such a way that the frame rate is highest to allow comfortable focussing or arranging of subject Pixels: Size of a captured image in pixels (width x height) Size: Size of the next captured image. Leica FireCam Application – User Manual 52 Free Space: Number of images with actual size you are able to capture until the harddisk is full. There is no limitation concerning numbers of images you can manage in the FireCam application. Browse Panel The Browse Panel offers you an overview of captured image files and a few corresponding functions. It does not contain sophisticated image manipulation function or archiving features. It is a small and easy to use image browse utility. Processing: Displays the number of image processing tasks in the image pipline. Filename and Description If appropriate enter a new filename and a description for the next image you are going to capture. The text you enter in the description box will be stored inside the captured image and is displayed in the Browse Panel when you highlight a thumbnail preview of the image (see section below). The captured images are displayed as thumbnails in a row at the bottom of the window. Browse through the stored images by clicking on thumbnails with the mouse or by using the arrow keys: Navigation: Left / Right: Moves one image to the left or to the right. PageUp / PageDown: Moves the number of visible thumbnails to the left or to the right. Home/End: Jump to the first / last image in the row. Leica FireCam Application – User Manual 53 Leica FireCam Application – User Manual 54 Note how fast the images are displayed in the preview window. This is because only a picture preview image inside the image data is displayed that was created during image acquisition. Therefore previewing a 70Mbyte highres image does not take longer than a 1shot 3 Mbyte image. The Pictrue preview inside the captured image may get deleted if you open a captured image in a third party image manipulation software and save it to the same location. Avoid saving captured images to the same location! Consider the captured images as your “digital negative” that should never be changed. As soon as you manipulate the image, you shall consider it as a copy of your negative and store it in a different location. Delete an Image: You can not copy or paste images into the row, but you can delete obsolete single images: Rename an Image: To rename an image, simply type another filename into the File box. If the filename already exists, the filename is rejected and the original filename is established. File-Info Box: In the File-Info box, some interesting file properties are displayed like image type, size in pixels and storage requirements in MB. Open the File menu and select the meny entry Delete or select an image and press the shortcut zç (Apple-Backslash) Description Box: In the image description box any corresponding description values you entered in the acquire panel are displayed. You can here add additional information to your captured images. To delete an image you can also select the image in the thumbnail row and hold down the CTRL key. Note how the mouse cursor changes its shape to indicate that there is a hidden menu. Click with the mouse to display the menu and choose delete. Leica FireCam Application – User Manual 55 Leica FireCam Application – User Manual 56 Power User Features This chapter introduces you to FireCam features, which are not necessary for the standard use of the software. These features might, however, after a short practice period, highly increase the efficiency of your work process. Modify / adjust setting files Setting files are universal text files which enable you to save and load any preferences of FireCam application. Some of the incorporated settings, such as color temperature settings or gamma settings demonstrate the various ways of this feature. save a file to a folder different from the recommended one, it will not be displayed in the matching menu. Settings files may contain an optional number of FireCam settings. Setting files include some or all of the adjustment possibilities in the FireCam application offered in menus and panels, as well as the positions of windows on the screen or folder locations. If you save own setting files, they usually contain all the available FireCam parameters. This is not always desired since loading such a setting file does not only restores the desired parameter (e.g. the exposure time) but all other parameters also (e.g. gain, binning, image mode etc.). As settings consist of readible text entries, experienced users can alter them and adjust them for particular requests. Modify for example such a setting file so it only contains the desired parameters and name the setting file expressivly. See the following sample or explore some of the setting files in the FireCam folder: Setting files located in subfolders You can save and access settings directly in the FireCam software without restarting the application. On the hard drive, setting files are automatically saved in the setting folder within the FireCam folder and may be organized in subfolders. If, with the "Save..." command you Leica FireCam Application – User Manual 57 The preferences file saved when closing the application is nothing else but a setting file containing all of the settings. When starting the application, the information in the preferences file guarantees that exactly the same settings and window positions used in the previous session are resumed. Leica FireCam Application – User Manual 58 Leica FireCam Application – User Manual 59 Leica FireCam Application – User Manual 60 ©Leica Microsystems Ltd. • CH-9435 Heerbrugg (Switzerland), 2002 Publication no.: M2-398-0en • Printed in Switzerland • Illustrations, descriptions, technical data are not binding and may be changed without notice.