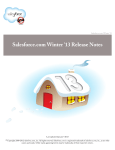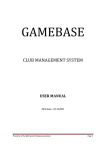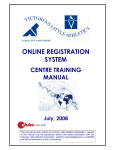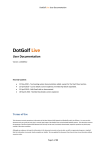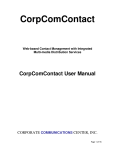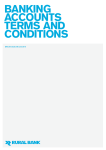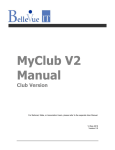Download MEMNET User Guide
Transcript
MEMNET User Guide Last updated –May 2015 MEMNET User Guide Contents 1 2 3 Welcome to MEMNET .................................................................... 6 Use of this Guide ........................................................................... 7 Tips to Maximise your Efficiency ................................................. 8 3.1 Navigating............................................................................................... 8 3.2 Buttons and Hyperlinks ........................................................................... 8 3.3 Search .................................................................................................... 8 3.4 Sorting a List........................................................................................... 9 3.5 Caps Lock on Warning ........................................................................... 9 3.6 Javascript ............................................................................................... 9 4 Getting Started............................................................................. 10 4.1 Logging into MEMNET.......................................................................... 10 4.2 Home Page........................................................................................... 11 4.3 Logging off ............................................................................................ 11 5 Administration ............................................................................. 12 5.1 Dashboard ............................................................................................ 13 5.2 Accounting ............................................................................................ 14 5.2.1 Account Doc Generator ................................................................. 14 5.2.2 Generate Direct Debits by Bank ABA ............................................ 17 5.2.3 Generate Direct Debits via Payment Gateway .............................. 18 5.2.4 Process Pending Transactions ...................................................... 20 5.2.5 Raise Subscriptions ....................................................................... 23 5.2.6 Accounting Cut Off Date ................................................................ 25 5.3 Housekeeping....................................................................................... 25 5.3.1 Archive Stopped Member Subscriptions........................................ 25 5.3.2 Bulk Address Update ..................................................................... 26 5.3.3 Campaign Manager Synchronisation............................................. 26 5.3.4 Document Distribution ................................................................... 27 5.3.5 Member Merge .............................................................................. 29 5.3.6 MiClub Synchronisation ................................................................. 30 5.3.7 Process Member Status based on Subscribed Until Date ............. 30 5.3.8 Regenerate BPAY References ...................................................... 30 5.3.9 Update Member Balance ............................................................... 30 5.4 Import/Export ........................................................................................ 31 5.4.1 Accounting System Extracts .......................................................... 31 5.4.2 Import External Transactions ......................................................... 32 5.4.3 Import Members ............................................................................ 33 5.4.4 Import People ................................................................................ 34 5.4.5 Import Payments ........................................................................... 34 5.4.6 Import Subscriptions ...................................................................... 35 5.5 System Configuration ........................................................................... 37 5.5.1 Attributes ....................................................................................... 37 OMNI Software Solutions -2- MEMNET User Guide 5.5.2 5.5.3 5.5.4 5.5.5 5.5.6 5.5.7 5.5.8 5.5.9 5.5.10 5.5.11 5.5.12 Branches ....................................................................................... 39 Classifications ............................................................................... 40 Company Settings ......................................................................... 42 Custom Fields ............................................................................... 66 License Information ....................................................................... 69 Product Codes ............................................................................... 71 Revenue Account Codes ............................................................... 72 XERO Tracking Names ................................................................. 73 Subscriptions ................................................................................. 74 Type Administration ....................................................................... 81 User Administration ....................................................................... 84 6 Members....................................................................................... 88 6.1 Search for a Member ............................................................................ 89 6.1.1 Member Search Icons ................................................................... 92 6.2 Adding a New Member ......................................................................... 92 6.3 Member Status and Archive ................................................................. 98 6.3.1 Member Active/Inactive/Pending (Status)...................................... 98 6.3.2 Member Archiving.......................................................................... 98 6.4 Modify and View a Member .................................................................. 99 6.4.1 Member Classifications ............................................................... 100 6.4.2 Member Alternate IDs.................................................................. 100 6.4.3 Payment Method (including Direct Debits) .................................. 101 6.5 Main Person and Additional People .................................................... 104 6.5.1 Adding Additional People ............................................................ 104 6.5.2 Modify Main Person and Additional People ................................. 105 6.5.3 Standard Member Addresses ...................................................... 106 6.5.4 Switching the Main Person .......................................................... 106 6.5.5 Switching the Main Member Accounting Contact ........................ 107 6.5.6 Mail Generation to Individual Person ........................................... 107 6.5.7 Move Person to Another Membership ......................................... 108 6.5.8 Merge into Another Person on the same Membership ................ 108 6.5.9 Person Attributes ......................................................................... 108 6.5.10 Person Organisation Relationships ............................................. 109 6.5.11 Person Continued Professional Development (CPD/CPE) .......... 110 6.5.12 Qualifications and Person General Information ........................... 112 6.6 Contact History ................................................................................... 112 6.7 Member Subscriptions ........................................................................ 114 6.7.1 Enquire on Member Subscriptions .............................................. 114 6.7.2 Add New Member Subscriptions ................................................. 116 6.7.3 Edit Member Subscriptions .......................................................... 117 6.7.4 Renew Individual Member Subscriptions..................................... 117 6.7.5 Send Individual Renewal Invitations ............................................ 118 6.7.6 Stop a Member Subscription ....................................................... 118 6.7.7 Implement a Member Subscription Succession ........................... 119 6.7.8 Establish Parent and Parent Invoicing ......................................... 120 6.8 Member Invoices and Accounting....................................................... 121 OMNI Software Solutions -3- MEMNET User Guide 6.8.1 Invoice Enquiry / Edit ................................................................... 121 6.8.2 Manage Transactions and Manage Historic Payments ............... 123 6.8.3 Manage Transactions: Make Payments ...................................... 124 6.8.4 Manage Transactions: Create Manual Transactions ................... 127 6.8.5 Manage Historic Payments: Payments for a Member.................. 129 6.9 Member Events .................................................................................. 131 6.10 Disputes.............................................................................................. 132 7 Events and Training .................................................................. 135 7.1 Adding a New Event ........................................................................... 135 7.2 Search for an Event ............................................................................ 138 7.3 Modify an Event .................................................................................. 139 7.4 Registrations and Options .................................................................. 140 7.5 Bookings ............................................................................................. 149 7.5.1 Create a New Booking................................................................. 149 7.5.2 Search for an existing Booking .................................................... 152 7.5.3 Modify/Cancel an existing Booking .............................................. 153 7.6 Table Allocations ................................................................................ 153 7.7 Record Attendance ............................................................................. 155 7.8 Email................................................................................................... 156 7.9 Email Templates ................................................................................. 159 7.10 Confirmation Emails ........................................................................... 160 8 Organisations ............................................................................ 161 8.1 Adding a New Organisation ................................................................ 161 8.2 Search for an Organisation ................................................................. 162 8.2.1 Linked People .............................................................................. 163 8.3 Modifying an Organisation .................................................................. 163 9 Mail Generation.......................................................................... 164 9.1 Mail Merge .......................................................................................... 164 9.1.1 Mail Merge Template ................................................................... 164 9.1.2 Mail Merge Process ..................................................................... 165 9.2 Email Only .......................................................................................... 168 9.3 Email Only Recurring Distributions ..................................................... 169 9.4 Labels ................................................................................................. 170 9.5 Email Templates ................................................................................. 170 9.6 Distributions ........................................................................................ 171 10 Campaign Manager ................................................................... 172 11 Member Self-Service and Website Integration ........................ 173 11.1 Web Site Integration ........................................................................... 173 11.2 Company Settings Configuration ........................................................ 175 11.3 New Member Application .................................................................... 175 11.4 My Details ........................................................................................... 176 11.5 My CPD/CPE ...................................................................................... 176 11.6 My Subscriptions ................................................................................ 176 11.7 My Invoices......................................................................................... 177 11.8 Enquire on Current and Past Event Bookings .................................... 177 11.9 Book an Event .................................................................................... 178 OMNI Software Solutions -4- MEMNET User Guide 11.10 11.11 11.12 12 12.1 12.2 12.3 13 13.1 13.2 13.3 14 15 Standalone Payment ....................................................................... 178 Shopping Cart ................................................................................. 179 Member Directory ........................................................................... 180 Reporting ................................................................................... 184 CSV Reports....................................................................................... 184 Standard Reports ............................................................................... 184 ReportMaster ...................................................................................... 185 My Tasks .................................................................................... 186 Add a Standalone Task ...................................................................... 186 Search for a Task ............................................................................... 186 Edit a Task.......................................................................................... 187 My Info ........................................................................................ 189 Help............................................................................................. 190 This guide is the property of OMNI Software Solutions Pty Limited and must not be reproduced, copied or distributed to any third parties who are not licensed to use the MEMNET software application. Invalid distribution of this document will qualify as a breach of the confidentiality clause that exists in the MEMNET License Agreement and the penalties defined there may apply. OMNI Software Solutions -5- MEMNET User Guide 1 Welcome to MEMNET Whether you have 500 members in a single location or tens of thousands of members in locations all over Australia, you need to maintain accurate, up-to-date records and provide enhanced members services. MEMNET is an online platform that allows you to do just that and much more. The MEMNET membership and event management system allows you to not only see and manage membership information for an individual person and memberships but also to engage with them. MEMNET can be used to manage your memberships contact details, subscription details and correspondence history. The system can also be used to manage Events including event registrations, event invoicing, seating plans and reporting. An optional integrated Accounts Receivable module provides you with a full range of features to manage the collection of fees and to automate the services provided to your members based on their financial status. MEMNET allows you to prepare and distribute email and regular mail easily and effectively. There are additional options to manage email campaigns and generate surveys. There are several reporting options for memberships, events and accounting. MEMNET also allows for the bulk importing of data as well as interfaces to the popular accounting packages. Integration with Microsoft Word mail merge provides you with the full flexibility to establish and maintain your documents within the system. MEMNET will also integrate with your web site, whether that web site is built by us (we utilise an industry leading Content Management System) or by a third party. Web site integration is available to allow you to grant active members access to a member only section that will provide them the ability to maintain their details, record CPD/CPE records, pay invoices and renew subscriptions. There are additional features available that allow you to automate new member applications, provide a membership directory and invite online event registrations for members and for visitors. Many modules are also available for merchandise sales, social forum, dynamic forms etc. to maximise the features you can offer to members and visitors to your website. Integration with industry leading payment gateways provide you with a fully integrated accounting solution for your members account balances. OMNI Software Solutions -6- MEMNET User Guide Use of this Guide 2 This User Guide is a reference guide for the functionality and the usage of the individual functions within MEMNET. It is not a Training manual meaning that is not a ‘How To’ guide. As part of the Implementation process it has been assumed that you have: Followed the Implementation Guide provided at the implementation workshop kick off meeting Undertaken training on the product during which the process flow would have been explained. If you are unable to find what you are looking for within this guide then please utilise the help desk via the email [email protected]. Alternatively, call 02 8096 8755 during business hours Monday to Friday. It is assumed that you are familiar with using Windows based applications and web browsers. This User Guide does not cover Windows or web browser functionality. This User Guide only provides assistance on the MEMNET functionality. This guide is also supplemented by a range of user guides that can be found on the Help Tab. Please refer to the section called Help. OMNI Software Solutions -7- MEMNET User Guide 3 Tips to Maximise your Efficiency This chapter shows you some useful techniques to navigate around MEMNET. 3.1 Navigating Using the website address provided, log into MEMNET by using the login name and password that has been provided by your Administrator. The login area is located in the left hand navigation panel. Once you have logged in, a dashboard will be displayed. The Dashboard is an online notice board that is displayed to all users upon login. The dashboard can only be edited by administrators. Once you have logged into MEMNET, you can navigate around the functional areas of the system through a tab menu and buttons, or via a drop down menu which is displayed across the top of the page. If you click on the tab name, for example, click on the tab Members to be taken into the Members functional area, you will then be presented with buttons and further tabs to navigate around the system. If you hover over the tab name at the top of the screen you will be presented with a drop down of menu options to select form. The two forms of navigation allow the system to be operated on both desktop and tablet touch devices. There is also a navigation panel on the left hand side of the window. This navigation area is called Quick Links and allows you to click on a hyperlink to be taken to a Membership, Organisation or Event record that you have previously viewed. The hyperlink is system generated and will display the last ten Memberships, Organisations or Event records that have been accessed. To enter the record, click on the hyperlink displayed. 3.2 Buttons and Hyperlinks When moving around within the functional areas of the application, functionality will be available through buttons and hyperlinks. Action buttons within the application are either to the right of a particular field or at the top and/or bottom of the window. For example, within the Member List screen; which is displayed when you click on the name Members from the toolbar, you will see the Search and Clear Search Criteria buttons displayed to the right of the search fields. You will also notice on this screen that there is a New Member action button and if appropriate an Online Application button and a Member Directory button at the top right of the screen. Hyperlinks are also displayed within the application to perform particular functions. For example, within the Administration>User Administration area, hyperlinks are used for Edit, Reset Password, Delete and Update Email on a user’s record. Clicking on the hyperlink will perform the action described. 3.3 Search When you enter the Members, Events or Organisations functional area, a Search function will be displayed. The Search function will by default allow you to search for a particular record using either part of the name or the code. OMNI Software Solutions -8- MEMNET User Guide To display a list of records, you can either enter in the applicable information; for example in Members you can enter all or part of the membership code or membership name and click on the Search button to execute the search and return a list of results. The search by default will search for anyone that contains the string of information you entered (i.e. it is a wildcard search). For example, in the Membership Name search field you can enter A which will return all membership name records containing the letter A in the name. If you search for Bill it will return all membership name records containing the word Bill such as Bill Jackson or Jamie Billings. You can always access the Member search through the option that is always available in the left hand navigation panel. 3.4 Sorting a List When using the Members, Events and Organisations search functionality, all results are returned in a results grid. The results within the grid can be sorted alphabetically or numerically by clicking on the header row of the grid where you see the column name underlined. For example, in the Members results grid, you are able to click on the column names Code, Membership Name, Branch, Membership Type, City and Postcode. From the grid you are able to click on the record row to display further information. The people who are associated with the membership can also be viewed by using the This is displayed to the right of the search details row. . 3.5 Caps Lock on Warning When entering the password on the log in screen; if you have Caps Lock On a warning box will display. It is just a warning. It is there because passwords are case sensitive and you only get three attempts before your User Account is locked. 3.6 Javascript MEMNET requires Javascript to be activated in your browser otherwise a number of the functions on the screens will not operate properly. When you go to the login screen MEMNET will check whether you have Javascript enabled. If not it will display a warning ‘Your device does not currently have Javascript enabled. MEMNET requires JavaScript to be enabled to work effectively’ If you see this message please arrange to enable Javascript. If you are not sure on how to do this please contact our Help Desk. OMNI Software Solutions -9- MEMNET User Guide 4 Getting Started The overall process for setting up MEMNET is explained in section called Administration. MEMNET must be set up by an Administrator before it can be used for routine tasks. The Administrator has access to the entire system, where as a general user login will have access to particular functions within the application. General users will not be able to change any of the fundamental set up details within the application and will not see the Administration tab on their toolbar when they are logged into MEMNET. The Administrator can update the set up information at any time. General MEMNET users have access to the functions that are activated by the Administrator. To see the Administration functions, your login details must be set to have Administration rights. Please refer to section for User Administration on how to perform user set up. It is important to remember that throughout the application, if you move from one area to another area, you will need to save any changes that you may have made. The system will prompt you to do so before moving you to the selected screen. Within the system on screen help is provided with functions that we believe will benefit from an explanation of the option. If the mouse pointer is rolled over the icon a pop-up screen will appear containing the help text. 4.1 Logging into MEMNET Using the website address provided, log into MEMNET by using the login name and password (case sensitive) that has been provided by the Administrator. The login area is located on the left hand navigation panel. Once you have logged in, a dashboard will be displayed. The Dashboard is an online notice board that is displayed to all users upon login. The dashboard can only be edited by administrators. See section in this guide for how to edit the Dashboard. It is important to note that each MEMNET user will have an individual user name and password and can only be logged into the application once. A user will not be able to open two browser windows and log into the MEMNET application twice. If you forget your password please click on the button ‘Forgot Your Password’. You will then be taken to a screen to enter your user name. When you click on Submit the system will match your username and will send an email to the email address held in the system for that user with a password for you to use. Log back in using that password. You are allowed three attempts to log in with a password. After three attempts the system will lock out your account. If this happens to you, contact your MEMNET administrator who will unlock your account for you and reset your password. OMNI Software Solutions - 10 - MEMNET User Guide 4.2 Home Page The home page is made up of three sections; the menu which is displayed across the top of the page, the left hand navigation panel and the content window. You can navigate around the functional areas of the system through a tab menu and buttons, or via a drop down menu which is displayed across the top of the page. If you click on the tab name, for example, click on the tab Members to be taken into the Members functional area, you will then be presented with buttons and further tabs to navigate around the system. If you hover over the tab name at the top of the screen you will be presented with a drop down of menu options to select form. The two forms of navigation allow the system to be operated on both desktop and tablet touch devices. The home page content window displays the Dashboard. The left hand navigation panel provides a user with the ability to Logout of the MEMNET application. As a user moves through the Members, Events and Organisations screens, the left hand navigation panel will also display Quick Links. The Quick Links area will display up to ten hyperlinks showing the most recent Members, Events and Organisations last viewed. There is also a link to view My Tasks this will take the user to the My Tasks page for viewing, editing and entering new Tasks. You may also refresh your current Task quantities (those outstanding and those overdue) by clicking on the refresh hyperlink. The Member Quick Search box can be used for speedy identification of a member by entering part of the membership name or code. 4.3 Logging off To logout of MEMNET click on the Logout hyperlink which is located on the left hand navigation panel. Remember to save all your changes before exiting. When you have successfully logged out, the left hand navigation panel will display the login facility. OMNI Software Solutions - 11 - MEMNET User Guide Administration 5 To configure the MEMNET application to reflect your business you will need to first enter Administration maintenance. Log into MEMNET using your Administrator login and click on the Administration tab on the toolbar. Except for the Dashboard, which is located on the Home page, all of the functional areas described below are accessed via the Administration tab on the toolbar. Only users who have Administration rights will have access to the Administration tab. The Administration tab is made up of four sections – these being Accounting, System Configuration, Import/Export and Housekeeping. The Accounting sub menu consists of: Account Doc Generator Generate Direct Debits via Bank ABA Generate Direct Debits via Payment Gateway Process Pending Transactions Raise Subscriptions and Accounting Cut Off date The Housekeeping sub menu consists of: Archive Stopped Subscriptions Bulk Address Update Campaign Manager Synchronisation Document Distribution Member Merge MiClub Synchronisation Process Members Status from Subscription Date Regenerate BPAY References and Update Member Balance The Import/Export sub menu consists of: Accounting System Extracts Import External Transactions Import Members Import People Import Payments and Import Member Subscriptions OMNI Software Solutions - 12 - MEMNET User Guide The System Configuration sub menu consists of: Attributes Branches Classifications Company Settings Custom Fields License Information Product Maintenance Revenue Account Codes XERO Tracking Names Subscriptions Type Administration and User Administration 5.1 Dashboard The Dashboard is displayed to all users upon initially logging into MEMNET and whenever they return to the Home Page. The Dashboard can be utilised to communicate information to internal users of the MEMNET administration system (i.e. members will not see this information). This can be useful when the users of the system are separated geographically to ensure that all users are informed of changes, organisational news etc. A user with Administration rights will have the ability to edit the Dashboard. An Edit Dashboard button will be displayed in the content window when the Administrator logs into MEMNET. To edit the Dashboard: o Click on the Edit Dashboard button in the content window to display the editor. o Enter the required text into the text entry window and format the text as required using the text editor toolbar. The toolbar allows you to choose font styles, font sizes and font colours, insert images, insert links and format paragraphs. o Click on the Cancel Dashboard button to exit from the edit window without saving any changes you have made. o Click on the Save Dashboard button to exit from the edit window and save the changes made. This will update the Dashboard window and display changes to all users. OMNI Software Solutions - 13 - MEMNET User Guide 5.2 Accounting 5.2.1 Account Doc Generator The Account Doc Generator allows you to step through the screens required to select, generate and distribute documents and reports based on accounting information. The information that you are able to filter is accounting data so it can be used for example to: Generate and distribute Receipts to clients instead of doing them individually following each payment; Generate specialised documents for distribution to clients such as Statements, Overdue Debt Reminders Generate internal reports from the data for printing such as Banking Summaries. Note: there are some Standard Reports for Accounting and the list of those can be found in the Reporting section (e.g. Aged Trial Balance, Invoice and Payment Journal reports by Revenue Account Code). In addition there are a number of CSV Extracts available for Invoice and Payment details. Account Doc Generator (part of the MEMNET Base System) is primarily used for specialised documentation related to accounting data that you distribute to your members or if you require a specialised summary report based on that data. Report Master is a separately licensed product that allows you to build reports on any data in the system including accounting information. Note: Account Doc Generator (for both Member Distributions and Internal Reports) use Microsoft Word templates and Mail Merge to format the output. Knowledge of Mail Merge is required to use this function. The structure of the Mail Merge and the names of the Mail Merge fields can be found in the Help System, there is a link to a pdf document titled ‘MEMNET Mail Merge Fields’. To utilise Account Doc Generator; click on the Account Doc Generator button or select from the menu: Step 1: Start Generation o Click on the Start button Step 2: Select Report Type o Member Distribution, that is documents produced for distribution to members e.g. Statements (including optional labels) o Internal Reports which are to be used internally; that is it is not for distribution to members. o Select one using the radio button, click on the Next button to continue Step 3: Select Mail Settings o Select how the document will be sent to the person, Person’s Correspondence Preference, Email Preference Only, Post Preference Only, Email All, or Post All. o On this screen the type of Search will need to be selected. The Invoice Search button is already selected and will return full invoice information. The Payment Search button will return specific payment information only. OMNI Software Solutions - 14 - MEMNET User Guide o Once you have made your selections press Next to continue. Step 4: Generate Master List o Enter the search criteria required to locate the people you wish to send the account document to. You are able to search for a person using the: o Member Type, o Member Status, o Member Code (if for an individual Member), o Member Financial Status, o Branch o Transaction Type. In addition, you can search for Transactions by using the: o Range of Document Dates, o Range of Transaction Due Dates o Range of Payment Made Dates o Range of Member Outstanding Balances o Include Incomplete Transactions Only. o Click on the Search button to execute the search or use the Clear Criteria button if the search needs to be re-done. o The list of applicable members will now be generated. o A table is now displayed above the search criteria with two columns, one with the Search Results and the number of results returned and the other with the Master List. o Add All results or Show the List of results can be chosen. o By clicking on the Show List button the search results may be viewed. The list will display the Member Code, Membership Name, Document Code, Outstanding Amount and a tick box. o You can deselect people from the list by un-ticking them individually. To add the transactions in the list, click the Add Selected button. o If you need to now do a further search (to add more transactions) you can do so as many times as is necessary by running another search and when happy with that search click Add Selected. o Once members are selected they are added to the Master List. You can view the Master List by clicking the Show List button. The Clear List button may also be used to revise your list. o Click on the Next button to continue. Step 5 – Select Mail MergeTemplate o Select Show Templates. This will be take you to a pop up where you are able: o To use an Existing Template, simply highlight the Template in the list and click the Select Template button at the top of the list. o To use a New Template, click on the + button. You will then be able to browse and upload a new template which has been created and stored on your local machine by clicking the Select button. Once found you add the document to the list to be Uploaded. Once you have identified and added each document Template you wish to Add then select the Upload button. Once Uploaded then follow the process for selecting an Existing Template. o To Amend a Template you can download an existing template. Either double click on the Template in the list or highlight it and then click the Open button at the top of the list. You can then Open or Save it to your local drive. OMNI Software Solutions - 15 - MEMNET User Guide o When reloading the Template follow the New Template process but remember to click the Overwrite check box if you wish to replace the Template that is already on the system. To Delete a Template simply select the Template and click the X (Delete) button at the top of the list. Step 6 – Generate Documents o The wizard will now generate the documents once you click ‘Generate Documents’ button. A progress bar will be displayed. On successful completion it will continue to the next Step. Step 7 – Distribute The distribution screen will display the: o Post Documents where the Person’s correspondence preference was set to post. This section will not appear if none are to be posted but if it is you can print the documents by clicking on the Create Post Document button. o Labels Csv section will appear allowing you to produce a CSV file that can be used with a mail merge label printing facility such as the online Avery Labels facility. To produce the CSV click on the Download Csv button. o For those to be distributed by Email you now have the section that allows you to define the structure of the Email. This section allows you to: o Confirm/override the from email address o Enter the email subject line o Option to remove Duplicate email addresses where more than one person shares the same email address and you only want one email to go to each email address o Send to people’s cc email addresses if set up on the person o Define whether the email body is to be HTML or Text only o Select a saved Email Template o Include a Saved Email Signature o Optionally select a Contact Category for these emails to be recorded against in the member Contacts screen o Insert a Field(s) in the email: Salutation allowing you to address the recipient using the Person’s Salutation field Unsubscribe allowing you to determine if this email requires an Unsubscribe option. If used by the recipient the Person’s record will be automatically marked with Unsubscribe for Marketing emails (unlikely to be used in Account Document Generator) Additional fields select none, one or many from: Member Code Membership Name Membership Type Branch First name Last name Login Username Street Postcode. o Utilise the HTML Editor to formulate the content of the Email Body o An option to Save this email as a Template that can be used again for later Distributions. OMNI Software Solutions - 16 - MEMNET User Guide At the bottom of the page you can now schedule the date and time (in 15 minute slots) when you want the distribution to be sent. You can select either: o Immediately; which will start at the next 15 minutes slot o Set Schedule; where you specify the date and time you wish it to run o Do Not Schedule; allowing you to come back to it later to complete the scheduling. o You can then select: o ‘Exit without Saving’ is effectively a cancel button, o you can send yourself a test (‘Send Test’). o ‘Save’ will add a record to the Distribution Scheduler and you will be immediately redirected to that screen (refer below to section titled ‘Document Distribution’). o A Contact record will have been written to every Member included in that distribution. Search results may be restricted by your selection of how to send the document – o Person’s Correspondence Preference – will not restrict the results. o Email Preference Only - will only return people whose correspondence preference is Email and who meet the entered search criteria. o Post Only – will only select those who have that preference. o Email All - will only return people who have an email address in their member profile. o Post All – will select everyone and force the output to be printed. 5.2.2 Generate Direct Debits by Bank ABA The Direct Debit process enables you to establish a regular payment plan from the member’s Bank Account. To utilise this service you will need to ensure with your Bank that you have Direct Debit authority and that you can transmit an ABA file electronically containing the Direct Debits to be processed. Note that it is a regular payment and not an automated Direct Debit related to each transaction/invoice or subscription raised on a member. It also only operates with Bank Accounts and not Credit Cards. Each Member that agrees to pay regularly by Direct Debit has the Direct Debit Bank Account details recorded in their Membership record (refer to Payment Methods in the Member section of this User Guide). The information includes Bank Details, the amount and the frequency of payment. When this is run you specify the date up to which you would like to run Direct Debits for. It selects the Members based on those that are set up for Bank Account Direct Debits and check the date that they last paid. If it is before or equal to the Direct Debit Run to Date entered then they will be selected and a Direct Debit instruction is created. This routine: o Allows you to firstly View the Proposed Payments o Once you select Process Payments it will: o Collects all of the Direct Debit instructions in an ABA format o Creates an ABA file for you to download and submit to the Bank containing all of those instructions o Rolls forward the last Direct Debit date on the Member OMNI Software Solutions - 17 - MEMNET User Guide o o Posts the payment to the Members account matching it to the oldest outstanding invoice o Any monies that cannot be allocated are recorded as an unallocated overpayment Updates the History area with the payment details and a copy of the ABA file for later reference To Process Direct Debits by Bank ABA; o o o o Select the Direct Debit Run to Date Click on the View Proposed Payments button to see the Direct Debits it will include You may then choose to run the report and update the members’ information. To update the Proposed Payments leave the date as it is and: o Click on the Process Payments button o Once this has been clicked a pop up box will appear telling the user that clicking the OK button will perform the update. It will also state that this process cannot be reversed automatically. o The ABA file will be created and pop up will appear telling the user the process is complete and from here the file may be viewed and saved. Clicking cancel will return the user to the Process Direct Debits screen. Historical records may be viewed. o o o Click on the View History button This will bring up the Direct Debit Payment History List screen The process date, payment count, the ability to view previous payments made and also viewing the ABA file will all be found on this screen If any Direct Debits are subsequently dishonoured when processing (identified through the error report received from your Bank), you will need to manually adjust the member’s account with a Payment Dishonour transaction as well as roll back the Next Payment Date held in the Payment Methods section of the Member. 5.2.3 Generate Direct Debits via Payment Gateway This Direct Debit process enables you to take payments from a member’s Credit Card / Debit Card. Please note that this is currently limited to: SecurePay payment gateway Renewal Invitation Subscriptions Subscription Fees that are collected on the same frequency as the Subscription frequency. To utilise this service you will need to ensure that you have an active SecurePay service, that you have Direct Debit authority with the member. Note: This currently does not work with Bank Accounts as SecurePay requires a different format of file upload for the Bank Account service as well as needing the client to extend its use of the SecurePay service to also include Bank Accounts. OMNI Software Solutions - 18 - MEMNET User Guide Each Member that agrees to pay regularly by Direct Debit by Credit Card has their SecurePay Payor ID recorded in their Membership record (refer to Payment Methods in the Member section of this User Guide). When this is run you specify the date up to which you would like to run Direct Debits for. It selects the Members based on those that are set up for Payment Gateway Direct Debits and check the current Subscribed Until Date of any current Renewal Invitation Subscriptions. If it is before or equal to the Direct Debit Run to Date entered then they will be selected and a Direct Debit instruction is created. This routine: o Allows you to firstly View the Proposed Payments o Once you select Process Payments it will: o Collects all of the Direct Debit instructions in a SecurePay upload format o Creates a SecurePay credit card file for you to download and submit containing all of those instructions o Creates an Invoice and Payment record on the member account o Rolls forward the Member subscription date by the Subscription frequency o Update the History area with the payment details and a copy of the SecurePay file for later reference To Process Direct Debits; o o o o Select the Direct Debit Run to Date Click on the View Proposed Payments button to see the Direct Debits it will include You may then choose to run the report and update the members’ information. To update the Proposed Payments leave the date as it is and: o Click on the Process Payments button o Once this has been clicked a pop up box will appear telling the user that clicking the OK button will perform the update. It will also state that this process cannot be reversed automatically. o The SecurePay file will be created and pop up will appear telling the user the process is complete and from here the file may be viewed and saved. Clicking cancel will return the user to the Process Direct Debits screen. Historical records may be viewed. o o o Click on the View History button This will bring up the Direct Debit Payment History List screen The process date, payment count, the ability to view previous payments made and also viewing the SecurePay file will all be found on this screen If any Direct Debits are subsequently dishonoured when processing (identified through reviewing the payments via the SecurePay portal), you will need to manually adjust the member’s account with a Payment Dishonour transaction as well as: roll back the Subscribed Until Date held on the Member Subscription generate a Credit Note to offset the outstanding invoice that was created at the time of the generating the payment instructions. OMNI Software Solutions - 19 - MEMNET User Guide 5.2.4 Process Pending Transactions The Process Pending Transactions function displays all of the prepared Subscription Invoice Renewals, Subscription Renewal Invitations, Parent Invoicing Subscriptions, External Transactions and Event Transactions that have been raised but not yet sent. That is, a document has not been generated and a record of the transaction has not been added to the membership record. When you ran Raise Subscriptions it will have raised all of the Subscription (Invoice and Renewal Invitations) to a pending state; you will then need to Process Pending Transactions in order to create transaction records and send the documents. The Pending Transactions screen separates the transaction types for Subscriptions, Renewal Invitations, Parent Invoicing, External Transactions and Events. When the transaction type is selected from the Transaction Type drop menu, the screen will display a grid of all of the pending transactions waiting to be processed. It should be noted that Subscriptions, Parent Invoices, External Transactions and Renewal Invitations are all ‘pending’. In other words you can delete them at start again if after reviewing them you believe they need to be generated. At this point no file updates have taken place. Event invoices are different. A booking has been made in the system if there is an Event Pending transaction on this screen. These can only be processed to ensure that the invoice is created and recorded against the Member for that Booking. Please note that a separate invoice will be generated for each Event Transaction as they are usually separately addressed to the Booker and it would not be appropriate to combine them onto one invoice due to each Booker needing to get a copy of their own invoice. The features available within this screen are as follows – o o o o o Review on the screen Export to Excel for review “offline” Delete the charges and start again (not applicable for Event charges) Process the transactions to update the database Print or email automatically the documents Note – Only transactions that have been created will appear on the Pending Transactions page. If there are no Transactions pending a message will be seen ‘No pending transactions’. If there are only Subscription and Event Transactions awaiting processing, for example then that is all that will be available for selection. You can select which type of Pending Transactions are being displayed by selecting from the Transaction Type drop down list (this will only display those that have a non-zero quantity). OMNI Software Solutions - 20 - MEMNET User Guide 5.2.4.1 Processing Subscriptions/Parent Subscriptions/External Transactions The subscription transactions table displays information on subscription transactions that have been raised or prepared but have not been processed. Note the following will also apply for Subscription Invoices, Subscription Renewal Invitations, Parent Invoicing Subscriptions, External Transactions and Event Transactions that have been raised but not finalised. SUMMARY Field Name Description Display Name/Count This specifies the type of pending transaction and how many of them there are to be processed. DETAIL SECTION Field Name Details Raised Item Amount Tax Direct Debit Review Description Subscriptions: The description field displays information specific to the membership the subscription applies to: Subscription name Subscription frequency The date the subscription is valid from The date the subscription is valid until Events: The description field shows the details of the Booking All: The Member Accounting contact (if it differs from the Membership Name) This column displays the date the subscription was raised. It is important to note that a subscription can be raised on one date and processed on another date. This is the item amount of the subscription charge, which is the subscription charge exclusive of tax. Note that this can be negative for refunds, cancelled Events Bookings etc. This is the tax amount of the subscription charge, which is the tax to be added on to the subscription amount. This indicates whether this Member has Direct Debit details set up meaning that you may choose to process some of these immediately after invoicing. This will be populated if the subscription has a review period attached to it. For instance you may be charging a monthly fee but wish to apply an annual CPI once you reach the anniversary. OMNI Software Solutions - 21 - MEMNET User Guide To process the pending transactions, click on the Process Pending Transactions button. o o o o o o o o o This will display a screen advising how many transactions will be processed. It will also give the option via a drop menu to choose how the documents will be sent to the member. o Person’s Correspondence Preference (default) o Post All (this will create a PDF for all of them ready to print) o Do Not Produce/Distribute Documents (where you do not wish to send the documents but still produce them on the database) Click on the Generate button to proceed with processing the transactions. A pop-up window will be displayed asking “Are you sure you wish to create transaction invoices and re-calculate subscription dates?” If you select the OK button the transactions will be processed and a screen will be displayed advising the transactions have been processed successfully. You will then be given the option to Distribute Documents (unless you had selected to Do Not Distribute Documents). Click on this button to continue. A pop up with a progress bar will then be displayed to indicate progress. Once complete click ‘Distribute Documents’. The Generate Distribution Documents page will appear – you will be able to choose if a CSV extract for labels is needed from a drop menu and also view the distribution information. Note: this screen shows the Document Type and the Distribution Date - if the document has not been sent the Distribution Date will show Not Sent. o If you select the Cancel button you will be returned to the screen without any transactions being processed and you may then delete the document. o Click on the Generate Distribution button A pop up will appear - click Start to generate the document. Click the Complete button – when the blue bar is at 100%. From this screen you can view the document i.e. – open a merged PDF file or alternatively see how many emails were sent. Click the Complete button and this will then return the user to the Administration screen. Database Update: now that pending transactions have been processed: o a transaction will be recorded against the Invoice tab of the membership records o the subscription record for the subscriptions will have been updated (subscribed until date rolled forward) to reflect that a debt is now outstanding o contact history record will have been generated. OMNI Software Solutions - 22 - MEMNET User Guide 5.2.4.2 Processing Renewal Invitations The processing is the same except that the result of the process does not create an invoice, nor does it roll forward the subscribed until date of the member subscription. Renew on Receipt of Payment Refer to Manage Transactions under Member Invoicing to see how you update a Renewal Invitation and/or a Subscription on receipt of the payment. Refer to Member Subscriptions for a quick way to generate Invoice and/or Renewal Invitations for an individual Member. 5.2.5 Raise Subscriptions The Raise Subscriptions function allows you to generate pending transactions for Subscriptions, Renewal Invitations and Parent Subscriptions where a member subscription is about to/or has expired. Raise Subscriptions can be activated using the Raise Subscriptions button located on the Accounting tab after clicking on the Administration main menu option. It will allow you to specify one of many Subscription Codes, one or all Members, one or all Branches, one or all Payment Methods and the Renewal ‘From Date’ and ‘To Date’ being when you wish to generate the renewals for. Any Member Subscription that meets the selection criteria will be selected where its Subscribed Until Date is less than or equal to the ‘Renewal Date To’. Note that you are able to put in a range of dates but in normal processing you would not adjust the ‘Renewal From Date’. Note: that there is a facility to raise subscriptions (invoices and renewal invitations) for an individual member (please refer to section Member Subscriptions later in this User Guide). A typical use of this is to produce your renewals in advance of the renewal date. For each member subscription that is selected (and subsequently processed by Pending Transactions): 1. The Due Date of the Invoice will be set as the day before the subscription renewal start date 2. Service dates will be set in the background as from and to dates. These are used to allow accrual accounting reporting. Nothing is updated by this process. It is creating a list of recommended renewals that are passed forward to Pending Transactions for further review and subsequent processing. OMNI Software Solutions - 23 - MEMNET User Guide You are led through a series of screens as follows: o Step 1 of 5 Raise Subscriptions o Filter the selection by Subscriptions (individually or by Subscription Group) and optionally Members through Member code, Branch and Payment Method(s). o Step 2 of 5 – Subscription List o You will be presented with a list of the Subscription Codes included based on the filter from Step 1. You are able to exclude individual subscriptions if you wish by un-ticking those you wish to exclude. Once completed select the button ‘Accept Subscription Codes’. o Step 3 of 5 – Raise Subscriptions o You will now be asked to enter the Subscribed Until date range. You will usually leave the Date From as defaulted. Put the date up to which you wish to run your renewals in the Date To field. o If you have multiple subscriptions against a member you will now have the option to create separate invoices for each member. If you leave the Create Individual Invoices flag blank it will combine multiple subscriptions for the same member on the same invoice. o Step 4 of 5 - Review o On clicking Prepare on the previous screen you will be presented with a summary page that informs how many Subscriptions will be raised for each of the Subscription Codes selected. o To continue press Generate. This will ask you to confirm a pop up screen. Once confirmed you will go to Step 5 o Step 5 of 5 – Finish o This will reconfirm the total number of Transactions generated with a button to proceed to Pending Transactions to be able to review the subscriptions in detail and to process. Important Notes: There are other places in the system where you can effect a Subscription update: o Raise Subscriptions can also be activated for a single Member by using the Raise Subscriptions button located on the Members Profile page – under Subscriptions > Edit > Member Subscriptions page. o Also you can effect a Subscription upgrade in Manual Invoicing and Payments under Manage Transactions in the Members section. This is where you may receive payment from a Member prior to issuing the Invoice (this will always be the case with Renewal Invitations). This process will create the invoice and roll forward the subscription dates as well as allocate the payment received to the invoice. o You can modify the member subscription manually within Member Subscriptions. o Members can renew online if you have the Member Self Service module installed. To complete the Raise Subscription process, click on the Go To Process Pending Transactions button. See Pending Transactions section of this User Guide for further information. OMNI Software Solutions - 24 - MEMNET User Guide 5.2.6 Accounting Cut Off Date This screen allows the Financial manager to record when an accounting period has been closed. If a date is entered here then the system will only allow financial transactions to be recorded after the date specified. This will stop transactions being recorded in accounting periods that have already been closed. This affects the Document Date and Payment Date validation on: o Make a Payment in Manage Transactions o Create a Transaction in Manage Transactions o Refunds and Dishonours in Manage Historic Payments o Import Payments o Import External Transactions. 5.3 Housekeeping 5.3.1 Archive Stopped Member Subscriptions A Member Subscription can be stopped manually by clicking on the ‘Stop Now’ link that displays alongside each Member Subscription on the Edit screen. With the Stop Now option the Member Subscription is moved to Subscription History after providing you with the option of paying a refund/raising a pro rata invoice. However, you can also Stop subscriptions automatically by: Marking a Member Subscription with a frequency of One Off when setting it up (e.g. Membership Joining Fee) Editing a Member Subscription and setting a Stop Date Setting a Stop Date for a Member Subscription by establishing a Succession Date (the date at which the Subscription will move to another Subscription e.g. a Student Member has to become a Full Member after 12 months). Even though they are Stopped (when the Subscribed Until Date reaches or passes the Stop Date), the Member Subscription will remain in the current Member Subscription section with a status of Stopped. The Member Subscriptions can be left there; the only issue will arise when a Member wishes to subscribe again for the same subscription as the system does not allow the Member to have two subscriptions for the same code unless the stopped ones have been moved to the History file. This routine allows you to move Stopped subscriptions to the Member Subscription history file for all Members at once. You can filter the update on Subscription Group or individual Subscription Code as well as a Stopped Date up to. On pressing Search it will list all the Member Subscriptions it will move to Subscription History. If you click Archive it will perform the update. OMNI Software Solutions - 25 - MEMNET User Guide 5.3.2 Bulk Address Update This routine is most relevant where a lot of people are allocated to one membership record. A national organisation could have many subsidiaries and addresses. If you have one member record to cover them all you have to repeat subsidiary addresses across multiple people. This can be a problem if a subsidiary changes address as you would have to search and modify it on each person. However, the new facility also works across multiple member records. You can filter your search across the database by Group Name / Company Name on the person / City / State or any combination of those. It will then list the matching people records. It will allow you to select which ones you would like to amend. You will then be presented with a pop up allowing you to define a new address for all of the people that you selected on the previous page. Note: the update is restricted to 100 people at a time due to performance implications. 5.3.3 Campaign Manager Synchronisation Campaign Manager has a different form of operation to MEMNET. It operates on the basis of a list of contacts that can be loaded independently and do not have to be sourced from MEMNET. For more information on the features and capabilities of Campaign Manager please refer to the Campaign Manager User Guide on the Help tab. A MEMNET Master List is automatically synchronised between MEMNET and Campaign Manager to ensure that you have the latest Membership basic details available for any email campaign you send out. This synchronisation can be operated manually through this screen, it runs automatically every night. The only reason you would want to run the option on the menu is if you had made changes to MEMNET members and you wanted the latest details immediately within Campaign Manager to perform an update. Running this option will result in data synchronisation between: MEMNET and the MEMNET Master Contact List in Campaign Manager by updating Campaign Manager with the MEMNET member details. MEMNET Contacts will be updated with any correspondence that has been sent from Campaign Manager. Feedback on emails deleted or read will also be recorded in MEMNET Contact History. Assistance with using Campaign Manager can be found both within Campaign Manager (contextual help icons throughout the system and on the help menu) and also from the Campaign Manager User Guide available under the MEMNET Help menu. OMNI Software Solutions - 26 - MEMNET User Guide 5.3.4 Document Distribution All of the bulk-processing functions in the system that will generate and send out documents to multiple members go through the same final distribution process where it determines whether the documentation is sent out by email or post. We maintain a copy of those distributions within this screen for checking and for rerunning if necessary. The functions that generate a distribution on this screen are: Mail Generation Account Doc Generator Process Pending Transactions (i.e. invoicing) Events. In this screen you will see a list of Distributions that are scheduled to be sent or have been performed historically. It is good practice to delete any that you have no further use for. They are presented in reverse created date sequence. Field Name Format Distribution type Icon Created By Display only Created date Display only Subject Display only Date Sent Date Scheduled Date Icon/Date Count Display only OMNI Software Solutions Description Refer to the icon Keys below (Dist. Type Key). You can obtain further information by hovering the mouse pointer over the field. This shows the user who created the distribution. The date displayed in this field is the date the documents were generated for distribution. Subject field from the Email This will display the date that the Distribution was Sent or it will state Not Sent. Not Sent will be displayed in the circumstances where it is scheduled to be sent or it has not yet been given a schedule date. For the Icon refer to the Key Table below (Send Schedule Key). In addition the Scheduled Date or Not Scheduled will be displayed. You can obtain further information by hovering the mouse pointer over the field. The number displayed in this column represents the number of entries in the distribution. ? indicates that the selection will be performed at the time the distribution is scheduled (this is only available where a mail merge is not taking place) You can obtain further information by hovering the mouse pointer over the field. - 27 - MEMNET User Guide Field Name Format View or Modify Hyperlink Re-Send Hyperlink Word Icon Icon Bin Icon Icon Description Depending on the status of the distribution you will get the option to Modify or View the Distribution. - Modify will take you to the final ‘Generate Distribution Documents’ screen allowing to modify and Save. - View will take you to the same place but will not allow you to change the settings. This option will allow you to re-send the Distribution. This exists where a Mail Merge Word document has been created as part of the Distribution. This will allow you to review the documents sent per person. Within this option you can Regenerate the documents if you wish to (a case where an error has been spotted in a Word template and you wish to resend after correcting the template) Allows you to delete an unwanted Distribution record from the list. An example of how to check the Word Mail Merge templates before sending to your Members is when you get to the Generate Distribution Documents screen in Mail Generation, Account Doc Generator, Process Pending Transactions or Events you can Save without Scheduling. You can then come to this screen and View the documents produced (see Word Icon above). If you are happy with them you can Modify the Distribution and schedule the Send. If you want to make changes to the format of the document (especially with invoices as the members account has already been updated with the invoice so it is only to be used for formatting changes); you can change the template and hit the ‘Regenerate’ hyperlink. This will cause all of the documents to be regenerated just within this distribution record, once happy with them you could then Schedule the Send. OMNI Software Solutions - 28 - MEMNET User Guide 5.3.5 Member Merge Over a period of time through sources such as Visitors booking to attend an Event, Members who re-join and do not make reference to their old Membership record, loading of contact details through the import feature a situation will arise where you recognise that the same person or company has multiple membership records. The purpose of this routine is to provide you with a function that will allow you merge important historical and current details back onto one record. This function allows the movement of selected data from one member to another and then automatically Archives the Member record that is identified as the duplicate. A Standard Report exists called ‘Duplicate People’ – you can find it under Reporting/Standard Reports and select Members from the drop down. It matches on First name and Last Name and reports any potential duplicate people in your database. By using this facility you can search for a list of Members. First you search for and select the Primary Member (the one that will be retained). Then you do a separate search for the Duplicate Member (the one that will be archived). Details that will be moved to the Primary Member (the Member that is kept) are: Event details (booking attendance etc.) Invoices and Payments Pending Transactions and Contact History. Details that can be optionally moved to the Primary Member are: Name and Address/Phone/Email Details Additional People on that Membership Personal CPD records Organisational Links for people on that Membership Attributes and Classifications. Details that will not move and will remain with the member archived (Duplicate Member) are: Subscriptions Direct Debit set up Alternate ID’s. NOTE: If you simply wish to merge the Person records within a single Member or you wish to move a Person from one Member to another while retaining both Member records, please go to the Member section (Main Person and Additional People). There you will find two sections named: Move to Another Membership Merge with another Person OMNI Software Solutions - 29 - MEMNET User Guide 5.3.6 MiClub Synchronisation MiClub is a Golf Club Management System that MEMNET integrates with. For more information on the MiClub software please refer to www.miclub.com.au. The purpose of this function is to ensure that personal details maintained in MEMNET get reflected in the Players data within MiClub. It matches on Member Code. Running the synchronisation will result in new players to be created (where no match is found on Member Code) and existing players updated. You can run this option on the screen at any time to execute the update. It is also scheduled to automatically run overnight. 5.3.7 Process Member Status based on Subscribed Until Date This function allows you to update the Member Financial / Un-financial and the Member Status Active / Inactive indicators based on the number of days a Member’s Subscription is overdue. The number of days for each of the two indicators is defined in for each Subscription in Subscription maintenance (refer to section 5.5.9 Subscriptions). This process will run automatically overnight but it can be triggered immediately if needed urgently by running this job. Please Note this job will take some time to complete depending on how many members have to be checked. 5.3.8 Regenerate BPAY References This is used to initially create a unique BPAY Reference for every member on the system. This reference is maintained automatically as member records are maintained in the format determined by the settings in the Company Settings facility (see later in this guide). The BPAY reference can be utilised on invoice documentation and then matched with the member through the payment import routine as and when payment files are received from your Bank. 5.3.9 Update Member Balance This is used to check and re-calculate the outstanding balances help against a member. In normal circumstances there should be no need to run this routine as the account balance is maintained in real time (we keep it as a total field to avoid calculating it all of the time which would result in slower screen enquiries). It is primarily used following a major data conversion onto the system (where that conversion includes financial transactions) and as a reconciliation run by MEMNET Support if we suspect that any records have got out of balance. OMNI Software Solutions - 30 - MEMNET User Guide 5.4 Import/Export 5.4.1 Accounting System Extracts This function exists to support the generation of transaction and payment files for transfer from MEMNET in to a range of Accounting Systems in the format defined by those Accounting systems. This function will grow over time and incorporate more Accounting Systems and cover General Ledger Journals (both cash and accrual accounting) and Invoice Files (in a case where you wish to continue to maintain all of your financial records in the Accounting package). We recommend that MEMNET users: License the MEMNET Accounts Receivable Module so that you can drive all billings and payments within MEMNET giving you an immediate statement on the financial status of your Members; Implement the Revenue GL Account Codes in MEMNET Transfer GL Journals periodically from MEMNET using this function Benefit from not having to maintain duplicate records in the Membership database and the Accounting Package for Members and their financial account, and automate the Subscription status of each Member through recording the payments in MEMNET. To use this function: Select the Accounting System you use Transaction Type (Invoices or General Ledger), not all are available for every system If you chose General Ledger you will then be asked for: o From the drop down list select the Extract Type you require: Accrual Accounting offers Revenue and Payment as separate extracts Cash Accounting just offers Payment as an extract. o XERO Detailed only Narration Prefix o MYOB Optional Journal Number otherwise the Accounting System will generate it) Separate Journal for each Transaction; default is No, meaning it will summarise by GL Account Code otherwise if ticked you will get a detailed GL listing o Exclude $0 value line items (defaults to yes), change to no if you wish to have a record of zero value transactions in your General Ledger o Range of inclusive Transaction Dates If you chose Invoice (only available for ACCPAC) you will then be asked for: o Include or Exclude previously extracted transactions (default is to exclude) o Batch number o Range of inclusive Transaction Dates The output will be a CSV (comma separated values) file presented as a spreadsheet. You can then save that file as a CSV and import it into your Accounting package. OMNI Software Solutions - 31 - MEMNET User Guide 5.4.2 Import External Transactions The purpose of this utility is to allow the loading of Externally Generated Invoice Transactions for import into a Member account within the MEMNET Accounts Receivables module. The details imported can either be: Invoice charges where you wish to generate and print the invoices out of MEMNET Invoices already issued where you wish to simply create a record of the invoice in MEMNET (please note it will generate a new invoice number in MEMNET but will put the original number in a reference field on the invoice header) Paid or unpaid, if payment details are entered in the CSV against the invoice charge it will record the invoice and payment details (default is unpaid) Partially paid invoices will result in separate invoices within MEMNET as invoice charges that that are fully paid or totally unpaid can only be accepted through this utility. Transactions loaded through this function generate Pending Transactions for subsequent processing. This provides you with the choice of whether you wish to generate and send out invoices as well as generating the invoices themselves. All of the instructions and the import template can be accessed from the kick off screen. The format of the file (columns) can be found by downloading the template csv file from the Import Additional People screen by clicking on the Download Template button. The guidelines for the use of the template can be accessed by clicking on the Download Guidelines button or by clicking on the ‘Import External Transactions User Guide’ hyperlink on the Help Page. In using the template you can delete your columns of optional data so that fields that you do not require do not cause your input data to be spread out and difficult to read. The columns may also be reordered if it makes the spreadsheet more user-friendly. The process is to upload a CSV file from your own computer. Once uploaded you can process the file, the file process will stop after it finds 10 errors in the input file. You will be asked to fix these 10 errors before uploading the corrected file again. This process will be repeated until all errors are cleared. You can choose to: Link to a Member via the member Code or select an Alternate ID Type and then include the relevant values in the Import file. Create Individual Invoices. If ticked and more than one entry exists in the Import file for a member then they will create a separate invoice for each entry, otherwise they will be combined on the same invoice. Invoice Parent members (if Parent invoicing is activated). If ticked the charges will create invoices on the Parent rather than the member of a Parent link exists. You will then see a summary screen listing the updates it will perform. If you select Commit Changes the updates will take place. This may take a few minutes depending on the volume of rows in the CSV file. OMNI Software Solutions - 32 - MEMNET User Guide Due to the heavy processing requirements of a routine that is generating many updates to the database we do place quantity restrictions on the use of this routine during the busy periods. Details of those restrictions can be found in the Guidelines. Restrictions are still imposed after hours. You may need to split your updates into separate CSV files if the quantities you have are high. 5.4.3 Import Members This utility allows the loading of Member and Main Person details automatically from a CSV file. With this utility you can: o Generate the Membership numbers and Membership Type o Generate the Main Person details. o Load valid Member Classifications (max of 5) against the Member. o Load valid Attributes (max of 5) against the Main Person. All of the instructions and the import template can be accessed from the kick off screen. The format of the file (columns) can be found by downloading the template csv file from the Import Additional People screen by clicking on the Download Template button. The guidelines for the use of the template can be accessed by clicking on the Download Guidelines button or by clicking on the ‘Import Members User Guide’ hyperlink on the Help Page. In using the template you can delete your columns of optional data so that fields that you do not require do not cause your input data to be spread out and difficult to read. The columns may also be reordered if it makes the spreadsheet more user-friendly. The process is to upload a CSV file from your own computer. Once uploaded you can process the file, the file process will stop after it finds 10 errors in the input file. You will be asked to fix these 10 errors before uploading the corrected file again. This process will be repeated until all errors are cleared. You will then see a summary screen listing the updates it will perform. If you select Commit Changes the updates will take place. This may take a few minutes depending on the volume of rows in the CSV file. Due to the heavy processing requirements of a routine that is generating many updates to the database we do place quantity restrictions on the use of this routine during the busy periods. Details of those restrictions can be found in the Guidelines. Restrictions are still imposed after hours. You may need to split your updates into separate CSV files if the quantities you have are high. OMNI Software Solutions - 33 - MEMNET User Guide 5.4.4 Import People Additional people may be imported and added onto existing Members by using a comma separated value (csv) file. This would usually be used as part of an initial data take on process being used in conjunction with Import Members. All of the instructions and the import template can be accessed from the kick off screen. The format of the file (columns) can be found by downloading the template csv file from the Import Additional People screen by clicking on the Download Template button. The guidelines for the use of the template can be accessed by clicking on the Download Guidelines button or by clicking on the ‘Import Person User Guide’ hyperlink on the Help Page. In using the template you can delete your columns of optional data so that fields that you do not require do not cause your input data to be spread out and difficult to read. The columns may also be reordered if it makes the spreadsheet more user-friendly. The process is to upload a CSV file from your own computer. Once uploaded you can process the file, the file process will stop after it finds 10 errors in the input file. You will be asked to fix these 10 errors before uploading the corrected file again. This process will be repeated until all errors are cleared. You will then see a summary screen listing the updates it will perform. If you select Commit Changes the updates will take place. This may take a few minutes depending on the volume of rows in the CSV file. Due to the heavy processing requirements of a routine that is generating many updates to the database we do place quantity restrictions on the use of this routine during the busy periods. Details of those restrictions can be found in the Guidelines. Restrictions are still imposed after hours. You may need to split your updates into separate CSV files if the quantities you have are high. 5.4.5 Import Payments Payments may be imported into MEMNET by using a comma separated value (csv) file. There are a number of ways of using this utility as it has a number of practical uses such as: Loading in payments in bulk that may relate to transactions already in the system (e.g. credit card payments taken manually) Loading collected fees that when paid also result in subscription records being advanced and invoices being generated (e.g. employer deductions file) Loading unallocated payments that should be recorded on the account as such. OMNI Software Solutions - 34 - MEMNET User Guide When processing these files you are asked to clarify how you would like the system to behave: You will first answer a question relating to the options above If you wish to create invoices you will then be asked if they are subscriptions and if so which subscription group they relate to. All of the instructions and the import template can be accessed from the kick off screen: The format of the file (columns) can be found by downloading the template csv file from the Import Additional People screen by clicking on the Download Template button. The guidelines for the use of the template can be accessed by clicking on the Download Guidelines button or by clicking on the ‘Import Payments User Guide’ hyperlink on the Help Page. In using the template you can delete your columns of optional data so that fields that you do not require do not cause your input data to be spread out and difficult to read. The columns may also be reordered if it makes the spreadsheet more user-friendly. The process is to upload a CSV file from your own computer. Once uploaded you can process the file, the file process will stop after it finds 10 errors in the input file. You will be asked to fix these 10 errors before uploading the corrected file again. This process will be repeated until all errors are cleared. You will then see a summary screen listing the updates it will perform. If you select Commit Changes the updates will take place. This may take a few minutes depending on the volume of rows in the CSV file. Due to the heavy processing requirements of a routine that is generating many updates to the database we do place quantity restrictions on the use of this routine during the busy periods. Details of those restrictions can be found in the Guidelines. Restrictions are still imposed after hours. You may need to split your updates into separate CSV files if the quantities you have are high. 5.4.6 Import Subscriptions Member Subscriptions may be imported and uploaded onto existing Members by using a comma separated value (csv) file. This is mainly used during a major data load and used in conjunction with Import Member and Import People. All of the instructions and the import template can be accessed from the kick off screen. The format of the file (columns) can be found by downloading the template csv file from the Import Additional People screen by clicking on the Download Template button. The guidelines for the use of the template can be accessed by clicking on the Download Guidelines button or by clicking on the ‘Import Member Subscriptions User Guide’ hyperlink on the Help Page. In using the template you can delete your columns of optional data so that fields that you do not require do not cause your input data to be spread out and difficult to read. The columns may also be reordered if it makes the spreadsheet more user-friendly. OMNI Software Solutions - 35 - MEMNET User Guide The process is to upload a CSV file from your own computer. Once uploaded you can process the file, the file process will stop after it finds 10 errors in the input file. You will be asked to fix these 10 errors before uploading the corrected file again. This process will be repeated until all errors are cleared. You will then see a summary screen listing the updates it will perform. If you select Commit Changes the updates will take place. This may take a few minutes depending on the volume of rows in the CSV file. Due to the heavy processing requirements of a routine that is generating many updates to the database we do place quantity restrictions on the use of this routine during the busy periods. Details of those restrictions can be found in the Guidelines. Restrictions are still imposed after hours. You may need to split your updates into separate CSV files if the quantities you have are high. OMNI Software Solutions - 36 - MEMNET User Guide 5.5 System Configuration 5.5.1 Attributes Attributes are ‘two level’ group codes that can be recorded against a Person within a Membership. This facility allows you to maintain the full list that is available to your system. You would use these codes to record against each individual person selecting none, one or many. By recording these codes against a person you are able to report and communicate to every person who has that Attribute and Attribute Type recorded against them. There is no limit to the number of Attributes and Attribute Types that can be created. The Attributes fields are displayed on the Main Person screen and the Additional People screen. Note: There is one reserved Attribute called ‘Website Roles’. You cannot create one called this but you can access it by clicking on the Website Roles button at the top of the screen. The Attribute Types recorded against Website Roles are passed to the Member Self-Service module and determine the content and actions that the member can conduct when they log in. See section on Member Self Service and Website Integration. Attribute Field Name Format Code Auto-generate Name Free format Self Service Tick Box Self Service Label Free Format One Selection Only Tick Box OMNI Software Solutions Description The code field can be set to Auto-generate within the Company Settings administration area. If the code is not set to auto-generate, the code can be entered manually as required. The field is alpha numeric and is mandatory. This is the name of the Attribute as you wish it to be displayed to the user on the Person screen. An example of an Attribute could be: Employment Status If this field is ticked then this Attribute and its Types will be available for the member to maintain in the Member Self Service module. Required field if Self Service ticked. It is the title given to the section in the Member Self Service My Profile page. If ticked it will mean that when maintaining this field you can only select one value (e.g. which month of the year were you born in). If left blank, when maintaining you will be able to select multiple (e.g. your interests) - 37 - MEMNET User Guide Attribute Types (Multiple) Field Name Format Sequence Number Attribute Type Free format Description This is an ascending sequence that will allow you to sort the sequence of the displayed Attribute Types. By default it is alphabetic but that is not appropriate for Days of the Week. To get them on Monday, Tuesday, Wednesday, Thursday... sequence you would set the sequence fields accordingly. These will be displayed within a drop menu for a user to select from. An example of the Attribute Types for Attribute Employment Status could be Full-Time, Part-Time, Student, Casual, Selfemployed, Unemployed etc… To Create a New Attribute: o Click on the New Attribute button displayed in the content window. o Click on the Create button to generate the Attribute. If required, use the Edit and Delete hyperlinks in the Attribute Type grid to edit or remove Attribute Types prior to saving the details. To Edit an Attribute: o In the Attributes grid, click on the Attribute you wish to Edit. o When the Attribute Type grid is displayed, click on the Edit button. To Edit the Attribute Types, click on the Edit hyperlink which appears at the end of each row in the grid. Edit the Attribute Type as required and click on the Update hyperlink to save your changes. o Click on the Update button in the content window to commit your changes. To Delete an Attribute: o Once an Attribute has been allocated to a Member you cannot Delete it. In this circumstance we suggest you edit the description to be ‘Unused’. OMNI Software Solutions - 38 - MEMNET User Guide 5.5.2 Branches Branches can be used to control User access to certain members and as a way of further classifying member groups. It is also useful when wanting to “hide” certain information from general viewing. Members may be allocated to a branch and users configured to access the members from one or more branches. A member can only be associated with one Branch but users may have access to all or only to, certain Branches by being allocated to a Branch Group. You access this facility through Branches under System Configuration within Administration. To set up the full list of Branches you click on the button called Manage Branches. Field Type Format Code Free format Name Free format Member Count Tick Box Description This is the code that has been assigned to this Branch and it may be changed using the Edit button This is the name assigned to the Group. Member Count refers to the number of Members that are allocated to this Branch on the database. This is maintained automatically. One the Branches have been established you can now assign them to Branch Groups. This is performed on the top screen or if you are in Branches return to that screen by clicking on Return to Branch Groups button. Field Type Format Code Free format Name Free format Branch Count Tick Box User Count Default OMNI Software Solutions Description This is the code that has been assigned to this Branch Group and it may be changed using the Edit button This is the name assigned to the Branch Group. Branch Count refers to the number of Branches that are contained under the Branch Group. This shows how many users are limited to this particular Branch Group. Note users with ALL access are not in this count. - 39 - MEMNET User Guide Field Type Format Branches Hyperlink of Edit Description This is used to allocate Branches to this Branch Group. By clicking on the link you will see a full list of Branches that you can select/deselect. 5.5.3 Classifications Classifications are ‘two level’ group codes that can be recorded against a Membership. This facility allows you to maintain the full list that is available to your system. You would use these codes to record against each member selecting none, one or many. They operate very similarly to Attributes but they are against a Member rather than a Person. By recording these codes against a member you are able to report and communicate to every member who has that Classification and Classification Type recorded against them. There is no limit to the number of Classifications and Classification Types that can be created. The Classifications fields are displayed on the Member Profile screen. Classification Field Name Format Code Auto-generate Name Free format Self Service Tick Box Self Service Label Free Format One Selection Only Tick Box OMNI Software Solutions Description The code field can be set to Auto-generate within the Company Settings administration area. If the code is not set to auto-generate, the code can be entered manually as required. The field is alpha numeric and is mandatory. This is the name of the Classification as you wish it to be displayed to the user on the Members screen. An example of a Classification could be: Industry Sector If this field is ticked then this Classification and its Types will be available for the member to maintain in the Member Self Service module. Required field if Self Service ticked. It is the title given to the section of the page in the Member Self Service My Profile page. If ticked it will mean that when maintaining this field you can only select one value (e.g. which month of the year were you born in). If left blank, when maintaining you will be able to select multiple (e.g. your interests) - 40 - MEMNET User Guide Classification Types (Multiple) Field Name Format Sequence Number Classification Type Free format Description This is an ascending sequence that will allow you to sort the sequence of the displayed Classification Types. By default it is alphabetic but that is not appropriate for Days of the Week. To get them on Monday, Tuesday, Wednesday, Thursday... sequence you would set the sequence fields accordingly. These will be displayed within a drop menu for a user to select from. An example of the Classification Types for Classification Industry Sector could be Automotive, Agriculture etc… To Create a New Classification: o Click on the New Classification button displayed in the content window. o Click on the Create button to generate the Classification. If required, use the Edit and Delete hyperlinks in the Classification Type grid to edit or remove Classification Types prior to saving the details. To Edit a Classification: o In the Classifications grid, click on the Classification you wish to Edit. o When the Classification Type grid is displayed, click on the Edit button. To Edit the Classification Types, click on the Edit hyperlink which appears at the end of each row in the grid. Edit the Classification Type as required and click on the Update hyperlink to save your changes. o Click on the Update button in the content window to commit your changes. To Delete a Classification: o Once a Classification has been allocated to a Member you cannot Delete it. In this circumstance we suggest you edit the description to be ‘Unused’. OMNI Software Solutions - 41 - MEMNET User Guide 5.5.4 Company Settings Company Settings contains settings for the whole of the MEMNET system. Its settings determine screen behaviour, inclusions/exclusions, default processing and values. To understand the implication of all of these settings will require a broad knowledge of the system and will make more sense once you have received training or utilised that part of the system. We initially go through these settings during an Implementation Workshop when first establishing the system but they are available for change at any change if your mode of operation changes. To manage the set-up of your MEMNET application, click on the Company Settings button which is in System Configuration under Administration. The sections of this facility are: Default Company Settings Page Accounting Direct Debits Manage Templates Member Directory Shopping Cart / Merchandise Notifications Self Service OMNI Software Solutions - 42 - MEMNET User Guide 5.5.4.1 Default Company Settings Click on the Company Settings button to display the Company Settings screen. When the screen is displayed it is in display mode. In display mode the information cannot be edited. To edit the information in the Company Settings Default tab area, click on the Edit Details button. Field Name Format Name Free format Mandatory Modified System generated Administration Email Free format Mandatory Upload New Logo Non mandatory Country Mandatory Time Zone Mandatory OMNI Software Solutions Description Enter the name of your organisation. This will be displayed at the footer of every screen in the system and is also used as a default value in a number of places across the system. When this screen is updated, a record of the user name that made the change and the date will be displayed; this indicates the last time the screen was updated. Enter the administration email of your organisation. This is used as the default ‘email address from’ in all communications sent from the application. It can be overwritten at the time of any communication being sent. You may wish to upload your company’s logo onto the MEMNET Application; the logo will appear in the top left hand corner of the application. o Click on Browse to locate your logo on your workstation or network. o Click on the file name and click Open; this will store the file path in the Update New Logo field. o Click on the MEMNET Update button to save the logo. The logo should be in .GIF format 48 x 269 pixels. If no logo is uploaded then the OMNI logo will display. This will determine the behaviour of some parts of the system depending on the Country selected such as default Address Format. Will default to Australian Eastern Standard Time but should be set to your local Time Zone. It is used by Events to ensure that calendar updates take into consideration the local time of the Event and the location of the person receiving the calendar update. - 43 - MEMNET User Guide Field Name Auto-generate Member Code Format Non mandatory Description A unique member code has to be allocated to each membership record that is created. You are able to enter the member code each time you create a new membership or you can configure MEMNET to automatically create the code each time a new membership record is created. If you choose for the system to automatically create your Member Code you will need to: o Tick the auto-generate box o Enter the number you wish your codes to start from (e.g. 1,100 etc.) o Enter the number you wish your codes to be incremented by (e.g. 1, 5, 10 etc.) o Define the length of the numeric member code to be generated, maximum is 8 o Click on the MEMNET Update button to save this information. If you choose for the system to create your codes, the next membership number to be generated is displayed in the Next field. Note: also refer to Member Types in Type Maintenance on how you can also automate the inclusion of a prefix onto your Member code. A unique organisation code has to be allocated to each organisation that is created. You are able to manually enter the organisation code each time you create a new organisation or you can configure MEMNET to automatically create the code each time a new organisation is created. Auto-generate Organisation Code Non mandatory OMNI Software Solutions If you choose for the system to automatically create your Organisation Code you will need to: o Tick the auto-generate box o Enter the number you wish your codes to start from (e.g. 1, 100 etc.) o Enter the prefix letter/number you wish your codes to start with (e.g. O for organisation) o Click on the MEMNET Update button to save this information. If you choose for the system to create your codes, the next organisation number to be generated is displayed in the Next field. If you choose to manually enter the organisation code each time you create a new organisation record, you do not need to tick the auto-generate box. - 44 - MEMNET User Guide Field Name Format Auto-generate Subscription Code Non mandatory Auto-generate Attribute Code Non mandatory Auto-Generate Classification Code Non mandatory Auto-Generate Payment Receipt Non mandatory Auto- Generate Contact Codes Non mandatory Auto send Contact confirmation email Tick Box Activate Branches Tick Box Activate Product Codes Tick Box OMNI Software Solutions Description For the creation of Subscription Codes. The instructions are the same as for Organisation Codes. For the creation of Attribute Codes. The instructions are the same as for Organisation Codes. For the creation of Classification Codes. The instructions are the same as for Organisation Codes. For the creation of Payment receipt Codes. This would normally be switched on as it represents the receipt number for any payment received. The only time you would not switch this on is if you were not using Membership Online payments and you had a manual receipt book where you wished to record the receipt number from the receipt book. The instructions are the same as for Organisation Codes. When creating Contacts you can optionally generate a unique code for that Contact. It is used in conjunction with ‘Auto send Contact confirmation’. This is typically in a support desk scenario where you wish to provide your members with a unique identifier and reference for the request /contact they have made. The instructions are the same as for Organisation Codes. When recording a manually entered contact record against a member, if this field is switched on it will prompt you whether you wish to automatically send a confirmation email to the Member containing details of the contact made. Select if you would like to Activate Branches for recording against members and users. By default Branches are inactive. Select is you wish to activate Products. Products are used to record standard descriptions, revenue account codes and prices for use in manual invoicing. - 45 - MEMNET User Guide Field Name Format Activate Alternate Member ID’s Tick Box Enable Member Update Auditing Tick Box Add Person Name to Default Member Search Tick Box Are CPD Records calculated in a Cycle Tick Box Description Select if you would like the ability to provide other forms of identification to be added to a member’s profile. This can be very useful if you are regularly importing data into the system using the Import/Export routines. An Alternate Id has to be unique within a type allowing automatic matching with the member record (e.g. could record a member’s old member number or a merchandise card number) Select if you would like to collect a recorded history in Contact History of changes made to the Member and Person static data. It records the user/date and time. If activated you are also prompted to provide the Contact Category that these records should be saved against. If selected; on the Member Search screen the Person First Name and Last Name will be available as Search fields (in addition to the Member search field) outside of the Advanced Search section. If un-ticked the Person First Name and Last Name will only be available in the Advanced Search section. If ticked A Cycle Start and End Date can be maintained within the CPD Area. One maintained the screen also totals the number of points a person has within that Cycle. When Ticked you can also set the default Cycle Period and the Cycle End date will default to that period after the Cycle Start Date. There are three values being: Always the Accounting Contact Always the Event Booker Offer the User a Choice Invoice Person Contact Drop Down Ask Person’s Middle Name Tick Box Ask Person’s Post Nominal Tick Box OMNI Software Solutions Purpose of this field is to allow Invoices to be addressed to the purchaser (e.g. Event Booker) or the Accounting Contact. The default setting for this field is the Always the Accounting Contact but you can override this to change the behaviour of all Invoicing/Payment Screens where there is more than one person on the Membership, allowing the person to identify who the Invoice/Receipt is addressed to. If ticked the Person maintenance functions within MEMNET will ask Middle Name alongside First Name and Last Name. If ticked the Person maintenance functions within MEMNET will ask for Post Nominal after the Last Name. - 46 - MEMNET User Guide Field Name Format Default move invoices and bookings with Person Tick Box Default Create Separate Invoices Tick Box Copy Company to New Additional People Tick Box Enable Succession Subscriptions Tick Box Enable Duplicate Member Subscriptions Tick Box Enable Subscription Calculations Tick Box Enable Subscription Discounts Tick Box Enable Unpaid Subscription Triggers Tick Box OMNI Software Solutions Description If you have enabled the ability for the Accounting Contact to be at a Person level (as opposed to always being the Member Accounting Contact) this allows you to default the behaviour of Move a Person to another Member record. If ticked they will be moved with the person, if unticked they will stay with the original member. This determines the default value for the Create Separate Invoices switch that can be found on Renew Subscriptions and Import External Transactions. If ticked when adding a Person to a member it will default the Person Company Name to that of the Main Person. Select if you would like to automate (on renewal) the Succession of a Member from one Subscription to another. This may be relevant where after a year the rules of the organisation dictate that the Member should move onto a new subscription. (e.g. Student to Full Member). If activated you will be able to identify the succession rules when setting up the Subscription (see Subscriptions) Enabling this option will allow you to have the same Subscription active concurrently more than once on a Member. If set off it will not allow you to add a duplicate. It can be useful if for instance you are using the subscription records to represent multiple copies of a document that needs to be physically sent through having multiple subscriptions records where appropriate. Enabling this option will allow you to establish Subscriptions where the cost of renewal is calculated based on a calculation defined on the Subscription record in Subscriptions maintenance below. To be released in the next version, this will provide the ability to define a discount amount against each subscription frequency to be applied if paid on time (Target version is v3.0.1) This will activate the ability to record a number of days overdue on each subscription for auto setting of both of the ‘Financial / Unfinancial’ indicator and the Member Status (Active / Inactive). - 47 - MEMNET User Guide Field Name Format Activate Parent Invoicing Tick Box Default Event Attendee Member Type Drop Box Allow Mixed Price Events Tick Box Allow members to Book for other Members as Guests Tick Box Create Person Record for Event Attendees Tick Box Allow Members to create Guests on other Memberships Tick Box Send Confirmation email to all Attendees Tick Box OMNI Software Solutions Description Select if you would like to have parent invoicing activated. If activated, you will be able to identify the ‘Parent Member’ for a Member. Member Subscriptions will still be recorded at the Member level but the invoicing will be directed to the Parent Member. Note: this is only available for Invoicing and not for renewal Invitations. This will set the default member type and status of Visitors to the Self-Service Events booking screens. Visitors are those who do not log in to identify their Membership record. Event Registrations determine the price of the Booking. You can have separate Registrations that are defined as Member and non-Member prices. If you wished someone to make a single booking for both members and NonMembers you can use these facility to determine a difference between a member and non- Member price and include them on the same booking. If activated, a member will be able to select other members as Guests on his booking. Refer to Events for more details on this option. When activated this will result in Guests to any Event (if you choose to collect Attendee details) being recorded against the respective Membership as People with the status of ‘Event Guests’. This enables you to communicate directly with the Guests about this Event and may be future Events. If this option is chosen certain minimum collection fields are mandatory to allow the Person record to be created. If activated, a member will be able to identify a Guest as someone who is not currently on the database but knows that the person belongs to another membership. If activated then the Guest will be added to the membership record selected. Refer to Events for more details on this option. If activated, all attendees will receive the Confirmation email. The default is that only the Booker receives the email. - 48 - MEMNET User Guide Field Name Format Display Event Attendance details Tick Box Use Drag and Drop Table Allocation Tick Box Enable Recurring Distributions Tick Box Disable Option to Send to Main Person (Mail Generation) Tick Box Disable Switch Main Person Tick Box Invoice Distribution Post Only Tick Box Account Doc Generator Post Only Tick Box Mail Merge Post Only Tick Box OMNI Software Solutions Description If activated, in Member Self Service Members will be able to enquire on who else attended the Event. There is also a privacy option that will determine how much information will be provided. The settings are: - No Details - Name/Company/Position (default) - Name/Company/Position/Email - Full Details (as above plus preferred phone number) This is a temporary setting if you would prefer to use the Drag and Drop style Table Allocation screen. If not set the original ‘drop down’ allocation program is utilised. If activated this will allow recurring Mail Generation Distributions to be established. A recurring Distribution works on either Birth Date or Subscribed Until date to automate the sending of communications each night when comparing either of those dates to the current date. Usually Ticked. If un-ticked you are able to send a Mail Generation for multiple people eon each Membership but all emails can be sent to the Main Person. Has been used in the past to send details of each Person on the membership to the Main contact for review. This would be selected if the user wanted to not be able to switch who the main person is. You are still able to physically change the name but not switch the main person with another person on the same membership. Usually you would activate this if all of your memberships were individuals (just removes the option from the screen). You can use this to force all invoice distributions to be post all (stop email either temporarily or permanently). You can use this to force all Account Doc Generator distributions to be post all (stop email either temporarily or permanently). You can use this to force all Mail Merge distributions to be post all (stop email either temporarily or permanently). - 49 - MEMNET User Guide Field Name Format Salutation Format Radio Button Description Choose the salutation format that is preferred. When adding a Member/Person it will determine the format of the default salutation. You can override the default. The salutation is available throughout the system for use in emails and mail merge documents. Options are: Title, First name and Last name First name Title and Last name Details are maintained for each of the revenue transaction types within MEMNET: Credit Note Donation Event External Transaction Manual Merchandise Overpayment Parent Subscription Service Fee Subscription Invoice and Subscription Invitation. These details are maintained in the grid displayed at the bottom of the screen. You will need to enter information into the grid for each type and click on the Update button to save the details. Field Name Type Format System Maintained Document Type System Maintained Document Prefix Mandatory unique Start Number Mandatory Next Number Mandatory Revenue Account Code Mandatory OMNI Software Solutions and Description The Transaction Type The type of the output document being Invoice, Payment or Invite. Enter a prefix to be generated on each transaction for that transaction. The prefix can be alpha or numeric characters to a maximum of 20 characters. Assists in identifying the type of transaction from the document number. Combination of the prefix and the next number will make the document code generated unique. Displays the Start number, pre-set to 1. Enter the Next number you wish to be allocated for the Document Type. The system maintains this number automatically but you can use this to reset a count. Should be used with caution to avoid duplicates. This defines the default GL Account code for each Transaction Type. It is a look up table on Revenue Account Codes. - 50 - MEMNET User Guide Invoice Group Optional Default Template Name Display Default Invoice Group for the Transaction Type. This can be used in Account Doc Generator to sort and sub-total invoices of a certain type. This is the Word Mail Merge template that will be used for any documents created under this Transaction Type. Refer to Manage Templates for information on how to modify and upload these templates. Edit Details button: o o o To make the changes you require click on the Edit button Click on the Update button to save your changes Click the Cancel button to return to the previous page without saving 5.5.4.2 Manage Templates MEMNET provides you with the ability of having a different document template for each transaction type within the system. Details are entered for each of the output documents available within MEMNET. The name of template active for each transaction type is displayed in the grid displayed at the bottom of the default Company Settings screen. To upload and download those templates click on the Manage Templates button at the top of the screen. Field Name Transaction Type Format System Generated Default Template Display New Template File name selected via Browse Download Hyperlink Description The name of the current template being used for that Transaction Type This allows you to Browse and Select a Word template on any network and workstation drive you have access to. The purpose of this is to replace the current template with a new one. Clicking browse will open a search window allowing you to locate the file and click Open when the file has been selected. This will copy the location of the file into the New Template field. Allows you to download the existing template and save it for review/modification. To upload a new Microsoft Word document template: o o o Click on Browse to locate your template on your workstation or network. Click on the file name and click Open; this will store the file path in the New Template field. Click on the Save button on the top right hand side to save the template. OMNI Software Solutions - 51 - MEMNET User Guide Where a template has already been uploaded, you are able to view the template by clicking on the corresponding Download hyperlink in the Manage Templates grid. This will give you the option to save the template on any disk you have access to on your network and workstation. 5.5.4.3 Accounting: This is where the information will be stored for the accounting side of the organisation. Field Name Format Tax Amount Numeric Default Accounting System Drop Down Enable Job Codes/Tracking Tick Box Do you use Accrual Accounting Tick Box Donation Include Tax Tick Box Donation Description Text Invoice/Receipt Default Payment Reason Drop Box Revenue GL Control Account Code Free Format OMNI Software Solutions Description Enter the amount of tax to be applied i.e. – it will be reflected throughout the system wherever tax is applied. Values None, MYOB, XERO. The selection value will determine: - Fields to be collected on this screen - In conjunction with Job Codes will determine the format of Job Codes/XER Tracking Names collected. Tick if job codes (MYOB) or tracking names (XERO) need to be recorded. When enabled you can record these on Subscriptions, Events and Products as well as enter them during Manual Invoicing. They will be carried forward to the GL Accounting Extracts. If enabled you will be asked to confirm the Service Start and Service End Dates when entering manual invoice detail lines. These dates are used to know how much of the revenue applies to the selected date range. Refer to the Standard Report ‘Revenue Accrual’ for reporting against these dates. Tick if a donation to your organisation attracts Tax (the default is No) This text will be used on Invoices /Receipts against an online donation (if activated) received through the Self Service payment facilities. This selection will be the default Payment Reason for any Member Self Service payments made. This is the AR general ledger control account code you use in your Accounting system - 52 - MEMNET User Guide Field Name Format Bank GL Account Code Free Format Tax Received GL Account Code Free Format Default Due Date Days for Manual Invoicing Number MYOB Tax Codes Free Format XERO Tax Codes Free Format BPAY Auto create BPAY CRNs for new members Tick Box BPAY CRN length Numeric BPAY Algorithm Drop Box Description This is the general ledger control account code for your Bank balance that you use in your Accounting system This is the general ledger control account code for your Tax Received that you use in your Accounting system Default zero. If a number is entered here it represents the number of days by default you would like added to the Invoice date for the default of the Payment Due Date when entering a manual invoice. If Default Accounting System is MYOB: This screen allows for the inclusion of Tax codes to be used in the Accounting System extracts. You can specify Tax Codes for Standard, Exempt and Not Applicable. If Default Accounting System is XERO: This screen allows for the inclusion of Tax codes to be used in the Accounting System extracts. You can specify Tax Codes for Standard, Exempt and Not Applicable. Tick this box if you wish the system to automatically create a unique BPAY CRN The is determines the length of the CRN, has to be in the range 8-15 This will allow the selection of the method of calculating the trailing control character. Currently it utilises MOD10 v5. Edit the Accounting page: o o o To make the changes you require click on the Edit button Click on the Update button to save your changes Click the Cancel button to return to the previous page without saving OMNI Software Solutions - 53 - MEMNET User Guide 5.5.4.4 Direct Debits: This screen has two sections and allows you to define: your Bank Account details. These details will be used by the Process Direct Debits function when creating the ABA (.aba) file to be submitted to the Bank. Parameters for the operation of the Direct Debits via Payment Gateway Direct Debit via ABA Details Field Name Format Financial Code Institution Alphabetical Financial Institution User Free format APCA Number Numeric BSB Numeric Account Number Numeric Description of Entries on File Free Format Name of Remitter Free Format Description Abbreviated name (code for your Bank). Your Organisation Name. This will be provided by your Financial Institution at the time of you receiving Direct Debit authorisation by your Bank. The BSB number of your Bank account. The account number of your Bank account. Provide a standard description for the items that are included in the file (e.g. Member Subs) This will be your organisation name. Edit the Direct Debit via ABA page: o o o To make the changes you require click on the Edit button Click on the Update button to save your changes Click the Cancel button to return to the previous page without saving Direct Debit via Payment Gateway NOTE: This is currently available for Credit Cards via SecurePay. The processing is also only currently applicable to Renewal Invitation subscriptions. Field Name Format Processing Type Drop Down Incurs Credit Card Surcharges Tick Box OMNI Software Solutions Description Currently can only select Renewal Invitation (Invoice subscription types, where the invoice has already been generated is still under development) If Ticked when creating the amounts to be charged (from the Subscription record), each charge will be subjected to the Service Fee identified by Credit Card type in Self Service / Payments. - 54 - MEMNET User Guide Edit the Direct Debit via ABA page: o o o To make the changes you require click on the Edit button Click on the Update button to save your changes Click the Cancel button to return to the previous page without saving 5.5.4.5 Member Directory This tab will be available to you if you have licensed the Member Directory. This Directory can be implemented on your website or within the Member Self Service area to provide the public or Members with a Directory search capability on selected members within your database. The Member directory can also be accessed (when licensed) form the main Member search screen. In this page you configure your options on how you would like the Member Directory to operate. Search Options Access Options – Disable Public Access Access Options – Limited access to specific Website Roles Access Options – Disable Member Self Service Edit Search Options Fields Format Description Tick Box If you tick this then it will invalidate access to this facility to anyone who has not logged in to Member Self Service or Admin. If you select any Website roles (they are set up in Attributes) then only people who log in and have one of those roles will be able to access the Member Directory. If this option is selected then members logged into the Member Self Service function will be unable to modify their settings. Allow searching by one or many of: 2 Member Classifications 2 Member Attributes Membership Name Member Code Member Type Post Code/Suburb/State Enable International address search Distance Finder (if licensed separately) Include Inactive members List from a drop down Tick Box Tick Box Note: that you are able to include/exclude individual Member Types from the Directory (refer to Type Maintenance/Member Types and field ‘Exclude from Member Directory’). You can also exclude individual Members through an indicator held on the Member Record called ‘Exclude from Member Directory’. Also the Member may wish to opt out and there is a separate field called ‘Opt out of Member Directory’ for that purpose. OMNI Software Solutions - 55 - MEMNET User Guide Format Search Attribute and Classification Drop Down Search Field Labels Text Results Options Allow Logo Uploads Tick Box Allow Summary Text Tick Box Allow More Info Text Tick Box Address Email Phone Numbers Websites Member Code Tick Box Tick Box Tick Box Tick Box Tick Box Tick Box Member Status Date of Birth Member Since Custom field Tick Box Tick Box Drop down Tick Box Set Email link to open a Form Email Form Contact Category OMNI Software Solutions Drop Down Description You can optionally select two Attributes and two Classifications to include as Search fields. You do this by selecting which ones from a drop down. Once one is selected you can also then determine whether it is displayed as a list with the option to select many or as a drop down list. The field label is defined in the respective Attribute and Classification maintenance function. If you select Membership Name and/or Member Type as search fields you can change the label on the screen that goes against this field to give a specific name that would make more sense to visitors to your website. Results are configurable This determines whether you allow a Member Logo to be displayed This allows a summary description for the Member to be displayed This allows a more info page of text to be displayed Include the address of the Member* Include the email address of the Member* Display phone numbers of the Member* Display websites of the Member Display the MEMNET Member Code Display Status, only relevant when you select ‘include inactive members’ in the selection options Display Date of Birth field held on the Member* Display Member Since field Select a custom field at Member level to display in the Directory This creates a consistent method for a visitor to send an email to the Member on the Directory. If left off it will rely on the default email client software on the device being used by the visitor. The Contact Category of the record written to the Member’s Contact History whenever a referral email is sent from the Directory. - 56 - MEMNET User Guide Format Map Tick Box Google Account Text Google Pin Image Header and Footer HTML and Text Editor Description You can determine whether you want a Google Map to pin the searched members to me) note it only maps the page of members (either 5 or 7 at a time determined by the size of the map and the location of the results). You can also determine: Location of the map in relation to the results (left, top, right, bottom) Size of the map (small, medium, large) You need to provide a Google MAPS API code. You can provide and upload your own custom ‘Pin’ for the map as well as an alternative one that will appear as you hover over a single member in the results. There is an HTML Editor available if you would like to customise a header and footer for the Member Directory facility. It can be implemented as a link on your website that opens a new window (for this the header and footer text would be relevant) or you can implement it as an iframe within a web site page. * relates to the Main Person on the Member. OMNI Software Solutions - 57 - MEMNET User Guide 5.5.4.6 Shop Cart / Merchandise The Shop Cart / Merchandise section enables a simple but integrated Shopping Cart to be made available to website Visitors (Public and/or logged in Members). This section will appear if you have licensed this option. We have an online Shopping Cart as part of the website solution but this provides a simple Merchandising module within MEMNET for those who wish to sell a small stock of merchandise but do not require the sophistication of a full blown Shopping Cart. In this page you configure your options on how you would like the Shopping Cart to operate. Search Options Access Options – Disable Public Access Create New Member Type New Member Status Confirmation Email Header and Footer Format Description Tick Box If you tick this then it will invalidate access to this facility to anyone who has not logged in to Member Self Service or Admin. Select the Member Type you want the Membership record to be set to when one is created for a non–logged buyer on the Shopping Cart The status that the new member record is to be set to. Allows you to customise the content of the purchase confirmation email that is sent to the Purchaser. There is an HTML Editor available if you would like to customise a header and footer for the Shopping Cart facility. It can be implemented as a link on your website that opens a new window. List from a drop down List from a drop down HTML and Text Editor HTML and Text Editor 5.5.4.7 Notifications: Notifications are generated from an ever increasing number of places within the MEMNET system. Currently, they can be generated from: Member Self Service CPD Updates Member Self Service Member Profile Updates Member Self Service Event Bookings Merchandise Purchases (for future use) New Member Applications Standalone Payments This list will expand over time and each of the activities within it can be configured independently to allow you to notify an internal staff member that an activity has taken place. You can optionally notify by: Creating task and choosing the user to allocate it to. It will appear in that users My tasks; Generating an email to a specified email address. OMNI Software Solutions - 58 - MEMNET User Guide To Edit the Notifications: o o o Click on the Edit button Click on the Update button to save your changes Click the Cancel button to return to the previous page without saving. 5.5.4.8 Self Service: Member Self Service is a separately licensed module you can make available to you members via your website. The options you make available to a Member can be configured here. TAB: Options Format Login Prefix Two character field Enable Inactive Members to Login Tick Box Main Person Registrations Only Tick Box View details Tick Box Update details Tick Box Display Job Title and Role Tick Box Exclude Role Tick Box Enable First Name edit Tick Box OMNI Software Solutions Description This is a 2 character prefix that we will be added to the front of the Member’s member code to create the unique login user name. If enabled, people who are associated with an Inactive membership record will be able to log in to pay their Subscription/pay Invoices. They can still Book Events but they will be treated as a non-member for ticket pricing. They are automatically assigned a Website Role of ‘Non-member’ which can be used to also hide Content from the person logging in. If you select Yes then the system will only allocate a username to the main Person on a Membership. If you select No then every person on a Membership is entitled to a unique username. To ensure that they remain unique the username will have the person id assed as a suffix. If ticked a Member when logged in will be able to View the membership and their own personal profile If ticked a Member when logged in will be able to Update their own personal profile, and the main person will be able to update the Membership profile. This enables you to choose whether you wish to ask your Members to maintain the Job Title and Role fields. If un-ticked the fields will not appear on the Member Profile. If you require just Job Title then tick the previous box and this one. Allows members to modify the first name on their Person record. - 59 - MEMNET User Guide Display and Edit date of Birth Display and Edit Gender Display and Edit Honorary Title Tick Box Tick Box Tick Box Branch Select from List Branch Field Label Text Display Company Name Tick Box Available Correspondence Methods Select from List Edit People Select from List This enables you to choose whether you wish to ask your Members to maintain the Date of Birth field. If un-ticked the field will not appear on the Member Profile. Allows the Gender field to be viewed and maintained. Allows the Honorary Title field to be viewed and maintained. Allows Branch to be hidden, viewed or edited based on the selection made. It will default to ‘Branch:’ if left blank. If entered the field label for Branch will change to that value. This enables Company name to be viewed and edited. Can set it to one of the following: - None (will not display the field) - ALL (will allow Email and Post to be selected) - Email (will display and you can only change it to Email) - Post (will display and you can only change it to Post) This field will activate the View / Edit / Add / Delete functions for people records on the membership. .This is only available to the Main Contact for the Membership. Options are: - No (not available) - View_Only - Edit_Only - Add_Only - Add_Edit - Add_Edit_Delete Note: Delete will simply update the Person record to a Person Status of Inactive. View CPD/CPE Tick Box Update CPD/CPE Tick Box View Outstanding Invoices OMNI Software Solutions Tick Box If ticked a Member when logged in will be able to View their own CPD/CPE history. If ticked a Member when logged in will be able to Update their own CPD/CPE history by adding Unconfirmed History records. Note: Confirmation can only take place by Staff who have reviewed the claim. If ticked, the main person on a Membership when logged in will be able to View the invoice history for the Membership and also reprint invoices. - 60 - MEMNET User Guide This is related to allowing any person to be the Accounting Contact for their invoice. This determines if the Main Person and Accounting Contact on a Member can see all other People’s invoices when they log in. If ticked, the main person on a Membership when logged in will be able to Pay outstanding invoices on the Membership. Main Person and Accounting Contact can view all Invoices Tick Box Pay Outstanding Invoices Tick Box View Subscriptions Tick Box Renew Subscriptions Tick Box Can update frequencies when renewing Tick Box Book Events Online Tick Box View Booked Events Tick Box View Member Directory Tick Box If ticked a Member when logged in will be able to View the membership directory. Buy Merchandise Online Tick Box Enables the tile that links to the Merchandise screens allowing members to buy merchandise. OMNI Maintained These fields are maintained by OMNI to provide technical information to the system regarding your Member Self Service portal. These should only be maintained by OMNI and MEMNET support staff. DNN Portal URL/ID/Version OMNI Software Solutions If ticked, the main person on a Membership when logged in will be able to View the current subscriptions for the Membership. If ticked, the main person on a Membership when logged in will be able to Renew subscriptions for the Membership. If Ticked you can also set the number of days before the renewal date you have to be within before an online renewal is allowed. This gets used to ensure that price increases can be planned and made available before renewals are allowed. If ticked, a member when renewing will be able to change the frequency of their renewal to any of those set up in the system for that subscription. If ticked this enables the Self Service screens that allow online Event Bookings. If ticked this will display current and past Event registrations that the logged on person is booked on. - 61 - MEMNET User Guide Self Service Login Type Drop Down DNN Registration Member Type Drop Down Donation Options Display Text Editor We are building alternative methods for members to identify themselves in addition to the traditional login. This is also incorporating methods where people can register and obtain a log in without having to subscribe as a new member. Options are: None: normal log in screen Find_me: provides a search on name and email address and can be put in an iframe Find_me_No_iframe: as above but n a pop-up Register_Form: replacement register form (currently only customised options) The Member Type that will be used for members created through the Register_Form option above. This section defines whether you wish to additionally request an optional donation during certain transactions in Self Service. You can choose none, some or all of those listed below: They are: Event Booking Pay Invoice Renew Subscription Shopping Cart New Member Application You can format the request to display on the screen to the Donor by use of this HTML and Text edit box. TAB: Referring Sites Format URLs OMNI Maintained Description Security aspect regarding how the Self Service facilities can be accessed. This is maintained by OMNI and MEMNET Support staff. TAB: Payments Format Description No Online Payments Radio Button PayPal Radio Button SecurePay Radio Button eWay Payment Express PX Post Radio Button If no Payment Gateway is enabled User Account, Service Fee % (usually set to 0.0) Consists of Merchant ID, Password, API Version, Currency Consists of Merchant ID Username, Password key, Currency (cannot be used in NZ, optional in Australia) OMNI Software Solutions Radio Button - 62 - MEMNET User Guide Payment Express PX Pay v2.0 Radio Button Hide CCV for Admin Users Tick Box Create and Assign successful payments Tick Box Confirmation Recipient Email Email Address Payment Confirmation Email HTML and Text Edit Box Event Bookings Pay Later Instructions Renew Subscription Options Subscription Pay Options Subscription Pay Later Instructions Online Merchandise Payment Options Merchandise Pay Options Merchandise Pay Later Instructions OMNI Software Solutions If ticked then the CCV will not be asked for when a MEMNET Admin user is using the Self Service screens on a Member’s behalf. If ticked it means it will post the payment to the accounts against the invoice generated. If un-ticked it will leave the invoice outstanding leaving you to post the cash on receipt of the Bank Statement. An email will be sent with details of the payment to this address. This is an addition to the email sent to the payer. You can format the thankyou email to a payer for a payment by use of this HTML and Text edit box. You can select the Cards you wish to allow for online payments. You can also set the Service Fee percentage you wish to add for this form of payment. Credit Card Fees Online Event Payment Options Event Bookings Pay Options Username, Password key, Currency, Service Fee (mandatory method in NZ, optional in Australia) Tick Boxes Edit Box Tick Boxes Edit Box Tick Boxes Edit Box Pay Now (Credit Card), Pay Later (Bank Account and EFT etc.) or Both. This is displayed to the user of the Booking screen and will usually include instructions for Cheque/EFT payments etc. Pay Now (Credit Card), Pay Later (Bank Account and EFT etc.) or Both. This is displayed to the user of the Subscription Renewal Pay options screen for Pay Later and will usually include instructions for Cheque/EFT payments etc. Pay Now (Credit Card), Pay Later (Bank Account and EFT etc.) or Both. This is displayed to the user of the Merchandise Pay options screen for Pay Later and will usually include instructions for Cheque/EFT payments etc. - 63 - MEMNET User Guide Standalone Payment Options View Self Service Link Enable Standalone payments Create new Member Type Button Tick Box Drop Box New Member status Drop Box Header/Footer and Email HTML Edit Box This will display the URL to you that you should link to your web site to allow visitors to make payments that are not allocated to a specific invoice. To enable the operation of the Standalone payment screens. Select the Member Type that is to be used for visitors who make an online payment. Select the status that the member record should have for visitors making an online payment. Use these three areas to style the Header and Footer of the standalone payment pages as well as define the content of the confirmation email to be sent to the payer. Payment Terms and Conditions Show Payment Terms and Conditions Tick Box Payment Terms and Conditions HTML Edit Box When ticked on every Credit Card payment screen (except when a MEMNET Admin user is using it) a message with a link to the Payment Terms and Conditions below will be displayed. Here you can define the Terms and Conditions you wish a payer to be aware of when supplying their credit card details. TAB: New Member Form Format Enable New Member Application Tick Box Using Subscription Filter Tick Box Set Paid New Members to Active Status Tick Box New Member Application Payment Options New Member Application Pay Later Instructions OMNI Software Solutions Description This will make the New Member application form appear on the Member Search screen as well as allow you to use the URL on the public side of your website. If activated this will only allow Subscription codes that are ticked as being available to the new application form to appear as available to a new applicant If ticked and applicants through the New Member Application form will be set to a status of ‘Active’, otherwise they will be set to ‘Pending’ Tick Boxes Pay Now (Credit Card), Pay Later (Bank Account and EFT etc.) or Both. Edit Box This is displayed to the user of the Booking screen and will usually include instructions for Cheque/EFT payments etc. - 64 - MEMNET User Guide New Member Application Form Header Edit Box New Member Application Form Footer Edit Box New Member Review Page Edit Box Confirmation Email Edit Box Will appear at the top of every page during the Application process. Used as an introduction and instruction son membership application process. Will appear at the bottom of every page during the Application process. Often used to contain organisation membership terms and conditions. Appears on the final confirmation page. Can be used to convey a thank you for joining message and a reminder regarding the details for Pay Later. Allows you to configure the email sent to the new applicant on a successful application. TAB: Self Service Styles Format Hide logos Tick Box Header HTML Edit Box Footer HTML Edit Box Service Styles Display and Selection Boxes Description If ticked the top MEMNET logo header will be hidden on the self-service pages Include an HTML and text header to appear above all Self Service pages Include an HTML and text footer to appear below all Self Service pages Choose colours to use in the Self Service ages including Tile headings, Tile background, buttons, header sections etc. TAB: Registration Form (related to customised Registration Forms) Format Tick Box Description Field included if ticked Tick Box Field included if ticked Text Allows the label to be set for this field if enabled. Default is ‘Trading/Group Name’ Tick Box Field included if ticked Tick Box Option to search existing database during Registration Tick Box If not found it will allow you to Register yourself against an existing Member Member type Drop Down Member type to be used for registrations that create a new member record Mandatory error symbol text Drop Down ‘*’ or a ‘X’ displayed in red Header HTML Edit Box Registration Confirmation Email Edit Box Display ABN Display Trading/Group Name Trading/Group Name Label Display Legal Entity name Allow search existing people Allow you to add yourself to a Group Membership OMNI Software Solutions people on Include an HTML and text header to appear above all Self Service pages Allows you to configure the email sent to the registrant on successful completion. - 65 - MEMNET User Guide Edit the Self Service page: o o o To make the changes you require click on the Edit button Click on the Update button to save your changes Click the Cancel button to return to the previous page without saving 5.5.5 Custom Fields Custom Fields are user-defined fields that assist with gathering additional information specifically for a Members, People, Organisation or Events that is not collected within the standard profile fields. Once Custom fields are established they will display and be validated alongside the standard profile fields whenever the respective Member, Person, Organisation or Event record is accessed. Active Custom fields display in their own section on the respective enquiry and maintenance screens headed as Custom fields. In addition, for Member level Custom fields you can arrange those fields in up to three tabs (allowing you to group like fields together), and you can also name the tab. When the tab is used it will appear in a tab with the name you specify alongside the other tabs on the Member Profile. All of the Custom fields are available to Mail Generation, Invoices, Account Document Generator and Report Master. The types of Custom fields that are supported by the system are as follows: Field Type Text Number Dollar Format Will display as a free format alpha numeric field Will display as a free format numeric field Will display as a dollar currency field Percentage Will display as a percentage field Combo Box Will display as a drop down selection field Check Box Tick box Date Date field Hyperlink Will display as free format alpha numeric field OMNI Software Solutions Description When selected a free format single line text field will be displayed to the user to enter text as required. When selected a number entry field will be provided. You can also specify the number of decimal places. When selected a currency entry field will be displayed where the entry will be a dollar amount with two decimals for cents. When selected a number entry field will be displayed where the entry will be a percentage value. When selected a drop menu of available responses will be displayed. When selected a check box will be displayed to either tick or un-tick. When selected a pre-formatted date field will be displayed requiring dd/mm/yyyy entry. When selected a free format text field will be displayed to the user. Text added to this field will be saved as a hyperlink on Create/Update. - 66 - MEMNET User Guide Field Type Text Box Image Format Will display as a multi-line Text Box Will display the image with an upload facility File Upload facility Lookup Will display as the Member Code and Name Description Will allow you to enter multiple lines of data and is larger in size than the Text type Will display all popular image formats. On enquiry the image will be display. On edit the image will display with a file upload facility. Allows a file to be uploaded and stored on the system. You are able to record a member via a look up against another member. It can be set up to search on Member Code or on any of the Alt IDs. The field is then populated with the Member’s Code and Name, it does not create a maintained link to the record. The screen is split into two sections. On the left hand side is a list of the Custom fields already set up. On the right hand side is the entry/edit box that allows you to specify the details for new Custom fields or change the details for existing Custom fields. The left hand panel that shows the existing Custom fields set up in the system. You can use the ‘Section’ drop down box to move between Member, Person, Organisation and Event Custom fields. The panel consists of: Field Name Format Label Free format Type Display only Self Service Tick Box Display Only Tick Box OMNI Software Solutions Description This field displays the name of the field that will be displayed to the user within the Custom Fields section of the Member, Person, Organisation or Event screen. This is the type of field to be displayed where the information will be entered. Field types include: Text Number Dollar Percentage Combo box Check box Date Time Hyperlink Text box Image File Lookup The type of field selected when creating the Custom Field will depend on the data you wish to collect. This indicates whether this field can also be maintained on a Member/Person profile within Member Self Service. Will make the field Display Only in Member Self Service screens - 67 - MEMNET User Guide Field Name Format Order Re order buttons Edit Hyperlink Delete Hyperlink Description This column displays up and down arrow buttons which allow you to change the order in which the custom fields display within the Member, Person, Organisation or Event areas. Click the Edit link alongside a field to change its details Click the Delete link alongside a field to remove it as a custom field from the system. A separate section appears below this grid for Member Custom fields. This separate Grid allows you to place Custom fields in up to 5 separate tabs as opposed to having the field listed in the Custom fields tab for a Member. The Custom fields attributes displayed are the same as in the above Grid with the additional facility to: Place the field in 1 of 5 tabs Edit the name of the tab (up to 10 characters) To Create a New Custom Field (and be transferred to the panel on the right of the screen): o o Select whether the Custom Field will be displayed on the Member, Organisation, Person or Event profile screen. Click on the New Custom Field button displayed in the content window. The custom field’s list area will be disabled and the Properties panel will now be displayed for entry of the custom field’s properties. Field Type Format Label Free format Tab Drop Menu (only available on Member section) Type Drop menu Mandatory Tick box Self Service Tick Box Display Only Tick Box Hide Label Tick Box OMNI Software Solutions Description This is the name of the field as you wish it to be displayed to the user on the Section screen. This will determine where the entry will be placed within MEMNET If the default tab is chosen it will appear on the relevant profile screen under Custom fields. Otherwise you can select one of three Custom Tabs and that tab will appear at the top of the Member profile. This is the field type you wish to display for the user to enter a response (see list of options above) When the check box is ticked, you have selected for the custom field to be mandatory for the user. This is selected will allow for this field to appear and be modified on the Member Self Service screen. If Self Service is ticked and this is ticked the Member Self Service will only make this field available as a display only field (cannot be edited) If this is set then the custom field will be displayed without a label. - 68 - MEMNET User Guide Field Type Format Comment Free format Lookup Type Drop Down Default Value Free format Maximum Validation Numeric Minimum Validation Numeric Number of Decimals Numeric Combo box Items Free format Description This is a free format field; information entered into this field will not be displayed to the user and is for information purposes only. Only for Type ‘Lookup’ and it will allow you to select the method of Lookup being either MemberCode or one of the Alternate ID Types. This field allows you to enter the value that will automatically be displayed in this field when no other entry has yet been made. This is the maximum value a user can enter into a numeric field. This is the minimum value a user can enter into a numeric field. This is the number of decimal places that can be entered by a user into a numeric field. This field allows you to create a list of items for selection. Complete the details of the field you wish to display and click on the Save button to create the field. If you wish to exit the Properties pane without creating the custom field, click on the Cancel button. 5.5.6 License Information The License Information screen displays the details of your current MEMNET license with OMNI Software Solutions. This screen cannot be edited by the Administrator it is for information only. Field Type Format Domain name Display only Expiry Date Display only Number of Licensed Users Display only OMNI Software Solutions Description When Unlimited is ticked, there is no restriction placed on the address that is used for access to MEMNET. When the tick box is un-ticked, an IP address is entered specifying how the application is accessed. When Unlimited is ticked, there is no restriction placed on when the use of the application expires and a renewal is required. When the tick box is un-ticked, a date will be displayed showing the license expiry. When Unlimited is ticked, there is no restriction placed on the number of user logins that can be created. When the tick box is un-ticked, a number is entered into the field which will stop additional users being created, beyond the licensed number. - 69 - MEMNET User Guide Field Type Format Number of Licensed Members Display only Module Access Display only User Features Display only Licensed Description When Unlimited is ticked, there is no restriction placed on the number of members that can be created. When the tick box is un-ticked, a number is entered into the field that reflects the number you are licensed for. The system will not stop you adding further members but the number on the system is audited periodically by OMNI. This grid displays the modules that are available to you in the MEMNET application. The tick box next to a module shows that the applicable module is available. This grid displays the user names as available in the application. The tick box next to a user name shows that the applicable user has access to the Report Master module. Also displayed on this screen is the Upload License button and Email License button. These facilities are used when the MEMNET application is not hosted by OMNI and you require your license information to be updated. Email License To update the details displayed in the License grid: o Click on the Email License button. o Enter the email address [email protected] o Click on the Send button. When you have successfully sent the email you will be returned to the License Information screen. This facility will send an email to the email address you entered into the field. The email will generate a file which is emailed to the support team. Once the support team has made the necessary changes to your license information, they will return the file to you to be uploaded via the License Information screen. Upload License The Upload License facility is used when your license has been updated by the support team and the changes need to be implemented. When you receive the updated license file from the support team, use the Upload License area to upload the changes to the application. o When you receive the file within the email from support, save the file to a location on your network. o Within MEMNET, select the Administration tab and click on the License Information button. o Click on the Upload License button. o Click on the Browse button to locate the saved file; double click on the file name which will then display the file location in the File Name field within the License Information screen. o Click on the Upload button to complete the License Information change. The changes will be implemented and will be available to view within the License Information screen. OMNI Software Solutions - 70 - MEMNET User Guide 5.5.7 Product Codes Product Codes in the system are utilised by Manual Invoicing within the Accounts Receivable module as well as by the MEMNET Shopping Cart. You are presented with a list of the existing products on the system when you enter this screen. Click on the line to Edit, otherwise click on New Product to add a new one. Field Type Format Product Code Free format Text Description Free format Text Default Account Code Drop Down Job Code Free format Text Total Amount (incl Tax) Amount Tax Currency Amount Currency Amount Currency Amount Quantity Limit Drop Down Available Online Logged In Members Only Purchase Triggers CPD Creation Tick Box Tick Box CPD Type Drop Down CPD Points Numeric CPD Duration Drop Down OMNI Software Solutions Tick Box Description This is a unique product code you can assign to the product. This is the invoice description field to default on the line of the invoice when the product is selected. Select the Revenue Account Code you would like the invoice line to default to when the product is used (it can be overwritten in Manual Invoicing). If you operate Job Codes in your accounting system and have activated Job Codes in MEMNET you will get the option to add a default Job Code. Default Total price. Default price before Tax. Default Tax. Default is None but it allows you to place a limit on an order line between 1 and 10. If set to None then no limit is enforced. If Ticked the following 3 fields are available for entry. Allows you to select the Type of the CPD to be created for a purchase of this product. Points to be assigned. Will calculate the Expiry date for the CPD entry. - 71 - MEMNET User Guide Field Type Format More Details HTML and Text Editor Description This allows you to create a ‘more info’ HTML product description that can be accessed. Can contain graphics and text and links to documents if appropriate. Member Pricing Members Price Enabled Tick Box Total Amount (incl Tax) Currency Amount Amount Currency Amount Tax Currency Amount Member Type Specific Pricing Table (1 line per Member Type) Member Type Drop Down Total Amount (incl Tax) Currency Amount Amount Currency Amount Tax Currency Amount If Yes the following 3 fields will define the standard Member Price followed by an optional list of prices by Member Type. Note: All Member prices will only appear once the Member has logged in to allow the system to validate their Membership Type and Status. Default Total price. Default price before Tax. Default Tax. List of Membership Types. Default Total price. Default price before Tax. Default Tax. 5.5.8 Revenue Account Codes The Revenue Account Code master file contains a valid list of GL account codes that can be used to record against Revenue. The Account codes are usually those that you would find in your Accounting General ledger system. They are used to build a General Ledger Journal for loading on to your system, they are also used in the GL Journal Invoices report which is located under Reporting – Standard reports. Revenue Account Codes can be used for various descriptions i.e. – subscriptions, events, merchandise etc. Within MEMNET Codes can be set for almost any description that a code is needed for. The Revenue Account Codes are accessed via a drop menu – this makes for easier selection and less chance for error. Each Account code has its own associated description. Default Revenue Account Codes are recorded against: Transaction Types in Company Settings Subscription Codes Events Product Codes. OMNI Software Solutions - 72 - MEMNET User Guide You are presented with a list of the existing Revenue Account Codes on the system when you enter this screen. Click on the hyperlinks to Edit/Delete, otherwise to Add a New Revenue Account Code go to the bottom of the list, enter the details and then click the Add hyperlink. Field Type Format Revenue Account Code Free format Text Box Description Free format Text Box Description This is the GL Account code that will be used for the revenue line and will be extracted in the Exports. This is used to give a name to the Revenue Account Code and is displayed in the drop downs across the system. 5.5.9 XERO Tracking Names XERO Tracking Codes are optionally collected in MEMNET against financial transactions for subsequent extract in the GL Journal Extracts. They are asked for if the flag in Company Settings/Accounting are set as follows: Default Accounting System is set to XERO Enable Job Codes/Tracking is set to Yes. Up to two Xero Tracking Name/Options can be recorded against each transaction. The Tracking Names/Options have to be set up in here first of all and then selected from the drop downs. In this maintenance screen you are presented with a list of the existing Tracking Names on the system when you enter this screen. Click on the hyperlinks to Edit, otherwise click on New Tracking Name to add. Tracking Name has to be non-blank and then you can list the Options for that Tracking Name below. Field Type Tracking Name Format Free format Text Box Options Free format Text Box OMNI Software Solutions Description This is the Tracking Name. These are the Tracking Name Options that will appear once a Tracking Name has been selected. - 73 - MEMNET User Guide 5.5.10 Subscriptions To commence set up of your subscription codes in MEMNET click on the Subscriptions button which is located on the System Configuration Tab of the Administration page. This section stores the specific details of your subscription levels including the subscription frequency and charges. This is effectively your master subscription price list. Click on the Subscriptions button to display the Subscription List screen. When the screen is displayed a summary list of existing subscription types is displayed (in pages of 10). From this screen a New Subscription can be created, an existing Subscription can be edited, the Price List may be updated and the ability to Update Member Variable Prices is also available. 5.5.10.1 Add/Edit Subscription To add a new Subscription type, click on the New Subscription button that is displayed on the Subscription List screen. To edit a Subscription click on the relevant line on the list of existing subscriptions. Each Subscription record has the following fields and options available: Field Name Format Code Mandatory Name Free format Mandatory Status Drop menu OMNI Software Solutions Description A Subscription code is allocated to each subscription that is created. You are able to enter the subscription code each time you create a new subscription or you can choose for MEMNET to automatically create the code each time a new subscription is created. The auto-generate feature is set up within the Company Settings screen. The name of the subscription should be entered in this field. The name will be displayed to MEMNET users within the Membership record and will be used on the invoice/invitation to describe the subscription that is being renewed so it is essential that the subscription name matches the subscriptions that you market to your members and potential members. A status of Active means that the subscription name will be available for selection within the Member record screen. A status of Disabled means that the subscription name will not be available for selection within the Member record screen. This status should be used when a subscription type is no longer available or has not been made available as yet. - 74 - MEMNET User Guide Field Name Format Group Drop Menu Invoice Account Code Drop Menu Job Code (not XERO) Free Format Tracking Names/Options (XERO only) Drop Down Lists Is this a Renewal Invitation? Tick Box Are amounts variable per Member? Tick Box OMNI Software Solutions Description Subscription codes can be optionally organised into Subscription Groups. The advantages of this are: For reporting, if you have multiple types of subscriptions you can use the Group to provide reporting sorts and totals Raising subscriptions can be performed by Group (e.g. you could run all of your membership subscriptions and exclude other groups such as magazines). Groups can be set up using the Type Administration tab located in the Administration. section. In this instance, select which group the Subscription pertains to. This field is set with the default Revenue Account code. The default account codes are set up in the Company Settings tab located under the System Configuration tab in Administration. The list of codes is set up in Administration System Configuration, Revenue Account Codes tab. If you have Job Codes activated you can set a default Job Code for this Subscription. You can set up to two Tracking Name/Options pairs if you are a XERO user. Select if you would like to make this Subscription a Renewal Invitation. A Renewal Invitation is different to a normal Subscription. It sends out an invitation to renew membership but does not apply any charges or create any invoices nor does it update a members Subscription details until payment is made. If left blank it is treated as a normal invoice. In this case the Member subscription record will be rolled forward (assumption is that they will pay) and a debt is created through the production of an invoice. This would be selected if you allowed members to pay different prices for this subscription i.e. – not fixed price. If this was set you would then key in the price at the time of linking the subscription to a member and you would update at each price review time. Note: if you only have a few price variations (not different for every member) it would be more secure to have multiple fixed price subscription records and then choose which one is applicable per member. - 75 - MEMNET User Guide Field Name Calculation by % Format Use % Calculation Tick Box Calculation member Custom field Drop down Gross % Calculation Percentage Calculation Tax Drop down NOTE on Calculations Enable Discounts Set Member to Unfinancial after xxx days Set Member to Inactive after yyy days OMNI Software Solutions Tick Box Numeric Numeric Description If Calculations by % are activated in Co. Settings you will get the opportunity to use this method when setting up a Subscription. If ticked the following Calculation fields are made available for entry. You can select from any Member Custom Field of type Dollar. Enter the % that is to be used to against the custom field to calculate the subscription amount Three values can be set relating to the value calculated: - Includes Tax - Excludes Tax - Tax Exempt This setting will determine how the calculated field will reflect the split between Amount and Tax on the Member Subscription. You can only have one frequency on the subscription as that is the frequency that the calculation relates to. Also the Amount that is entered on the Frequency is the ‘minimum’ amount that will be charged for the calculated subscription. This allows Discounts to be offered for on time (by start of the new subscription period) payments. If ticked the additional Discount field is displayed below against each Subscription frequency. If activated in Company Settings to auto update Subscription Triggers a number in here represents the number of days after the Subscribed Until Date of a Member that the Un-financial Indicator will be updated. The process to undertake the update takes place overnight and will reset the value once the Subscribed Until Date is within the number of days. Default is blank (no update). If activated in Company Settings to auto update Subscription Triggers a number in here represents the number of days after the Subscribed Until Date of a Member that the Member Status ‘Inactive’ will be updated. The process to undertake the update takes place overnight and will reset the value once the Subscribed Until Date is within the number of days. Default is blank (no update). - 76 - MEMNET User Guide Field Name Format Allowable Debt Threshold Dollar Can Members Renew this subscription online? Available from Standard New Application Form Membership Type for New Application Form Successor Subscription Tick Box Tick Box Drop Down Drop Menu Description If entered this will be checked when running the automated ‘Unfinancial’ and ‘Inactive’ processing above. If the debt outstanding on Subscriptions for the member ifs below this threshold then they will not be automatically made Unfinancial/Inactive. Denotes whether or not this Subscription will be available to renew online. This determines whether this subscription is available within the New User Application Form. If this Subscription is available to the New Application Form then you need to link it to a Member Type that the new applicant will have added to their records in MEMNET. The Successor Subscription and Succession Period are only displayed if the ‘Enable Successor Subscriptions’ tick box is activated in Company Settings. You would use this if you would like your Members who are allocated to this Subscription to be automatically rolled forward to another Subscription after a specified period (i.e. after one year a Student Member has to become a Full Member on renewal). In the Subscription Listing a Subscription that has a Successor will be marked with this icon . If you click on the icon you will be able to see the full Succession List. Succession Period OMNI Software Solutions This value is used to calculate when the Members Subscription will move to the Successor Subscription. When a Members Subscription is invoiced up until or past the Succession Date, the members Subscription Stop Date is set and the Successor Subscription is created against the Member. E.g. if you select an Annual Succession Period, when adding this Subscription to a Member it will default the Succession Date to be 1 year from the initial Subscribed Until date. - 77 - MEMNET User Guide Field Name Description A Word Mail Merge Membership certificate template can be uploaded against each subscription code. You can produce Member Certificates individually within the Member Subscription section within the Member Profile or if you wish to send out your Member Certificates in bulk you can generate the list of people Upload New Browse button through Mail Generation – identifying the Certificate Template specific Subscription Code and Subscribed Until range of Dates and select Main Person Only in the search and load the Membership Certificate template into that facility. Refer to the MEMNET Mail Merge Fields User Guide under the Help tab for details on the fields you can merge into the Membership Certificate. Subscription Frequencies (1 line per Frequency allowed for this Subscription) There are multiple frequencies available for selection for each subscription type. These range from weekly up to five year renewals. Frequency Drop Menu For each frequency you decide if it is made available by adding it to the list. If you make it available the fields below are then available. This is the amount before tax that will be Amount Mandatory charged for the membership subscription frequency. This is the applicable tax amount that will be charged for the membership subscription; Tax Mandatory this figure will be added to the amount. It will default to the correct tax rate if you tab through the field. Can be entered and it will auto update the Total Mandatory Amount and Tax. If Amount or tax entered it will calculate the Total. Will appear if the Enabled Discounts flag has been set on the Subscription. Enter here the Discount Currency Amount Discount to be applied if the Subscription is renewed before the first day of the new subscription period. You can set the additional days that you want the Due Date to be calculated as when raising a renewal invoice. By default the Due Due Date Days Number Date is the day before the new subscription commences, but you can add days to this date if you wish to give people longer to pay. OMNI Software Solutions Format - 78 - MEMNET User Guide Field Name Format Pro Rata Tick box Non mandatory Pro Rata Day Drop Menu Pro Rata Month Drop Menu Description MEMNET supports pro rata billing for Annual, Six monthly, Quarterly, Monthly. If pro rata billing is enabled, a subscription period end date is required. This is the end date MEMNET will use for pro rata billing calculations. This is the day of the month that the calculations for Pro Rata payments will be based on – usually it is the 1st of the month. Select the month that is to be used for calculations. The options will vary depending on the subscription frequency. Refer to list below. The table below displays the frequencies and applicable dates for pro rata billing. Frequency Annual Six Monthly End date day Any day (1 to 28) Any day (1 to 28) Quarterly Any day (1 to 28) Monthly Any day (1 to 28) End date Month Any month (Jan. to Dec.) Jan, Jul Feb, Aug Mar, Sep Apr, Oct May, Nov Jun, Dec Jan, Apr, Jul, Oct Feb, May, Aug, Nov Mar, Jun, Sep, Dec N/A Some things to be wary of: To delete the frequency rows, select the required subscription from the Subscription List grid and click on the Edit button to display the subscription in edit mode. o o o Click on the Delete hyperlink for the row you wish to delete; the Delete hyperlink is located on the right hand side of the grid. If the frequency row is able to be deleted i.e. it is not attached to a membership record, a pop up window will be displayed asking “Are you sure you want to delete this subscription?” Click OK to delete the record or click Cancel to keep the frequency row. Note - where a frequency has been used in a membership record an error message will be displayed advising “Cannot delete frequency as there are existing Members with this frequency.” You will need to locate the membership records which have the subscription type applied and update the membership records prior to being able to delete the frequency. To view the Member Subscription Report to identify these members; see section on CSV Reports for more information. Any changes made to the subscription details, such as subscription name or subscription amount, will be reflected in all membership records where the subscription type has been used. The membership record will show the current information; the subscription type OMNI Software Solutions - 79 - MEMNET User Guide details that were part of the membership record prior to the change will be displayed within the Invoices tab. 5.5.10.2 Update Price List (fixed price subscriptions) Subscription prices can be amended individually or in bulk. This routine will allow you to amend the fixed price subscriptions (those that do not allow Member Variable Prices) in bulk by applying price changes by a percentage or a fixed amount, on ALL, a particular Subscription Group or an Individual subscription. You can reduce the Subscription Codes displayed by selecting: Subscription Group - use this drop menu to select which subscription group. Defaults to ALL Subscription Code – use this drop down to limit the update to one subscription code. Default is ALL subscription codes for the subscription group Update By – two choices are given here – Update by Percentage or Update by Amount. Change (+ or -) – if percentage has been chosen put in the percentage required then click calculate. If Amount is selected you will be presented with the option to add a dollar amount and also the tax on the Subscription. Both can be negative by putting a minus sign before the percentage or the amount. By clicking the Calculate button, all amounts will be automatically calculated to reflect the change, all subscriptions affected and the old and new prices can be seen on the grid at the bottom of the page. You have the option of recalculating by returning to the fields above and pressing Calculate again. Alternatively, you can modify individual subscriptions by clicking on the New Amount field and entering in a value. If you tab through the Tax field it will automatically recalculate that field. Click the Save button to implement the changes. These changes will be immediately reflected on any renewals that have not yet been invoiced and the member subscriptions will reflect the new price. 5.5.10.3 Update Member Variable Prices If you have included variable prices for member subscriptions this is where the prices can be edited. Unlike the Update Price List this refers to individual Members as their prices are different. Selection parameters are the same as for the Fixed Price List changes with a couple of additions. Because it is member by member it is actually selecting Member Subscriptions here. This is a bulk update facility. If you want to amend individual member subscriptions you should go directly to the Member Subscription maintenance screen within the Member Profile. OMNI Software Solutions - 80 - MEMNET User Guide You can reduce the Member Subscriptions displayed by selecting: Subscription Group - use this drop menu to select which subscription group. Defaults to ALL Subscription Code – use this drop down to limit the update to one subscription code. Default is ALL subscription codes for the subscription group Frequency – only select member subscriptions that have chosen a specific frequency, default is ALL Review Period – there is a field on member subscriptions called Review Period (usually used if you have someone on say monthly subscriptions but their price is reviewed annually. Update By – two choices are given here – Update by Percentage or Update by Amount. Change (+ or -) – if percentage has been chosen put in the percentage required then click calculate. If Amount is selected you will be presented with the option to add a dollar amount and also the tax on the Subscription. Both can be negative by putting a minus sign before the percentage or the amount. By clicking the Calculate button, all amounts will be automatically calculated to reflect the change. A message will tell you how many Member Subscriptions are affected by this change. By clicking View Calculations you can view all subscriptions affected and the old and new prices can be seen on the grid at the bottom of the page. You have the option of recalculating by returning to the fields above and pressing Calculate again. Click the Save button to implement the changes. These changes will be immediately reflected on any renewals that have not yet been invoiced and the member subscriptions will reflect the new price. 5.5.11 Type Administration The MEMNET Type Administration area allows you to set up the type categories for various areas within the application. Click on the Administration menu then choose the System Configuration, next select Type Administration. This section allows you to create, delete and edit various types for Members, Organisations and Events. The Type Administration List screen displays a different summary information grid depending on the type which has been selected from the Select Type drop menu. The types that are available for configuration are: o Contact Category: This is used to categorise contacts and is used in the Members section of MEMNET. It is helpful in filtering the contact history list. o CPD /Qualification: This is used to keep a record of Continued Professional Development and or Qualification Types that can be used within a person’s record. OMNI Software Solutions - 81 - MEMNET User Guide o Event Group: The Event Group allows for the creation of Groups which are used to categorise an event. It also serves to further filter an event. This can be viewed on the Event List screen. Typically this would be used to link a number of Events together into a Group or series. o Event Type: The Event Type allows for the creation of Types which are used to categorise an event. It also serves to further filter an event. This can be viewed on the Event List screen which is found in the Events tab (e.g. Conferences, Training etc.) o Invoice Group: Invoice Groups can be set by default against a Transaction Type. They can also be entered against Transactions. If entered against Transactions they are available in Account Doc Generator to be able to sort and subtotal invoices. o Member Type: The Member Type Facility allows you to configure the membership types that you use. A number of fields can be set against a Member Type: Field Name Type Format Free format, Mandatory and Unique Member Tick Box Auto – Generate Prefix Free Format /Non-Mandatory Self Service Access Tick box Exclude from Member Directory Tick Box OMNI Software Solutions Description Add the member type name Tick if this type is to be considered members. There are searches in the system for ‘All Members’ and ‘All non-members’. This is the field that determines which of those two lists the Member will be included in. If the system has been set to automatically generate the Member Code (which is a sequential number), you can also choose to add a prefix to that Member Code. This makes it easy to recognise the member Type from the Member Code. Tick this is you want to enable certain member types to have Self Service Access If you have licensed the Member Directory you can exclude a Member Type by ticking this box. For instance you would probably not include non-Members in the Directory - 82 - MEMNET User Guide Field Name Format Important Note Reserved Description We reserve a Member Type for Event Attendees (usually created by members of the public who are not on the database booking to attend one of your Events. ‘Event Attendee’ is the default but it can be set to something else and then configured in Company Settings. o Organisation Relationships: The Organisation Relationships facility allows you to show the relationship a membership contact person has with an organisation. o Payment Reason Type: Allows you on the payment screen to record a reason for a payment. Default value is ‘Payment’, could use it for ‘Donation’ for instance. o Person Role Type: Denotes what roles are available for users to be assigned. o Stop Subscription Reason: Denotes the different reasons for stopping a Member Subscription. o Subscription Group: Denotes further classification of a Subscription. Subscription Groups may be classified as Subscriptions, Journals etc. o Member Alternate ID Types: These may be used to further identify a Membership with a system wide unique value. It is particularly useful to use when importing date from a third party system where the member also has a different unique value (e.g. a Type could be ‘Accounting System Client Id’. o Task Priority Types: The list of priorities that can be allocated to Tasks. These affect the sequence that overdue tasks are displayed to the assigned user. In certain circumstances a type cannot be deleted from the Type Administration table if it is currently being used in the system. When you click on the Delete hyperlink in the type grid a message will be displayed advising for example “The Member type has existing members associated with it and cannot be deleted.” A similar message will be displayed for each type if the type has been used. Options are to either locate all examples of its use within the system or to append the type name with the text ‘Do Not Use’ to instruct users not to use that Type any further. A type can be edited within the Type Administration table and the record will be modified. For example; in the Member Type administration window, if the original type is Member and the type is changed to read Introductory Member, all existing records - with a type of Member- will be changed. This will be implemented for all membership records created moving forward from this point. OMNI Software Solutions - 83 - MEMNET User Guide 5.5.12 User Administration To commence set up of your MEMNET users click on the User Administration option which is located within System Configuration under Administration. This section allows you to create, delete and manage logins for your MEMNET users. This area is also used to permit and remove access to the various parts of the application for each user. Click on the User Administration button to display the User Administration List screen. When the screen is displayed, a summary list of user names and access permissions is displayed. From within the User Administration screen a new user can be created, an existing user’s permissions can be edited, a user can be deleted and the user’s email address and password can be reset. The User Administration List screen displays the summary information for each of the users created. The grid displays the login name and the user’s access permissions; below is a description of the summary grid. If you inadvertently remove administration access from all users, contact OMNI Support on 02 8096 8755. Field Name Format Login Free format Max. 16 characters Administrator Tick box Members View Tick box Members Modify Tick box Members View CC Tick Box Accounts Tick Box Events View Tick box Events Modify Tick box Events Tick Box Modify OMNI Software Solutions Description This is the login name entered for the user. A maximum of 16 alpha and numeric characters can be used to form the login name. This tick box displays a tick when a user has been selected to be an administrator. Having administrator privileges means that the user is able to see the Administration tab on the toolbar and perform all the administration functions on the menu. This tick box displays a tick when a user has permission to view membership records. This tick box displays a tick when a user has permission to modify membership records. This tick box displays a tick when user has permission to view credit card details. If not set a user will only be able to see a ‘masked’ credit card number. This tick box displays a tick when user has access to the Accounting functions such as Manage Transactions and Manage Historic Payments. If unticked those options are restricted. This tick box displays a tick when a user has permission to view event records. This tick box displays a tick when a user has permission to modify event records. This tick box displays a tick when a user has - 84 - MEMNET User Guide Field Name Prices Format Organisation View Tick box Organisation Modify Tick box Mail Modify Tick box Locked Out Blank Last Login System Generated Branch Administration Tick Box Branch Group Drop Menu Edit Hyperlink Reset Password Hyperlink Delete Hyperlink Update Email Hyperlink Description permission to modify event prices for a particular booking. This tick box displays a tick when a user has permission to view organisation records. This tick box displays a tick when a user has permission to modify organisation records. This tick box displays a tick when a user has permission to generate email and mail correspondence to the people belonging to a membership. This blank space will display the word “yes” when a user has been locked out of the application. This is system generated and occurs when a user has been unable to successfully log into the application following three attempts. The unlock hyperlink will also appear to the far right of the page. This displays the date and the time that the user last logged in to the system. This tick box displays a tick when a user has permission to access branches and may execute changes. This is only used when branching is applied to the company All may be selected or just one branch – this allows the user to have access to all or to only certain Branches via the setting up of a Branch Group. This hyperlink will display the selected user’s row in edit mode to allow the user’s permissions to be changed. This hyperlink will allow a user’s password to be reset. The system will generate a new password and provide you with the option to email the new system generated password to the user. This hyperlink will allow a user record to be deleted. This hyperlink will allow a user’s email address to be updated. Where a user has access to modify a membership, event or organisation record, they will automatically be granted access to view the record. However, where a user has permission to only view a membership, event or organisation record, they will not be given access to modify the record. To unlock a user click on the Administration tab, System Configuration tab then User Administration. Find the person you need and go to the far end of the row. Click on the unlock hyperlink (the unlock hyperlink only appears when a user has been locked out). A user does not have permission to unlock themself – an administrator will have to unlock the account. OMNI Software Solutions - 85 - MEMNET User Guide 5.5.12.1 Create a New User To create a new user click on the Create New User button displayed in the top right hand corner of the content window. o o o o o o Enter the required Login name (to a maximum of 16 characters). Enter the required Password. Enter the user’s Email Address. Select whether the user will have administrator rights. Select which permissions the user will have for Members, Events, Organisations, Mail and Branch Administration. – By default all permissions are selected. Click Create to generate the new user account. To see the Administration tab on the toolbar and all of the administration functions, the user must have administrator rights. 5.5.12.2 Edit a User To edit a user’s permission details, click on the Edit hyperlink displayed at the end of the row for the required user; this will display the grid row in edit mode. o o Click on the view and/or modify tick box for the functional area as required Click on the Update hyperlink to save the changes or click on the Cancel hyperlink to return to the grid without saving the changes. Changes to a user’s permission occurs immediately even when the user is logged into the application. 5.5.12.3 Delete a User To delete a user from the system: o Click on the Delete hyperlink displayed at the end of the row of the required user. o A pop-up window will be seen with the message “Are you sure you want to delete this user? “ o If OK is selected, the user will be deleted. If Cancel is selected you will be returned to the user’s grid without the user being removed. 5.5.12.4 Reset Password Following the creation of a user, the user’s password will no longer be displayed to the Administrator for security reasons. Should a user require a new password an administrator can click on the Reset Password hyperlink displayed at the end of the row for the required user on the User Administration list screen. o o o Click on the Reset Password hyperlink. A pop-up window will be displayed with the message “You are about to reset the password for user name. Continue?” Click on the Yes button to reset the password. OMNI Software Solutions - 86 - MEMNET User Guide o o o A pop-up window will then be displayed with the message “New password: Would you like to email the password to the users email address?” Click on the Yes button to email the new password to the user. Should you choose the No option at any time, the application will return you to the User Administration grid. The new password provided to the user is a system generated password. An email notification will be emailed to the user confirming the new password, should you click on the Yes button when prompted. The user should then log into the application and change their password to something more user friendly through the My Info tab. See section My Info for more information on this function. 5.5.12.5 Update Email When a user record is initially created an email address for the user is recorded. Should the user’s email address change, you will need to update the email address details. You can click on the Update Email hyperlink displayed at the end of the row for the required user on the User Administration list screen. o o o Click on the Update Email hyperlink. Enter the new email address in the email address field. Click on the Update Email button to save the new email address. If you click on Cancel button a pop-up window will be displayed asking “Are you sure you wish to cancel this update?” If you select the OK button you will be returned to the user’s grid without the user update taking place. If you select the Cancel button you will remain on the screen where you can update the email address. The user is able to change their own email address by clicking on the My Info tab on the top level menu. OMNI Software Solutions - 87 - MEMNET User Guide Members 6 This module provides you with the ability to search for a member or non-member (both referred to as Members in this document as a non-member is just a different member type). Once located you can then enquire, amend or create a transaction from the member profile screen. The facilities include: Search (simple and extended) Add a new Member Record identification and communication details for a Member (individual and group memberships) Against the Membership record you can: o Maintain Member subscriptions including linking the payment to a Parent Member and Renew o Record Classifications o Record Alternate unique identifiers o Adjust the member Directory settings for a Member o Record Additional People on the Membership o Record Contacts with your Member o Review Invoices o Manage the Member account (Manage Transactions) o Record Payment Methods and Direct Debit details o Review and make Event bookings o Review and record Member disputes (separate module). Against each Person on the Membership you can: o Maintain free format Notes o Maintain Street and postal addresses o Record Phone and email contact details and preferences o Record Attributes o Record Organisation relationships o Review Event attendance o Maintain Continuing Professional Development (CPD/CPE) records o Record free format Qualifications o Review the Member Self Service login and link to the Person’s online account o Send Mail Generation correspondence o Move the Person to another Member record o Merge People within the Membership. To launch the Members functionality, click on the Members tab on the toolbar. This will display the Members List screen which allows you to Search for an existing Member or create a New Member. An Online Application Form button can also be found on the Members List screen. If activated in Company Settings clicking this button will display either the Standard New Member Application Form or the Bespoke New Member Application Form that once set up can be utilised on your website (refer to section on Member Self Service and Website Integration). OMNI Software Solutions - 88 - MEMNET User Guide A Member Directory button can also be found on the Members List screen. If licensed and activated in Company Settings clicking this button will display the configured Member Directory that once set up can be utilised on your website (refer to section on Member Self Service and Website Integration). A Shopping Cart button can also be found on the Members List screen. If licensed and activated in Company Settings clicking this button will display the Shopping Cart as it would appear and operate for a non-logged in Member. This can be utilised on your website (refer to section on Member Self Service and Website Integration). 6.1 Search for a Member You can retrieve a list of existing Member records by using the Search fields on the Member List screen. A basic search can be executed using the Member Code or the Membership Name. The basic search has an implied wildcard so you are automatically searching within the Member Code and Membership Name for any Member than ‘contains’ the search string. Note: that if you primarily have Group memberships where multiple people exist on each Membership then there is an option in Company Settings called Add Person Name to Default Member Search: that when set will also display the First Name and Last Name search parameters underneath the Membership Name/Code search field. Member Search criteria is retained. This means if a search is performed and a member is selected and you then return to the Members Search screen the list displayed will relate to the previous search – “Saved Search”. The Saved Search also includes any selections made under the Advanced Search option. To clear and begin a new search; click the Clear Search Criteria button. Note, that there is also a copy of the Basic Member Search always available in the left hand grid of the screen. If more than one member matches the search criteria a multi-page list (10 to a page by default) will be displayed. You can modify the results to a page to 20 or 50 by selecting from the Results Size drop down box. The matching results will be displayed in the Member List grid beneath the search fields. If only one Member matches the search criteria then you will be taken directly to that Member’s profile screen. The grid will display: Field Name Format Status Icon Image Code Display only OMNI Software Solutions Description Refer to table below on the meaning of each Status icon This column displays the Member code for that Member. To sort the results grid in numerical code order, click on the column heading Code. - 89 - MEMNET User Guide Field Name Format Membership Name Display only Branch Display Only Membership Type Display only City Display only Postcode Display only Icon Down Arrow Icon Description This column displays the name of the membership. To sort the results grid in membership name alphabetical order, click on the column heading Membership Name. This column displays the Branch that the Member is linked to. To sort the results grid in Branch/Membership Name alphabetical order, click on the column heading Branch. This column displays the Member Type of the Member. To sort the results grid in Member Type alphabetical order, click on the column heading membership type. This column displays the main contact person’s city as entered in the street address. To sort the results grid in city alphabetical order, click on the City column heading. This column displays the main contact person’s postcode as entered in the street address. To sort the results grid in postcode order, click on the Postcode column heading. This icon allows the user to view other people who are on this membership as the extended search results may have matched on a different person to the main person. You need to click the on the icon and a pop up will appear listing the names. This displays a Shortcuts menu that will take you directly to either: Manage Transactions Edit Memberships View Contact History View Event Registrations View Invoices View People Send Email Alternatively, if you wish to search for the Member utilising other Search fields click the down arrow on the right hand side of the bar titled ‘Advanced Search’. The following fields will be displayed to allow you to search on (if not entered they default to ALL): Field Name Status Format Drop menu Member Type Drop Menu OMNI Software Solutions Description Active, Inactive or Pending may be chosen. This defaults to All – Member Types may be chosen. Alternatively you can select ‘All Memberships’ member types or ‘All Non Memberships’ member types. Refer to Member Types in Administration on how the system determines which Member Types fall into each category. - 90 - MEMNET User Guide Field Name Format First Name Free format Description Enter the First Name of the Person you wish to retrieve. Note: This can be made available next to Membership Name/Code search field via the Add Person Name to Default Member Search: Last Name Free format setting in Company Settings. Enter the Last Name of the person you wish to retrieve. Note: This can be made available next to Membership Name/Code search field via the Add Person Name to Default Member Search: City State Postcode Country Legal Entity Phone Number Attribute Free format Free format Free format Free format Free format Free format Drop menu Attribute Type Drop menu Classification Drop menu Classification Drop menu Type Person’s Role Drop Menu Email Free Format Transactional Search Fields Document Code Free Format Receipt Number Free Format Online Payment Reference Free Format Total Transaction Amount BPAY Reference Company Name Branch Only Search Main Person’s Details Numeric setting in Company Settings. Enter the full or partial city name. Enter the full or partial state. Enter the full or partial postcode. Enter the full or partial country. Enter the full or partial legal entity name. Enter the full or partial phone number. Select the Attribute. Select the Attribute type if you have already selected an Attribute. Select the Classification. Select the Classification type if you have already selected a Classification. Select the Person Role. Enter the Person’s email address. This will match a Member record by searching for a Transaction that contains the string entered within a Document Code This will match a Member record by searching for a Payment record that contains the string entered within a Receipt Number. An online payment reference is the reference field supplied by an online payment gateway such as SecurePay and eWay. This will match a Member record by searching for a Payment record that contains the string entered within an Online Payment Reference. This allows you to find members who have an Accounts Receivables transaction for the amount entered. Free Format Search on the unique BPAY reference number. Free format Drop menu Enter the full or partial Person Company Name. Select the Branch. Tick this box if you wish to execute a search for the Main Person and you wish to exclude the Additional People records. Tick Box OMNI Software Solutions - 91 - MEMNET User Guide Field Name Include Archived Members Include Inactive People Include Event Guests Format Description Tick Box Tick this box if you wish to execute a search including Archived Members. Tick this box if you wish to execute a search including Inactive People. Tick this box if you wish to execute a search including Event Guests. Tick Box Tick Box It is important to note that the Advanced Search area will search for a person’s name which may be different to the Membership Name. Note - The results grid can be sorted by clicking on any of the column headings that are underlined. For example, click on the column heading Code to sort the results list in numerical code order or click on the Membership Name column heading to sort the results list in alphabetical order. 6.1.1 Member Search Icons To be able to quickly distinguish the status of a Member, various icons are displayed depending on the Status of the member and whether they are Financial or Un-financial. These icons are as follows: Icon Description Active Member Inactive member Pending Member Archived Member Active Contact Inactive Contact Pending Contact Archived Contact Un-financial member 6.2 Adding a New Member A membership record can be created for an individual or for a group. The main contact details for the membership should be added as part of the New Member process (main person is recognised as the contact for billing and has main authority over changes to the membership account). Information for the other people associated with the membership can be entered on the Additional People tab once the membership record is created. To create a New Member, click on the Members tab from the toolbar. Click on the New Member button which is located on the right hand side of the screen above the Search fields. A new member form will open displaying the following data entry options. OMNI Software Solutions - 92 - MEMNET User Guide Field Name Format Code Auto-generated Mandatory Title Drop menu Honorary Title Free Format Post Nominal Free format Mandatory Free format Free format Mandatory Free format Salutation Default Auto-generated Change Salutation Free format Email Mandatory if Correspondence By is Email First Name Middle Name Last Name CC Email format Preferred Correspondence By Drop menu Do not Contact by Tick box Unsubscribe Marketing by for Tick box Type Drop menu Mandatory Status Drop menu Branch Drop menu Financial/Unfinancial Radio Button OMNI Software Solutions Description The code field will display as Auto-generated or will be a free format field. Where the code is automatically generated by the system, it will be created when the record is saved. If not auto generated, you will need to enter a unique alphanumeric Member code. Select the applicable title from the drop menu. An Honorary Title is defined as something that is awarded to a person for life i.e. (Sir, Lady or related to a position that they hold that may be temporary e.g. MP, The Right Hon.). Enter the first name of the main contact person for the membership. Optional, if activated in Company Settings. Enter the last name of the main contact person for the membership. Optional, if activated in Company Settings. This is populated by default using the Title, First and Last names of the membership. There are three default formats you can choose from and your preference is set in Company Settings. Optionally you can manually override the default salutation. Enter the email address of the main contact person for the membership. You can specify a list of CC email addresses that you will have the option to also send correspondence to when you send an individual or bulk email communication. Select ‘email’ or ‘post’ as the preferred method of correspondence with the main contact person for the membership. Tick the relevant box if the main contact person for the membership has requested to not be contacted by one of or a selection of email/post and phone. Tick this if the person does not want to receive marketing updates via email and/or post Select the Member type. Select the status of the membership (will default to Active – refer to section on Member Status) Select the Branch that the person is associated with. This will only be requested if you have activated Branches in Company Settings. $ icon indication shown on members’ record if set to Un-financial. Can be used to show funds/monies owing. - 93 - MEMNET User Guide Field Name Format Group Record Tick box Group Name Free format Mandatory if Group Record ticked Alt Group Name Free format Mandatory if Group Record ticked Legal Entity Free Format ABN Numeric Taxable Status Drop Menu Member Since Date field dd/mm/yyyy Reference Free format Account Reference Free format BPAY Reference Numeric Website Free format OMNI Software Solutions Description This field is used to identify a membership record that is identified by a Group Name. If left blank the Membership Name will become the name of the Main Person. If ticked you will set the Group Name below. This field is available for entry when the Group Record tick box has been ticked. This field would contain the name of the Membership. If it is an Organisation, it would usually be the trading name i.e. (‘OMNI Software Solutions P/L’), or if it was a Family it could be ‘The Jones Family’. This field is available for entry when the Group Record tick box has been ticked. This field can contain another search name which following the above example could be OMNI. You would be able to do a Member Search and find them using part of the Group name or OMNI. This field would reflect the legal operating company name. This field is for the company Australian Business Number to be recorded. Has to be 11 numeric characters if entered. Choose either Standard or Exempt. If Exempt then the Tax will be set to zero by default on all financial transactions with this member. Default is Standard. This will default to “today’s” date and can be altered to record the first date that the membership was established. This is a free format field that allows you to enter a reference for the membership. This is an internal record that can only be viewed on the member’s profile screen. This is a free format field that allows you to enter an account reference for the membership. This is an internal record that can only be viewed on the member’s profile screen. It is currently used to identify the Client Id in the Invoice Extract to an Accounting system where it is wished to take the Invoice transactions across to an Accounting system Accounts Receivables system. You can record a BPAY reference for the Member. This to be used by the Member when making payments by BPAY. This can be automatically maintained if configured to do so in Company Settings in Administration. Enter the member’s website - 94 - MEMNET User Guide Field Name Format Custom Fields (for a Member) Various Exclude from Member Directory Tick Box Opt out from Member Directory Tick Box Membership Directory data Variable Description These are Member Level Custom Fields. Enter the applicable details within the custom fields area. The entry may be in the form of a date, a drop menu, a free format entry field, an amount field or a tick box. This information can be viewed on the Member details screen and as part of the member reports. Refer to the section on Custom Fields in Administration. This relates to the Member Directory module (if activated). If this field is ticked the Member’s details will not be shown on the Directory. This relates to the Member Directory module (if activated). If this field has been ticked by the Member in Member Self Service the Member’s details will not be shown on the Directory. Based on the configuration of the Member Directory (and if it is activated) you then have the option of adding additional and alternative Membership Directory details for the Member. Refer to the options in Administration/Company Settings/Member Directory. Main Person Address Details Important Notes Tick Box Notes Tick Box and Free Format Australian/New Zealand Address Radio button Street Address City OMNI Software Solutions Free format Mandatory Free format Mandatory Tick this box if the Main Person has important notes that you believe should be read when anyone accesses their records. This will display ‘* Important Notes’ on the Member Profile screen. You can enter free format notes about the Main Contact person. If you want to have these notes flagged as important whenever you display the Member Profile then also tick the box called ‘Important Notes’. When Yes is selected and the home country is Australia (refer to Company Settings), Australia is automatically entered into the country field and the region becomes a State based drop down field. When Yes is selected and the home country is New Zealand (refer to Company Settings), New Zealand is automatically entered into the country field and the region becomes a free format field. When No is selected the country region field becomes a free format entry field for you to enter the required details. Enter the street address for the Main Person over three lines. Enter the Street Address City for the Main Person. - 95 - MEMNET User Guide Field Name Format State Drop menu Mandatory Description Select the Street Address State for the Main Person (if an Australian Address) otherwise key in free format. Numeric Mandatory for Australia. Postcode Numeric Optional for NZ. Enter the Street Address Postcode for the Main Person (if an Australian or NZ address) as 4 numerics otherwise key in free format. Free format and optional for International Country Free format Mandatory Bar Code Numeric Postal Address same as Street Address Tick box Enter the Street Address Country for the Main Person if it is not the home country address otherwise it will display as the home country. You can optionally record the Australia Post Bar Code number against the Main Person and Additional People Street and Mailing Addresses. The barcode number must be supplied by an appropriate Address Matching Approval System (AMAS). For your convenience we have supplied a link to download the font from our Help screens. Please go to the ‘Help” tab and you will find the link ‘Download Australia Post Barcode Font’. Tick this box if the mailing address is the same as the street address for the membership. If the addresses are not the same, un-tick the box and enter the mailing address for the Main Person. The validation of the Postal Address is the same as the Street Address. You are likely to use the Postal Address in all Mail merge printing correspondence. Main Person Employment Details Person’s Role Drop menu Person’s Job Title Free Format Company Free format Choose the person’s role from the list maintained in the Administration system Enter the person’s job title This allows you to record a Company name for the Main Person. His contact details may relate to a Company that is different to the membership name, or you may just wish to record a Company name against the Main Person. Main Person Phone Numbers Phone Type OMNI Software Solutions Drop menu Mandatory Select the type of phone number you will enter for the membership. Only 1 phone number for each type can be entered. There are six types that can be entered being Home, Business, Mobile, fax, Business Direct, Toll Free - 96 - MEMNET User Guide Field Name Format Preferred Radio Button Area Code Numeric Mandatory Phone Number Numeric Mandatory Person Custom Fields Various Qualifications Free format Date of Birth Gender Login Optional Date field in format dd/mm/yyyy Optional Drop Down Auto-generated Description This is a flag that can be set against any one of the numbers. If selected it is the number that will show on the person’s page as their contact number. If this option is not taken the contact number will default to the first number in the list for a person. Enter the area code for the phone number. Enter the phone number. To add further phone numbers click on the Add button displayed next to the phone number field. These are Person Level Custom Fields. Enter the applicable details within the custom field area. The entry may be in the form of a date, a drop menu, a free format entry field, an amount field or a tick box. This information can be viewed on the Person details screen. Refer to the section on Custom Fields in Administration. This is a free format field that can be used to record any qualification details for the membership. This information will be viewed on the person’s profile screen. Enter the date of birth for the membership’s main contact person. Male or Female A system or user generated login for the website. This appears when a person has successfully registered for the first time to access Member Self-Service. Important Information o o Status: o A status of Active, Inactive or Pending can be applied to a membership. It is important to note that where a membership has a status of Inactive all subscription invoices will cease. That is, when subscriptions are raised, records with a status of Inactive will not be included. o When changing a record from a status of Inactive to a status of Active, you will need to ensure that you check the Subscribed Until Date within the Member Subscription record. Potentially you may raise Invoices for an Inactive period when the next subscription invoices are raised. Do Not Contact: When this is selected the main contact person will not be included in any of the searches executed within the Mail Merge area (depending on the email/post setting). The main contact person will still be included to receive any invoice documents. OMNI Software Solutions - 97 - MEMNET User Guide To Create the New Member Click on the Update button in the top right corner of the window. If you do not wish to save the record, click on the Cancel button to be returned back to the initial Members screen. Error messages will be displayed in red at the top of the Edit Profile window and will be displayed when you click on the Update button. An asterisk will mark the fields where an error has occurred. Complete the entries as required and click on the Update button to create the record. Once the new membership has been created the options defined in sections Modify a Member and Modify a Person may be added to the records. 6.3 Member Status and Archive Members usually have a Status of Active and are not Archived. The following section describes how these status fields can be utilised. 6.3.1 Member Active/Inactive/Pending (Status) The Member Status field is significant as it does determine how the Member is allowed to be processed throughout the system. The status of Inactive allows you to retain the Member on the system but restrict that Member from being automatically processed in a number of system functions. If a Member is set to Inactive the Member will be: o Optionally searched for using the Advanced Member Search feature, although they are included by default in the search results o By default excluded from Mail Generation o Excluded from the Renewals and Subscription processing o Restricted from being able to register for events other than for Public Registration Types o Optionally excluded from CSV and Report Master Reports. If a Member is set to Pending the following will apply: o Pending Status is designed to be used for new member applications where you need to go through a process to assess the application before confirming their acceptance as a member. o Restrictions are the same as Inactive A Member will automatically be set to Inactive if they are Archived. The Member Active/Inactive/Pending status can be viewed next to the Members name at the top of the screen. 6.3.2 Member Archiving The effect of archiving a Member is to mark the Member record and its details in such a way that by default it will be excluded from all searches and enquiries. The purpose of this is to avoid you having to work through a list of members that you are not current. OMNI Software Solutions - 98 - MEMNET User Guide Other items of note regarding archived members are: o You cannot Archive a Member that has an outstanding balance o They are automatically updated to have a status of Inactive. o Information is not deleted, it is kept on file you can re-instate a member at any time. o The majority of enquiries and searches allow you to explicitly include archived members if you so wish, by default they are excluded. To Archive a member: o Select the membership in the Member Search to be archived. o Click on the Archive Member button. o Follow the prompts to archive the membership. o Inactive will be now visible next to the Member’s name and membership number at the top of the screen. To Re-instate an Archived Member: o Select the membership by using the Extended Search on the Member Search screen. o Click on the Reinstate Archived Member button. o Follow the prompts to reinstate the membership. Once a membership is reinstated the status will still remain Inactive. This is to stop the member from being invoiced from an incorrect date for example and to allow for updates i.e. addresses, phone numbers if need be. The status can then be manually changed to Active if required by updating the Member Status on the Member Details screen. 6.4 Modify and View a Member To View details regarding a Membership o o When you click on a membership to display from the search results grid, the Member Profile will be displayed in View mode. This allows you to view the membership details without editing the profile. The Profile tab allows you to view the basic information of the membership including Subscriptions, Classifications, Member, Member Custom fields, Alternate IDs and General details. To expand the area to view this information, click on the section heading or the down arrow at the end of the row. This will collapse and expand the section to allow you to view the information. On the Member Profile you can view the other membership tabs Events, Invoices, Contact, Payment Method, Disputes and Additional People. In addition you can view the three custom field tabs if they have been set up in Custom fields in Administration. Click on the tab to view the information available within these areas. Delete: A Member cannot be deleted from the system. To stop the processing for a membership without deleting individual records, change the Status (displayed on the Member Profile screen) to Inactive or Archive the Member. To Edit a member: o Click on the Members tab on the toolbar. o Search for the membership using the basic search or advanced search fields. OMNI Software Solutions - 99 - MEMNET User Guide o o o o Click on the membership record in the search results grid. To modify the Member Details click on the Edit Member Details button. This will allow you to modify Member profile information. Edit the membership details as required. Click on the Update button to save the changes. To initially set up and to modify: o Classifications o Member Alternate IDs o People o and Payment Method (including Direct Debit details) follow the instructions below. 6.4.1 Member Classifications Classifications may be established against a Member. Your lists of Classifications and Classification Types are set up in Administration. You can record as many of these Classification and Classification Types against a Member that are appropriate. The Classifications can then be used as a filter in Member Search, Mail Generation and CSV extracts and are available for reporting in ReportMaster. To add a Classification and Classification Type to a Member; o Click on the Edit button which is found on the horizontal Classifications bar located on the Member Profile page. o This will take the user to a new screen Member Classifications. o Select the Classification from the Drop Menu. o Select the Classification Type from the Drop Menu. o Click on the Add hyperlink o From this screen you may also edit or remove currently linked Classifications. o Click the Return button to go back to the Members screen 6.4.2 Member Alternate IDs The primary purpose of a Member Alternative ID is to uniquely link a Member record with an identifier that is used in an external system. These identifiers are used extensively in the Import routines within Administration to Import: o o o o Additional People records Member Subscriptions External Transactions (such as Invoices) Payments (such as Employer deductions for membership dues) Alternate Ids can be entered and maintained on the Member Profile in MEMNET, and also provided when importing Members using Member Import. A unique Alternate Id on a Member is made up of two parts: o Alternate ID Type (such as Client ID from a third party shopping cart, a discount card etc.). These Types are maintained in Type Maintenance within Administration o The Alternate ID itself being for the two examples above the Client ID and the Discount Card number. OMNI Software Solutions - 100 - MEMNET User Guide To add an Alternate ID Type and Alternate ID to a Member; o Click on the Edit button which is found on the horizontal Member Alternate IDs bar located on the Member Profile page o This will take the user to a new screen Member Alternate IDs o Select the Alternate ID Type from the Drop Menu o Enter the Alternate ID o Click on the Add hyperlink o From this screen you may also edit or remove currently linked Member Alternate IDs o Click the Return button to go back to the Members screen. 6.4.3 Payment Method (including Direct Debits) This is used to record the Payment Method that is preferred by the Member as well as record Direct Debit payment details (from a Bank Account) and stored Credit card details for the Member. Payment Methods The screen allows you to select a Payment Method which is ‘On Invoice’ (default setting), ‘Bank Account’, ‘Credit Card’ or ‘Payroll Deduction’. This provides you with the ability of reflecting the chosen payment method on an invoice when issued to a client. You can now click on the following sections Direct Debits Bank Account Details via ABA File, Direct Debit via Payment Gateway or Manual Credit Card Details buttons to view, add, modify or delete the details. The existence of a tick or cross against the button indicates whether details have been entered. Direct Debits Bank Account via ABA File Bank Account Direct Debits in MEMNET are simply periodic payments that are then allocated to outstanding invoices held on the Member account. They are not linked to a particular transaction nor are they variable based on the value of a transaction. Bank Account details if entered and processed will result in the monies being collected via a Bank ABA (‘Australian Banking Association’) file (refer to Process Direct Debits in Administration) and automatic update of the Member’s account. On the Bank Account screen you are presented with the following details: Field Name Format Direct Enabled Tick Box Debit Frequency Drop menu Amount Currency OMNI Software Solutions Description Clicking this field will include these details in the Process Direct Debits function the next time it is run This is the frequency of the periodic payment to be made This is the amount to be Debited each frequency - 101 - MEMNET User Guide Field Name Format Next Due Date Mandatory Payment Bank Account Details Mandatory Description This date will be compared to the effective date of the Process Direct Debits run. If less than that date then this Direct Debit will be included and the Next Payment Due date will be automatically updated. Enter the BSB, Account Number, Account Name and Financial Institution Name of the Member’s Bank Account where the funds are to be taken from. Direct Debit via Payment Gateway Details These details will allow you to collect payments from Members for their Member Subscriptions. The frequency of the payment and the when the next payment is due is driven by the Subscription records on the Member (i.e. subscriptions and payment frequency are the same and Subscribed Until and Next Payment Due are the same date). The amount taken is equal to the Subscription frequency amount. Note: This function (currently only works for Renewal Invitation Subscriptions and produces a file for Credit Cards only and the file produced is for the SecurePay payment gateway). It will be extended over time to cover Invoice type Subscriptions and other payment gateways. The Payor has to be registered on SecurePay with a unique Payor ID (we recommend you use Member Code as that will appear on your Bank Statement for reconciliation purposes). That value is then supplied as the Token below. On the Bank Account screen you are presented with the following details: Field Name Format Enabled Tick Box Card Type Drop menu Token Text OMNI Software Solutions Description Clicking this field will include these details in the Process Direct Debits via Payment Gateway function the next time it is run The payment will have the Service fee automatically added to the fee based on the Service Fee % recorded against the card types in Company Settings This is the Token that is used to link the payment request to the Payor record registered on the Payment gateway. For example this is the Payor ID on SecurePay. We default the field to the Member Code. - 102 - MEMNET User Guide Manual Credit Card Details Manual Credit Card details if entered are held for information and the details will be made available in an Invoice CSV and in Pending Transactions Export CSV only to those User that are authorised. The payments can then be processed manually and manually entered into the Member account. Note: that there is an authorisation flag on a User profile that determines whether they can view the CC details, by default every user will only see a masked version of the CC number. They are stored on the database encrypted. On the Credit Card screen you can record up to two sets of Credit Card details. You are presented with the following details for each Card: Field Name Format Enabled Tick Box Preferred Tick Box Frequency* Drop Down Amount* Currency Type Drop Down Number Expiry Date Holder Name CCV Numeric Month/Year Text Numeric Description Clicking this field will make these details available to the CSV extracts. This indicates this is the Credit Card to use and will be the one that is shown in the CSV extracts if enabled. This is the frequency of the periodic payment to be made. Currently unused as payments are taken manually This is the amount to be Debited each frequency. Again currently unused as Credit Card Direct debits are manual. The type of Credit Card (e.g. VISA, MasterCard, AMEX…) The Credit Card number Expiry date of the Card Name on the Card The security code on the card * these are for information only and may be used for automated processing in the future OMNI Software Solutions - 103 - MEMNET User Guide 6.5 Main Person and Additional People When a new member is added it also adds the details of the Main Person. You can amend the details of the Main Person by clicking on the View Main Person button on the Member profile. 6.5.1 Adding Additional People The People tab allows you to add additional people to a membership. This facility is appropriate where a membership is for a group, family or for a business where more than one person is covered by the membership. To Add Additional People: o Select the membership where the additional people are to be added. o Click on the People tab. o Click on the Add Person button. o Complete all of the applicable contact information and click on the Save button to keep the information. o Continue this process as many times as required. As additional people are added to the membership they will be displayed in the grid on the People tab. The sequence of the people displayed is: o Main Person o Accounting Contact o People (with Company Name) on the Membership in Name sequence o You can filter the list by searching on First Name and or Last Name o Inactive People on the Membership (not displayed by default) – utilise the ‘Include Inactive’ check box at the top of the screen for them to display o Event Guests on the Membership (not displayed by default) – utilise the ‘Include Event Guests’ check box at the top of the screen for them to display. The field validation for each additional person is the same as the validation applied for the Main Person data when adding a New Member except for: Field Name Format Person Status Drop Down Address Details Drop Down Is an Event Guest Tick Box OMNI Software Solutions Description Default will be ‘Active’ but you can make a person ‘Inactive’ causing them by default to be excluded from searches. You can share an Address with any other person on the same Membership. Addresses can be added as private to that person or stored as a shared address as you enter in each person. Alternatively, you can add all of the addresses first (refer Standard People Addresses below) and then simply link to the required address. Indicates that the person is an Event Guest and by default will be excluded form searches and communications. - 104 - MEMNET User Guide Field Name Format Privacy Settings (if activated) Radio buttons Description These settings relate to the display of information of other Attendees at an Event that this person has also Attended as well as defining the level of information they wish themselves to display. Note: a person will only be able to see the level of information that they allow others to display. You can maintain the following for a Person: o You can inherit and keep the addresses that relate to other people on the membership. You achieve that by selecting from the drop down ‘Select Existing Address’, otherwise add the address just for that person. o Maintain free format Notes o Record Phone and email contact details and preferences o Record Attributes o Record Organisation relationships o Maintain Continuing Professional Development (CPD/CPE) records o Record free format Qualifications o Review the Member Self Service login username and link to the Person’s online account. o Set/Unset the person as an Event Guest. Event Guests are usually created automatically through Event Bookings but once established you can change their status if you wish by checking/un-checking the ‘Is an Event Guest’ check box. 6.5.2 Modify Main Person and Additional People The details you can maintain for the Main Person and for each Additional Person is the same. The Main Person can be accessed from the same screen as the Additional People below but you can also access the Main Person by clicking on the ‘Go To Main Person Details’ button on the Member Profile. To Edit Additional People: o Select the membership to edit the additional contact information. o Click on the People tab. o Click on the person in the additional people grid that you wish to edit. o When the person’s record is displayed in view mode, click on the Edit button. o Complete all of the applicable changes and click on the Update button to save the changes. To Delete Additional People: o Click on the People tab of which the Additional person is attached o Click on the Delete button hyperlink on the right hand side of the Additional Person you wish to delete. o You will receive a message asking “Are you sure you wish to delete this additional person?” Click Yes to proceed. Note: you can simply make an Additional Person ‘Inactive’ by amending their Status if you wish to retain the History of the details. OMNI Software Solutions - 105 - MEMNET User Guide To Edit the Main Person details o Select the membership to change the main contact person. o Click on the Go To Main Person Details button. Note: you cannot Delete the Main Person as every membership has to have a Main Person record. 6.5.3 Standard Member Addresses Against a Member you can maintain multiple standard addresses and link people to the relevant address. The advantage of this is that you only have to change the address in one place. On the People tab there is a new button called ‘Standard People Addresses’. In there you can add/amend and delete addresses for people on the membership. There is also the option to store on these records the Company Name that a person would inherit if they were linked to it. This facility is mainly relevant where you wish to record Divisional/Office Locations within a Group Membership and you only want to store the Divisional/Office Locations in one place. 6.5.4 Switching the Main Person At any time, the person allocated as the Main Contact person for the membership can be changed. You may wish to simply override the details of the Main Person. Alternatively, where additional people have been entered into the record, the main contact can be changed to be one of the people in the People list. To Change the Main Person: o Select the membership to change the main contact person. o Click on the Go To Main Person Details button. o Click on the Switch Main Person button located in the top right hand of the screen. o A page will be displayed with a list of main contact person and the additional people within the selected member record. Click on the radio button displayed next to the person you wish to allocate as the main contact person. o A pop-up box will be displayed warning you that some additional people addresses are linked to the old main contact’s address. After this update they will be linked to the new main contact’s address. If this is incorrect, edit the relevant additional people after this update. o Click on Continue to save the new Main Person If the Main Person is changed it will also change the contact details for the membership. That is the new Main Person contact details will now be used for additional people. If this is incorrect edit the relevant additional people after the update. OMNI Software Solutions - 106 - MEMNET User Guide 6.5.5 Switching the Main Member Accounting Contact At any time, the person allocated as the Accounting Contact person for the membership can be changed. By default the Main person is also the Main Accounting contact. The Accounting Contact will by default receive invoices, renewals and output from the Account Doc Generator. Where additional people have been entered into the record, the accounting contact can be changed to be one of the people in the People list. The current accounting contact is indicated by the icon in the People list. To Change the Accounting Contact: o Select the membership to change the accounting contact person. o Click on the People tab. o Click on the Change Accounting Contact button located in the top right hand of the screen. o A page will be displayed with a list of the people within the selected member record. Click on the radio button displayed next to the person you wish to allocate as the accounting contact person. o Click on Continue to save the new Accounting contact Person 6.5.6 Mail Generation to Individual Person A mail merge word document can be posted or emailed to an individual person by going to the People tab on the Member profile. To send a mail merge document to an individual person: Click on the drop down arrow that can be found to the right of the person that you wish to send the document to. From the drop down menu select Create Mail Merge Document. To Use an Existing Template or to Use a New Template (meaning you had previously loaded the mail merge template on to the system). Click on the Show Templates button A list of existing Templates will be displayed with options along the top of the list of templates that allow you to: Open an existing template to review it Delete an existing template Change the display to a Grid layout or Thumbnail layout If you click the ‘+ upload’ button allows you to upload a new template OR select an existing template and click the ‘select template’ button Select Post or Email for the method of delivery. If you selected Post the document will be opened as a PDF ready to print. If you selected Email you will be taken to the email form with the document PDF attached ready to send to the selected person. OMNI Software Solutions - 107 - MEMNET User Guide 6.5.7 Move Person to Another Membership To move a person from a Membership to another Membership. Locate the person record on the People tab: Click on the drop down arrow that can be found to the right of the person that you wish to move to another Membership Select the ‘Move to Another Membership’ option on the drop down list You will then be presented with a screen that: o Gives you the option to take the Person’s Address with them (if not the address will change to that of the Main Person on the new Membership) o Gives you the option to take the Person’s log in details with them (if not the person will need to register to be able to access his details on the new Membership record) o Search for the membership to move the Person to. o On Select a Member and pressing OK in the pop up the person will be moved and all of his personal details will be moved with him to the new Membership (if any of the other data, email address, phone numbers need to change you will need to amend that person record after it has been moved to the new membership record) 6.5.8 Merge into Another Person on the same Membership There will be occasions where you find you have the same person recorded twice on the same Membership record. This could happen where they are recorded as Event Guests rather than being selected from the list of people already on the Membership during Event Registration. Click on the drop down arrow that can be found to the right of the person that you wish to remove (‘Duplicate Person’) and merge into another Person record Select the ‘Merge with Another Person’ option on the drop down list You will then be presented with a screen that: o Gives you the list of People on the Membership that you can merge into (‘Target Person’). Please select one. o You can now select whose information is retained. A screen will display information for you to select where one has to be chosen and where data can optionally be added, defaults are set for the typical scenario that you can override. o On Select (‘Complete Merge’ button) a pop up box will appear. Pressing Ok will result in the data being merged and the Duplicate Person record being deleted from the database. 6.5.9 Person Attributes Attributes may be established against a Person. Your lists of Attributes and Attribute Types are set up in Administration. You can record as many of these Attribute and Attribute Types against a Person that are appropriate. The Attributes can then be used as a filter in Member Search, Mail Generation and CSV extracts and are available for reporting in ReportMaster. OMNI Software Solutions - 108 - MEMNET User Guide To add an Attribute and Attribute Type to a Person; o Click on the Edit button which is found on the horizontal Attributes bar located on the Main Person and Additional Person Profile page. o This will take the user to a new screen Person Attributes. o Select the Attribute from the Drop Menu. o Select the Attribute Type from the Drop Menu. o Click on the Add hyperlink o From this screen you may also edit or remove currently linked Attributes. o Click the Return button to go back to the Person screen 6.5.10 Person Organisation Relationships Person Organisations can be used to record a Person’s relationship with another Entity. We use the word Entity here as Organisations can be used for many things such as: o Employers o Items that are owned (Vehicles, Aircraft etc.) o Clubs etc… The main features related to Organisations are that they: o Can have custom fields so they can be configured depending on the Entity you wish to use Organisations for o You can define the relationship the Person has with the Organisation (e.g. ‘Employee, Owner, Member etc.) o You can record a reference alongside the relationship o You can enquire online for people linked to an Organisation o You can select and report by Organisation. For more on Organisations please refer to the section on Organisations. To set up Organisation Relationships refer to Type Maintenance in Administration. To link an Organisation to a Main Person or an Additional Person: o o o o o o o Click on the Edit button which is found on the orange Organisations bar located on the Person’s Profile page. Use the Search function to find your Organisation. Select the appropriate Organisation (if you cannot find the Organisation and no Organisations are listed from the search an option will appear allowing you to add the Organisation before then allowing you to link the Person). Then select the relationship that the person has with the Organisation from the drop menu. Optionally add a Reference (if appropriate) Click the Add hyperlink and you will see the Organisation appear in the Person Organisation pane at the top of the screen (note you can only have one Organisation Relationship recorded with an Organisation for a person). Click the Return button to return to the Person profile page. If you click on the Organisation, when you have completed a search, you will be taken to the actual Organisation Profile screen. From this screen the user can edit, view linked people and view the full profile of the Organisation. OMNI Software Solutions - 109 - MEMNET User Guide To delete an Organisation from a Person; o o o o Click on the Edit button which is found on the orange Organisations tab located on the main person’s page. The Organisation can now be viewed – from this screen you may edit or remove the Organisational relationship using the hyperlinks provided. A pop up box will come up – click on ok to remove the Organisation from the Person. Click the Return button to go to the Person Profile screen. 6.5.11 Person Continued Professional Development (CPD/CPE) Continued Professional Development (CPD/CPE) records can be maintained against each individual person. These records can be entered/updated from: o Maintenance screen that can be accessed from the Person Profile Page o Member Self Service where a Person can make an online claim by entering an ‘Unconfirmed’ claim (see Member Self Service and Website Integration section) o Through the attendance and having Pass recorded on an Event Registration if configured to generate a record (see Events section) This section describes how these records can be manually maintained in the MEMNET application by users through the Person profile screen. To go to the Continued Professional Development maintenance screen Click on the Edit button which is found on the Continued Professional Development bar located on the Person Profile page. Once at the screen you can Edit the Person level information for the CPD/CPE or you can maintain the CPD/CPE entries The fields held against each Person for CPD/CPE are: Field Name Format Cycle Start Date Date Cycle End Date Date First Date Date Awarded Qualified To OMNI Software Solutions Date Description The Cycle Start Date for accumulating the Confirmed Points in Cycle. The Cycle End Date for accumulating the Confirmed Points in the Cycle. This date can be manually keyed in but it will default to the default CPD Cycle Period after the Start Date. The default CPD Cycle Period can be found in Company Settings. You can record manually the date that this Person was first awarded an award based on their CPD/CPE activity. This is the date that the current Award will expire, would usually be equal to the Cycle End Date if assessment is ongoing. This date is manually maintained. - 110 - MEMNET User Guide The fields held for each CPD/CPE entry are: Field Name Format Internal/External Icon Icon Description Text Box Type Drop Down Date Completed Date Passed Tick Box Points Numeric Reference Number Expires Description Internal CPD/CPE Records (those generated from Events) are shown with a Gold Medal, manually entered or External CPD/CPE are shown with a Silver Medal. Free format text box describing the entry. This is a code that categorises the CPD/CPE entry. These are maintained in Type Maintenance ion Administration. This is the date the activity was completed. Tick box to indicate whether the activity was successfully concluded or just attended. A statement of the point awarded for the type of CPD/CPE Free Format Reference field for the entry Date Expiry date of the points Once the claim has been authorised. Note all Member Self Service entered claims are loaded as Unconfirmed and Confirmation can only be made by an authorised user of the system. Free format text to support the claim/authorisation Up to 3 attachments to support the claim/authorisation Confirmed Tick Box Evidence Text Attachments x 3 Upload When you first enter the screen you will be presented with a list of ‘non-expired’ CPD/CPE records for the person in reverse data completed sequence. The screen also displays a total of Confirmed, Unconfirmed and Confirmed in the Cycle points for all current (non-expired) CPD/CPE records. Functions available: o The CPD Header dates for a Person can be edited o A CPD/CPE record may be edited by clicking the Edit hyperlink. o A CPD/CPE record can be deleted if it is an External Type by clicking on the Remove hyperlink o Add a CPD/CPE record by clicking on the Add button o Extend the display to include Expired CPD/CPE records by clicking on the Show All CPD/CPE button. OMNI Software Solutions - 111 - MEMNET User Guide 6.5.12 Qualifications and Person General Information These are both available as horizontal bars on the Person Profile page. The data can be modified by editing the Person details. One exception to this is the Member Self Service information that is available under the General Information bar. Here you have access to: o The date and the user name that last modified this person record, this is maintained by the system o Login. If a value appears here it means that the person has registered them self for Member Self Service. The field displayed is the Person’s user name (refer to section on Member Self Service) o Review Person’s Self-Service Page button. If a user name exists clicking the Open button will take you to the Person’s Self-Service screen directly. This can be useful when providing support to a person who is using that part of the system. 6.6 Contact History Member Contacts is a way of keeping track of any contact that you have had with anyone associated with a Membership. Contact History records are created: o Manually by a user in the form of email, post, note or phone. o System Generated for Mail Generation, individual emails, Account Doc Generator and Invoicing. o System Generated Notifications (refer to Notifications in Company Settings within the Administration section) You can view Contact History records by clicking on the Contact tab within a member record. By default System Generated Contacts are excluded from the display. To see System Generated contacts un-tick the ‘Exclude Automated’ flag and click Filter. You can also Filter the displayed Contacts by Contact Type, Contact Category, Contact Date range and if configured Contact Code. To Add a Contact: o Click on the Contact tab within a member profile this will display the Contact grid. o Click on the Add Contact button displayed in the top right hand corner of the content window. OMNI Software Solutions - 112 - MEMNET User Guide The information you can record on a Contact and an optional Task is as follows: Field Name Contact Details Format Contact Type Drop Down Person Drop Down Status Drop Down Date Completed Date Category Tick Box Reference Contact Length (mins) Free Format Numeric, Optional Contact Date Date Attachment Browse Notes Free Format Use HTML Tick Box Description Select from a list of contact types (email, phone etc.) All people associated with the Membership will be displayed in a drop down list Options are Open or Complete. If Open you will have the option of adding and allocating Task This is the date the task was completed Tick box to indicate whether the activity was successfully concluded or just attended. Reference field that you may wish to record Time on the call in minutes Date to be recorded against contact, will default to current date and time You can attach a single document to the contact history record Description of the contact made. Ticking this box will cause the Notes box to turn into a full HTML editor if you wish to record in HTML. Task Details Task Description Free Format Assign To Drop down Due Date Date Priority Drop down Also send email to Assigned Tick Box Details of the ensuing task to be generated as a result of the contact You are presented with a list of the users of the system for you to select who should be responsible for the task Due date for the task to be completed Priority of the Task. Priorities can be set in Type Maintenance with Administration. If you tick this box the ‘Assign To’ user will also receive an email informing them that a task has been assigned to them. You can also configure Contacts to notify the Member that the contact has been recorded and allocate the Contact History record a unique reference. Refer to Company Settings in Administration for information on how this functionality can be switched on. To Edit a Contact (as long as it is not Complete denoted with ) o Click on the Contact tab within a member profile this will display the Contact grid. o Click on the contact record to display the contact details in View mode. o Click on the Edit This Contact button to update the record’s details. o Click on the Save button to save the changes. Note: You cannot edit a system generated Contact entry nor a Completed contact denoted with OMNI Software Solutions - 113 - MEMNET User Guide An Open contact history record (usually one with a Task) is denoted with a To Delete a Contact: o Click on the Contact tab within a member profile this will display the Contact grid. o Click on the Delete hyperlink corresponding to the contact entry you wish to delete. The hyperlink is displayed at the end of each row in the Contact grid. 6.7 Member Subscriptions This screen allows you to enquire, add and modify the subscriptions that relate to a Member. These screens allow you to: Enquire on member subscriptions and member subscription history Add new member subscriptions Edit existing member subscriptions Renew individual member subscriptions Send individual renewal invitations Stop a member subscription immediately or in the future Implement a member subscription succession Establish Parent relationships and optionally Parent Invoicing Use the Member Self Service Renew Subscriptions form (if licensed) to renew and pay through a payment gateway on the Member’s behalf 6.7.1 Enquire on Member Subscriptions You can view a summary of the current subscriptions a Member has by clicking on the horizontal bar called Subscriptions on the Member Profile screen. To see further details click on the Edit button on that bar. You can also see a summary of the historic member subscriptions (those that have been manually stopped or archived via the Housekeeping routine ‘Archived Stopped Member Subscriptions’) by scrolling down the page to the horizontal bar called ‘Subscription History’. A list of all historic subscriptions are listed with thee reason for the Stop, who did it and when. When displaying the list of Member Subscriptions there will be icons displayed to the left hand side in the list. For each Member Subscription each icon has the following meaning: OMNI Software Solutions - 114 - MEMNET User Guide On the enquiry the following fields are listed: Field Name Format Icons Icon List Subscription Amount Tax) (inc. Start Date Date Subscribed Until Date Stop Date Invoice Parent Tick Box Print Hyperlink Email Icon Link Stop Now Hyperlink Edit Hyperlink OMNI Software Solutions and Description Graphical representation of the status of the member subscription (see list above) Subscription description and frequency plus an optional line of free text that can be added to each member subscription Amount (including Tax) that is charged per frequency The date that this member subscription started The date that this subscription is paid up until. If the date says 1 July then the member is paid up to the end of 30 June. If a Stop Date has been pre-set this will display here. Once this date has been reached the member subscription will no longer be current. If ‘Parent Invoicing’ is activated in Company Settings, this indicates whether this particular member subscription is paid for by a Parent member. This will allow you to print a Member Certificate. The certificate template is held against the Subscription record in Administration. This will take you to an email screen with the Member Certificate attached ready for you to complete the email and send to the Main Person on the membership. Clicking this hyperlink will take you to a screen that will take you through a Stop Subscription process (refer to Stop a Member Subscription section) Clicking this hyperlink will allow you to manually edit the details on a Member Subscription (refer to Modify Member Subscriptions section) - 115 - MEMNET User Guide 6.7.2 Add New Member Subscriptions On the Edit screen (accessed by clicking Edit on the Subscriptions horizontal bar on the Member Profile Screen) click the Add Subscription button. You will then be presented with a form to add a new subscription with the following fields: Field Name Format Subscription Drop Down Frequency Drop Down Pro rata Display Amount Currency Tax Currency Invoice Extended Description Text Start Date Date Subscribed Until Date Date Stop Date and Calculate Based on Occurrences Date Succession Date and Calculate based on Occurrences Date OMNI Software Solutions Description Select a Subscription from the list. Note: that you can only have a Subscription once in your list of Member Subscriptions so those already subscribed to by this member will not be in the list. Select a frequency from those that are valid for that Subscription Indicates if and up to which date the Subscription chosen has Pro rata dates established. Amount that is charged per frequency. This field can only be amended if the Subscription in Administration has been marked as ‘variable per member’. Otherwise it is display only. Tax, will be calculated automatically if tabbed through. Cannot be amended on same basis as Amount. Free format and optional text that will show on the invoice if the field is included in the template. Used to clarify the charge or to put a temporary explanation on the next invoice. The date that this member subscription started. The date that this subscription is paid up until. If the date says 1 July then the member is paid up to the end of 30 June. If a Stop Date is manually entered the subscription will cease once the Subscribed Until date is equal to or greater than. You can calculate the date by entering a number of occurrences and tabbing out of the field. This will add the number of occurrences x frequency onto the Subscribed Until Date. Refer to section ‘Stop a Member Subscription’. This will only be displayed if the Subscription selected has a Succession associated with it. This is the date, that when the Subscribed Date has reached or exceeded will trigger the Stopping of this subscription and the creation of the Succession Subscription. For more information on this refer to the section ‘Implement a Member Subscription Succession’. - 116 - MEMNET User Guide Field Name Format Price Review Period Drop Down Invoice Parent Description This is a calendar month. This relates primarily to Subscriptions with variable prices where you may have a renewal frequency other than annual. For instance someone may be paying monthly but their annual anniversary is in June and you may wish to add CPI every June. The entry you make here will appear in Pending Transactions to remind you to review prior to creating the invoice. If Parent Invoicing is activated in Company Settings ticking this box will result in the invoice being raised on the Parent Member. Refer to section ‘Establish Parent Invoicing’. 6.7.3 Edit Member Subscriptions To Modify a Member Subscription click the Edit hyperlink displayed against the particular Member Subscription. The validation of the fields you can modify is the same as Add a Member Subscription. 6.7.4 Renew Individual Member Subscriptions To renew individual Member Subscriptions click on the button titled ‘Raise Subscriptions’ found above the list of member subscriptions. This process will, for subscription type invoice recorded on the member, will: roll forward the dates on the selected member subscriptions generate an invoice for the renewal (you have the option to create separate invoices for each subscription if more than one is selected) allow you to post or email the invoice. After clicking the button you will be presented with a list of invoice type subscriptions from those listed on the member. Check which subscriptions you wish to renew, select post or email and click Continue. If you selected Post the invoice will be opened as a PDF ready to print. If you selected Email you will be taken to the email form with the invoice PDF attached ready to send to the Accounting contact on the Membership. If you select Do Not Distribute Documents the invoice will be produced but you will then just be returned to the screen. OMNI Software Solutions - 117 - MEMNET User Guide 6.7.5 Send Individual Renewal Invitations To send/resend a renewal invitation for individual Member Subscriptions click on the button titled ‘Resend Invitation’ found above the list of member subscriptions. This process will, for subscription type renewal invitations recorded on the member, will: generate a renewal invitation document for the renewal allow you to post or email the invoice. After clicking the button you will be presented with a list of renewal invitation type subscriptions from those listed on the member. Check which subscriptions you wish to send a renewal invitation for, select post or email and click Continue. If you selected Post the renewal invitation will be opened as a PDF ready to print. If you selected Email you will be taken to the email form with the renewal invitation PDF attached ready to send to the Accounting contact on the Membership. 6.7.6 Stop a Member Subscription You can stop a member subscription in two ways: Manually by clicking on the hyperlink ‘Stop Now’ which will also allow you to confirm or omit a pro rata charge/credit Automatically in the future by clicking on the hyperlink ‘Edit’ and manually modifying the Stop Date Stopping of a Subscription in the Future This is a way of pre-setting an end date for a Subscription. It can be set up by keying in the date or by using the occurrences field that will move the Stop Date to a date that is multiples of the Subscription frequency beyond the Subscribed Until Date. This can be used when you know if the end date of a subscription (someone is not going to renew) and you can pre-set the date and the Subscription will end when that date is reached and will not be renewed. It is also used by Subscription Succession to pre-set the end of the original Subscription. Pre-setting a Stop Date will not result in any pro-rata invoice/credit being created. If that is due this will need to be raised manually. There is a utility that is available in Administration/Housekeeping through the button Archive Stopped Subscriptions that will move the expired Subscriptions from the current Member Subscriptions to the Member Subscription History. It will only move those that have passed the Stop Date and the Subscribed Until date is beyond the stop date. Manually Stopping of a Subscription There is the option available when manually stopping a Member Subscription to automatically calculate a Charge or Rebate. When stopping a subscription you will be asked for the actual Subscription End Date. OMNI Software Solutions - 118 - MEMNET User Guide o Select the reason for the subscription ending from the Stop Reason Drop Box. o Put in the actual Subscription End Date o o o If there are no charges/ credits pertaining to the Member Subscription choose the None radio button, otherwise select Credit or Invoice and click on ‘Calculate Pro Rata Credit or Invoice’ button If the Credit or Invoice radio button is selected and a negative amount is displayed in the Amount and Tax fields a negative invoice will be placed into pending Transactions with the same account code as the Subscription so this will then “offset” any charges created for this Subscription against a member. – You can also override the amount and tax, the default description and date range for the Invoice or Refund period. Click the Stop Subscription button. When a Subscription is stopped manually it moves the Member Subscription to the Member Subscription history. Invoices/Credits will not show against the Member until the Pending Transaction has been processed. This also works with Renewal Invitations as any invoice/credit calculated will go into the Subscriptions category in Pending Transactions 6.7.7 Implement a Member Subscription Succession The option is available to automate (on renewal) the succession of a Member from one Subscription to another. This can be relevant where after a year the rules of the organisation dictate that the Member should move onto a new Subscription (e.g. Student to Full member). Fields and processing related to this only take place if you have activated the switch in Company Settings called ‘Enable Succession Subscriptions’. You can define the rules for Successions in Subscriptions Maintenance within Administration. You can define a Successor Subscription and a Succession Period. When is a Subscription Succession actioned? – Everywhere that a renewal takes place. o o o Process Pending Transactions for Subscriptions that are for Invoices Making Payments in Accounts Receivables for Renewal Invitations Member Self Service Renew Membership If The Successor Subscription will be activated (and the current Subscription stopped) at the end of the renewal period for the current Subscription when the end date of the current Subscription is equal to or exceeds the Succession date. When a Member Subscription is set up for a Subscription that has a Successor you are presented with a Succession Date. It will default to the Start Date plus the Succession Period. You can override that date if you wish. You may either: o Leave Succession Date as it is which means that this Subscription will be Succeeded after the completion of the term of the Subscription that takes it up to or beyond the Succession Date. OMNI Software Solutions - 119 - MEMNET User Guide o o Modify the date. The rules remain the same as above but will happen in relation to the new date entered. The date can be modified by keying in the value or using the occurrences field by entering the number of Succession Periods you want to pass by before the Succession will take effect. Clear the field, in which case the Succession will not take place for the Member. Successions set up are not retrospective. If you go and set up a Succession in Subscription Maintenance it will only take effect for New Member Subscriptions. To ensure that it happens for existing Members you will need to manually go to the Member Subscription and manually enter a Succession Date. A blank Succession date is the way to exclude a particular Member from the automatic Succession processing 6.7.8 Establish Parent and Parent Invoicing Parent Invoicing enables you to create a one level hierarchy identifying a Member who will be responsible for the payment of subscription invoices for other Members. This is most appropriate in a Group of companies where the subsidiaries are the members who benefit but the head office pays for the subscription. It can also be the case where an Employer may pay for the subscription for some of its employees where the employee is the member (do not confuse this with Employer Deductions). Fields and processing related to this only take place if you have activated the switch in Company Settings called ‘Parent Invoicing’. It is also only available for Invoice subscriptions types, it is not available for Renewal Invitations. If set you can: Establish the Parent for a member on the Member Subscriptions Edit screen Selectively decide which Subscriptions are paid for by the member and which ones by the Parent From the Parent member record review the list of Members linked to it Implement a separate invoice template for Parent Invoicing (often it is printed as a report and a summary document produced to act as the invoice itself due to the potential length of the invoice if the Group is large). Pending Transactions identifies Parent Invoicing type separately for review and displays the source ‘child’ account the charges relate to. Establish the Parent Member On the Member Subscriptions edit screen there is a Change Parent button. By clicking this you are able to search and select the Parent member record. Select the Member Subscriptions Each member subscription on the ‘child’ member has a tick box called Parent Invoicing. Activating this switch will cause subscription invoices to be issued against the parent record. OMNI Software Solutions - 120 - MEMNET User Guide View Linked (‘Child’) Members On the Member Profile screen of the Parent Member you will be able to click the ‘Linked Members’ button (that is found on the Subscriptions horizontal bar). This will display a list of all the ‘child’ members and the subscriptions that are linked. 6.8 Member Invoices and Accounting The Invoices tab displays a list of the invoice and credit note transactions and payments that have been generated for the membership. Payments (including Payment History) and Manual Invoices can also be undertaken if you have also licensed the Accounts Receivables module. 6.8.1 Invoice Enquiry / Edit The extent of the information that can be viewed here depends on whether you have licensed Accounts Receivables and whether or not your subscription renewals generate invoices. If you generate renewal notifications as Renewal Invitations and you do not have Accounts Receivables licensed then this section will remain empty. However, even without Accounts Receivables you will be able to view the history of renewals generated as Invoices. Additionally, with Accounts Receivables you will be able to enquire and review the account status of a member transaction by transaction, and review the full details of all payments made. Click on the Invoices tab on the Member Profile screen. The transactions displayed are those with an outstanding balance (in reverse due date sequence). To see all of the transactions select ‘All Transactions’ from the drop down list and click Filter. You can also search for individual transactions by entering part of all of the Document Code and clicking Filter. The transactions are displayed 10 to a page. The information displayed for each transaction consists of: Field Name Format Document Code Drop Down External Reference Drop Down First Item Description Date Due Original Amount OMNI Software Solutions Currency Currency Text Description System generated unique Document Code (e.g. Invoice Number) External reference regarding the invoice raised. If this invoice was imported form a third party system it could be the invoice number as it was raised in the third party system. First item line description truncated. To assist you in identifying the correct transaction. Due date for payment. Original transaction value (including Tax) - 121 - MEMNET User Guide Field Name Format Paid Amount Date Owing Amount Date Description Total amount paid to date against this transaction Outstanding balance for this transaction To see more detail about any transaction click on the line containing the transaction summary information. A detailed screen will appear that will display and allow you to: o View the invoice detail lines o View the payment details o Reprint or Email an Invoice o Reprint or Email a Receipt o Edit Invoice data (limited to users with the ‘Accounts’ role ticked on their User Record (see User Administration in Administration). Reprint/Email Invoices The Reprint/Email Invoices allows the document to be regenerated. The document can then be printed using Adobe Acrobat or emailed. o o Click on the Print Invoice button. This will launch Adobe Acrobat and display the required invoice. Click on Email Invoice button. This will take you to a screen with the invoice attached. You can complete the details of the email and send to people on this Membership. The document generated is the invoice as at the time of printing. So if the invoice template has been modified it will use the new template and not the template as it was at the time of the original invoice being sent. Similarly for Receipts (subject to having Accounts Receivable module licensed): o In the payment section of the Invoice Enquiry, clicking on the hyperlinked Receipt number will result in the Receipt being regenerated using Adobe Acrobat. o Next to that there is an email icon. Clicking on that will attach the Receipt and take you to an email form ready for you to send the email. Edit/View Further Details on an Invoice Detail Line Any user who also has access to Manage transactions can Edit limited details on an already issued invoice for error correction purposes although this does not include the transaction amounts. Those who do not have Manage Transactions authority can enquire on details. On the Invoice details screen, to see further information click on the Invoice Item line. A pop up will appear displaying further details. OMNI Software Solutions - 122 - MEMNET User Guide The pop up screen displays the following additional details: Field Name Description Line Revenue Account Code Job Code/Tracking Names and Options Item Amount and Tax Service Start Date Service End Date Format Text Description Invoice description line Drop Down Text If activated in Company Settings / Accounting Currency Display Only Date Date Relates to Accrual Accounting being activated in Company settings. Relates to Accrual Accounting being activated in Company settings. For users with Accounts authority will also be able to edit the details displayed (except Item Amount and Tax). Export Details to a Spreadsheet If you need to review a Member’s invoices or payments in more detail offline you can extract the individual Member details to a CSV file. At the top of the Invoice Summary screen there is a section that allows you to select one of Invoices, Invoice Details or Payments. By then clicking Export the information will be extracted in a CSV file and presented in a spreadsheet. 6.8.2 Manage Transactions and Manage Historic Payments If you have Accounts Receivable module licensed button called Manage Transactions will be visible and this will allow you to complete a payment and generate manual invoices. There is a separate button called Manage Historic Payments that allows you to enquire on payment history and manage refunds/dishonoured transactions. These buttons are available at the top of the Member Profile page and on the Invoice List page. Two tabs are available under Manage Transactions: Make Payments Create Manual Transactions OMNI Software Solutions - 123 - MEMNET User Guide 6.8.3 Manage Transactions: Make Payments The ‘Make Payments’ tab allows you to record payments. The facilities within this section allow you to: Record a Payment Apply a Service Fee Apply Discounts (if Discounts are appropriate to the individual invoice) Allocate Transactions to Net Off Debits, Credits and Overpayments. On entry to the screen the screen displays: Outstanding Invoice Balance Outstanding Credit Balance (made up of unallocated Credits and Over Payments) Total O/S Balance. You can also filter the list of transactions to pay by using the filter facility in the top left of the screen. Record a Payment To make a payment for a Member, once you have clicked on Manage Transactions you will be on the Make Payment tab. If not, click on the Make Payment tab. Enter the following fields: Field Name Payment Description Format Description Text Provide a description for the payment. Payment Reason Type Drop Down Payment By Drop Down Receipt Number Text Total Amount Currency Pay Invoice Balance Button O/S Inc. a Service Fee OMNI Software Solutions Currency Payment reason codes are set in Type Maintenance in Administration. Would allow you to analyse payment reasons if you so wished using Reporting. This is the form of Payment (e.g. Cash, Bank Transfer etc.). The only exception is Allocation, see below on the handling of Allocations. You can enter your own receipt number (i.e. if you have already issued a receipt book receipt) to supplement the receipt Id that will be allocated by the system. Enter Payment amount An alternative to entering the Total Amount is to click this button. This will pre-fill the field with the value of the amounts outstanding if all of the outstanding invoices. Note: it will ignore unallocated Credits and Over Payments. However, it will also fill in the payment amounts against each of the individual transactions and that will balance with the amount pre filled into the Total Amount field. For Credit Card payment types only who can say that the payment includes a Service Fee. If so enter the Amount here. - 124 - MEMNET User Guide Field Name Format Payment Date Date Receipt Contact Drop Down Payment Reference Variable Description Date the payment is recorded. You can back date this date but you will receive a warning to accept if you do. If there is more than one person on the Membership (and you have the setting in Company Settings to allow Invoice/Receipt Contacts to be selected) you will be given the option to select the person that should be recorded against the receipt. It defaults to the Accounting contact. Depending on the payment type selected you will have the opportunity to record the details of the payment method (cheque details etc.) You now enter the amounts against the list of transactions on the screen below (and apply discounts where appropriate). The following comparison is made when you click Pay to complete the transaction: Total Amount Paid minus any amount put in the Service Fee Amount field = Sum of all of the individual payments If the Total Amount paid exceeds the amounts allocated to individual transactions you will receive a warning pop up. This pop up will allow you to: Cancel the update and correct where necessary Record the difference as an overpayment that can be allocated against later invoices Record the overpayment as a Donation, this will create the invoice to record the overpayment amount against. Recording a payment will also automatically create a Receipt history record. You will now be taken to the Payment Enquiry screen that will show you the detail of the Payment made. Apply a Service Fee An example of this is if you receive a payment for an invoice of $100 and due to it being paid by credit card you charge $102 (including a service fee of 2%) you would do the following: On the Payment screen you receipt $102 and put in the ‘including a Service Fee’ field the Service Fee of $2. The remainder of the payment allocation process (for the $100) would remain unchanged. When the posting is updated the $100 will be recorded against the invoice selected and it will automatically generate a $2 Service Fee invoice which is fully paid. The receipt will be recorded as $102 paying both the original Invoice and the Service Fee invoice. OMNI Software Solutions - 125 - MEMNET User Guide You will also be able to report on the amount of Income collected as Service Fees. The Member Self Service payment screen can also be configured to automatically calculate and charge the Service Fee. Apply Discounts There is an option on a Subscription Invoice to apply a discount when it is created if the payment is received by the due date (which is the day before the start of the new subscription period). If a Discount is available it will be shown on the screen alongside a check box allowing you to determine if the discount is to be applied. If it is applied the amount required to fully pay that invoice is reduced accordingly. Allocate Debits and Credits In addition to record the receipt of payments, this screen can be utilised to allocate debits and credits on the account against each other (e.g. credit notes and overpayments against outstanding invoices). This process has no effect on the Member outstanding balance but it will tidy up the Member account by removing the fully allocated items from the list of outstanding transactions. To perform an Allocation of a Credit: 1. Enter the payment description and select Allocate Credits from the Payment By: drop menu. On selecting Allocate Credits, credit notes will be displayed in the grid. Note: this will then make the Total Amount field display only as it should stay as zero 2. In the Pay Amount column, enter the amounts to be allocated in the amount field corresponding to the credit note. Enter the same amount into the amount field for the transaction row you are allocating the payment to. 3. Click on the Pay button to complete the allocation transaction. When allocating payments from credit notes to outstanding balances, it is important to note that a credit note can be used to make a payment on an outstanding balance where the outstanding balance does not equal the credit note exactly. For example, if you have a credit note for the value of $1000, this can be allocated against an outstanding balance of $1320. Alternately, a credit note of $1000 can also be used on an outstanding balance of $800 and the remaining $200 on the credit note can be allocated against a separate outstanding balance. The total of the Pay Amount column has to balance to zero for you to be able to save the Allocation. You will now be taken to the Payment Enquiry screen that will show you the detail of the Allocation made. OMNI Software Solutions - 126 - MEMNET User Guide To perform an Allocation of an Over Payment: 1. Enter the payment description and select Allocate Over Payments from the Payment By: drop menu. On selecting Allocate Over Payments, over payment will be displayed in the grid. Note: this will then make the Total Amount field display only as it should stay as zero, and also you can only allocate one Over Payment at a time. 2. In the Pay Amount column, enter the amounts to be allocated in the amount field corresponding to the Over Payment. Enter the same amount into the amount field for the transaction row you are allocating the payment to. 3. Click on the Pay button to complete the allocation transaction. 6.8.4 Manage Transactions: Create Manual Transactions Within the Manage Transactions area you are able to create manual Invoices (one offs) create manual Invoices to record payments for subscriptions paid against a renewal invitation create manual Invoices to record pre-paid subscriptions (prior to the renewal invoice having been raised) create Credit Notes. You can also configure regularly invoiced items in Products within the Administration section of the system. This will (when a product is selected – this has to be activated in Company Settings if you wish to use it) default the Item Description, Amount, Tax, Revenue Account Code (and Job Code/Tracking Names/Options if activated) plus if you operate Accrual Accounting you will be asked for the Service Start and End Dates (these both initially default to the current date). To create a Manual Invoice: o Click on the Create Manual Transaction tab which is displayed on the Manage Transactions screen. o Select to create an Invoice, Credit Note, Donation, Event, Merchandise or Service Fee. This selection will affect the behaviour of the screen (see below relating to Subscription and Renewal Invitation and also to Credit Note against an Outstanding Invoice) and will also default the Revenue Account Code on each detail line. o Enter the Document (Invoice) date (defaults to today) and Due Date (defaults to Document date plus the number of days to add as set in Company Settings/Accounting). o If there is more than one person on the Membership (and you have the setting in Company Settings to allow Invoice/Receipt Contacts to be selected) you will be given the option to select the person that should be recorded against the Invoice. It defaults to the Accounting contact. o Optionally enter an external reference for the Invoice/Credit. Could be a client’s PO number. o You now enter each detail line on the invoice: OMNI Software Solutions - 127 - MEMNET User Guide Field Name Format Products Drop Down Description Text Account Code Drop Down Job Code Free Text Item Amount Currency Item Tax Currency Total Amount Currency Service Date Start Date Service Date End Add/Edit Delete Date Hyperlink Description If Products are activated you can select a Product from the Product List. By selecting product it will pre-fill the fields on the Item Line ready for you to click add Item Description to go on the invoice item line Select the relevant Revenue Account Code If Job Codes are activated in Company Settings you will be able to enter a Job Code here that will be carried forward in the GL Extract Export to your accounting system. Amount excluding Tax Tax based on the taxable status of the Member. Will auto calculate if Item Amount entered. If previous two fields entered this will auto calculate. If the previous two are blank and you enter the total amount here it will calculate the Item Amount and tax for you. Only visible if you have Accrual Accounting activated in Company Settings. Defaults to Today. Only visible if you have Accrual Accounting activated in Company Settings. Defaults to Today. Click Add to add a new item line. Before Creating transaction you can use Edit and Delete to modify or remove a previously added invoice line. Add as many Item Description rows as you wish to include on the invoice. Click on the Create Transaction button to generate the invoice or credit note transaction. The manual invoice will now be displayed on the Payment page transaction grid ready for payment. You can make a payment or return to the Transaction list to print/email the invoice. If you have made an error while creating the invoice you can use the Clear Transaction button. This will show a pop up that will say “This will clear the transaction without saving” click ok. Credit Note Against an Unpaid Invoice You can create a Credit Note and automatically allocate it against an unpaid/outstanding invoice. If you select this in Transaction Type it will: Automatically set the item lines for the credit note equal and opposite to the amounts outstanding on the invoice On update, will create the Credit Note and Allocate it to the invoice. OMNI Software Solutions - 128 - MEMNET User Guide Payment of Renewal Invitations/Pre-pay Subscriptions When you receive a Payment for a Renewal Invitation OR you receive a payment for a Subscription invoice prior to the invoice having been sent out you can generate all of the accounting entries. To do this: o Select to create a Renewal Invitation or Subscription. o This selection will result in a list of the Renewal Invitations or Subscriptions that are current on the Member Subscriptions. You can select one or many of these, doing this will result in the item details being automatically populated on the manual invoice below. o Confirm the Document (Invoice) date and Due Date. Both default to today. o Optionally enter an external reference for the Invoice/Credit. Could be a client’s PO number. o You now enter additional detail lines on the invoice: o If Products are configured you can select from a drop down of products o Enter/confirm the description, account code/job code (if not system generated), amount and tax and/or total amount (you can enter either) plus if configured confirm the start and end service dates. o Click on the Add button to add this line to the invoice o Add another description row or click on the Create Transaction button to generate the invoice transaction. o The manual invoice will now be displayed on the Payment page transaction grid ready for payment. You can make a payment or return to the Transaction list to print/email the invoice. o This process will also roll forward the Subscribed Until dates of the Renewal Invitation/Subscription on Member Subscriptions. 6.8.5 Manage Historic Payments: Payments for a Member The Payment Enquiry tab provides you with: A list of payments history for this Member Ability to dishonour payments Ability to Refund in full/partial Ability to reprint/email a Receipt Ability to Edit the Description and ‘Payment By’ fields When you initially enter the screen you are presented with a search screen. Make a selection and clicking Search will display of all of the payments which have been made for the selected Member (in pages of 10 with the most recent first). The details display the payment description, the date the payment was generated, the amount, any refunds, the receipt number and the applicable document list code. OMNI Software Solutions - 129 - MEMNET User Guide Dishonour a Payment You can reverse a payment by clicking the Dishonour button against the payment you wish to Dishonour. You will then be presented by a screen that will ask you to fill in: Dishonour Date Descriptive Reason (free Text). The screens now allow you to make further selections as follows: Would you like to create a credit note and auto allocate it to the invoice(s) that will become outstanding following the Dishonour. You would consider this if you do not expect to get payment. If the Invoices relate to Subscriptions and you have indicated you would like a Credit Note then you now have the option to reset the Subscribed Until dates. On the following screen if you confirm that the Dishonour is to be processed it will: Create the Dishonour transaction against the original receipt Create any credit notes and allocate to the invoices if you asked it to do so Reset the Subscription dates on the Member Subscriptions if applicable and selected by you. Dishonour will result in the Payment not appearing on the list of Payments although you will be able to review the history on the Member’s account. Process a Refund Payment You can partially or fully refund a payment by clicking the Refund button against the payment you wish to process a Refund against. You will then be presented by a screen that will ask you to fill in: Amount to Refund Refund Date Descriptive Reason (free Text) The screens now allow you to make further selections as follows: Would you like to create a credit note and auto allocate it to the invoice(s) that will become outstanding following the Refund. You would consider this if you do not expect to get payment. If the Invoices relate to Subscriptions and you have indicated you would like a Credit Note then you now have the option to reset the Subscribed Until dates. On the following screen if you confirm that the Refund is to be processed it will: Create the Refund transaction against the original receipt Create any credit notes and allocate to the invoices if you asked it to do so Reset the Subscription dates on the Member Subscriptions if applicable and selected by you. OMNI Software Solutions - 130 - MEMNET User Guide Enquire/Reprint/Email Receipt By clicking on the summary line of a receipt in the enquiry you will be taken to a screen that shows the breakdown of the receipt, detailing the document codes that it paid. There is a Print Receipt button and an Email Receipt button which allow the receipt to be printed or attached to an email to send to the Member. Edit Payment Description/Payment By By clicking on the summary line of a receipt in the enquiry you will be taken to a screen that shows the breakdown of the receipt, detailing the document codes that it paid. On this screen you have the ability to correct: Payment Description Payment By/Code 6.9 Member Events The Member Events tab displays a history of the events that people belonging to the membership have registered for and have attended. You can also make a booking for the Member to an Open Event. On clicking the Events tab you are presented with: Event List grid: o Click on the row within the Event List grid to display the full event details. This will also display the registration type, status and charges for the selected event booking. Add Event Booking: A person can be registered for an event by o Clicking on the Add Event button on the Event List screen. o When the Create Booking for Event screen is displayed, events that can be registered for will be displayed. Events that are ghosted and are not available for selection are Events that the Member does not qualify for. o Click on the Create Booking hyperlink displayed at the end of the corresponding row to register a person. This will display the Create Booking screen and will show the available registration types for the event. Refer to the Events section for more information on Event management and the Event Booking process. Members can also Book (register) for Events in the Member Self Service section. OMNI Software Solutions - 131 - MEMNET User Guide Reduce/Cancel an Event: To remove people from an event or an event option, o select the Event from the Member Event List screen. This will display the event details and registration details grid. o Click on the Cancel/Reduce Booking button. Refer to the Events section for more information on Event management and the Event Booking process. Members can also Book (register) for Events in the Member Self Service section. Event Entitlements: This denotes whether or not the Member has any special discounts or is able to have access to any special entitlements. It displays the Event Type, Event Group and the description of the entitlements the member may be eligible to receive. These entitlements are available for enquiry when the Member is selected within the Event Bookings process. Add Event Entitlements: o o o Click on the Edit button Using the drop menu select the Event Type, the Event Group and then add the free format description of the entitlement Click the Add hyperlink. 6.10 Disputes This is a specialised module that can be activated as part of your License. The disputes tab allows you to record and enquire the details of any industrial disputes arising for particular Members with their Employer. A dispute records the dispute details, dispute arbitration, dispute action and associated documentation. You can view Disputes by clicking on the Disputes tab within a member record. A Dispute Status drop menu will allow you to narrow down the number of Disputes displayed. By default the list will display Unresolved Disputes. The drop menu will allow you to search for All Disputes, Unresolved Disputes and Resolved Disputes. A Dispute is considered resolved if it has a resolved date entered. Field Name Description Date OMNI Software Solutions Format Free format Mandatory Date field dd/mm/yyyy Description A free format description of the dispute. A date field format of the dispute. This information will be prefilled with the current date. - 132 - MEMNET User Guide Field Name Code Resolved Type State / Federal Contact Person Details Outcome Settlement Hearing Case Number Date Case Reference Tribunal Before Appearing Details Other Party Name Phone Address Fax Email Representative Phone Address Fax Email OMNI Software Solutions Format Free format Mandatory Date field dd/mm/yyyy Drop menu Mandatory Radio button Description A free format code for the dispute. A date field for the date the dispute was resolved. Leave blank for unresolved disputes. Select type of dispute. Additional types can be added by clicking on the edit type list button. Select if this is a State or Federal matter. This will show the names of all people linked to Drop menu the member record. A free format description of the details of the Free format dispute. A free format description of the outcome of the Free format dispute. May be left blank. A free format description of the settlement Free format details. This section contains the details of a hearing related to the dispute. Free format A free format field for the case number. Date field A date field for the hearing date. dd/mm/yyyy Free format A free format field for the case reference. Free format A free format field for the tribunal. A free format field for the name of whom the Free format case was heard before. A free format field for the name of who appears Free format on your behalf. A free format description of the details of the Free format hearing. This section contains details of the other party to the dispute. A free format description of the details of the Free format name of the other party. A free format description of the details of the Free format phone number of the other party. A free format description of the details of the Free format address of the other party. A free format field for the fax number of the Free format other party. A free format field for the e-mail of the other Free format party. A free format field for the other party’s Free format representative. A free format field for the phone number of the Free format other party’s representative. A free format field for the address of the other Free format party’s representative. A free format field for the fax number of the Free format other party’s representative. A free format field for the e-mail of the other Free format party’s representative. - 133 - MEMNET User Guide Field Name Actions Date Time Details Links Reference Path Format Description This section is used to record multiple actions taken in relation to this dispute. Each Action can include: Date field A date field of the date of the action. dd/mm/yyyy Time field A time field for the time of the action. hh:mm A free format description of the details of the Free format action. This section is used to record links to references and other supporting documentation. Free format A free format field for the reference of the link. Free format A free format field for the path to the link. Important Information Resolved Date: When a resolved date is entered on the Dispute record, the dispute will move from the Unresolved Status to Resolved Status. To Add a Dispute: o Click on the Disputes tab within a member profile this will display the Dispute list. o Click on the Add Dispute button displayed in the top right hand corner of the content window. o Complete the content entry window and click on the Save button to save the Dispute record. The Dispute entry will now appear in the Dispute list. When adding / editing a dispute it possible to add or delete Dispute Types – this is done using the Edit Type List button. To Edit a Dispute: o Click on the Disputes tab within a member profile this will display the Disputes list. o Click on the Dispute record to display the Dispute details in View mode. o Click on the Edit Dispute button to update the record’s details. o Click on the Update button to save the changes. To Delete a Dispute: o Click on the Disputes tab within a member profile this will display the Disputes list. o Click on the Dispute record to display the Dispute details in View mode. o Click on the Delete button. o A pop up box will appear asking if you really want to delete this record – click ok. The Dispute entry will no longer appear in the Dispute list. There is a standard report (under Reports) to print out the details of disputes on file. OMNI Software Solutions - 134 - MEMNET User Guide 7 Events and Training An event is an activity that can be attended by multiple people, it can be any gathering ranging from a multi-day Conference with chargeable registration options and table plans, training workshops where you wish to record the results through to Board meetings where you simply wish to invite a small group and record their attendance. From within the Events module you will be able to: Create an event including the registration options Search and edit existing events Filter valid Bookers to registrations including Member and Public pricing Make bookings on behalf of Bookers Generate charges automatically Send an automated Booking confirmation email Manage seating/table plans Record attendance and generate certificates if necessary Automatically generate CPD/CPE records if appropriate Generate and schedule email communications. Event reports are also available from the Reports tab. You have access to CSV Extracts, Standard Reports and also access to all of the Events data through the custom Report Generator ReportMaster. This module also integrates with Member Self Service providing self-booking facilities both for Members and Visitors in addition to allowing Members to review their past bookings (for more information on these facilities refer to the Member Self-Service and Website Integration section). To launch the Events functionality, click on the Events menu on the toolbar. This will display the Events List screen which allows you to Search for an existing event or create a New Event. 7.1 Adding a New Event To create a New Event, click on the New Event button which is located on the top right hand side of the screen above the Search fields. A new Event window will open displaying the following data entry options. Field Name Format Event Code Free format Event Name Free format Event Type Drop menu OMNI Software Solutions Description The event code is a unique reference that is mandatory. Enter the name of the Event. This will display on booking facilities and booking confirmations. Select the applicable type from the menu. These are set up in Administration (i.e. Annual Conference, Word Processing Training etc.) - 135 - MEMNET User Guide Field Name Format Event Group Drop menu Account Code and Job Code/Tracking Names Pre-filled Event Status Drop menu Available Online Tick Box Logged in Members Only Tick Box Branch Drop Menu Time Zone Drop Down Start Date Start Time End Date End Time OMNI Software Solutions Date field dd/mm/yyyy hh:mm Date field dd/mm/yyyy hh:mm Description This mainly used as a companion to event type and enables the user to further categorise the event (i.e. Conferences, Training Courses etc.). These are also set up in Administration. Account Code defaults to the Revenue Account Code held on the Company Settings for transaction type of Event. You can modify this. If Job Codes/Tracking Names are activated in Company Settings you can also enter a Job Code/Tracking Name(s). These settings are taken though as the defaults for Registrations and Options, and can be changes again at each of those as well. These fields are recorded against the Bookings made and carried forward to analyse income and transfer income lines to your accounting system GL. This is the status of the event, select from Open, Pending or Closed. Open means that booking scan be made through the Admin system. Pending means you are still setting it up and bookings are not possible. Closed means the event has been completed. Ticking this box indicated that the event is available for online self-service bookings by members and the public. If this is ticked only members who are logged in will be able to make bookings on the Event (i.e. no public access) This allows for the selecting of a Branch that the event relates to (only requested if Branches is switched on in Co. Settings). Select the Time Zone for the Event. This will ensure that Calendar updates for attendees who are based in another Time Zone will have their diary updated correctly. This is the start date of the event. This is the event start time (optional). This is the end date of the event. This is the event end time (optional). - 136 - MEMNET User Guide Field Name Format View Attendees Check Box Only when the Event is Complete Check Box Venue Free format Venue Phone Venue Email Numeric Free format Venue Hyperlink Hyperlink Event Name Event Phone Event Email Organiser Organiser Organiser Free format Numeric Free format Venue Address Address Event has attendee limit Check box Event Attendee limit Numeric Event plans Check box has table Table Plan: Plan Name Table Plan: Table Count Table Plan: Default Table Size OMNI Software Solutions Numeric Numeric Numeric Description This and the next field are only displayed if the Company Settings flag is ticked called ‘Display Event attendance Details’. If ticked, Attendees of the Event will be able to log in and enquire on the list of attendees of the Event. The level of detail displayed will be based on the privacy settings of the logged in Person and of each of the other Attendees. This relates to the previous field and limits the View Attendees until after the Event is closed. Enter the Venue name where the event will be held. The venue details are displayed on the online booking forms. Enter the phone number of the Venue. Enter in the email address of the Venue. This hyperlink will be displayed on the online booking form so someone making a booking can review the venue during the booking process. Also provided on the booking confirmation email. Enter the name of the event organiser. For internal use. Enter the phone number for the event organiser. For internal use. Enter the email address for the event organiser. For internal use. Optional fields. Again these are displayed on the online booking form. Select this if you want to make a specific attendee limit for the whole event. There are also attendee limits at registration level. If you have ticked the previous check box you can now enter the registrations limit for this booking. Select this if you want to create table plans. If you do you will be presented with a screen that enables you to set the default size for these table plans in terms of Table Count and Table size (these can be amended later) This is for giving a name to your plan. Allows for insertion of number of tables needed for a specific event. This gives the option to choose how many will be seated at a table. - 137 - MEMNET User Guide Field Name Format Gallery Link URL Event Short Description HTML Edit Box Event Description HTML Edit Box Online Booking Form Header HTML Edit Box Cancellation Policy HTML Edit Box Current Event Document Attachment Description This allows you at set up, or later to link the event to a Picture Gallery. When set up this link becomes available to Members to view the Gallery. Usually added after an Event has completed and is linked to from the Member’s historic bookings. Enter a free format short description of the event. This is displayed on the online booking calendar view. Enter a free format long description of the event. Again, this is displayed on the online booking form. You can produce an Event specific header that will be displayed above the Booking fields that relates solely to this Event. This is a free format description describing your cancellation policy. It is shown on the online booking form and it is included in the booking confirmation email. An attachment can be uploaded to the event details screen. The attachment can be emailed to attendees through the Event Email facility which is described later in this chapter. Once the data is validated, to Create a New Event click on the Create button to generate your event. A pop up window will now be displayed asking if you would like to create your event Registration Types now. You can select the Yes button to take you to the Registrations / Options screen. Alternately, you can select the No button and proceed to the Registrations / Options tab later. Refer to Registrations and Options below. 7.2 Search for an Event You are initially presented with a list of Open events in ascending Start Date sequence. You can filter the display further by using the Search fields on the Event List screen. A search can be executed selecting the: Event Status from the drop menu (Open, Closed, Pending or All) Event Type Event Group Event Code Event Name and/or Branch OMNI Software Solutions - 138 - MEMNET User Guide The results will be displayed in the Event List grid beneath the search fields. The grid will display: Field Name Format Status Display only Event Code Event Name Event Type Event Group Start Date End Date Display only Display only Display only Display only Display only Display only Copy Hyperlink Description This is displayed, by the use of flags. The status of the event. Green – event is open, Yellow– event is pending and Red – event is now closed. There will also be an icon displayed if the Event is available online for bookings. This hyperlink when clicked will generate a new event as an exact copy of the event described on that line. The results grid can be sorted by clicking on any of the column headings that are underlined. For example, click on the column heading Event Code to sort the results list in code order or click on the Event Name column heading to sort the results list in alphabetical order. Contained in this screen are the New Event button and the Attendance History button. The Attendance History button will bring up the Attendee Search screen. The Attendance History button which will allow you to search for a particular person and see which events they have had involvement with. There is also a link to the Public Booking Form (if bookings are available in Member Self Service) that lists the events available for Booking. To view an Event, click on the row applicable to the event you wish to view. This will display the event profile screen in view mode. See section Modify an Event below for more information. 7.3 Modify an Event The details of an event can be updated at any time while the event status is Pending or Open. To Edit an Event: o Click on the Event tab on the toolbar. o Search for the Event using the Event Status or Event Name search fields. o Click on the Event row, within the results grid, that corresponds to the event you wish to edit. o Click on the Edit Event button to change the event window to edit mode. o Edit the Event information as required. o Click on the Update button to save the changes you have made to the event. OMNI Software Solutions - 139 - MEMNET User Guide An event cannot be deleted. Change the event status to Closed to stop users from registering people for that event. The validation of the fields on the Event Header is the same as described in the Add an Event section. Additionally, there is a button at the top of the Event profile screen called ‘Generate Self Service URL’. Click on this button and then you can copy and paste the URL into your website (e.g. and put it behind a Register Now button) to provide direct access from your website to the Member Self Service Event Registration page. 7.4 Registrations and Options An Event is made up of one or many Registrations. A single Booking will be made against one Registration. Each Registration on an Event provides you with the ability to: Set a price (optionally for a time period e.g. Early Bird) Define who is able to book (Public, certain Member types, certain Members or non-Members only) Set a quantity of Attendees for one ticket Booking (single booking can be for one or many tickets) Set a maximum number of tickets that can be purchased at a time Optionally define an attendee limit for the Registration Link further Booking Options to the Registration Optionally link the Registration to a Table Plan If appropriate link attendance at a Registration to a CPD/CPE Event Determine the custom attendee fields you wish to collect from each attendee (some are mandatory if you are recording attendees as People in the database) Within a Registration Options can be configured to be available on selected Registrations. Those Options have the same capabilities as the original Registration but only become available for those who book against the Registration (e.g. Full Conference booking gives you the Option to book a place at the Conference Dinner and/or a Workshop session etc.). A special feature of Registrations is that you can make them ‘Options Only’. This provides the ability to have a single booking that will allow you to book multiple types of tickets together. When you initially Add an Event you are taken through a wizard that prompts you to enter Registrations and Options. Alternatively, you can create the structure of the Event, and amend it later by entering/amending them later. To add a Registration Type click on the Registration/Options tab and click Add Registration button which is located in the top right hand corner of the content entry window. You will be taken to the Create Event Registration screen. OMNI Software Solutions - 140 - MEMNET User Guide Field Name Format Registration Name Free format Status Drop menu Available From dd/mm/yyyy Available To dd/mm/yyyy Attendee Count Numeric Per Ticket Limit Drop Down Available Online Tick Box Account Code Drop Down Job Code/Tracking Name(s) Text Total Numeric Amount Numeric Tax Numeric OMNI Software Solutions Description Enter the name of the registration type. This will be shown on the Booking Form (e.g. ‘Full Conference Attendance Member Early Bird’) Select the registration type status. Usually Active. If set to Inactive it means that it is not available for bookings even if the Event overall is. Optional. Enter the start date that this Registration can accept bookings. Optional. Enter the end date that this Registration can accept bookings. Normally set to 1 (default) but it allows you to increase the number if you require a booking to reflect multiple tickets. You can set the max Ticket Limit to any number between 1 and 10, default is unlimited. This field will limit the number of this Ticket type that can be purchased in one booking. Unless this ticked the Registration will not be available to accept bookings online Defaults to the Account Code in the Event header but can be changed by selecting another code from the Revenue Account Codes table. If Job Codes/Tracking Names are activated you can add a Job Code or Tracking Names to the Event. The total cost of the Registration including Tax. You can use this field to enter the Total Amount or alternatively enter the pre-Tax amount and Tax separately in the next two fields Enter the amount to be charged for this Registration (pre Tax) Enter the Tax amount for this Registration - 141 - MEMNET User Guide Field Name Format Options Only Tick Box Description If you tick this box the price of the Registration will automatically default to Zero. The purpose of Options Only is to have a Registration where every Option on it is classified as a separate Registration (e.g. you could have a single booking for 3 Members and 3 non Members all on the same Booking). However, if you use this feature you cannot have any further Options below the Member and non-Member prices. As an alternative also refer to the fields that allow price adjustments on Registrations specifically for the Member and non-Member scenarios. These fields appear if you activate Mixed Price Events in Company Settings within Administration. How this works is that you set your price on the Registration to be either a Member or non-Member price and then you are able to apply an adjustment to that price for the other (being non-Member if the original price is for a Member and vice-versa). Mixed Price Event Registrations Can the Registration contain a mixture of Members and non-Members Is the stated price a Member price Do you want Surcharge / Discount applied for (Members/Non-Members) Tick Box Tick Box Tick Box Optional, default No. Only relevant if yes to previous question. Self-explanatory. If you answer Yes you will be given the option to apply a Surcharge/Discount in terms of an Amount and Tax. Attendee Limit Has Attendee Limit OMNI Software Solutions Tick Box Click this box if you need to set a limit on the number of attendees. You will then be prompted to enter the Limit. - 142 - MEMNET User Guide Field Name Table Plans Format Description Tick Box This will show only if table plans have been made available for the Event, otherwise it will say “no seating plans assigned”. If the drop menu and the Add button are visible that table seating arrangement may be selected for your Registration. Gives the option to add qualifications for the member-if this is checked you will get the option to enter the following fields. When attendance is confirmed then this record will be written automatically to the person’s CPD/CPE History. This is a pre-filled option in accordance with the administrator’s instructions. If points are relevant to be awarded use this option Use this to tell when a qualification / certification is due for renewal or the points expire. Table Plans for this Registration Continued Professional Development/Qualifications Type Drop Menu Points Numeric Expires dd/mm/yyyy Confirmation Email Instructions Registration Specific Confirmation Email Text Free Text Eligibility for this Registration Radio Buttons View Member entitlements Orange Button OMNI Software Solutions This text appears below booking details in the Confirmation Email and can be useful for telling attendees certain specific information about that Registration. Using this facility you can predetermine the qualification of attendees. You can make a Registration: - Open (anyone can book) or - restrict it to certain Member Types or - restrict it to certain individual Members or - restrict is to non-Members only This is used to display the Member Entitlements field that is maintained against a Member. This will remind staff as to whether a particular Member has any specific entitlements and can be viewed on this screen. - 143 - MEMNET User Guide Field Name Format Eligibility Table Listing Attendee Collection Fields Description If you select Member Types or Members you will be given the opportunity to search for the relevant values in the database and by using the arrow buttons either add or remove them from the allowed list. If you select Open then anyone (including Non Members) can book this Registration/Option. If you select Non-Members then only non-members can book this Registration/Option. You are able to determine the fields you wish to collect from an attendee when their details are entered in the booking form. This only becomes valid if you tick the field ‘Collect Attendee Details’ People Fields: - First and Last name are mandatory, the others are optional. - Sit Together/Seating Preference if selected are taken forward to the Table Plan screens to aid the selection of the Seating arrangements. You can determine is Sit Together defaults to Yes or No and optionally allow for a Seating Preference field to be requested. - Attendee Custom Fields are those defined in the Administration/Custom Fields facility under the category of EventAttendee. You can determine which if any you wish to collect. When the entry fields have been completed, click on the Create button to save the Registration Type. When the Registration Types have been created, they will be displayed in the Types of Registrations and Options in the Event Grid. This may be accessed by clicking on the Registrations / Options tab. A Registration Type cannot be deleted when a person is associated with the registration type. You are able to change the status of the Registration Type to Inactive if you no longer wish people to register for the registration type. OMNI Software Solutions - 144 - MEMNET User Guide Options You can now determine if there are any Options you wish to offer to those who book to attend a particular Registration (e.g. Conference Dinner, Training Workshop). These options have all of the same capabilities as a Registration except that an attendee has to have booked the Registration first before the Option will be made available to them. To Add an Option to a Registration Type; o o o o o Search for the Event you would like to update. Select the Event from the results grid. When the Event profile is displayed, click on the Registrations / Options tab. Click on the Add Option button. You will be taken to the Create Event Option page. Field Name Format Option Name Free format Status Drop menu Available From dd/mm/yyyy Available To dd/mm/yyyy Attendee Count Numeric Per Ticket Limit Drop Down Available Online Tick Box Account Code Drop Down Job Code/Tracking Names Text OMNI Software Solutions Description Enter the name of the Option. This will be shown on the Booking Form (e.g. ‘Conference Dinner’) Select the Option status. Usually Active. If set to Inactive it means that it is not available for bookings even if the Event overall is. Optional. Enter the start date that this Option can accept bookings. Optional. Enter the end date that this Option can accept bookings. Normally set to 1 (default) but it allows you to increase the number if you require a booking to reflect multiple tickets. You can set the max Ticket Limit to any number between 1 and 10, default is unlimited. This field will limit the number of this Ticket type that can be purchased in one booking. Unless this ticked the Option will not be available to accept bookings online Defaults to the Account Code in the Event header but can be changed by selecting another code from the Revenue Account Codes table. If Job Codes/Tracking Names are activated you can add a Job Code or Tracking Names to the Event. - 145 - MEMNET User Guide Field Name Format Total Numeric Amount Numeric Tax Numeric Allow More Option Attendees Than Registration Type Tick Box Option Group Text Box Description The total cost of the Registration including Tax. You can use this field to enter the Total Amount or alternatively enter the pre-Tax amount and Tax separately in the next two fields. Enter the amount to be charged for this Registration (pre Tax) Enter the Tax amount for this Option If unticked (default) then the number of attendees for this Option cannot exceed the number of attendees for the Registration. If ticked it can exceed the number up to a maximum of 10. Optional. This allows you to sort and filter the Options during the online booking process. It is only relevant to Options Only Bookings where the list may get long and you wish to provide a filter. It is a free format field and it will group and sort Options with the same value Attendee Limit Has Attendee Limit OMNI Software Solutions Tick Box Click this box if you need to set a limit on the number of attendees. You will then be prompted to enter the Limit. - 146 - MEMNET User Guide Field Name Table Plans Format Description This will show only if table plans have been made available for the Event, otherwise it will say “no seating plans assigned”. If the drop menu and the Add button are visible that table seating arrangement may be selected for your Option. Table Plans for this Option Registrations Registrations for this Option Continued Professional Development/Qualifications Type Tick Box Drop Menu Points Numeric Expires dd/mm/yyyy Option Specific Confirmation Email Text Free Text OMNI Software Solutions This will allow you to link your Option to the relevant Registrations (e.g. a Conference Dinner is likely to be available to both Member Early Bird and Member Registrations. Gives the option to add qualifications for the member-if this is checked you will get the option to enter the following fields. When attendance is confirmed then this record will be written automatically to the person’s CPD/CPE History. This is a pre-filled option in accordance with the administrator’s instructions. If points are relevant to be awarded use this option Use this to tell when a qualification / certification is due for renewal or the points expire. This text appears below booking details in the Confirmation Email and can be useful for telling attendees certain specific information about that Option. - 147 - MEMNET User Guide Field Name Format Eligibility for this Option Radio Buttons View Member entitlements Orange Button Eligibility Table Listing Attendee Collection Fields OMNI Software Solutions Description Using this facility you can predetermine the qualification of attendees. You can make a Registration: - Open (anyone can book) or - restrict it to certain Member Types or - restrict it to certain individual Members or - restrict is to non-Members only This is used to display the Member Entitlements field that is maintained against a Member. This will remind staff as to whether a particular Member has any specific entitlements and can be viewed on this screen. If you select Member Types or Members you will be given the opportunity to search for the relevant values in the database and by using the arrow buttons either add or remove them from the allowed list. You are able to determine the fields you wish to collect from an attendee when their details are entered in the booking form. This only becomes valid if you tick the field ‘Collect Attendee Details’ People Fields: - First and Last name are mandatory, the others are optional. - Sit Together/Seating Preference if selected are taken forward to the Table Plan screens to aid the selection of the Seating arrangements. You can determine is Sit Together defaults to Yes or No and optionally allow for a Seating Preference field to be requested. - Attendee Custom Fields are those defined in the Administration/Custom Fields facility under the category of EventAttendee. You can determine which if any you wish to collect. - 148 - MEMNET User Guide 7.5 Bookings You can access the Event Bookings screens by clicking on the Bookings tab from the Event profile screen. Within this tab you are able to: Create a New Booking through the back office system Search/Amend/Cancel an existing booking Link directly to the Member Self-Service booking screens Review member entitlements for this Event Type Please also refer to Member Events (Add an Event) and Member Self-Service for other points in the system where you can access and process bookings. 7.5.1 Create a New Booking To Create a booking – for a person that exists on the MEMNET database o Click on the Bookings tab. o Click on the Create Booking button at the top of the screen. o If the booking is for a Person with an existing member record (members and nonmembers) click the Person in Database radio button else click the New Person radio button. o For a booking for someone with an existing Person record: o Search for the Person record using a combination of part of the membership name or code, first name, last name. o The Person details that qualify for the search and are also eligible to attend this Event will appear on screen. o Click on the Book hyperlink next to the Person in the list. o For a booking for someone without an existing Person record: o You will first be prompted to enter enough details to create a nonmember database record (that can be re-used if they make further bookings at a later date) o Once created you can continue. o You will then be taken to the Create Booking screen and will see the available registrations. o For a Membership that has more than one person on it you can confirm/select the Booking Contact (and if appropriate you can select the Person for the invoice to be addressed to). o At this point you also have the option, to utilise the Online Booking Form (refer to Member Self –Service). The main advantage with the Online Booking Form is that it completes the whole transaction (Booking, Invoicing and Payment in one form), whereas the back office system allows you to batch and separate the administration of each part. o Each Registration will inform you how many ‘attendees’ are included in each Ticket. Click the Select radio button depending on the Registration you wish to book. o The quantity defaults to 1. You are able to now update the quantity if a greater number is required. o The total number of attendees will be the attendees for each registration x the quantity selected. If that exceeds the number still available (that number is shown in brackets if an attendee limit has been set) you will be given a warning. OMNI Software Solutions - 149 - MEMNET User Guide o o o o o You now are asked to complete the details of the Booking o Attendee details o Option details (if applicable) Throughout this process the total cost for the booking is maintained in the top right hand corner of the screen. If a mistake has been made simply click on the Cancel button in the top right hand corner of the screen. Alternatively if all is correct then click on the Create button. If you have set up a Confirmation Email on the Event you will now get the option of sending the email to the main person on the Member record responsible for the payment of the Booking. Having created the booking in the back office system you have: o Recorded the booking against the Event and the Member/Person o Generated an Event type Pending Transaction. Once all Bookings have been completed you are able to Process Pending Transactions to generate and send out the invoices. The fields that make up a booking are primarily attendee details: Field Name Attendees Format Title/First name/Last name Optional Search All Groups/Companies Tick Box Optional Guest Group Drop Down OMNI Software Solutions Description These can be either: Searched for individually from the people on the Member record by typing ahead part of the person’s name and utilising the drop down box; OR Identified as a Guest (by selecting ‘Guest name to be confirmed’ from the list) or entering in the First name/Last name in the search screen and pressing tab or Enter. If activated in Co. Settings this will allow the search field to search all members across your database. If activated in Co. Settings, when defining a Guest name that is not currently on the database you can provide the option to allow the booker to identify which member on your database the Guest should be recorded against. - 150 - MEMNET User Guide Field Name Format Guest Fields Varied Attendee Custom Fields Various Price Adjustment Tick Box Description You will be asked to provide identification information regarding the attendee. The fields Title/First name/Last Name will be auto-completed if selected from the database. For a Guest first name and last name will default to ‘Invited’ and ‘Guest’ (when ‘Guest to be confirmed’ is selected otherwise they will default to the name you keyed in before pressing Enter or Tab. Further fields may be deemed as mandatory to be entered if you are collecting Guests as People on the database (e.g. email address). The attendee fields nominated on the Registration to be collected. Only visible if Price Adjustments are activated and you wish to apply the adjustment to this attendee. Options Option Taken OMNI Software Solutions Tick Box Each Option will have a summary line with the price and the quantity (which is limited to the number of attendees on the Booking). If you tick the box you are able to adjust the quantity and add the Attendees for that Option. - 151 - MEMNET User Guide 7.5.2 Search for an existing Booking When you click on the Bookings tab within the Event profile screen you are presented with a screen that allows you to search for existing Bookings. You can optionally search for a combination of First name, Last name, Member name/code and either All or a selected Registration type. A list of search qualifying bookings will be displayed below in Booking contact sequence. You can click on the line of the Booking to see the full details and status of the booking. The information you can enquire upon regarding the Booking is: Field Name Format Booking Totals Registration Details Confirmation Email OMNI Software Solutions Button Description Displays the total current value of the Booking Displays the attendee details for the Booking. You have the option here to modify the name of an attendee by clicking the ‘Edit’ hyperlink next to the Attendee name. This allows you to re-send the Confirmation email to the Main Person associated with the Member responsible for the Booking. - 152 - MEMNET User Guide 7.5.3 Modify/Cancel an existing Booking You can Cancel or reduce a Booking, but you cannot add to an existing booking. If you wish to add to a booking you should create a new booking for the additional amount. You can access the Modify/Cancel screen by undertaking the Search above. On the first screen you are able to amend the details of the attendee (name, role, comments) by clicking on the edit hyperlink. To adjust the quantities when you reach the detailed enquiry screen there is a button in the top right hand corned called Cancel/Reduce Booking. Clicking on that button will take you to a screen that will allow the Booking to be reduced. The information provided and the actions you can take are: Field Name Format Invoice Details Display Booking Totals Display Booking Details Cancel Attendees Selected Tick Box Description This will show the invoice number, value of the invoice and the amount paid. There is also a hyperlink on the Invoice number allowing you to display/recreate the invoice Displays the total current value of the Booking Displays the attendee details for the Booking You can select attendees that you wish to Cancel by ticking the relevant boxes. They have to be ALL cancelled or in multiples of the number of attendees on each Ticket. If you press the Cancel Selected Attendees button you will be taken to a refund screen where it will have calculated the full refund amount. You have the option to confirm/amend/cancel the monetary refund. On acceptance of the cancellation the booking will be adjusted and if applicable a credit will have been written to Pending Transactions. Booking information can be reported from the CSV Extracts, Standard Reports and ReportMaster. 7.6 Table Allocations You are able to allocate attendees to an Event onto the relevant Table Plan. Once completed this Table Plan can be exported (refer to CSV Extracts in Reporting) for use at the Event. As covered in the previous sections you can link Table Plans to an Event by: Initially identifying the Table Plans required when adding an Event Allocating a Table Plan to one of many Registrations and Options. OMNI Software Solutions - 153 - MEMNET User Guide To create new table plans or manage the existing plans you have already made click on the Table Plans tab on the Event profile screen. If there is an existing plan you may click on the ‘manage’ hyperlink or you can add a new plan by filling in the blank row and clicking on the ‘create new’ hyperlink. A table has an initial structure which is made up of the name, number of tables and the default table size in terms of attendees. Once a Table Plan is created you can visit the Registrations and Options maintenance screens and link that Table Plan. To now manage the plan click on the manage hyperlink. You will be presented with a screen that shows: Field Name Bookings Unallocated Guests Format Scrollable Window Tables Description List of Bookings showing the Member name and in brackets (the number allocated/number on the booking). You can see more details by clicking on the down arrow on the right of the Booking. You can select at Booking level (or at Attendee level) Against each Booking/Attendee (if activated) you will see icons that represent the Attendees wishes to either Sit Together or Sit separately. Displays the Tables and the Attendees Guests allocated to each table. You can scroll down the tables independently of the Unallocated Guests list. You can Add a new table by entering the Table name, the seating capacity of that Table and pressing the icon You can Edit a Table name and ACTIONS Allocate a Guest to a Table Unallocate a Guest from a Table Move a Guest to a different Table OMNI Software Solutions Drag Drop and Icon Drag Drop and capacity by clicking on the icon on the respective table You can Delete a Table by clicking on the icon Drag the Booking or the individual Guest to the table they are to sit at Click the X icon next to the Attendee in the Table Plan You can move a Guest from one table to another by clicking on the Guest and Drag the record to the Table you want them to sit at. - 154 - MEMNET User Guide Field Name Table Green Bordered Format in Border colour Table Bordered in Red Border Colour Order Tables Button Description This means the Table has an acceptable number of Guests allocated to it. The number of Guests Allocated / Capacity is shown in the heading in brackets of each Table. The Table has too many Guests allocated to it. This will take you to a screen that lists the Tables in Table Number sequence. You can Re-order the Tables by dragging and dropping the Table to the position you wish the table to have in the sequence. If Sit Together has been collected against each Attendee on the Registration and Option, an icon will indicate that the people on the Booking are to sit together, whereas an icon will indicate that they wish to be split up on different tables. If you have activated the field Seating Preferences’ that can be displayed by hovering over the Sit Together icon on the particular booking. 7.7 Record Attendance The Events system provides with the ability to record the attendance at any particular Event. This is important if the Event is of a type that: Has any CPD/CPE recognition associated with it Requires a Certificate Attendance history is an important aspect of what you need to manage. Once the Event has concluded you are able to go to the Record Attendance tab on the Event profile screen. Attendance can be marked explicitly by updating each Attendee individually or: By page by searching for the Attendees and using the tick box at the top of each column and saving before moving onto the next page; OR By Event by clicking the button at the top of the page called ‘Mark all Attended’ that will update every attendee at the Event across all Registrations/Options. Please note that the ‘Passed’ flag has to be done individually or by page as it triggers the writing of a CPD record. OMNI Software Solutions - 155 - MEMNET User Guide You are able to Search based on a Member and/or a Registration Type for the Event. It will list the search qualifying attendees in first name/last name sequence and allow you to tick boxes against each attendee depending on what it is you wish to do: Field Name Format Attended Tick Box Passed Tick Box Print Document Tick Box Description This will mark the Attendee as having attended the Event. This will allow you to record that the person additionally passed/met the objectives of the Event. A tick in this box would result in a CPD/CPE record being written if the Registration/Option had it marked as a CPE/CPE qualifier. Ticking this box would allow you to Print a Certificate. On clicking at least one of these boxes you will be taken through a dialogue that allows you to (for each attendee ticked): Generate a unique reference number to print on the Certificate Set an Expiry date for the Certificate Select a print template or upload one Checking only the Print Document tick box, followed by the Print Only button will allow the user to just print a document. 7.8 Email The Event Email tab allows for the generation of email correspondence to people who you wish to invite and to those that have registered to attend the Event. In addition you are able to schedule a series of communications relating to the Event to be sent out automatically at a pre-set date and time. The email facility is flexible in that it allows the user to select o People not registered to the Event o Different Registrations / Options or to select all o Whether you only send correspondence to the Bookers or whether you wish to send an email to all Attendees. It is also possible to uncheck the tick box if you do not want to have the “Do not contact by email” people included in the group. It allows for the inclusion of related documentation to be added to your email via an attachment option. OMNI Software Solutions - 156 - MEMNET User Guide To Send/Schedule an Email: o Click on the Event tab on the toolbar. o Search for the Event using the Event Status or Event Name search fields. o Click on the Event row, within the results, that corresponds to the Event you wish to use. o Click on the Email tab. o Answer the Radio Button option on whether you wish to: o Correspond to only those Registered or Attending this Event OR o Include People in the correspondence not yet Registered or Attending. o If you wish to only send to those Registered or Attending the Event you have the additional options to: o Select from the drop menu which Registration / Option you need or select ALL. o A tick box can be selected to include recipients who do not want to be contacted via email. Un-check this if you do not want to include these people. o A tick box can be selected to send to all Attendees. If ticked all attendees will receive the email, if un-ticked the communication will only go those who made the Booking o On selecting the ‘Create Distribution’ button you will then be taken to the Distribution Screen (refer below). o If you wish to include people who are not yet Registered or Attending the Event then you will be prompted to build up your Search or used a Save Search: o Enter the search criteria required to locate the people you wish to send the account document to. You are able to search for People by: o Loading a Saved Search by clicking the radio button against the Saved Search and clicking the Hyperlink ‘Load’. This will load the saved search into the Search fields below ready for you to execute a Search. OR o Enter the search fields in the Search Form section. OR o Using a Saved Search by clicking the radio button against the Saved Search and clicking the ‘Use Selected Search’ button. This option will not populate the Search fields as this option is used when you want to schedule a date and time for the Search and you want it to select the people at that time rather than now. o You will then be taken to the Distribution Screen (refer below) o When you have Loaded a Saved Search or entered the fields in the form you will note that you can o search the whole database o you also have the option to exclude People who are already Registered or Attending the Event o you can decide whether to also communicate with Event Guests o you can then Save the search so that you can schedule the Search to take place at a later time (Save Search). You will be asked to provide a unique name for the Saved Search. o to schedule an Email you will then use a Saved Search by clicking the radio button against the Saved Search and by clicking the ‘Use Selected Search’ button. This option will not populate the Search OMNI Software Solutions - 157 - MEMNET User Guide o fields as this option is used when you want to schedule a date and time for the Search and you want it to select the people at that time rather than now. You will then be taken to the Distribution Screen (refer below). Distribution Screen The distribution screen will display the: o These are all to be distributed by Email you now have the section that allows you to define the structure of the Email. This section allows you to: o Confirm/override the from email address o Enter the email subject line o Option to attach an attachment (file size limits apply) o Option to remove Duplicate email addresses where more than one person shares the same email address and you only want one email to go to each email address o Option to also send the distribution to the cc email addresses for anyone who also has cc email addresses defined o Define whether the email body is to be HTML or Text only o Select a saved Email Template o Include a Saved Email Signature o Optionally select a Contact Category for these emails to be recorded against in the member Contacts screen o Insert a Field(s) in the email: Salutation allowing you to address the recipient using the Person’s Salutation field Unsubscribe allowing you to determine if this email requires an Unsubscribe option. If used by the recipient the Person’s record will be automatically marked with Unsubscribe for Marketing emails Choose from Member Code Membership Name Membership Type Branch First Name Last Name Login Username Street Postcode o Utilise the HTML Editor to formulate the content of the Email Body o An option to Save this email as a Template that can be used again for later Distributions. At the bottom of the page you can now schedule the date and time (in 15 minute slots) when you want the distribution to be sent. You can select either: o Immediately; which will start at the next 15 minutes slot o Set Schedule; where you specify the date and time you wish it to run o Do not Schedule; allowing you to come back to it later to complete the scheduling. o You can then select: o ‘Exit without Saving’ is effectively a cancel button, o you can send yourself a test (‘Send Test’). o ‘Save’ will add a record to the Distribution Scheduler and you will be immediately redirected to that screen (refer below to section titled ‘Document Distribution’). OMNI Software Solutions - 158 - MEMNET User Guide o A Contact record will be written to every Member included in that distribution once it is sent. This process can be repeated until all scheduled emails have been established for the Event and all are scheduled in the Document Distribution screen. 7.9 Email Templates The Email template facility allows you to create HTML and Text email templates for either the Email Body or Signature. The Email template body can be selected during the setup process and the signature can be selected as part of the final distribution process. This function is used to save templates that you may need for future use. You may want to save a certain signature or the body of an email may be needed again. Create an Email template o Click on the Email Template tab. o Click on the New Template button. o From the Email Template drop menu, select if you wish to create a Signature or Email Body template. o Enter the Description of the Template. o Select if the Template will be in HTML- or leave the tick box unchecked for plain text. o Click the Save button to create the Template. Delete an Email Template o Click on the Email Template tab. o Click on the template you wish to delete. o On the next screen click on the Delete button to remove the template from the list. o A pop-up will ask if you want to delete. Choose ok. Copy an Email Template o Click on the Email Template tab. o Click on the template you wish to copy. o Type the name of the new template in the description field. o Click on the Save As button to copy the template. o The template will now appear in the template list. HTML & Plain Text: If HTML body is selected all signatures are available, if plain text email is selected then only plain text signatures are available. OMNI Software Solutions - 159 - MEMNET User Guide 7.10 Confirmation Emails This function allows the user to send a confirmation email to a person when a booking has been made. When this function is enabled it will automatically send the email for online bookings and will provide you with the option to send when you are add bookings through the back-office system. Enable and Set Up Confirmation Emails o Click on the Confirmation Email tab. o Then use the Edit button. o Check the Tick box next to Confirmation Emails Enabled o Another tick box asking whether you wish to send Confirmation emails by default will appear. o You can also elect to not attach a Calendar file to the Confirmation email (if left unticked it will attach the Calendar file) o Enter the Subject line you wish to appear on the email for a booking to this Event. o You now have the option to create a custom header and footer for the Confirmation email in either HTML or Text: o If you click HTML then the Header and Footer will appear in an HTML Editor otherwise you can set them up with normal Text editing o You have the option of mail merging the attendees Salutation from the Member record The Confirmation Email will insert the Salutation, Header and Footer around the Event details, Booking Details and Cancellation Policy. OMNI Software Solutions - 160 - MEMNET User Guide 8 Organisations An Organisation is an Entity that allows you to organise people together (from across different Memberships) that have an association of some kind with a third party entity of some kind. A popular use of this is to record a person’s employer but it can be used to also record a person’s link to another Club or even an ownership of something such as a car, aircraft etc. A person can be linked to one or many Organisations and that link is categorised with an Organisation Relationship Type (e.g. .Employee, Member, Owner etc.). How an Organisation differs from say an Attribute is that an Organisation can also have its own details, including custom fields. From within the Organisation screen you will be able to edit the organisation details including addresses and phone numbers. In addition you will be able to view custom fields. To launch the Organisation functionality, click on the Organisations tab on the menu. This will display the Organisation List screen which allows you to Search for an existing Organisation or create a New Organisation. 8.1 Adding a New Organisation To create a New Organisation, click on the Organisations tab from the toolbar. Click on the New Organisation button which is located on the right hand side of the screen above the Search field. A new organisation window will open displaying the data entry options. Field Name Format Code Auto-generated or Manual Name Free format Email Free format Contact Free format Australian address Radio button Street address City State Postcode Free format Free format Drop menu Numeric OMNI Software Solutions Description The code field will display as Auto-generated or will be a free format field. Where the code is automatically generated by the system, it will be created when the record is saved. Alternately enter the applicable unique organisation code into the free format field. Enter the Organisation name. Enter the email address of the main contact person for the Organisation. Enter the name of the main contact person at the Organisation. When Yes is selected the country Australia is automatically entered into the country field. When No is selected the country field becomes an entry field for you to enter the required country. Enter the street address for the Organisation. Enter the city for the Organisation. Select the state for the Organisation. Enter the postcode for the Organisation. - 161 - MEMNET User Guide Field Name Format Bar Code Numeric Country Free format Postal address Tick box Phone type Drop menu Area code Numeric Number Numeric Custom fields Various Description You can record the Australia Post Bar Code number against the Street and Mailing Addresses. The barcode number must be supplied by an appropriate Address Matching Approval System (AMAS). For your convenience we have supplied a link to download the font from our Help screens. Please go to the ‘Help” tab and you will find the link ‘Download Australia Post Barcode Font’. Enter the Country for the Organisation. Tick this box if the mailing address is the same as the street address for the organisation. If the addresses are not the same, un-tick the box and enter the mailing address for the Organisation. Select the type of phone number you will enter for the organisation. Only 1 phone number for each type can be entered. Enter the area code for the Organisation’s phone number. Enter the phone number for the Organisation. To enter more than one phone number, click on the Add button displayed next to the phone number field. Enter the applicable details within the custom fields area. The entry may be in the form of a date, a drop menu, a free format entry field, an amount field or a tick box. This information can be viewed on the organisation’s profile screen. 8.2 Search for an Organisation You can retrieve an existing organisation by using the Search field on the Organisation List screen. A search can be executed using the Organisation name or the Organisation Member Code. To search for an Organisation: o Enter the Organisation Name/Code o Click on the Search button to execute the search. The results will be displayed in the Organisation List grid beneath the search field. The grid will display: Field Name Format Code Display only Name Display only OMNI Software Solutions Description This column displays the code associated with the organisation. The code is either automatically generated by the system or is manually entered when creating a new Organisation. This column displays the name of the organisation. The name is entered at the time of creating the Organisation record. - 162 - MEMNET User Guide Field Name Format Contact Display only Delete Icon Description This field displays the primary contact name for the Organisation. The delete icon will allow users to delete the Organisation. If it is currently linked to people on the database you will receive a warning before all of those links are also removed. The results grid can be sorted by clicking on any of the column headings that are underlined. For example, click on the column heading Name to sort the results list in alphabetical name order or click on the Contact column heading to sort the results list in contact name alphabetical order. To view an organisation that is displayed in the grid, click on the row applicable to the Organisation you wish to view. This will display the organisation profile screen in view mode; the organisation information can be edited by clicking on the Edit Organisation button. See section Modifying an Organisation for more information. 8.2.1 Linked People On the Organisation profile screen there is also a tab that allows you to list all the people that are linked to that Organisation. For each linked person a line is displayed containing: Field Name Person’s Name Membership Name / Company Name Format Display only Description The name of the linked person Display only The Member that the person is associated with. Member Type Display Only Branch Organisation Relationship Display only Reference Display Only Created Display only Display only Membership Type of the Membership the Person is associated with Branch recorded against the Member Relationship type between the person and the Organisation Reference added when setting up the Person/Organisation relationship Date that the link was created. You can go the Member profile screen related to the linked person by clicking on the line in the list. 8.3 Modifying an Organisation To modify the details on an Organisation click on the Edit Organisation button on the top right hand side of the Organisation profile screen. The validation of the fields is as described in the Add a New Organisation section. OMNI Software Solutions - 163 - MEMNET User Guide 9 Mail Generation The Mail Generation module allows you to step through the screens required to select people from the MEMNET database and send a bulk communication by email or post based on the allowed correspondence preferences. Mail Merge documents and emails are distributed to people within a membership, that is, the main contact person and additional people. The first step is to select the communication type. There are two options available for mail type and one option for labels. You can: Distribute an email with a mail merged pdf attached or print the pdfs for posting Distribute an email with the option to attach a non-personalised file Produce labels via a csv file that is compatible with Avery labels. The Mail Generation facility is written as a step by step wizard that: Allows you to obey or override Member correspondence preferences Use a new or existing Microsoft Word template to personalise and attach to the email Use a new or existing HTML email template with full HTML editing capability Support email and print correspondence preferences Multi and/or single selection criteria to target your communication (including list import) Include salutation and signatures in the email Schedule the timing of the communication to run automatically in the background at the designated date and time Automatically record contact history records. 9.1 Mail Merge 9.1.1 Mail Merge Template When creating your merge template it is important to note that the person you are looking for is required at the start and end of the merge fields. The person is added as <<TableStart:Person>> and <<TableEnd:Person>> within your merge document; ensure your merge fields are constructed with the correct mail merge template fields. The Help Tab contains a document called MEMNET Mail Merge Fields. OMNI Software Solutions - 164 - MEMNET User Guide 9.1.2 Mail Merge Process The first and most popular option is to distribute a personalised attachment as a PDF alongside an HTML designed email. To initiate this process click on the Mail Generation Wizard tab on the toolbar. Step 1: Start Mail o Click on the Start button Step 2: Select Mail Type o Click on the Mail Merge radio button, click on Next to continue. Step 3: Select Mail Settings o Select Show Templates. This will be take you to a pop up where you are able to: To use an Existing Template, simply highlight the Template in the list and click the Select Template button at the top of the list. To use a New Template, click on the + button. You will then be able to browse and upload a new template which has been created and stored on your local machine by clicking the Select button. Once found you add the document to the list to be Uploaded. Once you have identified and added each document Template you wish to Add then select the Upload button. Once Uploaded then follow the process for selecting an Existing Template. To Amend a Template you can download an existing template. Either double click on the Template in the list or highlight it and then click the Open button at the top of the list. You can then Open or Save it to your local drive. When reloading the Template follow the New Template process but remember to click the Overwrite check box if you wish to replace the Template that is already on the system. To Delete a Template simply select the Template and click the X (Delete) button at the top of the list. o Now Select how the document will be sent to the person; Person’s Correspondence Preference (default) Email Preference Only, this will ignore anyone with a preference of Post Post Preference Only, this will ignore anyone with a preference of Email Email All, irrespective of stated preference if the person has an email address Post All, irrespective of stated preference. o Click on Next to continue OMNI Software Solutions - 165 - MEMNET User Guide Step 4: Generate Master List This step allows you to select the people you wish to communicate with. Enter the search criteria required to locate the people you wish to send the account document to. You are able to search for People by: o Loading a Saved Search by clicking the radio button against the Saved Search and clicking the Hyperlink ‘Load’. This will load the saved search into the Search fields below ready for you to execute a Search. OR o Enter the search fields in the Search Form section. OR o Loading a CSV generated from CSV Extracts or Report Master that contains the PersonID for each Person that is to be communicated with When you have Loaded a Saved Search or entered the fields in the form or imported a CSV you will note that you can then: o Undertake the Search now and collect the list of people for it to be sent to o Save the search so that you can use the Search again at a later date. You can build up your Search results as follows: o Accumulate your communication list by moving selected people to the master list and then making a further search o The list of applicable people will be generated. o A Grid is now displayed above the search criteria with two columns, one with the Search Results and the number of results returned and the other with the Master list. o By clicking on the Show List, you can view the search results. The list will display the Membership, Person’s Name, Member Code and a tick box to keep record. o You can deselect people from the list by un-ticking them individually from the list. o To add the people in the Search list to the Master list, click the Add Selected button. o You have the choice now of making another Search and repeating the process. o Once you are happy your search has concluded and you have added the results to the Master List you can view the Master list by clicking the Show List button in the Master list section. You may also use the Clear List button to revise your list. o Once you are happy with the Master List click on the Next button to continue. Step 5: Generate Documents o o The wizard will now generate the documents. If there is a problem with the mail merge document it will be indicated here. Wait for the progress bar to fill to 100%. Once complete, click on the Next button to continue. Step 6: Distribute The distribution screen will display the: o Post Documents where the Person’s correspondence preference was set to post. This section will not appear if none are to be posted but if it is you can print the documents by clicking on the Create Post Document button. o Labels Csv section will appear allowing you to produce a CSV file that can be used with a mail merge label printing facility such as the online Avery Labels facility. To produce the CSV click on the Download Csv button. OMNI Software Solutions - 166 - MEMNET User Guide o For those to be distributed by Email you now have the section that allows you to define the structure of the Email. This section allows you to: o Confirm/override the from email address o Enter the email subject line o Option to remove Duplicate email addresses where more than one person shares the same email address and you only want one email to go to each email address o Option to also send the distribution to the cc email addresses for anyone who also has cc email addresses defined o Define whether the email body is to be HTML or Text only o Select a saved Email Template o Include a Saved Email Signature o Optionally select a Contact Category for these emails to be recorded against in the member Contacts screen o Insert a Field(s) in the email: Salutation allowing you to address the recipient using the Person’s Salutation field Unsubscribe allowing you to determine if this email requires an Unsubscribe option. If used by the recipient the Person’s record will be automatically marked with Unsubscribe for Marketing emails (unlikely to be used in Account Document Generator) Choose from Member Code Membership Name Membership Type Branch First Name Last Name Login Username Street Postcode Utilise the HTML Editor to formulate the content of the Email Body o An option exists to Save this email as a Template that can be used again for later Distributions. At the bottom of the page you can now schedule the date and time (in 15 minute slots) when you want the distribution to be sent. You can select either: o Immediately; which will start at the next 15 minutes slot o Set Schedule; where you specify the date and time you wish it to run o Do not Schedule; allowing you to come back to it later to complete the scheduling. o You can then select: o ‘Exit without Saving’ is effectively a cancel button, o you can send yourself a test (‘Send Test’). o ‘Save’ will add a record to the Distribution Scheduler and you will be immediately redirected to that screen (refer below to section titled ‘Document Distribution’). o A Contact record will be written to every Member included in that distribution once it is sent. Search results may be restricted by your selection of how to send the document – o Person’s Correspondence Preference – will not restrict the results. o Email Preference Only - will only return people whose correspondence preference is Email and who meet the entered search criteria. o Post Only – will only select those who have that preference. OMNI Software Solutions - 167 - MEMNET User Guide o o Email All - will only return people who have an email address in their member profile. Post All – will select everyone and force the output to be printed. Important Information o o o o o When using the Search facility, people who have the “Do Not Contact” tick box checked will not be displayed in search results. The main contact person and all additional people will be returned in search results unless the “Do Not Contact” box is checked. Distance Finder: There is an optional feature available within Mail Generation. You can now select a list of Members based on their geographical distance from a central post code. This allows the selection of target members who reside within a geographical km distance of a central point with in the area you are interested in. Results may be restricted by your selection of how to send the document. Under the search criteria of Member Type; All Memberships: this is all member types that are configured to be members, and All Non-Memberships: this is all member types configured to display an Envelope ICON that are defined as contact only. 9.2 Email Only This option follows the same process as Mail Merge except: Step 2: Select Mail Type o Click on the Email radio button, click on Next to continue. Step 3: Select Mail Settings o Select how the document will be sent to the person, click on Next to continue. Email Preference Only Email All Step 4: Recipient Search An important additional feature arises when you are sending an Email (with or without a Document attached). You will be asked whether you wish to ‘Build a list of People (using one or more searches)’. This is the default and if selected it will behave the same as Mail Merge. There is an additional option “Use a Saved Search that will build the list at the time of sending the email’. If you select this by clicking on the radio button you will be able to: o Select a Saved search from the list and click an additional button called ‘Use Selected Search’ o This will then take you straight to the Distribution screen as it will not collect the list of people now, it will search for them at the time that the Distribution is scheduled to run o Have the option to do a Recurring distribution that runs every day (refer to Recurring Distributions below) Note: that you can only use this option for a single Saved Search and it cannot be used where there is a document mail merge involved as we currently have to create the documents before Saving. OMNI Software Solutions - 168 - MEMNET User Guide Step 6: Distribute Only the email section appears on this screen as all communications have been selected to go by email. An additional option exists on this screen to add an attachment to the email. This field can be found between the Email subject and the option to remove duplicates. 9.3 Email Only Recurring Distributions For ‘Email Only’ and the use of a Saved Search that will build the list at the time of sending the email a ‘Recurring Distribution’ option exists when you are selecting either Date of Birth or Subscribed Until Date based on a relative number of days from the current system date. This is an ideal use for every day automatically sending Birthday Wishes, Reminders on Subscription Renewals. In the Mail Generation selection screen against Date of Birth and Subscribed Until Date you will see an option to search on these fields based on: and/or In the ‘days’ field: Zero means match to today Negative (e.g. -5) would mean the respective date would be 5 days ago Positive (e.g. +5) would mean the respective date would be in 5 days’ time. If these options are all detected and you Save this search and elect to Use the Saved Search with these selections in (meaning generate the list at the time that the Distribution is run by clicking the radio button at the top of the selection screen Use a saved search that will build the list at the time of sending the email) you can elect to set this Distribution to run at the designated time every day be clicking on the Recurs check box on the Distribution screen as shown below: OMNI Software Solutions - 169 - MEMNET User Guide 9.4 Labels This option follows the same process as Mail Merge except: Step 2: Select Labels Only o Click on the Labels Only radio button, click on Next to continue. Step 3: Select Mail Settings o Select who you want to produce labels for to continue. Email Preference Only Post Preference Only Post All Step 6: Distribute o Click Open and save the Label CSV to your local machine o Click on the ‘Exit without Saving’ button to complete the Wizard. 9.5 Email Templates The Email template facility allows you to create a template for either the Email Body or Signature. The Email template body can be selected during the setup process and the signature can be selected as part of the final distribution process. Email templates can be created in either HTML or Text. To Create a new email template. o Click on the Email Templates tab in the Mail Generation screen. o Click on the New Template button. o From the Email Template drop menu, select if you wish to create a Signature or Email Body template. o Enter the Description of the Template. o Select if the Template will be in HTML. o Generate the template in the Edit window. The Edit functions will change if you select HTML with the provision of a full HTML editor. o Click the Save button to create the Template. To Copy an existing email template. o Click on the Email Templates tab in the Mail Generation screen. o Click on the template you wish to copy. o Type the name of the new template in the description field. o Click on the Save As button to copy the template. OMNI Software Solutions - 170 - MEMNET User Guide HTML & Plain Text: When using the templates, if HTML is selected all Signatures are available for use. However, if HTML is not selected (plain text email) then only plain text Signatures are available to be included. If no email template is selected initially there is an option to save the created email as a template once the generation process has been completed. 9.6 Distributions There is now an additional tab available from the Mail Generation screen to link directly to the Document Distribution Screen (see section in Housekeeping earlier in this document). OMNI Software Solutions - 171 - MEMNET User Guide 10 Campaign Manager The MEMNET Campaign Manager Module allows you to create scheduled marketing campaigns, customised surveys and feedback forms as well as newsletters. Additionally this module allows you to track and report on click throughs as well as automatically process bounces and includes a complete WYSIWYG email editor and dozens of built in templates to choose from. This module does require the purchase of a software license in addition to your MEMNET license. For a demonstration on this tool please contact the Support Desk. If you have already obtained a license for Campaign Manager you can view the Campaign Manager User Guide located inside the Help Screen. OMNI Software Solutions - 172 - MEMNET User Guide 11 Member Self-Service and Website Integration A Member can login and undertake a number of database related functions using the Member Self Service facility. Administrative users can access those same screens from a button located under the General Information section on the Person screen. From this portal members can maintain their profile, maintain their membership directory listing (if appropriate), renew membership, view and pay invoices, enter/view CPD records and view/register for Events. They can also view Members Only website content made available to them based on security roles. 11.1 Web Site Integration MEMNET can integrate the different functions of the Member Self Service module with any website through URL links. Alternatively, we can also supply you with a service to develop the full website. Either way the functions described below can be implemented. The Member Self Service portal is a licensing option with MEMNET. By licensing this module you are able to offer the following facilities to your Members: Register for a unique log in for their account details You can then configure the following options: o Access to Member only content that you can load and optionally configure its availability to different categories of Members o Optional implementation of pre written DotNetNuke modules including Shopping Cart, Social Forum, Blog, Event Calendar, Dynamic content pages etc. o Implement a New Member application form o Enquire/modify the Member and Person profile details o Enter/enquire on Continuing Professional Development/Education records (CPD/CPE) o Enquire/Renew Subscriptions o View/Pay invoices o Enquire on current and past Event Bookings o Book an Event o Buy Merchandise from a MEMNET integrated simple Shopping Cart module o Integrate a Payment Gateway e.g. SecurePay/eWAY/DPS Payment Express (account to be established directly by you for these services). This can be integrated for Pay Invoices, Renew Subscriptions, Register for an Event, Merchandise and Standalone Payments o Provide a web service which would allow the integration of the MEMNET log in process with other member only functions you may have in your own current website o Colours, headers and footers to match your own branding. View a Member Directory that can also be licensed separately. OMNI Software Solutions - 173 - MEMNET User Guide Content Management System (CMS) The MEMNET Member Self Service module utilises one of the widest used Content Management Systems (CMS) globally, called DotNetNuke (please refer to www.dotnetnuke.com). As well as providing an excellent CMS the technology has a vibrant development community that build modules that can be easily integrated. These modules can be integrated with Member Self Service and made available to Members and website Visitors. Where we integrate with an existing website we brand the Member Self-Service CMS to match your website branding. Member Registration Member Self-Service provides the ability for the member to register for an online login themselves. They enter information that will uniquely identify them on your database. Once a match has occurred an email is sent to the new member with details of their username and a link to set their password. They can then return to the site and login. Note that each person on a Membership has their own log in to the account. Many of the functions are restricted to only be available to the main contact on the Membership (e.g. renew membership). Member Log In and Find Me A feature exists in Member Self-Service to allow a member to ‘Find Me’ meaning I cannot remember/do not have a username and password but would like to record my next transaction against my membership record. ‘Find Me’ is only available on services that the person has to buy online but can be very useful on transactions such as Event Booking where it will pre load their previous contact details. This also works for non-Members who may have come to your Event last year but have not joined as a Member yet. Forgot Password If you forget your password you can use a feature that will send a new password to the email address that is held against your Membership account. By entering your username it will retrieve the email address and reset it for you. Dynamic Content We also have a module that can be implemented that allows information to be displayed on the website in a custom format. This would be used if there was a special display requirement that was not supported by the standard Member Self Service functions provided. OMNI Software Solutions - 174 - MEMNET User Guide 11.2 Company Settings Configuration Options are available within the Company Settings tab to allow you to configure how you wish to provide the Self-Service functions to your Members. Full details of these configuration options can be found in the Company Settings/Self Service section within Administration earlier on this User Guide. Payment Gateway We support three major payment gateways with MEMNET being SecurePay, eWay and DPS Payment express. As this is a financial payment facility we will put you in touch with these companies for you to arrange the set-up of an account directly with them. We also support PayPal but this is a payment ‘hand-off’ process so we are unable to automate the update of the MEMNET database due to not knowing whether the user completed the payment process. We then configure which facilities you wish to make online payment available to (refer to Company Settings/Self Service tab in the Administration section of this User Guide). 11.3 New Member Application We provide you with a standard new member application form. The application information entered into this form will be automatically populated into the Membership database, and can either be given a status of Pending waiting to be confirmed by you or a status of Active meaning that the application has been automatically accepted. This is supplied to you as a URL and you have a number of configuration options for that form including: Branding of the header and footer of the form (see Company Settings/Self Service) Which subscriptions are offered to the form (see System Configuration/Subscriptions in Administration) Payment Methods allowed Application to be Pending or Active on completion. We can provide customisation of this form but the standard form in itself will meet all of the requirements to accept an application for membership containing all of the standard MEMNET fields and the accounting functions required. Also refer to Notifications within Company Settings as this can be configured to send you an email and/or a task when an application has been made. If you wish to install this facility please contact us for details of the URL to use. OMNI Software Solutions - 175 - MEMNET User Guide 11.4 My Details Through the My Membership button that is displayed to a Member once logged on a button can be configured to appear called ‘My Details’. Selective information is displayed and optionally available for editing including: Membership details (only available for edit by the Main Person on the Membership) Person details Member Directory settings (if configured) List of other people on the membership Also refer to Notifications within Company Settings as this can be configured to send you an email and/or a task when a modification has been made by a Member. 11.5 My CPD/CPE Through the My Membership button that is displayed to a Member once logged on a button can be configured to appear called ‘My CPD/CPE’. This allows People on Memberships to log in and: View their historic CPD/CPE records Insert an unconfirmed (if activated) CPD/CPE record ready for you to consider and Confirm (refer to CPD/CPE maintenance in the Members section of this User Guide) Also refer to Notifications within Company Settings as this can be configured to send you an email and/or a task when a CPD/CPE entry is entered by a Member. 11.6 My Subscriptions A Member can login and renew their membership through the Member Self-Service module. Through the My Membership button that is displayed to a Member once logged on a button can be configured to appear called ‘My Subscriptions’. The current subscriptions for that Member are displayed with the option to renew and pay online. You have a few options available to you to control this process: You can indicate whether a Subscription can be renewed online (see System Configuration/Subscriptions in Administration) In Company Settings you can specify the number of days before a renewal date is due that a Subscription can be renewed. You may want to restrict someone from renewing too early in case you want a window during which you can consider whether your renewal fees are going to change (see Company Settings/Self Service) In Company Settings you can also determine whether at renewal time a member is allowed to select a different renewal frequency to the subscription frequency already on your system for that member. OMNI Software Solutions - 176 - MEMNET User Guide If payment is received the account will be updated immediately (subject to you having the Accounts Receivable module licensed). A Receipt is generated immediately and the subscription dates are updated accordingly. Renewals can take place whether or not you have already sent an invoice/renewal. It will detect that and if the screen is used to renew a subscription where the invoice has already been issued it will redirect the member to simply pay the invoice. 11.7 My Invoices A Member can login and view/print and pay outstanding invoices through the Self-Service module. Through the My Membership button that is displayed to a Member once logged on a button can be configured to appear called ‘My Invoices’. A Member can review their full history of invoices both paid and unpaid and choose to: View the outstanding balance View and Print the individual invoices View and Print Receipts Pay selected invoices. If payment is received the account will be updated immediately (subject to you having the Accounts Receivable module licensed). A Receipt is generated immediately. 11.8 Enquire on Current and Past Event Bookings This allows Members to enquire on Open and Closed Bookings that they have either made or are attending. The Event Bookings are listed in reverse date sequence (most current one first). You are able to filter on Open/Closed Bookings and: View the details of each Booking Amend the attendee details (if you are the original Booker) If activated allow an enquiry to take place on all other attendees at the Event you attended. You can make further Bookings by clicking on the ‘Make a New Booking’ button. OMNI Software Solutions - 177 - MEMNET User Guide 11.9 Book an Event This allows Members to register for Events, provided that the Event has been approved to appear on the online booking screens. These can be accessed in three ways: Through the My Membership button that is displayed to a Member once logged on a button can be configured to appear called ‘Register for an Event’. Through a direct link from the Public side of your web site; the URL for the Event can be generated and then copied from within the Events module. Additionally, there is a button at the top of the Event profile screen called ‘Generate Self Service URL’. Click on this button and then you can copy and paste the URL into your website (behind a Register Now button) to provide direct access from your website to the Event Registration page. Through the Bookings screen within Events by clicking the ‘Public Booking Form’ button. Also refer to the maintenance section for Events in this User Guide to see what the pricing and Event maintenance options are and also the Self Service tab in Company Settings for the payment options. The registration process is designed to be used by a Member or a Visitor to your site and is intuitive and takes the Registrant through the following process: If Find Me is enabled in Company Setting /Self Service the Registrant can choose to Log in, use Find Me (allows them to register for an event against their Member details without logging in if found) or elect to be a Visitor Select an Event Displays the Registrations that: o the person who has come to the site qualifies as the Registration may be Member only but it is a Visitor to the site, in that case the registration would not appear for them o are still Open for online registrations o attendee limit has not been reached. Enter the registration details as requested Pay for the Registration (if the Registrant went in as Find Me only immediate payment options are made available) Print Receipt Receive Confirmation email. The Event Booking and the Member Account details are all updated immediately. 11.10 Standalone Payment If you have the Payment Gateway configured we also provide a Standalone Payment facility for you to add to the public site and optionally the Member side of your website. The main purpose of this is to receive Donations from Visitors and Members and record them in the accounting system. OMNI Software Solutions - 178 - MEMNET User Guide For a Visitor they have to provide their details so that we can set up a Member record for them to record the payment against. For a Member they can log in or use the Find Me function to link the payment to an existing Member record. Once the details of the new or existing member have been retrieved / entered the payer will be offered to make a payment via credit card (options limited by those cards identified in Company Settings/Self Service). The result of the payment will be: A new member record (as a payer) will have been created for a Visitor The payment will be recorded depending on the choice made for the reason for the payment as either an unallocated payment (e.g. if someone used it to pay for their subscription) or as an invoice and payment if the choice was to be a donation Receipt will be generated for the payer to print Email notification will be sent to you to inform you of the payment having been made. If you wish to install this facility please contact us for details of the URL to use. 11.11 Shopping Cart We have to date satisfied the Shopping Cart requirement with the use of the DNN (website CMS) Shopping Cart. It is a highly functional Shopping Cart supporting complex products, shipping, inventory etc. However, it can be overly complex for organisations that have a simple small set of products that they wish to offer. We have an optional Simple Shopping Cart module that will: Offer public and member pricing Have preferential Membership type pricing Online payments through the Payment Gateway (SecurePay, eWAY, DPS and PayPal) Full integration with MEMNET Accounts Receivables for Invoicing and Payments Notification to a holder of the Stock to send the ordered items to the buyer For Educational products optionally record a CPD/CPE record at the point of purchase. It does not handle shipping cost calculations, inventory etc. but for many MEMNET users it should cover their requirements. The MEMNET Simple Shopping Cart can be implemented on your website and/or behind the Membership Login. OMNI Software Solutions - 179 - MEMNET User Guide Products The Products screen with the Administration/System Configuration menu has been extended to define the Product you wish to make available. In addition to defining the product and its standard price on this screen you are also able to set: Members only price (determined by the Membership flag on the Member Type) Have specific Membership Type pricing The products available (based on your settings in the Products File) appear for selection (with a link to a ‘More Info’ HTML section where you can insert graphics and pictures). The Shopping Cart You can define an HTML Header and Footer to brand the appearance of the Shopping Cart along with the colour of the buttons and graphics (refer to Company Settings/Self Service) 11.12 Member Directory An ‘optional’ Member Directory module is available for MEMNET. It is a Member Directory enquiry that can be installed on your website as an iframe (embedded in a page) or linked to as a new window. It provides you with a search, mapping and results facility for use by Visitors or Members only on your website. How can I customise the Directory To customise the Member Directory to suit your requirements, you can: Configure the search fields Include Google Maps and define the ‘Locator’ icon Determine the size of the map and where it is located in relation to the results Search results will optionally show an Attribute and a Classification if they have been used as Search fields Configure which fields to display Once licensed you can initiate the directory from: Your website as a separate page or embed it as an iframe Member Search screen in MEMNET Member Self Service menu Limit its availability to Members who have a certain website role This module allows you to: Determine which Member Types that are included in the Directory (refer to Member Type Maintenance in Type Maintenance under System Configuration) Exclude individual members Provide a member opt out function OMNI Software Solutions - 180 - MEMNET User Guide Select the Search fields you wish to use from: Classifications (maximum of 2) Attributes (maximum of 2) Membership Name Member Code Member Type Post Code/Suburb/State Distance (only if you also have Distance Finder licensed) Define the field labels for: o Member Name o Member Type o Attributes o Classifications Define a custom header and footer for the Member Directory To utilise the Google Maps facility you need to activate a Google Maps subscription with your own Account details (these can be set up for free) and then: Upload a Locator icon otherwise it will default to the Google pin Upload a ‘selected Member’ icon which will change the Locator pin to a bouncing Locator Who is Included in the Directory There are indicators on the following maintenance screens when Member Directory has been enabled on your system: Member Types; a column called ‘Exclude from Member Directory’, by default all Member Types will be included Member Maintenance; in the general section there are two additional fields called: ‘Exclude from Member Directory’ (this is a field to be maintained by you to permanently exclude that Member from the listing) Include Inactive members in results (default No) ‘Opt Out of Member Directory’ (this field indicates a member’s own discretion to not be included and this field can be updated on this screen and with Member Self Service). Define the Search Fields and Labels In Company Maintenance there is a new tab called ‘Member Directory’. In that tab you can maintain the following: Search Options The Enable buttons above determine the Search fields that will be activated on the Member Directory If you use Membership Name and Membership Type as Search fields you can specify the field label for the Search for those fields to make them relevant to you If you select an Attribute and/or a Classification you can go that particular Attribute and Classification and there is a field called ‘Self Service Label’. This is the label used for this field. OMNI Software Solutions - 181 - MEMNET User Guide Results Options You have a number for Options for the results, you can select which of the following are made available: Logo Summary Text More Info Page Addresses Emails Phones Websites Member Code Member Status Date of Birth Member Since Selected Custom field Clicking on the email address can open a form to allow a referral to be sent and recorded against a Member. You can enable Google Maps by ticking the box and then adding the Google MAPS API key that you will receive from Google. This service is free as long as you do not exceed a certain number of look ups in a month. We would not expect through normal use that you will exceed the number that is pretty generous. For more information on how to get your free key go to: https://developers.google.com/maps/documentation/javascript/tutorial#api_key (Alternatively, ring us!!) You can also define the Map Size and the Map Location. The Map Size and Position will affect the number of results on each page to keep the presentation tidy and symmetrical. The Icon(s) on the map will default to the Google Pin, the Hover Icon bounces when you hover over one of the Search results so you can see which pin it relates to. You can replace these Icons if you wish. Member Maintenance Within the Member Self Service profile a Member can also maintain its own Directory listing. By default the information displayed will be the information from their Member record but separate entries can be provided for each of the relevant fields. Directory Header and Footer You can also customise the Member Directory by Adding your own HTML header and footer onto the Form. These are also maintained in the Company Maintenance/Member Directory Page: OMNI Software Solutions - 182 - MEMNET User Guide Invalid Addresses If Google fails to locate the address uniquely it will make a best attempt. We neither are able to control nor detect whether Google has found the exact address. To assist you we have added a button next to the Street Address maintenance in the Person Maintenance screen. When you Edit a person a new button will exist next to the Street Address to allow you to try and map the address. If it fails the map that will be displayed will be empty: If you wish to utilise this facility please contact us to get your license upgraded. OMNI Software Solutions - 183 - MEMNET User Guide 12 Reporting The Reporting facility within MEMNET offers three types of reports. The CSV Reports allow you to generate a CSV output for Administration, general Member, Event and Organisation information. It is anticipated that this information will be sorted and used outside of the membership application. Where applicable, selection criteria can be selected to narrow down the results displayed in the output file. The Standard Reports allow you to generate and view reports within the membership application and export them to various formats. Where applicable, search values can be entered to narrow down the results displayed in the output file. ReportMaster is a third party report writing tool integrated with MEMNET. This application allows an authorised user to create reports using the database tables and fields within MEMNET. The information is presented in grids and can also be graphed. This tool is very powerful and allows you to report on the information you require as you need it. Reports can be saved and scheduled to email. 12.1 CSV Reports The CSV reports allow you to generate a report of information that is displayed in a Microsoft Excel spreadsheet. Once the information is in the spreadsheet you are able to manipulate the data to display what you require. CSV reports can be generated for Administration, Events, Members and Organisations. Where applicable, Selection Criteria is displayed within the window allowing you to search for specific records. For example, the Member Report allows you to select to display information for a specific membership type or membership status. When you have entered your selection criteria, click on the Generate Report button to generate the CSV file. 12.2 Standard Reports The Standard reports allow you to generate a report that is displayed within the MEMNET application. These are preformatted reports that can be viewed on screen and printed and distributed as required. These reports can be exported to Adobe Acrobat, Microsoft Word, Microsoft Excel and Crystal Report Viewer. Exporting to these third party applications will allow you to manipulate the data and save the report as required. Where applicable, Selection Criteria is displayed within the window after you have clicked on the Run Report button. Enter your criteria and click on the Submit button to generate the required report. OMNI Software Solutions - 184 - MEMNET User Guide 12.3 ReportMaster ReportMaster is a third party software application that allows you to build and generate reports. This particular application does require the purchase of a software license in addition to your MEMNET license. For a demonstration on this tool please contact the Support Desk. If you have already obtained a license for Report Master you can view the Report Master User Guide located inside the Help Screen. OMNI Software Solutions - 185 - MEMNET User Guide 13 My Tasks The purpose of the My Tasks function is to provide a task management application for MEMNET administrative (back office) system users. It is designed to keep a record of outstanding and completed Tasks. A Task can be: Generated at the time of recording Contact History record against a Member Generated as a Standalone Task in My Tasks Assigned to an internal User with a Due Date and Priority. Refer to Member Contact History for details on how you can assign a task related to a Member. 13.1 Add a Standalone Task To Create a new Standalone Task o Click on the New Task button located to the right of the My Task screen. o The following fields will appear – Field Name Format Assign To Drop Menu Due Date Date Priority Drop Down Also send email to assigned Tick Box Description Free Text Created By Created Date Pre-filled Date – pre-filled Description This option allows the user to select the individual to whom the task will be assigned This is the date that the task is due for completion Set a priority if Task Priorities have been set up in Administration, Type Maintenance When saved, if ticked, the person the task is assigned to will receive an email notifying them that a task has been assigned to them. An explanation of the nature of the task can be added here This shows by default the person who created the task This is the task creation date o Click on the Create button. o You will now be returned to the My Tasks screen. o The new Task can now be seen. 13.2 Search for a Task Clicking on the My Tasks tab on the menu will display the Tasks that are currently assigned to you. When you log in you also have a summary in the left hand column that will remind you of the total number of tasks assigned to you and the number that are overdue. They are displayed in ascending Due Date/descending Priority sequence. On the list the following columns are displayed: OMNI Software Solutions - 186 - MEMNET User Guide Field Name Format Overdue Icon Member Date Contact Code Drop Down Created Category Task Status Date Display Display Display Assigned Display Due Priority Date Display Description A red warning icon will display next to those that are overdue. Truncated Membership name Unique reference if configured to generate one )see Company Settings) Date initial task was created Contact category Truncated task description Open for any outstanding, depends on filter User name of person responsible for completing the task Due date Priority description is set To View / Search for a Task; o Use the selection criteria to restrict the list of Tasks o Status of Open (default) will show outstanding Tasks only o Assigned To is the user which will default to the user logged in o Contact Code can be searched on if configured o Contact Category (drop down selection) o Membership Name o Click the Search button. o Click on the task line to view the Task. o Once reviewed, click on Return To Task List button. Administrators can change the Assigned To and review outstanding Tasks for all Users. CSV Extracts also exist if you wish to get an output of selective Tasks. If the Task is a Member task then you will be taken to the Contact History record for that Member that contains the Task. 13.3 Edit a Task You can Edit a Task by first searching for it and then Edit the Task in the Member Contact screen or in the Standalone maintenance screen. To Edit a Task; o Click on the Task. o Click on the Edit Task button. o The task may now be edited. o Click on the Update button. o Then click on the Return To Task List button. Tasks can be: Completed Reassigned To Reassign a Task; o Click on the Task. o Click on the Reassign button. OMNI Software Solutions - 187 - MEMNET User Guide o o o o Optionally record a Resolution to the original status of the Task Put in a description for the new status of the Task Complete the Assign fields in the same way as for setting a New Task Click on the Complete button. Tasks are not able to be deleted – they remain as completed entries for future reference. The table below shows the significance of icons shown for certain Tasks. Icon Yellow Star Red Spot – with Exclamation Green Tick Description This signifies open or outstanding tasks This denotes overdue task that need attention This means the task has been completed. To Complete a Task; o Click on the Task. o Click on the Mark As Complete button. o A text box comes up – a resolution may be added. o Click the Complete button. o Click the Cancel button if you don’t want to complete the Task. OMNI Software Solutions - 188 - MEMNET User Guide 14 My Info The My Info screen allows the logged in user to update their email address and password details. To Update an Email address: o Click on the My Info tab on the toolbar. o In the User Email field, edit the email address details as required. o Click on the Update Email button to save the changes you have made to the email address. To Change your password: o Click on the My Info tab on the toolbar. o In the Current Password field, enter your current password. o In the New Password field, enter the password you wish to change to. o Any new password has to be at least 8 characters, contain a number, an upper case letter and a lower case letter. o In the Confirm Password field, enter the password you entered into the New Password field. o Click on the Change Password button to save the changes you have made to the password. The next time you log into MEMNET you will be required to enter your new password. OMNI Software Solutions - 189 - MEMNET User Guide 15 Help The Help screen is made up of two parts the first being the Help Documents which allows you to view the MEMNET User Reference Guides (including this Guide) and gain access to other useful downloads such as the Australia Post Barcode Font. The second part is the Tips and Guidelines which allows viewing of dynamic online system related areas. the Online How To when clicked opens a new browser window and display a series of collapse and expand headings for the functional areas of MEMNET. When you click on a heading, the menu will expand and allow you to select the specific heading for the information you require. MEMNET videos are also available which when clicked opens up a new window and the user can view the webinars of the new release features. These are very useful tools and can be viewed live supported by the Release notes documentation. We will also provide links here to other useful documents that we produce on the use of MEMNET. Other important guides support this user guide specifically for: The MEMNET RADeditor that is used to build templates for emails and form footers and headers ReportMaster reporting tool (if licensed) Campaign Manager (if licensed) Import Guidelines Mail Merge fields. OMNI Software Solutions - 190 -