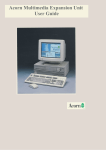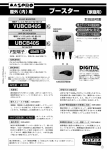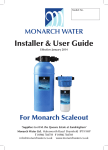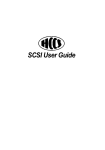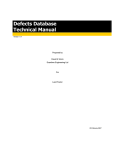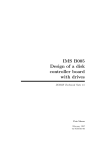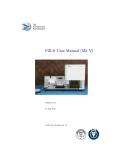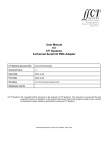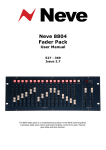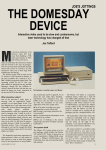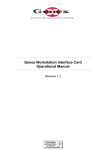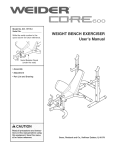Download Installation instructions for the Lingenuity SCSI Interface card
Transcript
Installation instructions for the
Lingenuity SCSI Interface
card
Acorn Archimedes
&
BBC A3000
ADDENDUM
Note: Issue 2.00 of the Lingenuity SCSI interface card has the following changes.
1. The rear connector is now a 25-way "D-Type" connector. This new connector is used
for the following reasons:
a. To ensure the interface card conforms to international Radio Frequency
Interference (RFD standards.
b. To cofonn to Apple & other computer manufacturers standards.
c. To enable a round (not ribbon) cable to be used to connect external devices this is a neater solution.
2. The internal SCSI cable connector mentioned in the manual is retained although the
cable socket should be fitted the other way around. Please see page 1-5 and the read in
place of the first paragraph the following:
"...the hard drive to the internal connector on the SCSI Interface card (see Fig. 4). The
notch on the plug should face towards the rear of the Archimedes."
The correct installation is indicated on the board by an arrow to PIN 1 of the connector
and a similar arrow will be found on the cable socket. These two arrows should align.
If you have any queries please contact your supplier for further details.
645
Installation Instructions for the
Lingenuity SCSI Interface Card and
Hard Drives.
Manual © Lindis International Ltd (1990)
Product © J W Ballance (1989)
Produced and Distributed by Lingenuity
All correspondance should be addressed to:
LINGENUITY
Wood Farm
Unstead Magna
Halesworth
Suffolk IP19 ODU
United Kingdom
U.K. Tel: 098 685 477 International Tel: 44 98 685 477
First published in 1989
Edition 2: February 1990
We acknowledge the support given by Acorn Computers Ltd. All references to Ac
orn's
trademarks are acknowledged.
Lingenuity Is a division of Lindis International Ltd.
WARNINGS
Before installing your SCSI Interface please make
sure that the Mains Power to you Computer is
TURNED OFF and that the MAINS LEAD IS
UNPLUGGED.
Your new Hard Drive is a fragile object. Please
treat it with extreme care and always place the
drive on something soft, eg. a Mouse Mat.
A3000 Owners
Please note that it is extremely dangerous to
remove the cover of the A3000 without disconnecting the power. If you are in any doubt at all please
ask your dealer to undertake the installation of the
A3000 SCSI interface card.
Lingenuity SCSI Interface Card
Contents
Introduction.............................................................. 2
Conventions............................................................. 3
Getting Started.........................................................3
Chapter 1
Archimedes
Preparation of the Archimedes................................ 1-1
Fitting an Internal Hard Drive................................... 1-2
Fitting the SCSI Interface card.................................1-4
Connecting an external Device................................ 1-5
Chapter 2
A3000
Preparation of the A3000 ........................................ 2-1
Fitting the SCSI Interface card ................................2-2
Fitting an Archimedes SCSI Interface card..............2-3
Connecting an external Device................................ 2-4
Chapter 3
Software Installation
'Devices .................................................................. 3-1
Configuration settings.............................................. 3-2
SCSI Icon ................................................................3-3
Formatting devices (scsiFORM).............................. 3-4
!SPEED....................................................................3-4
P.C. Emulator ..........................................................3-5
Hints and tips .......................................................... 3-6
ADFS->SCSI............................................................3-6
Trouble-shooting........................................................3-7
Appendices
Item list for Archimedes .......................................... I
Item list for A3000 ................................................... I
Archimedes backplane removal .............................. Il
Licence Details and conditions ............................... III
Lingenuity SCSI
Introduction
Thank you for purchasing the Lingenuity SCSI Interface
card. The advanced technology that has been used by
Lingenuity allows you to connect a wide range of SCSI
devices to your A-Series computer.
This manual covers the installation of the SCSI Interface
card and Hard Drives. Fitting details for additional devices
are supplied with the relevant devices, although you will find
brief details In the Chapter headed "Other Devices".
Lingenuity has maintained compatibility with Acorn's
IRISCOS SCSI filing system drivers so that future hardware
devices and software applications will be able to use the
Lingenuity SCSI Interface Card as an alternative to the
Acorn SCSI Interface card.
Due to the ever-changing world of computers it may be
necessary to upgrade filing system software from time to
time. To enable us to carry this out efficiently please be sure
to complete and return the enclosed Registration card.
Lastly we hope that the installation of your new card and
device goes smoothly. If you encounter any problems
please refer first to your supplier for any assistance.
Intro 2
Lingenuity SCSI
Conventions
used in the
Manual
Applications are referred to using an italic font - e.g.:
!PresenterII
items that the user is required to type appear as follows:
this is what I might type
Specific key-presses are shown as follows:
<RETURN>
Options from a menu are shown as follows:
menu option
Getting started
Before you can use your new SCSI device you will need to
connect the device and the SCSI Interface card to your
computer. You will also need to set at least two 'Configure
options.
To Install the SCSI interlace and card successfully you
should need no more that a Philips screwdriver although
you may need a spot of glue to install the drive access light.
The installation of the device to your computer Is relatively
simple but if, after reading this manual, you would prefer
your supplier to complete the fitting, please ask him to do
so. If your supplier does fit the interface or drive he may
charge you a lee.
All that remains is the installation. Please follow the Chapter
related to your computer followed by the Chapter headed "
Software Installation".
Intro 3
LIngenuity SCSI
Chapter 1 - Archimedes
• Note
Preparation of the
Archimedes.
Disconnect the mains supply from your Archimedes.
Remove the Archimedes top cover. This is done by
removing five screws: one on each side behind the
plastic facia and three at the top of the rear panel. The
cover will then slide rearwards.
Ensure that the Archimedes is fitted with both a
Backplane and a Fan. If either of these items is not
present please contact your supplier before you proceed
any further.
Remove a complete length of blanking plate from the
back of the Archimedes. This can be done by removing
the fastening screws at each side of the blanking plate (
see Fig 1).
Archimedes 1-1
Lingenuity SCSI
Fitting an Internal
Archimedes Hard
Drive
Remove the backplane. If you have installed your
own backplane please consult the backplane manufacturer's installation Instructions. If you have an
Archimedes 400 series machine please see Appendix
If the Hard Drive Is not already mounted in its
mounting bracket (see Pg. 2), place the Hard Drive in
Its mounting bracket and secure it with the 4 screws
provided. The electronic components should face
downwards but must not touch the metal-work of the
mounting bracket. The Power Supply Connector for
the cables should face the rear of the mounting
bracket (the front of the mounting bracket has the
tapered sides).
Archimedes 1-2
Lingenuity SCSI
Fitting the Hard
Drive into the
Archimedes (cont.)
Secure the Hard Drive (mounted In Its bracket) to the
Archimedes bridge, next to the floppy-drive, with
either the self-tapping screws or bolts provided (
depending on the model of your Archimedes). The
tapered edge of the bracket should face towards the
front of the Archimedes.
Connect the Power Supply plug for the Hard Drive (
this Is the plug attached to 4 wires connected to the
Archimedes Power Supply Unit - see Fig. 3) into the
Hard Drive Power Supply Connector (see Fig 2).
Attach one end of the 50-way IDC cable to the
connector on the rear of the Hard Drive (this only fits
the correct way).
Refit the backplane - see backplane manufacturer's
Instructions/Appendix II.
Refit any expansion cards removed and then fit the
SCSI Interface card (see section on fitting SCSI
Interface card). For neatness the best expansion slot
for the SCSI Interface card to be fitted to Is the slot
directly behind the Hard Drive.
Archimedes 1-3
Lingenuity SCSI
Fitting the SCSI
Interface card into
an Archimedes
II fitting an Internal Hard Drive as well as the SCSI
Interface card you will need to install the Hard Drive
first. Please see section on installing a Hard Drive.
Remove the SCSI Interface card from the static bag
and insert the card into the back of the Archimedes,
locating the backplane connector of the SCSI Inter-
face card (see Fig. 4), onto a backplane expansion
socket (see Fig. 3). For neatness the best expansion
slot for the SCSI Interface card to be fitted to Is the
slot directly behind the Hard Drive.
Fit the screws (supplied) to each side of the SCSI
Interface card back-plate using the spacers (
supplied) If required.
If a full-width blanking plate was removed from the
rear, panel of the Archimedes please fit the 1/2 width
blanking plate (supplied) next to the SCSI Interface
card.
If you have fitted an internal hard drive attach the
plug on the free end of the 50-Way IDC cable from
Archimedes 1-4
Lingenuity SCSI
Fitting the SCSI
interface card
(cont.)
the hard drive to the internal connector on the SCSI
Interface card (see Fig. 4). The notch on the plug
should face towards the bout of the Archimedes.
Replace the Archimedes' cover by sliding it on from the
rear and refit the five screws (removed in section 1-2) to
secure it.
Reconnect the mains lead.
Your Archimedes is now ready to be plugged in and
switched on.
Note
External Device.
Please switch off your Computer
Position the device in its casing next to your
Archimedes or A3000. Make sure that all air vents allow
free air circulation into the casing.
If you have not connected a SCSI Interface to your
computer, please read either section 3 for Archimedes
or section 4 for A3000. If the SCSI Interface card has
already been fitted to your Archimedes or A3000,
connect the 50-way IDC cable to the Hard Drive casing
socket and the other end to the SCSI Interface card's
external connector (see Fig 4).
Connect the External I-laid Drive to the mains supply
and switch the power on.
Archimedes 1-5
Lingenuily SCSI
Chapter 2 - A3000
Note
Please read the warnings at the front of this manual.
Note
Pages 2-1 & 2-2 of these instructions are only
applicable If you have purchased an Internal A3000
upgrade.
Preparation of the
A3000.
Remove the cover of the A3000 by removing the two
screws on the securing clips (see Fig. 5) al the rear of
the A3000 and unscrewing the single screw found
In the centre of the underside the computer. You will
then be able to lift off the cover by releasing the 3
latches at the front of the A3000.
Remove the blanking plate found on the rear panel (
see Fig. 5) by unscrewing the fixing screws on each
side of the blanking plate. Keep these fixing screws
as they will be used to secure the SCSI Interlace card
A3000 2-1
Lingenuity SCSI
Fitting the SCSI
Interface card
Remove the A3000 SCSI Interface from the static
bag and Install the card with the rear panel facing
towards the rear of the A3000. Locate the header
pins (see Fig. 6) In the appropriate sockets on the
main PCB and press firmly until the pins are fuily
located. The back panel of the SCSI Interface card
should fit neatly into the slot provided in the back
panel of the A3000. It can then be secured by
inserting the fixing screws to each side of the panel.
Relit the cover and re-assemble the clips and screws
removed previously. Finally fix the screw on the
underside of the A3000 to secure the cover.
Plug the A3000 into the mains supply and switch the
mains power on.
A3000 2-2
Lingenuity SCSI
Fitting an Archimedes
The A3000 computer can accept one
Archimedes
SCSI Interface card
Fitting instructions:
style card. The card Is placed externally on the
backplane slot found on the rear of the computer.
The card should always be fitted with a casing to
support it. Please contact your supplier for this extra
requirement.
Switch the A3000 off.
Locate the backplane socket - this is the long 64/96way connector on the right hand side of the rear of
the A3000.
Plug the SCSI Interface card into this socket with
the casing mentioned above to support it. Please
see the manufacturer's Instructions for exact details.
Connect the free end of the ribbon cable to the 50way connector on the rear of the card.
Switch on your A3000 and proceed with the Instructions In Chapter 3.
A3000 2-3
Lingenuity SCSI
External Devices
Note
Position the Device In Its casing next to your
Archimedes or A3000. Make sure that all air vents
allow free air circulation into the casing.
Please switch off your Computer.
If you have not connected a SCSI Interface to your
computer, please read the relevant chapter for the
installation procedure.
Connect the 50-way IDC cable to the Device casing
socket and the free end of the cable to the SCSI
Interlace card's external connector (see Fig 6).
Connect the External Device to the mains supply and
switch the power on.
A3000 2-4
LIngenuity SCSI
Chapter 3 - Software Installation
Having installed the SCSI Interface card and the SCSI
device switch your computer on and you will notice that the
SCSI Icon Is not present on the Icon bar (assuming that
your Archimedes or A3000 Is configured to start up in
Desktop).
*Devices
To check that your Installation has been carried out correctly
type *Devices <RETURN>. The following informnation
will be displayed:
Device. This column shows the Device number. This
number will be needed to set the CMOS RAM configuration
of your Archimedes.
Type. This indicates the type of device. eg. Direct Access (
Hard Drive), Host (SCSI Interface), etc.
Capacity. An Indication of the capacity of the drive In
MegaBytes.
Vendor. The name of the manufacturer.
Product. Indicates The name or code number of the
Device.
Revision. This gives the version number of the Device
hardware/software.
Software 3-1
Lingenuity SCSI
Configuration
Settings
SCSIFSLInk
Before you can access the Hard Drive you will need
to set the four CMOS RAM configurations:
SCSIDirCache
*Configure SCSIFSLInk Is used to connect a
particular SCSI device (eg a Hard Drive) to a SCSI
drive number in the range 4-7. (The naming of the
drives Is similar to ADFS - see your computer User
Guide.)
The format Is *Configure SCSIFSLInk x y where x
Is the drive number (4.7), and y is the SCSI device
Indentification number (eg 00).
Example:
*Configure SCSIFSLink 4 00 <RETURN>.
SCSIFSBuffers
*Configure SCSIFSDIrCache sets the amount of
memory available for the Directory information
required by the Filing system. This option works in an
identical way to the ADFS DirCache. A typical setting
would be 8K, but if sufficient memory is available
setting this option to 16K would be advantageous.
Example
* C o n f i gure SCSIFSDirCache 8k
<RETURN>.
Software 3-2
*Configure SCSIFSBuffers Is required for
some Devices and further information on this
configuration setting will be supplied with the relevant
device. This setting should therefore remain at 0k .
Lingenuity SCSI
SCSIFSDrive
*Configure SCSIFSDrIve sets the default SCSI drive
and can be set to 4, 5, 6, or 7. This option works in a
similar way to the ADFS drive option.
SCSIDrIve4 Is normally selected for an internal drive
and Is configured by the following command:
*Configure SCSIFSdrive 4 <RETURN>
Finally having set all the Configuration settings these
can be permanently set by holding down the
<CONTROL> key whilst pressing and releasing the
<BREAK> key. When the Desktop reappears on the
screen you will notice that the SCSI Icon Is present
on the icon bar.
SCSI Icon
► Note
By clicking on this new Icon with the left hand button
of the mouse you will be able to catalogue the Hard
Drive. Clicking the middle mouse button will make a
menu appear (see Illustration).
if nothing happens at this stage you will need to
check that:
a) The drive has been formatted - see section on
formatting
b) The Configuration settings are correct for the
device.
The options available are:
Name disc. This allows the Hard Drive to be given a
name. Simply type In your preferred choice and then
press <RETURN>.
Dismount. Please click the lefthand mouse button on
this option when you have finished using the drive this will park the head and In some cases switch off
the device's motor.
Verify. By clicking on this option you can check the
integrity of your Hard Drive.
Software 3.3
Lingenuity SCSI
Free. Click the Left hand button of the mouse here to
find out how much space Is left on the Hard Drive.
Shutdown. This option will close all filing systems
down and park all the heads of the drives attached to
your computer. II will also, In some cases, switch off
the device's motor.
scsiFORM
To enable you to get the most out of your SCSI
Interlace and its various devices we have supplied a
range of Utilities on a Floppy Disc enclosed with the
SCSI Interface. To access the Utilities place the
SCSI software floppy-disc Into a floppy disc-drive
and click on the relevant floppy-drive Icon on the
Icon bar.
scsiFORM. This Is a program to Format and
Initialise a SCSI Device by laying down a new empty
directory structure. Whilst the program provides an
option to initialise the Device, it Is not always
necessary to do this, apart from when you install the
Device or wish to alter the Interleave value.
scsiFORM will Interrogate the Device to find its
capacity and will then set up a suitable directory
structure for the Device's capacity.
To run the scsiFORM program double click on the
scsIFORM file Icon In the floppy-drive window.
Follow the Instructions as they appear on the screen
using the default settings.
You may need to initialise as well as format the Hard
Drive if running the Hard Drive for the first time.
All drives sent out from Lingenuity are pre-formatted.
If your drive Is not formatted the Interleave setting
can remain at the defauit of 0, however some
devices
!SPEED
Software 3-4
require a Interleave of 1, 2 or 3. Use the ISPEED to
see whether the drive will work at a faster speed with
different Interleave settings.
Lingenuity SCSI
When the program has finished formatting the Hard
Drive press the space bar to take you back to the
Desktop.
At this stage you will be able to treat the newlyformatted drive in the same way as any other storage
device.
PC Emulator
The latest version of the Acorn PC emulator will run
satisfactorily on the Lingenuity SCSI Interface.
Please check that the version of the PC-Emulator
that you have is 1.33 or higher.
If you have an older version of the PC-Emulator, then
we can provide you with an updated version,
provided you send us:
a) A blank disc.
b) A self-addressed postage-paid envelope.
c) The registration number of your MS-DOS system
disc.
Use
On the disc you will find two Icons: one referring to
ADFS use and another for SCSI. By selecting the
SCSI icon, the PC emulator will create an MS DOS
partition on SCSI drive 4. The user can then select
the size of the partition.
Follow the instructions on the screen to copy the
MS-DOS system software across.
Please consuit the Readme files if you want to install
the software on, for example, a second SCSI drive,
or if you wish to create several partitions on one of
your drives.
Software 3-5
Lingenuity SCSI
Hints and Tips
RISC OS
applications
installation of RISC OS applications: Follow the
instructions given by the software company on how
to install the software onto a hard disc system. Usually
it Involves:
a) Selecting the floppy drive on the icon bar.
b) Opening the directory on your SCSI drive into
which you want to install the application.
c) Selecting the items from your floppy-drive and
dragging them across into the subdirectory on the
hard disc.
When copying directories which already exist on the
destination disc, only the files which don't exist in the
destination directory are copied. So there is no
danger that you will lose any files!
You are advised to have only one System directory
on your SCSI drive, as applications often rely on its
presence to load relocatable modules.
If you copy from a disc which contains /System, copy it
to the existing !System on the hard drive.
The best location is the 'root' directory as the
operating system can find the modules before accessing other directories to load applications.
Non RISC OS
applications.
ADFS->SCSI
Many programs come with their dedicated hard
disc installation program. These programs need some
minor modification - as a hard disc is usually
referred to as "ADFS::4". "ADFS" refers to the filing
system used and the '4' refers to the drive number
available. To install the program on a SCSI drive
however it should read "SCSI::4" as the filing system
is SCSI.
We have provided a utility called ADFS->SCSI
which modifies all references to the ADFS filing
system into a SCSI reference.
For example a !Boot file on a hard disc has the fuil
name:
ADFS::4.$.!BOOT,
Software 3-6
Lingenuily SCSI
the corresponding name on SCSI will be: SCSI::4.
$.!BOOT.
To use the utility, you have to enter the full name of
the file which you want to modify.
It Is, however, always advisable to 'have a version
which runs under RISC OS. Many software houses
have included the necessary modifications on the
Acorn 'Support' disc.
After this change, you usually can proceed as if it
was a RISC OS application, so you can follow the
procedure as mentioned above.
Trouble shooting
SCSI time out - On accessing the SCSI Icon the
hourglass remains on screen for more than two
seconds and the $ directory does not appear.
Nothing happens if you select the SCSI Icon
- Check with "*Devices" if the Configuration of
SCSIFSLInk matches your attached device.
Do I have the latest Information on my SCSI?
- Make sure you have filled in your registration form
and have returned it to Lingenuity.
Can I improve the performance of my system?
- Increasing your SCSIFSDircache to 16K gives a
fair buffer to keep a record of directory Information
on disc.
- The scsiFORM formatting utility tries to optimise
your disc performance, but it may be worthwile
before you fill up your disc to experiment with the
Interleave factor using the 'initialise' option of the
programme, followed by the !Speed programme
which shows disc performance.
- On very large drives (200 Mb and over), you may
want to experiment with a different block size whilst
formatting your drive.
Software 3-7
Appendix I
Item Count
SCSI Interface for Archimedes
Padded box containing the following:
1. 1 x SCSI Interface card (1/2 width Eurocard).
2. 1 x Blanking plate.
3. 2 x Spacers.
4. 1 x Joining plate.
5. 2 x Bolts.
6. 1 x Set of instructions.
7. 1 x Ribbon cable (50-way IDC to 50-way IDC ).
8. 4 x 6/32" Screws to attach Hard Drive to bracket.
9. 2 x Self tapping screws for Current Archimedes.
10. 2 x Screws (alternative to 9) for earlier Archimedes.
11. 1 x Floppy disc with SCSI software Utilities
12. 1 x Registration card.
SCSI Interface for the A3000
Static bag containing the following:
A3000 SCSI Interface card.
Internal Drive for the Archimedes.
Box containing the following:
1 x Hard Drive mounting bracket.
External drive.
Box containing the following:
1. 1 x Hard Drive.
2. 1 x Mains Lead.
3. 1 x 50-way IDC to 50-way IDC cable
Appendix II
Removing an Archimedes Backplane
NOTE: This appendix Is only applicable if you have
purchased an Archimedes 400 series.
♦ Having removed the cover of your Archimedes you
will find the backplane plugged into the Archimedes
main Printed Circuit Board with two screws holding
it at each side - one onto a bracket on the Power
Supply Unit (righthand side), the other onto the
chassis (lefthand side) - see Fig.5 .
♦ Remove these screws and wiggle the backpfane
gently upwards so that it parts from the mother
board.
♦ Remove the three wires connecting the backplane to
the Power Supply Unit and note the colours of the
wires and connections for reassembly.
♦ Replacing the backplane Is simply the reverse of the
above.
Appendix II
Appendix III
Lingenuity - End User Licence Conditions
Definitions:'Lindis" either the owner of the intellectual property rights In the Software or having the right to
grant licences of the Software;
"Documentation" the printed user manual supplied with the Software;
"Software" the program contained In object code form on the disc(s) or other material supplied with
these conditions;
"Owner" any third party who retains any intellectual property rights in the Software.
1. Lindis grants you a non-exclusive, non-transferable licence of the Software ("the Licence").
2.1 You may make two copies of the whole but not part of the software for back-up purposes onfy
and for no other purposes whatsoever PROVIDED THAT copyright notices contained In and on the
Software are reproduced and included in and on such copies.
2.2 You may not otherwise copy reproduce, adapt, vary or modify the Software nor communicate
the Software, the copies thereof or the Documentation to any third party for any reason whatsoever.
3. The Licence fee which Is expressed to be exclusive of VAT and other taxes and duties is
payable within the number of days specified in Lindis's invoice unless agreed in writing with Lindis.
4. This Licence entitles you to receive free of charge a corrective support service, reports of "errors"
and "patches" and a defective Software replacement service within the Warranty Period.
5. This Licence shall commence when you break the seal and shall continue in effect unless you
terminate It by destroying the Software, copies thereof and the documentation or fail to comply with
these conditions.
6. You acknowledge that software is not in general error free and that the existence of such errors
shalf not constitute a breach of this Licence.
7. If you discover a material error which substansially effects the use of the Software and you notify
Lindis within 90 days of the dispatch of the Licence to you ("the Warranty Period") Lindis shall at its
sole option refund the Licence fee to you or use alf reasonabfe endeavours to correct the error
provided that such error has not arisen as a resuit of a breach by you of these conditions.
8. Lindis shall not be liable to you for any loss or damage whatsoever arising and howsoever
caused in relation to your use of the Software or your inability to use the Software except to the
extent that such liability may not be lawfuily excluded.
9. You acknowledge that all Intellectual property rights used or embodied in or in connection with
the Software, shall be and shall remain the sole property of Lindis and/or the Owner.
10. Lindis may terminate this Licence if you are in breach of any of these conditions and on such
termination you shall destroy the Software, any copies therof and the Documentation and shall pay
to Lindis all costs and expenses incurred.
11. This Licence shall be construed in accordance with and governed by the laws of England and
Wales.
Appendix III
A DIVISION OF
LINDIS INTERNATIONAL LTD