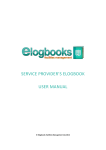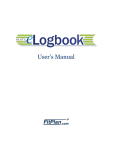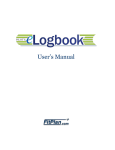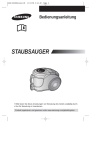Download THE ELOGBOOK DASHBOARD USER MANUAL
Transcript
THE ELOGBOOK DASHBOARD USER MANUAL © Elogbooks Facilities Management Ltd, 2012 The Elogbook Dashboard Manual The Dashboard is your main window into the Elogbooks system. It is a web-based application, which means that it can be accessed through a standard browser from anywhere that you have an internet connection. The Dashboard allows you to see important contact information for the properties that you look after. It provides a convenient way to make contact with the tenants in your properties and the service providers and contractors that carry out work at those properties. The Dashboard also gives you access to up-to-date status information about the planned maintenance and reactive/emergency calls that are taking place at each property. Here is a summary of some of the main tasks that can be achieved through the Dashboard, all of which are described in more detail later in this manual – Send emails to your tenants and service providers Request (and monitor) quotes from your service providers Administer your KPI surveys Log reactive/emergency jobs with the support desk View the status of planned and reactive/emergency work View a summary of jobs requiring your attention View a summary of overdue work that has not been done within the SLA Upload site-specific documentation We have tried to make the Dashboard as intuitive as possible, and we welcome any feedback on how we can improve your interaction with it. Please contact us ([email protected]) if you have any comments or queries regarding the Dashboard or this manual. Elogbooks Technical Support & Training 2 CONTENTS Logging Into Your Dashboard ................................................................................................................................. 5 Logging Out ......................................................................................................................................................... 5 Password Reminders .......................................................................................................................................... 5 Changing Your Password .................................................................................................................................... 6 The Dashboard........................................................................................................................................................ 7 The NOTES Tab ....................................................................................................................................................... 9 The TENANTS Tab ................................................................................................................................................. 10 Sending Emails To Tenants ............................................................................................................................... 11 The SERVICES Tab ................................................................................................................................................. 13 Emailing Service Providers ................................................................................................................................ 13 Requesting Quotes ........................................................................................................................................... 13 Approving Quotes ............................................................................................................................................. 14 The DOCs Tab........................................................................................................................................................ 15 Managing Your Documents .............................................................................................................................. 16 Document Groups............................................................................................................................................. 16 Uploading Your Documents .............................................................................................................................. 17 Returning To The Dashboard ............................................................................................................................ 18 The KPI’s Tab ......................................................................................................................................................... 19 Starting A New Survey (Log A New KPI) ............................................................................................................ 19 Completing A Survey (Active KPIs) .................................................................................................................... 20 Viewing Your Completed Surveys (History) ...................................................................................................... 23 The MY JOBS Tab .................................................................................................................................................. 25 The QUOTE APPROVALS TAB ................................................................................................................................ 26 Receiving Quotes .............................................................................................................................................. 26 Via Email ........................................................................................................................................................... 26 Via The Quote Approvals Tab ........................................................................................................................... 26 Cancelling A Quote Request ............................................................................................................................. 28 THe Quotes Summary Display .......................................................................................................................... 28 The LOG A JOB Button .......................................................................................................................................... 29 The Recent Jobs List .......................................................................................................................................... 30 Logging A Job To Yourself (The My Jobs Tab) ................................................................................................... 31 The APPS & REPORTS Button ................................................................................................................................ 33 Email History Report ......................................................................................................................................... 34 Service Provider Summary Report .................................................................................................................... 35 The SITE IMAGES Button....................................................................................................................................... 37 3 The Job Statistics Section (Dials) ........................................................................................................................... 38 The Overdue Planned Dial ................................................................................................................................ 39 The Overdue Reactive Dial................................................................................................................................ 40 The Planned Work Requiring Attention Dial ..................................................................................................... 41 The Reactive Work Requiring Attention Dial .................................................................................................... 42 THe Quotes Summary Display .......................................................................................................................... 43 Getting the best from your Jobs Statistics display ............................................................................................ 43 The Site Logbook and Managers Logbook ............................................................................................................ 44 The Site Logbook .............................................................................................................................................. 44 The Managers’ LOGBOOK ................................................................................................................................. 44 The Buddy System ................................................................................................................................................ 45 4 LOGGING INTO YOUR DASHBOARD Before you can use your Elogbooks Dashboard, you will need to obtain a URL and a login password from your system administrator. The URL will have the following format http://company.elogbooks.net where “company” will be replaced with the name of your company. Type the URL into the address bar at the top of your internet browser window and you will be presented with a login screen like the one shown below. Type your email address into the Email box Type the password that you have been provided with into the Password box Click the Login button and this will take you to your Dashboard. LOGGING OUT Whenever you are logged into the Elogbooks system, and where ever you are within the system, you can log out at any time by clicking on the “keys” icon in the top-left corner of the screen, and then click on the Click Here To Logout link to log out of the system. PASSWORD REMINDERS If you forget your password at any time, you can use the Forgotten Password? feature on the login screen to remind you. Just supply your email address and click on the Send Password button and a password reminder will be sent to your email address. 5 CHANGING YOUR PASSWORD Your Elogbooks administrator may have initially given you a basic password, which is very easy for you to remember, but this means that it is also very easy for other people to guess! To ensure continued security of the system and the data stored within it, it is recommended that you change your password to something more secure. Whenever you are logged into the system, and where ever you are within the system, click on the “keys” icon in the top-left corner of the screen (described earlier) and then expand the Change Password section, where you can supply your old password and setup your new one. 6 THE DASHBOARD As outlined briefly in the introduction, the Dashboard is the main window, or “control panel”, through which you can view and edit information within the Elogbooks system relating to the sites that you look after. Below is an example of what the Dashboard looks like when you log in. This is a screen shot from a demonstration system, so it does not look exactly like your own Dashboard (e.g. the pictures of the site will be different!) but the general layout will closely match your own Dashboard. The Dashboard is split into 4 important sections, the first of which is the navigation bar (see below). On the left-hand side of the navigation bar, next to the Elogbooks logo, there is a drop-down list that allows you to switch between sites (if you look after more than one site). On the right-hand side of the navigation bar there are various control buttons, which we will be looking at in more detail late on in this manual. The second section of the Dashboard, on the left-hand side, is the image viewer where you can upload and store one or more images of the site. These may be images of the main building itself, or they might be other images taken in the interior of the site (e.g. the plant room) or the exterior of the site (e.g. the car park). The “Site Images” section later in this manual describes how you can upload your own site images. 7 The third section of the Dashboard is the dashboard pad, which contains a range of information displayed across several separate tabs. Each of the tabs in the dashboard pad is described in more detail in its own section later in this manual, but here is a brief summary of what each tab contains Notes – general information about the site Tenants – a list of tenants at the site Services – a list of the service providers that do work at the site (planned or reactive) Docs – documentation relating to the site (H&S docs, log sheets, certificates etc) KPIs – KPI surveys that have been conducted on service providers operating at this site My Jobs – a calendar of reminder “jobs” that you have set up for yourself Quote Approvals – quotes that you have requested from service providers Job Approvals – jobs that are awaiting your approval The forth and final section of the Dashboard is the job statistics panel, which uses an array of rev counters to provide important summary information about planned and reactive jobs at the site. Through these rev counters, you can very quickly see the number of jobs that are overdue (i.e. have not met their SLA), and also any other jobs, completed or otherwise, which require your attention. If you look after multiple sites, and if you select the “all sites” option in the navigation bar drop-down box, the job statistics panel will display summary information for jobs across all of the sites that you look after – The “Job Statistics (Dials)” section later on in this manual gives more details on the summary information reflected in each rev counter, and also the detailed information behind that summary data. 8 THE NOTES TAB The notes tab contains basic/descriptive information about the site, as well as other optional information. The left-hand side contains the name and address of the site. There are also several other optional fields which may be used to describe the grouping and/or geographical location of the site within your company’s site management structure (e.g. “group name”, “sector” and “region”). Note: The information displayed on the left-hand side of the notes tab is extracted from your company’s central site or property database. It is controlled by your Elogbooks Administrator and it cannot be edited or changed from within the dashboard. The right-hand side is where you can add/edit your own notes or other descriptive information about the site (by clicking on the “Edit Notes” link). As you can see in our example below, we have noted some important additional contact information regarding out-of-hours and emergency contacts. If you click on the blue “Contacts & Map” link in the left-hand section of the notes tab, it links across to the Site Contact Info page in your site logbook (see the “Site Logbook” section). This site contact info page provides details about the site and its contacts, as well as a location map (generated from the post code). 9 THE TENANTS TAB The tenants tab displays a list of all of the site’s tenants and building occupiers. Included in the details for each tenant in this tab are The company or business name of the tenant The name, email and phone number of the tenant’s primary contact person The location of the tenant within the building, site or campus Unlike in the notes tab, the information displayed in the tenants tab is completely under your control. You can use the blue Edit Tenants and Add A New Tenant links to edit/add tenant details. You can also delete tenants from the list, by clicking the box on the left-hand side for the tenant(s) that you want to delete, and then clicking on the Delete Selected Tenants button. If you put any text into the Notes box, you can then see those notes on the main display by clicking on the little View Notes icon at the far right of the tenants list - 10 SENDING EMAILS TO TENANTS The tenants tab includes an in-built email app called “Email Tenants” which allows you to send emails to one or more of the tenants (as long as there is a valid address in the tenant’s email column). The first step, as shown below, is to click on the left-hand checkbox for each tenant that you wish to send the email to. If you want to send the email to all tenants, just click on the top checkbox (the one in the blue column header bar, to the left of the “business” column heading) Once you have selected the tenant(s) that you wish to email to, scroll down the tab display until you reach the Email Tenants form. As you can see below, it looks like a standard email form, into which you can type the subject and main body of the email message. You can also upload an attachment, such as a document or image. You can add an Intro and/or Signature boilerplate to your message, and if you send out the same email on a regular basis (perhaps with just a few minor changes such as the date or location) then you can use Standard Letter templates to reduce the amount of time required to key in the email message. These features are set up and controlled by your system administrator. If you want a copy of the email to be sent to your own email account, just click on the Copy Me? checkbox. 11 At the bottom of the email form you have two buttons which control how the email is to be sent Email Selected Tenants – sends the email through the internal Elogbooks email app. You can view your past emails (and all of the other Elogbook-generated emails relating to this site) with the Email History report, as described later in the “Apps & Reports” section. Send With Outlook – sends the email through your Outlook account (and it will appear in your Sent Items box in Outlook. Regardless of the option chosen, the emails will be sent out using your own email address (i.e. the one you used to log into the system). Shown below is the screen you will see if you choose the “email selected tenants” option. In our example earlier we selected 3 recipients, so 3 individual emails will be sent (not one email with 3 cc’s or bcc’s). Simply click on the Send These Emails options when you are ready to send the emails, or click Cancel to cancel and return to the email form. If you chose the “send with outlook” option, a message will appear at the top of the screen (see below) asking you to click to confirm the send – 12 THE SERVICES TAB The services tab contains a list of service providers and other contractors that carry out planned maintenance at this site, or provide reactive/emergency cover. The format of this tab is very similar to the tenants tab. However, unlike the tenants tab, you cannot add, edit or delete any of the information in the service tab, as it is controlled centrally through your system administrator. EMAILING SERVICE PROVIDERS The services tab includes an email app called “Email Services” which can be used send an email to one or more of your service providers. This operates in the same way as the “Email Tenants” feature, which is fully described in the tenants tab section. REQUESTING QUOTES The most important feature of the services tab is the ability to request quotes from your service providers. As you can see below, the Email Services form includes a drop-down box called Raise Quote? which includes an option of “quote”. When you want to request a quote from one or more of your service providers, simply do the following – In the list of service providers, click on the checkbox of the one(s) to send the request to. Select the “quote” option in the Raise Quote? drop-down box. Fill in the Subject and Message of the email, giving details of the quote required. Optionally upload an image as an Attachment to provide more detail on the nature of the work. 13 When you are ready to send the email to request the quote, just click on the Email Selected Services or Send With Outlook button at the bottom of the Email Services form. Once you confirm the send, the emails will be sent to the selected service providers, and you will then be returned to the main services tab, at the top of which you will see a message confirming that the emails have been sent, and also the quote request numbers that have been automatically created on the Elogbooks system. These quote requests will be monitored and chased by the service desk on your behalf. NOTE: Clicking on the blue quote number in the display above takes you through to the QUOTES page in your Managers logbook (see the “Managers Logbook” section for more details). APPROVING QUOTES When you send a quote request to a service provider, they will receive it as a standard email, and it will also appear on the Quotes tab on their service provider’s elogbook. When they send the completed quote back to you, you will receive a copy of the quote in an email, and the quote will also appear in the Quote Approvals tab on your dashboard. You can accept or reject the quote either within the email itself, or in the Quote Approvals tab. See the “Quote Approvals Tab” section for full details on how to receive, view and accept/reject quotes. 14 THE DOCS TAB The docs tab displays a list of the documents relating to this site, which have been uploaded to the Elogbooks system. The docs tab also contains a link over to the site logbook. What Is a site logbook? Each site that has been allocated to your property portfolio has a “site logbook” associated with it, which is an electronic version of the traditional paper-based site logbook. Within each site’s logbook you will find a wide range of information about the planned and reactive/emergency work being carried out at that site. The site logbook (and the related Managers’ logbook) is described elsewhere in this manual and in separate documentation. For now, in this section, we concentrate on the docs tab and just the related pages in the site logbook. The docs tab in your Dashboard looks like this – At the top of the display will be a link to the document(s) that you have uploaded to Elogbooks for this site. In our example above, we’ve uploaded just one document, which is a WORD document called “work permit blank.doc”. If you click on the link to an uploaded document, you have the opportunity to open the document, or you can do a “save” or “save as” to save a copy of the document to a local hard drive – Below the links to the uploaded documents on the docs tab, you will find a separate link called “Manage Documents”. 15 MANAGING YOUR DOCUMENTS If you click on the “Manage Documents” link, it takes you across to the USER1 tab in the site logbook for the site you are currently viewing (in our example below, the site logbook for Brent Isopan House). You can use the “site” drop-down list at the top-left of the display to switch between the logbooks for the sites in your portfolio. DOCUMENT GROUPS The documents that you upload are arranged into document groups, or “items”. In our example above (see left-hand page), we have a document group defined called Work Permits, under which we have uploaded one document, “work permit blank.doc” (see middle of the right-hand page). If you want to create a new document group, click on the Add Item button. This will create a new Item in the document group list on the left-hand page, with a temporary name of “Title”. 16 You will probably want to rename the new document group, and you can do this by clicking on the new group in the left-hand page, then typing a new name into the Document Title box on the right-hand page, then clicking on the Update Item button. A document group can be deleted at any time by clicking on the item in the list in the left-hand page and then clicking on the Delete Item button on the right-hand page. UPLOADING YOUR DOCUMENTS If you want to upload a new document to a document group, first make sure that you have the correct document group selected on the left-hand page, then use the Browse button on the right-hand page to locate the document on your computer. Once you’ve located the document, you can optionally use the Title box to provide a descriptive title for the document. When you are ready to upload it, click on the Update Item button to upload the document and add it to the document group. The document will then appear in the Attached Files list towards the bottom of the right-hand page - 17 If you want to remove a document from a document group, simply click on the small “x” icon next to the document in the Attached Files list. RETURNING TO THE DASHBOARD When you are ready to return to your dashboard, click on the dial icon in the blue navigation bar at the topleft of the screen - You will see in the example below that our new “Session Registration Codes – June.docx” document now appears in the list of uploaded documents on our docs tab – 18 THE KPI’S TAB The KPI’s tab is used to complete and manage KPI surveys for the service providers operating at your site(s). The Elogbooks system administrator creates the individual KPI surveys and allocates them, as appropriate, to each of your service providers. Depending on the service(s) that they carry out, some KPI surveys may not be relevant to certain service providers. If you have any issues with the contents of a KPI survey, or if you have problems with the incorrect allocation of KPI surveys to your service providers, please contact your system administrator. The KPI’s tab is divided into three separate sections, as follows – Log A New KPI Active KPIs History – start (or “activate”) a new KPI survey – edit, save and complete an active KPI survey – view completed KPI surveys Shown below is the KPI’s tab with the three sections collapsed. Click on any of the sections to expand it. The three sections are described in more detail below. STARTING A NEW SURVEY (LOG A NEW KPI) When you are ready to start a new KPI survey, expand the Log A New KPI section, and then use the drop-down boxes to select the Service Provider that will be surveyed and the Type of survey that you wish to conduct. Using our example screen above, we will select “Dannant Vale” as the service provider and “Health & Safety” as the KPI, then click on the Add KPI button to active our new KPI survey. 19 COMPLETING A SURVEY (ACTIVE KPIS) When you click on the Add KPI button in the Log A New KPI screen, this will activate the new survey. As you can see below, a “survey has been created” message is displayed at the top of the screen, and our new Health & Safety KPI has been added to the list of surveys in the now-expanded Active KPIs section. You can then click on the Edit link next to the survey to open up the survey screen, which will look like this – As you can see, the list of questions that go to make up the survey is displayed. There are only 3 questions in our example “Health & Safety” survey, but your surveys may be longer. For each question, you will see a drop-down box where you can select the score, and there is a key at the bottom of the screen to describe the scoring criteria. If a score of less the 5 is given, a comment has to be written into the Comments box to explain why the maximum score was not awarded. 20 There are 3 ways that you may choose to complete each survey – Sit down with the service provider and complete the survey on-screen together. This may be the preferred (and most convenient) method if you regularly have meetings with the service provider, as this allows you to discuss and complete the survey in one session during your usual meeting. Phone the service provider and go over the survey together. This may be the preferred method if you do not have regular meetings with the service provider. Have the service provider fill-out the survey themselves, so that you can then review the completed survey. This will be the preferred method if you deal with a large number of service providers and do not have the time to conduct all required KPI surveys, either face-to-face or on the phone. Completing The Survey With the Service Provider If you choose to complete the survey together with the service provider (methods 1 and 2 above), simply work through the survey questions one by one, allocating the scores and adding the comments as required. In our example below, we have completed the survey, giving two scores of 5 and another of 4 (with the appropriate comment to explain why a 5 score was not achieved) – You can save the survey at any time by clicking on the “Save Changes” button. You may need to save (but not submit) a survey if you are interrupted while in the process of completing it, or if you need to go off and do some more research or make some phone calls to gather more information before you are able to complete one of more of the questions. If you save a survey (but do not submit it) it will still display as “active” in the Active KPIs section on your KPIs tab (as shown below), and you can go back and edit it again at any time by clicking on the blue “Edit” link. 21 Once you’ve agreed the scoring with the service provider, and when you are ready to save and finalise the survey, just click on the “Submit Survey” button in the survey screen, and then click “ok” to the Are You Sure? prompt. The completed survey will then disappear from the list in the Active KPIs section (see below) and will be viewable in the History section (described later). Letting The Service Provider Fill-out The Survey If you want to ask the Service Provider to fill-out the survey on their own, so that you can review and approve it at a later stage, all you need to do is active the new survey and open it up (described above), and then click the box in the top left-hand corner labelled “Allow Service Provider To Complete This Survey?” This will send an email to the service provider informing them that there is a KPI survey waiting for them to fillout. They use their own service provider’s logbook (described in a separate manual) to fill-out the survey and send it back to you. When the service provider submits the survey back to you, it displays in the Active KPIs section in your KPIs tab with a status of “pending” - 22 If you click on the blue “edit” button, you can view and edit the survey. As you can see in our example survey below, the service provider has completed the survey, giving scores of 5, 5 and 4 for the respective questions, together with a comment in the Contractor’s Comments box to accompany the 4 score. You have the final say on the scoring of your KPI surveys, so you can alter any of the scores using the Score drop-down box, and you can also enter your own comments for each question in the Comments box. Once you are happy with the survey, click on the Accept Survey button. The completed survey will then disappear from the list in the Active KPIs section and will be viewable in the History section (described later). Letting The Service Provider Start The Survey Rather than start the survey yourself and then send it over to the service provider for completion you can, if you wish, ask the service provider to start the survey by themselves. This process is described in a separate manual provided to service providers, but if you need to point them in the right direction, tell them to use the “Add A New KPI” section on the KPIs page in their service providers logbook. VIEWING YOUR COMPLETED SURVEYS (HISTORY) All of your completed surveys can be viewed in the expandable History section on your KPIs tab. You can use the drop-down lists provided to filter out the display based on the service provider, the type of survey and the dates that the surveys were started and completed. Click on the blue “view” link to actually view a survey in the filtered list. 23 Another way to view your completed surveys is from the services tab. As shown below, just click on the relevant blue “Surveys” link on the right-hand side to view the surveys that have been conducted on that service provider. This will take you to a display with several collapsible/expandable sections from which you can view past surveys. 24 THE MY JOBS TAB The my jobs tab is documented in the “Log a Job” section. 25 THE QUOTE APPROVALS TAB The process of requesting a quote from one or more of your service providers is described in detail in the “Services Tab” section. The section below describes the process of viewing and approving (or rejecting) the quotes once they are sent back to you from the service provider. RECEIVING QUOTES When a service provider sends a completed quote back to you, you will receive it in two ways, which are described in more detail in the sections below – As an email, with the quote itself either in the body of the email or as an attachment. As a notification in your quote approvals tab VIA EMAIL When the service provider submits a quote to you for approval, it will automatically be sent to you as an email. Depending on how the quote was submitted, the quote details will either be in the main body of the email text, or it may be a separate document attached to the main email. When using attachments, service providers are advised to save their quotes in PDF format, as this is the most widely used file format and ensures that the quote will retain its formatting and can be read more easily if opened on a smart phone. At the foot of the quote email is a URL which can be used to accept the quote. This is particularly useful if you are not office-based and you deal with multiple service providers and multiple sites – you can receive and open your quote emails on your smart phone and accept them “on the go” without having to get back to base and log into your dashboard. VIA THE QUOTE APPROVALS TAB You can also monitor the quotes that you have issued, and the ones that have been sent back to you, through the quote approvals tab. 26 Each row represents a specific quote request, and each box in a row represents a service provider that has been asked to respond to that quote request. The boxes are colour coded to reflect the status of the quote request for that service provider; yellow is for a status of “requested” (nothing yet received from the service provider) and green is for a status of “quoted” (the service provider has submitted a quote for approval). You’ll notice that there is also a blue “cancel” link for each service provider’s box. This allows you to cancel the quote request for that specific service provider, while keeping the request open for all the others. When you are ready to review a quote, click on the paper-clip icon (if sent as an attachment) or the “view” link if it was submitted as text. You can opt to Accept or Reject the quote as required, or place it into Pending status. When you click on Accept, and after you have responded “ok” to the confirmation message, you will see a screen like the one below, and you click on the Approve Quote button to finally approve the quote. The screen will then be updated (see below) to display the Job Number of the new job that has been created from the approved quote. This job will be logged onto the elogbook system and the work will be assigned to the service provider. The job will then be monitored/chased by the support desk staff (just like a reactive job) to ensure that the service provider completes the work. If you click on the job number in the above message, it will take you through to the Open Jobs page in your Managers’ logbook (see below) and the new job will be highlighted in the list on the left (202233), and the job details shown on the right. In the bottom right-hand corner on the job page there is also a link in the From Quote section that takes you back to the original quote that created the job. 27 Clicking on the From Quote link will take you to the Quotes section in your Manager’s logbook, which is another place where you can optionally view your quotes. CANCELLING A QUOTE REQUEST As described earlier, each box in each row of the quote approvals tab has a “cancel” link that allows you to cancel the quote request for that specific service provider. This can be done manually at any time, but you do not need to do this when you accept a quote because the elogbook system will automatically email all the other service providers that received the same quote request to inform them that their bid was not successful. THE QUOTES SUMMARY DISPLAY As well as the Quotes Approvals tab in the Dashboard, and the Quotes section in your Managers logbook, there is also a quotes summary display in the Job Statistics section at the bottom of your Dashboard, which provides summary information on the number of quotes requested and their current status. You can click on any one of the links (or the “view all quotes” link) to see the detail behind the summary. 28 THE LOG A JOB BUTTON As an alternative to phoning your reactive jobs into the support desk, you can optionally use your Dashboard to log these reactive jobs directly with the support desk. This is done with the Log A Job command button in the navigation bar. This opens up the job logging form shown below, which has the following fields – Job Type Job Description Job Group Priority Service Attach File - select the Non-PM option - a description of the work required - the group/type of work - how soon the job needs to be done (SLA) - the service provider to whom the job should be assigned - optional file attachment (possibly an image of the work required) When you have filled-in all of the required information, click on the Add New Job button. This will send the job through to the support desk and it will be automatically created as a new job on the Elogbooks system. The support desk will assign the job to the service provider and send it out to them for acknowledgement (just as if you’d phone it in). They will then monitor and chase the work to ensure that it gets completed. When the job is completed, you will receive an automated email notice of completion. 29 THE RECENT JOBS LIST When you click on the Log a Job button, you’ll see underneath the main logging form that a list of all the most recent jobs that have been opened for this site. In the example screen below, our own job that we logged above is displayed (job 202234) along with numerous other jobs that have been opened, either through the dashboard form or via a call to the support desk. A description and the current status of each job is shown in the list, but if you want more information about a particular job, you can click on any one of the job numbers, and this will take you through to the Reactive section of the site logbook. As you can see below, the right-hand page shows all of the key information about the reactive job that is highlighted in the list on the left-hand page, including the date the job was logged and by whom, when it needs to be completed by, and to which service provider it was assigned. 30 If you click on the blue View Helpdesk link (see top of right-hand page in the previous image), you will be able to see the full audit trail of the emails and phone conversations between the service desk and the service provider. LOGGING A JOB TO YOURSELF (THE MY JOBS TAB) You can also use the Log A Job feature described above to log a site-specific job for yourself, which will then be managed within the Elogbooks system. This might be a reminder for a critical or routine task for the site, such as a site audit or a meter reading. These jobs will then be recorded against the site inside the site logbook and can be viewed updated and chased just like other reactive tasks. To log a job to yourself, select the FM Task option in the Job Type drop down box. You can then supply a description of the job and also set a date by which time the job needs to be done by. 31 Once you have finished entering the job details you can click the Add New Job button, and the job will become visible within your My Jobs tab on your Dashboard, which shows all the jobs that you have created for yourself. The default view on the my jobs tab is a calendar (see below), which displays all your tasks in a year planner format. Each coloured square represents a task which has a due date within the highlighted week. If you want to see more details about the job you can hover directly over the coloured square. If you want to update the job or mark it as complete, click on the square and it will open a job update form. You can also view your jobs in a list format, as shown below, by clicking on the blue List View link in the top right-hand corner of the calendar display. Using the drop-down box above the list, it can be filtered to show the jobs due today, this week, this month or this year. Click on any one of the blue job numbers in the list to access the job update form. 32 THE APPS & REPORTS BUTTON The Apps & Reports command button in the navigation bar gives you access to some additional reports and information that is not accessible through the main Dashboard. Clicking on the Apps & Reports button takes you to a special “reports” page in your Managers Logbook, which lists a number of reports that you can run. Depending on the reporting options that have been enabled for you by your Elogbooks system administrator, the list of reports in your display may differ from the example shown above. Here is a summary of some of the most common reports – Jobs Received – A summary of the number of reactive jobs received at this site over the past 14 days. Asset Condition – A report on the assets from the PPM planner, filtered down by location and asset condition Email History – a list of all the emails that have sent from within the elogbooks system Service Providers Summary Report – a report on the work that has been carried out at your site(s) by your service providers, and their performance in carrying out those works. Most of the reports are fairly intuitive and self-explanatory, and there are too many reports to describe them all in any great detail in this manual, so we will take a brief look at the two of the most common reports that people use: the Email History report and the Service Provider Summary report. 33 EMAIL HISTORY REPORT The email history report shows a list of all the emails that have been sent through the Elogbooks system. As shown below, the emails are listed on the left page, with the recipient’s email address and the subject of the email displayed. Clicking on any of the links in the subject column automatically displays the main text of the email on the right-hand page. As shown below, options are available to help search/filter the email list, perhaps by individual sites in your portfolio, or maybe by a string of search text in either the subject or the main body of the email message. 34 SERVICE PROVIDER SUMMARY REPORT The service provider summary report provides summary information on the work that has been carried out at one or more of your sites, and the service provider’s performance in carrying out that work. When you first go into the report, you will see the default screen below. If you click on the Go button you will get a report for all service providers across all types of work for the past 12 months. You can, if you wish, filter down the default “everything” reporting. In the example below we are going to filter the report to just see the work carried out by a service provider called Dannant Vale Services - And in the example below, we have reverted to looking at all service providers again, but we’ll be filtering down on just the Reactive work - In this final example we are going to request a report on the KPI surveys that have been done with City Fire Services – 35 Shown below is the first section of the report that might be generated if you want to look at all the work carried out by a specific service provider. The report is fairly self-explanatory, but some key points to highlight in the example report are – 5 jobs in total, all in the London region 2 closed, 3 still open Only 1 of the 5 attended on time, 0 completed on time 2 job were “Priority 2” (emergency 4 hr) and 3 were “Priority 3” (within 24 hrs) A spread of work types were undertaken, including drainage, fabric, hvac and health & safety. Further down the report there will be one or more additional sections, depending on the type of work carried out by this service provider (e.g. PPM work). At the bottom of the report (see example below), you will see summary information on any KPI surveys that have been done for this service provider, and at the end of the report is a summary of the service provider’s performance statistics. In our example above, the service provider’s statistics can be interpreted as follows – Overall performance (from all individual stats) is 43.6% 50% of reactive calls attended on time 51.7% scoring on the updating of planned jobs 19.2% of PPM jobs were completed on time 100% of quotes were turned around within the SLA 36 THE SITE IMAGES BUTTON You can use the site images button in the navigation bar to upload one or more images of the site, which can then be viewed in the image viewer on the left-hand side of your dashboard. These may be images of the main building itself, or they might be other images taken in the interior or exterior of the site (e.g. plant room, car park etc). When you click on the site images button you are presented with a screen like the one below that lets you browse your computer for the image(s) that you want to upload. Just click on the Browse button to navigate to the folder on your computer where the image is stored, and then click on the Add Image button to upload the image. It will now appear on the dashboard page in the image viewer along with all of your other images. You can also use the above screen to select the image that you want to be the default (i.e. the one that displays first when you access this site through the dashboard). And you can also delete one or more uploaded images using the delete command. 37 THE JOB STATISTICS SECTION (DIALS) At the bottom of your Dashboard, you’ll see the Job Statistics section and its array of dials. The example below shows the job statistics for just the selected site (Brent Isopan). If you switch the sites drop-down box to show All Sites, you’ll get a consolidated job statistics section and dials displaying information gathered from all of your sites. You can optionally expand any of the summary sections underneath the dials to see more detail – 38 Each of the dials is described in more detail below, but here is a quick summary Overdue Planned. These are jobs that are on the planned maintenance (PPM) schedule, but which have not been completed on time – they have already missed their SLA. Overdue Reactive. These are emergency/reactive jobs that have not be attended or completed within specified priority – they have already missed their SLA. Planned Work Requiring Attention. These are planned maintenance (PPM) tasks which may be completed or still in progress, but which have been flagged for your attention by the service provider. Reactive Work Requiring Attention. These are planned maintenance (PPM) tasks which may be completed or still in progress, but which have been flagged for your attention by the service provider THE OVERDUE PLANNED DIAL The overdue planned dial shows the total number of jobs that are on the planned maintenance (PPM) schedule that have not been completed on time – they have already missed their SLA. If you click on the dial, it takes you to the Missed PPM page in your Managers logbook, where you can see a list of all the overdue planned jobs. If you click on any of the jobs in the list on the left-hand page it shows you the full details of the job in the right-hand page, through the usual “view helpdesk” and “view job” screens. As you can see in our example below, job 201088 (a monthly lift job) has not been done on time, although it is currently in progress. On the notes page you’ll see a note in the Work Carried Out section showing that the engineer attended site but was unable to gain access, and so will be re-attending. 39 THE OVERDUE REACTIVE DIAL The overdue reactive dial shows the total number of reactive/emergency jobs that have not been attended or completed within specified priority or SLA. If you click on the dial, it takes you to the Open Jobs page in your Managers logbook, where you can see a list of all the overdue reactive jobs. If you click on any of the jobs in the list on the left-hand page it shows you the full details of the job in the right-hand page, through the usual “view helpdesk” and “view job” screens. As you can see in our example below, job 201947 (“ceiling fallen through in boardroom”) is still in progress and has not been completed within the SLA or priority that was set when the call was first logged with the service desk. On the notes page on the right-hand side, you’ll see a note in the Work Carried Out section showing that the engineer attended and stopped the leak, but some new ceiling tiles will need to be purchased and installed before the job can be marked as complete. 40 THE PLANNED WORK REQUIRING ATTENTION DIAL The planned work requiring attention dial shows the total number of planned maintenance (PPM) tasks that have been flagged for your attention. This is not a list of PPM jobs that have not been completed. In fact, most of the jobs will most likely be in completed status. However, for one of several possible reasons, these jobs have been marked by your service provider for your attention. If you click on the dial, it takes you to the PPM Requiring Attention page in your Managers logbook, where you can see a list of all the planned jobs requiring your attention. If you click on any of the jobs in the list on the left-hand page it shows you the full details of the job in the right-hand page, through the usual “view helpdesk” and “view job” screens. As you can see in our example below, job 201518 (“cooling tower”) has been completed and has a job status of PM Done. However, on the notes page on the right-hand side, you’ll see a note in the Outstanding Works / Recommendations box to say that the cooling tower treatment sheet has been uploaded for your attention. If you click on the paper clip icon at the top of the right-hand page you’ll be able to view the treatment sheet. When you are ready to approve the job, click on the small “x” next to Approved at the bottom of the page. This will remove the job from the list on the left-hand page, and it will decrease the number under the rev counter of the total number of planned jobs requiring your attention. 41 THE REACTIVE WORK REQUIRING ATTENTION DIAL The reactive work requiring attention dial shows the total number of reactive tasks that have been flagged for your attention As with the PPM Requiring Attention list described earlier, this is not a list of work that is overdue or has not been completed. Most of the jobs will most likely be in completed status. However, for one of several possible reasons, these jobs have been marked by your service provider for your attention. If you click on the dial, it takes you to the Reactive Jobs Requiring Attention page in your Managers logbook, where you can see a list of all the reactive jobs requiring your attention. If you click on any of the jobs in the list on the left-hand page it shows you the full details of the job in the right-hand page, through the usual “view helpdesk” and “view job” screens. As you can see in our example below, job 202217 (“please attend site and clean all windows”) has been completed. However, on the notes page on the right-hand side, you’ll see a note in the Work Carried Out box where the service provider is explaining that the window cleaner had been unable to gain access to widows on the east side due to high wind factor and will re-attend when wind drops. This is just a minor note for your attention. You can click on the small “x” next to Approved at the bottom of the page and this will remove the job from the list on the right-hand page, and it will decrease the number under the rev counter of the total number of reactive jobs requiring your attention. 42 THE QUOTES SUMMARY DISPLAY As well as the four dials described above, the Job Statistics section also includes a Quotes Summary table, which provides summary information on the number of quotes requested and their current status. You can click on any one of the links (or the “view all quotes” link) to see the detail behind the summary. GETTING THE BEST FROM YOUR JOBS STATISTICS DISPLAY The job statistics display has been designed to give you a quick snap-shot summary of the status of planned maintenance work and reactive/emergency jobs across your portfolio of sites. Using this display, you can quickly focus in on the important issues that most need your attention. The first two dials highlight the maintenance tasks that have already missed their target SLAs, and which may need to be investigated further to determine the cause of the delay. The second two dials highlight the jobs that require your attention. The quotes summary lets you see the age and status of all your on-going quote requests. Use your job statistics display to help you work smarter, and to be aware of (and keep on top of) the important issues at your sites. 43 THE SITE LOGBOOK AND MANAGERS LOGBOOK Throughout this manual we’ve made numerous mentions of a “site logbook” and also a “managers logbook”. These two logbooks are part of the overall Elogbook system, and they are fully documented in their own separate manuals. While the site and managers logbooks contain many features that are unique within the respective logbook, there is also some interaction with the Dashboard, so for completeness within this manual, here is a brief description of the two logbooks. THE SITE LOGBOOK Each site that has been allocated to your property portfolio has a “site logbook” associated with it, which is an electronic version of the traditional paper-based site logbook. Within each site’s logbook you will find a wide range of information about the assets at the site, as well as the planned maintenance being carried out on those assets. The site logbook also contains details of all the emergency and reactive work being done at the site, and also the quotes that have been requested and received from your contractors. THE MANAGERS’ LOGBOOK The managers logbook is quite similar to the previously described statistic section, in that it provides an overall summary view of the maintenance across all your sites. The managers logbook also contains some other features that are not specific to any individual site, such as the reports we saw in the App & Reports section. 44 THE BUDDY SYSTEM The Elogbooks Buddy System allows you to select another user on the system who can cover your work (including approvals) while you are unavailable (e.g. sick or on holiday). From your Dashboard, click on the “keys” icon – Expand the System Preferences section Pick the user that you want to be your buddy to from the Buddy drop down list Check the Buddy Enabled? option Click Update Preferences When you return from vacation or sick-leave and you are ready to take back control of your work, switch off the buddy system by – Unclicking Buddy Enabled? (Optionally switch the user selection back to “none selected”) Click Update Preferences 45 Elogbooks Facilities Management Ltd V2012.01 Unit 30 Stephenson Road St Ives Cambridgeshire PE27 3WJ