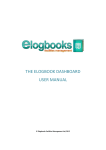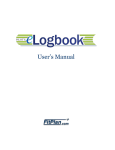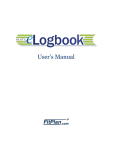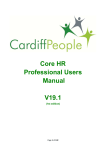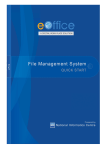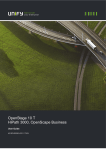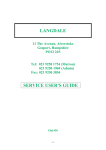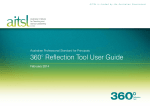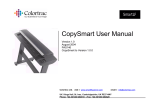Download Service Provider`s Elogbook Manual
Transcript
SERVICE PROVIDER’S ELOGBOOK USER MANUAL © Elogbooks Facilities Management Ltd, 2012 Service Provider’s Elogbook Manual Welcome to the user manual for the service provider’s electronic logbook. If you are limited by time constraints in reading and understanding this manual, we suggest the most important areas with which to familiarise yourself are the sections describing UPDATES DUE and QUOTES. These two areas of the logbook form the most important part of your requirement to keep the support desk updated with information about work or services you have done and quotes/estimates that have been requested of you. Works (planned and reactive) and quotes/estimates have chase calls attached to them, which, if not regularly actioned, will prompt emails and chase calls to you from the support desk asking for updates. We have tried to make the service provider’s electronic logbook as intuitive as possible, and we welcome any feedback on how we can improve your interaction with the logbook. Please call the Technical Support and Training team on 01480 499744 (or email us on [email protected]) if you have any comments or queries. Elogbooks Technical Support & Training 2 TABLE OF CONTENTS 01. The Basics What is the service provider’s Elogbook? Logging on The Logbook Layout 02. The Index Tab 03. Performance Statistics Overall Performance Individual Statistics Statistical Data Statistical Detail 04. The PPM Tab The PPM planner Controlling The Planner View Viewing A Planned Job Downloading and printing The PPM planner 05. The Reactive Tab The Jobs List Filtering The Jobs List Downloading The Job List as a spreadsheet The “View Job” Screen The “View Helpdesk” Screen Attaching A file To A Job Updating A Job Completing the job Raising a Quote From A Reactive Job Raising a New Reactive job (not available to all users) Printing a job sheet 06. The Planned Tab 07. The Quotes Tab Quotes List Submitting Your Quote Submitting A Quote - As An Attachment Submitting a quote - as text 08. The Overdue Tab 09. The Updates Due Tab 10. The PPM Due Tab 11. The KPI Tab Completing the survey Submitting The Survey FM approval and completion 12. The Search Tab 4 4 4 5 6 7 7 7 8 9 10 10 11 12 12 13 13 14 15 15 16 17 18 19 19 19 20 21 22 22 23 23 25 26 27 29 30 30 32 34 35 3 01. THE BASICS WHAT IS THE SERVICE PROVIDER’S ELOGBOOK? The service provider’s electronic logbook is a tool that enables you to keep track of your work. It ensures that up-to-date information is available to both you and the client for whom you are doing the work. It also features basic document management, planning, KPI survey, and quote management modules. Most importantly, it provides a transparent method of communication and information storage that can be operated quickly, at any time, and from anywhere in the world through a standard internet connection. LOGGING ON The elogbooks Admin Team will provide you with a URL; simply type the URL into the address bar at the top of your internet browser window in order to access your logbook Example: http://clientname.elogbooks.net/ (where “clientname” is replaced with the name of the client) This will then present you with a login screen (see below), which will ask for your email address and password, which will have also been sent to you by the Admin Team. Enter the email address and password, and then click Login to continue. Notes: If you carry out work at more than one site for the same client, you will be able to access all of the individual site logbooks through the same main elogbook (i.e. using one URL). If you carry out work at more than one client, you will be given access to multiple elogbooks (through multiple URLs). Each URL will give you access to the main elogbook for that client, through which you will be able to access each of the client’s individual site logbooks. 4 THE LOGBOOK LAYOUT The logbook has been designed to replicate the hard copy ring binder logbook that you have used in the past. Along the sides of the logbook are various tabs which allow you to navigate around the logbook. On the left side you will see the following tabs: - Overdue. Contains a list of all jobs (reactive, planned) that have already missed their SLA. - Updates Due. Displays any jobs (reactive, planned) or quotes which require an update by midnight today, and for which chase emails will be issued tomorrow if updates are not provided. - PPM Due. A list of all PPM jobs due for completion within the next 30 days. - Search. Find a job within the logbook using a range of search criteria. - User 1. Displays your custom info and uploaded documents. - KPIs. KPI surveys that have been raised by the client and which need to be completed by you. On the right side you should see the following tabs: - Index. This is the main index page. On the left are links to the other sections in the logbook. On the right is a summary of your performance statistics, together with a list of your customer sites. - PPM. This planner shows all planned work that is due across the year, and it also shows you the status of these jobs. It is a good way of planning your maintenance work over the coming months. - Reactive. This is a list of your reactive work with information about each of these jobs. - Planned. With this tab you can view all of your planned jobs individually as opposed to an overview of all planned work. - Quotes. This displays the status and details of all quotes/estimates. This is also the place where you upload new quote/estimate details and send them to the client for review and acceptance. Once you have familiarised yourself with the layout you can select the tab that best suits your desired task and go to the section of this manual which deals with that particular tab. 5 02. THE INDEX TAB The INDEX tab gives you basic information regarding the service provider’s logbook. The right hand page provides you with a list of all of the client’s sites that are included in this logbook. To prevent confusion (in case you work for multiple clients and have access to more than one logbook) it also shows your user name and the name of the service provider that you work for. There is also a coloured light on the right hand page which will show green, amber or red. This represents your current performance based on details such as SLA’s and updates done in the logbook itself. See the Statistics section for more details. The left hand page contains several links to the tabbed sections, and also some links to other pages in the book that are not repeated in the tabs. The Help link will take you to the elogbooks training website where you can find various resources, including some training videos and a PDF copy of this manual. 6 03. PERFORMANCE STATISTICS OVERALL PERFORMANCE The Index page shows a light which will indicate your “overall” performance status, and it also shows how your performance compares to all the other service providers operating at the same client. Your light will be GREEN if you are performing more than 5% better than the average performance of all the other service providers. Your light will be AMBER if you are performing within 5% above or below the average performance of all the other service providers. Your light will be RED if you performance is at least 5% under the average performance of all the other service providers. INDIVIDUAL STATISTICS If you click on the single light on the Index page, it displays the individual statistics that were used to generate the overall performance status, as shown here. 7 Here is a brief description of each individual performance category - Reactive SLAs Agreed. This is the number of jobs you attended before the required job priority, as entered by you when updating the job. If you did not attend site within the requested priority, you will have missed the Reactive SLA for that job. - Reactive Job Updates. This is based on the frequency and number of jobs that you have updated though the logbook. If you have called into the support desk to update a job (i.e. instead of using your logbook), that update will not be reflected here. Your job updates should always be done using the Updates Due tab unless you are unable to access the logbook due to internet/connection issues. - Planned Job Updates. This is the same as reactive job updates, and it shows the percentage of planned maintenance jobs that need updating. Remember, PPM work needs to be updated before it expires! You can view your PPM tasks (and when they are due) by clicking on the PPM tab to view the PPM planner. - PPM Complete. This shows the percentage of PPM jobs completed on time over the past 30 days. - Quote Updates. It is important to keep quotes up-to-date. If a client has requested a quote from you, you will be required to make regular updates to reflect the status of the quote. You can view your quote updates by selecting ‘quote updates’ in the Updates Due tab. - Quote Turnaround. This shows how quickly you are submitting your quotes by monitoring the time taken from when the quote is raised to the time you submit the quote to the client. See the Quotes tab for more details on submitting quotes. STATISTICAL DATA The overall and individual statistics reports are generated from data that has been gathered on a rolling basis over the last 30 days. The information and statistics shown in each report are collected and calculated at midnight each day, so they will always show you the status as at midnight yesterday. Any updates you do on a given day will not be reflected in the statistics until the following day. 8 STATISTICAL DETAIL If you click on any of the lights on the performance statistics page you will see the detailed information that went into the generating the performance statistic. In our example below, our “PPM Complete” performance statistic is 27.6%....and on the left-hand page we are displaying the 21 out of 29 PPM jobs that were not completed, which confirms that we have completes just 8 out of the 29 jobs (27.6%). 9 04. THE PPM TAB THE PPM PLANNER The PPM (planned preventative maintenance) tab takes you to your PPM Planner. This gives you a familiar year planner with a list of all of the assets or tasks that require work to be done by (or on) a specific day. Along the top, under the relevant month, the 52 weeks of the year are numbered. Down the left hand side is a list of all of the assets requiring routine work or other routine tasks. As the year progresses, the background shading of the cells in the table will move from left to right so that you can easily determine the current week. Every PPM job that is planned corresponds to a coloured job block within the PPM planner. There is a colour key on the bottom right of the planner which indicates the status of each particular job. For example, if a block is red, it means that the job is overdue, whereas, if it is blue, it means that the job has been completed. The coloured blocks also contain a letter which corresponds to the frequency of the job (e.g. Q=quarterly). A key to these letters is also displayed at the bottom left of the planner. Should you wish to change the site you are currently viewing, you can use the select Site dropdown in the top left-hand corner. If you select the “all” option, as we have in our example, this will display a consolidated planner for all the sites that you look after. 10 CONTROLLING THE PLANNER VIEW If there are many PPM jobs for this particular site, and if you wish to narrow down the amount of jobs shown, you can use the search FILTER at the top of the left-hand page. Click on the purple filter bar to exand it and use the search filters. For example you may wish to set the job group to ‘Fire’ to show only the PPM jobs relating to the fire alarms. Once you have entered the required filtering, click on the ‘Go’ button at the bottom of the filter and the PPM planner will display the filtered result. If there are more than 20 PPM jobs to display, the planner will automatically divide the planner into several pages. To view the extra pages you can use the page navigation numbers at the bottom of the Planner table. It will tell you how many filtered jobs there are in the overall display (in our example there are 132), and how many pages the display has been divided into. Click on any of the page numbers to move to the relevant page. 11 VIEWING A PLANNED JOB If you want to know more about a particular planned job, you can simply hover the mouse over the job on the planner and some basic summary information will de displayed. If you want to see the full details for the PPM job, you can click on the job in the planner and it will take you directly to the full job page, as described later in the Planned section. DOWNLOADING AND PRINTING THE PPM PLANNER You can, if you wish, download the PPM planner for printing, or for use on your PC as an Excel spreadsheet. This can be done using the View In Excel link at the top right hand side of the Planner; just click on the year of the planner that you want to download and view. This will open up Excel and display the information, which you can print and/or optionally save with the standard Save File function of Excel. Note that any data that you change while viewing it in Excel will not be changed within the main Planner. 12 05. THE REACTIVE TAB The Reactive tab takes you to the section of the logbook where you can manage all of your reactive work. Reactive work is any work that has not been pre-diarised at the start of your contract as outlined in the PPM area of the logbook. Once you have clicked on the reactive tab, as shown below, you will see a page displaying a list of reactive jobs (the “jobs list”) on the left, and the detailed information for the highlighted job on the right. THE JOBS LIST The jobs list on the left page is divided into three columns - Job: shows the unique job number which is used to identify each job within the logbook. You can click on the job number to display the job information on the right hand page. - Job Description: shows a brief description of the job to help you identify it. You can click on the job description to display the job information on the right hand page. - Status: shows the job status, which will change as the job progresses, and which will allow you to know whether the job has been attended, completed, or is waiting materials etc. The job status can only be changed via an update, as described later in the Job Update section. 13 FILTERING THE JOBS LIST When you first open the reactive tab it will show you all of the reactive work you currently have open. This could equate to tens or hundreds of jobs, so a filtering tool is provided to allow you to narrow the list down to just the jobs that you are interested in. If you click on the Search FILTER at the top of the screen the window will expand to show a series of filters, as shown here on the left-hand page - For example, you may want to see only the jobs that have a status of “acknowledged”. Once you’ve completed the filter selections, click on the Filter button to refresh the page, and this will display just the jobs that match your filter request. You will also need to minimize the filter menu by clicking on the filter bar at the top once again (Hint: If you want to select more than one option from a drop-down box, use CTRL-LEFTCLICK) Another way of finding a specific job is to use the Search tab, which is documented later in this manual. 14 DOWNLOADING THE JOB LIST AS A SPREADSHEET If you wish to download your filtered results as an Excel spread sheet, simply click on the View In Excel button, which is located at the bottom of the filter screen. THE “VIEW JOB” SCREEN When you highlight a reactive job on the left-hand page, you have a choice of two displays available to you on the right-hand page, both of which provide you with more details about the job. The default one, which is shown below, is the View Job screen, which shows basic details about the job. 15 THE “VIEW HELPDESK” SCREEN If you want to see more detailed information about the job you can click on the View Helpdesk link on the top right-hand page (Hint: the right-hand page switches between the View Job and View Helpdesk displays) The View Helpdesk display (shown below) shows all updates filled out by you, as well as updates from the helpdesk and client correspondence, including the time and date of each correspondence as well as the name of the relevant party. The View Helpdesk page is a good way of understanding the job’s history and also of making sure that work is not repeated or duplicated. It can save you time and phone calls. The comments on this page are also viewable to the client so they can quickly check on the status of a job without needing to call you or the support desk, thus ensuring full visibility at all times, and to all parties concerned. 16 ATTACHING A FILE TO A JOB You can attach documents (e.g. PDF, WORD, Excel) to a job by using the Attach File section on the bottom of the View Job display. Click on the Browse button to browse your computer for the relevant file and then click the Attach button to attach that file to this job. There’s an optional text box that allows you to give a description of the document you are attaching. Once a file has been attached to a job, a paperclip symbol will appear at the top of the page. Click on this paperclip symbol at any time to view the attached file. Attachments to jobs are viewable by all users. If more than one file has been attached, when you hover over the paperclip it will clickable links to the names of the files, as well as any text description that you may have provided to help you identify each file. 17 UPDATING A JOB For every job that is open, you must enter a regular update (the frequency of which is determined by the customer of the system you are using). The system will automatically prompt and chase you for these updates. If you need to postpone a job, please contact the support desk so that they can adjust the chase dates. You can update a reactive job at any time by clicking on the UPDATE link at the top of the right-hand page. This will open the Updates form on the left-hand page - 18 When you are ready to post an update, enter a full description of the work you have done in the Work Carried Out or Progress Update box. This might be a full update of the work you have done, or just a brief update to inform all parties of the progress that has been made (or the reason why progress has not been made!). If you need to draw the FM’s attention to this job (e.g. to ask them to review an attached job sheet), or if you need to escalate this job to the FM (e.g. to let them know about a problem with the job), click the box titled Tick Box If There Are Outstanding Works Or Recommendations For Escalation To The Manager. This will flag the job and email the job notes to the FM so that they can check the job notes and act accordingly. COMPLETING THE JOB If you have completed the job and want to mark it as closed, simply click on the box marked If Job Is Finished Please Enter The Completion Date. When you click inside this box it will automatically fill out today’s date. Make sure you have uploaded any related files or documents before submitting the job as completed. RAISING A QUOTE FROM A REACTIVE JOB If you need to raise a quote from with this job (e.g. for additional work), simply tick the box titled Tick Box If You Need To Raise A Quote For Further Work and then close down the job as described above. This will automatically raise a new quote and link it back to the original job. See the Quotes tab for full details on managing your Quotes. RAISING A NEW REACTIVE JOB (NOT AVAILABLE TO ALL USERS) It is also possible to log a brand new reactive job. This may be because you have spotted some work that needs attending to and you want to inform the FM the work needs doing; the FM will then be given the opportunity to approve the new job before you start the work. Alternatively, it may be that the FM has contacted you and asked you to raise a new job on their behalf; perhaps because they are busy and/or moving between sites and cannot log the job themselves but want to get the job “on the system” as quickly as possible. Logging a new job is done using the Log A New Job function, which is located in an expandable bar below the filter bar. 19 When clicked, it expands to display the fields required to log a job. Once you have filled in all the details about the new job, click on the Add New Job button, which will send the job to the FM for approval (even if it was them who asked you to log the job). PRINTING A JOB SHEET When displaying a job, it is also possible to print a job sheet should you wish to present one to an engineer or client for a signature or approval. If you click on the small printer icon on the very top right of the right-hand page (next to the job number) a new window will open containing a printable version of the job. 20 06. THE PLANNED TAB The Planned tab takes you to the section of the logbook where you can see all of the individual jobs that form part of the planned maintenance, which we saw previously on the PPM Planner. The layout and operation of this section of the logbook is very similar to the Reactive Section. On the left-hand page is the list of planned jobs, and on the right-hand page is a switchable view of the job details (via “view job”) and the helpdesk history (via “view helpdesk”). Many of the other facilities described for the Reactive tab are also available for the Planned tab. To avoid duplication in this manual, refer to the matching section in the description of the Reactive Tab for details on how to use the following features on the Planned tab – Filtering the planned jobs list Download the planned jobs list as an Excel spread sheet Switching between the view job and view helpdesk pages Attaching files to a planned job Printing a planned job’s job sheet Updating and closing a planned job. 21 07. THE QUOTES TAB The Quotes tab takes you to the section of the logbook where you can see all of the quotes on the system. The layout and operation of this section of the logbook is very similar to the Reactive and Planned sections. On the left-hand page is the list of quotes, and on the right-hand page is a switchable view of the quote details. QUOTES LIST The left page shows up to the first 20 quotes in date order. If there are more than 20 quotes open on the system, you can navigate through the pages using the page navigation keys at the bottom of the left page. A key is also provided to help explain the various quote statuses. Click on the Quote Status Key bar to expand and collapse the key. Date In: Shows the quote number and the date it was raised. Click on this number to display the quote information on the right-hand page. Quote Request: Contains a brief description of the quote to help you identify it. Status: The current status of the quote Job: Shows the status of the job that is related to the quote, this column will only contain data if a job has been created from the quote. If you click on this status it will take you to the job’s information page. 22 Many of the other facilities described for the jobs displayed in the Reactive and Planned tabs are also available for quotes in the Quotes tab. To avoid duplication in this manual, refer to the corresponding section in the Reactive Tab for details on how to use the following features on the Quotes tab – • • • • • Filtering the quotes list Download the quotes list as an Excel spread sheet Switching between the view quote and view helpdesk page Printing a quote Updating a quote SUBMITTING YOUR QUOTE A quote can be submitted in one of two ways; either as text entered into the logbook page, or as a separate document attachment. Both methods are described below. SUBMITTING A QUOTE - AS AN ATTACHMENT If you have your quote document already formatted and saved on your computer (e.g. as a PDF document, an Excel spread sheet, or a Word document), you can upload this document as your quote. In general, we recommend you use the PDF format as this will increase the chances that the document will be viewable (by the quote approver) on a smart phone. Regardless of the format of the document, you can attach it as the quote by clicking the Upload Quote As PDF button, which will reveal the Attach Quote As PDF Here section - Select the document that you wish to attach by using the Browse button and searching for the document on your computer. Once you have selected the document you can click Attach File. 23 When the document has been attached you will see a blue paperclip symbol at the top of this page and the Submit Quote To Customer button will become enabled. When you click the Submit Quote To Customer button it will send the quote to the client and remove the quote request from the list on the left hand page. 24 SUBMITTING A QUOTE - AS TEXT You may also submit a quote directly in the Quotes tab by clicking on the Enter Quote As Text option, which will open up the Enter Quote Text subform, shown here on the right – This subform allows you to enter (as free form text) the following details about your quote – A description of the work required A cost for the labour Details of materials required to complete the work A cost for the materials Once you have filled out this form, click on the Add Quote Text button to prepare your quote for submission. The right hand page will be updated to show your quote information, and you can then click on the Submit Quote to Customer button to send the quote to the client for approval. 25 08. THE OVERDUE TAB The Overdue tab provides a list of jobs (reactive and planned) that have missed their SLA for attendance or completion. This tab is coloured red to reflect the priority of the information that it displays. The layout, display and operation of this tab are similar to the Reactive, Planned and Quotes sections described earlier. On the left-hand page is the list of the overdue jobs, and on the right-hand page is a switchable view of the job details. There are several hot links at the top of the page to display sub-sets of the overdue jobs, as follows Attend Overdue Complete Overdue Missed PM – Reactive jobs that have already missed their attendance SLA – Reactive jobs that have already missed their completion SLA. – Planned maintenance jobs that have not been done on schedule When you highlight one of the jobs on the left-hand page, you will see the Attend Due and Complete Due dates displayed at the top of the right-hand page. Many of the other facilities described for the jobs displayed in the Reactive and Planned tabs are also available for jobs displayed here in the Overdue tab. To avoid duplication in this manual, refer to the corresponding section in the Reactive Tab for details on how to use the following features on the Overdue tab – • • • • • Filtering the overdue jobs list Download the overdue jobs list as an excel spread sheet Switching between the view job and view helpdesk page Printing an overdue job Updating an overdue job 26 09. THE UPDATES DUE TAB The Updates Due tab is very similar to the Overdue tab. It pre-filters the jobs list to display only the jobs (planned and reactive) and quotes that are overdue an update from you. This tab is coloured orange to reflect the medium priority of the information that it displays. Until a job is marked as completed it will require regular updates from you so that all parties can see the progress of the job. An “update due” job is one that has not received an update from you in the required time. Forcing jobs to be regularly updated ensures that no jobs stay on the system for too long before being completed (and invoiced). Important: The jobs displayed on this tab are not overdue, and nor have they missed their attendance or completion SLA. Instead, they are in-progress jobs that need to have a status update before midnight. The layout, display and operation of this tab are similar to the Reactive, Planned, Quotes and Overdue sections described earlier. On the left-hand page is the list of the jobs requiring an update, and on the right-hand page is a switchable view of the job details. There are several hot links at the top of the page to display sub-sets of the overdue jobs, as follows • • • Reactive Updates Planned Updates Quote Updates – Reactive jobs that are overdue an update from you – Planned jobs that are overdue an update from you. – Quotes that require an update from you. 27 Many of the other facilities described for the jobs displayed in the Reactive, Planned and Quotes tabs are also available for jobs displayed here in the Updates Due tab. To avoid duplication in this manual, refer to the corresponding section in the Reactive Tab for details on how to use the following features on the Updates Due tab – • • • • • Filtering the updates due jobs list Download the updates due jobs list as an Excel spread sheet Switching between the view job and view helpdesk page Printing an updates due job Updating an updates due job 28 10. THE PPM DUE TAB The green PPM Due tab provides a list of all planned jobs that will become due within the next 30 days. The purpose of this tab is to let you see the up-and-coming planned work before it becomes overdue. The layout, display and operation of this tab are similar to the Reactive, Planned and Quotes sections described earlier. On the left-hand page is the list of the planned jobs, and on the right-hand page is a switchable view of the job details. See the description of the Planned tab for more details of the other features available on the PPM due tab. 29 11. THE KPI TAB The KPIs tab allows you to complete customer KPI surveys. Using the KPI’s tab, you can – View the KPI surveys that have been sent to you by the FM Open a survey and complete the individual elements of the survey Return the survey to the FM for acceptance and completion View a history of the surveys that you have completed and returned COMPLETING THE SURVEY When an FM sends you a KPI survey for completion, it will appear on the left-hand page of your KPI’s tab. When you are ready to complete a survey, click on the appropriate survey link, and this will display the survey questions on the right-hand page. 30 With the survey displayed on the right-hand page, you can now work through each question of the survey in turn. A description and detail field are displayed for each question so you know what is being surveyed. If a particular question of the survey is not relevant to the work you carry out on behalf of the client, just click in the n/a box to mark it as not applicable (the question will not count towards your score). For each question, you must provide a score from 0 to 5, where 0 is very poor and 5 is excellent. For any score other than 5, you must provide some additional detail in the Your Comments box. At any time while you are completing the survey, you can click the Save Changes button at the top of the page to save your changes. This may be required if the survey will take some time to complete, or if you need to go off and do some other work before you can fully complete the survey. 31 SUBMITTING THE SURVEY When you’ve completed all of the questions in the survey and you are ready to submit it to the client, first click the Save Changes button, and then click the Submit button. After clicking the submit button, you will be asked to confirm the submission. Click OK if you are happy to submit your survey. 32 Once you have submitted the survey, it will move from the list of “to do” surveys on the left-hand page to the History section below. At this point, and until the FM has approved the survey and marked it as complete, the score for the survey will show as 0.0% 33 FM APPROVAL AND COMPLETION When you submit the survey, the FM can then view, approve and complete the survey. Within this process, the FM has the option of adding his or her own comments to each section of the survey. Once the survey has been approved and marked complete, the display in the History section will be updated with the score (93.3% in our example below). If you click on the survey in the left-hand page display, the details of the survey will be displayed on the righthand page. Notice the FM’s Comments field, where the FM has added additional comments in response to one of the questions and your own initial comments. 34 12. THE SEARCH TAB The Search tab is a simple method for searching for a particular job if you can’t find it within the logbook. Simply fill out as many of the filtering options as you can on the left page, and then click the Find Jobs or Find Quotes button to find the job(s) or quite(s) that match your selection criteria. In our example below, we’re searching for a reactive job (Job Type = Reactive) which has the text “entrance door” somewhere in the description. After clicking on Find Jobs, you’ll see on the right-hand page that the job we were looking for has been found and displayed - Depending on your search criteria, if there are more than ten results you will also have a page navigation tool to move forwards and back between pages to view all of your results. If you want to remove all of your search criteria and start again, click on Clear Form. 35 36 Elogbooks Facilities Management Ltd Unit 30 Stephenson Road St Ives Cambridgeshire PE27 3WJ