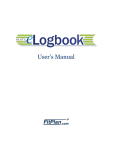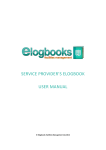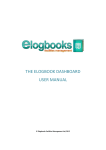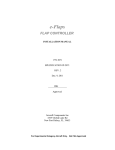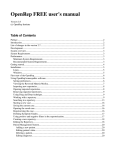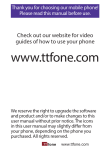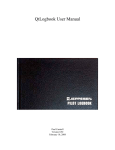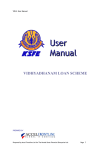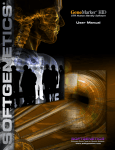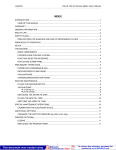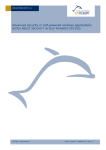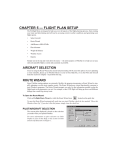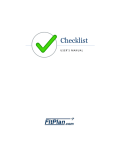Download User`s Manual
Transcript
User’s Manual FltPlan Go | iPad Contents Logging In ..................................................................................................................... 4 Settings Icon ................................................................................................................ 4 My Account................................................................................................................... 4 Pilot Profile ............................................................................................................................................................4 Change Password ....................................................................................................... 4 Flight Plans from FltPlan.com ..............................................................................................................................6 Log Entry Section ..................................................................................................................................................7 Insert Basic Entry Button .....................................................................................................................................7 Insert Detailed Entry Button.................................................................................................................................7 Additional Details Page ........................................................................................................................................8 Type of Piloting .....................................................................................................................................................8 Conditions of Flight ...............................................................................................................................................8 Aircraft Category and Class ..................................................................................................................................9 Custom Logbook Columns ...................................................................................................................................9 Edit Button ......................................................................................................................................................... 10 PAX Button ........................................................................................................................................................ 10 Export Tab ......................................................................................................................................................... 10 Filter Tab ............................................................................................................................................................ 11 Hidden Columns Tab ......................................................................................................................................... 11 Add/Edit Passengers Section ........................................................................................................................... 12 Select Passengers Section................................................................................................................................ 12 Edit Button ......................................................................................................................................................... 12 All Passengers Section ...................................................................................................................................... 13 Add/Edit/Remove Aircraft ................................................................................................................................. 14 Add Aircraft ........................................................................................................................................................ 14 Edit Aircraft ........................................................................................................................................................ 14 Edit Button ......................................................................................................................................................... 14 Pilot Currency ............................................................................................................. 16 Expiration Column ............................................................................................................................................. 16 Blue Information Icon ........................................................................................................................................ 16 2 | FltPlan eLogbook User’s Manual ▪ October 2014 Contents Yellow Information Icon ..................................................................................................................................... 16 Red Information Icon ......................................................................................................................................... 16 Actions................................................................................................................................................................ 17 Contact Information........................................................................................................................................... 21 Help-Using LogBook .......................................................................................................................................... 21 3 | FltPlan eLogbook User’s Manual ▪ October 2014 Settings Logging In There are two ways you can access your eLogbook account. You can sign in through FltPlan.com or you can go to Logbook.FltPlan.com. To log into your eLogbook through FltPlan.com, go to FltPlan.com and log in. Once logged in, click on Tools from the left side of the Main Menu page and click on eLogbook. After creating your eLogbook account, you will need to enter your personal/user information before logging any flight plans. Settings Icon You can enter this information by clicking on the Settings icon (Insert picture) in the upper right corner on the eLogbook home page. A pop-up window labeled, User Menu, will appear in the center of the screen with the following links: My Account and Change Password. My Account Click on the My Account link and you will be redirected to the Pilot Profile page. Pilot Profile Listed on the Pilot Profile page is personal information connected to your eLogbook account including your First Name, Last Name, Date of Birth, License Type, Medical Type, Flight Instructor, FTN Number, IACRA Username, IACRA Password, and Logbook Style. Click in the text boxes beneath the Pilot Profile section you would like to enter information for. Make sure to click the Complete button to save any changes you have made. Change Password 4 | FltPlan eLogbook User’s Manual ▪ October 2014 Click on the Change Password link and you will be redirected to Settings the Change Password page. Beneath the Change Password section you will see text boxes in which you must enter in your Current Password, New Password, and Confirm New Password. After you have entered all of your information, click the Submit button to submit your password change. To cancel, press the Cancel button to the right of the Submit button. If your current password is automatically saved by your browser and you do not know your current password, log out of account and click the Forgot Password button. Follow the password secuirty prompts and you will then be able to reset your password. 5 | FltPlan eLogbook User’s Manual ▪ October 2014 Home Button When you first log into your eLogbook account, you are automatically directed to the Home page. The Home page is the start of the logbook, where you can enter a new flight entry or choose an existing from fltplan.com. In the center of the page is a box labeled, Flight Plans from FltPlan.com. Flight Plans from FltPlan.com The Flight Plans from FltPlan.com box contains flight plans that you have filed through FltPlan that have not yet been entered into the eLogbook. This panel only works if you are logged in with your username through www.FltPlan.com. In this box, beneath the Flight Plans from FltPlan.com label, there is a small drop-down box with all of the pilot names and their associated flight plans logged into their individual eLogbook accounts . If you have multiple eLogbook accounts associated with a single FltPlan account, all of the connected eLogbooks will show those users’ names and their logged flights under the shared FltPlan account. Click on this drop-down box and you can choose which eLogbook account to display. You can select a pilot in this drop-down box and all the flight plans that belong to that pilot will populate. Beneath Click To See Flight Plans Available For Import is a list of your filed flight plans. Click on the desired flight plan and the flight information will be inserted into the Log Entry section. Note that flight plans imported from FltPlan.com do not contain aircraft make & model information, only the tail number. When importing a record using the FltPlan.com import listbox,to automatically have information filled in, you must either enter the tail number yourself or have an aircraft profile with that tail number. Logbook will then use that information to fill out the make & model information for you. 6 | FltPlan eLogbook User’s Manual ▪ October 2014 Home Button Log Entry Section The Log Entry section of the page has spaces to enter the Date, Aircraft Make & Model, Aircraft Registration Number, Departure Airports, Enroute Airports, Arrival Airports, and the Total Duration of Flight. Click on any of these text boxes to begin a manual entry of your flight plans, or click on any of the listed flight plans in the Flight Plans from FltPlan.com box. The information will automatically be transported to the Log Entry section. All fields are mandatory except the Via/Enroute Airports field. If you would like to include an aircraft for which you have a profile, enter the tail number of that aircraft in the Aircraft Registration Number text box. This will automatically fill out the make & model, as well as the performance specs. of the aircraft in the log. The Date of Flight field allows you to enter the time of the flight in hour long increments. This is used for flights with multiple legs that occur on the same day, allowing them to be ordered correctly in the logbook based on the day that they occurred. To set a time on a flight that has already been logged, edit the flight and click on the Date. You will then be able to enter the time of the flight. Beneath the Log Entry are the Insert Basic Entry and Insert Detailed Entry buttons. Insert Basic Entry Button Click the Insert Basic Entry Button and anything entered into the Log Entry will be added to your eLogbook. If the tail number entered matched an aircraft for which a profile has been created, the aircraft specs will be added to the flight log as well. Insert Detailed Entry Button Click on the Insert Detailed Entry button and you will be redirected to the Additional Details page where you can enter detailed information regarding the flight you wish to log. 7 | FltPlan eLogbook User’s Manual ▪ October 2014 Home Button This page is made up of several sections, including Basic Flight Information page, Type of Piloting, Conditions of Flight, Aircraft Category and Class, and Custom Logbook Columns. Additional Details Page Once clicking on the Insert Detailed Entry button, you will be brought to the Basic Flight Information page of the Additional Details page. Here you can enter the same information as in the Log Entry section, including the Date, Aircraft Make & Model, Aircraft Registration Number, Departure Airports, Enroute Airports, Arrival Airports, and the Total Duration of Flight. Type of Piloting Click on this section and you can specify whether the type of piloting by selecting from the following columns: General Aviation, Corporate, Air Taxi, or Scheduled Air Carrier, whether you are a Pilot or Flight Instructor, whether the pilot is a PIC, SIC or Student, and whether the Student is a FAR Part 61 or FAR Part 141. These types of piloting columns are associated with the drop-downs and the total duration of the flight. Remember to click the save button on the bottom of the page when you are finished. Conditions of Flight Click on this section and you can check boxes to indicate various conditions of your flight, including Solo, Dual Received, Dual Given, Cross Country, Cross Country >50nm, Day or Night, Day Landings, Night Landings, IFR, VFR, Actual Instrument, Simulated Instrument, Flight Training Device, # of Approaches, Types of Approaches, and Remarks. This section will automatically be filled out when the tail number of the flight is associated with an aircraft saved in the aircraft profiles. The values will automatically be filled out based on that aircraft. Remember to click the save button on the bottom of the page when you are finished. 8 | FltPlan eLogbook User’s Manual ▪ October 2014 Home Button Aircraft Category and Class Click on this section and you can check boxes to indicate different categories and classes of your aircraft including ASEL, AMEL, ASES, AMES, Helicopter, Glider, Balloon, Light Sport, Experimental, Lighter Than Air, High Performance, Complex, Tail Wheel, Amphibian, Turbo Prop(s), Jet Engine(s), Multi-Engine Inline Thrust, Weight >12,500 lbs., or Pressurized. Remember to click the save button on the bottom of the page when you are finished. Custom Logbook Columns Click on this section and you can customize column names that appear on your eLogbook table by entering your column name in the text box. Note that Custom Column names may not have spaces in them and Custom Columns are totaled in the sum mode. Remember to click the save button on the bottom of the page when you are finished. 9 | FltPlan eLogbook User’s Manual ▪ October 2014 Logbook Button Click on the Logbook button from the left side of the eLogbook Main Menu page and you will be redirected to Logbook page. You will see that the Logbook contains details of your logged flights, along with the buttons Edit and PAX. Edit Button Click on the Edit button of a logged flight and you will be brought to the Additional Details page where you can enter information regarding a basic Log Entry, Type of Piloting, Conditions of Flight, Aircraft Category and Class, and Custom Logbook Columns. Remember to click the save button on the bottom of the page when you are finished. PAX Button Click on the PAX button of a logged flight and you will be brought to the Passengers On Flight page that contains Flight Log Information along with a list of Passengers on Flight and Active Passengers. You can choose how many flights are displayed on the Logbook by clicking the Page Size drop-down box and clicking on a number from 5-1000 or All. Beneath the Logbook you can navigate from page to page of your eLogbook by clicking on the arrows or hyperlinked page numbers. You can also choose to view all of your logged flights at the same time by clicking the Click to View All XXX Logs button. Beneath the Classic Logbook are three tabs labeled Export, Filter, and Hidden Columns. Export Tab Click on the Export tab to export your logbook as a document. There are a wide variety of doc types, including TXT, CSV, DOC, XLS, PPT, PNG, and HTML. 10 | FltPlan eLogbook User’s Manual ▪ October 2014 Logbook Button Filter Tab The Filter Tab allows for you to filter displayed flights by date, showing only flights that occur before, after, or between selected dates. Hidden Columns Tab The Hidden Cloumns Tab is a tab that shows the list of columns that are hidden. To hide a column, click on the X Eye icon in the column header nex to the name of the column. To unhide a column , click on the Hidden Columns tab and then click on the name of the column that you wish to display. 11 | FltPlan eLogbook User’s Manual ▪ October 2014 Passengers Button Click on the Passengers button from the eLogbook Main Menu page and you will be brought to the Passengers page. There are several sections on the Passengers page, including the Add/Edit Passengers section, Select Passengers to Edit section, and All Passengers section. Add/Edit Passengers Section In the Add/Edit Passengers section enter information regarding passengers including First Name, Last Name, Company Name, Address, Address 2, City, State, Zip Code, Country, Home Telephone, Work Telephone, Mobile Telephone, and check off where they are active. Remember to click the Add button on the bottom of this list to save passenger information. Click the Clear button to clear all textboxes and start over. Select Passengers Section In the Select Passengers section is a list of all existing passengers, their information, and whether or not they are active. You can edit a passengers’ information by clicking on the Edit button listed next to the desired passengers’ name. Edit Button Click on the Edit button and your passengers’ information will appear in the Add/Edit Passengers section for you to edit. Sort through your passenger list by typing in the page number you wish to view next to the Go to page label. Personalize how to view your passenger list by choosing the number of rows to display from the drop-down box next to the Show rows label. Navigate your passenger list page by page by clicking the forward and backward arrows in the bottom right corner of this section. 12 | FltPlan eLogbook User’s Manual ▪ October 2014 Passengers Button All Passengers Section In the All Passengers section is a list of all passengers and an extended list of their information including Last Name, First Name, Company, Address, Address 2, City, State, Zip Code, Country, Home Phone, Work Phone, Cell Phone, and whether or not their account is active. Sort through your passenger list by typing in the page number you wish to view next to the Go to page label. Personalize how to view your passenger list by choosing the number of rows to display from the drop-down box next to the Show rows label. Navigate your passenger list page by page by clicking the forward and backward arrows in the bottom right corner of this section. 13 | FltPlan eLogbook User’s Manual ▪ October 2014 Aircraft Profiles Button Click on the Aircraft Profiles button from the eLogbook Main Menu page and you will be brought to the Add/Edit/Remove Aircraft section. Add/Edit/Remove Aircraft On the Add/Edit/Remove Aircraft page you can add information about different aircraft associated with flights you want to log. Add Aircraft Beneath the Add Aircraft section you can enter your Tail Number, Make & Model, choose your Aircraft Type, and check off the options that apply including High Performance, Complex, Tail Wheel, Amphibian, Turbo Prop(s), Jet Engine(s), Multi-Engine Inline Thrust, Aircraft > 12,500 lbs, and whether the aircraft is Pressurized. After entering your aircraft information, make sure to click the Add Aircraft button, located beneath the list of aircraft options, to save your changes. Click the Clear button located next to the Add Aircraft button to clear the information entered in the checkboxes and textboxes. The Clear button only appears when adding a new aircraft and does not delete this aircraft, it only clears information entered into the checkboxes and textboxes of this page. Edit Aircraft To the right of the Add Aircraft section is a list of your entered aircraft. From this list you can edit the information for a particular aircraft by clicking on the Edit button located to the left of your aircraft. Edit Button Click on the Edit button and the information entered for that particular aircraft will be pulled up beneath the Add Aircraft section. 14 | FltPlan eLogbook User’s Manual ▪ October 2014 From the Add Aircraft section you can edit the entered Aircraft Profiles Button information for your aircraft and then press the Update button to save your changes made. To cancel, click on the Cancel button located beneath the Add Aircraft section. To delete an aircraft, click on the Delete button located beneath the Add Aircraft section. You can navigate and choose the display of your list of aircraft beneath the list of aircraft. Next to the label Go to page you can type in the page number you desire and that page number of your list will be displayed. Next to the label Show Rows you can choose from the drop-down box how many rows of aircraft are shown per page, either 5, 10, or 20. 15 | FltPlan eLogbook User’s Manual ▪ October 2014 Pilot Currency Button Pilot Currency Click on the Pilot Currency button from the eLogbook Main Menu and you will be redirected to the Pilot Currency page. On the Pilot Currency page you can enter the currency of your documentations. You can personalize your Currency Name and manually enter your Currency Due Date. After filling out your Currency Name and Currency Due Date, press the Add button beneath these text boxes to add this particular currency. Your currency names and dates will appear on the right side of all web pages when logged onto your eLogbook account. Beneath the Add button are columns of all of your entered currencies including the Currency Name, Currency Date, Expiration, and Actions. Expiration Column Beneath the Expiration Column there are three expiration icons that can appear depending on the expiration date of your Currency Dute Date, including the Blue Information Icon, Yellow Information Icon, and the Red Information Icon. Blue Information Icon There is an Blue Information Icon that will appear notifying you if your currency expires within the next 90 days. To display this message, hover your mouse across this icon. Yellow Information Icon There is a Yellow Information Icon that will appear warning you if your currency is expiring today. To display this message, hover your mouse across this icon. Red Information Icon 16 | FltPlan eLogbook User’s Manual ▪ October 2014 There is a Red Information Icon that will appear when the Pilot Currency Button currency displayed in expired. To display this message, hover your mouse across this icon. Actions Beneath the Action column is a button labeled Delete Currency. Click on this button to remove a currency that you have entered. 17 | FltPlan eLogbook User’s Manual ▪ October 2014 Import Excel/CSV Button Import Excel/CSV Click on the Import Excel/CSV button and you will be brought to the Import Flight Logs page. Beneath the label, Select A File (CSV or Excel) From Your Computer And Upload It:, there is a Choose File button. Click on this button and a pop-up window will appear that allows you to search for the flight log you would like to import. Select the file you wish to import and then click the Upload File button. The Import Flight Logs page will now show a white text box with all of your data in your imported document beneath the label: Choose A Column To Map To A LogBook Column. Click on the first item in the list of data, and a new white text box will appear, to the right, labeled Choose A Column From The LogBook To Map Selected Column To. To the left, you will see the label, Selected Column From Uploaded File: Your Selected Item Name. This is the data you chose as your first column in the eLogbook, you want to sure make this column matches the next column you choose. Choose a item from the white text box labeled, Choose A Column From The LogBook To Map Selected Column To to map your selected item to the eLogbook. For example if you choose the item labeled, Date, you would then want to match it with the logbook item labeled, Date. After mapping your item to the logbook item, you will see a box labeled: Selected Column From Uploaded File: Your Selected Column Name and a box to the right, labeled, Will Be Logged To LogBook Column: Your Matched Logbook Column Name, and Click to Save Column Mapping. 18 | FltPlan eLogbook User’s Manual ▪ October 2014 Beneath Click to Save Column Mapping, you will see two Import Excel/CSV Button buttons, Save Column Mapping and Cancel Column Mapping. If you have matched the items correctly, click the Save Column Mapping button. If you wish to cancel a particular mapped item, click the Cancel Column Mapping button. If you selected the Save Column Mapping button, you will be taken back to the white text box labeled: Choose A Column To Map To A LogBook Column, so you can choose another item to match to another eLogbook item. You will see a new box with the label: Columns That Have Been Mapped, showing the Column From Uploaded File: Your Selected Item Name, and the Column In LogBook: Your Matched Logbook Item Name so that you can easily keep track of the items you have matched. Continue mapping your items to the eLogbook items until your log is complete. When you have completed your flight log press the button, Click Here When Finished Mapping Columns. Note that LogBook Columns Date, Make & Model, Identity/Tail Number, Departing Airport, Arriving Airport, and Total Duration are mandatory. The rest of the items are optional. 19 | FltPlan eLogbook User’s Manual ▪ October 2014 Latest Updates Button Click on the Latest Updates button and a pop-up window will appear labeled Title of Latest New Story. You will see in the right corner of the pop-up window the date that the news story was created. You will see all any new features or bug fixes described on this pop-up window as of the date listed in the right corner of the pop-up window. Beneath the details of bug fixes and updates you will see a Blue Hyperlinked Arrow. Click on this arrow and you will be brought to a previous update page with bug fixes and new features that were added in the past. 20 | FltPlan eLogbook User’s Manual ▪ October 2014 Contact & Help Button Click on the Contact & Help button from the eLogbook Main Menu page and you will be redirected to the Contact & Help page. From this page there are several help tabs including Contact Information, Help-Logging In, Help-Registering, and Help-Using Logbook. Contact Information Click on the Contact Information tab and you will see our Main Website: www.FltPlan.com and our Support Email Address: [email protected] Help-Using LogBook Click on the Help Using LogBook tab and you will see a link to the eLogbook manual. 21 | FltPlan eLogbook User’s Manual ▪ October 2014