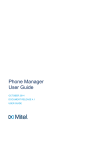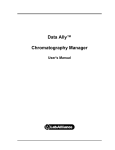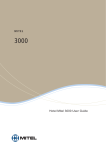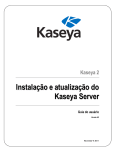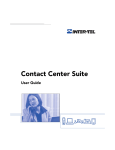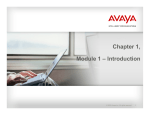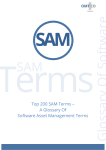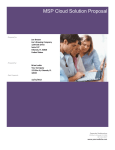Download User Manual - Opus Telecoms
Transcript
User Manual Version 3.0 1 Contents 1 2 3 4 Contents ........................................................................................................................2 Notice............................................................................................................................5 Introduction ..................................................................................................................6 Requirements ................................................................................................................7 4.1 5000 Series Requirements ............................................................................................. 7 4.2 Target PC Requirements ................................................................................................ 7 4.3 Software Limitations ...................................................................................................... 7 4.3.1 Client limits ................................................................................................................ 7 4.3.2 Generic SIP Clients ..................................................................................................... 7 4.3.3 Unified Communicator Advanced (UCA) Softphone ................................................. 8 4.3.4 Unified Communicator Express (UCE) Softphone...................................................... 8 4.3.5 TAPI (TSP) Limitations ................................................................................................ 9 5 Installation .................................................................................................................. 10 5.1 Single Computer Install ................................................................................................ 10 5.2 Multiple Computer Install using Group Policy ............................................................. 14 5.3 Advanced Installation................................................................................................... 15 5.3.1 Example 1 ................................................................................................................ 15 6 Configuring Phone Manager ......................................................................................... 16 6.1 General Tab .................................................................................................................. 16 6.1.1 Hostname / IP Address ............................................................................................ 17 6.1.2 Listening Port ........................................................................................................... 17 6.1.3 Secure ...................................................................................................................... 17 6.1.4 Extension ................................................................................................................. 17 6.1.5 Prompt user ............................................................................................................. 18 6.1.6 Authentication ......................................................................................................... 18 6.2 Backup/Redundant Connections ................................................................................. 20 6.3 Licensing Tab ................................................................................................................ 21 6.4 Setting Tab ................................................................................................................... 23 6.5 Dial Patterns Tab .......................................................................................................... 24 6.6 Advanced Tab ............................................................................................................... 25 6.6.1 Centralised Configuration ........................................................................................ 26 6.6.2 Remoting & Firewall ................................................................................................ 26 7 Call Banner .................................................................................................................. 27 7.1 Fields ............................................................................................................................ 27 7.1.1 Save.......................................................................................................................... 29 7.1.2 Cancel ...................................................................................................................... 29 7.2 Resize & Display ........................................................................................................... 29 7.2.1 Hide/Show ............................................................................................................... 29 7.3 Call Colours .................................................................................................................. 30 7.3.1 Default Colours ........................................................................................................ 30 7.3.2 Custom Colours........................................................................................................ 30 7.3.3 Custom font ............................................................................................................. 32 7.3.4 Advanced Colours .................................................................................................... 32 7.4 Call Banner Actions ...................................................................................................... 35 7.4.1 Multiple Calls ........................................................................................................... 37 Xarios Phone Manager User Guide 3.0 Page 2 of 118 7.4.2 Holding Calls ............................................................................................................ 38 7.4.3 Conferencing Calls ................................................................................................... 38 7.4.4 Always on Top .......................................................................................................... 38 7.4.5 Dial Pad .................................................................................................................... 39 7.5 Banner Tab ................................................................................................................... 39 7.5.1 Enable Sliding Banner .............................................................................................. 40 7.5.2 Auto Hide Call Banner.............................................................................................. 40 7.5.3 Copy Call Details to Clipboard ................................................................................. 40 7.6 Toolbar Configuration .................................................................................................. 41 7.7 DSS Group Configuration ............................................................................................. 42 8 Phone Manager Menu ................................................................................................. 43 8.1 ACD Login / Logout....................................................................................................... 43 8.2 Do Not Disturb (DND)................................................................................................... 45 8.3 Call Forwarding ............................................................................................................ 46 8.4 Personal Routing .......................................................................................................... 47 8.5 Quick Directory ............................................................................................................ 48 9 Application Settings ..................................................................................................... 50 9.1 General Tab .................................................................................................................. 50 9.1.1 Display Voicemail Notification ................................................................................. 51 9.1.2 Display Call Failure Notification ............................................................................... 51 9.1.3 Set DND when PC is locked ...................................................................................... 51 9.1.4 Advanced Logging .................................................................................................... 52 9.1.5 TAPI – Ignore Internal Calls ...................................................................................... 52 9.1.6 TAPI – Ignore Drop Calls .......................................................................................... 52 9.1.7 Shows a single nodes Speed Dials ........................................................................... 52 9.1.8 IM alert on op .......................................................................................................... 52 9.1.9 Hide button toolbar taskbar icon ............................................................................ 52 9.1.10 Hide PhoneManager taskbar icon ....................................................................... 52 9.1.11 Display Live Calls view ......................................................................................... 52 9.1.12 Disable Missed Call Notifications ........................................................................ 52 9.1.13 Display backup connection notifications............................................................. 52 9.1.14 Form Skins ........................................................................................................... 53 9.1.15 Auto Login / Logout ............................................................................................. 53 9.1.16 Enable SMS .......................................................................................................... 53 9.2 Hot Keys Tab ................................................................................................................ 53 9.2.1 Available Hot Keys ................................................................................................... 54 9.2.2 Configuring Hot Keys ............................................................................................... 56 9.3 Macros Tab................................................................................................................... 57 9.3.1 Enable Automatic Macros........................................................................................ 57 9.3.2 Macro File Path ........................................................................................................ 57 9.3.3 Enable Remoting Interface ...................................................................................... 57 9.4 Application Support Tab .............................................................................................. 58 9.4.1 Store Config File in “My Documents” Folder ........................................................... 59 9.4.2 Adding Application Support ..................................................................................... 59 9.5 Ringtones Tab............................................................................................................... 62 9.6 Web Callback Tab ......................................................................................................... 63 9.7 Xarios Integration Tab .................................................................................................. 64 Xarios Phone Manager User Guide 3.0 Page 3 of 118 9.7.1 Call Recorder Integration ......................................................................................... 65 9.7.2 Campaign Manager Integration............................................................................... 66 10 Button Toolbar ............................................................................................................ 67 10.1 Adding a Button to the Toolbar ................................................................................... 67 10.1.1 Button Tab ........................................................................................................... 68 10.1.2 Action Tab............................................................................................................ 69 10.1.3 Available Toolbar Buttons ................................................................................... 69 10.1.4 Re-Order Toolbar................................................................................................. 76 11 Macros ........................................................................................................................ 79 11.1 Enabling Event Driven Macros ..................................................................................... 79 11.2 Creating and Editing Macros ........................................................................................ 80 11.3 Deleting Macros ........................................................................................................... 82 12 Phone Manager Console .............................................................................................. 83 12.1 DSS Console.................................................................................................................. 84 12.1.1 Device Icons......................................................................................................... 84 12.1.2 Custom Icons ....................................................................................................... 85 12.1.3 Managing DSS Items ............................................................................................ 86 12.1.4 Layout Options .................................................................................................... 93 12.1.5 DSS Toolbar ......................................................................................................... 96 12.1.6 Call Control ........................................................................................................ 100 12.1.7 DSS Notes .......................................................................................................... 101 12.1.8 SMS Messaging .................................................................................................. 103 12.1.9 Do Not Disturb................................................................................................... 103 12.1.10 Call Forwarding.................................................................................................. 104 12.1.11 Agent ACD Status .............................................................................................. 105 12.1.12 DSS Messages .................................................................................................... 106 12.1.13 Silent Monitor.................................................................................................... 107 12.1.14 Instant Messaging ............................................................................................. 107 12.2 All Calls ....................................................................................................................... 110 12.3 Live Calls ..................................................................................................................... 113 12.4 Directory .................................................................................................................... 115 12.4.1 Outlook Contacts ............................................................................................... 117 12.4.2 Personal Directory ............................................................................................. 118 Xarios Phone Manager User Guide 3.0 Page 4 of 118 2 Notice Xarios reserves the right to make changes or improvements to the product and/or information described in this document at any time and without notice. Every attempt has been made to ensure the information is accurate and complete; however, Xarios is not responsible for any inaccuracies or omissions in this or any of its other publications. In no event is Xarios liable for any incidental, consequential, or indirect damages (including but not limited to loss of business profits, business interruption, or loss of information) arising out of the use or inability to use the information in this document and/or the products described herein. This includes any claim by any other party. Mitel® is a registered trademark of Mitel Networks Corporation. Inter-Tel® is a registered trademark of Inter-Tel (Delaware), Incorporated. All other trademarks mentioned in this document are the property of their respective owners. All rights reserved. © 2006 - 2012 Xarios Ltd. Xarios Phone Manager User Guide 3.0 Page 5 of 118 3 Introduction Xarios Phone Manager is a Microsoft Windows desktop application designed specifically for the Mitel 5000 Series telephone systems by Xarios Ltd. The software links to an endpoint (keyset, softphone etc.) on the telephone system and is designed to improve the interaction between the user and the endpoint, making the most of the wide variety of features available on the telephone system. Phone Manager is available in 4 licensed versions: Standard – Provides call information, call history, directory, DSS and control of the local forward and DND state of the associated endpoint. Outlook Integration – Standard feature plus ability to be able to screen pop Microsoft Outlook. Professional – Outlook Integration features plus the ability to view agents on the DSS, control ACD state, TAPI & SDK, and Application Support. Team Leader – Professional features plus the ability to view hunt groups on the DSS and control other users DND and ACD states. The Professional license also has the option for the Advanced Plugin module that allows the enhanced Application Support features. A Team Leader license includes the Advanced Plugin module. A mixture of all 4 licensed versions can be run on different desktops throughout a site, and all the clients connect back to a Xarios Application Server. This document describes the features of all versions of the Phone Manager software. Please check the feature matrix to ensure that you have purchased the correct version of Phone Manager to match the features required. Xarios also produces a range of software applications that further enhances the features of the Mitel system. See www.xarios.com for more details. Xarios Phone Manager User Guide 3.0 Page 6 of 118 4 Requirements Phone Manager connects to the telephone system via the Xarios Application Server over a standard LAN/WAN IP network. When Phone Manager starts it will request a license from the Application Server upon start up (Standard, Outlook Integration, Professional, or Team Leader). The licensing is based upon concurrent connections and enforced on a first come first served basis The Application Server that the clients connect to is available in two different licensed versions. For supporting Standard clients only this requires a software license key only. When supporting any other clients, a full Application Server license is required and this requires a dongle key for the license. Please see the Xarios Application Server manual for requirements and licensing information which is available from the www.xarios.com website. 4.1 5000 Series Requirements “System OAI Events” premium feature. “System OAI Third Party Call Control” premium feature. Mitel CT Gateway required in multi-node environments (supplied separately). 4.2 Target PC Requirements Windows XP Professional SP3 (x86), Windows 2003 Server SP2 (x86), Windows 2008 Server (x86 or x64), Windows 7 Professional/Enterprise/Ultimate (x86 or x64) versions supported Intel Pentium 4 or equivalent processor 1024 MB RAM Network interface card Sound Card & Speakers Microsoft .NET Framework 4.0 Full Version Microsoft Windows Installer 3.1 USB 2.0 (for license dongle) 4.3 Software Limitations 4.3.1 Client limits Application Server will support up to 250 Phone Manager clients (Standard, Professional, Outlook Integration or Team Leader) connected at any one time. 4.3.2 Generic SIP Clients The Phone Manager client can support SIP client connections but due to the limitations within the phone system some features and functionality maybe restricted. Xarios Phone Manager User Guide 3.0 Page 7 of 118 In Table 4.1 the call scenarios and features that have limitations are shown and how they work with Phone Manager. NOTE: This testing was done using the Counterpath Bria SIP client; other SIP clients may have different limitations. Limited Feature Make call action Hold call action Announced Transfer action Direct Transfer action Reverse transfer action Do-not-disturb ACD Features Quick Directory Highlight and dial Details The call is not made The call is not held but remains connected The call is not transferred or held but remains connected The call is not transferred or held but remains connected Unable to reverse transfer a call ringing at another device to a SIP device Not supported on SIP endpoints Not supported on SIP endpoints The call is not made The call is not made Table 4.1 4.3.3 Unified Communicator Advanced (UCA) Softphone The Phone Manager client can support UCA softphone connections as they behave as a standard keyset. NOTE: This testing was done using UCA Softphone v4.1.16.0; other version may have different limitations. 4.3.4 Unified Communicator Express (UCE) Softphone The Phone Manager client can support the UCE softphone connections but due to the limitations within the phone system some features and functionality maybe restricted. In Table 4.2 the call scenarios and features that have limitations are shown and how they work with Phone Manager. NOTE: This testing was done using the UCE Softphone v3.0.206.13934; other clients may have different limitations. Limited Feature Make call action Hold call action Announced Transfer action Direct Transfer action Reverse transfer action Do-not-disturb Xarios Phone Manager User Guide Details Not supported. Not supported. Not supported. Not supported. Not supported. Not supported. 3.0 Page 8 of 118 ACD Features Quick Directory Highlight and dial Not supported. Not supported. Not supported. Table 4.2 4.3.5 TAPI (TSP) Limitations The TAPI Service Provider (TSP) that is provided enables only 1st Party TAPI support for client applications, 3rd Party TAPI is not supported. Multi user environments such as Terminal Service, Remote Desktop or Citrix configurations are not supported in this release. The TSP service supports the TAPI v2 and TAPI v3 standards. The TSP only supports call control over the first call at a device single and limited events (new & end) for additional calls will be provided to the client application. The TSP cannot be tested against every application that “supports” TAPI due to the different ways that it can be implemented. Additionally the features available within the client application are dependent on what the 3rd party application has implemented. Support that the TSP will work with any given application is not provided and would need to be verified to ensure proper integration. The TSP supports the following basic telephony functions as defined by Microsoft. http://msdn.microsoft.com/enus/library/windows/desktop/ms725522%28v=vs.85%29.aspx#tspi.call_states_and_events_qref Xarios Phone Manager User Guide 3.0 Page 9 of 118 5 Installation The Phone Manager installation is available as a standard setup.exe file or as a setup.msi file that can be used for rolling out over multiple computers using technologies like Microsoft Active Directory. When installing Phone Manager from the setup.exe any previous versions will automatically be upgraded and this is the recommended installation to use. If using the setup.msi then contact your network administrator for details on how to do this. There are two Phone Manager installations available one for 32 bit systems and one for 64 bit systems. So ensure that you run the correct version for the version of Windows that you are using. To find the version of Windows that you are running, right click on My Computer, select Properties and this will be shown next to System Type as shown below for Windows 7 in Figure 5.1. Figure 5.1 NOTE: Before starting any installation, ensure that the target computers all have the correct version of the Microsoft .NET Framework and Windows Installer (See Target PC Requirements). 5.1 Single Computer Install To install on a single computer run the setup.exe file with a user that has administrator rights. Administrator rights are only required for the initial install, once installed standard users can run Phone Manager. Follow the instructions below to install Phone Manager. Xarios Phone Manager User Guide 3.0 Page 10 of 118 Select Run to start the installation. Figure 5.2 Select Next > Figure 5.3 Click on “I accept the terms in the license agreement” to continue and press Next > Figure 5.4 Xarios Phone Manager User Guide 3.0 Page 11 of 118 Enter your User Name and Organisation then click Next >. Figure 5.5 To change the installation folder click on Change… or select Next > to accept the default destination. Figure 5.6 Select Complete and then click Next >. Figure 5.7 Xarios Phone Manager User Guide 3.0 Page 12 of 118 Select the shortcuts to create then click Next >. Figure 5.8 Select the license level to use for this client then click Next >. Figure 5.9 Enter the details of the Xarios Application Server to connect this client to then click Next >. Figure 5.10 Xarios Phone Manager User Guide 3.0 Page 13 of 118 Click on Install to start the Xarios Phone Manager installation. Figure 5.11 When the installation is complete click on Finish and Phone Manager will automatically start. Figure 5.12 5.2 Multiple Computer Install using Group Policy In a Windows Active Directory domain environment, it is possible to distribute Phone Manager to multiple computers using Group Policies and there is an MSI installation available for this. Group Policy templates are also available for configuring the common settings. For more details follow this link to the Microsoft web site: http://technet.microsoft.com/en-us/library/cc757936(WS.10).aspx A MST file can be created to customise information that is requested during the install process. For details on how to create MST files see the Microsoft web site: http://technet.microsoft.com/en-us/library/cc784175(WS.10).aspx. Xarios Phone Manager User Guide 3.0 Page 14 of 118 Phone Manager settings can also be configured via rolling out registry settings and using the Network Configuration xml file. 5.3 Advanced Installation The Phone Manager installation process supports passing some of the MSI properties to the installation. The following settings can be configured (via command line/ORCA etc.). PM_REMOTEHOST: This sets the Application Server hostname or IP address. PM_REMOTEPORT: This sets the Application Server remote connection port. PM_LICENSE_TYPE: This sets the type of license to use. (0 – Standard, 1 – Professional, 3 – Team Leader, 5 – Outlook Integration) PM_PRO_PWD: This sets the Professional license password. This is encrypted to the encrypted version needs to be provided (this can be found in the registry HKCU\SW\Xarios\Phone Manager\ePro from a configured client). PM_TEAM_PWD: This sets the Team Leader license password (this can be found in the registry HKCU\SW\Xarios\Phone Manager\eTL from a configured client). PM_MACROPATH: The sets the macro path. 5.3.1 Example 1 The example below will install Phone Manager and connect it to the Application Server server called appserver with a Professional license with a password of password and set the macro path to be \\server1\macros. This will not prompt the user but just show them a progress bar. This needs to be run without any carriage returns all on the same line. setup_x86_pmvx.y.exe /V"/qb PM_REMOTEHOST=appserver PM_LICENSE_TYPE=3 PM_PRO_PWD=password PM_MACROPATH=\\server1\macros" Xarios Phone Manager User Guide 3.0 Page 15 of 118 6 Configuring Phone Manager After Phone Manager has been installed, it must be correctly configured to connect to the telephone system. These settings may have already been set during the install but can be changed for each user that logs onto the computer. When Phone Manager starts a system tray icon will be displayed as shown in Figure 6.1 circled in blue. Figure 6.1 The connection details can be found by opening the Connection Settings window by right clicking on the Phone Manager icon in the system tray and selecting Settings->Connection Settings from the menu as shown in Figure 6.2. Figure 6.2 6.1 General Tab The General settings tab lets you configure the endpoint to associate this client with, license type for this client, the type of client and the Application Server network details as shown in Figure 6.3. Xarios Phone Manager User Guide 3.0 Page 16 of 118 Figure 6.3 6.1.1 Hostname / IP Address This setting should be configured with the Hostname or IP Address of the server that is running the Application Server software. 6.1.2 Listening Port Enter the TCP port on which the Application Server is listening for connections. The default port used is 2001. Additional TCP ports that are required are set on the Advanced Tab. 6.1.3 Secure This enables encryption of the communication between the client and the Application Server. Selecting this changes the Listening Port to the secure port of 2003. 6.1.4 Extension Enter the endpoint number for the endpoint that Phone Manager will be associated with. Phone Manager can only be associated with one endpoint at any one time. Xarios Phone Manager User Guide 3.0 Page 17 of 118 6.1.5 Prompt user Select this option to always prompt the user for the endpoint number when Phone Manager starts. This can be useful in a thin client or hot desking environment when the endpoint may change each time a user logs on. 6.1.6 Authentication Phone Manager client connections can be authenticated in three different ways. Endpoint only: Endpoint only mode connects using the endpoint given in the Extension section. To prevent any client connecting to any endpoint then the Passcode configured against the endpoint in Mitel Database Programming can be used to authenticate as shown in Figure 6.4. Figure 6.4 To enable this feature the “Use Extension Passwords” option on the Application Server needs to be enabled as shown in Figure 6.5. Figure 6.5 The default is not enabled. If this is enabled then the relevant Passcode needs to be entered into the Password field shown in Figure 6.6. If this is disabled then the Password is not required. Xarios Phone Manager User Guide 3.0 Page 18 of 118 Figure 6.6 Active Directory User: Active Directory user mode uses the domain account details of the logged on user to authenticate the user before they can connect as shown in Figure 6.7. A user can only be connected once and the endpoint numbers can be pre-configured to prevent incorrect details been used. If a user attempts to connect with a user that is already connected then they will be prompted to disconnect the current user that is connected. User accounts are automatically downloaded into the Application Server from the Active Directory domain. Using Integrated Authentication enables the details on of the user who is currently logged onto the computer to be used. If a different set of user credentials is required then Use Integrated Authentication can be disabled and the new details entered. This is useful in situation where uses connect via a VPN connection and maybe logged into their local computer with different user credentials. Figure 6.7 Application Server User: Application Server user mode, as shown in Figure 6.8, works similar to Active Directory mode except that the user accounts are manually created on the Application Server and the user is prompted for their password before the client connects. Xarios Phone Manager User Guide 3.0 Page 19 of 118 Figure 6.8 6.2 Backup/Redundant Connections The client has the ability to be able to connect to a backup Application Server in the case when the primary connection is no longer available. The primary connection is always the value configured in the Hostname / IP Address section and the backup connections are shown by clicking on the Backup button as shown in Figure 6.3. This will then display the Connection Backup form as shown in Figure 6.9. Figure 6.9 Xarios Phone Manager User Guide 3.0 Page 20 of 118 The form displays all the backup connections in the Connection Backup List and new entries can be added using the Create New Backup section. The client will attempt to use any of the entries here in order until it can connect to a valid Application Server. The order of the backup connections can be controlled using the buttons to the right. Move the selected backup connection higher up the list. Move the selected backup connection lower down the list. Delete the selected backup connection. When the primary connection is unavailable and a connection to a backup server is made, if the primary server is brought back on line the client will need to manually disconnect and reconnect to establish a connection back to the primary connection. The client can attempt to auto discover all Application Servers that are on its local subnet using the button below. Auto discover Application Servers on the clients local subnet. If the primary connection fails then to determine the Application Server the client is connected to you can open the About.. menu option from the Phone Manager menu as shown in Figure 6.10. Figure 6.10 6.3 Licensing Tab Phone Manager has 4 license levels: Standard, Outlook Integration, Professional and Team Leader. Professional clients can request an Advanced Plugin license which will allow advanced Application Support to be used with Phone Manager. Xarios Phone Manager User Guide 3.0 Page 21 of 118 Figure 6.11 Licenses are distributed from the Application Server on a first come first serve basis. If there is not a license available of the type required when Phone Manager starts up, it will not create a connection to the Application Server. Standard License: This license gives the user the extension based console, speed dials, call banner, quick directory, call history, quick dial hot key, DND control and forward state control. Outlook Integration License: This license gives the user the Standard features plus the ability to be able to screen pop Microsoft Outlook contacts is also provided. Professional License: This license gives the user the Outlook Integration features plus agent based console, SMS messaging, hot keys, personal ACD status & control, TAPI, Application Support, macro support, button toolbar and development APIs. NOTE: See the TAPI (TSP) Limitations section for more details. A License Password field is provided for Phone Manager licenses on the Application Server. If a password for Professional license has been entered on the Application Server the same Xarios Phone Manager User Guide 3.0 Page 22 of 118 password for these licenses needs to be entered in the License Password field on Phone Manager to obtain the license. Team Leader License: This license gives the user the Professional feature plus the Advanced Plugin, the ability to view hunt groups on the DSS and control other users DND and ACD states. NOTE: See www.xarios.com for a more details comparison of features. 6.4 Setting Tab The Settings tab allows options to be set to determine where to save the Phone Manager settings files. Figure 6.12 The settings files are saved in different XML files and can be stored in three different locations. Application Server: The settings files are stored on the Application Server and when Phone Manager connects the files are downloaded and any changes made are saved back to the Application Server. These files are centrally stored and are associated with either an endpoint or user with the user taking precedence. If a client connects as an Active Directory user then the settings associated with the user will be used otherwise if they connect as an endpoint then the endpoint settings will be used. If multiple clients connect to the same endpoint then they will use the same settings. My Documents: The settings are stored in the users My Documents folder “My Documents\Application Data\Xarios\Phone Manager”. The user will require Read/Write permissions on this folder. Xarios Phone Manager User Guide 3.0 Page 23 of 118 Program Files: The settings are stored in the Phone Manager program files folder, by default this is “C:\Program Files\Xarios\Xarios Phone Manager\Phone Manager”. The user will require Read/Write permissions to this folder. If different users log on to the same computer they will then use the same settings. 6.5 Dial Patterns Tab The dial pattern section allows you to specify the dialling setting for your local area. These need to be set to allow Phone Manager to dial the correct numbers. The dial patterns settings can either be set globally on the Application Server or configured locally on each Phone Manager client as shown in Figure 6.13. Figure 6.13 Server Settings: The dial patterns that are configured on the Application Server are used. Local Settings: If the dial patterns for this client need to be different from the dial patterns set on the Application Server then they can be overridden here. Country: Select the country from the drop down menu that the telephone system is located in and then select the Set button. This will put the default settings in for the country that has been selected. Outside Line: Select the digit that is used to gain an outside line on the telephone system; in default this is set to 8. Xarios Phone Manager User Guide 3.0 Page 24 of 118 Max Endpoint Length: Select the maximum length of an endpoint on the telephone system; in default this is set to 4. If this is not set correctly then dialling an endpoint may result in an external call been made. Ignore Dial Patterns: Select this option to not apply any dial patterns and just send the actual digits dialled. International Outbound Code: Set the international outbound code that is required to dial international numbers excluding the code to obtain an outside line. International Code: Set the country code of where the telephone system is located. Local Area Code: Enter the local area code for the area that the telephone system is located in. Outbound Prefixes: If a prefix is required to be dialled before the outbound number is dialled enter the prefix in this section, i.e. LCR (least cost routing) digits. Service Codes: Enter the service codes that are dialled from the telephone system. Any numbers here will be dialled as though they are an outside number, i.e. if 911 is dialled then 8911 will actually be dialled with the outside line digit prefixed. Local Override Codes: These are mainly used in the US if you need to add the local area code for certain sub areas, i.e. if your local area code is 412 but you have to dial the complete number with the area code for 41234 then you would add this here. Toll Digit: Select the toll digit, in the UK the toll digit should be set to 0 and for the US this should be 1. Number Length: Enter the number of digits in a telephone number; this should include the local area code and the toll digit. Dial Toll Prefix on Long Distance Calls: Enable this if the toll digit should be added to long distance calls. Dial #: A pound / hash (#) can be automatically added to the dial string to send the call to the telephone system immediately without waiting for the timeout. Dial Toll on Local Calls: Enable this if a toll prefix should be added to all locally dialled calls. Dial Local Area Code: If local area codes are to be dialled please enable this option, if this is left unchecked then when a local area code is dialled Phone Manager automatically removes the locally dialled area code. If the Dial Local Area Code is enabled the first area code in the Local Area Codes section will be dialled before the telephone number when a seven digit number is dialled from the telephone system. 6.6 Advanced Tab The advanced tab enables the configuration of more advanced features. Xarios Phone Manager User Guide 3.0 Page 25 of 118 6.6.1 Centralised Configuration Phone Manager offers the ability to use a centralised XML configuration file. This is mainly useful for large sites, connection details can be stored centrally and a single update to the file will cause all Phone Manager clients to use the new settings. Figure 6.14 When the configuration file is in use, any local settings configured are only used if the client cannot access the XML configuration file specified. The settings below can be configured in the Network.xml file: RemoteHost: This sets the Hostname of IP Address of the Application Server. 6.6.2 Remoting & Firewall The Remoting connection details are used when the Application Server and Phone Manager are not connected to the same or any Windows domain. They should be left at their default settings. The Phone Manager client needs three TCP/IP port allowed through to the Application Server be able to connect. They are 2001 (the default listening port configured on the General tab) and the two Remoting ports 2005 and 2004. If the Secure connection option is selected then port 2003 will also be required. Xarios Phone Manager User Guide 3.0 Page 26 of 118 7 Call Banner The Call Banner provides information and call control features to the user relating to their associated endpoint when they are on a call. It is shown as a red semi-circular icon on the right hand side of the users desktop screen as shown in Figure 7.1. Figure 7.1 When the associated endpoint goes off hook the banner slides out from the right and then changes colour depending on the state of call. On the right hand side of the banner are the call control buttons these can be used to perform common actions on the call, for example answer, clear, hold and retrieve. See the Call Banner Actions section for more details. Figure 7.2 The banner can also be moved up and down the right hand side of screen by dragging the icon with the mouse. As more than a single call can be at an endpoint the Call Banner will create a new line for each call and allow call control on any call to be performed. To access settings relating to the Call Banner right click on the banner icon and select Settings… as shown in Figure 7.3. Figure 7.3 7.1 Fields When a call is in progress on the associated endpoint, the banner will spread out across the desktop and provide the user with details of the call. In the example shown in Figure 7.4 the fields that are being displayed are the: DNIS Xarios Phone Manager User Guide Development 3.0 Page 27 of 118 Contact name: DDI : CLI: Trunk number: Xarios 68**** 08********* 97*** Figure 7.4 It is possible to add, remove and change the order of the fields that are displayed on the call banner. These can be changed in the Call Banner settings on the Field Choice tab as shown in Figure 7.5. Figure 7.5 Xarios Phone Manager User Guide 3.0 Page 28 of 118 Use this to add fields to the call banner. Use this to remove fields to the call banner. Use this to move fields up in the order on the call banner. Use this to move fields down in the order on the call banner. To add a field to the call banner select the button. The field choice window will appear with the fields that are available to add to the call banner. Select the fields to add to the banner click Save and the fields will then be shown. To delete a field from the call banner select the field that is to be removed so that it is highlighted then select the button. The field will then be deleted from the list of fields to be displayed on the call banner. Once all the fields that are required to be removed from the call banner have been deleted select Save and the fields will be removed. To move a field up in the order (move to the left of the banner) use the button. Highlight the field that you require to move up in the list and then select the button. To move a field down in the order (move to the right of the banner) use the the field to move down in the list and then select the button. button. Highlight 7.1.1 Save Once all field have been added, removed or the order changed to the way that the user requires click on the Save button to confirm the changes and apply them to the call banner. 7.1.2 Cancel If the changes to the call banner do not want to be saved click the Cancel button and all changes made will be discarded. 7.2 Resize & Display The Call Banner can be resized by changing the width of the rows that divide the different fields. When the Call Banner is shown click on the divider line between each column and then drag to the left to make it smaller or drag to the right to make it larger. As the user holds the mouse over the vertical dividers between the columns the cursor will change to indicate that the field can be resized. The columns containing the call control buttons cannot be resized. 7.2.1 Hide/Show When on a call the Call Banner can be hidden by right-clicking on the banner icon and selecting Hide Banner. Xarios Phone Manager User Guide 3.0 Page 29 of 118 Figure 7.6 If the banner is already hidden then a Show Banner option will be available to display the banner. 7.3 Call Colours The colour of the banner changes depending on the state of the call. 7.3.1 Default Colours When the endpoint is off hook or ringing then banner background is shown black and the banner text in red as shown in Figure 7.7. Figure 7.7 When a call is ringing at the endpoint the banner background is shown in blue and the banner text in white as shown in Figure 7.8. Figure 7.8 When a call is put on hold at the endpoint the banner background in shown in green and the banner text in orange as shown in Figure 7.9. Figure 7.9 7.3.2 Custom Colours The colours used on the banners can be changed from the Call Colours tab on the Banner Settings. The colour of the background and of the text can be changed for ringing calls, calls on hold and calls in progress using the options shown in Figure 7.10. Xarios Phone Manager User Guide 3.0 Page 30 of 118 The Opacity of the banner can also be changed so that it becomes more or less transparent, sliding the scale to the left makes the banner more transparent and to the right less transparent. Figure 7.10 To change the colour select the icon next to the colour to change and the Color window is displayed as shown in Figure 6.11. Select the new colour to use or click on the Define Custom Colors to create a new colour, once the colour has been selected click Ok and then Save to apply the changes. Figure 7.11 Xarios Phone Manager User Guide 3.0 Page 31 of 118 7.3.3 Custom font The type and size of the font used on the banner can be changed, if the Font button is selected the standard windows font selection window is shown as displayed in Figure 7.12. Figure 7.12 7.3.4 Advanced Colours The colours on the banner can also be changed based upon the information that is contained within the banner fields for the current call. This can be set to change the entire banner or just an individual cell. To configure the advanced options select the Update the banner colour based on field contents option and then click on the Advanced button to set the conditions and colours. Selecting the Advanced button will display the window shown in Figure 7.13. Xarios Phone Manager User Guide 3.0 Page 32 of 118 Figure 7.13 Colour Conditions To add a new condition to the colours select the Banner Field options and highlight the field to use as shown in Figure 7.14. Xarios Phone Manager User Guide 3.0 Page 33 of 118 Figure 7.14 To set the value that this field must be set to select the Field value box and type in the value and then click on Add/Edit to save the changes. For example if the Banner Field is set to CLI, the Field value to 08453736880 and the ringing background colour to light blue then when an incoming call is received with the CLI of 08453736880 the banner will be shown as in Figure 7.15. Figure 7.15 Change Entire Banner Colour When this is set the entire row on the banner will change colour if one of the conditions are met. If multiple conditions are matched then the banner will use the first to be matched. In the previous example if this setting was enabled then the banner would be shown as in Figure 7.16. Figure 7.16 Xarios Phone Manager User Guide 3.0 Page 34 of 118 7.4 Call Banner Actions When the call banner is displayed a row of buttons is displayed to the right of the banner that allow certain actions to be performed against this call as shown in Figure 7.17. Figure 7.17 The Call Banner enables the user to answer, hold, retrieve, clear, transfer, enter an account code on a call or perform a number of custom actions. Below are the icons that are displayed on the Call Banner and a brief description of what actions they perform. Answer call. If a call is ringing at the users endpoint the call can be answered by selecting the Answer Call button on the call banner. Clear call. If a call is currently on the users endpoint the call can be cleared by selecting the Clear Call button on the call banner. Hold call. If a call is currently on the users endpoint the call can be placed on hold by selecting the Hold Call button on the call banner. Retrieve call. If a call is currently on hold at the users endpoint the call can be retrieved by selecting the Retrieve Call button on the call banner. Set account code. If a call is currently on the users endpoint the account code on the call can be set by selecting the Set Account Code button on the call banner. Direct Transfer. When on a call the Direct Transfer button can be used to make an unannounced transfer. Announced Transfer. To set up an announced transfer select this button while on a call, you will then be asked which number to transfer the call to. The initial call will then be placed on hold while the other number is Xarios Phone Manager User Guide 3.0 Page 35 of 118 dialled. Complete Transfer. When an announced transfer is being used select the Complete Transfer button to transfer the call on hold to the active call on the endpoint. Cancel Transfer. When an announced transfer is being used select the Cancel Transfer button to cancel the transfer and return to the initial call that was being transferred. Add to Speed Dial. This adds the current telephone number to the users Personal Directory list. Custom Button. A custom button can be put on the Call Banner which can have a number of different functions behind it. The Custom Buttons can be added or removed from the Call Banner from the Banner Buttons section as shown in Figure 7.18. Figure 7.18 Xarios Phone Manager User Guide 3.0 Page 36 of 118 The Custom buttons can be configured on the Custom Buttons tab as shown in Figure 7.19. Multiple different buttons can be created and for each custom button a new icon will be shown in the banner. Figure 7.19 The buttons to the right hand side allow the following actions to be performed: To add a new button, this will display the standard Add New Button form. See the Button Toolbar section for more details. To edit an existing button. To delete a button. 7.4.1 Multiple Calls The Call Banner can display more than one call at a time if the endpoint is configured for this. If two or more calls are ringing at an endpoint the Call Banner will show this as an additional row. The same fields will be displayed about the second call that are shown for the first call, but with the second calls relevant information as show in Figure 7.20. Xarios Phone Manager User Guide 3.0 Page 37 of 118 Figure 7.20 7.4.2 Holding Calls If the user is already on a call and another call comes in the user can place the first call on hold and pick up the second call. The first call is shown in green (by default) to indicate that the call is on hold and the second call is now blue to indicate that the call has been answered as shown in Figure 7.21. Figure 7.21 7.4.3 Conferencing Calls The Call banner can display all parties that are involved in a conference call in the same way as multiple calls are displayed. As a conference call is being set up from the endpoint the calls that are being conferenced in will be shown as being on hold while the next party is being connected to the conference. In Figure 7.22 the first two calls are currently waiting for the conference to be connected so they are shown as on hold. The third party, endpoint 1834, is currently being called to be invited to the conference, so is shown on the Call Banner as black. Figure 7.22 When all parties who are required in the conference have been contacted the conference can be connected together. The Call Banner will show that all calls are now currently answered (in this example they are blue) as shown in the example in Figure 7.23. Figure 7.23 7.4.4 Always on Top The Call Banner can be set to always be on top of other application so that it is always visible, to enable this option right-click on the banner icon and select Always on top. To show that this is enabled the Always on top icon will be highlighted as shown Figure 7.24. Xarios Phone Manager User Guide 3.0 Page 38 of 118 Figure 7.24 To turn this feature off so that other application windows are on top of the Call Banner disable this option so that the Always on top icon is not highlighted, as shown in Figure 7.24. 7.4.5 Dial Pad The Dial Pad can be used to enter DTMF tones and dial numbers into the endpoint, for example when entering passwords or dialling into a voicemail application. To display the Dial Pad rightclick on the banner icon and select Dial Pad as shown in Figure 7.25. Figure 7.25 The Dial Pad will then be displayed as shown in Figure 7.26. Figure 7.26 7.5 Banner Tab There are additional options that enable the behaviour of how the banner operates to be changed. Xarios Phone Manager User Guide 3.0 Page 39 of 118 Figure 7.27 7.5.1 Enable Sliding Banner To enable the Call Banner to slide out on call events enable this checkbox. 7.5.2 Auto Hide Call Banner The Auto Hide Call Banner option will automatically hide the Call Banner after a time that is entered in the Auto hide timer option. The timer is restarted and the call banner displayed each time the status of a call changes. 7.5.3 Copy Call Details to Clipboard Select this option to have Phone Manager automatically copy the relevant call details to the clipboard for the active call. This would enable this information to be used in 3rd party application via the clipboard. The list of fields available to be copied is shown in Figure 7.28. Figure 7.28 Xarios Phone Manager User Guide 3.0 Page 40 of 118 7.6 Toolbar Configuration The Toolbar tab enables the button toolbars to be configured as shown in Figure 7.29. See the Button Toolbar section for more details. Toolbars can be created, edited and deleted and the buttons configured on each toolbar managed. Figure 7.29 The buttons to the right hand of the Button Toolbars section allow the following actions to be performed: To add a new button toolbar. To edit an existing button toolbar. To delete a button toolbar. The buttons to the right hand of the Buttons section allow the following actions to be performed: To add a new button. Xarios Phone Manager User Guide 3.0 Page 41 of 118 To remove an existing button. To move a button up/left on the button toolbar. To move a button down/right on the button toolbar. 7.7 DSS Group Configuration The DSS Group tab enables the ordering of the DSS groups to be changed so that they appear differently within the main DSS window as shown in Figure 7.30. See the Phone Manager Console section for more details. Figure 7.30 To change the order, highlight the relevant DSS group and then click on one of the buttons shown below: Moves a DSS group up Moves a DSS group down Xarios Phone Manager User Guide 3.0 Page 42 of 118 8 Phone Manager Menu Phone Manager provides quick access to features that allow the user to control different aspects of the endpoint state from the system tray menu. This includes the ACD, DND, forward and Personal Routing settings of the associated endpoint. Certain features may not be available depending on license level and configuration of the associated endpoint. The menu also gives access to the Button Toolbar and main Phone Manager Console. To access these additional features the user right clicks on the system tray icon as shown in Figure 8.1. Figure 8.1 8.1 ACD Login / Logout The ACD menu displays a list of the hunt groups that the user is a member of and if they are logged into each group. They can log in or log out of all groups (equivalent to a 328 feature code on the handset) or log in or out of individual groups (equivalent to a 326 or 327). NOTE: This requires at least a Professional license. The example shown in Figure 8.2 shows the agent 1021 who is a member of 5 different hunt groups and logged into all of them except for 2839. The status lamps to the left of each hunt group indicate whether they are logged in with green for logged in and red for logged out. The Call Banner icon also reflects the ACD status of the user, with red for logged out, green for logged in (to any group) and yellow for wrap up. Xarios Phone Manager User Guide 3.0 Page 43 of 118 NOTE: If the Application Setting -> Change tray icon with status is not set then the Call Banner icon will always stay red. To log in or out of a specific group the user can click on the hunt group menu entry. To log out of all groups they click on the top menu entry shown as Logout (1021) in the example. Figure 8.2 If the user is not logged into any groups then the Logout menu will change to Login as shown in Figure 8.3. The user can then either login with the last agent id they used or use a different agent id by selecting the Login… link and entering the new number. Figure 8.3 Xarios Phone Manager User Guide 3.0 Page 44 of 118 NOTE: When using forced Active Directory settings with the Agent ID linked to Active Directory user only the assigned Agent ID will be able to be used. 8.2 Do Not Disturb (DND) The Do Not Disturb menu provides the user with the ability to be able to control their DND state and what messages are displayed. Phone Manager downloads the list of the DND messages from the telephone system and displays them on this menu. In the example shown in Figure 8.4 the user has the AT THE DOCTOR DND state set as it shows a green tick next to the message. Figure 8.4 To remove DND from their endpoint the user can select the (Remove DND) menu option. If the user right clicks on one of the DND messages they can then enter their own DND text that is displayed on the handset. In the example shown in Figure 8.5 the user has entered the text “BACK IN 30 MIN”. Xarios Phone Manager User Guide 3.0 Page 45 of 118 Figure 8.5 The Call Banner icon also reflects the users DND state by showing as blue as can be seen in Figure 8.5. This overrides the ACD colour when they are in DND. NOTE: If the Application Setting -> Change tray icon with status is not set then the Call Banner icon will always stay red. 8.3 Call Forwarding The forward state of the users endpoint can be configured and displayed from the menu by selecting the Call Forwarding option as shown in Figure 8.6. Figure 8.6 This enables the type of forward to be set and the destination and also displays the current forward state. In the example in Figure 8.6 calls on no answer are been sent to voicemail, the text VM is the name of the Voicemail application programmed on the telephone system. If this were an outside number then this would be displayed after the forward type as shown in Figure 8.7. If a speed dial were associated with the number then the name would be displayed. Xarios Phone Manager User Guide 3.0 Page 46 of 118 Figure 8.7 To remove all forwarding the user can select the No Forwarding menu option and the forward information will be removed. The forward states that are available are: All Calls – Immediately forward all calls to the forward destination. When Busy - Immediately forward all calls to the forward destination when the endpoint is busy. No Answer – When a call is not answered within the No Answer Forward time programmed on the telephone system then forward to this destination. No Answer & Busy – When a call is not answered within the No Answer Forward time programmed on the telephone system or the endpoint is busy then forward to this destination. No Forwarding - No forwarding is applied. 8.4 Personal Routing The Personal Routing destination of the associated endpoints can be configured and viewed as shown in Figure 8.8, along with enabling and disabling each of the destinations. Figure 8.8 To enable personal routing ensure that the Enable Personal Routing option is enabled and ensure that the status lamp to the left is shown in red. In Figure 8.8 Personal Routing is disabled. The table shown in Table 8.1 details the options that can be configured against each device type. Xarios Phone Manager User Guide 3.0 Page 47 of 118 Device Type Desk Mobile Home IP Voicemail Table 8.1 8.5 Quick Directory The Quick Directory gives the user the option to be able to quickly dial any number from within System Speed Dials, telephone system endpoints, personal directory, telephone system hunt groups or Microsoft Outlook contacts. The types of items that are displayed are set from within the Directory tab on the Phone Manager console. To open the Quick Directory window select the option from the menu as shown in Figure 8.9 or press the default hot key combination Alt+D. The hot key combination can be changed from the Application Settings -> Hot Keys tab. Figure 8.9 When the Quick Directory window is displayed you can start typing the name associated with the number to dial and this will then do a partial match as you type and pressing the up and down icons will display other potential matches. When the number that is required to be dialled is shown then press enter or click on Dial to make the call as shown in Figure 8.10. Xarios Phone Manager User Guide 3.0 Page 48 of 118 Figure 8.10 Xarios Phone Manager User Guide 3.0 Page 49 of 118 9 Application Settings The Application Settings section of Phone Manager enables the configuration of the most common features of the client. To access the settings select the Settings option from the Phone Manager menu as shown in Figure 9.1. Some of the options described are only available when connected with the correct Phone Manager license. Figure 9.1 9.1 General Tab The General tab enables the configuration for logging, TAPI, form skins, auto ACD login and SMS to be set as shown in Figure 9.2. Xarios Phone Manager User Guide 3.0 Page 50 of 118 Figure 9.2 9.1.1 Display Voicemail Notification Enable this to display an icon in the system tray when there are new voicemail messages in the voicemail associated with this endpoint as shown in Figure 9.3. Figure 9.3 9.1.2 Display Call Failure Notification Enable this to display a prompt when a call is made from Phone Manager but it fails. 9.1.3 Set DND when PC is locked With this option enabled whenever the PC is locked, by using control, alt, delete and selecting “Lock Computer” DND will automatically be applied to the endpoint associated with the Phone Manager with a DND message of “Away From Desk”. When the PC is unlocked again the DND Xarios Phone Manager User Guide 3.0 Page 51 of 118 message will automatically be removed. If a DND message is not required when the PC is locked uncheck the checkbox and a DND message will not be set. NOTE: When a screen saver is displayed the computer is not locked until the screen saver disappears and so DND will not be set until this happens. 9.1.4 Advanced Logging Enable this for diagnostic information to be created. The log files are stored in a folder called logs in the installation folder of Phone Manager. Each user will have a separate folder for their client logs. Advanced logging should only be enabled when needed as it can create large files especially in a multi user environment. The user will also need write permissions on the logs folder for them to be created. 9.1.5 TAPI – Ignore Internal Calls Set this option to disabled internal call events been raised, this stops 3rd party applications receiving these events. 9.1.6 TAPI – Ignore Drop Calls Set this option to prevent clear call events been raised, this stops 3rd party applications receiving these events. 9.1.7 Shows a single nodes Speed Dials Set this option if you have multiple nodes where the speed dials are duplicated across as this will cause duplicates to be shown in the directory. 9.1.8 IM alert on op Enable this to force the IM window on top of all other windows when an IM is received. 9.1.9 Hide button toolbar taskbar icon Enable this to prevent a taskbar icon been displayed when the button toolbar is shown. 9.1.10 Hide PhoneManager taskbar icon Enable this to prevent a taskbar icon been displayed when the Phone Manager console window is shown. 9.1.11 Display Live Calls view Set this to enable the live calls tab to be shown. 9.1.12 Disable Missed Call Notifications Enable this to prevent missed call notification s from been displayed in the system tray. 9.1.13 Display backup connection notifications Enables this to display notifications when the client connects to the backup Application Server. Xarios Phone Manager User Guide 3.0 Page 52 of 118 9.1.14 Form Skins Phone Manager can be customised so that the colour of the windows can be changed by the users as shown in Figure 9.4. Figure 9.4 9.1.15 Auto Login / Logout This option allows an agent to be automatically logged into the endpoint when Phone Manager starts up and logs them out when Phone Manager is closed down. This is useful if Phone Manager is placed into the users start up folder so that when they log in to their computer they are also logged in the telephone system. 9.1.16 Enable SMS This option enables Phone Manager to send a SMS or text message to a contact from the Phone Manager DSS Console. The ability to allow SMS to be sent can be limited by the use of a password that is set on the Application Server. If a password has been set on the Application Server enter the password in this field to enable the ability to send SMS messages. SMS needs to be configured on the Application Server before this feature is available. 9.2 Hot Keys Tab Hot Keys enables users to set a combination of keystrokes to access commonly used features within Phone Manager. The features available are: Quick Dial, Directory, Set Account Code, Drop Call, Hold Call, Retrieve Call, Button Toolbar, Phone Manager Window, Volume -, Volume +, Mute, Redial, Transfer Call, Answer Call, Send SMS and Dial From Application. Xarios Phone Manager User Guide 3.0 Page 53 of 118 Figure 7.5 9.2.1 Available Hot Keys There are several different actions that can be configured for a Hot Key. NOTE: The Hot Keys available are dependent on the type of license. Highlight & Dial A user can highlight a telephone number in any application, such as Microsoft Word, and then select the Hot Key combination and the telephone number will be automatically dialled from the endpoint. Directory This displays the Quick Directory windows to enable any numbers contained within the users directory to be dialled. Set Account Code To set an Account Code a number can be highlighted in another application on the computer and the Hot Key for Set Account Code used to assign this to the telephone call. This account code will then be applied to the telephone call. Xarios Phone Manager User Guide 3.0 Page 54 of 118 Drop Call To hang-up a call that is currently active on the endpoint the Hot Key that is assigned to Drop Call can be applied. Hold Call To place an active call on hold at the endpoint select the Hot Key that is assigned to the Hold Call Hot Key. Retrieve Call To retrieve a call that is currently on hold at the endpoint select the Hot Key that is assigned to the Retrieve Call Hot Key. Dial Pad To display the dial pad window. Button Toolbar To display the button toolbar select the Hot Key that is assigned to the Button Toolbar Hot Key. Phone Manager Console To display the Phone Manager Console window select this Hot Key. Volume – Decrease the volume on the handset. Volume + Increase the volume on the handset. Mute To mute the endpoint, while a call is currently taking place, select the Hot Key assigned to the Mute Hot Key. Redial To redial the last dialled external number from the endpoint select the Hot Key assigned to the Redial Hot Key. Transfer Call To transfer an active call at the endpoint, select the Hot Key that is assigned to the Transfer Call Hot Key. Answer Call To answer a call that is ringing at the endpoint select the Hot Key that is assigned to the Retrieve Call Hot Key. Dial From Application This is used for specific CTI plugins that support this feature. If they do then when a specific contact record is selected a shortcut key can be used to dial that contact telephone number. Xarios Phone Manager User Guide 3.0 Page 55 of 118 Call History Displays the All Calls tab on the Phone Manager console. 9.2.2 Configuring Hot Keys A combination of keystrokes can be assigned to the Hot Key by selecting the Edit button. In Figure 8.5 the Hot Key A has been combined with the Alt and Ctrl button. The Enabled checkbox also need to be checked so that Phone Manager assigns this Hot Key. NOTE: Do not assign single key or well-known combinations, for example: space, enter, ctrl +c, to a hot key as this will cause the action associated with this to be performed each time the key is pressed. Figure 9.5 Edit Hot Keys To edit a Hot Key highlight the Hot Key that is required to be changed and select the Edit button. The Hot Key can then be changed to any combination of keystrokes. To save the changes to the Hot Key select the OK button, to disregard the changes select the Cancel button. Disable Hot Keys To disable a Hot Key highlight the Hot Key that is required to be disabled and select the Edit button. Uncheck the Enabled checkbox and click on the OK button. This Hot Key will no longer be enabled. Using Hot Keys To use a Hot Key Phone Manager must be running. Then to activate a Hot Key simply use the combination of keys that have been set up in the Phone Manager Application Settings. In the above example pressing the Alt and the D key at the same time will bring up the Quick Dial window. Xarios Phone Manager User Guide 3.0 Page 56 of 118 9.3 Macros Tab The Macros Tab enables the event driven macros to be enabled and the path to the macros to be configured. Figure 9.6 9.3.1 Enable Automatic Macros To enable automatic macros that will fire on events that happen on the users endpoint check the Enable Automatic Macros checkbox. 9.3.2 Macro File Path Browse to the location where the macros will be stored for the current user. This can be set to a network share to enable multiple users to use the same macros. This only centrally stores the macro and not the configuration of the actions of when then macro will be run, this needs to be configured for each client. 9.3.3 Enable Remoting Interface To enable the use of Phone Manager Remoting Interface enable this checkbox. This enables other applications to control telephony functions through the XariosCTIClient executable and the Xarios Automation control. For more information on Phone Manager Developer Toolkit see www.xarios.com. Xarios Phone Manager User Guide 3.0 Page 57 of 118 9.4 Application Support Tab Included in the Professional version of Phone Manager is integration to a number of different applications using Application Support. There is support available for 3rd party applications including: Frontrange Goldmine Goldvision 2007 Maximizer Logical Office Microsoft Access Microsoft Dynamics CRM Microsoft Dynamics NAV Microsoft Internet Explorer Microsoft Outlook Sage Act Sage CRM Sage SalesLogix Salesforce.com Sugar CRM Tigerpaw CRM+ NOTE: Depending on the application the Advanced Plugin license may be required. For an update to date list of the supported applications and versions visit www.xarios.com. To enable application support select the Enable Application Support option as shown in Figure 9.7. Figure 9.7 Application Support provides four different integration options: Screen Pop: This displays any matching contact records automatically. Xarios Phone Manager User Guide 3.0 Page 58 of 118 Calendar / DND Sync: This synchronises calendar appointments with the DND state on the endpoint. Call Data Record: This creates a call history record with the details of the call. Status Sync: This synchronises your endpoint status with the application. What features area available and how they work will be different for each application as they provide different mechanisms to do this. For details on how each option works with each application and any additional requirements that may be needed visit www.xarios.com. 9.4.1 Store Config File in “My Documents” Folder To store the Application Support configuration files in the user’s My Documents folder enable this option. 9.4.2 Adding Application Support Once Application Support has been enabled click on the Add button to select an application to integrate with as shown in Figure 9.8. Select either: Screen Pop, Calendar / DND Sync, Call Data Record or Status Sync depending on the feature required –multiple options may be added together depending on the application. Figure 9.8 The list of applications available for this feature will then be displayed and you can select the application from the Application drop down list as shown in Figure 9.9. Xarios Phone Manager User Guide 3.0 Page 59 of 118 Figure 9.9 When you have selected the application the specific options relating to this will be shown as in Figure 9.10. Xarios Phone Manager User Guide 3.0 Page 60 of 118 Figure 9.10 The event on when to perform the action, what type of call and the direction of the call is configured here. The action will then take place when these conditions are met; if more complex conditions are required then they can be triggered by a Macro event. Call direction Set the direction of the call to filter on: Inbound Outbound Both Call Type Set the type of calls to filter on: Internal External Both Xarios Phone Manager User Guide 3.0 Page 61 of 118 Event time Set the call event that will be used to trigger the event: Call Ringing o When a call is alerting the endpoint Call Answered o When a call has been answered at the endpoint Call Cleared (for answered calls only) o When a call has cleared but only if it has already been answered at this endpoint Call Cleared (all calls) o When a call has been cleared at this endpoint 9.5 Ringtones Tab Ringtones can be configured so that when either an internal or external calls rings at an endpoint a user configured WAV/MP3 file is played through the speakers on their computer. Figure 9.11 Play Ringtones To enable Phone Manager to play ringtones through the speakers on the computer check the Play ringtones checkbox. Internal Calls Select the .wav or .mp3 file to play when an internal call is received on your endpoint. Xarios Phone Manager User Guide 3.0 Page 62 of 118 External Calls Select the .wav or .mp3 file to play when an external call is received on your endpoint. 9.6 Web Callback Tab Web callback is designed to alert users when a request is received from an enquiry generated from a website. When an enquiry is sent from the website, via an email link, this is received in a POP3 enabled mailbox that the Application Server monitors. The web master of the website is responsible for the generation of the email. NOTE: A professional license is required for this. Within the email is the web page they were looking at, the enquirers name, other custom details and a skill group to send the alert to. The Application Server then sends out an alert to each of the Phone Manager clients in this skill group displaying this information, if the user accepts the callback request the client automatically makes the call for them and pops a browser that shows them the web page that the customer is currently looking at. Figure 9.12 Enable Web Callback Functionality To allow agents to receive Web Callback requests this option must be enabled within Phone Manager. Xarios Phone Manager User Guide 3.0 Page 63 of 118 Default URL If no URL has been sent with the request this default URL will be opened in a new Internet Explorer window. Disable Screen Pop The disables the automatic display of the web page that the enquirer was looking when a request is accepted. Don’t Screen Pop if no URL If no URL has been sent with the Web Callback request the screen popping can be disabled. To do this enable the checkbox. If a URL screen pop should still be made with a Web Callback request when there has been no URL specified disable this checkbox, when the Web Callback request is accepted with no URL the default URL will be loaded. Offer Time This is the amount of time that a client will be offered to accept the request before it disappears. Play Wav File A WAV file can be played when a request is received. 9.7 Xarios Integration Tab The Xarios Integration section enables the integration to other Xarios products to be configured. The options currently available are for integration into the Xarios Call Recorder and Dialler Integration. Xarios Phone Manager User Guide 3.0 Page 64 of 118 Figure 9.13 9.7.1 Call Recorder Integration This gives the ability to be able to tag recordings and initiate pause and resume commands directly from the button toolbar or Phone Manager APIs. Enable Recorder Integration To enable Phone Manager to interact with the Xarios Call Recorder server this setting needs to be enabled. Client Username Enter the username that has been set up on the Xarios Call Recorder to allow access. This can be specific to each user or a global account for all users. Client Password Enter the password associated with the username used in the Client Username field. NOTE: The Application Server needs to be configured for Xarios Call Recorder integration before this can be used from a Phone Manager client. Xarios Phone Manager User Guide 3.0 Page 65 of 118 9.7.2 Campaign Manager Integration This gives the ability for the user to be able to set Campaign Manager Disposition codes and receive dialler call details through the client. NOTE: The Application Server needs to be configured for Campaign Manager Integration before this can be used from a Phone Manager client. Banner Fields When this is enabled there are extra fields that can then be displayed on the call banner as shown in Figure 9.14. Figure 9.14 Dispositions There are also additional toolbar buttons that can be created. Set Campaign Manager Callback This enables a specific callback to be set. Set Campaign Manager Outcome This sets the campaign manager disposition code. Using this instead of the account code feature enables the codes to be set once the call has been cleared. This will also set the account code over the call if the call is still in progress. Xarios Phone Manager User Guide 3.0 Page 66 of 118 10 Button Toolbar The Button Toolbar allows the application to be configured so that commonly performed actions can be performed at the touch of a button. Specific functions can be programmed under a button such as answering a call, tagging a call recording, or a macro can be executed for more advanced tasks. Figure 10.1 Multiple different button toolbars can be created to enable commonly used actions to grouped together. To open a button toolbar click on the Button Toolbar option on the Phone Manager menu, as shown in Figure 10.1, and select the relevant toolbar, an example Phone Manager Toolbar can be seen in the example below in Figure 10.2. Figure 10.2 Please note that if this is the first time the toolbar has been loaded no buttons will have been set up. 10.1 Adding a Button to the Toolbar To add a button to the toolbar right-click on the Toolbar and select Add, as shown in Figure 10.3, to open the Add New Button window seen in Figure 10.4. Xarios Phone Manager User Guide 3.0 Page 67 of 118 Figure 10.3 10.1.1 Button Tab Enter the description that will appear on the button in the Button Text field and the colour of the button can be set from the Skin drop down box. To assign a Hot Key to the button that can be used instead of clicking on it with the mouse select the Enable Hot key option and click on the Edit button to set what the key combination should be. Figure 10.4 Xarios Phone Manager User Guide 3.0 Page 68 of 118 10.1.2 Action Tab From the Action Tab select the action that should be performed when this button is clicked. If any further parameters need to be configured they can be set in the Parameters section and when all the options have been set click on the Save button to add this to the toolbar. Figure 10.5 10.1.3 Available Toolbar Buttons Phone Manager has pre-loaded actions that require certain parameters to be set for them to work. The available features include; make call, clear call, hold call, dial digit, retrieve call, run macro, transfer call, set account code, answer call, tag recording and screen pop application. Dependent on which action is selected when adding the button different parameters will be shown. Below is an outline of what each button will do and what parameters are required to be set. Xarios Phone Manager User Guide 3.0 Page 69 of 118 ACD Status The ACD Status button can be used to log an agent ID in or out and also show the status of an agent in hunt groups via a graphical representation. The parameter that can be set for this button is the hunt group; if this is left blank then the button will be used to represent all hunt groups. When an agent is logged into a hunt group that is represented on the button toolbar and is in a free state the light at the bottom of the button will be shown as green, as can be seen in Figure 10.6. When an agent is logged into a hunt group that is represented on the button toolbar and is in a wrap-up state the light at the bottom of the button will be shown as yellow, as can be seen in Figure 10.7. When an agent is logged into a hunt group that is represented on the button toolbar and is in a busy state the light at the bottom of the button will be shown as red, as can be seen in Figure 10.8. If an agent is not currently logged into a hunt group that is represented on the button toolbar then no light will be shown at the bottom of the button to indicate that the agent is currently logged out of the hunt group, as can be seen in Figure 10.9. Figure 10.6 Figure 10.7 Figure 10.8 Figure 10.9 An agent can use the buttons on the toolbar to log themselves into and out of hunt groups. If the agent is required to log into a hunt group they are currently logged out of they can select the button relating to the hunt group, and they will be logged in. If the agent is required to log out of a hunt group that they are currently logged into the agent can select the button relating to the hunt group, and they will be logged out. If the agent is required to log into all hunt groups that they are a member of the agent can select the button that has been left blank in the parameter hunt group field, this will log the agent into all hunt groups that they are a member off, if no light is shown at the bottom of the button. If the agent is required to logout of all hunt groups that they are a member of the agent can select the button that has been left blank in the parameter hunt group field, this will log the agent out of all hunt groups that they are a member off, if the light at the bottom of the button is green, red or yellow. ACD Wrap Terminate The ACD Wrap Terminate will end the wrap state for this agent and place them into the free state. Xarios Phone Manager User Guide 3.0 Page 70 of 118 Answer Call The answer call button is used to answer a call on the endpoint. No parameters are required to be set for this button. Please note this button will be greyed out when no call is currently ringing on the endpoint. Change Outgoing Caller ID This changes the outgoing CLI that is presented when calls are made from this endpoint. The features needs to be enabled on the telephone system and the CLI presented needs to be allowed by the line provider. Change Volume The change volume button is used to increase or decrease the volume of the endpoint. The parameters that can be set for this button are “Increase” or “Decrease”. The button can be used to increase or decrease the alerting volume of the extension when the extension is currently not on a call. When the extension is on a call the volume of the handset or headset will be increased or decreased. Clear Call The clear call button will allow a call that is currently on the endpoint to be cleared. No parameters are required to be set for this button. Please note this button will be greyed out when no call is currently on the endpoint. Do Not Disturb The Do Not Disturb button can be used to place the extension into DND and if the extension is in DND take it out of DND. The parameters that can be set for the DND button are the DND message, these are the DND messages that are set on the phone system, these can be selected from the drop down menu. The DND text is the custom DND text that can be placed beneath the DND message on the extension. Figure 10.10 Figure 10.11 The button on the toolbar will appear with a blue light at the bottom of the button when the extension is in DND, as shown in Figure 10.11, and when the extension is not in DND will appear with no light at the bottom of the button as shown in Figure 10.10. This gives the user a quick graphical representation as to whether their extension is in or out of DND. Dial Digits The dial digits button is used to send digits to the endpoint. The parameters that can be set are the digits to be sent to the endpoint. If this parameter is left blank then the user will be prompted to enter the digits to be sent to the endpoint when the button is pressed. If the digits parameter has digits in it these will be sent to the endpoint when the button is pressed. Campaign Manager Record This allows dialler records to be searched for and requires Campaign Manager Integration to be enabled. Xarios Phone Manager User Guide 3.0 Page 71 of 118 DSS / BLF This allows the state of the device to be displayed on the button. For example in Figure 10.12 a DSS button has been created for extension 1831. The extension is free and the status light displays green. When the extension becomes busy the status light will then change to red as shown in Figure 10.13. Figure 10.12 Figure 10.13 If the DSS device type is an agent then when if they are not logged in it will display in grey as shown in Figure 10.14. Figure 10.14 Then when they log it will turn green and when busy display red. If they enter wrap up then it will display as yellow as shown in Figure 10.15. Figure 10.15 Enable / Disable Macro This temporarily disables/enabled the selected macro from triggering. This is equivalents to setting the Enable event checkbox on the Macro Design screen. When the macro is active the status light will display pink as shown in Figure 10.16. Figure 10.16 If this is then disabled then the light will display in grey. Feature Code The feature code button can be used to represent any feature code that is available on the phone system. When selected from the “Action” drop down menu a list of feature codes will be displayed in the “Feature Codes” drop down menu. Select the desired feature code; dependent on which feature code is selected parameters can be set in the “Parameters” field. Please note the extension used to access some feature codes will have to be an administrator extension. Headset mode The headset mode button can be used to either enable or disable the headset at the extension. No parameters are required to be set for this button. Figure 10.17 Xarios Phone Manager User Guide 3.0 Page 72 of 118 When the headset mode is turned on for the extension the headset button will be lit up with a red light underneath the button to indicate that it is currently in headset mode. When headset mode in turned off at the extension the button will not be lit up to indicate that headset mode is currently turned off at the extension. Hold Call The hold call button will allow an active call on the endpoint to be placed on hold. No parameters are required to be set for this button. Please note this button will be greyed out when no call is currently on the endpoint. Make Call The make call button will allow a call to be made when selected from the button toolbar. The parameters that can be set for the Make Call button are Phone Number and Account Code. If a telephone number is entered in the Phone Number field this is the number that will be dialled, if this field is left blank when the button is selected the user will be prompted to enter a telephone number that will then be dialled. A number can be entered into the Account Code field which will then be applied to the call when the Make Call button is selected. If the Account Code field is left blank no account code will be applied to the call. Pause / Resume Call Recording This pauses or resumes the call recording for the active call on the endpoint. When the endpoint is not connected to a call then it will be disabled, as shown in Figure 10.18. When a call is answered and recorded the status light will change to red, as shown in Figure 10.19. If the call is not been recorded then the status light will change to yellow, as shown in Figure 10.20. Figure 10.18 Figure 10.19 Figure 10.20 NOTE: This requires a Xarios Call Recorder and Recorder Integration enabling on the Application Server. Play Prompt If the telephone system has an IVR (interactive Voice Response) system connected then this will conference in the device configured into the current call. Record A Call The record a call button can be used to record the current call to a voicemail box on the telephone system using the Record A Call voicemail applicaiton. The only parameter that can be set is the mailbox that the record a call should be recorded into. If this is left blank the user will be prompted to enter the mailbox where the call should be recorded to. Please note that the call will only be recorded when the button is selected and the conversation before the button is selected will not have been recorded. Xarios Phone Manager User Guide 3.0 Page 73 of 118 Figure 10.21 When record a call is in progress on the extension the record a call button will be lit up with a red light underneath the button to indicate that it is currently in progress. When record a call is terminated the light will go out to give the user a graphical representation that it has been terminated. Retrieve Call The retrieve call button is used to retrieve a call that has been placed on hold at the endpoint. No parameters are required to be set for this button. Please note this button will be greyed out when no call is currently on the endpoint. Run Exe This enables any application to be opened directly from the toolbar. For example, Microsoft Internet Explorer could be opened with a specific web page as shown in Figure 10.22. Figure 10.22 Run Macro The run macro button is used to run a macro that has been set up within Phone Manager. The only parameter that is required to be set for this button is which macro is to be executed when the button is selected. Select the desired macro from the drop down menu of macros currently set up on Phone Manager. Please note if no macros have currently been set up this toolbar button will perform no action when selected. Screen Pop Application The screen pop application button can be used to screen pop a selection of applications including, Microsoft Outlook, Microsoft Access, Goldmine and Act!. When the screen pop Xarios Phone Manager User Guide 3.0 Page 74 of 118 application is selected the options relating to the selected screen pop application will then be shown. Enter the correct details for the relevant application. For more information on these details please see the topic Application Support Tab. Set Account Code The set account code button can be used to set an account code for the call that is currently in progress at the endpoint. The parameter that can be set for this button is the account code that is to be entered on the call. If the Account Code field is left blank the user will be prompted for an account code when the button is selected. Please note this button will be greyed out when no call is currently on the endpoint. Set Campaign Manager Callback The set dialler callback button can be used to set when a caller should be called back, this can only be used when a Xarios Dialler campaign call is currently on the extension. No parameters are required to be set for this button. When the button is selected a date and time field will be shown to the user which they can then select the appropriate date and time to schedule a callback with the customer. Set Campaign Manager Outcome The set dialler outcome button is used to set an outcome code on a dialler call. The only parameter that can be set for this is the outcome code that will be applied to the dialler call. If this parameter is left blank the user will be prompted to enter an outcome code to apply to the dialler call. Supervisor Set Account Code When a supervisor is listening in to an agents call, using the monitor feature on the telephone system, then an account code can be set against the call they are monitoring. For example the account code will be against the call between the agent and the outside party. Tag Call This updates the outside caller name to be the value that you set. Tag Recording The tag recording button can be used to tag the five custom fields on the Xarios Call Recorder. The parameters that are required to be set are the Field and the Value. From the Field drop down menu select the field that is required to be populated and in the Value field enter the data to enter into the recording records custom field. If this Value field is left blank the user will be prompted for the value to be applied to the recording tag. Please note that a call can only be tagged whilst still on the call. Transfer Call The transfer call button is used to perform a transfer of a call that is currently on the endpoint. A call can also be transferred to a user’s voicemail using this button. The parameters that can be set are Destination and Mailbox. In the Destination field enter the destination that is required to transfer the call to. If this is left blank the user will be prompted for the transfer destination when this is selected. The Mailbox field can be used to enter a destination to transfer the call Xarios Phone Manager User Guide 3.0 Page 75 of 118 into a user’s voicemail. Please note that to transfer to a user’s mailbox the voicemail endpoint number is required to be entered into the Destination field. 10.1.4 Re-Order Toolbar To re-order the buttons on the Phone Manager Toolbar right-click on the Toolbar and select Reorder. As shown in the example below in Figure 10.23. Figure 10.23 The Re-order menu will now appear as shown in the example below. Select the button that is required to be moved so that it is highlighted and then use the Move Up icon - to move the button up in the order of buttons and use the Move Down icon to move the button down in the order of buttons on the toolbar. In the example below, Figure 10.24, the Hold Call button has been moved to the top of the list. Xarios Phone Manager User Guide 3.0 Page 76 of 118 Figure 10.24 Removing a Button from the Toolbar To remove a button from the toolbar right-click on the button to be removed and select Delete. As shown in the example below in Figure 10.25. Figure 10.25 The selected button will then be removed from the Button Toolbar. Please note when deleting a button from the Toolbar no confirmation is asked for, the button will be removed as soon as the Delete option is selected. Always on Top To set the Phone Manager Toolbar to always be on top of other windows right-click on the Toolbar and select Always on top, as shown in Figure 10.26. Xarios Phone Manager User Guide 3.0 Page 77 of 118 Figure 10.26 Close Window To close the toolbar right-click on the Phone Manager Toolbar and select Close Window the toolbar will then be closed. An example is shown below in Figure 10.27. Figure 10.27 Xarios Phone Manager User Guide 3.0 Page 78 of 118 11 Macros Phone Manager has the ability to use Macros that can automate common tasks based on events from the application or the endpoint. Macro Design can be accessed from the Settings sub menu, see example in Figure 11.1. Figure 11.1 Macro files can be saved on the local PC running Phone Manager or centrally on a network share so that users have a common macro set-up. The directory that macros are stored in can be configured during the install process or on the Macros tab of the Application Settings. Macros can be run using three different methods: Event: Triggered based on endpoint or Phone Manager events Hot Key: Selecting a hot key combination that will cause the macro to trigger Button Toolbar: Macros can be run when a toolbar button is pressed. 11.1 Enabling Event Driven Macros For event driven macros to work they need to be enabled on the Macros Tab in Application Settings. Macros run using a toolbar button or a hot key combination does not require event driven macros to be enabled. Xarios Phone Manager User Guide 3.0 Page 79 of 118 11.2 Creating and Editing Macros To add or edit a macro from the Macro Design right-click in the Current Macros section and select Edit, Delete or Add Macro as shown in Figure 11.2. The button at the bottom of the Macro window can also be selected to add a new macro. When selected the greyed out area showing the macro script will now be editable so that a new macro can be created. To edit a macro, select the macro to be edited from the current macros window and then right click and select edit or press the edit button at the bottom of the form. Figure 11.2 Name Enter a name for the new macro that is going to be created. Enable event This check box specifies whether the macro will respond to the selected event. (See Event section below). Xarios Phone Manager User Guide 3.0 Page 80 of 118 Enable hot key This check box specifies whether the macro will respond to the hot key combination that has been selected. Event Select when the macro should be fired. The options that are available to select are: Answered – Fires each time a call is answered Ringing – Fires each time a call starts or changes to the ringing state Cleared – Fires when a call is released from the endpoint Held – Fires when a call is placed on hold Retrieved – Fires when a call is retrieved from the holding state on this endpoint Transferred – Fires when a call is transferred to another endpoint Account code entered – Fires when an account code is entered on a call MSG State Changed – Fires when the voicemail message notification state changes DND State Changed – Fires when the DND state changes Forward State Changed – Fires when the forward state changes Agent State Changed – Fires when the agent state changes Application start – Fires when the application first loads, after it has connected to the telephone system Application stop – Fires when the application is shutting down, before it disconnects from the telephone system Call Type Select the type of call for when the macro should be fired, the options are, Internal, External or both. Call Direction Select the direction of the call for when the macro should be fired, the options are Inbound, Outbound or both. Enable Hot Key With the Macros it is possible to enable a Hot Key that enables users to set a combination of keystrokes on their computer to fire the macro when the combination of keys is selected. To enable Hot Keys check the Enable Hot Keys checkbox. Key From the drop down menu select the key on the keyboard that will be used in conjunction with one of the other keys either, Alt, Ctrl, Shift, or Win to fire the macro via the Hot Keys option. Alt Select the Alt checkbox if you want this to be used in conjunction with the key selected in the Key option to fire the macro. Xarios Phone Manager User Guide 3.0 Page 81 of 118 Ctrl Select the Ctrl checkbox if you want this to be used in conjunction with the key selected in the Key option to fire the macro. Shift Select the Shift checkbox if you want this to be used in conjunction with the key selected in the Key option to fire the macro. Win Select the Win checkbox if you want this to be used in conjunction with the key selected in the Key option to fire the macro. The Win key is the Windows key on the keyboard. Macro Text In the Macro Text box enter the script, in the chosen language in the Script Language option that will fire whenever the macro conditions are met. Test Once the macro has been written it can be tested by selecting the Test button. To test sections of the code written, simply highlight the section and press the test button. Cancel To cancel the setting up of the macro select the Cancel button. Save Select the Save button to save the settings and text of the macro. 11.3 Deleting Macros Macros can be deleted by using the Delete menu option or the delete button at the bottom of the form . Deleting a macro will cause all settings and script files associated with the macro to be deleted. Note: If the macros are centralised on a network drive, any editing or deleting will affect all users. Xarios Phone Manager User Guide 3.0 Page 82 of 118 12 Phone Manager Console The Phone Manager Console gives the user more advanced information and control over what is happening on their endpoint and on other areas of the telephone system. There are four main sections to the console: DSS Console – Provides real-time information about other endpoints, agents and hunt groups that are on the telephone system. All Calls – Displays a local call log of all calls that have happened on this endpoint Messages – Displays any messages received, including voicemail, instant messages and SMS messages. Live Calls – Real-time display of calls currently queuing at the hunt groups a user is a member of. Directory – Directory containing system speed dial, endpoints, personal directory and Outlook contacts. The console can be opened either from the Phone Manager, selecting the Phone Manager option as shown in Figure 12.1. A hot key can also be configured in the Hot Keys Tab to open the console and this is displayed next to the Phone Manager shortcut on the menu, in Figure 12.1 this has been configured for Alt+Ctrl+P. Figure 12.1 If the Phone Manager window was open when the application was last shut down, it will automatically load the next time Phone Manager is run. NOTE: The time taken for this window to load is based on the number of DSS, directory and call history items. Xarios Phone Manager User Guide 3.0 Page 83 of 118 12.1 DSS Console The DSS Console has the ability to show the status of multiple endpoints, agents, users, speed dials and hunt groups to the user in a simple graphical representation as shown in Figure 12.2. Figure 12.2 12.1.1 Device Icons Each type of device is represented by a different icon and changes depending on the state the device is in. The different types are shown in Table 12.1. Agent – Free Agent – Busy off hook Agent – Busy talking Agent – Wrap up Agent - DND Agent – Logged out Xarios Phone Manager User Guide 3.0 Page 84 of 118 Endpoint – Free Endpoint – Busy off hook Endpoint – Busy talking Endpoint – DND Endpoint – Offline User - Free User – Busy off hook User – Busy talking User - Offline Hunt Group Hunt Group – Calls ringing Personal Speed Dial System Speed Dial Table 12.1 12.1.2 Custom Icons DSS items can also have custom images associated with them as shown in Figure 12.3. The status of the device is then shown via the colour of the border around the custom image, with green for free, red for busy, grey for offline, blue for DND and yellow for wrap up. Xarios Phone Manager User Guide 3.0 Page 85 of 118 Figure 12.3 To select a custom image right click on the DSS icon that you want to change and select Custom Image -> Load Image from the menu, as shown in Figure 12.4, and then select the image file to use and press Ok. To remove the image follow the same procedure but select Remove Image from the menu. Figure 12.4 NOTE: The custom images assigned to the DSS icons are only used on the local Phone Manager console. 12.1.3 Managing DSS Items The DSS console allows items to be added or removed by the user as long as they do not have their DSS configuration assigned on the Application Server. The DSS items can also be grouped together into logical unit to help associate similar items, for example all sales users. Adding Items To add a new item on the DSS right click on the DSS background and select Add Device… as shown in Figure 12.5. Xarios Phone Manager User Guide 3.0 Page 86 of 118 Figure 12.5 This will display the DSS Item Selector window as shown in Figure 12.6. From here you can select a user, agent, extension, speed dial or hunt group item to add to the console. Figure 12.6 The Search box allows the list to be refined by filtering the devices shown based upon what is entered into this box. The type of devices shown can also be changed by unchecking the device types not to be displayed. Xarios Phone Manager User Guide 3.0 Page 87 of 118 Removing Items To remove an item from the DSS select a single item or highlight multiple items then right click and select Remove Device as shown in Figure 12.7. Figure 12.7 Grouping Items The DSS console supports the grouping of items on the DSS. By default the items are not grouped as shown in Figure 12.8. Figure 12.8 To change the grouping right click on the DSS background and select the Grouping menu option as shown in Figure 12.9. Xarios Phone Manager User Guide 3.0 Page 88 of 118 Figure 12.9 Group By Type The Group By Type top option automatically groups by device type, i.e. users, agents, endpoints, speed dials and hunt groups, as shown in Figure 12.10. The name of the group is shown above each section along with the number of items that are in the group. Figure 12.10 Manual Grouping The Manual Grouping options allows the user to configure their own group and group names to assign the items to. For example a Sales and a Support group could be created as shown in Figure 12.11. Xarios Phone Manager User Guide 3.0 Page 89 of 118 Figure 12.11 Collapsing & Expanding Groups The groups can be collapsed or expanded to save space when they are not needed. To collapse a group select the button towards the right hand side of the group name and to expand it again press the button as shown in Figure 12.12. Figure 12.12 Creating & Assigning Groups Items can be assigned to groups on the DSS by right clicking on the DSS item and selecting the Grouping menu. From the drop down box that is displayed under the Manual Grouping entry then select the group to assign them to. If the group you want to assign them to does not exist then just type into the drop down box to create a new group. The example shown in Figure 12.13 shows the assignment of DSS item for endpoint 1815 to the Sales group. Xarios Phone Manager User Guide 3.0 Page 90 of 118 Figure 12.13 Ordering Groups Groups are displayed in the order that they are created, so in Figure 12.10, the Extensions group is shown at the top and the Users shown at the bottom. To change the ordering of the group select the Order Groups menu options as shown in Figure 12.14. Figure 12.14 This will display the DSSGroup window where the ordering can be changed as shown in Figure 12.15. To change the order select the group to move and use the up and down buttons on the right to alter the order. Xarios Phone Manager User Guide 3.0 Page 91 of 118 Figure 12.15 Removing Groups To remove a group select the Remove Group menu option and select the group to remove as shown in Figure 12.16. If any items are associated to that group they will be moved to the Default group. Figure 12.16 Xarios Phone Manager User Guide 3.0 Page 92 of 118 12.1.4 Layout Options The DSS console has several different layout options. In all the examples shown so far they have been using the Tile layout option. To change the layout right click on the DSS background and select the Layout.. menu options as shown in Figure 12.17.. Figure 12.17 List View The List view option displays the icons in a simple list format without any grouping as shown in Figure 12.18. Figure 12.18 Xarios Phone Manager User Guide 3.0 Page 93 of 118 Details View The Details view option shows each item in a list format but also allows extra information to be displayed against each one as shown in Figure 12.19. Depending on the license of the client will determine the extra columns that can be displayed. Figure 12.19 To add or remove columns, right click on the main header as shown in Figure 12.20. This will then display the list of fields that can be added. Figure 12.20 The order of the items on the DSS can be changed by clicking on the column header to order them by. If the items are grouped then they will remain in the groups by ordered within them. NOTE: The order that is configured here will be applied to different layouts. NOTE: When running in Standard license mode the available columns on the DSS Console are, “Name”, “Description”, “Direction”, “Calls Waiting” and “Call Type”. Xarios Phone Manager User Guide 3.0 Page 94 of 118 Large icon View The Large Icon view displays the items as shown in Figure 12.21. Each item has only the name and number displayed next to them. Figure 12.21 Small Icon View The Small Icon view displays the items as shown in Figure 12.22. Each item has only the name and number displayed next to them. Figure 12.22 Tile View The Tile view displays the items similar to the Large Icon view but with extra information displayed next to each one. The information that is displayed can be controlled via the Detail view as the second column set here is displayed on the Tile view. NOTE: Tile view is only supported on Windows XP Pro or higher. The example shown in Figure 12.23 shows the Tile view with a single DSS item for endpoint 1809 displayed - the endpoint is on an a call to 08453736880. Xarios Phone Manager User Guide 3.0 Page 95 of 118 Figure 12.23 If you look at Figure 12.24 this shows the Detail view and the Caller ID field is the second column displayed. Figure 12.24 12.1.5 DSS Toolbar The DSS has a toolbar where the most commonly used features of the DSS Console are easily and quickly accessible without having to use the menu system as shown in Figure 12.25. Figure 12.25 By default this menu bar is hidden, to show the menu select the Show Toolbar menu from the DSS right click context menu as shown in Figure 12.26. Xarios Phone Manager User Guide 3.0 Page 96 of 118 Figure 12.26 Dial Button The dial button is used to enter a number in the available free-text box and then by selecting the dial button to the right of this the number entered will be dialled from the endpoint as shown in Figure 12.27. A list of the last 10 dialled numbers from the dial button is available as a dropdown menu. Figure 12.27 Redial Button The redial button is used to dial the last number that was dialled from the endpoint. Dial Pad The dial pad will be loaded when this button is selected. The dial pad allows you to dial a number by using the buttons on the dial pad, this can be also used to dial DTMF tones. Instant Message The instant messaging allows you to send messages to a specific User, to send broadcast messages to groups or create meetings. Change Layout of DSS Console Button The layout of the DSS Console can be changed to one of the following options; List, Details, Large Icon, Small Icons and Tile. The current layout being shown on the DSS Console will be indicated with a green tick next to it. When a new layout is selected the DSS Console will automatically change to the new layout. Xarios Phone Manager User Guide 3.0 Page 97 of 118 Always on Top The Always On Top button can be used to toggle between the DSS Console always being on top of other applications on the users desktop or set so that when an application is maximised the DSS Console is run in the background and not on top of the other application. Activate DSS on Call Events The Activate DSS on Call Events enables the console to be automatically displayed when the endpoint becomes active and hides when it is idle. Cancel Transfer The Cancel Transfer button can be used if a transfer has been set up on the extension but the party to transfer the call to is unreachable or does not want to take the call. The cancel transfer button will hang up the internal call or the external call that the call was going to be transferred to and return the caller to the caller who was to be transferred. Complete Transfer The Complete Transfer button can be used if a transfer has been set up on the endpoint and the party wants to accept the transfer. By selecting the complete transfer button the party who has been placed on hold while the transfer has been set up will be transferred to the party who has accepted the transfer. Increase Volume The Increase Volume button can be used to increase the volume on the endpoint associated with Phone Manager. Decrease Volume The Decrease Volume button can be used to decrease the volume on the endpoint associated with Phone Manager. Mute To mute the microphone on the endpoint when on a call select the Mute button. Silent Monitor To silent monitor an endpoint, select the endpoint to silent monitor and then select the Silent Monitor button from the DSS toolbar. For the silent monitoring button on the toolbar to be available the endpoint selected must be on a call. Note: For silent monitoring to work it is required to be set up on the telephone system and the endpoint associated with Phone Manager. NOTE: This requires a Team Leader license. Continuous Silent Monitor The Continuous Silent Monitor button can be used to set up to continuously monitor one endpoint whenever a call is answered. Select the endpoint that is required to be Xarios Phone Manager User Guide 3.0 Page 98 of 118 continuously monitored and then select the Continuous Silent Monitor button. Once selected every time that a call is answered a silent monitor will be set up with the endpoint associated with Phone Manager. Note: For silent monitoring to work it is required to be set up on the telephone system and the endpoint associated with Phone Manager. NOTE: This requires a Team Leader license. Steal Call When a call is being silent monitored the steal call button becomes available. At any point during the conversation this button can be pressed to automatically transfer the call away from the endpoint being monitored to the endpoint associated with Phone Manager. NOTE: This requires a Team Leader license. Barge In The Barge In button can be used when a call is being silent monitored to conference in the endpoint associated with Phone Manager with the conversation between the two parties currently being silent monitored. NOTE: This requires a Team Leader license. Xarios Phone Manager User Guide 3.0 Page 99 of 118 12.1.6 Call Control The DSS Console allows the user to control what happens on their endpoint and if they have the correct license on other users endpoints. To access the call control features right click on the DSS item to perform the action against and select the Call Control menu as shown in Figure 12.28. Figure 12.28 Dial The Dial menu option will call the device selected. This can also be done by double clicking with the mouse on the item. If the device cannot be dialled, e.g. it is off line, then this option will be disabled. Reverse Transfer The Reverse Transfer option allows a call that is ringing or on hold at a device to be reverse transferred to your endpoint. If there is no call available to be reverse transferred then the option will be disabled. Retrieve Voicemail The Retrieve Voicemail option allows the retrieval of other users voicemail messages. This option is available if there are new voicemail messages in the users associated mailbox. Figure 12.29 shows that agent 1025 has 1 voicemail and this enables the Retrieve Voicemail option. When this is selected a call will be made into the voicemail application and the mailbox number automatically entered. The user has to manually enter the password. Xarios Phone Manager User Guide 3.0 Page 100 of 118 Figure 12.29 NOTE: This requires at least Professional license. Transfer to Voicemail The transfer To Voicemail sends a call that is ringing at the device to the voicemail application. If no call is ringing at the endpoint then this option is disabled. NOTE: This requires at least Professional license. 12.1.7 DSS Notes Each DSS item can have some custom notes attached that are then displayed on the console against the item when in Details or Tile layout, as shown in Figure 12.30. These notes are specific to this users DSS console and are note shared between users. Figure 12.30 Xarios Phone Manager User Guide 3.0 Page 101 of 118 To add a note right click on the DSS item and then select the Add Note option as shown in Figure 12.31. Figure 12.31 If a note has already been set then you have the options to Edit Note or Clear Note as shown in Figure 12.32. Figure 12.32 Xarios Phone Manager User Guide 3.0 Page 102 of 118 12.1.8 SMS Messaging The DSS provides the ability to be able to send SMS messages to Speed Dial items on the console. To send an SMS message right click on the Speed Dial that the message is required to be sent to and then select Send SMS as shown in Figure 12.33. Figure 12.33 A dialogue box will then be displayed where the user can enter the message to be sent. 12.1.9 Do Not Disturb The DSS console allows the control of DND state on other users endpoints. To set the DND state right click on the DSS item and select the Team Leader -> Apply Do Not Disturb menu option as shown in Figure 12.34. This will then display the DND messages programmed into the telephone system and the appropriate If the user is already in DND then a Remove Do not Disturb option will be displayed instead. NOTE: This requires a Team Leader License Xarios Phone Manager User Guide 3.0 Page 103 of 118 Figure 12.34 12.1.10 Call Forwarding The DSS console allows the forwarding state of other users to be configured. Right click on the DSS item to apply the forwarding change to and then select Team Leader -> Call Forwarding menu option as shown in Figure 12.35. NOTE: This requires a Team Leader License For more details on each forwarding option see Call Forwarding section. Xarios Phone Manager User Guide 3.0 Page 104 of 118 Figure 12.35 12.1.11 Agent ACD Status The DSS console allows the ACD agent status to be changed for other users. Right click on the DSS item, either agent, endpoint or user, to apply the forwarding change to and then select Team Leader -> ACD Status menu option as shown in Figure 12.36. NOTE: This requires a Team Leader License For more details on each forwarding option see ACD Login / Logout section. If the DSS item type is an extension then the endpoint to log the agent into can also be configured. Xarios Phone Manager User Guide 3.0 Page 105 of 118 Figure 12.36 12.1.12 DSS Messages The DSS console allows transient display messages to be sent to a users endpoint. These are displayed on the endpoints screen and also make the endpoint beep a number of times. To send a message to a device, right click on the device that you require to send a message to select Team Leader -> Send Message. The dialogue window shown in Figure 12.37 will then be displayed, enter the message text to send. Figure 12.37 Please note that if you send a message to a Hunt Group the message will be displayed on all devices logged into that Hunt Group. Messages can be sent to multiple devices by selecting multiple devices from the DSS console window. Xarios Phone Manager User Guide 3.0 Page 106 of 118 12.1.13 Silent Monitor To silent monitor an endpoint right click on the device that you require to silent monitor and select Team Leader -> Silent Monitor as shown in Figure 12.38. Two options are then available, Once and Continuous. To silent monitor the current call on the endpoint select the Once option, the conversation on this endpoint will then be silent monitored on the endpoint associated with Phone Manager. If you wish to silent monitor the endpoint continuously every time a call is answered on the endpoint right click on the device that you require to silent monitor and select Team Leader-> Silent Monitor. Note: For silent monitoring to work it is required to be set up on the telephone system and the endpoint associated with Phone Manager. Figure 12.38 12.1.14 Instant Messaging Instant Messaging allow you to exchange short massages with other users. To send and receive message the client must be connected as either an Active Directory user or Application Server user – Endpoint connections cannot use Instant Messaging. To send a message to a user right click on user and select Instant Message -> Send as shown in Figure 12.39. Xarios Phone Manager User Guide 3.0 Page 107 of 118 Figure 12.39 The Instant Messaging conversation window will then be shown as in Figure 12.40. Figure 12.40 Xarios Phone Manager User Guide 3.0 Page 108 of 118 Multiple users can be added into the same conversation by selecting the Add Party button as shown in Figure 12.41. Figure 12.41 Selecting this will then open the DSS Item Selector window and other users can then be invited into the conversation as shown in Figure 12.42. Figure 12.42 All users that are in the conversation are displayed on the right hand side of the window as shown in Figure 12.43 Figure 12.43 Xarios Phone Manager User Guide 3.0 Page 109 of 118 The Nudge button shown in Figure 12.44 “vibrates” the other users Instant Message window in order to get their attention. Figure 12.44 The user can also change the font and font colour used to send their messages by selecting the Change Font button as shown in .Figure 12.45 Figure 12.45 Default Messages The Default Messages button opens a drop-down menu with some pre-defined default messages, selecting one of these automatically enters this text into the Instant Message window to save the user having to type them, as shown in .Figure 12.46 Figure 12.46 12.2 All Calls The All Calls tab on the console displays a list of all the calls that the endpoint has been involved in. In the example shown in Figure 12.47 there are four calls displayed. Figure 12.47 Xarios Phone Manager User Guide 3.0 Page 110 of 118 In the first column, Direction, this shows the call direction and call type, different coloured arrows represent each one. The meaning of the direction icons is shown in Table 12.2. Icon Description Outbound Call Missed Inbound Call Inbound Call Table 12.2 Call Details The All Calls grid can show different fields of information that relate to the call. The columns available are detailed below. Direction: The direction of the call. DNIS: The DNIS text programmed against the DDI number for inbound calls. DDI: The DDI number for inbound calls. Caller ID: The caller id received for inbound calls and the dialled digits for outbound calls. Speed Dial: If the caller id matches a speed dial then this is shown. Account Code: The last account code entered for this call. Date: The date the call was made or received. Start Time: The time the call was presented at the endpoint. Answer Time: The time the call was answered at the endpoint. This is blank if the call is not answered. End Time: The time the call was cleared at the endpoint. Duration: The time difference between the start and the end time. Notes: A note can be placed next to a call record by right clicking on the number field and selecting Add notes. A dialogue box will then allow you to enter a note for that one call record which will show on the DSS All Calls window. Hunt Group: The hunt group number of the call if it was a hunt group call. Recording: If the call was recorded and Call Recorder integration is enabled then this enables the recording to be played back. If the is clicked then the recording playback windows shown in Figure 12.48 is displayed. See the Xarios Call Recorder user guide for more details. Xarios Phone Manager User Guide 3.0 Page 111 of 118 Figure 12.48 Dial: Dials the number shown in the caller id column from the endpoint. Agent ID: Shows the id of the agent logged into the endpoint who made the call. Display Options Right clicking on the All Calls grid displays a menu that allows other actions to be performed as shown in Figure 12.49. Xarios Phone Manager User Guide 3.0 Page 112 of 118 Figure 12.49 If a call is selected when the menu is opened then there are 3 options made available. Dial: Dials the number shown in the caller id column from the endpoint. Add to Directory: Adds the number shown in the caller id column into the personal directory, Add Note: Adds custom notes to the call entry that is shown in the grid. There are 3 display options available that allow the information that is displayed on the grid to be changed. All calls: Shows all calls on the grid. Missed calls only: Only displays missed calls on the grid. Internal calls only: Only displays internal calls on the grid. The menu also gives options to Clear history and all calls are removed from the grid and an option to export the call information shown to a text file. 12.3 Live Calls The Live Calls tab shows active calls for ACD hunt groups that the agent logged on to the Phone Manager endpoint is a member of and UCD hunt groups that the endpoint is a member of as shown in Figure 12.50. Xarios Phone Manager User Guide 3.0 Page 113 of 118 Figure 12.50 It shows all the calls that are ringing, answered or on hold along with the details of each call. The user is then able to reverse transfer any of the calls that are ringing or on hold by right clicking on the specific call and selecting Pickup Call as shown in Figure 12.51. Figure 12.51 The user has configuration options on the left hand side to be able to filter the calls that are displayed. They can select the hunt groups that they want to show calls for by selecting individual groups or de select all groups to show calls from all groups. The Time In Status field allows call times to be used to filter the calls, so for example this could be configured to only show calls that have been ringing for more than 30 seconds as shown in Figure 12.52. The CLI and DDI columns can be used to only show calls that have these matching numbers. The Call Status options allows only calls that have the selected states to be shown, select either individual states or de select all to show all states. This could be used for example to only show calls that are in the ringing state as shown in Figure 12.52. Xarios Phone Manager User Guide 3.0 Page 114 of 118 Figure 12.52 NOTE: This requires either the Advanced Plugin module with a Professional license or a Team Leader license. 12.4 Directory The Phone Manager Directory shows numbers from various locations. It displays system speed dials, endpoints, personal directory entries, Outlook contacts, hunt groups, call routing announcements (CRAs) and Server Contacts if you have the correct license as shown in Figure 12.53. NOTE: A Professional or higher licensed is required for Hunt Groups and an Outlook Integration license or higher is required for Outlook contacts. Xarios Phone Manager User Guide 3.0 Page 115 of 118 Figure 12.53 The numbers that are displayed here can be changed by selecting the check boxes on the left hand side for each of the locations. In Figure 12.53 only the Extensions and Personal Directory entries are displayed. The Name and Number options enable the entries to be filtered down when searching for specific details. After the details have been entered select the Search button to filter the grid as shown in Figure 12.54. Select the Reset button to remove the criteria. Figure 12.54 Xarios Phone Manager User Guide 3.0 Page 116 of 118 If you right click on an entry in the list or you click on to the Dial icon the contact selected can then be dialled. If more than one number is associated with this contact then the option to choose which number to use is available as shown in Figure 12.55. Figure 12.55 12.4.1 Outlook Contacts Phone Manager has the ability to be able to download the local Outlook contacts into the Directory. To enable the Outlook contacts to be downloaded the Download Outlook contacts into directory needs to be enabled in the Phone Manager Application Settings -> Application Support tab as shown in Figure 12.56. Figure 12.56 Once this has been enabled and Phone Manager restarted then the Outlook option will be enabled on the Directory tab. From each Outlook contact the Business, Home and Mobile telephone numbers will be downloaded. NOTE: Only the local Outlook contacts can be downloaded, this option is not available for shared contact folders. Xarios Phone Manager User Guide 3.0 Page 117 of 118 12.4.2 Personal Directory The Directory also supports a personal directory where you can manually add in your own entries. These are stored against each client and are not share between other clients. To add entries into the Personal Directory you can right click on the Directory grid and select Add Personal Entry from the menu as shown in Figure 12.57. Figure 12.57 The form shown in Figure 12.58 will then be displayed. Figure 12.58 If an existing entry is selected then this can be Edited or Deleted from this menu. Entries can also be added by using the Add To Speed Dial option on the call banner, see the Call Banner Actions section for details. Xarios Phone Manager User Guide 3.0 Page 118 of 118