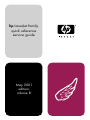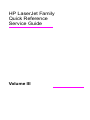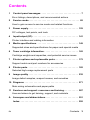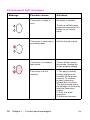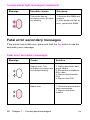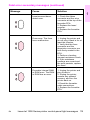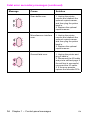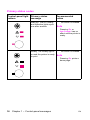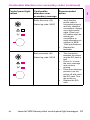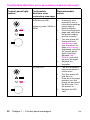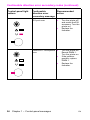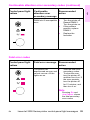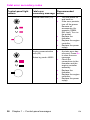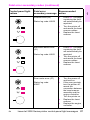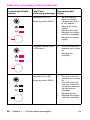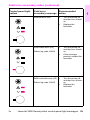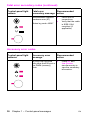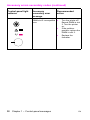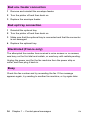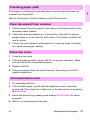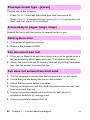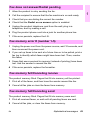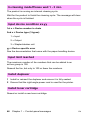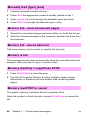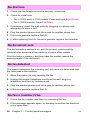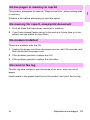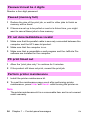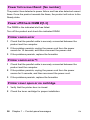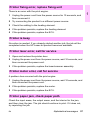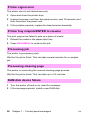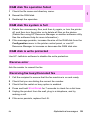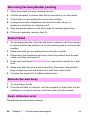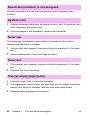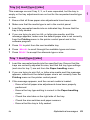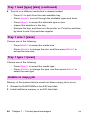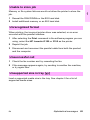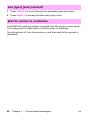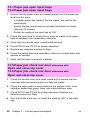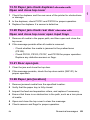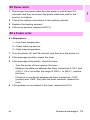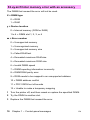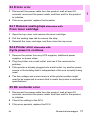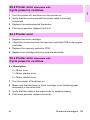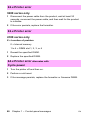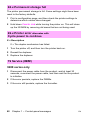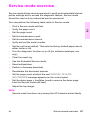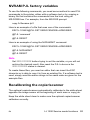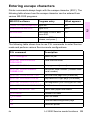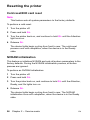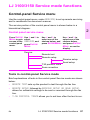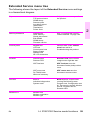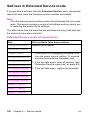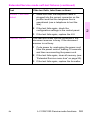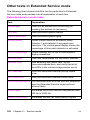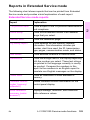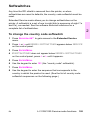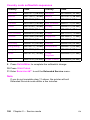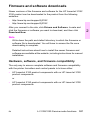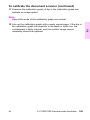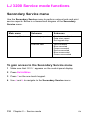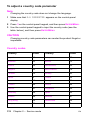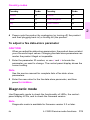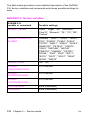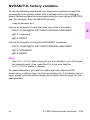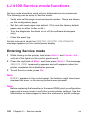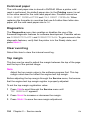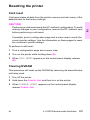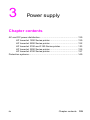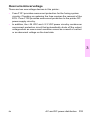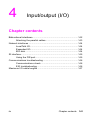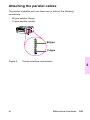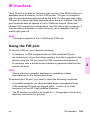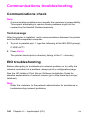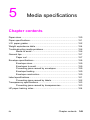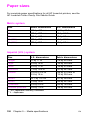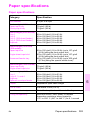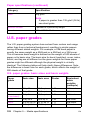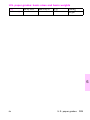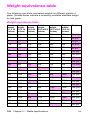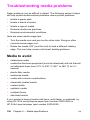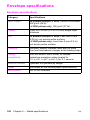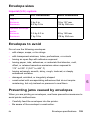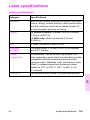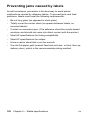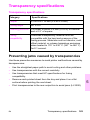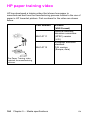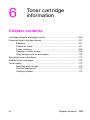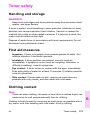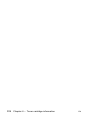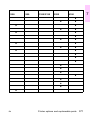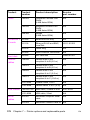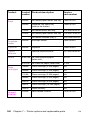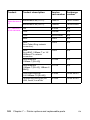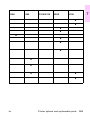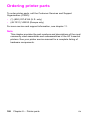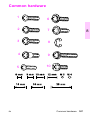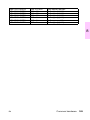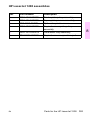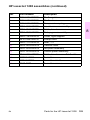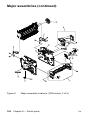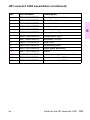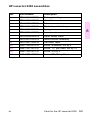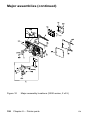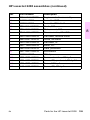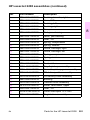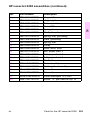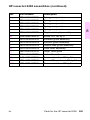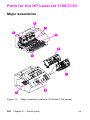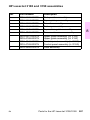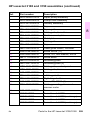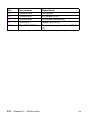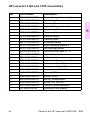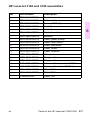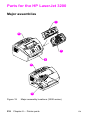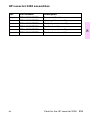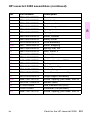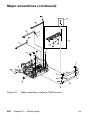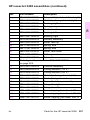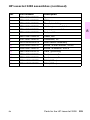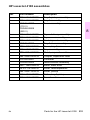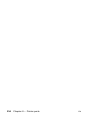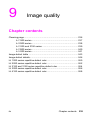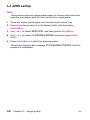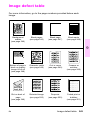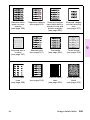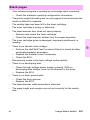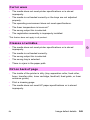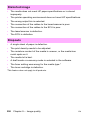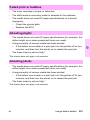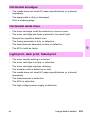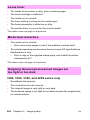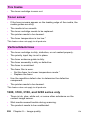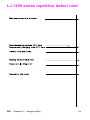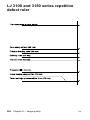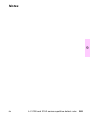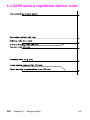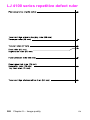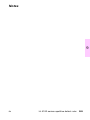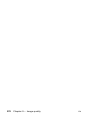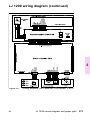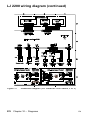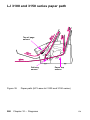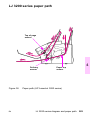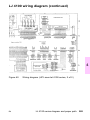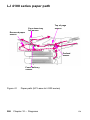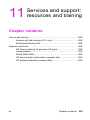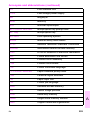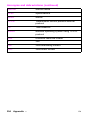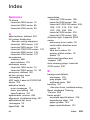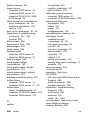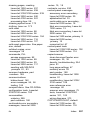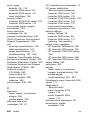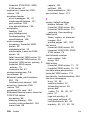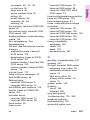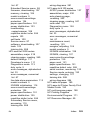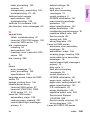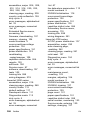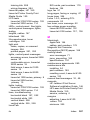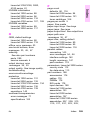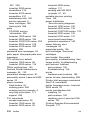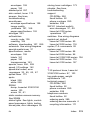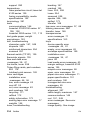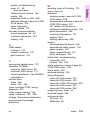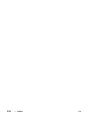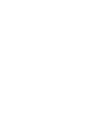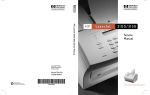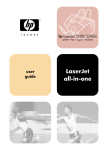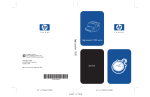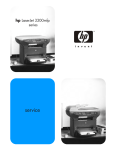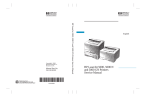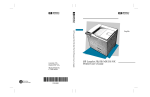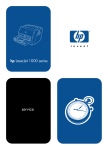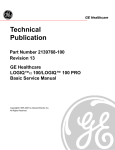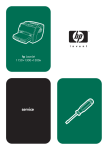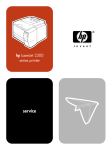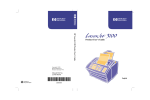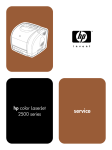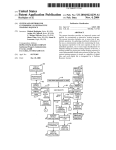Download HP LJ 1100ASE User's Manual
Transcript
hp LaserJet family quick reference service guide May 2001 edition, volume III HP LaserJet Family Quick Reference Service Guide Volume III © Copyright Hewlett-Packard Company, 2001 All Rights Reserved. Reproduction, adaptation, or translation without prior written permission is prohibited, except as allowed under the copyright laws. Publication number 5961-0953 First edition, May 2001 Warranty The information contained in this document is subject to change without notice. Hewlett-Packard makes no warranty of any kind with respect to this information. HEWLETT-PACKARD SPECIFICALLY DISCLAIMS THE IMPLIED WARRANTY OF MERCHANTABILITY AND FITNESS FOR A PARTICULAR PURPOSE. Hewlett-Packard shall not be liable for any direct, indirect, incidental, consequential, or other damage alleged in connection with the furnishing or use of this information. Hewlett-Packard Company 11311 Chinden Boulevard Boise, Idaho 83714 U.S.A. Trademark credits Microsoft®, MS-DOS®, and Windows® and MS Windows® are U.S. registered trademark of Microsoft Corporation. Lotus®1-2-3® are U.S. registered trademarks of Lotus Development Corporation. Lotus®Symphony® are U.S. registered trademarks of Lotus Development Corporation. Contents 1 Control-panel messages. . . . . . . . . . . . . . . . . . . . . . . . . . . . . . . 7 Error listings, descriptions, and recommended actions 2 Service mode. . . . . . . . . . . . . . . . . . . . . . . . . . . . . . . . . . . . . . . 85 How to gain access to service mode and related functions 3 Power supply . . . . . . . . . . . . . . . . . . . . . . . . . . . . . . . . . . . . . . 129 DC voltages, test points, and tools 4 Input/output (I/O) . . . . . . . . . . . . . . . . . . . . . . . . . . . . . . . . . . . 141 Printer interface and cabling information 5 Media specifications . . . . . . . . . . . . . . . . . . . . . . . . . . . . . . . . 149 Supported sizes and specifications for paper and special media 6 Toner cartridge information . . . . . . . . . . . . . . . . . . . . . . . . . . 165 Cartridge weights and capacities, and potential service issues 7 Printer options and replaceable parts. . . . . . . . . . . . . . . . . . 175 Support matrix and part numbers for accessories 8 Printer parts. . . . . . . . . . . . . . . . . . . . . . . . . . . . . . . . . . . . . . . 185 Selected high-usage replacement parts 9 Image quality . . . . . . . . . . . . . . . . . . . . . . . . . . . . . . . . . . . . . . 235 Image defect samples, suspect causes, and remedies 10 Diagrams . . . . . . . . . . . . . . . . . . . . . . . . . . . . . . . . . . . . . . . . . 271 Main wiring schematics and paper paths 11 Services and support: resources and training. . . . . . . . . . . 287 How and where to get training, support, and materials A Acronyms and abbreviations . . . . . . . . . . . . . . . . . . . . . . . . . 291 Index . . . . . . . . . . . . . . . . . . . . . . . . . . . . . . . . . . . . . . . . . . . . . 295 EN Contents 3 Ordering other manuals The HP LaserJet Quick Reference Service Guide, volume III, provides support for newer monochrome printers (see the following page for a complete list of supported printers). It has been created to help the HP LaserJet service engineer quickly troubleshoot common printer problems. For older monochrome printers, see the HP LaserJet Quick Reference Service Guide, volume II. It provides support for the following printers: LJ Companion, LJ 1100, LJ 1100XI, LJ 1100SE, LJ 1100A, LJ 1100AXI, LJ 1100ASE, LJ 2100, LJ 2100M, LJ 2100TN, LJ 3100, LJ 4000, LJ 4000T, LJ 4000N, LJ 4000TN, LJ 4050, LJ 4050T, LJ 4050N, LJ 4050TN, LJ 5000, LJ 5000N, LJ 5000GN, LJ8000, LJ 8000N, LJ 8000DN, LJ 8100, LJ 8100N, LJ 8100DN. Or, see the HP LaserJet Quick Reference Service Guide, volume I. It provides support for the following printers: LJ 6L, LJ 5Si Mopier, LJ 5Si, LJ 5Si MX, LJ 5L, LJ 6P, LJ 6MP, LJ 5P, LJ 5MP, LJ 5, LJ 5M, LJ 5N, LJ 4V, LJ 4MV, LJ 4P, LJ 4MP, LJ 4L, LJ 4ML, LJ 4+, LJ 4M+, LJ4, LJ 4M, LJ 4Si, LJ 4Si MX, LJ IIISi, LJ IIIP, LJ IIP+, LJ IIP, LJ IIID, LJ III, LJ IID, LJ II, LJ 2686D, LJ 2686A. To obtain service support for HP LaserJet 240 and 320 Mopiers, see the HP Mopier Family Quick Reference Service Guide. While the quick reference guides are intended to provide all the information the service engineer will need for onsite repair of HP products, they are not intended to replace the service manual for any HP LaserJet product. For detailed information about the HP LaserJet products described in this guide, see the user guide or service manual for that product. Service manuals for HP LaserJet products are available from Hewlett-Packard. The phone number for the Service Parts Order Desk is: (800) 227-8164 (U.S. only) If you are located outside of the U.S., contact your local HP Sales and Service office. 4 Ordering other manuals EN Supported products Reference name used in this guide Model number Maximum Service manual pages per part number month (printer) LJ 1200 LJ 1200SE LJ 1200N LJ 1220 LJ 1220SE C7044A C7047A C7048A C7045A C7049A 10 K C7044-90906 LJ 2200D LJ 2200DT LJ 2200DN LJ 2200DTN LJ 2200DSE C7058A C7059A C7063A C7061A C7062A 40 K C7058-90936 LJ 3100 LJ 3150 C3948A C4256A 6K C4256-90954 LJ 3200 LJ 3200SE LJ 3200M C7052A C7053A C7055A 10 K C7052-90930 LJ 4100 LJ 4100N LJ 4100TN LJ 4100DTN C8049A C8050A C8051A C8052A 150 K C8049-90925 Note This guide is updated on a regular basis as the service needs change, as new products are introduced, and as additional information becomes available. EN Supported products 5 6 Supported products EN 1 Control-panel messages Chapter contents Overview of printer messages ............................................................. 8 LaserJet 1200 Series printer control-panel light messages ................. 9 Fatal error secondary messages ............................................ 12 LaserJet 2200 Series printer control-panel light messages ............... 15 Alphabetical messages ...................................................................... 33 Numerical messages ......................................................................... 67 EN Chapter contents 7 Overview of printer messages This chapter provides information about the control-panel lights for the HP LaserJet 1200 and 2200 Series printers. This chapter also lists control-panel messages for these HP LaserJet printers: • LJ 3100 series • LJ 3150 series • LJ 3200 series • LJ 4100 series Alphabetical messages are listed first, followed by numerical messages. Control-panel messages that are self-explanatory are not included. If you need more detailed information, see the service manual for the printer you are servicing. 8 Chapter 1 – Control-panel messages EN LaserJet 1200 Series printer control-panel light messages 1 Each control-panel light message is listed, along with possible causes and steps to resolve identified errors. Figure 1 Control panel location Control-panel lights legend Light symbol Meaning of symbol Light off Light on Light blinking EN LaserJet 1200 Series printer control-panel light messages 9 Control-panel light messages Message Possible causes Solutions The printer is ready to print. No action is needed. To print a self-test page, press and release the GO button on the control panel. 10 The printer is receiving or processing data. Wait for the job to print. The printer is in manual feed mode. To turn off the manual feed mode, change the printer property setting. The printer is out of memory. 1. The page currently printing might be too complex for the printer memory. To continue printing, press and release the GO button. The printer might print a partial page, or the quality might be lower than normal. 2. Print at a lower resolution. 3. Add more memory. Chapter 1 – Control-panel messages EN Control-panel light messages (continued) Message Possible causes Solutions The printer has an error. The door is open, the media is out, the toner cartridge is installed incorrectly, or the media is jammed. 1. Check that the toner cartridge door is completely closed. 2. Load media into the correct input tray. 3. Check that the toner cartridge is correctly installed in the printer. 4. Clear any jam. 5. Check that the door and toner cartridge interlocks are operating correctly. A printer initialization is taking place. All lights blink for a half second or longer in a sequence for one of the following reasons: No action is necessary. 1 • The printing is initializing. • All previously sent print jobs are being deleted from the printer memory. • A cleaning page is printing. The printer has a fatal error. All lights are on. EN 1. Turn the printer off and back on. 2. Unplug the printer for 5 minutes, plug it back in, and turn it on. 3. If the printer still has an error, press the GO button. LaserJet 1200 Series printer control-panel light messages 11 Control-panel light messages (continued) Message Possible causes Solutions The printer has an accessory error. All lights are blinking. 1. Remove the DIMM and reseat it. 2. If the printer still has an error, replace the DIMM. Fatal error secondary messages If the printer has a fatal error, press and hold the GO button to see the secondary error message. Fatal error secondary messages Message 12 Cause Solution Engine error. The formatter and engine are not communicating. 1. Unplug the printer and plug it back in. 2. Reseat the formatter-toECU cable. 3. Replace the formatter PCA. 4. Replace the ECU. Beam error. 1. Check the laser/scanner cable connections. 2. Replace the laser/ scanner. Chapter 1 – Control-panel messages EN Fatal error secondary messages (continued) Message EN Cause Solution Laser/scanner/beam detect error. 1. Check the ribbon connector and four wire connector at the top of the formatter PCA. 2. Replace the laser/ scanner. 3. Replace the formatter PCA. Fuser error. The fuser has a malfunction. 1. Unplug the printer and do not plug it back in for at least ten minutes. 2. Verify that the fuser connector and the thermistor connector are both firmly seated in the ECU. 3. Perform a heatingelement resistance check. 4. If the resistance readings are correct and the error persists, replace the fuser. Formatter internal RAM or ROM error. The RAM or ROM has an error. 1. Unplug the printer and plug it back in. 2. Unplug the printer, remove any optional memory, and turn the printer back on. 3.Check the formatter cable connections. 3. Replace the formatter PCA. LaserJet 1200 Series printer control-panel light messages 1 13 Fatal error secondary messages (continued) Message 14 Cause Solution Scan buffer error. 1. Unplug the printer, remove and reattach the optional copier/scanner, and then plug the printer back in. 2. Replace the optional copier/scanner. Miscellaneous interface error. 1. Unplug the printer, remove and reattach the optional copier/scanner, and then plug the printer back in. 2. Replace the optional copier/scanner. General fatal error. 1. Unplug the printer and plug it back in. 2. Disconnect the I/O cable and print a self-test page. If the self-test is successful, reconnect the I/O cable. 3. If the error persists, replace the formatter PCA. Chapter 1 – Control-panel messages EN LaserJet 2200 Series printer control-panel light messages 1 JOB CANCEL Attention Ready Go light GO button Figure 2 Control panel layout Light patterns provide status and error messages. The lights can be in any one of the following states: Off Figure 3 On Blinking Light states The following control-panel light patterns indicate various conditions of the printer in preparation for, or during, printing. If the Attention light is blinking, the printer is experiencing an error. The messages are grouped according to error type: status, attendance, continuable, fatal, and accessory errors. In many cases, the error provides specific information about the defective component. If the printer lights indicate a continuable, fatal, or accessory error, press GO and JOB CANCEL simultaneously to display additional error information. The lights flash briefly to indicate transitions in error states before displaying the next pattern. Secondary information about 79 fatal errors (unrecoverable firmware errors) is not included in this document. If a 79 fatal error occurs, replace the formatter. EN LaserJet 2200 Series printer control-panel light messages 15 Primary status codes Control-panel light pattern Primary status message Recommended action Start-up. The Go, Ready, and Attention lights cycle one after another. l No action is needed. Note Pressing GO or JOB CANCEL has no effect until the printer is ready. Ready. The Ready light is on and the printer is ready to print. l No action is needed. Note Pressing GO prints a demo page. 16 Chapter 1 – Control-panel messages EN Primary status codes (continued) Control-panel light pattern Primary status message Recommended action Processing.The printer is receiving or processing data. l 1 No action is needed. Note Pressing JOB CANCEL cancels the current job. One or two pages might print as the printer clears the print job. The printer returns to the Ready state after the job is cancelled. Attention. The printer requires attention for one of the following reasons: - a door is open - the toner cartridge is missing - print media is jammed in the printer - the media supply is depleted l Note to check the duplex bin, remove tray 2 and pull the green tab to view the duplex holding area. l EN Check for jams in the: input area, fusing area, and duplex bin. Pressing GO causes the printer to attempt to clear the jam. It might be necessary to clear the jam manually and push GO or close the top cover. LaserJet 2200 Series printer control-panel light messages 17 Continuable, fatal, and accessory errors Additional information in the form of a secondary error message is available for each of the following three types of errors: • • • Continuable errors Fatal errors Accessory errors The first entry in each of the following tables shows the primary error light pattern. The remaining entries illustrate the secondary error messages. The tables also contain information that typically appears in the status log area of the self-test/ configuration page. Continuable attention error codes Control-panel light pattern 18 Continuable attention error message Action Continuable error, or tray 1 is out of media. Pressing GO causes the printer to attempt to recover from the error and print whatever it can. If the recovery is unsuccessful, the printer will return to the continuable error state. l Chapter 1 – Control-panel messages l Press GO to attempt an error recovery and continue printing. If the error persists, press GO and JOB CANCEL simultaneously to view the secondary continuable error information. EN Continuable attention error secondary codes Control-panel light pattern General continuable error l l l Memory overflow/ memory full (20) Status log code: 30016 EN 1 Continuable Recommended attention error action secondary message l Verify that all of the power-supply wire harness connections are connected correctly and fully seated. Replace the formatter PCB. Replace the engine controller. The printer memory is full. Press GO to resume printing. If you lose data, try to free some printer memory by removing any unnecessary fonts, macros, or any other data currently in the printer memory. If you continue to lose data, you might need to add more printer memory. For a temporary solution, simplify the image, or print at a lower resolution. LaserJet 2200 Series printer control-panel light messages 19 Continuable attention error secondary codes (continued) Control-panel light pattern Continuable Recommended attention error action secondary message Temporary engine error (41.x) l Status log code: 30034 l l l l Print overrun (21) Status log code: 30017 20 Chapter 1 – Control-panel messages l Press GO. The page containing the error will be printed. If the error persists, reseat the connections to the laser/scanner, formatter, and engine controller. Replace the laser/ scanner. Replace the formatter. Replace the engine controller. The print job was too complex for available printer memory. Press GO to resume printing. If you lose some data, you might need to add more printer memory. For a temporary solution, simplify the image or print at a lower resolution. EN Continuable attention error secondary codes (continued) Control-panel light pattern Continuable Recommended attention error action secondary message Buffer flow error (22) l Status log code: 30027 l Bad connection (40) l Status log code: 30018 l l l EN 1 Verify that the printer cable is connected properly and fully seated at connections. Always use a high-quality cable. Some nonHP cables might be missing pin connections or might otherwise not conform to IEEE1284 specifications. Replace the formatter. The connection between the printer and the EIO card is bad. Press GO to clear the error message and continue printing. If the error message persists, turn the printer off and reset the EIO card. Turn the printer on. Replace the EIO card. LaserJet 2200 Series printer control-panel light messages 21 Continuable attention error secondary codes (continued) Control-panel light pattern Continuable Recommended attention error action secondary message NVRAM error (68) l Status log code: 30035 or 30036 l l l I/O error (81) l l l l 22 Chapter 1 – Control-panel messages A memory error resulted in one or more printer settings being reset to factory defaults. Print a configuration page and verify that the printer setting are set correctly. Turn the printer off. Press and hold JOB CANCEL and turn the printer on. Keep JOB CANCEL depressed until all of the control-panel lights illuminate. Release JOB CANCEL and send the print job again. Replace the formatter. The EIO accessory has encountered a critical error. Turn the printer off and then on. If the error message persists, turn the printer off and reset the EIO card. Turn the printer on. Replace the EIO card. EN Continuable attention error secondary codes (continued) Control-panel light pattern Continuable Recommended attention error action secondary message Memory configuration error l 1 Perform a cold reset. Note If both the Attention and Ready lights come on before you release GO, then you must repeat the procedure. l l Personality or job-related error l If the error persists, remove or replace DIMM(s). Replace the formatter. Perform a cold reset. Note Status log code: 30076 If both the Attention and Ready lights come on before you release GO, then you must repeat the procedure. l l EN If the error persists, remove or replace the language DIMM. Replace the formatter. LaserJet 2200 Series printer control-panel light messages 23 Continuable attention error secondary codes (continued) Control-panel light pattern Continuable Recommended attention error action secondary message EIO port error l l DIMM slot 1 incompatible error l l l 24 Chapter 1 – Control-panel messages Turn the printer off and reseat the EIO accessory. Turn the printer on. Replace the formatter. Turn the printer off. Reseat DIMM 1. Turn the printer on. If the problem persists, replace DIMM 1. Replace the formatter. EN Continuable attention error secondary codes (continued) Control-panel light pattern Continuable Recommended attention error action secondary message DIMM slot 2 incompatible error l l l 1 Turn the printer off. Reseat DIMM 2. Turn the printer on. If the problem persists, replace DIMM 2. Replace the formatter. Fatal error codes Control-panel light pattern Fatal error message Recommended action The printer has experienced an error and cannot recover. All the lights are on. l l View the fatal error secondary codes. To clear the error, turn the printer off, and then turn it on. If the error persists, turn the printer off for 15 minutes, and then turn it on. Note Pressing GO and JOB CANCEL shows the fatal secondary error codes. EN LaserJet 2200 Series printer control-panel light messages 25 Fatal error secondary codes Control-panel light pattern Fatal error Recommended secondary message action General fatal error (79) l l l l l Engine communication error (55) l Status log code: 40055 l l l l 26 Chapter 1 – Control-panel messages Turn the power off and back on. If the error persists, turn off the power. Remove all accessories (for example, DIMM, EIO card). Turn on the printer. Replace the formatter. Replace the engine controller. Replace the power supply. A printer error has occurred. Press GO to clear the error message. Check the connections to the formatter and the engine controller assembly. Replace the formatter. Replace the engine controller. Replace the power supply. EN Fatal error secondary codes (continued) Control-panel light pattern Fatal error Recommended secondary message action Scanner error (52) l Status log code: 40052 l l Bad beam detect error (51) l Status log code: 40051 l l Scan motor error (57) l Status log code: 40057 l l l EN 1 Press GO. The page containing the error will automatically be reprinted. Turn the printer off and reseat the laser/ scanner cables. Replace the laser/ scanner. Press GO. The page containing the error will automatically be reprinted. Turn the printer off and reseat the laser/ scanner cables. Replace the laser/ scanner. Turn the power off and back on. If the error persists, turn the printer off, reseat the connection between the laser/scanner assembly and the engine controller. Turn the printer on. Replace the laser/ scanner. Replace the engine controller. LaserJet 2200 Series printer control-panel light messages 27 Fatal error secondary codes (continued) Control-panel light pattern Fatal error Recommended secondary message action Bad fuser error (50) l Status log code: 40050 l l l l Formatter internal RAM or ROM error l l Fan motor error (58) l Status log code: 40058 l l l 28 Chapter 1 – Control-panel messages Be sure that the fuser is installed correctly and that it is fully seated. Reseat the fuser cables. Replace the fuser. Replace the engine controller assembly. Replace the power supply. Turn the printer off, and then turn it back on. Replace the formatter. Turn the printer off, and then turn it back on. Turn the printer off, and then reseat the connection between the fan and the formatter. Replace the fan. Replace the engine controller assembly. EN Fatal error secondary codes (continued) Control-panel light pattern Fatal error Recommended secondary message action NVRAM error (68) l l Scan buffer error (64) l Status log code: 40064 l RAM controller error (65) l Status log code: 40065 l EN 1 Turn the printer off, and then turn it back on. Replace the formatter. Turn the printer off, and then turn it back on. If the message persists, replace the formatter. Turn the printer off, and then turn it back on. Replace the formatter. LaserJet 2200 Series printer control-panel light messages 29 Fatal error secondary codes (continued) Control-panel light pattern Fatal error Recommended secondary message action Miscellaneous interface hardware error (67) l l Status log code: 40067 Check the I/O connections. Verify that the cable is IEEE-1284 compliant (if applicable). Accessory error codes Control-panel light patterns 30 Accessory error message Recommended action An error has occurred with either the EIO port or the DIMM (memory) slots. l Chapter 1 – Control-panel messages Press GO and JOB CANCEL simultaneously to view the secondary information. EN Accessory errors secondary codes Control-panel light patterns Accessory secondary error message Recommended action EIO port error l l DIMM slot 1 incompatible error l l l EN 1 Turn the printer off and reseat the EIO accessory. Turn the printer on. Replace the formatter. Turn the printer off. Reseat DIMM in slot 1. Turn the printer on. If the problem persists, replace the DIMM in slot 1. Replace the formatter. LaserJet 2200 Series printer control-panel light messages 31 Accessory errors secondary codes (continued) Control-panel light patterns Accessory secondary error message Recommended action DIMM slot 2 incompatible error l l l 32 Chapter 1 – Control-panel messages Turn the printer off. Reseat DIMM in slot 2. Turn the printer on. If the problem persists, replace the DIMM in slot 2. Replace the formatter. EN Alphabetical messages The following control-panel messages are for the LJ 3100, LJ 3150, LJ 3200, and LJ 4100 Series printers. Numerical messages begin on page 67. 1 (number) is a group, group not allowed Enter a different one-touch button or an unassigned speed-dial code. Access denied/menus locked Ask the network administrator to unlock the function. Already in group While programming a group-dial code, a fax number has been added that is already in the group. Add the next fax number to the group. Bad duplexer connection 1 Ensure that the right-angle power cord that shipped with the printer is being used. 2 Turn the printer off. 3 Remove and reinstall the duplexer. 4 Turn the printer on. 5 If the message persists, make sure that the duplexer is connected and that the connector is not damaged. 6 Replace the duplexer. EN Alphabetical messages 33 Bad env. feeder connection 1 Remove and reinstall the envelope feeder. 2 Turn the printer off and then back on. 3 Replace the envelope feeder. Bad opt tray connection 1 Reinstall the optional tray. 2 Turn the printer off and then back on. 3 Make sure that the optional tray is connected and that the connector is not damaged. 4 Replace the optional tray. Blacklisted (France only) The attempted fax number has received a voice answer or no answer, was busy on the first dial and redials, or was busy with redials pending. Unplug the power cord for the fax machine from the power strip or outlet, and then plug it back in. Busy Check the fax number and try resending the fax. If the message appears again, try sending to another fax machine, or try again later. 34 Chapter 1 – Control-panel messages EN Cancel group edit, ENTER to confirm BACKSPACE was pressed while in a group-dial code in the Group Dial Setup level of the menu. 1 Press START to return to the group-dial code and continue editing. 2 Press ENTER/MENU to go to the Group Dial Setup level of the menu. (Press ENTER/MENU again to choose a different group-dial code.) 3 Press STOP/CLEAR to exit the menu settings. Canceled copy/Clear document feeder STOP/CLEAR was pressed to cancel the current job while pages were feeding from the document feeder. The cancel process will not automatically clear the document feeder. 1 Pull the document-release door open, remove the jammed item, and close the door. 2 Clear the items in the document-feeder tray and start over. Canceled fax/Clear document feeder STOP/CLEAR was pressed to cancel the current job while pages were feeding from the document feeder. The cancel process will not automatically clear the document feeder. 1 Pull the document-release door open, remove the jammed item, and close the door. 2 Clear the items in the document-feeder tray and start over. EN Alphabetical messages 35 1 Canceled scan/Clear document feeder STOP/CLEAR was pressed to cancel the current job while pages were feeding from the document feeder. The cancel process will not automatically clear the document feeder. 1 Pull the document-release door open, remove the jammed item, and close the door. 2 Clear the items in the document-feeder tray and start over. Cannot duplex/Close rear bin 1 Close the rear output bin. 2 If the message persists, check sensor PS702 in the duplexer. Check input device alternates with Paper path open, please close it 1 Check that all doors and trays are closed. 2 Check the tabs and sensor levers in the tray for proper operation. 3 Replace any defective tabs or sensors. 4 Replace the PCA controller in the feeder. Check output device alternates with Close output delivery path 1 Ensure the optional output device is fully seated and properly installed. 2 Make sure that the paper path is closed between the printer and the external paper-handling output device. 36 Chapter 1 – Control-panel messages EN Checking paper path The engine is checking for possible jams or print media that was not cleared from the printer. 1 Wait for the printer to finish checking (up to 30 seconds). Clear document from scanner 1 Check to see if the document is jammed or if multiple sheets of the document were loaded. 2 Check the special-media lever. It should be to the left for regularweight items or to the right for thick items. Thick items must be fed one at a time. 3 Check the control panel configuration for outgoing faxes, including the “send long pages” setting. Close top cover 1 Close the top cover. 2 If the message persists, check SW101 for proper operation. Make sure the wires are connected properly. 3 Replace SW101. 4 If the new switch does not solve the error, the wiring or the ECU might be defective. Communication error 1 Try resending the fax. 2 If the call fails again, check that the telephone cord is securely connected. Then check for a dial tone on the phone line by pressing MANUAL DIAL. 3 Reset the product by pressing and holding STOP/CLEAR for seven seconds. 4 Wait, or try resending the fax later. EN Alphabetical messages 37 Configuration err # (number 1-4) An error was detected in the static random-access memory (SRAM). 1 Unplug the power cord from the power source, wait 10 seconds, and then reconnect the power cord. 2 If the error persists, replace the formatter. Config. stuck addr 1 In Service mode, run the SRAM stuck address test. 2 Unplug the power cord from the power source, wait 10 seconds, and reconnect the power cord. 3 If the error persists, replace the formatter. Config. tied addr 1 In Service mode, run the SRAM tied address test. 2 Unplug the power cord from the power source, wait 10 seconds, and reconnect the power cord. 3 If the error persists, replace the formatter. Copy count set to 1 The product does not have enough memory to complete the collated copy job. Continue completing the collated copy job. [Date] [Time] The battery has failed. You can continue to use the HP LaserJet product without replacing the battery, but if you reenter the menu settings and then turn off the power, the settings will be erased again. 38 Chapter 1 – Control-panel messages EN Decoding error # (number 1-3) 1 Unplug the power cord from the power source, wait 10 seconds, and then reconnect the power cord. 2 If the error persists, replace the formatter. Disk device failure 1 Reseat the EIO disk. 2 Replace the old disk device with a new disk. Disk file operation failed 1 Check the filename and directory name. 2 Reseat the EIO disk. 3 Retry the operation. Disk file system is full 1 Delete all unnecessary files from the EIO disk, and then try again. 2 Use HP Resource Manager to download or delete files and fonts. (See the software Help for more information.) 3 Increase the permanent storage (use a larger EIO disk or add a RAM DIMM). Disk is write protected Use the HP Resource Manager software to disable the write-protection. EN Alphabetical messages 39 1 Documents were lost, START to continue 1 Press START. A report is printed. 2 Check the fax log status column for the “Fax Document was Lost” message. 3 Resend the associated outgoing faxes. Ask the sender to resend incoming faxes. Duplex error, check duplexer 1 Check the duplexer for a jam. 2 Make sure the right-angle power cord is used for the printer. 3 Reseat the duplex assembly, and check the connection. 4 Replace the duplex unit. EIO [x] not functional 1 Reseat the EIO disk in the indicated slot [x]. 2 If the problem persists, remove and replace the EIO disk. EIO [x] initializing alternates with Do not power off 1 Wait for the message to disappear (up to 5 minutes). If the printer EIO card is operating correctly and communicating with the network, this message disappears after approximately 1minute and no action is required. 2 If the EIO card is unable to communicate with the network, this message remains for 5 minutes and then disappears. • Reseat or replace the indicated EIO card [x]. • Check the cable connections. 3 If the problem persists, contact the network administrator. 40 Chapter 1 – Control-panel messages EN EIO disk [x] non-functional 1 Reseat the indicated EIO disk [x]. 1 2 Replace the indicated EIO disk [x]. Encoding error 1 Unplug the power cord from the power source, wait 10 seconds, and then reconnect the power cord. 2 If the error persists, replace the formatter. Env. feeder load [Type][Size] 1 Load the requested envelope type and size into the envelope feeder. 2 Make sure that the envelope size and type are set correctly on the Paper-handling menu in the printer control panel. 3 Press GO if the envelope is already loaded in the feeder. 4 Press -VALUE+ to scroll through the available types and sizes. 5 Press SELECT to accept the alternate type or size. Envelope feeder size = [xxxxx] • Press SELECT to accept the current envelope size or press -VALUE+ to change the size, and then press SELECT to accept the new size. • If you do not press any buttons, the message disappears in about 1 minute. Note Changing the size here changes the default for the envelope-feeder size on the Paper-handling menu. EN Alphabetical messages 41 Envelope feeder type - [xxxxx] Choose one of the following: • Press SELECT to accept the media type, and then press GO. • Press +VALUE- to change the type, press SELECT to accept the new type, and then press GO to continue. Errors likely in pages: (page range) Resend the fax or ask the sender to resend the fax to you. Fatal system error 1 Turn power off and then back on. 2 Replace the firmware DIMM. Fax document was lost 1 If you set up faxes to be sent at a future time or to be polled, print a fax log to identify which faxes were lost. Then reenter the faxes. 2 Faxes that were received to memory (instead of printing) have been lost. Ask the sender to resend the fax. Fax does not answer/Canceled send 1 Call the recipient to ensure that the fax machine is on and ready. 2 Check that you are dialing the correct fax number. 3 Check that the redial option is enabled. 4 Unplug the telephone cord from both the product and the wall, and then reconnect the cord. 5 Unplug the product telephone cord from the wall, plug in a telephone, and then try making a call. 6 If the error persists, replace the LIU. 42 Chapter 1 – Control-panel messages EN Fax does not answer/Redial pending 1 Allow the product to retry sending the fax. 1 2 Call the recipient to ensure that the fax machine is on and ready. 3 Check that you are dialing the correct fax number. 4 Check that the Redial on no answer option is enabled. 5 Unplug the product telephone cord from the wall, plug in a telephone, and try making a call. 6 Plug the product phone cord into a jack for another phone line. 7 If the error persists, replace the LIU. Fax memory error # (number 1-5) 1 Unplug the power cord from the power source, wait 10 seconds, and then reconnect the power cord. 2 If you set up faxes to be sent at a future time or to be polled, print a fax log to identify which faxes might have been lost. Then, reenter the faxes. 3 Faxes that were received to memory (instead of printing) have been lost. Ask the sender to resend the fax. 4 If the error persists, replace the formatter. Fax memory full/Canceling receive The product memory filled. Pages that fit into memory will be printed. 1 Print all of the faxes, and then have the sender resend the fax. 2 Cancel all fax jobs or clear the faxes from memory. Fax memory full/Canceling send The product memory filled. Pages that fit into memory were sent. 1 Print all received faxes, or wait until all pending faxes are sent. 2 Cancel all fax jobs, or clear the faxes from memory. EN Alphabetical messages 43 Fax receive error 1 Ask the sender to resend the fax. 2 Try faxing back to the sender or to another fax machine. 3 Check that the telephone cord is securely connected by unplugging and reconnecting the cord. 4 Press FAX/SEND to check for a dial tone on the phone line. 5 Make sure the phone line is working. Disconnect the product, plug in a telephone to the phone line, and then make a voice call. 6 Connect the product to a different phone line. Fax send error 1 Try resending the fax. 2 Try faxing to another fax number. 3 Check that the telephone cord is securely connected by unplugging and reconnecting the cord. 4 Press FAX/SEND to check for a dial tone on the phone line. 5 Make sure the phone line is working. Disconnect the product, plug in a telephone to the phone line, and then make a voice call. 6 Connect the product to a different phone line. Flash device failure 1 Reseat the flash DIMM, and ensure it is locked into place. 2 Remove the flash DIMM, and replace it with a new one. Flash file operation failed 1 Check the filename and directory name. 2 Reseat the flash DIMM, and ensure it is locked into place. 3 Reattempt the operation. 44 Chapter 1 – Control-panel messages EN Flash file system is full 1 Delete unnecessary files from the flash DIMM, and then try again. 2 Use HP Resource Manager to download or delete files and fonts. (See the software Help for more information.). Flash is write protected Use the HP Resource Manager software to disable the write protection. Group dial not allowed in group Type one-touch buttons (programmed as an individual speed-dial) or speed-dial codes into a group-dial. Group is full/FAX to start The maximum number of fax numbers that can be added to an ad hoc group is 20. Resend to the ad hoc group using less fax numbers. Group is empty, use ONE-TOUCH/SPEED DIAL 1 Begin adding fax numbers to the group-dial code by pressing the one-touch button for each number or by pressing SPEED DIAL. 2 Type the speed-dial code for the fax number. 3 Press ENTER/MENU. EN Alphabetical messages 45 1 In cleaning mode/Please wait 1 - 3 min. The product is running an internal cleaning cycle. Wait for the product to finish the cleaning cycle. The message will clear when the cycle is finished. Input device condition xx.yy 1st x = Device number in chain 2nd x = Device type (3 types): 1 = Input 2 = Output 3 = Stapler/stacker unit yy = Device specific error See the documentation that came with the paper-handling device. Input limit reached The maximum number of fax numbers that can be added to an ad hoc group is 100. Resend the fax, but only to 100 or fewer fax numbers. Install duplexer 1 Install or reinsert the duplexer and ensure it is fully seated. 2 Ensure that the right-angle power cord is used for the printer. Install toner cartridge Reseat or install a new toner cartridge. 46 Chapter 1 – Control-panel messages EN Install tray [x] 1 Reinsert the specified tray. 1 2 Check for damaged tabs in the tray. 3 Check for damaged switches in the printer. 4 Replace the PCA controller in the feeder. Invalid date or time Reenter the date and time. Keypad test failed 1 Run the keypad test again. 2 If the error persists, try each of the following in the order given: • Check the cabling. • Replace the control panel. • Replace the formatter. Loading program <number> alternates with Do not power off Wait for the program to load. Long page? START to continue 1 Press START to continue scanning. If START is not pressed within a few seconds, the message disappears, and the document scanner stops scanning because it thinks the page has jammed. 2 If sending a fax or copying a document longer than 991 mm (39 inches), the control panel configuration can also be set to “Send long pages.” This ensures that long pages feed without having to monitor the task. Press START before the document scanner shuts off. EN Alphabetical messages 47 Manually feed [type] [size] 1 Load the requested media into tray 1. 2 Press GO if the appropriate media is already loaded in tray 1. 3 Press -VALUE+ to scroll through the available types and sizes. 4 Press SELECT to accept the alternate type or size. Memory full - send unscanned pages 1 Reload the unscanned pages and resend them to finish the fax job. 2 Scan the unscanned pages to the computer, and then fax them from the computer. Memory full - stored data lost Add more memory to the printer or simplify the print job. Memory is full This message should clear automatically when the next task starts (for example, when you start a copy or receive a fax). Memory low/Only 1 copy/Press STOP 1 Press STOP/CLEAR to clear the error. 2 Use the HP LaserJet Director to make multiple copies of large documents, or break the job into smaller jobs containing fewer pages. Memory low/STOP to cancel The product memory has been almost completely filled. Allow the product to finish the job, or press STOP/CLEAR to cancel the job. 48 Chapter 1 – Control-panel messages EN Memory settings changed Add more memory to the printer, or simplify the print job. 1 Memory shortage job cleared 1 Press GO to continue. 2 Add more memory to the printer, or simplify the print job. Memory shortage page simplified 1 Press GO to continue. 2 Add more memory to the printer, or simplify the print job. Modem error # (number 1-3) 1 Unplug the power cord from the power source, wait 10 seconds, and then reconnect the power cord. 2 If the error persists, try each of the following in the order given: • Check the cabling. • Replace the LIU. • Replace the formatter. No answer 1 Check the fax number, and then try resending the fax. 2 If the message appears again, try sending to another fax machine, or try again later. EN Alphabetical messages 49 No dial tone 1 Check that the telephone cord is securely connected. 2 Check for a dial tone. • For LJ 3100 and LJ 3150 models: Press and hold STOP/CLEAR. • For LJ 3200 models: Press FAX/SEND. 3 If necessary, check the wall outlet by plugging in a phone and attempting to place a call. 4 Plug the product phone cord into a jack for another phone line. 5 If the error persists, replace the LIU. 6 If, after replacing the LIU, the error persists, replace the formatter. No document sent The fax forwarding setting is on, and the product unsuccessfully received a fax because of low memory or some other reason. Print the faxes in memory, and then have the sender resend the missing pages of the document. No fax detected The product answered the incoming call, but could not determine that the caller was a fax machine. 1 Allow the product to retry sending the fax. 2 Unplug the product telephone cord from the wall, plug in a telephone, and then try making a call. 3 Plug the product phone cord into a jack for another phone line. 4 If the error persists, replace the LIU. No fax in (number) tries 1 Check the fax number, and then try resending the fax. 2 If the message appears again, try sending to another fax machine, or try again later. 50 Chapter 1 – Control-panel messages EN No fax pages in memory to reprint The product attempted to execute “Reprint Last Fax” when nothing was in memory. Receive a fax before attempting to use this option. No memory for report, erase/print document 1 Print all faxes that have been received in memory. 2 If you have several faxes set up to be sent at a future time or to be polled, use job status to clear them. No modem installed There is a problem with the LIU. 1 Unplug the power cord from the power source, wait 10 seconds, and then reconnect the power cord. 2 If the problem persists, replace the LIU. 3 If the problem persists, replace the formatter. No room in fax log The fax log was unable to print because of an error, such as out-ofpaper. Load media in the paper-input bin so the product can print the fax log. EN Alphabetical messages 51 1 Non HP toner detected alternates with Press GO to continue Make sure that the toner cartridge is a genuine HP toner cartridge. A non-HP toner cartridge will produce this error. Note Any printer repair required as a result of using non-HP toner is not covered under the printer warranty. • If the HP toner cartridge is new, the e-label (cartridge memory) is missing or has been tampered with. If you believe that the toner cartridge is a fraud, call the HP fraud hotline at (1) (877) 219-3183 (toll-free in North America). • If the HP toner cartridge is used, the printer will not recognize the cartridge until 20 pages have been printed. After 20 pages have been printed, the error message disappears. • If the HP toner cartridge is used, and the error message remains after 20 pages have been printed, the cartridge has run out of toner. Replace the toner cartridge. Not enough memory 1 Try resending the job. 2 Try reducing the amount of activity on the HP LaserJet product. Cancel jobs in memory before resending the job. 3 If the problem persists, press and hold STOP/CLEAR for 7 seconds to reset the product. Not enough memory to duplicate for copy 1 Divide the copy job into smaller sections, and then try to copy again. 2 Use the Document Assistant to complete the copy job. 52 Chapter 1 – Control-panel messages EN No fax pages in memory to reprint Wait for a fax. 1 As soon as a fax is in the memory, the product will reprint the fax. Offline The printer is offline. Press GO to place the printer online. Output bin full alternates with Clear paper from [bin name] Remove the sheets from the output bin. Paper bin is empty, please add paper 1 Load media. 2 If media is already loaded, remove it. 3 Check for, remove, and discard any jammed sheets. 4 Reload the media. Paper wrapped around fuser 1 Turn the printer off to keep the media from wrapping more firmly around the fuser. 2 Open the top cover, and remove the toner cartridge. 3 Remove all visible media. 4 Leave the printer turned off, and remove the fuser. 5 Remove any remaining media, and then replace the fuser. EN Alphabetical messages 53 Password must be 4 digits Reenter a four-digit password. Paused (memory full) 1 Reduce the size of the print job, or wait for other jobs to finish so memory will be freed. 2 If faxes are set up to be polled or sent at a future time, you might want to cancel these jobs to free memory. PC not detected/Address invalid 1 Make sure that the parallel cable is securely connected between the computer and the HP LaserJet product. 2 Make sure that the computer is on. 3 Make sure that a compatible e-mail program and the JetSuite Pro software are installed on the computer. PC print timed out 1 Allow the “print jobs retry” to continue for 5 minutes. 2 If the product still does not print, resend the print job. Perform printer maintenance 1 Install the printer maintenance kit. 2 To reset the maintenance page count after performing printer maintenance, press ITEM- and VALUE- while turning the printer on. Note The printer maintenance kit is a consumable item and is not covered under warranty. 54 Chapter 1 – Control-panel messages EN Phone number error The maximum number of characters that can be used is 60. If you have a number longer than 60 characters, break the number into smaller chunks. 1 Type the first part of the number, and then press REDIAL/PAUSE as the last character in the first number. 2 Type the second part of the number as if it were a second number going to a group. When the product dials, it will treat both numbers as if they are one. Polling-in error Make sure that the sender’s fax machine is ready to be polled, and check the fax number. Then, set up to poll again. Power fail recover/Checking system The product has detected a power failure and is performing a self-test. 1 The product should go back to the Ready state on its own. If this message does not disappear in a couple of minutes, disconnect the power cable from the product, wait at least 30 seconds, and then reconnect the power cable. 2 Wait for the product to initialize. Power fail recovery/Fax setting reset Press STOP/CLEAR to clear the error. The product should return to the Ready state. Power fail recovery/Printing faxes The product has detected a power failure and is printing all of the faxes that it did not previously print. Once the faxes are printed, the product returns to the Ready state. EN Alphabetical messages 55 1 Power fail recover/Send: [fax number] The product has detected a power failure and has also detected unsent faxes. Once the product resends the faxes, the product will return to the Ready state. Power off/Check DIMM #[1-3] The DIMM in the indicated slot has failed. Turn off the product and check the indicated DIMM. Printer comm error 1 Check that the parallel cable is securely connected between the product and the computer. 2 If the problem persists, unplug the power cord from the power source for 10 seconds, and then reconnect the power cord. 3 If the problems persists, replace the formatter. Printer comm error^1 1 Check that the parallel cable is securely connected between the product and the computer. 2 If the problem persists, unplug the power cord from the power source for 5 seconds, and then reconnect the power cord. 3 If the problems persists, replace the formatter. Printer cover open or no cartridge 1 Verify that the printer door is closed. 2 Check the toner cartridge for proper installation. 56 Chapter 1 – Control-panel messages EN Printer fixing error, replace fixing unit There is an error with the print engine. 1 Unplug the power cord from the power source for 10 seconds, and then reconnect it. 2 Try connecting the product to a different power source. 3 Check the cabling to the heating element. 4 If the problem persists, replace the heating element. 5 If the problem persists, replace the ECU. Printer is busy No action is needed. If you already started another job, the job will be completed when the HP LaserJet product becomes available. Printer laser error, call for service 1 Open and reclose the printer door. 2 Unplug the power cord from the power source, wait 10 seconds, and then reconnect the power cord. 3 If the problem persists, replace the laser/scanner assembly. Printer motor error, call for service A problem has occurred with the print engine. 1 Unplug the power cord from the power source, wait 10 seconds, and then reconnect the power cord. 2 If the problem persists, replace the motor. 3 If the problem persists, replace the ECU. Printer paper jam, check paper path Check the input areas, the output areas, and the interior for the jam, and then clear the jam. The job should continue to print. If it does not, try reprinting the job. EN Alphabetical messages 57 1 Printer signal error The printer door is not latched securely. 1 Open and close the printer door. 2 Unplug the power cord from the power source, wait 10 seconds, and then reconnect the power cord. 3 If the problem persists, replace the laser/scanner assembly. Printer tray mispick/ENTER to resume The print engine has failed to pick up a piece of media. 1 Reload the media in the paper-input tray. 2 Press ENTER/MENU to continue the job. Processing job The printer is processing a job. Wait for the job to finish. This can take several minutes for a complex job. Processing cleaning page The printer is conducting the manual cleaning-page process. Wait for the job to finish. This can take up to 2.5 minutes. RAM disk device failure 1 Turn the printer off and on to clear the message. 2 If the message persists, install a new RAM disk. 58 Chapter 1 – Control-panel messages EN RAM disk file operation failed 1 Check the file name and directory name. 1 2 Reseat the RAM disk. 3 Reattempt the operation. RAM disk file system is full 1 Delete the unnecessary files, and then try again, or turn the printer off, and then turn the printer on to delete all files on the device. (Delete files using HP Resource Manager or another software utility. See the software Help for more information.) 2 If the message persists, increase the size of the RAM disk from the Configuration menu in the printer control panel, or use HP Resource Manager to increase or decrease the RAM disk size. RAM disk is write protected Use HP JetAdmin software to disable the write protection. Receive error Ask the sender to resend the fax. Receiving fax busy/Canceled fax 1 Call the recipient to ensure that the fax machine is on and ready. 2 Check that you are dialing the correct fax number. 3 Check that the redial on busy option is enabled. 4 Press and hold STOP/CLEAR for 7 seconds to check for a dial tone. 5 Unplug the product from the wall, plug in a telephone, and try making a call. 6 If the error persists, replace the LIU. EN Alphabetical messages 59 Receiving fax busy/Redial pending 1 Allow the product to retry sending the fax. 2 Call the recipient to ensure that the fax machine is on and ready. 3 Check that you are dialing the correct fax number. 4 Unplug the product telephone cord from the wall, plug in a telephone, and then try making a call. 5 Plug the product phone cord into a jack for another phone line. 6 If the error persists, replace the LIU. Redial failed 1 Try resending the fax. If the fax still fails to transmit, call the recipient to check that the fax machine is on and working and to verify the fax number. 2 Make sure that you are dialing the correct fax number. 3 Disconnect the telephone cord from both the product and the wall outlet, and then reconnect it. 4 Press and hold down STOP/CLEAR for 7 seconds to check for a dial tone. 5 Make sure that the phone line is working. Disconnect the product, plug a telephone into the phone line, and then make a call. 6 Connect the product to a different phone line Remote fax was busy 1 Try resending the fax. 2 If the fax still fails to transmit, call the recipient to check that the fax machine is on and is working, and then verify the fax number. Scan reference error Recalibrate the document scanner. 60 Chapter 1 – Control-panel messages EN Scanner error #1 An error has occurred within the SRAM. 1 1 Press and hold down STOP/CLEAR for 7 seconds to reset the product. 2 Check the cabling connections. 3 If the error persists, unplug the power cord from its power source for 10 seconds, and then reconnect the power cord. 4 Try connecting the product to a different power source. 5 If the error persists, replace the contact image sensor. 6 If the error persists, replace the formatter. Scanner isn’t available The document scanner mechanism is in use. Wait until the document scanner has finished the current job before sending the next job. Scanner jam - reload Pull the document-release door open, and then remove the jammed document Scanner reserved for PC scan The product is being used to create a scan by a computer. Wait until the computer scan has finished, or cancel the scan from the computer software, or press STOP/CLEAR. Scanning error/Cannot connect to PC 1 Check the connection cable. 2 Try the scan again. EN Alphabetical messages 61 Speed dial (number) is not assigned Choose a speed-dial code that has already been assigned a fax number. System error 1 Unplug the power cord from the power source, wait 10 seconds, and then reconnect the power cord. 2 If the message is still displayed, replace the formatter. Toner low The message first appears when about 15 percent of the toner is remaining in the toner cartridge. 1 If the printer has stopped, resume printing by pressing GO for each job. 2 Have a replacement toner cartridge on hand. Toner out 1 If the printer has stopped, resume printing by pressing GO for each job. 2 Replace the toner cartridge. Tray [x] empty [type] [size] 1 Load the empty tray to clear the message. 2 If the message remains after the specified tray is loaded, check the sensor arm flags for damage, and be sure they move freely. 3 Replace defective paper-out sensors. 62 Chapter 1 – Control-panel messages EN Tray [x] load [type] [size] This message occurs if tray 2, 3, or 4 was requested, but the tray is empty or the tray adjustments are not set for the requested media type or size. 1 Ensure that all three paper-size adjustments have been made. 2 Make sure that the media type is set in the control panel. 3 Load the requested media into an indicated tray. Ensure that the tray is fully seated. 4 If you are trying to print on A4- or letter-size media, and this message appears, make sure the default paper size is set correctly from the Printing menu in the printer control panel and in the software program. 5 Press GO to print from the next available tray. 6 Press -VALUE+ to scroll through the available types and sizes. 7 Press SELECT to accept the alternate type or size. Tray 1 load [type] [size] 1 Load the requested media into the specified tray. Ensure that the trays are correctly adjusted for size, and that the tray type settings (and size for tray 1) are set from the Paper-handling menu. 2 If you are trying to print A4- or letter-size media and this message appears, make sure the default paper size is set correctly from the Printing menu on the printer control panel. 3 If the message appears, and the correct media is loaded: • Ensure that all paper-size adjustments have been properly performed. • Ensure the tray type setting is correct in the Paper-handling menu. • Check the size tabs on the right side of the tray. • Check the size switches and paper sensors. • Ensure that the tray is fully seated. EN Alphabetical messages 63 1 Tray 1 load [type] [size] (continued) 4 To print on a different media that is already loaded: • Press GO to print from the next available tray. • Press -VALUE+ to scroll through the available types and sizes. • Press SELECT to accept the alternate type or size. • Inspect the switches in the tray. • Remove the tray, and then turn the printer on. Push the switches by hand to see if the switches register. Tray 1 size = [xxxx] Choose one of the following: • Press SELECT to accept the media size. • Press -VALUE+ to change the size, and then press SELECT to accept the new size. Tray 1 type = [xxxx] Choose one of the following: • Press SELECT to accept the media type. • Press -VALUE+ to change the type, and then press SELECT to select the new type. Unable to mopy job Memory of file system failures would not allow a mopy job to occur. 1 Reseat the RAM DIMMs or the EIO hard disk. 2 Install additional memory or an EIO hard disk. 64 Chapter 1 – Control-panel messages EN Unable to store job Memory or file system failures would not allow the printer to store the job. 1 Reseat the RAM DIMMs or the EIO hard disk. 2 Install additional memory or an EIO hard disk. Unrecognized format When printing, the incorrect printer driver was selected, or an error occurred with the parallel interface. 1 After selecting the Print command in the software program you are using, select the HP LaserJet 3100 or 3150 as the printer. 2 Reprint the job. 3 Disconnect and reconnect the parallel cable from both the product and the computer. Unsuccessful call 1 Check the fax number and try resending the fax. 2 If the message appears again, try sending to another fax machine, or try again later. Unsupported size in tray [yy] Load a supported media size in the tray. See chapter 5 for a list of supported media sizes. EN Alphabetical messages 65 1 Use [type] [size] instead? 1 Press -VALUE+ to scroll through the available types and sizes. 2 Press SELECT to accept the alternate type or size. Wait for printer to reinitialize The RAM disk setting has been changed from the printer control panel. This change will not take effect until the printer re initializes. Turn the printer off, turn the printer on, and then wait for the printer to reinitialize. 66 Chapter 1 – Control-panel messages EN Numerical messages 1 ###: [group name] one-touch/speed dial The product is waiting for you to press a programmed one-touch button or to type a speed-dial code into a group-dial code. Begin adding fax numbers to the group-dial code. ### not programmed [Enter] to program Press ENTER/MENU to program the one-touch or speed-dial. • If you want to program a group-dial, press STOP/CLEAR, and use the control panel menu to create a new group. • Press STOP/CLEAR if you do not want to program the one-touch or speed-dial. XX.YY printer error, press Go to continue Press GO on the printer control panel to clear the error message. 13.xx Paper jam [location] 13.0 Paper jam [location] 1 Remove the jammed media from the specified location. Check the entire paper path for other pieces of media. 2 Open and close the top cover to clear the message. 3 Check sensors and flags in the paper path for proper operation. 4 Clean the paper-path components. Ensure that the transfer roller is seated properly. 5 Inspect and replace the feed and separation rollers. 6 Verify that the media length meets HP specifications, and that the media size is selected correctly in the software. 7 Ensure that the paper tray is loaded properly. EN Numerical messages 67 13.1 Paper jam open input trays 13.2 Paper jam open input trays 1 Ensure that the paper trays are loaded properly so that media can feed from the trays. • If multiple sheets are feeding, fan the media, and reduce the stack height. • Ensure that the media does not exceed the maximum length (356 mm/14 inches). • Rotate the media in the input tray by 180°. 2 Check the input area for obstructions, such as media in the paper path or damage to the registration assembly. 3 Verify that the transfer roller is positioned correctly. 4 Check PS102 and PS103 for proper operation. 5 Replace any defective sensors or flags. 6 Check the pickup feed and separation rollers for unusual wear, and replace as needed. 7 Verify that the fuser is properly installed. 13.5 Paper jam check rear door alternates with Open and close top cover 13.6 Paper jam check rear door alternates with Open and close top cover 1 Check the transfer roller and small media belt to ensure that the roller and belt are operating and can feed the media. 2 Check the paper path for obstructions at the transfer roller, toner cartridge, paper-feed guide, fuser, and output/delivery area. 3 Check PS107 and PS108 for proper operation. Replace any defective sensors or flags. 4 Turn the media stack over, or rotate the stack by 180° in the input tray. 68 Chapter 1 – Control-panel messages EN 13.10 Paper jam check duplexer alternates with Open and close top cover 1 Check the duplexer and the rear area of the printer for obstructions or damage. 2 In the duplexer, check PS701 and PS703 for proper operation. 3 Replace the duplexer if a sensor is defective. 13.20 Paper jam check rear door alternates with Open and close top cover open input trays 1 Remove all media in the paper path, and then open and close the top cover. 2 If the message persists after all media is removed: • Check whether the media is jammed in the prefeed area (PS102). • Check PS102, PS103, PS107, and PS108 for proper operation. Replace any defective sensors or flags. 13.21 Door open jam 1 Clear the jam and close the top door. 2 If the message persists, check the top door switch (SW101) for proper operation. 13.99 Paper jam [location] 1 Remove jammed media from the specified location. 2 Verify that the paper tray is fully closed. 3 Inspect the feed and separation rollers, and replace if necessary. 4 Ensure that there is no obstruction in the path, such as a torn piece of media. 5 Open and close the top cover to clear the message. 6 Check sensors and flags for proper operation. EN Numerical messages 69 1 20 Insufficient memory alternates with Press Go to continue Press GO to print the transferred data (some data might be lost), and then simplify the print job, or install additional memory. 21 Page too complex alternates with Press Go to continue Press GO to print the transferred data (some data might be lost), and then simplify the print job, or install additional memory. 40 EIO x bad transmission alternates with Press Go to continue 1 Press GO to clear the error message and continue printing. 2 Reseat the EIO card. 41.x Printer error alternates with Press Go to continue 1 Press GO. The page containing the error reprints automatically. If the error persists, try the following procedures: • Reseat the connections to the laser/scanner and the engine controller board. • Replace the laser/scanner. 2 Replace the ECU. 70 Chapter 1 – Control-panel messages EN 41.3 Unexpected paper size alternates with Load tray [x] type size 1 1 Reload the tray with the correct media size. 2 Ensure the media in the tray is loaded under the front and back tabs. Check sensors PS103 and PS106 for proper operation. 3 If you are trying to print from tray 1, make sure that the paper-size setting in the printer control panel is configured correctly. 4 If you are printing from tray 2, 3, or 4, verify that the three paper-size adjustments (length guide, width guide, and size-selector switch) on the paper tray have been made correctly. Make sure that the media is under the corner tabs. 5 Press GO. The page containing the error is automatically reprinted. OR Press CANCEL JOB to clear the job from the printer’s memory. 41.5 Printer error 1 This error usually occurs with smooth media, such as transparencies or labels. • If the error persists when using tray 1, load media one sheet at a time. • If the error persists when using trays 3 and 4, replace the feed and separation rollers. 2 Check sensors PS102 and PS103 for proper operation. EN Numerical messages 71 49.xx Printer error alternates with Cycle power to continue 1 Press CANCEL JOB to clear the print job from the printer memory. 2 Turn the printer off, and then turn the printer on. 3 Try printing a job from a different software program. If the job prints, go back to the first program and try printing a different file. (If the message only appears with a certain software program or print job, contact the software vendor for assistance.) 4 If the message persists with different software programs and print jobs, disconnect all cables to the printer that connect it to the network or printer. Do the following in the order listed: • Turn the printer off. • Remove all memory DIMMs or third-party DIMMs from the printer. (Do not remove the firmware DIMM in the lowest DIMM slot.) • Remove all EIO devices from the printer. • Turn the printer on. 5 If the error no longer exists, install each DIMM and EIO device one at a time, making sure to turn the printer off and back on as you install each device. 6 Replace a DIMM or EIO device if you determine that it causes the error. 7 Remember to reconnect all cables that connect the printer to the network or computer. 8 If the error persists, replace the firmware DIMM. 9 Replace the formatter. 72 Chapter 1 – Control-panel messages EN 50 Fuser error 1 Disconnect the power cable from the product, wait at least 30 seconds, and then reconnect the power cable and wait for the product to initialize. 1 2 Check the cabling connections to the heating element. 3 Replace the heating element. 4 If the error persists, replace the ECU. 50.x Fuser error X = Description 1 = Low fuser temperature 2 = Fuser warm-up service 3 = High fuser temperature 1 Turn the printer off, wait 20 minutes, and then turn the printer on. 2 If the message persists, reseat the fuser. 3 If the message still persists, check the fuser. • Turn the printer off and remove the fuser. • Measure the distance between the fuser connectors J132-1 and J132-2. If it is not within the range of 200 kΩ to 500 kΩ, replace the fuser. • If there is no continuity between the fuser connectors J143F (neutral) and J142F (hot) with the fuser removed, replace the fuser. 4 If the problem is not related to the fuser, replace the ECU. EN Numerical messages 73 50.4 Printer error alternates with Cycle power to continue 1 Remove the printer from any UPS supplies, additional power supplies, or power strips. 2 Plug the printer into a wall outlet, and see if this resolves the problem. 3 If the printer is already plugged into a wall outlet, try another power source in the building that is independent of the one currently being used. 4 The line voltage and current source at the printer location might need to be inspected to ensure that they meet the printer’s electrical specifications. 51 Laser error 1 Disconnect the power cable from the product, wait at least 30 seconds, reconnect the power cable, and then wait for the product to initialize. 2 Check the cabling connections to the laser/scanner. 3 Try connecting the product to a different power source or surge protector. 4 If the error persists, replace the laser/scanner. 51.x Printer error alternates with Cycle power to continue X = Description 1 = Beam detect error 2 = Laser error 1 Press GO. The page containing the error reprints automatically. 2 Turn the printer off and then on. 3 Reseat the cables to the laser/scanner and ECU. 4 Replace the laser/scanner. 74 Chapter 1 – Control-panel messages EN 52 Scanner error 1 Disconnect the power cable from the product, wait at least 30 seconds, reconnect the power cable, and then wait for the product to initialize. 2 Try connecting the product to a different power source or surge protector. 3 If the error persists, replace the contact image sensor. 4 If the error still persists, replace the formatter. 52.x Printer error alternates with Cycle power to continue X = Description 0 = Scanner startup error 2 = Scanner rotation error 1 Press GO. The page containing the error reprints automatically. 2 Turn the printer off and then on. 3 Reseat the cables to the laser/scanner and ECU. 4 Replace the laser/scanner. 53 Printer error 1 Disconnect the power cable from the product, wait at least 30 seconds, reconnect the power cable, and then wait for the product to initialize. 2 If the error persists, replace the formatter. EN Numerical messages 75 1 53.xy.zz Printer memory error with an accessory The DIMM that caused the error will not be used. X = DIMM type 0 = ROM 1 = RAM y = Device location 0 = Internal memory (ROM or RAM) 1 to 4 = DIMM slot 1, 2, 3, or 4 zz = Error number 0 = Unsupported memory 1 = Unrecognized memory 2 = Unsupported memory size 3 = Failed RAM test 4 = Exceeded maximum RAM size 5 = Exceeded maximum ROM size 6 = Invalid DIMM speed 7 = DIMM reporting information incorrectly 8 = DIMM RAM parity error 9 = ROM needs to be mapped to an unsupported address 10 = DIMM address conflict 11 = PDC XROM out of bounds 12 = Unable to make a temporary mapping 1 Turn the printer off, and then reseat or replace the specified DIMM. 2 Try the DIMM in another slot. 3 Replace the DIMM that caused the error. 76 Chapter 1 – Control-panel messages EN 54 Printer error 1 Disconnect the power cable from the product, wait at least 30 seconds, reconnect the power cable, and then wait for the product to initialize. 2 If the error persists, replace the formatter. 54.1 Remove sealing tape alternates with From toner cartridge 1 Open the top cover, and remove the toner cartridge. 2 Pull the sealing tape tab to remove the strip. 3 Reinstall the toner cartridge, and then close the top cover. 54.4 Printer error alternates with Cycle power to continue 1 Remove the printer from any UPS supplies, additional power supplies, or power strips. 2 Plug the printer into a wall outlet, and see if this resolves the problem. 3 If the printer is already plugged into a wall outlet, try another power source in the building that is independent of the one currently being used. 4 The line voltage and current source at the printer location might need to be inspected to ensure that it meets the printer’s electrical specifications. 55 DC controller error 1 Disconnect the power cable from the product, wait at least 30 seconds, reconnect the power cable, and then wait for the product to initialize. 2 Check the cabling to the ECU. 3 If the error persists, replace the ECU. EN Numerical messages 77 1 55.xx Printer error alternates with Cycle power to continue The page containing the error will automatically be reprinted. 1 Check the power. 2 Replace the formatter and/or firmware DIMM. 3 Replace the ECU. 56.x Printer error alternates with Cycle power to continue X = Description 1 = Illegal input or bad accessory connector 2 = Illegal output The page containing the error automatically reprints. 1 Turn the printer off, and then turn the printer back on. 2 Check the printer configuration. 3 Verify the accessory connection. 57.x Printer error alternates with Cycle power to continue X = Description 4 = Printer fan 7 = Duplex fan 1 Check the fan connector and make sure that the fan is not blocked. 2 Replace the fan. 78 Chapter 1 – Control-panel messages EN 58.2 Printer error alternates with Cycle power to continue 1 1 Turn the printer off, and then turn the printer on. 2 Verify that the environmental thermistor cable is securely connected. 3 Replace the environmental thermistor. 4 If the error persists, replace the ECU. 58.3 Printer error 1 Replace the toner cartridge. 2 Check the connection from the memory controller PCB to the engine controller. 3 Replace the memory controller PCB. 4 Replace the cartridge memory antenna assembly. 59.x Printer error alternates with Cycle power to continue X = Description 0 = Motor error 1 = Motor startup error 2 = Motor rotation error 1 Turn the printer off and then on. 2 Make sure that the fuser or toner cartridge is not hindering gear movement in the drive train. 3 Verify that the cable in the main motor is seated properly. 4 If the error persists, replace the motor EN Numerical messages 79 62.x Printer error 3200 series only 1 Disconnect the power cable from the product, wait at least 30 seconds, reconnect the power cable, and then wait for the product to initialize. 2 If the error persists, replace the formatter. 62.x Printer error 4100 series only X = Location of problem 0 = Internal memory 1 to 4 = DIMM slot 1, 2, 3, or 4 1 Reseat the specified DIMM. 2 Replace the specified DIMM. 64.x Printer error alternates with Cycle power 1 Turn the printer off and then on. 2 Perform a cold reset. 3 If the message persists, replace the formatter or firmware DIMM. 80 Chapter 1 – Control-panel messages EN 66.xx.yy [type] Failure alternates with Check cables and cycle power 1 First X = Device number in chain Second X = Device type (3 types): 1 = Input 2 = Output 3 = Stapler/stacker unit yy = Device-specific error 1 Press GO to clear the message. 2 Turn the printer off and then on. 3 Check and reseat all cables between the printer and the specified device. 4 Reseat the external paper-handling device. 68 NVRAM full check settings 1 Print a configuration page and check the printer settings to determine which values have changed. 2 Hold down CANCEL JOB while turning the printer on. This will clean up the NVRAM by removing old areas that are not being used. 68.x Permanent storage error alternates with Check settings An error occurred in the printer permanent storage, and one or more printer settings has been reset to its factory default. Print a configuration page, and then check the printer settings to determine which values have changed. EN Numerical messages 81 68.x Permanent storage full The printer permanent storage is full. Some settings might have been reset to the factory defaults. 1 Print a configuration page, and then check the printer settings to determine which values have changed. 2 Hold down CANCEL JOB while turning the printer on. This will clean up the NVRAM by removing old areas that are not being used. 69.x Printer error alternates with Cycle power to continue X = Description 0 = The duplex mechanism has failed. 1 Turn the printer off, and then turn the printer back on. 2 Reseat the duplexer. 3 Replace the duplexer. 79 Service (####) 3200 series only 1 Disconnect the power cable from the product, wait at least 30 seconds, reconnect the power cable, and then wait for the product to initialize. 2 If the error persists, replace the DIMMs. 3 If the error still persists, replace the formatter. 82 Chapter 1 – Control-panel messages EN 79 Service [####] 4100 series only 1 1 Press CANCEL JOB to clear the print job from the printer memory. 2 Turn the printer off, and then turn the printer on. 3 Try printing a job from a different software program. If the job prints, go back to the first program and try printing a different file. (If the message only appears with a certain software program or print job, contact the software vendor for assistance.) 4 If the message persists with different software programs and print jobs, disconnect all cables to the printer that connect it to the network or printer. Do the following in the order listed: • Turn the printer off. • Remove all memory DIMMs or third-party DIMMs from the printer. (Do not remove the firmware DIMM in the lowest DIMM slot.) • Remove all EIO devices from the printer. • Turn the printer on. 5 If the error no longer exists, install each DIMM and EIO device one at a time, making sure to turn the printer off and back on as you install each device. 6 Replace a DIMM or EIO device if you determine that it causes the error. 7 Remember to reconnect all cables that connect the printer to the network or computer. 8 If the error persists, replace the firmware DIMM. 9 Replace the formatter. EN Numerical messages 83 80 Service (####) 81 Service (####) 1 Disconnect the power cable from the product, wait at least 30 seconds, reconnect the power cable, and then wait for the product to initialize. 2 If the error persists, replace the formatter. 8x.yyyy EIO [z] error The EIO accessory in slot [z] has encountered a critical error. Z = Description 1 = EIO slot 1 -The printer detected an error with the EIO accessory. 2 = EIO slot 2 -The printer detected an error with the EIO accessory. 6 = EIO slot 1 -The EIO accessory detected an error. 7 = EIO slot 2 -The EIO accessory detected an error. 1 Turn the printer off, and then turn the printer on. 2 Turn the printer off, reseat the EIO accessory in slot [z], and then turn the printer on. 3 Turn the printer off, remove the EIO accessory from slot [z], install it in a different EIO slot, and then turn the printer on. 4 Replace the EIO accessory in slot [z]. 84 Chapter 1 – Control-panel messages EN 2 Service mode Chapter contents Service mode overview ...................................................................... 87 LJ 1200 Service mode functions........................................................ 88 Initializing NVRAM and using cold reset................................. 88 PJL software commands ........................................................ 89 NVRAM PJL factory variables ................................................ 91 Recalibrating the copier/scanner ............................................ 91 LJ 2200 Service mode functions........................................................ 92 Entering Service mode ........................................................... 92 Entering escape characters .................................................... 93 Setting the page count............................................................ 94 Setting the cold-reset default .................................................. 95 Resetting the printer ............................................................... 96 LJ 3100/3150 Service mode functions ............................................... 97 Control-panel Service menu ................................................... 97 Extended Service menu.......................................................... 98 Self-test in Extended Service mode...................................... 100 Other tests in Extended Service mode ................................. 102 Reports in Extended Service mode ...................................... 103 Clear memory in Extended Service mode ............................ 104 Softswitches.......................................................................... 105 Firmware and software downloads ....................................... 107 Recalibration of the document scanner ................................ 108 EN Chapter contents 85 LJ 3200 Service mode functions.......................................................110 Secondary Service menu ......................................................110 Developer’s menu .................................................................111 Diagnostic mode....................................................................113 NVRAM initialization ..............................................................116 PJL software commands .......................................................117 NVRAM PJL factory variables ...............................................119 LJ 4100 Service mode functions.......................................................120 Entering Service mode ..........................................................120 Changing settings..................................................................121 86 Chapter 2 – Service mode EN Service mode overview Service mode allows service personnel to verify and manipulate internal printer settings and to access the diagnostic feature. Service mode should be used only by authorized service personnel. You can perform the following tasks while in Service mode: • Print a Service mode self-test. • Verify the page count. • Set the page count. • Set the maintenance count. • Set the maintenance interval. • Verify and set the serial number. • Set the cold reset default. This sets the factory default paper size to either Letter or A4. • Turn the diagnostic function on or off (for software developer use only). • Clear the event log. • Use the Extended Service mode. • Reset softswitches. • Perform a firmware download. • Recalibrate the document scanner. • Set the page count at which the next PERFORM PRINTER MAINTENANCE message appears on the control panel. • Set the demo page = true/false (used to remove the demo page from the Service mode self-test). • Adjust the top margin. 2 Note Service mode functions vary among the HP LaserJet printer family. EN Service mode overview 87 LJ 1200 Service mode functions Initializing NVRAM and using cold reset The NVRAM initialization sets all default variables stored in NVRAM back to the factory default values or to a default ROM value, depending on the variable. It also performs a system reset. The NVRAM initialization resets the following: • All menu settings to factory default values • Factory settings, such as formatter number, page counts, and factory paper settings To perform NVRAM initialization 1 Turn the printer off. 2 Press and hold GO. 3 Turn the printer back on, and continue to hold GO until the Attention, Ready, and Go lights turn on. 4 Release GO. The device lights cycle from front to rear. The NVRAM initialization runs until completion, when the device is in the Ready state. 88 Chapter 2 – Service mode EN PJL software commands To set the following NVRAM variables: Factory printer DEFAULT PAPER and copier/scanner factory default paper size are set to the same value automatically. Factory printer DEFAULT LPARM:PCL SYMSET Factory DEFAULT OEM bit Factory DEFAULT PRINTPAGECOUNT 2 Factory DEFAULT SCANPAGECOUNT Factory DEFAULT COPYPAGECOUNT Default Quick Copy paper size is also stored in the scanner NVRAM, but is changed only through the software or when set back to factory default with a NVRAMINIT. Only Quick Copy image type and contrast have a default value stored in NVRAM. They can only be changed through the software or by NVRAMINIT, which returns them to a ROM default value. EN LJ 1200 Service mode functions 89 The table below provides a more detailed description of the NVRAM PJL factory variables and commands and shows possible settings for each. NVRAM PJL factory variables NVRAM PJL variable or command Possible settings DEFAULT PAPER “Letter”, “Legal”, “A4”, “Executive”, “Com10”, “Monarch”, “DL”, “C5”, “B5”, “Custom”, “JISB5”, “ISOB5”, JPOST”, JPOSTTD”, A5”, “FOOLSCAP” DEFAULT LPARM:PCL SYMSET “Roman8”, “ISOL1”, “ISOL2”, “ISOL5”, “PC8”, “PC8DN”, “PC850”, PC852”, “PC8TK”, “WINL1”, “WINL2”, “WINL5”, “DESKTOP”, “PSTEXT”, “WNINTL”, “VNUS”, “MSPUBL”, “MATH8”, “PSMATH”, “WNMATH”, “PIFONT”, “LEGAL”, “ISO4”, “ISO6”, “ISO11”, “ISO15”, “ISO17”, “ISO21”, “IS060”, “ISO69”, “WIN30” DEFAULT OEM “On”, “Off” DEFAULT PRINTPAGECOUNT 0-2147483647 DEFAULT SCANPAGECOUNT 0-2147483647 DEFAULT COPYPAGECOUNT 0-2147483647 CLEARNVRAM None (command) NVRAMINIT None (command) 90 Chapter 2 – Service mode EN NVRAM PJL factory variables To use the following commands, you need some method to send PJL commands to the printer, either with a software tool or by copying a binary file that contains the commands from the host using an MS-DOS® box. For example, from the MS-DOS prompt: copy /b filename lpt1 Here is an example of a file that uses one of the commands: 2 ESC%-12345X@PJL SET SERVICEMODE=HPBOISEID @PJL ‘command’ @PJL RESET Here is an example of using the NVRAMINIT command: ESC%-12345X@PJL SET SERVICEMODE=HPBOISEID @PJL NVRAMINIT @PJL RESET Note Set SERVICEMODE before trying to set the variable, or you will not archive the desired result. Also reset the PJL to be sure the SERVICEMODE status is cleared. To create these files, you need an editor that can insert the ESC character or is able to copy it in from an existing file. If a software tool is used, simply send the same strings in the same order as given for the example files. Recalibrating the copier/scanner The optional copier/scanner automatically calibrates to the white sheet opposite the image sensor at the beginning of each scan or copy job. Keep the white sheet clean to make sure the optional copier/scanner calibrates correctly. EN LJ 1200 Service mode functions 91 LJ 2200 Service mode functions In Service mode, the following can be performed: • Print a Service mode self-test. • Verify and set the page count. • Set the cold reset default. • Set the demo page = true/false. • Set the diagnostic functions on or off. Entering Service mode Use PJL commands to enter Service mode and perform various Service mode configurations. Users must use the exact character and case specified for PCL printer commands. The following are elements of a typical printer command: • escape character (begins escape sequence) • parameterized character • group character • value field (contains both alpha and numeric characters) • termination character (uppercase) Escape sequences can be combined into one escape sequence string. Follow these important rules to follow when combining code: 1 The first two characters after the escape character (the parameterized and group characters) must be the same in all of the commands to be combined. 2 When combining escape sequences, change the uppercase (termination) character in each individual escape sequence to lowercase. Note The final character of the combined escape sequence must be uppercase. 92 Chapter 2 – Service mode EN Entering escape characters Printer commands always begin with the escape character (ESC). The following table shows how the escape character can be entered from various MS-DOS programs. MS-DOS software Program entry What appears Lotus® 1-2-3 and Symphony® Type \027 027 WordPerfect for MS-DOS Type <27> <27> MS-DOS Edit Hold down CTRL-P, and press ESC <-- MS-DOS Edlin Hold down CTRL-V, release, and press [ ^[ 2 The following table shows how to use PJL commands to enter Service mode and perform various Service mode configurations. PJL command Description EC%-12345X@PJL Start PJL job @PJL SET SERVICEMODE =HPBOISEID Enter Service mode @PJL SET PAGES=0 Set page count [= xxxxx] @PJL SET SERIALNUMBER =USBBB12345 Set printer serial number (=chassis label serial number) @PJL SET CRPAPER=LETTER Set cold reset page size [=Letter/A4] @PJL SET SKIPDEMO=FALSE Skip demo/PCL type page [=true/false] @PJL SET DIAGNOSTICS-OFF Set diagnostics [=OFF/ON] (for ISV use) @PJL SET SERVICEMODE=EXIT Exit Service mode DEFAULT PAPER=LETTER Select user paper-size default @PJL RESET Perform PJL reset EC%-12345X Exit PJL mode ECZ Print self-test/configuration page ECE Reset the printer EN LJ 2200 Service mode functions 93 Setting the page count The page count is stored in the printer’s NVRAM. If it is necessary to replace the formatter PCB, the page count should be reset to the printer’s original page count to reflect the age of the print engine. Before removing the old formatter PCB, print a self-test/configuration page to verify the current page count of the printer. PJL command Description EC%-12345X@PJL Start PJL job @PJL SET SERVICEMODE =HPBOISEID Enter Service mode @PJL SET PAGES=0 Set page count [= xxxxx] @PJL SET SERVICEMODE=EXIT Exit Service mode @PJL RESET Perform PJL reset EC%-12345X Exit PJL mode ECZ Print self-test/configuration page ECE Reset the printer 94 Chapter 2 – Service mode EN Setting the cold-reset default The customization variable will determine the default paper size after a cold reset. This is set to A4/letter at the manufacturer. This variable might need to be reset when the formatter is replaced. PJL command Description EC%-12345X@PJL Start PJL job @PJL SET SERVICEMODE =HPBOISEID Enter Service mode @PJL SET CRPAPER=LETTER Set cold reset page size [=Letter/A4] @PJL SET SERVICEMODE=EXIT Exit Service mode @PJL RESET Perform PJL reset EC%-12345X Exit PJL mode ECZ Print self-test/configuration page ECE Reset the printer EN LJ 2200 Service mode functions 2 95 Resetting the printer Cold reset/EIO card reset Note This feature sets all system parameters to the factory defaults. To perform a cold reset: 1 Turn the printer off. 2 Press and hold GO. 3 Turn the printer back on, and continue to hold GO until the Attention light turns on. 4 Release GO. The device lights begin cycling from front to rear. The cold-reset process runs until completion, when the device is in the Ready state. NVRAM initialization This feature re initializes NVRAM and sets all system parameters to the factory defaults. During the NVRAM initialization process, all button presses are ignored. To perform an NVRAM initialization: 1 Turn the printer off. 2 Press and hold GO. 3 Turn the printer back on, and continue to hold GO until the Attention, Ready, and Go lights turn on. 4 Release GO. The device lights begin cycling from front to rear. The NVRAM initialization runs until completion, when the device is in the Ready state. 96 Chapter 2 – Service mode EN LJ 3100/3150 Service mode functions Control-panel Service menu Use the control-panel menu, under SERVICE, to set up remote servicing and to recalibrate the document scanner. The service portion of the control panel menu is shown below in a hierarchical diagram: 2 Control panel service menu Press ENTER/ Use < and > to MENU to gain select access to the SERVICE, and control panel press ENTER/ menu. MENU. Use < and > to select one of the choices below, and press ENTER/MENU. Use < and > to select one of the choices below, and press ENTER/ MENU, or see the display. Service Remote test Remote setup Receive setup Send setup T.30 protocol trace Scan correction Tests in control-panel Service mode Brief explanations of tests in the control-panel Service mode are shown below: • • REMOTE TEST sets up the product to test through the fax line. REMOTE SETUP, followed by RECEIVE SETUP OR SEND SETUP, allows for softswitch settings to be sent or received through the fax line. • EN T.30 PROTOCOL TRACE allows you to set how often the test is run. LJ 3100/3150 Service mode functions 97 Extended Service menu Use the Extended Service mode to run various self-tests and to change softswitch settings, such as the country code softswitch setting. To gain access to the Extended Service menu 1 Press BACKSPACE#**. 2 Use < and > to select the choices given in the Extended Service menu (see “Extended Service menu tree” on page 99) and press ENTER/MENU. Note See the control-panel display for further instructions. 98 Chapter 2 – Service mode EN Extended Service menu tree The following shows the layout of the Extended Service menu settings in a hierarchical diagram. Reports Help T.30 protocol trace SRAM dump Scanner plots Log debug report Task stacks Translations Printer fonts Help prints a menu report for the product. Memory/softswitch Softswitches Clear memory Check documents Edit SRAM SRAM dump Firmware version See “To change the country code softswitch” on page 105. Control panel Keypad test LCD test Control panel test Sensor states Speaker test All LCD characters Various tests under Control panel can assist in troubleshooting the product. Scanner Scanner plots Scanner LED Scanner LED is the contact image sensor light bar test. ADF feed test ADF feed test runs the document feeder pickup rollers once. ADF motor test Do TWAIN scan White ref summary ADF motor test runs the document-scanner motor. Self-test Burn-in Individual diagnostics System reset Burn-in prints a report after running the following tests: Program test, Configuration test #1, Fax memory test #2, Modem test #2, Scanner test #1, Scanner LED. Modem/PTT Modem tone Modem modulation Modem type EN LJ 3100/3150 Service mode functions 99 2 Self-test in Extended Service mode If you perform a self-test from the Extended Service menu, the printed report will also show the firmware revision number and details. Note Print the internal reports before performing Extended Service mode tests. The reports contain a record of all settings and can assist you in restoring the product to its settings. The table below lists the tests that are performed during a self-test and the actions to take when tests fail. Extended Service mode self-test failures Test If the test fails, take these actions: Configuration test #1 Replace the formatter. Fax memory test #1 Program test #1 Configuration test #2 1 Cycle power by unplugging the power cord from the power source, waiting 10 seconds, and then reconnecting the power cord. Configuration test #3 2 If the test fails again, clear all memory (see “Extended Service menu tree” on page 99). Configuration test #4 Fax memory test #2 3 If the test fails again, replace the formatter. Fax memory test #3 Fax memory test #4 Fax memory test #5 Modem 1 test #1 Modem 1 test #2 Modem 1 test #3 100 Chapter 2 – Service mode EN Extended Service mode self-test failures (continued) Test If the test fails, take these actions: Modem 1 dial tone detect 1 Make sure that the telephone cable is plugged into the correct connector on the product and that the telephone line is operational (use a telephone to test the line). 2 If the test fails again, check the configuration settings in the control panel. 3 If the test fails again, replace the LIU. Scanner test #1 This test fails under normal conditions if the document scanner is busy. If the document scanner is not busy: 1 Cycle power by unplugging the power cord from the power source, waiting 10 seconds, and then reconnecting the power cord. 2 If the test fails again, clear all memory (see “Extended Service menu tree” on page 99). 3 If the test fails again, replace the formatter. EN LJ 3100/3150 Service mode functions 101 2 Other tests in Extended Service mode The following chart shows tests that can be performed in Extended Service mode and provides a brief explanation of each test: Extended Service mode tests Test Explanation Keypad test Tests that all buttons are functioning (by pressing the buttons in sequence). LCD test Tests the control-panel display. Control panel test Tests the control-panel lights. Sensor states Shows current detector activation levels. Detector 1 and detector 2 are paper-size detectors. The control-panel display shows the percentage of time each detector is activated. All LCD characters Scrolls through the full list of control-panel display characters. Scanner plots Tests and recalibrates the document scanner. Scanner LED After selecting this menu item, lift the document-release door, and verify that all of the LEDs in the contact image sensor are lit. ADF feed test Runs the document-scanner pickup rollers once. ADF motor test Runs the document-scanner motor once. Individual diagnostics Run individual tests from the self-test sequence (see the Extended Service mode self-test failures table). Modem tone Generates tones with various frequencies from 300 Hz to 2425 Hz. Modem modulation Generates various fax identification signals. 102 Chapter 2 – Service mode EN Reports in Extended Service mode The following chart shows reports that can be printed from Extended Service mode and provides a brief explanation of each report. Extended Service mode reports Report Explanation T.30 protocol trace Prints a report of the G3 protocol transmissions and receptions. SRAM dump Prints SRAM address values in an address range that you select. Scanner plots Prints the calibration page. Log debug report Prints detailed fax and memory address information. Fax information includes job number, start time used, fax ID, transmission type, pages, communication mode, and status. Task stacks Prints address locations of various tasks. Translations Prints text strings used in the display beginning with the number you select. These text strings are printed in the language currently in use by the product. Compare the numbers in this report to the numbers in an English report to translate non-English messages on the display. Printer fonts Prints all characters of fonts available in memory. Firmware version (under “memory/ softswitch”) Shows firmware revision information on the control-panel display. White reference summary (under “scanner”) Displays average, minimum, and maximum white reference values. EN LJ 3100/3150 Service mode functions 103 2 Clear memory in Extended Service mode CAUTION Clearing memory clears all parameters, which can render the product illegal or inoperable. Print the internal reports before clearing memory in Extended Service mode. The reports contain a record of all settings and can assist you in restoring the product to its settings. To perform a system reset, use Extended Service mode to choose MEMORY/SOFTSWITCH, and then choose CLEAR MEMORY. Use < and > to select the memory you want to clear: • DOCUMENTS (AND LOG) deletes all documents stored in memory • • PHONEBOOK deletes all numbers stored in the phone book. CONFIGURATION resets all menu settings printed in the • SOFTSWITCHES resets all softswitches but the country code • COUNTERS resets all page counts except the total number of pages and all log information. configuration report to their defaults. softswitch to their defaults. printed. These page counts are printed at the end of the configuration report. • EVERYTHING deletes and resets all of the above. Information retained consists of the white reference curve, total page count, country code, and serial number. 104 Chapter 2 – Service mode EN Softswitches Any time the RFI shield is removed from the printer, or when softswitches are reset to defaults, the country code softswitch must be reset. Extended Service mode allows you to change softswitches on the printer. A softswitch is a set of one to eight bits (a sequence of eight 1’s and 0’s), as needed. See the software technical reference for a complete list of softswitches. 2 To change the country code softswitch 1 Press BACKSPACE#** to gain access to the Extended Service menu. 2 Press < or > until MEMORY/SOFTSWITCHES appears below SERVICE on the control panel. 3 Press ENTER/MENU. 4 If SOFTSWITCHES does not appear below MEMORY/SOFTSWITCHES on the control panel, press < or > until it appears. 5 Press ENTER/MENU. 6 Use the keypad to enter 101 (the “country code” softswitch). 7 Press ENTER/MENU. 8 Use the keypad to enter the sequence that corresponds to the country in which the product is used. (See the list of country code softswitch sequences on the following page.) EN LJ 3100/3150 Service mode functions 105 Country code softswitch sequences Country Code Australia 00001011 (0B hex) Malaysia Country 00100000 (20 hex) Code Austria 00011001 (19 hex) Mexico 00101011 (2B hex) Belgium 00001110 (0E hex) Netherlands 00001101 (0D hex) Canada 00101001 (29 hex) New Zealand 00001111 (0F hex) China 00010100 (14 hex) Norway 00000101 (05 hex) Denmark 00001100 (0C hex) Poland 00011011 (1B hex) Eire (Ireland) 00000010 (02 hex) Russia 00011101 (1D hex) Finland 00001000 (08 hex) Singapore 00010001 (11 hex) France 00000111 (07 hex) Spain 00011000 (18 hex) Germany 00000110 (06 hex) Sweden 00000100 (04 hex) Hong Kong 00010011 (13 hex) Switzerland 00000011 (03 hex) Hungary 00010010 (12 hex) Ukraine 00101110 (2E hex) Israel 00010110 (16 hex) United Kingdom 00000001 (01 hex) Italy 00001010 (0A hex) United States 00000000 (00 hex) 9 Press ENTER/MENU to complete the softswitch change. 10 Press STOP/CLEAR. 11 Enter BACKSPACE#** to exit the Extended Service menu. Note If you do not complete step 11 above, the printer will exit Extended Service mode within a few minutes. 106 Chapter 2 – Service mode EN Firmware and software downloads Newer versions of the firmware and software for the HP LaserJet 3100/ 3150 product can be downloaded to the product from the following websites: • http://www.hp.com/support/lj3100/ • http://www.hp.com/support/lj3150/ After you connect to the site, click Drivers and Software. Locate and click the firmware or software you want to download, and then click Download Now. Note Write down the path and default directory to which the firmware or software file is downloaded. You will have to access the file once downloading is complete. Detailed instructions about how to install the newer firmware and software are available at the website, including instructions for manual installation. Hardware, software, and firmware compatibility The only way to ensure complete software and firmware compatibility with the printer formatters and control panels is to have either: • HP LaserJet 3100 product components with no HP LaserJet 3150 product components or • EN HP LaserJet 3150 product components with no HP LaserJet 3100 product components. LJ 3100/3150 Service mode functions 107 2 Recalibration of the document scanner Recalibrate the document scanner if you notice that copies, items scanned to the computer, or faxes you send have black or white lines running through them. To recalibrate the document scanner 1 Clean the HP LaserJet 3100/3150 product before recalibrating it. (See “Maintenance” in the product service manual.) 2 Before recalibrating the document scanner, open the document scanner and place a page that contains the black or white lines between the guides just above the contact image sensor glass. The black or white line points to a portion of the glass that requires extra attention. 3 Clean the contact image sensor glass at the point indicated by the black or white line. CAUTION If toner is the contaminant, you might have to scrape it off of the glass. Be careful not to scratch the glass. 4 Print a demonstration page by pressing VOLUME and CONTRAST simultaneously. 5 Copy the demonstration page. 6 If the vertical black or white line appears on the copy of the demonstration page, continue with steps 7 through 12 below. 7 On the control panel, press ENTER/MENU. 8 Press < once to display SERVICE, and then press ENTER/MENU. 9 Use < and > to select SCAN CORRECTION, and then press ENTER/MENU. 10 Insert a blank, bright white piece of letter-sized paper into the document-feeder tray. The HP LaserJet 3100/3150 product pulls the piece of paper through and prints a calibration graph. 108 Chapter 2 – Service mode EN To calibrate the document scanner (continued) 11 Examine the calibration graph. A dip in the calibration graph can indicate an image defect. Note Dips at the ends of the calibration graph are normal. 12 Line up the calibration graph with a newly copied page. If the dip in the calibration graph corresponds to the black or white line, the contaminant is likely internal, and the contact image sensor assembly should be replaced. EN LJ 3100/3150 Service mode functions 109 2 LJ 3200 Service mode functions Secondary Service menu Use the Secondary Service menu to perform various tests and print service reports. Below is a hierarchical diagram of the Secondary Service menu. Main menu Submenu Submenu Secondary Service Secondary reports Continuous self-test Data store report Ext keypad map Scanline data Red-corrected Blue-corrected Green-corrected Red-uncorrected Blue-uncorrected Green-uncorrected To gain access to the Secondary Service menu 1 Make sure that READY appears on the control-panel display. 2 Press ENTER/MENU. 3 Press 1 on the one-touch keypad. 4 Use < and > to navigate to the Secondary Service menu. 110 Chapter 2 – Service mode EN Developer’s menu Use the Developer’s menu to adjust fax data-store parameters and to run various tests. Below is a hierarchical diagram of the Developer’s menu. Main menu Submenu Developer’s menu R/W parameter Submenu Monitor test Onhook monitor Offhook monitor Eavesdrop monitor Signal power monitor LIU test LIU inputs LIU ID Loopback test Transmit test To gain access to the Developer’s menu 1 Make sure that READY appears on the control-panel display. 2 Press ENTER/MENU. 3 Press * and # simultaneously, and then release both buttons. 4 Use < and > to navigate to the Developer’s menu. After you enter the Developer’s menu, R/W PARAMETER should appear on the control-panel display. EN LJ 3200 Service mode functions 111 2 To adjust a country code parameter Note Changing the country code does not change the language. 1 Make sure that R/W PARAMETER. appears on the control-panel display. 2 Press 3 on the control-panel keypad, and then press ENTER/MENU. 3 Use the control-panel keypad to input the country code (see the table below), and then press ENTER/MENU. CAUTION Changing country code parameters can render the product illegal or inoperable. Country codes Country Code Country Code Argentina 16 Malaysia 27 Australia 23 Mexico 13 Austria 34 Netherlands 35 Belgium 45 New Zealand 19 Canada 14 Norway 43 China 6 Poland 56 Denmark 40 Portugal 50 Finland 46 Russia 64 France 47 Singapore 30 Germany 39 Spain 55 Greece 49 Sweden 41 Hong Kong 29 Switzerland 36 Hungary 62 Taiwan 7 112 Chapter 2 – Service mode EN Country codes Country Code Country Code Ireland 44 Ukraine 63 Israel 21 United Kingdom 31 Italy 51 United States 15 Korea 4 2 4 Power-cycle the product by unplugging (or turning off) the product and then plugging back in (or turning on) the product. To adjust a fax data-store parameter CAUTION When you adjust fax data-store parameters, the product does not alert you of incorrect input values. Changing fax data-store parameters can render the product illegal or inoperable. 1 Enter the parameter ID number, or use < and > to locate the parameter you want to change. The control-panel display shows the current setting. Note See the service manual for complete lists of fax data -store parameters. 2 Enter the new value for the fax data-store parameter, and then press ENTER/MENU. Diagnostic mode Use Diagnostic mode to check the functionality of LEDs, the controlpanel display LCDs, and to check the firmware version. Note Diagnostic mode is available for firmware version 2.2 or later. EN LJ 3200 Service mode functions 113 To gain access to Diagnostic mode 1 Unplug (or turn off) the product from the power source. 2 Press and hold down VOLUME, STOP/CLEAR, and 1 on the one-touch keypad simultaneously. 3 Continue to hold down the buttons while you plug back in (or turn on) the product, through the entire power-on sequence. The table below shows the tests and button sequences to perform in Diagnostic mode. To perform this test Press these buttons Toggle LED1 on/off 1 or 5 on the one-touch keypad Toggle LED2 on/off 2 or 6 on the one-touch keypad Access LCD pattern 1 (solid fill) 1 on the numeric keypad, <, or > Access LCD pattern 2 (empty fill) 2 or 8 on the numeric keypad Access LCD pattern 3 (> fill) 3 or 9 on the numeric keypad, or REDUCE/ENLARGE Access LCD pattern 4 (H fill) 4 on the numeric keypad or 3 or 7 on Access LCD pattern 5 (frame fill) 5 or 0 on the numeric keypad, or RESOLUTION Access LCD pattern 6 (check fill) 6 on the numeric keypad Access LCD pattern 7 (ROM check) 7 on the numeric keypad or RE DIAL/ PAUSE Access firmware version number #, *, or 10 on the one-touch keypad 114 Chapter 2 – Service mode the one-touch keypad EN To check buttons in Diagnostic mode 1 Press 9 on the one-touch keypad. 2 Press each button on the control panel. 3 Press an extra button. For each button pressed during the test, a + character appears on the LCD (initially, five + characters appear on the screen to account for the 9 on the one-touch keypad and for four other spaces that have no button correspondence). When all of the buttons have been pressed, the display fills with + characters. If you press any other button after the display is full, an OK message appears on the control-panel display, and both LEDs toggle on and off. To exit Diagnostic mode 1 Press VOLUME, ENTER/MENU, and 1 on the one-touch keypad simultaneously. 2 Release the buttons. EN LJ 3200 Service mode functions 115 2 NVRAM initialization The NVRAM initialization sets all default variables stored in NVRAM back to factory default values or to a default ROM value, depending on the variable, and performs a system reset. CAUTION Performing NVRAM initialization can cause the product to violate local telephone regulations. Reset the language and country code after performing NVRAM initialization. The NVRAM initialization resets the following: • All menu settings to factory default values, including fax header and company name • Factory settings such as formatter number, page counts, and factory paper settings • Fax memory (all faxes in memory are erased) • All localization settings, including language and country code To perform an NVRAM initialization 1 Unplug (or turn off) the printer from the power source. 2 Press and hold down SYMBOLS and ENTER/MENU. 3 Continue to hold down the buttons while you plug back in (or turn on) the printer, through the entire power-on sequence. 4 When the control-panel display reads PERMANENT STORAGE INITIALIZE or HP LASERJET 3200, release the buttons. 5 Allow the printer to return to the Ready state before using the printer. 116 Chapter 2 – Service mode EN PJL software commands To set the following NVRAM variables: Factory printer DEFAULT PAPER and scanner factory default paper size will be set to the same value automatically. Factory printer DEFAULT LPARM:PCL SYMSET Factory DEFAULT OEM bit Factory DEFAULT PRINTPAGECOUNT 2 Factory DEFAULT SCANPAGECOUNT Factory DEFAULT COPYPAGECOUNT Default Quick Copy paper size is also stored in the scanner NVRAM, but is changed only through the software or when set back to factory default with an NVRAMINIT. Only Quick Copy image type and contrast have a default value stored in NVRAM. They can only be changed through the software or by NVRAMINIT, which returns them to a ROM default value. EN LJ 3200 Service mode functions 117 The table below provides a more detailed description of the NVRAM PJL factory variables and commands and shows possible settings for each. NVRAM PJL factory variables NVRAM PJL variable or command Possible settings DEFAULT PAPER “Letter”, “Legal”, “A4”, “Executive”, “Com10”, “Monarch”, “DL”, “C5”, “B5”, “Custom” DEFAULT LPARM:PCL SYMSET “Roman8”, “ISOL1”, “ISOL2”, “ISOL5”, “PC8”, “PC8DN”, “PC850”, PC852”, “PC8TK”, “WINL1”, “WINL2”, “WINL5”, “DESKTOP”, “PSTEXT”, “VNINTL”, “VNUS”, “MSPUBL”, “MATH8”, “PSMATH”, “VNMATH”, “PIFONT”, “LEGAL”, “ISO4”, “ISO6”, “ISO11”, “ISO15”, “ISO17”, “ISO21”, “IS060”, “ISO69”, “WIN30” DEFAULT OEM “On”, “Off” DEFAULT PRINTPAGECOUNT 0-2147483647 DEFAULT SCANPAGECOUNT 0-2147483647 DEFAULT COPYPAGECOUNT 0-2147483647 CLEARNVRAM None (command) NVRAMINIT None (command) 118 Chapter 2 – Service mode EN NVRAM PJL factory variables To use the following commands, you need some method to send PJL commands to the printer, either with a software tool or by copying a binary file that contains the commands from the host using an MS-DOS box. For example, from the MS-DOS prompt: copy /b filename lpt1 Here is an example of a file that uses one of the commands: 2 ESC%-12345X@PJL SET SERVICEMODE=HPBOISEID @PJL ‘command’ @PJL RESET Here is an example of using the NVRAMINIT command: ESC%-12345X@PJL SET SERVICEMODE=HPBOISEID @PJL NVRAMINIT @PJL RESET Note Set SERVICEMODE before trying to set the variable or you will not get the desired result. Also, reset the PJL to be sure that the SERVICEMODE status is cleared. To create these files, you need an editor that can insert the ESC character or is able to copy it in from an existing file. If a software tool is used, simply send the same strings in the same order as given for the example files. EN LJ 3200 Service mode functions 119 LJ 4100 Service mode functions Service mode should be used only by authorized service personnel. The following can be done in Service mode: • Verify and set the page count and serial number. These are shown on the configuration page. • Set the cold-reset paper size default. (This sets the factory default paper size to either Letter or A4.) • Turn the diagnostic functions on or off (for software developers only). • Clear the event log. Set the interval at which the PERFORM PRINTER MAINTENANCE message appears on the control-panel display. Entering Service mode 1 While turning on the printer, hold down SELECT and CANCEL JOB until all of the lights on the control panel are lit. 2 Press the right side of MENU, and then press SELECT. The message SERVICE MODE temporarily appears and will reappear when the printer completes the initialization process. 3 To exit Service mode, press GO. Note If READY appears in the control panel, the buttons might have been released too soon, or the wrong buttons were pressed. Note Before replacing the formatter or firmware DIMM, print a configuration page and a menu map to verify the current printer settings. Use the information on these pages to reset the customer’s printer settings. 120 Chapter 2 – Service mode EN Changing settings The item-count value is changed using a different method from that used for other control-panel values. Instead of increasing the entire value by increments, each digit can be selected and modified individually. The following control-panel buttons are used to modify the page count value: SELECT Enters any changes to the current digit and advances the cursor one digit to the right. If the last digit is currently selected, pressing SELECT wraps the cursor around to the first digit. VALUE + Increases the value of the currently selected digit by one. Pressing VALUE+ when 9 is the value of the currently selected digit changes the value of the digit to 0. –VALUE Decreases the value of the currently selected digit by one. Pressing –VALUE when 0 is the value of the currently selected digit changes the value of the digit to 9. Page count The page count that is stored in NVRAM and is shown on the configuration page printout represents the number of pages the printer has printed (excluding engine-test prints). If it is necessary to install a new formatter in the printer, the page count must be reset so that it represents the age of the printer engine rather than the age of the formatter. Note Before replacing the formatter or firmware DIMM, print a configuration page and a menu map to verify the current printer settings. Use the information on these pages to reset the customer’s print settings. Changing the page count (example) EN LJ 4100 Service mode functions 121 2 The following table shows the sequence of keystrokes used to change the page count from a value of 000000 to a value of 0010480. Note Press the right side of MENU, ITEM, and VALUE to increase the value (+). Press the left side of MENU, ITEM, and VALUE to decrease the value (-). Button press Display Description MENU+ SERVICE MENU Enter the SERVICE ITEM+ PAGES=0000000 * Advance to the first item in the SERVICE MENU. SELECT PAGES=0000000 * Advance the cursor one digit to the right. SELECT PAGES=0000000 * Advance the cursor one digit to the right. VALUE+ PAGES=0010000 * Increase the value of the third digit by one. SELECT PAGES=0010000 * Enter the change to the third digit, and advance the cursor one digit to the right. SELECT PAGES=0010000 * Advance the cursor one digit to the right. VALUE+ PAGES=0010400 * Increase the value of the fifth digit by four. SELECT PAGES=0010400 * Enter the change to the fifth digit, and advance the cursor one digit to the right. -VALUE PAGES=0010480 * Decrease the value of the sixth digit by two. PAGES=0010480 * Enter the change to the sixth digit, and advance the cursor one digit to the right causing the cursor to wrap to the first digit. (4 presses) (2 presses) SELECT (2 presses) GO 122 MENU. Exit. Chapter 2 – Service mode EN Maintenance count The maintenance page count should be reset only after a maintenance kit has been installed. This resets the maintenance counter so that the message PERFORM PRINTER MAINTENANCE will appear after another 200,000 pages (default). 1 Hold down -ITEM and -VALUE. 2 Turn the printer on. 3 Wait for RESET MAINTENANCE COUNT to appear, and then release both buttons. Maintenance interval The MAINTENANCE INTERVAL in the Service Mode menu sets the page count interval at which the next service is due for the printer. This is set initially at the factory to 200,000 pages. (For example, the PERFORM PRINTER MAINTENANCE message appears at 200,000 pages. If the printer maintenance kit is installed at 200,114 pages, the message reappears 200,000 pages later, at 400,114 pages.) The procedure for editing this number is similar to editing the PAGES item. Serial number The printer serial number is stored in NVRAM. If a formatter is replaced, then the printer serial number must be reentered. The procedure for editing this number is similar to editing the PAGES item. Note Before replacing the formatter or firmware DIMM, print a configuration page and a menu map to verify the current printer settings. Use the information on these pages to reset the customer’s printer settings. EN LJ 4100 Service mode functions 123 2 Cold reset paper The cold-reset paper size is stored in NVRAM. When a printer cold reset is performed, the default paper size (in the Printing menu) is set to the value saved for the cold-reset paper size. Possible values are COLD RESET PAPER=LETTER and COLD RESET PAPER=A4. When replacing the formatter in countries that use A4 rather than letter-size paper, set the cold-reset paper size to A4. Diagnostics The Diagnostics menu item enables or disables the use of the firmware diagnostic features for software development. Possible values are DIAGNOSTICS=OFF* and DIAGNOSTICS=ON. To gain access to the diagnostic features, verify that the printer is in the Ready state, and press SELECT. Clear event log Select this item to clear the internal event log. Top margin This item can be used to adjust the margin between the top of the page and the top of the printed image. Note Adjust the top margin value in the software program first. This top margin value does not affect the engine-test top margin. Before adjusting the top margin through the Service menu, first ensure that the engine-test top margin register is properly adjusted. To set the top margin registration value: 1 Press ITEM to scroll through the Service menu until TOP MARGIN=07 appears. 2 Press VALUE to increase or decrease the margin. 3 Press SELECT to save the new margin adjustment. 124 Chapter 2 – Service mode EN Tray 1 left margin This item can be used to adjust the margin between the left side of the pages from tray 1 and the left side of the printed image. 1 Press ITEM until TRAY 1 LEFT MARGIN=07 appears. 2 Press VALUE to increase or decrease the margin. 3 Press SELECT to save the new margin adjustment. Trays 2 and 3 left margin 2 This item can be used to adjust the margin between the left side of the pages from trays 2 and 3 and the left side of the printed image. 1 Press ITEM until TRAYS 2 AND 3 LEFT MARGIN=07 appears. 2 Press VALUE to increase or decrease the margin. 3 Press SELECT to save the new margin adjustment. EN LJ 4100 Service mode functions 125 Testing the printer When you print a configuration page, the printer checks its internal controller and I/O interface and then prints a test page. You can review the configuration page printout to verify proper installation of such options as paper trays or printer languages. For more information, see the service manual. Engine test The printer has a built-in test pattern (pairs of vertical lines). The test print can be made by pressing the test-print switch located on the left side of the printer once after the photosensitive drum has stopped and the printer has entered the Standby mode. If the switch is held down, the test pattern is printed continuously. The switch can be used when media is loaded in any tray other than tray 1. Note For the printer to perform an engine test, tray 2, 3, or 4 must be installed and loaded with media, and the toner cartridge must be installed in the printer. 126 Chapter 2 – Service mode EN Resetting the printer Cold reset Cold reset clears all data from the printer memory and sets many of the defaults back to the factory settings. CAUTION Performing a cold reset resets the HP Jetdirect configuration. To avoid making changes to your configuration, remove the HP Jetdirect card before performing a cold reset. If possible, print a configuration page and a menu map to verify the current printer settings. Use the information on these pages to reset the customer’s printer settings. To perform a cold reset: 1 Print a configuration page and a menu map. 2 Turn on the printer while holding down GO. 3 When COLD RESET appears on the control-panel display, release GO. Clearing NVRAM This procedure will clean up the NVRAM by removing old areas that are not being used. 1 Turn off the printer. 2 Hold down the CANCEL JOB, and then turn on the printer. 3 When CLEANUP NVRAM appears on the control-panel display, release CANCEL JOB. EN LJ 4100 Service mode functions 127 2 NVRAM initialization Initialization of NVRAM should always be executed immediately after replacing the formatter board. This procedure aligns the firmware with the formatter. Not initializing NVRAM could result in deterioration of print quality. CAUTION Initializing NVRAM will erase several of the memory settings (including page count, printer serial number, and the event log). Note Before initializing NVRAM, print a configuration page and a menu map to verify the current printer settings. Use the information on these pages to reset the customer’s printer settings. To initialize NVRAM 1 Print a configuration page and a menu map. 2 Turn off the printer. 3 Remove all formatter accessories (EIO cards, hard drive, DIMMs, accessories, and so forth). 4 While turning on the printer, hold down SELECT and CANCEL JOB until all of the lights on the control panel are lit. 5 Press CANCEL JOB and then SELECT. The NVRAM INIT message appears on the control-panel display. 6 After initializing the NVRAM, use Service mode to reenter the settings from the configuration page. To initialize the hard disk 1 Print a configuration page and a menu map. 2 Turn off the printer. 3 While turning on the printer, hold down SELECT and CANCEL JOB until all of the lights on the control panel are lit. 4 Press MENU- and then VALUE-. 5 Press SELECT. 128 Chapter 2 – Service mode EN 3 Power supply Chapter contents AC and DC power distribution.......................................................... 130 HP LaserJet 1200 Series printer........................................... 130 HP LaserJet 2200 Series printer........................................... 132 HP LaserJet 3100 and 3150 Series printer........................... 133 HP LaserJet 3200 Series printer........................................... 135 HP LaserJet 4100 Series printer........................................... 137 Protection systems........................................................................... 140 EN Chapter contents 129 AC and DC power distribution HP LaserJet 1200 Series printer The AC, DC, and high-voltage power-supply circuits are all contained within the ECU. AC power distribution The AC power circuitry supplies AC voltage whenever the power cord is connected to the AC power source. The AC voltage is distributed to the DC power supply circuitry and to the AC driver circuitry, which controls AC voltage to the fuser-assembly heating element. DC power distribution The DC power distribution circuitry, located on the ECU, distributes +3.3 VDC, +5 VDC, and +24 VDC as follows: +3.3 VDC: Formatter Laser/beam-detect circuitry ECU Photosensors +5 VDC: Formatter ECU Laser/beam-detect circuitry +24 VDC: Motor Exhaust fan Laser/scanner motor Document-scanner motor Solenoid Formatter (routing only) High-voltage power supply Fuser-safety circuit 130 Chapter 3 – Power supply EN Overcurrent/overvoltage There are two overvoltage devices in this printer: • Fuse F101 provides overcurrent protection for the fusing system circuitry. Checking or replacing the fuse requires the removal of the ECU. Fuse F102 provides overcurrent protection to the printer DC power-supply circuitry. • In addition, the +24 VDC and +3.3 VDC power circuitry contains an overcurrent protection circuit that automatically shuts off the output voltage when an overcurrent condition occurs as a result of a short or an abnormal voltage on the load side. 3 EN AC and DC power distribution 131 HP LaserJet 2200 Series printer • The power switch supplies AC power to the low-voltage powersupply circuit when it is turned on. This circuit supplies DC voltage (+24 V, +5 V, +3.3 V) to the main motor, laser/scanner unit, interlock switch, formatter, solenoids, paper feeder, high-voltage power supply, and formatter. • The DC voltage supplied to the high-voltage power-supply circuit is interrupted when the top cover is open. • The overcurrent/overvoltage protection circuit in the low-voltage power supply automatically turns off the output voltage when an overcurrent condition occurs because of a short or abnormal voltage on the load side. • When input power is turned off and then on, the protection circuit automatically resets. The low-voltage power-supply circuit also contains a fuse that shuts off the power supply to the circuit when overcurrent conditions occur. In response to the engine controller PCB, the high-voltage powersupply circuit supplies DC and AC voltage to the various parts of the image formation system. 132 Chapter 3 – Power supply EN HP LaserJet 3100 and 3150 Series printer The AC, DC, and high-voltage power supply circuits are all contained within the ECU. AC power distribution The AC power circuitry supplies AC voltage whenever the power cord is connected to the AC power source. The AC voltage is distributed to the DC power supply circuitry and to the AC driver circuitry, which controls AC voltage to the fusing assembly's heating element. DC power distribution The DC power distribution circuitry, located on the ECU, distributes +5 VDC and +12 VDC as follows: 3 +5 VDC: Formatter Photosensors DC-controller circuitry Laser/beam-detect circuitry +12 VDC: Motor Scanner motor Solenoid +12VADC: High-voltage power supply EN AC and DC power distribution 133 Overcurrent/overvoltage There are two overvoltage devices in this printer: • Fuse F101 provides overcurrent protection for the fixing system circuitry. To check or replace the fuse requires the removal of the ECU. Fuse 102 (found only on 110 V units) provides overcurrent protection to the printer DC power supply circuitry. • In addition, the +12 VDC and +5 VDC power circuitry contains an overcurrent protection circuit which automatically shuts off the output voltage when an overcurrent condition occurs as a result of a short or an abnormal voltage on the load side. 134 Chapter 3 – Power supply EN HP LaserJet 3200 Series printer The AC, DC, and high-voltage power-supply circuits are all contained within the ECU. AC power distribution The AC power circuitry supplies AC voltage whenever the power cord is connected to the AC power source. The AC voltage is distributed to the DC power-supply circuitry and to the AC driver circuitry, which controls AC voltage to the fusing assembly's heating element. DC power distribution The DC power distribution circuitry, located on the ECU, distributes +3.3 VDC, +5 VDC, and +24 VDC as follows: +3.3 VDC: Formatter Laser/beam-detect circuitry ECU +5 VDC: Formatter Photosensors ECU Laser/beam-detect circuitry +24 VDC: Motor Laser/scanner motor Document-scanner motor Solenoid Formatter +24VAdc: High-voltage power supply EN AC and DC power distribution 3 135 Overcurrent/overvoltage There are two overvoltage devices in this printer: • Fuse F101 provides overcurrent protection for the fusing-system circuitry. Checking or replacing the fuse requires the removal of the ECU. Fuse F102 (found only on 110 V units) provides overcurrent protection to the printer DC power supply circuitry. • In addition, the +24 VDC, +3.3 VDC, and +5 VDC power circuitry contains an overcurrent protection circuit that automatically shuts off the output voltage when an overcurrent condition occurs as a result of a short or an abnormal voltage on the load side. 136 Chapter 3 – Power supply EN HP LaserJet 4100 Series printer AC/DC power distribution In this circuit, the AC power input from the power receptacle is converted into DC power. The DC power is supplied to the loads. The AC power is supplied to the low-voltage power-supply circuit in the engine controller board when the power switch (SW1) is turned on. The AC power is converted into +24 VDC, +5 VDC, and +3.3 VDC in the circuit. The +24 VDC is supplied to the main motor, scanner motor, solenoids, clutches, and to the high-voltage power-supply circuit. The +5 VDC is supplied to the laser and formatter, while +3.3 VDC is supplied to the sensors and ICs on the engine controller board. The +24 VDC is divided into +24 VA, which is constantly supplied from the low-voltage power supply circuit, and +24 VB, which is interrupted when the interlock switch (SW101) is turned off by opening the top cover. The +24 VB is supplied to the high-voltage power-supply circuit on the engine controller board and relay (RL102). It also functions as a door-open detection signal (/DOPEN), so that the CPU detects an open door. EN AC and DC power distribution 137 3 Figure 4 138 Low-voltage power-supply circuit (LJ 4100 series) Chapter 3 – Power supply EN Overcurrent/overvoltage protection If a short-circuit or other problem on the load side causes an excessive current flow or generates abnormal voltage, the overcurrent/ overvoltage protection systems automatically cut off the output voltage to protect the power-supply circuit. If the overcurrent or overvoltage protection system are activated and the power-supply circuit does not generate DC voltage, it is necessary to turn the power off, correct the problem, and then turn the printer on again. The circuit has two fuses (FU1, FU2), which break and cut off the output voltage if overcurrent flows through the AC line. Fuser over-temperature protection The fusing-heater safety circuit is located on the engine controller board and constantly monitors the fusing temperature. To protect the fuser from excessive temperatures, the printer has the following three protective functions: • The CPU monitors the voltage of the FSRTH1 and FSRTH2 thermistor signals. If the fuser temperature reaches 240° C (464° F), then the CPU turns off the relay (RL101) to interrupt the power to the fusing heater. • If the temperature of the fusing heater continues to rise abnormally, and the temperature of the thermal switch (TP101) exceeds about 250° C (482° F), TP101 opens up to cut off the power supply to the fusing heater. • The power supply on the coil side of RL101 and RL102 is connected to +24 VB. When the top cover is opened, the power supply to RL101 and RL102 is cut off, and the relay is turned off. EN AC and DC power distribution 139 3 Protection systems Problems on the load side, such as short circuits, can cause an excessive flow of current from the DC power supplies or can generate abnormal voltage. When this happens, the excess-current and excess-voltage protection systems automatically shut off the output voltage to protect the power supplies. If the protection systems are activated and the power-supply circuit does not output DC voltage, turn the printer off, correct the problem in the faulty load, and then turn the printer on again. 140 Chapter 3 – Power supply EN 4 Input/output (I/O) Chapter contents Bidirectional interfaces..................................................................... 142 Attaching the parallel cables................................................. 143 Network interfaces ........................................................................... 144 LocalTalk I/O......................................................................... 144 Expanded I/O........................................................................ 144 EIO disk ................................................................................ 144 IR interface....................................................................................... 145 Using the FIR port................................................................. 145 Communications troubleshooting..................................................... 146 Communications check......................................................... 146 EIO troubleshooting .............................................................. 146 Maximum I/O cable lengths ............................................................. 147 EN Chapter contents 141 Bidirectional interfaces The formatter receives incoming data through its bidirectional interface (IEEE 1284) or USB interface. The parallel interface or USB interface both provide high-speed, two-way communication between the printer and the host, letting the user change printer settings and monitor printer status from the host computer. Note LJ 4100 only: The user can configure the HIGH SPEED item in the Control Panel menu. The default setting, YES, allows the I/O to run at higher speeds supported by most newer computers. When set to NO, the parallel interface runs at a slower mode that is compatible for older computers. The user can also configure the ADVANCED FUNCTIONS item. The default setting, ON, allows for two-way parallel communications. The OFF mode disables this advanced functionality. The I/O is compatible with the bidirectional parallel interface standard. 142 Chapter 4 – Input/output (I/O) EN Attaching the parallel cables The printer’s parallel port can have one or both of the following connectors: • B-type parallel (large) • C-type parallel (small) B-type C-type Figure 5 Printer-interface connections 4 EN Bidirectional interfaces 143 Network interfaces LocalTalk I/O The printer implements AppleTalk networking protocol through LocalTalk hardware. The LocalTalk network cable is connected through the EIO card. Note This feature applies to the LJ 2200 and LJ 4100 only. Expanded I/O The optional expanded I/O card can be installed in the slots provided on the formatter PCA. The expanded I/O card provides automatic I/O switching between multiple computers or networks connected to the printer. Note This feature applies to the LJ 2200 and LJ 4100 only. EIO disk The optional EIO-based hard disk is used for creating multiple original prints (mopies) and for storing forms, fonts, and signatures. Note This feature applies to the LJ 4100 only. 144 Chapter 4 – Input/output (I/O) EN IR interface The FIR port is located on the lower right corner of the 2200 printer or is available as an accessory on the 4100 printer. This port is compliant with the specifications determined by the IrDA. On the right side of the FIR port is a status light that indicates when the port is active. The FIR port transmits data at speeds of up to 4 MB per second. When the infrared (IR) connection is established, the FIR status light comes on. If the connection is broken, or when the print job is complete, the FIR status light goes off. Note This feature applies to the LJ 2200 and 4100 only. Using the FIR port To use the FIR port, you need the following: • A computer or PDA equipped with an IrDA-compliant IR port • An infrared port driver that allows printing from the computer to the printer using the FIR port and the IrDA communication protocol • A computer with a printer driver installed to generate data that the printer can print Note Check with your computer hardware or operating system manufacturer for the correct port driver. To operate the FIR port, you need to meet the following conditions: • A portable computer (or other portable device equipped with an IrDA-compliant IR window) aligned within 1 meter (2 to 3 feet maximum) of the HP Fast InfraRed Receiver. • The IR window must be at an angle of +/- 15 degrees to ensure an effective connection for printing. EN IR interface 145 4 Communications troubleshooting Communications check Note Communication problems are normally the customer’s responsibility. Time spent attempting to resolve these problems might not be covered by the Hewlett-Packard warranty. Test message After the printer is installed, verify communications between the printer and the IBM-compatible computer. 1 To print to parallel port 1, type the following at the MS-DOS prompt: C:\DIR>LPT1 2 Press ENTER. The printer should print a directory listing of the C: \ directory. EIO troubleshooting Before attempting to troubleshoot a network problem or to notify the network consultant of a problem, always print a configuration page. See the HP Jetdirect Print Server Software Installation Guide for detailed explanations of network issues (go to http:/www.hp.com/go/ Jetdirect). Note Refer the customer to the network administrator for assistance in troubleshooting network problems. 146 Chapter 4 – Input/output (I/O) EN Maximum I/O cable lengths For information about cables used for a specific HP LaserJet printer, see chapter 7. Cable Length Parallel (non-IEEE-1284) 3 meters (10 feet) Parallel (IEEE-1284) with “B” type 3 meters (10 feet) connector Parallel (IEEE-1284) with “C” type 3 meters (10 feet) connector 10 meters (33 feet) USB 2 meters (5 feet) 4 EN Maximum I/O cable lengths 147 148 Chapter 4 – Input/output (I/O) EN 5 Media specifications Chapter contents Paper sizes ...................................................................................... 150 Paper specifications......................................................................... 151 U.S. paper grades............................................................................ 152 Weight equivalence table................................................................. 154 Troubleshooting media problems..................................................... 156 Media to avoid ...................................................................... 156 General tips...................................................................................... 157 Paper curl ............................................................................. 157 Envelope specifications ................................................................... 158 Envelope sizes...................................................................... 159 Envelopes to avoid ............................................................... 159 Preventing jams caused by envelopes ................................. 159 Envelope feeding .................................................................. 160 Envelope construction .......................................................... 160 Label specifications.......................................................................... 161 Preventing jams caused by labels ........................................ 162 Transparency specifications ............................................................ 163 Preventing jams caused by transparencies .......................... 163 HP paper training video ................................................................... 164 EN Chapter contents 149 Paper sizes For complete paper specifications for all HP LaserJet printers, see the HP LaserJet Printer Family Print Media Guide. Metric system Size Metric dimensions U.S. dimensions A3 297 by 420 mm 11.7 by 16.5 in A4 210 by 297 mm 8.3 by 11.7 in A5 148 by 210 mm 5.8 by 8.3. in B4 (ISO) 250 by 353 mm 9.8 by 13.9 in B5 (ISO) 176 by 250 mm 6.9 by 9.8 in Imperial (U.S.) system Size U.S. dimensions Ledger 11 by 17 in Metric dimensions 279 by 432 mm Legal 8.5 by 14 in 216 by 356 mm Letter 8.5 by 11 in 216 by 279 mm Executive 7.3 by 10.5 in 191 by 267 mm Custom 5.8 by 8.2 in to 8.5 by 14 in 148 by 210 mm to 216 by 356 mm JIS B4* 10.1 by 14.3 in 257 by 364 mm JIS B5* 7.2 by 10 in 182 by 257 mm J postcard** 3.9 by 5.8 in 100 by 148 mm J double postcard* 5.8 by 7.9 in 148 by 200 mm * JIS Japanese Industry Standard ** J - Japanese 150 Chapter 5 – Media specifications EN Paper specifications Paper specifications Category Specification Acid content 5.5 pH to 8.0 pH Basis weight (1200 series): Paper-input tray 75 g/m2 (20 lb) Priority-input tray 75 g/m2 (20 lb) Basis weight (2200 series): Tray 1 Tray 2 Tray 3 (250-sheet feeder) Tray 3 (500-sheet feeder) Duplexer Basis weight (3100 and 3150 series): Paper-input bin Single-sheet input slot Document-feeder tray 60 to 163 g/m2 (16 to 43 lb) 60 to 105 g/m2 (16 to 28 lb) 60 to 105 g/m2 (16 to 28 lb) 60 to 105 g/m2 (16 to 28 lb) 60 to 105 g/m2 (16 to 28 lb) 60 to 105 g/m2 (16 to 28 lb) (up to 157 g/m2 [42 lb] using the front output slot) 60 to 105 g/m2 (16 to 28 lb) (up to 157 g/m2 [42 lb] using the front output slot) 44 to 105 g/m2 (12 to 28 lb) (up to 252 g/m2 [67 lbs] using the special-media lever) Basis weight (3200 series): Paper-input tray 75 g/m2 (20 lb) Single-sheet input slot 75 g/m2 (20 lb) Basis weight (4100 series): Tray 1 Trays 2, 3, and 4 Duplexer Optional envelope feeder 60 to 199 g/m2 (16 to 53 lb) 60 to 105 g/m2 (16 to 28 lb) 60 to 105 g/m2 (16 to 28 lb) 75 to 105 g/m2 (20 to 28 lb) Caliper Dependent upon basis weight Curl in ream Flat within 5 mm (0.2 in) Condition of cut edge Cut with sharp blades with no visible fray Fusing compatibility Must not scorch, melt, offset, or release hazardous emissions when heated to 175° to 230° C (347° to 446° F) for 0.1 second EN Paper specifications 5 151 Paper specifications (continued) Category Specification Grain long grain Note If paper is greater than 135 g/m2 (36 lb) use short grain. Moisture content 4 percent to 6 percent by weight Smoothness 100 to 250 Sheffield U.S. paper grades The U.S. paper grading system has evolved from custom and usage rather than from a technical background, resulting in similar papers having different stated weights. For example, a 24# bond paper is exactly the same weight as a 60# book or a 60# text or a 33# cover. This is because basis weight is defined as the weight of 500 sheets of paper cut to basic size. The basic size for bond, book/text, cover, index, bristol, and tag are all different so the given weights for these paper grades might be different although the physical weight is virtually identical. The following tables will help clarify these differences. Note the difference in basic size for each grade, which affects the weight of 500 sheets of that grade: U.S. paper grades: basic sizes and basis weights Paper grade Basic size Basic area Factor Equivalent basis weights (example) Bond 17 by 22 in 374.0 sq.in 1.00 24# bond Text 25 by 38 in 950.0 sq. in 2.54 61# text Book (coated or uncoated) 25 by 3 in 950.0 sq. in 2.54 61# book Cover 20 by 26 in 520.0 sq. in 1.39 33# cover Bristol 22.5 by 28.5 in 641.25 sq. in 1.71 41# bristol Index 25.5 by 30.5 in 777.75 sq. in 2.08 50# index 152 Chapter 5 – Media specifications EN U.S. paper grades: basic sizes and basis weights Tag 24 by 36 in 864.0 sq. in 2.31 55# tag Metric weight none none 3.76 90 g/m2 5 EN U.S. paper grades 153 Weight equivalence table The following rows show equivalent weights for different grades of paper. Shaded boxes indicate a commonly available standard weight for that grade. Weight equivalence table Bond weight (17 x 22 inches) Book weight (25 x 38 inches) Cover weight (20 x 26 inches) Bristol weight (22.5 x 28.5 inches) Index weight (25.5 x 30.5 inches) Tag weight (24 x 36 inches) Metric 16# 41# 22# 27# 33# 37# 60 g/m2 17# 43# 24# 29# 35# 39# 64 g/m2 20# 50# * 28# 34# 42# 46# 75 g/m2 21# 54# 30# 36# 44# 49# 80 g/m2 24# 60# * 33# 41# 50# 55# 90 g/m2 27# 68# 37# 45# 55# 61# 100 g/m2 28# 70# * 39# 49# 58# 65# 105 g/m2 29# 74# 41# 50# 61# 68# 110 g/m2 32# 80# * 44# 55# 67# 74# 120 g/m2 36# 90# 50# 62# 75# 83# 135 g/m2 39# 100# 55# 67# 82# 91# 148 g/m2 40# 101# 55# 68# 83# 92# 150 g/m2 43# 110# 60# 74# 90# 100# 163 g/m2 45# 115# 63# 77# 94# 104# 170 g/m2 47# 119# 65# 80# 97# 108# 176 g/m2 51# 128# 70# 86# 105# 117# 190 g/m2 53# 134# 74# 90# 110# 122# 199 g/m2 54# 137# 75# 93# 113# 125# 203 g/m2 58# 146# 80# 98# 120# 133# 216 g/m2 65# 165# 90# 111# 135# 150# 244 g/m2 66# 169# 92# 114# 138# 154# 250 g/m2 67# 171# 94# 115# 140# 155# 253 g/m2 154 Chapter 5 – Media specifications EN Weight equivalence table (continued) Bond weight (17 x 22 inches) Book weight (25 x 38 inches) 70# 72# Cover weight (20 x 26 inches) Bristol weight (22.5 x 28.5 inches) Index weight (25.5 x 30.5 inches) Tag weight (24 x 36 inches) Metric 178# 98# 120# 146# 162# 264 g/m2 183# 100# 123# 150# 166# 271 g/m2 Note Text and book grades marked with an * actually calculate out to 51, 61, 71 and 81 but are rounded to standard book weights of 50, 60, 70 and 80. 5 EN Weight equivalence table 155 Troubleshooting media problems Paper problems can be difficult to detect. The following series of steps will help isolate media-induced problems versus printer problems: • Isolate a paper path. • Isolate a brand of media. • Isolate a type of media. • Evaluate media-use practices. • Evaluate environmental conditions. Here are some media usage tips: • Turn the media over and print on the other side. Doing so often corrects excess paper curl. • Rotate the media 180° (end-for-end) to feed a different leading edge. This can help correct multi-sheet feeding problems. Media to avoid • carbonless media • media that has been preprinted (such as letterhead) with ink that will not withstand fuser heat (175° to 230° C [347° to 446° F] for 0.1 second) • plastic-fiber media • embossed media • media with cutouts or perforations • chemically treated media • coated media • synthetic media • multipart forms • odd-sized media If your printer is having trouble with jams, multi-feeds, or misfeeds, try using HP 20 lb multi-purpose paper (part number 9300-2092) or HP 24 lb LaserJet paper (part number 9300-2091). 156 Chapter 5 – Media specifications EN General tips Paper curl Paper curl results from both the heating process used to bond the print image (toner) to the media and from the path that the media must negotiate through the printer. Take the following actions to help reduce paper curl: 1 Turn the media over in the input tray. Some media packages (reams) have an arrow indicating the preferred printing side. Experiment to determine which orientation yields the least curl. 2 Try a different output paper path (if available for your printer). Using the “face-up” output path might yield more acceptable results than the standard “face-down” output bin. 3 Protect the media from adverse environmental conditions prior to use. Media designed for laser printing has an initial moisture content of 4 to 6 percent, which is maintained as long as it is stored properly. After the media has been removed from its packaging, it will dry out or absorb additional moisture, depending on the environment. Excess moisture in the media will increase the amount of curl. 4 Try a different type or brand of media. Not all media is designed for laser printing. Much of the paper curl that is induced by the laser printer fusing process will tend to relax within the first 24 hours following printing. However, the curl on the leading edge of the page might remain longer because the leading edge tends to remain in contact with the fusing roller for longer periods. EN General tips 157 5 Envelope specifications Envelope specifications Category Specifications Basis weight All printers except LJ 2200: Should not exceed 105 g/m2 (28 lb) LJ 2200 printer only: 100 g/m2 (27 lb) Caliper 0.084 to 0.14 mm (3.3 to 5.5 mils) single-layer thickness Curl All printers except LJ 2200: Less than 6 mm (0.25 in) curl across entire surface LJ 2200 printer only: Less than 5 mm (0.2 in) curl across entire surface Finishing Accurate, sharply creased folds with no more than two thicknesses of paper at the leading edge Fusing compatibility Must not scorch, melt, offset, or release hazardous emissions when heated to 175° to 230° C (347° to 446° F) for 0.1 second Moisture content 4 percent to 6 percent by weight Paper Must meet all the normal paper specifications Smoothness 100 to 200 Sheffield 158 Chapter 5 – Media specifications EN Envelope sizes Imperial (U.S.) system Size U.S. Dimensions Metric Dimensions Tray 1: Minimum Maximum 3 by 5 in 8.5 by 14 in 76 by 127 mm 216 by 356 mm Optional envelope feeder: Minimum Maximum 3.5 by 6.3 in 7 by 10 in 90 by 160 mm 178 by 254 mm Envelopes to avoid Do not use the following envelopes: • with clasps, snaps, or tie strings • with transparent windows, holes, perforations, or cutouts • having an open flap with adhesive exposed • having paper, inks, adhesives, or materials that discolor, melt, offset, or release hazardous emissions when exposed to 175° to 230° C (347° to 446° F) • having extremely smooth, shiny, rough, textured, or deeply embossed surfaces • damaged, wrinkled, or irregularly shaped • constructed with encapsulating adhesives that do not require moistening, but rely instead on pressure to seal them 5 Preventing jams caused by envelopes When you are printing on envelopes, use these preventive measures to avoid printer malfunctions. • Carefully feed the envelopes into the printer. • Be aware of the envelope’s construction. EN Envelope specifications 159 Envelope feeding Follow these preventive measures when feeding envelopes: • Envelopes can be manually fed through the printer, or they can be fed automatically through an envelope tray or feeder. • Closely inspect the leading edge of the envelopes before feeding them into the printer. • Ensure that the leading edge is flat. • Do not use envelopes with excessive curl. • Flatten the leading edge of the envelope before printing. • Wait an appropriate time; in manual-feed mode, the printer displays a message when it is ready to accept the next envelope. Wait for this message to appear before inserting the next envelope. • Do not allow a large quantity of envelopes to accumulate in the output bin. • On most printers, use the rear (or front) output bin (if available) when printing envelopes. Do not use the top (face-down) output bin. Envelope construction • The corner folds need to be well-creased, with no more than two thicknesses of paper. • The envelopes must lie flat. • The paper grain should be diagonal to the direction of the feed. • Adhesives must meet HP specifications for fusing compatibility. • Basis weight must not exceed 105 g/m2 (28 pounds). • Do not use envelopes with clasps, snaps, tie strings, or windows. • Do not use envelopes made of synthetic materials. 160 Chapter 5 – Media specifications EN Label specifications Label specifications Category Specifications Adhesive Must not be on any external surfaces of the label before, during, or after printing. Label construction and die-cutting must not allow labels to peel off during transport, printing, or fusing. Caliper All printers except LJ 2200: Must not exceed 0.18 mm (0.007 in). LJ 2200 only: Must not exceed 0.14 mm (0.005 in). Curl In ream: flat within 5 mm (0.2 in). Finishing precision Cut sheet within 0.79 mm (0.031 in) of nominal and 0.20° square. Fusing compatibility All adhesions, carrier sheets, top sheets, and other materials used in label construction must be compatible with the heat and pressure of the fusing process. Materials must not discolor, melt, offset, or release hazardous emissions when heated to 175° to 230° C (347° to 446° F) for 0.1 second. Packaging Use moisture-proof wrap to preserve properties. 5 EN Label specifications 161 Preventing jams caused by labels As with envelopes, prevention is the best way to avoid printer malfunctions caused by adhesive labels. To prevent jams and feed problems, labels must meet the following requirements: • Be cut long grain (as opposed to short grain). • Totally cover the carrier sheet (no spaces between labels, no removed labels). • Contain no excessive glue. (The adhesive should be acrylic-based emulsion and should not come into direct contact with the printer.) • Meet HP specifications for fusing compatibility. • Meet HP specifications for caliper. • Have a carrier sheet that is not too smooth. • Use the flat paper path (manual feed slot and rear, or front, face-up delivery door), which is the recommended printing method. 162 Chapter 5 – Media specifications EN Transparency specifications Transparency specifications Category Specifications Caliper 0.100 to 0.110 mm (3.9 to 4.3 mils) Cutting angle 90° ± 0.2° Finishing precision Cut sheet to within 0.8 mm (0.03 in) of nominal and ± 0.2° of square. Fusing compatibility Overhead transparency material must be compatible with the heat and pressure of the fusing process. Materials must not discolor, melt, offset material, or release hazardous emissions when heated to 175° to 230° C (347° to 446° F) for 0.1 second. Preventing jams caused by transparencies Use these preventive measures to avoid printer malfunctions caused by transparencies: • Use the straightest paper path to avoid curling and other problems. • Use transparencies with the correct resistivity. • Use transparencies that meet HP specifications for fusing compatibility. • Remove each printed sheet from the tray and place it on a flat surface before printing the next sheet. • Print transparencies to the rear output bin to avoid jams (LJ 2200). EN Transparency specifications 5 163 HP paper training video HP has developed a training video that shows how paper is manufactured and how the manufacturing process relates to the use of paper in HP LaserJet printers. Part numbers for the video are shown below. Part Number 5961-0711 5961-0712 Version (VHS Format) National standard television committee (NTSC) version (U.S.) European television standard: PAL version (Europe, Asia) The Paper Training video explains the manufacturing process. 164 Chapter 5 – Media specifications EN 6 Toner cartridge information Chapter contents Cartridge weights and page counts ................................................. 166 Potential toner cartridge issues........................................................ 167 Banding................................................................................. 167 Character voids..................................................................... 167 Toner cracking ...................................................................... 168 Transfer of toner image ........................................................ 169 Gray background on envelopes............................................ 170 Recycling toner cartridges ............................................................... 171 Refilled toner cartridges ................................................................... 172 Toner safety ..................................................................................... 173 Handling and storage............................................................ 173 First aid measures ................................................................ 173 Clothing contact .................................................................... 173 EN Chapter contents 165 Cartridge weights and page counts Cartridge weights and page counts Page count at 5% coverage HP LaserJet Product printer Full weight Empty weight LJ 1200 series C7115A 746.9 gm (26.4 oz) 742 gm (21.8 oz) 2,500 LJ 2200 series C4096A 1105 gm (39 oz) 900 gm (31.7 oz) 5,000 LJ 3100 and C3906A 3150 series 730 gm (26.1 oz) 640 gm (22.7 oz) 2,500 LJ 3200 series C4092A 702 gm (24.7 oz) 594 gm (20.9 oz) 2,500 LJ 4100 series C8061A 1343 gm (47.4 oz) 1105 gm (39 oz.) 6,000 C8061X 1490 gm (52.59 oz) 1110 gm (39.18 oz) 10,000 166 Chapter 6 – Toner cartridge information EN Potential toner cartridge issues Banding When printing with a laser printer, the toner is applied across the page in horizontal strips. The page is moved through the printer and toner is continually applied. When printing text or black image pages, a large amount of toner is deposited on the page. As the amount of toner deposited on the page decreases, slight speed variations become more apparent. As the resolution (dots per inch) and the speed (pages per minute) increase, a variation in pattern intensity might appear on the page as lines or bands. The bands are more visible in certain grayscale patterns. High-speed printers that are capable of printing high-resolution, grayscale patterns are more likely to display the pattern variations. Changing the grayscale pattern or reducing the resolution might significantly reduce the amount of banding that occurs. Character voids Small gaps or voids might appear in some of the characters when printing on media other than standard photocopier paper. These “character voids” occur because some print media does not accept the transfer of toner as well as others. To minimize the occurrence of character voids, avoid using media with a rough finish. Use media that is within the Hewlett-Packard paper specifications listed in the user guide or the HP LaserJet Printer Family Print Media Guide. If the finish is too rough, the surface will have large inconsistencies. If the finish is too smooth, toner will not adhere well. Adjusting the print density might affect the severity of character voids. 6 EN Potential toner cartridge issues 167 Toner cracking When the media is folded and the crease aligns with a line of text, it is possible with certain types of media for the text to break along the line, giving the appearance of a white line through the text. Media that does not meet the smoothness (100 to 250 Sheffield, 100 to 500 Bendtsen) or wax pick (>11 Dennison) is likely to exhibit this effect more than other media. Toner in the HP LaserJet printers is composed of minute particles of pigmented plastic material (styrene) and iron oxide. When the toner is subjected to the fusing temperature, these individual, iron-impregnated plastic particles become part of a larger plastic image on the page. When the printed page is subsequently folded, the plastic image must also give in some fashion to accommodate the fold. If the print image has been well-set into the paper, the resulting break in the plastic will not be apparent. However, if the toner is unable to adequately penetrate the paper fibers, or if in the process of folding the paper the paper fibers behind the toner break away from the page itself, the result will be a “white line” through the image. There are several ways to minimize this effect: • Ensure that the media being used meets all of the specifications provided in the HP LaserJet Printer Family Print Media Guide, in particular the smoothness and wax pick. • A lighter density setting will ensure that the toner image will be composed of less plastic material, thus minimizing the resulting effect of trying to fold the toner image. • For the reasons listed earlier, a more narrow, character-stroke width might also help. • Magnetic Ink Character Recognition (MICR) paper might fix toner cracking problems (see also the HP MICR User’s Guide). In photocopier (laser) printing, using media that has a laid finish often causes problems. The surface roughness of the media is often responsible for the problems. Media that is stiffer than photocopier paper also causes problems. Stiff media does not fold well. Problems increase when stiff media is folded and a toner image is applied to the media’s surface. 168 Chapter 6 – Toner cartridge information EN Transfer of toner image After printing a document on an HP LaserJet printer, folding it, and sending it through the mail, you might observe that a portion of the print image was transferred to opposing surfaces of the folded document. The laser printing process uses a pigmented, plastic powder (toner) to form a print image that is first transferred to a sheet of paper (or other print medium) and then melted (fused) onto the surface of the paper to form a permanent image. Though paper is usually thought of as being “soft,” it is actually quite abrasive. When the printed page is folded, movement under pressure between a paper surface and the toner image might cause the paper to scratch the toner, causing a transfer of the toner material onto the opposing surface of the paper. This can be demonstrated by rubbing a print image against a clean sheet of paper. Some machinery, such as that used by the U.S. Postal Service to sort mail, can apply the necessary pressure and agitation to cause this toner image transfer phenomenon. To minimize this effect: • Minimize the amount (or height) of toner used to produce the print image. • Use a paper that is less abrasive. • Ensure optimal fusing of the toner (print) image to the paper. The amount of toner used to produce a print image is controlled by the print density dial, slide, or control panel settings in the HP LaserJet printers. The print density should be adjusted for a lighter image to reduce the amount of toner prone to abrasive transfer. HP LaserJet printers have been designed for optimum results with photocopier (laser) bond papers, such as HP paper. The properties of this type of paper (for example, surface roughness, composition, and moisture content) are such that the other causes of potential toner transfer are minimized. Photocopy papers are typically less abrasive than other types of media (such as writing bond) and are also formulated to ensure optimal fusing of the toner image. Using other types of media will generally yield less than optimal results in laser printers. For help in selecting media suitable for use in the HP LaserJet printers, see the HP LaserJet Printer Family Print Media Guide. EN Potential toner cartridge issues 169 6 Transfer of toner image (continued) Because of the way that laser printing is accomplished, currently there is no way to entirely eliminate the possibility of toner transfer. However, using these techniques should yield more satisfactory results and will often reduce the problem to imperceptible levels. Gray background on envelopes Poor print quality is normally the result of using envelopes that are of the incorrect weight or finish. The paper used to construct the envelope might be embossed; or might be too heavy, too rough or too slick; or might be made in such a way that it is incompatible with the high temperatures encountered in toner fusing. The result is that the toner does not adhere well to the surface. Also, on heavier envelopes, a gray background might appear on the front (or print side) of the envelope. To reduce the gray background, the print density might need to be set to a darker setting. 170 Chapter 6 – Toner cartridge information EN Recycling toner cartridges In many countries, HP toner cartridges can be returned to HP through the HP Printing Supplies Environmental Program. An easy-to-use takeback component of the program is available in more than 20 countries. Multilingual program information and instructions are included in every new HP LaserJet toner cartridge and consumables box. For more information: call (1) (800) 340-2445 (U.S. only) or visit the HP LaserJet supplies website: U.S.: http://www.hp.com/ljsupplies/environment_main.html Europe: http://www.hp.com/pays/eur_supplies/english/planetpartners Customers outside the United States should call their local HP sales and service office for further information regarding availability of the HP Printing Supplies Environmental Program. 6 EN Recycling toner cartridges 171 Refilled toner cartridges HP policy on non-HP toner cartridges Hewlett-Packard Company cannot recommend use of new, refilled, or remanufactured, non-HP toner cartridges. Because they are not HP products, HP cannot influence their design or control their quality. While Hewlett-Packard Company does not prohibit the use of refilled toner cartridges during the warranty period or while under a maintenance contract, we do not recommend their use for the following reasons: • Hewlett-Packard has no ability to ensure that a refilled toner cartridge functions at the high level or reliability of a new HP toner cartridge. Hewlett-Packard also cannot predict the long-term effect of the different toner formulations found in refilled cartridges. • Hewlett-Packard has no control over the print quality of a refilled toner cartridge. The print quality of HP toner cartridges influences the customer’s perception of the printer. Repairs resulting from the use of refilled toner cartridges might not be covered under the HP warranty or maintenance contract. 172 Chapter 6 – Toner cartridge information EN Toner safety Handling and storage WARNING! Keep toner cartridges and toner particles away from excessive heat, sparks, and open flames. If toner is spilled, avoid breathing in toner particles. Inhalation of toner particles can cause respiratory tract irritation. Vacuum or sweep the material into a bag or other sealed container. If a vacuum is used, the motor must be rated as dust-tight. Dispose of waste toner in accordance with local requirements. Do not discharge toner particles in drains. First aid measures • Ingestion. If toner is ingested, drink several glasses of water. Get medical attention if discomfort persists. • Inhalation. If toner particles are inhaled, move to fresh air immediately. If symptoms occur (such as coughing, dizziness, or difficulty breathing), consult a physician. • Eye contact. If toner comes in contact with the eyes, immediately flush with plenty of water for at least 15 minutes. If irritation persists, consult a physician. • Skin contact. If toner spills on skin, remove as much toner as possible with a dry tissue, and then wash with cold water. Clothing contact Note Toner can stain clothing. Hot water or heat (from a clothes dryer) can cause toner to melt and permanently fuse to clothing. Clothing is best cleaned by removing as much toner as possible with a dry tissue, and then washing with cold water. Air-dry clothing. EN Toner safety 173 6 174 Chapter 6 – Toner cartridge information EN 7 Printer options and replaceable parts Chapter contents Printer options and replaceable parts .............................................. 176 Ordering parts .................................................................................. 184 EN Chapter contents 175 Printer options and replaceable parts Product Product Product description number Service part number Memory C4140A 4 MB SDRAM DIMM C4140-67901 C4141A 8 MB SDRAM DIMM C4141-67901 C7842A 8 MB SDRAM DIMM C7842-67901 (Europe only) C4142A 16 MB SDRAM DIMM C4142-67901 C7843A 16 MB SDRAM DIMM C7843-67901 (Europe only) C7844A 24 MB SDRAM DIMM N/A Flash memory Firmware C4143A 32 MB SDRAM DIMM C4143-67901 C7845A 32 MB SDRAM DIMM N/A C3913A 64 MB SDRAM DIMM C3913-67901 C7846A 64 MB SDRAM DIMM N/A C9121A 128 MB SDRAM DIMM C9121-67901 C4286A 2 MB Flash DIMM N/A C4287A 4 MB Flash DIMM N/A C7867AD 12 MB SFlash/base N/A C7867AF 12 MB SFlash/E (“M” version) N/A C7867AE 12 MB SFlash/SE N/A C4168A Firmware DIMM C4168-60004 C7867AK Firmware DIMM (REV E)(base) C7867AL Firmware DIMM (REV E)(SE) C7867AM Firmware DIMM (REV E)(E) C9654AA 176 Firmware DIMM (REV C) Chapter 7 – Printer options and replaceable parts EN 1200 2200 3100/3150 3200 7 4100 l l l l l l l l l l l l l l l l l l l l l l l l l l l l l EN Printer options and replaceable parts 177 Product Product number Product description Service part number Fonts C4292A Traditional Chinese Font DIMM (8 MB Asian ROM) N/A C4293A Simplified Chinese Font DIMM (8 MB Asian ROM) N/A D4838A Korean (8 MB Asian ROM) N/A Enhanced I/ J3110A O cards J3111A Ethernet RJ-45 only N/A Ethernet RJ-45 and BNC, LocalTalk J3111-61003 J4167A Token Ring N/A J4135A USB LocalTalk, and Serial N/A Hard disk J6054A EIO hard disk J6054-61001 Parallel cables C2950A Parallel IEEE-1284 compliant A to B (2.0 m) N/A C2951A Parallel IEEE-1284 compliant A to B (3.0 m) N/A C2946A Parallel IEEE-1284 compliant A to C (3.0 m) N/A C2947A Parallel IEEE-1284 compliant A to C (10.0 m) N/A 8121-0004 Parallel cable, A to C N/A 8120-8668 Parallel cable, A to C (2 m) N/A USB cables C6518A CPC USB cable, 2-meter A to B Serial cables 178 8121-0539 8121-8668 USB cable, 2-feet N/A 92215S Macintosh computer serial cable N/A 92215N Macintosh network cable kit N/A Chapter 7 – Printer options and replaceable parts EN 1200 2200 3100/3150 3200 7 4100 l l l l l l l l l l l l l l l l l l l l l l l l l l l EN Printer options and replaceable parts 179 Product Product Product description number Trays C8055A 500-sheet paper feeder and tray C8055-67901 C8056A Standard 500-sheet tray (without the feeder) C8056-67901 C7065A 500-sheet feeder and tray R75-5009-000CN C4793A 250-sheet paper feeder and tray R75-5001-000CN 250-sheet cassette (tray 2) RG5-5580-000CN Envelope feeder C8053-69001 Envelope feeder C8053A Duplexer C8054A Copier/ Scanner Media Toner cartridges Infrared receiver 180 Service part number Duplexer C8054-69001 Optional copier/scanner R37-5020-000CN HPM1120 HP multi-purpose paper (letter-size) M1120 HPJ1124 HP LaserJet paper (letter-size) J1124 C3906A Toner cartridge (2,500 pages) N/A C4092A Toner cartridge (2,500 pages) N/A C7115A Toner cartridge (2,500 pages) N/A C4096A Toner cartridge (5,000 pages) N/A C8061A Toner cartridge (6,000 pages) N/A C8061X Toner cartridge (10,000 pages) N/A C4097A Pallet Quantity N/A C4103A Fast infrared receiver C4103-67901 Chapter 7 – Printer options and replaceable parts EN 1200 2200 3100/3150 3200 7 4100 l l l l l l l l l l l l l l l l l l l l l l l l l l l l l l EN Printer options and replaceable parts 181 Product Product description Maintenance Maintenance kit (110 V) kit Maintenance kit (220 V) HP Jetdirect 70X print servers 170X 182 Service Exchange part number number C8057A C8057-69001 C8058A C8058-69001 J4155A N/A J3258B N/A 175X J6035-60001 N/A 300X J3263 N/A 500X (for a Token Ring network connection) J3264 N/A 500X (for a BNC, 10Base-T, or 10/ 100Base-TX network connection J3265 N/A 600N Ethernet (10Base-T [RJ-45]) J3110A N/A 600N Ethernet J3111A (10Base-T [RJ-45], 10Base-2 [BNC]) N/A 610N Fast Ethernet (10/100Base-TX [RJ-45]) J4169A J4169-69001 Connectivity card (EIO) for USB, Serial, LocalTalk J4135A J4135-61001 Chapter 7 – Printer options and replaceable parts EN 1200 2200 3100/3150 3200 7 4100 l l l l l l l l l l l l l EN Printer options and replaceable parts 183 Ordering parts Parts can be ordered through HP’s Customer Services and Support Organization (CSSO) at: • (1) (800) 227-8164 (U.S. only) • (49 7031) 142253 (Europe only) For more service and support information, see chapter 11. 184 Chapter 7 – Printer options and replaceable parts EN 8 Printer parts Chapter contents Ordering printer parts....................................................................... 186 Common hardware .......................................................................... 187 Parts for the HP LaserJet 1200........................................................ 190 Major assemblies.................................................................. 190 Parts for the HP LaserJet 2200........................................................ 196 Major assemblies.................................................................. 196 Parts for the HP LaserJet 3100/3150............................................... 206 Major assemblies.................................................................. 206 Parts for the HP LaserJet 3200........................................................ 218 Major assemblies.................................................................. 218 Parts for the HP LaserJet 4100........................................................ 230 Major assemblies.................................................................. 230 EN Chapter contents 185 Ordering printer parts To order printer parts, call the Customer Services and Support Organization (CSSO): • (1) (800) 227-8164 (U.S. only) • (49 7031) 142253 (Europe only) For more service and support information, see chapter 11. Note This chapter provides the part numbers and descriptions of the most commonly used assemblies and subassemblies in the HP LaserJet printers. See your printer service manual for a complete listing of hardware components. 186 Chapter 8 – Printer parts EN Common hardware EN 1 6 2 7 3 8 4 9 5 10 8 Common hardware 187 Part number Product description 0515-2672 FA9-1449-000CN XA9-0192-000CN XA9-0267-000CN XA9-0302-000CN XA9-0382-000CN XA9-0434-000CN XA9-0476-000CN XA9-0497-000CN XA9-0591-000CN XA9-0605-000CN XA9-0606-000CN XA9-0614-000CN XA9-0653-000CN XA9-0686-000CN XA9-0724-000CN XA9-0779-000CN XA9-0824-000CN XA9-0828-000CN XA9-0855-000CN XA9-0870-000CN XA9-0890-000CN XA9-0904-000CN XA9-0924-000CN XA9-0951-000CN XA9-1016-000CN XA9-1206-000CN XA9-1223-000CN XA9-1226-000CN XA9-1273-000CN XB1-2300-605CN XB2-7300-407CN XB2-7300-607CN XB2-7400-607CN XB2-8301-007CN XB4-7400-007CN XB4-7400-607CN XB4-7400-609CN XB4-7400-805CN XB4-7400-809CN M3 x 8 mm M3 x 6 mm M4 x 6 mm M3 x 6 mm M3 x 8 mm M3 x 12 mm M3 x 4 mm M3 x 8 mm M3 x 8 mm M3 x 8 mm M4 x 8 mm M4 x 10 mm M3 x 8 mm M3 x 6 mm M3 x 6 mm M3 x 8 mm M3 x 6 mm M3 x 10 mm M3 x 6 mm M3 x 8 mm M4 x 10 mm M4 x 6 mm M3 x 6 mm M3 x 8 mm M3 x 8 mm M3 x 6 mm M4 x 12 mm M3 x 6 mm M3 x 8 mm M4 x 12 mm M3 x 6 mm M3 x 7 mm M3 x 6 mm M4 x 6 mm M3 x 10 mm M4 x 20 mm M4 x 6 mm M4 x 6 mm M4 x 8 mm M4 x 8 mm 188 Chapter 8 – Printer parts Pan-head phillips Washer-head phillips Star-washer phillips Washer-head phillips Self-tapping phillips Self-tapping phillips Self-tapping phillips Self-tapping phillips Trus-head phillips Trus-head phillips Trus-head phillips Trus-head phillips Trus-head phillips Star-washer phillips Hexhead screw Hexhead screw Washer-head phillips Hexhead screw Star-washer phillips Truss-head phillips Self-tapping phillips Washer-head phillips Trus-head phillips Washer-head phillips Washer-head phillips Trus-head phillips Washer-head phillips Self-tapping phillips Washer-head phillips Self-tapping phillips Truss-head phillips Star-washer phillips Washer-head phillips Washer-head phillips Washer-head phillips Self-tapping phillips Washer-head phillips Self-tapping phillips Self-tapping phillips Self-tapping phillips EN XB4-7401-000CN XB4-7401-007CN XB4-7401-207CN XB4-7401-209CN XB6-7300-407CN XB6-7300-807CN XB6-7400-809CN M4 x 10 mm M4 x 10 mm M4 x 12 mm M4 x 12 mm M3 x 4 mm M3 x 8 mm M3 x 8 mm Self-tapping phillips Self-tapping phillips Self-tapping phillips Self-tapping phillips Self-tapping phillips Self-tapping phillips Self-tapping phillips 8 EN Common hardware 189 Parts for the HP LaserJet 1200 Major assemblies Figure 6 190 Major assembly locations (1200 series, 1 of 3) Chapter 8 – Printer parts EN HP LaserJet 1200 assemblies Ref. Part number Description 1 RG0-1013-000CN Printer-pickup tray assembly 2 RG0-1014-000CN Paper-pickup cover assembly 3 R37-5020-000CN Optional copier/scanner 4 RG0-1069-000CN Copier/scanner pickup-tray assembly 5 RG0-1070-000CN Face-down tray assembly 6 RY7-5055-000CN Copier/scanner separation pad EN Parts for the HP LaserJet 1200 8 191 Major assemblies (continued) Figure 7 192 Major assembly locations (1200 series, 2 of 3) Chapter 8 – Printer parts EN HP LaserJet 1200 assemblies (continued) Ref. Part number Description 1 RA0-1181-000CN Shutter guide 2 RA0-1182-000CN Shutter lever 3 RA0-1169-000CN Compression spring 4 RG9-1486-000CN Laser/scanner assembly 5 RG0-1074-000CN Cable, laser/scanner 6 RG0-1020-000CN Pickup-gear assembly 7 RA0-1184-000CN Cover, right support 8 RF0-1008-000CN Pickup roller 9 RA0-1172-000CN Gear, 17T 10 RG9-1483-000CN Transfer roller 11 RG0-1002-000CN Left-plate assembly 12 RG0-1024-000CN Control-panel assembly 13 RH2-5440-000CN Cable, laser/scanner flat flexible 14 C7857-60001 Formatter 15 C7044-00001 Formatter shield 16 0515-2672 Formatter screws EN Parts for the HP LaserJet 1200 8 193 Major assemblies (continued) Figure 8 194 Major assembly locations (1200 series, 3 of 3) Chapter 8 – Printer parts EN HP LaserJet 1200 assemblies (continued) Ref. Part number Description 1 RG0-1022-000CN Front-guide assembly 3 RG0-1030-000CN Fan assembly 4 RA0-1173-000CN Lever holder 5 RA0-1174-000CN Lever 6 RA0-1175-000CN Tension spring 7 RA0-1185-000CN Fuser plate, left 8 RA0-1186-000CN Fuser plate, right 9 RH7-5284-000CN Solenoid, DC24V 10 RA0-1176-000CN Gear, 69T 11 RA0-1023-000CN Connecting Link 12 RG0-1001-000CN Right-plate assembly 13 RH7-1473-000CN Motor 902 RA0-1197-000CN Foot, rubber (plate assemblies) N/A RG9-1493-000CN Fuser assembly, 110 V N/A RG9-1493-000CN Fuser assembly, 220 V EN Parts for the HP LaserJet 1200 8 195 Parts for the HP LaserJet 2200 Major assemblies Figure 9 196 Major assembly locations (2200 series, 1 of 5) Chapter 8 – Printer parts EN HP LaserJet 2200 assemblies Ref. Part number 1 RB2-6246-000CN Plate, grounding 2 RB2-6255-000CN Mount, fan 3 RH7-1463-000CN Fan 4 RB2-6261-000CN Eliminator, static charge 5 RB2-2837-000CN Spring, torsion 6 RB2-2836-000CN Lever, sensor 7 RG5-5598-000CN Paper feeder cable 8 RG5-5591-000CN Laser/scanner assembly 8A RH2-5427-000CN Flat cable, laser 501 XB2-7300-607CN Screw, w/washer, M3 by 6 502 XB4-7401-007CN Screw, TP, pan head, M4 by 10 503 XB6-7300-407CN Screw, M3 by 4 504 XA9-1273-000CN Screw, TP, M4 by 12 EN Description Parts for the HP LaserJet 2200 8 197 Major assemblies (continued) Figure 10 198 Major assembly locations (2200 series, 2 of 5) Chapter 8 – Printer parts EN HP LaserJet 2200 assemblies (continued) Ref. Part number Description 1 RG5-5566-000CN Engine controller assembly 2A C4209-60001 Formatter PCB 2B C7058-00001 Formatter RFI shield 3A RB2-2944-000CN Guide, EIO 3B RB2-2945-000CN Plate, mount, EIO 4 RH7-1461-000CN Reverse motor, 23 V DC 5 RH2-5425-000CN Flat cable, reverse motor 6 RB2-6247-000CN Guide, flat cable 7 RH2-5423-000CN Flat cable, I/F 8 RH7-1458-000CN Motor, DC 9 RB2-6252-000CN Plate, protection 10 RH7-6051-000CN Microswitch 11 C7058-00010 RFI clip 501 XB2-7300-607CN Screw, w/washer, M3 by 6 502 XB4-7401-007CN Screw, TP, pan head, M4 by 10 503 XB6-7300-407CN Screw, M3 by 4 504 XA9-1223-000CN Screw, TP, M3 by 6 EN Parts for the HP LaserJet 2200 8 199 Major assemblies (continued) Figure 11 200 Major assembly locations (2200 series, 3 of 5) Chapter 8 – Printer parts EN HP LaserJet 2200 assemblies (continued) Ref. Part number Description 1 RB2-2926-020CN Bushing, transfer, right 2 RB2-3040-000CN Gear, 26T 3 RB2-3043-000CN Bushing, left 4 RB2-3044-000CN Bushing, right 5 RB2-6248-000CN Damper 6 RB2-6250-000CN Rod, jam clearing 7 RB2-6251-000CN Lever, jam clearing 8 RS6-0445-000CN Gear, 14T 9 RS6-2022-000CN Spring, compression 10 RS6-2025-000CN Spring, tension 11 RB2-2830-020CN Guide, cartridge, right 12 RB2-2831-020CN Guide, cartridge, left 13 RB2-2832-000CN Spring, compression 14 RB2-2843-000CN Spring, torsion 15 RB2-6264-000CN Arm, sensor 16 RB2-6297-000CN Foot, rubber 17 RG5-4128-000CN Tray 1 pick-up assembly 18 RG5-4156-000CN Cassette pick-up gear assembly 19 RG5-5541-000CN FD delivery-roller assembly 20 RG5-5542-000CN FD delivery-roller assembly 21 RB2-2850-000CN Bushing 22 RG5-5581-000CN Transfer-roller assembly 24 RF5-3275-000CN Roller, face-down, upper 25 RS6-0441-000CN Gear, 15T 26 WG8-5382-000CN Photo interrupter TLP1242 27 RG5-5556-000CN Registration assembly EN Parts for the HP LaserJet 2200 8 201 Major assemblies (continued) Figure 12 202 Major assembly locations (2200 series, 4 of 5) Chapter 8 – Printer parts EN HP LaserJet 2200 assemblies (continued) Ref. Part number 1 RB2-3041-020CN Hinge, left 2 RB2-3042-020CN Hinge, right 3 RF5-3272-000CN Pad, separation 4 RS6-0464-000CN Gear, 20T 5 RS6-2030-000CN Spring, tension 6 RB2-3073-000CN Shaft, drive, 1 7 RB2-3075-000CN Spring, leaf, grounding 10 RB2-3080-000CN Plate, grounding 11 RB2-6266-000CN Spring, leaf 12 RB2-6268-000CN Pulley 13 RB2-6269-000CN Shaft, drive, front 14 RB2-6270-000CN Belt, paper-feed, 3 15 RB2-6272-000CN Belt, paper-feed, 1 16 RB2-6273-000CN Belt, paper-feed, 2 17 RB2-6274-000CN Shaft, drive, rear 18 RG5-5577-000CN Gear assembly 19 RG5-5568-000CN Cable-guide assembly 20 RH7-5270-000CN Solenoid 21 RH7-5273-000CN Solenoid 22 WG8-5382-000CN Photo interrupter TLP1242 501 XB4-7401-007CN Screw, TP, pan head M4 by 10 EN Description Parts for the HP LaserJet 2200 8 203 Major assemblies (continued) Figure 13 204 Major assembly locations (2200 series, 5 of 5) Chapter 8 – Printer parts EN HP LaserJet 2200 assemblies (continued) Ref. Part number Description 1 RB2-6262-000CN Spring, compression 2 RB2-6263-000CN Spring, compression 3 RB2-6265-000CN Spring, compression 4 RB2-6267-000CN Spring, compression 5 RB2-6271-000CN Spring, compression 6 RG5-5552-000CN Duplex solenoid assembly 6B XA9-0686-000CN Screw, RS, M3 by 6 7 RG5-5548-000CN Reverse-guide assembly 8 RG5-5553-000CN Position-guide assembly 9 RG5-5554-000CN Duplex-feed guide assembly 10 RG5-5555-000CN Feed-roller assembly 11 RB2-6249-000CN Hinge, feed guide 12 RG5-5565-000CN Inlet cable unit 13 XA9-1206-000CN Screw, w/washer, M4 by 12 501 XB4-7401-007CN Screw, TP, pan head, M4 by 10 502 XB2-7300-607CN Screw, w/washer, M3 by 6 EN Parts for the HP LaserJet 2200 8 205 Parts for the HP LaserJet 3100/3150 Major assemblies 2 3 1 4 6 5 7 8 9 Figure 14 206 Major assembly locations (3100 and 3150 series) Chapter 8 – Printer parts EN HP LaserJet 3100 and 3150 assemblies Ref. Part number Description 1 RG5-3486-040CN Pickup-roller assembly 2 RG5-3484-070CN Paper-pickup assembly 3 RG5-3452-000CN Transfer assembly 4 RG5-3474-020CN Delivery assembly 5 RG5-3475-040CN Separation-guide assembly 6 RG5-4771-000CN Document-scanner assembly 7 RG5-4221-000CN RG5-4768-000CN Upper-guide assembly (LJ 3100) Upper-guide assembly (LJ 3150) 8 RG5-4241-000CN RG5-4769-000CN Control-panel assembly (LJ 3100) Control-panel assembly (LJ 3150) 9 RG5-3485-030CN Feed assembly EN Parts for the HP LaserJet 3100/3150 8 207 Major assemblies (continued) Figure 15 208 Major assembly locations (3100 and 3150 series) Chapter 8 – Printer parts EN HP LaserJet 3100 and 3150 assemblies (continued) Ref. Part number Description RG5-3484-070CN Paper pickup assembly RG5-3486-040CN Pickup roller assembly RG5-3474-020CN Delivery assembly 1 RB2-3345-000CN Cap 2 RB1-7247-000CN Paper guide 3 RB2-3350-000CN Cable guide, formatter 4 RF5-2664-000CN Reinforcement plate 5 RB2-3364-000CN Metal plate 6 RB1-7130-020CN Cable guide 7 RB1-7234-000CN Cap 8 RB2-3366-000CN Cable guide holder, formatter 9 XA9-0724-000CN Screw M3X8 (11) 10 XA9-0855-000CN Screw, RS, with washer, M3X8 11 RB1-7176-000CN Guide sheet 12 RB2-4118-000CN Grounding plate 13 RB2-3467-000CN Grounding plate (2) 14 WT2-5178-000CN Cable guide, control panel 15 WT2-5300-000CN Cable guide, frame 16 XA9-0779-000CN Screw 17 RB2-3465-000CN Left hinge holder 18 RB2-3466-000CN Right hinge holder 19 XA9-0434-000CN Screw, TP, M3X4 (4) 20 RG5-4237-000CN Cable, grounding, document scanner motor 21 XA9-0267-000CN Screw 22 C3949-60001 Formatter—LJ 3100 C3949-69001 Formatter—LJ 3100 (exchange) EN C3949-60002 Formatter—LJ 3150 C3949-69002 Formatter—LJ 3150 (exchange) Parts for the HP LaserJet 3100/3150 8 209 Ref. Part number Description 23 C3948-00002 RFI shield 24 C3948-60001 LIU board (U.S.) 24 C3948-60002 LIU board (worldwide) 25 0515-2672 Screw, M3X6 (9) 501 XB4-7400-807CN Screw, tapping, truss head, M4X8 (3) 210 Chapter 8 – Printer parts EN 8 EN Parts for the HP LaserJet 3100/3150 211 Major assemblies (continued) Figure 16 212 Major assembly locations (3100 and 3150 series) Chapter 8 – Printer parts EN HP LaserJet 3100 and 3150 assemblies (continued) Ref. Part number Description 1 RY7-5005-000CN Gear kit #1 2 RB1-7288-020CN Bushing (2) 3 RB1-7105-000CN Pressure release lever 4 RB2-1632-000CN Gear support plate 5 RB1-7107-000CN Gear holder 6 RY7-5007-000CN Fuser release kit 7 RH7-1320-000CN Motor, DC 12V 8 RY7-5036-000CN Gear kit #2 16 RG5-3453-000CN Switch lever assembly 17 RF5-2367-000CN Exit roller 8 Note: The Following two parts (ref. 19 and 20) must both be replaced if replacing either one. 19 RG5-3497-050CN 20 RB1-7385-020CN Grounding spring 21 XA9-0267-000CN Screw, TP, M3X6 (2) 22 XA9-0382-000CN Screw, TP, M3X12 23 WE8-5192-000CN Ferrite ring core 24 RB9-0227-000CN Spacer 501 XB6-7300-807CN Screw, TP, M3X8 (5) 502 XB4-7300-809CN Screw, tapping, truss head, M3X8 EN Laser/scanner assembly Parts for the HP LaserJet 3100/3150 213 Major assemblies (continued) Figure 17 214 Major assembly locations (3100 and 3150 series) Chapter 8 – Printer parts EN HP LaserJet 3100 and 3150 assemblies Ref. Part number Description RG5-3475-040CN Separation guide assembly 1 RB1-7223-000CN Grounding clip 2 RB1-7246-000CN Bushing (2) 3 RB1-7341-030CN Right cartridge guide #1 4 RF5-2364-000CN Pressure roller 5 RF5-1517-020CN Pressure plate 6 RF5-2358-000CN Transfer guide 7 RF5-1534-000CN Transfer roller 8 RB1-7129-000CN Grounding metal 9 RF5-1515-020CN Right cartridge guide #2 10 RF5-1514-020CN Left cartridge guide 11 RS5-0796-000CN Pressure roller gear (27T) 12 RB1-7256-000CN Right side plate 13 RB1-7255-000CN Left side plate 14 RF5-1533-000CN Pressure roller ground guide 15 VS1-5057-002CN Fuser connector (2P) 16 RG5-4678-000CN Fixing assembly, 110 V 16 RG5-4681-000CN Fixing assembly, 220 V 17 XA9-0724-000CN Screw, M3X8 18 XA9-0686-000CN Screw, M3X6 19 RS5-2508-000CN Spring, compression 20 XA9-0824-000CN Screw, RS, M3X10 21 RG5-3452-000CN Transfer guide assembly CK-8006-000CN Pressure roller grease EN Parts for the HP LaserJet 3100/3150 8 215 Major assemblies (continued) Figure 18 216 Major assembly locations (3100 and 3150 series) Chapter 8 – Printer parts EN HP LaserJet 3100 and 3150 assemblies Ref. Part number Description 1 RB2-3346-000CN Speaker mount 2 RB2-3342-000CN Bottom plate 3 RB2-3347-000CN Spacer, PCB (7) 4 RF5-2663-000CN Foot (4) 5 RG5-2035-000CN Cable, laser 6 RH2-5346-000CN Cable, formatter 7 RH6-3845-000CN Speaker 8 RG5-2029-000CN Cable, paper pickup 9 RG5-3662-000CN Cable, door switch 10 RG5-2032-000CN Cable, thermistor 11 RG5-2033-000CN Cable, motor 12 RG5-3661-000CN Cable, scanner 13 WT2-0276-000CN Clamp, wire 14 WT2-0367-000CN Clamp, cable 15 WT2-5178-000CN Clamp, cable 16 XA9-0828-000CN Screw, with star washer, M3X4 17 XA9-0890-000CN Screw, with washer, M3X6 (4) 18 RG5-4690-000CN ECU, 110 V 18 RG5-4691-070CN ECU, 220 V C3948-60102 Cable, LIU EN Parts for the HP LaserJet 3100/3150 8 217 Parts for the HP LaserJet 3200 Major assemblies 1 6 2 3 4 5 Figure 19 218 Major assembly locations (3200 series) Chapter 8 – Printer parts EN HP LaserJet 3200 assemblies Ref. Part number Description 1 RG5-5399-000CN Document feeder 2 RG5-5402-000CN Upper-guide assembly 3 RG5-5406-000CN Control-panel assembly 4 RG9-1480-000CN Feed assembly 5 RG5-4599-000CN Door-sensor assembly 6 RG5-5411-000CN Printer-door assembly EN Parts for the HP LaserJet 3200 8 219 Major assemblies (continued) Figure 20 220 Major assembly locations (3200 series) Chapter 8 – Printer parts EN HP LaserJet 3200 assemblies (continued) Ref. Part number Description 1 RB2-4324-000CN Sheet 2 RB2-4017-000CN Cable holder 3 RB2-4030-000CN Scanner cable cover 5 RB2-3951-000CN Static charge eliminator 6 RB2-3952-000CN Spring, torsion 7 RB2-3953-000CN Spring, torsion 8 RB2-4054-000CN Sheet, transfer 9 RB2-4055-000CN Safety cover 10 RG5-4586-000CN Drive assembly 10A RH7-1404-000CN Motor, stepping 11 RB2-3959-000CN Spring, leaf, left 12 RB2-4329-000CN Seal, frame, 2 14 RY7-5051-000CN Clutch kit 15 RB2-5497-000CN Hinge clip 16 XA9-0779-000CN Screw, w/washer, M3X6 17 RB2-4042-000CN Spring, torsion 18 RB9-0538-000CN Plate, grounding 19 RF5-2880-000CN Holder, fixing 21 RG5-5393-000CN Formatter case assembly 22 RG5-5392-000CN Hinge support assembly 22A XB4-7401-007CN Screw, tapping, pan head, M4X10 23 RG5-4617-000CN Sensor cable 24 C7052-60004 Line interface unit (LIU) C4261-60001 Formatter (not pictured) XB4-7401-007CN Screw, tapping, pan head, M4X10 501 EN Parts for the HP LaserJet 3200 8 221 Major assemblies (continued) Figure 21 222 Major assembly locations (3200 series) Chapter 8 – Printer parts EN HP LaserJet 3200 assemblies (continued) Ref. Part number Description 1 RG5-4584-000CN Roller holder assembly 2 RB2-3930-000CN Shaft, pickup roller 3 RG5-4585-000CN Gear assembly 4 RG5-5421-000CN Laser/scanner assembly 5 RB2-3943-000CN Shaft 6 RB2-3944-000CN Spring, leaf 7 RB2-3945-000CN Foot 8 RB2-3949-000CN Cam 9 RB2-3931-000CN Roller 10 RB2-3904-000CN Cover, foamy 11 RB2-4026-000CN Roller, pickup 12 XA9-0267-000CN Screw, TP, M3X6 13 RG5-5415-000CN Scanner cable 14 XA9-0653-000CN Screw, w/star washer, M3X6 15 RB2-5501-000CN Sheet, light-blocking 16 RB2-5500-000CN Sheet, light-blocking 501 XB4-7401-007CN Screw 502 XB6-7300-807CN Screw EN Parts for the HP LaserJet 3200 8 223 Major assemblies (continued) Figure 22 224 Major assembly locations (3200 series) Chapter 8 – Printer parts EN HP LaserJet 3200 assemblies (continued) Ref. Part number Description 1 RG5-4582-000CN Paper guide plate assembly 2 RB2-4219-000CN Plate, grounding 3 RB2-3947-000CN Holder, pad 4 RF5-2832-000CN Arm, pad 5 RB2-3960-000CN Flag, sensor 6 RB2-3961-000CN Spring, torsion 7 RF5-2818-000CN Guide, cartridge, left 8 RF5-2819-000CN Guide, cartridge, right 9 RF5-2822-000CN Roller, face-up 10 RF5-2830-000CN Roller, face-down 11 RS5-2502-000CN Spring, compression 12 RB2-4016-000CN Stop, slide 13 RY7-5049-000CN Gear kit 16 RS6-2122-000CN Spring, compression EN Parts for the HP LaserJet 3200 8 225 Major assemblies (continued) Figure 23 226 Major assembly locations (3200 series) Chapter 8 – Printer parts EN HP LaserJet 3200 assemblies (continued) Ref. Part number Description 1 RY7-5050-000CN Sub pad kit (includes left and right) 2 RG5-5388-000CN Metal clip, fusing element (right) 3 RB2-3939-000CN Bushing, right 4 RB2-3940-000CN Spring, compression 5 RB2-3950-000CN Guide, transfer 6 RB2-3956-000CN Bushing, left 7 RB2-3957-000CN Bushing, right 8 RG5-4593-000CN Delivery assembly 8A RB2-4222-000CN Roller, face up 8B RB1-7286-000CN Spring, wire 8C RB1-7287-000CN Spring, wire 8D RB2-4223-000CN Roller, face down 10 RF5-2823-000CN Roller, pressure 11 RH7-5227-000CN Solenoid 12 Part of gear kit, part number RY7-5049-000CN on page 225. 13 RG5-4657-000CN Transfer assembly 14 RG5-4589-000CN Fusing element (110 V) 14 RG5-4590-000CN Fusing element (220 V) 15 RG5-5387-000CN Metal clip, fusing element (left) 16 RB2-3958-000CN Guide, fusing element 17 RY7-5060-000CN Screw kit, delivery assembly 19 RB2-4432-000CN Sub guide, right 20 RB2-4431-000CN Sub guide, left 501 XB4-7400-805CN Screw, tapping, truss head, M4x 502 XB4-7401-209CN Screw, tapping, truss head, M4x12 503 XB4-7401-007CN Screw, tapping, pan head, M4X10 EN Parts for the HP LaserJet 3200 8 227 Major assemblies (continued) Figure 24 228 Major assembly locations (3200 series) Chapter 8 – Printer parts EN HP LaserJet 3200 assemblies (continued) Ref. Part number Description 1 RB1-7303-000CN Spacer 2 RB2-3984-000CN ECU pan 3 RB2-3985-000CN Sheet, insulating 4 RB2-3986-000CN Holder, power switch lever 5 RB2-3987-000CN Lever, power switch 6 RB2-3988-000CN Rod, switch 7 RH2-5381-000CN Cable, flat 8 VS1-5057-002CN Connector, 2P 9 RG5-4599-000CN Door sensor assembly 10 XA9-0653-000CN Screw, w/star washer, M3X6 11 XA9-0951-000CN Screw, w/washer, M3X8 12 RB2-4049-000CN Plate, grounding 13 RB2-4327-000CN Seal, sensor, 1 14 RB2-4328-000CN Seal, sensor, 2 15 RG5-5395-000CN ECU (110 v) 15 RG5-5397-000CN ECU (220 v) EN Parts for the HP LaserJet 3200 8 229 Parts for the HP LaserJet 4100 Major assemblies 6 4 5 9 1 8 3 7 2 Figure 25 230 Major assembly locations (4100 series, 1 of 2) Chapter 8 – Printer parts EN HP LaserJet 4100 assemblies Ref. Part number Description 1 RG5-5084-000CN Tray 1 pickup assembly 2 RG5-2656-080CN Tray 1 assembly 3 C8049-69007 (110 V) C8049-69008 (220 V) Fuser assembly 4 RG5-5094-050CN Paper-delivery assembly 5 RG5-2663-090CN Top-cover assembly 6 RG5-5372-040CN Control panel assembly 7 C8049-67903 Tray 1 door assembly 8 RB2-4827-000CN Cover, tray 2 rear 9 RG5-5097-000CN Tray assembly, rear RB1-8974-000CN Clutch, separation roller EN 8 RB1-8945-000CN Coupler, separation roller C4169-69001 Formatter C8049-69005 Laser/scanner assembly RH7-1440-000CN Motor, main drive RF5-3114-000CN Roller, feed/separation RB1-8957-000CN Roller, pickup RG5-3718-000CN Roller, tray 1 pickup RG5-5295-000CN Transfer roller Parts for the HP LaserJet 4100 231 Major assemblies (continued) 6 5 1 2 3 4 Figure 26 232 Major assembly locations (4100 series, 2 of 2) Chapter 8 – Printer parts EN HP LaserJet 4100 assemblies (continued) Ref. Part number Description 1 RG5-5087-000CN Printer-drive assembly 2 RG5-5085-000CN Registration assembly 3 RG5-5086-000CN Paper-feed assembly 4 C8049-69003 (110 V) C8049-69004 (220 V) Engine controller-board assembly 5 RG5-5083-000CN Paper-guide assembly 6 RG5-5095-000CN Delivery-drive assembly EN 8 Parts for the HP LaserJet 4100 233 234 Chapter 8 – Printer parts EN 9 Image quality Chapter contents Cleaning page.................................................................................. 236 LJ 1200 series ...................................................................... 237 LJ 2200 series ...................................................................... 238 LJ 3100 and 3150 series ...................................................... 239 LJ 3200 series ...................................................................... 240 LJ 4100 series ...................................................................... 241 Image defect table ........................................................................... 243 Image defect details......................................................................... 246 LJ 1200 series repetitive defect ruler ............................................... 260 LJ 2200 series repetitive defect ruler ............................................... 262 LJ 3100 and 3150 series repetitive defect ruler ............................... 264 LJ 3200 series repetitive defect ruler ............................................... 266 LJ 4100 series repetitive defect ruler ............................................... 268 EN Chapter contents 235 Cleaning page For print-quality defects, try generating a cleaning page from the printer control panel (LJ 1200, 2200, 3200, 4100) or from the JetSuite Pro software (LJ 3100 and 3150). For the cleaning page to work properly, make sure to print the page on a transparency or copier-grade paper (not bond or rough paper), depending on the printer model. 236 Chapter 9 – Image quality EN LJ 1200 series Note This process requires use of a transparency to remove dust and toner from the print paper path. If transparency film is unavailable, you can use copier-grade paper. If you must use paper, perform the procedure two or three times to ensure proper cleaning. 1 Load a transparency in the priority input tray. 2 Make sure that the printer is in the Ready state. 3 Press and hold the Go button for 10 seconds. The transparency feeds through the printer slowly. Discard the transparency. Note After you press and hold the Go button, the three printer lights blink until the cleaning process is complete. EN Cleaning page 237 9 LJ 2200 series Note This process requires use of a transparency to remove dust and toner from the print paper path. If transparency film is unavailable, you can use copier-grade paper. 1 Make sure the printer is turned on and in the Ready state. Load a transparency in tray 1. 2 Press Go and hold for 10 seconds. 3 Release Go, the lights will cycle from front to back until the cleaning process has completed. Note During the engine cleaning process, the printer pulls the transparency into the printer and then stops. This is not a jam. The transparency will be slowly stepped through the printer to complete the engine cleaning. 4 Discard the blank page produced from the engine cleaning process. 238 Chapter 9 – Image quality EN LJ 3100 and 3150 series 1 Place a stack of plain letter- or A4-sized paper into the paper-input bin. (Do not use thick or rough paper.) 2 For Microsoft Windows 95 or Windows 98, open Windows Explorer. OR For Windows 3.1x, open File Manager. 3 Open the JetSuite folder (if the JetSuite Pro software was installed to the default location, the path is “C:\JetSuite”). Note If you do not have access to JetSuite Pro software, a cleaning page is available from the HP web addresses: http://www.hp.com/support/lj3100 OR http://www.hp.com/support/lj3150 4 Double-click CleanPg.jsd to open the cleaning page. 5 When the document opens in the JetSuite Pro software, click Print in the link icon bar at the bottom of the dialog. 6 After the cleaning page has printed, remove the stack of paper from the paper-input bin. 7 Place the cleaning page into the paper-input bin, top first, face down. 8 Print a different file. 9 Inspect the page. If there are no shiny, black spots on the page’s black strip, the print path is clean. Discard the page, and the procedure has been completed. 10 If there are shiny, black spots on the black strip of the page, toner has been cleaned from the print path. Discard the page. Repeat steps 1 through 9 until there are no shiny, black spots on the page. EN Cleaning page 239 9 LJ 3200 series Note This process requires copier-grade paper to remove dust and toner from the print paper path. Do not use bond or rough paper. 1 Place the copier-grade paper into the document-feeder tray. 2 Ensure that the product is in the Ready state, and then press Enter/Menu. 3 Use < or > to select SERVICE, and then press Enter/Menu. 4 Use < or > to select CLEANING MODE, and then press Enter/ Menu. 5 Press Enter/Menu to start the cleaning mode. The device displays the message IN CLEANING MODE until this process is completed. 240 Chapter 9 – Image quality EN LJ 4100 series This process requires copier-grade paper to remove dust and toner from the print paper path. Do not use bond or rough paper. Creating a cleaning page From the printer control panel, do the following: 1 Press Menu until PRINT QUALITY MENU appears. 2 Press Item until CREATE CLEANING PAGE appears. 3 Press Select to create the cleaning page. 4 Follow the instructions on the cleaning page to complete the cleaning process. You might need to create and process a cleaning page more than once. When toner has been cleaned from the fuser assembly, shiny black spots will appear on the page’s black strip. If white spots appear on the black strip, create another cleaning page. To ensure good print quality with certain types of media, use the cleaning page every time the toner cartridge is replaced. If the cleaning page is frequently needed, try a different type of media. EN Cleaning page 241 9 LJ 4100 series (continued) Using the auto-cleaning page The auto-cleaning page feature helps keep the fuser rollers clean, which maintains excellent output quality. The auto-cleaning page feature is accessible through the control panel and is supported through Web JetAdmin, as well. Once set up, the printer runs a cleaning page through the printer as a separate job at the frequency requested with no further user intervention. The settings can be changed or the feature can be turned off at any time. Note When the auto-cleaning page feature is enabled, the printer automatically pulls plain letter- or A4-sized media from a tray. If the media size or types are not available in the printer, a message appears in the control-panel display requesting the user to load paper into the printer. To override a paper-load message, press Go, and then answer the questions on the control panel display. To set up the auto-cleaning page: 1 Press Menu until PRINT QUALITY MENU appears. 2 Press Item until AUTO CLEANING PAGE appears. 3 Press Value+ until =On appears, and then press Select. 4 Press Value+ to select the auto cleaning frequency, and then press Select. 5 Press Item until CLEANING PAGE SIZE=LETTER or A4, and then press Value+ to select the media size to be used for cleaning. 6 Press Select to save the auto-cleaning settings. The auto cleaning page takes about 2.5 minutes to process and will only occur between job boundaries when the printer is idle. 242 Chapter 9 – Image quality EN Image defect table For more information, go to the page numbers provided below each image. Background scatter (see page 246) Black pages (see page 246) Blank page (see page 247) Blank spots (see page 248) 9 Bottom of page is blank or graphic image is cut off (see page 248) Character voids (see page 248) Curl or wave (see page 249) Creases or wrinkles (see page 249) Dirt on back of page (see page 249) Distorted image (see page 250) Dropouts (see page 250) Faded print or bubbles (see page 251) EN Image defect table 243 Ghosting (light) (see page 251) Ghosting (dark) (see page 251) Gray background (see page 252) Horizontal black lines or smears (see page 252) Horizontal smudges (see page 253) Horizontal white lines (see page 253) Light print, dark print, faded print (see page 253) Loose toner (see page 254) Misformed characters (see page 254) Outgoing faxes/ copies/scanned images are too light or too dark (see page 254) Parts of the page around the edges are not printing (see page 255) Print is faded or vertically aligned white streaks are apparent (see page 255) 244 Chapter 9 – Image quality EN Random black spots or toner specks (see page 256) Repetitive defects Scanned images (see page 256) have black dots or streaks in top and bottom margins (see page 256) Scanned images print at reduced size (see page 257) Scanned text is unclear (see page 257) Skewed print (see page 257) Tire tracks (see page 258) Toner smear (see page 258) Vertical black lines (see page 258) Vertical dots (see page 259) Vertical white lines (see page 259) White spots on black (see page 259) EN Image defect table 245 9 Image defect details Background scatter • The media does not meet HP specifications. • The toner cartridge is defective. • The inside of the printer is dirty. • The transfer roller is dirty or worn. • The pickup roller is dirty. • Generate a cleaning page. Black pages • The toner cartridge was improperly installed. • The primary charging roller is defective. • The laser/scanner assembly is faulty (turning laser on continuously). – The connectors between the laser/scanner unit and the ECU or DC controller PCA are not seated properly or are defective. Reseat the controller unit or PCA. – The high-voltage power supply connections are dirty. Clean the connections. • The high-voltage power supply is installed improperly. If the highvoltage power supply has been removed and replaced, it might not be seated properly. – Reseat the high-voltage power supply. – Check the ECU for damage. 246 Chapter 9 – Image quality EN Blank pages • Your software program is sending an extra page-eject command. – Check the software’s printing configuration information. • The printer might be feeding two or more pages at once because the media is difficult to separate. • The sealing tape has been left in the toner cartridge. • The toner cartridge is empty or defective. • The laser/scanner door does not open properly. – Remove and reseat the toner cartridge. – Check the laser/scanner shutter door for proper operation. • The toner cartridge guide is damaged, improperly positioned, or missing. • There is no transfer roller voltage. – Perform the Half Self-Test Functional Check to check all other electrophotographic processes. – Replace the transfer roller if necessary. – Check the ECU. • Discontinuity exists in the high-voltage contact points. • There is no developing bias. – Clean the high-voltage power supply contacts. With no developing bias charge, toner is not attracted to the drum. – Replace the ECU. • There is no drum ground path. – Check the drum ground. – Replace the ECU. • The laser/scanner cable assembly is defective. • The page length and margins are not set correctly for the media size. EN Image defect details 247 9 Blank spots • The media does not meet HP paper specifications or is stored improperly. • The toner cartridge is defective. • The transfer roller is dirty or defective. Bottom of page is blank or graphic image is cut off • The page is too complex. (There is not enough memory to process the page.) – Reduce the resolution through the software or printer driver. See the online help for printer driver issues. Character voids • Use media that meets HP paper specifications. – The surface of the media is too rough or the media’s surface is too smooth for proper toner adhesion. – The moisture content of the media is too high. – Printing is on the wrong side of the media. – The transparencies are not designed for proper toner adhesion. • The printer driver is not set for the correct media. • The fuser is defective. – Check for a wrap jam in the fuser. 248 Chapter 9 – Image quality EN Curl or wave • The media does not meet printer specifications or is stored improperly. • The media is not loaded correctly or the trays are not adjusted properly. • The operating environment does not meet specifications. • The fuser temperature is incorrect.* • The wrong output bin is selected. • The registration assembly is improperly installed. *This feature does not apply to all product. Creases or wrinkles • The media does not meet printer specifications or is stored improperly. • The media is not loaded correctly. • The wrong output bin is selected. • The wrong tray is selected. • There is a jam in the paper path. 9 Dirt on back of page • The inside of the printer is dirty (tray separation roller, feed roller, fuser, transfer roller, toner cartridge, feed belt, feed guide, or fuser entrance guide). • Print a cleaning page. • The media does not meet HP paper specifications or is stored improperly. EN Image defect details 249 Distorted image • The media does not meet HP paper specifications or is stored improperly. • The printer operating environment does not meet HP specifications. • The wrong output bin is selected. • The connection of the cables to the laser/scanner is poor. • The connection of the cables to the ECU is poor. • The laser/scanner is defective. • The ECU is defective. Dropouts • A single sheet of paper is defective. • The print density needs to be adjusted. • The moisture content of the media is uneven, or the media has moist spots on it. • The media lot is bad. • A draft mode or economy mode is selected in the software. • The fuser setting was wrong for the media type.* • The toner cartridge is defective. *This feature does not apply to all products. 250 Chapter 9 – Image quality EN Faded print or bubbles • The toner cartridge is empty or defective. • The draft mode or economy mode is selected in the software. • The media does not meet HP paper specifications or is stored improperly. – Check the ground path. – Replace the ECU. Ghosting (light) • The media does not meet HP paper specifications (for example, the defect might occur when preprinted forms are used). • A large quantity of narrow media has been printed. – If the defect occurs later in a print job, turn the printer off for ten minutes, and then turn the printer on to restart the print job. • The fuser mode is set too high.* *This feature does not apply to all products. Ghosting (dark) • The media does not meet HP paper specifications (for example, the defect might occur when preprinted forms are used). • A large quantity of narrow media has been printed. – If the defect occurs later in a print job, turn the printer off for ten minutes, and then turn the printer on to restart the print job. • The fuser mode is set too high.* *This feature does not apply to all products. EN Image defect details 251 9 Gray background • The priority input tray is not in place. • The toner density is set incorrectly. • The media basis weight is too high. • The humidity level is too low. • The toner cartridge is defective. Horizontal black lines or smears • The media does not meet HP paper specifications or is stored improperly. • The laser/scanner assembly or ECU is defective. • The toner cartridge is defective or it was improperly installed. • The printer needs to be cleaned. • The fusing assembly is dirty or defective. • A gear is damaged. • A roller is damaged. 3100 and 3150 series only • Horizontal lines appear in the margins and across entire pages of faxes, copies, and scans. – Clean the contact image sensor. – Recalibrate the scanner. – Check for a problem in the contact image sensor. 252 Chapter 9 – Image quality EN Horizontal smudges • The media does not meet HP paper specifications or is stored improperly. • The paper path is dirty or damaged. • Print a cleaning page. Horizontal white lines • The toner cartridge could be defective or low on toner. • The toner cartridge has been exposed to too much light. • Review the repetitive defect ruler. • The fusing assembly is dirty or defective. • The laser/scanner assembly is dirty or defective. • The ECU could be faulty. 9 Light print, dark print, faded print • The toner density setting is incorrect. • The toner cartridge is empty or defective. • The toner cartridge requires cleaning. • The transfer roller is defective or dirty. • The media does not meet HP paper specifications or is stored improperly. • The laser/scanner is defective. • The ECU is defective. • The high-voltage power supply is defective. EN Image defect details 253 Loose toner • The inside of the printer is dirty, print a cleaning page. • The toner cartridge is defective. • The media is too smooth. • The fuser setting is wrong for the media type.* • The fusing assembly is defective or dirty. • The printer driver is not set for the correct media. *This feature does not apply to all products. Misformed characters • The media is too smooth. • The printer operating environment does not meet HP specifications. • Maintenance is due. – Print a few more pages to see if the problem corrects itself. – Print a copy of the supplies status page, and install the printer maintenance kit.* *This feature does not apply to all products. Outgoing faxes/copies/scanned images are too light or too dark 1200, 3100, 3150, and 3200 series only • Recalibrate the scanner. • The contrast is not set correctly. • The original image is very light or very dark. • The scanned image is too light or too dark because the original was on colored media. 254 Chapter 9 – Image quality EN Parts of the page around the edges are not printing 1200 series only • The reduction setting is set incorrectly. • The product cannot print to the edge of the media. The product has minimum margins on each edge of 4.23 mm (0.17inch). 3100, 3150, and 3200 series only • The reduction setting is set incorrectly. • The product cannot print to the edge of the media. The product has minimum margins on each edge of 6.4 mm (0.25 inch). Print is faded or vertically aligned white steaks are apparent • The toner cartridge is empty or defective. • The media does not meet HP paper specifications. • The product needs to be cleaned. • The toner density setting is not adjusted correctly. • The laser/scanner is damaged or defective. • The internal mirror or optics are dirty. 3100, 3150, and 3200 series only • The contact image sensor needs to be cleaned. • The document scanner needs to be recalibrated. • The contact image sensor is damaged. • The formatter is damaged or defective. EN Image defect details 255 9 Random black spots or toner specks • The media you are using does not meet HP paper specifications. • You are printing on the wrong side of the media. • The paper path is dirty. • The transfer roller is dirty. • The toner cartridge is damaged or defective. • Print the cleaning page. Repetitive defects • The media does not meet HP paper specifications. • The toner cartridge is defective or damaged. • The printer driver is not set for the correct media. • The internal parts have toner on them. • A component inside the printer is damaged. – Use the repetitive defect ruler to determine the defective component. • The gears are worn, causing slippage or jumping. • The fuser mode is set too high.* • The fuser is damaged or defective. *This feature does not apply to all products. Scanned images have black dots or streaks in top and bottom margins 1200, 3100, 3150, and 3200 series only • There is ink, glue, white-out, or some other substance on the contact image sensor. • There is a problem in the contact image sensor. – Recalibrate the document scanner. – Replace the contact image sensor. 256 Chapter 9 – Image quality EN Scanned images print at reduced size 1200 series only • The HP software settings are set to reduce the scanned image. – Adjust the settings in the HP LaserJet Director or HP Document Manager. – Adjust the Quick Copy settings. – Adjust the settings in the HP LaserJet Copier software. 3100 and 3150 series only The JetSuite Pro software automatically reduced the image to fit it on the page. Scanned text is unclear 9 1200, 3100, 3150, and 3200 series only • The contrast, resolution, or brightness needs to be adjusted before scanning. • The original is on colored media. • There is a problem in the contact image sensor. – Replace the contact image sensor. Skewed print • The media weight or surface finish does not meet HP specifications. • The media is not loaded correctly or the trays are not properly adjusted. • The printer operating environment does not meet HP specifications. • The paper-input tray is overfilled. • The guides are adjusted improperly. • The wrong output bin is selected. • The registration assembly is improperly installed. EN Image defect details 257 Tire tracks • The toner cartridge is worn out. Toner smear • If the toner smears appear on the leading edge of the media, the media guides are dirty. • The media is too smooth. • The toner cartridge needs to be replaced. • The printer needs to be cleaned. • The fuser temperature is too low.* *This feature does not apply to all products. Vertical black lines • The toner cartridge is dirty, defective, or not seated properly. • The priority input tray is not in place. • The fuser entrance guide is dirty. • The fuser assembly is dirty or defective. • The fuser is scratched. • The fuser film is worn. – Set the fuser to a lower temperature mode.* – Replace the fuser. • Use the repetitive defect ruler to determine the defective component. • The printer needs to be cleaned. *This feature does not apply to all products. 1200, 3100, 3150, and 3200 series only • There is ink, glue, white-out, or some other substance on the contact image sensor. • Slick media caused trouble during scanning. • The product needs to be recalibrated. 258 Chapter 9 – Image quality EN Vertical dots • The static eliminator teeth are dirty. • There is poor contact between the static eliminator and the ECU. • The transfer roller is dirty or defective. • The ECU is defective. Vertical white lines • The media does not meet HP specifications. • The toner cartridge is empty or defective. • The fuser is defective or dirty. • The laser/scanner assembly is defective or dirty. 1200 series only • 9 The platen is dirty. White spots on black • The media does not meet HP specifications. • The toner cartridge is damaged or defective. • The printer operating environment does not meet HP specifications. EN Image defect details 259 LJ 1200 series repetitive defect ruler 260 Chapter 9 – Image quality EN Notes 9 EN LJ 1200 series repetitive defect ruler 261 LJ 2200 series repetitive defect ruler 262 Chapter 9 – Image quality EN Notes 9 EN LJ 2200 series repetitive defect ruler 263 LJ 3100 and 3150 series repetitive defect ruler 264 Chapter 9 – Image quality EN Notes 9 EN LJ 3100 and 3150 series repetitive defect ruler 265 LJ 3200 series repetitive defect ruler 266 Chapter 9 – Image quality EN Notes 9 EN LJ 3200 series repetitive defect ruler 267 LJ 4100 series repetitive defect ruler 268 Chapter 9 – Image quality EN Notes 9 EN LJ 4100 series repetitive defect ruler 269 270 Chapter 9 – Image quality EN 10 Diagrams Chapter contents LJ 1200 series diagram and paper path .......................................... 272 LJ 1200 wiring diagram......................................................... 272 LJ 1200 series paper path .................................................... 274 LJ 2200 series diagram and paper path .......................................... 275 LJ 2200 wiring diagram......................................................... 275 LJ 2200 series paper path .................................................... 277 LJ 3100 and 3150 series diagram and paper path .......................... 278 LJ 3100 and 3150 wiring diagram......................................... 278 LJ 3100 and 3150 series paper path .................................... 280 LJ 3200 series diagram and paper path .......................................... 281 LJ 3200 wiring diagram......................................................... 281 LJ 3200 series paper path .................................................... 283 LJ 4100 series diagram and paper path .......................................... 284 LJ 4100 wiring diagram......................................................... 284 LJ 4100 series paper path .................................................... 286 EN Chapter contents 271 LJ 1200 series diagram and paper path LJ 1200 wiring diagram Figure 27 272 Wiring diagram (HP LaserJet 1200 series, 1 of 2) Chapter 10 – Diagrams EN LJ 1200 wiring diagram (continued) 4 Figure 28 EN Wiring diagram (HP LaserJet 1200 series, 2 of 2) LJ 1200 series diagram and paper path 273 LJ 1200 series paper path Fusing exit photosensor Top of page sensor Figure 29 274 Paper path (HP LaserJet 1200 series) Chapter 10 – Diagrams EN LJ 2200 series diagram and paper path LJ 2200 wiring diagram 4 Figure 30 EN Wiring diagram (HP LaserJet 2200 series, 1 of 2) LJ 2200 series diagram and paper path 275 LJ 2200 wiring diagram (continued) Figure 31 276 Reference diagram (HP LaserJet 2200 series, 2 of 2) Chapter 10 – Diagrams EN LJ 2200 series paper path Top of page sensor Delivery sensor Reversed paper sensor 4 Duplex pickup sensor Figure 32 EN Paper path (HP LaserJet 2200 series) LJ 2200 series diagram and paper path 277 LJ 3100 and 3150 series diagram and paper path LJ 3100 and 3150 wiring diagram Figure 33 278 Wiring diagram (HP LaserJet 3100/3150 series, 1 of 2) Chapter 10 – Diagrams EN LJ 3100 and 3150 wiring diagram (continued) 4 Figure 34 EN Wiring diagram (HP LaserJet 3100/3150 series, 2 of 2) LJ 3100 and 3150 series diagram and paper path 279 LJ 3100 and 3150 series paper path Top of page sensor Delivery sensor Figure 35 280 Paper top sensor Paper path (HP LaserJet 3100 and 3150 series) Chapter 10 – Diagrams EN LJ 3200 series diagram and paper path LJ 3200 wiring diagram 4 Figure 36 EN Wiring diagram (HP LaserJet 3200 series, 1 of 2) LJ 3200 series diagram and paper path 281 LJ 3200 wiring diagram (continued) Figure 37 282 Wiring diagram (HP LaserJet 3200 series, 2 of 2) Chapter 10 – Diagrams EN LJ 3200 series paper path Top of page sensor Delivery sensor Figure 38 EN 4 Paper top sensor Paper path (HP LaserJet 3200 series) LJ 3200 series diagram and paper path 283 LJ 4100 series diagram and paper path LJ 4100 wiring diagram Figure 39 284 Wiring diagram (HP LaserJet 4100 series, 1 of 2) Chapter 10 – Diagrams EN LJ 4100 wiring diagram (continued) 4 Figure 40 EN Wiring diagram (HP LaserJet 4100 series, 2 of 2) LJ 4100 series diagram and paper path 285 LJ 4100 series paper path Face down tray full sensor Top of page sensor Reversed paper sensor Prefeed sensor Fuser delivery sensor Figure 41 286 Paper path (HP LaserJet 4100 series) Chapter 10 – Diagrams EN 11 Services and support: resources and training Chapter contents How to get training ........................................................................... 288 Lecture and lab training (U.S. only) ...................................... 288 Self-paced training kits ......................................................... 288 Support resources............................................................................ 289 HP direct ordering for genuine HP parts............................... 289 Consumables........................................................................ 289 World Wide Web................................................................... 289 HP service parts information compact disc........................... 290 HP support assistant compact disc....................................... 290 EN Chapter contents 287 How to get training Lecture and lab training (U.S. only) Service technicians who want individual, hands-on training can attend regularly scheduled lecture/lab training classes. These classes are offered throughout the country. To receive the latest schedule, see the HP website (http://www.hp.com/go/resellertraining). Self-paced training kits Descriptions and part numbers Product Description All LaserJet Printers Basic Hardware Training Course (prerequisite for all LaserJet service training) Part number 5081-9469 Paper Training Video 5961-0711 (NTSC) 5961-0712 (PAL) LJ 1200/1220 HP LaserJet 1200/1220 Service and Support CD-ROM C7044-60107 (English only) LJ 2200 HP LaserJet 2200 Service and Support CD-ROM C7058-60105 (English only) LJ 3100/3150 HP LaserJet 3100/3150 Service and Support CD-ROM C4256-60102 (English only) LJ 3200 HP LaserJet 3200 Service and Support CD-ROM C7052-60107 (English only) LJ 4100 HP LaserJet 4100 Series Printers Training Kit C8049-67902 (English only) 288 Chapter 11 – Services and support: resources and training EN Support resources HP direct ordering for genuine HP parts Customer Services and Support Organization (CSSO): • (1) (800) 227-8164 (U.S. only) • 1 (800) 387-3154 (Canada only) Consumables Consumables and accessories can be ordered from Hewlett-Packard. The phone numbers are: U.S.: (1) (800) 538-8787 Canada: (1) (800) 387-3154 (Toronto) (516) 671-8383 United Kingdom: 0734-441212 Germany: 0130-3322 Contact your local HP Parts Coordinator for other phone numbers. World Wide Web Printer drivers, updated HP printer software, and product and support information can be obtained from the following URL: in the U.S., http://www.hp.com/go/support Printer drivers can be obtained from the following sites: 5 in Japan, ftp://www.jpn.hp.com/support in Korea, http://www.hp.co.kr/support in Taiwan, http://www.dds.com.tw EN Support resources 289 HP service parts information compact disc This powerful, CD-ROM-based parts information tool is designed to give users fast, easy access to parts information and recommended stocking lists for a wide range of HP products. To subscribe to this quarterly service in the U.S. or Canada, call (1) (800) 336-5987. In Asia Pacific, call (65) 740-4484. Parts identification and pricing information can also be found on the World Wide Web at: http://www.hp.com/go/ partsinfo HP support assistant compact disc This support tool offers a comprehensive online information system designed to provide technical and product information about HewlettPackard products. To subscribe to this quarterly service in the U.S. or Canada, please contact your local customer care center. Customer care reseller sales and service support center The Customer Care Reseller Sales and Service Support Center is available to assist re sellers and service technicians. To reach this support center, call (1) (800) 544-9976. HP authorized re sellers and support To locate authorized HP re sellers and support, call (1) (800) 243-9816 in the U.S. or (1) (800) 387-3867 in Canada. HP service agreements Call (1) (800) 743-8305 in the U.S. or (1) (800) 268-1221 in Canada. Other areas Outside of North America and Europe, contact the local HP sales office for assistance in obtaining technical support for re sellers and service technicians. 290 Chapter 11 – Services and support: resources and training EN A Acronyms and abbreviations Acronyms and abbreviations AC Alternating current AMP Amperes AUTOCONT Automatic continue BNC A 10-Base 2 connector used with coaxial cables CE Customer engineer CFG Configuration on control panel CPU Central processing unit CSSO Customer Services and Support Organization DC Direct current DCPS Direct current power supply DIMM Dual inline memory module DOS Disk operating system DPI Dots per inch DTR Data terminal ready DTR LINE Data terminal ready line ECU Engine control unit EIO Enhanced input/output EN 291 Acronyms and abbreviations (continued) EP Electro-photographic EPH External paper handling FIR Fast infrared receiver FRU Field replacement unit FTP File transfer protocol HP ASAP Hewlett-Packard Automated Support Access Program HP FIRST Hewlett-Packard Fax information retrieval support technology HP-GL/2 Hewlett-Packard graphics language HTML Hypertext markup language HTSL Hardware Technical Support Center HV High voltage HVPS High-voltage power supply I/O Input/output IR Infrared IrDA Infrared Data Association IRQ Interrupt request J Japanese JEIDA A type of memory module JIS Japanese Industry Standard JOBID Print job identification JP Jobpack LAN Local area network LC PICKUP ROLLER Lower-cassette pickup roller LED Light-emitting diode 292 Appendix – EN Acronyms and abbreviations (continued) LIU Line interface unit LVPS Low-voltage power supply MB Megabyte MEM Memory MIO Modular input/output MP PICKUP ROLLER Multipurpose tray pickup roller MP Tray Multipurpose tray MS-DOS Disk operating system MSDS Material safety data sheets NTSC National Television Standard Committee NVRAM Nonvolatile random-access memory Ohm A unit of measure of electrical resistance PAL Phase alternation line format PCA Printed-circuit assembly PCB Printed circuit board PCL Printer command language PC PICKUP ROLLER Paper-cassette pickup roller PDA Personal digital assistant PIU Paper input unit PJL Printer job language RAM Random-access memory RIP Raster image process ROM Read-only memory SIMM Single inline memory module SMO Support materials organization EN A 293 Acronyms and abbreviations (continued) SMODE Service mode SPEC Specifications SRVR Server TCP/IP Transmission control protocol/Internet protocol TS Thermoswitch UNIX® Network operating system using TCP/IP protocol URL Universal resource locator V Volt VAC Volts alternating current VDC Volts direct current 294 Appendix – EN Index Numerics 79 errors LaserJet 2200 series 15 LaserJet 3200 series 82 LaserJet 4100 series 83 A abbreviations, defined 291 AC power distribution See also wiring diagrams LaserJet 1200 series 130 LaserJet 2200 series 132 LaserJet 3100/3150 series 133 LaserJet 3200 series 135 LaserJet 4100 series 137 accessories ordering 289 part numbers 176 accessory errors LaserJet 1200 series 12 LaserJet 2200 series 15, 30 acronyms, defined 291 ad hoc groups, error messages 45 ADF tests, LaserJet 3100/3150 series 102 adhesive labels error messages 71 jams, preventing 162 specifications 161 agreements, service 290 alignment, troubleshooting 257 alphabetical list, error messages 33 AppleTalk 144 EN assemblies LaserJet 1200 series 190 LaserJet 2200 series 196 LaserJet 3100/3150 series 206, 208, 212, 214, 216, 220, 222, 224, 226, 228 LaserJet 3200 series 218 LaserJet 4100 series 230 Attention light, LaserJet 2200 series accessory error codes 30 continuable attention error codes 18 fatal error codes 25 primary status codes 16 states 15 authorized resellers and support 290 auto-cleaning page, LaserJet 4100 series 242 B background defects envelopes 170 gray pages 252 scattered toner 246 banding 167 See also lines, troubleshooting Basic Hardware Training Course 288 basis weight envelope specifications 158 equivalence table 154 paper grades 152 paper specifications 151 Index 295 battery failures 38 beam errors LaserJet 1200 series 12 LaserJet 2200 series 27 LaserJet 3100/3150, 3200, 4100 series 74 bidirectional communications error messages 54, 56 interface operations 142 testing 146 bins, error messages 36, 53 black lines, troubleshooting horizontal 167, 252 vertical 258 black pages 246 black spots 256, 259 blank pages 247 blank spots 248 blinking lights LaserJet 1200 series 9 LaserJet 2200 series 15 blurry images 250 bond paper, weight equivalence 152 book grade paper, weight equivalence 152 bristol grade paper, weight equivalence 153 bubbles, troubleshooting 251 buffer errors LaserJet 1200 series 14 LaserJet 2200 series 21, 29 button tests failed, troubleshooting 47 LaserJet 3100/3150 series 102 LaserJet 3200 series 115 C cables 296 Index connecting 143 lengths, maximum 147 part numbers 178 calibrating copier/scanner LaserJet 1200 series 91 LaserJet 3100/3150 series 108 caliper specifications envelopes 158 labels 161 paper 151 transparencies 163 cancelled jobs, clearing 35 cartridges, toner installation error messages 46, 56 low, error message 62 non-HP 52 out, error message 62 part numbers 180 recycling 171 refilled 172 safety information 173 sealing tape error message 77 weights 166 case sensitivity, PCL commands 92 cassettes. See trays CD-ROMs HP LaserJet 2200 Service and Support 288 parts information 290 support assistant 290 characters, troubleshooting dropouts 250 misformed 254 scanned 257 voids 167, 248 circuits, short. See overcurrent/ overvoltage protection classes, training 288 EN EN series 15, 18 contracts, service 290 control-panel messages accessory error secondary, LaserJet 2200 series 30 alphabetical list 33 continuable error secondary, LaserJet 2200 series 18 fatal error secondary, LaserJet 1200 series 12 fatal error secondary, LaserJet 2200 series 25 LaserJet 1200 series, primary 9 LaserJet 2200 series, primary 15 numerical list 67 control-panel tests LaserJet 3100/3150 series 102 LaserJet 3200 series 114 copier/scanner clear document feeder error messages 35, 36 density, troubleshooting 254 jams 61 long page settings 47 memory errors 52 part number 180 recalibrating, LaserJet 1200 series 91 recalibrating, LaserJet 3100/ 3150 series 108 scan reference error message 60 scanner error messages 75 tests, LaserJet 3100/3150 series 101, 102 wiring diagrams 273 COPYPAGECOUNT, default LaserJet 1200 series 90 LaserJet 3200 series 118 Index 297 Index cleaning pages, creating LaserJet 1200 series 237 LaserJet 2200 series 238 LaserJet 3100/3150 series 239 LaserJet 3200 series 240 LaserJet 4100 series 241 processing time 58 cleaning spilled toner 173 clothing, toner on 173 cold reset LaserJet 1200 series 88 LaserJet 2200 series 96 LaserJet 3100/3150 series 104 LaserJet 3200 series 116 LaserJet 4100 series 127 cold-reset paper size. See paper size, default collated copies, error messages 38 commands, PJL escape sequences 92 LaserJet 1200 series 89 LaserJet 2200 series 93 LaserJet 3200 series 117 sending with MS-DOS prompts 91, 93 common hardware, part numbers 188 communications bidirectional 142 error messages 54, 56 testing 146 compact discs. See CD-ROMs configuration tests, LaserJet 3100/3150 series 100 consumables ordering 289 part numbers 180 continuable error secondary messages, LaserJet 2200 count, page defaults 90, 118 LaserJet 2200 series 94 LaserJet 4100 series 121 toner cartridges 166 country codes LaserJet 3100/3150 series 105 LaserJet 3200 series 112 cover grade paper, weight equivalence 153 cover open error messages 56, 69 creases, troubleshooting 249 CSSO (Customer Services and Support Organization) 289 curl envelope specifications 158 label specifications 161 paper specifications 151 troubleshooting 157, 249 Customer Care Reseller Sales and Service Support Center 290 Customer Information Center 290 Customer Services and Support Organization (CSSO) 289 customer support CD-ROMs 290 fraud hotline 52 phone numbers 290 websites 289 cut-off pages 248, 255 D dark print faxes, copies, or scanned images 254 printed pages 253 date and time error messages 38, 47 298 Index DC controller error messages 77 DC power distribution See also wiring diagrams LaserJet 1200 series 130 LaserJet 2200 series 132 LaserJet 3100/3150 series 133 LaserJet 3200 series 135 LaserJet 4100 series 137 overcurrent/overvoltage protection operations 140 default settings battery failures 38 LaserJet 1200 series 89 LaserJet 3200 series 117 restoring. See resetting defect rulers, repetitive HP LaserJet 1200 series 260 HP LaserJet 2200 series 262 HP LaserJet 3100/3150 series 264 HP LaserJet 3200 series 266 HP LaserJet 4100 series 268 defect tables 243 definitions 291 density faxes, copies, or scanned images, troubleshooting 254 printed pages, troubleshooting 251, 253 Developer’s menu, LaserJet 3200 series 111 Diagnostics See also tests menu, LaserJet 4100 series 124 mode, LaserJet 3200 series 113 dial tone error messages 50 dimensions, media envelopes 159 EN EN messages 40, 46 jams 69 paper specifications 151 part number 180 rear output bin open error messages 36 duty cycles 5 Index paper 150 DIMMs flash, errors 44 LaserJet 1200 series errors 12 LaserJet 2200 series errors 24, 30, 31 LaserJet 3100/3150, 3200, 4100 series errors 56, 76 part numbers 176 dirty pages 249 disk, EIO See also EIO cards error messages 39, 40 features 144 part number 178 display, testing LaserJet 3100/3150 series 102 LaserJet 3200 series 114 distorted images 250 document feeder error messages 35 paper specifications 151 tests 102 documentation HP Jetdirect Print Server Software Installation Guide 146 HP LaserJet Printer Family Print Media Guide 150 service manuals, ordering 4 door open error messages 58, 69 DOS PJL commands 91, 93 dots, troubleshooting 256, 259 downloading software 107, 289 drivers, downloading 289 dropouts 250 duplexer connection error messages 33 failure error messages 82 installation error E ECU, wiring diagrams LaserJet 1200 series 272 LaserJet 2200 series 275 LaserJet 3100/3150 series 278 LaserJet 3200 series 281 LaserJet 4100 series 284, 285 edges not printing 248, 255 EIO cards bad transmission error messages 70 disk errors 39, 40 disk, features 144 errors, LaserJet 2200 series 21, 22 part numbers 178 slot failures 84 troubleshooting 146 EIO port errors, LaserJet 2200 series 24, 30, 31 Elabel cartridge memory 52 engine controller PCB, wiring diagrams LaserJet 1200 series 272 LaserJet 2200 series 275 LaserJet 3100/3150 series 278 LaserJet 3200 series 281 LaserJet 4100 series 284, 285 engine errors LaserJet 1200 series 12 LaserJet 2200 series 20, 26 Index 299 LaserJet 3100/3150, 3200, 4100 series 57 engine test, LaserJet 4100 series 126 envelope feeder error messages 34, 41 media specifications 151 part number 180 size specifications 159 envelopes feeding 160 gray background, troubleshooting 170 specifications 158 error messages accessory, LaserJet 2200 series 30 alphabetical list 33 continuable, LaserJet 2200 series 18 fatal, LaserJet 1200 series 12 fatal, LaserJet 2200 series 25 LaserJet 1200 series, primary 9 LaserJet 2200 series, primary 15 numerical list 67 escape sequences, PJL commands 92 Ethernet cards, part numbers EIO 178 Jetdirect print servers 182 event log, LaserJet 4100 series 124 expanded I/O card 144 Extended Service menu, LaserJet 3100/3150 series accessing 98 clearing memory 104 country code softswitch 105 menu map 99 300 Index reports 103 self-test 100 tests available in 102 eye contact, toner 173 F factory default settings battery failures 38 LaserJet 1200 series 89 LaserJet 3200 series 117 restoring. See resetting faded print faxes, copies, or scanned images 254 printed pages 251, 253 fan errors LaserJet 2200 series 28 LaserJet 3100/3150, 3200, 4100 series 78 fast infrared receiver part number 180 using 145 fatal errors LaserJet 1200 series 11, 12 LaserJet 2200 series 15, 25 fax data-store parameters, LaserJet 3200 series 113 fax density, troubleshooting 254 fax error messages busy 34, 59 communication 37 forwarding errors 50 group-dial codes 33, 35, 45, 67 jams 37 logs not printing 51 long page settings 47 lost documents 40, 42 memory 43, 51, 52, 54 EN EN LaserJet 1200 series 13 LaserJet 2200 series 28 LaserJet 3100/3150, 3200, 4100 series 73 fuser over-temperature protection, LaserJet 4100 series 139 fuser wrapping jams 53 fuses, overcurrent/overvoltage protection LaserJet 1200 series 131 LaserJet 2200 series 132 LaserJet 3100/3150 series 134 LaserJet 3200 series 136 LaserJet 4100 series 139 fusing compatibility envelopes 158 labels 161 paper 152 transparencies 163 G ghosting, troubleshooting 251 glossary 291 Go light, LaserJet 2200 series accessory error codes 30 continuable attention error codes 18 fatal error codes 25 primary status codes 16 states 15 grades, paper 152 graphics cut-off 248 distorted 250 gray background, troubleshooting 170, 252 grayscale patterns, troubleshooting 167 group-dial codes, error Index 301 Index no answer 42, 43, 49 no dial tone 50 page errors 42 phone number limits 55 polling 55 power failures 55 receiving 44, 59 sending 44 fax line tests, LaserJet 3100/3150 series 97 fax memory tests, LaserJet 3100/ 3150 series 100 feeding problems, troubleshooting media 156 film, transparency. See transparencies FIR port. See fast infrared receiver firmware diagnostics mode, LaserJet 4100 series 124 downloading, LaserJet 3100/ 3150 series 107 revision number, LaserJet 3100/ 3150 series 103 revision number, LaserJet 3200 series 114 first aid, toner 173 fixing unit error messages 57 flash DIMM errors 44 flashing lights LaserJet 1200 series 9 LaserJet 2200 series 15 font DIMMs, part numbers 176 font list, LaserJet 3100/3150 series 103 formatter errors LaserJet 1200 series 13 LaserJet 2200 series 28 fraud hotline 52 fuser errors messages 33, 35, 45, 67 H hard disk See also EIO cards error messages 39, 40 features 144 part number 178 Hardware Training Course 288 hardware, part numbers 188 heater, over-temperature protection (LaserJet 4100 series) 139 high-voltage power distribution LaserJet 2200 series 132 horizontal lines black 167, 252 white 253 HP authorized resellers and support 290 HP Customer Information Center 290 HP fraud hotline 52 HP Jetdirect print servers part numbers 182 troubleshooting 146 HP LaserJet 1200 series assemblies, major 190 cleaning page, creating 237 control-panel light messages, primary 9 default settings 89 duty cycle 5 fatal error secondary messages 12 model numbers 5 overcurrent/overvoltage protection 131 paper specifications 151 302 Index power distribution 130 recalibrating copier/scanner 91 repetitive defect ruler 260 Service mode 88 training kits 288 wiring diagrams 272 HP LaserJet 2200 series accessory error secondary messages 30 assemblies, major 196 cleaning page, creating 238 continuable error secondary messages 18 control-panel light messages, primary 15 duty cycle 5 fatal error secondary messages 25 model numbers 5 NVRAM initialization 96 page count, setting 94 paper size, setting default 95 paper specifications 151 PJL commands 93 power distribution 132 repetitive defect ruler 262 Service and Support CD-ROM 288 Service mode, entering 92 wiring diagrams 275 HP LaserJet 3100/3150 series assemblies, major 206, 208, 212, 214, 216, 220, 222, 224, 226, 228 cleaning page, creating 239 country code softswitch 105 duty cycle 5 error messages, alphabetical list 33 error messages, numerical EN EN wiring diagrams 281 HP LaserJet 4100 series AC/DC power distribution 137 assemblies, major 230 auto-cleaning page, enabling 242 cleaning page, creating 241 cold reset 127 Diagnostics menu 124 duty cycle 5 error messages, alphabetical list 33 error messages, numerical list 67 maintenance count, resetting 123 margins, adjusting 124 model numbers 5 NVRAM initialization 128 NVRAM, clearing 127 overcurrent/overvoltage protection 139 page count 121 paper specifications 151 repetitive defect ruler 268 serial number, reentering 123 Service mode, entering 120 settings, changing 121 training kits 288 wiring diagrams 284 HP LaserJet paper 180 HP LaserJet Printer Family Print Media Guide 150 HP multi-purpose paper 180 HP Printing Supplies Environmental Program 171 HP Resource Manager 59 Index 303 Index list 67 Extended Service menu 98 firmware, downloading 107 memory, clearing 104 model numbers 5 overcurrent/overvoltage protection 134 paper specifications 151 power distribution 133 recalibrating copier/scanner 108 repetitive defect ruler 264 reports 103 self-tests 100 Service menu 97 software, downloading 107 tests 102 training kits 288 HP LaserJet 3200 series assemblies, major 218 cleaning page, creating 240 default settings 117 Developer’s menu 111 Diagnostics mode 113 duty cycle 5 error messages, alphabetical list 33 error messages, numerical list 67 fax data-store parameters 113 model numbers 5 NVRAM initialization 116 overcurrent/overvoltage protection 136 paper specifications 151 power distribution 135 repetitive defect ruler 266 Secondary Service menu, accessing 110 training kits 288 I I/O card, expanded 144 I/O speed, settings 142 image quality, troubleshooting banding 167 black lines 252, 258 black pages 246 blank pages 247, 248 bubbles 251 character voids 167, 248 characters, misformed 254 cleaning page, printing 236 curl 157, 249 cut-off pages 248, 255 defect tables 243 density 251, 253, 254 dirty pages 249 dropouts 250 ghosting 251 graphics 248, 250 gray background 170, 252 repetitive defects 256, 260 scanned images or text 257 skew 257 smears 258 spots 256, 259 toner 168, 169, 254 white lines 253, 255, 259 wrinkled pages 249 index grade paper, weight equivalence 153 indicator lights. See lights, controlpanel messages; lights, testing Information Center, Customer 290 infrared receiver part number 180 using 145 ingestion, toner 173 304 Index inhalation, toner 173 initialization, NVRAM. See NVRAM initialization input trays device-specific error messages 46, 81 empty, error messages 62 envelope specifications 159 installation error messages 34, 47 jams 68 load media error messages 63 margin settings, LaserJet 4100 series 125 mispick error messages 58 open, error messages 36 paper size error messages 71 paper specifications 151 part numbers 180 unsupported size error messages 65 interfaces cable lengths, maximum 147 LaserJet 1200 series errors 14 LaserJet 2200 series errors 30 LaserJet 3100/3150, 3200, 4100 series errors 54, 56 network 144 parallel or USB 142 IrDA-compliant devices, printing from 145 J jams duplexer 69 envelope, preventing 159 error messages 57 fax 37 fuser wrapping 53 EN K keypad tests failed, troubleshooting 47 LaserJet 3100/3150 series 102 LaserJet 3200 series 115 kits, maintenance installing 54 part numbers 182 resetting count, LaserJet 4100 series 123 kits, training 288 L labels error messages 71 jams, preventing 162 specifications 161 language errors, LaserJet 2200 series 23 laptops, printing from 145 laser/scanner errors LaserJet 2200 series 27 LaserJet 3100/3150, 3200, 4100 series 57, 74 LaserJet 1200 series assemblies, major 190 cleaning page, creating 237 control-panel light messages, primary 9 EN default settings 89 duty cycle 5 fatal error secondary messages 12 model numbers 5 NVRAM initialization 88 overcurrent/overvoltage protection 131 paper specifications 151 power distribution 130 recalibrating copier/scanner 91 repetitive defect ruler 260 Service mode 88 training kits 288 wiring diagrams 272 LaserJet 2200 series accessory error secondary messages 30 assemblies, major 196 cleaning page, creating 238 continuable error secondary messages 18 control-panel light messages, primary 15 duty cycle 5 fatal error secondary messages 25 model numbers 5 NVRAM initialization 96 page count, setting 94 paper size, setting default 95 paper specifications 151 PJL commands 93 power distribution 132 repetitive defect ruler 262 Service and Support CD-ROM 288 Service mode, entering 92 wiring diagrams 275 LaserJet 3100/3150 series Index 305 Index label, preventing 162 scanner 61 transparency, preventing 163 troubleshooting 67, 69 Jetdirect print servers part numbers 182 troubleshooting 146 JetSuite Pro software 239 job retention, error messages 65 assemblies, major 206, 208, 212, 214, 216, 220, 222, 224, 226, 228 cleaning page, creating 239 country code softswitch 105 duty cycle 5 error messages, alphabetical list 33 error messages, numerical list 67 Extended Service menu, accessing 98 firmware, downloading 107 memory, clearing 104 model numbers 5 overcurrent/overvoltage protection 134 paper specifications 151 power distribution 133 recalibrating copier/scanner 108 repetitive defect ruler 264 reports 103 self-tests 100 Service menu 97 software, downloading 107 tests 102 training kits 288 wiring diagrams 278 LaserJet 3200 series assemblies, major 218 cleaning page, creating 240 country codes 112 default settings 117 Developer’s menu 111 Diagnostics mode 113 duty cycle 5 error messages, alphabetical list 33 error messages, numerical 306 Index list 67 fax data-store parameters 113 model numbers 5 NVRAM initialization 116 overcurrent/overvoltage protection 136 paper specifications 151 power distribution 135 repetitive defect ruler 266 Secondary Service menu, accessing 110 training kits 288 wiring diagrams 281 LaserJet 4100 series AC/DC power distribution 137 assemblies, major 230 auto-cleaning page, enabling 242 cleaning page, creating 241 cold reset 127 Diagnostics menu 124 duty cycle 5 error messages, alphabetical list 33 error messages, numerical list 67 maintenance count, resetting 123 margins, adjusting 124 model numbers 5 NVRAM initialization 128 NVRAM, clearing 127 overcurrent/overvoltage protection 139 page count 121 paper specifications 151 repetitive defect ruler 268 serial number, reentering 123 Service mode, entering 120 settings, changing 121 EN EN EIO cards, part numbers 178 features 144 logs, fax 51 long pages, faxing or coping 47 loose toner 254 Lotus 1-2-3, entering PCL commands 93 low toner, error message 62 low-voltage power supplies LaserJet 2200 series 132 LaserJet 4100 series 137, 138 M Macintosh AppleTalk 144 cables, part numbers 178 Magnetic Ink Character Recognition (MICR) paper 168 mailing labels error messages 71 jams, preventing 162 specifications 161 maintenance agreements 290 maintenance kits installing 54 part numbers 182 resetting count, LaserJet 4100 series 123 manual feed messages 10, 48 manuals HP Jetdirect Print Server Software Installation Guide 146 HP LaserJet Printer Family Print Media Guide 150 service, ordering 4 margins adjusting, LaserJet 4100 series 124 minimum 255 Index 307 Index training kits 288 wiring diagrams 284 LaserJet paper, HP 180 LaserJet Printer Family Print Media Guide 150 LCD tests LaserJet 3100/3150 series 102 LaserJet 3200 series 114 LEDs, control-panel. See lights, control-panel messages; lights, testing lengths, cables 147 letterhead 156 life expectancies, toner cartridges 166 light print faxes, copies, or scanned images 254 printed pages 251, 253 lights, control-panel messages accessory errors, LaserJet 2200 series 30 continuable errors, LaserJet 2200 series 18 fatal errors, LaserJet 1200 series 12 fatal errors, LaserJet 2200 series 25 LaserJet 1200 series, primary 9 LaserJet 2200 series, primary 15 lights, testing LaserJet 3100/3150 series 102 LaserJet 3200 series 114 lines, troubleshooting horizontal black 167, 252 horizontal white 253 vertical black 258 vertical white 255, 259 LocalTalk media curl, troubleshooting 157, 249 default size, setting 90, 95, 118 envelope specifications 158 error messages 63, 65, 71 HP, ordering 180 jams. See jams label specifications 161 long 47 paper specifications 151 rough 167, 168 sizes, standard 150, 159 special, lever for 37 training video 164 transparency specifications 163 troubleshooting 156 weight equivalence table 154 wrinkles, troubleshooting 249 memory See also DIMMs; NVRAM clearing, LaserJet 3100/3150 series 104 fax errors 43, 51, 52, 54 flash DIMM errors 44 LaserJet 1200 series errors 10 LaserJet 2200 series errors 19, 20, 23 LaserJet 3100/3150, 3200, 4100 series error messages 48, 52, 70 part numbers 176 SRAM errors 38, 61 messages, error accessory, LaserJet 2200 series 30 alphabetical list 33 continuable, LaserJet 2200 series 18 308 Index fatal, LaserJet 1200 series 12 fatal, LaserJet 2200 series 25 LaserJet 1200 series, primary 9 LaserJet 2200 series, primary 15 numerical list 67 metric weight equivalence, paper 153 MICR paper (Magnetic Ink Character Recognition) 168 misalignment 257 mispick error messages 58 models supported 4 modem error messages 49, 51 tests, LaserJet 3100/3150 series 100, 102 mopy jobs, error messages 64 motor errors LaserJet 1200 series 13 LaserJet 3100/3150, 3200, 4100 series 79, 80 MS-DOS PJL commands 91, 93 multi-feeds, troubleshooting 156 multi-purpose paper, HP 180 N networks interfaces 144 Jetdirect print servers, part numbers 182 troubleshooting 146 non-HP toner cartridges 52, 172 non-volatile memory. See NVRAM numerical list, error messages 67 NVRAM errors LaserJet 2200 series 22, 29 EN O OEM, default settings LaserJet 1200 series 90 LaserJet 3200 series 118 offline, error message 53 one-touch buttons, error messages 33, 45, 67 ordering See also part numbers parts 289 service manuals 4 output devices, error messages 36, 53 output quality. See image quality, troubleshooting overcurrent/overvoltage protection LaserJet 1200 series 131 LaserJet 2200 series 132 LaserJet 3100/3150 series 134 LaserJet 3200 series 136 LaserJet 4100 series 139 operations 140 overhead transparencies error messages 71 specifications 163 EN P page count defaults 90, 118 LaserJet 2200 series 94 LaserJet 4100 series 121 toner cartridges 166 pages per month 5 paper. See media paper input trays. See trays paper jams. See jams paper output bins. See output bins paper path error messages 36, 57 paper size, setting default LaserJet 1200 series 90 LaserJet 2200 series 95 LaserJet 3200 series 118 parallel cables connecting 143 error messages 54, 56 interface settings 142 length, maximum 147 part numbers 178 parameters, LaserJet 3200 series country code 112 fax data-store 113 part numbers 188 accessories 176 cables 178 DIMMs 176 EIO cards 178 input devices 180 LaserJet 1200 series assemblies 191 LaserJet 2200 series assemblies 197 LaserJet 3100/3150 series assemblies 207, 209, 213, 215, 217, 221, 223, 225, Index 309 Index LaserJet 3100/3150, 3200, 4100 series 81 NVRAM initialization LaserJet 1200 series 88 LaserJet 2200 series 96 LaserJet 3200 series 116 LaserJet 4100 series 127, 128 NVRAM variables LaserJet 1200 series 89 LaserJet 3200 series 117 227, 229 LaserJet 3200 series assemblies 219 LaserJet 4100 series assemblies 231 maintenance kits 182 service manuals 5 toner cartridges 180 training kits 288 parts CD-ROM, service information 290 LaserJet 1200 series 190 LaserJet 2200 series 196 LaserJet 3100/3150 series 206 LaserJet 3200 series 218 LaserJet 4100 series 230 ordering 289 password error messages 54 path, paper. See paper path error messages PCL symbol set, default LaserJet 1200 series 90 LaserJet 3200 series 118 PDAs, printing from 145 Perform Printer Maintenance message 54, 123 permanent storage errors 81 personality errors, LaserJet 2200 series 23 phone numbers fraud hotline 52 ordering parts 289 ordering service manuals 4 recycling information 171 support 290 PJL commands escape sequences 92 LaserJet 1200 series 89 LaserJet 2200 series 93 310 Index LaserJet 3200 series settings 117 sending with MS-DOS prompts 91, 93 portable devices, printing from 145 power distribution See also wiring diagrams LaserJet 1200 series 130 LaserJet 2200 series 132 LaserJet 3100/3150 series 133 LaserJet 3200 series 135 LaserJet 4100 series 137 overcurrent/overvoltage protection operations 140 power failures, error messages 55 preprinted media 156 print cartridges. See toner cartridges print media. See media print quality, troubleshooting. See image quality, troubleshooting print servers, Jetdirect part numbers 182 troubleshooting 146 printer hardware part numbers 188 printer drivers, downloading 289 Printer Job Language commands. See PJL commands printer language errors, LaserJet 2200 series 23 printer maintenance kits installing 54 part numbers 182 resetting count, LaserJet 4100 series 123 Printing Supplies Environmental Program 171 EN Q quality, troubleshooting. See image quality, troubleshooting Quick Copy default settings 89 quick reference guides, ordering 4 R RAM errors disk 59 LaserJet 1200 series 13 LaserJet 2200 series 28, 29 LaserJet 3100/3150, 3200, 4100 58 Ready light, LaserJet 2200 series accessory error codes 30 continuable attention error codes 18 fatal error codes 25 primary status codes 16 states 15 rear door, error messages 68 recalibrating copier/scanner LaserJet 1200 series 91 LaserJet 3100/3150 series 108 receiving faxes, error messages forwarding errors 50 lost documents 40 memory 43, 51 page errors 42 polling 55 troubleshooting 44, 59 recycling toner cartridges 171 EN redial error messages 43, 60 refilled toner cartridges 172 relays, LaserJet 4100 series (RL101, 102) 137, 139 Remote test, LaserJet 3100/3150 series 97 repetitive defects LaserJet 1200 series ruler 260 LaserJet 2200 series ruler 262 LaserJet 3100/3150 series ruler 264 LaserJet 3200 series ruler 266 LaserJet 4100 series ruler 268 troubleshooting 256 reports, LaserJet 3100/3150 series 103 resellers, authorized 290 resetting LaserJet 1200 series 88 LaserJet 2200 series 96 LaserJet 3100/3150 series 104 LaserJet 3200 series 116 LaserJet 4100 series 127 Resource Manager, HP 59 restoring defaults. See resetting revision number, firmware LaserJet 3100/3150 series 103 LaserJet 3200 series 114 rollers, repetitive defects. See repetitive defects ROM errors LaserJet 1200 series 13 LaserJet 2200 series 28 rough media 167, 168 rulers, repetitive defect LaserJet 1200 series 260 LaserJet 2200 series 262 LaserJet 3100/3150 series 264 LaserJet 3200 series 266 LaserJet 4100 series 268 Index 311 Index PRINTPAGECOUNT, default LaserJet 1200 series 90 LaserJet 3200 series 118 protocol trace, LaserJet 3100/ 3150 series 97, 103 S safety, toner 173 scan buffer errors LaserJet 1200 series 14 LaserJet 2200 series 29 scan motor errors, LaserJet 2200 series 27 scanned images, troubleshooting density 254 dots or streaks 256 size 257 text 257 scanner. See copier/scanner; laser/scanner SCANPAGECOUNT, default LaserJet 1200 series 90 LaserJet 3200 series 118 scattered toner 246 screws description 188 part numbers 188 sealing tape, removing 77 secondary messages accessory errors, LaserJet 2200 series 30 continuable errors, LaserJet 2200 series 18 displaying, LaserJet 2200 series 15 fatal errors, LaserJet 1200 series 12 fatal errors, LaserJet 2200 series 25 Secondary Service menu, LaserJet 3200 series 110 self-test, LaserJet 3100/3150 series 100 sending faxes, error messages busy 34, 59 312 Index communication 37 long page settings 47 lost documents 40, 42 memory 43, 52, 54 no answer 42, 43, 49 no dial tone 50 phone number limits 55 power failures 56 troubleshooting 44 sensors, testing LaserJet 3100/ 3150 series 102 See also wiring diagrams serial cables, part numbers 178 serial number, setting LaserJet 2200 series 93 LaserJet 4100 series 123 servers, Jetdirect part numbers 182 troubleshooting 146 service agreements 290 and Support CD-ROM, HP LaserJet 2200 288 manuals, ordering 4 parts information CD-ROM 290 Service mode LaserJet 1200 series 88 LaserJet 2200 series 92 LaserJet 3100/3150 series 97 LaserJet 3200 110 LaserJet 4100 series 120 tasks available in 87 settings, default battery failures 38 LaserJet 1200 series 89 LaserJet 3200 series 117 shadows, troubleshooting 251 short circuits. See overcurrent/ overvoltage protection sizes, media EN EN storing toner cartridges 173 streaks. See lines, troubleshooting support CD-ROMs 290 fraud hotline 52 phone numbers 290 websites 289 SW101 (interlock switch) error messages 37, 69 LaserJet 4100 series operations 137 switches. See wiring diagrams symbol set, default LaserJet 1200 series 90 LaserJet 3200 series 118 syntax, PJL commands 92 system reset LaserJet 1200 series 88 LaserJet 2200 series 96 LaserJet 3100/3150 series 104 LaserJet 3200 series 116 LaserJet 4100 series 127 T T.30 protocol trace, LaserJet 3100/3150 series 97, 103 tag grade paper, weight equivalence 153 technical support CD-ROMs 290 fraud hotline 52 phone numbers 290 websites 289 telephone numbers fraud hotline 52 ordering parts 289 ordering service manuals 4 recycling information 171 Index 313 Index envelopes 159 paper 150 skewed print 257 skin contact, toner 173 smears. See lines, troubleshooting smoothness envelope specifications 158 image quality problems 167, 168 paper specifications 152 smudges 253 softswitches country code 105 resetting 104 software, downloading 107, 289 solenoids. See wiring diagrams special-media lever 37 specifications, media envelopes 158 labels 161 paper 150 transparencies 163 specks, toner 256, 259 speed, I/O settings 142 speed-dial codes, error messages 33, 45, 62, 67 spilled toner 173 spots black 256 white 259 SRAM dump, LaserJet 3100/3150 series 103 errors 38, 61 static random-access memory. See SRAM status lights. See lights, controlpanel messages; lights, testing stored jobs, error messages 65 support 290 temperature fuser protection circuit, LaserJet 4100 series 139 fusing compatibility, media specifications 152 terminology 291 tests communications 146 LaserJet 3100/3150 series 97, 100, 102 LaserJet 3200 series 111, 113 text grade paper, weight equivalence 152 text, troubleshooting character voids 167, 248 dropouts 250 misformed characters 254 scanned 257 thermal switch (TP101) 139 thermistor signals 139 time and date error messages 38, 47 tire tracks, toner 258 Token Ring cards, part numbers EIO 178 Jetdirect print servers 182 toner cartridges installation error messages 46, 56 low, error message 62 non-HP 52 out, error message 62 part numbers 180 recycling 171 refilled 172 safety information 173 sealing tape error message 77 weights 166 toner, troubleshooting 314 Index banding 167 cracked 168 lines 252, 258 loose 254 smeared 258 specks 256, 259 spilled 173 transfer 169 top cover, error messages 37, 68 training resources 288 transfer, toner 169 transparencies error messages 71 specifications 163 trays device-specific error messages 46, 81 empty, error messages 62 envelope specifications 159 installation error messages 34, 47 jams 68 load media error messages 63 margin settings, LaserJet 4100 series 125 mispick error messages 58 open, error messages 36 paper size error messages 71 paper specifications 151 part numbers 180 unsupported size error messages 65 troubleshooting alignment 257 cable length, maximum 147 communications 146 curl 157, 249 error messages. See error messages image quality. See image EN U USB cables interface 142 length, maximum 147 part numbers 178 V vacuuming spilled toner 173 variables, NVRAM LaserJet 1200 series 89 LaserJet 3200 series 117 restoring defaults. See NVRAM initialization vertical lines black 258 white 255, 259 video controller PCB, wiring diagrams 273 video, paper training 164 voids, character 167, 248 voltage. See power distribution; overcurrent/overvoltage protection EN W washing toner off clothing 173 wave. See curl websites cleaning page, LaserJet 3100/ 3150 series 239 firmware and software, LaserJet 3100/3150 series 107 HP Jetdirect Print Server Software Installation Guide 146 parts information 290 recycling information 171 support 289 training resources 288 weight envelope specifications 158 equivalence table, paper 154 paper grades 152 paper specifications 151 toner cartridges 166 white lines, troubleshooting horizontal 253 vertical 255, 259 white reference values, LaserJet 3100/3150 series 103 white spots 259 wireless printing 145 wiring diagrams LaserJet 1200 series 272 LaserJet 2200 series 275 LaserJet 3100/3150 series 278 LaserJet 3200 series 281 LaserJet 4100 series 284 wrapping jams, fuser 53 wrinkled pages 249 write-protection EIO disk 39 RAM disk 59 Index 315 Index quality, troubleshooting jams 67, 69 See also jams Jetdirect print servers 146 media 156 repetitive defects 256, 260 self-test failures, LaserJet 3100/ 3150 series 100 tests. See tests toner, spilled 173 two-way communications error messages 54, 56 interface operations 142 testing 146 316 – Index EN Supported Products hp hp hp hp hp hp hp LaserJet LaserJet LaserJet LaserJet LaserJet LaserJet LaserJet 1200/1200N/1200SE printers 1220/1220SE 2200D/2200DT/2200DN/2200DTN/2200DSE 3100 3150 3200/3200M/3200SE 4100/4100N/4100TN/4100DTN copyright © 2001 Hewlett-Packard Company www.hp.com/support/laserjet *5961-0953* *5961-0953* 5961-0953