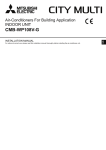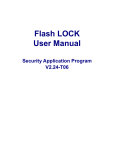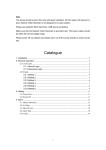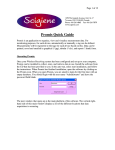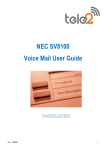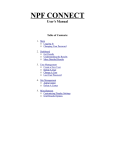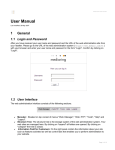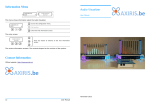Download LCD Console User's Guide
Transcript
LCD Panel User’s Guide LCD Console User’s Guide 1-i LCD Panel User’s Guide Contents 1. USING LCD CONSOLE 1-1 1.1. 1.2. 1.3. INSTALLING LCD PANEL LCD PANEL DRIVER INSTALLATION UPGRADING THE EXISTING DRIVER 1-1 1-2 1-2 1.4. 1.5. 1.6. 1.7. UN-INSTALLING THE EXISTING DRIVER LCD PANEL SETTING INSTRUCTION LCD DISPLAY INFORMATION (DISPLAY MODE) USING THE LCD PANEL (SETTING MODE) 1-2 1-3 1-3 1-3 1.8. BOOT SEQUENCE SELECTION 1.9. PASSWORD ENTERING AND RESETTING 1.9.1. PASSWORD ENTERING 1.9.2. PASSWORD SETTING 1-4 1-4 1-5 1-5 1.10. RETURN TO THE MAIN MENU 1-6 1.11. CONFIGURE LAN 1 (LAN 2) IP ADDRESS, NETMASK, GATEWAY AND DNS 1-6 1-8 1.12. WELCOME MESSAGE SETTING 1.13. 1.14. 1.15. 1.16. DISPLAY TIME SETTING COMPUTER INFORMATION MENU SETTING SYSTEM TIME SETTING REBOOTING (SYSTEM REBOOTING) 1.17. POWERING DOWN 1.18. APPEARANCE OF LCD PANEL 1-8 1-9 1-10 1-11 1-11 1-12 1-ii LCD Panel User’s Guide 1. Using LCD Console During startup, the liquid-crystal-display (LCD) screen on the front panel of the server displays status information about boot process itself. When setting up the SR-104, you can use LCD console to enter network configuration information for the SR-104. 1.1. Installing LCD Panel Step 1. Please check the LCD panel kit is included in the component package, which contains LCD panel, locker and screws. (Fig-19) Step 2. Put the locker into the case. (Fig-20) Figure 1 Figure 2 Step 3. Insert LCD panel cable into system connector. (Fig-21) Step 4. Secure LCD panel with two screws. (Fig-22) Figure 3 Figure 4 1-1 LCD Panel User’s Guide 1.2. LCD Panel Driver Installation The installation procedures illustrated below indicating the installation under Windows 2000 system. Step 1. To install driver for the LCD panel, double click “setup.exe” icon on the floppy disk. Note that after installing the driver, the front side COM2 port function will be disable automatically. Step 2. Installation Completed. Restart your computer. 1.3. Upgrading the Existing Driver To upgrading the existing driver, please un-install the previous driver by following the procedures at 5.4 Un-installing the Existing Driver. 1.4. Un-installing the Existing Driver To un-install LCD panel driver, go to Star > Programs > GBT LCD Service > Remove Gservice.exe. Then, Star > Programs > GBT LCD Service >Un-install shield. (Fig-23) Figure 5 The driver is un-installed successfully. 1-2 LCD Panel User’s Guide 1.5. LCD Panel Setting Instruction The Up arrow button for menu selection and increase the digit number or character located at the cursor position. The Down arrow button for menu selection and decreases the digit number or character located at the cursor position. The Right arrow button moves the cursor to the right. The Left arrow button moves the cursor to the left. The Enter accepts all the selection. 1.6. LCD Display Information (Display Mode) The LCD screen indicates the following information: Host Name System Date and Time LAN 1 IP address LAN 2 IP address LAN 3 IP address (with optional LAN card) LAN 4 IP address (with optional LAN card) FAN 1, 2, 3, 4 speed CPU temperature Hard Disk space Virtual Memory capacity Physical Memory capacity 1.7. Using the LCD Panel (Setting Mode) Once the server is running, the LCD console serves several purposes. Trough the LCD console, you can: 1-3 LCD Panel User’s Guide Input Password Configure the LAN 1 IP address, Netmask, Gateway, and DNS settings Configure the LAN 2 IP address, Netmask, Gateway, and DNS settings Configure the LAN 3 IP address, Netmask, Gateway, and DNS settings (with optional LAN card) Configure the LAN 4 IP address, Netmask, Gateway, and DNS settings (with optional LAN card) Welcome Message Setting Display time setting (Default 2 sec) Computer information menu: user can set the desired information whether to be shown or not. System time setting Change Password Reboot System Power Down System Return to the main menu 1.8. Boot Sequence Selection When the system is turned on, the LCD screen will display status information about the boot process itself. To make the Boot Sequence Selection: Step 1. The LCD screen displays: Boot from LAN? Press <Enter> Step 2. To boot form LAN, press the Enter button to select boot form LAN in 10 seconds. Or, not press any button, the system will follow the default setting of boot sequence from BIOS after 10 seconds. 1.9. Password Entering and Resetting When user enter LCD console setting mode, user is required to enter password. Enter the default password “9999”. 1-4 LCD Panel User’s Guide For security consideration, please change the password after entering the setting mode first time. Please well remember the changed password. If user forgets the changed password, un-install LCD Panel driver and re-install the driver again. 1.9.1. Password Entering Step 1. Press the Enter button, the LCD screen displays: Input Password: 0**** Step 2. Use the ▲ button and the ▼ button to increase or decrease the digital number. Step 3. Use the ◄ button and the ►button to change cursor right or left. (The default password is “9999”) Step 4. Press the Enter button. If user enters the incorrect password, the LCD screen will display the message: “Password Error!” and returns to the display mode. 1.9.2. Password Setting Step 1. Press the Enter button and go through process 1.9.1 Password Entering Step 2. Use the ▲ button and the ▼ button to select “Change Password” and then press the Enter button. The LCD screen displays: New Password: 0*** Step 3. Use the ▲ button and the ▼ button to increase or decrease the desired digital number. Step 4. Use the ◄ button and the ►button to change cursor right or left. 1-5 LCD Panel User’s Guide The new password is restrict with exact 4 digital numbers Step 5. Press the Enter button. The LCD screen displays: “ Save change?” Step 6. Use the ▲ button and the ▼ button to select “Yes, Save!!” or “No, cancel” Step 7. By selecting “Yes, Save!!” The LCD screen displays: “Wait a moment!!” and return to setting mode. The password is changed successfully. Step 8. By selecting “No, Cancel!” the LCD screen will return to setting mode directly and the password is not changed. 1.10. Return to the Main Menu When entering the setting mode successfully, user can use the▲ and the ▼button to select “Return??” and press the Enter button to return the display mode. 1.11. Configure LAN 1 (LAN 2) IP Address, Netmask, Gateway and DNS Step 1. Press the Enter button and go through process 1.9.1 Step 2. Use the ▲ button and the ▼ button to select “ LAN 1(LAN 2) Setting? ” and press the Enter button. The LCD screen displays: “Use DHCP?” Step 3. Use the ▲ button and the ▼ button to select ‘Yes’ or ‘NO’ Step 4. By selecting ‘Yes’, Press the Enter button 1-6 LCD Panel User’s Guide The screen then appears: “Auto get DNS?” Step 5. Select “Yes”. The screen appears “ Save change?” Step 6. Use the ▲ button and the ▼ button to select “Yes, Save!!” or “No, cancel”. If user selects “Yes, Save!!” the LCD screen displays: “Wait a moment!!” and return to setting mode. If user selects “No, cancel”, the screen will prompt to the setting mode directly. If user selects “NO” of “Auto get DNS?” The screen appears: “Input DNS” Step 7. Input the desired DNS and save all the changes. Step 8. By selecting ‘NO’ of “Use DHCP?” The screen will appear: “Input IP” Step 9. Use the ▲ button and the ▼ button to increase or decrease the digital number. Step 10. Use the ◄ button and the ►button to change cursor right or left. Step 11. Complete the setting, Press the Enter button. Step 12. After IP address setting, repeat step 9 to step 11 for Netmask setting, Gateway setting and DNS setting. Step 13. Press the Enter button The LCD screen displays: “ Save change?” Step 14. Use the ▲ button and the ▼ button to select “Yes, Save!!” or “No, cancel”. 1-7 LCD Panel User’s Guide If user selects “Yes, Save!!” the LCD screen displays: “Wait a moment!!” and return to setting mode. The IP address and Netmask is changed successfully. If user selects “No, Cancel!” the LCD screen will return to setting mode directly and all the required settings will not be changed. 1.12. Welcome Message Setting Step 1. Press the Enter button and go through process 1.9.1 Step 2. Use the ▲ button and the ▼ button to select “ Welcome Message Setting? ” and press the Enter button Step 3. Use the ▲ button and the ▼ button to select character. Step 4. Use the ◄ button and the ►button to change cursor right or left. Step 5. Press the Enter button The LCD screen displays: “ Save change?” Step 6. Use the ▲ button and the ▼ button to select “Yes, Save!!” or “No, cancel”. If user selects “Yes, Save!!” The LCD screen displays: “Wait a moment!!” and return to setting mode. The Welcome Message is successfully changed. If user selects “No, Cancel!” the LCD screen will return to setting mode directly and all the required settings will not be changed. 1.13. Display Time Setting Step 1. Press the Enter button and go through process 1.9.1 1-8 LCD Panel User’s Guide Step 2. Use the ▲ button and the ▼ button to select “ Display Time Setting? ” and press the Enter button Step 3. Use the ▲ button and the ▼ button to increase or decrease the digital number. Step 4. Use the ◄ button and the ►button to change cursor right or left. Step 5. Press the Enter button The LCD screen displays: “ Save change?” Step 6. Use the ▲ button and the ▼ button to select “Yes, Save!!” or “No, cancel”. If user selects “Yes, Save!!” The LCD screen displays: “Wait a moment!!” and return to setting mode. The Display Time is successfully changed. If user selects “No, Cancel!” the LCD screen will return to setting mode directly and all the required settings will not be changed. 1.14. Computer Information Menu Setting The computer information menu setting is to a function for user to select which system information that desired to be displayed on the LCD screen. It contains information of Time, IP, Hardware Monitor, Disk Info and Memory Info. To start up Computer Information Setting: Step 1. Press the Enter button and go through process 1.9.1 Step 2. Use the ▲ button and the ▼ button to select “Computer Info Menu? ” and press the Enter button The LCD screen displays Show this Info? Time * Step 3. Press Enter to make selection. 1-9 LCD Panel User’s Guide Step 4. If user wants to select the certain item, press the Enter button. Then, the right hand side of the selected item on the screen will appear a “*” mark. Step 5. If user wants to cancel the certain item selection, press the Enter button again and the “*” mark will be disappeared. Step 6. Use the ▲ button and the ▼ button to select “OK and Return ” and press the Enter button to return the display mode. 1.15. System Time Setting Step 1. Press the Enter button and go through process 1.9.1 Step 2. Use the ▲ button and the ▼ button to select “System Time Setting ” and press the Enter button Step 3. Use the ▲ button and the ▼ button to increase or decrease the digital number. Step 4. Use the ◄ button and the ►button to change cursor right or left. Step 5. Press the Enter button The LCD screen displays: “ Save change?” Step 6. Use the ▲ button and the ▼ button to select “Yes, Save!!” or “No, cancel”. If user selects “Yes, Save!!” The LCD screen displays: “Wait a moment!!” and return to setting mode. The System Time is successfully changed. If user selects “No, Cancel!” the LCD screen will return to setting mode directly and all the required settings will not be changed. 1-10 LCD Panel User’s Guide 1.16. Rebooting (System Rebooting) Rebooting the server can sometimes cure problems with certain services and is required to recover from RAID failure. To reboot your server: Step 1. Press the Enter button and go through process 1.9.1 Step 2. Use the ▲ button and the ▼ button to select “Reboot ” and press the Enter button Step 3. The LCD screen displays “Are you sure?” Step 4. Use the ▲ button and the ▼ button to select ‘Yes!!’ or ‘No!’. If user selects “Yes!!” the system will reboot automatically. If user selected “No!” the LCD screen will return to display mode directly. 1.17. Powering Down To prevent the potential loss of data, it is important to follow the proper power-down procedures before turning off the server. Step 1. Press the Enter button and go through process 1.9.1 Step 2. Use the ▲ button and the ▼ button to select “Power Off ” and press the Enter button Step 3. The LCD screen displays “Are you sure?” Step 4. Use the ▲ button and the ▼ button to select ‘Yes!!’ or ‘No!’. If user selects “Yes!!” the Server shuts down the services currently running and powers down. If user selects “No, Cancel!” the LCD screen will return to setting mode directly and all the required settings will not be changed. 1-11 LCD Panel User’s Guide 1.18. Appearance of LCD Panel LCD Panel Buttons and Indicators Description HDD LAN 1 Status Fan Fail LED LAN 2 Status Status Power On/Off Button Add LAN 3 / 4 LCD Panel Status LED Operating Buttons 1-12