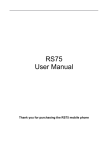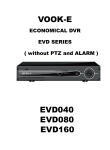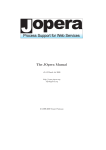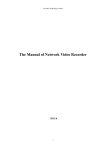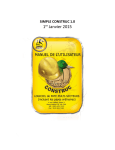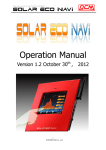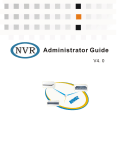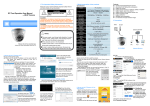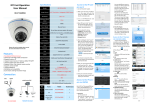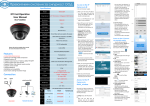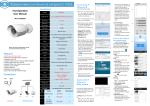Download NVR Station User Guide
Transcript
NVR Station User Guide Sysvideo Technology Limited Only For SNK series NVR Version 02 April 2015 I Trademark Sysvideo™ are registered trademarks of Sysvideo Technology Limited in China and various other countries. All other trademarks mentioned in this document are the property of their respective holders. Sysvideo Technology Limited http://www.sysvideo.cn Tel: +86-755-27721887 Fax: +86-755-27721807 © 2015 Sysvideo Technology Limited All rights reserved. Without the prior written permission of Sysvideo Technology Limited, any reproduction, translation or re-transmission of all or any part of this document for any purpose in either electronic or mechanical form is not allowed. Notice The information in this document is subject to change without notice. Every effort has been made in the preparation of this document to ensure accuracy of the contents, but all statements, information, and recommendations in this document do not constitute a warranty of any kind, express or implied. Sysvideo Technology Limited is not responsible for printing or clerical errors. Contents About This Document.............................................................................................................................................4 Intended Audience...................................................................................................................................................4 Document Versions.................................................................................................................................................4 Compatibility............................................................................................................................................................. 4 1 About the NVR Station........................................................................................................................................5 1.1 Introduction................................................................................................................................................... 5 1.2 Key Features................................................................................................................................................ 5 1.3 Major Specifications.................................................................................................................................... 8 2 Installing the NVR Station..................................................................................................................................9 2.1 Preparations................................................................................................................................................. 9 2.2 Procedure......................................................................................................................................................9 3 Logging In to the NVR Station........................................................................................................................ 11 4 Adding NVRs to the NVR Station...................................................................................................................12 5 Live Viewing.........................................................................................................................................................14 5.1 Automatically Adding the Target Camera.............................................................................................. 14 5.2 Manually Adding, Editing, Replacing, and Deleting Cameras........................................................... 17 5.3 PTZ Controls.............................................................................................................................................. 21 5.4 e-PTZ...........................................................................................................................................................25 5.5 Setting Privacy Masks.............................................................................................................................. 26 5.6 Changing and Touring Surveillance Sites............................................................................................. 28 5.7 Setting and Touring Screen Layouts...................................................................................................... 30 5.8 Enabling Dual-Monitor Viewing...............................................................................................................34 5.9 Snapshots...................................................................................................................................................36 5.10 Changing the Image Position................................................................................................................44 5.11 Configuring Image Settings................................................................................................................... 45 5.12 Calling and Broadcasting.......................................................................................................................45 6 Recording............................................................................................................................................................. 49 6.1 Starting a Recording................................................................................................................................. 49 6.2 Scheduling a Recording........................................................................................................................... 51 6.3 Setting the Recording Policy................................................................................................................... 54 7 Playing Back........................................................................................................................................................55 7.1 Multi-Record Playback..............................................................................................................................55 7.2 Record Synopsis....................................................................................................................................... 58 7.3 Single-Record Playback...........................................................................................................................64 7.4 Synchronous Playback.............................................................................................................................64 8 Alarming............................................................................................................................................................... 66 8.1 Motion Detection........................................................................................................................................66 8.2 Alarm Linkage............................................................................................................................................ 68 8.3 Configuring System Alarms..................................................................................................................... 72 8.4 Querying Active Alarms............................................................................................................................ 73 8.5 Querying History Alarms.......................................................................................................................... 74 9 E-Map.....................................................................................................................................................................76 9.1 Importing or Exporting Map Files............................................................................................................76 9.2 Creating a Map Area................................................................................................................................. 77 9.3 Creating a First-Layer Map...................................................................................................................... 78 9.4 Adding Cameras to Maps........................................................................................................................ 80 9.5 Alarm Notification...................................................................................................................................... 81 9.6 E-Map Settings.......................................................................................................................................... 83 9.7 Creating a Second-Layer Map................................................................................................................ 84 9.8 Deleting Maps and Map Areas................................................................................................................86 10 Video Wall.......................................................................................................................................................... 87 10.1 Live Viewing............................................................................................................................................. 87 10.2 Playing Back............................................................................................................................................ 93 11 Configuring the NVR Station........................................................................................................................ 96 11.1 System Settings.......................................................................................................................................96 11.2 User Autohrization...................................................................................................................................96 12 Configuring an NVR...................................................................................................................................... 100 12.1 User Authorization................................................................................................................................ 100 12.2 Log Management.................................................................................................................................. 104 12.3 Disk Manament..................................................................................................................................... 105 12.4 Importing or Exporting User Data....................................................................................................... 111 12.5 Conducting Connectivity Tests............................................................................................................113 12.6 Upgrading the NVR...............................................................................................................................115 12.7 Shutting Down or Rebooting the NVR...............................................................................................115 12.8 Restoring Factory Defaults.................................................................................................................. 116 12.9 Querying System Status...................................................................................................................... 117 12.10 Configuring System Settings.............................................................................................................117 13 Configuring a Camera.................................................................................................................................. 141 13.1 General................................................................................................................................................... 141 13.2 Network...................................................................................................................................................141 13.3 Main Video............................................................................................................................................. 142 13.4 Secondary Video...................................................................................................................................143 13.5 Audio....................................................................................................................................................... 144 13.6 Show Text...............................................................................................................................................145 13.7 Alarm.......................................................................................................................................................147 13.8 COM........................................................................................................................................................ 148 13.9 Dome.......................................................................................................................................................149 13.10 Motion Detection................................................................................................................................. 149 13.11 Privacy Mask....................................................................................................................................... 150 13.12 Querying Device Status.....................................................................................................................150 13.13 Setting the Recording Mode............................................................................................................. 150 13.14 Rebooting the Camera.......................................................................................................................151 13.15 Upgrading the Camera...................................................................................................................... 152 13.16 Renaming the Camera.......................................................................................................................153 13.17 Web-based Access.............................................................................................................................154 14 Abbreviations and Acronyms.................................................................................................................... 155 III About This Document Intended Audience This document is intended for the personnel who: Work with the NVR Station Know video surveillance basics Document Versions Version 02 (2015-04-03) Compared with Version 01 (2014-08-30), Version 02 (2015-04-03) includes the changes described in the following table. Change Type Description Feature change Added the Record Synopsis function that is exclusive to the SNK16000 series. Editorial change Updated screenshots. Version 01 (2014-08-30) Compared with Version 00 (2014-06-30), Version 01 (2014-08-30) includes the changes described in the following table. Change Type Description Feature change Added the functions of the SNK16000 series. Editorial change Updated screenshots. Version 00 (2014-06-30) This is a draft. Compatibility This document only applies to Sysvideo SNK series NVR . 1 About the NVR Station 1.1 Introduction Sysvideo NVR Station is a complete system for device management, video surveillance, and video recording. The NVR Station supports Open Network Video Interface Forum (ONVIF) and Real Time Streaming Protocol (RTSP) interoperability standards. Additionally, the NVR Station features native integration to cameras and encoders from third party manufacturers, therefore making it an open system. The advanced system capabilities make the NVR Station easy to use with functions like Automatically Adding Devices and One-Click Partition and Formatting and meet various customer needs with functions like Record Synopsis and Privacy Mask for every day security users to advanced video surveillance users. The NVR Station provides the following applications: Web-based application: NVR Station Web Mobile application: Mobile NVR Client (MNC) Note There is no difference on the user interface between the NVR Station Web and NVR Station. NVR Station only can manage Sysvideo SNK series NVR products. 1.2 Key Features The following table lists key features provided by the NVR Station to meet various customer needs. Item Feature Adding devices Automatically Devices Description Adding This feature allows you to quickly add cameras to your NVR. This feature is available to all SNK series NVRs. For details on how to use this feature, see section 5.1 "Automatically Adding the Target Camera." Disk management One-Click Partition and Before starting a recording, you must partition and format 5 Item Feature Description Formatting disks. With this feature, you can complete the two operations with one click. This feature is available to all SNK series NVRs. For details on how to use this feature, see 12.3.1 "One-Click Partition and Formatting." Dual-Stream and Audio The NVR Station offers the ability to record the main and secondary streams for each camera. Along with exceptional image quality, the NVR Station can also record audio. This feature is available to all SNK series NVRs. Dual-Monitor Viewing Live SNK series NVRs can connect to two monitors, allowing for dual-monitor live viewing. This feature is available to all SNK series NVRs. For feature details, see section 5.8 "Enabling Dual-Monitor Viewing." Note the following: You can enable this feature for only the SNK0800RD series on the NVR Station. Viewing For the SNK16128RD, you cannot use the dual/triple-monitor viewing feature if you already create RAID arrays. In other words, you cannot create RAID arrays if you already use the dual/triple-monitor viewing feature. Privacy Mask This feature prevents a camera from monitoring sensitive objects or areas in a scene. When privacy masks are created in a scene, you cannot track objects if the objects move to a masked area. You can create up to 4 privacy masks (24 privacy blocks) for a camera. This feature is available to all SNK series NVRs. For details on how to use this feature, see section 5.5 "Setting Privacy Masks." Image Flip This feature allows you to track an object continuously as it passes beneath a camera. Item Feature Description This feature is available to all SNK series NVRs. For details on how to use this feature, see section 5.3 "PTZ Controls." 16-Channel 1080p Video A spectacular 1920x1080 resolution lets you see more of Playback your high-resolution images with pixel-for-pixel accuracy. When you play back videos on a screen, the solution allows you to capture more details. The SNK0800, SNK0800RD series, and SN16000RD series support this featuer. The following NVRs support 9-channel 720p video playback: SNK0200 series Playback Record Synopsis The Record Synopsis feature summarizes a recording (extracting all the moving objects from the recording), parses the summarized recording, and plays back all the moving objects. This helps you quickly detect moving objects and improves the playback efficiency. This feature is available only to the SN16000RD series-I. For details about how to use this feature, see section 7.2 "Record Synopsis." Motion Detection With this feature, an NVR can detect a change in the position of an object relative to its surroundings. This feature is available to all SNK series NVRs, Notes: IP camera need to support ONVIF motion detection. For details on how to use this feature, see section 8.1 Alarming "Motion Detection." E-Mail Notification Alarm notification via an e-mail alert is offered as a standard feature with all Sysvideo NVRs. You can program an NVR to send a message to a designated address whenever an alarm is triggered. 7 Item Feature Description This feature is available to all SNK series NVRs. For feature details, see section 12.10.11 "Mail Service." Storage ANR The automatic network replenishment (ANR) feature enables an IP camera to locally save records when the connection between it and the NVR is broken and send the records to the NVR when the connection is resumed. This feature is available only to the SNK0200 and SNK RD series NVRs. For details on where to enable this feature, see section 6.3 "Setting the Recording Policy." 1.3 Major Specifications Homing From a single NVR, you can view and control up to 128 cameras. WDR This feature allows you to record greater scene details, from shadows to highlights than normal. IR Infrared camreas can capture objects when there is insufficient visible light to see. Three-Megapixel Lens The NVR Station can work with three-megapixel lenses so that you can capture stunning nad high-resolution digital images. 2 Installing the NVR Station 2.1 Preparations For better user experience, your personal computer (PC) must meet the following fundamental requirements: Intel® Core® 2 Duo CPU 2.0 GHz 2 GB of memory Windows XP/7/8 Google Chrome or Mozilla Firefox Note You are not advised to use the Windows XP operating system since Microsoft stops providing security and other updates for Windows XP on April 8, 2014. If you use the Windows 7 or 8 operating system and the Windows Firewall is turned on, allow the NVR Station to communicate through the Windows Firewall. To access an NVR using the NVR Station Web, run the Google Chrome or Mozilla Firefox as an administrator. 2.2 Procedure Where to find the NVR Station You can find the NVR Station in the CD-ROM of the product package. Alternatively, you can download the NVR Station from the NVR Station Web. To access the NVR Station Web, enter the IP address of an NVR into the address bar of a web browser (Google Chrome or Mozilla Firefox). Installing the NVR Station To install the NVR Station: 1. Obtain the NVR Station installation file NVRStationSetup.exe. Find the CD-ROM that comes with your NVR and insert it into the CD-ROM drive on your PC, and 9 find the NVR Client Software folder. Alternatively, download the file from the NVR Station Web. 2. Run the NVRStationSetup.exe as an administrator. 3. Select a display language, as shown in the following figure. 4. Follow the guidelines offered by the NVR Station Setup Wizard. Auxiliary Software The NVR Station comes with the following auxiliary software: IPCSearch: is the software where you can search for video surveillance devices, change network settings for them, reboot and upgrade them, and access their web-based management applications. nvrlocalplayer: is a record player. The following figure shows the user interface of the IPCSearch. 3 Logging In to the NVR Station The NVR Station comes with an administrator account whose user name and password are admin and admin123, respectively. To log in to the NVR Station: 1. Double-click the NVR Station icon on your PC's desktop. 2. In the displayed dialog box, specify User Name and Password. If you select Auto Login, you can skip the login procedure next time you use the NVR Station. Additionally, the account that you used to log in to the NVR Station last time will be resumed. If you select Full Screen, the NVR Station will be displayed in full-screen mode. 3. Click Log in. Note The user interfaces of the NVR Station Web and NVR Station are continuously changed. Therefore, do not be alarmed when you find the screenshots in this document are different from actual ones. We greatly appreciate your understanding. All the screenshots in this document are taken from the SN16000RD series-I. If you find some options are missing, contact the NVR system administrator to check whether your NVR supports these options. If so, contact the local authorized Sysvideo agent. 11 4 Adding NVRs to the NVR Station Before using the NVR Station, add NVRs to the NVR Station. To add an NVR to the NVR Station: 1. Click the Add NVR button near the Device List area. 2. In the displayed Login dialog box, specify parameters according to onsite conditions, as shown in the following figure. For the User Name and Password parameters, apply one user account of the NVR. In this document, the administrator account is applied. If you select Auto Connect, the NVR Station automatically connects to the NVR as soon as you log in to the NVR Station. For the URL parameter, enter the domain of the NVR. The following is an example. For details on how to obtain a domain for an NVR, see section 3.4 of SNK0000RD Series NVR Administrator Guide. 3. Click OK. If you cannot add the NVR, perform the following steps to address the problem: 1. 2. 3. On your computer, ping the NVR to check whether your computer can reach the NVR. If yes, go to the next step. If not, change the network settings of your computer and try to add the NVR again. Check whether the user account information is correct. If yes, go to the next step. If not, enter the user account information and try to add the NVR again. Check whether the value for the Port Number parameter is the same as that for the NVR Station Port parameter. (To find the location of the NVR Station Port parameter, choose Main Menu > Network > System Ports > NVR Station Port on the on-screen display (OSD) of the NVR.) If yes, contact the local authorized Sysvideo agent. If not, correct the value for the Port Number parameter and try to add the NVR again. 13 5 Live Viewing 5.1 Automatically Adding the Target Camera You can use the Automatically Adding Devices feature to add the target camera that is monitoring the target site to your NVR. Working principle of the feature This feature automatically adds a camera to an NVR when the following conditions are true: The registration address of the camera is 224.1.1.1 (the default registration address). The camera is located on the same subnet as the NVR. The Auto Networking feature is enabled on the camera side. For details on how to enable this feature on the camera side, see the related document of the camera. Alternatively, this feature can add the camera to the NVR when the following conditions are true: The registration address of the camera is one IP address of the NVR. (This indicates that the camera has registered with the NVR.) The camera can reach the NVR. This feature can also retrieve a camera that registered with the NVR but was preempted by another NVR later if the following conditions are true: The camera is still on the camera list of the NVR. The camera is located on the same subnet as the NVR. After the target camera is added to your NVR, you can find the camera on the camera list. Then, drag the target camera to a view window on the main screen of your NVR to monitor the target site. Note The registration address of a camera is one IP address of the NVR to which the camera registers. Querying the registration address of a camera You can use IPCSearch to query the registration address of a camera. The following is an example. IPCSearch is incorporated into the NVR Station. IPCSearch only can find specific series devices that are located in the same broadcast domain as your personal computer (PC). It don’t support ONVIF camera searching. How to use this feature To use this feature: 1. Right-click the NVR and choose Add/Delete, as shown in the following figure. 15 2. At the bottom of the Add tab page, click Auto Add, as shown in the following figure. After performing the preceding steps, find the target camera from the camera list of the NVR and drag the target camera to a view window to monitor the corresponding site. If you do not want to use this feature, you can manually search for and add the target camera. For details, see section 5.2.1 "Adding Cameras." Note The Video Stitching and Patrol Specific Area features are available only to the SNK16000 Series. 5.2 Manually Adding, Editing, Replacing, and Deleting Cameras 5.2.1 Adding Cameras To manually add a camera: 1. Move your cursor to the NVR and click the Add/Delete Device button, as shown in the following figure. 2. On the Add tab page, click Search to search for the cameras that have registered with the NVR, as shown in the following figure. 17 3. Select the camera from the search results and click Add. 4. (Optional) Under Search for a Device, specify the Device Type and IP parameters to add an RTSP or ONVIF camera. The following is an example. After the preceding operations are performed, the camera is added to the camera list of the NVR. 5.2.2 Editing Cameras To change the network settings of a camera: 1. On the Add tab page shown in step 2 of section 5.2.1 "Adding Cameras", select the camera from the search results and click Change IP Address. 2. In the displayed dialog box, change parameter values as required. 3. Click OK. Note that you can change the network settings only for cameras that use the factory defaults. To change the sequence of a camera on the camera list of the NVR: 1. Right-click the NVR and choose Sort Device, as shown in the following figure. You can sort devices by the name, number, or ID. You can also change the camera sequence tailored to your needs. If required, see step 2. 2. (Optional) Click Custom and change the sequence of the camera using the Move Up and Move Down buttons, as shown in the following figure. 19 3. Click OK. 5.2.3 Replacing Cameras To replace a camera: 1. On the Add tab page shown in step 2 of section 5.2.1 "Adding Cameras", select the camera from the search results and click Replace. 2. In the displayed dialog box, select an old device. The following is an example. 3. Click OK. 5.2.4 Deleting Cameras To delete a camera: 1. On the Device window shown in step 2 of section 5.2.1 "Adding Cameras", click the Delete tab. 2. Select the camera from the device list and click Delete. The following is an example. 3. In the displayed dialog box, click Yes to confirm your operation. 5.3 PTZ Controls When you are monitoring a site, you can use PTZ controls to look around your surveillance site. PTZ controls are described as follows: Option Zooming Description Click for near focus and 21 for far focus. Option Adjusting the P/T speed Description Adjust the speed bar The to change the P/T speed. icon indicates a slow P/T speed while the icon indicates a fast P/T speed. Patrolling and Touring To start a patrol: Presets 1. Click the More button under PTZ Control, as shown in the following figure. 2. Click to start a patrol, as shown in the following figure. Before tour presets, ensure that preset positions are configured. Option Description To configure a preset position: 1. Move the camera in question to a location using arrow buttons ( ) under PTZ Control. 2. Enter a digit in the text box shown in previous step 2 to create a preset position ID. Alternatively, you can choose an existing digit. 3. Click the Save button. When preset positions are configured, click positions, as shown in the following figure. Configuring settings image to start touring preset On the second page of PTZ Control, configure image settings, as shown in the following figure. 23 Option Configuring Description the following: Shutter Gain Day/night mode WDR White balance On the third page of PTZ Control, configure the shutter, aperture, and gain, as shown in the following figure. You are advised to apply the default settings. If you change the value for a parameter, click Setting to confirm your operation. If you find an option is gray, it indicates that this option is not supported by the target camera. Configuring following: Aperture Focus Zoom speed Rotate image IR Backlight the On the fourth page of PTZ Control, you can see the following: Option Description For the Rotate Image function: Each time you select 90° Clockwise and Setting, the image will be rotated 90° clockwise. Each time you select 90° Counterclockwise and Setting, the image will be rotated 90° counterclockwise. Configuring the On the fifth page of PTZ Control, you can see the following figure. following: Wiper Image flip For the Image Flip function, select Horizontal and Setting to horizontally flip the video image 180°; select Vertical and Setting to vertically flip the video image 180°. Note If you find an option is gray and you are sure that this option is supported by the target camera, contact the local authorized Sysvideo agent. 5.4 e-PTZ The electronic PTZ (e-PTZ) function allows you to digitally zoom in or out. To use the e-PTZ function: 25 1. On a view window, click the E-PTZ button, as shown in the following figure. 2. Draw a square on the view window, as shown in the following figure. 3. (Optional) Click the 4. Click the view window to return to the normal image size. 5. Click the hand-shaped button to move the video image up, down, left, or right. E-PTZ button again to disable the e-PTZ function. 5.5 Setting Privacy Masks The privacy mask feature prevents a camera from monitoring sensitive objects or areas in a scene. When privacy masks are created in a scene, you cannot track objects if the objects move to a masked area. Therefore, you are advised to disable this function when you are tracking moving objects. You can create up to 4 privacy masks (24 privacy blocks) for a camera. To create a privacy mask, do as follows: 1. On a view window, click the Settings button, as shown in the following figure. 2. Click Privacy Mask, select Enable Privacy Mask, and select the fields to be masked. The following is an example. 27 3. Click Save. After the preceding steps are performed, you will find that masked fields turn black, as shown in the following figure. 5.6 Changing and Touring Surveillance Sites To change the surveillance site, drag another camera from the device list to the current view window. To tour multiple surveillance sites on a view window, do as follows: 1. On a view window, click the Tour Camera button, as shown in the following figure. 2. On the Tour Camera window, click Add to add a touring scheme, as shown in the following figure. 29 3. In the Add Scheme dialog box, enter a name for the new touring scheme. The following is an example. 4. Click OK. 5. Drag cameras to the camera list and enter a dwell time. The following is an example. 6. Click Start and then Close. After the preceding steps are performed, live videos from these surveillance sites are toured on the view window. 5.7 Setting and Touring Screen Layouts When multiple view windows are displayed on the main screen, you can set the screen layout, create a screen layout scheme with cameras bound to view windows, and tour screen layout schemes. To set the screen layout for your PC, select one screen layout from the button bar on the View tab page, as shown in the following figure. To set the screen layout for the NVR: 1. Right-click an NVR and choose Screen Layout. 2. In the Screen Layout window, select a screen layout and drag cameras to view windows, as shown in the following figure. 3. Close the window. Note Before setting the screen layout for the NVR, ensure that no user logs in to the NVR. If any user logs in to the NVR, the preceding steps fail. To create a screen layout scheme with cameras bound to view windows: 31 1. Determine a screen layout and drag cameras to view windows. 2. Click the 3. In the Screen Layout Scheme dialog box, click Add to add a screen layout scheme, as shown in Screen Layout Scheme button, as shown in the following figure. the following figure. 4. In the displayed Add dialog box, enter a name for the new layout scheme. The following is an example. 5. Click OK. 6. Click the Obtain the Current Screen Layout button to load the current screen layout to the newly created layout scheme. The following is an example. Repeat the preceding steps several times to create multiple screen layout schemes. To tour screen layout schemes, do as follows: 1. On the Screen Layout dialog box, select layout schemes to be toured and enter a dwell time. The following is an example. 33 In this step, you can change the order for each scheme using the Move Up and Move Down buttons. Additionally, you can rename a layout scheme. 2. Click Start and then Close. 5.8 Enabling Dual-Monitor Viewing Note that you can enable dual-monitor viewing for only the SNK0800RD series on the NVR Station. The NVR supports dual-monitor viewing using a VGA port and an HDMI port. To enable dual-monitor viewing for an NVR: 1. Move your cursor to the NVR and click the Settings button, as shown in the following figure. 2. On the System Settings window, click the General tab. 3. Deselect the Disable the secondary screen option, as shown in the following figure. 4. Click Save. 5. Right-click the NVR and choose Screen Layout. 6. In the Screen Layout window, select a screen layout with two digits, for example, The following is an example. 35 . The button indicates that the main screen is selected. The button indicates that the main screen is not selected. The button indicates that the secondary screen is selected. The button indicates that the secondary screen is not selected. 7. When the main screen is selected, drag cameras to view windows on the main screen. 8. When the secondary screen is selected, drag cameras to view windows on the secondary screen. If more than 32 ONVIF cameras are connected to the NVR, you must select the Disable the secondary screen option. Note The Disable the secondary screen option is available only to NVRs that support more than 32 cameras. 5.9 Snapshots 5.9.1 Capturing You can capture video images locally (on the NVR Station) or remotely (on the NVR). When you capture such images locally, the snapshots are saved on your PC. When you capture such images remotely, the snapshots are saved on the NVR. To capture video images locally, click the Local Snapshot button at the bottom of a view window, as shown in the following figure. To capture video images remotely: 1. Right-click a camera and choose Snapshot, as shown in the following figure. Then, you will see the following. 37 2. (Optional) Assign tags to the snapshot. 3. Click OK. Note You can capture video images remotely only for SNK enterprise NVR. To schedule a capturing task through alarm linkage: 1. Right-click an NVR and choose Alarm > Service Alarm. 2. Select an alarm type from the Alarm Type drop-down list. 3. Select a source, day, and period. 4. Select a camera to be linked. 5. Select the Snapshot action. 6. Click Save. The following is an example. The following table provides the description for each action. Action Description Remarks Recording Start a recording. - Snapshot Take snapshots. To This option is not available to some models. configure snapshot settings, right-click NVR and the choose Settings > Record and Snapshot > Snap. Text Overlay Display the duration the alarm persists. - When the alarm is cleared, regardless of whether manually or automatically, the duration disappears. Live View in First Assign the top left view window to the linked camera, allowing you to live view video immediately after an 39 Action Description Remarks Window alarm is generated. Preset Position Invoke a preset location, allowing you to point the The numbers of preset linked camera at the preset location upon the locations generation of an alarm. For details on how to configure a preset location for a supported by cameras vary according to the camera type. camera, see section 5.3 "PTZ Controls." Link to NVR Station Display an alarm window on the NVR Station, allowing you to be aware of an alarm when you are not near the NVR and locally clear the alarm. Full Screen Viewing View the video from the linked camera in full screen mode on the main screen. Link to Video Wall Send the video from the linked camera to a view This option requires that a window on a video wall. video wall be configured. Link to Secondary Screen Send the video from the linked camera to the This option requires that a VGA secondary screen connected to the NVR through a secondary VGA port. screen be configured. Note that you will view the video in full screen mode on the secondary screen. Link to Secondary Screen Send the video from the linked camera to the This option requires that a HDMI2 secondary screen connected to the NVR through an secondary HDMI port. screen be configured. Note that you will view the video in full screen mode on the secondary screen. If the linked device is the NVR itself, the actions are as follows. Action Description Remarks Action Description Remarks Buzzer Enable the beeper on the NVR. - E-Mail Send an alarm notification to the preset email address. To configure mail settings, right-click the NVR and choose Settings > Mail Service. Alarm Output X Invoke an alarm output device. - 5.9.2 Querying Snapshots can be saved either locally (on the NVR Station) or remotely (on the NVR). To query snapshots: 1. Right-click a camera and choose Search Snapshot, as shown in the following figure. 2. In the Search Snapshot dialog box, select a camera, an alarm type, a source, and a time, and then click Search. The following is an example. 41 In this step, you can perform the following operations: Download all or specific snapshots. Add or edit tags for a snapshot. To find the snapshot save path on the NVR Station: 1. In the top right corner of the NVR Station, click the figure. 2. Click Settings. 3. Click the General tab, as shown in the following figure. More button, as shown in the following 5.9.3 Settings To configure snapshot settings, right-click the NVR and choose Settings > Record and Snapshot > Snap, as shown in the following figure. 43 5.10 Changing the Image Position To change the image position, click the Fill, Stretch, or Original Size button on the View tab page, as shown in the following figure. Note If you find you cannot change the image position, contact the system administrator to check whether the camera in question supports the option. If so, contact the local authorized Sysvideo agent. 5.11 Configuring Image Settings For details on how to configure image settings for a camera, see section 5.3 "PTZ Controls." 5.12 Calling and Broadcasting The NVR Station can enable an NVR to listen to or call a camera. The NVR Station can also start a broadcast for an NVR. Before calling cameras or starting a broadcast, ensure that cameras are equipped with audio output devices. To call a camera, click the Initiate a call button at the bottom of its view window, as shown in the following figure. To terminate the call, click the Terminate a call button at the bottom of its view window, as shown in the following figure. 45 To start a broadcast for an NVR, right-click the NVR and choose Start a broadcast, as shown in the following figure. To stop the broadcast, right-click the NVR and choose Broadcast Control > Stop, as shown in the following figure. To switch from a call to a broadcast: 1. Right-click the NVR and choose Start a broadcast. 2. In the displayed dialog box, confirm your operation, as shown in the following figure. To switch from a broadcast to a call: 1. Click the Initiate a call button on the corresponding view window. 2. In the displayed dialog box, confirm your operation, as shown in the following figure. 47 If you cannot find the Initiate a call button or cannot start a broadcast, perform the following operations to check whether audio is cut: 1. In the top right corner of the NVR Station, click the More button, as shown in the following figure. 2. Click Settings. 3. Click the Live View tab and deselect the Cut audio option, as shown in the following figure. If the preceding operations do not work, contact the local authorized Sysvideo agent. 6 Recording 6.1 Starting a Recording You can locally or remotely start a recording. When you locally start a recording, the records are saved on your PC. When you remotely start a recording, the records are saved on the NVR. 6.1.1 Locally Starting a Recording To locally start a recording, click the Local Recording button on a view window, as shown in the following figure. To find the recording save path on the NVR Station: 1. In the top right corner of the NVR Station, click the 2. Click Settings. 3. Click the Playback tab, as shown in the following figure. 49 More button. 6.1.2 Remotely Starting a Recording You can remotely start a recording in two ways. Method 1 To remotely start a recording, click the Start Recording button next to a camera, as shown in the following figure. By default, the recording function is enabled for each camera. Therefore, you will find the Stop Recording button next to a camera when the NVR Station connects to the NVR. If you click this button, you will be prompted to confirm your operation. Then, the you click this button, the Auto Recording button is displayed. If Start Recording button will be displayed. Method 2 To remotely start a recording: 1. Right-click a camera and choose Recording, as shown in the following figure. 2. Select the camera from the Camera drop-down list and set Recording to Enabled, as shown in the following figure. 3. (Optional) Click Copy settings to all to copy the recording settings of the camera to all the other cameras. 4. Click OK. 6.2 Scheduling a Recording You can schedule a recording by setting the alarm linkage or the recording scheduling function. By alarm linkage Through alarm linkage, a recording can automatically start when an alarm is triggered. To schedule a recording: 51 1. Right-click an NVR and choose Alarm > Service Alarm. 2. Select an alarm type from the Alarm Type drop-down list. 3. Select a source, day, and period. 4. Select a camera to be linked. 5. Select the Recording action. 6. Click Save. The following is an example. Note The alarm linkage method applies only to cameras whose recording mode is Auto. By the recording scheduling function To schedule a recording: 1. Right-click an NVR and choose Settings > Record and Snapshot > Recording Schedule. 2. On the Recording Schedule tab page, select a camera and day and select/specify a period, as shown in the following figure. 3. (Optional) Click the Copy To button to copy the scheduling settings to another or all cameras, as shown in the following figure. 4. Click Save. Note 53 This function applies only to cameras whose recording mode is Auto. 6.3 Setting the Recording Policy The recording policy includes the following: What to do when storage space is insufficient When a recording will be resumed after an alarm is cleared Whether to enable the ANR feature To configure the recording policy: 1. Right-click an NVR and choose Settings > Record and Snapshot > Recording Policy. 2. Specify parameters and select options according to onsite conditions, as shown in the following figure. 3. Click Save. 7 Playing Back 7.1 Multi-Record Playback During a multi-record playback, you can play back multiple records. To start a multi-record playback: 1. On the Playback tab page, click the Multi-record playback button. 2. On the button bar, select a screen layout, as shown in the following figure. 3. Click 4. Drag cameras to view windows, and then select a recording date and a start time for each camera. to expand the camera list of an NVR. Note that a blue date indicates that records are available on this date. The following is an example. For the timeline, you can zoom in to select a start time accurate to the minute. You can drag the timeline to choose a start time, as shown in the following figure. If you do not select a recording date, the current date is selected by default. 55 If you do not select a start time, the earliest time point on the timeline is selected by default. Note that red sections of the timeline indicate that alarms are generated during this period and that blue sections of the timeline indicate that records are available during this period. The following describes playback options. Option Description Play Start a playback. Pause Stop a playback temporarily. Stop Stop a playback. Single-Frame Play back frame by frame. Playback Low Playback Slow the playback down. Speed Fast Playback Accelerate the playback. Speed Loop Repeatedly play back a certain section of a record. Previous Event Skip to an earlier event. Next Event Skip to a later event. Capture Take snapshots. Note that all snapshots are saved on your PC. The snapshot save path is provided in section 5.9.2 "Querying." Download Download records. Lock Record Lock the record made during a certain period of time to prevent the record from being overwritten. To lock the record made during a certain period of time: 1. On a view window, click the 2. Use figure. Lock Record button. to select the period and then click Lock, as shown in the following After the preceding operations are performed, you will find purple sections on the timeline. These purple sections indicate that records made during this period of time are locked and these records will not be overwritten. Note Each record is composed of data blocks and each data block cannot be split further. Therefore, you may find that the eventually locked period is different from the previously specified period. However, the eventually locked period is always longer than the user-specified period. The size of such data blocks is configurable. To configure the size of data blocks, on the OSD of the NVR, choose Main Menu > Settings > General > Record Unit Size. To unlock the record made during a certain period of time: 1. On a view window, click the 2. Use Lock Record button. to select the period and then click Unlock, as shown in the following figure. Note The Lock Record option is available only to the some models NVR. Add Tag Create a tag at a time point. To skip to a tag, click Previous Event or Next Event. e-PTZ Click to draw a square to digitally zoom in. 57 Click to move the image up, down, left, or right. Click to return to the playback screen. Sharpen Sharpen the image. Details Query the stream information. Record This option summarizes a recording (extracting all the moving objects (for example, people Summary and cars) from the recording). Then, the Record Synopsis function parses the summarized recording and plays back all moving objects. (For details about the Record Synopsis feature, see section 7.2 "Record Synopsis.") To summarize a recording: 1. Click the Record Summary button above the timeline. 2. Specify Start Time, End Time, and Resolution. You can drag and stretch the sliding window on the timeline to quickly select a start time and end time, as shown in the following figure. 3. Click Start Summary. After the preceding operations are performed, a summarizing task is created. You can choose Synopsis > In Progress to check the task progress. Note Before summarizing a recording for a camera, disable the recording function for the camera. If you do not disable the recording function, no summarizing tasks can be created for the camera. 7.2 Record Synopsis The Record Synopsis feature summarizes a recording (extracting all the moving objects from the recording), parses the summarized recording, and plays back all the moving objects. To use this feature: 1. Choose Synopsis > Completed. 2. Specify the search criteria, as shown in the following figure. 3. Click Search. 4. Double-click a task on the task list. After performing the preceding steps, you will see two windows playing back the original recording (left window) and the summarized recording (right window), respectively. The following table helps you use this feature. 59 Item Description Clicking this icon will show you only moving people, as shown in the following figure. Clicking this icon again will remove the Person search criterion. Clicking this icon will show you only moving cars, as shown in the following figure. Clicking this icon again will remove the Vehicle search criterion. Item Description Clicking a color icon will show you only moving objects in this color. Clicking this icon again will remove this color search criterion. Clicking a color icon will show you only moving small objects. Clicking this icon again will remove the Small search criterion. Clicking a color icon will show you only moving big objects. Clicking this icon again will remove the Big search criterion. Clicking a direction icon will show you only objects moving towards a specific direction. The following is an example. This option allows you to draw a line on the right window. Then, all the objects crossing this line will be displayed. The following is an example. 61 Item Description To use this option: 1. Click . 2. Draw a line on the right window. 3. Click OK. This option allows you to mark a region of interest on the right window. Then, all the objects appeared in the region will be displayed. The following is an example. To use this option: 1. Click . 2. Mark a region of interest on the right window. 3. Click OK. Item Description Square When you move your cursor to a square, the playback will be paused. When you move your cursor away, the playback will be resumed. When you double-click a square, the original recording on the left window will go to a time point earlier than the time point displayed together with the square, as shown in the following figure. Time Point Each moving object is tagged with a time point from which you can know when each moving object appeared on the recording for the first time. Clear Clicking Clear will clear all the existing search criteria. You can use this adjustment bar to change the playback speed. Snapshot You can query the snapshots of all the moving objects in a recording by clicking Snapshot. When you double-click a snapshot, the original recording on the left window will go to a time point earlier than the time point displayed together with the snapshot, as shown in the following figure. 63 7.3 Single-Record Playback You can play back the records from only one camera during a multi-record playback to achieve a single-record playback. 7.4 Synchronous Playback During a synchronous playback, all records are played back at the same start time. To start a synchronous playback: 1. On the Playback tab page, click the Synchronous playback button, as shown in the following figure. 2. On the button bar, select a screen layout, as shown in the following figure. 3. Click 4. Drag cameras to view windows, and then select a recording date and a start time. to expand the camera list of an NVR. Note that a blue date indicates that records are available on this date. From the view of the set theory, the displayed dates are the union of the selected cameras. For example, records are available on March 1 for camera 1 and records are available on March 2 for camera 2. In such a case, the dates March 1 and 2 are blue. For the timeline, you can zoom in to select a start time accurate to the minute. You can drag the timeline to choose a start time, as shown in the following figure. If you do not select a recording date, the current date is selected by default. If you do not select a start time, the earliest time point on the timeline is selected by default. Note that red sections of the timeline indicate that alarms are generated during this period and that blue sections of the timeline indicate that records are available during this period. 5. Click to start the single-record playback. 65 8 Alarming 8.1 Motion Detection Note Some IP cameras don’t support motion detection when it work with NVR, if the function is not available, please ask Sysvideo . The motion detection feature enables a camera to send an alarm notification to the NVR Station when a suspicious motion is detected in a preset area. An alarm is triggered when the NVR Station receives the notification. After this, the "Alarm: Moving" text is displayed on the view window in question, as shown in the following figure. To enable this feature for a camera: 1. On the view window mapped onto the camera, click the following figure. Settings button, as shown in the 2. Click the Motion Detection tab, select Enable Function, set the detection sensitivity, and select a detection field. The following is an example. 67 3. Click Save. 8.2 Alarm Linkage The alarm linkage technique helps you quickly respond to alarms such as motion detection and data loss. When detecting alarms, the system can link live video browsing, alarm triggered videos, and alarm output devices. Additionally, the system can: Start a recording Take snapshots Invoke camera presets Play alarm sound Display the duration the alarm persists Display an alarm window on the NVR Station To set alarm linkage for an NVR, do as follows: 1. Right-click the NVR and choose Alarm > Service Alarm. 2. On the Service Alarm tab page, configure parameters. The following is an example. 1) Select an alarm type, for example, Motion Detection. 2) Select a camera from the Source drop-down list. 3) (Optional) Enter an alias for the source camera. Note that the alias will be displayed together with the name of the source camera on the Active Alarm window. 4) Select a day and one or multiple duration options. 5) Select a camrea or NVR from the Linked Device drop-down list. 6) Select actions for each duration option. Note that actions vary according to the type of linked device. The following table provides the description for each action. Action Description Remarks Recording Start a recording. - Snapshot Take snapshots. - Text Overlay Display the duration the alarm persists. - When the alarm is cleared, regardless of whether manually or automatically, the duration disappears. Live View in Assign the top left view window to the linked - the camera, First Window allowing you to live view video immediately after an alarm is generated. Link to Secondary Send the video from the linked camera to the This option requires that a secondary screen. secondary Screen screen be configured. Note that you will view the video in full screen mode on the secondary screen. Link to NVR Display an alarm window on the NVR Station, - Station allowing you to be aware of an alarm when you are not near the NVR and remotely clear the alarm. Full Viewing Screen View the video from the linked camera in full screen mode on the main screen. 69 Action Description Remarks Preset Position Invoke a preset location, allowing you to point the The numbers linked camera at the preset location upon the locations generation of an alarm. of preset supported by cameras vary according to For details on how to configure a preset location the camera type. for a camera, see section 5.3 "PTZ Controls." Link to Video Send the video from the linked camera to a view This option requires that a Wall window on a video wall. video wall be configured. If the linked device is an NVR, the actions are as follows. Action Description Remarks Buzzer Enable the buzzer on the NVR. - E-Mail Send an alarm notification to the preset To email address. configure mail settings, right-click the NVR and choose Settings > Mail Service. Alarm Output X 3. Invoke an alarm output device. - Click Save. The following is visual effect for alarm linkage where the alarm type is motion detection and the NVR Station is linked. As shown in the preceding figure, you can see the following: The frame of the view window in question is blinking red. The ALARM tab is blinking red. Note If the alarm type is set to motion detection, you must enable the motion detection function. If you do not enable this function, alarm linkage cannot take effect. To clear the alarm: 1. Click the ALARM tab. 2. In the displayed Alarm Linkage dialog box, select the alarm and click Clear Alarm, as shown in the following figure. 71 3. (Optional) Click Linked View to display the secondary stream in question in full screen. 4. Click Close. 8.3 Configuring System Alarms To configure system alarms for an NVR: 1. Right-click the NVR and choose Alarm > System Alarm. 2. In the displayed System Alarm dialog box, specify parameters according to onsite conditions, as shown in the following figure. For different types of system alarms, you can choose different ways to alert yourself. The following table provides the description for each alarm type. 3. Action Description Device Disconnected A device is disconnected from the NVR. No Disk No storage disk is found. Faulty Disk A faulty storage disk is found. IP Address Conflict An IP address of the NVR is in duplicate. Internet Disconnected The network cable is disconnected. Low Speed The network speed is low. Insufficient Recording Space No space is available for records. MAC Address Conflict An MAC address of the NVR is in duplicate. Insufficient Snapshot Space No space is available for snapshots. Click Save. 8.4 Querying Active Alarms To query active alarms for an NVR, right-click the NVR and choose Alarm > Active Alarm > Search. The following is an example. When viewing active alarms, you can clear them by clicking . When an alarm is triggered, you can manually clear the alarm. If you do not manually clear the alarm: 73 The alarm is automatically cleared when the exception or motion that triggers the alarm no longer exists. The alarm persists if the exception or motion persists. 8.5 Querying History Alarms To query a specific type of history alarms generated on all cameras connected to an NVR: 1. Right-click the NVR and choose Alarm > History Alarm. 2. Select a general alarm type, for example, service alarm. 3. Select a service alarm type, for example, motion detection. 4. Set Source to All Sources. 5. Select a start time and end time. 6. Click Search. The following is an example. You can click to play back the recording that is started around 30s before the alarm is triggered. Note that the recording is stopped as soon as the exception or motion that triggers the alarm no longer exists. Note When you find no recordings are available, check whether the recording mode of the camera in question is set to Enabled or Auto. If yes, contact the local authorized Sysvideo agent. If not, set the recording mode to Enabled or Auto. 75 9 E-Map 9.1 Importing or Exporting Map Files To import a map file (.kdm): 1. On the E-Map tab page, click the Import E-Map Data button, as shown in the following figure. 2. In the Import E-Map Data dialog box, click Browse to select the map file, as shown in the following figure. 3. Click Start. To export a map file: 1. On the E-Map tab page, click the Export E-Map Data button, as shown in the following figure. 2. In the Export E-Map Data dialog box, click Browse to enter a name for the map file that is to be exported, as shown in the following figure. 3. Click Start. 9.2 Creating a Map Area To create a map area: 1. Under Area List, click the Add Area button, as shown in the following figure. 2. In the displayed Add Area dialog box, enter a name for the new area, for example, Iceland. 3. Click OK. After performing the preceding steps, you can see the following: 77 Note that you can create a maximum of 128 items including map areas, maps, and sub-maps on the NVR Station. 9.3 Creating a First-Layer Map To create a first-layer map: 1. On a map window, click Add Map, as shown in the following figure. 2. In the displayed Add Map dialog box, enter a map name and click Browse to select a map. The following is an example. After performing the preceding steps, you can see the following: If you double-click the newly created first-layer map, the map will be displayed in full screen, as shown in the following figure. 79 To return to the home tab page, click To zoom in the entire map, click To zoom out the entire map, click . . . To restore the original size of the map, click . To zoom in a specific area of the map, draw a square in the thumbnail in the bottom right corner of the window. If you want to hide the thumbnail, click . 9.4 Adding Cameras to Maps To add a camera to a map: 1. Double-click the map to show the map in full screen. 2. Under the NVR list, choose the NVR to which the camera belongs and drag the camera to a spot on the map. The following is an example. If you want to remove the camera from the map, click X and confirm your operation. 9.5 Alarm Notification When an alarm is triggered on a camera, you can see the following on the E-Map tab page: 81 As shown in the preceding figure, you can see the following: The map where the camera is located pops up in full screen. An alarm notification box is displayed in the top right corner of the window. The circle around the camera icon is blinking red. A live viewing window pops up to show the live video from the camera. In the bottom right corner of the window, multiple squares are repeatedly appeared and disappeared. To achieve the preceding, you must ensure the following: On the E-Map tab page, the Note that the View button is selected, as shown in the following figure. Edit button is selected by default. The pop-up live view option is selected, as shown in the following figure. You are currently viewing the E-Map tab page. To clear an alarm, in the top right corner of the window, select the alarm and click Clear Alarm, as shown in the following figure. To show the camera in the center of the window, click Show Camera Location. 9.6 E-Map Settings To configure e-map settings: 1. In the top right corner of the NVR Station, click the More button, as shown in the following figure 2. Click Settings. 3. In the Settings window, click the E-Map tab. 4. On the E-Map tab page, configure parameters according to onsite conditions. The following is an example. 83 5. Click Save. 9.7 Creating a Second-Layer Map To add a second-layer map to a first-layer map: 1. Double-click the first-layer map and click the 2. Click the Edit button, as shown in the following figure. Add sub-map button, as shown in the following figure. 3. On the first-layer map, draw a square. 4. In the displayed Add Map dialog box, enter a map name and click Browse to select the second-layer map, as shown in the following figure. 5. Click OK. After performing the preceding steps, you can see the following: 85 As shown in the preceding figure: The square is displayed blue on the first-layer map. The name of the second-layer map is yellow. The square and the map name are also displayed in the thumbnail. The NVR Station supports cascaded maps. A maximum of six-level of cascaded maps can be created. 9.8 Deleting Maps and Map Areas To delete a map or map area, select the map or map area and click . 10 Video Wall 10.1 Live Viewing You can monitor sites on a video wall but you must get at least one decoder ready. If no decoders are configured, you cannot monitor sites on the video wall. To monitor sites on a video wall, do as follows: 1. Click the Video Wall tab, as shown in the following figure. 2. On the Video Wall tab page, drag an NVR onto the viewing field or double-click an NVR. After this step is performed, you can see the following: As shown in the preceding figure: One view window is automatically created. 87 The first camera on the camera list is automatically mapped on to the view window. 3. Click the Screen Layout button to select a screen layout, as shown in the following figure. 4. Click the NVR and expand its decoder and camera lists, as shown in the following figure. 5. Drag one decoder and one camera to each view window. Note that one decoding channel receives the video from only one camera. Currently, a maximum of 64 decoding channels are supported. 6. Click the Save button to save the current screen layout with decoders and cameras bound to a layout scheme. The following is an example. 7. Click the Load Layout Scheme button to apply the previously mentioned layout scheme to the video wall, as shown in the following figure. After the layout scheme is loaded, you can monitor sites on the video wall. Since decoders send data directly to a video wall without passing the NVR Station, you cannot view video on the NVR Station. To tour cameras on a view window of the video wall: 1. On the view window, click the Tour Camera button, as shown in the following figure. 2. In the Tour Camera dialog box, select cameras to be toured and enter a dwell time. You can enter either a unique dwell time for a camera or a unified dwell time for several cameras. To enter a unique dwell time for a camera, select the camera and select a time length from the Unified Dwell Time drop-down list, as shown in the following figure. 89 To enter a unified dwell time for several cameras: 1) Select the first target camera. 2) Select a time length from the Unified Dwell Time drop-down list for the first target camera. 3) Simply select the rest cameras. By default, the rest cameras use the same dwell time as the first camera. The following is an example. 3. (Optional) Change the order for each camera using the Move Up and Move Down buttons. 4. (Optional) Click Rename to rename the current touring scheme. The following is an example. 5. Click Start and then Close. 91 To tour screen layout schemes on the video wall: 1. On the Video Wall tab page, click the Tour Layout Scheme button, as shown in the following figure. 2. In the Tour Layout Scheme dialog box, select layout schemes to be toured and enter a dwell time. You can enter either a unique dwell time for a scheme or a unified dwell time for several schemes. For details, see previous step 2. The following is an example. 3. 4. (Optional) Change the order for each scheme using the Move Up and Move Down buttons. (Optional) Click Rename to rename the current touring scheme. The following is an example. 5. Choose Start and then Close. 10.2 Playing Back To start a playback: 1. On a view window, click the Playback button, as shown in the following figure. 93 2. In the Playback on Vide Wall window, double-click a camera. Then, you will see the following. As shown in the following figure: A blue date indicates that records are available on this date. Red sections of the timeline indicate that alarms are generated during this period and that green sections of the timeline indicate that records are available during this period. 3. Select a recording date and use to select a start time on the timeline. For the timeline, you can zoom in to select a start time accurate to the minute. If you do not select a recording date, the current date is selected by default. If you do not select a start time, the earliest time point on the timeline is selected by default. 4. Click the Play button. After the preceding steps are performed, you will see the following: 95 11 Configuring the NVR Station 11.1 System Settings To configure the system settings of the NVR Station: 1. In the top right corner of the NVR Station, click the 2. Click Settings. 3. In the Settings window, click each tab to configure parameters according to onsite conditions, as shown in the following figure. 4. Click Save. 11.2 User Autohrization 11.2.1 Adding a User Account To add a standard user: More button. 1. Click the User Authorization button that is near the device list, as shown in the following figure. 2. In the User dialog box, click Add, as shown in the following figure. 3. In the Add dialog box, specify parameters displayed, as shown in the following figure. 4. Click OK. Like the administrator, a standard user is allowed to access all operations. 97 11.2.2 Editing a User Account To retrieve the default password (admin123) for a standard user: 1. In the User dialog box, select the user. 2. Click Retrieve Default Password, as shown in the following figure. 3. In the displayed dialog box, click Yes to confirm your operation. To change the password of your own account: 1. In the User dialog box, select your account and click Change Password. 2. In the displayed Change Password dialog box, specify parameters displayed, as shown in the following figure. 3. Click OK. 11.2.3 Deleting a User Account To delete a standard user: 1. In the User dialog box, select the user and click Delete. 2. In the displayed dialog box, click Yes to confirm your operation. 99 12 Configuring an NVR 12.1 User Authorization When you are authorized to manage user accounts, you can add, edit, delete, and disable standard users. When you are not authorized to manage user accounts, you can only query your account's user authorization information and change your account's password. 12.1.1 Adding a User Account To add a standard user for an NVR: 1. Right-click the NVR and choose User > Add. 2. In the displayed Add dialog box, specify parameters, as shown in the following figure. 3. Click OK. By default, a standard user is allowed to perform the following operations: System: Recording and Capturing Configuring System Settings Managing Devices Managing Alarms Configuring Video Wall Camera: PTZ Control Live View Playback and Backup Only the administrator is allowed to perform the following operations: Restoring factory defaults Import or exporting user data Managing disks and configuring IP SAN settings Switching off the system Rebooting the system 12.1.2 Editing a User Account To change the user authorization for a standard user: 1. In the User dialog box, click the user. 2. Select and deselect options, as shown in the following figure. 3. (Optional) Select the Allow access from check box to limit accesses from the NVR Station to an NVR. 101 When this check box is selected, only users from specific IP addresses or network segments are allowed to access an NVR using the NVR Station. For the text field below this check box, enter multiple IP addresses and separate them using ";". The following is an example: 172.35.23.100;172.35.23.105;172.35.23.110;172.35.23.115. Alternatively, enter multiple network segments and separate them using ";". The following is an example: 172.35.*.*;172.100.*.*;172.165.*.*;172.200.*.*. 4. (Optional) Copy the user authorization of this user to another user. 1) Click Copy User Authorization To. 2) Select the target user in the displayed dialog box, as shown in the following figure. 3) Click OK. 5. (Optional) Click Apply to all channels to copy the user authorization of this user to all channels. 6. Click Save. To retrieve the default password (admin123) for a standard user: 1. In the User dialog box, click the user. 2. Click Retrieve Default Password at the bottom of the dialog box, as shown in the following figure. 3. In the displayed dialog box, click Yes to confirm your operation. To change the password of your own account: 1. In the User dialog box, select your account from the user list and click Change Password. 2. In the displayed Change Password dialog box, specify parameters, as shown in the following figure. 3. Click OK. 12.1.3 Deleting a User Account To delete a standard user: 1. In the User dialog box, click the user. 2. Click Delete at the bottom of the dialog box. 3. In the displayed dialog box, click Yes to confirm your operation. 12.1.4 Disabling a User Account To disable a standard user for a certain period of time: 1. In the User dialog box, click the user. 2. Click Disable at the bottom of the dialog box. 3. In the Disable displayed dialog box, select a time length from the Suspend Time drop-down list, as shown in the following figure. 4. Click OK. 103 12.2 Log Management The system logs include the following: Login attempts, including login results, the addresses from which users attempt to log in to the NVR, the reasons why users failed to log in to the NVR Operation details, including operation results and the addresses from which users perform operations Alarm logs, including the devices that report alarms and alarm types Record backup attempts System upgrade attempts To query a specific type of system log (for example, login attempt) for an NVR: 1. Right-click the NVR and choose Log. 2. Specify parameters displayed on the Log dialog box. For example, set Log Type to User login. 3. Click Search. The following is a search result: You can click Download to download search results. 12.3 Disk Manament 12.3.1 One-Click Partition and Formatting Before starting a recording, you must partition and format disks. With the One-Click Partition and Formatting feature, you can complete the two operations with one click. To complete partition and formatting using this feature for an NVR: 1. Right-click the NVR and choose Disk. 2. On a disk view window, click the 3. In the displayed dialog box, click OK to confirm your operation. Initialize button, as shown in the following figure. Note that this feature creates only one partition by default. To partition a disk only: 1. On the disk view window, click the Disk Partition button, as shown in the following figure. 2. In the displayed dialog box, specify parameters displayed. The following is an example. 105 Note that a maximum of four partitions are supported. 3. Click Start. To format a partition only: 1. On the disk view window, click the Format button. 2. Click Format (X:), as shown in the following figure. Note that X indicates a variant. 3. Select a file system, as shown in the following figure. 4. Click OK. 5. Confirm your operation by clicking OK, as shown in the following figure. 12.3.2 Setting the Storage Mode The storage modes of a disk include the following: Grouping: In this mode, multiple disks are grouped to form a disk pool and you can determine which camera can use this pool. Quota: In this mode, one disk is shared between specific cameras. To set the storage mode to grouping for a disk: 1. Right-click the NVR in question and choose Disk > Storage Mode. 2. Set Storage Mode to Disk group. 3. Select a group from the Disk group drop-down list. 4. Assign cameras to the disk group. 5. Click Apply. The following is an example. To change the disk group for a disk: 107 1. On the disk view window, click the Disk Grouping button. 2. In the Disk Grouping dialog box, select a group ID. 3. Click OK. To set the storage mode to quota for a disk: 1. Right-click the NVR in question and choose Disk > Storage Mode. 2. Set Storage Mode to Quota. 3. Select a camera from the Camera drop-down list to assign shares to the camera. 4. Enter a digit in the Record Quota text box. Note that the digit must be in multiples of 2. 5. Click Apply. The following is an example. 12.3.3 Creating RAID Arrays You cannot create redundant array of independent disks (RAID) arrays on the NVR Station. You can create RAID arrays only on the OSD of the NVR. 12.3.4 IP SAN Before configuring IP SAN settings, ensure that the following conditions are true: The NVR has been assigned a virtual disk (at least 4 GB large) from a target. The sector size of the virtual disk is 512 or 4096 bytes. To add a target to the NVR: 1. Right-click the NVR and choose Disk > IP SAN > Add. 2. In the displayed Add Targets dialog box, specify parameters displayed, as shown in the following figure. 1) Set the IP Address parameter to the IP address of the target. 2) For the Port parameter: 3) If you use Sysvideo IP SAN System, retain the default value 3260. If you do not use Sysvideo IP SAN System, change the parameter value accordingly. For the Account Authentication option: If you use Sysvideo IP SAN System, skip this option. If you do not use Sysvideo IP SAN System, determine whether to select this option according to the user authentication requirements of the target. 4) 3. When the Account Authentication option is selected, specify User Name and Password. Click OK. On the IP SAN tab page: To remove a target from the NVR, select the target from the target portal list and click Remove. To update the NVR status on the target, select the target from the target portal list and click Refresh. To query details about a target, select the target from the target list and click Details. To disconnect the NVR from a target, select the target from the target list and click Log Out. You can click Log In to reconnect the NVR to the target. To update the connection status with a target for the NVR, select the target from the target list and click Refresh. 109 12.3.5 Miscellaneous Querying Basic Information About a Disk To query basic information about a disk, click the Basic Information button on the disk view window. The following is an example. The Time Elapsed Since Startup parameter indicates the days that elapse since the first startup of the disk. This information is provided by the Self-Monitoring Analysis and Reporting Technology (SMART). Querying SMART Information About a Disk To query SMART information about a disk, click the SMART Report button on the disk view window. The following is an example. You can click to download a SMART report. Uninstalling a Disk To uninstall a disk: 1. On the disk view window, click the Uninstall button. 2. In the displayed dialog box, click OK to confirm your operation. Forbidding a Partition from Recording To forbid a partition from recording: 1. On the disk view window, click the For recording button. 2. Select Read-only for the partition, as shown in the following figure. After the preceding steps are performed, you can find the state of the disk is normal, as shown in the following figure: 12.4 Importing or Exporting User Data To import user data for an NVR: 1. Right-click the NVR and choose Import/Export. 2. Select Import user data. 3. Click 4. Click OK. 5. Click Start. to select the save folder where the user data to be imported is saved. The following is an example. 111 To export user data from an NVR: 1. Right-click the NVR and choose Import/Export. 2. Select Export user data. 3. Select a data type, as shown in the following figure. 4. Click 5. Click OK. 6. Click Start. 7. In the displayed dialog box, click OK to confirm your operation. to select a save folder. After the user data is exported, you can see the following. 12.5 Conducting Connectivity Tests You can conduct connectivity tests to check the connection between an NVR and a device. To conduct a connectivity test for an NVR: 1. Right-click the NVR and choose Connectivity Test. 2. Select the target device from the Test Object drop-down list. If the device is on the camera or decoder list of the system, select the device from the Test Object drop-down list. If the device is not listed, select the Enter an IP address check box and enter the IP address of the device. 3. Specify the Number of Tests and Timeout Threshold parameters. 4. Click Start Test. The following is an example. 113 Under Test Results, you can query test results. The following is an example. 12.6 Upgrading the NVR You can upgrade the NVR locally or remotely. The following figure shows the Upgrade dialog box. Note Currently, the NVR Station supports only URLs that start with "http." After the upgrade is completed, the NVR automatically reboots. 12.7 Shutting Down or Rebooting the NVR To shut down or reboot an NVR: 1. Right-click the NVR and choose Shutdown/Restart. 2. In the displayed Shutdown/Restart dialog box, specify parameters displayed, as shown in the following figure. 115 3. Click OK. 12.8 Restoring Factory Defaults To restore factory defaults for an NVR: 1. Right-click the NVR and choose Factory Defaults. 2. In the displayed dialog box, enter the password of the admin account. 3. Click OK. 4. In the displayed dialog box, select settings to be restored, as shown in the following figure. 5. Click Start. 12.9 Querying System Status To query the system status for an NVR, right-click the NVR and choose System Status. The following is an example. 12.10 Configuring System Settings 12.10.1 General Right-click an NVR and choose Settings > General to configure its basic system settings, as shown in the following figure. 117 The following table provides the descriptions for all parameters or options displayed. Parameter or Option Description Device Name Name of the NVR Device Number Number of the NVR. The default value for this parameter is 8. You must enter an NVR number before you can use a monitoring keyboard to control the corresponding NVR. Note that the 2 HDD NVR do not support monitoring keyboards. Time Zone Time zone Auto frame rate adjustment for the When this option is selected, the NVR automatically adjusts the frame secondary stream rate for a secondary stream. Adaptive resolution for the secondary When this option is selected, the resolution of the secondary stream is Parameter or Option Description stream adaptive. Record Unit Size Size of a record unit. This parameter can be configured as follows: 1: 64 MB 2: 128 MB 3: 256 MB 4: 512 MB 5: 1024 MB 6: 2048 MB Each record is composed of data blocks. This parameter determines the size of data blocks, which relates to the time length when you are playing back a record. For details, see section 7.1 "Multi-Record Playback." Record Download Speed Rate at which records are downloaded Resolution for the Secondary Stream Resolution of the secondary stream on an ONVIF camera on the ONVIF Camera Allow ONVIF cameras synchronization time Whether to allow ONVIF cameras to synchronize the time with the NVR. By default, ONVIF cameras can connect to the NVR. Disable the secondary screen Whether to disable the secondary screen. This parameter is available only to NVRs that support more than 32 cameras. Note If you find some options are missing, contact the NVR system administrator to check whether these options are supported by your NVR. If so, contact the local authorized Sysvideo agent. 119 12.10.2 Network On the Network tab page, you can configure Ethernet ports, NVR ports, a static route, the DDNS, and PPPoE, as shown in the following figure. Ethernet ports For Ethernet ports: The default value for IP1 is 192.168.1.100. The subnet mask for this IP address is 255.255.255.0. The default value for IP2 is 2.0.0.1. The subnet mask for this IP address is 255.0.0.0. The default value for IP3 is 3.0.0.1. The subnet mask for this IP address is 255.0.0.0. NVR ports The following table describes the NVR ports. Parameter Description Web Service Port Port for web-based access to the NVR. The default value for this parameter is 80. Packet Download Port Port for the NVR Station to download data from the NVR. The default value for this parameter is 1730. NVR Station Port Port for the NVR Station to communicate with the NVR. The default value for this parameter is 1730. Packet Retransmit Port Port for the NVR to retransmit packets to the NVR Station. The default value for this parameter is 51000. DHCP The Dynamic Host Configuration Protocol (DHCP) is based on the Bootstrap Protocol (BOOTP), which provides the framework for passing configuration information to hosts on a TCP/IP network. The DHCP adds the capability to automatically allocate reusable network addresses and configuration options to Internet hosts. To enable the DHCP technique, select the DHCP option. Static Route Networking devices forward packets using route information that is either manually configured or dynamically learned using a routing protocol. Static routes are manually configured and define an explicit path between two networking devices. Unlike a dynamic routing protocol, static routes are not automatically updated and must be manually reconfigured if the network topology changes. The benefits of using static routes include security and resource efficiency. Static routes use lower bandwidth than dynamic routing protocols and no CPU cycles are used to calculate and communicate routes. The main disadvantage to using static routes is the lack of automatic reconfiguration if the network topology changes. To add a static IP route to the NVR: 1. Right-click the NVR and choose Settings > Network > Static Route > Add. 2. In the displayed Add dialog box, specify the IP Address, Subnet Mask, and Gateway parameters 121 for the target network, as shown in the following figure. Note that IP addresses of hosts are not supported. 3. Click OK. To edit a static IP route: 1. On the Static Route dialog box, click the route and then Edit. 2. In the displayed dialog box, change values for the IP Address, Subnet Mask, and Gateway parameters. Note that IP addresses of hosts are not supported. 3. Click OK. To delete a static IP route: 1. On the Static Route dialog box, click the route and then Delete. 2. In the displayed dialog box, click OK to confirm your operation. DDNS The Dynamic Domain Name System (DDNS) update integrates DNS with DHCP. The two protocols are complementary: DHCP centralizes and automates IP address allocation; DDNS update automatically records the association between assigned addresses and hostnames at pre-defined intervals. The DDNS allows frequently changing address-hostname associations to be updated frequently. Mobile hosts, for example, can then move freely on a network without user or administrator intervention. DDNS provides the necessary dynamic update and synchronization of the name-to-address mapping and address-to-name mapping on the DNS server. Before enabling DDNS, configure the DNS Server and Gateway parameters and ensure that the NVR connects to the Internet. To enable DDNS for the NVR: 1. Right-click the NVR and choose Settings > Network > DDNS > Enable DDNS. 2. Select a server type. The following figure shows the parameters displayed when the server type is set to Oray.cn PeanutHull DDNS. (Before configuring the Passport and Password parameters, register with the Oray (www.oray.com) to obtain a passport. Note that the Oray will automatically assign the NVR a domain, which can be queried by clicking DNS Details. For help information about the Oray, click Help. To query DNS details, click DNS Details.) The following figure shows the parameters displayed when the server type is set to DynDNS. 123 (Before configuring the Passport, Password, and DDNS Server Domain parameters, register with the Dyn (www.dyndns.com) to obtain a passport and domain. One example for the DDNS Server Domain parameter is sysvideo.) The following figure shows the parameters displayed when the server type is set to DDNSEasy. (You must keep the default value (www.ddnseasy.com) for the Server Address parameter. Every NVR comes with a unique value for the Device Domain parameter. You can either keep this value or change the parameter value.) 3. Configure parameters displayed. 4. Click OK. After being configured with a domain, the NVR can be reached using this domain. Before connecting to an NVR, enter the domain of the NVR in the URL text box on the Login dialog box. The following figure assumes that the domain (http://sysvideo.dyndns.org) of the NVR is provided by the Dyn. 125 The following figure assumes that the domain (http://www.ddnseasy.com/00C113EEEEEF) of the NVR is provided by the DDNS Easy. PPPoE To enable PPPoE for an Ethernet port: 1. Right-click the NVR and choose Settings > Network > PPPoE > Enable PPPoE. 2. Select the Ethernet port from the Ethernet Port drop-down list. The following is an example. 3. Specify User Name and Password. 4. Click OK. If the existing dial-up connection is broken, click OK to manually establish a new dial-up connection. To enable the system to automatically establish a new dial-up connection when the existing dial-up connection is broken: 1. Select the Auto Dial-up check box. 2. Specify Retry Interval and Number of PPPoE Redial Attempts. 3. Click OK. When PPPoE is enabled, you are advised to enable the DDNS technique to facilitate access from other devices to the NVR. 12.10.3 Recording and Snapshot On the Record and Snapshot tab page, you can schedule a recording, configure the recording policy, and configure snapshot-related parameters, as shown in the following figure. 127 For details on how to schedule a recording and configure the recording policy, see sections 6.2 "Scheduling a Recording" and 6.3 "Setting the Recording Policy." 12.10.4 COM Port On the COM Port tab page, you can configure a COM port, as shown in the following figure. 12.10.5 Display On the Display tab page, you can configure the resolution and refresh rate for the main and secondary screens, as shown in the following figure. 129 The NVR configures the Output Mode, Video Out on Main Screen, and Video Out on Secondary Screen parameters based on the usage of these ports. 12.10.6 System Time On the System Time tab page, you can change the system time and query the time elapsed since the startup of an NVR, as shown in the following figure. 12.10.7 System Information On the System Information tab page, you can query the system information such as the product model and software version for the NVR, as shown in the following figure. 12.10.8 NAT Address translation substitutes the real address in a packet with a mapped address that is routable on the destination network. The network address translation (NAT) technique includes the following processes: Translate a real address into a mapped address Undo translation for returning traffic To enable the NAT technique: 1. On the NAT tab page, select NVR in a NAT-enabled Network, as shown in the following figure. 131 2. Double-click HTTP, NVR Station Communication, NVR Station Probe, MNC Communication, MNC View, and FTP to set mapping ports, as shown in the following figure. The following table describes the parameters displayed. Parameter Description HTTP Port for the NVR Station Web to communicate with the NVR NVR Station Communication Port for the NVR Station to communicate with the NVR NVR Station Probe Port for the NVR Station to send probe packets to the NVR MNC Communication Port for the MNC to communicate with the NVR MNC View Port for the MNC to receive video from the NVR FTP Port for the FTP server to communicate with the NVR 133 3. Click Advanced to configure parameters displayed, as shown in the following figure. For cameras located in a different NAT-enabled network from the NVR, select Located in Another NAT-enabled Network and configure NAT forwarding port numbers according to onsite conditions. 4. (Optional) Enable the Universal Plug and Play (UPnP) technology. 1) On the NAT tab page, select Enable UPnP, as shown in the following figure. 2) Select a UPnP mode. If you choose the auto mode, no further operations are required. If you choose the manual mode, double-click HTTP, NVR Station Communication, MNC Communication, and MNC View to configure mapping ports. 5. Click Save. 6. Connect a router to the NVR using a LAN port on the router. 7. Configure the network settings of the router. When the NAT technique is enabled, the NVR can be reached using the IP address of the WAN port on the router. If the UPnP technology does not take effect, perform the following steps: 1. Check whether the NVR connects to the Internet. If yes, go to the next step. 135 2. If not, connect the NVR to the Internet. Check whether the default gateway is located in the same network segment as the NVR. This step requires you to check the IP addresses and subnet masks of the NVR. 3. If yes, go to the next step. If not, correct the default gateway or change the IP addresses of the NVR. Check whether a port mapping table between the router and another NVR already exists on the router. If yes, power off your NVR and the router, delete the mapping table on the router, and power on your NVR and the router. If not, contact the local authorized Sysvideo agent. Note Before enabling the NAT technique, ensure that you already know the NAT basics. 12.10.9 Register with VMS Sysvideo SNK NVR series Video Management System (VMS) consists of the following: Client Unit (CU): supports live viewing, e-map, multi-record playback, NVR/camera/decoder/video wall management. Platform Management Client (PMC): supports VMS configuration and device registration. To register with a VMS: 1. Obtain a Universally Unique Identifier (UUID) from a PMC. 2. Enter the UUID into the text box near UUID. 3. Select VMS Registration. 4. Specify parameters according to onsite conditions, as shown in the following figure. Note SNK series NVR VMS is not free software, it need to pay license charges, please ask Sysvideo. The following table provides the descriptions for parameters or options displayed. Item Access CU Parameter or Option Description VMS VMS type VMS Info To query VMS information, click this option. Load Balancing Whether to enable the load balancing function Transmit secondary stream Whether to transmit secondary streams to the VMS IP Address IP address of the VMS Port Number Number of the port for the CU Domain Domain name of the VMS 137 Item Parameter or Option Description IP Address IP address of the VMS Port Number Number of the port for the PMC Access PMC 5. Click Save. 6. (Optional) In the displayed dialog box, click Yes to reboot the system to enable the NVR to send real-time data to the VMS. 12.10.10 Auto Maintenance You can enable the system to automatically reboot at a scheduled time. To schedule a rebooting: 1. On the Auto Maintenance tab page, enable the auto maintenance function. 2. Select an option from the Maintenance Schedule drop-down list, and accordingly select a day or date and a time. The following is an example. 3. Click Save. 12.10.11 Mail Service On the Mail Service tab page, you can configure the settings for the E-Mail Notification feature, as shown in the following figure. 12.10.12 GB Platform Some NVRs can access a video management platform that complies with Guobiao (GB) standards. Such platforms are referred to as GB platforms. On the GB tab page, you can enter registration information to access a GB platform. Additionally, you can click More to configure the hidden parameters, as shown in the following figure. Note Guobiao(GB) standard is a national standards in China, the users in others countries could not use it. 139 13 Configuring a Camera 13.1 General To configure the basic system settings of the camera: 1. Right-click the camera and choose Settings > General. Alternatively, click the Settings button in the bottom left corner of the view window mapped onto the camera. 2. On the General tab page, change parameter values according to onsite conditions, as shown in the following figure. The Alarm Cleared After parameter indicates the time after which an alarm is automatically cleared. 3. Click Save. 13.2 Network On the Network tab page, you can configure the network settings of the camera, as shown in the 141 following figure. The Register To parameter indicates the IP address of an NVR to which the camera can register to. When the Auto Dial-Up option is selected, the camera automatically establishes a new dial-up connection when the existing dial-up connection is broken. 13.3 Main Video On the Main Video tab page, you can configure the main stream from the camera. To configure the main stream for the camera: 1. On the Main Video tab page, change parameter values according to onsite conditions, as shown in the following figure. The Max Interval for Key Frame parameter indicates the maximum interval at which the camera sends a key frame to the NVR. For the Max Quantization and Min Quantization parameters, you are advised to use the default values. For the default values, see the documents of the camera. 2. Click Save. 13.4 Secondary Video On the Secondary Video tab page, you can configure the secondary stream from the camera. To configure the main stream for the camera: 1. On the Secondary Video tab page, change parameter values according to onsite conditions, as shown in the following figure. 143 The Max Interval for Key Frame parameter indicates the maximum interval at which the camera sends a key frame to the NVR. For the Max Quantization and Min Quantization parameters, you are advised to use the default values. For the default values, see the documents of the camera. 2. Click Save. 13.5 Audio To configure audio settings for the camera: 1. On the Audio tab page, configure parameters according to onsite conditions, as shown in the following figure. Select a speech encoding protocol or technique from the Encoding Format drop-down list. Enter an input volume in the Input Volume text box. 2. (Optional) Select the Mute Microphone option to mute the microphone of the camera. 3. Click Save. 13.6 Show Text You can show a maximum of three user-defined texts on the view window of a camera. To show a user-defined text on the view window of a camera: 1. On the Show Text tab page, select Text 1, 2, or 3 and click Enable, as shown in the following figure. 145 Note that some cameras may not support three user-defined texts. In such a case, you can configure only one or two captions. 2. In the text box, edit the text, for example, Test Only. 3. (Optional) Select the Align Right option to align the text to the right edge of the corresponding view window. If you find this option does not take effect, contact the camera system administrator to check whether the camera supports this option. If so, contact the local authorized Sysvideo agent. 4. (Optional) Specify X and Y to select a location for the text. 5. Click Save. On the Show Text page, you can choose whether to show the system time and where to show an alarm prompt. To show the system time: 1. On the Show Text tab page, click Alarm. 2. Select the Show Time option, as shown in the following figure. 3. (Optional) Specify X and Y to select a location for the system time. 4. Click Save. To determine where to show an alarm prompt: 1. On the Show Text tab page, click Alarm. 2. (Optional) Specify X and Y to select a location for the alarm prompt. 3. Click Save. 13.7 Alarm On the Alarm tab page, you can configure alarm inputs of the camera, as shown in the following figure. 147 You can set the Alarm Input Device Status parameter to Normally Open or Normally Close. Note that the parameter value on the camera must be consistent with that on the corresponding alarm input device. Note that the number of alarm inputs varies according to the camera type. 13.8 COM To configure a COM port for the camera: 1. On the COM tab page, specify the Baud Rate parameter for each COM port, as shown in the following figure. The default value for the Baud Rate parameter is 9600. The Port Type parameter is unconfigurable. 2. Click Save. 13.9 Dome To configure the dome for the camera: 1. On the Dome tab page, specify parameters displayed, as shown in the following figure. If the camera has only one COM port, you do not need to select a COM port from the COM Port drop-down list because COM1 is displayed by default 2. Click Save. Note The parameter settings on the NVR must be consistent with those on the camera. 13.10Motion Detection For details on how to use this feature, see section 8.1 "Motion Detection." 149 13.11Privacy Mask For details on how to use this feature, see section 5.5 "Setting Privacy Masks." 13.12Querying Device Status To query the status of the camera, right-click the camera and choose Device Status. The following is a querying result. 13.13Setting the Recording Mode To set the recording mode of the camera: 1. Right-click the camera and choose Recording. 2. In the Recording dialog box, select the camera from the Camera drop-down list. 3. Set Recording to Enabled, Disabled, or Auto. The following is an example. 4. (Optional) Click Copy settings to all to copy the recording mode settings of the cameras to all the other cameras. 5. Click OK. 13.14Rebooting the Camera To reboot the camera: 1. Right-click the camera and choose Restart. 2. In the Reboot Device dialog box, enter the password of the admin account, as shown in the following figure. 151 3. Click Reboot. 13.15Upgrading the Camera To upgrade the camera: 1. Right-click the camera and choose Batch Upgrade. 2. In the displayed Batch Upgrade dialog box, select the device type of the camera. 3. Select the camera from the camera list. 4. Find the upgrade package using the Browse button. 5. Click Upgrade. The following is an example. You can check the upgrade progress at the bottom of the dialog box. Additionally, you can upgrade a batch of cameras of the same type at one time. 13.16Renaming the Camera To rename the camera: 1. Right-click the camera and choose Rename. 2. In the Rename dialog box, enter a new name, as shown in the following figure. 3. Click OK. 153 13.17Web-based Access Clicking the Web Access option allows you to access the IPCCtrl to manage the camera. 14 Abbreviations and Acronyms ANR automatic network replenishment BOOTP Bootstrap Protocol CU Client Unit DDNS Dynamic Domain Name System DHCP Dynamic Host Configuration Protocol e-PTZ electronic PTZ NAT network address translation NVR Network Video Recorder ONVIF Open Network Video Interface Forum OSD on-screen display OSD on-screen display PC personal computer PMC Platform Management Client RAID redundant array of independent disks RTSP Real Time Streaming Protocol UUID Universally Unique Identifier VMS Video Management Server WDR wide dynamic range 155