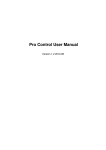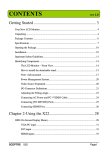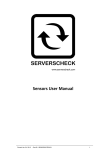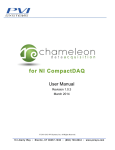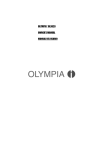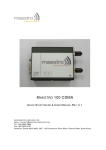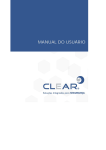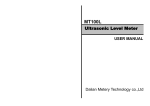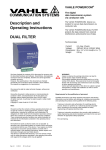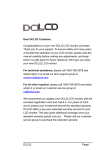Download Solar Eco-Navi User Manual
Transcript
Operation Manual Version 1.2 October 30th , 1 POWERCOM Co., Ltd 2012 2 POWERCOM Co., Ltd 3 POWERCOM Co., Ltd 4 POWERCOM Co., Ltd An extraordinary product comes from POWERCOM www.pcmups.com.tw 5 POWERCOM Co., Ltd Contents Chapter 1: Introduction……………………………………………………………….8 1.1 Cautions……………………………………………………………………………………………8 1.2 Standards…………………………………………………………………………………………9 1.3 Touchscreen Display…………………………………………………………………………..9 1.4 Overview………………………………………………………………………………………….9 1.4.1 What’s Solar ECO NAVI?...............................................................10 1.4.2 Where can we use Solar ECO NAVI in the PV system?.....................10 1.4.3 How does Solar ECO NAVI work?..................................................10 1.4.4 The four major features of Solar ECO NAVI………………………………….11 1.5 Function Tree…………………………………………………………………………………12 Chapter 2: Installation……………………………………………………………….13 2.1 Installation Location………………………………………………………………………13 2.2 2.3 2.4 2.5 Package List……………………………………………………………………………………13 Placing…………………………………………………………………………………………14 Front View………………………………………………………………………………………15 Bottom View……………………………………………………………………………………16 2.5.1 2.5.2 2.5.3 2.5.4 RS232…………………………………………………………………………………….16 RJ11 RJ12…………………………………………………………………………….16 Switching RS485/422……………………………………………………………….16 RJ45……………………………………………………………………………………….16 2.5.5 Terminal Block………………………………………………………………………….16 2.6 Side View………………………………………………………………………………………..18 2.7 Rear View and Dimension………………………………………………………………….18 Chapter 3: Manual………………………………………………………………………..18 3.1 Start: On / Off and Standby………………………………………………………………18 3.2 Initial Screen……………………………………………………………………………………19 3.2.1 InvList…………………………………………………………………………………….22 3.2.2 3.2.3 3.2.4 3.2.5 Chart………………………………………………………………………………………23 Sensor…………………………………………………………………………………….26 Event………………………………………………………………………………………27 Setting……………………………………………………………………………………29 3.2.5.1 Inv. brand…………………………………………………………………….29 3.2.5.2 List item……………………………………………………………………….29 6 POWERCOM Co., Ltd 3.2.5.3 Wireless……………………………………………………………………….31 3.2.5.4 Export………………………………………………………………………….31 3.2.5.4.1 System IP………………………………………………………32 3.2.5.4.2 Data center…………………………………………………….34 3.2.5.4.3 FTP server………………………………………………………36 3.2.5.4.4 Local backup…………………………………………………..37 3.2.5.4.5 Erase all data………………………………………………….41 3.2.5.5 Report………………………………………………………………………….41 3.2.5.5.1 Email report…………………………………………………...42 3.2.5.5.2 SMS report……………………………………………………..46 3.2.5.6 Config. Inv……………………………………………………………………48 3.2.5.7 Sensor addr....................................................................49 3.2.5.8 Relay……………………………………………………………………………51 3.2.5.9 Buzzer………………………………………………………………………….51 3.2.5.10 System……………………………………………………………………….52 3.2.5.10.1 Avoided CO2………………………………………………..53 3.2.5.10.2 Adjust touch screen……………………………………..54 3.2.5.10.3 Feed-in Tariff………………………………………………54 3.2.5.10.4 Standby mode…………………………………………….56 3.2.5.10.5 Date & Time………………………………………………..57 3.2.5.10.6 Language…………………………………………………59 3.2.5.11 Update………………………………………………………………………60 3.2.5.12 Message………………….…………………………………………………61 3.2.5.12.1 Help…………………………………………………………61 3.2.5.12.2 Version……………………………………………………….61 3.2.5.12.3 License……………………………………………………..62 3.3 Product Specification………………………………………………………………………63 3.4 Troubleshooting…………………………………………………………………………….64 3.5 CE & FCC Certification…………………………………………………………………….65 7 POWERCOM Co., Ltd Chapter 1: Introduction Please go through the manual before you start. Thank you for purchasing Solar ECO-NAVI. Solar ECO NAVI represents the latest product of POWERCOM supply chain. The all- in- one touch data logger completely integrates cloud computing monitoring and external sensors. The practical logger for Photovoltaic Inverters (PV Inverters) is user friendly, flexible, reliable and efficient. If you come across any difficulties during installation or operation, please refer to this manual before you contact with your dealer. This manual contains important instructions. It can help you solve most difficulties during the process of installing or operating. To obtain the latest product information and user manual, please visit our website: http:// www.pcmups.com.tw Thank you again for selecting an extraordinary product from POWERCOM. Please keep the manual handy for your immediate reference. Now get ready to use our Solar ECO-NAVI for your colorful life! Copyright 2011 No part of this manual may be reproduced without the written consent of the manufacturer. All rights reserved. 1.1 Cautions First read the following safety instructions. To maintain in good condition, care must be taken in handling the equipment (delivery, storage, installation, start-up, and operation). These safety instructions must be noticed--otherwise it can endanger the product itself, and other installations can be damaged. 1. Unpack Solar ECO-NAVI carefully. Inspect the unit and accessories for any damages or scratch marks. If any problems are encountered, please contact with your local dealer immediately. 2. Never expose the unit to dampness, dust or corrosive liquids. 3. Don’t remove the micro SD card. 4. Never attempt to open the device nor repair Solar ECO-NAVI. Opening or removing covers could damage the device. Only qualified customer service personnel can overhaul the device. 8 POWERCOM Co., Ltd 5. Use the AC adapter with this product only. Using other adaptors can damage the unit. 6. Do not open the AC adaptor. This can cause electric shock. 7. Plug the AC adaptor in proper voltage range. Improper voltage settings may damage the adaptor. 1.2 Standards Solar ECO NAVI operates on 12Volt /1A DC. Please use only the enclosed power adapter. The relay can be used with maximum 24VoltDC. Solar ECO NAVI has IP20 standard protection class and it is designed exclusively for installation in dry, dust-free interiors. Before turning on the power switch of the Solar ECO NAVI, please make sure that all cables connect with the device well. If adjusting any cables under working status, inverter data may appear abnormal values. 1.3 Touchscreen Display Solar ECO-NAVI can be operated effortlessly via the inset touchscreen. Touchscreen means you can use your finger to choose items on the screen. You just have to lightly "point" with the tip of your finger to the selected function and then the following image will show on the screen. If the device doesn't respond immediately, wait a few seconds and try again. Under no circumstances press harder on the screen. Using a hard sharp object can break the glass area and lead to lose the guarantee. The display has touch points everywhere, which means the controls can be spread out everywhere throughout the display. Do not press 2 or more points at a time. It may have no responses or cause a crash when pressing 2 or more points at the same time. 1.4 Overview Solar ECO NAVI is an integrated Logger for Photovoltaic Inverters (PV Inverters). It supports 5 communication interfaces: (1) RS-232 (2) RJ-11, RJ-12 for switching RS-485 and RS-422 (3) RJ-45: Ethernet (4) Terminal Block (5) USB. And it also supports other communication mechanisms to provide status and/or error reports on regular intervals or in predetermined events. 9 POWERCOM Co., Ltd 1.4.1 What’s Solar ECO NAVI? Solar ECO NAVI is a powerful data monitor, processor, and recorder designed for PV inverters. It shows all the statuses of inverters. It is exquisite and lightweight. The screen size is 5.6 inches and the net weight is only 545 grams. The appearance is modern and aesthetic. Solar ECO NAVI combines 3 main functions: Web monitoring system, external sensors and data logger with touch panel monitor. It doesn’t need any special software for users to operate. Moreover, it’s a reliable and low-cost monitoring solution. 1.4.2 Where can we use Solar ECO NAVI in the PV system? Solar ECO NAVI can apply between inverters and other computers. It is an excellent communication device. It also can be a standalone PV monitoring system. 1.4.3 How does Solar ECO NAVI work? Solar ECO NAVI retrieves data from inverters via wire/wireless and records the data on a micro SD card, 1 G memory capacity. Solar ECO NAVI can send the data via SMS or E-mail to end users. Besides, Solar ECO NAVI can transfer those data to colorful graphs so as to clearly show the inverter status to users. The main functions are: 1. Monitor the performance of a PV system 2. Store history data in its micro SD(Secure Digital) card 3. Change the operational parameters of inverters 10 POWERCOM Co., Ltd 4. Present inverter data in graphical displays 5. Sending SMS and E-mail for notification 6. Monitor the temperature and irradiance with additional sensors 1.4.4 The four major features of Solar ECO NAVI 1. User Friendly (1) Intelligent Design(ID) with sensitive 5.6-inch TFT LCD touch screen (2) Graphical User Display and intuitive user interface (3) Support Multilingual User Interface (MUI) (4) Customizable page design (5) Compatible with multiple brands of PV inverters 2. Flexible (1) Multi-communication interface and (2) Integrated wire/wireless interface (3) Wall mounted or standalone with frame supporters (4) Two sets of analog inputs for temperature and irradiance sensors (5) Monitor data from power meter 3. Reliable (1) Automatic backup to prevent data loss (2) Get data from File Transfer Protocol (FTP) by Comma Separated Values(CSV) file format or from USB sticks for near-end export data (3) External sensors to get complete information for the solar system (4) Data can be synchronized on Web monitoring system through Internet (5) 3-year data logging capacity 4. Efficient (1) Support for 20 units of PV inverters (2) Obtain comprehensive information rapidly (3) Automatic daily report and alarm notification via SMS or E-mail (4) Monitor the power system anytime anywhere (5) The power consumption is 92% less than that of a computer 11 POWERCOM Co., Ltd 1.5 Function Tree The following function tree offers an outline of the available dialogues. 12 POWERCOM Co., Ltd Chapter 2: Installation The installation of Solar ECO NAVI must be executed indoors and protected from dust, dampness and corrosive liquids. For outdoor, dusty, or dampness surroundings, Solar ECO NAVI needs to be with appropriate protective and sufficient housings. 2.1 Installation Location For the best results when installing Solar ECO NAVI, please consider the following locations: 1. Install indoors or protect from sunlight, rain and dust 2. Place the unit where the LCD screen can be easily read and operated 3. Reduce the distance between Solar ECO NAVI and inverters 2.2 Package List When receiving Solar ECO NAVI, there are following components in the package. (1) Basic Equipment 1. Solar ECO NAVI- Basic Unit 2. Truss Tapping Screw M4*19 # 2 units 3. Plastic Anchor PEB6-60 # 2 units 4. Antenna RFA-02-C2M2-M10-N (2.4-2.5GHz 2dBi) # 1 unit 5. 12V Universal Power Adapter # 1 unit 6. Support frame # 1 unit Truss Tapping Screw Solar ECO NAVI Antenna Plastic Anchor Support frame 12V Universal Power Adapter 13 POWERCOM Co., Ltd (2) Optional Equipment 1. GSM Modem M100evo IP & ACC-PS01+A01+CA01 2. Modbus RS485 Card 3. Wireless Modbus RS485 Card For Indoors 4. Wireless Modbus RS485 Card For Outdoors(with a silver magnetic sticker) The maximum detection distance of wireless is 1 km. 2.3 Placing Solar ECO NAVI is designed not only for desktop but also for mount application. To mount Solar ECO NAVI, the standard set of mounting kit is needed. (1) Desktop Solar ECO NAVI 1. Put Solar ECO NAVI the device lightly on the desk or a flat surface to avoid damaging the bracket. 2. Arrange the basic and optional equipments. 14 POWERCOM Co., Ltd (2) Mounting Solar ECO NAVI 1. Select a solid, vertical and strong surface or wall to support the device. 2. Leave enough space between Solar ECO NAVI and nearby surfaces. Reserve space for operating and connecting with external accessories. 3. Mark the positions of 2 mounting holes. The exact distance measurements are well illustrated below. 4. Fix Solar ECO NAVI by 2 Truss Tapping Screws. 5. Arrange the basic and optional equipments. 2.4 Front View Distance measurements of Wall-mounted Solar ECO NAVI Table 2.4 Front View Main screen LED Light Description Under the operation mode, it keeps blue. When updating new software or the device enters a standby mode, it flashes. Antenna It can transmit or receive signals. Colorful Touch Panel Modern urbanization pattern with colorful design make the touchscreen clear at a glance. 15 POWERCOM Co., Ltd 2.5 Bottom View 2.5.1 RS232 This is a male DB9 RS232 socket for connecting to a GSM modem or computer. Using a GSM modem, automatic daily report and alarm notification can be sent by SMS. GSM Modem M100evo is optional equipment. 2.5.2 RJ11 RJ12 This socket provides RS422 and RS485 cable for connecting inverters. In regard to the inverter working system, the inverters must be equipped with RS485 cards. Pay attention to the polarity of connections below. Solar ECO NAVI side(RS485 interface) R+ R- T+ T- Inverter 1 side(On RS485 Card) R+ R- T+ T- Note: Please set inverter slave address number on Modbus RS485 Card between 1 and 25. 2.5.3 Switching RS485/422 To switch RS422 and RS485, the pivot offers the change. Please select RS485, Half Duplex when Solar ECO NAVI connects with wired sensor meter. 2.5.4 RJ45 This interface is for the connection of Ethernet, applying to LAN (Local Area Network). It’s generally connected to an Ethernet hub, so E-mail can be delivered and FTP can be uploaded. 2.5.5 Terminal Block At the rear panel of Solar ECO NAVI, there is a 10-pin connector. There are 2 main setting functions. One is Sensor, the other one is Relay. 16 POWERCOM Co., Ltd (1) Irradiance and Temperature Sensors The left 6 pins are assigned to connect 2 sets of irradiance and temperature sensors. The following illustration depicts the sensor connections. Table 2.5.5 Sensor Pin +5V Description 5V for external supply, +/- 5%, 500mA maximal T2 T (Temperature) sensor input 2 T1 T (Temperature) sensor input 1 C Common point for T1, T2, I1 and I2 I2 I(Irradiance) sensor input 2 (positive) I1 I(Irradiance) sensor input 1 (positive) (2) Alarm Relay Alarm Relay: A relay is for external signals or devices. The internal and external connections are shown below. 17 POWERCOM Co., Ltd 2.6 Side View Table 2.6 Side View Function port Description USB Connect USB line to upload data. DC IN Connect this socket by the DC power from the AC power adapter. For proper usage, please use the adapter included in the package only. Power Switch To turn on and turn off power. Brightness Control Adjust the screen light by a flat-headed screwdriver Antenna It can transmit or receive signals. 2.7 Rear View and Dimension Chapter 3: Manual 3.1 Start: On / Off After connecting the AC adaptor to DC IN on the right side of Solar ECO NAVI, turn ON Power Switch and then there are three beeps. After a few seconds, the screen enters Date & Time with a daytime mode and you can enjoy the product and start a long-term monitoring. To turn off Solar ECO NAVI, turn OFF Power Switch and the device is off immediately. 18 POWERCOM Co., Ltd 3.2 Initial Screen In accordance with the trend of environmental protection, it comes into being the product of green energy technology, Solar ECO NAVI. Among the solar system, it is representative of the leading navigator for maintaining the ecological environment. After switching on the device, if the connections are correct, the first initial screen with logo and firmware information displays. Figure 1 Boot Screen After the boot screen, Date & Time setting displays. Do check Time zone, Date and Time are in the correct region. All data recorded from now on is based on the setting. If the setting is not consistent with your local area, please refer to Date & Time (Section 3.2.5.10.5) and use the operating steps to fix the setting. Figure 2 Date & Time 19 POWERCOM Co., Ltd Figure 3 Main Display–Daytime pattern After completing Date & Time setting, Solar ECO NAVI starts searching inverters; meanwhile, the marquee begins running. Once the device searches inverters successfully, the information of the connected inverters starts to be recorded correctly. From the third display, the graph shows output power histogram and records per bar per 30 minutes from 6 A.M. to 6 P.M. There are 4 icons on the upper right of the picture, and the detailed description list below. If the icon turns green, it means the function is switched on; otherwise, the color of the icon is gray. There are 6 values shown on the right part of the picture, and according to inverters, it offers users to observe the most concerned items in a chart. The 6 values update per 10 seconds. TODAY’S MAXIMUM: Solar Energy System generates the maximum output power within today. POWER: It represents the present output power of Solar Energy System. TODAY YIELD: Solar Energy System yields total output power of today. TOTAL YIELD: It means the accumulated output power that Solar Energy System yields from the first day of generating power. AVOIDED CO2 EMISSIONS: The accumulated CO2 emissions that Solar Energy System avoids producing from the first day of generating power. MONEY: The accumulated revenues that the unit calculates according to tariff. Note: The histogram will disappear when restarting Solar ECO NAVI or tapping “Scan” on the Inverter list interface. If inverter errors occur, the histogram won’t continue showing until error fixed. 20 POWERCOM Co., Ltd If Solar ECO NAVI doesn’t connect with inverters or inverters aren’t under working status for around 5 minutes, it will get into a nighttime mode and marquee will stop running. Figure 4 Main Display – Nighttime pattern Table 3.2 Icon Explanation When Solar ECO NAVI connects with Internet, the Network mark will turn green from gray. After completing System IP setting and enabling the status on Email report, inverter status can be delivered to the recipient’s mailbox. Enable Sensor addr. function, and the Sensor mark will turn green from gray. After setting temperature, irradiance, AC, and DC meter addresses, the 4 sensor values will be showed on Sensor. Enable Wireless function, and the Wireless mark will turn green from gray. Please make sure Wireless Modbus RS485 Card is set properly. Zigbee transmission distance is up to 1 km. Enable SMS report function, and the GSM mark will turn green from gray. Please check the GSM modem connects to RS232 port properly to deliver text messages successfully. After tapping “Tool Box” on the main screen, the left screen displays. Figure 5 Tool Box InvList: Search, remove, or re-register inverters. List channel information of registered inverters. 21 POWERCOM Co., Ltd Chart: A chart displays the selected channel of the inverter. Sensor: Display sensor values promptly. Event: Show error messages with time and value. Setting: There are 12 internal settings: Inverter brand, List item, Wireless, Export, Report, Config. inverter, Sensor Address, Relay, Buzzer, System, Update, and Message. 3.2.1 InvList After completing Date & Time setting, Solar ECO NAVI starts to record all PV inverter information in the monitoring system. Tap the “InvList” icon from Tool Box, and it displays all connected inverters. Select one inverter and tap “Next” to see the information. Figure 6 InvList Figure 6.1 Inverter list Scan: Search all inverters connected to Solar ECO NAVI. Note: When connecting with inverters for a while, tapping “Scan”, the original histogram on the Home graph disappears. After 5 minutes, the graph shows new output power histogram. Delete: Remove any of inverters from the list, please tap the line and choose the upper gray block “Delete” to eliminate the inverter out of the system. Delete all: Remove all of inverters from the list, please tap the upper gray block “Delete all” to eliminate all of inverter lines on the screen. Total: Show the number of inverters connected with Solar ECO NAVI. ▼: Due to the screen size, display 5 inverters at most. If other inverters are needed to observe, please drag ▼ on the lower right of the frame. 22 POWERCOM Co., Ltd Table 3.2.1 Inverter Status The inverter doesn’t connect to the device. The condition of the inverter is normal. A current fault in operation, i.e. unusual grid conditions or inverter error. An abnormal condition occurred during the last 48 hours but had recovered. After selecting the inverter, the information of the indicated inverter is shown. The 4 items below are basic information, and the other 5 items can be selected from Setting→ List item (Section 3.2.5.2). Figure 6.2 Single Inverter Information SN.: Inverter serial number Mode: There are three situations, Normal, Wait or Fault. Normal mode means the inverter is under working status. Wait mode means the inverter isn't ready to connect with the grid, and there is no power output yet. Fault mode means the inverter has occurred errors. E-Total: Today’s accumulated energy (kW-hr) E-Today: Total accumulated energy (kW-hr) 3.2.2 Chart Select at most 2 inverters at a time to observe one inverter channel, and then the screen displays a chart to show curves of the selected inverter channel for observation and comparison. 23 POWERCOM Co., Ltd Tap the “Chart” icon from Tool Box, and see the connected inverters. Choose one inverter from the list, and tap “Next”. Figure 7 Chart Figure 7.1 Inverter At most 2 inverters can be selected at a time. If selecting over 2 inverters, the screen will display the sign “Only for two inverters.” Figure 7.2 Only for two inverters On the screen, there are 16 channels to select. Channel is the type of inverter data transferred to Solar ECO NAVI. Each channel is explained in the following table. Figure 7.3 Channel 24 POWERCOM Co., Ltd Table 3.2.2 Explanation of Channel Channel Temp Description Inverter internal temperature(OC) Iac Output AC current (amp) Vac Output AC voltage (volt) Fac Utility frequency (Hz) Pac Output AC power (kW) Zac Utility impedance (m-ohm) E-TI Accumulated energy(kWh) Vpv1 PV input DC voltage of 1 MPPT tracker (volt) Vpv2 PV input DC voltage of 2 MPPT trackers (volt) Vpv3 PV input DC voltage of 3 MPPT trackers (volt) Ipv1 PV input DC current of 1 MPPT tracker (amp) Ipv2 PV input DC current of 2 MPPT trackers(amp) Ipv3 PV input DC current of 3 MPPT trackers(amp) Ppv1 PV input DC power of 1 MPPT tracker (watt) Ppv2 PV input DC power of 2 MPPT trackers (watt) Ppv3 PV input DC power of 3 MPPT trackers (watt) Notice: For the present design, please only select the single tracker to observe inverter data. To display the channel in chart, select time range. The 4 periods are explained in the following table. Figure 7.4 Chart Table 3.2.2 Explanation of Period Period Description Today The display range covers one day. Week The display range covers one week. Month The display range covers one month. Year The display range covers one year. Solar ECO NAVI plots a chart of averaged points. 25 POWERCOM Co., Ltd Tap “Next” and a chart showing the selected channel over the time period displays. Figure 7.5 Chart 3.2.3 Sensor Tap the "Sensor” icon from Tool Box. It displays real-time sensor values. Figure 8 Sensor Figure 8.1 Sensor Before connecting sensors or there is no sensor detected, the value reads “NA.” There are 2 sets of analog inputs for connection to sensors. Insert external sensors (Temperature and Irradiance) into Terminal Block or enter Setting >Sensor addr. to set temperature, irradiance, AC, and DC meter addresses. After connecting or setting successfully, the readings of sensors are showed Figure 8.2 Sensor 26 POWERCOM Co., Ltd 3.2.4 Event Solar ECO NAVI records fault events here to clearly show which inverter has errors occurred and when the events happen and recover. Tap the “Event” icon from Tool Box to enter the image. Figure 9 Event Figure 9.1 Event SN. : Inverter Serial Number Error: Error Time Recovery: Recovery Time Event and Value are explained in the following table. Table 3.2.4 Error Messages of PCM Solar Control Variable Name Event Value Explanation Zac out of range 1. mOhm The AC impedance is out of range Fac out of range 2. Hz The frequency is out of range Vac out of range 3. Volt The AC voltage is out of range Delta Z high 4. Ground I high 5. A Ground current is too high Temperature high 6. °C Internal temperature is high Vpv high 7. Volt PV voltage is too high AC relay fails 8. NA Test of output relay fails EEPROM fails 9. NA EEPROM R/W error Comm fails between M-S 10. NA Communication fails No-Utility 11. NA No grid voltage detected DC BUS fails 12. NA DC bus is not correct PV insulation low 13. NA Insulation range of PV to earth is too Low DC injection high 14. NA The DC injection is too high Zac differs for M-S 15. NA Different impedance measurement ??? 16. NA Different Fac, Vac or Zac measurement mOhm Delta Grid Z is too high 27 POWERCOM Co., Ltd Fac differs for M-S 17. NA Different grid frequency measurement Vac differs for M-S 18. NA Different grid voltage measurement GFCI ckt fails 19. NA The GFCI detection is abnormal DC sensor fails 20. NA The DC sensor is abnormal Ref 2.5V fails 21. NA The 2.5V reference is abnormal DC inj. differs for M-S 22. NA Different DC current measurement Ground I differs for M-S 23. NA Different GFCI measurement Bus-Low-Fail 24. NA DC Bus voltage low Bus-High-Fail 25. NA DC Bus voltage High Device-Fault 26. NA Device Fault Note: The yellow part of Value means it can show figures. Figure 9.2 Event Figure 9.3 Event Tap event list, any events can be Double confirm to delete or not. chosen to delete. Figure 9.4 Event Solar ECO NAVI can send periodical inverter event reports via E-mail and SMS. E-mail report (Section 3.2.5.5.1) and SMS report (Section 3.2.5.5.2) can be enabled and disabled individually. 28 POWERCOM Co., Ltd 3.2.5 Setting Tap the “Setting” icon from Tool Box to figure out 12 functions. Figure 10 Setting Figure 10.1 Setting 3.2.5.1 Inv brand (Inverter brand) Select protocol for getting data from inverters. At present, the device supports PCM (Powercom) company inverter. Other brands will be supported soon. Tap “Inv. brand” from Setting to enter the image. Figure 10.2 Setting>Inv. Brand Figure 10.2.1 Setting >Inv.brand 3.2.5.2 List item Inverter information fields are assigned a channel for referencing. Select up to 5 channels to display in InvList→ Information (Section 3.2.1) Tap “List item” from Setting to enter the image. On the screen, it shows 5 channels in the present information (Section 3.2.1) 29 POWERCOM Co., Ltd Figure 10.3 Setting> List item Figure 10.3.1 Setting> List item Figure 10.3.2 Setting> List item Figure 10.3.3 Setting> List item Tap a channel to change a new inverter field. Tap the desired channel and then touch “Save.” The sign “Setting Saved!” appears and the desired channel can be observed in InvList→ Information (Section 3.2.1). Figure 10.3.4 Setting> List item 30 POWERCOM Co., Ltd 3.2.5.3 Wireless Solar ECO NAVI integrates wireless communication interface. It gets inverters via Zigbee. Zigbee transmission distance is up to 500 m. The features of Zigbee are low power consumption, low-cost, numerous nodes, and high security. Tap “Wireless” from Setting to enter the image. Figure 10.4 Setting> Wireless Figure 10.4.1 Setting> Wireless Enable: To turn on wireless, tap “Enable” and then save the setting. Disable: To turn off wireless, tap “Disable” and then save the setting. Notice: Within 1 km, don’t use two or more devices with the Zigbee wireless function to observe inverters in case of reception disturbance. Figure 10.4.2 Setting> Wireless 3.2.5.4 Export By the setting, Solar ECO NAVI directs all internet-related data via the network interface to the Gateway address. The function is responsible for the correct delivery of inverter data. Tap “Export” from the setting to enter the image. After tapping “Export”, Solar ECO NAVI displays 5 setting options. 31 POWERCOM Co., Ltd Figure 10.5 Setting> Export Figure 10.5.1 Setting> Export System IP: Set Ethernet IP address, Subnet mask, and Gateway Data center: Set IP address list of data center for uploading actively FTP server: Enable/Disable FTP service for uploading data passively Local backup: Save inverter backup information as CSV (Comma Separated Values) file format into USB device Erase all data: Erase inverter all data and events 3.2.5.4.1 System IP Set Ethernet IP address to receive E-mail related inverter basic information and error events. Tap “System IP” from Export to enter the image. Figure 10.5.1.1 Setting> Export>System IP Figure 10.5.1.1.1 Setting> Export>System IP The IP address here is given by DHCP server. To change the IP address manually, first tap “Disable” and save the setting. Three operation pictures are listed below. 32 POWERCOM Co., Ltd Figure10.5.1.1.2 Setting>Export>System IP Figure10.5.1.1.3 Setting>Export>System IP DHCP means “Dynamic Host Configuration Protocol.” DHCP purpose is to enable individual computers on an IP network to extract configurations from a server (the DHCP server). For further information, please consult your network provider. Figure10.5.1.1.4 Setting>Export>System IP Figure10.5.1.1.5 Setting>Export>System IP Second, set IP address, Subnet mask and Gateway to link Internet for remotely monitoring inverters. Tap the “IP address” area to enter the address. A virtual keyboard displays for keying in IP address. Tap “Enter” to key in Subnet mask and Gateway addresses sequentially. Figure 10.5.1.1.6 Setting> Export>System IP 33 POWERCOM Co., Ltd Note: When keying in numbers, the number range is between 0~255. If numbers are over 255, a warning sign appears as left. Figure 10.5.1.1.7 Setting> Export>System IP Figure 10.5.1.1.8 Setting>Export>System IP Figure 10.5.1.1.9 Setting> Export>System IP Tap “Save” to keep the 3 settings. The device will automatically reset. 3.2.5.4.2 Data Center After finishing IP setting, the device connects with Internet and Data Center IP can be set. The device will send inverter data to data center immediately. Tap “Data center” from Export to enter the image. Figure 10.5.1.2 Setting> Export>Data center Figure10.5.1.2.1 Setting>Export>Data center 34 POWERCOM Co., Ltd First, tap “Enable” and the screen displays IP address Figure10.5.1.2.2 Setting>Export>Data center Figure10.5.1.2.3 Setting>Export>Data center Tap “Enable” to display IP address Tap “IP address” to key in numbers. IP address is 210.202.53.146. Figure10.5.1.2.4 Setting>Export>Data center Figure10.5.1.2.5 Setting>Export>Data center A virtual keyboard displays for keying Tap “Save” to keep the setting. in IP address and then Tap “Enter”. Note: When keying in numbers, the number range is between 0~255. If numbers are over 255, a warning sign appears as left. Figure 10.5.1.2.5 Setting> Export>Data center Note: Data can be synchronized on web monitoring system (Customized). 35 POWERCOM Co., Ltd 3.2.5.4.3 FTP server Solar ECO NAVI implements FTP server and supports a subset of standard FTP commands. This function offers users to retrieve inverter data on micro SD card through Gateway from PC. Tap “FTP server” from Export to enter the image. Figure10.5.1.3 Setting>Export>FTP server Figure10.5.1.3.1 Setting>Export>FTP server To retrieve inverter data from computer, please refer to the following steps. 1. 2. 3. 4. PC: Start Run Enter “cmd” Enter “ftp xxx.xxx.xxx.xxx(System IP)" “User” appears, please press “Enter” directly 5. 6. 7. 8. “Password” appears, please press “Enter” directly ftp> appears, enter “cd xxxx (year)” ftp> appears, enter “cd PVIxx (inverter slave address)” ftp> appears, enter “get xxxxooxx.csv (year month date)” 9. The example of retrieving inverter data on PC 10. Search the inverter data on your computer There is an example below. 36 POWERCOM Co., Ltd 3.2.5.4.4 Local backup To prevent data loss, we strongly recommend that you should backup the data in the micro SD card. Solar ECO NAVI saves inverter information as a Comma Separated Values (CSV) file format and the backup data can be retrieved by a USB stick and inspected on the computer. Tap “Local backup” from Export to enter the image. Figure 10.5.1.4 Setting>Export>Local backup Figure 10.5.1.4.1 Setting>Export>Local backup Please insert a USB stick, tap “Next”, and then Solar ECO NAVI starts retrieving inverter data. When downloading successfully, the image shows the sign, Complete! Figure10.5.1.4.2 Setting>Export>Local backup Figure10.5.1.4.3 Setting>Export>Local backup Note: Please note re-download can’t directly overwrite the data in the USB stick unless the original backup file is removed from PC first. Hence, for retrieving the latest inverter backup data, delete the original backup file in the USB is the priority. 37 POWERCOM Co., Ltd If not inserting a USB stick well or not downloading successfully, a warning sign appears. Figure 10.5.1.4.4 Setting > Export>Local backup To read out the data in the micro SD card, please insert the downloaded USB stick into a computer, and the backup file will be found. Click the backup file, the inverter information folder and error event file will be shown as below. Click the inverter information folder, and then it shows 30 inverter folders and a sensor folder. According to the inverter number on Inverter List, click one file to select one day. 38 POWERCOM Co., Ltd Choose one day to view inverter information. Time index: This is numbered by Time Stamp order. Time stamp: The time interval is 10 minutes, and the time is counting from the first generation of power. 39 POWERCOM Co., Ltd Temperature: Inverter internal temperature. H-Total: The accumulated hour that Solar Energy System works from the first day of generating power. Choose DAYAVG to view average inverter information within a day. Time index: The day is counting from January 1st. Click PVISYS folder to view the sensor readings. 40 POWERCOM Co., Ltd 3.2.5.4.5 Erase all data To delete all inverter data on the micro SD card, enter the password first and a confirmation window prompts. Make sure to erase all inverter data, tap “Yes.” Tap “Erase all data Local” from Export to enter the image. Figure10.5.1.5 Setting>Export>Erase all data Figure10.5.1.5.1 Setting>Export>Erase all data When a virtual keyboard displays, enter the password: erase A warning sign double confirms to erase all inverter data. Tap “Yes” and the two following displays are below. Figure 10.5.1.5.2 Setting>Export>Erase all data Figure10.5.1.5.3 Setting>Export>Erase all data Figure10.5.1.5.4 Erase all data>Completed 41 POWERCOM Co., Ltd 3.2.5.5 Report Inverter basic information and in the event of abnormal operation due to system error or grid problem, Solar ECO NAVI generates an alert which is sent via E-mail and SMS. Use the following steps to configure Solar ECO NAVI E-mail and SMS settings. Tap “Report” from Setting and enter the image. Figure 10.6 Setting>Report Figure 10.6.1 Setting>Report E-mail report: Set 3 recipients’ E-mail addresses for sending reports. SMS report: Set 3 recipients’ cellular phone No. for sending messages. 3.2.5.5.1 Email report This function sends inverter basic information and error events via E-mail automatically. Please remember the device should connect with Internet first! Here can set 3 E-mail addresses, and it also can be selected the sending time. Before using this function, please make sure System IP setting successfully. Tap “Email report” from Setting and enter the image. Figure10.6.1.1 Setting>Report>Email Figure10.6.1.1.1 Setting>Report> Email 42 POWERCOM Co., Ltd Figure10.6.1.1.2 Setting>Report>Email Figure10.6.1.1.3 Setting>Report>Email (1)Toggle “Enable” or “Disable” to (2)To set E-mail server/ ID/ Password, activate or deactivate Email report. tap the editing area, and then a virtual keyboard displays. Figure10.6.1.1.4 Setting>Report>Email Figure10.6.1.1.5 Setting >Report>Email Finish tapping the letters and numbers on the virtual keyboard, tap “Save” to keep the setting without making any change. (3)Set recipients’ E-mail addresses manually. Tap the editing area to set one recipient’s E-mail address, for example, Email add.1. Figure10.6.1.1.6 Setting>Report>Email 43 POWERCOM Co., Ltd Figure10.6.1.1.7 Setting>Report>Email Figure10.6.1.1.8 Setting>Report>Email Tap “Email addr. 1” and key in the After finishing keying in the recipient’s first recipient’s E-mail address when the screen displays a virtual keyboard. E-mail address, tap “Enter” to the previous image. Figure 10.6.1.1.8.1 Setting>Report> Email>keyboard Tap the arrow symbol on the left side of the keyboard, and then the keyboard shifts the small letters to the capital letters. Figure 10.6.1.1.8.2 Setting>Report> Email>keyboard Tap the 123 symbol on the left side of the keyboard, and then the keyboard changes to numbers and punctuation marks. Tap “Save” to keep the setting and the image automatically returns to Email report main interface. Figure10.6.1.1.9 Setting>Report>Email 44 POWERCOM Co., Ltd Figure10.6.1.1.10 Setting>Report>Email Figure10.6.1.1.11 Setting>Report>Email (4)Tap saved Email addr.1 to send the Tap “TEST” to send test inverter inverter information to the recipient. information immediately. Figure10.6.1.1.12Setting>Report>Email Figure10.6.1.1.13Setting>Report>Email When transmitting successfully, the image shows the sign, Complete! Figure10.6.1.1.14Setting>Report>Email Select the time to send inverter daily report. (5)Set the indicated time for sending the inverter information to recipients daily. Tap the present time to change. Figure10.6.1.1.15Setting>Report>Email Tap “Save” and keep the setting. 45 POWERCOM Co., Ltd Note: The E-mail server is a computer on a network that provides “post office” facilities for outgoing and incoming emails. Please contact your network administrator for the server name. 3.2.5.5.2 SMS report Solar ECO NAVI integrates SMS (Short Message Service) report to send inverter information and error events to recipients’ cell phone, so inverter information can be monitored anytime and anywhere. The SMS requirement is a GSM modem with a telephone line. Use the following procedure to configure Solar ECO NAVI for SMS report. Figure 10.6.1.2 Setting>Report> SMS Figure 10.6.1.2.1 Setting>Report>SMS (1)Tap “SMS report” from Report Tap “Enable” to turn on SMS report and enter the image. function Figure 10.6.1.2.2 Setting>Report>SMS Tap “Save” to keep the setting. Figure 10.6.1.2.3 Setting>Report>SMS (2)Set the recipient’s cell phone no. 46 POWERCOM Co., Ltd Figure 10.6.1.2.4 Setting>Report>SMS If making an international phone call, Figure 10.6.1.2.5 Setting>Report>SMS Tap the “Phone no.” area, and a virtual the phone no. format is country code+ keyboard displays. Then, tap “Enter” area code+ phone number. to the previous screen. Figure 10.6.1.2.6 Setting>Report>SMS Figure 10.6.1.2.7 Setting>Report>SMS Tap “Save” to keep the phone number. (3) Tap “Test” to send a test SMS. If all the settings are correct, the mobile phone listed in “Phone no” will receive the SMS. Figure 10.6.1.2.8 Setting>Report>SMS Figure 10.6.1.2.9Setting>Report>SMS Note: GSM Modem M100evo is optional equipment. SMS can be sent after inserting a SIM card and flashing red light. 47 POWERCOM Co., Ltd 3.2.5.6 Config. Inv. Inverter parameters can be modified in this function. To set the operational parameters of an inverter, refer to the following procedure. Please note that the function is password protected. Figure 10.6 Setting>Config. Inv. Figure 10.6.1 Setting>Config. Inv. Tap “Config Inv.” in the setting, the list of available inverters displays. Figure 10.6.2 Setting>Config. Inv. Tap “Set” to input a new value for the a field of interest. To view or change the parameter settings for an inverter, tap that inverter. Figure 10.6.3 Setting>Config. Inv. Solar ECO NAVI prompts for password window. After entering the password in the virtual keypad, tap “Enter” to modify parameters. Note: Do not change the parameters unless you are an approved service engineer. Alterations must be approved by the local utility supplier. Incorrect settings can result in abnormal operation. 48 POWERCOM Co., Ltd Tap any item, a virtual keyboard displays; meanwhile, there is a red referable range for entering a value next to the inverter serial number. After inputting a new value, please tap “Enter” to set the next parameter repetitively. Figure 10.6.4 Setting>Config. Inv. Tap “Save” to keep the setting. Figure 10.6.5 Setting>Config. Inv Item Table 3.2.5.6 The setting range for each item Range Item Range Vpv-Start T-Start Vac-Min Vac-Max 140V~ 150V 20 Sec~300Sec 180V~251V 198V~300V Fac-Min Fac-Max DC Offset Trip Time 57.00Hz~63.00Hz 57.00Hz~63.00Hz 0 m-Amp~30 m-Amp 0 m-Sec~20 m-Sec 3.2.5.7 Sensor addr. (Sensor address) Besides external sensors, using digital electric meter is more precise to monitor sensor values. After setting Temperature, Irradiance, AC, and DC meter addresses, sensor values will show in Sensor (section 3.2.3). More, digital electric meter can use wired connection with Solar ECO NAVI or use a Zigbee wireless transmission to send sensor values to Solar ECO NAVI. 49 POWERCOM Co., Ltd Tap “Sensor addr.” in the setting to enter the image. Figure 10.7 Setting>Sensor addr. Figure 10.7.2 Setting>Sensor addr. Tap one editing area, and a virtual keyboard displays. Figure 10.7.1 Setting>Sensor addr. Figure 10.7.3 Setting>Sensor addr. After keying in the correct address, tap “Enter” to set another sensor address. Check all of sensor addresses are right, and tap “Save” to keep the setting. Figure 10.7.4 Setting>Sensor addr. Note: Please set sensor address no. between 26 and 255. This setting range is to avoid the inverter slave address number on Modbus RS485 Card between 1 and 25. 50 POWERCOM Co., Ltd 3.2.5.8 Relay This function is used to warn users of an unexpected event. There is an alarm on the inside of Solar ECO NAVI. If inverter events happen, Solar ECO NAVI will make clicking sound. 錯誤! 錯誤 Figure 10.8 Setting>Relay Figure 10.8.1 Setting>Relay Tap “Relay” in the setting and enter To enable/disable the relay, please tap the image. the related area on the screen. After configuring the screen, remember to tap “Save” to keep the setting. Figure 10.8.2 Setting>Relay 3.2.5.9 Buzzer There is a buzzer on the inside of Solar ECO NAVI. If turn on the function, Solar ECO NAVI will make beeping sound when touching any function keys. 51 POWERCOM Co., Ltd Figure 10.9 Setting>Buzzer Figure 10.9.1 Setting>Buzzer Tap “Buzzer” in the setting and enter the image. Tap “Enable” or “Disable” to activate/ deactivate this function. After configuring the screen, remember to tap “Save” to keep the setting. Figure 10.9.2 Setting>Buzzer 3.2.5.10 System 6 screen displays can be adjusted: Avoided CO2, Adjust touch screen, Feed-in Tariff, Standby mode, Date & Time, and Language. Tap “System” in the setting to enter the image. Figure 10.10 Setting>System Figure 10.10.1 Setting>System 52 POWERCOM Co., Ltd 3.2.5.10.1 Avoided CO2 Avoided CO2 emission is the 5th item on the right side of Homepage (section 3.2). It is the accumulated CO2 emissions that Solar Energy System avoids producing from the first day of generating power. Avoided CO2 coefficient can be set according to the regulations of each region or country. Tap “Avoided CO2” in the system to enter the image. Figure10.10.1.1Setting>System>Avoided CO2 Figure 10.10.1 .1.2 Setting>System>Avoided CO2 Tap the editing area, and a virtual keyboard displays. After inputting a coefficient (e.g. 0.7), tap “Enter” to Figure10.10.1.1.1Setting>System>Avoided CO2 Figure10.10.1.1.3Setting>System>Avoided CO2 Tap “Save” to keep the setting. make sure the number. Tap the “Home” icon to view the value. Calculate avoided CO2 emission TOTAL YIELD X Avoided CO2 coefficient: 7289.5 X 0.7 =5102.6 53 POWERCOM Co., Ltd 3.2.5.10.2 Adjust touch screen The function is about screen alignment. In case you find the response of tapping is not correct, you may adjust the correspondence of the touch panel to keep it precise and functional. Tap “Adjust touch screen” in the system and enter the image. Follow the instructions to touch each X as they appear (six in total) from upper left to right. After that, the screen returns to the System display automatically. Figure 10.10.1.2 Setting>System> Figure10.10.1.2.1Setting>System> Adjust touch screen Adjust touch screen 3.2.5.10.3 Feed-in Tariff Money is the 4th item on the right side of Homepage (section 3.2). It is the accumulated revenues that the unit calculates according to the tariff from the first working day of Solar Energy System. Tariff can be set according to the regulations of each region or country. Tap “Feed-in Tariff” in the system and enter the image. Figure10.10.1.3 Setting>System>Feed-in Tariff Figure10.10.1.3.1 Setting>System>Feed-in Tariff 54 POWERCOM Co., Ltd Figure 10.10.1.3.2 Setting>System>Feed-in Tariff Tap the currency area, USD and EURO display for choice. Figure10.10.1.3.3Setting>System>Feed-in Tariff Tap one currency to show on the homepage. Tap “Save” to keep the setting. Tap the “Home” icon to view the change. Figure 10.10.1.3.5 Setting>System>Feed-in Tariff Figure 10.10.1.3.6 Setting>System>Feed-in Tariff Figure10.10.1.3.4 Setting>System>Feed-in Tariff Next, set a new tariff to re-calculate the revenue. Tap the editing area, and a virtual keyboard displays. After inputting a new tariff (e.g. 0.534), tap “Enter” to make sure the number. 55 POWERCOM Co., Ltd Figure 10.10.1.3.7 Setting>System>Feed-in Tariff Tap “Save” to keep the setting. Tap the “Home” icon to view the value. Calculate Money TOTAL YIELDX Tariff : 7289.5 X 0.534=3892.5 3.2.5.10.4 Standby mode Solar ECO NAVI enters a standby mode after a period of inactivity. In this mode, LED light flashes and Solar ECO NAVI turns off the back-light to save power. Although no contents shown on the screen, Solar ECO NAVI is still recording the data from inverter. To wake the unit up, touch any part of the LCD screen. Figure 10.10.1 .4 Setting>System>Standby mode Figure 10.10.1 .4 .1 Setting>System>Standby mode Tap “Standby mode” in the system to enter the image. Set the time to get into standby mode. Never: Solar ECO NAVI never enters standby mode. 5 Min.: After 5 minutes of inactivity, Solar ECO NAVI enters standby mode. 15 Min.: After 15 minutes of inactivity, Solar ECO NAVI enters standby mode. 30 Min.: After 30 minutes of inactivity, Solar ECO NAVI enters standby mode. 60 Min.: After 60 minutes of inactivity, Solar ECO NAVI enters standby mode. 56 POWERCOM Co., Ltd Tap “Save” to keep the setting. Figure 10.10.1.4.2 Setting>System>Standby mode 3.2.5.10.5 Date & Time Adjust the date and time of the device. Solar ECO NAVI integrates the world map to adjust time exactly. Tap “Date & Time” in the system to enter the image. Figure 10.10.1.5Setting>System>Date&Time Figure10.10.1.5.1Setting>System>Date&Time Figure10.10.1.5.2Setting>System>Date&Time Figure10.10.1.5.3 Setting>System>Date&Time (1)Tapping “Time zone” displays a world map to select the located time zone. Tap to select time zone. Change time zone, and the time on the upper left of the screen will alter relatively. 57 POWERCOM Co., Ltd Tap “Save” to keep the setting. Figure10.10.1.5.4Setting>System>Date&Time The examples for each time zone list below. UTC-12: Baker Island, Howland Island UTC-11: Samoa, American Samoa UTC-10: Hawaii, Papeete UTC-9: Anchorage, Fairbanks UTC-8: Las Vegas, California, San Jose, San Francisco, Seattle UTC-7: UTC-6: UTC-5: UTC-4: Alberta, Colorado, Phoenix, Salt Lake City, Billings Chicago, Costa Rica, New Orleans, Houston, Chicago Ottawa, Toronto, Atlanta, Columbia, Orlando Nova Scotia, Dominican Republic, St. John, Charlottetown UTC-3: Rio de Janeiro, São Paulo, Nuuk, Saint Pierre UTC-2: Fernando de Noronha UTC-1: Azores, Cape Verde UTC-0: Iceland, Faroe Islands, Lisbon, London UTC+1: Albania, Slovenia, Germany, Paris, Lyon UTC+2: Finland, Lithuania, Athens, Istanbul, Ankara UTC+3: Samara, Iraq UTC+4: Georgia, Armenia UTC+5: Sverdlovsk, Uzbekistan UTC+6: UTC+7: UTC+8: UTC+9: Novosibirsk, Almaty Kransnoyarsk, Thailand Taiwan, Hong Kong, Manila Zabaykalsky, Japan UTC+10: Victoria, Tasmania, Saipan UTC+11: Solomon Islands, New Caledonia UTC+12: Fiji, New Zealand 58 POWERCOM Co., Ltd Figure10.10.1.5.5Setting>System>Date&Time Figure10.10.1.5.6Setting>System>Date&Time (2)Tapping date and time area reveals (3)Choose the rank of year, month and a keyboard. Input the correct setting date, and this will show on the upper by tapping the related numbers. Tap left of the screen. After completing the “Enter” to confirm the settings. 3 steps, tap “Save” to keep the setting. Three ranks of year, month and date: 1. dd/mm/yyyyy: date/month/year 2. mm/dd/yyyy: month/date/year 3. yyyy/mm/dd: year/month/date Note: There is a battery on the inside of Solar ECO NAVI for the real-time clock. Turning off Solar ECO NAVI over 2 weeks will affect time accuracy. 3.2.5.10.6 Language Solar ECO NAVI supports 5 different languages: English, German, Spanish, French, and Italian. Figure10.10.1.6Setting>System>Language Tap “Language” in the system and Figure10.10.1.6.1Setting>System>Language Select one of the displayed languages. enter the image. 59 POWERCOM Co., Ltd Tap “Save” to keep the setting. Figure10.10.1.6.2Setting>System>Language 3.2.5.11 Update Update the latest software version. Please visit our company website to download the latest version and update Solar ECO NAVI. Tap “Update” in the setting and enter Figure 10.11 Setting>Update Figure 10.11.1 Setting>Update Tap “Update” in the setting and Please insert a USB stick, tap “Next”, enter the image. and then Solar ECO NAVI starts updating a new version. When updating successfully, Solar ECO NAVI will reset for a new version. Finally, To POWERCOM website regularly for software updates and downloads. Figure 10.11.2 Setting>Update 60 POWERCOM Co., Ltd 3.2.5.12 Message This section contains 3 messages of Solar ECO NAVI: help, version, and license. Tap “Message” in the setting and enter the image. Figure 10.12 Setting>Message Figure 10.12.1 Setting>Message>Help 3.2.5.12.1 Help The contents of help provide the related product and Web monitoring system website. Tap “Help” in the message and enter the image. Figure 10.12.1.1Setting>Message>Help Figure 10.12.1.1 .1Setting>Message>Help 3.2.5.12.2 Version After updating the latest software version, the version can be viewed on the boot screen or checked in this interface. 61 POWERCOM Co., Ltd Tap “Version” in the message and enter the image. Figure10.12.1.2Setting>Message>Version Figure10.12.1.2.1Setting>Message>Version 3.2.5.12.3 License Solar ECO NAVI has passed CE and FCC tests and acquired the certifications. The formal certifications are in CE & FCC Certification (section 3.5). Tap “License” in the message and enter the image. Figure10.12.1.3Setting>Message>License Figure10.12.1.3.1Setting>Message>Version 62 POWERCOM Co., Ltd 3.3 Product specification Model Solar ECO NAVI Power Supply 100-240V,50-60Hz Input, 12V/1A DC Main Machine Size: 20 × 20 × 3.65 cm IP 20 protection class LCD Screen 5.6-inch TFT touch panel, 640×480 pixels/65K colors Operating Temperature -10 to 40°C -20 to 60°C Storage Temperature Alarm Relay Rating:1A /24VDC Terminals:4x1 socket (C, C,NO,NC) Communication Interface RS232:DB9 male connector for PC/Modem; Baud Rate: 9600bps RS485: 4X1 socket (R+,R-, T+, T- ),full-duplex for connection to inverter terminals Ethernet: RJ45 socket; 10/100M bit Pin 2 & Pin 3 (for Temperature Sensors) Input Resistance Range, 0 - 5K ohms Analog Input Pin 5 & Pin 6 (for Irradiance Sensors) Input Impedance, 1M ohms Input Voltage Range, 0 - 150mV Maximum Inverters connected 20 inverters Storage Type Micro SD card , 1 G memory capacity 63 POWERCOM Co., Ltd 3.4 Troubleshooting The following table lists potential difficulties and their solutions. Please try to use the troubleshooting table before contacting with your vendor. Problem Symptom Suggested Actions Check the adapter is properly connected. Startup No response Ensure the correct AC adapter is used. Turn on Solar ECO NAVI manually as in section 3.1 Check the wiring that is correct or not. RS232 No communication (COM1) with inverters RS232 No communication Check the GSM modem setting is correct or not. (COM2) with GSM Modem Check the connected modem is working or not. Check the RS232 cable to make sure it is the standard one. Please check the settings are correct as in section 2.5.2 RS485/ No communication RS422 with inverters. Ensure the RS485 card is working. Ensure the RS485 connected pin assignment is the same as Solar ECO NAVI. Check the connected line is functioning correctly. Ensure the RJ45 cable is connected. LAN Can’t communicate Ensure the Ethernet network is functioning. with Ethernet Please check the Solar ECO NAVI IP address setting as in section 3.2.5.4.1 Please touch the display again; the device may be in the standby mode. No display If the display freezes, check the ambient temperature is above -10 degrees Celsius. Colder temperatures could damage the display. Display Use the “Adjust touch screen” function in Touch screen is not section 3.2.5.10.4. accurate Follow the screen instructions to recalibrate the screen. Date & PC backup data are Check the time, date and time zone settings to Time not the same as make sure they are the same. Solar ECO NAVI Adjust the setting. 64 POWERCOM Co., Ltd 3.5 CE & FCC Certification 65 POWERCOM Co., Ltd PCM 66 POWERCOM Co., Ltd