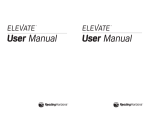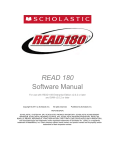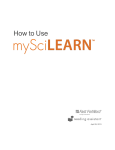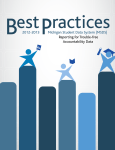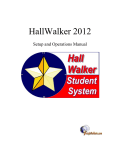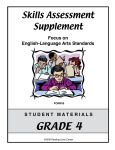Download Scholastic Literacy Pro User Guide
Transcript
Scholastic Literacy Pro User Guide Copyright © 2014 by Scholastic Inc. All rights reserved. Published by Scholastic Inc. PDF0583 (PDF) SCHOLASTIC, SCHOLASTIC LEARNING ZONE, SCHOLASTIC LITERACY PRO, and associated logos are trademarks and/or registered trademarks of Scholastic Inc. LEXILE is a trademark of MetaMetrics, Inc. Other company names, brand names, and product names are the property and/or trademarks of their respective owners. . Scholastic Literacy Pro User Guide Table of Contents Overview ............................................................................ 3 Logging In ......................................................................... 4 Usage Details ......................................................................... 4 Scholastic Literacy Pro Home Screen ............................ 5 Student Software .............................................................. 6 Home Screen ......................................................................... 6 Tabs ................................................................................................ 6 Student Results ............................................................................... 7 Reading Interests ............................................................................ 7 Recommended Reading List................................................... 8 Search .................................................................................... 9 My Results............................................................................ 12 LitPro Test ............................................................................ 15 Teacher and Administrator Software .............................18 Home Screen ....................................................................... 18 Reports Screen..................................................................... 20 Search Screen ...................................................................... 23 Settings Screen .................................................................... 25 Benchmarks Screen ............................................................. 28 Library Match Screen ......................................................29 Customer Support ...........................................................31 Scholastic Literacy Pro User Guide TM ® & © Scholastic Inc. All rights reserved. Updated 08.13.14 PDF0583 (PDF) Table of Contents • 2 Scholastic Literacy Pro User Guide Overview Scholastic Literacy Pro™ is a browser-based program that assesses students’ reading ability and comprehension. It combines a reading assessment that ® computes students’ Lexile measures with a reading management program that includes thousands of quizzes to assess independent reading. The reading assessment is an adaptive test that adjusts to students’ responses. Once students start the test, the difficulty level of questions change according to students’ performance. When the computer has enough information to generate a Lexile measure, the test stops. Scholastic Literacy Pro has both student software and teacher software. The student software allows students to generate a Recommended Reading List, take the LitPro Test and book comprehension quizzes, and track their results. The teacher software allows teachers to view quizzes, track student progress, and generate reports for their students and classes. Administrator software allows administrators to view data and measure progress across the entire school. Scholastic Literacy Pro is accessed through Scholastic Learning Zone (SLZ). For more information on Scholastic Learning Zone, see the Scholastic Learning Zone User Guide by clicking the User Guide link on the SLZ login page (page 4). Scholastic Literacy Pro User Guide TM ® & © Scholastic Inc. All rights reserved. Updated 08.13.14 PDF0583 (PDF) Overview • 3 Scholastic Literacy Pro User Guide Logging In Log in to Scholastic Literacy Pro using the SLZ Login Screen. 1. Go to www.scholasticlearningzone.com or your institution’s unique login URL. Enter the SLZ profile username and password. 2. Click the Scholastic Literacy Pro icon in the My Zone field to open the program. Usage Details The Scholastic Learning Zone Home Screen also shows Usage Details for Scholastic Literacy Pro and all SLZ programs. Use the pull-down menu to view usage data in number of sessions or number of minutes. Scholastic Literacy Pro User Guide TM ® & © Scholastic Inc. All rights reserved. Updated 08.13.14 PDF0583 (PDF) Logging In • 4 Scholastic Literacy Pro User Guide Scholastic Literacy Pro Home Screen After logging in, students, teachers, and administrators arrive at their respective Home Screens. All home screens show links and relevant metrics. The student Home Screen shows reading interests and the Recommended Reading List. The teacher and administrator Home Screens show key metrics and two Scholastic Literacy Pro reports. Administrators select benchmarks (page 28) and the selected benchmark determines which reports display on the screen. The default benchmark displays the Expected Lexile Growth Report and the Reading Proficiency Report. Other benchmarks display the Lexile Growth Report and the Reading Proficiency Report. Scholastic Literacy Pro User Guide TM ® & © Scholastic Inc. All rights reserved. Updated 08.13.14 PDF0583 (PDF) Scholastic Literacy Pro Home Screen • 5 Scholastic Literacy Pro User Guide Student Software Home Screen The Student Software Home Screen is the first screen students see after login. It displays information and links for students to navigate the software. Tabs The screen shows four tabs: • • • • Home: This link shows the Home Screen, with student reading interests (page 7) and the Recommended Reading List (page 8). Search: This link opens the Search Screen (page 9). My Results: This link shows the Student Results Screen (page 12), including LitPro Test and book quiz data. LitPro Test: This link opens the LitPro Test. It is only active when students have an available test to take. Scholastic Literacy Pro User Guide TM ® & © Scholastic Inc. All rights reserved. Updated 08.13.14 PDF0583 (PDF) Student Software • 6 Scholastic Literacy Pro User Guide Student Results The Student Results bar shows data from student work in Scholastic Literacy Pro. The results are also shown on the My Results tab (page 12). Reading Interests The Home Screen also shows reading interests selected by students. To select or edit reading interests, click the Edit Reading Interests button. Select or deselect the interest categories by clicking the appropriate icon. When finished, click Update My Reading List (click Cancel to close the screen without saving changes). The Home Screen appears again, with the new Reading Interests and updated Recommended Reading List. Scholastic Literacy Pro User Guide TM ® & © Scholastic Inc. All rights reserved. Updated 08.13.14 PDF0583 (PDF) Student Software • 7 Scholastic Literacy Pro User Guide Recommended Reading List The Recommended Reading List shows books recommended for the student, based on their Lexile measure and reading interests. To display the list with icons and descriptions, click the icon button at the left. To display the recommendations as a list, click the list icon button at the right. To print the list, click Print. Sort the list using the three filters at the top of the list: • • • Recommended: Shows a list of recommended books based on the student’s Lexile measure and selected reading interests. Fast Find: Shows titles at the student’s exact Lexile measure. What’s New: Shows new additions to the book and quiz database. To take the quiz for a book, click the Take the Quiz button. This opens the Quiz Screen (page 9). Scholastic Literacy Pro User Guide TM ® & © Scholastic Inc. All rights reserved. Updated 08.13.14 PDF0583 (PDF) Student Software • 8 Scholastic Literacy Pro User Guide Search Clicking the Search tab opens the Search Screen. To search for a book and/or quiz by title, author, or keyword, enter the search term in the search field. To limit the search to quizzes, click Quizzes Only. To filter the search by Lexile measure, click In My Lexile Range. To limit the search to only titles that are in the school’s library, click In My School Library (for more information about this feature, see page 29). To limit the search to only titles that have Scholastic eBook versions (in Literacy Pro Library, BookFlix, and/or TrueFlix), click Scholastic eBook Collections. To search for books and quizzes by interest category, click the interest icon so it is highlighted and checked. Click Search to start the search. Scholastic Literacy Pro User Guide TM ® & © Scholastic Inc. All rights reserved. Updated 08.13.14 PDF0583 (PDF) Student Software • 9 Scholastic Literacy Pro User Guide The Search Results Screen shows the search results listed by search term. It also shows the book’s Lexile measure, word count, and interest categories. To take the book’s quiz, click Take the Quiz. Depending on the search filters, books may appear on the Search Results Screen even though the student has already taken the quiz for that book. In this instance, the See My Book Rating button replaces the Take the Quiz button. Click See My Book Rating to view the quiz score and student rating and comments for the book. Scholastic Literacy Pro User Guide TM ® & © Scholastic Inc. All rights reserved. Updated 08.13.14 PDF0583 (PDF) Student Software • 10 Scholastic Literacy Pro User Guide After clicking Take the Quiz the Quiz Screen opens. Read the question, and then click the answer choice. Click Next to move to the next question. Click Exit Quiz to leave the quiz. Any completed answers will not be recorded. At the last question, click Finish to see results. The Results Screen shows the quiz results. Students who pass the quiz may rate the book and record their comments. Click Done to exit the quiz. Scholastic Literacy Pro User Guide TM ® & © Scholastic Inc. All rights reserved. Updated 08.13.14 PDF0583 (PDF) Student Software • 11 Scholastic Literacy Pro User Guide My Results Clicking My Results opens the My Results Screen. The My Results Screen shows all student results for work done in Scholastic Literacy Pro during the current school year. At the top are the five data points from the Home Screen: the average quiz score, total word count read, number of quizzes passed, certificate level, and student Lexile measure. Certificate levels are set in the Scholastic Literacy Pro program settings (page 25). The screen also lists all of the books read by the student. To display the list with icons and descriptions, click the icon button at the left. To display the recommendations as a list, click the list icon button at the right. Scholastic Literacy Pro User Guide TM ® & © Scholastic Inc. All rights reserved. Updated 08.13.14 PDF0583 (PDF) Student Software • 12 Scholastic Literacy Pro User Guide To review student results and ratings and comments on book quizzes, click the See My Book Rating button or link. To print student results, click the Print My Results button or printer icon. Choose Print All My Comments or Print Award Certificate from the pulldown menu. Click Print All My Comments to open a printable list of the student’s books, including results, ratings, and comments, in a separate browser window. Click Print Award Certificate to open a printable award certificate showing the student’s current certificate level in a separate browser window. Scholastic Literacy Pro User Guide TM ® & © Scholastic Inc. All rights reserved. Updated 08.13.14 PDF0583 (PDF) Student Software • 13 Scholastic Literacy Pro User Guide To print the book list or the certificate, right-click with the pointer and select Print Page from the menu. Book lists and certificates may also be saved to the workstation by selecting Save Page from the menu. Scholastic Literacy Pro User Guide TM ® & © Scholastic Inc. All rights reserved. Updated 08.13.14 PDF0583 (PDF) Student Software • 14 Scholastic Literacy Pro User Guide LitPro Test The LitPro Test tab launches the LitPro Lexile measure test. This test is only available to students when they have a test available to take, as set in the LitPro Test Settings (page 25). The link opens a screen that introduces the LitPro Test. Click Let’s Get Started to begin the test. The next screen shows the test directions. The test may begin with practice questions, depending on the LitPro Test Settings (page 25). Students may exit the test, and the test session will be saved. Click Let’s Get Started to continue with the test, or click Exit to exit the test. Scholastic Literacy Pro User Guide TM ® & © Scholastic Inc. All rights reserved. Updated 08.13.14 PDF0583 (PDF) Student Software • 15 Scholastic Literacy Pro User Guide Read each question, and then click the desired answer choice. Clicking a choice activates the Next button. Click it to record the answer and move to the next question. When the practice questions are finished, students see a message saying the rest of the questions will be scored. Click Go On to continue. The scored questions function the same way as the practice questions, but now students have the option to skip questions. Students may skip up to three questions. To skip the question, click Skip. Students will see how many available skips they have left onscreen. Scholastic Literacy Pro User Guide TM ® & © Scholastic Inc. All rights reserved. Updated 08.13.14 PDF0583 (PDF) Student Software • 16 Scholastic Literacy Pro User Guide When students finish the LitPro Test, they may see their results, depending on the LitPro Test Settings (page 25). Click Exit to exit the test, or to use the Lexile measure to create a Recommended Reading List, click Create My Reading List. Clicking Create My Reading List takes the student back to the Home Screen (page 6). Students select up to three kinds of books from the Reading Interests, and then click Create My Reading List from the Home Screen to see their Recommended Reading List (page 8). Scholastic Literacy Pro User Guide TM ® & © Scholastic Inc. All rights reserved. Updated 08.13.14 PDF0583 (PDF) Student Software • 17 Scholastic Literacy Pro User Guide Teacher and Administrator Software Home Screen After logging in as a teacher or administrator, the Home Screen appears. The Home Screen shows metrics for the school (for administrators) or classes (for teachers) and two Scholastic Literacy Pro reports (page 20). Administrators select benchmarks (page 28) and the selected benchmark determines which reports display on the screen. The default benchmark displays the Expected Lexile Growth Report and the Reading Proficiency Report. Other benchmarks display the Lexile Growth Report and the Reading Proficiency Report. Scholastic Literacy Pro User Guide TM ® & © Scholastic Inc. All rights reserved. Updated 08.13.14 PDF0583 (PDF) Teacher and Administrator Software • 18 Scholastic Literacy Pro User Guide The Teacher and Administrator Home Screens have tabs that link to the four other screens in the Teacher/Administrator Software: • Reports: Click to go to the Reports Screen (page 20) and view reports for a school, year/grade, class, or individual student. • Search: Click to use the Search Screen (page 22) to search for books and quizzes. • Settings: Click to set program settings (page 25) for a school, class, or individual student. • Benchmarks: Click to view or change the Benchmark Proficiency Bands (page 28) for a class or school. The Teacher Home Screen allows teachers with more than one class to change the class view of the Home Screen. Click the class icon on the right side of the screen, and then select the class name from the pulldown menu. The Home Screen will now display data for the chosen class. Scholastic Literacy Pro User Guide TM ® & © Scholastic Inc. All rights reserved. Updated 08.13.14 PDF0583 (PDF) Teacher and Administrator Software • 19 Scholastic Literacy Pro User Guide Reports Screen The Reports Screen shows the Scholastic Literacy Pro reports for the school, year/grade, class, or student, along with a detailed description of each report. Scholastic Literacy Pro User Guide TM ® & © Scholastic Inc. All rights reserved. Updated 08.13.14 PDF0583 (PDF) Teacher and Administrator Software • 20 Scholastic Literacy Pro User Guide The pull-down menu allows adminstrators to view report data by school, year/grade, class, or student. Click Grade and use the pull-down menu to filter data by year/grade level. Use the school roster trees to filter data by class or student. Click the arrow by a class name to open the roster tree and view a roster of students. Click the student’s name to view data for that student. Teachers and administrators may also search directly for schools, classes, or students using the Search function. To search directly for reports for a particular school, class, or student, type the name of the school, class, or student in the search field and click the magnifying glass icon. If there is more than one search result, the Search Results Screen displays all search results containing the search term. Click the link for the desired search result to view the reports for the school, year/class, or student. Alerts regarding students’ data also appear on the Reports Screen when a class or individual student is selected. Scroll over the “students” link to see the students’ name. To view all alerts for the class, click the Click here link to view the Alerts Report. The Alerts Report shows students’ names along with the alerts that have been recorded by their names. To export the report as a spreadsheet, click Export. To print the report, click Print. Scholastic Literacy Pro User Guide TM ® & © Scholastic Inc. All rights reserved. Updated 08.13.14 PDF0583 (PDF) Teacher and Administrator Software • 21 Scholastic Literacy Pro User Guide Each Scholastic Literacy Pro report has a field on the Report Screen. Select a time frame (as configured in the Manage Calendar section of Scholastic Learning Zone) for each report by using the pull-down menu within each field. Choose the time period the report should cover by clicking the School Year pull-down menu, then choosing a time period. When a cohort and date range is selected, click View Report to run the report and view it in a separate browser window. Use the icons to change the report from graph view to table view. To export the report as a spreadsheet, click Export. To print the report, click Print. Click the “X” icon to close the report. Scholastic Literacy Pro User Guide TM ® & © Scholastic Inc. All rights reserved. Updated 08.13.14 PDF0583 (PDF) Teacher and Administrator Software • 22 Scholastic Literacy Pro User Guide Search Screen The Search Screen allows teachers and administrators to search for books and quizzes within Scholastic Literacy Pro. To search directly for books and quizzes, enter the title or author in the Search field and click Search. To filter the search to quizzes only, click the Quizzes Only checkbox and click Search. To limit the search to only titles in the school’s library, click the In My School Library checkbox. Click Additional Search Options to view more search filters. Click Clear all to clear all search criteria. Click the checkboxes to filter the search by education level or category. Enter a Lexile range or point range* to filter the search by these criteria. To filter the search by categories for younger or older readers, click the young or old category icon. When the search filters are selected, click Search. Scholastic Literacy Pro User Guide TM ® & © Scholastic Inc. All rights reserved. Updated 08.13.14 PDF0583 (PDF) Teacher and Administrator Software • 23 Scholastic Literacy Pro User Guide Search results appear below the search fields. Click View Quiz to view the quiz and answer key for the selected book. View Quiz shows all questions (up to 30 questions per quiz), though students see only ten randomly selected questions at a time. To view the search results as a list, click the list (right) icon. To toggle back to the full search results, click the list with details (left) icon. To print the list, click Print. This opens the list in printable form in a separate browser window. Right-click in the browser window that contains the list, and select Print Page from the menu. *Note: The ability to search and sort by GRL and point value may not be available to customers in certain countries. Scholastic Literacy Pro User Guide TM ® & © Scholastic Inc. All rights reserved. Updated 08.13.14 PDF0583 (PDF) Teacher and Administrator Software • 24 Scholastic Literacy Pro User Guide Settings Screen The Settings Screen allows teachers and administrators to set Scholastic Literacy Pro program settings for a school, class, or student. (Administrators can set program settings for all three; teachers for their classes or students only.) To change program settings for a school, class, or student, enter the school, class, or student name in the search bar and click the search icon. Teachers may also use the roster tree to set program settings for individual classes or students (administrators will see the school name in their roster tree, as well). The school, class, or student name appears at the top of the screen. Scholastic Literacy Pro User Guide TM ® & © Scholastic Inc. All rights reserved. Updated 08.13.14 PDF0583 (PDF) Teacher and Administrator Software • 25 Scholastic Literacy Pro User Guide The first set of program settings are for the LitPro Test. Click the checkbox next to each LitPro Test Setting to enable the setting. • • • • • • • • • Minimum Number of Days Between Completed Tests: Click to set a minimum number of days between LitPro Tests, and then enter the date limit number in the text field. The default limit is 50 days. Require Student to Take Practice Test: Click this to require students to answer practice questions at the beginning of every LitPro Test. Limit Reading List Titles to Only Those in the School Library: Click this to limit the titles in student reading lists to only those that have been matched to the school library using the Library Match feature. Limit Number of Books in Reading List: Click the checkbox to limit the books in students’ reading lists, and then enter the limit in the text field. Show Student Lexile Measures After Test Completion: Click to allow students to view their Lexile measures after they finish the LitPro Test. Allow Students to See Their Reading List: Click to allow students to see their reading lists. Limit Reading List to Titles With Book Quizzes: Click this to limit students’ reading lists to only books with quizzes. Limit Practice Test to One Per Student: Click to limit students to one practice test. If this is checked, the student will take a practice test before the first ever LitPro Test, but not on any subsequent tests. Allow Students to Change Reading Interests: Click the checkbox to activate reading interest selection. Click Save to save the LitPro Test settings. Click Restore Defaults to revert all choices to the default settings. Scholastic Literacy Pro User Guide TM ® & © Scholastic Inc. All rights reserved. Updated 08.13.14 PDF0583 (PDF) Teacher and Administrator Software • 26 Scholastic Literacy Pro User Guide The Book Quiz Settings allows teachers and administrators to set parameters for students’ book quizzes. Activate each Book Quiz Setting by clicking the checkbox next to the setting. • • • • • • • Display Incorrect Answers: Allows students to see their incorrect answers when reviewing their quiz results. The default setting is checked. Allow Students to Print: Allows students to print their reading list, book ratings, and comments. The default setting is unchecked. Allow Student to Print Certificate: Allows students to print their award certificates. The default setting is unchecked. Quiz Pass Mark: Sets the passing mark for book quizzes. Use the arrows or type in the text field to set the mark. The default setting is 70%. Restrict Number of Quiz Attempts: Sets the number of times students may attempt a particular book quiz, and then enter the limit in the text field. The default setting is checked at three attempts. Number of Days Between Quiz Attempts: Sets the number of days between students’ attempts at a particular quiz. The default setting is checked and set at 7 days. Allow Student to Search Outside Educational Level: Allows students to search outside their grade’s educational level. This expands a list to show additional checkboxes and educational levels. Click the boxes to choose the educational levels students may access. Click Save to save the settings. Click Restore Defaults to revert to the defaults. To set the criteria for student award certificates, use the pull-down menu to choose between Points Earned (the default setting) and Quizzes Passed. Click the numbers to activate a text box under each award level. The values of award levels can be edited by typing in the text box. Click Save to save the settings. Scholastic Literacy Pro User Guide TM ® & © Scholastic Inc. All rights reserved. Updated 08.13.14 PDF0583 (PDF) Teacher and Administrator Software • 27 Scholastic Literacy Pro User Guide Benchmarks Screen The Benchmarks Screen is where teachers may view and administrators may edit the Scholastic Literacy Pro proficiency bands. Only administrators may change the benchmark proficiency bands applied to a school or class. The four proficiency bands are: • • • • Advanced: Students scoring in this range exhibit superior performance when reading text that is year/grade-level appropriate. Proficient: Students scoring in this range exhibit competent (“year/gradelevel”) performance when reading text that is year/grade-level appropriate. Basic: Students scoring in this range exhibit minimally competent (“below year/grade-level”) performance when reading year/grade-level appropriate text. Below Basic: Students scoring in this range do not exhibit minimally competent performance when reading year/grade-level appropriate text. Choose which benchmark settings to apply by using the pull-down menu and clicking the setting. This changes the displayed benchmarks. Note that the benchmark selected will control which reports are viewable on the Home screen. Scholastic Literacy Pro User Guide TM ® & © Scholastic Inc. All rights reserved. Updated 08.13.14 PDF0583 (PDF) Teacher and Administrator Software • 28 Scholastic Literacy Pro User Guide Library Match Screen To access the Library Match feature, click the Library Match icon in the upper right. This feature is only available to site administrators. The Library Match screen is where administrators may upload a list of books from their school library to match them to books and quizzes in Literacy Pro. Titles that are matched will display with a small icon next to them in search results and Recommended Reading Lists. Once a file is uploaded, the results will display in a table, showing the file name, status, number of successful matches, number of unsuccessful matches, date uploaded, and the administrator who uploaded the file. Clicking on the number of successful or unsuccessful matches will prompt a CSV download of the titles that were successfully or unsuccessfully matched. The Library Match Summary shows the total number of titles that have been matched in Literacy Pro. Click Download full list to download a CSV file of all the titles that have been matched. Scholastic Literacy Pro User Guide TM ® & © Scholastic Inc. All rights reserved. Updated 08.13.14 PDF0583 (PDF) • 29 Scholastic Literacy Pro User Guide If titles in the import file were not an exact match to the titles in Literacy Pro, the Review Close Matches button will appear. Click the button to view the Review Close Matches screen. Imported titles will show alongside possible matches from the Literacy Pro database. If a possible match is the correct book, select the radio button next to that title. If none of the possible matches are correct, select None of the above. To view more possible matches for a title, click View more. Click Clear selection to clear the selected radio button. Click Save and continue to save the selections and move to the next page of matches. Titles that are marked as a match will now appear in search results and Recommended Reading Lists as matched. Scholastic Literacy Pro User Guide TM ® & © Scholastic Inc. All rights reserved. Updated 08.13.14 PDF0583 (PDF) • 30 Scholastic Literacy Pro User Guide Customer Support For questions or other support needs with Scholastic Learning Zone and its affiliated products, contact Scholastic Customer Support to speak to a representative. For Central and South America, the Caribbean, Europe, the Middle East, and Africa: • • • From within the United States: 1-573-632-1687 From outside the United States: 1-646-330-5288 By email: [email protected] For Canada: • By email: [email protected] For Asia: • By email: [email protected] For Australia: • • By phone: 1800 021 233 By email: [email protected] For New Zealand: • • By phone: 09 274 8112 By email: [email protected] For the United Kingdom: • • By phone: 0845 603 9091 By email: [email protected] For answers to specific questions about using Scholastic Learning Zone and associated Scholastic products, click Help at the top of the Scholastic Learning Zone Dashboard. Scholastic Literacy Pro User Guide TM ® & © Scholastic Inc. All rights reserved. Updated 08.13.14 PDF0583 (PDF) • 31