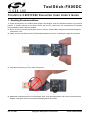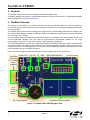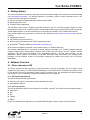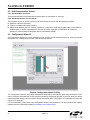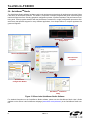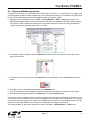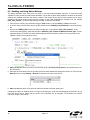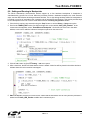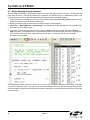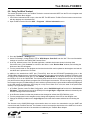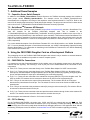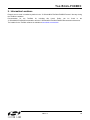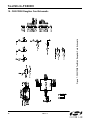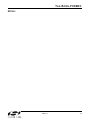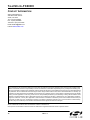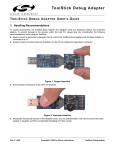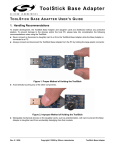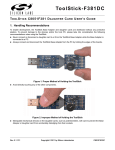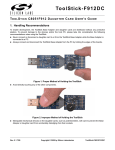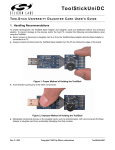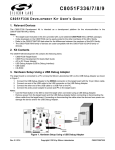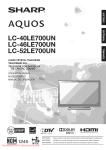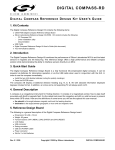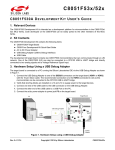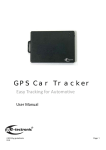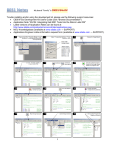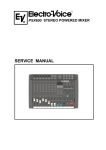Download ToolStick F800DC User's Guide
Transcript
To o l Sti c k - F 8 0 0 D C TO O L S T I C K C 8 0 5 1 F 8 0 0 D A U G H T E R C A R D U S E R ’ S G U I D E 1. Handling Recommendations To enable development, the ToolStick Base Adapter and daughter cards are distributed without any protective plastics. To prevent damage to the devices and/or the host PC, please take into consideration the following recommendations when using the ToolStick: Never connect or disconnect a daughter card to or from the ToolStick Base Adapter while the Base Adapter is connected to a PC. Always connect and disconnect the ToolStick Base Adapter from the PC by holding the edges of the boards. Figure 1. Proper Method of Holding the ToolStick Avoid directly touching any of the other components. Figure 2. Improper Method of Holding the ToolStick Manipulate mechanical devices on the daughter cards, such as potentiometers, with care to prevent the Base Adapter or daughter card from accidentally dislodging from their sockets. Rev. 0.1 10/09 Copyright © 2009 by Silicon Laboratories ToolStick-C8051F800DC ToolStic k- F 800DC 2. Contents The ToolStick-F800DC kit contains the ToolStick C8051F800 Daughter Card. A ToolStick daughter card requires a ToolStick Base Adapter to communicate with the PC. ToolStick Base Adapters can be purchased at www.silabs.com/toolstick. 3. ToolStick Overview The purpose of the ToolStick is to provide a development and demonstration platform for Silicon Laboratories microcontrollers and to demonstrate the Silicon Laboratories software tools, including the Integrated Development Environment (IDE). The ToolStick development platform consists of two components: the ToolStick Base Adapter and a daughter card. The ToolStick Base Adapter provides a USB debug interface and data communications path between a Windows PC and a target microcontroller. The target microcontroller and application circuitry are located on the daughter card. Some daughter cards, such as the C8051F800 Daughter Card, are used as general-purpose development platforms for the target microcontrollers and some are used to demonstrate a specific feature or application. The C8051F800 Daughter Card includes a C8051F800-GM MCU (QFN20 package), three LEDs, a potentiometer, a push-button switch, two capacitive sense switches, and a small prototyping area which provides access to all of the pins of the device. This prototyping area can be used to connect additional hardware to the microcontroller and use the daughter card as a development platform. Figure 3 shows the ToolStick C8051F800 Daughter Card and identifies the various components. Card Edge Power LED P1.0 LED P1.1 LED Connector (To ToolStick Base Adapter) C8051F800-GM MCU Full Pin Access P1.4 Push Button Switch P0.7 Potentiometer Capacitive Sense Switches Figure 3. ToolStick C8051F800 Daughter Card 2 Rev. 0.1 ToolStick-F800DC 4. Getting Started The necessary software to download, debug and communicate with the target microcontroller must be downloaded from www.silabs.com/toolstick. The following software is necessary to build a project, download code to, and communicate with the target microcontroller: Silicon Laboratories Integrated Development Environment (IDE) Keil Demonstration Tools ToolStick Terminal application The Keil Demo Tools include a compiler, assembler, and linker. See “5.2. Keil Demonstration Toolset” for more details about the demo tools. ToolStick Terminal communicates with the target microcontroller's UART through the ToolStick Base Adapter. It can also read/write two of the GPIO pins available on the ToolStick Base Adapter. Other useful software that is provided on the Silicon Labs Downloads (www.silabs.com/mcudownloads) website includes: Configuration Wizard 2 Keil µVision2 and µVision3 Drivers MCU Production Programmer and Flash Programming Utilities QuickSenseTM Studio (available at www.silabs.com/quicksense) All of the above software is described in more detail in Section “5. Software Overview”. The software described above is provided in several download packages. The ToolStick download package includes example code, documentation including user’s guides and data sheets, and the ToolStick Terminal application. The IDE, Keil Demonstration Tools, Configuration Wizard 2, the Keil µVision Drivers, and the QuickSense Studio software are available as separate downloads. After downloading and installing these packages, see the following sections for information regarding the software and running one of the demo applications. 5. Software Overview 5.1. Silicon Laboratories IDE The Silicon Laboratories IDE integrates a source-code editor, source-level debugger, and an in-system Flash programmer. See Section “6. ToolStick C8051F800 Daughter Card Features Demo” for detailed information on how to use the IDE. The Keil Demonstration Toolset includes a compiler, linker, and assembler and easily integrates into the IDE. The use of third-party compilers and assemblers is also supported. 5.1.1. IDE System Requirements The Silicon Laboratories IDE requirements: Pentium-class host PC running Microsoft Windows 2000 or newer. One available USB port. 5.1.2. 3rd Party Toolsets The Silicon Laboratories IDE has native support for many 8051 compilers. The full list of natively supported tools is: Raisonance Keil IAR Tasking SDCC Please note that the demo applications for the C8051F800 Daughter Card are written for the Keil toolset. Rev. 0.1 3 ToolStic k- F 800DC 5.2. Keil Demonstration Toolset 5.2.1. Keil Assembler and Linker The Keil demonstration toolset assembler and linker place no restrictions on code size. 5.2.2. Keil Demonstration C51 C Compiler The evaluation version of the C51 compiler is the same as the full version with the following limitations: Maximum 4 kB code generation. There is no floating point library installed. When initially installed, the C51 compiler is limited to a code size of 2 kB, and programs start at code address 0x0800. Refer to “AN104: Integrating Keil Tools into the Silicon Labs IDE” for instructions to change the limitation to 4 kB and have the programs start at code address 0x0000. 5.3. Configuration Wizard 2 The Configuration Wizard 2 is a code generation tool for all of the Silicon Laboratories devices. Code is generated through the use of dialog boxes for each of the device's peripherals. Figure 4. Configuration Wizard 2 Utility The Configuration Wizard 2 utility helps accelerate development by automatically generating initialization source code to configure and enable the on-chip resources needed by most design projects. In just a few steps, the wizard creates complete startup code for a specific Silicon Laboratories MCU. The program is configurable to provide the output in C or assembly. For more information, please refer to the Configuration Wizard 2 documentation. The documentation and software available from the Downloads webpage (www.silabs.com/mcudownloads). 4 Rev. 0.1 ToolStick-F800DC 5.4. Keil µVision Silicon Labs Drivers As an alternative to the Silicon Labs IDE, the µVision debug driver allows the Keil µVision IDEs to communicate with Silicon Labs on-chip debug logic. In-system Flash memory programming integrated into the driver allows for rapidly updating target code. The µVision IDEs can be used to start and stop program execution, set breakpoints, check variables, inspect and modify memory contents, and single-step through programs running on the actual target hardware. For more information, please refer to the µVision driver documentation. The documentation and software are available from the Downloads webpage (www.silabs.com/mcudownloads). 5.5. ToolStick Terminal The ToolStick Terminal program provides the standard terminal interface to the target microcontroller's UART. However, instead of requiring the usual RS-232 and COM port connection, ToolStick Terminal uses the USB interface of the ToolStick Base Adapter to provide the same functionality. In addition to the standard terminal functions (send file, receive file, change baud rate), two GPIO pins on the target microcontroller can be controlled using the Terminal for either RTS/CTS handshaking or software-configurable purposes (see the demo software for an example). See Section "6.8. Using ToolStick Terminal‚" on page 13 for more information. The software is available on the ToolStick webpage (www.silabs.com/toolstick). 5.6. Keil µVision2 and µVision3 Silicon Labs Drivers As an alternative to the Silicon Labs IDE, the µVision debug driver allows the Keil µVision IDE to communicate with Silicon Labs on-chip debug logic. In-system Flash memory programming integrated into the driver allows for rapidly updating target code. The µVision IDE can be used to start and stop program execution, set breakpoints, check variables, inspect and modify memory contents, and single-step through programs running on the actual target hardware. For more information, please refer to the µVision driver documentation. The documentation and software are available from the Downloads webpage (www.silabs.com/mcudownloads). 5.7. Programming Utilities The Silicon Labs IDE is the primary tool for downloading firmware to the MCU during development. There are two software programming tools that are intended for use during prototyping or in the field: the MCU Production Programmer and the Flash Programming Utilities. The MCU Production Programmer is installed with the IDE to the directory C:\Silabs\MCU\Utilities\Production Programmer\ (default). The Flash Programming Utilities can be optionally installed from the Downloads webpage (www.silabs.com/mcudownloads), and is installed to C:\Silabs\MCU\Utilities\FLASH Programming\ (default). Rev. 0.1 5 ToolStic k- F 800DC 5.8. QuickSenseTM Studio The QuickSense Studio software facilitates rapid code development and analysis for applications using the Silicon Labs family of QuickSense products. The Studio is comprised of multiple programs that guide users through an intuitive development flow, including graphical configuration wizards, firmware templates, and performance monitoring tools. These programs interface with the QuickSense Firmware API, a highly configurable open-source firmware library that provides support for many different applications, from simple buttons to complex algorithms like gesture recognition. QuickSenseTM Performance Analysis Tool Silicon Laboratories IDE Other Relevant Programs QuickSenseTM Studio QuickSenseTM Configuration Wizard QuickSenseTM Calibration Utility Figure 5. Silicon Labs QuickSense Studio Software For detailed information on the QuickSense Studio software, please see the QuickSense Studio User’s Guide available on the Silicon Labs QuickSense webpage (www.silabs.com/quicksense) in the QuickSense Studio section. 6 Rev. 0.1 ToolStick-F800DC 6. ToolStick C8051F800 Daughter Card Features Demo The ToolStick kit includes a few simple code examples. The example described in this section is titled F800DC_FeaturesDemo. The purpose of this example is to guide a new user through the features and capabilities of the IDE and demonstrate the microcontroller’s on-chip debug capabilities. The F800DC_FeaturesDemo example code uses the potentiometer on the daughter card to vary the blinking rate of the LED. The first part of this demo shows how to use the IDE to connect and download the firmware, view and modify registers, use watch windows, use breakpoints, and single step through code. The second part of the demo shows how to use ToolStick Terminal to receive UART data from the daughter card and how to use the GPIO pins. 6.1. Hardware Setup Connect the ToolStick hardware to the PC using the steps below while taking note of the recommendations in Section 1: 1. Connect the ToolStick Base Adapter to the ToolStick C8051F800 Daughter Card. 2. If available, connect the USB extension cable to the ToolStick Base Adapter. 3. Connect the ToolStick to a USB port on a PC. See Figure 6 below for an example hardware setup using the C8051F330 ToolStick Daughter Card. Figure 6. Hardware Setup Example Rev. 0.1 7 ToolStic k- F 800DC 6.2. Connecting to the Device and Downloading Firmware This section describes how to open the IDE, open and build a project, connect to a device and download the firmware. 1. Open the Silicon Laboratories IDE from the Start Programs Silicon Laboratories menu. 2. In the IDE, go to Project Open Project. 3. Browse to C:\SiLabs\MCU\ToolStick\F800DC\Firmware\. 4. Select F800DC_FeaturesDemo.wsp and click OK. 5. In the IDE, select Project Rebuild Project. 6. Go to Options Connection Options. 7. Select “USB Debug Adapter” for the Serial Adapter and “C2” for the Debug Interface, and then click “OK”. 8. Go to Debug Connect. 9. Download the code using the download button on the menu bar or use alt-D. Once these steps are completed, the firmware is built into an object file (step 5) and downloaded to the device (step 9). The device is now ready to begin executing code. If all of these steps were followed successfully, the “Go” option is enabled in the Debug menu. A green circle icon in the IDE toolbar also indicates that the device is ready to run. If one of the steps leads to an error, make sure that the ToolStick is properly inserted in a USB port and start again with step 6. 6.3. Running and Stopping Code Execution Once the IDE is connected to the device and the firmware is loaded, the IDE can start and stop the code execution. The following steps can be performed using the buttons on the toolbar or using the options in the Debug menu. 1. To start code execution, click the green “Go” button on the toolbar or use the Debug Go menu option. The green LED on the daughter card will start to flash. The debug commands in the IDE (single-step, multiple-step, set breakpoint, and others) are disabled when the device is running. While the firmware is running, the potentiometer on the daughter card can be turned to alter the blinking speed of the LED. 2. To stop code execution, click the red “Stop” button on the toolbar or use the Debug Stop menu option. The device will halt code execution and all of the registers and pins on the device will hold their state. All debug windows and watch windows are refreshed when the device is stopped. If any of the values in these windows have changed since the last time the device was halted, the new value is shown in red text instead of black text. 8 Rev. 0.1 ToolStick-F800DC 6.4. Viewing and Modifying Registers All registers on the device can be viewed and modified when the device is in a halted state. The registers are grouped together according to which peripheral or part of hardware they belong. As an example, this guide shows how to open the ADC0 Debug Window and disable the ADC0 directly from the IDE. 1. Open the ADC0 Debug Window from the View Debug Windows SFR’s ADC0 menu option. The ADC0 Debug Window appears on the right-hand side of the IDE. In this window, the ADC0CN register is shown. This register is used to enable and configure the on-chip ADC. When the firmware is running, the ADC0CN register reads as 0x80 indicating that the ADC is running. 2. In the debug window, change the value of ADC0CN from 0x80 to 0x00. This value turns off the ADC on the target microcontroller. 3. To write this new value to the device, select Refresh from the Debug Menu or click the Refresh button in the toolbar. 4. Click “Go” to resume running the device with the new ADC0CN value. 5. Turn the potentiometer on the daughter card and notice that it has no effect on the blinking rate of the LED. 6. Re-enable the ADC by writing 0x80 to the ADC0CN and clicking the Refresh button. Changing the values of registers does not require recompiling the code and redownloading the firmware. At any time, the device can be halted and the values of the registers can be changed. After selecting “Go”, the firmware will continue execution using the new values. This capability greatly speeds up the debugging process. See the data sheet for the C8051F80x-83x device family for the definitions and usage for all registers. The debug windows for other sets of registers are found in the View Debug Windows SFR’s menu. Rev. 0.1 9 ToolStic k- F 800DC 6.5. Enabling and Using Watch Windows The Debug Windows in the View menu are used to view and modify hardware registers. To view and modify variables in code, the IDE provides Watch Windows. Just as with register debug windows, variables in the watch windows are updated each time the device is halted. This section of the User’s Guide explains how to add a variable to the watch window and modify the variable. In the F800_FeatureDemo example code, the variable Num_LED_Flashes is a counter that stores the number of times the LED blinks. 1. If the device is running, stop execution using the “Stop” button or use the Debug Stop menu option. 2. In the File View on the left-hand side of the IDE, double-click on F800DC_FeaturesDemo.c to open the source file. 3. Scroll to the TIMER2_ISR function (line 368) and right-click on the variable “Num_LED_Flashes”. In the context menu that appears, select the first option “Add Num_LED_Flashes to Watch as Default Type”. On the right-hand portion of the IDE, the watch window appears and the variable is added. The current value of the variable is shown to the right of the name. 4. Start and stop the device a few times. See that the value of the Num_LED_Flashes is incremented each time the LED blinks. 5. When the device is halted, click on the value field in the watch window and change the value to 0. Then click the Refresh button or select Debug Refresh to write the new value to the device. 6. Start and stop the device a few times to watch the variable increment starting at 0. Changing the values of variables does not require recompiling the code and redownloading the firmware. At any time, the device can be halted and the values of the variables can be changed. The firmware will continue execution using the new values. 10 Rev. 0.1 ToolStick-F800DC 6.6. Setting and Running to Breakpoints The Silicon Laboratories microcontroller devices support up to four hardware breakpoints. A breakpoint is associated with a specific line of code. When the processor reaches a hardware breakpoint, the code execution stops, and the IDE refreshes all debug and watch windows. The on-chip debug hardware allows for breakpoints to be placed on any line of executable code, including code in Interrupt Service Routines. This section provides steps to set a breakpoint on the line of source code that increments the Num_LED_Flashes variable. 1. If the device is running, stop execution using the “Stop” button or use the Debug Stop menu option. 2. Scroll to the TIMER2_ISR function (line 368) and right-click on the variable “Num_LED_Flashes”. In the context menu that appears, select “Insert/Remove Breakpoint.” On the left side of the line in the editor window, a red circle is added to indicate a breakpoint is placed on the source line. 3. Click the “Go” button or select the Debug Go menu option. 4. After a short time, the IDE will show that the device is halted. A blue line will be placed in the editor window to indicate where the code execution has stopped. 5. Start and stop the processor a few more times. Notice that the LED blinks once for every time the processor is started and the Num_LED_Flashes variable also increments by one. Rev. 0.1 11 ToolStic k- F 800DC 6.7. Single-Stepping through Firmware The IDE supports the ability to single-step through firmware one assembly instruction at a time. The IDE reads the Flash from the device, converts the instructions to assembly and displays them in a disassembly window. The following steps show how to open the disassembly window and single step through firmware. 1. If there is already not a breakpoint set on line of code that increments the Num_LED_Flashes variable, set the breakpoint using the steps described in Section 6.6. 2. Start the processor using the “Go” button and wait till it stops on the breakpoint. 3. Select View Debug Windows Disassembly. The disassembly window will appear on the right-hand side of the IDE, if it is not already open. 4. To execute one assembly instruction at a time, click the “Step” button on the toolbar or select the Debug Step menu option. The highlighted line in the disassembly window indicates the next instruction to be executed. The blue line marker in the editor window will stay on the same .C source line until all of the assembly instructions are completed. The disassembly window has three columns. The left column is the address of the instruction in Flash. The middle column is the instruction in hex. The right column is the disassembled instruction. The Disassembly debug window and the capability to single-step through firmware allows a developer to see exactly what instructions are executed and their output. 12 Rev. 0.1 ToolStick-F800DC 6.8. Using ToolStick Terminal This section describes how to use ToolStick Terminal to communicate with UART from the PC to the daughter card through the ToolStick Base Adapter. 1. If the Silicon Laboratories IDE is open, close the IDE. The IDE and the ToolStick Terminal cannot communicate with the daughter card simultaneously. 2. Open ToolStick Terminal from the Start Programs Silicon Laboratories menu. 3. Go to the ToolStick Settings menu. 4. Under “Pin Settings”, change GPIO0 / RTS to “GPIO Output - Push Pull” and click “OK.” The rest of the default settings are correct for the C8051F800 Features Demo. 5. In the top, left-hand corner of the Terminal application, available devices are shown in the drop-down Connection menu. Click “Connect” to connect to the device. In the “Receive Data” window, text indicating the blink rate of the LED will appear. 6. Turn the potentiometer on the daughter card and see that the blink rate is updated on the daughter card and the new blink rate is printed to the Terminal. In addition to the standard two UART pins (TX and RX), there are two GPIO/UART handshaking pins on the ToolStick Base Adapter that are connected to two port pins on the target microcontroller. ToolStick Terminal is used to configure and read/write these pins. For the F800DC_FeaturesDemo, one of these GPIO pins is connected to the GPIO pin P1.2 on the C8051F800. The following steps describe how to change the level of one of the GPIO pins and have that change affect the program flow on the target microcontroller. The level change is recognized by the firmware using the Port Match feature, and it switches modes and send a pulse-width modulated (PWM) signal to the LED instead of blinking the LED using an on-chip Timer. When P1.2 is low, the state of the push button switch (P1.4) is ignored by the firmware. 1. In ToolStick Terminal, under Pin State Configuration, select “Set GPIO0 Logic Low” and click on “Set Selected Pin States.” This changes the level of the GPIO0 pin from Logic High to Logic Low and that is detected by the firmware running on the microcontroller. 2. In the Receive window, see that the printed text has changed to indicate the LED PWM duty cycle. 3. Turn the potentiometer on the daughter card to change the brightness of the LED on the daughter card. 4. Change the GPIO0 pin state back to Logic High and notice that the firmware switches back to blinking the LED. The firmware on the C8051F800 target microcontroller does not need to be customized to use the UART and communicate with ToolStick Terminal. The firmware on the microcontroller should write to the UART as it would in any standard application and all of the translation is handled by the ToolStick Base Adapter. Rev. 0.1 13 ToolStic k- F 800DC 7. Additional Demo Examples 7.1. Capacitive Sense Switch Example In addition to the F800DC_FeaturesDemo example firmware, the ToolStick download package also includes a demo project named F800DC_CapacitiveSense. The example source file F800DC_CapacitiveSense.c demonstrates the configuration and usage of the capacitive sense switches labeled P1.5 and P1.6. Refer to the source file for step-by-step instructions to build and test this example. The project and source files for these demos can be found in the “C:\SiLabs\MCU\ToolStick\F800DC\Firmware\” directory by default. 7.2. QuickSenseTM Firmware API Example The QuickSense Studio software install (available at www.silabs.com/quicksense) includes a QuickSense Firmware API example for the ToolStick C8051F800 daughter card. This is installed in the “C:\SiLabs\MCU\QuickSense_Studio\Kits\F800_ToolStickDC” directory by default. In addition to the source files, a pre-built Intel Hex file (F800DC.hex) is also included for quick evaluation. This firmware uses the QuickSense Firmware API to measure capacitance on the two sensing pads and application layer code indicates touch using the LEDs on the board. While the P1.5 and P1.6 sensing pads are pressed, the firmware lights up the P1.0 and P1.1 LEDs, respectively. For a more detailed description of the QuickSense Firmware API or the Serial Interface, see “AN366: QuickSense API.” For a more detailed description of active/inactive thresholds, see “AN367: Understanding Capacitive Sensing Signal to Noise Ratios.” For a discussion on baselining in the QuickSense Firmware API, see “AN418: Baselining in the QuickSense Firmware API. 8. Using the C8051F800 Daughter Card as a Development Platform The prototyping area on the ToolStick C8051F800 daughter card makes it easy to interface to external hardware. All of the I/O pins are available so it possible to create a complete system. 8.1. C8051F800 Pin Connections It is important to note that if external hardware is being added, some of the existing components on the board can interfere with the signaling. The following is a list of port pins on the C8051F800 that are connected to other components: P0.4, P0.5—These pins are connected directly to the ToolStick Base Adapter for UART communication. P1.2, P1.3—These pins are connected directly to the ToolStick Base Adapter’s GPIO pins. By default, these GPIO pins on the Base Adapter are high-impedance pins so they will not affect any signaling. Configuring these pins on the Base Adapter to output pin or handshaking pins could affect signaling. P1.0, P1.1—These pins are connected to the cathodes of the green LEDs (D2, D3) on the daughter card. The LEDs or the R2, R10 resistors can be removed to disconnect an LED from the corresponding pin. P0.7—This pin is connected to the output of the potentiometer. The 0 resistor R5 can be removed to disconnect the potentiometer from the pin. The 0 resistor R3 can be removed to disconnect VDD from the potentiometer. P1.4—This pin is connected to the push-button switch (S1) through a series resistor (R6). The switch or R6 can be removed to disconnect them from the pin. P1.5, P1.6—These pins are connected to the two capacitive sense switches through 0 ohm series resistors R8 and R9. The resistors can be removed to disconnect the switches from the pin. See the daughter card schematic in Section 10 for more information. 8.2. C2 Pin Sharing On the ToolStick-C8051F800DC, the debug pins, C2CK, and C2D, are shared with the pins RST and P2.0 respectively. The daughter card includes the resistors (R11, R12) necessary to enable pin sharing, which allow the RST and P2.0 pins to be used normally while simultaneously debugging the device. See Application Note “AN124: Pin Sharing Techniques for the C2 Interface” at www.silabs.com for more information regarding pin sharing. 14 Rev. 0.1 ToolStick-F800DC 9. Information Locations Example source code is installed by default in the “C:\SiLabs\MCU\ToolStick\F800DC\Firmware” directory during the ToolStick installation. Documentation for the ToolStick kit, including this User’s Guide, can be found in the C:\SiLabs\MCU\ToolStick\Documentation and the C:\SiLabs\MCU\ToolStick\F800DC\Documentation directories. The installer for the ToolStick software is available at www.silabs.com/toolstick. Rev. 0.1 15 ToolStic k- F 800DC Figure 7. C8051F800 ToolStick Daughter Card Schematic 10. C8051F800 Daughter Card Schematic 16 Rev. 0.1 ToolStick-F800DC NOTES: Rev. 0.1 17 ToolStic k- F 800DC CONTACT INFORMATION Silicon Laboratories Inc. 400 West Cesar Chavez Austin, TX 78701 Tel: 1+(512) 416-8500 Fax: 1+(512) 416-9669 Toll Free: 1+(877) 444-3032 Email: [email protected] Internet: www.silabs.com The information in this document is believed to be accurate in all respects at the time of publication but is subject to change without notice. Silicon Laboratories assumes no responsibility for errors and omissions, and disclaims responsibility for any consequences resulting from the use of information included herein. Additionally, Silicon Laboratories assumes no responsibility for the functioning of undescribed features or parameters. Silicon Laboratories reserves the right to make changes without further notice. Silicon Laboratories makes no warranty, representation or guarantee regarding the suitability of its products for any particular purpose, nor does Silicon Laboratories assume any liability arising out of the application or use of any product or circuit, and specifically disclaims any and all liability, including without limitation consequential or incidental damages. Silicon Laboratories products are not designed, intended, or authorized for use in applications intended to support or sustain life, or for any other application in which the failure of the Silicon Laboratories product could create a situation where personal injury or death may occur. Should Buyer purchase or use Silicon Laboratories products for any such unintended or unauthorized application, Buyer shall indemnify and hold Silicon Laboratories harmless against all claims and damages. Silicon Laboratories and Silicon Labs are trademarks of Silicon Laboratories Inc. Other products or brandnames mentioned herein are trademarks or registered trademarks of their respective holders. 18 Rev. 0.1