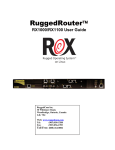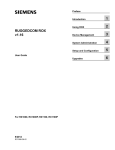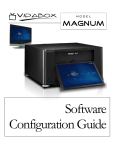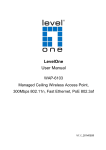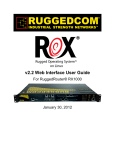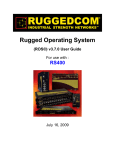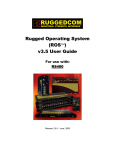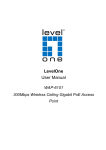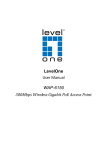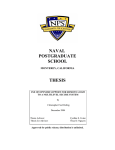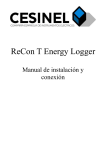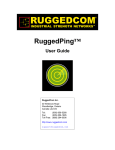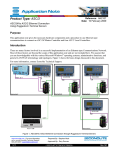Download RuggedRouter®
Transcript
® RuggedRouter RX1000/RX1100™ User Guide RuggedCom Inc. 30 Whitmore Road Woodbridge, Ontario Canada L4L7Z4 Tel: (905) 856-5288 Fax: (905) 856-1995 Toll Free: (888) 264-0006 http://www.ruggedcom.com [email protected] ® RuggedRouter ® RuggedRouter User Guide for use with RX1000/RX1100 Products Revision 1.14.1 - July 23, 2009 RuggedCom Inc. Disclaimer 30 Whitmore Road Woodbridge, Ontario Canada L4L7Z4 RuggedCom Inc. makes no warranty of any kind with regard to this material. Tel: (905) 856-5288 Fax: (905) 856-1995 Toll Free: (888) 264-0006 RuggedCom shall not be liable for errors contained herein or for consequential damages in connection with the furnishing, performance, or use of this material. Warranty Five (5) years from date of purchase, return to factory. For warranty details, visit www.ruggedcom.com or contact your customer service representative. http://www.ruggedcom.com ALL RIGHTS RESERVED [email protected] This document contains proprietary information, which is protected by copyright. All rights are reserved. The RuggedRouter® includes components licensed under the GPL and BSD style licenses. The full licences of such are included in an associated document. No part of this document may be photocopied, reproduced or translated to another language without the prior written consent of RuggedCom Inc. Linux® is the registered trademark of Linus Torvalds in the U.S. and other countries. The registered trademark Linux® is used pursuant to a sublicense from LMI, the exclusive licensee of Linus Torvalds, owner of the mark on a world-wide basis. Gauntlet® is the registered trademark of Industrial Defender Corporation. ® RuggedRouter Table of Contents About this User Guide ................................................................................................................... Applicable Firmware Revision ................................................................................................ Who Should Use This User Guide ........................................................................................ How To Use This User Guide ............................................................................................... Document Conventions .......................................................................................................... Quick Start Recommendations .............................................................................................. 1. Setting Up And Administering The Router ................................................................................ 1.1. Introduction .................................................................................................................... 1.1.1. Access Methods ................................................................................................... 1.1.2. Accounts And Password Management ................................................................ 1.1.3. Default Configuration ............................................................................................ 1.2. Accessing The RuggedRouter Command Prompt .......................................................... 1.2.1. From the Console Port ....................................................................................... 1.2.2. From SSH ............................................................................................................ 1.3. The RuggedRouter Setup Shell ...................................................................................... 1.3.1. Configuring Passwords ........................................................................................ 1.3.2. Configuring IP Address Information ..................................................................... 1.3.3. Setting The Hostname and Domain .................................................................... 1.3.4. Configuring RADIUS Authentication ..................................................................... 1.3.5. Enabling And Disabling The SSH and Web Server ............................................. 1.3.6. Enabling And Disabling The Gauntlet Security Appliance .................................... 1.3.7. Configuring The Date, Time And Timezone ........................................................ 1.3.8. Displaying Hardware Information ......................................................................... 1.3.9. Restoring A Configuration .................................................................................... 1.4. The RuggedRouter Web Interface .................................................................................. 1.4.1. Using a Web Browser to Access the Web Interface ............................................ 1.4.2. SSL Certificate Warnings ..................................................................................... 1.4.3. The Structure of the Web Interface ...................................................................... 1.5. Using The LED Status Panel ........................................................................................ 1.6. Obtaining Chassis Information ........................................................................................ 2. Webmin Configuration ............................................................................................................... 2.1. Introduction ...................................................................................................................... 2.2. Webmin Configuration Menu .......................................................................................... 2.2.1. IP Access Control ................................................................................................ 2.2.2. Change Help Server ............................................................................................ 2.2.3. Logging ................................................................................................................. 2.2.4. Authentication ....................................................................................................... 2.2.5. Webmin Events Log ............................................................................................. 3. Configure Webmin Users .......................................................................................................... 3.1. Introduction ...................................................................................................................... 3.2. Webmin User and Group Fundamentals ........................................................................ 3.3. RADIUS User Access Control Fundamentals ................................................................. 3.4. Webmin Users Menu ...................................................................................................... 3.5. Edit Webmin User menu ................................................................................................. 3.6. Current Login Sessions Menu ........................................................................................ 3.7. Password Restrictions Menu .......................................................................................... Revision 1.14.1 3 19 19 19 19 20 20 23 23 23 23 23 24 24 24 24 25 25 26 26 26 27 27 27 28 29 29 30 30 32 33 34 34 34 34 36 36 37 38 39 39 39 39 40 41 41 42 RX1000/RX1100™ ® RuggedRouter 4. Configuring The System ............................................................................................................ 4.1. Introduction ...................................................................................................................... 4.2. Bootup And Shutdown ................................................................................................... 4.3. Change Password Command ........................................................................................ 4.4. Scheduled Commands .................................................................................................... 4.5. Scheduled Cron Jobs .................................................................................................... 4.6. System Hostname ......................................................................................................... 4.7. System Time .................................................................................................................. 5. Configuring Networking .............................................................................................................. 5.1. Introduction ...................................................................................................................... 5.2. IPv6 Fundamentals ......................................................................................................... 5.3. Network Configuration ..................................................................................................... 5.3.1. Core Settings ....................................................................................................... 5.3.2. Dummy Interface .................................................................................................. 5.3.3. Static Routes ...................................................................................................... 5.3.4. Static Multicast Routing ........................................................................................ 5.3.5. DNS Client ........................................................................................................... 5.3.6. Host Addresses .................................................................................................... 5.3.7. End To End Backup ............................................................................................. 5.3.8. Current Routing & Interface Table ....................................................................... 6. Configuring Ethernet Interfaces ................................................................................................. 6.1. Introduction ...................................................................................................................... 6.1.1. Ethernet Interface Fundamentals ......................................................................... 6.1.2. VLAN Interface Fundamentals ............................................................................. 6.1.3. PPPoE On Native Ethernet Interfaces Fundamentals .......................................... 6.1.4. IPv6 on Ethernet Fundamentals ........................................................................... 6.1.5. Bridge Fundamentals ........................................................................................... 6.2. Ethernet Configuration .................................................................................................... 6.2.1. Ethernet Interfaces ............................................................................................... 6.2.2. Editing Currently Active Interfaces ...................................................................... 6.2.3. Edit Boot Time Interfaces .................................................................................... 6.2.4. Bridge Configuration ............................................................................................. 6.2.5. PPPoE On Native Ethernet Interfaces ................................................................ 6.2.6. Edit PPPoE Interface ........................................................................................... 6.2.7. PPP Logs ............................................................................................................. 6.2.8. Current Routes & Interface Table ........................................................................ 7. Configuring Frame Relay/PPP And T1/E1 ................................................................................ 7.1. Introduction ...................................................................................................................... 7.1.1. T1/E1 Fundamentals ............................................................................................ 7.2. T1/E1 Configuration ........................................................................................................ 7.2.1. T1/E1 Network Interfaces ..................................................................................... 7.2.2. Editing A T1/E1 Interface ..................................................................................... 7.2.3. Editing A Logical Interface (Frame Relay) .......................................................... 7.2.4. Editing A Logical Interface (PPP) ....................................................................... 7.2.5. T1/E1 Statistics .................................................................................................... 7.2.6. T1/E1 Loopback ................................................................................................... 7.2.7. Current Routes & Interface Table ........................................................................ 7.2.8. Upgrading Software .............................................................................................. 7.2.9. Upgrading Firmware ............................................................................................. Revision 1.14.1 4 44 44 45 46 47 47 49 49 50 50 50 50 51 52 52 55 56 56 56 58 59 59 59 59 60 60 60 61 62 62 63 64 64 65 66 66 67 67 67 68 69 71 72 73 74 76 78 78 78 RX1000/RX1100™ ® RuggedRouter 8. Configuring Frame Relay/PPP And T3/E3 ................................................................................ 79 8.1. Introduction ...................................................................................................................... 79 8.1.1. T3/E3 Fundamentals ............................................................................................ 79 8.1.2. Location Of Interfaces And Labeling .................................................................... 79 8.1.3. LED Designations ................................................................................................. 79 8.2. T3/E3 Configuration ....................................................................................................... 80 8.2.1. T3/E3 Trunk Interfaces ......................................................................................... 80 8.2.2. Editing Logical Interfaces ..................................................................................... 82 8.2.3. T3/E3 Statistics .................................................................................................... 83 8.2.4. Current Routes & Interface Table ........................................................................ 84 8.2.5. Upgrading Software ............................................................................................ 84 9. Configuring Frame Relay/PPP And DDS .................................................................................. 85 9.1. Introduction ...................................................................................................................... 85 9.1.1. DDS Fundamentals .............................................................................................. 85 9.2. DDS Configuration .......................................................................................................... 85 9.2.1. DDS Network Interfaces ....................................................................................... 86 9.2.2. Editing A Logical Interface (Frame Relay) ........................................................... 87 9.2.3. Editing A Logical Interface (PPP) ......................................................................... 88 9.2.4. DDS Statistics ...................................................................................................... 88 9.2.5. DDS Loopback ..................................................................................................... 89 9.2.6. Current Routes & Interface Table ........................................................................ 89 9.2.7. Upgrading Software .............................................................................................. 90 10. Multilink PPP over T1/E1 ....................................................................................................... 91 10.1. Introduction .................................................................................................................... 91 10.1.1. Multilink PPP Fundamentals .............................................................................. 91 10.1.2. Notes on T1/E1 Channelization ......................................................................... 91 10.2. Configuring PPP Multilink over T1/E1 ......................................................................... 91 10.3. Multilink PPP Statistics ................................................................................................. 92 11. Configuring PPPoE/Bridged Mode On ADSL .......................................................................... 94 11.1. Introduction .................................................................................................................... 94 11.1.1. ADSL Fundamentals .......................................................................................... 94 11.1.2. PPPoE/Bridged Mode Fundamentals ................................................................. 94 11.2. ADSL Configuration ...................................................................................................... 96 11.2.1. ADSL Network Interfaces ................................................................................... 96 11.2.2. Editing A Logical Interface (PPPoE) .................................................................. 97 11.2.3. Editing A Logical Interface (Bridged) ................................................................. 98 11.2.4. ADSL Statistics .................................................................................................. 99 11.2.5. Current Routes & Interface Table ...................................................................... 99 11.2.6. Upgrading Software ............................................................................................ 99 12. Configuring PPP And the Embedded Modem ....................................................................... 100 12.1. Introduction .................................................................................................................. 100 12.1.1. PPP and Modem Fundamentals ...................................................................... 100 12.2. PPP Modem Configuration ......................................................................................... 101 12.2.1. Modem Configuration ....................................................................................... 102 12.2.2. Modem PPP Client Connections ...................................................................... 104 12.2.3. Modem PPP Client ......................................................................................... 105 12.2.4. Modem PPP Server ........................................................................................ 106 12.2.5. Modem Incoming Call Logs ............................................................................. 108 12.2.6. Modem PPP Logs ............................................................................................ 108 Revision 1.14.1 5 RX1000/RX1100™ ® RuggedRouter 13. 14. 15. 16. 12.2.7. Modem PPP Connection Logs ......................................................................... 12.2.8. Current Routes & Interface Table .................................................................... Configuring PPP And The Cellular Modem ........................................................................... 13.1. Introduction ................................................................................................................ 13.1.1. PPP and Cellular Modem Fundamentals ......................................................... 13.2. PPP Cellular Modem Configuration ............................................................................ 13.2.1. Cellular Modem Account Activation ................................................................ 13.2.2. Cellular Modem Configuration .......................................................................... 13.2.3. Modem PPP Client Connections ...................................................................... 13.2.4. Modem PPP Client ........................................................................................... 13.2.5. PPP Logs, PPP Connection Logs .................................................................... 13.2.6. Current Route and Interfaces Table ................................................................. Configuring The Firewall ........................................................................................................ 14.1. Introduction .................................................................................................................. 14.2. Firewall Fundamentals ................................................................................................ 14.2.1. Stateless vs Stateful Firewalls ......................................................................... 14.2.2. Linux® netfilter, iptables And The Shoreline Firewall ....................................... 14.2.3. Network Address Translation ........................................................................... 14.2.4. Port Forwarding ................................................................................................ 14.3. Shorewall Quick Setup ................................................................................................ 14.4. ShoreWall Terminology And Concepts ....................................................................... 14.4.1. Zones ................................................................................................................ 14.4.2. Interfaces .......................................................................................................... 14.4.3. Hosts ................................................................................................................ 14.4.4. Policy ................................................................................................................ 14.4.5. Masquerading And SNAT ................................................................................ 14.4.6. Rules ................................................................................................................ 14.5. Configuring The Firewall And VPN ............................................................................. 14.5.1. Policy Based Virtual Private Networking .......................................................... 14.5.2. Virtual Private Networking To A DMZ .............................................................. 14.6. Firewall Configuration ................................................................................................. 14.6.1. Network Zones ................................................................................................. 14.6.2. Network Interfaces ........................................................................................... 14.6.3. Network Zone Hosts ......................................................................................... 14.6.4. Default Policies ................................................................................................. 14.6.5. Masquerading ................................................................................................... 14.6.6. Firewall Rules ................................................................................................... 14.6.7. Static NAT ........................................................................................................ 14.6.8. TC (Traffic Control) Interfaces, Classes, and Rules ......................................... 14.6.9. Actions When Stopped ..................................................................................... Traffic Control ....................................................................................................................... 15.1. Traffic Control (TC) Fundamentals ............................................................................ 15.1.1. Traffic Control Example .................................................................................... 15.2. Traffic Control Configuration ....................................................................................... 15.2.1. TC Interfaces (tcdevices) ................................................................................. 15.2.2. TC Classes ....................................................................................................... 15.2.3. TC Rules .......................................................................................................... Configuring IPsec VPN ......................................................................................................... 16.1. Introduction .................................................................................................................. Revision 1.14.1 6 109 109 110 110 110 111 111 113 116 117 117 117 118 118 118 118 118 119 119 120 121 121 121 122 122 123 124 125 125 126 126 128 129 131 131 132 133 134 135 135 137 137 137 138 138 139 141 144 144 RX1000/RX1100™ ® RuggedRouter 17. 18. 19. 20. 16.1.1. VPN Fundamentals .......................................................................................... 16.2. IPsec VPN Configuration ............................................................................................ 16.2.1. VPN Main Menu Before Key Generation ......................................................... 16.2.2. VPN Main Menu ............................................................................................... 16.2.3. Server Configuration ........................................................................................ 16.2.4. L2TPD Configuration ........................................................................................ 16.2.5. Public Key ........................................................................................................ 16.2.6. Pre-shared Keys ............................................................................................... 16.2.7. List Certificates ................................................................................................. 16.2.8. VPN Connections ............................................................................................. 16.2.9. Showing IPsec Status ...................................................................................... 16.2.10. IPSec X.509 Roaming Client Example ........................................................... Configuring Dynamic Routing ................................................................................................ 17.1. Introduction .................................................................................................................. 17.1.1. Quagga, RIP, OSPF, and BGP ....................................................................... 17.1.2. BGP Fundamentals .......................................................................................... 17.1.3. RIP Fundamentals .......................................................................................... 17.1.4. OSPF Fundamentals ....................................................................................... 17.1.5. Key OSPF And RIP Parameters ...................................................................... 17.1.6. OSPF And VRRP Example Network ................................................................ 17.2. Dynamic Routing Configuration .................................................................................. 17.2.1. Enable Protocols .............................................................................................. 17.2.2. Core .................................................................................................................. 17.2.3. BGP configuration ............................................................................................ 17.2.4. OSPF ................................................................................................................ 17.2.5. RIP ................................................................................................................... Link Backup ........................................................................................................................... 18.1. Introduction .................................................................................................................. 18.1.1. Link Backup Fundamentals .............................................................................. 18.2. Link Backup Configuration .......................................................................................... 18.2.1. Link Backup Main Menu ................................................................................... 18.2.2. Link Backup Configurations .............................................................................. 18.2.3. Edit Link Backup Configuration ........................................................................ 18.2.4. Link Backup Logs ............................................................................................. 18.2.5. Link Backup Status .......................................................................................... 18.2.6. Test Link Backup ............................................................................................. Configuring VRRP .................................................................................................................. 19.1. Introduction .................................................................................................................. 19.1.1. VRRP Fundamentals ........................................................................................ 19.2. VRRP Configuration .................................................................................................... 19.2.1. VRRP Main Menu ............................................................................................ 19.2.2. VRRP Configuration Menu ............................................................................... 19.2.3. Editing A VRRP Instance ................................................................................. 19.2.4. Editing A VRRP Group .................................................................................... 19.2.5. Viewing VRRP Instances Status ...................................................................... Traffic Prioritization ............................................................................................................... 20.1. Introduction .................................................................................................................. 20.1.1. Traffic Prioritization Fundamentals .................................................................. 20.1.2. Prioritization Example ....................................................................................... Revision 1.14.1 7 144 147 147 147 149 150 151 151 151 152 154 156 159 159 159 159 159 160 161 163 165 165 166 167 172 176 181 181 181 182 182 183 183 184 185 185 186 186 186 189 189 189 190 191 191 193 193 193 195 RX1000/RX1100™ ® RuggedRouter 21. 22. 23. 24. 25. 20.2. Configuring Traffic Prioritization .................................................................................. 20.2.1. Traffic Prioritization Main Menu ........................................................................ 20.2.2. Interface Prioritization Menu ............................................................................. 20.2.3. Prioritization Statistics ...................................................................................... Link Layer Discovery Protocol (LLDP) ................................................................................. 21.1. LLDP Status .............................................................................................................. Configuring Generic Routing Encapsulation ......................................................................... 22.1. Introduction .................................................................................................................. 22.1.1. GRE Fundamentals .......................................................................................... 22.2. GRE Configuration ...................................................................................................... 22.2.1. GRE Main Menu .............................................................................................. 22.2.2. GRE Configuration Menu ................................................................................. Network Utilities ..................................................................................................................... 23.1. Introduction .................................................................................................................. 23.2. Network Utilities Main Menu ....................................................................................... 23.3. Ping Menu ................................................................................................................. 23.4. Ping Check Menu ...................................................................................................... 23.5. Traceroute Menu ......................................................................................................... 23.6. Host Menu ................................................................................................................... 23.7. Trace Menu ................................................................................................................. 23.7.1. Tcpdump A Network Interface ........................................................................ 23.7.2. Frame Relay Link Layer Trace A WAN Interface ............................................. 23.7.3. Serial Trace A Serial Server Port ..................................................................... 23.8. Interface Statistics Menu ............................................................................................. 23.8.1. Current Routing & Interface Table ................................................................... Configuring Serial Protocols ................................................................................................. 24.1. Introduction .................................................................................................................. 24.1.1. Serial IP Port Features .................................................................................... 24.1.2. Serial Protocols Applications ............................................................................ 24.1.3. Serial Protocols Concepts And Issues ............................................................. 24.1.4. TcpModBus Server Application ........................................................................ 24.1.5. TcpModbus Concepts And Issues ................................................................... 24.1.6. DNP (Distributed Network Protocol) ................................................................. 24.2. Serial Protocols Configuration ..................................................................................... 24.2.1. Serial Protocols Main Menu ............................................................................. 24.2.2. Assign Protocols Menu .................................................................................... 24.2.3. Port Settings Menu .......................................................................................... 24.2.4. RawSocket Menu ............................................................................................. 24.2.5. TcpModBus Menu ............................................................................................ 24.2.6. DNP Menu ........................................................................................................ 24.2.7. Serial Protocols Statistics Menu ....................................................................... 24.2.8. Serial Protocols Trace Menu ............................................................................ 24.2.9. Serial Protocols Sertrace Utility ........................................................................ Synchronous Serial Ports ..................................................................................................... 25.1. Introduction .................................................................................................................. 25.1.1. Synchronous Serial Port Features ................................................................... 25.1.2. Raw Socket Operation On Synchronous Ports ................................................ 25.2. Synchronous Serial Port Configuration ....................................................................... 25.2.1. Synchronous Port Settings Menu ..................................................................... Revision 1.14.1 8 196 196 196 198 199 199 200 200 200 201 201 201 203 203 203 203 204 205 206 206 207 208 208 209 209 211 211 211 211 213 214 215 217 218 218 219 219 220 220 221 223 224 224 226 226 226 226 226 227 RX1000/RX1100™ ® RuggedRouter 26. 27. 28. 29. 30. 25.2.2. Configuring Raw Socket On Synchronous Serial Ports .................................... 25.3. Synchronous Serial Diagnostics ................................................................................. Configuring Layer 2 Tunnels ................................................................................................. 26.1. Introduction .................................................................................................................. 26.1.1. IEC61850 GOOSE Fundamentals .................................................................... 26.1.2. Generic Layer 2 Tunnel Fundamentals ............................................................ 26.2. Layer 2 Tunnel Configuration ..................................................................................... 26.2.1. Layer 2 Tunnels Main Menu ............................................................................ 26.2.2. General Configuration Menu ............................................................................ 26.2.3. GOOSE Tunnels Menu .................................................................................... 26.2.4. Generic L2 Tunnels Menu ................................................................................ 26.2.5. GOOSE Statistics Menu ................................................................................... 26.2.6. Generic L2 Tunnel Statistics Menu .................................................................. 26.2.7. Activity Trace Menu .......................................................................................... Configuring The DHCP server ............................................................................................... 27.1. Introduction .................................................................................................................. 27.1.1. DHCP Fundamentals ...................................................................................... 27.1.2. Example DHCP Scenarios And Configurations ................................................ 27.2. DHCP Configuration .................................................................................................... 27.2.1. DHCP Server Main Menu ................................................................................ 27.2.2. DHCP Shared Network Configuration .............................................................. 27.2.3. DHCP Subnet Configuration ............................................................................ 27.2.4. DHCP Group Configuration .............................................................................. 27.2.5. DHCP Host Configuration ................................................................................ 27.2.6. DHCP Pool Configuration ................................................................................ DHCP Relay ......................................................................................................................... 28.1. Introduction .................................................................................................................. 28.1.1. DHCP Relay Fundamentals ............................................................................ 28.2. Configuring DHCP Relay ........................................................................................... Configuring NTP .................................................................................................................... 29.1. Introduction .................................................................................................................. 29.1.1. NTP Fundamentals ......................................................................................... 29.2. NTP Configuration ....................................................................................................... 29.2.1. NTP Server Main Menu ................................................................................... 29.2.2. Generic Options ............................................................................................... 29.2.3. Servers Configuration ....................................................................................... 29.2.4. Peers Configuration .......................................................................................... 29.2.5. Viewing NTP Status ......................................................................................... 29.2.6. Viewing The NTP Log ...................................................................................... 29.2.7. Viewing GPS Status ......................................................................................... 29.2.8. Viewing The GPS Log ..................................................................................... Configuring SSH ................................................................................................................... 30.1. Introduction .................................................................................................................. 30.1.1. SSH Fundamentals ......................................................................................... 30.2. SSH Configuration ...................................................................................................... 30.2.1. SSH Main Menu ............................................................................................... 30.2.2. Authentication ................................................................................................... 30.2.3. Networking ........................................................................................................ 30.2.4. Access Control ................................................................................................ Revision 1.14.1 9 228 229 230 230 230 231 232 232 233 233 234 236 237 238 239 239 239 241 244 244 245 246 246 247 248 249 249 249 249 251 251 251 252 252 253 253 254 254 255 256 256 257 257 257 258 258 258 259 259 RX1000/RX1100™ ® RuggedRouter 31. Configuring The Telnet Server ............................................................................................. 31.1. Introduction .................................................................................................................. 31.2. Telnet Fundamentals ................................................................................................. 31.3. Telnet Server Configuration ....................................................................................... 32. Configuring IRIGB And IEEE1588 ......................................................................................... 32.1. Introduction .................................................................................................................. 32.1.1. IEEE1588 Fundamentals .................................................................................. 32.1.2. IRIGB Fundamentals ........................................................................................ 32.1.3. GPS Cable compensation ............................................................................... 32.2. IRIGB/IEEE1588 Configuration ................................................................................... 32.2.1. IRIGB/IEEE1588 Main Menu ............................................................................ 32.2.2. General Configuration ...................................................................................... 32.2.3. IRIGB Configuration ......................................................................................... 32.2.4. IEEE1588 Configuration ................................................................................... 32.2.5. IRIGB Status .................................................................................................... 32.2.6. IEEE1588 Status .............................................................................................. 32.2.7. IRIGB Log ........................................................................................................ 33. Configuring the Intrusion Detection System .......................................................................... 33.1. Introduction .................................................................................................................. 33.1.1. Snort Fundamentals ......................................................................................... 33.2. IDS Configuration ........................................................................................................ 33.2.1. Snort IDS Main Menu ...................................................................................... 33.2.2. Network Settings .............................................................................................. 33.2.3. PreProcessors .................................................................................................. 33.2.4. Alerts & Logging ............................................................................................... 33.2.5. Edit Config File ................................................................................................. 34. Maintaining The Router ......................................................................................................... 34.1. Introduction .................................................................................................................. 34.2. Alert System ................................................................................................................ 34.2.1. Alert Main Menu ............................................................................................... 34.2.2. Alert Configuration ............................................................................................ 34.3. Industrial Defender ...................................................................................................... 34.3.1. What information is sent to an SEM unit ......................................................... 34.3.2. Industrial Defender Configuration ..................................................................... 34.4. Gauntlet Security ......................................................................................................... 34.4.1. What And How Gauntlet Protects .................................................................... 34.4.2. Gauntlet And The Firewall ............................................................................... 34.4.3. Gauntlet Status Menu ...................................................................................... 34.4.4. Upgrading Gauntlet .......................................................................................... 34.5. Backup And Restore ................................................................................................... 34.5.1. General Configuration ...................................................................................... 34.5.2. Configuration Rollback ..................................................................................... 34.5.3. Archive History ................................................................................................. 34.5.4. Archive Backup ................................................................................................ 34.5.5. Archive Restore ................................................................................................ 34.5.6. Archive Difference Tool .................................................................................... 34.6. SNMP Configuration .................................................................................................. 34.6.1. SNMP Main Configuration Menu .................................................................... 34.6.2. System Configuration ....................................................................................... Revision 1.14.1 10 261 261 261 261 263 263 263 264 265 266 266 266 266 267 268 268 269 270 270 270 271 271 273 274 274 274 275 275 275 276 277 280 280 281 282 283 283 284 285 285 286 287 288 289 289 291 292 293 293 RX1000/RX1100™ ® RuggedRouter 34.6.3. Network Addressing Configuration .................................................................. 34.6.4. Access Control ................................................................................................. 34.6.5. Trap Configuration ............................................................................................ 34.6.6. MIB Support ..................................................................................................... 34.7. RADIUS Authentication .............................................................................................. 34.7.1. Introduction ....................................................................................................... 34.7.2. RADIUS Authentication Configuration .............................................................. 34.7.3. Edit RADIUS Server Parameters ..................................................................... 34.8. Outgoing Mail .............................................................................................................. 34.9. Chassis Parameters .................................................................................................... 34.10. Power over Ethernet ................................................................................................. 34.10.1. Power over Ethernet Menu ............................................................................ 34.11. Banner Configuration ................................................................................................ 34.12. System Logs ............................................................................................................. 34.12.1. Syslog Factory Defaults ................................................................................. 34.12.2. Remote Logging ............................................................................................. 34.13. Upgrade System ....................................................................................................... 34.13.1. RuggedRouter Software Fundamentals ......................................................... 34.13.2. Upgrade to RX1100 ....................................................................................... 34.13.3. Change Repository Server ............................................................................. 34.13.4. Automatic Upgrade ......................................................................................... 34.13.5. Upgrading All Packages ................................................................................. 34.13.6. Installing A New Package .............................................................................. 34.13.7. Pre-upgrade/Post-upgrade scripts .................................................................. 34.14. Uploading And Downloading Files ............................................................................ 35. Security Considerations ......................................................................................................... 35.1. Introduction .................................................................................................................. 35.1.1. Security Actions ................................................................................................ A. Setting Up A Repository .......................................................................................................... A.1. Repository Server Requirements .................................................................................. A.2. Initial Repository Setup ................................................................................................. A.3. Upgrading The Repository ............................................................................................ A.4. Setting Up The Routers ................................................................................................ A.4.1. An Alternate Approach ....................................................................................... A.4.2. Upgrading Considerations .................................................................................. B. Re-Flashing Router Software ................................................................................................. B.1. Introduction ................................................................................................................... B.2. Use Cases .................................................................................................................... B.3. Re-flashing The ROX System Software ....................................................................... C. Installing Apache Web Server On Windows ........................................................................... D. Installing IIS Web Server On Windows ................................................................................... E. RADIUS Server Configuration ................................................................................................. E.1. Webmin Privilege Levels and FreeRADIUS ................................................................. E.2. Webmin Privilege Levels and Windows IAS ................................................................. E.3. PPP / CHAP and Windows IAS .................................................................................... F. VPN/L2TP Configuration in Windows ...................................................................................... Index ............................................................................................................................................. Revision 1.14.1 11 294 294 296 297 298 298 299 300 301 301 302 303 304 306 307 307 309 309 310 310 311 311 313 313 314 316 316 316 317 317 317 318 318 318 319 320 320 320 320 322 323 325 326 326 329 331 332 RX1000/RX1100™ ® RuggedRouter List of Figures 1.1. RuggedRouter Setup Main Menu ........................................................................................... 1.2. RuggedRouter Setup Password Change Menu ...................................................................... 1.3. RuggedRouter Interfaces Setup Menu ................................................................................... 1.4. RuggedRouter DNS Client Menu ........................................................................................... 1.5. Hostname and Domain Configuration Menu ........................................................................... 1.6. RADIUS Server Configuration menu ...................................................................................... 1.7. Gauntlet Setup Menu .............................................................................................................. 1.8. RuggedRouter Date/Time/Timezone Menu ............................................................................ 1.9. RuggedRouter Hardware Information Menu ........................................................................... 1.10. Selecting a configuration to reload ....................................................................................... 1.11. Selecting a previously made configuration ........................................................................... 1.12. Signing On To The Router With A Web Browser ................................................................. 1.13. RuggedRouter Web Interface Main Menu Window .............................................................. 1.14. LED Status Panel ................................................................................................................. 2.1. Webmin Configuration Menu .................................................................................................. 2.2. Webmin Configuration Menu, IP Access Control .................................................................... 2.3. Webmin Configuration Menu, Ports and Addresses ............................................................... 2.4. Webmin Configuration Menu, Change Help Server ................................................................ 2.5. Webmin Configuration Menu, Logging ................................................................................... 2.6. Webmin Configuration Menu, Authentication .......................................................................... 2.7. Webmin Events Log ............................................................................................................... 3.1. Webmin users menu ............................................................................................................... 3.2. Edit Webmin User Menu ........................................................................................................ 3.3. Current login sessions menu .................................................................................................. 3.4. Password Restrictions Menu .................................................................................................. 4.1. Bootup and Shutdown, Part 1 ................................................................................................ 4.2. Bootup and Shutdown, Part 2 ................................................................................................ 4.3. System Menu Change Password Command .......................................................................... 4.4. Scheduled Commands ............................................................................................................ 4.5. Scheduled Commands Displaying a Command ..................................................................... 4.6. Webmin Scheduled Cron Jobs ............................................................................................... 4.7. Creating a Cron Job ............................................................................................................... 4.8. Scheduled Cron Jobs menu displaying cron jobs ................................................................... 4.9. System Hostname ................................................................................................................... 4.10. System Time ......................................................................................................................... 5.1. Network Configuration Menu .................................................................................................. 5.2. Core Networking Settings ....................................................................................................... 5.3. Dummy Interface ..................................................................................................................... 5.4. Static Routes .......................................................................................................................... 5.5. Static Multicast Routing .......................................................................................................... 5.6. DNS Client .............................................................................................................................. 5.7. Host Addresses ...................................................................................................................... 5.8. End To End Backup Example ................................................................................................ 5.9. End To End Backup ............................................................................................................... 6.1. Ethernet Menu ........................................................................................................................ 6.2. Current and Boot Time Ethernet Configuration ...................................................................... Revision 1.14.1 12 24 25 25 25 26 26 27 27 28 29 29 30 31 33 34 34 35 36 36 37 38 40 41 41 42 45 46 46 47 47 47 48 48 49 49 50 51 52 53 55 56 56 57 58 61 62 RX1000/RX1100™ ® RuggedRouter 6.3. Editing a Network Interface .................................................................................................... 62 6.4. Creating a Virtual Lan Interface .............................................................................................. 63 6.5. Editing a Boot Time Interface ................................................................................................. 63 6.6. Creating an Ethernet Bridge ................................................................................................... 64 6.7. List PPPoE Interfaces ............................................................................................................. 65 6.8. Editing a PPPoE Interface ...................................................................................................... 65 6.9. Display PPP Logs ................................................................................................................... 66 7.1. T1/E1 Trunks And Interfaces .................................................................................................. 68 7.2. T1/E1 Network Interfaces Initial Configuration ....................................................................... 69 7.3. T1/E1 Network Interfaces After Channel Creation .................................................................. 69 7.4. T1/E1 Network Interfaces After Interface Creation ................................................................. 70 7.5. Edit T1 Interface ..................................................................................................................... 71 7.6. Editing A Logical Interface (Frame Relay) .............................................................................. 72 7.7. Edit Logical Interface (PPP) ................................................................................................... 73 7.8. T1/E1 Link Statistics ............................................................................................................... 74 7.9. Frame Relay Statistics ............................................................................................................ 75 7.10. PPP Link Statistics ............................................................................................................... 76 7.11. T1/E1 Loopback Menu .......................................................................................................... 77 7.12. T1/E1 Loopback .................................................................................................................... 77 8.1. T3/E3 Trunks And Interfaces .................................................................................................. 80 8.2. T3/E3 Network Interface Initial Configuration ......................................................................... 80 8.3. T3/E3 Network Interface With Logical Interfaces .................................................................... 81 8.4. Edit T3 Interface ..................................................................................................................... 81 8.5. Edit E3 Interface ..................................................................................................................... 82 8.6. Creating a Frame Relay Logical Interface .............................................................................. 82 8.7. Edit Logical Interface (Frame Relay) ...................................................................................... 83 8.8. Edit Logical Interface (PPP) ................................................................................................... 83 9.1. DDS Trunks And Interfaces .................................................................................................... 85 9.2. DDS WAN Interfaces .............................................................................................................. 86 9.3. DDS WAN Interfaces after logical interface assignment ........................................................ 86 9.4. Edit Logical Interface (Frame Relay), single DLCI ................................................................. 87 9.5. Edit Logical Interface (Frame Relay), multiple DLCIs ............................................................. 87 9.6. Edit Logical Interface (PPP) ................................................................................................... 88 9.7. DDS Link Statistics ................................................................................................................. 89 10.1. T1/E1 WAN Interfaces .......................................................................................................... 92 10.2. Edit MLPPP Logical Interface Menu ..................................................................................... 92 10.3. MLPPP Link Statistics .......................................................................................................... 93 11.1. ADSL Interfaces .................................................................................................................... 96 11.2. ADSL WAN Interfaces .......................................................................................................... 96 11.3. Edit Logical Interface (PPPoE) ............................................................................................. 97 11.4. Edit Logical Interface (Bridged) ............................................................................................ 98 11.5. ADSL Link Statistics ............................................................................................................. 99 12.1. Modem Configuration Main Menu ....................................................................................... 101 12.2. Edit Internal Modem Configuration ..................................................................................... 102 12.3. Edit External Modem Configuration .................................................................................... 102 12.4. Modem PPP Client Connections ........................................................................................ 104 12.5. Configure Modem PPP Client ............................................................................................. 105 12.6. Configure Modem PPP Server ........................................................................................... 106 12.7. Add Routes for PPP User .................................................................................................. 107 Revision 1.14.1 13 RX1000/RX1100™ ® RuggedRouter 12.8. Incoming Call Logs ............................................................................................................. 12.9. PPP Logs ............................................................................................................................ 12.10. PPP Connection Logs ....................................................................................................... 13.1. Cellular Modem Interface .................................................................................................... 13.2. Cellular Modem Interface (CDMA modem not yet activated) .............................................. 13.3. Over The Air Account Activation ........................................................................................ 13.4. Manual Account Activation ................................................................................................. 13.5. Cellular Modem Configuration (with an Edge/GPRS modem) ............................................ 13.6. Cellular Modem Status (HSPA/GPRS) ............................................................................... 13.7. Cellular Modem Status (CDMA) ......................................................................................... 13.8. Modem PPP Client Connections ........................................................................................ 13.9. Configure Modem PPP Client ............................................................................................. 14.1. Starting Shorewall Firewall Menu ....................................................................................... 14.2. Shorewall Firewall Menu ..................................................................................................... 14.3. Firewall Network Zones ...................................................................................................... 14.4. Firewall Network Interfaces ................................................................................................ 14.5. Editing Network Interface's Firewall Settings ...................................................................... 14.6. Firewall Zone Hosts ............................................................................................................ 14.7. Firewall Default Policies ...................................................................................................... 14.8. Editing A Firewall Default Policy ......................................................................................... 14.9. Firewall Masquerading And SNAT ...................................................................................... 14.10. Editing A Masquerading Rule ........................................................................................... 14.11. Firewall Rules ................................................................................................................... 14.12. Editing A Firewall Rule ..................................................................................................... 14.13. Static NAT ......................................................................................................................... 14.14. Creating a Static NAT Entry ............................................................................................. 14.15. Actions When Stopped ..................................................................................................... 15.1. TC Interfaces ...................................................................................................................... 15.2. Edit TC Interface ................................................................................................................. 15.3. TC Classes ......................................................................................................................... 15.4. Edit TC Classes .................................................................................................................. 15.5. TC Rules ............................................................................................................................. 15.6. Edit TC Rule ....................................................................................................................... 16.1. IPsec VPN Configuration Menu Before Key Generation ..................................................... 16.2. IPsec VPN Configuration Menu Before After Generation ................................................... 16.3. IPsec VPN Configuration After Connections Have Been Created ...................................... 16.4. Server Configuration ........................................................................................................... 16.5. L2TPD Configuration Menu ................................................................................................ 16.6. Show Public Key ................................................................................................................. 16.7. Pre-shared Keys ................................................................................................................. 16.8. List Certificates ................................................................................................................... 16.9. Editing A VPN Connection, Part 1 ...................................................................................... 16.10. Editing A VPN Connection, Part 2 .................................................................................... 16.11. IPSec X.509 Roaming Client Example ............................................................................. 17.1. OSPF and VRRP Example ................................................................................................. 17.2. Dynamic Routing Main Menu ............................................................................................. 17.3. Dynamic Protocol Enable Menu ......................................................................................... 17.4. Core Menu .......................................................................................................................... 17.5. Core Global Parameters ..................................................................................................... Revision 1.14.1 14 108 108 109 111 111 112 113 114 115 116 116 117 126 127 128 129 129 131 131 132 132 132 133 133 134 135 135 138 139 139 140 141 142 147 148 149 149 150 151 151 151 152 153 156 164 165 165 166 166 RX1000/RX1100™ ® RuggedRouter 17.6. Core Interface Parameters ................................................................................................. 17.7. BGP Main Configuration Menu ........................................................................................... 17.8. BGP Global Parameter Menu ............................................................................................. 17.9. BGP Networks Menu .......................................................................................................... 17.10. BGP Network Neighbor Configuration Menu .................................................................... 17.11. BGP Status Display .......................................................................................................... 17.12. View BGP Configuration Menu ......................................................................................... 17.13. OSPF Menu ...................................................................................................................... 17.14. OSPF Global Parameters ................................................................................................. 17.15. OSPF Interfaces ............................................................................................................... 17.16. Network Areas .................................................................................................................. 17.17. RIP Menu .......................................................................................................................... 17.18. RIP Global Parameters ..................................................................................................... 17.19. RIP Interfaces ................................................................................................................... 17.20. RIP Networks .................................................................................................................... 18.1. Link Backup Example ......................................................................................................... 18.2. Link Backup Main Menu ..................................................................................................... 18.3. Link Backup Configurations ................................................................................................ 18.4. Edit Link Backup Configuration .......................................................................................... 18.5. Link Backup Log ................................................................................................................. 18.6. Link Backup Status ............................................................................................................. 18.7. Test Link Backup ................................................................................................................ 19.1. VRRP Example ................................................................................................................... 19.2. VRRP Group Example ........................................................................................................ 19.3. VRRP Main Menu ............................................................................................................... 19.4. VRRP Configuration Menu ................................................................................................. 19.5. VRRP Instance ................................................................................................................... 19.6. VRRP Group ....................................................................................................................... 19.7. VRRP Instances Status ...................................................................................................... 20.1. Traffic Prioritization Main Menu .......................................................................................... 20.2. Interface Prioritization Menu ............................................................................................... 20.3. Prioritization Queue Configuration ...................................................................................... 20.4. Prioritization Filter Configuration ......................................................................................... 20.5. Prioritization Statistics ......................................................................................................... 21.1. LLDP Summary Display ...................................................................................................... 22.1. GRE Example ..................................................................................................................... 22.2. GRE Main Menu ................................................................................................................. 22.3. GRE Tunnel Configuration Menu ........................................................................................ 23.1. Network Utilities Main Menu ............................................................................................... 23.2. Ping Menu ........................................................................................................................... 23.3. Ping Check Menu ............................................................................................................... 23.4. Ping Check Edit Menu ........................................................................................................ 23.5. Traceroute Menu ................................................................................................................. 23.6. Host Menu .......................................................................................................................... 23.7. Tcpdump Menu ................................................................................................................... 23.8. Frame Relay Trace Menu ................................................................................................... 23.9. Serial Server Port Trace Menu ........................................................................................... 23.10. Interface Statistics Menu .................................................................................................. 23.11. Current Routing & Interface Table .................................................................................... Revision 1.14.1 15 167 167 168 169 170 171 172 172 173 175 176 176 177 179 180 182 182 183 183 184 185 185 187 188 189 189 190 191 191 196 196 197 197 198 199 200 201 201 203 203 204 205 205 206 207 208 208 209 209 RX1000/RX1100™ ® RuggedRouter 24.1. Sources of Delay and Error in an End to End Exchange ................................................... 24.2. Serial Protocols Server Main Menu .................................................................................... 24.3. Assign Protocols Menu ....................................................................................................... 24.4. Port Settings Menu ............................................................................................................. 24.5. Raw Socket Menu .............................................................................................................. 24.6. TcpModbus Menu ............................................................................................................... 24.7. DNP Settings ...................................................................................................................... 24.8. DNP Device Table Settings ................................................................................................ 24.9. Serial Protocols Statistics Menu ......................................................................................... 24.10. Serial Protocols Trace Menu ............................................................................................ 25.1. Synchronous Serial Main Menu .......................................................................................... 25.2. Synchronous Port Settings Menu ....................................................................................... 25.3. Edit Synchronous Serial Port Parameters .......................................................................... 25.4. Edit Synchronous Serial Raw Socket Parameters .............................................................. 26.1. Layer 2 Tunnels Main Menu ............................................................................................... 26.2. General Configuration Menu ............................................................................................... 26.3. GOOSE Menu ..................................................................................................................... 26.4. GOOSE Menu ..................................................................................................................... 26.5. Generic L2 Tunnels Menu .................................................................................................. 26.6. Create an L2 Tunnel ........................................................................................................... 26.7. Edit Generic L2 Tunnel ....................................................................................................... 26.8. GOOSE Statistics Menu ..................................................................................................... 26.9. Generic L2 Statistics Menu ................................................................................................. 26.10. Activity Trace Menu .......................................................................................................... 27.1. DHCP Server Menu ............................................................................................................ 27.2. DHCP Shared Network Configuration ................................................................................ 27.3. DHCP Subnet Configuration ............................................................................................... 27.4. DHCP Group Configuration ................................................................................................ 27.5. DHCP Host Configuration ................................................................................................... 27.6. DHCP Pool Configuration ................................................................................................... 28.1. DHCP Relay Configuration ................................................................................................. 29.1. NTP Server ......................................................................................................................... 29.2. NTP Generic Options .......................................................................................................... 29.3. NTP Server List .................................................................................................................. 29.4. NTP Status ......................................................................................................................... 29.5. NTP Log .............................................................................................................................. 29.6. GPS Status ......................................................................................................................... 29.7. GPS Log ............................................................................................................................. 30.1. SSH Server ......................................................................................................................... 30.2. SSH Server Authentication Menu ....................................................................................... 30.3. SSH Server Networking ...................................................................................................... 30.4. SSH Server Access Control ............................................................................................... 31.1. Telnet Server Configuration Main Menu ............................................................................. 32.1. IRIGB/1588 Main Menu ...................................................................................................... 32.2. IRIGB/IEEE1588 General Configuration menu ................................................................... 32.3. IRIGB Configuration menu .................................................................................................. 32.4. IEEE1588 Configuration Menu ........................................................................................... 32.5. IRIGB GPS Status .............................................................................................................. 32.6. IEEE1588 Status ................................................................................................................. Revision 1.14.1 16 216 218 219 219 220 220 221 222 223 224 227 227 228 228 232 233 233 234 234 234 235 236 237 238 244 245 246 247 247 248 249 252 253 253 254 255 256 256 258 258 259 259 261 266 266 266 267 268 268 RX1000/RX1100™ ® RuggedRouter 32.7. IRIGB GPS Status .............................................................................................................. 33.1. Snort Main Menu part 1 ...................................................................................................... 33.2. Snort Main Menu part 2 ...................................................................................................... 33.3. Snort Main Menu part 3 ...................................................................................................... 33.4. Snort Ruleset Edit ............................................................................................................... 33.5. Snort Network Settings ....................................................................................................... 33.6. Snort Preprocessors ........................................................................................................... 33.7. Snort Alerts ......................................................................................................................... 34.1. Alert Main Menu ................................................................................................................. 34.2. Alert Configuration Menu .................................................................................................... 34.3. Alert Filter Configuration Menu ........................................................................................... 34.4. Alert Definition Configuration Menu .................................................................................... 34.5. Change Alert Definition Menu ............................................................................................. 34.6. Industrial Defender Agent Configuration ............................................................................. 34.7. Industrial Defender Configuration – IP addresses saved .................................................... 34.8. Industrial Defender Configuration - key obtained ............................................................... 34.9. Gauntlet Security Appliance Menu ..................................................................................... 34.10. System Backup And Restore ............................................................................................ 34.11. Backup and Restore General Configuration ..................................................................... 34.12. Configuration Rollback menu ............................................................................................ 34.13. Ethernet main menu while Configuration Rollback is active ............................................. 34.14. Configuration Rollback menu ready to accept changes .................................................... 34.15. Archive History .................................................................................................................. 34.16. Archive Backup ................................................................................................................. 34.17. Archive Backup, Complete ............................................................................................... 34.18. Archive Restore Menu ...................................................................................................... 34.19. Start Restore ..................................................................................................................... 34.20. Archive Differences Menu ................................................................................................. 34.21. Archive Differences List .................................................................................................... 34.22. Show Difference for selected file between two targets ..................................................... 34.23. SNMP Main Configuration Menu ...................................................................................... 34.24. System Configuration Menu .............................................................................................. 34.25. Network Addressing Configuration Menu, Client Address ................................................ 34.26. Network Addressing Configuration Menu, Addresses to listen on .................................... 34.27. Access Control Menu, SNMP V1 and V2c ....................................................................... 34.28. Access Control Menu, SNMP V3 ...................................................................................... 34.29. Trap Configuration Menu, Trap Options ........................................................................... 34.30. Trap Destinations V1 and V2c .......................................................................................... 34.31. Trap Destinations V3 ........................................................................................................ 34.32. RADIUS Authentication Main Menu .................................................................................. 34.33. RADIUS Authentication Server Parameters ...................................................................... 34.34. Outgoing Mail .................................................................................................................... 34.35. Chassis Parameters Menu ............................................................................................... 34.36. PoE pinout on 10/100BaseT ports .................................................................................... 34.37. Power over Ethernet Menu ............................................................................................... 34.38. Banner Configuration Menu .............................................................................................. 34.39. Webmin Banner Configuration Fields ............................................................................... 34.40. System Logs ..................................................................................................................... 34.41. Changing a Syslog entry to log remotely .......................................................................... Revision 1.14.1 17 269 271 272 272 272 273 274 274 276 277 277 278 279 281 281 282 285 285 286 287 287 288 288 289 289 290 290 291 291 292 293 293 294 294 294 295 296 296 297 299 300 301 301 302 303 304 305 306 308 RX1000/RX1100™ ® RuggedRouter 34.42. Software Upgrade System ................................................................................................ 34.43. Upgrade to RX1100 .......................................................................................................... 34.44. Change Repository Server ............................................................................................... 34.45. Automatic Upgrade ........................................................................................................... 34.46. Upgrading All Packages ................................................................................................... 34.47. Installing A New Package ................................................................................................. 34.48. Upload/Download menu .................................................................................................... B.1. Bootloader Menu .................................................................................................................. B.2. Re-flashing prompt ............................................................................................................... C.1. Apache Default Web Page ................................................................................................... D.1. Installing IIS .......................................................................................................................... E.1. IAS Window - Edit Remote Access Policy ........................................................................... E.2. IAS Window - Edit Profile ..................................................................................................... E.3. IAS Window - Add Attribute ................................................................................................. E.4. IAS Window - Multivalued Attribute Information ................................................................... E.5. IAS Window - Vendor-Specific Attribute Information ............................................................ E.6. IAS Window - Configure VSA (RFC compliant) ................................................................... E.7. Active Directory - User Account Properties .......................................................................... Revision 1.14.1 18 309 310 310 311 312 313 314 321 321 322 323 327 327 328 328 329 329 330 RX1000/RX1100™ About this User Guide About this User Guide This guide is concerned with aiding the user in the configuration and operation of the RuggedRouter® using the RuggedCom command line, setup menu and web management interfaces. Specifically, this guide details aspects of: • • • • • • • Accessing the User Interfaces Security Configuring the router Status determination Performance measurement Uploading and downloading files Dealing with alarms This guide also details operation of the RX1100 Gauntlet security appliance. This guide is intended solely for the purpose of familiarizing the reader with the ways that the RuggedRouter can be used to support routing over Ethernet, T1/E1, T3 ADSL, DDS and Frame Relay as well as act as a Serial server and time synchronization device. Applicable Firmware Revision This guide is applicable to RuggedRouter ROX 1.14.1 software revision. Who Should Use This User Guide This guide is to be used by network technical support personnel who are familiar with the operation of networks. Others who might find the book useful are network and system planners, system programmers and line technicians. How To Use This User Guide Each chapter has been prepared with a feature description, an application section and a description of the default mode of operation. It is recommended that you use this guide along with the following applicable documents. RuggedRouter® Installation Guide Rugged MediaConverter Installation Guide RuggedCom Fiber Guide Gauntlet® Command and Control Center (CCC) User Manual, Gauntlet Virtual Polling Controller (VPC) User Manual Gauntlet System Installation Manual Gauntlet System Best Practices Revision 1.14.1 19 RX1000/RX1100™ About this User Guide Document Conventions This publication uses the following conventions: Note Means reader take note. Notes contain helpful suggestions or references to materials not contained in this guide. Helpful Hint This type of note often indicates useful shortcuts or methods employed by other RuggedCom customers. Quick Start Recommendations The following description is included to aid those users experienced with communications equipment that may wish to attempt to configure the router without fully reading the guide. 1. Locate/mount the chassis in its final resting place and apply power. 2. The router can be configured through its web management interface, or for advanced users, through ssh. The default Ethernet addresses for ports one through four are 192.168.1.1 through 192.168.4.1. Two shell accounts, rrsetup and root, are provided. Both accounts have a default password of “admin”. The web management interface uses the root account password. The rrsetup account provides a shell that configures such items as passwords, addresses, date/time and services offered by the router. The root account provides a full shell. 3. Attach a PC running terminal emulation software to the RS232 port and apply power to the chassis (default baud rate, data bits, parity - “38400 8 n 1”, no hardware/software flow control). Set the terminal type to VT100. Press ENTER to obtain a login prompt. Initial Configuration Before Attaching To The Network 4. Login as the rrsetup user with password “admin”. 5. Change the root and rrsetup passwords from the shell. Record the passwords in a secure manner. If RADIUS authentication will be employed, configure at least one authentication server address. 6. Configure the router’s hostname, IP address, subnet mask, and gateway addresses for the built-in Ethernet ports. 7. For an RX1100 router, the Gauntlet Security application may be configured with the passphrase allocated to the network the network address of the Command and Control Center (CCC). Note that you must also configure and activate the firewall before using the Gauntlet. 8. Ensure that the date, time and timezone fields are correctly set. 9. If Web or SSH services will not be used, these can be disabled from the setup shell. 10. All further configuration is accomplished through the web management interface. Attach the configuring host to one of the Ethernet ports configured above. Point your web browser at the address for that port, use https and specify a port number of 10000, e.g. https://192.168.1.1:10000 (or otherwise if configured in step 4). Login with the root user and Revision 1.14.1 20 RX1000/RX1100™ About this User Guide password (configured above). If RADIUS authentication is configured and a server is available, you may also login via a RADIUS user. Basic Web Based Configuration 11. Change the router password from the System menu, Change Password sub-menu. 12. If you are using the web management interface you may wish to restrict the allowed users to a specific subnet. This can be done in the Webmin menu, Webmin Configuration, IP Access Control sub-menu. 13. If you are planning to SSH in to the router you may wish to restrict the allowed users to a specific subnet. This can be done in the Servers menu, SSH Server, Networking sub-menu. 14. The router's local hostname may configured in the System Menu, System Hostname submenu. 15. The router may be configured to log to a remote server by the Maintenance menu, System Logs sub-menu. See the chapter “Maintaining The Router” for more details. 16. The router's DNS settings may configured in the DNS Clients sub-menu. You may also specify the IP addresses of frequently used hosts. See the chapter “Configuring Networking” for more details. Physical Interface Related 17. Ethernet port parameters may be changed in the Networking menu, Ethernet sub-menu. The Ethernet Interfaces sub-menu will configure the IP address, subnet mask, gateway address, proxy arping and media type of each interface. See the chapter “Configuring Ethernet Interfaces” for more details. 18. If your router is equipped with T1/E1 WAN interfaces, the Networking menu, T1/E1 submenu will allow you to configure them with Frame Relay or PPP connections. See the chapter “Configuring Frame Relay/PPP And T1/E1” for more details. 19. If your router is equipped with T3 WAN interfaces, the Networking menu, T3 sub-menu will allow you to configure them with Frame Relay or PPP connections. See the chapter “Configuring Frame Relay/PPP And T3” for more details. 20. If your router is equipped with DDS interfaces, the Networking menu, DDS sub-menu will allow you to configure them with Frame Relay or PPP connections. See the chapter “Configuring Frame Relay/PPP And DDS” for more details. 21. If your router is equipped with ADSL interfaces, the Networking menu, ADSL sub-menu will allow you to configure them. See the chapter “Configuring PPPoE On ADSL” for more details. If you wish to use PPPOE with an external ADSL modem, the Networking menu, Ethernet sub-menu will configure it. 22. If your router is equipped with an embedded modem, the Networking menu, Modem submenu will allow you to configure it with PPP or incoming console connections. See the chapter “Configuring PPP And Modem” for more details. 23. If your router is equipped with Serial Interfaces, the Servers menu, Serial Protocols submenu will allow you to configure them with an operating protocol. See the chapter “Configuring Serial Protocols” for more details. 24. If your router is equipped with a Precision Time Protocol Card, the Servers menu, IRIGB submenu will allow you to enable and configure its output ports. See the chapter “Configuring IRIGB” for more details. Revision 1.14.1 21 RX1000/RX1100™ About this User Guide Additional Configuration 25. You may wish to configure a backup interface to use in the event of a failure of your default gateway interface. This can be done in the Networking menu, Network Configuration, End To End Backup sub-menu. 26. If you are planning to connect your router to the Internet, configure the firewall and then activate it. This can be done in the Networking menu, Shorewall Firewall sub-menu. 27. The router provides a default event logging configuration. You can modify this configuration through the Maintenance menu, System Logs sub-menu. Remote logging can be activated here. 28. The routers SSH and Web Management interfaces are enabled by default. The routers DHCP server, IPsec VPN server, NTP server, OSPF/RIP protocol, VRRP protocol and firewall are disabled by default. To changes these services visit the System menu, Bootup and Shutdown sub-menu. 29. You can install static IP and Multicast routings for Ethernet and WAN interfaces via the Networking menu, Network Configuration, Routing and Default Route and Static Multicast Routing sub-menus. 30. You can configure the NTP server through the Servers menu, NTP Server sub-menu. See the chapter “Configuring NTP” for more details. 31. You can configure SSH through the Servers menu, SSH Server sub-menu. SSH can be setup to issue a login banner from this menu. See the chapter “Configuring SSH” for more details. 32. Traffic prioritization can be configured on the network interfaces through the Networking menu, Traffic Prioritization sub-menu.. See the chapter “Traffic Prioritization” for more details. 33. SNMP is disabled by default. You can configure SNMP by following the instructions in the Appendix on SNMP. You may allow read and write access, set community names, enable traps and program the router to issue traps with a specific client address. 34. If your router is an RX1100 you may configure and activate the Snort Intrusion Detection system and the Gauntlet Security Appliance. If you decide to forward daily email summaries you must configure a mail forwarder in the Maintenance menu Miscellaneous sub-menu Outgoing Mail sub-menu. 35. When your routers configuration is stable, it is recommended that the configuration should be uploaded from the router and stored as a backup. The Maintenance menu Backup And Restore sub-menu will be useful. 36. Should you need to transfer files to or from the router, the Maintenance menu Upload/ Download Files sub-menu will be useful. 37. Further concerns such as ensuring robustness, measuring and optimizing performance are dealt with by reading the guide fully. Revision 1.14.1 22 RX1000/RX1100™ 1. Setting Up And Administering The Router 1. Setting Up And Administering The Router 1.1. Introduction This chapter familiarizes the user with the RuggedCom Serial Console interface, the RuggedRouter Setup script and signing on to the Web interface. This chapter describes the following procedures: • Running the Setup Script • Signing on the Web Interface • Signing on to the Command Prompt • Restoring the default configuration 1.1.1. Access Methods You can access the router through the console, Ethernet ports, WAN ports and the modem port. 1.1.2. Accounts And Password Management The router provides an "rrsetup" account which provides a shell that quickly configures such items as passwords, addresses, date/time and services offered by the router. It is very useful to sign-in to this shell first, harden the router, and configure network addresses in order that the router be reachable from the network through Web Management. Note The rrsetup password should be changed, recorded securely and restricted to qualified personnel. The root account provides a superuser capability for SSH shell access and the Web server. Note The root password should be changed, recorded securely and restricted to qualified personnel. The root and rrsetup accounts may be also be managed through RADIUS authentication. The Web management agent can be accessed through the root account. It may also be accessed through a number of RADIUS accounts via RADIUS authentication. This offers the advantage of attributing actions in logs to the specific user, as opposed to the root user. 1.1.3. Default Configuration Your RuggedRouter is shipped from the factory with the following defaults: • Ethernet ports are enabled and have an address of 192.168.X.1 where X is the port number, • WAN and modem ports are disabled, • IRIG-B output ports are disabled, • Setup account "rrsetup", password "admin", Revision 1.14.1 23 RX1000/RX1100™ 1. Setting Up And Administering The Router • Superuser account "root", password "admin", • SSH and Web Management interfaces are enabled by default. All other services (including Serial Protocol Server, DHCP server, NTP server, End to End Backup Server, VPN Server, NFS, OSPF/RIP protocol and firewall) are disabled by default. 1.2. Accessing The RuggedRouter Command Prompt 1.2.1. From the Console Port Attach a terminal (or PC running terminal emulation software) to the RS232 port on the rear of the chassis. The terminal should be configured for 8 bits, no parity operation at 38.4 Kbps. Hardware and software flow control must be disabled. Select a terminal type of VT100. Once the terminal is connected, pressing <CR> will prompt for the user to login as and that user's password. Sign-in as either the rrsetup or root user. The router is shipped with default passwords of "admin" for either of these accounts. 1.2.2. From SSH Use an SSH agent running the version 2 protocol. SSH to either the rrsetup or root accounts of the router at one of its IP addresses described above. The router is shipped with default passwords of "admin" for either of these accounts. 1.3. The RuggedRouter Setup Shell Signing-in as the rrsetup user will automatically enter the configuration shell shown below. Quitting the shell (with cancel, or by entering escape) will cause the connection to close. Figure 1.1. RuggedRouter Setup Main Menu The shell provides a number of configuration commands, described below. Revision 1.14.1 24 RX1000/RX1100™ 1. Setting Up And Administering The Router 1.3.1. Configuring Passwords The Change Passwords command changes the rrsetup and root account passwords. These passwords should be changed before installing the router on the network. Figure 1.2. RuggedRouter Setup Password Change Menu 1.3.2. Configuring IP Address Information The Change Port IP Address command configures port IP addresses and gateways. Figure 1.3. RuggedRouter Interfaces Setup Menu Each port number X has a default address of 192.168.X.1 and a mask of 255.255.255.0. The Configure Default Gateway Settings command configures the default gateway. The Configure DNS Client Settings command configures the DNS server address. If the router is part of a domain, enter the domain name in the Search Domain field. Figure 1.4. RuggedRouter DNS Client Menu Revision 1.14.1 25 RX1000/RX1100™ 1. Setting Up And Administering The Router 1.3.3. Setting The Hostname and Domain The Set Hostname command sets the hostname and the domain. Figure 1.5. Hostname and Domain Configuration Menu 1.3.4. Configuring RADIUS Authentication The Set RADIUS Authentication command configures the address of a RADIUS server, if one is available. Figure 1.6. RADIUS Server Configuration menu The Hostname/IP field configures the RADIUS server's IP address. The Port Number field sets the port number used by the RADIUS server. The default port for RADIUS is 1812. The Shared Secret field configures a unique password used to authenticate communications with this server. Note that the shared secret must also be configured on the RADIUS server for the router being configured. The Timeout field sets the maximum time in seconds to wait for responses from the RADIUS server before aborting a transaction. The entry, created for both LOGIN and PPP Login, can be changed from the web interface. 1.3.5. Enabling And Disabling The SSH and Web Server By default SSH and Web Management are enabled. The Disable SSH and Disable Web Management commands allows these services to be disabled. The servers will be immediately Revision 1.14.1 26 RX1000/RX1100™ 1. Setting Up And Administering The Router stopped. If access to the shell has been made through ssh the session will continue, but no new sessions will be allowed. Upon disabling the services, the titles in the main menu will change to Enable SSH and Enable Web Management to reflect the disabled state. Enabling a service automatically restarts it. 1.3.6. Enabling And Disabling The Gauntlet Security Appliance The Gauntlet security Appliance requires a pass phrase unique to your network. This menu will configure it. Figure 1.7. Gauntlet Setup Menu 1.3.7. Configuring The Date, Time And Timezone The Set The Date, Time And Timezone command allows these parameters to be set. Figure 1.8. RuggedRouter Date/Time/Timezone Menu Once set, the router will account for Daylight Savings time. 1.3.8. Displaying Hardware Information The Display Hardware Information command describes commissioned hardware. Revision 1.14.1 27 RX1000/RX1100™ 1. Setting Up And Administering The Router Figure 1.9. RuggedRouter Hardware Information Menu 1.3.9. Restoring A Configuration The Restore A Previous Configuration command provides a means to restore a previously taken snapshot of the configuration of the router. Note The router will reboot immediately after restoring configuration. The user is first prompted to select either the factory default configuration or a previously made archive. Note Restoring the factory defaults will reset IP addresses and may make the router impossible to reach from the network. Revision 1.14.1 28 RX1000/RX1100™ 1. Setting Up And Administering The Router Figure 1.10. Selecting a configuration to reload Initially, your RuggedRouter will have no previously saved configurations. The factory defaults will always be available. Once a configuration is selected the archive will be restored. After the configuration is restored, the router will reboot immediately. Figure 1.11. Selecting a previously made configuration 1.4. The RuggedRouter Web Interface The RuggedCom Web interface is provided by an enhanced version of the popular Webmin interface. 1.4.1. Using a Web Browser to Access the Web Interface Start a web browser session and open a connection to the router by entering a URL that specifies its hostname or IP address (e.g. h ttps://179.1.0.45:10000). Once the router is contacted, start the login process by clicking on the Login link. The resulting page should be similar to that presented below. Enter the "root" user name and the appropriate password for that user, then click on the Login button. The router is shipped with a default administrator password of "admin". Once successfully logged in, the user will be presented with the main menu. Revision 1.14.1 29 RX1000/RX1100™ 1. Setting Up And Administering The Router Figure 1.12. Signing On To The Router With A Web Browser 1.4.2. SSL Certificate Warnings Your browser may complain about the SSL certificate that Webmin issues. This happens because the default SSL certificate that comes with Webmin is not issued by a recognized certificate authority. From a security point of view, this makes the certificate less secure because an attacker could theoretically redirect traffic from your server to another machine without you knowing, which is normally impossible if using a proper SSL certificate. Network traffic is still encrypted though, so you are safe against attackers who are just listening in on your network connection. If you are initiating the connection to the router, and your network is private, a VPN or firewalled, it should be safe to have your browser permanently accept the certificate. If you want to be really sure that the Webmin server you are connecting to is really your own, the only solution is to order a certificate from an authority like Verisign that is associated with your router's hostname and will be recognized by web browsers. 1.4.3. The Structure of the Web Interface The Web interface presents an web page with two frames. The leftmost or index frame selects subsystems to configure and is always displayed. The rightmost or configuration frame presents the configuration for the currently selected subsystem, or in the case of signing-on, the home page window. The home page window presents an annotated view of the front of the chassis as well as a number of important system parameters. These parameters include: • The router uptime and load averages for the past 1, 5 and 15 minutes. Under normal operation the load average should be less than 2.0. • The disk usage. A disk usage higher than 92% requires attention. • The memory usage, indicating the amount of memory used by applications. Under normal operation memory usage should be less than 60%. • The chassis temperature. • Any major alarms, such as the failure of hardware components. Revision 1.14.1 30 RX1000/RX1100™ 1. Setting Up And Administering The Router Figure 1.13. RuggedRouter Web Interface Main Menu Window The index frame presents a number of entries with associated icons: • • • • The icon causes home page window to be redisplayed. The icon signifies that the next level contains a menu of menus. The icon signifies that clicking the entry will run a single menu. The icon logs out of Webmin. The menu system entries are composed of the Webmin, System, Servers, Networking and Maintenance menus. The Webmin Menu provides the ability to: • • • • Configure the sign-on password, Specify session timeouts, Restrict the Subnet of IP addresses that can login, Configure and view Webmin event logs, The System Menu provides the ability to: Revision 1.14.1 31 RX1000/RX1100™ 1. Setting Up And Administering The Router • Change the router password, • Enable and disable applications from running, • Reboot the router, • Schedule one time and periodic tasks to run, • Change the router's name (hostname), • Change the time and date. The Servers Menu provides the ability to: • Control and configure the Serial Protocol, DHCP, NTP, IRIGB and SSH servers. The Networking Menu provides the ability to: • Configure the network interfaces, • Configure static IP and Multicast Routings and configure a default gateway, • Select a DNS server and edit local host addresses, • Configure End To End Backup, • Configure DDS, T1/E1, T3 and ADSL Networking, • Configure the embedded modem, • Set up the firewall, • Set up Virtual Private Networking, • Configure Routing protocols such as OSPF and RIP, • Configure Virtual Router Redundancy Protocol (VRRP), • Configure Traffic Prioritization, • Perform pings, traceroutes, host lookups and line tracing. The Maintenance Menu provides the ability to: • Manage the Gauntlet Security Appliance • Backup and restore configurations, • Configure SNMP access, • Configure RADIUS Authentication, • View system logs, • Upgrade the software of the router, • Upgrade the router type to RX1100, • Upload/Download files to and from the router. 1.5. Using The LED Status Panel The LED status Panel provides the console port, indicates the status of hardware/software and can initiate a controlled reboot. Revision 1.14.1 32 RX1000/RX1100™ 1. Setting Up And Administering The Router Figure 1.14. LED Status Panel The LEDs are organized into three primary groups; the port group, GPS/PPP group and the Alarm/ Power Supply group. The display possibilities are as follows: Table 1.1. Meaning of LEDs LED Name Description LED 1-4 Green: link activity on Ethernet port 1-4 LED 5-8 Green: link detected on Ethernet port 1-4 Red: link failure on Ethernet port 1-4 LED 9-12 Green: link activity on WAN port 1-4 LED 13-16 Green: link detected on WAN port 1-4 Red: link failure on WAN port 1-4 LED 17-20 Green: link activity on WAN port 5-8 LED 21-24 Green: link detected on WAN port 5-8 Red: link failure on WAN port 5-8 PPP-DATA Green: link activity on PPP Modem port PPP-LINK green: link detected on PPP Modem port GPS-LOCK Green: The PTP card has acquired a GPS satellite lock ALARM Red: A Major Alarm exists POWER 1 Green: Power Supply 1 is working properly Red: failure detected in Power Supply 1 POWER 2 Green: Power Supply 2 is working properly Red: failure detected in Power Supply 2 The software will cause the ALARM LED to become active for various reasons. Any condition that causes the ALARM LED to become active will activate the critical fail relay. The Web interface displays the alarms. Pressing the pushbutton for more than five seconds will reboot the router. 1.6. Obtaining Chassis Information The chassis displays the hardware inventory at boot time. This information is captured in the /var/ log/messages file after boot. The Web Management interface home page displays the chassis serial number. Revision 1.14.1 33 RX1000/RX1100™ 2. Webmin Configuration 2. Webmin Configuration 2.1. Introduction This chapter familiarizes the user with configuring the router through the Webmin menu and describes the following procedures: • Configuring the IP Address and Subnet Mask • Configuring the Gateway Address • Viewing the Webmin Log 2.2. Webmin Configuration Menu Figure 2.1. Webmin Configuration Menu 2.2.1. IP Access Control Figure 2.2. Webmin Configuration Menu, IP Access Control Webmin uses a secure communications method called Secure Sockets Layer (SSL) to encrypt traffic with its clients. Webmin guarantees that communications with the client is kept private. But Webmin will provide access to any client that provides the correct password, rendering it vulnerable to brute Revision 1.14.1 34 RX1000/RX1100™ 2. Webmin Configuration force attacks. The best way of addressing this problem is to restrict access to specific IP addresses or subnets. By default, IP access control allows all IP addresses to access Webmin. If your router is being used on a completely private network, or IP access control is being provided by the firewall you may leave IP Access Control disabled. Select the Allow from all addresses field and Save. If you wish to restrict access to a single address or subnet, select the Only allow from listed addresses field. Enter a single IP address or a subnetted address. If you wish to deny access to a specific subnet, select the Deny from listed addresses field. Enter a single IP address or a subnetted address. If DNS is configured you may allow and deny based upon hostname. Partially qualified domain names such as *.foo.com are acceptable. The Resolve hostnames on every request field forces Webmin to perform a hostname lookup for every user access. The result of this will be that a dynamically assigned IP with a DNS entry with a Dynamic DNS registrar will be able to be checked against the IP Access Control list, just like a fixed address. This method is useful for administrators who travel or simply don't have a fixed address at their normal location. Note This is not efficient if you have more than a few domain names entered in the IP Access Control list, due to the high overhead of performing a name lookup for every hostname in the list on every request. 2.2.1.1. Ports And Addresses Figure 2.3. Webmin Configuration Menu, Ports and Addresses This command allows you to restrict access to Webmin from one particular network interface on your server. If your Webmin server has a non-routable local address and a routable Internet address, you should decide whether anyone will ever need to be able to access the Webmin server from outside of your local network. If not, simply configure Webmin to listen on the local interface. By default, Webmin listens on TCP port 10000 for clients. It is possible to change this default behaviour. Revision 1.14.1 35 RX1000/RX1100™ 2. Webmin Configuration 2.2.2. Change Help Server Figure 2.4. Webmin Configuration Menu, Change Help Server The Web management package provides context sensitive help in each of its menus. When a help link is selected the router instructs the browser to open the help text from a help server. In this way the router does not waste large amounts of disk space storing help text and network bandwidth sending large web pages. By default, the router directs the browser to the same server used to upgrade the router. This is as specified in the Maintenance menu Upgrade System sub-menu Change Repository Server command. This command allows you to disable Web management help, use the upgrade repository server as well as specify a new server. If you specify an alternate web server to host the help text, you must install release specific help directories below the document root. The menu suggests the currently expected directory. The actual help files are provided with every release under the html directory at the repository server. 2.2.3. Logging Figure 2.5. Webmin Configuration Menu, Logging Revision 1.14.1 36 RX1000/RX1100™ 2. Webmin Configuration This menu allows you to log actions taken by Webmin administrators. It is also possible to log actions based on the module where the actions are performed. The Log resolved hostnames field will cause Webmin to provide a hostname rather than just an IP address for the client computer that performed an action. The Clear logfiles every...hours field causes Webmin to rotate its own logs and keep them from overfilling the disk with old logs. Currently, the Log actions by all users field should be left selected. The Log changes made to files by each action field causes verbose logging and should be left enabled. 2.2.4. Authentication Figure 2.6. Webmin Configuration Menu, Authentication This menu allows you to configure what Webmin will do when a number of failed logins from the same IP address occur. If the Enable password timeouts field is selected, the host will be blocked for the specified period of time. If the Log blocked hosts, logins and authentication failures to syslog field is selected, warning messages will be added to the syslog. Enabling the Enable session authentication field, activating “Auto-logout after..” will cause an individual administrators session to be logged out after the specified period. Revision 1.14.1 37 RX1000/RX1100™ 2. Webmin Configuration 2.2.5. Webmin Events Log Figure 2.7. Webmin Events Log This menu allows you to search the Webmin log for changes made by yourself or other administrators. Revision 1.14.1 38 RX1000/RX1100™ 3. Configure Webmin Users 3. Configure Webmin Users 3.1. Introduction This chapter familiarizes the user with: • Configuring Webmin users • Displaying and removing existing login sessions • Setting up password restrictions 3.2. Webmin User and Group Fundamentals When the Webmin package is installed for the first time, an account for the user: "root" exists on the router. Besides the root account, three groups, or privilege levels, are defined: "admin", "operator", and "guest". • Users belonging to the "admin" group have full access to all Webmin modules. • Users belonging to the "operator" group have full access to most Webmin modules with the following exceptions: • Webmin Configuration • Webmin Event Log • Webmin Users • Scheduled Commands • Scheduled Cron Jobs • System Hostname • System Time • SSH Server • Backup And Restore • Upgrade System • Upload/Download Files • Users belonging to the "guest" group can only view configuration and statistics but can not change them. Besides this limitation, they also have no access to the modules forbidden to the "operator" group, listed above. The "root" user must always be defined. New Webmin users can be created and deleted, and must belong to one of the three aforementioned groups. New Webmin user names must contain only the characters "a-zA-Z0-9-.@" but must not begin with "@" and must not conflict with any existing user or group name. 3.3. RADIUS User Access Control Fundamentals Webmin provides the ability to authenticate against a RADIUS server in order to centralize the creation and maintenance of user accounts. Multiple RuggedRouters may be configured to authenticate Webmin users using a common RADIUS server, eliminating the need to replicate the effort of configuring the same user account information on many routers. Revision 1.14.1 39 RX1000/RX1100™ 3. Configure Webmin Users If RuggedRouter is configured to use RADIUS to authenticate Webmin users (in the Miscellaneous module under the Maintenance category), the router will present the configured RADIUS server with the user name and password presented to a Webmin session for authentication. If the RADIUS server authenticates the user, it will return an indication of success along with the privilege level (described above) associated with the user. A user successfully authenticated by a RADIUS server will have Webmin access corresponding to his/her privilege level, as configured for the user account on the RADIUS server. For information on how to configure user accounts on a RADIUS server, please refer to RADIUS Server Configuration. Note A Webmin user will only be authenticated locally if a user account of that name has already been created in Webmin. Note The Change Password Command can only be accessed via a locally defined user account. 3.4. Webmin Users Menu Figure 3.1. Webmin users menu This menu allows you to create, change or delete a Webmin user, to view and remove current login sessions, and to set password restrictions. Click the Select all link to select all manually created users. Click the Invert selection link to deselect all manually created users. Click the Create a new Webmin user link to create a new Webmin user. Click on manually created user name to change its setting. Click the Delete Selected button to delete selected users. Click the View login sessions button to view all current login sessions. Revision 1.14.1 40 RX1000/RX1100™ 3. Configure Webmin Users Click the Password Restrictions button to set the password restriction rules. Note The accounts managed from this menu are local to the RuggedRouter, and are not maintained on a RADIUS server, even if one is configured. 3.5. Edit Webmin User menu This menu allows you to change the user name, group membership, password, and real name for a user account. Figure 3.2. Edit Webmin User Menu The Username field sets the user name for the Webmin user. This user name will be used in the login. The Member of group field determines which group the user belongs to. Recall that the group is equivalent to the privilege level, which determines the user's access level for the Webmin system. The Password field sets the password for the user. The Real name field sets the real name for the user. The Save button will save the changes permanently. The View Logs button will display the action logs for this Webmin user. The Delete button will delete the current user from Webmin. Note When a Webmin user is deleted, any current session the user may have established will be terminated. 3.6. Current Login Sessions Menu Figure 3.3. Current login sessions menu Revision 1.14.1 41 RX1000/RX1100™ 3. Configure Webmin Users This menu allows you to view and delete current login sessions (delete login session will force the login user to login again). Click on Session link under the Session ID column to cancel a session. Click the Webmin user link under the Webmin user column to display the Webmin user edit menu for that user. Click the View logs link to display logs for that Webmin user. 3.7. Password Restrictions Menu Figure 3.4. Password Restrictions Menu This menu allows you to set restrictions for password selection in order to prevent the use of trivial, or machine-guessable passwords. The Minimum password length field sets the minimum length for password. The Regular expression passwords must match field sets the regular expression that a new password must match. The above example restricts new passwords to begin with an alpha character followed by at least another 5 alphanumeric characters. The Disallow passwords containing username field prevents new passwords from containing the user name. The Number of old passwords to reject field determines after how many successful passwords settings you are allowed to reuse an old password. A Note on Regular Expressions The Password restriction mechanism in ROX uses PERL regular expression syntax. For the definitive reference documentation on regular expressions in PERL, please refer to: • • • • http://perldoc.perl.org/perlreref.html http://perldoc.perl.org/perlre.html http://perldoc.perl.org/perlretut.html http://perldoc.perl.org/perlrequick.html Revision 1.14.1 42 RX1000/RX1100™ 3. Configure Webmin Users If you do not have access to an Internet connection, but do have a UNIX / Linux system with PERL installed, access the local manual pages by typing: • • • • man perlreref man perlre man perlretut man perlrequick at the command line. Root privilege is not required to access manual pages. Revision 1.14.1 43 RX1000/RX1100™ 4. Configuring The System 4. Configuring The System 4.1. Introduction This chapter familiarizes the user with: • Enabling and disabling processes such as SSH and Web Management • Changing the system password • Shutting down and rebooting the system • Scheduling one-off and periodic commands • Examining system logs • Changing the hostname • Changing the system time and timezone Revision 1.14.1 44 RX1000/RX1100™ 4. Configuring The System 4.2. Bootup And Shutdown Figure 4.1. Bootup and Shutdown, Part 1 This menu allows you to enable/disable services and to perform actions at boot. The first part of the menu manages services. Check the box for the desired service and click on Start Selected to start the service and have it start at the next boot. Click on Stop Selected to stop the service and not have it start at boot. The Reboot System button will cause the system to reboot. The Shutdown System button shuts down the system in order to remove power. Revision 1.14.1 45 RX1000/RX1100™ 4. Configuring The System Note The RuggedRouter never enters a permanent shutdown state. If the RuggedRouter is instructed to shutdown, either from Webmin or from a shell command, it will reboot into a command line shell that waits five minutes before restarting. If you really want the router to remain powered but permanently inactive, you must issue the shutdown, connect a terminal to the serial port, wait for the router to enter the shutdown shell and issue a CTRL-C. The second part of the menu allows you to program specific actions at boot time. The script will be run after all regular boot actions have completed. Figure 4.2. Bootup and Shutdown, Part 2 The actions may be a series of commands that can be executed at the command line. Each entered line is executed independently of the previous line, so change directory commands will not be effective. Always specify the absolute path of files used in commands. Selecting Save And Run Now will run the script and show its output, allowing you to debug it. 4.3. Change Password Command Figure 4.3. System Menu Change Password Command This command changes only the root account password used to login to Webmin and the root account via the serial console or SSH. Revision 1.14.1 46 RX1000/RX1100™ 4. Configuring The System 4.4. Scheduled Commands Figure 4.4. Scheduled Commands This menu allows you to schedule a command to run in the future. Begin by selecting the time and date you wish to run the command at using the Run on date and Run at time fields. Use the Run in directory field to enter a directory to run the command in, or simply use “/”. Finally, enter the command to execute in the Commands to execute field. Note that the command will remain scheduled after reboot. After the command is entered, the Scheduled Commands menu will display any commands and allow you cancel them. Figure 4.5. Scheduled Commands Displaying a Command 4.5. Scheduled Cron Jobs "Cron" is a service that allows flexible, regular scheduling of system commands. A "Cron job" is the set of a command to run and a definition of the times at which to run it. The Scheduled Cron Jobs menu allows you to create, edit, and delete these jobs. Figure 4.6. Webmin Scheduled Cron Jobs Revision 1.14.1 47 RX1000/RX1100™ 4. Configuring The System Initially, there will be no scheduled jobs. Follow the create link to create one. Figure 4.7. Creating a Cron Job Begin the creation of a cron job specification by selecting a user to execute as. For most purposes, "root" will suffice. Enter the user name in the Execute cron job as field. Enter the command to execute and any input to the command in the Command field. Select the times the script is to run from the When to execute table (remember to check the selected button above any column you edit). The Active radio button at the top of the menu temporarily disables the job. After selecting the Create button, the Scheduled Cron Jobs menu will display the job. Figure 4.8. Scheduled Cron Jobs menu displaying cron jobs Follow the link of a specific job in order to delete the job, edit it, or test the command part of the job by running it immediately. Revision 1.14.1 48 RX1000/RX1100™ 4. Configuring The System If you have multiple jobs, the arrows in the Move column will alter the order in which they are presented. 4.6. System Hostname Figure 4.9. System Hostname The Hostname field modifies the hostname as presented in the web server and shell sessions. The Domain field modifies the domain as presented in the web server and shell sessions. The default is "localdomain". Note that the new hostname and domain settings will only appear in new sessions. 4.7. System Time Figure 4.10. System Time This menu provides a method to set the router's time and timezone. Note OSPF and RIP are sensitive to accurate system time. If OSPF or RIP are enabled, changing the time from this menu will cause them to be restarted. Revision 1.14.1 49 RX1000/RX1100™ 5. Configuring Networking 5. Configuring Networking 5.1. Introduction This chapter familiarizes the user with: • Configuring routing and gateways • Configuring DNS (Dynamic Name Service) • Entering host addresses • Configuring a pair of End To End Backup interfaces • Viewing routing tables 5.2. IPv6 Fundamentals Version 6 of the Internet Protocol (IPv6, RFC 2460) has been designated to replace IPv4 throughout the Internet. Some important changes that IPv6 introduces relative to IPv4 fall into the following categories: • Addressing IPv6 addresses are four times the length of IPv4 addresses, at 128 bits, to be used as 64 bits of network and 64 bits of host address. The larger address space allows much greater flexibility in hierarchical network definition and routing. • Header Format The IPv6 packet header has been simplified relative to IPv4 in order to simplify and therefore speed the processing of packets by routing nodes. It also features more efficiently encoded options and greater flexibility in creating extensions. • Security Security has been designed into IPv6, rather than being treated as a component that must be added to existing IPv4 network stacks. 5.3. Network Configuration Figure 5.1. Network Configuration Menu This menu allows you to configure IP networking parameters. Revision 1.14.1 50 RX1000/RX1100™ 5. Configuring Networking Select the Core Settings icon to configure kernel networking settings such as syncookies filtering. Select the Dummy Interface in order to assign an IP Address to the router that is independent of its interfaces. Select the Routing and Default Route icon to assign a gateway address. Select the Static Multicast Routing icon to configure static multicast routes. Select the DNS Client icon to point the router at a DNS server. Select the Host Addresses icon to locally configure IP address-hostname mappings. Select the End To End Backup icon to configure an end to end backup connection. Select the Current Routing & Interface Table icon to view the routing table. The Apply Configuration button serves to restore the permanently saved changes and restart Ethernet networking. 5.3.1. Core Settings Figure 5.2. Core Networking Settings This menu allows you to configure core networking settings. The Allow IPv6 Configuration field determines whether IPv6 may be configured via Webmin. The Ignore All ICMP ECHO field corresponds to the kernel icmp_echo_ignore_all setting. Setting Ignore All ICMP ECHO to "yes" will cause the kernel to reject incoming ICMP ECHO request packets. The Ignore ICMP Broadcasts field corresponds to the kernel icmp_echo_ignore_broadcasts setting. Setting Ignore ICMP Broadcasts to "yes" will cause the kernel to reject incoming ICMP ECHO request packets if their destination address is a broadcast address. The Syncookie Protection field corresponds to the kernel tcp_syncookie setting. Setting Syncookie Protection to "yes" will cause the kernel to protect against SYN flood attacks. The Send ICMP Redirect field corresponds to the kernel send_redirect setting. Consider a networked host H1 sending an IP datagram to a remote host H2. H1 is on the same network segment as two routers: R1 and R2. If host H2 is reachable via R2, and H1 sends an IP datagram to H2 via R1, then Revision 1.14.1 51 RX1000/RX1100™ 5. Configuring Networking assuming that R1 has a route to H2 via R2, R1 will send an ICMP redirection message to H1 informing it that the route to H2 is via R2. Setting Send ICMP Redirect to "no" will cause the kernel not to send an ICMP redirect message even if one would normally be sent. 5.3.2. Dummy Interface Figure 5.3. Dummy Interface This menu allows you to configure a dummy interface. Normally the router is reachable on any of its interface addresses, whether the interface is active or not. When OSPF and link detection is used, inactive interfaces are not advertised to the network and thus not reachable. A dummy interface is always advertised and is thus reachable. Pressing the Save button will save the configuration change. Pressing the Delete button will remove the dummy interface. 5.3.3. Static Routes This menu allows you to configure static routing entries, including default routes. Each static route specifies how the router can reach a remote subnet. It also allows the conversion of other static routes, obtained via DHCP for example, to permanently configured static routes. If IPv6 support is enabled in the Core settings menu, IPv6 static routes may also be configured here. If multiple gateways are availabe to route to a given remote subnet, a static route entry may be entered for each one, with the same subnet and different gateway specifications. Typically, one would also enter a different metric for each route, the lowest metric indicating the preferred route. Multipath Routes It is also possible to specify the same metric for each one of several alternative routes to the same remote subnet. This allows the creation of a multipath route. With such a set of redundant routes available to a remote subnet, the router will select one or another route to transmit traffic destined to the subnet. The end result is that the aggregate of data traffic to the remote subnet is shared among the multiple routes. Note the distinction between Multipath Routing and Multilink PPP: whereas Multilink PPP effectively multiplies the bandwidth for all traffic by the number of links that comprise a 'bundle', Multipath Routing multiplies the capacity of the route, at link-native speeds, by the number of different routes provided. Default Routes A default route is a special instance of a static route. The destination network of 0.0.0.0/0 is the most general possible IPv4 network specification. Packets destined to an IPv4 subnet that is not Revision 1.14.1 52 RX1000/RX1100™ 5. Configuring Networking reachable via any other routing entry in the system will be forwarded to the default gateway, i.e., the gateway for the default route. Default routes for both IPv4 and IPv6 may be configured. 5.3.3.1. Configuring Static Routes Figure 5.4. Static Routes Note Modem PPP, PPPoE on ADSL, and any interface configured to obtain IP configuration via DHCP may also negotiate default gateways independently of this configuration menu. The Network/Mask field specifies the remote subnet field of a static route definition. If this field is cleared, the route will be deleted when Save is clicked. The Network is specified in dotted quad notation, and the Mask (the number of bits in the subnet mask) is an integer between 0 (for a default route) and 32 (for a host route). Note It is possible to create a route on a locally connected broadcast network (i.e. without a gateway) without also bringing up a corresponding IP address on that interface. For example, it would be possible to add 192.168.30.0/24 to eth1, which has an IP address of 10.0.1.1 but no corresponding alias address on the 192.168.30.0/24 subnet. The Gateway field specifies the IP address of the 'next hop' to which to forward traffic destined to the specified subnet. If the gateway to a particular subnet is across a point-to-point link, it is not necessary to specify a gateway, but a network interface (below) must be specified. The Interface field specifies the network interface to use to reach the gateway. The interface does not need to be active or even exist, but the route will not be installed until both are true. Specifying an interface is only strictly necessary when a gateway address is not specified. The menu provides a list of currently configured interfaces for quick reference. Revision 1.14.1 53 RX1000/RX1100™ 5. Configuring Networking Note A "blackhole", or "null" route may be installed by entering "null0" in the interface field. The Metric field specifies an integer cost metric for the route, which is used when choosing among multiple routes in the routing table that most closely match the destination address of a packet being forwarded. The route with the lowest metric is chosen as the active route. Note Multiple routes to the same destination subnet may also be specified using identical metrics in order to create multipath routes. Please refer to Multipath. The Comment field shows the status of the static route, and provides a basic cause when the route is not installable. The Save button below the table will perform the following sanity checks on routing entries that have been added or modified. If the tests pass, the routes will be saved and immediately installed. • A specified Gateway must be reachable, and if a network interface is also specified, must be reachable via that interface. • If a specified network interface exists but is not active, the static route will be installed and marked, "Inactive (interface is not active)". • If a specified network interface does not exist (e.g. an on-demand modem PPP connection) the static route will be installed and marked, "Inactive (interface does not exist)". Delete routes by removing their Network/Mask addresses before saving. Note In order to redistribute static routes to other routers, the Redistribute Static option must be enabled in the corresponding OSPF, RIP, or BGP configuration's Global parameters menu in Webmin. 5.3.3.2. Other Static Routes This table will be shown if there are active static routes which were not configured manually in the Configured Static Routes table. The Save to Configured Static Routes link next to each route entry in this table will make the corresponding route permanent. Note There are situations where manually entered routes should not be converted, e.g. routes dynamically added by IPsec and GRE tunnels. Making these routes permanent may cause the daemons that add them to fail. Revision 1.14.1 54 RX1000/RX1100™ 5. Configuring Networking 5.3.4. Static Multicast Routing Figure 5.5. Static Multicast Routing This menu allows you to configure static multicast routing. The Configured Static Multicast Routes table shows configured multicast routes. New routings may be added by completing the bottom row of the table and selecting the Save button. Routings may be deleted by clearing the routings Multicast IP Address field and selecting the Save button. The Multicast IP Address field specifies the multicast IP address to be forwarded. The Input Interface field specifies the interface upon which the multicast packet arrives. The Source IP Address specifies the multicast packet's expected source IP address. The Output Interface specifies the interface to which the matched multicast packet will be forwarded. The Comment field shows the current status of the routing. The Note field below the table shows current active interfaces. In order to start Multicast routing at each and every boot, you must enable it via the System folder, Bootup And Shutdown menu. Revision 1.14.1 55 RX1000/RX1100™ 5. Configuring Networking 5.3.5. DNS Client Figure 5.6. DNS Client This menu allows you to display and configure various DNS client fields. The Resolution Order selector determines the order of sources for resolving domain names into IP addresses. The Hosts file /etc/hosts can be populated with frequently used, but unchanging addresses. DNS refers to any configured DNS servers. The DNS servers fields allow you to specify, in order, the servers from which to request Internet Domain Name resolution. The Search domains field allow you to specify the domain names of, primarily, the domain of which the router is a member, and secondarily, other domains that may be used to search for an unqualified host name (i.e. as though it were local). If a domain name is not specified here, the router will attempt to extract this information from the host addresses. 5.3.6. Host Addresses Figure 5.7. Host Addresses This menu allows you to display and configure host addresses. Host addresses are useful when a non-changing IP address is often used or when DNS is not configured. Follow the Add a new host address link to add an address. 5.3.7. End To End Backup End To end backup is method of using two interfaces to ensure a reliable end to end connection between two routers using alternate routing, without the need to configure routing protocols. Revision 1.14.1 56 RX1000/RX1100™ 5. Configuring Networking The two interfaces are assigned as a primary:secondary backup pair. The primary interface serves as the gateway. If connectivity to the target is lost from the primary interface, traffic is migrated to the secondary interface. When connectivity is restored on the primary path, traffic will be restored to it. Figure 5.8. End To End Backup Example The backup is “end to end” because connectivity is determined by the availability of an interface on the target system, and not a local link. In the above figure, interface w1ppp acts as the primary interface and eth1 acts as the secondary interface. The router tests the primary path by probing 192.168.16.2 on router 2. A failure of the either w1ppp, network A or the remote link on router2 will render the primary path as “failed”. If the primary path fails, the routing table will be modified to direct packets out the secondary (eth1 in the above figure). Presumably, the secondary is a higher cost (and perhaps lower throughput) path. In the initial deployment of this feature, the secondary path was implemented with Ethernet-CDMA modem. The modem featured a low latency connection time (initiated by the reception of packets) but had a low bandwidth capability and high monetary cost. Note that the feature must be implemented at both routers. If the feature is only implemented at router 1, the second router's gateway will still point towards Network A after a failure of the primary path. Packets from router 1 would reach router 2 through the secondary, but the responses would disappear in the black hole of the failed path. Revision 1.14.1 57 RX1000/RX1100™ 5. Configuring Networking 5.3.7.1. Configuring End To End Backup Figure 5.9. End To End Backup This menu allows you to display and configure end to end backup. In order to start end to end backup at each and every boot, you must enable it via the System folder, Bootup And Shutdown menu. The menu will remind you if the feature is not enabled. The Primary Interface field determines the primary interface. The interface selected should be configured to supply the default gateway. The Peer IP Address on Primary field sets the IP address to probe for connectivity on the primary interface. The Secondary Interface field determines the secondary interface. The Peer IP Address on Secondary field sets the IP address to probe for connectivity on the secondary interface. The Fail Over Timer field determines the amount of time the primary link must be failed before directing packets down the secondary link. The Generate Alarms field determines whether alarms are generated upon configuration problems and link failures. The Save button will save changes to the configuration file. The Save and Apply button will save changes restart the end to end backup daemon. 5.3.8. Current Routing & Interface Table This menu displays the current routing table and the state of the router's interfaces. Consult the Network Utilities chapter for details of this menu. Revision 1.14.1 58 RX1000/RX1100™ 6. Configuring Ethernet Interfaces 6. Configuring Ethernet Interfaces 6.1. Introduction This chapter familiarizes the user with: • • • • • Reading the Ethernet LEDs Configuring Ethernet Network Interfaces Configuring VLANs Configuring an Ethernet Bridge Configuring PPPoE 6.1.1. Ethernet Interface Fundamentals RuggedCom manufactures dual Ethernet Interface boards in a variety of formats. Some (most notably the optical interfaces) have the same outward appearance but different order numbers. A complete set of descriptions is displayed on the console during boot and can be found after boot in the file / var/cache/ruggedrouter/inventory. 6.1.1.1. LED Designations The RuggedRouter includes two sources of LED indicated information about Ethernet ports, the front panel LEDs and the LED Panel. A LED is associated with each port, next to the Ethernet interface RJ45 socket. This LED is off when the link is disconnected, remains solidly on when the link is established and flashes briefly from on to off when traffic occurs. The LED Panel also summarizes this information. LEDs 1-4 reflect traffic on Ethernet port 1-4. LEDs 5-8 reflect the link status of the same ports. 6.1.2. VLAN Interface Fundamentals A virtual LAN (VLAN) is a group of devices on one or more LAN segments that communicate as if they were attached to the same physical LAN segment. VLANs are extremely flexible because they are based on logical instead of physical connections. When VLANs are introduced, all traffic in the network must belong to one or another VLAN. Traffic on one VLAN cannot pass to another, except through an intranetwork router or layer 3 switch. The IEEE 802.1Q protocol specifies how traffic on a single physical network can be partitioned into VLANs by “tagging” each frame or packet with extra bytes to denote which virtual network the packet belongs to. 6.1.2.1. VLAN Tag A VLAN tag is the identification information that is present in frames in order to support VLAN operation. If an Ethernet frame is VLAN tagged, the EtherType value (immediately following the Source MAC address) is set to 0x8100, denoting 802.1Q (VLAN). The next 2-bytes of the VLAN tag Revision 1.14.1 59 RX1000/RX1100™ 6. Configuring Ethernet Interfaces contain: a 3-bit User Priority Field that may be used as a priority level for Ethernet frames, a 1-bit Canonical Format Indicator (CFI) used to indicate the presence of a Routing Information Field (RIF), and finally the 12-bit VLAN Identifier (VID) which uniquely identifies the VLAN to which the Ethernet frame belongs. These four bytes, known as the VLAN tag, are followed by the rest of the Ethernet frame, starting with the length field. 6.1.2.2. RuggedRouter Functions Supporting VLANs Functions Support Static Route and Default Route Y Static Multicast Routing Y End To End backup Y PPPoE N Shorewall Firewall Y IPSec Y VRRP Y Traffic Prioritization Y Dynamic Routing Comments Both OSPF and RIP support VLAN GRE Tunnel Y DHCP Server Y 6.1.3. PPPoE On Native Ethernet Interfaces Fundamentals RuggedRouter supports PPPoE (Point-to-Point Protocol Over Ethernet) over both external modems (described here) and internal interfaces (described in the chapter “PPPOE On ADSL”). The PPPOE On ADSL chapter contains more useful information on PPPOE Authentication, Addresses, DNS Servers and MTU Issues. Only one PPPoE interface can be created on each Ethernet Interface. Each PPPoE interface name is assigned internally. The name is “pppX”, where X is 10 plus the native Ethernet interface the PPPoE is created upon (e.g. a PPPoE on eth1 is ppp11). 6.1.4. IPv6 on Ethernet Fundamentals By default, IPv6 disabled on the router, in which caseIPv6 addresses may not be assigned to Ethernet interfaces. IPv6 may be enabled via the IPv6 Support option in Core settings under the Network Configuration category. If IPv6 is enabled on the router, and link is asserted on a given ethernet port, the system will automatically assign a "link-local" address on that port beginning with 0xfe80, for example: fe80::20a:dcff:fe1a:e401/64. 6.1.5. Bridge Fundamentals The router's Ethernet Bridging functionality implements IEEE 802.1d MAC bridging including STP (Spanning Tree Protocol) for the ability to interoperate with other STP-capable bridges. The bridge, implemented in software, appears to the router as an Ethernet interface, and may be assigned an IP address statically or via DHCP. Network services such as SSH, DHCP, NTP, VRRP, etc, may be configured to run on the bridge interface. Revision 1.14.1 60 RX1000/RX1100™ 6. Configuring Ethernet Interfaces Note Care must be taken when adding interfaces to the bridge. Any network services running on the individual interfaces will need to be reconfigured to refer to the bridge interface. For example, if a DHCP server is running on eth1 and eth1 is subsequently made a member of the bridge br1, the DHCP configuration must be changed to refer to br1. Note Bear in mind that RuggedRouter's Ethernet bridge is implemented in software, and the CPU resource is needed to perform forwarding of broadcast, multicast, and unicast traffic alike on the bridge. Note If the router is running as a firewall, the routeback option must be enabled for the bridge interface in the Edit Network Interface submenu under the Firewall menu. 6.2. Ethernet Configuration Figure 6.1. Ethernet Menu This menu allows you to configure Ethernet interface, Bridge, PPPoE and display the routes and status of all network interfaces. Select the Ethernet Interfaces icon to configure Ethernet interfaces. The Network Interfaces menu lets you edit the permanent configuration of Ethernet interfaces, or simply try out changes. The Apply Configuration button serves to restore the permanently saved changes and restart Ethernet networking. Revision 1.14.1 61 RX1000/RX1100™ 6. Configuring Ethernet Interfaces 6.2.1. Ethernet Interfaces Figure 6.2. Current and Boot Time Ethernet Configuration This menu allows you to display and configure the Ethernet interfaces in the router. The Current Configuration table allows you to try out changes on the existing interfaces before making permanent changes. Any changes made take effect immediately, but will not be present after the next boot. The entries in this table can also be used to temporarily disable or re-enable an interface. The Boot Time Configuration table router allows you make changes to the "permanent" configuration of any interface. The Network Configuration menu Apply Configuration button applies permanent changes and restart Ethernet networking. If only temporary changes have been made, the permanent configuration will be re-applied. In either table, edit the desired interface by clicking on its link under the Name column. 6.2.2. Editing Currently Active Interfaces Figure 6.3. Editing a Network Interface Revision 1.14.1 62 RX1000/RX1100™ 6. Configuring Ethernet Interfaces This menu allows you to make changes to the currently active interfaces. The Save button will activate any changes, and will not affect the permanent configuration. The IP Address/Mask field sets the IP address and mask for this interface. You can assign multiple IPv4 or IPv6 addresses to the interface, one on each line. Please note that IPv6 address fe80::20a:dcff:fe0a:1540/64 in this example is the automatically assigned link-local IPv6 address. The Status field provides a way to disable the interface or bring it back into service. The Proxy ARP fields display whether the interface has proxy-arp activated. The Media Type field displays the current media type. Copper interfaces may be configured to Autonegotiable, 10 BaseT Half Duplex, 10 BaseT Full Duplex, 100 BaseT Half Duplex and 100 BaseT Full Duplex modes. The Virtual LAN interfaces field displays how many VLAN interfaces are created on this interface and the link, Add virtual lan interface allows you to add a VLAN interface on the physical interface. 6.2.2.1. Virtual LAN Interfaces Click the link Add Virtual Lan Interface in order to create a VLAN interface. Figure 6.4. Creating a Virtual Lan Interface The only new parameter is the VLAN ID, which must be a numeric value between 1 and 4094. The VLAN ID will be presented automatically as 4 digits (prefixed with 0) if the input is smaller than 4 digits. For example, if the input is 2, it will be automatically changed to 0002. 6.2.3. Edit Boot Time Interfaces Figure 6.5. Editing a Boot Time Interface Revision 1.14.1 63 RX1000/RX1100™ 6. Configuring Ethernet Interfaces This menu allows you to make permanent changes to interfaces and to immediately apply those changes if desired. The Save button will save changes to the permanent configuration. The Proxy ARP, Media Type and Virtual Lan Interfaces controls are as described above. The IP Address/Mask fields allow you to manually specify one or multiple IP address/Mask for this interface, or to obtain the address from DHCP or from BOOTP. You can have both IPv4 and IPv6 (if IPv6 is enabled) addresses at the same time, one on each line. The Activate fields allow you permanently disable the interface without actually deleting it. The Save and Apply button applies any changes after they have been saved. 6.2.4. Bridge Configuration Figure 6.6. Creating an Ethernet Bridge This menu allows you to configure the Ethernet bridge interface. The Enable Bridge field controls whether the bridge interface is enabled. If the bridge interface is disabled, the other fields will be ignored. The IP Address/Mask field assigns the IP address and mask on this bridge interface. The bridge interface may similarly use one or more static IPv4 or IPv6 addresses, or obtain an address via DHCP. The Select Bridge Devices list is used to select which Ethernet interfaces are to be part of the bridge interface. The Save button will save the configuration changes. Please note that the changes will be effective immediately after clicking the save button. 6.2.5. PPPoE On Native Ethernet Interfaces This menu allows you to display and configure the PPPoE interfaces on all available Ethernet ports. Revision 1.14.1 64 RX1000/RX1100™ 6. Configuring Ethernet Interfaces Figure 6.7. List PPPoE Interfaces The PPPoE Interfaces table allows you to add a PPPoE interface on an Ethernet ports or change PPPoE interface parameters of created interfaces. Only one PPPoE interface can be created on each Ethernet port. The Ethernet field shows all available Ethernet ports. The Interface Name field shows created PPPoE interfaces and provides a link to edit the existing configuration or create a new one. The MTU, Use Peer DNS and Default Route fields are the configured information for PPPoE interfaces. The Status field shows the current PPPoE link status. 6.2.6. Edit PPPoE Interface This menus allows you to edit a PPPoE interface. Figure 6.8. Editing a PPPoE Interface The PPPoE Username field determines the username to use when connecting to the PPPoE server as specified by your provider. The Password field determines the password provided to the PPPoE server. The Default Route checkbox enables automatically setting a default route using this interface whenever it connects. If this is your primary connection you probably want this option enabled. The Use peer DNS checkbox enables automatically setting the DNS server entries that the PPPoE server recommends. Enable this option unless you provide your own name servers. Revision 1.14.1 65 RX1000/RX1100™ 6. Configuring Ethernet Interfaces The MTU field defines the MTU size to request when connecting to the PPPoE server. In some cases the PPPoE provider may provide a smaller MTU in which case the smaller setting will be used, or it may refuse to alter the MTU and use whatever it considers to be the default. The Save button will update all of the changes. The current PPPoE link will be connected. The Delete button will delete the PPPoE interface, closing the current PPPoE link. 6.2.7. PPP Logs Figure 6.9. Display PPP Logs This menu displays the native Ethernet and internal ADSL interface PPPoE connection messages. This is mainly useful when trying to debug a PPP connection problem. 6.2.8. Current Routes & Interface Table The table provided by this command is as described in the Networking menu, Network Utilities submenu. It is also provided here as a convenience. Revision 1.14.1 66 RX1000/RX1100™ 7. Configuring Frame Relay/PPP And T1/E1 7. Configuring Frame Relay/PPP And T1/E1 7.1. Introduction This chapter familiarizes the user with: • • • • Frame Relay and PPP Terminology and Issues Configuring Frame Relay and PPP Links Viewing status and statistics Upgrading Firmware 7.1.1. T1/E1 Fundamentals A T1 is a communications circuit upon which has been imposed a digital signal 1 (DS1) signaling scheme. The scheme allows 24 "timeslots" of 64 Kbps DS0 information (as well as 8 Kbps of signaling information) to be multiplexed to a 1544 Kbps circuit. The 24 DS0s can be used individually as standalone channels, bonded into groups of channels or can be bonded to form a single 1536 Kbps channel, referred to as a clear channel. Not all channels need be used. It is quite common to purchase N channels of 64Kbps bandwidth and leave the remainder unused, this is known as fractional T1. The telephone network terminates the T1 line and maps each of the channels through the T1 network to a chosen T1 line. Individual and bonded DS0s from more than one remote T1 can be aggregated into a full T1 line (often referred to as central site concentration). Whereas the T1 line itself is referred to as the physical interface, groups of DS0s form channels and the protocols that run on the channels are known as a logical interfaces. The RuggedRouter provides you the ability to operate Frame Relay or PPP over your logical interfaces. An E1 is is a communications circuit conforming to European standards, possessing 32 64 Kbps channels, of which one is usually reserved for signaling information. 7.1.1.1. Frame Relay Frame Relay is a packet switching protocol for use over the WAN. The RuggedRouter provides the ability to construct point-to-point IP network connections over Frame Relay. Each Frame Relay interface provides a link between a local and peer station. One of the stations must be configured as a Data Communications Equipment (DCE) device (often known as the Switch) while the peer station must be configured as a Data Terminal Equipment (DTE) device (often known as Customer Premises Equipment (CPE)). The DCE is responsible for managing the link, advertising connections to the DTE and switching packets between connections. The DTE raises individual connections and sends data on them. When using a T1/E1 line to access a public Frame Relay provider, configure the Router as a DTE. Unlike PPP, a Frame Relay link can provide multiple connections. Each connection is identified by a Data Link Connection Identifier (DLCI) and must match at the DCE and DTE. The use of multiple connections can support meshed network interconnections and disaster recovery. Revision 1.14.1 67 RX1000/RX1100™ 7. Configuring Frame Relay/PPP And T1/E1 7.1.1.2. Location Of Interfaces And Labeling Unlike the Ethernet ports (which are statically located), the location of T1/E1, DDS and ADSL ports in your router depends upon the number of ports and how they were ordered. Refer to the labeled hardware image as presented in the Webmin home page. To make labeling easy to understand, all T1/E1, T3, DDS and ADSL ports are assigned a unique port number that relates to the LEDs on the status panel. 7.1.1.3. LED Designations The RuggedRouter includes two sources of LED indicated information about T1/E1 lines, the T1/E1 card itself and the LED Panel. One LED is associated with each line, next to the interface jack. This LED is red when the link is disconnected, flashes green when the link is connecting and remains solid green when the link is established. The RuggedRouter also indicates information about T1/E1 ports on the LED Panel. A pair of LEDs will indicate traffic and link status of the port. Consult the section Using The LED Status Panel to determine which LEDs correspond to the port. 7.1.1.4. Included With T1/E1 T1/E1 includes wanpipemon, a utility that can capture traces from the T1/E1 line. 7.2. T1/E1 Configuration Figure 7.1. T1/E1 Trunks And Interfaces This menu allows you to display and configure T1 or E1 Trunks as well as display the routes and status of the network interfaces. Revision 1.14.1 68 RX1000/RX1100™ 7. Configuring Frame Relay/PPP And T1/E1 7.2.1. T1/E1 Network Interfaces Figure 7.2. T1/E1 Network Interfaces Initial Configuration This menu allows you to display and configure T1/E1 Trunk parameters, Channels and the logical interfaces that run on them. A table is presented for each interface. Note that the interface number is the same regardless of whether it is a T1 or E1 interface. Interface numbers are as described by the "WAN" labels as shown in the home page chassis diagram. The status of the trunks physical and logical interfaces are shown This menu presents connection statuses but does not update them in real time. Click on the Refresh this page link to update to the current status. 7.2.1.1. Strategy For Creating Interfaces Initially, each interface will be configured as T1 and will have a single channel that includes all timeslots (1-24). Channelized cards can have their timeslots reassigned to make additional channels. Unchannelized cards may have timeslots removed from their single timeslot. If the interface is to be an E1, convert it using the “Edit T1-1 Parameters” link. If the interface is channelized and you need to have more than one channel, construct the channel groups with the desired bandwidths. This can be done by editing the single initially configured channel and removing timeslots. The unassigned timeslots will be displayed on the main menu in a link that creates channels, as shown below. Figure 7.3. T1/E1 Network Interfaces After Channel Creation Revision 1.14.1 69 RX1000/RX1100™ 7. Configuring Frame Relay/PPP And T1/E1 Once all timeslots have been assigned to channels, the “Timeslots..” link will no longer appear. Note that you do not have to assign all timeslots. Assign Frame Relay or PPP to the channels by following the “Assign .. Protocol” links. The resultant menus will allow you select the desired channel. If you are assigning multiple DLCIs, assign the first DLCI used by that interface and configure the Frame Relay Link Parameters and that DLCIs network parameters. After assigning the first DLCI, you may revisit the interface through the link under the Name field and add additional DLCIs. Once all channels have been assigned, the “Assign” links will no longer appear, as shown below. Note that any of the Frame Relay interfaces on a channel (in this case w1c4fr16 and w1c4fr17) may be used to edit the Frame Relay Link Parameters. Figure 7.4. T1/E1 Network Interfaces After Interface Creation 7.2.1.2. Naming Of Logical Interfaces Webmin names the logical interfaces for you (but allows you to provide a description). All interfaces start with a "w" to identify them as wan interfaces, followed by the physical interface number. Unchannelized hardware interfaces supply only one channel (that can be composed of a varying number of timeslots) logical interface. You may configure one PPP interface or up to 992 Frame Relay DLCI interfaces. The next part of the identifier is either "ppp" or "frX" where X the frame relay channel number. Channelized hardware allows more than one logical interface. The next part of the identifier indicates the channel the interface uses with a "c" followed by the lowest channel used. The final part of the identifier is either "ppp" or "fr" and the frame relay channel number. Revision 1.14.1 70 RX1000/RX1100™ 7. Configuring Frame Relay/PPP And T1/E1 Note Once a channel is created, and an interface is constructed on it, the name of the interface will never change. This will remain true even if the number of timeslots on the channel is changed. This property is desirable since interface names used by features such as OSPF, RIP and the firewall can rely on the interface name. Channel re-assignments can, however, lead to a nonintuitive relationship between channels and timeslots. 7.2.2. Editing A T1/E1 Interface Figure 7.5. Edit T1 Interface This menu allows you to display and configure T1 or E1 Trunk parameters. By default the interface is set for T1 operation. The Convert this interface to E1 link will set the interface for E1 operation and allow you to configure its settings. If logical interfaces use a channel number larger than 24, an attempt to convert from E1 to T1 will prompt to delete the logical interface first. 7.2.2.1. T1 Settings The Framing field determines the framing format used. Your line provider will indicate the correct format. Modern facilities usually employ Extended Super Frame (ESF), an enhanced T1 format that allows a line to be monitored during normal operation. The Line Decoding field reflects the line encoding/decoding scheme. Almost all T1s now use B8ZS. The Clocking field selects whether to accept or provide clocks. In normal use the central office provides clocks and your setting should be "Normal". You may also connect to another router by using a cross-over cable and selecting a "Master" clocking option on one of the two routers. The Line Build Out field “tunes” the shape of the T1 pulses and adjusts their amplitude depending upon distances and the desired attenuation. 7.2.2.2. E1 Settings The Framing and Line Decoding fields for E1 reflect the European variants. The Clocking field performs the same function as that described for T1. Revision 1.14.1 71 RX1000/RX1100™ 7. Configuring Frame Relay/PPP And T1/E1 7.2.3. Editing A Logical Interface (Frame Relay) Figure 7.6. Editing A Logical Interface (Frame Relay) This menu allows you to configure Frame Relay link and logical interface fields. 7.2.3.1. Frame Relay Link Parameters The first table presents the link parameters and applies to all logical interfaces. The Station Type field determines whether the router acts as a customer premises equipment or as a frame relay switch. When a Frame Relay network provider is used, the CPE interface should be chosen. When the connection is end to end, it is typical to set the central site end to switch and the remote end to be CPE. The Signaling type field reflects the Frame Relay link management protocol used, which include ANSI T1.617 Annex D, LMI and Q.933 signaling. The Link Failure field determines whether the IP interface should reflect the state of the T1 (connected/disconnected). If you are using SNMP, enable this option as SNMP uses the state of the interface to determine the state of the connection. The T391 (Link Integrity Verification polling) timer is valid at the CPE and indicates the number of seconds between the transmission of In-channel Signaling messages. The T392 (verification of polling cycle) timer is valid at the Switch and indicates the expected number of seconds between the reception of In-channel Signaling messages transmitted by the CPE. The N391 counter is valid at the CPE and defines the frequency of transmission of Full Status enquiry messages. The N392 counter is valid at both the CPE and the Switch and defines the number of errors during N393 events which cause the channel to be inactive. The N393 counter is valid at both the CPE and the Switch and is an event counter for measuring N392. The EEK Type field controls whether End to End Keepalive messages are sent while operating as a CPE device. If this option is set to “Off”, EEK is disabled. If this option is set to “Request”, EEK Revision 1.14.1 72 RX1000/RX1100™ 7. Configuring Frame Relay/PPP And T1/E1 messages are sent every EEK Timer x T391 seconds. This timer may be configured from 1 to 100 periods in duration. Your network provider will inform you of what is proper for these parameters. 7.2.3.2. Frame Relay DLCIs The second table provides a listing of all DLCIs available on the channel. Only the DLCI selected from the main menu can be edited, although another DLCI can be added by following the Add another DLCI to this channel link. The DLCI Number refers to the Data Link Connection Identifier. This number should be provided to you by your provider. The Local IP Address field defines the IP address for this logical interface. The Netmask field displays the network address mask. The value 255.255.255.255 indicates that the connection is point-to-point. The Remote IP Address field defines the IP address for other side of this interface. As most WAN links are of point-to-point type, there is only one host connected to the other end of the link and its address is known in advance. This option is the address of the 'other end' of the link and is usually assigned by the network administrator or Internet service provider. The Description field attaches a description to the logical interface viewable from the network interfaces menu. The Delete this logical interface button removes the currently selected interface. Repetitive use of this button on other DLCIs assigned to the channel will free the channel up. 7.2.4. Editing A Logical Interface (PPP) Figure 7.7. Edit Logical Interface (PPP) The Local Address, Netmask, Remote Address, and Description fields are as described in the previous section. Some PPP implementations exist that are unable to negotiate the LCP Magic Number feature correctly. The Disable Magic Number field disables PPP LCP negotiation of the Magic Number feature altogether. Revision 1.14.1 73 RX1000/RX1100™ 7. Configuring Frame Relay/PPP And T1/E1 7.2.5. T1/E1 Statistics When at least one logical interface is configured, T1/E1 Link and logical interface statistics will be available. These statistics are available from links on the T1/E1 WAN Interfaces menu. Link Statistics are provided through the View Link Statistics link at the bottom of each interface table. Frame Relay and PPP statistics are available through (Statistics) links under the interface name column of each interface table. 7.2.5.1. Link Statistics Figure 7.8. T1/E1 Link Statistics The Link Alarms indicate ongoing problems. ALOS/LOS (Loss of Signal) – This alarm indicates a complete absence of synchronization pulses on the line. RED (Red Alarm) - This is a local equipment alarm. It indicates that the incoming signal has been corrupted for a number of seconds. This equipment will then begin sending a yellow alarm as its outbound signal. AIS (Alarm Indication Signal, or BLUE alarm) - This alarm indicates the total absence of incoming signal as a series of continuous transitions (an all 1's pattern) is received. YEL (Yellow Alarm) – This alarm is transmitted to the network and alerts it that a failure has been detected. Revision 1.14.1 74 RX1000/RX1100™ 7. Configuring Frame Relay/PPP And T1/E1 OOF (Out of Frame) – This alarm signifies the occurrence of a particular density of framing error events. This alarm could signify that the wrong framing mode is configured. 7.2.5.2. Frame Relay Interface Statistics Figure 7.9. Frame Relay Statistics Note that the Frame Relay Trunk Statistics and Frame Relay Trunk Communications Errors tables are common to all Frame Relay DLCIs on the trunk. Revision 1.14.1 75 RX1000/RX1100™ 7. Configuring Frame Relay/PPP And T1/E1 7.2.5.3. PPP Interface Statistics Figure 7.10. PPP Link Statistics 7.2.6. T1/E1 Loopback When at least one logical interface is configured, a T1/E1 Loopback tests can be performed. This menu can be reached from a link on the T1/E1 WAN Interfaces menu. Revision 1.14.1 76 RX1000/RX1100™ 7. Configuring Frame Relay/PPP And T1/E1 Figure 7.11. T1/E1 Loopback Menu The loopback test provides a means to test the digital and analog hardware of your T1/E1 hardware and the T1/E1 line. The sender transmits a number of frames which are looped back to it. The returning frames are verified for correctness. A digital loopback is started first, verifying the digital section of the interface. If a loopback stub is inserted in the interface jack, a remote loopback will verify the interfaces digital and analog sections. If the remote equipment is able to loop, the entire T1/E1 line can be verified. If the remote router is another RuggedCom router, a starting a line loopback will verify both cards and the line. This router will display the count of loopback frames as they arrive. Figure 7.12. T1/E1 Loopback The Select Loopback Type field selects the loopback. The Number of Loops field controls the frames sent during digital and remote loopback. This parameter is not used during line loopback. The Time to run test field limits the time the sender will transmit and the router running line loopback will wait. Running a loop test on an active interface will immediately cause it to go down. The loop test automatically initializes the trunk after completing the test. Revision 1.14.1 77 RX1000/RX1100™ 7. Configuring Frame Relay/PPP And T1/E1 7.2.7. Current Routes & Interface Table The table provided by this command is as described in the Networking menu, Network Utilities submenu. It is also provided here as a convenience. 7.2.8. Upgrading Software For some customers, access to remote sites in accomplished solely by a T1 or E1 connection. Usually a software upgrade will stop the system being upgraded, perform the upgrade and then restart it. If T1/E1 was upgraded in this way, the upgrade would fail as the T1/E1 link was taken down. Instead, T1/E1 software upgrades modify only the software on the disk. You must schedule a reboot in order to run the new version of T1/E1 software. 7.2.9. Upgrading Firmware RuggedCom T1/E1 interfaces reside upon PCI interface cards. These cards contain FLASH memory which (from time to time) will be required to be upgraded. The upgrade process will take down the T1/ E1 links, upgrade the firmware and then restart the interfaces. Note The upgrade process requires upwards of 15 minutes for each PCI interface card. Because of the lengthy duration required to upgrade the interfaces, RuggedCom does not automatically perform the firmware upgrade. Instead, the scheduling of the upgrade is left to the user. The upgrade can be performed by signing on to the platform via the console or ssh and running the command “/usr/sbin/update-wanfirmware”. If the ssh connection has been made over an active T1/ E1 interface, the connection will fail but the upgrade will continue. The upgrade can also be scheduled for a specific time by using the System menu, Scheduled Commands sub-menu. Set the Commands to execute field to “/usr/sbin/update-wanfirmware proceed”, set the Run in directory field to “/root” and set the Run at time field to the desired upgrade time. After the upgrade completes, alarms recommending an upgrade will be cleared. Revision 1.14.1 78 RX1000/RX1100™ 8. Configuring Frame Relay/PPP And T3/E3 8. Configuring Frame Relay/PPP And T3/E3 8.1. Introduction This chapter familiarizes the user with: • Configuring Frame Relay and PPP Links • Viewing status and statistics • Upgrading Firmware 8.1.1. T3/E3 Fundamentals T3 refers to a communications link upon which has been imposed a Digital Signal 3 (DS3) signaling scheme. The scheme allows 672 time slots of 64 Kbps DS0 information to be multiplexed onto a 44.736 Mbps circuit. E3 refers to the ITU standard corresponding to the mainly North American T3 standard. E3 calls for 512 DS0-equivalent time slots multiplexed onto a 34.368 Mbps circuit. RuggedRouter provides the ability to operate Frame Relay or PPP over your physical T3/E3 interfaces. Note Channel groups and fractional lines are not supported on RuggedRouter T3 and E3 interfaces. 8.1.2. Location Of Interfaces And Labeling Unlike the Ethernet ports (which are statically located), the location of T1/E1, T3, DDS and ADSL ports in your router depends on the number of ports and how they are ordered. Refer to the labeled hardware image as presented in the Webmin home page. To make labeling easy to understand, all T1/E1, T3/E3, DDS and ADSL ports are assigned a unique port number that relates to the LEDs on the status panel. 8.1.3. LED Designations RuggedRouter includes two sources of LED indicated information about T3/E3 lines, the T3/E3 card itself and the LED Panel. One LED is associated with each line, next to the interface jack. This LED is red when the link is disconnected, flashes green when the link is connecting and remains solid green when the link is established. The RuggedRouter also indicates information about T3/E3 ports on the LED Panel. A pair of LEDs will indicate traffic and link status of the port. Consult the section Using The LED Status Panel to determine which LEDs correspond to the port. Revision 1.14.1 79 RX1000/RX1100™ 8. Configuring Frame Relay/PPP And T3/E3 8.2. T3/E3 Configuration Figure 8.1. T3/E3 Trunks And Interfaces This menu allows you to display and configure T3/E3 Trunks as well as display the routes and status of the network interfaces. 8.2.1. T3/E3 Trunk Interfaces Figure 8.2. T3/E3 Network Interface Initial Configuration This menu allows you to display and configure T3/E3 Trunk parameters. A table is presented for each interface. Interface numbers are as described by the "WAN" labels as shown in the home page chassis diagram. The status of each trunk's physical and logical interface is shown. The menu presents connection status, but note that it does not update in real time. Click on the Refresh this page link to update the status display. Each T3/E3 trunk may be configured as a Frame Relay link with one or more DLCIs, or as a single PPP link. Select Assign a New Frame Relay logical interface or Assign a new PPP logical interface, respectively. The contents of the menu will change after the creation of logical interfaces, providing links to logical interface configuration and statistics and overall trunk statistics, as seen below: Revision 1.14.1 80 RX1000/RX1100™ 8. Configuring Frame Relay/PPP And T3/E3 Figure 8.3. T3/E3 Network Interface With Logical Interfaces 8.2.1.1. Naming Of Logical Interfaces RuggedRouter names the logical interfaces that are created for T3/E3 Trunks, but allows you to provide a description. All interfaces start with a "w" to identify them as wan interfaces, followed by the interface number. The next part of the identifier is either "ppp" or "fr" and the frame relay DLCI number. 8.2.1.2. T3 Interface Parameters The Edit T3-X Parameters link from the T3/E3 WAN Interfaces menu links to this menu, which displays and configures T3 Trunk parameters, including the option to use the interface in E3 mode. Figure 8.4. Edit T3 Interface The Framing field determines the framing format used. Your line provider will indicate the correct format. The Line Decoding field reflects the line encoding/decoding scheme. Almost all T3s now use B3ZS. The Clocking field selects whether to accept or provide clock signal. In normal use the central office provides the clock signal in which case the setting should be "Normal". It is also possible to connect to another router, for example, by using a cross-over cable and selecting "Master" on one of the two routers to provide the clock signal. The link: Convert this interface to E3 reconfigures the interface for use as an E3 trunk. Revision 1.14.1 81 RX1000/RX1100™ 8. Configuring Frame Relay/PPP And T3/E3 8.2.1.3. E3 Interface Parameters Figure 8.5. Edit E3 Interface The Framing field determines the framing format used. Your line provider will indicate the correct format. The Line Decoding field reflects the line encoding/decoding scheme. The Clocking field selects whether to accept or provide clock signal. In normal use the central office provides the clock signal in which case the setting should be "Normal". It is also possible to connect to another router, for example, by using a cross-over cable and selecting "Master" on one of the two routers to provide the clock signal. The link: Convert this interface to T3 reconfigures the interface for use as a T3 trunk. 8.2.2. Editing Logical Interfaces 8.2.2.1. Editing A Logical Interface (Frame Relay) Figure 8.6. Creating a Frame Relay Logical Interface This menu allows you to display and configure logical interface fields for Frame Relay. The menu is composed of two tables. The first table contains configuration parameters that apply to all DLCIs in the Frame Relay link. The second table configures network parameters of individual DLCIs. The fields and buttons in this menu are the same as those those described in the section on Editing A Logical Interface (Frame Relay) in the Chapter 7, Configuring Frame Relay/PPP And T1/E1 chapter. Once the first DLCI has been configured, revisiting the link to that DLCI from the "Trunks And Interfaces" page will display a menu that allows additional DLCIs to be configured. Revision 1.14.1 82 RX1000/RX1100™ 8. Configuring Frame Relay/PPP And T3/E3 Figure 8.7. Edit Logical Interface (Frame Relay) 8.2.2.2. Editing A Logical Interface (PPP) Figure 8.8. Edit Logical Interface (PPP) The Local IP Address field defines the IP address for the PPP interface. The Netmask field displays the network address mask. The value 255.255.255.255 indicates that the connection is point-to-point. The Remote IP Address field defines the IP address for other side of the link. This address is usually assigned by the network administrator or Internet service provider. The Description field attaches a description to the logical interface viewable from the network interfaces menu. The Delete button removes the currently selected interface. 8.2.3. T3/E3 Statistics When at least one logical interface is configured, T3/E3 Link and logical interface statistics will be available. These statistics are available from links on the T3/E3 WAN Interfaces menu. Link Statistics are available via the View T3(E3)-X Link Statistics link at the bottom of each interface table. Frame Relay and PPP statistics are available through "(Statistics)" links under the interface name column of each interface table. Revision 1.14.1 83 RX1000/RX1100™ 8. Configuring Frame Relay/PPP And T3/E3 Link, Frame Relay And PPP Interface Statistics are as described in detail in the T1/E1 Statistics section of the chapter on Chapter 7, Configuring Frame Relay/PPP And T1/E1. The differences are that the T3/E3 link reports only only AIS, LOS, OOF and YEL alarms. 8.2.4. Current Routes & Interface Table The table provided by this command is the same one as described in the Networking menu, Network Utilities sub-menu. It is also provided in the T3/E3 configuration menu as a convenience. 8.2.5. Upgrading Software In some installations, the only access to a RugegdRouter at a remote site may be via a a T3 or E3 connection. Usually a ROX system software upgrade will stop the system, perform the upgrade, and then restart it. If the T3/E3 port were to be upgraded in this way, the upgrade would fail as the T3/ E3 link would be taken down. Instead, T3/E3 software upgrades modify only the software on the disk. You must schedule a reboot in order to run the new version of T3 software. Revision 1.14.1 84 RX1000/RX1100™ 9. Configuring Frame Relay/PPP And DDS 9. Configuring Frame Relay/PPP And DDS 9.1. Introduction This chapter familiarizes the user with: • Configuring Frame Relay and PPP Links • Viewing status and statistics • Upgrading software 9.1.1. DDS Fundamentals A Digital Data Services (DDS) line is a North American digital transmission method that operates at 56 Kbps synchronously over an unloaded, 4-Wire metallic-pair circuit. The DDS line is typically a telephone grade network connection often called the “local loop”. A Data Terminal Equipment (DTE) device attaches to the line and transmits data to the telephone company (TELCO), which routes the data to a remote DDS line. A short-haul, synchronous-data line driver known as a CSU/DSU terminates the line and attaches to the DTE. The DSU part of the DSU/CSU manages the format of the data signal while the CSU manages electrical levels, isolation and provides loopback to the TELCO. RuggedCom DDS port provides an integrated DTE, DSU and CSU. 9.1.1.1. Location Of Interfaces And Labeling Unlike the Ethernet ports (which are statically located), the location of T1/E1, DDS and ADSL ports in your router depends upon the number of ports and how they were ordered. Refer to the labeled hardware image as presented in the Webmin home page. To make labeling easy to understand, all T1E1, T3, DDS and ADSL ports are assigned a unique port number that relates to the LEDs on the status panel. 9.1.1.2. LED Designations The RuggedRouter indicates information about DDS ports on the LED Panel. A pair of LEDs will indicate traffic and link status of the port. Consult the section “Using The LED Status Panel” to determine which LEDs correspond to the port. 9.2. DDS Configuration Figure 9.1. DDS Trunks And Interfaces Revision 1.14.1 85 RX1000/RX1100™ 9. Configuring Frame Relay/PPP And DDS This menu allows you to display and configure DDS Trunks. The Current Routes menu will display the routes and status of the network interfaces. 9.2.1. DDS Network Interfaces Figure 9.2. DDS WAN Interfaces This menu allows you to display DDS trunks and configure the logical interfaces that run on them. A table is presented for each interface. Interface numbers are as described by the “DDS” labels as shown in the home page chassis diagram. The status of both the physical interface and its corresponding logical interface is shown. If no interfaces have been configured the menu will provide links to Frame Relay and PPP configuration menus. This menu presents connection statuses but does not update them in real time. Click on the Refresh this page link to update to the current status. The menu will change after assignment of a logical interface, providing links to logical interface and link statistics. Figure 9.3. DDS WAN Interfaces after logical interface assignment 9.2.1.1. Naming Of Logical Interfaces Webmin names the logical interfaces for you (but allows you to provide a description). All interfaces start with a “w” to identify them as wan interfaces, followed by the interface number. The next part of the identifier is either “ppp” or “fr” and the frame relay DLCI number. Revision 1.14.1 86 RX1000/RX1100™ 9. Configuring Frame Relay/PPP And DDS 9.2.2. Editing A Logical Interface (Frame Relay) Figure 9.4. Edit Logical Interface (Frame Relay), single DLCI This menu allows you to display and configure logical interface fields for Frame Relay. The menu is composed of two tables. The first table provides link based configuration, which affect all DLCIs. The second table provides configuration parameters for individual DLCIs. After the first DLCI has been configured, revisiting that DLCI will display a menu that allows additional DLCIs to be configured. Figure 9.5. Edit Logical Interface (Frame Relay), multiple DLCIs The fields and buttons in this menu are the same as those described in the Editing A Logical Interface (Frame Relay) section of the Configuring Frame Relay/PPP And T1/E1 chapter. Revision 1.14.1 87 RX1000/RX1100™ 9. Configuring Frame Relay/PPP And DDS 9.2.3. Editing A Logical Interface (PPP) Figure 9.6. Edit Logical Interface (PPP) The fields and buttons in this menu are the same as those described in the Editing A Logical Interface (PPP) section of the previous chapter. 9.2.4. DDS Statistics When at least one logical interface is configured, DDS Link and logical interface statistics will be available. These statistics are available from links on the DDS WAN Interfaces menu. Link Statistics are provided through the “View Link Statistics” link at the bottom of each interface table. Frame Relay and PPP statistics are available through “(Statistics)” links under the interface name column of each interface table. Revision 1.14.1 88 RX1000/RX1100™ 9. Configuring Frame Relay/PPP And DDS 9.2.4.1. Link Statistics Figure 9.7. DDS Link Statistics 9.2.4.2. Frame Relay And PPP Interface Statistics Frame Relay And PPP Interface Statistics are as described in the Configuring Frame Relay/PPP And T1/E1 chapter. 9.2.5. DDS Loopback When at least one logical interface is configured and that interface is active, a DDS Loopback test can be performed. This menu can be reached from a link on the DDS WAN Interfaces menu. The remote equipment must be able to loop, allowing the entire line to be verified. If the remote equipment is another RuggedRouter, starting a line loopback will verify both cards and the line. DDS has no standard for performing digital loopback. For more information on DDS loopback refer to T1/E1 Loopback. 9.2.6. Current Routes & Interface Table The table provided by this command is as described in the Networking menu, Network Utilities submenu. It is also provided here as a convenience. Revision 1.14.1 89 RX1000/RX1100™ 9. Configuring Frame Relay/PPP And DDS 9.2.7. Upgrading Software For some customers, access to remote sites in accomplished solely by a DDS connection. Usually a software upgrade will stop the system being upgraded, perform the upgrade and then restart it. If DDS port was upgraded in this way, the upgrade would fail as the DDS link was taken down. Instead, DDS software upgrades modify only the software on the disk. You must schedule a reboot in order to run the new version of DDS software. Revision 1.14.1 90 RX1000/RX1100™ 10. Multilink PPP over T1/E1 10. Multilink PPP over T1/E1 10.1. Introduction This chapter familiarizes the user with: • Multilink PPP in overview • Configuring Multilink PPP • Viewing MLPPP statistics 10.1.1. Multilink PPP Fundamentals The PPP Multilink Protocol (also known as Multilink PPP) is defined in Internet RFC 1990. Its purpose is to combine two or more PPP links into one so-called "bundle" in order to provide more bandwidth to a point to point connection. PPP Multilink must be supported on both sides of the link, and may be used if there is more than one PPP link connecting the two endpoints. It works by multiplexing data on a per-packet basis to transmit across multiple PPP links. Sequence numbering is used to attempt to preserve the order of packets transmitted across the bundle. RuggedRouter is capable of running PPP Multilink over two or more T1/E1 links. It is capable of defining only one MLPPP bundle. 10.1.2. Notes on T1/E1 Channelization T1/E1 lines can be configured as "channelized" or "unchannelized". A more complete discussion of this topic than the one provided below can be found in the section on Strategy For Creating Interfaces. In unchannelized mode, an entire T1/E1 link is aggregated into one channel. In the MLPPP Channel Setting table below, unchannelized T1/E1 interfaces will be seen to have only one channel: channel 1. In channelized mode, more than one channel is defined for each T1/E1 interface. The section on Strategy For Creating Interfaces describes the process of creating multiple channels on a T1/E1 interface. Note that in order for PPP Multilink to operate optimally, it is advisable to ensure that each link in the MLPPP bundle has the same bandwidth. This means that the number of time slots, the clocking mode and rate for each T1/E1 link that is used by PPP Multilink should be the same. 10.2. Configuring PPP Multilink over T1/E1 In order to begin creating an MLPPP bundle, click on T1/E1 in the Networking folder of the main Webmin menu. T1/E1 Trunks and Interfaces will display the menu below: Revision 1.14.1 91 RX1000/RX1100™ 10. Multilink PPP over T1/E1 Figure 10.1. T1/E1 WAN Interfaces Click on Assign new MLPPP logical interfaces to specify the parameters of the MLPPP bundle. The bundle can have one or more PPP links over T1/E1. Figure 10.2. Edit MLPPP Logical Interface Menu • • • • The Local IP address field specifies the IP address of the MLPPP interface. The Netmask field specifies the Network Address mask. The Remote Address field specifies the IP address of the remote end of the MLPPP link. The Default Gateway field specifies the IP address of the default gateway to use while the MLPPP link is active (optional). • The Description field allows the administrator to store a brief description of MLPPP link. • The MLPPP Channel Setting table allows one or more T1/E1 channels to be included in the MLPPP bundle. After the fields have been entered, click the Save button to create the MLPPP bundle. 10.3. Multilink PPP Statistics Once an MLPPP interface is configured, interface statistics become available for both the T1/E1 links which comprise the MLPPP bundle and for the MLPPP interface itself. The T1/E1 link statistics interface is described in T1/E1 Link Statistics. Revision 1.14.1 92 RX1000/RX1100™ 10. Multilink PPP over T1/E1 The statistics of the PPP links comprising the MLPPP bundle can also be displayed by clicking the (Statistics) link below the MLPPP interface name (e.g. "w1c1mlppp") in the table for each T1/E1 interface. Figure 10.3. MLPPP Link Statistics Revision 1.14.1 93 RX1000/RX1100™ 11. Configuring PPPoE/Bridged Mode On ADSL 11. Configuring PPPoE/Bridged Mode On ADSL 11.1. Introduction This chapter familiarizes the user with: • Configuring PPPoE and Bridged Mode Links • Viewing status 11.1.1. ADSL Fundamentals An ADSL (Asymmetric Digital Subscriber Line) line is a communications link running over regular POTS telephone service. The link is asymmetric, supporting data transfer at up to 8 Mbps from the network and up to 1 Mbps to the network. The actual bandwidth depends upon the distance between the router and telco central office, the maximum distance of which may be up to 5480 m. An ADSL card must connect to a central ADSL DSLAM for its connection. ADSL shares ordinary telephone lines by using frequencies above the voice band. ADSL and voice frequencies will interfere with each other. If the line will be used for both data and voice, a “splitter” should be installed to divide the line for DSL and telephone. ADSL is almost always used to make a connection to the Internet via an ISP. There are two methods for establishing the connection, PPPoe and Bridged mode. ADSL uses the ATM protocol to communicate with the central office DSLAM. ATM uses virtual channels to route traffic and the DSL connection needs to know which virtual channels to use. Most providers use VPI=0 and VCI=35. There are exceptions to this. Some providers that use different settings are listed in the following table. Provider VPI VCI Typical Provider 0 35 Bell South 8 35 New Edge 0 38 Sprint 8 35 US West/Qwest 0 32 11.1.2. PPPoE/Bridged Mode Fundamentals In PPPoE (Point-to-Point Protocol Over Ethernet) the PPP dial-up protocol is used with Ethernet over ADSL as the transport. PPPoE supports the protocol layers and authentication widely used in PPP and enables a point-to-point connection to be established in the normally multipoint architecture of Ethernet. As your PPPoE connection is established a PPP interface will be created. The name will be “pppX” where X is the same as the interface number. Use this interface name in firewall rules. 11.1.2.1. Authentication, Addresses and DNS Servers PPP authentication utilizes PAP or CHAP. Your ISP will provide you with a user-ID and password which you will enter in the GUI. The authentication process will assign a local IP address and Revision 1.14.1 94 RX1000/RX1100™ 11. Configuring PPPoE/Bridged Mode On ADSL addresses of the ISPs DNS servers to the router. You should use these DNS servers unless you wish to provide your own. You will obtain either a dynamic or static IP from your ISP. Firewall configuration should be performed as is appropriate. 11.1.2.2. PPPoE MTU Issues The use of PPPoE introduces a limitation of the maximum length of packets. The maximum Ethernet frame is 1518 bytes long. 14 bytes are consumed by the header, and 4 by the frame-check sequence, leaving 1500 bytes for the payload. For this reason, the Maximum Transmission Unit (MTU) of an Ethernet interface is usually 1500 bytes. This is the largest IP datagram which can be transmitted over the interface without fragmentation. PPPoE adds another six bytes of overhead, and the PPP protocol field consumes two bytes, leaving 1492 bytes for the IP datagram. This reduces the MTU of PPPoE interfaces to 1492 bytes. Packets received by hosts via Ethernet that are sized to the Ethernet MTU will be too large for the PPPoE connections MTU and will be fragmented. Large packets from hosts on the Internet will be fragmented by the ISP. The router will re-assemble these packets, but at the cost of increased latency. Configuring smaller MTUs at your hosts may reduce latency. 11.1.2.3. Bridged Mode In bridged mode, the router simply employs the ADSL interface as a carrier of Ethernet frames. The interface will be created at boot time with a 1500 byte MTU. No authentication information is required for bridged mode. Your ISP will provide you with one or more IP addresses and an appropriate subnet mask. Your ISP will also suggest a DNS server which you can configure via the Networking, Network Configuration, DNS Client menu. 11.1.2.4. Location Of Interfaces And Labeling Unlike the Ethernet ports (which are statically located), the location of ADSL ports in your router depends upon the number of ports and how they were ordered. Refer to the labeled hardware image as presented in the Webmin home page. To make labeling easy to understand, all T1E1, T3, DDS and ADSL ports are assigned a unique port number that relates to the LEDs on the status panel. 11.1.2.5. LED Designations The RuggedRouter includes two sources of LED indicated information about ADSL lines, the ADSL card itself and the LED Panel. Four LEDs are associated with the line, next to the interface jack. Power (Green) indicates when the card is active and powered. Revision 1.14.1 95 RX1000/RX1100™ 11. Configuring PPPoE/Bridged Mode On ADSL Link (Green) indicates when the DSL link is established. TX (Red) indicates when data is being transmitted over DSL. RX (Red) indicates when data is being received over DSL. While connecting the LEDs are flashing sequentially. The RuggedRouter also indicates information about ADSL ports on the LED Panel. A pair of LEDs will indicate traffic and link status of the port. Consult the section Using The LED Status Panel to determine which LEDs correspond to the port. 11.2. ADSL Configuration Figure 11.1. ADSL Interfaces This menu allows you to display and configure ADSL interfaces. The PPP Logs menu will display a log of PPP releated information. The Current Routes menu will display the routes and status of the network interfaces. 11.2.1. ADSL Network Interfaces Figure 11.2. ADSL WAN Interfaces This menu allows you to display and configure ADSL interfaces and the protocols that run on them. A table is presented for each interface. Interface numbers are as described by the “ADSL” labels as shown in the home page chassis diagram. The status of the physical interface, its corresponding logical interface and link statistics are provided. Revision 1.14.1 96 RX1000/RX1100™ 11. Configuring PPPoE/Bridged Mode On ADSL This menu presents connection statuses but does not update them in real time. Click on the Refresh this page link to update to the current status. 11.2.2. Editing A Logical Interface (PPPoE) Figure 11.3. Edit Logical Interface (PPPoE) This menu allows you to display and configure logical interface fields for PPPoE and to convert the interface to Bridged Mode. By default, interfaces are created with PPPoE. If you want the interface to be Bridged Mode, click on the Convert this interface to bridged link. The Description field attaches a description to the logical interface viewable from the network interfaces menu. The VPI field determines the VPI number the connection uses. The default of 0 is correct for most providers. The VCI field determines the VCI number the connection uses. The default of 35 is correct for most providers. The Attempt ATM Autoconfiguration option causes the router to attempt to automatically determine the VPI and VCI used on the connection. This does not work with all providers and may case the connection to fail even if the link light is on. If this option is used it should only be used to find out what the correct values are if your provider isn't willing to help you, and when the correct values are found it should be disabled with the correct values entered in the VPI and VCI fields instead. The PPPoE Username field determines the username to use when connecting to the PPPoE server as specified by your provider. The Password field determines the password provided to the PPPoE server. The Default Route checkbox enables automatically setting a default route using this interface whenever it connects. If this is your primary connection you probably want this option enabled. The Use peer DNS checkbox enables automatically setting the DNS server entries that the PPPoE server recommends. Enable this option unless you provide your own name servers. The MTU field defines the MTU size to request when connecting to the PPPoE server. In some cases the PPPoE provider may provide a smaller MTU in which case the smaller setting will be used, or it may refuse to alter the MTU and use whatever it considers to be the default. Revision 1.14.1 97 RX1000/RX1100™ 11. Configuring PPPoE/Bridged Mode On ADSL Note If the negotiated MTU is different from the requested MTU, a warning will be displayed on the Networking, ADSL menu. 11.2.3. Editing A Logical Interface (Bridged) Figure 11.4. Edit Logical Interface (Bridged) The Description field attaches a description to the logical interface viewable from the network interfaces menu. The VPI field determines the VPI number the connection uses. The default of 0 is correct for most providers. The Attempt ATM Autoconfiguration option causes the router to attempt to automatically determine the VPI and VCI used on the connection. This does not work with all providers and may case the connection to fail even if the link light is on. If this option is used it should only be used to find out what the correct values are if your provider isn't willing to help you, and when the correct values are found it should be disabled with the correct values entered in the VPI and VCI fields instead. The VCI field determines the VCI number the connection uses. The default of 35 is correct for most providers. The Use DHCP field forces the router to fetch its IP address from the peer via DHCP. Note that DHCP is selected the local and remote IP addresses are immediately dummied out to 169.254.0.1 and 169.254.0.2, the netmask is set to 255.255.0.0 and default gateway option is suppressed. The Local IP Address field defines the IP address for this interface. The Netmask field defines the network address mask The value 255.255.255.255 specifies a pointto-point connection which is almost always correct. The Remote IP Address field defines the IP address for other side of this interface. As most WAN links are of point-to-point type, there is only one host connected to the other end of the link and its address is known in advance. This option is the address of the 'other end' of the link and is usually assigned by the network administrator or Internet service provider. Revision 1.14.1 98 RX1000/RX1100™ 11. Configuring PPPoE/Bridged Mode On ADSL The Gateway IP Address field defines the IP address to use as the gateway for sending to other sites. This is usually the same as the Remote IP Address. 11.2.4. ADSL Statistics Figure 11.5. ADSL Link Statistics When at least one logical interface is configured, ADSL Link statistics will be available. These statistics are available from links on the DDS WAN Interfaces menu. The Local SNR Ratio is an effective indicator of line quality. SNR values above 40 db correspond to excellent line quality while values below 10 db result in marginal operation or failure. 11.2.5. Current Routes & Interface Table The table provided by this command is as described in the Networking menu, Network Utilities submenu. It is also provided here as a convenience. 11.2.6. Upgrading Software For some customers, access to remote sites in accomplished solely by an ADSL connection. Usually a software upgrade will stop the system being upgraded, perform the upgrade and then restart it. If ADSL was upgraded in this way, the upgrade would fail as the ADSL link was taken down. Instead, ADSL software upgrades modify only the software on the disk. You must schedule a reboot in order to run the new version of ADSL software. Revision 1.14.1 99 RX1000/RX1100™ 12. Configuring PPP And the Embedded Modem 12. Configuring PPP And the Embedded Modem 12.1. Introduction This chapter familiarizes the user with: • • • • Configuring PPP Client Configuring PPP Server Configuring Dial in console Viewing status 12.1.1. PPP and Modem Fundamentals RuggedRouter may be equipped with an internal modem or with a serial card, which will allow connection to an external modem. A modem allows connections to be made over standard telephone lines. PPP (the Point-to-Point Protocol) is used to establish a network connection over a modem link. 12.1.1.1. PPP Interface When a PPP connection is established, a network interface is created in the system. The interface name for both internal and external modem connections is ppp0. Refer to this interface name when configuring firewall rules. 12.1.1.2. Authentication, Addresses and DNS Servers PPP authentication will, automatically, use either of the PAP or CHAP protocols. In order to create a PPP client connection in Webmin, you will need to obtain a user ID and password along with a telephone number from the operator of the PPP server that you will be dialing. The operator might be an Internet Service Provider or a system administrator within your organization. The authentication process will provide a local IP address for use on the PPP interface and optionally the addresses of the DNS servers and a default gateway address to use. You should generally use these addresses unless you need to provide your own. The PPP interface's IP address, obtained from the PPP server, can be either a dynamic or a static IP address. Firewall configuration should be performed as is appropriate. In the case of a PPP server configuration, you must configure the parameters described above for incoming PPP client connections. 12.1.1.3. When the Modem Connects A PPP Client Connection may be configured to connect at boot time. 12.1.1.4. PPP Dial on Demand The PPP client can be configured to dial only when there is traffic to be transmitted. In order to do that, the PPP interface must be configured to be the default gateway (on Ruggedrouter, if the PPP Revision 1.14.1 100 RX1000/RX1100™ 12. Configuring PPP And the Embedded Modem client is configured to dial on demand, the default gateway option will be enabled automatically). At the beginning, the PPP interface will be shown as being up but the link will not actually be connected. Only when there is traffic to be transmitted via this PPP interface, will the configured number be dialed and a connection initiated. The Dial on Demand feature requires IP addresses to be configured on for both the local and the remote ends of the PPP connection used. These addresses are required in order to instantiate PPP for the purpose of monitoring for traffic. Note that the local address, remote address, or both may be overridden by the PPP server at the time a connection is actually established. Note Do not configure the default gateway on the router if you decide to use PPP Dial on Demand. 12.1.1.5. LED Designations The RuggedRouter provides a pair of LEDs to indicate information about the modem PPP connection. PPP-Link will be green when the modem PPP link is established. It will flash while a connection is being established, or a console dial in session is active. PPP-Data will flash green when there is traffic on the PPP link. 12.2. PPP Modem Configuration Figure 12.1. Modem Configuration Main Menu This menu allows you to display and configure the modem interface, PPP client and server connections. Revision 1.14.1 101 RX1000/RX1100™ 12. Configuring PPP And the Embedded Modem 12.2.1. Modem Configuration Figure 12.2. Edit Internal Modem Configuration Figure 12.3. Edit External Modem Configuration These menus allow you to configure modem settings and usage features. The Dial-in console field allows the modem to answer incoming calls and present a login screen in the same way that the console serial port does. The login used for the Dial-in console is the same as that used for SSH and serial console logins. Note If RADIUS authentication is enabled, the Dial-In Console login will be in the LOGIN group and not in the PPP group. See the section:RADIUS Authentication for details. The PPP server field configures the router to answer incoming modem calls and negotiate a PPP connection to the calling system to provide network access. Revision 1.14.1 102 RX1000/RX1100™ 12. Configuring PPP And the Embedded Modem The RADIUS Authentication field will cause incoming PPP connections to be authenticated against the RADIUS servers configured in the Maintenance menu, RADIUS Authentication sub-menu. Note The Dial-in Console and PPP Server can be enabled at the same time. The router will automatically detect whether an incoming call is PPP or console only. If PPP Client mode is active, it will try to maintain the PPP link at all times, and hence block incoming calls most of the time. Enabling the PPP Client at the same time as the Dial-in Console and/or PPP Server is not recommended. Rings before answer controls how many times to let the modem ring before answering a call, if either of Dial-in console or PPP Server is enabled. Additional Modem AT Init Codes allows extra AT command codes to be entered if required. Note that care must be taken to ensure the correctness of any AT command codes entered here, as the router does not verify them. A selection of supported AT codes for the Internal modem follow. For equivalent codes for an external modem, please refer to the documentation for the external modem used. Blind dial X0 - Ignore dialtone/busy signal. Blind dial. X4 - Monitor and report dialtone/busy signal. (default) Guard tone control &G0 - Disable guard tone. (default) &G1 - Enable guard tone at 550Hz. &G2 - Enable goard tone at 1800Hz. Pulse dialing control &P0 - Make/break ratio of 39/61 at 10 pulses/second. (default) &P1 - Make/break ratio of 33/67 at 10 pulses/second. &P2 - Make/break ratio of 39/61 at 20 pulses/second. &P3 - Make/break ratio of 33/67 at 20 pulses/second. Compression control %C0 - Disable data compression negotiation. %C1 - Enable MNP5 compression negotiation. %C2 - Enable V.42bis compression negotiation. Revision 1.14.1 103 RX1000/RX1100™ 12. Configuring PPP And the Embedded Modem %C3 - Enable MNP5 and V.42bis compression negotiation. (default) Line quality monitoring control %E0 - Disable line quality monitor and auto-retrain. %E1 - Enable line quality monitor and auto-retrain. %E2 - Enable line quality monitor and fallback/fallforward. (default) S registers S6=X - Wait time for dialtone detection (2-255 seconds) (default=2) S7=X - Wait time for carrier detection (1-255 seconds) (default=50) S8=X - Pause time for comma in dial string (0-255 seconds) (default=2) S9=X - Carrier detect response time (50-255 * .1 seconds) (default=6) S10=X - Loss of carrier to hangup delay (50-255 * .1 seconds) (default=14) S11=X - DTMF tone duration (50-255 * .01 seconds) (default=95) S29=X - Hook flash dial modifier time (0-255 * .01 seconds) (default=70) The last three options are presented for the Internal modem only: Country Code selects which country's dialing system to work with. If this is not set correctly the modem might not be able to dial or connect. Speaker Volume controls how load the modem speaker is. Speaker Mode controls whether the speaker on the modem is on or off. 12.2.2. Modem PPP Client Connections Figure 12.4. Modem PPP Client Connections Revision 1.14.1 104 RX1000/RX1100™ 12. Configuring PPP And the Embedded Modem To edit an existing connection, click the Edit link for that connection. To create a new connection click Add new link. To have the router automatically dial a connection at boot time and keep it always active, select which connection should be used from the drop down list of available connection profiles in the Connect at boot list. 12.2.3. Modem PPP Client Figure 12.5. Configure Modem PPP Client The Connection Name field determines the name that will be used to refer to this connection when choosing which connection to dial automatically at boot, or which connection to use as a backup for another link. The Disconnect on idle timeout field specifies how long an established PPP connection will wait with no data traffic before it disconnects. This option is only valid when the Dial on demand option is checked. The PPP Username field determines the user name to use when connecting to the PPP server as specified by its operator. The Password field determines the password to use when connecting to the PPP server. The Dial type field determines the type of dialing system to use on the phone line. Either DTMF (DualTone Multi-Frequency - commonly known as Tone dialing) or Pulse dialing. Almost all phone systems support DTMF, and DTMF is much faster at dialing. DTMF is recommended whenever possible. The Phonenumber field specifies the telephone number to dial to connect to the PPP server. The Default Route checkbox enables automatically setting a default route using this interface whenever it connects. If this is your primary network connection you probably want this option enabled. The Use peer DNS checkbox enables automatically setting the DNS server entries that the PPP server recommends. Enable this option unless you provide your own name servers. Revision 1.14.1 105 RX1000/RX1100™ 12. Configuring PPP And the Embedded Modem The Maximum Dial Attempts field specifies the number of consecutive times that the modem will dial the phone number before it stops attempting to establish a connection. If the number is 0, it will never stop and dial until the connection is established. Otherwise, a Reconnect button will appear in the Modem Main Menu after specified number of consecutive failed connection attempts. For Australian A-tick compliance, a maximum number of 15 attempts is set when the country code is set to Australia when the setting is found to be either 0 or above 15. The Dial Interval field determines how many seconds to wait before re-initiating the link after it terminates. The Dial on Demand field specifies that this connection is to be designated "dial on demand", meaning that establishment of the PPP connection is postponed until there is data to be transmitted via the interface. Note that both of the addresses described below are mandatory if Dial on Demand is enabled. The Local IP Address and Remote IP Address fields specify the local and remote IP addresses, respectively, to use on the PPP connection. Note that one or both of these addresses may be overridden by a remote PPP server when a connection is established. 12.2.4. Modem PPP Server Figure 12.6. Configure Modem PPP Server The Server IP address field specifies the IP address that the router will use for the PPP interface. The Client IP address field specifies the IP address to assign to an incoming PPP client connecton. Revision 1.14.1 106 RX1000/RX1100™ 12. Configuring PPP And the Embedded Modem The Client Nameserver field controls which nameserver (if any) the client should use for DNS lookups. The Proxy ARP option makes the router attempt to proxy ARP the remote IP onto a local Ethernet subnet. This requires that the Client IP address be set to an IP that would be valid on one of the Ethernet subnets to which that the router is connected. If this option is selected, other machines on the Ethernet subnet will be able to communicate with the remote PPP system as though it were connected directly to the Ethernet subnet. The Idle timeout field controls how many seconds to wait when there is no traffic on the PPP connection before hanging up the connection. Setting it to 0 or blank will disable the timeout. The Username/Password Setting table contains a list of locally defined users that are allowed to connect to the PPP server, along with their passwords and a Delete button next to each entry to allow its removal. A row of empty Username and Password fields ending with an Add button allows the addition of new user entries. Note If RADIUS authentication is used to authenticate PPP connection requests, the Username/ Password Setting table will not be displayed, and PPP user accounts must instead be configured at the RADIUS server. See RADIUS Server Configuration for details. Each PPP user entry, whether defined on the router or on a RADIUS server, may optionally have a list of subnetworks associated with it. When the corresponding user establishes a PPP connection with the server, the configured static routes are entered into the routing table, making the listed subnetworks available via the connected PPP client. The Static Route Setting table is displayed whether PPP is authenticated locally or via RADIUS. Each row of the table contains a Username, a list of Static Route entries to be entered when that user establishes a PPP connnection, and a Delete button next to each entry to allow its removal. An empty row prompting for Username and ending with an Add button allows the addition of new Static Route entries for that PPP user, via the Edit Routes... menu, described below. Figure 12.7. Add Routes for PPP User The Route (x.x.x.x/y) field lists existing static routes for the listed PPP user, with a Delete button next to each entry to allow its removal. Static routes are added to the list by entering an IPv4 network address (x.x.x.x) followed by the number of bits in the subnet address (y), and clicking Add. Revision 1.14.1 107 RX1000/RX1100™ 12. Configuring PPP And the Embedded Modem 12.2.5. Modem Incoming Call Logs Figure 12.8. Incoming Call Logs This page shows the latest log entries for incoming calls. This is mainly useful when trying to debug a problem with establishing incoming connections. 12.2.6. Modem PPP Logs Figure 12.9. PPP Logs This page shows the PPP logs. This is mainly useful when trying to debug a PPP connection problem. Revision 1.14.1 108 RX1000/RX1100™ 12. Configuring PPP And the Embedded Modem 12.2.7. Modem PPP Connection Logs Figure 12.10. PPP Connection Logs This page shows a list of PPP connections. It shows who connected, when they connected and disconnected, the connection speed, and session traffic. 12.2.8. Current Routes & Interface Table The table provided by this command is as described in the Networking menu, Network Utilities submenu. It is also provided here as a convenience. Revision 1.14.1 109 RX1000/RX1100™ 13. Configuring PPP And The Cellular Modem 13. Configuring PPP And The Cellular Modem 13.1. Introduction This chapter familiarizes the user with: • Configuring the cellular modem • Configuring the PPP client • Viewing connection status 13.1.1. PPP and Cellular Modem Fundamentals RuggedRouter® may be equipped with an internal cellular modem instead of the land-line modem or the serial card described in the preceding chapter. PPP (the Point-to-Point Protocol)is used to establish an IP network connection over a cellular radio modem link. Depending on local cellular network availability, one of three cellular modem types may be ordered: • Edge / GPRS • CDMA / EV-DO • HSPA 13.1.1.1. PPP Interface When a PPP connection is established, a network interface is created in the system. The interface name for both internal and external modem connections is ppp10. Refer to this interface name when configuring firewall rules. 13.1.1.2. Authentication, IP Addressing and DNS Servers In contrast to the configuration for land-line modems described in the preceding chapter, username and password might not be required for some cellular data service providers. If username and password is not required, you can enter none in the username and password fields of the GUI, or leave them blank. If authentication is required by the cellular data service provider, again PPP authentication will automatically use PAP or CHAP. Your service provider will provide you with a username and password along with an Access Provider Name (APN), which must be entered in the GUI. The authentication process will provide a local IP address for use on the PPP interface and optionally the addresses of the DNS servers and a default gateway address to use. You should generally use these addresses unless you need to provide your own. The PPP interface's IP address, obtained from the PPP server, can be either a dynamic or a static IP address. Firewall configuration should be performed as is appropriate. 13.1.1.3. When the Modem Connects A PPP Client Connection for the cellular modem may be configured to connect at boot time. 13.1.1.4. LED Designations The RuggedRouter dedicates two LEDs to indicate cellular modem status: Revision 1.14.1 110 RX1000/RX1100™ 13. Configuring PPP And The Cellular Modem The leftmost LED of the bottom row (LED #29) is the “Line” LED. • Solid Green indicates that a PPP link has been established. • Flashing green indicates that PPP link negotiation is in progress. • Off indicates that the cellular modem is active but a connection to the wireless network has not yet been established. • RED indicates that cellular modem is not currently operating. The leftmost LED of second bottom row (LED #25) is the cellular modem's Activity LED: • Off means that there is no data traffic on the cellular modem. • Flashing means that there is data traffic on the cellular modem connection. 13.2. PPP Cellular Modem Configuration The top-level configuration interface menu for the cellular modem and PPP is accessible by clicking on the Cellular Modem link in the Networking folder. This menu allows you to display and configure the cellular modem interface. Figure 13.1. Cellular Modem Interface If the installed modem is a CDMA / EV-DO type, and has not yet been activated for use on the cellular network, the following top-level menu will be seen instead, offering two different methods for activating the modem for use on the cellular network (see Cellular Modem Account Activation, below). Figure 13.2. Cellular Modem Interface (CDMA modem not yet activated) 13.2.1. Cellular Modem Account Activation Prior to use, a CDMA-type cellular modem must be activated for use on a particular provider's network. Once the activation process has been completed, the modem will be able to connect to the network without further intervention. Two account activation methods are provided by ROX: "OTA (Over-theAir)" and "Manual". Both activation methods are described in this section. Revision 1.14.1 111 RX1000/RX1100™ 13. Configuring PPP And The Cellular Modem 13.2.1.1. Over-The-Air Account Activation ROX supports the OTASP (Over-the-Air Service Provisioning) mechanism offered by most CDMA cellular service providers for provisioning cellular end stations for use on their networks. Using this method, the service provider, or carrier, supplies an OTASP dial string which ROX can use to contact the cellular network via the modem. During this OTASP call, the carrier authorizes and configures the modem for use on its network. Note that an OTASP dial string typically begins with "*228". Figure 13.3. Over The Air Account Activation 1. First, establish an account with the help of a service representative of the cellular network provider. 2. Enter the OTASP dial string supplied in the Activation Dial string field and click Activate. 3. The Activation status field will display: "Activation is in progress... Please wait." until a success or failure is detected. 4. Upon successful activation, the Activation status field will automatically change to display: "Activation successful". If it displays "Actvation Failed", please verify the activation dial string or contact the network provider's service personnel. 13.2.1.2. Manual Account Activation If the carrier does not support Over-the-Air Service Provisioning, the cellular modem must be programmed via the Manual Account Activation form using settings supplied by the carrier's service personnel: Revision 1.14.1 112 RX1000/RX1100™ 13. Configuring PPP And The Cellular Modem Figure 13.4. Manual Account Activation 1. First, establish an account with a service representative of the cellular network provider. You will need the following settings in order to activate your modem. Note that not all of these parameters are required by all network providers: • Activation code, also known as a "subsidy lock". • Phone Number, or MDN (Mobile Directory Number). • MIN (Mobile Identification Number), often the same as the Phone Number. • System ID, or Home System ID. • Network ID 2. Click Activate. 3. The Activation status field will display: "Activation is in progress... Please wait." until a success or failure is detected. 4. Upon successful activation, the Activation status field will automatically change to display: "Activation successful". If it displays "Actvation Failed", please verify all activation settings or contact the network provider's service personnel. 13.2.2. Cellular Modem Configuration The Cellular Modem Configuration menu provides information that is necessary to establish cellular network service, and allows the configuration of parameters that are necessary for the modem to access the cellular network. Revision 1.14.1 113 RX1000/RX1100™ 13. Configuring PPP And The Cellular Modem Necessary parameters are configured in the top part of the screen, and modem information and status are displayed at the bottom, under "Modem Status". Figure 13.5. Cellular Modem Configuration (with an Edge/GPRS modem) 13.2.2.1. Modem Configuration The Access Point Name (APN) is necessary only on GPRS networks (Edge or HSPA). It is the name of the cellular network access point which provides a gateway to the Internet. This information will be provided by the wireless network when you register for data service. This field is not used for CDMA modems. The Dial string is special command to be sent by the cellular modem to the cellular network to establish a data connection. For example, for GSM/GPRS networks, this is typically: *99***1#. This command will depend on the wireless network. Please consult the wireless network operator for the correct dial string command for data service. A regular telephone number is usually not required to connect to a GSM/GPRS network. 13.2.2.2. Modem Status The Modem Status section displays information about and the current status of the cellular modem installed in the RuggedRouter. Note Cellular modem status information is only collected if a PPP link is not currently active on the modem. If the Refresh button is clicked while a PPP link is active, the information displayed is that obtained prior to the establishment of the PPP link. In order to obtain current modem status information, an active PPP link on the cellular modem, must be deactivated, i.e., by selecting “none” for the Modem PPP Client Connection/Connection to establish at boot time. The fields and format of the Modem Status display varies among installed cellular modem types. The fields displayed for the Edge/GPRS modem (see above) are as follows: Revision 1.14.1 114 RX1000/RX1100™ 13. Configuring PPP And The Cellular Modem Edge/GPRS Modem Status Type of Modem lists the cellular network standards supported by the modem currently installed. This information may be required by the cellular network provider in order to determine optimal compatibility between the installed cellular modem and the network. Firmware version displays firmware revision information for the installed cellular modem. Received Signal Strength indicates the signal level received by the cellular modem from the cell site. Network Operator displays the identity of the wireless network provider to which the cellular modem is currently connected. Enhanced Network Operator displays the name of Mobile Virtual Network (MVN) that the cellular modem is currently connected to. Network Registration Status displays the current registration status of the cellular modem with respect to the cellular network. Possible values are: • Registered, home • Registered, roaming • Unregistered SIM Card Identification displays the ID of the SIM card currently installed in the cellular modem. HSPA/GPRS Modem Status The HSPA/GPRS cellular modem lists mostly the same information as the Edge/GPRS modem, with some differences: Figure 13.6. Cellular Modem Status (HSPA/GPRS) The IMEI (International Mobile Equipment Identity) is a numeric identifier unique to the cellular modem card. The Network technology currently in use field displays which network technology, out of the ones listed as being supported in the Type of Modem field, is currently in use between the modem and the network. CDMA Modem Status The CDMA cellular modem lists several of the same fields with some additional differences: Revision 1.14.1 115 RX1000/RX1100™ 13. Configuring PPP And The Cellular Modem Figure 13.7. Cellular Modem Status (CDMA) The Electronic Serial Number (ESN) is a numeric identifier unique to the cellular modem card. This corresponds to the IMEI for GSM networks. Network Carrier ID displays the identity of the wireless network provider for which the cellular modem is currently configured. Phone Number displays the cellular telephone number associated with the account created to provide service for the modem. 13.2.3. Modem PPP Client Connections Figure 13.8. Modem PPP Client Connections To edit an existing connection, click the “Edit” link for that connection. To create a new connection click “Add new” link. To have the router automatically dial a connection at boot time and keep it always active, select which connection should be used from the drop down list of available connection profiles in the Connect at boot list. Revision 1.14.1 116 RX1000/RX1100™ 13. Configuring PPP And The Cellular Modem 13.2.4. Modem PPP Client Figure 13.9. Configure Modem PPP Client The Connection Name field determines what name will be used to refer to this connection when choosing which connection to dial automatically at boot, or which connection to use as a backup for another link. The PPP Username field determines the user name to use when connecting to the PPP server as specified by your network provider. If the username is not required, you can enter “none” in this field, or leave it blank. The Password field determines the password to use when connecting to the PPP server. If the password is not required, you can enter “none” in this field, or leave it blank. The Default Route checkbox enables automatically setting a default route using this interface whenever it connects. If this is your primary connection you probably want this option enabled. The Use peer DNS checkbox enables automatically setting the DNS server entries that the PPP server recommends. Enable this option unless you provide your own name servers. The Maximum Dial Attempts field specifies number of consecutive connection attempts the modem dial the phone number before it stops. If the number is 0, it will never stop and dial until the connection is established. Otherwise, a Reconnect button will appear in the Modem Main Menu after specified number of consecutive failed connection attempts. The Dial Interval field determines how many seconds to wait before re-initiating the link after it terminates. 13.2.5. PPP Logs, PPP Connection Logs Refer to the chapter, “Configuring PPP and Modem” for information. 13.2.6. Current Route and Interfaces Table Refer to the chapter, “Configuring PPP and Modem” for information. Revision 1.14.1 117 RX1000/RX1100™ 14. Configuring The Firewall 14. Configuring The Firewall 14.1. Introduction This chapter familiarizes the user with: • • • • Enabling/Disabling The Firewall Elements of Firewall design How to configure the Firewall Checking Firewall configuration 14.2. Firewall Fundamentals Firewalls are software systems designed to prevent unauthorized access to or from private networks. Firewalls are most often used to prevent unauthorized Internet users from accessing private networks (intranets) connected to the Internet. When the RuggedRouter firewall is used, the router serves a gateway machine through which all messages entering or leaving the intranet pass. The router examines each message and blocks those that do not meet the specified security criteria. The router also acts as a proxy, preventing direct communication between computers on the Internet and intranet. Proxy servers can filter the kinds of communication that are allowed between two computers and perform address translation. 14.2.1. Stateless vs Stateful Firewalls Firewalls fall into two broad categories: stateless and stateful (session-based). Stateless or "static" firewalls make decisions about a traffic without regard to the history, simply opening a "hole" for the traffic's type (based upon TCP or UDP port number). Stateless firewalling is a relatively simple affair, easily handling web and email traffic. Stateless firewalls suffer from disadvantages, however. All holes opened in the firewall always open, there is no opening and closing connections based on outside criteria. Static IP filters offer no form of authentication. Stateful firewalling adds considerable complexity the firewalling process by tracking the state of each connection. A stateful firewall also looks at each packet and apply tests, but the tests applied or “rules” may be modified depending on packets that have already been processed. This is called “connection tracking”. Stateful firewalls can also recognize that traffic on connected sets of TCP/UDP ports is from a particular protocol and manage it as a whole. 14.2.2. Linux® netfilter, iptables And The Shoreline Firewall The RuggedRouter employs a stateful firewall system known as netfilter, a set of loadable kernel modules that provides capabilities to allow session-based packet examination. The netfilter system is an interface built into the Linux kernel that allows the IP network stack to provide access to packets. The netfilter system uses rulesets, collections of packet classification rules that determine the outcome of examination of a specific packet. The rules are defined by iptables, a generic table structure syntax and utility program for the configuration and control of netfilter. Revision 1.14.1 118 RX1000/RX1100™ 14. Configuring The Firewall In practice an iptables rule file and a script are all that are needed to load the netfilter system with rules on upon router start up. The iptables rules, however, are somewhat difficult to configure and manage. The Shoreline Firewall, often known as shorewall, offers a more convenient approach. Shorewall is really just a front end to netfilter, maintaining the information used to generate the iptables rules in a less complicated form. Shorewall itself does not provide a graphical front end, and instead assumes administrators will have a fair amount of familiarity with reading and editing Linux configuration files. The RuggedRouter comes with a GUI front that simplifies some of the management aspects. 14.2.3. Network Address Translation Network Address Translation (NAT), enables a LAN to use one set of IP addresses for internal traffic and a second set for external traffic. The NAT function of netfilter makes all necessary IP address translations as traffic passes between the intranet and Internet. NAT is often referred to in Linux as IP Masquerading. NAT itself provides a type of firewall by hiding internal IP addresses. More importantly, NAT enables a network to use more internal IP addresses. Since they're used internally only, there's no possibility of conflict with IP addresses used by other organizations. Typically, your internal network will be setup to use one or more of the reserved address blocks described in RFC1918, namely: 10.0.0.0/8 (10.0.0.0 - 10.255.255.255) 172.16.0.0/12 (172.16.0.0 - 172.31.255.255) 192.168.0.0/16 (192.168.0.0 - 192.168.255.255) As packets with these address reach the NAT gateway their source address and source TCP/UDP port number is recorded and the address/port number is translated to the public IP address and an unused port number on the public interface. When the Internet host replies to the internal machine's packets, they will be addressed to the NAT gateway's external IP at the translation port number. The NAT gateway will then search its tables and make the opposite changes it made to the outgoing packets and forward the reply packets on to the internal machine. Translation of ICMP packets happens in a similar fashion but without the source port modification. NAT can be used in static and dynamic modes. Static NAT masks the private IP addresses by translating each internal address to a unique external address. Dynamic NAT translates all internal addresses to one (or more) external address(es). 14.2.4. Port Forwarding Port forwarding (also known as redirection) allows traffic coming from the Internet to be sent to a host behind the NAT gateway. Previous examples have described the NAT process when connections are made from the intranet to the Internet. In those examples, addresses and ports were unambiguous. Revision 1.14.1 119 RX1000/RX1100™ 14. Configuring The Firewall When connections are attempted from the Internet to the intranet, the NAT gateway will have multiple hosts on the intranet that could accept the connection. It needs additional information to identify the specific host to accept the connection. Suppose that two hosts, 192.168.1.10 and 192.168.1.20 are located behind a NAT gateway having a public interface of 213.18.101.62. When a connection request for http port 80 arrives at 213.18.101.62, the NAT gateway could forward the request to either of the hosts (or could accept it itself). Port forwarding configuration could be used to redirect the requests to port 80 to the first host. Port forwarding can also remap port numbers. The second host may also need to answer http requests. As connections to port 80 are directed to the first host, another port number (such as 8080) can be dedicated to the second host. As requests arrive at the gateway for port 8080, the gateway remaps the port number to 80 and forwards the request to the second host. Finally, port forwarding can take the source address into account. Another way to solve the above problem could be to dedicate two hosts 200.0.0.1 and 200.0.0.2 and have the NAT gateway forward requests on port 80 from 200.0.0.1 to 192.168.1.10 and from 200.0.0.2 to 192.168.1.20. 14.3. Shorewall Quick Setup For users familiar with Shorewall the following will serves as a reminder of how to build the firewall. New users may wish to read the ShoreWall Terminology And Concepts section before continuing. 1. Logically partition your network into zones. Will you establish a DMZ? Will all Ethernet interfaces need to forward traffic to the public network? Which interfaces are to be treated in a similar fashion? 2. Assign your interfaces to the zones. If using T1/E1, have you created your T1/E1 interfaces prior to building the firewall? 3. Set the default policies for traffic from zone to zone to be as restrictive as possible. Has the local zone been been blocked from connecting to the DMZ or firewall? Does the DMZ or firewall need to accept connections? Which connections should be dropped and which reset? What logs are kept? 4. How is the network interface IP assigned, i.e. dynamically or statically? Do hosts at the central site need to know the local address? 5. If your network interface IP is dynamically assigned, configure masquerading. 6. If your network interface IP is statically assigned, configure Source Network address Translation (SNAT). If a sufficient number of IP addresses are provided by the ISP, static NAT can be employed instead. 7. If your hosts must accept sessions from the Internet configure the rules file to support Destination Network address Translation (DNAT). Which hosts need to accept connections, from whom and on which ports? 8. Configure the rules file to override the default policies. Have external connections been limited to approved IP address ranges. Have all but the required protocols been blocked? 9. If you are supporting a VPN, add additional rules. 10. Check the configuration using the Shorewall Firewall menu, “Check Firewall” button. 11. Activate the firewall. It is usually a good idea to port scan the firewall after activation and verify that logging is functioning. Revision 1.14.1 120 RX1000/RX1100™ 14. Configuring The Firewall 14.4. ShoreWall Terminology And Concepts This section provides background on various Shorewall terms and concepts. References are made to the section where configuration applies. 14.4.1. Zones A network zone is a collection of interfaces, for which forwarding decisions are made, for example: Name Description net The Internet loc Your Local Network dmz Demilitarized Zone fw The firewall itself vpn1 IPSec connections on w1ppp vpn2 IPSec connections on w2ppp You may create new zones if you wish. For example if all of your Ethernet interfaces are part of the local network zone, disallowing traffic from the Internet zone to the local zone will disallow it to all Ethernet interfaces. If you wanted some interfaces (but not others) to access the Internet, you could create another zone. Zones are defined in the file /etc/shorewall/zones and are modified from the Network Zones menu. 14.4.2. Interfaces Shorewall Interfaces are simply the Ethernet and WAN interfaces available to the router. You must place each interface into a network zone. If an interface supports more than one subnet, place the interface in zone 'Any' and use the zone hosts setup (see below) to define a zone for each subnet on the interface. An example follows: Interface Zone eth1 loc eth2 loc eth3 Any eth4 dmz w1ppp net Note In order to improve security the router will create a zone “unusd” and unused interfaces to this zone when Shorewall starts. A policy is also installed that blocks access from “unusd” to all other zones. Interfaces are defined in the file /etc/shorewall/interfaces and are modified from the Network Interfaces menu. Revision 1.14.1 121 RX1000/RX1100™ 14. Configuring The Firewall 14.4.3. Hosts Shorewall hosts are used to assign zones to individual hosts or subnets, on an interface which handles multiple subnets. This allows the firewall to manage traffic being forwarded back out the interface it arrived on, but destined for another subnet. This is often useful for VPN setups to handle the VPN traffic separately from the other traffic on the interface which carries the VPN traffic. An example follows: Zone Interface IP Address or Network local eth3 10.0.0.0/8 guests eth3 192.168.0.0/24 Interfaces are defined in the file /etc/shorewall/hosts and are modified from the Network Hosts menu. 14.4.4. Policy Shorewall policies are the default actions for connection establishment between different firewall zones. Each policy is of the form: Source-zone Destination-zone Default-action You can define a policy from each zone to each other. You may also use a wildcard zone of “all” to represent all zones. The default action describes how to handle the connection request. There are six types of actions: ACCEPT, DROP, REJECT, QUEUE, CONTINUE and NONE. The first three are the most widely used and are described here. When the ACCEPT policy is used, a connection is allowed. When the DROP policy is used, a request is simply ignored. No notification is made to the requesting client. When the REJECT policy is used, a request is rejected with an TCP RST or an ICMP destination-unreachable packet being returned to the client. An example should illustrate the use of policies. Source Zone Destination Zone Policy loc net ACCEPT net all DROP all all REJECT The above policies will: • Allow connection requests only from your local network to the Internet. If you wanted to allow requests from a console on the RuggedRouter to Internet you would need to add a policy of ACCEPT fw zone to net zone. • Drop (ignore) all connection requests from the Internet to your firewall or local network, and • Reject all other connection requests. Note that a client on the Internet that is probing the RuggedRouter's TCP/UDP ports will receive no responses and will not be able to detect the presence of the router. A host in the local network, on the other hand, will fail to connect to the router but will receive a notification. Revision 1.14.1 122 RX1000/RX1100™ 14. Configuring The Firewall Note that order of policies is important. If the last rule of this example were entered first then no connections at all would be allowed. Policies are defined in the file /etc/shorewall/policy and are modified from the Default Policy menu. 14.4.5. Masquerading And SNAT Masquerading and Source NAT (SNAT) are forms of dynamic NAT. Masquerading substitutes a single IP address for an entire internal network. Use masquerading when your ISP assigns you an IP address dynamically at connection time. SNAT substitutes a single address or range of addresses that you been assigned by your ISP. Use SNAT when your ISP assigns you one or more static IP addresses that you wish to one or more internal hosts. The masquerading/SNAT entries are defined in the file /etc/shorewall/masq and are modified from the Masquerading menu. Each entry is of the form: Interface Subnet Address Protocol Port(s) Interface is the outgoing (WAN or Ethernet) interface and is usually your Internet interface. Subnet is the subnet that you wish to hide. It can be an interface name (such as eth1) or an subnetted IP address. Address is an (optional IP) address that you wish to masquerade as. Note The presence of the Address field determines whether masquerading or SNAT is being used. Masquerading is used when only Interface and Subnet are present. SNAT is used when Interface, Subnet and Address are present. Protocol (optionally) takes on the name of protocols (e.g. tcp, udp..) that you wish to masquerade. Ports (optionally) takes on the ports to masquerade when protocol is set to tcp or udp. These can be raw port numbers or names as found in file /etc/services. Some examples should illustrate the use of masquerading: Rule Interface Subnet 1 eth1 eth2 Address 2 ppp+ eth2 66.11.180.161 3 ppp+ 192.168.0.0/24 66.11.180.161 4 w1ppp eth1 100.1.101.16 5 w1ppp eth1 100.1.101.16 Protocol Ports tcp smtp 1. In this masquerading rule, port eth2 is connected to the local network and eth1 is connected to a DSL modem. Traffic from the subnet handled by eth2 should be translated to whatever IP is assigned to the modem. Internet clients will not be able to determine the router's public address unless some form of dynamic dns is employed. Revision 1.14.1 123 RX1000/RX1100™ 14. Configuring The Firewall 2. In this SNAT rule a static address of 66.11.180.161 is acquired from the ISP. Traffic from the subnet handled by eth2 should be translated to 66.11.180.161 as it sent to the Internet over ppp. The + at the end of “ppp+” causes Shorewall to match any ppp interface. 3. This example is much the same as the previous one only the subnet is explicitly described, and could include traffic from any of the Ethernet ports. 4. In this SNAT rule, traffic from the subnet handled by only port eth1 should be translated to 100.1.101.16 as it sent to the Internet on t1/e1 port w1ppp. 5. This example is much the same as the previous one excepting that only smtp from eth1 will be allowed. Masquerading and SNAT rules are defined in the file /etc/shorewall/masq and are modified from the Masquerading menu. 14.4.6. Rules The default policies can completely configure traffic based upon zones. But the default policies cannot take into account criteria such as the type of protocol, IP source/destination addresses and the need to perform special actions such as port forwarding. The Shorewall rules can accomplish this. The Shorewall rules provide exceptions to the default policies. In actuality, when a connection request arrives the rules file is inspected first. If no match is found then the default policy is applied. Rules are of the form: Action Source-Zone Destination-Zone Protocol Destination-Port Source-Port Original-Destination-IP Rate-Limit User-Group Actions are ACCEPT, DROP, REJECT, DNAT, DNAT-, REDIRECT, REDIRECT-, CONTINUE, LOG and QUEUE. The DNAT-, REDIRECT-, CONTINUE, LOG and QUEUE actions are not widely used used and are not described here. Action Description ACCEPT Allow the connection request to proceed. DROP The connection request is simply ignored. No notification is made to the requesting client. REJECT The connection request is rejected with an RST (TCP) or an ICMP destination-unreachable packet being returned to the client. DNAT Forward the request to another system (and optionally another port). REDIRECT Redirect the request to a local tcp port number on the local firewall. This is most often used to “remap” port numbers for services on the firewall itself. The remaining fields of a rule are as described below: Action The action as described in the previous table. Source-Zone The zone the connection originated from. Destination-Zone The zone the connection is destined for. Protocol The tcp or udp protocol type. Destination-Port The tcp/udp port the connection is destined for. Source-Port The tcp/udp port the connection originated from. Original-Destination-IP The destination IP address in the connection request as it was received by the firewall. Rate-Limit A specification which allows the rate at which connections are made to be limited. Revision 1.14.1 124 RX1000/RX1100™ 14. Configuring The Firewall User-Group A method of limiting outbound traffic from the firewall to a specific user, group of users and a specific application. Some examples will illustrate the power of the rules file: Rule Action Source-Zone Destination-Zone Protocol Dest-Port 1 ACCEPT net:204.18.45.0/24 fw 2 DNAT net loc:192.168.1.3 tcp ssh, http 3 DNAT net:204.18.45.0/24 loc:192.168.1.3 tcp http 4 ACCEPT fw net icmp 5 ACCEPT net:204.18.45.0/24 fw icmp SourcePort Original-Destination-IP - 130.252.100.69 8 1. This rule accepts traffic to the firewall itself from the 204.18.45.0/24 subnet. If the default policy is to drop all requests from net to the firewall, this rule will only traffic from the authorized subnet. 2. This rule forwards all ssh and http connection requests from the Internet to local system 192.168.1.3. 3. This rule forwards http traffic from 204.18.45.0/24 (which was originally directed to the firewall at 130.252.100.69) to the host at 192.168.1.3 in the local zone. If the firewall supports another public IP address (e.g. 130.252.100.70), a similar rule could map requests to another host. 4. and 5) These rules allow the firewall to issue icmp requests to the Internet and to respond to icmp echo requests from the authorized subnet. Rules are defined in the file /etc/shorewall/rules and are modified from the Firewall Rules menu. 14.5. Configuring The Firewall And VPN 14.5.1. Policy Based Virtual Private Networking Begin configuration by creating local, network and vpn zones. Identify the network interface that carries the encrypted IPsec traffic and make this interface part of zone “ANY” in the interfaces menu as it will be carrying both traffic for both zones. Visit the Zone Hosts menu and, for the network interface that carries the encrypted IPsec traffic, create a zone host with zone VPN, the correct subnet and the IPsec zone option checked. If you plan to have VPN tunnels to multiple remote sites ensure that a zone host entry exists for each (or collapse them into a single subnet). Create another zone host for the same interface with a network zone, using a wider subnet mask such as 0.0.0.0/0. It is important that the vpn zone be declared before the net zone since the more specific vpn zone subnet must be inspected first. Host Zone Interface Subnet IPsec Zone? vpn w1ppp 192.168.1.0/24 Yes net w1ppp 0.0.0.0/0 No The IPsec protocol operates on UDP port 500 and using protocols ah (Authentication Header) and Encapsulating Security Payload (ESP) protocols. The firewall must accept this traffic in order to allow IPsec. Action Source-Zone Destination-Zone Protocol ACCEPT net fw ah Revision 1.14.1 125 Dest-Port RX1000/RX1100™ 14. Configuring The Firewall Action Source-Zone Destination-Zone Protocol ACCEPT net fw esp ACCEPT net fw udp Dest-Port 500 IPSec traffic arriving at the firewall is directed to openswan, the IPSec daemon. Openswan then decrypts the traffic and forwards it back to shorewall on the same interface that originally received it. You will also need a rule to allow traffic to enter from this interface. ACCEPT vpn loc 14.5.2. Virtual Private Networking To A DMZ If the firewall is to pass the VPN traffic through to another device (e.g. a VPN device in a DMZ) then establish a DMZ zone and install the following rules. ACCEPT net dmz ah ACCEPT net dmz esp ACCEPT net dmz udp ACCEPT dmz net ah ACCEPT dmz net esp ACCEPT dmz net udp 500 500 14.6. Firewall Configuration Figure 14.1. Starting Shorewall Firewall Menu The above figure shows the firewall menu prior to configuration. Configure the firewall through the provided menus. The “Check Firewall” button can be selected after each menu configuration to check the existing configuration and provide notice of items still to be configured. When the firewall is fully configured, the “Start Firewall” button may be selected. Starting the firewall in this way will provide more detail (in the event of a problem). If the firewall starts cleanly, the menu appearance will change to that of the figure below. In order to start the firewall at each and every boot, you must enable it via the System folder, Bootup And Shutdown menu. Revision 1.14.1 126 RX1000/RX1100™ 14. Configuring The Firewall Figure 14.2. Shorewall Firewall Menu The “Apply Configuration” button must be used after making configuration changes. It is recommended that the “Check Firewall” button be used first to verify that any changes made are valid. The “Refresh Configuration” button can be used to activate changes to the blacklisted host and traffic shaping configurations. The “Clear Configuration” button will remove the firewall rules completely and eliminate any protection they offer. In some cases, you might wish to do this temporarily to determine if the firewall is responsible for an application problem. The “Stop Firewall” button will stop the firewall. Note that you should add an entry to the “When Stopped” menu to allow access from your management station while the firewall is stopped. If you do not do this, you lose web/ssh access and have to gain access via the console in order to restart the firewall. Stopping the firewall will not disable it. Disable the firewall via the System folder, Bootup And Shutdown menu. The “Show Status” button presents a variety of information summarizing the status of the firewall and routing system. The “Check Firewall” button tests the current configuration to ensure it is valid. Revision 1.14.1 127 RX1000/RX1100™ 14. Configuring The Firewall 14.6.1. Network Zones Figure 14.3. Firewall Network Zones This menu allows you to add, delete and configure zones. Add a new zone by selecting the “Add a new network zone” link or by clicking on the add-above or add-below images in the Add field. The Zone Type field controls the type of traffic carried in the zone. The Firewall system zone type is built in to the fw zone. A zone type of IPSEC is used with policy based VPNs. A zone type of IPV4 is used with normal traffic and route based VPNs. Reorder the zones by clicking on the arrows under the Move field. Note If you define a VPN zone whose traffic is received via a network zone, it is essential that the VPN zone be declared before the network zone. Clicking on a link under the Zone ID field will allow you to edit or delete the zone. Note that if you delete a zone you should remove any rules that reference it. Note There must be exactly one zone of type firewall. Do not delete this zone. You may also make changes by manually editing the zone file. Revision 1.14.1 128 RX1000/RX1100™ 14. Configuring The Firewall 14.6.2. Network Interfaces Figure 14.4. Firewall Network Interfaces This menu allows you to add, delete and configure network interfaces. Add a new interface by selecting the “Add a new network interface” link or by clicking on the add-above or add-below images in the Add field. Reorder the interfaces by clicking on the arrows under the Move field. Clicking on a link under the Interface field will allow you to edit or delete the interface. Note that if you delete an interface you should remove any rules that reference it. You may also make changes by manually editing the interfaces file. Note If you use a WAN interface in the firewall, the interface will be referred to by its name. Some WAN changes (such as changing the number of channels used by a T1/E1 logical interface) will change the name. Ensure that the entries in this menu reflect the correct interface names. Figure 14.5. Editing Network Interface's Firewall Settings The dhcp option should be selected if interface is assigned an IP address via DHCP or is used by a DHCP server running on the firewall. The firewall will be configured to allow DHCP traffic to and from the interface even when the firewall is stopped. You may also wish to use this option if you have a static IP but you are on a LAN segment that has a lot of laptops that use DHCP and you select the norfc1918 option (see below). Revision 1.14.1 129 RX1000/RX1100™ 14. Configuring The Firewall The arp_filter option causes this interface to only answer ARP "who-has" requests from hosts that are routed out of that interface. Setting this option facilitates testing of your firewall where multiple firewall interfaces are connected to the same HUB/Switch (all interfaces connected to the single HUB/Switch should have this option specified). Note that using such a configuration is strongly recommended against. The routeback option causes Shorewall to set up handling for routing packets that arrive on this interface back out the same interface. The tcpflags option causes Shorewall to make sanity checks on the header flags in TCP packets arriving on this interface. Checks include Null flags, SYN+FIN, SYN+RST and FIN+URG+PSH; these flag combinations are typically used for "silent" port scans. Packets failing these checks are logged according to the TCP_FLAGS_LOG_LEVEL option in /etc/shorewall/shorewall.conf and are disposed of according to the TCP_FLAGS_DISPOSITION option. The norfc1918 option causes packets arriving on this interface and that have a source or destination address that is reserved in RFC 1918 to be dropped after being optionally logged. The nobogons option causes packets arriving on this interface that have a source address reserved by the IANA or by other RFCs (other than 1918) to be dropped after being optionally logged. The routefilter option invokes the Kernel's route filtering (anti-spoofing) facility on this interface. The kernel will reject any packets incoming on this interface that have a source address that would be routed outbound through another interface on the firewall. Note The routefilter option should not be enabled on interfaces that are part of a multipath routing configuration. The proxyarp option causes Shorewall to set proxy arp for the interface. Do not set this option if implementing Proxy ARP through entries in /etc/shorewall/proxarp. The maclist option causes all connection requests received on this interface to be subject to MAC address verification. May only be specified for Ethernet interfaces. The nosmurfs option causes incoming connection requests to be checked to ensure that they do not have a broadcast or multicast address as their source. Any such packets will be dropped after being optionally logged according to the setting of SMURF_LOG_LEVEL in /etc/shorewall/shorewall.conf. The logmartians option causes the martian logging facility will be enabled on this interface. See also the LOG_MARTIANS option in /etc/shorewall/shorewall.conf. Revision 1.14.1 130 RX1000/RX1100™ 14. Configuring The Firewall 14.6.3. Network Zone Hosts Figure 14.6. Firewall Zone Hosts This menu allows you to add, delete and configure interfaces hosting multiple zones. Add a new zone host by selecting the “Add a new zone host” link or by clicking on the add-above or add-below images in the Add field. Reorder the hosts by clicking on the arrows under the Move field. The Zone field selects a zone that will correspond to a subnet on the interface in question. The Interface field describes that interface and the IP address or network field describes the subnet. Selecting the IPSEC zone Host Option field will identify that the traffic to host in this zone is encrypted. The Save and Delete buttons will allow you to edit or delete the zone host. You may also make changes by manually editing the policy 14.6.4. Default Policies Figure 14.7. Firewall Default Policies This menu allows you to add, delete and configure default policies. Add a new policy by selecting the “Add a new default policy” link or by clicking on the add-above or add-below images in the Add field. Reorder the policies by clicking on the arrows under the Move field. Clicking on a link under the Source zone field will allow you to edit or delete the policy, as shown below. You may also make changes by manually editing the policy file. Revision 1.14.1 131 RX1000/RX1100™ 14. Configuring The Firewall Figure 14.8. Editing A Firewall Default Policy The Syslog level field causes a log entry to be generated every time the rule is followed. The Traffic limit fields allow you to place an upper limit upon the rate at which the rule is applied. The Limit field is the steady state rate and is of the form “X/sec” or “X/min” where X is the number of allowed rule followings. The Burst field denotes the largest permissible burst and defaults to five if not configured. 14.6.5. Masquerading Figure 14.9. Firewall Masquerading And SNAT This menu allows you to add, delete and configure masquerading and SNAT rules. Add a new rule by selecting the “Add a new masquerading rule” link or by clicking on the add-above or add-below images in the Add field. Reorder the policies by clicking on the arrows under the Move field. Clicking on a link under the Outgoing interface field will allow you to edit or delete the rule, as shown below. You may also make changes by manually editing the rule file. Figure 14.10. Editing A Masquerading Rule The Only for destination field restricts the masquerading to the specified IP address. Revision 1.14.1 132 RX1000/RX1100™ 14. Configuring The Firewall The Network to masquerade fields determine the interface or subnet on the private network that you wish to masquerade. The Except for networks field restricts traffic from the specified subnet. The SNAT address field is used to determine whether masquerading or SNAT is being performed. If checked, the entered IP address is used as a SNAT address. 14.6.6. Firewall Rules Figure 14.11. Firewall Rules This menu allows you to add, delete and configure firewall rules. These rules are inspected and applied before the default policies are used. Add a new rule by selecting the “Add a new firewall rule” link or by clicking on the add-above or add-below images in the Add field. Reorder the policies by clicking on the arrows under the Move field. Clicking on a link under the Action field will allow you to edit or delete the rule, as shown below. You may also make changes by manually editing the rule file. Figure 14.12. Editing A Firewall Rule The following fields describe the information to match against an incoming connection request in order to apply this rule. Revision 1.14.1 133 RX1000/RX1100™ 14. Configuring The Firewall The Action field specifies the final action to take on incoming requests matching the rule. The and log to syslog field determines whether logging will take place and at which logging level. The Source zone field specifies the zone from which the request originates. The Destination zone or port field specifies the request's destination. Each of the Source and Destination zones may use one of the defined zone names, or one may select "Other..." and specify a zone name in the text field to the right. Both Source and Destination may be further qualified using the Only hosts in zone with addresses fields. Multiple comma-separated subnet, IP, or MAC addresses may be specified in the following way: • • • • Subnet: 192.168.1.0/24 IP: 192.168.1.1 IP range: 192.168.1.1-192.168.1.25 MAC: ~00-A0-C9-15-39-78 The Protocol field specifies the protocol (tcp, udp or icmp) to match. The Source ports and Destination ports fields specify TCP or UDP port numbers to match. These fields are in the form of a list of comma-separated port numbers or ranges of port numbers of the form, "first:last". The Original destination address field matches the request's destination IP address. Note If you use are using DNAT to implement port forwarding, enter the original destination address here and the forwarded address in the Destination zone or port fields Only hosts in zone with address sub-field. The Rate limit expression fields specify rate limit control of the form “X/sec” or “X/min” where X is the number of allowed requests in the time period. A burst limit field “:Y”where Y is the maximum consecutive number of requests and defaults to five if not configured. The Rule applies to user set fields allow advanced users to match the rule against specific users and groups. This matching only takes place when the source of the traffic is the firewall itself. 14.6.7. Static NAT Figure 14.13. Static NAT Revision 1.14.1 134 RX1000/RX1100™ 14. Configuring The Firewall This menu allows you to add, delete and static NAT translations. Add a new translations by selecting the “Add a new static NAT entry” link or by clicking on the add-above or add-below images in the Add field. Reorder the translations by clicking on the arrows under the Move field. Clicking on a link under the External Address field will allow you to edit or delete the rule, as shown below. You may also make changes by manually editing the rule file. Figure 14.14. Creating a Static NAT Entry The External address and Internal address fields specify the addresses to translate. The External interface field specifies the interface to perform the translation upon. The No IP alias field is used to tell the firewall not create the IP alias for the external address if it has not been created on the external interface yet. The Active for all hosts field is used to specify whether access to the external IP from all firewall interfaces should undergo NAT (Yes or yes) or if only access from the interface in the INTERFACE column should undergo NAT. The Active for firewall system field is used to specify whether packets originating from the firewall itself and destined for the EXTERNAL address are redirected to the internal ADDRESS. 14.6.8. TC (Traffic Control) Interfaces, Classes, and Rules The Traffic Control subsystem of the firewall allows sophisticated management of the amount of bandwidth that different types of traffic are permitted to use on a given interface. Please see Traffic Control for details. 14.6.9. Actions When Stopped Figure 14.15. Actions When Stopped Revision 1.14.1 135 RX1000/RX1100™ 14. Configuring The Firewall This menu allows you to control which addresses the firewall will accept connections from after it has been stopped. Add a new translations by selecting the “Add a new stopped address” link or by clicking on the add-above or add-below images in the Add field. Reorder the translations by clicking on the arrows under the Move field. Clicking on a link under the Interface field will allow you to edit or delete the rule, as shown below. You may also make changes by manually editing the rule file. Revision 1.14.1 136 RX1000/RX1100™ 15. Traffic Control 15. Traffic Control 15.1. Traffic Control (TC) Fundamentals Traffic Control is a subsystem of the firewall that allows management of the amount of bandwidth per network interface that different types of traffic are permitted to use. Each interface to be managed is assigned a total bandwidth that it should allow for incoming and outgoing traffic. Classes are then defined for each interface, each with its own minimum assured bandwidth and a maximum permitted bandwidth. The combined minimum of the classes on an interface must be no more than the total outbound bandwidth specified for the interface. Each class is also assigned a priority, and any bandwidth left over after each class has received its minimum allocation (if needed) will be allocated to the lowest priority class up until it reaches its maximum bandwidth, after which the next priority is allocated more bandwidth. When the specified total bandwidth for the interface is reached, no further packets are sent, and any further packets may be dropped if the interface queues are full. Packets are assigned to classes on the outbound interface based on either a mark assigned to the packet, or the ToS (type of service) field in the IP header. If the ToS field matches a defined class, then the packet is allocated to that class. Otherwise, it is allocated to any class that matches the mark assigned to the packet, and if no class matches the mark, then the packet is assigned to the default class. Marks are assigned to packets either by the TC Rules based on any of a number of parameters, such as IP address, port number, protocol, packet length, and so on, or by mapping an 802.1p VLAN CoS value to a MARK in the VLAN configuration of the incoming port. Marks are also used to map back to an 802.1p CoS value on an outbound VLAN port. 15.1.1. Traffic Control Example The goal of this example is to operate Ethernet port 1 at 5Mbit/s and ensure that UDP source port 20000 traffic gets at least half the bandwidth, while ICMP and TCP ACK packets should have high priority, HTTP traffic gets at least 20% and at most 50%, and all other traffic should get what is left over but only up to 50% of the bandwidth. The three TC menus would be configured as follows: 15.1.1.1. TC Interfaces Interface Inbound bandwidth Outbound bandwidth eth1 5000kbit 5000kbit 15.1.1.2. TC Classes Interface Mark Minimum Maximum Priority eth1 1 full/2 full 0 eth1 2 1kbit full 1 eth1 3 full/5 full*5/10 2 eth1 4 1kbit full*5/10 3 Revision 1.14.1 137 Options tcp-ack default RX1000/RX1100™ 15. Traffic Control 15.1.1.3. TC Rules Mark Source Destination Protocol Source Port Dest Port Test Length TOS 2 Any Any ICMP Any Any Any Any Any RESTORE Any Any Any Any Any 0 Any Any CONTINUE Any Any Any Any Any !0 Any Any 1 Any Any UDP 20000 Any Any Any Any 3 Any Any TCP Any 80 Any Any Any 4 Any Any Any Any Any 0 Any Any SAVE Any Any Any Any Any !0 Any Any The rules first check non connection-based protocol rules (ICMP in this case) in order to assign a mark. For any packet that is still not marked, we attempt to restore a saved mark for the connection. If at this point the packet has a mark set, we stop checking rules (CONTINUE) since it is either ICMP or a packet from an existing connection which we have already assigned a mark. If still no mark is assigned, it must be a new connection so we process the packet through all the remaining rules to determine the mark it should receive. At the end we save the new mark to the connection so that any further packets for the connection do not have to go through all the rules again, in order to save processing resources. We mark all packets with no other matching rule to 4 since that represents the default class (as defined in TC Classes). This allows explicit traffic control of even unspecified network connections. 15.2. Traffic Control Configuration Note Traffic Control is mutually exclusive of Traffic Prioritization. Do not enable both of these features at once. 15.2.1. TC Interfaces (tcdevices) Figure 15.1. TC Interfaces This Menu allows you to add, edit or remove traffic classification interfaces, and to assign the maximum inbound and outbound bandwidths that the interface can handle. Add a new traffic classification interface by selecting the Add a new traffic classification interface link or by clicking on the add-above or add-below images in the Add column. Revision 1.14.1 138 RX1000/RX1100™ 15. Traffic Control Clicking on a link in the Interface column will allow you to edit or delete a traffic classification interface as shown below. The Manually Edit File button also allows you to make direct changes to the TC interface configuration file. Figure 15.2. Edit TC Interface The Interface field specifies a network interface whose traffic will be controlled by the TC subsystem. The In bandwidth field specifies the maximum inbound bandwidth that the interface can handle. If the rate exceeds this value, packets may be delayed or potentially dropped. The Out bandwidth field specifies the maximum outbound bandwidth that the interface can handle. Outbound traffic above this rate is delayed or potentially dropped. Bandwidth is specified in either kilobytes per second (kbps), or kilobits per second (kbit). Note The minimum bandwidth that may be specified to the Traffic Control subsystem for any network device is 10 kilobits per second (kbit). 15.2.2. TC Classes Figure 15.3. TC Classes This menu allows you to add, edit, or remove a traffic classification class. Please note that each class is associated with exactly one network interface. Exactly one class for each interface must be designated as default. Unmarked traffic (packets which have not been assigned a mark value in the TC Rules menu or via VLAN 802.1p) will be handled by the default class. Classes can match packets either by their assigned mark or by their ToS field. The ToS field takes precedence over the mark. Revision 1.14.1 139 RX1000/RX1100™ 15. Traffic Control Add a new traffic class by selecting the Add a new traffic classification class link or by clicking on the add-above or add-below images in the Add column. Clicking on a link in the Interface column will allow you to edit or delete a traffic classification class as shown below. The Manually Edit File button also allows you to make direct changes to the TC Classes configuration file. Figure 15.4. Edit TC Classes The Interface field specifies which network interface this TC Class applies to. The Mark to match field specifies what mark value this TC Class will match. The mark may be in the range 1..255 in decimal or hex. The Minimum rate field specifies the minimum bandwidth allocated to this class. The Maximum rate field specifies the maximum bandwidth allocated to this class. Bandwidth is specified in megabytes per second (mbps), megabits per second (mbit), kilobytes per second (kbps), kilobits per second (kbit), or bytes per second (bps). Alternately it can be specified as a fraction of the full port speed defined in the TC Interfaces menu. The Priority field specifies the priority with which this class is serviced. Please note that lower value priority classes will be serviced first (and hence with lower latency). The lower priority classes are also the first to be allocated any leftover bandwidth after all classes have been provided with their minimum bandwidth. Priority may be in the range 0..255. The default option field sets the current class as the default class for the interface. Please note that you must define exactly one default class per interface. The tos-minimize-delay option field specifies that a packet with the minimized delay ToS (ToS bit 3 set) belongs to this class. The tos-maximize-throughput option field specifies that a packet with the maximize throughput ToS (ToS bit set) belongs to this class. The tos-maximuze-reliability option field specifies that a packet with the maximize reliability ToS (ToS bit 5 set) belongs to this class. Revision 1.14.1 140 RX1000/RX1100™ 15. Traffic Control The tos-minimize-cost option field specifies that a packet with the minimize cost ToS (ToS bit 6 set) belongs to this class. The tcp-ack option field specifies that a tcp ack packet with size <= 64 belongs to this class. This is useful for speeding up bulk downloads. Please note that the size of the ack packet is limited to 64 bytes because this option is intended to only match packets with no payload. This option is only valid for one class per interface. The tos= option field allows you to define a classifier for the given value/mask combination of an IP packet's TOS byte. Value and mask are both specified in hexadecimal notation using the "0x" prefix. It is also possible to specify a diffserv marking, or DSCP (Diffserv Code Point). These are typically quoted as 6-bit values, and must be left-shifted (multiplied by 4) for use in the "tos=" field. For example, a DSCP of 0x2E (EF, or Expedited Forwarding) would be entered as 0xB8/0xFC (4 X 0x2E = 0xB8, and the two lowest order bits are masked by masking with 0xFC). Note ToS field matches take precedence over the assigned mark. The Save button saves the class changes to the TC configuration. The Delete button delete the class from the TC configuration. 15.2.3. TC Rules This menu allows you to add, edit or remove a traffic classification rule. Add a new rule by selecting the Add a new traffic classification rule link or by clicking on the add-above or add-below images in the Add column. Reorder rules by clicking on the arrows in the Move column. Figure 15.5. TC Rules Revision 1.14.1 141 RX1000/RX1100™ 15. Traffic Control Clicking on a link in the Mark column will allow you to edit or delete a traffic classification rule, as shown below. The Manually Edit File button also allows you to make direct changes to the TC Rules configuration file. Figure 15.6. Edit TC Rule The Mark row determines how the mark value will be assigned for a packet or a connection: • The Set field determines whether the packet or the connection is assigned the mark. The mark to field specifies the mark value for the rule and the / field specifies the mask for the mark value (if the / field is empty, the mark value will be the value set in the mark to field). The in field specifies the chain in which the rule will be processed. Mark and mask may be in the range 1..255 in decimal or hex. • The Modify packet mark by field allows you to change the mark value by an AND or OR value. The in field specifies the chain in which the rule will be processed. The value may be in the range 1..255 in decimal or hex. • The SAVE/RESTORE connection mark with mask field allows you to save or restore the connection mark value with an assigned mask value. The in field specifies the chain in which the rule will be processed. The mask value may be in the range 1..255 in decimal or hex. • The CONTINUE in field specifies that no more TC rules be checked if the packet matches, and to forward the packet to the specified chain. The Source field specifies the source IP address, subnet or MAC addresses to match. Please refer to the chapter “Configuring The Firewall” for the formats of MAC and IP addresses supported by Shorewall. The Destination field specifies the destination IP address, subnet or MAC addresses to match. The Protocol field specifies the protocol (UDP, TCP, ICMP, etc) to match. The Source Ports field specifies the source TCP or UDP port number or ICMP type to match. The Destination Ports field specifies the destination TCP or UDP port number or ICMP type to match. The Test field defines a test on the existing packet or connection mark. The packet or the connection mark may be checked for equality or non-equality against a reference mark. A mask may again be Revision 1.14.1 142 RX1000/RX1100™ 15. Traffic Control specified in the / field, to apply to both marks prior to comparison. Mark and mask may be in the range 1..255 in decimal or hex. The Length field specifies the packet length or length range to match. The TOS field specifies the packet TOS value to match. A TOS value may be selected from the list, or may be specified in decimal or hex by selecting "Other". It may take on one of the following values: • • • • • Minimize-Delay (16 / 0x10) Maximize-Throughput (8 / 0x08) Maximize-Reliability (4 / 0x04) Minimize-Cost (2 / 0x02) Normal-Service (0 / 0x00) 15.2.3.1. Hints on optimizing the TC Rule table Every rule is processed in table order for every packet, unless a CONTINUE rule is matched, in which case processing stops. This can be used to improve efficiency in combination with the SAVE and RESTORE rules. For example, consider a TC Rules table organized roughly as follows (and in the same order): • • • • A RESTORE rule is used to restore the connection's mark to a matching, unmarked packet A CONTINUE if the mark is non zero Specific rules to check criteria to assign a mark, and finally A SAVE mark to connection if the mark is non zero (ie a match was found above) Using the above structure for the TC Rules table, only the first packet of any tcp or udp connection will have to go through all the rules, while every following packet will have its mark restored by the first rule, and then CONTINUE, skipping potentially many matching rules in the remainder of the table. Revision 1.14.1 143 RX1000/RX1100™ 16. Configuring IPsec VPN 16. Configuring IPsec VPN 16.1. Introduction This chapter familiarizes the user with: • • • • • Configuring IPsec VPN Global Options Creating VPN Connections Configuring L2TPD Enabling And Starting IPsec Obtaining VPN Status 16.1.1. VPN Fundamentals IPsec (Internet Protocol SECurity) uses strong cryptography to provide both authentication and encryption services. Authentication ensures that packets are from the right sender and have not been altered in transit. Encryption prevents unauthorized reading of packet contents. These services allow you to build secure tunnels through untrusted networks. Everything passing through the untrusted network is encrypted by the IPsec gateway and decrypted by the gateway at the other end. The result is a Virtual Private Network (VPN), a network which is effectively private even though it includes machines at several different sites connected by the insecure Internet. The IPsec protocols were developed by the Internet Engineering Task Force (IETF) and are required as part of IP version 6. Openswan is the open source implementation of IPsec used by ROX. The protocols used by IPsec are the Encapsulating Security Payload (ESP) and Internet Key Exchange (IKE) protocols. ESP provides encryption and authentication (ensuring that a message originated from the expected sender and has not been altered on route). IKE negotiates connection parameters, including keys, for ESP. IKE is based on the Diffie-Hellman key exchange protocol, which allows two parties without any initial shared secret to create one in a manner immune to eavesdropping. 16.1.1.1. IPsec Modes IPSec has two basic modes of operation. In transport mode, IPSec headers are added as the original IP datagram is created. The resultant packet is composed of an IP header, IPSec headers and IP payload (including a transport header). Transport mode is most commonly used between IPsec endstations, or between an end-station and a gateway. In tunnel mode, the original IP datagram is created normally and then encapsulated into a new IP datagram. The resultant packet is composed of an new IP header, IPSec headers, old IP header and IP payload. Tunnel mode is most commonly used between gateways, the gateway acting as a proxy for the hosts behind it. Revision 1.14.1 144 RX1000/RX1100™ 16. Configuring IPsec VPN 16.1.1.2. Policy-Based VPNs RuggedRouter supports the creation of policy-based VPNs, which may be characterized as follows: • IPsec network interfaces are not created. • The routing table is not involved in directing packets to the IPsec later. • Only data traffic matching the tunnel's local and remote subnets is forwarded to the tunnel. Normal traffic is routed by one set of firewall rules and VPN traffic is routed based on separate rules. • The firewall is configured with a VPN zone of type "IPsec". • As IPsec packets are received, they are decoded, policy-flagged as IPsec-encoded, and presented as having arrived directly via the same network interface on which they were originally received. • Firewall rules must be written to allow traffic to and from VPN tunnels. These are based on the normal form of source/destination IP addresses and IP protocol and port numbers. These rules, by virtue of the zones they match, use the policy flagging inserted by netkey and route matching data traffic to the proper interface. 16.1.1.3. Supported Encryption Protocols Openswan supports the following standard encryption protocols: • 3DES (Triple DES) – Uses three DES encryptions on a single data block, with at least two different keys, to get higher security than is available from a single DES pass. 3DES is the most CPU intensive cipher. • AES – The Advanced Encryption Standard protocol cipher uses a 128-bit block and 128, 192 or 256-bit keys. This is the most secure protocol in use today, and is much preferred to 3DES due to its efficiency. 16.1.1.4. Public Key And Pre-shared Keys In public key cryptography, keys are created in matched pairs (called public and private keys). The public key is made public while the private key is kept secret. Messages can then be sent by anyone who knows the public key to the holder of the private key. Only the owner of the private key can decrypt the message. When you want to use this form of encryption, each router configures its VPN connection to use the RSA algorithm and includes the public signature of its peer. The RuggedRouter's public signature is available from the output of the Show Public Keys menu. In secret key cryptography, a single key known to both parties is used for both encryption and decryption. When you want to use this form of encryption, each router configures its VPN connection to use a secret pre-shared key. The pre-shared key is configured through the Pre-shared Keys menu. Note Use of pre-shared keys require that the IP addresses of both ends of the VPN connection be statically known, so they can't be used with sites with dynamic IPs. Revision 1.14.1 145 RX1000/RX1100™ 16. Configuring IPsec VPN 16.1.1.5. X509 Certificates When one side of the VPN connection is placed from a dynamic IP (the so-called “roaming client”), X509 Certificates may be used to authenticate the connection. Certificates are digital signatures that are produced by a trusted source, namely a Certificate Authority (CA). For each host, the CA creates an certificate that contains CA and host information and “signs” the certificate by creating a digest of all the fields in the certificate and encrypting the hash value with its private key. The encrypted digest is called a "digital signature". The host's certificate and the CA public key are installed on all gateways that the host connects to. When the gateway receives a connection request it uses the CA public key to decrypt the signature back into the digest. It then recomputes its own digest from the plain text in the certificate and compares the two. If both digests match, the integrity of the certificate is verified (it was not tampered with), and the public key in the certificate is assumed to be the valid public key of the connecting host. 16.1.1.6. NAT Traversal Historically, IPSec has presented problems when connections must traverse a firewall providing Network Address Translation (NAT). The Internet Key Exchange (IKE) used in IPSec is not NATtranslatable. When IPSec connections must traverse a firewall IKE messages and IPSec-protected packets must be encapsulated as User Datagram Protocol (UDP) messages. The encapsulation allows the original untranslated packet to be examined by IPSec. 16.1.1.7. Other Configuration Supporting IPSec If the router is to support a remote IPSec client and the client will be assigned an address in a subnet of a local interface, you must activate proxy ARP for that interface. This will cause the router to respond to ARP requests on behalf of the client and direct traffic to it over its connection. IPSec relies upon the following protocols and ports: • protocol 51, IPSEC-AH Authentication Header (RFC2402), • protocol 50, IPSEC-ESP Encapsulating Security Payload (RFC2046), • UDP port 500. You must configure the firewall to accept connections on these ports and protocols. See the Configuring The Firewall chapter, Configuring The Firewall And VPN section for details. 16.1.1.8. The Openswan Configuration Process Each VPN connection has two ends, in the local router and the remote router. The Openswan developers designed the configuration in such a way that the configuration record describing a VPN connection can be used without change at either end. One side of the connection (typically the local side) is designated the “left” side and the other is designated the “right” side. A convenient method is to configure both ends simultaneously, having two browser windows up. The relevant information is cut and pasted from window to window. This module also includes tools to export and import the connection data. The configuration can thus be generated at one router, exported, and imported at the remote router. Revision 1.14.1 146 RX1000/RX1100™ 16. Configuring IPsec VPN 16.1.1.9. IPsec and Router Interfaces The IPsec daemon requires router interfaces to exist before it starts. If none of the interfaces needed by IPsec exist, IPsec will check for them every minute until at least one does. Note that in the unlikely event that IPsec uses multiple network interfaces, a stop of any of those interfaces will cause all tunnels to stop. IPsec may have to be manually restarted after configuring network interfaces when multiple tunnels exist. 16.1.1.10. L2TPD L2TP stands for “Layer Two Tunneling Protocol”. The main purpose of this protocol is to tunnel PPP packets through an IP network, although it is also able to tunnel other layer 2 protocols. On RuggedRouter, L2TPd is used in conjunction with Openswan and PPP to provide support for establishing a secure, private connection with the router using the Microsoft Windows VPN/L2TP client. Note L2TPD listens on UDP port 1701. The firewall will need to be configured to allow connections to L2TPD via IPSec but to prevent connections to L2TPD directly without using IPsec. 16.2. IPsec VPN Configuration 16.2.1. VPN Main Menu Before Key Generation Figure 16.1. IPsec VPN Configuration Menu Before Key Generation Upon the first entry to this menu you will prompted to generate a VPN host key. Key generation will require about 30 seconds to complete after which the menu appearance will change. 16.2.2. VPN Main Menu The new menu appearance will resemble that of the following menu with the exception that you will be warned that VPN networking is not enabled. Enable VPN networking via the System folder, Bootup And Shutdown menu. Revision 1.14.1 147 RX1000/RX1100™ 16. Configuring IPsec VPN Figure 16.2. IPsec VPN Configuration Menu Before After Generation After a VPN connection is created this menu will display an icon for the connection, as shown in the next view of the VPN Configuration menu. The “Add defaults for all connections” link allows you to create a profile that will apply to all connections for items such as key type, encryption protocol and compression. These defaults can then be overridden on a per connection basis. The “Add a new IPsec VPN connection” link creates a new connection and its icon. The “Import connection from file” link creates new connections from imported data. Select the Server Configuration icon to configure server parameters. Select the L2TPD Configuration icon to configure L2TP parameters. Select the Pre-shared Keys icon to create, delete and edit pre-shared keys. Select the Show Public Keys icon to display the server's public key. Select the IPsec Status icon to display information about the server's capabilities and any current connections. After a VPN connection is created this menu will include a “Start Connection” button that can start or restart VPN connections. This button is shown in the next view of the VPN Configuration menu. The “Apply Configuration” button restarts the server to activate any configuration changes that have been made, restarting VPN connections. Revision 1.14.1 148 RX1000/RX1100™ 16. Configuring IPsec VPN Figure 16.3. IPsec VPN Configuration After Connections Have Been Created 16.2.3. Server Configuration Figure 16.4. Server Configuration The NAT Traversal fields enable and disable this feature. Enable NAT Traversal if this router originates the VPN connection and the VPN connection passes through a firewall. The Syslog logging level fields determines the facility and priority of log messages generated by Openswan. Revision 1.14.1 149 RX1000/RX1100™ 16. Configuring IPsec VPN 16.2.4. L2TPD Configuration Figure 16.5. L2TPD Configuration Menu The Local IP Address field sets the router's IP address for the PPP connection. Note that for all connections, the router will use the same local IP address. The First Address in Remote IP Address Pool field sets the first IP address of the remote IP address pool. IP addresses from this pool are assigned to PPP clients connecting to the L2TPd. The Maximum Number of Remote IP address field sets how many simultaneous connections will be allowed. The Netmask of Remote IP Address Pool field is always 255.255.0.0. The Primary DNS Server for Windows Client field sets the primary DNS Server IP address to be used by connecting Windows clients. The Secondary DNS Server for Windows Client field sets the secondary DNS Server IP address to be used by connecting Windows clients. The Primary WINS Server for Windows Client field sets the primary WINS Server IP address to be used by connecting Windows clients The Secondary WINS Server for Windows Client field sets the secondary WINS Server IP address to be used by connecting Windows clients. 16.2.4.1. Notes on configuring a VPN connection In addition to configuring L2TP using the menu described above, setting up a VPN connection using L2TP requires several other items to be configured. Create a VPN connection using the Edit Connection menu, described below. Set the At IPSec Startup field to "Add Connection", set Perfect Forwarding Secrecy to "No", and set L2TP to "Yes". Set Private subnet behind system to "None" for both left system and right system settings. It is recommended to configure RADIUS in order to authenticate VPN clients. Note that the RuggedRouter RADIUS configuration must be set to authenticate PPP services. VPN/L2TP Configuration in Windows Describes the steps required to configure the VPN client in Microsoft Windows 2000/XP. Revision 1.14.1 150 RX1000/RX1100™ 16. Configuring IPsec VPN Note AES encryption was designed to be more computationally efficient than 3DES. AES256 or AES128 are therefore preferred for VPN connections, as they require less of the CPU resource. AES256 is not supported in Windows XP but is supported in Vista. 16.2.5. Public Key Figure 16.6. Show Public Key This menu displays the RuggedRouter's public RSA key. 16.2.6. Pre-shared Keys Figure 16.7. Pre-shared Keys This menu creates, deletes and edits pre-shared keys used by VPN connections using secret key encryption. Select the links under the “Remote Address” column to edit or delete a secret key. The menu will not allow more than one entry to have a specific pair of IP addresses. The menu will not allow a password shorter than eight characters in length. 16.2.7. List Certificates Figure 16.8. List Certificates Revision 1.14.1 151 RX1000/RX1100™ 16. Configuring IPsec VPN This menu lists available certificate files, their corresponding key files and details whether a public key for the certificate is configured. 16.2.8. VPN Connections The IPsec main menu “Add a new IPsec VPN connection” link leads to the “Create Connection” menu, creating a new connection and its icon. Selecting the connection's icon from the IPsec main menu displays the same menu, allowing editing and deletion. An IPsec connection is composed of three types of information. There is information about the local host, the remote host and about the overall connection between them. The configuration data has been designed in such a way that there are identical connection specifications on both ends. Because of this, connection specifications are written in terms of “left” and “right” participants, rather than in terms of local and remote. Which participant is considered left or right is arbitrary; IPsec figures out which one it is being run on based on internal information. The Create/Edit Connection menu is reflects this organization by being split into three sections. The first section (IPsec VPN Connection Details) describes parameters relating to the connection itself. The next two sections (Left System's Settings, Right System's Settings) describe IP networking parameters and RSA signatures at each peer. These two sections are identical and are described once. 16.2.8.1. IPsec VPN Connection Details Figure 16.9. Editing A VPN Connection, Part 1 The Connection name field associates a name with the connection. Do not embed whitespace in the name. The At IPsec startup field determines what happens to the connection after Openswan starts and includes the options “Ignore”, “Add connection”, “Start Connection”, “Route” and “Default”. A value of “Ignore” will cause the connection to be ignored. A value of “Add connection” will cause the connection to be established when explicitly started (via command line or the IPsec VPN Configuration menu “Start Connection” button). If “Start connection” is chosen then the connection will be authorized when Openswan is started, but not activated until an incoming request arrives. A value of “Route” will cause a route (and only the route) for packets to be established, discarding packets sent there, which may be preferable to having them sent elsewhere based on a more general route (e.g., a default route). The Authenticate by fields select the authentication method. If “Default” is selected the value in the “Defaults for all connections” record is used. If “rsasig” is selected then the System's public key of each of the Left System's Settings and Right System's Settings sections must include an RSA Revision 1.14.1 152 RX1000/RX1100™ 16. Configuring IPsec VPN signature string or an X.509 certificate must be in use. If “secret” is selected then the Preshared key menu must contain a key indexed by the Public IPs of the Left and Right systems. The Phase 1 Encryption Protocols fields select the encryption protocols used for Phase 1 (aka ISAKMP SA). If “Default” is selected, the value in the “Defaults for all connections” record is used. If “allow only” is selected, only the selected protocols among “aes256”, “aes192”, “aes128” and “3des”will be included in the list of protocols to be negotiated. At connection time the two peers will compare their capabilities and select the strongest (allowed) common protocol. In decreasing order of cryptographic strength, they are: AES256, AES192, AES128, and 3DES. The Phase 2 Encryption Protocols fields select the encryption protocols used for Phase 2 (aka IPSec SA). If “Default” is selected the value in the “Defaults for all connections” record is used. If “allow only” is selected, only the selected protocols among “aes256”, “aes192”, “aes128” and “3des”will be included in the list of protocols to be negotiated. At connection time the two peers will compare their capabilities and select the strongest common protocol. The Compress data? fields will select whether data should be compressed prior to encryption. If “Default” is selected the value in the “Defaults for all connections” record is used. The Perfect Forward Secrecy fields will enable PFS, causing keys to be exchanged in a manner which provides attackers that have compromised a key with no advantage in decoding previously intercepted packets or with subsequent packets. Not all clients support PFS. The Connection key lifetime fields determine how long a particular instance of a connection should last, from successful negotiation to expiry. Normally, the connection is renegotiated before it expires. The L2TP field determines whether this connection uses L2TP. Note ROX supports only DH group 1024 bits or greater for both Phase 1 and Phase 2. Please ensure that your client is configured not to use DH group sizes of less than 1024 bits. 16.2.8.2. Left/Right System's Settings Figure 16.10. Editing A VPN Connection, Part 2 The Public IP address fields determine the IP address of the side of the connection being edited. Check the Address or hostname.. field and provide a fixed IP address or hostname. If this side reflects a remote client whose IP address changes, select Automatic (%any). Use From default route if the host's IP is dynamically assigned. Revision 1.14.1 153 RX1000/RX1100™ 16. Configuring IPsec VPN The System identifier fields provide IPsec with a way to determine which section of the connection applies to which host. Left to Default the parameter will use the public IP address from above. Set to None, the router will use an empty id. You can override these with an IP address or hostname. The Private subnet behind system fields determine if this system has an internal network connected to it that the other host should be granted access to. Enter an IP network address and mask into this field. If you enter a subnet of 0.0.0.0/0 in this field, this connection will serve as a default route for all traffic. The System's public key fields provide an RSA key if RSA keying is to be used. If you want to use secret keying, select None. When you first create a connection, this field is filled in for you with the local system's RSA key. If you are filling in this field for the remote system, the key can be obtained from the Show Public Key page on that system. Select Certificate File and provide a certificate if using X.509 certificates. The Next hop to other system fields determine the address to forward traffic to in order to reach the other system. Unless you have an unusual network setup, this field should be set to Default route. Note If you set Next hop to other system to “default”, you must configure a default route. You can check for the existence of a default route with the Network Configuration menu, Current Routing & Interface Table icon . A default route will be indicated by a “default” in the Destination column. 16.2.8.3. Export Configuration Selecting the “Export Configuration” button provides a means to capture the connection specification in such a way as to be importable at the remote router. 16.2.9. Showing IPsec Status IPsec Status 1 2 3 4 5 6 interface lo/lo 127.0.0.1 interface eth1/eth1 10.0.0.253 interface eth2/eth2 204.50.190.89 interface w1ppp/w1ppp 206.186.238.138 %myid = (none) debug none 7 algorithm ESP 8 algorithm ESP 9 algorithm ESP 10 algorithm ESP 11 algorithm ESP 12 algorithm ESP keysizemax=256 13 algorithm ESP keysizemax=256 14 algorithm ESP keysizemax=128 15 algorithm ESP keysizemax=160 Revision 1.14.1 encrypt: encrypt: encrypt: encrypt: encrypt: encrypt: id=2, name=ESP_DES, ivlen=8, keysizemin=64, keysizemax=64 id=3, name=ESP_3DES, ivlen=8, keysizemin=192, keysizemax=192 id=7, name=ESP_BLOWFISH, ivlen=8, keysizemin=40, keysizemax=448 id=11, name=ESP_NULL, ivlen=0, keysizemin=0, keysizemax=0 id=12, name=ESP_AES, ivlen=8, keysizemin=128, keysizemax=256 id=252, name=ESP_SERPENT, ivlen=8, keysizemin=128, encrypt: id=253, name=ESP_TWOFISH, ivlen=8, keysizemin=128, auth attr: id=1, name=AUTH_ALGORITHM_HMAC_MD5, keysizemin=128, auth attr: id=2, name=AUTH_ALGORITHM_HMAC_SHA1, keysizemin=160, 154 RX1000/RX1100™ 16. Configuring IPsec VPN 16 algorithm ESP auth attr: id=5, name=AUTH_ALGORITHM_HMAC_SHA2_256, keysizemin=256, keysizemax=256 17 algorithm ESP auth attr: id=251, name=(null), keysizemin=0, keysizemax=0 18 19 20 21 22 23 24 25 26 27 28 algorithm algorithm algorithm algorithm algorithm algorithm algorithm algorithm algorithm algorithm algorithm IKE IKE IKE IKE IKE IKE IKE IKE IKE IKE IKE encrypt: id=7, name=OAKLEY_AES_CBC, blocksize=16, keydeflen=128 encrypt: id=5, name=OAKLEY_3DES_CBC, blocksize=8, keydeflen=192 hash: id=2, name=OAKLEY_SHA, hashsize=20 hash: id=1, name=OAKLEY_MD5, hashsize=16 dh group: id=2, name=OAKLEY_GROUP_MODP1024, bits=1024 dh group: id=5, name=OAKLEY_GROUP_MODP1536, bits=1536 dh group: id=14, name=OAKLEY_GROUP_MODP2048, bits=2048 dh group: id=15, name=OAKLEY_GROUP_MODP3072, bits=3072 dh group: id=16, name=OAKLEY_GROUP_MODP4096, bits=4096 dh group: id=17, name=OAKLEY_GROUP_MODP6144, bits=6144 dh group: id=18, name=OAKLEY_GROUP_MODP8192, bits=8192 29 stats db_ops.c: {curr_cnt, total_cnt, maxsz} :context={0,6144,36} trans={0,6144,336} attrs={0,6144,224} 30 "openswantest": 10.0.0.0/8===204.50.190.89...204.50.190.91===192.168.1.0/24; erouted; eroute owner: #2997 31 "openswantest": ike_life: 3600s; ipsec_life: 28800s; rekey_margin: 540s; rekey_fuzz: 100%; keyingtries: 0 32 "openswantest": policy: PSK+ENCRYPT+TUNNEL+PFS+UP; prio: 24,8; interface: eth2; 33 "openswantest": newest ISAKMP SA: #3093; newest IPsec SA: #2997; 34 "openswantest": IKE algorithms wanted: 5_000-1-5, 5_000-1-2, 5_000-2-5, 5_000-2-2, flags=-strict 35 "openswantest": IKE algorithms found: 5_192-1_128-5, 5_192-1_128-2, 5_192-2_160-5, 5_192-2_160-2, 36 "openswantest": IKE algorithm newest: 3DES_CBC_192-MD5-MODP1536 37 "openswantest": ESP algorithms wanted: 3_000-1, 3_000-2, flags=-strict 38 "openswantest": ESP algorithms loaded: 3_000-1, 3_000-2, flags=-strict 39 "openswantest": ESP algorithm newest: AES_256-HMAC_SHA1; pfsgroup=<Phase1> 40 #3126: "openswantest" STATE_QUICK_I1 (sent QI1, expecting QR1); EVENT_RETRANSMIT in 9s 41 #3093: "openswantest" STATE_MAIN_R3 (sent MR3, ISAKMP SA established); EVENT_SA_REPLACE in 1050s; newest ISAKMP 42 #2997: "openswantest" STATE_QUICK_R2 (IPsec SA established); EVENT_SA_REPLACE in 19773s; newest IPSEC; eroute owner 43 #2997: "openswantest" [email protected] [email protected] [email protected] [email protected]. The “IPsec Status” button produces a window of text similar to that of the above figure (except that line numbers have been inserted for purposes of illustration). The first group (lines 1-5) describes configured interfaces. The second group (lines 7-17) describes ESP capabilities. In this group we can see encryption capabilities (lines 7-13) and authentication capabilities (lines 14-17). At least one set of values must match between the left- and right-hand side VPN devices. This is also frequently referred to as the Phase 2 parameters, because the data encryption process is the second and final thing to occur in establishing a VPN. The third group (lines 18-28) describes IKE capabilities and defines the various encrypted key exchange algorithms and their parameters. At least one set of values must match between the left- and right-hand side VPN devices. This is also frequently referred to as the Phase 1 parameters, because the key exchange process is the first thing to occur in establishing a VPN. Revision 1.14.1 155 RX1000/RX1100™ 16. Configuring IPsec VPN The fourth group (lines 30-39) describe connection describe VPN connections (here “openswantest”). The first line is particularly useful since it indicates the connection addresses, subnets and that the connection is active (“erouted”). If there are no entries, then the VPN hasn't been established at all. If there are entries, but no STATE_QUICK_R2 (IPsec SA established) lines then the IPSec parameters are configured, but the tunnel hasn't been established. This can be normal, tunnels become active once the Phase 1 and Phase 2 security associations are created, and this usually only occurs after traffic is flowing. The associations then get torn down after a timeout period. 16.2.10. IPSec X.509 Roaming Client Example This example details how to set up IPSec connections using X.509 certificates on the router. The router will provide an IPSec gateway to a number of remote clients that connect via an Internet connection. Each of the clients will fetch an IP address locally from a DHCP server, and it is assumed (but not required) that network address translation will be applied at the client end. Each of the clients should “appear” on the local network on a specific IP address. In this example the clients are laptop PCs. Figure 16.11. IPSec X.509 Roaming Client Example Select A Certificate Authority Begin by constructing the required certificates. You may construct the certificates using a RuggedRouter or a third party tool. The device that is used to build the certificates is known as the certificate authority. There are advantages and disadvantages to using the router itself as the authority. It is convenient to use if it is the only router in the network and many clients will be connecting to it. On the other hand, if the router holds the certificate authority and is compromised, all certificates must be constructed again. Ensure that the Certificate Authority generates certificates with a reasonable life and generates keys of at least 1024 bits in length. 16.2.10.1. Generate X.509 Certificates Use the authority to produce a certificate authority public certification (cacert) and a certificate for each of the clients and a certificate for the router. The certificate authority will require some information that is shared by all certificates (e.g. a Country Name (C), a State Or Province Name (S), an Organization name (O)) and some per-client information (e.g. a Common Name (CN) and an Email address (E)). Together this information forms the Distinguished Name (DN) and is used by the router and client to validate each other. Revision 1.14.1 156 RX1000/RX1100™ 16. Configuring IPsec VPN 16.2.10.2. VPN Networking Parameters The first step is to identify the key parameters required. The router public gateway (here [email protected]) and its gateway interface (w1ppp) must be known. The local network subnet (10.0.0.0/8) and each clients' internal network address (here 10.0.1.1) must be known. All client addresses should be assigned from a subnet of the local network (e.g. 10.0.1.0/24). A number of encryption parameters should be decided upon depending upon the client capabilities. Avoid selecting 3DES if possible due to its high overhead. 16.2.10.3. Client Configuration Depending upon the client, you may be required to produce the certificate in a P12 format, and may be required to include an “export” password as well. This password will be required to be known be the personnel that configure the client in order to import the certificate. Install the client IPSec software and import the cacert and the clients own certificate and key. Configure the client with the router public gateway, the clients internal network address and the desired encryption parameters. At this point the client should be able to use its Internet connection to ping the public gateway. 16.2.10.4. Router IPSec Configuration Transfer the cacert and the router's certificate to the router. If your authority prepares a Certificate Revocation List (CRL), you will want to transfer that as well. The cacert file should be renamed cacert.pem and installed in /etc/ipsec.d/cacerts/. The CRL file should be renamed to crl.pem and installed in /etc/ipsec.d/crls/. The router's certificate must be installed in /etc/ipsec.d/certs/. It's public key file (e.g. router.key) must be installed in /etc/ipsec.d/private/ and a line ': RSA router.key "Password"' (where Password is the pass phrase that was used to generate the certificate) must be added to the end of the /etc/ ipsec.secrets file. Note The Maintenance Menu, Upload/Download Files sub-menu provides a method to transfer the files directly to the indicated directories. Enable IPSec from the Bootup and Shutdown menu. Visit the IPSec VPN menu and generate a public key. Visit the Server Configuration menu and associate the ipsec0 interface with the desired interface the connection will arrive on (here w1ppp). Create a connection for the clients. Set the parameters as follows: Parameters Value Comments At IPsec Startup Add connection We wish to add the connection when the client starts it. Authenticate by rsasig X.509 certificates provide RSA Revision 1.14.1 157 RX1000/RX1100™ 16. Configuring IPsec VPN Parameters Value Connection Type Tunnel Comments Encryption Protocols As desired Compress Data As desired Perfect Forwarding Secrecy As desired Recommend “yes” NAT Traversal No Required when the router acts as a client and is behind a NAT firewall. Left System Settings Router's side Public IP Address Address or hostname .. (IP of public gateway) System Identifier Default Private subnet behind system 10.0.0.0/8 System's public key Certificate File (router.pem) Next hop to other system Default Right System Settings Laptop1 side Public IP Address Automatic System Identifier Default Private subnet behind system 10.0.1.0/24 Assign IP based on client from within this subnet System's public key Entered below (%cert) Derive identity from incoming certificate Next hop to other system Default Apply the configuration to restart the server and create an ipsec0 interface. 16.2.10.5. Firewall IPSec Configuration Create firewall Zones “vpn” and “net”. Ensure that the WAN interface (here w1ppp) and ipsec0 interface are present in the Shorewall Network Interfaces. The WAN interfaces should be in zone “net” while ipsec0 should be in zone “vpn”. Add the following firewall rules: Action Source-Zone Destination-Zone Protocol ACCEPT all fw ah ACCEPT all fw esp udp ACCEPT all fw ACCEPT vpn loc Dest-Port 500 Restart the firewall to install the rules. 16.2.10.6. Ethernet Port Configuration Because the remote client will be assigned a local IP address but is reachable only through the IPSec connection, proxy ARP must be employed. Activate proxy ARP on the Ethernet interface that hosts the local network (here eth1) via the Networking Menu, Ethernet sub-menu boot time entry Proxy ARP setting. When a host on eth1 arps for the remote client address, the router will answer on behalf of the client. Revision 1.14.1 158 RX1000/RX1100™ 17. Configuring Dynamic Routing 17. Configuring Dynamic Routing 17.1. Introduction This chapter familiarizes the user with: • Enabling the Dynamic Routing Suite • Enabling and starting OSPF, RIP, and BGP • Configuring OSPF, RIP, and BGP • Obtaining OSPF, RIP, and BGP Status • OSPF and VRRP 17.1.1. Quagga, RIP, OSPF, and BGP Dynamic routing is provided by the Quagga suite of routing protocol daemons. Quagga provides three daemons for managing routing, the core, ripd, ospfd, and bgpd. The core daemon handles interfacing with the kernel to maintain the router's routing table and to check link statuses. It tells RIP, OSPF, and BGP what state links are in, what routes are in the routing table, and some information about the interfaces. The ripd, ospfd, and bgpd daemons handle communications with other routers using the RIPv2, OSPFv2, and BGP protocols respectively, and decide which routers are preferred to forward to for each network route known to the router. In complex legacy networks, RIP, OSPF, and BGP may be active on the same router at the same time. Typically, however, one of them is employed. 17.1.2. BGP Fundamentals The Border Gateway Protocol (BGP, RFC 4271) is a robust and scalable routing protocol. BGP is designed to manage a routing table of up to 90000 routes, and is therefore used in large networks, or among groups of networks which have common administrative and routing policies. If BGP is used to exchange routing information between different networks, it is called Exterior BGP (EBGP); Interior BGP (IBGP) is used to exchange routing information between routers within the same network. 17.1.3. RIP Fundamentals The Routing Information Protocol determines the best path for routing IP traffic over a TCP/IP network based on the number of hops between any two routers. It uses the shortest route available to a given network as the route to use for sending packets to that network. The RuggedRouter RIP daemon (ripd) is an RFC1058 compliant implementation of RIP support RIP version 1 and 2. RIP version 1 is limited to obsolete class based networks, while RIP version 2 supports subnet masks as well as simple authentication for controlling which routers to accept route exchanges with. Revision 1.14.1 159 RX1000/RX1100™ 17. Configuring Dynamic Routing RIP uses network and neighbor entries to control which routers it will exchange routes with. A network is either a subnet or a physical (broadcast-capable) network interface. Any router that is part of that subnet or connected to that interface may exchange routes. A neighbor is a specific router to exchange routes with specified by its IP address. For point to point links (T1/E1 links for example) one must use neighbor entries to add other routers to exchange routes with. The maximum number of hops between two points on a RIP network is 15, placing a limit on network size. Link failures will eventually be noticed although it is not unusual for RIP to take many minutes for a dead route to disappear from the whole network. Large RIP networks could take over an hour to converge when link or route changes occur. For fast convergence and recovery, OSPF is a much better choice. RIP is a fairly old routing protocol and has mostly been superseded by OSPF. 17.1.4. OSPF Fundamentals The Open Path Shortest First (OSPF) protocol routing determines the best path for routing IP traffic over a TCP/IP network based on link cost and quality. Unlike static routing, OSPF takes link failures and other network topology changes into account. Unlike the RIP routing protocol, OSPF provides less router to router update traffic. RuggedRouter routing protocols are supplied by the Quagga routing package. The RuggedRouter OSPF daemon (ospfd) is an RFC 2178 compliant implementation of OSPFv2. The daemon also adheres to the RFC2370 (Opaque LSA) and RFC3509 (ABR-Types) extensions. OSPF network design usually involves partitioning a network into a number of self contained areas. The areas are chosen to minimize intra-area router traffic, making more manageable and reducing the number of advertised routes. Area numbers are assigned to each area. All routers in the area are known as Area routers. If traffic must flow between two areas a router with links in each area is selected to be an Area Border router, and serves as a gateway. 17.1.4.1. Link State Advertisements When an OSPF configured router starts operating it issues a hello packet. Routers having the same OSPF Area, hello-interval and dead-interval timers will communicate with each others and are said to be neighbors After discovering its neighbors, a router will exchange Link State Advertisements in order to determine the network topology. Every 30 minutes (by default) the entire topology of the network must be sent to all routers in an area. If the link speeds are too low, the links too busy or there are too many routes, then some routes may fail to get re-announced and will be aged out. Splitting the network into smaller areas to reduce the number of routes within an area or reducing the number of routes to be advertised may help to avoid this problem. In shared access networks (i.e. routers connected by switches or hubs) a designated router and a backup designated are elected to receive route changes from subnets in the area. Once a designated router is picked, all routing state changes are sent to the designated router, which then sends the resulting changes to all the routers. Revision 1.14.1 160 RX1000/RX1100™ 17. Configuring Dynamic Routing The election is decided based on the priority assigned to the interface of each router. The highest priority wins. If the priority is tied, the highest router-id wins. 17.1.5. Key OSPF And RIP Parameters 17.1.5.1. Network Areas Network areas determine the regions within which routes are distributed to other routers. The subnets at a particular router can be added to its OSPF Area. The router will advertise these subnets to all routers in its area. Note OSPF areas must be designed such that no single link failure will cause the network to be split into two disjoint networks. A router can be part of multiple areas and function as a gateway between areas. When multiple areas are used on a network, area 0 is the backbone area. All areas must have a router connecting them to area 0. 17.1.5.2. Router-ID Defines the ID of the router. By default this is the highest IP assigned to the router. It is often a good idea to configure this value manually to avoid the router-id changing if interfaces are added or deleted from the router. During elections for designated router, the router-id is one of the values used to pick the winner. Keeping the router-id fixed will avoid any unexpected changes in the election of the master router. 17.1.5.3. Hello Interval and Dead Interval The hello interval is the time between transmission of OSPF Hello packets. The dead interval is the time to wait without seeing an OSPF Hello packet before declaring a neighboring router dead and discarding its routes. It is recommended that the dead interval be at least four times the hello interval for reliable operation. Lower values of these settings will help to speed up the change in network routes when the topology of the network changes. It will also increase the load on the router and the links, due to higher traffic caused by the increase in messages. Lower values will also put limits on the number of routes that can be distributed within an area, as will running over slower links. Note OSPF will not work properly if the Hello Interval and Dead Interval are not identical on every router in an area. 17.1.5.4. Active/Passive Interface Default OSPF regards router interfaces as either passive or active, sending OSPF messages on active interfaces and ignoring passive interfaces. By default, newly created interfaces are viewed as passive from OSPF until they are configured active. This is more efficient and secure for the router. The Revision 1.14.1 161 RX1000/RX1100™ 17. Configuring Dynamic Routing default type for new interfaces is controlled by the passive interface default option in the OSPF Global Parameters. Note The default setting of Passive Interface Default means that you must explicitly configure interfaces active before OSPF will attempt to use them. 17.1.5.5. Redistributing Routes Routes for subnets which are directly connected to the router but are not part of the OSPF area or RIP or BGP networks can be advertised if "redistribute connected" is enabled in the OSPF, RIP, or BGP Global Parameters. Static routes and routes handled by the kernel can also be redistributed if "redistribute static" and "redistribute kernel" are enabled, respectively. 17.1.5.6. Link Detect Link detection is enabled for active network interfaces, which ensures that the appropriate routing daemon is notified when an interface goes down, and stops advertising subnets associated with that interface. The routing daemon resumes advertising the subnet when the link is restored. This allows routing daemons to detect link failures more rapidly (as the router does not have to wait for a "dead interval" to time out). Link Detect also causes "redistributed" routes to start and stop being advertised based on the status of their interface links. 17.1.5.7. Configuring OSPF Link Costs Link cost is used when multiple links can reach a given destination, to determine which route to use. OSPF will (by default) assign the same cost to all links unless provided with extra information about the links. Each interface is assumed to be 10Mbit unless told otherwise in the Core Interface configuration. The reference bandwidth for link cost calculations is 100Mbit by default in the OSPF Global Parameters. The reference bandwidth divided by the link bandwidth gives the default cost for a link, which by default is 10. If a specific bandwidth is assigned to each link, the costs will take this into account. It is also possible to manually assign a cost to using a link in the OSPF Interface Configuration for each interface for cases where the speed of the link is not desired as the method for choosing the best link. 17.1.5.8. OSPF Authentication OSPF authentication is used when it is desirable to prevent unauthorized routers from joining the OSPF network. By enabling authentication and configuring a shared key on all the routers, only routers which have the same authentication key will be able to send and receive advertisements within the OSPF network. Authentication adds a small overhead due to the encryption of messages, so is not to be preferred on completely private networks with controlled access. 17.1.5.9. RIP Authentication RIP authentication is used when it is desirable to prevent unauthorized routers from joining the network. RIP authentication is supported by per-interface configuration or the use of key-chains. Revision 1.14.1 162 RX1000/RX1100™ 17. Configuring Dynamic Routing Separate key chains spanning different groups of interfaces and having separate lifespans are possible. By enabling authentication and configuring a shared key on all the routers, only routers which have the same authentication key will be able to send and receive advertisements within the RIP network. 17.1.5.10. OSPF And Antispoofing Antispoofing is the process of discarding packets arriving on an interface because they match the subnet of another configure interface. This is not a normal occurrence in conventional routing. This situation can arise in OSPF, when routers are multiply connected. If for example two routers are connected by lower speed WAN and higher speed Ethernet links, packets on subnets native to the WAN will still be forwarded via Ethernet because of cost. If antispoofing is enabled, the packet will be discarded at the peer OSPF router. Note Ensure that Antispoofing is disabled if you are constructing the above described type of OSPF network. Antispoofing can be disabled in the Network Configuration menu, Core Settings submenu. 17.1.5.11. Administrative Distances The router may work with different routing protocols at the same time, as well as employing local interface and statically assigned routes. An administrative distance, (from 0 to 255) is a rating of the trustworthiness of a routing information source. For a given route, the protocol having the lowest administrative distance will be chosen. By default the distances for a connected interface is 0 and for a static route is 1. By default, OSPF will set an administrative distance of 110 and RIP will set a distance of 120. 17.1.6. OSPF And VRRP Example Network This network consists of three routers connected in a ring with T1/E1 links. Router 1 and 2 and the switched network represent a remote site in which the routers supply a redundant gateway to the hosts via VRRP and the T1/E1 links supply a redundant network connection to the rest of the network. Revision 1.14.1 163 RX1000/RX1100™ 17. Configuring Dynamic Routing Figure 17.1. OSPF and VRRP Example 17.1.6.1. Area And Subnets As the OSPF design is simple, an area of 0 is used. The three point-to-point T1/E1 links are placed in the area by adding 1.1.1.0/24 to it. Router 1 and 2 will include their Ethernet links by adding subnet 1.1.2.0/24 to their area descriptions. Router 3 must also include 2.2.2.0/24 in its area description so that its existence is advertised. The point-to-point T1/E1 interfaces and Ethernet interfaces on Router 1 and 2 must be made active. The Ethernet interface on Router 3 can be left passive since it does not participate in OSPF advertisements. Router 1 and 2 must enable link-detect, to stop advertising 1.1.1.0/24 in the event of a link failure. 17.1.6.2. VRRP Operation Router 1 and 2 have VRRP setup on their Ethernet connection so that they can both function as the gateway for the clients on their network segment. Normally Router 1 is the VRRP master, and only in case of a link failure to the switch or the router failing, will Router 2 take over the virtual IP. The virtual IP used as the gateway is 1.1.2.254. Each router also has its own IP on the network so that each can be reached individually. If Router 1 or its Ethernet link fail, VRRP will detect the link being down and remove the direct route to the 1.1.2.0/24. VRRP on Router 2 will stop seeing messages from Router 1, elect itself master and will take over the gateway for the network. Revision 1.14.1 164 RX1000/RX1100™ 17. Configuring Dynamic Routing OSPF on router 1 will notice the link being down (and the route to 1.1.2.0/24 disappearing) and will use information from router 2 install a route to 1.1.2.0/24 via Router 2. Router 3 will notice than Router 2 is now a more direct path to 1.1.2.0/24 network and start sending to Router 2 instead of Router 1. After the failure all routers still know how to reach the entire network, and the clients on 1.1.2.0/24 can still send on the network using the same gateway address. The clients will see only a MAC address change of the gateway and experience a few seconds of network outage When the link returns, VRRP will switch back to the master, and the routes will return to their normal state. Note that if the Router 1 WAN link fails, Router will see routes to Router3 via the Router 1 – Router 2 WAN and Ethernet links. If the faster Router 1 – Router 2 Ethernet path fails, Router 1 will fall back to the Router 1 – Router 2 WAN link. Note that it would not be useful to leave the Ethernet 1.1.2.0/24 subnets out of the area and turn on redistribute connected as OSPF would not use the subnets for routing. 17.2. Dynamic Routing Configuration Figure 17.2. Dynamic Routing Main Menu In order to begin dynamic route processing on RuggedRouter, one of the protocols, RIP, OSPF, or BGP must be enabled in the Enable Protocols menu under Dynamic Routing. The Core menu configures link related items such as link-detect and link cost. The RIP, OSPF, and BGP menus configure the corresponding routing protocols. 17.2.1. Enable Protocols Figure 17.3. Dynamic Protocol Enable Menu Revision 1.14.1 165 RX1000/RX1100™ 17. Configuring Dynamic Routing This menu enables RIP and OSPF for dynamic routing. 17.2.2. Core Figure 17.4. Core Menu The Core routing daemon handles communications between the kernel of the router and the other dynamic routing protocols. The core handles link detection, static route monitoring, and routes for directly connected interfaces on the router. It also manages adding routes to the kernel routing table based on the routes discovered by other dynamic routing protocols. Core is always enabled whenever dynamic routing is enabled as it is required by all other dynamic routing protocols. 17.2.2.1. Core Global Parameters Figure 17.5. Core Global Parameters The Enable Password field sets the password to be used for the enable command of core. This is used by the telnet interface of core to control access to the configuration. The Telnet Password field sets the password to be used for telnet access to core. This is used as the login password of core when locally telnetting to port 2601 of the router. The Hostname field sets the hostname for the core daemon. This value is only used as a a reference for convenience. The telnet interface prompt will contain this hostname. The router's system wide hostname is used if this field is left blank. The Router ID field sets the router-id to use for the core daemon. This value is used as a unique identifier for the dynamic routing protocol to identify which router sent which route advertisement. By default it uses the highest IP assigned to an interface on the router. It is recommended that this value be set to a unique fixed IP on each router. Note that this value is used by both OSPF and by BGP if not overridden under the global configuration for each protocol. 17.2.2.2. Core Interface Parameters Parameters specific to one interface are configured here. Revision 1.14.1 166 RX1000/RX1100™ 17. Configuring Dynamic Routing Figure 17.6. Core Interface Parameters Each interface on the router is listed. Clicking on settings displays a menu of configuration options for that interface. Clicking on status displays the current status of the interface, including link state, IP address and traffic counts. Clicking “Remove inactive interfaces” purges the list of any interfaces which are no longer configured on the router. The Bandwidth field sets the bandwidth value to assume for the interface when automatically calculating a cost for using the link on this interface. By default all interfaces are treated as 10Mbit (10000 Kbps). OSPF by default uses an automatic cost of 10 for all links by calculating is as reference bandwidth (100Mbit) divided by the link bandwidth (10Mbit). If a manual cost is assigned to the interface in OSPF, this value is ignored. RIP does not use this parameter. 17.2.2.3. View Core Configuration This menu shows the current configuration file for the Core interfaces. 17.2.3. BGP configuration Figure 17.7. BGP Main Configuration Menu This menu contains the configuration and status of BGP on the router. The BGP Global Parameters and Networks menus configure BGP. The Status and View BGP Configuration menus display the actual status and configuration file contents of BGP 17.2.3.1. BGP Global Parameters Note The AS ID, defined below, must be configured prior to any configuration of BGP networks or neighbors. Revision 1.14.1 167 RX1000/RX1100™ 17. Configuring Dynamic Routing Figure 17.8. BGP Global Parameter Menu The Enable Password field sets the password to be used for the bgpd enable command. This is used by the telnet interface to control access to the bgpd configuration. The Telnet Password field sets the password to be used for telnet access to bgpd. This is used as the bgpd login password when locally telnetting to port 2605 of the router. The Hostname field sets the hostname for the bgpd daemon. This value is only used as a a reference for convenience. The telnet interface prompt will contain this hostname. The router's system wide hostname is used if this field is left blank. The Distance field sets the administrative distance to use for all routes unless overridden by other distance settings. The Always Compare Med field enables the comparison of MED for paths from neighbors in different AS (Autonomous System). By default, MED comparison is only done among paths within the same Revision 1.14.1 168 RX1000/RX1100™ 17. Configuring Dynamic Routing AS. Enabling this option, BGP will always perform MED comparison regardless of AS. The path with a lower MED is preferred to one with a higher value. The Default Local Preference field sets the local "preference" value for the router. The Deterministic Med field is used to select the best-MED path among paths advertised from neighboring AS. The Redistribute Connected fields control the distribution of connected routes. When enabled, BGP will advertise routes to directly connected interfaces to other BGP routers in the area. Normally only routes that fall within the scope of the network areas will be advertised. The Redistribute Static fields control the distribution of static routes. When enabled, BGP will advertise static routes created using the Network Configuration / Routing and Default Route menu to other BGP routers in the area. Normally only routes that fall within the scope of the network areas will be advertised. The Redistribute Kernel fields control the distribution of kernel routes. When enabled, BGP will advertise routes from the kernel routing table, which includes static routes entered by the administrator, to other BGP routers in the area. Normally only routes that fall within the scope of the network areas will be advertised. The Redistribute OSPF fields control the distribution of routes learned by OSPF. When enabled, BG will advertise routes learned by OSPF. The Redistribute RIP fields control the distribution of routes learned by RIP. When enabled, BGP will advertise routes learned by RIP. The AS ID is the Autonomous System ID used between BGP routers. Note that for BGP routers connected to the Internet, these numbers are controlled by IANA (the Internet Assigned Numbers Authority). The Router ID field sets the router-id to use for the BGP daemon. This value is used as a unique identifier for the dynamic routing protocol to identify which router sent which route advertisement. By default it uses the highest IP assigned to an interface on the router. It is recommended that this value be set to a unique fixed IP on each router 17.2.3.2. BGP Networks Figure 17.9. BGP Networks Menu Revision 1.14.1 169 RX1000/RX1100™ 17. Configuring Dynamic Routing Neighbors are other BGP routers with which to exchange routing information. One or more neighbors must be specified in order for BGP to operate. To add a neighbor to the BGP network, click on Add a new neighbor to configure its BGP attributes. Networks may be specified in order to add BGP routers connected to the specified subnets. Note that a network specification need not be a given valid entry in the routing table. Since BGP is a border gateway protocol, one would more typically enter a more general network specification here. For example, if a routed network inside the AS comprised many different Class C subnets (/24) of the 192.168.0.0/16 range, it would be more efficient to advertise the one Class B network specification, 192.168.0.0/16, to one's BGP neighbors. Note If BGP Neighbors are specified but no Networks are specified, then the router will receive BGP routing information from its neighbors but will not advertise any routes to them. 17.2.3.3. BGP Network Neighbor Configuration Figure 17.10. BGP Network Neighbor Configuration Menu Neighbor IP is the IP address of a BGP neighbor to add. A BGP Neighbor is Remote AS is Autonomous System ID of a BGP neighbor. The Metric attribute is propagated throughout an AS. A path with a lower metric attribute is preferred over one with a higher value. The Local Preference attribute is propagated throughout an AS. A higher local preference attribute is preferred over a lower one for the entire AS. The Weight attribute is defined locally. If the router learns more than one route to the same destination, the one from the router with a higher weight is preferred. Revision 1.14.1 170 RX1000/RX1100™ 17. Configuring Dynamic Routing 17.2.3.4. BGP Status Figure 17.11. BGP Status Display The BGP Status menu displays: • A list of routes currently managed by BGP along with the status of each one • A list of BGP neighbors along with statistics and state information for each one • Other statistics, including known peers and memory usage Revision 1.14.1 171 RX1000/RX1100™ 17. Configuring Dynamic Routing 17.2.3.5. View BGP Configuration Figure 17.12. View BGP Configuration Menu This menu displays the text of the active configuration file for the BGP daemon. 17.2.4. OSPF Figure 17.13. OSPF Menu This menu contains the configuration and status of OSPF on the router. The OSPF Global Parameters, OSPF Interfaces and Network Areas menus configure OSPF. The Status and View OSPF Configuration menu display the actual status and configuration file contents of OSPF. Revision 1.14.1 172 RX1000/RX1100™ 17. Configuring Dynamic Routing 17.2.4.1. OSPF Global Parameters Figure 17.14. OSPF Global Parameters The Enable Password field sets the password to be used for the enable command of ospfd. This is used by the telnet interface of ospfd to control access to the configuration. The Telnet Password field sets the password to be used for telnet access to ospfd. This is used as the login password of ospfd when locally telnetting to port 2604 of the router. The ABR-Type field select which method to use on area border routers to manage inter area routes. Standard follows RFC2178, Cisco and IBM follow RFC3509. Shortcut is covered by the draft-ietf-ospfshortcut-abr-00.txt document. Standard requires all ABRs to have a backbone connection. The other three methods allow for ABRs that do not have a backbone connection. The Auto Cost Reference Bandwidth field sets the reference bandwidth used to calculate auto costs for OSPF interfaces. The auto cost is the reference bandwidth divided by the interface bandwidth. By default this is 100Mbit/10Mbit = auto cost of 10. The interface cost is set in the Core Interface Revision 1.14.1 173 RX1000/RX1100™ 17. Configuring Dynamic Routing configuration for each interface. The cost for each interface can also be set in the OSPF Interface configuration to override the auto cost calculation. The Default Metric field sets the default metric to be used for OSPF routes which don't have another metric specified. The Default-Information Originate field, when enabled, causes the router to advertise its default route to the OSPF network. The Distance field sets the administrative distance to use for all routes unless overridden by other distance settings. The Distance External field sets the administrative distance to use for all external routes (backbone routes). The Distance Inter-area field sets the administrative distance to use for all routes between areas. The Distance Intra-area field sets the administrative distance to use for all routes within an area. The Hostname field sets the hostname for the ospf daemon. This value is only used as a a reference for convenience. The telnet interface prompt will contain this hostname. The router's system wide hostname is used if this field is left blank. The Opaque LSA field controls the opaque LSA option. This feature is covered in RFC2370. This feature is sometimes used to distribute application specific information through a network using OSPF LSAs. The Passive Default option controls the default active/passive state of new interfaces. When enabled all new interfaces will be passive by default. The passive state of individual interfaces is controlled from the OSPF Interfaces configuration. The Refresh Timer field controls how frequently OSPF LSA refreshes occur. The RFC 1583 Compatibility field controls support for RFC1583 compatibility. If this option is enabled OSPF will be compatible with the obsolete RFC1583 version of OSPF. By default it is compatible with RFC2178 version of OSPF only. The Redistribute Connected fields control distribution of connected routes. When enabled, OSPF will advertise routes to directly connected interfaces to other OSPF routers in the area. Normally only routes that fall within the scope of the network areas will be advertised. The Redistribute Static fields control the distribution of static routes created using the Network Configuration / Routing and Default Route menu. When this parameter is enabled, OSPF will advertise these static routes to other OSPF routers in the area. Normally only routes that fall within the scope of the network areas will be advertised. The Redistribute Kernel fields control distribution of kernel routes. When enabled, OSPF will advertise routes from the kernel routing table, which includes static routes entered by the administrator, to other OSPF routers in the area. Normally only routes that fall within the scope of the network areas will be advertised. The Redistribute RIP fields control distribution of routes learned by RIP. When enabled, OSPF will advertise routes learned by RIP. Revision 1.14.1 174 RX1000/RX1100™ 17. Configuring Dynamic Routing The Redistribute BGP fields control distribution of routes learned by BGP. When enabled, OSPF will advertise routes learned by BGP. The Router ID field sets the router-id to use for the ospf daemon. This value is used as a unique identifier for the dynamic routing protocol to identify which router sent which route advertisement. If it is not set here, it defaults to using the Router ID set in Core Global Parameters. If this last is not set either, the Router ID defaults to a string containing the highest IP address assigned to an interface on the router, in dotted quad notation. It is recommended that this value be set to a unique fixed value on each router. Note that for the new router-id to take effect, the routing daemon must be restarted. 17.2.4.2. OSPF Interfaces Figure 17.15. OSPF Interfaces Parameters specific to one interface are configured here. Each interface on the router is listed. Clicking on settings displays a menu of configuration options for that interface. Clicking on status displays the current status of the interface, including link state and current OSPF status on the interface. If an interface is not part of an area it will show up as OSPF not enabled on interface. Clicking “Remove inactive interfaces” purges the list of any interfaces which are no longer configured on the router. The Cost field controls the administrative cost of routing over this interface. By default the cost is auto calculated as the ospf reference bandwidth divided by the core interface bandwidth. By default this is 100Mbit/10Mbit = cost 10. The Priority field controls the priority associated with this interface. By default the priority of interfaces is 1. The router with the highest priority wins elections for designated router for an area. The Hello Interval field controls how often hello packets are sent to other routers in the area. This value must match on all router interfaces in an area. The Dead Interval field controls how long to wait for hello packets before declaring another router dead. This should normally be set to 4 times the hello interval. Revision 1.14.1 175 RX1000/RX1100™ 17. Configuring Dynamic Routing The Retransmit Interval field controls the delay between retransmissions. The Transmit Delay field controls the estimated number of seconds to transmit a link state update packet. This should take into account transmission and propagation delays of the interface. The Passive Interface option controls if an interface is active or passive. Passive interfaces do not send LSAs to other routers and are not part of an OSPF area. The Authentication field controls the type of authentication to use when communicating with other routers. It can be set to "default", which uses the routing package's default value, "null" (just check for message corruption), or "message digest", which cryptographically signs each message with a shared key. The Message Digest Keys table allow the addition and deletion of keys to use for areas connected to this interface when authentication is set to "message-digest". 17.2.4.3. OSPF Network Areas Figure 17.16. Network Areas OSPF uses areas to control which routes are distributed between routers. To add a network to an area, enter the area ID and the network address and netmask and click Add. To delete an entry click the Delete button beside the entry. All networks routes that are part of the same area will be distributed to other routers in the same area. 17.2.4.4. OSPF Status This status menu shows various pieces of information about the current OSPF status. The status of each interface is shown, the current database, the current OSPF neighbors and the current OSPF routing table. 17.2.4.5. View OSPF Configuration This menu shows the current configuration file of OSPF. 17.2.5. RIP Figure 17.17. RIP Menu Revision 1.14.1 176 RX1000/RX1100™ 17. Configuring Dynamic Routing This menu contains the configuration and status of RIP on the router. The RIP Global Parameters and RIP Interfaces configure RIP. The Status and View RIP Configuration menu display the actual status and configuration file contents of RIP. 17.2.5.1. RIP Global Parameters Figure 17.18. RIP Global Parameters The Enable Password field sets the password to be used for the enable command of ripd. This is used by the telnet interface of ripd to control access to the configuration. The Telnet Password field sets the password to be used for telnet access to ripd. This is used as the login password of ripd when locally telnetting to port 2602 of the router. The Hostname field sets the hostname for the rip daemon. This value is only used as a a reference for convenience. The telnet interface prompt will contain this hostname. The router's system wide hostname is used if this field is left blank. The Default-Information Originate field, when enabled, causes the router to advertise its default route to the RIP network. The Default Metric field sets the default metric to be used for RIP routes which don't have another metric specified. Revision 1.14.1 177 RX1000/RX1100™ 17. Configuring Dynamic Routing The Distance field sets the administrative distance to use for all routes unless overridden by other distance settings. The Redistribute Connected fields control distribution of connected routes. When enabled, RIP will advertise routes to directly connected interfaces to other RIP routers in the area. Normally only routes that fall within the scope of the network areas will be advertised. The Redistribute Static fields control the distribution of static routes. When enabled, RIP will advertise static routes created using the Network Configuration / Routing and Default Route menu to other RIP routers in the area. Normally only routes that fall within the scope of the network areas will be advertised. The Redistribute Kernel fields control distribution of kernel routes. When enabled, RIP will advertise routes from the kernel routing table, which includes static routes entered by the administrator, to other RIP routers in the area. Normally only routes that fall within the scope of the network areas will be advertised. The Redistribute OSPF fields control distribution of routes learned by OSPF. When enabled, RIP will advertise routes learned by OSPF. The Redistribute BGP fields control distribution of routes learned by BGP. When enabled, RIP will advertise routes learned by BGP. The Passive Default option controls the default active/passive state of new interfaces. When enabled all new interfaces will be passive by default. The passive state of individual interfaces is controlled from the RIP Interfaces configuration. The Update timer field controls how often RIP sends out routing table updates. The Timeout Timer field controls how long information stays in the routing table after it is received without an update. The Garbage Collection Timer field controls how long expired entries are remembered before being purged. 17.2.5.2. RIP Key Chains The Key Chains table configures authentication keys used on the interfaces. By defining the keys in a key chain, the same settings can be applied to multiple groups of interfaces. Without key chains the same settings would have to be entered for each interface separately. Key chains also allow multiple keys to be entered in a single key chain with a start time for when that key should become valid as well as the duration the key is valid. This allows multiple keys to be set up with automatic transitions from one key to the next over time. A key consists of a key string, which is the value used for authentication. It also has the optional lifetime to accept RIP messages with the key, and the optional lifetime to send RIP messages with that key. Revision 1.14.1 178 RX1000/RX1100™ 17. Configuring Dynamic Routing 17.2.5.3. RIP Interfaces Figure 17.19. RIP Interfaces Parameters specific to one interface are configured here. Each interface on the router is listed. Clicking on settings displays a menu of configuration options for that interface. Clicking "Remove inactive interfaces" purges the list of any interfaces which are no longer configured on the router. The Passive Interface option controls if an interface is active or passive. Passive interfaces do not send RIP updates to other routers. The Receive Version field controls which versions of RIP messages will be accepted from. Either version 1, 2 or both versions can be accepted. By default both RIP versions are accepted. The Send Version field controls which versions of RIP messages to send to other routers. Either version 1, 2 or both versions can be sent. By default only RIP version 2 messages are sent. The Authentication fields choose the authentication mode this port uses. A port can either use no authentication, use a specific authentication string (used the same was as the string in a key), or use a specific key chain's settings. By default no authentication is used. The Authentication mode field chooses the mode of authentication used. Options are plain text (the default), MD5 following the RIP authentication RFC, and MD5 using the method used by the old ripd implementation. The Use Split Horizon field controls use of the RIP split-horizon feature (RIP v2 only). It can be disabled or enabled, and if enabled it can optionally enable the poisoned reverse feature. Split horizon controls whether routes learned through an interface should be allowed to be advertised back out that interface. By default RIP advertises all routes it knows about to everyone, which makes it take a very long time for dropped links to age out of the network. The split horizon prevents advertising those routes back out the same interface which helps to control this problem. Some network topologies with rings of routers will still have some issues with aging out dead routes even with split horizon enabled but they will still age out faster. If fast network recovery is desired, use OSPF. Revision 1.14.1 179 RX1000/RX1100™ 17. Configuring Dynamic Routing 17.2.5.4. RIP Networks Figure 17.20. RIP Networks Neighbors are specific routers with which to exchange routes using the RIP protocol. This can be used when you want to explicitly control which routers are part of your RIP network. Networks are used when you want to add any router that is part of a specific subnet, or connected to a specific network interface to be part of your RIP network. Both neighbors and networks can be used at the same time. Note For point to point links (T1/E1 links for example) one must use neighbor entries to add other routers to exchange routes with. Also note that RIP v1 does not send subnet mask information in its updates. Any defined networks are restricted to the classic (in the sense of Class A, B and C) networks. RIP v2 does not have this failing. 17.2.5.5. RIP Status This status menu shows various pieces of information about the current RIP status. The status of each interface is shown, the current database, the current RIP neighbors and the current RIP routing table. 17.2.5.6. View RIP Configuration This menu shows the current configuration file of RIP. Revision 1.14.1 180 RX1000/RX1100™ 18. Link Backup 18. Link Backup 18.1. Introduction This chapter familiarizes the user with: • Configuring link backup • Obtaining system status • Testing link backup 18.1.1. Link Backup Fundamentals Link backup provides an easily configured means of raising a backup link upon the failure of a designated main link. The main and backup links can be Ethernet, CDMA or Dial Modem, TE1, DDS, ADSL or T3. The only requirement is that the main link be a "permanent" link raised at boot time. The feature can back up to multiple remote locations, managing multiple main:backup link relationships. When the backup link is a modem, many "profiles" of dialed numbers can exist (each serving as a distinct backup link). The feature can back up a permanent high speed WAN link to a permanent low speed WAN link. This is used when OSPF cannot be employed, such as on public links. The feature can be used to migrate the default route from the main to the backup link. The time after a main link failure to backup link startup and the time after a main link recovery to backup link stop are configurable. The status of the system and a method of testing fail over is provided. 18.1.1.1. Path Failure Discovery In order to discover the failure of a primary path (here, through Network A) the link backup daemon will both inspect the link status of the main link and send a regular ping to a designated host. In this way, failures of network links within the cloud are discovered. It is essential that the host always respond to the ping. Another option is to configure a dummy address within the router and ping that address. Revision 1.14.1 181 RX1000/RX1100™ 18. Link Backup Figure 18.1. Link Backup Example The daemon will construe the main link as having failed (even if its link status is "up") if the remote host fails to respond to configurable number of pings after waiting a configurable timeout for each ping. 18.1.1.2. Use Of Routing Protocols And The Default Route If the main trunk is on a private network, employ a routing protocol to ensure that an alternate route to end network is learned after the backup trunk is raised. Ensure that OSPF/RIP are configured to operate on the secondary trunk, assigning it a higher metric cost than that of the main trunk. If the main trunk is on a public network, employ the "transfer default route" feature. 18.2. Link Backup Configuration 18.2.1. Link Backup Main Menu Figure 18.2. Link Backup Main Menu Note that Link backup is disabled by default and may be enabled via the System folder, Bootup And Shutdown menu. Link backup can be configured through the Link Backup Configuration link. Link backup status and logs can be viewed through the Link Backup Status and the Link Backup Log link after the daemon has been started. A link backup configuration can be tested through the Link Backup Test link. Revision 1.14.1 182 RX1000/RX1100™ 18. Link Backup 18.2.2. Link Backup Configurations Figure 18.3. Link Backup Configurations This menu displays existing main:backup link relationships. Following the links under the Name field to an existing pair will edit them or adds a new one. The Apply Configuration button will apply changes by restarting the link backup daemon. 18.2.3. Edit Link Backup Configuration Figure 18.4. Edit Link Backup Configuration Set the Name field to supply an identification of the pair. This field initially defaults to the “main_link_name->backup_link_name”. The Enable this configuration field enables this backup. The Transfer default gateway field causes the gateway to be transferred to the backup link upon failure of the main link path. If the backup interface is point to point, such as PPP, the Backup gateway IP address can be automatically determined. Non-point to point interfaces such as Ethernet must be configured with one. The Bring up backup link on demand option allows protocols such as DHCP to be used to fetch an address when required. Revision 1.14.1 183 RX1000/RX1100™ 18. Link Backup The Startup Delay field configures the length of time to wait for the main link to come up at the start of day. Note If Startup Delay is too low, backup may be falsely triggered at start up. The Ping Interval field configures how often pings are sent. The Ping timeout field configures the duration before immediately retrying a ping. The Ping retry count field configures the number of ping retries before construing a path failure. Note The maximum time to discover a path failure is the length of the Ping Interval and the product of the Number of missed pings before fail over and the Ping timeout. The Main path down timeout field specifies the number of seconds the main trunk must be down before starting the backup trunk. The Main path up timeout field specifies the number of seconds the main trunk must have returned to service before stopping the backup trunk. You may delete a link backup configuration through the Delete button. Note If you delete a link backup configuration that has failed over (or is failing over) to its backup trunk the link daemon will stop attempting the link backup and restore the main trunk, even if the main trunk is still down. 18.2.4. Link Backup Logs Figure 18.5. Link Backup Log The link backup log displays the log of recent backup events. Revision 1.14.1 184 RX1000/RX1100™ 18. Link Backup 18.2.5. Link Backup Status Figure 18.6. Link Backup Status The link backup status menu displays the status of managed link backup sets. 18.2.6. Test Link Backup Figure 18.7. Test Link Backup The test link backup menu tests a link backup by discarding all data received on the main interface. This convinces the daemon that the main trunk is unusable and forces it to fail over to the backup trunk. The Test Duration field controls the amount of time to run before restoring service to the main trunk. Please note that this duration must take into account the timing parameters of the backup configuration: The duration should comfortably exceed the Ping Interval plus the Ping Timeout multiplied by the Ping retry count plus the Main path down timeout. In the case of a dial backup configuration, also be sure to take into account the call setup and modem connection times. Add to this a time that will allow time to navigate the Webmin menus to observe that Link Backup status, link states, and routing are all as expected before, during, and after the Link Backup test. Revision 1.14.1 185 RX1000/RX1100™ 19. Configuring VRRP 19. Configuring VRRP 19.1. Introduction This chapter familiarizes the user with: • Configuring VRRP • Enabling And Starting VRRP • Obtaining VRRP Status 19.1.1. VRRP Fundamentals The Virtual Router Redundancy Protocol (VRRP) eliminates a single point of failure associated with statically routed networks by providing automatic failover using alternate routers. The RuggedRouter VRRP daemon (keepalived) is an RFC 2338 version 2 compliant implementation of VRRP. 19.1.1.1. The Problem With Static Routing Many network designs employ a statically configured default route in the network hosts. A static default route is simple to configure, requires little if any overhead to run and is supported by virtually every IP implementation. When dynamic host configuration protocol (DHCP) is employed, hosts may accept configuration for only a single default gateway. Unfortunately, this approach creates a single point of failure. Loss of the router supplying the default route or the router's WAN connection results in isolating the hosts relying upon the default route. There are a number of ways that may be used to provide redundant connections to the host. Some hosts can configure alternate gateways while others are intelligent enough to participate in dynamic routing protocols such as Routing Information Protocol (RIP) or Open Shortest Path First routing protocol (OSPF). Even when available, these approaches are not always practical due to administrative and operation overhead. 19.1.1.2. The VRRP Solution VRRP solves the problem by allowing the establishment of a “virtual router group”, composed of a number of routers that provide a specific default route. VRRP uses an election protocol to dynamically assign responsibility for the “virtual” router to one of the routers in the group. This router is called the VRRP Master. If the Master (or optionally its WAN connection) fails, the alternate (i.e. backup) routers in the group elect a new Master. The new master provides the virtual IP address and issues a gratuitous ARP to inform the network of where the gateway can be reached. Because the host's default route does not change and MAC address is updated, packet loss at the hosts is limited to the amount of time required to elect a new router. 19.1.1.3. VRRP Terminology Each physical router running VRRP is known as a VRRP Router. Two or more VRRP Routers can be configured to form a “Virtual Router”. Each VRRP Router may participate in one or more Virtual Routers. Revision 1.14.1 186 RX1000/RX1100™ 19. Configuring VRRP Each Virtual Router has a user-configured Virtual Router Identifier (VRID) and an Virtual IP address or set of IP addresses on the shared LAN. Hosts on the shared LAN are configured to use these addresses as the default gateway. One router in the Virtual Router Group will be elected as the Master, all other routers in the group will be Backups. Each router in the group will run at a specific Priority. The router with the highest priority is elected Master. The value of Priority varies from 1 to 255. VRRP can also monitor a specified interface and give up control of a VRIP if that interface goes down. In the following network, host 1 uses a gateway of 1.1.1.253 and host 2 uses a gateway of 1.1.1.252. The 1.1.1.253 gateway is provided by VRID 10. In normal practice router 1 will provide this virtual IP as its priority for VRID 10 is higher than that of router 2. If router 1 becomes inoperative or if its w1ppp link fails, it will relinquish control of VRIP 1.1.1.253 to router 2. In a similar fashion host 2 can use the VRID 11 gateway address of 1.1.1.252 which will normally be supplied by router 2. Figure 19.1. VRRP Example In this example traffic from host1 will be sent through router 1 and traffic from host2 through router 2. A failure of either router (or its wan link) will be recovered by the other router. Note that both routers can always be reached by the hosts at their “real” IP addresses. Two or more VRRP instances can be assigned to be in the same VRRP Group, in which case, they can fail over together. Revision 1.14.1 187 RX1000/RX1100™ 19. Configuring VRRP In the following network, both host 1 and host 2 use a gateway of 192.168.3.10. The external side can access the internal side by gateway 192.168.2.10. The VRID_20 and VRID_21 are grouped together. Normally the Router 1 will provide both internal and external access gateway as its priority is higher than those on Router 2. When either internal or external side of Router 1 becomes inoperative, it will remove the control of both VRIP 192.168.2.10 and 192.168.3.10 and gives the control to Router 2. Figure 19.2. VRRP Group Example Other VRRP parameters are the Advertisement Interval and Gratuitous ARP Delay. The advertisement interval is the time between which advertisements are sent. A backup router will assume mastership four advertisement intervals after the master fails, so the minimum fail-over time is four seconds. If a monitored interface goes down, a master router will immediately signal an election and allow a backup router to assume mastership. The router issues a set of gratuitous ARPs when moving between master and backup state. These unsolicited ARPs teach the hosts and switches in the network of the current MAC address and port associated with the VRIP. The router will issue a second set of ARPs after the time specified by the Gratuitous ARP delay. Revision 1.14.1 188 RX1000/RX1100™ 19. Configuring VRRP 19.2. VRRP Configuration 19.2.1. VRRP Main Menu Figure 19.3. VRRP Main Menu Note that VRRP is disabled by default and may be enabled via the System folder, Bootup And Shutdown menu. VRRP can be configured through the VRRP Configuration link before the daemon is started. When enabled, any configuration changes may be made to take effect by selecting the Restart VRRP daemon button. The VRRP Instances Status link presents the status VRRP instances existing as of the last restart of keepalived. 19.2.2. VRRP Configuration Menu Figure 19.4. VRRP Configuration Menu Set the Router Name field to supply an identification of the router for VRRP logs. This field initially defaults to the current hostname. The VRRP instances under the Name column define virtual IP groups. Clicking on a link will allow you to edit that instance. Revision 1.14.1 189 RX1000/RX1100™ 19. Configuring VRRP The VRRP groups under the Group Name column define virtual IP groups. Clicking on a link will allow you to add members to that group. 19.2.3. Editing A VRRP Instance Figure 19.5. VRRP Instance The Name field is purely for informational purposes. The Interface field configures the interface that VRRP packets are sent upon. The Virtual Router ID field determines the VRID number. Ensure that all routers supplying the same VRIP have the same VRID. The value of the VRID varies from 1 to 255. The Advert Interval field configures the time between VRRP advertisements. Ensure that all routers supplying the same VRID have the same interval. Note The VRRP advertisement interval must be configured to the same value in the master and backup routers. The Gratuitous ARP Delay field controls the number of seconds after the router changes between master and backup state that a second set of gratuitous ARPs are sent. This mechanism offers a second chance to teach the switching fabric and hosts of the new provider of a gateway address. The Extra Interface to Monitor field causes VRRP to release control of the VRIP if the specified interface stops running. This prevents the situation in which a host forwards information to a gateway router that itself has no way to forward the traffic. Note The Extra Interface to Monitor field allows monitoring of both logical and physical network interfaces. Examples of a physical interface include: • a WAN port, "w1" • a channelized interface on a WAN port, "w1c1" Logical interfaces ultimately provide transport for IP on top of physical interfaces. Examples of logical interfaces implemented on top of physical interfaces might include: • a PPP interface on a channelized WAN port, "w1c1ppp" • a Frame Relay interface on an unchannelized WAN port, "w1fr16" Revision 1.14.1 190 RX1000/RX1100™ 19. Configuring VRRP Generally, one will need to monitor logical network interfaces, as they participate directly in the IP network. For the purposes of VRRP, one generally wants to monitor status at the highest network layer that is practical (e.g. IP, layer 3). Note Monitoring a physical interface does not provide an aggregation of the status information of logical interfaces configured on top of it. For example, it could be that all the logical interfaces on a given physical interface are not running, but the physical interface itself is still up and running. The Virtual IP address field configures the VRIP IP addresses associated with this VRID. Multiple virtual IP addresses (maximum 200) can be configured in this field. Each IP address is separated by a return key. The Virtual IP Netmask field configures the Virtual IP address mask. The Save button saves the virtual instance. The Delete button deletes the virtual instance. After you save or delete an instance you must restart the daemon to action your change. 19.2.4. Editing A VRRP Group Figure 19.6. VRRP Group The Group Name field is only for information purpose. The Group Members field determines the group members in this VRRP group. At least two members are needed in order to establish a group. 19.2.5. Viewing VRRP Instances Status Figure 19.7. VRRP Instances Status Revision 1.14.1 191 RX1000/RX1100™ 19. Configuring VRRP The VRRP Instances Status menu displays the current status of VRRP instances. This menu does not update status in real time. Click on the Refresh Display button to update to the current status. The entries under the Instance column reflect the name of VRRP instances existing as of the last restart of keepalived. The entries under the Current State column reflect the state VRRP instances. An instance can be in one of Master (master for the VRIP), Backup (backup for the VRIP) or Fault (VRRP interface or Monitored interface) is down. The entries under the Time Of Change To Current State column reflect when the current state was entered. The entries under the VRRP Interface State column reflect the link state of the interface that the instance runs upon. The entries under the Monitored Interface State column reflect the link state of the monitored interface or “none” if an interface is not configured. Revision 1.14.1 192 RX1000/RX1100™ 20. Traffic Prioritization 20. Traffic Prioritization 20.1. Introduction This chapter familiarizes the user with: • Enabling/Disabling Traffic Prioritization • Viewing Traffic Prioritization Statistics Note Traffic Prioritization has been retained in ROX for compatibility with older installations that may rely on it. For new configurations, please use the newer and more flexible Traffic Control facility instead. 20.1.1. Traffic Prioritization Fundamentals The RuggedRouter is able to prioritize traffic transmitted on network interfaces (including Ethernet, T1E1, DSL and PPP ports), giving preferential treatment to certain classes of traffic. It is important to note that prioritization can only be applied to outbound traffic. Inbound traffic can not be prioritized. The two key elements of prioritization are traffic queues and filters. Each prioritized interface has its own unique set of these elements. Note Traffic Prioritization works most effectively with WAN interfaces. For LAN interfaces please use the Traffic Control interface. 20.1.1.1. Priority Queues Prioritization establishes a number of queues, each holding packets of differing priority. When the interface is ready to transmit a packet it selects a packet from the highest priority queue first. If the interface is busy transmitting when packets arrive, they are enqueued in the appropriate queue. If the interface is not transmitting when the frame arrives to be enqueued, the frame is immediately transmitted. Prioritization will not add additional delay to a stream of packets of differing priority. Prioritization will simply reorder the sequence of transmission of packets to send higher priority packets first. Note that it is possible in indefinitely stall the transmission of packets from a lower priority queue if a traffic from a higher queue saturates the interface. Note The router mandates that you must have at least a low, normal and high priority queue. Additionally, the high queue must be of higher priority than the normal queue, which must be of higher priority than the low queue. Revision 1.14.1 193 RX1000/RX1100™ 20. Traffic Prioritization 20.1.1.2. Filters For each packet to be transmitted on a prioritized interface, the packet is compared against each of the filters on that interface until a match is found. The matching filter directs the packet onto a specific queue. If no matching filter is found the packets Type of Service (TOS) bits in its IP header are examined and used. It is possible to match on source and destination IP address/mask pairs, source and destination port numbers and protocols. The 0.0.0.0/0 address/mask matches any IP address. Protocols that can be matched upon include tcp, udp, icmp, ospf, vrrp and ipsec. 20.1.1.3. TOS Prioritization The priority of an IP packet can be derived from its Type of Service field. The TOS field has the following format: 7 6 5 4 3 2 1 0 +---+---+---+---+---+---+---+---+ | | TOS Bits | | |PRECEDENCE |MD MT MR MMC| 0 | | | | | +---+---+---+---+---+---+---+---+ The four TOS bits (the 'TOS field') are defined as: • • • • MD - Minimize Delay, MT - Maximize Throughput, MR - Maximize Reliability, MMC - Minimize Monetary Cost As any (or all) of these bits may be set in a packet at a time, there are 16 possible combinations. The router maps these combinations into the high, normal and low priority queues as shown in the following table: MD MT MR MMC Descriptions Priority Queue 0 0 0 0 Normal Service Normal 0 0 0 1 Minimize Monetary Cost Low 0 0 1 0 Maximize Reliability Normal 0 0 1 1 MR+MMC Normal 0 1 0 0 Maximize Throughput Low 0 1 0 1 MT+MMC Low 0 1 1 0 MT+MR Low 0 1 1 1 MT+MR+MMC Low 1 0 0 0 Minimize Delay High 1 0 0 1 MD+MMC High 1 0 1 0 MD+MR High 1 0 1 1 MD+MR+MMC High 1 1 0 0 MD+MT Normal 1 1 0 1 MD+MT+MMC Normal Revision 1.14.1 194 RX1000/RX1100™ 20. Traffic Prioritization MD MT MR MMC Descriptions Priority Queue 1 1 1 0 MD+MT+MR Normal 1 1 1 1 MD+MT+MR+MMC Normal 20.1.2. Prioritization Example A remote site router connects to a private network via a T1 line. The router uses OSPF to manage an alternate routing, but its primary purpose is to allow access to a switched network of RuggedServers implementing TcpModbus gateways (TCP/UDP port 502). The router and switches are managed through their Web interfaces, but can me managed through SSH as well. The RuggedServers are managed through Telnet. An SNMP network management polling application tracks the status of all devices. It is generally wise to ensure that control and management capabilities are always provided. OSPF and SSH/Telnet should be assigned to the highest priority queue. OSPF packet are small and do not consume much bandwidth. SSH and Telnet are not often used but must be available when required. TcpModbus traffic is ensured a low latency by assigning it the next lowest queue. Web traffic will be used to manage the router and switches and should be assigned to a still lower queue. All other traffic can be assigned to a final queue. In all, four queues are required. The system provides three basic queues (“high”, “normal” and “low”) and a fourth, the “extra high” can be manually added. Traffic filters are inspected in the order in which they are entered. To reduce load and improve performance the filters should be entered in an order which recognizes the most frequent traffic (under normal conditions). The best filter order is probably: • • • • • • • • match source port 502 -> queue “high” match protocol OSPF -> queue “extra high” match source port “snmp” -> queue “extra high” match source port “www” -> queue “normal” match source port “10000” -> queue “normal” match source port “ssh” -> queue “extra high” match source port “telnet” -> queue “extra high” match source IP/Mask 0.0.0.0/0 -> queue “low” Note that the snmp, www, ssh and telnet keywords are defined in the file /etc/services, so we can use their mnemonics here. We could also have used the raw port numbers 161, 80, 22 and 23, respectively. The TcpModbus port number is not common, and must be explicitly entered. The Webmin port number of 10000 reflects the fact that web traffic from a router is issued on this port. Each of the “port based” filters must match a source port. Matching is being applied to packets from the service at the well known source port to an unknown and variable destination port number. Finally, note that the final traffic filter essentially suppresses TOS inspection by directing all unmatched traffic onto the “low” queue. Revision 1.14.1 195 RX1000/RX1100™ 20. Traffic Prioritization 20.2. Configuring Traffic Prioritization Note Traffic Prioritization is mutually exclusive of Traffic Control. Do not enable both of these features at once. 20.2.1. Traffic Prioritization Main Menu Figure 20.1. Traffic Prioritization Main Menu This menu displays network interfaces for which prioritization may be activated. Prioritization may be configured by following the Interface column link. The statistics of prioritized interfaces may be viewed by following the links in the Statistics column. 20.2.2. Interface Prioritization Menu Figure 20.2. Interface Prioritization Menu Revision 1.14.1 196 RX1000/RX1100™ 20. Traffic Prioritization This menu allows you to add, delete and configure queues and filters. Add a new queue or filter by by clicking on the add-above or add-below arrows in the Add field. You may also edit a manually created queue by following its link under the Queue Name column, and edit a filter by following it's “Edit” link. Reorder the queues and filters by clicking on the arrows in the Move field. Some restrictions apply with queues. You are not allowed to reorder queues in a way that violates the priority implicit in their name. The Transmit Queue Length Selector allows you to make a tradeoff between latency and performance. Remove prioritization by selecting the Delete and Apply button. 20.2.2.1. Prioritization Queues Figure 20.3. Prioritization Queue Configuration This menu allows you to edit the name of of a priority queue and to delete the queue. If you delete a queue referenced by filters, the filters will be adjusted to use the next lowest queue. 20.2.2.2. Prioritization Filters Figure 20.4. Prioritization Filter Configuration This menu allows you to edit and delete traffic filters. The Source IP/Netmask and Dest IP/Netmask fields specify the IP addresses and masks used to match an outgoing packet. Use 0.0.0.0/0 to generate an “all packets” match. The Source Port and Dest Port fields specify the port numbers used to match an outgoing packet. You may specify either a raw number or a mnemonic as specified in the /etc/services file. This setting matches both udp and tcp ports, unless the Protocol field specifies udp or tcp. Revision 1.14.1 197 RX1000/RX1100™ 20. Traffic Prioritization The Protocol field specifies a protocol to match against, currently either tcp, udp, icmp, ospf, vrrp or ipsec. The Target Queue field selects one of the available priority queues. 20.2.2.3. Prioritization Transmit Queue Length The WAN protocols supplied by the RuggedRouter rely upon transmit queues to ensure their efficiency. Even as a packet is starting to be transmitted, other packets can be lining up behind it. Normally there is only one queue, the transmit queue, and packets are transmitted from it in the order in which they arrived. The transmit queue is a means of enhancing performance. Prioritization favors some packets over others by transmitting them with preference. Prioritization works by establishing queues at the required priority levels filling the transmit queue with them in priority order. The aim of establishing low latency for certain traffic is foiled when transmit queue lengths are large because multiple low priority packets may have queued before a high priority packet arrives at the router. RuggedCom recommends that the transmit queue length be left at its minimum default value of 1. Higher values, however, may strike a balance between latency an performance. 20.2.3. Prioritization Statistics Figure 20.5. Prioritization Statistics This menu displays the percentage of interface traffic that has been transmitted from each priority queue. The Refresh button causes the statistics to be updated. The Clear Statistics And Refresh button causes the statistics to be cleared and then captured after a one second interval. Revision 1.14.1 198 RX1000/RX1100™ 21. Link Layer Discovery Protocol (LLDP) 21. Link Layer Discovery Protocol (LLDP) The IEEE standard, 802.1AB Link Layer Discovery Protocol (LLDP), promises to simplify troubleshooting of enterprise networks and enhance the ability of network management tools to discover and maintain accurate network topologies in multi-vendor environments. LLDP data are made available to NMS (Network Management Systems) via SNMP. The LLDP service is enabled by default, but may be disabled via the Bootup and Shutdown menu under the System folder. Note In order to make LLDP information available via SNMP, the SNMP service must be configured, running, and accessible. LLDP information can be polled using the standard LLDP-MIB. 21.1. LLDP Status LLDP status can also be seen directly using Webmin. Please note that there is a 30 second delay between updates. Pressing the Refresh button will query LLDP for current information. Figure 21.1. LLDP Summary Display Revision 1.14.1 199 RX1000/RX1100™ 22. Configuring Generic Routing Encapsulation 22. Configuring Generic Routing Encapsulation 22.1. Introduction This chapter familiarizes the user with: • Enabling/Disabling GRE • Viewing GRE Status 22.1.1. GRE Fundamentals RuggedRouter is able to encapsulate multicast traffic and IPv6 packets and transport them through an IPv4 network tunnel. A GRE tunnel can transport traffic through any number of intermediate networks. The key parameters for GRE in each router are the tunnel name, local router address, remote router address and remote subnet. Figure 22.1. GRE Example In the above example, Router 1 will use a GRE tunnel with a local router address of 172.16.17.18, a remote router address of 172.19.20.21, and a remote subnet of 192.168.2.0/24. Note If you are connecting to a CISCO router (in place of Router 1 in the example above), the local router address corresponds to the CISCO IOS "source" address and the remote router address corresponds to the "destination" address. You may also set a cost for the tunnel. If another method of routing between Router1 and Router2 becomes available, the tunneled packets will flow through the lowest cost route. You can optionally restrict the packets by specifying the local egress device (in the case of router1, w1ppp). Revision 1.14.1 200 RX1000/RX1100™ 22. Configuring Generic Routing Encapsulation 22.2. GRE Configuration 22.2.1. GRE Main Menu Figure 22.2. GRE Main Menu This menu displays configured GRE tunnels. The tunnel status will read active if the tunnel was created successfully. 22.2.2. GRE Configuration Menu Figure 22.3. GRE Tunnel Configuration Menu This menu allows you to add or edit a tunnel. The Tunnel Name field will be presented if the tunnel is being created. The tunnel name is purely for informational purposes. A network interface device with this name will be created. In order that the name not collide with those used by other interfaces, it will be prefixed with "gre". The Tunnel IP address field (optionally) configures and IP address on the "gre..." network interface. The Remote Net field configures the target network, at the ingress/egress at the remote end of the tunnel, whose traffic is forwarded through the tunnel. It may be an individual IP address or an IP subnet address, e.g. 192.168.0.0/24. A given Remote Net must not be used by another tunnel. Setting the Multicast option enables multicast traffic on the tunnel interface. The Local IP field configures the IP address of the local end of the tunnel. The Remote IP field configures the IP address of the local remote of the tunnel. Revision 1.14.1 201 RX1000/RX1100™ 22. Configuring Generic Routing Encapsulation Note Each tunnel must have a unique combination of local and remote addresses, or it will not be activated. The Cost field configures the routing cost associated with networking routing that directs traffic through the tunnel. The cost will default to zero if left unset. The Local Egress Port configures a port to bind the tunnel to. If set, tunneled packets will only be routed via this port and will not be able to escape to another device when the route to the endpoint changes. Revision 1.14.1 202 RX1000/RX1100™ 23. Network Utilities 23. Network Utilities 23.1. Introduction This chapter familiarizes the user with: • • • • • Pinging hosts, Running a traceroute, Performing a host lookup, Tracing line activity, Showing interface statistics. 23.2. Network Utilities Main Menu Figure 23.1. Network Utilities Main Menu The lower part of the menu provides quick pinging, tracerouting and lookup of hosts. The upper part leads to menus providing more configurable options for these commands. Additionally, Ethernet, WAN and Serial port tracing is provided. A summary of interface statistics and the current routing table is provided. 23.3. Ping Menu Figure 23.2. Ping Menu Revision 1.14.1 203 RX1000/RX1100™ 23. Network Utilities The Hostname field accepts the host name or IP address to ping. Note that this may be an IPv4 or and IPv6 address. The Verbose Output? field causes ping to present the maximum of output. The Lookup Addresses? field causes ping to resolve IP addresses to domain names. This can make ping behave very slowly if DNS is not properly configured. The Packet Size? field specifies the size of the data in the ping packet. The true length of the packet is 28 bytes larger due to IP/ICMP overhead. The Time between pings field limits the rate at which pings are sent. The Pattern(s) to send (Hex)? field specifies a pattern to fill the packet sent. This is useful for diagnosing data-dependent problems in a network. For example, specifying "ff" will cause the sent packet to be filled with all ones. 23.4. Ping Check Menu The Ping Check utility is configured to ping an IP host. If the configured host fails to respond to ping checks, the utility performs a configured action in response. For example, if it is detected that a host across a PPP connection is no longer reachable, one might wish to explicitly reset the PPP connection. The main Ping Check menu displays a list of currently configured and active ping check entries: Figure 23.3. Ping Check Menu The main Ping Check menu also contains links to Add a new Ping check... or to Edit an existing entry: Revision 1.14.1 204 RX1000/RX1100™ 23. Network Utilities Figure 23.4. Ping Check Edit Menu The Interval field specifies the time between each successive ping request to the IP host. The Ping retries field specifies the number of ping requests that are allowed to go unanswered before taking the configured action. The Remote IP address field specifies the IP address of remote host to monitor. The Pre-defined action drop list may be used to select a pre-defined action to be taken if the monitored IP host does not reply within the configured number of ping retries. Currently, the list contains "Restart PPP on Cellmodem" (if a cellular modem is installed) and "Restart MLPPP". The Other action field accepts any valid shell command as the action to be executed if the monitored IP host does not reply within the configured number of ping retries. 23.5. Traceroute Menu Figure 23.5. Traceroute Menu The Hostname field accepts the host name or IP address to trace the route to. Note that this may be an IPv4 or and IPv6 address. The Verbose Output? field causes ping to present the maximum of output. The Lookup Addresses? field causes ping to resolve IP addresses to domain names. This can make ping behave very slowly if DNS is not properly configured. Revision 1.14.1 205 RX1000/RX1100™ 23. Network Utilities The Use ICMP instead of UDP? field causes traceroute to probe with ICMP packets. The How many Hops? field limits the maximum number of hops that traceroute will attempt to map. The Packet Length? field specifies the size of the data in the traceroute packet. The Interface? field specifies the network interface to obtain the source IP address for outgoing probe packets. Otherwise the router will manually set the address based on the actual interface taken. 23.6. Host Menu Figure 23.6. Host Menu The Hostname field accepts the host name or IP address to ping. The Type? field selects the type of information to capture. The Nameserver? fields select the server to use to resolve with. If Default is left selected the DHCP, DNS or local resolv.conf setup will be used. Otherwise the address supplied will be used. The Timeout? field specifies the maximum time to wait before abandoning a lookup. 23.7. Trace Menu The Trace Menu contains three sections, providing the capability to trace network interfaces, frame relay interfaces, and serial server interfaces. The latter two menus will appear only if you have configured frame relay or serial server interfaces. Revision 1.14.1 206 RX1000/RX1100™ 23. Network Utilities 23.7.1. Tcpdump A Network Interface Figure 23.7. Tcpdump Menu The Interface to capture on field specifies the interface to show traffic on. The Maximum packets captured and Maximum capture time fields limit the amount of traffic captured. The Lookup addresses field causes IP addresses to be resolved into domain names. This can make tcpdump behave very slowly if DNS is not properly configured. The Display link level header field causes this header to be displyed. The Perform HEX/ASCII dump field causes the data content of the captured packets to be displayed. This option may generate a large capture data set. The Verbosity fields specify the level of decoding which tcpdump supplies. The Ignore hostname/Only hostname selector causes traffic to or from from the specified address to be excluded or included to the exclusion of other traffic, respectively. One of the following three check boxes must be selected in order for filtering to take place. If the SSH box is selected, SSH traffic to or from the selected IP address will be excluded/displayed. If the Webmin traffic box is selected, Webmin traffic to or from the selected IP address will be excluded/displayed. If the All traffic box is selected, traffic to or from the selected IP address will be excluded/displayed. A typical usage of this filter is to dump all traffic on an interface and to prevent the user's own traffic from being displayed. The Ignore protocols/Only protocols selector excludes or displays traffic in the protocols specified in the accompanying check boxes. The Ports to trace field specifies TCP/UDP ports to trace. Enter a list of port numbers separated by spaces to trace more than a single port. Revision 1.14.1 207 RX1000/RX1100™ 23. Network Utilities 23.7.2. Frame Relay Link Layer Trace A WAN Interface Figure 23.8. Frame Relay Trace Menu Frame Relay tracing uses the wanpipemon utility. The Interface to capture on field specifies the interface to show traffic on. The Maximum packets captured and Maximum capture time fields limits the amount of traffic captured. 23.7.3. Serial Trace A Serial Server Port Figure 23.9. Serial Server Port Trace Menu The Trace on ports fields specify the serial port to show traffic on. The Message RX/TX and Incoming/Outgoing Connections fields causes data packets and Connection activity to be included in the trace. The Hex dump field causes the content of data packets to be displayed. The Maximum packets captured and Maximum capture time fields limits the amount of traffic captured. Revision 1.14.1 208 RX1000/RX1100™ 23. Network Utilities 23.8. Interface Statistics Menu Figure 23.10. Interface Statistics Menu This menu provides basic statistics for all network interfaces. The Refresh button will cause the page to be reloaded. The Continuous Display button will cause the browser to continuously reload the page showing the differences in statistics from the last display. The difference is not a real time rate in bytes or packets per second. Note that detailed statistics for T3, T1/E1, DDS and ADSL are available within the menus that configure those interfaces. 23.8.1. Current Routing & Interface Table Figure 23.11. Current Routing & Interface Table Revision 1.14.1 209 RX1000/RX1100™ 23. Network Utilities This menu displays the current routing table and the state of the router's interfaces. Select the Refresh link in order to refresh the display. The entries under the Destination field reflect the network or host which can be reached through this route. The "default" entry matches any packet which has not already matched another route. The entries under the Via field reflect the address of the gateway to route packets through to reach the target network. The field is blank for non-gateway routings. The entries under the Device field reflect the name of the interface this route belongs to. Packets using this route will be sent on this interface. The entries under the Metric field reflect the cost of this route. The route with the lowest metric matching a destination is used. The entries under the Protocol field reflect the system that created the route. It is one of "kernel" (default interface routes), "core" (dynamic routing protocol routes), “redirect” (routes added due to ICMP redirect message) or "static" (for manually added routes). The entries under the Source field reflect the source address to use when originating a packet to a destination matching this route. Note that packets routed through the router have their own source address. Note that if the sending application decides to, it can manually specify the source address. The entries under the ToS field reflect the ToS value a packet must match to be routed by this route. The entries under the Weight field reflect the relative bandwidth or quality of this link within a multipath route. Note that multi-path routes are shown with multiple lines for a single destination. 23.8.1.1. Interface Status This menu also summarizes the interface status. The entries under the Device field reflect the name of the device. The entries under the Link up field reflect the current link state of interface. The entries under the Address field reflect the local address of interface. The entries under the Netmask field reflect the netmask applied to this interface. The entries under the Bcast/Peer field reflect the broadcast address for the interface or the peer address if the interface is a point to point interface. The entries under the MTU field reflect the Maximum Transmission Unit size for the interface. The entries under the Txqueuelen field reflect the transmit queue length for the interface. Revision 1.14.1 210 RX1000/RX1100™ 24. Configuring Serial Protocols 24. Configuring Serial Protocols 24.1. Introduction This chapter familiarizes the user with: • • • • • • • RawSockets Applications TCP Modbus Server Applications DNP (Distributed Network Protocol) Configuring Serial ports for RawSocket Viewing Serial Port and TCP Connection status and statistics Resetting Serial ports Tracing Serial Port activity 24.1.1. Serial IP Port Features The RuggedCom Serial Server provides the following features for forwarding serial traffic over IP: • Raw Socket Protocol - a means to transport streams of characters from one serial port on the router to a specified remote IP address and TCP port • Four independent serial ports per product • Bit rates of 1200, 2400, 4800, 9600, 19200, 38400, 57600, 115200 or 230400 bps. • Supports RS232, RS422 and RS485 party line operation. • XON/XOFF flow control. • Supports a point-to-point connection mode and a broadcast connection mode in which up to 32 remote servers may connect to a central server. • TCP/IP incoming, outgoing or both incoming/outgoing connections mode, configurable local and remote TCP port numbers. • Packetize and send data on a full packet, a specific character or upon a timeout. • Supports a "turnaround" time to enforce minimum times between messages sent out the serial port. • Debugging facilities including connection tracing and statistics 24.1.1.1. LED Designations The Quad TriplePlay Serial card includes transmit and receive LEDs. The transmit LED is leftmost when the card is in the top slot and will light while characters are being transmitted. The receive LED is rightmost when the card is in the top slot and will light while characters are being received. Serial port numbers are as described by the “SER” labels as shown in the home page chassis diagram. 24.1.2. Serial Protocols Applications 24.1.2.1. Character Encapsulation Character encapsulation is used any time a stream of characters must be reliably transported across a network. Revision 1.14.1 211 RX1000/RX1100™ 24. Configuring Serial Protocols The character streams can be created by any serial device. The baud rates supported at either server need not be the same. If configured, the router will obey XON/XOFF flow control from the end devices. One of the routers is configured to listen to TCP connection requests on a specific TCP port number. The other server is configured to connect to its peer on the listening port number. The RuggedRouter will attempt to connect periodically if the first attempt fails and after a connection is broken. The RuggedRouter can be used to connect to any device supporting TCP (e.g. a host computer’s TCP stack or a serial application on a host using port redirection software). 24.1.2.2. RTU Polling The following applies to a variety of RTU protocols besides ModBus RTU, including ModBus ASCII and DNP. The remote router communicates with host equipment through: • native TCP connections, • another RuggedRouter's via a serial port or • a port redirection package which Supports TCP. If a RuggedRouter is used at the host end, it will wait for a request from the host, encapsulate it in a TCP message and send it to the remote side. There, the remote RuggedRouter will forward the original request to the RTU. When the RTU replies the RuggedRouter will forward the encapsulated reply back to the host end. ModBus does not employ flow-control so XON/XOFF should not be configured. The RuggedRouter maintains configurable timers to help decide replies and requests are complete and to handle special messages such as broadcasts. The RuggedRouter will also handle the process of line-turnaround when used with RS485. 24.1.2.3. Broadcast RTU Polling Broadcast polling allows a single host connected RuggedRouter to “fan-out” a polling stream to a number of remote RTUs. The host equipment connects via a serial port to a RuggedRouter. Up to 32 remote RuggedRouters may connect to the host server via the network. Initially, the remote servers will place connections to the host server. The host server in turn is configured to accept the required number of incoming connections. The host will sequentially poll each RTU. Each poll received by the host server is forwarded (i.e. broadcast) to all of the remote servers. All RTUs will receive the request and the appropriate RTU will issue a reply. The reply is returned to the host server, where it is forwarded to the host. Revision 1.14.1 212 RX1000/RX1100™ 24. Configuring Serial Protocols 24.1.3. Serial Protocols Concepts And Issues 24.1.3.1. Host And Remote Roles RuggedRouter can either initiate or accept a TCP connection for serial encapsulation. It can establish a connection from field (“remote”) equipment to the central site (“host”) equipment, vice versa, or bidirectionally. Configure RuggedRouter at the host end to connect to the remote when: • The host end uses a port redirector that must make the connection. • The host end is only occasionally activated and will make the connection when it becomes active. • A host end firewall requires the connection to be made outbound. Connect from the remote to the host if the host end accepts multiple connections from remote ends in order to implement broadcast polling. Connect from each side to other if both sides support this functionality. 24.1.3.2. Use Of Port Redirectors Port redirectors are PC packages that emulate the existence of communications ports. The redirector software creates and makes available these “virtual” COM ports, providing access to the network via a TCP connection. When a software package uses one of the virtual COM ports, a TCP connection is placed to a remote IP address and TCP port that has been programmed into the redirector. Some redirectors also offer the ability to receive connections. 24.1.3.3. Message Packetization The server buffers received characters into packets in order to improve network efficiency and demarcate messages. The server uses three methods to decide when to packetize and forward the buffered characters to the network: • Packetize on Specific Character, • Packetize on timeout and • Packetize on full packet. If configured to packetize on a specific character, the server will examine each received character and will packetize and forward upon receiving the specific character. The character is usually a <CR> or an <LF> character but may be any ASCII character. If configured to packetize on a timeout, the server will wait for a configurable time after receiving a character before packetizing and forwarding. If another character arrives during the waiting interval, Revision 1.14.1 213 RX1000/RX1100™ 24. Configuring Serial Protocols the timer is restarted. This method allows characters transmitted as part of an entire message to be forwarded to network in a single packet, when the timer expires after receiving the very last character of the message. This is usually the only packetizer selected when supporting ModBus communications. Finally, the server will always packetize and forward on a full packet, i.e. when the number of characters fills its communications buffer (1024 bytes). 24.1.3.4. Use of Turnaround Delays Some RTU protocols (such as ModBus) use the concept of a turnaround delay. When the host sends a message (such as a broadcast) that does not invoke an RTU response, it waits a turnaround delay time. This delay ensures that the RTU has time to process the broadcast message before it has to receive the next poll. When polling is performed, network delays may cause the broadcast and next poll to arrive at the remote server at the same time. Configuring a turnaround delay will enforce a minimum separation time between each message sent out the port. Note that turnaround delays do not need to be configured at the host computer side and may be disabled there. 24.1.4. TcpModBus Server Application The TcpModbus Server application is used to transport Modbus requests and responses across IP networks. The source of the polls is a Modbus “master”, a host computer that issues the polls over a serial line. A TcpModbus Client application, such as that implemented by the RuggedServer accepts Modbus polls on a serial line from a master and determines the IP address of the corresponding RTU. The client then encapsulates the message in TCP and forwards the frame to a Server Gateway or native TcpModbus RTU. Returning responses are stripped of their TCP headers and issued to the master. The TcpModbus Server application accepts TCP encapsulated modbus messages from Client Gateways and native masters. After removing the TCP headers the messages are issued to the RTU. Responses are TCP encapsulated and returned to the originator. A “native” TcpModbus master is one that can encapsulate the Modbus polls in TCP and directly issue them to the network. 24.1.4.1. Local Routing At The Server Gateway The Server Gateway supports up to 32 RTUs on any of its four ports. When a request for a specific RTU arrives the server will route it to the correct port. 24.1.4.2. MultiMaster Capability It is possible for multiple masters to simultaneously issue requests for the same RTU. The Server Gateway will queue the requests and deliver them to the RTU in turn. This “multimaster” capability allows widely distributed masters to configure and extract information from the RTU. Revision 1.14.1 214 RX1000/RX1100™ 24. Configuring Serial Protocols 24.1.5. TcpModbus Concepts And Issues 24.1.5.1. Host And Remote Roles Client gateways (such as that implemented by the RuggedRouter) always make the TCP connection to the Server Gateway. The Server Gateway can only accept a connection. 24.1.5.2. Port Numbers The TCP port number dedicated to Modbus use is port 502. The Server Gateway can also be configured to accept a connection on a configurable port number. This auxiliary port can be used by masters that do not support port 502. Note The Server Gateway is capable of creating only one connection on the specified auxiliary port, whereas when Modbus is configured to use the default port, 502, it may connect to multiple RTUs. 24.1.5.3. Retransmissions The Server Gateway offers the ability to resend a request to an RTU should the RTU receive the request in error or the Server Gateway receives the RTU response in error. The decision to use retransmissions, and the number to use depends upon factors such as: • The probability of a line failure • The number of RTUs and amount of traffic on the port • The cost of retransmitting the request from the server vs. timing-out and retransmitting at the master. This cost is affected by the speed of the ports and of the network. 24.1.5.4. ModBus Exception Handling If the Server Gateway receives a request for an unconfigured RTU, it will respond to the originator with a special message called an exception (type 10). A type 11 exception is returned by the server if the RTU fails to respond to requests. Native TcpModbus polling packages will want to receive these messages. Immediate indication of a failure can accelerate recovery sequences and reduce the need for long timeouts. 24.1.5.5. TcpModbus Performance Determinants The following description provides some insight into the possible sources of delay and error in an end-to-end TcpModbus exchange. Revision 1.14.1 215 RX1000/RX1100™ 24. Configuring Serial Protocols Figure 24.1. Sources of Delay and Error in an End to End Exchange In step 1 the master issues a request to the Client Gateway. If the Client Gateway validates the message it will forward it to the network as step 2. The Client Gateway can respond immediately in certain circumstances, as shown in step 1a. When the Client Gateway does not have a configuration for the specified RTU it will respond to the master with an exception using TcpModbus exception code 11 (“No Path”). When the Client Gateway has a configured RTU but the connection is not yet active it will respond to the master with an exception using TcpModbus exception code 10 (“No Response”). If the forwarding of TcpModbus exceptions is disabled, the client will not issue any responses. Steps 3a and 3b represents the possibility that the Server Gateway does not have configuration for the specified RTU. The Server Gateway will always respond with a type 10 (“No Path”) in step 3a, which the client will forward in step 3b. Step 4 represents the possibility of queuing delay. The Server Gateway may have to queue the request while it awaits the response to a previous request. The worst case occurs when a number of requests are queued for an RTU that has gone offline, especially when the server is programmed to retry the request upon failure. Steps 5-8 represent the case where the request is responded to by the RTU and is forwarded successfully to the master. It includes the “think time” for the RTU to process the request and build the response. Step 9a represents the possibility that the RTU is offline, the RTU receives the request in error or that the Server Gateway receives the RTU response in error. If the Server Gateway does not retry the request, it will issue an exception to the originator. Revision 1.14.1 216 RX1000/RX1100™ 24. Configuring Serial Protocols 24.1.5.6. A Worked Example A network is constructed with two Masters and 48 RTUs on four Server Gateways. Each of the Master is connected to a Client Gateway with a 115.2 Kbps line. The RTUs are restricted to 9600 bps lines. The network is Ethernet based and introduces an on average 3 ms of latency. Analysis of traces of the remote sites has determined that the min/max RTU think times were found to be 10/100 ms. What time-out should be used by the Master? The maximum sized Modbus message is 256 bytes in length. This leads to a transmission time of about 25 ms at the Master and 250 ms at the RTU. Under ideal circumstances the maximum round trip time is given by: 25 ms (Master->client) + 3 ms (network delay) + 250 ms (server->RTU) + 100 ms (Think time) + 250 ms (RTU->server) + 3 ms (network delay) + 25 ms (client->Master). This delay totals about 650 ms. Contrast this delay with that of a “quick” operation such as reading a single register. Both request and response are less than 10 bytes in length and complete (for this example) in 1 and 10 ms at the client and server. Assuming the RTU responds quickly, the total latency will approach 35 ms. It is also necessary to take account such factors as the possibility of line errors and collisions between masters at the server. The server may be configured to recover from a line error by retransmitting the request. Given a maximum frame transmission time of 250 ms and an RTU latency of 100 ms, it would be wise to budget 350 ms for each attempt to send to the RTU. Configuring a single retransmission would increase the end-to-end delay from about 650 ms to about 1000 ms. The server can already be busy sending a request when the request of our example arrives. Using the figures from the above paragraph, the server being busy would increase the end-to-end delay from 1000 to 1350 ms. The preceding analysis suggests that the Master should time-out at some time after 1350 ms from the start of transmission. 24.1.6. DNP (Distributed Network Protocol) RuggedRouter supports DNP 3.0, commonly used by utilities in process automation systems. DNP3 protocol messages specify source and destination addresses. A destination address specifies which device should process the data, and the source address specifies which device sent the message. Having both destination and source addresses satisfies at least one requirement for peer-to-peer communication since the receiver knows where to direct a response. Each device supporting the DNP protocol must have a unique address within the collection of devices sending and receiving DNP messages. 24.1.6.1. Address Learning for DNP RuggedRouter implements both local and remote address learning for DNP. A local Device Address Table is populated with DNP Addresses learned for local and remote DNP devices. Each DNP address is associated with either a local serial port or a remote IP address. Revision 1.14.1 217 RX1000/RX1100™ 24. Configuring Serial Protocols When a message with an unknown DNP source address is received on a local serial port, the DNP source address and serial port number are entered into the Device Address Table. When a message with an unknown DNP source address is received from the IP network, on the IP interface that is configured as the DNP learning interface, the DNP source address and the IP address of the sender are entered into the Device Address Table. When a message with an unknown DNP destination address is received on a local serial port, the message is sent in a UDP broadcast out the network interface configured as the DNP learning interface. When a message with an unknown DNP destination address is received from the IP network, it is sent to all local serial ports configured as DNP ports. UDP transport is used during the DNP address learning phase. All learned addresses will be kept in the Device Address Table, which is saved in non-volatile memory, which makes it unnecessary to repeat the DNP address learning process across a RuggedRouter reboot or accidental power loss. An aging timer is maintained per DNP address in the table, and is reset whenever a DNP message is sent to or received for the specified address. This learning facility makes it possible to configure the DNP3 protocol with a minimum number of parameters: a TCP/UDP port number, a learning network interface and an aging timer. 24.1.6.2. DNP Broadcast Messages DNP addresses 65521 through 65535 are reserved as DNP3 broadcast addresses. RuggedRouter supports DNP3 broadcast messages. DNP broadcast messages received on local serial ports are transmitted to all IP Addresses in the DNP Device Address Table (whether learned or statically configured). When a DNP broadcast message is received from the IP network, it is transmitted on all local serial ports configured as DNP ports. 24.2. Serial Protocols Configuration 24.2.1. Serial Protocols Main Menu Figure 24.2. Serial Protocols Server Main Menu Revision 1.14.1 218 RX1000/RX1100™ 24. Configuring Serial Protocols Note that the Serial Protocols server is disabled by default and may be enabled via the Bootup And Shutdown menu, under the System folder of the main Webmin menu. The Assign Protocols menu assigns a serial protocol to one of your serial ports. The Port Settings menu configures the serial port and its electrical protocol. If any of your serial ports are configured as RawSocket protocol, this menu will configure them. The Serial Protocols Statistics menu will show you the status and statistics for any established sessions. The Line Trace menu will provide a line activity trace for the serial ports. 24.2.2. Assign Protocols Menu Figure 24.3. Assign Protocols Menu This menu associates a protocol with a serial port. Unused ports should be left associated with "none". Changing an association will immediately close the calls of the old protocol. 24.2.3. Port Settings Menu Figure 24.4. Port Settings Menu This menu configures the serial settings and electrical protocol associated with a serial port. Changes are made immediately. Revision 1.14.1 219 RX1000/RX1100™ 24. Configuring Serial Protocols 24.2.4. RawSocket Menu Figure 24.5. Raw Socket Menu This menu configures the Raw Socket settings for each port. Changes are made immediately. The Pack Char field configures the numeric value of the ASCII character which will force forwarding of accumulated data to the network. The Pack Char must be between 0 and 255 inclusive or the value off. If configured off, accumulated data will be forwarded based upon the packetization timeout parameter. The Pack Timer field configures the delay from the last received character until when data is forwarded. The Pack Timer must be between 5 and 1000 milliseconds inclusive. The Turnaround timer field controls the amount of delay (if any) to insert between the transmissions of individual messages out the serial port. The Pack Timer must be between 1 and 1000 milliseconds inclusive, of off. The Call Dir field configures whether to accept an incoming connection, place an outgoing connection or do both. The Max Conns field configures the maximum number of incoming connections to permit when the call direction is incoming. The Remote IP field configures the address used when placing an outgoing connection. The Remote Port field selects the TCP destination port used in outgoing connections. The Local Port field selects the local TCP port to use to accept incoming connections. 24.2.5. TcpModBus Menu This menu configures the TcpModbus settings for each port. Changes are made immediately. Figure 24.6. TcpModbus Menu Revision 1.14.1 220 RX1000/RX1100™ 24. Configuring Serial Protocols The Response Timer field configures the maximum time from the last transmitted character of the outgoing poll until the first character of the response. If the RTU does not respond in this time the poll will have been considered failed. The Pack Timer must be between 50 and 1000 milliseconds inclusive. The Pack Timer field configures the maximum allowable time to wait for a response to a Modbus request to complete once it has started. The Pack Timer must be between 200 and 1000 milliseconds inclusive. Note The Modbus specification states the minimum time is about 640 character times at baud rates below 19200 Kbps and 256 char times + 192 ms at baud rates above 19200 Kbps. You may specify a larger value if you think your RTU will take longer to complete transmission than the calculated time. The Turnaround field configures the amount of delay (if any) to insert after the transmissions of Modbus broadcast messages out the serial port. The Turnaround must be between 1 and 1000 milliseconds inclusive, of off. The Retransmits field configures the number of times to retransmit the request to the RTU before giving up, should the original attempt fail. The Max Conns field configures the maximum number of incoming connections. The Local Port field may be used to specify an alternate local TCP port number. If this field is configured, a single connection (per serial port) may be made to this alternate port number. Note that TCP Modbus uses a default local port number of 502. There is no limit imposed on the number of connections to the default TCP port. 24.2.6. DNP Menu Figure 24.7. DNP Settings The Address Learning field may be set to 'Disabled' or to an Ethernet interface name. The Aging Timer sets the length of time which a learned DNP device in the Device Address Table may go without any DNP communication before it is removed from the table. Revision 1.14.1 221 RX1000/RX1100™ 24. Configuring Serial Protocols The Max Conns field configures the maximum number of incoming DNP connections. The Loc Port field configures the TCP/UDP port number on which DNP protocol listens. DNP devices normally use port 20000. The Device Address field configures a DNP device address, whether local or remote. The address may be that of a DNP device connected to a local serial port or one available via the serial port of a remote IP host. The address may be in the range 1 to 65520. Note that both local and remote serial ports must be properly configured. The Rem IP field configures the IP address of the remote host that provides a connection to the DNP device with the configured address. Figure 24.8. DNP Device Table Settings The Port field configures the serial port to which the DNP device is attached. If the entry is for a remote DNP device, i.e. the DNP device is attached to the serial port of remote IP host, the value of this parameter is 'Unknown'. Device Address Table This table displays all currently known active DNP devices. Revision 1.14.1 222 RX1000/RX1100™ 24. Configuring Serial Protocols 24.2.7. Serial Protocols Statistics Menu Figure 24.9. Serial Protocols Statistics Menu This menu presents statistics of serial port activity and established connections. The menu also allows you to reset a port, forcing call hang-up and re-establishment. The Port Statistics table provides a record for each active serial port. The number of historical received and transmitted characters as well as errors will be displayed. The Connection Statistics table reflects established TCP connections. Network and serial connections can be paired by examining the Target Serial Port(s) field. The Status field describes whether a network connection is established or in the process of being established. Note All counts are from the router's perspective. The Rx Packets count reflects packets received from the network, the contents of which are transmitted at the protocol and reflected in the Tx Chars field. The Refresh button will cause the page to be reloaded. The Continuous Display button will cause the browser to continuously reload the page showing the differences in statistics from the last display. The difference is not a real time rate in bytes or packets per second. 24.2.7.1. Protocol Specific Packet Error Statistics The Raw Socket Packet Errors field reflect the number of times that a network message was received and could not be enqueued at the serial port because of output buffering constraints. This is usually symptomatic of a remote peer that uses a higher baud rate or local flow control. Revision 1.14.1 223 RX1000/RX1100™ 24. Configuring Serial Protocols 24.2.8. Serial Protocols Trace Menu Figure 24.10. Serial Protocols Trace Menu This menu displays decoded serial port and network activity. The desired traffic sources, number of messages and length of time to capture are entered and the Start Trace button is pressed. The menu will display up to the provided number of messages waiting up to the specified number of seconds. The Trace on ports: selections feature a list of serial ports with unused entries greyed out. The default is All Ports, which selects all ports. The Message RX/TX field allows log entries to be printed for each received or transmitted message, and method of packetization. If the Hex Dump field is selected, the first 64 bytes of packet content is displayed. The Incoming/Outgoing Connections field allows regular network level entries such as call connections and received/transmitted messages to be displayed. Note that some unexpected, but unusual, network messages may be displayed if they occur. Note Specifying large numbers of ports, entries and capture times can result in a great deal of output. Specifying a large capture time may require the web page to wait that interval if activity is infrequent. 24.2.9. Serial Protocols Sertrace Utility > The command line sertrace utility offers the ability to trace the activity of serial ports in real time. A port range may be specified to limit the output to specific ports. The level of traffic to trace and the Revision 1.14.1 224 RX1000/RX1100™ 24. Configuring Serial Protocols type of decoding may be specified. The tool may also be used to force the port to transmit an output test message. The following is an example of sertrace use: RuggedRouter:~# sertrace -h Trace Serial Protocol Server Activity Usage: sertrace [-dtr] [-p portrange] serserver -d protocol decode serserver -t tcp level events serserver -r raw packet display serserver -p ports to capture (e.g 1,3,6-7) serserver -s ports to send a test message out on (when 's' + Enter keys are pressed) In the absence of parameters, all decoding on all ports is provided. RuggedRouter:~# sertrace -p 1 -s 1 10:56:18.405 TCPCONN Listening on TCP Port 50002 from port 1 10:56:19.944 TCPCONN Connection opened from 10.0.10.236 4991:50002 s 10:56:47.497 RAWSOCKET Transmitting message on port 1, length 44 74 68 65 20 71 75 69 63 6b 20 62 72 6f 77 6e 20 the quick brown 66 6f 78 20 6a 75 6d 70 65 64 20 6f 76 65 72 20 fox jumped over 74 68 65 20 6c 61 7a 79 20 64 6f 67 the lazy dog 10:56:47.545 RAWSOCKET Received message on port 1, length 44 (31ms) by timer 74 68 65 20 71 75 69 63 6b 20 62 72 6f 77 6e 20 the quick brown 66 6f 78 20 6a 75 6d 70 65 64 20 6f 76 65 72 20 fox jumped over 74 68 65 20 6c 61 7a 79 20 64 6f 67 the lazy dog 10:56:47.545 TCPCONN Tx Data from port 1 44b to 10.0.10.236 4991:50002 Revision 1.14.1 225 RX1000/RX1100™ 25. Synchronous Serial Ports 25. Synchronous Serial Ports 25.1. Introduction This chapter familiarizes the user with configuring RuggedRouter to forward data from Synchronous Serial ports over IP using the Raw Socket protocol. The RuggedRouter Serial Protocols Server (see also Configuring Serial Protocols) that forwards data traffic from asynchronous serial ports over IP networks can also be configured to run Raw Socket connections over synchronous serial ports. 25.1.1. Synchronous Serial Port Features RuggedRouter Synchronous Serial ports provide the following features: • up to four independent synchronous serial ports per RuggedRouter, two ports per slot • configurable data rates from 2400 to 230400 bits per second • internal or external clocking modes • RTS/CTS hardware flow control • HDLC framing • support for the Raw Socket protocol - a means to transport data from a synchronous serial port on the router to a specified remote IP address and TCP port • up to eight TCP Raw Socket connections per port • debugging facilities including connection tracing and statistics 25.1.2. Raw Socket Operation On Synchronous Ports The Raw Socket protocol operates somewhat differently on synchronous ports from the way it does on asynchronous ports. One important difference is that in the case of outgoing calls only, up to eight TCP connections may be mapped to a single synchronous serial port. This means that data received on the port will be transmitted to all configured TCP endpoints, and all data received from the TCP endpoints will be transmitted on the synchronous port. Another difference concerns framing. Forwarding to and from asynchronous serial ports involves timeouts and "pack" characters in order to aid in framing, or packetization, for transmission on an IP network. HDLC frames received on the synchronous port will be transmitted immediately on the TCP connection, and incoming data on TCP connections are written directly to the port. Note, however, that HDLC framing information is not preserved on transmission via TCP. 25.2. Synchronous Serial Port Configuration The Synchronous Port Settings menu is accessed by clicking on Sync Serial in the Networking folder of the main Webmin menu. Revision 1.14.1 226 RX1000/RX1100™ 25. Synchronous Serial Ports Figure 25.1. Synchronous Serial Main Menu Note that the Serial Protocols server is disabled by default and may be enabled via the Bootup And Shutdown menu, under the System folder of the main Webmin menu. Note also that these menus configure only the physical parameters of the ports. Protocol configuration must be done via the Serial Protocols Configuration menu. This chapter describes the configuration required to run the Raw Socket protocol over the synchronous serial ports. 25.2.1. Synchronous Port Settings Menu This menu displays the current configuration of each synchronous serial port on the router. Figure 25.2. Synchronous Port Settings Menu The Port field denotes the system's port number for the specific synchronous serial port. The Cable # field lists the cable marking for the port. The Slot field indicates whether the port is in the router's Upper or Lower expansion slot. The Baud rate field sets the bit rate in bits/s of transmitted data and the frequency in Hz of transmitted clock when the port is clocked internally (see below). The Clock field selects whether the port operates from the internal clock or using a received external clock signal. The CTS/RTS delay field sets the delay in milliseconds that RTS will follow CTS. The Type field displays the port's interface type (depending on the type of synchronous card installed). Underneath each port displayed in the table, a link named Edit Sync Port X Parameters leads to an editing menu for the corresponding port's parameters: Revision 1.14.1 227 RX1000/RX1100™ 25. Synchronous Serial Ports Figure 25.3. Edit Synchronous Serial Port Parameters 25.2.2. Configuring Raw Socket On Synchronous Serial Ports In order to enable the Raw Socket protocol the desired synchronous serial port, use the Assign Protocols submenu under the Serial Protocols menu (refer to Assign Protocols Menu). As noted above, the Raw Socket protocol operates differently for synchronous and asynchronous ports. The configuration for each also differs. Figure 25.4. Edit Synchronous Serial Raw Socket Parameters The Pack Char, Pack Timer, and Turnaround timer fields are unused and are ignored in the case of synchronous serial ports. The Call Dir field configures whether to accept an incoming connection (IN), place an outgoing connection (OUT) or do both (BOTH). The Max Conns field configures the maximum number of incoming connections to permit when the call direction is incoming or the maximum number of connections to configure if the direction is outgoing. The Remote IP field configures the address used when placing an outgoing connection. The Remote Port field selects the TCP destination port used in outgoing connections. The Local Port field selects the local TCP port to use to accept incoming connections. When Max Conns is set to more than one and the call direction os outgoing, a button labelled AddNewConns will appear in the Action column of the table to allow new outbound connections to be configured. Revision 1.14.1 228 RX1000/RX1100™ 25. Synchronous Serial Ports When multiple oubound connections are configured and present in the table, a Delete button will appear in the Action column of the table to allow additional connections to be deleted. 25.3. Synchronous Serial Diagnostics Statistics and line tracing utilities are available for the synchronous serial ports, via the Serial Protocols menu interfaces. • For information on port statistics, please refer to Serial Protocols Statistics Menu. • For information on a menu for tracing Raw Socket protocol exchanges, please refer to Serial Protocols Trace Menu. • For information on a command line utility for tracing Raw Socket protocol exchanges, please refer to Serial Sertrace Utility. Revision 1.14.1 229 RX1000/RX1100™ 26. Configuring Layer 2 Tunnels 26. Configuring Layer 2 Tunnels 26.1. Introduction RuggedRouter is capable of extending the range of services that communicate solely via Layer 2 protocols (i.e. at the level of Ethernet) by tunneling them over routed IP networks. The Layer 2 Tunnel Daemon supports the IEC61850 GOOSE protocol as well as a generic mechanism for tunneling by Ethernet type. This chapter familiarizes the user with: • Configuring GOOSE tunnels • Configuring generic Layer 2 tunnels • Viewing tunnel status and statistics • Tracing tunnel activity 26.1.1. IEC61850 GOOSE Fundamentals IEC61850 is an international standard for substation automation. It is a part of the International Electrotechnical Commission’s (IEC) Technical Committee 57 (TC57) architecture for electric power systems. An important feature of IEC61850 is the fast transfer of event data. Transfers of Generic Substation Events (GSEs) are accomplished through the GOOSE (Generic Object Oriented Substation Event) protocol. IEC61850 uses Layer 2 multicast frames to distribute its messages and hence is incapable of operating outside of a switched Ethernet Network. The GOOSE tunnel feature provides a capability to bridge GOOSE frames over a WAN. GOOSE tunnels provide the following features: • GOOSE traffic is bridged over the WAN via UDP/IP. • One GOOSE traffic source can be mapped to multiple remote router Ethernet interfaces in mesh fashion. • To reduce bandwidth consumption, GOOSE daemons may be located at each of the “legs” and at the center of a star network. The centrally located daemon will accept GOOSE packets and re-distribute them. • Statistics reports availability of remote GOOSE daemons, packet counts and Round Trip Time (RTT) for each remote daemon. • When Virtual Router Redundancy Protocol (VRRP) is employed, GOOSE transport is improved by sending redundant GOOSE packets from each VRRP gateway. 26.1.1.1. GOOSE Tunnel Implementation Details The GOOSE protocol is supported by the Layer 2 Tunnel Daemon. The daemon listens to configured Ethernet interfaces and to the network itself (i.e. for tunnel connections from other daemon instances) on a configurable UDP port. Revision 1.14.1 230 RX1000/RX1100™ 26. Configuring Layer 2 Tunnels The Media Access Control (MAC) destination address of frames received from Ethernet is inspected in order to determine which GOOSE group they are in. The frames are then encapsulated in network headers and forwarded (with MAC source and destination addresses intact) to the network as GOOSE packets. IEC61850 recommends that the MAC destination address should be in the range 01:0c:cd:01:00:00 to 01:0c:cd:01:01:ff. GOOSE Packets received from the network are stripped of their network headers and forwarded to Ethernet ports configured for the same multicast address. The forwarded frames contain the MAC source address or the originating device, and not that of the transmitting interface. The VLAN used will be that programmed locally for the interface and may differ from the original VLAN. The frame will be transmitted with the highest 802.1p priority level (p4). Packets received from the network will also be forwarded to any other remote daemons included in the group. 26.1.2. Generic Layer 2 Tunnel Fundamentals The Layer 2 Tunnel Daemon also supports a generic mode of operation based on the Ethernet type of Layer 2 data traffic seen by the router. Multiple tunnels may be configured, each one with: • Ethernet type • Tunnel ingress (Ethernet interface) • Tunnel egress (either another locally connected Ethernet interface, or the remote IP address of another Layer 2 Tunnel daemon instance running on another RuggedRouter) 26.1.2.1. Generic Tunnel Implementation Details For each tunnel configured, the daemon monitors the specified Ethernet interface for Ethernet (Layer 2) frames of the specified type. If the configured egress is another local Ethernet port, frames are simply forwarded on that port, unmodified. If the configured tunnel egress is a remote IP address, the daemon encapsulates the frames and forwards them to that address, where a corresponding Layer 2 Tunnel Daemon must be configured to receive tunneled frames for local retransmission. Encapsulation headers are stripped in order that the retransmitted frames are identical to those received at the tunnel ingress. Other notes: • Source and destination Ethernet MAC addresses are preserved, whether they are forwarded locally or remotely. • Packets received from the network will also be forwarded to any other remote daemons included in the group. • The UDP port number for inter-daemon communication must be the same throughout the network • Enabling Generic L2 Tunneling on an Ethernet interface does not interfere with other (Layer 3) networking configuration on that interface, e.g. firewall rules, IP routing, etc. Revision 1.14.1 231 RX1000/RX1100™ 26. Configuring Layer 2 Tunnels Note Avoid network configurations where the daemons can form a traffic loop. The simplest such configuration is a triangle network where each daemon forwards to two other routers. Frames arriving at one router will start cycling in clockwise and counterclockwise directions. To avoid such “packet storms”, frames forwarded to the network are tagged with an initial time to live count. The count is decremented at each relay to the network and prevents the frame from being relayed indefinitely. 26.2. Layer 2 Tunnel Configuration 26.2.1. Layer 2 Tunnels Main Menu Figure 26.1. Layer 2 Tunnels Main Menu Note that the Layer 2 Tunnel daemon is disabled by default and may be enabled via the System folder, Bootup And Shutdown menu. The General Configuration menu changes parameters that apply to all protocols. The GOOSE Tunnels and GOOSE Statistics menu configures and display statistics for these tunnels. The L2 Tunnels and L2 Statistics menu configures and display statistics for these tunnels. The Activity Trace menu provides a capture and trace facility fdor. When enabled, any configuration changes may be made to take effect by selecting the Restart Layer 2 Tunnels daemon button. Revision 1.14.1 232 RX1000/RX1100™ 26. Configuring Layer 2 Tunnels 26.2.2. General Configuration Menu Figure 26.2. General Configuration Menu This menu configures general settings for the daemon that apply to all supported tunnel configurations. The Daemon UDP Listen Port field configures port used by the daemon to communicate with other daemons. Note All Layer 2 Tunnel daemons in the network must use the same port number. If the router employs a firewall, ensure that a hole is opened for each of the remote daemons using this port number. The Beacon Interval field configures how often a Round Trip Time (RTT) measurement message is sent to each remote peer. The interval takes the values “Off” to disable RTT measurement or a time of 10 – 3600 seconds. 26.2.3. GOOSE Tunnels Menu Figure 26.3. GOOSE Menu This menu displays configured GOOSE tunnels. Edit the configuration of an existing tunnel by following the link under the Ethernet Interface field, or create a new tunnel by clicking Add a new GOOSE tunnel. Revision 1.14.1 233 RX1000/RX1100™ 26. Configuring Layer 2 Tunnels Figure 26.4. GOOSE Menu This menu configures a GOOSE tunnel. The Ethernet Interface field configures suitable (i.e. VLAN eligible) interfaces to listen on for GOOSE frames. You may set this field to “none” if the intent is simply to relay encapsulated traffic between remote tunnel endpoints. The Multicast Address field configures the address to listen for. The Remote Daemon and Add a new Daemon fields specify the IP addresses of remote daemons. 26.2.4. Generic L2 Tunnels Menu Figure 26.5. Generic L2 Tunnels Menu This menu displays configured GOOSE tunnels. Edit the configuration of an existing tunnel by following the link under the Ethernet Interface field, or create a new tunnel by clicking Add a new L2 tunnel. Figure 26.6. Create an L2 Tunnel Revision 1.14.1 234 RX1000/RX1100™ 26. Configuring Layer 2 Tunnels This menu configures a generic layer 2 tunnel. The Ethernet Interface field configures suitable network interfaces to listen on for L2 Ethernet frames of the specified type. You may set this field to "none" if the intent is simply to relay encapsulated traffic between remote tunnel endpoints. The Add Ethernet Type field configures the predefined Ethernet type code that specifies the layer 2 traffic that is to be tunneled. If the desired Ethernet type is not in the predefined list, select Other, and enter the type code in the Others field: The Others field configures any Ethernet type code that is not predefined in the list box described above. Note that the Ethernet type code must be in hexadecimal format. (e.g. 0x8037 for Novell Netware IPX, etc.) Add a new Daemon fields specify the tunnel egress, which may be a local Ethernet interface or the IP addresses of a remote daemon. Several endpoints may be added with these fields using successive edits of the tunnel configuration. The Replace Sender's MAC address option signals the daemon at the tunnel egress to replace the sender's Ethernet MAC address in tunneled frames with the MAC address of output Ethernet interface. By default, the source MAC address of all tunneled frames remain intact. Figure 26.7. Edit Generic L2 Tunnel The menu to edit a Generic L2 Tunnel configuration adds only two fields to the creation menu described above. The existing list of configured Ethernet Types for the tunnel and a list of Remote Daemon items. Note that in this context a Remote Daemon may be either the IP address of a remote daemon or the name of a local Ethernet interface. Revision 1.14.1 235 RX1000/RX1100™ 26. Configuring Layer 2 Tunnels 26.2.5. GOOSE Statistics Menu Figure 26.8. GOOSE Statistics Menu This menu presents statistics of GOOSE activity at the Ethernet and Network Layers. The Ethernet Statistics table provides a record for each GOOSE tunnel. The number of historical received and transmitted characters as well as errors will be displayed. The Connection Statistics table reflects UDP connections. Network and Ethernet connections can be paired by examining the L2 MAC Address field. Note All counts are from the router's perspective. The Rx Packets count reflects packets received from the network, the contents of which are transmitted at the protocol and reflected in the Tx Chars field. The Round Trip Times table reflects the measured RTT to each remote daemon. The minimum, average, maximum and standard deviation of times is presented. Wntries with a large difference between the Transmitted and Received fields indicate potential problems. The Refresh button will cause the page to be reloaded. The Continuous Display button will cause the browser to continuously reload the page showing the differences in statistics from the last display. The difference is not a real time rate in bytes or packets per second. Revision 1.14.1 236 RX1000/RX1100™ 26. Configuring Layer 2 Tunnels 26.2.6. Generic L2 Tunnel Statistics Menu Figure 26.9. Generic L2 Statistics Menu This menu presents statistics of tunneled L2 traffic. The Ethernet Statistics table provides a record local Ethernet interface that is part of a tunnel configuration. The number of historical received and transmitted characters as well as errors will be displayed. The Connection Statistics table provides a record for each L2 tunnel that terminates on a local Ethernet interface or on a remote UDP/IP connection. The Round Trip Times table reflects the measured RTT to each remote daemon. The minimum, average, maximum and standard deviation of times is presented. Entries with a large difference between the Transmitted and Received fields indicate potential problems. The Refresh button will cause the page to be reloaded. The Continuous Display button will cause the browser to continuously reload the page showing the differences in statistics from the last display. Note that the difference is not a real time rate in bytes or packets per second. Revision 1.14.1 237 RX1000/RX1100™ 26. Configuring Layer 2 Tunnels 26.2.7. Activity Trace Menu Figure 26.10. Activity Trace Menu This menu displays captured and decoded network activity on configured layer 2 tunnels. The desired traffic sources, number of messages and length of time to capture are entered and the Start Trace button is pressed. The menu will display up to the provided number of messages waiting up to the specified number of seconds. The Trace on protocols: selections feature a (all to short) list of protocols with unused entries greyed out. The default is All Protocols. The Message Decode field causes received/transmitted frame entries to include protocol specific information. If the Hex Dump field is selected, the first 64 bytes of packet content is displayed. The Packets field causes received/transmitted packet entries to be displayed. The RTT Measurement field displays Beacon messages used for RTT measurement. Note Specifying large numbers of ports, entries and capture times can result in a great deal of output. Specifying a large capture time may require the web page to wait that interval if activity is infrequent. Revision 1.14.1 238 RX1000/RX1100™ 27. Configuring The DHCP server 27. Configuring The DHCP server 27.1. Introduction This chapter familiarizes the user with: • DHCP Server Configuration • Use of Option 82 27.1.1. DHCP Fundamentals Dynamic Host Configuration Protocol (DHCP) is a method for centrally and consistently managing IP addresses and settings for clients, offering a variety of assignment methods. IP addresses can be assigned based on the Ethernet MAC address of a client, sequentially, or by using port identification provided by a DHCP relay agent device. 27.1.1.1. DHCP Network Organizations The information to assign addresses in DHCP is organized to deal with clients at the host, group, subnet, pool and shared network level. Hosts entries assign specific settings to a client based on its Ethernet MAC address. Groups allow identical settings to be created for a group of hosts, making it simpler to manage changes to the settings for all the hosts contained within the group. Groups contain hosts. Pools contain ranges of IP addresses to hand out to clients with access rules to determine which clients should receive addresses from that pool. Subnets control settings for each subnet that DHCP serves. A subnet can include a range of IP address to hand out to clients. Only one subnet can contain dynamic IP address ranges without any access restrictions on any given physical port since DHCP doesn't know which subnet a client should belong to when the request is received. Subnets contain groups, pools and hosts. Shared networks are used when multiple subnets should be served by a single physical port. This applies both when using a DHCP relay agent connected to the port with additional subnets behind the relay agent, or when multiple virtual networks exist on one physical interface. Each subnet then gets its own subnet definition inside the shared network rather than at the top level. Shared networks contain subnets, groups and hosts. 27.1.1.2. DHCP Client Options The following options apply to single hosts, subnets of hosts, pools (potentially discontinuous ranges of addresses), shared networks (a single physical networks for which distinct subnets of hosts coexist and request addresses) and groups. The meaning of each option is the same in each case, while the type of target determines which clients it applies to. In DHCP, settings at a more specific level overrides higher levels. For example you can configure a DNS server for all clients, the create a group that overrides the setting. This allows defaults to be set at a high level to apply to most clients, while exceptions can be places just where they are needed. Revision 1.14.1 239 RX1000/RX1100™ 27. Configuring The DHCP server Many settings are only supported by certain specific types of clients, and are ignored by the majority of clients. Basic options you should pay attention to include: • Address ranges: The range of addresses to use for dynamic IP clients. • Default lease time: The default length of leases assigned to clients, if the client doesn't request a lease length. • Maximum lease time: The maximum length of leases allowed to clients. If a client requests a higher value it will be refused. • Client hostname: The hostname the client should use. • Default routers: The default gateway the client should use. • Domain name: The DNS domain name the client should use. • DNS servers: The IPs of the DNS servers the client should use. • NTP servers: The IPs of the NTP servers the client should use. • Static routes: Static routes the client should use. • Time servers: The IPs of the time servers the client should use. Lesser used client options include: • • • • • • • • • • • • • • Subnet mask: The subnet mask the client should use. Rarely needed. Broadcast address: The broadcast address the client should use. Rarely needed. Log servers: The IPs of the LOG servers the client should use. Swap server: The IP of the swap server the client should use. Normally only used for diskless network booted clients. Root disk path: The path the client should use for its root device. Normally only used for diskless network booted clients. NIS domain: The NIS domain the client should use. NIS servers: The IPs of the NIS server the client should use. Font servers: The IPs of the font servers the client should use. Normally only used for X terminals. XDM servers: The IPs of the XDM servers the client should use. Normally only used for X terminals. NetBIOS name servers: The IPs of the Netbios name servers the client should use. NetBIOS node type: The NetBIOS name resolution method the client should use. NetBIOS scope: The NetBIOS scope the client should use. Time offset: The offset from a time server the client should be using. Custom options allows you to add additional DHCP options required by a client. BOOTP and Dynamic DNS related options include: • Boot filename: The filename the client should request from a tftp server to boot from. This only applies to network booted clients. • Boot file server: The IP address of the tftp server to boot from. This only applies to network booted clients. • Server name: The hostname of the boot server. This only applies to network booted clients. Revision 1.14.1 240 RX1000/RX1100™ 27. Configuring The DHCP server • Lease length for BOOTP clients: How long the IP assigned to a BOOTP client should be considered valid. • Lease end for BOOTP clients: Cut off date for all BOOTP client leases. • Dynamic DNS enabled: Should DNS information be updated on the DNS server when a client receives an IP address. • Dynamic DNS domain name: The domain name to update dynamic DNS information in. • Dynamic DNS hostname: Use the specified hostname for clients, or use the hostname supplied by the client. • Dynamic DNS reverse domain: The reverser DNS domain to update dynamic information in for the reverse DNS entry. • Dynamic DNS reverse domain: The reverser DNS domain to update dynamic information in for the reverse DNS entry. Lesser used DHCP server configurations include • Allow unknown clients: Should DHCP accept requests from clients it has never seen before or only from clients that have already received leases in the past. • Server is authoritative: If the server is authoritative, it will send deny messages to any client which tries to renew a lease which the server knows the client shouldn't have. • Option 82 Support. 27.1.1.3. Option 82 Support with Disable NAK If DHCP relay clients (option 82 clients) are used on the same subnet as the DHCP server, some clients will immediately try to renew a lease right after receiving it by requesting a renewal directly from the DHCP server. Since the DHCP server is only configured to provide that lease through a relay agent with the right option 82 fields added, the server will send the client a NAK to disallow use of the lease. Enabling this option disables this reject message, so that the renewal request that the DHCP relay agent sends a moment later (which the DHCP server accepts since it has the right option 82 fields added) will be the only message for which the client receives a reply. If the DHCP server and clients are not on the same subnet, this option is not required. The meaning of the value of many fields depends on the client's interpretation of the field, so the actual meaning of a field is determined by the client. See the documentation of the client to determine what values are required by the client for special options. 27.1.2. Example DHCP Scenarios And Configurations 27.1.2.1. Single Network With Dynamic IP Assignment In this example the eth1 interface is provided with IP address 192.168.1.1/24 while addresses 192.168.1.101 through 192.168.1.200 are assigned to the clients. The router serves as the default gateway. 1. Enable eth1 in the 'Edit Network Interfaces' menu. 2. Click 'add a subnet', and configure it for network address 192.168.1.0 with netmask 255.255.255.0. 3. Set the assigned address range to 192.168.1.101 - 192.168.1.200. 4. Click 'Create' then edit the subnet just created and click 'Edit Client Options'. Revision 1.14.1 241 RX1000/RX1100™ 27. Configuring The DHCP server 5. Set default routers to 192.168.1.1 and save. 6. Restart the DHCP server or apply changes. 27.1.2.2. Single Network With Static IP Assignment In this example the eth1 interface is provided with IP address 192.168.1.1/24. Assign address 192.168.1.101 to a DHCP client with MAC 00:11:22:33:44:01. Assign address 192.168.1.102 to a DHCP client with MAC 00:11:22:33:44:02. Assign address 192.168.1.103 to a DHCP client with MAC 00:11:22:33:44:03. The router serves as the default gateway. 1. Enable eth1 in the 'Edit Network Interfaces' menu. 2. Click 'add a subnet', and configure it for network address 192.168.1.0 with netmask 255.255.255.0. 3. Click 'Create' then edit the subnet just created and click 'Edit Client Options'. 4. Set default routers to 192.168.1.1 and save it. 5. Click 'add a new host'. 6. Set the hardware address to Ethernet 00:11:22:33:44:01 and the fixed IP to. 192.168.1.101. Assign the client a hostname as well. 7. Click 'Create'. 8. Repeat steps 5) through 7) for the other hosts with the appropriate address, MAC and hostname for each client. 9. Restart the DHCP server or apply changes. 27.1.2.3. Single Network With Option82 Clients On One Switch In this example the eth1 interface is provided with IP address 192.168.1.1/24 A a switch connected to eth1 and uses address 192.168.1.2/24. The switch port 1 is connected to the router while its ports 2 through 8 provide DHCP relay support. The switch has its DHCP relay server address set to router's address 192.168.1.1. The switch has all ports in VLAN 1. The switch base MAC address is 00:0A:DC:11:22:00. Assign a client at switch port 2 address 192.168.1.102. Assign a client at switch port 3 address 192.168.1.103. Assign multiple clients at switch port 4 dynamic addresses 192.168.1.151 through 192.168.1.200. The router serves as the default gateway. 1. Enable eth1 in the 'Edit Network Interfaces' menu. 2. Add a new subnet, and configure it for network address 192.168.1.0 with netmask 255.255.255.0. 3. Enable the 'Disable NAK of option82 clients for this subnet?' option to prevent confusing some DHCP clients due to the client being on the same network as the DHCP server and the DHCP relay agent (the switch). Revision 1.14.1 242 RX1000/RX1100™ 27. Configuring The DHCP server 4. 5. 6. 7. 8. 9. 10. 11. 12. 13. 14. 15. 16. 17. 18. Save it then edit the subnet just created and click 'Edit Client Options'. Set default routers to 192.168.1.1 and save it. Click 'add an address pool' to the subnet. Set the address range to 192.168.1.102 to 192.168.1.102. Click 'Create'. Edit the pool by clicking on the link for the pool with address range 192.168.1.102 192.168.1.102. Click 'add an option82 client'. Give the client a unique alpha numeric name (for example client0102). Set the remote id to the switch MAC address (00:0A:DC:11:22:00 in this case). Set the circuit id to the switches circuit id identifier to the port (00:01:00:02 for VLAN 1 port 2 on a RuggedCom switch). Click 'Create'. Click 'Save'. Repeat steps 6) through 15) for clients 192.168.1.103 changing the pool address range and circuit id. Repeat steps 6) through 15) for port 4 using the address range 192.168.1.151 to 192.168.1.200 and the circuit id for port 4. Restart the DHCP server or apply changes. 27.1.2.4. Multiple Subnets On Separate VLANs Using Option82 On One Switch In this example the eth1 interface is provided with IP address 192.168.1.1/24 A switch connected to eth1 and using address 192.168.1.2/24 The switch port 1 is connected to the router while its ports 2 through 8 provide DHCP relay support. The switch has its DHCP relay server address set to router's address 192.168.1.1. The switch has all ports in VLAN 1. The switch base MAC address is 00:0A:DC:11:22:00. The switch port 2 is on vlan2 using subnet 192.168.2.0/24 and should assign addresses 192.168.2.101 to 192.168.2.200 and default gateway 192.168.2.1. The switch port 3 is on vlan3 using subnet 192.168.3.0/24 and should assign addresses 192.168.3.101 to 192.168.3.200 and default gateway 192.168.3.1. The switch port 4 is on vlan4 using subnet 192.168.4.0/24 and should assign addresses 192.168.4.101 to 192.168.4.200 and default gateway 192.168.4.1. 1. Enable eth1 in the 'Edit Network Interfaces' menu. 2. Add a new subnet, and configure it for network address 192.168.1.0 with netmask 255.255.255.0. 3. Save it. 4. Add a new shared network. 5. Name the shared network (for example "eth1") and select the subnet 192.168.1.0 to be included in the shared network. 6. Save it. Revision 1.14.1 243 RX1000/RX1100™ 27. Configuring The DHCP server 7. Edit the shared network again. 8. Add a new subnet, and configure it for network address 192.168.2.0 with netmask 255.255.255.0 9. Save the new subnet and then save the shared network settings. 10. Edit the subnet just created and click 'Edit Client Options'. 11. Set default routers to 192.168.2.1 and save it. 12. Click 'add an address pool' to the subnet. 13. Set the address range to 192.168.2.101 to 192.168.2.200. 14. Click 'Create'. 15. Edit the pool by clicking on the link for the pool with address range 192.168.2.101 192.168.2.200. 16. Click 'add an option82 client'. 17. Give the client a unique alpha numeric name (for example subnet0102). 18. Set the remote id to the switch MAC address (00:0A:DC:11:22:00 in this case). 19. Set the circuit id to the switches circuit id identifier to the port (00:02:00:02 for VLAN 2 port 2 on a RuggedCom switch). 20. Click 'Create'. 21. Click 'Save'. 22. Repeat steps 8) through 20) for vlan3 through vlan4 changing the subnet, default routers, pool address range and circuit id for each vlan. 23. Restart the DHCP server or apply changes. 27.2. DHCP Configuration 27.2.1. DHCP Server Main Menu Figure 27.1. DHCP Server Menu Revision 1.14.1 244 RX1000/RX1100™ 27. Configuring The DHCP server The DHCP Server main menu shows the subnets configured for DHCP, as well as any groups and hosts. New subnets, groups and hosts can be added, and existing entries can be edited or deleted. The Edit Client Options button allows you to set global client settings for the DHCP server. Settings made here apply to all clients unless overridden at a lower level in the configuration. The Edit Network Interface button allows you to select which interfaces DHCP should listen for DHCP requests on. Note that you must also have a subnet matching the IP address of the selected interface configured in DHCP in order to actually have DHCP listen for requests on a port. The List Active Leases button displays IP leases that are currently assigned to clients from the dynamic IP address pool. Note that static MAC address to IP address assignments handled by DHCP are not displayed in this list. From this list, there is a button labelled List all active and expired leases, which will additionally display leases that have been granted that are no longer active. The Start Server button starts the server to check the configuration. To permanently enable DHCP you should enable it in the bootup and shutdown menu. The Apply Changes button applys new settings to the running DHCP server. Use this after making any changes to the configuration. 27.2.2. DHCP Shared Network Configuration Note that the menu interfaces for creating a DHCP Shared Network Configuration and for editing an existing one are the same - only the title differs (Create versus Edit). Figure 27.2. DHCP Shared Network Configuration The settings specific to the Create/Edit Shared network menu are: The Shared network description field is used to describe the shared network as desired. Revision 1.14.1 245 RX1000/RX1100™ 27. Configuring The DHCP server The Network name field is a unique name to assign to the shared network. It could be the name of the interface the shared network is on, for example. Within a shared network you can create subnets, hosts, and groups of hosts. 27.2.3. DHCP Subnet Configuration Note that the menu interfaces for creating a DHCP Subnet Configuration and for editing an existing one are the same - only the title differs (Create versus Edit). Figure 27.3. DHCP Subnet Configuration The settings specific to the Create/Edit Subnet menu are: The Subnet description field is used to describe the subnet as desired. The Network address and Netmask fields define a subnet containing a span of addresses to assign. Within a subnet you can create hosts, groups of hosts, and address pools. 27.2.4. DHCP Group Configuration Note that the menu interfaces for creating a DHCP Group Configuration and for editing an existing one are the same - only the title differs (Create versus Edit). Revision 1.14.1 246 RX1000/RX1100™ 27. Configuring The DHCP server Figure 27.4. DHCP Group Configuration The settings specific to the Create/Edit Host Group menu are: The Group description field is used to describe the group as desired. The Use name as client hostname field determines whether host entries should use the hosts entry name as the client hostname to provide to the client. Within a group you can create hosts. 27.2.5. DHCP Host Configuration Note that the menu interfaces for creating a DHCP Host Configuration and for editing an existing one are the same - only the title differs (Create versus Edit). Figure 27.5. DHCP Host Configuration Revision 1.14.1 247 RX1000/RX1100™ 27. Configuring The DHCP server The Host description field is used to describe the host as desired. The Host name field is the unique name to refer to the host within the DHCP configuration. The Hardware address field is the Ethernet MAC of the client associated with the host entry. The Fixed IP address field is the IP to assign to the matching client. 27.2.6. DHCP Pool Configuration Note that the menu interfaces for creating a DHCP Address Pool Configuration and for editing an existing one are the same - only the title differs (Create versus Edit). Figure 27.6. DHCP Pool Configuration The settings specific to the Create/Edit Address Pool menu are: The Failover peer field is the IP address of a DHCP peer server if a fail over pool is created. The Clients to allow/deny field can be used to control which clients can get IP address from the pool. See documentation for dhcpd3 for syntax and allowed values. Very rarely needed. The Allow unknown clients setting already handles the most common use of this option. Revision 1.14.1 248 RX1000/RX1100™ 28. DHCP Relay 28. DHCP Relay 28.1. Introduction This chapter familiarizes the user with the use and configuration of RuggedRouter's DHCP Relay feature. 28.1.1. DHCP Relay Fundamentals RuggedRouter can be configured to act as a DHCP Relay Agent. A DHCP Relay Agent forwards DHCP and BOOTP requests from clients on one layer 2 network to one or more configured DHCP servers on other networks. This allows one to implement some measure of isolation between DHCP clients and servers. The DHCP Relay Agent is configured to listen for DHCP and BOOTP requests on particular Ethernet and VLAN network interfaces, and to relay to a list of one or more DHCP servers. When a request is received from client, it forwards the request to each of the configured DHCP servers. When a reply is received from a server, it forwards the reply back to the originating client. Note The current release of DHCP Relay Agent on RuggedRouter only supports operation on Ethernet interfaces. It also does not support the "Circuit ID" and "Remote ID" Information sub-options. Note While DHCP Relay and DHCP Server may both be configured to run concurrently, they may not be configured to run on the same network interface. 28.2. Configuring DHCP Relay The DHCP Relay is disabled by default and may be enabled via the Bootup and Shutdown menu under the System folder. Figure 28.1. DHCP Relay Configuration This menu allows you to configure DHCP Relay Agent. Revision 1.14.1 249 RX1000/RX1100™ 28. DHCP Relay The Servers field configures the list of DHCP servers to which DHCP/BOOTP requests will be forwarded. Note In general, the DHCP servers configured here will themselves need to be configured to serve the subnets from which DHCP/BOOTP client requests will be forwarded. Refer to DHCP Shared Networks [239] for a brief discussion of the DHCP server configuration required to support Relay Agents. The Interfaces field selects the network interfaces on which the relay agent will listen for DHCP/ BOOTP requests. Select both the network interface to which clients and servers are attached. The Save button will save the configuration permanently. The Apply Configuration button will restart the DHCP Relay Agent with the saved configuration. Revision 1.14.1 250 RX1000/RX1100™ 29. Configuring NTP 29. Configuring NTP 29.1. Introduction This chapter familiarizes the user with: • • • • Enabling/Disabling NTP Setting servers and peers Setting generic NTP options NTP Tools 29.1.1. NTP Fundamentals NTP (Network Time Protocol) is an Internet protocol used to synchronize the clocks of computers to some time reference. Variants of NTP such as SNTP (Simple NTP, a reduced functionality NTP) and XNTP (Experimental NTP) exist. NTP itself is available in versions 3 and 4 (RuggedRouter includes version 4). NTP is a fault-tolerant protocol that allows an NTP daemon program to automatically select the best of several available time sources, or reference clocks, to synchronize to. Multiple candidates can be combined to minimize the accumulated error. Temporarily or permanently wrong time sources are detected and avoided. The NTP daemon achieves synchronization by making small and frequent changes to the router hardware clock. The NTP daemon operates in a client-server mode, both synchronizing from servers and providing synchronization to peers. If NTP has a number of servers to choose from, it will synchronize with the lowest stratum server. The stratum is a measure of the number of servers to the (most highly accurate) reference clock. A reference clock itself appears at stratum 0. A server synchronized to a stratum n server will be running at stratum n + 1. You will generally configure lower stratum NTP hosts as servers and other NTP hosts at the same stratum as peers. If all your configured servers fail, a configured peer will help in providing the NTP time. It is generally a good idea to configure one at least one server and peer. The NTP daemon will know about the NTP servers and peers to use in three ways. • It can be configured manually with a list of servers to poll, • It can be configured manually with a list of peers to send to, • It can look at advertisements issued by other servers on multicast or broadcast addresses. Note that if multicasting or broadcasting is used, it is strongly recommended to enable authentication unless you trust all hosts on the network. NTP uses UDP/IP packets for data transfer because of the fast connection setup and response times UDP offers. The NTP protocol uses port UDP port 123. Note that if your router employs a firewall and acts as a client it must open UDP port 123. Additionally, if the router acts as a server the firewall must allow connection requests on port 123 as well. Revision 1.14.1 251 RX1000/RX1100™ 29. Configuring NTP 29.1.1.1. The NTP Sanity Limit The NTP daemon corrects the system time through two means, "stepping" and "slewing". If the difference between the local clock and the reference chosen by NTP (the "offset") is more than 128ms for a period of more than 900 seconds, NTP will "step", or instantaneously correct, the time. If the time difference is less than 128ms, NTP will "slew" the time by no more than 500 microseconds every second toward the correct time, in such a way that to an application on the system, the time never appears to be flowing backwards. NTP will step the system time when it starts up. This is almost always at boot time. Stepping the time afterwards can cause protocols (such as OSPF) that rely upon accurate real time to fail. The router deals with this problem by restarting these protocols if they are running when NTP restarts. After booting, NTP uses slewing to achieve synchronization by making small and frequent changes to router hardware clock. If the reference server's clock differs from the local clock by more than 1000 seconds, the NTP daemon decides that a major problem has occured and terminates. Usually, NTP will succeed in synchronizing the clock at boot time. If it fails to synchronize the clock (perhaps due to a downed WAN link), the NTP daemon may terminate. The router, however, will note the termination and will automatically restart the NTP daemon. 29.1.1.2. NTP And The Precision Time Protocol Card If the router is equipped with a Precision Time Protocol card, NTP will treat the Global Positioning System signals received from the card (when GPS locks) as a stratum 0 reference clock. The router will always preferentially use this reference above all others. 29.1.1.3. Included With NTP Your RuggedRouter software includes the ntpq, ntpdc, ntptrace and ntp-keygen command line utilities. The ntpq utility program can be used to monitor the NTP daemon operations and determine how well it is running. The ntpdc utility program is used to query the NTP daemon about its current state and to request changes in that state. The ntptrace utility is a utility trace a chain of NTP servers back to the primary source. The ntp-keygen utility can be used to generate secure public keys for authentication. 29.2. NTP Configuration 29.2.1. NTP Server Main Menu Figure 29.1. NTP Server Revision 1.14.1 252 RX1000/RX1100™ 29. Configuring NTP Note that the NTP server is disabled by default and may be enabled via the System folder, Bootup And Shutdown menu. When enabled, any configuration changes may be made to take effect by selecting the Restart ntpd daemon button. The View GPS Status and View GPS log sub-menus appear if the router is equipped with a Precision Time Protocol card. 29.2.2. Generic Options Figure 29.2. NTP Generic Options Set the Broadcast Client option to "Yes" if you wish to act on NTP broadcast messages. The default multicast address used for NTP is 224.0.1.1. Select a custom multicast address with the Custom address field if you wish to use a different addresses. 29.2.3. Servers Configuration Figure 29.3. NTP Server List The servers under the IP address column are used as primary synchronization devices. Clicking on a link will allow you to edit that server. By default the router includes the links 0.debian.pool.ntp.org. The 0.debian.pool.ntp.org address selects a random low stratum server from a pool of ntp servers on the Internet. If you are operating in a private network you will want to delete both of these addresses and substitute that of a locally known low stratum server. The Version field indicates the version of the NTP protocol used to communicate with this host. Change this only if it is known that the host requires a version other than 4. Revision 1.14.1 253 RX1000/RX1100™ 29. Configuring NTP The Key field provides an authentication key associated with this host. The Preferred field determines whether this host is preferred over other hosts in the list. The Check field link leads to a page that displays the result of an NTP query to this host. Use this feature to determine if the configured host is active. 29.2.4. Peers Configuration This menu allows you to enter and edit peers. Peers are NTP servers of the same stratum as the router, and are useful when contact is lost with the hosts in the NTP servers menu. The per-peer configuration information is as described in the previous menu. 29.2.5. Viewing NTP Status Figure 29.4. NTP Status The NTP Status menu displays possible sources and currently used reference clocks Revision 1.14.1 254 RX1000/RX1100™ 29. Configuring NTP 29.2.6. Viewing The NTP Log Figure 29.5. NTP Log The NTP Log menu displays the log of recent NTP events. Revision 1.14.1 255 RX1000/RX1100™ 29. Configuring NTP 29.2.7. Viewing GPS Status Figure 29.6. GPS Status If the router is equipped with a Precision Time Protocol card, this page will shows the status of the GPS module. The Latitude and Longitude fields show the current position of the GPS antenna. The GPS Lock field show the GPS lock status. The Number of Satellites shows how many satellites are currently being tracked by the GPS module. The Tracked Satellite Status table shows the ID and signal strength of tracked satellites. 29.2.8. Viewing The GPS Log Figure 29.7. GPS Log The GPS Log menu displays the log of recent GPS events. Revision 1.14.1 256 RX1000/RX1100™ 30. Configuring SSH 30. Configuring SSH 30.1. Introduction This chapter familiarizes the user with: • Configuring SSH Authentication • SSH Networking And Access Control • Setting SSH Server Options 30.1.1. SSH Fundamentals The Secure Shell protocol provides interactive remote login service, remote command execution, and file transmission functions. It implements strong authentication and secure communications over insecure channels. The program that accepts an SSH client's connection is an SSH server. The SSH server can be programmed to enforce conditions to increase security. These conditions can be imposed upon specific hosts or upon all hosts in general. SSH has seen two major revisions of the protocol: SSH v1 and v2. SSH v1 supported only the RSA authentication scheme, while SSH v2 supports both RSA and DSA. Warning SSH v1 is known to be insecure and should generally not be used. SSH provides service on TCP port 22 by default. If a firewall configured and operating on the router, it is advised to leave port 22 (or whichever port SSH has been configured to use) open in order to allow secure, authorized access from outside the firewall. SSH also provides TCP forwarding, a means to forward otherwise insecure TCP traffic through SSH Secure Shell. 30.1.1.1. Included With SSH Your RuggedRouter software includes "scp", an SSH utility to perform secure copying of files and directories over the network. If you decide to create user accounts, the ssh-keygen utility can be used to populate the account with SSH keys. Revision 1.14.1 257 RX1000/RX1100™ 30. Configuring SSH 30.2. SSH Configuration 30.2.1. SSH Main Menu Figure 30.1. SSH Server Note that the SSH server is enabled by default and may be disabled via the System folder, Bootup And Shutdown menu. When enabled, any configuration changes may be made to take effect by selecting the Apply Changes button. Note also that when disabling the SSH server, any currently active SSH connections to the server will remain active. Subsequent connection attempts will not succeeed. 30.2.2. Authentication Figure 30.2. SSH Server Authentication Menu Allow authentication by password? determines whether to allow clear text tunneled passwords. If set to "Yes", the user will be allowed to enter a password for authentication if it can not be done using a public key. Permit logins with empty passwords? (valid when authentication by password is allowed) specifies whether the server will allow login to accounts with empty passwords. Pre-login message file specifies the name of a file to use as a banner preceding the passphrase or password prompt during the login process, e.g. "/etc/issue.net". Revision 1.14.1 258 RX1000/RX1100™ 30. Configuring SSH 30.2.3. Networking Figure 30.3. SSH Server Networking The Listen on addresses fields determine an IP addresses and port upon which SSH will accept a connection. The Listen on port field determines the port number SSH will listen on, assuming Listen on addresses is set to “All addresses”. The Accept Protocols fields determine which versions of SSH will be allowed. The Disconnect if client has crashed field determines whether the SSH server should periodically check to see if the client is still alive. The Time to wait for login field determines the maximum time from a connection request until login completes, after which the client will be disconnected. The Allow TCP forwardingfield specifies whether TCP forwarding is permitted. If this option is set, clients on a remote network can tunnel TCP connections to machines on the RuggedRouter's network. The Allow connection to forwarded portsfield specifies whether remote hosts on the client network are allowed to connect to ports forwarded for the client. 30.2.4. Access Control Figure 30.4. SSH Server Access Control Revision 1.14.1 259 RX1000/RX1100™ 30. Configuring SSH The Only allow users field specifies the users allowed to connect by SSH. The specification can be a list of user name patterns, separated by spaces. Login is allowed only for user names that match one of the patterns. '*' and '?' can be used as wild cards in the patterns. Only user names are valid, a numerical user ID is not recognized. By default, login is allowed for all users. If the pattern takes the form USER@HOST then USER and HOST are separately checked, restricting logins to particular users from particular hosts. The account selector ( ) button can be used to build up a list of allowable users. The Only allow members of groups field specifies the “group” (in the Unix sense) of users allowed to connect by SSH. The specification can be followed by a list of group name patterns, separated by spaces. If specified, login is allowed only for users whose primary group or supplementary group list matches one of the patterns. '*' and '?' can be used as wild cards in the patterns. Only group names are valid, a numerical group ID is not recognized. By default, login is allowed for all groups. The account selector ( ) button can be used to build up a list of allowable groups. The Deny users and Deny members of groups fields specify users and groups to deny connections to. Revision 1.14.1 260 RX1000/RX1100™ 31. Configuring The Telnet Server 31. Configuring The Telnet Server 31.1. Introduction This chapter familiarizes the user with configuration of the Telnet server. 31.2. Telnet Fundamentals Telnet is an IP network protocol (RFC854) that provides remote terminal access to a system on TCP port 23. Telnet is commonly used to refer to both the protocol and to the server and client programs that implement it. An important consideration when using telnet is that both the authentication process and the entire session are transmitted in the clear, i.e. unencrypted. This makes it possible for an attacker to log the telnet session as it appears on the network, and acquire from it the username and password of the account used to log in via telnet, along with the entire text of a login session. Note Wherever possible, the use of SSH is recommended over telnet, since SSH encrypts both the authentication exchange and the session. For information on the configuring the SSH server on RuggedRouter please refer to SSH Configuration. There are some situations in which remote network access to the router is necessary and an SSH client is not readily available, but a telnet client is. Older computer systems or network terminal devices, for example, may support telnet and not SSH, due in part to the fact that telnet itself has been in use for several decades and that it requires much fewer resources than does SSH. One way to decrease the risk associated with running a telnet server on RuggedRouter is to configure the firewall to restrict telnet connections. It would be advisable, for example, to allow telnet connections only from the LAN side of the router, and prevent them from the WAN side. 31.3. Telnet Server Configuration Figure 31.1. Telnet Server Configuration Main Menu The Listen on address field and list are used to control which local router addresses the telnet server will respond from. If "All addresses" is selected, then the router's telnet server will be reachable via Revision 1.14.1 261 RX1000/RX1100™ 31. Configuring The Telnet Server any configured IP address. If "All addresses" is not selected, then the telnet server will only respond from highlighted addresses in the list below. The Save button will commit the configuration change. If the telnet server is not running, the configuration will be saved but will not start the server. If the telnet server is running, the configuration will take effect immediately. The Start Telnet Server button allows you to start telnet server. This is the same as starting the telnet server from the Bootup and Shutdown menu. Note that if the telnet server is running, the Stop Telnet Server button will be shown instead of the Start Telnet Server button. Note also that if the telnet server is stopped, currently active telnet connections will not be terminated. Revision 1.14.1 262 RX1000/RX1100™ 32. Configuring IRIGB And IEEE1588 32. Configuring IRIGB And IEEE1588 32.1. Introduction This chapter familiarizes the user with: • IEEE 1588 Configuration • IRIGB Configuration • Viewing IRIGB and IEEE1588 Status 32.1.1. IEEE1588 Fundamentals The IEEE 1588 working group Precise Timing Protocol (PTP) standard details a method of synchronizing a clocks over networks, including Ethernet. The RuggedRouter provides a special hardware assisted PTP capability as provided by the RuggedCom PTP card. When used in conjunction with the cards Global Positioning System (GPS) receiver, the router can provide nanosecond accuracy via IEEE1588. Additionally, IEEE1588 may be used (in GPS failure situations) to synchronize to a remote source and provide accurate time for IRIG-B. 32.1.1.1. PTP Network Roles The IEEE 1588 standard describes regular clocks as devices having a single PTP port that can issue and receive PTP messages. PTP boundary clocks are clocks have multiple PTP ports, offering the ability to serve time to more than one subnet at a time. The RuggedRouter can serve as a regular clock and communicate with boundary clocks. The set of devices that can communicate using the PTP protocol IP multicast transmissions are said to be in the PTP subdomain. This is usually a set of PTP devices connected by a switched network or direct links. The "best" clock in the subdomain is known as the master clock. The master clock of a boundary clock is known as the grandmaster clock. The protocol negotiates among PTP ports to identify the device with the highest quality clock source. Ports issuing messages from the master clock are said to be masters, while those that will receive the messages are slaves. When a port will not participate in the protocol its status is passive. When the network architect knows the relative quality their clock's time sources, they may configure a specific clock to be the preferred master. 32.1.1.2. PTP Master Election PTP clocks exchange SYNC messages containing information which is used by the PTP Best Master Clock (BMC) algorithm. Several factors will affect the choice of best master clock, including the preferred master clock setting, the clock identifier, grandmaster settings and clock stability. The clock identifier is the measure of PTP clock quality and is one of the following: PTP Identifier Descrption GPS The PTP clock is a primary reference standard traceable to a recognized standard source of time such as GPS. The router uses this identifier when GPS is locked. Revision 1.14.1 263 RX1000/RX1100™ 32. Configuring IRIGB And IEEE1588 PTP Identifier Descrption NTP The PTP clock is a secondary reference standard clock. The router uses this identifier when it has synchronized with remote NTP server. DFLT After the router has power cycled but before any GPS or NTP locks have occurred. PTP favors preferred masters over normal masters, GPS over NTP over DFLT, higher clock stability over lower clock stability. 32.1.1.3. Synchronizing NTP from IEEE1588 If GPS is unavailable and PTP becomes a slave the NTP server will view the received IEEE1588 time as any other source of time. The quality (i.e. stratum) of IEEE1588 information is determined by the type of clock source at the master, the number of Boundary Clock hops and the measured network jitter. The number of Boundary Clock hops is the number of IEEE1588 devices the original time source is relayed through (and not Ethernet hops) and is always 1 or higher. The measured network jitter factor is 0 if jitter is higher than 1 microsecond and -1 if less than 1 microsecond. PTP Identifier Stratum reported to NTP GPS 1 + Number of Hops ? 1 (if low jitter) NTP user configurable value (default 2) + Number of Hops ? 1 (if low jitter) DFLT user configurable value (default 10) + Number of Hops ? 1 (if low jitter) The stratum number reported will be limited to a range of 1 to 16 to comply with NTP. As an example, a directly connected PTP clock having a GPS clock source and low jitter would report a stratum of 1. With defaults a 2 hop away PTP clock having a NTP clock source and high jitter would report a stratum of 4. 32.1.2. IRIGB Fundamentals IRIGB outputs are provided by the Precision Time Protocol Card option. The Inter-Range Instrumentation Group (IRIG) IRIG-B standard details the format of an output signal containing information for the current day, hour, minute and second in UTC format, broadcast at the start of each second. The RuggedRouter complies to IRIG Standard 200-04 generating formats IRIGB002 and IRIGB003 (PWM) and IRIGB122 and IRIGB123 (AM). 32.1.2.1. IRIGB Output Formats The router provides three ports by which the signal is distributed, namely: • An Amplitude Modulated (AM) sinusoidal output port (PTP1), • Two TTL voltage level output ports (PTP2 and PTP3) which may be configured as either pulse per second (PPS) or pulse width modulated (PWM). The signal can be used to synchronize intelligent devices to a high quality time source, called the reference clock. The router uses a global positioning satellite (GPS) receiver, NTP or the router's local clock as the reference clock. Revision 1.14.1 264 RX1000/RX1100™ 32. Configuring IRIGB And IEEE1588 32.1.2.2. Reference Clocks GPS provides the highest quality reference clock. It will always be used when it is available, but may require some time after boot before becoming acquired (or “GPS locked”). Typically, GPS lock is usually acquired within five minutes of boot. When GPS is the reference clock, IRIG-B timestamps are accurate to within ns. If GPS has not yet locked and IEEE1588 is locked, the router will use IEEE1588 server as a reference clock. When IEEE1588 is synchronized, IRIG-B timestamps are accurate to within microsecond or sub microseconds. If GPS and IEEE1588 have not yet locked, the router will use an NTP server or peer as a reference clock. NTP typically requires less than two minutes after boot to synchronize. When NTP is the reference clock, IRIG-B timestamps can be accurate to within ms. Before NTP is able to synchronize, the router will use the local clock to obtain the time and will emit IRIG-B timestamps on a one second basis. 32.1.2.3. How The Router Selects A Reference Clock The router can be configured to use the following as reference clocks: • • • • GPS, IEEE1588, NTP and the local clock, GPS, NTP and the local clock, GPS and IEEE1588, GPS If the router is configured to use multiple reference clocks, it will start sending timestamps using the best ever locked reference clock (local clock is always locked). If better reference clock is locked later, the router will “step” (i.e. suddenly change) the time and use the new reference clock. If the current reference clock becomes unavailable, the router will keep running with its own high precision timing hardware. It will use this hardware until the last used reference clock is locked or a higher quality reference clock is available. If the router is configured to use only GPS, no timestamps will be issued until GPS locks. If GPS fails, the router will keep running with its own high precision timing hardware. When GPS returns, the time will be stepped back to the GPS reference clock. 32.1.3. GPS Cable compensation GPS signals received by the antenna will be delayed in time depending upon the type and length of the cable to the router. This delay will introduce inaccuracy in the calculated time and position. The RuggedRouter provides a method to account for this delay. The table below gives some examples of the delay that can be expected for a given dielectric type. Please note that cable characteristics varies from one manufacturer to the other. Dielectric Type Time Delay in ns/m (ns/ft) Solid Polyethylene 4.62 (1.54) Foam Polyethylene (FE) 3.81 (1.27) Foam Polystyrene (FS) 3.36 (1.12) Revision 1.14.1 265 RX1000/RX1100™ 32. Configuring IRIGB And IEEE1588 Dielectric Type Time Delay in ns/m (ns/ft) Air Space Polyethylene (ASP) 3.45-3.63 (1.15-1.21) Solid Teflon (ST) 4.38 (1.46) Air Space Teflon (AST) 3.39-3.60 (1.13-1.20) 32.2. IRIGB/IEEE1588 Configuration 32.2.1. IRIGB/IEEE1588 Main Menu Figure 32.1. IRIGB/1588 Main Menu This menu allows you to configure IRIGB and IEEE1588, display its current status and review historical changes. 32.2.2. General Configuration Figure 32.2. IRIGB/IEEE1588 General Configuration menu This menu allow you to configure general parameters. The Reference Clock Selection field selects the order in which to prefer reference clocks. The Cable Compensation field specifies the value, in nanoseconds, that will be used to compensate for the cable type and length. The compensation is done using integer nanosecond values. Fractional decimal values will be truncated. 32.2.3. IRIGB Configuration Figure 32.3. IRIGB Configuration menu Revision 1.14.1 266 RX1000/RX1100™ 32. Configuring IRIGB And IEEE1588 This menu allow you to configure IRIGB parameters. The save button will save the changes of configuration permanently. The AM Port 1 (PTP1) Output field enables or disables the amplitude modulated output of this port. The TTL Port 2 (PTP2) Output and TTL Port 3 (PTP3) Output fields sets the output formats of these ports to PPS, PWM and OFF. 32.2.4. IEEE1588 Configuration Figure 32.4. IEEE1588 Configuration Menu This menu allows you to configure IEEE 1588 parameters. The 1588 Working Mode field allows configures whether the router will be forced to 1588 slave mode or determine its role by the BMC algorithm. The Preferred Master Clock field configures the router to be preferred master clock. The Subdomain Name field allows you to choose which domain you want the router to participate in. There are four domains available, each mapped to a different multicast IP address. The Sync Interval field configures the rate at which SYNC messages are issued. The router NTP daemon uses GPS as a clock source when it is available and with IEE1588 when GPS is not available. The Treat NTP sync'd grandmaster as stratum field assigns the stratum number when grandmaster clock synchronized with remote NTP server but not GPS. The Treat Local Clock sync'd grandmaster as stratum field assigns the stratum number when grandmaster clock synchronized with local clock but not NTP server or GPS. Revision 1.14.1 267 RX1000/RX1100™ 32. Configuring IRIGB And IEEE1588 32.2.5. IRIGB Status Figure 32.5. IRIGB GPS Status This page shows whether GPS is locked, and the source of the current reference clock. 32.2.6. IEEE1588 Status Figure 32.6. IEEE1588 Status This page shows the historical status of IEEE1588 on the router. The line above the table provides the local clock IP address, MAC address and the time quality information. The table will contain entries made when the clock source or status changes. The current local time on the router, the IEEE1588 status, IEEE1588 and UTC time, the offset from master in seconds, the master IP/MAC address and grandmaster MAC address are provided. Revision 1.14.1 268 RX1000/RX1100™ 32. Configuring IRIGB And IEEE1588 32.2.7. IRIGB Log Figure 32.7. IRIGB GPS Status This page reflects reference clock changes in IRIG-B. Revision 1.14.1 269 RX1000/RX1100™ 33. Configuring the Intrusion Detection System 33. Configuring the Intrusion Detection System 33.1. Introduction This chapter familiarizes the user with: • Configuration of Snort as an Intrusion Detection System. • Generating a daily snort analysis email. 33.1.1. Snort Fundamentals The Snort Intrusion Detection System (IDS) provides a type of security management system for the router. Snort gathers and analyzes information on various network interfaces to identify possible security breaches, which include both intrusions (attacks from outside the protected network) and misuse (attacks from within the protected network). Snort examines packets received on selected interfaces, applies “rules” from its database and generates “alerts” to warn of “vulnerabilities”. Snort is a complex system with many capabilities and a large community of contributors and users. The interested reader is encouraged to seek more information at the project's web site: http://snort.org [http://snort.org/]. 33.1.1.1. Which Interfaces To Monitor Typically, the router will have an interface to an external network and interfaces comprising the local network. The firewall will cite these interfaces as belonging to the net and local zones. A key decision is whether to monitor traffic outside, or inside of the firewall. Monitoring traffic outside the firewall (on the external network interface) has the advantage that attacks the firewall is blocking can be seen. This method, however, will generate a large number of alerts. Additionally, firewall rules installed to eliminate vulnerabilities will not prevent future alerts since traffic is monitored before the firewall. Finally, this method will not detect misuse of the local ports. Monitoring traffic inside the firewall (on all local interfaces) has the advantage that the number of alerts decreases as vulnerabilities are eliminated at the firewall. It's also good to monitor as much of the internal traffic as possible. 33.1.1.2. Snort Rules The router supplies a variety of prepackaged rules. Each rule contains a unique Signature Identifier (SID). The SID is included in reported alerts as part of a Snort unique rule ID, a three digit number of the form [generator:SID:revision]. The “generator” field reflects the organization that generated the rule, official snort rules having values less than 1,000,000. The SID is a unique number to reflect an individual rule, while the “revision” reflects improvements to the rule. The main Snort IDS menu provides the capability to disable individual and groups of rules. It is also possible to add unique rules to the database and to replace the existing set of rules with more experimental rules from the community. Revision 1.14.1 270 RX1000/RX1100™ 33. Configuring the Intrusion Detection System 33.1.1.3. Alerting Methods Alerts generated by snort are stored by one of two methods; as syslog messages, or in a specified alert file. When the local syslog method is chosen, the destination log file may be selected. When the alert file method is chosen, a daily analysis of the file can be emailed. The SIDs referenced in alerts can be used to quickly locate the rule via the main Sort IDS menu. The rule itself often contains HTML links to Internet resources such as www.securityfocus.com [http://www.securityfocus.com/] and cve.mitre.org. These provide more in-depth descriptions of the vulnerability. 33.1.1.4. Performance And Resources The performance impact of snort varies with the number of interfaces monitored, the number of rules enabled, the packet rate and the logging method. Snort has been empirically determined to use about 20% of the CPU clock cycles at its maximum processing rate. The router is capable of recording about 300 entries/second to the local syslog and 500 entries/second to the alert file. Alerts at rates exceeding the above rates will not be recorded. Snort will require 5 Mbytes of system memory to start with an additional 15 Mbytes of memory for each interface monitored. 33.2. IDS Configuration 33.2.1. Snort IDS Main Menu This menu configures the Snort IDS and is composed of three sections. Note that Snort is disabled by default and may be enabled via the System folder, Bootup And Shutdown menu. If snort is running, configuration changes must be made active by restarting it. The Restart Snort button will restart snort, listing the interfaces it is active upon. 33.2.1.1. Global Configuration Figure 33.1. Snort Main Menu part 1 The Global Configuration menu section configures parameters that apply to all interfaces. Revision 1.14.1 271 RX1000/RX1100™ 33. Configuring the Intrusion Detection System 33.2.1.2. Interfaces Figure 33.2. Snort Main Menu part 2 The Interfaces section selects the interfaces Snort will monitor. You must restart Snort after changing interfaces. 33.2.1.3. Rulesets Figure 33.3. Snort Main Menu part 3 The Rulesets section selects the rules to apply on monitored interfaces. Each “ruleset” reflects a collection of rules that are related. The link under the Action field will disable or enable all of the rules in a ruleset. Individual rules in a ruleset may be modified by following the set name link under the Rule Set field, resulting in a menu such as the following. Figure 33.4. Snort Ruleset Edit Revision 1.14.1 272 RX1000/RX1100™ 33. Configuring the Intrusion Detection System Each rule can be individually enabled, disabled or deleted. Most rules will include a reference link to more information about the vulnerability the rule detects. It is possible to add your own rule, or one obtained from the open source community (e.g. www.bleedingsnort.com [http://www.bleedingsnort.com/]). 33.2.1.4. Rule Lookup by SID The Look Up Rule button accepts a SID and displays its rule. You may elect to disable the rule or learn more information about it. 33.2.2. Network Settings Figure 33.5. Snort Network Settings This menu allows you to configure the IP addresses and ports of servers in the local and external network. The Home Net field defaults to “ANY” and designates the IP subnet of any local ports on the router. Configuring a specific subnet can reduce the number of alerts generated. Revision 1.14.1 273 RX1000/RX1100™ 33. Configuring the Intrusion Detection System 33.2.3. PreProcessors Figure 33.6. Snort Preprocessors Preprocessors are plug-in modules that operate on the captured packets. Preprocessors perform a variety of transformations to make it easier for snort to classify packets. The configuration of preprocessors is beyond the scope of this user guide. 33.2.4. Alerts & Logging Alerts generated by snort are stored by one of three methods; as local syslog messages, remotely sylogged messages and in an alert file. Figure 33.7. Snort Alerts When the Local syslogging method is chosen, the destination log file may be selected. When the alert file method is chosen, a daily analysis of the file can be emailed to the user provided in the User Name.. field. Note the you must also visit the Maintenance menu, Miscellaneous sub-menu, Outgoing Mail sub-menu in order to configure a mail forwarder. 33.2.5. Edit Config File Snort is extremely flexible and not all capabilities have been described in this user guide. This menu provides the user with the ability to make raw configuration changes to the snort configuration file from within Webmin. Revision 1.14.1 274 RX1000/RX1100™ 34. Maintaining The Router 34. Maintaining The Router 34.1. Introduction This chapter familiarizes the user with: • Viewing Alerts • Configuring and monitoring the Gauntlet Security Appliance • Backing up and restoring configurations • Configuring SNMP • Configuring RADIUS Authentication • Configuring Outgoing Mail • Chassis Parameters • Power over Ethernet • Banner Configuration • Using System Logs • Upgrading Software • Using Pre-upgrade/Post-upgrade scripts • Uploading and downloading files 34.2. Alert System The alert system provides the following features: • Generates alerts, displaying them locally and/or forward them via email messages. • Alerts are set and cleared by the daemons that own them. Active alerts are locally displayed and can be cleared manually. • Multiple forwarders can be configured, a configurable filter level controls alert forwarding to each forwarder. • By configuring different forwarders, low severity and high severity control centers can be set up. Each alert is mapped to an alert definition entry, which is predefined by a daemon who owns the alert or by a user. All alert definition entries are configurable by user. An alert filter is a user defined configuration to define the forwarders destination of active alerts. Any active alerts with Renotify Interval set to non-zero value and matches with the filter level will be forwarded to the defined forwarder destination. Revision 1.14.1 275 RX1000/RX1100™ 34. Maintaining The Router 34.2.1. Alert Main Menu Figure 34.1. Alert Main Menu This menu displays active alerts and allows you to change alert system configuration and alert definitions. Follow the All Alerts link to show all alerts. The view of system alerts may be limited by severity by following one of the severity links: • Emergency • Alert • Critical • Error • Warning • Notice • Info • Debug or by category by following one of the category links: • chassis • performance • interface • daemon Note that active alerts are volatile and will be regenerated after reboot. If you clear an alert manually, it will appear if the condition occurs again. You may disable the alert permanently by disabling the alert from its entry in the definition menu. The Clear Alert link under the Action column allows you to clear the alert. Clicking on the Alert Name, Specific, Severity and Date column headers will sort the alerts by those types. Revision 1.14.1 276 RX1000/RX1100™ 34. Maintaining The Router Select Alert Configuration to change the generic configuration and alert filter configurations. Select Alert Definition configuration to change the alert definition entries. 34.2.2. Alert Configuration This menu configures the general information and forward filters for the alert system. Figure 34.2. Alert Configuration Menu The This Router's URL configures the link to access this router. This information will be used in the email forwarder, which user can click on the link in the email to access the router. The Default Filter Level for Webmin configures the lowest alert level to show on Webmin. All active alerts higher priority than this level will be displayed on the Webmin home page. The Default Filter Level for Command Line configures the lowest alert level to show when user login by console or ssh. The Save button saves all changes of general configuration. The Create New Filter button allows you to create a new forwarder filter for active alerts. 34.2.2.1. Alert Filter Configuration Figure 34.3. Alert Filter Configuration Menu Revision 1.14.1 277 RX1000/RX1100™ 34. Maintaining The Router This menu configures an alert filter, which defines the forwarder destination for active alerts matching with defined filter level. The Forward Destination Type configures the type of filter. Currently only type Email is supported. The Forward Destination configures the destination matching with the Forwarder Destination Type. Note that multiple email addresses should be separated by comma. The Filter Level Comparator configures the way to match with defined filter level. The Filter Level configures what filter level is to be compared. Note that Emergency has the greatest filter level and Debug has the lowest filter level. 34.2.2.2. Alert Definition Configuration Figure 34.4. Alert Definition Configuration Menu This menu displays matched alert definition entries. It also allows user to change an alert definition entry or create a new entry. An alert definition entry defines an alert which will be monitored by the system. The View Alert Definition by Category allows you to display alert definition entries matching with selected category. The Create New Definition button allows you to create a user defined alert definition entry. Click on one of the link under the Codepoint column allows you to change the configuration for that alert definition entry. Revision 1.14.1 278 RX1000/RX1100™ 34. Maintaining The Router 34.2.2.3. Change Alert Definition Figure 34.5. Change Alert Definition Menu This menu allows you to change an existing alert definition entry. The Codepoint is the key part of the alert definition entry and does not allow to be changed. The Category configures which category the alert definition entry belongs to. The Name configures the name of the alert definition which will be displayed by Webmin, login or email forwarder when an active alert exists. The Subsystem configures which subsystem the alert definition entry belongs to. The Severity configures the severity level of the alert. The severity level is sorted from highest priority to lowest priority. The Alarmable configures whether the matched alert should trigger the critical relay and alarm LED on the LED panel of the router. The Enabled configures whether the alert system should monitor and record matched active alert. If Enabled is not checked, matching active alert will be ignored. The Renotify Interval configures how often should the matched active alert be notified according to alert filter configuration setting. If it is disabled, no notification will be forwarded. The Type configures type of the alert definition entry. There are three types available: Simple, Shell and RMON. Currently only the first two types are supported. If users choose Shell type, they should complete parameters under Parameters for Shell table. The Parameters for Shell table allows user to configure additional parameters if the alert definition entry type is Shell. Revision 1.14.1 279 RX1000/RX1100™ 34. Maintaining The Router The Sample Interval configures how often should the system run configured shell command to get a sample. The Command configures the shell command to run. The Comparator configures how to compare with the shell command result. The Threshold configures the threshold to compare with the shell command result to see whether the condition is true or false. The And Repeats configures how many times the condition must be true before the alert is generated. The And Until configures how many seconds the condition should be true before an alert is generated. The Not Cleared Repeats configures how many times the condition must be false before the alert is cleared. The Not cleared Until configures how many seconds the condition must be false before an alert is cleared. The Parameters for RMON table allows user to configure additional parameters if the alert definition entry type is RMON type. The Device Name configures the name of the device to be monitored. The MIB Variable configures the MIB variable being monitored. The Sample Interval configures how often samples should be generated. The Rising Threshold configures the value that will trigger an event when the value of the variable increments past this value. The Falling Threshold configures the value that will trigger an event when the value of the variable decreases past this value. The Startup configures the condition that will cause the initial event. 34.3. Industrial Defender RX1100 owners can use the Industrial Defender security appliance for central monitoring. The central monitoring facility is called a Security Event Management (SEM) unit. This section details how to activate the Industrial Defender Agent on a RuggedRouter so that it can periodically report to an SEM unit. Details and recommendations on using the Industrial Defender system can be found in the Industrial Defender documentation. 34.3.1. What information is sent to an SEM unit The Industrial Defender Agent will currently forward the following information to an SEM unit on a periodic basis: • • • • Temperatures Voltages User logins/logouts Network Interface traffic Revision 1.14.1 280 RX1000/RX1100™ 34. Maintaining The Router • CPU load • Disk usage In addition, when syslog is properly configured, the SEM will be able to collect system logging information for further processing. These include, but are not limited to: • Webmin logins (both attempted and complete) • Webmin actions • SSH logins 34.3.2. Industrial Defender Configuration Figure 34.6. Industrial Defender Agent Configuration The Industrial Defender Agent depends, for proper functionality, on a key retrieved from an SEM unit. The Webmin Industrial Defender Agent General Configuration page provides a three-step approach to configure the Industrial Defender Agent by: • Configuring the IP addresses of the SEM unit and RuggedRouter • Launching a key exchange sequence with the SEM • Helping to configure remote system logging operation 34.3.2.1. Configuring Industrial Defender Addresses Figure 34.7. Industrial Defender Configuration – IP addresses saved Revision 1.14.1 281 RX1000/RX1100™ 34. Maintaining The Router The Appliance Address is the IP address of the SEM unit. The IP address of the RuggedRouter must also be specified as Source Address. Once this is done, save these addresses by clicking on the Save Changes button. 34.3.2.2. Retrieving an Industrial Defender Key Once the addresses are saved, a key can be retrieved from the SEM unit. To do so, enter the correct password, as specified on the SEM unit, and then click Obtain a new key. In case of error, e.g. a password mismatch, an error message to that effect will be shown at the top of the page. Figure 34.8. Industrial Defender Configuration - key obtained 34.3.2.3. Configuring remote syslogging Once a key is successfully obtained from an SEM unit, then remote syslogging to the SEM can be enabled by clicking on Add remote system logging to the SEM unit. This will add an entry in the syslog configuration file to transmit system logs to the configured SEM. If the SEM unit IP address changes, it will be necessary to change the local configuration by stopping the idefender process (see Bootup and Shutdown), configuring and saving the new SEM IP address, and restarting the idefender process. The above steps takes care of the configuration. All that is left to do now is to start the Industrial Defender Agent itself by enabling the idefender entry in the Bootup and Shutdown menu. A properly configured SEM unit will now be receiving data from the RuggedRouter. Please note that when the idefender process is stopped, the remote syslog entry to the SEM unit is automatically removed. 34.4. Gauntlet Security RX1100 owners can use the Gauntlet security appliance to restrict access to critical assets. This section details how to activate Gauntlet and determine currently negotiated sessions. Details and Revision 1.14.1 282 RX1000/RX1100™ 34. Maintaining The Router recommendations on applying the Gauntlet system to networking may be found in texts referenced in the About This Guide section of the user guide. 34.4.1. What And How Gauntlet Protects Gauntlet protects against unauthorized access to critical assets, including the router itself. Gauntlet allows connection from known management devices to assets behind the firewall operating on known TCP/UDP port numbers. Gauntlet does not encrypt communications which occur in the clear, such as sessions using the Telnet protocol. Protocols such as SSH and HTTPS offer their own encryption and are suitable for use with Gauntlet. 34.4.2. Gauntlet And The Firewall Gauntlet integrates tightly with the firewall, opening it for communications between vetted clients and critical assets on a demand basis. There are three steps in activating the Gauntlet security appliance: 34.4.2.1. Step 1 of 3 - Shorewall Configuration • Use the RX1000 Installation Guide and RuggedRouter User Guide to set up the RX1100 and gain access to rrsetup via the console port. Use Restore a Previous Configuration to Reload Factory Defaults. Change passwords, port IP address information, set the hostname, and set the date, time and time zone. Do not yet use Gauntlet Setup. • Using Webmin: (HINT - Webmin access from CCC server validates the network connection). Visit the Shorewall Firewall menu, Network Zones sub-menu and add the "net" and "loc" IPv4 zones. This document defines the zone for WAN interfaces as "net" and the zone for local interfaces as "loc". Zone ID Zone type fw Firewall System net IPv4 loc IPv4 • Visit the Network Interfaces sub-menu and assign interfaces to the zones. For example, eth1 = net, eth2 = loc. Visit the Default Policies sub-menu and assign the following policies: Source zone Destination zone Policy fw any ACCEPT loc net ACCEPT all any DROP • Visit the Firewall Rules sub-menu and assign the following rules. Gauntlet Actions must have "log to syslog level" set to "<Don't log>": Action Source zone Destination zone Protocol Src-Port Dst-Port ACCEPT net fw UDP any 30000 ACCEPT net fw UDP any 30001 Gauntlet net loc any Gauntlet net fw TCP any any • See also the Note on VRRP, Firewall Rules, and Gauntlet, below. • Apply the Shorewall configuration. Revision 1.14.1 283 RX1000/RX1100™ 34. Maintaining The Router Using Webmin, visit the Bootup and Shutdown menu and ensure that Shorewall is enabled to start at boot. Start Shorewall. Webmin access is now blocked until secure access through VPC is opened. 34.4.2.2. Step 2 of 3 – Gauntlet Configuration • Use rrsetup to define a Gauntlet passphrase, and enable Gauntlet. 34.4.2.3. Step 3 of 3 - CCC Configuration • Use CCC to create a network router. Refer to the Gauntlet CCC User Manual for details or use Help after connecting to the CCC. Use VPC with an Administrator account to verify access to Webmin. Using the CCC, authorize users for defined devices behind a router. Use VPC with a user account to connect to an authorized device. Again, refer to the Gauntlet VPC User Manual for more details or use VPC Help. 34.4.2.4. Note on VRRP, Firewall Rules, and Gauntlet It may be necessary to specify additional firewall rules in order that certain protocols such as VRRP be accessible to the router without restriction by Gauntlet. If, for example, the router is configured to be a member of a VRRP Virtual Router Group, it must be able to accept VRRP communication from its peers. The following firewall rule must be added after the ACCEPT rules to UDP ports 30000 and 30001 and before the rules under Gauntlet control: Action Source zone Destination zone Protocol ACCEPT net fw VRRP Src-Port Dst-Port The order of the firewall rules is significant. Any rules that are entered after the Gauntlet rules may not be processed. Rules inserted before the Gauntlet rules may compromise the security provided by Gauntlet. Note that exposing any protocol or networked service has the potential of being a security risk and should not be done without good reason. Contact RuggedCom support for assistance if you wish to add other rules to the set recommended here. Note You must ensure that the firewall is configured and enabled when using the Gauntlet Security Appliance. 34.4.3. Gauntlet Status Menu Gauntlet integrates tightly with the firewall, opening it for communications between vetted clients and critical assets on a demand basis. The status menu provides a list of validated open connections. Revision 1.14.1 284 RX1000/RX1100™ 34. Maintaining The Router Figure 34.9. Gauntlet Security Appliance Menu 34.4.4. Upgrading Gauntlet During an upgrade, the Gauntlet daemon may be required to restart. During the upgrade all existing Gauntlet protected connections will be closed. 34.5. Backup And Restore The Backup And Restore system provides the following features: Figure 34.10. System Backup And Restore • • • • All configuration settings are saved in a configuration archive, Webmin configuration settings are saved in a Webmin configuration archive, Archives can be used to “clone” routers, replicate a damaged resource or unwind a change, Archives can be created manually (including user comments) or by the Automatic nightly backup, which captures all changes over the previous 24 hours, • The nightly backup archives can be automatically transferred via scp or ftp to a designated server, • The nightly backup archives are kept on the router for a configurable number of days and then deleted. The most recently made archive is never destroyed. Manually created archives are never destroyed. • If you make a configuration change you later wish to reverse you can restore a previously made archive completely. An archive difference tool is provided, showing the difference between one archive and either another archive or the current configuration. Changes in configuration can also be detected and “unwound” by applying the previous state of a router on a file by file basis. Revision 1.14.1 285 RX1000/RX1100™ 34. Maintaining The Router • Archive filename is user definable and can include any of date/time, host name and/or release version, • Archives can be uploaded to the router and restored. • A Configuration Rollback feature that allows users to safely make modifications under a safety net. • A factory defaults file is included. Note the following caveats: • Chassis specific items such as serial number, hardware inventory and MAC addresses are not saved, • Log and history files are not saved, • Information stored in the root and user accounts are not saved. 34.5.1. General Configuration Figure 34.11. Backup and Restore General Configuration This menu configures the backup system. The Automatic Nightly Backup field specifies when the nightly backup is scheduled. The automatic export to a server will start (if enabled) immediately after the backup completes. The Archive Name Includes field selects text fields (Date-Time, Hostname, Router Version) included in archive name. The Archive Aging field specifies how long nightly backup archives are kept. Note that the most recently made nightly backup will never be deleted. Manually made archives are never aged and must be manually deleted. The Configuration Server Options table allows user define the configuration server. The Export Method field selects the method of exporting backup archives to a server. If the Export Method field is set to FTP, the FTP Options are used. If the Export Method field is set to SCP, the SCP Options are used. Revision 1.14.1 286 RX1000/RX1100™ 34. Maintaining The Router The FTP Option field specifies FTP User name, Password or to use anonymous FTP . The SCP Option field specifies SCP User name and Bandwidth Limitation when the Export Method is SCP. The Show Router SSH Key link will display the ssh public key for this router, which can be used in the configuration server to accept SCP from the router. The Save Archive Configuration to field specifies the configuration server hostname (or IP address) and the directory in which to save configuration archives. The Save Webmin Configuration to field specifies the configuration server hostname (or IP address) and the directory in which to save Webmin configuration archives. 34.5.2. Configuration Rollback Figure 34.12. Configuration Rollback menu The Configuration Rollback menu enables the user to define a period of time in which configuration changes can be made and subsequently accepted. If the user does not explicitly accept the changes being made, then the unit will revert to a configuration snapshot that was taken when the user started the configuration rollback. In reverting to this configuration, the unit will reboot. This enables configuration changes to be made under a safety net. If a configuration change effectively blocks the user's access to the unit or has any other detrimental effect, the unit, not seeing any user acceptance, will reboot at the end of the timeout period. When activated by pressing the Start Configuration Rollback Monitoring button, each subsequent configuration screen will display the line “Configuration Rollback is active” at the top of the page, reminding the user that there is a timeout period in effect, and an eventual reboot of the unit if changes are not accepted. For example: Figure 34.13. Ethernet main menu while Configuration Rollback is active Please note that the timeout period is re-initialized to the value specified in the timeout entry field at each user action. Using the above timeout value the user does not have a maximum of 300 seconds. Rather, each of his actions will reset the timer to 300 seconds. The timeout mechanism will be in place from the time the user presses the Start Configuration Rollback Monitoring button until he eventually goes back to the Configuration Rollback menu and presses the Accept Current Configuration button: Revision 1.14.1 287 RX1000/RX1100™ 34. Maintaining The Router Figure 34.14. Configuration Rollback menu ready to accept changes 34.5.3. Archive History Figure 34.15. Archive History The Archive History menu displays current system configuration archives (including all configurations) and Webmin configuration archives (only includes Webmin configurations), sorted by date (most recent first). Following the link of an archives under the Archive Name field upload a copy of it. Selecting an under the Archive Name field and applying the Remove Selected Archives button will delete the archive. Note that only manually backup archives can be deleted. Automatic nightly backup archives will automatically aged out . The latestarchive and factorydefaults archives will never be deleted. The Archives to upload fields select archives to upload to the router. The Browse... button will allow you to select an archive. Applying the Upload to Router button will upload the specified archive to the router. Revision 1.14.1 288 RX1000/RX1100™ 34. Maintaining The Router 34.5.4. Archive Backup Figure 34.16. Archive Backup This menu allows the user to manually create a configuration archive or Webmin archive. The Backup Type field determines which type (configuration archive or Webmin archive) of archive you want to backup. The Archive Comment field sets a comment which will be included in the archive file. The Backup archive file name field allows you to input the candidate archive file name. Starting the backup results in the following display. Figure 34.17. Archive Backup, Complete The archive created can be immediately uploaded if desired by following the “Upload A Copy Of This Archive..” link. Note If you use the Internet Explorer web browser, you must “Right-click” the link and save the file manually. Otherwise Internet Explorer will rename the file after uploading, preventing its use in a subsequent archive restore. 34.5.5. Archive Restore The restore process begins by selecting an archive to restore from. Following an archive link will restore the archive and reboot the router. Revision 1.14.1 289 RX1000/RX1100™ 34. Maintaining The Router Figure 34.18. Archive Restore Menu Click on one of the links under Archive Name to start the restore. Starting the restore results in the following display. Figure 34.19. Start Restore To begin the restoring process, click the Start Restore button. Revision 1.14.1 290 RX1000/RX1100™ 34. Maintaining The Router 34.5.6. Archive Difference Tool Figure 34.20. Archive Differences Menu The Archive Difference menu shows the difference between two targets. The first target must be an archive while the second target can be either another archive or the current configuration. Choose two and only two targets and click the Show Differences button. Figure 34.21. Archive Differences List The resulting menu shows the differences between the two selected targets. Files in this table are sorted by the change time (most recent changes first). Files that exist in only one of the targets are shown separately. Following the links under File Name column will show a files difference between the two targets. Revision 1.14.1 291 RX1000/RX1100™ 34. Maintaining The Router The difference will be shown by two methods. The difference between the two targets will be first be shown in a side by side scrollable comparison. The difference will also be shown in a window that shows differing lines. Figure 34.22. Show Difference for selected file between two targets The Copy This File to Current Configuration button will be present when the destination archive is the Current Configuration. It allows user to copy the selected file from the old archive to current configuration. Note It is possible to damage your router through use of this feature! Ensure that the configuration file copied makes sense in the current version of the router. Note that the copying configurations may not make any actual operating changes until the systems that own them are restarted. If the source archive has a file that is not present in the Current Configuration, it is possible to view that file and then copy it into Current Configuration. 34.6. SNMP Configuration The SNMP menus provide the following configuration features: • • • • System information agent network addresses Community access to the agent SNMP trap delivery The SNMP (the Simple Network Management Protocol) protocol is used by network management systems and the devices they manage. SNMP is used to manage items on the device to be managed, as well as by the device itself, to report alarm conditions and other events. Revision 1.14.1 292 RX1000/RX1100™ 34. Maintaining The Router The first version of SNMP, V1, provides the ability to send a notification of an event via "traps". Traps are unacknowledged UDP messages and may be lost in transit. SNMP V2 adds the ability to notify via "informs". Informs simply add acknowledgment to the trap process, resending the trap if it is not acknowledged in a timely fashion. SNMP V1 and V2 transmit information in clear text (which may or may not be an issue depending the facilities the data is transmitted over) and are lacking in the ability to authenticate a user. SNMP V3 adds strong authentication and encryption. 34.6.1. SNMP Main Configuration Menu Figure 34.23. SNMP Main Configuration Menu Configuring SNMP on RuggedRouter requires that the SNMP daemon be running. Enable snmpd (the snmp daemon) via the use the System folder, Bootup And Shutdown menu. Note Prior to ROX 1.10.0, SNMP was manually configured used the com2sec, group, view and access directives. If so configured, the SNMP menu will prompt you to convert the configuration to one it can manage. 34.6.2. System Configuration Figure 34.24. System Configuration Menu The System name, System location, System contact, and System description fields configure descriptive parameters for the router. Revision 1.14.1 293 RX1000/RX1100™ 34. Maintaining The Router 34.6.3. Network Addressing Configuration For reference, the set of currently configured and active IP addresses is listed near the top of the page. Figure 34.25. Network Addressing Configuration Menu, Client Address The Client address (Source IP) field specifies the address from which snmpd will send notifications. If the field is blank, the default behaviour will be to transmit the notification from the IP address of the interface from which the message leaves the router. Snmpd will return to this behavour if the configured address is not available when it starts. Figure 34.26. Network Addressing Configuration Menu, Addresses to listen on The table of Addresses to listen on includes the list of currently configured and active IP addresses, and whether the address is currently listened on. The New field allows for the addition of other IP addresses. Snmpd will use these addresses providing they are active at the time it starts. By default, snmpd listens on all interfaces. 34.6.4. Access Control Figure 34.27. Access Control Menu, SNMP V1 and V2c Revision 1.14.1 294 RX1000/RX1100™ 34. Maintaining The Router The first part of the Access control page allows the creation and deletion of SNMP V1 and V2c community names. The Community Name field selects the name of the community. The Access field determines whether the community is read-only or read/write. The Source IP field may be used to specify an IP address or range (e.g. 10.0.0.0/24) from which access to this community name may be made. The OID field further restricts access to an Object Identifier (OID) tree at or below a specified OID. Figure 34.28. Access Control Menu, SNMP V3 The second part of the Access control menu allows creation and deletion of V3 users. The User Name field selects the name of the new user. The Access field determines whether the community is read-only or read/write. The Minimum Security field selects the level of security used by this user. It may be No Authentication (no authentication or encryption), Authentication Only (authentication by MD5 or SHA1 authentication methods, no encryption) or Authentication with Privacy ( authentication by MD5 or SHA1, encryption by DES or AES ciphers). The OID field further restricts access to an Object Identifier (OID) tree at or below a specified OID. The Authentication Protocol, Authentication Passphrase, Privacy Protocol and Privacy Passphrase fields configure the protocols and passphrases used depending on the Minimum Security field. These settings are shared between agent and remote user. Note that if authentication and privacy are both used, but only the authentication passphrase is provided, snmpd will use the authentication passphrase as the privacy passphrase. Note also that if any notifications are enabled, a read-only user named internal will be automatically created to satisfy the requirements of the event MIB. Revision 1.14.1 295 RX1000/RX1100™ 34. Maintaining The Router 34.6.5. Trap Configuration Figure 34.29. Trap Configuration Menu, Trap Options The Trap Configuration page manages SNMP trap destinations. Under Trap Generation Options, you may enable the generation of notifications on authentication failures or IP interface link up/down events. Figure 34.30. Trap Destinations V1 and V2c The SNMP V1 and V2c Trap Destinations part of the menu allows the creation and deletion of trap destinations. The Type field specifies the exchange used with this destination, either V1 trap, V2c trap or V2c inform. The IP address and Trap Community fields specifies the receivers IP address and community name. Revision 1.14.1 296 RX1000/RX1100™ 34. Maintaining The Router Figure 34.31. Trap Destinations V3 The SNMP V3 Trap Destinations part of the menu allows the creation and deletion of V3 trap destinations. The Type field specifies the exchange used with this destination, either V3 trap or V3 inform. The IP address and User Name fields specify the trap receiver's IP address and user name. The Engine ID parameter is necessary for inform type notification destinations only, and must be configured by the trap receiver in order to receive these notifications. The Minimum Security, Authentication Protocol, Authentication Passphrase, Privacy Protocol and Privacy Passphrase fields are as described above. 34.6.6. MIB Support The RuggedRouter supports the following MIBs. MIB Name MIB Description IF-MIB The MIB module to describe generic objects for network interface sub-layers SNMPv2-MIB The MIB module for SNMPv2 entities TCP-MIB The MIB module for managing TCP implementations IP-MIB The MIB module for managing IP and ICMP implementations UDP-MIB The MIB module for managing UDP implementations LLDP-MIB The MIB module for managing LLDP SNMP-VIEW-BASED-ACM-MIB View-based Access Control Model for SNMP SNMP-FRAMEWORK-MIB The SNMP Management Architecture MIB SNMP-MPD-MIB The MIB for Message Processing and Dispatching SNMP-USER-BASED-SM-MIB The management information definitions for the SNMP User-based Security Model Revision 1.14.1 297 RX1000/RX1100™ 34. Maintaining The Router 34.7. RADIUS Authentication 34.7.1. Introduction RADIUS (Remote Authentication Dial In User Service), described in RFC 2865, is a protocol designed to allow the centralization of authentication, authorization, and configuration of various types of services. The goal of RADIUS authentication is typically to restrict the distribution of account information and to avoid the replication of security management effort. 34.7.1.1. RADIUS Usage The typical mode of operation involves a Network Access Server (NAS) - in this case the RuggedRouter - and a remote RADIUS server, where account information is stored. In the course of attempting to access connection-oriented services on the NAS, a user presents credentials to the NAS for authentication. The NAS forwards these to a configured RADIUS server and accepts from it the determination of whether the user is allowed the requested access. In order to protect the security of account information and of both the NAS and the RADIUS server, transactions are encrypted and authenticated through the use of a shared secret, which is never sent in the clear. Some administrators set the passwords of existing RuggedRouter accounts, e.g. "rrsetup" and "root", uniquely for each router, and then employ a common password per account for all routers served by RADIUS. The router-specific passwords are restricted to a very few personnel. A larger set of expert users is granted the rights to SSH login using the RADIUS root account passwords. Yet another set of users is granted access via Webmin user accounts. 34.7.1.2. RADIUS on ROX RuggedRouter supports RADIUS server redundancy. Multiple RADIUS servers, usually operating from a common database, may be used to authenticate a new session. If the first configured RADIUS server does not respond, subsequent servers will be tried until a positive/negative acknowledgment is received or an attempt has been made to contact all configured servers. Each server is configured with an associated timeout which limits the time that RuggedRouter will wait for a response. An authentication request could thus require up to the sum of the timeouts of all configured servers. RADIUS authentication activity is logged to the authorization log file, "auth.log". Details of each authentication including the time of occurrence, source and result are included. 34.7.1.3. RADIUS, ROX, and Services RADIUS provides the means to restrict access on a per-service basis. Accounts may be configured on a RADIUS server to be allowed access only to the Webmin service, for example. RuggedRouter supports RADIUS authentication for the following services: • LOGIN • PPP • WEBMIN RuggedRouter provides the option of designating different servers to authenticate LOGIN, PPP or WEMBIN services separately or in combination. Revision 1.14.1 298 RX1000/RX1100™ 34. Maintaining The Router The LOGIN Service The LOGIN service consists of the following types of access: • Local console logins via the serial port and modem • Remote shell logins via SSH and Telnet • Secure file transfers using SCP and SFTP (based on SSH) Note that the only two accounts that typically use the LOGIN service on RuggedRouter are "root" and "rrsetup". Authentication requests for LOGIN services will attempt to use RADIUS first. If no response is received from any configured RADIUS server, RuggedRouter will authenticate against the local user database. Note RuggedRouter manages both the RADIUS "login" and "ssh" services together as "LOGIN" from the Webmin interface. Please refer to RADIUS Server Configuration for details on configuring accounts for these services at the RADIUS server. The PPP Service The PPP service represents incoming PPP connections via modem. Authentication requests to the PPP service use RADIUS only. In the event that no response is received from any configured RADIUS server, RuggedRouter will not complete the authentication request. The WEBMIN Service The WEBMIN service represents access to the Webmin user interface. Webmin accesses are authenticated first against the local user database. If the user does not exist locally, (the root account, for example, is always defined locally) then Webmin will attempt to authenticate the user via RADIUS. The WEBMIN service allows the configuration of multiple operator accounts, each logged separately, and each with a different privilege level. Please refer to Webmin User and Group Fundamentals for more detail on Webmin privilege levels. The RADIUS server authenticating the WEBMIN service must also be configured to supply a "privilege-level" field which is used to allow different levels of access to different users of the web management interface. See RADIUS Server Configuration for more information on configuring the RADIUS server. 34.7.2. RADIUS Authentication Configuration Figure 34.32. RADIUS Authentication Main Menu Revision 1.14.1 299 RX1000/RX1100™ 34. Maintaining The Router RADIUS Authentication is configured from within the Maintenance menu, Miscellaneous sub-menu. This menu allows you to add, delete and RADIUS servers. Add a server by by clicking on the "addabove" or "add-below" arrows in the Add column. You may also edit a server by following its link under the Address field. Reorder the servers by clicking on the arrows in the Move column. 34.7.3. Edit RADIUS Server Parameters Figure 34.33. RADIUS Authentication Server Parameters This menu configures, tests and deletes RADIUS server entries. The Hostname/IP field configures the RADIUS server's IP address. The Port Number field sets the port number used by the RADIUS server. The default port for RADIUS is 1812. The Shared Secret field configures a unique password used to authenticate communications with this server. Note that the shared secret must also be configured on the RADIUS server for the router being configured. The Timeout field sets the maximum time in seconds to wait for responses from a RADIUS server before aborting the transaction with the current server. When the timeout expires, RuggedRouter will proceed to the next configured server (if one has been configured) to retry the transaction. The Service field configures whether the server authenticates LOGIN, WEBMIN, PPP LOGIN or any combination of these types. The Bind Interface field sets the source IP address for RADIUS requests for the WEBMIN service only. The IP address of the selected network interface will be used as the source address for these exchanges. If "none" is selected, the source IP address will be that of the network interface from which messages are transmitted to the RADIUS server. Note again that this setting applies to the WEBMIN service only. Revision 1.14.1 300 RX1000/RX1100™ 34. Maintaining The Router 34.8. Outgoing Mail Figure 34.34. Outgoing Mail Outgoing Mail is configured from within the Maintenance menu Miscellaneous sub-menu. This menu controls where emails originated by the router are forwarded to. The Forward to Mail Hub field specifies an IP address or domain name of a host that accept mail from the router. The Belongs to Domain field specifies the email domain the router is part of. This information is written into the email header upon transmission. The Hostname field specifies the hostname to be written into the email header upon transmission. Helpful Hint You can generate emails from scheduled commands and scripts with “(echo "To: ops@myco"; echo -e "Subject: Hello!\n"; some-command) | sendmail -t”. 34.9. Chassis Parameters Figure 34.35. Chassis Parameters Menu This menu displays the chassis temperature and, if hardware version 2, the voltage levels of chassis power supplies and a record of the last power down time. The system will highlight red any out-ofrange value. The monitored values are described below: Revision 1.14.1 301 RX1000/RX1100™ 34. Maintaining The Router Parameter Description temp Motherboard temperature VcoreA, VCoreB Redundant 3.3V power supply voltages +3.3 PS1, +3.3 PS2 Redundant 3.3V power supply voltages +5V 5V power supply voltage +12V 12V power supply voltage VBat Battery voltage The last power down time reflects the time power was removed from the chassis as a result of a power failure, commanded reboot or an watchdog initiated reboot. System alarms will be generated for out-of-range parameters and watchdog initiated reboots. 34.10. Power over Ethernet The IEEE 802.3af standard describes a method known commonly as PoE (Power over Ethernet), for providing electrical power over the twisted pair wiring most commonly used in Ethernet networks. The obvious benefit is the ability to take advantage of previously unused copper in the 10/100BaseT wiring configuration to provide power without requiring that new wiring be installed. RuggedRouter can be provisioned to supply power according to IEEE standard 802.3af. In order to provide PoE via all four RuggedRouter Ethernet ports, the unit must be provisioned with a PoE power supply in place of the optional redundant power supply. RuggedRouter implements PoE mode A, supplying up to 400mA at up to 48V on pins 3 and 6 (T568A pair 2) and return on pins 1 and 2 (T568A pair 3). Figure 34.36. PoE pinout on 10/100BaseT ports Revision 1.14.1 302 RX1000/RX1100™ 34. Maintaining The Router 34.10.1. Power over Ethernet Menu Figure 34.37. Power over Ethernet Menu This menu allows you to enable/disable the Power over Ethernet function and set the power limitation on available Ethernet ports. It also displays the current status on each port. The Port Name column identifies the Ethernet port number. The Enabled column allows you to enable or disable the Power over Ethernet function on this port. The Power Limit column specifies the monitored power limitation on the port. An alarm will be generated if the power is over this limitation. The Power Delivery column shows whether the power is delivered on this port. The Class column shows the class of the PD device on this port. The Voltage, Current and Power columns show the voltage, current and power value (in unit of Volt, mill Ampere and Walt, respectively) when there is power delivery on this port. The Status column shows whether there is any error detected on this port. Revision 1.14.1 303 RX1000/RX1100™ 34. Maintaining The Router 34.11. Banner Configuration Figure 34.38. Banner Configuration Menu This menu allows you to customize different aspects of each of the access methods to the RuggedRouter: • Serial console login • SSH login • Webmin login The Login Banner Configuration menu customizes the messages seen prior to and after login via the serial console. The Message Before Login field is the banner displayed above the login prompt. The Information After Login fields select from among three utilities to display to he user on a successful login: Revision 1.14.1 304 RX1000/RX1100™ 34. Maintaining The Router • Last login causes information about the last login to be displayed: what time, from where, and on what terminal the user last logged in. • System Information displays information about the running operating system kernel. • Router Status displays information on the ROX release, Webmin version, serial number, uptime, temperature, disk, memory, and pending alarms. The Extra Message After Login field is displayed after a successful login. The SSH Banner Configuration has the same customizations as above except that no message can be displayed prior to the login prompt. The Webmin Banner Configuration menu allows you to customize the web-based login box seen on connecting to the RuggedRouter's secure web interface: • The Session Header field is the description displayed at the top of the login box. • The Session Message field is the message displayed above the username and password prompts. • The Username and Password fields are the strings displayed at the left side of the login box, describes that the input boxes are for username and password, respectively. • The Login Button field is the string displayed at the left button of the login box. • The Clear Button field is the string displayed at the right button of the login box. The following image illustrates the position of each of these fields in the login box. Figure 34.39. Webmin Banner Configuration Fields The Message when Login Fails field specifies the message displayed when the login fails. The Logout Message field specifies the message displayed upon logout. The Message for Session Timeout field specifies the message displayed when the session is timeout. Revision 1.14.1 305 RX1000/RX1100™ 34. Maintaining The Router 34.12. System Logs System logs are records of activities that have occurred on the router, sorted into specific categories. System logs can be invaluable when debugging configuration changes. As such, most of your use of the logs will likely consist simply of examining them. Figure 34.40. System Logs The System Logs menu screen is used to configure the system logging process. It consists primarily of a list of log destinations, each of which may be a log file on the router itself, a remote syslog server, or one of several other destinations. Please refer to Section 34.12.2, “Remote Logging” for more detail on log destinations. Two links, Add a new system log are provided above and below the list in order to configure new system logs. Each entry in the list displays information for a particular log managed by syslog: • Log destination displays the location or logging method of the log. • Active? displays whether syslog is logging messages to the log. • Messages selected displays the filtering criteria used to include messages in the log. ROX implements a set of default system logs, as described in Syslog Factory Defaults. In support of remote syslogging, the Remote Syslog Source IP Bind Interface field makes it possible to bind the selected network interface's IP address to syslog. Syslog messages transmitted by the router will have the selected interface's IP address as their source. If "none" is selected, the source IP address will be that of the network interface from which messages are transmitted to the remote syslog server. Any changes made using this menu, including adding or modifying system log configurations or changing the IP Bind Interface address, require clicking Apply Changes in order to take effect. If the syslog daemon is not yet running, the button will instead read: Start Syslog Server. Revision 1.14.1 306 RX1000/RX1100™ 34. Maintaining The Router 34.12.1. Syslog Factory Defaults Although new logs can be created (and the type of information saved in existing logs changed) the factory defaults are as follows: • messages - This log file catches a wide variety of generic information excluding authentication, cron and mail messages. This should be the first log you inspect when starting to debug a problem. • syslog - This log file catches all information with the exception of authentications. Syslog contains all that messages contains, and more. Examine this log if you can not find relevant information in messages. • auth.log - This log file catches authentication requests. View auth.log when you are trying to debug a problem in which a user is not able to sign on to a service (such as web management or ssh). • critical - This log catches reports of critical failures. There should never be any messages in this log. Your RuggedCom support representative may ask you to inspect this file. • kern.log - This log contains messages issued by the kernel (the most central part of the operating system). This log always displays messages issued at boot time, and should rarely be added to after that. Your RuggedCom support representative may ask you to inspect this file. • cron.log (initially disabled) - This log file contains messages from the cron systems notifying of tasks started through cron. Your RuggedCom support representative may ask you to enable and inspect this log. • daemon.log (initially disabled) - This log file contains messages from daemons (programs that run continuously in the background). Your RuggedCom support representative may ask you to enable and inspect this log. Each one of the default logs above is represented in the System Logs Menu along with any others that may have been created. Left unrestricted, the logging system would consume all available disk space, causing the router to fail. The router limits the memory used by the logging system by storing logs in a volatile (i.e. lost after a reboot) file system which is limited in size. Such a system will lose logging information when a power failure occurs, too much logging is generated or as the result of a user commanded reboot. The router deals with this problem by storing compressed versions of three key files (messages, auth.log, and critical) to the permanent disk. The log files are saved every 180 seconds and upon an orderly reboot. The log files are restored during the next boot. All other files but these are cleared. 34.12.2. Remote Logging Remote logging (often referred to as remote syslogging) is the process of forwarding log entries to a remote host computer. Remote logging enables central collation of logs and preserves logs in the events of security incidents. Remote logging does not require any file storage on the router and as such does not suffer from loss of information around unplanned power failures. On the other hand, remote logging cannot record events that occur before network connectivity to the logging host is established. Remote logging can replace disk logging or can augment it. Revision 1.14.1 307 RX1000/RX1100™ 34. Maintaining The Router If you wish to replace disk logging for some information type, select the appropriate link under the System Logs sub-menu Log Destination column. Enter the URL of the logging host under the Syslog server on. Figure 34.41. Changing a Syslog entry to log remotely If you wish to remote log in addition to disk log some log type, you must duplicate the log entry and the configure the logging host. Duplicate the entry by using the "Add a new system log" link on the System Logs sub-menu. Finally, you may forward all information to the remote logger by creating a new system log entry and specifying "All" Facilities and all priorities, and checking the Syslog server on field with an appropriate address. Revision 1.14.1 308 RX1000/RX1100™ 34. Maintaining The Router 34.13. Upgrade System Figure 34.42. Software Upgrade System The Software Upgrade system provides the following features: • • • • • • Upgrading from either HTTP or FTP servers, Upgrade traffic bandwidth limiting to prevent disruption to mission critical applications, Automatic daily upgrades from a central server at a scheduled time, Manually initiated upgrades from a central server, Manually initiated upgrades of new versions for testing purposes, Manually initiated installs of new packages for testing purposes. 34.13.1. RuggedRouter Software Fundamentals You may be required to upgrade the router in order to take advantage of new features, security improvement and bug repairs. Your RuggedRouter software is provided in releases of the form rrX.Y.Z. The platform release number X changes when new hardware platforms are released. The major release number Y is increased Revision 1.14.1 309 RX1000/RX1100™ 34. Maintaining The Router when important new features are added. This is called a "Major" release. The minor release number Z is increased when minor functionality is added or bug repairs are made. This is called a "Minor" release. The RuggedRouter software is organized into a number of interdependent "packages". Each package contains all of the files necessary to implement a set of related commands or features, such as a firewall or ssh client. A router upgrade involves replacing some of these packages with newer versions and sometimes adding new packages. The upgrade system handles these functions automatically. 34.13.2. Upgrade to RX1100 Figure 34.43. Upgrade to RX1100 This menu allows you to upgrade your router. The display usefully provides a description of the current hardware in the router inventory. 34.13.3. Change Repository Server Figure 34.44. Change Repository Server Revision 1.14.1 310 RX1000/RX1100™ 34. Maintaining The Router This menu defines the server used to upgrade software. The Repository server field accepts a URL containing the domain name or IP address of an http or ftp server along with the directory on the server containing the upgrades. The release version field accepts a software release string, such as "rr1", "rr1.7" or "rr1.7.2". If you configure this field with only a major release number such as "rr1", the router will always pick the latest release at the server. As an example, if the router is running with release rr1.7 and release rr1.7.2 becomes available, the latter will be used. If you configure this field with a major/minor/patch release number such as "rr1.7.2", the router will only upgrade from that release. The Bandwidth Limiting selector allows you to limit the bandwidth used in the course of upgrading the system software. 34.13.4. Automatic Upgrade The router can be programmed to check a server on your network at a specific time each day, upgrading to the newest release. RuggedCom understands that some administrators may wish to pre-test package upgrades on specific machines before performing a network wide upgrade. It is also possible to manually control the upgrade process on a per-machine and per-package basis. The upgrade system allows you to restrict the maximum amount of bandwidth consumed by an upgrade. Most upgrades will involve relatively modest amounts of data transfer, especially over an Ethernet class network. But when the router is accessed over a low speed WAN link, even a small upgrade can temporarily consume 100% of the links bandwidth. This can disrupt mission critical applications. The bandwidth limiting feature limits only the upgrading process, leaving regular traffic unregulated. Figure 34.45. Automatic Upgrade Check the Upgrades enabled field to activate daily upgrades. Use the Upgrade Time fields to select the time to upgrade. Selecting different times on each router can be used to even out traffic flows in the network. 34.13.5. Upgrading All Packages Upgrade All Packages is used for attended upgrades of the ROX system software to a newer revision. The upgrade process obtains a list of packages from the specified repository server and release version (see Change Repository Server), automatically determines which packages need to be added or upgraded, and performing the necessary package acquisitions and installations. Revision 1.14.1 311 RX1000/RX1100™ 34. Maintaining The Router Figure 34.46. Upgrading All Packages The Resynchronize package list field selects whether to obtain the full package list from the repository server. The list need only be obtained once per upgrade, so checking No can save time on the upgrade process if a first pass was performed with the "Only show..." option described below. This is especially true if the network link is a low-speed WAN link. The Only show which packages would be upgraded field controls whether to only show the packages that will be upgraded (Yes) or to actually perform an upgrade (No). After setting the two parameters described above, click Upgrade Now to begin the upgrade process. Note Webmin manages the upgrade of other packages. When Webmin must upgrade itself, the process requires an extra step. You will be requested to start a Webmin only upgrade. Webmin will start another program to manage the upgrade and will self-terminate. Webmin will automatically restart after the upgrade completes, after which time you may log back in. 34.13.5.1. Notes on Software Upgrade Procedures ROX upgrades that involve a new "Major" release number generally require a router reboot after completion of the upgrade. Minor releases will never require a reboot. The release notes accompanying the upgrade will state whether a reboot will be necessary. If a reboot is required, a notice will appear to that effect upon clicking Upgrade Now and before beginning the upgrade. The exception is the case of an unattended Automatic Upgrade. If the upgrade must be done in two stages, a notice to this effect will appear. The first stage will consist of an upgrade to Webmin only. After completion of the first stage of the upgrade, launch the second stage of the full upgrade process by again running Upgrade All Packages. Additional notifications may appear depending on the old and new ROX versions and on router hardware options. Note If the currently installed version of ROX predates release 1.14.1, the upgrade procedure must be done in two stages. While the first stage Webmin upgrade is in progress, there will be no visual feedback from the system, since the web interface itself will be shut down. This upgrade lasts up to 5 minutes, after which time, it is recommended to click refresh to verify that the Webmin upgrade has completed correctly. Once the upgrade has completed, it may be necessary to log in if the session timeout has expired in the meantime. Revision 1.14.1 312 RX1000/RX1100™ 34. Maintaining The Router 34.13.6. Installing A New Package Figure 34.47. Installing A New Package The Install A New Package feature uploads and installs packages to the router. Select the From local file option if you have already moved the package to the router through http, ftp or scp. You may either enter the full path from the root directory to the package or use the file selector ( ) to identify the package. Select the From uploaded file option if you have the file locally on your workstation. You may either enter the location of the file on your local file system browse selector ( the package. ) to identify Select the From ftp or http URL if you know the network address of the package. Complete the installation by selecting the install button. 34.13.7. Pre-upgrade/Post-upgrade scripts The pre-upgrade and post-upgrade scripting feature allows you to execute defined scripts on the router both before and after a software system upgrade. The scripts execute before and after an actual upgrade only, and not a "dry run", during which the packages to be updated are shown and not actually updated. In the course of an upgrade, the router will download the scripts from the same location as is configured via the Change Repository Server page. The script files named: • pre-upgrade-user will be downloaded by the router and executed immediately prior to beginning the upgrade process. Note that in the case where a two-stage upgrade procedure is required, the pre-upgrade script will only be executed immediately prior to the second stage of the upgrade. • post-upgrade will be downloaded by the router and executed immediately after the upgrade process has completed. The scripts must start with "#!/bin/bash" or "#!/usr/bin/perl" in order to use one of either the BASH or PERL command interpreters on the router and be designed to produce consistent results in the event that they are run more than once consecutively. It is possible, for example, for an upgrade to be interrupted after the pre-upgrade script runs, and restarted at a later date. Revision 1.14.1 313 RX1000/RX1100™ 34. Maintaining The Router The result of running the pre-upgrade script is included in the upgrade output. If run through the automatic upgrade, the scripts' output can be viewed by through the View Log File of Last Upgrade button on the Software Upgrade System page. 34.13.7.1. Example Of A post-upgrade Script The following post-upgrade script will send an email notification when an upgrade completes (assuming SMTP is configured properly). #!/bin/bash echo "Subject: Software upgrade for Release rr1.9.0 on `hostname` completed" > /tmp/mail echo "To: [email protected]" >> /tmp/mail echo "Software upgrade for Release rr1.9.0 on `hostname` completed at `date`" >> /tmp/ mail echo >> /tmp/mail cat /tmp/mail | ssmtp [email protected] rm -f /tmp/mail 34.14. Uploading And Downloading Files Figure 34.48. Upload/Download menu The Upload/Download Files menu provides a means to transfer files to and from the router. The Download files from the specified URLs to this router part of the menu allows you to have the router download files from ftp and http servers. You need to specify (at least) the file URL and Revision 1.14.1 314 RX1000/RX1100™ 34. Maintaining The Router the directory to download it to. You may also decide to create directories cited in the download path at download time, set the user/group ownership of the file and postpone the download to a specific time. The Send files from your current host to the router part of the menu allows you to send files from your host machine directly to the router. You need to specify (at least) one file to send and the directory to upload it to. Clicking on a browse button will open a file search dialog box. Select the file to upload to the router and close the dialog box. Click upon the Send to router button to start the transfer. You may also decide to create directories cited in the upload path at upload time, set the user/group ownership of the file and extract tar or zip files. The Upload a file from the router to your host part of the menu allows you to send files from the router a specified your host machine. You need to specify the file to send. You may specify the files path directly or click on the browse button to open a file search dialog box. Select the file to upload and close the dialog box. Then click the Upload to your host button. Revision 1.14.1 315 RX1000/RX1100™ 35. Security Considerations 35. Security Considerations 35.1. Introduction This chapter describes actions to take to secure the RuggedRouter. 35.1.1. Security Actions 1. Change the root and rrsetup passwords from the rrsetup shell, before attaching the router to the network. 2. If RADIUS authentication is being employed, configure authentication servers. 3. Restrict the IP addresses which Web management will accept connections from. See the Webmin menu, IP Access Control sub-menu. Restrict the Ethernet ports which Web management will accept connections from. See the Webmin menu, Ports and Addresses sub-menu. 4. Review the IP networking settings provided in the Network Configuration menu, Core Settings sub-menu. You may wish to tighten some settings, especially Ignore All ICMP ECHO requests. 5. Restrict the users that the SSH server will allow to connect. See the SSH Server menu, Access Control sub-menu. 6. If the router is an RX1100 and you wish to use the Snort Intrusion Detection System, activate and configure it. 7. If the router is an RX1100 and you wish to use the Gauntlet security appliance, activate and configure it. 8. If SNMP will be used, limit the IP addresses which can connect and change the community names. Configure SNMP to raise a trap upon authentication failures. 9. Only enable the services you need and expect to use. 10. The RuggedRouter comes with the following login banner. Replace the contents of the file / etc/issue and /etc/issue.net in order to change it. WARNING: You are attempting to access a private computer system. Access to this system is restricted to authorized persons only. This system may not be used for any purpose that is unlawful or deemed inappropriate. Access and use of this system is electronically monitored and, by entering this system, you are giving your consent to be electronically monitored. We reserve the right to seek all remedies for unauthorized use, including prosecution. 11. If using a firewall, configure and start the firewall before attaching the router to the public network. Configure the firewall to accept connections from a specific domain. 12. Configure remote system logging to forward all logs to a central location. Revision 1.14.1 316 RX1000/RX1100™ Appendix A. Setting Up A Repository Appendix A. Setting Up A Repository The RuggedCom software upgrade mechanism requires a repository of software to available. The following instructions detail: • Requirements for a repository server, • Initial set up of a repository, • Upgrading the repository to the latest release, • Maintain separate releases streams for different groups of routers, • Setting up one router to test new releases • Configuring the network routers. A.1. Repository Server Requirements In order to establish a repository you will need a host that is accessible to the routers that will be upgraded. This host must be able to act as a web server or ftp server. The host must also be able to access the RuggedCom web site in order to download new releases of software from RuggedCom. The server requirements are fairly modest. The principal requirements are for disk space, bandwidth and the ability to serve an adequate number of http sessions. Each software release will require approximately 50 Mb of disk space. Note that this figure includes an entire software image, most upgrades will involve the transfer of only a small fraction of this amount. A large number of such releases could easily be stored on a system of only modest capabilities. In practice, only one or two releases are usually all that need be kept. The bandwidth requirements are determined by the many factors including the number of routers, size of upgrade, when the routers upgrade, bandwidth limiting at each router and network bandwidth capability. Most web servers can serve files to the limit of the network interface bandwidth, so even a modest (e.g. 486 class machine) would prove acceptable. The server should be able to accept at least as many http or ftp connections as there are upgradable routers in the network. In practice you will configure the routers to have staggered upgrade times in order to minimize the impact of upgrading on the network. A large upgrade (or a low bandwidth limiting value at each router) may cause all the routers to be upgrading at any one time. A.2. Initial Repository Setup You must create a directory on the web server to hold the releases for the router. The directory can have any name, such as “ruggedrouter”. Some administrators like to designate one router to test the impact of new software. This will require a directory, such as “ruggedroutertest” to be created. These directory names will be used in examples in the remainder of this section. Ensure that the web server publishes these directories. Revision 1.14.1 317 RX1000/RX1100™ Appendix A. Setting Up A Repository A.3. Upgrading The Repository RuggedRouter releases are obtained from the RuggedCom web site as ZIP files. Download the ZIP file to your regular and/or test release directories and unzip them. You may delete the original ZIP file if desired. The ZIP file name will be in the form rrX.Y.zip. The major release number X is changed when major new functionality (often hardware related) is offered. The minor release number Y is increased when minor functionality is added or bug repairs are made. The first RuggedRouter upgrade release is rr1.1.zip. The zip file will extract to a directory that has the same name as the major release, e.g. “rr1”. As subsequent release are made, they will also be extracted into this directory. A.4. Setting Up The Routers The name of the release directory, and the major and minor release names from the zip file tells you how to set up the routers. Suppose you have just unzipped rr1.2.zip into “ruggedroutertest” on a server available to the network at server.xyz.net. The major release is rr1 and the minor release is 2. You have chosen this directory because you want to test the release on a specific machine before propagating it to the network. Login to the test router and visit the Maintenance menu, Upgrade Software, Change Repository Server sub-menu. Change the Repository server field to “http://server.xyz.net/ruggedroutertest” and the Release Version field to “rr1”. You can proceed to upgrade the router manually or wait for the next nightly upgrade to take place. After you are satisfied that the upgrade was successful you can proceed to unzip the rr1.2.zip file into your “ruggedrouter” directory (or copy the rr1/dists/rr1.2 and rr1/dists/current directories into or the “ruggedrouter” directory). Ensure that the remainder of the routers to be upgraded have a Repository server field to “http:// server.xyz.net/ruggedrouter” and the Release Version field to “rr1”. They can now be upgraded. A.4.1. An Alternate Approach You can eliminate the need for separate release and test directories by making your routers upgrade to a specific major and minor releases. In this approach you will always extract releases to the same directory, e.g. “ruggedrouter”. All routers will be configured with a Repository server field set to “http://server.xyz.net/ruggedrouter” and the Release Version field initially set to “rr1.1”. When you need to upgrade to rr1.2 you will visit the routers and update the Release Version field. This method is simpler, but has the disadvantage that you need to visit each of the routers. This can become unwieldy when there are many routers to manage. Revision 1.14.1 318 RX1000/RX1100™ Appendix A. Setting Up A Repository A.4.2. Upgrading Considerations The RuggedRouter offers you the ability to perform automatic daily upgrades, specify the download time and limit the download bandwidth. These tools automate the upgrade process and minimize the impact of upgrading on the network. When automatic daily upgrades are used, you may wish to stagger the upgrade time of the routers. If your network has a natural “ebb flow” period of traffic activity, schedule the upgrades during this time. As an example if you have 20 routers to upgrade and they must be upgraded over an eight hour period, configure each router to start its upgrade 20 minutes after the previous router. Be careful with limiting download bandwidth in the router. Typical upgrades will involve less than 5 MBytes of traffic. If bandwidth limiting is employed and set to 8 Kbps the upgrade will require upwards of 1.5 hours to complete. Administrators should also be wary of routers which concentrate locally connected routers as the upgrade bandwidth consumed on the network link could reach the sum of all bandwidth limiting settings. Routers using Frame Relay with CIR under-subscription may also encounter lengthier downloads because of retransmission. Revision 1.14.1 319 RX1000/RX1100™ Appendix B. Re-Flashing Router Software Appendix B. Re-Flashing Router Software B.1. Introduction RuggedRouter incorporates a utility to perform a complete software reinstallation. RuggedRouter persistent storage is implemented using Flash memory; rewriting this memory is referred to as "reflashing". The ROX operating system software and the complete configuration are both stored in Flash memory. The re-flashing process overwrites the software and reverts the configuration to its factory defaults. The re-flashing utility provides an opportunity to restore a saved configuration archive. Note In order to restore a configuration archive using the re-flashing utility, it must have been made on a router using the same version of ROX as is being re-flashed. B.2. Use Cases The typical method of upgrading ROX on a RuggedRouter is via the Upgrade System menu in Webmin, but the re-flashing utility provides an alternative mechanism that also allows one to downgrade to an older version of ROX. Some examples of when to use the re-flashing utility instead of the Webmin-based upgrade follow: • A network management authority may designate a particular version of ROX as the only one approved for use on the network. Newer routers being added to a network may have a more recent firmware version than the approved one. The older, approved version of ROX would therefore need to be installed on new routers. • A router that has become misconfigured, or whose configuration is no longer trusted for some reason, can be restored to a clean, reference state by reinstalling ROX from the factory image. • Network staff may wish to explore how certain features operated in a previous release. B.3. Re-flashing The ROX System Software The re-flashing procedure comprises the following steps: 1. Obtain the Flash image of the desired ROX version from RuggedCom support. Make the file available to the RuggedRouter in question via a web server. 2. If necessary, back up the RuggedRouter's configuration, and place the configuration archive file in the same location as the image file in the previous step. Note again that only a configuration archive that has been saved using the same ROX version as the image that is to be re-flashed will be recoverable using the re-flashing utility. 3. Ensure that the RuggedRouter to be re-flashed is able to reach the web server over the network, even if that is a direct Ethernet connection. Connectivity can be verified using the Webmin Ping Menu. 4. Using a serial terminal attached to the RuggedRouter's console port, reboot the router and access the "Software Re-Flash Utility" by pressing the Down arrow key repeatedly during the boot process until the following bootloader screen appears: Revision 1.14.1 320 RX1000/RX1100™ Appendix B. Re-Flashing Router Software +-------------------------------------------------------------------------+ | Debian GNU/Linux, kernel 2.6.26-1-gx1 | | Debian GNU/Linux, kernel 2.6.26-1-gx1 (BIST mode) | | Debian GNU/Linux, kernel 2.6.26-1-gx1 (recovery mode) | | Software Re-Flash Utility | +-------------------------------------------------------------------------+ Figure B.1. Bootloader Menu Select "Software Re-Flash Utility" and press enter. 5. The router will prompt for the following information: • which Ethernet interface to use (1/2/3/4) • whether to use DHCP or: • the static IP address, netmask, gateway • a URL specifying the location of the image file (using a numeric IP address, not a DNS name, e.g. http://192.168.1.1/imagerr1.14.1.tar ) • a URL specifying the location of a configuration archive file, if applicable. 6. The router will then prompt you to begin the re-flashing process: Do you want to [S]tart re-flashing, change setting [1/2/3/4] or [E]xit? Figure B.2. Re-flashing prompt At this point, you may revise the settings entered previously, start rewriting the flash memory, or abort the process. 7. On selecting S to start re-flashing, the router will repartition the Flash memory and install the specified image file, followed by the configuration archive, if specified. Once complete, the same prompt above will be displayed. Type E to exit and reboot the router. 8. Once the router has rebooted into the newly re-flashed ROX software image, it may be configured in the usual manner, via Webmin or by logging in to a local (i.e. serial) or remote (i.e. SSH) console as the "rrsetup" user. Note The router must not lose power or be interrupted during the re-flashing process. The process involves a complete rewrite of the operating software image. Interruption will require that the router be returned to the factory to have the software restored. RuggedCom recommends minimizing the risk by using a standalone PC as the web server and by powering both the web server and the router using an uninterruptible power supply (UPS). Revision 1.14.1 321 RX1000/RX1100™ Appendix C. Installing Apache Web Server On Windows Appendix C. Installing Apache Web Server On Windows A number of customers have asked for advice and instructions on setting up a web server on Windows. RuggedCom recommends the Apache web server, because it is secure, robust, easy to install and configure as well as being able to be installed on a wide variety of Windows platforms. Begin by identifying a host computer and its physical and logical location on the network. The Repository Server Requirements of the appendix “Setting Up A Repository” provide some guidance on host requirements. The Apache installation process will prompt you for an IP address and domain name with which to serve the web pages. Later in the install, you will also need to provide the directory where the RuggedRouter releases will be kept. Ensure that a web servers is not already installed. Obtain Apache by visiting the web page of www.apache.org [http://www.apache.org/]. Visit the “HTTP Server” portion of the web site and click on the “Downloads” page. Identify the latest version of Apache and find its Win32 version, usually under “httpd/binaries/win32/”. You should be able to find a Microsoft System Installer Version (e.g. apache_2.0.55-win32-x86-no_ssl.msi), as well as platform specific notes. Download and install this version. Verify the web server by opening a web browser on another host on the network and entering the URL http:// followed by the IP address Apache was installed with. Note that you may also verify Apache from a browser on the web server itself by browsing http://localhost. [http://localhost/] If properly setup, the Apache default web page will be shown. Figure C.1. Apache Default Web Page Apache serves the web pages contained in the directory known as the “DocumentRoot”. You must change the document root by, from the desktop, clicking Start -> All programs -> Apache HTTP Server -> Configure Apache Server -> Edit the Apache httpd.conf file. Search the file for the DocumentRoot variable and change it to the directory where your RuggedRouter releases are kept. Restart Apache by clicking Start -> All programs -> Apache HTTP Server -> Control Apache Web Server -> Restart. Return to the web browser used earlier to verify Apache and refresh the screen. It should now reflect the contents of your RuggedRouter release directory. You should now be able to perform an upgrade from a router. Revision 1.14.1 322 RX1000/RX1100™ Appendix D. Installing IIS Web Server On Windows Appendix D. Installing IIS Web Server On Windows A number of customers have asked for advice and instructions on setting up an IIS web server on Windows. Begin by identifying a host computer that has IIS and its physical and logical location on the network. The Repository Server Requirements of the appendix “Setting Up A Repository” provide some guidance on host requirements. Start to install IIS by clicking on Start menu, Control Panel, Add or Remove Programs, Add/remove Windows Components. In the resultant menu check the Internet Information Services(IIS) box and select next. Figure D.1. Installing IIS Download the desired release (e.g. rr1.9.0.zip) from the RuggedCom website. Create the directory ruggedcom under the IIS root directory C:\Inetpub\wwwroot\. Unzip the rr1.9.0.zip file within C: \Inetpub\wwwroot\ruggedcom. Start to enable IIS by clicking on Start menu, Control Panel, Administrative Tools, Internet Information Services. Right click on Internet Information Services, Connect and enter the host computer’s IP address, e.g. 192.168.0.1. Verify the IIS web server by opening a web browser on another host on the network and entering the URL http:// followed by the IP address IIS was installed with, followed by /ruggedcom, e.g. http://192.168.0.1/ruggedrouter. Revision 1.14.1 323 RX1000/RX1100™ Appendix D. Installing IIS Web Server On Windows Visit the router you wish to upgrade and visit the Maintenance menu, Upgrade System sub-menu. Click on the Change Server button and set the Repository Server field (e.g. http:// 192.168.0.1/ ruggedcom). Set the Release Version field to rr1. Save the configuration and return to the Maintenance menu. Set the Only show which packages would be upgraded radio button to No and click on the Upgrade Now button to start the upgrade. Revision 1.14.1 324 RX1000/RX1100™ Appendix E. RADIUS Server Configuration Appendix E. RADIUS Server Configuration This section describes the configuration procedures for two popular RADIUS servers, "FreeRADIUS" and the Microsoft Windows "Internet Authentication Service" in order to create and manage accounts that are able to access resources on RuggedRouter. There are four RADIUS attributes required for the configuration of accounts to access services on RuggedRouter. The following table shows the RADIUS attributes required by RuggedRouter for accounts that are designated to use one or more of the "webmin", "login", "ppp", or "ssh" services: RADIUS Attribute webmin login ppp ssh User ID required required required required Password required required required required NAS-Identifier RuggedCom-Privilegelevel required Every account to be authenticated on behalf of the RuggedRouter must have a user ID and password. The RADIUS "NAS-Identifier" attribute may optionally be used to restrict which service an account may access: • webmin • login • ppp • ssh Accounts that do not specify a "NAS-Identifier" attribute may access any RuggedRouter service upon authentication. Accounts may also be defined to have access to one or several services. For more information on these services on RuggedRouter, please refer to RADIUS, ROX, and Services. A RADIUS attribute specific to RuggedCom, "RuggedCom-Privilege-level", is used by Webmin to assign specific capabilities to Webmin users on a per-user basis. This attribute must be set for user accounts designated to access Webmin. Please refer to Webmin User and Group Fundamentals for a complete discussion of privilege levels and their use in ROX. The following information is necessary to add support for this attribute to the vendor-specific extensions of the chosen RADIUS server: • RuggedCom uses Vendor number 15004. • "RuggedCom-Privilege-level" is attribute 2, of type "string". • "RuggedCom-Privilege-level" must take one of the following three values: • "admin" • "operator" • "guest" User accounts that require access to Webmin must be assigned a "RuggedCom-Privilege-level". Accounts that do not require Webmin access access but are to be given shell login or PPP access do not require the privilege level attribute to be set. The following two sections illustrate how to add this information to a RADIUS server configuration. Revision 1.14.1 325 RX1000/RX1100™ Appendix E. RADIUS Server Configuration E.1. Webmin Privilege Levels and FreeRADIUS This section describes how to add RuggedCom Vendor-Specific RADIUS attributes to the FreeRADIUS "dictionary" so that they may be used in configuring accounts for RuggedRouter. 1. Locate the FreeRADIUS dictionary files (commonly in the /usr/share/freeradius/ directory on Linux systems). 2. In the dictionary directory, open the file named "dictionary", and add the line: "$INCLUDE dictionary.ruggedcom". Note that there are typically many other vendor attribute dictionary files included in the main FreeRADIUS dictionary file. 3. Create a file named "dictionary.ruggedcom" in the dictionary directory containing the following: # -*- text -*# # The RuggedCom Vendor-Specific dictionary. # # Version: $Id: dictionary.RuggedCom,v 1.3.4.1 2005/11/30 22:17:24 aland Exp $ # # For a complete list of Private Enterprise Codes, see: # # http://www.isi.edu/in-notes/iana/assignments/enterprise-numbers # VENDOR RuggedCom 15004 BEGIN-VENDOR ATTRIBUTE RuggedCom RuggedCom-Privilege-level 2 string END-VENDOR RuggedCom 4. Create user accounts in the /etc/freeradius/users file. For example, in order to create a user "john" with a password "test" with "operator" access to Webmin, add the following lines to / etc/freeradius/users: john Auth-Type := Local User-Password == "test", NAS-Identifier = "webmin", RuggedCom-Privilege-level = "operator" 5. Restart your freeradius server. E.2. Webmin Privilege Levels and Windows IAS This section describes the steps necessary to configure Microsoft Windows IAS (Internet Authentication Service) to authenticate Webmin user accounts for RuggedRouter. 1. Create a group for each privilege level. For example, for the "operator" privilege level, create a group named RADIUS_RuggedRouter_operator. User accounts needing "operator" privileges would then be added to this group. 2. Use the New Remote Access Policy Wizard to create a custom policy with the following settings: • Policy conditions: • NAS-Identifier matches "webmin" • Windows-Group matches the group corresponding to the user's privilege level • Permission: Grant remote access permission Revision 1.14.1 326 RX1000/RX1100™ Appendix E. RADIUS Server Configuration 3. Double click the newly created policy name. In the popup window, click the Edit Profile... button. Figure E.1. IAS Window - Edit Remote Access Policy 4. In the Edit Profile window, under the Advanced tab, click the Add... button. Figure E.2. IAS Window - Edit Profile 5. In the Add Attribute window, select the Vendor-Specific attribute line, and click Add. Revision 1.14.1 327 RX1000/RX1100™ Appendix E. RADIUS Server Configuration Figure E.3. IAS Window - Add Attribute 6. In the Multivalued Attribute Information window, click the Add button. Figure E.4. IAS Window - Multivalued Attribute Information 7. In the Vendor-Specific Attribute Information window, select Enter Vendor Code, and enter "15004". Select Yes. It conforms. and click the Configure Attribute... button. Revision 1.14.1 328 RX1000/RX1100™ Appendix E. RADIUS Server Configuration Figure E.5. IAS Window - Vendor-Specific Attribute Information 8. In the Configure VSA (RFC compliant) window, in the Vendor-assigned attribute number edit box, enter "2". For Attribute format, select "string"; for Attribute value enter the privilege level of the group being created, e.g. "operator". Figure E.6. IAS Window - Configure VSA (RFC compliant) E.3. PPP / CHAP and Windows IAS In order for Windows IAS to authenticate PPP connections that use the CHAP authentication protocol, IAS must be made to store passwords using what it calls "reversible encryption". 1. Ensure that CHAP authentication is enabled in the Remote Access Policy. 2. In the Active Directory settings for each PPP user, select "Store password using reversible encryption". Revision 1.14.1 329 RX1000/RX1100™ Appendix E. RADIUS Server Configuration Figure E.7. Active Directory - User Account Properties Revision 1.14.1 330 RX1000/RX1100™ Appendix F. VPN/L2TP Configuration in Windows Appendix F. VPN/L2TP Configuration in Windows This section describes how to set up a VPN/L2TP connection on Windows XP/2000. There are two ways to establish a connection in Windows: using a pre-shared key (in the case of Windows XP) or using a certificate (for either Windows XP or Windows 2000). Here are the steps to establish a connection with a pre-shared key: 1. Start the “New Connection Wizard” (accessed via the Start -> All Programs -> Accessories > Communications menus). 2. On the “Network Connection Type” page, select the option “Connect to the network at my workplace”. 3. On the “Network Connection” page, select the option “Virtual Private Network Connection”. 4. On the “Connection Name” page, enter a name for the new connection. 5. On the “Public Network” page, select either “Do not dial the initial connection” or “Automatically dial this initial connection” according to your requirements. 6. On the “VPN Server Selection” page, enter the IP address of your RuggedRouter. 7. After the connection has been created, double click the connection. A “Connect” window will appear - select “Properties”. 8. Select the “Security” tab. You will need to disable L2TP/PPP encryption (unless you want double encryption) using either of the following methods: a. In the “Security” tab, click the “IPSec Settings” button, enable the “Use pre-shared key for authentication” checkbox and enter the pre-shared key (If you decide to use a certificate, disable the “Use pre-shared key for authentication” checkbox). b. Select the “Networking” tab; select “L2TP IPSec VPN” for “Type of VPN”. c. Click the “OK” button to save the Properties settings. d. Now you are back to “Connect” window; enter your user name and password to begin the connection. More information about how to import a certificate in Windows XP/2000 can be found at the link: http://www.jacco2.dds.nl/networking/openswan-l2tp.html#Certificates Revision 1.14.1 331 RX1000/RX1100™ Index Index A Accounts root, 23 rrsetup, 23 ADSL Interfaces Bridged Mode Logical Interfaces, 98 Configuration, 96 Modem Modem Configuration, 102 PPPoE Logical Interfaces, 97 Upgrading Software, 99 Apache Web Server, 322 Authenticating Webmin sessions, 37 C Cellular Modem, 110, 111, 112, 112 Configuration Backing Up and Restoring, 285, 285 Console Port, 24 E Email Configuring SMTP, 301 End To End Backup, 56 Ethernet Interfaces Active, 62 Boot Time, 63 Proxy ARP, 63 F Firewall Fundamentals, 118 Frame Relay End to End Keepalive, 72 Introduction, 67 Link Failure, 72 N391, 72 N392, 72 N393, 72 Signaling type, 72 Station Type, 72 T391, 72 T392, 72 D Date Changing Through setup menu, 27 Changing Through Webmin, 49 DDS Interfaces Configuration, 85 Frame Relay Logical Interfaces, 87 PPP Logical Interfaces, 88 Upgrading Software, 90, 90 Default Gateway, 53 Configuring Through Setup Shell, 25 Default Routes, 52 DHCP Client Options, 239 Examples, 241 Fundamentals, 239 Option 82 Support, 241 DHCP Relay, 249 Configuration, 249 Fundamentals, 249 DNS, 56 Domain Changing from console, 26 Changing from Webmin, 49 Dummy Interface, 52 Revision 1.14.1 G Gauntlet, 282 Generic Routing Encapsulation Configuring, 200 GOOSE Configuration, 233 Fundamentals, 230 Statistics, 236 Tracing Activity, 238 GPS cable compensation, 265 reference clock, 265 H Help Server, 36 Host Addresses, 56, 56 Hostname Changing from console, 26 Changing from Webmin, 49 I IEEE1588, 263, 264 IP Core Networking Settings, 51 332 RX1000/RX1100™ Index Ignore All ICMP ECHO, 51 Ignore ICMP Broadcasts, 51 Send ICMP Redirect, 51 Syncookie Protection, 51 IP Addresses Configuring Through Setup Shell, 25 DDS Frame Relay, 87 DDS PPP, 88 End To End Backup, 58 Ethernet Interfaces, 63 Lookup By Host file.., 56 Modem PPP, 106 PPPoE, 98 T1/E1 Frame Relay, 73 Web Access Control, 35 Web Browser Address, 29 IPv6 Allow Configuration, 51 IRIGB Output Formats, 264 Reference Clocks, 265 K Kernel Settings icmp_echo_ignore_all, 51 icmp_echo_ignore_broadcasts, 51 send_redirect, 51 tcp_syncookie, 51 L LED Status Panel, 32 LEDs ADSL Ports, 95 Cellular modem, 110 DDS Ports, 85 Ethernet Ports, 59, 211 LED Panel, 32 Modem Ports, 101 T1/E1 Ports, 68 T3/E3 Ports, 79 Link Backup Configuration, 183 Path Failure Discovery, 181 Testing, 185 LLDP, 199 Status, 199 Logging Configuring Webmin Events Logging, 36 NTP, 255, 256 Revision 1.14.1 Viewing Webmin Events Logs, 38 Login Banner, 316 Loopback T1/E1, 76 M Modbus Examples, 217 Exception Handling, 215 MultiMaster Capability, 214 Performance, 215 Retransmissions, 215 RTU Polling Introduction, 214 TCP Port Number, 215 Modem Configuration, 101 Incoming Call Logs, 108 PPP Client, 105, 117 PPP Connection Logs, 109 PPP Logs, 108 PPP Server, 106 Multicast Routing, 55 Multilink PPP, 91 Configuring, 91 Multipath Routes, 52 N Network Utilities, 203 Ping, 203 Ping Check, 204 NTP Configuring, 251 Fundamentals, 200, 251 Multicasting, 251 NTP Sanity Limit, 252 Peers, 251 Servers, 251 Stratum, 251 Utilities, 252 O OSPF Active vs Passive Interfaces, 161, 176, 179 Administrative Distances, 163 Antispoofing, 163 Areas, 161 Authentication, 162, 162, 176 Fundamentals, 160, 160 Hello And Dead Intervals, 161, 175 333 RX1000/RX1100™ Index Link Costs, 162, 167, 173 Link Detect, 162 Link State Advertisements, 160 Neighbors, 160 Operation With VRRP, 164 Redistributing Routes, 162 P Passwords Changing from Webmin, 46 Changing through setup menu, 25 Default, 23 PPP Multilink, 91 Multilink, Configuring, 91 PPPoE On ADSL Interfaces, 94 On Native Ethernet Interfaces, 64 Precision Time Protocol Card IRIGB outputs, 264 NTP, 252 PTP Master Election, 263 PTP Network Roles, 263 Prioritization Configuring, 193 Filters, 194 Fundamentals, 193 Queues, 193 Statistics, 198 TOS Field, 194 R Radius Authentication PPP connections, 103 rrsetup, 26 RADIUS Authentication Console Login, 298 SCP, 298 SFTP, 298 Rebooting From Webmin, 45 Via Led Panel, 33, 33 Repository Bandwidth Considerations, 319 Server Requirements, 317 Setting up, 317 Router Software Re-Flashing, 320 Routing Protocols Revision 1.14.1 Ospfd daemon, 159, 159 Quagga,, 159 Zebra daemon, 159, 159 Routing table, Viewing, 58, 209 S Scheduled Commands, 47, 47 Scheduled Cron Jobs, 47 Security IP Access Control, 34 SSH Access Control, 259 Webmin listening address, 35 Webmin Password, 46 Serial Configuring, 211 Synchronous, Configuring, 226 Serial Numbers, 33 Sertrace, 224 Services Enabling and Disabling from setup menu, 26 Enabling And Disabling from Webmin, 45 Shell, Accessing through Console port, 24 SSH, 24 Shutdown, 46 SNMP, 292 Access Control, 294 Configuration, 293 MIB Support, 297 Network Addressing, 294 System, 293 Trap Configuration, 296 SSH Access Control, 259 Authentication, 258 Configuring, 257 Fundamentals, 257 Listen on address, 259 Networking, 259 TCP Forwarding, 259 SSL Certificate Warnings, 30 Static Routes, 52, 53 T T1/E1 Interfaces Configuration, 68 Converting between T1 and E1, 71 E1 Settings, 71 Frame Relay Logical Interfaces, 72 334 RX1000/RX1100™ Index PPP Logical Interfaces, 73 T1 Settings, 71 Upgrading Firmware, 78 Upgrading Software, 78, 78 T1E1 Interfaces Upgrading Software, 90, 90 T3E3 Interfaces Configuration, 80 Editing E3 Parameters, 82 Editing T3 Parameters, 81 Frame Relay Logical Interfaces, 82 PPP Logical Interfaces, 83 Upgrading Software, 84 Tcpdump, 207 Telnet, 261 Fundamentals, 261 Server Configuration, 261 Time Changing Through setup menu, 27 Changing through Webmin, 49 Timezone Changing Through setup menu, 27 Traffic Control, 137 Classes, 139 Fundamentals, 137 Interfaces, 138 optimizing, 143 Rules, 141 W wanpipemon, 208 Web Interface, 29 Web Server, 323 V Virtual Lan Interfaces Adding, 63 Supported Functions, 60 VPN Configuring, 144 Connections, 152, 152 Encryption Protocol, 145 Fundamentals, 144, 159 NAT Traversal, 149 Policy Based, 145 Pre-shared Keys, 151 Public Key, 151, 151 Server Configuration, 149 Showing Status, 154 VRRP Fundamentals, 186 keepalived, 186 Revision 1.14.1 335 RX1000/RX1100™