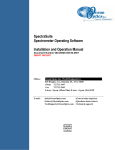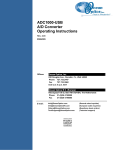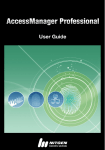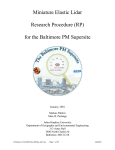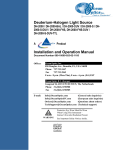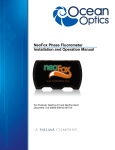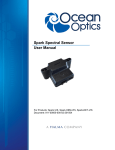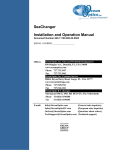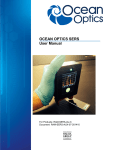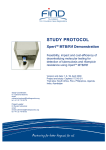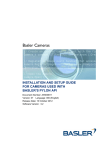Download Laser-Induced Breakdown Spectroscopy LIBS2500plus Installation
Transcript
Laser-Induced Breakdown Spectroscopy LIBS2500plus Installation and Operation Manual Document Number 166-00000-000-02-0108 Offices: Ocean Optics, Inc. World Headquarters 830 Douglas Ave., Dunedin, FL, USA 34698 Phone (727) 733-2447 Fax (727) 733-3962 8 a.m.– 8 p.m. (Mon-Thu), 8 a.m.– 6 p.m. (Fri) EST E-mail: 000-00000-000-02-A [email protected] (General sales inquiries) [email protected] (Questions about orders) [email protected] (Technical support) Additional Offices: Ocean Optics Asia 137 Xianxia Road, Suite 1802, Changning District, Shanghai, PRC. 200051 Phone 86.21.5206.8686 Fax 86.21.5206.8686 E-Mail [email protected] Ocean Optics B.V. (Europe) Geograaf 24, 6921 EW DUIVEN, The Netherlands Phone 31-(0)26-3190500 Fax 31-(0)26-3190505 E-Mail [email protected] Copyright © 2001-2008 Ocean Optics, Inc. All rights reserved. No part of this publication may be reproduced, stored in a retrieval system, or transmitted, by any means, electronic, mechanical, photocopying, recording, or otherwise, without written permission from Ocean Optics, Inc. This manual is sold as part of an order and subject to the condition that it shall not, by way of trade or otherwise, be lent, re-sold, hired out or otherwise circulated without the prior consent of Ocean Optics, Inc. in any form of binding or cover other than that in which it is published. Trademarks All products and services herein are the trademarks, service marks, registered trademarks or registered service marks of their respective owners. Limit of Liability Every effort has been made to make this manual as complete and as accurate as possible, but no warranty or fitness is implied. The information provided is on an “as is” basis. Ocean Optics, Inc. shall have neither liability nor responsibility to any person or entity with respect to any loss or damages arising from the information contained in this manual. Important Safety Notices WARNING The Ocean Optics LIBS System uses a Class 4 laser. When operated as designed and with the sample chamber closed, this system meets Class 1 laser safety requirements and so requires no special precautions. Exposure to a Class 4 laser can cause eye and skin damage. Although the LIBS System incorporates numerous safety features, due care is required when using a laser to prevent injury. Never operate this system without all safety covers in place and sample interlock chamber functioning. 1. Use laser safety glasses rated for Nd:YAG laser applications (OD6+ @ 1064) at all times when operating the laser. 2. Only permit properly trained and certified personnel to operate the laser. 3. Read all the instructions that accompanied your laser. 166-00000-000-02-0108 i Important Safety Notices ii 166-00000-000-02-0108 Table of Contents About This Manual .......................................................................................................... vii Document Purpose and Intended Audience.............................................................................. vii Document Summary.................................................................................................................. vii Product-Related Documentation ............................................................................................... vii Upgrades ......................................................................................................................... viii Chapter 1: Introduction.......................................................................1 Product Overview ............................................................................................................ 1 How the LIBS2500plus Works................................................................................................... 1 Advantages of Broadband LIBS Techniques ............................................................................ 1 LIBS Emission ID....................................................................................................................... 2 Applications ..................................................................................................................... 3 LIBS Components ........................................................................................................... 3 LIBS Spectrometers .................................................................................................................. 4 Laser Requirements for LIBS2500plus ..................................................................................... 5 LIBS Sample Chamber.............................................................................................................. 6 LIBS Imaging Module ................................................................................................................ 6 OOILIBSplus Software .............................................................................................................. 6 Other Required Equipment........................................................................................................ 7 Additional Recommended Equipment ....................................................................................... 7 Chapter 2: Installing the LIBS System ..............................................9 Overview ......................................................................................................................... 9 Hardware Set-up ............................................................................................................. 9 Software Installation ........................................................................................................ 12 Hardware Cabling............................................................................................................ 12 Other Software Installation .............................................................................................. 15 Imaging Module Camera Driver ................................................................................................ 15 Crossfire Camera Driver............................................................................................................ 15 System Start-up............................................................................................................... 15 Assigning Spectrometers........................................................................................................... 15 Loading the Element Library ..................................................................................................... 18 166-00000-000-02-0108 iii Table of Contents Chapter 3: Operation...........................................................................19 Overview ......................................................................................................................... 19 Configuration ................................................................................................................... 19 Set Q-Switch Delay ................................................................................................................... 19 Setup Options............................................................................................................................ 21 Set up Radiometric Information................................................................................................. 22 Initial Testing ................................................................................................................... 23 Using OOILIBSplus Software Modes .............................................................................. 24 Pixel Correlation Mode .............................................................................................................. 24 Pixel Correlation Procedure .................................................................................................. 25 Element ID Mode....................................................................................................................... 27 Elemental ID Procedure ........................................................................................................ 27 Peak Analysis Mode .................................................................................................................. 28 Lines to Analyze Options ...................................................................................................... 28 Lines Information................................................................................................................... 29 Peak Analysis Procedure ...................................................................................................... 29 Performing Correlation in OOILIBSplus........................................................................... 30 Accessing the Correlation Window............................................................................................ 30 Adding Samples to the Correlation Library................................................................................ 31 Saving the Correlation Library................................................................................................... 33 Correlation Tips ......................................................................................................................... 33 Chapter 4: Troubleshooting ...............................................................34 Overview ......................................................................................................................... 34 HR2000+ Connected to PC Prior to OOILIBSplus Installation ........................................ 34 Remove the Unknown Device from Windows Device Manager................................................ 34 Remove Improperly Installed Files ............................................................................................ 35 Laser Troubleshooting..................................................................................................... 36 Problem ..................................................................................................................................... 36 Probable Cause......................................................................................................................... 36 Solution...................................................................................................................................... 36 Spectrometer Troubleshooting ........................................................................................ 36 Continuous Beeping from System............................................................................................. 36 Problem................................................................................................................................. 36 Probable Cause .................................................................................................................... 36 Solution ................................................................................................................................. 36 System Prompts for ezusb.sys or an .inf File ............................................................................ 37 Problem................................................................................................................................. 37 Probable Cause .................................................................................................................... 37 Solution...................................................................................................................................... 37 Verifying Device Setup .............................................................................................................. 37 Problem................................................................................................................................. 37 Solution ................................................................................................................................. 37 iv 166-00000-000-02-0108 Table of Contents OOILIBSplus Software Troubleshooting.......................................................................... 38 Program Keeps Freezing or Locking Up ................................................................................... 38 Problem................................................................................................................................. 38 Probable Cause .................................................................................................................... 38 Solution ................................................................................................................................. 38 Appendix A: Specifications...............................................................39 Appendix B: User Interface ................................................................41 Menu Bar ......................................................................................................................... 41 File Menu ................................................................................................................................... 41 Save Sub-Menu .................................................................................................................... 42 Export Sub-Menu .................................................................................................................. 43 View Menu ................................................................................................................................. 43 Overlay Sub-Menu ................................................................................................................ 44 ScanType Menu ........................................................................................................................ 44 Mode Menu................................................................................................................................ 45 Background Menu ..................................................................................................................... 45 Background | Mode Menu ..................................................................................................... 46 Library Options Menu ................................................................................................................ 46 Library Options | Element ID Menu....................................................................................... 46 Library Options | Correlation Menu ....................................................................................... 47 Tools Menu................................................................................................................................ 47 Stage Menu ............................................................................................................................... 48 Tool Bar........................................................................................................................... 48 Dialog Bar........................................................................................................................ 48 Status Bar .................................................................................................................................. 49 Graph Window................................................................................................................. 50 Index.....................................................................................................51 166-00000-000-02-0108 v Table of Contents vi 166-00000-000-02-0108 About This Manual Document Purpose and Intended Audience This document provides the user of the LIBS2500plus for setting up, calibrating and performing experiments with their system. Document Summary Chapter Description Chapter 1: Introduction Contains descriptive information about the LIBS2500plus system. It also provides laser requirements and shipment components. Chapter 2: Installing the LIBS Provides installation and configuration instructions. System Chapter 3: Operation Contains instructions for operating the LIBS2500plus System. Chapter 4: Troubleshooting Contains recommended steps to isolate and correct common problems. Appendix A: Specifications Provides product specification data. Appendix B: User Interface Contains a quick reference guide to the OOILIBSplus user interface features. Product-Related Documentation You can access documentation for Ocean Optics products by visiting our website at http://www.oceanoptics.com. Select Technical → Operating Instructions, then choose the appropriate document from the available drop-down lists. Or, use the Search by Model Number field at the bottom of the web page. You can also access operating instructions for Ocean Optics products from the Software and Technical Resources CD that ships with the product. Engineering-level documentation is located on our website at Technical → Engineering Docs. Other Ocean Optics documentation related to your LIBS system includes the following: • LIBS Imaging Module Installation and Operation Instructions located at http://www.oceanoptics.com/technical/LIBS Install.pdf • Correcting Device Driver Issues located at http://www.oceanoptics.com/technical/engineering/correctingdevicedriverissues.pdf 166-00000-000-02-0108 vii About This Manual Upgrades Occasionally, you may find that you need Ocean Optics to make a change or an upgrade to your system. To facilitate these changes, you must first contact Customer Support and obtain a Return Merchandise Authorization (RMA) number. Please contact Ocean Optics for specific instructions when returning a product. viii 166-00000-000-02-0108 Chapter 1 Introduction Product Overview The Ocean Optics LIBS2500plus Laser-induced Breakdown Spectrometer is a detection system that permits real-time, qualitative measurements of trace elements. This broadband, high-resolution instrument allows for spectral analysis from 200-980 nm, with resolution of ~0.1 nm (FWHM). Sensitivity has been reported to parts-per-billion and picogram levels. The LIBS 2500plus consists of 1 to 7 spectrometer channels and operates with any 32-bit, USBcompatible Windows PC. We provide OOILIBSplus Application Software with spectral-saving and datalogging capabilities for operating the LIBS2500plus and for firing the laser. Correlation Software provides instant material identification when using the LIBS2500plus and a spectral library consisting of 2500 atomic emission lines from the NIST (National Institute of Standards and Technology) tables for elemental identification. The LIBS Imaging Module is available for use with the LIBS system to enable you to precisely adjust the laser to focus on the exact spot on the sample that you wish to analyze. The LIBS Imaging Module also comes with special software for the camera to capture high quality images on your PC. How the LIBS2500plus Works A high-intensity, 10 nanosecond-wide laser pulse beam is focused on the sample area. When the laser is fired, the high temperature of the laser ablates the surface of the sample and creates a plasma. As the plasma decays or cools, excited atoms in the plasma emit light of characteristic wavelengths distinct to the elements present. All elements have emission spectra in the 200-980 nm region. The detection system uses up to seven of our HR2000+ High-resolution Miniature Fiber Optic Spectrometers, each with a 2048-element linear CCD array. All spectrometers are triggered to acquire and read out data simultaneously. The detectors in the broadband (200-980 nm) LIBS2500plus collect the signal; software included with the system displays and identifies the emission spectrum. Advantages of Broadband LIBS Techniques Many LIBS systems have a small spectral range. The LIBS2500plus is the first to provide broadband spectral analysis. Because the system is noninvasive, you can perform real-time measurements in situ, in hostile industrial, chemical and biochemical environments with little or no sample preparation. 166-00000-000-02-0108 1 1: Introduction LIBS Emission ID The reason we at Ocean Optics have designed a broadband high-resolution spectrometer is to be able to both see and resolve all the lines from all the elements. The spectral resolution is ~0.1 nm, less than this in the UV-blue and a bit higher in the red-IR. Because the LIBS-generated lines are stark broadened to about 0.2 nm or so in the UV and about 0.3 nm in the IR, the system can resolve everything that is possible to measure. The laser-induced plasma begins life as very hot 15,000 degree K plasma emitting a large bremsstrahlung continuum. Depending on the sample matrix, most emission analysis is performed for a few microseconds after the initial plasma generation so the continuum will not mask the line structure. During this time, the higher order transitions decay away, leaving mostly I and II atomic emissions. These are the ones that are identified. Also entering into the emissions from the elements in the interrogated plasma are the collision dynamics of the plasma. Rate equations can be used to analyze the target, but emission signatures, sample-standards and correlation techniques are preferred to identify materials with the OOILIBSplus Software. Elemental analysis and identification are very important in understanding content, and in some cases are used for quantitative analysis. To perform analysis and identification, you must use an element catalog to help determine when a particular element is present. We use a catalog that was derived from the NIST and other wavelength tables. It consists of the persistent lines of the elements from spark spectra and is the closest to a complete catalog of the brightest lines around the temperature of the decayed plasma. How can we be sure that the identified elements are actually present? OOILIBSplus software contains two rating mechanisms: • The first rating mechanism indicates how many lines of those in our persistent line set are present. Thus, if 5 of 7 possible have been identified, you can be fairly certain that this particular element is present. If one of 7 is present, could it be something else? Perhaps a line that is not in our catalog from another species? • For the second analysis technique, the emission lines have an appearance value based on experimental observation. It could be that this single line is the brightest of those from this element and the others are weak. So, we rate the element using a formula based on these appearance levels. If only the weakest line of the 7 appears, it is ranked very low and indicates that this is from one of the unknowns. If it is the strongest line, it will be rated high, allowing you to be certain that it was present. If you have the highest 5 of the 7 in the table, the rating will be extremely high. OOILIBSplus software allows you to call any number of spectral libraries you wish to use. The present library has greater than 2000 lines available. There are no overlaps, but as we advance to more sophisticated libraries, there certainly will be. The full NIST catalog has so many lines (>100,000) that everything would be identified many times over, even though the probability of appearance may be small to zero. That is why we have not included it. Refer to http://physics.nist.gov/PhysRefData/contents-atomic.html to print lists and observe the latest work. For a list of the persistent lines of spark spectra, consult one of the CRC manuals (Handbook of Chemistry and Physics). Even the old publications are quite accurate. 2 166-00000-000-02-0108 1: Introduction LIBS2500plus Spectra of Anthrax SurrogatesBC (Bacillus Cereus), BG (Bacillus Globigii), BT (Bacillus Thuringiensis) Applications The LIBS technique is useful in areas such as: • • • • • • • Environmental monitoring (soil contamination, particulates, sediments) Materials analysis (metals, plastics, slag, glass) Forensics and biomedical studies (teeth, bones) Military and safety applications (explosive particles, chemical and biological warfare agents) Art restoration/conservation (pigments, precious/ancient metals) Metrology (silicone wafers, semiconductor materials) Bioresearch (plants, grains) LIBS Components Ocean Optics’ LIBS functionality can be purchased as a complete system, including the spectrometers and related fibers, laser, LIBS Imaging Module, and OOILIBSplus software. The system is also completely customizable. The modular nature of the LIBS2500plus system allows you to purchase just the spectrometer. Users can then provide their own fixtures and/or Q-switched laser. You can specify the number of spectrometers (1–7), as well as their gratings, lenses, slits and filters. Contact an Ocean Optics Application Scientist for more information on customizing your LIBS System. 166-00000-000-02-0108 3 1: Introduction LIBS Spectrometers As lower-cost options, LIBS2500plus Systems are available with fewer than seven channels (see table below), with a narrower wavelength range for element-specific analyses. Depending on the range of your analyses, you may require a system (LIBS2500plus-1) at a significantly lower cost. You can turn your HR2000+ Spectrometer into a 1-channel LIBS System (LIBS2500-1PLUS) with the LIB2500plus Controller and the following equipment: • LIBS Sample Chamber (LIBS-SC) • LIBS Laser (200mJ or 50 mJ) • LIBS Imaging Module (LIBS-IM-USB) • LIBS Controller Cables Contact Ocean Optics to return your HR2000+ to the factory for a firmware upgrade and the required LIBS equipment to upgrade your HR2000+ Spectrometer to a LIBS2500-1PLUS. Fiber Bundles LIBS Fiber Bundles Item LIBS System Description Optical Fiber Bundle LIBS2500-7PLUS 7-channel LIBS System, includes all channels (A-G) LIBS-BUN-7 LIBS2500-6PLUS 6-channel LIBS System, choose 6 channels from A-G LIBS-BUN-6 LIBS2500-5PLUS 5-channel LIBS System, choose 5 channels from A-G LIBS-BUN-5 LIBS2500-4PLUS 4-channel LIBS System, choose 4 channels from A-G LIBS-BUN-4 LIBS2500-3PLUS 3-channel LIBS System, choose 3 channels from A-G LIBS-BUN-3 LIBS2500-2PLUS 2-channel LIBS System, choose 2 channels from A-G BIF600-2-UV/VIS LIBS2500-1PLUS 1-channel LIBS System, choose 1 channel from A-G P600-2-UV/VIS LIBS2500plusCNTRL 1-channel controller assembly for HR2000+ Spectrometer P600-2-UV/VIS OOILIBSplus 4 LIBS System Software (includes elemental emission lines library) N/A 166-00000-000-02-0108 1: Introduction LIBS Spectrometer Channels (A-G) Channel Description LIBS-CH-A Spectrometer channel with 200-305 nm wavelength range LIBS-CH-B Spectrometer channel with 295-400 nm wavelength range LIBS-CH-C Spectrometer channel with 390-525 nm wavelength range LIBS-CH-D Spectrometer channel with 520-635 nm wavelength range LIBS-CH-E Spectrometer channel with 625-735 nm wavelength range LIBS-CH-F Spectrometer channel with 725-820 nm wavelength range LIBS-CH-G Spectrometer channel with 800-980 nm wavelength range Note: Channels do NOT have to be consecutive Laser Requirements for LIBS2500plus You can supply your own Q-switched laser (from our certified list), or you can purchase one through Ocean Optics. Laser requirements include a low-divergence laser beam (a tight focus is required to achieve a spark), an active electro-optic Q-switch, and external triggering and synchronization capability for the laser flashlamp and Q-switch. We recommend the ULTRA CFR Nd:YAG laser from Big Sky Laser Technologies (www.bigskylaser.com/compactseries.html). The ULTRA CFR was used when testing prototypes of the LIBS2500plus. The rugged and field-portable ULTRA CFR delivers Q-switched pulses at 1.06 µm, with variable repetition rates from 1 to 20 Hz. At 1.06 µm, the laser has a pulse stability of ±3%. We also offer the Crossfire™ double-pulsed laser system in which two laser pulses are used with very short (0.1–5 µs) inter-pulse spacing. The Crossfire is the backbone of a flexible LIBS system that can be configured for single or dual pulse operation, quickly and with high repeatability. This enables users to apply and compare both analytical methods and to reproduce many set-ups referenced in existing publications. Timing between laser pulses is controlled via Crossfire software or through the spectrometer(s). Imaging and targeting of samples is supported by means of the on-board video microscope and electronics controlled via the Crossfire software. (See http://www.photonmachines.com for more information.) 166-00000-000-02-0108 5 1: Introduction LIBS Sample Chamber The LIBS-SC Sample Chamber is a key component of the Ocean Optics LIBS system and is designed to perform various functions safely and in clear view. The chamber houses a manually controlled x-y stage. The chamber is made of an eye-protective polymer that provides a clear view of a sample. The laser focus lens and spectrometer probe mounting hardware is easily adjustable to accommodate samples varying in height. The sample chamber also includes an exhaust system to evacuate any particulates created by the ablation process and an inert gas induction port for ablation area purge. The chamber door is magnetically latched and interacts with the safety-interlock that prevents the laser from firing when the door is open. A 12 Volt DC power supply is included for chamber lighting and exhaust fan power. LIBS Imaging Module The LIBS-IM-USB Imaging Module directly attaches to the LIBS-SC Sample Chamber, which enables users to magnify a sample image and to establish a laser ablation target on the sample. The camera is also useful for adjusting the laser focus above or below the sample surface. The LIBS-IM-USB is in the same focal plane as the sample surface; when the image is in focus, the laser is focused to the surface of the sample, enabling precise, rapid, and convenient laser focus. The USB-enabled color camera captures preand post-ablation images of the sample and provides up to 1280 x 1024 pixel resolution. OOILIBSplus Software The Windows-based OOILIBSplus Analysis Software operates the LIBS2500plus spectrometer system, fires the laser and identifies the element being analyzed. There are five main features in the software: • • • • • 6 Element Identification: The Element Identification feature compares the sample spectrum against a spectral library to find possible matches. The software will provide a rating of any matches found based on the number of identical lines. Currently, OOILIBSplus comes with a library of "persistent lines of spark spectra." We are investigating other spectral library packages. Reference Correlation -- by Full Pixel: The Reference Correlation feature allows for real-time matching of a complete spectrum with spectra in a user-generated library. You can compare the full spectrum produced by your sample to those in the library and the software instantly provides the match with the closest composition, the correlation coefficient and a list of all other close matches. The reference full-pixel library is limited to a specific LIBS2500plus spectrometer channel. Reference Correlation -- by Spectral Line: This version of the Reference Correlation feature is wavelength-based, not pixel-based. You can set various parameters to identify the presence of a specific line or lines for wavelength matching. The spectral library can be shared among many spectrometers, even those with different ranges. Line Tracking Over Multiple Samples: This feature allows you to track the height from one to thousands of chosen lines over many spectra and perform statistical analysis for identifying and tracking various elements in samples. Time Dependent Analysis: This feature performs analysis of the time decay of the plasma. The spectrometer takes a set of data while delaying the point in which the spectrometer looks at the plasma after the laser fires. You can then plot progressive decay or differential decay. 166-00000-000-02-0108 1: Introduction • Additional Features: Control of when to sample the plasma during its decay, radiometric calibration of the spectrometers, and method-saving features to set and perform procedures for an entire sample test. NOTE At the present time, there are only qualitative methods for obtaining percentage composition of the elements. Other Required Equipment Personal computer – With Windows 98/Me/2000/XP operating system Additional Recommended Equipment Inert Gas Tank and Cable – Supplies inert gas to the LIBS Sample Chamber for ablation area purge. Laser Safety Glasses – Although the LIBS Sample Chamber is constructed of special safety glass to protect you from the laser, it is recommended that you purchase laser safety glasses rated for Nd:YAG laser applications (OD6+ @ 1064) to use whenever you are working with a Class 3 or above laser. 166-00000-000-02-0108 7 1: Introduction 8 166-00000-000-02-0108 Chapter 2 Installing the LIBS System Overview In general, installing the LIBS2500plus involves the following steps: ► Procedure 1. Unpack and set up the LIBS2500plus components. See Hardware Set-up. 2. Install the OOILIBSplus software on the PC you intend to use with your LIBS2500plus System, and then restart the PC. See Software Installation. 3. Connect the cables to the appropriate connectors on the LIBS2500plus equipment (see Hardware Cabling). 4. Test that the LIBS2500plus System is operational (see System Start-up). Note Consult the instructions provided with the LIBS Imaging Module and the laser being used for complete installation and operation instructions for those products. General guidelines are provided in this manual, but may not cover all the information that you need to install and operate these components of your LIBS System. Hardware Set-up Set up your LIBS2500plus System in the configuration shown in the following figure. Do NOT connect any of the cables until you have installed the OOILIBSplus Software. 166-00000-000-02-0108 9 2: Installing the LIBS System LIBS2500plus Hardware Set-up Using Single Laser LIBS2500plus Hardware Set-up Using Dual Laser ► Procedure 1. Remove the LIBS2500plus components and laser from their packaging. 2. Place the sample chamber or Crossfire system and the rack of spectrometers on a clean, flat surface. 10 166-00000-000-02-0108 2: Installing the LIBS System 3. If you have purchased the LIBS Imaging Module, attach it to the sample chamber. To do this, you must take the cover off the imaging module and attach the base plate to the top of the sample chamber with three bolts. The replace the imaging module cover. 4. Install the LIBS laser as follows: Big Sky Laser -- Mount the laser head on top of the LIBS Imaging Module (if purchased), or directly on top of the sample chamber if you do not have an imaging module: If you are using a 50 mJ laser, a mounting bracket is attached to the laser head with steel rods to facilitate mounting and laser alignment into the sample chamber. If you are using a 200 mJ laser, fasten the laser’s mounting plate to the top of the imaging module (or the sample chamber if you do not have an imaging module), then attach the laser to the mounting plate. Crossfire Laser – Place it on a stable, flat surface separately from the sample chamber and imaging module. Example of a 50 mJ Laser Installation (Rear View) 5. Fill the laser power supply with distilled coolant water. See the manual that accompanied your laser for more information. 6. Go on to Software Installation. 166-00000-000-02-0108 11 2: Installing the LIBS System Software Installation OOILIBSplus Software was designed specifically for the LIBS2500plus System. It records and stores data for export to Microsoft Excel and similar programs using the standard Microsoft commands such as File Save, File Print, etc. Caution You MUST install the OOILIBSplus software application prior to connecting the LIBS System hardware to the PC. The OOILIBSplus software installation installs the drivers required for HR2000+ spectrometer installation. If you do not install OOILIBSplus first, the system will not properly recognize the spectrometers. If you have already connected the spectrometers to the PC prior to installing OOILIBSplus software, consult Chapter 4: Troubleshooting for information on correcting a corrupt HR2000+ Spectrometer installation. ► Procedure 1. Insert the OOILIBSplus CD that you received with your LIBS2500plus System and install the OOILIBSplus software. The password for this software is on the back of the CD jacket. 2. Follow the prompts in the Installation Wizard to install the software. Hardware Cabling ► Procedure 1. Plug the external +5 VDC power supply into the USB hub of the LIBS2500plus. 12 166-00000-000-02-0108 2: Installing the LIBS System Rear Panel of 7-Channel Spectrometer Rack 2. Plug the USB cable into the USB port on the rear of the spectrometer rack, then into the PC’s USB port. The computer’s operating system will recognize the new hardware and load the appropriate drivers for each of the spectrometers in the LIBS system. 3. Connect the fiber from the rear of the Sample Chamber or Crossfire system to each spectrometer channel’s SMA connector on the front of the spectrometer rack. 4. Start the OOILIBSplus software and configure your spectrometers (see System Start-up). 5. Attach the laser cables from the laser to the laser power supply. See your laser’s documentation for specific instructions. 6. Using the supplied BNC cables, attach them to the connectors on the back of the laser power supply, then connect them to the rear panel of the spectrometer rack as described in the following table. Caution Beware of lasers that use negative logic and/or high voltage outputs. Lamp Sync signals as high as 33 volts have been observed in testing, and the electronics in the LIBS2500plus may not survive pulse voltages of this intensity. The spectrometer electronics are designed to drive the 50ohm loads normally associated with BNC connectors, and all signals are 5V TTL. Laser Connection Spectrometer Connection Function Ext Trig EXT TRIG This cable is connected to the external trigger connection of the laser. It initiates a laser fire. 166-00000-000-02-0108 13 2: Installing the LIBS System Laser Connection Spectrometer Connection Function Lamp Sync LAMP SYNC This cable is connected to the laser’s strobe synchronization output. It tells the spectrometer the exact time the strobe is firing. If such a line is not available, connect this to the Laser Trigger OUT cable using a BNC tee. Ext Q-Sw EXT Q SWITCH This cable connects to the external Q-switch of the laser. It fires the Q-switch under software control. Most lasers have a switch that must be set to allow this to happen. If only an external trigger input is available, you do not need to use this line, but you will have no control over the Qswitch event. 7. Connect one end of the BNC cable to the LIBS Sample Chamber. Remove the cap from the Remote Interlock (Remote Intlk) connector on the back of the laser power supply and attach the other end of the BNC cable. Connecting the LIBS Sample Chamber to the Laser Power Supply and Inert Gas 8. Install the fiber optic assembly in the Sample Chamber and roughly align. 9. Ensure that the switches on the rear of the laser power supply are set for external triggering. 10. If you intend to use inert gas in your set-up, connect the gas tank to the LIBS Sample Chamber. 14 166-00000-000-02-0108 2: Installing the LIBS System Other Software Installation Imaging Module Camera Driver If you are using the imaging module, install the driver for the imaging module camera. Crossfire Camera Driver If you are using the Crossfire system, you must install its camera driver and software. ► Procedure 1. Install the Crossfire camera driver (CameraDriver). Windows warns you that this is a nonapproved device. Choose “Continue Anyway.” 2. Install Microsoft .NET framework (dotnetfx). 3. Install Crossfire’s oView software (oViewSetup). Do not run oView software at this time. System Start-up When you first use the HR2000+ Spectrometer(s) for the LIBS2500plus on this computer, you must assign each spectrometer to specific channels and load the element library. Assigning Spectrometers ► Procedure 1. Start the OOILIBSplus program. You may receive an error message the first time you start the software. This is normal. Continue to Step 2. 2. Confirm that the spectrometers have installed properly. To do this, a. Navigate to Control Panel | System (or right-click on My Computer and select Properties): For Windows 2000/XP: Click the Hardware tab, then click the Device Manager button. For Other Windows Versions: Click the Device Manager tab. The System Properties screen appears. 166-00000-000-02-0108 15 2: Installing the LIBS System b. Click on the Ocean Optics Devices node. If this node is absent, expand the USB Devices node. Up to seven HR2000+ Spectrometer entries should be visible (depending on how many channels are in your LIBS system). This indicates that the LIBS2500plus spectrometers have been properly installed. Note If there are any yellow or red symbols next to each spectrometer entry, then you must reinstall OOILIBSplus, reboot the system, and then reconnect the spectrometer. 3. In the OOILIBSplus program, select Tools | Select Spectrometer Modules. The HR2000+ Configuration screen appears. There are 8 possible spectrometer assignments. However, only the number of spectrometer channels that you have in your LIBS system are active. 16 166-00000-000-02-0108 2: Installing the LIBS System 4. Click on the arrow for the first box (Unit A) to see a selection of up to 7 serial numbers (corresponding to the number of spectrometer channels in your LIBS system). 5. Double-click on the lowest number and assign it to the first space. This is important in that it tells the software which serial number correlates to the lowest wavelength spectrometer. The range box should display the range of the spectrometer (this feature is not fully implemented). Note If you mistakenly assign an incorrect serial number, click on the text in the Unit Serial Number column for that serial number. Highlight the text and delete it. Then, reassign the correct serial number. 6. Proceed to assign serial numbers (in order of ascending serial numbers) to Units B-G, depending on the number of spectrometer channels in your LIBS system. 7. Click the OK button when you have assigned all serial numbers. 8. You have now configured the Select Spectrometer Modules screen. 9. Exit OOILIBSplus software. 10. Restart OOILIBSplus software. The range at the bottom of the screen should be about 200–980 nm. If this is not the case, or if you receive another error message, refer to Chapter 4: Troubleshooting. Otherwise, you are ready to collect data. 166-00000-000-02-0108 17 2: Installing the LIBS System Loading the Element Library The element library enables you to identify the elements present in a sample by comparing the emission lines detected in the sample to elements in a standard catalog. ► Procedure To load the Element ID Library, 1. Select Library Options | Element ID | Load Library from the OOILIBSplus software menu. 2. Browse to the element catalog that you want to load. By default, the OOILIBSplus installation places the catalog in Program Files | Ocean Optics | OOILIBSplus, unless you changed its location. 3. Select the file (*.spe) and click Open to load the file. It is recommended that you select the OOISpeciesB.spe file since it contains more element lines than the OOISpecies.spe file. You can check that the library has loaded successfully on the Peak Analysis screen. ► Procedure To check that the Element ID Library has loaded successfully, 1. Select Mode | Peak Analysis from the menu. The Peak Analysis screen appears. 2. Verify that data from the Element ID Library appears in the Element Line List. 18 166-00000-000-02-0108 Chapter 3 Operation Overview Laser-Induced Breakdown Spectroscopy (LIBS) is based on the interaction of a laser with a sample to produce an optical emission spectrum specific to that sample. A pulsed laser focused onto a solid, liquid, or gas sample vaporizes a small portion of that sample for analysis. The super-heated, ablated material is transformed into plasma. Plasma is a form of matter in which the original chemical bonds of the substance are broken apart and the resulting atoms are converted into a mixture of neutral atoms, ions, and electrons. The atoms and ions within the expanding plasma release some of their energy by emitting light, which produces a characteristic emission spectrum in the UV, VIS, and NIR spectral range. Configuration Set Q-Switch Delay The Q-Switch enables you to control laser firing from an external device and is the means by which the OOILIBSplus application controls timing of the ablation process. To facilitate this timing, you must configure the Q-Switch delay setting to insure that the spectrometers begin acquiring spectral data at the optimal time within the lifespan of the plasma. Theoretically, this delay is the period of time after the laser vaporizes the material and the spectrometer begins acquiring data, allowing the plasma sufficient cooling time. In practice, there are a number of factors that constitute this delay. Upon receiving the signal to fire, the laser requires a period of time on the magnitude of microseconds to reach maximum power and fire. With a dual-pulsed system, there is also the delay time between the firing of the first and second laser pulse to be considered. Determining the amount of time needed to reach that precise point of time when the laser has fired and produced the beginnings of plasma is known as "Q-Switch Zeroing". The amount of time from “Q-Switch Zero” until the spectrometer begins acquiring data is the “Integration Start Delay”. The Q-Switch window allows you to set the position of the firing of the laser with respect to the opening of the electronic aperture. If you do not hear the laser firing, it is most likely due to an improper setting of the Q-Switch: 166-00000-000-02-0108 19 3: Operation Option Description Laser 1 Delay The amount of time (in microseconds) allotted to the primary pulse laser to charge its flash lamps before firing. Refer to Big Sky Laser’s specification for the optimal setting. Dual Pulse Indicates whether or not a secondary pulse laser will be implemented in the scan. Laser 2 Delay The amount of time (in microseconds) allotted to the secondary pulse laser before it fires. This number is plotted from the same zero point as the Laser 1 Delay, allowing this laser to be fired before or after Laser 1. Set button Calculates the Q-Switch Zero point from the Laser 1 and Laser 2 Delay settings. The spectrometer’s internal clock operates on .41667 µs pulses and all timebased events occur at a multiple of that value. For this reason, the values entered for Laser 1 and Laser 2 Delay will be reformatted to display the actual time interpreted by the spectrometer. Orig Integration Start Delay Displays the last saved value of the Integration Start Delay (in microseconds). 20 166-00000-000-02-0108 3: Operation Option Description Integration Start Delay Displays the current position of the Integration Start Delay slider bar. Cumulative Q-Switch Delay Displays the entire delay time representing the Q-Switch Delay. Slider Bar Increases or decreases the Integration Start Delay in .41667 µs intervals. ► Procedure 1. Enter a Laser 1 Delay setting taking into consideration Big Sky Laser’s recommended setting. 2. Enter a Laser 2 Delay setting taking into account the desired delta between the two pulses and that this laser also requires time to build power. 3. Click the Set button. Note: Since these values are initialized to the last saved settings, you will only need to perform the following steps if the requirements of the experiment require a change of these settings. 4. Move the slider bar to desired Integration Start Delay value. Refer to the displayed spectrum to determine if any further modification is needed. 5. Click OK to accept these settings or Cancel to return to the main screen. Setup Options Use this screen to configure the setup options for your LIBS system. 166-00000-000-02-0108 21 3: Operation Option Description Percent Adjust Multiplier for the Real Time Background options. OOILIBSplus calculates the background and multiplies it by this variable before subtracting. Clean Shots • Number of clean shots to take when you click the Clean button, or • Number of clean shots to take before each scan if you enable the Use button. Use External Triggering DLL Uses the External Triggering DLL. OOILIBSplus makes calls before and after scans to this DLL file. You can replace this file with custom code. Saturation Detect Displays a message if the spectrum is saturated. Continuous Laser Mode Instructs the software to use the Continuous Laser mode. Only use this mode with laser systems that must continuously fire the flash lamp. Time Between Samples Continuous Mode Delay that occurs after a scan (in Continuous mode) and prior to the next scan. Delay Between Scans Averaging Delay between scans on any type of scan (averaging, shot count, etc.). Use Radiometric Calibration Enables the radiometric calibration files Set up Radiometric Information Use this screen to assign calibration files to each channel. To use the Radiometric Calibration screen, select the calibration files for each channel using the browse button located between the two columns. 22 166-00000-000-02-0108 3: Operation The first radiometric calibration file is for Spectrometer Unit A, the second file is for Spectrometer Unit B, etc. You can also apply a channel-specific Radiometric Adjustment to scale the calibrated data. Initial Testing Once you have set up your LIBS2500plus system and configured it, you are ready to perform initial testing with a sample. ► Procedure 1. Check that the switches on the rear of the laser power supply are set for external triggering. 2. Turn the laser power supply on, making sure that the prf (laser repetition rate) is set to 0, the QSwitch is on, and the power bar is adjusted to 5 bars. 3. Push the Run button on the laser power supply. The flash lamp capacitor should charge and remain idle while waiting for an external trigger. 4. Open the door of the Sample Chamber and make sure that the laser power supply automatically shuts down. 5. Close the Sample Chamber door and push the Run button again to recharge the flash lamp capacitors. 6. Insert a standard LIBS sample into the Sample Chamber. 7. In OOILIBSplus, select Scan Type | Single Shot from the menu bar. 8. In OOILIBSplus, click the Scan button. The laser should fire in the Sample Chamber. 9. In the Sample Chamber, align the fiber optic assembly relative to the sample plasma to optimize sensitivity of the LIBS measurement. 10. In OOILIBSplus, select Tools | Set Q Switch Delay from the menu bar. This opens the Adjust Q Switch window, displaying the signal based on the Q-switch delay. You can be sure that this is functioning properly by observing the change in continuum and emission strength as a function of delay settings, both positive and negative. 166-00000-000-02-0108 23 3: Operation 11. In OOILIBSplus, select Scan Type | Continuous from the menu bar. 12. Change the power settings on the laser power supply and verify that the power adjusts accordingly. You should hear a “pop” of the laser in the Sample Chamber, indicating a change in power. 13. Click the button in OOILIBSplus to test the LED targeting sources. Using OOILIBSplus Software Modes The mode windows (Mode menu selection) or analysis windows provide multiple ways of analyzing LIBS data. When you select a mode from the Mode menu, the control window for that mode opens. You can then analyze your data. You can have multiple windows open at once, but only the current mode will automatically update after each scan. You will need to manually configure the other windows to update with each new scan. Pixel Correlation Mode Option Description Correlation Results Displays the library entries and their correlation coefficient, comparing each to the current sample in memory. View Sample Displays the selected library entry in the graph window. Correlate Correlates the sample in memory against the current library. Linear/Rank Two different methods of correlation. 24 166-00000-000-02-0108 3: Operation Option Description More/Less Changes the size of the window. Allows you to shrink the window to allow better viewing when not adding new samples. Add Sample Adds a new sample to the current library. Click the Scan button to take a scan. After the scan is complete, you will be asked to enter a name for the sample. Once you enter a name, the sample is added to the library. Remember to save the library (Library Options | Correlation | Linear Correlation | Save Library). Delete Sample Deletes the selected sample from the library. After deleting a sample, the changes to the library are not saved. Save the changes (Library Options | Correlation | Linear Correlation | Save Library). Start Range Specifies the beginning boundary used in the correlation. End Range Specifies the end boundary used in the correlation. Pixel Correlation Procedure ► Procedure Follow the steps below to use the Pixel Correlation Mode: 1. Select Mode | Pix Correlation from the menu. 2. Click the More button. 166-00000-000-02-0108 25 3: Operation 3. Click the Add Sample button. The Scan button now changes to a Sample button. 4. Set the number of averages you want to use, then click the Save Sample button. 5. Enter a library name for the saved sample. 6. Click the Correlate button. You should get a 1. 7. Click the Scan button. You should get a number very close to 1. 8. Save the new library using the Correlation menu. 26 166-00000-000-02-0108 3: Operation Element ID Mode Option Description Lines Detected Displays the number of Elemental Lines detected, and lists them in a table below. You can click on any column header to sort the data by that column. Double click on any line to zoom in on that line. Analyze Analyzes the current sample in memory and displays the results. Save Results Writes an ASCII file containing a list of the lines and elements. Element List Displays the number of elements detected and displays a table of them below. The element name, number of lines found, and the element probability are listed. Search Width Specifies the range of pixels surrounding the wavelength to examine when detecting a peak. Peak Height Specifies the minimum height of a peak to qualify for inclusion on the list. Range Sets the elemental analysis range. You can click the cursor buttons to use current cursor positions. Elemental ID Procedure ► Procedure Follow the instruction below to use the Elemental ID Mode: 1. Select Mode | Element ID from the menu to open the Element Identification window. 2. Click the Scan button. You should now have a list of lines detected in the left window of the Element Identification window. If you do not obtain this data, increase the search width or decrease the peak height. 166-00000-000-02-0108 27 3: Operation Peak Analysis Mode Option Description Elements List Displays a list of all elements in the Elemental Library. Scans for Selected Line Displays the individual scan data for the selected lines in the Lines to Analyze window. Add Adds the selected elements from the Elements List to the Lines to Analyze list. Add Custom Adds a blank element to the Lines to Analyze list. You must set the wavelength after adding a custom type. Delete Removes the selected line from the Lines to Analyze list. Save List Saves the list of lines to an ASCII file, allowing you to load it later. Load List Loads the saved list of lines. Lines to Analyze Displays the list of lines for analysis including the Element Name, Wavelength, and several other values (see table below) Clear Calculations Clear the calculations. Save Calculation Save the calculations to an ASCII file. Lines to Analyze Options Option Description L Wave/R Wave Left and right side of the peak used to subtract background. The system draws a line from the left and right points, then subtracts that value from the peak. Mean Mean/average intensity of all count scans taken. Std Dev Standard deviation of all count scans taken. RSD Residual standard deviation of all count scans taken. Intg Integrated values, calculated by adding the intensities from the L Wave to the R Wave. All Intg calculations are based on this value. 28 166-00000-000-02-0108 3: Operation Option Description Intg Mean Integrated mean/average of all count scans taken. Intg Std Dev Integrated standard deviation of all count scans taken. Intg RSD Integrated residual standard deviation of all count scans taken. Count Number of scans taken for each line. This value is used in the calculations described above. Lines Information Option Description Wavelength Wavelength assigned to the currently selected line. You can change this value, and set the custom value for a custom line. Place the graph cursor at the desired position and click the cursor button to set this value. Left Left wavelength, or L Wave. Place the graph cursor at the desired position and click the cursor button to set this value. Right Right wavelength, or R Wave. Place the graph cursor at the desired position and click the cursor button to set this value. Update Save the information to the currently selected line. No changes will be made until you click the update button. Peak Analysis Procedure ► Procedure Follow the instruction below to use the Peak Analysis Mode: 1. Select Mode | Peak Analysis from the menu. The Peak Analysis screen appears. 166-00000-000-02-0108 29 3: Operation 2. Select a line from the element list, then click the Add button. Repeat this step until you have loaded all the desired lines. 3. Modify any properties, the L Wave, the R Wave, or set the Wavelength value for custom waves. 4. Click the Update button to save the changes. 5. Click the Scan button repeatedly. You should begin to see data appear in the Lines to Analyze section. Performing Correlation in OOILIBSplus Follow the instructions in the sections below to perform a correlation in OOILIBSplus: • Accessing the Correlation Window • Adding Samples to the Correlation Library • Saving the Correlation Library Accessing the Correlation Window ► Procedure 1. Start the OOILIBSplus software. 2. Obtain a few samples to make sure that the system is working correctly. 30 166-00000-000-02-0108 3: Operation 3. Then select Pix Correlation from the Mode menu available from the OOILIBSplus menu bar. The main Pixel Correlation window appears: From this point, you can add a sample to the correlation library. Adding Samples to the Correlation Library ► Procedure 1. Click the More button to expand the Pixel Correlation window. Notice that the library is currently empty (indicated by the empty correlation results list). 166-00000-000-02-0108 31 3: Operation You can now add samples to the library. 2. Click the Add Sample button. The Scan button changes to a Save Samp button. 3. Set the number of scans to average and click the Save Samp button. A dialog box opens. 4. Enter the name of the sample in the dialog box and click the OK button. You are then prompted to enter a name for the sample. Assign a name that is indicative of the sample it will be representing. If you do not want to name the sample, click the Cancel button to abort the sampling process. 32 166-00000-000-02-0108 3: Operation The new sample then appears in the list in the Correlation Results window. Click the Scan button to update the list with the results of the scan of your sample. You should now have a correlation coefficient very close to 1, depending on the properties of the material. 5. Repeat this process for as many samples as you would like to compare against. 6. Click the Less button to minimize the extra information. You only need to expand this option when you are adding new samples. Saving the Correlation Library ► Procedure 1. Open the Library Options Menu. 2. Select Correlation | Linear Correlation | Save Library. 3. Enter the name of the library to save and click the Save button. Upon startup, the software automatically loads the last library in use. If you now load the saved library, then exit and restart the program, your saved library will automatically load upon startup. In Pixel Correlation mode, each time you take a scan, the system will automatically correlate it. If you are in a different mode, you must manually click the Correlate button. The system then correlates the library against the current spectrum in memory. Correlation Tips The following tips will help you perform a correlation with OOILIBSplus: • On occasion, you may only want to look at a specific range. You can do this by manually defining a Correlation Range. Place the cursor at the starting wavelength and click the Cursor button. This populates the starting wavelength. Then, repeat for the ending wavelength. After you enter the range, click the Update button to save them. To use the full range, set both the starting and ending wavelengths back to 0. • There are two methods of correlation: Linear and Rank. Rank is more powerful, but you should experiment with Linear to see how your results differ. Switch between modes by toggling the button between Linear and Rank. • You may receive better results by taking multiple single shots, then loading the shots into their library rather than averaging a single sample into the library. For instance, if you are sampling stone, you would add a sample called Stone 1. Then, you would move the stone to a different spot and take another sample, saving it as Stone 2, etc. This way, you have several samples of the same material. A scan that identifies any of these materials will return a match for stone. 166-00000-000-02-0108 33 Chapter 4 Troubleshooting Overview The following sections contain information on troubleshooting issues you may encounter when using the LIBS2500plus system. If the suggested solutions do not correct the situation, contact Ocean Optics Technical Support. HR2000+ Connected to PC Prior to OOILIBSplus Installation If you connected your Ocean Optics USB device(s) to the computer prior to installing your Ocean Optics software application, you may encounter installation issues that you must correct before your Ocean Optics device will operate properly. Follow the applicable steps below to remove the incorrectly installed device, device driver, and installation files. Note If these procedures do not correct your device driver problem, you must obtain the Correcting Device Driver Issues document from the Ocean Optics website: http://www.oceanoptics.com/technical/engineering/correctingdevicedriverissues.pdf. Remove the Unknown Device from Windows Device Manager ► Procedure 1. Open Windows Device Manager. Consult the Windows operating instructions for your computer for directions, if needed. 2. Locate the Other Devices option and expand the Other Devices selection by clicking on the "+" sign to the immediate left. 166-00000-000-02-0108 34 4: Troubleshooting Note Improperly installed USB devices can also appear under the Universal Serial Bus Controller option. Be sure to check this location if you cannot locate the unknown device. 3. Locate the unknown device (marked with a large question mark). Right-click on the Unknown Device listing and select the Uninstall or Remove option. 4. Click the OK button to continue. A warning box appears confirming the removal of the Unknown Device. Click the OK button to confirm the device removal. 5. Disconnect the HR2000+ Spectrometer(s) from your computer. 6. Perform the steps in the following Remove Improperly Installed Files section. Remove Improperly Installed Files ► Procedure 1. Open Windows Explorer. 2. Navigate to the Windows | INF directory. Note If the INF directory is not visible, you must disable the Hide System Files and Folders and Hide File Extensions for Known File Types options in Windows Folder Options. Access Windows Folder Options from Windows Explorer, under the Tools | Folder Options menu selection. 3. Delete the OOI_USB.INF in the INF directory. If your computer is running either the Windows 2000 or XP operating system, you must also delete the OOI_USB.PNF file in the INF directory. 4. Navigate to the Windows | System32 | Drivers directory. 5. Delete the EZUSB.SYS file. 6. Reinstall your Ocean Optics application and reboot the system when prompted. 7. Plug in the USB device. The system is now able to locate and install the correct drivers for the USB device. 166-00000-000-02-0108 35 4: Troubleshooting Laser Troubleshooting Problem The laser will not start. Probable Cause On water-cooled lasers, bubbles may have developed in the cooling system. This will prevent water from traveling to the laser head and result in a nonfunctional laser. Solution ► Procedure 1. Tilt the power supply of the laser 30 degrees right or left. 2. Allow the power supply to remain in that position until the bubbles clear. 3. Try to start the laser again. Spectrometer Troubleshooting Continuous Beeping from System Problem The system is continuously beeping. Probable Cause The PC cannot communicate with the USB devices. Solution ► Procedure 1. Remove the USB devices from the PC. 2. Remove all installed Ocean Optics USB drivers. 3. Restart the system. 4. Ensure that OOILIBSplus is installed, then reconnect the LIBS2500plus spectrometers to the PC. 36 166-00000-000-02-0108 4: Troubleshooting System Prompts for ezusb.sys or an .inf File Problem During installation, the system is requesting a file named ezusb.sys or an .INF file. Probable Cause The system cannot locate the USB drivers or .INF files. Solution Navigate to the appropriate directory for each file. For the ezusb.sys file: • Windows 98/ME - C:\windows\system32\drivers • Windows 2K/XP - Directory may be winnt instead of windows. All other information the same. For the .INF file: • Windows 98/ME - C:\windows\inf or C:\windows\inf\other • Windows 2K/XP - Directory may be winnt instead of windows. All other information the same. Verifying Device Setup Problem How do I verify that the devices have been setup correctly? Solution ► Procedure Follow the steps below to verify device installation: 1. Navigate to Start | Settings | Control Panel. 2. Double-click on the System icon. 3. Select the Device Manager tab (Windows 98/ME), or click the Device Manager button (Windows 2K/XP). A list of installed devices appears. 4. Expand the USB Devices tree. The Ocean Optics HR2000+ should be listed several times, depending on the number of spectrometers in your system. 5. Verify that there are no entries with yellow or red warning symbols next to them. If this is the case, the devices are correctly installed. If this is not the case, follow the instructions in Remove Improperly Installed Files. You have now verified device setup. 166-00000-000-02-0108 37 4: Troubleshooting OOILIBSplus Software Troubleshooting Program Keeps Freezing or Locking Up Problem The OOILIBSplus software keeps freezing or locking up. Probable Cause Multiple causes. Solution ► Procedure 1. Click on the Reset button. If the system unfreezes, the problem is solved. 2. Reboot the computer. You must also reset the spectrometer system by disconnecting the USB cable and power from the PC. 3. Verify that the Lamp Sync trigger is being transmitted to the spectrometer. 4. Ensure that the same serial numbers are not assigned twice in the Select Spectrometer Modules window. 38 166-00000-000-02-0108 Appendix A Specifications Specification Value Dimensions for 7-channel version (LxWxH): 33.4 cm x 15 cm x 14 cm (13.2 x 5.9 x 5.5 in.) Weight for 7-channel version: 6.36 kg (14.1 lbs.) Spectrometer range: 200-980 nm Resolution: 0.1 nm (FWHM) Detection: CCDs with a combined 14,336 pixels Frame rate: 10 Hz capability, computer-controlled Integration time: 2.1 ms; variable in the free-run mode Trigger delay: -121 µs to +135 µs in 500 ns steps, computer-controlled Trigger jitter: +/-250 ns Trigger level: TTL not to exceed 5.5 V Computer connection: USB 1.1 (in all computers) Software: OOILIBSplus Power requirement: 5 volts at <1 amp, power supply included Input optical fiber: 2-meter, multimode sampling probe with SMA connector and collimating lens Size for 7 Channels: 84HP x 3U Rack Housing with handles (130 mm x 483 mm x 350 mm) Certification: CE 166-00000-000-02-0108 39 B: User Interface 40 166-00000-000-02-0108 Appendix B User Interface Menu Bar The OOILIBSplus Menu Bar is located at the top of the OOILIBSplus screen and features the following options: File Menu Menu Option Description Open Spectrum Opens a Saved Spectrum file and displays it in the graph. You can analyze this data. Save Allows you to save data on your graph. Save Spectrum Saves a spectrum file (.ols). You can load this file into overlays or opened it directly. Save Background Saves a background spectrum. You can use this for background subtraction, but it cannot be loaded for overlays or display. Continuous Save Starts Continuous Save. When activated, each scan is saved with a file appended with an incremental file number. 166-00000-000-02-0108 41 B: User Interface Menu Option Description Save Graph Tags ? Load Graph Tags ? Export ? Save Grams Print Spectrum Prints the spectrum displayed in the graph window. Exit Exits the program. Save Sub-Menu Menu Option Description Save Spectrum Saves a spectrum file (.ols). You can load this file into overlays or opened it directly. Save Background Saves a background spectrum. You can use this for background subtraction, but it cannot be loaded for overlays or display. Continuous Save Starts Continuous Save. When activated, each scan is saved with a file appended with an incremental file number. 42 166-00000-000-02-0108 B: User Interface Export Sub-Menu Menu Option Description Save Grams ? View Menu Menu Option Description Cursor Info Displays the Cursor info dialog box. This dialog box lets you customize and record information about the cursor. Spectrum Display the Spectrum in the graph window. Background Display the background data in the graph window. Overlays Brings up the Overlay sub-menu, which displays and loads an overlay. 166-00000-000-02-0108 43 B: User Interface Overlay Sub-Menu Menu Option Description Overlay 1 Display overlay 1 Overlay 2 Display overlay 2 Select Overlay 1 Load an .ols file into Overlay 1. Select Overlay 2 Load an .ols file into Overlay 2. ScanType Menu Menu Option Description Spectrometer Selects Spectrometer mode. You can set the integration time in this mode, but laser control is not enabled. Single Shot Selects Single Shot mode. This mode controls the laser and allows you to manually fire it. Continuous Shot Selects Continuous mode. This mode fires the laser on a interval set in the Setup Options, and the software acquires and analyzes data. 44 166-00000-000-02-0108 B: User Interface Mode Menu Menu Option Description Normal Data collection only. No analysis is performed. Pix Correlation Allows you to correlate against a library and determine the closest match based on pixel information. Element ID Attempts to pick out the lines of elements contained in the spectrum. Peak Analysis Allows you to get some statistical information on user definable peaks. Background Menu Menu Option Description Mode Allows you to select the type of background subtraction Load Sampled Background Loads a background file to be subtracted off in Sampled Background mode. Add Sampled Background Adds together a sampled background doing a per point add-on to the background files. Mix Sample Background Mixes two background files, retaining the higher counts per point. 166-00000-000-02-0108 45 B: User Interface Background | Mode Menu Menu Option Description None No background subtraction. Sampled Background Sampled background subtraction loaded using Background Menu options. Dark Dark subtraction uses the masked pixels of each detector as the background. Note If hot pixels (spikes on the graph) are observed, use dark subtraction (Background | Mode | Dark) to remove them. Library Options Menu Menu Option Description Element ID Brings up the Element ID library menu (see Library Options | Element ID Menu). Correlation Brings up the Correlation library menu (see Library Options | Correlation Menu). Library Options | Element ID Menu 46 166-00000-000-02-0108 B: User Interface Menu Option Description Load Library Loads an Element ID library. Analyze For future use. Library Options | Correlation Menu Menu Option Description New Library Creates a new correlation library. Save Library Saves the correlation library. Load Library Loads a correlation library. Tools Menu Menu Option Description Set Q Switch Delay Opens the Adjust Q Switch window. Select Spectrometer Modules Selects the serial numbers of the spectrometers to be used. Setup Options Sets up general options for OOILIBSplus software. Setup Radiometric Calibration Sets up the radiometric calibration options. 166-00000-000-02-0108 47 B: User Interface Stage Menu Menu Option Description Control Opens the Sample Chamber stage control window. Move Stage Automatically moves the stage during sampling. Only available on the closed loop sample chamber. Tool Bar The OOILIBSplus tool bar, located at the top of the screen, features the following options: Icon Description Prints the contents of the graph window. Saves the contents of the graph window Scale the contents of the graph window according to the highest and lowest readings. Auto-scales the contents of the graph window. Scales the contents of the graph window according to the highest readings. Dialog Bar 48 166-00000-000-02-0108 B: User Interface Icon Description Displays the integration time (in Spectrometer Mode). Displays the averages of the specified number of scans (all modes). Displays the number of shots to take and the average (Single and Continuous Shot Modes). Allows you to manually take a scan (Single Shot Mode). Resets the spectrometer (in the event that a trigger is missed). Not used. Takes the specified number of cleaning shots. This option is configured in the Setup Options window. Turns the alignment light on or off. Status Bar The OOILIBSplus Status Bar, located at the bottom of the screen, features the following options: Option Description Displays the wavelength, counts and pixel number of the current cursor location. Displays the current Q Switch delay. Displays the current Continuous Save File name (when in use). 166-00000-000-02-0108 49 B: User Interface Graph Window The OOILIBSplus Graph Window, located in the center of the screen, features the following options: • In the main display window, the X axis represents Wavelength and the Y axis represents Counts (or arbitrary intensity, if Use Radiometric Calibration is checked). • Click directly on the graph window to place the cursor at a specific point. • Double-click on the graph window to reset the zoom ranges. • Hold the both the SHIFT and left mouse buttons down, then drag and outline a region to zoom in on that region. 50 166-00000-000-02-0108 Index A applications, 3 B Background | Mode menu, 46 Background menu, 45 beep, 36 broadband, 1 C cabling, 12 components, 3 configuration, 19 controller, 4 correlation library, 31, 33 performing in OOILIBS, 30 tips, 33 window, 30 D Device Manager, 15, 34 Dialog bar, 48 document audience, vii purpose, vii summary, vii E Element ID, 27 element library, 18 emission ID, 2 equipment other required, 7 recommended, 7 ezusb.sys file, 37 166-00000-000-02-0108 F fiber bundles, 4 File menu, 41 G graph window, 50 H hardware cabling, 12 setup, 9 hardware setup, 10 HR2000+, 4, 34 configuration, 16 I imaging module, 1, 6 setup, 11 inert gas, 7 inf file, 37 installation, 9 hardware, 12 software, 11, 12 L laser, 1 Big Sky, 5 cabling, 13 Crossfire, 5 mounting, 11 requirements, 5 setup, 11 troubleshooting, 36 library add samples, 31 saving, 33 51 Index Library Options | Correlation menu, 47 Library Options | Element ID menu, 46 Library Options menu, 46 LIBS2500plus Controller, 4 Lines Information, 29 Lines to Analyze options, 28 M menu Background, 45 Background | Mode, 46 File, 41 Library Options, 46 Library Options | Correlation, 47 Library Options | Element ID, 46 Mode, 45 Overlay, 44 ScanType, 44 Stage, 48 Tools, 47 View, 43 Mode menu, 45 O OOILIBS, 1, 2, 6 freeze, 38 installation, 12 lock up, 38 operation, 1, 19 options Lines to Analyze, 28 Overlay sub-menu, 44 P Peak Analysis, 28 procedure, 29 Pixel Correlation, 24 product-related documentation, vii Q Q-Switch delay, 19 52 R radiometric setup, 22 remove improperly installed files, 35 unknown device, 34 S safety glasses, 7 sample chamber, 6 setup, 10 samples add to library, 31 save library, 33 ScanType menu, 44 setup hardware, 9 setup options, 21 software, 6 Crossfire camera driver, 15 imaging module camera driver, 15 installation, 12 software modes, 24 Element ID, 27 Peak Analysis, 28 Pixel Correlation, 24 software troubleshooting, 38 specifications, 39 spectrometer cabling, 13 channels, 5 configuration, 16 troubleshooting, 36 spectrometers, 4 Stage menu, 48 Status bar, 49 system start-up, 15 T testing, 23 Tool bar, 48 Tools menu, 47 troubleshooting, 34 166-00000-000-02-0108 Index remove, 34 upgrades, viii user interface, 41 laser, 36 OOILIBS, 38 spectrometer, 36 U unknown device 166-00000-000-02-0108 V View menu, 43 53 Index 54 166-00000-000-02-0108