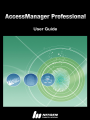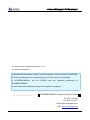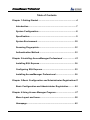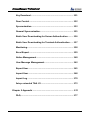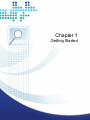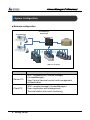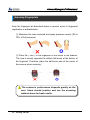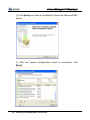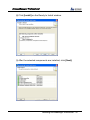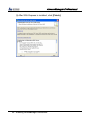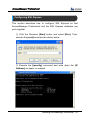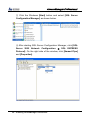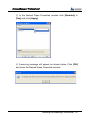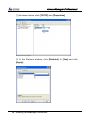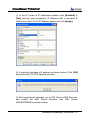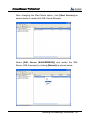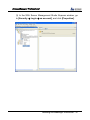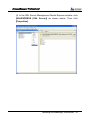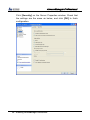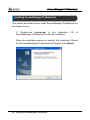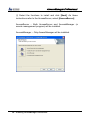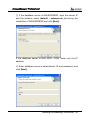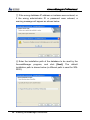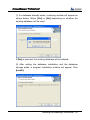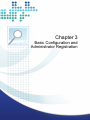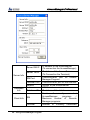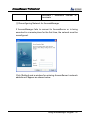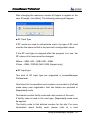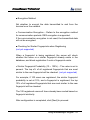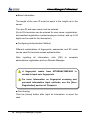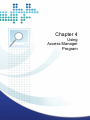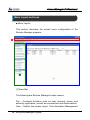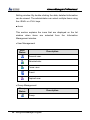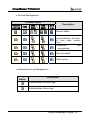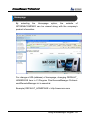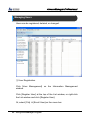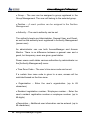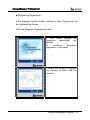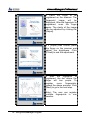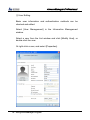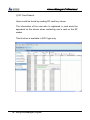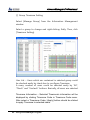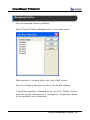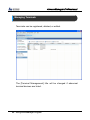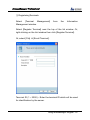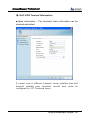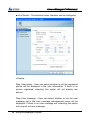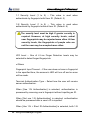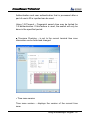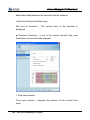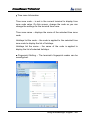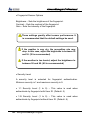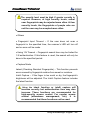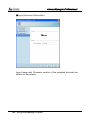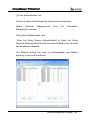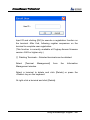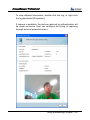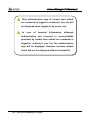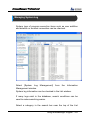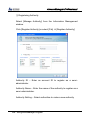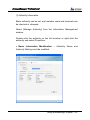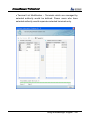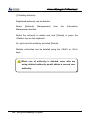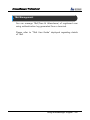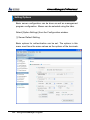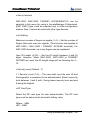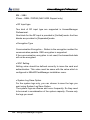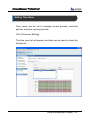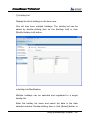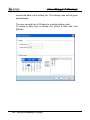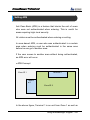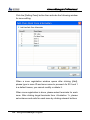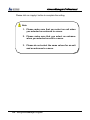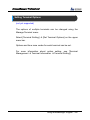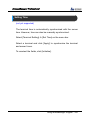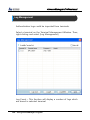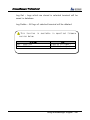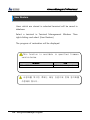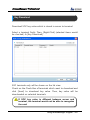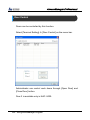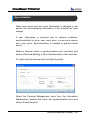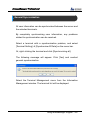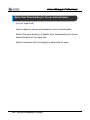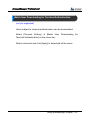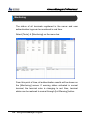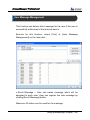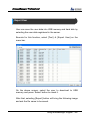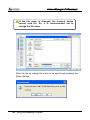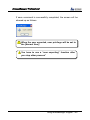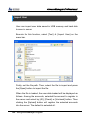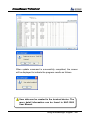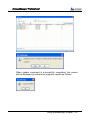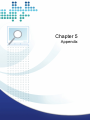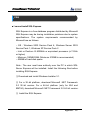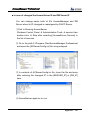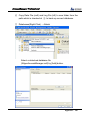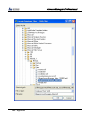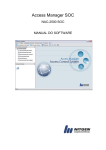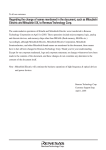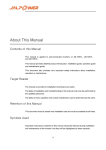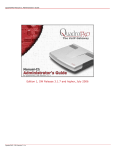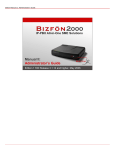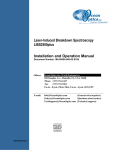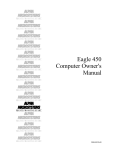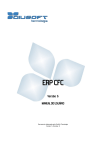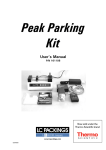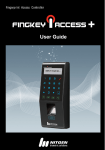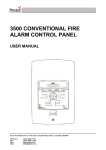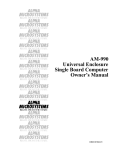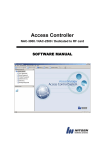Download EN AccessManager Professional User Manual DC1
Transcript
AccessManager Professional © Copyright 2010, NITGEN&COMPANY Co., Ltd. ALL RIGHTS RESERVED ` ● Unauthorized reproduction of part or all of this manual’s content in any form is prohibited. ● Product specifications may change without prior notice to improve functionality. ● NITGEN&COMPANY and the NITGEN logo are registered trademarks of NITGEN&COMPANY. ● Other names and trademarks belong to the respective companies. NITGEN&COMPANY Customer Service Center Tel. 82-2-513-2150 Fax. 82-2.513.2191 Email:[email protected] URL: http://www.nitgen.com AccessManager Professional Table of Contents Chapter 1 Getting Started ...................................................................6 Introduction .................................................................................... 7 System Configuration ................................................................... 8 Specification ................................................................................... 9 System Environment ................................................................. 10 Scanning Fingerprints ............................................................... 12 Authentication Method .............................................................. 13 Chapter 2 Installing AccessManager Professional ..................... 15 Installing SQL Express .............................................................. 16 Configuring SQL Express ......................................................... 23 Installing AccessManager Professional ................................. 36 Chapter 3 Basic Configuration and Administrator Registration 43 Basic Configuration and Administrator Registration .......... 44 Chapter 4 Using Access Manager Program.................................. 57 Menu Layout and Icons ............................................................. 58 Homepage .................................................................................... 63 AccessManager Professional Managing Users .......................................................................... 64 Managing Groups ....................................................................... 79 Managing Position...................................................................... 85 Managing Terminals ................................................................... 86 Managing Authentication Log ................................................ 110 Managing System Log ............................................................. 113 Managing Authority .................................................................. 115 T&A Management ..................................................................... 121 Setting Options ......................................................................... 122 Setting Time Zone .................................................................... 127 Setting APB ............................................................................... 133 Setting Terminal Options ........................................................ 141 Setting Fingerprint Scanner ................................................... 142 Setting Time............................................................................... 143 Downloading Logo/Wallpaper ................................................ 144 Downloading Firmware............................................................ 147 Log Management ...................................................................... 148 User Restore.............................................................................. 150 AccessManager Professional Key Download ........................................................................... 151 Door Control .............................................................................. 152 Syncronization .......................................................................... 153 General Syncronization ........................................................... 155 Batch User Downloading for Server Authentication .......... 156 Batch User Downloading for Terminal Authentication ...... 157 Monitoring.................................................................................. 158 Excel Export .............................................................................. 159 Notice Management ................................................................. 160 User Message Management.................................................... 163 Export User ................................................................................ 165 Import User ................................................................................ 168 Import Log ................................................................................. 170 Setup extended T&A UI .......................................................... 173 Chapter 5 Appendix ........................................................................ 176 FAQ ............................................................................................. 177 Chapter 1 Getting Started AccessManager Professional Introduction Biometrics systems are becoming increasingly convenient and affordable, causing their use to expand beyond the usual high security locations. Among biometrics systems, fingerprint recognition systems are most widely used because they are easy to use, affordable, and can support various applications. NITGEN&COMPANY, a leader in the fingerprint recognition industry, provides various fingerprint solutions including computer security, knowledge management, access control, vault security, electronic transaction settlements, and financial settlements. The company responds to evolving customer demands through continuous R&D and quality management. NITGEN&COMPANY’s access control system integrates the company’s core technologies such as fingerprint recognition algorithms, optical sensors, embedded design, and software application technology. Unlike access control systems which only use passwords or ID cards, NITGEN&COMPANY’s fingerprint system prevents the possibility of lost passwords, card forgery, or card robbery. Instead of having terminals operate independently, the system remotely monitors terminals in network format, resulting in improved efficiency. NITGEN&COMPANY’s access control system supports RF cards, passwords, and fingerprint recognition and provides features such as group ID, shortcut ID, and 1:N matching, as well an interphone and voice instructions to satisfy the needs of various customers. This guide describes how to use the high-capacity access server and remote manager. Getting Started - 7 AccessManager Professional System Configuration ■ Network configuration AccessManager Professional AccessManager AccessServer DBMS 2000 ea. terminals Item Server PC Client PC Major Functions S/W : AccessServer, remote manager (AccessManager) User Central terminal control and management Authentication S/W : remote manager (AccessManager) User registration and management Terminal status and event monitoring 8 – Getting Started AccessManager Professional Specification Item Terminal Programs Registered users Description Up to 2,000 terminals can be connected. Sixteen programs can connect to the access server at the same time. 100,000 Maximum connection counts could be modified by TERMINAL_MAX (Maximum connection of terminals) and ACCESSMANAGER_MAX (Maximum connection of management programs) which are defined in ACServerConfig.ini of program installed folder. Initial values are shown below. - Maximum connection of terminals: 500 - Maximum connection of management programs: 16 Large size of system memory would be required to support many number of connections. Therefore, proper maximum connection count should be configured to manage AccessManager efficiently. If maximum connection count was exceeded maximum value or configured to zero, this value will be configured to initial value. Getting Started - 9 AccessManager Professional System Environment ■ Server System (AccessServer) Item OS CPU Memory Hard Disk Database Description Windows 2000/XP/2003/VISTA/7 Minimum : Pentium Ⅳ 2 GHz or higher Recommended : Core 2 Duo E8400 3GHz or higher Minimum : 1GB (With 400 MB free memory) Recommended : 3GB (With 1GB free memory) Minimum 5 GB free memory MS SQL Express 2005(Windows 2000 Professional, XP Professional, VISTA) MS SQL Server 2000 & 2005 & 2008(Windows 2000 Server, 2000 Advanced Server, Server 2003, Windows 7) Oracle 9i, 10g (To be supported) MS SQL Express 2005 Database is provided with the product. NITGEN&COMPANY will bear no financial or legal responsibilities. For greater reliability and stability, please purchase MS SQL Server 2000 & 2005. 10 – Getting Started AccessManager Professional ■ Client System (AccessManager / Monitoring) Description Item OS CPU Memory Hard Disk Windows 2000/XP/2003/VISTA/7 Minimum : Pentium Ⅳ 1GHz or higher Recommended : Core2 Duo or higher Minimum : 1GB Minimum 1 GB of free memory ■ Terminal (Access Controller) NAC-5000 ● NAC-3000, NAC-3000plus ● NAC-2500, NAC-2500plus, NAC-2500 SOC ● FINGKEY ACCESS (SW101) ● Card Only (NAC-2500 / SW101) ● ■ Fingerprint Reader (USB Type) To authenticate the administrator’s fingerprints or to register the user’s fingerprints at a PC, a NITGEN&COMPANY fingerprint recognition mouse or hamster must be installed. Getting Started - 11 AccessManager Professional Scanning Fingerprints Scan the fingerprint as described below to prevent errors in fingerprint registration or authentication. ① Maximize the area scanned and apply pressure evenly (50 to 70% of full pressure). ② Place the ( core ) of the fingerprint at the center of the scanner. The core is usually opposite the whitish half-moon at the bottom of the fingernail. Therefore, place the half-moon part at the center of the scanner when scanning. The scanner’s performance depends greatly on the user. Users should practice and use the scanning method above for best results. 12 – Getting Started AccessManager Professional Authentication Method The access control system can conduct authentication using passwords and RF cards (optional). The administrator can select one of the following authentication methods to fit the client’s environment. ■ Fingerprint Authentication The following fingerprint authentication modes are available. ① 1:1 Authentication The user inputs a registered ID and scans his fingerprint. The system will compare the scanned fingerprint and the fingerprint registered for the ID. This method enables fast authentication. ② 1:N Authentication The user scans his fingerprint without inputting an ID. This process is simple but authentication may take longer than the 1:1 method if there are a lot of users. ③ Shortcut ID (SID) Authentication The user inputs only part of his ID and scans a fingerprint that was already registered. This process is simple but authentication may take longer than the 1:1 method if there are a lot of users. Getting Started - 13 AccessManager Professional ④ Group Authentication A one to four digit group ID is given to each group. To authenticate, the user enters the group ID and scans his fingerprint. For example, apartment residents can use the room number as the group ID. The group ID can be set during user registration. ■ Password Authentication The user inputs 4 to 8 digit password without scanning a fingerprint. This method is useful in special situations (when the fingerprint is damaged, etc). ■ RF Card Authentication (optional) Users are identified by their RF cards. The RF card numbers must first be registered at the system. 14 – Getting Started Chapter 2 Installing AccessManager Professional AccessManager Professional Installing SQL Express This section describes how to install SQL Express, which can be used as the basic database of AccessManager Professional. ① Start the executable file of SQL Express. Accept the license agreement and click [Next]. .NETFramework 2.0 must be installed on the system before SQL Express is installed. 16 – Installing AccessManager Professional AccessManager Professional ② Click [Install] and install the essential components. ③ After installing the components, click [Next] to proceed with the installation. Installing AccessManager Professional - 17 AccessManager Professional ④ Click [Next] and start the Installation Wizard for Microsoft SQL Server. ⑤ After the system configuration check is completed, click [Next]. 18 – Installing AccessManager Professional AccessManager Professional ⑥ Input the registration information and click [Next]. ⑦ Select the components to install as shown below, and click [Next]. Installing AccessManager Professional - 19 AccessManager Professional ⑧ Select [Mixed Mode]. Enter the password and click [Next]. ⑨ Click [Next] on the Error and Usage Report Settings window. 20 – Installing AccessManager Professional AccessManager Professional ⑩ Click [Install] on the Ready to Install window. ⑪ After the selected components are installed, click [Next]. Installing AccessManager Professional - 21 AccessManager Professional ⑫ After SQL Express is installed, click [Finish]. 22 – Installing AccessManager Professional AccessManager Professional Configuring SQL Express This section describes how to configure SQL Express so that AccessManager Professional and the SQL Express database can work together. ① Click the Windows [Start] button and select [Run]. Then, execute the [cmd] command as shown below. ② Execute the [ipconfig] command and write down the [IP Address] on paper or notepad. Installing AccessManager Professional - 23 AccessManager Professional ③ Click the Windows [Start] button and select [SQL Server Configuration Manager] as shown below. ④ After starting SQL Server Configuration Manager, click [SQL Server 2005 Network Configuration Æ SQL EXPRESS Protocol]. On the right side of the window, click [Named Pipe] and [Properties]. 24 – Installing AccessManager Professional AccessManager Professional ⑤ In the Named Pipes Properties window click [Enabled] Æ [Yes] and click [Apply]. ⑥ A warning message will appear as shown below. Click [OK] and close the Named Pipes Properties window. Installing AccessManager Professional - 25 AccessManager Professional ⑦ As shown below, click [TCP/IP] and [Properties]. ⑧ In the Protocol window, click [Enabled] Æ [Yes] and click [Apply]. 26 – Installing AccessManager Professional AccessManager Professional ⑨ In the IP1 index of IP Addresses window, click [Enabled] Æ [Yes] and put your computer’s IP Address that a recorded IP Address in step 2 to the IP Address space and click [Apply]. ⑩ A warning message will appear as shown below. Click [OK] and close the TCP/IP Properties window. ⑪ After applying all changes, go to SQL Server 2005 Services, and restart the SQL Server Browser and SQL Server (SQLEXPRESS) as shown below. Installing AccessManager Professional - 27 AccessManager Professional Click [SQL Server Browser] and then [Properties]. Go to the Service tab on the SQL Server Browser Properties window, and click [Start Mode] and [Automatic]. Then click [Apply]. 28 – Installing AccessManager Professional AccessManager Professional After changing the Start Mode option, click [Start Service] as shown below to restart the SQL Server Browser. Select [SQL Server (SQLEXPRESS)] and restart the SQL Server (SQL Express) by clicking [Restart] as shown below. Installing AccessManager Professional - 29 AccessManager Professional ⑫ Check the basic configuration of SQL Server 2005 (SQL Express). Click the Windows [Start] button and select [SQL Server Management Studio Express] as shown below. Enter the login and password for the SA account configured when SQL Server 2005 (SQL Express) was installed. Then click [Connect]. If login is failed, please follow the step 15. And try again. 30 – Installing AccessManager Professional AccessManager Professional ⑬ In the SQL Server Management Studio Express window, go to [Security Æ Login Æ sa account], and click [Properties]. Installing AccessManager Professional - 31 AccessManager Professional In the [Login Properties – sa] window, click [General] then [Status]. Check that the settings are the same as below, and click [OK]. 32 – Installing AccessManager Professional AccessManager Professional ⑭ In the SQL Server Management Studio Express window, click [SQLEXPRESS (SQL Server)] as shown below. Then click [Properties]. Installing AccessManager Professional - 33 AccessManager Professional Click [Security] on the Server Properties window. Check that the settings are the same as below, and click [OK] to finish configuration. 34 – Installing AccessManager Professional AccessManager Professional ⑮ For inspection, execute the SQL Server Management Studio Express in common with step 11. And log-on by new server name made with IP Address as shown below. If log-in is succeeded, all set-ups are done about SQL server. Installing AccessManager Professional - 35 AccessManager Professional Installing AccessManager Professional This section describes how to install AccessManager Professional for the Access Server. ① Double-click [setup.exe] in the installation AccessManager Professional to start the installation. CD of When the installation process is started, the Installation Wizard for the AccessManager Professional will appear. Click [Next]. 36 – Installing AccessManager Professional AccessManager Professional ② Read the license agreement and accept its terms. Then click [Next]. ③ Enter the user information and serial number, and click [Next]. Installing AccessManager Professional - 37 AccessManager Professional ④ Select the functions to install and click [Next]. As these instructions refer to the AccessServer, select [AccessServer]. AccessServer – Both AccessServer and AccessManager (a remote management program) will be installed. AccessManager – Only AccessManager will be installed. 38 – Installing AccessManager Professional AccessManager Professional ⑤ If the database server is SQLEXPRESS, input the server IP and the instance name (default : sqlexpress) set during the installation of SQLEXPRESS and click [Next]. If the database server is SQL 2000 / 2005, enter only the IP address. ⑥ Enter database server’s administrator ID and password, and click [Next]. Installing AccessManager Professional - 39 AccessManager Professional ⑦ If the wrong database IP address or instance were entered, or if the wrong administrator ID or password were entered, a warning message will appear as shown below. ⑧ Enter the installation path of the database to be used by the AccessManager program, and click [Next]. The default installation path is shown below (a different path is used for SQL 2000). 40 – Installing AccessManager Professional AccessManager Professional ⑨ If a database already exists, a warning window will appear as shown below. Select [Yes] or [No] depending on whether the existing database will be used. If [No] is selected, the existing database will be deleted. ⑩ After setting the database installation and the database storage paths, a program installation window will appear. Click [Install]. Installing AccessManager Professional - 41 AccessManager Professional ⑪ After the necessary files are installed, an installation completion window will appear. Click [Finish]. ⑫ The following message will appear. Click [OK] to start the AccessServer and finish the installation process. To start the AccessServer, select [Windows Service Administrator] and [AccessServer Service] and click [Start Service]. 42 – Installing AccessManager Professional Chapter 3 Basic Configuration and Administrator Registration AccessManager Professional Basic Configuration and Administrator Registration ■ Overview AccessManager Professional is an access control management program that consists of AccessServer (server program) and AccessManager (client program). AccessManager can be used on the same PC as AccessServer or can be installed on a remote PC connected to a network. ① AccessServer AccessServer communicates with the administrator programs at the terminal and remote locations, and manages the user and event log databases. In Server Authorization mode, Access Server conducts fingerprint authentication. The administrator cannot directly manage the server, which can only be accessed and managed through the AccessManager program. AccessServer is registered as a Windows service and operates in background mode even when the system is logged off. ② AccessManager AccessManager is an administrator program that can connect to the server and manage databases, and connect to the server and network to control and manage access control terminals. 44 – Using AccessManager Program AccessManager Professional ■ Basic Setting and Execution ① AccessServer Execution and Information ● Execution After installing the program, AccessServer is registered in Windows Service and the user can start it directly. Click [AccessServer Service] and [Start]. ● Information After AccessServer is executed, an icon will appear on the Windows tray as shown below. But, icon will not appear on the Windows Vista/7. Double-click the AccessServer icon to open the AccessServer information window. Click [Hide] to close the window. Using AccessManager Program - 45 AccessManager Professional Server RM IP Server TM IP Server Info RM Port Database Info Client Info Terminal Port Version Instance Database IP RM Terminal 46 – Using AccessManager Program IP address of the AccessServer (To connection the AccessManager) IP address of the AccessServer (To Connection the Terminal) Communication port for Access Manager Program Communication port for the terminal Version of the AccessServer DBMS instance name IP address of the database server Number of currently connected AccessManager programs / Maximum number of Remote Manager programs Number of currently connected AccessManager Professional terminals / Maximum number of terminals ② Reconfiguring Network for AccessManager If AccessManager fails to connect to AccessServer or is being executed in a remote place for the first time, the network must be reconfigured. Click [Setting] and a window for entering AccessServer’s network address will appear as shown below. Using AccessManager Program - 47 AccessManager Professional Server IP Communication port Standby Time Enter the IP address of AccessServer. Communication port for AccessServer. To change the port value, the port value in AccessServer must also be changed. (default : 7331) Enter the network standby time when connecting to AccessServer. If this value is exceeded, no more connection attempts will be made. Enter the correct values and click [OK] to finish configuration. The AccessManager program can function only while AccessServer is operating. Start AccessServer before using AccessManager. 48 – Using AccessManager Program AccessManager Professional ③ AccessManager Execution and Configuration When AccessManager is first executed, the following window will appear. Using AccessManager Program - 49 AccessManager Professional ■ Set up terminal The user can choose a type of the terminal device. If NAC-2500, NAC-3000 or FINGKEY ACCESS(SW101) is used, please check the [NAC-2500/3000/FINGKEY ACCESS(SW101)]. [SOC ONLY] should be selected to use a NAC-2500 SOC device. Other devices would not be connected in [SOC ONLY]. ■ Init Setting Because it is difficult to revise the initial configuration after it is entered, initial configuration should be done carefully. If a user is already registered or downloaded to the terminal, the following should be noted. If increasing the number of fingers to register or making the ID longer, first delete all users registered at the terminal. If decreasing the number of fingers to register or making the ID shorter, first delete all users registered at the server and terminal. Maximum number of fingers to register (1~2) – Set the number of fingers that each user can register. (This function only applies to NAC-2500 / NAC-3000 / FINGKEY ACCESS terminals) For NAC-5000 terminals, users can register up to 10 fingers regardless of the configured value. ● User ID Length (4~20) – Set the required user ID length. (NAC2500 / NAC-3000 / FINGKEY ACCESS terminals : 4~15) If NAC-2500, NAC-3000 or FINGKEY ACCESS terminals are selected, ID Length will be following the 4 ~ 15. ● 50 – Using AccessManager Program AccessManager Professional After changing the maximum number of fingers to register or the user ID length, click [Next]. The following warning will appear. ■ RF Card Type If RF cards are used to authenticate users, the type of RF card must be the same as that in the terminal’s configuration value. If the RF card type is changed while the program is in use, the RF values of all users must be changed. Mifare – 34Bit, HID – 26Bit, EM – 26Bit, IClass – 26Bit / CEPAS (NAC-5000 Support only) ■ RF Input type Two kind of RF input type are supported in AccessManager Professional. One blank for the specified card numbers is provided in [Unified] mode when user registration. And two blanks are provided in [Separated] mode. Two blanks contain facility code and card number of the card. If facility code is used in the card type, [Separated] mode must be applied. The facility code is that defined number for the site. For more information about facility code, please refer to a card Using AccessManager Program - 51 AccessManager Professional manufacturer. [Unified] [Separated] ■ Security Level A security level is selected for fingerprint authentication. Minimum security is 1 and maximum security is 9. 1:1 Security Level (1 to 9) – This value is used when authenticate by fingerprint with User ID. (Default: 5) ● 1:N Security Level (1 to 9) – This value is used when authenticate by fingerprint without User ID. (Default: 8) (not yet supported) ● The security level must be high if greater security is required. However, at high security levels, actual user fingerprints may be rejected more often. At low security levels, the fingerprints of people who are not the user may be accepted more often. 52 – Using AccessManager Program AccessManager Professional ■ Encryption Method Set whether to encrypt the data transmitted to and from the terminal over the network. Communication Encryption – Refers to the encryption method for communication packets. DES encryption is supported. If the communication encryption is not used, the transmitted data will not be encrypted. ● ■ Checking for Similar Fingerprints when Registering (not yet supported) When a fingerprint is being registered, the server will check whether the same or a similar fingerprint already exists in the database, and block registration if such a fingerprint exists. Similar Fingerprint Probability (10 ~ 100%) – The value is set in percent. The top x% of all registered fingerprints that are most similar to the new fingerprint will be checked. (not yet supported) ● For example, if 100 users are registered, the similar fingerprint probability is set at 10%, and a fingerprint is registered, the top 10% of all registered fingerprints that are most similar to the new fingerprint will be checked. The 100 registered users will have already been sorted based on fingerprint similarity. After configuration is completed, click [Next] to proceed. Using AccessManager Program - 53 AccessManager Professional ■ SOC Setting Setting value should be defined correctly to issue the card and authentication. This value must be same with the value which is configured in NBioRFCardManager installation menu. ■ System Log Save Option For the system logs only, you can choose to save the logs you want using System Log Save Option. The system logs are diverse and occur frequently. So they need to be saved in consideration of the system capacity. Choose only the logs you need. 54 – Using AccessManager Program AccessManager Professional ④ Administrator Registration In this screen, the administrator of AccessManager can be registered. Using AccessManager Program - 55 AccessManager Professional ■ Basic Information The length of the user ID must be equal to the length set in the server. The user ID and user name must be entered. (Up to 29 characters can be entered for user name, organization, and resident registration number/employee number, and up to 49 digits can be used for the description) ■ Configuring Authentication Method Different combinations of fingerprints, passwords, and RF cards can be used for terminal access authentication. After inputting all information, click [OK] to administrator registration and run Remote Manager. complete A fingerprint reader from NITGEN&COMPANY is needed to input user fingerprints. For more information on fingerprint scanning and personal information input methods, see the [User Registration] section of Chapter 4. ■ Card Issuing Click the [Issue] button after input all information to issue the card. 56 – Using AccessManager Program AccessManager Professional Chapter 4 Using Access Manager Program Using AccessManager Program - 57 AccessManager Professional Menu Layout and Icons ■ Menu Layout This section describes the overall menu configuration of the Remote Manager program. ① ② ③ ① Menu Bar The following are Remote Manager’s basic menus. File – Conducts functions such as user, terminal, group, and authority registration, as well as reconnection and disconnection. View – Selects the screen layout. The Information Management 58 – Using AccessManager Program AccessManager Professional window can be displayed or hidden, and if the Homepage option is selected, the NITGEN&COMPANY website will appear on the List window. Window – allows the following to be selected from the Information Management window: User Management, Group Management, Terminal Management, Authentication Log Management, Schedule Setup/Management/Search, Result Search/Process, Privilege Management, Timezone settings, System Log Management, and Option Settings. Terminal Settings – offers the following functions: configure options for terminals connected to the server, configure fingerprint reader, set time, download log/Wallpaper, download firmware, door control, synchronize, general synchronize. Tools – Monitors terminal, authentication logs, Position Management, notice management, user message management, user export, user import, log import and can print data in Excel format, APB Setting, Extend T&A Management. Help – Displays the version information of the program. ② Information Management Window This window is where management menus are selected. If an item is selected, the related data will be displayed on the list window to the right. ③ List Window This window displays the data list and related information of items selected from the Information Management and Option Using AccessManager Program - 59 AccessManager Professional Setting window. By double-clicking the data, detailed information can be viewed. The administrator can select multiple items using the <Shift> or <Ctrl> keys. ■ Icons This section explains the icons that are displayed on the list window when items are selected from the Information Management window. ● User Management User Status Description General user. Administrator. Power user. Guest. Expired user. ● Group Management Group Status Description Group. 60 – Using AccessManager Program AccessManager Professional ● Terminal Management Terminal Status FINGKEY ACCESS 5000 3000 / 3000+ 2500 / 2500+ / / ● Authentication Log Status Description Card Only Normal status. User number error, synchronization list error, or time zone version error. / / / / Connected unregistered. / / Not connected. / / Other errors. but Log Management Description Authentication success logs. Authentication failure logs. Using AccessManager Program - 61 AccessManager Professional ● System Log Management Log Status Description Logs related to user registration, deletion, and changes. Logs related to Terminal reconfiguration. Logs related to reconfiguration. 62 – Using AccessManager Program program execution and AccessManager Professional Homepage By selecting the Homepage option, the website of NITGEN&COMPANY can be viewed along with the company’s product information. For change a URL(address) of hamepage, changing DEFAULT_ HOMEPAGE item in C:\Program Files\AccessManager Professional\RemotoManager.ini is essential. Example) DEFAULT_HOMEPAGE = http://www.msn.com Using AccessManager Program - 63 AccessManager Professional Managing Users Users can be registered, deleted, or changed. ① User Registration Click [User Management] on the Information Management window. Click [Register User] at the top of the List window, or right-click the List window and click [Register User]. Or, select [File] Æ [Enroll User] on the menu bar. 64 – Using AccessManager Program AccessManager Professional ■ Basic Information ● User ID – Enter a unique user ID. ID length can be changed according to server and terminal settings. Enter an ID with the length determined in the server settings and administrator registration. User Name – Enter the user name to be displayed on the server and terminal. (Up to 29 characters) ● The user ID and user name must be entered. Using AccessManager Program - 65 AccessManager Professional Group – The user can be assigned a group registered in the Group Management. The user will belong to the selected group. ● Position – A user’s position can be assigned in the Position Management. ● ● Authority – The user’s authority can be set. The authority levels are Administrator, General User, and Guest, as well as the authority level registered in Authority Management (power user). An administrator can use both AccessManager and Access Monitor. There is no difference between a general user and a guest, but temporary users are given guest status. Power users could obtain various authorities by administrator on the [Authority Management] menu. ● Time Zone Code – The user’s time zone code can be set. If a certain time zone code is given to a user, access will be restricted based on the time zone. Organization – Enter the user’s organization. (up to 49 characters) ● Resident registration number / Employee number – Enter the user’s resident registration number or employee number. (up to 49 digits) ● Description – Additional user information can be entered. (up to 49 characters) ● 66 – Using AccessManager Program AccessManager Professional Registration Date – Date the user account was registered. This data can be changed if server has created a reserved user. ● For reserved users, the account will be activated on the specified date. If a terminal to download to is added after registering a reserved user, the user will be automatically downloaded to the terminal when the account is activated. ● Expiration Date – Can set the date the user account expires. If an expiration date is set, authentication cannot be done with that account after the expiration date. Setting an expiration date is useful for guests. ● Import Image – Each user can insert pictures or various images and print out when authentication succeeded at the terminal device. Image format supports bmp, jpg, gif, png and tiff types which are adjusted to the print-out size at the terminal regardless of picture size. ● Image Capture – Users are able to register images which are captured by PC camera if PC camera is available in your PC. Using AccessManager Program - 67 AccessManager Professional Image Capture dialog will be pop-up on the screen when [Image Capture] is clicked. Then, users can select a camera device which is installed in your PC through the Combo-Box and realtime images will be appeared on the left window. Secondly, captured image will be appeared on the right window when [Capture] button clicked and click [Apply] to register captured image. ■ Authentication Method Setting – The method for authenticating users can be set. The authentication method can be a combination of fingerprint, password, and RF card. For details about the authentication process, see the terminal manual. When selecting more than one authentication method, either [AND] or [OR] must be selected. AND – Authentication will work only if all authentication requirements are satisfied. OR – Authentication will work if one of the authentication requirements is satisfied. Fingerprint – Compares user’s fingerprint with a registered fingerprint for authentication. ● Password – Authentication is done using a registered password. The password can be from four to eight digits. ● ● Password Confirmation – Enter the password again to confirm. RF Card Number – Authentication is done using an RF card. Available only at RF card module added terminal. ● 68 – Using AccessManager Program AccessManager Professional The RF card number consists of a facility code and the RF card number. The facility code and RF card number must be entered. In case of the single code (No facility code), [Unified] must be selected on the [RF Input Type] option. The facility code is that defined number for the site. For more information about facility code, please refer to a card manufacturer. ● Auth-Type Setting (SOC only) – Authentication type of SOC devices is different with others. RF authentication would be selected automatically when fingerprint authentication is selected. (Authentication sequence – RF Æ FP) If password authentication is selected, RF card is not required. (Authentication sequence – PW only) If FP and PW are selected to way of authentication, RF button will be checked automatically. (Authenticaton sequence – RF Æ FP Æ PW) Personal Setting – The security level and the fingerprint brightness, etc, can be set according to the condition of the individual’s fingerprint. ● Using AccessManager Program - 69 AccessManager Professional Security Level – Security increases with higher security levels, and authentication is easier at lower security levels. Gain – Sets the intensity of the scanned fingerprint. Brightness – Sets the brightness of the fingerprint image. Contrast – Sets the clarity of the fingerprint image. User Message – Set the message registered in User Message Management to the current user. 70 – Using AccessManager Program AccessManager Professional ■ Registering Fingerprints If the fingerprint authentication method is used, fingerprints can be registered as follows. Click the [Register Fingerprint] button. • The initial screen for fingerprint registration will appear. To continue fingerprint registration, click [Next]. • Select the fingers to register by clicking on them with the mouse. Using AccessManager Program - 71 AccessManager Professional • Place the finger to be registered on the scanner. The fingerprint image will be displayed. After the fingerprint is registered, scan the finger again. The clarity of the image can be adjusted by clicking the [Adjust]. • If [Adjust] was clicked, place the finger on the scanner and adjust the brightness. Click [Finish] to end the adjustment. • After the fingerprint is registered, the dot above the finger will turn purple. To register more fingerprints, repeat the above process. Click [Next] to go to the next step. Note) The user can register multiple fingerprints in one session. 72 – Using AccessManager Program AccessManager Professional • Click [Finish] to fingerprint registration. finish Note) If multiple fingerprints were registered and authentication fails with one fingerprint, another fingerprint may be used. Issue (SOC only) – User details could be stored in RF card through RF read and write device (Omnikey device only) in SOC devices environment. ● Before issuing RF card, SOC option should be configured in [Server Default Setting] menu in [Option Setting]. Please reconfirm SOC setting if card issuing is failed. Using AccessManager Program - 73 AccessManager Professional ② User Editing Basic user information and authentication methods can be checked and edited. Select [User Management] in the Information Management window. Select a user from the List window and click [Modify User], or double-click the user. Or right-click a user, and select [Properties]. 74 – Using AccessManager Program AccessManager Professional ③ Changing Authentication List Select [User Management] in the Information Management window. Select a user from the List window to change the authentication list and click [Authentication List] near the top of the List window. Or, right-click the user and click [Auth-List Modify]. It can be decided whether the user will perform server or terminal authentication. Terminal List (Authenticate by Server) – If a terminal is added to the list of server authentication terminals, the server will conduct user authentication at the terminal. ● Using AccessManager Program - 75 AccessManager Professional Terminal List (Authenticate by Terminal) – If a terminal is added to the list of independent authentication terminals, user authentication will be done at the terminal. ● To delete a terminal, select the terminal from the Change Authentication List window and click [Delete]. To register a user as the master of a terminal, check the terminal’s Master field on the Terminal List (Authenticate by Terminal) and click [Master]. Remove the checkmark from the Master field and click [Master] to cancel the user’s master authority. To add a terminal, click [Add] on the Authentication List Change window. The following window will appear allowing terminals to be added. Select a terminal to add and click [Apply] to add the terminal. 76 – Using AccessManager Program AccessManager Professional ④ Deleting Users Select [User Management] from the Information Management window. Select a user to delete from the List window and click [Delete User] or press the <Delete> key on the keyboard. Or, right-click a user and select [Delete]. Multiple users can be deleted by using the <Shift> or <Ctrl> keys. ⑤ User Search If many users exist in the database, search conditions can be used to make searching easier. Select [User Management] from the Information Management window. Select a category in the search bar near the top of the List window and enter a keyword. The search results will appear on the List window. Categories: User ID, User Name, Privilege, Auth Type, Group ID, Position / Department. Using AccessManager Program - 77 AccessManager Professional ⑥ RF Card Search Users could be found by reading RF card key values. The information of the user who is registered in card would be appeared on the screen when contacting user’s card on the RF reader. This function is available in SOC type only. 78 – Using AccessManager Program AccessManager Professional Managing Groups Users can be managed by group. All groups will be listed in Group Management Menu. When user authentication is succeeded, the group ID will be displayed on the terminal screen. Using AccessManager Program - 79 AccessManager Professional ① Registering Groups Select [Group Management] in the Information Management window. Select [Enroll Group] button after you select a group what you want to enroll. Or select [File] Æ [Enroll Group] on the menu bar. Group ID (1 ~ 9999) – Enter the group ID. Group Name – Enter the group name. Description – Enter additional group information. 80 – Using AccessManager Program AccessManager Professional Select [OK] button after enter items. New group will be created under the selected group. ② Editing Groups Select [Manage Group] from the Information Management window. It shows a specified group information in the left window when you select a group what you want to modify. Modify contents of an item what you want to modify Entered data are changed when you click [Modify Group] button. (Group ID can’t be changed.) ③ User add Select [Group Management] in the left frame [Information Management]. Click [User Add] button after you select a group.. Available user list to add into the specified group is displayed. Selected users are added into the specified group when you click [add] button after you check a “add” items what you want to add in. Using AccessManager Program - 81 AccessManager Professional ④ User delete Select [Group Management] in the Information Management window. User list of a specified group is shown when you select a group. Users are removed from the list and group information of those is changed into unspecified group when you click [User Delete] after you select users that you want to delete. 82 – Using AccessManager Program AccessManager Professional 5 Group Delete ○ Select [Group management] in the Information Management.. Group information is removed from the list when you click [Group Delete] button or enter “delete” key on the keyboard. Or select groups what you want to delete. And then select [Delete] menu after click a right mouse button When you delete group information, all information under the group is also removed. User information of a specified group is changed to “unspecified group” Using AccessManager Program - 83 AccessManager Professional ⑤ Group Timezone Setting Select [Manage Group] from the Information Management window. Select a group to change and right-clicking firstly. Then, click [Timezone Setting]. User List – Users which are contained in selected group could be checked easily by check-box to configure Timezone. A many number of users could be selected easily by “All”, “Check” and “Uncheck” buttons. Basically, all users are selected. Timezone Information – Selected Timezone’s information will be displayed by clicking Timezone Code in Timezone Code menu. After select a Timerzone Code, [Apply] button should be clicked to apply Timezone to selected users. 84 – Using AccessManager Program AccessManager Professional Managing Position You can manage various positions. Select [Tool]-[Position Management] in the main menu. New position is created when you click [Add] button. You can change a specified position via double clicking. A specified position is deleted when you click “Delete” button and also group information is changed to unspecified group in the relevant user information. Using AccessManager Program - 85 AccessManager Professional Managing Terminals Terminals can be registered, deleted, or edited. The [Terminal Management] title will be changed if abnormal terminal devices are listed. 86 – Using AccessManager Program AccessManager Professional ① RegisteringTerminals Select [Terminal Management] Management window. from the Information Select [Register Terminal] near the top of the list window. Or, right-clicking on the List window then click [Register Terminal]. Or, select [File] Æ [Enroll Terminal]. Terminal ID (1 ~ 2000) – Enter the terminal ID which will be used for identification by the server. Using AccessManager Program - 87 AccessManager Professional For a connection to be made, the terminal ID entered in the terminal registration window and the terminal ID set in the terminal must be identical. Terminal Name – Enter a unique terminal name. Description – Enter additional information. ② Terminal Information Basic terminal information, terminal configuration, and fingerprint scanner settings can be checked or edited. Select [Terminal Management] Management window. from the Information Select a terminal to check or edit in the List window, and select [Terminal Information]. Or, double-click the terminal. Or, right-click the terminal and click [Properties]. 88 – Using AccessManager Program AccessManager Professional ◈ NAC-5000 Terminal Information ■ Basic Information – The terminal’s basic information can be checked and edited. If current time is different between server installed area and terminal installed area, terminal’s current time could be configured by UTC Timezone menu. Using AccessManager Program - 89 AccessManager Professional ■ UI & Sound – The terminal’s user interface can be configured. ● Display Disp. User photo – User can select whether or not the registered picture will be displayed in the user information. If there is no picture registered, selecting this option will not display any picture. Disp. User message – User can select whether or not the user message set in the user message management menu will be displayed. If there is no user message set, selecting this option will not print out user message. 90 – Using AccessManager Program AccessManager Professional Disp. User Name – User can select whether or not the registered name will be displayed in the result window of the terminal. Set Language – Select the language to display on the terminal screen. Main View – User can select a type of background image on the terminal. LCD Brightness – LCD brightness can be controlled. ● Camera This menu is consists of Normal Camera Setting and Expanded Camera Setting. After the authentication, status images coule be captured in Normal Camera Setting. On the other hand, Expanded Camera Setting is depends on special cameras which haave certain functions like thermo-camera. Please refer to terminal’s manual for details about Expanded Camera Setting. Capture – User can select whether or not the camera will be used in terminal device. Also, capture option can be selected through this menu. Resolution – The resolution of captured images can be selected through this menu. (Low : 320 * 240, High : 640 * 480 pixels) Display – User can select whether or not the captured picture will be displayed in authentication result window of terminal device. ● Sound Beep – Sounds are generated when screen is touched or keys are pressed on the terminal. Using AccessManager Program - 91 AccessManager Professional Voice – Voice instructions are given when authenticating fingerprint at the terminal. Sound Volume – Sound volume can be controlled. ● Time of terminal (Read only) Time of terminal – The current time of the terminal is displayed. ■ Terminal Option – The terminal’s detailed options can be checked and changed. 92 – Using AccessManager Program AccessManager Professional ● Terminal Saving Log – Sets whether to save access data and system change information. If the terminal is connected to the network, event information is sent to the server in real time. If the terminal not connected to a network, all data will be stored in the terminal. Timezone – Sets whether time zone is used at the terminal. If this option is selected, the terminal will have time zone-related functions. RF Card Type – If RF cards are used to authenticate users, select the card type to use. The same type as the one in the Option Setting must be selected. RF cards are optional. They cannot be used in terminals without RF modules. Encrypt Type – Select whether to use DES encryption for the data transmitted between the terminal and the network. Wiegand – User can using Wiegand interface through this menu. Time Out for comm. (Sec) – If the server and a terminal are communicating through a network and no response occurs within the specified time, the network connection will be considered nonexistent. ● T&A(Time and Attendance) Mode Type – Type of T&A can be selected. Normal – Attendance, leaving from working, going out, return Using AccessManager Program - 93 AccessManager Professional buttons are applied. Simple – Attendance, leaving from working buttons are applied. Extended – Up to 99 functions can be applied. T&A Auth Only – User should use a T&A authentication for pass the door. ● Door – Up to two doors can be controlled. Function – Set a function of selected door. If you installed the other devices such as fire alarm or light alarm, select the device corresponding with installed devices. Result – The doors and lighting only will be operated by selected result signal. If you select “Success”, the door will opened when authentication succeed. Door Opening – Sets how long the door will remain open after the user is authenticated. Door Warning – If the door remains open for longer than the door opening period, an alarm will sound. If the alarm sounds, check why the door does not closing, and enable it to close. For the NAC-5000 terminal, door opening periods and warning periods can be set for two doors. 94 – Using AccessManager Program AccessManager Professional ■ Fingerprint Setting – The terminal’s fingerprint reader can be reconfigured. ● Fingerprint Sensor Brightness – Sets the brightness of the fingerprint. Contrast – Sets the contrast of the fingerprint. Gain – Sets the intensity of the fingerprint. ● Security Level Setting A security level is selected for fingerprint authentication. Minimum security is 1 and maximum security is 9. Using AccessManager Program - 95 AccessManager Professional 1:1 Security Level (1 to 9) – This value is used when authenticate by fingerprint with User ID. (Default: 5) 1:N Security Level (1 to 9) – This value is used when authenticate by fingerprint without User ID. (Default: 8) The security level must be high if greater security is required. However, at high security levels, actual user fingerprints may be rejected more often. At low security levels, the fingerprints of people who are not the user may be accepted more often. LFD Level – One of 4 Live Finger Detection levels may be selected to detect forged fingerprints. ● Others Fingerprint Input Timeout – If the user does not scan a fingerprint in the specified time, the scanner’s LED will turn off and no scan will be made. Terminal Authentication Type – Select how the user will receive server authentication. When [Use 1:N Authentication] is selected, authentication is processed by scanning user’s fingerprint without inputting an ID. When [Not use 1:N Authentication] is selected, authentication should be processed after a user’s ID is inputted. When [Use 1:N + Short ID Authentication] is selected, both 1:N 96 – Using AccessManager Program AccessManager Professional Authentication and user authentication that is processed after a part of user’s ID is inputted can be used. Using 1:N Timeout – Fingerprint search time may be limited for 1:N authentication. If this feature is used, the search will only be done in the specified period. ■ Timezone Checking – is set to the current terminal time zone information can be found and changed. y Time zone version Time zone version – displays the version of the current time zone. Using AccessManager Program - 97 AccessManager Professional y Time zone Information Time zone code – is set in the current terminal to display time zone code value. On this screen, change the code so you can change the settings for the terminal time zone. Time zone name – displays the name of the selected time zone code. Holidays list the code – the code is applied to the selected time zone code to display the list of holidays. Holidays list the name – the name of the code is applied to display the list of selected holidays. 98 – Using AccessManager Program AccessManager Professional ◈ NAC-2500, NAC-3000, FINGKEY ACCESS Terminal Information ■ Basic Information – The terminal’s basic information can be checked and edited. If current time is different between server installed area and terminal installed area, terminal’s current time could be configured by UTC Timezone menu. Using AccessManager Program - 99 AccessManager Professional ■ Terminal Setting – The terminal’s detailed options can be checked and edited. ● Option Setting Beep – Sounds are generated when screen is touched or keys are pressed on the terminal. Voice – Voice instructions are given when authenticating fingerprint at the terminal. Timezone – Sets whether time zone is used at the terminal. If this option is selected, the terminal will have time zone-related functions. 100 – Using AccessManager Program AccessManager Professional Saving Log – Sets whether to save access data and system change information. If the terminal is connected to the network, event information is sent to the server in real time. If the terminal not connected to a network, all data will be stored in the terminal. Function Key – If this option is selected, terminal function keys can be used in application programs. RF Card Type – If RF cards are used to authenticate users, select the card type to use. The same type as the one in the Option Setting must be selected. RF cards are optional. They cannot be used in terminals without RF modules. Door Opening Period – Sets how long the door will remain open after the user is authenticated. Door Warning Period – If the door remains open for longer than the door opening period, an alarm will sound. If the alarm sounds, check why the door does not closing, and enable it to close. For the NAC-5000 terminal, door opening periods and warning periods can be set for two doors. Time Out for comm (Sec) – If the server and a terminal are communicating through a network and no response occurs within the specified time, the network connection will be considered nonexistent. Set Language – Select the language to display on the terminal screen. Encrypt Type – Select whether to use DES encryption for the Using AccessManager Program - 101 AccessManager Professional data transmitted between the terminal and the network. ● Set time of terminal (Read only) Set time of terminal – The current time of the terminal is displayed. ■ Timezone Checking – is set to the current terminal time zone information can be found and changed. y Time zone version Time zone version – displays the version of the current time zone. 102 – Using AccessManager Program AccessManager Professional y Time zone Information Time zone code – is set in the current terminal to display time zone code value. On this screen, change the code so you can change the settings for the terminal time zone. Time zone name – displays the name of the selected time zone code. Holidays list the code – the code is applied to the selected time zone code to display the list of holidays. Holidays list the name – the name of the code is applied to display the list of selected holidays. ■ Fingerprint Setting – The terminal’s fingerprint reader can be reconfigured. Using AccessManager Program - 103 AccessManager Professional ● Fingerprint Sensor Options Brightness – Sets the brightness of the fingerprint. Contrast – Sets the contrast of the fingerprint. Gain – Sets the intensity of the fingerprint. These settings greatly affect sensor performance. It is recommended that the default settings be used. If the weather is very dry, the recognition rate may drop. In this case, adjust the brightness to between 20 and 30. (20 is recommended) If the weather is too humid, adjust the brightness to between 50 and 80. (60 is recommended) ● Security Level A security level is selected for fingerprint authentication. Minimum security is 1 and maximum security is 9. 1:1 Security Level (1 to 9) – This value is used when authenticate by fingerprint with User ID. (Default: 5) ● ● 1:N Security Level (1 to 9) – This value is used when authenticate by fingerprint without User ID. (Default: 8) 104 – Using AccessManager Program AccessManager Professional The security level must be high if greater security is required. However, at high security levels, actual user fingerprints may be rejected more often. At low security levels, the fingerprints of people who are not the user may be accepted more often. ● Others Fingerprint Input Timeout – If the user does not scan a fingerprint in the specified time, the scanner’s LED will turn off and no scan will be made. ● ● Using 1:N Timeout – Fingerprint search time may be limited for 1:N authentication. If this feature is used, the search will only be done in the specified period. ● Capture Mode Latent (Checking Residual Fingerprints) – This function prevents errors caused by fingerprint residue from sweat or moisture. Intelli Capture – If the finger is too moist or dry, the fingerprint’s brightness will be adjusted. The Intelli Capture feature includes the latent function. Using the latent function or intelli capture will increase security but authentication time may also increase. These functions are recommended for high-security access control. For regular access control (attendance management, etc), it is recommended that these functions not be used. Using AccessManager Program - 105 AccessManager Professional ■Logo/Firmware Information Logo Image and Firmware version of the selected terminal are shown on the screen. 106 – Using AccessManager Program AccessManager Professional ③ User Authentication List The list of users authenticated by the terminal is displayed. Select [Terminal Management] Management window. from the Information Click [User Authentication List]. [User List Using Server Authentication] or [User List Using Terminal Authentication] that will be authenticated by the terminal can be added or deleted. The [Master] button can give an authenticated user Master authority or cancel the authority. Using AccessManager Program - 107 AccessManager Professional Click [Add]. In the user list, select a user and add him to the terminal’s server authentication or terminal authentication user list. ④ Remote user registration Users could be registered on termimals by Access Manager Professional. Select a terminal in the Terminal Management menu. Then, rightclicking and choose a [User Registration]. 108 – Using AccessManager Program AccessManager Professional Input ID and clicking [OK] to execute a registration function on the terminal. After that, following register sequences on the terminal to complete user registration. (This function is currently available at Fingkey-Access firmware version 4.643 or higher only.) ⑤ Deleting Terminals – Selected terminals can be deleted. Select [Terminal Management] Management window. from the Information Select a terminal to delete and click [Delete] or press the <Delete> key on the keyboard. Or right–click a terminal and click [Delete]. Using AccessManager Program - 109 AccessManager Professional Managing Authentication Log The Authentication Log Management menu can be used to check data related to terminal authentication. Select [Authentication Log Management] from the Information Management window. Authentication logs can be checked on the List window. If many logs exist in the database, search conditions can be used to make searching easier. Select a category in the search bar near the top of the List window and enter a keyword. The search results will appear on the List window. 110 – Using AccessManager Program AccessManager Professional To view detailed information, double–click the log, or right–click the log and select [Properties]. If camera is available, the picture captured by authentication will be shown as below. User can configure the timing of capturing through terminal properties menu. Using AccessManager Program - 111 AccessManager Professional Only authentication logs of certain users which are contained in logged-in authority’s user list will be displayed when logged-in by power user. In case of terminal information, although authentication has occurred in uncontrollable terminals by certain users which are contained in logged-in authority’s user list, the authentication logs will be displayed. However, terminal related detail will not be displayed without terminal ID. 112 – Using AccessManager Program AccessManager Professional Managing System Log System logs of program execution items such as user addition and deletion or terminal connection can be checked. Select [System Log Management] from the Information Management window. System log information can be checked in the List window. If many logs exist in the database, search conditions can be used to make searching easier. Select a category in the search bar near the top of the List Using AccessManager Program - 113 AccessManager Professional window and enter a keyword. The search results will appear on the List window. To view detailed information, double–click the log, or right–click the log and select [Properties]. 114 – Using AccessManager Program AccessManager Professional Managing Authority The Authority Management menu can only be accessed by the administrator. The menu is used to set Remote Management program functions as well as user and terminal authorities. If the authority ID defined in the menu is applied, the user will be given the corresponding level of authority. • If the Authority Management menu is accessed by power users, they could check specified authorities which are approved to them. Using AccessManager Program - 115 AccessManager Professional ① Registering Authority Select [Manage Authority] from the Information Management window. Click [Register Authority] or select [File] Æ [Register Authority]. Authority ID – Enter an account ID to register as a semi– administrator. Authority Name – Enter the name of the authority to register as a semi–administrator. Authority Setting – Select authorities to make a new authority. 116 – Using AccessManager Program AccessManager Professional ② Authority Information Basic authority can be set, and member users and terminals can be checked or changed. Select [Manage Authority] from the Information Management window. Double–click the authority on the List window, or right–click the authority and select Properties. Basic Information Modification – Authority Name and Authority Setting could be modified. ● Using AccessManager Program - 117 AccessManager Professional User List Modification – Users who are managed by selected authority would be defined. Only normal users and guests will be appeared on the list. Power users who have selected authority would supervise selected users only. ● Users could be found quickly with Group-list Box and Search functions. 118 – Using AccessManager Program AccessManager Professional Terminal List Modification – Terminals which are managed by selected authority would be defined. Power users who have selected authority would supervise selected terminals only. ● Using AccessManager Program - 119 AccessManager Professional ③ Deleting Authority Registered authority can be deleted. Select [Authority Management] Management window. from the Information Select the authority to delete and click [Delete] or press the <Delete> key on the keyboard. Or, right–click the authority and click [Delete]. Multiple authorities can be deleted using the <Shift> or <Ctrl> keys. When one of authority is deleted, users who are using deleted authority would obtain a normal user authority. 120 – Using AccessManager Program AccessManager Professional T&A Management You can manage T&A(Time & Attendance) of registered user using authentication log generated from a terminal. Please, refer to “T&A User Guide” deployed regarding details of T&A. Using AccessManager Program - 121 AccessManager Professional Setting Options Basic server configuration can be done as well as management program configuration. Menus can be selected using the tabs. Select [Option Settings] from the Configuration window. ① Server Default Setting Basic options for authentication can be set. The options in this menu must have the same values as the options of the terminals. 122 – Using AccessManager Program AccessManager Professional ● Set up terminal NAC-2500, NAC-3000, FINGKEY ACCESS(SW101) can be selected in this menu for using in AccessManager Professional. [SOC ONLY] type could be selected only in initial configuration window. Also, it cannot be used with other type devices. ● Init Setting Maximum number of fingers to register (1~2) – Set the number of fingers that each user can register. (This function only applies to NAC–2500 / NAC–3000 / FINGKEY ACCESS terminals) For NAC–5000 terminals, up to ten fingers can be registered. User ID Length (4~20) – Set the ID length between 4 and 20 digits. However, When NAC–2500, NAC–3000 or FINGKEY ACCESS are used, the ID Length range will be following the 4 ~ 15. ● Security Level (Default : 7) 1:1 Security Level (1~9) – The user shall input the user ID and the fingerprint or password to be authenticated. Select a security level between 1 and 9, with 1 being lowest security level and and 9 being the highest. ● RF Card Type Select the RF card type for user authentication. The RF card type must be same as the terminal’s setting value. Mifare – 34Bit HID – 26Bit Using AccessManager Program - 123 AccessManager Professional EM – 26Bit IClass – 26Bit / CEPAS (NAC-5000 Support only) ● RF Input type Two kind of RF input type are supported in AccessManager Professional. One blank for the RF input is provided in [Unified] mode. And two blanks are provided in [Separated] mode. ● Encryption Type Communication Encryption – Refers to the encryption method for communication packets. DES encryption is supported. If the communication encryption is not used, the transmitted data will not be encrypted. ● SOC Setting Setting value should be defined correctly to issue the card and authentication. This value must be same with the value which is configured in NBioRFCardManager installation menu. ● System Log Save Option For the system logs only, you can choose to save the logs you want using System Log Save Option. The system logs are diverse and occur frequently. So they need to be saved in consideration of the system capacity. Choose only the logs you need. 124 – Using AccessManager Program AccessManager Professional ② Setting Management Program The AccessManager program can be set. ● User options Save User ID for Log–In – Administrator ID AccessManager Professional is automatically saved. ● for the Log List Option The size of the log display (by date and items) in the Authentication Log Management and the System Log Management menus can be configured. Using AccessManager Program - 125 AccessManager Professional Log Search Condition (1 to 1000 days) – The default search period can be set. (Default : 30) Maximum Log Number (100 to 30,000) – The number of search results shown on the log list can be configured. (Default : 30,000) ● Communication Time Limits (5 ~ 60 Sec) A communication timeout can be set between Remote Manager and the main server. (Default : 25) If there is no response within the specified time, the network will be seen as disconnected. If the network environment is poor, lengthen the timeout period. ● Sensor Setting The brightness of the fingerprint reading mouse or hamster installed in the AccessManager system for authentication and registration purposes can be adjusted. ● Door Control Activation Door Control Function – A remote administrator can forcibly open or close a door of a terminal. 126 – Using AccessManager Program AccessManager Professional Setting Time Zone Time zones can be set to manage access periods, restricted periods, and door opening periods. Click [Timezone Setting]. The time zone list will appear, and tabs can be used to check the holiday list. Using AccessManager Program - 127 AccessManager Professional ① Time Zone List The list of currently registered time zones can be checked. Select a time zone from the list to check the range of the time zone. ● Setting Time Zones Select the [Modify Holiday List] or double–clicking a registered time zone to set that zone. By setting a time zone, user access in certain times can be allowed or denied. Enter the time zone name, select the holiday code, and set access–permitted times, access–denied times, and times when the door is always open for each day. As shown below, select an access–permitted time, access– denied time, or door–open time, and click on the desired time and drag. 128 – Using AccessManager Program AccessManager Professional ● Time Zone Display Access–denied times are displayed in red, access–permitted times in yellow, and door–open times in blue. The above picture example, holidays from 3am to 6:59am, region which is on Monday at 5:00pm to 7:59pm with marked in red and the other day by the time zone is built, separated by red and yellow. The time zone of the red area to a successful authentication is not allowed to even approach the time zone of the yellow area. If successful, the authentication means only to allow access. In addition, the region marked in blue if the door will be always in your time zone. To use minute’s time zone, more than two blocks of [Access Denied] or [Opened] are required. How to use: In the time zone, the Settings, if the mouse cursor is put over the red or blue block, right click the mouse. Then, setting time in minutes will be available. The following image is the screen which sets minute’s time zone in the not access block. Using AccessManager Program - 129 AccessManager Professional Time zones can be set according to user, terminal, or a combination of both. If a combination of time zones is used, the priority will be as follows: Priorities by Time Zone Code Door-opening Time set in the terminal > Holidays set in the terminal > Regular days set in the terminal > Holidays set for the user > Regular days set for the user Even if the time zone code of a user allows door access, the user cannot enter if the time zone code of the terminal does not allow access. 130 – Using AccessManager Program AccessManager Professional ② Holiday List Display the list of holidays in the time zone. One list may have multiple holidays. The holiday list can be edited by double–clicking item on the [Holiday List] or click [Modify Holiday List] button. ● Holiday List Modification Multiple holidays can be selected and registered to a single holiday list. Enter the holiday list name and select the date in the date selection window. Double-clicking item or click [Select] button to Using AccessManager Program - 131 AccessManager Professional include the date in the holiday list. The holiday code will be given automatically. The user can add up to 30 dates to a single holiday code. To delete a date from a holiday list, select a date and click [Delete]. 132 – Using AccessManager Program AccessManager Professional Setting APB Anti Pass Back (APB) is a feature that blocks the exit of users who were not authenticated when entering. This is useful for areas requiring high–level security. All visitors must be authenticated when entering or exiting. In area–based APB, a user who was authenticated in a certain area when entering must be authenticated in the same area before he can go to another area. If the user moves to another area without being authenticated, an APB error will occur. ● APB Concept Terminal 2 Zone ID 1 Termin al 1 Zone ID 2 In the above figure, Terminal 1 is an exit from Zone 1 as well as Using AccessManager Program - 133 AccessManager Professional an entrance to Zone 2. Terminal 2 is an exit from Zone 2 and an entrance to outer area. To apply the APB feature, exits and entrances must be set for each terminal. If entrance and exit terminals are specified for an area, each terminal must have at least one corresponding terminal. The above figure is the simplest example of APB, and more terminals can be set in more areas. From the user’s perspective, the default APB value is 0. If the user enters Zone 2 through Terminal 1, the APB value will become 2 (zone ID value). If the user is not authenticated by Terminal 2 when exiting, an APB error will occur. If the user exits through terminal 2, the APB value will become 1. 134 – Using AccessManager Program AccessManager Professional ● Zone Setting Select [Tool] Æ [Anti Pass Back Setting] on the menu bar. Using AccessManager Program - 135 AccessManager Professional Click the [Setting Zone] button then activate the following window for zone editing. When a zone registration window opens after clicking [Add], please type in zone ID and zone name to proceed. As ID 0 and 1 is a default zones, you cannot modify or delete it. When zone registration is done, please select terminals for each zone. After clicking target terminals from <illustration 1>, please set entrance and exits for each zone by clicking relevant buttons 136 – Using AccessManager Program AccessManager Professional When you set entrance and exit to zones, you will have the following screen. Using AccessManager Program - 137 AccessManager Professional Please click an <apply> button to complete the setting. Note 1. Please make sure that you select an exit when you selected an entrance to a zone. 2. Please make sure that you select an entrance when you selected an exit to a zone. 3. Please do not select the same values for an exit and an entrance to a zone. 138 – Using AccessManager Program AccessManager Professional ● APB Level The APB feature works on the network and the terminals in the relevant areas must be connected for the feature to work. The following policies exist for the APB feature: Anti Pass Back Level – Low If the terminal at the zone exit (or entrance) is disconnected from the server or is malfunctioning, the user may be prevented by the APB settings from passing any exits. If the Anti Pass Back level is set to low, the user can exit through the door of any zone if a network fault occurs. (Default) Anti Pass Back Level – High If the terminal at the zone exit (or entrance) is disconnected from the server or is malfunctioning, the user may be prevented by the APB settings from passing any exits until the network connection is restored. Therefore the settings should be given close attention. Using AccessManager Program - 139 AccessManager Professional ● Initializing User Data if Error Occurs Select a user management item from the Information Management window. Right–click a user on the List window and click [Initialize APB Status]. Then, the door will open once regardless of the APB setting. 140 – Using AccessManager Program AccessManager Professional Setting Terminal Options (not yet supported) The options of multiple terminals can be changed using the Manage Terminal menu. Select [Terminal Setting] Æ [Set Terminal Options] on the upper menu bar. Options and time zone codes for each terminal can be set. For more information about option setting, see [Terminal Management Æ Terminal Information Æ Terminal Setting]. Using AccessManager Program - 141 AccessManager Professional Setting Fingerprint Scanner (not yet supported) Fingerprint scanner settings can be changed for multiple terminals using the Terminal Management menu. Select [Terminal Setting] Æ [Set Fingerprint Scanner] on the menu bar. For more information about fingerprint scanner option setting, see [Terminal Management Æ Terminal Information Æ Fingerprint Reader Setting]. 142 – Using AccessManager Program AccessManager Professional Setting Time (not yet supported) The terminal time is automatically synchronized with the server time. However, time can also be manually synchronized. Select [Terminal Setting] Æ [Set Time] on the menu bar. Select a terminal and click [Apply] to synchronize the terminal and server times. To unselect the fields, click [Initialize]. Using AccessManager Program - 143 AccessManager Professional Downloading Logo/Wallpaper The LCD screen of terminal to specify the logo/wallpaper image can be downloaded. Select [Terminal Setting] Æ [Download Logo/Wallpaper] on the menu bar. [NAC-5000] 144 – Using AccessManager Program AccessManager Professional Terminals except [NAC-5000] User can select the terminal device to which logo or background image will be applied on the applicable terminal device list screen and designated the file path to be used as the background image for the terminal device by clicking the [Load Image] button. In the NAC–5000, supported Image formats are bmp, jpg, gif, png, tiff regardless of the size. Image can be automatically adjusts the size for the output terminals. Selected images have previewed to adjust to fit the screen size as upper. Using AccessManager Program - 145 AccessManager Professional In the NAC–3000, supported image format is a black–and–white bitmap with the size of 80 * 32 pixels as a logo file. Downloading Logo is not supported in NAC-2500 and FINGKEY ACCESS. Click the [Apply] button, selected image is applied to terminal. 146 – Using AccessManager Program AccessManager Professional Downloading Firmware Firmware can be downloaded to each terminal. Select [Terminal Setting] Æ [Update Firmware] on the menu bar. Or, right–click the terminal and click [Firmware Download]. Set the device type and select a terminal and specify the firmware path. Then click the [Apply] to download the firmware. Using AccessManager Program - 147 AccessManager Professional Log Management Authentication logs could be imported from terminals. Select a terminal on the Terminal Management Window. Then, right-clicking and select [Log Management]. Log Count – This function will display a number of logs which are stored in selected terminal. 148 – Using AccessManager Program AccessManager Professional Log Get – Logs which are stored in selected terminal will be saved in database. Log Delete – All logs of selected terminal will be deleted. This function is available in specified firmware version below. Terminal NAC – 3000 Plus NAC – 2500 Plus F/W 3.602-00 (or higher) 3.704-00 (or higher) Using AccessManager Program - 149 AccessManager Professional User Restore Users which are stored in selected terminal will be saved in database. Select a terminal in Terminal Management Window. Then right-clicking and select [User Restore]. The progress of restoration will be displayed. This function is available in specified firmware version below. Terminal NAC – 2500 Plus F/W 3.704-00 (or higher) 사용자를 복구한 후에는 해당 단말기에 전체 동기화를 수행해야 합니다. 150 – Using AccessManager Program AccessManager Professional Key Download Download SOC key value which is stored in server to terminal. Select a terminal firstly. Then, [Right-Click] (selected items would be checked) Æ [Key Download]. SOC terminals only will be shown on the list view. Check on the Check-Box of terminals which want to download and click [Send] to download key value. Then, key value will be downloaded on selected terminals. If SOC key value is different between server and terminal, the terminal would not be able to recognize the card Using AccessManager Program - 151 AccessManager Professional Door Control Doors can be controlled by this function. Select [Terminal Setting] Æ [Door Control] on the menu bar. Administrator can control each doors through [Open Door] and [Close Door] button. Door 2 is available only in NAC–5000. 152 – Using AccessManager Program AccessManager Professional Syncronization When user group and time zone information is changed in the server, the corresponding information in the terminal will also change. If user information is incorrect due to network problems, synchronization list error, user count error, or time zone version error may occur. Synchronization is needed to prevent these errors. Select a terminal where a synchronization error occurred, and choose [Terminal Setting] Æ [Run Synchronize] on the menu bar. Or, right–click the terminal and click [Synchronize]. Select the Terminal Management menu from the Information Management window and check the synchronization error and status of each terminal. Using AccessManager Program - 153 AccessManager Professional ● Error If a synchronization error occurred, the cause of the error can be checked. Time Zone – When the time zone settings of the server and terminal are different. Number of Users – When the user counts are different. Synchronization List – When the user information of the terminal and server are different. Click [Detail]. Then a list of servers and terminals that do not have the same user information will appear as shown below. 154 – Using AccessManager Program AccessManager Professional General Syncronization All user information can be synchronized between the server and the selected terminals. By completely synchronizing user information, any problems related to synchronization can be resolved. Select a terminal with a synchronization problem, and select [Terminal Setting] Æ [Synchronize All Data] on the menu bar. Or, right–clicking the terminal and click [Synchronizing all]. The following message will appear. Click [Yes] and conduct general synchronization. Select the Terminal Management menu from the Information Management window. The terminal list will be displayed. Using AccessManager Program - 155 AccessManager Professional Batch User Downloading for Server Authentication (not yet supported) Users subject to server authentication can be downloaded. Select [Terminal Setting] Æ [Batch User Downloading for Server Authentication] on the menu bar. Select a terminal and click [Apply] to download all users. 156 – Using AccessManager Program AccessManager Professional Batch User Downloading for Terminal Authentication (not yet supported) Users subject to terminal authentication can be downloaded. Select [Terminal Setting] Æ [Batch User Downloading for Terminal Authentication] on the menu bar. Select a terminal and click [Apply] to download all the users. Using AccessManager Program - 157 AccessManager Professional Monitoring The status of all terminals registered in the server and user authentication logs can be monitored in real time. Select [Tools] Æ [Monitoring] on the menu bar. From this point of time, all authentication results will be shown on the [Monitoring] screen. If warning status activated in normal terminal, the terminal color is changing to red. Also, terminal status can be restored to normal through [Init Warning] button. 158 – Using AccessManager Program AccessManager Professional Excel Export The lists displayed on the Information Management window can be exported in Excel format (*.xls) or CSV format (*.csv). For example, the user list can be exported as an Excel file or CSV file by clicking [User Management] on the Information Management window and clicking [Export Excel]. Select [Tools] Æ [Excel Export] on the menu bar. CSV file is a text–based format. User can read this file though NotePad. Lists that can be exported as Excel files: Users, Groups, Terminals, Authentication Logs, and System Logs. Using AccessManager Program - 159 AccessManager Professional Notice Management It can be used very effectively in delivering important message by displaying the notice on the background of the terminal device. Execute for this function, select [Tool] Æ [Notice Management] on the menu bar. ● Make a Notice Total 15 notices can be made and selected for modification to apply to the terminal device. Double clicking the item to create or modify in the upper–left notice section will create the screen for modification as follows. 160 – Using AccessManager Program AccessManager Professional The upper part with written words is the section to create word lines. User can use it like a word processor. User can apply size, color, font type, highlight and so on for the created word line by the setting in the bottom section. To apply the modifications, user can drag the part to be modified and changed the setting values. To change the English font, the font containing English letter should be selected for the change. If the font not containing English letter is selected, there will be no change in the font. This applies same to the fonts for other languages. If all settings are completed, click the [Apply] button. Using AccessManager Program - 161 AccessManager Professional ● Expiration Date User can set up the effective date of the notice by expiration date setting in the right bottom section. If a certain date is selected and the notice is sent to the terminal device, the background screen of the corresponding terminal device will return to the original screen after the set time. If [Unlimited Period] is selected, the notice will be maintained through AccessManager Professional until the specified setting is made. ● Application of Notice After choose a notice, check a terminal for sent. And then, set expiration date. Finally, click the send button. User can confirm the result through the [Result] section. The notice will not show in extended attendance mode. 162 – Using AccessManager Program AccessManager Professional User Message Management This function can deliver short message for the user if the user is successfully authorizes at the terminal device. Execute for this function, select [Tool] Æ [User Message Management] on the menu bar. Enroll Message – User can create message which will be assigned to each user. User can register the new message by clicking [Enroll Message] button. ● Maximum 30 letters can be used for the message. Using AccessManager Program - 163 AccessManager Professional ● Update Message – The message can be modified by double– clicking the previous message or clicking [Update Message] button after selecting the message to be modified. ● Delete Message – The message can be deleted by clicking [Delete Message] after selecting the message to be deleted or with the delete key. Through dragging with mouse or shift or Ctrl keys can delete multiple messages at once. If the message creation is completed to be sent, select the message, check the users to send the message and click the [Apply] button. Then, the message will be set for the user. After the message is set, everytime the user succeeds in authorization, the message will be displayed in the bottom of authorization success screen. 164 – Using AccessManager Program AccessManager Professional Export User User can save the user data into USB memory and hard disk by selecting the user data registered in the server. Execute for this function, select [Tool] Æ [Export User] on the menu bar. On the above screen, select the user to download to USB memory and press ‘Select’ button to check it. After that, selecting [Export] button will bring the following image and ask the file name to be saved. Using AccessManager Program - 165 AccessManager Professional If the file name is changed, the terminal device cannot read file. So, it is recommended not to change the file name. Save the file by making file name to be saved and pressing the [Open] button. 166 – Using AccessManager Program AccessManager Professional If save command is successfully completed, the screen will be showed up as follows. When the user exported, user privilege will be set to the [Normal User]. You have to use a “user exporting” function after you stop other process” Using AccessManager Program - 167 AccessManager Professional Import User User can import user data saved in USB memory and hard disk to save in server. Execute for this function, select [Tool] Æ [Import User] on the menu bar. Firstly, set the file path. Then, select the file to import and press the [Open] button to import the file. When the file is loaded, the user data loaded will be displayed as follows. Among the accounts, selected the account to register in the server and select by [All], [Check] or [Uncheck] button. Then clicking the [Upload] button will register the selected accounts into the server. The default is selected all. 168 – Using AccessManager Program AccessManager Professional When update command is successfully completed, the screen will be displayed to indicate the progress results as follows. User data can be created in the terminal device. The more detail information can be found in NAC-5000 User Manual. Using AccessManager Program - 169 AccessManager Professional Import Log It can register the log information sent to USB memory by NAC–5000 terminal device into the server after importing it. Execute for this function, select [Tool] Æ [Import Log] on the menu bar. Firstly, set the file path. Then, select the file to import and press the [Open] button to load the file. When the file is loaded, the log data loaded will be displayed as follows. Among them, selected log data to register in the server and select by [All], [Check] or [Uncheck] button. Then clicking the [Upload] button will register the selected log into the server. The default is selected all. 170 – Using AccessManager Program AccessManager Professional When update command is successfully completed, the screen will be displayed to indicate the progress results as follows. Using AccessManager Program - 171 AccessManager Professional ■ AccessManager Information The version information of Remote Manager can be checked. Select [Help] Æ [AccessManager]. 172 – Using AccessManager Program AccessManager Professional Setup extended T&A UI Select [ Menu bar Æ Tool Æ ExT&A ]. Using AccessManager Program - 173 AccessManager Professional ■ File You can save/load extended T&A UI information from/to user pc. ● Open Load stored extended T&A UI information ● Save Store changed extended T&A UI information. ■ Button information ● Background image Load a background image will be used in the extended T&A mode ● Add Add extended T&A button up to 12 unit ● Delete Delete extended T&A button ● TEXT Write a text of extended T&A button ● KEY Type a button coupled with extended T&A button. KEY value is from 0 to 98 and reserved area is from 1 to 4 You can use duplicated key values but confirm it before use it. ● X X coordinates of extended T&A button. 174 – Using AccessManager Program AccessManager Professional ● Y Y coordinates of extended T&A button ● SX Width of extended T&A button ● SY Height of extended T&A button. ● Character format You can change font, bold type, italic type, size, color, and underline of specified chracters ■ Adjust button position and size You can adjust a button position and size via mixing SHIFT key and arrow keys. ● Position Change You can move button images via arrow keys after you select a button what you want to change a position. ● Size Adjustment You can change button size via you push an arrow button with clicking SHIFT button ■ Applying Select a terminal what you want to apply and push the button. Transferring process is started, processing status and the result is displayed on the result column. Using AccessManager Program - 175 Chapter 5 Appendix AccessManager Professional FAQ ■ I cannot install SQL Express. SQL Express is a free database program distributed by Microsoft. SQL Express may be having installation problems due to system specifications. The system requirements recommended by Microsoft are as follows: – OS : Windows 2000 Service Pack 4; Windows Server 2003 Service Pack 1; Windows XP Service Pack 2 – Intel or Pentium III 600MHz or equivalent processor (of 1GHz or higher) – Minimum 192MB RAM (Minimum 512MB is recommended) – 525MB of hard disk space Note : The user must have authority over the PC in which SQL Server Express will be installed. Install the following files before installing SQL Express. ① Download and install Windows Installer 3.1. ② For a 32–bit platform, download Microsoft .NET Framework 2.0 32–bit version. For a 64–bit platform (only for X64 and EMT64), download Microsoft .NET Framework 2.0 64–bit version. ③ Install the SQL Express. Appendix - 177 AccessManager Professional ■ The terminal or Remote Manager is not connected to Access Server due to Windows firewall settings. Select Control Panel and double–click [Firewall]. Select the [General] tab and click [Off]. Or select the [Exceptions] tab and add ports for AccessManager and the terminal by clicking [Add Port]. AccessManager port : 7331 (Default) Terminal port : 7332 (Default) 178 – Appendix AccessManager Professional ■ In case of changed the AccessServer IP and DB Server IP You can change easily both of IPs AccessManager and DB Server when its IP changed or reassigned by DHCP Server. ① Exit to Running AccessServer Windows Control Panel Æ Administrative Tools Æ service Item double–click Æ Stop after selecting [AccessServer Service] in the list of services. ② Go to the path C:\Program Files\AccessManager Professional and open the [ACServerConfig.ini] file using notepad. ③ In contents of ACServerConfig.ini file, close the file and save after entering the changed IP in the [SERVER_IP] or [DB_IP] item. ④ AccessServer again to re–run. Appendix - 179 AccessManager Professional ■ How to back-up SQL Database? You can back-up current database through Microsoft SQL Server Management Studio Express ① Terminate AccessServer Start Æ Control Panel Æ Administrative Tools Æ Service Æ Terminate AccessServer. ② Excute the Microsoft SQL Server Management Studio Express. ③ Connect to DB. 180 – Appendix AccessManager Professional ④ Confirm the location of the database file after connection. NitgenAccessManager(Right-Click) → Properties Select a [Files] Tab. Appendix - 181 AccessManager Professional ⑤ NitgenAccessManager(Right-Click) → Tasks → Detach Click [OK]. 182 – Appendix AccessManager Professional ⑥ Copy Data File (mdf) and Log File (ldf) to new folder from the path which is checked at ④ to back-up current database. ⑦ Databases(Right-Click) → Attach Select a detached database file (NitgenAccessManager.mdf) by [Add] button. Appendix - 183 AccessManager Professional 184 – Appendix AccessManager Professional Click [OK] then all work done. ⑧ Database could be restored by ⑦ process with database which is made in ⑥. (NitgenAccessManager DB should be deleted before restoring) Appendix - 185