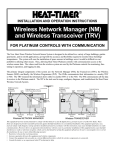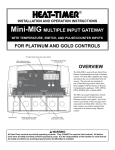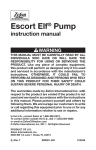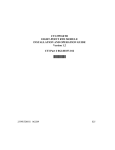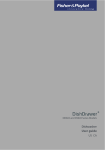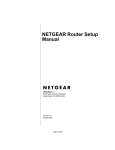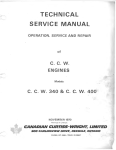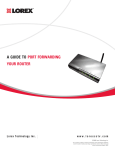Download Internet Setup Manual - Heat
Transcript
Platinum Installation and Operation Manual Setting Internet Modems and Routers for a Platinum RINet Internet Setup and Installation Sensor Sensor Sensor Internet Communication Router Router Sensor Oil Tank Monitor OTM Sensor Network Manager Wireless Network Sensor System Platinum Control MPC Platinum R C O R P O R A T I O N INPUTS DO NOT APPLY ANY VOLTAGE TO SENSOR TERMINALS ALL SENSORS MUST BE GOLD SERIES SENSORS 12/28/04 Cycle Cut= 55oF SYS= A3 A5 PROVE NETWORK A8 A9 PRESS TO SELECT AUX INPUT 0 A10 148oF A11 T A12 BACK A13 A15 HELP PREV. AUX TEMP 0 T AUX TEMP 1 T AUX TEMP 2 A16 NEXT DAY A17 (DEL) A18 Oil Tank OUTPUT LINE 3 NEUTRAL 2 4 5 6 B R W MOTORIZED VALVE AUX CLOCK SYS 7 8 BURNER 9 10 SYSTEM OPTION 1 11 12 AUX CLOCK OPTION 3 OPTION 2 13 14 OPTION 1 OUT TEMP T A14 AUTO BYPASS SYSTEM TEMP SHUTDOWN A4 A7 10:43Am On Day 31oF OD= T A2 A6 ADJUST MON A1 15 16 OPTION 2 17 18 OPTION 3 ROUTE SENSOR AND AUXILIARY WIRES THROUGH THIS KNOCKOUT ONLY 0056789 Boiler Water Meter Interface Water Meter Internet Warning All Heat-Timer controls are strictly operating controls; they should never be used as a primary limit or safety control. All equipment must have its own certified limit and safety controls required by local codes. The installer must verify proper operation and correct any safety problems. Content Internet Connection Concept & Features . . . . . . . . . . . . . . . . . . . . . . . . . . . . . . . . . . . . . . . 3 Setting the System . . . . . . . . . . . . . . . . . . . . . . . . . . . . . . . . . . . . . . . . . . . . . . . . . . . 3 Item List . . . . . . . . . . . . . . . . . . . . . . . . . . . . . . . . . . . . . . . . . . . . . . . . . . . . . . . . . 4 Modem Box Installation . . . . . . . . . . . . . . . . . . . . . . . . . . . . . . . . . . . . . . . . . . . . . . . . 4 Wiring . . . . . . . . . . . . . . . . . . . . . . . . . . . . . . . . . . . . . . . . . . . . . . . . . . . . . . . . . . 4 Powering Modem . . . . . . . . . . . . . . . . . . . . . . . . . . . . . . . . . . . . . . . . . . . . . . . . . . . 4 Powering Router and Modem . . . . . . . . . . . . . . . . . . . . . . . . . . . . . . . . . . . . . . . . . . . . 5 Ethernet Connection . . . . . . . . . . . . . . . . . . . . . . . . . . . . . . . . . . . . . . . . . . . . . . . . . 5 Ethernet Connection to Modem . . . . . . . . . . . . . . . . . . . . . . . . . . . . . . . . . . . . . . . . . . . 5 Ethernet Connection to Platinum Control . . . . . . . . . . . . . . . . . . . . . . . . . . . . . . . . . . . . . . 5 Types of Internet Connections . . . . . . . . . . . . . . . . . . . . . . . . . . . . . . . . . . . . . . . . . . . . Dynamic IP without DHCP Server . . . . . . . . . . . . . . . . . . . . . . . . . . . . . . . . . . . . . . . . . . Dynamic IP with DHCP Server . . . . . . . . . . . . . . . . . . . . . . . . . . . . . . . . . . . . . . . . . . . Static IP . . . . . . . . . . . . . . . . . . . . . . . . . . . . . . . . . . . . . . . . . . . . . . . . . . . . . . . . 6 6 6 6 Network Definitions . . . . . . . . . . . . . . . . . . . . . . . . . . . . . . . . . . . . . . . . . . . . . . . . . . 6 Platinum Control Configuration . . . . . . . . . . . . . . . . . . . . . . . . . . . . . . . . . . . . . . . . . . . . 7 Viewing Platinum Control IP Information . . . . . . . . . . . . . . . . . . . . . . . . . . . . . . . . . . . . . . . 8 Finding LAN IP Address . . . . . . . . . . . . . . . . . . . . . . . . . . . . . . . . . . . . . . . . . . . . . . . . 8 Setting Internet Routers and Modems . . . . . . . . . . . . . . . . . . . . . . . . . . . . . . . . . . . . . . . . 9 Setting Linksys Router . . . . . . . . . . . . . . . . . . . . . . . . . . . . . . . . . . . . . . . . . . . . . . . 9 Linksys DHCP Setting . . . . . . . . . . . . . . . . . . . . . . . . . . . . . . . . . . . . . . . . . . . . . . . . 9 Linksys Port Forwarding . . . . . . . . . . . . . . . . . . . . . . . . . . . . . . . . . . . . . . . . . . . . . . 10 Setting Netgear Router . . . . . . . . . . . . . . . . . . . . . . . . . . . . . . . . . . . . . . . . . . . . . . . 11 Netgear DHCP Setting . . . . . . . . . . . . . . . . . . . . . . . . . . . . . . . . . . . . . . . . . . . . . . . 11 Netgear Port Forwarding . . . . . . . . . . . . . . . . . . . . . . . . . . . . . . . . . . . . . . . . . . . . . . 11 Setting a DSL Modem . . . . . . . . . . . . . . . . . . . . . . . . . . . . . . . . . . . . . . . . . . . . . . . 13 DSL DHCP Setting . . . . . . . . . . . . . . . . . . . . . . . . . . . . . . . . . . . . . . . . . . . . . . . . . 13 DSL Port Forwarding . . . . . . . . . . . . . . . . . . . . . . . . . . . . . . . . . . . . . . . . . . . . . . . . 13 Testing Control Communication . . . . . . . . . . . . . . . . . . . . . . . . . . . . . . . . . . . . . . . . . . . 15 Setting Computer ICMS Access . . . . . . . . . . . . . . . . . . . . . . . . . . . . . . . . . . . . . . . . . . . 15 Troubleshooting Communication . . . . . . . . . . . . . . . . . . . . . . . . . . . . . . . . . . . . . . . . . . 15 Warranty . . . . . . . . . . . . . . . . . . . . . . . . . . . . . . . . . . . . . . . . . . . . . . . . . . . . . . . . 16 2 Platinum Internet Setup and Installation Internet Connection Concept & Features As a leader in heating controls, Heat-Timer has developed an Internet communication package (-RINET) for their Platinum controls that will provide the user the capability of adjusting settings, monitoring and recording histories and sending alarms. With this communication option, users can view and change settings remotely from any Internet capable computer. In addition, this option provides Platinum controls the capability of connecting to a larger number of sensors, both wireless and hard wired that could measure temperature, switch closure, pressure, vacuum, humidity, oil levels and pulse counting meters. View and Change Settings A major advantage in using the Platinum control Internet communication package is the flexibility it offers. No specialized software or equipment is required to communicate to the control. The user can go to the ICMS (Internet Control Management System) web site (http://www.htcontrols.com) using an Internet ready computer to view all his/her controls. Whenever, a user logs on to their account they will be presented with a list of all their buildings and controls. Then, when the user enters any of the controls, the ICMS creates an Internet connection between the Platinum control and the user’s computer. Consequently, all viewed data and setting changes are instantaneous. History To help users analyze and fine tune Platinum control performance, Heat-Timer designed the ICMS system to store all control operating history. Thus, users will be able to view detailed history of the control operation and sensor values. Each of the Platinum controls’ history view is equipped with many pre-designed stock historical graphs. In addition, the ICMS system provides the capability of creating many additional customized historical graphs. Automated History Report The ICMS provides an easy to use interface to create and automate downloading reports on a daily, weekly, or monthly base. The reports are sent to the user via e-mail. The reports come in a variety of configurations where it can be used in the majority of spreadsheets and database applications. Alarming Each control and its sensors are equipped with pre-configured alarms that can be activated. Additional customized alarms can be set for sensors. Any alarm can be delivered as an e-mail, as a text message to a mobile phone, to the web, or to any combination of the above. In addition, a detailed alarm history log of all alarm events and their deliveries can be viewed to help identify problem patterns. Security The Platinum controls are designed to provide different levels of access. Control security, which relates to accessing the control using its screen and buttons. And Internet security, where it relates to accessing the control over the ICMS web site. Each of the Platinum controls is equipped with a security password that can be activated to prohibit unauthorized users from changing settings locally. The Internet security comes in multiple levels. The owner of the Platinum control is the primary user with full access to the account. The owner can create and assign users to specific controls. Each user can have either full rights, read only rights, or no rights to each of the controls. It is important to know that all Platinum controls can operate independently of any communication package. Setting the System •Installing the Platinum control, the Modem Box, and the Modem •Connect the Ethernet cable to the Modem and the Platinum control. •If the IP provided to the control is a dynamic WAN IP (DOES NOT starts with 192.168, 10.1, or 172.16.), then configure the Platinum control Internet ID to Solo. (Mostly used with Cable Modem or FIOS Internet connections). •If the IP provided to the control is a static WAN IP (DOES NOT starts with 192.168, 10.1, or 172.16.), then configure the Platinum control Internet ID to Custom. •If the IP provided to the control is LAN IP (Starts with 192.168, 172.16, or 10.1), then configure the Platinum control Internet ID to 1 through 32 or Custom. Then, configure the Modem/Router/Server Port forwarding and DHCP range as per the type of equipment used. See . Platinum Internet Setup and Installation 3 Item List Each Platinum RINet control comes complete in two boxes. Each of the box contents are listed below. Platinum Box: •Platinum control with built-in Internet communication hardware and software •Standard Sensors Modem Box: •Modem Metal Box •Duplex Electrical Outlet •Ethernet Cable (CAT-5E) Modem Box Installation •Mount the Heat-Timer Modem Box near to the Platinum control. Their distance must not exceed 4 feet. •Install the duplex electrical outlet (provided) in the Modem Box. •Power the duplex electric outlet through the last option output (on MPC and HWR Platinum controls) or the Aux Clock on the SRC Platinum control. These Platinum controls must manage the duplex electric outlet power source to ensure ease of operation. Remember that Platinum outputs DO NOT source any power. See “Powering Router and Modem” on page 5. •Connect the Ethernet cable (supplied) to the back of the Platinum control. The other end of the cable must be extended to the Modem Box using one of the side knockouts. Ground Screw Handy Box with Outlet Squeeze Connector MODEM BOX From Cable Company RJ45/Cat-5 To Platinum Panel WARNING! Ground screw provided within this enclosure MUST BE connected to Earth Ground. R C O R P O R A T I O N Wiring The Modem Box provided with each RINet Platinum control is designed to house the duplex electrical outlet and the modem. The duplex electric outlet must be wired to the Last Option relay on the MPC or HWR Platinum RINet or to the Aux Clock relay on the SRC Platinum RINet. For uninterrupted Internet connection, the modem power must be connected to the duplex outlet. Warning DO NOT drill new knockouts on any Heat-Timer enclosure as it will VOID the control warranty. Powering Modem Last Option Relay (MPC, HWR) or Aux Clock Relay (SRC) To Internet Platinum (Ethernet Connection on Back) from ISP to Modem 120 VAC Modem •When connecting the Platinum control directly to a modem, the HWR, MPC, and SRC Platinum RINet controls must manage the modem power. This is required specifically when connected to a dynamic IP Internet connection. It is accomplished by connecting the modem power to the last option relay on the MPC or HWR Platinum RINet or the Aux Clock relay on the SRC Platinum RINet. •The HWRQ, MPCQ, and Multi-MOD Platinum RINet controls do not have the modem control capability. •When connecting multiple controls to the Internet using the same Internet connection, only one control must manage the modem power. Outlet 1 in Modem Box Power to Modem 4 Platinum Internet Setup and Installation L N Powering Router and Modem •When sharing the Internet connection between multiple Platinum RINet controls or with computers, the HWR, MPC, and SRC Platinum RINet controls must manage the modem power or modem and router power.. •However, if a separate Internet Router is required, then it must be powered using the last option relay on the MPC or HWR Platinum RINet or the Aux Clock relay on the SRC Platinum RINet. •The Internet Router power must be connected to a 1 to 2 minute Time Delay Relay (TDR). This gives the modem enough time to establish a solid connection with the ISP (Internet Service Provider) before assigning a connection to the Internet Router. Last Option Relay (MPC, HWR) or Aux Clock Relay (SRC) To Internet Platinum 1 (Ethernet Connection on Back) To Internet Platinum 2 (Ethernet Connection on Back) To Internet Platinum 3 (Ethernet Connection on Back) from ISP to Modem Ethernet to Router Modem 120 VAC Uplink Router L N Outlet 1 in Modem Box Power to Modem Power to Router N Outlet 2 in Modem Box L TDR Base Wiring Diagrams L L N TDR Dial Adjustment TDR Power 8 1 – 7 + L2 L1 2 2 1 8 7 3 4 5 6 3 6 5 4 MIN. MAX. Adjust Delay to 1 to 2 minutes Do not apply DC voltage to the 240 VAC timers (voltage code V24). L Ethernet Connection Time Delay Relay Communication Board Ethernet Connection to Modem •Connect the Ethernet cable (provided) to the modem socket marked Ethernet/LAN. Class 2 voltage wires must use a different knockout from Class 1 voltage wires. •Connect the other Ethernet cable end to the Communication board. Ethernet Connection to Platinum Control •Bring the Ethernet line through one of the Platinum Enclosure side knockouts. Class 2 voltage wires must use a different knockout from Class 1 voltage wires. •Connect the Ethernet cable to the Communication Board on the back of the Platinum control. CPU Board Mounting Standoff Posts Ethernet/RJ45 Connection Battery MotherBoard Used: Time Delay Relay by Square D (# 9050 JCK16V20) 0.1 to 10 minutes Relay Base by Square D # (8501NR51) Mounting Standoff Posts Modem Router Wiring-A.pdf Platinum Internet Setup and Installation 5 Types of Internet Connections Platinum The Heat-Timer Platinum RINet controls are Internet capable. Depending on the type of ISP connection and WWW Hinetwork Speed configuration, Control some Platinum control and network customizing may be required. Modem Dynamic IP without DHCP Server Platinum Control (Cable Modem) •Most cable modems do not have a DHCP server built-in. •Set the control Internet ID to Solo. •If the modem had a built-in DHCP server, follow “Dynamic IP with DHCP Server” instructions. Dynamic IP with DHCP Server (DSL Modem or Cable Modem and a Router) OPTION 1: Internet ID: 1-32 •Set Router Port-forwarding as per “Port Forwarding Table” on page 7 •Set DHCP Range NOT to include 101 - 132 OPTION 2: Internet ID: Custom •Set Platinum Internet ID: CUSTOM •Enter Panel IP, Mask,Gateway, DNS. •Set Port-forwarding Port 8082 •Set DHCP to NOT to include Panel IP Platinum Control IP (Internet Protocol address) ISP (Internet Service Provide) Dynamic IP Static IP 6 Hi Speed Modem WWW Platinum Control Internet Router Hi Speed Modem WWW Platinum Control Internet Router Hi Speed Modem WWW Internet Router Hi Speed Modem WWW Server Hi Speed Modem WWW Server Hi Speed Modem WWW Platinum Control Platinum Control Network Definitions WWW Platinum Control Static IP (For any ISP with a Static IP or when using a Specific LAN IP) •Set Platinum Internet ID: CUSTOM •Enter Panel IP, Mask,Gateway, DNS. •Set Port-forwarding Port 8082 •Set DHCP to NOT to include Panel IP Hi Speed Modem Platinum Control Is a numerical address that is assigned to each participating computer on a TCP/IP (Protocol) network. Each communicating device on the same network Server must have a unique IP address. Thus, WWW Hi Speed each Platinum control must be assigned an IP address to communicate over the network. Modem Are the companies providing Internet connection service to their users. They can be a cable company, a phone company (DSL), or a Fiber Optics company (FIOS). There are other forms of ISP companies available, however, they primarily target specialized markets. The ISP or Local network DHCP server will provide an Internet connection with an IP address that can periodically change. When provided by the ISP, the Platinum control Internet ID must be configured as Solo. The ISP or Local network DHCP server will provide an Internet connection with an IP address that will never change. When provided by the ISP, it is primarily used for specialized services or web hosting. In this case, the Platinum control Internet ID must be configured as Custom. Platinum Internet Setup and Installation DHCP Server Internet Ports Port Forwarding Firewall LAN (Local Area Network) WAN (Wide Area Network) Dynamic Host Configuration Protocol (DHCP), is a software that is used to assign IP addresses to computers within a network. It is built-in most Internet Routers and servers. It can be activated or deactivated as needed. If not used, the Platinum control Internet ID must be configured as Custom. Are logical Internet connections to other services or locations. There are over 65000 inbound ports and a similar number of outbound ports available for each IP. The default Internet communication port is TCP 80. Each different type of Internet service uses a different port. For example, e-mail uses port TCP 25. Platinum controls uses different inbound ports (TCP 8082 - TCP 8113) however, it only uses outbound port TCP 4133. Is the firewall capability of transferring any data coming from a WAN port to a LAN port to a specific LAN computer. The LAN computer must have a Static LAN IP. All Platinum controls require Port forwarding of port 8082 if behind a Firewall. The port can be changed by selecting a different Platinum Internet ID (2 through 32). Is a software barrier designed to prevent unauthorized or unwanted communications to or from a network. It affects the Platinum control communication when blocking inbound communication over ports 8082 through 8113. Is a software that provide communication between a group of local computers. This software is built in current Internet Routers as well as many DSL modems. The software uses TCP/IP as the primary communication protocol. The IP normally starts with 192.168, 172.16, or 10.0. Is the network that covers a broad range. It is used to connect multiple smaller network together (LAN). On most Internet Routers, the WAN port connects to the Internet. Platinum Control Configuration Port Forwarding Table SELECT Settings/System Settings/More Settings/Remote Interface All except Multi-MOD SELECT Maintenance/Internet ID Multi-MOD Only The only Internet ready Platinum control configuration required is the Internet ID field. Internet ID Solo, 1 through 32, Custom Default: Solo Solo: •If the control is connected directly to the Internet using a cable modem without a firewall, then the user must select Solo as the Internet ID. •The Platinum control will acquire its Internet information directly from the cable modem. •Since no local firewall exists, no port forwarding shall be required. 1 through 32: •If the control is behind an Internet Router, a modem with a built-in DHCP server, or a network server, the firewall port forwarding must be configured. •The DHCP server must be configured to not provide an internet IP that matches the control local static IP. •In addition, the Platinum control must have its Internet ID set to any number between 1 and 32. See “Port Forwarding Table”. •The 1 - 32 options listen to the DHCP server and configure only the last octet of the IP address based on the Internet ID selected. For example; if 5 was selected as the Internet ID, then the IP address will be ###.###.###.105. Where ### represent the DHCP configuration IP. Each of the Internet IDs requires a specific port to be forwarded to it. See “Port Forwarding Table”. Custom Internet ID •The Custom option is primarily used when the Internet connection on the WAN side is Static, when the DHCP server is not activated, or when using a local Static IP. Thus, allows the user to manually configure the Internet connection by entering the IP, Subnet Mask, Gateway, and DNS information. •All the configuration of the IP, Subnet Mask, Gateway, and DNS information must be provided by the ISP or the network administrator. Platinum Internet Setup and Installation Internet ID Actual IP Solo N/A Port to Forward 8082 1 ---.---.---.101 8082 2 ---.---.---.102 8083 3 ---.---.---.103 8084 4 ---.---.---.104 8085 5 ---.---.---.105 8086 6 ---.---.---.106 8087 7 ---.---.---.107 8088 8 to 31 32 Custom ---.---.---.108 to 8089 to ---.---.---. 131 8112 ---.---.---.132 Any IP ---- INTERNET ID Solo - > 1 [ 8113 8082 ----] --- INTERNET ID -- IP: ---.---.---.--Msk: ---.---.---.--Gwy: ---.---.---.--DNS: ---.---.---.--- 7 Viewing Platinum Control IP Information ADJUST •To view the Platinum control information including the Internet IP information that it currently has, press and hold the ADJUST button for 3 seconds. This shall display the control serial number and software information. While holding the ADJUST button, press the NEXT button twice to see the IP information that the control is currently using. IP:192.168.001.102 Msk: 255.255.255.000 Gwy: 192.168.001.001 DNS: 192.168.001.001 PRESS TO SELECT NEXT Hold the ADJUST button down After 3 seconds , press the NEXT button twice Finding LAN IP Address •If you could not logon to you router or modem, the following steps may help. •If using a Windows operating system, click the Start button on your computer Desktop. Select the Run option from the menu. •A window will pop. Type ‘CMD’. •A new window will pop. Type ‘IPCONFIG’. •The IPv4 Address is the computer IP address. In this case it is 192.168.1.131. •Most likely the Internet Router IP address is 192.168.1.1. •Use this address to logon to your Router or modem through the web browser. If that did not work, contact the router owner. 8 Platinum Internet Setup and Installation Setting Internet Routers and Modems The Platinum RINet control requires access to the Internet. This access gives the user the capability of managing the control operation remotely. If the Platinum control is to share the Internet connection with other devices (computers or other Platinum controls), the use of an Internet Router is required. Some configuration of the Internet Router is needed for successful two way Internet communication. •A DHCP Server must be configured not to give IPs that the Platinum control uses. This can be done by setting the DHCP IP range above or below the Platinum control IP. Thus, either start the DHCP IP above the Platinum IP with 150 and end it with 250 (192.168.1.150 to 192.168.1.250). Or start it below the Platinum IP with 2 and end it with 100 (192.168.1.2 to 192.168.1.100). •Port Forwarding is needed to allow incoming communication to the Platinum control. It tells the modem or router that inbound communication on specific ports must be forwarded to the specific Platinum control. •The following screens are to help setup the most common Internet Routers as Linksys and Netgear as well as a DSL modem with built-in router. Setting Linksys Router The Linksys BEFSR41 Internet Router has been used in these screens to demonstrate all Linksys routers’ setup. •Power the Linksys router. •Connect the Platinum control and your computer to any of the four LAN ports on the back of the Linksys router. The corresponding LEDs on the front should be lit green. •Connect the router Internet Port to the Internet modem. The Internet LED on the front should be lit green. •Logon to the router by opening the web browser on your computer and typing ‘192.168.1.1’ on the address bar. •When the login screen is displayed, leave the User Name blank and enter ‘admin’ in the Password field. Note that passwords are case sensitive. Internet 1 2 3 4 1 2 3 4 Power Reset Reset Button Internet Port 4 LAN Ports Power connect to Platinum control and computer Linksys DHCP Setting MENU: Setup/Basic Setup •Set the DHCP Server Start IP Address to ‘200’. Then set the Number of Address to ‘50’. Click Save Settings. This way the Linksys will only give addresses between 192.168.1.200 and 192.168.1.250. Platinum Internet Setup and Installation 9 Linksys Port Forwarding MENU: Application Gaming/Port Range Forwarding •Under the Application, put a name representing the Heat-Timer Platinum control. •Under the Start and End Port Range, enter the same port as per the setting of the Platinum control. See “Port Forwarding Table” on page 7 •The Protocol can be set to either Both or TCP. •The IP Address should correspond to the Platinum control Internet ID setting. Example; if the Platinum control Internet ID was set to ‘2’, the IP Address should be set to ‘102’. •Click Save Settings. •Proceed to “Testing Control Communication” on page 15 10 Platinum Internet Setup and Installation Setting Netgear Router The Netgear RP614 Internet Router has been used in these screens to demonstrate all Linksys routers’ setup. •Power the Netgear router. •Connect the Platinum control and your computer to any of the four LAN ports on the back of the Netgear router. The corresponding LEDs on the front should be lit green. •Connect the router Internet Port to the Internet modem. The Internet LED on the front should be lit green. •Logon to the router by opening the web browser on your computer and typing 192.168.1.1 on the address bar. •When the login screen is displayed, enter ‘admin’ as the User Name and enter ‘password’ in the Password field. 4 Power Reset Internet Button Port 3 2 1 4 LAN Ports connect to Platinum control and computer Netgear DHCP Setting MENU: Advanced/LAN IP Setup •Make sure the Use Router as DHCP Server is checked. •Set the DHCP Server Starting IP Address to ‘200’. Then set the Ending IP Address to ‘250’. Click Apply. This way the Netgear will only give addresses between 192.168.1.200 and 192.168.1.250. Netgear Port Forwarding MENU: Advanced/Port Forwarding/Port Triggering •Click the Add Custom Service button. Platinum Internet Setup and Installation 11 •Name the service to reflect the Platinum control Internet ID setting as shown. •Under the Starting Port and Ending Port, enter the same port as per the setting of the Platinum control. See “Port Forwarding Table” on page 7 •The Service Type can be set to either TCP/UDP or TCP. •The IP Address should correspond to the Platinum control Internet ID setting. Example; if the Platinum control Internet ID was set to ‘2’, the Server IP Address should be set to ‘192.168.1.102’. •Click the Apply button. •Proceed to “Testing Control Communication” on page 15 12 Platinum Internet Setup and Installation Setting a DSL Modem The DSL modem used here have a built-in DHCP server and a firewall. •Power the DSL modem. •Connect the Platinum control and your computer to any of the four ports on the back of the DSL modem. The corresponding LEDs on the front should be lit green. •Logon to the DSL modem by opening the web browser on your computer and typing ‘192.168.1.1’ on the address bar. •When the login screen is displayed, enter the User Name ‘admin’ and enter ‘password’ in the Password field. If the user name and password were different, contact you DSL provider. DSL DHCP Setting MENU: Advanced / IP Address Distribution •Set the DHCP Start IP Address to ‘200’. Then set the End IP Address to ‘250’. Click Apply. This way the DSL modem will only give addresses between 192.168.1.200 and 192.168.1.250. Select Advanced from the top menu. Then select IP Address Distribution from the bottom right DSL Port Forwarding MENU: Firewall Settings / Port Forwarding •Click the Add button to add a New Port Forwarding Rule. Platinum Internet Setup and Installation 13 •Click the Create button to create a New Service to the New Port Forwarding Rule •Enter a name to the New Custom Service. To ease future modifications to the service, name the service to control Internet ID ‘HT-Panel5’. •Select the TCP Protocol. •Enter the port that corresponds to the control Internet ID in all the port fields. Then, click the Apply button. See “Port Forwarding Table” on page 7. •This will bring you back to the New Port Forwarding Rule web page. •Select the New Custom Rule ‘HT-Panel5’ from the Select an Existing Service or Create a New One drop down list. •Enter or select the IP of the control this service is created for. The IP must correspond to the ports used. Then click the Apply button to finalize the port forwarding rule creation. •Proceed to “Testing Control Communication” on page 15 14 Platinum Internet Setup and Installation Testing Control Communication Outbound Communication •On a power up, the Platinum control will have a delayed Internet start (approximately one to two minutes) to allow for modem initialization. The control message will show Startup Delay. During the delay the option relay controlling the modem power will not energize •Then, the control will go through a series of messages while communicating to the Heat-Timer servers. Each message will last about 1 to 2 seconds. The final message will display ACK RECEIVED to confirm the control outbound communication success. •If the outbound communication was not successful, try using a computer using the same Internet connection to browse the web. --- INTERNET PANEL--Startup Delay Day CUT= 70oF SYS=163oF OD= 55oF Inbound Communication •Log on to your ICMS account. Go the building boiler room (Buildings / Boiler Room Install or View Control). Then try to Install the Platinum control under the building using the serial number. If the inbound communication was configured properly and the communication was successful, the control and its sensors will show in about 1 to 2 minutes. Otherwise a Red error message will show indicating the control inbound communication problem. Setting Computer ICMS Access Browser The ICMS has been tested on the following operating systems and browsers. •The ICMS has been tested to operate on Windows using the following browsers: ○Internet Explorer 7 or later. ○Firefox 3.0 or later. •In addition,the ICMS has been tested to operate on MAC OSX using the following browsers: ○Safari 3.2 or later. ○Firefox 3.0 or later. Alert JAVA 1.5.1 or later and JAVA 3D must be installed and enabled on the computer to have full ICMS functionality. If JAVA was not installed or was disabled on the browser, Live Session and other web pages will not function. Troubleshooting Communication Could Not Install The Control in The Building On The ICMS •Check if the Platinum control has a valid IP address. See “Viewing Platinum Control IP Information” on page 8 •Check if Port Forwarding is required in your installation. Port forwarding is required whenever an Internet Routers, DSL modem, or a server is used. See “Types of Internet Connections” on page 6 •The control was configured behind a router that is behind a modem and the modem had a DHCP server activated. See “Two LANs After Each Other”. •The IP the control uses to call out on is different from the response IP. This is used in large corporations or educational institutions. The Platinum control cannot communicate in such situations. The user must customize the connection to have all inbound and outbound communication use the same IP address. Two LANs After Each Other •To find out if two LANs exist, log on to the Internet Router the control is connected to and view the WAN or Internet IP address. If it started with 192.168, 172.16, or 10.1, then there is another LAN before that router. •In this case configure the Internet Router/modem connected to the Internet’s DHCP and port forwarding. DO NOT USE A SECOND ROUTER. If the Internet connection is to be shared with other devices and computers, use a hub or a switch instead. Two controls with the same IP address •If on the same LAN two controls or computers were configured with the same Internet ID, one of the controls will display the message IP DUPE. •Change the second control Internet ID to a unique value and configure the port forwarding to correspond to that value. Platinum Internet Setup and Installation 15 Warranty WARRANTIES AND LIMITATIONS OF LIABILITY AND DAMAGE: Heat-Timer Corporation warrants that it will replace, or at its option, repair any Heat-Timer Corporation manufactured product or part thereof which is found to be defective in material workmanship within one year from the date of installation only if the warranty registration has been properly filled out and returned within 30 days of the date of installation. Damages to the product or part thereof due to misuse, abuse, improper installation by others or caused by power failure, power surges, fire, flood or lightning are not covered by this warranty. Any service, repairs, modifications or alterations to the product not expressly authorized by Heat-Timer Corporation will invalidate the warranty. Batteries are not included in this warranty. This warranty applies only to the original user and is not assignable or transferable. Heat-Timer Corporation shall not be responsible for any maladjustments of any control installed by Heat-Timer Corporation. It is the users responsibility to adjust the settings of the control to provide the proper amount of heat or cooling required in the premises and for proper operation of the heating or cooling system. Heat-Timer Corporation shall not be required to make any changes to any building systems, including but not limited to the heating system, boilers or electrical power system, that is required for proper operation of any controls or other equipment installed by Heat-Timer Corporation or any contractor. Third Party products and services are not covered by this Heat-Timer Corporation warranty and Heat-Timer Corporation makes no representations or warranties on behalf of such third parties. Any warranty on such products or services is from the supplier, manufacturer, or licensor of the product or service. See separate Terms and Conditions of Internet Control Management System (“ICMS”) services, including warranties and limitations of liability and damages, for ICMS services. THE FOREGOING IS IN LIEU OF ALL OTHER WARRANTIES, EXPRESS OR IMPLIED AND HEAT-TIMER CORPORATION SPECIFICALLY DISCLAIMS ANY AND ALL WARRANTIES OF MERCHANTABILITY FOR A PARTICULAR PURPOSE. UNDER NO CIRCUMSTANCES SHALL HEAT-TIMER CORPORATION, ITS AUTHORIZED REPRESENTATIVES, AFFILIATED OR SUBSIDIARY COMPANIES BE LIABLE FOR SPECIAL, CONSEQUENTIAL OR INCIDENTAL DAMAGES, EXCEPT AS SPECIFICALLY STATED IN THESE TERMS AND CONDITIONS OF SALE. THE SOLE REMEDY WITH RESPECT TO ANY PRODUCT OR PART SOLD OR INSTALLED BY HEAT-TIMER CORPORATION SHALL BE LIMITED TO THE RIGHT TO REPLACEMENT OR REPAIR F.O.B. FAIRFIELD, NJ. HEAT-TIMER CORPORATION SHALL NOT BE LIABLE OR RESPONSIBLE FOR LOSS OR DAMAGE OF ANY KIND RESULTING FROM DELAY OR INABILITY TO DELIVER FOR ANY REASON, INCLUDING BUT NOT LIMITED TO FIRE, FLOOD, LIGHTNING, POWER FAILURE OR SURGES, COMMUNICATION FAILURE, UNAVAILABILITY OF PARTS, STRIKES OR LABOR DISPUTES, ACCIDENTS AND ACTS OF CIVIL OR MILITARY AUTHORITIES. HT# 059080-00C WID. 03012010 20 New Dutch Lane, Fairfield, NJ 07004 Ph: (973) 575-4004 • Fax: (973) 575-4052 http://www.heat-timer.com