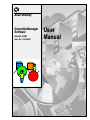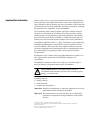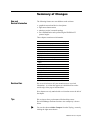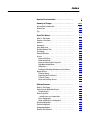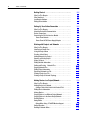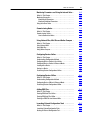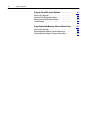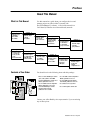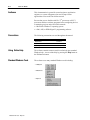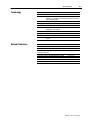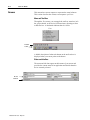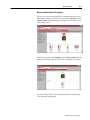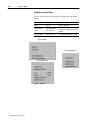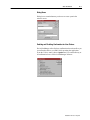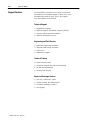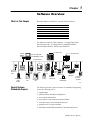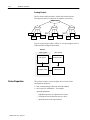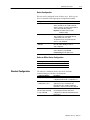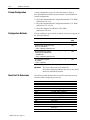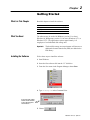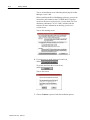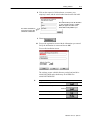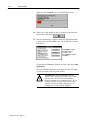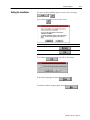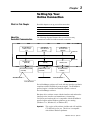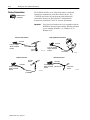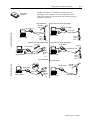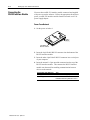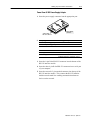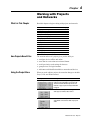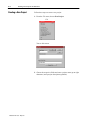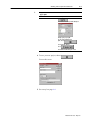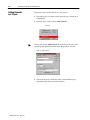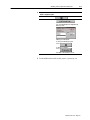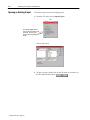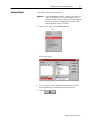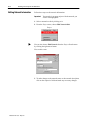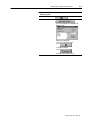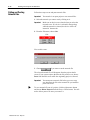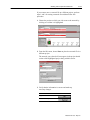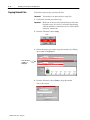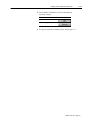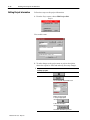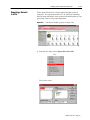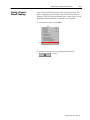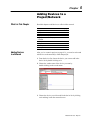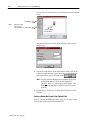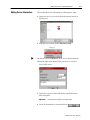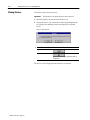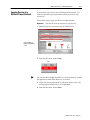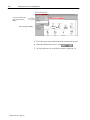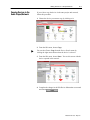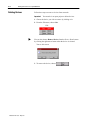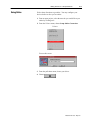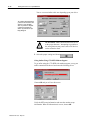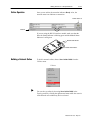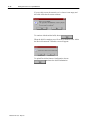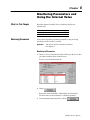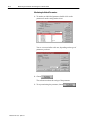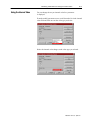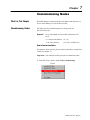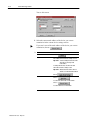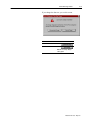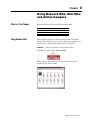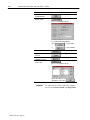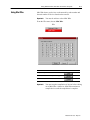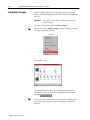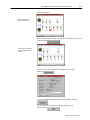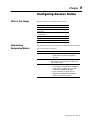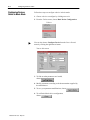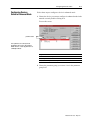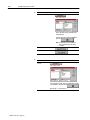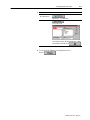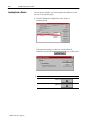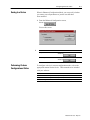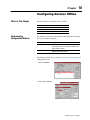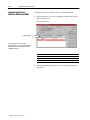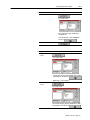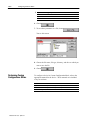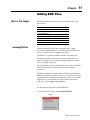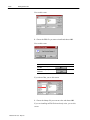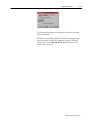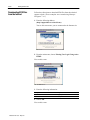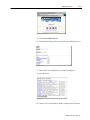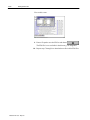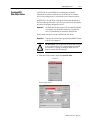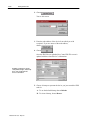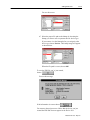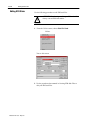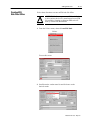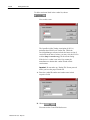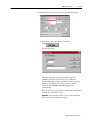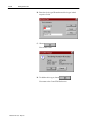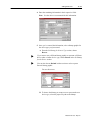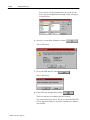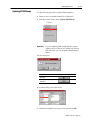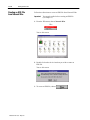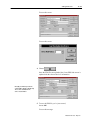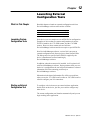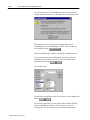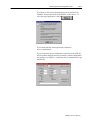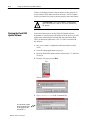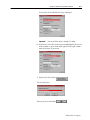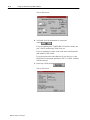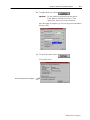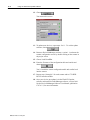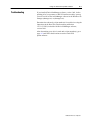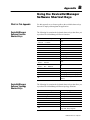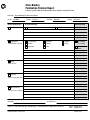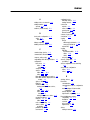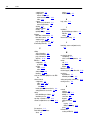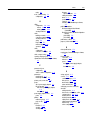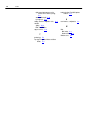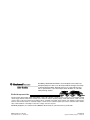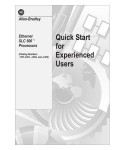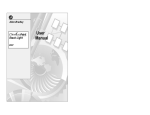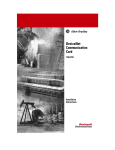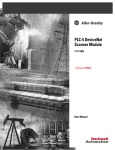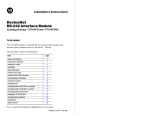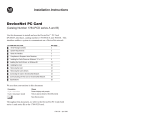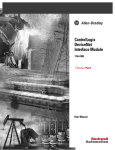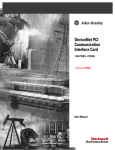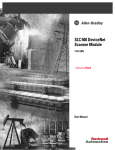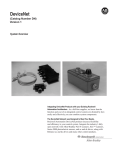Download 1787-6.5.3, DeviceNet Manager Software User Manual
Transcript
AllenBradley DeviceNetManager Software Version 3.001 (Cat. No. 1787MGR) User Manual Important User Information Because of the variety of uses for the products described in this publication, those responsible for the application and use of this control equipment must satisfy themselves that all necessary steps have been taken to assure that each application and use meets all performance and safety requirements, including any applicable laws, regulations, codes, and standards. The illustrations, charts, sample programs, and layout examples shown in this guide are intended solely for example. Since there are many variables and requirements associated with any particular installation, Allen-Bradley does not assume responsibility or liability (to include intellectual property liability) for actual use based upon the examples shown in this publication. Allen-Bradley publication SGI–1.1, “Safety Guidelines For The Application, Installation and Maintenance of Solid State Control” (available from your local Allen-Bradley office) describes some important differences between solid-state equipment and electromechanical devices which should be taken into consideration when applying products such as those described in this publication. Reproduction of the contents of this copyrighted publication, in whole or in part, without written permission of Allen-Bradley Company, Inc., is prohibited. Throughout this manual we make notes to alert you to possible injury to people or damage to equipment under specific circumstances. ! ATTENTION: Identifies information about practices or circumstances that can lead to personal injury or death, property damage, or economic loss. Attentions help you: • identify a hazard • avoid the hazard • recognize the consequences Important: Identifies information that is especially important for successful application and understanding of the product. Important: We recommend that you frequently back up your application programs on an appropriate storage medium to avoid possible data loss. DeviceNet is a trademark of Open DeviceNet Vendor Association (O.D.V.A.). PLC, WinDNet16, DeviceNetManager, FLEX I/O, RediSTATION, AdaptaScan, ArmorBlock, and SLC are trademarks of Allen-Bradley Company, Inc. Microsoft is a registered trademark of Microsoft Corporation. Windows is a trademark of Microsoft Corporation. Summary of Changes New and Revised Information The following features are new additions to the software: • • • • graphical network and device descriptions right mouse button menus printing a project’s network topology new communication sub-system using the WinDNet16 protocol engine These chapters contain new information. For information on Master and Slave Centric perspectives Right mouse button features Options menu Device connections (PCMCIA interface) Saving a project Cutting and Pasting network files Copying network files Printing a project's network topology Adding devices to a network Using the 1770KFD with modem support Monitoring all parameters Using online compare Downloading EDS files from the Internet Creating EDS stub files online Editing EDS stub files Creating EDS stub files offline Updating EDS bitmaps Using keyboard shortcut keys Revision Bars See page P5 P6 P7 3-2 47 410 412 417 51 511 61 85 114 117 1110 11-11 1117 Appendix B We use revision bars to call your attention to new or revised information. A revision bar appears as a thick black line on the outside edge of the page as indicated here. New chapters are only marked with a revision bar next to the title of the chapter. Tips We use tips to show you shortcuts while that help execute DeviceNetManager Software functions. An example tip is shown below. " You can also choose Online Compare from the Topology menu by clicking the right mouse button Publication 17876.5.3 - May 1997 Index Important User Information . . . . . . . . . . . . . . . . . . . . 1 Summary of Changes . . . . . . . . . . . . . . . . . . . . . . . . soc-i New and Revised Information . . . . . . . . . . . . . . . . . . . . . . . Revision Bars . . . . . . . . . . . . . . . . . . . . . . . . . . . . . . . . . . Tips . . . . . . . . . . . . . . . . . . . . . . . . . . . . . . . . . . . . . . . . . soc-i soc-i soc-i About This Manual . . . . . . . . . . . . . . . . . . . . . . . . . . . P-1 What's in This Manual . . . . . . . . . . . . . . . . . . . . . . . . . . . . Contents of Your Order . . . . . . . . . . . . . . . . . . . . . . . . . . . . Audience . . . . . . . . . . . . . . . . . . . . . . . . . . . . . . . . . . . . . . Conventions . . . . . . . . . . . . . . . . . . . . . . . . . . . . . . . . . . . Using Online Help . . . . . . . . . . . . . . . . . . . . . . . . . . . . . . . Standard Windows Tools . . . . . . . . . . . . . . . . . . . . . . . . . . Terminology . . . . . . . . . . . . . . . . . . . . . . . . . . . . . . . . . . . . Related Publications . . . . . . . . . . . . . . . . . . . . . . . . . . . . . . Screens . . . . . . . . . . . . . . . . . . . . . . . . . . . . . . . . . . . . . . Menu and Tool Bars . . . . . . . . . . . . . . . . . . . . . . . . . . . . Status and Info Bars . . . . . . . . . . . . . . . . . . . . . . . . . . . . Master and Slave Centric Perspective . . . . . . . . . . . . . . . Right Mouse Button Menus . . . . . . . . . . . . . . . . . . . . . . . Dialog Boxes . . . . . . . . . . . . . . . . . . . . . . . . . . . . . . . . . Enabling and Disabling Confirmation for User Choices . . . . Support Services . . . . . . . . . . . . . . . . . . . . . . . . . . . . . . . . Technical Support . . . . . . . . . . . . . . . . . . . . . . . . . . . . . Engineering and Field Services . . . . . . . . . . . . . . . . . . . . Technical Training . . . . . . . . . . . . . . . . . . . . . . . . . . . . . Repair and Exchange Services . . . . . . . . . . . . . . . . . . . . P-1 P-1 P-2 P-2 P-2 P-2 P-3 P-3 P-4 P-4 P-4 P-5 P-6 P-7 P-7 P-8 P-8 P-8 P-8 P-8 Software Overview . . . . . . . . . . . . . . . . . . . . . . . . . . . 1-1 What's in This Chapter . . . . . . . . . . . . . . . . . . . . . . . . . . . . Control Systems Divided into Projects . . . . . . . . . . . . . . . . . Creating Projects . . . . . . . . . . . . . . . . . . . . . . . . . . . . . . Device Preparation . . . . . . . . . . . . . . . . . . . . . . . . . . . . . . - input filter time on an input module . . . . . . . . . . . . . . . . Device Configuration . . . . . . . . . . . . . . . . . . . . . . . . . . . Online or Offline Device Configuration . . . . . . . . . . . . . . . Standard Configuration . . . . . . . . . . . . . . . . . . . . . . . . . . . . Custom Configuration . . . . . . . . . . . . . . . . . . . . . . . . . . . . . Configuration Methods . . . . . . . . . . . . . . . . . . . . . . . . . . . . About the File Extensions . . . . . . . . . . . . . . . . . . . . . . . . . . 1-1 1-1 1-2 1-2 1-2 1-3 1-3 1-3 1-4 1-4 1-4 ii Table of Contents Getting Started . . . . . . . . . . . . . . . . . . . . . . . . . . . . . 2-1 What's in This Chapter . . . . . . . . . . . . . . . . . . . . . . . . . . . . What You Need . . . . . . . . . . . . . . . . . . . . . . . . . . . . . . . . . Installing the Software . . . . . . . . . . . . . . . . . . . . . . . . . . . . Exiting the Installation . . . . . . . . . . . . . . . . . . . . . . . . . . . . . 2-1 2-1 2-1 2-5 Setting Up Your Online Connection . . . . . . . . . . . . . . 3-1 What's in This Chapter . . . . . . . . . . . . . . . . . . . . . . . . . . . . About the DeviceNet Communication . . . . . . . . . . . . . . . . . . Device Connections . . . . . . . . . . . . . . . . . . . . . . . . . . . . . . Connecting the RS232 Interface Module . . . . . . . . . . . . . . . Power From Network . . . . . . . . . . . . . . . . . . . . . . . . . . . Power From 9V DC PowerSupply Adapter . . . . . . . . . . . 3-1 3-1 3-2 3-4 3-4 3-5 Working with Projects and Networks . . . . . . . . . . . . . 4-1 What's in This Chapter . . . . . . . . . . . . . . . . . . . . . . . . . . . . How Projects Benefit You . . . . . . . . . . . . . . . . . . . . . . . . . . Using the Project Menu . . . . . . . . . . . . . . . . . . . . . . . . . . . Creating a New Project . . . . . . . . . . . . . . . . . . . . . . . . . . . . Adding Networks to a Project . . . . . . . . . . . . . . . . . . . . . . . Opening an Existing Project . . . . . . . . . . . . . . . . . . . . . . . . Saving a Project . . . . . . . . . . . . . . . . . . . . . . . . . . . . . . . . . Editing Network Information . . . . . . . . . . . . . . . . . . . . . . . . Cutting and Pasting Network Files . . . . . . . . . . . . . . . . . . Copying Network Files . . . . . . . . . . . . . . . . . . . . . . . . . . . . Editing Project Information . . . . . . . . . . . . . . . . . . . . . . . . . Exporting a Network to a File . . . . . . . . . . . . . . . . . . . . . . . . Printing a Project to a File . . . . . . . . . . . . . . . . . . . . . . . . . . Printing a Project's Network Topology . . . . . . . . . . . . . . . . . 4-1 4-1 4-1 4-2 4-4 4-6 4-7 4-8 4-10 4-12 4-14 4-15 4-16 4-17 Adding Devices to a Project/Network . . . . . . . . . . . . . 5-1 What's in This Chapter . . . . . . . . . . . . . . . . . . . . . . . . . . . . Adding Devices to a Network . . . . . . . . . . . . . . . . . . . . . . . Adding a Device Not Listed in the Product Field . . . . . . . . Editing Device Information . . . . . . . . . . . . . . . . . . . . . . . . . Moving Devices . . . . . . . . . . . . . . . . . . . . . . . . . . . . . . . . . Copying Devices to a Different Project/Network . . . . . . . . . . . Copying Devices in the Same Project/Network . . . . . . . . . . . Deleting Devices . . . . . . . . . . . . . . . . . . . . . . . . . . . . . . . . Going Online . . . . . . . . . . . . . . . . . . . . . . . . . . . . . . . . . . . Going Online Using 1770KFD Modem Support . . . . . . . . Online Operation . . . . . . . . . . . . . . . . . . . . . . . . . . . . . . . . Building a Network Online . . . . . . . . . . . . . . . . . . . . . . . . . . 5-1 5-1 5-2 5-3 5-4 5-5 5-7 5-8 5-9 5-10 5-11 5-11 Table of Contents iii Monitoring Parameters and Using the Internal Value . 6-1 What's in This Chapter . . . . . . . . . . . . . . . . . . . . . . . . . . . . Monitoring Parameters . . . . . . . . . . . . . . . . . . . . . . . . . . . . Monitoring All Parameters . . . . . . . . . . . . . . . . . . . . . . . . Monitoring Individual Parameters . . . . . . . . . . . . . . . . . . . Using the Internal Value . . . . . . . . . . . . . . . . . . . . . . . . . . . 6-1 6-1 6-1 6-2 6-3 Commissioning Nodes . . . . . . . . . . . . . . . . . . . . . . . . 7-1 What's in This Chapter . . . . . . . . . . . . . . . . . . . . . . . . . . . . Commissioning Nodes . . . . . . . . . . . . . . . . . . . . . . . . . . . . How to Commission Nodes . . . . . . . . . . . . . . . . . . . . . . . 7-1 7-1 7-1 Using Network Who, Mini Who and Online Compare . 8-1 What's in This Chapter . . . . . . . . . . . . . . . . . . . . . . . . . . . . Using Network Who . . . . . . . . . . . . . . . . . . . . . . . . . . . . . . Using Mini Who . . . . . . . . . . . . . . . . . . . . . . . . . . . . . . . . . Using Online Compare . . . . . . . . . . . . . . . . . . . . . . . . . . . . 8-1 8-1 8-3 8-4 Configuring Devices Online . . . . . . . . . . . . . . . . . . . . 9-1 What's in This Chapter . . . . . . . . . . . . . . . . . . . . . . . . . . . . Understanding Configuration Methods . . . . . . . . . . . . . . . . . Configuring Devices Online in Basic Mode . . . . . . . . . . . . . . Configuring Devices Online in Enhanced Mode . . . . . . . . . . . Loading from a Device . . . . . . . . . . . . . . . . . . . . . . . . . . . . Saving to a Device . . . . . . . . . . . . . . . . . . . . . . . . . . . . . . . Performing Custom Configurations Online . . . . . . . . . . . . . . 9-1 9-1 9-2 9-3 9-6 9-7 9-7 Configuring Devices Offline . . . . . . . . . . . . . . . . . . . . 10-1 What's in This Chapter . . . . . . . . . . . . . . . . . . . . . . . . . . . . Understanding Configuration Methods . . . . . . . . . . . . . . . . . Configuring Devices Offline in Enhanced Mode . . . . . . . . . . . Performing Custom Configurations Offline . . . . . . . . . . . . . . 10-1 10-1 10-2 10-4 Adding EDS Files . . . . . . . . . . . . . . . . . . . . . . . . . . . . 11-1 What's in This Chapter . . . . . . . . . . . . . . . . . . . . . . . . . . . . Creating EDS Stub Files Online . . . . . . . . . . . . . . . . . . . . . . Creating EDS Stub Files Offline . . . . . . . . . . . . . . . . . . . . . . Creating an EDS File from Network Who . . . . . . . . . . . . . . . 11-1 11-7 11-11 11-18 Launching External Configuration Tools . . . . . . . . . . 12-1 What's in This Chapter . . . . . . . . . . . . . . . . . . . . . . . . . . . . Launching Custom Configuration Tools . . . . . . . . . . . . . . . . Starting an External Configuration Tool . . . . . . . . . . . . . . . . . 12-1 12-1 12-1 iv Table of Contents Using the Flash NVS Update Software . . . . . . . . . . . . A-1 What's in This Appendix . . . . . . . . . . . . . . . . . . . . . . . . . . . About the Flash NVS Update Software . . . . . . . . . . . . . . . . . Running the Flash NVS Update Software . . . . . . . . . . . . . . . Troubleshooting . . . . . . . . . . . . . . . . . . . . . . . . . . . . . . . . . A-1 A-1 A-2 A-7 Using the DeviceNetManager Software Shortcut Keys B-1 What's in This Appendix . . . . . . . . . . . . . . . . . . . . . . . . . . . DeviceNetManager Software Function Shortcut Keys . . . . . . DeviceNetManager Software Topology Shortcut Keys . . . . . B-1 B-1 B-1 Preface About This Manual What's in This Manual Use this manual as a guide when you configure devices and manage projects on a DeviceNet network with DeviceNetManager software. A DeviceNet network is a CAN-based (Controller Area Network-based) network. Chapter 1 Chapter 2 Read this chapter to familiarize yourself with the software. Read this chapter to install the software. Chapter 3 Read this chapter to set up your online connection. Chapter 4 Read this chapter to begin working with projects and networks. Chapter 5 Chapter 6 Read this chapter to add devices to a DeviceNet project or network. Read this chapter to monitor your parameters. Chapter 7 Chapter 8 Read this chapter to commission nodes you add to the DeviceNet network. Chapter 9 Read this chapter to useNetwork Who, Mini Who, and Online Compare Contents of Your Order DeviceNet Scanner 1771SDN DeviceNet Scanner 1747SDN Chapter 11 Read this chapter to configure devices offline. User Manual User Manual ÂÂÂÂ ÂÂÂÂ ÂÂÂÂ ÂÂÂ ÂÂÂ ÂÂÂ Read this chapter to add electronic data sheet (EDS) files. Chapter 12 Read this chapter to launch an external configuration tool. You should receive the following items with this package. • three 3.5" DeviceNetManager software Config Manual ConfigDeviceNet FLEX I/O Manual1794ADN DeviceNet Manager Software Version 3.001 (1787MGR) Chapter 10 Read this chapter to configure devices online. disks, catalog number 1787MGR • one DeviceNetManager Software User Manual, publication 17876.5.3 • one 1771SDN Scanner Configuration Manual, publication 17716.5.118 • one DeviceNetManager Software Read This First document, publication 17876.5.3RN1 • one 1747SDN Scanner Configuration Manual, publication 17476.5.2 • one 1794ADN DeviceNet Adapter User Manual, publication 17946.5.5 • one software license agreement •one 3.5" NVS update software disk Contact your Allen-Bradley sales representative if you are missing any of these pieces. Publication 17876.5.3 - May 1997 P–2 About This Manual Audience This documentation is geared for control engineers, application engineers, or system integrators who need to map current applications to run on the DeviceNet network. Be sure that you are familiar with PLC-5 processors or SLC processors and these software programs before configuring devices or managing projects on the DeviceNet network: • Microsoft Windows operating system • 6200, APS, or WINtelligent programming software Conventions Using Online Help Standard Windows Tools The following conventions are used throughout the manual. Type of text Example Menu names Utilities Text references to buttons Text that you enter OK The software contains context-sensitive online help plus standard Windows help. Access online help by pressing the Help button or the F1 function button. The software uses many standard Windows tools including: • editing tools • window tools • help tools Publication 17876.5.3 - May 1997 setup About This Manual Terminology Term Device EDS file Network Network path Offline Online Parameter Project Project path Pointtopoint Related Publications P–3 Definition Any DeviceNetcompatible device An electronic data sheet is a vendorsupplied file that specifies readable device identification information and parameter information such as allowable values A DeviceNet network or the software representation of a network Directory and file location where network information is stored Not able to communicate on the network A communication adapter is configured and enabled to communicate on the network Data that determines the operation of a device Method of organizing your work (i.e., networks, devices, and files) Directory and file location where project information is stored A direct connection between the RS232 interface module and a device Title 1747SDN Scanner Module Installation Instructions DeviceNet Scanner Configuration Manual (1747SDN) DeviceNet RS232 Interface Module Installation Instructions 1771SDN Scanner Module Installation Instructions DeviceNet Scanner Configuration Manual (1771SDN) DeviceNet PC Card Installation Instructions (1784PCD) 1794ADN DeviceNet Adapter Installation Instructions DeviceNet Adapter User Manual (1794ADN) Publication Number 17475.8 17476.5.2 17705.6 17715.14 17716.5.118 17845.29 17945.14 17946.5.5 Publication 17876.5.3 - May 1997 About This Manual P–4 Screens This manual uses screen captures to represent the actual software. This section describes the various screen captures you’ll see. Menu and Tool Bars Through the View menu, you can toggle the tool bar, status bar, info bar, project details, or the device list menu items, choosing to show or hide the bar. A checkmark indicates that it’s visible. View menu bar tool bar A bubble description of what each button on the tool bar does is displayed when your cursor points to the button. Status and Info Bars The status and info bars appear at the bottom of your screen and provides the current status of an application and details about the device currently selected. info bar status bar Publication 17876.5.3 - May 1997 About This Manual P–5 Master and Slave Centric Perspective You can view your network topology by showing master/slave and slave/master relations. From the View menu under Topology, choose Master Centric and the topology will display your devices by each master and its slave. From the View menu under Topology, choose Slave Centric and the topology will display your devices by slave in relation to its master. You can press the ESC key to return the perspective to the network view, organized in node order. Publication 17876.5.3 - May 1997 P–6 About This Manual Right Mouse Button Menus You can access project-action menus by clicking your right mouse button. Menu result Project Details Menu Cursor position In the Project Details Section Device Details Menu In the network with a device selected Topology Menu In the network without a device selected Menu description Edit, add, and delete networks in projects; edit projects Review device details; configure, copy, edit, duplicate, and delete devices from networks Zoom in and out, paste devices, and start online builds and online compare Topology Menu Project Details Menu Device Details Menu Publication 17876.5.3 - May 1997 About This Manual P–7 Dialog Boxes Dialog boxes contain buttons you choose to cause a particular action to occur. Enabling and Disabling Confirmation for User Choices DeviceNetManager often displays confirmation boxes that allow you to confirm the choices you make while operating the application. From the Utilities menu, choose Options and you can disable any or all confirmation boxes in DeviceNetManager software. Publication 17876.5.3 - May 1997 P–8 About This Manual Support Services At Allen-Bradley, customer service means experienced representatives at Customer Support Centers in key cities throughout the world for sales, service, and support. Our value-added services include: Technical Support • • • • SupportPlus programs telephone support and 24-hour emergency hotline software and documentation updates technical subscription services Engineering and Field Services • • • • application engineering assistance integration and start-up assistance field service maintenance support Technical Training • • • • lecture and lab courses self-paced computer and video-based training job aids and workstations training needs analysis Repair and Exchange Services • • • • Publication 17876.5.3 - May 1997 your only “authorized” source current revisions and enhancements worldwide exchange inventory local support Chapter 1 Software Overview What's in This Chapter Read this chapter to familiarize yourself with the software. For information on Control systems divided into projects Device preparation Standard configuration Custom configuration Configuration methods About the file extensions See page 1-1 1-2 1-3 1-4 1-4 1-4 The software resides on a host computer – an integral part of the DeviceNet network. It is designed to be compatible with the DeviceNet Specification, Volume I and Volume II. 1771SDN scanner 1784PCD PCMCIA card 1747SDN scanner personal computer with DeviceNetManager software DeviceNet network Series 9000 photoelectric sensor AdaptaScan bar code reader RediSTATION operator interface 1336 PLUS drive Control Systems Divided into Projects FLEX I/O GV3000 drive 1305 drive 1336 FORCE drive FlexPak 3000 drive EZLINK bearing monitor SMC Dialog Plus motor starter with SMP3 overload relay SSC Bulletin 160 ArmorBlock I/O module DeviceLink I/O with limitswitch DTAM Micro or Plus DeviceView handheld configurator 20455-I The software provides a project structure as a method of organizing your work, allowing you to: • organize data • perform offline and online configuration • save network information • store data in a convenient user-oriented format • recall previously saved settings for later use • group devices in a logical manner • add names and identification labels to networks and devices Publication 17876.5.3 - April 1997 1–2 Software Overview Creating Projects Devices reside within networks, which reside within projects. Your projects may be as simple or as complex as necessary. Example Project network 1 device 1 network 2 device 1 device 3 device 2 device_N device 2 network_N device 1 device 3 device_N device 3 device 2 device_N You can create projects online, offline, or even preconfigure devices offline and then configure them online. Optional offline operation Device Preparation online operation create projects commission nodes preconfigure devices configure devices The software requires you to configure devices in two basic configuration categories: • node commissioning of data rate and node address • device-specific information – for example: operating parameters – light/dark operation on a photoelectric sensor – acceleration rate/deceleration rate on a drive – input filter time on an input module Publication 17876.5.3 - April 1997 Software Overview 1–3 Device Configuration Devices can be configured in one of three ways. Refer to your devices’ manuals for the appropriate configuration method. Configuration Method Mechanical switches Parameter object Electronic data sheet (EDS) files Node commissioning Description No other configuration is required when the node address and data rate are set with mechanical switches. However, you must provide information, such as data length, when prompted. Important: The software cannot override hardware settings. Parameter objects are stored within the device. These parameters are only available when the software and the device are online. The parameter objects are uploaded from the device to create an EDS file. The device manufacturer provides an EDS file to the software allowing for online or offline configuration. You can set the node address and data rate in the device's firmware by selecting Node Commissioning from the Utilities menu. Online or Offline Device Configuration To configure devices Online Offline Standard Configuration See chapter 9 10 The software’s enhanced mode, basic mode, and node commissioning provide these configurations. Configuration Method User interface DeviceNet communication services DeviceNet interface modules RS232 module (1770KFD) pc card (1784PCD) Description The user interface allows you to enter device configuration information into a configuration tool. The DeviceNet communication services provide an application layer protocol that builds valid DeviceNet messages containing configuration information to send to the device being configured. The DeviceNet interface modules provide the logical and physical interface between the configuration tool and the DeviceNet link layer and physical layer. Publication 17876.5.3 - April 1997 1–4 Software Overview Custom Configuration Custom configuration is not covered in this manual. Refer to these publications included with your software for information on custom configurations. • DeviceNet Scanner Module Configuration Manual (1747-SDN), publication 1747-6.5.2 • DeviceNet Scanner Module Configuration Manual (1771-SDN), publication 1771-6.5.118 • DeviceNet Adapter User Manual (1794-ADN), publication 1794-6.5.5 Configuration Methods You can configure a device inside or outside of a project using one of the following methods. Configuration method Online Hardware (dip switches) ✓ R ✓ Electronic data sheets (on disk or downloaded from a bulletin board) • install EDS files • device configuration (enhanced mode) ✓ ✓ R/W Custom applications (built into the software) • device configuration ✓ ✓ R/W R/W The devices discussed in this manual are DeviceNet-compliant products; they may or may not be Rockwell Automation products. The following table illustrates the various file extensions you may encounter when configuring your devices. File extension .SM7 .SL7 .LR7 .MR7 .SM4 .SL4 .LR4 .MR4 .PRF .NXF .PJR .CLC .DCF .TXT .NWR Publication 17876.5.3 - April 1997 Read/Write (R/W) Parameter values (product arrives with factoryset default values) • device configuration (enhanced mode) Important: About the File Extensions Offline Meaning 1771SDN module configuration 1771SDN scanlist configuration 1771SDN scanlist report 1771SDN I/O mapping report 1747SDN module configuration 1747SDN scanlist configuration 1747SDN scanlist report 1747SDN I/O mapping report FLEX I/O configuration Network export file Project report Custom launch configuration Configured device file When proceeded by node name, configured device report Network Who report Chapter 2 Getting Started What's in This Chapter Read this chapter to install the software. For information on What you need Installing the software Exiting the installation What You Need The software may be used with Windows (version 3.1 or later), Windows for Workgroups (version 3.11 or later), Windows 95, or Windows NT. The application requires approximately 1.65 megabytes of available hard-disk storage area. Important: Installing the Software See page 2-1 2-1 2-5 The hard-disk storage area requirements will increase as additional electronic data sheets (EDS) are added to the EDS library. Follow these steps to install the software. 1. Start Windows. 2. Insert the first software disk into the 3.5” disk drive. 3. From the Start menu in the Program Manager, choose Run. File 4. Type a:setup.exe at the Command Line. If you inserted the software disk into another disk drive, use the appropriate drive letter instead of a: 5. Choose Publication 17876.5.3 - April 1997 2–2 Getting Started You see an installation screen indicating identifying DeviceNet Manager version 3.001. Before installing the DeviceNetManager software, you must be certain that your scanner(s) and 1770-KFD RS-232 interface card(s) are the correct revision levels. See the Read This First document, publication 1787-6.5.3-RN1, included with the software for more information on checking your device’s revision levels. You see this warning screen. 6. If your devices are at the correct revision levels, choose To go back and check the revision levels, choose You see this screen. 7. Choose Continue to proceed with the installation process. Publication 17876.5.3 - April 1997 Getting Started 2–3 8. Click on the respective fields and enter your name, your company’s name, and the serial number noted on the disk label. We recommend that you enter this information so, in the event that you need to call Allen Bradley for support, the software serial number will be readily available to you. The software serial number is located on the envelope that contained the software disks. 9. Choose 10. You see the registration screen with the information you entered. Verify the information is correct and choose OK. You see this installation screen. The software creates a default directory on the host hard drive called DNETMGR and a subdirectory for all EDS files called DNETMGR\EDS. 11. If you want to Use the default settings Then Choose Change the default settings a. Make any changes b. Choose Exit the installation process Choose Find out more about this installation Choose Publication 17876.5.3 - April 1997 2–4 Getting Started When you choose Install, you see this installation screen. 12. When you see the prompt for disk 2, insert the second disk into . the disk drive and choose 13. Once the installation is complete, choose the appropriate button to either look at the README notes, run the software, or return to Windows. The README file contains last minute changes to the software or the DeviceNetManager Software User Manual. To start DeviceNetManager Software version 3.001 choose Run Application. Once the installation procedure is complete, an icon will appear in your Start menu in the Programs section. ! Publication 17876.5.3 - April 1997 ATTENTION: DeviceNetManager software, version 3.001, (dnetmgr3.exe) does not overwrite your previous version of DeviceNetManager software (dnetmgr.exe) or (dnetmgr2.exe). If you need to go back to your previous version of the software, run the executable (dnetmgr.exe) or (dnetmgr2.exe) in the program manager. Getting Started Exiting the Installation 2–5 You may exit the installation process at any time by choosing or If you choose , you will see this screen. If you want to Return to the installation process Choose Exit the installation If you choose , you will see this screen. To quit the setup program, choose To continue with the setup program, choose Publication 17876.5.3 - April 1997 Chapter 3 Setting Up Your Online Connection What's in This Chapter Read this chapter to set up your online connection. For information on About the DeviceNet Communication See page About the DeviceNet Communication 3-1 Device connections 3-2 Connecting the RS232 interface module 3-4 The following diagram illustrates how several drivers may communicate on the DeviceNet network at one time. PC software items DeviceNetManager software, version 3.001 16bit Windows DeviceNet client application 16bit Windows DeviceNet client application Client API WinDNet16 protocol engine (NetWdn16.dll) Driver API 1770KFD driver (KFD16.dll) RS232 interface module (1770KFD) 1784PCD driver (PCD.dll) PCMCIA interface card (1784PCD) DeviceNet network DeviceNet network DeviceNet network hardware driver DeviceNet interface hardware DeviceNet network DeviceNet network DeviceNetManager software will work with any interface card that is compliant with the WinDNet16 protocol engine. The WinDNet16 protocol engine is included and installed with this version of DeviceNetManager software. Hardware driver software comes with the interface card and must be installed per the interface card manufacturer’s instructions. Verify that your hardware driver is compatible with the WinDNet16 protocol engine and the Windows platform you are running (Windows 3.1x, Windows 95, or Windows NT). Important: This version of the software includes and will install the 1770-KFD driver for you. This driver is compatible with all three Windows platforms. Publication 17876.5.3 - April 1997 3–2 Setting Up Your Online Connection Device Connections The PCMCIA interface card (1784-PCD) enables a notebook computer to communicate on the DeviceNet network. The 1784-PCD card allows for both point-to-point and network connections. Refer to the DeviceNet PC Card Installation Instructions, publication 1784-5.29, for more information. PCMCIA interface (1784PCD) Important: Verify that your hardware driver is compatible with the WinDNet16 protocol engine and the Windows platform you are running (Windows 3.1x, Windows 95, or Windows NT). Temporary Network Connection PointtoPoint Connection 1784PCD notebook computer with the 1784PCD installed 1784PCD 1787TCABL sealed device 20725a-M Network Connection 1787PCABL 20725-M Network Connection DeviceNet network 1784PCD 1784PCD notebook computer with the 1784PCD PN 94215305 installed notebook computer with the 1784PCD installed 20725b-M 1787MCABL Publication 17876.5.3 - April 1997 notebook computer with the 1784PCD installed to DeviceNet network 20725c-M Setting Up Your Online Connection The RS-232 module (1770-KFD) can supply power in a wall-adapter power supply to a device in a point-to-point connection or draw its power from the DeviceNet network in a network connection. RS232 module (1770KFD) Power from Network Power from 9V DC PowerSupply Adapter DeviceNet network RS232 module PointtoPoint Connections 3–3 RS232 module Tstyle cable Tstyle cable host computer with the software generic sealed device power supply host computer with the software generic sealed device 20409d Power from 9V DC PowerSupply Adapter 20409c Power from 9V DC PowerSupply Adapter RS232 module RS232 module host computer with the software probe cable power supply TPort tap sealed minimale cable generic unsealed device host computer with the software power supply generic sealed device 20409a Network Connections Power from Network Power from Network RS232 module RS232 module host computer with the software probe cable generic unsealed device 20410c host computer with the software 20410a DeviceNet network sealed minimale cable 20410e Publication 17876.5.3 - April 1997 3–4 Setting Up Your Online Connection Connecting the RS232 Interface Module You must have an RS-232 interface module connected and supplied with power to run the software. Follow the appropriate directions to power your RS-232 interface module from the network or a 9V dc power-supply adapter. Power From Network 1. Set the power switch to 1. power switch 9pin Dshell RS232 connector 2. Insert the 9-pin D-shell RS-232 connector into the bottom of the RS-232 interface module. 3. Insert the other 9-pin D-shell RS-232 connector into a serial port of your computer. 4. Insert the network’s 5-pin unsealed connector into the top of the RS-232 interface module. This connects the RS-232 interface module onto the trunk line enabling communication between devices on the network. If the module status indicator is Blinking green Not blinking green Publication 17876.5.3 - April 1997 Then You have connected properly See the DeviceNet RS232 Interface Module Installation Instructions, publication 17705.6 Setting Up Your Online Connection 3–5 Power From 9V DC PowerSupply Adapter 1. Insert the power-supply connector into the appropriate port. 9pin Dshell RS232 connector 2. Adapter type U.S. 9V dc powersupply adapter Global 9V dc powersupply adapter If the module status indicator is Blinking green Not blinking green power supply connector Plug your adapter into a 120V ac wall outlet 90 to 260V ac wall outlet Then You have connected properly See the DeviceNet RS232 Interface Module Installation Instructions, publication 17705.6 3. Insert the 9-pin D-shell RS-232 connector into the bottom of the RS-232 interface module. 4. Insert the other 9-pin D-shell RS-232 connector into a serial port of your computer. 5. Insert the network’s 5-pin unsealed connector into the top of the RS-232 interface module. This connects the RS-232 interface module onto the trunk line enabling communication between devices on the network. Publication 17876.5.3 - April 1997 Chapter 4 Working with Projects and Networks What's in This Chapter Read this chapter to begin working with projects and networks. For information on How projects benefit you Using the project menu Creating a new project Adding networks to a project Opening an existing project Saving a project Editing network information Moving network files Copying network files Editing project information Exporting a network to a file Printing a project to a file Printing a project's network topology How Projects Benefit You Using the Project Menu See page 4-1 4-1 4-2 4-4 4-6 4-7 4-8 4-10 4-12 4-14 4-15 4-16 417 The creation and use of a project gives you the ability to: • • • • • configure devices offline and online store data in a convenient user-oriented format recall previously saved settings for later use group devices in a logical manner add names and identification labels to networks and devices When you work within a project, the menu bar changes to include Project, Edit, and Window menus. Menu Project Edit Window Description The Project menu allows you to edit project, network, or device information. You can also add and delete networks with the Project menu. You must have a project open or the Project menu will not appear. The Edit menu allows you to move, copy, or delete projects, networks, and/or devices. The Window menu allows you to switch between open windows to work on more than one project at a time. Publication 17876.5.3 - May 1997 4–2 Working with Projects and Networks Creating a New Project Follow these steps to create a new project. 1. From the File menu, choose New Project. File You see this screen. 2. Choose the respective fields and enter a project name (up to eight characters) and a project description (optional). Publication 17876.5.3 - May 1997 Working with Projects and Networks 3. Do you want to use the default project path? Yes No 4–3 Choose Go to step 4. You see the Define Project Path dialog box. Change your project path. To save your network project path, choose To discard any changes, choose You return to the New Project screen. 4. To save your new project, choose You see this screen. 5. Go to step 3 on page 4–4. Publication 17876.5.3 - May 1997 4–4 Working with Projects and Networks Adding Networks to a Project Follow these steps to add networks to your projects. 1. Select the project you want to add a network to by clicking on it to highlight it. 2. From the Project menu, choose Add Network. Project " You can also choose Add Network From the Project Details menu by clicking the right mouse button when the project is selected. You see this screen. 3. Choose the respective fields and enter a network name (up to eight characters) and a network description. Publication 17876.5.3 - May 1997 Working with Projects and Networks 4. Do you want to use the default configuration path? Yes 4–5 Choose No You see the Default Device Configuration File Directory screen. Change your network path. To save your network project path, choose To discard your changes, choose You return to the New Project screen. 5. To add additional networks to this project, repeat steps 1-4. Publication 17876.5.3 - May 1997 4–6 Working with Projects and Networks Opening an Existing Project Follow these steps to open an existing project. 1. From the File menu, choose Open Project. File The software displays the four most recently opened files on the File menu. You can open a project from here by clicking on the file. You see this screen. 2. To open a project, double-click on the file name or click once on the file name and then choose Publication 17876.5.3 - May 1997 Working with Projects and Networks Saving a Project 4–7 Follow these steps to save your project. Important: DeviceNetManager software, version 3.001, saves files with *.pc3 extensions. If you are using project files created in earlier versions without *.pc3 extensions, you can use these files by opening them in version 3.001 and saving them in the *.pc3 format. 1. From the File menu, choose Save Project As. File You see this screen. 2. To save a project, enter a file name in the file name field and choose the directory to which the project will be saved. 3. Choose Publication 17876.5.3 - May 1997 4–8 Working with Projects and Networks Editing Network Information Follow these steps to edit network information. Important: You must be in an open project with the network you wish to edit highlighted. 1. Select a network to edit by clicking on it. 2. From the Project menu, choose Edit Network Info. Project " You can also choose Edit Network from the Project Details menu by clicking the right mouse button You see this screen. 3. To make changes to the network name or the network description, click on the respective fields and make any necessary changes. Publication 17876.5.3 - May 1997 Working with Projects and Networks 4. Do you want to use the default project path Yes 4–9 Choose No You see the Default Device Configuration File Directory screen. Change your network path. To save your network project path, choose To discard your changes, choose You return to the New Project screen. Publication 17876.5.3 - May 1997 4–10 Working with Projects and Networks Cutting and Pasting Network Files Follow these steps to cut and paste network files. Important: You must be in an open project to cut network files. 1. Select the network you want to cut by clicking on it. Important: Make sure no devices are selected when you select the network to cut. If a device is selected in the topology while the network is selected, the device will be cut instead of the network. 2. From the Edit menu, choose Cut. Edit You see this screen: 3. Choose if you want to cut the network file. The selected network file will disappear from the project details screen. If you want to replace the network file you have cut, choose Paste from the Edit screen while the originating project is selected. Important: " Publication 17876.5.3 - May 1997 You must paste a network file before you cut or copy any other network file or the network file you intend to paste will be lost. To cut a network file out of a project, click the right mouse button and choose Delete Network from the Project Details menu. You will not be able to paste a file once you remove it. Working with Projects and Networks 4–11 If you want to move a network file to a different project, perform steps 1 and 2 for cutting a network file and then follow this procedure. 1. Choose the project to which you wish to move the network by clicking on it so that it is highlighted. 2. From the Edit menu, choose Paste to place the network file in a different project The network you selected will now appear in the project details section of the highlighted project along with this screen. 3. Verify that the information is correct and make any necessary changes. To Approve the network information Choose Cancel the move process Publication 17876.5.3 - May 1997 4–12 Working with Projects and Networks Copying Network Files Follow these steps to copy your network files. Important: You must be in an open project to copy files. 1. Click on the network you want to copy. Important: Make sure no devices are selected when you select the network to copy. If a device is selected in the topology while the network is selected, the device will be copied instead of the network. 2. From the Edit menu, choose Copy. Edit 3. Choose the project you wish to copy the network to by clicking on it so that it is highlighted. Notice the title bar of PROJ_2 is highlighted. 4. From the Edit menu, choose Paste to copy the network You see this screen. Publication 17876.5.3 - May 1997 Working with Projects and Networks 4–13 5. Verify that the information is correct and make any necessary changes. To Approve the network information Choose Cancel the copy process 6. To copy the network to another project, repeat steps 3 -5. Publication 17876.5.3 - May 1997 4–14 Working with Projects and Networks Editing Project Information Follow these steps to edit project information. 1. From the Project menu, choose Edit Project Info. Project You see this screen. 2. To make changes to the project name or project description, choose the respective fields and make any necessary changes. 3. Do you want to use the default project path? Yes Choose No You see the Define Project Path screen. Change your project path. To save your project path, choose To discard your changes, choose You return to the New Project screen. Publication 17876.5.3 - May 1997 Working with Projects and Networks Exporting a Network to a File 4–15 Follow these directions for external applications that require an export file. The exported network file is an ASCII file containing the node name and address, bus type and node identification for your project that can be used by other applications. Important: You must be within a project to export a file. 1. From the File menu, choose Export Network to File. File You see this screen. Publication 17876.5.3 - May 1997 4–16 Working with Projects and Networks 2. Choose the directory and enter a file name under which the network will be saved. 3. Choose You return to the project screen. Printing a Project to a File Follow these directions to print a project to a file. The project file is an ASCII file containing node names, vendor names, product names and node addresses of the devices in your project that can be used by other applications. 1. From the File menu, choose Print Project to File. File You see this screen. 2. Choose the directory and enter a file name under which the network will be saved. 3. Choose You return to the project screen. With your project now saved to an ASCII file, you may use this file with other applications such as text editors. Publication 17876.5.3 - May 1997 Working with Projects and Networks Printing a Project's Network Topology 4–17 Follow these directions to print a project’s network topology. The project’s topology provides a paper copy printout of the network topology. A key to indicate the product name, vendor, type, revision, description and serial number of each node is also included. 1. From the File menu, choose Print. File 2. Arrange your printer to your specifications and choose to print. Publication 17876.5.3 - May 1997 Chapter 5 Adding Devices to a Project/Network What's in This Chapter Read this chapter to add devices to a DeviceNet network. For information on Adding devices to a network Editing device information Moving devices Copying to a different project/network Copying devices to a different project or network Deleting devices Going online Online operation Building a network online Adding Devices to a Network See page 5-1 5-3 5-4 5-5 5-8 5-7 5-9 5-11 5-11 After you’ve created a project (see page 4-2), you need to select and add devices to the network(s) within that project. 1. From the device list, choose the device you want to add in the device list by double-clicking on it. 2. Choose the vendor name of the device you want by double-clicking on the vendor name. 3. Choose the device you wish to add in the device list by clicking on it and drag it onto the network screen. Publication 17876.5.3 - May 1997 5–2 Adding Devices to a Project/Network An icon for your selected device is now displayed on the network screen. product types NOTE: Click the check mark to hide the vendor name in the device list. device types icon representing the 2755SN3 You then see this screen in the upper left corner of the project details screen. 4. Choose the node address in the node address field. Click on the respective fields and enter a node name (up to eight characters) . and a node. When you are finished choose Note: The node address automatically increments to the next unused node address. The node name defaults to “Nodexx” with “xx” indicating the node number. Also, the node name and address appears on the icon on the network. 5. Repeat steps 1 - 4 until you’ve added all of the devices to the network. Adding a Device Not Listed in the Product Field Refer to Creating an EDS Stub Online, page 11-6, in order to add devices that are not listed in the product field. Publication 17876.5.3 - May 1997 Adding Devices to a Project/Network Editing Device Information 5–3 You can edit the device information by following these steps. 1. Choose the device you wish to edit in the network screen by clicking on it. 2. From the Project menu, choose Edit Device Info. Project " You can also choose Edit Device in the Device Details menu by clicking the right mouse button while your device is selected. You see this screen. 3. Choose the respective fields and edit the node name and/or node description. Important: You cannot modify the network name. 4. Verify the information is correct and choose . Publication 17876.5.3 - May 1997 5–4 Adding Devices to a Project/Network Moving Devices Follow these steps to move devices. Important: You must be in an open project to move devices. 1. Open the project you want to move the device to. 2. Choose the device you want to move in the originating network by clicking on it and drag it to the desired project’s network screen. You see this screen. 3. Is the information correct? Choose Yes No Repeat steps 2 4 to choose the proper devices and projects. The device is now displayed in the network you placed it. Publication 17876.5.3 - May 1997 Adding Devices to a Project/Network Copying Devices to a Different Project/Network 5–5 If you want to copy a device into a different project/network, you must first open the project/network into which you wish to copy your device. Follow these steps to copy your devices to other networks. Important: You must be in an open project to copy devices. 1. Choose the device you want to copy by clicking on it. Node 18 in PROJ_1 is highlighted while PROJ_2 is open. 2. From the Edit menu, choose Copy. Edit " You can also choose Copy from the Device Details menu by clicking the right mouse button when the device is selected. 3. Choose the project and network to which you wish to copy to by clicking project and network so it is highlighted. 4. From the Edit menu, choose Paste. Publication 17876.5.3 - May 1997 5–6 Adding Devices to a Project/Network You see this screen: Choose the node address and name for the new device in PROJ_2. Node 18 now appears in PROJ_2. 5. Fill-in the proper node information for the new network/project. 6. When the information is correct, click . 7. To copy another device to the same network, repeat steps 1-6. Publication 17876.5.3 - May 1997 Adding Devices to a Project/Network Copying Devices in the Same Project/Network 5–7 If you wish to copy the device in the same project and network, follow this procedure. 1. Choose the device you want to copy by clicking on it. 2. From the Edit menu, choose Copy. " You can also Choose Copy from the Device Details menu by clicking the right mouse button when the device is selected. 3. From the Edit menu, choose Paste . You see this screen with the device repeated in the network. 4. Complete the changes in the Edit Device Information screen and . and choose Publication 17876.5.3 - May 1997 5–8 Adding Devices to a Project/Network Deleting Devices Follow these steps to remove devices from networks. Important: You must be in an open project to delete devices. 1. Choose the device you wish to remove by clicking on it. 2. From the Edit menu, choose Cut. Edit " You can also choose Remove Device from the Device Details menu by clicking the right mouse button when the device is selected. You see this screen. 3. To remove the device, choose Publication 17876.5.3 - May 1997 . Adding Devices to a Project/Network Going Online 5–9 Follow these directions to go online. You may configure your devices before or after you are online. 1. From an open project, select the network you would like to put online by clicking on it. 2. From the Utilities menu, choose Setup Online Connection. Utilities You see this screen. 3. From the pull-down menu, choose your driver. 4. Choose Publication 17876.5.3 - May 1997 5–10 Adding Devices to a Project/Network You see a screen similar to this one depending upon your driver. The software automatically enters your last used node address and data rate for your 1784PCD driver. If you haven't configured your driver, the default node address (62) and data rate (500 kbps) will appear. ! ATTENTION: Make sure that all devices are set to the proper data rate. Attempting to go online at the wrong data rate may cause some or all devices on the network to fault. 5. Select the proper settings and choose Going Online Using 1770-KFD Modem Support To go online using the 1770-KFD with modem support, set-up your online connection like above but choose the following driver. Choose OK and you will see this screen. Verify the KFD setup information and enter the modem set-up information. When all information is correct, choose OK. Publication 17876.5.3 - May 1997 Adding Devices to a Project/Network Online Operation 5–11 Once you are online, the status bar indicates Ready. Also, the network status icon indicates a connection. network status icon status bar If you are using the RS-232 interface module, make sure that the Network Status Indicator is blinking green and the Module Status Indicator is solid green. Network Status Indicator Module Status Indicator Building a Network Online To build a network online, choose Start Online Build from the Utilities menu. Utilities " You can also go online by choosing Start Online Build in the Topology menu by clicking the right mouse button while the cursor is in the network area without any devices selected. Publication 17876.5.3 - May 1997 5–12 Adding Devices to a Project/Network If you see this screen, the network you’ve chosen is not empty and the build will delete the current contents. To continue with the online build, choose When the build is complete you will see the available devices within the DeviceNet network. Then this screen will appear: To upload DeviceNet Scanner Configuration, choose and enter the desired information. Publication 17876.5.3 - May 1997 Chapter 6 Monitoring Parameters and Using the Internal Value What's in This Chapter Read this chapter to monitor device parameters and use the internal value. For information on Monitoring parameters Using the internal value Monitoring Parameters See page 6-1 6-3 Follow these directions to monitor parameters as they are being checked by the DeviceNet network. Important: You must be online to monitor parameters (see chapter 5). Monitoring All Parameters 1. Choose a device to monitor by double-clicking on the device that you want to monitor in the network screen. You see a screen similar to this one. 2. Choose Notice that status field blinks ‘‘Monitoring” and an asterisk circulates down as each parameter is checked repeatedly. 3. To stop monitoring the parameters, choose Publication 17876.5.3 - April 1997 6–2 Monitoring Parameters and Using the Internal Value Monitoring Individual Parameters 1. To monitor an individual parameter, double-click on the parameter from the configuration screen. You see a screen similar to this one, depending on the type of parameter you chose. 2. Choose The software monitors the settings of the parameter. 3. To stop monitoring the parameter, choose Publication 17876.5.3 - April 1997 Monitoring Parameters and Using the Internal Value Using the Internal Value 6–3 You can change the way an internal value for a parameter is displayed. From the modify parameter screen, scroll down the list in the internal value field and click once on the value type you desire. Notice the internal value changes to the value type you selected. Publication 17876.5.3 - April 1997 Chapter 7 Commissioning Nodes What's in This Chapter Commissioning Nodes Read this chapter to commission the node address and data rate of a device when adding it to a DeviceNet network. All nodes must be commissioned prior to being used on a DeviceNet network. Important: Every node added to a DeviceNet network must be set to: • a unique node address (0 – 63) • the same data rate (125, 250, or 500k bit/s) How to Commission Nodes You must be online and in a point-to-point connection to commission a node (see chapter 5). Important: You cannot be within a project to commission nodes. 1. From the Utilities menu, choose Node Commissioning. Utilities Publication 17876.5.3 - May 1997 7–2 Commissioning Nodes You see this screen. 2. Select the current node address of the device you want to commission in the current device settings section. " If you aren’t sure of the node address of the device you want to commission, choose 3. Is the information correct? Yes Then Choose No To change the node address, select the new node address in the new device settings section. Important: You must change the data rate at the same time as choosing a new node address. To change the data rate, select the new data rate in the new device settings section. Important: All data rates must be the same for all devices on the DeviceNet network. Choose Not sure Choose for a list of the active nodes on the network. Choose for a list of all devices on the network. Publication 17876.5.3 - May 1997 Commissioning Nodes 7–3 If you change the data rate, you see this screen. Is the data rate correct? Yes Then Choose No Choose Make the necessary changes and try again. Publication 17876.5.3 - May 1997 Chapter 8 Using Network Who, Mini Who and Online Compare What's in This Chapter Read this chapter to use Network Who and Mini Who. For information on Using Network Who Using Mini Who Using Online Compare Using Network Who See page 8-1 8-3 8-4 Network Who provides you with a summary of the node address, manufacturer of the device, device type, node name for each device on the network, plus the total number of devices identified. Important: You must be online to select Network Who. From the Who menu, choose Network Who. Who When complete, the network screen will show the icons of all available nodes on the network. Publication 17876.5.3 - May 1997 8–2 Using Network Who, Mini Who and Online Compare To Find out more information about Network Who Find out more information about the devices Choose You see a screen similar to this one. To scroll through the Network Who list, choose to move forward or to move backward Configure devices online Stop the compilation of devices List the devices after the compilation is stopped Print the Network Who results to a file You see a screen similar to this one. Give the file a name select a file path. When the information is correct, choose Important: Publication 17876.5.3 - May 1997 You must click on a device and select it before you can select Device Details or Config Device. Using Network Who, Mini Who and Online Compare Using Mini Who 8–3 Mini Who shows you devices on the network by node number and the total number of devices found on the network. Important: You must be online to select Mini Who. From the Who menu, choose Mini Who. Who To Stop the compilation of devices Choose List the devices after the compilation is stopped Exit Mini Who and return to the network screen Important: You must stop the compilation of devices before closing out of Mini Who. Otherwise, Mini Who continues to compile devices until the compilation is complete. Publication 17876.5.3 - May 1997 8–4 Using Network Who, Mini Who and Online Compare Using Online Compare Online Compare displays the devices that are active and on the network and while displaying the devices available on the physical network. Important: You must be online and in an open project to select Online Compare. From the Utilities menu, choose Online Compare. " You can also choose Online Compare from the Topology menu by clicking the right mouse button Utilities You see this screen. You can add a device to the active network from the physical network by clicking on the device on the physical network and . selecting " Publication 17876.5.3 - May 1997 You can also add a device to the active network by dragging the device from the physical network and dropping it on the active network. Using Network Who, Mini Who and Online Compare 8–5 You see this screen: Notice the device at node 3 is now active on the network You can remove a device that is on the active network by clicking on . it and choosing Notice the device at node 3 has been removed from the active network. You can review device details by clicking on a device and choosing . To close the Online Compare without saving changes, choose . To close the Online Compare and apply changes to your network, choose . Publication 17876.5.3 - May 1997 Chapter 9 Configuring Devices Online What's in This Chapter Read this chapter to configure devices online. For information on Understanding configuration methods Configuring devices online in basic mode Configuring devices online in enhanced mode Loading from a device Saving to a device Performing custom configurations online Understanding Configuration Methods See page 9-1 9-2 9-3 9-6 9-7 9-7 The software chooses the configuration method based on the target devices you want to configure. Configuration method Basic Enhanced Custom Target device Devices that have no manufacturersupplied EDS usually requires a paper data sheet supplied by the vendor Devices with many parameters described by an EDS, which require easytouse and logical conventions, with support from the software Extensively configurable devices custom applications embedded in DeviceNetManager software include 1771SDN scanner, 1747SDN scanner, and 1794ADN FLEX I/O adapter custom configuration tools supplied by device manufacturer compliant with DeviceNetManager software's custom launch specification Publication 17876.5.3 - May 1997 9–2 Configuring Devices Online Configuring Devices Online in Basic Mode Follow these steps to configure a device in basic mode. 1. Choose a device to configure by clicking once on it. 2. From the Utilities menu, choose Basic Device Configuration. Utilities " You can also choose Configure Device from the Device Details menu by clicking the right mouse button You see this screen. 3. To find out what parameters are loaded, choose 4. Modify parameters according to the documentation supplied by the manufacturer. 5. To save your parameter modifications, choose 6. To exit Basic Mode device configuration, choose Publication 17876.5.3 - May 1997 Configuring Devices Online Configuring Devices Online in Enhanced Mode 9–3 Follow these steps to configure a device in enhanced mode. 1. Choose the device you want to configure in enhanced mode in the network screen by double-clicking on it. You see this screen. parameter status Some parameters are read only and are designated by an R" next to the parameter number reference. Read only parameters are continually monitored. If you have Not modified default settings Modified parameters but have not saved them Modified and saved parameter settings Status is Default Values Modified Current 2. Choose the parameter group you want to view in the parameter group field. Publication 17876.5.3 - May 1997 9–4 Configuring Devices Online 3. If you want to load parameters From a file Choose You see this screen. Choose the drive, file type, and directory to load the file from. Select the file name so that it is highlighted and choose Note: Product types must be identical in order to load a file from one device to another. From the selected device From default settings 4. If you want to Save parameters to a file Choose You see this screen. Select the drive, file type, directory, and file name to which you would like to save and choose Repeat step 1 4 for each device Publication 17876.5.3 - May 1997 Configuring Devices Online 5. If you want to Save parameters to the selected device 9–5 Choose Repeat step 1 4 for each device Print to a file You see this screen. Select the drive, file type, directory, and file name to which you would like to save and choose 6. To exit from the Enhanced Configuration screen, choose Publication 17876.5.3 - May 1997 9–6 Configuring Devices Online Loading from a Device You can specify whether you want to upload all parameters or just the ones in a particular group. 1. From the Enhanced Configuration screen, choose a parameter group. If the parameter group you choose is one other than All Parameters and you choose , you see this screen. 2. To load All parameters Parameter group Publication 17876.5.3 - May 1997 Click on the circle next to All Parameters and choose Displayed Parameter Group and choose Configuring Devices Online Saving to a Device 9–7 When in Enhanced Configuration Mode, you can specify whether you want to save all parameters or just the ones that have been modified. 1. From the Enhanced Configuration screen, choose . You see this screen. 2. Performing Custom Configurations Online To save All parameters Click on the circle next to All Parameters and choose Modified parameters Modified Parameters and choose To configure a device in custom configuration mode, refer to the appropriate manual for the device. These manuals were included with your software. Title DeviceNet Scanner Configuration Manual (1747SDN) DeviceNet Scanner Configuration Manual (1771SDN) DeviceNet Adapter User Manual Publication Number 17476.5.2 17716.5.118 17946.5.5 Publication 17876.5.3 - May 1997 Chapter 10 Configuring Devices Offline What's in This Chapter Read this chapter to configure devices offline. For information on Understanding configuration methods Configuring devices offline in enhanced mode Performing custom configurations offline Understanding Configuration Methods See page 10-1 10-2 10-4 The software chooses the configuration method based on the target devices you want to configure. Configuration method Enhanced Custom Target device Devices with many parameters described by an EDS, which require easytouse and logical conventions, with support from the software Extensively configurable devicescustom application supplied by device manufacturer Depending upon the device you select, you see one of two types of configuration boxes: enhanced configurations internal custom configurations Publication 17876.5.3 - April 1997 10–2 Configuring Devices Offline Configuring Devices Offline in Enhanced Mode Follow these steps to configure a device in Enhanced Mode. 1. Choose the device you wish to configure in the network area by double-clicking on it. You see this screen. parameter status Some parameters are read only and are designated by an R" next to the parameter number reference. Read only parameters are continually monitored. If you have Not modified default settings Modified parameters, but have not saved them Modified and saved parameter settings Status is Defaults Modified Current 2. Choose the parameter group you want to view in the parameter group field. Publication 17876.5.3 - April 1997 Configuring Devices Offline 3. If you want to load parameters 10–3 Choose From a file You see this screen. Choose the drive, file type, and directory to load the file from. Select the file name so that it is highlighted and choose From default settings 4. If you want to Choose Save parameters to a file You see this screen. Select the drive, file type, directory, and file name to which you would like to save and choose Repeat step 1 4 for each device Print the parameters to a file You see this screen. Select the drive, file type, directory, and file name to which you would like to save and choose Publication 17876.5.3 - April 1997 10–4 Configuring Devices Offline 5. If you selected this type of parameter Numeric Enumerated Bit Enter Value Selection Settings 6. Choose 7. To save those parameters to a file, choose You see this screen. 8. Choose the file name, file type, directory, and drive to which you want to save the file. 9. Choose Performing Custom Configurations Offline To configure a device in Custom Configuration Mode, refer to the appropriate manual for the device. These manuals were included with your software. Title DeviceNet Scanner Configuration Manual (1747SDN) DeviceNet Scanner Configuration Manual (1771SDN) DeviceNet Adapter User Manual Publication 17876.5.3 - April 1997 Publication Number 17476.5.2 17716.5.118 17946.5.5 Chapter 11 Adding EDS Files What's in This Chapter Read this chapter to add electronic data sheet (EDS) files to the device library. For information on Installing EDS files Using the AB technical support bulletin board Creating EDS stub files online Editing EDS stub files Creating EDS stub files offline Updating EDS bitmap files Creating an EDS file from Network Who Installing EDS Files See page 11-1 114 11-7 1110 1111 1117 11-18 Electronic data sheet (EDS) files accompany many vendors’ DeviceNet-compatible products. You can load these EDS files on your pc to make it easier to configure your devices. An EDS file is a specially formatted ASCII file defined by the DeviceNet Specification that allows a device’s manufacturer to describe all of the user viewable and adjustable parameters in the device, including help strings. DeviceNetManager software interprets the data in this file to build a user-friendly template on your pc to monitor and configure your device. The software includes a complete library of Rockwell Automation EDS files available at the time of release. If you have a device that is not in the library, contact the manufacturer of the device to obtain the EDS file, or visit the Open DeviceNet Vendor Association (O.D.V.A.) website (http://www.odva.org). Use the following procedure to install EDS files. 1. From the Utilities menu, choose Install EDS Files. Utilities Publication 17876.5.3 - May 1997 11–2 Adding EDS Files You see this screen. 2. Choose the EDS file you want to install and choose OK. You see this screen. To Use the default bitmap and exit the procedure To select a bitmap to represent the new device Choose If you choose Yes, you see this screen. 3. Choose the bitmap file you want to select and choose OK. If you are installing an EDS file that already exists, you see this screen. Publication 17876.5.3 - May 1997 Adding EDS Files 11–3 To overwrite the existing device bitmap file with the one you just created, choose Yes. The device you created the EDS list for should now appear in the device list and be available to be added to a network. From the Utilities menu, choose Refresh Device List and the device will appear in the device list. Publication 17876.5.3 - May 1997 11–4 Adding EDS Files Downloading EDS Files from the Internet Follow these directions to download EDS files from the technical support website. (These examples were created using Netscape Navigatort 3.0.) 1. Enter the following address: (http://supportbbs.ra.rockwell.com) You see this screen once you are connected to the Internet site. 2. From the main menu, choose Existing User Login Using Active HTML. You see this screen. 3. Enter the following information: Prompt User Name Password 4. Choose OK. You see this screen. Publication 17876.5.3 - May 1997 Response supportguest abhelp Adding EDS Files 11–5 5. Choose Get a File From Us. 6. From the File Listings, choose DeviceNet by clicking on it once. 7. Then choose your subdirectory by double-clicking on it. You see this screen. 8. Choose a file to download by double–clicking on the file name. Publication 17876.5.3 - May 1997 11–6 Adding EDS Files You see this screen. 9. Enter a file path to save the EDS to and choose The EDS file is now available in the directory you designated. 10. Repeat steps 7 through 9 to download more DeviceNet EDS files. Publication 17876.5.3 - May 1997 Adding EDS Files Creating EDS Stub Files Online 11–7 An EDS stub is a partial EDS file containing the minimum information necessary to add a device to the library of available devices and configure an I/O connection from a scanner (master). An EDS file is an ASCII file in the prescribed format described in the DeviceNet Specification. This file type contains all information necessary to add and configure the device. Important: An EDS stub file does not provide enough information to configure any adjustable parameters. Contact the device’s manufacturer to obtain the full EDS file. Follow these directions to create an EDS stub file online. Important: ! You must be online before generating an EDS file from a device (see chapter 5). ATTENTION: Do not generate an EDS stub file from a device unless the device’s manufacturer has no EDS file available. Creating or editing an EDS stub will destroy current EDS information. 1. From the Utilities menu, choose Create EDS Stub. Utilities You see this screen. Publication 17876.5.3 - May 1997 11–8 Adding EDS Files 2. Choose You see this screen. 3. Enter the node address of the device from which you wish to upload. If you are unsure of the node address, choose 4. Choose Once the EDS files are uploaded, the Create EDS File screen is updated with the selected device’s information. We highly recommend you enter the catalog number, I/O type, and I/O setup. These can be obtained from the device's documentation. 5. Choose a bitmap to represent the device you just created the EDS stub for. A. To use the default bitmap, choose Default. B. To select a bitmap, choose Browse. Publication 17876.5.3 - May 1997 Adding EDS Files 11–9 You see this screen: C. Select the proper file path to the bitmap by choosing the bitmap you want to use to represent the new device type. If you want to view the bitmap before you assign it to the device type choose Preview. The bitmap image will appear as shown below. When the file path is correct, choose OK. To save the EDS file you’ve just created, choose You see this message. If the information is correct choose . You return to the project screen. Notice that the device you just created the EDS stub for now appears in the Device List. Publication 17876.5.3 - May 1997 11–10 Adding EDS Files Editing EDS Stubs Use the following procedure to edit EDS stub files. ! ATTENTION: Creating or editing an EDS stub will destroy current EDS information. 1. From the Utilities menu, choose Edit EDS Stub. Utilities You see this screen. 2. Use the procedures documented in Creating EDS Stub Files to edit your EDS stub files. Publication 17876.5.3 - May 1997 Adding EDS Files Creating EDS Stub Files Offline 11–11 Follow these directions to create an EDS stub file offline. ! ATTENTION: Do not generate an EDS stub file from a device unless the device’s manufacturer has no EDS file available. Creating or editing an EDS stub will destroy current EDS information. 1. From the Utilities menu, choose Create EDS Stub. Utilities You see this screen. 2. Scroll down the vendor name list and click once on the desired vendor. Publication 17876.5.3 - May 1997 11–12 Adding EDS Files To add a vendor not listed in the vendor list, choose . You see this screen. The Open DeviceNet Vendor Association (O.D.V.A.) maintains the official list of Vendor IDs. While the DeviceNetManager software includes the latest version of vendor IDs at the time of release, you may visit the O.D.V.A. website (http://www.odva.org) for the current listing. If the device’s vendor is not in the list, contact the manufacturer to obtain their vendor ID and official vendor name. Important: Do not make up a Vendor ID! Do not proceed unless you have the proper Vendor ID. A. Enter the vendor ID number and vendor name in their respective fields. B. Choose You return to the Create EDS Stub screen. Publication 17876.5.3 - May 1997 Adding EDS Files 11–13 3. Scroll down the device type list and click on the desired type. A. If the device type you want is not in the list, choose You see this screen. The Open DeviceNet Vendor Association (O.D.V.A.) maintains the official list of device types. While the DeviceNetManager software includes the latest version of device types at the time of release, you may visit the O.D.V.A. website (http://www.odva.org) for the current listing. If the device’s type is not in the list, contact the manufacturer to obtain the correct device type. Important: Do not make up a device type! Do not proceed unless you have the proper device type. Publication 17876.5.3 - May 1997 11–14 Adding EDS Files B. Enter the device type ID number and device type in their respective fields. C. Choose You see this screen. D. To add the device type, choose You return to the Create EDS Stub screen. Publication 17876.5.3 - May 1997 Adding EDS Files 11–15 4. Enter the remaining information in their respective fields. Note: See the device’s user manual for this information. 5. Once you’ve entered the information, select a bitmap graphic for the device type you just created. A. From the Set Bitmap for Generic Type section, choose Browse. " If you want to use a different bitmap graphic to represent a different device under a similar device type, choose Browse in the Set Bitmap for this Device section. " You can also choose Default in either section to select a preset Generic bitmap graphic. You see this screen: B. To choose the bitmap you want to use to represent the new device type, select the proper file path to the bitmap. Publication 17876.5.3 - May 1997 11–16 Adding EDS Files If you want to view the bitmap before you assign it to the device type choose Preview. The bitmap image will appear as shown below. 6. Once you’ve entered the information, choose You see this screen. 7. To save the EDS stub file, choose You see this screen. 8. Enter a EDS file description and choose The device has now been added to the device library. You return to the project screen. The device you created the EDS for now appears in the device list and is available to be added to your network. Publication 17876.5.3 - May 1997 Adding EDS Files Updating EDS Bitmaps 11–17 Use the following procedure to update EDS bitmap files. 1. Choose a device to update a bitmap by clicking on it. 2. From the Utilities menu, choose Update EDS Bitmap Utilities Important: If you are updating EDS bitmaps outside a project without a device selected, you will have to select an EDS file before you can designate which bitmap to update. You see this screen. To Use the default bitmap and exit the procedure To select a bitmap to represent the new device Choose If you choose Yes, you see this screen. 3. Choose the bitmap file you want to select and choose OK. Publication 17876.5.3 - May 1997 11–18 Adding EDS Files Creating an EDS File from Network Who Follow these directions to create an EDS file from Network Who. Important: You must be online before creating an EDS file (see chapter 5). 1. From the Who menu, choose Network Who. Who You see this screen. 2. Double click on the device icon that you wish to create an EDS file. You see this screen. 3. To create an EDS file, choose Publication 17876.5.3 - May 1997 Adding EDS Files 11–19 You see this screen. You see this screen. 4. Choose Once the EDS files are uploaded, the Create EDS Stub screen is updated with the selected device’s information. We highly recommend you enter the catalog number, I/O type, and I/O setup. These can be obtained from the device's documentation. 5. To save the EDS file you’ve just created, choose OK. You see this message. Publication 17876.5.3 - May 1997 11–20 Adding EDS Files 6. To save the EDS file, choose You return to this screen. Notice the device you created the EDS file for now appears in the device list and is available to be added to the network. Publication 17876.5.3 - May 1997 Chapter 12 Launching External Configuration Tools What's in This Chapter Read this chapter to launch an external configuration tool from DeviceNetManager software while online or offline. For information on Launching custom configuration tools Starting an external configuration tool Launching Custom Configuration Tools See page 12-1 12-1 Some devices are too complex to use an EDS file for configuration. Examples of devices that use custom configuration tools are the FLEX I/O module, the 1771-SDN scanner, and the 1747-SDN scanner. However, these custom tools are built into DeviceNetManager software and do not require a special EDS file. Now DeviceNetManager software, version 3.001 can open an external configuration tool from a project or from Network Who. The linkage must be specified in the EDS file supplied by the device’s manufacturer to allow launching by DeviceNetManager software. In addition, when the custom tool is installed, it will register itself with DeviceNetManager software. During runtime when you save the device’s configuration, the tool will put information in a shared information file before returning you directly to DeviceNetManager software. Information in the shared information file will be accessed later when you use the 1771-SDN scan list editor or 1747-SDN scan list editor to configure your I/O connections. Starting an External Configuration Tool To configure a device that uses an external software application, double-click on the device, just like you would to configure any other device. The custom configuration tool launches automatically and you can begin working in the application. Publication 17876.5.3 - April 1997 12–2 Launching External Configuration Tools If you see this screen, DeviceNetManager software does not have enough information necessary to start the custom configuration tool. This problem can occur if the custom configuration tool was installed prior to DeviceNetManager software. If the tool has not been installed, choose Exit DeviceNetManager software to install the configuration tool. If you know that the custom configuration tool has already been installed on your computer, you may specify the location of the application by choosing You see this screen. Find the software application in the list of files on your computer and choose The software application will start and be linked with the EDS file by DeviceNetManager software. The next time you wish to configure this device, the custom tool will launch automatically. Publication 17876.5.3 - April 1997 Launching External Configuration Tools 12–3 If you then see this screen, the application you selected does not match the file name specified by the EDS file for this device. To . select the proper application, choose If you cannot find the correct application, contact the device’s manufacturer. If you see the basic device configuration screen below, the EDS file does not contain the data necessary to launch a custom configuration tool or there is no EDS file. Contact the device’s manufacturer to get the EDS file. Publication 17876.5.3 - April 1997 Appendix A Using the Flash NVS Update Software What's in This Appendix Read this chapter to update your scanner(s) and/or 1770-KFD RS-232 interface module using the Flash NVS update software. For information on About the Flash NVS update software Running the Flash NVS update software Troubleshooting About the Flash NVS Update Software See page A-1 A-2 A-7 The Flash NVS update software updates the following devices to the proper revision numbers to operate correctly with DeviceNetManager software: • 1771-SDN scanner to revision number 3.004 (eg. 3.4) • 1747-SDN scanner to revision number 3.001 (eg. 3.1) • 1770-KFD RS-232 interface module to revision number 1.004 (eg. 1.4) The 1770-KFD RS-232 interface module takes approximately one minute to update. Use the following times as a guideline when planning updates to your scanner(s). These times are per scanner. • 9600 or 19200 baud – approximately 30 to 45 minutes • 38400 or 57600 baud – approximately 15 to 20 minutes If you are using the 1784-PCD card, the updates take about 5 minutes. If you are running Windows NT or Windows 95, start the Flash NVS update software at a higher baud rate, such as 38400 or 57600. If you are running Windows 3.1 or later, start the Flash NVS update software at a higher baud rate, but note that you may encounter problems due to existing documented problems in the Microsoft Windows serial port drivers at baud rates over 9600. If you encounter problems or failures, start the update again at 19200 or 9600 baud. If the scanner you are updating is the only master on the network, proceed with the NVS update. However, make sure there is no other traffic on the network such as a Network Who from another pc. Publication 17876.5.3 - May 1997 A–2 Using the Flash NVS Update Software If there are multiple scanners acting as masters on the network, do not perform the NVS update across the network. The NVS update must be performed in a point-to-point connection with each scanner. ! Running the Flash NVS Update Software ATTENTION: Save your scanners’ configuration table and scanlist to a disk or file before performing the update. Follow these directions to run the Flash NVS update software. Remember to write down the node addresses of the devices you will update after performing the Network Who described in the Read This First document, publication 1787-6.5.3-RN1, included with the software. 1. Save your scanners’ configuration table and scanlist to a disk or file. 2. Close all running applications on your pc. 3. Insert the Flash NVS update software disk into the 3.5” disk drive of your pc. 4. From the File menu, choose Run. File You see this screen. 5. Type a:dnetnvs.exe at the Command Line. If you inserted the software disk into another disk drive, use the appropriate drive letter instead of a: Publication 17876.5.3 - May 1997 Using the Flash NVS Update Software A–3 You see this screen which shows steps 1 through 5. Important: You must follow steps 1 through 5 in order. 6. In the step 1 field, click on the arrow and highlight the device you wish to update. A green check mark appears in the right column when your choice is processed. 7. In the step 2 field, choose You see this screen. Select your driver and choose . Publication 17876.5.3 - May 1997 A–4 Using the Flash NVS Update Software You see this screen. 8. Verify that all of the information is correct and . choose If you are updating the 1770-KFD RS-232 interface module, the step 3 field is automatically filled in for you. If you are updating a scanner, click on the arrow and choose the node address of the scanner. If you do not know the node addresses of your devices, see the Read This First document, publication 1787-6.5.3-RN1, included with the software. 9. In the step 4 field, choose You see this screen. Publication 17876.5.3 - May 1997 Using the Flash NVS Update Software A–5 10. To update the device, choose Important: Do not disconnect anytime during the process. If the update is interrupted, start over. If the update fails, start over at a lower baud rate. Once the update is complete, you will see the green checkmark in the step 4 field. 11. To verify the update, choose You see this screen. Notice the update has been completed. Publication 17876.5.3 - May 1997 A–6 Using the Flash NVS Update Software 12. Choose You return to this screen. 13. To update more devices, repeat steps 5 to 11. To exit the update . software, choose 14. Return to DeviceNetManager software, version 1.1, and enter the scanner configuration screen by double-clicking on the scanner in the project screen. 15. Choose Load From File. 16. Enter the file name of the configuration table and scanlist and choose You’ve loaded the scanner configuration table and scanlist back into the scanner. 17. Repeat steps 1 through 15 for each scanner and/or 1770-KFD RS-232 interface module. 18. Once your devices are updated, exit the Flash NVS update software and install DeviceNetManager software, version 3.001. See the DeviceNetManager Software User Manual, publication 1787-6.5.3, for more information. Publication 17876.5.3 - May 1997 Using the Flash NVS Update Software Troubleshooting A–7 If you installed DeviceNetManager software, version 3.001, before updating all of your scanners or RS-232 interface modules, open up your old version of DeviceNetManager software in the Windows file manager (dnetmgr.exe) or (dnetmgr2.exe). Determine the node and revision number(s) for each device using the instructions in the Read This First document, publication 1787-6.5.3-RN1, included with DeviceNetManager software, version 3.001. After determining your device’s node and revision number(s), go to page A–2 and follow the directions to run the Flash NVS update software. Publication 17876.5.3 - May 1997 Appendix B Using the DeviceNetManager Software Shortcut Keys What's in This Appendix DeviceNetManager Software Function Shortcut Keys DeviceNetManager Software Topology Shortcut Keys Use this appendix as a reference guide to the available shortcut keys that can be employed throughout the application. The following list contains the keyboard shortcut keys that allow you to perform DeviceNetManager Software functions. Shortcut Key Function Control + C Control + Insert Copy Control + F Device information Control + H Setup online connection Control + J Edit project Control + K Edit network Control + N Create new project Control + O Open project Control + P Print topology Control + S Save file Control + V Shift + Insert Paste Control + X Shift + VK + Delete Cut F1 Help Shift + F1 Context help F3 View topology in master centric perspective F4 View topology in slave centric perspective F5 View context menu (right mouse button features) The following list contains the keyboard shortcut keys that allow you to perform DeviceNetManager Software topology functions. Shortcut Key Topology Function Control + Left Arrow Scroll left Control + Right Arrow Scroll right Control + Up Arrow Scroll up Control + Down Arrow Scroll down Left Arrow Select previous device Right Arrow Select next device Enter Configure selected device Tab Selects next section between device list, project view, and topology view Publication 17876.5.3 - May 1997 AllenBradley Publication Problem Report If you find a problem with our documentation, please complete and return this form. Pub. Name DeviceNetManager Software User Manual Cat. No. 1787MGR Check Problem(s) Type: Pub. No. 17876.5.3 Pub. Date May 1997 Part No. Describe Problem(s): 95512827 Internal Use Only Technical Accuracy text Completeness procedure/step illustration definition info in manual example guideline feature (accessibility) explanation other What information is missing? illustration info not in manual Clarity What is unclear? Sequence What is not in the right order? Other Comments Use back for more comments. Your Name Location/Phone Return to: Technical Communication, AllenBradley Co., 1 AllenBradley Drive, Mayfield Hts., OH 44124 Publication ICCG5.21August 1995 Phone: (216)6463166 FAX: (216)6464320 PN 95510782 Index A adding, devices to networks, 5-1 adding networks, 4-4 shortcut, 4-4 audience (of this manual), P-2 B basic mode, configuration, 1-3 online, 9-1 how to, 9-2 bitmaps, updating, 11-17 building, networks online, 5-11 C commissioning, devices, 7-1 communication, DeviceNet, 3-1 compare, online, using, 8-4 compatibility, DeviceNet Specification, 1-1 configuration basic mode, 1-3 online, 9-1 how to, 9-2 categories, 1-2 custom, 1-4 offline, 10-1, 10-4 online, 9-1, 9-7 DeviceNet communication services, 1-3 DeviceNet interface adapter, RS232 module, 1-3 devices, offline, 10-1 EDS files, 1-3 enhanced mode, 1-3 loading parameters from a device, 9-6 offline, 10-1, 10-2 online, 9-1 how to, 9-3 saving parameters to a device, 9-7 mechanical switches, 1-3 methods, 1-3, 9-1 offline, 10-1 node commissioning, 1-3 online or offline, 5-9 possibilities, 1-4 parameter object, 1-3 user interface, 1-3 configuration tools launching custom, 12-1 starting external , 12-1 connections network, 3-2 online, setting up, 3-2 pointtopoint, 3-2 RS232 module, 3-4 contents of your order, P-1 conventions, P-2 copying devices different project/network, 5-5 same project/network, 5-7 network files, 4-12 creating EDS files from Network Who, 11-18 offline, 11-11 online, 11-7 new projects, 4-2 custom, configuration, 1-4 possibilities, 1-4 custom configuration tools, launching, 12-1 custom mode, configuration offline, 10-4 online, 9-1, 9-7 D deleting, devices, 5-8 DeviceNet communication, 3-1 communication services, configuration, 1-3 interface adapter, RS232 module, configuration, 1-3 network diagram, 1-1 Specification compatibility, 1-1 DeviceNetManager software compatibility, 1-1, 2-1 installation, 2-1 overview, 1-1 project structure, 1-1 requirements, 2-1 devices adding to networks, 5-1 I–2 Index commissioning, 7-1 configuration, 1-3 custom, offline, 10-4 enhanced mode, offline, 10-2 offline, 10-1 copying different project/network, 5-5 same project/network, 5-7 deleting, 5-8 editing information, 5-3 moving, 5-4 updating bitmaps, 11-17 diagrams DeviceNet communication, 3-1 DeviceNet network, 1-1 example project, 1-2 projects, optional structure, 1-2 downloading, EDS files, 11-4 E editing device information, 5-3 network information, 4-8 project information, 4-14 stub files, 11-10 EDS files configuration, 1-3 possibilities, 1-4 creating offline, 11-11 online, 11-7 downloading , 11-4 installing, 11-1 electronic data sheet (EDS) files. See EDS files enhanced mode configuration, 1-3 offline, 10-1, 10-2 online, 9-1 how to, 9-3 loading parameters from a device, 9-6 saving parameters to a device, 9-7 exiting DeviceNetManager software, 2-5 installation process, 2-5 exporting, a network to a file, 4-15 external configuration tools, starting, 12-1 F file extensions, 1-4 Flash NVS update software about, A-1 running, A-2 troubleshooting, A-7 H help, online, P-2 I installation DeviceNetManager software, 2-1 EDS files, 11-1 exiting, 2-5 internal value, using, 6-3 L launching, custom configuration tools, 12-1 M mechanical switches configuration, 1-3 online or offline configuration, 1-4 menus edit, 4-1 project, 4-1 window, 4-1 Mini Who, using, 8-3 modem support, going online with, 5-10 monitoring all parameters, 6-1 individual parameters, 6-2 cutting and pasting, network files, 4-10 moving, devices, 5-4 N network adding a, 4-4 adding devices, 5-1 building a, 5-11 connection, 3-2 diagram, 1-1 editing information, 4-8 files copying, 4-12 cutting and pasting, 4-10 power, 3-4 Network Who creating an EDS file, 11-18 Index using, 8-1 node, commissioning, 7-1 configuration, 1-3 O offline configuration, 1-4, 10-1 custom, 10-4 enhanced mode, 10-2 creating, EDS files, 11-11 online building a network, 5-11 connection, setting up, 3-2 creating, EDS files, 11-7 going, 5-9 help, using, P-2 modem support, 5-10 operation, 5-11 online configuration, 1-4 connection, setting up, 5-9 online compare, using, 8-4 opening, existing projects, 4-6 organization, DeviceNetManager software, 1-1 P parameter objects configuration, 1-3 online or offline configuration, 1-4 parameters monitoring all, 6-1 monitoring individual, 6-2 pointtopoint, connection, 3-2 power 9V dc powersupply adapter, 3-2 RS232 module, 3-2 from 9V dc powersupply adapter, 3-5 from network, 3-4 powersupply adapter, 9V dc, 3-2 power, 3-5 printing network topology, 4-17 project to file, 4-16 projects benefits of, 4-1 creating, 1-2 creating new, 4-2 I–3 diagram, 1-2 optional structure, 1-2 editing information, 4-14 menu, 4-1 opening existing, 4-6 saving a, 4-7 structure, DeviceNetManager software, 1-1 publication numbers DeviceNet Adapter User Manual, (1794ADN), 1-4 DeviceNet Scanner Module Configuration Manual (1747SDN), 1-4 (1771SDN), 1-4 publications, related, P-3 purpose (of this manual), P-1 R related publications, P-3 requirements, DeviceNetManager software, 2-1 RS232 module connection, 3-4 indicators, 5-11 power, 3-2 from 9V dc powersupply adapter, 3-5 from network, 3-4 S saving, projects, 4-7 screens, P-4 confirmation boxes, P-7 dialog boxes, P-7 menu and tool bars, P-4 status and info bars, P-4 setting up your online connection, 5-9 shortcuts adding networks, 4-4 basic device configuration, online, 9-2 copying devices, 5-5, 5-7 deleting devices, 5-8 deleting networks, 4-10 editing device information, 5-3 editing network information, 4-8 function keys, B-1 online compare, 8-4 I–4 Index right mouse button menus, project details, device details, topology, P-6 starting online build, 5-11 topology keys, B-1 troubleshooting, Flash NVS update software, A-7 starting, external configuration tools, 12-1 user interface, configuration, 1-3 stub files editing, 11-10 EDS. See EDS files support services, P-8 T terminology, P-3 Topology Perspective, Master and Slave Centric, P-5 U W Who Mini, using, 8-3 Network, using, 8-1 Windows tools, P-2 AllenBradley, a Rockwell Automation Business, has been helping its customers improve pro ductivity and quality for more than 90 years. We design, manufacture and support a broad range of automation products worldwide. They include logic processors, power and motion control devices, operator interfaces, sensors and a variety of software. Rockwell is one of the world's leading technology companies. Worldwide representation. Argentina • Australia • Austria • Bahrain • Belgium • Brazil • Bulgaria • Canada • Chile • China, PRC • Colombia • Costa Rica • Croatia • Cyprus • Czech Republic • Denmark • Ecuador • Egypt • El Salvador • Finland • France • Germany • Greece • Guatemala • Honduras • Hong Kong • Hungary • Iceland • India • Indonesia • Ireland • Israel • Italy • Jamaica • Japan • Jordan • Korea • Kuwait • Lebanon • Malaysia • Mexico • Netherlands • New Zealand • Norway • Pakistan • Peru • Philippines • Poland • Portugal • Puerto Rico • Qatar • Romania • Russia-CIS • Saudi Arabia • Singapore • Slovakia • Slovenia • South Africa, Republic • Spain • Sweden • Switzerland • Taiwan • Thailand • Turkey • United Arab Emirates • United Kingdom • United States • Uruguay • Venezuela • Yugoslavia AllenBradley Headquarters, 1201 South Second Street, Milwaukee, WI 53204 USA, Tel: (1) 414 3822000 Fax: (1) 414 3824444 Publication 17876.5.3 - May 1997 Supersedes Publication 17876.5.3 - September Publication 17876.5.3 - May 1997 1996 PN 95512827 Copyright 1997 AllenBradley Company, Inc. Printed in USA