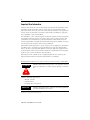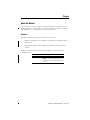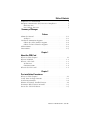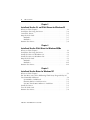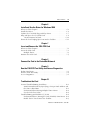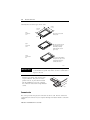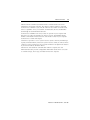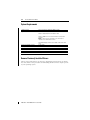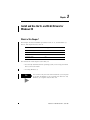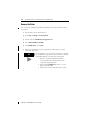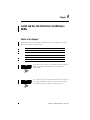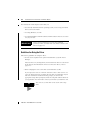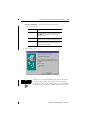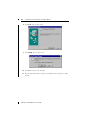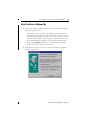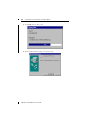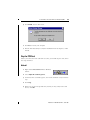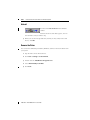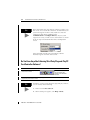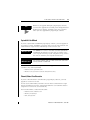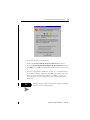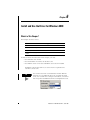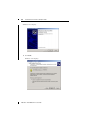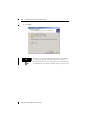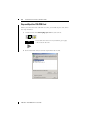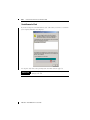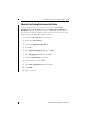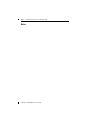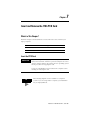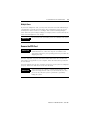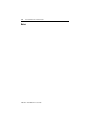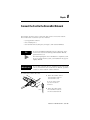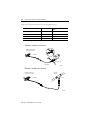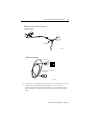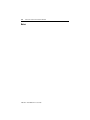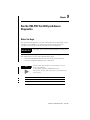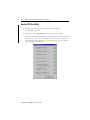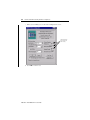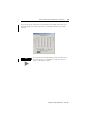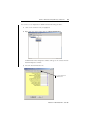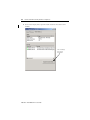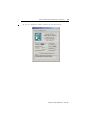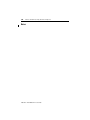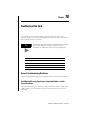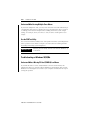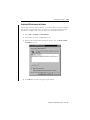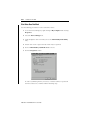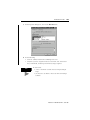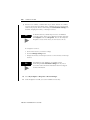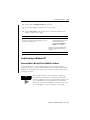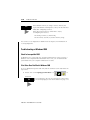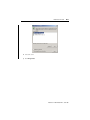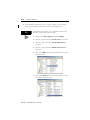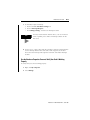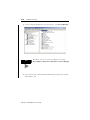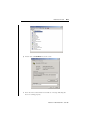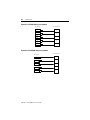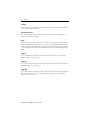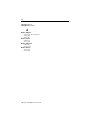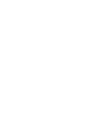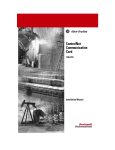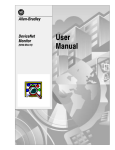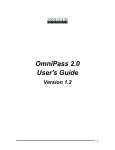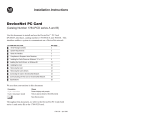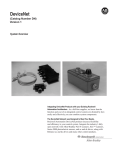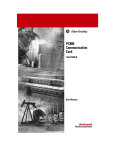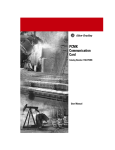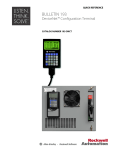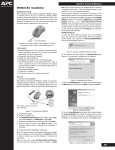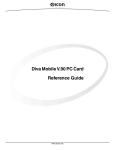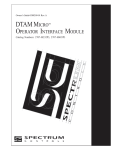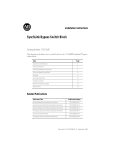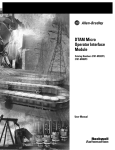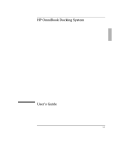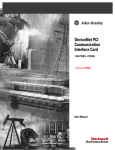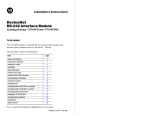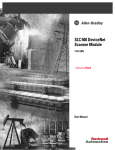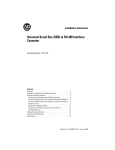Download 1784-IN029 - Rockwell Automation
Transcript
DeviceNet Communication Card 1784-PCD Installation Instructions 2 Important User Information Because of the variety of uses for the products described in this publication, those responsible for the application and use of this control equipment must satisfy themselves that all necessary steps have been taken to assure that each application and use meets all performance and safety requirements, including any applicable laws, regulations, codes and standards. The illustrations, charts, sample programs and layout examples shown in this guide are intended solely for purposes of example. Since there are many variables and requirements associated with any particular installation, Allen-Bradley does not assume responsibility or liability (to include intellectual property liability) for actual use based upon the examples shown in this publication. Allen-Bradley publication SGI-1.1, Safety Guidelines for the Application, Installation and Maintenance of Solid-State Control (available from your local Allen-Bradley office), describes some important differences between solid-state equipment and electromechanical devices that should be taken into consideration when applying products such as those described in this publication. Reproduction of the contents of this copyrighted publication, in whole or part, without written permission of Rockwell Automation, is prohibited. Throughout this manual we use notes to make you aware of safety considerations: ATTENTION ! Identifies information about practices or circumstances that can lead to personal injury or death, property damage or economic loss. Attention statements help you to: • identify a hazard • avoid a hazard • recognize the consequences IMPORTANT Identifies information that is critical for successful application and understanding of the product. Allen-Bradley is a trademark of Rockwell Automation Publication 1784-IN029C-EN-P - June 2001 3 European Communities (EC) Directive Compliance If this product has the CE mark it is approved for installation within the European Union and EEA regions. It has been designed and tested to meet the following directives. EMC Directive This product is tested to meet the Council Directive 89/336/EC Electromagnetic Compatibility (EMC) by applying the following standards, in whole or in part, documented in a technical construction file: • EN 50081-2 EMC — Generic Emission Standard, Part 2 — Industrial Environment • EN 50082-2 EMC — Generic Immunity Standard, Part 2 — Industrial Environment This product is intended for use in an industrial environment. Low Voltage Directive This product is tested to meet Council Directive 73/23/EEC Low Voltage, by applying the safety requirements of EN 61131-2 Programmable Controllers, Part 2 Equipment Requirements and Tests. For specific information required by EN 61131-2, see the appropriate sections in this publication, as well as the Allen-Bradley publication Industrial Automation Wiring and Grounding Guidelines, publication 1770-4.1. Open style devices must be provided with environmental and safety protection by proper mounting in enclosures designed for specific application conditions. See NEMA Standards publication 250 and IEC publication 529, as applicable, for explanations of the degrees of protection provided by different types of enclosure. Publication 1784-IN029C-EN-P - June 2001 4 Notes: Publication 1784-IN029C-EN-P - June 2001 Summary of Changes This release of the 1784-PCD installation instructions contains new and updated information about Windows Me and 2000. It also contains information about the new PCD Test Utility. You will see change bars, as shown to the left of this paragraph, throughout this manual to help you quickly identify revisions. Other information was revised extensively. For those chapters that contain all new information, or extensively revised information, you will find a change bar in the margin of the chapters. In this Chapter or Section: We: Preface made changes as noted by change bars Chapter 2 added information pertaining to Windows Me and 2000 Chapter 3 re-wrote the chapter to include only Windows 95 16-and 32-bit driver information Chapter 4 re-wrote the chapter to include Windows 98 and Me driver information Chapter 5 • re-wrote the chapter to include more information about third-party plug-and-play software • extensively revised Windows NT driver installation information Chapter 6 added a new chapter covering Windows 2000 driver information Chapter 9 re-wrote the chapter to include instructions for running the new 1784-PCD Test Utility and diagnostics Chapter 10 re-wrote the chapter to include more extensive troubleshooting tips for all operating systems Publication 1784-IN029C-EN-P - June 2001 2 Summary of Changes Notes: Publication 1784-IN029C-EN-P - June 2001 Preface About the Manual Use this manual to install, configure, and troubleshoot the DeviceNet PC card (PCMCIA interface), catalog number 1784-PCD. This interface enables a computer with PCMCIA slots to communicate on a DeviceNet network. Audience The information in this manual is intended for users who are: • familiar with Windows 2000, Windows NT, Windows 98, Windows ME, or Windows 95 • experienced with DeviceNet configuration software and the DeviceNet network Refer to the following table for the version of RSLinx you will need for your operating system. Operating System: Version of RSLinx: Windows 95/98/Me/NT 2.00.97 or later Windows 2000 2.2 or later with RSLinx Service Pack 2 installed Note: For RSLinx versions later than 2.2, no Service Pack is required for the 1784-PCD card to work. Publication 1784-IN029C-EN-P - June 2001 2 Rockwell Automation Support Rockwell Automation offers support services worldwide, with over 75 sales/support offices, over 500 authorized distributors, and 260 authorized systems integrators located throughout the United States alone, plus Rockwell Automation representatives in every major country around the world. Contact your local Rockwell Automation representative for: • sales and order support • product technical training • warranty support • support service agreements Obtain Pre-Sales Product Support If you need to contact Rockwell Automation for pre-sales product support, try one of the following methods: • Call your local Rockwell Automation representative • Network pre-sales support line, 1.440.646.3638 (3NET) • Pre-Sales e-mail, [email protected] Obtain Technical Product Support If you need to contact Rockwell Automation for technical assistance, try one of the following methods: Type of technical support: Access at: Personalized Service Call your local Rockwell Automation representative Post-sales Technical Support 1.440.646.5800 Email your questions to [email protected] Internet site www.ab.com, then select Product Support or www.ab.com/support/products/pccards.html Note: You can access Rockwell Automation Knowledge documents from this internet address. Publication 1784-IN029C-EN-P - June 2001 3 Abbreviations Throughout this manual, we abbreviate some terms. Use the following table to become familiar with our terminology. This abbreviation: PCMCIA IRQ PC Means: Personal Computer Memory Card International Association Interrupt Request Personal Computer Conventions You will see the following conventions used in this document: Convention: bold this symbol: ⇒ IMPORTANT Shows: text you type, items you select from a menu, or anything you click the mouse movement you make to access a sub-menu selection (for example, Start ⇒ Settings ⇒ Control Panel) The driver and firmware versions that appear in the screen captures in this manual may differ from the versions you are using. In this document, we refer to the DeviceNet PC card as the 1784-PCD card or the PCD card. Publication 1784-IN029C-EN-P - June 2001 4 Notes: Publication 1784-IN029C-EN-P - June 2001 Table of Contents Important User Information . . . . . . . . . . . . . . . . . . . . . . . . . . . . European Communities (EC) Directive Compliance . . . . . . . . . . . EMC Directive . . . . . . . . . . . . . . . . . . . . . . . . . . . . . . . . . . . Low Voltage Directive. . . . . . . . . . . . . . . . . . . . . . . . . . . . . . 2 3 3 3 Summary of Changes Preface About the Manual. . . . . . . . . . . . . . . . . . Audience . . . . . . . . . . . . . . . . . . . . . Rockwell Automation Support . . . . . . . . Obtain Pre-Sales Product Support . . . Obtain Technical Product Support . . . Abbreviations . . . . . . . . . . . . . . . . . . . . . Conventions. . . . . . . . . . . . . . . . . . . . . . ................. ................. ................. ................. ................. ................. ................. P-1 P-1 P-2 P-2 P-2 P-3 P-3 Chapter 1 About the PCD Card What’s in This Chapter? What is PCMCIA? . . . . . What is a PC Card? . . . . Architecture . . . . . . Communication . . . What is the PCD card? . . . . . . . . . . . . . . . . . . . . . . . . . . . . . . . . . . . . . . . . . . . . . . . . . . . . . . . . . . . . . . . . . . . . . . . . . . . . . . . . . . . . . . . . . . . . . . . . . . . . . . . . . . . . . . . . . . . . . . . . . . . . . . . . . . . . . . . . . . . . . . . . . . . . . . . . . . . . . . . . . . . . . . . . . . . . . . . . . . . . . 1-1 1-1 1-1 1-1 1-2 1-4 . . . . . . . . . . . . . . . . . . . . . . . . . . . . . . . . . . . . . . . . . . . . . . . . . . . . . . . . . . . . . . . . . . . . . . . . . . . . . . . . . . . . . . . . . . . . . . . . . . . . . . . . . . . . . . . . . . 2-1 2-1 2-2 2-2 2-3 2-3 Chapter 2 Pre-installation Procedures What’s in This Chapter? . . . . . . . . . . Verify Your Package Contents. . . . . . System Requirements . . . . . . . . . . . . Remove Previously Installed Drivers . Determine Which Driver to Install. . . Locate the 1784-PCD Driver . . . . . . . . . . . . . Publication 1784-IN029C-EN-P - June 2001 ii Table of Contents Chapter 3 Install and Use the 16- and 32-bit Drivers for Windows 95 What’s in This Chapter? . . . . . . Guidelines for Using the Driver. Install the Driver . . . . . . . . . . . Stop the PCD Card . . . . . . . . . . Method 1 . . . . . . . . . . . . . . Method 2 . . . . . . . . . . . . . . Remove the Driver . . . . . . . . . . . . . . . . . . . . . . . . . . . . . . . . . . . . . . . . . . . . . . . . . . . . . . . . . . . . . . . . . . . . . . . . . . . . . . . . . . . . . . . . . . . . . . . . . . . . . . . . . . . . . . . . . . . . . . . . . . . . . . . . . . . . . . . . . . . . . . . . . . . . . . . . . . . . . . . . . . . . . . . . . . . . . . . . . . 3-1 3-2 3-4 3-7 3-7 3-7 3-8 . . . . . . . . . . . . . . . . . . . . . . . . . . . . . . . . . 4-1 . 4-2 . 4-3 . 4-7 . 4-9 . 4-9 4-10 4-10 Chapter 4 Install and Use the 32-bit Driver for Windows 98/Me What’s in This Chapter? . . . . . . . . . . . . . Guidelines for Using the Driver. . . . . . . . Install the Driver in Windows 98. . . . . . . Install the Driver in Windows Me . . . . . . Stop the PCD Card . . . . . . . . . . . . . . . . . Method 1 . . . . . . . . . . . . . . . . . . . . . Method 2 . . . . . . . . . . . . . . . . . . . . . Remove the Driver . . . . . . . . . . . . . . . . . .... .... .... .... .... .... .... .... . . . . . . . . . . . . . . . . . . . . . . . . . . . . . . . . . . . . . . . . . . . . . . . . . . . . . . . . . . . . . . . . Chapter 5 Install and Use the Driver for Windows NT What’s in This Chapter? . . . . . . . . . . . . . . . . . . . . . . . . . . . . . . 5-1 Do You Have Any of the Following Third-Party Plug-and-Play PC Card Controller Software? . . . . . . . . . . . . . . . . . . . . . . . . . . . . 5-2 SystemSoft’s CardWizard . . . . . . . . . . . . . . . . . . . . . . . . . . . 5-3 Phoenix/Softex’s Card Executive . . . . . . . . . . . . . . . . . . . . . 5-3 Unicore/Touchstone Software’s CardWare . . . . . . . . . . . . . . 5-4 Install the Driver . . . . . . . . . . . . . . . . . . . . . . . . . . . . . . . . . . . 5-4 Test the PCD Card . . . . . . . . . . . . . . . . . . . . . . . . . . . . . . . . . . 5-7 Remove the Driver . . . . . . . . . . . . . . . . . . . . . . . . . . . . . . . . . . 5-8 Publication 1784-IN029C-EN-P - June 2001 Table of Contents iii Chapter 6 Install and Use the Driver for Windows 2000 What’s in This Chapter? . . . . . . . . . . . . . . . . . . . . . . . Install the Driver . . . . . . . . . . . . . . . . . . . . . . . . . . . . Update the 1784-PCD Plug and Play Driver . . . . . . . . . Stop and Eject the 1784-PCD Card. . . . . . . . . . . . . . . . Unsafe Removal of Card . . . . . . . . . . . . . . . . . . . Show the Card Unplug/Eject Icon on the Taskbar . . . . . . . . . . . 6-1 . . . . . . . 6-2 . . . . . . . 6-7 . . . . . . . 6-8 . . . . . . 6-10 . . . . . . 6-11 Chapter 7 Insert and Remove the 1784-PCD Card What’s in This Chapter? Insert the PCD Card . . . Multiple Tones . . . . Remove the PCD Card . . . . . . . . . . . . . . . . . . . . . . . . . . . . . . . . . . . . . . . . . . . . . . . . . . . . . . . . . . . . . . . . . . . . . . . . . . . . . . . . . . . . . . . . . . . . . . . . . . . . . . . . . . . . . . . . . . . . . . . . . 7-1 7-1 7-3 7-3 Chapter 8 Connect the Card to the DeviceNet Network Chapter 9 Run the 1784-PCD Test Utility and Access Diagnostics Before You Begin. . . . . . . . . . . . . . . . . . . . . . . . . . . . . . . . . . . 9-1 Run the PCD Test Utility . . . . . . . . . . . . . . . . . . . . . . . . . . . . . . 9-2 Access Diagnostics . . . . . . . . . . . . . . . . . . . . . . . . . . . . . . . . . . 9-6 Chapter 10 Troubleshoot the Card General Troubleshooting Guidelines . . . . . . . . . . . . . . . . . . . . 10-1 Avoid Network Errors by Specifying a Unique Node Address and the Correct Baud Rate . . . . . . . . . . . . . . . . . . . . . . . . . . . . 10-1 Understand What Hearing Multiple Tones Means . . . . . . . . 10-2 Use the PCD Test Utility . . . . . . . . . . . . . . . . . . . . . . . . . . 10-2 Troubleshooting on Windows 95/98/Me . . . . . . . . . . . . . . . . . 10-2 Understand What a Missing PC Card (PCMCIA) Icon Means 10-2 Enable the PC Card Icon in the Taskbar. . . . . . . . . . . . . . . 10-3 Publication 1784-IN029C-EN-P - June 2001 iv Table of Contents If the Driver Does Not Work . . . . . . . . . . . . . . . . . . . . . . . 10-4 Troubleshooting on Windows NT . . . . . . . . . . . . . . . . . . . . . . 10-7 Understand What a Missing PC Card (PCMCIA) Icon Means 10-7 Change Memory and Interrupt Resources. . . . . . . . . . . . . . 10-8 Troubleshooting on Windows 2000 . . . . . . . . . . . . . . . . . . . . 10-10 Check for Incompatible BIOS . . . . . . . . . . . . . . . . . . . . . 10-10 If the Driver Does Not Work in Windows 2000 . . . . . . . . 10-10 Use the Hardware Properties Screen to Verify Your Card is Working Properly . . . . . . . . . . . . . . . . . . . . . . . . . . . . . . 10-15 Appendix A Specifications 1784-PCD Communication Card (Series C). Environmental Conditions . . . . . . . . . . Agency Certification . . . . . . . . . . . . . . 1784-PCD1 Cable . . . . . . . . . . . . . . . . . . . Glossary Index Publication 1784-IN029C-EN-P - June 2001 . . . . . . . . . . . . . . . . . . . . . . . . . . . . . . . . . . . . . . . . . . . . . . . . . . . . . . . . . . . . A-1 A-1 A-1 A-1 Chapter 1 About the PCD Card What’s in This Chapter? Read this Chapter to familiarize yourself with PCMCIA technology and the PCD card. For information on: See page: What is PCMCIA? 1-1 What is a PC Card? 1-1 What is the PCD card? 1-4 What is PCMCIA? The Personal Computer Memory Card International Association (PCMCIA) developed a standard for credit-card size personal computer (PC) cards. The PCMCIA standard defines an architecture and communication method for these PC cards. PC cards developed under Release 1.0 of the PCMCIA standard are used for data storage. PC cards developed under Release 2.0 of the PCMCIA standard can be used for both I/O and data storage. What is a PC Card? Since personal computers have become smaller, a need for smaller storage media developed. The PC card is a small form-factor adapter that can add memory, storage, and I/O capabilities to these smaller computers. Architecture All PC cards measure the same length and width (85.6 mm x 54 mm or 3.37 in. by 2.13 in.), but differ in thickness at the center. The thickness at the connector end along the rails is the same for all types of PC cards. Publication 1784-IN029C-EN-P - June 2001 1-2 About the PCD Card Currently there are three types of PC cards: 85.6 mm 3.37 in. Type I 3.3 mm thick 13 in. 54 mm 2.13 in. data storage, such as Flash memory cards Center Type II 5.0 mm thick 197 in. I/O such as modem, LAN, and host communications (the Allen-Bradley 1784-PCD, -PCMK, and -PCC cards are Type II cards) Type III 10.5 mm thick 41 in. data storage or I/O capabilities that require more space, such as rotating media and wireless communication devices 19911 IMPORTANT If the PCMCIA slot in your computer is thick enough to accommodate a Type III card, then it can also accommodate a Type I or II card. All three types of PC cards use the same 68–pin connector. The pins are in two parallel rows of 34 pins. When inserted into the PCMCIA slot on your computer, the connector mates with a single molded socket. 19873 Communication The socket provides the physical connection to the PC card. The PC card then is connected to the I/O bus in your computer through a hardware interface called the adapter. Publication 1784-IN029C-EN-P - June 2001 About the PCD Card 1-3 Software interfaces defined by PCMCIA enable communications between an installed PC card and the computer. We call these software interfaces Card and Socket Services. Windows 95/98, Me, NT and 2000 have built-in card and Socket Services capabilities. Once you establish communication, the PC card identifies itself through its Card Information Structure. Socket Services identifies how many sockets are present in your computer and detects if a PC card is inserted into one of these sockets. The PCMCIA adapter handles communication between the PC card and the sockets in your computer. Socket Services controls this adapter. Card Services provides access to system resources (such as memory and interrupt requests) and automatically releases the system resources when you remove the PC card from a socket. Card Services also provides an interface to higher-level software if you need to load any hardware drivers. After the PC card establishes communication with the computer, the card Information Structure provides configuration information about the PC card, such as available storage, device type, and data format to the computer. Publication 1784-IN029C-EN-P - June 2001 1-4 About the PCD Card What is the PCD card? The PCD card is a PCMCIA Type II form-factor card that interfaces between your computer and a DeviceNet network. . IMPORTANT Your computer must be PCMCIA 2.1 compliant to support the 1784-PCD card. To verify that your computer is PCMCIA 2.1 compliant, see your computer’s user manual. Publication 1784-IN029C-EN-P - June 2001 Chapter 2 Pre-installation Procedures What’s in This Chapter? The following table describes what this Chapter contains and where to find specific information. For information on: See page: Verify Your Package Contents 2-1 System Requirements 2-2 Remove Previously Installed Drivers 2-2 Determine Which Driver to Install 2-3 Locate the 1784-PCD Driver 2-3 Verify Your Package Contents Be certain that you have these items before you discard any packing material. If an item is missing or incorrect, contact your local sales representative. • 1784-PCD Communication card • three 1784-PCD Setup disks. The one you use will depend upon your operating system. The disks are labelled: – 1784-PCD Installation Windows 95/98/2000/Me 32-bit Setup Disk – 1784-PCD Installation Windows NT 4.0 Setup Disk – 1784-PCD Installation Windows 95 16-bit Setup Disk • 1784-PCD1 cable • clear, plastic PC card carrying case • installation manual, publication 1784-IN029C-EN-P Publication 1784-IN029C-EN-P - June 2001 2-2 Pre-installation Procedures System Requirements operating system application software Microsoft Windows 95/98/Me, 2000, or NT 4.0 RSNetWorx for DeviceNet software Windows 95/98/Me/NT: RSLinx 2.00.97 or later Windows 2000: RSLinx 2.2 or later with RSLinx Service Pack 2 installed Note: For RSLinx versions later than 2.2, no Service Pack is required for the 1784-PCD card to work. memory for computer resources memory for card resources IRQ hard disk space diskette drive PCMCIA slot DeviceNet Manager software version 3.005 or later (16-bit driver only) at least 8 MB 4KB 1 available IRQ 300K one 3.5” diskette drive one Type II slot Remove Previously Installed Drivers Always remove PCD drivers you may have installed previously before you install new ones. Refer to the procedures for uninstalling the driver in the chapter specific to your operating system. Publication 1784-IN029C-EN-P - June 2001 Pre-installation Procedures 2-3 Determine Which Driver to Install Before you install the PCD card, you will need to determine which driver to install. Refer to the table below to help you decide. If you are using this operating system: And this software: Do this: Windows 95 (16-bit) • DeviceNet Manager • third-party WinDNet16 • DeviceNet Monitor Install the Windows 95 16-bit driver. Refer to Chapter 3 for more information. Windows 95 (32-bit) • RSNetWorx for DeviceNet • RSLinx (version 2.00.97 or later) Install the Windows 95 32-bit driver. Refer to Chapter 3 for more information. Windows 98/Me • RSNetworx for DeviceNet • RSLinx (version 2.00.97 or later) Install the Windows 95/98/Me 32-bit driver. Refer to Chapter 4 for more information. Windows NT • RSNetWorx for DeviceNet • RSLinx (version 2.00.97 or later) Install the Windows NT driver. Refer to Chapter 5 for more information. Windows 2000 • RSNetWorx for DeviceNet • RSLinx (version 2.2 or later, Service Pack 2 installed) Note: For RSLinx versions later than 2.2, no Service Pack is required for the 1784-PCD card to work. Install the Windows 2000 driver. Refer to Chapter 6 for more information. Locate the 1784-PCD Driver There are three ways to obtain the 1784-PCD driver. The driver is located: • on one of the following disks shipped with the card: – 1784-PCD Installation Windows 95/98/2000/Me 32-bit Setup Disk – 1784-PCD Installation Windows NT 4.0 Setup Disk – the 1784-PCD Installation Windows 95 16-bit Setup Disk • on the RSLinx product CD, located in the PnPDrivers folder • or, for the latest versions, visit www.ab.com, then select Product Support or www.ab.com/support/products/pccards.html Publication 1784-IN029C-EN-P - June 2001 2-4 Pre-installation Procedures Notes: Publication 1784-IN029C-EN-P - June 2001 Chapter 3 Install and Use the 16- and 32-bit Drivers for Windows 95 What’s in This Chapter? This Chapter describes installation procedures for the 16- or 32-bit Windows 95 drivers. This Chapter describes how to: For information on: See page: Guidelines for Using the Driver 3-2 Install the Driver 3-4 Stop the PCD Card 3-7 Remove the Driver 3-8 The instructions in this Chapter assume that you: • have already determined which operating system you are using, and which driver you need to install • are using Windows 95 TIP You can have only one PCD card inserted into your computer at one time in Windows 95. If you insert more than one card, Windows 95 recognizes only the first card. Publication 1784-IN029C-EN-P - June 2001 3-2 Install and Use the 16- and 32-bit Drivers for Windows 95 TIP TIP Depending on the version of Windows 95 you are using, your screens may look slightly differen from the ones shown in this Chapter. If you plan to use DeviceNet Manager software, DeviceNet Monitor software, or other WinDNet16 software, you must install the Windows 95 16-bit driver. If you plan to use RSNetWorx for DeviceNet or RSLinx, you must install the Windows 95 32-bit driver. IMPORTANT If you have a previously installed PCD driver on your PC, you must remove it from your computer before installing the current driver. Refer to Remove the Driver on page 3-8. Guidelines for Using the Driver Follow these guidelines for using the driver: • Do not simultaneously load 16- and 32-bit drivers IMPORTANT Although you can alternate between using the 16-bit and the 32-bit driver in your application, do not load both the 16-bit and 32-bit drivers simultaneously. Windows 95 operating systems allow only one driver per card type. You must remove one driver before you install the other. • Do not use the Update Driver option in the Windows 95 Device Manager: Instead, remove any existing drivers, then load the new drivers as described in this Chapter. For information on how to remove the drivers, refer to page 3-8. Publication 1784-IN029C-EN-P - June 2001 Install and Use the 16- and 32-bit Drivers for Windows 95 3-3 • When changing the series of the PCD card in Windows 95: If you change the series of the PCD card, when the PC recognizes the new PCD card for the first time, Windows reports that it has found new hardware and may prompt you to insert the appropriate setup disk. If prompted, insert the setup disk with the driver for your application. Be certain to install the same type of driver (16- or 32-bit) for both cards. You will need to reboot your PC after you install the card. TIP These drivers will work with the series A, B, and C PCD cards. The series A, B, and C PCD cards use the same setup disks. Publication 1784-IN029C-EN-P - June 2001 3-4 Install and Use the 16- and 32-bit Drivers for Windows 95 Install the Driver 1. Some earlier versions of the driver do not appear in the Add/Remove Programs utility on the Windows Control Panel and can only be removed by running the pcdupdt.exe program. To verify that an earlier version of the driver is not installed, run the pcdupdt.exe program from the root of the 1784-PCD Installation Windows 95/98/Me 32-bit Setup Disk. a. Place the 1784-PCD Installation Windows 95/98/2000/Me 32-bit Setup Disk into your computer’s floppy disk drive. b. Browse to x:\pcdupdt.exe where x: is your floppy disk drive letter. c. Double-click on the pcdupdt.exe file to run it. 2. Insert one of the following disks into your floppy disk drive: • the disk labelled 1784-PCD Installation Windows 95/98/Me 32-bit Setup Disk • the disk labelled 1784-PCD Installation Windows 95 16-bit Setup Disk 3. Insert the PCD card into your system as described in Chapter 7. After you insert the card, the system will detect it and begin to build the driver information needed to run it. To do this, the system must locate the driver for the card, so it prompts you to specify where to find the driver. 4. Click Next. You see the following dialog box: Publication 1784-IN029C-EN-P - June 2001 Install and Use the 16- and 32-bit Drivers for Windows 95 3-5 5. Click Next. You see a dialog box similar to this one: TIP You may see a message indicating that no driver was found. If you do get this message, type the path where the driver is located (on the disk, or on your hard drive, if you downloaded it). If Windows is still unable to find the driver, reboot your PC. Publication 1784-IN029C-EN-P - June 2001 3-6 Install and Use the 16- and 32-bit Drivers for Windows 95 6. Click Finish. The system begins to load the driver, then prompts you with the following dialog box:. TIP If you see this dialog box, specify the drive letter for your disk drive (usually a:) in the Copy files from... pulldown (see the screen capture shown above). Press Enter or click OK. You may be prompted to restart your computer for the driver to take effect. 7. For the 32-bit driver, run the PCD Test Utility to verify the installation. Refer to Chapter 9 of this manual. 8. For the 16-bit driver, follow these instructions to verify the installation: a. Start DeviceNet Manager Software. b. Select Utilities ⇒ Set Up Online Communications. c. Select PCD Interface version 2.2 or Later. d. Click Ok. e. Click Test Card. f. Click Ok. If: Then: you do not see the message: All Tests Passed refer to Chapter 10. If your are still having problems, contact Rockwell Automation Technical Support. your computer is not connected to a DeviceNet network you see the following message on the bottom of the DeviceNet Manager window: 1784-PCD is not connected to a network or there is no network power Publication 1784-IN029C-EN-P - June 2001 Install and Use the 16- and 32-bit Drivers for Windows 95 3-7 Stop the PCD Card Before you remove the PCD card from its socket, you should stop the card, which also stops the driver. There are two methods for stopping the card. Method 1 1.Right-click the PC card icon in the Windows taskbar. 2.Select Adjust PC Card Properties. 3. On the list of PC cards that appears, click on the 1784-PCD card you want to stop. 4. Click Stop. 5. When you see the message that tells you that you may safely remove this device, click OK. Method 2 1.Left-click the PC card icon in the Windows taskbar. 2.On the list of PC cards that appears, click on the 1784-PCD card you want to stop. 3. When you see the message that tells you that you may safely remove this device, click OK. Publication 1784-IN029C-EN-P - June 2001 3-8 Install and Use the 16- and 32-bit Drivers for Windows 95 Remove the Driver You can use the uninstaller provided by Windows 95 to remove the driver from your system. 1. Stop the PCD card as directed above. 2. Click Start ⇒ Settings ⇒ Control Panel. 3. Double-click the Add/Remove Programs icon. 4. Select Allen-Bradley 1784-PCD. 5. Click Add/Remove. Click Next. 6. Before files are deleted, you are prompted to confirm that you want to remove the PCD card. TIP As an alternative, you can remove the driver by running the pcdupdt.exe program from the root of the 1784-PCD Installation Windows 95/98/Me 32-bit Setup Disk. a. Place the 1784-PCD Installation Windows 95/98/2000/Me 32-bit Setup Disk into your computer’s floppy disk drive. b. Browse to x:\pcdupdt.exe where x: is your floppy disk drive letter. c. Double-click on the pcdupdt.exe file to run it. Publication 1784-IN029C-EN-P - June 2001 Chapter 4 Install and Use the 32-bit Driver for Windows 98/Me What’s in This Chapter? This Chapter describes installation procedures for the 32-bit Windows 95/98/Me driver. This Chapter describes how to: For information on: See page: Guidelines for Using the Driver 4-2 Install the Driver in Windows 98 4-3 Install the Driver in Windows Me 4-7 Stop the PCD Card 4-9 Remove the Driver 4-10 TIP TIP 16-bit drivers may work on some Windows 98/Me computers. However, Rockwell Automation does not support this configuration. You can have only one PCD card inserted into your computer at one time in Windows 98/Me. If you insert more than one card, Windows 98/Me recognizes only the first card. Publication 1784-IN029C-EN-P - June 2001 4-2 Install and Use the 32-bit Driver for Windows 98/Me The instructions in this Chapter assume that you: • have already determined which operating system you are using, and which driver you need to install • are using Windows 98 or Me • are using RSNetWorx or RSLinx software. RSLinx software must be at version 2.00.97.30 or later. IMPORTANT Always remove PCD drivers you may have installed previously before you install new ones. Refer to Remove the Driver on page 4-10. Guidelines for Using the Driver Follow these guidelines for using the driver: • Do not use the Update Driver option in the Windows 95/98/Me Device Manager: Instead, remove any existing drivers, then load the new drivers as described in this Chapter. For information on how to remove the drivers, refer to page 4-10. • When changing the series of the PCD card in Windows 98/Me: If you replace the series A or B PCD card with a series C PCD card or vice versa, the first time the PC recognizes the new PCD card, Windows reports that it has found new hardware and may prompt you to insert the appropriate setup disk. If prompted, insert the setup disk with the driver for your application. You will need to reboot your PC after you install the card. TIP The series A, B, and C PCD cards use the same setup disks. Publication 1784-IN029C-EN-P - June 2001 Install and Use the 32-bit Driver for Windows 98/Me 4-3 Install the Driver in Windows 98 1. Insert the 1784-PCD Installation Windows 95/98/2000/Me 32-bit Setup Disk into your floppy disk drive. a. Some earlier versions of the driver do not appear in the Add/Remove Programs utility on the Windows Control Panel and can only be removed by running the pcdupdt.exe program. To verify that an earlier version of the driver is not installed, run the pcdupdt.exe program from the root of the 1784-PCD Installation Windows 95/98/2000/Me 32-bit Setup Disk. b. Browse to x:\pcdupdt.exe where x: is your floppy disk drive letter. c. Double-click on the pcdupdt.exe file to run it. 2. Insert the PCD card into your system as described in Chapter 7. Windows 98 displays this screen. 3. Click Next. Publication 1784-IN029C-EN-P - June 2001 4-4 Install and Use the 32-bit Driver for Windows 98/Me 4. You see this screen: 5. Click Next. You see this screen: 6. Select one of the following: • Floppy disk drives if you are going to use the 1784-PCD Installation Windows 95/98/2000/Me 32-bit Setup Disk that ships with the 1784-PCD card • CD-ROM drive if you are going to get the file from the RSLinx CD-ROM Publication 1784-IN029C-EN-P - June 2001 Install and Use the 32-bit Driver for Windows 98/Me 4-5 • Specify a location if you downloaded the driver file from www.ab.com/support. If you select: Then: Floppy disk drives insert the 1784-PCD Installation Windows 95/98/2000/Me 32-bit Setup Disk into the drive and click Next. Windows 98/Me will search for the appropriate driver. CD-ROM drives insert the RSLinx CD into the drive and click Next. Windows 98/Me will search for the appropriate driver. Specify a location use this selection if you have downloaded the driver from www.ab.com/support. You will be prompted for the location path of the driver. 7. You see this screen: TIP You may see a message indicating that no driver was found. If you do get this message, type the path where the driver is located (on the disk, or on your hard drive, if you downloaded it). If Windows is still unable to find the driver, reboot your PC. Publication 1784-IN029C-EN-P - June 2001 4-6 Install and Use the 32-bit Driver for Windows 98/Me 8. Click Next. You see this screen: 9. Click Finish. You see this screen: 10. Click Yes to reboot your computer. 11. Run the PCD Test Utility to verify the installation. Refer to Chapter 9 of this manual. Publication 1784-IN029C-EN-P - June 2001 Install and Use the 32-bit Driver for Windows 98/Me 4-7 Install the Driver in Windows Me 1. Insert the 1784-PCD Installation Windows 95/98/2000/Me 32-bit Setup Disk into your floppy disk drive. a. Some earlier versions of the driver do not appear in the Add/Remove Programs utility on the Windows Control Panel and can only be removed by running the pcdupdt.exe program. To verify that an earlier version of the driver is not installed, run the pcdupdt.exe program from the root of the 1784-PCD Installation Windows 95/98/2000/Me 32-bit Setup Disk. b. Browse to x:\pcdupdt.exe where x: is your floppy disk drive letter. c. Double-click on the pcdupdt.exe file to run it. 2. Insert the PCD card into your system as described in Chapter 7. Windows Me displays this screen: Publication 1784-IN029C-EN-P - June 2001 4-8 Install and Use the 32-bit Driver for Windows 98/Me 3. Click Next. You see this screen: 4. When the files finish copying, you see this screen: Publication 1784-IN029C-EN-P - June 2001 Install and Use the 32-bit Driver for Windows 98/Me 4-9 5. Click Finish. You see this screen: 6. Click Yes to reboot your computer. 7. Run the PCD Test Utility to verify the installation. Refer to Chapter 9 of this manual. Stop the PCD Card Before you remove the PCD card from its socket, you should stop the card, which also stops the driver. Method 1 1. Right-click the PC card icon in the Windows taskbar. 2. Select Adjust PC Card Properties. 3. On the list of PC cards that appears, click on the 1784-PCD card you want to stop. 4. Click Stop. 5. When you see the message that tells you that you may safely remove this device, click OK. Publication 1784-IN029C-EN-P - June 2001 4-10 Install and Use the 32-bit Driver for Windows 98/Me Method 2 1.Left-click the PC card icon in the Windows taskbar. 2.On the list of PC cards that appears, click on the 1784-PCD card you want to stop. 3. When you see the message that tells you that you may safely remove this device, click OK. Remove the Driver You can use the uninstaller provided by Windows 98/Me to remove the driver from your system. 1. Stop the PCD card as directed above. 2. Click Start ⇒ Settings ⇒ Control Panel. 3. Double-click the Add/Remove Programs icon. 4. Select Allen-Bradley 1784-PCD. 5. Click Next. Publication 1784-IN029C-EN-P - June 2001 Install and Use the 32-bit Driver for Windows 98/Me 4-11 6. Click Add/Remove. If you have not already stopped the card, you see a screen similar to the one below. 7. Before files are deleted, you are prompted to confirm that you want to remove the PCD card. TIP As an alternative, you can run the pcdupdt.exe file from the root of the 32-bit driver disk to remove the driver. a. Place the 1784-PCD Installation Windows 95/98/2000/Me 32-bit Setup Disk into your computer’s floppy disk drive. b. Browse to x:\pcdupdt.exe where x: is your floppy disk drive letter. c. Double-click on the pcdupdt.exe file to run it. Publication 1784-IN029C-EN-P - June 2001 4-12 Install and Use the 32-bit Driver for Windows 98/Me Notes: Publication 1784-IN029C-EN-P - June 2001 Chapter 5 Install and Use the Driver for Windows NT What’s in This Chapter? This Chapter describes how to: To: See page: Use Third-party Windows NT Plug-and-play Software 5-2 Install the Driver 5-4 Test the PCD Card 5-7 Remove the Driver 5-8 The instructions in this Chapter assume that you: • have already determined which operating system you are using, and which driver you need to install • are using Windows NT • are using RSNetworx for DeviceNet software with RSLinx 2.00.97.30 or later Publication 1784-IN029C-EN-P - June 2001 5-2 Install and Use the Driver for Windows NT TIP With certain third-party plug-and-play software packages, two PCD cards can be used at the same time. To determine if your system will support two PCD cards, install two cards and configure the PCD driver in RSLinx (select Communications ⇒ Configure Drivers). If your system supports two cards, you will see two serial numbers as shown in this excerpt from the RSLinx PCD Driver Configuration Screen. Native NT (with no third-party plug-and-play software installed) supports one PCD card at a time. Do You Have Any of the Following Third-Party Plug-and-Play PC Card Controller Software? If: Then: you do have third-party plug-and-play card controller software you do not have third-party plug-and-play card controller software TIP a PC card icon (circled in this illustration) will appear on the Windows task bar go to page 5-4 and continue with the driver installation. To find the version of your third-party plug-and-play software, you can usually do the following: 1. Double-click the PC card icon. 2. When a dialog box appears, click Help ⇒ About. Publication 1784-IN029C-EN-P - June 2001 Install and Use the Driver for Windows NT TIP 5-3 Whenever you upgrade third-party plug-and-play software, you must also upgrade all associated power management and docking service software, if loaded, to the same version to which you have upgraded the plug-and-play software. SystemSoft’s CardWizard If you have SystemSoft’s CardWizard plug-and-play software, you must upgrade it to version 4.0 or later. In addition, you will be able to use the A-B 1784-PCD card Control Panel to assign memory and interrupt resources for the card. IMPORTANT IMPORTANT You cannot use a series A 1784-PCD card with SystemSoft’s CardWizard. Attempting to use the series A card may cause your computer to lock up. If your computer locks up, remove the series A card from your computer and reboot it. You cannot configure and use 2 PCD cards at the same time with SystemSoft’s CardWizard. For more information on obtaining the CardWizard upgrade for use with the 1784-PCD card, contact SystemSoft: • Internet: www.systemsoft.com • Phone: 1.800.796.0088 or 508.651.0088 (ask for sales) Phoenix/Softex’s Card Executive If you have Phoenix/Softex’s Card Executive plug-and-play software, you must upgrade to version 2.21 or later. Do not use the Allen-Bradley 1784-PCD card icon in the Control Panel to assign memory and interrupt resources. The Phoenix/Softex PC card controller software assigns these resources for you automatically. For more information, contact Phoenix/Softex: • Internet: www.softexinc.com • Phone: 512.452.8836 • Fax: 512.795.8702 Publication 1784-IN029C-EN-P - June 2001 5-4 Install and Use the Driver for Windows NT Unicore/Touchstone Software’s CardWare If you have Unicore/Touchstone Software’s CardWare, you must upgrade to version 2.11 or later. Do not use the Allen-Bradley 1784-PCD card icon in the Control Panel to assign memory and interrupt resources. The Unicore/Touchstone Software PC card controller assigns these resources for you automatically. For more information, contact Touchstone or Unicore: • Touchstone: Internet: www.touchstonesoftware.com • Unicore: Internet: www.unicore.com/products Install the Driver To install the driver, do the following: 1. To verify that an earlier version of the driver is not installed, click Start ⇒ Settings ⇒ Control Panel. Double-click the Add/Remove Programs icon. Click the Install/Uninstall tab. Scroll down the list to ensure the driver is not listed. If: Then: the driver is installed remove it. Refer to Remove the Driver on page 5-8. the driver is not installed click OK or Cancel. 2. Shut down the PC. 3. Insert the PCD card into your computer as described in Chapter 7. 4. Start Windows NT. If: Then: you have third-party plug-and-play card controller software refer to the bulleted list following this table you do not have third-party plug-and-play card controller software go to step 5 on page 5-6 • If you have Phoenix/Softex’s Card Executive on your system, you may see the following message: Publication 1784-IN029C-EN-P - June 2001 Install and Use the Driver for Windows NT 5-5 If you get this message, do the following: a. Choose the Do not install any driver for this card radio button. b. Check the Do not display this dialog for the PC card again checkbox. c. Press Enter or click Ok. You still need to install the driver. Go on to step 5. • If you have SystemSoft’s CardWizard, you may see a screen that tells you the PCMCIA card is not configured. Click Exit and continue with step 5. • If you have Unicore/Touchstone Software’s CardWare, you may see a screen similar to one of the following screens at any time during the installation. TIP Different versions of Unicore/Touchstone Software’s CardWare show the screens at different times. Publication 1784-IN029C-EN-P - June 2001 5-6 Install and Use the Driver for Windows NT If you see this screen: Do this: Click Done. If you do not, you will see this screen every time you reboot your pc. Click OK. Click No. 5. Insert the 1784-PCD Installation Windows NT 4.0 Setup Disk into the floppy disk drive. 6. Access the Run window by selecting Start ⇒ Run. 7. In the Run dialog box, type the path a:\setup.exe Substitute for a:\ the drive letter of your floppy disk, (for example, b:\). Publication 1784-IN029C-EN-P - June 2001 Install and Use the Driver for Windows NT 5-7 8. Click OK. The InstallShield Wizard starts up. You see a progress bar advance as the installation progresses. 9. Click Next. 10. At the Setup Complete screen, click the Yes I want to restart my computer now radio button. 11. Click Finish. IMPORTANT If CardWare displays a message saying the driver could not be started, you may have a resource conflict. Refer to Chapter 10 for troubleshooting information. Test the PCD Card To test the PCD card, refer to Chapter 9 of this manual. Publication 1784-IN029C-EN-P - June 2001 5-8 Install and Use the Driver for Windows NT Remove the Driver You can use the uninstaller provided by Windows NT to remove the driver from your system. 1. Click Start ⇒ Settings ⇒ Control Panel. 2. Double-click the Add/Remove Programs icon. 3. Close the Control Panel. Doing this allows you to completely uninstall the driver without rebooting your computer. 4. Select Allen-Bradley 1784-PCD Driver from the Add/Remove Programs list box. 5. Click Add/Remove. Before files are deleted, you are prompted to confirm that you want to remove the PCD card. Publication 1784-IN029C-EN-P - June 2001 Chapter 6 Install and Use the Driver for Windows 2000 What’s in This Chapter? This Chapter describes how to: To: See page: Install the Driver 6-2 Update the 1784-PCD Plug and Play Driver 6-7 Stop and Eject the 1784-PCD Card 6-8 Show the Card Unplug/Eject Icon on the Taskbar 6-11 In order to follow the instructions in this Chapter, you must: • have Windows 2000 loaded • have the Windows 2000 driver for the PCD card • have RSLinx version 2.2 or later with RSLinx Service Pack 2 installed For RSLinx versions later than 2.2, no Service Pack is required for the 1784-PCD card to work. TIP You can have two PCD cards installed to monitor different networks or access different devices. If you install two PCD cards, each card will have a unique serial number, as shown in this excerpt from the RSLinx PCD Driver Configuration Screen. Publication 1784-IN029C-EN-P - June 2001 6-2 Install and Use the Driver for Windows 2000 IMPORTANT If you are using Windows 2000, we strongly recommend that you verify that your system BIOS supports Windows 2000. If you have problems using the 1784-PCD card with a system running Windows 2000, check that you have the latest system BIOS installed. You can download BIOS updates from most computer manufacturers’ websites. Contact your computer manufacturer for details. Install the Driver TIP If you are upgrading your system from Windows NT to Windows 2000, keep the following in mind: • Check that you have a Windows 2000-compatible BIOS installed. You can download BIOS updates from most computer manufacturers’ websites. Contact your computer manufacturer for details. • be sure to uninstall Windows NT PCD drivers before attempting to install Windows 2000. If you do not, and you see a wdnpcd.dll error message in RSLinx, remove the old driver by running the pcdupdt.exe utility from the root of your driver installation disk. Refer to Update the 1784-PCD Plug and Play Driver on page 6-7 for instructions for removing the old driver. If you still have problems, contact Rockwell Automation Technical Support. 1. Insert the PCD card into your computer as described in Chapter 7. IMPORTANT Before you can install the driver for the 1784-PCD card, you must be logged in as an administrator of the machine. Being an administrator gives you permission to install or make changes to the machine software. If you try to install the driver without being an administrator, you will get error messages and the driver will not install. Publication 1784-IN029C-EN-P - June 2001 Install and Use the Driver for Windows 2000 TIP IMPORTANT 6-3 If you insert multiple PC Cards, you may hear more than one tonal notification per card. Windows 2000 detects devices during the power up process, and adjusts the device resources accordingly. This results in sounding multiple tones. When the system changes settings, for example, when removing a card, the tones will sound again for each change. If a PCD driver is already installed, remove it by running the pcdupdt.exe utility from the root of your driver installation disk. Refer to Update the 1784-PCD Plug and Play Driver on page 6-7. 2. After you insert the PCD card, the system detects the hardware and begins to build the driver information needed to run the hardware. If you see the Digital Signature Not Found screen, click Yes to continue the installation. 3. Because the driver has not been loaded, Windows 2000 displays a new hardware dialog box and the following message: Publication 1784-IN029C-EN-P - June 2001 6-4 Install and Use the Driver for Windows 2000 Windows 2000 displays: 4. Click Next. Windows 2000 displays: Publication 1784-IN029C-EN-P - June 2001 Install and Use the Driver for Windows 2000 6-5 5. Select Search for a suitable driver and click Next. At this point you need to select where the file is located. 6. Select one of the following: • Floppy disk drives if you are going to use the floppy disk that ships with the 1784-PCD card • CD-ROM drives if you are going to get the file from the RSLinx CD-ROM, Version 2.2 Service Pack 2 or later. • Specify a location if you downloaded the driver file from www.ab.com/support/products/pccards.html. If you select: Then: Floppy disk drives insert the 1784-PCD Installation Windows 95/98/2000/Me 32-bit Setup Disk into the drive and click Next. Windows 2000 will search for the appropriate driver. CD-ROM drives insert the RSLinx CD into the drive and click Next. Windows 2000 will search for the appropriate driver. Specify a location use this selection if you have downloaded the driver from www.ab.com/support/products/pccards.html. You will be prompted for the location path of the driver. Publication 1784-IN029C-EN-P - June 2001 6-6 Install and Use the Driver for Windows 2000 7. Click Next. TIP You may see a message indicating that no driver was found. If you do get this message, type the path where the driver is located (on the disk, or on your hard drive, if you downloaded it). If Windows is still unable to find the driver, reboot your PC. Publication 1784-IN029C-EN-P - June 2001 Install and Use the Driver for Windows 2000 6-7 8. Once Windows 2000 installs the driver, the following displays. 9. Click Finish. You may be prompted to restart you computer for the driver to take effect. 10. Run the 1784-PCD Test Utility to verify the installation. Refer to Chapter 9 of this manual. Update the 1784-PCD Plug and Play Driver Perform these steps to update the driver to a newer version: 1. Run the pcdupdt.exe utility from the root of your driver installation disk. a. Place the 1784-PCD Installation Windows 95/98/2000/Me 32-bit Setup Disk into your computer’s floppy disk drive. b. Browse to x:\pcdupdt.exe where x: is your floppy disk drive letter. c. Double-click on the pcdupdt.exe file to run it. 2. Refer to Install the Driver on page 6-2 to continue installing the driver. 3. Run the 1784-PCD Test Utility to verify the installation. Refer to Chapter 9 of this manual. Publication 1784-IN029C-EN-P - June 2001 6-8 Install and Use the Driver for Windows 2000 Stop and Eject the 1784-PCD Card Before you remove the PCD card from its socket, you should stop the card, which also stops the driver. 1. Double-click on the card unplug/eject icon on your task bar. . TIP If you don’t have the icon on your taskbar, go to page 6-11 to activate the icon. 2. Click on the PCD card you want to stop from the list of cards. Publication 1784-IN029C-EN-P - June 2001 Install and Use the Driver for Windows 2000 6-9 3. Click Stop. You see this screen: 4. Click OK. 5. When you see the window that states you may safely remove this device, click OK. 6. Remove the card. Publication 1784-IN029C-EN-P - June 2001 6-10 Install and Use the Driver for Windows 2000 Unsafe Removal of Card If you do not stop the communication to your card before you remove a card from your computer, Windows 2000 displays: To stop the card, refer to Stop and Eject the 1784-PCD Card on page 6-8. IMPORTANT Use the Unplug/eject icon on the taskbar to insure you do not damage your card. Publication 1784-IN029C-EN-P - June 2001 Install and Use the Driver for Windows 2000 6-11 Show the Card Unplug/Eject Icon on the Taskbar If you frequently need to eject the PCD card, be sure to check the Show Unplug/Eject icon on the taskbar box in the Completing the Add/Remove Hardware wizard page. You can check the box the first time you install the card. The next time you want to unplug or eject the device, you can use the icon on the taskbar instead of the Add/Remove Hardware wizard. 1. Double-click My Computer on your desktop. 2. Double-click Control Panel. 3. Double-click Add/Remove Hardware. 4. Click Next. 5. Check Uninstall/Unplug a device and click Next. 6. Check Unplug/Eject a device and click Next. 7. Select the 1784-PCD card and click Next. 8. Confirm the device and click Next. 9. Check Show Unplug/Eject icon on the taskbar. 10. Click Finish. 11. Remove your card. Publication 1784-IN029C-EN-P - June 2001 6-12 Install and Use the Driver for Windows 2000 Notes: Publication 1784-IN029C-EN-P - June 2001 Chapter 7 Insert and Remove the 1784-PCD Card What’s in This Chapter? Read this Chapter to understand how to insert and remove the card from your laptop computer. To: See page: Insert the PCD Card 7-1 Remove the PCD Card 7-3 Insert the PCD Card IMPORTANT If you are using Windows 95/98/Me or 2000, you can insert or remove the 1784-PCD card from a powered computer. Be sure to stop the card first. Refer to the Chapter for each operating system for the procedure for stopping the card. If you are using Windows NT, shut down the computer before inserting or removing the card. . TIP The following diagrams show a PCMCIA 2.1 compliant system. If you are using another computer, your installation may be slightly different. Publication 1784-IN029C-EN-P - June 2001 7-2 Insert and Remove the 1784-PCD Card 1. Open the door to the PCMCIA slot. Some slots do not have doors. 19869 IMPORTANT If you have more than one slot in your computer, you can insert the 1784-PCD card into any empty slot. Check your computer’s documentation for the slot numbers. You can use the other available slots for other PC cards such as network or modem cards. 2. Grasp the card by the edges with the logo facing upward and the 68-pin connector facing into the PCMCIA slot. 3. Insert the card into the PCMCIA slot and slide the card in until it is firmly seated in the connector. Some computers have an ejector button that pops out when the card is seated in the connector. If the computer is configured properly, your sound/speaker is enabled, and you installed the 1784-PCD card successfully, you hear multiple tones when you insert a card or boot the computer. Publication 1784-IN029C-EN-P - June 2001 Insert and Remove the 1784-PCD Card 7-3 Multiple Tones If you insert multiple PC cards, you may hear more than one tonal notification per card. Windows 95/98/Me, and 2000 detect devices during the power-up process, and adjust the device resources accordingly. This results in sounding multiple tones. When the system changes settings, for example, when a card is removed, the tones will sound again for each change. IMPORTANT Do not remove the card under power on a Windows NT system. Remove the PCD Card IMPORTANT Before removing the PCD card, you must first stop communication to it, which also stops the card. Refer to the appropriate Chapter for your operating system for procedures for stopping the card. On most computers, you press the release button and remove the card from the slot. If this is not applicable to your computer, follow the instructions specified in its user manual. You hear multiple tones for each card that you remove, if your system is configured properly. These tones indicate the card is now disabled. IMPORTANT You should stop any software communicating with the card before removing the PCD card. If you do not do this, the stray processes may affect the system’s performance, potentially halting the system. Publication 1784-IN029C-EN-P - June 2001 7-4 Insert and Remove the 1784-PCD Card Notes: Publication 1784-IN029C-EN-P - June 2001 Chapter 8 Connect the Card to the DeviceNet Network This Chapter describes how to connect the PCD card to a Devicenet network. These instructions assume that you have installed: • your application software • the card (Chapter 7) • the 1784-PCD drivers (Chapters 3 through 6) and restarted Windows TIP If you need additional information about connecting cables, see the DeviceNet Cable Planning and Installation Manual, publication DN-6.7.2. The following diagrams show a PCMCIA-2.1-compliant system. If you are using another system, your installation may appear slightly different. IMPORTANT Be sure that your PCD driver is configured to the same baud rate as your network. If the baud rates are different, operation of devices on the network could be affected. To connect the cable to the card: 1. Attach the smaller end of the 1784-PCD1 cable to the 1784-PCD card. The silver side should face upward as you connect the cable to the 1784-PCD card. 20724-M 2. Attach the other end of the 1784-PCD1 cable to the DeviceNet network. Publication 1784-IN029C-EN-P - June 2001 8-2 Connect the Card to the DeviceNet Network Connect the card to the network in any of the following ways: Connect to the network using a: Catalog or part no.: See this portion of the figure below: 5-pin probe cable 1787-PCABL 1 sealed mini-male cable 1787-MCABL 2 linear plug 1787-PLUG10R 3 optional 1787-OPCAB 1787-OPCAB/A 4 1 1784-PCD1 to 1787-PCABL to DeviceNet network Notebook computer with 1784-PCD card installed 1784-PCD1 Open-style device 1787-PCABL 20725-M 2 1784-PCD1 to 1787-MCABL to DeviceNet network DeviceNet network Notebook computer with 1784-PCD card installed 1784-PCD1 T-port tap 1787-MCABL 20725b-M Publication 1784-IN029C-EN-P - June 2001 Connect the Card to the DeviceNet Network 8-3 3 1784-PCD1 to 5-pin linear plug to DeviceNet network Notebook computer with 1784-PCD card installed 1784-PCD1 To DeviceNet network 1787-PLUG10R 20725c-M 4 1784-PCD to 1787-OPCAB/A five loose pins black blue clear white red This cable does not ship with the 1784-PCD card. 31227-M 3. Verify that you can go online with the card and your application software. If you have difficulty establishing communication, check your cable connections and refer to the documentation for your application software. Refer to Chapter 9 for information on testing the cable with the PCD Test Utility. Publication 1784-IN029C-EN-P - June 2001 8-4 Connect the Card to the DeviceNet Network Notes: Publication 1784-IN029C-EN-P - June 2001 Chapter 9 Run the 1784-PCD Test Utility and Access Diagnostics Before You Begin The 1784-PCD Test Utility lets you verify and troubleshoot the installation of your 1784-PCD card on Windows 95/98/Me/2000 and NT platforms. Follow the procedure in this Chapter to run the test utility and access diagnostics. IMPORTANT This utility does not work with the Windows 95 16-bit driver. Use the PCD_Test.exe program to test the card and driver. The program is in the PCD_TEST directory on any of the following floppy disks: • 1784-PCD Installation Windows 95/98/2000/Me 32-Bit Setup Disk • 1784-PCD Installation Windows NT 4.0 Setup Disk TIP Copy the PCD_Test program to your hard drive for easy access. The batch file A:\PCD_TEST\CopyPCD_Test2HardDrive.bat will copy the A:\PCD_Test\ directory to your hard drive as C:\PCD_Test\. To: See page: Run the PCD Test Utility 9-2 Access Diagnostics 9-6 Publication 1784-IN029C-EN-P - June 2001 9-2 Run the 1784-PCD Test Utility and Access Diagnostics Run the PCD Test Utility 1. Navigate to the location of the PCD Test Utility, for example, A:\PCD_TEST\pcd_test.exe. 2. Double-click on the pcd_test.exe file to start the PCD Test Utility. The 1784-PCD Installation Test Utility automatically looks for your card and begins the tests. As the tests are completed, a green check mark appears, showing that the particular test was successful. If there is an error, you will see a red X and an explanation. Publication 1784-IN029C-EN-P - June 2001 Run the 1784-PCD Test Utility and Access Diagnostics If you: 9-3 Follow the directions specified in a failure message you may receive, or: do not see all green check marks or you do not see the message stating that the 1784-PCD completed all tests successfully • In Windows NT, adjust system resources. Refer to Change Memory and Interrupt Resources on page 10-8. • In Windows 95/98/Me and 2000, go to Device Manager and adjust resources. Refer to Chapter 10 for details. If you are unable to adjust resources, contact Rockwell Automation Technical Support. • In Windows 2000, check with your computer manufacturer to ensure you have a Windows 2000 BIOS installed. In most cases, you can download the system BIOS from your computer manufacturer’s website. are still getting an error • Review the Chapter for your operating system. • Refer to Chapter 10 for troubleshooting information. • Follow the instructions again. If you are still having problems, contact your Rockwell Automation service representative for assistance. • Refer to the Preface of this manual for information on Rockwell Automation Support. 3. Once the tests are finished and successful, you see a screen asking if you want to test the PCD cable. If you: Then: want to test the cable go to step a, below do not want to test the cable click No TIP To see the resources assigned to the card, click Yes when prompted whether you want to test the cable, even if you do not intend to perform a cable test. a. Attach the cable to the network access port as described in Chapter 8. b. Click Yes. Publication 1784-IN029C-EN-P - June 2001 9-4 Run the 1784-PCD Test Utility and Access Diagnostics c. When you click Yes, you see the PCD Configuration screen. These fields show the resources the card is using. d. Click OK to run the test. Publication 1784-IN029C-EN-P - June 2001 Run the 1784-PCD Test Utility and Access Diagnostics 9-5 If you are properly connected to your network, the test utility will browse your network to find active nodes. You will see a node table with the active nodes checked: TIP If you get an error message telling you the 1784-PCD card does not appear to be connected to a network, check or replace your network cabling. Publication 1784-IN029C-EN-P - June 2001 9-6 Run the 1784-PCD Test Utility and Access Diagnostics Access Diagnostics Whenever you configure the PCD card, you will see the 1784-PCD Driver Configuration screen. This screen lets you access diagnostics by clicking the Diagnostics button. To cause the Diagnostics window to appear automatically when a system problem occurs, check the Activate Diagnostic Window on Error checkbox. Publication 1784-IN029C-EN-P - June 2001 Run the 1784-PCD Test Utility and Access Diagnostics 9-7 You can also access diagnostics in RSLinx with the following procedure: 1. Click on the 1784-PCD entry to highlight it. 2. Right-click your mouse button and select Driver Diagnostics. An RSLinx PCD Driver Diagnostics window will appear. To activate the PCD Detailed Diagnostic window: 3. Select the Network Interface tab. Click on the Network Interface tab Publication 1784-IN029C-EN-P - June 2001 9-8 Run the 1784-PCD Test Utility and Access Diagnostics 4. Click on the Display Driver Specific Details button at the bottom of the window. Click on the Display Driver Specific Details button Publication 1784-IN029C-EN-P - June 2001 Run the 1784-PCD Test Utility and Access Diagnostics 9-9 5. You see a Diagnostics window similar to the one shown below. Publication 1784-IN029C-EN-P - June 2001 9-10 Run the 1784-PCD Test Utility and Access Diagnostics Notes: Publication 1784-IN029C-EN-P - June 2001 Chapter 10 Troubleshoot the Card Occasionally, you may need to modify your system to help the PCD card to function properly. Use the tips and suggestions that follow to help you set up the PCD card and driver(s) successfully. TIP The first step in troubleshooting is running the PCD Test Utility and viewing diagnostics. Refer to Chapter 9 for more information on running the utility and viewing diagnostics. For information on: See page: General Troubleshooting Guidelines 10-1 Troubleshooting on Windows 95/98/Me 10-2 Troubleshooting on Windows NT 10-7 Troubleshooting on Windows 2000 10-10 General Troubleshooting Guidelines The following guidelines apply to all operating systems, unless specified otherwise. Avoid Network Errors by Specifying a Unique Node Address and the Correct Baud Rate To avoid network errors, be certain to configure the PCD card with a unique node address and the correct baud rate for the DeviceNet network to which you are connecting. Publication 1784-IN029C-EN-P - June 2001 10-2 Troubleshoot the Card Understand What Hearing Multiple Tones Means If you insert multiple PC cards, you may hear more than one tonal notification per card. Windows detects devices during power-up, and adjusts the device resources accordingly. This results in multiple tones sounding. When the system changes settings, for example, when you remove a card, the tones sound again for each change. Use the PCD Test Utility You can use the PCD Test Utility to test card operation and show system diagnostics when a problem occurs. Refer to Chapter 9 for instructions for running the PCD Test Utility and viewing system diagnostics. IMPORTANT The PCD_Test.exe utility will not work with the Windows 95 16-bit driver. Troubleshooting on Windows 95/98/Me Understand What a Missing PC Card (PCMCIA) Icon Means If you find that there is no PC card (PCMCIA) icon in the Control Panel, this indicates that there is a problem with the PCMCIA socket hardware that prevents Windows from locating the card. Contact your computer manufacturer for help in solving this problem. Publication 1784-IN029C-EN-P - June 2001 Troubleshoot the Card 10-3 Enable the PC Card Icon in the Taskbar The PC card icon in the taskbar informs you about the status of your PC card and lets you stop any processing before you remove or change PC cards. Follow this procedure to configure your system to display this icon within the taskbar: 1. Select Start ⇒ Settings ⇒ Control Panel. 2. Double-click on the PC card (PCMCIA) icon. 3. When the PC Card Properties dialog box appears, click on Show control on taskbar. You see: 4. Click OK. The PC card icon appears in the taskbar. Publication 1784-IN029C-EN-P - June 2001 10-4 Troubleshoot the Card If the Driver Does Not Work Use the following procedure to resolve other driver issues. 1. Access the Device Manager by right-clicking on My Computer and selecting Properties. 2. Select the Device Manager tab. 3. Scroll through the device list until you see the Allen-Bradley PCD family entry. 4. Double-click on the + sign to the left of this entry to expand it. 5. Click on Allen-Bradley 1784-PCD card to select it. 6. Click the Properties button. If code 10 (conflicting memory resources) or another conflict is reported in the Device Status box, continue with the following steps. Publication 1784-IN029C-EN-P - June 2001 Troubleshoot the Card 10-5 7. In the Properties dialog box, click on the Resources tab. 8. Do the following: • check for conflicts listed in the Conflicting Device list • verify that you have assigned resources to the PCD card. You should have, at minimum, an interrupt and memory range assigned. TIP Be aware that: • series A 1784-PCD cards do not use an Input/Output range • you may have to disable a device to make an interrupt available Publication 1784-IN029C-EN-P - June 2001 10-6 Troubleshoot the Card 9. If there are no conflicts, continue with step 10 below. If there are conflicts, you may need to alter the settings of the conflicting devices to get the PCD card to work properly. First try unchecking the Use Automatic Settings box and then changing the memory or interrupt resources. TIP To find free memory and interrupt resources on Windows 95/98/Me systems, in the Device Manager window, right-click on Computer and select Properties. You see the Computer Properties screen, which shows you the resources in use. To change the resources: a. Click on the resource you want to change. b. Click the Change Setting button. c. Change the memory or interrupt resources to a free memory or interrupt resource. TIP Depending on your Windows 98 operating system, unchecking the Use Automatic Settings box may not be successful. Contact Rockwell Automation Technical Support for more information. 10. Select My Computer ⇒ Properties ⇒ Device Manager. 11. Scroll through the list until you see the PCMCIA sockets entry. Publication 1784-IN029C-EN-P - June 2001 Troubleshoot the Card 10-7 12. Double-click on PCMCIA sockets to expand it. 13. Click on the PCMCIA controller used by your system. 14. Click on Properties. Verify that the socket controller is enabled in the hardware profile you are using. If: Then: you get this message: This device is not present, not working properly, or does not have all drivers installed, code 10 • click on the Resources tab and check the Conflicting Device list for possible hardware conflicts • verify that the Use automatic settings option is enabled You may have a general PCMCIA problem. Contact your computer manufacturer for assistance. you do not get this message This device is working properly. Troubleshooting on Windows NT Understand What a Missing PC Card (PCMCIA) Icon Means If you find that there is no PC card (PCMCIA) icon in the Control Panel, this indicates that there is a problem with the PCMCIA socket hardware that prevents Windows from locating the card. Contact your computer manufacturer for help in solving this problem. TIP When using Unicore/Touchstone Software’s Cardware or Phoenix/Softex’s Card Executive third-party plug-and-play software on Windows NT, use the plug-and-play software’s PC card configuration tool on the Windows Control Panel for information about the PC (PCMCIA) cards. Do not rely on the PC card (PCMCIA) icon on the Windows control panel. Publication 1784-IN029C-EN-P - June 2001 10-8 Troubleshoot the Card Change Memory and Interrupt Resources If you experience difficulty in configuring the PCD card, you should change the memory and interrupt resources. If You Are using: Change Resources by: pure NT (no third-party plug-and-play software) using the PCD card configuration tool on the Windows Control Panel SystemSoft’s CardWizard third-party plug-and-play software using the PCD card configuration tool on the Windows Control Panel Unicore/Touchstone Software’s CardWare third-party plug-and-play software contacting Rockwell Automation Technical Support for assistance Phoenix/Softex’s Card Executive third-party plug-and-play software contacting Rockwell Automation Technical Support for assistance To find the available resources in your system, Select Start ⇒ Programs ⇒ Administrative Tools ⇒ Windows NT Diagnostics. If no interrupts are available, you may need to disable another device. IMPORTANT IMPORTANT Windows NT diagnostics may not show all interrupts that are in use. If you continue to have problems, try another IRQ. Recommended IRQ values are 7, 9, 10, 11, 12, and 15. After you change these resources, you must reboot your PC for the changes to take effect. Publication 1784-IN029C-EN-P - June 2001 Troubleshoot the Card 10-9 If you are using pure NT (no third-party plug-and-play software) or SystemSoft’s CardWizard, follow this procedure to assign available resources with the PCD card configuration tool. 1. Select Start ⇒ Settings ⇒ Control Panel. Double-click the Allen-Bradley 1784-PCD icon. You see the Allen-Bradley 1784-PCD Configurator screen. You can use this screen to assign available resources. 2. To find available resources in your system, do the following: a. Select Start ⇒ Programs ⇒ Administrative Tools ⇒ Windows NT Diagnostics. b. Click on the Resources tab. c. Look for an interrupt number that is not listed. d. Enter it in the 1784-PCD Configurator screen. e. In the Windows NT Diagnostics tool, click on the Memory tab to see which addresses the system is using (not available). IMPORTANT Be aware that Windows NT protects its memory as well as its interrupts and may not list all the resources it is using. We suggest that you select a memory address in the range from 000D0000 to 000DFFFF. f. Enter the memory address in the 1784-PCD Configurator screen. 3. Click OK twice. 4. Reboot the computer. IMPORTANT You must restart Windows NT in order for your PCD card to work with your software application. Publication 1784-IN029C-EN-P - June 2001 10-10 Troubleshoot the Card Since Windows NT may be using a resource and may not report it in Windows NT diagnostics, always run the PCD Test Utility after configuring resources. TIP If the driver will not start or cannot find a card, try reconfiguring the resources. • If the IRQ test fails, try another IRQ. • If the memory test fails, try another memory range. You can also access diagnostics in RSLinx. Refer to Chapter 9 for information on accessing diagnostics. Troubleshooting on Windows 2000 Check for Incompatible BIOS In Windows 2000, check with your computer manufacturer to ensure you have a Windows 2000-compatible BIOS installed. In most cases, you can download the system BIOS from your computer manufacturer’s website. If the Driver Does Not Work in Windows 2000 To access Hardware Properties and verify that the 1784-PCD card is OK, follow the steps below. 1. Double click on the Unplug/eject hardware icon in the taskbar. TIP If you don’t have the icon on your task bar, refer to Show the Card Unplug/Eject Icon on the Taskbar on page 6-11. Publication 1784-IN029C-EN-P - June 2001 Troubleshoot the Card 10-11 2. Select the card. 3. Click Properties. Publication 1784-IN029C-EN-P - June 2001 10-12 Troubleshoot the Card 4. Click the General tab. If: the device status displays this message: This device is not present, not working properly, or does not have all drivers installed. Then: • click on the Resources tab and check the Conflicting Device list for possible hardware conflicts • try disabling the Automatic Settings option. Go to Step 5, below. Publication 1784-IN029C-EN-P - June 2001 Troubleshoot the Card 10-13 5. Click on the Resources tab. TIP The majority of the time, we recommend that you use the automatic settings. The card will assign an interrupt (memory location) for you. An interrupt must be assigned to the 1784-PCD card. Verify that there is an interrupt assigned and no resource conflicts display in the Conflicting Device list. Publication 1784-IN029C-EN-P - June 2001 10-14 Troubleshoot the Card 6. In the unlikely event that you have a resource conflict, you may need to assign a specific interrupt to free the resource for another device. TIP On Windows 2000 systems, you can find free memory and interrupt resources with this procedure: 1. Right-click on My Computer and select Manage. 2. Click the + sign to the left of System Tools to expand it. 3. Click the + sign to the left of System Information to expand it. 4. Click the + sign to the left of Hardware Resources to expand it. 5. Click on the IRQs folder in the left window. You see the interrupts in use. 6. Click on the Memory folder in the left window. You see the memory resources in use. Publication 1784-IN029C-EN-P - June 2001 Troubleshoot the Card 7. To a. b. c. 10-15 manually assign an interrupt: Deselect the Use automatic settings box. Click on Interrupt Request. Click Change Setting... and select an interrupt location. TIP You may need to disable another device, such as an unused serial or parallel port to make an interrupt available for the PCD card. 8. In some cases, a device other than the 1784-PCD card may be determined to use the interrupt that the PCD card wants. If this happens, let the other device have the interrupt and assign the 1784-PCD card another interrupt location. Use the Hardware Properties Screen to Verify Your Card is Working Properly To verify that your card is working properly: 1. Right click My Computer. 2. Select Manage. Publication 1784-IN029C-EN-P - June 2001 10-16 Troubleshoot the Card 3. On the Computer Management screen that appears, select Device Manager. TIP Alternately, you can access Device Manager by selecting My Computer ⇒ Properties ⇒ Hardware ⇒ Device Manager. 4. Click on the + next to Allen-Bradley PCMCIA Family to display the available Allen-Bradley cards. Publication 1784-IN029C-EN-P - June 2001 Troubleshoot the Card 10-17 5. Double-click on 1784-PCD. You see this screen. 6. Check the Device Status field. You should see a message indicating the device is working properly. Publication 1784-IN029C-EN-P - June 2001 10-18 Troubleshoot the Card Notes: Publication 1784-IN029C-EN-P - June 2001 Appendix A Specifications 1784-PCD Communication Card (Series C) PCMCIA Type PCMCIA Standard Card and Socket Services Standard Power Requirements Environmental Conditions Slot Temperature Humidity Vibration Shock Agency Certification (when product or packaging is marked) Type II form-factor network adapter card Compliant to PCMCIA Standard, release 2.1 Compliant to PCMCIA Card and Socket Services Standard, revision 2.1 or greater DeviceNet Network RATED: PC 24V dc 2 5V @ 210 mA maximum1 25 V dc maximum 10 mA minimum Non-operating Operating 3 0-50° C (32-122° F) 5-95% without condensation 0-70 Hz constant.012” displacement 70-500 Hz, constant 2 G acceleration 30 G peak/11 ms -40-85° C (-40-185° F) 5-95% without condensation N/A 50 G peak/11 ms UL Recognized Component - Industrial Control Equipment marked for all applicable directives 1784-PCD1 Cable Total length of cable Pin Assignments 34.9 cm (13.75 in.) See Figure A.1 on page A-2. 1 From host computer, which must be UL Listed Information Technology Equipment or UL Listed Industrial Control Equipment. 2 Power supplied to the DeviceNet terminals of this equipment must be Class 2 as defined in NFPA-70 National Electrical Code. 3The operating parameters describe the environment within the PCMCIA slot. Refer to the documentation for your computer for environmental requirements. The 1784-PCD card should not exceed those specifications. Publication 1784-IN029C-EN-P - June 2001 A-2 Specifications Figure A.1 1747-PCD1 Cable pin assignment PC card plug DeviceNet header 3 1 5 9 2 13 SHLD 3 SHLD 10 4 14 4 6 5 Figure A.2 1787-OPCAB cable pin assignment PC card plug DeviceNet header 3 1 9 2 SHLD 3 10 4 CLR 5 Publication 1784-IN029C-EN-P - June 2001 Glossary adapter The hardware that connects the computer bus to the 68-pin PC card sockets in the PCMCIA slot. See also socket. application programming interface (API) The set of services that an operating system makes available to programs that run under it. binary file A file consisting of a sequence of 8-bit data or executable code, as distinguished from files consisting of human-readable ASCII text. Card Identification Structure A PC card that complies with the PCMCIA standard. Card Information Structure (CIS) contains configuration information about the PC card and communicates it to the computer. Card Services The software interface that coordinates traffic among the computer and the PC cards, sockets, and system resources. See also Socket Services. dual-port memory Memory that can be viewed from two different hosts. This memory allows the PCD card and a host computer to communicate. The memory range marked as dual-port memory is a common, shared memory area. enabler Software used to control PC cards. There are three types of enablers: generic (which can control many different types of cards), specific (which is designed for a specific manufacturer’s PC card), and point enabler (which is designed for a specific manufacturer’s PC card but does not require Card and Socket Services). MS-DOS mode Used in reference to a Windows machine when Windows is shut down to access MS-DOS only. This removes the plug-and-play sytem from a notebook’s memory and eliminates any conflict between virtual file managers, virtual display drivers, and other virtual hardware drivers with any other DOS-only software packages. PC card Credit-card size, 68-pin add-in cards that were designed to meet PCMCIA standards. Publication 1784-IN029C-EN-P - June 2001 2 Glossary socket The 68-pin physical connection in the PCMCIA slot in your computer that connects to the 68-pins on the PC card. Socket Services The software interface that manipulates the PC cards, sockets, and adapters. See also PC cards, sockets, adapters. type Refers to the physical size of the PC card. There are three types of cards that have the same length and width (54 mm x 85.6 mm). The cards differ in thickness in the center, but have identical thickness at the connector end and long the rails. This lets you use all three types in the same PCMCIA slot, if the slot is thick enough in the center. Type I A 3.3 mm thick PC card that is used for memory enhancements, such as Flash memory cards. See also PC card. Type II A 5 mm thick PC card that is used for I/O features such as modem, LAN, and host communications. See also PC card. Type III A 10.5 mm thick PC card that is used for memory enhancements or I/O capabilities that require more space, such as rotating media and wireless communication devices. See also PC card. Publication 1784-IN029C-EN-P - June 2001 Index Numerics I 1784-PCD card about 1-1 communication 1-2 connecting to DeviceNet network 8-1 driver determining which to install 2-3 enabling icon in taskbar 10-3 inserting into PCMCIA slot 7-1 package contents verifying 2-1 purpose 1-4 removing from PCMCIA slot 7-3 stopping 3-7, 4-9, 6-8 system requirements 2-2 testing 5-7, 6-7, 9-1 troubleshooting 10-1 unsafe removal of 6-10 important user information M manual about P-1 multiple tones 6-3, C Card Executive 5-3 CardWare 5-4 CardWizard 5-3 communication PCD card 1-2 conventions used in manual P P-3 D G 10-12 P-2 S specifications A-1 support product P-2 system requirements 2-2 T DeviceNet network connecting card to 8-1 driver determining which to install general properties 7-3, 10-2 package material contents 2-1 PC card 1-1 types 1-2 what is it 1-1 PC Card icon enabling in Windows 2000 6-11 PCMCIA card type (Type I, II, or III) 1-2 what is it 1-1 pre-installation procedures 2-1 A abbreviations used in manual P-3 assistance Rockwell Automation support services audience P-1 2 2-3 technical support P-2 testing the PCD card 5-7, 6-7, 9-1 third-party plug-and-play card controller software 5-2 troubleshooting 10-1 general guidelines 10-1 on Windows 2000 10-10 on Windows 95/98/Me 10-2 on Windows NT 10-7 types of PC cards 1-2 U Unplug/Eject 6-10 Publication 1784-IN029C-EN-P - June 2001 I-2 unplug/eject icon 6-11 unplug/eject the card 10-10 W Windows 2000 driver downloading for Windows 2000 installing 6-2 updating 6-7 Windows 95 driver installing 3-1 removing 3-8 Windows 98/Me driver installing 4-1 removing 4-10 Windows NT driver installing 5-1 removing 5-8 2-3 Publication 1784-IN029C-EN-P - June 2001 Publication 1784-IN029C-EN-P - June 2001 Supersedes Publication 1784-5.29 - June 1999 PN 957464-46 © 2001 Rockwell International Corporation. Printed in the U.S.A.