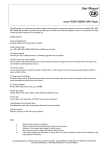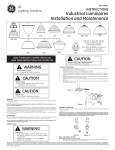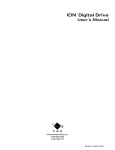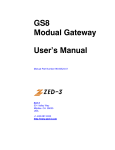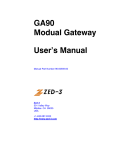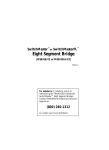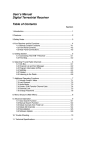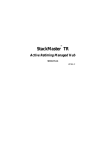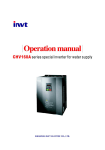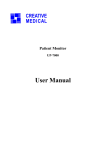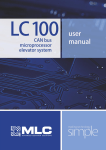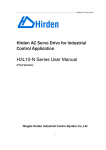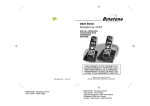Download [ -- Zed-3. User's manual for the CN2x2 IP phone, 96
Transcript
CN2x2 SIP Phone User’s Manual Manual Part Number 96-00210-01 Zed-3 501 Valley Way Milpitas CA 95035 USA +1-408-587-9333 http://www.zed-3.com Notice The information contained in this document is subject to change without notice. Zed-3 makes no warranty of any kind with regard to this material, including, but not limited to, the implied warranties of merchantability and fitness for a particular purpose. Zed-3 shall not be liable for errors contained herein or for incidental or consequential damages in connection with the furnishing, performance, or use of this material. Zed-3 assumes no responsibility for the use or reliability of interconnected equipment that is not furnished by Zed-3. This document contains proprietary information which is protected by copyright. The contents of this manual and the associated software are the property of Zed-3, and all rights are reserved. No part of this document may be photocopied, reproduced, stored in any computer format, translated to another language, or publicly displayed without the prior written consent of Zed-3. The information contained herein has been prepared by Zed-3 solely for use by Zed-3’ss employees, agents, and customers. Dissemination or use of the information or concepts contained herein to or by other parties is prohibited without prior written consent from Zed-3. Zed-3, the Zed-3 logo, the Zed-3 mark,GS8, CN2x2, CN2x4, SE150, SE150P, SE150+, SE150, SE500, and SEME are trademarks of Zed-3 and may be registered trademarks in certain countries. All other names may be trademarks or registered trademarks of their respective owners. Revision History Release Software Release Document Release Date 96-00210-00 3.54.4.0 2008.01.17 96-00210-01 3.54.8.0 2008.10.28 Contents Product Introduction . . . . . . . . . . . . . . . . . . . . . . . . . . . . . . . . . . . . . . . . . . 1 1.1 Features And Specifications . . . . . . . . . . . . . . . . . . . . . . . . . . . . . . . . . . . . . 1 1.2 Profile And Buttons . . . . . . . . . . . . . . . . . . . . . . . . . . . . . . . . . . . . . . . . . . . . 2 Installation . . . . . . . . . . . . . . . . . . . . . . . . . . . . . . . . . . . . . . . . . . . . . . . . . . 9 2.1 Checklist . . . . . . . . . . . . . . . . . . . . . . . . . . . . . . . . . . . . . . . . . . . . . . . . . . . . . . 9 2.2 Installation . . . . . . . . . . . . . . . . . . . . . . . . . . . . . . . . . . . . . . . . . . . . . . . . . . . 10 2.3 Acquire IP Address . . . . . . . . . . . . . . . . . . . . . . . . . . . . . . . . . . . . . . . . . . . . 11 2.4 Web Settings . . . . . . . . . . . . . . . . . . . . . . . . . . . . . . . . . . . . . . . . . . . . . . . . . 11 2.5 Change language . . . . . . . . . . . . . . . . . . . . . . . . . . . . . . . . . . . . . . . . . . . . . 12 Function Descriptions . . . . . . . . . . . . . . . . . . . . . . . . . . . . . . . . . . . . . . . . 3.1 LCD Display Descriptions. . . . . . . . . . . . . . . . . . . . . . . . . . . . . . . . . . . . . . 3.2 Menu Structure . . . . . . . . . . . . . . . . . . . . . . . . . . . . . . . . . . . . . . . . . . . . . . . 3.3 Menu Functions . . . . . . . . . . . . . . . . . . . . . . . . . . . . . . . . . . . . . . . . . . . . . . 3.4 Keyboard Coding Rules. . . . . . . . . . . . . . . . . . . . . . . . . . . . . . . . . . . . . . . . 15 15 16 17 17 Phone Settings . . . . . . . . . . . . . . . . . . . . . . . . . . . . . . . . . . . . . . . . . . . . . . 4.1 Network Settings . . . . . . . . . . . . . . . . . . . . . . . . . . . . . . . . . . . . . . . . . . . . . 4.2 Set LCD contrast . . . . . . . . . . . . . . . . . . . . . . . . . . . . . . . . . . . . . . . . . . . . . . 4.3 Set Ring Type . . . . . . . . . . . . . . . . . . . . . . . . . . . . . . . . . . . . . . . . . . . . . . . . 4.4 Set Ring Volume . . . . . . . . . . . . . . . . . . . . . . . . . . . . . . . . . . . . . . . . . . . . . . 19 19 22 22 22 Phone Usage . . . . . . . . . . . . . . . . . . . . . . . . . . . . . . . . . . . . . . . . . . . . . . . 5.1 Making Calls . . . . . . . . . . . . . . . . . . . . . . . . . . . . . . . . . . . . . . . . . . . . . . . . . 5.2 Coming Call . . . . . . . . . . . . . . . . . . . . . . . . . . . . . . . . . . . . . . . . . . . . . . . . . . 5.3 Do Not Disturb . . . . . . . . . . . . . . . . . . . . . . . . . . . . . . . . . . . . . . . . . . . . . . . 5.4 Call Forwarding . . . . . . . . . . . . . . . . . . . . . . . . . . . . . . . . . . . . . . . . . . . . . . 5.5 In Call . . . . . . . . . . . . . . . . . . . . . . . . . . . . . . . . . . . . . . . . . . . . . . . . . . . . . . . 5.6 Check Call History . . . . . . . . . . . . . . . . . . . . . . . . . . . . . . . . . . . . . . . . . . . . 5.7 Phone Book . . . . . . . . . . . . . . . . . . . . . . . . . . . . . . . . . . . . . . . . . . . . . . . . . . 5.8 Tune Call Volume. . . . . . . . . . . . . . . . . . . . . . . . . . . . . . . . . . . . . . . . . . . . . 5.9 Voice Mail Box. . . . . . . . . . . . . . . . . . . . . . . . . . . . . . . . . . . . . . . . . . . . . . . . 5.10 Restore Factory Configuration . . . . . . . . . . . . . . . . . . . . . . . . . . . . . . . . . . 23 23 26 26 27 27 29 30 31 31 31 Web Login. . . . . . . . . . . . . . . . . . . . . . . . . . . . . . . . . . . . . . . . . . . . . . . . . . 33 6.1 Login . . . . . . . . . . . . . . . . . . . . . . . . . . . . . . . . . . . . . . . . . . . . . . . . . . . . . . . . 33 6.2 Privilege Difference Between Administrator And Common User . . . . 34 6.3 Logout. . . . . . . . . . . . . . . . . . . . . . . . . . . . . . . . . . . . . . . . . . . . . . . . . . . . . . . 34 CN2x2 SIP Phone User’s Manual 1 Contents Status Monitor . . . . . . . . . . . . . . . . . . . . . . . . . . . . . . . . . . . . . . . . . . . . . . 35 Preference . . . . . . . . . . . . . . . . . . . . . . . . . . . . . . . . . . . . . . . . . . . . . . . . . 36 Call Settings . . . . . . . . . . . . . . . . . . . . . . . . . . . . . . . . . . . . . . . . . . . . . . . . 40 9.1 Basic Setting. . . . . . . . . . . . . . . . . . . . . . . . . . . . . . . . . . . . . . . . . . . . . . . . . . 40 9.2 Advanced Setting . . . . . . . . . . . . . . . . . . . . . . . . . . . . . . . . . . . . . . . . . . . . . 41 Phone Settings . . . . . . . . . . . . . . . . . . . . . . . . . . . . . . . . . . . . . . . . . . . . . . 10.1 Function Button Redefination . . . . . . . . . . . . . . . . . . . . . . . . . . . . . . . . . . 10.2 User Command Self-defination . . . . . . . . . . . . . . . . . . . . . . . . . . . . . . . . . 10.3 Other Settings . . . . . . . . . . . . . . . . . . . . . . . . . . . . . . . . . . . . . . . . . . . . . . . . 48 49 51 52 Network Settings . . . . . . . . . . . . . . . . . . . . . . . . . . . . . . . . . . . . . . . . . . . . 54 11.1 LAN Port . . . . . . . . . . . . . . . . . . . . . . . . . . . . . . . . . . . . . . . . . . . . . . . . . . . . 54 11.2 PC Port . . . . . . . . . . . . . . . . . . . . . . . . . . . . . . . . . . . . . . . . . . . . . . . . . . . . . . 56 Phone Book . . . . . . . . . . . . . . . . . . . . . . . . . . . . . . . . . . . . . . . . . . . . . . . . 12.1 Add A New Record. . . . . . . . . . . . . . . . . . . . . . . . . . . . . . . . . . . . . . . . . . . . 12.2 Edit A Record. . . . . . . . . . . . . . . . . . . . . . . . . . . . . . . . . . . . . . . . . . . . . . . . . 12.3 Delete A Record . . . . . . . . . . . . . . . . . . . . . . . . . . . . . . . . . . . . . . . . . . . . . . 58 58 59 59 Online Upgrade . . . . . . . . . . . . . . . . . . . . . . . . . . . . . . . . . . . . . . . . . . . . . 60 Reset Configurations . . . . . . . . . . . . . . . . . . . . . . . . . . . . . . . . . . . . . . . . . 64 System Reboot . . . . . . . . . . . . . . . . . . . . . . . . . . . . . . . . . . . . . . . . . . . . . . 66 2 CN2x2 SIP Phone User’s Manual 1. Product Introduction Chapter 1 Product Introduction 1.1 Features And Specifications Figure 1-1 • • • • • • SIP Phone Appearance Standard SIP Speech codec for VoIP Full-duplex speakerphone with echo cancellation 10/100Base-T Ethernet Port, use RJ-45 interface Integrated Ethernet automatic toll switching repeater for PC connection Downloadable firmware for further upgrade 1 CN2x2 SIP Phone User’s Manual • • IP address allocation - DHCP client or static settings • 26 buttons includes five standard function buttons, one menu button and one phone book button. • • • • • • • • 3* 16 screen shows date, time and phone number etc. • • • Coming call indication, received call list, outgoing call list and call history • • • • • DDNS supported • Supports VoIP under extreme network conditions. For example, packet loss rate is up to 40% and network delay is up to 500ms. • • • ToS bit supported for improving QoS in manageable network. Full-duplex handfree speakerphone Handfree function with frequency-domain echo cancellation Network Bridge - Ethernet Hub with 2 ports 6-level handfree volume 6-level speech volume 6-level ring volume and silence 4 ring types 4-level screen brightness Re-dialing, flashing, silence, transfer functions Phone book NTP service and multi-DNS service supported Manu- and auto- speech codec negotiation G.711, G.723.1, G.723.1A, G.729A and G.729B speech coder Advanced speech processing: self-adaptable jitter buffer processing in case of package delay and package jittering Friendly user management interface. Implement managmet and configuration via keypad or Web Management System. 1.2 Profile And Buttons 1.2.1 Front View 2 1. Product Introduction Figure 1-2 1.2.2 Front view of the panel Bottom View 3 CN2x2 SIP Phone User’s Manual Figure 1-3 1.2.3 4 Bottom view Structure and Indicating lamp 1. Product Introduction Figure 1-4 1.2.4 Structure and Indicating lamp Button Descriptions Table 1-1 Button Descriptions Button Name Decription < OK > Confirmation button Call out after dialing numbers. < Esc > Return button Confirm operations in menu. <▲> Page up button In menu: • Move to previous item. • Move to previous one when viewing call records • Tune to upper-level volume 5 CN2x2 SIP Phone User’s Manual Table 1-1 1.2.5 Button Descriptions Button Name Decription <▼> Page down button In menu: • Move to next item • Move to next one when viewing call records • Ttune to lower-level volume < MESSAGE> Voice mailbox button Listen to the voice mails. < MENU > Menu button Enter menu mode when the phone is idle < F1> Delete button Delete dialed number one by one. It’s function may be user-defined < F2> Conference button Build up three-party conference.It’s function may be user-defined < Phone book> Phone book button Query or add a phone number in the phone book. It’s function may be user-defined <0> -< 9>,< *>,< #> Digit number Digits, * ,# for common use < HOLD> Hold button Hold the ongoing conversation temporarily < TRANSFER> Transfer button Transfer a call to another number < MUTE > Silence button Close speaker temporarily < FLASH> Line switch button Use this button to switch between two lines when there is a holding/waiting call. < REDIAL> Redialing button Redial the last numbe < SPEAKER PHONE> Speakerphone button Enter handfree mode, you may make a call with the speakerphone. Indicator Descriptions The upper right indicator flashs in different mode based on different phone status. As next table: Table 1-2 Indicator Descriptions LED Color Label Status Description Phone status indicator red <MESSAGE> Flashing quickly Ringing when it has a coming call Flashing slowly New missed call if you have set ‘missed call indication’ at call setting > advanced settings, Have a new voice mail Handfree indicator 6 red <SPEAKER> On System is booting (before registry) Off No message (idle or not used) On Calling with speakerphone Off Not in handfree mode 1. Product Introduction Table 1-2 Indicator Descriptions LED Color Label Status Description Call waiting indicator red <HOLD> Flashing slowly In silence mode On There is a waiting or holding call Off No use 7 2. Installation Chapter 2 Installation The steps are: • • • • • • • • 2.1 Unpack the case. Component assembly Power on Acquire an IP address for SIP phone Input IP address in browser's address filed. Login on SIP phone's Web Management System Set phone parameters. Save settings and reboot the system. Checklist Check the accessories in the box based on the checklist. The checklist is: 9 CN2x2 SIP Phone User’s Manual Figure 2-1 2.2 Checklist Installation • Choose a dry ventilated place to place the phone, right side is up. Connect to 10Mpbs or 100Mpbs network via RJ45 terminal, like LAN, Ethernet broadbank access, ADSL, or Cable Modem access. Please confirm the connection before power-on. Wrong power adapter will damage the phone set. Good connection with ground reduces voltage surge caused by lightning and improves speech quality, so make it sure. (check the connection with ground when speech quality is not good enough ) • Installation steps: As below: 1). Connect the handle and the base: plug one terminal of the telephone cord into the handle port, another one into the port of the base on the left side. 2). Connect the phone with network: plug one terminal of the Ethernet cable into the Ethernet port on the bottom side of the phone, plug aother terminal into the port of a switch, a hub, a DSL router, a Cable modem or other equipment. 3). Power on: place the phone near a power jack, connect the phone with the power cable. 10 2. Installation 2.3 Acquire IP Address The sip phone will acquire IP address actively from DHCP server after connecting with network. You can check the IP address like this: Like below: 2.4 1. press <Menu> to enter the menu; 2. press <3>, or use <▲>/<▼> to choose [SYSTEM TOOLS], press <OK> to enter. 3. press <1>, or use <▲>/<▼> to choose [PHONE STATUS], press <OK> 4. press <1>, or use <▲>/<▼> to choose [LAN PORT] and press <OK> 5. press <1>, or <OK> to display LAN PORT information ( say 192.168.200.204 ) Web Settings Via the build-in Web Management System to complement the initial configuration for CN2x2 SIP Phone. 1. Obtain IP address: To login on Web Management System, you need to know the IP address of network and PC. (set it as above ) 2. Login on Web Management System: Input the IP address in the browser's field. And you need to input administrator's user name and password. The default username and password are "admin" and "0000". Now you see the main page of Web Management System after login. 3. Basic configurations for calling functions: Click Call Settings on the left navigator, and the right side shows the edit page for call settings. Figure 2-2 Web Management System Interface 11 CN2x2 SIP Phone User’s Manual You may complete the settings for basic call functions on this page: - Assign a phone number and display name for this phone. - Set SIP Proxy and SIP Registrar. - Set Authentication ID and Password for this phone. (you need to check the 5 Auth Required) 4.press [YES] to confirm the settings. More details in charpter 8 Call Settings 2.5 Change language 2.5.1 Change language on Web Management System The default language when you first logon this system is English, you may change the language at [Preference] page. (as figure 2-1) Figure 2-3 Change Languag in web Note: You don't need to save when you change language at Web Management System, it works immediately, and the LCD screen refreshes automatically (except for Chinese language). 2.5.2 Change language on the phone The default language is English when initiated. The CN2x2 LCD screen supports English and Slovenian. You may change language on the phone menu besides Web Management System. As below: 12 • On the phone menu 1. Press <MENU> button, then the LCD screen shows the menu: 2. press <3>, or <▲>/<▼> to choose [SYSTEM TOOLS], press <OK> to enter it. 3. press <7>, or <▲>/<▼> to choose [LANGUAGE], press <OK> to enter it. 4. press<1>/<2>, or <▲>/<▼> to choose a language (like ENGLISH or SLOVENIAN), press <OK> to choose it. 2. Installation 5. press <OK> to confirm it. (it works now) 6. press <ESC> to quit gradually. Note: The change on the phone will synchronize to 13 3. Function Descriptions Chapter 3 Function Descriptions 3.1 LCD Display Descriptions • Date and time On the upper left corner of the LCD screen is current date and time which are got from NTP Server automatically based on your settings. About how to set NTP server, see relative section in Chapter 8 Preference. • Missed calls The message is like this when there are missed calls: X CALLS MISSED Explaination: X is the nubmer of missed calls Press <OK> to check the missed calls, the information includes coming time and caller number. Use <▲>/<▼> to check next one. • Menu display In menu mode, the screen shows all menu items, press <▲>/<▼> and <OK > to choose it. • Call display 1). Show these information when you have a coming call: 13:09PM01/08 xxxx(Caller number) display name of the calle 15 CN2x2 SIP Phone User’s Manual 2). The screen shows these information in conversation: xxxx ( caller ID ) 00:00:00 (duration) 3.2 Menu Structure Press <MENU> to enter the menu mode when the phone is in idle state. The phone quits the menu when there is a coming call or picking up the handle. Or quit the menu automatically after 15 seconds since last operation. The menu's structure is: Figure 3-1 16 Web Management System main interface 3. Function Descriptions 3.3 Menu Functions Table 3-1 Phone Menu Function Introduction Menu item 1 2 3 4 5 3.4 Main menu CALL LIST PHONE BOOK SYSTEM TOOLS DEVICE CONFIG 1-level sub-menu Function MISSED CALLS Record the number and the time of missed calls RECEIVED CALLS Record the number and the time of answered calls OUTGOING CALLS Record the number and the time of dialed calls VIEW Check records in phone book (includeing name and number) ADD NEW Add new entry PHONE STATUS Check LAN port's status and the IP address SYSTEM VER Check current version RING VOLUME Set ring volume of coming calls RING TYPE Set ring type of coming calls LCD CONTRAST Tune LCD screen’s contrast RESET CONFIG Restorer factory configuration LANGUAGE Set language( English and Slovenian ) LAN PORT Set IP address for LAN port PC PORT Set IP address for PC port GATEWAY Set IP address for Gateway DNS Set IP address for DNS VOICE MAIL Enter voice mail box and listen to the messages. Keyboard Coding Rules We provide keyboard coding system for your convenience of inputing letters or special characters when you operate the phone book. Here are the rules: Table 3-1 Keyboard coding rule Button Description <2> 2abcABC <3> 3 d e f D EF <4> 4ghiGHI <5> 5jklJKL <6> 6mnoMNO <7> 7pqrsPQRS <8> 8tuvTUV 17 CN2x2 SIP Phone User’s Manual Table 3-1 Button Keyboard coding rule Description <9> 9wxyzWXYZ <#> #@%& <*> *.,<!? If you need a letter or a special character, keep clicking the same button until you get the desired. The system will confirm the current one if you leave the button alone for 1.5 seconds. 18 4. Phone Settings Chapter 4 Phone Settings 4.1 Network Settings On the phone menu, network parameters should be set at MENU > DEVICE CONFIG, DEVICE CONFIG, i.e. system configurations, you may set IP address for LAN port, PC port, Gateway and DNS. 4.1.1 Enter DEVICE CONFIG 1. In idle state, press <MENU> to enter the menu. 2. Press<4> , or <▲>/<▼> to choose [DEVICE CONFIGS] and press <OK> to enter. Note: If you disabled "menu configuration password" in Web Management System when you set Phone Settings, do not need to input password when you set 'System Configuration' (under MENU > DEVICE CONFIG)on the phone manually. • If displays this on the screen: 13:09PM 01/08 LOGIN:user You should input administrator's password to authenticate: 1). Press <F1> button which is default delete button to remove existing user name "user" and press , , , , to re-input "admin" Then the LCD screen shows: 19 CN2x2 SIP Phone User’s Manual 13:09PM 01/08 LOGIN:admin Note: The character is case sensitive. 2). Press <OK> to show: 3). Press digit buttons to input password "0000" 4). Press <OK> to enter [DEVICE CONFIG] sub-menu to set network parameters (see 4.1.3 network configurations ). • 4.1.2 If it shows LAN PORT directly, that means no need of password, begin to set. Quit DEVICE CONFIG Save the configuration after setting to make it work: 1. Press <ESC> to quit after setting. 2. choose if you want to save this setting when quit. 1). Press <1> or [SAVE] and <OK> to save . 2). Press <2> or <▲>/<▼> to choose [EXIT] and <OK> to save 3). Press <3> or <▲>/<▼> to choose [CANCEL] and <OK> to quit without saving, return to LAN PORT then, <ESC> next to quit menu if you have nothing to set anymore. 4.1.3 Network Configurations 4.1.3.1 Set LAN port The IP address of LAN Port can be obtained automatically or manually. By manual way: After enter [DEVICE CONFIG] menu: 1. Press <1> or <▲>/<▼> to choose [LAN PORT] and press <OK> to enter it. 2. Press <2> or <▲>/<▼> to choose [FIXED IP] and press <OK> to enter it. 3. Press <1> or <▲>/<▼> to choose [IP ADDRESS] and press <OK> to set it. 1). Use digit buttons to input IP address (use <*> for "." ) 2). Press <OK> to complete the setting and return to upper-level menu. 4. Press <2> or <▲>/<▼> to choose [SUBNET MASK] and press <OK> to set netmask. 1). Use digit buttons to input IP address (use <*> for ".") 20 4. Phone Settings 2). Press <OK> to complete the setting and return to upper-level menu. 5. 4.1.3.2 save it when quit. Set PC port The IP address of LAN Port can be obtained automatically or manually. By manual way: After enter [DEVICE CONFIG] menu: 1. Press <2> or <▲>/<▼> to choose [LAN PORT] and press <OK> to enter it. 2. Press <2> or <▲>/<▼> to choose [FIXED IP] and press <OK> to enter it. 3. Press <1> or <▲>/<▼> to choose [IP ADDRESS] and press <OK> to set it. 1). Use digit buttons to input IP address (use <*> for "." ) 2). Press <OK> to complete the setting and return to upper-level menu. 4. Press <2> or <▲>/<▼> to choose [SUBNET MASK] and press <OK> to set it 1). Use digit buttons to input IP address (use <*> for "." ) 2). Press <OK> to complete the setting and return to upper-level menu. 5. 4.1.3.3 save it when quit. Set IP address for gateway After enter [DEVICE CONFIG] menu: 1. Press <3> or <▲>/<▼> to choose [GATEWAY] and press <OK> to set it. 1). Use digit buttons to input IP address (use <*> for "." ) 2). Press <OK> to complete the setting and return to upper-level menu. 2. 4.1.3.4 save it when quit. Set IP address for DNS After enter [DEVICE CONFIG] menu: 1. Press<4> or <▲>/<▼> to choose [DNS] and press <OK> to set it. 2. Press<1>/<2> or <▲>/<▼> to choose [PRIMARY DNS] (primary)/[SECONDARY DNS] (secondary)and press <OK> to set it. 1). Use digit buttons to input IP address (use <*> for "." ) 2). Press <OK> to complete the setting and return to upper-level menu. 3. save it when quit. 21 CN2x2 SIP Phone User’s Manual 4.2 Set LCD contrast In idle state: 4.3 1. Press <MENU> to enter. 2. Press<3> or <▲>/<▼> to choose [SYSTEM TOOLS] and press <OK> to set it. 3. Press<5> or <▲>/<▼> to choose [LCD CONTRAST] and press <OK> to set it. 4. Press <▲>/<▼> to tone LCD contrast scale ( the number of starts means different contrast level, more is higher) and press <OK> to set it. 5. press <OK> to save it and <ESC> to quit. Set Ring Type In idle state: 4.4 1. Press <MENU> to enter. 2. Press<3> or <▲>/<▼> to choose [SYSTEM TOOLS] and press <OK> to set it. 3. Press<4> or <▲>/<▼> to choose [RING TYPE] and press <OK> to set it. 4. Press<1> ~ <4> or <▲>/<▼> to choose one of four types. 5. press <OK> to select and try this ring. 6. use <ESC> to quit. Set Ring Volume In idle state: 22 1. Press <MENU> to enter. 2. Press<3> or <▲>/<▼> to choose [SYSTEM TOOLS] and press <OK> to set it. 3. Press<3> or <▲>/<▼> to choose [RING VOLUME] and press <OK> to set it. 4. Press <▲>/<▼> to tone ring volume level ( the number of starts means different volume level, more is higher) and press <OK> to set it. 5. use <ESC> to quit. 5. Phone Usage Chapter 5 Phone Usage 5.1 Making Calls 5.1.1 Call Via Handle 5.1.2 1. Pick up the handle 2. Dial out a number 3. Press <OK > to make the call. Call Via Handfree Speaker 1. Press <Speaker> and the red light nearby is on 2. Dial out a number 3. Press <OK > to make the call. Note: dial a number by pressing digit buttons and end it with <ok> (or wait for 1.5 seconds) in idle state, the phone will make a call via handfree speaker by default, the red SPEAKER light is on. 5.1.3 Re-Dialing In idle state: 1. Press <Redial> (or <OK>) 2. press <REDIAL> again to make the call. Other buttons with the same function: - <OK> - Off hook or speaker button 23 CN2x2 SIP Phone User’s Manual - <#> that is the ending sign. Note: How to use # as ending sign is explained at "end by #"section of chapter 8 Preference. 5.1.4 Call Cnswered Calls In idle state: 1. use <▲>/<▼> to view answered call list. 2. press <OK> to call the number desired in handfree mode (by default); pick up handle to switch to handle mode. 5.1.5 Call By Menu Way 5.1.5.1 Call Recorded Number 1. Press <MENU> to enter the menu 2. Press <1> , or<▲>/<▼> and <OK> to enter [CALL LISTS] 3. Press <1> ~ <3>, or <▲>/<▼> to choose the type of call lists and press <OK> to confirm it. Three lists: 24 MISSED CALLS - RECEIVED CALLS - OUTGOING CALLS 4. Use <▲>/<▼> to select a record and press <OK> to enter the page 5. Press <▲>/<▼> to choose an operation: 6. 5.1.5.2 - - DIAL - TO PHONEBOOK - DELETE Press <1> , or<▲>/<▼> to choose [DIAL] and press <OK> to make a call. Call Phone Book 1. Press <MENU> to enter the menu 2. Press <1> , or<▲>/<▼> and <OK> to enter [PHONE BOOK] 3. Press <1> , or <OK> to enter [VIEW] 4. use <▲>/<▼> to browse records 5. use <OK> to confirm the number which you want. 6. use <▲>/<▼> to select an operation: 5. Phone Usage 7. 5.1.6 - DIAL - EDIT - DELETE Press <1> , or<▲>/<▼> to choose [DIAL] and <OK> to make a call. Call Speed Dial Number Representation: set self-defined speed dial button (e.g. F1, see 10.1 function button redefination of chapter10 Phone Settings ) and object number beforehand (see F1 Button Redefination). For example: If we have redefined <F1> as speed dial function button, then pressing <F1> directly results in calling the preset number in F1 button. 5.1.7 Call Another Number During Conversations When you (user A) is in a conversation with user B (the number is 1002), you may call another number (user C, the number is 1003) without cuting off the conversation with user B. 1. hold the first line (to user B): click <FLASH> to hold it (the peer listens to the hold music.) Representation: HOLD light is red and with "DODO" prompt. 2. build up a conversation with a third party 1). Hook on or press speaker again to cancel handfree mode; 2). Dial out user C's number 1003, hook off or open speaker (or <OK> ) to make the call. 3). The conversation is built up when user C answered. Representation: HOLD light is red. 3. switch lines: User A may recover the conversation with user B without cutting off the connection with user B. - Not hangup a. Press <FLASH> to recover the conversation with user B, and hold the conversation with user C. b. Press <FLASH> again to switch between two lines. - Hangup a. Hangup or close speaker to over the current conversation Representation: You can hear "DODO" ring if there is held line yet, HOLD light is red and the LCD screen shows the number of being held peer. b. Hook off or open speaker again, press <FLASH> to recover user B. 25 CN2x2 SIP Phone User’s Manual 5.2 Coming Call 5.2.1 Answer A Coming Call There are two ways: • • 5.2.2 Ordinary way: pick up handle to answer. Handfree mode: press speaker button to answer. Have Another Coming Call If you (user A) get another coming call from user C (1003) during a conversation with user B, you may answer the third party's call without hanging up the conversation with user A For example: you use line 1 (with a number 1000) to talk with user B (with a number 1002), at this time, user C (with a number 1003) call you. Representation: HOLD light is red and with "DODO" prompt, the LCD screen shows the new comer. 1. answer the second line: You may choose: - Hangup: a. Hook on to cut off the conversation with 1000. b. Hook off and open speaker, press <FLASH> to answer user C. - Not hangup: Press <FLASH> to hold user B and answer user C. Representation: HOLD light is red. 2. switch lines: You may use <FLASH> to switch between two lines. 5.3 Do Not Disturb You may use DND (Do Not Disturb) function to avoid all coming calls. 5.3.1 Function Button Defination You need to set function button for DND function first (e.g. F1, see 10.1 function button redefination of chapter10 Phone Settings ) and the code for DND (see redefinition way - call function of 10.1.1 F1 Button Redefination). Or, you may set code to impletement DND function (see enable DND and disable DND of 10.2.user command self-defination). 26 5. Phone Usage 5.3.2 Implementation If you have set a code combination for DND, do this: • Enable DND In normal state, hook off and dial out code combination, say *80, the DND function is enabled. Your phone will not ring, but only show missed call information on the screen if you have a coming call, the peer will listen to the prompt of voice mail. • Disable DND In DND mode, hook off and dial out code combination, say *85, the DND function is disabled. 5.4 Call Forwarding When your phone is unavailable right now, you may set call forward besides DND, which forward your coming call to other available phone with or without condition. 5.4.1 Forward Settings Enable call forward first (see Call Forward in Advanced Settings section of chapter 9 Call Settings ). 5.4.2 Implementation If you have enabled call forwarding function. Your phone will not ring when you get a coming call, the system will forward the call to object number under always, no answer, busy condition. The object phone is ringing. 5.5 In Call 5.5.1 Mute The conversation is built up: 1. Press <MUTE> to close audio sending, the <Hold> light is flashing slowly, now you can hear opposite voice, but the peer can not hear you. 2. Press <MUTE> again to recover to nomal mode. HOLD light is off. Note: Mute is only work in this conversation. 27 CN2x2 SIP Phone User’s Manual 5.5.2 Call Park Parking list allows you picking up calls in another location or with another phone without cutting off calls. For example: if an operator needs to do something else when they are talking with someone, the operator can park the call; after a while, he/she continues the call via another phone or a PC which may be in another location. 5.5.2.1 Function Descriptions Prerequirement: you should set parking function button first, see the part of 10.1function button redefination in chapter 10 Phone Settings; and the code for parking (see redefinition way - call function in 10.1.1 F1 button redefination ). 5.5.2.2 Implemenation Operation example: We assume you have set <F1> as call park function button, follow these steps: 5.5.3 1. In conversation, press <F1> to get a parking number allocated by system automatically, then hook off. The system put this call in the parking list. 2. Later, dial out the parking number given by the system on another phone to continue the parked call. Call Hold Use <Hold> to hold an ongoing call for a while. During this time, the peer (user B with a number 1002) listens to the background music instead of your voice Note: The difference bwteen <HOLD> and <MUTE> is: <HOLD> plays music for peer, but the operator can not hear peer's voice; but <MUTE> makes peer in a silence, but the operator can hear peer's voice. As below: 5.5.4 1. Press <HOLD > to hold a call, the HOLD light is on always, the screen shows the held number 2. press <HOLD > again to recover the conversation with user B Call Transfer Call transfer is transfering your calling with user A to user B (number is 1003). There are blind transfer and supervised transfer. 28 5. Phone Usage 5.5.4.1 Blind Transfer Blind transfer is transferring a call to a third party without noticing him/her. Operate as below: 1. Press <Transfer> to hold the conversation with user B; Representation: HOLD light is red. 2. Dial out user C 's number (1003), and press <OK> to make the call. Representation: HOLD light is red, the LCD screen shows held user B. 3. 5.5.4.2 Hook on when you hear the ring tone, user B is transferred automatically to user C whose phone is ringing now Supervised Transfers Supervised transfer is transferring a call to a third party after noticing him/her and getting his/her permission. Operate as below: 1. Press <Transfer> to hold the conversation with user B; Representation: HOLD light is red. 2. Dial out user C 's number (1003), and press <OK> to make the call Representation: HOLD light is red, the LCD screen shows held user B. 3. build up conversation with user C when he/she answered; Representation: HOLD light is red, SPEAKER light is red, the LCD screen shows held user B. - If user C agree to connect with user B: You hang up the phone to transfer user B to user C directly - If user C do not want to connect with user B, he/she can hang up the phone: Representation: After user C hangup, the current calling is cut off, SPEAKER light is flashing slowly; HOLD light is red, and LCD screen shows held user B. Hook off or press speaker, then press <FLASH> to recover the conversation with user B. 5.6 Check Call History You can search, dial out, save or delete the numbers in call history lists. The lists are missed call list, answered call list, and outgoing call list. Note: Check missed call list to remove the indication on the screen when you got a missed call. How to check call lists: 1. Press <Menu> to enter the menu 2. Press <1> or use<▲>/<▼> to choose [CALL LISTS] press <OK> to enter it 3. Press <1> ~ <3> or use <▲>/<▼> to choose a list among answered call, missed call, outgoing call, press <OK> to enter it 29 CN2x2 SIP Phone User’s Manual 4. Use <▲>/<▼> to move to other entries 5. Press <OK> to operate this entry. - Press <1> or use <▲>/<▼> to choose [DIAL] and press <OK> to call this number. - Press <2> or use <▲>/<▼> to choose [TO PHONEBOOK] and press <OK> to save this number to phone book. - Press <3> or use <▲>/<▼> to choose [DELETE] and press <OK> to delete this number. Note: You can check call lists even when you are in conversation 5.7 Phone Book Our phone book stores one hundred frequent numbers for speed dialing. 5.7.1 Add To Phone Book In idle state: 1. Press <MENU> to enter the menu. 2. Press <2> or use <▲>/<▼> to choose ?PHONE BOOK?and press <OK> to enter it. 3. Press<2> or use <▲>/<▼> to choose?ADD NEW? and press <OK> to enter it 4. Use keypad to input the name, the number etc. 1). Press <F1> to backward delete wrong characters 2). Press digit buttons to re-input new name and password 5. 5.7.2 Press <OK> to save it. Search/Call/Edit And Delete Numbers In Phone Book In idle state: 1. Press <MENU> to enter the menu 2. Press <2> or use <▲>/<▼> to choose [PHONE BOOK] and press <OK> to enter it. 3. Press<1> or use <▲>/<▼> to choose[VIEW] and press <OK> to enter it 4. Use <▲>/<▼> to browse records. 5. When you find the one, press <OK> to operate on it: 1). Press<1> or use <▲>/<▼> to choose[DIAL] to call this number 2). Press<2> or use <▲>/<▼> to choose[EDIT] and press <OK> to modify the name and the number a. Press <F1> to backward delete wrong characters. b. Press digit buttons to re-input new name and password 30 5. Phone Usage 3). Press<3> or use <▲>/<▼> to choose[DELETE] and press <OK> to delete this entry. 5.8 Tune Call Volume In Call or off-hook state (pick up the handle or press down <Speaker>), you may use <▲>/<▼> to tune call volumes (handle volume, handfree speaker volume). There are maximal six levels. The system will reserve the level when hanging up. 5.9 5.10 Voice Mail Box 1. Press <MENU> to enter the menu in idle state: 2. Press <5> or use <▲>/<▼> to choose [VOICE MAIL] and press <OK> to enter it. 3. The system prompts you to input voice mail's password. (the default is 0000) 4. Operate on it based on voice prompts Restore Factory Configuration 1. Press <MENU> to enter the menu in idle state. 2. Press <3> or use <▲>/<▼> to choose [SYSTEM TOOLS] and press <OK> to enter it. 3. Use <6> or use <▲>/<▼> to choose [RESET CONFIG] 4. Press <OK> to restore the original factory configuration. System administrator may restore factory configuration also by Web Management System, refers to chapter 14 reset configuration. 31 6. Web Login Chapter 6 Web Login 6.1 Login After power on, get the IP address of the phone by this way: 1. Use keypad to query SIP Phone's IP address. (see 2.3 Acquire IP Address) 2. Login to CN2x2 SIP Phone's Web config page: 1). Open a Web browser and input the IP address in the address filed. 2). Input the user name and password on the pop-up window. Figure 6-1 Web Login 33 CN2x2 SIP Phone User’s Manual There are two types of login users: • Administrator: the default user name password are "admin" and "0000". Note: you need to input user name and password when setting "system configuration" on the phone (MENU > DEVICE CONFIG) manully if you enable the "menu configuration password". • Common User: the username is "user" and the default password is "1234". You are permitted to modify user password and adminsitrator password after login as an administrator. 6.2 User Privilege Difference Between Administrator And Common Table 6-1 Privilege Difference Between Administrator And Common User Function Status 6.3 Administrator All visible Common user visible Preference visible (part) Call Settings Un-visible Phone Settings Un-visible Network Settings Un-visible Phone Book visible Upgrade Online Un-visible Reset Configuration Un-visible Reboot system visible Logout visible Logout Press Logout on the left navigator to quit Web Management System of CN2x2 and return back to login window. 34 7. Status Monitor Chapter 7 Status Monitor Click Status on the left navigator, and the page shows you basic information and status about the phone, like line number, line status, firmware version, hardware version, network information etc.(like figure 7-1) Figure 7-1 Status page 35 8. Preference Chapter 8 Preference Preference contains basic user information. Click Preference on the left navigator, a page like figure 8-1 shows up. Figure 8-1 • Preference Page Language: there are multiple options, including sSimplified Chinese, English, and Slovenian. Click the drop-down list to choose a language, the page update immediately. 36 CN2x2 SIP Phone User’s Manual • User password: this password is user's password, i.e., user "user" 's password is "1234", both user and administrator can modify this password. • Administrator password: administrator's password is "admin", the default password is "0000"; Only administrator can modity this password. • Time Zone: you may use the same time zone in the whole system, and any IP phone's LCD screen in any time zone shows the same local time and date. The standard time is GMT. Please set this item based on the difference between your location and GMT time zone. The format is GMT+N, N is the hour difference from GMT. For instance, China's time zone is GMT+8. Figure 8-2 37 Preference page - Time Zone setting 8. Preference • Title: for individual display on the LCD screen, compose of any letters or digits, the max length is 20. • Time Server: input the IP address of Time Server for time synchronizations. The default is pool.ntp.org. Time Server is a kind of server providing network clock on the Internet. The devices used on the Internet usually obtain local network time through Time Server. • Ring Type: the phone provides different ring types. You may choose one from four types by 0~3. • Dial Key #: use "#" key as the end of dialing, without waiting for timeout. - Disable: use # key as common character, without ending meaning. - Enable (common mode): if # key is the first character, we take # as redial button; after any digits, we use # as sending sign. - Enable (special mode): if # key is the first character, we take # as common character; after any digits, we use # as sending sign. Figure 8-3 Preference page - # key setting • Escape key # : when disabled, the phone send # as a "#"; when enabled, it will translate it based on protocol standard. • Device Config Auth: the default is enable. When use use MENU > DEVICE CONFIG to set something, the system will ask for administrator password; when disabled, visiting this menu does not need password anymore. Note: Enable sugguested in case of mis-operations. • Local Music On Hold: when enabled, it plays local music for users on hold instead of which from PBX server. • • Virtual Ringback: when enabled, it plays virtual ringback for users to make them feel better. Auto Config: this feature can download configuration from server automatically. You need to input the IP address or domain of server which provides auto config service. 38 CN2x2 SIP Phone User’s Manual Figure 8-4 • 39 Preference page - Auto Config setting Auto Refresh Interval: the frequency of auto-fresh, in second. 9. Call Settings Chapter 9 Call Settings Note: Call settings are the primary configuration of the phone, has almost all configurations involved SIP. You should make sure these settings are correct completely, or the phone can not be used normally. 9.1 Basic Setting Basic setting is the elementary setting for ordiany calling. Click Call Settings on the left navigator, this page shows up. Figure 9-1 • Call Settings page SIP Phone Number: the unique number of the phone is assigned by administrator 40 CN2x2 SIP Phone User’s Manual • Display Name: it's for displaying caller number. The display name replaces the real caller number on the callee's screen. • • SIP Proxy: the IP address or domain for Proxy Server. SIP Registrar: the IP address or domain for Register Server. - Auth Required: if authentication required when registering, you should input auth ID and password here, which are assigned by administrator. Check ; Auth Required like below: Figure 9-2 • • 9.2 Call Settings page - Auth Seting page • Auth ID: the user name assigned by administrator. • Auth Password: the password assigned by administrator. Home Domain: the home domain of the phone. Outbound Proxy: set the outbound proxy for the phone. Advanced Setting Advanced Setting includes all improved functions' settings, which provide you flexibility and improve usability. Check ;Advanced…, and this page shows up : 41 9. Call Settings Figure 9-3 Call Settings page - Advanced Setting 42 CN2x2 SIP Phone User’s Manual • Backup SIP Server: it's backup SIP server, you need to set the addresses of backup SIP proxy, backup SIP registar, and backup home domain, outbound proxy. Figure 9-4 • Register Expiry: the expiry duration of register, count in second. The phone will send a new rigester message after timeout. The range is 1~86400 seconds. • • Register Retry Interval: the interval between two rigester message, cound in second. Codec Preference: select a codec from right box, move it into left box with arrow buttons, and reorder the sequence with UP, DOWN button. Figure 9-5 • • Call Settings page - Codec Preference Setting Network Tone: the dialing tone, you may choose China, Hong Kong, British, America, Japan, Korea, Slovenian, Czechish. Or you may define it by yourself, including dial tone, ringing tone, busy tone, indication tone. Figure 9-6 43 Call Settings page - Backup SIP Server Setting Call Settings page - Network Tone UI Operation Mode: it's an interface for your self-defination of tones. You may use this interface to define tone order or intervals on your favorite. 9. Call Settings Figure 9-7 • • Call Settings page - UI operation mode setting DTMF mode: there are four choices: - INBAND DTMF: inband way, send second dialing number in RTP band by DTMF. - RFC2833: outband way, you may define different payload value. - SIP INFO(relay): send by relay way in SIP message. - SIP INFO(event): send by event way in SIP message. SIP Forward: when enabled, call forward includes unconditional forward, busy forward. Figure 9-8 Call Settings page - Call Forward setting Note: You need to set object number for forward. • • VoiceMail: the number of voice mail box • • Telephone Event: the payload type when sending second dialing number by RFC2833. • • • • Operation Mode: 0 or 1, 0 is common mode (suggested), 1 implements simplified call blind transfer. SIP Protocol Mode: 0 or 1. The default value is 0 that means SIP- compliable (suggested); 1 is a special mode, contains some private protocols working with specific servers. SIP Local Port: the SIP port for local machine, the default is 5060. RTP Port: the RTP port for phone, usually above 1024. Packet Length: the sending time length of RTP package, cound in ms. RTP QOS: choose a QOS way for RTP, including IP TOS and DIFFSERV ways. You may choose one based on your network condition. - IP TOS: 44 CN2x2 SIP Phone User’s Manual Figure 9-9 - DIFFSERV Figure 9-10 45 Call Settings page - RTP QOS- IP TOS Call Settings page - RTP QOS - DIFFSERV • SIP QOS: choose a QOS way for RTP, including IP TOS and DIFFSERV ways. You may choose one based on your network condition. • Message Waiting Indication: enable or disable it. SUBSCRIBE and MWI function is available when enabled. • Missed Call Indication: enable or disable the message indication light flashing when you get a missed call or not. Only shows information on the LCD screen when disabled. • • • Call Wait: enable or disable it to open call waiting function or not. • • • • SIP Route: enable or disable it to take ROUTE field in INVITE message or not. VAD/CNG: enable or disable it to activate VAD/CNG. (suggest you keep the default setting) Echo Cancellation: enable or disable it to activate echo cancellation or not. (keep default setting suggested.) SIP P2P: P2P IP calling when enabled. (this should work with phone book.) Keep Alive: enable or disable it to keep NAT port alive always or not. Keep Alive Interval: the time in second which keep NAT port alive in it. 9. Call Settings • Auto Dial: enable or disable it to set auto dialing time or not, which is the interval between dialing end and sending out, and dialing timeout judgement criterion. • Auto Dial Time: the time in second before auto calling, that means how long after dialing to set the number out. • • Jitter Buf Mode: static or adapt mode. • • Jitter Buf Delay: the delay time in ms, default value suggested, the maximum 250ms means no operation with it. Signaling NAT Traversal: the NAT traversal mode of signaling - NONE - STUN(RFC3489): work with STUN server to traversal NAT. IP address of STUN server needed if enabled. - Proxy: the IP address, port number, user name, password needed if enabled, and also supports data encrypt or not. Media NAT Traversal: the NAT traversal mode of media. 46 10. Phone Settings Chapter 10 Phone Settings Phone Settings are some basic configurations for phone set. Click Phone Settings on the left navigator to show figure 10-1: Figure 10-1 Phone Settings page 48 CN2x2 SIP Phone User’s Manual 10.1 Function Button Redefination CN2x2 provides F1?F2?Hold?Transfer function buttons, and you may redefine them by yourself. Note: If you want to recover to default function of them, just "Disable" them on the Phone Settings page will be OK. 10.1.1 F1 Redefine The default function of <F1> is "delete". You may redefine it when enabled. Figure 10-2 • F1 Key Redefine Mode: prefix, speed dial or calling function. - Redefine Mode - Prefix: add prefix automatically. Figure 10-3 - 49 Phone Settings page - F1 redefine Phone Settings page- F1 Redefine - Prefix mode • Prefix Num: the prefix number. • Calling Function Num: as calling function number in Redefine Mode - Calling Function Redefine Mode - Speed Dial: set object number for speed dialing, or set a function code to operate an outgoing call which is not answered yet. 10. Phone Settings Figure 10-4 • • - Speed Dial: two ways * Way 1: Speed Dial - input object number to implement hotline function. * Way 2 : set a function code for an ongoing call which is not answered yet - for example: *98 that works with Zed-3 IP-PBX, when another phone has a coming call but no one answer it, you may use F1 button(*98) to answer the call instead of that ringing phone. Calling Function Num: as the calling function in Redefine Mode - Callinga function. Redefine Mode - Calling Function: executable function code for a conversation. • Figure 10-5 10.1.2 Phone Settings page - F1 Redefine - Speed Dial Calling Function Num: set executable function code for a going conversation. For example: input park code *68, so press <F1> (*68) to park a call duiring conversation. Phone Settings page - F1 Redefine - Calling function F2 Redefination The default function of <F2> on CN2x2 is "conference key", you may redefine it as F1. 10.1.3 HOLD Redefination The default function of <HOLD> on CN2x2 is "hold key", you may redefine it as F1. 10.1.4 TRANSFER Redefination The default function of <TRANSFER> on CN2x2 is "transfer key", you may redefine it as F1 50 CN2x2 SIP Phone User’s Manual 10.2 User Command Self-defination User-command self-defination can help users define their own function code to implement corresponding functions. • • User Command Timer: the timeout of SPREE CODE, in second. Enable User Command: implement some system functions by dialing on phone pad, For example: DND function, disable anonymous way etc. Figure 10-6 51 Phone Settings page - enable User Command 10. Phone Settings 10.3 Other Settings • • Prefix timer: the expiry of prefix function of function button, cound in second. Dial plan: dial rules Explanation: Match rules: where in front of the ":" is digits to match, after the ":"is the operation. For example, "00:-00+123"means if input match to 00, then implement the rule which removing '00', add'123'in front. That is to say if you input "0086".remove 00,add 123, so output is 12386;if no digit after the ":",such as"00:",input match to "00",no operation will be done but breaking the match; if no digits in front of ":",such as":+86755", input any digits, jump directly to operation with no match .if you input 1234,output is 867551234. You can use "|"separate between the multiple match rules, the final rule must use "."or":"; "." in the end instructs that if the rules do not match all the front, then implement call end; ":" in the end instructs that if the rules do not match the front, go directly to output; for example,00:-0|7003:|. ,input 8001,call end; 00:-0|7003:|: ,input 8001,output 8001. CN2x2 Operation does multiple match rules from left to right one by one ,after the input is accomplished, match from left to right ,if input match successfully, Implement the operation. if match unsuccessfully, continue to the next match rule. Usage of "x": "x" represent any number between 0-9,for example 10xxxxx:+0|. ,input 10666666,match successfully ,add0,output 010666666;input 86666,implement call end; in addition, the rules which contain "x", if successfully match in input process, then it implement rule and output directly; Usage of"[ ]":you can enter a range of the digit, such as [0-9],means any digits between 0-9.[0-8]xxxx:+0755,if you input 86666,output 075586666. • • • • • • • • • Hotline: need to set object number for hotline if enabled. Non-INVITE Timeout Timer: timeout interval of non-INVITE event, cound in second. Hookoff Timeout Timer: timeout value after hookoff, cound in second. INVITE Timeout Timer: timeout interval of INVITE event, cound in second. Resend Timer T1: timer T1's interval, cound in ms. Resend Timer T2: timer T2's interval, cound in ms. No Answer Timer: timeout interval of no answer timer for caller, count in second. No answer Callee Timer: timeout interval of no answer timer for callee, count in second. No Answer Transfer Timer: timeout interval of no answer transfer timer, count in second. 52 11. Network Settings Chapter 11 Network Settings You need to set Ethernet port of the phone in Network Settings menu. The phone has LAN port and PC port. Among these, LAN port is for up connection with Ethernet, and PC port is for down connection with PC or LAN. Figure 11-1 11.1 Network Settings page LAN Port There are three ways to get IP address: DHCP, static IP or PPPoE. • DHCP 54 CN2x2 SIP Phone User’s Manual Figure 11-2 • Static IP Figure 11-3 - - Network Settings - LAN Port - Static IP Advanced Setting: Figure 11-4 55 Network Settings - LAN Port - DHCP Network Settings - LAN Port -Static IP - Advanced VLAN: you may set VLAN application if you use DHCP or static IP way, choose "Enable" to show this page: 11. Network Settings Figure 11-5 Network Settings - VLAN You need to set: • • VLAN ID: the indication value of VLAN (2 to 4093) • VLAN QOS: QOS value of VLAN (0 to 7) PPPOE Figure 11-6 11.2 Network Settings - LAN port - PPPoE PC Port PC port has two modes: bridge mode and static IP mode, or disabled as show in figure 11-7. Figure 11-7 • • Network Settings - PC port IP Bridge Mode: connect LAN port with outside in bridge mode. Static IP: set IP address for PC port manually, like below: 56 CN2x2 SIP Phone User’s Manual Figure 11-8 - DHCP: enable DHCP for PC port or not. • Enable: set as below: Figure 11-9 Network Settings - PC port -DHCP enabled • Disable: you can not use PC port if disabled. - Advanced setting: Figure 11-10 57 Network Settings - PC port Network Settings -DHCP advanced setting 12. Phone Book Chapter 12 Phone Book Phone Book provides you the convenience of accessing SIP terminal directly. The phone set will send a message to the IP address of the number directly when user calling, and build up communication straightly. Note: The limitation is the peer terminal must be in the same net as your phone set. The connection will fail if the peer is behind a NAT. Click Phone Book on the left navigator to view all records. And you may add a new number here, or edit or delete an existing record. 12.1 Add A New Record 1. Click Phone Book on the left navigator to show figure 12-1: Figure 12-1 Add New Record in Phone Book 58 CN2x2 SIP Phone User’s Manual 2. to add a new record: press [Add] to pop out a window to input all informations. Figure 12-2 Add a new record window Note: The IP address here can be used to P2P IP Calling Directly (see IP Calling Directly in Call Settings - Advanced Setting) 3. 12.2 press [Save] to complete the setting and return to view page. Edit A Record Click 12.3 Delete A Record Click 59 edit icon to show a window to edit an existing record on the list. delete icon to show a window to edit an delete record on the list. 13. Online Upgrade Chapter 13 Online Upgrade You may input the correct address to upgrade online, pay attension to the address of HTTP server which provides upgrade service. Click Online Upgrade on the left navigator to show figure 13-1: Figure 13-1 Online Upgrade page Note: Complete these steps to ensure the program succeed. The LCD screen shows upgrade information during the progress; and finish when upgrade completed. Check your configuration if you can not use it. The steps are: 1. Download software version: 60 CN2x2 SIP Phone User’s Manual Figure 13-2 2. upgrade the phone Figure 13-3 3. 61 the progress of upgrading the phone verify completing Figure 13-4 4. download page verify in progress reboot setting 13. Online Upgrade Figure 13-5 reboot setting page 62 14. Reset Configurations Chapter 14 Reset Configurations Click Reset Configuration on the left navigator to restore factory settings, which is usually used when problems can not be positioned, or not ensure the configurations are correct. 1. It shows this information: Figure 14-1 2. Reset Configuration prompt press [Yes] to restore factory configurations. 64 15. System Reboot Chapter 15 System Reboot Click System Reboot on the left navigator, the system will prompt you to reboot the phone set. 1. It pops out this message window Figure 15-1 2. Reboot System prompt click [Yes] to reboot the phone set. 66