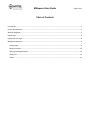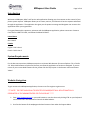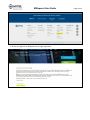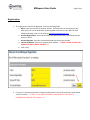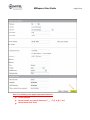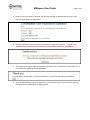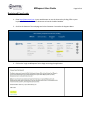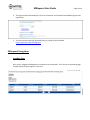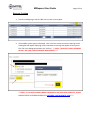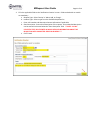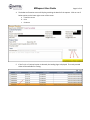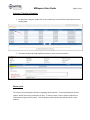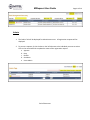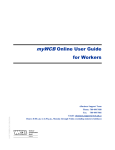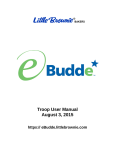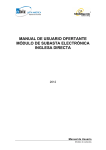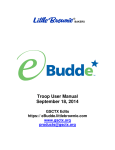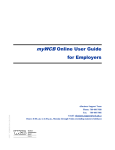Download MiRequest User Guide Mitel Networks, Inc.
Transcript
Version 3.2 April 2014 MiRequest User Guide Mitel Networks, Inc. MiRequest User Guide Page 2 of 14 Table of Contents Introduction ................................................................................................................................................................3 System Requirements.................................................................................................................................................3 Website Navigation ....................................................................................................................................................3 Registration ................................................................................................................................................................5 Registered User Login .................................................................................................................................................8 MiRequest Navigation ................................................................................................................................................9 Landing Page...........................................................................................................................................................9 Request Creation ................................................................................................................................................. 10 Opening/Viewing a Request ................................................................................................................................ 13 History List ........................................................................................................................................................... 13 Admin .................................................................................................................................................................. 14 MiRequest User Guide Page 3 of 14 Introduction Welcome to MiRequest, Mitel's self-service web application allowing you, the customer to take control of your phone system requests. MiRequest allows you to create, monitor, and maintain all service requests submitted through the application. The application also gives you the power to manage and designate user access to the application within your organization. For urgent/catastrophic requests or assistance with the MiRequest application, please contact our Customer Care Team at 1-800-722-1301, and follow the below IVR Paths: United States Dial 2 then 5 Canada English: Dial 2 then 1 French: Dial 2 then 2 System Requirements For the best user experience, MiRequest requires a minimum Web browser of Internet Explorer 7.0 or Firefox 3.6. Other Web browsers may be used, but may not allow the application to function as designed. If you are unsure of your current Web browser version, please click the 'Help' option in the browser menu and choose 'About'. Website Navigation To gain access to the MiRequest Application, the user must first register to gain access. ****NOTE: THE FIRST INDIVIDUAL TO REGISTER FOR MIREQUEST WILL BE AUTOMATICALLY DESIGNATED AS THE ADMINISTRATOR FOR THE ACCOUNT. **** 1. Enter http://www.mitel.com in your web browser or use the shortcut by clicking CTRL on your keyboard and click the link in this document to launch the Mitel website. 2. Scroll to the bottom of the webpage and select Customer Care under the Support Menu. MiRequest User Guide 3. Click on the Register for MiRequest link to begin registration. Page 4 of 14 MiRequest User Guide Page 5 of 14 Registration 1. The registration screen will be displayed. Enter the following fields: a. Bill to: Enter the main Bill-To account number. This information can be located on any Mitel invoice or can be obtained by contacting Mitel Customer Care at 1-800-722-1301 following IVR path 2 then 5 or by emailing [email protected]. b. Account Region/State: Enter the two letter state abbreviation that is associated with the account number. c. Account Zip Code: Enter the zip code associated with the account number. d. Your Email Address: Enter your company email address. ***NOTE: PLEASE DO NOT USE A GENERIC OR GROUP EMAIL ADDRESS. *** e. Click 'Verify'. 2. If no error is received, please enter all required information in the 'Personal Section' shown below and click 'Confirm'. ***NOTE: IF YOU RECEIVE ERRORS, PLEASE REFER TO THE CONTACT INFORMATION LISTED IN STEP 1a above. *** MiRequest User Guide Note: The following rules apply to password selection: Is case-sensitive Cannot contain any special characters (*, _, ^, %, $, #, @, !, etc.) Cannot match user name Page 6 of 14 MiRequest User Guide Page 7 of 14 3. Once the 'Confirm' button is selected, the following message is displayed and an email is sent requesting verification of registration. 4. Click the confirmation link in the email to continue the registration process. ***NOTE: THE ADMINISTRATOR ACCOUNT IS ACTIVATED AFTER THE EMAIL ADDRESS IS CONFIRMED. *** 5. The following message is displayed once the confirmation link is selected in the email only if it is a non-admin user registering for the application. 6. Once the Administrator approves registration, a confirmation email is sent to the user notifying them that access to MiRequest has been granted. MiRequest User Guide Page 8 of 14 Registered User Login 1. Enter http://www.mitel.com in your web browser or use the shortcut by clicking CTRL on your keyboard and click the link in this document to launch the Mitel website. 2. Scroll to the bottom of the webpage and select Customer Care under the Support Menu. 3. Click on the 'Login to MiRequest' link to begin accessing the application. MiRequest User Guide Page 9 of 14 4. The login prompt will be displayed. Enter the 'Username' and 'Password' provided during new user registration. 5. You can also access the login prompt directly by clicking on the link below https://www.ebiz.mitel.com/login.jsp. MiRequest Navigation Landing Page Once a user is logged into MiRequest, the below screen is displayed. This is known as the landing page and will display all open requests, if any exist. MiRequest User Guide Page 10 of 14 Request Creation 1. From the Landing Page, click the 'Add' link to create a new request. 2. The available system types are displayed. Click in the box next to the system requiring service. A dialog box will appear displaying current maintenance coverage that applies to that system. Click 'Ok' in this dialog box and then click 'Confirm'. ***NOTE: TO PROTECT OUR CUSTOMER'S PRIVACY, WE HAVE CONCEALED NAME AND ADDRESS. *** ***NOTE: IF YOU NOTICE YOUR CURRENT COVERAGE IS NOT REFLECTED CORRECTLY, PLEASE CONTACT MITEL CUSTOMER CENTRAL AT [email protected]. *** MiRequest User Guide Page 11 of 14 3. Fill in the applicable fields on the 'Notification Creation' screen. Fields marked with an asterisk are mandatory. a. Request Type: Select 'Service' or 'Move, Add, or Change'. b. Incident Type: Select a type from the available drop down list. c. Enter a PO number and Alternative Contact information if applicable d. Short Description: Enter a brief description of the request. A more detailed description can be entered in the area below the 'Short Description' field. ***NOTE: PLEASE UTILIZE THE TEXT BOX TO ENTER AS MUCH DETAILED INFORMATION ABOUT THE REQUEST SO MITEL CAN BETTER SERVE YOUR NEEDS.*** e. Click 'Create' MiRequest User Guide Page 12 of 14 4. The below confirmation screen will display providing the details of the request. Click on one of below options on the lower right corner of the screen. a. E-mail this to me b. Print c. Continue 5. If the 'Print' or 'Continue' option is selected, the Landing Page is displayed. The newly created ticket will be available for viewing. MiRequest User Guide Page 13 of 14 Opening/Viewing a Request 1. To open/view a request, double click on the notification you would like to open/view from the Landing Page. 2. The opened request provides updated comments, notes, and current status. History List The 'History List' tab displays information regarding closed requests. To view specific details about a request, double click on the notification to open. To refine a search, enter a specific notification or choose a date range and click search. This will display results based on the specific search criteria entered. MiRequest User Guide Page 14 of 14 Admin 1. The 'Admin' link will be displayed for Administrator users. All registration requests will be displayed. 2. To process a request, click in the box on the left side next to the individual you want to action. Click on the associated link to update the status of the registration request. a. Approve b. Deny c. Disable d. Set Admin e. Unset Admin End of Document