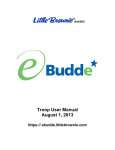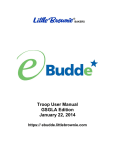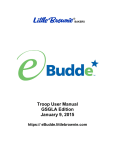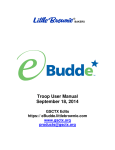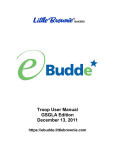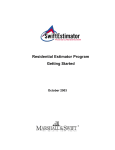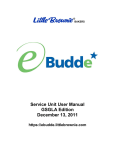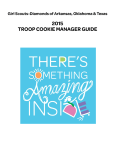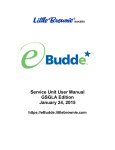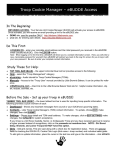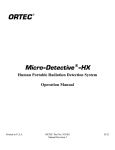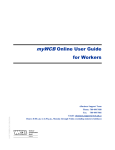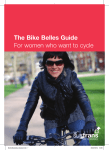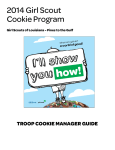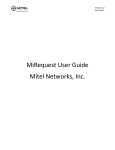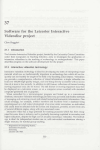Download eBuddie Troop User Manual
Transcript
Troop User Manual August 3, 2015 https:// eBudde.littlebrownie.com Table of Contents What’s New.............................................................................................................4 Computer Specifications Information......................................................................5 Navigating the System............................................................................................6 System Access........................................................................................................7 Login Information................................................................................................8 New Security Requirements................................................................................8 Contact Information Page...................................................................................9 Forgotten Password..........................................................................................10 Menu Bar..............................................................................................................12 Troop Tabs............................................................................................................13 Dashboard Tab..................................................................................................14 Contacts Tab.....................................................................................................15 Settings Tab.......................................................................................................17 Special Troop Contacts.....................................................................................20 Girls Tab............................................................................................................22 Add Girl Information.......................................................................................23 Edit Girl Information.......................................................................................24 Delete Girl from Troop...................................................................................24 Shirt Size and Sales Goal..............................................................................24 ‘Init. Order Tab...................................................................................................25 Ordering with Booth and Girl Totals...............................................................25 Ordering by Individual Girls...........................................................................28 Delivery Tab.......................................................................................................31 Girl Order Tab – Category Format....................................................................32 Troop Summary View....................................................................................33 Girl View........................................................................................................36 Adding Additional Cookie Orders..................................................................36 Adding Only Payments..................................................................................37 Girl Order Tab – Varieties Format.....................................................................37 Troop Summary View....................................................................................38 Girl View........................................................................................................41 Adding Additional Cookie Orders..................................................................42 Adding Only Payments..................................................................................43 Girl Order Tab – Lock Transaction Option.........................................................44 Free Slots......................................................................................................45 Council Sponsored Booth Sales (Council Sales)..........................................46 Troop Booth Signup Request (Optional).......................................................48 Record Sales (Optional)................................................................................49 Recording Booth Sites – Category Format...................................................51 Recording Booth Sites – Varieties Format....................................................51 Troop Transactions............................................................................................53 Initial Order Transaction................................................................................53 Troop transactions from Other Sources........................................................53 Pending troop orders (optional)........................................................................53 Inventory Balances........................................................................................53 Page 2 Navigating the Transaction Form..................................................................54 Create a product transaction.........................................................................55 Create a Pending Order Request for a Cupboard (Optional)...........................57 Rewards Tab.....................................................................................................59 Troop Reward Order......................................................................................59 Individual Girl Reward Order.........................................................................60 Deposits............................................................................................................65 Adding Deposits............................................................................................65 Navigating the Deposit Information Page......................................................67 Editing/Deleting Deposits..............................................................................67 Exporting the Deposits..................................................................................68 GOC Org. Tab...................................................................................................69 Sales Report......................................................................................................70 Reports..............................................................................................................71 Appendix A – Gift of Caring Screen Shots............................................................72 Council GOC..................................................................................................73 Troop GOC....................................................................................................75 FYI GOC........................................................................................................77 Page 3 What’s New 1. eBudde™ has a new look! All screens and forms refreshed. 2. New Help Center 3. Gluten Free Pilot – Import initial order troop/service unit orders 4. Gluten Free Pilot – Mark inventory unavailable for pending orders. 5. Pending orders allowed for dates/times when cupboard is open 6. Sort by pick up date on transaction tab 7. Troops can always print receipt of pending order 8. Print service unit number on receipt and export 9. Allow maximum reward items per troop for participation and volunteer types 10. Move to the Cloud – Amazon Web Services 11. Dashboard checklist editable, removal of default items, Rearrange sort order of items 12. Dashboard events, all dates visible, customize text, prioritize items 13. Past booth dates fall off current sign-up report 14. Add day of the week to current sign-up report Page 4 Computer Specifications Information The eBudde™ system has been tested on a variety of computer types and different web browsers. Approved web browsers: IBM Compatible – Microsoft Internet Explorer version 9.x and higher, Firefox 36.0 and higher, Chrome 38.x and higher. Macintosh – Safari 7.1.x and higher, and Firefox 36.x and higher, Chrome 38.x. Approved computer specifications: Recommended Minimums: 2.0 GHz CPU - 2GB RAM Recommended Systems: 2.5 GHz CPU - 3GB RAM The eBudde™ system uses Microsoft Excel .xlsx for the printing of the reports. If you have users that do not have the Microsoft Excel program, a report viewer for IBM compatible systems can be downloaded from the following web address: http://www.microsoft.com/download/en/details.aspx?displaylang=en&id=10 The eBudde™ system can also print in Adobe PDF format. To download Adobe Acrobat, use the following web address: http://get.adobe.com/reader/ eBudde™ has scheduled time-outs at 1 hour of inactivity. eBudde™ will close out your session, logging you out if you have been inactive in the system for 1 hour. Effective January 1st, 2015, eBudde™ will be updated to work on Apple iPads and Microsoft Surface devices. Page 5 System Access Every season, current users will be reset to a council default password. Your council will notify you of this password. If you are a brand new user to eBudde™, you will be notified by your council or by email of your password. If you are notified by an eBudde™ email, the following information will be in the email: Web Address - https://eBudde.littlebrownie.com Email Address Temporary Password We recommend you add https://eBudde.littlebrownie.com to your Favorites for easier access. Page 6 The login screen consists of four parts: Login information Updating contact information Forgotten password End User License and Privacy Policy Login Information NOTE: All eBudde™ users will be considered new users and have a new temporary password. Contact your council for further information. Users who have already logged in previously this season will enter in their email address and personal password. Click the Login button or press enter to complete your login information. The system will then access your council’s information. New users will enter in their email address and temporary password sent to you in the email from the system or by your council. Click the Log On button or press enter to complete your login information. The system will then direct you to the Contact Information Page. Once you have completed the contact information page, you will be given access to the system. New Security Requirements Temporary passwords only good for 24 hours. The password requirements are as follows: • Must be 8 characters long • Must have at least one capital letter • Must have at least one non-alphabetic character There will be a strength meter to help create a strong password. You will be required to answer four security questions. Login attempt rules are as follows: Limit to five consecutive bad login attempts Account disabled for 10 minutes Security questions: Page 7 You can select your security questions from a drop down list You cannot use the same question more than once. Contact Information Page Current users – This form is available to make changes to your password, email address, security questions and personal information. To access this page click on the link provided on the login page. Page 8 New users – You will be required to fill out this form the first time you try to access the eBudde™ system. You must change your password to something other than the temporary password. All the information on this form is mandatory. Once you have entered in all the information, click the Submit button or press Enter. You will then enter the eBudde™ system. Forgotten Password A forgotten password does not require a phone call! Page 9 Users can now reset their own passwords. Click the link click here under the fourth bullet point. eBudde™ will offer you two ways to reset your password. You either can have a temporary password sent to you or you can answer your security questions to reset your password. To get a temporary password emailed to you, click the Submit button next to option 1. To use the security question option, click the Get Questions next to the email address. Enter in the CAPTCHA code; Answer the two security questions, enter in a password in the password box and re-enter the same password in the confirm password box. Click the Submit button. eBudde™ will tell you that you password is now changed. Click the Back to Login Page to login with this password. Page 10 Menu Bar The Menu Bar provides additional support for you in eBudde™. Season drop down - Allows you to see previous season’s data (if applicable) Quick Links – This provides a list of additional links for easy access. LittleBrownie.com – This provides a link for you to go to the Little Brownie website that has additional resources. VIP eTraining – This provides a link to the VIP eTraining site that has cookie program and training resources. Log Out – This allows you to log out of the system. Page 11 Troop Tabs eBudde™ provides a variety of features for troops to track their cookie sale information. Your council will specify which features you will need to use. Some screens may look a little different as your council can tailor eBudde™ to meet your needs. In addition, some tabs may not be available to you as well. Dashboard – Default screen that shows important messages, calendar, checklist and dates Contacts – Allows you to edit your contact information. This includes name, address and phone number. This DOES NOT include changing the email address. That must be done from the login screen. Settings – This allows you to change the number of girls selling, registered, program age level, rewards option, banking information as specified by your council. You can also add additional troop contacts. Girls – (GSCTX – girls will be uploaded automatically from eBiz registration lists) Init. Order – This option is for entering your troop initial cookie order Delivery – This option is for selection of delivery site (if applicable) and a printout of cookies order, delivery site, and pick-up time (if applicable) Girl Orders - Track girl initial, booth and additional orders and payments Booth Sales – (GSCTX DOES allow you to upload your booth sites so that they can be found on the Locator it DOES NOT allow you to request council booths from this tab. Council booths will be distributed by Service Unit). Transactions – List all cookie transactions, initial order, cupboard pickups, and troop-to-troop transactions. Rewards – Troop reward ordering Deposits – Troop deposit recording Sales Report – Recap of all troop information. Initial order, additional cookies, troop profit, deposits and submitting total Gift of Caring numbers (if applicable) Reports – Two reports available for troops. Cupboard listing and delivery site listing. Help Center – The new Help Center will provide you additional information on the eBudde system. Page 12 Dashboard Tab The dashboard tab is the screen you will see every time you log into eBudde™. You can print the information on the tab if needed for reference. It will show you any important messages from your council and/or your service unit. It also shows you your starting dates and deadline dates. These dates are important because they inform you of when you can start doing data entry and when you need to complete certain functions in the system. In addition, your council can add their own dates to the system. On the dashboard there is a troop checklist for tracking your activity. This will include the standard eBudde™ items and council-specific items. Some of the items will be checked off and some items are recommended activity. The checklist may vary depending on your council setup. Items that will be checked off include entering girls, cookie initial order, choosing a delivery station/time (if applicable), reward initial order (if applicable), and reward final order. Your troop’s upcoming Booth sales will display on the dashboard. The service unit contacts will list on the dashboard Page 13 Contacts Tab The Contacts tab allows you to change your contact information. To edit your contact information, click Edit below your name. You can edit your information and also change your password by entering in your current password and your new password. You can also update your security questions. You then click Submit. Page 14 You can change all information displayed except for your email address. You can change your email by logging out and at the login screen click the link to update your information. Once you have made your changes, click Submit to save the information. Click Cancel to leave this screen without saving the information. Page 15 Settings Tab The Settings tab allows you to change your troop information. The troop is set up by the service unit or council staff. However, at the time of setup, information may not be available such as girls registered, girls selling, reward option, banking, etc. This tab allows you to update your information. You can also add additional troop contacts or delete troop contacts using this tab. Click the Edit Settings button to make changes. Page 16 Starred boxes may not be available for data entry at council discretion Page 17 Number – Troop Number # Girls Registered – Enter the number of girls registered in the troop. May be automatically filled in by number of girls registered on the girl tab. # Girls Selling – Enter the number of girls selling in the troop. May be automatically filled in by number of girls selling 1 box or more on the girl order tab. Troop Goal (pkgs) – Enter the troop goal in packages Level –Select the appropriate program age level Opt out of rewards for additional profit – (Optional) Mark the box if the troop has selected to receive additional monetary troop proceeds in lieu of rewards. Generic Proceeds – A council may have council-specific proceeds that troops are eligible for. Data Points from the Previous Year - This is information from last year’s cookie sales. Your council may already have this information for you. Contact information – You can add several different types of troop level users. Leaders, Cookie Chairs and View Only. Leaders and Cookie Chairs have full access to the troop. View Only can only see the information. You can also delete troop users. Remove? – You can remove users by clicking the remove? Box next to the email and name. NOTE: Do not remove yourself or you will not be able to get back into the system. Email: – Enter the email address of a new troop contact under the appropriate header Active – If you enter a new troop contact, mark if you want this user to access the computer web-based software system. Uncheck the box if you do not want this user to access the computer web-based software system. First name: (Optional) – You can enter in the contact’s first name. The contact person once they log in can enter it as well.. Last name: (Optional) – You can enter in the contact’s last name. The contact person once they log in can enter it as well.. Receives email – If you enter a new troop contact, mark if you want this user to receive order confirmation emails. Uncheck the box if you do not want this contact to receive order confirmation emails. Primary? – You may designat a contact as the primary contact in the category. This designation will allow eBudde™ to send primary contact specific emails from council and will be the contact that appear on some of the updated reports. Add to all seasons? – Allows you to give the contact access to the troop records for previous seasons. Click the Update button to save your information. Click the Cancel button if you want to leave this screen and not save your changes. Page 18 Special Troop Contacts There are two troop contacts that may be available, Troop Cookie Pickup Only Users and Troop Booth Sale Recorder Only Users. If your council uses the Cupboard Keeper mobile app, you may specify additional cookie-pickup people know as Troop Cookie Pickup Only Users. For example, if you have a parent picking up cookies for you and your council uses the Cupboard Keeper mobile app, you will need to add this person’s email in eBudde™. This user does not have access to anything in eBudde™ except updating their own contact information. Their email and password will be used by the Cupboard Keeper mobile app to verify that they are allowed to pick up cookies at the cupboard. NOTE: As a troop leader or troop cookie chair, you are able to pick up cookies. DO NOT add yourself as a troop pickup person or you will LOSE ACCESS to the other tabs in eBudde™. Page 19 If your council uses the Booth Sale recorder mobile app, you may specify additional booth sale recorders users. If you have an adult in charge of the booth site that is not in eBudde™ and you want them to record the booth site sales, you will need to add them in as a Troop Booth Recorder Only User. This will allow them to record the booth sales on the mobile app and/or in eBudde™. They will also be able to change their contact information in eBudde™. They WILL NOT have access to any of the other troop tabs in eBudde™. NOTE: As a troop leader or troop cookie chair, you are able to record booth sales. DO NOT add yourself as a troop booth recorder only user or you will LOSE ACCESS to the other tabs in eBudde™. Page 20 Girls Tab The girl tab allows you to enter in the names of the girls in your troop. You can add girls, delete girls and change their information. Girls cannot be deleted after the troop has submitted their initial cookie order. Add Girl Information To add girls, enter in the information. You can use the TAB key to move between the boxes. First Name – Automatically uploaded from eBiz Last Name – Automatically uploaded from eBiz GSUSA ID – Automatically uploaded from eBiz Grade – Automatically uploaded from eBiz Reg’d? – If the girl is registered, check the box Shirt Size –Enter the girl’s shirt size – good for the 650+ level Sales Goal – (Optional) Enter the girl sales goal in boxes. Click the Update button to save the information. Page 21 Edit Girl Information Change the girl information. Click the Update button to save the information. Delete Girl from Troop Click the box under the column labeled Delete? next to the name of the girl you want to delete. The girl CANNOT be deleted after the troop has submitted their initial order. Shirt Size and Sales Goal Troops will be allowed to edit/add this information at all times until the council closes eBudde™ for the season. Page 22 ‘Init. Order Tab The Init. Order tab is used to enter the troop initial cookie order. There are two methods for troop ordering. You will be directed by your council as to the method you are to use. The initial order can be in cases or packages as directed by your council. NOTE: If your council participates in a Gift of Caring program or something similar, you will see an additional variety column labeled appropriately. Ordering with Booth and Girl Totals Click on the initial order tab located on the right side of your screen. Page 23 There is a new row labeled IMPORTED. This row may contain data that your council uploaded for you. It is not editable by you the troop but is editable by the council. See your council instructions on this row on the initial order tab. Click on the word OTHER. This line is for the total of GIRL orders. The system will highlight the line. Click in the first input box at the bottom of the page, the line will highlight. NOTE: GOC column(s) is not available for other sales. Enter the cookie quantities for the girl orders. Tab through the boxes and enter your cookie quantities. The system will show you the total. Verify the total and press enter or click the OK button. The system will move the numbers to the OTHER line. If so designated by your council, you can also enter the troop’s booth order. Click on the word BOOTH. The system will highlight the line. Click in the first input box at the bottom of the page, the line will highlight. NOTE: GOC column(s) is not available for booth sales. Tab through the boxes and enter your cookie quantities. The system will show you the total. Verify the total and press enter or click the OK button. The system will move the numbers to the BOOTH line. The system will display the completed order. Page 24 To change any information, click the row that needs to be changed. The data will be displayed on the bottom input row. Click anywhere in that row to make changes. Press enter once changes are complete. You must click the Save button to save your information. The system will display that it is saving the information. To print the order, click the Printable Version button. Submit Order – This button is used to submit a troop order to the service unit. You must still click this button for the service unit to know that this order is done. The system will confirm that the troop order was submitted on the screen and send you an email. NOTE: You can only submit your order once. If you have changes after you submit, you will need to contact your service unit cookie manager. Page 25 Ordering by Individual Girls Click on the init. order tab located on the right side of your screen NOTE: Girl level ordering must be done in packages. If your council participates in the Gift of Caring or similar program with a different name, you will see that column labeled appropriately. Click on a girl name in the list. The line will highlight. Enter the quantities in the boxes at the bottom. Tab through the line and enter the cookie quantities needed for the girl. Hit the enter key or the OK button. NOTE: Girls who want to earn the initial order bracelet must have at least 1 box selected in their name before initial orders are due. NOTE: The girl order totals will include the Gift of Caring numbers, the totals at the bottom of the page, will not include the Gift of Caring numbers as the Gift of Caring column is not part of the physical order. There is a new row labeled IMPORTED. This row may contain data that your council uploaded for you. It is not editable by you the troop but is editable by the council. See your council instructions on this row on the initial order tab. Page 26 You can also enter orders for booth or other as directed by your council. Click on the word OTHER. The system will highlight the line. Click in the first input box at the bottom of the page, the line will highlight. NOTE: The GOC column is not available for the other row. Tab through the boxes and enter your cookie quantities. The system will show you the total. Verify the total and press enter or the OK button. The system will move the numbers to the OTHER line. If so designated by your council, you can also enter the troop’s booth order. Click on the word BOOTH. The system will highlight the line. Click in the first input box at the bottom of the page, the line will highlight. NOTE: The GOC column is not available for booth sales. Tab through the boxes and enter your cookie quantities. The system will show you the total. Verify the total and press enter or the OK button. The system will move the numbers to the BOOTH line. You must click the Save button to save your information. The system will display that it is saving the information. To print the order, click the Printable Version button. Submit Order – This button is used to submit a troop order to the service unit. You must still click this button for the system to know that this order is done. The Page 27 system will confirm that the troop order was submitted on the screen and send you an email. NOTE: You can only submit your order once. If you have changes after you submit, you will need to contact your service unit cookie manager. Page 28 Delivery Tab The delivery tab allows you to select your cookie delivery site and time and also view your delivery information. You may or may not be required to enter information on this tab. The purpose of this tab is for a troop to be assigned to a delivery pick up site for the initial cookie order. In addition, your council may allow you to select your PREFERRED pick up time. See your council for specifics. Answer the questions and select your time by clicking in the box to the right of the time. Click the Submit My Info button. The system will confirm your submission. NOTE: Your council will designate which option(s) you will need to select. Page 29 A delivery confirmation page will be available as specified by your council. Click the view confirmation button. Page 30 Girl Order Tab – Category Format This tab allows you to enter by girl, additional cookie orders, booth sales packages sold, Gift of Caring pkgs and payments. You can add a comment on each row. There are two views of the girl orders. You can see a summary troop view or each girl’s detail. The system defaults to the troop summary view. Your council may limit your girl transaction to not exceed the troop package total. Troop Summary View On the Troop Summary View you have three buttons. Printable Version – click this button to print the summary view in HTML format. Page 31 Record Booth Sale – click this button takes you to the Booth Site tab so you can record booth site packages sold. Export - click this button if you want to download this information to save as an html file or cut and paste into another program. This is available on the Troop Summary screen only. Page 32 The troop summary view shows a total row for each girl. The girl order tab will no longer track cookies by varieties. Cookies orders are now in columns by types of sales – initial, booth and other. Initial – These cookies were sold at initial order time and this number will match the girl’s order on the initial order tab. This number is locked and cannot be changed on the girl order tab. To change this number, it must be changed on the initial order tab. Booth – These cookies are the cookies the girls sell at the booth sites. Other – These are additional cookies that are sold after the initial order but are not sold at a booth sale. This could include additional sales to customers, walkabouts, etc. Total – Total of cookies sold by the girl. Total Due – This figure is calculated by taking the total cookies sold and multiplying that by the selling price to the customer. Paid – This column will display all payments made by the girl to the troop. Bal Due – This is the balance that is still due from the girl. There may be additional column(s) for tracking Gift of Caring/Donation programs that are specific to your council. NOTE: GSCTX special program, HH is “Helping Heroes” cookies that troops donate to a local charity. This amount will NOT ADD to the girl’s total sales, but the boxes will be delivered by the girls from the girl’s physical inventory at the end of sale. Op Ck is “Operation Cookie” which are cookies donated to the military. These boxes will be shipped directly from the warehouse to soldiers. They WILL ADD to the girl’s total sales, but do not come from the girl’s physical inventory. The system will tell you how many cookies you have ordered through the initial order, cupboard/depot pickups, and/or troop transfers. It will then tell you the difference between what has been allocated to the girls. This will help to ensure that you allocate all the cookies received to your girls. Girl Totals – This line shows you all the cookies that have been allocated to the girls. Your goal is to match the total number for the girl totals line to the total number for the troop order line. Troop Order – This line shows you all the cookies the troop has received either via initial order, troop-to-troop transactions, pick-ups from the service unit and/or cupboard. These packages are ultimately what the troop is responsible to pay for. This line will update throughout the cookie sale. Page 33 Difference - This line is to help you know if you need to allocate more cookies to girls or if you have over allocated. The goal is that the total column on the Difference row will be 0 by the end of the sale. As you assign cookies to girls, the girl total line will be updated. As transactions are posted to your troop (see the transaction tab or sales report for details), the troop order line will be updated. Girl View The girl view will show you the detail transactions for the girl. The first row will usually show the initial order which is locked and cannot be changed on this screen. You will need to change these numbers on the initial order tab. If the initial order tab is unavailable you would need to contact your appropriate council staff/volunteer. Printable – This button allows you to print a listing of all the information for the girl. Add Trans – This button allows you to add transaction(s) to the girl. You may add as many transactions as necessary. You can enter in cookie transactions, payment transactions or both in one transaction. Add Payment – This button allows you to add only a payment. You may add as many of these transactions as necessary. Save – This button is to save the transactions you have created. If you do not save your data, you will lose that data. You do not have to save after every transaction but must save before you leave the screen to avoid losing your data. Switch to Girl – This allows you to enter transactions for another girl without having to always go back to the troop view. Click the dropdown arrow and select a girl name. Page 34 Return to Summary View – This link allows you to return back to the troop summary view. Any transaction entered will automatically be displayed on the summary view. Adding Additional Cookie Orders Click the Add Trans button. The line will highlight. Double-click at the bottom of the page in the comment box. In the boxes below, key in a comment and the additional cookies using the tab key to move through the columns. You can also enter in a payment at the time of entering in the cookies. Click the Enter key to end the data entry OR click the OK button. The information will be displayed on the grid. Click the SAVE button to save the transaction(s). Adding Only Payments You may add a payment to any available line in a girl record. To enter a payment, click the Add Payment button. You then double-click in the paid box at the bottom of the screen. Click the Enter key to end the data entry OR click the OK button. The information will be displayed on the grid. Click the SAVE button to save the transaction(s). Page 35 Girl Order Tab – Varieties Format This tab allows you to enter by girl, additional cookie orders, booth sales packages sold, all by variety, Gift of Caring pkgs and payments. You can add a comment on each row. There are two views of the girl orders. You can see a summary troop view or each girl’s detail. The system defaults to the troop summary view. Your council may limit your girl transaction to not exceed the troop package total. Troop Summary View The troop summary view shows a total row for each girl. This display shows varieties, Gift of Caring (if applicable) and financials. On the Troop Summary View you have three buttons. Printable Version – click this button to print the summary view in HTML format. Page 36 Record Booth Sale – click this button takes you to the Booth Site tab so you can record booth site packages sold. Export - click this button if you want to download this information to save as an html file or cut and paste into another program. This is available on the Troop Summary screen only. Page 37 The system will tell you how many cookies you have ordered through the initial order, cupboard/depot pick-ups, and/or troop transfers. It will then tell you the difference between what has been allocated to the girls. This will help to ensure that you allocate all the cookies received to your girls. Girl Totals – This line shows you all the cookies that have been allocated to the girls. Your goal is to match the total number for the girl totals line to the total number for the troop order line. Troop Order – This line shows you all the cookies the troop has received either via initial order, troop-to-troop transactions, pick-ups from the service unit and/or cupboard. These packages are ultimately what the troop is responsible to pay for. This line will update throughout the cookie sale. Difference - This line is to help you know if you need to allocate more cookies to girls or if you have over allocated. The goal is that the total column on the Difference row will be 0 by the end of the sale. As you assign cookies to girls, the girl total line will be updated. As transactions are posted to your troop (see the transaction tab or sales report for details), the troop order line will be updated. Page 38 Girl View The girl view will show you the detail transactions for the girl. The first row will usually show the initial order which is locked and cannot be changed on this screen. You will need to change these numbers on the initial order tab. If the initial order tab is unavailable you would need to contact your appropriate council staff/volunteer. The column labeled Bth is to designate cookies as booth cookies for reward automation if applicable in your council. Printable – This button allows you to print a listing of all the information for the girl. Add Trans – This button allows you to add transaction(s) to the girl. You may add as many transactions as necessary. You can enter in cookie transactions, payment transactions or both in one transaction. Add Payment – This button allows you to add only a payment. You may add as many of these transactions as necessary. Save – This button is to save the transactions you have created. If you do not save your data, you will lose that data. You do not have to save after every transaction but must save before you leave the screen to avoid losing your data. Switch to Girl – This allows you to enter transactions for another girl without having to always go back to the troop view. Click the dropdown arrow and select a girl name. Return to Summary View – This link allows you to return back to the troop summary view. Any transaction entered will automatically be displayed on the summary view. Page 39 Adding Additional Cookie Orders Click the Add Trans button. The line will highlight. Double-click at the bottom of the page in the comment box. In the boxes below, key in a comment and the additional cookies using the tab key to move through the columns. There is a check box for you to designate that the boxes you are entering were sold at a booth sale. This is needed if your council automates booth sale rewards to tell eBudde™ how many booth boxes were sold. You can also enter in a payment at the time of entering in the cookies. Click the Enter key to end the data entry OR click the OK button. The information will be displayed on the grid. Click the SAVE button to save the transaction(s). Page 40 Adding Only Payments You may add a payment to any available line in a girl record. To enter a payment, click the Add Payment button. You then double-click in the paid box at the bottom of the screen. Click the Enter key to end the data entry OR click the OK button. The information will be displayed on the grid. Click the SAVE button to save the transaction(s). Page 41 Girl Order Tab – Lock Transaction Option Your council may lock the girl transactions so that you cannot over allocate packages. This means that eBudde™ will not allow more packages to be given to the girl than the troop has ordered and/or picked up from the cupboard. If you try to over allocate packages, eBudde™ will give the following message: Page 42 Keep this in mind if you as a troop give boxes away. Example: If your troop initial order is 100 packages and you distribute those 100 packages to the girls; you will not get any errors. If you create a troop transaction that moves cookies from your troop to another for 2 boxes, the next time you go to any girl record, you will get the message above. The best practice is to update your girl order tab before you create your transaction to avoid errors. Booth Sales The Booth Sale tab is an optional tab. The use of the Booth Sale Module is determined by the council. A troop can sign up for a council booth site and/or request a troop booth sale as so designated by their council. eBudde™ will notify troop contacts of an upcoming booth site daily starting 3 days prior to the booth sale. Click the Booth Sales tab to use the Booth Sale system. Free Slots Pressing the Free Slots button will give you a screen to select your criteria for finding available booth slots. You can search using multiple criteria. Once you Page 43 have entered your criteria, click the Get Report button. If you decide not to look for free slots, click the Back button. Page 44 The system will report back any available slots according to your criteria. Current Signups - To check on your troop’s booth sale locations at any time, click on the Current Signups button. A separate window will pop up to show you your locations. This report will show council sponsored booth sites and approved troop requested sites. Booth sites in the past will drop off the report. The report will also state the day of the week and both location and time notes. Council Sponsored Booth Sales (Council Sales) Council sponsored booth sales are sites that are scheduled by council and open to all troops to hold a booth sale at. There may be rules to how many and when these sites can be selected. Your council will inform you of these rules. Page 45 To begin selection of your Council Booth Sales, click on the plus sign next to the city in which you are interested in holding a booth sale. Then choose the store and location by clicking on the plus sign next to it. Choose the date and time range you are interested in by clicking directly on the text. This will bring up a small screen on the right which will show the available time frames. To select the time period, click on the space to the right of the time that you are interested in. To deselect it, you just need to click the space again. Once selected, click on the submit button to reserve your location and time. You will receive a message that your time is reserved. Click OK on the message window to proceed. NOTE: IF you do not see the message, your time slot was NOT reserved. Be sure to wait for the message and Click OK. Troop Booth Signup Request (Optional) Council may allow troops to request personal booth sites through eBudde™. eBudde™ has a process for approving/denying requests and you can see the status of your request once submitted. Page 46 Use the dropdown to select the My Sales option. Click on the text of Add a Location. A window on the right will be displayed so you can enter the information necessary. Click Add once all the information is entered. The system will display a confirmation window. Your request is in a Pending status until reviewed. It will be approved or denied by an authorized council designated person. Page 47 On the left, the color-coding helps identify the status of the request. Blue location indicates that the request is pending Green location indicates that the request has been approved Orange location indicates that the request has been denied You can also look over to the right and view the status in the box labeled Approval. You also can view any messaging on approval/denial process. As a council option, troops may be able to delete their request at any time. If the council does not select this option, you can delete your booth ONLY if the request is pending. If your council has not selected the option to all you to delete your booth request, and you need to have it deleted, contact your council or volunteer. Page 48 Record Sales (Optional) A troop can record their booth site sales. The troop records total packages sold and then can distribute those packages to the girls. You can record sales for both council sites and troop requested sites. Ability to delete is at council discretion – GSCTX will allow you to delete Select Record Sales from the dropdown list. The system will display the booth sites that the troop has signed up for. Sales are listed in chronological order, oldest to newest. If you have recorded sales for a booth site, it will appear gray in the list. You can still open and edit if necessary. Page 49 Recording Booth Sites – Category Format Click the booth site that you want to record sales against. You will be required to enter the total packages sold at the booth site by variety for the troop. eBudde™ will calculate the monies collected. eBudde™ allows you to distribute the cookies among the girls attending the booth site. eBudde™ will assume all girls have attended by checking the box next to their name. If there is a girl that did not attend, uncheck the box next to her name. You may key in the packages sold for each girl or let eBudde™ automatically evenly distribute those boxes. If you want it done by eBudde™, be sure the appropriate girls are checked and click the Distribute button. Once you have completed all the data entry, click the Submit Sale button. eBudde™ will create a transaction record on the girl order tab for each girl that you have checked. If you need to make changes, you will not be able to make those changes on the girl order tab, you will need to go to the booth site tab for any changes. Page 50 Recording Booth Sites – Varieties Format Click the booth site that you want to record sales against. You will be required to enter the total packages sold at the booth site by variety for the troop. eBudde™ will calculate the monies collected. eBudde™ allows you to distribute the cookies among the girls attending the booth site. eBudde™ will assume all girls have attended by checking the box next to their name. If there is a girl that did not attend, uncheck the box next to her name. You may key in the packages sold for each girl or let eBudde™ automatically evenly distribute those boxes. If you want it done by eBudde™, be sure the appropriate girls are checked and click the Distribute button. Once you have completed all the data entry, click the Submit Sale button. eBudde™ will create a transaction record on the girl order tab for each girl that you have checked. If you need to make changes, you will not be able to make those changes on the girl order tab, you will need to go to the booth site tab for any changes. Page 51 Troop Transactions The troop transaction tab is a listing of all cookies ordered, additional cookie pickups, and troop-to-troop transfers (council option). Your council will instruct you on what transactions you are allowed to make. If you do not have an Add a Transaction button, you are not allowed to do any data entry on the transaction tab. Initial Order Transaction The initial order transaction will show up once you submit your order to the service unit. It will have receipt # of (Init. Del.) . It will always be locked to changes. If it is not correct, see your council who can adjust appropriately. Troop transactions from Other Sources The transactions tab will also list cookie transactions from any other source that the council has available. Pending troop orders (optional) Troops can now place pending cookie orders to service units and/or cupboards. The status of the order will display in the Pending column Inventory Balances The inventory balance located at the bottom of the screen is a tool for the troop cookie person to know what cookies they are responsible for. Page 52 Navigating the Transaction Form The columns listed from left to right are as follows: Receipt - This is the receipt code of the transaction Pending – This shows if the order is pending. Type – A reference for your council Date – This is the date of the transaction 2nd Party – This is whom the cookies are going to or coming from Pickup – Date of pickup. Form shows time as well. SvSm– Savannah Smiles Tre – Trefoils D-S-D – Do-Si-Dos Sam – Samoas RRR - Rah Rah Tag – Tagalongs TMints – Thin Mints Total – Total of all varieties You will notice that there is a sign before each of the column headers. This allows you to sort the records in whatever order you prefer. The system default is by date. Clicking on the sign will activate, deactivate or change the sort type ▼ Sort from smaller or earliest to larger or latest ▲ Sort from larger or latest to smaller or earliest ► Not sorted by this column Column Filter – The column filter allows you to search and selectively display by any of the columns available. The default is No Filter. This will display all transactions. You use the drop down box to select your search/display column. In the Low and High boxes you enter the range that you want to see displayed on the page. Tab through the boxes and hit tab after entering the information in the High box. Page – the transaction tab is displayed in pages. There are 15 rows to a page which may require using the scroll bar to the right to see all rows. You will see the most recent page of transactions. To see past transactions, click the dropdown next to the label Page. Select the appropriate date range. The system Page 53 will refresh and you will see that page. . The range currently displays date. That is the default. If you select a different sort like receipt number, the range will change to display receipt numbers. Create a product transaction To create an inventory transaction, left-click the Add a Transaction button. The system will display a product transaction form. Date – enter the date of the transaction. The system will default to the current date or the previously keyed date Pickup – You can specify a preferred pickup date and time. The cupboard may require that you select a date and time when the cupboard is open for business. When you select the cupboard the days and hours a cupboard is open will appear under the Hours of Oper. header. Receipt : - this is a fifteen character alphanumeric field that you may use for reference to the transaction. NOTE: This box cannot be left blank. eBudde™ will default to an automated number. If you need to key your own receipt number, you can override just by keying in the box. If you key in the box by mistake, click the # button to have eBudde™ create a receipt number for you. The status of the receipt is determined by councils. Councils can choose to have it totally locked, locked upon saving or open for edits. Type – Select type of transaction. Page 54 Normal – Transaction with no specific designation Booth – Transaction is for a booth sale Adjustment – Transaction type for corrections (This option available at council discretion) Return – Transaction for return of cookies (This option available at council discretion) Reorder – Cupboard transaction for additional cookies (This option available at council discretion) Second Party: - this refers to the other party that is getting/giving the cookies. Is the transaction you wish to enter with a cupboard, another service unit or a troop? You would select it by clicking the drop down or typing in the first letter. You then enter the number of the second party – troop number, service unit number, cupboard number. Product Movement: You have two options. Remove Product or Add Product - If cookies are being added to your troop, click Add Product. If cookies are being removed from your troop, click Remove product. Enter the quantities of product in either cases, packages or both. The system will total the information for you so you can verify accuracy. Contact Info (optional) – This is for you to provide contact information so the other party has this information if needed. Contact Info – This information allows the other party to contact you if needed. eBudde™ will pre-fill this information with your contact information. Additional Info: Lets you know if any varieties are unavailable. The variety data entry box will be greyed out. Hours of Operation: Lets you know what days and times the cupboard you selected is open. The add more button allows you to create multiple transactions by going to an entry form immediately. Click or press the spacebar on this button to activate. Left-click Okay to save the transaction. Left-click Cancel to leave the form without saving. You then must click Save to save the transaction(s) entered. The system will warn you if you do not save the worksheet as your data will not be saved. Page 55 Save and Print – This button has two functions. It will print a receipt AND save the transaction. This button replaces the Receipt button. The receipt button only printed the receipt and did not save the transaction unless you clicked the save button on the summary grid. Create a Pending Order Request for a Cupboard (Optional) A troop can create a pending cookie order request for a cupboard on the transaction tab. If your council has this option available, the order is created automatically if the following options are selected on the product transaction form: Second Party: Cupboard is selected and a cupboard number is entered Product Movement: Add is selected Additional Info: Lets you know if any varieties are unavailable. The variety data entry box will be greyed out. When you click Okay and the transaction is displayed on the grid, you will see a yes under the pending column. The transaction may be locked immediately or your cupboard will lock the transaction appropriately according to council’s process. You council will advise the locking timing. If a cupboard has entered their hours of operations in the system, these hours will be viewable under the Hours of Oper. Header. If a day is missing as above – no Sunday, the cupboard is closed on Sunday. You will see these hours once you have selected the cupboard. Page 56 A cupboard can also require that the pickup date and time be within the hours of operation. If you try to schedule a pickup time that is not within that timeframe, the system will give you a transaction error message. You will not be able to save the transaction until you enter in a valid date and/or time. Page 57 Rewards Tab There are two methods of entering in rewards. The rewards tab is for troops placing a compiled troop reward order. You may also create reward orders by girl. Troop Reward Order NOTE: The Initial Rewards Order option may not be available. This is an option that can be selected by your council. For this example we will be working with the Final Rewards Order. The View button allows you to see the rewards order. The Fill Out button is for entering the troop order. Click the Fill Out button. The system will display all the rewards available for selection. Page 58 Enter in the quantities for the troop reward order. Tab through the boxes. Click the Submit Reward Order to submit the order to the service unit. Click the Return to Report List button to return to the previous screen. Individual Girl Reward Order The eBudde™ system automatically will calculate the girl orders based on their boxes sold under the Girl Orders tab. The only thing you will have to do is enter sizes (if appropriate), verify totals and submit your order. NOTE: The Initial Rewards Order option may not be available. This is an option that can be selected by your council. For this example we will be working with the Final Rewards Order. The View button allows you to see the rewards order. The Fill Out button is for entering the girl and troop order. Page 59 If you need to enter information for a girl order, the system will tell you. eBudde™ will point that out to you by highlighting a message in red saying (size/catalog selection needed). Once you have submitted the girl’s order, eBudde™ will display the message in green. (size/catalog selection done). You can now edit all girl orders at the same time or click each girl individually. To update a specific girl you: Click the girl’s name. The girl screen will vary based on your council reward program. There may be more/less levels. There may be choices to pick one item over another. See your council for specifics on your reward program. Page 60 Enter the size for the t-shirt or make a choice if necessary. Click the Submit Girl Order button. If you do not want to submit the girl order, click the Cancel button. The system will now remind you to submit your troop order after submitting a girl order. There will be messaging displayed for you as a reminder. OR you may now click the Edit All link. When you click the Edit All link, eBudde™ will display all the girls in the troop and their boxes sold and t-shirt sizes. It will then list the rewards the girl has earned. If there are choices or sizes, you will select all those selections for all the girls before you submit. Page 61 Once you have updated all the girl rewards and submitted, eBudde™ will show that the selections were completed. Once all the girl reward orders have been updated, review your troop order total. You may need to enter additional quantities for items that are not automated. In the example below, you would need to enter a quantity in the box labeled GOC Patch. Once you have entered that number, you will click the Submit Reward Order button to submit your order to your service unit. Page 62 Cancel – this button returns you to the screen where you can view or fill out. Submit Reward Order – This button submits the troop reward order to the service unit. Once you click this button, the reward orders for girl and troops cannot be changed by troops only by a service unit user. Page 63 Deposits – GSCTX does not require use of the deposits tab The deposits tab will allow you to view the deposits made by your troop into the council cookie account. If your council allows, you can also enter the deposits that you have made to the council. This is not where you record your individual troop deposits for troop proceeds As you enter deposits they will be displayed on the screen. You can Add, Edit, or Delete deposits. You can also selectively search to display only specific deposits. Adding Deposits Click the Add Deposit button. Page 64 Select the bank, enter date, reference number (optional) and amount. Use the Tab key to move across the page. Press Enter to complete the line activate this button by pressing the spacebar or clicking on it. Date – You must enter the date in this format mm/dd/yy. Each deposit must have a date. Reference Number – Reference is used to annotate the deposit. This entry is optional. Possible uses for this box is to comment on the deposit, to specify which bank the deposit was made from, to enter a encoding number. Verified – Unavailable to troop user. Used by council to identify deposits verified to bank statement. Troop – Already filled out Amount – the amount can be a positive or a negative. You do not have to enter in the cents if it does not apply. Page 65 Navigating the Deposit Information Page As you enter deposits, the system displays the deposits using a scrolling feature. To facilitate making changes there are several methods to navigate to the information that you need. You will want to use the method that best fits what editing you are trying to do. Scrolling Deposits are displayed in the order keyed by default. You can scroll through the deposit pages by using the scroll bar located to the right of the deposit page. Sorting You can sort the deposits in an order that will show you the information in the order that you want. ▼ Sort from smaller or earliest to larger or latest ▲ Sort from larger or latest to smaller or earliest ► Not sorted by this column Search and Filter Column Filter – The column filter allows you to search and selectively display by any of the columns available. The default is No Filter. This will display all transactions. You use the drop down box to select your search/display column. In the Low and High boxes you enter the range that you want to see displayed on the page. Editing/Deleting Deposits All boxes can be changed; you can make changes by left-clicking your mouse in the box you want to correct and making the changes. You can also delete the deposit by pressing the Delete key on your keyboard. Deletions and changes can be made at the same time. Once you have made all your changes, left-click the Save button to save your changes. Page 66 Exporting the Deposits Click the Export button to export the deposits. The system will display a screen and instruct you to click File, Save As to save the deposits. Page 67 GOC Org. Tab The GOC Org. tab is where you record the organizations that you have donated your troop donation boxes recorded in the initial order and/or girl order tab. Enter in organizational information and click update. eBudde™ will then provide Additional data entry for as many organizations as you need to enter. Page 68 Sales Report The sales report reflects all transactions for the troop in the system. It includes the initial order, any additional orders, deposits and the calculation for troop profit, council monies and balance due. Gift of Caring/Donation cookies will automatically populate on the sales report from the girl order tab. We have now secured the display of the bank account and routing numbers. These numbers will be hashed out as a default. Council can designate specific users that may see the full numbers. Page 69 Reports The reports tab allows troops to run two information reports. The cupboard report will list all open cupboards and their location/hours of operation. The delivery station report lists the delivery site information including address and contact information. The delivery report will only display sites available to the troop. Reports are now in XLSX format. Page 70 Appendix A – Gift of Caring Screen Shots There are three different types of Gift of Caring – Council, Troop and FYI. These columns are optional. See your council manual for detail information. Any columns on the initial order tab will show on the girl order tab. However, there may be columns just on the girl order tab that are not on the initial order tab. The acronyms are council specific. The screen shots below are just an example. Location and Specifications for the Initial Order Screen Council Gift of Caring (C_GOC) – This column will show on the far left column before the Savannah Smiles variety. The cookies in this column are not ordered. However, the quantity for these cookies will be part of the total boxes sold for the girl and will be added to the financial dollars. Troop Gift of Caring (T_GOC) - This column will show on the right as a column displayed before the Total column. The cookies in this column are not ordered. However, the quantity for these cookies will be part of the total boxes sold for the girl. These cookies will NOT be added to the financial dollars. The expectation is that they will be ordered as booth/other on the initial order or at a later date. FYI Gift of Caring (F_GOC) – This column will show to the far right of the screen after the total column. This is an informational column only. These cookies will NOT be part of the total boxes sold by the girl. The expectation is that the actual cookies have been ordered by variety and this is just to inform the council how many of these cookies are Gift of Caring. Page 71 Council GOC Initial Order Screen Girl Order Tab – Category View Page 72 Girl Order Tab – Variety View Page 73 Troop GOC Initial Order Tab Girl Order Tab – Category View Page 74 Girl Order Tab – Varieties View Page 75 FYI GOC Initial Order Tab Girl Order Tab – Category View Page 76 Girl Order Tab – Variety View Page 77