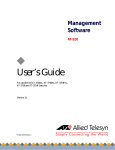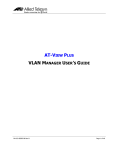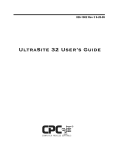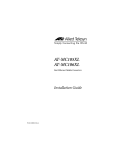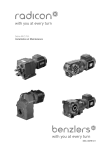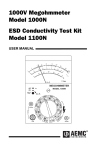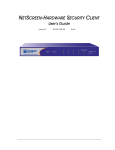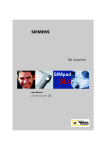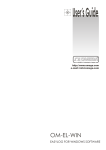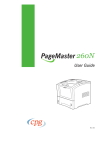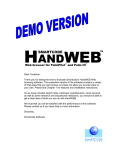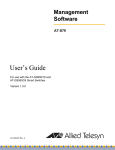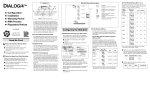Download User's Guide - Allied Telesis
Transcript
Management Software ® AT-S21 ◆ User’s Guide For use with AT-8118, AT-8118XL, AT-8124XL and AT-8126XL products PN 613-10727-00 Rev. C Copyright 1998-1999 Allied Telesyn International, Corp. 960 Stewart Drive Suite B, Sunnyvale, CA 94086 USA All rights reserved. No part of this publication may be reproduced without prior written permission from Allied Telesyn International, Corp. CentreCom is a registered trademark of Allied Telesyn International, Corp. Netscape Navigator is a registered trademark of Netscape Communications Corporation. All other product names, company names, logos or other designations mentioned herein are trademarks or registered trademarks of their respective owners. Allied Telesyn International, Corp. reserves the right to make changes in specifications and other information contained in this document without prior written notice. The information provided herein is subject to change without notice. In no event shall Allied Telesyn International, Corp. be liable for any incidental, special, indirect, or consequential damages whatsoever, including but not limited to lost profits, arising out of or related to this manual or the information contained herein, even if Allied Telesyn International, Corp. has been advised of, known, or should have known, the possibility of such damages. 7DEOH#RI#&RQWHQWV Preface .............................................................................................................................................................................................................................................. v Purpose of This Guide ..................................................................................................................................................................................................................... v How This Guide is Organized ....................................................................................................................................................................................................... v Document Conventions ............................................................................................................................................................................................................... vi Web Browser Interface ........................................................................................................................................................................................................ vi DEC VT100 Terminal Configuration ............................................................................................................................................................................... vii Generic (Dumb) Terminal Configuration .................................................................................................................................................................... viii Enabling an Omega Option ............................................................................................................................................................................................. viii Menus ........................................................................................................................................................................................................................................ ix User-Supplied Variables ...................................................................................................................................................................................................... ix Where to Find Related Guides ......................................................................................................................................................................................................x Chapter 1 Introduction ............................................................................................................................................................................................................................... 1-1 Software Features ........................................................................................................................................................................................................................ 1-2 Local Management ...................................................................................................................................................................................................................... 1-3 Remote Management in Non-TCP/IP Networks ............................................................................................................................................................... 1-3 Remote Management In TCP/IP Networks ......................................................................................................................................................................... 1-4 TCP/IP With BootP or DHCP ............................................................................................................................................................................................ 1-4 Management Through a Web Browser ................................................................................................................................................................................ 1-5 Where to Go Next ......................................................................................................................................................................................................................... 1-5 Chapter 2 Getting Started ......................................................................................................................................................................................................................... 2-1 Connecting a Terminal and Starting a Local Session ...................................................................................................................................................... 2-2 Switch Default Settings .............................................................................................................................................................................................................. 2-3 Setting Switch Defaults .................................................................................................................................................................................................... 2-3 Menu Navigation Using the Terminal Interface ................................................................................................................................................................ 2-5 Displaying Submenus ....................................................................................................................................................................................................... 2-5 Enabling or Disabling an Option................................................................................................................................................................................... 2-5 Entering or Modifying Information.............................................................................................................................................................................. 2-6 Quitting the Terminal Interface..................................................................................................................................................................................... 2-6 Configuring IP Parameters ........................................................................................................................................................................................................ 2-7 Menu Navigation Using A Web Browser .............................................................................................................................................................................. 2-8 Displaying Submenus ..................................................................................................................................................................................................... 2-11 Selecting an Option......................................................................................................................................................................................................... 2-11 Entering or Modifying Information............................................................................................................................................................................ 2-11 Quitting Omega ................................................................................................................................................................................................................ 2-11 Resetting the Switch .................................................................................................................................................................................................................2-12 About Optional Configurations ............................................................................................................................................................................................2-13 Menu Tree .....................................................................................................................................................................................................................................2-14 Where to Go Next .......................................................................................................................................................................................................................2-15 iii 7DEOH#RI#&RQWHQWV Chapter 3 Configuration ............................................................................................................................................................................................................................ 3-1 IP Parameters ................................................................................................................................................................................................................................. 3-2 Port Configuration ....................................................................................................................................................................................................................... 3-4 Description of Options ..................................................................................................................................................................................................... 3-5 Port Naming ......................................................................................................................................................................................................................... 3-6 Fixed Port Names ............................................................................................................................................................................................................... 3-6 Spanning Tree Configuration .................................................................................................................................................................................................. 3-7 Configuring Spanning Tree Parameters..................................................................................................................................................................... 3-8 Configuring the Root Port............................................................................................................................................................................................... 3-9 System Configuration ...............................................................................................................................................................................................................3-10 Naming the Switch .......................................................................................................................................................................................................... 3-11 Changing the Aging Time ............................................................................................................................................................................................. 3-11 Configuring Omega......................................................................................................................................................................................................... 3-12 Configuring a Password................................................................................................................................................................................................. 3-13 Configuring a Timeout Value ....................................................................................................................................................................................... 3-13 Backpressure ...................................................................................................................................................................................................................... 3-14 Terminal Configuration ............................................................................................................................................................................................................ 3-15 VT100 Compatible or ANSI............................................................................................................................................................................................ 3-15 Generic (Dumb) Terminal .............................................................................................................................................................................................. 3-15 Terminal Settings ............................................................................................................................................................................................................. 3-16 Virtual LAN Configuration .......................................................................................................................................................................................................3-17 Defining the VLANs ......................................................................................................................................................................................................... 3-19 Adding Ports to the VLAN ............................................................................................................................................................................................. 3-21 Where to Go Next .......................................................................................................................................................................................................................3-22 Chapter 4 Monitoring and Administration ....................................................................................................................................................................................... 4-1 Activity Monitor ............................................................................................................................................................................................................................ 4-2 Connection to a Remote Switch ............................................................................................................................................................................................. 4-3 Connectivity Verification (Ping) .............................................................................................................................................................................................. 4-4 Ethernet Statistics ........................................................................................................................................................................................................................ 4-5 Navigating the Statistics Graphs Menus .................................................................................................................................................................... 4-5 Received Statistics.............................................................................................................................................................................................................. 4-6 Transmit Frames ................................................................................................................................................................................................................. 4-8 Interpreting the Graphs ................................................................................................................................................................................................. 4-10 MAC Address Table ...................................................................................................................................................................................................................4-11 Multicast Address ............................................................................................................................................................................................................. 4-13 Static MAC Addresses ..................................................................................................................................................................................................... 4-15 Switch’s MAC Address Location.................................................................................................................................................................................. 4-16 Software Downloads ................................................................................................................................................................................................................ 4-17 Conditions for Network Downloads.......................................................................................................................................................................... 4-17 Using TFTP .......................................................................................................................................................................................................................... 4-17 Downloading Software to One Switch ..................................................................................................................................................................... 4-18 Downloading Software to All Switches.................................................................................................................................................................... 4-19 Using XModem to Download Software ................................................................................................................................................................... 4-20 Chapter 5 Diagnostics ................................................................................................................................................................................................................................. 5-1 Running Diagnostics ................................................................................................................................................................................................................... 5-2 Resetting Statistics Counters ................................................................................................................................................................................................... 5-3 Resetting the Switch ................................................................................................................................................................................................................... 5-4 Getting Help ................................................................................................................................................................................................................................... 5-5 Appendix A Spanning Tree Concepts ...................................................................................................................................................................................................... A-1 Spanning Tree Protocol Features ...........................................................................................................................................................................................A-2 Spanning Tree Protocol Parameters .....................................................................................................................................................................................A-3 Spanning Tree Operation .......................................................................................................................................................................................................... A-4 Index ......................................................................................................................................................................................................................................Index-1 iv 3UHIDFH This guide documents the procedures to use Omega, the management software (model AT-S21) that is pre-installed in AT-8118, AT-8118XL, AT-8124XL, and AT-8126XL Fast Ethernet switches from Allied Telesyn. 3XUSRVH#RI#7KLV#*XLGH This guide is written for network administrators who are responsible for configuring the management software and managing the switches. Network administrators should be familiar with Ethernet switches, Ethernet and Fast Ethernet technology, bridging, and the spanning tree protocol. +RZ#7KLV#*XLGH#LV#2UJDQL]HG This guide is composed of the following sections: Chapter 1, Introduction, describes the features and functions of the AT-S21 software. Chapter 2, Getting Started, describes the procedures for navigating the Omega menus and entering initial configurations. Chapter 3, Configuration, describes the procedures for modifying switch settings to suit your network environment. Chapter 4, Monitoring and Administration, describes the procedures for viewing status information and performing administrative tasks on the switch. v 'RFXPHQW#&RQYHQWLRQV Chapter 5, Diagnostics, describes the testing procedures to implement in case the switch malfunctions. Appendix A, Spanning Tree Concepts, briefly describes the Spanning Tree Protocol (STP) as implemented by Allied Telesyn on the switches. Index, at the end of this guide, is according to subject matter. 'RFXPHQW#&RQYHQWLRQV The Omega menus are available from the following user interfaces: :HE#%URZVHU ,QWHUIDFH vi ❑ Graphical user interface via a web browser ❑ Text-based interface via a DEC VT100 terminal configuration ❑ Text-based interface via a generic terminal configuration This guide is written entirely based on the switch’s web browser interface. The web browser interface works in TCP/IP networks and requires a web browser such as Netscape’s Navigator®. The switch also requires a valid IP address. For details, refer to Chapter 2, Getting Started. $70654#8VHU·V#*XLGH '(𗲙 7HUPLQDO &RQILJXUDWLRQ If you are using the DEC VT100 or ANSI (the default) terminal configuration: When directed to Select an option You must Highlight the option by pressing the Up (↑) or Down (↓) arrow key; then press <Return> or Type the first character of the option you want at the prompt and then press <Return>. If two or more options have matching initial characters, type the initial character enough times until the option you want is highlighted; then press <Return>. Enter information, for example, IP address Type the correct IP address and press <Return> Return to the previous screen Select the option or Press <Esc> vii 'RFXPHQW#&RQYHQWLRQV *HQHULF#+'XPE, 7HUPLQDO &RQILJXUDWLRQ If you are using the generic (dumb) terminal configuration: When directed To select an option You must Type the first character of the option you want and then press <Return>. If two or more options have matching initial characters, type enough characters for Omega to distinguish your choice from the other options; then press <Return>. To guide you, the characters you must type are in uppercase. For example: Mirroring configuration MAC Address Table If options on a list are preceded by numbers (1:, 2:, 3:, etc.), type the number corresponding to your choice at the prompt; then press <Return>. (QDEOLQJ#DQ 2PHJD#2SWLRQ To enter information, for example, IP address Type the correct IP address at the prompt and press <Return>. To return to the previous screen Press <Return> after making an entry. In text-based interfaces, Omega denotes an enabled option by preceding it with a >. For example, the following screen shows a port that is enabled: > Enable this port Disable (partition) this port If your terminal configuration is DEC VT100, enabled configurations also appears darker. viii $70654#8VHU·V#*XLGH If you enable another option, Omega moves the > to the new option. For example: Enable this port > Disable (partition) this port 0HQXV Menus and submenus are represented in courier type. In this guide, menu hierarchies are separated by a >. Menu: System configuration Menu: System configuration>IP parameters 8VHU06XSSOLHG 9DULDEOHV Variables are information you must supply, such as IP addresses, MAC addresses, or port numbers. Variables are in Italics and enclosed in angle brackets (<>). For example, to configure a specific port: Select Port status and configuration> <PortNumber> where <PortNumber> can be 1, 2, and so on. Note icons Note Notes provide additional information. Warning icons Warning Warnings inform you that performing or omitting a specific action may result in bodily injury. Caution icons Caution Cautions inform you that performing or omitting a specific action may result in equipment damage or loss of data. ix :KHUH#WR#)LQG#5HODWHG#*XLGHV :KHUH#WR#)LQG#5HODWHG#*XLGHV Allied Telesyn wants our customers to be well informed by providing the most up-to-date and most easily accessible way to find our guides and other technical information. Visit our website at: www.alliedtelesyn.com and download the following guide: AT-S21 Software Management User’s Guide, 613-10727-00 AT-8118 AT-8118XL, AT-8124XL, and AT-8126XL Installation Guide, 613-10726-00 The following guides are shipped with their respective products: AT-8118, AT-8118XL, AT-8124XL, and AT-8126XL Quick Install Guide, 613-10729-00 AT-8118, AT-8118XL, AT-8124XL, and AT-8126XL Translated Safety Information Booklet, 613-10728-00 AT-A10 and AT-A11 Quick Install Guide, 613-10742-00 x &KDSWHU#4 ,QWURGXFWLRQ This chapter describes: ❑ The features of AT-S21 Management Software for the AT-8118, AT-8118XL, AT-8124XL, and AT-8126XL Fast Ethernet switches ❑ An overview of the networking environments for you to optimize AT-S21’s management features Make sure the switch is installed in the network and operating normally. Follow the procedures in the AT-8118, AT-8118XL, AT-8124XL, and AT-8126XL Switches Quick Install Guide that is shipped with the switch; or in the AT-8118, AT-8118XL, AT-8124XL, and AT-8126XL Fast Ethernet Switches Installation Guide that you can download from Allied Telesyn’s website at www.alliedtelesyn.com. 1-1 6RIWZDUH#)HDWXUHV 6RIWZDUH#)HDWXUHV The AT-S21 software provides the following management features: 1-2 ❑ Factory-installed and ready to use ❑ Support for management through a web browser ❑ User configuration for per-port packet switching: store-andforward or, for 100 Mbps only, fragment-free cut-through ❑ Auto-negotiation for full- or half-duplex and 10 Mbps or 100 Mbps speed ❑ Bridging support, including Spanning Tree Protocol (STP) ❑ System configuration, management, and diagnostics using Allied Telesyn’s interface, Omega, accessible locally via an RS232 asynchronous terminal, remotely via Telnet, or a web browser ❑ Software upgrades using Xmodem via the RS232 port or TFTP to download software to other AT-8118, AT-8118XL, AT-8124XL, and AT-8126XL switches on the network ❑ Password override ❑ SNMP agent that allows switch management from the administrator’s network management station ❑ Support for TCP/IP’s BootP parameters and Dynamic Host Configuration Protocol (DHCP) ❑ Support for port-based Virtual LANs (VLANs) ❑ Support for DEC VT100/ANSI (the default), or generic (dumb) terminal configuration ❑ Internet Control Message Protocol (ICMP) Echo (PING) support ❑ Domain name service support (DNS). $70654#8VHU·V#*XLGH /RFDO#0DQDJHPHQW The switch’s software is factory-installed and ready to use. You can access the management menus (Omega Local) by directly connecting a terminal or a PC to the switch’s RS232 port on the front panel (Figure 1-1) and using your terminal emulator program. PORT ACTIVITY RS-232 TERMINAL PORT STATUS 10BASE-T / 100BASE-TX 10BASE-T / 100BASE-TX SWITCH FAST ETHERNET Figure 1-1 Switch With Terminal or PC Setting up the terminal emulator program is described later in Chapter 2, the section on Connecting a Terminal and Starting a Local Session on page 2-2. 5HPRWH#0DQDJHPHQW#LQ#1RQ07&32,3#1HWZRUNV In non-TCP/IP environments, you communicate with the switch from a remote location (Omega Remote) by entering its pre-configured MAC address, located below the RS232 port on the front panel (Figure 1-1). At a later time, you can assign an easy-to-remember switch name through the System Administration menus (described later in Chapter 3 in the section, System Configuration on page 3-10). 1-3 5HPRWH#0DQDJHPHQW#,Q#7&32,3#1HWZRUNV 5HPRWH#0DQDJHPHQW#,Q#7&32,3#1HWZRUNV In a TCP/IP network, the switch requires a set of IP parameters, such as a unique IP address and subnet mask, for communication. The switch obtains its IP parameters in one of the following ways: 7&32,3#:LWK %RRW3#RU#'+&3 ❑ You assign the IP parameters through Omega’s System configuration>IP Parameters menu (described later in Chapter 2, the section on Menu Navigation Using the Terminal Interface on page 2-5). ❑ The switch obtains IP parameters from a BootP or DHCP server. ❑ At a later time, you can assign a switch name that’s easy to remember, using the System Administration menus (described later in Chapter 3 in the section, System Configuration on page 3-10). If you have BootP or DHCP, the switch can obtain its IP parameters from the BootP or DHCP server during startups. In this case, you simply connect the switch to the network. The function of the BootP or DHCP utility within an IP server is to provide IP parameters, including an IP address, to the switch. Whenever you reset or power on and off the switch, the switch transmits a request packet to the server every three seconds to obtain the required IP parameters. The switch makes three request attempts. If the requesting switch does not receive a BootP or DHCP response after the third request, it will operate with a computed pseudo IP address based on the switch’s MAC address. If the switch receives a response from the BootP or DHCP server, the switch extracts the IP address, Subnet Mask, or Gateway/Router address and uses these parameters to configure itself until the next power-on or reset. Additionally, if the BootP response packet specifies a filename and a TFTP host address, then the switch sends a TFTP get request to the specified host using the specified filename. This initiates a TFTP download of operating software and allows you to maintain the downloaded software on your server. 1-4 $70654#8VHU·V#*XLGH 0DQDJHPHQW#7KURXJK#D#:HE#%URZVHU Those familiar with web browsers such as Netscape Navigator® can access Omega menus by entering the switch’s IP address (or a unique name) in the URL field. With a web browser, you enjoy the following advantages: ❑ Use of your favorite browser’s point-and-click graphical interface and navigational tools to totally bypass Omega’s hierarchical terminal interface ❑ Bookmarking capabilities so you store switches’ IP addresses; or go directly to most frequently-used Omega menus instead of navigating through a hierarchy of menus ❑ Browser-based security to prevent unauthorized access Details are described in Chapter 2, the section on Menu Navigation Using A Web Browser on page 2-8. :KHUH#WR#*R#1H[W Proceed to Chapter 2, Getting Started, for information on: ❑ Connecting a terminal for local management ❑ Entering IP parameters to manage the switch in a TCP/IP network ❑ Using a web browser to manage the switch ❑ Using the standard Omega terminal interface to manage the switch 1-5 &KDSWHU#5 *HWWLQJ#6WDUWHG This chapter describes ways to start Omega after you have installed the switch on the network. This chapter includes the following information: ❑ Connecting a Terminal and Starting a Local Session on page 2-2 ❑ Switch Default Settings on page 2-3 ❑ Menu Navigation Using the Terminal Interface on page 2-5 ❑ Configuring IP Parameters on page 2-7 ❑ Menu Navigation Using A Web Browser on page 2-8 ❑ Resetting the Switch on page 2-12 ❑ About Optional Configurations on page 2-13 ❑ Menu Tree on page 2-14 2-1 &RQQHFWLQJ#D#7HUPLQDO#DQG#6WDUWLQJ#D#/RFDO#6HVVLRQ &RQQHFWLQJ#D#7HUPLQDO#DQG#6WDUWLQJ#D#/RFDO#6HVVLRQ This procedure applies if: ❑ You are managing the switch locally. ❑ You are managing the switch in a TCP/IP environment and you are configuring IP parameters for the first time. 1. Connect a terminal or PC directly to the switch’s RS232 port and configure the terminal or emulation program as follows: VT100 emulation 8 data bits 1 stop bit No parity 9600 bps 2. Press <Return>. The main Omega menu displays. Allied Telesyn AT-8124XL Ethernet Switch: 1.0 Main Menu Port status and configuration Ethernet statistics Administration System configuration Virtual LANs Bridging MAC Address Table Quit Figure 2-1 Main Menu As a default, the software does not require a password for access. You may later configure a password (described in Chapter 3 in the section, System Configuration on page 3-10). The switch is now operational at the default settings listed in Table 2-1. 2-2 $70654#8VHU·V#*XLGH 6ZLWFK#'HIDXOW#6HWWLQJV 6HWWLQJ#6ZLWFK 'HIDXOWV To set your switch to the factory defaults, do the following: Warning This operation deletes existing switch configurations. 1. Attach a terminal to the RS232 port located on the front panel of the switch and begin the terminal emulation program. 2. Press <Reset> located on the right side of the switch’s front panel. 3. Immediately press any key when you see Hit any key to run diagnostics or to reload system software. A menu then displays. 4. Select D from the menu. The following warning message displays: WARNING: This will erase all current configuration data! Continue? Y/N 5. Select Y. The system displays: All configuration data has been reset to factory default values. Press <B> to boot the switch software 2-3 6ZLWFK#'HIDXOW#6HWWLQJV Table 2-1 Default Settings Settings 2-4 Default IP Address 0.0.0.0 Subnet Mask 0.0.0.0 Gateway Address 0.0.0.0 Get community string Public Set community string Private Trap community string Public Forwarding Method Store-and-forward Spanning Tree Protocol Disabled Telnet Access Enabled System Name None Password (Omega) No password assigned Timeout value 5 minutes Download Password ATS21 Transmission mode (per port) Auto-negotiating MAC Address Table’s Active Aging Time 300 seconds High Port Speed Auto-negotiating Domain Name None VLAN name Default VLAN $70654#8VHU·V#*XLGH 0HQX#1DYLJDWLRQ#8VLQJ#WKH#7HUPLQDO#,QWHUIDFH As a default, Omega’s terminal interface is configured to use a DEC VT100 or ANSI terminal, or an equivalent terminal emulator program. 'LVSOD\LQJ 6XEPHQXV At startup, Omega highlights the first item on the main menu (Figure 2-1 on page 2-2). To select a menu option: 1. Press the up (↑), down (↓), left (←), or right (→) arrow key to highlight an option. 2. Press <Return>. (QDEOLQJ#RU 'LVDEOLQJ#DQ 2SWLRQ Omega displays the enabled option in bold and precedes it with a > symbol. For example, to view information about a port: 1. Select Port status and configuration from the main menu to display a list of ports. 2. Select a port number, for example, Port 11, by pressing the up arrow key to highlight it; and then press <Return> to display its configuration information: Port Configuration Menu Port 11 Link State:Offline Port State:Enabled Please select an option: > Enable this port Disable (partition) this port > Auto negotiate Full duplex Half duplex > Store-and-forward Cut-through (for 100MBPS operation) Enabled options Port name Return to Port Status Menu ... Figure 2-2 Sample Port Configuration Menu, Terminal Interface 2-5 0HQX#1DYLJDWLRQ#8VLQJ#WKH#7HUPLQDO#,QWHUIDFH (QWHULQJ#RU 0RGLI\LQJ ,QIRUPDWLRQ Omega precedes type-in fields with the -> symbol. To configure the switch’s name: 1. Select System configuration>System name to display the System Configuration Menu. The first option, System name, is highlighted. 2. Configure the switch name at the prompt as follows: ❑ Press <Return> at the highlighted area to insert a type-in field and enter a text string. Type-in field System Configuration Menu System name -> MAC Address Aging Time 300 Omega Options IP parameters Terminal Configuration Backpressure enabled > No backpressure Return to Main Menu ... ❑ To delete the existing information, enter one or more space characters and press <Return>. ❑ If you press <Return> before entering any characters, the previous configuration value remains unchanged. The new or changed switch name displays at the top of the screen; a deleted name no longer appears. 4XLWWLQJ#WKH 7HUPLQDO ,QWHUIDFH To quit Omega, select Quit from the main menu. If you do not quit Omega from a local session, future Telnet sessions to the switch will be blocked. If you are currently in a Telnet session, you must additionally disconnect Telnet after quitting Omega. Otherwise, future Telnet sessions to the switch will be blocked. You may configure a timeout value so that the switch automatically disconnects Telnet sessions after a period of inactivity. See Chapter 3, section on Configuring a Timeout Value on page 3-13, for the procedures. 2-6 $70654#8VHU·V#*XLGH &RQILJXULQJ#,3#3DUDPHWHUV Skip this section if you have a non-TCP/IP network or if you have TCP/IP but use a BootP or DHCP server to provide IP parameters. This procedure provides the minimum IP configurations you need to enter so that the switch can be part of your TCP/IP network. Assigning a unique IP address to the switch provides an advantage: the switch uses the same IP parameters despite resets and power cycles. 1. Select System configuration>IP Parameters from the main menu. 2. Select IP address, press <Return> to insert a type-in field, and enter a unique IP address for the switch. 3. Select Subnet mask and enter the switch’s subnet mask. 4. Select Gateway address and enter the address if you are sending packets to another IP network. The gateway address is the router that can forward packets to the other IP networks. Once the switch has an IP address, you may initiate Omega sessions to it via Telnet or a web browser. Note that you can only have one Telnet session operating at any one time. The session can be either inbound or outbound. If you have an inbound session to Omega, you do not have the option of starting a new session (outbound connection). Therefore, if you are already using Telnet, the Omega option Connect to a remote system will not be available (described in detail in Chapter 4, Monitoring and Administration). In addition, a local RS232 connection blocks a Telnet session and vice versa. For more on IP parameter configuration, go to Chapter 3 and refer to the section, IP Parameters on page 3-2. Note For non-IP environments, you can use MAC addresses to connect to remote Allied Telesyn switches as long as there are no routers between the two switches. If you have assigned unique names, you may use these in place of MAC or IP addresses. 2-7 0HQX#1DYLJDWLRQ#8VLQJ#$#:HE#%URZVHU 0HQX#1DYLJDWLRQ#8VLQJ#$#:HE#%URZVHU This guide is primarily based on the web browser interface. To use the web browser interface, make sure your switch has been assigned a unique IP address or a switch name (see previous section). This section shows you how to: ❑ Configure your web browser to access the switch’s Omega menus. ❑ Use the browser’s navigational tools in combination with Omega’s commands to configure the switch. The examples are based on Netscape’s Navigator®; you can use other popular browsers. Note When directed by this guide to select something, that means you click on it. 1. If your PC with the browser is on the same side of a firewall as the switch, configure your browser’s network options not to use any proxies; otherwise, skip to Step 2. Consult your web browser’s documentation on how to configure the switch’s IP address not to use proxies. 2. Enter the switch’s IP address (or name) in the locator field: Switch’s IP address Figure 2-3 Entering the Switch’s IP Address 2-8 $70654#8VHU·V#*XLGH The switch view appears as shown in Figure 2-4: Links to Allied Telesyn’s web page (to the Internet) Netscape Navigator’s toolbar Main menu Port area Figure 2-4 The Switch View 3. Select, that is, click on, menu items as follows: Select the front panel of the switch to select an option or display information. Depending on the area you click, you either start from a list of all ports or you select a specific port. Select Back on your browser’s toolbar to return to the previous display. Select Return to Main Menu (not available at each display) at the bottom of the Omega display to return to the main menu. Use the browser’s bookmark feature on frequently-used views to bypass any Omega menu hierarchies. 4. Link to other Allied Telesyn sites as follows: Select Online Manual to go to Allied Telesyn’s technical communications web page and download the switch’s related guides in PDF. Select Technical Support to go to Allied Telesyn’s Technical Support web page and learn about other support services. 2-9 0HQX#1DYLJDWLRQ#8VLQJ#$#:HE#%URZVHU Select Send Email to submit feedback, questions, or any other information to Allied Telesyn. Select What’s New? to find out about Allied Telesyn’s latest product offerings. Figure 2-5 shows additional examples on how the Omega menus work. Click on Port 6 from the list of ports... ... to display Port 6’s Configuration Menu Figure 2-5 Sample Omega Menus 2-10 $70654#8VHU·V#*XLGH 'LVSOD\LQJ 6XEPHQXV Underlined text on the display indicates it is a selectable item that, when selected, displays another menu or execute a command. For example, in Figure 2-5, clicking on a specific port number (Port 6) from the port list displays a menu specific to Port 6. Menu hierarchies are represented as follows: System configuration>System name When directed to select the above command, first you select System configuration from the main menu to display a submenu; then select System name on the submenu. 6HOHFWLQJ#DQ 2SWLRQ Enabled options are underlined and darker than the other options. For example, on Figure 2-5, Port 6 is set to Auto-negotiate. You can change its transmission mode by clicking on either Full-duplex or Half-duplex. (QWHULQJ#RU 0RGLI\LQJ ,QIRUPDWLRQ You enter a text string in a type-in field similar to Figure 2-6. Figure 2-6 Type-In Field 4XLWWLQJ#2PHJD ❑ To enter information, type the text string in the field and select Enter. ❑ To change existing information, select the displayed text string, type the new information to modify, and select Enter. ❑ To delete information, select the displayed text string, press <Backspace>, and then select Enter. ❑ To retain current configuration without accepting changes, select Reset instead of Enter. ❑ To update the screen with recently-entered configurations, select Refresh. (Not all screens have Refresh.) To disconnect from the switch through the browser, you must quit your browser. While you are in the browser and you link to other sites, you are still logged in to Omega. You may return to the Omega web pages anytime as long as you do not quit the browser. 2-11 5HVHWWLQJ#WKH#6ZLWFK 5HVHWWLQJ#WKH#6ZLWFK You may occasionally need to reset the switch. There are three ways to do so: 2-12 ❑ Use the switch’s RESET button on the front panel to perform a hardware reset on the switch. Press this button with a pointed object, such as a ballpoint pen. ❑ Use Omega’s Reset and restart option. This option enables you to perform a software reset from a local terminal or from a remote location via Telnet or the web browser. ❑ Unplug the switch’s power cord from the power source, and plug it back in to recycle power and reset the switch. $70654#8VHU·V#*XLGH $ERXW#2SWLRQDO#&RQILJXUDWLRQV# Other than assigning the switch’s IP address for a TCP/IP network, you do not need to change the default settings in the management software. On the other hand, network administrators may prefer to use the configurable options for their individualized switch performance. For example: ❑ Name the switch and its ports An IP or MAC address is enough to communicate with the switch on the network, however, names are descriptive and easy to remember. You can configure a name to the switch or its ports. Port names can be associated with the user assigned to the port or an office location. The need to use symbolic names becomes more apparent as you add more switches and therefore multiply the number of ports you must manage. ❑ Enable security features Although passwords are not required to access the management menus, with the Omega Options menu, you can prevent (disable) either Omega Local or Omega Remote, create password protection, and enable timeout. A timeout value automatically terminates a management session after a given period when someone leaves a current session unattended. 2-13 0HQX#7UHH 0HQX#7UHH The following Omega menu tree is provided for your easy reference. Port status and configuration Port number Receive Statistics Graph Enable this port Disable (partition) this port Auto negotiate Full duplex Half duplex Store-and-forward Cut-through (100 Mbps operations) Port name Administration Ethernet Statistics Receive Statistics Graph (all ports) Update Software in another system Individual port overview . . . Broadcast updated Software to all systems Zero all statistics counters on the entire system Zero all statistics counters on the entire system System name MAC address Aging Time Omega Options XModem software update Transmitted frames statistics Individual port overview System Configuration IP parameters Remote system connection Ping a remote system Terminal configuration Backpressure enabled >No backpressure Activity monitor Individual Port Overview . . . More . . . Diagnostics Zero all statistics counters on the entire system Reset and restart the System RMON Statistics . . . Zero all statistics counters on entire system Zero all statistics counters on entire system Figure 2-7 Omega Menu Tree, 1 of 2 2-14 $70654#8VHU·V#*XLGH Virtual LANs Virtual LAN definitions Port to VLAN configuration MAC Address Table Bridging Spanning tree parameters Show all MAC addresses Bridge Priority Max Age Time Hello Time Forwarding Delay By port MAC addresses All static MAC addresses Per port static MAC addresses Port spanning tree configuration Enable spanning tree for all ports Enable spanning tree by port Multicast addresses Clear static MAC table Disable spanning tree for all ports Disable spanning tree by port )LJXUH##50:#2PHJD#0HQX#7UHH/#5#RI#5 :KHUH#WR#*R#1H[W Proceed to Chapter 3 to configure the switch; and to Chapter 4 to monitor and administer the switch. 2-15 &KDSWHU#6 &RQILJXUDWLRQ This chapter describes the following procedures to optimize your switch configurations: ❑ IP Parameters on page 3-2 ❑ Port Configuration on page 3-4 ❑ Spanning Tree Configuration on page 3-7 ❑ System Configuration on page 3-10 ❑ Terminal Configuration on page 3-15 ❑ Virtual LAN Configuration on page 3-17 The procedures in this chapter are the same for Omega’s terminal interface and the web browser interface. 3-1 ,3#3DUDPHWHUV ,3#3DUDPHWHUV Menu: System configuration>IP parameters This option applies to TCP/IP networks only. As described in Chapter 2, the section on Configuring IP Parameters on page 2-7, the switch requires a minimum set of IP parameters in order to be part of a TCP/IP network. Other IP parameters have default values or do not require entries. If you have a BootP or DHCP server, those servers provide IP configurations to the switch as long as you configure the servers with the switch’s MAC address. Additional configurations on the switch are not necessary. An IP address: This address is required. Subnet mask: This address is required. Gateway address: This is the router’s IP address. This address is required if you need to send packets from one IP network to another via this router. Domain Name Server: This is the DNS’ IP address. This address is required if you are using this type of service. Default Domain Name: This is the domain name to which the switch belongs. This is recommended if you are using this type of service. Manager address: You may enter IP addresses of up to four network management servers that will receive SNMP traps. This parameter is optional. Download password: The default password is ATS21, displayed as a series of asterisks. Software downloads require this password to send software from one switch to other switches in the network, provided they belong to the same product series and the download password is the same throughout the switches. You may keep the default or change it. A switch can only accept software downloads from other switches of the same product series if their download passwords are the same. 3-2 $70654#8VHU·V#*XLGH The software automatically searches for this password during downloads without requiring you to enter it. This password is different from the optional system password you configure to protect the switch from unauthorized use. See the related procedure, Software Downloads, in Chapter 4. SNMP Community strings: The following default community strings are provided: Get - public Set - private Trap - public You have the option to keep or change them. Location: You may enter a text string to indicate the physical location of the switch. For example, enter First Floor, Lab. This parameter is optional and is used for SNMP management. Contact: You may enter a text string to indicate the name, phone number, and other useful information to help identify the person responsible for the switch. This parameter is optional and is used for SNMP management. Note For more details about SNMP management, refer to your SNMP management documentation. Return to Main Menu. 3-3 3RUW#&RQILJXUDWLRQ 3RUW#&RQILJXUDWLRQ Menu: Port status and configuration><port number> Figure 3-1 Port Configuration Menu The switch’s port configurations are set to the following defaults: 3-4 ❑ Status - Ports enabled ❑ Link - Offline until there is a valid physical link to a device ❑ Transmit Mode - Auto-negotiating for speed and duplex transmission ❑ Switching Mode - Store-and-forward ❑ Port Name - No name assigned $70654#8VHU·V#*XLGH 'HVFULSWLRQ#RI 2SWLRQV Enable or disable the port Ports are enabled as a default. In case of a network problem, you may want to disable a port to prevent problem packets from being forwarded. Once the problem is fixed, you may enable the port again to resume normal operation. You can also disable an unused port to secure it from unauthorized connections. Transmission mode The 10Base-T/100Base-TX ports auto-negotiate as a default, while FX ports are fixed at 100 Mbps. Depending upon what the connected device supports, you may configure each switch port as follows: Auto-negotiating: The port determines the connected device’s configuration, 10 Mbps or 100 Mbps speed, full- or halfduplex, and adapts automatically. This setting provides flexibility so that you need not reconfigure the switch if you change the type of device you are connecting to the port. If you disable Auto-negotiate by selecting Full-duplex or Half-duplex, you can also select 10 Mbps or 100 Mbps. Full-duplex: You may use this setting if the connected device supports full-duplex; that is, transmit and receive communications happen simultaneously. Half-duplex: You may use this setting if the connected device supports half-duplex; that is, transmit and receive communications do not happen simultaneously. Switching mode Ports are set to store-and-forward as a default. With the available switching options, you can optimize performance and enable error checking. Store-and-forward: With this setting, the port waits to receive an entire packet before forwarding the packet to its destination; the port forwards only those packets without errors. The port automatically goes to the store-and-forward mode automatically when data is exchanged between 10Base-T and 100Base-TX ports. Cut-through (for 100 Mbps operation): This is available only at 100 Mbps transmission speed. The port starts to forward the packet once the packet has exceeded the smallest size (64 bytes), therefore filtering fragment frames or runts. This method provides low latency for forwarding frames and also provides some network error protection. 3-5 3RUW#&RQILJXUDWLRQ 3RUW#1DPLQJ To name a port 1. Select Port Status and configuration to display a list of ports. 2. Select a port number from the list to display the Port Status Menu. 3. Enter a name of up to 20 characters in the Port name field. 4. Return to the Port Status Menu to see the new name displayed on the port list. Figure 3-2 Port List Sample )L[HG#3RUW#1DPHV Omega reserves port numbers for the management port and any optional uplinks. These ports are numerically incremented from the highest port number. For example, on a 24-port switch, Port 25 is the management port, and it assumes the user-configured switch name, if any. A 16-port switch with two uplinks has the following ports: ❑ Ports 1 through 16 = station ports ❑ Port 17 = management port ❑ Port 18 = uplink port A ❑ Port 19 = uplink port B Return to Main Menu. 3-6 $70654#8VHU·V#*XLGH 6SDQQLQJ#7UHH#&RQILJXUDWLRQ Menu: Bridging Caution The default Spanning Tree Protocol (STP) parameters are adequate for most networks. Changing them without prior experience and understanding of how STP works might have a negative effect on your network. The spanning tree algorithm prevents data loops when end stations in extended networks send and receive packets through bridges. The switch operates as a bridge to Ethernet ports. As a bridge, the switch: ❑ Learns source MAC addresses of incoming packets by storing the information in a forwarding table (see also MAC Address Table in Chapter 4, page 4-11). ❑ Forwards the packet to the destination’s network segment if the source is from a different network segment; or discards the packet if the source and destination addresses are on the same segment because all stations on the segment have already received the packet. ❑ Ages out the addresses (deletes the information from the table) if the address is undetected by any port within a userdefined or a default elapsed time (300 seconds). ❑ Updates the MAC address table automatically as you add, remove, or relocate devices on the network. ❑ Determines the quickest single route to a destination according to switch ports or VLANs when you enable Spanning Tree. ❑ Updates other bridges with topology information by periodically sending bridge protocol data units (BPDUs). Most users generally keep the default spanning tree parameters to allow bridges to automatically reconfigure themselves if the topology changes or if bridges become disabled. If you want a brief overview of the Spanning Tree Protocol (STP) before proceeding, go to Appendix A, Spanning Tree Concepts. 3-7 6SDQQLQJ#7UHH#&RQILJXUDWLRQ &RQILJXULQJ 6SDQQLQJ#7UHH 3DUDPHWHUV Menu: Bridging>spanning tree parameters This option allows you to change the following spanning tree parameters. The default values are: Bridge Priority: Max Age Time: Hello Time: Forwarding delay: 32768 20 2 15 Bridge Priority: The number can be from 0 to 65,535, with 0 being the highest priority. The number consists of a 2-byte bridge priority number and a 6-byte MAC address. Bridges use this number to determine the root bridge for a loop-free implementation. If bridges happen to have equal priority values, the bridge with the numerically lowest MAC address becomes the root bridge. When the root bridge malfunctions, the bridge with the next priority number (the next lowest MAC address) automatically takes over as root bridge. Max Age Time: The aging time can be from 6-40 seconds, with 20 seconds as a default. All bridges in a bridged LAN use this aging time to test the age of stored configuration messages called bridge protocol data units (BPDUs). For example, if you use the default 20, all bridges delete current configuration messages after 20 seconds. Note Aging time for BPDUs is different from aging time in the MAC address table. Hello Time: Hello time can be from 1-10 seconds, with 2 seconds as the default. Bridges use this parameter to determine the time interval between generating and sending configuration messages. Forwarding Delay: The default is 15 seconds. The time indicates the waiting period before a bridge changes to a new state, for example, becomes the new root bridge after the topology changes. If the bridge transitions too soon, not all links may have yet adapted to the change; therefore, loops may result. Return to Main Menu. 3-8 $70654#8VHU·V#*XLGH &RQILJXULQJ#WKH 5RRW#3RUW Menu: Bridging>Port spanning tree configuration >Enable spanning tree for all ports >Disable spanning tree for all ports To enable a specific ports spanning tree, select >Enable spanning tree for all ports, then choose the port. The root port is chosen by a bridge as that bridge’s preferred path to the root bridge. To prevent data loops, there must only be one root port per bridge. Root Priority: All of the ports are default root priority 128; the range is 0-255. When the designated root port is disabled or the cable connection breaks, the STP algorithm reconfigures an alternate path to the LAN by identifying the port with the next lowest priority number. Port Cost: The default value is 100, and the range is 1-65535. The spanning tree algorithm uses the cost parameter in combination with the priority to decide which bridges provide the lowest cost path to the root bridge for that LAN. Higher port costs are associated with ports of lower bandwidth, and vice versa. For example, 100 is the cost for a 10 Mbps port, 10 for a 100 Mbps port, and 1 for a 1 Gbps port. Once the required parameters are configured, bridges can make a determination on the best single path to a destination within a given VLAN. A formula determines the amount of time it takes for the topology to reconfigure, depending upon the spanning tree values you use. Refer to the IEEE specification for details. Return to Main Menu. 3-9 6\VWHP#&RQILJXUDWLRQ 6\VWHP#&RQILJXUDWLRQ Menu: System configuration Figure 3-3 System Configuration Menu The System configuration options are set to the following defaults: 3-10 ❑ No name is assigned to the system (switch). ❑ MAC address aging time is 300 seconds. ❑ Access to Omega via a local console, through a remote system, and through the Word Wide Web is enabled. ❑ No password is configured. ❑ The timeout value is five minutes. ❑ No IP parameters are configured. ❑ Terminal configuration is VT100-compatible or ANSI. ❑ Backpressure is disabled. $70654#8VHU·V#*XLGH 1DPLQJ#WKH 6ZLWFK To name the switch 1. Select System configuration>System name. 2. Enter a unique name of up to 20 characters in the type-in field. The switch’s name must be unique within the subnet. The name you entered appears at the top of the screen, and will display on every Omega screen from now on. In subsequent Omega sessions, you may use the switch name instead of its MAC or IP address to connect to the switch from a remote location. To delete or change the switch’s name 1. Select System configuration>System Name. 2. Do one of the following: &KDQJLQJ#WKH $JLQJ#7LPH ❑ To delete the name, enter a space character. ❑ To change the name, enter a unique name of up to 20 characters. The default aging time is 300 seconds. If the switch detects a packet with a new source MAC address, the switch stores the MAC address in its address table. This means the switch has learned about the device that sent packets to the switch. The MAC address table continues to be updated as new MAC addresses are detected. If a certain MAC address no longer appears on any port after 300 seconds, the switch deletes that address from the table. To change the aging time 1. Select System configuration>MAC Address Aging Time to highlight the current value. 2. Enter a new value in the type-in field. 3-11 6\VWHP#&RQILJXUDWLRQ &RQILJXULQJ 2PHJD Menu: System configuration>Omega Options Figure 3-4 Omega Configuration Screen Omega default options consist of the following: Password: No password is initially required to access Omega. Timeout : The default is 5 minutes. A timeout value is one way to protect the switch from unauthorized use in case you forget to exit Omega and then leave the switch unattended. If you configure a timeout value, Omega clocks the elapsed time between the last time any key was pressed during an Omega session. If the elapsed time exceeds the timeout value, Omega automatically quits. Local Omega: The default is enabled. Local Omega means you can access the management menus by connecting a terminal or PC to the RS232 management port. Remote Omega : The default is enabled. Remote Omega means you can access the management menus from a remote location by entering the switch’s MAC address, its configured IP address, or user-assigned unique name. Web-based Omega : The default is enabled. Web-based Omega means you can access the management menus by connecting to your switch through a web browser. This feature requires a TCP/IP network. Refer to Chapter 2, Menu Navigation Using A Web Browser, for details on how to access the switch via the World Wide Web. 3-12 $70654#8VHU·V#*XLGH &RQILJXULQJ#D 3DVVZRUG To configure a password 1. Select System configuration>Omega Options. 2. Enter a string of up to 20 characters in the Password field. The text string displays as a series of asterisks. The next time you restart Omega, you must enter this password before you can start a session. A user name is not required. This password is not related to the download password for downloading software to the switch (described in the section, IP Parameters in this chapter). To delete a password 1. Select System configuration>Omega Options. 2. Enter a space in the Password field. &RQILJXULQJ#D 7LPHRXW#9DOXH To configure a timeout value 1. Select System configuration>Omega Options. 2. Enter a value from 0 to 65,535 (in minutes) in the Timeout field. If you enter 0, then you must always quit after a management session. Otherwise, subsequent Telnet sessions and software downloads to the switch will be blocked. To delete or change a timeout value 1. Select System configuration>Omega Options> Timeout 2. Do one of the following: ❑ To delete the current value, enter 0. ❑ To change the value, enter another value from 0 to 65,535. If you enter 0, you must always quit after a management session in order not to block subsequent remote sessions and software downloads to the switch. Return to Main Menu. 3-13 6\VWHP#&RQILJXUDWLRQ %DFNSUHVVXUH Menu: System configuration>No backpressure Backpressure is disabled as a default. Note Although listed in the software, this option is not available and should remain disabled. In half-duplex mode, the switch implements the backpressure methodology when its input buffer is running out of resources; for example, outbound packets are traversing a single uplink port. When backpressure is enabled, the switch simulates a collision when its input buffers are filled up so that sending devices will defer transmissions. These sending devices will retry transmissions according to the Ethernet back-off algorithm. Once switch resources are available again, it stops sending the collision signals and devices may freely transmit again. 3-14 $70654#8VHU·V#*XLGH 7HUPLQDO#&RQILJXUDWLRQ Menu: System configuration>Terminal Configuration Omega supports two types of terminal configuration options: 97433 &RPSDWLEOH#RU $16, ❑ VT100-compatible or ANSI (the default) ❑ Generic (dumb) terminal For this type of terminal, the enabled options are preceded by a > and also appear brighter. To use the menus in a VT100-compatible type of terminal configuration Press <Return> to enable the option that is already highlighted. Press the up (↑), down (↓), left (←), or right (→) arrow keys to highlight the option you want, and then press <Return>. Enter the first character of the option you want. In some cases where options have the same initial letters, enter enough letters until the software can differentiate your choice from the other options. Press <Esc> to go to the previous menu. *HQHULF#+'XPE, 7HUPLQDO For this type of terminal, the enabled options are preceded by a >. To use the menus in a generic type of terminal configuration Enter the initial character of the option you want, then press <Return>. In some cases where options have the same initial character, enter enough characters until the software can differentiate your choice from the other options. To guide you, the menus display the required characters in uppercase. Press <Return> to go to the previous menu without selecting or entering anything. 3-15 7HUPLQDO#&RQILJXUDWLRQ Enter the letter corresponding to your choice if choices are preceded by letters. For example, if your choices are: A: B: C: D: E: IP address:Null (not configured) Subnet mask:Null (not configured) Gateway address:Null (not configured) Domain Name Server:Null (not configured) Default Domain Name:Null (not configured) Enter A for IP address or B for subnet mask. Enter the letter corresponding to your choice if choices are preceded by numbers. For example, if your choices are: 1: Port 1 - Room 1147 2: Port 2 - Room 1148 3: Enter 1 for Port 1 - Room 1147, 2 for Port 2 Room 1148, or 3 for Port 3. 7HUPLQDO#6HWWLQJV Data bits, stop bits, and parity: Defaults of 8 data bits, 1 stop bit, and No parity are provided. Transmission mode: Full-duplex (echo), the default, means data travels in both directions. Half-duplex (no echo) means data travels in only one direction at a time. Data rate (baud rates): The default is automatic baud rate detection. You can also select from the following fixed baud rates: ❑ 19200 bps ❑ 9600 bps (recommended setting for fixed baud rate) ❑ 4800 bps ❑ 2400 bps ❑ 1200 bps ❑ 600 bps ❑ 300 bps ❑ 150 bps ❑ 75 bps ❑ Automatic baud rate detection Return to Main Menu. 3-16 $70654#8VHU·V#*XLGH 9LUWXDO#/$1#&RQILJXUDWLRQ Menus: Virtual LANs Figure 3-5 Virtual LANs Menu This switch supports port based VLANs only. By default, the switch has one VLAN (all ports’ VLAN assignment showing as Default VLAN) and one spanning tree. In most situations, users find the defaults acceptable and do not require further configuration; however, your network may require assigning end stations into logical groupings, regardless of their physical location. You can group your end stations logically through VLANs. Information exchange is confined within the members of a given VLAN. A VLAN constitutes one broadcast domain; therefore, broadcast packets from an end station only go to other stations within the same VLAN. VLANs cannot communicate with each other through the switch; they require a router to do this (Figure 3-6). PORT ACTIVITY 10BASE-T / 100BASE-TX 10BASE-T / 100BASE-TX SWITCH FAST ETHERNET RS-232 TERMINAL PORT STATUS AT-8124XL VLAN 1 VLAN 2 Router Figure 3-6 VLAN Example 3-17 9LUWXDO#/$1#&RQILJXUDWLRQ The number of configurable VLANs depends on the switch’s port count, including the RS232 management port and any optional uplink ports. The AT-8118 and AT-8118XL each have 16 base ports, with none, one, or two optional uplink ports, for a total count of 16, 17, or 18 ports. The AT-8124XL has 24 ports. The AT-8126XL has 24 base ports wih none, one, or two optional uplink ports, for a total count of 24, 25, or 26 ports. Advantages of Using VLANs ❑ You have the flexibility of grouping workstations logically or functionally, regardless of their physical location on the network. ❑ You can change VLAN memberships anytime by software configuration without moving the workstations physically, or change group memberships by simply moving a cable from one port to another. The examples used in the procedures that follow will illustrate a simple yet practical way of “splitting” a 24-port switch into two virtual switches by configuring two VLANs. In these procedures, you will: ❑ Configure a 24-port switch into two VLANs, East and West. ❑ Assign ports 1-12 to East and ports 13-25 to West. The RS232 management port is Port 25. To view the ports’ default VLAN configuration, select Virtual LANs>Port to VLAN configuration. The screen shows all ports belonging to Default VLAN. See Figure 3-7 for an example of the list (partially shown). Figure 3-7 Switch Ports’ Default VLAN Configuration 3-18 $70654#8VHU·V#*XLGH 'HILQLQJ#WKH 9/$1V Menu: Virtual LANs To define VLANs In this procedure, you will configure two VLANs: East and West. 1. Select Virtual LANs from the main menu to display the Virtual LAN Menu. 2. Select Virtual LAN definitions to display the VLAN Definition Menu. As this screen shows, there is one VLAN on the list: Default VLAN. Figure 3-8 VLAN Definition Menu 3. Select Add new table entry to display the next screen. 4. Enter the name East in the type-in field. 5. Repeat the procedure from the beginning to define another VLAN, West. 6. Go to the VLAN Definitions Menu to display the VLANs you just defined. Your VLAN list may now look like the following screen: The screen displays up to four VLANs and expands to another page as the VLAN list grows. VLANs East and West don’t have ports assigned at this time. 3-19 9LUWXDO#/$1#&RQILJXUDWLRQ To delete or rename VLANs 1. Select Virtual LANs>Virtual LAN definitions to display the list of VLANs similar to the following screen (four VLANs are defined for illustration purposes): 2. Select the VLAN name you want, for example, Upper Deck; then: ❑ To delete the name from the list, enter a single asterisk (*). ❑ To rename the VLAN, enter the new name. You cannot delete Default VLAN but you can rename it. If you delete a VLAN that has ports assigned to it, the ports’ VLAN assignments revert to switch’s Default VLAN. Return to Main Menu. 3-20 $70654#8VHU·V#*XLGH $GGLQJ#3RUWV#WR WKH#9/$1 Menu: Virtual LANS>Port to VLAN configuration In this procedure, you will assign Ports 1-12 to East. 1. Select Port to VLAN configuration from the Virtual LANs menu to get the list of ports and their VLANs, similar to the screens in Figure 3-7, on page 3-18. 2. Select the port number, for example, 1, to get the port’s VLAN configuration screen that displays a list of defined VLANs. 3. Select East. 4. Return to the Virtual LAN Menu and repeat the procedure to assign Ports 2 through 12 to East. The ports’ VLAN definition is now as follows: Figure 3-9 Ports to VLAN East 5. Repeat the procedure to assign Ports 13 through 25 to West. When adding ports to VLANs, consider the following: ❑ If you are managing the switch from a remote station, make sure that station and the management port (Port 25 in this example) belong to the same VLAN. ❑ Note the port you are using for your network connection, and make sure this port belongs to the same VLAN as your management port. For example, if Port 13 is your connection to the backbone, Port 13 and Port 25 must belong to the same VLAN. 3-21 :KHUH#WR#*R#1H[W To delete a port from a VLAN or change a port’s VLAN assignment 1. Select Port VLAN configuration from the Virtual LANs menu to display the port list with VLAN assignments (similar to Figure 3-7). 2. Select the port number you want to delete or change. The screen displays the port’s VLAN configuration and a list of available VLANs (similar to Figure 3-9). 3. Do one of the following: ❑ To reassign the port to another VLAN, select the new VLAN name from the list. ❑ To delete the port from a VLAN, select Default VLAN from the list. The screen displays the list of ports with the updated VLAN assignment. Return to Main Menu. :KHUH#WR#*R#1H[W Proceed to Chapter 4 to operate and monitor and operate the switch. 3-22 &KDSWHU#7 0RQLWRULQJ#DQG#$GPLQLVWUDWLRQ This chapter describes the procedures to monitor and operate your switch. Monitoring topics are as follows: ❑ Activity Monitor on page 4-2 ❑ Connection to a Remote Switch on page 4-3 ❑ Connectivity Verification (Ping) on page 4-4 ❑ Ethernet Statistics on page 4-5 Administration topics are as follows: ❑ MAC Address Table on page 4-11 ❑ Software Downloads on page 4-17 4-1 $FWLYLW\#0RQLWRU $FWLYLW\#0RQLWRU Menu: Administration>Activity Monitor The Activity Monitor option is useful in troubleshooting or in monitoring switch activity, if any. The activity monitor automatically activates when you download software to switches on the network (System administration>Broadcast updated software to all systems). Figure 4-1 shows another switch activity displayed by the monitor, that is, the results of ping commands issued from the switch. Figure 4-1 Activity Monitor 4-2 $70654#8VHU·V#*XLGH &RQQHFWLRQ#WR#D#5HPRWH#6ZLWFK# Menu: Administration>Connect to a remote system This option allows you to use a switch to connect to and manage another switch from Omega. This feature is only available if you are connected to the switch for a local software management session using the RS232 port. 1. Select Administration>Connect to a remote system. 2. Specify the switch by one of the following methods: ❑ By its user-assigned name enclosed in single quotes, in the format ‘name’ ❑ By its IP address, in the format x.x.x.x ❑ By its Ethernet (or MAC) address, in the format xxxxxx xxxxxx The switch’s MAC address is printed above the switch’s RS232 management port on the front panel. Once the information is validated and the connection to the remote switch is opened, you immediately get that remote switch’s Omega main menu. You may then use Omega to configure the remote switch and run diagnostics. The only option not available on the remote switch is Connect to a remote system from the Administration menu. The same is true if you used Telnet. 3. Select Quit from the main menu when you are done. Note It is important that you select Quit after the Omega session. Otherwise, you may block other sessions or software downloads via the network to the remote switch. Refer also to Chapter 3, Configuring Omega, for information on using a timeout value. 4-3 &RQQHFWLYLW\#9HULILFDWLRQ#+3LQJ, &RQQHFWLYLW\#9HULILFDWLRQ#+3LQJ, Menu: Administration>Ping a remote system The ping command enables you to test if an end system can be reached by sending it an Internet control message protocol (ICMP) echo request. If the system is connected to the network, it sends a reply to the requesting system. 1. Select Administration>Ping a remote system to see the following display: Figure 4-2 Ping Menu 2. Specify the system with one of the following methods: ❑ By its user-assigned name, enclosed in single quotes, in the format ‘name’ ❑ By its IP address, in the format x.x.x.x ❑ By its Ethernet (or MAC) address, in the format xxxxxx xxxxxx The switch’s MAC address is printed above the switch’s RS232 management port on the front panel. The activity monitor reports the results of the ping command, shown in Figure 4-3 as an example. Figure 4-3 Ping Results Return to main menu. 4-4 $70654#8VHU·V#*XLGH (WKHUQHW#6WDWLVWLFV Menu: Ethernet Statistics You can view statistics on received and transmitted frames in two ways: ❑ At the switch level, where you see the total of each frame type on all ports taken together; or ❑ At the port level, further broken down into: — Per port, all frame types — Per frame type, all ports taken together Statistics are a tool for diagnosing a problem and isolating it to a specific port. You can view graphs that show information on the switch as a whole. From this total picture, you have the option to view statistics on a per-frame type or a per-port basis. 1DYLJDWLQJ#WKH 6WDWLVWLFV#*UDSKV 0HQXV Displaying various statistics graphs does not require you to go through a hierarchy of menus. Within a particular graph, you can select to view statistics on a frame type, a port, or the entire system. To illustrate, refer to Figure 4-4; it is the first graph Omega displays when you select Ethernet Statistics from the main menu. Figure 4-4 Graph of Received Frames, Switch Level 4-5 (WKHUQHW#6WDWLVWLFV 5HFHLYHG 6WDWLVWLFV To view received statistics at the switch level Select Ethernet Statistics from the main menu to display the Receive Statistics Graph similar to Figure 4-2. The graph shows the types of frames the switch has received over a period since the switch’s last reset or since someone has last set the counters to zero. See Table 4-1 for a definition of received frames. Table 4-1 Received Ethernet Frames 4-6 Frame Type Description Received Good Frames Total number of frames received by the switch since the last reset Filtered Frames Frames received by the switch but not forwarded because the destination is within the same LAN segment, therefore, the frame was already seen by all nodes on the segment Broadcasts Frames received by the switch destined for ALL nodes on the network, excluding multicast frames Multicasts Frames received by the switch destined for multiple but specific addresses, excluding broadcast frames CRC Errors Frames with a cyclic redundancy check (CRC) error but with the proper length (64-1518 bytes) Alignment Errors Frames with a non-integral number of bytes, that is, frame length in bits are not evenly divisible by 8, but with the proper length (641518 bytes) Undersized Frames Frames less than the minimum specified by IEEE 802.3 (64 bytes including the CRC); also called runts Fragments Total undersized frames, frames with alignment errors, and frames with FCS errors (CRC errors) Long Frames Frames exceeding the maximum specified by IEEE 802.3 (1518 bytes including the CRC) $70654#8VHU·V#*XLGH To view received statistics per port 1. Select Individual Port Overview from the Receive Statistics Graph screen to display a list of ports. 2. Select a port number, for example, Port 1. The screen displays a graph at the port level, similar to Figure 4-5. Figure 4-5 Graph of a Port’s Received Frames Note You may also view an individual port’s receive statistics through the Port status and configuration><port number> menu. To view received statistics per frame type Select a frame type (e.g., Filtered Frames, Forwarded Frames, and so on) from the switch-level graph (Figure 4-4 on page 4-5) that lists all frames. Omega displays that frame’s statistics according to ports, similar to Figure 4-6. Return to main menu. 4-7 (WKHUQHW#6WDWLVWLFV Figure 4-6 Sample Graph of a Single Frame Type on All Ports 7UDQVPLW#)UDPHV Menu: Ethernet Statistics>Transmit Statistics To view transmit statistics Select Transmit statistics to display the Transmit Statistics Graph similar to Figure 4-7. Figure 4-7 Sample Graph of Transmitted Frames The graph shows the types of frames the switch has transmitted over a period since the switch’s last reset or since someone has set the counters to zero. 4-8 $70654#8VHU·V#*XLGH Expect transmit errors to be very small. The switch may receive a number of bad frames, but the switch drops those and sends only good frames. See Table 4-2 for a definition of transmit frames. Table 4-2 Transmit Ethernet Frames Frame Type Description Total good transmits Total frames transmitted by the switch without errors since the last reset Broadcasts Frames forwarded by the switch destined for ALL nodes on the network, excluding multicast frames Multicasts Frames forwarded by the switch destined for multiple but specific addresses, excluding broadcast frames Transmits deferred Frames whose transmission has been deferred by the switch due to lack of resources; they are not stored in the buffer and eventually dropped Single collision Frames from two ports that collided because they were sent at the same time; considered normal Multiple collisions The same frames collide more than once; they are expected to be far less than single collisions and may indicate a problem with the sending devices Late collisions Collisions that occur after 64-byte times of the frame had elapsed Excessive collisions A frequency of frame collisions detected by the port that causes the interface to fail to transmit frames Transmit timeouts Number of times the switch has stopped trying to transmit due to collisions To view transmitted statistics per port 1. Select Individual Port Overview from the Transmit Statistics Graph screen to display a list of ports. 2. Select a port number to view a graph of that port’s transmit statistics. 4-9 (WKHUQHW#6WDWLVWLFV ,QWHUSUHWLQJ#WKH *UDSKV The statistics graphs show the types of received and transmitted frames since the last time the counters or the switch were reset. The counters and the graph dynamically increment as the switch processes frames over a period of time. When the individual counters reach a maximum of 232 (over 4 billion), they reset to zero. Because each counter resets independently; your graph may become inaccurately skewed over time; therefore, you need to reset the counters to get a new baseline on frame statistics. The graphs help you visually monitor the proportion of good and bad frames the switch has detected. Good frames consist of filtered and forwarded broadcasts and multicasts. Bad frames are runts and long frames, or those with CRC or alignment errors. It is normal to have a number of error packets now and then. If the network seems to be “slow,” this graph is one of the areas you can check to help isolate the problem. To use the graphs as monitoring and diagnostics tools 1. Display any of the Ethernet statistics graphs by selecting Ethernet statistics from the main menu. 2. Observe the counters and the graph. 3. Identify and then fix the problem. Note that the problem may be external to the switch, and the statistics may just indicate an error condition somewhere on the network you need to fix. You may also need additional monitoring devices specifically designed for that purpose, such as a network analyzer, to identify the problem. 4. Select Zero all statistics counters on the entire system from any of the Statistics screens after fixing the problem. You need to reset counters to get a new baseline. That is because the counters and graphs still depict the information during the error condition and will continue to increment from there until you reset the counters. Return to main menu. 4-10 $70654#8VHU·V#*XLGH 0$&#$GGUHVV#7DEOH Menu: MAC Address Table Figure 4-8 MAC Address Menu The MAC address table (also referred to as the forwarding table) is a snapshot of source MAC addresses that the switch has learned and stored in its volatile memory. The switch can store up to 16K addresses. The information on the table dynamically changes as packets bearing source addresses appear on any port. The table flows into a second page as more addresses are detected by all ports. The table ages out MAC addresses after 300 seconds (5 minutes) as a default. This means if a MAC address listed on the table does not reappear on any port within the aging time, that address is deleted. If you reset the switch or remove power, the table clears but immediately gets updated as soon as the switch is operational and the ports start to detect MAC addresses in incoming packets. Static MAC addresses are not affected by aging time, loss of power, or switch resets. This topic is described later in this section. 4-11 0$&#$GGUHVV#7DEOH To display the MAC address table 1. Select MAC Address Table from the main menu. 2. Select Show all MAC addresses to get a screen similar to Figure 4-9. Figure 4-9 Sample MAC Address Table To display the MAC address table sorted by port 1. Select MAC Address Table>By port MAC addresses to display a list of ports. 2. Select a port number from the list to display a table similar to Figure 4-10: Figure 4-10 MAC Address Table Sorted by Port The table flows into a second page as the port detects more MAC addresses. 4-12 $70654#8VHU·V#*XLGH 0XOWLFDVW#$GGUHVV Menu: MAC Address Table>Multicast addresses A broadcast is a transmission that sends copies of a packet to all end stations on the network. A multicast is a special form of broadcast where copies of a packet are delivered to a specific group of end stations. A multicast address is a destination address. You can configure 10 (ten) multicast addresses per switch. Configuring a multicast address in Omega enables you to restrict certain packets to only go to a group of ports. For example, you may have a server running some special applications and you do not want all end stations in the network to receive packets from this server. To configure a multicast address 1. Obtain your server’s MAC address; this might be the server with restricted applications. 2. Select MAC Address Table>Multicast addresses to display the following: Figure 4-11 Multicast Address Menu 3. Enter the server’s Mac address from Step 1 as the multicast address. 4. Enter one or more port numbers that are to receive multicast packets from this server. Use one of the following formats: 1 to enter a single port 3, 8, 22 to enter multiple ports all to enter all ports 4-13 0$&#$GGUHVV#7DEOH Any port may have more than one multicast address associated with it. The number of multicast addresses you can configure is limited to ten (10) per switch. Omega confirms a successful add with the following message: To change ports for multicasts To change the ports for a multicast address, for example, if you want to increase the number of ports from 5 to 6, start all over by following the procedure to configure a multicast address and add all six ports. To delete a multicast address 1. Select MAC Address Table>Multicast addresses to display the menu in Figure 4-11 on page 4-13. 2. Enter the MAC address you want to delete in the Delete MAC address field. After you delete a multicast address, wait and the display updates with the changed information. 4-14 $70654#8VHU·V#*XLGH 6WDWLF#0$& $GGUHVVHV Menu: MAC Address Table The static MAC table also includes any configured multicast addresses. Entering static MAC addresses ensures certain devices access to the switch’s ports, because aging time, power failures, or switch resets do not affect the static MAC table. To enter a static address per port 1. Prepare a list of your devices’ MAC addresses and their port assignments. 2. Select MAC Address Table>Per port static MAC addresses to display a similar screen (no MAC addresses have been configured): Figure 4-12 Adding Static MAC Addresses to the Ports 3. Enter a MAC address in the Add MAC address field. Use following format: XXXXXX XXXXXX After adding a static MAC address, wait and the display updates with the changed information; if necessary, return to the main menu and select MAC Address Table>All static MAC addresses to display the updated table. The static MAC address appears on the Static MAC table. You can configure only one static MAC address per port. 4-15 0$&#$GGUHVV#7DEOH To view the static MAC address table Select MAC Address Table>All static MAC addresses. The display is for viewing purposes only. To clear the static MAC address table 1. Select MAC Address Table>Clear static MAC table. 2. Select Yes to confirm or No to cancel. After clearing a static MAC address, wait and the display updates with the changed information; if necessary, return to the main menu and select MAC Address Table>All MAC addresses to display the updated table. 6ZLWFK·V#0$& $GGUHVV#/RFDWLRQ If you want to know your Allied Telesyn switch’s MAC address: ❑ Locate the MAC address label directly above the RS232 management port on the switch’s front panel, or ❑ Select Administration>Diagnostics to read the MAC address from the screen Return to Main Menu. 4-16 $70654#8VHU·V#*XLGH 6RIWZDUH#'RZQORDGV You can download software upgrades from one switch to one or more switches on the network using Omega; or download software via the trivial file transfer protocol (TFTP) from a TFTP server. The switches described in this guide initially use a factory-configured default password, ATS21, to authorize software downloads. You do not need to manually enter this password to download software successfully. Software downloads do not require you to be physically at the destination switches. &RQGLWLRQV#IRU 1HWZRUN 'RZQORDGV Omega uses the trivial file transfer protocol (TFTP) of the TCP/IP protocol suite to download software to other switches, whether or not your network uses TCP/IP. The switch can download software to other switches of the same product family within the following conditions: 8VLQJ#7)73 ❑ The switches must be directly connected to the same network cable or joined by switches, bridges, or routers. If joined by routers, the gateway addresses in both source and destination switches must be properly configured. ❑ All switches receiving the same software must use the same download password as the source (default, ATS21). See Chapter 3, IP Parameters, on page 3-2. If you have TFTP, you can use TFTP commands to download an image file from the switch that has the upgraded software. TFTP platforms vary. Some have graphical user interfaces while others require you to enter commands. Consult your TFTP documentation for the commands. When using the TFTP get (if you are on the destination switch) or put (if you are on the source switch) command, use the following variables: Image file name: Get the latest from Allied Telesyn’s website at www.alliedtelesyn.com. IP address: This is the IP address of the switch that is the source or destination of the image file. Download password: The default download password is ATS21 in uppercase. File type: The file type is octet. 4-17 6RIWZDUH#'RZQORDGV 'RZQORDGLQJ 6RIWZDUH#WR#2QH 6ZLWFK Menu: Administration>Update software in another system Follow this procedure in order to: ❑ Download software to another switch on the network without physically being at the destination switch ❑ Ensure that all the switches on the network you intend to upgrade will be upgraded, since you will be manually downloading software one switch at a time 1. Select Administration>Update software in another system. 2. Specify the system with one of the following methods: ❑ By its user-assigned name, enclosed in single quotes, in the format ‘name’ ❑ By its IP address, in the format x.x.x.x ❑ By its Ethernet (or MAC) address, in the format xxxxxx xxxxxx The switch’s MAC address is printed above the switch’s RS232 management port on the front panel. The screen immediately turns on the Activity Monitor screen and displays the information as the destination switch requests and then receives the software. Repeat this procedure to download software to another switch on the network. 4-18 $70654#8VHU·V#*XLGH 'RZQORDGLQJ 6RIWZDUH#WR#$OO 6ZLWFKHV Menu: Administration>Broadcast updated software to all systems Plan a software broadcast update during times when your network is not busy. 1. Select System administration>Broadcast updated software to all systems. The switch announces the availability of the software to all switches belonging to the same series; in turn, the switches that need the upgrade respond by sending back a “request” message. The screen immediately turns on the Activity Monitor screen and displays the information as switches on the network request and then receive the software. Note You cannot undo this command once executed. You may go to menus without interrupting the software download. If you have many switches requesting the download, not all of them may receive it especially if the network is busy. Repeat the procedure to ensure all switches receive the software upgrade. Note Switches with different download passwords will not receive the software download. 4-19 6RIWZDUH#'RZQORDGV 8VLQJ#;0RGHP WR#'RZQORDG 6RIWZDUH Menu: Administration>XModem software update to this system Omega supports software downloads to the switch using XModem. It is assumed that you have the required setup to support this type of file transfer. This menu is not available through the web browser, because the Xmodem transfer occurs through the switch’s RS232 management port. Use the following procedure to set up your switch for an XModem transfer. 1. Launch Omega’s terminal interface. 2. Select Administration>XModem software update to this system to display the following: Ready to receive software upgrade via XModem. Warning: During software update Management activity is disabled. Do Xmodem update now? (Yes or No): 3. Enter Yes and wait for the following message: The system host is now ready for download. Please start your XModem transfer. 4. Initiate the download from your XModem host. The Xmodem host displays the download in progress, similar to the following message: Stop 4-20 Sending: ATS21 Retries: 0 &KDSWHU#8 'LDJQRVWLFV This chapter describes the following topics: ❑ Running Diagnostics on page 5-2 ❑ Resetting Statistics Counters on page 5-3 ❑ Resetting the Switch on page 5-4 ❑ Getting Help on page 5-5 Also see the AT-8118, AT-8118XL, AT-8124XL, and AT-8126XL Fast Ethernet Switches Installation Guide that explains in detail the different ways to diagnose error conditions by interpreting the LEDs on the switch’s front and back panels. 5-1 5XQQLQJ#'LDJQRVWLFV 5XQQLQJ#'LDJQRVWLFV Menu: Administration>Diagnostics Select Diagnostics from the Administration menu to display the Diagnostics screen. Figure 5-1 shows a sample Diagnostics screen. Figure 5-1 The Diagnostics Screen The Diagnostics menu allows you to run a limited set of diagnostic tests on the switch. There are only two results: Good or Failed. You also see the following information: 5-2 ❑ The switch model and version number ❑ The switch’s MAC address ❑ The software model and version number ❑ The type of MDA (denoted by the screen as appliqué), if installed ❑ The time the switch has been up and running since the last reset $70654#8VHU·V#*XLGH 5HVHWWLQJ#6WDWLVWLFV#&RXQWHUV Menu: Ethernet statistics>Zero all statistics on the entire system You reset statistics counters because: ❑ The counters no longer reflect the current information. For example, disabling a port to fix a problem does not reset its counters. After the error clears and you manually re-enable the port, you may want its statistics to accumulate from a fresh start. Otherwise, the counters and the graph not only still reflect information associated with the error condition; the counters continue to increment from the wrong baseline. ❑ As each frame type reaches the maximum of 232 (over 4 billion), the statistics for that frame type resets to zero. Once this happens, the counters and graph become inaccurately skewed. To reset switch (system) counters 1. Select Ethernet Statistics from the main menu to display the Receive Statistics graph. 2. Select Zero all statistics on the entire system. Both Receive and Transmit counters and graphs are reset to zero. 5-3 5HVHWWLQJ#WKH#6ZLWFK 5HVHWWLQJ#WKH#6ZLWFK Menu: Administration>Reset and restart the system You reset the switch: ❑ As a first attempt to fix an error condition; for example, the FAULT LED is on ❑ To download software through a modem ❑ To reset all statistics counters to zero To reset the switch Reset the switch in one of three ways: Select Administration>Reset and restart the system; Press <RESET> on the switch’s front panel; or Disconnect the power cord, then reconnect it. The switch first undergoes a Power-on Self Test (POST) process that takes only a few moments; then the switch becomes operational again. 5-4 $70654#8VHU·V#*XLGH *HWWLQJ#+HOS Contact Allied Telesyn’s technical support at the company’s website at www.alliedtelesyn.com. Be prepared to provide the following information: ❑ Switch model number ❑ Serial number ❑ Software version ❑ A description of the problem ❑ Contact telephone number ❑ Contact name 5-5 $SSHQGL[#$ 6SDQQLQJ#7UHH#&RQFHSWV This appendix provides a brief explanation of the Spanning Tree Algorithm as implemented by Allied Telesyn on the switches. For detailed information on the operation of the Spanning Tree Algorithm, consult Section 4 of IEEE Std 802.1D, ISO/IEC 10038: 1993. The AT-8118, AT-8118XL, AT-8124XL, and AT-8126XL switches, which run the AT-S21 software, implement the IEEE 802.1D Spanning Tree Protocol (STP). The STP provides a network with robustness and allows network administrators to easily change their network topology. Its implementation reduces complex network topologies (networks with multiple paths between source and destination nodes) to a single active topology. This technique guarantees that loops do not occur between source and destination nodes of the network. Loops are eliminated by placing some of the redundant ports in a “blocking” state, in which they do not forward packets but continue to execute the protocol. If the network topology changes, for example by the failure, removal, or addition of an active network node, a “blocked” port may be included in the new active topology and begin forwarding frames. A-1 6SDQQLQJ#7UHH#3URWRFRO#)HDWXUHV 6SDQQLQJ#7UHH#3URWRFRO#)HDWXUHV The switches implement the following STP features: A-2 ❑ Compensate automatically for the failure, removal, or addition of any bridge in an active data path. ❑ Achieve port changes in short time intervals, which establishes a stable active topology quickly with a minimum of network disturbance. ❑ Use a minimum amount of communications bandwidth to accomplish the operation of the STP. ❑ Reconfigure the active topology in a manner which is transparent to stations transmitting and receiving data packets. ❑ Manage the topology in a consistent and reproducible manner through the use of STP parameters. $70654#8VHU·V#*XLGH 6SDQQLQJ#7UHH#3URWRFRO#3DUDPHWHUV Several configuration parameters control the operation of the Spanning Tree Protocol. Table A-1 describes the parameters and lists each parameter’s default settings for the switch. The port numbers include the twenty-four 10Base-T or 100Base-TX ports. Table A-1 Spanning Tree Protocol Parameters Parameter and Description Default Bridge Group Address Unique MAC group address, recognized by all bridges in the network N/A Bridge Identifier Identifier for each bridge, consisting of two parts: a 16-bit bridge priority and a 48-bit network adapter address. Ports are numbered in absolute numbers; from 1-n for a multi-port switch including optional expansion ports, if any. The network adapter address is the same address as the first port of the bridge. 32768 (bridge priority) Port Priority 128 Port Cost The spanning tree algorithm calculates and ensures that an active topology generates minimal path costs. 100 for 10 Mbps ports 10 for 100 Mbps ports A-3 6SDQQLQJ#7UHH#2SHUDWLRQ 6SDQQLQJ#7UHH#2SHUDWLRQ When spanning tree is enabled for the first time; or when the network topology changes due to a failure, the addition, or removal of a component, the spanning tree algorithm automatically sets up the active topology of the current network. Communication between bridges - Periodically, all devices running STP on a network transmit packets to each other through the Bridge Group Address which all bridges share. When a bridge receives a packet sent to the Bridge Group Address, the bridge’s STP processes the packet. The packet is ignored by application software and other LAN segments. Bridges communicate between each other in order to determine the root bridge. Selecting a root bridge and designated bridges - During communication between bridges, one bridge is determined to have the lowest bridge identifier. This bridge becomes the root bridge. After the root bridge has been selected, each LAN segment looks for the bridge that has the lowest cost relative to the root bridge. These bridges become designated bridges. Selecting designated ports - Each designated bridge selects a designated port. This port is responsible for forwarding packets to the root bridge. Handling duplicate paths - When the active topology of the network is determined, all packets between any two nodes in the network use only one path. Where a duplicate path exists, the nondesignated port is put into a blocking state. Remapping network topology - If there is a change in the network topology due to a failure, removal, or addition of any active components, the active topology also changes. This may trigger a change in the state of some blocked ports. The blocked ports do not forward packets immediately. They first pass through two states, listening and learning, to verify that they may begin forwarding. A port remains in each of these two states for the time defined by the Forwarding Delay parameter. This algorithm ensures that no temporary loops exist in the active network topology and is a safeguard against packet forwarding during a network topology change period. A-4 ,QGH[ Numerics 100 Mbps operation see cut-through A access, 1-3 activity monitor, 4-2 adding VLAN ports, 3-21 address gateway, 3-2 manager, 3-2 multicast, 4-13 see also MAC address 2-7 aging change time, 3-11 default, 3-10 MAC address table, 3-7, 3-11 spanning tree parameter, 3-8 ANSI terminal, see DEC VT100 terminal emulation audience, this guide, v auto-negotiating port 3-5 B backpressure, 3-14 baud rates, terminal emulation, 3-16 bookmarking, use of, 2-9 BootP, 1-4, 3-2 bridge learning, 3-7 bridge priority, 3-8 bridge protocol data unit (BPDU), 3-7, 3-8 bridging 3-7 spanning tree parameters, 3-8 C capacity MAC address, 4-11 change switch name, 3-11 change the aging time, 3-11 commands Omega, 4-18 community strings SNMP, 3-3 configuration IP parameters, 2-7 Omega, 3-12 port number, 3-4 System, IP parameters, 3-2 terminal settings, 3-16 terminal, viii web browser proxies, 2-8 configure timeout value, 3-13 connection, 2-2 console connection, see terminal connection, conventions, used in this guide, vi–ix cost, port 3-9 counters resetting statistics, 5-3 cut-through (for 100 Mbps operation), 3-5 D DEC VT100 terminal emulation, vii default aging time, 3-11 Index-1 ,QGH[ auto-negotiate port, 3-5 backpressure, 3-14 port configuration, 3-4 port enabled, 3-5 settings, switch software, 2-3 store-and-forward, 3-5 STP values, 3-8 switch software settings, 2-3 VLAN, 3-17, 3-20 Default Domain Name, 3-2 define VLANs 3-19 delay, forwarding, 3-8 delete a password, 3-13 VLAN port, 3-22 VLAN, 3-20 DHCP server, 3-2 diagnostics running, 5-2 disable port, 3-5 documentation set, list, x domain name default, 3-2 Domain Name Server, 3-2 download password, 3-2, 4-17, 4-19 downloading, software, 4-17–4-20 downloading, software, XModem transfer, 4-20 duplex full- or half-, 3-5 dynamic host configuration protocol (DHCP), 1-2, 1-4 E emulation, terminal, vii, 2-2 enable or disable the port, 3-5 entering, variables, ix ethernet statistics, 4-5, 5-3 F features, software, 1-2 fixed port names, 3-6 forwarding delay, 3-8 forwarding table, see also MAC address fragment free see cut-through Full-duplex, 3-5 Index-2 G gateway address, 3-2 generic terminal, viii, 3-15–3-16 getting help 5-5 H half-duplex mode backpressure, 3-14 hello time, 3-8 I in non-TCP/IP networks 1-3 IP address, 3-2 parameters, configuration, 2-7 parameters, system, 3-2 L label location, MAC address, 4-16 learning, bridge, 3-7 local management, 1-3 local Omega, 3-12 location, physical switch, 3-3 M MAC address aging, default, 2-4 forwarding table, 4-11 label, location, 4-16 multicast address, 4-13–4-14 remote connection for non-IP, 2-7 static, 4-15–4-16 stored in memory, capacity, 4-11 switch’s, 3-2 table, aging, 3-7, 3-11 table, displaying addresses in, 4-12 management 1-3 in TCP/IP networks, 1-4 local, 1-3, 2-2 port, 3-6 remote, 1-3 web browser, 1-5 manager address, 3-2 memory capacity, 4-11 menu option selection, 2-5 port configuration, 3-4 menu navigation terminal interface, 2-5 web browser, 2-8 menu tree, Omega, 2-14–2-15 $70654#8VHU·V#*XLGH default switch configuration, 3-4 enable or disable, 3-5 fixed port names, 3-6 management port, 3-6 naming, 3-6 number, 3-4 root, 3-9 status, 3-4 uplink, 3-6 Port Configuration Menu, 3-4 port cost, 3-9 port status and configuration port number, 3-4 Port Status Menu 3-6 ports adding VLAN, 3-21 deleting VLAN, 3-22 POST, 5-4 power-on self test, 5-4 priority bridge, 3-8 root, 3-9 protocol BPDU, 3-7 DHCP, 1-2, 1-4 STP, 1-2, 3-7 TFTP, 4-17 proxies, for web browser configuration, 2-8 purpose, this guide, v mode cut-through (for 100 Mbps operation), 3-5 store-and-forward, 3-5 switching, 3-5 transmission, 3-5 monitor activity, 4-2 multicast address, 4-13–4-14 N name a port, 3-6 name the switch, 3-11 naming, switch, 3-11 non-IP remote connection, 2-7 non-TCP/IP, 1-3 O Omega 1-3 commands, 4-18 fixed port names, 3-6 local, 2-2, 3-12 menu tree, 2-14 options, 3-12 password to access, 3-12, 3-13 quitting, 2-6 quitting, web browser, 2-11 remote, 3-12 web-based, 3-12 Omega, configuring, 3-12–3-14 optional uplink port, 3-6 options Omega, 3-12 terminal, 3-15 organization, this guide, v P parameters bridging, 3-8 IP, 2-7 IP, system configuration, 3-2 STP, A-3 password delete, 3-13 to access Omega, 3-12, 3-13 to download software, 4-17, 4-19 password, 3-2 port auto-negotiating, 3-5 Q quitting Omega terminal interface, 2-6 web browser, 2-11 R remote management, 1-3 remote Omega, 3-12 rename VLAN, 3-20 RESET button, 5-4 reset the switch, ways to, 2-12 resetting statistics counters, 5-3 resetting switch (system) counters, 5-3 resetting the switch 5-4 root port, 3-9 root priority, 3-9 router for VLAN communication, 3-17 Index-3 ,QGH[ options, 3-10 system name, 3-11 running diagnostics, 5-2 S settings terminal configuration, 3-16 setup, 2-2 SNMP physical switch location, 3-3 SNMP Community strings, 3-3 software default settings, 2-3 downloading, 4-17 features, 1-2 software downloads Omega commands, 4-18–4-19 password, 4-17 TFTP, 4-17 XModem, 4-20 spanning tree protocol aging, 3-8 spanning tree protocol (STP) concepts A-1–A-3 configuration, 3-7–3-9 Spanning Tree Protocol (STP), 1-2 static MAC address, 4-15–4-16 statistics ethernet, 4-5 resetting counters, 5-3 store-and-forward default, 3-5 STP concepts, A-1 operation, A-4 subnet mask, 3-2 switch location, physical, 3-3 name, 3-11 naming, 3-11 port default, 3-4 resetting, 2-12 software default settings, 2-3 software, default settings, 2-3 switch name change, 3-11 Switching mode, 3-5 System configuration IP parameters 3-2 system configuration Index-4 T table forwarding, 4-11 TCP/IP with BootP or DHCP, 1-4 TCP/IP network, management in, 1-4 technical support, 5-5 terminal 2-2 configuration options, 3-15 emulation, vii, 3-16 generic configuration, viii generic, 3-15 VT100, 3-15 terminal configuration settings, 3-16 terminal interface menu navigation, 2-5–2-6 quitting, 2-6 TFTP, 1-2 time hello, 3-8 timeout value, 3-13 timeout, 3-12, 3-13 transmission mode, 3-5 trivial file transfer protocol (TFTP), to download software, 4-17 U uplink optional port, 3-6 V variables, entering, ix virtual local area networks (VLANs) about, local area network virtual, 3-17 adding ports, 3-21 advantages, 3-18 default, 3-17, 3-20 defining, 3-19 deleting or renaming, 3-20 deleting ports from, 3-22 VLAN communication, 3-17 VT100-compatible terminal, 3-15 $70654#8VHU·V#*XLGH W web browser configuration, proxies, 2-8 interface, menu navigation, 2-8–2-11 management, 1-5 quitting Omega, 2-11 quitting, 2-6 web-based Omega, 3-12 website, technical support, 5-5 X XModem transfer, to download software, 420 Index-5