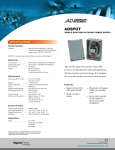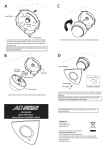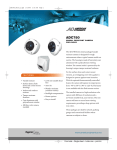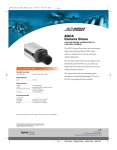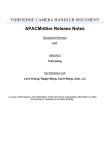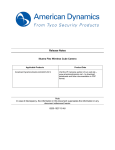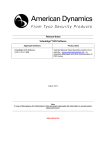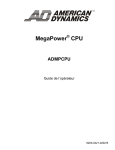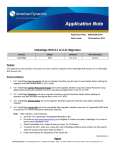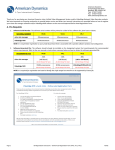Download USB Control Module Software Utilities User Guide
Transcript
USB Control Module Software Utilities About the Software The USB Control Module Software Utilities is service application software installed on a personal computer that enables: User Guide • Firmware updates be uploaded to a dome camera or USB Control Module • SensorNet activity to be analyzed • Control of a dome camera from a personal computer via the USB Control Module. Contents Software Requirements About the Software................................................ 1 Software Requirements......................................... 1 Software Installation .............................................. 2 USB Driver Install............................................... 2 Software Utilities Install ...................................... 2 Using Utilities Software ......................................... 3 Uploading New Firmware................................... 3 SensorNet Analyzer ........................................... 5 Dome Control ..................................................... 5 USB Module and Cable: Supplied PC/Laptop hardware: PC system with USB port Operating system: Microsoft® Windows 2000 or XP. © 2004 Sensormatic USB CONTROL MODULE SOFTWARE UTILITIES USER GUIDE 8200-0310-02, REV. A 1 of 6 8. Check “Specify Location” and click NEXT. Software Installation This section describes how to install service application software. USB Driver Install On the Internet, go to: http://www.americandynamics.net/softDownloads_home.asp 1. Click on the “USB Control Module” icon. 2. Click on “USB Control Module Drivers”. 3. Select and download the “ADACSNET_Drivers.zip” file. 9. Click BROWSE and enter the path to the temporary folder created in Step 4. 4. Unzip the “ADACSNET_Drivers.zip” file to a temporary folder on the Windows desktop. 5. Connect the USB module to a PC using the supplied USB A/B cable. Windows should indicate that new USB hardware was found and will launch the Found New Hardware Wizard. 10. Follow wizard prompts to finish USB driver installation. 11. Once USB driver install completes, delete the temporary folder from the desktop. 6. Click NEXT. Software Utilities Install 7. Check “Search for Suitable Driver” and click NEXT. 1. On the Internet, go to: http://www.americandynamics.net/softDownloads_home.asp 2. Click on the “USB Control Module” icon. 3. Click on the “USB Control Module Software Utility” icon. 4. Download “ADACSNET_Utility_X_XX.zip” file. 5. Unzip this file to a temporary folder on the Windows desktop. 6. In the temporary folder, double click the “Setup.exe” file. 7. Follow Install Wizard prompts. 8. Once installation completes, delete the temporary file from the desktop. USB CONTROL MODULE SOFTWARE UTILITIES USER GUIDE 8200-0310-02, REV. A 2 of 6 Uploading New Firmware Using Utilities Software Use the Load Utility button to upload new code to the dome camera (default) or USB Control Module. This section describes how to: • Use the software Load Utility to upload firmware updates to a dome camera or a USB module Note: The Load Utility requires dome or module firmware be placed in the C:/Program Files/ADUtilsX_XX folder. • Use the software to monitor and display SensorNet activity Uploading to a Dome Camera • Use the software to control a dome camera. 1. On the Internet, go to: http://www.americandynamics.net/softDownloads_home.asp On the desktop, click START, Programs, and ADUtilisX_XX. The USB Module Utility Panel appears. 2. Click on the “SpeedDome” icon. 3. Click on the appropriate dome firmware update. 4. Download the zip file to a temporary folder on the Windows desktop. 5. Extract the zip file to the “C:/Program Files/ADUtilX_XX” folder. 6. Delete the temporary file from the desktop. 7. On the USB Module Utility Panel, press LOAD UTILITY. The Flash Loader panel appears (ensure Snet is selected). The Utility Panel displays buttons for three USB module utilities: Load Utility, SensorNet Analyzer, and Dome Control. Note: The time and date are also displayed. A “Get Info” button provides version information for each utility, the USB module, and the “SnetUSB.dll” file. The three buttons do the following: 8. Enter the maximum SensorNet address in the MAX SNET ADDRESS window. Load Utility. Use to upload new firmware code to either a dome camera or USB Module. 9. Click SCAN NETWORK. The SensorNet Devices window will list the address, type, and revision of each dome on the network. SensorNet Analyzer. Use to monitor a SensorNet Network and to display the communication protocol and timing between a controller and any SensorNet device. 10. Click one or more domes to be updated. Select domes in sequence using Shift-click, or domes not in sequence using Ctrl-click. Dome Control. Use to program and control a SensorNet dome camera. USB CONTROL MODULE SOFTWARE UTILITIES USER GUIDE 11. Click LOAD SNET DEVICE to start the upload. If the message “file not found” appears and an error is reported, begin again at Step 1. 8200-0310-02, REV. A 3 of 6 Uploading to the USB Control Module 12. Loading progress is indicated in the File Load Progress window. If multiple domes were selected, each dome loads in sequence. To upload new code to the USB Control Module, do the following: Note: If a dome does not respond with usable data as shown below for a device at address 4, double click the device address to be loaded. 1. On the Internet, go to: http://www.americandynamics.net/softDownloads_home.asp 2. Click on the “USB Control Module” icon. 3. Click on “USB Control Module Firmware”. 4. Download the “ADACSNET_Firmware_X_XX.zip” file to a temporary file on the Windows desktop. 5. Unzip the “ADACSNET_Firmware_X_XX.zip” file to “C:/Program Files/ADUtilX_XX”. 6. When finished, delete the temporary file from the desktop. 13. The interface will display a file selection list box as shown below. Select the appropriate file to be loaded to the dome and click “LOAD SNET DEVICE”. Load progress is indicated in the File Load Progress window. To return to the scan display, click on any address with valid dome data in the SensorNet Devices window. 7. On the USB Module Utility Panel, click LOAD UTILITY. The Flash Loader panel appears. 8. Click REFRESH to display current files in the file selection window. 9. In the Upload box, click MODULE. 10. Click LOAD USB MODULE to start the upload process. Load progress is indicated in the File Load Progress window. 11. To complete the firmware update, power cycle the USB Control Module by temporarily disconnecting the USB connection. USB CONTROL MODULE SOFTWARE UTILITIES USER GUIDE 8200-0310-02, REV. A 4 of 6 SensorNet Analyzer window highlights the file name and allows a file name to be created using the keyboard. The “.mon” extension is automatically added. The SensorNet Analyzer is used to monitor SensorNet activity. To use the analyzer: • Data Logging Files. This window lists currently stored datalogging files. Clicking a file name in this window enables the Analyze function. 1. Connect SensorNet terminals of the USB module to the SensorNet network to be monitored. • Analyze (On, Off). When ON, the utility displays the selected datalogging file in the main display window instead of current network activity. Select OFF to turn off this function. 2. On the USB Module Utility Panel, click SENSORNET ANALYZER. The SensorNet Monitor Utility window appears. • Delete File. Click file name in the Data Logging Files window. Click DELETE FILE to delete. Dome Control Connect the USB Control Module to the SensorNet input of the dome camera. Then on the USB Module Utility Panel, click DOME CONTROL to display the Dome Control window. This SensorNet Monitor Utility window displays SensorNet activity. Packet information is displayed with a time stamp and function description. Functions that appear in this window are as follows: • Time. Enables the time stamp to display time from the start of monitoring (ABSOLUTE) or the change from the previous packet (DELTA). • Start SensorNet Monitor (On, Off). Click (button turns green) to display SensorNet packet activity. To stop monitoring, click STOP SENSORNET MONITOR (button turns red). If datalogging is enabled, the datalog file is added to the Datalogging Files window list. Functions in this window are as follows: • Pause (On, Off). Click (button turns red) to pause monitoring. Click again to continue monitoring (button turns green). Select Dome Camera. To enter the dome camera address, click the numeric (0-9) keys and then SET. The display indicates the currently selected camera. To erase an incorrect number, click CLR before SET. • Clear Display. Click to clear the main display window. • Data Logging (On, Off). Click ON to store SensorNet data packets to a file. The utility automatically generates a datalogging file name and displays it in the File Name window. The file name contains the date, time and has a “.mon” extension. Double clicking within the File Name USB CONTROL MODULE SOFTWARE UTILITIES USER GUIDE Pan and Tilt. Click and drag the black dot at the center of the joystick in the direction the dome is to go. The farther the drag, the faster the dome goes. Release the mouse button to release the dot and stop the dome. 8200-0310-02, REV. A 5 of 6 Zoom (Out, In). Click OUT or IN to change the dome’s field of view (FOV). Flash Rev. After starting this application, wait one minute before clicking this button to allow the USB Module to finish scanning the network for online domes. Click to display the dome flash revision level. This information is displayed on the user display at the top of the application screen. Focus (Far, Near). Click FAR or NEAR to manually focus the dome. Iris (Close, Open). Click CLOSE or OPEN to manually adjust the iris level of the dome. Start Ping. After starting this application, wait one minute before clicking this button or when an address higher than 16 is set for the first time to allow the USB Module to finish scanning the network for online domes. Click to transmit a data packet to the dome’s ping socket. The dome returns the data and a comparison is made by the software application to determine if this data is the same as that transmitted. The user display window indicates the transmitted packets (Tx) and how many received packets (Rx) are good. To stop the ping test, click STOP PING. Auto. Click to return iris and focus functions to automatic. View (also known as Target, Preset). To go to a stored VIEW, use the numeric keypad to enter the view number and click VIEW. To store a view, click SET, enter the number, and click VIEW. Pattern (also known as Tour). To run a stored pattern, enter the pattern number (1-3) using the numeric keypad and click PATTERN. - To repeat a pattern continuously, click REPEAT, enter the pattern number (1-3) using the numeric keypad, and click PATTERN. - To define a pattern, click SET, enter the pattern number (1-3) using the numeric keypad, and click PATTERN. Pan, tilt, and zoom the dome until the pattern has run. To end the pattern, click PATTERN. - Alarm. The state each alarm input is in is indicated by ALARM LEDS (1-3). A green led indicates the alarm is on; a red led indicates the alarm is off. Dome Menu Control Functions Click MENU to command the dome to enter the monitor’s on-screen menu mode as well as change the numeric keypad to the Menu Control View (arrows). To review the pattern just defined, click PATTERN. If the pattern is acceptable, click SET and then PATTERN to replace the pattern designated at the beginning of the definition sequence. To select the desired function. click UP, DOWN, LEFT, or RIGHT arrows to highlight the desired function, then click SELECT. Use the TOGGLE key to change the value of the function. Click MENU to return to the Control View. Peel. Click to have the dome perform the “Apple Peel” pattern. Initiate any PTZ function to cancel this pattern. Reset. Double click to reset the dome camera. Flip. Click to move the pan axis of the dome camera 180°. QuickSet. Click to have the dome display the Quickset menu. To begin any Quickset function, enter the number on the video display and then click QUICKSET. To clear the menu, click QUICKSET again. If you know the number, enter it before clicking QUICKSET to bypass the dome Quickset menu. Vphase. To adjust the selected dome’s video phase (Vphase), click VPHASE+ or VPHASE–. USB CONTROL MODULE SOFTWARE UTILITIES USER GUIDE 8200-0310-02, REV. A 6 of 6