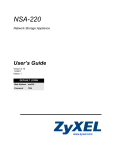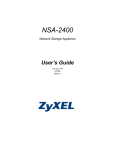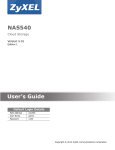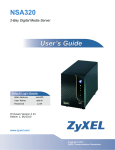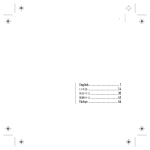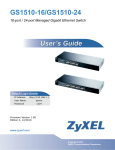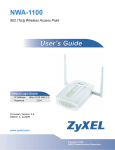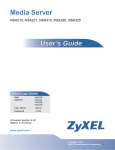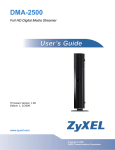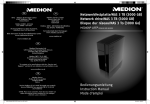Download SMG-700 User's Guide V1.00 (Nov 2004)
Transcript
NSA-220 Plus Network Storage Appliance Default Login Details Web Address nsa220plus User Name admin Password 1234 Firmware Version 3.10 Edition 1, 2/2009 Color: www.zyxel.com Black / White www.zyxel.com Copyright © 2008 ZyXEL Communications Corporation About This User's Guide About This User's Guide Intended Audience This manual is intended for people who want to configure the NSA using the web configurator. A basic knowledge of TCP/IP networking concepts and topology will be helpful. Related Documentation • Quick Start Guide The Quick Start Guide is designed to help you get up and running right away. It contains information on setting up your network and configuring for Internet access. • Web Configurator Online Help Embedded web help for descriptions of individual screens and supplementary information. • Support Disc Refer to the included CD for support documents. • ZyXEL Web Site Please refer to www.zyxel.com for additional support documentation and product certifications. User Guide Feedback Help us help you. Send all User Guide-related comments, questions or suggestions for improvement to the following address, or use e-mail instead. Thank you! The Technical Writing Team, ZyXEL Communications Corp., 6 Innovation Road II, Science-Based Industrial Park, Hsinchu, 300, Taiwan. E-mail: [email protected] Customer Support In the event of problems that cannot be solved by using this manual, you should contact your vendor. If you cannot contact your vendor, then contact a ZyXEL office for the region in which you bought the device. See http://www.zyxel.com/ web/contact_us.php for contact information. Please have the following information ready when you contact an office. NSA-220 Plus User’s Guide 3 About This User's Guide • Product model and serial number. • Warranty Information. • Date that you received your device. • Brief description of the problem and the steps you took to solve it. Disclaimer Graphics in this book may differ slightly from the product due to differences in operating systems, operating system versions, or if you installed updated firmware/software for your device. Every effort has been made to ensure that the information in this manual is accurate. 4 NSA-220 Plus User’s Guide Document Conventions Document Conventions Warnings and Notes These are how warnings and notes are shown in this User’s Guide. Warnings tell you about things that could harm you or your device. Note: Notes tell you other important information (for example, other things you may need to configure or helpful tips) or recommendations. Syntax Conventions • The NSA may be referred to as the “NSA”, the “device” or the “system” in this User’s Guide. • Product labels, screen names, field labels and field choices are all in bold font. • A key stroke is denoted by square brackets and uppercase text, for example, [ENTER] means the “enter” or “return” key on your keyboard. • “Enter” means for you to type one or more characters and then press the [ENTER] key. “Select” or “choose” means for you to use one of the predefined choices. • A right angle bracket ( > ) within a screen name denotes a mouse click. For example, Maintenance > Log > Log Setting means you first click Maintenance in the navigation panel, then the Log sub menu and finally the Log Setting tab to get to that screen. • Units of measurement may denote the “metric” value or the “scientific” value. For example, “k” for kilo may denote “1000” or “1024”, “M” for mega may denote “1000000” or “1048576” and so on. • “e.g.,” is a shorthand for “for instance”, and “i.e.,” means “that is” or “in other words”. NSA-220 Plus User’s Guide 5 Document Conventions Icons Used in Figures Figures in this User’s Guide may use the following generic icons. The NSA icon is not an exact representation of your device. 6 NSA Computer Notebook computer Server Television Firewall Router Switch Internet NSA-220 Plus User’s Guide Safety Warnings Safety Warnings • Do NOT use this product near water, for example, in a wet basement or near a swimming pool. • Do NOT expose your device to dampness, dust or corrosive liquids. • Do NOT store things on the device. • Do NOT install, use, or service this device during a thunderstorm. There is a remote risk of electric shock from lightning. • Connect ONLY suitable accessories to the device. • Do NOT open the device or unit. Opening or removing covers can expose you to dangerous high voltage points or other risks. ONLY qualified service personnel should service or disassemble this device. Please contact your vendor for further information. • ONLY qualified service personnel should service or disassemble this device. • Make sure to connect the cables to the correct ports. • Place connecting cables carefully so that no one will step on them or stumble over them. • Always disconnect all cables from this device before servicing or disassembling. • Use ONLY an appropriate power adaptor or cord for your device. • Connect the power adaptor or cord to the right supply voltage (for example, 110V AC in North America or 230V AC in Europe). • Do NOT allow anything to rest on the power adaptor or cord and do NOT place the product where anyone can walk on the power adaptor or cord. • Do NOT use the device if the power adaptor or cord is damaged as it might cause electrocution. • If the power adaptor or cord is damaged, remove it from the power outlet. • Do NOT attempt to repair the power adaptor or cord. Contact your local vendor to order a new one. • Do not use the device outside, and make sure all the connections are indoors. There is a remote risk of electric shock from lightning. • CAUTION: RISK OF EXPLOSION IF BATTERY (on the motherboard) IS REPLACED BY AN INCORRECT TYPE. DISPOSE OF USED BATTERIES ACCORDING TO THE INSTRUCTIONS. Dispose them at the applicable collection point for the recycling of electrical and electronic equipment. For detailed information about recycling of this product, please contact your local city office, your household waste disposal service or the store where you purchased the product. • Do NOT obstruct the device ventilation slots, as insufficient airflow may harm your device. Your product is marked with this symbol, which is known as the WEEE mark. WEEE stands for Waste Electronics and Electrical Equipment. It means that used electrical and electronic products should not be mixed with general waste. Used electrical and electronic equipment should be treated separately. NSA-220 Plus User’s Guide 7 Safety Warnings 8 NSA-220 Plus User’s Guide Contents Overview Contents Overview Introduction ............................................................................................................................ 19 Getting to Know Your NSA ........................................................................................................ 21 Web Configurator Basics ........................................................................................................... 27 Tutorials ..................................................................................................................................... 49 System Setting, Storage, Network and Applications ....................................................... 103 System Setting ........................................................................................................................ 105 Storage .....................................................................................................................................111 Network ................................................................................................................................... 125 Applications ............................................................................................................................. 131 Sharing .................................................................................................................................. 183 Users ....................................................................................................................................... 185 Groups ..................................................................................................................................... 191 Shares ..................................................................................................................................... 195 Maintenance and Protecting Data ...................................................................................... 205 Maintenance Screens ............................................................................................................. 207 Protecting Your Data ................................................................................................................ 227 Troubleshooting and Specifications .................................................................................. 229 Troubleshooting ...................................................................................................................... 231 Product Specifications ............................................................................................................. 245 Appendices and Index ......................................................................................................... 253 NSA-220 Plus User’s Guide 9 Contents Overview 10 NSA-220 Plus User’s Guide Table of Contents Table of Contents About This User's Guide .......................................................................................................... 3 Document Conventions............................................................................................................ 5 Safety Warnings........................................................................................................................ 7 Contents Overview ................................................................................................................... 9 Table of Contents.................................................................................................................... 11 Part I: Introduction................................................................................. 19 Chapter 1 Getting to Know Your NSA..................................................................................................... 21 1.1 NSA Overview ..................................................................................................................... 21 1.1.1 LEDs .......................................................................................................................... 23 1.1.2 COPY/SYNC Button ................................................................................................... 25 1.1.3 RESET Button ............................................................................................................ 25 Chapter 2 Web Configurator Basics ....................................................................................................... 27 2.1 Overview .............................................................................................................................. 27 2.2 Accessing the NSA Web Configurator ................................................................................. 27 2.2.1 Access the NSA Via NDU .......................................................................................... 28 2.2.2 Web Browser Access ................................................................................................. 28 2.3 Login .................................................................................................................................... 29 2.4 User-level Screens Overview ............................................................................................. 30 2.5 My NSA Screens ................................................................................................................. 31 2.5.1 My NSA Share Browsing Screen ............................................................................... 32 2.5.2 My NSA Share Browsing Move or Copy Screen ........................................................ 35 2.5.3 My NSA Configuration Screen ................................................................................... 36 2.5.4 My NSA Edit Share Screen ........................................................................................ 37 2.5.5 Share and Folder Names ........................................................................................... 38 2.5.6 Share Paths ............................................................................................................... 39 2.5.7 Password Screen ...................................................................................................... 40 2.6 Administration Screens ....................................................................................................... 41 2.6.1 Global Administration Icons ....................................................................................... 41 2.6.2 Navigation Panel ........................................................................................................ 42 NSA-220 Plus User’s Guide 11 Table of Contents 2.6.3 Main Window .............................................................................................................. 44 2.6.4 Status Messages ........................................................................................................ 44 2.6.5 Common Screen Icons ............................................................................................... 44 2.7 The Status Screen ............................................................................................................... 46 2.7.1 Session Example (Windows) ..................................................................................... 48 Chapter 3 Tutorials ................................................................................................................................... 49 3.1 Overview .............................................................................................................................. 49 3.2 File Sharing Tutorials ........................................................................................................... 49 3.2.1 Creating a User Account ............................................................................................ 49 3.2.2 Creating a Share ........................................................................................................ 52 3.2.3 Creating a Group ........................................................................................................ 53 3.2.4 Accessing a Share From Windows Explorer .............................................................. 54 3.2.5 Accessing a Share Using FTP ................................................................................... 56 3.2.6 Accessing a Share Through the Web Configurator .................................................... 58 3.3 Download Service Tutorial ................................................................................................... 59 3.3.1 Copying/Pasting a Download Link ............................................................................. 59 3.3.2 Installing the Link Capture Browser Plugin ................................................................ 62 3.3.3 Using the Link Capture Browser Plugin ..................................................................... 67 3.3.4 Configuring the Download Service Preferences ........................................................ 69 3.3.5 Using Download Service Notification ......................................................................... 71 3.4 Broadcatching Tutorial ......................................................................................................... 75 3.5 Printer Server Tutorial .......................................................................................................... 78 3.6 Copy and Flickr Auto Upload Tutorial .................................................................................. 80 3.7 FTP Uploadr Tutorial ........................................................................................................... 82 3.8 Web Configurator’s Security Sessions ................................................................................ 86 3.8.1 Customizing the NSA’s Certificate .............................................................................. 86 3.8.2 Downloading and Installing Customized Certificate ................................................... 88 3.8.3 Turn on the NSA’s Web Security ................................................................................ 92 3.9 Using FTPS to Connect to the NSA .................................................................................... 98 3.10 Using a MAC to Access the NSA ...................................................................................... 99 3.10.1 Finder ..................................................................................................................... 100 3.10.2 Go Menu ................................................................................................................ 101 Part II: System Setting, Storage, Network and Applications ........... 103 Chapter 4 System Setting ...................................................................................................................... 105 4.1 Overview ............................................................................................................................ 105 4.1.1 What You Can Do in the System Setting Screens ................................................... 105 12 NSA-220 Plus User’s Guide Table of Contents 4.1.2 What You Need to Know About System Settings ..................................................... 105 4.2 The Server Name Screen .................................................................................................. 106 4.3 The Date/Time Screen ...................................................................................................... 107 Chapter 5 Storage................................................................................................................................... 111 5.1 Overview .............................................................................................................................111 5.1.1 What You Need to Know About Storage ...................................................................111 5.2 The Storage Screen ............................................................................................................112 5.2.1 Disk Replacement Restrictions .................................................................................112 5.2.2 Displaying the Storage Screen ..................................................................................113 5.3 Creating an Internal Volume ...............................................................................................115 5.3.1 Volume Status ...........................................................................................................116 5.4 Editing a Volume .................................................................................................................117 5.5 Creating an External Volume ..............................................................................................118 5.5.1 External Disks ...........................................................................................................119 5.6 Storage Technical Reference ............................................................................................. 120 5.6.1 Volumes and RAID ................................................................................................... 120 5.6.2 Choosing a Storage Method for a Volume ............................................................... 121 5.6.3 Storage Methods ...................................................................................................... 121 Chapter 6 Network.................................................................................................................................. 125 6.1 Overview ............................................................................................................................ 125 6.1.1 What You Can Do in the Network Screens .............................................................. 125 6.1.2 What You Need to Know About Network .................................................................. 125 6.2 The TCP/IP Screen ........................................................................................................... 126 6.2.1 Jumbo Frames ......................................................................................................... 126 6.2.2 Configuring the TCP/IP Screen ................................................................................ 127 6.3 The PPPoE Screen ........................................................................................................... 129 Chapter 7 Applications .......................................................................................................................... 131 7.1 Overview ............................................................................................................................ 131 7.1.1 What You Can Do in the Application Screens .......................................................... 131 7.1.2 What You Need to Know About Applications ........................................................... 131 7.2 The FTP Screen ................................................................................................................ 133 7.3 The Media Server Screen .................................................................................................. 135 7.3.1 Sharing Media Files on Your Network ...................................................................... 135 7.3.2 Configuring the Media Server Screen ...................................................................... 136 7.4 The Download Service Screen .......................................................................................... 138 7.4.1 Download Service .................................................................................................... 138 7.4.2 Configuring the Download Service Screen .............................................................. 139 NSA-220 Plus User’s Guide 13 Table of Contents 7.4.3 Adding a Download Task .......................................................................................... 142 7.4.4 Link Capture Browser Plugin .................................................................................... 143 7.4.5 Download Service Notification ................................................................................. 144 7.4.6 Configuring Download Service General Settings ..................................................... 145 7.4.7 Configuring the BitTorrent Settings .......................................................................... 146 7.4.8 Displaying the Download Task Information .............................................................. 149 7.4.9 BitTorrent Security .................................................................................................... 150 7.5 The Web Publishing Screen .............................................................................................. 152 7.5.1 Web Publishing Example ......................................................................................... 153 7.5.2 Web Publishing ........................................................................................................ 155 7.6 The Broadcatching Screen ................................................................................................ 158 7.6.1 Adding or Editing a Broadcatching Channel ............................................................ 160 7.6.2 Channel Guides ....................................................................................................... 161 7.7 The Print Server Screen .................................................................................................... 162 7.7.1 Printer Sharing ......................................................................................................... 162 7.7.2 Configuring the Print Server Screen ........................................................................ 162 7.7.3 Print Server Rename ................................................................................................ 163 7.8 The Copy/Sync Button Screen .......................................................................................... 164 7.8.1 Copying Files ........................................................................................................... 164 7.8.2 Synchronizing Files .................................................................................................. 165 7.8.3 Configuring the Copy/Sync Button Screen ............................................................... 167 7.9 The Flickr/YouTube Screen ............................................................................................... 169 7.9.1 Configuring the Flickr Settings ................................................................................. 170 7.9.2 Configuring the YouTube Settings ............................................................................ 175 7.10 The FTP Uploadr Screen ................................................................................................. 178 7.10.1 Adding or Editing an FTP Server Entry .................................................................. 180 7.10.2 The FTP Uploadr Preferences Screen ................................................................... 181 Part III: Sharing .................................................................................... 183 Chapter 8 Users ...................................................................................................................................... 185 8.1 Overview ............................................................................................................................ 185 8.1.1 What You Can Do in the Users Screen .................................................................... 185 8.2 The Users Screen .............................................................................................................. 186 8.2.1 User Icons ................................................................................................................ 187 8.3 Adding or Editing an Account ............................................................................................ 188 8.3.1 Usernames ............................................................................................................... 189 8.4 Displaying User Info .......................................................................................................... 190 Chapter 9 Groups ................................................................................................................................... 191 14 NSA-220 Plus User’s Guide Table of Contents 9.1 Overview ............................................................................................................................ 191 9.1.1 What You Can Do in the Groups Screen .................................................................. 191 9.2 The Groups Screen ........................................................................................................... 191 9.2.1 Adding or Editing a Group ........................................................................................ 193 9.2.2 Group Names ........................................................................................................... 194 Chapter 10 Shares .................................................................................................................................... 195 10.1 Overview .......................................................................................................................... 195 10.1.1 What You Can Do in the Shares Screens .............................................................. 195 10.2 The Shares Screen .......................................................................................................... 196 10.3 Adding or Editing Share ................................................................................................... 198 10.3.1 Configuring Advanced Share Access ..................................................................... 199 10.3.2 Public and ANONYMOUS Share Access Rights ................................................... 200 10.4 The Recycle-Bin Configuration Screen ........................................................................... 201 10.4.1 Recycle Bins .......................................................................................................... 201 10.4.2 Configuring Recycle Bins ....................................................................................... 201 10.5 The Share Browser Screen ............................................................................................. 202 10.5.1 Moving or Copying Files ......................................................................................... 204 Part IV: Maintenance and Protecting Data ......................................... 205 Chapter 11 Maintenance Screens .......................................................................................................... 207 11.1 Overview .......................................................................................................................... 207 11.1.1 What You Can Do in the Maintenance Screens ..................................................... 207 11.2 The Power Management Screen ..................................................................................... 208 11.2.1 Editing the Power Control Schedule Screen .......................................................... 210 11.3 The Log Screen .............................................................................................................. 212 11.3.1 Log Classes ............................................................................................................ 213 11.4 Log Severity Levels .......................................................................................................... 213 11.4.1 Log Messages ........................................................................................................ 213 11.5 The Configuration Screen ............................................................................................... 220 11.6 SSL .................................................................................................................................. 221 11.6.1 Modifying or Creating a Certificate ......................................................................... 223 11.7 The Firmware Upgrade Screen ....................................................................................... 224 11.8 The Shutdown Screen .................................................................................................... 225 Chapter 12 Protecting Your Data............................................................................................................. 227 12.1 Overview .......................................................................................................................... 227 NSA-220 Plus User’s Guide 15 Table of Contents 12.2 Protection Methods .......................................................................................................... 227 12.2.1 Configuration File Backup and Restoration ............................................................ 228 12.2.2 Memeo Autobackup ............................................................................................... 228 Part V: Troubleshooting and Specifications...................................... 229 Chapter 13 Troubleshooting................................................................................................................... 231 13.1 Troubleshooting Overview ............................................................................................... 231 13.2 Power, Hardware, Connections, and LEDs ..................................................................... 231 13.3 NSA Login and Access .................................................................................................... 233 13.3.1 Reset the NSA ....................................................................................................... 234 13.3.2 Enabling Scripting of Safe ActiveX Controls .......................................................... 235 13.4 I Cannot Access The NSA ............................................................................................... 238 13.5 External USB Drives ........................................................................................................ 238 13.6 Some Features’ Screens Do Not Display ........................................................................ 239 13.7 Media Server Functions ................................................................................................... 239 13.8 Download Service and Broadcatching Functions ............................................................ 242 13.9 Web Publishing ................................................................................................................ 242 13.10 Auto Upload ................................................................................................................... 243 Chapter 14 Product Specifications ......................................................................................................... 245 14.1 Physical Features ............................................................................................................ 245 14.2 Firmware Features .......................................................................................................... 246 14.3 Specification Tables ......................................................................................................... 247 14.4 Supported Media Server Content Formats ...................................................................... 250 14.5 Supported iTunes Server Content Formats ..................................................................... 251 14.6 Power Consumption ........................................................................................................ 251 Part VI: Appendices and Index ........................................................... 253 Appendix A Setting up Your Computer’s IP Address............................................................ 255 Appendix B Pop-up Windows, JavaScripts and Java Permissions ...................................... 271 Appendix C Common Services ............................................................................................ 281 Appendix D Importing Certificates........................................................................................ 285 Appendix E Open Source Licences...................................................................................... 317 16 NSA-220 Plus User’s Guide Table of Contents Appendix F Legal Information .............................................................................................. 355 Index....................................................................................................................................... 359 NSA-220 Plus User’s Guide 17 Table of Contents 18 NSA-220 Plus User’s Guide P ART I Introduction Getting to Know Your NSA (21) Web Configurator Basics (27) Tutorials (49) 19 20 CHAPTER 1 Getting to Know Your NSA This chapter covers the main features and applications of the NSA. 1.1 NSA Overview Use the NSA (Network Storage Appliance) to do the following. • Share files between computers on your network. • Back up files from your computers to the NSA. • Use the COPY/SYNC button to copy or synchronize files between the NSA and USB devices like card readers, MP3 players, memory sticks, and digital cameras without using a computer. • Have the NSA handle large file downloads. • Automatically download files from website feeds for convenient viewing. • Play the NSA’s video, music and photo files on your computers using the included media client software. • Play the NSA’s video, music and photo files on hardware-based media clients like the DMA-1000. • Use the NSA’s website to share files with remote users. • Use iTunes on your computer to play video and music files stored on the NSA. • Share printers. • Automatically upload photo and video files to your FTP server, Flickr and YouTube accounts. NSA-220 Plus User’s Guide 21 Chapter 1 Getting to Know Your NSA Figure 1 Example of the NSA in a Home Network Above is the NSA in a home network. Users back up and share data on the NSA. The DMA-1000 plays the NSA’s media files on the TV. A USB hard drive provides extra storage space and files are copied directly from the USB memory stick to the NSA. Place the NSA behind a firewall and/or IDP (Intrusion Detection and Prevention) device to protect it from attacks from the Internet. Note: See Chapter 14 on page 245 for a more detailed list of NSA features and lists of compatible hard drives and USB devices. Refer to the Quick Start Guide for hardware connections and how to install and remove hard drives from the disk trays. Note: Turn off and disconnect the NSA before you install or remove internal hard drives. 22 NSA-220 Plus User’s Guide Chapter 1 Getting to Know Your NSA 1.1.1 LEDs The NSA LEDs (lights) tell you important information. Figure 2 NSA Front Panel Figure 3 NSA Rear Panel NSA-220 Plus User’s Guide 23 Chapter 1 Getting to Know Your NSA This table describes the NSA’s LEDs. Table 1 LEDs LED COLOR STATUS DESCRIPTION POWER Blue On The NSA is turned on and receiving power. Off The NSA is turned off. On The hard disk drive is connected properly to the NSA. Blinking The NSA is saving data to the hard disk drive. On The NSA detected an error on the hard disk drive (like a bad sector for example). The NSA automatically tries to recover a bad sector, but the LED stays orange until the NSA restarts. Blinking The hard disk drive connection came loose or the NSA detected an error on the hard disk drive (like a bad sector for example) and is saving data to the hard disk drive. On The hard disk drive has failed and the NSA can no longer detect it. Off The NSA cannot detect a hard disk in the disk bay. HDD1/ HDD2 Green OrangeA Red SYS LAN Green On The NSA has fully started and is operating normally. Blinking The NSA is starting up. Red On The NSA has failed. Green On The NSA has a successful 10/100 Mbps Ethernet connection. Blinking The 100M LAN is sending or receiving packets. Off The NSA does not have a 10/100 Mbps Ethernet connection. On The NSA has a successful 1000 Mbps Ethernet connection. Blinking The 1000 M LAN is sending or receiving packets. Off The NSA does not have a 1000 Mbps Ethernet connection. On A USB device is connected to the NSA. Blinking The NSA is copying or synchronizing files to or from the USB device. On Copying or synchronizing files to or from the USB device failed. Off No USB device is connected. Yellow COPY/ SYNC Green Red A. The HDD1 and HDD2 LEDs are dual-color (green and red). The green LED is normally on when you have a hard disk installed. If the NSA detects an error on the disk, the disk’s connection comes loose, or the disk fails, the red LED also comes on. Since the green LED still stays on, the color appears to be orange. If the NSA is no longer able to detect a hard disk in the disk bay, the green LED turns off and the LED appears as red. 24 NSA-220 Plus User’s Guide Chapter 1 Getting to Know Your NSA 1.1.2 COPY/SYNC Button Use the COPY/SYNC button on the front panel to copy or synchronize files between a connected USB device and the NSA. See Section 7.8 on page 164 for more details on how to configure the copy/sync settings. 1.1.3 RESET Button Use the RESET button on the rear panel to restore the NSA’s default settings. Figure 4 The RESET Button Press 1 Beep 2 Beeps 5 more seconds Release to Reset IP Address Password Release to Clear All Settings • Press the RESET button until you hear one beep (after about two seconds), then release it. You will hear one more beep after you release the button. This resets the NSA’s IP address and password to the default values. • Press the RESET button until you hear two beeps. After the second beep, continue pressing the button for five more seconds, then release it. You will hear three quick beeps after you release the button. This resets the NSA to the factory default configuration. All settings you have configured on the NSA, including IP address, password, user accounts, groups, and so on will be reset to the factory defaults. The reset process does NOT affect the volume settings, nor data stored on the NSA. You should periodically back up your configuration file to your computer (see Section 11.5 on page 220 for details about managing the NSA’s configuration file). You could then restore your configuration in the event that you or someone else reset the NSA to the factory defaults. Note: You should keep the NSA in a secure location in order to prevent unauthorized reset of the device. NSA-220 Plus User’s Guide 25 Chapter 1 Getting to Know Your NSA 26 NSA-220 Plus User’s Guide CHAPTER 2 Web Configurator Basics 2.1 Overview This chapter describes how to access the NSA web configurator and provides an overview of its screens. The web configurator is an HTML-based management interface that allows easy NSA setup and management using an Internet browser. Use Internet Explorer 6.0, Mozilla Firefox 1.07, Netscape Navigator 7.0 or later versions of these browsers. The recommended screen resolution is 1024 by 768 pixels or higher. In order to use the web configurator you need to allow: • Web browser pop-up windows from your device. Web pop-up blocking is enabled by default in Windows XP SP (Service Pack) 2. • JavaScript (enabled by default). 2.2 Accessing the NSA Web Configurator Make sure your NSA is properly connected and that your computer is in the same subnet as the NSA (refer to the Quick Start Guide or the appendices). NSA-220 Plus User’s Guide 27 Chapter 2 Web Configurator Basics 2.2.1 Access the NSA Via NDU If you don’t know the IP address of the NSA, then use the NDU to find it. Refer to the Quick Start Guide for how to install and run the NDU. Figure 5 NDU Main Screen From the NDU main page click an icon under Admin to see the web configurator’s login screen. 2.2.2 Web Browser Access Open your browser and type in the server name of the NSA (“nsa220plus” by default). Figure 6 NSA URL 28 NSA-220 Plus User’s Guide Chapter 2 Web Configurator Basics 2.3 Login The default username and password are ‘admin’ and ‘1234’ respectively. Enter your username and password, then click Login. See Chapter 8 on page 185 for how to create other user accounts. Figure 7 NSA Login Screen You should see a screen asking you to change your password (highly recommended) as shown next. Type a new password (and retype it to confirm) and click Apply or click Ignore. Figure 8 Change Password Screen NSA-220 Plus User’s Guide 29 Chapter 2 Web Configurator Basics 2.4 User-level Screens Overview All users (including the administrator) first see the user-level access My NSA screen after login. Figure 9 My NSA 1 Note: The web configurator management session automatically times out if it is left idle for 15 minutes. Simply log back into the NSA if this happens to you. The icons and language label at the top-right of the screen ( 1 ) are visible from most screens. Use the tabs at the top of the screen to navigate between the userlevel screens and menus. The following table describes the ‘global’ icons and tabs in the user-level screens. Table 2 User-level Global Labels and Icons 30 LABEL/ICON DESCRIPTION Language Select the web configurator language from the drop-down list box. Help Click this to open a web help page specific to the screen you are currently configuring. Logout Click this at any time to exit the web configurator. My NSA Click this to go to screens where you can manage your shares and access the files on public shares. The administrator must go into the administration screens to manage other user’s shares. Password Click this to go to a screen where you can change your password. NSA-220 Plus User’s Guide Chapter 2 Web Configurator Basics Table 2 User-level Global Labels and Icons LABEL/ICON DESCRIPTION Administration This tab displays when you log in as the administrator. Click this to go to screens where you can manage advanced configurations. Download Service This tab displays when you log in as the administrator. Click this to go to screens where you can have the NSA handle file downloads. See Section 7.4.1 on page 138 for more information. 2.5 My NSA Screens Use the My NSA screens to manage your shares and access the files in folders to which you have access. A share is a set of user access permissions for a specific folder on a volume (gives someone access to a folder). It is equivalent to the Windows concept of a shared folder, but the access rights are independent of the folder (you configure the share and the folder separately). You can map a share to a network drive for easy and familiar file transfer for Windows users. The main My NSA screen displays the shares to which you have access. Figure 10 My NSA NSA-220 Plus User’s Guide 31 Chapter 2 Web Configurator Basics The following table describes the labels in this screen. Table 3 My NSA LABEL DESCRIPTION My Shares These are the shares that you own (and manage). The share icons are folder shaped. Click a share icon to access the share’s contents. A plain share icon displays for a share on a volume on the internal hard drives. A USB symbol displays on the icon for a share on an external (USB) device. An external share’s icon turns gray if the share is not currently available (because the USB device was removed for example). An orange icon displays a built-in system share created by the NSA. The administrator owns and manages the public shares. Configure Click this to see and configure the management details for a share. Other Shares These are other shares on the internal hard drives or external (USB) devices that you can access (but not manage). 2.5.1 My NSA Share Browsing Screen Click My NSA and then click a share to open the following screen. Use the My NSA share browsing screens to see and access share contents. • Click a folder’s name to go into the folder. • Click a file’s name to be able to save the file to your computer. • Click the play icon to play the file. At the time of writing this is supported for MP3 files. • Click to the right of a file or folder name to select it. • Use the [SHIFT] key to select a range of entries. Hold down the [CTRL] key to select multiple individual entries. 32 NSA-220 Plus User’s Guide Chapter 2 Web Configurator Basics Figure 11 My NSA Share Browsing The following table describes the labels in this screen. Table 4 My NSA Share Browsing LABEL DESCRIPTION Create Folder Click this to create a new folder within the share. Specify a name to identify the folder. See Section 2.5.5 on page 38 for more information on folder names. Click Apply to create a folder. Upload Click this to add files to the share. Use the Browse button to locate a file and click Apply to upload the file. NSA-220 Plus User’s Guide 33 Chapter 2 Web Configurator Basics Table 4 My NSA Share Browsing (continued) LABEL DESCRIPTION Rename Select a folder or file and click this to open the Rename screen. Enter the name you want and click OK to make the changes. See Section 2.5.5 on page 38 for more information on the number and types of characters you can use to name a folder or file. Note: When you change a file name, make sure you keep the file extension unchanged. Delete Select a folder or file and click this to open a warning screen. Click Yes to delete the file, or click No to close the screen. Move Select a folder or file and click this to move it to another location within this share or another share that you can access. See Section 2.5.2 on page 35 for more details. Copy Select a folder or file and click this to move create a copy of it in another location within this share or another share that you can access. See Section 2.5.2 on page 35 for more details. Current location This is the name of the share and folder path that you are in. Type The icon in this column identifies the entry as a folder or a file. The folder with an arrow pointing up is for the link that takes you to the next higher layer in the share’s folder tree. Name This column identifies the names of folders and files in the share. Click Up One Level to go to the next higher layer in the share’s folder tree. Click a file’s file name to open the file or save it to your computer. Click a folder’s name to display the folder’s contents. Size 34 This column displays a file’s size in bytes. NSA-220 Plus User’s Guide Chapter 2 Web Configurator Basics Table 4 My NSA Share Browsing (continued) LABEL DESCRIPTION Modified Date This column displays the last time the file or folder was changed (in year-month-day hour:minute:second format). Close Click this to return to the My NSA screen. 2.5.2 My NSA Share Browsing Move or Copy Screen Select a folder or file in the My NSA share browsing screens and click the Move button or the Copy button to display a screen like the following. Use this screen to select the target path for moving or copying the folder or file. Figure 12 My NSA Share Browsing > Move (or Copy) The following table describes the labels in this screen. Table 5 My NSA Share Browsing > Move (or Copy) LABEL DESCRIPTION Shares Select a target share from the drop-down list box. Path Select a folder on the NSA. You can also browse to find or create a folder on the NSA or type the location of the folder using forward slashes as branch separators. Browse Click this to put the file in a specific folder. Select a folder and then click Apply. If you click Apply without selecting a folder, a forward slash displays in the Path field. All contents within the specified share are selected. Yes Click this to move or copy the file. Close Click this to return to the My NSA share browsing screen without saving. NSA-220 Plus User’s Guide 35 Chapter 2 Web Configurator Basics 2.5.3 My NSA Configuration Screen Use the My NSA configuration screens to see and configure share management details. Click My NSA and then the Configure button of one of your shares to open the following screen. This screen displays a share’s management details. Figure 13 My NSA Configuration Overview The following table describes the labels in the this screen. Table 6 My NSA Management Overview 36 LABEL DESCRIPTION Share Owner The share belongs to (and is managed by) this user account. The share owner controls access rights to the share. Location The share is for a folder on this volume. Path This is the share’s file path. Share Browsing Click this to see and access the share’s contents. Edit Share Click this to configure the share’s management details. Delete Share Click this to permanently remove the contents associated with this share or to disable the share so that no users can access it. NSA-220 Plus User’s Guide Chapter 2 Web Configurator Basics 2.5.4 My NSA Edit Share Screen Use this screen to configure share management details. Click My NSA and a share’s Configure button. Then click Edit Share to open the following screen. This screen displays a share’s management details. Figure 14 My NSA > Edit Share The following table describes the labels in the this screen. Table 7 My NSA > Edit Share LABEL DESCRIPTION Share Name Configure a name to identify this share. Type a share name from 1 to 255 single-byte (no Chinese characters allowed for example) ASCII characters. The name cannot be the same as another existing local share. See Section 2.5.5 on page 38 for more information on share names. Volume You should have already created volumes (a single accessible storage area with a single file system) on the NSA. Select the volume that you want to use with this share. Make this share owned by Select the administrator or user account that is to own (manage) this share. The share owner controls access rights to the share. Enable This Share Select this option to allow users to access this share. When this option is not selected, you cannot see and access this share. Enable Recycle Bin Select this option to keep deleted items in a recycle bin. When you delete an item, a recycle folder is created within the share, and the deleted item is stored in the recycle bin. Later if you want to retrieve a deleted item, you can select the item from the recycle folder and move/copy the item to another share. Publish this share to Media Server Select this option to make the share’s files available to media clients. Publish this share to Web Select this option to let people use a web browser to access this share’s files without logging into the My NSA screens. NSA-220 Plus User’s Guide 37 Chapter 2 Web Configurator Basics Table 7 My NSA > Edit Share (continued) LABEL DESCRIPTION Share Access Select who can access the files in the share and how much access they are to be given. If you publish the share to the media server or the web, all users will have at least read-only access to the share, regardless of what you configure here. Select Keep it private to owner to allow only the share owner to read files in the share, delete files in the share and save files to the share. Select Make it public to allow anyone (with or without a user account on the NSA) to read files in the share, delete files in the share and save files to the share. Select Advanced to select which individual users can read the share’s files, which users can delete the share’s files, and which users are blocked from doing either. Apply Click this to save your changes. Cancel Click this to return to the previous screen without saving. 2.5.5 Share and Folder Names The name can only contain the following characters: • Alphanumeric (A-z 0-9) and Unicode. The NSA allows FTP access to shares, folders or files with names encoded in the UTF-8 (8-bit UCS/Unicode Transformation Format) format. So your FTP client must support UTF-8 in order to access shares, folders or files on the NSA with Unicode names. • Spaces • _ [underscores] • . [periods] • - [dashes] Other limitations include: • All leading and trailing spaces are removed automatically. • Multiple spaces within names are converted to a single space. • Share names must be unique (they cannot be the same as other share names). • The NSA creates automatic volume names for external (USB) disk volumes. These are a type of share, so the share name you configure cannot conflict with the external (USB) disk volume names. “ExtVol1” or “ExtVol2” are examples of external (USB) disk volume names. • Folder names must be unique (they cannot be the same as other folder names). • The minimum character length of a name is one character, that is a name cannot be blank. • The maximum character length of share name is 255 characters. 38 NSA-220 Plus User’s Guide Chapter 2 Web Configurator Basics • Unicode is supported for share names, although your FTP client must support UTF-8. Full support should be available in all Windows versions after Windows 2000. 2.5.6 Share Paths A share path is the full path to a folder on a volume that will be shared, for example, /mynsa/topsecret/ugs/. This is independent from a “share name” which is the name shown for this share when accessing the share via CIFS or FTP. The path should start with a '/' (forward slash) followed by a parent folder, child folders leading to the folder that is to be shared. The share path can include all characters including unicode characters (that is, you can use Chinese folder names for example) except for the following characters: • \ [backslash] this will be converted to forward slash and interpreted as a path delimiter • / [forward slash] this is always interpreted as a path delimiter, so a folder cannot include it in its folder name • : [colon] • * [asterisk] • ? [question mark] • “[double quote] • < [less than] • > [greater than] • | [pipe] Please also note the following as regards share paths: • If the share path is missing the root path slash (the first forward slash), the system will automatically add the initial slash. • If the share path is missing the end trailing slash, the system will automatically add the trailing slash. • If the share path has '\' (backslashes) instead of '/' (forward slashes) they will all be automatically converted to forward slashes. • Share paths are case sensitive. • The maximum share path length is 600 characters (the entire path string including slashes) • The share path cannot be blank • You cannot have an empty folder name, that is, two consecutive slashes (for example, '/My//Corner/') • Each individual folder in the path (that is, the content between the slashes) cannot exceed 255 characters NSA-220 Plus User’s Guide 39 Chapter 2 Web Configurator Basics 2.5.7 Password Screen Click Password to open the following screen. Use this screen to change an account’s password. Enter a new password and confirm it by re-entering it. Figure 15 Password The following table describes the labels in this screen. Table 8 Password 40 LABEL DESCRIPTION Account Name Type the user name of the account for which you want to change the password. Old Password Type the user’s current password. New Password Create a new password for the user. You can type from one to 14 single-byte (no Chinese characters allowed for example) ASCII characters. Password (Confirm) You must type the exact same password that you just typed in the above field. Apply Click this to save your changes. Reset Click this to refresh the screen. NSA-220 Plus User’s Guide Chapter 2 Web Configurator Basics 2.6 Administration Screens The Administration tab displays when you log in as the administrator. Click Administration in the My NSA screens to open the advanced administration screens. The Status screen is the first advanced administration screen that displays. Figure 16 Status 1 3 2 4 2.6.1 Global Administration Icons The icons and language label at the top-right of the screen ( 1 ) are visible from most of the administration screens. The following table describes the ‘global’ icons and labels. Table 9 Global Labels and Icons LABEL/ ICON DESCRIPTION Language Select the web configurator language from the drop-down list box. Help Click this to open a web help page specific to the screen you are currently configuring. NSA-220 Plus User’s Guide 41 Chapter 2 Web Configurator Basics Table 9 Global Labels and Icons LABEL/ ICON DESCRIPTION About Click this to view the model name, firmware version and copyright. Home Click this to return to the user-level screens. Logout Click this at any time to exit the web configurator. This is the same as clicking the Logout link at the bottom of the Navigation panel. 2.6.2 Navigation Panel The navigation panel on the left of the screen ( 2 ) contains screen links. Click a link to display sub-links. There are no sub-links for the Status screen. Certain screens also contain hyper links that allow you to jump to another screen. The following screen shows the features listed in the navigation panel. Figure 17 Navigation Panel Links 42 NSA-220 Plus User’s Guide Chapter 2 Web Configurator Basics The following table describes the navigation panel screens. Table 10 Screens Summary LINK SCREEN Status System Setting This screen shows system information, the status of the volumes, and the users who are currently using the NSA. Server Name Specify the NSA’s server name and workgroup name. Date & Time Chose a time zone and/or allow the NSA to synchronize with a time server. Storage Network Applications Sharing NSA-220 Plus User’s Guide FUNCTION View volume and disk information and create and edit volumes. A volume is a storage area that can span one or more internal disks or a single external (USB) disk. TCP/IP Assign the NSA a dynamic or static IP address and DNS information. PPPoE Configure PPPoE settings for a direct Internet connection. FTP Enable FTP file transfer to/from the NSA, set the number of FTP connections allowed, an FTP idle timeout, and the character set. Media Server Enable or disable the sharing of media files and select which shares to share. Download Service Have the NSA handle large file downloads. Web Publishing Let people use a web browser to access files in shares without logging into the My NSA screens. Broadcatching Subscribe the NSA to feeds to download frequently updated digital content like TV programs, radio talk shows, Podcasts (audio files), YouTube videos, or even BitTorrents. Print Server View and manage the NSA’s list of printers and print jobs. Copy/Sync Button Copy or synchronize files between a USB device and the NSA. Auto Upload Flickr/YouTube Upload files in selected shares to your Flickr and/or YouTube accounts. Auto Upload FTP Uploadr Upload files in selected shares to FTP servers. Users View, create and edit administrator and user accounts to let people use the NSA. Groups View, create and edit groups. Groups allow you to organize users into specific groups. You can create shares accessible only by the group members. Shares View, create and edit shares. Shares are shared folders to which you can allow specific users read/write access rights. 43 Chapter 2 Web Configurator Basics Table 10 Screens Summary (continued) LINK SCREEN FUNCTION Maintenance Power Management Configure power saving settings for the NSA. Log View the NSA’s logs. Configuration Back up and/or restore the NSA configuration file. SSL Configure HTTPS and the NSA’s SSL certificate. FW Upgrade Upload new firmware to your NSA. Shutdown Restart the NSA or shut it down. Logout Click this to exit the web configurator. This is recommended to prevent unauthorized administrator access to the NSA. 2.6.3 Main Window The main window ( 3 ) shows the screen you select in the navigation panel. It is discussed in the rest of this document. The Status screen is the first administration screen to display. See Section 2.7 on page 46 for more information about the Status screen. 2.6.4 Status Messages The message text box at the bottom of the screen as you configure the NSA. ( 4 ) displays status messages 2.6.5 Common Screen Icons The following table explains some icons that appear in several configuration screens. Table 11 Common Configuration Screen Icons ICON DESCRIPTION Edit Click this to go to a screen where you can change the configuration settings of an entry. Delete Click this to delete an entry from the list. Edit Click this to jump to related item’s configuration screen. Refresh Click this to refresh the data for the field or value with which it is associated. 44 NSA-220 Plus User’s Guide Chapter 2 Web Configurator Basics Table 11 Common Configuration Screen Icons (continued) ICON DESCRIPTION User See the chapter on user accounts for detailed information on variants of this icon. Share See the chapter on shares for detailed information on variants of this icon. Healthy This represents a healthy volume. Degraded This represents a degraded RAID 1 volume. Replace the faulty disk. If the replacement disk does not contain a volume, the NSA automatically restores the volume. If the replacement disk already contains a volume, you need to delete the volume and then click the Repair icon to fix the degraded RAID volume. Down This represents a down volume. Click the Initialize icon to create a volume. Scan Disk Click this to scan a hard disk for file system errors. Eject Click this before you remove an external hard drive so that you do not lose data that is being transferred to or from that hard drive. Locate Click this to cause the LED on the external storage device to blink. Repair If you replace a faulty disk with a disk that contains a volume, you need to delete the volume and then click this to fix the degraded RAID volume. NSA-220 Plus User’s Guide 45 Chapter 2 Web Configurator Basics 2.7 The Status Screen The Status screen is the first main web configurator screen you see after you enter the administrator screens. To view the status screens, click Status on the top-left of the navigation panel. Figure 18 Status The following table describes the labels in this screen. Table 12 Status LABEL DESCRIPTION Status Click this to refresh the status screen statistics. System Information 46 Server Name This displays the name which helps you find the NSA on the network. Click the Edit icon to go to the screen where you can configure this. Model Name This displays which model this NSA device is. Firmware Version This is the NSA firmware version. Click the Edit icon to go to the Maintenance > FW Upgrade screen from which you can upload new firmware. MAC Address This displays the NSA’s unique physical hardware address (MAC). You need the MAC address to register the product at myZyXEL.com. Customer support may also request it for troubleshooting purposes. Media Server Status This shows whether the media server function is enabled or disabled. It must be enabled for media clients to play content files stored on the NSA. Click the Edit icon to go to the screen where you can configure this. FTP Server Status This shows whether the FTP server function is enabled or disabled. It must be enabled to use FTP file transfer to/from the NSA. Click the edit icon to go to the screen where you can configure this. Web Publishing Status This shows whether the Web server function is enabled or disabled. It must be enabled to use HTTP to access shares on the NSA. Click the Edit icon to go to the screen where you can configure this. NSA-220 Plus User’s Guide Chapter 2 Web Configurator Basics Table 12 Status (continued) LABEL DESCRIPTION UPS This shows the Uninterruptible Power Supply (UPS) capacity. Click the Edit icon to go to the screen where you can configure this. CPU Usage This displays a summary of CPU usage by all current processes. Click the Refresh icon to update this display. It also automatically updates itself every 10 seconds. Note: If too many users are using the NSA then the NSA may appear sluggish. CPU Temperature This displays the current temperature near the NSA’s CPU. The NSA generates an emergency log if the temperature goes out of the normal operating range. If the temperature goes even higher, the NSA shuts down automatically to avoid damage from overheating. If the NSA overheats, make sure the fans are working and it is in a well ventilated place. Click the Refresh icon to update this display. It also automatically updates itself every 60 seconds. Fan Speed This is the RPM (Rotations Per Minute) of the NSA’s fans. Click the Refresh icon to update this display. It also automatically updates itself every 60 seconds. Memory Usage This shows how much of the NSA's total memory is being used. Click the Refresh icon to update this display. It also automatically updates itself every 10 seconds. Volume Status A volume is a storage area on a single disk or spread across a number of disks within a single file system. Internal Volume This displays the volumes created on the hard drives installed in the NSA. Click the Edit icon to open the Storage screen. You can create and edit the NSA’s internal volume. See Chapter 5 on page 111 for more details. External Volume This displays the volumes created on USB hard drives connected to the NSA. USB disks are numbered in the order that you insert USB devices. Click the Edit icon to open the Storage screen. You can create and edit the external volume. See Chapter 5 on page 111 for more details. Status This icon indicates whether the volume is healthy, degraded, or down. Name This field shows the name for the volume. Read only displays for an external volume that uses Windows NTFS. This means the NSA can read the volume but can’t save files on it. Configuration This field (also known as Type) shows what type of data storage system (a RAID type or JBOD) an internal volume is using. File System This field shows what file system an external (USB) volume is using. NSA-220 Plus User’s Guide 47 Chapter 2 Web Configurator Basics Table 12 Status (continued) LABEL DESCRIPTION Disk(s) For internal drives, this shows which hard drive bays are included in the volume. For external drives, this field shows USB1 for the first external hard drive you connect to the NSA (regardless of which USB port) and USB2 for the second. Disk Usage This field shows total disk size, the percentage of the disk being used and the percentage that is available. Active Sessions This shows how many users are currently connected to the NSA. Type This shows whether it’s a Windows/CIFS, web (web configurator), or FTP connection to the NSA. Share Name This displays the shared folder name on the NSA that the user is connected to for CIFS sessions and is blank for FTP sessions. Username This displays the name of the user connected to the NSA if one is defined. ANONYMOUS FTP displays if a username is not defined for the user’s connection. Connected At This displays the date and time the user last connected to the NSA in year, month, day, hour, minute, second format. IP Address This displays the IP address of the computer connected to the NSA. 2.7.1 Session Example (Windows) Open Windows Explorer and type two back slashes followed by the NSA name or IP address. Initially you can only read and write to the Public, Video, Music, and Photo folders until you create other shares on the NSA. This session is then displayed as shown in the following figure. Session Example (Windows) 48 NSA-220 Plus User’s Guide CHAPTER 3 Tutorials 3.1 Overview This chapter provides tutorials that show how to use the NSA. • File Sharing Tutorials, see page 49 • Download Service Tutorial, see page 59 • Broadcatching Tutorial, see page 75 • Copy and Flickr Auto Upload Tutorial, see page 80 • FTP Uploadr Tutorial, see page 82 • Web Configurator’s Security Sessions, see page 86 • Using FTPS to Connect to the NSA, see page 98 • Using a MAC to Access the NSA, see page 99 3.2 File Sharing Tutorials The following sections cover using the NSA for file sharing. This chapter assumes you have already followed the Quick Start Guide instructions to perform initial setup and configuration (so you have a working volume). See the rest of this User’s Guide for details on configuring the NSA’s various screens. 3.2.1 Creating a User Account Bob wants to create accounts for his sons Jimmy and Kevin. This is how he would do it. NSA-220 Plus User’s Guide 49 Chapter 3 Tutorials 1 Log into the NSA web configurator (see Section 2.3 on page 29) and click Administration to go to the configuration screens. My NSA 2 Click Sharing > Users to open the Users screen. Then click Add User. Users 50 NSA-220 Plus User’s Guide Chapter 3 Tutorials 3 Configure the screen as follows and write down the username and password to give to Jimmy. If the username and password are the same as Jimmy’s Windows login, Jimmy will not need to enter a username and password when he logs into his share from his computer. Set the Account Type to User so Jimmy doesn’t get to configure the whole NSA. Click Apply to create the account. Users > Create Example 4 The account now displays in the Users screen. Users (Account Created) Now that Bob has created Jimmy’s account, he can go through the steps again to create another account for Kevin. After both accounts are created, he can go to Section 3.2.2 on page 52 to create shares for Jimmy and Kevin. NSA-220 Plus User’s Guide 51 Chapter 3 Tutorials 3.2.2 Creating a Share Suppose Bob has already created separate accounts for his sons Jimmy and Kevin. Now Bob wants to create a share for each son. He also wants to make sure that each son can only access his own share (to keep them from deleting each other’s files). This is how he would do it. 1 In the NSA’s administration web configurator screens, click Shares > Add Share. Click Add Share to create a new share. Shares 2 Specify a name for the share and select which volume it should be on. Configure the screen as follows. Then click Edit. Shares > Add Share Example 52 NSA-220 Plus User’s Guide Chapter 3 Tutorials 3 Configure the screen as follows to give Jimmy full access right to the share. Then click Apply to create the share. Shares > Add Share > Share Access > Advanced Example Now that Bob has created Jimmy’s share, he can go through the steps again to create another share for Kevin. 3.2.3 Creating a Group After creating user accounts for Jimmy and Kevin, Bob wants to create a group for his sons and another one for the parents. Bob can assign access rights to his sons’ group for certain shares such as a cartoons share and allow only the parents’ group to access the scary moview share. This is how he would create the group. 1 In the NSA’s administration web configurator screen, click Groups > Add Group. Groups NSA-220 Plus User’s Guide 53 Chapter 3 Tutorials 2 Specify a name for the group. Select the user(s) you want to add to the group from the Available User(s) list and click Add Selected User(s). Configure the screen as follows. Then click Apply to create the group. Groups > Add Group Example Now that Bob has created a group for Jimmy and Kevin, he can go through the steps again to create another group for the parents. Then he can see the rest of the tutorials for how to use the groups in assigning access rights to shares. 3.2.4 Accessing a Share From Windows Explorer If you map a NSA share (where data is stored) to a Windows network drive, you can use Windows Explorer to transfer files to and from the NSA as if it was another folder on your computer. Here he maps Jimmy’s share to Jimmy’s computer. 1 Start Windows Explorer and go to the NSA’s server name (“nsa220plus” is the default) or IP address. 2 Click Tools > Map Network Drive. NSA Top Level 54 NSA-220 Plus User’s Guide Chapter 3 Tutorials 3 Select the network drive that you want to map the NSA to from the Drive list box. This example uses I. Then browse to and select the share on the NSA. Click Finish. Map Network Drive 4 Enter the username and password for Jimmy’s account and click OK. You do not need to do this if the username and password are the same as Jimmy’s Windows login. Enter Network Password NSA-220 Plus User’s Guide 55 Chapter 3 Tutorials 5 After the mapping is done, you can then simply copy and paste or drag and drop files from/to your local computer’s drives to or from this network folder. Just like the NSA’s share was another folder on your computer. Example Share Mapped (Folders View) Now that Bob has mapped Jimmy’s share to Jimmy’s computer, he can go through the steps again to map Kevin’s share to Kevin’s computer. 3.2.5 Accessing a Share Using FTP You can also use FTP to access the NSA. Suppose Jimmy is temporarily using a different computer and wants to access his share without mapping it to the computer. This is how he would do it. 1 Open the FTP client (Windows Explorer is used here) and type “ftp:// username@server” where “username” is the account’s username and “server” is the NSA’s IP address or server name. FTP Example: Typing the FTP Target 56 NSA-220 Plus User’s Guide Chapter 3 Tutorials 2 Enter your password and click Login. FTP Example: Enter the Password 3 Now you can access files and copy files from/to your local computer’s drives to or from this network folder. FTP Example: Logged In NSA-220 Plus User’s Guide 57 Chapter 3 Tutorials 3.2.6 Accessing a Share Through the Web Configurator You can browse and access files through the web configurator. 1 Log into the NSA web configurator (see Section 2.3 on page 29) using your username and password. Click a share to see the top level of the share’s contents. My NSA User Login 2 Here is the Jimmy share. Share Browsing 58 3 Click a folder’s file name to browse the folder. You can open files or copy them to your computer. You can also create new folders and upload additional files to the share. 4 Click the logout icon when your are done. NSA-220 Plus User’s Guide Chapter 3 Tutorials 3.3 Download Service Tutorial This tutorial covers using the NSA to download a file from the Internet. Use this same procedure for BitTorrent downloads as well as regular HTTP (web) and FTP downloads. See Section 7.4.1 on page 138 for more on the download service. 3.3.1 Copying/Pasting a Download Link 1 Open your Internet browser (this example uses Internet Explorer). 2 Find a download link for the file you want. In this example, www.zyxel.com has a Download Now link for downloading a datasheet for ZyXEL’s GS-2024 (a device for making phone calls over the Internet). Download Link Example Note: Make sure the link opens either the file you want or a pop-up window about how to handle the file. Note: It is also OK for the link to open a .torrent file. If you are redirected to a screen that says the download should start in a few seconds, there may be a link to click if the download does not start automatically. See if that link opens the file or the pop-up window. NSA-220 Plus User’s Guide 59 Chapter 3 Tutorials 3 Right-click the download link and select Copy Shortcut in Internet Explorer (or Copy Link Location in Firefox). Copy Shortcut 4 Log into the NSA web configurator (see Section 2.3 on page 29) using the administrator account and click Download Service. Download Service Tutorial: My NSA 5 Click Add. Download Service Tutorial: Download Service 60 NSA-220 Plus User’s Guide Chapter 3 Tutorials 6 Right-click the URL field and select Paste. Download Service Tutorial: Paste Link 7 The URL displays in the URL field. Click Apply. Download Service Tutorial: Apply Pasted Link 8 After a few moments, the download task appears in the Download Service screen’s Active tab. The download appears in the Completed tab when it is done. By default the NSA stores all downloads in the admin share’s download folder. See Section 3.2.4 on page 54, Section 3.2.5 on page 56, or Section 3.2.6 on page 58 for how to access a share. NSA-220 Plus User’s Guide 61 Chapter 3 Tutorials 3.3.2 Installing the Link Capture Browser Plugin In addition to copying and pasting a download link to the Download Service screen, you can also install a link capture browser plugin in your web browser. Use the plugin to easily add a download link to the NSA’s download service. See Section 7.4.4 on page 143 for more on the link capture browser plugin. Internet Explorer 1 Open the folder containing the link capture browser plugin. 2 Double-click on the plugin to display the following screen. Click I Agree to begin installation. Link Capture Browser Plugin: IE 62 NSA-220 Plus User’s Guide Chapter 3 Tutorials 3 Select a location to save the plugin and click Install. Close the screen once the installation is complete. Link Capture Browser Plugin: IE Installation 4 Open Internet Explorer and locate a download link. In this example, www.zyxel.com has a Download Now link for downloading a user’s guide for ZyXEL’s NBG410W3G (a 3G wireless router). Right-click on the download link and select NSA Setting. Link Capture Browser Plugin: IE Setting NSA-220 Plus User’s Guide 63 Chapter 3 Tutorials 5 Enter the NSA’s web address (nsa220plus by default) and click Apply. A warning message displays asking for confirmation. Click OK to apply the setting. Link Capture Browser Plugin: Setting NSA’s Web Address in IE Firefox 1 Open Firefox. 2 Open the folder containing the link capture browser plugin. 3 To install the plugin, drag and drop the plugin to Firefox. Link Capture Browser Plugin: Firefox 64 NSA-220 Plus User’s Guide Chapter 3 Tutorials 4 The following screen displays. Click Install Now. Link Capture Browser Plugin: Firefox Installation 5 You need to restart Firefox after the installation. Link Capture Browser Plugin: Restart Firefox NSA-220 Plus User’s Guide 65 Chapter 3 Tutorials 6 When Firefox restarts, a message displays to show the installation succeeded. The plugin is installed as an extension in Add-ons. Click Options to configure the NSA’s web address. Link Capture Browser Plugin: Firefox Options 7 Enter the NSA’s web address (nsa220plus by default) and click OK. Link Capture Browser Plugin: Firefox Settings 66 NSA-220 Plus User’s Guide Chapter 3 Tutorials 3.3.3 Using the Link Capture Browser Plugin Once you install the plugin, you may begin sending download links to the NSA from your web browser. This example shows how to send a download link to the NSA’s download service using the link capture browser plugin. 1 Open your Internet browser (this example uses Firefox). 2 Find a download link for the file you want. In this example, www.zyxel.com has a Download Now link for downloading a user’s guide for ZyXEL’s P-660W-T1 (an ADSL router). Link Capture Browser Plugin Example 3 Right-click on the download link and select Send to NSA. Send to NSA NSA-220 Plus User’s Guide 67 Chapter 3 Tutorials 4 The login screen shows up. Enter your NSA’s login information and click Login to send the link to the download service. A confirmation message displays. Link Capture Confirmation 5 Log into the NSA web configurator (see Section 2.3 on page 29) using the administrator account and click Download Service. Link Capture Browser Plugin: My NSA 6 The download task appears in the Download Service screen’s Active tab. It may appear in the Completed tab if the NSA already finished downloading the file. By default the NSA stores all downloads in the admin share’s download folder. See Section 3.2.4 on page 54, Section 3.2.5 on page 56, or Section 3.2.6 on page 58 for how to access a share. 68 NSA-220 Plus User’s Guide Chapter 3 Tutorials 3.3.4 Configuring the Download Service Preferences Once you added a list of download tasks to the NSA (see Section 3.3.1 on page 59 and Section 3.3.3 on page 67), you can have the NSA download files during a specific time period of the day. You can also configure the BitTorrent settings to control bandwidtch and optimize download efficiency. Say you have the NSA turned on all the time, but you only want the NSA download files at night. Here is how you use the download period control feature to set the time range. 1 Click Applications > Download Service > Preferences to open the General Settings screen. 2 Select Enable Download Period Control and use the arrows to adjust the time period from 23:30 to 09:00. Click Apply to save your changes. The NSA only downloads files within this 9.5-hour period every day. Note: If you configure the Power On/Off Schedule feature in the Power Management screen, make sure your active download period does not conflict with the power-off period. Note: If power failure occurs during the active download period, the NSA will verify whether the downloaded files were damaged. If a file is corrupted, the NSA will download the file again. If the file is intact but not completely downloaded, the NSA will resume the download task after it restarts. NSA-220 Plus User’s Guide 69 Chapter 3 Tutorials 3 When it is not the download time, you see a message in the Download Service screen, indicating the active download period. Here is a list of BitTorrent settings you want to configure for your NSA: • Limit the maximum upload rate to 20 KB/s. Enter this value in the Max. upload rate field. • Actively download three torrent files but only upload one at a time. Enter 3 in the Maximum Number of Active Torrents field and enter 1 in the Maximum Number of Seeding Jobs field. • Keep sharing until the NSA has shared equal or greater amount of the downloaded files. Select the check box and enter 100 in the Upload/Download Ratio field. • Use an online IP filter table from http://www.bluetack.co.uk/config/level1.gz for example to protect BitTorrent downloads. Enter the URL in the Update IP Filter from the Internet Every Week field. 70 NSA-220 Plus User’s Guide Chapter 3 Tutorials Click Applications > Download Service > Preferences > BitTorrent to open the following screen. Enter the above information and then click Apply. 3.3.5 Using Download Service Notification Use an RSS feed reader on your computer to keep track of files the NSA has downloaded. The following examples show how to subscribe to the NSA’s download service notifications. See Section 7.4.5 on page 144 for more on download service notifications. Some RSS readers may not support the NSA’s download service notifications. For example, Google Reader cannot support this feature if the NSA has a private IP address. Note: It is recommended to subscribe to the download service notifications using the built-in reader in Internet Explorer 7 or Firefox. NSA-220 Plus User’s Guide 71 Chapter 3 Tutorials You have to activate this feature in the Download Service screen. Click Applications > Download Service to open the following screen. Select Enable Download Notify and click Apply. Download Service Notification: Activation Internet Explorer 7 Example 1 After you activate download service notification, click the RSS feed icon. Download Service Notification: RSS Feed Icon 2 The following screen displays. Select Subscribe to this feed. Subscribe to Download Service Notifications 72 NSA-220 Plus User’s Guide Chapter 3 Tutorials 3 The following screen displays. Click Subscribe. Add the RSS Feed 4 Click the Favorite icon on your browser and select the Feeds tab to check the updates of your NSA’s download list. Download Service Notification Firefox Example 1 After you activate download service notification, click the RSS feed icon. Download Service Notification: RSS Feed Icon NSA-220 Plus User’s Guide 73 Chapter 3 Tutorials 2 The following screen displays. Select LiveBookmarks from the drop-down list and click Subscribe Now. Subscribe to Download Service Notifications 3 The following screen displays. Select Bookmarks Menu and click Add. Add the RSS Feed 4 From the Firefox’s Bookmarks Menu, select Download Notify to check the updates of your NSA’s download list. Download Service Notification 74 NSA-220 Plus User’s Guide Chapter 3 Tutorials 3.4 Broadcatching Tutorial Use broadcatching to have the NSA download frequently updated digital content like TV programs, radio talk shows, Podcasts (audio files), and blogs. This example shows how to subscribe the NSA to the CNET TV Internet television channel. See Section 7.6 on page 158 for more on the broadcatching service. 1 Open your Internet browser (this example uses Firefox). 2 Find the link for the RSS feed containing the channel you want to add. In this example, http://reviews.cnet.com/4520-11455_7-6333605-1.html has an RSS link for subscribing to the CNET Live podcast. However this is not the link for the actual RSS feed. Click the link to go to another screen that has RSS feed links. Broadcatching Link Example Note: Make sure the link goes to the actual RSS feed instead of to another list of links or information about the channel. One way to test this is by clicking the link. Clicking an actual RSS feed link opens a screen of XML code (in browsers without an RSS feed aggregator) or a window where you can add the RSS feed (in browsers with an RSS feed aggregator). NSA-220 Plus User’s Guide 75 Chapter 3 Tutorials 3 Right-click the download link and select Copy Link Location in Internet Explorer (or Copy Shortcut in Internet Explorer). Copy Link Location 4 Log into the NSA web configurator (see Section 2.3 on page 29) using the administrator account and click Administration > Applications > Broadcatching. 5 Click Add Channel. Broadcatching Tutorial: Broadcatching 76 NSA-220 Plus User’s Guide Chapter 3 Tutorials 6 Right-click the URL field and select Paste. Broadcatching Tutorial: Paste Link 7 The URL displays in the URL field. 8 Select a policy for what items to download. This example uses Manually Choose Items for Download so you will be able to select individual items to download later. 9 Select a policy for what items to delete. This example keeps the most recent 10 items. 10 Click Apply. Broadcatching Tutorial: Apply Pasted Link 11 After a few moments, the channel appears in the Broadcatching screen where you can select items you want to download. The NSA saves the items you download in a folder named after the channel. By default, the channel folders are created in the admin share’s download folder. The NSA’s media server feature makes it easy for users on your network to play the broadcatching files you download. See Section 7.3.1 on page 135 for more on the media server. NSA-220 Plus User’s Guide 77 Chapter 3 Tutorials 3.5 Printer Server Tutorial Do the following to have the NSA let computers on your network share a printer. See www.zyxel.com for a list of compatible printers. 1 Make sure the NSA is on and the SYS light is on steady (not blinking). 2 Use a USB cable to connect the printer’s USB port to one of the NSA’s USB ports. Make sure the printer is also connected to an appropriate power source. Printer Sharing 78 3 Turn on the printer. 4 The NSA detects the printer after a few moments. NSA-220 Plus User’s Guide Chapter 3 Tutorials 5 On your computer, open your CIFS file sharing program (Windows Explorer for example) and browse to the NSA. Double-click the printer’s icon. Printer Connected to NSA: Windows Explorer 6 If you get a warning screen, click the option that lets you continue (Yes in this example). Printer Connected to NSA: Windows Explorer Warning 7 If your computer does not already have the printer’s driver installed, you will need to install it. In this example, click OK. Printer Driver Needed 8 Use the wizard screens to install the printer driver on the computer. You may need to get the file from the printer’s CD or the printer manufacturer’s website (the driver is not installed on the NSA). NSA-220 Plus User’s Guide 79 Chapter 3 Tutorials Note: You must install the printer driver on each computer that will use the printer. Applications > Print Server After the driver installation finishes, the computer is ready to use the printer. Select the printer in an application to use it to print. Browse to the NSA using a CIFS program (like Windows Explorer) and double-click the printer’s icon to open the printer’s queue of print jobs. Printer Screen in Windows Explorer Note: Repeat steps 5 to 8 on your other computers so they can also use the printer. 3.6 Copy and Flickr Auto Upload Tutorial Amy received some photos taken during her best friend’s wedding and saved the files on a USB disk. She wants to save a copy of the photos in the NSA and upload the photos to her Flickr account. Amy has to activate the NSA’s auto upload feature. See Section 7.9.1 on page 170 for more details on setting up a Flickr account for auto upload. In this example Amy select the NSA’s photo share for auto upload. This is how Amy would transfer the files from her USB disk to the NSA. 80 NSA-220 Plus User’s Guide Chapter 3 Tutorials 1 Click Applications > Copy/Sync Button in the navigation panel to open the screen. 2 Configure the copy settings as shown and click Apply. Copy Tutorial: Copy Settings 3 Press and release the COPY/SYNC button on the NSA’s front panel to start copying files. 4 The copied files can be found in a new folder in the photo share. Copy Tutorial: Copied Files NSA-220 Plus User’s Guide 81 Chapter 3 Tutorials 5 The NSA also automatically uploads the copied files to Flickr. Copy Tutorial: Auto Upload to Flickr 3.7 FTP Uploadr Tutorial FTP Uploadr can automatically upload files saved on the NSA to a remote FTP server. Amy wants to share files on her NSA with Susan. They each have an NSA at home, so Susan has to set her NSA as an FTP server for Amy to automatically send files using FTP Uploadr. FTP Uploadr Tutorial Amy’s NSA Susan’s NSA To set the NSA as an FTP server, click Applications > FTP to open the FTP screen. Select Enable FTP and click Apply. FTP Uploadr Tutorial: Enable FTP 82 NSA-220 Plus User’s Guide Chapter 3 Tutorials Susan also has to create a user account and share on her NSA for Amy to upload files. The share is used for files uploaded from Amy’s NSA. Amy will then use the following information to configure FTP Uploadr on her NSA. Table 13 FTP Uploadr Tutorial: FTP Server Information FTP Domain Name or IP Address example2.com FTP User Name Amy FTP Password xxxxx Share (Remote Path) Amy This is how Amy would set up the NSA’s FTP Uploadr. 1 Click Applications > Auto Upload > FTP Uploadr to open the FTP Uploadr screen. Select Enable FTP Uploadr and click Apply to turn on FTP Uploadr. FTP Uploadr Tutorial: Enable FTP Uploadr 2 Click Add Server. FTP Uploadr Tutorial 3 Enter the information as describe in Table 13 on page 83. Click Apply to add the server. FTP Uploadr Tutorial: Add Server NSA-220 Plus User’s Guide 83 Chapter 3 Tutorials 4 In the FTP Uploadr screen, click Preferences to configure the auto upload settings. FTP Uploadr Tutorial: Preferences 5 Amy wants to share video files with Susan. In the Preferences screen, select video from the Shares drop-down list box, enter a forward slash in the Path field and click Add to add the share to the Folder Watch List. FTP Uploadr Tutorial: Folder Watch List 84 NSA-220 Plus User’s Guide Chapter 3 Tutorials 6 Amy also set the Bandwidth Limit to 20KB/s so that the upload doesn’t slow down her Internet connection. FTP Uploadr Tutorial: Bandwidth Limit Now Amy has set up FTP Uploadr to send files to Susan’s NSA. Everytime Amy adds new files or renames files in the video share, these new or modified files will be uploaded automatically to the Amy share on Susan’s NSA. Similarly, Susan can go through the steps described above to configure FTP Uploadr on her NSA. Once Susan completes the setup, Amy can also receive files from Susan’s NSA. FTP Uploadr Tutorial: Exchange Files Amy’s NSA NSA-220 Plus User’s Guide Susan’s NSA 85 Chapter 3 Tutorials 3.8 Web Configurator’s Security Sessions These tutorials show you how to configure security for the NSA’s Web Configurator sessions. You will customize the NSA’s self-signed SSL certificate and distribute it to your users. 3.8.1 Customizing the NSA’s Certificate 1 Click Maintenance > SSL and then select Edit a self-signed CA certificate and click Edit. Maintenance > SSL 86 NSA-220 Plus User’s Guide Chapter 3 Tutorials 2 Next, let’s modify the certificate by changing the Common Name to this NSA’s host name of “nsa220plus”, the Organization to “Test” and the Key Length to 2048. Maintenance > SSL > Edit a Self-Signed Certificate 3 The NSA restarts its network services and returns you to the login screen. Maintenance > SSL > Edit a Self-Signed Certificate NSA-220 Plus User’s Guide 87 Chapter 3 Tutorials 3.8.2 Downloading and Installing Customized Certificate 1 Log in and return to Maintenance > SSL. Under Modify the Existing Certificate, click Download. Maintenance > SSL 2 Save the file to your computer. Downloading the NSA’s Certificate 88 NSA-220 Plus User’s Guide Chapter 3 Tutorials 3 Find the certificate file on your computer and double-click it. Downloading the NSA’s Certificate 4 Install the certificate. The rest of the steps in this section are an example of installing a certificate in Windows. See Appendix D on page 285 for other examples. In the Certificate dialog box, click Install Certificate. Certificate NSA-220 Plus User’s Guide 89 Chapter 3 Tutorials 5 In the Certificate Import Wizard, click Next. Certificate Import Wizard: Welcome 6 Leave Automatically select certificate store based on the type of certificate selected and click Next. Certificate Import Wizard: Certificate Store 90 NSA-220 Plus User’s Guide Chapter 3 Tutorials 7 In the Completing the Certificate Import Wizard screen, click Finish. Certificate Import Wizard: Finish 8 If you are presented with another Security Warning, click Yes. Security Warning 9 Finally, click OK when presented with the successful certificate installation message. Certificate Import Wizard: Successful NSA-220 Plus User’s Guide 91 Chapter 3 Tutorials 3.8.3 Turn on the NSA’s Web Security Now that you have customized the NSA’s certificate and installed it in your computer, you can turn on security for your Web Configurator sessions. This example uses Firefox 3.0. See Appendix D on page 285 for more information on browsers and certificates. 1 Close your web browser and open it again to reset its session with the NSA. Log in and click Maintenance > SSL. Select Force HTTPS and click Apply. Maintenance > SSL 92 NSA-220 Plus User’s Guide Chapter 3 Tutorials 2 A warning screen pops up if applying your change may disconnect some users. Click Apply to continue. Maintenance > SSL > Force HTTPS Warning 3 The NSA logs you out and automatically redirects your formerly non-secure (HTTP) connection to a secure (HTTPS) connection. Your browser may give you a warning about the device’s public key certificate. Add an exception to allow your browser to bypass the warning. Firefox: Secure Connection Failed NSA-220 Plus User’s Guide 93 Chapter 3 Tutorials 4 Click Add Exception. Firefox: Secure Connection Failed 5 Click Get Certificate. Firefox: Add Security Exception 94 NSA-220 Plus User’s Guide Chapter 3 Tutorials 6 Before you add an exception, verify that the device to which you are trying to connect is providing the correct certificate. Click View. Firefox: Add Security Exception NSA-220 Plus User’s Guide 95 Chapter 3 Tutorials 7 The SHA1 fingerprint must match the NSA’s certificate you downloaded from the NSA to your computer. (Double-click the NSA’s certificate file and then click Details and look at the Thumbprint). Click Close. Firefox: Add Security Exception 96 NSA-220 Plus User’s Guide Chapter 3 Tutorials 8 If the certificate fingerprints match, click Confirm Security Exception, otherwise click Cancel. Firefox: Add Security Exception 9 The login screen displays. HTTPS Login NSA-220 Plus User’s Guide 97 Chapter 3 Tutorials Now, anyone who connects to the NSA’s Web Configurator screens will automatically do so by HTTPs. Use a secure method to let your users know the correct fingerprint for the NSA’s certificate so they can check it before adding a security exception (as in steps 6 to 7 on pages 95 to 96). See the next section for how to use FTPS with the NSA for secure FTP transfers. 3.9 Using FTPS to Connect to the NSA This section covers how to use FTP over TLS with the NSA for secure FTP transfers. Before you go through this section, read Section 3.8 on page 86 to configure HTTPS. This example uses FileZilla. 1 Open FileZilla and click File > Site Manager > New Site. • Configure the Host field with the NSA’s address. • Set the Servertype to FTPES - FTP over explicit TLS/SSL. • Configure the account name and password. • Click Connect. FileZilla Site Manager 98 NSA-220 Plus User’s Guide Chapter 3 Tutorials 2 A security warning screen displays. The SHA1 fingerprint must match the NSA’s certificate you downloaded from the NSA to your computer. (Double-click the NSA’s certificate file and then click Details and look at the Thumbprint). If they match, click OK. FileZilla Unknown Certificate Warning The shares and folders to which Gonzo has access display. Now you can use FTP to securely transfer files to or from the NSA. Use a secure method to let your users know the correct fingerprint for the NSA’s certificate so they can check it before adding a security exception. 3.10 Using a MAC to Access the NSA This tutorial shows you how to find the NSA on MAC OS X 10.5 (Leopard). You can access the NSA in two ways: • Use the Finder to browse for the NSA, or • Use the Finder > Go option to connect to the NSA. NSA-220 Plus User’s Guide 99 Chapter 3 Tutorials 3.10.1 Finder 100 1 Open a new Finder window. 2 Select All under the SHARED sidebar. Look for the NSA from the Network list. NSA-220 Plus User’s Guide Chapter 3 Tutorials 3 Expand the NSA to display the shares you may access. 3.10.2 Go Menu 4 In the Finder, click Go > Connect to Server. NSA-220 Plus User’s Guide 101 Chapter 3 Tutorials 102 5 When the Connect to Server dialog box opens, enter smb:// and the NSA’s IP address in the Server Address field. You may also click Browse to have the MAC search for the NSA. Click Connect. 6 Once you establish the connection, you can access the NSA from the Finder or directly from the desktop. NSA-220 Plus User’s Guide P ART II System Setting, Storage, Network and Applications System Setting (105) Storage (111) Network (125) Applications (131) 103 104 CHAPTER 4 System Setting 4.1 Overview This chapter gives an overview of the various features included in the system setting screens. 4.1.1 What You Can Do in the System Setting Screens • Use the Server Name screen (Section 4.2 on page 106) to specify the NSA’s server and workgroup names. • Use the Date/Time screen (Section 4.3 on page 107) to set up date/time and choose a time zone for the NSA. 4.1.2 What You Need to Know About System Settings Windows/CIFS Common Internet File System (CIFS) is a standard protocol supported by most operating systems in order to share files across the network. • CIFS is included by default in Windows and Mac OSX operating systems. • You can use Samba with Linux to use CIFS. • CIFS transfers use security. Time Lag Time lag occurs when the time on the NSA falls behind the time on the time server. This may happen if: • the time server is no longer reachable • if the NSA is shut down often (the NSA internal battery keeps time when the NSA is shut down and this may cause possible variance) • power surges occur. The NSA gives no warning if time lag occurs. You should resynchronize the time after a power surge or after you have shut down the NSA several times. NSA-220 Plus User’s Guide 105 Chapter 4 System Setting 4.2 The Server Name Screen Click System Setting > Server Name to open the following screen. Use this screen to configure your CIFS settings. In this screen you can set your server name and specify if your NSA is a part of a workgroup or domain. Note: CIFS cannot be disabled on the NSA. Figure 19 System Setting > Server Name The following table describes the labels in these screens. Table 14 System Setting > Server Name LABEL DESCRIPTION Server Name Enter a name to identify your NSA on the network in this field. You can enter up to 15 alphanumeric characters with minus signs allowed but not as the last character. The name must begin with an alphabetic character (a-z) and is NOT case sensitive. Description Add text here to describe the NSA if the Server Name field was not enough. Use up to 61 characters. You can use all characters except the following: /\:|[]<>+;,?=*"~. Workgroup Name Type your workgroup name in this field. A workgroup is a group of computers on a network that can share files.These user accounts are maintained on the NSA. You can enter up to 15 alphanumeric characters with minus signs allowed but not as the last character. The name must begin with an alphabetic character (a-z) and is NOT case sensitive. 106 Prevent NSA From Being Master Browser Select this option if computers in your workgroup are named with non-English characters (such as Chinese and Russian). When you perform a search in the workgroup, this option allows you to locate computers named with non-English characters. Apply Click this to save your changes. Reset Click this to restore previously saved settings. NSA-220 Plus User’s Guide Chapter 4 System Setting 4.3 The Date/Time Screen Use this screen to select a time zone and a time server from which your NSA can get the time and date. This time is then used in NSA logs and alerts. Click the System Setting link in the navigation panel and then click the Date/ Time link to access the Date/Time screen. Figure 20 System Setting > Date/Time The following table describes the labels in this screen. Table 15 System Setting > Date/Time LABEL DESCRIPTION Current System Date Time Setting Current Time This field displays the time of your NSA. Current Date This field displays the date of your NSA. Date Time Setup Manual Select this radio button to enter the time and date manually. When you enter the time settings manually, the NSA uses the new setting once you click Apply. Note: If you enter time settings manually, they revert to their defaults when power is lost. NSA-220 Plus User’s Guide 107 Chapter 4 System Setting Table 15 System Setting > Date/Time (continued) LABEL DESCRIPTION New Date (yyyymm-dd) This field displays the last updated date from the time server or the last date configured manually. When you set Time and Date Setup to Manual, enter the new date in this field and then click Apply. New Time (hh:mm:ss) This field displays the last updated time from the time server or the last time configured manually. When you set Time and Date Setup to Manual, enter the new time in this field and then click Apply. Get from Time Server Select this check box to have the NSA get the time and date from the time server you select in the Time Server Address field. Time Server Address Select a time server from the drop-down list box or select Specify my own time server and enter the time server you wish to use in the field below. Check with your ISP/network administrator if you are unsure of this information. Synchronize Now Click this for the NSA to retrieve the correct time from the configured time server right away. Time Zone Time Zone Choose the time zone of your location. This will set the time difference between your time zone and Greenwich Mean Time (GMT). Enable Daylight Saving Daylight saving is a period from late spring to early fall when many countries set their clocks ahead of normal local time by one hour to give more daytime light in the evening. Select this option if you use Daylight Saving Time. Start Date Configure the day and time when Daylight Saving Time starts if you selected Enable Daylight Saving. The hour field uses the 24 hour format. Here are a couple of examples: Daylight Saving Time starts in most parts of the United States on the second Sunday of March. Each time zone in the United States starts using Daylight Saving Time at 2 A.M. local time. So in the United States you would use March, Second, Sunday, at 2:00. Daylight Saving Time starts in the European Union on the last Sunday of March. All of the time zones in the European Union start using Daylight Saving Time at the same moment (1 A.M. GMT or UTC). So in the European Union you would select March, Last, Sunday. The time you specify depends on your time zone. In Germany for instance, you would type 2 because Germany's time zone is one hour ahead of GMT or UTC (GMT+1). 108 NSA-220 Plus User’s Guide Chapter 4 System Setting Table 15 System Setting > Date/Time (continued) LABEL DESCRIPTION End Date Configure the day and time when Daylight Saving Time ends if you selected Enable Daylight Saving. The o'clock field uses the 24 hour format. Here are a couple of examples: Daylight Saving Time ends in the United States on the first Sunday of November. Each time zone in the United States stops using Daylight Saving Time at 2 A.M. local time. So in the United States you would select November, First, Sunday, at 2:00. Daylight Saving Time ends in the European Union on the last Sunday of October. All of the time zones in the European Union stop using Daylight Saving Time at the same moment (1 A.M. GMT or UTC). So in the European Union you would select October, Last, Sunday. The time you specify depends on your time zone. In Germany for instance, you would type 2 because Germany's time zone is one hour ahead of GMT or UTC (GMT+1). Offset Specify by how many hours to change the time for Daylight Saving Time. Apply Click this to save your changes. If you configured a new time and date, Time Zone and Daylight Saving at the same time, all of the settings take affect. Cancel Click this to restore your previously saved settings. NSA-220 Plus User’s Guide 109 Chapter 4 System Setting 110 NSA-220 Plus User’s Guide CHAPTER 5 Storage 5.1 Overview Several NSA features require a valid internal volume. This chapter covers the management of volumes and disks (both internal and external). Use the Storage screen (Section 5.2 on page 112) to display information on all volumes, create internal and external volumes, and configure the volume’s properties. 5.1.1 What You Need to Know About Storage Volume A volume is a storage area on a disk or disks. You can create volumes on the internal disks and external disks attached to the USB port(s). You can spread a volume across internal disks but not between internal and external disks. Storage Methods RAID (Redundant Array of Independent Disks) or JBOD (Just a Bunch of Data) is the storage method that the NSA uses. The storage method you use depends on how many disks you have and how many volumes you want to create. It’s important that you consider this carefully as all data is deleted when you re-create a volume. See Figure 5.6.2 on page 121 for details on choosing a storage method. Finding Out More See Section 5.6 on page 120 for more technical background information on storage. NSA-220 Plus User’s Guide 111 Chapter 5 Storage 5.2 The Storage Screen The Storage screen allows you to create and edit volumes in the NSA. 5.2.1 Disk Replacement Restrictions See the Quick Start Guide for information on replacing disks in the NSA. When replacing a disk in a degraded or down RAID volume, the new disk must be at least the same size or bigger than the other disks that are already in the RAID volume, so as all data in the volume can be restored. For example, if you have RAID with 250 GB disks, you must put in a 250 GB or bigger disk as a replacement in order to restore all original data in that volume. If you put a bigger disk, the extra space on the disk will not be used. Note: The NSA automatically repairs a degraded RAID if you insert an empty disk without an existing file system. Otherwise, when you replace a disk you must go to the Storage > Internal Volume > RAID screen, select the degraded array, and click Repair. Resynchronizing or Recovering a RAID 1 Volume Resynchronizing or recovering a RAID 1 volume that was down is done block-byblock, so the time it takes depends more on the size of your hard drive(s) than the amount of data you have on them. Note: Do not restart the NSA while the NSA is resynchronizing or recovering a volume as this will cause the synchronization to begin again after the NSA fully reboots. Note: You can access data on a RAID volume while it is resychronizing or recovering, but it is not recommended. 112 NSA-220 Plus User’s Guide Chapter 5 Storage 5.2.2 Displaying the Storage Screen Click Storage in the navigation panel to display the following screen. Use this screen to display internal and external volumes on the NSA. Note: It is recommended to scan the volume every three months or 32 reboots. Figure 21 Storage The following table describes the labels in this screen. Table 16 Storage LABEL DESCRIPTION Internal/External Volume These tables display information on all internal volumes (created on NSA internal disk drives) and external volumes (created on external disk drives attached to the NSA USB ports). Create an Internal Volume Click this to format internal hard drives and create a new volume. All data on the disk(s) will be lost. Create an External Volume Click this to format an external hard drive and create a new volume. All data on the disk will be lost. Status This field shows whether the volume is Healthy, Resync, Recovering, Degraded, or Down. See Section 5.3.1 on page 116 for details on a volume’s status. Volume The NSA creates the volume name automatically. You can edit it. Disk Configuration This field shows which disks and data storage system the volume is using. File System This field displays the file system that an external (USB) volume is using. NSA-220 Plus User’s Guide 113 Chapter 5 Storage Table 16 Storage (continued) LABEL DESCRIPTION Disk(s) Click or roll your mouse over a link in this column to display the following details about the hard drive located in the corresponding hard drive bay. Type: Whether it is an internal or external (USB) hard drive. Model Name: This is the hard disk number that identifies the disk. File System: The file system that an external volume is using Capacity: The total storage space on the disk. Capacity This field shows total disk size, the percentage of the volume being used and the percentage that is available. Actions This field displays icons allowing you to edit, scan, repair or delete a volume. You can also locate or eject an external volume. Note: If you delete a volume, all data in the volume disk(s) is erased. You see a warning screen before you delete a volume. Figure 22 Delete a Volume Warning Screen 114 NSA-220 Plus User’s Guide Chapter 5 Storage 5.3 Creating an Internal Volume Click the Create an Internal Volume button in the Storage screen as shown in Figure 21 on page 113 to open the following screen. Use this screen to create a new NSA internal disk drive volume. Note: Creating a volume formats the hard drive. All data on the disk will be lost. Figure 23 Storage > Create an Internal Volume NSA-220 Plus User’s Guide 115 Chapter 5 Storage The following table describes the labels in this screen. Table 17 Storage > Create an Internal Volume Volume Name Type a volume name from 1 to 31 characters. To avoid confusion, it is highly recommended that each volume use a unique name. Acceptable characters are all alphanumeric characters, " " [spaces], "_" [underscores], and "." [periods]. The first character must be alphanumeric (A-Z 0-9). The last character cannot be a space " ". For an external volume, type a volume name from 1 to 32 single-byte (no Chinese characters allowed for example) ASCII characters. The name cannot be the same as another existing external volume. JBOD Use this if you want maximum storage capacity and/or you have other means of protecting your data. JBOD is the only option if you only have one disk installed. With two disks, you can choose to create a JBOD volume on one of the disks or both. RAID 0 Use this if you want maximum speed for your disks, and/or you have other means of protecting your data. This is only available when you have two hard disks installed. RAID 1 Use this if you want to mirror all data on one disk to the other disk. This is only available when you have two hard disks installed. Volume will be created on This field lists all hard disks installed inside the NSA. Select which disks should make up this volume. A disk can only belong to one volume. You do not need to select anything if only one hard disk is installed. Apply Click this to save your changes and create the volume. Cancel Click this to exit this screen without saving your changes or creating a volume. Note: Once you create the first volume on the NSA, it is recommended to restart the NSA for better performance. 5.3.1 Volume Status You (the administrator) can see the status of a volume in the Status or Storage screens. The NSA has the following classifications for the status of a volume: • Healthy if all disks in the volume are OK and the file system is functioning properly. • OK means the USB connected device is functioning properly. • Resync when you create a RAID volume. 116 NSA-220 Plus User’s Guide Chapter 5 Storage • Recovering appears when repairing a RAID 1 volume. (A RAID1 volume was once degraded, but you have installed a new disk and the NSA is restoring the RAID1 volume to a healthy state.) • Degraded when a volume is currently down, but can be fixed. Data access may be slower from a degraded volume, so it’s recommended that you replace the faulty disk and repair the volume as soon as you can. • Inactive when a disk is missing from a RAID 0 volume or a two-disk JBOD volume. The volume is unusable. If you removed one of the disks you should be able to re-install it and use the volume again (as long as you did not change anything on the disk). If a disk has failed, you need to replace it and re-create the whole volume. All data will be lost. See page 232 for how to install or replace a hard drive. • Down when a volume is down and can not be fixed. A down RAID volume cannot be used until you repair or replace the faulty disk(s) in the volume. Degraded means one of the disks in the RAID volume is not available but the volume can still be used. For a degraded volume, you should replace the faulty disk as soon as possible to obtain previous performance. See your Quick Start Guide for more information on replacing a disk. If it’s down, then the only indication is that you can no longer transfer files to/ from the shares in the down volume. If it’s degraded, then file transfer to/from the shares in the degraded volume will be slower. Note: There is no explicit message from CIFS that tells users their volume is degraded or down. 5.4 Editing a Volume Click an internal volume’s Edit icon in the Storage screen as shown in Figure 21 on page 113 to open the following screen. Use this screen to change the volume’s name. Figure 24 Storage > Edit NSA-220 Plus User’s Guide 117 Chapter 5 Storage The following table describes the labels in this screen. Table 18 Storage > Edit LABEL DESCRIPTION Volume Name For an internal volume, type a volume name from 1 to 31 characters. To avoid confusion, it is highly recommended that each volume use a unique name. Acceptable characters are all alphanumeric characters and " " [spaces], "_" [underscores], and "." [periods]. The first character must be alphanumeric (A-Z 0-9). The last character cannot be a space " ". For an external volume, type a volume name from 1 to 32 single-byte (no Chinese characters allowed for example) ASCII characters. The name cannot be the same as another existing external volume. Apply Click this to save your changes and rename the volume. Cancel Click this to close this screen without saving your changes. 5.5 Creating an External Volume Click the Create a New External Volume button in the Storage screen as shown in Figure 21 on page 113 to open the following screen. Use this screen to create a new NSA external disk drive volume. Note: Creating a volume formats the drive. All data on the disk will be lost. Figure 25 Storage > Create an External Volume 118 NSA-220 Plus User’s Guide Chapter 5 Storage The following table describes the labels in this screen. Table 19 Storage > Create an External Volume LABEL DESCRIPTION Volume Name Type a volume name from 1 to 31 characters. The name cannot be the same as another existing external volume. Acceptable characters are all alphanumeric characters and " " [spaces], "_" [underscores], and "." [periods]. The first character must be alphanumeric (A-Z 0-9). The last character cannot be a space " ". Available Disk(s) Select the external (USB) device upon which you want to create the volume. File System Select the file system you want the new volume to use. Windows file systems FAT32: Newer, and more efficient than FAT16. Supports a volume size of up to 2 TB (Tera Bytes) and individual file sizes of up to 4 GB. FAT16: Compatible with older Windows operating systems. Supports volume and file sizes of up to 2 GB. Linux file systems EXT2: Older file system. EXT3: The same as EXT2, but adds a journaled file system and is more robust. ReiserFS: Offers better performance for small files. Apply Click this to save your changes and create the volume. Cancel Click this to exit this screen without saving changes. 5.5.1 External Disks You may connect USB storage devices that support the following file systems to the NSA. • Windows File Systems: NTFS, FAT32 and FAT16. • Linux File Systems: ReiserFS, EXT2, and EXT3. NSA-220 Plus User’s Guide 119 Chapter 5 Storage 5.6 Storage Technical Reference This section provides some background information about the topics covered in this chapter. 5.6.1 Volumes and RAID A volume is a storage area on a disk or disks. You can create volumes on the internal disks and external disks attached to the USB port(s). You can spread a volume across internal disks but not between internal and external disks. RAID (Redundant Array of Independent Disks) or JBOD is the storage method that the NSA uses. The storage method you use depends on how many disks you have and how many volumes you want to create. It’s important that you consider this carefully as all data is deleted when you re-create a volume. Note: Back up your data before deleting or re-creating a volume! For example if you originally have one disk configured as JBOD, and you then install another disk and want to configure the two disks to use RAID 1, you should first back up all your data on the two disks (see the Memeo Autobackup utility on the included CD) and then restore your data later after you create the new volume type. Below is a table that summarizes some attributes of the various RAID levels as supported on the NSA. For capacity and storage efficiency, “S” is the size of the smallest drive in the array, and “N” is the number of drives in the array. Storage efficiency assumes all drives are of identical size. Performance rankings are approximations. Table 20 RAID Quick Comparison RAID Level Number of Disks 1 2 2 Capacity S*N S*N/2 Storage Efficiency 100% 50% Fault Tolerance None YYYY Y YYYY Read Performance YYYY YYY Write Performance YYYY YYY Availability 120 0 NSA-220 Plus User’s Guide Chapter 5 Storage 5.6.2 Choosing a Storage Method for a Volume The following is a guide to help you choose a storage method for the various number of disks supported on the NSA. See Section 5.6.3 on page 121 for theoretical background on JBOD and the RAID levels used on the NSA. Typical applications for each method are also shown there. One Disk If you only have one disk, you must use JBOD. All disk space is used for your data - none is used for backup. If the disk fails, then you lose all the data on that volume (disk). You can add another disk to your one-disk JBOD volume later without having to re-create shares, access rights, and so on. Alternatively, you could create a different JBOD volume if you install a second disk. (and create new shares, access rights and so on). Two Disks: You may choose JBOD, RAID 0 or RAID 1. With two disks you could create: • up to two JBOD volumes • one RAID 0 or RAID 1 volume • Choose JBOD for flexibility and maximum usage of disk space for data. • Choose RAID 0 if performance matters more than data security. RAID 0 has the fastest read and write performance but if one disk fails you lose all your data on the volume. It has fast performance as it can read and write to two disks simultaneously. Performance may matter more than data security to gamers for example. This method may also be acceptable for data that is already backed up somewhere else. • Choose RAID 1 if data security is more important than performance. Since RAID 1 mirrors data onto a second disk, you can recover all data even if one disk fails, but the performance is slower than RAID 0. 5.6.3 Storage Methods This section contains theoretical background on JBOD and the RAID levels used on the NSA. Redundant Array of Independent Disks (RAID) is a method of storing data on multiple disks to provide a combination of greater capacity, reliability, and/or speed. JBOD (Just a Bunch Of Disks) is not a RAID storage method but it is included in this discussion. These are some terms that you need to know in order to understand storage systems. NSA-220 Plus User’s Guide 121 Chapter 5 Storage • Mirroring In a RAID system using mirroring, all data in the system is written simultaneously to two hard disks instead of one. This provides 100% data redundancy as if one disk fails the other has the duplicated data. Mirroring setups always require an even number of drives. • Duplexing Like in mirroring, all data is duplicated onto two distinct physical hard drives but in addition it also duplicates the hardware that controls the two hard drives (one of the drives would be connected to one adapter and the other to a second adapter). • Striping Striping is the breaking up of data and storing different data pieces on each of the drives in an array. This allows faster reading and writing as it can be done simultaneously across disks. Striping can be done at the byte level, or in blocks. Byte-level striping means that the first byte of the file is sent to the first drive, then the second to the second drive, and so on. Block-level striping means that each file is split into blocks of a certain size and those are distributed to the various drives. The size of the blocks used is also called the stripe size (or block size). • Parity In mirroring 50% of the drives in the array are reserved for duplicate data. Parity is another way to allow data recovery in the event of disk failure using calculations rather than duplicating the data. If you have ‘n’ pieces of data, parity computes an extra piece of data. The’n+1’ pieces of data are stored on ‘n+1’drives. If you lose any one of the ‘n+1’ pieces of data, you can recreate it from the ‘n’ that remain, regardless of which piece is lost. Parity protection is used with striping, and the “n” pieces of data are typically the blocks or bytes distributed across the drives in the array. The parity information can either be stored on a separate, dedicated drive, or be mixed with the data across all the drives in the array. Note: In the following figures, A1, A2, A3 and so on are blocks of data from the A file. Similarly, B1, B2, B3 and C1, C2, C3 ar blocks of data from the B and C files. JBOD JBOD allows you to combine multiple physical disk drives into a single virtual one, so they appear as a single large disk. JBOD can be used to turn multiple differentsized drives into one big drive. For example, JBOD could convert 80 GB and 100 GB drives into one large logical drive of 180 GB. If you have two JBOD volumes (with one disk in each), a failure of one disk (volume) should not affect the other volume (disk). JBOD read performance is not as good as RAID as only one disk can be read at a time and they must be read sequentially. The following figure 122 NSA-220 Plus User’s Guide Chapter 5 Storage shows disks in a single JBOD volume. Data is not written across disks but written sequentially to each disk until it’s full. Table 21 JBOD A1 B1 A2 B2 A3 B3 A4 B4 DISK 1 DISK 2 RAID 0 RAID 0 spreads data evenly across two or more disks (data striping) with no mirroring nor parity for data redundancy, so if one disk fails the entire volume will be lost. The major benefit of RAID 0 is performance. The following figure shows two disks in a single RAID 0 volume. Data can be written and read across disks simultaneously for faster performance. Table 22 RAID 0 A1 A2 A3 A4 A5 A6 A7 A8 DISK 1 DISK 2 RAID 0 capacity is the size of the smallest disk multiplied by the number of disks you have configured at RAID 0 on the NSA. For example, if you have two disks of sizes 100 GB and 200 GB respectively in a RAID 0 volume, then the maximum capacity is 200 GB (2 * 100 GB, the smallest disk size) and the remaining space (100 GB) is unused. Typical applications for RAID 0 are non-critical data (or data that changes infrequently and is backed up regularly) requiring high write speed such as audio, video, graphics, games and so on. RAID 1 RAID 1 creates an exact copy (or mirror) of a set of data on another disk. This is useful when data backup is more important than data capacity. The following NSA-220 Plus User’s Guide 123 Chapter 5 Storage figure shows two disks in a single RAID 1 volume with mirrored data. Data is duplicated across two disks, so if one disk fails, there is still a copy of the data. Table 23 RAID 1 A1 A1 A2 A2 A3 A3 A4 A4 DISK 1 DISK 2 As RAID 1 uses mirroring and duplexing, a RAID 1 volume needs an even number of disks (two or four for the NSA). RAID 1 capacity is limited to the size of the smallest disk in the RAID array. For example, if you have two disks of sizes 150 GB and 200 GB respectively in one RAID 1 volume, then the maximum capacity is 150 GB and the remaining space (50 GB) is unused. Typical applications for RAID 1 are those requiring high fault tolerance without need of large amounts of storage capacity or top performance, for example, accounting and financial data, small database systems, and enterprise servers. RAID and Data Protection If a hard disk fails and you’re using a RAID 1 volume, then your data will still be available (but at degraded speeds until you replace the hard disk that failed and resynchronize the volume). However, RAID cannot protect against file corruption, virus attacks, files incorrectly deleted or modified, or the NSA malfunctioning. Here are some suggestions for helping to protect your data. • Place the NSA behind a hardware-based firewall. It should have stateful packet inspection, IDP (Intrusion Detection and Prevention), and anti-virus (like ZyXEL’s ZyWALL UTM products for example). • Use anti-virus software on your computer to scan files from others before saving the files on the NSA. • Keep another copy of important files (preferably in another location). 124 NSA-220 Plus User’s Guide CHAPTER 6 Network 6.1 Overview This chapter discusses the network configuration screens. The Network screens allow you to configure TCP/IP and PPPoE settings for the NSA. 6.1.1 What You Can Do in the Network Screens • Use the TCP/IP screen (Section 6.2 on page 126) to assign the NSA a dynamic or static IP address and DNS information • Use the PPPoE screen (Section 6.3 on page 129) to configure PPPoE settings for a direct Internet connection. 6.1.2 What You Need to Know About Network IP Address The NSA needs an IP address to communicate with other devices on your network. The NSA can get an IP address automatically if you have a device on your network that gives them out. Or you can assign the NSA a static (fixed) IP address. DNS Server Address A DNS (Domain Name System) server maps domain names (like www.zyxel.com) to their corresponding numerical IP addresses. This lets you use domain names to access web sites without having to know their IP addresses. The NSA can receive the IP address of a DNS server automatically (along with the NSA’s own IP address). You can also manually enter a DNS server IP address in the NSA. Jumbo Frames Jumbo frames are Ethernet frames larger than 1500 bytes. They enable data transfer with less overhead. The bigger the frame, the better the network performance. Your network equipment such as computers, switches and routers must be capable of supporting jumbo frames. You also need to enable jumbo frames in all related network devices. NSA-220 Plus User’s Guide 125 Chapter 6 Network PPPoE Point-to-Point Protocol over Ethernet (PPPoE) allows the NSA to establish a direct Internet connection if you do not have a router. PPPoE is a dial-up connection. You need a username and password from your Internet Service Provider (ISP) to set up the connection. 6.2 The TCP/IP Screen Use the TCP/IP screen to have the NSA use a dynamic or static IP address, subnet mask, default gateway and DNS servers. 6.2.1 Jumbo Frames To use jumbo frames, your LAN must support 1 Gbps transmissions (Gigabit Ethernet). All of your network devices (computer Ethernet cards and switches, hubs, or routers) must also support the same size of jumbo frames that you specify in the NSA. Note: If you enable jumbo frames on the NSA in a network that does not support them, you will lose access to the NSA. If this occurs, you will have to restore the factory default configuration. Push the RESET button on the NSA’s rear panel and release it after you hear a beep. In the following example, the NSA has jumbo frames enabled and set to 8KB frames. This means the computer, notebook computer, and switch must also have jumbo frames enabled and be capable of supporting 8KB frames. Figure 26 Jumbo Frames 1 Gbps Ethernet 8KB 8KB 126 8KB 8KB NSA-220 Plus User’s Guide Chapter 6 Network 6.2.2 Configuring the TCP/IP Screen Click Network > TCP/IP in the navigation panel to open the following screen. Note: If you change the NSA’s IP address, you need to log in again after you apply changes. Figure 27 Network > TCP/IP The following table describes the labels in this screen. Table 24 Network > TCP/IP LABEL DESCRIPTION IP Address Dynamic Select this option to have the NSA get IP address information automatically. If no IP address information is assigned, the NSA uses Auto-IP to assign itself an IP address and subnet mask. For example, you could connect the NSA directly to your computer. If the computer is also set to get an IP address automatically, the computer and the NSA will choose addresses for themselves and be able to communicate. Static IP Address NSA-220 Plus User’s Guide Select this option for the NSA to use fixed TCP/IP information. You must fill in the following fields. Type an IP address in this field. 127 Chapter 6 Network Table 24 Network > TCP/IP (continued) LABEL DESCRIPTION IP Subnet Mask Type an IP subnet mask in this field. Default Gateway Type a default gateway address in this field. DNS DNS (Domain Name System) is for mapping a domain name to its corresponding IP address and vice versa. If you have the IP address(es) of the DNS server(s), enter them. Dynamic Select the option to have the NSA get a DNS server address automatically. Static Select this option to choose a static DNS server address. Type the DNS server IP address(es) into the fields below. Primary DNS Server Type a primary DNS server IP address. Secondary DNS Server Type a secondary DNS server IP address. HTTP (Web Configurator) Enable Another Web Configuration Port Select this to configure an additional HTTP port for accessing the web configurator. Specify a number in the Port Number field. Jumbo Frames Jumbo frames improve network performance. You must have a 1 Gbps (Gigabit Ethernet) network that supports jumbo frames. Select the largest size of frame that all of your network devices (including computer Ethernet cards and switches, hubs, or routers) support. Note: If you enable jumbo frames on the NSA in a network that does not support them, you will lose access to the NSA. If this occurs, you will have to restore the factory default configuration. Push the RESET button on the NSA’s rear panel and release it after you hear a beep. 128 Network Diagnostic Tool Use this section to test the network connection to a particular IP address or domain name. Select an address or type it into the field. Then click Ping to have the NSA send a packet to test the network connection. If the NSA is able to “ping” the host, the network connection is OK. Apply Click this to save your TCP/IP configurations. After you click Apply, the NSA restarts. Wait until you see the Login screen or until the NSA fully boots and then use the NDU to rediscover it. Reset Click this to restore your previously saved settings. NSA-220 Plus User’s Guide Chapter 6 Network 6.3 The PPPoE Screen Click Network > PPPoE in the navigation panel to open the following screen. PPPoE allows the NSA to establish a direct Internet connection. Figure 28 Network > PPPoE The following table describes the labels in this screen. Table 25 Network > PPPoE LABEL DESCRIPTION Status Status This field displays the status of PPPoE connection. IP Address This field displays the IP address of your PPPoE connection. IP Subnet Mask This field displays the IP subnet mask of your PPPoE connection. Configuration Enable PPPoE Connection Select this option to establish a direct Internet connection for the NSA. You need to enter the username and password as given by your ISP. Username Enter the username exactly as your ISP assigned. If assigned a name in the form user@domain where domain identifies a service name, then enter both components exactly as given. Password Enter the password associated with the username above. Password (Confirm) Retype the password for confirmation. Apply Click this to save your changes. Reset Click this to restore previously saved settings. NSA-220 Plus User’s Guide 129 Chapter 6 Network 130 NSA-220 Plus User’s Guide CHAPTER 7 Applications 7.1 Overview This chapter discusses the features in the Application screens. The NSA contains various applications for file sharing and downloading. 7.1.1 What You Can Do in the Application Screens • Use the FTP screen (Section 7.2 on page 133) to configure settings for FTP file transfers to/from the NSA. • Use the Media Server screen (Section 7.3 on page 135) to share files with media clients. • Use the Download Service screen (Section 7.4 on page 138) to download files from the Internet. • Use the Web Publishing screen (Section 7.5 on page 152) to publish shares for people to access files using a web browser. • Use the Broadcatching screen (Section 7.6 on page 158) to download frequently updated digital content like TV programs, radio talk shows, Podcasts (audio files), and blogs. • Use the Print Server screen (Section 7.7 on page 162) to share a printer. • Use the Copy/Sync Button screen (Section 7.8 on page 164) to transfer files between a USB device and the NSA. • Use the Flickr/YouTube screen (Section 7.9 on page 169) to upload photos and music to your Flickr and YouTube accounts. • Use the FTP Uploadr screen (Section 7.10 on page 178) to upload files to your FTP servers. 7.1.2 What You Need to Know About Applications FTP File Transfer Protocol (FTP) is a file transfer service that operates on the Internet. A system running the FTP server accepts commands from a system running an FTP client. FTP is not a secure protocol. Your file transfers could be subject to snooping. NSA-220 Plus User’s Guide 131 Chapter 7 Applications FTPS (File Transfer Protocol over TLS) File Transfer Protocol over TLS (FTPS) is a file transfer service that uses TLS (Transport Layer Security) for secure transfers across the Internet. Media Server The media server feature lets anyone on your network play video, music, and photos from the NSA (without having to copy them to another computer). The NSA can function as a DLNA-compliant media server and/or an iTunes server. The NSA streams files to DLNA-compliant media clients or computers using iTunes. The Digital Living Network Alliance (DLNA) is a group of personal computer and electronics companies that works to make products compatible in a home network. iTunes Server The NSA iTunes server feature lets you use Apple’s iTunes software on a computer to play music and video files stored on the NSA. You can download iTunes from www.apple.com. Download Service The NSA’s download service downloads files from the Internet directly to the NSA. You do not have to download to your computer and then copy to the NSA. This can free up your computer’s system resources. The NSA can download using these protocols. • HTTP: The standard protocol for web pages. • FTP: A standard Internet file transfer service. • BitTorrent: A popular distributed peer-to-peer files sharing protocol. BitTorrent The NSA includes a BitTorrent client for fast downloading and sharing of large files (such as educational public domain videos). With BitTorrent, you share while you’re downloading the file. BitTorrent breaks up the file and distributes it in hundreds of chunks. You start sharing the file as soon as you have downloaded a single chunk. Web Publishing Web publishing lets you “publish” shares (containing folders and files) on the NSA so people can access the files using a web browser without having to log into the 132 NSA-220 Plus User’s Guide Chapter 7 Applications My NSA screens. This way you can share files with others without them having to know and enter a username and password. For example, if you want to share photos in a FamilyPhotos share, you could “web publish” it and others could use a web browser to access the photos at http://myNSA’s-IP-Address/MyWeb/FamilyPhotos. Broadcatching Broadcatching is the downloading of digital content from Internet feeds. Use broadcatching to have the NSA download frequently updated digital content like TV programs, radio shows, podcasts (audio files), and blogs. RSS RSS (Really Simple Syndication) is a format for delivering frequently updated digital content. A channel uses a feed to deliver its contents (items). Subscribe the NSA to a feed to be able to download the contents. 7.2 The FTP Screen Use FTP or FTP over TLS to upload files to the NSA and download files from the NSA. Click Applications > FTP to open the following screen. Note: Your FTP client must be set to use FTP over TLS in order to use FTPS with the NSA. If your FTP client offers multiple types of FTP over TLS, use explicit encryption. Figure 29 Applications > FTP NSA-220 Plus User’s Guide 133 Chapter 7 Applications The following table describes the labels in this screen. Table 26 Applications > FTP LABEL DESCRIPTION FTP Enable FTP You can use FTP to send files to the NSA or get files from the NSA. Select this check box to allow users to connect to the NSA via FTP; otherwise clear the check box. Connection Limit Enter the maximum number of concurrent FTP connections allowed on the NSA in this field. Idle Timeout Enter the length of time that an FTP connection can be idle before timing out. Enable Anonymous FTP Access Select this check box to allow any user to log into the NSA using ‘FTP’ or ‘anonymous’ as a username and no password. Any other name is considered a username, so must be valid and have a corresponding correct password. Customize the port range for data transfer Select this check box to assign a port range for FTP clients to use when downloading files from the NSA using passive mode. The connection limit is restricted to half of the port numbers within the range if this value is smaller than the one configured in the Connection Limit field. For example, you specified a port range from 1024 to 1029 and configured 10 in the Connection Limit field. The FTP connection limit will only be 3 (6 ports in the range divided by 2) because it is the smaller value. Starting Port Enter the first port number in the range. Choose from 1024 to 65535. Ending Port Enter the last port number in the range. Choose from 1024 to 65535. Character Set The NSA uses UTF-8 (8-bit UCS/Unicode Transformation Format) format for FTP by default. If the NSA’s folders, or file names do not display correctly in your FTP client, select the appropriate language encoding here. This setting applies to all FTP client connections to the NSA. It does not affect your Windows/CIFS connections (it will not correct the character display in Windows Explorer). 134 Apply Click this to save your changes. Reset Click this to restore your previously saved settings. NSA-220 Plus User’s Guide Chapter 7 Applications 7.3 The Media Server Screen The Media Server screen allows you to share files with media clients. 7.3.1 Sharing Media Files on Your Network The media server feature lets anyone on your network play video, music, and photos from the NSA (without having to copy them to another computer). The NSA can function as a DLNA-compliant media server and/or an iTunes server. The NSA streams files to DLNA-compliant media clients or computers using iTunes. The Digital Living Network Alliance (DLNA) is a group of personal computer and electronics companies that works to make products compatible in a home network. • Publish shares to let others play the contained media files. • The media server is a convenient way to share files you download using the broadcatching service (see Section 7.6 on page 158). • Hardware-based media clients like the DMA-1000 can also play the files. See Section 14.4 on page 250 for the supported multimedia file formats. Note: Anyone on your network can play the media files in the published shares. No user name and password or other form of security is used. The media server is enabled by default with the video, photo, and music shares published. Songs and Videos from the iTunes Store After using iTunes on your computer to download songs and videos from Apple’s iTunes Store, you can copy them to the NSA. Many of these songs and videos have DRM (Digital Rights Management). At the time of writing, you can use your Apple account ID and password to authorize up to a total of five computers to play the files. To authorize a computer, open iTunes and click Store > Authorize Computer. NSA-220 Plus User’s Guide 135 Chapter 7 Applications A link for the NSA in iTunes under SHARED. Click it to display the NSA’s published media files as shown next. Figure 30 NSA link in iTunes 7.3.2 Configuring the Media Server Screen Click Applications > Media Server to open the following screen. Use this screen to turn the media server and/or iTunes server on or off and select shares to publish (share with media clients like iTunes). Figure 31 Applications > Media Server 136 NSA-220 Plus User’s Guide Chapter 7 Applications The following table describes the labels in this screen. Table 27 Applications > Media Server LABEL DESCRIPTION Media Server Name This is the name of the NSA media server on the network. It is the same as the NSA’s server name. This name lets media clients distinguish between multiple media servers on your network. Disable / Enable Media Server Turn on the media server to let (DLNA-compliant) media clients on your network play media files located in the published shares. See Section 14.4 on page 250 for the multimedia file formats iTunes supports. Rebuild Database This option is available when you select Enable Media Server. Select this option to repair the files on the media server. For example, if the NSA got disconnected while downloading or uploading files, it might corrupt some files on the media server. Unpublished Shares This list box displays the shares that the NSA does not share with the media clients. Publish Selected Share(s) Select shares in the Unpublished Shares box and click this to share the shares with media clients. Use the [SHIFT] key to select a range of entries. Hold down the [CTRL] key to select multiple individual entries. Published Shares This list box displays the shares that the NSA shares with the media clients. Unpublish Selected Share(s) Select shares in the Published Shares box and click this to not share the shares with media clients. Use the [SHIFT] key to select a range of entries. Hold down the [CTRL] key to select multiple individual entries. Enable iTunes Server Select this option to let anyone on your network use iTunes to play music and video files in the published shares. Apply Click this to save your changes. Reset Click this to restore your previously saved settings. NSA-220 Plus User’s Guide 137 Chapter 7 Applications 7.4 The Download Service Screen The Download Service screen allows you to download files from the Internet. 7.4.1 Download Service The NSA’s download service downloads files from the Internet directly to the NSA. You do not have to download to your computer and then copy to the NSA. This can free up your computer’s system resources. The download service also handles your broadcatching downloads. See Section 7.6 on page 158 for information on broadcatching. The NSA can download using these protocols. • HTTP: The standard protocol for web pages. • FTP: A standard Internet file transfer service. • BitTorrent: A popular distributed peer-to-peer files sharing protocol. Note: Do not use the NSA for illegal purposes. Illegal downloading or sharing of files can result in severe civil and criminal penalties. You are subject to the restrictions of copyright laws and any other applicable laws and will bear the consequences of any infringements thereof. ZyXEL bears NO responsibility or liability for your use of the download service feature. Torrent Files The NSA needs a “.torrent” file for BitTorrent to download a file. The torrent file gives the NSA information about the file to be downloaded (and shared) and the tracker(s) (computers) that coordinates the distribution of the file. When you add a BitTorrent download task in the NSA’s web configurator screens, you can copy and paste the URL of the torrent file. The NSA automatically downloads the torrent file and saves it in a torrent folder within the folder where the NSA stores downloaded files (the admin share’s download folder by default). If you already have the torrent file saved on your computer, you can just specify its location when adding a download task through the web configurator. Another method is to use FTP or a CIFS program (Windows Explorer for example) to copy the torrent file into the torrent folder. The NSA automatically uses the torrent file. After your BitTorrent download and sharing are finished, you can go to the incoming folder within the destination share or folder and delete the .torrent file if you need to free up hard disk space. 138 NSA-220 Plus User’s Guide Chapter 7 Applications 7.4.2 Configuring the Download Service Screen Click Applications > Download Service to open the following screen. Use this screen to manage the NSA’s file downloads. Note: By default, the NSA saves downloads in the admin share’s download folder. Figure 32 Applications > Download Service The following table describes the labels in this screen. Table 28 Applications > Download Service LABEL DESCRIPTION Enable Download Service Use this option (and the Apply button) to turn the download service off or on. If you turn off the service, all downloads are paused. The files that were downloading are treated as queued. Turning the download service back on resumes your downloads (or restarts them if they are not able to be resumed). Enable Download Notify Use this option (and the Apply button) to turn the download service notification off or on. See Section 7.4.5 on page 144 for more details about this feature. Add After you find a file to download, copy the file’s URL. Then log into the NSA web configurator and go to the Applications > Download Server screen and click this button. A screen opens where you create a new download task. You can paste the file’s URL or use a BitTorrent file. Preferences Click this to open a screen where you can set the default location for saving downloads and configure your BitTorrent settings. Refresh Click this to update the information displayed on the screen. Delete To delete download tasks (or manually clear out completed download tasks), select a download task and click this to remove it from the list. A pop-up screen asks you to confirm. Click Apply to delete or Cancel to quit. When you delete a download task, you are given the option to delete the associated files. Selecting this option deletes a downloaded file and in the case of a BitTorrent download task, also deletes the related .torrent file. Use your keyboard’s [SHIFT] key to select a range of download tasks. Use the [CTRL] key and click individual download tasks to select multiple individual download tasks. NSA-220 Plus User’s Guide 139 Chapter 7 Applications Table 28 Applications > Download Service (continued) LABEL DESCRIPTION Pause Select a downloading item and click this to temporarily stop the download. Paused downloads appear in the Download Service screen’s Inactive tab. Use your keyboard’s [SHIFT] key to select a range of download tasks. Use the [CTRL] key and click individual download tasks to select multiple individual download tasks. Resume Select a paused item and click this to continue downloading the file. Select a completed item and click this to re-seed a torrent file or download a file again. If you want to re-seed a BitTorrent task, keep the torrent file and the completed file in their original locations. Task Info Select an item on the list and click this to display information about the download task. See Section 7.4.8 on page 149 for more details. The table lists your downloads. Click a column’s heading to sort the entries by that criteria. Active Click this to see the list of files the NSA is currently downloading or sharing with other BitTorrent users. The NSA handles a maximum of 10 active tasks at a time (or fewer depending on how much of the NSA’s system memory is available). If you add more, they appear in the Inactive tab. Bit Torrent downloads may appear in the Inactive tab for a while before showing in the Downloading tab. The NSA automatically moves completed tasks to the Completed tab. Inactive Click this to see the list of files that are queued (waiting in line) for the NSA to download or the downloads that have been manually paused. Completed Click this to see the list of files that the NSA has finished downloading. The Location column shows where a downloaded file is saved on the NSA. Click on the location link to open the share browser and access the file. Error Click this to see the list of files that the NSA was not able to download. The NSA automatically retries unsuccessful download attempts. The download displays in the error tab when the re-attempts are also unsuccessful and the NSA stops trying to download the file. To try the download again, use the Add button to create a new download task. Status The icon shows the download’s status. Completed: The NSA has downloaded the whole file. Seeding: The download is finished and the NSA is allowing other BitTorrent users to download it. Downloading: The NSA is getting the file. Queued: The download is waiting in line for the NSA to download it. Pause: The download has been manually stopped. Select it and click Resume to continue it. Error: The NSA was not able to complete the download. Select it and click Resume to reattempt the download. 140 NSA-220 Plus User’s Guide Chapter 7 Applications Table 28 Applications > Download Service (continued) LABEL DESCRIPTION Name This identifies the download file. A “...” indicates an abbreviated name. Hold your cursor over the name to display the full name. Complete (%) This is the percentage of the file that the NSA has downloaded. Location This appears in the Completed tab. It displays the path for where the file is saved. Click on the location link to open the share browser and access the file. Seeds Seeds apply to BitTorrent downloads. This is the number of computers that are sharing the complete file that you are downloading. Peers Peers apply to BitTorrent downloads. This is the number of other computers that are also downloading (and sharing) the file you are downloading. Download Speed This is how fast the NSA is getting the file. Upload Speed This is how fast the NSA is sending the file to other BitTorrent users. Time Left This is how much longer (in hours, minutes, and seconds) it should take to finish the download at the current download speed. Priority This is the download’s priority on the NSA. You can set a currently downloading or queued download to high or automatic priority. You can set a download to high priority to have the NSA try to download it before the other files. However the actual download speed depends more on factors like the speed of you Internet connection, the speed of the download source’s Internet connection, how many others are trying to download at the same time, the peers and seeds available and general network conditions. NSA-220 Plus User’s Guide It is normal for a BitTorrent download to start out with a slow download speed since it has to set up numerous connections. The speed should increase as the download progresses and decrease near the end of the download. 141 Chapter 7 Applications 7.4.3 Adding a Download Task Click Applications > Download Service > Add to open the following screen. Use this screen to specify a file for the NSA to download. Section 3.3 on page 59 provides a tutorial on adding a download task. Figure 33 Applications > Download Service > Add The following table describes the labels in this screen. Table 29 Applications > Download Service > Add LABEL DESCRIPTION URL Paste the URL of the file you want to download into this field. The URL can be for an HTTP, FTP, or BitTorrent download. For a BitTorrent download, you can copy and paste the URL of the .torrent file. The NSA will automatically download the .torrent file and use it. You do not have to manually download the .torrent file or save it to your computer. Note: Make sure the link opens either the file you want or a pop-up window about how to handle the file. It is also OK for the link to open a .torrent file. If you are redirected to a screen that says the download should start in a few seconds, there may be a link to click if the download does not start automatically. See if that link opens the file or the pop-up window. 142 Torrent File A “torrent” file has information the NSA uses to do a BitTorrent download. A torrent file uses a .torrent extension. If you already have a torrent file saved on your computer, select the Torrent File option and specify its path or click Browse and look for its location. Default Destination This shows where the NSA stores files after downloading them. Volume This is the volume where the NSA saves downloaded files. Path This is the location of the share where the NSA will save the downloaded files. Click Edit to go to a screen where you can set the default location for saving downloads and configure your BitTorrent settings. NSA-220 Plus User’s Guide Chapter 7 Applications Table 29 Applications > Download Service > Add LABEL DESCRIPTION Apply Click this to save your changes. Cancel Click this to return to the previous screen without saving. 7.4.4 Link Capture Browser Plugin The link capture browser plugin is an add-on feature for your web browser. Use the plugin to directly add a file’s URL to the NSA’s download service. Note: The link capture browser plugin is located in the included CD. The following screen displays how the plugin works. Figure 34 Link Capture Browser Plugin Instead of copying and pasting a file’s URL to the NSA’s download service, you can right-click on the URL in the web browser and select Send to NSA. The URL is then added to the NSA’s download service list. See Section 3.3.2 on page 62 and Section 3.3.3 on page 67 for tutorials about installing and using the link capture browser plugin. Note: At the time of writing, the plugin supports Internet Explorer 6.0/7.0 and Mozilla Firefox 2.0/3.0. NSA-220 Plus User’s Guide 143 Chapter 7 Applications 7.4.5 Download Service Notification Use the download service notification to keep track of downloaded files on the NSA. You can subscribe the NSA’s download list to an RSS reader on your computer. When the NSA finishes downloading new files, your RSS reader displays the information and links for the files. You can download the files from the RSS reader to your computer. See Section 3.3.5 on page 71 for a tutorial about using the download service notification. In the Download Service screen, select Enable Download Notify and click Apply. An RSS feed icon appears. Click the icon to subscribes the NSA’s download list to an RSS reader. Note: The download service notification only keeps track of files downloaded via BitTorrent. Figure 35 Download Service Notification 144 NSA-220 Plus User’s Guide Chapter 7 Applications 7.4.6 Configuring Download Service General Settings Click Applications > Download Service > Preferences to open the following screen. Use this screen to set the default location for saving downloads and configure the download period. Figure 36 Applications > Download Service > Preferences > General Settings The following table describes the labels in this screen. Table 30 Applications > Download Service > Preferences > General Settings LABEL DESCRIPTION Default Destination Use these fields to select where on the NSA to store the files the NSA downloads. Files downloaded via HTTP/FTP are saved in the destination share or folder. Files downloaded via BitTorrent are saved in the incoming folder within the destination share or folder. Shares If you have more than one volume, select the one that contains the share where you want to save downloaded files. Path Type the location of the share to save downloaded files in or click Browse and navigate to the file’s location. Download Period Control This feature sets the NSA to download files only within a specified time period. Enable Download Period Control Use the check box to turn the download period control on or off. NSA-220 Plus User’s Guide 145 Chapter 7 Applications Table 30 Applications > Download Service > Preferences > General Settings LABEL DESCRIPTION Download Service is active in the time period (hh:mm hh:mm) Specify the time period for the NSA to download files. Apply Click this to save your changes. Reset Click this to restore your previously saved settings. Cancel Click this to return to the previous screen without saving. Note: If you also configured the Power On/Off Schedule feature in the Power Management screen, make sure your active download period does not conflict with the power-off period. 7.4.7 Configuring the BitTorrent Settings Click Applications > Download Service > Preferences > BitTorrent to open the following screen. Use this screen to configure BitTorrent settings. Figure 37 Applications > Download Service > Preferences > BitTorrent 146 NSA-220 Plus User’s Guide Chapter 7 Applications The following table describes the labels in this screen. Table 31 Applications > Download Service > Preferences > BitTorrent LABEL DESCRIPTION Port Number Assign a port number for BitTorrent downloads. You can select a number from 2 to 65536. It is recommended to use a port number greater than 1025. Max. download rate You may need to limit the bandwidth the NSA uses for BitTorrent downloads if your network’s other Internet applications are not getting enough downstream bandwidth. 0 has the NSA impose no restriction. Max. upload rate You may need to limit the bandwidth the NSA uses to share files through BitTorrent if your network’s other Internet applications are not getting enough upstream bandwidth. 0 has the NSA impose no restriction. If you do not allow any uploads, (for example, you set a limit of 1 KB/s) you will not have a good standing in the BitTorrent community. Note: The settings for maximum download/upload rates would not affect peers accessing the NSA from the same LAN. Maximum Number of Active Torrents Specify how many simultaneous BitTorrent downloads are allowed on the NSA. You can enter a number from 1 to 10. Maximum Number of Seeding Jobs Specify how many simultaneous seeds are allowed on the NSA. Enter a number from 1 to 10. This value cannot exceed the one you configured in the Maximum Number of Active Torrents field. Keep Sharing While With BitTorrent, the NSA starts sharing a file while you are downloading it. Set how long to continue sharing a file after the NSA finishes the download. Select Upload/Download Ratio to keep sharing a file until the NSA has uploaded a specific percent compared to the download. Select Seeding Time to keep sharing a file for a specific number of minutes after the download finishes. Continuing to share a file helps other BitTorrent users finish downloading it. Sharing out at least as much as you download helps keep you in good standing in the BitTorrent community. Enter -1 to share a file indefinitely. Leave both check boxes blank to have the NSA stop sharing the file as soon as the download finishes. If you select both options, the NSA keeps sharing a file until both conditions exceed the values you configure. For example, you entered 150% in the Upload/Download Ratio field and 120 minutes in the Seeding Time field. The NSA keeps sharing a file until it has shared 1.5 times the size of the file and has passed 120 minutes. NSA-220 Plus User’s Guide 147 Chapter 7 Applications Table 31 Applications > Download Service > Preferences > BitTorrent LABEL DESCRIPTION Enable IP Filter Use the check box to enable or disable IP filtering for BitTorrent downloads. IP filtering blocks IP addresses known to share fake files. You can either get an IP filter table from a website or use your own table. Update IP Filter Table File from the Internet Every Week Select this option and enter a URL to use an online IP filter table. You can find an online IP filter table in websites such as http:// www.bluetack.co.uk/config/level1.gz. Update Now Select the check box and click Apply to update the IP filter table from the specified URL. When you change the URL of the online IP filter table, the NSA also performs an update after you click Apply. Upload IP Filter Table Select this option to upload your own IP filter table. Use the Browse button to locate the file and click Upload to save it on the NSA. The NSA supports .txt, .dat, .gz, .tgz, and .tar.gz file extentions. The NSA saves the IP filter table as /admin/download/ ipfilter.dat. 148 Download Current IP Filter Table Click this to save a copy of the IP filter table on your computer. Apply Click this to save your changes. Reset Click this to restore your previously saved settings. Cancel Click this to return to the previous screen without saving. NSA-220 Plus User’s Guide Chapter 7 Applications 7.4.8 Displaying the Download Task Information Select an item on the list and click Task Info. Use this screen to check detailed information about the download task. Figure 38 Applications > Download Service > Task Info The following table describes the labels in this screen. Table 32 Applications > Download Service > Task Info LABEL DESCRIPTION Status This is the current status of the download task. Name This is the name of the download task. Size This is the size of the file to be downloaded. Uploaded/ Downloaded Ratio This is the ratio of total uploaded data to downloaded data. Complete(%) This field displays how much has been downloaded to the NSA. Seeds This field displays how many seeds are being shared for this download task. Peers This field displays how many peers are sharing the file. Download Speed This field displays how fast the NSA downloads the file. Upload Speed This field displays fow fast the NSA uploads the file. Health This field displays how many full copies of the file are available for this download task. The NSA can download a file with a higher health value more efficiently. If the health value is less than 1 (0.65 for example), there is no full copy of the file, and the NSA may not be able to complete downloading the file. Time Left This is the time remaining to complete the download task. NSA-220 Plus User’s Guide 149 Chapter 7 Applications Table 32 Applications > Download Service > Task Info LABEL DESCRIPTION Priority Use this field to set the priority for downloading the task. Select Auto to have the NSA automatically determine the download task’s priority. Select High to have the NSA download this file before the other files. Comment Enter a description for this download task. Start Time This field displays when the NSA started to download files. Completed on This field displays when the file was successfully downloaded to the NSA. Info-Hash This information is used to verify the torrent file. Tracker This field displays the tracker that NSA is currently connected to. A tracker is a server used for finding peers sharing the file. Close Click this to close the screen. 7.4.9 BitTorrent Security When you download using BitTorrent, you reveal your IP address. This increases the risk of hacking attacks, which can be protected against by a good firewall. Use a Hardware-based Firewall Place a hardware-based firewall between your network and the Internet (a software-based firewall on your computer would just protect the computer itself, not the NSA since your computer is not between your NSA and the Internet). Ideally your firewall should have all of the following. Figure 39 Firewall Hacking Malicious Packets Viruses • Stateful packet inspection to control access between the Internet and your network and protect your NSA (and computers) from hacking attacks. 150 NSA-220 Plus User’s Guide Chapter 7 Applications • IDP (Intrusion Detection and Prevention) to detect malicious packets within normal network traffic and take immediate action against them. • Anti-virus to check files you download for computer viruses. BitTorrent and Your Firewall The anti-virus feature on a firewall probably cannot check BitTorrent downloads for viruses, so use anti-virus software on your computer to scan the NSA for viruses. When you download using BitTorrent, many other BitTorrent users are also trying to download the file from you. The firewall slows this down because by default, it only allows traffic from the Internet in response to a request that originated on the LAN (it lets you get files from the Internet and blocks those on the Internet from getting files from you). Figure 40 Firewall Blocking Incoming BitTorrent Requests Incoming BitTorrent Requests Blocked Outgoing BitTorrent Request Allowed Corresponding BitTorrent Reply Allowed To speed up BitTorrent file transfers, configure your firewall’s port forwarding to send incoming TCP port 6881 and UDP port 6880 connections to the NSA. You probably need to use your firewall’s HTML (web-based) configuration interface to NSA-220 Plus User’s Guide 151 Chapter 7 Applications set this up (see the firewall’s manual for details). You may also have to configure a corresponding firewall rule. Figure 41 Firewall Configured to Allow Incoming BitTorrent Requests Incoming BitTorrent Requests Allowed Other Incoming Traffic Blocked 7.5 The Web Publishing Screen Click Applications > Web Publishing to open the following screen. Use this screen to turn web publishing on or off and select shares to publish. Figure 42 Applications > Web Publishing 152 NSA-220 Plus User’s Guide Chapter 7 Applications The following table describes the labels in this screen. Table 33 Applications > Web Publishing LABEL DESCRIPTION Disable / Enable Web Publishing Turn on web publishing to let people access files in the published shares using a web browser, without having to log into the My NSA screens. Port Number Specify a port number for accessing the published share websites hosted on the NSA. If you enter a number other than 80, make sure you include it when telling others how to access the web-published share. For example, say you specified port 8080, the NSA’s IP address is 192.168.1.23, and the name of the web-published share is FamilyPhotos. You would have to enter “http://192.168.1.23:8080/MyWeb/FamilyPhotos/” in your browser’s address bar to access the share’s web page. Unpublished Shares This list box displays the shares that the NSA does not publish for web browser access. Publish Selected Share(s) Select shares in the Unpublished Shares box and click this to let people access files in the published shares using a web browser, without logging into the My NSA screens. Use the [SHIFT] key to select a range of entries. Hold down the [CTRL] key to select multiple individual entries. Published Shares This list box displays the shares people can access using a web browser, without logging into the My NSA screens. Unpublish Selected Share(s) Select shares in the Published Shares box and click this to not let people access using a web browser without logging into the My NSA screens. Use the [SHIFT] key to select a range of entries. Hold down the [CTRL] key to select multiple individual entries. Apply Click this to save your changes. Reset Click this to restore your previously saved settings. 7.5.1 Web Publishing Example This example covers how to configure the Web Publishing screen to let people use a web browser to access a share named FamilyPhotos without logging into the My NSA screens and shows how to access the share through the Internet. NSA-220 Plus User’s Guide 153 Chapter 7 Applications 1 Click Applications > Web Publishing and configure the screen as shown (enable the web publishing and move FamilyPhotos over to Published Shares) and click Apply. Figure 43 Applications > Web Publishing (Example) 154 NSA-220 Plus User’s Guide Chapter 7 Applications 2 Now open your web browser and type in the address of the NSA’s FamilyPhotos web page. In this example, the NSA’s IP address is 192.168.1.33, and the name of the web-published share is FamilyPhotos. So you would enter “http:// 192.168.1.33/MyWeb/FamilyPhotos/” in your browser’s address bar. Then press [ENTER] or click Go. A screen displays listing the share’s files. Figure 44 Browsing to an NSA Share Example • Click a file’s link to open the file. • Right-click a file’s link and select Save Target As.. (in Internet Explorer) to save a copy of the file. • Click a label in the heading row to sort the files by that criteria. • To customize how the page looks and works, create an index.html or index.htm file and store it in the share. 7.5.2 Web Publishing Web publishing lets you “publish” shares (containing folders and files) on the NSA so people can access the files using a web browser without having to log into the My NSA screens. This way you can share files with others without them having to know and enter a user name and password. For example, if you want to share photos in a FamilyPhotos share, you could “web publish” it and others could use a web browser to access the photos at http://myNSA’s-IP-Address/MyWeb/FamilyPhotos. NSA-220 Plus User’s Guide 155 Chapter 7 Applications Note: The NSA does not use any security for the files in the published folders. It is not recommended to publish shares if you do not have the NSA behind a good hardware-based firewall. See page 150 for more on firewalls. Additionally, you can use HTML editing software (not included) to create an index.html or index.htm file to define and customize how your website works and looks. Accessing Web-published Shares from the Internet You need to use a public address to access the NSA’s web-published shares from the Internet. If your NSA uses a private IP address, you may need to use the public IP address of your Internet gateway and configure NAT or port forwarding on your Internet gateway and possibly firewall rules in order to let people access the NSA’s web-published shares from the Internet. Web Publishing Port Number If the web-published shares use a port number other than 80 (the normal port for web traffic), users must include it after the NSA’s IP address in order to access the NSA’s web-published shares. For example, say you specified port 8080, the NSA’s IP address is 192.168.1.23, and the name of the web-published share is FamilyPhotos. You would have to enter “http://192.168.1.23:8080/MyWeb/ FamilyPhotos/” in your browser’s address bar to access the share’s web page. The NSA’s web configurator uses port 80. To make the web configurator more secure, you can have the web-published shares use another port number. Then you can configure one set of firewall rules and NAT or port forwarding settings on your Internet gateway specifically for allowing access to the web-published shares and another separate set of rules for accessing the NSA’s web configurator. 156 NSA-220 Plus User’s Guide Chapter 7 Applications In the following example, the Internet gateway’s firewall is configured to allow anyone to access the NSA’s web-published screens using port 8080. Web configurator access (port 80) however, is only allowed from IP address a.b.c.d. Figure 45 Web Publishing Port Number Example 8080 e.f.g.h 8080 a.b.c.d 80 80 NSA-220 Plus User’s Guide 157 Chapter 7 Applications 7.6 The Broadcatching Screen Click Applications > Broadcatching to open the following screen. This screen displays the NSA’s subscribed channels and the associated contents. • The NSA saves a channel’s downloaded items in a folder named after the channel. • The NSA creates the channel folders in the same destination as the download service. See Section 7.4.6 on page 145 to change the destination for saving downloads. • The NSA’s media server feature makes it easy for users on your network to play the broadcatching files you download. See Section 7.3.1 on page 135 for more on the media server. Figure 46 Applications > Broadcatching The following table describes the labels in this screen. Table 34 Applications > Broadcatching 158 LABEL DESCRIPTION Add Channel When you find a channel to subscribe to, copy the URL of the channel’s feed and click this button. A screen opens for you to subscribe to the feed. When you are done, the feed’s channel and contents display in the Applications > Broadcatching screen. Delete Channel Select a channel and click Delete Channel to remove the channel from the NSA. Any of the channel’s items that you have already downloaded stay in the channel’s folder (in the admin share’s download folder). Refresh Channel Select a channel and click Refresh Channel to check for new files. Edit Channel Select a channel and click Edit Channel to open a screen where you can set the channel’s download and delete policies. NSA-220 Plus User’s Guide Chapter 7 Applications Table 34 Applications > Broadcatching LABEL DESCRIPTION The table lists channels and their files. Click a column’s heading to sort the entries by that criteria. Channel Name This identifies the channel. A channel displays in red if there was an error the last time the NSA attempted to connect to it. When this happens, you can select the channel and click Refresh Channel to have the NSA reattempt to connect to it. Select a channel to see its available files. A “...” indicates an abbreviated name. Hold your cursor over the name to display the full name. Item Name These are the downloadable files. The icon shows the file’s status in the NSA. A ... indicates an abbreviated name. Hold your cursor over the name to display the full name. Completed: The NSA has downloaded the whole file. Double-click the item to go to the Download Service screen where you can see the file’s name and location. Seeding: The NSA downloaded the complete file and NSA is sharing it with other BitTorrent users. Double-click the item to go to the Download Service screen. Downloading: The NSA is downloading the file. Double-click the item to go to the Download Service screen. Queued: The file is waiting in line for the NSA to download it. Doubleclick the item to go to the Download Service screen. Pause: The download has been manually stopped. Double-click the item to go to the Download Service screen. Missing File: The NSA could not find the file. Error: The NSA automatically retries unsuccessful download attempts. The status displays as error when the re-attempts are also unsuccessful and the NSA stops trying to download the file. To try the download again, use the Add button to create a new download task. Published Date This is when the file was made available for download. Description This is the publishers introduction for the file. Actions Start Downloading: Click this to add the file to the NSA’s download queue or check the file’s status in the NSA’s download service. Click the Delete icon to remove the file from the channel’s list. NSA-220 Plus User’s Guide 159 Chapter 7 Applications 7.6.1 Adding or Editing a Broadcatching Channel At the time of writing, the NSA supports RSS 2.0 feeds. Websites with a feed usually display a feed icon (shown next). Copy and paste the feed’s URL into the Applications > Broadcatching > Add Channel screen and you can download new files as they are added. Figure 47 Feed Icon A channel uses a feed to deliver its contents (items). Subscribe the NSA to a feed to be able to download the contents. Click Applications > Broadcatching > Add Channel to open the following screen. Use the Add Channel screen to subscribe the NSA to a channel’s feed so you can view the channel. You also select policies for downloading and deleting the channel’s items. Section 3.4 on page 75 provides a tutorial on adding a broadcatching channel. Click Applications > Broadcatching, then select a channel and click Edit Channel to open a similar Edit screen. Use the Edit Channel screen to change the download or delete policies. Figure 48 Applications > Broadcatching > Add Channel 160 NSA-220 Plus User’s Guide Chapter 7 Applications The following table describes the labels in this screen. Table 35 Applications > Broadcatching > Add Channel LABEL DESCRIPTION Subscribe to Paste (or type) the URL of the feed for the channel to which you want to Channel Feed subscribe into this field. This is read-only in the Preferences screen. Note: Make sure the link goes to the actual RSS feed instead of to another list of links or information about the channel. One way to test this is by clicking the link. Clicking an actual RSS feed link opens a screen of XML code (in browsers without an RSS feed aggregator) or a window where you can add the RSS feed (in browsers with an RSS feed aggregator). Download Policy Set which of the channel’s items the NSA downloads. Download All Items: Download every file in the feed. Download Only New Items: Download new files from today on. Manually Choose Items for Download: Only download individual files you select later in the Applications > Broadcatching screen. Delete Policy Set how the NSA handles deleting the items downloaded from the channel. Manual: Only delete individual files you select later in the Applications > Broadcatching screen. Keep last N of items: Select this to set the NSA to only keep a number of the channel’s most recent files. When this number has been reached, if the NSA downloads another file from the channel, it deletes the oldest file from the NSA. Apply Click this to save your changes. Cancel Click this to return to the previous screen without saving. 7.6.2 Channel Guides Here are some popular broadcatching channel guide web sites. Note: ZyXEL does not endorse these web sites and is not responsible for any of their contents. Use these or any other web sites at your own risk and discretion. http://www.zencast.com/ http://www.miroguide.com/ http://www.vuze.com/ http://www.mefeedia.com/ http://www.vodstock.com/ NSA-220 Plus User’s Guide 161 Chapter 7 Applications 7.7 The Print Server Screen Use the Print Server screen to view and manage the NSA’s list of printers and print jobs. 7.7.1 Printer Sharing The NSA can act as a print server. A print server lets multiple computers share a printer. Connect a printer to the NSA’s USB port to let multiple computers on your network use it. See www.zyxel.com for a list of compatible printers. Figure 49 Printer Sharing 7.7.2 Configuring the Print Server Screen Click Applications > Print Server to open the following screen. Figure 50 Applications > Print Server 162 NSA-220 Plus User’s Guide Chapter 7 Applications The following table describes the labels in this screen. Table 36 Applications > Print Server LABEL DESCRIPTION Refresh Click this to update the list of printers and print jobs. The table lists printers and their queued print jobs. Click a column’s heading to sort the entries by that criteria. Status This fields shows whether the printer is connected and turned on (on-line) or not (off-line). Name This identifies the printer. Each printer connected to the NSA must use a unique name. Actions Rename: Click this to change the name the NSA uses for the printer. Cancel Job: Click this to remove all print jobs from the NSA queue for a particular printer. However, since the NSA sends print jobs to the printer as soon as it can, this button may only have an effect if there are very large or many print jobs in the queue. To stop a print job that has already started, you may have to turn off the printer. Delete: Click this to remove a printer from the NSA’s printer list. To add the printer back into the list, disconnect the printer from the NSA’s USB port and reconnect it. If that does not work, disconnect the USB port and turn off the printer’s power. Then reconnect the printer and turn it back on. 7.7.3 Print Server Rename Click Applications > Print Server and a printer’s Rename icon to open the following screen. Use this screen to change the name the NSA uses for the printer. Figure 51 Applications > Print Server > Rename The following table describes the labels in this screen. Table 37 Applications > Print Server > Rename LABEL DESCRIPTION Name Type a new name to identify the printer. The name must be unique from all the other names of printers connected to the NSA. Apply Click this to save your changes. Cancel Click this to return to the previous screen without saving. NSA-220 Plus User’s Guide 163 Chapter 7 Applications 7.8 The Copy/Sync Button Screen The COPY/SYNC button on the front panel allows you to copy or synchronize files between a connected USB device and the NSA. 7.8.1 Copying Files You can copy files from a USB device to the NSA or from the NSA to a USB device. Simply press and release the COPY/SYNC button to start copying files. See Section 7.8.3 on page 167 for details about configuring the copy settings. The following figure illustrates how copying files works when you copy files from a USB device to the NSA. The same concept applies when you copy files from the NSA to a USB device. Figure 52 Copying Files Example Before Copy NSA USB A B C A After Copy NSA USB A B A B C Both storage devices contain file A. • A copy of files A and B from the USB device is transferred to the NSA. • File A from the USB device replaces file A on the NSA. 164 NSA-220 Plus User’s Guide Chapter 7 Applications 7.8.2 Synchronizing Files Synchronization makes the contents on the target device identical to the ones on the source device. You can synchronize files from a USB device to the NSA or from the NSA to a USB device. In addition, you may also synchronize files in both directions simultaneously. Press and hold the COPY/SYNC button until you hear a beep to synchronize files. See Section 7.8.3 on page 167 for details about configuring the synchronization settings. USB -> NSA or USB <- NSA When you synchronize files in one direction, contents on the source device replace the files on the target device. The following figure illustrates how synchronization works when you synchronize files from a USB device to the NSA. The same concept applies when you synchronize files from the NSA to a USB device. Figure 53 Synchronizing Files Example 1 Before Sync NSA USB A B A C After Sync NSA USB A B A B Both storage devices contain A. • A copy of files A and B from the USB device is transferred to the NSA. • File A from the USB device replaces file A on the NSA. • File C on the NSA is deleted. NSA-220 Plus User’s Guide 165 Chapter 7 Applications USB <-> NSA When you synchronize files in both directions simultaneously, both storage devices transfer unique files to one another. Files with the same file name are synchronized according to their modification date/time. The difference in modification time between the two files has to be greater than five minutes. More recently modified files overwrite the older ones during synchronization. The following figure illustrates how synchronization works when you synchronize files in both directions simultaneously. Figure 54 Synchronizing Files Example 2 Before Sync NSA USB A C B (new) A B (new) D After Sync NSA USB A B (new) (new) C D A B (new) (new) C D A on the USB device and B on the NSA are modified more recently. • File A from the USB device replaces file A on the NSA. • File B from the NSA replaces file B on the USB device. • A copy of file C from the USB device is transferred to the NSA. • A copy of file D from the NSA is transferred to the USB device. 166 NSA-220 Plus User’s Guide Chapter 7 Applications 7.8.3 Configuring the Copy/Sync Button Screen Click Applications > Copy/Sync Button to open the following screen. Figure 55 Applications > Copy/Sync Button The following table describes the labels in this screen. Table 38 Applications > Copy/Sync Button LABEL DESCRIPTION Copy Settings Copy Target Select the NSA share to use with the copy function. USB Volume If your USB device has multiple partitions, select which partition to use with the copy function. Copy Direction Select USB -> NSA to copy files from your USB device to the NSA. Select NSA -> USB to copy files from the NSA to your USB device. Create a New Folder for Copied Files Select this option to place the copied files in a new folder. Backup Files to be Replaced This option is only available if you do not select Create a New Folder for Copied Files. Select this option to save the files that will be replaced by the source files. NSA-220 Plus User’s Guide The name of the folder created for the copied files consists of the date and time of the copy in year_month_day_hour_minute_second format. 167 Chapter 7 Applications Table 38 Applications > Copy/Sync Button LABEL Backup Target DESCRIPTION Select a share in which to save the backup files. Note: The NSA will not create a new folder to store the backup files. It is recommended to create a specific share (such as “backup”) for backup purposes. Apply Click this to save your changes. The configuration file is saved on the USB device. Reset Click this to restore your previously saved settings. Sync Settings Sync Target Select the NSA share to use with the synchronization function. USB Volume If your USB device has multiple partitions, select which partition to use with the synchronization function. Sync Direction Select USB -> NSA to synchronize files from your USB device to the NSA. Select NSA -> USB to synchronize files from the NSA to your USB device. Select NSA <-> USB to synchronize files in both directions simultaneously. Backup Files to be Replaced or Removed Backup Target Select this option to save the files that will be replaced by the source files. Select a share in which to save the backup files. Note: The NSA will not create a new folder to store the backup files. It is recommended to create a specific share (such as “backup”) for backup purposes. Apply Click this to save your changes. The configuration file is saved on the USB device. Reset 168 Click this to restore your previously saved settings. NSA-220 Plus User’s Guide Chapter 7 Applications 7.9 The Flickr/YouTube Screen The auto upload feature uploads media files stored in the NSA to the Flickr and/or YouTube sharing websites. Besides web publishing and media server, auto upload is another convenient way to share media files with your friends and family. You can link the NSA to your Flickr and/or YouTube account and select shares for the NSA to upload. The NSA uploads the media files stored in the specified shares to your Flickr and/or YouTube account. When you add new files to the specified shares, the NSA also automatically uploads the new files to your Flickr and/or YouTube account. Click Applications > Auto Upload > Flickr/YouTube to open the following screen. Figure 56 Applications > Auto Upload > Flickr/YouTube The following table describes the labels in this screen. Table 39 Applications > Auto Upload > Flickr/YouTube LABEL DESCRIPTION Disable/ Enable Select a service from the list and click this to turn the service on or off. If you disable the service and add more files to the watch folder(s), the NSA will not auto upload these files. However, the NSA still uploads any files added before you turned off the service. Pause/ Resume Select a service from the list and click this to pause or resume the auto upload feature. Config Select a service from the list and click this to manage the service’s settings. Status This field displays the service’s status. The service may be Enabled, Disabled, Uploading or Paused. Service Name This field displays the name of a sharing website to which the NSA can automatically upload files. Account Information This field displays the username of the account to use with the auto upload feature. NSA-220 Plus User’s Guide 169 Chapter 7 Applications 7.9.1 Configuring the Flickr Settings In the Applications > Auto Upload > Flickr/YouTube screen, select Flickr from the list and then click the Config button. The following screen displays if you have not authorized the NSA to use a Flickr account. Click OK to continue the authorization process. Figure 57 Linking NSA to Flickr The web browser opens the Yahoo! Flickr login page. Enter your Yahoo account’s information and click Sign In. Figure 58 Yahoo! Flickr Login Page 170 NSA-220 Plus User’s Guide Chapter 7 Applications The following page displays asking for your authorization. Click OK, I’LL ALLOW IT to establish a link between the NSA and your Flickr account. Figure 59 Flickr Authorization A confirmation page displays indicating successful authorization. Return to the NSA web configurator. Click Get Ready in the following screen to complete the authorization process. Figure 60 Confirming Flickr Authorization NSA-220 Plus User’s Guide 171 Chapter 7 Applications Once the NSA is associated with your Flickr account, you can configure auto upload settings in the following screen. Figure 61 Applications > Auto Upload > Flickr/YouTube > Config (Flickr) 172 NSA-220 Plus User’s Guide Chapter 7 Applications The following table describes the labels in this screen. Table 40 Applications > Auto Upload > Flickr/YouTube > Config (Flickr) LABEL DESCRIPTION Flickr Account Configuration Username This field displays the username authorized for the auto upload feature. Account Information This field displays how much storage space is available on your Flickr account. Switch User Click this to use a different Flickr account for the auto upload feature. Folder Selection Folder Watch List This table displays a list of shares and folders selected for auto upload. Files stored in these locations are uploaded to your Flickr account. Status This indicates whether the share is available. represents a valid folder. The share is available for auto upload. represents a missing folder. The share may be deleted from the NSA, or the hard disk was removed from the NSA. Share Name This is the share selected for auto upload. Path This is the path of a folder selected for auto upload. The NSA only uploads files stored in the specified share or folder to your Flickr account. Action Use the Remove icon to remove a share from the Folder Watch List. Shares Select a share for auto upload from the drop-down list. Path Select a folder on the NSA. You can use Browse to find or create a folder on the NSA or type the location of the folder using forward slashes as branch separators. Browse Click this to choose a folder from the selected share. Select a folder and then click Apply. If you click Apply without selecting a folder, a forward slash (/) displays in the Path field. All contents within the specified share are selected for auto upload. Add Click this to add the specified share or folder to the Folder Watch List. Grace Period Setting NSA-220 Plus User’s Guide 173 Chapter 7 Applications Table 40 Applications > Auto Upload > Flickr/YouTube > Config (Flickr) (continued) LABEL DESCRIPTION Grace Period N minutes Specify how long the NSA should wait when you add a new file for auto upload. For example, if you set the grace period to 5 minutes, the NSA uploads a new file after it has been in a watched folder for 5 minutes. You can choose from a range of 1 to 10080 minutes (up to one week). Default Privacy Setting Who can see your media files on Flickr Determine who has the right to see files uploaded to your Flickr account. Select Only You if you do not want anyone else to see your files. You may also restrict the access to Your friends and/or Your family. You can set up a friend/family list in your Flickr account. Select Anyone to allow everyone to see your files. Hide from public site area Check this option to prevent others from finding your files when they perform a search in the Flickr website. Default Safety Level Assign a safety level to your files. Select Safe if the contents of your files are suitable for the general public. Select Moderate if the contents of your files may be offensive to some people. Select Restricted if the contents of your files are not suitable for certain people, such as children or your colleagues. 174 Default Content Type Select a content type for your files. You can choose Photo, Screenshot, or Other. Other types may include illustration, art, animation and etc. Apply Click this to save your changes. Reset Click this to begin restore your previously saved settings. NSA-220 Plus User’s Guide Chapter 7 Applications 7.9.2 Configuring the YouTube Settings In the Applications > Auto Upload > Flickr/YouTube screen, select YouTube from the list and then click the Config button. Note: Your YouTube account must be associated with a Google account. Get a Google account and use it to log into YouTube. You can then merge the existing YouTube account to your Google account. If you have not authorized a YouTube account on the NSA, the following screen displays. Enter your Google e-mail address and password in the fields and click OK to authorize the service. Figure 62 YouTube Account Settings NSA-220 Plus User’s Guide 175 Chapter 7 Applications Once the NSA is associated with your YouTube account, you can configure auto upload settings in the following screen. Figure 63 Applications > Auto Upload > Flickr/YouTube > Config (YouTube) 176 NSA-220 Plus User’s Guide Chapter 7 Applications The following table describes the labels in this screen. Table 41 Applications > Auto Upload > Config (YouTube) LABEL DESCRIPTION Flickr Account Configuration Username Switch User This field displays the username authorized for the auto upload feature. Click this to use a different YouTube account for the auto upload feature. Folder Selection Folder Watch List This table displays a list of shares and folders selected for auto upload. Files stored in these locations are uploaded to your YouTube account. Status This field indicates whether the share is available. represents a valid folder. The share is available for auto upload. represents a missing folder. The share may be deleted from the NSA, or the hard disk was removed from the NSA. Share Name This field displays the share selected for auto upload. Path This field displays the path of a folder selected for auto upload. The NSA only uploads the files stored in the specified share or folder to your YouTube account. Action Use the Remove icon to delete a share from the Folder Watch List. Shares Select a share for auto upload from the drop-down list. Path Select a folder on the NSA. You can use Browse to find or create a folder on the NSA or type the location of the folder using forward slashes as branch separators. Browse Click this to choose a folder from the selected share. Select a folder and then click Apply. If you click Apply without selecting a folder, a forward slash (/) displays in the Path field. All contents within the specified share are selected for auto upload. Add Click this to add the specified share or folder to the Folder Watch List. Grace Period Setting NSA-220 Plus User’s Guide 177 Chapter 7 Applications Table 41 Applications > Auto Upload > Config (YouTube) (continued) LABEL DESCRIPTION Grace Period N minutes Specify how long the NSA should wait when you add a new file for auto upload. For example, if you set the grace period to 5 minutes, the NSA uploads a new file after it has been in a watched folder for 5 minutes. You can choose from a range of 1 to 10080 minutes (up to one week). Default Video Category Select the category that best describes the media files you want to upload. Default Privacy Setting Who can see your media files on YouTube Determine who has the right to see files uploaded to your YouTube account. Select Only You if you do not want anyone else to see your files. Select Anyone to allow everyone to see your files. Apply Click this to save your changes. Reset Click this to restore your previously stored settings. 7.10 The FTP Uploadr Screen The FTP Uploadr feature uploads files stored in the NSA to FTP servers. Besides web publishing and media server, auto upload is another convenient way to share media files with your friends and family. You can link the NSA to your FTP server or the FTP server on another NSA and select shares or folders for the NSA to upload. The NSA uploads the files stored in the specified shares to your FTP server. When you add new files to the specified shares, the NSA also automatically uploads the new files to your FTP server. Use this screen to configure the FTP Uploadr. Click Applications > Auto Upload > FTP Uploadr to open the screen shown next. Figure 64 Applications > Auto Upload > FTP Uploadr 178 NSA-220 Plus User’s Guide Chapter 7 Applications The following table describes the labels in this screen. Table 42 Applications > Auto Upload > FTP Uploadr LABEL DESCRIPTION Enable FTP Uploadr Use the check box to enable or disable the FTP Uploadr. Click Apply to save your changes. When you disable the FTP Uploadr, a screen opens requesting confirmation. Select the check box to stop any current or queued uploads. If you do not select the check box, the FTP Uploadr finishes uploading files already in the queue list. Click Yes to disable the FTP Uploadr. Add Server Click this to add a target FTP server entry. See Section 7.10.1 on page 180 for more details. Preferences Click this to manage the settings of the FTP Uploadr. Edit Server Select a server from the list and click this to edit the FTP server entry. Delete Selected Server(s) Select a server from the list and click this to remove the FTP server entry. Server Information Select a server from the list and click this to display the status and settings about the FTP server. Domain Name/IP Address This is the domain name or IP address of the FTP server. Port Number This is the port number used by the FTP server. Remote Path The NSA automatically uploads files to this location. Account Name This is the login account for the FTP server. Description This is the information related to the FTP server. NSA-220 Plus User’s Guide 179 Chapter 7 Applications 7.10.1 Adding or Editing an FTP Server Entry Use this screen to add or edit an FTP server entry for auto upload. In the FTP Uploadr screen, click the Add Server or Edit Server button to open the following screen. Figure 65 Applications > Auto Upload > FTP Uploadr > Add or Edit a Server The following table describes the labels in this screen. Table 43 Applications > Auto Upload > FTP Uploadr > Add or Edit a Server 180 LABEL DESCRIPTION Domain Name/IP Address Enter the domain name or IP address of the FTP server. Account Name Enter the account name used to access the FTP server. Password Enter the password associated with the account name. Port Number Enter the port number for the FTP server. Remote Path Enter the path to where the NSA automatically uploads files. Description Enter additional information about this FTP server. Test Connection Click this to test your setttings. Apply Click this to save your changes. Cancel Click this return to the previous screen without saving. NSA-220 Plus User’s Guide Chapter 7 Applications 7.10.2 The FTP Uploadr Preferences Screen Use this screen to configure the general settings for the FTP Uploadr. In the FTP Uploadr screen, click the Preferences icon to open the following screen. Figure 66 Applications > Auto Upload > FTP Uploadr > Preferences The following table describes the labels in this screen. Table 44 Applications > Auto Upload > FTP Uploadr > Preferences LABEL DESCRIPTION Folder Watch List Status This indicates whether the share is available. represents a valid folder. The share is available for auto upload. represents a missing folder. The share may be deleted from the NSA, or the hard disk was removed from the NSA. Share Name This is the share selected for auto upload. Path This is the path of a folder selected for auto upload. The NSA only uploads files stored in the specified share or folder to your FTP server. Action Use the Remove icon to remove a share from the Folder Watch List. Shares Select a share for auto upload from the drop-down list. NSA-220 Plus User’s Guide 181 Chapter 7 Applications Table 44 Applications > Auto Upload > FTP Uploadr > Preferences (continued) LABEL DESCRIPTION Path Select a folder on the NSA. You can use Browse to find or create a folder on the NSA or type the location of the folder using forward slashes as branch separators. Browse.. Click this to choose a folder from the selected share. Select a folder and then click Apply. If you click Apply without selecting a folder, a forward slash (/) displays in the Path field. All contents within the specified share are selected for auto upload. Add Click this to add the specified share or folder to the Folder Watch List. Settings Grace Period Specify how long the NSA should wait when you add a new file for auto upload. For example, if you set the grace period to 5 minutes, the NSA uploads a new file after it has been in a watched folder for 5 minutes. You can choose from a range of 1 to 10080 minutes (up to one week). Bandwidth Limit Enter the maximum upload rate for auto upload. You can choose from a range of 0 to 100,000 KB/s. Enter 0 if you do not want to set any limit. Use this to leave bandwidth on your network connection for other traffic, especially if your Internet connection has restricted upload speed. Apply 182 Click this to save your changes in this section. Reset Click this to restore previously saved settings. Close Click this to return to the previous screen without saving. NSA-220 Plus User’s Guide P ART III Sharing Users (185) Groups (191) Shares (195) 183 184 CHAPTER 8 Users 8.1 Overview This chapter introduces the Users screens of the NSA. Use the Users screens to create and manage administrator and user accounts. Administrators can: • Configure and manage the NSA. • Create volumes, shares, and user accounts. • Assign individual users specific access rights for specific shares. Users are people who have access rights to the NSA and can store files there for later retrieval. A user can: • Manage shares that he owns. • Change his own password. • Access the contents of other shares to which he is given access rights. 8.1.1 What You Can Do in the Users Screen • Use the main Users screen (Section 8.2 on page 186) to display a list of user accounts created on the NSA. • Use the Add User screen (Section 8.3 on page 188) to create new user accounts. • Use the Edit User screen (Section 8.3 on page 188) to edit the properties of an existing account. • Use the User Info screen (Section 8.4 on page 190) to display the amount of volume space used by a selected account and the account’s membership in any groups. NSA-220 Plus User’s Guide 185 Chapter 8 Users 8.2 The Users Screen Click Sharing > Users to display the screen shown next. Use this screen to create and manage accounts for users who can store files on the NSA. Figure 67 Sharing > Users The following table describes the labels in this screen. Table 45 Sharing > Users 186 LABEL DESCRIPTION Add User Click this to open a screen where you can configure a new user account. Search Click this to display a search field. Type in the name of an account and then click Search to look up the account you specified. Click Clear to close the search function. Edit User Select an account and click this to open a screen where you can edit the properties of the account. NSA-220 Plus User’s Guide Chapter 8 Users Table 45 Sharing > Users (continued) LABEL DESCRIPTION Delete Selected Users Select an account and click this to open a screen where you can delete the user account. User Info Select an account and click this to open a screen displaying the amount of storage space used by the account. You can also check the account’s membership in any groups. Display Number Click the drop-down menu to set how many accounts you want to display in one screen. Go to Page Click the drop-down menu to display and access more user accounts. User Type This field displays whether the selected account is an administrator account or a user account. Username This field displays the usernames of each account. 8.2.1 User Icons The following table describes the user icons. Table 46 User Icons ICON DESCRIPTION The blue icon is for an administrator account. The green icon is for a user account. NSA-220 Plus User’s Guide 187 Chapter 8 Users 8.3 Adding or Editing an Account Use this screen to create or edit a NSA user account with NSA access password. Click the Add User button in the Users screen to open the following screen. Click the Edit User button in the screen shown previously to edit an existing account. Figure 68 Sharing > Users > Add or Edit a User The following table describes the labels in this screen. Table 47 Users > Add or Edit a User LABEL DESCRIPTION Username Type a name from 1 to 32 single-byte (no Chinese characters allowed for example) ASCII characters. See Section 8.3.1 on page 189 for more details on usernames. Password Create a password associated with this user. You can type from one to 14 single-byte (no Chinese characters allowed for example) ASCII characters. Password (Confirm) You must type the exact same password that you just typed in the above field. Account Type Select Administrator to give the account full configuration and management access to the NSA. Select User to give the account basic access rights to the NSA and allow the user to manage his own shares, change his own password, and access the contents of other shares to which he is given access rights. Group Membership 188 Available Groups This field lists the groups created on the NSA. Group Membership This field lists the groups that the selected account belongs to. Add Selected Group(s) Select a group from the Available Groups list and click this to add the account to that group. NSA-220 Plus User’s Guide Chapter 8 Users Table 47 Users > Add or Edit a User (continued) LABEL Remove Selected Group(s) DESCRIPTION Select a group from the Group Membership list and click this to remove the account from that group. Apply Click this to save your changes. Cancel Click this to return to the previous screen without saving. 8.3.1 Usernames Enter a username from one to 32 characters. The first character must be alphabetical (case insensitive, [A-Z a-z]); numeric characters are not allowed as the first character. The username can only contain the following characters: • Alphanumeric A-z 0-9. Unicode usernames are supported with CIFS logins, but not FTP or web configurator logins. • Spaces • _ [underscores] • . [periods] • - [dashes] Other limitations on usernames are: • All leading and trailing spaces are removed automatically. • Multiple spaces within names are converted to a single space. • Usernames are case insensitive. The username cannot be the same (no matter the letter case) as an existing user. For example, if a user exists with the name 'BOB', you cannot create a user named 'bob'. If you enter a user 'bob' but use 'BOB' when connecting via CIFS or FTP, it will use the account settings used for 'bob'. • The username cannot be the same as a system username such as ANONYMOUS_FTP nor be the same as an existing user. Other reserved usernames that are not allowed are: • bin • daemon • ftp • anonymous-ftp • nobody • root • pc-guest • admin NSA-220 Plus User’s Guide 189 Chapter 8 Users • password 8.4 Displaying User Info Use this screen to display a user’s information. In the Users screen, select an account and click User Info to open the following screen. Figure 69 Sharing > Users > User Info The following table describes the labels in this screen. Table 48 Sharing > Users > User Info 190 LABEL DESCRIPTION Usermame This field displays the selected username. Space Usage Click this to display the amount of volume space used by the selected account. Group List Click this to display the selected user’s group membership. Volume Name This field displays the volume(s) created on the NSA. Used Space This field displays how much storage space the selected account is currently using. This only applies for files that the user saved onto the NSA while logged in with that username. OK Click this to close the current screen. NSA-220 Plus User’s Guide CHAPTER 9 Groups 9.1 Overview This chapter introduces the Groups screens. Use the Groups screens to create and manage groups. You can assign users to groups and grant individual groups access rights to specific shares. 9.1.1 What You Can Do in the Groups Screen • Use the main Groups screen (Section 9.2 on page 191) to display and manage a list of groups created on the NSA. • Use the Add Group screen (Section 9.2.1 on page 193) to create new groups. • Use the Edit Group screen (Section 9.2.1 on page 193) to edit the properties of an existing group. 9.2 The Groups Screen Use this screen to create and manage groups. Click Sharing > Groups to display the screen shown next. Figure 70 Sharing > Groups NSA-220 Plus User’s Guide 191 Chapter 9 Groups The following table describes the labels in this screen. Table 49 Sharing > Groups LABEL DESCRIPTION Add Group Click this to open a screen where you can configure a new group. Search Click this to display a search field. Type the name of a group and then click Search to look up the group you specified. Click Clear to close the search function. Edit Group Select a group and click this to open a screen where you can edit the properties of the selected group. Delete Selected Group(s) Select a group and click this to open a screen where you can delete the group. Display Number Click the drop-down menu to set how many groups you want to display in one screen. Go to Page Click the drop-down menu to select a page number. Jump to a different page to display and access more groups. Status Group Name 192 This field displays the group icon. This field displays the group names created on the NSA. NSA-220 Plus User’s Guide Chapter 9 Groups 9.2.1 Adding or Editing a Group Use this screen to create or edit a NSA group. Click the Add Group button in the Groups screen to open the following screen. Click the Edit Group button in the screen shown previously to edit an existing group. Figure 71 Sharing > Users > Add or Edit a Group The following table describes the labels in this screen. Table 50 Users > Add or Edit an Account LABEL DESCRIPTION Group Name Type a name from 1 to 32 single-byte (no Chinese characters allowed for example) ASCII characters. See Section 9.2.2 on page 194 for more details on group names. Group Membership Use this field to assign group membership to individual users. Available User(s) This field lists the user accounts created on the NSA that are not members of the current group. Group Membership This field lists the user accounts added to the group. Add Selected User(s) Select a user account from the Available Users list and click this to add the account to the group. Remove Selected User(s) Select a user account from the Group Membership list and click this to remove the account from the group. Apply Click this to save your changes. Cancel Click this to return to the previous screen without saving. NSA-220 Plus User’s Guide 193 Chapter 9 Groups 9.2.2 Group Names Enter a group name from 1 to 30 characters. The first character must be alphabetical (case insensitive, [A-Z a-z]); numeric characters are not allowed as the first character. The group name can only contain the following characters: • Alphanumeric A-z 0-9. Unicode usernames are supported with CIFS logins, but not FTP or web configurator logins. • Spaces • _ [underscores] • . [periods] • - [dashes] Other limitations on group names are: • All leading and trailing spaces are removed automatically. • Multiple spaces within names are converted to a single space. • Group names are case insensitive. The group name cannot be the same (no matter the letter case) as an existing group. For example, if a group exists with the name 'FAMILY', you cannot create a group named 'family'. • The group name cannot be the same as a system group name such as EVERYONE nor be the same as an existing group. Other reserved groups names that are not allowed are: • nobody • root 194 NSA-220 Plus User’s Guide CHAPTER 10 Shares 10.1 Overview A share is a set of user access permissions mapped to a specific folder on a volume. It is equivalent to the Windows concept of a shared folder, but is independent of the folder. You can map a share to a network drive for easy and familiar file transfer for Windows users. 10.1.1 What You Can Do in the Shares Screens • Use the Shares screen (Section 10.2 on page 196) to navigate a list of shares created on the NSA. • Use the Add Shares screen (Section 10.3 on page 198) to create additional shares on the NSA. • Use the Configuration screen (Section 10.4 on page 201) to configure and clean up the recycle bins. • Use the Change Share Properties screen (Section 10.3 on page 198) to edit a share’s properties. • Use the Share Browser screen (Section 10.5 on page 202) to navigate, add and edit the contents in a share. NSA-220 Plus User’s Guide 195 Chapter 10 Shares 10.2 The Shares Screen Click Sharing > Shares in the navigation panel to open the following screen. This screen lists all shares created on the NSA. Figure 72 Sharing > Shares The following table describes the labels in this screen. Table 51 Sharing > Shares 196 LABEL DESCRIPTION Add Share Click this to create a new share. Recycle Bin Click this to configure recycle bins. Edit Share Select a share and click this to edit the share. Delete Share Select a share and click this to remove or restrict access to the share. Share Browser Select a share and click this to browse the share’s contents. NSA-220 Plus User’s Guide Chapter 10 Shares Table 51 Sharing > Shares (continued) LABEL DESCRIPTION Status This field displays the share icons. represents a Built-in share on a volume on the internal hard drives. represents a Predefined or User-created share on a volume on the internal hard drives. represents an Auto share on a volume on the external (USB) devices. represents a disabled share that no user can access. represents a missing share. The NSA cannot find the hard disk associated with the share (the disk may be removed from the NSA for example). You may install the disk back to the NSA to recover the share, or you may delete the share from the NSA. Share Type This field displays Built-in for system shares. You cannot delete these shares (these are the public and admin shares). This field displays Predefined for default shares. You can delete these shares (these are the video, music, and photo shares). This field displays User-created for shares that an administrator has created. You can delete these shares. This field displays Auto for shares located on an external (USB) device. Share Name This field displays the share’s names. Share Path This field displays the share’s file path, for example, volume1/ music. Share Owner This is the name of the user account to which this share belongs. Permission Type This field displays the access permission of a share. Everyone on the network can access a Public share. Only the share owner can access a Private share. An Advanced share allows you to assign specific access rights (read-only for example) to individual users/groups. NSA-220 Plus User’s Guide 197 Chapter 10 Shares 10.3 Adding or Editing Share Click Add Share to create a new share. In the Shares screen, select a share and click Edit Share to open the following screen. Use this screen to create or edit a share. Figure 73 Shares > Add Share (or Edit Share) The following table describes the labels in this screen. Table 52 Shares > Add Share (or Edit Share) LABEL DESCRIPTION Share Name Type a share name from 1 to 255 single-byte (no Chinese characters allowed for example) ASCII characters. The name cannot be the same as another existing local share. See Section 2.5.5 on page 38 for more information on share names. Volume You should have already created volumes (a single accessible storage area with a single file system) on the NSA. Select the one that contains the folder that you want to share out. You cannot modify this when editing a share. 198 Make this share owned by Select the administrator or user account that is to own (manage) this share. The share owner controls access rights to the share. Enable this share Click this to allow access to this share. Enable Recycle Bin Click this to activate the recycle bin. When you delete a file from this share, a recycle folder is created to store the deleted item. Publish this share to Media Server Select this option to have the NSA share files in this folder with media clients. The media clients do not have to use a password to play the shares you publish. Publish this share to Web Select this option to let people use a web browser to access this share’s files without logging into the My NSA screens. NSA-220 Plus User’s Guide Chapter 10 Shares Table 52 Shares > Add Share (or Edit Share) (continued) LABEL DESCRIPTION Share Access Assign access rights (full, read only or deny) to users. If you publish the share to the media server or the web, all users will have at least readonly access to the share, regardless of what you configure here. Keep it private to owner means only the share owner (selected above) can access the share. Make it Public means every user (including people who do not have accounts on the NSA) can access the share. Advanced allows you to assign specific access rights (full, read only or deny) to individual users/groups. Edit This button is available only when you select Advanced share access. Click this to configure advanced share acess rights. Apply Click this to save your changes. Cancel Click this to return to the previous screen without saving. 10.3.1 Configuring Advanced Share Access In the Sharing > Shares > Add Share or Edit Share screen, select Advanced from the Share Access drop-down list. Click Edit to open the following screen. Use this screen to configure share access rights for individual users and groups. Figure 74 Sharing > Shares > Add Share (or Edit Share) > Advanced NSA-220 Plus User’s Guide 199 Chapter 10 Shares The following table describes the labels in this screen. Table 53 Sharing > Shares > Add Share (or Edit Share) > Advanced LABEL DESCRIPTION Available Users/ Groups This field lists the users/groups you can assign access rights. Authority Use this field to assign access rights to users/groups. Full Control gives users/groups full access (read, write and execute) to all files contained within this share. Read-Only gives users/groups read-only access (they cannot modify nor execute) to all files contained within this share. Deny blocks access (users/groups cannot read, modify, nor execute) to all files contained within this share. Among all access rights, Deny has the highest priority. For example, User A belongs to Group 1. You assign User A full access rights to the Music share but deny access rights to Group 1. Then User A cannot access the Music share. Note: If you deny access to all users, no-one can use the share, not even the administrator. Click an arrow button to move users/groups between the left and right fields. Use the arrow buttons to assign access rights to users/groups. Apply Click this to save your changes. Cancel Click this to return to the previous screen without saving. 10.3.2 Public and ANONYMOUS Share Access Rights If you make a share public, users do not need to log in. With ANONYMOUS FTP, you must enter either 'anonymous' or 'ftp' as the username. Any other name is considered a username, so must be valid and have a corresponding correct password. 200 NSA-220 Plus User’s Guide Chapter 10 Shares 10.4 The Recycle-Bin Configuration Screen Use this screen to periodically clean up items in all recycle bins. 10.4.1 Recycle Bins Recycle bins in the NSA help users recover accidentally deleted files or folders in the shares. When you delete an item, a recycle folder is created within the share to hold the deleted item. Every share can have its own recycle folder. You must enable the recycle-bin function to recycle deleted items. You can configure this setting when you add or edit a share. See Section 10.3 on page 198 for details on activating the recycle bin in a share. Later if you want to retrieve a deleted item, you can locate the item in the recycle folder. You may move or copy the deleted item to another share. 10.4.2 Configuring Recycle Bins In the Sharing > Shares screen, click Recycle Bin to open the following screen. Figure 75 Sharing > Shares > Recycle Bin The following table describes the labels in this screen. Table 54 Sharing > Shares > Recycle Bin LABEL DESCRIPTION Clean Recycle Bin every N days Specify how often you want to clear the contents in all recycle bins. The specified days correspond to how long a file has been stored in a recycle bin. For example, if you set the interval to be 3 days, recycle bins will clean up items deleted or not accessed for 3 days. Note: Cleaning up recycle bins permanently removes the files from the NSA. Clean all recycle bins now Click this to immediately remove contents from all recycle bins. Apply Click this to save your changes. Cancel Click this to return to the previous screen without saving. NSA-220 Plus User’s Guide 201 Chapter 10 Shares 10.5 The Share Browser Screen Use this screen to create folders, upload files, and edit files within the share. Figure 76 Sharing > Shares > Share Browser The following table describes the labels in this screen. Table 55 Sharing > Shares > Share Browser 202 LABEL DESCRIPTION Create Folder Type a folder name and click Apply to make a new folder. The name can be 1 to 255 single-byte (no Chinese characters allowed for example) ASCII characters. The name cannot be the same as another existing folder in the same path. See Section 2.5.5 on page 38 for more information on folder names. Upload Click this to add files to the share. Use Browse to locate a file and click Apply to upload the file. NSA-220 Plus User’s Guide Chapter 10 Shares Table 55 Sharing > Shares > Share Browser (continued) LABEL DESCRIPTION Rename Select a folder or file and click this to open a screen. Enter the name you want and click OK to make the changes. Note: When you change a file name, make sure you keep the file extention. Delete Select a file from the list and click this to open a warning screen. Click Yes to delete the file, or click No to close the screen. Move Select a file from the list and click this to relocate the file to another share. Copy Select a file from the list and click this to make a duplicate of the file to another share. Current location This is the name of the share and folder path that you are in. Type The icon in this column identifies the entry as a folder or a file. The folder with an arrow pointing up is for the link that takes you to the next higher layer in the share’s folder tree. Name This section lists the volume’s existing folders. Select the one for which you want to create a share (click to the right of the folder name to select). You can also click the folder’s name to navigate to a sub-folder within the folder. Size This field displays a file size. Modified Date This field displays a file’s latest modification date. Close Click this to close the screen. NSA-220 Plus User’s Guide 203 Chapter 10 Shares 10.5.1 Moving or Copying Files Use this screen to move or copy files to another share. In the Share Browser screen, select a file or folder and click Move or Copy to open the following screen. Figure 77 Sharing > Shares > Share Browser > Move (or Copy) The following table describes the labels in this screen. Table 56 Sharing > Shares > Configuration LABEL DESCRIPTION Shares Select the destination share from the drop-down list. Path This field displays the share folder’s path. You can use Browse to find or create a folder on the NSA or type the location of the folder using forward slashes as branch separators. Browse Click this to put the file in a specific folder. Select a folder and then click Apply. If you click Apply without selecting a folder, a forward slash displays in the Path field. All contents within the specified share are selected. 204 Yes Click this to move or copy the file to the designated share. Close Click this to return to the Share Browser screen. NSA-220 Plus User’s Guide P ART IV Maintenance and Protecting Data Maintenance Screens (207) Protecting Your Data (227) 205 206 CHAPTER 11 Maintenance Screens 11.1 Overview This chapter discusses the Maintenance screens. The Maintenance screens allow you to manage system configurations. 11.1.1 What You Can Do in the Maintenance Screens • Use the Power Management screen (Section 11.2 on page 208) to set up power saving for the hard disks installed in the NSA. • Use the Log screen (Section 11.3 on page 212) to check the system’s logs. • Use the Configuration screen (Section 11.5 on page 220) to manage the NSA configuration file. • Use the SSL screen (Section 11.6 on page 221) to configure HTTPS and the NSA’s SSL certificate. • Use the Firmware Upgrade screen (Section 11.7 on page 224) to upload new firmware. • Use the Shutdown screen (Section 11.8 on page 225) to restart or shut down your NSA. NSA-220 Plus User’s Guide 207 Chapter 11 Maintenance Screens 11.2 The Power Management Screen Use this screen to manage power saving for the hard disks installed on the NSA. Click Maintenance > Power Management to display the following screen. Figure 78 Maintenance > Power Management The following table describes the labels in this screen. Table 57 Maintenance > Power Management LABEL DESCRIPTION Power Management Turn off hard disk(s) Enter the number of minutes the NSA will sit idle before spinning the hard disks down to sleep. The default power-off time is 3 minutes. Apply Click this to save your changes in this section. Reset Click this to restore your previously saved settings. Minimum UPS Capacity 208 NSA-220 Plus User’s Guide Chapter 11 Maintenance Screens Table 57 Maintenance > Power Management (continued) LABEL DESCRIPTION Minimum UPS Capacity When you use an APC Uninterruptible Power Supply (UPS) with a USB connection to the NSA, the NSA shuts itself down if the APC UPS’s battery charge gets down to the percentage you specify in this field. This allows the NSA to shut down properly and avoid data loss caused by a power failure when the UPS stops supplying power. A setting around 50% is recommended. A setting close to 100% is not recommended since it would cause the NSA to shut down whenever the UPS is charging. A setting close to 0 is also not recommended since the UPS would not have enough power to allow the NSA to shutdown properly. Apply Click this to save your changes in this section. Power On After Power Failure Select an option to set whether or not the NSA restarts when the power is restored after a power failure. Keep Former Status Select this option to have the NSA automatically restart only if it was operating when the power failed. The NSA remains off if it was already off when the power failed. Always Power On Select this option to keep the NSA operating as much of the time as possible. The NSA restarts automatically even if it was turned off when the power failed. Always Power Off Select this option to keep the NSA from automatically restarting when the power is restored after a power failure. This is a computer’s “traditional” behavior. Select this if you have other servers such as a domain controller or DNS server that you want to start or check after a power failure before the NSA turns on. Apply Click this to save your changes in this section. Power On/Off Schedule Enable Power Control Schedule Select this option to have the NSA turn itself off and on or reboot according to the schedules you configure. Apply Click this to save your changes in this section. NSA-220 Plus User’s Guide Click Edit to go to the screen where you can configure the power control schedules. 209 Chapter 11 Maintenance Screens 11.2.1 Editing the Power Control Schedule Screen Click Maintenance > Power Management > Edit to open this screen. Use this screen to configure power control schedules to have the NSA turn on, turn off, or reboot at specified times. Figure 79 Maintenance > Power Management > Edit The following table describes the labels in this screen. Table 58 Maintenance > Power Management > Edit 210 LABEL DESCRIPTION Power Control Schedule List This table lists the power on, power off, and reboot schedules. For example, you could have one schedule to turn the NSA on every morning, at 8:00, another schedule to turn it off every evening at 18:00, and a third schedule to have it reboot every Friday at 14:00. Click a column’s heading cell to sort the schedules by that column’s criteria. Click the heading cell again to reverse the sort order. Type This field displays whether the power control schedule has the NSA turn on, turn off, or reboot. Frequency This field shows how often (monthly, weekly, or daily) the NSA is to apply this power control schedule. Execute Time This field shows when the NSA is to use this power control schedule (when the NSA is to turn on, turn off, or reboot). Actions Click the Delete icon to remove a power control schedule from the list. Add Power Control Schedule Use this part of the screen to configure power on, power off, and reboot times. NSA-220 Plus User’s Guide Chapter 11 Maintenance Screens Table 58 Maintenance > Power Management > Edit (continued) LABEL DESCRIPTION Type Select whether this power control schedule has the NSA turn on, turn off, or reboot. Frequency Select whether the NSA is to apply this power control schedule entry on a monthly, weekly, or daily basis. Execute Time (hh:mm) Enter the time, day, and/or day of the month as appropriate for this power control schedule entry. Leave more than 10 minutes between the execution times of the entries. If the NSA turns off or restarts while a user is transferring files to or from the NSA, the transfer fails. The user will need to restart the transfer. The NSA skips a scheduled restart or power off if the execution time comes while the NSA is doing any of the following: • • • Resynchronizing a RAID Upgrading firmware Replacing the configuration file If the NSA is turned off at the time when a restart or power off is scheduled, the NSA does not perform the restart or power off. If the NSA is turned on at the time when a power on is scheduled, the NSA does not perform the power on. Please select the day of the month Use this part of the screen to configure power on, power off, and reboot times. Add Click this to add the power control schedule to the list. Apply Click this to save your changes. Cancel Click this to return to the previous screen without saving. NSA-220 Plus User’s Guide 211 Chapter 11 Maintenance Screens 11.3 The Log Screen Click Maintenance > Log to open the following screen. Use this screen to display all NSA logs. There are at most 128 entries in the log. Older logs are removed by the system. You cannot download the log file via FTP or CIFS. Figure 80 Maintenance > Log The following table describes the labels in this screen. Table 59 Maintenance > Log 212 LABEL DESCRIPTION Display The screen always shows all logs by default. Choose a specific log category to view logs for just that category. Refresh Click this to update the log display. Purge all Logs Click this to erase all logs from the NSA. # This is the log entry’s number in the list according to the currently selected sort order. Time This shows the date and time the log was created. Click the top of the column to sort by oldest or newest. Class This displays the log category; see Table 60 on page 213 for details. Severity This displays how serious the log is rated by the NSA. See Table 61 on page 213 for more information. Message This displays a description of the log. Click the top of the column to sort by alphabetical or reverse alphabetical order. First/Prev Use these hyperlinks to navigate to the first or previous log page. Next/Last Use these hyperlinks to navigate to the next or final log page. NSA-220 Plus User’s Guide Chapter 11 Maintenance Screens 11.3.1 Log Classes The following table shows information on log classes. Table 60 Log Classes LOG CATEGORY DESCRIPTION Network This log class shows information on network configuration, setting changes and so on. Services This log class shows information on the operation of the NSA’s built-in services. Shares This log class shows information on shares being created or deleted. System This log class shows all other system related messages. Users This log class shows information on user access to the NSA. 11.4 Log Severity Levels The following table shows information on log severity levels. Levels range from 0 to 6 with 0 being the most severe level log and 6 being an informational log only. Log levels are not displayed in the logs and are for your reference only. Table 61 Log Severity Levels LEVEL DESCRIPTION 0 Emergency 1 Alert 2 Critical 3 Error 4 Warning 5 Notice 6 Info 11.4.1 Log Messages Here are some example log messages. Table 62 Log Messages CLASS SEVERITY MESSAGE Auto upload INFO %s is queued. Auto upload INFO %s uploaded (Flickr or YouTube Upload). Auto upload WARNING error uploading "%s" (%s): %s NSA-220 Plus User’s Guide 213 Chapter 11 Maintenance Screens Table 62 Log Messages (continued) 214 CLASS SEVERITY MESSAGE Auto upload - FTP uploadr INFO %s will not be uploaded to %s for there is already a duplicate file. Auto upload - FTP uploadr INFO Failed to upload %s to %s (FTP Upload) : %s Auto upload - FTP uploadr INFO Successfully upload %s to %s (FTP Upload) Copy/Sync Button ERROR [USB %s] Backup Folder Does Not Exist. Copy/Sync Button ERROR [USB %s] Target Folder Does Not Exist. Copy/Sync Button ERROR [USB Sync] Failed at %s: It is a Folder in Internal Volume. But It is not a Folder in USB. Copy/Sync Button ERROR [USB Sync] Failed at %s: It is a Folder in USB. But It is not a Folder in Internal Volume. Copy/Sync Button ERROR [USB Sync] Failed at File %s. Copy/Sync Button ERROR [USB Sync] Sync Failed at Folder %s. Copy/Sync Button ERROR Modify COPY/SYNC Button Configuration: %s Copy/Sync Button ERROR Please Change Your Folder Name. Invalid Path: %s Copy/Sync Button INFO [USB Sync] Copying %s from Internal Volume to Backup Folder. Copy/Sync Button INFO [USB Sync] Copying %s from Internal Volume to USB. Copy/Sync Button INFO [USB Sync] Copying %s from USB to Backup Folder. Copy/Sync Button INFO [USB Sync] Copying %s from USB to Internal Volume. Copy/Sync Button INFO [USB Sync] Deleting %s from Internal Volume. Copy/Sync Button INFO [USB Sync] Deleting %s from USB. Copy/Sync Button INFO [USB Sync] Deleting %s from USB Recursively. Copy/Sync Button INFO [USB Sync] Finished. Elapsed Time %s Seconds. Copy/Sync Button INFO [USB Sync] Moving %s from Internal Volume to Backup Folder. Copy/Sync Button INFO [USB Sync] Moving %s from USB to Backup Folder NSA-220 Plus User’s Guide Chapter 11 Maintenance Screens Table 62 Log Messages (continued) CLASS SEVERITY MESSAGE Copy/Sync Button INFO [USB Sync] Skip %s: File not Exist Copy/Sync Button INFO [USB Sync] Skip %s: Not a Regular File. Copy/Sync Button INFO [USB Sync] Start Pre-Processing: Generating File Lists. Copy/Sync Button NOTICE [USB Sync] Start Copying Files. Download Service ERROR Download service cannot find a volume Download Service ERROR Download service failed to find ipfilter.dat Download Service INFO Download service add a URL download job %s Download Service INFO Download service delete %s by user Download Service INFO Download service download %s error (0x%08x) Download Service INFO Download service download %s finished in %s Download Service INFO Download service found a new torrent file %s Download Service INFO Download service initialized Download Service INFO Download service pause %s by user Download Service INFO Download service set %s to %s priority by user Download Service INFO Download service set default download location to %s Download Service INFO Download service set max BT download rate to %d KB/s by user Download Service INFO Download service set max BT upload rate to %d KB/s by user Download Service INFO Download service set max download slot to %d Download Service INFO Download service set seeding time to %d minutues Download Service INFO Download service set TCP port to %d and UDP port to %d Download Service INFO Download service set torrent monitor location to %s Download Service INFO Download service start to download %s NSA-220 Plus User’s Guide 215 Chapter 11 Maintenance Screens Table 62 Log Messages (continued) 216 CLASS SEVERITY MESSAGE Download Service INFO Download service stopped Download Service INFO Download service suspend %s because of no data income detected or to limit max download slot Download Service INFO Download service add comment %s to %s by user Download Service INFO Download service set min upload/download ratio to %d% Download Service INFO Download service set max seed slot to %d Download Service INFO Download service start loading ipfilter.dat Download Service INFO Download service clear all ipfilter rules Download Service INFO Download service blocked peer removed from peer list Download Service INFO Download service disconnected blocked peer Download Service INFO Download service incoming connection blocked by IP filter Download Service INFO Download service peer from tracker blocked by IP filter Download Service INFO Download service abort loading ipfilter.dat Download Service INFO Download service will update ipfilter.dat from %s after %d day(s) Download Service INFO Download service added 500 rules from ipfilter.dat Download Service INFO Download service detected invalid ip range %s in ipfilter.dat Download Service WARNING Download service default location does not exist. Load default Download Service WARNING Download service default torrent location does not exist. Load default Groups NOTICE Add new group %s. Groups NOTICE Delete group %s. Network NOTICE %s is active because of changing Port Group. Enable DHCP client. Network NOTICE %s is inactive because of changing Port Group. Disable DHCP client. Network NOTICE %s MTU > (%s MTU - 8), %s may not work correctly. Network NOTICE (%s MTU - 8) < %s MTU, %s may not work correctly. Network NOTICE Add interface %s. NSA-220 Plus User’s Guide Chapter 11 Maintenance Screens Table 62 Log Messages (continued) CLASS SEVERITY MESSAGE Network NOTICE Because %s link down. Default route will not apply until %s link up. Network NOTICE Because base interface %s will be disabled.Interface %s is disabled now., base_ud_iface Network NOTICE Network Config setting is changed Network NOTICE Interface %s was disabled. Network NOTICE Interface %s was enabled. Network NOTICE Port Group on %s is changed. Renew DHCP client. Network PPPoE NOTICE Account pppoe was changed Network PPPoE NOTICE Add account pppoe Network PPPoE NOTICE ADD interface ppp0 Network PPPoE NOTICE Interface ppp0 will reapply because Device-Ha become active status. Network PPPoE NOTICE Interface ppp0 will reapply because Device-Ha is not running. Network PPPoE NOTICE Network port is disabled Network PPPoE NOTICE Network port is enabled Services INFO admin has changed the password Services INFO HTTP management port has changed to %s Services INFO Clock timezone is set to GMT%s Services INFO Clock timezone is set to default Services INFO Clock daylight saving is enabled Services INFO Clock daylight saving is disabled Services INFO Clock has disable daylight saving Services INFO MyClock has enable daylight saving Services INFO MyClock has set timezone to %s Services INFO MyClock has set timezone to default Services INFO The date and time are updated from NTP server. Services INFO The date and time are updated manually. Services INFO The time is updated manually. Services NOTICE FTP server stops Services NOTICE FTP server starts Services NOTICE MyClock has changed daylight saving interval Services NOTICE MyClock has disabled daylight saving interval Services NOTICE NTP server has set to '%s' Services NOTICE NTP server has set to null NSA-220 Plus User’s Guide 217 Chapter 11 Maintenance Screens Table 62 Log Messages (continued) 218 CLASS SEVERITY MESSAGE Services NOTICE The NTP service is disabled. Services NOTICE The NTP service is enabled. Services WARNING Reaching Maximum Allowed Rules Services WARNING Reaching Maximum Allowed Rules Services WARNING Rule is empty Services WARNING The Rule Does Not Exist Shares INFO Expire recycle-bin finish for share %s, process time: %s seconds, remove %s file (%s bytes) Shares NOTICE Add new disabled share %s for unshared folder: %s in volume: %s. Shares NOTICE Add new share %s. Shares NOTICE Delete share %s. Shares NOTICE Purge all files in recycle-bin folder in share: %s. Shares NOTICE Recycle-bin disabled. Remove recycle-bin folder in share: %s. Storage DISK ERROR Add %s to Jbod: FAILED Storage DISK ERROR Eject External Disk (%s): FAILED Storage DISK INFO Add %s to Jbod: SUCCESS Storage DISK INFO Eject External Disk (%s): SUCCESS Storage RAID ERROR Relabel Raid to [%s]: FAILED Storage RAID ERROR Start Repairing Degraded Raid by disk%s: FAILED Storage RAID INFO Relabel Raid to [%s]: SUCCESS Storage RAID INFO Start Repairing Degraded Raid by disk%s: SUCCESS Storage RAID NOTICE Auto Repair Degraded RAID by disk%s. Storage RAID NOTICE There is a RAID Degraded. Storage Volume ERROR Cancel External Volume Scan: FAILED Storage Volume ERROR Cancel Internal Volume Scan: FAILED Storage Volume ERROR Cannot Unmount Volume and RAID. System Busy Using Volume and RAID: Please Reboot and Try Again Storage Volume ERROR Create External Normal Volume [%s] (%s): FAILED NSA-220 Plus User’s Guide Chapter 11 Maintenance Screens Table 62 Log Messages (continued) CLASS SEVERITY MESSAGE Storage Volume ERROR Create Internal Volume [%s] (%s): FAILED Storage Volume ERROR Rename External Volume to [%s]: FAILED Storage Volume ERROR Scan External Volume: FAILED Storage Volume ERROR Scan Internal Volume (%s operation): FAILED Storage Volume INFO Cancel External Volume Scan: SUCCESS Storage Volume INFO Cancel Internal Volume Scan: SUCCESS Storage Volume INFO Create External Normal Volume [%s] (%s): SUCCESS Storage Volume INFO Create Internal Volume [%s] (%s): SUCCESS Storage Volume INFO Rename External Volume to [%s]: SUCCESS Storage Volume INFO Scan External Volume: SUCCESS Storage Volume INFO Scan Internal Volume (%s operation): SUCCESS System INFO NTP update failed System INFO NTP updates successfully from %s System INFO NTP fails to update from %s System INFO Device is rebooted by administrator! System INFO Device is shutdown by administrator! System NOTICE DNS server is changed. System NOTICE Hostname is cleared. System NOTICE Hostname is set to '%s'. System NOTICE System description is changed. System NOTICE System description is empty now. System NOTICE DNS server setting is changed System NOTICE DNS server address is changed to be given from DHCP server System NOTICE DNS server setting is changed System NOTICE DNS server address is changed to be assigned by user System NOTICE Name server is changed. USB NOTICE An external APC UPS device is plugged/unplugged. USB NOTICE An external Mass Storage device is plugged/unplugged. USB NOTICE An external Printer device is plugged/unplugged. USB NOTICE An external USB hub device is plugged/unplugged. NSA-220 Plus User’s Guide 219 Chapter 11 Maintenance Screens Table 62 Log Messages (continued) CLASS SEVERITY MESSAGE Users ALERT Failed %s login attempt (incorrect password or inexistent username) Users ALERT Failed %s login attempt (incorrect password or inexistent username) Users INFO User %s has logged in from %s! Users INFO User %s has logged out from %s! Users INFO User %s from %s has been logged out (re-auth timeout)! Users INFO User %s from %s has been logged out (lease timeout)! Users NOTICE Add new user %s by %s from %s. Users NOTICE Change user %s's password. Users NOTICE Delete user %s by %s from %s. Users NOTICE The user %s from %s has attempted to change the user %s password but old password verification fail. Users NOTICE User %s on %u.%u.%u.%u has been denied access from %s Users NOTICE User %s password has been changed by %s from %s. 11.5 The Configuration Screen Click Maintenance > Configuration to open the following screen. Use this screen to back up or restore the NSA configuration settings. Figure 81 Maintenance > Configuration The following table describes the labels in this screen. Table 63 Maintenance > Configuration LABEL DESCRIPTION Backup Current Configuration Settings Backup 220 Click this to save the current configuration of the NSA to your computer. A pop-up screen appears asking you to confirm. Click OK to continue or Cancel to quit. NSA-220 Plus User’s Guide Chapter 11 Maintenance Screens Table 63 Maintenance > Configuration LABEL DESCRIPTION Restore Configuration After you restore a configuration, if a share path does not exist, then it appears be in red. Browse Click this to locate a previously-saved configuration file. Restore Click this to load the previously-saved configuration file to the NSA. This replaces your current NSA configuration settings with the settings in the previously-saved configuration file. A pop-up screen appears asking you to confirm. Click OK to continue or Cancel to quit. 11.6 SSL Click Maintenance > SSL to open this screen, where you can turn on HTTPS, create a public key certificate, or upload a public key certificate that was issued by a known certificate authority. Figure 82 Maintenance > SSL NSA-220 Plus User’s Guide 221 Chapter 11 Maintenance Screens The following table describes the labels in this screen. Table 64 Maintenance > SSL LABEL DESCRIPTION Force HTTPs Select the Force HTTPs option to turn on the NSA’s web browser security. Anyone who connects via HTTPS to the NSA must install the public key certificate associated with it. Note: The NSA will restart the web configurator after you click Apply. The NSA displays a warning screen if applying your change may disconnect some users. Click Apply if you want to continue. Install System Default CA Click Download button to save a copy of the NSA’s public key certificate to your local computer. This is useful for installing the certificate without having to connect to the NSA, or for sending by email to other users for them to install prior to logging into the NSA for the first time. After saving the certificate to your computer, double-click it to install it. Note: Each web browser handles certificate installation differently. See Appendix D on page 285 for more information. Modify the Existing Certificate Select Edit a self-signed CA certificate, then follow the onscreen instructions for creating a public key certificate signed by the NSA as the local certificate authority. Note: Use certificates created and signed by the NSA if the device is not open to external access. Select Create a certificate authorized by other CA, then follow the on-screen instructions to install a certificate that has been authorized by a third-party certificate authority. Note: Use this method if the device is open to external access, such as allowing users to connect through the Internet using FTP over TLS or HTTPs. 222 NSA-220 Plus User’s Guide Chapter 11 Maintenance Screens 11.6.1 Modifying or Creating a Certificate When you select the Edit a self-signed CA certificate option, then click the Edit button, a screen opens to allow you to make adjustments to the NSA’s public key certificate. The screen is also the same for the Create a certificate authorized by other CA option. Figure 83 Maintenance > SSL > Create or Edit a Certificate The following table describes the labels in this screen. Table 65 Maintenance > SSL > Create or Edit a Certificate LABEL DESCRIPTION Common Name This name describes the certificate’s origin, either in the form of an IP address or a domain name. Host IP Address Select this option and enter the NSA’s IP address if you want to use this for the common name. Host Domain Name Select this option and enter the NSA’s domain name if you want to use this for the common name Organizational Unit (Optional) Enter this name of the organizational unit which owns or maintains the NSA. This is an optional field. Organization (Optional) Enter this name of the organization or company which owns or maintains the NSA. This is an optional field. Country (Optional) Enter this name of the country in which the NSA is located. This is an optional field. Key Type Select the certificate’s key type, either RSA or DSA.RSA is a public-key encryption and digital signature algorithm, while DSA is only a digital signature algorithm. Key Length Select the encryption key length. The longer the key, the better the encryption security. The only drawback to having a long key is that the file encrypted with it swells in size as well. NSA-220 Plus User’s Guide 223 Chapter 11 Maintenance Screens Table 65 Maintenance > SSL > Create or Edit a Certificate LABEL DESCRIPTION Apply Click this to save your changes. Cancel Click this to discard changes and close the window. 11.7 The Firmware Upgrade Screen Click Maintenance > FW Upgrade to open the following screen. Use this screen to upgrade the NSA firmware. You should first have downloaded the latest firmware files from the ZyXEL website. Figure 84 Maintenance > FW Upgrade The following table describes the labels in this screen. Table 66 Maintenance > FW Upgrade LABEL DESCRIPTION Firmware File Type the location of the firmware file you want to upload Browse 224 Click this to find the file on your computer Upload Click this to upload the new firmware. The NSA automatically restarts after you upgrade. Wait until the restart completes before accessing the NSA again. If you interrupt the upgrade, then the NSA may become unusable. Reset Click this to refresh the screen. NSA-220 Plus User’s Guide Chapter 11 Maintenance Screens 11.8 The Shutdown Screen Click Maintenance > Shutdown to open the following screen. Use this screen to turn off the NSA or perform a software restart. A software restart is faster than turning the NSA off and then turning it on again. Before shutting down or restarting, check the System Status > Active Sessions screen to make sure that no one is logged into the NSA or transferring files to or from the NSA. Figure 85 Maintenance > Shutdown The following table describes the labels in this screen. Table 67 Maintenance > Shutdown LABEL DESCRIPTION Restart Click this to have the device perform a software restart. Shutdown Click this to shut down the system and restart it again later. When you click the Restart button a pop-up screen will appear asking you to confirm. Click OK to continue or Cancel to quit the restart. Figure 86 Maintenance > Shutdown > Confirm Restart When you click the Shutdown button a pop-up screen will appear asking you to confirm. Click OK to continue or Cancel to quit the shutdown. Figure 87 Maintenance > Shutdown > Confirm Shutdown NSA-220 Plus User’s Guide 225 Chapter 11 Maintenance Screens 226 NSA-220 Plus User’s Guide CHAPTER 12 Protecting Your Data 12.1 Overview This chapter compares the different ways of protecting data on the NSA and explains how to use backup management software included on the CD. 12.2 Protection Methods There are a variety of ways to protect your data on the NSA. Below is a summary table of what can be done in each situation. Table 68 Overview of Protection Methods SITUATION ACTION Unexpected NSA behavior after configuration changes Back up the NSA configuration file before you make major configuration changes. Need to transfer data from your computer to the NSA after volume(s) have been created Use the Memeo Autobackup program. Data infected by virus Use anti-virus software on your computer to scan files before saving them onto the NSA. Although this may be slow so you may want to schedule it to occur while no one is using the NSA. Use a firewall with anti-virus capability on your network. Hard drive malfunction. Use RAID. NSA malfunction Back up data to another NSA or external USB hard drive. Network down Natural disaster such as a fire or earthquake occurs where your NSA is located The following sections describe these methods in more detail. See Section 5.6.3 on page 121 for more information on RAID. NSA-220 Plus User’s Guide 227 Chapter 12 Protecting Your Data 12.2.1 Configuration File Backup and Restoration Use the Maintenance > Configuration menus to create a file of your NSA configurations such as passwords, shares and volumes created, network settings and so on. If you’re going to do some major configuration changes, then it is advisable to create a configuration backup file. If things go wrong after you make the configuration changes, you can always go back to the previous configuration by restoring an earlier configuration file. If you forgot the NSA password, then use the RESET button (see Section 13.3.1 on page 234) to return the NSA to the factory default configuration. Note: Configuration File Backup and Restoration does not affect data (your files and folders), volumes on the NSA. 12.2.2 Memeo Autobackup Use the Memeo Autobackup software (included on the CD) on your computer to schedule and manage backups. You can backup from your computer to the NSA. You can also backup from one NSA on your network to another. You can set the Memeo Autobackup software to automatically back up files from your computer to the NSA whenever you modify the files. Install the included DLNA-compliant Memeo Autobackup software on your Windows 2000 or later computers to let them browse and play files stored on the NSA. See the Quick Start Guide for how to install the Memeo Autobackup software and the requirement details. Note: The Memeo Autobackup program uses the same network port as the NDU to discover the NSA. To avoid a port conflict, do not run the Memeo Autobackup program at the same time as the NDU. 228 NSA-220 Plus User’s Guide P ART V Troubleshooting and Specifications Troubleshooting (231) Product Specifications (245) 229 230 CHAPTER 13 Troubleshooting 13.1 Troubleshooting Overview This chapter offers some suggestions to solve problems you might encounter. The potential problems are divided into the following categories. • Power, Hardware, Connections, and LEDs • NSA Login and Access • Reset the NSA • I Cannot Access The NSA • External USB Drives • Media Server Functions • Download Service and Broadcatching Functions • Web Publishing • Auto Upload 13.2 Power, Hardware, Connections, and LEDs The NSA PWR LED does not turn on (no LEDs are on). • Make sure the NSA is turned on. • Make sure you are using the power adaptor or cord included with the NSA. • Make sure the power adaptor or cord is connected to the NSA and plugged in to an appropriate power source. Make sure the power source is turned on. • Turn the NSA off and on. • If the problem continues, contact the vendor. NSA-220 Plus User’s Guide 231 Chapter 13 Troubleshooting An HDD LED is off. The HDD LED is off when the NSA cannot detect a hard drive in the drive bay. Replace or install a hard drive. See Installing or replacing a hard drive An HDD LED is orange. Orange means that the NSA detected an error on the hard drive (like a bad sector for example). The NSA automatically tries to recover a bad sector, but the LED stays orange until the NSA restarts. Even if the hard drive still functions, it is recommended that you replace it since errors are a sign that the hard drive may fail soon. See Installing or replacing a hard drive An HDD LED is red. Red means the hard drive has failed and the NSA can no longer detect it. Replace the hard drive. See Installing or replacing a hard drive If you are using a RAID I volume, you may still be able to use the volume but you should replace the faulty drive as soon as possible. Installing or replacing a hard drive Do not remove or install hard drives while the NSA is turned on. The NSA must be turned off before you remove or install hard drive(s). 1 Turn the NSA off, remove the rear panel and the drive tray and make sure: • there is a SATA I or SATA 3.0 Gbit/s compatible hard drive installed. • the hard drive is installed correctly in the drive tray. Push the tray back into NSA drive bay until the screw hole at the top of the drive tray is flush with the drive bay (see the NSA Quick Start Guide and Section 5.2.1 on page 112). • the hard drive could be faulty. Try a different hard drive or test the original hard drive in a different NSA or computer. 2 232 If you had to replace the drive, turn on the NSA and go to the Storage screen. NSA-220 Plus User’s Guide Chapter 13 Troubleshooting • If you have a RAID I volume click the Repair icon next to the new drive. • If you are using RAID 0 you will need to recreate the whole volume. All of your data is lost. • If you are using a single-disk JBOD volume, you need to create a new volume on the new drive. • If you are using a two-disk JBOD volume, you need to create a whole new volume on both drives. The LAN LED (by the LAN port) is off. • Make sure the Ethernet cable is connected properly to the NSA and connected to another (Ethernet) device. Make sure the other device is turned on. If it’s connected directly to a computer, make sure that the computer network card is working (ping 127.0.0.1 on the computer). • Use another Ethernet cable. If you’re connecting to a Gigabit Ethernet, make sure you’re using an 8-wire Ethernet cable. • If the problem continues, contact the vendor. See Section 1.1.1 on page 23 for a description of NSA LEDs. 13.3 NSA Login and Access I forgot the server name of the NSA. • The default server name is nsa220plus. • Use the NDU (NSA Discovery Utility) to discover your NSA. If you have admin privileges, you can directly change the IP address of the NSA using the NDU. • If the server name has changed and you don’t have the NDU, see Section 13.3.1 on page 234 to use the RESET button to return the default setting. I cannot get to the NSA login screen. • Use the NDU (NSA Discovery Utility) to discover your NSA. If you have admin privileges, you can directly change the IP address of the NSA using the NDU. • If you used the RESET button, the NSA may have a new IP address. Close and reopen the NDU to discover the NSA. NSA-220 Plus User’s Guide 233 Chapter 13 Troubleshooting • Make sure the NSA is turned on. • If you are trying to login directly by typing the server name into your web browser’s address field, make sure you are using the correct server name as the web site address. • The default server name is nsa220plus, if you have changed the server name, use the new one. • If the server name has been changed and you do not know the new server name, see the troubleshooting suggestions for I forgot the server name of the NSA. • If it still doesn’t work, try using the NDU. • Check the hardware connections, and make sure the LEDs are behaving as expected. See the Quick Start Guide and Section 1.1.1 on page 23. • By default, the NSA gets an IP address automatically. The NSA assigns itself an IP address if no device assigns one. If your computer is also set to get an IP address automatically, the computer and the NSA can both assign themselves IP addresses and communicate. See Chapter 6 on page 125 if you need to configure the NSA with a static IP address. • Make sure your computer’s IP address is in the same subnet as the NSA’s IP address. You can use the NDU to find the NSA’s IP address. See Appendix A on page 255 for how to change your computer’s IP address. Skip this if you know that there are routers between your computer and the NSA. • Ping the NSA from your computer. Make sure your computer’s Ethernet adapter is installed and functioning properly. In a (Windows) computer, click Start, (All) Programs, Accessories and then Command Prompt. In the Command Prompt window, type “ping” followed by the NSA’s IP address (use the NDU to find the NSA’s IP address if you don’t know it) and then press [ENTER]. • Make sure you are using Internet Explorer 6.0 (and later) or Firefox 1.07 (and later). • Make sure your Internet browser does not block pop-up windows and has JavaScripts and Java enabled. See Appendix B on page 271. With Internet Explorer 6, you may also have to enable scripting of safe ActiveX controls. See Section 13.3.2 on page 235. 13.3.1 Reset the NSA If you forget your password or cannot access the web configurator, use the RESET button at the rear of the NSA. When you use the following reset procedure, the system name and admin password are returned to the factory defaults. You may need to close and re-open the NDU to discover the NSA. This is because the NSA automatically re-acquires IP address information, so its IP address may change since. If no IP address information is assigned, the NSA uses Auto-IP to assign itself an IP address and subnet mask. For example, you could connect the NSA directly to your computer. If the computer is also set to get an IP address 234 NSA-220 Plus User’s Guide Chapter 13 Troubleshooting automatically, the computer and the NSA will choose addresses for themselves and be able to communicate. 1 Press and hold the RESET button (for about two seconds) until you hear a beep, and then release it. 2 The NSA automatically restarts to complete the reset. I forgot the password. • The default password is 1234. • If you have changed the password and forgotten it, you will have to reset the NSA. The NDU cannot discover my NSA. • Confirm that the computer running the NDU has a network connection. See the section on the NSA’s LAN connection for related information. • The computer running the NDU can only discover NSAs in the same subnet. NSAs connected to the same switch or router as your NDU computer are usually in the same subnet unless the router is doing subnetting or the switch is implementing VLAN. • The Memeo Autobackup program uses the same network port as the NDU to discover the NSA. To avoid a port conflict, do not run the Memeo Autobackup program at the same time as the NDU. • Close the NDU and reopen it. 13.3.2 Enabling Scripting of Safe ActiveX Controls If pages of the web configurator do not display properly in Internet Explorer, check that scripting of safe ActiveX controls is enabled. NSA-220 Plus User’s Guide 235 Chapter 13 Troubleshooting 1 In Internet Explorer, click Tools, Internet Options and then the Security tab. Figure 88 Internet Options: Security 236 2 Click the Custom Level... button. 3 Under Script ActiveX controls marked safe for scripting, make sure that Enable is selected (the default). NSA-220 Plus User’s Guide Chapter 13 Troubleshooting 4 Click OK to close the window. Figure 89 Security Settings - Script Safe ActiveX Controls I can see the login screen, but I cannot log in to the NSA. • Make sure you have entered the username and password correctly. The default username is admin, and the default password is 1234. These fields are casesensitive, so make sure [Caps Lock] is not on. • Turn the NSA off and on. • If this does not work, see Section 13.3.1 on page 234 to reset the device. I cannot see the multi-language web configurator screens while using Internet Explorer. Use Section 13.3.2 on page 235 to enable the scripting of safe ActiveX controls. NSA-220 Plus User’s Guide 237 Chapter 13 Troubleshooting 13.4 I Cannot Access The NSA I cannot access a share • Check that the NSA is turned on and connected to the network. Try to ping the NSA or use the NDU to discover it. • Check that you entered your login name and password correctly. • Check that the share exists and check its access settings. • Check if the shared folder is a subfolder of another (parent) share. Check that the parent share’s access rights do not conflict with the subfolder share. It is recommended that you do not create subfolder shares. • Check if there are any existing mapped network drives to the NSA. You may need to disconnect existing mapped network drives as a new mapped network drive connection may use (different) previously-saved login information. To do this, open Windows Explorer and click Tools > Disconnect Mapped Network Drives. • Check that the volume in which the share resides, exists and is not down or degraded. If it is down or degraded, see Section 13.2 on page 231. • Make sure you have the client for Microsoft networks installed and enabled in your network connection’s properties. • In Windows XP or 2000, click Start > Settings > Control Panel > Network Connections (Network and Dial-up Connections in Windows 2000/NT) > Local Area Connection > Properties. • Check that Client for Microsoft Networks is in the list of components and has its check box selected. 13.5 External USB Drives My external USB drive is read-only. If your USB drive was formatted as NTFS, then it is read-only on the NSA (the volume status displays as OK). To solve this problem, re-format your USB drive using the NSA (or FAT or FAT32 using a computer). See Chapter 5 on page 111 for information on volume creation using the NSA (recommended). Back up the files on your computer before you format the USB drive. 238 NSA-220 Plus User’s Guide Chapter 13 Troubleshooting The COPY LED is red. Copying files from a USB device failed. The USB device may not be compatible with the NSA. Try save the files onto a computer and then from the computer to the NSA (through the network connection). 13.6 Some Features’ Screens Do Not Display Many NSA features require a valid internal volume. Features like the print server, download service, broadcatching, FTP and Windows/CIFS access will not work without a valid internal volume. Make sure you have a volume on an internal disk and that the volume is in the healthy state. • Install an internal disk if one is not installed yet or has failed. See the Quick Start Guide for how to install an internal disk. • Create a new volume if you do not have one on the internal disk yet. • Make sure the volume on the installed internal disk is in the healthy state. 13.7 Media Server Functions I set the media server function to publish a folder, but some of the files in the folder do not display in the list on the media client. Files with formats that are not supported on the media server may not display in the list. See Appendix on page 250 for the file formats that the media server supports. I published a folder with the media server function, but the media client does not play some of the files (or does not play them properly). NSA-220 Plus User’s Guide 239 Chapter 13 Troubleshooting 1 Files with formats that are not supported on the media server may not display in the list. See Section 14.4 on page 250 for the file formats that the media server supports. 2 If you are using media client software, you may need to install codecs on your computer. Since the media client software uses your computer’s installed codecs, files do not play if the required codec is not installed on your computer. 3 The media client may not support the file’s format. iTunes does not display the names of all the music or video files I just put on the NSA. 1 Make sure the files are a format supported by iTunes. See Section 14.5 on page 251. 2 Go to Applications > Media Server. Make sure the share containing the music and video files is published and the iTunes server option is enabled. 3 If an iTunes client is connected, the NSA’s iTunes server function scans the published media server folders for files every three minutes. Leave iTunes connected to the NSA for three minutes. Then use the NSA’s eject button (as shown next) to disconnect. Figure 90 iTunes Eject Button 240 NSA-220 Plus User’s Guide Chapter 13 Troubleshooting 4 Then click the NSA’s link to reconnect. Figure 91 iTunes Reconnected 5 Another way to get the NSA’s iTunes server function to scan the published media server folders for files is to go to Applications > Media Server and disable and re-enable the iTunes server option. If you uploaded many files, it may take awhile for the NSA to find and list all of them. Then try reconnecting your iTunes client. I cannot use iTunes to play files located on my NSA. 1 Make sure the files are a format supported by iTunes. See Section 14.5 on page 251. 2 If you have files from the iTunes Store that use DRM, you need to use your Apple account ID and password to authorize other computers to play the files. Apple permits you to authorize up to five computers at a time. To authorize a computer, open iTunes and click Store > Authorize Computer. 3 If you are connecting through a NAT router, make sure that TCP port 3689 and UDP port 5353 are open for traffic on both the server and the client and all points in between (especially the NAT router). If your router includes a firewall, make sure it also allows TCP port 3689 and UDP port 5353 traffic. NSA-220 Plus User’s Guide 241 Chapter 13 Troubleshooting 13.8 Download Service and Broadcatching Functions The download list or broadcatching items are missing after I removed a hard drive. The NSA’s download and broadcatching lists are stored on the system volume. If you have two JBOD volumes, it is possible to remove one and still use the other. However if you remove the system volume, you may lose the download and broadcasting lists. With two JBOD volumes, the hard disk that was installed first is usually the system volume. 13.9 Web Publishing A web-published share cannot be accessed by web browser from the Internet. • Make sure the person trying to access the share is using the correct web address (and port number if the NSA’s web publishing feature is not using port 80). See page 156 for details. • Make sure the publishing feature is turned on and the share is in the list of published shares. • Make sure the person trying to access the share is using Internet Explorer 6.0 (and later) or Firefox 1.07 (and later). • You need to use a public address to access the NSA’s web-published shares from the Internet. If your NSA uses a private IP address, use the public IP address of your Internet gateway (firewall) and configure NAT or port forwarding on your Internet gateway and possibly firewall rules in order to let people access the NSA’s web-published shares from the Internet. • Make sure the firewall’s public IP address is static or that the firewall uses a Dynamic Domain Name (DDNS). • Web publishing uses TCP protocol and the port number you specify. Make sure there is not another service using TCP protocol with the same port number. See Appendix C on page 281 for a list of common services and their associated protocols and port numbers. 242 NSA-220 Plus User’s Guide Chapter 13 Troubleshooting • If Firefox access to the share does not work, check that you did not set the Web publishing feature to use one of the following ports. (Firefox blocks these ports by default.) Table 69 Ports Blocked By Default in Firefox POR T SERVICE POR T SERVICE POR T SERVICE 1 tcpmux 95 supdup 513 login 7 echo 101 hostriame 514 shell 9 discard 102 iso-tsap 515 printer 11 systat 103 gppitnp 526 tempo 13 daytime 104 acr-nema 530 courier 15 netstat 109 POP2 531 chat 17 qotd 110 POP3 532 netnews 19 chargen 111 sunrpc 540 uucp 20 ftp data 113 auth 556 remotefs 21 ftp control 115 sftp 563 NNTP+SSL 22 ssh 117 uucp-path 587 submission 23 telnet 119 NNTP 601 syslog 25 smtp 123 NTP 636 LDAP+SSL 37 time 135 loc-srv epmap 993 IMAP+SSL 42 name 139 netbios 995 POP3+SSL 43 nicname 143 IMAP2 2049 nfs 53 domain 179 BGP 4045 lockd 77 priv-rjs 389 LDAP 6000 X11 79 finger 465 SMTP+SSL 87 ttylink 512 print exec • Make sure your ISP allows you to run a server and is not blocking the port number of the NSA’s web publishing feature. 13.10 Auto Upload The NSA does not automatically upload files to Flickr or YouTube. 1 Make sure the NSA is connected to the Internet. See Section 6.2.2 on page 127 for details about testing network connections. 2 Click Maintenance > Log to check the NSA’s log for a message about the file. NSA-220 Plus User’s Guide 243 Chapter 13 Troubleshooting 2a If the log message displays “no such file or directory”, the file may have been removed from the NSA. Make sure the file still exists in the watch folder. 2b If the log message displays “filename is queued”, the file may still be waiting for auto upload. Check the grace period setting in the service’s Configuration screen. You can set a smaller grace period to shorten the queue time. 2c If you cannot find any log messages about the file: • Make sure the Folder Watch List includes the folder containing the file. You can upload the file to the watch folder again. • Make sure the file’s format is supported by Flickr or YouTube. You can find the supported file extensions in the Folder Watch List. 2d 244 If the log message displays “not authorized yet”, check if you can enter the NSA’s Configuration screen for the service. If you changed the password of your Flickr or YouTube account, you cannot access the service’s Configuration screen, and the NSA cannot auto upload files. Make sure you also update the account information in the NSA. 3 Make sure the file size does not exceed the limit imposed by the service. At the time of writing, Flickr restricts the file size to 10 MB, and YouTube restricts the file size to 100 MB. 4 Make sure you did not exceed the service’s upload quota. Flickr and YouTube have different policies about how much you can upload within a certain period, for example, 100 MB/week. 5 The NSA may have temporarily failed to connect to the service. You can upload the file to the watch folder again. NSA-220 Plus User’s Guide CHAPTER 14 Product Specifications See also Chapter 1 on page 21 for a general overview of the key features. 14.1 Physical Features These are the main external physical features. Table 70 Physical Features USB Ports 2 USB (version 2) ports. Copy files directly to the NSA from compatible USB devices like card readers, MP3 players, memory sticks, and digital cameras without using a computer. Expand the NSA’s storage capacity with compatible USB devices (like hard drives). Gigabit Ethernet Port The 10/100/1000 Mbps auto-negotiating Ethernet port allows the NSA to detect the speed of incoming transmissions and adjust appropriately without manual intervention. It allows data transfer of either 100 Mbps or 1000 Mbps in either half-duplex or full-duplex mode depending on your Ethernet network. Use an 8-wire Ethernet cable for Gigabit connections. The port is also autocrossover (MDI/MDI-X) meaning it automatically adjusts to either a crossover or straight-through Ethernet cable. Actual data throughput varies depending on the network conditions and environmental factors, including volume of network traffic, network overhead and building materials. SATA Interface Serial ATA is a low cost interface technology that allows high speed data transfer. Serial ATA also allows more efficient internal airflow and also smaller chassis design. RESET Button If you forget your (admin) password, then use the RESET button to restore the factory default password to “1234” (with username “admin”), and auto-IP address (DHCP client). NSA-220 Plus User’s Guide 245 Chapter 14 Product Specifications 14.2 Firmware Features These are some of the main firmware features of the NSA. Table 71 Firmware Features DLNA Server The NSA is a DLNA-compliant media server that lets DLNAcompliant media clients play video, audio, and photo content files stored on the NSA. RAID File Storage Use RAID 0 if you want pure write speed and/or maximum capacity for your drives, and/or you have other means of protecting your data. Use RAID 1 if you have two drives and want to mirror primary data to the second drive. If one drive fails, replace it and then re-synchronize to recover all data. User Passwords Configure a password for an individual User to restrict access to the NSA. Client Support Data can be shared among all Windows, Mac, Linux, and UNIX users that have FTP client software or CIFS file sharing support (such as Samba for Linux and UNIX users). The NSA is also a DLNA-certified media server that lets DLNA-compliant media clients play video, audio, and photo content files stored on the NSA. 246 HTTP Access the NSA using a regular web connection (HTTP). DHCP (Dynamic Host Configuration Protocol) DHCP (Dynamic Host Configuration Protocol) allows the NSA to obtain an IP address and subnet mask at start-up from a centralized DHCP server. Alternatively, you can give the NSA a static IP address and subnet mask. Full Network Management The embedded web configurator is an platform-independent web-based utility that allows you to easily access the NSA’s management settings. Hard Disk Drive Power Saving If a hard disk inside the NSA is idle for six minutes, the NSA puts it to sleep until you use it again. Firmware Upload and Configuration File Management Upload new firmware to the NSA using the web configurator. You can also back up and restore the NSA configuration file containing all its settings to/from your computer. NSA Discovery Utility (NDU) Use the NDU from a Windows computer to find NSA(s) in your network, access the NSA login page, change its IP address configuration or map to a Windows network drive. Memeo Autobackup Memeo Autobackup is a tool for Windows users to create backups of data stored on their Windows computers to an NSA. This software is included on the CD. Time and Date Configure a time server and set a time zone for your NSA to show the correct times in logs. NSA-220 Plus User’s Guide Chapter 14 Product Specifications 14.3 Specification Tables The NSA hardware specifications are shown in the following table. Table 72 NSA Hardware Specifications Default IP Address DHCP client. If no DHCP server is found, the NSA uses Auto-IP to choose an IP address in the 169.254.X.X subnet (where X is a number from 1 to 254). Default Subnet Mask DHCP client by default. If no DHCP server is found, the subnet mask defaults to 255.255.255.0 (24 bits). Default Username admin Default Password 1234 Dimensions 113 (D)*202 (W)*142 (H) mm Weight 1.5 kg (without hard drives) Drive Trays Two Compatible Hard DisksA SATA I and SATA II 3.0 Gbit/s (Serial Advanced Technology Attachment) compatible hard drives. Maximum Number of Folders Per Share The NSA’s media server function can detect up to 8,000 folders within a single published share. After 8,000 folders have been created, new folder contents will not be added to the media server's list. However you can still access the folders using Samba. Ports Ethernet One auto-negotiating, auto MDI/MDI-X 10/100/1000B Mbps RJ-45 Ethernet port (1000BASE-T) USB v2.0 Storage Two ports on front panel. Windows: NTFS (read only), FAT32 and FAT16 Linux: ReiserFS, EXT2, and EXT3 LEDs PWR, SYS, HDD1, HDD2, COPY, and LAN Operating Temperature 0º C ~ 40º C AC Input Voltage: 100 - 240 V at 50 - 60 Hz Current: 3.42 A Storage Temperature -30º C ~ 60º C Operating Humidity 20% ~ 90% RH (non-condensing) Storage Humidity 20% ~ 90% RH (non-condensing) Certifications EMC: FCC Part15B, VCCI, BSMI, EN55022, EN55024 Safety: CSA International, EN60950-1 A. Hard drives may not be included with your NSA. B. Use an 8-wire Ethernet cable for Gigabit connections. NSA-220 Plus User’s Guide 247 Chapter 14 Product Specifications The NSA firmware specifications are shown in the following table Table 73 NSA Firmware Specifications File Storage System JBOD, RAID 0, 1, Network Protocols TCP/IP, UDP/IP DHCP Client FTP HTTP File Management Create/Delete System Volume Network File Sharing Protocol CIFS/SMB for Windows and Mac OSX HTTP for web browser FTP Network Security Authentication Share level Supported Clients Windows 2000 Professional/Server Windows XP Home/Professional Windows Server 2003 Windows Vista Linux Maximum Number of Users Allowed 100A Maximum Number of Concurrent FTP Sessions 20A Maximum Number of Concurrent CIFS Sessions 20A System Management Remote Management via Web Configurator (HTTP) NSA Discovery Utility (NDU) Logging/Monitoring Centralized Logs Firmware Upgrade Web Configurator Web Browsers Supported Internet Explorer 6.0 and later versions. Firefox 1.07 and later versions. Netscape Navigator 7.0 and later versions. A. Limits may vary depending on user-share resource usage. The following list, which is not exhaustive, illustrates the standards and recommendations supported in the NSA. Table 74 Supported Standards and Recommendations 248 CSS level 1 Cascading Style Sheets. CSS level 2 revision 1 (“CSS 2.1”) Cascading Style Sheets. NSA-220 Plus User’s Guide Chapter 14 Product Specifications Table 74 Supported Standards and Recommendations DATETIME "Date and Time Formats", W3C (World Wide Web Consortium) Note, M. Wolf and C. Wicksteed, 15 September 1997. Revised 27 August 1998. See http://www.w3.org/TR/1998/NOTE-datetime19980827 DLNA v1.5 Server The DLNA (Digital Living Network Alliance) group of companies works to make products compatible and able to work in a home network in order to make digital living easy and seamless. DLNA clients play files stored on DLNA servers. ECMA-262 The original ECMAScript standard, also known as JavaScript. ECMA-262 Edition 2 The ECMAScript standard’s second revision; also ISO standard 16262. ECMA-262 Edition 3 The ECMAScript standard’s third revision; corresponds to JavaScript 1.5. ECMA-357 ECMAScript for XML (E4X). See also the E4X errata. HTML 3.2 Reference Specification The HyperText Markup Language (HTML). HTML 4.01 Specification Defines the HyperText Markup Language (HTML), the publishing language of the World Wide Web. ISO 3166-1 Country names (official short names in English) in alphabetical order as given in ISO 3166-1 and the corresponding ISO 3166-1alpha-2 code elements. ISO 639-2 Two-letter and three-letter language code sets. MIMETYPES IANA registered content types (MIME types). See the IANA web site (ftp://ftp.isi.edu/in-notes/iana/assignments/media-types/). ISO 15740 Picture Transfer Protocol (PTP) from the International imaging Industry Association allows you to transfer pictures from digital cameras or other devices without needing additional device drivers. RFC 1001 (STD-19) - Protocol standard for NetBIOS service on a TCP/UDP transport: Concepts and methods RFC 1002 (STD-19) - Protocol standard for NetBIOS service on a TCP/UDP transport: Detailed specifications RFC 1034 (STD-13) - Domain names - concepts and facilities RFC 1035 (STD-13) - Domain names - implementation and specification RFC 1305 Network Time Protocol (NTP version 3) RFC 1415 FTP-FTAM Gateway Specification RFC 1510 The Kerberos Network Authentication Service (V5) RFC 1738 Uniform Resource Locators (URL) RFC 1808 Relative Uniform Resource Locators RFC 1945 The Hypertext Transfer Protocol (HTTP) 1.0. RFC 2131 Dynamic Host Configuration Protocol RFC 2396 Uniform Resource Identifier (URI) RFC 2396 Uniform Resource Identifiers (URI): Generic Syntax RFC 2616 Hypertext Transfer Protocol (HTTP) 1.1. NSA-220 Plus User’s Guide 249 Chapter 14 Product Specifications Table 74 Supported Standards and Recommendations RFC 2854 History of HTML development, and lists the relevant W3C (World Wide Web Consortium) recommendations for the "text/html" MIME type. RFC 3066, BCP 47 (Best Current Practice) Language tags RFC 3282 "Content-language:" headers. RFC 3986 (STD-66) - Uniform Resource Identifier (URI): Generic Syntax RFC 4120 The Kerberos Network Authentication Service (V5) RFC 4248 The telnet URI Scheme RFC 793 (STD-7) - Transmission Control Protocol RFC 959 (STD-9) - File Transfer Protocol SATA SATA I and SATA II 3.0 Gbit/s (Serial Advanced Technology Attachment) compatible hard drives. UPnP Universal Plug and Play (UPnP) is a distributed, open networking standard that uses TCP/IP for simple peer-to-peer network connectivity between devices. USB 2.0 USB (Universal Serial Bus) version 2.0 allows for interfacing devices with data transfers rates of up to 480 Mbps. XHTML 1.0 Extensible HyperText Markup Language (Second Edition) XHTML 1.1 Module-based XHTML 14.4 Supported Media Server Content Formats The following describes the details about the files that the NSA media server can publish. Table 75 Supported Media Server Content Formats 250 CATEGORY FILE TYPE EXTENSION Video dat, m1v, m2t, m2v, m4v, mp2, mp2t, mp2p, mpa, mpe, mpeg, mpeg2, mpg, mpg2, vob MPEG-1/MPEG-2 Windows Media Video asf, wmv AVI avi DivX divx , avi DVR-MS dvr-ms Matroska mkv Quick Time Video mov NSA-220 Plus User’s Guide Chapter 14 Product Specifications Table 75 Supported Media Server Content Formats CATEGORY FILE TYPE EXTENSION Music MP3 mp3 MPEG-4 3g2, 3gp, aac, m4a, mp4 Ogg Vorbis ogg WAVE wav Windows Media Audio wma M3U (Playlist) m3u PLS (Playlist) pls Matroska mka Text to Speech tts Photo Human Voice Band lpcm, pcm Bitmap bmp JPEG jpeg, jpg PNG png Note: Not all published file types can be viewed by all client applications. 14.5 Supported iTunes Server Content Formats At the time of writing, the NSA’s supports iTunes 7.4.1.2, publishing AAC (MPEG4), MP3, AIFF, WAV, and Apple Lossless files. 14.6 Power Consumption The NSA was tested using the specified power sources with the external power adapter and with two hard drives installed. Note: This table is a laboratory test of NSA power consumption for your reference only. Table 76 Power Consumption in Watts (W) POWER SOURCE SYSTEM READ/ WRITE SYSTEM IDLE 240V/50Hz 25.2W 11.9W 100V/60Hz 23.6W 11.7W NSA-220 Plus User’s Guide 251 Chapter 14 Product Specifications 252 NSA-220 Plus User’s Guide P ART VI Appendices and Index Setting up Your Computer’s IP Address (255) Pop-up Windows, JavaScripts and Java Permissions (271) Common Services (281) Importing Certificates (285) Open Source Licences (317) Legal Information (355) Index (359) 253 254 APPENDIX A Setting up Your Computer’s IP Address All computers must have a 10M or 100M Ethernet adapter card and TCP/IP installed. Windows 95/98/Me/NT/2000/XP, Macintosh OS 7 and later operating systems and all versions of UNIX/LINUX include the software components you need to install and use TCP/IP on your computer. Windows 3.1 requires the purchase of a thirdparty TCP/IP application package. TCP/IP should already be installed on computers using Windows NT/2000/XP, Macintosh OS 7 and later operating systems. After the appropriate TCP/IP components are installed, configure the TCP/IP settings in order to “communicate” with your network. NSA-220 Plus User’s Guide 255 Appendix A Setting up Your Computer’s IP Address Windows 95/98/Me Click Start, Settings, Control Panel and double-click the Network icon to open the Network window. Figure 92 WIndows 95/98/Me: Network: Configuration Installing Components The Network window Configuration tab displays a list of installed components. You need a network adapter, the TCP/IP protocol and Client for Microsoft Networks. If you need the adapter: 1 In the Network window, click Add. 2 Select Adapter and then click Add. 3 Select the manufacturer and model of your network adapter and then click OK. If you need TCP/IP: 256 1 In the Network window, click Add. 2 Select Protocol and then click Add. NSA-220 Plus User’s Guide Appendix A Setting up Your Computer’s IP Address 3 Select Microsoft from the list of manufacturers. 4 Select TCP/IP from the list of network protocols and then click OK. If you need Client for Microsoft Networks: 1 Click Add. 2 Select Client and then click Add. 3 Select Microsoft from the list of manufacturers. 4 Select Client for Microsoft Networks from the list of network clients and then click OK. 5 Restart your computer so the changes you made take effect. Configuring 1 In the Network window Configuration tab, select your network adapter's TCP/IP entry and click Properties 2 Click the IP Address tab. • If your IP address is dynamic, select Obtain an IP address automatically. • If you have a static IP address, select Specify an IP address and type your information into the IP Address and Subnet Mask fields. Figure 93 Windows 95/98/Me: TCP/IP Properties: IP Address NSA-220 Plus User’s Guide 257 Appendix A Setting up Your Computer’s IP Address 3 Click the DNS Configuration tab. • If you do not know your DNS information, select Disable DNS. • If you know your DNS information, select Enable DNS and type the information in the fields below (you may not need to fill them all in). Figure 94 Windows 95/98/Me: TCP/IP Properties: DNS Configuration 4 Click the Gateway tab. • If you do not know your gateway’s IP address, remove previously installed gateways. • If you have a gateway IP address, type it in the New gateway field and click Add. 5 Click OK to save and close the TCP/IP Properties window. 6 Click OK to close the Network window. Insert the Windows CD if prompted. 7 Restart your computer when prompted. Verifying Settings 258 1 Click Start and then Run. 2 In the Run window, type "winipcfg" and then click OK to open the IP Configuration window. 3 Select your network adapter. You should see your computer's IP address, subnet mask and default gateway. NSA-220 Plus User’s Guide Appendix A Setting up Your Computer’s IP Address Windows 2000/NT/XP The following example figures use the default Windows XP GUI theme. 1 Click start (Start in Windows 2000/NT), Settings, Control Panel. Figure 95 Windows XP: Start Menu 2 In the Control Panel, double-click Network Connections (Network and Dialup Connections in Windows 2000/NT). Figure 96 Windows XP: Control Panel NSA-220 Plus User’s Guide 259 Appendix A Setting up Your Computer’s IP Address 3 Right-click Local Area Connection and then click Properties. Figure 97 Windows XP: Control Panel: Network Connections: Properties 4 Select Internet Protocol (TCP/IP) (under the General tab in Win XP) and then click Properties. Figure 98 Windows XP: Local Area Connection Properties 5 260 The Internet Protocol TCP/IP Properties window opens (the General tab in Windows XP). NSA-220 Plus User’s Guide Appendix A Setting up Your Computer’s IP Address • If you have a dynamic IP address click Obtain an IP address automatically. • If you have a static IP address click Use the following IP Address and fill in the IP address, Subnet mask, and Default gateway fields. • Click Advanced. Figure 99 Windows XP: Internet Protocol (TCP/IP) Properties 6 If you do not know your gateway's IP address, remove any previously installed gateways in the IP Settings tab and click OK. Do one or more of the following if you want to configure additional IP addresses: • In the IP Settings tab, in IP addresses, click Add. • In TCP/IP Address, type an IP address in IP address and a subnet mask in Subnet mask, and then click Add. • Repeat the above two steps for each IP address you want to add. • Configure additional default gateways in the IP Settings tab by clicking Add in Default gateways. • In TCP/IP Gateway Address, type the IP address of the default gateway in Gateway. To manually configure a default metric (the number of transmission hops), clear the Automatic metric check box and type a metric in Metric. • Click Add. • Repeat the previous three steps for each default gateway you want to add. NSA-220 Plus User’s Guide 261 Appendix A Setting up Your Computer’s IP Address • Click OK when finished. Figure 100 Windows XP: Advanced TCP/IP Properties 7 In the Internet Protocol TCP/IP Properties window (the General tab in Windows XP): • Click Obtain DNS server address automatically if you do not know your DNS server IP address(es). • If you know your DNS server IP address(es), click Use the following DNS server addresses, and type them in the Preferred DNS server and Alternate DNS server fields. 262 NSA-220 Plus User’s Guide Appendix A Setting up Your Computer’s IP Address If you have previously configured DNS servers, click Advanced and then the DNS tab to order them. Figure 101 Windows XP: Internet Protocol (TCP/IP) Properties 8 Click OK to close the Internet Protocol (TCP/IP) Properties window. 9 Click Close (OK in Windows 2000/NT) to close the Local Area Connection Properties window. 10 Close the Network Connections window (Network and Dial-up Connections in Windows 2000/NT). 11 Restart your computer (if prompted). Verifying Settings 1 Click Start, All Programs, Accessories and then Command Prompt. 2 In the Command Prompt window, type "ipconfig" and then press [ENTER]. You can also open Network Connections, right-click a network connection, click Status and then click the Support tab. NSA-220 Plus User’s Guide 263 Appendix A Setting up Your Computer’s IP Address Macintosh OS X 1 Click the Apple menu, and click System Preferences to open the System Preferences window. Figure 102 Macintosh OS X: Apple Menu 2 Click Network in the icon bar. • Select Automatic from the Location list. • Select Built-in Ethernet from the Show list. • Click the TCP/IP tab. 3 For dynamically assigned settings, select Using DHCP from the Configure list. Figure 103 Macintosh OS X: Network 264 NSA-220 Plus User’s Guide Appendix A Setting up Your Computer’s IP Address 4 For statically assigned settings, do the following: • From the Configure box, select Manually. • Type your IP address in the IP Address box. • Type your subnet mask in the Subnet mask box. • Type the IP address of your gateway in the Router address box. 5 Click Apply Now and close the window. 6 Restart your computer (if prompted). Verifying Settings Check your TCP/IP properties in the Network window. Linux This section shows you how to configure your computer’s TCP/IP settings in Red Hat Linux 9.0. Procedure, screens and file location may vary depending on your Linux distribution and release version. Note: Make sure you are logged in as the root administrator. Using the K Desktop Environment (KDE) Follow the steps below to configure your computer IP address using the KDE. 1 Click the Red Hat button (located on the bottom left corner), select System Setting and click Network. Figure 104 Red Hat 9.0: KDE: Network Configuration: Devices NSA-220 Plus User’s Guide 265 Appendix A Setting up Your Computer’s IP Address 2 Double-click on the profile of the network card you wish to configure. The Ethernet Device General screen displays as shown. Figure 105 Red Hat 9.0: KDE: Ethernet Device: General • If you have a dynamic IP address, click Automatically obtain IP address settings with and select dhcp from the drop down list. • If you have a static IP address, click Statically set IP Addresses and fill in the Address, Subnet mask, and Default Gateway Address fields. 3 Click OK to save the changes and close the Ethernet Device General screen. 4 If you know your DNS server IP address(es), click the DNS tab in the Network Configuration screen. Enter the DNS server information in the fields provided. Figure 106 Red Hat 9.0: KDE: Network Configuration: DNS 266 NSA-220 Plus User’s Guide Appendix A Setting up Your Computer’s IP Address 5 Click the Devices tab. 6 Click the Activate button to apply the changes. The following screen displays. Click Yes to save the changes in all screens. Figure 107 Red Hat 9.0: KDE: Network Configuration: Activate 7 After the network card restart process is complete, make sure the Status is Active in the Network Configuration screen. Using Configuration Files Follow the steps below to edit the network configuration files and set your computer IP address. 1 Assuming that you have only one network card on the computer, locate the ifconfig-eth0 configuration file (where eth0 is the name of the Ethernet card). Open the configuration file with any plain text editor. • If you have a dynamic IP address, enter dhcp in the BOOTPROTO= field. The following figure shows an example. Figure 108 Red Hat 9.0: Dynamic IP Address Setting in ifconfig-eth0 DEVICE=eth0 ONBOOT=yes BOOTPROTO=dhcp USERCTL=no PEERDNS=yes TYPE=Ethernet NSA-220 Plus User’s Guide 267 Appendix A Setting up Your Computer’s IP Address • If you have a static IP address, enter static in the BOOTPROTO= field. Type IPADDR= followed by the IP address (in dotted decimal notation) and type NETMASK= followed by the subnet mask. The following example shows an example where the static IP address is 192.168.1.10 and the subnet mask is 255.255.255.0. Figure 109 Red Hat 9.0: Static IP Address Setting in ifconfig-eth0 DEVICE=eth0 ONBOOT=yes BOOTPROTO=static IPADDR=192.168.1.10 NETMASK=255.255.255.0 USERCTL=no PEERDNS=yes TYPE=Ethernet 2 If you know your DNS server IP address(es), enter the DNS server information in the resolv.conf file in the /etc directory. The following figure shows an example where two DNS server IP addresses are specified. Figure 110 Red Hat 9.0: DNS Settings in resolv.conf nameserver 172.23.5.1 nameserver 172.23.5.2 3 After you edit and save the configuration files, you must restart the network card. Enter./network restart in the /etc/rc.d/init.d directory. The following figure shows an example. Figure 111 Red Hat 9.0: Restart Ethernet Card [root@localhost init.d]# network restart Shutting down interface eth0: Shutting down loopback interface: Setting network parameters: Bringing up loopback interface: Bringing up interface eth0: 268 [OK] [OK] [OK] [OK] [OK] NSA-220 Plus User’s Guide Appendix A Setting up Your Computer’s IP Address Verifying Settings Enter ifconfig in a terminal screen to check your TCP/IP properties. Figure 112 Red Hat 9.0: Checking TCP/IP Properties [root@localhost]# ifconfig eth0 Link encap:Ethernet HWaddr 00:50:BA:72:5B:44 inet addr:172.23.19.129 Bcast:172.23.19.255 Mask:255.255.255.0 UP BROADCAST RUNNING MULTICAST MTU:1500 Metric:1 RX packets:717 errors:0 dropped:0 overruns:0 frame:0 TX packets:13 errors:0 dropped:0 overruns:0 carrier:0 collisions:0 txqueuelen:100 RX bytes:730412 (713.2 Kb) TX bytes:1570 (1.5 Kb) Interrupt:10 Base address:0x1000 [root@localhost]# NSA-220 Plus User’s Guide 269 Appendix A Setting up Your Computer’s IP Address 270 NSA-220 Plus User’s Guide APPENDIX B Pop-up Windows, JavaScripts and Java Permissions In order to use the web configurator you need to allow: • Web browser pop-up windows from your device. • JavaScripts (enabled by default). • Java permissions (enabled by default). Note: Internet Explorer 6 screens are used here. Screens for other Internet Explorer versions may vary. Internet Explorer Pop-up Blockers You may have to disable pop-up blocking to log into your device. Either disable pop-up blocking (enabled by default in Windows XP SP (Service Pack) 2) or allow pop-up blocking and create an exception for your device’s IP address. Disable Pop-up Blockers 1 In Internet Explorer, select Tools, Pop-up Blocker and then select Turn Off Pop-up Blocker. Figure 113 Pop-up Blocker You can also check if pop-up blocking is disabled in the Pop-up Blocker section in the Privacy tab. NSA-220 Plus User’s Guide 271 Appendix B Pop-up Windows, JavaScripts and Java Permissions 1 In Internet Explorer, select Tools, Internet Options, Privacy. 2 Clear the Block pop-ups check box in the Pop-up Blocker section of the screen. This disables any web pop-up blockers you may have enabled. Figure 114 Internet Options: Privacy 3 Click Apply to save this setting. Enable Pop-up Blockers with Exceptions Alternatively, if you only want to allow pop-up windows from your device, see the following steps. 1 272 In Internet Explorer, select Tools, Internet Options and then the Privacy tab. NSA-220 Plus User’s Guide Appendix B Pop-up Windows, JavaScripts and Java Permissions 2 Select Settings…to open the Pop-up Blocker Settings screen. Figure 115 Internet Options: Privacy 3 Type the IP address of your device (the web page that you do not want to have blocked) with the prefix “http://”. For example, http://192.168.167.1. NSA-220 Plus User’s Guide 273 Appendix B Pop-up Windows, JavaScripts and Java Permissions 4 Click Add to move the IP address to the list of Allowed sites. Figure 116 Pop-up Blocker Settings 5 Click Close to return to the Privacy screen. 6 Click Apply to save this setting. JavaScripts If pages of the web configurator do not display properly in Internet Explorer, check that JavaScripts are allowed. 274 NSA-220 Plus User’s Guide Appendix B Pop-up Windows, JavaScripts and Java Permissions 1 In Internet Explorer, click Tools, Internet Options and then the Security tab. Figure 117 Internet Options: Security 2 Click the Custom Level... button. 3 Scroll down to Scripting. 4 Under Active scripting make sure that Enable is selected (the default). 5 Under Scripting of Java applets make sure that Enable is selected (the default). NSA-220 Plus User’s Guide 275 Appendix B Pop-up Windows, JavaScripts and Java Permissions 6 Click OK to close the window. Figure 118 Security Settings - Java Scripting Java Permissions 276 1 From Internet Explorer, click Tools, Internet Options and then the Security tab. 2 Click the Custom Level... button. 3 Scroll down to Microsoft VM. 4 Under Java permissions make sure that a safety level is selected. NSA-220 Plus User’s Guide Appendix B Pop-up Windows, JavaScripts and Java Permissions 5 Click OK to close the window. Figure 119 Security Settings - Java JAVA (Sun) 1 From Internet Explorer, click Tools, Internet Options and then the Advanced tab. 2 Make sure that Use Java 2 for <applet> under Java (Sun) is selected. NSA-220 Plus User’s Guide 277 Appendix B Pop-up Windows, JavaScripts and Java Permissions 3 Click OK to close the window. Figure 120 Java (Sun) Mozilla Firefox Mozilla Firefox 2.0 screens are used here. Screens for other versions may vary. You can enable Java, Javascripts and pop-ups in one screen. Click Tools, then click Options in the screen that appears. Figure 121 Mozilla Firefox: Tools > Options 278 NSA-220 Plus User’s Guide Appendix B Pop-up Windows, JavaScripts and Java Permissions Click Content.to show the screen below. Select the check boxes as shown in the following screen. Figure 122 Mozilla Firefox Content Security NSA-220 Plus User’s Guide 279 Appendix B Pop-up Windows, JavaScripts and Java Permissions 280 NSA-220 Plus User’s Guide APPENDIX C Common Services The following table lists some commonly-used services and their associated protocols and port numbers. For a comprehensive list of port numbers, ICMP type/ code numbers and services, visit the IANA (Internet Assigned Number Authority) web site. • Name: This is a short, descriptive name for the service. You can use this one or create a different one, if you like. • Protocol: This is the type of IP protocol used by the service. If this is TCP/ UDP, then the service uses the same port number with TCP and UDP. If this is USER-DEFINED, the Port(s) is the IP protocol number, not the port number. • Port(s): This value depends on the Protocol. Please refer to RFC 1700 for further information about port numbers. • If the Protocol is TCP, UDP, or TCP/UDP, this is the IP port number. • If the Protocol is USER, this is the IP protocol number. • Description: This is a brief explanation of the applications that use this service or the situations in which this service is used. Table 77 Commonly Used Services NAME PROTOCOL PORT(S) DESCRIPTION AH (IPSEC_TUNNEL) User-Defined 51 The IPSEC AH (Authentication Header) tunneling protocol uses this service. AIM/New-ICQ TCP 5190 AOL’s Internet Messenger service. It is also used as a listening port by ICQ. AUTH TCP 113 Authentication protocol used by some servers. BGP TCP 179 Border Gateway Protocol. BOOTP_CLIENT UDP 68 DHCP Client. BOOTP_SERVER UDP 67 DHCP Server. CU-SEEME TCP 7648 UDP 24032 A popular videoconferencing solution from White Pines Software. TCP/UDP 53 DNS NSA-220 Plus User’s Guide Domain Name Server, a service that matches web names (for example www.zyxel.com) to IP numbers. 281 Appendix C Common Services Table 77 Commonly Used Services (continued) 282 NAME PROTOCOL PORT(S) DESCRIPTION ESP (IPSEC_TUNNEL) User-Defined 50 The IPSEC ESP (Encapsulation Security Protocol) tunneling protocol uses this service. FINGER TCP 79 Finger is a UNIX or Internet related command that can be used to find out if a user is logged on. FTP TCP 20 TCP 21 File Transfer Program, a program to enable fast transfer of files, including large files that may not be possible by e-mail. H.323 TCP 1720 NetMeeting uses this protocol. HTTP TCP 80 Hyper Text Transfer Protocol - a client/server protocol for the world wide web. HTTPS TCP 443 HTTPS is a secured http session often used in e-commerce. ICMP User-Defined 1 Internet Control Message Protocol is often used for diagnostic or routing purposes. ICQ UDP 4000 This is a popular Internet chat program. IGMP (MULTICAST) User-Defined 2 Internet Group Management Protocol is used when sending packets to a specific group of hosts. IKE UDP 500 The Internet Key Exchange algorithm is used for key distribution and management. IRC TCP/UDP 6667 This is another popular Internet chat program. MSN Messenger TCP 1863 Microsoft Networks’ messenger service uses this protocol. NEW-ICQ TCP 5190 An Internet chat program. NEWS TCP 144 A protocol for news groups. NFS UDP 2049 Network File System - NFS is a client/ server distributed file service that provides transparent file sharing for network environments. NNTP TCP 119 Network News Transport Protocol is the delivery mechanism for the USENET newsgroup service. PING User-Defined 1 Packet INternet Groper is a protocol that sends out ICMP echo requests to test whether or not a remote host is reachable. POP3 TCP 110 Post Office Protocol version 3 lets a client computer get e-mail from a POP3 server through a temporary connection (TCP/IP or other). NSA-220 Plus User’s Guide Appendix C Common Services Table 77 Commonly Used Services (continued) NAME PROTOCOL PORT(S) DESCRIPTION PPTP TCP 1723 Point-to-Point Tunneling Protocol enables secure transfer of data over public networks. This is the control channel. PPTP_TUNNEL (GRE) User-Defined 47 PPTP (Point-to-Point Tunneling Protocol) enables secure transfer of data over public networks. This is the data channel. RCMD TCP 512 Remote Command Service. REAL_AUDIO TCP 7070 A streaming audio service that enables real time sound over the web. REXEC TCP 514 Remote Execution Daemon. RLOGIN TCP 513 Remote Login. RTELNET TCP 107 Remote Telnet. RTSP TCP/UDP 554 The Real Time Streaming (media control) Protocol (RTSP) is a remote control for multimedia on the Internet. SFTP TCP 115 Simple File Transfer Protocol. SMTP TCP 25 Simple Mail Transfer Protocol is the message-exchange standard for the Internet. SMTP enables you to move messages from one e-mail server to another. SNMP TCP/UDP 161 Simple Network Management Program. SNMP-TRAPS TCP/UDP 162 Traps for use with the SNMP (RFC:1215). SQL-NET TCP 1521 Structured Query Language is an interface to access data on many different types of database systems, including mainframes, midrange systems, UNIX systems and network servers. SSH TCP/UDP 22 Secure Shell Remote Login Program. STRM WORKS UDP 1558 Stream Works Protocol. SYSLOG UDP 514 Syslog allows you to send system logs to a UNIX server. TACACS UDP 49 Login Host Protocol used for (Terminal Access Controller Access Control System). TELNET TCP 23 Telnet is the login and terminal emulation protocol common on the Internet and in UNIX environments. It operates over TCP/IP networks. Its primary function is to allow users to log into remote host systems. NSA-220 Plus User’s Guide 283 Appendix C Common Services Table 77 Commonly Used Services (continued) 284 NAME PROTOCOL PORT(S) DESCRIPTION TFTP UDP 69 Trivial File Transfer Protocol is an Internet file transfer protocol similar to FTP, but uses the UDP (User Datagram Protocol) rather than TCP (Transmission Control Protocol). VDOLIVE TCP 7000 Another videoconferencing solution. NSA-220 Plus User’s Guide APPENDIX D Importing Certificates This appendix shows you how to import public key certificates into your web browser. Public key certificates are used by web browsers to ensure that a secure web site is legitimate. When a certificate authority such as VeriSign, Comodo, or Network Solutions, to name a few, receives a certificate request from a website operator, they confirm that the web domain and contact information in the request match those on public record with a domain name registrar. If they match, then the certificate is issued to the website operator, who then places it on the site to be issued to all visiting web browsers to let them know that the site is legitimate. Many ZyXEL products, such as the NSA-2401, issue their own public key certificates. These can be used by web browsers on a LAN or WAN to verify that they are in fact connecting to the legitimate device and not one masquerading as it. However, because the certificates were not issued by one of the several organizations officially recognized by the most common web browsers, you will need to import the ZyXEL-created certificate into your web browser and flag that certificate as a trusted authority. Note: You can see if you are browsing on a secure website if the URL in your web browser’s address bar begins with https:// or there is a sealed padlock icon ( ) somewhere in the main browser window (not all browsers show the padlock in the same location.) In this appendix, you can import a public key certificate for: • Internet Explorer on page 286 • Firefox on page 296 • Opera on page 302 • Konqueror on page 310 NSA-2401 User’s Guide 285 Appendix D Importing Certificates Internet Explorer The following example uses Microsoft Internet Explorer 7 on Windows XP Professional; however, they can also apply to Internet Explorer on Windows Vista. 1 If your device’s Web Configurator is set to use SSL certification, then the first time you browse to it you are presented with a certification error. Figure 123 Internet Explorer 7: Certification Error 2 Click Continue to this website (not recommended). Figure 124 Internet Explorer 7: Certification Error 286 NSA-2401 User’s Guide Appendix D Importing Certificates 3 In the Address Bar, click Certificate Error > View certificates. Figure 125 Internet Explorer 7: Certificate Error 4 In the Certificate dialog box, click Install Certificate. Figure 126 Internet Explorer 7: Certificate NSA-2401 User’s Guide 287 Appendix D Importing Certificates 5 In the Certificate Import Wizard, click Next. Figure 127 Internet Explorer 7: Certificate Import Wizard 6 If you want Internet Explorer to Automatically select certificate store based on the type of certificate, click Next again and then go to step 9. Figure 128 Internet Explorer 7: Certificate Import Wizard 288 NSA-2401 User’s Guide Appendix D Importing Certificates 7 Otherwise, select Place all certificates in the following store and then click Browse. Figure 129 Internet Explorer 7: Certificate Import Wizard 8 In the Select Certificate Store dialog box, choose a location in which to save the certificate and then click OK. Figure 130 Internet Explorer 7: Select Certificate Store NSA-2401 User’s Guide 289 Appendix D Importing Certificates 9 In the Completing the Certificate Import Wizard screen, click Finish. Figure 131 Internet Explorer 7: Certificate Import Wizard 10 If you are presented with another Security Warning, click Yes. Figure 132 Internet Explorer 7: Security Warning 290 NSA-2401 User’s Guide Appendix D Importing Certificates 11 Finally, click OK when presented with the successful certificate installation message. Figure 133 Internet Explorer 7: Certificate Import Wizard 12 The next time you start Internet Explorer and go to a ZyXEL Web Configurator page, a sealed padlock icon appears in the address bar. Click it to view the page’s Website Identification information. Figure 134 Internet Explorer 7: Website Identification NSA-2401 User’s Guide 291 Appendix D Importing Certificates Installing a Stand-Alone Certificate File in Internet Explorer Rather than browsing to a ZyXEL Web Configurator and installing a public key certificate when prompted, you can install a stand-alone certificate file if one has been issued to you. 1 Double-click the public key certificate file. Figure 135 Internet Explorer 7: Public Key Certificate File 2 In the security warning dialog box, click Open. Figure 136 Internet Explorer 7: Open File - Security Warning 3 292 Refer to steps 4-12 in the Internet Explorer procedure beginning on page 286 to complete the installation process. NSA-2401 User’s Guide Appendix D Importing Certificates Removing a Certificate in Internet Explorer This section shows you how to remove a public key certificate in Internet Explorer 7. 1 Open Internet Explorer and click Tools > Internet Options. Figure 137 Internet Explorer 7: Tools Menu 2 In the Internet Options dialog box, click Content > Certificates. Figure 138 Internet Explorer 7: Internet Options NSA-2401 User’s Guide 293 Appendix D Importing Certificates 3 In the Certificates dialog box, click the Trusted Root Certificates Authorities tab, select the certificate that you want to delete, and then click Remove. Figure 139 Internet Explorer 7: Certificates 4 In the Certificates confirmation, click Yes. Figure 140 Internet Explorer 7: Certificates 5 In the Root Certificate Store dialog box, click Yes. Figure 141 Internet Explorer 7: Root Certificate Store 294 NSA-2401 User’s Guide Appendix D Importing Certificates 6 The next time you go to the web site that issued the public key certificate you just removed, a certification error appears. NSA-2401 User’s Guide 295 Appendix D Importing Certificates Firefox The following example uses Mozilla Firefox 2 on Windows XP Professional; however, the screens can also apply to Firefox 2 on all platforms. 1 If your device’s Web Configurator is set to use SSL certification, then the first time you browse to it you are presented with a certification error. 2 Select Accept this certificate permanently and click OK. Figure 142 Firefox 2: Website Certified by an Unknown Authority 296 NSA-2401 User’s Guide Appendix D Importing Certificates 3 The certificate is stored and you can now connect securely to the Web Configurator. A sealed padlock appears in the address bar, which you can click to open the Page Info > Security window to view the web page’s security information. Figure 143 Firefox 2: Page Info NSA-2401 User’s Guide 297 Appendix D Importing Certificates Installing a Stand-Alone Certificate File in Firefox Rather than browsing to a ZyXEL Web Configurator and installing a public key certificate when prompted, you can install a stand-alone certificate file if one has been issued to you. 1 Open Firefox and click Tools > Options. Figure 144 Firefox 2: Tools Menu 2 In the Options dialog box, click Advanced > Encryption > View Certificates. Figure 145 Firefox 2: Options 298 NSA-2401 User’s Guide Appendix D Importing Certificates 3 In the Certificate Manager dialog box, click Web Sites > Import. Figure 146 4 Use the Select File dialog box to locate the certificate and then click Open. Figure 147 5 Firefox 2: Certificate Manager Firefox 2: Select File The next time you visit the web site, click the padlock in the address bar to open the Page Info > Security window to see the web page’s security information. NSA-2401 User’s Guide 299 Appendix D Importing Certificates Removing a Certificate in Firefox This section shows you how to remove a public key certificate in Firefox 2. 1 Open Firefox and click Tools > Options. Figure 148 Firefox 2: Tools Menu 2 In the Options dialog box, click Advanced > Encryption > View Certificates. Figure 149 Firefox 2: Options 300 NSA-2401 User’s Guide Appendix D Importing Certificates 3 In the Certificate Manager dialog box, select the Web Sites tab, select the certificate that you want to remove, and then click Delete. Figure 150 4 Firefox 2: Certificate Manager In the Delete Web Site Certificates dialog box, click OK. Figure 151 Firefox 2: Delete Web Site Certificates 5 The next time you go to the web site that issued the public key certificate you just removed, a certification error appears. NSA-2401 User’s Guide 301 Appendix D Importing Certificates Opera The following example uses Opera 9 on Windows XP Professional; however, the screens can apply to Opera 9 on all platforms. 1 If your device’s Web Configurator is set to use SSL certification, then the first time you browse to it you are presented with a certification error. 2 Click Install to accept the certificate. Figure 152 Opera 9: Certificate signer not found 302 NSA-2401 User’s Guide Appendix D Importing Certificates 3 The next time you visit the web site, click the padlock in the address bar to open the Security information window to view the web page’s security details. Figure 153 Opera 9: Security information NSA-2401 User’s Guide 303 Appendix D Importing Certificates Installing a Stand-Alone Certificate File in Opera Rather than browsing to a ZyXEL Web Configurator and installing a public key certificate when prompted, you can install a stand-alone certificate file if one has been issued to you. 1 Open Opera and click Tools > Preferences. Figure 154 Opera 9: Tools Menu 304 NSA-2401 User’s Guide Appendix D Importing Certificates 2 In Preferences, click Advanced > Security > Manage certificates. Figure 155 Opera 9: Preferences NSA-2401 User’s Guide 305 Appendix D Importing Certificates 3 In the Certificates Manager, click Authorities > Import. Figure 156 4 Use the Import certificate dialog box to locate the certificate and then click Open. Figure 157 306 Opera 9: Certificate manager Opera 9: Import certificate NSA-2401 User’s Guide Appendix D Importing Certificates 5 In the Install authority certificate dialog box, click Install. Figure 158 6 Next, click OK. Figure 159 7 Opera 9: Install authority certificate Opera 9: Install authority certificate The next time you visit the web site, click the padlock in the address bar to open the Security information window to view the web page’s security details. NSA-2401 User’s Guide 307 Appendix D Importing Certificates Removing a Certificate in Opera This section shows you how to remove a public key certificate in Opera 9. 1 Open Opera and click Tools > Preferences. Figure 160 Opera 9: Tools Menu 2 In Preferences, Advanced > Security > Manage certificates. Figure 161 Opera 9: Preferences 308 NSA-2401 User’s Guide Appendix D Importing Certificates 3 In the Certificates manager, select the Authorities tab, select the certificate that you want to remove, and then click Delete. Figure 162 4 Opera 9: Certificate manager The next time you go to the web site that issued the public key certificate you just removed, a certification error appears. Note: There is no confirmation when you delete a certificate authority, so be absolutely certain that you want to go through with it before clicking the button. NSA-2401 User’s Guide 309 Appendix D Importing Certificates Konqueror The following example uses Konqueror 3.5 on openSUSE 10.3, however the screens apply to Konqueror 3.5 on all Linux KDE distributions. 1 If your device’s Web Configurator is set to use SSL certification, then the first time you browse to it you are presented with a certification error. 2 Click Continue. Figure 163 Konqueror 3.5: Server Authentication 3 Click Forever when prompted to accept the certificate. Figure 164 Konqueror 3.5: Server Authentication 310 NSA-2401 User’s Guide Appendix D Importing Certificates 4 Click the padlock in the address bar to open the KDE SSL Information window and view the web page’s security details. Figure 165 Konqueror 3.5: KDE SSL Information NSA-2401 User’s Guide 311 Appendix D Importing Certificates Installing a Stand-Alone Certificate File in Konqueror Rather than browsing to a ZyXEL Web Configurator and installing a public key certificate when prompted, you can install a stand-alone certificate file if one has been issued to you. 1 Double-click the public key certificate file. Figure 166 Konqueror 3.5: Public Key Certificate File 2 In the Certificate Import Result - Kleopatra dialog box, click OK. Figure 167 Konqueror 3.5: Certificate Import Result The public key certificate appears in the KDE certificate manager, Kleopatra. Figure 168 Konqueror 3.5: Kleopatra 312 NSA-2401 User’s Guide Appendix D Importing Certificates 3 The next time you visit the web site, click the padlock in the address bar to open the KDE SSL Information window to view the web page’s security details. NSA-2401 User’s Guide 313 Appendix D Importing Certificates Removing a Certificate in Konqueror This section shows you how to remove a public key certificate in Konqueror 3.5. 1 Open Konqueror and click Settings > Configure Konqueror. Figure 169 Konqueror 3.5: Settings Menu 2 In the Configure dialog box, select Crypto. 3 On the Peer SSL Certificates tab, select the certificate you want to delete and then click Remove. Figure 170 Konqueror 3.5: Configure 4 314 The next time you go to the web site that issued the public key certificate you just removed, a certification error appears. NSA-2401 User’s Guide Appendix D Importing Certificates Note: There is no confirmation when you remove a certificate authority, so be absolutely certain you want to go through with it before clicking the button. NSA-2401 User’s Guide 315 Appendix D Importing Certificates 316 NSA-2401 User’s Guide APPENDIX E Open Source Licences Notice Information herein is subject to change without notice. Companies, names, and data used in examples herein are fictitious unless otherwise noted. No part may be reproduced or transmitted in any form or by any means, electronic or mechanical, for any purpose, except the express written permission of ZyXEL Communications Corporation. This Product includes software developed by the Apache Software Foundation under Apache License. Apache License Version 2.0, January 2004 http://www.apache.org/licenses/ TERMS AND CONDITIONS FOR USE, REPRODUCTION, AND DISTRIBUTION 1. Definitions. “License” shall mean the terms and conditions for use, reproduction, and distribution as defined by Sections 1 through 9 of this document. “Licensor” shall mean the copyright owner or entity authorized by the copyright owner that is granting the License. “Legal Entity” shall mean the union of the acting entity and all other entities that control, are controlled by, or are under common control with that entity. For the purposes of this definition, “control” means (i) the power, direct or indirect, to cause the direction or management of such entity, whether by contract or otherwise, or (ii) ownership of fifty percent (50%) or more of the outstanding shares, or (iii) beneficial ownership of such entity. NSA-220 Plus User’s Guide 317 Appendix E Open Source Licences “You” (or “Your”) shall mean an individual or Legal Entity exercising permissions granted by this License. “Source” form shall mean the preferred form for making modifications, including but not limited to software source code, documentation source, and configuration files. “Object” form shall mean any form resulting from mechanical transformation or translation of a Source form, including but not limited to compiled object code, generated documentation, and conversions to other media types. “Work” shall mean the work of authorship, whether in Source or Object form, made available under the License, as indicated by a copyright notice that is included in or attached to the work (an example is provided in the Appendix below). “Derivative Works” shall mean any work, whether in Source or Object form, that is based on (or derived from) the Work and for which the editorial revisions, annotations, elaborations, or other modifications represent, as a whole, an original work of authorship. For the purposes of this License, Derivative Works shall not include works that remain separable from, or merely link (or bind by name) to the interfaces of, the Work and Derivative Works thereof. “Contribution” shall mean any work of authorship, including the original version of the Work and any modifications or additions to that Work or Derivative Works thereof, that is intentionally submitted to Licensor for inclusion in the Work by the copyright owner or by an individual or Legal Entity authorized to submit on behalf of the copyright owner. For the purposes of this definition, “submitted” means any form of electronic, verbal, or written communication sent to the Licensor or its representatives, including but not limited to communication on electronic mailing lists, source code control systems, and issue tracking systems that are managed by, or on behalf of, the Licensor for the purpose of discussing and improving the Work, but excluding communication that is conspicuously marked or otherwise designated in writing by the copyright owner as “Not a Contribution.” “Contributor” shall mean Licensor and any individual or Legal Entity on behalf of whom a Contribution has been received by Licensor and subsequently incorporated within the Work. 2. Grant of Copyright License. Subject to the terms and conditions of this License, each Contributor hereby grants to You a perpetual, worldwide, non-exclusive, nocharge, royalty-free, irrevocable copyright license to reproduce, prepare Derivative Works of, publicly display, publicly perform, sublicense, and distribute the Work and such Derivative Works in Source or Object form. 3. Grant of Patent License. Subject to the terms and conditions of this License, each Contributor hereby grants to You a perpetual, worldwide, non-exclusive, no- 318 NSA-220 Plus User’s Guide Appendix E Open Source Licences charge, royalty-free, irrevocable (except as stated in this section) patent license to make, have made, use, offer to sell import, and otherwise transfer the Work, where such license applies only to those patent claims licensable by such Contributor that are necessarily infringed by their Contribution(s) alone or by combination of their Contribution(s) with the Work to which such Contribution(s) was submitted. If You institute patent litigation against any entity (including a cross-claim or counterclaim in a lawsuit) alleging that the Work or a Contribution incorporated within the Work constitutes direct or contributory patent infringement, then any patent licenses granted to You under this License for that Work shall terminate as of the date such litigation is filed. 4. Redistribution. You may reproduce and distribute copies of the Work or Derivative Works hereof in any medium, with or without modifications, and in Source or Object form, provided that You meet the following conditions: (a) You must give any other recipients of the Work or Derivative Works a copy of this License; and (b) You must cause any modified files to carry prominent notices stating that You changed the files; and (c) You must retain, in the Source form of any Derivative Works that You distribute, all copyright, patent, trademark, and attribution notices from the Source form of the Work, excluding those notices that do not pertain to any part of the Derivative Works; and (d) If the Work includes a “NOTICE” text file as part of its distribution, then any Derivative Works that You distribute must include a readable copy of the attribution notices contained within such NOTICE file, excluding those notices that do not pertain to any part of the Derivative Works, in at least one of the following places: within a NOTICE text file distributed as part of the Derivative Works; within the Source form or documentation, if provided along with the Derivative Works; or, within a display generated by the Derivative Works, if and wherever such third-party notices normally appear. The contents of the NOTICE file are for informational purposes only and do not modify the License. You may add Your own attribution notices within Derivative Works that You distribute, alongside or as an addendum to the NOTICE text from the Work, provided that such additional attribution notices cannot be construed as modifying the License. You may add Your own copyright statement to Your modifications and may provide additional or different license terms and conditions for use, reproduction, or distribution of Your modifications, or for any such Derivative Works as a whole, provided Your use, reproduction, and distribution of the Work otherwise complies with the conditions stated in this License. 5. Submission of Contributions. Unless You explicitly state otherwise, any Contribution intentionally submitted for inclusion in the Work by You to the Licensor shall be under the terms and conditions of this License, without any NSA-220 Plus User’s Guide 319 Appendix E Open Source Licences additional terms or conditions. Notwithstanding the above, nothing herein shall supersede or modify the terms of any separate license agreement you may have executed with Licensor regarding such Contributions. 6. Trademarks. This License does not grant permission to use the trade names, trademarks, service marks, or product names of the Licensor, except as required for reasonable and customary use in describing the origin of the Work and reproducing the content of the NOTICE file. 7. Disclaimer of Warranty. Unless required by applicable law or agreed to in writing, Licensor provides the Work (and each Contributor provides its Contributions) on an “AS IS” BASIS, WITHOUT WARRANTIES OR CONDITIONS OF ANY KIND, either express or implied, including, without limitation, any warranties or conditions of TITLE, NON-INFRINGEMENT, MERCHANTABILITY, or FITNESS FOR A PARTICULAR PURPOSE. You are solely responsible for determining the appropriateness of using or redistributing the Work and assume any risks associated with Your exercise of permissions under this License. 8. Limitation of Liability. In no event and under no legal theory, whether in tort (including negligence), contract, or otherwise, unless required by applicable law (such as deliberate and grossly negligent acts) or agreed to in writing, shall any Contributor be liable to You for damages, including any direct, indirect, special, incidental, or consequential damages of any character arising as a result of this License or out of the use or inability to use the Work (including but not limited to damages for loss of goodwill, work stoppage, computer failure or malfunction, or any and all other commercial damages or losses), even if such Contributor has been advised of the possibility of such damages. 9. Accepting Warranty or Additional Liability. While redistributing the Work or Derivative Works thereof, You may choose to offer, and charge a fee for, acceptance of support, warranty, indemnity, or other liability obligations and/or rights consistent with this License. However, in accepting such obligations, You may act only on Your own behalf and on Your sole responsibility, not on behalf of any other Contributor, and only if You agree to indemnify, defend, and hold each Contributor harmless for any liability incurred by, or claims asserted against, such Contributor by reason of your accepting any such warranty or additional liability. END OF TERMS AND CONDITIONS Version 1.1 Copyright (c) 1999-2003 The Apache Software Foundation. All rights reserved. Redistribution and use in source and binary forms, with or without modification, are permitted provided that the following conditions are met: 320 NSA-220 Plus User’s Guide Appendix E Open Source Licences Redistributions of source code must retain the above copyright notice, this list of conditions and the following disclaimer. Redistributions in binary form must reproduce the above copyright notice, this list of conditions and the following disclaimer in the documentation and/or other materials provided with the distribution. The end-user documentation included with the redistribution, if any, must include the following acknowledgment: “This product includes software developed by the Apache Software Foundation (http://www.apache.org/).” Alternately, this acknowledgment may appear in the software itself, if and wherever such thirdparty acknowledgments normally appear. The names “Apache” and “Apache Software Foundation” must not be used to endorse or promote products derived from this software without prior written permission. For written permission, please contact [email protected]. Products derived from this software may not be called “Apache”, nor may “Apache” appear in their name, without prior written permission of the Apache Software Foundation. THIS SOFTWARE IS PROVIDED ``AS IS'' AND ANY EXPRESSED OR IMPLIED WARRANTIES, INCLUDING, BUT NOT LIMITED TO, THE IMPLIED WARRANTIES OF MERCHANTABILITY AND FITNESS FOR A PARTICULAR PURPOSE ARE DISCLAIMED. IN NO EVENT SHALL THE APACHE SOFTWARE FOUNDATION OR ITS CONTRIBUTORS BE LIABLE FOR ANY DIRECT, INDIRECT, INCIDENTAL, SPECIAL, EXEMPLARY, OR CONSEQUENTIAL DAMAGES (INCLUDING, BUT NOT LIMITED TO, PROCUREMENT OF SUBSTITUTE GOODS OR SERVICES; LOSS OF USE, DATA, OR PROFITS; OR BUSINESS INTERRUPTION) HOWEVER CAUSED AND ON ANY THEORY OF LIABILITY, WHETHER IN CONTRACT, STRICT LIABILITY, OR TORT (INCLUDING NEGLIGENCE OR OTHERWISE) ARISING IN ANY WAY OUT OF THE USE OF THIS SOFTWARE, EVEN IF ADVISED OF THE POSSIBILITY OF SUCH DAMAGE. This software consists of voluntary contributions made by many individuals on behalf of the Apache Software Foundation. For more information on the Apache Software Foundation, please see <http://www.apache.org/>. Portions of this software are based upon public domain software originally written at the National Center for Supercomputing Applications, University of Illinois, Urbana-Champaign. This Product includes phpmvc software under LGPL license. GNU LESSER GENERAL PUBLIC LICENSE Version 2.1, February 1999 NSA-220 Plus User’s Guide 321 Appendix E Open Source Licences Copyright (C) 1991, 1999 Free Software Foundation, Inc. 59 Temple Place, Suite 330, Boston, MA 02111-1307 USA Everyone is permitted to copy and distribute verbatim copies of this license document, but changing it is not allowed. [This is the first released version of the Lesser GPL. It also counts as the successor of the GNU Library Public License, version 2, hence the version number 2.1. Preamble The licenses for most software are designed to take away your freedom to share and change it. By contrast, the GNU General Public Licenses are intended to guarantee your freedom to share and change free software--to make sure the software is free for all its users. This license, the Lesser General Public License, applies to some specially designated software packages--typically libraries--of the Free Software Foundation and other authors who decide to use it. You can use it too, but we suggest you first think carefully about whether this license or the ordinary General Public License is the better strategy to use in any particular case, based on the explanations below. When we speak of free software, we are referring to freedom of use, not price. Our General Public Licenses are designed to make sure that you have the freedom to distribute copies of free software (and charge for this service if you wish); that you receive source code or can get it if you want it; that you can change the software and use pieces of it in new free programs; and that you are informed that you can do these things. To protect your rights, we need to make restrictions that forbid distributors to deny you these rights or to ask you to surrender these rights. These restrictions translate to certain responsibilities for you if you distribute copies of the library or if you modify it. For example, if you distribute copies of the library, whether gratis or for a fee, you must give the recipients all the rights that we gave you. You must make sure that they, too, receive or can get the source code. If you link other code with the library, you must provide complete object files to the recipients, so that they can re-link them with the library after making changes to the library and recompiling it. And you must show them these terms so they know their rights. We protect your rights with a two-step method: (1) we copyright the library, and (2) we offer you this license, which gives you legal permission to copy, distribute and/or modify the library. 322 NSA-220 Plus User’s Guide Appendix E Open Source Licences To protect each distributor, we want to make it very clear that there is no warranty for the free library. Also, if the library is modified by someone else and passed on, the recipients should know that what they have is not the original version, so that the original author's reputation will not be affected by problems that might be introduced by others. Finally, software patents pose a constant threat to the existence of any free program. We wish to make sure that a company cannot effectively restrict the users of a free program by obtaining a restrictive license from a patent holder. Therefore, we insist that any patent license obtained for a version of the library must be consistent with the full freedom of use specified in this license. Most GNU software, including some libraries, is covered by the ordinary GNU General Public License. This license, the GNU Lesser General Public License, applies to certain designated libraries, and is quite different from the ordinary General Public License. We use this license for certain libraries in order to permit linking those libraries into non-free programs. When a program is linked with a library, whether statically or using a shared library, the combination of the two is legally speaking a combined work, a derivative of the original library. The ordinary General Public License therefore permits such linking only if the entire combination fits its criteria of freedom. The Lesser General Public License permits more lax criteria for linking other code with the library. We call this license the “Lesser” General Public License because it does Less to protect the user's freedom than the ordinary General Public License. It also provides other free software developers Less of an advantage over competing non-free programs. These disadvantages are the reason we use the ordinary General Public License for many libraries. However, the Lesser license provides advantages in certain special circumstances. For example, on rare occasions, there may be a special need to encourage the widest possible use of a certain library, so that it becomes a de-facto standard. To achieve this, non-free programs must be allowed to use the library. A more frequent case is that a free library does the same job as widely used non-free libraries. In this case, there is little to gain by limiting the free library to free software only, so we use the Lesser General Public License. In other cases, permission to use a particular library in non-free programs enables a greater number of people to use a large body of free software. For example, permission to use the GNU C Library in non-free programs enables many more people to use the whole GNU operating system, as well as its variant, the GNU/Linux operating system. Although the Lesser General Public License is Less protective of the users' freedom, it does ensure that the user of a program that is linked with the Library NSA-220 Plus User’s Guide 323 Appendix E Open Source Licences has the freedom and the wherewithal to run that program using a modified version of the Library. The precise terms and conditions for copying, distribution and modification follow. Pay close attention to the difference between a “work based on the library” and a “work that uses the library”. The former contains code derived from the library, whereas the latter must be combined with the library in order to run. GNU LESSER GENERAL PUBLIC LICENSE TERMS AND CONDITIONS FOR COPYING, DISTRIBUTION AND MODIFICATION 0. This License Agreement applies to any software library or other program which contains a notice placed by the copyright holder or other authorized party saying it may be distributed under the terms of this Lesser General Public License (also called “this License”). Each licensee is addressed as “you”. A “library” means a collection of software functions and/or data prepared so as to be conveniently linked with application programs (which use some of those functions and data) to form executables. The “Library”, below, refers to any such software library or work which has been distributed under these terms. A “work based on the Library” means either the Library or any derivative work under copyright law: that is to say, a work containing the Library or a portion of it, either verbatim or with modifications and/or translated straightforwardly into another language. (Hereinafter, translation is included without limitation in the term “modification”.) “Source code” for a work means the preferred form of the work for making modifications to it. For a library, complete source code means all the source code for all modules it contains, plus any associated interface definition files, plus the scripts used to control compilation and installation of the library. Activities other than copying, distribution and modification are not covered by this License; they are outside its scope. The act of running a program using the Library is not restricted, and output from such a program is covered only if its contents constitute a work based on the Library (independent of the use of the Library in a tool for writing it). Whether that is true depends on what the Library does and what the program that uses the Library does. 1. You may copy and distribute verbatim copies of the Library's complete source code as you receive it, in any medium, provided that you conspicuously and appropriately publish on each copy an appropriate copyright notice and disclaimer of warranty; keep intact all the notices that refer to this License and to the absence of any warranty; and distribute a copy of this License along with the Library. You may charge a fee for the physical act of transferring a copy, and you may at your option offer warranty protection in exchange for a fee. 324 NSA-220 Plus User’s Guide Appendix E Open Source Licences 2. You may modify your copy or copies of the Library or any portion of it, thus forming a work based on the Library, and copy and distribute such modifications or work under the terms of Section 1 above, provided that you also meet all of these conditions: a) The modified work must itself be a software library. b) You must cause the files modified to carry prominent notices stating that you changed the files and the date of any change. c) You must cause the whole of the work to be licensed at no charge to all third parties under the terms of this License. d) If a facility in the modified Library refers to a function or a table of data to be supplied by an application program that uses the facility, other than as an argument passed when the facility is invoked, then you must make a good faith effort to ensure that, in the event an application does not supply such function or table, the facility still operates, and performs whatever part of its purpose remains meaningful. (For example, a function in a library to compute square roots has a purpose that is entirely well-defined independent of the application. Therefore, Subsection 2d requires that any application-supplied function or table used by this function must be optional: if the application does not supply it, the square root function must still compute square roots.) These requirements apply to the modified work as a whole. If identifiable sections of that work are not derived from the Library, and can be reasonably considered independent and separate works in themselves, then this License, and its terms, do not apply to those sections when you distribute them as separate works. But when you distribute the same sections as part of a whole which is a work based on the Library, the distribution of the whole must be on the terms of this License, whose permissions for other licensees extend to the entire whole, and thus to each and every part regardless of who wrote it. Thus, it is not the intent of this section to claim rights or contest your rights to work written entirely by you; rather, the intent is to exercise the right to control the distribution of derivative or collective works based on the Library. In addition, mere aggregation of another work not based on the Library with the Library (or with a work based on the Library) on a volume of a storage or distribution medium does not bring the other work under the scope of this License. 3. You may opt to apply the terms of the ordinary GNU General Public License instead of this License to a given copy of the Library. To do this, you must alter all the notices that refer to this License, so that they refer to the ordinary GNU General Public License, version 2, instead of to this License. (If a newer version than version 2 of the ordinary GNU General Public License has appeared, then you can specify that version instead if you wish.) Do not make any other change in these notices. Once this change is made in a given copy, it is irreversible for that copy, so the ordinary GNU General Public License applies to all subsequent copies and derivative works made from that copy. This option is useful when you wish to copy part of the code of the Library into a program that is not a library. 4. You may copy and distribute the Library (or a portion or derivative of it, under Section 2) in object code or executable form under the terms of Sections 1 and 2 above provided that you accompany it with the complete corresponding machine- NSA-220 Plus User’s Guide 325 Appendix E Open Source Licences readable source code, which must be distributed under the terms of Sections 1 and 2 above on a medium customarily used for software interchange. If distribution of object code is made by offering access to copy from a designated place, then offering equivalent access to copy the source code from the same place satisfies the requirement to distribute the source code, even though third parties are not compelled to copy the source along with the object code. 5. A program that contains no derivative of any portion of the Library, but is designed to work with the Library by being compiled or linked with it, is called a “work that uses the Library”. Such a work, in isolation, is not a derivative work of the Library, and therefore falls outside the scope of this License. However, linking a “work that uses the Library” with the Library creates an executable that is a derivative of the Library (because it contains portions of the Library), rather than a “work that uses the library”. The executable is therefore covered by this License. Section 6 states terms for distribution of such executables. When a “work that uses the Library” uses material from a header file that is part of the Library, the object code for the work may be a derivative work of the Library even though the source code is not. Whether this is true is especially significant if the work can be linked without the Library, or if the work is itself a library. The threshold for this to be true is not precisely defined by law. If such an object file uses only numerical parameters, data structure layouts and accessories, and small macros and small inline functions (ten lines or less in length), then the use of the object file is unrestricted, regardless of whether it is legally a derivative work. (Executables containing this object code plus portions of the Library will still fall under Section 6.) Otherwise, if the work is a derivative of the Library, you may distribute the object code for the work under the terms of Section 6. Any executables containing that work also fall under Section 6, whether or not they are linked directly with the Library itself. 6. As an exception to the Sections above, you may also combine or link a “work that uses the Library” with the Library to produce a work containing portions of the Library, and distribute that work under terms of your choice, provided that the terms permit modification of the work for the customer's own use and reverse engineering for debugging such modifications. You must give prominent notice with each copy of the work that the Library is used in it and that the Library and its use are covered by this License. You must supply a copy of this License. If the work during execution displays copyright notices, you must include the copyright notice for the Library among them, as well as a reference directing the user to the copy of this License. Also, you must do one of these things: a) Accompany the work with the complete corresponding machine-readable source code for the Library including whatever changes were used in the work (which must be distributed under Sections 1 and 2 above); and, if the work is an executable linked with the Library, with the complete machine- 326 NSA-220 Plus User’s Guide Appendix E Open Source Licences readable “work that uses the Library”, as object code and/or source code, so that the user can modify the Library and then relent to produce a modified executable containing the modified Library. (It is understood that the user who changes the contents of definitions files in the Library will not necessarily be able to recompile the application to use the modified definitions.) b) Use a suitable shared library mechanism for linking with the Library. A suitable mechanism is one that (1) uses at run time a copy of the library already present on the user's computer system, rather than copying library functions into the executable, and (2) will operate properly with a modified version of the library, if the user installs one, as long as the modified version is interface-compatible with the version that the work was made with. c) Accompany the work with a written offer, valid for at least three years, to give the same user the materials specified in Subsection 6a, above, for a charge no more than the cost of performing this distribution. d) If distribution of the work is made by offering access to copy from a designated place, offer equivalent access to copy the above specified materials from the same place. e) Verify that the user has already received a copy of these materials or that you have already sent this user a copy. For an executable, the required form of the “work that uses the Library” must include any data and utility programs needed for reproducing the executable from it. However, as a special exception, the materials to be distributed need not include anything that is normally distributed (in either source or binary form) with the major components (compiler, kernel, and so on) of the operating system on which the executable runs, unless that component itself accompanies the executable. It may happen that this requirement contradicts the license restrictions of other proprietary libraries that do not normally accompany the operating system. Such a contradiction means you cannot use both them and the Library together in an executable that you distribute. 7. You may place library facilities that are a work based on the Library side-byside in a single library together with other library facilities not covered by this License, and distribute such a combined library, provided that the separate distribution of the work based on the Library and of the other library facilities is otherwise permitted, and provided that you do these two things: a) Accompany the combined library with a copy of the same work based on the Library, uncombined with any other library facilities. This must be distributed under the terms of the Sections above. b) Give prominent notice with the combined library of the fact that part of it is a work based on the Library, and explaining where to find the accompanying uncombined form of the same work. 8. You may not copy, modify, sublicense, link with, or distribute the Library except as expressly provided under this License. Any attempt otherwise to copy, modify, sublicense, link with, or distribute the Library is void, and will automatically terminate your rights under this License. However, parties who have received NSA-220 Plus User’s Guide 327 Appendix E Open Source Licences copies, or rights, from you under this License will not have their licenses terminated so long as such parties remain in full compliance. 9. You are not required to accept this License, since you have not signed it. However, nothing else grants you permission to modify or distribute the Library or its derivative works. These actions are prohibited by law if you do not accept this License. Therefore, by modifying or distributing the Library (or any work based on the Library), you indicate your acceptance of this License to do so, and all its terms and conditions for copying, distributing or modifying the Library or works based on it. 10. Each time you redistribute the Library (or any work based on the Library), the recipient automatically receives a license from the original licensor to copy, distribute, link with or modify the Library subject to these terms and conditions. You may not impose any further restrictions on the recipients' exercise of the rights granted herein. You are not responsible for enforcing compliance by third parties with this License. 11. If, as a consequence of a court judgment or allegation of patent infringement or for any other reason (not limited to patent issues), conditions are imposed on you (whether by court order, agreement or otherwise) that contradict the conditions of this License, they do not excuse you from the conditions of this License. If you cannot distribute so as to satisfy simultaneously your obligations under this License and any other pertinent obligations, then as a consequence you may not distribute the Library at all. For example, if a patent license would not permit royalty-free redistribution of the Library by all those who receive copies directly or indirectly through you, then the only way you could satisfy both it and this License would be to refrain entirely from distribution of the Library. If any portion of this section is held invalid or unenforceable under any particular circumstance, the balance of the section is intended to apply, and the section as a whole is intended to apply in other circumstances. It is not the purpose of this section to induce you to infringe any patents or other property right claims or to contest validity of any such claims; this section has the sole purpose of protecting the integrity of the free software distribution system which is implemented by public license practices. Many people have made generous contributions to the wide range of software distributed through that system in reliance on consistent application of that system; it is up to the author/donor to decide if he or she is willing to distribute software through any other system and a licensee cannot impose that choice. This section is intended to make thoroughly clear what is believed to be a consequence of the rest of this License. 12. If the distribution and/or use of the Library is restricted in certain countries either by patents or by copyrighted interfaces, the original copyright holder who places the Library under this License may add an explicit geographical distribution limitation excluding those countries, so that distribution is permitted only in or 328 NSA-220 Plus User’s Guide Appendix E Open Source Licences among countries not thus excluded. In such case, this License incorporates the limitation as if written in the body of this License. 13. The Free Software Foundation may publish revised and/or new versions of the Lesser General Public License from time to time. Such new versions will be similar in spirit to the present version, but may differ in detail to address new problems or concerns. Each version is given a distinguishing version number. If the Library specifies a version number of this License which applies to it and “any later version”, you have the option of following the terms and conditions either of that version or of any later version published by the Free Software Foundation. If the Library does not specify a license version number, you may choose any version ever published by the Free Software Foundation. 14. If you wish to incorporate parts of the Library into other free programs whose distribution conditions are incompatible with these, write to the author to ask for permission. For software which is copyrighted by the Free Software Foundation, write to the Free Software Foundation; we sometimes make exceptions for this. Our decision will be guided by the two goals of preserving the free status of all derivatives of our free software and of promoting the sharing and reuse of software generally. NO WARRANTY 15. BECAUSE THE LIBRARY IS LICENSED FREE OF CHARGE, THERE IS NO WARRANTY FOR THE LIBRARY, TO THE EXTENT PERMITTED BY APPLICABLE LAW. EXCEPT WHEN OTHERWISE STATED IN WRITING THE COPYRIGHT HOLDERS AND/ OR OTHER PARTIES PROVIDE THE LIBRARY “AS IS” WITHOUT WARRANTY OF ANY KIND, EITHER EXPRESSED OR IMPLIED, INCLUDING, BUT NOT LIMITED TO, THE IMPLIED WARRANTIES OF MERCHANTABILITY AND FITNESS FOR A PARTICULAR PURPOSE. THE ENTIRE RISK AS TO THE QUALITY AND PERFORMANCE OF THE LIBRARY IS WITH YOU. SHOULD THE LIBRARY PROVE DEFECTIVE, YOU ASSUME THE COST OF ALL NECESSARY SERVICING, REPAIR OR CORRECTION. 16. IN NO EVENT UNLESS REQUIRED BY APPLICABLE LAW OR AGREED TO IN WRITING WILL ANY COPYRIGHT HOLDER, OR ANY OTHER PARTY WHO MAY MODIFY AND/OR REDISTRIBUTE THE LIBRARY AS PERMITTED ABOVE, BE LIABLE TO YOU FOR DAMAGES, INCLUDING ANY GENERAL, SPECIAL, INCIDENTAL OR CONSEQUENTIAL DAMAGES ARISING OUT OF THE USE OR INABILITY TO USE THE LIBRARY (INCLUDING BUT NOT LIMITED TO LOSS OF DATA OR DATA BEING RENDERED INACCURATE OR LOSSES SUSTAINED BY YOU OR THIRD PARTIES OR A FAILURE OF THE LIBRARY TO OPERATE WITH ANY OTHER SOFTWARE), EVEN IF SUCH HOLDER OR OTHER PARTY HAS BEEN ADVISED OF THE POSSIBILITY OF SUCHDAMAGES. END OF TERMS AND CONDITIONS. NSA-220 Plus User’s Guide 329 Appendix E Open Source Licences This Product includes apcid, apcupsd, autofs, device-mapper, evms, exim. Lm_sensors, mdadm, pam_mount, raidtools, samba, sg_utils, smartmontools, vsftpd, xfsprogs and Linux kernel software under GPL license. GNU GENERAL PUBLIC LICENSE Version 2, June 1991 Copyright (C) 1989, 1991 Free Software Foundation, Inc. 59 Temple Place - Suite 330, Boston, MA 02111-1307, USA Everyone is permitted to copy and distribute verbatim copies of this license document, but changing it is not allowed. Preamble The licenses for most software are designed to take away your freedom to share and change it. By contrast, the GNU General Public License is intended to guarantee your freedom to share and change free software--to make sure the software is free for all its users. This General Public License applies to most of the Free Software Foundation's software and to any other program whose authors commit to using it. (Some other Free Software Foundation software is covered by the GNU Library General Public License instead.) You can apply it to your programs, too. When we speak of free software, we are referring to freedom, not price. Our General Public Licenses are designed to make sure that you have the freedom to distribute copies of free software (and charge for this service if you wish), that you receive source code or can get it if you want it, that you can change the software or use pieces of it in new free programs; and that you know you can do these things. To protect your rights, we need to make restrictions that forbid anyone to deny you these rights or to ask you to surrender the rights. These restrictions translate to certain responsibilities for you if you distribute copies of the software, or if you modify it. For example, if you distribute copies of such a program, whether gratis or for a fee, you must give the recipients all the rights that you have. You must make sure that they, too, receive or can get the source code. And you must show them these terms so they know their rights. We protect your rights with two steps: (1) copyright the software, and (2) offer you this license which gives you legal permission to copy, distribute and/or modify the software. Also, for each author's protection and ours, we want to make certain that everyone understands that there is no warranty for this free software. If the software is modified by someone else and passed on, we want its recipients to 330 NSA-220 Plus User’s Guide Appendix E Open Source Licences know that what they have is not the original, so that any problems introduced by others will not reflect on the original authors' reputations. Finally, any free program is threatened constantly by software patents. We wish to avoid the danger that re-distributors of a free program will individually obtain patent licenses, in effect making the program proprietary. To prevent this, we have made it clear that any patent must be licensed for everyone's free use or not licensed at all. The precise terms and conditions for copying, distribution and modification follow. TERMS AND CONDITIONS FOR COPYING, DISTRIBUTION AND MODIFICATION 0. This License applies to any program or other work which contains a notice placed by the copyright holder saying it may be distributed under the terms of this General Public License. The “Program”, below, refers to any such program or work, and a “work based on the Program” means either the Program or any derivative work under copyright law: that is to say, a work containing the Program or a portion of it, either verbatim or with modifications and/or translated into another language. (Hereinafter, translation is included without limitation in the term “modification”.) Each licensee is addressed as “you”. Activities other than copying, distribution and modification are not covered by this License; they are outside its scope. The act of running the Program is not restricted, and the output from the Program is covered only if its contents constitute a work based on the Program (independent of having been made by running the Program). Whether that is true depends on what the Program does. 1. You may copy and distribute verbatim copies of the Program's source code as you receive it, in any medium, provided that you conspicuously and appropriately publish on each copy an appropriate copyright notice and disclaimer of warranty; keep intact all the notices that refer to this License and to the absence of any warranty; and give any other recipients of the Program a copy of this License along with the Program. You may charge a fee for the physical act of transferring a copy, and you may at your option offer warranty protection in exchange for a fee. 2. You may modify your copy or copies of the Program or any portion of it, thus forming a work based on the Program, and copy and distribute such modifications or work under the terms of Section 1 above, provided that you also meet all of these conditions: a) You must cause the modified files to carry prominent notices stating that you changed the files and the date of any change. b) You must cause any work that you distribute or publish, that in whole or in part contains or is derived from the Program or any part thereof, to be licensed as a whole at no charge to all third parties under the terms of this License. NSA-220 Plus User’s Guide 331 Appendix E Open Source Licences c) If the modified program normally reads commands interactively when run, you must cause it, when started running for such interactive use in the most ordinary way, to print or display an announcement including an appropriate copyright notice and a notice that there is no warranty (or else, saying that you provide a warranty) and that users may redistribute the program under these conditions, and telling the user how to view a copy of this License. (Exception: if the Program itself is interactive but does not normally print such an announcement, your work based on the Program is not required to print an announcement.) These requirements apply to the modified work as a whole. If identifiable sections of that work are not derived from the Program, and can be reasonably considered independent and separate works in themselves, then this License, and its terms, do not apply to those sections when you distribute them as separate works. But when you distribute the same sections as part of a whole which is a work based on the Program, the distribution of the whole must be on the terms of this License, whose permissions for other licensees extend to the entire whole, and thus to each and every part regardless of who wrote it. Thus, it is not the intent of this section to claim rights or contest your rights to work written entirely by you; rather, the intent is to exercise the right to control the distribution of derivative or collective works based on the Program. In addition, mere aggregation of another work not based on the Program with the Program (or with a work based on the Program) on a volume of a storage or distribution medium does not bring the other work under the scope of this License. 3. You may copy and distribute the Program (or a work based on it, under Section 2) in object code or executable form under the terms of Sections 1 and 2 above provided that you also do one of the following: a) Accompany it with the complete corresponding machine-readable source code, which must be distributed under the terms of Sections 1 and 2 above on a medium customarily used for software interchange; or, b) Accompany it with a written offer, valid for at least three years, to give any third party, for a charge no more than your cost of physically performing source distribution, a complete machine-readable copy of the corresponding source code, to be distributed under the terms of Sections 1 and 2 above on a medium customarily used for software interchange; or, c) Accompany it with the information you received as to the offer to distribute corresponding source code. (This alternative is allowed only for noncommercial distribution and only if you received the program in object code or executable form with such an offer, in accord with Subsection b above.) The source code for a work means the preferred form of the work for making modifications to it. For an executable work, complete source code means all the source code for all modules it contains, plus any associated interface definition files, plus the scripts used to control compilation and installation of the executable. However, as a special exception, the source code distributed need not include anything that is normally distributed (in either source or binary form) with the major components (compiler, kernel, and so on) 332 NSA-220 Plus User’s Guide Appendix E Open Source Licences of the operating system on which the executable runs, unless that component itself accompanies the executable. If distribution of executable or object code is made by offering access to copy from a designated place, then offering equivalent access to copy the source code from the same place counts as distribution of the source code, even though third parties are not compelled to copy the source along with the object code. 4. You may not copy, modify, sublicense, or distribute the Program except as expressly provided under this License. Any attempt otherwise to copy, modify, sublicense or distribute the Program is void, and will automatically terminate your rights under this License. However, parties who have received copies, or rights, from you under this License will not have their licenses terminated so long as such parties remain in full compliance. 5. You are not required to accept this License, since you have not signed it. However, nothing else grants you permission to modify or distribute the Program or its derivative works. These actions are prohibited by law if you do not accept this License. Therefore, by modifying or distributing the Program (or any work based on the Program), you indicate your acceptance of this License to do so, and all its terms and conditions for copying, distributing or modifying the Program or works based on it. 6. Each time you redistribute the Program (or any work based on the Program), the recipient automatically receives a license from the original licensor to copy, distribute or modify the Program subject to these terms and conditions. You may not impose any further restrictions on the recipients' exercise of the rights granted herein. You are not responsible for enforcing compliance by third parties to this License. 7. If, as a consequence of a court judgment or allegation of patent infringement or for any other reason (not limited to patent issues), conditions are imposed on you (whether by court order, agreement or otherwise) that contradict the conditions of this License, they do not excuse you from the conditions of this License. If you cannot distribute so as to satisfy simultaneously your obligations under this License and any other pertinent obligations, then as a consequence you may not distribute the Program at all. For example, if a patent license would not permit royalty-free redistribution of the Program by all those who receive copies directly or indirectly through you, then the only way you could satisfy both it and this License would be to refrain entirely from distribution of the Program. If any portion of this section is held invalid or unenforceable under any particular circumstance, the balance of the section is intended to apply and the section as a whole is intended to apply in other circumstances. It is not the purpose of this section to induce you to infringe any patents or other property right claims or to contest validity of any such claims; this section has the sole purpose of protecting the integrity of the free software distribution system, which is implemented by public license practices. Many people have made generous contributions to the wide range of software distributed through that system in reliance on consistent NSA-220 Plus User’s Guide 333 Appendix E Open Source Licences application of that system; it is up to the author/donor to decide if he or she is willing to distribute software through any other system and a licensee cannot impose that choice. This section is intended to make thoroughly clear what is believed to be a consequence of the rest of this License. 8. If the distribution and/or use of the Program is restricted in certain countries either by patents or by copyrighted interfaces, the original copyright holder who places the Program under this License may add an explicit geographical distribution limitation excluding those countries, so that distribution is permitted only in or among countries not thus excluded. In such case, this License incorporates the limitation as if written in the body of this License. 9. The Free Software Foundation may publish revised and/or new versions of the General Public License from time to time. Such new versions will be similar in spirit to the present version, but may differ in detail to address new problems or concerns. Each version is given a distinguishing version number. If the Program specifies a version number of this License which applies to it and “any later version”, you have the option of following the terms and conditions either of that version or of any later version published by the Free Software Foundation. If the Program does not specify a version number of this License, you may choose any version ever published by the Free Software Foundation. 10. If you wish to incorporate parts of the Program into other free programs whose distribution conditions are different, write to the author to ask for permission. For software which is copyrighted by the Free Software Foundation, write to the Free Software Foundation; we sometimes make exceptions for this. Our decision will be guided by the two goals of preserving the free status of all derivatives of our free software and of promoting the sharing and reuse of software generally. NO WARRANTY 11. BECAUSE THE PROGRAM IS LICENSED FREE OF CHARGE, THERE IS NO WARRANTY FOR THE PROGRAM, TO THE EXTENT PERMITTED BY APPLICABLE LAW. EXCEPT WHEN OTHERWISE STATED IN WRITING THE COPYRIGHT HOLDERS AND/OR OTHER PARTIES PROVIDE THE PROGRAM “AS IS” WITHOUT WARRANTY OF ANY KIND, EITHER EXPRESSED OR IMPLIED, INCLUDING, BUT NOT LIMITED TO, THE IMPLIED WARRANTIES OF MERCHANTABILITY AND FITNESS FOR A PARTICULAR PURPOSE. THE ENTIRE RISK AS TO THE QUALITY AND PERFORMANCE OF THE PROGRAM IS WITH YOU. SHOULD THE PROGRAM PROVE DEFECTIVE, YOU ASSUME THE COST OF ALL NECESSARY SERVICING, REPAIR OR CORRECTION. 12. IN NO EVENT UNLESS REQUIRED BY APPLICABLE LAW OR AGREED TO IN WRITING WILL ANY COPYRIGHT HOLDER, OR ANY OTHER PARTY WHO MAY MODIFY AND/OR REDISTRIBUTE THE PROGRAM AS PERMITTED ABOVE, BE LIABLE TO YOU FOR DAMAGES, INCLUDING ANY GENERAL, SPECIAL, INCIDENTAL 334 NSA-220 Plus User’s Guide Appendix E Open Source Licences OR CONSEQUENTIAL DAMAGES ARISING OUT OF THE USE OR INABILITY TO USE THE PROGRAM (INCLUDING BUT NOT LIMITED TO LOSS OF DATA OR DATA BEING RENDERED INACCURATE OR LOSSES SUSTAINED BY YOU OR THIRD PARTIES OR A FAILURE OF THE PROGRAM TO OPERATE WITH ANY OTHER PROGRAMS), EVEN IF SUCH HOLDER OR OTHER PARTY HAS BEEN ADVISED OF THE POSSIBILITY OF SUCH DAMAGES. END OF TERMS AND CONDITIONS All other trademarks or trade names mentioned herein, if any, are the property of their respective owners. This Product includes OpenLDAP software under the OpenLDAP Public License The OpenLDAP Public License Version 2.8, 17 August 2003 Redistribution and use of this software and associated documentation (“Software”), with or without modification, are permitted provided that the following conditions are met: 1. Redistributions in source form must retain copyright statements and notices, 2. Redistributions in binary form must reproduce applicable copyright statements and notices, this list of conditions, and the following disclaimer in the documentation and/or other materials provided with the distribution, and 3. Redistributions must contain a verbatim copy of this document. The OpenLDAP Foundation may revise this license from time to time. Each revision is distinguished by a version number. You may use this Software under terms of this license revision or under the terms of any subsequent revision of the license. THIS SOFTWARE IS PROVIDED BY THE OPENLDAP FOUNDATION AND ITS CONTRIBUTORS ``AS IS'' AND ANY EXPRESSED OR IMPLIED WARRANTIES, INCLUDING, BUT NOT LIMITED TO, THE IMPLIED WARRANTIES OF MERCHANTABILITY AND FITNESS FOR A PARTICULAR PURPOSE ARE DISCLAIMED. IN NO EVENT SHALL THE OPENLDAP FOUNDATION, ITS CONTRIBUTORS, OR THE AUTHOR(S) OR OWNER(S) OF THE SOFTWARE BE LIABLE FOR ANY DIRECT, INDIRECT, INCIDENTAL, SPECIAL, EXEMPLARY, OR CONSEQUENTIAL DAMAGES (INCLUDING, BUT NOT LIMITED TO, PROCUREMENT OF SUBSTITUTE GOODS OR SERVICES; LOSS OF USE, DATA, OR PROFITS; OR BUSINESS INTERRUPTION) HOWEVER CAUSED AND ON ANY THEORY OF LIABILITY, WHETHER IN CONTRACT, STRICT LIABILITY, OR TORT (INCLUDING NEGLIGENCE OR OTHERWISE) ARISING IN ANY WAY OUT OF THE USE OF THIS SOFTWARE, EVEN IF ADVISED OF THE POSSIBILITY OF SUCH DAMAGE. NSA-220 Plus User’s Guide 335 Appendix E Open Source Licences The names of the authors and copyright holders must not be used in advertising or otherwise to promote the sale, use or other dealing in this Software without specific, written prior permission. Title to copyright in this Software shall at all times remain with copyright holders. OpenLDAP is a registered trademark of the OpenLDAP Foundation. Copyright 1999-2003 The OpenLDAP Foundation, Redwood City, California, USA. All Rights Reserved. Permission to copy and distribute verbatim copies of this document is granted This Product includes open SSL under the Open SSL License Open SSL License LICENSE ISSUES =============== The OpenSSL toolkit stays under a dual license, i.e. both the conditions of the OpenSSL License and the original SSLeay license apply to the toolkit. See below for the actual license texts. Actually both licenses are BSD-style Open Source licenses. In case of any license issues related to OpenSSL please contact [email protected]. OpenSSL License ======== Copyright (c) 1998-2004 The OpenSSL Project. All rights reserved. Redistribution and use in source and binary forms, with or without modification, are permitted provided that the following conditions are met: Redistributions of source code must retain the above copyright notice, this list of conditions and the following disclaimer. Redistributions in binary form must reproduce the above copyright notice, this list of conditions and the following disclaimer in the documentation and/or other materials provided with the distribution. All advertising materials mentioning features or use of this software must display the following acknowledgment: “This product includes software developed by the OpenSSL Project for use in the OpenSSL Toolkit. (http://www.openssl.org/)” The names “OpenSSL Toolkit” and “OpenSSL Project” must not be used to endorse or promote products derived from this software without prior written permission. For written permission, please contact [email protected]. 336 NSA-220 Plus User’s Guide Appendix E Open Source Licences Products derived from this software may not be called “OpenSSL” nor may “OpenSSL” appear in their names without prior written permission of the OpenSSL Project. Redistributions of any form whatsoever must retain the following acknowledgment: “This product includes software developed by the OpenSSL Project for use in the OpenSSL Toolkit (http://www.openssl.org/)” THIS SOFTWARE IS PROVIDED BY THE OpenSSL PROJECT ``AS IS'' AND ANY EXPRESSED OR IMPLIED WARRANTIES, INCLUDING, BUT NOT LIMITED TO, THE IMPLIED WARRANTIES OF MERCHANTABILITY AND FITNESS FOR A PARTICULAR PURPOSE ARE DISCLAIMED. IN NO EVENT SHALL THE OpenSSL PROJECT OR ITS CONTRIBUTORS BE LIABLE FOR ANY DIRECT, INDIRECT, INCIDENTAL, SPECIAL, EXEMPLARY, OR CONSEQUENTIAL DAMAGES (INCLUDING, BUT NOT LIMITED TO, PROCUREMENT OF SUBSTITUTE GOODS OR SERVICES; LOSS OF USE, DATA, OR PROFITS; OR BUSINESS INTERRUPTION) HOWEVER CAUSED AND ON ANY THEORY OF LIABILITY, WHETHER IN CONTRACT, STRICT LIABILITY, OR TORT (INCLUDING NEGLIGENCE OR OTHERWISE) ARISING IN ANY WAY OUT OF THE USE OF THIS SOFTWARE, EVEN IF ADVISED OF THE POSSIBILITY OF SUCH DAMAGE. ================== This product includes cryptographic software written by Eric Young ([email protected]). This product includes software written by Tim Hudson ([email protected]). Original SSLeay License -------------------------------Copyright (C) 1995-1998 Eric Young ([email protected]) All rights reserved. This package is an SSL implementation written by Eric Young ([email protected]). The implementation was written so as to conform with Netscape’s SSL. This library is free for commercial and non-commercial use as long as the following conditions are adhered to. The following conditions apply to all code found in this distribution, be it the RC4, RSA, lhash, DES, etc., code; not just the SSL code. The SSL documentation included with this distribution is covered by the same copyright terms except that the holder is Tim Hudson ([email protected]). Copyright remains Eric Young's, and as such any Copyright notices in the code are not to be removed. If this package is used in a product, Eric Young should be given attribution as the author of the parts of the library used. This can be in the form of a textual message at program startup or in documentation (online or textual) provided with the package. NSA-220 Plus User’s Guide 337 Appendix E Open Source Licences Redistribution and use in source and binary forms, with or without modification, are permitted provided that the following conditions are met: Redistributions of source code must retain the copyright notice, this list of conditions and the following disclaimer. Redistributions in binary form must reproduce the above copyright notice, this list of conditions and the following disclaimer in the documentation and/or other materials provided with the distribution. All advertising materials mentioning features or use of this software must display the following acknowledgement: “This product includes cryptographic software written by Eric Young ([email protected])” The word 'cryptographic' can be left out if the routines from the library being used are not cryptographic related:-). If you include any Windows specific code (or a derivative thereof) from the apps directory (application code) you must include an acknowledgement: “This product includes software written by Tim Hudson ([email protected])” THIS SOFTWARE IS PROVIDED BY ERIC YOUNG ``AS IS'' AND ANY EXPRESS OR IMPLIED WARRANTIES, INCLUDING, BUT NOT LIMITED TO, THE IMPLIED WARRANTIES OF MERCHANTABILITY AND FITNESS FOR A PARTICULAR PURPOSE ARE DISCLAIMED. IN NO EVENT SHALL THE AUTHOR OR CONTRIBUTORS BE LIABLE FOR ANY DIRECT, INDIRECT, INCIDENTAL, SPECIAL, EXEMPLARY, OR CONSEQUENTIAL DAMAGES (INCLUDING, BUT NOT LIMITED TO, PROCUREMENT OF SUBSTITUTE GOODS OR SERVICES; LOSS OF USE, DATA, OR PROFITS; OR BUSINESS INTERRUPTION) HOWEVER CAUSED AND ON ANY THEORY OF LIABILITY, WHETHER IN CONTRACT, STRICT LIABILITY, OR TORT (INCLUDING NEGLIGENCE OR OTHERWISE) ARISING IN ANY WAY OUT OF THE USE OF THIS SOFTWARE, EVEN IF ADVISED OF THE POSSIBILITY OF SUCH DAMAGE. The licence and distribution terms for any publicly available version or derivative of this code cannot be changed. i.e. this code cannot simply be copied and put under another distribution licence [including the GNU Public Licence.] This Product include mod_ssl software under BSD license BSD Copyright (c) [dates as appropriate to package] 338 NSA-220 Plus User’s Guide Appendix E Open Source Licences The Regents of the University of California. All rights reserved. Redistribution and use in source and binary forms, with or without modification, are permitted provided that the following conditions are met: Redistributions of source code must retain the above copyright notice, this list of conditions and the following disclaimer. Redistributions in binary form must reproduce the above copyright notice, this list of conditions and the following disclaimer in the documentation and/or other materials provided with the distribution. Neither the name of the University nor of the Laboratory may be used to endorse or promote products derived from this software without specific prior written permission. THIS SOFTWARE IS PROVIDED BY THE REGENTS AND CONTRIBUTORS ``AS IS'' AND ANY EXPRESS OR IMPLIED WARRANTIES, INCLUDING, BUT NOT LIMITED TO, THE IMPLIED WARRANTIES OF MERCHANTABILITY AND FITNESS FOR A PARTICULAR PURPOSE ARE DISCLAIMED. IN NO EVENT SHALL THE REGENTS OR CONTRIBUTORS BE LIABLE FOR ANY DIRECT, INDIRECT, INCIDENTAL, SPECIAL, EXEMPLARY, OR CONSEQUENTIAL DAMAGES (INCLUDING, BUT NOT LIMITED TO, PROCUREMENT OF SUBSTITUTE GOODS OR SERVICES; LOSS OF USE, DATA, OR PROFITS; OR BUSINESS INTERRUPTION) HOWEVER CAUSED AND ON ANY THEORY OF LIABILITY, WHETHER IN CONTRACT, STRICT LIABILITY, OR TORT (INCLUDING NEGLIGENCE OR OTHERWISE) ARISING IN ANY WAY OUT OF THE USE OF THIS SOFTWARE, EVEN IF ADVISED OF THE POSSIBILITY OF SUCH DAMAGE. This Product includes php software under the PHP License The PHP License, version 3.0 Copyright (c) 1999 - 2006 The PHP Group. All rights reserved. Redistribution and use in source and binary forms, with or without modification, is permitted provided that the following conditions are met: 1. Redistributions of source code must retain the above copyright notice, this list of conditions and the following disclaimer. 2. Redistributions in binary form must reproduce the above copyright notice, this list of conditions and the following disclaimer in the documentation and/or other materials provided with the distribution. 3. The name “PHP” must not be used to endorse or promote products derived from this software without prior written permission. For written permission, please contact [email protected]. NSA-220 Plus User’s Guide 339 Appendix E Open Source Licences 4. Products derived from this software may not be called “PHP”, nor may “PHP” appear in their name, without prior written permission from [email protected]. You may indicate that your software works in conjunction with PHP by saying “Foo for PHP” instead of calling it “PHP Foo” or “phpfoo” 5. The PHP Group may publish revised and/or new versions of the license from time to time. Each version will be given a distinguishing version number. Once covered code has been published under a particular version of the license, you may always continue to use it under the terms of that version. You may also choose to use such covered code under the terms of any subsequent version of the license published by the PHP Group. No one other than the PHP Group has the right to modify the terms applicable to covered code created under this License. 6. Redistributions of any form whatsoever must retain the following acknowledgment: “This product includes PHP, freely available from <http://www.php.net/>”. THIS SOFTWARE IS PROVIDED BY THE PHP DEVELOPMENT TEAM ``AS IS'' AND ANY EXPRESSED OR IMPLIED WARRANTIES, INCLUDING, BUT NOT LIMITED TO, THE IMPLIED WARRANTIES OF MERCHANTABILITY AND FITNESS FOR A PARTICULAR PURPOSE ARE DISCLAIMED. IN NO EVENT SHALL THE PHP DEVELOPMENT TEAM OR ITS CONTRIBUTORS BE LIABLE FOR ANY DIRECT, INDIRECT, INCIDENTAL, SPECIAL, EXEMPLARY, OR CONSEQUENTIAL DAMAGES (INCLUDING, BUT NOT LIMITED TO, PROCUREMENT OF SUBSTITUTE GOODS OR SERVICES; LOSS OF USE, DATA, OR PROFITS; OR BUSINESS INTERRUPTION) HOWEVER CAUSED AND ON ANY THEORY OF LIABILITY, WHETHER IN CONTRACT, STRICT LIABILITY, OR TORT (INCLUDING NEGLIGENCE OR OTHERWISE) ARISING IN ANY WAY OUT OF THE USE OF THIS SOFTWARE, EVEN IF ADVISED OF THE POSSIBILITY OF SUCH DAMAGE. This software consists of voluntary contributions made by many individuals on behalf of the PHP Group. The PHP Group can be contacted via E-mail at [email protected]. For more information on the PHP Group and the PHP project, please see <http:// www.php.net>. This product includes the Zend Engine, freely available at <http:// www.zend.com>. The above copyright notice and this permission notice shall be included in all copies or substantial portions of the Software. THE SOFTWARE IS PROVIDED “AS IS”, WITHOUT WARRANTY OF ANY KIND, EXPRESS OR IMPLIED, INCLUDING BUT NOT LIMITED TO THE WARRANTIES OF MERCHANTABILITY, FITNESS FOR A PARTICULAR PURPOSE AND 340 NSA-220 Plus User’s Guide Appendix E Open Source Licences NONINFRINGEMENT. IN NO EVENT SHALL THE AUTHORS OR COPYRIGHT HOLDERS BE LIABLE FOR ANY CLAIM, DAMAGES OR OTHER LIABILITY, WHETHER IN AN ACTION OF CONTRACT, TORT OR OTHERWISE, ARISING FROM, OUT OF OR IN CONNECTION WITH THE SOFTWARE OR THE USE OR OTHER DEALINGS IN THE SOFTWARE. This Product includes Sablotron software under MPL License Mozilla Public License Version 1.1 1. Definitions. 1.0.1. “Commercial Use” means distribution or otherwise making the Covered Code available to a third party. 1.1. “Contributor” means each entity that creates or contributes to the creation of Modifications. 1.2. “Contributor Version” means the combination of the Original Code, prior Modifications used by a Contributor, and the Modifications made by that particular Contributor. 1.3. “Covered Code” means the Original Code or Modifications or the combination of the Original Code and Modifications, in each case including portions thereof. 1.4. “Electronic Distribution Mechanism” means a mechanism generally accepted in the software development community for the electronic transfer of data. 1.5. “Executable” means Covered Code in any form other than Source Code. 1.6. “Initial Developer” means the individual or entity identified as the Initial Developer in the Source Code notice required by Exhibit A. 1.7. “Larger Work” means a work which combines Covered Code or portions thereof with code not governed by the terms of this License. 1.8. “License” means this document. 1.8.1. “Licensable” means having the right to grant, to the maximum extent possible, whether at the time of the initial grant or subsequently acquired, any and all of the rights conveyed herein. 1.9. “Modifications” means any addition to or deletion from the substance or structure of either the Original Code or any previous Modifications. When Covered Code is released as a series of files, a Modification is: Any addition to or deletion from the contents of a file containing Original Code or previous Modifications. NSA-220 Plus User’s Guide 341 Appendix E Open Source Licences Any new file that contains any part of the Original Code or previous Modifications. 1.10. “Original Code” means Source Code of computer software code which is described in the Source Code notice required by Exhibit A as Original Code, and which, at the time of its release under this License is not already Covered Code governed by this License. 1.10.1. “Patent Claims” means any patent claim(s), now owned or hereafter acquired, including without limitation, method, process, and apparatus claims, in any patent Licensable by grantor. 1.11. “Source Code” means the preferred form of the Covered Code for making modifications to it, including all modules it contains, plus any associated interface definition files, scripts used to control compilation and installation of an Executable, or source code differential comparisons against either the Original Code or another well known, available Covered Code of the Contributor's choice. The Source Code can be in a compressed or archival form, provided the appropriate decompression or de-archiving software is widely available for no charge. 1.12. “You” (or “Your”) means an individual or a legal entity exercising rights under, and complying with all of the terms of, this License or a future version of this License issued under Section 6.1. For legal entities, “You” includes any entity which controls, is controlled by, or is under common control with You. For purposes of this definition, “control” means (a) the power, direct or indirect, to cause the direction or management of such entity, whether by contract or otherwise, or (b) ownership of more than fifty percent (50%) of the outstanding shares or beneficial ownership of such entity. 2. Source Code License. 2.1. The Initial Developer Grant. The Initial Developer hereby grants You a world-wide, royalty-free, non-exclusive license, subject to third party intellectual property claims under intellectual property rights (other than patent or trademark) Licensable by Initial Developer to use, reproduce, modify, display, perform, sublicense and distribute the Original Code (or portions thereof) with or without Modifications, and/or as part of a Larger Work; and under Patents Claims infringed by the making, using or selling of Original Code, to make, have made, use, practice, sell, and offer for sale, and/or otherwise dispose of the Original Code (or portions thereof) the licenses granted in this Section 2.1 (a) and (b) are effective on the date Initial Developer first distributes Original Code under the terms of this License. Notwithstanding Section 2.1 (b) above, no patent license is granted: 1) for code that You delete from the Original Code; 2) separate from the Original Code; or 3) 342 NSA-220 Plus User’s Guide Appendix E Open Source Licences for infringements caused by: i) the modification of the Original Code or ii) the combination of the Original Code with other software or devices. 2.2. Contributor Grant. Subject to third party intellectual property claims, each Contributor hereby grants You a world-wide, royalty-free, non-exclusive license under intellectual property rights (other than patent or trademark) Licensable by Contributor, to use, reproduce, modify, display, perform, sublicense and distribute the Modifications created by such Contributor (or portions thereof) either on an unmodified basis, with other Modifications, as Covered Code and/or as part of a Larger Work; and under Patent Claims infringed by the making, using, or selling of Modifications made by that Contributor either alone and/or in combination with its Contributor Version (or portions of such combination), to make, use, sell, offer for sale, have made, and/or otherwise dispose of: 1) Modifications made by that Contributor (or portions thereof); and 2) the combination of Modifications made by that Contributor with its Contributor Version (or portions of such combination) the licenses granted in Sections 2.2 (a) and 2.2 (b) are effective on the date Contributor first makes Commercial Use of the Covered Code. Notwithstanding Section 2.2 (b) above, no patent license is granted: 1) for any code that Contributor has deleted from the Contributor Version; 2) separate from the Contributor Version; 3) for infringements caused by: i) third party modifications of Contributor Version or ii) the combination of Modifications made by that Contributor with other software (except as part of the Contributor Version) or other devices; or 4) under Patent Claims infringed by Covered Code in the absence of Modifications made by that Contributor. 3. Distribution Obligations. 3.1. Application of License. The Modifications which You create or to which You contribute are governed by the terms of this License, including without limitation Section 2.2. The Source Code version of Covered Code may be distributed only under the terms of this License or a future version of this License released under Section 6.1, and You must include a copy of this License with every copy of the Source Code You distribute. You may not offer or impose any terms on any Source Code version that alters or restricts the applicable version of this License or the recipients' rights hereunder. However, You may include an additional document offering the additional rights described in Section 3.5. 3.2. Availability of Source Code. Any Modification which You create or to which You contribute must be made available in Source Code form under the terms of this License either on the same media as an Executable version or via an accepted Electronic Distribution NSA-220 Plus User’s Guide 343 Appendix E Open Source Licences Mechanism to anyone to whom you made an Executable version available; and if made available via Electronic Distribution Mechanism, must remain available for at least twelve (12) months after the date it initially became available, or at least six (6) months after a subsequent version of that particular Modification has been made available to such recipients. You are responsible for ensuring that the Source Code version remains available even if the Electronic Distribution Mechanism is maintained by a third party. 3.3. Description of Modifications. You must cause all Covered Code to which You contribute to contain a file documenting the changes You made to create that Covered Code and the date of any change. You must include a prominent statement that the Modification is derived, directly or indirectly, from Original Code provided by the Initial Developer and including the name of the Initial Developer in (a) the Source Code, and (b) in any notice in an Executable version or related documentation in which You describe the origin or ownership of the Covered Code. 3.4. Intellectual Property Matters (a) Third Party Claims If Contributor has knowledge that a license under a third party's intellectual property rights is required to exercise the rights granted by such Contributor under Sections 2.1 or 2.2, Contributor must include a text file with the Source Code distribution titled “LEGAL” which describes the claim and the party making the claim in sufficient detail that a recipient will know whom to contact. If Contributor obtains such knowledge after the Modification is made available as described in Section 3.2, Contributor shall promptly modify the LEGAL file in all copies Contributor makes available thereafter and shall take other steps (such as notifying appropriate mailing lists or unscrupulous) reasonably calculated to inform those who received the Covered Code that new knowledge has been obtained. (b) Contributor Apes If Contributor's Modifications include an application programming interface and Contributor has knowledge of patent licenses which are reasonably necessary to implement that API, Contributor must also include this information in the legal file. (c) Representations. Contributor represents that, except as disclosed pursuant to Section 3.4 (a) above, Contributor believes that Contributor's Modifications are Contributor's original creation(s) and/or Contributor has sufficient rights to grant the rights conveyed by this License. 344 NSA-220 Plus User’s Guide Appendix E Open Source Licences 3.5. Required Notices. You must duplicate the notice in Exhibit A in each file of the Source Code. If it is not possible to put such notice in a particular Source Code file due to its structure, then You must include such notice in a location (such as a relevant directory) where a user would be likely to look for such a notice. If You created one or more Modification(s) You may add your name as a Contributor to the notice described in Exhibit A. You must also duplicate this License in any documentation for the Source Code where You describe recipients' rights or ownership rights relating to Covered Code. You may choose to offer, and to charge a fee for, warranty, support, indemnity or liability obligations to one or more recipients of Covered Code. However, You may do so only on Your own behalf, and not on behalf of the Initial Developer or any Contributor. You must make it absolutely clear than any such warranty, support, indemnity or liability obligation is offered by You alone, and You hereby agree to indemnify the Initial Developer and every Contributor for any liability incurred by the Initial Developer or such Contributor as a result of warranty, support, indemnity or liability terms You offer. 3.6. Distribution of Executable Versions. You may distribute Covered Code in Executable form only if the requirements of Sections 3.1, 3.2, 3.3, 3.4 and 3.5 have been met for that Covered Code, and if You include a notice stating that the Source Code version of the Covered Code is available under the terms of this License, including a description of how and where You have fulfilled the obligations of Section 3.2. The notice must be conspicuously included in any notice in an Executable version, related documentation or collateral in which You describe recipients' rights relating to the Covered Code. You may distribute the Executable version of Covered Code or ownership rights under a license of Your choice, which may contain terms different from this License, provided that You are in compliance with the terms of this License and that the license for the Executable version does not attempt to limit or alter the recipient's rights in the Source Code version from the rights set forth in this License. If You distribute the Executable version under a different license You must make it absolutely clear that any terms which differ from this License are offered by You alone, not by the Initial Developer or any Contributor. You hereby agree to indemnify the Initial Developer and every Contributor for any liability incurred by the Initial Developer or such Contributor as a result of any such terms You offer. 3.7. Larger Works. You may create a Larger Work by combining Covered Code with other code not governed by the terms of this License and distribute the Larger Work as a single product. In such a case, You must make sure the requirements of this License are fulfilled for the Covered Code. 4. Inability to Comply Due to Statute or Regulation. NSA-220 Plus User’s Guide 345 Appendix E Open Source Licences If it is impossible for You to comply with any of the terms of this License with respect to some or all of the Covered Code due to statute, judicial order, or regulation then You must: (a) comply with the terms of this License to the maximum extent possible; and (b) describe the limitations and the code they affect. Such description must be included in the legal file described in Section 3.4 and must be included with all distributions of the Source Code. Except to the extent prohibited by statute or regulation, such description must be sufficiently detailed for a recipient of ordinary skill to be able to understand it. 5. Application of this License. This License applies to code to which the Initial Developer has attached the notice in Exhibit A and to related Covered Code. 6. Versions of the License. 6.1. New Versions Netscape Communications Corporation (“Netscape”) may publish revised and/or new versions of the License from time to time. Each version will be given a distinguishing version number. 6.2. Effect of New Versions Once Covered Code has been published under a particular version of the License, You may always continue to use it under the terms of that version. You may also choose to use such Covered Code under the terms of any subsequent version of the License published by Netscape. No one other than Netscape has the right to modify the terms applicable to Covered Code created under this License. 6.3. Derivative Works If You create or use a modified version of this License (which you may only do in order to apply it to code which is not already Covered Code governed by this License), You must (a) rename Your license so that the phrases “Mozilla”, “MOZILLAPL”, “MOZPL”, “Netscape”, “MPL”, “NPL” or any confusingly similar phrase do not appear in your license (except to note that your license differs from this License) and (b) otherwise make it clear that Your version of the license contains terms which differ from the Mozilla Public License and Netscape Public License. (Filling in the name of the Initial Developer, Original Code or Contributor in the notice described in Exhibit A shall not of themselves be deemed to be modifications of this License.) 7. Disclaimer of warranty Covered code is provided under this license on an “as is” basis, without warranty of any kind, either expressed or implied, including, without limitation, warranties that the covered code is free of defects, merchantable, fit for a particular purpose 346 NSA-220 Plus User’s Guide Appendix E Open Source Licences or non-infringing. The entire risk as to the quality and performance of the covered code is with you. Should any covered code prove defective in any respect, you (not the initial developer or any other contributor) assume the cost of any necessary servicing, repair or correction. This disclaimer of warranty constitutes an essential part of this license. No use of any covered code is authorized hereunder except under this disclaimer. 8. Termination 8.1. This License and the rights granted hereunder will terminate automatically if You fail to comply with terms herein and fail to cure such breach within 30 days of becoming aware of the breach. All sublicenses to the Covered Code which are properly granted shall survive any termination of this License. Provisions which, by their nature, must remain in effect beyond the termination of this License shall survive. 8.2. If You initiate litigation by asserting a patent infringement claim (excluding declaratory judgment actions) against Initial Developer or a Contributor (the Initial Developer or Contributor against whom You file such action is referred to as “Participant”) alleging that: such Participant's Contributor Version directly or indirectly infringes any patent, then any and all rights granted by such Participant to You under Sections 2.1 and/ or 2.2 of this License shall, upon 60 days notice from Participant terminate prospectively, unless if within 60 days after receipt of notice You either: (i) agree in writing to pay Participant a mutually agreeable reasonable royalty for Your past and future use of Modifications made by such Participant, or (ii) withdraw Your litigation claim with respect to the Contributor Version against such Participant. If within 60 days of notice, a reasonable royalty and payment arrangement are not mutually agreed upon in writing by the parties or the litigation claim is not withdrawn, the rights granted by Participant to You under Sections 2.1 and/or 2.2 automatically terminate at the expiration of the 60 day notice period specified above. any software, hardware, or device, other than such Participant's Contributor Version, directly or indirectly infringes any patent, then any rights granted to You by such Participant under Sections 2.1(b) and 2.2(b) are revoked effective as of the date You first made, used, sold, distributed, or had made, Modifications made by that Participant. 8.3. If You assert a patent infringement claim against Participant alleging that such Participant's Contributor Version directly or indirectly infringes any patent where such claim is resolved (such as by license or settlement) prior to the initiation of patent infringement litigation, then the reasonable value of the licenses granted by such Participant under Sections 2.1 or 2.2 shall be taken into account in determining the amount or value of any payment or license. NSA-220 Plus User’s Guide 347 Appendix E Open Source Licences 8.4. In the event of termination under Sections 8.1 or 8.2 above, all end user license agreements (excluding distributors and resellers) which have been validly granted by You or any distributor hereunder prior to termination shall survive termination. 9. Limitation of liability Under no circumstances and under no legal theory, whether tort (including negligence), contract, or otherwise, shall you, the initial developer, any other contributor, or any distributor of covered code, or any supplier of any of such parties, be liable to any person for any indirect, special, incidental, or consequential damages of any character including, without limitation, damages for loss of goodwill, work stoppage, computer failure or malfunction, or any and all other commercial damages or losses, even if such party shall have been informed of the possibility of such damages. This limitation of liability shall not apply to liability for death or personal injury resulting from such party's negligence to the extent applicable law prohibits such limitation. Some jurisdictions do not allow the exclusion or limitation of incidental or consequential damages, so this exclusion and limitation may not apply to you. 10. U.S. government end users The Covered Code is a “commercial item,” as that term is defined in 48 C.F.R. 2.101 (Oct. 1995), consisting of “commercial computer software” and “commercial computer software documentation,” as such terms are used in 48 C.F.R. 12.212 (Sept. 1995). Consistent with 48 C.F.R. 12.212 and 48 C.F.R. 227.7202-1 through 227.7202-4 (June 1995), all U.S. Government End Users acquire Covered Code with only those rights set forth herein. 11. Miscellaneous This License represents the complete agreement concerning subject matter hereof. If any provision of this License is held to be unenforceable, such provision shall be reformed only to the extent necessary to make it enforceable. This License shall be governed by California law provisions (except to the extent applicable law, if any, provides otherwise), excluding its conflict-of-law provisions. With respect to disputes in which at least one party is a citizen of, or an entity chartered or registered to do business in the United States of America, any litigation relating to this License shall be subject to the jurisdiction of the Federal Courts of the Northern District of California, with venue lying in Santa Clara County, California, with the losing party responsible for costs, including without limitation, court costs and reasonable attorneys' fees and expenses. The application of the United Nations Convention on Contracts for the International Sale of Goods is expressly excluded. Any law or regulation which provides that the language of a contract shall be construed against the drafter shall not apply to this License. 348 NSA-220 Plus User’s Guide Appendix E Open Source Licences 12. Responsibility for claims As between Initial Developer and the Contributors, each party is responsible for claims and damages arising, directly or indirectly, out of its utilization of rights under this License and You agree to work with Initial Developer and Contributors to distribute such responsibility on an equitable basis. Nothing herein is intended or shall be deemed to constitute any admission of liability. 13. Multiple-licensed code Initial Developer may designate portions of the Covered Code as “MultipleLicensed”. “Multiple-Licensed” means that the Initial Developer permits you to utilize portions of the Covered Code under Your choice of the MPL or the alternative licenses, if any, specified by the Initial Developer in the file described in Exhibit A. Exhibit A - Mozilla Public License. “The contents of this file are subject to the Mozilla Public License Version 1.1 (the “License”); you may not use this file except in compliance with the License. You may obtain a copy of the License at http://www.mozilla.org/MPL/ Software distributed under the License is distributed on an “AS IS” basis, WITHOUT WARRANTY OF ANY KIND, either express or implied. See the License for the specific language governing rights and limitations under the License. The Original Code is ______________________________________. The Initial Developer of the Original Code is ________________________. Portions created by ______________________ are Copyright (C) ______ _______________________. All Rights Reserved. Contributor(s): ______________________________________. Alternatively, the contents of this file may be used under the terms of the _____ license (the “[___] License”), in which case the provisions of [______] License are applicable instead of those above. If you wish to allow use of your version of this file only under the terms of the [____] License and not to allow others to use your version of this file under the MPL, indicate your decision by deleting the provisions above and replace them with the notice and other provisions required by the [___] License. If you do not delete the provisions above, a recipient may use your version of this file under either the MPL or the [___] License.” NOTE: The text of this Exhibit A may differ slightly from the text of the notices in the Source Code files of the Original Code. You should use the text of this Exhibit NSA-220 Plus User’s Guide 349 Appendix E Open Source Licences A rather than the text found in the Original Code Source Code for Your Modifications. This Product includes expiate and krb5 software under the MIT License The MIT License Copyright (c) <year> <copyright holders> Permission is hereby granted, free of charge, to any person obtaining a copy of this software and associated documentation files (the “Software”), to deal in the Software without restriction, including without limitation the rights to use, copy, modify, merge, publish, distribute, sublicense, and/or sell copies of the Software, and to permit persons to whom the Software is furnished to do so, subject to the following conditions: The above copyright notice and this permission notice shall be included in all copies or substantial portions of the Software. THE SOFTWARE IS PROVIDED “AS IS”, WITHOUT WARRANTY OF ANY KIND, EXPRESS OR IMPLIED, INCLUDING BUT NOT LIMITED TO THE WARRANTIES OF MERCHANTABILITY, FITNESS FOR A PARTICULAR PURPOSE AND NONINFRINGEMENT. IN NO EVENT SHALL THE AUTHORS OR COPYRIGHT HOLDERS BE LIABLE FOR ANY CLAIM, DAMAGES OR OTHER LIABILITY, WHETHER IN AN ACTION OF CONTRACT, TORT OR OTHERWISE, ARISING FROM, OUT OF OR IN CONNECTION WITH THE SOFTWARE OR THE USE OR OTHER DEALINGS IN THE SOFTWARE. NOTE: Some components of the NSA incorporate source code covered under the Apache License, GPL License, LGPL License, BSD License, Open SSL License, OpenLDAP License, PHP License and MIT License. To obtain the source code covered under those Licenses, please contact ZyXEL Communications Corporation at: ZyXEL Technical Support. End-User License Agreement for “NSA” WARNING: ZyXEL Communications Corp. IS WILLING TO LICENSE THE ENCLOSED SOFTWARE TO YOU ONLY UPON THE CONDITION THAT YOU ACCEPT ALL OF THE TERMS CONTAINED IN THIS LICENSE AGREEMENT. PLEASE READ THE TERMS CAREFULLY BEFORE COMPLETING THE INSTALLATION PROCESS AS INSTALLING THE SOFTWARE WILL INDICATE YOUR ASSENT TO THEM. IF YOU DO NOT AGREE TO THESE TERMS, THEN ZyXEL, INC. IS UNWILLING TO LICENSE THE SOFTWARE TO YOU, IN WHICH EVENT YOU SHOULD RETURN THE UNINSTALLED SOFTWARE AND PACKAGING TO THE PLACE FROM WHICH IT WAS ACQUIRED, AND YOUR MONEY WILL BE REFUNDED. 350 NSA-220 Plus User’s Guide Appendix E Open Source Licences 1.Grant of License for Personal Use ZyXEL Communications Corp. (“ZyXEL”) grants you a non-exclusive, nonsublicense, non-transferable license to use the program with which this license is distributed (the “Software”), including any documentation files accompanying the Software (“Documentation”), for internal business use only, for up to the number of users specified in sales order and invoice. You have the right to make one backup copy of the Software and Documentation solely for archival, back-up or disaster recovery purposes. You shall not exceed the scope of the license granted hereunder. Any rights not expressly granted by ZyXEL to you are reserved by ZyXEL, and all implied licenses are disclaimed. 2.Ownership You have no ownership rights in the Software. Rather, you have a license to use the Software as long as this License Agreement remains in full force and effect. Ownership of the Software, Documentation and all intellectual property rights therein shall remain at all times with ZyXEL. Any other use of the Software by any other entity is strictly forbidden and is a violation of this License Agreement. 3.Copyright The Software and Documentation contain material that is protected by United States Copyright Law and trade secret law, and by international treaty provisions. All rights not granted to you herein are expressly reserved by ZyXEL. You may not remove any proprietary notice of ZyXEL or any of its licensors from any copy of the Software or Documentation. 4.Restrictions You may not publish, display, disclose, sell, rent, lease, modify, store, loan, distribute, or create derivative works of the Software, or any part thereof. You may not assign, sublicense, convey or otherwise transfer, pledge as security or otherwise encumber the rights and licenses granted hereunder with respect to the Software. You may not copy, reverse engineer, decompile, reverse compile, translate, adapt, or disassemble the Software, or any part thereof, nor shall you attempt to create the source code from the object code for the Software. You may not market, co-brand, private label or otherwise permit third parties to link to the Software, or any part thereof. You may not use the Software, or any part thereof, in the operation of a service bureau or for the benefit of any other person or entity. You may not cause, assist or permit any third party to do any of the foregoing. 5.Confidentiality You acknowledge that the Software contains proprietary trade secrets of ZyXEL and you hereby agree to maintain the confidentiality of the Software using at least NSA-220 Plus User’s Guide 351 Appendix E Open Source Licences as great a degree of care as you use to maintain the confidentiality of your own most confidential information. You agree to reasonably communicate the terms and conditions of this License Agreement to those persons employed by you who come into contact with the Software, and to use reasonable best efforts to ensure their compliance with such terms and conditions, including, without limitation, not knowingly permitting such persons to use any portion of the Software for the purpose of deriving the source code of the Software. 6.No Warranty THE SOFTWARE IS PROVIDED “AS IS.” TO THE MAXIMUM EXTENT PERMITTED BY LAW, ZyXEL DISCLAIMS ALL WARRANTIES OF ANY KIND, EITHER EXPRESSED OR IMPLIED, INCLUDING, WITHOUT LIMITATION, IMPLIED WARRANTIES OF MERCHANTABILITY AND FITNESS FOR A PARTICULAR PURPOSE. ZyXEL DOES NOT WARRANT THAT THE FUNCTIONS CONTAINED IN THE SOFTWARE WILL MEET ANY REQUIREMENTS OR NEEDS YOU MAY HAVE, OR THAT THE SOFTWARE WILL OPERATE ERROR FREE, OR IN AN UNINTERUPTED FASHION, OR THAT ANY DEFECTS OR ERRORS IN THE SOFTWARE WILL BE CORRECTED, OR THAT THE SOFTWARE IS COMPATIBLE WITH ANY PARTICULAR PLATFORM. SOME JURISDICTIONS DO NOT ALLOW THE WAIVER OR EXCLUSION OF IMPLIED WARRANTIES SO THEY MAY NOT APPLY TO YOU. IF THIS EXCLUSION IS HELD TO BE UNENFORCEABLE BY A COURT OF COMPETENT JURISDICTION, THEN ALL EXPRESS AND IMPLIED WARRANTIES SHALL BE LIMITED IN DURATION TO A PERIOD OF THIRTY (30) DAYS FROM THE DATE OF PURCHASE OF THE SOFTWARE, AND NO WARRANTIES SHALL APPLY AFTER THAT PERIOD. 7.Limitation of Liability IN NO EVENT WILL ZyXEL BE LIABLE TO YOU OR ANY THIRD PARTY FOR ANY INCIDENTAL OR CONSEQUENTIAL DAMAGES (INCLUDING, WITHOUT LIMITATION, INDIRECT, SPECIAL, PUNITIVE, OR EXEMPLARY DAMAGES FOR LOSS OF BUSINESS, LOSS OF PROFITS, BUSINESS INTERRUPTION, OR LOSS OF BUSINESS INFORMATION) ARISING OUT OF THE USE OF OR INABILITY TO USE THE PROGRAM, OR FOR ANY CLAIM BY ANY OTHER PARTY, EVEN IF ZyXEL HAS BEEN ADVISED OF THE POSSIBILITY OF SUCH DAMAGES. ZyXEL'S AGGREGATE LIABILITY WITH RESPECT TO ITS OBLIGATIONS UNDER THIS AGREEMENT OR OTHERWISE WITH RESPECT TO THE SOFTWARE AND DOCUMENTATION OR OTHERWISE SHALL BE EQUAL TO THE PURCHASE PRICE, BUT SHALL IN NO EVENT EXCEED $1,000. BECAUSE SOME STATES/COUNTRIES DO NOT ALLOW THE EXCLUSION OR LIMITATION OF LIABILITY FOR CONSEQUENTIAL OR INCIDENTAL DAMAGES, THE ABOVE LIMITATION MAY NOT APPLY TO YOU. 8.Export Restrictions THIS LICENSE AGREEMENT IS EXPRESSLY MADE SUBJECT TO ANY APPLICABLE LAWS, REGULATIONS, ORDERS, OR OTHER RESTRICTIONS ON THE EXPORT OF THE SOFTWARE OR INFORMATION ABOUT SUCH SOFTWARE WHICH MAY BE 352 NSA-220 Plus User’s Guide Appendix E Open Source Licences IMPOSED FROM TIME TO TIME. YOU SHALL NOT EXPORT THE SOFTWARE, DOCUMENTATION OR INFORMATION ABOUT THE SOFTWARE AND DOCUMENTATION WITHOUT COMPLYING WITH SUCH LAWS, REGULATIONS, ORDERS, OR OTHER RESTRICTIONS. YOU AGREE TO INDEMNIFY ZyXEL AGAINST ALL CLAIMS, LOSSES, DAMAGES, LIABILITIES, COSTS AND EXPENSES, INCLUDING REASONABLE ATTORNEYS' FEES, TO THE EXTENT SUCH CLAIMS ARISE OUT OF ANY BREACH OF THIS SECTION 8. 9.Audit Rights ZyXEL SHALL HAVE THE RIGHT, AT ITS OWN EXPENSE, UPON REASONABLE PRIOR NOTICE, TO PERIODICALLY INSPECT AND AUDIT YOUR RECORDS TO ENSURE YOUR COMPLIANCE WITH THE TERMS AND CONDITIONS OF THIS LICENSE AGREEMENT. 10.Termination This License Agreement is effective until it is terminated. You may terminate this License Agreement at any time by destroying or returning to ZyXEL all copies of the Software and Documentation in your possession or under your control. ZyXEL may terminate this License Agreement for any reason, including, but not limited to, if ZyXEL finds that you have violated any of the terms of this License Agreement. Upon notification of termination, you agree to destroy or return to ZyXEL all copies of the Software and Documentation and to certify in writing that all known copies, including backup copies, have been destroyed. All provisions relating to confidentiality, proprietary rights, and non-disclosure shall survive the termination of this Software License Agreement. 12.General This License Agreement shall be construed, interpreted and governed by the laws of Republic of China without regard to conflicts of laws provisions thereof. The exclusive forum for any disputes arising out of or relating to this License Agreement shall be an appropriate court or Commercial Arbitration Association sitting in ROC, Taiwan. This License Agreement shall constitute the entire Agreement between the parties hereto. This License Agreement, the rights granted hereunder, the Software and Documentation shall not be assigned by you without the prior written consent of ZyXEL. Any waiver or modification of this License Agreement shall only be effective if it is in writing and signed by both parties hereto. If any part of this License Agreement is found invalid or unenforceable by a court of competent jurisdiction, the remainder of this License Agreement shall be interpreted so as to reasonably effect the intention of the parties. NSA-220 Plus User’s Guide 353 Appendix E Open Source Licences 354 NSA-220 Plus User’s Guide APPENDIX F Legal Information Copyright Copyright © 2009 by ZyXEL Communications Corporation. The contents of this publication may not be reproduced in any part or as a whole, transcribed, stored in a retrieval system, translated into any language, or transmitted in any form or by any means, electronic, mechanical, magnetic, optical, chemical, photocopying, manual, or otherwise, without the prior written permission of ZyXEL Communications Corporation. Published by ZyXEL Communications Corporation. All rights reserved. Disclaimers ZyXEL does not assume any liability arising out of the application or use of any products, or software described herein. Neither does it convey any license under its patent rights nor the patent rights of others. ZyXEL further reserves the right to make changes in any products described herein without notice. This publication is subject to change without notice. Do not use the NSA for illegal purposes. Illegal downloading or sharing of files can result in severe civil and criminal penalties. You are subject to the restrictions of copyright laws and any other applicable laws and will bear the consequences of any infringements thereof. ZyXEL bears NO responsibility or liability for your use of the download service feature. Make sure all data and programs on the NSA are also stored elsewhere. ZyXEL is not responsible for any loss of or damage to any data, programs, or storage media resulting from the use, misuse, or disuse of this or any other ZyXEL product. Certifications Federal Communications Commission (FCC) Interference Statement The device complies with Part 15 of FCC rules. Operation is subject to the following two conditions: NSA-220 Plus User’s Guide 355 Appendix F Legal Information • This device may not cause harmful interference. • This device must accept any interference received, including interference that may cause undesired operations. This device has been tested and found to comply with the limits for a Class B digital device pursuant to Part 15 of the FCC Rules. These limits are designed to provide reasonable protection against harmful interference in a residential installation. This device generates, uses, and can radiate radio frequency energy, and if not installed and used in accordance with the instructions, may cause harmful interference to radio communications. However, there is no guarantee that interference will not occur in a particular installation. Notices Changes or modifications not expressly approved by the party responsible for compliance could void the user's authority to operate the equipment. This Class B digital apparatus complies with Canadian ICES-003. Cet appareil numérique de la classe B est conforme à la norme NMB-003 du Canada. Viewing Certifications 1 Go to http://www.zyxel.com. 2 Select your product on the ZyXEL home page to go to that product's page. 3 Select the certification you wish to view from this page. ZyXEL warrants to the original end user (purchaser) that this product is free from any defects in materials or workmanship for a period of up to two years from the date of purchase. During the warranty period, and upon proof of purchase, should the product have indications of failure due to faulty workmanship and/or materials, ZyXEL will, at its discretion, repair or replace the defective products or components without charge for either parts or labor, and to whatever extent it shall deem necessary to restore the product or components to proper operating condition. Any replacement will consist of a new or re-manufactured functionally equivalent product of equal or higher value, and will be solely at the discretion of ZyXEL. This warranty shall not apply if the product has been modified, misused, tampered with, damaged by an act of God, or subjected to abnormal working conditions. Note Repair or replacement, as provided under this warranty, is the exclusive remedy of the purchaser. This warranty is in lieu of all other warranties, express or 356 NSA-220 Plus User’s Guide Appendix F Legal Information implied, including any implied warranty of merchantability or fitness for a particular use or purpose. ZyXEL shall in no event be held liable for indirect or consequential damages of any kind to the purchaser. To obtain the services of this warranty, contact your vendor. You may also refer to the warranty policy for the region in which you bought the device at http:// www.zyxel.com/web/support_warranty_info.php. Registration Register your product online to receive e-mail notices of firmware upgrades and information at www.zyxel.com for global products, or at www.us.zyxel.com for North American products. NSA-220 Plus User’s Guide 357 Appendix F Legal Information 358 NSA-220 Plus User’s Guide Index Index A activation 137 configuration 136 iTunes server 132, 135, 136 rebuilding database 137 print server 162 configuration 163 name 163 web publishing 132, 152, 155 activation 153 example 153 port number 156 access rights 38 Flickr 174 shares 199, 200 YouTube 178 activation download service 139 Flickr/YouTube 169 FTP 134 FTP Uploadr 179 media server 137 recycle bins 37, 198 web publishing 153 anonymous FTP access 134 applications 131 auto upload Flickr/YouTube 169 FTP Uploadr 178 broadcatching 133, 158 adding channels 158, 160 channel guides 161 RSS 133 COPY/SYNC button 164 configuration 167 example 164 synchronization 165 download service 132, 138 activation 139 adding a task 142 BitTorrent 132, 138, 142 configuration 139 link capture browser plugin 143 notifications 144 preferences 145 protection 150, 151 status 140 URL 142 FTP 131, 133 activation 134 anonymous access 134 passive mode transfer 134 media server 132, 135 NSA-220 Plus User’s Guide authorization Flickr 170, 171 YouTube 175 auto upload Flickr/YouTube 169 activation 169 authorization 170, 175 configuration 173, 175 FTP Uploadr 178 activation 179 bandwidth limit 182 configuration 181 server entry 180 grace period 174, 178, 182 B backup settings 220 bandwidth limit 182 BitTorrent 132 IP filtering 148 protection 150, 151 re-seeding 140 settings 146 torrent files 138, 142 health 149 info-hash 150 trackers 150 broadcatching 133, 158 adding channels 158, 160 channel guides 161 359 Index RSS 133 disk replacement 112 browser plugin, capturing link 143 displaying user information 190 browsing shares 32 DLNA 132, 135 DNS 125, 128 Domain Name System, see DNS C capturing download links 143 certificate 222 editing 223 tutorial 86 verifying 96 changing password 29, 30 channel guides 161 CIFS 105 configuration COPY/SYNC button 167 download service 139 Flickr 173 FTP Uploadr 181 print server 163 recycle bins 201 shares 36, 37 YouTube 175, 176 download period control 145 download service 132, 138 activation 139 adding a task 142 BitTorrent 132 IP filtering 148 protection 150, 151 re-seeding 140 settings 146 torrent files 138, 142 configuration 139 download period control 145 link capture browser plugin 143 notifications 144 activation 139 preferences 145 status 140 URL, download service 142 duplexing 122 COPY/SYNC button 25, 164 configuration 167 example 164 synchronization 165 E copying contents 34, 35, 204 explicit TLS/SSL 98 CPU temperature 47 usage 47 external volumes 118 creating groups 192, 193 shares 33, 196, 198 users 186, 188 volumes 115, 118 F fan speed 47 File Transfer Protocol over TLS, see FTPS files, uploading 33 FileZilla 98 D data protection 124 database, rebuilding 137 date 107 deleting shares 34 diagnostic tools 128 360 fingerprint 96 firmware, upgrading 224 Flickr 169 access rights 174 activation 169 authorization 170, 171 grace period 174 safety level 174 NSA-220 Plus User’s Guide Index FTP 98, 131, 133 activation 134 anonymous access 134 over TLS 98 passive mode transfer 134 FTP Uploadr 178 activation 179 bandwidth limit 182 configuration 181 grace period 182 server entry 180 FTPES - FTP over explicit TLS/SSL 98 FTPS 98, 132 J JBOD 116, 120, 121, 122 jumbo frames 125, 126, 128 L lag, time 105 language selection 30 LEDs 23 link capture browser plugin 143 login 29 G global icons 30, 41 GMT 108 grace period 174, 178, 182 groups 191 adding 192, 193 editing 193 membership 188, 193 names 194 searching 192 H HTTP port 128 HTTPS 92, 221 I icons 30, 41, 44 global 30, 41 shares 32 users 187 IP address 125 IP filtering 148 iTunes server 132, 135, 136 NSA-220 Plus User’s Guide logs 212 M maintenance 207 backup settings 220 logs 212 power management 208 failure 209 resume 209 schedule 210 UPS 209 reset 220 restoring settings 220 shutdown 225 upgrading firmware 224 master browser 106 media server 132, 135 activation 137 configuration 136 iTunes server 132, 136 rebuilding database 137 membership 188 groups 188, 193 mirroring 122 moving contents 34, 35, 204 My NSA 30, 31 configuring shares 36, 37 creating shares 33 icons 30 language selection 30 share browser 32 361 Index N R naming server 106 shares 38 volumes 117 workgroup 106 navigation panel 42 RAID 116, 120 degraded 117 RAID 0 121, 123 RAID 1 121, 123, 124 recovering 112 replacing disks 112 resynchronization 112 NDU 28 rebuilding database 137 network 125 diagnostic tools 128 DNS 125, 128 HTTP port 128 IP address 125 jumbo frames 125, 126, 128 PPPoE 126, 129 activation 129 TCP/IP 126, 127 recycle bins 201 activation 37, 198 configuration 196, 201 NAS Discovery Utility, see NDU notifications download service activation 139 replacing disks 112 reset 25, 220 restoring settings 220 RSS 133 download service notifications 144 S notifications, download service 144 safety level, Flickr 174 schedule, power management 210 P parity 122 passive mode transfer 134 password 29, 30, 40 port, HTTP 128 power management 208 failure 209 resume 209 schedule 210 UPS 209 PPPoE 126, 129 activation 129 preferences, download service 145 print server 162 configuration 163 name 163 protection, download service 150, 151 public key certificate 222 editing 223 362 scheduling, download service 145 secure connections 92 selecting language 30 server entry, FTP Uploadr 180 server name 106 setup BitTorrent 146 COPY/SYNC button 167 download service 139 Flickr 173 FTP Uploadr 181 media server 136 print server 163 YouTube 175, 176 shares 31, 195 access rights 38, 199, 200 adding 196, 198 browser 32 configuration 36, 37 copying contents 34, 35, 204 creation 33 deletion 34 NSA-220 Plus User’s Guide Index editing 198 icons 32 moving contents 34, 35, 204 names 38 paths 39 recycle bins 196, 201 activation 198 configuration 201 share browser 196, 202 status 197 types 197 uploading files 33, 202 shutdown 225 master browser 106 password 29, 30, 40 reset 25 server name 106 settings 105 status 46 time lag 105 workgroup name 106 T TCP/IP 126, 127 SSL 98, 221 certificate 222 editing 223 tutorial 86 thumbprint 96 status 41, 46 download service 140 shares 197 volume 113, 116 time 107 lag 105 server 108 zone 108 storage 111 creating volumes 115 disk replacement 112 JBOD 111, 116, 120, 121, 122 methods 121 duplexing 122 mirroring 122 parity 122 striping 122 naming volumes 117 RAID 111, 116, 120 degraded 117 RAID 0 121, 123 RAID 1 121, 123, 124 recovering 112 resynchronization 112 status 113, 116 USB devices 118, 119 volumes 111, 120 TLS 98, 132 striping 122 synchronization 164, 165 configuration 167 directions 168 single direction 165 two directions 166 system date/time 107 login 29 NSA-220 Plus User’s Guide temperature CPU 47 torrent files 138, 142 health 149 info-hash 150 trackers 150 Transport Layer Security, see TLS troubleshooting external disks 238 forgot password 233, 234 LED indicators 231 LAN 233 login 237 media files 239 NDU discovery 235 overview 231 user share access 238 web configurator access 234 U upgrading firmware 224 uploading files 33, 202 UPS 209 URL 142 USB devices 118, 119 363 Index usernames 189 web security 92 users 185 adding an account 186, 188 displaying information 187, 190 editing an account 188 group membership 188, 193 icons 187 search 186 usernames 189 workgroup name 106 V Y YouTube 169 access rights 178 activation 169 authorization 175 configuration 175, 176 grace period 178 video category 178 video category, YouTube 178 volumes 111, 120 creation 115, 118 JBOD 111, 116, 121, 122 names 117 RAID 111, 116, 120 degraded 117 RAID 0 121, 123 RAID 1 121, 123, 124 recovering 112 resynchronization 112 status 113, 116 storage methods 121 duplexing 122 mirroring 122 parity 122 striping 122 W web configurator 27 icons 30 language selection 30 login 29 My NSA 30, 31 navigation panel 42 password 29, 30, 40 status 41 web publishing 132, 152, 155 activation 153 example 153 port number 156 troubleshooting 242 364 NSA-220 Plus User’s Guide