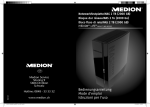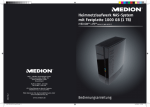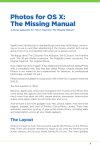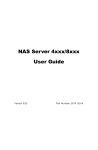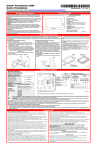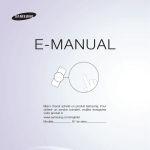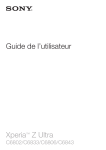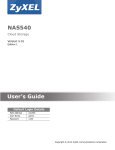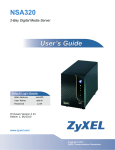Download - MEDION USA
Transcript
DE
AT
Medion Service Center
Franz-Fritsch-Str. 11
4600 Wels
Österreich
MTC - Medion Technologie Center
45467 Mülheim / Ruhr
Deutschland
Hotline: 01805 - 633 466
Fax: 01805 - 654 654
(0,14 Euro/Minute aus dem dt. Festnetz,
Mobilfunk max. 0,42 Euro/Min)
Hotline: 0810 - 001048 (0,10 EUR/Min.)
Fax: 07242 - 93967592
Bitte benutzen Sie das Kontaktformular unter
www.medionservice.de
Netzwerkfestplatte/NAS 3 TB (3000 GB)
Network drive/NAS 3 TB (3000 GB)
Disque dur réseau/NAS 3 To (3000 Go)
MEDION® LIFE® P89638 (MD 86909)
Servicekontakt über Homepage:
www.medion.at/service
www.medion.at
www.medion.de
UK
Medion Electronics Ltd.
120 Faraday Park, Faraday Road, Dorcan
Swindon SN3 5JF, Wiltshire
United Kingdom
Hotline: 0871 37 61 020
(Costs 7p/min from a BT landline,
mobile costs may be higher)
Fax: 01793 71 57 16
To contact us by email please visit the „Service and
Support“ section of our website at www.medion.co.uk.
www.medion.co.uk
FR
Medion France
75 Rue de la Foucaudière
72100 LE MANS
France
Service Hotline: 02 43 16 60 30 (appel non surtaxé)
Service PREMIUM hors garantie: 08 92 35 05 40
(0.34 EUR/min)
E-Mail: Pour nous contacter, merci de vous rendre sur
notre site internet (www.medion.fr) à la rubrique
« Service » puis « Contact »
86909_50044859 DE-EN-FR Comm Cover RC1.indd 1
Bedienungsanleitung
Instruction Manual
Mode d‘emploi
03.04.2013 08:46:59
3.
4.
5.
6.
7.
8.
9.
10.
11.
12.
Française
English
2.
Hinweise zu dieser Anleitung ...........................................................5
1.1.
Bestimmungsgemäßer Gebrauch ...................................................... 5
1.2.
In dieser Anleitung verwendete Warnsymbole und
Signalwörter ............................................................................................... 6
Sicherheitshinweise...........................................................................7
2.1.
Elektrische Geräte nicht in Kinderhände .......................................... 7
2.2.
Allgemeines ................................................................................................ 7
2.3.
Aufstellort .................................................................................................... 8
2.4.
Niemals selbst reparieren! ..................................................................... 9
2.5.
Reinigung und Pflege.............................................................................. 9
2.6.
Datensicherung ......................................................................................... 9
2.7.
Stromversorgung ...................................................................................... 9
2.8.
Hinweis zur elektrostatischen Aufladung ......................................10
2.9.
Hinweise zur Konformität ....................................................................11
Allgemeines..................................................................................... 12
3.1.
Unterstützte Systeme und Formate .................................................12
3.2.
Einsatzmöglichkeiten des NAS-Servers ..........................................12
3.3.
Funktionsweise des NAS-Servers und der mitgelieferten
Komponenten ..........................................................................................13
3.4.
Ausstattung des NAS-Servers.............................................................13
Lieferumfang................................................................................... 14
Geräteübersicht .............................................................................. 15
5.1.
Gerätevorderseite und Rückseite ......................................................15
Inbetriebnahme .............................................................................. 16
6.1.
Anschluss an ein Netzwerk..................................................................16
Erstinbetriebnahme ....................................................................... 17
7.1.
Mitgelieferte Software auf dem Computer installieren ............17
Medion NAS Tool starten................................................................ 18
8.1.
Medion NAS Tool.....................................................................................19
Einführung in den NAS-Server....................................................... 21
9.1.
Unterschied zwischen Administrator und Benutzer ..................21
9.2.
Erste Schritte.............................................................................................22
Daten kopieren/synchronisieren mit der
OTC-Taste ......................................................................................... 23
Die RESET-Taste ............................................................................... 24
Memeo Backup verwenden ........................................................... 25
GPL
1.
Deutsch
Inhaltverzeichnis
1 von 344
86909_50044859 DE-EN-FR EComm Content RC1.indb 1
02.04.2013 13:52:38
13.
14.
15.
16.
17.
18.
19.
20.
21.
Weltweiter Zugriff auf den NAS-Server über einen dynamischen
DNS Service (DynDNS).................................................................... 27
13.1. So installieren Sie in 3 Schritten einen DynDNS-Dienst und
richten ihn ein: .........................................................................................27
Der Web-Konfigurator .................................................................... 31
14.1. Hauptmenü ...............................................................................................32
14.2. Menü Musik ..............................................................................................35
14.3. Menü Foto .................................................................................................37
14.4. Menü Video ...............................................................................................38
14.5. Menü Favorit.............................................................................................40
14.6. Menü Datei-Browser ..............................................................................41
14.7. Menü Anwendungen ............................................................................42
Menü Einstellungen........................................................................ 43
System/Verwaltung ........................................................................ 44
Status ............................................................................................... 45
17.1. System Status ...........................................................................................45
17.2. Volumen Status .......................................................................................46
17.3. Sitzungsstatus ..........................................................................................47
Systemeinstellung .......................................................................... 48
18.1. Server-Name .............................................................................................48
18.2. Datum/Uhrzeit .........................................................................................49
Speicher ........................................................................................... 50
19.1. Internes Volumen/Externes Volumen..............................................50
Netzwerk ......................................................................................... 52
20.1. TCP/IP ..........................................................................................................52
20.2. PPPoE .........................................................................................................54
Anwendungen................................................................................. 55
21.1. FTP Server ..................................................................................................55
21.2. Media-Server ............................................................................................57
21.3. Freigabe publizieren ..............................................................................58
21.4. iTunes-Server ............................................................................................58
21.5. Download-Dienst....................................................................................59
21.6. Druckerserver ...........................................................................................70
21.7. OTC-Taste ...................................................................................................71
21.8. Paket ............................................................................................................73
21.9. Flickr/YouTube .........................................................................................76
21.10. YouTube......................................................................................................80
21.11. YouTube Settings ....................................................................................80
21.12. FTP Uploadr ..............................................................................................82
2 von 344
86909_50044859 DE-EN-FR EComm Content RC1.indb 2
02.04.2013 13:52:50
Deutsch
GPL
24.
25.
26.
27.
28.
Française
23.
English
22.
21.13. Server hinzufügen ..................................................................................84
21.14. FTP Uploadr - Voreinstellungen .........................................................84
Netzwerkfreigaben ......................................................................... 87
22.1. Benutzer .....................................................................................................87
22.2. Benutzerliste .............................................................................................87
22.3. Benutzer hinzufügen/bearbeiten .....................................................88
22.4. Gruppenmitgliedschaft bearbeiten oder hinzufügen .............89
22.5. Benutzerinformation .............................................................................90
22.6. Gruppen .....................................................................................................90
22.7. Freigaben ...................................................................................................92
Wartung ........................................................................................... 99
23.1. Berichtskonfiguration ........................................................................ 101
23.2. Konfiguration ........................................................................................ 102
23.3. Neustart................................................................................................... 104
Benötigen Sie weitere Unterstützung? ....................................... 105
Reinigung ...................................................................................... 106
Entsorgung .................................................................................... 106
Technische Daten .......................................................................... 107
Glossar ........................................................................................... 108
3 von 344
86909_50044859 DE-EN-FR EComm Content RC1.indb 3
02.04.2013 13:52:50
4 von 344
86909_50044859 DE-EN-FR EComm Content RC1.indb 4
02.04.2013 13:52:50
Hinweise zu dieser Anleitung
Dieses Gerät dient zur Bereitstellung von Daten in einem Netzwerk sowie zur Verwaltung von Audio-, Video- und Bilddateien
von Datenträgern, die direkt oder über ein Netzwerk mit dem
Gerät verbunden sind.
Der NAS-Server ist ein Dateiserver. Ein Server ist ein Gerät, das
verwendet wird, um verschiedene Arten von Dateien zu speichern und den Benutzern in einem lokalen Netzwerk zur Verfügung zu stellen.
Der Server wird mit einer Software ausgeliefert, über die mehrere Benutzer ihre Dateien auf der eingebauten Festplatte sichern,
speichern, freigeben und schützen können.
Dieses Gerät ist nur für den Gebrauch in trockenen Innenräumen geeignet.
Dieses Gerät ist für den Privatgebrauch gedacht und nicht für industrielle oder kommerzielle Nutzung vorgesehen.
Française
English
1.1. Bestimmungsgemäßer Gebrauch
GPL
Lesen Sie vor der ersten Inbetriebnahme diese Bedienungsanleitung gründlich durch und befolgen Sie vor allen Dingen die Sicherheitshinweise!
Alle Tätigkeiten an und mit diesem Gerät dürfen nur soweit ausgeführt werden, wie sie in dieser Bedienungsanleitung beschrieben sind.
Bewahren Sie diese Bedienungsanleitung für den weiteren Gebrauch auf. Falls Sie das Gerät weitergeben, händigen Sie bitte auch diese Bedienungsanleitung aus.
Deutsch
1. Hinweise zu dieser Anleitung
5 von 344
86909_50044859 DE-EN-FR EComm Content RC1.indb 5
02.04.2013 13:52:51
Hinweise zu dieser Anleitung
1.2. In dieser Anleitung verwendete
Warnsymbole und Signalwörter
GEFAHR!
Warnung vor unmittelbarer Lebensgefahr!
WARNUNG!
Warnung vor möglicher Lebensgefahr und/oder
schweren irreversiblen Verletzungen!
VORSICHT!
Hinweise beachten, um Verletzungen und Sachschäden zu vermeiden!
ACHTUNG!
Hinweise beachten, um Sachschäden zu vermeiden!
HINWEIS!
Hinweise in der Bedienungsanleitung beachten!
HINWEIS!
Weiterführende Informationen für den Gebrauch
des Gerätes!
WARNUNG!
Warnung vor Gefahr durch elektrischen Schlag!
•
Aufzählungspunkt / Information über Ereignisse während der
Bedienung
Auszuführende Handlungsanweisung
6 von 344
86909_50044859 DE-EN-FR EComm Content RC1.indb 6
02.04.2013 13:52:51
Sicherheitshinweise
Dieses Gerät ist nicht dafür bestimmt, durch Personen (einschließlich Kinder) mit eingeschränkten physischen, sensorischen, oder geistigen Fähigkeiten oder mangels Erfahrung und/
oder mangels Wissen benutzt zu werden, es sei denn, sie werden durch eine für ihre Sicherheit zuständige Person beaufsichtigt oder erhielten von Ihnen Anweisungen, wie das Gerät zu
benutzen ist.
Lassen Sie Kinder niemals unbeaufsichtigt elektrische Geräte
benutzen.
Française
2.1. Elektrische Geräte nicht in Kinderhände
Deutsch
2. Sicherheitshinweise
• Öffnen Sie niemals das Gehäuse des Gerätes oder des Netzadapters (elektrischer Schlag, Kurzschluss- und Brandgefahr)!
• Führen Sie keine Gegenstände durch die Schlitze und Öffnungen ins Innere des Geräts (elektrischer Schlag, Kurzschluss und Brandgefahr)!
• Schlitze und Öffnungen des Geräts dienen der Belüftung. Decken Sie diese Öffnungen nicht ab (Überhitzung, Brandgefahr)!
• Stellen Sie keine mit Flüssigkeit gefüllten Gefäße, wie z.B. Vasen, auf das Gerät, den Netzadapter oder in die nähere Umgebung und schützen Sie alle Teile vor Tropf- und Spritzwasser. Das Gefäß kann umkippen und die Flüssigkeit kann die
elektrische Sicherheit beeinträchtigen.
• Ziehen Sie bei Beschädigungen des Steckers, der Anschlussleitung oder des Gerätes sofort den Stecker aus der Steckdose.
• Warten Sie mit dem Anschluss des Netzteils, wenn das Gerät
von einem kalten in einen warmen Raum gebracht wird. Das
dabei entstehende Kondenswasser kann unter Umständen
GPL
2.2. Allgemeines
English
GEFAHR!
Halten Sie das Verpackungsmaterial, wie z. B. Folien von
Kindern fern. Bei Missbrauch besteht Erstickungsgefahr.
7 von 344
86909_50044859 DE-EN-FR EComm Content RC1.indb 7
02.04.2013 13:52:51
Sicherheitshinweise
das Gerät zerstören. Wenn das Gerät Zimmertemperatur erreicht hat, kann es gefahrlos in Betrieb genommen werden.
2.3. Aufstellort
• Stellen und betreiben Sie alle Komponenten auf einer stabilen, ebenen und vibrationsfreien Unterlage, um Stürze des
Gerätes zu vermeiden.
• Setzen Sie das Gerät keinen Erschütterungen aus. Erschütterungen können der empfindlichen Elektronik schaden.
• Achten Sie darauf, dass keine direkten Wärmequellen (z. B.
Heizungen) auf das Gerät wirken.
• Es dürfen keine offenen Brandquellen (z. B. brennende Kerzen) auf oder in der Nähe des Gerätes stehen.
• Achten Sie darauf, dass die Lüftungsschlitze nicht verdeckt
sind, damit immer eine ausreichende Belüftung gewährleistet ist.
• Stellen Sie keine Gegenstände auf die Kabel, da diese sonst
beschädigt werden könnten.
• Halten Sie einen Mindestabstand von ca. 10 cm zwischen
Wänden und Gerät bzw. Netzteil ein. Sorgen Sie für eine ausreichende Belüftung.
• Betreiben Sie Ihr Gerät nicht im Freien, da äußere Einflüsse
wie Regen, Schnee etc. das Gerät beschädigen könnten.
• Halten Sie mindestens einen Meter Abstand von hochfrequenten und magnetischen Störquellen (Fernsehgerät, Lautsprecherboxen, Mobiltelefon usw.) ein, um Funktionsstörungen zu vermeiden.
• Bei großen Temperatur- oder Feuchtigkeitsschwankungen
kann es durch Kondensation zur Feuchtigkeitsbildung innerhalb des Gerätes kommen, die einen elektrischen Kurzschluss
verursachen kann.
8 von 344
86909_50044859 DE-EN-FR EComm Content RC1.indb 8
02.04.2013 13:52:52
Sicherheitshinweise
WARNUNG!
Versuchen Sie auf keinen Fall, das Gerät selber zu
öffnen und/oder zu reparieren. Es besteht die Gefahr
des elektrischen Schlags!
Wenden Sie sich im Störungsfall an das Medion Service Center
oder eine andere geeignete Fachwerkstatt, um Gefährdungen
zu vermeiden.
Française
Ziehen Sie bei Beschädigung des Netzteils, der Anschlussleitung
oder des Gerätes sofort den Stecker aus der Steckdose.
Nehmen Sie das Gerät nicht in Betrieb, wenn Gerät oder Anschlussleitung sichtbare Schäden aufweisen oder das Gerät heruntergefallen ist.
Deutsch
2.4. Niemals selbst reparieren!
• Bevor Sie das Gerät reinigen, ziehen Sie unbedingt immer zuerst das Netzteil aus der Steckdose.
• Verwenden Sie für die Reinigung nur ein trockenes, weiches
Tuch. Benutzen Sie keine chemischen Lösungs- und Reinigungsmittel, weil diese die Oberfläche und/oder die Beschriftungen des Geräts beschädigen können.
English
2.5. Reinigung und Pflege
• Achtung! Machen Sie nach jeder Aktualisierung Ihrer Daten Sicherungskopien auf externe Speichermedien. Die Geltendmachung von Schadensersatzansprüchen für Datenverlust und
dadurch entstandene Folgeschäden wird ausgeschlossen.
GPL
2.6. Datensicherung
2.7. Stromversorgung
Bitte beachten Sie: Auch bei ausgeschaltetem Gerät sind Teile
des Gerätes unter Spannung. Um die Stromversorgung zu Ihrem
Gerät zu unterbrechen oder das Gerät gänzlich von Spannung
frei zu schalten, trennen Sie das Gerät vollständig vom Netz.
• Betreiben Sie das Netzteil nur an geerdeten Steckdosen mit
AC 100-240 V~ 50 Hz. Wenn Sie sich der Stromversorgung am
9 von 344
86909_50044859 DE-EN-FR EComm Content RC1.indb 9
02.04.2013 13:52:52
Sicherheitshinweise
•
•
•
•
•
•
•
•
Aufstellort nicht sicher sind, fragen Sie bei Ihrem Energieversorger nach.
Verwenden Sie ausschließlich das mitgelieferte Netzteil.
(Ktec KSAD1200150W1EU). Versuchen Sie nie, den Stecker
des Netzteils an andere Buchsen anzuschließen, da sonst
Schäden verursacht werden können.
Wir empfehlen zur zusätzlichen Sicherheit die Verwendung
eines Überspannungsschutzes, um das Gerät vor Beschädigung durch Spannungsspitzen oder Blitzschlag aus dem
Stromnetz zu schützen.
Um die Stromversorgung zu unterbrechen, ziehen Sie das
Netzteil aus der Steckdose.
Das Netzteil muss auch nach dem Anschließen leicht erreichbar sein, damit es im Bedarfsfall schnell vom Netz getrennt
werden kann.
Decken Sie das Netzteil nicht ab, um eine Überhitzung zu vermeiden.
Sollten Sie ein Verlängerungskabel einsetzen, achten Sie darauf, dass dieses den VDE-Anforderungen entspricht. Fragen
Sie ggf. Ihren Elektroinstallateur.
Verlegen Sie die Kabel so, dass niemand darauf treten oder
darüber stolpern kann.
Stellen Sie keine Gegenstände auf die Kabel, da diese sonst
beschädigt werden könnten.
2.8. Hinweis zur elektrostatischen Aufladung
Sollte das Gerät aufgrund elektrostatischer Aufladung nicht ordnungsgemäß funktionieren, setzen Sie das Gerät zurück, indem
Sie es vorübergehend vom Stromnetz trennen.
10 von 344
86909_50044859 DE-EN-FR EComm Content RC1.indb 10
02.04.2013 13:52:52
Sicherheitshinweise
Française
English
GPL
Ihr Gerät erfüllt die Anforderungen der elektromagnetischen
Kompatibilität und elektrischen Sicherheit.
Hiermit erklärt die MEDION AG, dass sich diese Geräte in Übereinstimmung mit den grundlegenden Anforderungen und den
übrigen einschlägigen Bestimmungen der Richtlinien 2006/95/
EG und 2011/65/EU befinden.
Dieses Gerät erfüllt die grundlegenden Anforderungen und relevanten Vorschriften der Ökodesign Richtlinie 2009/125/EG
(Verordnung 1275/2008).
Allerdings ist für dieses Gerät aufgrund seiner Funktionsweise
(dauerhafte Bereitstellung von Daten im Netzwerk) keine Minimierung des Verbrauchs gemäß der Ökodesign-Richtlinie vorgesehen.
Um den Stromverbrauch zu minimieren, schalten Sie es mit dem
Ein-/Aus-Schalter aus oder trennen Sie das Gerät bei Nichtbedarf vom Stromnetz.
Vollständige Konformitätserklärungen sind erhältlich unter
www.medion.com/conformity.
Deutsch
2.9. Hinweise zur Konformität
11 von 344
86909_50044859 DE-EN-FR EComm Content RC1.indb 11
02.04.2013 13:52:52
Allgemeines
3. Allgemeines
3.1. Unterstützte Systeme und Formate
Ihr NAS Server unterstützt folgende Dateisysteme, Protokolle und Applikationen:
• TCP/IP Netzwerkprotokoll
• UPNP, integrierter DLNA-Server (Twonky)
• iTunes-Server
• FTP-Server
• Samba–Server
• Integrierter Downloadmanager
• FAT32, NTFS, EXT2, EXT3, XFS
3.2. Einsatzmöglichkeiten des NAS-Servers
Der NAS-Server kann für folgende Aufgaben im Netzwerk verwendet werden:
• Als zentraler Speicherort für Dateien, die Sie über das lokale Netzwerk
oder das Internet für andere Benutzer verfügbar machen wollen.
• Zum automatischen Erstellen und Fortschreiben von Sicherungskopien
aller Ihrer Dateien.
• Zur Bereitstellung von Dateien wie etwa Verträgen, Präsentationen und
Berichten über das lokale Netzwerk oder das Internet.
• Im Falle eines Computerschadens oder einem Datenverlust wie Festplattenausfall, Diebstahl usw. können Sie Ihre Daten rasch wiederherstellen
und weiter arbeiten.
• Sie können von jedem Ort der Welt über das Internet auf den NAS-Server
zugreifen, um Dateien herunterzuladen oder Dateien hochzuladen, die
Sie sicher speichern oder für andere verfügbar machen möchten, während Sie unterwegs sind.
• Sie können einen USB-Drucker an den NAS-Server anschließen und so für
andere Benutzer im lokalen Netzwerk verfügbar machen.
• Über den integrierten Media Server können alle Benutzer mit DLNA-fähigen Geräten im lokalen Netzwerk auf die Fotos, Videos und Musik auf
dem NAS-Server zugreifen.
• Sie können den iTunes®-Dienst auf dem Server einrichten, um den Benutzern das Streamen von Musik zu Netzwerkcomputern mit iTunes zu ermöglichen.
12 von 344
86909_50044859 DE-EN-FR EComm Content RC1.indb 12
02.04.2013 13:52:52
•
•
•
•
Der NAS-Server (Gerät): Die Hardware mit eingebauter Festplatte, auf der
Ihre Dateien gespeichert und gesichert werden.
Medion NAS Tool: Eine Software, die den NAS-Server im Netzwerk findet
und automatisch mit Ihrem Computer verbindet. Über die Konfigurationsoberfläche haben Sie Direktzugriff auf verschiedene Tools und Funktionen des NAS-Servers.
NAS Server User Interface: Eine in den Server integrierte Benutzeroberfläche, mit der Sie über einen Webbrowser von Ihrem Computer aus (oder
sogar per Fernzugriff ) den NAS-Server einrichten, ändern und überwachen können.
Memeo Instant Backup: Eine Software, mit der Sie Dateien und Anwendungen auf den NAS-Server sichern können. Außerdem können Sie mit
dieser Software Ihre Daten wiederherstellen. Weitere Informationen erhalten Sie über die Hilfe-Funktion in der Software.
Française
3.3. Funktionsweise des NAS-Servers und der
mitgelieferten Komponenten
Deutsch
Allgemeines
GPL
Die Ausstattung des NAS-Servers umfasst:
• Eine SATA-Festplatte (Serial ATA)
• Einen Ethernet- bzw. LAN-Anschluss, der den Zugriff auf den Server über
das lokale Netzwerk oder das Internet ermöglicht.
• 2 USB-Anschlüsse
• OTC (One-Touch-Copy) Taste zum Kopieren/Synchronisieren von Daten
zwischen USB-Datenträgern und der internen Festplatte des NAS-Servers.
English
3.4. Ausstattung des NAS-Servers
13 von 344
86909_50044859 DE-EN-FR EComm Content RC1.indb 13
02.04.2013 13:52:52
Lieferumfang
4. Lieferumfang
Bitte überprüfen Sie die Vollständigkeit der Lieferung und benachrichtigen
Sie uns innerhalb von 14 Tagen nach dem Kauf, falls die Lieferung nicht komplett ist.
Mit dem von Ihnen erworbenen Produkt haben Sie erhalten:
• Netzwerkfähige Festplatte
• LAN Kabel
• Netzteil
• Software CD
• Bedienungsanleitung
HINWEIS!
Entfernen Sie vor dem Gebrauch die Schutzfolien vom
Gerät!
GEFAHR!
Halten Sie das Verpackungsmaterial, wie z. B. Folien von Kindern fern. Bei Missbrauch besteht Erstickungsgefahr.
14 von 344
86909_50044859 DE-EN-FR EComm Content RC1.indb 14
02.04.2013 13:52:52
Geräteübersicht
Deutsch
5. Geräteübersicht
5.1. Gerätevorderseite und Rückseite
6
1
2
7
1.
2.
3.
4.
5.
6.
7.
8.
9.
10.
Française
8
9
10
LED (BLAU/ROT): Betriebsanzeige (leuchtet im eingeschalteten Zustand blau, blinkt blau während des Systemstarts/oder bei Festplattenaktivität, blinkt rot bei Firmware-Aktualisierung, leuchtet rot bei
Hardwarefehlern)
LED (GRÜN): LAN-Anzeige (leuchtet, wenn eine Netzwerkverbindung
hergestellt ist, blinkt bei Datenübertragung)
LED (ORANGE): OTC-Anzeige des vorderen USB-Anschlusses (leuchtet wenn ein Datenträger am vorderen USB-Anschluss erkannt wurde,
blinkt beim Kopieren/Synchronisieren von Daten zwischen NAS-Server und dem USB-Datenträger)
OTC: One-Touch-Copy Taste
USB: USB-Anschluss (auch zur Verwendung der One-Touch-Copy
Funktion)
RESET: RESET-Taste
USB: USB-Anschluss
RJ45: LAN-Anschluss für Netzwerkkabel
Ein-/Ausschalter
DC: Eingang Netzadapter
English
4
5
GPL
3
15 von 344
86909_50044859 DE-EN-FR EComm Content RC1.indb 15
02.04.2013 13:52:52
Inbetriebnahme
6. Inbetriebnahme
6.1. Anschluss an ein Netzwerk
Verbinden Sie die RJ45-Buchse (Ethernet/LAN) am Server über ein Netzwerkkabel mit der entsprechenden Buchse an einer Netzwerkschnittstelle (z. B. einem Router).
Stellen Sie sicher, dass am Router DHCP aktiviert ist, da der NAS-Server als
DHCP-Client eingerichtet ist!
Stecken Sie den Hohlstecker des Netzteils in die Buchse DC IN am NASServer und schließen Sie das Netzteil anschließend an eine Netzsteckdose an.
Stellen Sie sicher, das sich Ihr Computer, über den Sie den Server konfigurieren wollen, im selben Netzwerk befindet.
6.1.1. Anschlüsse für USB-Geräte
An die USB-Anschlüsse können Sie externe USB-Laufwerke oder einen
USB-Drucker anschließen, der allen Benutzern im lokalen Netzwerk zur
Verfügung steht.
Der USB-Anschluss an der Vorderseite des Servers kann auch für die OneTouch-Copy-Funktion verwendet werden.
HINWEIS!
Lesen Sie vor dem Gebrauch der One-Touch-Copy-Funktion die
entsprechenden Hinweise in dieser Bedienungsanleitung auf Seite 23 und auf Seite 71.
16 von 344
86909_50044859 DE-EN-FR EComm Content RC1.indb 16
02.04.2013 13:52:52
Erstinbetriebnahme
7.1. Mitgelieferte Software auf dem Computer
installieren
Bevor Sie den NAS-Server über Ihren Computer konfigurieren können, muss
das auf der mitgelieferten Software-CD enthaltene Medion NAS Tool installiert sein. Über dieses Programm wird der NAS-Server im Netzwerk erkannt
und seine IP-Adresse für künftige Zugriffe gespeichert. Außerdem erhalten
Sie direkten Zugriff auf die verschieden Tools und Konfigurationen des NASServers.
Im Laufe der Installation können Sie auch die Memeo Instant Backup Software installieren.
Française
Wenn Sie das Gerät zum ersten Mal in Betrieb nehmen, sollten Sie über Ihren
Computer zunächst folgende Einstellungen vornehmen:
Deutsch
7. Erstinbetriebnahme
Nach Abschluss der Installation des Medion NAS Tool können Sie im Feld
„Memeo Instant Backup installieren“ ein Häkchen setzen, um anschließend
die Installation von Memeo Instant Backup zu starten.
Befolgen Sie die Anweisungen zur Installation.
Falls die CD nicht automatisch ausgeführt wird, befolgen Sie die nachstehenden Schritte zur Installation der Software:
Doppelklicken Sie auf „Arbeitsplatz“.
Bewegen Sie den Mauszeiger auf das DVD-/CD-Laufwerk.
Rechtsklicken Sie mit der Maus, klicken Sie dann auf Öffnen.
Doppelklicken Sie auf „Autorun.exe“.
Der Installations-Assistent erscheint.
Befolgen Sie die Anweisungen zur Installation.
GPL
7.1.2. Memeo Instant Backup installieren
English
7.1.1. Medion NAS Tool installieren
Legen Sie die Installations-CD in das DVD-/CD-Laufwerk ein.
Die CD wird automatisch ausgeführt.
Befolgen Sie die Anweisungen zur Installation.
17 von 344
86909_50044859 DE-EN-FR EComm Content RC1.indb 17
02.04.2013 13:52:55
Medion NAS Tool starten
8. Medion NAS Tool starten
Nach erfolgreicher Installation starten Sie das Programm entweder über
die Verknüpfung auf dem Desktop oder rufen Sie das Programm über
Start/Alle Programme/Medion AG/Medion NAS Tool/Medion AG Medion
NAS Tool auf.
Es erscheint das NAS-Seeker.
Startbildschirm des Medion NAS
Tool. Hier werden alle verfügbaren NAS-Server angezeigt.
Klicken Sie auf einen NAS-Server und dann auf „Verbinden“, um
sich an diesem NAS-Server anzumelden.
18 von 344
86909_50044859 DE-EN-FR EComm Content RC1.indb 18
02.04.2013 13:52:55
Medion NAS Tool starten
1
2
3
4
5
English
Française
Nachdem Sie Ihren Computer am NAS-Server angemeldet haben, erscheint
die Übersichtsseite des Medion NAS Tool.
Das Medion NAS Tool findet alle Medion NAS-Server in ihrem Netzwerk und
ermöglicht einen unkomplizierten Zugriff auf folgende Funktionen:
Deutsch
8.1. Medion NAS Tool
6
1. Start Center
Das Start Center bietet Ihnen die Möglichkeit, Fotos, Videos und Musik direkt
vom NAS-Server abzuspielen.
Bei einem Klick auf das Media-Agent Symbol öffnet sich ein kleines Fenster in
Form einer Box.
In diese Box können beliebige Dateien geschoben werden, der Media-Agent
verschiebt diese automatisch in die richtigen Ordner.
GPL
2. Media-Agent
3. Netzlaufwerk(e)
Unter diesem Menüpunkt können Sie bequem die freigegebenen Ordner des
NAS-Servers als Netzlaufwerk einrichten.
4. Netzwerkfreigaben
Beim Klick auf das Symbol werden ihnen alle freigegebenen Ordner auf dem
NAS-Server angezeigt.
19 von 344
86909_50044859 DE-EN-FR EComm Content RC1.indb 19
02.04.2013 13:52:55
Medion NAS Tool starten
5. BT Download
Der Downloadmanager lädt für Sie Dateien aus dem Internet herunter.
Fügen Sie einen beliebigen Download Link oder eine .torrent Datei in die Eingabemaske ein und der NAS-Server lädt die Dateien selbstständig herunter
ohne dass dafür ein PC laufen muss.
6. Memeo Backup
Wenn Sie bei der Installation des Medion NAS Tool die Memeo Backup Sicherungslösung mit installiert haben, können Sie diese über das Symbol starten
und konfigurieren.
8.1.1. Konfiguration
Klicken Sie auf Konfiguration, um folgende Optionen aufzurufen:
Installations-Assistent
Hier können Sie die Konfiguration des NAS-Servers über einen Assistenten
vornehmen.
Sie können eine Standard-Konfiguration verwenden oder den NAS-Server
über den Assistenten Schritt für Schritt konfigurieren (Manuelle Konfiguration).
Systemeinstellungen
Hier können Sie die grundlegenden Systemeinstellungen (Servername, Zeitzone und IP-Einstellungen) zum NAS-Server vornehmen. Verwenden Sie diesen Menüpunkt, wenn Sie über den Web-Konfigurator keinen Zugriff mehr
auf den NAS-Server haben. Stellen Sie die Adressierung des NAS-Servers so
ein, dass sie sich wieder am NAS-Server anmelden können.
Administration
Über diesen Eintrag können Sie direkt auf die Seite der Administratoreinstellungen im Web-Konfigurator zugreifen („15. Menü Einstellungen“ auf Seite
43). Geben Sie nach Aufforderung Ihren Benutzernamen und das Passwort
ein, um die Seite im Webbrowser zu öffnen.
20 von 344
86909_50044859 DE-EN-FR EComm Content RC1.indb 20
02.04.2013 13:52:56
Einführung in den NAS-Server
Administratoren haben vollen Zugriff auf alle Funktionen und Einstellungen
des NAS-Servers und alle darauf gespeicherten Dateien.
Administratoren können folgende Aufgaben ausführen:
• Ändern aller Servereinstellungen
• Erstellen und Bearbeiten von Benutzerkonten und Gruppenkonten
• Einrichten und Bearbeiten von Ordnern (oder Freigaben)
• Aktualisieren der Server-Firmware
• Zurücksetzen von Servername und -kennwort auf die Standardeinstellungen
9.1.2. Benutzer
Alle Benutzer, einschließlich der Administratoren, können folgende Funktionen nutzen:
• Ändern ihres Anmeldekennworts
• Speichern und Freigeben von Dateien auf dem NAS-Server
• Sichern von Dateien auf den NAS-Server
• Zugriff auf den Server über das Internet
• Herunterladen großer Dateien aus dem Internet direkt auf den Server
• Zugriff auf Musik, Videos und Fotos (wenn der NAS-Server als Media-Server eingerichtet ist)
• Verfügbarmachen eines an den NAS-Server angeschlossenen USB-Druckers für andere Benutzer
Française
9.1.1. Administratoren
English
Neben den von allen nutzbaren Funktionen wie der Dateifreigabe hat der
NAS-Server auch Verwaltungsfunktionen, die nur von einer oder zwei Personen – den Administratoren – verwendet werden sollten.
Alle übrigen Personen, die auf den NAS-Server zugreifen, werden als Benutzer bezeichnet.
GPL
9.1. Unterschied zwischen Administrator und
Benutzer
Deutsch
9. Einführung in den NAS-Server
HINWEIS!
Der Administrator kann auch Benutzerkonten mit Administratorrechten erstellen. Weitere Informationen finden Sie unter „22.1.
Benutzer“ auf Seite 87.
21 von 344
86909_50044859 DE-EN-FR EComm Content RC1.indb 21
02.04.2013 13:52:56
Einführung in den NAS-Server
9.2. Erste Schritte
Dieser Abschnitt beschreibt die ersten Aufgaben für Administratoren und Benutzer.
9.2.1. Erste Schritte für Administratoren
1.
2.
3.
4.
5.
6.
7.
8.
9.
Installieren Sie den NAS-Server und die Software.
Stellen Sie mit dem Medion NAS Tool eine Verbindung zum Server her.
Verwenden Sie für die Anmeldung am NAS-Server zunächst das Standardkonto (Benutzername: admin; Passwort: 1234).
Führen Sie über den Web-Konfigurator die Ersteinrichtung des Servers
durch:
Erstellen Sie eigene Ordner (oder Freigaben) für die Speicherung von
Dateien
Erstellen Sie Benutzerkonten für alle, die auf den NAS-Server zugreifen
sollen, und weisen Sie den einzelnen Benutzern die gewünschten Zugriffsberechtigungen für die erstellten Freigaben zu.
Geben Sie allen Benutzern die entsprechenden Benutzerkontoinformationen.
(Optional) Schließen Sie einen USB-Drucker an den NAS-Server an, um
ihn für alle Benutzer im lokalen Netzwerk verfügbar zu machen.
(Optional) Richten Sie den Server als Media Server ein, so dass Benutzer auf Musik, Fotos und Videos zugreifen können.
Fahren Sie mit dem nächsten Abschnitt „Erste Schritte für Benutzer“
fort, um mit der Nutzung des NAS-Servers zum Speichern, Sichern
und Freigeben Ihrer eigenen Dateien zu beginnen.
9.2.2. Erste Schritte für Benutzer
Erste Aufgaben für die Nutzung des NAS-Servers:
1.
Vergewissern Sie sich, dass Sie Folgendes vom Administrator erhalten
haben:
• Medion NAS Tool Software
• Memeo-Backup-Software
• Benutzername und -Kennwort für den NAS-Server
• Die Namen der Freigaben, auf die Sie zugreifen können
• Angaben zu etwaigen Zugriffseinschränkungen (z. B. nur Lesezugriff auf
eine bestimmte Freigabe)
• Benutzerhandbuch
2.
Installieren Sie die NAS-Server-Software.
Falls Sie bereits ein anderes Programm für die regelmäßige Dateisicherung
verwenden, brauchen Sie MemeoBackup nicht zu installieren.
3.
Stellen Sie mit dem Medion NAS Tool eine Verbindung zum Server
und zu den Freigaben her, auf die Sie Zugriff haben.
22 von 344
86909_50044859 DE-EN-FR EComm Content RC1.indb 22
02.04.2013 13:52:56
5.
6.
Machen Sie Ihre Dateien verfügbar, indem Sie sie in Freigaben speichern, auf die andere Benutzer über das lokale Netzwerk oder das Internet zugreifen können.
(Optional) Erstellen Sie eine vollständige Sicherung Ihrer wichtigen
Dateien oder richten Sie regelmäßige Sicherungen ein. Verwenden Sie
dazu Memeo-Backup.
(Optional) Falls ein USB-Drucker an den NAS-Server angeschlossen ist,
fügen Sie diesen gemäß den Anweisungen für Ihr Betriebssystem zur
Liste der verfügbaren Drucker hinzu.
10. Daten kopieren/synchronisieren mit der
OTC-Taste
Schließen Sie einen USB-Datenträger, den Sie zum Kopieren/Synchronisieren
von Daten zwischen dem NAS-Server und dem USB-Datenträger verwenden
wollen, an den USB-Anschluss an der Vorderseite des NAS-Servers an.
Française
4.
Deutsch
Daten kopieren/synchronisieren mit der OTC-Taste
GPL
English
HINWEIS!
Sie können die Aktionen, die mit der OTC-Taste ausgeführt werden jederzeit nachträglich über den Web-Konfigurator (Menü
Einstellungen -> OTC-Taste, siehe „21.7. OTC-Taste“ auf Seite 71)
einstellen. Die im Folgenden beschriebenen Aktionen sind bei
Auslieferung voreingestellt.
Warten Sie, bis die OTC-Anzeige orange aufleuchtet und der NAS-Server
den USB-Datenträger erkannt hat.
Mit der OTC-Taste können Sie nun folgende Funktionen ausführen:
Drücken Sie die OTC-Taste einmal kurz, um die Daten direkt vom USB-Datenträger direkt in das Verzeichnis /public/[DATUM]_[UHRZEIT] auf dem
NAS-Server zu kopieren.
Während des Kopiervorgangs blinkt die OTC-Anzeige orange.
Sobald der Kopiervorgang beendet ist, ertönt zweimal ein längerer Signalton.
Wenn zwei kurze Pieptöne zu hören sind, ist kein ausreichender Speicherplatz mehr vorhanden, um den Kopiervorgang abzuschließen. Sorgen Sie
in diesem Fall zunächst für ausreichenden Speicherplatz auf dem NASServer.
Halten Sie die OTC-Taste für etwa 3 Sekunden lang gedrückt, bis ein Signalton zu hören ist. Die Synchronisation zwischen NAS-Server und USBDatenträger wird ausgeführt. Hierfür sollten Sie zuvor die Synchronisation im Menü „OTC-Taste“ eingestellt haben.
Während der Synchronisation blinkt die OTC-Anzeige orange.
Sobald der Vorgang beendet ist, ertönt zweimal ein längerer Signalton.
Wenn zwei kurze Signaltöne zu hören sind, ist kein ausreichender Spei23 von 344
86909_50044859 DE-EN-FR EComm Content RC1.indb 23
02.04.2013 13:52:56
Die RESET-Taste
cherplatz mehr vorhanden, um das Synchronisieren abzuschließen. Sorgen Sie in diesem Fall zunächst für ausreichenden Speicherplatz auf dem
NAS-Server.
11. Die RESET-Taste
Mit der RESET-Taste an der Rückseite des NAS-Servers können Sie den NASServer zurücksetzen für den Fall, dass Sie das System zurücksetzen müssen
oder Ihr Administrator-Passwort verloren haben sollten.
Sie können die RESET-Taste mit einem spitzen Gegenstand (etwa einer Büroklammer) eindrücken.
11.2.1. Administrator-Passwort zurücksetzen
Um das Administrator-Passwort auf das Standardpasswort zurückzusetzen (Benutzername: admin; Passwort: 1234), halten Sie die RESET-Taste für
etwa 3 Sekunden lang gedrückt, bis ein kurzer Signalton zu hören ist.
Sie können sich nun mit dem Standardpasswort am NAS-Server anmelden.
11.2.2. System auf Standardeinstellungen zurücksetzen
Wenn der NAS-Server fehlerhaft reagieren sollte oder Einstellungen dazu geführt haben, dass Sie keinen Zugriff mehr auf das System haben, kann ein Zurücksetzen des Systems auf die Standardeinstellungen erforderlich sein.
Um das System zurückzusetzen, halten Sie die RESET-Taste für etwa 10 Sekunden lang gedrückt. Nach 3 Sekunden ist ein erster und nach 10 Sekunden ein zweiter kurzer Signalton zu hören.
Lassen Sie nun die RESET-Taste los. Zur Bestätigung sind drei kurze Signaltöne zu hören. Das System wird nun auf die Standardeinstellungen zurückgesetzt und neu gestartet.
HINWEIS!
Beim Zurücksetzen auf die Standardeinstellung wird auch das
Administrator-Passwort zurückgesetzt!
Alle Daten auf der Festplatte bleiben bei einem Zurücksetzen auf
die Standardeinstellung erhalten! Es werden lediglich die Systemeinstellungen zurückgesetzt.
24 von 344
86909_50044859 DE-EN-FR EComm Content RC1.indb 24
02.04.2013 13:52:56
Memeo Backup verwenden
12.2.2. Daten sichern mit Memeo Backup
Starten Sie Memeo Instant Backup, indem Sie auf das Icon „Memeo Backup“ im Medion NAS Tool klicken.
Klicken Sie im Menü „Hilfe“ auf den Eintrag „Registrieren“ und geben Sie dort den Product-Key ein, der sich auf der Hülle der mitgelieferten Software-CD befindet.
Überspringen Sie die Startseite, in dem Sie auf den Eintrag „Nein danke, ich möchte jetzt ein Backup erstellen“ klicken.
Wählen Sie nun als Ziel für die Datensicherung das eben erstellte Netzlaufwerk (im Beispiel oben: public (Z:)) aus.
Klicken Sie auf „Backup starten“.
Française
Installieren Sie das Medion NAS Tool und anschließend Memeo Instant
Backup (wie unter „7.1.2. Memeo Instant Backup installieren“ auf Seite
17 beschrieben).
Starten Sie das Medion NAS Tool.
Verbinden Sie sich über das Medion NAS Tool mit dem NAS-Server, wie
unter „8. Medion NAS Tool starten“ auf Seite 18 beschrieben.
Klicken Sie das Icon „Netzlaufwerk(e)“ an.
Für eine schnelle Einstellung der Datensicherung in einen öffentlichen
Ordner setzen Sie ein Häkchen im Feld „Gast“. Wenn Daten in anderen
Freigaben gesichert werden sollen, melden Sie sich mit dem entsprechenden Benutzerkonto an.
Wählen Sie einen Laufwerksbuchstaben aus (z. B. „Z:“).
Wählen Sie einen Ordner aus, in den die Sicherungskopien der Daten gespeichert werden sollen (z. B. „public“).
Setzen Sie ein Häkchen im Feld „Verbindung bei Windows-Anmeldung wiederherstellen“.
English
12.2.1. Netzlaufwerk für die Datensicherung erstellen
GPL
So richten Sie die Backup-Funktion mit Memeo-Instant-Backup auf Ihrem
NAS-Server ein:
Deutsch
12. Memeo Backup verwenden
25 von 344
86909_50044859 DE-EN-FR EComm Content RC1.indb 25
02.04.2013 13:52:56
Memeo Backup verwenden
Es werden nun alle Dateien vom Laufwerk C: des Computers auf dem NASServer Laufwerk gesichert. Folgende Ordner auf C: werden nicht gesichert:
• Der Ordner „Programme“
• Temporäre Dateien und Protokolldateien, sowie virtuelle Festplattendateien
• Der Ordner „Windows“
HINWEIS!
Für weitere Informationen zu Memeo Instant Backup rufen Sie im
Menü „Hilfe“ den Eintrag „Kurzleitfaden“ auf.
26 von 344
86909_50044859 DE-EN-FR EComm Content RC1.indb 26
02.04.2013 13:52:56
13.1. So installieren Sie in 3 Schritten einen
DynDNS-Dienst und richten ihn ein:
1.
GPL
Richten Sie ein Benutzerkonto (Account) bei einem DynDNS-Anbieter
ein (im Beispiel www. DDNSDienst.com), die meisten DynDNS-Anbieter bieten hierfür kostenlose Benutzerkonten an.
In dem hier aufgezeigten Beispiel richten Sie beim DynDNS-Anbieter
www.DDNSDienst.com ein Account mit den folgenden Daten ein:
Hostname:
fotosammlung.DDNSDienst.com
Benutzer:
fotosammlung
Passwort:
******
Française
Heimanwender und Privathaushalte erhalten üblicherweise über einen Internetprovider den Zugang ins Internet. Der Internetprovider vergibt dazu
Ihrem Router bei der Einwahl aus seinem Adress-Pool eine IP-Adresse (z.B.:
80.139.140.223). Diese IP-Adresse wird jedoch bei jeder Neueinwahl ins Internet oder spätestens nach 24 Stunden neu vergeben. Um den Router aus dem
Internet dauerhaft erreichen zu können, benötigen Sie also eine feste IP-Adresse.
Sogenannte DynDNS-Anbieter weisen die wechselnden IP-Adressen Ihres Internetproviders einer festen Internetadresse mit Namensauflösung zu (Wie
z.B.: http://fotosammlung.DDNSDienst.com).
Ihr NAS-Server ist somit immer unter der gleichen Webadresse (http://fotosammlung.DDNSDienst.com) erreichbar, obwohl ihr Router eine wechselnde
IP-Adresse vom Internetprovider erhält.
Dafür wird jeweils aktuelle IP-Adresse des Routers wird von einem DynDNSClient (meistens im Router oder auch im NAS Server installiert) an den entsprechenden DynDNS-Anbieter übermitelt.
English
13. Weltweiter Zugriff auf den NAS-Server
über einen dynamischen DNS Service
(DynDNS)
Deutsch
WeltweiterZugriffaufdenNAS-ServerübereinendynamischenDNSService(DynDNS)
HINWEIS!
Der Adressenname „fotosammlung“ ist frei wählbar, vorausgesetzt
er ist noch nicht vergeben. Die Adresserweiterung „DDNSDienst.
com“ wird vom DNS Dienst fest vergeben. Abgesichert wird der Account mit einem Benutzer-Passwort.
27 von 344
86909_50044859 DE-EN-FR EComm Content RC1.indb 27
02.04.2013 13:52:57
WeltweiterZugriffaufdenNAS-ServerübereinendynamischenDNSService(DynDNS)
2.
Der Name, über den der NAS Server erreichbar sein wird, muss im
Router zu Hause eingegeben werden, alternativ, falls der Router diese Funktion nicht bietet, kann dies auch über die Oberfläche des NASServers geschehen. Die technisch zuverlässigere Variante stellt jedoch
die Eingabe im Router dar.
Im Beispiel wird hier die Einrichtung bei einer Fritz-Box abgebildet:
Sollte Ihr Router nicht die Möglichkeit bieten, einen DynDNS-Client zu aktivieren, kann der DynDNS-Client auch im NAS-Server aktiviert werden. Hierzu
wird der DynDNS Client in der Paketverwaltung der Administrationsoberfläche des NAS-Servers heruntergeladen und installiert (wie im Handbuch im
Kapitel „Paket“ beschrieben wird):
28 von 344
86909_50044859 DE-EN-FR EComm Content RC1.indb 28
02.04.2013 13:52:57
WeltweiterZugriffaufdenNAS-ServerübereinendynamischenDNSService(DynDNS)
English
GPL
Hier werden der
DynDNS Provider
der Hostname
Benutzername
das Passwort und Wiederholung
eingetragen und der Client aktiviert.
Der Client liest die Internet IP-Adresse des Routers aus (im Beispiel
80.139.140.223), sendet diese an den DynDNS Anbieter und dieser ordnet sie
dem Account und der eingerichteten Internetadresse zu (im Beispiel: fotosammlung.DDNSDienst.com). Damit ist der Router bei der Eingabe der Internetadresse (im Beispiel: fotosammlung.DDNSDienst.com) in einen beliebigen
Browser aus dem Internet erreichbar.
3.
Im Router muss eine Portweiterleitung eingerichtet werden.
Da der Router die entsprechenden DynDNS-Dienste des NAS-Servers nicht
anbietet, muss der Router so konfiguriert werden, dass er die Anfragen aus
dem Internet an den NAS-Server weiterleitet. Diese Einrichtung nennt man
Portweiterleitung (Portfreigaben).
Die Einstellung der Portfreigabe ist je nach Router unterschiedlich und muss
der jeweiligen Router Bedienungsanleitung entnommen werden. Hier wird
als Beispiel die Oberfläche der Fritz Box abgebildet:
Française
Deutsch
Die Einrichtung des DynDNS-Clients findet in der Administrationsoberfläche
des NAS-Servers unter Rubrik „Netzwerk - DynDns“ statt.
29 von 344
86909_50044859 DE-EN-FR EComm Content RC1.indb 29
02.04.2013 13:52:58
WeltweiterZugriffaufdenNAS-ServerübereinendynamischenDNSService(DynDNS)
Damit der NAS-Server antworten kann, müssen Ihm vom Router die
Anfragen auf die vorzugsweise feste interne IP-Adresse (im Beispiel
192.168.178.32) des NAS-Servers weitergeleitet werden und zwar für die Internet Protokolle:
− http (NAS Benutzeroberfläche):
Port 80; tcp
− ftp:
Port 21; tcp
Erst wenn die Portweiterleitung am Router korrekt eingerichtet ist, ist der
NAS-Server aus dem Internet unter dem Namen: http://fotosammlung.
DDNSDienst.com erreichbar.
HINWEIS!
Bei allen beschriebenen DynDNS-Anbietern und Konten handelt es
sich um Beispiele! Bitte beachten Sie, dass es sowohl kostenfreie als
auch kostenpflichtige Anbieter auf dem Markt gibt und dass auch
bei einem kostenfreien DynDNS-Konto, je nach technischen Details
und Erweiterungen gegebenenfalls weitere Kosten anfallen können.
30 von 344
86909_50044859 DE-EN-FR EComm Content RC1.indb 30
02.04.2013 13:52:58
Der Web-Konfigurator
HINWEIS!
Française
GPL
Im Auslieferungszustand sind der Benutzername [admin] und
das Passwort [1234] voreingestellt. Melden Sie sich zunächst mit
diesem Benutzer an und ändern Sie anschließend Ihr Passwort.
Hierzu erscheint nach dem Anmelden eine Aufforderung.
English
Der Web-Konfigurator ist eine auf HTML basierende Benutzeroberfläche des
NAS Servers, die Sie über Ihren Webbrowser aufrufen können.
Verwenden Sie mindestens den Internet Explorer 6.0 oder Mozilla Firefox
2.00 oder neuere Versionen dieser Browser. Die Bildschirmauflösung sollte
1024 x 768 Pixel oder höher sein.
Um den Web-Konfigurator verwenden zu können, müssen Pop-up Fenster im
Webbrowser erlaubt sein und der Windows Pop-up Blocker ausgeschaltet sein.
Desweiteren müssen Sie JavaScript aktivieren.
Sie können den Web-Konfigurator auf 3 Weisen aufrufen:
• Öffnen Sie Ihren Standard Webbrowser und geben Sie die im Medion NAS
Tool angezeigte IP-Adresse in der Adresszeile des Webbrowsers ein.
oder
• Geben Sie „http://nas-server“ in der Adresszeile des Webbrowsers ein
oder
• klicken Sie im Medion NAS Tool Hauptmenü auf den Eintrag Konfiguration (oben links) und dann auf Administration. Geben Sie nach
Aufforderung Ihren Benutzernamen und das Passwort ein, um die Seite
zu öffnen
Der Standard Web-Browser öffnet sich und das Hauptmenü erscheint.
Deutsch
14. Der Web-Konfigurator
31 von 344
86909_50044859 DE-EN-FR EComm Content RC1.indb 31
02.04.2013 13:52:58
Der Web-Konfigurator
14.1. Hauptmenü
Für alle Benutzer (auch dem Administrator) wird zunächst das Hauptmenü
nach dem Einloggen angezeigt.
HINWEIS!
Sie können die Darstellung des Hauptmenüs anpassen, indem Sie
auf die Symbole (Kreisdarstellung oder Listendarstellung) unten
rechts im Bildschirm klicken.
HINWEIS!
Wenn Sie beim Einloggen nicht die Option „Für zwei Wochen
eingeloggt bleiben“ aktiviert haben, werden Sie von der
aktuellen Web Konfigurator Sitzung automatisch abgemeldet,
wenn für länger als 15 Minuten keine Aktion erfolgt. Loggen Sie
sich in diesem Fall einfach erneut am NAS-Server ein.
32 von 344
86909_50044859 DE-EN-FR EComm Content RC1.indb 32
02.04.2013 13:52:58
Der Web-Konfigurator
Symbol
Beschreibung
Über das Menü Musik können Sie Ihre Musikdateien verwalten und wiedergeben.
Über das Menü Foto können Sie Ihre Bilddateien verwalten
und wiedergeben.
Über das Menü Video können Sie Ihre Videodateien verwalten und wiedergeben.
Française
Symbole im Hauptmenü
Deutsch
Das Hauptmenü zeigt folgende Symbole, über die Sie die einzelnen Funktionen aufrufen können:
Über den Datei-Browser werden Ihnen die auf dem Server
befindlichen Ordner und Dateien in einer Verzeichnisstruktur angezeigt. Sie können hierüber Dateien umbenennen,
verschieben oder auf Ihren Computer herunterladen.
English
Über das Menü Favorit können Sie Wiedergabelisten erstellen und bearbeiten.
GPL
Über das Anwendungen-Menü können Sie die auf dem NASServer installierten Programme aktivieren oder deaktivieren.
Verwenden Sie die Systemeinstellungen, um als Benutzer
die Grundeinstellungen und als Administrator die erweiterten Einstellungen vornehmen zu können.
33 von 344
86909_50044859 DE-EN-FR EComm Content RC1.indb 33
02.04.2013 13:52:59
Der Web-Konfigurator
HINWEIS!
Ihr Web-Browser benötigt eventuell Windows Media Player und
VLC (Video-LAN-Client) Plug-ins, damit Musik- und Videodateien wiedergegeben werden können. Für die VLC Plug-ins downloaden und installieren Sie den VLC-Player (http://www.videolan.
org/vlc/). Um das VLC-Plug-in für den Mozilla FireFox Browser zu
installieren, wählen Sie während der Installation den Haken „Mozilla plugin“.
14.1.1. Navigation in der Menüleiste
In den meisten Menüs wird am oberen Rand die Menüleiste eingeblendet.
Über die Symbole der Menüleiste können Sie wie folgt navigieren:
Zum Hauptmenü zurückkehren
Hilfeseite zur aktuell angezeigten Seite aufrufen
Klicken Sie auf diesen Button, um die laufende Sitzung zu beenden
und sich vom Web-Konfigurator abzumelden.
34 von 344
86909_50044859 DE-EN-FR EComm Content RC1.indb 34
02.04.2013 13:52:59
Der Web-Konfigurator
Française
Um die auf dem NAS-Server gespeicherten Musikdateien zu verwalten und
wiederzugeben, rufen Sie einen der Einträge im Menü Musik auf.
Deutsch
14.2. Menü Musik
1
3
4
5
6
7
Menüzugriff
Wiedergabe starten
Zur aktuellen Wiedergabeliste hinzufügen
Dateien als Miniaturen anzeigen
Dateien als Liste anzeigen
Suche nach Dateien
Ansicht aktualisieren
GPL
1.
2.
3.
4.
5.
6.
7.
2
English
Um die Dateiansicht zu ändern bzw. die Dateien zu verwalten, verwenden
Sie die unten eingeblendete Symbolleiste:
Ordner
Musik nach Ordnern/Alben auswählen.
Künstler
Musik nach Künstlernamen auswählen.
Alle
Musik nach Ordnern/Alben, Titeln und Künstlern auswählen.
35 von 344
86909_50044859 DE-EN-FR EComm Content RC1.indb 35
02.04.2013 13:52:59
Der Web-Konfigurator
14.2.1. Musikplayer
Klicken Sie auf den Eintrag „Aktuelle Wiedergabe“, um den Musikplayer zu
starten.
1
2
3
4
5
7
6
8
9
11
12
13
14
15
10
1.
2.
3.
4.
5.
6.
7.
8.
9.
10.
11.
12.
13.
14.
15.
Albumcover
Albumname
Titel
Wiedergabebalken
Abgelaufene Spielzeit
Suchlauf rückwärts/vorwärts
Pause
Name der Wiedergabeliste
Titeleintrag in der Wiedergabeliste
Eintrag aus der Wiedergabeliste löschen
Gesamtspielzeit
Titel wiederholen/Alle wiederholen
Zufallswiedergabe
Lautstärke einstellen
Wiedergabe anhalten
36 von 344
86909_50044859 DE-EN-FR EComm Content RC1.indb 36
02.04.2013 13:52:59
Der Web-Konfigurator
14.3. Menü Foto
Française
Deutsch
Um die auf dem NAS-Server gespeicherten Bilddateien zu verwalten und
wiederzugeben, rufen Sie einen der Einträge im Menü Foto auf.
1
3
4
5
6
Menüzugriff
Diaschau starten
Dateien als Miniaturen anzeigen
Dateien als Liste anzeigen
Suche nach Dateien
Ansicht aktualisieren
GPL
1.
2.
3.
4.
5.
6.
2
English
Um die Dateiansicht zu ändern bzw. die Dateien zu verwalten, verwenden
Sie die unten eingeblendete Symbolleiste:
Ordner
Fotos nach Ordnern auswählen.
Datum
Fotos nach Datum auswählen.
Alle
Fotos nach Name und Ordner auswählen.
37 von 344
86909_50044859 DE-EN-FR EComm Content RC1.indb 37
02.04.2013 13:53:00
Der Web-Konfigurator
14.4. Menü Video
Um die auf dem NAS-Server gespeicherten Videodateien zu verwalten und
wiederzugeben, rufen Sie einen der Einträge im Menü Video auf.
Um die Dateiansicht zu ändern bzw. die Dateien zu verwalten, verwenden
Sie die unten eingeblendete Symbolleiste:
1
1.
2.
3.
4.
5.
6.
2
3
4
5
6
Menüzugriff
Wiedergabe starten
Dateien als Miniaturen anzeigen
Dateien als Liste anzeigen
Suche nach Dateien
Ansicht aktualisieren
38 von 344
86909_50044859 DE-EN-FR EComm Content RC1.indb 38
02.04.2013 13:53:00
Der Web-Konfigurator
14.4.1. Videoplayer
Deutsch
Wenn Sie die Videowiedergabe starten, öffnet sich der Videoplayer.
Française
1
2
3
9
Titel
Wiedergabebalken
Wiedergabe unterbrechen
Suchlauf rückwärts/vorwärts
Wiedergabe anhalten
Vom Windows Media Player zum VLC Player wechseln
Vollbild (Im Bild Doppelklicken, um Vollbild zu verlassen)
Lautstärke einstellen
Abgelaufene/gesamte Spielzeit
GPL
1.
2.
3.
4.
5.
6.
7.
8.
9.
5 6 7 8
English
4
39 von 344
86909_50044859 DE-EN-FR EComm Content RC1.indb 39
02.04.2013 13:53:00
Der Web-Konfigurator
14.5. Menü Favorit
Um die auf dem NAS-Server angelegte Favoritenliste des Benutzers einzusehen und wiederzugeben, rufen Sie einen der Einträge im Menü Favorit auf.
Zuletzt wiedergegeben
Listet die Dateien nach dem Datum der Wiedergabe auf.
Am meisten wiedergegeben
Listet die Dateien nach Häufigkeit der Wiedergabe auf.
Neu hinzugefügt
Listet die Dateien nach dem Datum der Aufnahme in die Favoritenliste auf.
Um die Dateiansicht zu ändern bzw. die Dateien zu verwalten, verwenden
Sie die unten eingeblendete Symbolleiste:
1
1.
2.
3.
4.
5.
2
3
4
5
Menüzugriff
Wiedergabe starten
Dateien als Miniaturen anzeigen
Dateien als Liste anzeigen
Ansicht aktualisieren
40 von 344
86909_50044859 DE-EN-FR EComm Content RC1.indb 40
02.04.2013 13:53:01
Der Web-Konfigurator
Um die Dateien und Ordner zu verwalten, verwenden Sie die unten eingeblendete Symbolleiste:
1
3
4
5
6
7
8
9
10 11
Menüzugriff
Neuen Ordner erstellen
Freigabe konfigurieren
Löschen
Umbenennen
Hochladen
Herunterladen
Wiederherstellen
Verschieben
Kopieren
Ansicht aktualisieren
GPL
1.
2.
3.
4.
5.
6.
7.
8.
9.
10.
11.
2
English
Française
Mit dem Datei-Browser können Sie Ordner und Dateien auf dem Server verwalten.
Im Datei Browser werden alle auf dem Server angelegten Ordner aufgelistet.
Auf der linken Seite sehen Sie die Ordnerstruktur, im Hauptfenster rechts
werden die Ordnerinhalte aufgelistet.
Deutsch
14.6. Menü Datei-Browser
41 von 344
86909_50044859 DE-EN-FR EComm Content RC1.indb 41
02.04.2013 13:53:01
Der Web-Konfigurator
14.7. Menü Anwendungen
Um die auf dem NAS-Server installierten Anwendungen einzusehen und zu
aktivieren, rufen Sie das Menü Anwendungen auf.
Anwendungen bearbeiten
Doppelklicken Sie auf eine Anwendung, um die Einstellungen für diese Anwendung aufzurufen.
Menüleiste verwenden
Um eine Anwendung zu deaktivieren oder zu unterbrechen, verwenden Sie
die unten eingeblendete Symbolleiste:
1
1.
2.
3.
4.
5.
6.
7.
8.
2
3
4
5
6
7
8
Menüzugriff
Anwendung aktivieren
Anwendung deaktivieren
Anwendung unterbrechen
Anwendung fortsetzen
Anwendungen als Miniaturen anzeigen
Anwendungen als Liste anzeigen
Ansicht aktualisieren
42 von 344
86909_50044859 DE-EN-FR EComm Content RC1.indb 42
02.04.2013 13:53:01
Menü Einstellungen
Wenn Sie als Administrator am NAS-Server angemeldet sind, können Sie als
Administrator direkt die Seite Systemeinstellungen aufrufen, indem Sie den
Eintrag Administrator wählen. Als Benutzer können Sie nur die Grundeinstellungen wählen:
GPL
English
15.7.1. Grundeinstellungen
Française
Deutsch
15. Menü Einstellungen
In den Grundeinstellungen, die für alle Benutzer verfügbar sind, können Sie
für den aktuell angemeldeten Benutzer Einstellungen zum Medienplayer,
Wiedergabeverhalten, sowie zur Foto- und Videowiedergabe vornehmen.
Darüberhinaus können Sie den Benutzernamen und das Kennwort ändern,
sowie die Systemsprache einstellen, in der der Web-Konfigurator für den Benutzer angezeigt werden soll.
43 von 344
86909_50044859 DE-EN-FR EComm Content RC1.indb 43
02.04.2013 13:53:01
System/Verwaltung
Als Administrator können Sie zudem über den Eintrag „Gehe zur Systemverwaltungsseite“ in die System-Einstellungen wechseln.
16. System/Verwaltung
Wenn Sie als Administrator angemeldet sind, können Sie über das Menü System/Verwaltung die komplette Verwaltung der Konfiguration für den NASServer vornehmen.
44 von 344
86909_50044859 DE-EN-FR EComm Content RC1.indb 44
02.04.2013 13:53:02
Status
Deutsch
17. Status
17.1. System Status
17.1.1. Systeminformation
Server Name
Firmware-Version
Hier können Sie die Firmware-Version Ihres NAS-Servers ablesen. Klicken Sie
auf den Eintrag der Firmware-Version, um direkt in das Menü Wartung/FW
Upgrade zu wechseln („23.2.4. FW-Upgrade“ auf Seite 103). Dort können
Sie die Firmware updaten.
MAC-Adresse
Hier wird Ihnen die individuelle physikalische Hardwareadresse (MAC) Ihres
NAS-Servers angezeigt.
Media-Server-Status
Hier wird angezeigt, ob der Media-Server aktiviert oder deaktiviert ist. Damit
Media-Clients (z. B. der Windows Mediaplayer oder DLNA-fähige Mediengeräte wie z. B. Fernseher, Internetradios, Mediaplayer) Mediendateien abspielen können, die sich auf dem NAS-Server befinden, muss der Media Server
aktiviert sein. Klicken Sie auf den Status, um die Konfiguration für den MediaServer vorzunehmen.
FTP-Server-Status
English
Hier wird der Modellname angezeigt.
GPL
Modellname
Française
Mit diesem Namen wird der NAS-Server im Netzwerk angezeigt. Klicken Sie
auf den Servernamen, um den Namen, die Beschreibung und die Arbeitsgruppe zu bearbeiten („18.1. Server-Name“ auf Seite 48).
Hier wird angezeigt, ob der FTP-Server aktiviert oder deaktiviert ist. Der FTPServer muss aktiviert sein, damit ein FTP-Transfer zwischen dem NAS-Server
und einem anderen Computer stattfinden kann. Klicken Sie auf den Status,
um die Konfiguration für den FTP-Server vorzunehmen.
17.1.2. System Ressourcen
Aktualisieren
Klicken Sie auf diesen Button oben rechts neben dem Eintrag „System
Ressourcen“, um die Systeminformationen zu aktualisieren.
45 von 344
86909_50044859 DE-EN-FR EComm Content RC1.indb 45
02.04.2013 13:53:02
Status
CPU Auslastung
Die Summe an CPU-Nutzung aller laufenden Prozesse auf dem NAS-Server
wird hier in Prozent angezeigt.
Klicken Sie auf den Button Aktualisieren, um diese Anzeige zu aktualisieren. Die Anzeige aktualisiert sich alle 10 Sekunden.
HINWEIS!
Wenn zu viele Benutzer am NAS-Server angemeldet sind, kann
der NAS-Server nur sehr zeitverzögert antworten.
Speicherverwendung
Hier wird Ihnen die Auslastung des Arbeitsspeichers angezeigt.
Klicken Sie auf den Button Aktualisieren, um diese Anzeige zu aktualisieren. Die Anzeige aktualisiert sich alle 10 Sekunden.
17.2. Volumen Status
17.2.1. Internes Volumen/ Externes Volumen
Internes Volumen ist die eingebaute Festplatte des NAS-Servers.
Klicken Sie auf das Zahnradsymbol, um die Speicherverwaltung aufzurufen. Dort können Sie auf dem NAS-Server Volumen erstellen und bearbeiten.
Lesen Sie auch unter Speicher siehe Seite 50.
Als externe Volumen werden alle Laufwerke bezeichnet, die als USB-Datenträger mit dem NAS-Server verbunden sind. USB-Laufwerke werden der Reihenfolge nach nummeriert, nach der sie angeschlossen wurden.
Klicken Sie das Zahnradsymbol, um die Speicherverwaltung aufzurufen. Dort können Sie auf dem USB-Datenträger Volumen erstellen und bearbeiten.
Lesen Sie auch unter Speicher siehe Seite 50.
Status
Über dieses Symbol wird angezeigt, ob das Volumen fehlerfrei, fehlerhaft oder offline ist.
Name
Hier wird der Name des Volumens angezeigt.
Dateisystem
Hier wird das Dateisystem des externen Datenträgers (USB) angezeigt.
Disk(s)
Hier wird die Festplatte angezeigt, auf der sich das Volumen befindet.
46 von 344
86909_50044859 DE-EN-FR EComm Content RC1.indb 46
02.04.2013 13:53:02
Status
Hier wird die Gesamtgröße des Laufwerks sowie der benutzte Speicher und
der freie Speicher in Prozent angezeigt.
17.3. Sitzungsstatus
Alle Benutzer, die derzeit am NAS-Server angemeldet sind, werden hier aufgelistet.
Deutsch
Disk-Verwendung
Hier wird die Art der Verbindung (Windows/CIFS, web (Web Konfigurator),
oder FTP Verbindung) angezeigt, über die der Benutzer am NAS-SERVER angemeldet ist.
Freigabe-Name
Hier wird der Name der Freigabe auf dem NAS-Server angezeigt, zu welcher
der Benutzer für CIFS-Sitzungen verbunden ist. Bei FTP und Web-Sitzungen
bleibt dieses Feld leer.
Française
Typ
Hier wird der Name des Benutzers angezeigt, der mit dem NAS-Server verbunden ist. Hierfür muss ein Benutzername definiert sein.
ANONYMOUS FTP erscheint, wenn kein Benutzername für die Sitzung dieses
Benutzers definiert ist.
English
Benutzername
Verbunden
Hier werden Datum und Uhrzeit der letzten Sitzung des Benutzers im Format
Jahr, Monat, Tag, Stunde, Minute, Sekunde angezeigt.
Hier erscheint die IP-Adresse des Computers, der mit dem NAS-Server verbunden ist.
GPL
IP Adresse
47 von 344
86909_50044859 DE-EN-FR EComm Content RC1.indb 47
02.04.2013 13:53:02
Systemeinstellung
18. Systemeinstellung
Über die Systemeinstellung können Sie Ihren NAS-Server im Netzwerk identifizieren, sowie Uhrzeit- und Datumseinstellungen vornehmen.
18.1. Server-Name
18.1.1. Server-Identifikation
Verwenden Sie dieses Menü, um die CIFS Einstellungen zu bearbeiten. Sie
können einen Servernamen vergeben und Ihren NAS-Server einer Arbeitsgruppe hinzufügen.
HINWEIS!
Das CIFS-Verbindungsprotokoll kann am NAS-Server nicht ausgeschaltet werden!
Server-Name
Geben Sie einen Namen ein, mit dem der NAS-Server im Netzwerk identifizierbar
sein soll.
Sie können bis zu 15 alphanumerische Zeichen eingeben. Ein Minuszeichen
(-) ist als letztes Zeichen nicht erlaubt. Der Name muss mit einem Buchstaben
beginnen. Groß- und Kleinschreibung wird nicht berücksichtigt.
Beschreibung
In diesem Feld können Sie eine Beschreibung von maximal 61 Zeichen zusätzlich zum Servernamen eingeben. Sie können alle Zeichen verwenden außer: /\:|[]<>+;,?=*“~.
Arbeitsgruppe
Geben Sie hier den Namen der Arbeitsgruppe ein. Eine Arbeitsgruppe ist
eine Gruppe von Computern in einem Netzwerk, die Dateien austauschen
können.
Die Benutzer dieser Computer werden mit Angabe der Arbeitsgruppe am
NAS-Server eingebunden.
Sie können bis zu 15 alphanumerische Zeichen eingeben. Ein Minuszeichen
(-) ist als letztes Zeichen nicht erlaubt. Der Name muss mit einem Buchstaben
beginnen. Groß- und Kleinschreibung wird nicht berücksichtigt.
Unterstützung für Computernamen mit erweiterten Zeichensätzen
Wählen Sie diese Option an, wenn Computer in der Arbeitsgruppe eingebunden sind, die keine westeuropäischen Zeichensätze verwenden (z. B. Chine48 von 344
86909_50044859 DE-EN-FR EComm Content RC1.indb 48
02.04.2013 13:53:02
Systemeinstellung
Deutsch
sisch oder Russisch). Wenn Sie nun eine Suche nach Computern in der Arbeitsgruppe starten, werden auch diese Computernamen erkannt.
Übernehmen
Klicken Sie hier, um die Einstellungen zu übernehmen und zu speichern.
Zurücksetzen
Klicken Sie hier, um die vorherigen Einstellungen wieder herzustellen.
Wählen Sie hier eine Zeitzone und einen Zeitserver, von dem der NAS-Server
Uhrzeit und Datum erhalten soll. Diese Uhrzeit wird dann in den Logs und
Meldungen des NAS-Servers verwendet.
HINWEIS!
Für die Zeiteinstellung muss der NAS-Server mit dem Internet verbunden sein! Sie können die Uhrzeit nicht manuell bzw. ohne eine
Internetverbindung einstellen.
Française
18.2. Datum/Uhrzeit
18.2.1. Einstellen der aktuellen Systemzeit
English
Aktuelle Zeit
Anzeige der aktuellen Systemzeit des NAS-Servers.
Aktuelles Datum
Anzeige des aktuellen Datums auf dem NAS-Server.
18.2.2. Einstellen von Datum und Uhrzeit
Wählen Sie diese Option an, wenn der NAS-Server Uhrzeit und Datum von einem
Zeitserver beziehen soll, den Sie im nächsten Feld angeben können.
GPL
Vom Zeit-Server laden
Zeitserveradresse
Wählen Sie einen Zeitserver aus der Drop-Down Liste aus oder geben Sie in
diesem Feld die Adresse eines anderen Zeitservers an.
Jetzt synchronisieren
Klicken Sie diesen Button, um direkt die Zeit über den oben angegebenen
Server zu synchronisieren.
49 von 344
86909_50044859 DE-EN-FR EComm Content RC1.indb 49
02.04.2013 13:53:02
Speicher
18.2.3. Zeitzone
Zeitzone
Hier geben Sie die Zeitzone Ihres Ortes an. Über diese Angabe wird die Zeitdifferenz zwischen Ihrer Zeitzone und der Greenwich Mean Time (GMT) eingestellt.
Sommerzeit automatisch/manuell einstellen
In diesen Feldern können sie die Periode für die Anzeige der Sommerzeit definieren.
Wählen Sie „Sommerzeit automatisch einstellen“, wenn keine abweichende Periode verwendet werden soll.
Wählen Sie „Sommerzeit manuell einstellen“ und stellen Sie anschließend das Anfangsdatum und das Enddatum der Periode der Sommerzeit ein.
Im Eintrag „Offset“ geben Sie den Versatz der Sommerzeit in Stunden ein.
Übernehmen
Klicken Sie hier, um die Einstellungen zu übernehmen und zu speichern.
Zurücksetzen
Klicken Sie hier, um die vorherigen Einstellungen wieder herzustellen.
19. Speicher
Im Untermenü „Speicher“ können Sie die unterschiedlichen Laufwerke auf
dem NAS-Server verwalten.
HINWEIS!
Es wird empfohlen, die Festplatte des NAS-Servers alle 3 Monate
oder nach 32 Bootvorgängen auf Fehler zu prüfen.
19.1. Internes Volumen/Externes Volumen
In den Tabellen werden die Informationen über alle Volumen der internen Festplatte und alle Volumen auf angeschlossenen USB-Datenträgern angezeigt.
19.1.1. Status
Über dieses Symbol wird angezeigt, ob das Volumen fehlerfrei, fehlerhaft oder offline ist.
19.1.2. Volumen
Der Laufwerksname wird zunächst vom NAS-Server automatisch vergeben.
50 von 344
86909_50044859 DE-EN-FR EComm Content RC1.indb 50
02.04.2013 13:53:02
Speicher
19.1.3. Dateisystem/Disk-Konfiguration
Hier wird das Dateisystem des Laufwerks angezeigt.
19.1.4. Disk(s)
In dieser Spalte wird die physikalische Festplatte, auf dem sich das Laufwerk
befindet angezeigt. Wenn Sie den Mauszeiger über den Eintrag bewegen,
werden weitere Informationen wie Modellname und Kapazität angezeigt.
Deutsch
Sie können einen anderen Laufwerksnamen vergeben.
Hier wird die Gesamtkapazität des Laufwerks, sowie der verwendete und
freie Speicherplatz angezeigt.
19.1.6. Hinzufügen
Klicken Sie auf diesen Eintrag, um ein neues internes oder externes Volumen
hinzuzufügen.
Française
19.1.5. Kapazität
19.1.7. Bearbeiten
Der Name des Laufwerks darf bis zu 32 Zeichen lang sein.
Vergeben Sie einen eindeutigen Namen, um Verwechslungen zu vermeiden.
Sie können alle alphanumerischen Zeichen sowie „ „ [Leerzeichen], „_“ [Unterstriche] und „.“ [Punkte] eingeben.
Das erste Zeichen muss dabei alphanumerisch sein (A-Z 0-9).
Das letzte Zeichen darf kein Leerzeichen sein.
Für externe Laufwerke dürfen nur Namen aus max. 32 Zeichen des ASCII Zeichensatzes verwendet werden. Der Name darf nicht bereits für ein anderes
Laufwerk vergeben sein.
GPL
19.1.8. Volumen Name
English
Klicken Sie auf den Eintrag Bearbeiten, um den Laufwerksnamen zu ändern.
19.1.9. Übernehmen
Klicken Sie hier, um die Einstellungen zu übernehmen und zu speichern.
19.1.10.
Abbrechen
Klicken Sie hier, um die Einstellungen ohne Speichern zu verlassen.
51 von 344
86909_50044859 DE-EN-FR EComm Content RC1.indb 51
02.04.2013 13:53:03
Netzwerk
20. Netzwerk
20.1. TCP/IP
Über die TCP/IP Eingabe können Sie folgende Einstellungen zur IP-Adresse
vornehmen.
HINWEIS!
Wenn Sie die IP-Adresse des NAS-Servers ändern, müssen Sie sich
nach dem Übernehmen der Einstellungen erneut am NAS-Server
einloggen.
20.1.1. IP Adresse
Dynamisch
Wählen Sie diese Option, wenn der NAS-Server die IP-Adresse automatisch
von einem Router erhalten soll.
Wenn dem NAS-Server keine IP-Adresse zugewiesen wird, vergibt der NASServer sich automatisch eine IP-Adresse und eine Subnetzmaske. So können Sie zum Beispiel den NAS-Server direkt an Ihren Computer anschließen.
Wenn der Computer auch die IP-Adresse automatisch bezieht, werden Computer und NAS-Server sich Adressen zuweisen und sind dann in der Lage zu
kommunizieren.
Statisch
Wählen Sie diese Option, wenn statische IP-Informationen festgelegt sein sollen. Geben Sie dazu die folgenden Informationen ein:
IP Adresse
Geben Sie hier die statische IP-Adresse ein.
IP Subnetz Maske
Geben Sie hier die IP-Subnetzmaske ein.
Standard Gateway
Geben Sie hier die Standard Gateway Adresse ein.
20.1.2. DNS
DNS (Domain Name System) wird für einen Domain Namen verwendet, um
die entsprechende IP-Adresse auszutauschen Wenn die IP-Adresse des DNSServers bekannt ist, geben Sie diese hier ein.
Dynamisch
Geben Sie hier an, ob die DNS-Server Adresse automatisch bezogen werden soll.
52 von 344
86909_50044859 DE-EN-FR EComm Content RC1.indb 52
02.04.2013 13:53:03
Netzwerk
Statisch
Deutsch
Geben Sie eine statische IP-Adresse für den DNS-Server ein.
Primärer DNS Server
Geben Sie hier die primäre DNS Server IP-Adresse ein.
Sekundärer DNS Server
Geben Sie hier die sekundäre DNS Server IP-Adresse ein.
Hier können Sie einen zusätzlichen HTTP Port konfigurieren, über den der
Web-Konfigurator erreicht werden kann.
Geben Sie eine Zahl in das Port-Nummernfeld ein.
Jumbo Frames
Jumbo Frames verbessern die Netzwerk Leistung. Für Jumbo Frames ist ein 1
Gbps (Gigabit Ethernet) Netzwerk erforderlich, das zudem Jumbo Frames unterstützen muss. Stellen Sie die größtmögliche Framegröße ein, die alle Netzwerkgeräte (Netzwerkkarten in Computern, sowie Switches, Hubs und Router) unterstützen.
Bei aktivierter Jumbo Frames Funktion können Sie zwischen 4 KB, 8 KB, und 9
KB Frame Größe wählen.
English
Zweiten HTTP Service Port einschalten
Française
20.1.3. HTTP (Web Konfigurator)
HINWEIS!
Netzwerkdiagnosewerkzeug
Verwenden Sie diese Funktion, um die Netzwerkverbindung zu einer bestimmten IP-Adresse oder Domain zu testen. Wählen Sie eine Adresse aus
oder geben Sie eine im Eingabefeld ein. Klicken Sie anschließend auf „Ping“
um ein Paket vom NAS-Server an die Netzwerkverbindung zu senden.
• Ping erfolgreich an Host gesendet - Der NAS-Server konnte
den Host „pingen“, die Netzwerkverbindung besteht.
• Host kann keinen Ping senden- Der NAS-Server konnte den
Host nicht „pingen“, der Host konnte nicht gefunden werden.
GPL
Wenn Sie die Jumbo Frames Funktion am NAS-Server in einem
Netzwerk aktivieren, das diese nicht unterstützt, verlieren Sie den
Zugang zum NAS-Server. Sollte dies auftreten, müssen Sie den
NAS-Server auf die Werkseinstellungen zurücksetzen.
Übernehmen
Hier können Sie die TCP/IP Konfiguration speichern. Klicken Sie auf Übernehmen, um den NAS-Server neu zu starten und die Einstellungen zu spei53 von 344
86909_50044859 DE-EN-FR EComm Content RC1.indb 53
02.04.2013 13:53:03
Netzwerk
chern. Warten Sie ab, bis der Anmeldebildschirm erscheint oder der NAS-Server vollständig hochgefahren ist und verwenden Sie dann das Medion NAS
Tool, um den NAS-Server im Netzwerk zu finden.
Zurücksetzen
Hier können Sie die zuvor gespeicherten Einstellungen wiederherstellen.
20.2. PPPoE
In diesem Menü können Sie die PPPoE Einstellungen für eine direkte Internetverbindung konfigurieren.
Status
Hier wird der Status der PPPoE Verbindung angezeigt.
IP Adresse
Hier wird die IP-Adresse der PPPoE Verbindung angezeigt.
IP Subnetz Maske
Hier wird die Subnetz-Maske der PPPoE Verbindung angezeigt.
20.2.1. Konfiguration
PPPoE Verbindung aktivieren
Verwenden Sie diesen Eintrag, wenn Sie den NAS-Server direkt an ein DSLModem anschließen. Hierzu müssen Sie den Benutzernamen und das Passwort eingeben, das Sie von Ihrem Internetanbieter erhalten haben.
Benutzername
Geben Sie hier den Benutzernamen ein. Wenn der Benutzername in der
Schreibweise user@domain eingegeben werden muss, wobei die Domain
den Anbieternamen darstellt, geben Sie beide Teile so ein.
Passwort
Geben Sie das Passwort zum oben eingegebenen Benutzernamen ein.
Passwort (wiederholen)
Wiederholen Sie das Passwort.
Übernehmen
Klicken Sie hier, um die Einstellungen zu übernehmen und zu speichern.
Zurücksetzen
Klicken Sie hier, um die vorherigen Einstellungen wieder herzustellen.
54 von 344
86909_50044859 DE-EN-FR EComm Content RC1.indb 54
02.04.2013 13:53:03
Anwendungen
21.1. FTP Server
Verwenden Sie den FTP-Server, um über eine FTP-Verbindung auf die Daten
des NAS-Servers zugreifen zu können.
Deutsch
21. Anwendungen
21.1.1. FTP
Markieren Sie dieses Feld, um Benutzern zu erlauben, sich mit dem NAS-Server über FTP zu verbinden.
HINWEIS!:
Wenn Sie FTP deaktivieren, kann der Mediagent keine Daten vom
NAS-Server erreichen.
Française
FTP aktivieren
Verbindungsgrenze
Leerlauf-Timeout
Geben Sie hier ein, wie lange die FTP-Verbindung gehalten werden soll,
wenn keine Eingabe oder Aktivität erfolgt. Die längste Zeitvorgabe sind 300
Minuten.
English
Geben Sie hier die maximale Anzahl an FTP-Verbindungen ein, die auf dem
NAS-Server zulässig sein sollen. Die maximale Anzahl sind 5 Verbindungen.
Portnummer
Anonymen FTP Zugriff aktivieren
Markieren Sie dieses Feld, um allen Benutzern zu erlauben, sich auf dem
NAS-Server anzumelden, indem Sie den Benutzer „FTP“ oder „anonymous“
eingeben und kein Passwort verwenden. Jeder andere Benutzername wird
dann als Benutzername erkannt und benötigt ein entsprechendes Passwort
zu Anmeldung.
GPL
Hier erscheint die Portnummer, die der NAS-Server für FTP-Verbindungen
verwendet.
Portbereich für die Dateiübertragung aktivieren
Markieren Sie dieses Feld, um einen Portbereich für FTP-Clients anzugeben,
der verwendet werden soll, wenn Daten vom NAS-Server im Passiv-Modus
heruntergeladen werden.
Die Anzahl der Verbindungen ist durch die Hälfte des Portbereiches definiert.
Wenn der Bereich der Ports kleiner ist, als die Anzahl der Verbindungen, die Sie
55 von 344
86909_50044859 DE-EN-FR EComm Content RC1.indb 55
02.04.2013 13:53:03
Anwendungen
unter „Verbindungsgrenze“ definiert haben, so werden diese herabgesetzt.
Wenn Sie zum Beispiel einen Portbereich von 1024 bis 1027 definieren und 5
FTP-Verbindungen unter „Verbindungsgrenze“ definiert haben, so kann
die Verbindungsgrenze tatsächlich nur 2 betragen (4 Ports im Bereich / 2) da
dies der kleinere Wert ist.
Startport
Geben Sie hier eine Portnummer zwischen 1024 und 65535 für den Anfang
des Bereichs ein.
Endport
Geben Sie hier eine Portnummer zwischen 1024 und 65535 für das Ende des
Port-Bereichs ein.
Download/Upload-Rate für alle Benutzer (inkl. Administrator)
Hier können Sie den Download/Upload für alle Benutzer, die am NAS-Server
angemeldet sind begrenzen
• Max. Downloadrate - Geben Sie die maximale Download-Geschwindigkeit (in kilobytes/s) ein.
• Max. Uploadrate - Geben Sie die maximale Upload-Geschwindigkeit
(in kilobytes/s) ein.
Zeichensatz
Der NAS-Server verwendet standardmäßig den UTF-8 (8-bit UCS/Unicode
Transformation Format) Zeichensatz für FTP-Verbindungen. Sollten Ordneroder Dateinamen am FTP-Client des Benutzers nicht korrekt dargestellt werden, können Sie hier einen anderen Zeichensatz angeben.
Diese Einstellung betrifft nur die FTP-Verbindungen und hat keine Auswirkungen auf Windows/CIFS Verbindungen (wird also nicht die Darstellung der
Dateinamen im Windows Explorer korrigieren).
Übernehmen
Klicken Sie hier, um die Einstellungen zu übernehmen und zu speichern.
Zurücksetzen
Klicken Sie hier, um die vorherigen Einstellungen wieder herzustellen.
56 von 344
86909_50044859 DE-EN-FR EComm Content RC1.indb 56
02.04.2013 13:53:03
Anwendungen
Über den Media Server können Sie Daten auf UPnP/DLNA-kompatiblen Mediengeräten wie Spielekonsolen (z. B. Xbox, PSP, Wii,...), digitalen Mediaplayern, digitalen Bilderrahmen, Kameras, anderen NAS-Speichern, PCs, Mobilgeräten wiedergeben. Der NAS-Server kann diese Mediendaten klassifizieren
(z. B. nach Interpret oder Genre) und indiziert sie zur schnelleren Suche.
Wenn die Mediendaten nicht korrekt angezeigt werden oder nicht klassifiziert werden, aktualisieren Sie die Daten.
Deutsch
21.2. Media-Server
Damit Sie die UPnP/DLNA Anwendungen auf dem NAS-Server
verwenden können, muss der Media Server aktiviert sein.
21.2.1. Status
Française
HINWEIS!
Hier wird die Gesamtzahl der Musikdateien, die gemeinsam auf dem NASServer verwendet werden, angezeigt.
Der NAS-Server scannt die freigegebenen Mediendateien in allen Bereichen,
die zuvor unter Anwendungen->Media Server freigegeben worden
sind.
Anzahl Fotos
English
Anzahl Musik Tracks
Anzahl Videos
Hier wird die Gesamtzahl der Videodateien, die gemeinsam auf dem NASServer verwendet werden, angezeigt.
Der NAS-Server scannt die freigegebenen Mediendateien in allen Bereichen,
die zuvor unter Anwendungen->Media Server freigegeben worden
sind.
GPL
Hier wird die Gesamtzahl der Fotodateien, die gemeinsam auf dem NAS-Server verwendet werden, angezeigt.
Der NAS-Server scannt die freigegebenen Mediendateien in allen Bereichen,
die zuvor unter Anwendungen->Media Server freigegeben worden
sind.
Aktualisieren
Klicken Sie auf dieses Feld, um die Ansicht zu aktualisieren.
21.2.2. Datenbank wiederherstellen
Klicken Sie auf dieses Feld, wenn die Media Clients die freigegebenen Dateien des Media Servers nicht anzeigen.
57 von 344
86909_50044859 DE-EN-FR EComm Content RC1.indb 57
02.04.2013 13:53:03
Anwendungen
HINWEIS!
Überprüfen Sie in diesem Fall auch die Freigabeeinstellungen
der Anwendungen unter Media Server > Freigabe publizieren, wenn keine Dateien im Media Server angezeigt
werden.
21.3. Freigabe publizieren
Hier können Sie Freigaben zur gemeinsamen Verwendung auswählen (z. B.
zur Verwendung mit Media Clients wie dem DMA-2500 oder iTunes).
Publizieren
Wählen Sie hier Freigaben aus, die der Media Server mit anderen Media Clients teilen soll.
Freigabe-Name
Hier werden die Freigaben auf dem NAS-Server mit Namen angezeigt.
Musik-Tracks publizieren
Wählen Sie dieses Feld an, um Media Clients Zugriff auf die Musikdateien des
NAS-Servers zu erlauben.
Fotos publizieren
Wählen Sie dieses Feld an, um Media Clients Zugriff auf die Fotodateien des
NAS-Servers zu erlauben.
Videos publizieren
Wählen Sie dieses Feld an, um Media Clients Zugriff auf die Videodateien des
NAS-Servers zu erlauben.
Übernehmen
Klicken Sie hier, um die Einstellungen zu übernehmen und zu speichern.
Zurücksetzen
Klicken Sie hier, um die vorherigen Einstellungen wieder herzustellen.
21.4. iTunes-Server
Wenn Sie die iTunes-Server Unterstützung auf dem NAS-Server aktivieren,
muss jeder Benutzer iTunes verwenden, um die Musikdateien aus den freigegebenen Ordnern wiederzugeben.
58 von 344
86909_50044859 DE-EN-FR EComm Content RC1.indb 58
02.04.2013 13:53:03
Anwendungen
Über den Download-Dienst kann der NAS-Server Dateien aus dem Internet
herunterladen. Verwalten Sie hier die Datei-Downloads.
HINWEIS!:
In der Standardeinstellung speichert der NAS-Server die Downloads im Ordner „Download“ des Administrators.
Deutsch
21.5. Download-Dienst
Klicken Sie auf „ON“ und anschließend auf das Feld „Übernehmen“, um den
Download-Dienst ein- oder auszuschalten. Bei ausgeschaltetem Download-Dienst werden alle laufenden Downloads angehalten und Dateien zum
Download eingereiht. Wenn Sie den Download-Dienst wieder einschalten,
werden die Downloads fortgesetzt oder neu gestartet (falls das Fortsetzen
fehlschlagen sollte).
In der Tabelle werden die Downloads aufgelistet. Klicken Sie auf eine Spalte,
um die Einträge nach folgenden Kriterien zu sortieren.
Française
Download-Dienst
Hier erscheinen alle Dateien, die der NAS-Server aktuell herunterlädt oder
mit anderen BitTorrent Benutzern teilt.
Der NAS-Server kann maximal 5 Tasks gleichzeitig laden (oder auch weniger,
je nachdem, wie viel Systemspeicher zur Verfügung steht). Wenn Sie mehr
Tasks hinzufügen, erscheinen diese im Fenster Nicht aktiv.
BitTorrent Downloads können für kurze Zeit im Fenster „Nicht aktiv“ erscheinen, bevor sie im Fenster „Aktiv“ angezeigt werden. Der NAS-Server
verschiebt vollständig heruntergeladene Dateien automatisch in das Fenster
„Abgeschlossen“.
English
Aktiv
GPL
Nicht aktiv
Hier erscheinen alle Dateien, die zum Download eingereiht sind (Warteschlange) oder deren Download angehalten wurde.
Abgeschlossen
Hier erscheinen alle Dateien, die vollständig heruntergeladen wurden.
In der Spalte „Speicherort“ wird angezeigt, wo die Datei auf dem NASServer gespeichert wurde. Klicken Sie auf den Speicherort, um den Windows
Explorer zu öffnen und direkt zur Datei zu gelangen.
59 von 344
86909_50044859 DE-EN-FR EComm Content RC1.indb 59
02.04.2013 13:53:04
Anwendungen
Fehler
Hier werden alle Dateien gelistet, deren Download fehlgeschlagen ist. Der
NAS-Server versucht automatisch, fehlgeschlagene Downloads noch einmal
zu starten. Wenn der erneute Versuch nicht gelingt, beendet der NAS-Server
den Downloadversuch und der Download erscheint in der Spalte „Fehler“.
Um den Download erneut zu versuchen, verwenden Sie das Feld „Hinzufügen“ oder erstellen Sie einen neuen Download.
Über die folgenden Buttons können Sie die Downloadeinträge bearbeiten:
Hinzufügen
Wenn Sie eine Datei gefunden haben, die Sie herunterladen wollen, kopieren Sie die Datei-URL. Loggen Sie sich dann in den Web-Konfigurator ein und
rufen Sie dort die Menüs Anwendungen -> Download Server auf. Klicken Sie auf das Feld „Hinzufügen“ und geben Sie die Datei-URL ein. Sie
können anstelle einer Datei-URL ebenso eine BitTorrent Datei eingeben.
Dateien auswählen
Wählen Sie eine Torrent-Datei aus und klicken Sie auf den Eintrag, um einzelne Dateien dieses Torrents herunterzuladen.
Das Fenster „Dateien auswählen“ erscheint. Wählen Sie die Dateien aus,
die Sie herunterladen wollen und klicken Sie auf OK.
Löschen
Um Downloads zu löschen (oder bereits heruntergeladene Dateien aus dem
Fenster „Abgeschlossen“ zu entfernen), wählen Sie einen Download-Task
aus und klicken Sie auf „Löschen“, um diesen von der Liste zu entfernen.
Ein Fenster zur Bestätigung erscheint. Klicken Sie auf „Übernehmen“, um
den Task zu löschen oder auf „Abbrechen“. Wenn Sie einen Download-Task
löschen, können Sie auswählen, welche Dateien des Downloads Sie löschen
wollen. Die Löschen-Funktion löscht die heruntergeladene Datei und bei BitTorrent-Dateien ebenfalls die dazugehörige .torrent Datei.
Sie können die SHIFT- und Strg-Tasten verwenden, um eine Mehrfachauswahl zu treffen.
Pause
Wählen Sie hier einen Download-Task aus, dessen Download Sie anhalten wollen.
Angehaltene Downloads erscheinen im Fenster „Nicht aktiv“.
Sie können die SHIFT- und Strg-Tasten verwenden, um eine Mehrfachauswahl zu treffen.
60 von 344
86909_50044859 DE-EN-FR EComm Content RC1.indb 60
02.04.2013 13:53:04
Anwendungen
Um einen angehaltenen Download wieder fortzusetzen, klicken Sie auf das
Feld „Fortsetzen“.
Wenn Sie auf einen abgeschlossenen Download klicken, wird die Datei erneut heruntergeladen.
Wenn Sie einen BitTorrent erneut seeden wollen, belassen Sie die Torrent-Datei
und die heruntergeladenen Dateien an den ursprünglichen Speicherorten.
Deutsch
Fortsetzen
Aktualisieren
Voreinstellungen
Öffnen Sie dieses Fenster, um festzulegen, wo heruntergeladene Dateien gespeichert werden sollen und um die Einstellungen für BitTorrents vorzunehmen.
Aufgabeninfo
Française
Hier können Sie die Ansicht aktualisieren.
Hier werden weitere Informationen zum Download-Task angezeigt.
Name
GPL
Hier wird der Status des einzelnen Downloads angezeigt.
Abgeschlossen: Der NAS-Server hat die Datei vollständig geladen.
Seeding: Der Download ist abgeschlossen und wird vom NAS-Server anderen BitTorrent Benutzern zum Download zur Verfügung gestellt.
Downloading: Der NAS-Server lädt die Datei aktuell herunter.
Queued: Der Download ist in die Warteschlange eingereiht.
Pause: Der Download wurde angehalten. Klicken Sie auf diesen Eintrag und
wählen Sie dann „Fortsetzen“, um den Download fortzusetzen.
Error: Der NAS-Server konnte den Download nicht abschließen. Klicken Sie
auf diesen Eintrag und wählen Sie dann „Fortsetzen“, um den Download
erneut zu starten.
English
Status
Hier wird der Name des Downloads angezeigt. Die Punkte “...” weisen auf
einen längeren Dateinamen hin. Bewegen Sie den Cursor über den Eintrag,
um den vollständigen Namen anzuzeigen.
Dateipfad
Im Fenster „Abgeschlossen“ erscheint der Dateipfad des Downloads.
Klicken Sie auf den Speicherort, um den Dateibrowser zu öffnen und direkt
zur Datei zu gelangen.
61 von 344
86909_50044859 DE-EN-FR EComm Content RC1.indb 61
02.04.2013 13:53:04
Anwendungen
Abgeschlossen (%)
Hier wird angezeigt, zu wie viel Prozent der Download bereits heruntergeladen wurde.
Seeding-Vorgang
BitTorrent Dateien werden „geseedet“, das heißt sie werden bereits während
des Downloads anderen BitTorrent Benutzern zur Verfügung gestellt. Hier
wird die Anzahl der Computer, die die vollständige Download-Datei besitzen,
angezeigt.
Der Wert wird im Format „Leeches(Seeds)” angezeigt, wobei Leeches zu
Teilnehmern verweisen, die noch nicht die vollständige Datei besitzen und
sie ebenfalls herunterladen. „Seeds“ sind die Teilnehmer, die bereits die vollständige Download-Datei besitzen.
Peers
Peers sind alle Computer, die aktuell den Torrent herunterladen oder zum herunterladen mit anderen Computern teilen. Der Wert wird im Format “Verbundene Peers (Alle Peers)[Health]” angezeigt. „Verbundene
Peers“ sind die Computer, mit denen der NAS-Server verbunden ist und
die Datei herunterlädt. „Alle Peers“ ist die Gesamtzahl der Computer, mit
denen sich der NAS-Server verbinden kann, um die Datei herunterzuladen.
„Health“ zeigt die Verfügbarkeit der Datei an.
Download Geschwindigkeit
Hier wird die Geschwindigkeit angezeigt, mit der die Datei vom NAS-Server
heruntergeladen wird.
BitTorrents beginnen üblicherweise mit einer langsameren Geschwindigkeit,
da viele Verbindungen hergestellt werden. Die Downloadgeschwindigkeit
erhöht sich dann im Laufe des Download Prozesses und nimmt gegen Ende
wieder ab.
Upload Geschwindigkeit
Hier wird die Geschwindigkeit angezeigt, mit die Datei vom NAS-Server an
andere BitTorrent Benutzer hochgeladen wird.
Restdauer
Hier wird die verbleibende Zeit in Stunden, Minuten und Sekunden angezeigt, bis
der Download mit der aktuellen Downloadgeschwindigkeit abgeschlossen ist.
62 von 344
86909_50044859 DE-EN-FR EComm Content RC1.indb 62
02.04.2013 13:53:04
Anwendungen
Über die Priorität können Sie einstellen, welchen Vorrang Download Tasks
vor anderen haben. Sie können die Priorität für aktuell ladende Dateien und
solchen in der Warteschlange auf Hoch oder Auto einstellen. In der Einstellung „Hoch“ wird der entsprechende Download vor allen anderen heruntergeladen. In der Einstellung Auto wird der Download normal in die Warteschlange eingereiht.
Deutsch
Priorität
Fehler Code
Fehlermeldung
Hier wird eine Fehlermeldung ausgegeben, die genauer beschreibt, weshalb
der Download fehlgeschlagen ist.
21.5.1. Einen Download Auftrag hinzufügen
Française
Wenn ein Download fehlerhaft ist, wird der Fehler hier mit einem Code ausgegeben.
Über dieses Fenster können Sie einen neuen Download hinzufügen.
Quelle
Geben Sie hier die URL der Datei ein, die heruntergeladen werden soll.
Die URL kann ein HTTP Link, ein FTP Link oder ein BitTorrent sein.
Bei einem BitTorrent kopieren Sie die URL der .torrent Datei und fügen sie
diese hier ein.
Der NAS-Server lädt dann automatisch die dazugehörige .torrent Datei und
verwendet sie für den Download.
English
URL
GPL
HINWEIS!
Vergewissern Sie sich, das der Link entweder die Datei öffnet, die
Sie herunterladen wollen, oder ein Pop-Up Fenster erscheint, in
dem Sie die Datei bearbeiten können. Wenn Sie zu einem Fenster
zurückgelangen, mit der Meldung, dass der Download in einigen
Sekunden starten soll, klicken Sie auf den Link, falls der Download nicht automatisch startet.
Torrent Datei
Die .torrent-Datei beinhaltet die Informationen, die der NAS-Server für einen
BitTorrent Download benötigt. Eine Torrent Datei verwendet die Dateierweiterung .torrent. Wenn bereits .torrent Dateien auf Ihrem Computer vorhanden sind,
geben Sie hier den Pfad zu der .torrent Datei ein oder klicken Sie auf „suchen“,
um nach der Datei in den Verzeichnissen auf Ihrem Computer zu suchen.
63 von 344
86909_50044859 DE-EN-FR EComm Content RC1.indb 63
02.04.2013 13:53:04
Anwendungen
Speicherort für heruntergeladene Dateien
Hier können Sie angeben, an welchem Speicherort neue Downloads gespeichert werden sollen („Unvollständige Downloads in“) und wohin der NAS-Server abgeschlossene Downloads verschieben soll („Abgeschlossene Downloads verschieben nach“).
In der Spalte „Freigabe“ wird der Besitzer der Freigabe angezeigt, von woher
die Datei heruntergeladen wird.
In der Spalte „Pfad“ wird angezeigt, wohin der NAS-Server die Datei speichert.
• BitTorrent Downloads werden unter /*/incoming gespeichert (wobei
„*“ der von Ihnen angegebene Ordner ist).
• HTTP/FTP Downloads werden unter /* gespeichert (wobei „*“ der von
Ihnen angegebene Ordner ist).
Bearbeiten
Klicken Sie auf Bearbeiten. Im neuen Fenster können Sie nun die Speicherorte für “Unvollständige Downloads in” und “Abgeschlossene
Downloads verschieben nach” angeben:
• Freigabe - Wählen Sie den Besitzer der Freigabe.
• Pfad - Geben Sie hier den Speicherort ein oder klicken Sie auf „Durchsuchen“, um nach dem Verzeichnis zu suchen.
• Aktuelle Position - Hier wird der Dateipfad zum aktuellen Ordner
angezeigt.
• Ordnername - Geben Sie hier einen neuen Ordnernamen ein und klicken Sie auf „Übernehmen“, um ihn zu erstellen.
• Typ - Hier wird angezeigt, ob es sich um einen Ordner oder eine Datei
handelt.
• Name - Der Name des Ordners/der Datei.
Wählen Sie einen Ordner aus. Wenn Sie keinen Ordner angeben, wird ein
Slashzeichen (/) dem Pfad vorangestellt. Alle Inhalte im angegebenen Verzeichnis werden automatisch ausgewählt.
Klicken Sie auf „Übernehmen“ oder „Abbrechen“, um das Fenster zu schließen.
Übernehmen
Klicken Sie hier, um die Einstellungen zu übernehmen und zu speichern.
Abbrechen
Klicken Sie hier, um die Einstellungen ohne Speichern zu verlassen.
64 von 344
86909_50044859 DE-EN-FR EComm Content RC1.indb 64
02.04.2013 13:53:04
Anwendungen
Verwenden Sie dieses Fenster, um den Speicherort anzugeben, der standardmäßig für heruntergeladene Dateien verwendet werden soll. Die Vorgehensweise ist dieselbe wie im Abschnitt „21.5.1. Einen Download Auftrag hinzufügen“ auf Seite 63. Außerdem können Sie hier die Download Zeiträume
einstellen.
Deutsch
21.5.2. Voreinstellungen
Download Dauer Kontrolle
Downloaddauer Kontrolle aktivieren
Stellen Sie hier die Download Dauer auf EIN oder AUS.
Der Downloaddienst in der festgelegten Zeit (hh:mm - hh:mm)
Geben Sie hier den Zeitraum an, in dem Dateien von NAS-Server automatisch
heruntergeladen werden dürfen.
Française
Sie können einen bestimmten Zeitraum angeben, in dem Dateien heruntergeladen werden dürfen.
Wenn Sie in den Einstellungen zum automatischen Ein-/Ausschalten im Menü „Wartung“ eine Abschaltung eingestellt haben,
vergewissern Sie sich, dass die festgelegte Download-Zeit nicht
mit dem Zeitplan der Abschaltung in Konflikt gerät.
Übernehmen
English
HINWEIS!
Klicken Sie hier, um die Einstellungen zu übernehmen und zu speichern.
Zurücksetzen
Klicken Sie hier, um die vorherigen Einstellungen wieder herzustellen.
GPL
Abbrechen
Klicken Sie hier, um die Einstellungen ohne Speichern zu verlassen.
21.5.3. BitTorrent (Einstellungen)
In diesem Fenster stellen Sie die BitTorrent-Konfiguration ein.
Portnummer
Geben Sie eine Portnummer im Bereich von 2 bis 65536 für BitTorrent Downloads an. Empfohlen wird eine Portnummer höher als 1025.
DHT
Wählen Sie Aktivieren oder Deaktivieren, für die Distributed Hash
Table (DHT) Unterstützung des NAS-Servers aus. DHT bietet eine effizientere
Suchfunktion bei der Datensuche, als andere Suchmethoden.
65 von 344
86909_50044859 DE-EN-FR EComm Content RC1.indb 65
02.04.2013 13:53:04
Anwendungen
Max. Downloadrate
Hier können Sie die Bandbreite für BitTorrent Downloads begrenzen, wenn
ansonsten anderen Internetanwendungen im Netzwerk nicht ausreichend
Download-Bandbreite zur Verfügung steht.
Geben Sie den Wert „0“ ein, um keine Begrenzung einzustellen.
Max. Uploadrate
Hier können Sie die Bandbreite für BitTorrent Uploads begrenzen, wenn ansonsten anderen Internetanwendungen im Netzwerk nicht ausreichend Upload-Bandbreite zur Verfügung steht.
Geben Sie den Wert „0“ ein, um keine Begrenzung einzustellen.
Wenn Sie keine Uploads ermöglichen (zum Beispiel bei einer Upload-Rate von
1 KB/s) können Sie auch keine Daten mit der BitTorrent Community teilen.
HINWEIS!
Die Einstellungen zur maximalen Download/Upload Rate haben
keinen Einfluss auf die Datentransfers zwischen Benutzern, die
am NAS-Server über das Netzwerk angemeldet sind.
Maximale Anzahl aktiver Torrents
Geben Sie hier an, wie viele BitTorrent Downloads Sie gleichzeitig zulassen
wollen. Sie können hierfür eine Zahl von 1 - 5 angeben.
Maximale Anzahl von Seeding Aufträgen
Geben Sie hier an, wie viele BitTorrent Seeds Sie gleichzeitig zulassen wollen.
Sie können hierfür eine Zahl von 1 - 10 angeben.
Der angegebene Wert darf nicht den Wert übersteigen, den Sie bei der maximalen Anzahl der aktiven Torrents angegeben haben.
Maximale Anzahl aktiver Verbindungen
Geben Sie hier die maximale Anzahl an Verbindungen an, die Sie auf dem
NAS-Server zulassen wollen. Geben Sie einen Wert zwischen 20 und 450 ein.
Der Wert stellt die Anzahl der Computer dar, die sich mit dem NAS-Server
verbinden können, um Daten des NAS-Servers herunter zu laden.
Freigeben fortsetzen, wenn
Bei BitTorrent Downloads werden Dateien bereits während des Downloadvorgangs anderen BitTorrent Benutzern als Upload zur Verfügung gestellt
(Sharing). Geben Sie hier an, wie lange eine Datei anderen Benutzern zur Verfügung gestellt werden soll, nachdem sie heruntergeladen wurde.
Im Feld Upload/Download-Verhältnis können Sie angeben wie viel
Prozent im Vergleich zur bereits heruntergeladenen Dateigröße anderen Benutzern als Upload zur Verfügung gestellt werden soll.
66 von 344
86909_50044859 DE-EN-FR EComm Content RC1.indb 66
02.04.2013 13:53:04
Française
Stellen Sie im Feld „Seeding Zeit“ ein, wie viele Minuten lang eine Datei
anderen Benutzern zur Verfügung gestellt werden soll, nachdem sie heruntergeladen wurde.
Wenn Sie Dateien nach dem Download zur Verfügung stellen, ermöglichen
Sie es anderen BitTorrent Benutzern, ihre Downloads zu beenden.
Geben Sie einen Wert von -1 ein, um Dateien unendlich lange zur Verfügung
zu stellen.
Lassen Sie beide Felder leer, wenn der NAS-Server das Sharing beenden soll,
sobald der Download abgeschlossen ist.
Wenn Sie beide Optionen ausfüllen, stellt der NAS-Server eine Datei so lange
anderen Benutzern zur Verfügung, bis beide Bedingungen erfüllt sind. Wenn
Sie z. B. einen Wert von 150% als Upload/Download Verhältnis angegeben
haben und 120 Minuten im Feld „Seeding Zeit“, wird der NAS-Server die
Datei zur Verfügung stellen, bis 150% der Dateigröße an Daten hochgeladen
wurden und 120 Minuten vergangen sind.
Deutsch
Anwendungen
IP-Filter bearbeiten
Hier können Sie die IP-Adressenfilterung für BitTorrent Downloads bearbeiten.
Übernehmen
English
Klicken Sie hier, um die Einstellungen zu übernehmen und zu speichern.
Zurücksetzen
Klicken Sie hier, um die vorherigen Einstellungen wieder herzustellen.
Abbrechen
Klicken Sie hier, um die Einstellungen ohne Speichern zu verlassen.
In diesem Fenster können Sie die IP-Adressenfilterung für BitTorrent Downloads bearbeiten. Bei der IP-Adressenfilterung werden IP-Adressen geblockt,
die dafür bekannt sind, dass sie unechte/gefälschte Dateien versenden. Sie
können hierfür eine IP-Filterliste von einer Webseite angeben oder Ihre eigene Liste verwenden.
GPL
21.5.4. IP Filter bearbeiten
IP-Filter aktivieren
Hier können Sie die IP-Adressenfilterung für BitTorrent Downloads ein- oder
ausschalten.
IP-Filtertabellendatei aus dem Internet wöchentlich aktualisieren
Geben Sie hier eine URL ein, von der die IP-Filtertabelle bezogen werden soll.
Wenn Sie die URL der Filterliste verändern, aktualisiert der NAS-Server die Liste, sobald Sie auf „Übernehmen“ klicken.
67 von 344
86909_50044859 DE-EN-FR EComm Content RC1.indb 67
02.04.2013 13:53:04
Anwendungen
IP-Filtertabelle hochladen
Hier können Sie eine eigene IP-Filterliste hochladen, die sich auf Ihrem Computer befindet. Klicken Sie auf das Feld „Durchsuchen“ um die Datei der
Filterliste zu suchen und klicken Sie anschließend auf „Hochladen“, um sie
auf dem NAS-Server zu speichern.
Der NAS-Server unterstützt IP-Filterlisten vom Typ .txt, .dat, .gz, .tgz, und .tar.
Die Datei der Filterliste wird im Ordner /admin/download/ abgelegt.
Aktuelle IP-Filtertabelle herunterladen
Klicken Sie auf diesen Eintrag, um eine Kopie der aktuell verwendeten Filterliste auf Ihrem Computer zu speichern.
Übernehmen
Klicken Sie hier, um die Einstellungen zu übernehmen und zu speichern.
Abbrechen
Klicken Sie hier, um die Einstellungen ohne Speichern zu verlassen.
21.5.5. Aufgabeninfo
Hier können Sie die Details zu einem einzelnen Task einsehen.
Status
Hier wird der aktuelle Status des Tasks angezeigt.
Name
Hier erscheint der Name des Tasks.
Grösse
Hier wird die Dateigröße der Datei angezeigt, die heruntergeladen werden
soll.
Verhältnis Hochladen/Runterladen
Hier wird das Verhältnis zwischen von gesamt heruntergeladenen Daten und
hochgeladenen Daten angezeigt.
Abgeschlossen
Hier wird angezeigt, wie viele Daten bereits heruntergeladen wurden.
Seeding-Vorgang
Hier wird die Anzahl der Computer, die die vollständige Download-Datei besitzen, angezeigt.
Peers
Peers sind alle Computer, die aktuell den Torrent herunterladen oder zum herunterladen mit anderen Computern teilen. Der Wert wird im Format “Ver68 von 344
86909_50044859 DE-EN-FR EComm Content RC1.indb 68
02.04.2013 13:53:04
Anwendungen
Download Geschwindigkeit
Hier wird die Geschwindigkeit angezeigt, mit der der NAS-Server die Datei
herunterlädt.
Upload Geschwindigkeit
Deutsch
bundene Peers (Alle Peers)” angezeigt.
Hier wird die Geschwindigkeit angezeigt, mit der die Datei vom NAS-Server
an andere Benutzer hochgeladen wird.
In diesem Feld wird angezeigt, wie viele vollständige Kopien für diese Aufgabe verfügbar sind. Je höher dieser Wert ist, desto effizienter kann der Download verlaufen. Bei einem Wert kleiner als 1 (z. B. 0.65) existiert keine vollständige Kopie der Datei und der NAS-Server wird den Download nicht
abschließen können.
Française
Gesundheit (Health)
Restdauer
Priorität
Über die Priorität können Sie einstellen, welchen Vorrang Download Tasks
vor anderen haben. Sie können die Priorität für aktuell ladende Dateien und
solchen in der Warteschlange auf Hoch oder Auto einstellen. In der Einstellung „Hoch“ wird der entsprechende Download vor allen anderen heruntergeladen. In der Einstellung Auto wird der Download normal in die Warteschlange eingereiht.
English
Hier wird die verbleibende Zeit in Stunden, Minuten und Sekunden angezeigt, bis der Download mit der aktuellen Downloadgeschwindigkeit abgeschlossen ist.
Geben Sie hier eine Beschreibung für die Aufgabe ein und klicken Sie auf
„Übernehmen“, um die Beschreibung zu speichern.
GPL
Hinweis
Startzeit
Hier wird angezeigt, wann der NAS-Server mit dem Download der Datei begonnen hat.
Beendet um
Hier wird angezeigt, wann der NAS-Server den Download der Datei beendet hat.
Hash-Info
Über die Hash-Info wird die .torrent-Datei verifiziert.
69 von 344
86909_50044859 DE-EN-FR EComm Content RC1.indb 69
02.04.2013 13:53:04
Anwendungen
Tracker
Hier wird der Tracker angezeigt, mit dem der NAS-Server für den Download
verbunden ist. Ein Tracker ist ein Server, der dem Auffinden von Peers für den
Dateidownload dient.
Schließen
Klicken Sie auf diesen Eintrag, um das Fenster zu schließen.
21.6. Druckerserver
In diesem Fenster können Sie die Aufträge der Drucker einsehen, die am
NAS-Server angemeldet sind.
Umbenennen
Hier können Sie den Namen eines Druckers bearbeiten, den der NAS-Server
verwendet.
Auftrag abbrechen
Klicken Sie auf diesen Eintrag, um alle Aufträge des ausgewählten Druckers,
die über den NAS-Server laufen, abzubrechen.
Löschen
Klicken Sie auf diesen Eintrag, um einen Drucker von der Druckerliste zu entfernen. Um den Drucker wieder hinzuzufügen, trennen Sie die Verbindung
am USB-Anschluss des NAS-Servers und schließen Sie den Drucker danach
erneut an. Sollte dies nicht funktionieren, trennen Sie die Verbindung am
USB-Anschluss des NAS-Servers und schalten Sie den Drucker aus. Schließen
Sie den Drucker danach erneut an und schalten Sie ihn ein.
Aktualisieren
Klicken Sie auf diesen Eintrag, um die Liste der Drucker zu aktualisieren.
In der Tabelle werden die Drucker und die Druckaufträge in Warteschlange
aufgelistet. Klicken Sie auf eine Spalte, um die Einträge nach folgenden Kriterien zu sortieren
Hier wird angezeigt, ob ein Drucker verbunden ist und eingeschaltet (online) oder ausgeschaltet ist (off-line).
Name
Über den Namen wird der Drucker identifiziert. Jeder Drucker, der am NASServer angemeldet ist, muss einen eigenen Namen verwenden.
21.6.1. Drucker am Server umbenennen
Verwenden Sie dieses Fenster, um den Namen eines Druckers zu bearbeiten,
den der NAS-Server verwendet.
70 von 344
86909_50044859 DE-EN-FR EComm Content RC1.indb 70
02.04.2013 13:53:04
Anwendungen
Geben Sie hier einen neuen Namen ein. Der Name muss sich von den Druckernamen, die am NAS-Server angemeldet sind, unterscheiden.
Übernehmen
Klicken Sie hier, um die Einstellungen zu übernehmen und zu speichern.
Deutsch
Name
Abbrechen
Klicken Sie hier, um die Einstellungen ohne Speichern zu verlassen.
Über die OTC-Taste (One-Touch-Copy) an der Vorderseite können Sie Daten
zwischen dem NAS-Server und einem USB-Datenträger, der an der vorderen USB-Buchse angeschlossen ist, synchronisieren und kopieren. In diesem
Menü können Sie alle Einstellungen für die OTC-Taste vornehmen.
Française
21.7. OTC-Taste
21.7.1. Kopiereinstellungen
Wählen Sie die Freigabe auf dem NAS-Server aus, in den Dateien beim Verwenden der Kopierfunktion der OTC-Taste gespeichert werden sollen.
USB-Volume
Hier wird der USB-Datenträger angezeigt, der zuletzt an die vordere USBBuchse angeschlossen wurde. Wenn der USB-Datenträger mehrere Partitionen enthält, wählen Sie hier aus, auf welche Partition Dateien gespeichert
werden sollen.
English
NAS-Kopierziel
Wählen Sie USB -> NAS, damit Dateien vom USB-Datenträger auf den NASServer kopiert werden, oder wählen Sie NAS -> USB, damit Dateien vom NASServer in die oben angegebene Partition des USB-Datenträgers kopiert werden.
GPL
Kopierrichtung
Für kopierte Dateien einen neuen Ordner erstellen
Hier können Sie einstellen, dass jedes Mal, wenn Daten über die OTC-Funktion auf den NAS-Server kopiert werden, ein neuer Ordner auf dem NAS-Server erstellt wird. Die Ordner, die automatisch vom NAS-Server erstellt werden, sind im Ordnernamen mit Datum und Uhrzeit bezeichnet.
Zu ersetzende Dateien sichern
Diese Funktion steht nur zur Verfügung, wenn Sie im oberen Bereich nicht
angegeben haben, das für jeden Kopiervorgang ein neuer Ordner erstellt
werden soll.
Wenn Sie die Funktion „Zu ersetzende Dateien sichern“ anwäh71 von 344
86909_50044859 DE-EN-FR EComm Content RC1.indb 71
02.04.2013 13:53:05
Anwendungen
len, werden die zu ersetzenden Dateien bei jedem Kopiervorgang gesichert.
Ziel sichern
Geben Sie hier einen Speicherort auf dem NAS-Server an, in dem die BackupDateien beim Kopieren gesichert werden sollen.
HINWEIS!:
Der NAS-Server legt keinen neuen Ordner an, um Backup-Dateien zu sichern. Es wird daher empfohlen, einen gesonderten Ordner
(z. B. „Backup“) hierfür anzulegen.
Synchr. Einstellungen
NAS-Synchr.-Ziel
Wählen Sie die Freigabe auf dem NAS-Server aus, in die Dateien beim Verwenden der Synchronisationsfunktion der OTC-Taste gespeichert werden sollen.
USB-Volume
Hier wird die Partition des USB-Datenträgers angezeigt, der zuletzt an die
vordere USB-Buchse angeschlossen wurde. Wenn der USB-Datenträger mehrere Partitionen enthält, wählen Sie hier aus, auf welche Partition Dateien zur
Synchronisation gespeichert werden sollen.
Synchr. -Richtung
Wählen Sie USB -> NAS, damit beim Synchronisieren Dateien vom USBDatenträger auf den NAS-Server kopiert werden, oder wählen Sie NAS ->
USB, damit beim Synchronisieren Dateien vom NAS-Server in die oben angegebene Partition des USB-Datenträgers kopiert werden.
Wählen Sie NAS <-> USB, damit auf beiden Datenträgern, NAS-Server und
USB-Partition, Dateien synchronisiert werden.
HINWEIS!:
Wenn zwei Dateien (eine auf dem NAS-Server und eine weitere auf
der USB-Partition) denselben Dateinamen verwenden, aber ein abweichendes Datum der letzten Änderung aufweisen (Zuletzt geändert > 5 Minuten), so wird der NAS-Server die neuere Datei behalten und die ältere Version nach dem Synchronisieren löschen.
Wenn zwei Dateien (eine auf dem NAS-Server und eine weitere auf
der USB-Partition) denselben Dateinamen verwenden, aber ein abweichendes Datum der letzten Änderung aufweisen (Zuletzt geändert < 5 Minuten), so wird der NAS-Server beide Versionen nach
dem Synchronisieren behalten.
72 von 344
86909_50044859 DE-EN-FR EComm Content RC1.indb 72
02.04.2013 13:53:05
Anwendungen
Wählen Sie diese Option an, damit Dateien, die beim Synchronisieren ersetzt
worden sind, gespeichert werden.
Ziel sichern
Geben Sie hier einen Speicherort auf dem NAS-Server an, in dem die BackupDateien beim Synchronisieren gesichert werden sollen.
Deutsch
Zu ersetzende oder zu entfernende Dateien sichern
Übernehmen
Klicken Sie hier, um die Einstellungen zu übernehmen und zu speichern.
Française
HINWEIS!
Der NAS-Server legt keinen neuen Ordner an, um Backup-Dateien zu sichern. Es wird daher empfohlen, einen gesonderten Ordner (z. B. „Backup“) hierfür anzulegen.
Zurücksetzen
Klicken Sie hier, um die vorherigen Einstellungen wieder herzustellen.
Über das Paket Management können Sie dem NAS-Server weitere Anwendungen hinzufügen. Der NAS-Server lädt automatisch die Paketdateien herunter und durchläuft eigenständig alle weiteren Installationsschritte.
21.8.1. Paketliste
English
21.8. Paket
Liste aus dem Internet wiederherstellen
Klicken Sie auf diesen Eintrag, um eine Liste der verfügbaren Anwendungen
vom Medion Server zu erhalten.
GPL
In diesem Fenster können Sie Anwendungen über das Internet herunterladen und installieren. Klicken Sie auf „Liste aus dem Internet wiederherstellen“, um die Liste der Anwendungen zu aktualisieren. Vergewissern Sie sich zuvor, dass der NAS-Server mit dem Internet verbunden ist.
Installieren/Update
Wählen Sie eine Anwendung aus der Liste und klicken Sie auf das Feld „Installieren/Update“, um die ausgewählte Anwendung zu installieren
oder eine bereits bestehende Installation zu aktualisieren.
Die De-/Installation abbrechen
Wählen Sie eine Anwendung aus der Liste aus und klicken Sie auf das Feld
„De-/Installation“, um eine bestehende Installation zu deinstallieren
oder eine laufende Installation abzubrechen.
Diese Funktion ist nur verfügbar, wenn die Anwendung bereits installiert
73 von 344
86909_50044859 DE-EN-FR EComm Content RC1.indb 73
02.04.2013 13:53:05
Anwendungen
oder die Installation gestartet wurde.
Aktivieren
Diese Option steht nur für Anwendungen zur Verfügung, die bereits im System eingebaut sind.
Wählen Sie eine Anwendung aus der Liste und klicken Sie auf „Aktivieren“, um die entsprechende Anwendung zu aktivieren. Diese Funktion ist
nur verfügbar, wenn die Anwendung bereits installiert wurde.
Deaktivieren
Diese Option steht nur für Anwendungen zur Verfügung, die bereits im System eingebaut sind.
Wählen Sie eine Anwendung aus der Liste und klicken Sie auf „Deaktivieren“, um die entsprechende Anwendung zu deaktivieren. Um die Anwendung erneut verwenden zu können, müssen Sie diese wieder aktivieren. Diese Funktion ist nur verfügbar, wenn die Anwendung bereits installiert wurde.
Paket Info
Wählen Sie eine Anwendung aus der Liste und klicken Sie auf diesen Eintrag,
um die Paketinformationen einzusehen.
Status
Hier wird der aktuelle Status der Anwendung wie folgt angezeigt:
Nicht installiert - Die Anwendung ist noch nicht auf dem NAS-Server installiert.
Installiere (%) - Die Anwendung wird gerade installiert. Die Prozentzahl zeigt den Fortschritt der Installation an.
Eingebaut - Die Anwendung ist Bestandteil des NAS-Servers und kann
über den Web-Konfigurator eingestellt werden.
Aktiviert - Die Anwendung ist auf dem NAS-Server installiert und verwendet einen eigenen Web-Konfigurator und ist aktiviert.
Deaktiviert - Die Anwendung ist auf dem NAS-Server installiert und verwendet einen eigenen Web-Konfigurator und ist nicht aktiviert.
Unbekannt - Der Ort der Anwendung ist über das Internet nicht verfügbar.
Paket Name
Hier erscheint der Name der Anwendung.
74 von 344
86909_50044859 DE-EN-FR EComm Content RC1.indb 74
02.04.2013 13:53:05
Anwendungen
Falls weitere Pakete für die Anwendung benötigt werden, werden diese hier
angezeigt.
HINWEIS!
Die weiteren Pakete werden automatisch deaktiviert/aktiviert,
wenn die Hauptanwendung deaktiviert/aktiviert wird.
Deutsch
Erfordert
Hier erscheint die Versionsnummer des Pakets.
Über ein Symbol wird angezeigt, dass eine neuere Version der Anwendung
verfügbar ist. Bewegen Sie den Mauszeiger über dieses Symbol, um die Versionsnummer anzuzeigen. Wählen Sie den Eintrag aus und klicken Sie auf Installieren/Upgrade, um die neue Version der Anwendung zu installieren.
Française
Version
Beschreibung
Hier wird eine kurze Beschreibung der Anwendung angezeigt.
Hier wird der Speicherort der Einstellmenüs oder des Web-Konfigurators der
Anwendung angezeigt (nachdem die Anwendung auf dem NAS-Server installiert wurde).
21.8.2. Informationen
English
Managementseite
Hier können Sie die Details zu einem einzelnen Paket einsehen.
Hier wird der aktuelle Status der Anwendung wie folgt angezeigt:
Nicht installiert - Die Anwendung ist noch nicht auf dem NAS-Server installiert
Installiere (%) - Die Anwendung wird gerade installiert. Die Prozentzahl zeigt den Fortschritt der Installation an.
Eingebaut - Die Anwendung ist Bestandteil des NAS-Servers und kann
über den Web-Konfigurator eingestellt werden.
Aktiviert - Die Anwendung ist auf dem NAS-Server installiert und verwendet einen eigenen Web-Konfigurator und ist aktiviert.
Deaktiviert - Die Anwendung ist auf dem NAS-Server installiert und verwendet einen eigenen Web-Konfigurator und ist nicht aktiviert.
Unbekannt - Der Ort der Anwendung ist über das Internet nicht verfügbar.
GPL
Status
Name
Hier erscheint der Name der Anwendung.
75 von 344
86909_50044859 DE-EN-FR EComm Content RC1.indb 75
02.04.2013 13:53:05
Anwendungen
Grösse
Hier wird die Größe der Anwendung vor dem Download angezeigt.
Benötigter Platz
Der benötigte Speicherplatz, um die Installation der Anwendung abschließen zu können.
Version
Die Versionsnummer der Anwendung.
Erfordert
Falls weitere Pakete für die Anwendung erforderlich sind, werden diese hier
angezeigt.
Erfordert von
Falls weitere Pakete für die Anwendung erforderlich sind, wird hier angezeigt, welche Pakete benötigt werden.
Quelle
Hier wird angezeigt, wo sich die installierte Anwendung befindet.
Beschreibung
Eine kurze Beschreibung zur Anwendung.
Management Seite
Hier wird der Speicherort der Einstellmenüs oder des Web-Konfigurators der
Anwendung angezeigt (nachdem die Anwendung auf dem NAS-Server installiert wurde).
Schließen
Klicken Sie auf diesen Eintrag, um das Fenster zu schließen.
21.9. Flickr/YouTube
Über die Flickr/YouTube Funktion können Sie Mediendateien direkt vom
NAS-Server auf die Webseiten von Flickr oder YouTube hochladen. Sie können den NAS-Server auch zu Ihrem Flickr- oder YouTube-Konto verlinken und
Dateien auswählen, die der NAS-Server hochladen soll. Der NAS-Server lädt
die Dateien dann von den dafür eingerichteten Ordnern auf das Flickr- oder
YouTube-Konto. Wenn Sie also neue Dateien den freigegebenen Ordnern
hinzufügen, werden diese automatisch an das Flickr- oder YouTube-Konto
hochgeladen.
21.9.1. Flickr
Hier stellen Sie den Upload von Fotos und Videos auf einem Flickr-Konto ein.
76 von 344
86909_50044859 DE-EN-FR EComm Content RC1.indb 76
02.04.2013 13:53:05
Anwendungen
Wählen Sie einen Dienst (Flickr oder YouTube) aus, um ihn ein- oder auszuschalten. Wenn Sie einen Dienst ausschalten und dann Dateien in einen der
überwachten Ordner verschieben, werden diese erst hochgeladen, wenn der
Dienst wieder eingeschaltet wird.
Fortsetzen/Pause
Deutsch
Aktivieren/Deaktivieren
Wählen Sie einen Dienst von der Liste und klicken Sie auf diesen Eintrag, um
das Hochladen zu unterbrechen bzw. wieder fortzusetzen.
Wählen Sie einen Dienst von der Liste und klicken Sie auf „Konfiguration“, um Einstellungen für den Dienst vorzunehmen.
Status
Hier wird der Status des Dienstes als Aktiviert, Deaktiviert, Hochladend oder Pausierend angegeben.
Française
21.9.2. Konfiguration
In diesem Feld werden der Benutzername und weitere Informationen zum jeweiligen Konto angezeigt.
21.9.3. Flickr Konfiguration
Sobald der NAS-Server sich mit Ihren Zugangsdaten an Ihrem Flickr-Konto
anmelden kann, können Sie die Upload-Funktion bearbeiten:
English
Konto Information
Flickr Konto Konfiguration
Benutzername
Foto-Speicherplatznutzung
Hier wird angezeigt, wieviel vom Speicherplatz auf Ihrem Flickr Konto für Fotos aktuell verwendet wird und wie viel freier Speicherplatz noch verfügbar
ist.
GPL
Hier wird das Flickr Konto angezeigt, das für das Hochladen verwendet werden soll.
Videodateiverwendung
Hier wird angezeigt, wieviel vom Speicherplatz auf Ihrem Flickr Konto für Videos aktuell verwendet wird und wie viel freier Speicherplatz noch verfügbar ist.
77 von 344
86909_50044859 DE-EN-FR EComm Content RC1.indb 77
02.04.2013 13:53:05
Anwendungen
21.9.4. Ordnerauswahl
Ordner-Beobachtungsliste
In dieser Liste werden alle Ordner aufgeführt, die für das Hochladen bestimmt sind. Dateien, die sich in diesen Ordnern befinden, werden auf das
Flickr Konto geladen.
Status
Hier wird angezeigt, ob ein Ordner verfügbar ist.
Ein Ordnersymbol zeigt einen gültigen Ordner an, der für Uploads zur Verfügung steht.
Ein durchgestrichenes Ordnersymbol zeigt einen fehlenden Ordner an. Der
Ordner wurde entweder vom NAS-Server gelöscht oder befindet sich auf einem Datenträger, der nicht mehr angeschlossen ist.
Freigabe-Name
Hier erscheint der Name der Freigabe.
Pfad
Hier wird der Ordnerpfad angezeigt. Der NAS-Server lädt nur Dateien hoch,
die sich in dem hier angegebenen Verzeichnis befinden.
Aktion
Wählen Sie das Mülltonnen-Symbol aus, um den Ordner von der Liste der
überwachten Ordner zu entfernen.
Hinzufügen
Wählen Sie diesen Eintrag und wählen Sie im folgenden Fenster einen Ordner aus, den Sie zur Liste der überwachten Ordner hinzufügen wollen.
Freigabe - Wählen Sie die Freigabe von der Liste.
Pfad - Geben Sie den Pfad des Ordners an oder klicken Sie auf „Suchen“,
um nach dem Ordner zu suchen.
Wählen Sie einen Ordner aus. Wenn Sie keinen Ordner angeben, erscheint
ein Slash (/) im Feld „Pfad“. Alle Inhalte der ausgewählten Freigabe werden
automatisch ausgewählt.
Klicken Sie auf Übernehmen, um die Einstellungen zu speichern oder klicken Sie auf Abbrechen, um die Einstellungen ohne Speichern zu verlassen.
78 von 344
86909_50044859 DE-EN-FR EComm Content RC1.indb 78
02.04.2013 13:53:05
Anwendungen
Nachfrist (n) Minuten
Geben Sie hier eine Zeitspanne an, nach der der NAS-Server neu hinzugefügte Daten hochladen soll.
Wenn Sie zum Beispiel eine Zeit von 5 Minuten vorgeben, werden in den
überwachten Ordnern neu hinzugekommene Dateien nach 5 Minuten auf
das entsprechende Konto geladen. Sie können einen Bereich von 1 bis 10080
Minuten (1 Woche) angeben.
Deutsch
Nachfrist
Wer kann Ihre Mediendaten auf Flickr sehen?
Geben Sie hier an, wer Ihre Dateien auf dem Flickr Konto ansehen kann:
Wählen Sie „Nur Sie“, wenn kein anderer Benutzer Ihre Daten sehen soll.
Sie können auch „Ihre Freunde“ oder „Ihre Familie“ angeben. Die
Einstellungen zu Benutzerkreisen wie Freunde oder Familie können Sie in Ihrem Flickr Konto einstellen.
Française
Standard-Datenschutz
Jeder kann Ihre hochgeladenen Bilder sehen
Auf öffentlichen Sitebereichen ausblenden
Wählen Sie diese Einstellung, damit Ihre Bilder nicht gefunden werden, wenn
Nicht-Mitglieder auf der Flickr-Seite nach Bildern suchen.
English
Wählen Sie diesen Eintrag, wenn Ihre Bilder öffentlich für alle zu sehen sein sollen.
Geben Sie hier eine Sicherheitsstufe für Ihre Daten an:
Wählen Sie „Unbedenklich“, wenn die Inhalte Ihrer Dateien für die Allgemeinheit unbedenklich sind.
Wählen Sie „Mittel“, wenn die Inhalte Ihrer Dateien für einige Menschen offensiv erscheinen könnten.
Wählen Sie „Eingeschränkt“, wenn die Inhalte Ihrer Dateien für bestimmte
Gruppen (wie z. B. Kinder oder Ihre Arbeitskollegen) nicht geeignet sein könnten.
GPL
Standardsicherheitsstufe
Standardinhaltstyp
Geben Sie hier einen Typ für Ihre Dateien an. Sie können zwischen Fotos/
Videos, Screenshots/Screencasts oder Zeichnung/Kunst/
Animation/CGI-Bild wählen.
Übernehmen
Klicken Sie hier, um die Einstellungen zu übernehmen und zu speichern.
79 von 344
86909_50044859 DE-EN-FR EComm Content RC1.indb 79
02.04.2013 13:53:05
Anwendungen
Zurücksetzen
Klicken Sie hier, um die vorherigen Einstellungen wieder herzustellen.
21.10.
YouTube
Hier stellen Sie den Upload von Videos auf ein YouTube-Konto ein
Aktivieren/Deaktivieren
Wählen Sie einen Dienst (Flickr oder YouTube) aus, um ihn ein- oder auszuschalten. Wenn Sie einen Dienst ausschalten und dann Dateien in einen der
überwachten Ordner verschieben, werden diese erst hochgeladen, wenn der
Dienst wieder eingeschaltet wird.
Fortsetzen/Pause
Wählen Sie einen Dienst von der Liste und klicken Sie auf diesen Eintrag, um
das Hochladen zu unterbrechen bzw. wieder fortzusetzen.
Konfiguration
Wählen Sie einen Dienst von der Liste und klicken Sie auf „Konfiguration“, um Einstellungen für den Dienst vorzunehmen.
Status
Hier wird der Status des Dienstes als Eingeschaltet, Ausgeschaltet,
Hochladend oder Pausierend angegeben.
Service Name
Hier wird die URL/der Name der Webseite angezeigt, zu der der NAS-Server
automatisch Daten hochlädt.
Konto Information
In diesem Feld werden der Benutzername und weitere Informationen zum jeweiligen Konto angezeigt.
21.11.
YouTube Settings
HINWEIS!
Ihr YouTube-Konto muss für den Datei-Upload mit einem GoogleKonto verknüpft sein.
Verwenden Sie Ihr Google-Konto, um sich damit auf der YouTube Seite anzumelden. Sie können auch ein bereits bestehendes
YouTube-Konto mit einem Google-Konto verknüpfen. Sobald der
NAS-Server das YouTube Konto erkannt hat, können Sie Einstellungen zum Hochladen von Videos vornehmen.
80 von 344
86909_50044859 DE-EN-FR EComm Content RC1.indb 80
02.04.2013 13:53:05
Anwendungen
Youtube Konto Konfiguration
Benutzername
Hier wird das YouTube-Konto angezeigt, der für das Hochladen verwendet
werden soll.
Benutzer wechseln
Deutsch
21.11.1.
Klicken Sie auf diesen Eintrag, um einen anderen Benutzer anzugeben.
Ordner-Beobachtungsliste
In dieser Liste werden alle Ordner aufgeführt, die für das Hochladen bestimmt sind. Dateien, die sich in diesen Ordnern befinden, werden auf das
YouTube-Konto geladen.
Status
Hier wird angezeigt, ob ein Ordner verfügbar ist.
Ein Ordnersymbol zeigt einen gültigen Ordner an, der für Uploads zur Verfügung steht.
Ein durchgestrichenes Ordnersymbol zeigt einen fehlenden Ordner an. Der
Ordner wurde entweder vom NAS-Server gelöscht oder befindet sich auf einem Datenträger, der nicht mehr angeschlossen ist.
Freigabe-Name
Française
Ordnerauswahl
English
21.11.2.
Hier erscheint der Name der Freigabe.
Pfad
Aktion
Wählen Sie das Mülltonnen-Symbol aus, um den Ordner von der Liste der
überwachten Ordner zu entfernen.
GPL
Hier wird der Ordnerpfad angezeigt. Der NAS-Server lädt nur Dateien hoch,
die sich in dem hier angegebenen Verzeichnis befinden.
Hinzufügen
Wählen Sie diesen Eintrag und wählen Sie im folgenden Fenster einen Ordner aus, den Sie zur Liste der überwachten Ordner hinzufügen wollen.
Freigabe - Wählen Sie die Freigabe von der Liste.
Pfad - Geben Sie den Pfad des Ordners an oder klicken Sie auf „Suchen“,
um nach dem Ordner zu suchen.
Aktuelle Position - Hier wird der Speicherort des aktuell ausgewählten Ordners angezeigt.
Ordner Name - Hier können Sie einen Ordnernamen eingeben, um einen
81 von 344
86909_50044859 DE-EN-FR EComm Content RC1.indb 81
02.04.2013 13:53:06
Anwendungen
neuen Ordner zu erstellen.
Typ - Hier wird der Ordner/Dateityp angezeigt.
Name - Hier wird der Name des Ordners/der Datei angezeigt.
Wählen Sie einen Ordner aus. Wenn Sie keinen Ordner angeben, erscheint
ein Slash (/) im Feld „Pfad“. Alle Inhalte der ausgewählten Freigabe werden
automatisch ausgewählt.
Klicken Sie auf Übernehmen, um die Einstellungen zu speichern oder klicken Sie auf Abbrechen, um die Einstellungen ohne Speichern zu verlassen.
Nachfrist
Nachfrist (n) Minuten
Geben Sie hier eine Zeitspanne an, nach der der NAS-Server neu hinzugefügte Daten hochladen soll.
Wenn Sie zum Beispiel eine Zeit von 5 Minuten vorgeben, werden in den
überwachten Ordnern neu hinzugekommene Dateien nach 5 Minuten auf
das entsprechende Konto geladen. Sie können einen Bereich von 1 bis 10080
Minuten (1 Woche) angeben.
Video Kategorie
Wählen Sie hier eine Kategorie aus, die den Inhalt der Videos, die Sie hochladen wollen, beschreibt.
21.11.3.
Standard Datenschutz
Wer kann Ihre Mediendateien auf YouTube sehen?
Geben Sie hier an, wer Ihre Dateien auf dem YouTube-Konto ansehen kann:
Wählen Sie „Nur Sie“, wenn kein anderer Benutzer Ihre Daten sehen soll.
Wählen Sie „Jeder“, damit alle Benutzer Ihre Dateien sehen können.
Übernehmen
Klicken Sie hier, um die Einstellungen zu übernehmen und zu speichern.
Zurücksetzen
Klicken Sie hier, um die vorherigen Einstellungen wieder herzustellen.
21.12.
FTP Uploadr
Über die FTP Uploadr Funktion können Sie Dateien, die sich auf dem NASServer befinden, auf einen FTP-Server hochladen. Neben der Media-ServerFunktion des NAS-Servers können Sie auch über den FTP-Upload Mediendateien mit anderen Benutzern teilen. Sie können den NAS-Server auf einen
FTP-Server verlinken oder den FTP-Server auf einen weiteren NAS-Server ver82 von 344
86909_50044859 DE-EN-FR EComm Content RC1.indb 82
02.04.2013 13:53:06
FTP Uploadr
Klicken Sie auf ON oder OFF, um den FTP-Uploader ein- oder auszuschalten.
Wenn Sie den FTP-Uploader ausschalten, erscheint ein Fenster, in dem Sie
das Ausschalten bestätigen müssen.
Wenn Sie ein Häkchen im unteren Feld setzen, werden vor dem Ausschalten
sofort alle aktuellen oder in die Warteschlange eingereihten Upload-Aufträge gestoppt.
Wenn Sie kein Häkchen setzen, werden vor dem Ausschalten zunächst noch
alle aktuellen oder in die Warteschlange eingereihten Upload-Aufträge abgeschlossen.
Klicken Sie auf „Ja“, um den FTP-Uploader auszuschalten.
Française
linken und dort freigegebene Ordner auswählen, deren Inhalte hochgeladen
werden sollen. Sobald Sie neue Dateien in den freigegebenen Ordnern speichern, werden diese dann auf den FTP-Server hochgeladen.
Verwenden Sie dieses Menü, um die FTP-Upload Funktion zu konfigurieren.
Deutsch
Anwendungen
Hinzufügen
Bearbeiten
Wählen Sie einen Server von der Liste aus und wählen Sie diesen Eintrag, um
die Einstellungen für diesen FTP-Server zu bearbeiten.
Löschen
English
Klicken Sie auf diesen Eintrag, um einen FTP-Server als Upload-Ziel hinzuzufügen.
Wählen Sie einen Server von der Liste aus und wählen Sie diesen Eintrag, um
den FTP-Server von der Liste zu löschen.
Wählen Sie einen Server von der Liste aus und wählen Sie diesen Eintrag, um
den Status und die Einstellungen zum FTP-Server anzuzeigen.
Domainname/IP-Adresse
GPL
Information
Hier wird der Name der Domain oder die IP-Adresse des FTP-Servers angezeigt.
Portnummer
Hier wird die Portnummer angezeigt, die der FTP-Server verwendet.
Entfernter Pfad
Der NAS-Server lädt automatisch die Dateien zu diesem Pfad auf dem FTPServer hoch.
Kontoname
Hier wird das Login-Konto des FTP-Servers angezeigt.
83 von 344
86909_50044859 DE-EN-FR EComm Content RC1.indb 83
02.04.2013 13:53:06
Anwendungen
Beschreibung
Hier werden weitere Informationen, wie eine Beschreibung zum FTP-Server
angezeigt.
21.13.
Server hinzufügen
Klicken Sie auf diesen Eintrag, um einen FTP-Server hinzuzufügen oder zu bearbeiten.
Domainname/IP-Adresse
Geben Sie hier den Namen der Domain oder die IP-Adresse des FTP-Servers ein.
Kontoname
Geben Sie hier den Namen des Kontos ein, das verwendet wird, um sich an
dem FTP-Server anzumelden.
Passwort
Geben Sie hier das Passwort des Benutzerkontos ein.
Portnummer
Geben Sie hier die Portnummer des FTP-Servers ein.
Entfernter Pfad
Geben Sie hier den Pfad auf dem FTP-Server an, wohin Dateien hochgeladen
werden sollen.
Beschreibung
Hier können Sie eine Beschreibung für den FTP-Server eingeben.
Verbindung testen
Klicken Sie auf diesen Eintrag, damit eine Verbindung zum FTP-Server aufgebaut wird, um die Einstellungen zu testen.
Übernehmen
Klicken Sie hier, um die Einstellungen zu übernehmen und zu speichern.
Abbrechen
Klicken Sie hier, um die Einstellungen ohne Speichern zu verlassen.
21.14.
FTP Uploadr - Voreinstellungen
Auf der Seite „Voreinstellungen“ können Sie die Grundeinstellungen
für den FTP-Uploadr vornehmen.
84 von 344
86909_50044859 DE-EN-FR EComm Content RC1.indb 84
02.04.2013 13:53:06
Anwendungen
Ordner-Beobachtungsliste
Status
In diesem Feld wird angezeigt, ob eine Freigabe oder ein Ordner verfügbar ist.
Ein Ordnersymbol zeigt einen gültigen Ordner an, der für Uploads zur Verfügung steht.
Ein durchgestrichenes Ordnersymbol zeigt einen fehlenden Ordner an. Der
Ordner wurde entweder vom NAS-Server gelöscht oder befindet sich auf einem Datenträger, der nicht mehr angeschlossen ist.
Deutsch
21.14.1.
Hier erscheint der Name der Freigabe.
Pfad
Hier wird der Ordnerpfad angezeigt. Der NAS-Server lädt nur Dateien hoch,
die sich in dem hier angegebenen Verzeichnis befinden.
Française
Freigabe-Name
Aktion
Wählen Sie diesen Eintrag und wählen Sie im folgenden Fenster einen Ordner aus, den Sie zur Liste der überwachten Ordner hinzufügen wollen.
Freigabe - Wählen Sie die Freigabe von der Liste.
Pfad - Geben Sie den Pfad des Ordners an oder klicken Sie auf „Suchen“,
um nach dem Ordner zu suchen.
Aktuelle Position - Hier wird der Speicherort des aktuell ausgewählten Ordners angezeigt.
Ordner Name - Hier können Sie einen neuen Ordnernamen eingeben.
Typ - Hier wird der Ordner/Dateityp angezeigt.
Name - Hier wird der Name des Ordners/der Datei angezeigt.
GPL
Hinzufügen
English
Wählen Sie das Symbol „Entfernen“ aus, um den Ordner von der Liste der
überwachten Ordner zu entfernen.
85 von 344
86909_50044859 DE-EN-FR EComm Content RC1.indb 85
02.04.2013 13:53:06
Anwendungen
Wählen Sie einen Ordner aus. Wenn Sie keinen Ordner angeben, erscheint
ein Slash (/) im Feld „Pfad“. Alle Inhalte der ausgewählten Freigabe werden
automatisch ausgewählt.
Klicken Sie auf Übernehmen, um die Einstellungen zu speichern oder klicken
Sie auf Abbrechen, um die Einstellungen ohne Speichern zu verlassen.
21.14.2.
Einstellungen
Nachfrist
Geben Sie hier eine Zeitspanne an, nach der der NAS-Server neu hinzugefügte Daten hochladen soll.
Wenn Sie zum Beispiel eine Zeit von 5 Minuten vorgeben, werden in den
überwachten Ordnern neu hinzugekommene Dateien nach 5 Minuten auf
das entsprechende Account geladen. Sie können einen Bereich von 1 bis
10080 Minuten (1 Woche) angeben.
Bandbreitenbegrenzung
Geben Sie hier die maximale Bandbreite für den Upload an. Sie können eine
Bandbreite von 0 bis 100,000 KB/s angeben. Geben Sie einen Wert von 0 an,
wenn Sie keine Begrenzung einstellen wollen.
Verwenden Sie die Bandbreitenbegrenzung, um Bandbreite für andere Benutzer Ihres Netzwerkes freizulassen, insbesondere, wenn die Upload-Bandbreite Ihres Internetzugangs begrenzt ist.
Übernehmen
Klicken Sie hier, um die Einstellungen zu übernehmen und zu speichern.
Zurücksetzen
Klicken Sie hier, um die vorherigen Einstellungen wieder herzustellen.
Schließen
Klicken Sie hier, um das Fenster zu schließen, ohne Änderungen vorzunehmen.
86 von 344
86909_50044859 DE-EN-FR EComm Content RC1.indb 86
02.04.2013 13:53:06
Netzwerkfreigaben
Verwenden Sie das Fenster „Benutzer“, um Administratoren- und Benutzerkonten zu erstellen. Desweiteren können Sie für Konten folgende Einstellungen vornehmen:
- Volumen, Freigaben und Benutzerkonten einrichten.
- Rechte und Freigaben für einzelne Benutzer einrichten.
Benutzer sind Computer, die die Rechte besitzen, sich am NAS-Server anzumelden und dort Daten zu speichern. Ein Benutzer kann folgende Rechte besitzen:
- Freigaben verwalten, die er besitzt.
- Sein Passwort ändern.
- Den Zugang zu Inhalten anderer Freigaben erhalten, für die er die Rechte
besitzt.
Française
22.1. Benutzer
Deutsch
22. Netzwerkfreigaben
22.2. Benutzerliste
English
In diesem Fenster können Sie die Benutzerkonten erstellen und verwalten.
Hinzufügen
Klicken Sie auf diesen Eintrag, um einen neuen Benutzer zu erstellen.
Bearbeiten
Wählen Sie ein Benutzerkonto aus der Liste und klicken Sie auf „Bearbeiten“, um die Einstellungen zu dem Konto vorzunehmen.
Wählen Sie ein Benutzerkonto aus der Liste und klicken Sie auf „Löschen“,
um das Benutzerkonto zu löschen. Sie müssen den Löschvorgang im darauf
folgenden Fenster bestätigen.
Suchen
GPL
Löschen
Klicken Sie auf „Suchen“ und geben Sie den Namen des Benutzerkontos ein,
nach dem Sie suchen wollen. Klicken Sie auf „Übernehmen“, um die Suche
zu starten oder auf „Abbrechen“, um das Suchfenster zu schließen.
Informationen
Wählen Sie ein Benutzerkonto aus der Liste und klicken Sie auf „Informationen“, um den verwendeten Speicherplatz des Benutzerkontos auf dem
NAS-Server anzuzeigen. Darüber hinaus werden Ihnen hier die Gruppenmitgliedschaften des Benutzerkontos angezeigt.
87 von 344
86909_50044859 DE-EN-FR EComm Content RC1.indb 87
02.04.2013 13:53:06
Netzwerkfreigaben
Benutzertyp
Hier wird angezeigt, ob das Konto ein Benutzerkonto oder ein Administratorkonto ist.
Benutzername
Hier wird der zum Konto gehörende Benutzername angezeigt.
Seite
Klicken Sie auf „Seite“, um die Ansicht der Benutzerkonten zu erweitern.
Nummer zeigen
Klicken Sie auf diesen Eintrag, um anzugeben, wie viele Benutzerkonten auf
der Seite angezeigt werden sollen.
22.3. Benutzer hinzufügen/bearbeiten
Hier erstellen Sie einen neuen Benutzer bzw. bearbeiten Sie die Daten eines
bestehenden Kontos:
Benutzername
Geben Sie einen Namen aus 1 bis 32 ASCII-Einzelzeichen (Es sind z. B. keine
chinesischen Zeichen erlaubt) ein.
Altes Passwort
Wenn der Benutzer bereits existiert, geben Sie hier das bestehende Passwort
ein.
Neues Passwort
Geben Sie hier ein neues Passwort ein. Das Passwort darf aus 14 ASCII-Einzelzeichen (Es sind z. B. keine chinesischen Zeichen erlaubt) bestehen.
Passwort (Wiederholen)
Geben Sie das neue Passwort hier erneut ein.
Kontotyp
Wählen Sie „Administrator“ als Kontotyp, wenn der Benutzer die Rechte über sämtliche Konfigurationen und Zugang zu allen Einstellungen erhalten soll.
Wählen Sie „Benutzer“, wenn der Benutzer nur die Grundrechte für den Zugang am NAS-Server erhalten soll. Ein Benutzer kann seine eigenen freigegebenen Ordner verwalten, sein Passwort ändern und die Inhalte anderer freigegebener Ordner aufrufen, zu denen er die Zugangsrechte besitzt.
88 von 344
86909_50044859 DE-EN-FR EComm Content RC1.indb 88
02.04.2013 13:53:06
Netzwerkfreigaben
Verfügbare Gruppen
Hier werden die auf dem NAS-Server erstellen Gruppen angezeigt, zu denen
der ausgewählte Benutzer noch keine Mitgliedschaft besitzt.
Gruppenmitgliedschaft
Deutsch
22.3.1. Gruppenmitgliedschaft
Hier werden die auf dem NAS-Server erstellen Gruppen angezeigt, in denen
der ausgewählte Benutzer bereits Mitglied ist.
Wählen Sie eine Gruppe aus der Liste der verfügbaren Gruppen und klicken
Sie auf dieses Feld, um den Benutzer dieser Gruppe hinzuzufügen.
Markierte Gruppen entfernen
Wählen Sie eine Gruppe aus der Liste der verfügbaren Gruppen und klicken
Sie auf dieses Feld, um den Benutzer aus dieser Gruppe zu entfernen.
Française
Markierte Gruppen hinzufügen
Übernehmen
Klicken Sie hier, um die Einstellungen zu übernehmen und zu speichern.
English
Abbrechen
Klicken Sie hier, um die Einstellungen ohne Speichern zu verlassen.
22.4. Gruppenmitgliedschaft bearbeiten oder
hinzufügen
In diesem Fenster können Sie die Gruppenmitgliedschaft eines Benutzers bearbeiten.
Hier werden die auf dem NAS-Server erstellen Gruppen angezeigt, zu denen
das ausgewählte Benutzerkonto noch keine Mitgliedschaft besitzt.
GPL
Verfügbare Gruppen
Gruppenmitgliedschaft
Hier werden die auf dem NAS-Server erstellen Gruppen angezeigt, in denen
der ausgewählte Benutzer bereits Mitglied ist.
Markierte Gruppen hinzufügen
Wählen Sie eine Gruppe aus der Liste der verfügbaren Gruppen und klicken
Sie auf dieses Feld, um den Benutzer dieser Gruppe hinzuzufügen.
Markierte Gruppen entfernen
Wählen Sie eine Gruppe aus der Liste der verfügbaren Gruppen und klicken
Sie auf dieses Feld, um den Benutzer aus dieser Gruppe zu entfernen.
89 von 344
86909_50044859 DE-EN-FR EComm Content RC1.indb 89
02.04.2013 13:53:06
Netzwerkfreigaben
Übernehmen
Klicken Sie hier, um die Einstellungen zu übernehmen und zu speichern.
Abbrechen
Klicken Sie hier, um die Einstellungen ohne Speichern zu verlassen.
22.5. Benutzerinformation
Hier können Sie die Informationen zu einem Benutzer einsehen.
Benutzername
Hier wird der Benutzername angezeigt.
Gruppenname
Hier werden die auf dem NAS-Server erstellen Gruppen angezeigt, in denen
der ausgewählte Benutzer bereits Mitglied ist.
OK
Klicken Sie auf OK, um das Fenster zu schließen.
22.6. Gruppen
22.6.1. Gruppenliste
In diesem Fenster können Sie Gruppen erstellen und bearbeiten.
Hinzufügen
Klicken Sie hier, um im nächsten Fenster eine neue Gruppe hinzuzufügen.
Bearbeiten
Wählen Sie eine Gruppe aus der Liste der verfügbaren Gruppen und klicken
Sie auf dieses Feld, um die Einstellungen zu dieser Gruppe zu bearbeiten.
Löschen
Wählen Sie eine Gruppe aus der Liste der verfügbaren Gruppen und klicken
Sie auf dieses Feld, um im nächsten Fenster die Gruppe löschen zu können.
Suchen
Klicken Sie auf „Suchen“ und geben Sie den Namen der Gruppe ein, nach
dem Sie suchen wollen. Klicken Sie auf „Übernehmen“, um die Suche zu starten oder auf
„Abbrechen“, um das Suchfenster zu schließen.
Seite
Klicken Sie auf „Seite“, um die Nummer der Seite auszuwählen, deren Gruppenauflistung Sie anzeigen möchten.
90 von 344
86909_50044859 DE-EN-FR EComm Content RC1.indb 90
02.04.2013 13:53:06
Netzwerkfreigaben
Klicken Sie auf diesen Eintrag, um anzugeben, wie viele Gruppen auf der Seite angezeigt werden sollen.
Status
Hier wird der Status der Gruppe über ein Symbol angezeigt.
Deutsch
Nummer zeigen
Gruppenname
22.6.2. Eine Gruppe bearbeiten oder hinzufügen
In diesem Fenster können Sie eine Benutzergruppe auf dem NAS-Server erstellen.
Gruppenname
Française
Hier wird der Name der Gruppe angezeigt, der auf dem NAS-Server für diese
Gruppe gespeichert ist.
Geben Sie einen Namen aus 1 bis 32 ASCII-Einzelzeichen (Es sind z. B. keine
chinesischen Zeichen erlaubt) ein.
Gruppenmitgliedschaft
Verfügbare Benutzer
Hier werden die auf dem NAS-Server erstellten Benutzer angezeigt, die noch
nicht der aktuell ausgewählten Gruppe angehören.
English
Weisen Sie hier einzelnen Benutzern eine Gruppenmitgliedschaft zu.
Gruppenmitgliedschaft
Hier werden die Benutzer angezeigt, die der Gruppe angehören.
Wählen Sie einen Benutzer von der Liste der verfügbaren Benutzer aus und
klicken Sie auf diesen Eintrag, um den Benutzer der Gruppe hinzuzufügen.
Markierte(n) Benutzer entfernen
GPL
Markierte(n) Benutzer hinzufügen
Wählen Sie einen Benutzer von der Liste der verfügbaren Benutzer aus und
klicken Sie auf diesen Eintrag, um den Benutzer aus der Gruppe zu entfernen.
Übernehmen
Klicken Sie hier, um die Einstellungen zu übernehmen und zu speichern.
Abbrechen
Klicken Sie hier, um die Einstellungen ohne Speichern zu verlassen.
91 von 344
86909_50044859 DE-EN-FR EComm Content RC1.indb 91
02.04.2013 13:53:06
Netzwerkfreigaben
22.7. Freigaben
In diesem Fenster werden alle Freigaben aufgelistet, die sich auf dem NASServer befinden.
Hinzufügen
Hier können Sie eine neue Freigabe erstellen.
Bearbeiten
Wählen Sie eine Freigabe aus und klicken Sie auf diesen Eintrag, um die Freigabe zu bearbeiten.
Löschen
Wählen Sie eine Freigabe aus und klicken Sie auf diesen Eintrag, um die Freigabe zu deaktivieren oder die Freigabe und ihren kompletten Inhalt zu löschen.
Einstellungen
Klicken Sie auf „Einstellungen“, um die Windows offline Synchronisation
ein- oder auszuschalten.
Papierkorb
Klicken Sie auf dieses Feld, um den Papierkorb zu konfigurieren, wie unter
„22.7.4. Papierkorb-Konfiguration“ auf Seite 96 beschrieben.
Durchsuchen
Wählen Sie eine Freigabe aus und klicken Sie auf diesen Eintrag, um die Freigabe nach Inhalten zu durchsuchen.
Status
Hier wird der Status der Freigabe angezeigt:
Typ der Freigabe
In diesem Feld werden die folgenden Freigaben angezeigt:
• eingebaute System Freigaben. Sie können diese Freigaben nicht löschen
(Es sind öffentliche Freigaben und Administrator Freigaben).
• Vordefinierte bzw. Standard Freigaben. Sie können diese Freigaben nicht
löschen (Es sind die Freigaben Video, Musik und Foto).
• Nachträglich hinzugekommene Freigaben, die von Administratoren erstellt wurden.
• Automatische Freigaben, die beim Anschließen eines externen Datenträgers auf diesem erstellt werden.
92 von 344
86909_50044859 DE-EN-FR EComm Content RC1.indb 92
02.04.2013 13:53:06
Netzwerkfreigaben
Freigabe-Name
Deutsch
Hier wird der Name der Freigabe angezeigt.
Freigabe-Pfad
Hier wird der Pfad zur Freigabe angezeigt.
Eigentümer
Hier wird angezeigt, zu welchem Benutzerkonto die Freigabe gehört.
In diesem Feld werden die Zugangsrechte einer Freigabe angezeigt.
Jeder Benutzer im Netzwerk kann auf eine öffentliche Freigabe zugreifen.
Auf eine private Freigabe können nur Administratoren zugreifen.
Für eine erweiterte Freigabe können spezielle Zugangsrechte für einzelne
Benutzer eingerichtet werden (z. B. Nur-Lese-Zugriff ).
Française
Zulassungstyp
22.7.1. Freigabe bearbeiten oder hinzufügen
In diesem Fenster können Sie Freigaben bearbeiten oder hinzufügen.
Geben Sie hier einen Namen aus 1 bis 239 ASCII Zeichen ein (verwenden Sie
z. B. keine chinesischen Schriftzeichen). Der Name darf nicht von einer bereits bestehenden Freigabe verwendet werden.
Volumen
English
Freigabe-Name
Wenn Sie bereits Volumen auf dem NAS-Server erstellt haben, können Sie
hier das Volumen auswählen, auf dem sich der Ordner befindet, den Sie freigeben wollen.
GPL
HINWEIS!
Sie können den Ordner nicht bearbeiten, während Sie eine Freigabe für diesen einrichten!
Diese Freigabe gehört
Wählen Sie hier das Administrator- oder Benutzerkonto aus, das diese Freigabe besitzen (verwalten) soll. Der Besitzer der Freigabe kann die Zugangsbeschränkungen für die Freigabe einstellen.
Diese Freigabe aktivieren
Klicken Sie hier, um den Zugang zu der Freigabe zu aktivieren.
93 von 344
86909_50044859 DE-EN-FR EComm Content RC1.indb 93
02.04.2013 13:53:06
Netzwerkfreigaben
Papierkorb aktivieren
Klicken Sie auf diesen Eintrag, um den Papierkorb der Freigabe zu aktivieren.
Wenn Sie eine Datei in dieser Freigabe löschen, wird ein Papierkorb angelegt,
in dem die gelöschten Dateien abgelegt werden.
Diese Freigabe im Media-Server veröffentlichen
Wählen Sie diesen Eintrag, um die Ordnerinhalte dieser Freigabe mit Media
Clients zu teilen. Die Media Clients können so ohne Passwort auf die Mediendateien zugreifen.
Gemeinsamer Zugriff
Hier können Sie Zugriffsrechte für Benutzer oder Gruppen einrichten. Wenn
Sie die Freigabe für den Media-Server oder das Internet aktivieren, erhalten
alle Benutzer einen Lesezugriff, unabhängig von den Einstellungen, die Sie
hier vorgenommen haben.
„Zugriff nur für Besitzer“ bedeutet, dass nur der Besitzer der Freigabe Zugang zu dieser Freigabe erhält.
„Freigabe öffentlich machen“ bedeutet, dass jeder Benutzer (Auch
die Benutzer, die nicht am NAS-Server als Benutzer angemeldet sind) Zugang
zu dieser Freigabe erhält.
In der Einstellung „Erweitert“ können Sie individuelle Zugangsrechte
(Voll, Schreibgeschützt oder Abweisen) für Benutzer/Gruppen einrichten.
Bearbeiten
Dieser Eintrag ist nur verfügbar, wenn Sie oben „Erweiterte Einstellungen“ gewählt haben. Klicken Sie auf diesen Eintrag, um die folgenden
erweiterten Einstellungen vorzunehmen.
Übernehmen
Klicken Sie hier, um die Einstellungen zu übernehmen und zu speichern.
Abbrechen
Klicken Sie hier, um die Einstellungen ohne Speichern zu verlassen.
22.7.2. Erweiterte Einstellungen
In diesem Fenster können Sie individuelle Zugangsrechte für Benutzer/Gruppen einrichten.
Verfügbare Benutzer/Gruppen
Hier werden die Benutzer/Gruppen aufgelistet, denen Sie Zugangsrechte zuweisen können.
94 von 344
86909_50044859 DE-EN-FR EComm Content RC1.indb 94
02.04.2013 13:53:06
Netzwerkfreigaben
HINWEIS!
Wenn Sie den Zugang für alle Benutzer auf „Abweisen“ setzen,
kann auch kein Benutzer mehr auf die Freigabe zugreifen, auch
nicht der Administrator.
Française
Hier stellen Sie die Zugangsrechte für einen Eintrag ein.
„Voll“ - Der Benutzer/die Gruppe erhält den vollständigen Zugriff (Lesen,
Schreiben und Ausführen) auf alle Inhalte in dieser Freigabe.
„Schreibgeschützt“ Der Benutzer/die Gruppe erhält den Lesezugriff
(nur Lesen) auf alle Inhalte in dieser Freigabe.
„Abweisen“ Der Zugriff für den Benutzer/die Gruppe wird für alle Inhalte
der Freigabe gesperrt (Kein Lesezugriff, Kein Schreiben, Kein Ausführen).
„Abweisen“ besitzt die höchste Priorität. Wenn z. B. Benutzer A zur Gruppe
1 gehört und Sie dem Benutzer vollen Zugriff auf die Freigabe „Musik“ zuweisen, jedoch für diesen Benutzer das Zugangsrecht für Gruppe 1 auf „Abweisen“ setzen, kann dieser nicht auf die Freigabe „Musik“ zugreifen.
Deutsch
Berechtigung
Klicken Sie auf einen der Pfeile, um Benutzer/Gruppen nach rechts und links
zu verschieben. Verwenden Sie die Pfeile, um den Benutzern/Gruppen Zugangsrechte zuzuweisen.
Übernehmen
English
Schaltflächen >> und <<
Klicken Sie hier, um die Einstellungen zu übernehmen und zu speichern.
Abbrechen
Klicken Sie hier, um die Einstellungen ohne Speichern zu verlassen.
Die Windows Offline Dateisynchronisation stellt Dateien des NAS-Servers
auch im Offline-Modus auf Ihrem Computer zur Verfügung, so dass Sie auch
Zugriff auf diese Daten haben, wenn Sie nicht mit dem Netzwerk verbunden
sind. Sobald Sie sich wieder mit dem NAS-Server verbinden, synchronisiert
Windows eventuell geänderte Dateien und speichert diese Änderungen auf
dem NAS-Server. Sollten mehrere Benutzer dieselbe Datei im Offline-Modus
bearbeitet haben, können Sie festlegen, ob Sie Ihre Version, die andere Version oder beide speichern wollen.
Diese Funktion kann z. B. nützlich sein, wenn Sie sich mit dem NAS-Server
nur bei Bedarf verbinden.
GPL
22.7.3. Einstellungen
95 von 344
86909_50044859 DE-EN-FR EComm Content RC1.indb 95
02.04.2013 13:53:06
Netzwerkfreigaben
HINWEIS!
Schalten Sie die Oplocks-Funktion aus, um die Leistung des NASServers zu verbessern. Wenn Sie die Windows Offline Datei Synchronisation auf dem NAS-Server verwenden, achten Sie darauf,
dass Sie diese Funktion nur für die Freigabe einrichten, in der sich
die Dateien befinden, auf die Sie im Offline-Modus Zugriff haben
wollen.
Um die Windows Offline Dateisynchronisation zu verwenden, aktivieren Sie die Oplocks-Funktion.
Oplocks aktivieren
Wählen Sie diesen Eintrag, damit Windows-Benutzer auch im Offline-Modus
Zugriff auf die Daten des NAS-Servers erhalten.
Oplocks deaktivieren
Wenn keine Dateien im Offline-Modus zur Verfügung stehen sollen, deaktivieren Sie hier die Oplocks-Funktion.
Übernehmen
Klicken Sie hier, um die Einstellungen zu übernehmen und zu speichern.
Abbrechen
Klicken Sie hier, um die Einstellungen ohne Speichern zu verlassen.
HINWEIS!
Oplocks für die Windows-Offlinesynchronisierung aktivieren
Um die Windows Offline Synchronisierung in Windows zu aktivieren, klicken Sie im Windows-Explorer mit der rechten Maustaste
auf den Eintrag der Freigabe des NAS-Servers und wählen Sie den
Eintrag „Immer offline verfügbar“.
22.7.4. Papierkorb-Konfiguration
In diesem Fenster können Sie einstellen, dass regelmäßig Daten aus den Papierkörben gelöscht werden.
Wenn Benutzer eine Datei in einer Freigabe löschen, wird ein Papierkorb erstellt, in den die gelöschten Dateien verschoben werden und so bei Bedarf
wiederhergestellt werden können. Hierfür muss die Papierkorb-Funktion in
den Einstellungen der Freigabe aktiviert sein.
Papierkorb alle (n) Tag(e) leeren
Geben Sie hier an, wie oft der Inhalt aller Papierkörbe gelöscht werden soll.
Dabei gibt die Zahl der Tage vor, nach wie vielen Tagen eine Datei gelöscht
wird, seit sie sich im Papierkorb befindet.
96 von 344
86909_50044859 DE-EN-FR EComm Content RC1.indb 96
02.04.2013 13:53:06
Netzwerkfreigaben
Jetzt alle Papierkörbe leeren
Klicken Sie auf diesen Eintrag, um sofort alle Inhalte aller Papierkörbe zu löschen.
Deutsch
HINWEIS!
Beim Löschen einer Datei im Papierkorb wird diese unwiderruflich gelöscht.
Übernehmen
Abbrechen
Klicken Sie hier, um die Einstellungen ohne Speichern zu verlassen.
22.7.5. Durchsuchen
In diesem Fenster können Sie in der Freigabe Ordner erstellen, Dateien hochladen und bearbeiten.
Française
Klicken Sie hier, um die Einstellungen zu übernehmen und zu speichern.
Klicken Sie auf diesen Eintrag, um ein Fenster zu öffnen, in dem Sie einen
neuen Ordner erstellen können.
Geben Sie einen Ordner-Namen ein und klicken Sie auf „Übernehmen“, um
den Ordner zu erstellen. Der Name darf aus 1 bis 239 ASCII Zeichen (es sind
keine Chinesischen Schriftsätze erlaubt) bestehen und darf nicht bereits von
einem anderen Ordner verwendet werden.
English
Hinzufügen
Hochladen
Umbenennen
Wählen Sie einen Ordner oder eine Datei aus, die Sie umbenennen wollen.
Geben Sie den neuen Namen ein und klicken Sie auf „OK“, um den neuen Namen zu übernehmen.
GPL
Klicken Sie auf diesen Eintrag, um Dateien auf das freigegebene Laufwerk zu
laden. Verwenden Sie den Eintrag „Browse“, um die Datei zu suchen und klicken Sie dann auf „Übernehmen“, um sie hochzuladen.
HINWEIS!
Achten Sie darauf, dass die Dateierweiterung erhalten bleibt,
wenn Sie einen neuen Namen eingeben!
Löschen
Wählen Sie einen Ordner oder eine Datei aus, die Sie löschen wollen. Klicken
Sie auf „Ja“, um den Löschvorgang zu starten oder auf „Nein“, um den Vorgang abzubrechen.
97 von 344
86909_50044859 DE-EN-FR EComm Content RC1.indb 97
02.04.2013 13:53:07
Netzwerkfreigaben
Verschieben
Wählen Sie einen Ordner oder eine Datei aus und klicken Sie auf diesen Eintrag, um die Datei/den Ordner in ein anderes freigegebenes Laufwerk zu verschieben.
Kopieren
Wählen Sie einen Ordner oder eine Datei aus und klicken Sie auf diesen Eintrag,
um die Datei/den Ordner in ein anderes freigegebenes Laufwerk zu kopieren.
Typ
Über das Symbol in dieser Spalte wird der Eintrag als Ordner oder als Datei
angezeigt.
Bei Musik- oder Videodateien können Sie auf das Play-Symbol neben dem
Eintrag klicken, um die Datei wiederzugeben. Klicken Sie auf den Ordereintrag mit dem Pfeilsymbol, um die nächsthöhere Ordnerebene anzuzeigen.
Name
Hier werden alle Ordner und Dateien des freigegebenen Laufwerks angezeigt. Klicken rechts neben den Namen des Ordners/der Datei, um den Ordner/die Datei auszuwählen. Sie können auch auf einen Ordnernamen klicken,
um die Unterordner anzuzeigen.
Grösse
Hier wird die Dateigröße einer Datei angezeigt.
Geändertes Datum
In diesem Eintrag wird das letzte Änderungsdatum angezeigt.
Gehe zu Seite
Wählen Sie eine Seite aus dem Fenster aus, um weitere Dateien/Ordner anzuzeigen.
Nummer zeigen
Hier können Sie für die Ansicht auswählen, wie viele Dateien/Ordner auf einer Seite angezeigt werden sollen.
Schließen
Klicken Sie auf diesen Eintrag, um das Fenster zu schließen.
22.7.6. Dateien verschieben oder kopieren
In diesem Fenster können Sie Dateien auf ein anderes freigegebenes Netzlaufwerk verschieben oder kopieren. Wählen Sie einen Ordner/eine Datei
über den Browser aus und klicken Sie auf „Verschieben“ oder „Kopieren“, um das folgende Fenster zu öffnen:
98 von 344
86909_50044859 DE-EN-FR EComm Content RC1.indb 98
02.04.2013 13:53:07
Wartung
Freigaben
Pfad
Hier wird der Dateipfad des freigegebenen Ordners angezeigt. Sie können
Dateien/Ordner suchen, indem Sie auf „Durchsuchen“ klicken oder den
Speicherort hier als Dateipfad angeben.
Deutsch
Wählen Sie hier den Zielort aus.
Übernehmen
Klicken Sie auf diesen Eintrag, um den Ordner/die Datei zu dem angegebenen Ziel zu verschieben/zu kopieren.
English
Klicken Sie auf diesen Eintrag, um das folgende Fenster zu öffnen, um den
Speicherort des Ordners/der Datei anzugeben.
„Aktuelle Position“ - Hier befindet sich der ausgewählte Ordner.
„Ordner Name“ - Hier können Sie hier einen neuen Namen eingeben.
„Typ“ - Hier wird angezeigt, ob es sich um einen Ordner oder um eine Datei
handelt.
„Name“ - Der Name des Ordners/der Datei.
Wählen Sie einen Ordner aus. Wenn Sie keinen Ordner angeben, wird ein
Slashzeichen (/) dem Pfad vorangestellt. Alle Inhalte im angegebenen Verzeichnis werden automatisch ausgewählt.
Klicken Sie auf Übernehmen oder Abbrechen, um das Fenster zu schließen.
Française
Durchsuchen
Abbrechen
Klicken Sie auf diesen Eintrag, um das Fenster zu schließen.
GPL
23. Wartung
23.7.1. Power (Ein/Aus)
Hier können Sie die Energieverwaltung für den NAS-Server bearbeiten.
Geben Sie ein, nach wie vielen Minuten der NAS-Server die Festplatte(n) ausschalten soll, wenn keine Aktivität erfolgt. Die Standardeinstellung beträgt 3
Minuten.
Übernehmen
Klicken Sie hier, um die Einstellungen zu übernehmen und zu speichern.
Zurücksetzen
Klicken Sie hier, um die vorherigen Einstellungen wieder herzustellen.
99 von 344
86909_50044859 DE-EN-FR EComm Content RC1.indb 99
02.04.2013 13:53:07
Wartung
23.7.2. Protokoll
In diesem Fenster werden die Logdateien des NAS-Servers angezeigt. Es werden bis zu 512 Logs gespeichert. Ältere Logs werden gelöscht. Sie können
die Logdateien nicht über FTP oder CIFS herunterladen.
Anzeigen
Wählen Sie hier aus, welche Kategorie Sie anzeigen wollen.
Aktualisieren
Klicken Sie auf diesen Eintrag, um die Listenansicht zu aktualisieren.
Alle Protokolle bereinigen
Klicken Sie auf diesen Eintrag, um alle Protokolle zu löschen.
Berichtskonfigurationen
Klicken Sie auf diesen Eintrag, um ein Fenster zu öffnen, in dem Sie die EMail-Benachrichtigungen für die Protokolle einstellen können
Anzeigen
Hier werden alle Protokolle angezeigt. Wählen Sie eine Kategorie aus, um nur
Protokolle aus dieser Kategorie anzuzeigen.
#
Hier wird die laufende Nummer der Logdatei angezeigt.
Zeit
Hier wird das Erstellungsdatum der Logdatei angezeigt. Klicken Sie auf diesen Eintrag, um die Liste aufsteigend oder absteigend nach Datum zu sortieren.
Klasse
Hier wird die Log-Kategorie angezeigt.
Schwierigkeit
Hier wird angezeigt, wie wichtig der NAS-Server die Logdatei einstuft.
Meldung
Hier wird die Beschreibung zu einer Logdatei angezeigt. Klicken Sie auf eine
Spalte, um die Einträge aufsteigend oder absteigend nach dem Alphabet zu
sortieren.
100 von 344
86909_50044859 DE-EN-FR EComm Content RC1.indb 100
02.04.2013 13:53:07
Wartung
23.1.1. E-Mail-Einstellung
Sie können eine E-Mail-Benachrichtigung für den NAS-Server einrichten. Um
diese einzustellen, klicken Sie auf den Eintrag „E-Mail Einstellung“.
Deutsch
23.1. Berichtskonfiguration
Protokoll E-Mail aktivieren
Klicken Sie auf diesen Eintrag, um die Benachrichtigung zu aktivieren.
Geben Sie hier die E-Mail-Adresse an, zu der die Logmeldungen gesendet
werden sollen.
E-Mail von
Geben Sie hier die E-Mail-Adresse an, die der NAS-Server als Absenderadresse verwenden soll.
Française
E-Mail an
E-Mail Server
E-Mail Format
Wählen Sie hier ein E-Mail-Format aus, in dem die E-Mails vom NAS-Server
formatiert sein sollen.
English
Geben Sie hier die E-Mail-Server Adresse an, die der NAS-Server verwenden
soll.
SMTP Authentifizierung verwenden
Klicken Sie auf diesen Eintrag, wenn der E-Mail-Server, den der NAS-Server
verwenden soll, einen Benutzernamen und ein Passwort erfordert.
Konto
GPL
Geben Sie hier den Benutzernamen für den E-Mail-Server ein.
Passwort
Geben Sie hier das Passwort für den E-Mail-Server ein.
Passwort (wiederholen)
Geben Sie hier das Passwort für den E-Mail-Server erneut ein.
Nach Übernahme der Einstellungen eine Test-E-Mail senden
Klicken Sie auf diesen Eintrag, um eine Test-E-Mail mit den vorgenommenen
Einstellungen zu senden.
Berichtseinstellung
Sie können einstellen, welche Kategorien von Logdateien als E-Mail gesendet
werden sollen und wie häufig.
101 von 344
86909_50044859 DE-EN-FR EComm Content RC1.indb 101
02.04.2013 13:53:07
Wartung
E-Mail Warnung
Geben Sie hier die Kategorie von Warnmeldungen an, die gesendet werden
sollen.
Wählen Sie „Alle“ aus, damit alle Meldungen gesendet werden.
E-Mail Bericht
Geben Sie hier die Kategorie von Logdateien an, die gesendet werden sollen.
Wählen Sie „Alle“ aus, damit alle Meldungen gesendet werden.
Berichtszeit
Geben Sie hier an, wie häufig (Wöchentlich, Täglich oder Stündlich) Logdateien als E-Mail gesendet werden sollen, an welchem Wochentag (Montag bis
Sonntag) und zu welcher Uhrzeit (Stunden:Minuten).
23.1.2. Syslog-Server-Einstellung
Der Syslog-Server übermittelt Log-Meldungen in einem IP-Rechnernetz an
einen Syslog-Empfänger.
Syslog-Server aktivieren
Hier aktivieren Sie die Syslog-Server Funktion.
Legen Sie in den Feldern darunter fest, welche Protokoll-Kategorien im Protokollbericht enthalten sein sollen.
Übernehmen
Klicken Sie hier, um die Einstellungen zu übernehmen und zu speichern.
Abbrechen
Klicken Sie hier, um die Einstellungen ohne Speichern zu verlassen.
23.2. Konfiguration
In diesem Fenster können Sie die Konfigurationen des NAS-Servers sichern
oder wiederherstellen.
23.2.1. Aktuelle Konfigurationseinstellungen sichern
Sicherungskopie
Klicken Sie auf diesen Eintrag, um die aktuelle Konfiguration des NAS-Servers
auf Ihrem Computer zu sichern. Es erscheint ein Fenster zur Bestätigung. Klicken Sie auf „Speichern“, um die Einstellungen zu speichern oder auf „Abbrechen“, um das Fenster zu verlassen.
23.2.2. Konfiguration wiederherstellen
Beim Wiederherstellen der Konfiguration fragt der NAS-Server alle Volumen
und Freigaben des NAS-Servers und der Konfigurationsdatei ab.
102 von 344
86909_50044859 DE-EN-FR EComm Content RC1.indb 102
02.04.2013 13:53:07
Wenn ein Volumen existiert aber der Freigabe-Pfad auf dem NAS-Server fehlt,
wird der NAS-Server diesen automatisch erstellen.
Wenn ein Volumen nicht mehr existiert, wird im Status der Freigabe “fehlende Freigabe” angezeigt.
Durchsuchen
Deutsch
Wartung
Klicken Sie auf diesen Eintrag, um nach einer zuvor gespeicherten Konfigurationsdatei zu suchen.
Klicken Sie auf diesen Eintrag, um die Konfigurationseinstellungen der Konfigurationsdatei auf den NAS-Server zu laden. Die aktuelle Konfiguration wird
dabei durch die der Konfigurationsdatei ersetzt.
Es erscheint ein Fenster zur Bestätigung. Klicken Sie auf „OK“, um die Einstellungen zu übernehmen oder auf „Abbrechen“, um das Fenster zu verlassen
Française
Wiederherstellen
23.2.3. Standardeinstellungen wiederherstellen
Werkseinstellungen laden
23.2.4. FW-Upgrade
In diesem Fenster können Sie die Firmware des NAS-Servers aktualisieren.
English
Diese Aktion setzt alle Einstellungen auf die Standardwerte zurück und startet das Gerät neu.
ACHTUNG!
Schalten Sie den NAS-Server während des UpdateVorgangs nicht aus! Der NAS-Server könnte dabei
beschädigt werden!
GPL
23.2.5. Status
Aktuelle Firmware Version
Hier wird die aktuelle Firmware-Version angezeigt.
Regelmäßig automatisch nach neuester Firmware suchen
Stellen Sie diesen Eintrag auf „ON“, damit der NAS-Server regelmäßig nach
Firmware-Updates sucht. Beim Anmelden an den NAS-Server erhalten Sie
eine Meldung, wenn eine neue Firmware-Version verfügbar ist.
Manuelles Firmware Upgrade
Firmware Datei
Geben Sie hier den Speicherort an, wo sich die Firmware befindet.
103 von 344
86909_50044859 DE-EN-FR EComm Content RC1.indb 103
02.04.2013 13:53:07
Wartung
Durchsuchen
Klicken Sie auf diesen Eintrag, um auf dem Computer nach der Firmware-Datei zu suchen.
Hochladen
Klicken Sie auf diesen Eintrag, um die neue Firmware-Version hochzuladen.
Der NAS-Server startet nach dem Update automatisch neu. Warten Sie ab, bis
der Neustart beendet ist, bevor Sie sich erneut am NAS-Server anmelden.
Zurücksetzen
Klicken Sie auf diesen Eintrag, um die Dateiauswahl zurückzusetzen.
Nach neuester Firmware suchen
Hier können Sie manuell überprüfen, ob eine neue Firmware online verfügbar ist.
Die letzte Prüfung erfolgte am
Hier wird angezeigt, wann der NAS-Server zuletzt nach neuer Firmware gesucht hat.
Jetzt prüfen
Klicken Sie auf diesen Eintrag, um sofort die Onlinesuche nach neuer Firmware zu starten.
23.3. Neustart
Klicken Sie in diesem Fenster auf „Neustart“, um den NAS-Server neu zu
starten. Der NAS-Server führt einen Software-Neustart aus, der schneller ist,
als wenn Sie den NAS-Server ausschalten und wieder einschalten. Vergewissern Sie sich vor einem Neustart, dass kein Benutzer am NAS-Server angemeldet ist oder Daten mit dem NAS-Server austauscht.
Bestätigen Sie den Neustart mit „Ja“ oder klicken Sie auf „Nein“, um den
Neustart abzubrechen.
104 von 344
86909_50044859 DE-EN-FR EComm Content RC1.indb 104
02.04.2013 13:53:07
Benötigen Sie weitere Unterstützung?
Française
GPL
English
Wenn die Vorschläge in den vorangegangenen Abschnitten Ihr Problem
nicht behoben haben, nehmen Sie bitte Kontakt mit uns auf. Sie würden uns
sehr helfen, wenn Sie uns folgende Informationen zur Verfügung stellen:
• Welche externen Geräte sind angeschlossen?
• Welche Meldungen erscheinen auf dem Bildschirm?
• Bei welchem Bedienungsschritt ist das Problem aufgetreten?
• Wie sieht Ihre Rechnerkonfiguration aus?
• Welche Software haben Sie beim Auftreten des Fehlers verwendet?
• Welche Schritte haben Sie zur Lösung des Problems bereits unternommen?
• Wenn Sie bereits eine Kundennummer erhalten haben, teilen Sie uns diese mit.
Deutsch
24. Benötigen Sie weitere Unterstützung?
105 von 344
86909_50044859 DE-EN-FR EComm Content RC1.indb 105
02.04.2013 13:53:07
Reinigung
25. Reinigung
Die Lebensdauer des Gerätes können Sie durch folgende Maßnahmen verlängern:
• Ziehen Sie vor dem Reinigen immer den Netzadapter und alle Verbindungskabel.
• Verwenden Sie keine Lösungsmittel, ätzende oder gasförmige Reinigungsmittel.
• Reinigen Sie das Gerät mit einem weichen, fusselfreien Tuch.
Bitte bewahren Sie das Verpackungsmaterial gut auf und benutzen Sie ausschließlich dieses, um das Gerät zu transportieren.
ACHTUNG!
Es befinden sich keine zu wartenden oder zu reinigenden
Teile innerhalb des Gerätes.
26. Entsorgung
Verpackung
Ihr Gerät befindet sich zum Schutz vor Transportschäden in einer Verpackung. Verpackungen sind Rohstoffe und somit wiederverwendungsfähig oder können dem Rohstoffkreislauf zurückgeführt werden.
Gerät
Werfen Sie Ihr Gerät am Ende seiner Lebenszeit keinesfalls in
den normalen Hausmüll! Erkundigen Sie sich bei Ihrer Stadtoder Gemeindeverwaltung nach einer umwelt- und sachgerechten Entsorgung.
106 von 344
86909_50044859 DE-EN-FR EComm Content RC1.indb 106
02.04.2013 13:53:07
Technische Daten
Stromversorgung Netzadapter
Hersteller:
Ktec KSAD1200150W1EU
Eingang (primär):
100-240 V ~ 50/60 Hz, 0,4 A
Ausgang (sekundär): 12 V
Kuantech Co., Ltd., China
1,5 A
Deutsch
27. Technische Daten
2 USB Anschlüsse (vorne/hinten):
LAN-Netzwerkbuchse:
Netzadapter-Eingang:
USB 2.0
RJ-45
(Ethernet 10/100 MBit & Gigabit)
12 V
1,5 A
Festplatte
Schnittstelle:
Kapazität:
SATA
3 TB (entspricht 3000 GB*)
Française
Anschlüsse
Allgemein
64 x 173 x 135 mm (B x H x T)
1,1 kg
5°C bis 30°C
5 % bis 65 %
English
Abmessungen (ca.)
Gesamtgewicht (ca.)
Betriebstemperatur
Luftfeuchtigkeit während des Betriebs
GPL
* 1 GB entspricht 1 Milliarde Bytes. Die tatsächlich nutzbare Speicherkapazität kann abweichen.
107 von 344
86909_50044859 DE-EN-FR EComm Content RC1.indb 107
02.04.2013 13:53:08
Glossar
28. Glossar
BitTorrent
Siehe Torrent.
CIFS – Common Internet File System
Das empfohlene Dateifreigabeprotokoll für die Windows-Plattform, bei dem
Benutzer über die Netzwerkumgebung auf Freigaben zugreifen können. Mac
OS X oder neuere Versionen unterstützen ebenfalls das CIFS-Protokoll. Siehe
auch Protokoll.
DHCP – Dynamic Host Configuration Protocol
Ein Protokoll, um Geräten im Netzwerk eine IP-Adresse zuzuweisen. Mit den
dynamischen Adressen kann ein Gerät jedes Mal eine andere IP-Adresse haben, wenn es sich mit einem Netzwerk verbindet. In manchen Systemen
ändert sich die IP-Adresse selbst, während das Gerät verbunden ist. DHCP
unterstützt auch eine Kombination aus statischen und dynamischen IP-Adressen. Siehe auch Protokoll.
DLNA – Digital Living Network Alliance
Die Gruppe von Unternehmen aus der Unterhaltungselektronik, der Computerbranche sowie Mobilgerätehersteller, die Standards für die Produktkompatibilität festlegt und so den Benutzern ermöglicht, Inhalte zu Hause gemeinsam zu verwenden.
DMA – Digitaler Medienadapter
Ein Gerät, mit dem Heimunterhaltungsgeräte, Medien, wie Musik, Fotos und
Videos, über ein Netzwerk von und zu anderen Geräten übertragen können.
DNS – Domain Name Service
Ein System, mit dem ein Netzwerk-Nameserver Text-Hostnamen in numerische IP-Adressen übersetzen kann, um ein mit dem Internet verbundenes
Gerät eindeutig zu identifizieren.
Ethernet
Eine Standardmethode, um Computer an ein lokales Netzwerk (LAN) anzuschließen.
FTP (File Transfer Protocol – Dateiübertragungsprotokoll)
Ein Netzwerkprotokoll, das verwendet wird, um Daten über ein Netzwerk
von einem Computer auf einen anderen zu übertragen. FTP wird häufig verwendet, um Dateien unabhängig von den verwendeten Betriebssystemen
auszutauschen.
108 von 344
86909_50044859 DE-EN-FR EComm Content RC1.indb 108
02.04.2013 13:53:08
Glossar
Der Computer, mit dem sich die anderen Computer und Peripheriegeräte
verbinden.
Hostadapter
Eine Steckkarte, die als Schnittstelle zwischen dem System-Bus des Computers und der Festplatte fungiert.
Deutsch
Host
Host-Schnittstelle
Host-Übertragungsrate
Die Geschwindigkeit, mit der ein Host-Computer Daten über eine Schnittstelle übertragen kann.
HTTP – Hypertext Transfer Protocol
Française
Der Punkt, an dem ein Host und ein Laufwerk miteinander verbunden sind.
Vom World Wide Web verwendetes Protokoll, um Informationen zwischen
Servern und Browsern zu übertragen. Siehe auch Protokoll.
Ein System, das regelt, wie Datenmitteilungen in Pakete aufgeteilt, vom Sender zum Empfänger geleitet und am Ziel wieder zusammengesetzt werden.
Siehe auch Protokoll.
IP-Adresse
English
IP – Internetprotokoll
Eine binäre 32-Bit-Nummer, die jeden mit dem Internet verbundenen Computer eindeutig identifiziert.
iTunes
LAN – Local Area Network (Lokales Netzwerk)
Ein System, bei dem Computerbenutzer innerhalb eines Unternehmen oder
einer Organisation miteinander und oftmals auch mit zentral auf LAN-Servern gespeicherten Datensammlungen verbunden sind.
GPL
Ein Programm zur Audiowiedergabe, das zum Importieren von Songs und
anderen Mediendateien von Ihrer Festplatte verwendet wird.
Medienserver
Ein Gerät, das Mediendateien speichert und freigibt (digitale Audio-, Videound Fotodateien).
Medienspeichergerät
Ein Gerät, das Mediendateien speichert (digitale Audio-, Video- und Fotodateien).
109 von 344
86909_50044859 DE-EN-FR EComm Content RC1.indb 109
02.04.2013 13:53:08
Glossar
NAS
Network Attached Storage (Netzwerkspeichergerät). Ein Festplattenspeichergerät, das mit einer eigenen Netzwerkadresse eingerichtet wird, anstatt mit
dem Computer verbunden zu werden, der Workstation-Benutzern im Netzwerk dient.
Betriebssystem
Eine Software, mit der der Benutzer und auf dem System installierte Software
mit der Computerhardware kommunizieren kann, wie der Festplatte.
Partition
Ein logischer Teil auf einer Festplatte, den das Betriebssystem als separate
Festplatte behandelt. Jeder Partition wird ein eindeutiger Laufwerksbuchstabe zugewiesen. Partitionen, die als festes Laufwerk eingebunden sind, werden auch als „Volumen“ bezeichnet.
Peer
Siehe Torrent.
Port (Hardware)
Ein spezieller Ausgang an einem Gerät zum Verbinden mit anderen Geräten
mittels eines Kabels oder Steckers. Beispiele dafür sind Ethernet- Ports, Stromanschlüsse und USB-Ports.
Protokoll
Eine Konvention zur Datenübertragung, die das Zeitverhalten, das Steuerungsformat und die Datendarstellung festlegt.
Freigabe
Ein Bereich, ähnlich einem Ordner oder Verzeichnis, der zum Organisieren
von Dateien und dem Zugriff aus dem Netzwerk eingerichtet ist. Freigaben
können „öffentlich“, also für jeden im Netzwerk zugänglich, oder „privat“ sein,
also nur für ausgewählte Benutzer in Ihrem Netzwerk zugänglich.
Seeder
Siehe Torrent.
Streaming
Medien, wie Audio, Video und Fotos, die konstant empfangen werden, während sie gleichzeitig von einem Streaminganbieter geliefert werden.,
110 von 344
86909_50044859 DE-EN-FR EComm Content RC1.indb 110
02.04.2013 13:53:08
Glossar
BitTorrent (Bit: kleinste Daten-Einheit, engl. torrent: reißender Strom od.
Sturzbach, von lat. torrens) ist ein Filesharing-Protokoll, das sich besonders
für die schnelle Verteilung großer Datenmengen eignet. Torrents sind üblicherweise wenige dutzend Kilobytes groß und werden auf der Website des
Anbieters oder über Index-Sites zum Herunterladen bereitgestellt.
Der initiale Seeder-Peer (von engl. to seed: säen) stellt die Verknüpfung zur
als Torrent anzubietenden Datei her und hält diese verfügbar.
Die Client-Software erhält vom Tracker eine Liste von Gegenstellen, die die
Daten oder Teile davon haben oder interessiert sind. Sobald ein Peer ein Segment der Datei erhalten und die Prüfsumme verifiziert hat, meldet er dies
dem Tracker und kann dieses Dateistück nun schon an die anderen Peers
weitergeben.
Die Menge aller Peers, die am gleichen Torrent interessiert sind, nennt man
Schwarm. Peers, die im Besitz des kompletten Inhalts des Torrents sind, und
somit nichts von anderen Clients herunterladen, sondern lediglich Daten
verteilen, nennt man Seeder. Als Leecher (von engl. leech: Blutegel; -sauger)
werden in der Regel die Peers bezeichnet, die noch nicht über den gesamten
Torrent-Inhalt verfügen und noch weitere Segmente herunterladen.
Française
Torrent
English
Transmission Control Protocol/Internet Protocol (Übertragungssteuerungsprotokoll/Internetprotokoll). Eine Reihe von Protokollen zur Kommunikation
über miteinander verbundene Netzwerke. Der Standard für die Datenübertragung über Netzwerke. Siehe auch Protokoll.
Deutsch
TCP/IP
Universal Plug n Play. Eine Reihe von Computernetzwerkprotokollen, die die
Implementierung von Netzwerken zu Hause vereinfachen, indem die Geräte
nahtlos miteinander verbunden werden können. Siehe auch Protokoll.
Volumen
GPL
UPnP
Siehe Partition.
111 von 344
86909_50044859 DE-EN-FR EComm Content RC1.indb 111
02.04.2013 13:53:08
112 von 344
86909_50044859 DE-EN-FR EComm Content RC1.indb 112
02.04.2013 13:53:08
3.
4.
5.
6.
7.
8.
9.
10.
11.
12.
13.
Française
English
2.
Remarques concernant le présent mode d'emploi .................... 117
1.1.
Utilisation conforme ........................................................................... 117
1.2.
Symboles et avertissements utilisés dans ce mode d'emploi118
Consignes de sécurité ................................................................... 119
2.1.
Ne pas laisser d'appareils électriques entre les mains des
enfants ..................................................................................................... 119
2.2.
Généralités ............................................................................................. 119
2.3.
Lieu d'installation................................................................................. 120
2.4.
Ne jamais réparer soi-même l’appareil ! ...................................... 121
2.5.
Nettoyage et entretien ...................................................................... 121
2.6.
Sauvegarde des données.................................................................. 121
2.7.
Alimentation .......................................................................................... 121
2.8.
Remarque concernant la charge électrostatique..................... 122
2.9.
Informations relatives à la conformité ......................................... 123
Généralités .................................................................................... 124
3.1.
Systèmes et formats compatibles .................................................. 124
3.2.
Utilisations possibles du serveur NAS .......................................... 124
3.3.
Fonctionnement du serveur NAS et des composants livrés 125
3.4.
Équipement du serveur NAS ........................................................... 125
Contenu de la livraison................................................................. 126
Vue d'ensemble de l'appareil ....................................................... 127
5.1.
Façade et arrière ................................................................................... 127
Mise en service .............................................................................. 128
6.1.
Raccordement à un réseau ............................................................... 128
Première mise en service.............................................................. 129
7.1.
Installer les logiciels fournis sur l'ordinateur.............................. 129
Démarrer Medion NAS Tool ......................................................... 130
8.1.
Medion NAS Tool.................................................................................. 131
Initiation au serveur NAS ............................................................. 133
9.1.
Différence entre administrateur et utilisateur ........................... 133
9.2.
Premières étapes .................................................................................. 134
Copier/synchroniser des données avec la touche OTC .............. 135
La touche RESET ............................................................................ 136
Utiliser Memeo Backup ................................................................ 137
Serveur NAS accessible partout dans le monde via un service de
DNS dynamique (DynDNS) .......................................................... 139
13.1. Pour installer et configurer un service de DNS dynamique en
trois étapes, procédez comme suit : ............................................. 139
GPL
1.
Deutsch
Sommaire
113 de 344
86909_50044859 DE-EN-FR EComm Content RC1.indb 113
02.04.2013 13:53:08
14.
15.
16.
17.
18.
19.
20.
21.
22.
Le configurateur Web ................................................................... 143
14.1. Menu principal...................................................................................... 144
14.2. Menu Music............................................................................................ 147
14.3. Menu Photo ........................................................................................... 149
14.4. Menu Video ............................................................................................ 150
14.5. Menu Favorite ....................................................................................... 152
14.6. Menu File Browser ............................................................................... 153
14.7. Menu Applications .............................................................................. 154
Menu System settings .................................................................. 155
System/Administration ................................................................ 156
Status ............................................................................................. 157
17.1. System Status ........................................................................................ 157
17.2. Volume Status ....................................................................................... 158
17.3. Session Status ....................................................................................... 159
System Setting .............................................................................. 160
18.1. Server-Name .......................................................................................... 160
18.2. Date/Time ............................................................................................... 161
Storage .......................................................................................... 162
19.1. Internal/External Volume .................................................................. 162
Network ......................................................................................... 164
20.1. TCP/IP ....................................................................................................... 164
20.2. PPPoE ...................................................................................................... 166
Application .................................................................................... 167
21.1. FTP Server ............................................................................................... 167
21.2. Media-Server ......................................................................................... 169
21.3. Share Publish ......................................................................................... 170
21.4. iTunes server .......................................................................................... 170
21.5. Download Service................................................................................ 171
21.6. Print Server ............................................................................................. 182
21.7. OTC Button ............................................................................................. 183
21.8. Package Management ....................................................................... 185
21.9. Flickr/YouTube ...................................................................................... 188
21.10. YouTube................................................................................................... 192
21.11. YouTube Settings ................................................................................. 193
21.12. FTP Uploadr ........................................................................................... 195
21.13. Adding or Editing an FTP Server Entry ......................................... 196
21.14. FTP Uploadr Preferences ................................................................... 197
Sharing .......................................................................................... 199
22.1. Users ......................................................................................................... 199
114 de 344
86909_50044859 DE-EN-FR EComm Content RC1.indb 114
02.04.2013 13:53:08
Deutsch
GPL
English
24.
25.
26.
27.
28.
Française
23.
22.2. User List ................................................................................................... 199
22.3. Adding or Editing an Account ......................................................... 200
22.4. Adding or Editing User Group Membership ............................. 201
22.5. Displaying User Info ............................................................................ 202
22.6. Groups ..................................................................................................... 202
22.7. Shares ....................................................................................................... 204
Maintenance.................................................................................. 211
23.1. Report Config ........................................................................................ 212
23.2. Configuration ........................................................................................ 214
23.3. Restart ...................................................................................................... 216
Vous avez besoin d’une aide supplémentaire ? ......................... 217
Nettoyage ...................................................................................... 217
Recyclage....................................................................................... 218
Données techniques ..................................................................... 219
Glossaire ........................................................................................ 220
115 de 344
86909_50044859 DE-EN-FR EComm Content RC1.indb 115
02.04.2013 13:53:08
116 de 344
86909_50044859 DE-EN-FR EComm Content RC1.indb 116
02.04.2013 13:53:08
Avant d'utiliser l'appareil pour la première fois, lisez attentivement le présent mode d’emploi et veillez surtout à vous conformer aux consignes de sécurité !
Toutes les opérations sur et avec le présent appareil
doivent être exécutées uniquement comme décrit
dans le présent mode d'emploi.
Conservez ce mode d'emploi pour l'utilisation ultérieure. Si vous
donnez ou vendez cet appareil, veuillez également joindre ce
mode d’emploi.
Française
1. Remarques concernant le présent mode
d'emploi
Deutsch
Remarques concernant le présent mode d'emploi
GPL
Cet appareil sert à mettre des données à disposition dans un réseau ainsi qu'à gérer des fichiers audio, vidéo et photo de supports de données qui sont reliés à l'appareil directement ou via
un réseau.
Le serveur NAS est un serveur de fichiers. Un serveur est un appareil utilisé pour sauvegarder différents types de fichier et les
mettre à la disposition des utilisateurs dans un réseau local.
Le serveur est livré avec un logiciel avec lequel plusieurs utilisateurs peuvent sécuriser, sauvegarder, partager et protéger leurs
fichiers sur le disque dur intégré.
Cet appareil est destiné uniquement à un usage à l'intérieur de
pièces sèches.
Cet appareil est conçu pour un usage privé et n'est pas destiné à
une utilisation industrielle ou commerciale.
English
1.1. Utilisation conforme
117 de 344
86909_50044859 DE-EN-FR EComm Content RC1.indb 117
02.04.2013 13:53:09
Remarques concernant le présent mode d'emploi
1.2. Symboles et avertissements utilisés dans ce
mode d'emploi
DANGER !
Avertissement d'un risque vital immédiat !
AVERTISSEMENT !
Avertissement d'un risque vital possible et/ou de
blessures graves irréversibles !
ATTENTION !
Respecter les consignes pour éviter toute blessure et
tout dommage matériel !
ATTENTION !
Respecter les consignes pour éviter tout dommage
matériel !
REMARQUE !
Respecter les consignes du mode d'emploi !
REMARQUE !
Informations supplémentaires pour l'utilisation de
l'appareil !
AVERTISSEMENT !
Avertissement d'un risque d'électrocution !
•
Énumération / information sur des événements se produisant
en cours d'utilisation
Action à exécuter
118 de 344
86909_50044859 DE-EN-FR EComm Content RC1.indb 118
02.04.2013 13:53:09
Consignes de sécurité
Cet appareil n’est pas destiné à être utilisé par des personnes (y
compris les enfants) dont les capacités physiques, sensorielles
ou mentales sont limitées ou qui manquent d’expérience et/ou
de connaissances, sauf si elles sont surveillées par une personne
responsable de leur sécurité ou ont reçu de vous les instructions
d’utilisation de l’appareil.
Ne laissez jamais des enfants utiliser des appareils électriques
sans surveillance.
Française
2.1. Ne pas laisser d'appareils électriques entre
les mains des enfants
Deutsch
2. Consignes de sécurité
• N'ouvrez jamais le boîtier de l'appareil et du bloc d'alimentation (risque d'électrocution, de court-circuit et d'incendie) !
• N’introduisez aucun objet à l’intérieur de l’appareil par les
fentes et ouvertures (risque d’électrocution, de court-circuit
et d’incendie) !
• Les fentes et ouvertures de l’appareil servent à son aération.
Ne recouvrez pas ces ouvertures (risque de surchauffe et d'incendie) !
• Ne posez pas sur l’appareil, sur le bloc d'alimentation ou à
leur proximité de récipients contenant du liquide, tels que
des vases, et protégez toutes les pièces contre les gouttes
d'eau et éclaboussures. Le récipient pourrait se renverser et le
liquide porter atteinte à la sécurité électrique.
• Si la fiche, le cordon d’alimentation ou l’appareil est
endommagé(e), débranchez immédiatement la fiche de la
prise.
GPL
2.2. Généralités
English
DANGER !
Conservez les emballages, p. ex. les plastiques, hors
de la portée des enfants : risque d'asphyxie !
119 de 344
86909_50044859 DE-EN-FR EComm Content RC1.indb 119
02.04.2013 13:53:09
Consignes de sécurité
• Si l’appareil a été transporté d’une pièce froide dans une
chaude, attendez avant de raccorder le bloc d’alimentation.
L’eau de condensation due au changement de température
pourrait détruire l’appareil. Lorsque l’appareil a atteint la température ambiante, il peut être mis en marche sans danger.
2.3. Lieu d'installation
• Placez et utilisez tous les composants sur une surface stable,
plane et exempte de vibrations afin d’éviter que l’appareil ne
tombe.
• N’exposez pas l’appareil à des vibrations. Les vibrations
peuvent endommager l’électronique sensible.
• Veillez à ce que l’appareil ne soit pas exposé à une source de
chaleur directe (p. ex. des radiateurs).
• Aucune source de feu nu (p. ex. des bougies allumées) ne
doit se trouver sur ou à proximité de l’appareil.
• Veillez à ce que les fentes d’aération ne soient pas obstruées
afin de toujours garantir une ventilation suffisante.
• Ne posez aucun objet sur les câbles, ils pourraient être endommagés.
• Conservez une distance minimale d’environ 10 cm entre les
murs et l’appareil ou le bloc d’alimentation. Garantissez une
aération suffisante de l'appareil.
• N'utilisez jamais votre appareil en plein air, des facteurs externes (pluie, neige, etc.) pourraient l'endommager.
• Prévoyez au moins un mètre de distance entre l'appareil et
les sources hautes fréquences et magnétiques (téléviseur,
haut-parleurs, téléphone portable, etc.) afin d'éviter tout dysfonctionnement.
• En cas de fortes variations de température ou d'humidité, il
est possible que, par condensation, de l'humidité se forme à
l'intérieur de l'appareil, pouvant provoquer un court-circuit.
120 de 344
86909_50044859 DE-EN-FR EComm Content RC1.indb 120
02.04.2013 13:53:10
Consignes de sécurité
AVERTISSEMENT !
N’essayez en aucun cas d’ouvrir et/ou de réparer
vous-même l’appareil. Vous risqueriez de vous électrocuter !
Pour éviter tout danger, adressez-vous en cas de problème au
Centre de Service Medion ou à un autre atelier spécialisé.
Française
Si le bloc d'alimentation, le cordon d'alimentation ou l'appareil
est endommagé, débranchez immédiatement la fiche de la prise
de courant.
Ne mettez jamais l'appareil en marche si vous constatez des
dommages visibles de l'appareil ou du cordon d'alimentation ni
si l'appareil est tombé par terre.
Deutsch
2.4. Ne jamais réparer soi-même l’appareil !
• Avant de nettoyer l’appareil, débranchez impérativement le
bloc d’alimentation de la prise.
• Pour nettoyer l’appareil, utilisez uniquement un chiffon doux
et sec. N’utilisez ni solvants ni détergents chimiques qui
pourraient endommager la surface et/ou les inscriptions figurant sur l’appareil.
English
2.5. Nettoyage et entretien
Attention ! Après chaque mise à jour de vos données, effectuez des copies de sauvegarde sur des supports de stockage externes. Toute demande de dommages et intérêts en cas de perte
de données et de dommages consécutifs en résultant est exclue.
GPL
2.6. Sauvegarde des données
2.7. Alimentation
Attention ! Certaines pièces de l’appareil restent sous tension
même si l'appareil est éteint. Pour interrompre l’alimentation de
votre appareil ou pour le mettre totalement hors tension, débranchez-le complètement du courant secteur.
• Branchez le bloc d’alimentation uniquement sur des prises
121 de 344
86909_50044859 DE-EN-FR EComm Content RC1.indb 121
02.04.2013 13:53:10
Consignes de sécurité
•
•
•
•
•
•
•
•
de terre AC 100-240 V~ 50 Hz. Si vous n’êtes pas sûr que l’alimentation du lieu d’installation soit correcte, interrogez votre
fournisseur d’énergie.
Utilisez uniquement le bloc d'alimentation fourni
(Ktec KSAD1200150W1EU). N'essayez jamais de brancher la
fiche du bloc d'alimentation sur d'autres prises : vous pourriez endommager l'appareil.
Pour une sécurité supplémentaire, nous conseillons l’utilisation d’une protection contre les surtensions de manière à éviter que l’appareil soit endommagé par des pics de tension ou
la foudre à travers le réseau électrique.
Pour couper l'alimentation, débranchez le bloc d’alimentation de la prise de courant.
Le bloc d’alimentation doit rester facilement accessible,
même une fois branché, de manière à pouvoir être rapidement débranché en cas de besoin.
Ne recouvrez pas le bloc d’alimentation, de manière à éviter
toute surchauffe.
Si vous utilisez une rallonge, celle-ci doit impérativement satisfaire aux exigences VDE. Demandez éventuellement les
conseils de votre électricien.
Disposez les câbles de manière à ce que personne ne puisse
marcher ou trébucher dessus.
Ne posez aucun objet sur les câbles, ils pourraient être endommagés.
2.8. Remarque concernant la charge
électrostatique
En cas de dysfonctionnement de l'appareil dû à une charge
électrostatique, réinitialisez l'appareil en le débranchant provisoirement du réseau électrique.
122 de 344
86909_50044859 DE-EN-FR EComm Content RC1.indb 122
02.04.2013 13:53:10
Consignes de sécurité
Française
English
GPL
Votre appareil respecte les exigences de compatibilité électromagnétique et de sécurité électrique.
Par la présente, la société MEDION AG déclare que cet appareil
est conforme aux exigences essentielles et autres dispositions
pertinentes de la directives 2006/95/EG et 2011/65/EU.
Le présent appareil satisfait aux exigences essentielles et
prescriptions pertinentes de la directive sur l’écoconception
2009/125/CE. (Décret 1275/2008).
Conformément à la directive sur l‘écoconception, aucune minimisation de la consommation, n‘est toutefois prévue pour cet
appareil, en raison de son mode de fonctionnement (mise à disposition permanente d‘un signal WiFi).
Pour minimiser la consommation de courant, éteignez-le avec
le bouton marche/arrêt ou débranchez l‘appareil du courant
secteur lorsque vous n‘en avez pas besoin.
Vous pouvez obtenir les déclarations de conformité complètes
sur www.medion.com/conformity.
Deutsch
2.9. Informations relatives à la conformité
123 de 344
86909_50044859 DE-EN-FR EComm Content RC1.indb 123
02.04.2013 13:53:10
Généralités
3. Généralités
3.1. Systèmes et formats compatibles
Votre serveur NAS prend en charge les systèmes de fichiers, protocoles et applications suivants :
• Protocole réseau TCP/IP
• UPNP, serveur DLNA intégré de Twonky Media
• Serveur iTunes
• Serveur FTP
• Serveur Samba
• Gestionnaire de téléchargement intégré
• FAT32, NTFS, EXT2, EXT3, XFS
3.2. Utilisations possibles du serveur NAS
Le serveur NAS peut être utilisé pour les tâches suivantes dans le réseau :
• Comme emplacement de stockage centralisé pour les fichiers que vous
souhaitez mettre à la disposition d'autres utilisateurs via le réseau local ou
Internet.
• Pour la création et l'actualisation automatiques de copies de sauvegarde
de tous vos fichiers.
• Pour la mise à disposition de fichiers tels que contrats, présentations et
rapports via le réseau local ou Internet.
• En cas de dommage de l'ordinateur ou de perte de données telle que défaillance du disque dur, vol, etc., vous pouvez restaurer rapidement vos
données pour poursuivre votre travail.
• De n'importe où dans le monde, vous pouvez accéder via Internet au serveur NAS pour télécharger ou téléverser des fichiers que vous souhaitez
sauvegarder et mettre à la disposition d'autres utilisateurs de manière sécurisée quand vous êtes en déplacement.
• Vous pouvez raccorder une imprimante USB au serveur NAS pour que
d'autres utilisateurs puissent s'en servir dans le réseau local.
• Grâce au serveur multimédia intégré, tous les utilisateurs avec appareils
compatibles DLNA peuvent accéder dans le réseau local aux photos, vidéos et titres musicaux stockés sur le serveur NAS.
• Vous pouvez configurer sur le serveur le service iTunes® pour permettre
aux utilisateurs de streamer de la musique sur des ordinateurs en réseau
avec iTunes.
124 de 344
86909_50044859 DE-EN-FR EComm Content RC1.indb 124
02.04.2013 13:53:10
•
•
•
•
Le serveur NAS (appareil) : le matériel avec disque dur intégré sur lequel
vos fichiers sont sauvegardés et sécurisés.
Medion NAS Tool : un logiciel qui trouve le serveur NAS dans le réseau et
le connecte automatiquement à votre ordinateur. L'interface de configuration vous permet d'accéder directement à différents outils et fonctions
du serveur NAS.
NAS Server User Interface : une interface utilisateur intégrée au serveur avec
laquelle vous pouvez configurer, modifier et surveiller le serveur NAS via un
navigateur Web depuis votre ordinateur (ou même par accès distant).
Memeo Instant Backup : un logiciel avec lequel vous pouvez sauvegarder fichiers et applications sur le serveur NAS. Ce logiciel vous permet en
outre de restaurer vos données. La fonction d'aide du logiciel vous fournira plus d'informations à ce sujet.
Française
3.3. Fonctionnement du serveur NAS et des
composants livrés
Deutsch
Généralités
GPL
L'équipement du serveur NAS comprend :
• Un disque dur SATA (Serial ATA)
• Une prise Ethernet ou LAN permettant l'accès au serveur via le réseau local ou Internet
• 2 ports USB
• Touche OTC (One-Touch-Copy) pour copier/synchroniser des données entre
des supports de données USB et le disque dur interne du serveur NAS.
English
3.4. Équipement du serveur NAS
125 de 344
86909_50044859 DE-EN-FR EComm Content RC1.indb 125
02.04.2013 13:53:10
Contenu de la livraison
4. Contenu de la livraison
Veuillez vérifier si la livraison est complète et nous informer dans un délai de
deux semaines à compter de la date d’achat si ce n’est pas le cas.
Avec le produit que vous venez d’acheter, vous recevez :
• Disque dur compatible réseau
• Câble LAN
• Bloc d’alimentation
• CD avec logiciels
• Mode d’emploi
REMARQUE !
Enlevez les films protecteurs de l’appareil avant de
l’utiliser !
DANGER !
Conservez les emballages, p. ex. les plastiques, hors
de la portée des enfants : ils pourraient s’étouffer !
126 de 344
86909_50044859 DE-EN-FR EComm Content RC1.indb 126
02.04.2013 13:53:10
Vue d'ensemble de l'appareil
Deutsch
5. Vue d'ensemble de l'appareil
5.1. Façade et arrière
6
1
2
7
1.
2.
3.
4.
5.
6.
7.
8.
9.
10.
Française
8
9
10
LED (BLEUE/ROUGE) : voyant de fonctionnement (est allumé en bleu
si l'appareil est en marche, clignote en bleu pendant le démarrage du
système ou en cas d'activité sur le disque dur, clignote en rouge lors
de l'actualisation du firmware, est allumé en rouge en cas d'erreurs de
matériel)
LED (VERTE) : voyant LAN (est allumé lorsqu'une connexion est établie
avec le réseau, clignote pendant le transfert de données)
LED (ORANGE) : voyant OTC du port USB en façade (est allumé si un
support de données a été reconnu sur le port USB en façade, clignote
pendant la copie/synchronisation de données entre le serveur NAS et
le support de données USB)
OTC : touche One-Touch-Copy
USB : port USB (aussi pour l'utilisation de la fonction One-Touch-Copy)
RESET : touche RESET
USB : port USB
RJ45 : prise LAN pour câble réseau
Bouton de marche/arrêt
DC : entrée bloc d'alimentation
English
4
5
GPL
3
127 de 344
86909_50044859 DE-EN-FR EComm Content RC1.indb 127
02.04.2013 13:53:10
Mise en service
6. Mise en service
6.1. Raccordement à un réseau
Raccordez la prise RJ45 (Ethernet/LAN) du serveur à la prise correspondante d'une interface réseau (p. ex. un routeur) à l'aide d'un câble réseau.
Le serveur NAS étant configuré comme client DHCP, vérifiez si DHCP est
activé sur le routeur !
Branchez le connecteur creux du bloc d'alimentation dans la prise DC IN
du serveur NAS puis raccordez le bloc d'alimentation à une prise de courant.
Assurez-vous que votre ordinateur, sur lequel vous voulez configurer le
serveur, se trouve dans le même réseau.
6.1.1. Ports pour appareils USB
Vous pouvez raccorder aux ports USB des lecteurs USB externes ou une
imprimante USB pour les partager avec tous les utilisateurs dans le réseau
local.
Le port USB sur la façade du serveur peut aussi être utilisé pour la fonction One-Touch-Copy.
REMARQUE !
Avant d'utiliser la fonction One-Touch-Copy, lisez les remarques
correspondantes de ce mode d'emploi à la Page 135 et Page
183.
128 de 344
86909_50044859 DE-EN-FR EComm Content RC1.indb 128
02.04.2013 13:53:10
Première mise en service
7.1. Installer les logiciels fournis sur l'ordinateur
Avant de pouvoir configurer le serveur NAS sur votre ordinateur, le Medion
NAS Tool contenu sur le CD de logiciels fourni doit être installé. Avec ce programme, le serveur NAS est reconnu dans le réseau et son adresse IP est sauvegardée pour des accès futurs. Vous avez en outre directement accès à différents outils et configurations du serveur NAS.
Au cours de l'installation, vous pouvez aussi installer le logiciel Memeo Instant Backup.
7.1.1. Installer Medion NAS Tool
Insérez le CD d'installation dans le lecteur CD/DVD.
Le CD est exécuté automatiquement.
Suivez les instructions pour l'installation.
Française
Lorsque vous allumez l'appareil pour la première fois, vous devez d'abord effectuer les réglages suivants sur votre ordinateur :
Deutsch
7. Première mise en service
GPL
Une fois l'installation de Medion NAS Tool terminée, vous pouvez cocher le
champ « Install Memeo Instant Backup » pour démarrer ensuite l'installation
de Memeo Instant Backup.
Suivez les instructions pour l'installation.
Si le CD n'est pas exécuté automatiquement, vous pouvez installer le logiciel
comme suit :
Double-cliquez sur « Poste de travail ».
Placez le pointeur de la souris sur le lecteur CD/DVD.
Effectuez un clic de souris droit puis cliquez sur Ouvrir.
Double-cliquez sur « Autorun.exe ».
L'assistant d'installation apparaît.
Suivez les instructions pour l'installation.
English
7.1.2. Installer Memeo Instant Backup
129 de 344
86909_50044859 DE-EN-FR EComm Content RC1.indb 129
02.04.2013 13:53:12
Démarrer Medion NAS Tool
8. Démarrer Medion NAS Tool
Une fois l'installation réussie, vous pouvez démarrer le programme avec
le raccourci sur le Bureau ou avec Start/All Programs/Medion AG/Medion
NAS Tool/Medion AG NAS Starter.
NAS-Seeker s'affiche.
Écran de démarrage de Medion
NAS Tool Tous les serveurs NAS
disponibles sont affichés ici.
Cliquez sur un serveur NAS
puis sur « Connect » pour vous
connecter sur ce serveur NAS.
130 de 344
86909_50044859 DE-EN-FR EComm Content RC1.indb 130
02.04.2013 13:53:12
Démarrer Medion NAS Tool
1
2
3
4
5
English
Française
Une fois que vous avez connecté votre ordinateur au serveur NAS, la page récapitulative de Medion NAS Tool s'affiche.
Medion NAS Tool trouve tous les serveurs NAS Medion dans votre réseau et
permet un accès facile aux fonctions suivantes :
Deutsch
8.1. Medion NAS Tool
6
1. Start Center
Le Start Center vous donne la possibilité de lire photos, vidéos et musique directement depuis le serveur NAS.
Si vous cliquez sur l'icône du Media-Agent, une petite fenêtre sous forme de
boîte s'ouvre.
Dans cette boîte, vous pouvez déplacer des fichiers quelconques, le MediaAgent les place automatiquement dans les bons dossiers.
GPL
2. Media-Agent
3. Network drive(s)
Sous cette option de menu, vous pouvez configurer en tout confort les dossiers partagés du serveur NAS comme lecteur réseau.
4. Network shares
Un clic sur l'icône vous affiche tous les dossiers partagés sur le serveur NAS.
131 de 344
86909_50044859 DE-EN-FR EComm Content RC1.indb 131
02.04.2013 13:53:12
Démarrer Medion NAS Tool
5. BT Download
Le gestionnaire de téléchargement télécharge des fichiers d'Internet pour
vous.
Ajoutez un lien de téléchargement quelconque ou un fichier .torrent dans
le masque de saisie et le serveur NAS téléchargera automatiquement les fichiers sans qu'un ordinateur doive pour cela être allumé.
6. Memeo Backup
Si vous avez aussi installé la solution de sauvegarde Memeo Backup lors de
l'installation de Medion NAS Tool, vous pouvez la démarrer et la configurer
avec cette icône.
8.1.1. Configuration
Cliquez sur « Configuration » pour afficher les options suivantes :
Initialization wizard
Vous pouvez ici procéder à la configuration du serveur NAS à l'aide d'un assistant.
Vous pouvez utiliser une configuration par défaut ou configurer le serveur
NAS étape par étape à l'aide de l'assistant (configuration manuelle).
System settings
Vous pouvez ici régler les préférences système de base (nom du serveur, fuseau horaire et paramètres IP) pour le serveur NAS. Utilisez cette option de
menu si vous n'avez plus accès au serveur NAS via le configurateur Web. Réglez l'adressage du serveur NAS de telle manière que vous puissiez vous reconnecter au serveur NAS.
Administration
Cette option vous permet d'accéder directement à la page des paramètres
d'administrateur dans le configurateur Web (« 18. System Setting » à la page
160). Saisissez votre nom d'utilisateur et le mot de passe lorsque vous y êtes
invité pour ouvrir la page dans le navigateur Web.
132 de 344
86909_50044859 DE-EN-FR EComm Content RC1.indb 132
02.04.2013 13:53:13
Initiation au serveur NAS
Les administrateurs ont accès en intégralité à tous les paramètres et fonctions du serveur NAS et à tous les fichiers qui y sont stockés.
Les administrateurs peuvent exécuter les tâches suivantes :
• Modifier tous les paramètres du serveur
• Créer et modifier les comptes d'utilisateur et groupes de comptes
• Configurer et modifier des dossiers (ou partages)
• Actualiser le firmware du serveur
• Restaurer le nom et le mot de passe du serveur réglés par défaut
9.1.2. Utilisateurs
Tous les utilisateurs, y compris les administrateurs, peuvent utiliser les fonctions suivantes :
• Modifier leur mot de passe de connexion
• Sauvegarder et partager des fichiers sur le serveur NAS
• Sécuriser des fichiers sur le serveur NAS
• Accéder au serveur via Internet
• Télécharger de grands fichiers d'Internet directement sur le serveur
• Accéder à musique, vidéos et photos (si le serveur NAS est configuré
comme serveur multimédia)
• Partager une imprimante USB raccordée au serveur NAS avec d'autres utilisateurs
Française
9.1.1. Administrateurs
English
Outre les fonctions utilisables par tous telles que le partage de fichiers, le serveur NAS a aussi des fonctions d'administration qui ne doivent être utilisées
que par une ou deux personnes – les administrateurs.
Toutes les autres personnes ayant accès au serveur NAS sont appelées utilisateurs.
GPL
9.1. Différence entre administrateur et
utilisateur
Deutsch
9. Initiation au serveur NAS
REMARQUE !
L'administrateur peut aussi créer des comptes d'utilisateur avec
des droits d'administrateur. Vous trouverez de plus amples informations sous « 22.1. Users » à la page 199.
133 de 344
86909_50044859 DE-EN-FR EComm Content RC1.indb 133
02.04.2013 13:53:13
Initiation au serveur NAS
9.2. Premières étapes
Cette section décrit les premières tâches à exécuter pour administrateurs et
utilisateurs.
9.2.1. Premières étapes pour administrateurs
1.
2.
3.
4.
5.
6.
7.
8.
9.
Installez le serveur NAS et les logiciels.
Établissez une connexion avec le serveur à l'aide de Medion NAS Tool.
Pour vous connecter sur le serveur NAS, utilisez tout d'abord le
compte par défaut (nom d'utilisateur : admin ; mot de passe : 1234).
Procédez à la configuration initiale du serveur avec le configurateur
Web :
Créez de propres dossiers (ou partages) pour la sauvegarde de fichiers.
Créez des comptes d'utilisateur pour toutes les personnes qui doivent
accéder au serveur NAS et attribuez aux différents utilisateurs les autorisations d'accès souhaitées pour les partages créés.
Donnez à tous les utilisateurs les informations de compte d'utilisateur
correspondantes.
(Optionnel) Raccordez une imprimante USB au serveur NAS pour la
partager avec tous les utilisateurs dans le réseau local.
(Optionnel) Configurez le serveur comme serveur multimédia pour
que les utilisateurs puissent accéder à musique, photos et vidéos.
Poursuivez avec la prochaine section « Premières étapes pour utilisateurs » afin de commencer à utiliser le serveur NAS pour sauvegarder,
sécuriser et partager vos propres fichiers.
9.2.2. Premières étapes pour utilisateurs
Premières tâches pour l'utilisation du serveur NAS :
1.
Assurez-vous que vous avez reçu ce qui suit de l'administrateur :
• Logiciel Medion NAS Tool
• Logiciel Memeo Backup
• Nom d'utilisateur et mot de passe pour le serveur NAS
• Les noms des partages auxquels vous pouvez accéder
• Informations sur les restrictions d'accès éventuelles (p. ex. uniquement
accès en lecture à un certain partage)
• Manuel de l'utilisateur
2.
Installez le logiciel du serveur NAS.
Si vous utilisez déjà un autre programme pour la sauvegarde régulière des fichiers, vous n'avez pas besoin d'installer Memeo Backup.
3.
Établissez avec Medion NAS Tool une connexion au serveur et aux partages auxquels vous avez accès.
4.
Donnez accès à vos fichiers en les sauvegardant dans des partages
134 de 344
86909_50044859 DE-EN-FR EComm Content RC1.indb 134
02.04.2013 13:53:13
6.
10. Copier/synchroniser des données avec
la touche OTC
Raccordez un support de données USB que vous voulez utiliser pour copier/
synchroniser des données entre le serveur NAS et le support de données USB
au port USB situé sur la façade du serveur NAS.
Française
5.
auxquels les autres utilisateurs peuvent accéder via le réseau local ou
Internet.
(Optionnel) Créez une sauvegarde complète de vos données importantes ou configurez des sauvegardes régulières. Utilisez pour cela
Memeo Backup.
(Optionnel) Si une imprimante USB est raccordée au serveur NAS,
ajoutez-la à la liste des imprimantes disponibles conformément aux
instructions pour votre système d'exploitation.
Deutsch
Copier/synchroniser des données avec la touche OTC
GPL
English
REMARQUE !
Vous pouvez à tout moment régler ultérieurement via le configurateur Web les actions qui sont exécutées avec la touche OTC
(menu Settings -> OTC button, voir « 21.7. OTC Button » à la page
183). Les actions décrites ci-après sont préréglées à la livraison.
Attendez que le voyant OTC s'allume en orange et que le serveur NAS ait
reconnu le support de données USB.
La touche OTC vous permet alors d'exécuter les fonctions suivantes :
Appuyez une fois brièvement sur la touche OTC pour copier les données
directement du support de données dans le répertoire /public/[DATE]_
[TIME] sur le serveur NAS.
Le voyant OTC clignote en orange pendant la copie.
Dès que la copie est terminée, un signal sonore prolongé retentit deux
fois.
Si vous entendez deux brefs signaux sonores, cela signifie qu'il n'y a pas
suffisamment d'espace mémoire libre pour finaliser la copie. Garantissez
dans ce cas tout d'abord un espace mémoire suffisant sur le serveur NAS.
Maintenez la touche OTC enfoncée 3 secondes jusqu'à ce qu'un signal sonore retentisse. La synchronisation entre serveur NAS et support de données USB est exécutée. Vous devez pour cela tout d'abord avoir réglé la
synchronisation dans le menu « OTC button ».
Le voyant OTC orange clignote pendant la synchronisation.
Dès que la synchronisation est terminée, un signal sonore prolongé retentit deux fois.
Si vous entendez deux brefs signaux sonores, cela signifie qu'il n'y a pas
suffisamment d'espace mémoire libre pour finaliser la synchronisation.
135 de 344
86909_50044859 DE-EN-FR EComm Content RC1.indb 135
02.04.2013 13:53:13
La touche RESET
Garantissez dans ce cas tout d'abord un espace mémoire suffisant sur le
serveur NAS.
11. La touche RESET
Avec la touche RESET au dos du serveur NAS, vous pouvez réinitialiser ce dernier pour le cas où vous devez réinitialiser le système ou si vous avez perdu
votre mot de passe administrateur.
Vous pouvez appuyer sur la touche RESET avec un objet pointu (p. ex. un
trombone).
11.2.1. Réinitialiser le mot de passe administrateur
Pour restaurer le mot de passe administrateur par défaut (nom d'utilisateur : admin ; mot de passe : 1234), maintenez la touche RESET enfoncée
pendant environ 3 secondes jusqu'à ce qu'un bref signal sonore retentisse.
Vous pouvez alors vous connecter sur le serveur NAS avec le mot de passe
par défaut.
11.2.2. Restaurer les paramètres par défaut sur le système
Si le serveur NAS réagit incorrectement ou si vous n'avez plus accès au serveur suite à certains réglages, une restauration des paramètres par défaut sur
le système peut être nécessaire.
Pour réinitialiser le système, maintenez la touche RESET enfoncée pendant environ 10 secondes. Vous entendez un premier bref signal sonore
au bout de 3 secondes puis un deuxième au bout de 10 secondes.
Relâchez la touche RESET. Vous entendez trois brefs signaux sonores de
confirmation. Les paramètres par défaut sont alors restaurés sur le système, qui redémarre.
REMARQUE !
Si les paramètres par défaut sont restaurés, le mot de passe administrateur est lui aussi réinitialisé !
Toutes les données stockées sur le disque dur restent conservées
en cas de restauration des paramètres par défaut ! Seules les préférences système sont réinitialisées.
136 de 344
86909_50044859 DE-EN-FR EComm Content RC1.indb 136
02.04.2013 13:53:13
Utiliser Memeo Backup
12.2.2. Sauvegarder des données avec Memeo Backup
Démarrez Memeo Instant Backup en cliquant sur l'icône « Memeo Backup » dans Medion NAS Tool.
Cliquez dans le menu « Help » sur l'option « Register » puis saisissez la
Product-Key qui se trouve sur la couverture du CD de logiciels fourni.
Sautez la page de démarrage en cliquant sur la mention « No Thanks, I
want to start a Backup now ».
Puis sélectionnez comme cible pour la sauvegarde des données le lecteur
réseau tout juste créé (dans l'exemple ci-dessus : public (Z:)).
Cliquez sur « Start Backup ».
Française
Installez Medion NAS Tool puis Memeo Instant Backup (comme décrit
sous « 7.1.2. Installer Memeo Instant Backup » à la page 129).
Démarrez Medion NAS Tool.
Connectez-vous sur le serveur NAS via Medion NAS Tool comme décrit
sous « 8. Démarrer Medion NAS Tool » à la page 130.
Cliquez sur l'icône « Network drive(s) ».
Pour un réglage rapide de la sauvegarde des données dans un dossier public, cochez le champ « Gast ». Si des données doivent être sauvegardées
dans d'autres partages, connectez-vous avec le compte d'utilisateur correspondant.
Sélectionnez une lettre de lecteur (p. ex. « Z: »).
Sélectionnez un dossier dans lequel les copies de sauvegarde des données doivent être enregistrées (p. ex. « public »).
Cochez le champ « Restore Connection at Windowslogon ».
English
12.2.1. Créer un lecteur réseau pour la sauvegarde des
données
GPL
Pour configurer la fonction de sauvegarde avec Memeo-Instant-Backup sur
votre serveur NAS, procédez comme suit :
Deutsch
12. Utiliser Memeo Backup
137 de 344
86909_50044859 DE-EN-FR EComm Content RC1.indb 137
02.04.2013 13:53:13
Utiliser Memeo Backup
Tous les fichiers du lecteur C: de l'ordinateur sont alors sauvegardés sur le
serveur NAS. Les dossiers suivants sur C: ne sont pas sauvegardés :
• Le dossier « Programs »
• Les fichiers temporaires et fichiers de protocole ainsi que les fichiers de
disque dur virtuels
• Le dossier « Windows »
REMARQUE !
Vous trouverez de plus amples informations sur Memeo Instant
Backup en ouvrant l'option « Quick Start Guide » dans le
menu « Aide ».
138 de 344
86909_50044859 DE-EN-FR EComm Content RC1.indb 138
02.04.2013 13:53:13
13.1. Pour installer et configurer un service de
DNS dynamique en trois étapes, procédez
comme suit :
1.
GPL
Configurez un compte utilisateur (Account) auprès d’un fournisseur de
DNS dynamique (dans notre exemple : www.DDNSDienst.com), ce qui
est gratuit avec la plupart des fournisseurs de DNS dynamique.
Dans l’exemple illustré ici, vous configurez auprès du fournisseur de DNS
dynamique www.DDNSDienst.com un compte avec les données suivantes :
Nom d’hôte :
photocollection.DDNSDienst.com
Identifiant :
photocollection
Mot de passe : ******
Française
Les utilisateurs à domicile et les ménages privés ont habituellement accès à
Internet via un fournisseur Internet. Lors de la connexion à Internet, ce fournisseur attribue alors à votre routeur une adresse IP (p. ex. : 80.139.140.223)
de son pool d’adresses. Cette adresse IP est cependant réattribuée à chaque
nouvelle connexion à Internet ou au plus tard au bout de 24 heures. Pour
pouvoir accéder au routeur durablement depuis Internet, vous avez donc besoin d’une adresse IP fixe.
Les fournisseurs de DNS dynamique assignent les adresses IP changeantes
de votre fournisseur Internet à une adresse Internet fixe avec résolution de
nom (telle que p. ex. : http://photocollection.DDNSDienst.com).
Votre serveur NAS est ainsi toujours accessible sous la même adresse Web
(http://photocollection.DDNSDienst.com) bien que votre routeur reçoive du
fournisseur Internet une adresse IP changeante (IP dynamique).
L’adresse IP actuelle respective du routeur est pour cela transmise par un
client DynDNS (généralement installé sur le routeur ou aussi sur le serveur
NAS) au fournisseur de DNS dynamique correspondant.
English
13. Serveur NAS accessible partout dans
le monde via un service de DNS dynamique (DynDNS)
Deutsch
ServeurNASaccessiblepartoutdanslemondeviaunservicedeDNSdynamique(DynDNS)
REMARQUE !
Le nom d’adresse « photocollection » peut être choisi librement,
à condition qu’il ne soit pas déjà attribué. L’extension d’adresse
« DDNSDienst.com » est spécifiée par le service de DNS dynamique
et ne peut pas être modifiée. Le compte est sécurisé avec un mot de
passe utilisateur.
139 de 344
86909_50044859 DE-EN-FR EComm Content RC1.indb 139
02.04.2013 13:53:13
ServeurNASaccessiblepartoutdanslemondeviaunservicedeDNSdynamique(DynDNS)
2.
Le nom avec lequel le serveur NAS sera accessible doit être saisi sur
le routeur à votre domicile. Si votre routeur n’offre pas cette fonction,
vous avez aussi la possibilité de saisir le nom via l’interface du serveur
NAS. La variante techniquement la plus fiable est cependant la saisie
sur le routeur.
L’exemple illustré représente la configuration avec une routeur :
Si votre routeur ne vous permet pas d’activer un client DynDNS, ce dernier
peut aussi être activé sur le serveur NAS. Le client DynDNS est alors téléchargé et installé dans le gestionnaire de paquets de l’interface d’administration du serveur NAS (comme décrit dans le mode d’emploi au chapitre « Paquet ») :
140 de 344
86909_50044859 DE-EN-FR EComm Content RC1.indb 140
02.04.2013 13:53:14
ServeurNASaccessiblepartoutdanslemondeviaunservicedeDNSdynamique(DynDNS)
English
GPL
C’est ici que
− le fournisseur de DNS dynamique,
− le nom d’hôte,
− l’identifiant et
− le mot de passe ainsi que sa répétition
sont saisis et que le client est activé.
Le client lit l’adresse IP Internet du routeur (dans notre exemple :
80.139.140.223), l’envoie au fournisseur de DNS dynamique et celui-ci l’affecte au compte et à l’adresse Internet configurée (dans notre exemple : photocollection.DDNSDienst.com). À la saisie de l’adresse Internet (dans notre
exemple : photocollection.DDNSDienst.com), le routeur est alors accessible
depuis Internet avec un navigateur quelconque.
3.
Un transfert de port doit être configuré sur le routeur.
Le routeur n’offrant pas les services de DNS dynamique correspondants du
serveur NAS, il doit être ainsi configuré qu’il transfère les demandes d’Internet au serveur NAS. Cette configuration est appelée transfert de port (activations de port).
Française
Deutsch
La configuration du client DynDNS a lieu dans l’interface d’administration du
serveur NAS à la rubrique « Réseau – DynDns ».
141 de 344
86909_50044859 DE-EN-FR EComm Content RC1.indb 141
02.04.2013 13:53:14
ServeurNASaccessiblepartoutdanslemondeviaunservicedeDNSdynamique(DynDNS)
Le réglage de l’activation du port varie selon le routeur et doit être consulté
dans le mode d’emploi du routeur respectif. L’interface de la routeur est reproduite ici comme exemple :
Pour que le serveur NAS puisse répondre, les demandes doivent lui être envoyées par le routeur à l’adresse IP interne de préférence fixe (dans notre
exemple : 192.168.178.32) du serveur NAS, à savoir pour les protocoles Internet :
− http (interface utilisateur NAS) :
port 80 ; tcp
− ftp :
port 21 ; tcp
Ce n’est qu’une fois que le transfert de port est correctement configuré sur
le routeur que le serveur NAS est accessible depuis Internet sous le nom :
http://photocollection.DDNSDienst.com.
REMARQUE !
Tous les fournisseurs de DNS dynamique et tous les comptes décrits
sont à titre d’exemple ! Veuillez noter qu’il existe sur le marché aussi bien des fournisseurs gratuits que payants et que même avec un
compte DNS dynamique gratuit, des frais supplémentaires sont éventuellement possibles selon les détails techniques et les extensions.
142 de 344
86909_50044859 DE-EN-FR EComm Content RC1.indb 142
02.04.2013 13:53:14
Le configurateur Web
REMARQUE !
Française
English
Le configurateur Web est une interface utilisateur du serveur NAS basée sur
HTML que vous pouvez ouvrir avec votre navigateur Web.
Utilisez au minimum l'Internet Explorer 6.0 ou Mozilla Firefox 2.0 ou des versions plus récentes de ces navigateurs. La résolution d'écran doit être de
1024 x 768 pixels ou supérieure.
Pour pouvoir utiliser le configurateur Web, les fenêtres pop-up doivent être
autorisées dans le navigateur Web et le bloqueur de fenêtres pop-up, désactivé.
Vous devez en outre activer JavaScript.
Vous pouvez afficher le configurateur Web de trois manières :
• Ouvrez votre navigateur Web standard et saisissez l'adresse IP affichée
dans Medion NAS Tool dans la ligne d'adresse du navigateur Web
ou
• saisissez « http://nas-server » dans la ligne d'adresse du navigateur Web
ou
• cliquez dans le menu principal de Medion NAS Tool sur l'option Configuration (en haut à gauche) puis sur Administration. Saisissez votre
nom d'utilisateur et le mot de passe lorsque vous y êtes invité pour ouvrir
la page.
Le navigateur Web standard s'ouvre et le menu principal s'affiche.
Deutsch
14. Le configurateur Web
GPL
À la livraison, le nom d'utilisateur [admin] et le mot de passe
[1234] sont préréglés. Connectez-vous tout d'abord avec ces
données d'accès puis modifiez votre mot de passe. Vous y êtes invité après la connexion.
143 de 344
86909_50044859 DE-EN-FR EComm Content RC1.indb 143
02.04.2013 13:53:14
Le configurateur Web
14.1. Menu principal
Pour tous les utilisateurs (également l'administrateur), le menu principal s'affiche d'abord après la connexion.
REMARQUE !
Vous pouvez adapter l'affichage du menu principal en cliquant
sur les icônes (cercle ou liste) en bas à droite de l'écran.
REMARQUE !
Si vous n'avez pas activé l'option « Stay logged in for
twoweeks » à la connexion, vous êtes automatiquement déconnecté de la session actuelle du configurateur Web si aucune action n'a lieu pendant plus de 15 minutes. Dans ce cas, il vous suffit de vous reconnecter sur le serveur NAS.
144 de 344
86909_50044859 DE-EN-FR EComm Content RC1.indb 144
02.04.2013 13:53:14
Le configurateur Web
Icône
Description
Le menu Musique vous permet de gérer et lire vos fichiers
de musique.
Le menu Photo vous permet de gérer et lire vos fichiers photo.
Avec le menu Vidéo, vous pouvez gérer et lire vos fichiers vidéo.
Française
Icônes dans le menu principal
Deutsch
Le menu principal affiche les icônes suivantes avec lesquelles vous pouvez
ouvrir les différentes fonctions :
Le navigateur de fichiers vous affiche les dossiers et fichiers
se trouvant sur le serveur dans une arborescence. Vous pouvez ici renommer et déplacer des fichiers ou les télécharger
sur votre ordinateur.
English
Dans le menu Favoris, vous pouvez créer et modifier des
listes de lecture.
GPL
Avec le menu Applications, vous pouvez activer ou désactiver les programmes installés sur le serveur NAS.
Utilisez les préférences système pour pouvoir procéder aux
réglages de base en tant qu'utilisateur et aux réglages étendus en tant qu'administrateur.
145 de 344
86909_50044859 DE-EN-FR EComm Content RC1.indb 145
02.04.2013 13:53:15
Le configurateur Web
REMARQUE !
Pour que vous puissiez lire des fichiers de musique et vidéo,
votre navigateur Web a éventuellement besoin de Windows Media Player et de plug-ins VLC (Video-LAN-Client). Pour les plug-ins
VLC, téléchargez et installez VLC Player (http://www.videolan.org/
vlc/). Pour installer le plug-in VLC pour le navigateur Mozilla FireFox, cochez « Mozilla plug-in » pendant l'installation.
14.1.1. Navigation dans la barre de menu
Dans la plupart des menus, la barre de menu est affichée en haut de l'écran.
Les icônes de la barre de menu vous permettent de naviguer comme suit :
Revenir au menu principal
Afficher la page d'aide pour la page actuellement affichée
Cliquez sur ce bouton pour quitter la session en cours et vous déconnecter du configurateur Web.
146 de 344
86909_50044859 DE-EN-FR EComm Content RC1.indb 146
02.04.2013 13:53:15
Le configurateur Web
Française
Pour gérer et lire les fichiers de musique sauvegardés sur le serveur NAS, ouvrez l'une des options du menu Musique.
Deutsch
14.2. Menu Music
1
3
4
5
6
7
Accès au menu
Lancer la lecture
Ajouter à la liste de lecture actuelle
Afficher les fichiers sous forme de vignettes
Afficher les fichiers sous forme de liste
Rechercher des fichiers
Actualiser l'affichage
GPL
1.
2.
3.
4.
5.
6.
7.
2
English
Pour modifier l'affichage des fichiers et/ou gérer les fichiers, utilisez la barre
d'icônes ci-dessous :
Folder
Sélectionner musique selon dossiers/albums.
Artist
Sélectionner musique selon noms d'artistes.
All
Sélectionner musique selon dossiers/albums, titres et artistes.
147 de 344
86909_50044859 DE-EN-FR EComm Content RC1.indb 147
02.04.2013 13:53:15
Le configurateur Web
14.2.1. Music Player
Cliquez sur l'option « Current playback » pour démarrer le lecteur de musique.
1
2
3
4
5
7
6
8
9
11
12
13
14
15
10
1.
2.
3.
4.
5.
6.
7.
8.
9.
10.
11.
12.
13.
14.
15.
Couverture d'album
Nom d'album
Titre
Barre de lecture
Temps de lecture écoulé
Recherche en arrière/en avant
Pause
Nom de la liste de lecture
Mention du titre dans la liste de lecture
Supprimer mention de la liste de lecture
Temps de lecture total
Répéter titre/répéter tout
Lecture aléatoire
Régler le volume
Stopper la lecture
148 de 344
86909_50044859 DE-EN-FR EComm Content RC1.indb 148
02.04.2013 13:53:15
Le configurateur Web
14.3. Menu Photo
Française
Deutsch
Pour gérer et lire les fichiers photo sauvegardés sur le serveur NAS, ouvrez
l'une des options du menu Photo.
1
3
4
5
6
Accès au menu
Lancer le diaporama
Afficher les fichiers sous forme de vignettes
Afficher les fichiers sous forme de liste
Recherche de fichiers
Actualiser l'affichage
GPL
1.
2.
3.
4.
5.
6.
2
English
Pour modifier l'affichage des fichiers et/ou gérer les fichiers, utilisez la barre
d'icônes ci-dessous :
Folder
Sélectionner photos selon dossiers
Date
Sélectionnez photos selon la date
All
Sélectionner photos selon nom et dossiers
149 de 344
86909_50044859 DE-EN-FR EComm Content RC1.indb 149
02.04.2013 13:53:16
Le configurateur Web
14.4. Menu Video
Pour gérer et lire les fichiers vidéo sauvegardés sur le serveur NAS, ouvrez
l'une des options du menu Vidéo.
Pour modifier l'affichage des fichiers et/ou gérer les fichiers, utilisez la barre
d'icônes ci-dessous :
1
1.
2.
3.
4.
5.
6.
2
3
4
5
6
Accès au menu
Lancer la lecture
Afficher les fichiers sous forme de vignettes
Afficher les fichiers sous forme de liste
Recherche de fichiers
Actualiser l'affichage
150 de 344
86909_50044859 DE-EN-FR EComm Content RC1.indb 150
02.04.2013 13:53:16
Le configurateur Web
14.4.1. Video player
Deutsch
Lorsque vous lancez la lecture vidéo, le lecteur vidéo s'ouvre.
Française
1
1.
2.
3.
4.
5.
6.
7.
8.
9.
5 6 7 8
9
Titre
Barre de lecture
Interrompre la lecture
Recherche en arrière/avant
Stopper la lecture
Passer de Windows Media Player à VLC Player
Plein écran (double-cliquer dans l'image pour quitter le mode plein
écran)
Régler le volume
Temps de lecture écoulé/total
GPL
4
English
2
3
151 de 344
86909_50044859 DE-EN-FR EComm Content RC1.indb 151
02.04.2013 13:53:16
Le configurateur Web
14.5. Menu Favorite
Pour visionner et lire la liste de favoris de l'utilisateur créée sur le serveur
NAS, ouvrez l'une des options du menu Favoris.
Last played
Liste les fichiers selon la date de lecture.
Most frequently played
Liste les fichiers selon la fréquence de lecture.
Last added
Liste les fichiers selon la date d'enregistrement dans la liste de favoris.
Pour modifier l'affichage des fichiers et/ou gérer les fichiers, utilisez la barre
d'icônes ci-dessous :
1
1.
2.
3.
4.
5.
2
3
4
5
Accès au menu
Lancer la lecture
Afficher les fichiers sous forme de vignettes
Afficher les fichiers sous forme de liste
Actualiser l'affichage
152 de 344
86909_50044859 DE-EN-FR EComm Content RC1.indb 152
02.04.2013 13:53:17
Le configurateur Web
Vous voyez à gauche l'arborescence et à droite dans la fenêtre principale, les
contenus des dossiers.
Pour gérer les fichiers et dossiers, utilisez la barre d'icônes ci-dessous :
1
3
4
5
6
7
8
9
10 11
Accès au menu
Créer nouveau dossier
Configurer partage
Supprimer
Renommer
Téléverser
Télécharger
Restaurer
Déplacer
Copier
Actualiser l'affichage
GPL
1.
2.
3.
4.
5.
6.
7.
8.
9.
10.
11.
2
English
Française
Le navigateur de fichiers vous permet de gérer dossiers et fichiers sur le serveur.
Tous les fichiers créés sur le serveur y sont listés.
Deutsch
14.6. Menu File Browser
153 de 344
86909_50044859 DE-EN-FR EComm Content RC1.indb 153
02.04.2013 13:53:17
Le configurateur Web
14.7. Menu Applications
Pour visionner et activer les applications installées sur le serveur NAS, ouvrez
le menu Applications.
Modifier des applications
Double-cliquez sur une application pour afficher les paramètres pour cette
application.
Utiliser la barre de menu
Pour désactiver ou interrompre une application, utilisez la barre d'icônes cidessous :
1
1.
2.
3.
4.
5.
6.
7.
8.
2
3
4
5
6
7
8
Accès au menu
Activer l'application
Désactiver l'application
Interrompre l'application
Poursuivre l'application
Afficher les applications sous forme de vignettes
Afficher les applications sous forme de liste
Actualiser l'affichage
154 de 344
86909_50044859 DE-EN-FR EComm Content RC1.indb 154
02.04.2013 13:53:18
Menu System settings
Française
Deutsch
15. Menu System settings
Si vous êtes connecté au serveur NAS en tant qu'administrateur, vous pouvez
ouvrir directement la page Préférences système en tant qu'administrateur en
sélectionnant l'option Administrator. En tant qu'utilisateur, vous ne pouvez sélectionner que les paramètres de base :
GPL
English
15.7.1. Basic settings
Dans les paramètres de base qui sont disponibles pour tous les utilisateurs,
vous pouvez procéder aux réglages pour l'utilisateur actuellement connecté
pour le lecteur multimédia, le comportement de lecture ainsi que la lecture
de photos et vidéos.
Vous pouvez en outre modifier le nom d'utilisateur et le mot de passe ainsi
que régler la langue du système dans laquelle le configurateur Web doit être
155 de 344
86909_50044859 DE-EN-FR EComm Content RC1.indb 155
02.04.2013 13:53:18
System/Administration
affiché à l'utilisateur.
En tant qu'administrateur, vous pouvez en outre passer aux préférences système avec l'option « Go to system administration page ».
16. System/Administration
Si vous êtes connecté en tant qu'administrateur, vous pouvez procéder à
l'administration complète de la configuration pour le serveur NAS à l'aide du
menu System/Administration.
156 de 344
86909_50044859 DE-EN-FR EComm Content RC1.indb 156
02.04.2013 13:53:18
Status
Deutsch
17. Status
17.1. System Status
17.1.1. System Information
Server Name
Firmware Version
Vous pouvez ici voir la version du firmware de votre serveur NAS. Cliquez
sur la mention de la version du firmware pour passer directement au menu
Maintenance/FW Upgrade (« 23.2.4. FW-Upgrade » à la page 215). Vous
pouvez mettre le firmware à jour dans ce menu.
MAC Address
L'adresse de matériel physique individuelle (MAC) de votre serveur NAS est
affichée ici.
Media Server Status
Vous voyez ici si le serveur multimédia est activé ou désactivé. Pour que les
Media-Clients (p. ex. Windows Mediaplayer ou appareils multimédia compatibles DLNA tels que téléviseurs, radios Internet, lecteurs multimédia)
puissent lire des fichiers multimédia qui se trouvent sur le serveur NAS, le
serveur multimédia doit être activé. Cliquez sur le statut pour procéder à la
configuration du serveur multimédia.
FTP Server Status
English
Le nom du modèle est affiché ici.
GPL
Model Name
Française
Le serveur NAS est affiché dans le réseau avec ce nom. Cliquez sur le nom du
serveur pour modifier le nom, la description et le groupe de travail (« 18.1.
Server-Name » à la page 160).
Vous voyez ici si le serveur FTP est activé ou désactivé. Le serveur FTP doit
être activé pour qu'un transfert FTP puisse avoir lieu entre le serveur NAS et
un autre ordinateur. Cliquez sur le statut pour procéder à la configuration du
serveur FTP.
17.1.2. System Resource
Refresh
Cliquez sur ce bouton en haut à droite près de la mention « System Resource » pour actualiser les informations sur le système.
157 de 344
86909_50044859 DE-EN-FR EComm Content RC1.indb 157
02.04.2013 13:53:18
Status
CPU Usage
La somme d'utilisation CPU de tous les processus en cours sur le serveur NAS
est affichée ici en %.
Cliquez sur le bouton Refresh pour actualiser cet affichage. L’affichage s'actualise toutes les 10 secondes.
REMARQUE !
Si trop d'utilisateurs sont connectés sur le serveur NAS, ce dernier
ne peut réagir qu'avec un grand retardement.
Memory Usage
Vous voyez ici le volume d'espace mémoire utilisé.
Cliquez sur le bouton Refresh pour actualiser cet affichage. L’affichage s'actualise toutes les 10 secondes.
17.2. Volume Status
17.2.1. Internal volume/external volume
Le volume interne est le disque dur intégré du serveur NAS.
Cliquez sur l'icône de roue dentée pour afficher Storage. Vous pouvez alors
créer et modifier des volumes du serveur NAS.
Lisez également la section Storage, voir Page 162.
Sont qualifiés de volumes externes tous les lecteurs qui sont reliés au serveur
NAS en tant que supports de données USB. Les lecteurs USB sont numérotés
dans l'ordre dans lequel ils ont été raccordés.
Cliquez sur l'icône de roue dentée pour afficher Storage. Vous pouvez alors
créer et modifier des volumes sur le support de données USB.
Lisez également la section Storage, voir Page 162.
Status
Cette icône permet d'afficher si le volume est healthy, degraded ou down.
Name
Le nom du volume est affiché ici.
File System
Le système de fichiers du support de données externe (USB) est affiché ici.
Disk(s)
Ici est affiché le disque dur sur lequel se trouve le volume.
Disk Usage
Vous voyez ici la taille totale du lecteur ainsi que la mémoire utilisée et la mé158 de 344
86909_50044859 DE-EN-FR EComm Content RC1.indb 158
02.04.2013 13:53:18
Status
17.3. Session Status
Tous les utilisateurs qui sont actuellement connectés sur le serveur NAS sont
listés ici.
Type
Deutsch
moire libre en %.
Vous voyez ici le type de connexion (Windows/CIFS, web (configurateur Web)
ou connexion FTP) via lequel l'utilisateur est connecté sur le serveur NAS.
Le nom du partage sur le serveur NAS auquel l'utilisateur est connecté pour
des sessions CIFS est affiché ici. Avec les sessions FTP et Web, ce champ reste
vide.
Username
Française
Share Name
Connected At
Sont affichées ici la date et l'heure de la dernière session de l'utilisateur au
format année, mois, jour, heure, minute, seconde.
English
Est affiché ici le nom de l'utilisateur qui est connecté au serveur NAS. Pour
cela, un nom d'utilisateur doit être défini.
ANONYMOUS FTP s'affiche si aucun nom d'utilisateur n'est défini pour la session de cet utilisateur.
IP Address
GPL
Vous voyez ici l'adresse IP de l'ordinateur qui est connecté au serveur NAS.
159 de 344
86909_50044859 DE-EN-FR EComm Content RC1.indb 159
02.04.2013 13:53:18
System Setting
18. System Setting
Avec cette option, vous pouvez identifier votre serveur NAS dans le réseau
ainsi que régler l'heure et la date.
18.1. Server-Name
18.1.1. Server Identification
Utilisez ce menu pour modifier les paramètres CIFS. Vous pouvez attribuer un
nom de serveur et ajouter votre serveur NAS à un groupe de travail.
REMARQUE !
Le protocole de connexion CIFS ne peut pas être désactivé sur le
serveur NAS !
Server Name
Saisissez un nom avec lequel le serveur NAS doit être identifiable dans le réseau.
Vous pouvez saisir jusqu'à 15 caractères alphanumériques. Vous ne pouvez
saisir le signe moins (-) comme dernier caractère. Le nom doit commencer
par une lettre. Les majuscules et minuscules ne sont pas prises en compte.
Description
Dans ce champ, vous pouvez saisir en plus du nom du serveur une description d'au maximum 61 caractères. Vous pouvez utiliser tous les caractères
sauf : /\:|[]<>+;,?=*“~.
Workgroup Name
Saisissez ici le nom du groupe de travail. Un groupe de travail est un groupe
d'ordinateurs dans un réseau qui peuvent échanger des fichiers.
Les utilisateurs de ces ordinateurs sont intégrés au serveur NAS avec indication du groupe de travail.
Vous pouvez saisir jusqu'à 15 caractères alphanumériques. Vous ne pouvez
saisir le signe moins (-) comme dernier caractère. Le nom doit commencer
par une lettre. Les majuscules et minuscules ne sont pas prises en compte.
Support Non-English Computer Names
Sélectionnez cette option si sont intégrés au groupe de travail des ordinateurs qui n'utilisent pas de jeux de caractères d'Europe occidentale (p. ex.
chinois ou russe). Si vous lancez alors une recherche d'ordinateurs dans le
groupe de travail, ces noms d'ordinateur seront aussi reconnus.
Apply
Cliquez ici pour reprendre et sauvegarder les réglages.
160 de 344
86909_50044859 DE-EN-FR EComm Content RC1.indb 160
02.04.2013 13:53:18
System Setting
Reset
18.2. Date/Time
Sélectionnez ici un fuseau horaire et un serveur de temps dont le serveur
NAS doit recevoir l'heure et la date. Cette heure est alors utilisée dans les fichiers journaux et messages du serveur NAS.
Deutsch
Cliquez ici pour restaurer les réglages précédents.
18.2.1. Current System Date Time Setting
Current Time
Française
REMARQUE !
Pour régler l'heure, le serveur NAS doit être connecté à Internet ! Vous ne pouvez pas régler l'heure manuellement ou sans
connexion Internet.
Affichage de l'heure de système actuelle du serveur NAS.
Current Date
18.2.2. Date Time Setup
Get from Time Server
Sélectionnez cette option si le serveur NAS doit recevoir la date et l'heure
d'un serveur de temps, que vous pouvez indiquer dans le champ suivant.
English
Affichage de la date actuelle sur le serveur NAS.
Time Server Address
Time Server Address
Cliquez sur ce bouton pour synchroniser directement l'heure via le serveur
indiqué ci-dessus.
GPL
Sélectionnez un serveur de temps dans la liste déroulante ou indiquez dans
ce champ l'adresse d'un autre serveur de temps.
18.2.3. Time Zone
Time Zone
Indiquez ici le fuseau horaire de l'endroit où vous vous trouvez. La différence
d'heures entre votre fuseau horaire et l'heure Greenwich Mean Time (GMT)
est réglée via cette indication.
161 de 344
86909_50044859 DE-EN-FR EComm Content RC1.indb 161
02.04.2013 13:53:19
Storage
Auto/Manual Daylight Saving
Dans ces champs, vous pouvez définir la période pour l'affichage de l'heure d'été.
Sélectionnez « Auto Daylight Saving » si une période différente ne doit
pas être utilisée.
Sélectionnez « Manual Daylight Saving » puis réglez la date de début et
de fin de la période de l'heure d'été.
Sous l'option « Offset », vous saisissez l'écart en heures par rapport à l'heure d'été.
Apply
Cliquez ici pour reprendre et sauvegarder les réglages.
Cancel
Cliquez ici pour restaurer les réglages précédents.
19. Storage
Dans le sous-menu « Storage », vous pouvez gérer les différents lecteurs sur
le serveur NAS.
REMARQUE !
Il est conseillé de vérifier tous les 3 mois ou après 32 démarrages
si le disque dur du serveur NAS ne comporte pas d'erreurs.
19.1. Internal/External Volume
Dans les tableaux, les informations sur tous les volumes du disque dur interne
et tous les volumes des supports de données USB raccordés sont affichées.
19.1.1. Status
Cette icône permet d'afficher si le volume est Healthy, Resync, Recovering, Degrated ou Down.
19.1.2. Volume
Le nom du lecteur est tout d'abord attribué automatiquement par le serveur
NAS. Vous pouvez attribuer un autre nom au lecteur.
19.1.3. File system/Disk Configuration
Le système de fichiers du lecteur est affiché ici.
19.1.4. Disk(s)
Dans cette colonne est affiché le disque dur physique sur lequel le lecteur se
trouve. Si vous déplacez le pointeur de la souris sur cette option, d'autres informations telles que nom du modèle et capacité s'affichent.
162 de 344
86909_50044859 DE-EN-FR EComm Content RC1.indb 162
02.04.2013 13:53:19
Storage
Vous voyez ici la capacité totale du lecteur ainsi que l'espace mémoire utilisé
et libre.
19.1.6. Add
Cliquez sur cette option pour ajouter un nouveau volume interne ou externe.
Deutsch
19.1.5. Capacity
19.1.7. Edit
Cliquez sur l'option Edit pour modifier le nom du lecteur.
English
Le nom du lecteur peut comporter au maximum 32 caractères.
Attribuez un nom sans équivoque afin d'éviter les confusions.
Vous pouvez utiliser tous les caractères alphanumériques ainsi que « » [espaces vides], « _ » [tirets bas] et « . » [points].
Le premier caractère doit être alphanumérique (A-Z 0-9).
Le dernier caractère ne peut pas être un espace vide.
Pour les lecteurs externes, seuls des noms d'au maximum 32 caractères du
jeu de caractères ASCII peuvent être utilisés. Le nom ne peut pas déjà être attribué pour un autre lecteur.
19.1.9. Apply
Cliquez ici pour reprendre et sauvegarder les réglages.
19.1.10.
Française
19.1.8. Volume Name
Cancel
GPL
Cliquez ici pour quitter les réglages sans les sauvegarder.
163 de 344
86909_50044859 DE-EN-FR EComm Content RC1.indb 163
02.04.2013 13:53:19
Network
20. Network
20.1. TCP/IP
La saisie TCP/IP vous permet de procéder aux réglages suivants pour
l'adresse IP.
REMARQUE !
Si vous modifiez l'adresse IP du serveur NAS, une fois les réglages
actualisés, vous devez vous reconnecter sur le serveur NAS.
20.1.1. IP Address
Dynamic
Sélectionnez cette option si le serveur NAS doit recevoir l'adresse IP automatiquement d'un routeur.
Si aucune adresse IP n'est assignée au serveur NAS, ce dernier s'attribue automatiquement une adresse IP et un masque de sous-réseau. Vous pouvez ainsi
par exemple raccorder le serveur NAS directement à votre ordinateur. Si l'ordinateur reçoit aussi automatiquement l'adresse IP, l'ordinateur et le serveur
NAS s'assigneront des adresses et sont alors en mesure de communiquer.
Static
Sélectionnez cette option si des informations IP statiques doivent être définies. Saisissez pour cela les informations suivantes :
IP Address
Saisissez ici l'adresse IP statique.
IP Subnet Mask
Saisissez ici le masque de sous-réseau IP.
Default Gateway
Saisissez ici l'adresse de passerelle standard.
20.1.2. DNS
DNS (Domain Name System) est utilisé pour un nom de domaine afin
d'échanger l'adresse IP correspondante. Si l'adresse IP du serveur DNS est
connue, saisissez-la ici.
Dynamic
Indiquez ici si l'adresse du serveur DNS doit être obtenue automatiquement.
Static
Saisissez une adresse IP statique pour le serveur DNS.
164 de 344
86909_50044859 DE-EN-FR EComm Content RC1.indb 164
02.04.2013 13:53:19
Network
Primary DNS Server
Deutsch
Saisissez ici l'adresse IP primaire du serveur DNS.
Secondary DNS Server
Saisissez ici l'adresse IP secondaire du serveur DNS.
20.1.3. HTTP (Web Configurator)
Jumbo Frames
Les Jumbo Frames améliorent les performances réseau. Les Jumbo Frames
nécessitent un réseau de 1 Gbps (Gigabit Ethernet) qui doit en outre prendre
en charge les Jumbo Frames. Réglez la taille de trame la plus grande possible
que tous les appareils en réseau (cartes réseau dans ordinateurs ainsi que
switches, hubs et routeur) peuvent prendre en charge.
Si la fonction Jumbo Frames est activée, vous pouvez choisir une taille de
trame de 4 Ko, 8 Ko ou 9 Ko.
REMARQUE !
Si vous activez la fonction Jumbo Frames sur le serveur NAS dans
un réseau qui ne la prend pas en charge, vous perdez l'accès au
serveur NAS. Si cela devait se produire, vous devez restaurer les
réglages par défaut du serveur NAS.
English
Vous pouvez ici configurer un port HTTP supplémentaire via lequel il peut
être accédé au configurateur Web.
Saisissez un chiffre dans le champ de numéro de port.
Française
Enable Secondary HTTP Port
Utilisez cette fonction pour tester la connexion réseau à une certaine adresse
IP ou à un certain domaine. Sélectionnez une adresse ou saisissez une
adresse dans le champ de saisie. Cliquez ensuite sur « Ping » pour envoyer
un paquet du serveur NAS à la connexion réseau.
• Successfully pinged host – le serveur NAS a pu « pinguer » l'hôte, la
connexion réseau est établie.
• Unable to ping host – le serveur NAS n'a pas pu « pinguer » l'hôte,
l'hôte n'a pas été trouvé.
GPL
Netzwork Diagnostic Tool
Apply
Vous pouvez ici sauvegarder la configuration TCP/IP. Cliquez sur Apply pour
redémarrer le serveur NAS et sauvegarder les réglages. Attendez que l'écran
de connexion apparaisse ou que le serveur NAS soit complètement démarré
puis utilisez Medion NAS Tool pour trouver le serveur NAS dans le réseau.
165 de 344
86909_50044859 DE-EN-FR EComm Content RC1.indb 165
02.04.2013 13:53:19
Network
Reset
Vous pouvez ici restaurer les paramètres sauvegardés auparavant.
20.2. PPPoE
Dans ce menu, vous pouvez configurer les paramètres PPPoE pour une
connexion Internet directe.
Status
Le statut de la connexion PPPoE est affiché ici.
IP Address
L'adresse IP de la connexion PPPoE est affichée ici.
IP Subnet Mask
Le masque de sous-réseau de la connexion PPPoE est affiché ici.
20.2.1. Configuration
Enable PPPoE Connection
Utilisez cette option si vous raccordez le serveur NAS directement à un modem DSL. Vous devez pour cela saisir le nom d'utilisateur et le mot de passe
que vous avez reçus de votre fournisseur d'accès Internet.
Username
Saisissez ici le nom d'utilisateur. Si le nom d'utilisateur doit être saisi selon
l'écriture user@domain – « domaine » représentant le nom du fournisseur –
saisissez les deux parties de cette manière.
Password
Saisissez le mot de passe pour le nom d'utilisateur saisi plus haut.
Password (confirm)
Répétez le mot de passe.
Apply
Cliquez ici pour reprendre et sauvegarder les réglages.
Reset
Cliquez ici pour restaurer les réglages précédents.
166 de 344
86909_50044859 DE-EN-FR EComm Content RC1.indb 166
02.04.2013 13:53:19
Application
21.1. FTP Server
Utilisez le serveur FTP pour pouvoir accéder aux données du serveur NAS via
une connexion FTP.
Deutsch
21. Application
21.1.1. FTP
Marquez ce champ pour autoriser des utilisateurs à se connecter au serveur
NAS via FTP.
REMARQUE !
Si vous désactivez FTP, le Mediagent ne peut atteindre aucune
donnée du serveur NAS.
Française
Enable FTP
Connection Limit
Idle Timeout
Saisissez ici combien de temps la connexion FTP doit être maintenue si aucune saisie ou activité n'a lieu. Le temps défini peut être au maximum de 300
minutes.
English
Saisissez ici le nombre maximum de connexions FTP qui doivent être autorisées sur le serveur NAS. Le nombre maximal est de 5 connexions.
Port Number
Vous voyez ici le numéro de port que le serveur NAS utilise pour les
connexions FTP.
Marquez ce champ pour autoriser tous les utilisateurs à se connecter sur le
serveur NAS en saisissant l'utilisateur « FTP » ou « anonymous» et en n'utilisant pas de mot de passe. Tout autre nom d'utilisateur est alors reconnu
comme nom d'utilisateur et a besoin d'un mot de passe correspondant pour
pouvoir se connecter.
GPL
Enable Anonymous FTP Access
Customize the port range for data transfer
Marquez ce champ pour indiquer une plage de ports pour les clients FTP qui
doit être utilisée si des données du serveur NAS sont téléchargées en mode
passif.
Le nombre de connexions est défini par la moitié de la plage de ports. Si la
plage de ports est plus petite que le nombre de connexions que vous avez
défini sous « Connection Limite », celui-ci est réduit.
167 de 344
86909_50044859 DE-EN-FR EComm Content RC1.indb 167
02.04.2013 13:53:19
Application
Si vous avez p. ex. défini une plage de ports de 1024 à 1027 et 5 connexions
FTP sous « Connection Limit », la limite des connexions ne peut être réellement que de 2 (4 ports dans la plage / 2) car ceci est la plus petite valeur.
Starting Port
Saisissez ici un numéro de port compris entre 1024 et 65535 pour le début
de la plage.
Ending Port
Saisissez ici un numéro de port compris entre 1024 et 65535 pour la fin de la
plage de ports.
Download/Upload Rate For All Users (include admin)
Vous pouvez ici limiter le téléchargement/téléversement pour tous les utilisateurs qui sont connectés au serveur NAS.
• Max. Download Rate - saisissez la vitesse de téléchargement maximale
(en kilooctets/s).
• Max. Upload Rate - saisissez la vitesse de téléversement maximale (en
kilooctets/s).
Character Set
Le serveur NAS utilise en standard le jeu de caractères UTF-8 (8-bit UCS/Unicode Transformation Format) pour les connexions FTP. Si des noms de dossiers ou fichiers ne devaient pas être affichés correctement sur le FTP-Client
de l'utilisateur, vous pouvez ici indiquer un autre jeu de caractères.
Ce réglage concerne uniquement les connexions FTP et n'a aucun effet sur
les connexions Windows/CIFS (ne corrigera donc pas l'affichage des noms de
fichiers dans l'Explorateur Windows).
Apply
Cliquez ici pour reprendre et sauvegarder les réglages.
Reset
Cliquez ici pour restaurer les réglages précédents.
168 de 344
86909_50044859 DE-EN-FR EComm Content RC1.indb 168
02.04.2013 13:53:20
Application
REMARQUE !
Pour que vous puissiez utiliser les applications UPnP/DLNA sur le
serveur NAS, le serveur multimédia doit être activé.
21.2.1. Status
Française
Via le serveur multimédia, vous pouvez lire des données sur des appareils
multimédia compatibles UPnP/DLNA tels que consoles de jeux (p. ex. Xbox,
PSP, Wii, etc.), lecteurs multimédia numériques, cadres photo numériques,
appareils photo, autres mémoires NAS, ordinateurs de bureau ou appareils
mobiles. Le serveur NAS peut classer ces données multimédia (p. ex. par interprète ou genre) et les indexer pour une recherche plus rapide. Si les données multimédia ne sont pas affichées correctement ou pas classées, actualisez les données.
Deutsch
21.2. Media-Server
Le nombre total de fichiers de musique qui sont utilisés en commun sur le
serveur NAS est affiché ici.
Le serveur NAS scanne les fichiers multimédia partagés dans tous les domaines qui ont été autorisés auparavant sous Applications->Media Server->Share Publish.
Number of Photos
English
Number of Music Tracks
Number of Videos
Le nombre total de fichiers vidéo qui sont utilisés en commun sur le serveur
NAS est affiché ici.
Le serveur NAS scanne les fichiers multimédia partagés dans tous les domaines qui ont été autorisés auparavant sous Applications->Media Server->Share Publish.
GPL
Le nombre total de fichiers photo qui sont utilisés en commun sur le serveur
NAS est affiché ici.
Le serveur NAS scanne les fichiers multimédia partagés dans tous les domaines qui ont été autorisés auparavant sous Applications->Media Server->Share Publish.
Refresh
Cliquez sur ce champ pour actualiser l'affichage.
169 de 344
86909_50044859 DE-EN-FR EComm Content RC1.indb 169
02.04.2013 13:53:20
Application
21.2.2. Rebuild Database
Cliquez sur ce champ si les Media Clients n'affichent pas les fichiers partagés
du serveur multimédia.
REMARQUE !
Si aucun fichier n'est affiché dans le serveur multimédia, vérifiez
dans ce cas aussi les paramètres de partage des applications sous
Media Server->Share Publish.
21.3. Share Publish
Vous pouvez sélectionner ici des partages pour une utilisation commune (p.
ex. pour l'utilisation avec Media Clients tels que DMA-2500 ou iTunes).
Publish
Sélectionnez ici des partages auxquels le serveur multimédia doit donner accès à d'autres Media Clients.
Share Name
Ici sont affichés les partages sur le serveur NAS avec nom.
Publish Music Tracks
Sélectionnez ce champ pour autoriser aux Media Clients l'accès aux fichiers
de musique du serveur NAS.
Publish Photos
Sélectionnez ce champ pour autoriser aux Media Clients l'accès aux fichiers
photo du serveur NAS.
Publish Videos
Sélectionnez ce champ pour autoriser aux Media Clients l'accès aux fichiers
vidéo du serveur NAS.
Apply
Cliquez ici pour reprendre et sauvegarder les réglages.
Reset
Cliquez ici pour restaurer les réglages précédents.
21.4. iTunes server
Si vous activez la prise en charge du serveur iTunes sur le serveur NAS,
chaque utilisateur doit utiliser iTunes pour lire les fichiers de musique contenus dans les dossiers partagés.
170 de 344
86909_50044859 DE-EN-FR EComm Content RC1.indb 170
02.04.2013 13:53:20
Application
À l'aide du service de téléchargement, le serveur NAS peut télécharger des fichiers d'Internet. Gérez ici les téléchargements de fichiers.
REMARQUE !
Avec les paramètres par défaut, le serveur NAS sauvegarde les téléchargements dans le dossier « Download » de l'administrateur.
Deutsch
21.5. Download Service
Cliquez sur « ON » puis sur le champ « Apply » pour activer ou désactiver le
service de téléchargement. Si ce dernier est désactivé, tous les téléchargements en cours sont stoppés et les fichiers sont mis en file d'attente pour téléchargement. Si vous activez à nouveau le service de téléchargement, le téléchargement de ces fichiers est alors poursuivi ou redémarré (si la reprise
devait échouer).
Les téléchargements sont listés dans le tableau. Cliquez sur une colonne
pour trier les entrées selon les critères suivants.
Française
Download Service
Apparaissent ici tous les fichiers que le serveur NAS est en train de télécharger ou qu'il partage avec d'autres utilisateurs BitTorrent.
Le serveur NAS peut charger au maximum 5 tâches simultanément (ou
moins selon la mémoire système disponible). Si vous ajoutez plus de tâches,
celles-ci apparaissent dans la fenêtre Inactive.
Les téléchargements BitTorrent peuvent apparaître brièvement dans la fenêtre « Inactive » avant d'être affichés dans la fenêtre « Active ». Le serveur NAS déplace automatiquement les fichiers entièrement téléchargés
dans la fenêtre « Completed ».
English
Active
Apparaissent ici tous les fichiers mis en file d'attente pour téléchargement ou
dont le téléchargement a été stoppé.
GPL
Inactive
Completed
Apparaissent ici tous les fichiers qui ont été téléchargés en intégralité.
Dans la colonne « Location » est affiché où le fichier a été sauvegardé sur
le serveur NAS. Cliquez sur l'emplacement de stockage pour ouvrir l'Explorateur Windows et accéder directement au fichier.
171 de 344
86909_50044859 DE-EN-FR EComm Content RC1.indb 171
02.04.2013 13:53:20
Application
Error
Sont listés ici tous les fichiers dont le téléchargement a échoué. Le serveur NAS
tente automatiquement de redémarrer les téléchargements qui n'ont pas abouti.
Si cette nouvelle tentative échoue, le serveur NAS quitte l'essai de téléchargement
et le téléchargement apparaît dans la colonne « Error ». Pour réessayer de télécharger le fichier, utilisez le champ « Add » ou créez un nouveau téléchargement.
Les boutons suivants vous permettent de modifier les entrées de téléchargement :
Add
Si vous avez trouvé un fichier que vous souhaitez télécharger, copiez l'URL du
fichier. Connectez-vous ensuite sur le configurateur Web et ouvrez les menus
Applications ->Download Server. Cliquez sur le champ « Add » et saisissez l'URL du fichier. Au lieu de l'URL du fichier, vous pouvez aussi saisir un
fichier BitTorrent.
Select Files
Sélectionnez un fichier torrent et cliquez sur l'option pour télécharger différents fichiers de ce torrent.
La fenêtre « Select Files » apparaît. Sélectionnez les fichiers que vous
voulez télécharger et cliquez sur OK.
Delete
Pour supprimer des téléchargements (ou enlever des fichiers déjà téléchargés de la fenêtre « Completed »), sélectionnez une tâche de téléchargement
et cliquez sur « Delete » pour l'enlever de la liste.
Une fenêtre de confirmation s'ouvre. Cliquez sur « Apply » pour supprimer
la tâche ou sur « Cancel ». Si vous supprimez une tâche de téléchargement,
vous pouvez sélectionner quels fichiers du téléchargement vous souhaitez
supprimer. La fonction de suppression supprime le fichier téléchargé et avec
les fichiers BitTorrent, également le fichier .torrent correspondant.
Vous pouvez utiliser les touches Majuscule et Contrôle pour faire une sélection multiple.
Pause
Sélectionnez ici une tâche de téléchargement dont vous souhaitez stopper le
téléchargement.
Les téléchargements stoppés apparaissent dans la fenêtre « Inactive ».
Vous pouvez utiliser les touches Majuscule et Contrôle pour faire une sélection multiple.
172 de 344
86909_50044859 DE-EN-FR EComm Content RC1.indb 172
02.04.2013 13:53:20
Application
Pour poursuivre un téléchargement stoppé, cliquez sur le champ « Resume ».
Si vous cliquez sur un téléchargement terminé, le fichier est de nouveau téléchargé.
Si vous voulez seeder à nouveau un BitTorrent, laissez le fichier torrent et les
fichiers téléchargés à leurs emplacements de stockage d'origine.
Deutsch
Resume
Refresh
Vous pouvez ici actualiser l'affichage.
Ouvrez cette fenêtre pour définir où les fichiers téléchargés doivent être sauvegardés et pour procéder aux réglages pour BitTorrents.
Task Info
Sont affichées ici d'autres informations sur la tâche de téléchargement.
Française
Preferences
Le statut du téléchargement individuel est affiché ici.
Completed : le serveur NAS a chargé entièrement le fichier.
Seeding : le téléchargement est terminé et est mis par le serveur NAS à la
disposition d'autres utilisateurs de BitTorrent pour téléchargement.
Downloading : le serveur NAS est en train de télécharger le fichier.
Queued : le téléchargement est mis en file d'attente.
Pause : le téléchargement a été stoppé. Cliquez sur cette option puis sélectionnez « Resume » pour poursuivre le téléchargement.
Error : le serveur NAS n'a pas pu finaliser le téléchargement. Cliquez sur
cette option puis sélectionnez « Resume » pour relancer le téléchargement.
English
Status
Le nom du téléchargement est affiché ici. Les points « ... » signalent un
nom de fichier plus long. Déplacez le curseur sur l'option pour afficher le
nom entier.
GPL
Name
Location
Dans la fenêtre « Complete » apparaît le chemin d'accès du téléchargement.
Cliquez sur l'emplacement de stockage pour ouvrir le navigateur de fichiers
et accéder directement au fichier.
Complete (%)
Est affiché ici combien de % du téléchargement ont déjà été téléchargés.
173 de 344
86909_50044859 DE-EN-FR EComm Content RC1.indb 173
02.04.2013 13:53:20
Application
Seeds
Les fichiers BitTorrent sont « seedés », c'est-à-dire qu'ils sont déjà mis à disposition d'autres utilisateurs BitTorrent pendant le téléchargement. Vous voyez
ici le nombre d'ordinateurs qui possèdent la totalité du fichier téléchargé.
La valeur est affichée au format « Leeches(Seeds) », les leeches (sangsues)
faisant référence aux participants qui ne possèdent pas encore la totalité du
fichier et le téléchargent également. Le terme « seeds » désigne les participants qui possèdent déjà la totalité du fichier téléchargé.
Peers
Les « peers » sont tous les ordinateurs qui téléchargent actuellement le torrent ou le partagent avec d'autres ordinateurs pour téléchargement. La valeur est affichée au format « Connected Peers (All Peers)[Healthy] ».
Les « Connected Peers » sont les ordinateurs auxquels le serveur NAS est
connecté et qui téléchargent le fichier. « All Peers » représente le nombre
total d'ordinateurs auxquels le serveur NAS peut se connecter pour télécharger le fichier. « Health » indique la disponibilité du fichier.
Download Speed
Est affichée ici la vitesse à laquelle le fichier est téléchargé du serveur NAS.
Les BitTorrents commencent en général avec une vitesse plus lente, car de
nombreuses connexions sont établies. La vitesse de téléchargement augmente ensuite au cours du téléchargement et rediminue vers la fin.
Upload Speed
Est affichée ici la vitesse à laquelle le fichier est téléversé du serveur NAS vers
d'autres utilisateurs BitTorrent.
Time Left
Vous voyez ici le temps restant en heures, minutes et secondes jusqu'à ce
que le téléchargement soit terminé à la vitesse actuelle.
Priority
Cette option vous permet de régler la priorité de tâches de téléchargement
sur d'autres. Vous pouvez régler la priorité pour les fichiers en cours de chargement ou mis en file d'attente sur High ou Auto. Avec le réglage « High »,
le téléchargement correspondant est téléchargé avant tous les autres. Avec
le réglage Auto, le téléchargement est mis en file d'attente normalement.
Error Code
Si un téléchargement est défectueux, l'erreur est émise ici avec un code.
174 de 344
86909_50044859 DE-EN-FR EComm Content RC1.indb 174
02.04.2013 13:53:20
Application
Est émis ici un message d'erreur qui décrit exactement pourquoi le téléchargement a échoué.
21.5.1. Adding a Download Task
Cette fenêtre vous permet d'ajouter un nouveau téléchargement.
Deutsch
Error Message
Source
Saisissez ici l'URL du fichier qui doit être téléchargé.
L'URL peut être un lien HTTP, un lien FTP ou un BitTorrent.
Avec un BitTorrent, copiez l'URL du fichier .torrent et insérez-la ici.
Le serveur NAS charge alors automatiquement le fichier .torrent correspondant et l'utilise pour le téléchargement.
Française
URL
Torrent File
English
REMARQUE !
Assurez-vous que le lien ouvre le fichier que vous voulez télécharger ou fait s'afficher une fenêtre pop-up dans laquelle vous
pouvez traiter le fichier. Si vous accédez à une fenêtre avec un
message indiquant que le téléchargement doit commencer dans
quelques secondes, cliquez sur le lien si le téléchargement ne
démarre pas automatiquement.
Location of Downloaded Files
Vous pouvez ici indiquer à quel emplacement de stockage les nouveaux
téléchargements doivent être sauvegardés (« Put incomplete downloads in ») et où le serveur NAS doit déplacer les téléchargements terminés (« Move completed downloads to »).
Dans la colonne « Share » est affiché le propriétaire du partage d'où le fichier
est téléchargé.
Dans la colonne « Path » est affiché où le serveur NAS sauvegarde le fichier.
GPL
Le fichier .torrent contient les informations dont le serveur NAS a besoin pour
un téléchargement BitTorrent. Un fichier torrent utilise l'extension de fichier
.torrent. Si des fichiers .torrent sont déjà disponibles sur votre ordinateur, saisissez ici le chemin d'accès vers le fichier .torrent ou cliquez sur « Browse »
pour rechercher le fichier dans les répertoires de votre ordinateur.
175 de 344
86909_50044859 DE-EN-FR EComm Content RC1.indb 175
02.04.2013 13:53:20
Application
•
•
Les téléchargements BitTorrent sont sauvegardés sous /*/incoming
(« * » représentant le dossier que vous avez indiqué).
Les téléchargements HTTP/FTP sont sauvegardés sous /* (« * » représentant le dossier que vous avez indiqué).
Edit
Cliquez sur Edit. Dans la nouvelle fenêtre, vous pouvez alors indiquer les
emplacements de stockage pour « Put incomplete downloads in » et
« Move completed downloads to » :
• Share - sélectionnez le propriétaire du partage.
• Path - saisissez ici l'emplacement de stockage ou cliquez sur « Browse »
pour rechercher le répertoire.
• Current Location - le chemin d'accès pour le dossier actuel est affiché
ici.
• Folder Name - saisissez ici un nouveau nom de dossier et cliquez sur
« Apply » pour le créer.
• Type - est affiché ici s'il s'agit d'un dossier ou d'un fichier.
• Name - le nom du dossier/fichier.
Sélectionnez un dossier. Si vous n'indiquez pas de dossier, le chemin d'accès
est précédé d'une barre oblique (/). Tous les contenus du répertoire indiqué
sont automatiquement sélectionnés.
Cliquez sur « Apply » ou « Cancel » pour fermer la fenêtre.
Apply
Cliquez ici pour reprendre et sauvegarder les réglages.
Cancel
Cliquez ici pour quitter les réglages sans les sauvegarder.
21.5.2. General Settings
Utilisez cette fenêtre pour indiquer l'emplacement de stockage qui doit être
utilisé en standard pour les fichiers téléchargés. Procédez comme décrit à la
section « 21.5.1. Adding a Download Task » à la page 175. Vous pouvez en
outre régler ici les périodes de téléchargement.
Download Period Control
Vous pouvez indiquer une certaine période durant laquelle les fichiers
peuvent être téléchargés.
Enable Download Period Control
Réglez ici la durée de téléchargement sur ON ou OFF.
176 de 344
86909_50044859 DE-EN-FR EComm Content RC1.indb 176
02.04.2013 13:53:20
Application
Indiquez ici la période durant laquelle des fichiers peuvent être téléchargés
automatiquement du serveur NAS.
REMARQUE !
Si vous avez réglé une déconnexion dans le menu « Maintenance » dans les paramètres pour la mise en marche/l'arrêt au-
Deutsch
Download Service is active in the time period (hh:mm - hh:mm)
tomatique, assurez-vous que le temps de téléchargement défini
ne soit pas en conflit avec l'horaire de déconnexion.
Française
Apply
Cliquez ici pour reprendre et sauvegarder les réglages.
Reset
Cliquez ici pour restaurer les réglages précédents.
Cancel
Cliquez ici pour quitter les réglages sans les sauvegarder.
21.5.3. BitTorrent Settings
Port Number
Indiquez un numéro de port dans la plage de 2 à 65536 pour les téléchargements BitTorrent. Un numéro de port supérieur à 1025 est conseillé.
English
Réglez dans cette fenêtre la configuration BitTorrent.
DHT
Max. Download Rate
Vous pouvez ici limiter la largeur de bande pour les téléchargements BitTorrent, si d'autres applications Internet ne disposent sinon pas dans le réseau
de suffisamment de largeur de bande de téléchargement.
Saisissez la valeur « 0 » pour ne régler aucune limitation.
GPL
Sélectionnez Enable ou Disable pour le support de Distributed Hash Table
(DHT) du serveur NAS. DHT offre une fonction de recherche de données plus
efficace que les autres méthodes de recherche.
177 de 344
86909_50044859 DE-EN-FR EComm Content RC1.indb 177
02.04.2013 13:53:20
Application
Max. Upload Rate
Vous pouvez ici limiter la largeur de bande pour les téléversements BitTorrent, si d'autres applications Internet ne disposent sinon pas dans le réseau
de suffisamment de largeur de bande de téléversement.
Saisissez la valeur « 0 » pour ne régler aucune limitation.
Si vous n'autorisez aucun téléversement (p. ex. avec un débit de téléversement de 1 Ko/s), vous ne pouvez pas non plus partager de données avec la
BitTorrent Community.
REMARQUE !
Les réglages du débit de téléchargement/téléversement maximal
n'ont aucune influence sur les transferts de données entre utilisateurs qui sont connectés sur le serveur NAS via le réseau.
Maximum Number of Active Torrents
Indiquez ici combien de téléchargements BitTorrent vous souhaitez autoriser
simultanément. Vous pouvez indiquer un nombre de 1 à 5.
Maximum Number of Seeding Jobs
Indiquez ici combien de seeds BitTorrent vous voulez autoriser simultanément. Vous pouvez indiquer un nombre de 1 à 10.
La valeur indiquée ne doit pas être supérieure à celle que vous avez donnée
pour le nombre maximal de Torrents actifs.
Maximum Number of Active Connections
Indiquez ici le nombre maximum de connexions que vous voulez autoriser
sur le serveur NAS. Saisissez une valeur comprise entre 20 et 450. La valeur
représente le nombre d'ordinateurs qui peuvent se connecter sur le serveur
NAS pour télécharger des données de celui-ci.
Keep Sharing While
Avec les téléchargements BitTorrent, les fichiers sont, dès l'opération de téléchargement, mis à la disposition (sharing) d'autres utilisateurs BitTorrent
comme téléversement. Indiquez ici pendant combien de temps un fichier
doit rester à la disposition d'autres utilisateurs une fois qu'il a été téléchargé.
Dans le champ Upload/Download Ratio, vous pouvez indiquer combien
de % doivent être à disposition d'autres utilisateurs comme téléversement
par rapport à la taille de fichier déjà téléchargée.
Réglez dans le champ « Or Seeding Time » pendant combien de minutes
un fichier doit rester à la disposition d'autres utilisateurs une fois qu'il a été
téléchargé.
Si vous mettez des fichiers à disposition après le téléchargement, vous permettez à d'autres utilisateurs BitTorrent de quitter vos téléchargements.
178 de 344
86909_50044859 DE-EN-FR EComm Content RC1.indb 178
02.04.2013 13:53:21
Saisissez une valeur de -1 pour mettre les fichiers indéfiniment à disposition.
Laissez les deux champs vides si le serveur NAS doit quitter le partage dès
que le téléchargement est terminé.
Si vous remplissez les deux options, le serveur NAS met un fichier à la disposition d'autres utilisateurs jusqu'à ce que les deux conditions soient satisfaites. Si vous avez p. ex. indiqué une valeur de 150% comme rapport téléversement/téléchargement et 120 minutes dans le champ « Or Seeding
Time », le serveur NAS mettra le fichier à disposition jusqu'à ce que 150% de
la taille du fichier aient été téléversés et que 120 minutes se soient écoulées.
Deutsch
Application
Vous pouvez ici modifier le filtrage d'adresses IP pour les téléchargements
BitTorrent.
Apply
Cliquez ici pour reprendre et sauvegarder les réglages.
Française
Edit IP Filter
Reset
Cliquez ici pour restaurer les réglages précédents.
Cliquez ici pour quitter les réglages sans les sauvegarder.
21.5.4. Edit IP Filter
Dans cette fenêtre, vous pouvez modifier le filtrage d'adresses IP pour les
téléchargements BitTorrent. Lors du filtrage d'adresses IP, les adresses IP
connues pour envoyer des fichiers inauthentiques/falsifiés sont bloquées.
Vous pouvez pour cela indiquer une liste de filtres IP d'un site Web ou utiliser
votre propre liste.
English
Cancel
Vous pouvez ici activer ou désactiver le filtrage d'adresses IP pour les téléchargements BitTorrent.
GPL
Enable IP Filter
Update IP Filter Table File from the Internet Every Week
Saisissez ici une URL devant fournir le tableau des filtres IP.
Si vous modifiez l'URL de la liste de filtres, le serveur NAS actualise la liste dès
que vous cliquez sur « Apply ».
179 de 344
86909_50044859 DE-EN-FR EComm Content RC1.indb 179
02.04.2013 13:53:21
Application
Upload IP Filter Table
Vous pouvez ici téléverser une propre liste de filtres IP qui se trouve sur votre
ordinateur. Cliquez sur le champ « Browse » pour rechercher le fichier contenant la liste de filtres puis sur « Upload » pour le sauvegarder sur le serveur
NAS.
Le serveur NAS prend en charge les listes de filtres IP de type .txt, .dat, .gz,
.tgz et .tar. Le fichier contenant la liste de filtres est archivé dans le dossier /
admin/download/.
Download Current IP Filter Table
Cliquez sur cette option pour sauvegarder sur votre ordinateur une copie de
la liste de filtres actuellement utilisée.
Apply
Cliquez ici pour reprendre et sauvegarder les réglages.
Cancel
Cliquez ici pour quitter les réglages sans les sauvegarder.
21.5.5. Displaying the Task Information
Vous pouvez voir ici les détails d'une certaine tâche.
Status
Le statut actuel de la tâche est affiché ici.
Name
Vous voyez ici le nom de la tâche.
Size
Est affichée ici la taille du fichier qui doit être téléchargé.
Uploaded/Downloaded Ratio
Est affiché ici le rapport entre le total de données téléchargées et de données
téléversées.
Complete
Est affiché ici combien de données ont déjà été téléchargées.
Seeds
Vous voyez ici le nombre d'ordinateurs qui possèdent la totalité du fichier téléchargé.
180 de 344
86909_50044859 DE-EN-FR EComm Content RC1.indb 180
02.04.2013 13:53:21
Application
Les « peers » sont tous les ordinateurs qui téléchargent actuellement le torrent ou le partagent avec d'autres ordinateurs pour téléchargement. La valeur est affichée au format « Connected Peers (All Peers) ».
Download Speed
Deutsch
Peers
Est affichée ici la vitesse à laquelle le serveur NAS télécharge le fichier.
Upload Speed
Health
Dans ce champ est affiché combien de copies intégrales sont disponibles
pour cette tâche. Plus cette valeur est élevée, plus le téléchargement peut se
dérouler efficacement. En cas de valeur inférieure à 1 (p. ex. 0,65), il n'existe
pas de copie intégrale du fichier et le serveur NAS ne pourra pas finaliser le
téléchargement.
Française
Est affichée ici la vitesse à laquelle le fichier est téléversé du serveur NAS vers
d'autres utilisateurs.
Vous voyez ici le temps restant en heures, minutes et secondes jusqu'à ce
que le téléchargement soit terminé à la vitesse actuelle.
Priority
Cette option vous permet de régler la priorité de tâches de téléchargement
sur d'autres. Vous pouvez régler la priorité pour les fichiers en cours de chargement ou mis en file d'attente sur High ou Auto. Avec le réglage « High »,
le téléchargement correspondant est téléchargé avant tous les autres. Avec
le réglage Auto, le téléchargement est mis en file d'attente normalement.
English
Time Left
Saisissez ici une description de la tâche et cliquez sur « Apply » pour sauvegarder cette description.
GPL
Comment
Start Time
Est affiché ici quand le serveur NAS a commencé à télécharger le fichier.
Completed on
Est affiché ici quand le serveur NAS a fini de télécharger le fichier.
Info-Hash
Le fichier .torrent est vérifié à l'aide de cette option.
181 de 344
86909_50044859 DE-EN-FR EComm Content RC1.indb 181
02.04.2013 13:53:21
Application
Tracker
Est affiché ici le tracker auquel le serveur NAS est connecté pour le téléchargement. Un tracker est un serveur qui sert à trouver des peers pour le téléchargement de fichiers.
Close
Cliquez sur cette option pour fermer la fenêtre.
21.6. Print Server
Dans cette fenêtre, vous pouvez voir les ordres des imprimantes qui sont
connectées au serveur NAS.
Rename
Vous pouvez ici modifier le nom d'une imprimante que le serveur NAS utilise.
Cancel Job
Cliquez sur cette option pour annuler tous les ordres de l'imprimante sélectionnée qui passent par le serveur NAS.
Delete
Cliquez sur cette option pour enlever une imprimante de la liste d'imprimantes. Pour ajouter de nouveau cette imprimante, coupez la connexion au
port USB du serveur NAS puis rebranchez l'imprimante. Si cela ne fonctionne
pas, coupez la connexion au port USB du serveur NAS puis éteignez l'imprimante. Rebranchez ensuite l'imprimante et allumez-la.
Refresh
Cliquez sur cette option pour actualiser la liste d'imprimantes.
Dans le tableau sont listés les imprimantes et les ordres d'impression mis en
file d'attente. Cliquez sur cette colonne pour classer les entrées selon les critères suivants.
Vous voyez ici si une imprimante est connectée et allumée (on-line) ou
éteinte (off-line).
Name
Le nom permet d'identifier l'imprimante. Chaque imprimante qui est connectée au serveur NAS doit utiliser un propre nom.
21.6.1. Print Server Rename
Utilisez cette fenêtre pour modifier le nom d'une imprimante que le serveur
NAS utilise.
182 de 344
86909_50044859 DE-EN-FR EComm Content RC1.indb 182
02.04.2013 13:53:21
Application
Saisissez ici un nouveau nom. Ce nom doit être différent de ceux des imprimantes qui sont connectées au serveur NAS.
Apply
Cliquez ici pour reprendre et sauvegarder les réglages.
Deutsch
Name
Cancel
Cliquez ici pour quitter les réglages sans les sauvegarder.
La touche OTC (One-Touch-Copy) située sur la façade vous permet de synchroniser et de copier des données entre le serveur NAS et un support de
données USB qui est raccordé au port USB en façade. Dans ce menu, vous
pouvez procéder à tous les réglages pour la touche OTC.
Française
21.7. OTC Button
21.7.1. Copy Settings
Sélectionnez sur le serveur NAS le partage dans lequel les fichiers doivent
être sauvegardés en cas d'utilisation de la fonction de copie de la touche
OTC.
USB Volume
Est affiché ici le support de données USB qui a été raccordé en dernier au
port USB en façade. Si le support de données USB contient plusieurs partitions, sélectionnez ici sur quelle partition les fichiers doivent être sauvegardés.
English
NAS Copy Target
Sélectionnez USB -> NAS pour que les fichiers soient copiés du support de
données USB sur le serveur NAS ou sélectionnez NAS -> USB pour que les
fichiers soient copiés du serveur NAS sur la partition du support de données
USB indiquée ci-dessus.
GPL
Copy Direction
Create a New Folder for Copied Files
Vous pouvez régler ici que chaque fois que des données sont copiées sur le
serveur NAS à l'aide de la fonction OTC, un nouveau dossier soit créé sur le
serveur NAS. Les dossiers créés automatiquement par le serveur NAS sont
désignés avec la date et l'heure dans le nom de dossier.
183 de 344
86909_50044859 DE-EN-FR EComm Content RC1.indb 183
02.04.2013 13:53:21
Application
Backup Files to be Replaced
Cette fonction n'est disponible que si vous n'avez pas indiqué dans le champ supérieur qu'un nouveau dossier doit être créé pour chaque opération de copie.
Si vous sélectionnez la fonction « Backup Files to be Replaced », les fichiers à remplacer seront sauvegardés à chaque opération de copie.
Backup Target
Indiquez ici un emplacement de stockage sur le serveur NAS où les fichiers
de backup doivent être sauvegardés lors de la copie.
REMARQUE !
Le serveur NAS ne crée pas de nouveau dossier pour sauvegarder
les fichiers de backup. Il est donc conseillé de créer pour cela un
dossier séparé (p. ex. « Backup »).
Sync Settings
NAS Sync Target
Sélectionnez sur le serveur NAS le partage dans lequel les fichiers doivent
être sauvegardés en cas d'utilisation de la fonction de synchronisation de la
touche OTC.
USB Volume
Est affichée ici la partition du support de données USB qui a été raccordé en
dernier au port USB en façade. Si le support de données USB contient plusieurs partitions, sélectionnez ici sur quelle partition les fichiers doivent être
sauvegardés pour la synchronisation.
Sync Direction
Sélectionnez USB -> NAS pour que, lors de la synchronisation, les fichiers
soient copiés du support de données USB sur le serveur NAS ou sélectionnez
NAS -> USB pour que, lors de la synchronisation, les fichiers soient copiés du
serveur NAS sur la partition du support de données USB indiquée ci-dessus.
Sélectionnez NAS <-> USB pour que des fichiers soient synchronisés sur les
deux supports de données, serveur NAS et partition USB.
REMARQUE !
Si deux fichiers (un sur le serveur NAS et un autre sur la partition
USB) utilisent le même nom de fichier, mais présentent une date
différente de dernière modification (last modified > 5 minutes), le
serveur NAS conserve le fichier le plus récent et supprime la version la plus ancienne après la synchronisation.
Si deux fichiers (un sur le serveur NAS et un autre sur la parti184 de 344
86909_50044859 DE-EN-FR EComm Content RC1.indb 184
02.04.2013 13:53:21
tion USB) utilisent le même nom de fichier, mais présentent une date différente de dernière modification (last modified > 5 minutes), le serveur NAS
conserve les deux versions après la synchronisation.
Backup Files to be Replaced or Removed
Sélectionnez cette option pour que des fichiers qui ont été remplacés lors de
la synchronisation soient sauvegardés.
Deutsch
Application
Backup Target
REMARQUE !
Le serveur NAS ne crée pas de nouveau dossier pour sauvegarder
les fichiers de backup. Il est donc conseillé de créer pour cela un
dossier séparé (p. ex. « Backup »).
Française
Indiquez ici un emplacement de stockage sur le serveur NAS où les fichiers
de backup doivent être sauvegardés lors de la synchronisation.
Apply
Cliquez ici pour reprendre et sauvegarder les réglages.
Cliquez ici pour restaurer les réglages précédents.
21.8. Package Management
La gestion des paquets vous permet d'ajouter d'autres applications au serveur NAS. Le serveur NAS télécharge automatiquement les fichiers du paquet
et exécute en toute autonomie les autres étapes d'installation.
English
Reset
Dans cette fenêtre, vous pouvez télécharger et installer des applications via
Internet. Cliquez sur « Retrieve List from Internet » pour actualiser la liste des applications. Assurez-vous auparavant que le serveur NAS est
connecté à Internet !
GPL
21.8.1. Package Management Screen
Retrieve List From Internet
Cliquez sur cette option pour obtenir du serveur Medion une liste des applications disponibles.
Install/Upgrade
Sélectionnez une application dans la liste et cliquez sur le champ « Install/
Upgrade » pour installer l'application sélectionnée ou actualiser une installation déjà existante.
185 de 344
86909_50044859 DE-EN-FR EComm Content RC1.indb 185
02.04.2013 13:53:21
Application
Uninstall/Cancel Installation
Sélectionnez une application dans la liste et cliquez sur le champ « Uninstall/Cancel Installation » pour désinstaller une application existante
ou annuler une installation en cours.
Cette fonction n'est disponible que si l'application a déjà été installée ou
l'installation, lancée.
Enable
Cette option n'est disponible que pour les applications qui sont déjà intégrées dans le système.
Sélectionnez une application dans la liste et cliquez sur le champ « Enable »
pour activer l'application correspondante. Cette fonction n'est disponible
que si l'application a déjà été installée.
Disable
Cette option n'est disponible que pour les applications qui sont déjà intégrées dans le système.
Sélectionnez une application dans la liste et cliquez sur le champ « Disable » pour désactiver l'application correspondante. Pour pouvoir réutiliser
cette application, vous devez la réactiver. Cette fonction n'est disponible que
si l'application a déjà été installée.
Package Info
Sélectionnez une application dans la liste et cliquez sur cette entrée pour voir
les informations sur le paquet.
Status
Le statut actuel de l'application est affiché comme suit :
Not installed - l'application n'est pas encore installée sur le serveur NAS.
Installing (%) - l'application est en cours d'installation. Le pourcentage
indique la progression de l'installation.
Built-in - l'application fait partie intégrante du serveur NAS et peut être
configurée via le configurateur Web.
Enabled - l'application est installée sur le serveur NAS, utilise un propre
configurateur Web et est activée.
Disabled - l'application est installée sur le serveur NAS, utilise un propre
configurateur Web et n'est pas activée.
Unknown - l'emplacement de l'application n'est pas disponible via Internet.
Package Name
Vous voyez ici le nom de l'application.
186 de 344
86909_50044859 DE-EN-FR EComm Content RC1.indb 186
02.04.2013 13:53:21
Application
Si d'autres paquets sont nécessaires pour l'application, ceux-ci sont affichés
ici.
REMARQUE !
Les autres paquets sont automatiquement désactivés/activés si
l'application principale est désactivée/activée.
Deutsch
Requires
Vous voyez ici le numéro de version du paquet.
Une icône affiche qu'une version plus récente de l'application est disponible.
Déplacez le curseur de la souris sur cette icône pour afficher le numéro de
version. Sélectionnez l'option et cliquez sur Install/Upgrade pour installer
la nouvelle version de l'application.
Description
Française
Version
Une courte description de l'application est affichée ici.
Vous voyez ici l'emplacement de stockage des menus de réglage ou du configurateur Web de l'application (une fois que l'application a été installée sur le
serveur NAS).
21.8.2. Package Information
Vous pouvez voir ici les détails d'un certain paquet.
English
Management Page
Le statut actuel de l'application est affiché comme suit :
Not installed - l'application n'est pas encore installée sur le serveur NAS.
Installing (%) - l'application est en cours d'installation. Le pourcentage
indique la progression de l'installation.
Built-in - l'application fait partie intégrante du serveur NAS et peut être
configurée via le configurateur Web.
Enabled - l'application est installée sur le serveur NAS, utilise un propre
configurateur Web et est activée.
Disabled - l'application est installée sur le serveur NAS, utilise un propre
configurateur Web et n'est pas activée.
Unknown - l'emplacement de l'application n'est pas disponible via Internet.
GPL
Status
Name
Vous voyez ici le nom de l'application.
187 de 344
86909_50044859 DE-EN-FR EComm Content RC1.indb 187
02.04.2013 13:53:22
Application
Size
La taille de l'application avant le téléchargement est affichée ici.
Needed Space
L'espace mémoire nécessaire pour pouvoir finaliser l'installation de l'application.
Version
Le numéro de version de l'application.
Requires
Si d'autres paquets sont nécessaires pour l'application, ceux-ci sont affichés ici.
Required By
Si d'autres paquets sont nécessaires pour l'application, il est affiché ici desquels il s'agit.
Source
Ici est affiché où se trouve l'application installée.
Description
Une courte description de l'application.
Management Page
Vous voyez ici l'emplacement de stockage des menus de réglage ou du configurateur Web de l'application (une fois que l'application a été installée sur le
serveur NAS).
Close
Cliquez sur cette option pour fermer la fenêtre.
21.9. Flickr/YouTube
La fonction Flickr/YouTube vous permet de téléverser des fichiers multimédia directement depuis le serveur NAS sur les sites Web de Flickr ou YouTube.
Vous pouvez aussi créer un lien vers votre compte Flickr ou YouTube sur le
serveur NAS et sélectionner des fichiers que le serveur NAS doit téléverser. Le
serveur NAS charge alors les fichiers depuis les dossiers créés à cette fin sur
le compte Flickr ou YouTube. Si vous ajoutez donc de nouveaux fichiers aux
dossiers partagés, ceux-ci sont automatiquement téléversés sur le compte
Flickr ou YouTube.
21.9.1. Flickr
Vous configurez ici le téléversement de photos et vidéos sur un compte
Flickr.
188 de 344
86909_50044859 DE-EN-FR EComm Content RC1.indb 188
02.04.2013 13:53:22
Application
Sélectionnez un service (Flickr ou YouTube) pour l'activer ou le désactiver.
Si vous désactivez un service et que vous déplacez ensuite des fichiers dans
l'un des dossiers surveillés, ceux-ci ne seront téléversés que lorsque le service
sera réactivé.
Resume/Pause
Deutsch
Disable/Enable
Sélectionnez un service dans la liste et cliquez sur cette entrée pour annuler
ou poursuivre le téléversement.
Sélectionnez un service dans la liste et cliquez sur « Config » pour procéder
aux réglages pour le service.
Status
Le statut du service est indiqué ici, à savoir Enabled, Disabled, Uploading
ou Paused.
Française
21.9.2. Config
Dans ce champ sont affichés le nom d'utilisateur et d'autres informations sur
le compte respectif.
21.9.3. Flickr Settings
Dès que le serveur NAS peut se connecter avec vos données d'accès sur votre
compte Flickr, vous pouvez modifier la fonction de téléversement :
English
Account Information
Flickr Account Configuration
Username
Photo Space Usage
Est affiché ici combien d'espace mémoire est actuellement utilisé pour des
photos sur votre compte Flickr et combien d'espace mémoire est encore
libre.
GPL
Est affiché ici le compte Flickr qui doit être utilisé pour le téléversement.
Video Files Usage
Est affiché ici combien d'espace mémoire est actuellement utilisé pour des
vidéos sur votre compte Flickr et combien d'espace mémoire est encore libre.
189 de 344
86909_50044859 DE-EN-FR EComm Content RC1.indb 189
02.04.2013 13:53:22
Application
21.9.4. Folder Selection
Folder Watch List
Dans cette liste sont énumérés tous les dossiers qui sont destinés au téléversement. Les fichiers se trouvant dans ces dossiers sont chargés sur le compte
Flickr.
Status
Vous voyez ici si un dossier est disponible.
Une icône de dossier indique un dossier valide qui est disponible pour des
téléversements.
Une icône de dossier barrée signale l'absence de dossier. Soit le dossier a été
supprimé par le serveur NAS soit il se trouve sur un support de données qui
n'est plus raccordé.
Share Name
Vous voyez ici le nom du partage.
Path
Le chemin d'accès du dossier est affiché ici. Le serveur NAS ne téléverse que
les fichiers se trouvant dans le répertoire indiqué ici.
Action
Sélectionnez l'icône de poubelle pour enlever le dossier de la liste des dossiers surveillés.
Add
Sélectionnez cette option puis choisissez dans la fenêtre suivante un dossier
que vous voulez ajouter à la liste des dossiers surveillés.
Share - sélectionnez le partage dans la liste.
Path - indiquez le chemin d'accès du dossier ou cliquez sur « Browse » pour
rechercher le dossier.
Sélectionnez un dossier. Si vous n'indiquez pas de dossier, une barre oblique
(/) apparaît dans le champ « Path ». Tous les contenus du partage sélectionné sont automatiquement sélectionnés.
Cliquez sur « Apply » pour sauvegarder les réglages ou sur « Cancel » pour
quitter les réglages sans les sauvegarder.
190 de 344
86909_50044859 DE-EN-FR EComm Content RC1.indb 190
02.04.2013 13:53:22
Application
Grace Period N Minutes
Indiquez ici un laps de temps au bout duquel le serveur NAS doit téléverser
de nouvelles données ajoutées.
Si vous spécifiez par exemple une durée de 5 minutes, les nouveaux fichiers
ajoutés aux dossiers surveillés seront chargés sur le compte correspondant
au bout de 5 minutes. Vous pouvez indiquer une plage de 1 à 10080 minutes
(1 semaine).
Deutsch
Grace Period
Who can see your media fi les on Flickr?
Indiquez ici qui peut voir vos fichiers sur le compte Flickr :
Sélectionnez « Only You » si aucun autre utilisateur ne doit voir vos données. Vous pouvez aussi indiquer « Your Friends » ou « Your Family ».
Vous pouvez régler les paramètres pour des cercles d'utilisateurs tels qu'amis
ou famille sur votre compte Flickr.
Française
Default Privacy
Select Anyone to allow everyone to see your files.
Hide from public site area
Sélectionnez ce réglage pour que vos photos ne soient pas trouvées si des
non-membres recherchent des photos sur la page Flickr.
English
Sélectionnez cette option si vos photos doivent être visibles pour tous.
Indiquez ici un niveau de sécurité pour vos données :
Sélectionnez « Safe » si les contenus de vos fichiers sont sans risque pour le
public.
Sélectionnez « Moderate » si les contenus de vos fichiers peuvent sembler
offensants pour certains.
Sélectionnez « Restricted » si les contenus de vos fichiers pourraient ne
pas convenir à certains groupes (p. ex. enfants ou vos collègues de travail).
GPL
Default Safety Level
191 de 344
86909_50044859 DE-EN-FR EComm Content RC1.indb 191
02.04.2013 13:53:22
Application
Default Content Type
Indiquez ici un type pour vos fichiers. Vous pouvez choisir entre Photos/Videos, Screenshots/Screencasts ou Illustration/Art/Animation/
CGI.
Apply
Cliquez ici pour reprendre et sauvegarder les réglages.
Reset
Cliquez ici pour restaurer les réglages précédents.
21.10.
YouTube
Vous configurez ici le téléversement de vidéos sur un compte YouTube.
Disable/Enable
Sélectionnez un service (Flickr ou YouTube) pour l'activer ou le désactiver.
Si vous désactivez un service et que vous déplacez ensuite des fichiers dans
l'un des dossiers surveillés, ceux-ci ne seront téléversés que lorsque le service
sera réactivé.
Resume/Pause
Sélectionnez un service dans la liste et cliquez sur cette option pour annuler
ou poursuivre le téléversement.
Config
Sélectionnez un service dans la liste et cliquez sur « Config » pour procéder
aux réglages pour le service.
Status
Le statut du service est indiqué ici, à savoir Enabled, Disabled, Uploading
ou Paused.
Service Name
Est affiché(e) ici l'URL/le nom du site Web vers laquelle/lequel le serveur NAS
téléverse automatiquement des données.
Account Information
Dans ce champ sont affichés le nom d'utilisateur et d'autres informations sur
le compte respectif.
192 de 344
86909_50044859 DE-EN-FR EComm Content RC1.indb 192
02.04.2013 13:53:22
Application
REMARQUE !
Votre compte YouTube doit être associé à un compte Google pour
le téléversement de fichiers.
Utilisez votre compte Google pour vous connecter sur le site YouTube. Vous pouvez aussi associer un compte YouTube déjà existant
à un compte Google. Dès que le serveur NAS a reconnu le compte
YouTube, vous pouvez procéder aux réglages pour le téléversement de vidéos.
21.11.1.
Youtube Account Configuration
Username
Est affiché ici le compte YouTube qui doit être utilisé pour le téléversement.
Deutsch
YouTube Settings
Française
21.11.
Switch User
Cliquez sur cette option pour indiquer un autre utilisateur.
Folder Selection
Folder Watch List
Dans cette liste sont énumérés tous les dossiers qui sont destinés au téléversement. Les fichiers se trouvant dans ces dossiers sont chargés sur le compte
YouTube.
English
21.11.2.
Vous voyez ici si un dossier est disponible.
Une icône de dossier indique un dossier valide qui est disponible pour des
téléversements.
Une icône de dossier barrée signale l'absence de dossier. Soit le dossier a été
supprimé par le serveur NAS soit il se trouve sur un support de données qui
n'est plus raccordé.
GPL
Status
Share Name
Vous voyez ici le nom du partage.
Path
Le chemin d'accès du dossier est affiché ici. Le serveur NAS ne téléverse que
les fichiers se trouvant dans le répertoire indiqué ici.
Action
Sélectionnez l'icône de poubelle pour enlever le dossier de la liste des dossiers surveillés.
193 de 344
86909_50044859 DE-EN-FR EComm Content RC1.indb 193
02.04.2013 13:53:22
Application
Add
Sélectionnez cette option puis choisissez dans la fenêtre suivante un dossier
que vous voulez ajouter à la liste des dossiers surveillés.
Share - sélectionnez le partage dans la liste.
Path - indiquez le chemin d'accès du dossier ou cliquez sur « Browse » pour
rechercher le dossier.
Current Location - l'emplacement de stockage du dossier actuellement
sélectionné est affiché ici.
Folder Name - vous pouvez ici saisir un nom de dossier pour créer un nouveau dossier.
Type - est affiché ici le type de dossier/fichier.
Name - est affiché ici le nom du dossier/fichier.
Sélectionnez un dossier. Si vous n'indiquez pas de dossier, une barre oblique
(/) apparaît dans le champ « Path ». Tous les contenus du partage sélectionné sont automatiquement sélectionnés.
Cliquez sur « Apply » pour sauvegarder les réglages ou sur « Cancel » pour
quitter les réglages sans les sauvegarder.
Grace Period
Grace Period N minutes
Indiquez ici un laps de temps au bout duquel le serveur NAS doit téléverser
de nouvelles données ajoutées.
Si vous spécifiez par exemple une durée de 5 minutes, les nouveaux fichiers
ajoutés aux dossiers surveillés seront chargés sur le compte correspondant
au bout de 5 minutes. Vous pouvez indiquer une plage de 1 à 10080 minutes
(1 semaine).
Video Category
Sélectionnez ici une catégorie décrivant le contenu des vidéos que vous souhaitez téléverser.
194 de 344
86909_50044859 DE-EN-FR EComm Content RC1.indb 194
02.04.2013 13:53:22
Application
Default Privacy
Who can see your media fi les on YouTube?
Indiquez ici qui peut voir vos fichiers sur le compte YouTube :
Sélectionnez « Only You » si aucun autre utilisateur ne doit voir vos données.
Sélectionnez « Anyone » pour que tous les utilisateurs puissent voir vos fichiers.
Deutsch
21.11.3.
Apply
Reset
Cliquez ici pour restaurer les réglages précédents.
21.12.
FTP Uploadr
La fonction FTP Uploadr vous permet de téléverser sur un serveur FTP des fichiers qui se trouvent sur le serveur NAS. Outre la fonction de serveur multimédia du serveur NAS, vous pouvez aussi partager des fichiers multimédia
avec d'autres utilisateurs via le FTP-Upload. Vous pouvez créer un lien vers
un serveur FTP sur le serveur NAS ou créer un lien vers un autre serveur NAS
sur le serveur FTP et y sélectionner les dossiers partagés dont les contenus
doivent être téléversés. Dès que vous ajoutez de nouveaux fichiers aux dossiers partagés, ceux-ci sont alors téléversés sur le serveur FTP.
Utilisez ce menu pour configurer la fonction FTP-Upload.
English
Française
Cliquez ici pour reprendre et sauvegarder les réglages.
Cliquez sur ON ou OFF pour activer ou désactiver le FTP-Uploader.
Si vous désactivez le FTP-Uploader, une fenêtre apparaît dans laquelle vous
devez confirmer la désactivation.
Si vous cochez le champ inférieur, avant la désactivation, tous les ordres de
téléversement actuels ou mis en file d'attente sont immédiatement stoppés.
Si vous ne cochez pas le champ inférieur, avant la désactivation, tous les
ordres de téléversement actuels ou mis en file d'attente sont tout d'abord encore finalisés.
Cliquez sur « Yes » pour désactiver le FTP-Uploader.
GPL
FTP Uploadr
Add
Cliquez sur cette option pour ajouter un serveur FTP comme cible de téléversement.
195 de 344
86909_50044859 DE-EN-FR EComm Content RC1.indb 195
02.04.2013 13:53:22
Application
Edit
Sélectionnez un serveur dans la liste puis cette option pour modifier les paramètres pour ce serveur FTP.
Delete
Sélectionnez un serveur dans la liste puis cette option pour supprimer le serveur FTP de la liste.
Info
Sélectionnez un serveur dans la liste puis cette option pour afficher le statut
et les paramètres du serveur FTP.
Domain Name/IP Address
Est affiché ici le nom du domaine ou l'adresse IP du serveur FTP.
Port Number
Est affiché ici le numéro de port que le serveur FTP utilise.
Remote Path
Le serveur NAS téléverse automatiquement les fichiers vers ce chemin d'accès sur le serveur NTP.
Account Name
Le compte de login du serveur FTP est affiché ici.
Description
Sont affichées ici d'autres informations telles qu'une description du serveur FTP.
21.13.
Adding or Editing an FTP Server Entry
Cliquez sur cette option pour ajouter ou modifier un serveur FTP.
Domain Name/IP Address
Saisissez ici le nom du domaine ou l'adresse IP du serveur FTP.
Account Name
Saisissez ici le nom du compte qui est utilisé pour se connecter sur le serveur FTP.
Password
Saisissez ici le mot de passe du compte d'utilisateur.
Port Number
Saisissez ici le numéro de port du serveur FTP.
196 de 344
86909_50044859 DE-EN-FR EComm Content RC1.indb 196
02.04.2013 13:53:22
Application
Remote Path
Deutsch
Indiquez ici le chemin d'accès sur le serveur FTP vers lequel des fichiers
doivent être téléversés.
Description
Vous pouvez ici saisir une description du serveur FTP.
Test Connection
Cliquez sur cette option pour qu'une connexion avec le serveur NTP soit établie afin de tester les réglages.
Française
Apply
Cliquez ici pour reprendre et sauvegarder les réglages.
Cancel
Cliquez ici pour quitter les réglages sans les sauvegarder.
21.14.
FTP Uploadr Preferences
21.14.1.
Folder Watch List
Status
GPL
Dans ce champ est affiché si un partage ou un fichier est disponible.
Une icône de dossier indique un dossier valide qui est disponible pour des
téléversements.
Une icône de dossier barrée signale l'absence de dossier. Soit le dossier a été
supprimé par le serveur NAS soit il se trouve sur un support de données qui
n'est plus raccordé.
English
Sur la page « Preferences », vous pouvez procéder aux réglages de base
pour le FTP-Uploadr.
Share Name
Vous voyez ici le nom du partage.
Path
Le chemin d'accès du dossier est affiché ici. Le serveur NAS ne téléverse que
les fichiers se trouvant dans le répertoire indiqué ici.
Action
Sélectionnez l'icône « Remove » pour enlever le dossier de la liste des dossiers
surveillés.
197 de 344
86909_50044859 DE-EN-FR EComm Content RC1.indb 197
02.04.2013 13:53:22
Application
Add
Sélectionnez cette option puis choisissez dans la fenêtre suivante un dossier
que vous voulez ajouter à la liste des dossiers surveillés.
Share - sélectionnez le partage dans la liste.
Path - indiquez le chemin d'accès du dossier ou cliquez sur « Browse » pour
rechercher le dossier.
Current Location - l'emplacement de stockage du dossier actuellement
sélectionné est affiché ici.
Folder Name - vous pouvez ici saisir un nouveau nom de dossier.
Type - est affiché ici le type de dossier/fichier.
Name - est affiché ici le nom du dossier/fichier.
Sélectionnez un dossier. Si vous n'indiquez pas de dossier, une barre oblique
(/) apparaît dans le champ « Path ». Tous les contenus du partage sélectionné sont automatiquement sélectionnés.
Cliquez sur Apply pour sauvegarder les réglages ou sur Cancel pour quitter
les réglages sans les sauvegarder.
21.14.2.
Settings
Grace Period
Indiquez ici un laps de temps au bout duquel le serveur NAS doit téléverser
de nouvelles données ajoutées.
Si vous spécifiez par exemple une durée de 5 minutes, les nouveaux fichiers
ajoutés aux dossiers surveillés seront chargés sur le compte correspondant
au bout de 5 minutes. Vous pouvez indiquer une plage de 1 à 10080 minutes
(1 semaine).
Bandwidth Limit
Indiquez ici la largeur de bande maximale pour le téléversement. Vous pouvez indiquer une largeur de bande de 0 à 100 000 Ko/s. Saisissez la valeur
« 0 » pour ne régler aucune limitation.
Utilisez la limitation de largeur de bande pour garantir de la largeur de bande
libre pour d'autres utilisateurs de votre réseau, en particulier si la largeur de
bande de téléversement de votre accès Internet est limitée.
Apply
Cliquez ici pour reprendre et sauvegarder les réglages.
Reset
Cliquez ici pour restaurer les réglages précédents.
Close
Cliquez ici pour fermer la fenêtre sans procéder à des modifications.
198 de 344
86909_50044859 DE-EN-FR EComm Content RC1.indb 198
02.04.2013 13:53:22
Sharing
Utilisez la fenêtre « Utilisateurs » pour créer des comptes d'administrateur et
d'utilisateur. Vous pouvez par ailleurs procéder aux réglages suivants pour
des comptes :
- Configurer volumes, partages et comptes d'utilisateur.
- Configurer droits et partages pour des utilisateurs individuels.
Les utilisateurs sont des ordinateurs qui possèdent les droits pour se connecter au serveur NAS et y sauvegarder des données. Un utilisateur peut posséder les droits suivants :
- Gérer les partages qu'il possède.
- Modifier son mot de passe.
- Accéder aux contenus d'autres partages pour lesquels il possède les droits.
Française
22.1. Users
Deutsch
22. Sharing
22.2. User List
Dans cette fenêtre, vous pouvez créer et gérer les comptes d'utilisateur.
Cliquez sur cette option pour créer un nouvel utilisateur.
Edit
Sélectionnez un compte d'utilisateur dans la liste et cliquez sur « Edit » pour
procéder aux réglages pour ce compte.
English
Add
Delete
GPL
Sélectionnez un compte d'utilisateur dans la liste et cliquez sur « Delete »
pour supprimer le compte d'utilisateur. Vous devez confirmer la suppression
dans la fenêtre suivante.
Search
Cliquez sur « Search » et saisissez le nom du compte d'utilisateur que vous
souhaitez rechercher. Cliquez sur « Apply » pour lancer la recherche ou sur
« Cancel » pour fermer la fenêtre de recherche.
Info
Sélectionnez un compte d'utilisateur dans la liste et cliquez sur « Info » pour
afficher l'espace mémoire utilisé par le compte d'utilisateur sur le serveur
NAS. Sont en outre aussi affichées ici les affiliations à des groupes du compte
d'utilisateur.
199 de 344
86909_50044859 DE-EN-FR EComm Content RC1.indb 199
02.04.2013 13:53:22
Sharing
User Type
Vous voyez ici si le compte est un compte d'utilisateur ou un compte d'administrateur.
Username
Le nom d'utilisateur correspondant au compte est affiché ici.
Go to Page
Cliquez sur « Go to Page » pour étendre l'aperçu des comptes d'utilisateur.
Display Number
Cliquez sur cette option pour indiquer combien de comptes d'utilisateur
doivent être affichés sur la page.
22.3. Adding or Editing an Account
Vous créez ici un nouveau compte d'utilisateur ou modifiez les données d'un
compte d'utilisateur existant :
Username
Saisissez un nom se composant de 1 à 32 caractères individuels ASCII (les
signes chinois ne sont p. ex. pas admis).
Old Password
Si l'utilisateur existe déjà, saisissez ici le mot de passe existant.
New Password
Saisissez ici un nouveau mot de passe. Le mot de passe peut se composer de
14 caractères individuels ASCII (les signes chinois ne sont p. ex. pas admis).
Password (Confirm)
Répétez ici le nouveau mot de passe.
Account Type
Sélectionnez « Administrator » comme type de compte si l'utilisateur doit
recevoir les droits pour toutes les configurations et un accès à tous les paramètres.
Sélectionnez « User » si l'utilisateur ne doit recevoir que les droits de base
pour l'accès au serveur NAS. Un utilisateur peut gérer ses propres dossiers
partagés, modifier son mot de passe et afficher les contenus d'autres dossiers
partagés pour lesquels il possède les droits d'accès.
200 de 344
86909_50044859 DE-EN-FR EComm Content RC1.indb 200
02.04.2013 13:53:22
Sharing
Available Group(s)
Sont affichés ici les groupes créés sur le serveur NAS auxquels l'utilisateur sélectionné ne possède pas encore d'affiliation.
Group Membership
Deutsch
22.3.1. Group Membership
Ici sont affichés les groupes créés sur le serveur NAS dont l'utilisateur sélectionné est déjà membre.
Sélectionnez un groupe dans la liste des groupes disponibles et cliquez sur
ce champ pour ajouter l'utilisateur à ce groupe.
Remove Selected Group(s)
Sélectionnez un groupe dans la liste des groupes disponibles et cliquez sur
ce champ pour enlever l'utilisateur de ce groupe.
Française
Add Selected Group(s)
Apply
Cancel
Cliquez ici pour quitter les réglages sans les sauvegarder.
22.4. Adding or Editing User Group Membership
English
Cliquez ici pour reprendre et sauvegarder les réglages.
Dans cette fenêtre, vous pouvez modifier l'affiliation à un groupe d'un utilisateur.
Available Group(s)
GPL
Ici sont affichés les groupes créés sur le serveur NAS auxquels le compte
d'utilisateur sélectionné ne possède pas encore d'affiliation.
Group Membership
Ici sont affichés les groupes créés sur le serveur NAS dont l'utilisateur sélectionné est déjà membre.
Add Selected Group(s)
Sélectionnez un groupe dans la liste des groupes disponibles et cliquez sur
ce champ pour ajouter l'utilisateur à ce groupe.
Remove Selected Group(s)
Sélectionnez un groupe dans la liste des groupes disponibles et cliquez sur
ce champ pour enlever l'utilisateur de ce groupe.
201 de 344
86909_50044859 DE-EN-FR EComm Content RC1.indb 201
02.04.2013 13:53:22
Sharing
Apply
Cliquez ici pour reprendre et sauvegarder les réglages.
Cancel
Cliquez ici pour quitter les réglages sans les sauvegarder.
22.5. Displaying User Info
Vous pouvez voir ici les informations sur un certain utilisateur.
Username
Le nom d'utilisateur est affiché ici.
Group Name
Ici sont affichés les groupes créés sur le serveur NAS dont l'utilisateur sélectionné est déjà membre.
OK
Cliquez sur OK pour fermer la fenêtre.
22.6. Groups
22.6.1. The Groups Screen
Dans cette fenêtre, vous pouvez créer et modifier des groupes.
Add
Cliquez ici pour ajouter un nouveau groupe dans la fenêtre suivante.
Edit
Sélectionnez un groupe dans la liste des groupes disponibles et cliquez sur
ce champ pour modifier les paramètres de ce groupe.
Delete
Sélectionnez un groupe dans la liste des groupes disponibles et cliquez sur
ce champ pour pouvoir supprimer le groupe dans la fenêtre suivante.
Search
Cliquez sur « Search » et saisissez le nom du groupe que vous souhaitez rechercher. Cliquez sur « Apply » pour lancer la recherche ou sur « Cancel »
pour fermer la fenêtre de recherche.
Go to Page
Cliquez sur « Go to Page » pour sélectionner le numéro de la page dont
vous souhaitez afficher la liste des groupes.
202 de 344
86909_50044859 DE-EN-FR EComm Content RC1.indb 202
02.04.2013 13:53:22
Sharing
Cliquez sur cette option pour indiquer combien de groupes doivent être affichés sur la page.
Status
Le statut du groupe est affiché ici avec une icône.
Deutsch
Display Number
Group Name
22.6.2. Adding or Editing a Group
Dans cette fenêtre, vous pouvez créer un groupe d'utilisateurs sur le serveur
NAS.
Group Name
Française
Est affiché ici le nom du groupe qui est sauvegardé sur le serveur NAS pour
ce groupe.
Saisissez un nom se composant de 1 à 32 caractères individuels ASCII (les
signes chinois ne sont p. ex. pas admis).
Group Membership
Available User(s)
Ici sont affichés les utilisateurs créés sur le serveur NAS qui n'appartiennent
pas encore au groupe actuellement sélectionné.
English
Attribuez ici une affiliation à un groupe à des utilisateurs individuels.
Group Membership
Sont affichés ici les utilisateurs qui appartiennent au groupe.
Sélectionnez un utilisateur dans la liste des utilisateurs disponibles et cliquez
sur cette option pour ajouter l'utilisateur au groupe.
Remove Selected User(s)
GPL
Add Selected User(s)
Sélectionnez un utilisateur dans la liste des utilisateurs disponibles et cliquez
sur cette option pour retirer l'utilisateur du groupe.
Apply
Cliquez ici pour reprendre et sauvegarder les réglages.
Cancel
Cliquez ici pour quitter les réglages sans les sauvegarder.
203 de 344
86909_50044859 DE-EN-FR EComm Content RC1.indb 203
02.04.2013 13:53:22
Sharing
22.7. Shares
Dans cette fenêtre sont listés tous les partages qui se trouvent sur le serveur
NAS.
Add
Vous pouvez ici créer un nouveau partage.
Edit
Sélectionnez un partage et cliquez sur cette option pour modifier le partage.
Delete
Sélectionnez un partage et cliquez sur cette option pour désactiver le partage ou supprimer le partage et son contenu intégral.
Settings
Cliquez sur Settings pour activer ou désactiver la synchronisation hors
connexion sous Windows.
Recycle Bin
Cliquez sur ce champ pour configurer la poubelle, comme décrit sous
« 22.7.4. Recycle Bin Configuration » à la page 208.
Browse
Sélectionnez un partage et cliquez sur cette option pour parcourir les contenus du partage.
Status
Le statut du partage est affiché ici :
Share Type
Dans ce champ sont affichés les partages suivants :
• Partages intégrés au système Vous ne pouvez pas supprimer ces partages
(il s'agit de partages publics et de partages d'administrateur).
• Partages prédéfinis ou par défaut Vous ne pouvez pas supprimer ces partages (il s'agit de partages Video, Music et Photo).
• Partages ajoutés ultérieurement, qui ont été créés par des administrateurs
• Partages automatiques qui, lors du raccordement d'un support de données externe, sont créés sur celui-ci.
Share Name
Le nom du partage est affiché ici.
204 de 344
86909_50044859 DE-EN-FR EComm Content RC1.indb 204
02.04.2013 13:53:23
Sharing
Share Path
Share Owner
Est affiché ici à quel compte d'utilisateur le partage appartient.
Permission Type
Dans ce champ sont affichés les droits d'accès d'un partage.
Chaque utilisateur dans le réseau peut accéder à un partage public.
Seuls les administrateurs ont accès à un partage privé.
Pour un partage étendu, des droits d'accès spéciaux peuvent être configurés
pour certains utilisateurs (p. ex. uniquement accès en lecture).
22.7.1. Adding or Editing Share
Dans cette fenêtre, vous pouvez modifier ou ajouter des partages.
Française
Deutsch
Le chemin d'accès du partage est affiché ici.
Share Name
Saisissez ici un nom se composant de 1 à 239 caractères ASCII (n'utilisez p. ex.
pas de signes chinois). Le nom ne doit pas être utilisé par un partage existant.
Si vous avez déjà créé des volumes sur le serveur NAS, vous pouvez ici sélectionner le volume sur lequel se trouve le dossier que vous voulez partager.
REMARQUE !
English
Volume
Vous ne pouvez pas modifier le dossier pendant que vous configurez un partage pour celui-ci.
Sélectionnez ici le compte d'administrateur ou d'utilisateur qui doit posséder
(gérer) ce partage. Le propriétaire du partage peut configurer les restrictions
d'accès pour le partage.
GPL
Make this share owned by
Enable this share
Cliquez ici pour activer l'accès au partage.
Enable Recycle Bin
Cliquez sur cette option pour activer la poubelle du partage. Si vous supprimez un fichier dans ce partage, une poubelle est créée dans laquelle sont déposés les fichiers supprimés.
205 de 344
86909_50044859 DE-EN-FR EComm Content RC1.indb 205
02.04.2013 13:53:23
Sharing
Publish this share to Media Server
Sélectionnez cette option pour partager les contenus des dossiers de ce partage avec des Media Clients. Les Media Clients peuvent ainsi accéder aux fichiers multimédia sans mot de passe.
Share Access
Vous pouvez ici configurer des droits d'accès pour des utilisateurs ou
groupes. Si vous activez le partage pour le serveur multimédia ou Internet,
tous les utilisateurs reçoivent un droit en lecture, indépendamment des réglages auxquels vous avez procédé ici.
« Keep it private to owner » signifie que seul le propriétaire du partage reçoit un accès à ce partage.
« Make it Public » signifie que chaque utilisateur (également ceux qui ne
sont pas connectés en tant qu'utilisateurs au serveur NAS) reçoit un accès à
ce partage.
Avec le réglage « Advanced », vous pouvez configurer des droits d'accès individuels (full, read only ou deny) pour des utilisateurs/groupes.
Edit
Cette option n'est disponible que si vous avez sélectionné « Advanced
Share Access » ci-dessus. Cliquez sur cette option pour procéder aux réglages étendus suivants.
Apply
Cliquez ici pour reprendre et sauvegarder les réglages.
Cancel
Cliquez ici pour quitter les réglages sans les sauvegarder.
22.7.2. Configuring Advanced Share Access
Dans cette fenêtre, vous pouvez configurer des droits d'accès individuels
pour des utilisateurs/groupes.
Available Users/Groups
Sont listés ici les utilisateurs/groupes auxquels vous pouvez attribuer des
droits d'accès.
Authority
Vous configurez ici les droits d'accès pour une entrée.
« Full Control » – l'utilisateur/le groupe reçoit l'accès intégral (lire, écrire
et exécuter) à tous les contenus de ce partage.
« Read-Only » – l'utilisateur/le groupe reçoit l'accès en lecture (uniquement
lire) à tous les contenus de ce partage.
206 de 344
86909_50044859 DE-EN-FR EComm Content RC1.indb 206
02.04.2013 13:53:23
« Deny » – l'accès pour l'utilisateur/le groupe est bloqué pour tous les contenus
de ce partage (pas d'accès en lecture, pas d'accès en écriture, pas d'exécution).
« Deny » a la priorité absolue. Si p. ex. l'utilisateur A appartient au groupe 1 et
que vous attribuez à l'utilisateur l'accès intégral au partage « Music », mais
que vous réglez le droit d'accès pour le groupe 1 sur « Deny » pour cet utilisateur, celui-ci ne peut pas accéder au partage « Music ».
Deutsch
Sharing
REMARQUE !
Buttons >> and <<
Cliquez sur l'une des flèches pour déplacer utilisateurs/groupes vers la droite
et la gauche. Utilisez les flèches pour attribuer des droits d'accès aux utilisateurs/groupes.
Française
Si vous réglez l'accès sur « Deny » pour tous les utilisateurs, aucun
utilisateur – y compris l'administrateur – ne peut plus accéder au
partage.
Apply
Cliquez ici pour reprendre et sauvegarder les réglages.
22.7.3. Share Settings Screen
La synchronisation des fichiers hors connexion sous Windows met des fichiers du serveur NAS à disposition sur votre ordinateur également en mode
hors connexion si bien que vous avez aussi accès à ces données si vous n'êtes
pas connecté au réseau. Dès que vous vous reconnectez sur le serveur NAS,
Windows synchronise les fichiers éventuellement modifiés et sauvegarde
ces modifications sur le serveur NAS. Si plusieurs utilisateurs ont modifié un
même fichier en mode hors connexion, vous pouvez déterminer si vous voulez sauvegarder votre version, l'autre version ou les deux.
Cette fonction peut p. ex. être utile si vous ne vous connectez au serveur NAS
qu'en cas de besoin.
GPL
Cliquez ici pour quitter les réglages sans les sauvegarder.
English
Cancel
REMARQUE !
Désactivez la fonction Oplocks pour améliorer la puissance du
serveur NAS. Si vous utilisez la synchronisation des fichiers hors
connexion sous Windows sur le serveur NAS, veillez à ne configurer
cette fonction que pour le partage dans lequel se trouvent les fichiers auxquels vous voulez accéder en mode hors connexion.
Pour utiliser la synchronisation des fichiers hors connexion sous
Windows, activez la fonction Oplocks.
207 de 344
86909_50044859 DE-EN-FR EComm Content RC1.indb 207
02.04.2013 13:53:23
Sharing
Enable oplocks
Sélectionnez cette option pour que les utilisateurs de Windows aient aussi
accès aux données du serveur NAS en mode hors connexion.
Disable oplocks
Si aucun fichier ne doit être à disposition en mode hors connexion, désactivez ici la fonction Oplocks.
Apply
Cliquez ici pour reprendre et sauvegarder les réglages.
Cancel
Cliquez ici pour quitter les réglages sans les sauvegarder.
REMARQUE !
Activer la fonction Oplocks pour la synchronisation des fichiers
hors connexion sous Windows
Pour activer la synchronisation des fichiers hors connexion sous
Windows, effectuez un clic de souris droit dans l'explorateur
Windows sur l'option de partage du serveur NAS et sélectionnez
« Always available offline ».
22.7.4. Recycle Bin Configuration
Dans cette fenêtre, vous pouvez configurer que les données contenues dans
les poubelles soient régulièrement supprimées.
Si des utilisateurs suppriment un fichier dans un partage, une poubelle est
créée dans laquelle sont déplacés les fichiers supprimés, qui peuvent donc
être restaurés au besoin. Pour cela, la fonction Poubelle (Recycle Bin) doit
être activée dans les paramètres du partage.
Clean Recycle Bin every N days
Indiquez ici à quelle fréquence toutes les poubelles doivent être vidées. Le
nombre de jours spécifie alors au bout de combien de jours un fichier doit se
trouver dans la poubelle pour être supprimé.
REMARQUE !
Un fichier supprimé dans la poubelle ne peut plus être restauré.
208 de 344
86909_50044859 DE-EN-FR EComm Content RC1.indb 208
02.04.2013 13:53:23
Sharing
Clean all recycle bins now
Deutsch
Cliquez sur cette option pour vider immédiatement toutes les poubelles.
Apply
Cliquez ici pour reprendre et sauvegarder les réglages.
Cancel
Cliquez ici pour quitter les réglages sans les sauvegarder.
Dans cette fenêtre, vous pouvez créer des dossiers dans le partage, téléverser
des fichiers et les modifier.
Add
Cliquez sur cette option pour ouvrir une fenêtre dans laquelle vous pouvez
créer un nouveau dossier.
Saisissez un nom de dossier et cliquez sur « Apply » pour créer le dossier. Le
nom peut comporter 1 à 239 caractères ASCII (les signes chinois ne sont pas
admis) et ne doit pas déjà être utilisé par un autre dossier.
Française
22.7.5. Share Browser
Cliquez sur cette option pour charger des fichiers sur le lecteur partagé. Utilisez l'option « Browse » pour rechercher le fichier puis cliquez sur « Apply »
pour le téléverser.
English
Upload
Rename
Sélectionnez un dossier ou un fichier que vous souhaitez renommer. Saisissez le nouveau nom et cliquez sur « OK » pour reprendre le nouveau nom.
Lorsque vous donnez un nouveau nom, veillez à ce que l'extension de fichier reste conservée.
Delete
GPL
REMARQUE !
Sélectionnez un dossier ou un fichier que vous souhaitez supprimer. Cliquez
sur « Yes » pour lancer la suppression ou sur « No » pour annuler l'opération.
Move
Sélectionnez un dossier ou un fichier et cliquez sur cette option pour déplacer le fichier/dossier dans un autre lecteur partagé.
Copy
Sélectionnez un dossier ou un fichier et cliquez sur cette option pour copier
le fichier/dossier sur un autre lecteur partagé.
209 de 344
86909_50044859 DE-EN-FR EComm Content RC1.indb 209
02.04.2013 13:53:23
Sharing
Type
L'icône de cette colonne affiche l'entrée comme dossier ou fichier.
Avec les fichiers de musique ou vidéo, vous pouvez cliquer sur l'icône de lecture à côté de l'entrée pour lire le fichier. Cliquez sur l'entrée de dossier avec
l'icône de flèche pour afficher le niveau de dossiers directement supérieur.
Name
Sont affichés ici tous les dossiers et fichiers du lecteur partagé. Cliquez à
droite à côté du nom du dossier/fichier pour sélectionner le dossier/fichier.
Vous pouvez aussi cliquer sur un nom de dossier pour afficher ses sous-dossiers.
Size
Est affichée ici la taille d'un fichier.
Modified Date
Dans cette option est affichée la dernière date de modification.
Go To Page
Sélectionnez une page de la fenêtre pour afficher d'autres fichiers/dossiers.
Display Number
Vous pouvez ici sélectionner pour l'affichage combien de fichiers/dossiers
doivent être affichés sur une page.
Close
Cliquez sur cette option pour fermer la fenêtre.
22.7.6. Moving or Copying Files
Dans cette fenêtre, vous pouvez déplacer ou copier des fichiers dans/sur un
autre lecteur réseau partagé. Sélectionnez un dossier/fichier à l'aide du navigateur et cliquez sur « Move » ou « Copy » pour ouvrir la fenêtre suivante :
Shares
Sélectionnez ici l'emplacement cible.
Path
Le chemin d'accès du dossier partagé est affiché ici. Vous pouvez rechercher
des fichiers/dossiers en cliquant sur « Browse » ou en indiquant ici l'emplacement de stockage comme chemin d'accès.
210 de 344
86909_50044859 DE-EN-FR EComm Content RC1.indb 210
02.04.2013 13:53:24
Maintenance
Apply
Cliquez sur cette option pour déplacer/copier le dossier/fichier dans/sur la
cible indiquée.
Française
Cliquez sur cette option pour ouvrir la fenêtre suivante afin d'indiquer l'emplacement de stockage du dossier/fichier.
« Current Location » – le dossier sélectionné se trouve ici.
« Folder Name » – vous pouvez saisir ici un nouveau nom.
« Type » – est affiché ici s'il s'agit d'un dossier ou d'un fichier.
« Name » – le nom du dossier/fichier.
Sélectionnez un dossier. Si vous n'indiquez pas de dossier, le chemin d'accès
est précédé d'une barre oblique (/). Tous les contenus du répertoire indiqué
sont automatiquement sélectionnés.
Cliquez sur « Apply » ou « Cancel » pour fermer la fenêtre.
Deutsch
Browse
Cancel
23. Maintenance
23.7.1. Power
Vous pouvez ici modifier la gestion de l'énergie pour le serveur NAS.
Saisissez au bout de combien de minutes le serveur NAS doit désactiver le(s)
disque(s) dur(s) en cas d'inactivité. Le réglage par défaut est de 3 minutes.
English
Cliquez sur cette option pour fermer la fenêtre.
Apply
Cliquez ici pour reprendre et sauvegarder les réglages.
GPL
Reset
Cliquez ici pour restaurer les réglages précédents.
23.7.2. Log
Dans cette fenêtre sont affichés les fichiers journaux du serveur NAS. Jusqu'à
512 journaux sont sauvegardés. Les journaux plus anciens sont supprimés.
Vous ne pouvez pas télécharger les fichiers journaux via FTP ou CIFS.
Display
Sélectionnez ici quelle catégorie vous voulez afficher.
Refresh
Cliquez sur cette option pour actualiser l'affichage de liste.
211 de 344
86909_50044859 DE-EN-FR EComm Content RC1.indb 211
02.04.2013 13:53:24
Maintenance
Purge all Logs
Cliquez sur cette option pour supprimer tous les protocoles.
Report Config
Cliquez sur cette option pour ouvrir une fenêtre dans laquelle vous pouvez
configurer les avertissements d'e-mail pour les protocoles.
Display
Tous les protocoles sont affichés ici. Sélectionnez une catégorie pour n'afficher que des protocoles de cette catégorie.
#
Le numéro courant du fichier journal est affiché ici.
Time
La date de création du fichier journal est affichée ici. Cliquez sur cette option
pour trier la liste selon la date en ordre croissant ou décroissant.
Class
La catégorie de fichiers journaux est affichée ici.
Severity
Vous voyez ici avec quelle importance le serveur NAS classe le fichier journal.
Message
La description d'un fichier journal est affichée ici. Cliquez sur une colonne
pour trier les entrées par ordre alphabétique croissant ou décroissant.
23.1. Report Config
23.1.1. Email Setting
Vous pouvez ici configurer un avertissement par e-mail pour le serveur NAS.
Pour cela, cliquez sur l'option « Email Setting ».
Enable Log Email
Cliquez sur cette option pour activer l'avertissement.
Email To
Saisissez ici l'adresse e-mail à laquelle les avertissements de fichiers journaux
doivent être envoyés.
Email From
Saisissez ici l'adresse e-mail que le serveur NAS doit utiliser comme adresse
d'expéditeur.
212 de 344
86909_50044859 DE-EN-FR EComm Content RC1.indb 212
02.04.2013 13:53:24
Maintenance
Email Server
Email Format
Sélectionnez ici un format d'e-mail dans lequel les e-mails doivent être formatés par le serveur NAS.
Deutsch
Indiquez ici l'adresse de serveur d'e-mails que le serveur NAS doit utiliser.
Use SMTP Authentication
Cliquez sur cette option lorsque le serveur d'e-mails que le serveur NAS doit
utiliser exige un nom d'utilisateur et un mot de passe.
Française
Account
Saisissez ici le nom d'utilisateur pour le serveur d'e-mails.
Password
Saisissez ici le mot de passe pour le serveur d'e-mails.
Password (confirm)
Saisissez ici de nouveau le mot de passe pour le serveur d'e-mails.
Cliquez sur cette option pour envoyer un e-mail d'essai avec les paramètres
réglés.
23.1.2. Report Setting
English
After applying settings, Send a test email
Vous pouvez configurer quelles catégories de fichiers journaux doivent être
envoyées par e-mail et à quelle fréquence.
Saisissez ici la catégorie des messages d'avertissement qui doivent être envoyés.
Sélectionnez « All » pour que tous les messages soient envoyés.
Email Report
GPL
Email Alert
Saisissez ici la catégorie des fichiers journaux qui doivent être envoyés.
Sélectionnez « All » pour que tous les journaux soient envoyés.
Report time
Indiquez ici à quelle fréquence (weekly/hebdomadaire, daily/quotidien ou
hourly/toutes les heures) les fichiers journaux doivent être envoyés comme
e-mail, quel jour de la semaine (du lundi au dimanche) et à quelle heure
(heures:minutes).
213 de 344
86909_50044859 DE-EN-FR EComm Content RC1.indb 213
02.04.2013 13:53:24
Maintenance
23.1.3. Syslog Server Setting
Le serveur syslog transmet des avertissements de fichiers journaux dans un
réseau d'ordinateurs IP à un destinataire de syslog.
Enable Syslog server
Vous activez ici la fonction de serveur syslog.
Dans les champs inférieurs, déterminez quelles catégories de protocoles
doivent être contenues dans le rapport de protocole.
Apply
Cliquez ici pour reprendre et sauvegarder les réglages.
Cancel
Cliquez ici pour quitter les réglages sans les sauvegarder.
23.2. Configuration
Dans cette fenêtre, vous pouvez sauvegarder ou restaurer les configurations
du serveur NAS.
23.2.1. Backup Current Configuration Settings
Backup
Cliquez sur cette option pour sauvegarder la configuration actuelle du serveur NAS sur votre ordinateur. Une fenêtre de confirmation apparaît. Cliquez
sur « Save » pour sauvegarder les paramètres ou sur « Cancel » pour fermer
la fenêtre.
23.2.2. Restore Configuration
Lors de la restauration de la configuration, le serveur NAS interroge tous les
volumes et partages du serveur NAS ainsi que du fichier de configuration.
Si un volume existe, mais que le chemin d'accès du partage sur le serveur
NAS fait défaut, ce dernier le crée automatiquement.
Si un volume n'existe plus, « missing Share » est affiché dans le statut du
partage.
Browse
Cliquez sur cette option pour rechercher un fichier de configuration sauvegardé auparavant.
214 de 344
86909_50044859 DE-EN-FR EComm Content RC1.indb 214
02.04.2013 13:53:24
Maintenance
Cliquez sur cette option pour charger les paramètres de configuration du fichier de configuration sur le serveur NAS. La configuration actuelle est alors
remplacée par celle du fichier de configuration.
Une fenêtre de confirmation apparaît. Cliquez sur « OK » pour reprendre les
paramètres ou sur « Cancel » pour fermer la fenêtre.
Deutsch
Restore
23.2.3. Reset to Default
Cette action restaure les valeurs par défaut de tous les paramètres et redémarre l'appareil.
23.2.4. FW-Upgrade
Dans cette fenêtre, vous pouvez actualiser le firmware du serveur NAS.
Française
Load Default
English
ATTENTION !
Ne désactivez pas le serveur NAS pendant l'opération de mise à jour ! Le serveur NAS pourrait être endommagé !
23.2.5. Status
Current Firmware Version
La version du firmware actuelle est affichée ici.
Periodically Check for Latest Firmware automatically
GPL
Réglez cette option sur « ON » pour que le serveur NAS recherche régulièrement des mises à jour du firmware. Lors de la connexion sur le serveur NAS,
vous recevez un message si une nouvelle version du firmware est disponible.
Manually Firmware Upgrade
Firmware File
Saisissez ici l'emplacement de stockage où se trouve le firmware.
Browse
Cliquez sur cette option pour rechercher le fichier de firmware sur l'ordinateur.
Upload
Cliquez sur cette option pour téléverser la nouvelle version de firmware. Le
serveur NAS redémarre automatiquement après la mise à jour. Attendez que
le redémarrage soit terminé avant de vous reconnecter sur le serveur NAS.
215 de 344
86909_50044859 DE-EN-FR EComm Content RC1.indb 215
02.04.2013 13:53:24
Maintenance
Reset
Cliquez sur cette option pour réinitialiser la sélection de fichier.
Check for Latest Firmware
Vous pouvez ici vérifier manuellement si un nouveau firmware est disponible
en ligne.
Last check was on
Est affiché ici quand le serveur NAS a recherché un nouveau firmware pour la
dernière fois.
Check Now
Cliquez sur cette option pour lancer immédiatement la recherche en ligne du
nouveau firmware.
23.3. Restart
Cliquez dans cette fenêtre sur « Restart » pour redémarrer le serveur NAS.
Le serveur NAS exécute un redémarrage logiciel plus rapide que si vous éteignez le serveur NAS puis le rallumez. Assurez-vous avant un redémarrage
qu'aucun utilisateur n'est connecté sur le serveur NAS ou n'échange de données avec le serveur NAS.
Confirmez le redémarrage avec « Yes » ou cliquez sur « No » pour annuler le
redémarrage.
216 de 344
86909_50044859 DE-EN-FR EComm Content RC1.indb 216
02.04.2013 13:53:24
Si les solutions proposées aux paragraphes précédents n’ont donné aucun résultat, veuillez nous contacter. Les informations suivantes nous seraient très
utiles :
• Quels périphériques externes sont raccordés à l'appareil ?
• Quels sont les messages affichés à l'écran ?
• Au cours de quelle commande le problème s’est-il produit ?
• Quelle est la configuration de votre ordinateur ?
• Quel logiciel utilisiez-vous lorsque l'erreur s'est produite ?
• Qu’avez-vous déjà tenté pour résoudre le problème ?
• Si vous possédez déjà un numéro de client, veuillez nous le communiquer.
Française
24. Vous avez besoin d’une aide supplémentaire ?
Deutsch
Vous avez besoin d’une aide supplémentaire ?
ATTENTION !
L’intérieur de l’appareil ne comporte aucune pièce nécessitant un entretien ou un nettoyage.
GPL
Vous pouvez prolonger la durée de vie de l’appareil en respectant les
consignes suivantes :
• Avant de nettoyer l’appareil, débranchez le bloc d'alimentation et tous les
câbles de connexion.
• N’utilisez ni solvants ni détergents corrosifs ou gazeux.
• Nettoyez l’appareil avec un chiffon doux et non pelucheux.
Veuillez conserver soigneusement les emballages et utiliser uniquement
ceux-ci pour transporter l’appareil.
English
25. Nettoyage
217 de 344
86909_50044859 DE-EN-FR EComm Content RC1.indb 217
02.04.2013 13:53:24
Recyclage
26. Recyclage
Emballage
Votre appareil se trouve dans un emballage de protection afin
d'éviter qu'il ne soit endommagé au cours du transport. Les emballages sont des matières premières et peuvent être recyclés ou
réintégrés dans le circuit des matières premières.
Appareil
Une fois l'appareil arrivé en fin de vie, ne le jetez en aucun cas
dans une poubelle classique. Informez-vous auprès de votre municipalité des possibilités de recyclage écologique et adapté.
218 de 344
86909_50044859 DE-EN-FR EComm Content RC1.indb 218
02.04.2013 13:53:24
Données techniques
Alimentation Bloc d'alimentation :
Fabricant:
Ktec KSAD1200150W1EU
Entrée (primaire) :
100-240 V ~ 50/60 Hz, 0,4 A
Sortie (secondaire) : 12 V
Kuantech Co., Ltd., Chine
1,5 A
Deutsch
27. Données techniques
Connectique :
USB 2.0
RJ-45 (Ethernet 10/100 MBits & Gi12 V
Française
2 ports USB (devant/derrière)
Prise réseau LAN :
gabit)
Entrée du bloc d'alimentation :
1,5 A
Disque dur
Interface :
Capacité :
SATA
3 To (correspond à 3000 Go*)
Généralités
64 x 173 x 135 mm (l x H x P)
1,1 kg
5° C à 30° C
5 % à 65 %
English
Dimensions (env.) :
Poids total (env.) :
Température en fonctionnement :
Humidité de l'air en fonctionnement :
GPL
* 1 Go correspond à 1 milliard d'octets. La capacité mémoire réellement utilisable peut varier.
219 de 344
86909_50044859 DE-EN-FR EComm Content RC1.indb 219
02.04.2013 13:53:24
Glossaire
28. Glossaire
BitTorrent
Voir Torrent.
CIFS – Common Internet File System
Le protocole de partage de fichiers recommandé pour la plateforme Windows, avec lequel des utilisateurs peuvent accéder à des partages via l'environnement réseau. Mac OS X ou des versions plus récentes prennent aussi en
charge le protocole CIFS. Voir aussi protocole.
DHCP – Dynamic Host Configuration Protocol
Un protocole pour assigner une adresse IP à des appareils dans le réseau.
Avec les adresses dynamiques, un appareil peut avoir une autre adresse IP
chaque fois qu'il se connecte à un réseau. Dans certains systèmes, l'adresse IP
se modifie d'elle-même pendant que l'appareil est connecté. DHCP supporte
aussi une combinaison d'adresses IP statiques et dynamiques. Voir aussi protocole.
DLNA – Digital Living Network Alliance
Alliance d'entreprises de l'électronique grand public et du secteur informatique ainsi que de constructeurs d'appareils mobiles définissant des standards de compatibilité des produits, permettant ainsi aux utilisateurs de partager des contenus à domicile.
DMA – adaptateur média numérique
Un appareil avec lequel les appareils de divertissement à domicile peuvent
transférer des médias tels que musique, photos et vidéos à et depuis d'autres
appareils via un réseau.
DNS – Domain Name Service
Un système avec lequel un serveur de noms de domaine en réseau peut
convertir des noms d'hôte sous forme de texte en adresses IP numériques
pour identifier sans équivoque un appareil connecté à Internet.
Ethernet
Une méthode standard pour raccorder des ordinateurs à un réseau local
(LAN).
FTP (File Transfer Protocol – protocole de transfert de fichiers)
Un protocole de réseau qui est utilisé pour transférer des données d'un ordinateur à un autre via un réseau. FTP est souvent utilisé pour échanger des fichiers indépendamment des systèmes d'exploitation utilisés.
220 de 344
86909_50044859 DE-EN-FR EComm Content RC1.indb 220
02.04.2013 13:53:25
Glossaire
Host
Adaptateur de bus hôte
Une carte à enficher qui sert d'interface entre le bus frontal de l'ordinateur et
le disque dur.
Deutsch
L'ordinateur auquel les autres ordinateurs et périphériques se connectent.
Interface hôte
Le point auquel un hôte et un lecteur sont reliés l'un à l'autre.
La vitesse à laquelle un ordinateur hôte peut transférer des données via une
interface.
HTTP – Hypertext Transfer Protocol
Protocole utilisé par le World Wide Web pour transférer des informations
entre serveurs et navigateurs. Voir aussi protocole.
Française
Taux de transfert d'hôte
Un système qui règle comment des messages de données sont répartis en
paquets, dirigés de l'expéditeur au destinataire et de nouveau regroupés à
destination. Voir aussi protocole.
Adresse IP
Un numéro binaire de 32 bits qui identifie sans équivoque chaque ordinateur
connecté à Internet.
English
IP – Internet Protocol
iTunes
LAN – Local Area Network (réseau local)
Un système avec lequel les utilisateurs d'ordinateurs au sein d'une entreprise
ou d'une organisation sont reliés entre eux et souvent aussi à des compilations de données sauvegardées de manière centralisée sur des serveurs LAN.
GPL
Un programme de lecture audio qui est utilisé pour importer des titres musicaux et d'autres fichiers multimédia depuis votre disque dur.
Serveur multimédia
Un appareil qui sauvegarde et partage des fichiers multimédia (fichiers audio, vidéo et photo numériques).
Appareil de stockage multimédia
Un appareil qui sauvegarde des fichiers multimédia (fichiers audio, vidéo et
photos numériques).
221 de 344
86909_50044859 DE-EN-FR EComm Content RC1.indb 221
02.04.2013 13:53:25
Glossaire
NAS
Network Attached Storage (serveur de stockage en réseau). Un appareil de
stockage avec disque dur, qui est configuré avec une propre adresse de réseau au lieu d'être relié à l'ordinateur qui sert aux utilisateurs de postes de
travail dans le réseau.
Système d'exploitation
Un logiciel avec lequel l'utilisateur et les logiciels installés sur le système
peuvent communiquer avec le matériel de l'ordinateur, tel que le disque dur.
Partition
Une partie logique sur un disque dur que le système d'exploitation traite
comme un disque dur séparé. Une lettre de lecteur sans équivoque est assignée à chaque partition. Les partitions qui sont intégrées en tant que lecteur
fixe sont également qualifiées de « volumes ».
Peer
Voir Torrent.
Port (matériel)
Une sortie spéciale d'un appareil destinée au raccordement avec d'autres appareils au moyen d'un câble ou d'un connecteur. Des exemples en sont les
ports Ethernet, les connecteurs d'alimentation électrique et les ports USB.
Protocole
Une convention pour le transfert de données qui définit la synchronisation,
le format de contrôle et la représentation des données.
Partage
Une zone similaire à un dossier ou répertoire qui est configurée pour l'organisation de fichiers et l'accès depuis le réseau. Les partages peuvent être «
publics », donc accessibles pour chacun dans le réseau, ou « privés » et donc
accessibles uniquement pour des utilisateurs sélectionnés de votre réseau.
Seeder
Voir torrent.
Streaming
Médias tels que fichiers audio, vidéo et photo qui sont reçus de manière
constante pendant qu'ils sont simultanément livrés par un fournisseur de
streaming.
TCP/IP
Transmission Control Protocol/Internet Protocol (protocole de contrôle de
222 de 344
86909_50044859 DE-EN-FR EComm Content RC1.indb 222
02.04.2013 13:53:25
BitTorrent (bit = plus petite unité de données, torrent comme en français, du
latin torrens) est un protocole de partage de fichiers qui convient particulièrement à la distribution rapide de grandes quantités de données. Les torrents
ont généralement une taille de quelques douzaines de kilooctets et sont mis
à disposition pour téléchargement sur le site Web du fournisseur ou via des
pages d'index.
Le seeder-peer initial (de l'anglais to seed : semer) établit le lien avec le fichier
à proposer comme torrent et le tient à disposition.
Le logiciel Client reçoit du tracker une liste de stations distantes qui possèdent les données ou des parties de celles-ci ou s'y intéressent. Dès qu'un
peer a reçu un segment du fichier et a vérifié la somme de contrôle, il le communique au tracker et peut déjà transmettre cette partie de fichier aux autres
peers.
On appelle « swarm » (essaim) la quantité de tous les peers qui sont intéressés par le même torrent. Les peers qui possèdent la totalité du contenu du
torrent et ne téléchargent donc rien d'autres Clients, mais se contentent de
répartir des données sont appelés seeders. On qualifie généralement de leechers (de l'anglais leech : sangsue) les peers qui ne possèdent pas encore la
totalité du contenu torrent et téléchargent encore d'autres segments.
Française
Torrent
English
transmission/protocole Internet). Une série de protocoles pour la communication via des réseaux reliés entre eux. Le standard pour le transfert de données via des réseaux. Voir aussi protocole.
Deutsch
Glossaire
UPnP
Universal Plug n Play. Une série de protocoles de réseau d'ordinateurs qui
simplifie l'implémentation de réseaux à domicile en permettant de raccorder
les appareils entre eux sans fil. Voir aussi protocole.
GPL
Volume
Voir partition.
223 de 344
86909_50044859 DE-EN-FR EComm Content RC1.indb 223
02.04.2013 13:53:25
224 de 344
86909_50044859 DE-EN-FR EComm Content RC1.indb 224
02.04.2013 13:53:25
3.
4.
5.
6.
7.
8.
9.
10.
11.
12.
13.
Française
English
2.
Notes on how to use these Instructions ...................................... 229
1.1.
Proper use............................................................................................... 229
1.2.
Warning symbols and key words used in these Instructions230
Safety Instructions........................................................................ 231
2.1.
Keep electrical equipment out of reach of children ............... 231
2.2.
General Information ........................................................................... 231
2.3.
Setup location ....................................................................................... 232
2.4.
Never carry out repairs yourself ..................................................... 232
2.5.
Cleaning and maintenance .............................................................. 233
2.6.
Data backup........................................................................................... 233
2.7.
Power supply ......................................................................................... 233
2.8.
Note on electrostatic charge ........................................................... 234
2.9.
Notes on conformity ........................................................................... 234
General information ..................................................................... 235
3.1.
Supported systems and formats .................................................... 235
3.2.
Possible applications of the NAS server ...................................... 235
3.3.
Operating mode of the NAS server and the supplied components ......................................................................................................... 235
3.4.
Components of the NAS server ...................................................... 236
Package contents .......................................................................... 237
Overview of the device ................................................................. 238
5.1.
Front view and rear view of device................................................ 238
Setting up ...................................................................................... 239
6.1.
Connection to a network .................................................................. 239
Initial operation ............................................................................ 240
7.1.
Install the supplied software on the computer ........................ 240
Starting the Medion NAS Tool ..................................................... 241
8.1.
Medion NAS Tool.................................................................................. 241
Introduction to the NAS server .................................................... 243
9.1.
Difference between administrator and user .............................. 243
9.2.
First steps ................................................................................................ 244
Copy/synchronize data with the
OTC button .................................................................................... 245
The RESET button ......................................................................... 246
Using Memeo Backup ................................................................... 247
Worldwide access to your NAS server via a dynamic DNS service
(DynDNS) ....................................................................................... 248
13.1. How to install and configure a DynDNS service in 3 steps: .. 248
GPL
1.
Deutsch
Contents
225 of 344
86909_50044859 DE-EN-FR EComm Content RC1.indb 225
02.04.2013 13:53:25
14.
15.
16.
17.
18.
19.
20.
21.
The Web configurator ................................................................... 252
14.1. Main menu ............................................................................................. 253
14.2. Music menu ........................................................................................... 256
14.3. Photo menu ........................................................................................... 258
14.4. Video menu............................................................................................ 259
14.5. Favorite menu ....................................................................................... 261
14.6. File Browser menu ............................................................................... 262
14.7. Application Zone ................................................................................. 263
System settings ............................................................................. 264
System/Administration ................................................................ 265
Status ............................................................................................. 266
17.1. System Status ........................................................................................ 266
17.2. Volume Status ....................................................................................... 267
System Setting .............................................................................. 268
18.1. Server Name .......................................................................................... 268
18.2. Date/Time ............................................................................................... 269
Storage .......................................................................................... 271
19.1. Internal/External Volume .................................................................. 271
Network ......................................................................................... 273
20.1. TCP/IP ....................................................................................................... 273
20.2. PPPoE ...................................................................................................... 275
Application .................................................................................... 276
21.1. FTP Server ............................................................................................... 276
21.2. Media Server .......................................................................................... 277
21.3. Share Publish ......................................................................................... 278
21.4. iTunes server .......................................................................................... 280
21.5. Download Service................................................................................ 280
21.6. Print Server ............................................................................................. 290
21.7. Print Server Rename ........................................................................... 291
21.8. OTC Button ............................................................................................. 291
21.9. Package Management ....................................................................... 294
21.10. Flickr/YouTube ...................................................................................... 297
21.11. YouTube................................................................................................... 300
21.12. YouTube Settings ................................................................................. 300
21.13. FTP Uploadr ........................................................................................... 302
21.14. Adding or Editing an FTP Server Entry ......................................... 304
21.15. FTP Uploadr Preferences ................................................................... 304
226 of 344
86909_50044859 DE-EN-FR EComm Content RC1.indb 226
02.04.2013 13:53:25
23.
Deutsch
GPL
English
24.
25.
26.
27.
28.
Sharing .......................................................................................... 306
22.1. Users ......................................................................................................... 306
22.2. User List ................................................................................................... 306
22.3. Adding or Editing an Account ......................................................... 307
22.4. Adding or Editing User Group Membership ............................. 308
22.5. Displaying User Info ............................................................................ 309
22.6. Groups ..................................................................................................... 309
22.7. Shares ....................................................................................................... 310
Maintenance.................................................................................. 318
23.1. Report Config ........................................................................................ 319
23.2. Configuration ........................................................................................ 321
23.3. Restart ...................................................................................................... 322
Do you need more support? ........................................................ 323
Cleaning......................................................................................... 323
Disposal ......................................................................................... 324
Technical data ............................................................................... 325
Glossary ......................................................................................... 326
Française
22.
227 of 344
86909_50044859 DE-EN-FR EComm Content RC1.indb 227
02.04.2013 13:53:25
228 of 344
86909_50044859 DE-EN-FR EComm Content RC1.indb 228
02.04.2013 13:53:25
Notes on how to use these Instructions
GPL
The Home Storage Network System (NAS-server) is a file server.
A server is a device that is used to store different types of files
and to provide these to the users in a local network.
The server is delivered with software that allows several users to back
up, store, share and protect their data on the installed hard drive.
This device is intended for use in dry, indoor areas only.
This device is intended for private use only and not industrial or
commercial use.
Française
1.1. Proper use
English
Before using the device for the first time, please read
these operating instructions carefully, paying special
attention to the safety notices.
This device should only be used as designated and
described in these instructions.
Keep these operating instructions for further use. If
you pass on the device, please ensure that you also
pass on these operating instructions.
Deutsch
1. Notes on how to use these Instructions
229 of 344
86909_50044859 DE-EN-FR EComm Content RC1.indb 229
02.04.2013 13:53:25
Notes on how to use these Instructions
1.2. Warning symbols and key words used in
these
Instructions
DANGER!
Indicates a hazardous situation which, if not
avoided, will result in death or serious injury!
WARNING!
Indicates a hazardous situation which, if not
avoided, could result in death or serious injury
CAUTION!
Indicates a hazardous situation which, if not avoided, could result in minor or moderate injury!
ATTENTION!
Is used to address practices not related to personal
injury!
NOTE!
Please follow the guidelines in the operating instructions!
NOTE!
Additional information on using the device.
WARNING!
Warning: danger of electric shock!
•
Bullet point/information about operating steps and results
Tasks to be performed
230 of 344
86909_50044859 DE-EN-FR EComm Content RC1.indb 230
02.04.2013 13:53:25
Safety Instructions
This device is not intended for use by persons (including
children) with physical, sensory or mental disabilities or lack of
experience and/or lack of knowledge unless they are supervised
by the person responsible for their safety or have received
instructions from that person on how to use the device.
Never allow children to use electrical devices without supervision.
DANGER!
Keep all packaging, for instance, plastic wrapping,
out of the reach of children. If misused, there is a risk
of suffocation.
Française
2.1. Keep electrical equipment out of reach of
children
Deutsch
2. Safety Instructions
GPL
• Never open the device’s casing (electrical shock, short circuit
and fire hazard)!
• Do not insert any objects through the slots and openings
into the inside of the device (electrical shock, short circuit
and fire hazard)!
• The vents and openings of the device are used for ventilation.
Do not cover these openings (overheating, fire hazard)!
• Do not place containers filled with liquid, such as vases, on
the device, the mains adapter, or in close proximity to the
device and protect all parts from drips or water splashes. The
container can tip over and the liquid can affect electrical safety.
• If the plug, cable, or device itself is damaged, disconnect the
device from the power supply immediately.
• If the device is moved from a cold room into a warm room,
wait a moment before you connect it to the power supply.
The ensuing condensation could damage the device. The
device can be operated safely as soon as it reaches room
temperature.
English
2.2. General Information
231 of 344
86909_50044859 DE-EN-FR EComm Content RC1.indb 231
02.04.2013 13:53:26
Safety Instructions
2.3. Setup location
• Setup and operate all components on a sturdy, level and non
vibrating surface to prevent the device from falling.
• Do not jolt or shake the device. This could damage the
sensitive electronic components.
• Make sure there are no direct heat sources (e.g. heaters) that
could affect the device.
• Do not place naked flames (e.g. lit candles) on or near the
device.
• Make sure that the ventilation slots are not covered to
guarantee adequate ventilation.
• Do not place any objects on the cables, as this could damage
them.
• Keep a minimum clearance of approx. 10 cm between
walls and the device or mains adapter. Ensure adequate
ventilation.
• Do not operate your device out of doors, as external
influences such as rain, snow, etc., could damage the device.
• Maintain a distance of at least one metre to high frequency
and magnetic sources of interference (television,
loudspeakers, mobile phones, etc.) to avoid malfunctions.
• Large changes in temperature or fluctuations in humidity
can cause moisture build up within the device due to
condensation, which can cause an electrical short circuit.
2.4. Never carry out repairs yourself
If the plug, cable or appliance is damaged, immediately unplug
the device from the mains.
Do not start up the device if the device or cable show visible
signs of damage, or if the device has fallen down.
WARNING!
Never try to open and/or repair the device yourself.
There is a risk of electric shock!
232 of 344
86909_50044859 DE-EN-FR EComm Content RC1.indb 232
02.04.2013 13:53:26
Safety Instructions
• Before you clean the device, always unplug the mains
adapter from the mains.
• Only use a dry, clean cloth for cleaning. Do not use chemical
solutions and cleaning products because these may damage
the device’s surface and/or inscriptions.
2.6. Data backup
• Please note! Back up your data on external storage media
after each update. We do not accept any liability for claims
for compensation arising from loss of data or any damages
incurred.
Française
2.5. Cleaning and maintenance
Deutsch
In the event of a fault, please contact the Medion Service Centre
to avoid hazards.
GPL
Please note: Even when the device is switched off, some parts of
the device are still energized. To interrupt the power supply to
your device, or to safely disconnect the device from the voltage,
disconnect the device completely from the mains.
• Operate the mains adapter only on earthed socket outlets
with AC 100–240 V ~ 50 Hz. If you are unsure about the power supply at the setup location, ask your local energy provider.
• Only use the mains adapter provided.
(Ktec KSAD1200150W1EU). Never try to connect the mains
adapter to other sockets as this may cause damage.
• For extra safety, we recommend using an overvoltage
protection device to prevent the appliance from sustaining
damage as a result of power surges or lightning strikes.
• To interrupt the power supply, unplug the mains adapter
from the socket.
• The mains adapter must be easy to access even after being
connected so that it can be quickly disconnected from the
English
2.7. Power supply
233 of 344
86909_50044859 DE-EN-FR EComm Content RC1.indb 233
02.04.2013 13:53:26
Safety Instructions
mains, if required.
• To avoid overheating, do not cover the mains adapter.
• If you use an extension cable, make sure that it complies with
Australian requirements. If in doubt, contact an electrician.
• Position the cables so that no one can step on or trip over
them.
• Do not place any objects on the cables, as this could damage
them.
2.8. Note on electrostatic charge
If the device does not function properly due to electrostatic
charge, reset it by temporarily disconnecting it from the main
power.
2.9. Notes on conformity
Your device fulfils the requirements for electromagnetic compatibility and electrical safety.
Medion AG hereby declares that this device conforms to the
fundamental requirements and the remaining relevant regulations of the directives 2006/95/EG and 2011/65/EU.
This product satisfies the basic requirements and relevant regulations of the Ecodesign Directive 2009/125/EC (Act 1275/2008).
However, due to the function of this device (permanent provision of data in the network), the use will not be minimized as
per the Ecodesign Directive.
To minimize energy consumption, use the On/Off switch to turn
off the device, or disconnect it from the mains if you will not be
using it.
Full declarations of conformity are available at http://www.medion.com/conformity.
234 of 344
86909_50044859 DE-EN-FR EComm Content RC1.indb 234
02.04.2013 13:53:26
General information
Deutsch
3. General information
3.1. Supported systems and formats
The NAS server can be used for the following tasks in the network:
• As a central storage location for files that you would like to provide to
other users over the local network or the Internet.
• To automatically create and update the backup copies of all your files –
even entire operating systems.
• In case of computer damage or data loss, such as hard drive failure, theft,
etc., you can quickly recover your data and continue working.
• If you are out and about, you can access the NAS server via the Internet
from anywhere in the world to download or upload files you would like to
safely store or make available for others.
• You can connect a USB printer to the NAS server and make it available to
other users in the local network.
• The integrated media server permits all users with DLNA capable devices in
the local network to access photos, videos and music on the NAS server.
• You can set up the iTunes® service on the server to enable users to stream
music to network computers with iTunes®.
GPL
3.2. Possible applications of the NAS server
English
Française
Your NAS server supports the following file systems, protocols and
applications:
• TCP/IP network protocol
• UPnP, integrated DLNA server (Twonky)
• iTunes server
• FTP server
• Samba server
• Integrated download manager
• FAT32, NTFS, EXT2, EXT3, XFS
3.3. Operating mode of the NAS server and the
supplied components
•
•
•
The NAS server (device): The hardware with installed hard drive for
storing and backing up your files.
Medion NAS Tool: Software that locates the NAS server in the network and
automatically connects it to your computer. The configuration interface
gives you direct access to various tools and functions of the NAS server.
NAS Server User Interface: A user interface integrated in the server that
235 of 344
86909_50044859 DE-EN-FR EComm Content RC1.indb 235
02.04.2013 13:53:26
General information
•
lets you set up, change and monitor the NAS server using a Web browser
on your computer (or even via remote access).
Memeo Instant Backup: Software that lets you back up files and applications
on the NAS server. You can also use this software to recover/restore your data.
You will find further information in the software user manual.
3.4. Components of the NAS server
The components of the NAS server include:
• One SATA hard drive (serial ATA)
• One Ethernet or LAN connection that enables server access through the
local network or Internet.
• 2 USB ports
• OTC (One Touch Copy) button to copy/synchronize data between USB
data media and the internal hard drive of the NAS server.
236 of 344
86909_50044859 DE-EN-FR EComm Content RC1.indb 236
02.04.2013 13:53:26
Package contents
4. Package contents
GPL
DANGER!
Keep all packaging, for instance, plastic wrapping,
out of the reach of children. If misused, there is a risk
of suffocation.
English
PLEASE NOTE!
Remove the protective films from the device before
use!
Française
Deutsch
Please check your purchase to ensure all items are included. Contact us
within 7 days of purchase if the delivery is incomplete.
The following items are supplied with your product:
• Home Network Storage System (NAS)
• LAN cable
• Mains adapter
• Software CD
• Operating instructions
• Warranty card
237 of 344
86909_50044859 DE-EN-FR EComm Content RC1.indb 237
02.04.2013 13:53:26
Overview of the device
5. Overview of the device
5.1. Front view and rear view of device
6
1
2
7
3
4
5
1.
2.
3.
4.
5.
6.
7.
8.
9.
10.
8
9
10
LED (BLUE/RED): Status indicator (glows blue during operation,
flashes blue during system start/or during hard drive activity; flashes
red during firmware update, and glows red for hardware errors)
LED (GREEN): LAN indicator (glows when a network connection is
established, flashes during data transfer)
LED (ORANGE): OTC indicator of the front USB port (glows when
a data medium is detected on the front USB port, flashes when
copying/synchronizing data between the NAS server and the USB
data medium)
OTC: One Touch Copy button
USB: USB port (also for using the One Touch Copy function)
RESET: RESET button
USB: USB port
RJ45: LAN connection for network cable
On/off switch
DC: Power input
238 of 344
86909_50044859 DE-EN-FR EComm Content RC1.indb 238
02.04.2013 13:53:27
Setting up
Deutsch
6. Setting up
6.1.1. Connections for USB devices
You can use the USB ports to connect external USB drives or a USB printer
that will be available to all users in the local network.
The USB port at the front of the server can also be used for the One Touch
Copy function.
GPL
Use a network cable to connect the RJ45 socket (Ethernet/LAN) on the
server to a network interface with the appropriate socket (e.g. a router).
The NAS server is set up as a DHCP client, so make sure that DHCP is
activated on the router!
Insert the barrel connector of the mains adapter into the DC IN socket
on the NAS server and then connect the mains adapter to a mains socket
outlet.
Make sure that the computer you will be using to configure the server is
in the same network.
English
Française
6.1. Connection to a network
PLEASE NOTE!
Before using the One Touch Copy function, read the
corresponding notes in these operating instructions on page
245 and on page 291.
239 of 344
86909_50044859 DE-EN-FR EComm Content RC1.indb 239
02.04.2013 13:53:27
Initial operation
7. Initial operation
When you start up the device for the first time, you should make the
following settings via your computer:
7.1. Install the supplied software on the
computer
Before you can configure the NAS server via your computer, you need to
install the Medion NAS Tool included on the supplied software CD. This
program is used to recognise the NAS server on the network and stores its
IP address for future access. In addition, you can directly access the various
tools and configurations of the NAS server.
During installation you can also install the Memeo Instant Backup software.
7.1.1. Installing the Medion NAS Tool
Insert the installation CD into the DVD/CD drive.
The CD starts automatically.
Follow the installation instructions.
7.1.2. Installing Memeo Instant Backup
Following completion of the Medion NAS Tool installation, tick the box next
to "Install Memeo Instant Backup" to subsequently start the installation of
Memeo Instant Backup.
Follow the installation instructions.
If the CD does not start automatically, follow the steps below to install the
software:
Double click on "Computer" ("My Computer" on older versions of
Windows).
Move the mouse pointer to the DVD/CD drive.
Right-click, then click on Open.
Double click on "Autorun.exe".
The Installation Assistant appears.
Follow the installation instructions.
240 of 344
86909_50044859 DE-EN-FR EComm Content RC1.indb 240
02.04.2013 13:53:28
Starting the Medion NAS Tool
After successful installation, you can start the program by using the
desktop shortcut or call it up via Start/All Programs/Medion AG/Medion
NAS Tool/Medion AG Medion NAS Tool.
The NAS Seeker appears.
Française
Start screen of the Medion NAS
Tool. This displays all available NAS
servers.
Click on a NAS server and then
on "Connect" to log in to this NAS
server.
Deutsch
8. Starting the Medion NAS Tool
GPL
After you have logged your computer onto the NAS server, an overview page
of the Medion NAS Tool appears.
The Medion NAS Tool finds all Medion NAS servers on your network and
enables straightforward access to the following functions:
English
8.1. Medion NAS Tool
1
2
3
4
5
6
241 of 344
86909_50044859 DE-EN-FR EComm Content RC1.indb 241
02.04.2013 13:53:29
Starting the Medion NAS Tool
1. Start Center
The Start Center lets you play back photos, videos and music directly from
the NAS server.
2. Media-Agent
Clicking on the Media-Agent icon will open a small window in the shape of a
box.
Files can simply be moved to this box, and the Media-Agent will
automatically move them to the correct folder.
3. Network drive(s)
This menu item lets you easily set up the Shared Folders of the NAS server as
a network drive.
4. Network shares
Clicking on the icon will display all shared folders on the NAS server.
5. BT Download
The download manager downloads files from the Internet for you.
Enter any download link or a .torrent file in the input mask and the NAS
server will download the files automatically without any need to use a PC.
6. Memeo Backup
If you installed the Memeo Backup solution while installing the Medion NAS
Tool, you can start and configure the software using this icon.
8.1.1. Configuration
Click on Configuration to call up the following options:
Initialization wizard
Here you can configure the NAS server with the help of an assistant.
You can use a standard configuration or configure the NAS server step by
step using the assistant (manual configuration).
System settings
Here you can make basic system settings (server name, time zone and IP
settings) on the NAS server. Use this menu item if you cannot access the NAS
server through the Web configurator. Set the addressing of the NAS server so
that you can log back on to the NAS server.
Administration
This entry lets you directly access the page of the administrator settings in
the Web configurator "15. System settings“ on page 264 . When prompted,
enter your user name and password to open the page in the Web browser.
242 of 344
86909_50044859 DE-EN-FR EComm Content RC1.indb 242
02.04.2013 13:53:29
Introduction to the NAS server
9.1. Difference between administrator and user
In addition to all useable functions such as file sharing, the NAS server also
has administration functions that should only be used by one or two people
– the administrators.
Anybody else who accesses the NAS server is called a user.
Deutsch
9. Introduction to the NAS server
Administrators have full access to all functions and settings of the NAS server
and its stored files.
Administrators can perform the following tasks:
• Change all server settings
• Create and edit user accounts and group accounts
• Set up and edit folders (or shares)
• Update the server firmware
• Reset the server name and password to the standard settings
Française
9.1.1. Administrators
GPL
All users, including the administrators, can use the following functions:
• Change their log-in password
• Save and share files on the NAS server
• Back up files on the NAS server
• Access the server via the Internet
• Download large files from the Internet directly to the server
• Access music, videos and photos (if the NAS server is set up as a media
server)
• Provide a USB printer connected to the NAS server to other users
English
9.1.2. Users
PLEASE NOTE!
The administrator can also create user accounts with administrator rights. You will find further information under "22.1. Users“ on
page 306.
243 of 344
86909_50044859 DE-EN-FR EComm Content RC1.indb 243
02.04.2013 13:53:29
Introduction to the NAS server
9.2. First steps
This section describes the initial tasks for administrators and users
9.2.1. First steps for administrators
1.
2.
3.
4.
5.
6.
7.
8.
9.
Install the NAS server and the software.
Use the Medion NAS Tool to establish a connection to the server.
Use the Web configurator to execute the initial setup of the server:
Create own folders (or shares) to save files
Create user accounts for everyone who will access the NAS server and
assign the required access authorisations for the created shares to the
individual users.
Give the appropriate user account information to all users.
(Optional) Connect a USB printer to the NAS server to make it
available to all users in the local network.
(Optional) Set up the server as a Media Server so that users can access
music, photos and videos.
Continue with the next section, "First steps for users" to begin using
the NAS server to save, back up and share your own files.
9.2.2. First steps for users
Initial tasks when using the NAS server:
1.
Make sure you have received the following from the administrator:
• Medion NAS Tool software
• Memeo Backup software
• User name and password for the NAS server
• The names of the shares that you may access
• Information about any access restrictions (e.g. read-only access to a
specific share)
• User manual
2.
Install the NAS server software.
If you are already using a different program for regular file backups, then you
do not need to install Memeo Backup.
3.
Use the Medion NAS Tool to establish a connection to the server and
to the shares to which you have access.
4.
Make your files available by saving them in shared folders that can be
accessed by other users through the local network or the Internet.
5.
(Optional) Create a complete backup of your important files, or set up
regular backups. Use Memeo Backup to do this.
6.
(Optional) If a USB printer is connected to the NAS server, add it to the
list of available printers in accordance with the instructions for your
244 of 344
86909_50044859 DE-EN-FR EComm Content RC1.indb 244
02.04.2013 13:53:29
Copy/synchronize data with the OTC button
10. Copy/synchronize data with the
OTC button
Connect a USB data medium that you will use for copying/synchronizing
data (between the NAS server and the USB data medium) to the USB port on
the front of the NAS server.
Deutsch
operating system.
English
GPL
You can set the actions that are performed with the OTC button
at any time subsequently via the Web configurator (See "21.8.
OTC Button“ on page 291). The actions described in the
following are preset on delivery.
Wait until the OTC indicator glows orange and the NAS server has
detected the USB data medium.
You can now carry out the following functions with the OTC button:
Briefly press the OTC button once to copy the data directly from the USB
data medium to the directory /public/[DATE]_[TIME] on the NAS server.
During the copying procedure the OTC indicator flashes orange.
As soon as the copying procedure is completed, you will hear two longer
beeps.
If you hear two short beeps, then there is not enough disk space to
complete the copying procedure. In this case, you need to make sufficient
disk space on the NAS server.
Hold down the OTC button for about 3 seconds until you hear a beep.
Synchronization between the NAS server and USB data medium is
performed. To do this, you need to have set the synchronization in the
"OTC button" menu first.
During synchronization the OTC indicator will flash orange.
When the procedure is completed, you will hear two longer beeps.
If you hear two short beeps, then there is not enough disk space to
complete synchronization. In this case, you need to make sufficient disk
space on the NAS server.
Française
PLEASE NOTE!
245 of 344
86909_50044859 DE-EN-FR EComm Content RC1.indb 245
02.04.2013 13:53:29
The RESET button
11. The RESET button
The RESET button on the back of the NAS server is used to reset the NAS
server in case you have to reset the system or have lost your administrator
password.
You can press in the RESET button with a pointed object (a paper clip, for
example).
11.2.1. Resetting the administrator password
To reset the administrator password to the standard password (user
name: admin; password 1234) hold down the RESET button for about 3
seconds until you hear a short beep.
You can now log on to the NAS server with the standard password.
11.2.2. Resetting the system to the standard settings
If the NAS server has a faulty response, or if settings that have been made
have caused you to lose your access to the system, it may be necessary to
reset the system to the standard settings.
To reset the system, keep the RESET button pressed down for about 10
seconds. After 3 seconds you will hear a first short beep and a second
short beep after 10 seconds.
Now release the RESET button. As confirmation you will hear three
short beeps. The system will now be reset to the standard settings and
restarted.
PLEASE NOTE!
Resetting the standard settings will also reset the administrator
password!
All data on the hard drive will be retained when resetting to the
standard setting! Only the system settings will be reset.
246 of 344
86909_50044859 DE-EN-FR EComm Content RC1.indb 246
02.04.2013 13:53:29
Using Memeo Backup
12.2.2. Backing up data with Memeo Backup
Start Memeo Instant Backup by clicking on the "Memeo Backup" icon in
the Medion NAS Tool.
In the "Help" menu, click on the entry "Register" and then enter the
product key that is on the cover of the provided software CD.
Skip the start page by clicking on the entry "No Thanks, I want to
start a Backup now".
Now choose the network drive you just created as destination for the
data backup (in the example above: public (Z:)).
Click on "Start Backup".
All files on drive C: of the computer will be backed up on the NAS server
drive. The following folders on C: will not be backed up:
• The "Programs" folder
• Temporary files and protocol files as well as virtual hard disk files
• The "Windows" folder
Française
Install the Medion NAS Tool and then Memeo Instant Backup (as
described under "7.1.2. Installing Memeo Instant Backup“ on page 240).
Start the Medion NAS Tool.
Connect to the NAS server via the Medion NAS Tool as described under
"8.1. Medion NAS Tool“ on page 241.
Click on the "Network drive(s)" icon.
To quickly create the data backup in a public folder, set a checkmark in
the field "Guest". If data is to be backed up in other shares, then log on
using the corresponding user account.
Choose a drive letter (e.g. "Z").
Choose a folder where the backup copies of the data are to be stored (e.g.
"public").
Set a checkmark in the field "Restore Connection at Windows
logon".
English
12.2.1. Create the network drive for data backup
GPL
How to set up the backup function with Memeo Instant Backup on your NAS
server:
Deutsch
12. Using Memeo Backup
PLEASE NOTE!
For more information about Memeo Instant Backup, go to the
Help menu and call up the entry "Quick Start Guide".
247 of 344
86909_50044859 DE-EN-FR EComm Content RC1.indb 247
02.04.2013 13:53:29
Worldwide access to your NAS server via a dynamic DNS service (DynDNS)
13. Worldwide access to your NAS server
via a dynamic DNS service (DynDNS)
Home users and private households normally access the Internet via an Internet service provider. The Internet service provider issues an IP address (e.g.:
80.139.140.223) from its address pool to your router upon connection. This IP
address, however, is reissued with every new connection to the Internet or at
the latest after 24 hours. In order to maintain permanent access to the router
via the Internet, you therefore require a fixed IP address.
So-called “DynDNS” providers assign a fixed Internet address with name resolution to the alternating IP addresses from your Internet service provider
(e.g.: http://photocollection.DDNSDienst.com).
Your NAS server is thus always accessible using the same Internet address
(http://photocollection.DDNSDienst.com) although your router receives
changing IP addresses from your Internet service provider.
This is achieved through the transmission of the router’s currently allocated IP address by a DynDNS client (usually installed in the router or also in the
NAS server) to the corresponding DynDNS provider.
13.1. How to install and configure a DynDNS
service in 3 steps:
1.
Set up a user account with a DynDNS provider (in the example, www.
DDNSDienst.com), most DynDNS providers offer free user accounts for
this purpose.
In the example described here, you set up an account with the DynDNS
provider www.DDNSDienst.com using the following data:
Host name:
photocollection.DDNSDienst.com
User:
photocollection
Password:
******
NOTE!
The address name, here “photocollection”, can be freely selected,
assuming that the name has not already been taken. The address
extension “DDNSDienst.com” is automatically assigned by the DNS
service. The account is secured with a user password.
248 of 344
86909_50044859 DE-EN-FR EComm Content RC1.indb 248
02.04.2013 13:53:30
Worldwide access to your NAS server via a dynamic DNS service (DynDNS)
GPL
If your router does not offer you the option of activating a DynDNS client,
then the DynDNS client can also be activated in the NAS server. This requires
the DynDNS client to be downloaded and installed in the package manager
section of the administration interface (as described in the manual in the
chapter “Data packages”):
English
Française
The name via which the NAS server can be accessed must be entered
into the router at home or, alternatively (if the router does not offer this option), it can also be set up via the user interface on the NAS
server. However, the most technically reliable option is entering the
name directly into the router.
The example here shows the set up process on a Fritz!Box router:
Deutsch
2.
249 of 344
86909_50044859 DE-EN-FR EComm Content RC1.indb 249
02.04.2013 13:53:30
Worldwide access to your NAS server via a dynamic DNS service (DynDNS)
The DynDNS client is set up in the administration interface of the NAS server
under the heading “Network – DynDNS”.
The following information is entered here:
DynDNS provider
The host name
User name
The password and re-entered password
And then the client is activated.
The client reads the Internet IP address from the router (80.139.140.223 in the
example) and sends it to the DynDNS provider. The DynDNS provider then
allocates it to the relevant account and the previously assigned Internet address (in the example: photocollection.DDNSDienst.com). The router is thus
accessible via the Internet by entering the relevant Internet address (in the
example: photocollection.DDNSDienst.com) in a standard Internet browser.
3.
The port forwarding function needs to be set up on the router.
Because the router does not offer the relevant DynDNS services for the NAS
server, it needs to be configured so that it can forward the requests from the
Internet to the NAS server. This function is called port forwarding (port mapping).
The settings for the port mapping function vary depending on the type of
router and must be taken from the operating instructions for the relevant
router. The user interface on the Fritz!Box router is shown here as an example:
250 of 344
86909_50044859 DE-EN-FR EComm Content RC1.indb 250
02.04.2013 13:53:30
In order for the NAS server to be able to answer, the requests made to the
primary fixed internal IP address (192.168.178.32 in the example) must be
forwarded by the router to the NAS server. This is set up using the following
internet protocols:
http (NAS user interface): Port 80; tcp
ftp:
Port 21; tcp
Once the port forwarding function has been correctly set up on the router,
the NAS server can be accessed via the Internet under the name: http://photocollection.DDNSDienst.com.
English
Française
Deutsch
Worldwide access to your NAS server via a dynamic DNS service (DynDNS)
GPL
NOTE!
All of the DynDNS providers and accounts described here are examples only! Please note that some providers on the market offer
free services while other services are subject to a charge. Additional costs may also be incurred even when using a free DynDNS account, depending on the relevant technical details and enhancements.
251 of 344
86909_50044859 DE-EN-FR EComm Content RC1.indb 251
02.04.2013 13:53:30
The Web configurator
14. The Web configurator
The Web configurator is an HTML-based user interface to the NAS server that
you can call up through your Web browser.
Use at least Internet Explorer 6.0 or Mozilla Firefox 2.00 or later versions of
these browsers. The screen resolution should be 1024 x 768 or higher.
To be able to use the Web configurator, pop-up windows must be permitted
in the Web browser and the Windows pop-up blocker must be deactivated.
You must also activate JavaScript.
The Web configurator can be called up in 3 ways:
• Open your standard Web browser and enter the IP address displayed in
the Medion NAS Tool in the address bar of the Web browser.
or
• Enter "http://nas-server" in the address bar of the Web browser
or
• In the Medion NAS Tool main menu, click on the Configuration entry
(top left) and then on Administration. When prompted, enter your
user name and password to open the page.
The standard Web browser opens and the main menu appears.
PLEASE NOTE!
On delivery, the user name [admin] and the password [1234]
are preset. Log in with this user first and then change your
password. You will prompted to do so after the log in.
252 of 344
86909_50044859 DE-EN-FR EComm Content RC1.indb 252
02.04.2013 13:53:30
The Web configurator
Française
All users (even the administrator) will first see the main menu after logging in.
Deutsch
14.1. Main menu
You can adjust the presentation of the main menu by clicking on
the icons (circle or list) at the bottom right in the screen.
NOTE!
GPL
If you did not activate the option "Stay logged in for
two weeks" when logging in, you will be automatically logged
out from the current Web configurator session if there is no
activity for more than 15 minutes. In this case, simply log back in
to the NAS server.
English
PLEASE NOTE!
253 of 344
86909_50044859 DE-EN-FR EComm Content RC1.indb 253
02.04.2013 13:53:31
The Web configurator
The main menu shows the following icons that are used to call up the
individual functions:
Icons in the main menu
Icon
Description
Use the Music menu to organise and play back your music
files.
Use the Photo menu to organise and play back your image
files.
Use the Video menu to organise and play back your video
files.
Use the Favourites menu to create and edit playback lists.
The file browser will show you the folders and files on the
server in a directory structure. Here you can rename files,
move them or download them to your computer.
Use the Applications menu to activate or deactivate
programs installed on the NAS server.
Use the system settings in order to carry out the basic
settings as user and the extended settings as administrator.
254 of 344
86909_50044859 DE-EN-FR EComm Content RC1.indb 254
02.04.2013 13:53:31
The Web configurator
English
Française
Deutsch
PLEASE NOTE!
Your Web browser may need the Windows Media Player and VLC
(Video-LAN-Client) plug-ins in order to be able to play back music
and video files. For the VLC plug-in, download and install the
VLC player (http://www.videolan.org/vlc). To install the VLC plugin for the Mozilla FireFox browser, select the "Mozilla plug-in"
checkmark during installation.
14.1.1. Navigating in the menu bar
The menu bar will be shown at the top edge in most menus.
Using the menu bar icons, you can navigate as follows:
GPL
Return to the main menu
Call up help page for the currently displayed page
Click on this button to end the current session and to log off from the
Web configurator.
255 of 344
86909_50044859 DE-EN-FR EComm Content RC1.indb 255
02.04.2013 13:53:31
The Web configurator
14.2. Music menu
To manage and play back the music files stored on the NAS server, call up
one of the entries in the Music menu.
To change the file view or to organise the files, use the tool bar shown below:
1
1.
2.
3.
4.
5.
6.
7.
2
3
4
5
6
7
Menu access
Start playback
Add to current playback list
Show files as thumbnails
Show files as list
Search for files
Refresh view
Folder
Select music by folders/albums.
Artist
Select music by artist name.
All
Select music by folders/albums, title and artists.
256 of 344
86909_50044859 DE-EN-FR EComm Content RC1.indb 256
02.04.2013 13:53:31
The Web configurator
14.2.1. Music player
Deutsch
Click on the "Current playback" entry to start the music player.
1
5
7
6
8
9
11
12
13
14
15
Française
2
3
4
10
English
Album cover
Album name
Title
Playback bar
Elapsed playing time
Rewind/fast forward
Pause
Name of playback list
Title entry in the playback list
Delete entry from the playback list
Total playing time
Repeat title/repeat all
Random playback
Adjust the volume
Stop playback
GPL
1.
2.
3.
4.
5.
6.
7.
8.
9.
10.
11.
12.
13.
14.
15.
257 of 344
86909_50044859 DE-EN-FR EComm Content RC1.indb 257
02.04.2013 13:53:32
The Web configurator
14.3. Photo menu
To organise and play back the image files stored on the NAS server, call up
one of the entries in the Photo menu.
To change the file view or to organise the files, use the tool bar shown below:
1
1.
2.
3.
4.
5.
6.
2
3
4
5
6
Menu access
Start slide show
Show files as thumbnails
Show files as list
Search for files
Refresh view
Folder
Select photos by folders.
Date
Select photos by date.
All
Select photos by name and folder.
258 of 344
86909_50044859 DE-EN-FR EComm Content RC1.indb 258
02.04.2013 13:53:32
The Web configurator
14.4. Video menu
Française
Deutsch
To organise and play back the video files stored on the NAS server, call up
one of the entries in the Video menu.
To change the file view or to organise the files, use the tool bar shown below:
3
4
5
6
Menu access
Start playback
Show files as thumbnails
Show files as list
Search for files
Refresh view
GPL
1.
2.
3.
4.
5.
6.
2
English
1
259 of 344
86909_50044859 DE-EN-FR EComm Content RC1.indb 259
02.04.2013 13:53:32
The Web configurator
14.4.1. Video player
When you start video playback, the Video player opens.
1
2
3
4
1.
2.
3.
4.
5.
6.
7.
8.
9.
5 6 7 8
9
Title
Playback bar
Pause playback
Rewind/fast forward
Stop playback
Switch from the Windows Media Player to the VLC Player
Full screen (double-click in the screen to exit full screen mode)
Adjust the volume
Elapsed/total playing time
260 of 344
86909_50044859 DE-EN-FR EComm Content RC1.indb 260
02.04.2013 13:53:32
The Web configurator
Française
To view and play back the user’s favourites list saved on the NAS server, call
up one of the entries in the Favourites menu.
Deutsch
14.5. Favorite menu
Last played
Lists the files by date last played.
Most frequently played
English
Lists the files according to the amount of times they have been played.
Last added
Lists the files by the date they were added to the Favourites list.
To change the file view or to organise the files, use the tool bar shown below:
1
3
4
5
Menu access
Start playback
Show files as thumbnails
Show files as list
Refresh view
GPL
1.
2.
3.
4.
5.
2
261 of 344
86909_50044859 DE-EN-FR EComm Content RC1.indb 261
02.04.2013 13:53:33
The Web configurator
14.6. File Browser menu
You can use the file browser to organise folders and files on the server.
All folders created on the server are listed in the file browser.
You see the folder structure on the left side, and the contents of the folders
are listed to the right in the main window.
To organise your files and folders, use the tool bar shown below:
1
1.
2.
3.
4.
5.
6.
7.
8.
9.
10.
11.
2
3
4
5
6
7
8
9
10 11
Menu access
Create new folder
Configure share
Delete
Rename
Upload
Download
Restore
Move
Copy
Refresh view
262 of 344
86909_50044859 DE-EN-FR EComm Content RC1.indb 262
02.04.2013 13:53:34
The Web configurator
Française
To view and activate the applications installed on the NAS server, call up the
Applications menu.
Deutsch
14.7. Application Zone
Double-click on an application to call up the settings for this application.
Use menu bar
To deactivate or stop an application, use the tool bar shown below:
1
3
4
5
6
7
8
Menu access
Activate application
Deactivate application
Pause application
Resume application
Show applications as thumbnails
Show applications as list
Refresh view
GPL
1.
2.
3.
4.
5.
6.
7.
8.
2
English
Edit applications
263 of 344
86909_50044859 DE-EN-FR EComm Content RC1.indb 263
02.04.2013 13:53:34
System settings
15. System settings
If you are logged in to the NAS server as an administrator, you can call up the
system settings page directly by selecting the Administrator entry. As a user
you may only select basic settings:
15.7.1. Basic settings
In the basic settings (available to all users), you can change the settings for
the media player, playback behaviour as well as photo and video playback for
the currently logged in user.
You can also change the user name and password as well as set the system
language of the Web configurator that will be displayed to the user.
As administrator you can also use the entry "Go to system
administration page" to switch to the system settings.
264 of 344
86909_50044859 DE-EN-FR EComm Content RC1.indb 264
02.04.2013 13:53:34
System/Administration
GPL
English
Française
If you are logged in as administrator, you can completely manage the
configuration for the NAS server through the System/Administration menu.
Deutsch
16. System/Administration
265 of 344
86909_50044859 DE-EN-FR EComm Content RC1.indb 265
02.04.2013 13:53:34
Status
17. Status
17.1. System Status
17.1.1. System Information
Server Name
This is the name of the NAS server that is displayed in the network. Click on
the server name to edit the name, the description and the work group "18.1.
Server Name“ on page 268.
Model Name
The model name is displayed here.
Firmware Version
Here you can check the firmware version of your NAS server. Click on the
entry of the firmware version to switch directly to the Maintenance/FW
Upgrade menu ("23.2.4. FW Upgrade“ on page 321). You can update the
firmware there.
MAC Address
The individual physical hardware address (MAC) of your NAS server is
displayed here.
Media Server Status
This indicates whether the media server is activated or deactivated. Before
media clients (e.g. Windows Mediaplayer or DLNA capable media devices
such as TVs, Internet radios, media player) can play the media files that are
on the NAS server, the Media Server must be activated. Click on the status to
configure the Media Server.
FTP Server Status
This indicates whether the FTP server is activated or deactivated. The FTP
server must be activated so that FTP transfer can occur between the NAS
server and another computer. Click on the status to configure the FTP Server.
17.1.2. System Resource
Refresh
Click on this button at the top right next to the entry "System Resource"
to refresh the system information.
266 of 344
86909_50044859 DE-EN-FR EComm Content RC1.indb 266
02.04.2013 13:53:34
Status
The total CPU usage of all running processes on the NAS server is displayed
here in percent.
Click on the Refresh button to refresh this display. The display is refreshed
every 10 seconds.
PLEASE NOTE!
If too many users are logged in to the NAS server, the NAS server
can only respond after a considerable delay.
Deutsch
CPU Usage
The main memory usage is displayed here.
Click on the Refresh button to refresh this display. The display is refreshed
every 10 seconds.
17.2. Volume Status
Française
Memory Usage
Internal volume is the installed hard drive of the NAS server.
Click on the gear wheel icon to call up the Storage. There you can create
and edit volumes on the NAS server.
External volumes are any drives that are connected to the NAS server as USB
data media. USB drives are numbered in the sequence they were connected.
Click the gear wheel icon to call up the Storage. There you can create and
edit volumes on the USB data medium.
Also read the section "Storage" on page 271.
English
17.2.1. Internal volume/external volume
Status
This icon indicates whether the volume is healthy, degraded or down.
GPL
Name
The name of the volume is displayed here.
File System
The file system of the external data medium (USB) is displayed here.
Disk(s)
The hard drive containing the volume is displayed here.
Disk Usage
The overall size of the drive as well as the utilized memory and the free
memory is displayed here in percent.
267 of 344
86909_50044859 DE-EN-FR EComm Content RC1.indb 267
02.04.2013 13:53:34
System Setting
17.2.2. Session Status
All users currently logged in to the NAS server are listed here.
Type
The type of connection (Windows/CIFS, Web (Web configurator), or FTP
connection) the user used to log in to the NAS server is displayed here.
Share Name
The name of the share on the NAS server to which the user is connected
for CIFS sessions is displayed here. This field remains blank for FTP and Web
sessions.
Username
The name of the user who is connected to the NAS server is displayed here. A
user name must be defined for this.
ANONYMOUS FTP appears if no user name is defined for the session of this
user.
Connected At
Here, the date and time of the last user session is displayed in the format
year, month, day, hour, minute and second.
IP Address
This shows the IP address of the computer that is connected to the NAS server.
18. System Setting
Using the system settings you can identify your NAS server in the network as
well as set the time and date.
18.1. Server Name
18.1.1. Server Identification
Use this menu to edit the CIFS settings. You can assign a server name and
add a work group to your NAS server.
PLEASE NOTE!
The CIFS connection protocol cannot be disabled on the NAS server!
268 of 344
86909_50044859 DE-EN-FR EComm Content RC1.indb 268
02.04.2013 13:53:35
System Setting
Enter a name to allow the NAS server to be identified in the network.
You can enter up to 15 alphanumerical characters. A minus sign (-) is not
allowed as last character. The name must begin with a letter. The system is
not case sensitive.
Deutsch
Server Name
Description
Enter the name of the work group here. A work group is a group of
computers in a network that can exchange files.
When the work group is specified, the users of these computers are
connected to the NAS server.
You can enter up to 15 alphanumerical characters. A minus sign (-) is not
allowed as last character. The name must begin with a letter. The system is
not case sensitive.
Support Non-English Computer Names
Choose this option if computers that do not use Western European character
sets (e.g. Chinese or Russian) are to be connected to the work group. If you
now start a search for computers in the work group, these computer names
will also be recognised.
English
Workgroup Name
Française
In this field you can enter a description of no more than 61 characters
in addition to the server name. You can use all characters except:
/\:|[]<>+;,?=*"~.
Apply
Click here to accept and save the settings.
Reset
GPL
Click here to restore the previous settings.
18.2. Date/Time
Select a time zone and a time server from which the NAS server is to receive
the time and date. This time is then used in the logs and messages of the NAS
server.
PLEASE NOTE!
For the time setting, the NAS server must be connected to the
Internet!
269 of 344
86909_50044859 DE-EN-FR EComm Content RC1.indb 269
02.04.2013 13:53:35
System Setting
18.2.1. Current System Date Time Setting
Current Time
Displays the current system time on the NAS server.
Current Date
Displays the current date on the NAS server.
18.2.2. Date Time Setup
Get from Time Server
Choose this option if you want the NAS server to acquire the time and date
from a time server which you can specify in the next field.
Time Server Address
Choose a time server from the drop-down list, or enter the address of
another time server in this field.
Synchronize Now
Click this button to directly synchronize the time via the server specified
above.
18.2.3. Time Zone
Time Zone
Enter the time zone of your location here. This entry will set the time
difference betwen your time zone and Greenwich Mean Time (GMT).
Auto/Manual Daylight Saving
Use these fields to define the period for displaying the summer time.
Choose "Auto Daylight Saving" if you do not plan to use a deviating
period. Choose "Manual Daylight Saving" and then set the start date
and end date of the summer time period.
In the entry "Offset" enter the offset of the summertime in hours.
Apply
Click here to accept and save the settings.
Cancel
Click here to restore the previous settings.
270 of 344
86909_50044859 DE-EN-FR EComm Content RC1.indb 270
02.04.2013 13:53:35
Storage
In the submenu "Storage" you can administer different drives on the NAS
server.
PLEASE NOTE!
We recommend checking the NAS server’s hard drive for errors
every 3 months or after 32 boot processes.
Deutsch
19. Storage
The tables display information about all volumes on the internal hard drive
and all volumes on connected USB data media.
19.1.1. Status
This icon indicates whether the volume is Healthy, Resync, Recovering, Degraded or Down.
Française
19.1. Internal/External Volume
19.1.2. Volume
English
The drive name is initially allocated automatically by the NAS server. You can
then allocate a different drive name.
19.1.3. File system/Disk Configuration
The file system of the drive is displayed here.
19.1.4. Disk(s)
This column displays the physical hard disk that contains the drive. Moving
the mouse pointer over the entry will display additional information such as
model name and capacity.
The total capacity of the drive as well as the utilised and free disk space is
displayed here.
GPL
19.1.5. Capacity
19.1.6. Add
Click on this entry to add a new internal or external volume.
19.1.7. Edit
Click on the entry Edit to change the drive name.
271 of 344
86909_50044859 DE-EN-FR EComm Content RC1.indb 271
02.04.2013 13:53:35
Storage
19.1.8. Volume Name
The drive name can be up to 31 characters long.
Allocate a unique name to avoid confusion.
You can enter any alphanumeric characters as well as " " [space], "_"
[underscores] and "."
But the first character must be alphanumeric (A–Z 0–9).
The last character may not be a space.
For external drives, names may only consist of up to 32 characters from
the ASCII character set. The name must be unique (not already allocated to
another drive).
19.1.9. Apply
Click here to accept and save the settings.
19.1.10.
Cancel
Click here to exit the settings without saving.
272 of 344
86909_50044859 DE-EN-FR EComm Content RC1.indb 272
02.04.2013 13:53:35
Network
Deutsch
20. Network
20.1. TCP/IP
Use the TCP/IP entry to make the following settings to the IP address.
PLEASE NOTE!
If you change the IP address of the NAS server, you must log back
in to the NAS server after accepting the settings.
Dynamic
Choose this option if the NAS server will automatically be assigned an IP
address from a router.
If the NAS server is not assigned an IP address, the NAS server automatically
assigns itself an IP address and a subnetwork mask. This lets you connect
your NAS server directly to your computer, for example. If the computer also
receives its IP address automatically, the computer and the NAS server will
assign themselves addresses and will then be able to communicate.
English
Static
Française
20.1.1. IP Address
Choose this option to define static IP information. To do this, enter the
following information:
IP Address
Enter the static IP address here.
IP Subnet Mask
Enter the IP subnetwork mask here.
GPL
Default Gateway
Enter the standard gateway address here.
20.1.2. DNS
DNS (Domain Name System) is used to allow a domain name to exchange
the corresponding IP addresses. If the IP address of the DNS server is known,
then enter it here.
Dynamic
Specify here if the DNS server address will be acquired automatically.
Static
Enter a static IP address for the DNS server.
273 of 344
86909_50044859 DE-EN-FR EComm Content RC1.indb 273
02.04.2013 13:53:35
Network
Primary DNS Server
Enter the primary DNS server IP address here.
Secondary DNS Server
Enter the secondary DNS server IP address here.
20.1.3. HTTP (Web Configurator)
Enable Secondary HTTP Port
Here you can configure an additional HTTP port that can be used to access
the Web configurator.
Enter a number in the port number field.
Jumbo Frames
Jumbo Frames improve network performance. Jumbo Frames require a 1
Gbps (Gigabit Ethernet) network that must also support Jumbo Frames.
Set the largest possible frame size that is supported by all network devices
(network cards in computers as well as switches, hubs and routers).
When the Jumbo Frames function is activated, you can choose between a 4
KB, 8 KB and 9 KB frame size.
PLEASE NOTE!
If you activate the Jumbo Frames function on an NAS server in
a network that does not support this, you will lose access to the
NAS server. If this occurs, you will have to reset the NAS server to
the factory settings.
Network Diagnostic Tool
Use this function to test the network connection to a specific IP address
or domain. Select an address or enter one in the entry field. Then click on
"Ping" to send a packet from the NAS server to the network connection.
• Successfully pinged host – The NAS server was able to "ping"
the NAS server, the network connection is available.
• Unable to ping host– The NAS server was unable to "ping" the
host, the host could not be found.
274 of 344
86909_50044859 DE-EN-FR EComm Content RC1.indb 274
02.04.2013 13:53:35
Network
Here you can save the TCP/IP configuration. Click on Apply to restart the
NAS server and save the settings. Wait until the log in screen appears or the
NAS server has booted completely and then use the Medion NAS Tool to find
the NAS server in the network.
Reset
Deutsch
Apply
Here you can restore the previously saved settings.
20.2. PPPoE
Française
In this menu you can configure the PPPoE settings for a direct Internet
connection.
Status
The status of the PPPoE connection is displayed here.
IP Address
The IP address of the PPPoE connection is displayed here.
IP Subnet Mask
English
The subnetwork mask of the PPPoE connection is displayed here.
20.2.1. Configuration
Enable PPPoE Connection
Use this entry if you connect the NAS server directly to a DSL modem. You
will have to enter the user name and password you received from your
Internet provider.
Enter the user name here. If the user name needs to entered in the form
user@domain, where the domain represents the provider name, then enter
both parts in this fashion.
GPL
Username
Password
Enter the password for the user name entered above.
Password (confirm)
Repeat the password
Apply
Click here to accept and save the settings.
Reset
Click here to restore the previous settings.
275 of 344
86909_50044859 DE-EN-FR EComm Content RC1.indb 275
02.04.2013 13:53:35
Application
21. Application
21.1. FTP Server
Use the FTP server to access the data on the NAS server via an FTP
connection.
21.1.1. FTP
Enable FTP
Mark this field to permit users to connect to the NAS server via FTP.
NOTE!:
If you deactivate FTP, the Mediagent will not be able to receive
data from the NAS server.
Connection Limit
Enter the maximum number of FTP connections that are to be permitted on
the NAS server. The maximum number is 5 connections.
Idle Timeout
Enter here how long the FTP connection is to be maintained when there is no
activity or if no entries are made. The longest time allowance is 300 minutes.
Port Number
The port number that the NAS server uses for FTP connections appears here.
Enable Anonymous FTP Access
Mark this field to permit all users to log in to the NAS server by entering
the user name "FTP" or "anonymous" without entering a password. Any
other user name is then recognised as a dedicated user name and requires a
corresponding password to log in.
Customise the port range for data transfer
Mark this field to specify a port range for FTP clients that is to be used when
downloading data from the NAS server in passive mode.
The number of connections is defined by half of the port range. If the range
of the port is less than the number of connections you defined under
"Connection Limit", then these will be reduced correspondingly.
For example, if you define a port range from 1024 to 1027 and have defined
5 FTP connections under "Connection Limit", the connection limit can
actually only be 2 (4 ports in the range / 2) as this is the lesser value.
276 of 344
86909_50044859 DE-EN-FR EComm Content RC1.indb 276
02.04.2013 13:53:35
Application
Starting Port
Ending Port
Enter a port number between 1024 and 65535 here for the end of the port
range.
Deutsch
Enter a port number between 1024 and 65535 here for the start of the range.
Character Set
The NAS server uses the UFT-8 (8-Bit UCS/Unicode Transformation Format)
character set as standard for FTP connections. If folders or file names at the
FTP client of the user are not displayed correctly, you can specify a different
character set here.
This setting only concerns the FTP connections and does not affect the
Windows/CIFS connections (i.e. it will not correct the display of the file names
in the Windows Explorer).
Apply
English
Here you can set the download/upload limits for all users logged in to the
NAS server.
• Max. Download Rate – Enter the maximum download speed (in
kilobytes/s).
• Max. Upload Rate – Enter the maximum upload speed (in
kilobytes/s).
Française
Download/Upload Rate For All Users (include admin)
Click here to accept and save the settings.
Reset
21.2. Media Server
Using the Media Server you can play back data on UPnP/DLNA compatible
media devices such as game consoles (e.g. Xbox, PSP, Wii, ...), digital media
players, digital picture frames, cameras, other NAS storage units, PCs, or
mobile devices. The NAS server can classify these media data (e.g. by artist or
genre) and indexes them to make searching faster. If the media data are not
displayed correctly or are not classified, update the data.
GPL
Click here to restore the previous settings.
PLEASE NOTE!
To be able to use the UPnP/DLNA applications on the NAS server,
the Media Server must be activated.
277 of 344
86909_50044859 DE-EN-FR EComm Content RC1.indb 277
02.04.2013 13:53:36
Application
21.2.1. Status
Number of Music Tracks
The total number of music files that are jointly used on the NAS server is
displayed here.
The NAS server scans the shared media files in all areas that have been
shared under Applications->Media Server->Share Publish.
Number of Photos
The total number of photo files that are jointly used on the NAS server is
displayed here.
The NAS server scans the shared media files in all areas that have been
shared under Applications->Media Server->Share Publish.
Number of Videos
The total number of video files that are jointly used on the NAS server is
displayed here.
The NAS server scans the shared media files in all areas that have been
shared under Applications->Media Server->Share Publish.
Refresh
Click on this field to refresh the view.
21.2.2. Rebuild Database
Click on this field if the media clients do not display the shared files on the
Media Server.
PLEASE NOTE!
If this happens, also check the share settings of the applications
under Media Server->Share Publish if no files are
displayed in the Media Server.
21.3. Share Publish
Here you can select shares for joint use (e.g. for use with media clients such
as DMA-2500 or iTunes®).
Publish
Select the shares that the Media Server is to share with other media clients.
Share Name
Here, the shares on the NAS server are displayed by name.
Publish Music Tracks
Select this field to permit media clients to access the music files on the NAS
278 of 344
86909_50044859 DE-EN-FR EComm Content RC1.indb 278
02.04.2013 13:53:36
Application
Publish Photos
Select this field to permit media clients to access the photo files on the NAS
server.
Publish Videos
Deutsch
server.
Select this field to permit media clients to access the video files on the NAS
server.
Apply
Française
Click here to accept and save the settings.
Reset
GPL
English
Click here to restore the previous settings.
279 of 344
86909_50044859 DE-EN-FR EComm Content RC1.indb 279
02.04.2013 13:53:36
Application
21.4. iTunes server
If you activate the iTunes® server support on the NAS server, then all users
will have to use iTunes® in order to play back the music files from the shared
folders.
21.5. Download Service
The NAS server uses the download service to download files from the
Internet. Manage your file downloads here.
NOTE!
In the standard setting, the NAS server saves the downloads in
the "Download" folder of the administrator.
Download Service
Click on "ON" and then on the field "Apply" to enable or disable the
download service. When the download service is disabled, all ongoing
downloads are paused and the files are queued for download. If you reenable the download service, the downloads are resumed or restarted (if the
resume fails).
The downloads are listed in the table. Click on a column to sort the entries
according to the following criteria.
Active
All files currently being downloaded by the NAS server or being shared with
other BitTorrent users appear here.
The NAS server can download a maximum of 5 tasks simultaneously (or less,
depending on how much system memory is available). If you add more tasks,
they will appear in the window Inactive.
BitTorrent downloads may briefly appear in the window "Inactive" before
they are displayed in the window "Active". The NAS server automatically
moves completely downloaded files to the window "Completed".
Inactive
All files queued for download (Queue) or whose download was paused
appear here.
Completed
All files that have been completely downloaded appear here.
The column "Location" shows where the file has been saved on the NAS
server. Click on the storage location to open Windows Explorer and access
the file directly.
280 of 344
86909_50044859 DE-EN-FR EComm Content RC1.indb 280
02.04.2013 13:53:36
Application
All files whose download failed are listed here. The NAS server automatically
tries to restart failed downloads. If the repeated attempt does not succeed,
the NAS server ends the download attempt and the download appears in
the column "Error". To attempt the download again, use the field "Add" or
create a new download.
You can edit download entries using the following buttons:
Deutsch
Error
Select Files
Select a Torrent file and click on the entry to download the individual files of
this Torrent.
The window "Select Files" appears. Select the files you would like to
download and click on OK.
Delete
GPL
To delete downloads (or remove already downloaded files from the window
"Completed"), choose a download task and click on "Delete" to remove it
from the list.
A confirmation window appears. Click on "Apply" to delete the task or
click on "Cancel". If you delete a download task, you can choose which
files of the download you would like to delete. The Delete function deletes
the downloaded file, and for BitTorrent files it will also delete the associated
.torrent file.
You can use the SHIFT and Ctrl keys to make multiple selections.
English
Once you have located a file that you would like to download, copy
the file URL. Then log in to the Weg configurator and call up the menus
Applications -> Download Server. Click on the field "Add" and
enter the file URL. You can also enter a BitTorrent file instead of a file URL.
Française
Add
Pause
Select a download task here whose download you would like to pause.
Paused downloads appear in the window "Inactive".
You can use the SHIFT and Ctrl keys to make multiple selections.
Resume
To resume a paused download, click on the field "Resume".
If you click on a completed download, the file will be downloaded again.
If you would like to reseed a BitTorrent, leave the Torrent file and the
downloaded files at their original storage locations.
281 of 344
86909_50044859 DE-EN-FR EComm Content RC1.indb 281
02.04.2013 13:53:36
Application
Refresh
You can refresh the view here.
Preferences
Open this window to define where downloaded files will be stored and to
make the settings for BitTorrents.
Task Info
Additional information about the download task is shown here.
Status
The status of the individual download is displayed here.
Completed: The NAS server has downloaded the file completely.
Seeding: The download is complete and the NAS server is providing it for
other BitTorrent users to download.
Downloading: The NAS server is currently downloading the file.
Queued: The download is in the queue.
Pause: The download has been paused. Click on this entry and then select
"Resume" to resume the download.
Error: The NAS server was unable to complete the download. Click on this
entry and then select "Resume" to restart the download.
Name
The name of the download is displayed here. The dots "..." indicates a
longer file name. Move the cursor over the entry to display the complete
name.
Location
You will see the file path of the download in the window "Complete".
Click on the storage location to open the file browser and access the file directly.
Complete (%)
This shows by how much (in percent) of the download has already been
downloaded.
Seeds
BitTorrent files are "seeded", meaning they are already provided to other
BitTorrent users during the download. The number of computers who have
the complete download file is displayed here.
The value is displayed in the format "Leeches(Seeds)", whereby Leeches
refer to participants who do not have the complete file yet and are also
downloading them. "Seeds" are the participants who already have the
complete download file.
282 of 344
86909_50044859 DE-EN-FR EComm Content RC1.indb 282
02.04.2013 13:53:36
Application
Peers are all computers that are currently downloading the Torrent or are
sharing with other computers in order to download. The value is shown
in the format "Connected Peers (All Peers)[Healthy]".
"Connected Peers" are computers to which the NAS server is connected
and are downloading the file. "All Peers" is the total number of
computers to which the NAS server can connect in order to download the
file. "Health" shows the availability of the file.
Deutsch
Peers
The speed with which the file is downloaded from the NAS server is indicated
here.
BitTorrents usually begin at a slower speed, because many connections are
being established. The download speed then increases during the course of
the download process and then decreases again towards the end.
Française
Download Speed
Upload Speed
The rate at which the file is being uploaded from the NAS server to other
BitTorrent users is indicated here.
English
Time Left
This shows the remaining time in hours, minutes and seconds until the
download is completed at the current download speed.
Priority
GPL
You can use the priority to set which download tasks have priority over
others. You can set the priority for current downloads and those in the
queue to High or Auto. If you use the setting "High", the corresponding
download is downloaded before all others. In you use the setting "Auto", the
download is queued normally in the queue.
Error Code
If a download is faulty, the error is displayed here along with a code.
Error Message
This is an error message that describes in more detail why the download
failed.
21.5.1. Adding a Download Task
With this window you can add a new download.
283 of 344
86909_50044859 DE-EN-FR EComm Content RC1.indb 283
02.04.2013 13:53:36
Application
Source
URL
Enter the URL of the file to be downloaded.
The URL can be an HTTP link, an FTP link or a BitTorrent.
For a BitTorrent, copy the URL of the .torrent file and insert it here.
The NAS server then automatically downloads the associated .torrent file and
uses it for the download.
PLEASE NOTE!
Make sure that the link either opens the file you want to
download or makes a pop-up window appear where you can
edit the file. If you are then shown a window with the message
that the download will begin in a few seconds, click on the link if
the download does not start automatically.
Torrent File
The .torrent file contains information that the NAS server needs for a
BitTorrent download. A Torrent file uses the .torrent file extension. If your
computer already has .torrent files, then enter the path to the .torrent file or
click on "Browse" to search for the file in the directories on your computer.
Location of Downloaded Files
Here you can specify which storage location is to be used for new downloads
("Put incomplete downloads in") and where the NAS server is to
move completed downloads ("Move completed downloads to").
The "Share" column shows the user of the share from where the file is being
downloaded.
In the column "Path", you can see where the NAS server stores the file.
• BitTorrent downloads are stored under /*/incoming (where "*" is the
folder you specified).
• HTTP/FTP downloads are stored under /* (where "*" is the folder you
specified).
Edit
Click on Edit. In the new window you can now edit the storage locations for
"Put incomplete downloads in" and "Move completed downloads to":
• Share – Select the owner of the share.
• Path – Enter the storage location here or click on "Browse" to search for
the directory.
• Current Location – The file path to the current folder is displayed
284 of 344
86909_50044859 DE-EN-FR EComm Content RC1.indb 284
02.04.2013 13:53:36
here.
• Folder Name – Enter a new folder name here and click on "Apply" to
create it.
• Type – This displays whether it is a folder or a file
• Name – The name of the folder/file.
Select a folder. If you do not specify a folder, a slash (/) will be prefixed
in front of the path. All contents in the specified directory are selected
automatically.
Click on "Apply" or "Cancel" to close the window.
Française
Apply
Deutsch
Application
Click here to accept and save the settings.
Cancel
Click here to exit the settings without saving.
Use this window to specify the storage location that will be used as standard
for downloaded files. The procedure is the same as given in the section
"21.5.1. Adding a Download Task“ on page 283. You can also set the
download periods here.
Download Period Control
You can define a specific period within which files are to be downloaded.
English
21.5.2. General Settings
Enable Download Period Control
Set the download duration here to ON or OFF.
Specify here the period during which the NAS server should automatically
download the files.
PLEASE NOTE!
GPL
Download Service is active in the time period (hh:mm - hh:mm)
If you have disabled the settings for automatic activation/
deactivation in the menu "Maintenance", make sure that the
specified download time does not conflict with the disabling
time schedule.
Apply
Click here to accept and save the settings.
Rest
Click here to restore the previous settings.
285 of 344
86909_50044859 DE-EN-FR EComm Content RC1.indb 285
02.04.2013 13:53:36
Application
Cancel
Click here to exit the settings without saving.
21.5.3. BitTorrent Settings
The BitTorrent configuration can be set in this window.
Port Number
Enter a port number in the range from 2 to 65536 for BitTorrent downloads. A
port number higher than 1025 is recommended.
DHT
Select Enable or Disable to enable/disable Distributed Hash Table (DHT)
support on the NAS server. DHT provides a more efficient search function
during data search than other search methods.
Maximum Download Rate
Here you can limit the bandwidth for BitTorrent downloads to avoid
situations in which other Internet applications in the network do not have
sufficient download bandwidth.
Enter the value "0" to set no limit.
Maximum Upload Rate
Here you can limit the bandwidth for BitTorrent downloads to avoid
situations in which other Internet applications in the network do not have
sufficient upload bandwidth.
Enter the value "0" to set no limit.
If you do not enable any uploads (for example, at an upload rate of 1 KB/s),
you also cannot share any data with the BitTorrent community.
PLEASE NOTE!
The settings for the maximum download/upload rate do not
influence the data transfer between users that are logged in to
the NAS server via the network.
Maximum Number of Active Torrents
Specify here how many BitTorrent downloads you wish to permit at the same
time. You can specify a number from 1–5 here.
286 of 344
86909_50044859 DE-EN-FR EComm Content RC1.indb 286
02.04.2013 13:53:37
Application
Specify here how many BitTorrent seeds you wish to permit at the same time.
You can specify a number from 1–10 here.
The specified value may not exceed the value you specified for the maximum
number of active Torrents.
Deutsch
Maximum Number of Seeding Jobs
For BitTorrent downloads, the files are provided to other BitTorrent users
as upload already during the download procedure (sharing). Specify here
how long a file will continue to be provided to users after it has been
downloaded.
In the field Upload/Download Ratio you can specify the amount of
data that will be provided to other users as an upload in comparison with the
already downloaded file size (in percent).
In the field "Or Seeding Time", you can set how many minutes a file will
be provided to other users after it has been downloaded.
If you provide files after the download, you enable other BitTorrent users to
complete their downloads.
Enter a value of −1 to provide the files indefinitely.
Leave both fields blank if the NAS server is to end the sharing as soon as the
download is complete.
If you fill in both options, the NAS server will continue to provide a file to
other users until both conditions are fulfilled. If, for example, you have
specified a value of 150% as upload/download ratio and 120 minutes in the
field "Or Seeding Time", the NAS server will provide the file until 150% of
the file size of data was uploaded and 120 minutes have elapsed.
English
Keep Sharing While
GPL
Enter the maximum number of connections you will permit on the NAS
server. Specify a value between 20 and 450. The value represents the number
of computers that can connect to the NAS server in order to download data
from the NAS server.
Française
Maximum Number of Active Connections
Edit IP Filter
Here you can edit the IP address filtering for BitTorrent downloads.
Apply
Click here to accept and save the settings.
Reset
Click here to restore the previous settings.
287 of 344
86909_50044859 DE-EN-FR EComm Content RC1.indb 287
02.04.2013 13:53:37
Application
Cancel
Click here to exit the settings without saving.
21.5.4. Edit IP Filter
In this window you can edit the IP address filtering for BitTorrent downloads.
IP address filtering blocks IP addresses that are known to send fake/
counterfeit files. You can specify an IP filter list from a website for this, or use
your own list.
Enable IP Filter
Here you can switch the IP address filtering for BitTorrent downloads on or off.
Update IP Filter Table File from the Internet Every Week
Enter a URL here from which the IP filter table is to be obtained.
If you change the URL of the filter list, the NAS server updates the list as soon
as you click on "Apply".
Upload IP Filter Table
You can upload your own IP filter list from your computer. Click on the field
"Browse" to search for the filter list file and then click on "Upload" to save it
on the NAS server.
The NAS server supports IP filter lists of the type .txt, .dat, .gz, .tgz and .tar.
The filter list file is stored in the folder /admin/download/.
Download Current IP Filter Table
Click on this entry to save a copy of the currently used filter list to your computer.
Apply
Click here to accept and save the settings.
Cancel
Click here to exit the settings without saving.
21.5.5. Displaying the Task Information
Here you can view the details of an individual task.
Status
The current status of the task is displayed here.
Name
The name of the task appears here.
Size
The file size of the file to be downloaded is displayed here.
288 of 344
86909_50044859 DE-EN-FR EComm Content RC1.indb 288
02.04.2013 13:53:37
Application
The relation between the total amount of downloaded data and uploaded
data is displayed here.
Complete
This shows how much data has already been downloaded.
Deutsch
Uploaded/Downloaded Ratio
Seeds
Peers
Peers are all computers that are currently downloading the Torrent or are
sharing with other computers in order to download. The value is shown in
the format "Connected Peers (All Peers)".
Française
The number of computers who have the complete download file is displayed
here.
Download Speed
This displays the speed with which the NAS server is downloading the file.
This displays the speed with which the file from the NAS server is being
uploaded to other users.
Health
This field shows how many complete copies are available for this task. The
higher the value, the more efficiently the download can proceed. For a value
less than 1 (e.g., 0.65), there is no complete copy of the file and the NAS
server will not be able to complete the download.
English
Upload Speed
Time Left
GPL
This shows the remaining time in hours, minutes and seconds until the
download is completed at the current download speed.
Priority
You can use the priority to set which download tasks have priority over
others. You can set the priority for current downloads and those in the
queue to High or Auto. If you use the setting "High", the corresponding
download is downloaded before all others. In you use the setting "Auto", the
download is queued normally in the queue.
Comment
Enter a description for the task and click on "Apply" to save the description.
289 of 344
86909_50044859 DE-EN-FR EComm Content RC1.indb 289
02.04.2013 13:53:37
Application
Start Time
This displays the time when the NAS server started downloading the file.
Completed on
This displays the time when the NAS server ended the file download.
Info-Hash
The Hash info verifies the .torrent file.
Tracker
This displays the tracker that the NAS server connected to for the download.
A tracker is a server that is used to find peers for the file download.
Close
Click on this entry to close the window.
21.6. Print Server
In this window you can view the jobs for the printers that are connected to
the NAS server.
Rename
Here you can edit the name of a printer that is used by the NAS server.
Cancel Job
Click on this entry to cancel all jobs on the selected printer that are running
via the NAS server.
Delete
Click on this entry to remove a printer from the printer list. To re-add the
printer, disconnect the USB connection to the NAS server and then simply
reconnect the printer. If this does not work, then disconnect the USB
connection to the NAS server and switch off the printer. Then reconnect the
printer and switch it back on.
Refresh
Click on this entry to refresh the list of printers.
The printers and the print jobs in the queue are listed in the table. Click on a
column to sort the entries according to the following criteria.
This displays whether a printer is connected and switched on (on-line) or
switched off (off-line).
Name
The name is used to identify the printer. Every printed logged on to the NAS
server must use its own name.
290 of 344
86909_50044859 DE-EN-FR EComm Content RC1.indb 290
02.04.2013 13:53:37
Application
Use this window to edit the name of a printer that is used by the NAS server.
Name
Enter a new name here. The name must differ from the names of other
printers that are logged in to the NAS server.
Deutsch
21.7. Print Server Rename
Apply
Click here to accept and save the settings.
Click here to exit the settings without saving.
21.8. OTC Button
The OTC button (One Touch Copy) on the front of the server can synchronize
and copy data between the NAS server and a USB data medium that is
connected to the front USB port. You can make all settings for the OTC
button in this menu.
Française
Cancel
English
21.8.1. Copy Settings
NAS Copy Target
Select the share on the NAS server where the files are to be stored when
using the copy function of the OTC button.
USB Volume
Copy Direction
Select USB -> NAS to copy files from the USB data medium to the NAS
server, or select NAS -> USB to copy the files from the NAS server to the
partition of the USB data medium specified above.
GPL
This displays the USB data medium that was last connected to the front USB
port. If the USB data medium contains several partitions, choose the partition
to which the files are to be stored.
Create a New Folder for Copied Files
Here you can set the system up so that a new folder is created on the NAS
server each time data are copied to the NAS server using the OTC function.
The folders that are automatically created by the NAS server are designated
with the date and time in the folder name.
291 of 344
86909_50044859 DE-EN-FR EComm Content RC1.indb 291
02.04.2013 13:53:37
Application
Backup Files to be Replaced
This function is only available if you did not specify in the upper area that a
new folder is to be created for every copy procedure.
If you select the function "Backup Files to be Replaced", the files
to be replaced will be backed up during every copy procedure.
Backup Target
Specify a storage location on the NAS server to which the backup files will be
saved during copying.
NOTE!
The NAS server does not create a new folder to save backup files.
We therefore recommend creating a separate folder (e.g. "Backup") for this.
Sync Settings
NAS Sync Target
Select the share on the NAS server where the files will be stored when using
the synchronisation function of the OTC button.
USB Volume
This displays the partition of the USB data medium that was last connected
to the front USB port. If the USB data medium contains several partitions,
choose the partition where the files for synchronisation will be stored.
Sync Direction
Select USB -> NAS to copy the files from the USB data carrier to the NAS
server during synchronisation, or select NAS -> USB to copy the files from the
NAS server to the above specified partition of the USB data medium during
synchronisation.
Select NAS <-> USB so that the files are synchronised on both data
mediums: the NAS server and the USB partition.
292 of 344
86909_50044859 DE-EN-FR EComm Content RC1.indb 292
02.04.2013 13:53:37
Application
Française
Deutsch
NOTE!
If two files (one on the NAS server and another on the USB
partition) have the same file name but have a different last
modified date (last modified > 5 minutes), the NAS server will
keep the newest file and delete the older version after the
synchronisation.
If two files (one on the NAS server and another on the USB
partition) have the same file name but have a different last
modified date (last modified > 5 minutes), the NAS server will
keep both versions after the synchronisation.
Backup Files to be Replaced or Removed
Choose this option to back up files that are going to be replaced during
synchronising.
Backup Target
Specify a storage location on the NAS server where the backup files will be
saved during synchronisation.
English
PLEASE NOTE!
The NAS server does not create a new folder to save backup
files. We therefore recommend creating a separate folder (e.g.
"Backup") for this.
Apply
Click here to accept and save the settings.
Cancel
GPL
Click here to restore the previous settings.
293 of 344
86909_50044859 DE-EN-FR EComm Content RC1.indb 293
02.04.2013 13:53:37
Application
21.9. Package Management
Use the Package Management option to add further applications to the NAS
server. The NAS server automatically downloads the package files and carries
out all further installation steps.
21.9.1. Package Management Screen
You can download and install applications via the Internet in this window.
Click on "Retrieve List from Internet" to update the list of
applications. But make sure beforehand that the NAS server is connected to
the Internet.
Retrieve List From Internet
Click on this entry to obtain a list of the available applications from the
Medion server.
Install/Upgrade
Select an application from the list and click on the field "Install/
Upgrade" to install the selected application or to update an already existing
installation.
Uninstall/Cancel Installation
Select an application from the list and click on the field "Uninstall/Cancel Installation" to uninstall an existing installation or to cancel a
running installation.
This function is only available for applications that have already been
installed or where the installation has already started.
Enable
This option is only available to applications that are already incorporated in
the system.
Select an application from the list and click on "Enable" to activate the
corresponding application. This function is only available if the application
has already been installed.
Disable
This option is only available to applications that are already incorporated in
the system.
Select an application from the list and click on "Disable" to deactivate
the corresponding application. To be able to use this application again, you
will have to reactivate it. This function is only available if the application has
already been installed.
294 of 344
86909_50044859 DE-EN-FR EComm Content RC1.indb 294
02.04.2013 13:53:37
Application
Status
The current status of the application is displayed as follows:
Not installed – The applications are not yet installed on the NAS server.
Installing (%) – The application is being installed. The percentage
indicates the progress of the installation.
Built-in – The application is part of the NAS server and can be set using
the Web configurator.
Enabled – The application is installed on the NAS server and uses its own
Web configurator and is activated.
Disabled – The application is installed on the NAS server and uses its own
Web configurator and is not activated.
Unknown – The location of the application is not available via the Internet.
Française
Select an application from the list and click on this entry to view the package
information.
Deutsch
Package Information
Package Name
Requires
If additional packages are needed for the application, then they are displayed
here.
English
The name of the application appears here.
PLEASE NOTE!
These additional packages are automatically deactivated/
activated when the main application is deactivated/activated.
The version number of the package appears here.
A symbol indicates that a newer version of the application is available. Move
the mouse cursor over this symbol to display the version number. Select the
entry and click on Install/Upgrade to install the new version of the
application.
GPL
Version
Description
A short description of the application is displayed here.
Management Page
The storage location of the setting menu or the Web configurator of the
application is displayed here (after the application has been installed on the
NAS server).
295 of 344
86909_50044859 DE-EN-FR EComm Content RC1.indb 295
02.04.2013 13:53:37
Application
21.9.2. Package Information
Here you can view the details about an individual package.
Status
The current status of the application is displayed as follows:
Not installed – The applications are not yet installed on the NAS server.
Installing (%) – The application is being installed. The percentage
indicates the progress of the installation.
Built-in – The application is part of the NAS server and can be set using
the Web configurator.
Enabled – The application is installed on the NAS server and uses its own
Web configurator and is activated.
Disabled – The application is installed on the NAS server and uses its own
Web configurator and is not activated.
Unknown – The location of the application is not available via the Internet.
Name
The name of the application appears here.
Size
The size of the application is displayed here before the download starts.
Needed Space
The disk space required to be able to complete the installation of the
application.
Version
The version number of the application.
Requires
If additional packages are required for the application, this will be displayed here.
Required By
If additional packages are required for the application, then the required
packages are displayed here.
Source
This shows the location of the installed application.
Description
A short description of the application.
296 of 344
86909_50044859 DE-EN-FR EComm Content RC1.indb 296
02.04.2013 13:53:38
Application
The storage location of the setting menu or the Web configurator of the
application is displayed here (after the application has been installed on the
NAS server).
Close
Deutsch
Management Page
Click on this entry to close the window.
Flickr/YouTube
You can use the Flickr/YouTube function to upload media files directly from
the NAS server to the Fickr or YouTube websites. You can also link the NAS
server to your Flickr or YouTube account and select the files for the NAS
server to upload. The NAS server then loads the files from the specifically set
up folders to your Flickr or YouTube account. In this case, if you add new files
to the shared folders, they will be automatically uploaded to the Flickr or
YouTube account.
21.10.1.
Française
21.10.
Flickr
Disable/Enable
Choose a service (Flickr or YouTube) in order to activate or deactivate it. If you
deactivate a service and then move the files to one of the monitored folders,
they will not be uploaded until the service is reactivated.
English
This is where you make the settings for uploading photos and videos to a
Flickr account.
Resume/Pause
21.10.2.
Config
Select a service from the list and click on "Config" to make settings for the service.
GPL
Select a service from the list and click on this entry to pause or resume the
upload.
Status
The status of the service is specified here as Enabled, Disabled, Uploading or Paused.
Account Information
The user name and further information about the respective account is
displayed in this field.
21.10.3.
Flickr Settings
As soon as the NAS server is able to log into your Flickr account with your
access data, you can edit the upload function:
297 of 344
86909_50044859 DE-EN-FR EComm Content RC1.indb 297
02.04.2013 13:53:38
Application
Flickr Account Configuration
Username
This displays the Flickr account to be used for the uploads.
Photo Space Usage
This displays how much disk space is currently being used for photos on your
Flickr account and how much available disk space you still have.
Video Files Usage
This displays how much disk space is currently being used for videos on your
Flickr account and how much disk space is still available.
21.10.4.
Folder Selection
Folder Watch List
This list shows all folders that are designated for uploads. Files in these
folders are loaded to the Flickr account.
Status
This shows whether a folder is available.
A folder symbol indicates a valid folder that is available for uploads.
A crossed out folder symbol indicates a missing folder. The folder has either
been deleted from the NAS server, or is on a data medium that is no longer
connected.
Share Name
The name of the share appears here.
Path
The folder path is displayed here. The NAS server only uploads files that are in
the directory specified here.
Action
Select the recycle bin icon to remove folders from the list of monitored folders.
Add
Choose this entry and, in the the next window, select a folder that you would
like to add to the list of monitored folders.
Share – Select the share from the list.
Path – Enter the path of the folder or click on "Browse" to search for the
folder.
Select a folder. If you do not specify a folder, a slash (/) will appear in the field
"Path". All contents of the selected share are chosen automatically.
298 of 344
86909_50044859 DE-EN-FR EComm Content RC1.indb 298
02.04.2013 13:53:38
Application
Grace Period N minutes
Enter the time interval after which the NAS server will upload newly added
files.
For example, if you specify a time of 5 minutes, the files newly added to
the monitored folders will be loaded to the corresponding account after 5
minutes. You can specify a range from 1 to 10080 minutes (1 week).
Default Privacy
Who can see your media files on Flickr?
Specify who may view your files on the Flickr account here:
Select "Only You" if you do not want other users to view your files. You
can also specify "Your Friends" or "Your Family". You can adjust the
settings for user groups, such as Friends or Family, in your Flickr account.
Française
Grace Period
Deutsch
Click on Accept to save the settings, or click on Cancel to exit the settings
without saving.
Choose this entry if you want your pictures are to be viewable by everyone.
Hide from public site area
Choose this setting so that your pictures will not be found when nonmembers search the Flickr site for pictures.
English
Select Anyone to allow everyone to see your files.
Specify a safety level for your data here:
Choose "Safe" if the contents of your files are harmless to the community.
Choose "Moderate" if the contents of your files could be offensive to some
people.
Choose "Restricted" if the contents of your files might be unsuitable for
specific groups (such as children or your co-workers).
GPL
Default Safety Level
Default Content Type
Specify a type for your files here. You can choose between Photos/Videos, Screenshots/Screencasts, or Illustration/Art/Animation/CGI.
Apply
Click here to accept and save the settings.
299 of 344
86909_50044859 DE-EN-FR EComm Content RC1.indb 299
02.04.2013 13:53:38
Application
Reset
Click here to restore the previous settings.
21.11.
YouTube
Here is where you can make settings for uploading videos to a YouTube
account.
Disable/Enable
Choose a service (Flickr or YouTube) in order to activate or deactivate it. If you
deactivate a service and then move the files to one of the monitored folders,
they will not be uploaded until the service is reactivated.
Resume/Pause
Select a service from the list and click on this entry to pause or resume the
upload.
Config
Select a service from the list and click on "Config" to make settings for the
service.
Status
The status of the service is specified here as Enabled, Disabled, Uploading or Paused.
Service Name
The URL/name of the website to which the NAS server automatically uploads
data is displayed here.
Account Information
The user name and further information about the respective account is
displayed in this field.
21.12.
YouTube Settings
PLEASE NOTE!
To upload a file, your YouTube account must be linked to a
Google account.
Use your Google account to log in to the YouTube page. You can
also link an already existing YouTube acount to a Google account.
As soon as the NAS server recognises the YouTube account, you
can start making settings for uploading videos.
300 of 344
86909_50044859 DE-EN-FR EComm Content RC1.indb 300
02.04.2013 13:53:38
Application
21.12.1.
YouTube Account Configuration
Deutsch
Username
This displays the YouTube account to be used for the uploads.
Switch User
Click on this entry to specify a different user.
21.12.2.
Folder Selection
This list shows all folders that are designated for uploads. Files in these
folders are loaded to the YouTube account.
Status
This shows whether a folder is available.
A folder symbol indicates a valid folder that is available for uploads.
A crossed out folder symbol indicates a missing folder. The folder has either
been deleted from the NAS server, or is on a data medium that is no longer
connected.
English
Share Name
Française
Folder Watch List
The name of the share appears here.
Path
The folder path is displayed here. The NAS server only uploads files that are in
the directory specified here.
Action
Add
Choose this entry and, in the the next window, select a folder that you would
like to add to the list of monitored folders.
Share – Select the share from the list.
Path – Enter the path of the folder or click on "Search" to search for the
folder.
Current Location – The storage location of the currently selected folder
is displayed here.
Folder Name – Here you can enter a folder name to create a new folder.
Type – This displays the folder/file type.
Name – This displays the name of the folder/file.
GPL
Select the recycle bin icon to remove folders from the list of monitored
folders.
301 of 344
86909_50044859 DE-EN-FR EComm Content RC1.indb 301
02.04.2013 13:53:38
Application
Select a folder. If you do not specify a folder, a slash (/) will appear in the field
"Path". All contents of the selected share are chosen automatically.
Click on Accept to save the settings, or click on Cancel to exit the settings
without saving.
Grace Period
Grace Period N minutes
Enter the time interval after which the NAS server will upload newly added
files.
For example, if you specify a time of 5 minutes, the files newly added to
the monitored folders will be loaded to the corresponding account after 5
minutes. You can specify a range from 1 to 10080 minutes (1 week).
Video Category
Select a category that describes the content of the video you would like to
upload.
21.12.3.
Default Privacy
Who can see your media files on YouTube?
Specify here who may view your files on zour YouTube account:
Select "Only You" if you do not want other users to view your files.
Select "Anyone" so that all users can view your files.
Apply
Click here to accept and save the settings.
Reset
Click here to restore the previous settings.
21.13.
FTP Uploadr
Use the FTP Uploadr function to upload files from your NAS server to an FTP
server. In addition to the media server function of the NAS server, you can
also share media files with other users via FTP upload. You can link the NAS
server to an FTP server, or link the FTP server to a further NAS server and
select there the shared folders whose contents will be uploaded. When you
save new files in the shared folders, they will be uploaded to the FTP server.
Use this menu to configure the FTP upload function.
302 of 344
86909_50044859 DE-EN-FR EComm Content RC1.indb 302
02.04.2013 13:53:38
Application
Add
Click on this entry to add an FTP server as upload target.
Edit
Select a server from the list and choose this entry to edit the settings for this
FTP server.
Française
Click on ON or OFF to activate or deactivate the FTP uploader.
When you stop the FTP uploader, a window appears prompting you to
confirm this.
If you set a checkmark in the bottom field, all currently queued upload jobs
are stopped immediately when the the loader stops.
If you do not set a checkmark, all currently queued upload jobs are
completed first before exiting.
Click on "Yes" to stop the FTP uploader.
Deutsch
FTP Uploadr
Delete
Info
Select a server from the list and choose this entry to display the status and
the settings of the FTP server.
English
Select a server from the list and choose this entry to delete the FTP server
from the list.
Domain Name/IP Address
The name of the domain or the IP address of the FTP server is displayed here.
Port Number
Remote Path
The NAS server automatically uploads the files to this path on the FTP server.
GPL
The port number that is used by the FTP server is displayed here.
Account Name
The login account of the FTP server is displayed here.
Description
Additional information, such as a description of the FTP server, is displayed
here.
303 of 344
86909_50044859 DE-EN-FR EComm Content RC1.indb 303
02.04.2013 13:53:38
Application
21.14.
Adding or Editing an FTP Server Entry
Click on this entry to add or edit an FTP server.
Domain Name/IP Address
Enter the name of the domain or the IP address of the FTP server here.
Account Name
Enter the name of the account that will be used to log in to the FTP server.
Password
Enter the password of the user account here.
Port Number
Enter the port number of the FTP server here.
Remote Path
Specify the path on the FTP server to which the files will be uploaded.
Description
Here you can enter a description for the FTP server.
Test Connection
Click on this entry to establish a connection to the FTP server in order to test
the settings.
Apply
Click here to accept and save the settings.
Cancel
Click here to exit the settings without saving.
21.15.
FTP Uploadr Preferences
On the "Preferences" page you can make the basic settings for the FTP
Uploadr.
21.15.1.
Folder Watch List
Status
This field indicates whether a share or a folder is available.
A folder symbol indicates a valid folder that is available for uploads.
A crossed out folder symbol indicates a missing folder. The folder has either
been deleted from the NAS server, or is on a data medium that is no longer
connected.
304 of 344
86909_50044859 DE-EN-FR EComm Content RC1.indb 304
02.04.2013 13:53:38
Application
Share Name
Path
The folder path is displayed here. The NAS server only uploads files that are in
the directory specified here.
Deutsch
The name of the share appears here.
Action
Choose this entry and, in the the next window, select a folder that you would
like to add to the list of monitored folders.
Share – Select the share from the list.
Path – Enter the path of the folder or click on "Browse" to search for the
folder.
Current Location – The location of the currently selected folder is
displayed here.
Folder Name – Here you can enter a new folder name.
Type – This displays the folder/file type.
Name – This displays the folder/file.
Select a folder. If you do not specify a folder, a slash (/) will appear in the field
"Path". All contents of the selected share are chosen automatically.
Click on Accept to save the settings, or click on Cancel to exit the settings
without saving.
Settings
Grace Period
Enter the time interval after which the NAS server will upload newly added files.
For example, if you specify a time of 5 minutes, the files newly added to
the monitored folders will be loaded to the corresponding account after 5
minutes. You can specify a range from 1 to 10080 minutes (1 week).
GPL
21.15.2.
English
Add
Française
Select the symbol "Remove" to remove the folder from the list of monitored
folders.
Bandwidth Limit
Specify the maximum bandwidth for the upload. You can specify a
bandwidth from 0 to 100,000 KB/s. Enter a value of 0 if you do not want to
set a limit.
Use the bandwidth limit to ensure that there is some free bandwidth for
other users of your network, particularly if the upload bandwidth of your
Internet access is limited.
305 of 344
86909_50044859 DE-EN-FR EComm Content RC1.indb 305
02.04.2013 13:53:38
Sharing
Apply
Click here to accept and save the settings.
Reset
Click here to restore the previous settings.
Close
Click here to close the window without making changes.
22. Sharing
22.1. Users
Use the "User" window to create administrator and user accounts. You can
also make the following settings for the accounts:
– Set up the volume, shares and users.
– Set up the permissions and shares for individual users.
Users are computers who have sufficient permissions to log in to the NAS
server and store data there. A user can have the following permissions:
– Manage shares that he owns.
– Change his password.
– Receive access to contents of other shares for which he possesses permissions.
22.2. User List
In this window you can create and manage user accounts.
Add
Click on this entry to create a new user.
Edit
Select a user account from the list and click on "Edit" to configure the
account.
Delete
Select a user account from the list and click on "Delete" to delete the user
account. You must confirm the deletion in the next window.
Search
Click on "Search" and enter the name of the user account you are searching
for. Click on "Apply" to start the search, or click on "Cancel" to close the
search window.
306 of 344
86909_50044859 DE-EN-FR EComm Content RC1.indb 306
02.04.2013 13:53:38
Sharing
Select a user account from the list and click on "Info" to view the utilised
disk space of the user account on the NAS server. The group memberships of
the user account are also displayed here.
User Type
Deutsch
Info
This displays whether the account is a user account or an administrator
account.
Username
Française
The user name affiliated with the account is displayed here.
Go to Page
Click on "Go to Page" to expand the user accounts view.
Display Number
Click on this entry to specify how many user accounts you want to display on
the page.
22.3. Adding or Editing an Account
English
Here you can create a new user or edit the data of an existing account:
Username
Enter a name consisting of 1 to 32 individual ASCII characters (Chinese
character sets are not allowed).
Old Password
If the user already exists, enter the existing password.
Enter a new password here. The password may consist of 14 individual ASCII
characters (Chinese character sets are not allowed).
Password (Confirm)
GPL
New Password
Enter the new password again.
Account Type
Select "Administrator" as account type if the user is to assigned
permissions to edit all configurations and access to all settings.
Select "User" if the user is only to receive the basic permissions to access the
NAS server. A user can manage his own shared folders, change his password
and call up the contents of other shared folders to which he has access rights.
307 of 344
86909_50044859 DE-EN-FR EComm Content RC1.indb 307
02.04.2013 13:53:38
Sharing
22.3.1. Group Membership
Available Group(s)
This displays all groups created on the NAS server to which the selected user
does not yet have a membership.
Group Membership
This displays all groups created on the NAS server in which the selected user
is already a member.
Add Selected Group(s)
Select a group from the list of available groups and click on this field to add
the user to this group.
Remove Selected Group(s)
Select a group from the list of available groups and click on this field to
remove the user from this group.
Apply
Click here to accept and save the settings.
Cancel
Click here to exit the settings without saving.
22.4. Adding or Editing User Group Membership
In this window you can edit a user’s group membership.
Available Group(s)
This displays all groups created on the NAS server in which the selected user
account does not yet have a membership.
Group Membership
This displays all groups created on the NAS server in which the selected user
is already a member.
Add Selected Group(s)
Select a group from the list of available groups and click on this field to add
the user to this group.
Remove Selected Group(s)
Select a group from the list of available groups and click on this field to
remove the user from this group.
Apply
Click here to accept and save the settings.
308 of 344
86909_50044859 DE-EN-FR EComm Content RC1.indb 308
02.04.2013 13:53:38
Sharing
Cancel
Deutsch
Click here to exit the settings without saving.
22.5. Displaying User Info
Here you can view information about a user.
Username
The user name is displayed here.
This displays all groups created on the NAS server in which the selected user
is already a member.
OK
Click on OK to close the window.
Française
Group Name
22.6. Groups
22.6.1. The Groups Screen
English
In this window you can create and edit groups.
Add
Click here to add a new group in the next window.
Edit
Select a group from the list of available groups and click on this field to edit
the settings to this group.
Delete
GPL
Select a group from the list of available groups and click on this field to
delete this group in the next window.
Search
Click on "Search" and enter the name of the group you are searching for.
Click on "Apply" to start the search, or click on
"Cancel" to close the search window.
Go to Page
Click on "Go to Page" to select the number of the page whose group
listing you want to display.
Display Number
Click on this entry to specify how many groups you want to display on the page.
309 of 344
86909_50044859 DE-EN-FR EComm Content RC1.indb 309
02.04.2013 13:53:38
Sharing
Status
The status of the group is displayed by a symbol here.
Group Name
The name of the group that is stored on the NAS server for this group is
displayed here.
22.6.2. Adding or Editing a Group
In this window you can create a user group on the NAS server.
Group Name
Enter a name consisting of 1 to 32 individual ASCII characters (Chinese
character sets are not allowed).
Group Membership
Assign a group membership to a single user.
Available User(s)
This displays all users created on the NAS server who do not yet belong to
the currently selected group.
Group Membership
This displays the users who belong to the group.
Add Selected User(s)
Select a user from the list of available users and click on this entry to add the
user to the group.
Remove Selected User(s)
Select a user from the list of available users and click on this entry to remove
the user from the group.
Apply
Click here to accept and save the settings.
Cancel
Click here to exit the settings without saving.
22.7. Shares
This window lists all shares that are on the NAS server.
Add
You can create a new share here.
310 of 344
86909_50044859 DE-EN-FR EComm Content RC1.indb 310
02.04.2013 13:53:38
Sharing
Edit
Delete
Select a share and click on this entry to deactivate the share or to delete the
share and its entire contents.
Deutsch
Select a share and click on this entry to edit the share.
Settings
Click on "Settings" to start or stop Windows offline synchronisation.
Click on this field to configure the recycle bin as described under "22.7.4.
Recycle Bin Configuration“ on page 315.
Browse
Select a share and click on this entry to browse the share for contents.
Française
Recycle Bin
Status
The status of the share is displayed here:
This field displays the following shares:
• Incorporated system shares. You cannot delete these shares (they are
public shares and administrator shares).
• Predefined or standard shares. You cannot delete these shares (they are
the Video, Music and Photo shares).
• Subsequently added shares that have been created by administrators.
• Automatic shares that were created when connecting an external data
medium to this one.
English
Share Type
GPL
Share Name
The name of the share is displayed here.
Share Path
The share’s path is displayed here.
Share Owner
This displays the user account to which the share is affiliated.
311 of 344
86909_50044859 DE-EN-FR EComm Content RC1.indb 311
02.04.2013 13:53:38
Sharing
Permission Type
This field displays the access permissions for a share.
Every user in the network can access a public share.
Only administrators can access a private share.
Special access rights for single users can be set up for an expanded share
(e.g. read-only access).
22.7.1. Adding or Editing Share
In this window you can edit or add shares.
Share Name
Enter a name consisting of 1 to 239 ASCII characters (but do not use Chinese
character sets). The name may not already be in use by an existing share.
Volume
If you have already created volumes on the NAS server, then you may select
the volume here that contains the folder you wish to share.
PLEASE NOTE!
You cannot edit the folder while you are setting up a share for it!
Make this share owned by
Select the administrator or user account that will own (manage) this share.
The owner of the share can then set up the access restrictions for the share.
Enable this share
Click here to activate the access to the share.
Enable Recycle Bin
Click on this entry to activate the share’s recycle bin. If you delete a file in this
share, this will create a recycle bin where the deleted files are stored.
Publish this share to Media Server
Choose this entry so that the folder contents of this share can be shared with
media clients. The media clients can then access the media files without a
password.
Share Access
Here you can set up access rights for users or groups. If you activate the
share for the Media server or the Internet, all users will receive read access,
regardless of the settings you have made here.
312 of 344
86909_50044859 DE-EN-FR EComm Content RC1.indb 312
02.04.2013 13:53:38
"Keep it private to owner" means that only the owner of the share
has access to this share.
"Make it Public" means that every user (even users who are not logged
in to the NAS server as users) have access to this share.
The "Advanced" settings let you set up individual access rights (full,
read only or deny) for users/groups.
Deutsch
Sharing
Edit
This entry is only available if you selected "Advanced Share Access"
above. Click on this entry to make the following extended settings.
Française
Apply
Click here to accept and save the settings.
Cancel
Click here to exit the settings without saving.
22.7.2. Configuring Advanced Share Access
In this window you can set up individual access rights for users/groups.
Authority
Here you can set the access rights for an entry.
"Full Control" – The user/group receives complete access (read, write
and execute) to all contents in this share.
"Read-Only " The user/group receives read access (read only) to all
contents in this share.
"Deny" Access for the user/group is blocked for all contents of the share (no
read access, no write, no execute).
"Deny" possesses the highest priority. For example, if User A belongs to
Group 1 and you assign the user full access to the "Music" share, but you set
the access rights for this user for Group 1 to "Deny", then this user will not be
able to access the "Music" share.
GPL
This lists the users/groups you can assign access rights to.
English
Available Users/Groups
PLEASE NOTE!
If you set the access for all users to "Deny", then no user will be
able to access the share – not even the administrator.
313 of 344
86909_50044859 DE-EN-FR EComm Content RC1.indb 313
02.04.2013 13:53:39
Sharing
Buttons >> and <<
Click on one of the arrows to move the users/groups to the right and left. Use
the arrows to assign access rights to the users/groups.
Apply
Click here to accept and save the settings.
Cancel
Click here to exit the settings without saving.
22.7.3. Share Settings Screen
The Windows offline file synchronisation also provides files of the NAS server to
your computer in the offline mode so that you can access these data even when
you are not connected to the network. When you reconnect to the NAS server,
Windows will synchronise any modified files and save these changes to the NAS
server. If several users have edited the same file in the offline mode, you can
define if you want to save your version, the other version, or both versions.
This function can be useful, for example, if you only connect to the NAS
server as required.
PLEASE NOTE!
Deactivate the Oplocks function to improve the performance
of the NAS server. If you use the Windows offline file
synchronisation on the NAS server, make sure that you set up this
function only for the share that contains the files that you want to
access in offline mode.
To use the Windows offline file synchronisation, activate the
Oplocks function.
Enable oplocks
Select this entry so that Windows users can access the data of the NAS server
in offline mode.
Disable oplocks
If you do not want to provide files in offline mode, deactivate the Oplocks
function here.
Apply
Click here to accept and save the settings.
Cancel
Click here to exit the settings without saving.
314 of 344
86909_50044859 DE-EN-FR EComm Content RC1.indb 314
02.04.2013 13:53:39
Sharing
Deutsch
PLEASE NOTE!
Activate Oplocks for Windows offline synchronisation
To activate the Windows offline synchronisation in Windows,
right-click in the Windows Explorer on the entry of the share
of the NAS server and select the entry "Always available
offline".
In this window you can configure the system to regularly delete the data in
the recycle bins.
When users delete a file in a share, this creates a recycle bin to which the
deleted files are moved to so that they can be recovered if needed. The
recycle bin function in the share settings must be activated for this.
Clean Recycle Bin every N days
Française
22.7.4. Recycle Bin Configuration
Specify here how often the content of all recycle bins is to be deleted. The
number of days defines how many days a file is is to be kept before it is
permanently deleted from the recycle bin.
Clean all recycle bins now
English
PLEASE NOTE!
A file that is deleted from the recycle bin is irretrievably deleted.
Click on this entry to immediately delete all contents of all recycle bins.
Apply
Click here to accept and save the settings.
Cancel
GPL
Click here to exit the settings without saving.
22.7.5. Share Browser
In this window you can create folders in the share and upload and edit files.
Add
Click on this entry to open a window to create a new folder.
Enter a folder name and click on "Apply" to create the folder. The name may
consist of 1 to 239 ASCII characters (Chinese character sets are not allowed)
and may not be in use by another folder.
315 of 344
86909_50044859 DE-EN-FR EComm Content RC1.indb 315
02.04.2013 13:53:39
Sharing
Upload
Click on this entry to load files to the shared drive. Use the "Browse" entry to
search for the file and then click on "Apply" to upload it.
Rename
Select a folder or a file you would like to rename. Enter the new name and
click on "OK" to accept the new name.
PLEASE NOTE!
Be sure to retain the file extension when you enter a new name!
Delete
Select a folder or a file you would like to delete. Click on "Yes" to start the
deletion procedure or on "No" to cancel the procedure.
Move
Select a folder or a file and click on this entry to move the file/folder to
another shared drive.
Copy
Select a folder or a file and click on this entry to copy the file/folder to
another shared drive.
Type
The symbol in this column indicates whether the entry is a folder or a file.
For music or video files you can click on the play icon next to the entry to
play back the file. Click on the folder entry with the arrow icon to display the
next higher folder level.
Name
This displays all folders and files of the shared drive. Click on the right next
to the name of the folder/file to select the folder/file. You can also click on a
folder name to display the subfolders.
Size
The file size of a file is displayed here.
Modified Date
The last change date is displayed in this entry.
Go to Page
Select a page from the window to display further files/folders.
316 of 344
86909_50044859 DE-EN-FR EComm Content RC1.indb 316
02.04.2013 13:53:39
Sharing
You can choose here how many files/folders will be displayed on a page in
the current view.
Close
Click on this entry to close the window.
Deutsch
Display Number
22.7.6. Moving or Copying Files
Française
In this window you can move or copy files to another shared network drive.
Select a file/folder using the browser and click on "Move" or "Copy" to open
the following window:
Shares
Select the target location.
Path
The file path of the shared folder is displayed here. You can search for files/
folders by clicking on "Browse" or enter the path here.
Browse
Apply
Click on this entry to move/copy the folder/file to the specified destination.
GPL
English
Click on this entry to open the following window to specify the storage
location of the folder/the file.
"Current Location" – The selected folder is here.
"Folder Name" – Here you can enter a new name.
"Type" – This shows whether it is a folder or a file.
"Name" – The name of the folder/the file.
Select a folder. If you do not specify a folder, a slash (/) will be prefixed
in front of the path. All contents in the specified directory are selected
automatically.
Click on Apply or Cancel to close the window.
Cancel
Click on this entry to close the window.
317 of 344
86909_50044859 DE-EN-FR EComm Content RC1.indb 317
02.04.2013 13:53:39
Maintenance
23. Maintenance
23.7.1. Power
Here you can edit the power management for the NAS server.
Specify after how many minutes the NAS server should deactivate the hard
drive(s) if there is no activity. The standard setting is 3 minutes.
Apply
Click here to accept and save the settings.
Reset
Click here to restore the previous settings.
23.7.2. Log
This window displays the log files of the NAS server. Up to 512 logs are
stored. Older logs are deleted. You cannot download the log files over FTP or
CIFS.
Display
Choose here which category you want to display.
Refresh
Click on this entry to refresh the list view.
Purge all Logs
Click on this entry to delete all protocols.
Report Config
Click on this entry to open a window to set the e-mail notifications for the
protocols.
Display
All protocols are displayed here. Choose a category to display only protocols
from this category.
#
The consecutive number of the log file is displayed here.
Time
The creation date of the log file is displayed here. Click on this entry to sort
the list in ascending or descending order by date.
Class
The log category is displayed here.
318 of 344
86909_50044859 DE-EN-FR EComm Content RC1.indb 318
02.04.2013 13:53:39
Maintenance
Severity
Message
The description of a log file is displayed here. Click on a column to sort the
entries in ascending or descending order by alphabet.
Deutsch
This displays the importance level assigned to the log file by the NAS server.
23.1. Report Config
You can set up e-mail notifications for the NAS server. To make these settings,
click on the entry "Email Setting".
Enable Log Email
Click on this entry to activate the notification.
Française
23.1.1. Email Setting
Email To
Here you can enter the e-mail address to which the log messages will be
sent.
English
Email From
Enter the e-mail address that the NAS server will use as sender address.
Email Server
Enter the e-mail server address that the NAS server will use.
Email Format
Select the e-mail format that the NAS server will use for the e-mails.
Click on this entry if the e-mail server that the NAS server will use requires a
user name and a password.
Account
GPL
Use SMTP Authentication
Enter the user name for the e-mail server here.
Password
Enter the password for the e-mail server here.
Password (confirm)
Enter the password for the e-mail server here again.
After applying settings, Send a test email
Click on this entry to send a test e-mail with the settings you have made.
319 of 344
86909_50044859 DE-EN-FR EComm Content RC1.indb 319
02.04.2013 13:53:39
Maintenance
23.1.2. Report Setting
You can set which categories of log files will be sent as e-mail and how
frequently they will be sent.
Email Alert
Enter the category of warning messages that will be sent.
Select "All" so that all messages are sent.
Email Report
Enter the cateogry of log files that will be sent.
Select "All" so that all messages are sent.
Report time
Enter here how often (weekly, daily or hourly) log files will be sent as e-mail,
on which weekday (Monday to Sunday) and at which time (hours:minutes).
23.1.3. Syslog Server Setting
The Syslog server transmits log messages in an IP computer network to a
Syslog recipient.
Enable Syslog server
Here you can activate the Syslog server function.
In the fields below, specify which protocol categories should be contained in
the protocol report.
Apply
Click here to accept and save the settings.
Cancel
Click here to exit the settings without saving.
320 of 344
86909_50044859 DE-EN-FR EComm Content RC1.indb 320
02.04.2013 13:53:39
Maintenance
In this window you can save or restore the configurations of the NAS server.
23.2.1. Backup Current Configuration Settings
Backup
Deutsch
23.2. Configuration
Click on this entry to save the current configuration of the NAS server on
your computer. A confirmation window appears. Click on "Save" to save the
settings, or click on "Cancel" to exit the window.
When restoring the configuration, the NAS server queries all volumes
(partitions) and shares of the NAS server and the configuration file.
If a volume exists but the share path is missing on the NAS server, the NAS
server will create it automatically.
If a volume no longer exists, the status of the share will display "missing
Share".
Française
23.2.2. Restore Configuration
Browse
Restore
Click on this entry to load the configuration settings of the configuration file
to the NAS server. The current configuration will be replaced by the one from
the configuration file.
A confirmation window appears. Click on "OK" to accept the settings, or click
on "Cancel" to exit the window.
English
Click on this entry to search for a previously saved configuration file.
Load Default
This action resets all settings to the standard values and restarts the device.
23.2.4.
GPL
23.2.3. Reset to Default
FW Upgrade
In this window you can update the firmware of the NAS server.
CAUTION!
Do not switch off the NAS server during the update
procedure! This could damage the NAS server!
321 of 344
86909_50044859 DE-EN-FR EComm Content RC1.indb 321
02.04.2013 13:53:40
Maintenance
23.2.5. Status
Current Firmware Version
This displays the current firmware version.
Periodically Check for Latest Firmware automatically
Set this entry to "ON" so that the NAS server will regularly search for firmware
updates. When logging in to the NAS server, you will receive a message if a
new firmware version is available.
Manually Firmware Upgrade
Firmware File
Here, you can specify the storage location for the firmware.
Browse
Click on this entry to search for the firmware file on the computer.
Upload
Click on this entry to upload the new firmware version. The NAS server will
restart automatically after the update. Wait until the restart has ended before
you log in to the NAS server again.
Reset
Click on this entry to reset the file selection.
Check for Latest Firmware
Here you can manually check if new firmware is available online.
Last check was on
This displays when the NAS server last searched for new firmware.
Check Now
Click on this entry to immediately start the online search for new firmware.
23.3. Restart
In this window, click on "Restart" to restart the NAS server. The NAS server
executes a software restart that is faster than if you switch off the NAS server
and switch if back on again. Before the restart, make sure there are no users
logged in to the NAS server and that no data is being exchanged with the
NAS server.
Confirm the restart with "Yes" or click on "No" to cancel the restart.
322 of 344
86909_50044859 DE-EN-FR EComm Content RC1.indb 322
02.04.2013 13:53:40
Do you need more support?
Française
If the suggestions in the previous sections did not remedy your problem,
then please contact us. You would help us greatly if you could provide the
following information:
• The MD number of your product (for this product it is MD86407)
• Which external devices are connected?
• Which messages appear on the screen?
• At which operating step the problem occur?
• If you have a PC connected to the device:
− What is the configuration of your computer?
− Which software were you using when the error occurred?
• Which steps have you already taken to solve the problem?
• Please give us your customer number, if you have already received one.
Deutsch
24. Do you need more support?
You can extend the service life of the device by performing the following
measures:
• Before cleaning, always disconnect the mains adapter and all connecting
cables.
• Do not use solvents, or corrosive or gaseous cleaning agents.
• Clean the device with a soft, lint-free cloth.
English
25. Cleaning
Please keep the packaging material and always use this to transport the
device.
GPL
ATTENTION!
There are no parts within the device that require
maintenance or cleaning.
323 of 344
86909_50044859 DE-EN-FR EComm Content RC1.indb 323
02.04.2013 13:53:40
Disposal
26. Disposal
Packaging
Your device has been packaged to protect it against
transportation damage. Packaging materials are raw materials
and can therefore be reused or recycled.
Device
At the end of its service life, the device should not be disposed
of with the household rubbish! Please consult your local
authority for advice on correct and eco-friendly methods of
disposal.
324 of 344
86909_50044859 DE-EN-FR EComm Content RC1.indb 324
02.04.2013 13:53:40
Technical data
Mains power adapter
Manufacturer:
Ktec KSAD1200150W1EU
Input (primary):
100–240 V~, 50/60 Hz, 0.4 A
Output (secondary): 12 V
Kuantech Co., Ltd., China
Deutsch
27. Technical data
1.5 A
Connections
Power input:
USB 2.0
RJ-45
(Ethernet 10/100 & Gigabit)
12 V
1.5 A
Française
2 USB ports (front/back):
LAN network jack:
Hard drive
Interface:
Capacity:
SATA
3 TB (corresponds to 3,000 GB*)
General
64 x 173 x 135 mm (W x H x D)
1.1 kg
5°C to 30°C
5% to 65%
English
Dimensions (approx.)
Total weight (approx.)
Operating temperature
Humidity during operation
GPL
*1 GB corresponds to 1 billion bytes. The actual usable memory capacity can vary.
325 of 344
86909_50044859 DE-EN-FR EComm Content RC1.indb 325
02.04.2013 13:53:40
Glossary
28. Glossary
BitTorrent
See Torrent.
CIFS – Common Internet File System
The recommended file sharing protocol for the Windows platform where users can access the shares over the network environment. MacOS X or newer
version also support the CIFS protocol. See also Protocol.
DHCP – Dynamic Host Configuration Protocol
A protocol to assign an IP address to devices in the network. Dynamic addresses give the device a different IP address each time it connects to a network. In some systems the IP addresses changes automatically while the device is connected. DHCP also supports a combination of static and dynamic
IP addresses. See also Protocol.
DLNA – Digital Living Network Alliance
The group of companies from the consumer electronics and computer industry as well as mobile device manufacturers who define standards for product
compatibility and thus enable users to share contents at home.
DMA – Digital media adapter
A device that allows home entertainment devices to transfer media, such as
music, photos and videos, to and from other devices over a network.
DNS – Domain Name Service
A system that a network name server uses to translate text host names into
numerical IP addresses to uniquely identify a device connected to the internet.
Ethernet
A standard method of connecting a computer to a local network (LAN).
FTP – File Transfer Protocol
A network protocol that is used to transfer data over a network from one
computer to another. FTP is often used to exchange data regardless of the
operating systems used.
Host
The computer to which other computers and peripheral devices connect.
Host adapter
A plug-in card that functions as an interface between the system bus of the
326 of 344
86909_50044859 DE-EN-FR EComm Content RC1.indb 326
02.04.2013 13:53:41
Glossary
computer and the hard disk.
Deutsch
Host interface
The point at which a host and a drive are connected to each other.
Host transfer rate
The speed at which a host computer can transfer data over an interface.
HTTP – Hypertext Transfer Protocol
IP – Internet Protocol
A system which controls how data messages are divided into packages, conducted from the sender to the recipient and then reassembled at the destination. See also Protocol.
Française
Protocol used by the World Wide Web to transfer information between servers and browsers. See also Protocol.
IP Address
iTunes
An audio playback program used to import songs and other media data from
your hard disk.
LAN – Local Area Network
English
A binary 32-bit number that uniquely identifies any computer connected to
the internet.
A system where computer users are connected within a company or an organization and are often connected to central data collections stored on LAN
servers.
A device that stores and releases media files (digital audio, video and photo
files).
GPL
Media Server
Media Storage Device
A device that stores media files (digital audio, video and photo files).
NAS
Network Attached Storage A hard disk storage device that is set up with
its own network address instead of being connected to the computer and
which is used by workstation users in the network.
Operating system
A software that can be used by the user and by the software installed on the
system to communicate with the computer hardware, such as the hard disk.
327 of 344
86909_50044859 DE-EN-FR EComm Content RC1.indb 327
02.04.2013 13:53:41
Glossary
Partition
A logical part of a hard disk that the operating system treats as a separate
hard disk. Each partition is assigned a unique drive letter. Partitions that are
integrated as fixed drives are also called "volumes".
Peer
See Torrent.
Port (Hardware)
A specific output on a device used to connect other devices by means of
a cable or plug. Examples are Ethernet ports, power connections and USB
ports.
Protocol
A data transfer convention which defines the time response, the control format and the data representation.
Share
An area, similar to a folder or directory, that has been set up to organise files
and allow access from the network. Shares can be "public", meaning accessible to everyone in the network, or "private," meaning accessible only to selected users in your network.
Seeder
See Torrent.
Streaming
Media, such as audio, video and photos that are constantly being received
whilst they are being simultaneously supplied by a streaming provider.
328 of 344
86909_50044859 DE-EN-FR EComm Content RC1.indb 328
02.04.2013 13:53:41
Glossary
BitTorrent (bit: the smallest unit of data; torrent: a strong and fast-moving
current, from Latin torrens) is a file sharing protocol that is particularly suitable for quickly distributing large quantities of data. Torrents are usually only a
few dozen kilobytes large and are provided for download from the websites
of providers or over Index sites.
The initial Seeder Peer (seed: to sow), establishes the link to the file being offered as Torrent and keeps it available.
The Client software receives from the Tracker a list of remote stations which
have the data or parts of it, or which are interested. As soon as a Peer receives
a segment and has verified the checksum, it reports this to the Tracker and
can then forward this piece of data to the other Peers.
The sum of all Peers interested in the same Torrent is called a Cluster. Peers
which possess the entire content of the Torrent, meaning they do not download anything from other Clients and only distribute the data, are called
Seeders. Leecher (from leech) is the name for Peers that do not have the entire Torrent content and still need to download further segments.
UPnP
Française
Torrent
English
Transmission Control Protocol/Internet Protocol A series of protocols for
communication over interconnected networks. The standard for transferring
data over networks. See also Protocol.
Deutsch
TCP/IP
Universal Plug n Play. A series of computer network protocols that simplify
the implementation of networks at home by seamlessly connecting devices
with each other. See also Protocol.
Volumes
GPL
See Partition.
329 of 344
86909_50044859 DE-EN-FR EComm Content RC1.indb 329
02.04.2013 13:53:41
330 of 344
86909_50044859 DE-EN-FR EComm Content RC1.indb 330
02.04.2013 13:53:41
GNU General Public Licence
English
GPL
Everyone is permitted to copy and distribute verbatim copies
of this license document, but changing it is not allowed.
Preamble
The licenses for most software are designed to take away your freedom to share and change it.
By contrast, the GNU General Public License is intended to guarantee your freedom to share and
change free software--to make sure the software is free for all its users. This General Public License applies to most of the Free Software Foundation‘s software and to any other program whose authors commit to using it. (Some other Free Software Foundation software is covered by the
GNU Lesser General Public License instead.) You can apply it to your programs, too.
When we speak of free software, we are referring to freedom, not price. Our General Public Licenses are designed to make sure that you have the freedom to distribute copies of free software (and charge for this service if you wish), that you receive source code or can get it if you
want it, that you can change the software or use pieces of it in new free programs; and that you
know you can do these things.
To protect your rights, we need to make restrictions that forbid anyone to deny you these rights
or to ask you to surrender the rights. These restrictions translate to certain responsibilities for
you if you distribute copies of the software, or if you modify it.
For example, if you distribute copies of such a program, whether gratis or for a fee, you must
give the recipients all the rights that you have. You must make sure that they, too, receive or can
get the source code. And you must show them these terms so they know their rights.
We protect your rights with two steps: (1) copyright the software, and (2) offer you this license
which gives you legal permission to copy, distribute and/or modify the software.
Also, for each author‘s protection and ours, we want to make certain that everyone understands
that there is no warranty for this free software. If the software is modified by someone else and
passed on, we want its recipients to know that what they have is not the original, so that any
problems introduced by others will not reflect on the original authors‘ reputations.
Finally, any free program is threatened constantly by software patents. We wish to avoid the danger that redistributors of a free program will individually obtain patent licenses, in effect making
the program proprietary. To prevent this, we have made it clear that any patent must be licensed
for everyone‘s free use or not licensed at all.
The precise terms and conditions for copying, distribution and modification follow.
TERMS AND CONDITIONS FOR COPYING, DISTRIBUTION AND MODIFICATION
0. This License applies to any program or other work which contains a notice placed by the copyright holder saying it may be distributed under the terms of this General Public License. The „Program“, below, refers to any such program or work, and a „work based on the Program“ means either the Program or any derivative work under copyright law: that is to say, a work containing the
Program or a portion of it, either verbatim or with modifications and/or translated into another
language. (Hereinafter, translation is included without limitation in the term „modification“.) Each
licensee is addressed as „you“.
Activities other than copying, distribution and modification are not covered by this License; they are
outside its scope. The act of running the Program is not restricted, and the output from the Program
is covered only if its contents constitute a work based on the Program (independent of having been
made by running the Program). Whether that is true depends on what the Program does.
Française
Deutsch
Version 2, June 1991
Copyright (C) 1989,
1991 Free Software Foundation, Inc.
51 Franklin Street, Fifth Floor, Boston,
MA 02110-1301, USA
331/340
86909_50044859 DE-EN-FR EComm Content RC1.indb 331
02.04.2013 13:53:41
1. You may copy and distribute verbatim copies of the Program‘s source code as you receive it,
in any medium, provided that you conspicuously and appropriately publish on each copy an appropriate copyright notice and disclaimer of warranty; keep intact all the notices that refer to
this License and to the absence of any warranty; and give any other recipients of the Program a
copy of this License along with the Program.
You may charge a fee for the physical act of transferring a copy, and you may at your option offer
warranty protection in exchange for a fee.
2. You may modify your copy or copies of the Program or any portion of it, thus forming a work
based on the Program, and copy and distribute such modifications or work under the terms of
Section 1 above, provided that you also meet all of these conditions:
a) You must cause the modified files to carry prominent notices stating that you changed the
files and the date of any change.
b) You must cause any work that you distribute or publish, that in whole or in part contains or is
derived from the Program or any part thereof, to be licensed as a whole at no charge to all third
parties under the terms of this License.
c) If the modified program normally reads commands interactively when run, you must cause it,
when started running for such interactive use in the most ordinary way, to print or display an announcement including an appropriate copyright notice and a notice that there is no warranty
(or else, saying that you provide a warranty) and that users may redistribute the program under
these conditions, and telling the user how to view a copy of this License. (Exception: if the Program itself is interactive but does not normally print such an announcement, your work based
on the Program is not required to print an announcement.)
These requirements apply to the modified work as a whole. If identifiable sections of that work
are not derived from the Program, and can be reasonably considered independent and separate works in themselves, then this License, and its terms, do not apply to those sections when you
distribute them as separate works. But when you distribute the same sections as part of a whole
which is a work based on the Program, the distribution of the whole must be on the terms of this
License, whose permissions for other licensees extend to the entire whole, and thus to each and
every part regardless of who wrote it.
Thus, it is not the intent of this section to claim rights or contest your rights to work written entirely by you; rather, the intent is to exercise the right to control the distribution of derivative or
collective works based on the Program.
In addition, mere aggregation of another work not based on the Program with the Program (or
with a work based on the Program) on a volume of a storage or distribution medium does not
bring the other work under the scope of this License.
3. You may copy and distribute the Program (or a work based on it, under Section 2) in object
code or executable form under the terms of Sections 1 and 2 above provided that you also do
one of the following:
a) Accompany it with the complete corresponding machine-readable source code, which must
be distributed under the terms of Sections 1 and 2 above on a medium customarily used for
software interchange; or,
b) Accompany it with a written offer, valid for at least three years, to give any third party, for a
charge no more than your cost of physically performing source distribution, a complete machine-readable copy of the corresponding source code, to be distributed under the terms of Sections 1 and 2 above on a medium customarily used for software interchange; or,
c) Accompany it with the information you received as to the offer to distribute corresponding
source code. (This alternative is allowed only for noncommercial distribution and only if you received the program in object code or executable form with such an offer, in accord with Subsection b above.)
The source code for a work means the preferred form of the work for making modifications to it.
For an executable work, complete source code means all the source code for all modules it contains, plus any associated interface definition files, plus the scripts used to control compilation
332/340
86909_50044859 DE-EN-FR EComm Content RC1.indb 332
02.04.2013 13:53:41
Deutsch
Française
English
GPL
and installation of the executable. However, as a special exception, the source code distributed
need not include anything that is normally distributed (in either source or binary form) with the
major components (compiler, kernel, and so on) of the operating system on which the executable runs, unless that component itself accompanies the executable.
If distribution of executable or object code is made by offering access to copy from a designated place, then offering equivalent access to copy the source code from the same place counts
as distribution of the source code, even though third parties are not compelled to copy the source along with the object code.
4. You may not copy, modify, sublicense, or distribute the Program except as expressly provided
under this License. Any attempt otherwise to copy, modify, sublicense or distribute the Program
is void, and will automatically terminate your rights under this License. However, parties who
have received copies, or rights, from you under this License will not have their licenses terminated so long as such parties remain in full compliance.
5. You are not required to accept this License, since you have not signed it. However, nothing
else grants you permission to modify or distribute the Program or its derivative works. These actions are prohibited by law if you do not accept this License. Therefore, by modifying or distributing the Program (or any work based on the Program), you indicate your acceptance of this
License to do so, and all its terms and conditions for copying, distributing or modifying the Program or works based on it.
6. Each time you redistribute the Program (or any work based on the Program), the recipient automatically receives a license from the original licensor to copy, distribute or modify the Program
subject to these terms and conditions. You may not impose any further restrictions on the recipients‘ exercise of the rights granted herein. You are not responsible for enforcing compliance by
third parties to this License.
7. If, as a consequence of a court judgment or allegation of patent infringement or for any other
reason (not limited to patent issues), conditions are imposed on you (whether by court order,
agreement or otherwise) that contradict the conditions of this License, they do not excuse you
from the conditions of this License.
If you cannot distribute so as to satisfy simultaneously your obligations under this License and
any other pertinent obligations, then as a consequence you may not distribute the Program at
all. For example, if a patent license would not permit royalty-free redistribution of the Program
by all those who receive copies directly or indirectly through you, then the only way you could
satisfy both it and this License would be to refrain entirely from distribution of the Program.
If any portion of this section is held invalid or unenforceable under any particular circumstance,
the balance of the section is intended to apply and the section as a whole is intended to apply in
other circumstances.
It is not the purpose of this section to induce you to infringe any patents or other property right
claims or to contest validity of any such claims; this section has the sole purpose of protecting
the integrity of the free software distribution system, which is implemented by public license
practices. Many people have made generous contributions to the wide range of software distributed through that system in reliance on consistent application of that system; it is up to the author/donor to decide if he or she is willing to distribute software through any other system and a
licensee cannot impose that choice.
This section is intended to make thoroughly clear what is believed to be a consequence of the
rest of this License.
8. If the distribution and/or use of the Program is restricted in certain countries either by patents
or by copyrighted interfaces, the original copyright holder who places the Program under this License may add an explicit geographical distribution limitation excluding those countries, so that
distribution is permitted only in or among countries not thus excluded. In such case, this License
incorporates the limitation as if written in the body of this License.
9. The Free Software Foundation may publish revised and/or new versions of the General Public
License from time to time. Such new versions will be similar in spirit to the present version, but
333/340
86909_50044859 DE-EN-FR EComm Content RC1.indb 333
02.04.2013 13:53:41
may differ in detail to address new problems or concerns.
Each version is given a distinguishing version number. If the Program specifies a version number
of this License which applies to it and „any later version“, you have the option of following the
terms and conditions either of that version or of any later version published by the Free Software
Foundation. If the Program does not specify a version number of this License, you may choose
any version ever published by the Free Software Foundation.
10. If you wish to incorporate parts of the Program into other free programs whose distribution conditions are different, write to the author to ask for permission. For software which is copyrighted by the Free Software Foundation, write to the Free Software Foundation; we sometimes
make exceptions for this. Our decision will be guided by the two goals of preserving the free status of all derivatives of our free software and of promoting the sharing and reuse of software generally.
NO WARRANTY
11. BECAUSE THE PROGRAM IS LICENSED FREE OF CHARGE, THERE IS NO WARRANTY FOR THE
PROGRAM, TO THE EXTENT PERMITTED BY APPLICABLE LAW. EXCEPT WHEN OTHERWISE STATED
IN WRITING THE COPYRIGHT HOLDERS AND/OR OTHER PARTIES PROVIDE THE PROGRAM „AS IS“
WITHOUT WARRANTY OF ANY KIND, EITHER EXPRESSED OR IMPLIED, INCLUDING, BUT NOT LIMITED TO, THE IMPLIED WARRANTIES OF MERCHANTABILITY AND FITNESS FOR A PARTICULAR PURPOSE. THE ENTIRE RISK AS TO THE QUALITY AND PERFORMANCE OF THE PROGRAM IS WITH YOU.
SHOULD THE PROGRAM PROVE DEFECTIVE, YOU ASSUME THE COST OF ALL NECESSARY SERVICING, REPAIR OR CORRECTION.
12. IN NO EVENT UNLESS REQUIRED BY APPLICABLE LAW OR AGREED TO IN WRITING WILL ANY
COPYRIGHT HOLDER, OR ANY OTHER PARTY WHO MAY MODIFY AND/OR REDISTRIBUTE THE
PROGRAM AS PERMITTED ABOVE, BE LIABLE TO YOU FOR DAMAGES, INCLUDING ANY GENERAL,
SPECIAL, INCIDENTAL OR CONSEQUENTIAL DAMAGES ARISING OUT OF THE USE OR INABILITY TO
USE THE PROGRAM (INCLUDING BUT NOT LIMITED TO LOSS OF DATA OR DATA BEING RENDERED
INACCURATE OR LOSSES SUSTAINED BY YOU OR THIRD PARTIES OR A FAILURE OF THE PROGRAM
TO OPERATE WITH ANY OTHER PROGRAMS), EVEN IF SUCH HOLDER OR OTHER PARTY HAS BEEN
ADVISED OF THE POSSIBILITY OF SUCH DAMAGES.
END OF TERMS AND CONDITIONS
LGPL VERSION 2.1
GNU LESSER GENERAL PUBLIC LICENSE
Version 2.1, February 1999
Copyright (C) 1991, 1999 Free Software Foundation, Inc.
51 Franklin Street, Fifth Floor, Boston, MA 02110-1301 USA
Everyone is permitted to copy and distribute verbatim copies
of this license document, but changing it is not allowed.
[This is the first released version of the Lesser GPL. It also counts as the successor of the GNU Library Public License, version 2, hence the version number 2.1.]
Preamble
The licenses for most software are designed to take away your freedom to share and change it.
By contrast, the GNU General Public Licenses are intended to guarantee your freedom to share
and change free software--to make sure the software is free for all its users.
This license, the Lesser General Public License, applies to some specially designated software packages--typically libraries--of the Free Software Foundation and other authors who decide to use
it. You can use it too, but we suggest you first think carefully about whether this license or the ordinary General Public License is the better strategy to use in any particular case, based on the explanations below.
When we speak of free software, we are referring to freedom of use, not price. Our General Pu-
334/340
86909_50044859 DE-EN-FR EComm Content RC1.indb 334
02.04.2013 13:53:41
Deutsch
Française
English
GPL
blic Licenses are designed to make sure that you have the freedom to distribute copies of free
software (and charge for this service if you wish); that you receive source code or can get it if you
want it; that you can change the software and use pieces of it in new free programs; and that
you are informed that you can do these things.
To protect your rights, we need to make restrictions that forbid distributors to deny you these
rights or to ask you to surrender these rights. These restrictions translate to certain responsibilities for you if you distribute copies of the library or if you modify it.
For example, if you distribute copies of the library, whether gratis or for a fee, you must give the
recipients all the rights that we gave you. You must make sure that they, too, receive or can get
the source code. If you link other code with the library, you must provide complete object files to
the recipients, so that they can relink them with the library after making changes to the library
and recompiling it. And you must show them these terms so they know their rights.
We protect your rights with a two-step method: (1) we copyright the library, and (2) we offer you
this license, which gives you legal permission to copy, distribute and/or modify the library.
To protect each distributor, we want to make it very clear that there is no warranty for the free library. Also, if the library is modified by someone else and passed on, the recipients should know
that what they have is not the original version, so that the original author‘s reputation will not
be affected by problems that might be introduced by others.
Finally, software patents pose a constant threat to the existence of any free program. We wish to
make sure that a company cannot effectively restrict the users of a free program by obtaining a
restrictive license from a patent holder. Therefore, we insist that any patent license obtained for a
version of the library must be consistent with the full freedom of use specified in this license.
Most GNU software, including some libraries, is covered by the ordinary GNU General Public License. This license, the GNU Lesser General Public License, applies to certain designated libraries,
and is quite different from the ordinary General Public License. We use this license for certain libraries in order to permit linking those libraries into non-free programs.
When a program is linked with a library, whether statically or using a shared library, the combination of the two is legally speaking a combined work, a derivative of the original library. The
ordinary General Public License therefore permits such linking only if the entire combination
fits its criteria of freedom. The Lesser General Public License permits more lax criteria for linking
other code with the library.
We call this license the „Lesser“ General Public License because it does Less to protect the user‘s
freedom than the ordinary General Public License. It also provides other free software developers Less of an advantage over competing non-free programs. These disadvantages are the reason we use the ordinary General Public License for many libraries. However, the Lesser license
provides advantages in certain special circumstances.
For example, on rare occasions, there may be a special need to encourage the widest possible use of a certain library, so that it becomes a de-facto standard. To achieve this, non-free programs must be allowed to use the library. A more frequent case is that a free library does the
same job as widely used non-free libraries. In this case, there is little to gain by limiting the free
library to free software only, so we use the Lesser General Public License.
In other cases, permission to use a particular library in non-free programs enables a greater
number of people to use a large body of free software. For example, permission to use the GNU
C Library in non-free programs enables many more people to use the whole GNU operating system, as well as its variant, the GNU/Linux operating system.
Although the Lesser General Public License is Less protective of the users‘ freedom, it does ensure that the user of a program that is linked with the Library has the freedom and the wherewithal
to run that program using a modified version of the Library.
The precise terms and conditions for copying, distribution and modification follow. Pay close attention to the difference between a „work based on the library“ and a „work that uses the library“. The former contains code derived from the library, whereas the latter must be combined
with the library in order to run.
335/340
86909_50044859 DE-EN-FR EComm Content RC1.indb 335
02.04.2013 13:53:41
TERMS AND CONDITIONS FOR COPYING, DISTRIBUTION AND MODIFICATION
0. This License Agreement applies to any software library or other program which contains a
notice placed by the copyright holder or other authorized party saying it may be distributed under the terms of this Lesser General Public License (also called „this License“). Each licensee is
addressed as „you“.
A „library“ means a collection of software functions and/or data prepared so as to be conveniently linked with application programs (which use some of those functions and data) to form
executables.
The „Library“, below, refers to any such software library or work which has been distributed under these terms. A „work based on the Library“ means either the Library or any derivative work
under copyright law: that is to say, a work containing the Library or a portion of it, either verbatim or with modifications and/or translated straightforwardly into another language. (Hereinafter, translation is included without limitation in the term „modification“.)
„Source code“ for a work means the preferred form of the work for making modifications to it.
For a library, complete source code means all the source code for all modules it contains, plus
any associated interface definition files, plus the scripts used to control compilation and installation of the library.
Activities other than copying, distribution and modification are not covered by this License; they
are outside its scope. The act of running a program using the Library is not restricted, and output
from such a program is covered only if its contents constitute a work based on the Library (independent of the use of the Library in a tool for writing it). Whether that is true depends on what
the Library does and what the program that uses the Library does.
1. You may copy and distribute verbatim copies of the Library‘s complete source code as you receive it, in any medium, provided that you conspicuously and appropriately publish on each
copy an appropriate copyright notice and disclaimer of warranty; keep intact all the notices that
refer to this License and to the absence of any warranty; and distribute a copy of this License
along with the Library.
You may charge a fee for the physical act of transferring a copy, and you may at your option offer
warranty protection in exchange for a fee.
2. You may modify your copy or copies of the Library or any portion of it, thus forming a work
based on the Library, and copy and distribute such modifications or work under the terms of
Section 1 above, provided that you also meet all of these conditions:
a) The modified work must itself be a software library.
b) You must cause the files modified to carry prominent notices stating that you changed the
files and the date of any change.
c) You must cause the whole of the work to be licensed at no charge to all third parties under the
terms of this License.
d) If a facility in the modified Library refers to a function or a table of data to be supplied by an
application program that uses the facility, other than as an argument passed when the facility is
invoked, then you must make a good faith effort to ensure that, in the event an application does
not supply such function or table, the facility still operates, and performs whatever part of its
purpose remains meaningful.
(For example, a function in a library to compute square roots has a purpose that is entirely welldefined independent of the application. Therefore, Subsection 2d requires that any applicationsupplied function or table used by this function must be optional: if the application does not
supply it, the square root function must still compute square roots.)
These requirements apply to the modified work as a whole. If identifiable sections of that work
are not derived from the Library, and can be reasonably considered independent and separate
works in themselves, then this License, and its terms, do not apply to those sections when you
distribute them as separate works. But when you distribute the same sections as part of a whole
which is a work based on the Library, the distribution of the whole must be on the terms of this
License, whose permissions for other licensees extend to the entire whole, and thus to each and
336/340
86909_50044859 DE-EN-FR EComm Content RC1.indb 336
02.04.2013 13:53:41
Deutsch
Française
English
GPL
every part regardless of who wrote it.
Thus, it is not the intent of this section to claim rights or contest your rights to work written entirely by you; rather, the intent is to exercise the right to control the distribution of derivative or
collective works based on the Library.
In addition, mere aggregation of another work not based on the Library with the Library (or with
a work based on the Library) on a volume of a storage or distribution medium does not bring
the other work under the scope of this License.
3. You may opt to apply the terms of the ordinary GNU General Public License instead of this License to a given copy of the Library. To do this, you must alter all the notices that refer to this License, so that they refer to the ordinary GNU General Public License, version 2, instead of to this
License. (If a newer version than version 2 of the ordinary GNU General Public License has appeared, then you can specify that version instead if you wish.) Do not make any other change in
these notices.
Once this change is made in a given copy, it is irreversible for that copy, so the ordinary GNU General Public License applies to all subsequent copies and derivative works made from that copy.
This option is useful when you wish to copy part of the code of the Library into a program that is
not a library.
4. You may copy and distribute the Library (or a portion or derivative of it, under Section 2) in object code or executable form under the terms of Sections 1 and 2 above provided that you accompany it with the complete corresponding machine-readable source code, which must be
distributed under the terms of Sections 1 and 2 above on a medium customarily used for software interchange.
If distribution of object code is made by offering access to copy from a designated place, then
offering equivalent access to copy the source code from the same place satisfies the requirement to distribute the source code, even though third parties are not compelled to copy the
source along with the object code.
5. A program that contains no derivative of any portion of the Library, but is designed to work
with the Library by being compiled or linked with it, is called a „work that uses the Library“. Such
a work, in isolation, is not a derivative work of the Library, and therefore falls outside the scope
of this License.
However, linking a „work that uses the Library“ with the Library creates an executable that is a
derivative of the Library (because it contains portions of the Library), rather than a „work that
uses the library“. The executable is therefore covered by this License. Section 6 states terms for
distribution of such executables.
When a „work that uses the Library“ uses material from a header file that is part of the Library, the object code for the work may be a derivative work of the Library even though the source
code is not. Whether this is true is especially significant if the work can be linked without the Library, or if the work is itself a library. The threshold for this to be true is not precisely defined by
law.
If such an object file uses only numerical parameters, data structure layouts and accessors, and
small macros and small inline functions (ten lines or less in length), then the use of the object file
is unrestricted, regardless of whether it is legally a derivative work. (Executables containing this
object code plus portions of the Library will still fall under Section 6.)
Otherwise, if the work is a derivative of the Library, you may distribute the object code for the
work under the terms of Section 6. Any executables containing that work also fall under Section
6, whether or not they are linked directly with the Library itself.
6. As an exception to the Sections above, you may also combine or link a „work that uses the Library“ with the Library to produce a work containing portions of the Library, and distribute that
work under terms of your choice, provided that the terms permit modification of the work for
the customer‘s own use and reverse engineering for debugging such modifications.
You must give prominent notice with each copy of the work that the Library is used in it and that
the Library and its use are covered by this License. You must supply a copy of this License. If the
337/340
86909_50044859 DE-EN-FR EComm Content RC1.indb 337
02.04.2013 13:53:41
work during execution displays copyright notices, you must include the copyright notice for the
Library among them, as well as a reference directing the user to the copy of this License. Also,
you must do one of these things:
a) Accompany the work with the complete corresponding machine-readable source code for the
Library including whatever changes were used in the work (which must be distributed under
Sections 1 and 2 above); and, if the work is an executable linked with the Library, with the complete machine-readable „work that uses the Library“, as object code and/or source code, so that
the user can modify the Library and then relink to produce a modified executable containing the
modified Library. (It is understood that the user who changes the contents of definitions files in
the Library will not necessarily be able to recompile the application to use the modified definitions.)
b) Use a suitable shared library mechanism for linking with the Library. A suitable mechanism
is one that (1) uses at run time a copy of the library already present on the user‘s computer system, rather than copying library functions into the executable, and (2) will operate properly with
a modified version of the library, if the user installs one, as long as the modified version is interface-compatible with the version that the work was made with.
c) Accompany the work with a written offer, valid for at least three years, to give the same user
the materials specified in Subsection 6a, above, for a charge no more than the cost of performing this distribution.
d) If distribution of the work is made by offering access to copy from a designated place, offer
equivalent access to copy the above specified materials from the same place.
e) Verify that the user has already received a copy of these materials or that you have already
sent this user a copy.
For an executable, the required form of the „work that uses the Library“ must include any data
and utility programs needed for reproducing the executable from it. However, as a special exception, the materials to be distributed need not include anything that is normally distributed
(in either source or binary form) with the major components (compiler, kernel, and so on) of the
operating system on which the executable runs, unless that component itself accompanies the
executable.
It may happen that this requirement contradicts the license restrictions of other proprietary libraries that do not normally accompany the operating system. Such a contradiction means you
cannot use both them and the Library together in an executable that you distribute.
7. You may place library facilities that are a work based on the Library side-by-side in a single library together with other library facilities not covered by this License, and distribute such a combined library, provided that the separate distribution of the work based on the Library and of the
other library facilities is otherwise permitted, and provided that you do these two things:
a) Accompany the combined library with a copy of the same work based on the Library, uncombined with any other library facilities. This must be distributed under the terms of the Sections
above.
b) Give prominent notice with the combined library of the fact that part of it is a work based on the
Library, and explaining where to find the accompanying uncombined form of the same work.
8. You may not copy, modify, sublicense, link with, or distribute the Library except as expressly
provided under this License. Any attempt otherwise to copy, modify, sublicense, link with, or distribute the Library is void, and will automatically terminate your rights under this License. However, parties who have received copies, or rights, from you under this License will not have their licenses terminated so long as such parties remain in full compliance.
9. You are not required to accept this License, since you have not signed it. However, nothing
else grants you permission to modify or distribute the Library or its derivative works. These actions are prohibited by law if you do not accept this License. Therefore, by modifying or distributing the Library (or any work based on the Library), you indicate your acceptance of this License to do so, and all its terms and conditions for copying, distributing or modifying the Library or
works based on it.
338/340
86909_50044859 DE-EN-FR EComm Content RC1.indb 338
02.04.2013 13:53:41
Deutsch
Française
English
GPL
10. Each time you redistribute the Library (or any work based on the Library), the recipient automatically receives a license from the original licensor to copy, distribute, link with or modify the
Library subject to these terms and conditions. You may not impose any further restrictions on
the recipients‘ exercise of the rights granted herein. You are not responsible for enforcing compliance by third parties with this License.
11. If, as a consequence of a court judgment or allegation of patent infringement or for any other
reason (not limited to patent issues), conditions are imposed on you (whether by court order,
agreement or otherwise) that contradict the conditions of this License, they do not excuse you
from the conditions of this License. If you cannot distribute so as to satisfy simultaneously your
obligations under this License and any other pertinent obligations, then as a consequence you
may not distribute the Library at all. For example, if a patent license would not permit royaltyfree redistribution of the Library by all those who receive copies directly or indirectly through
you, then the only way you could satisfy both it and this License would be to refrain entirely
from distribution of the Library.
If any portion of this section is held invalid or unenforceable under any particular circumstance,
the balance of the section is intended to apply, and the section as a whole is intended to apply
in other circumstances.
It is not the purpose of this section to induce you to infringe any patents or other property right
claims or to contest validity of any such claims; this section has the sole purpose of protecting
the integrity of the free software distribution system which is implemented by public license
practices. Many people have made generous contributions to the wide range of software distributed through that system in reliance on consistent application of that system; it is up to the author/donor to decide if he or she is willing to distribute software through any other system and a
licensee cannot impose that choice.
This section is intended to make thoroughly clear what is believed to be a consequence of the
rest of this License.
12. If the distribution and/or use of the Library is restricted in certain countries either by patents
or by copyrighted interfaces, the original copyright holder who places the Library under this License may add an explicit geographical distribution limitation excluding those countries, so that
distribution is permitted only in or among countries not thus excluded. In such case, this License
incorporates the limitation as if written in the body of this License.
13. The Free Software Foundation may publish revised and/or new versions of the Lesser General
Public License from time to time. Such new versions will be similar in spirit to the present version, but may differ in detail to address new problems or concerns.
Each version is given a distinguishing version number. If the Library specifies a version number
of this License which applies to it and „any later version“, you have the option of following the
terms and conditions either of that version or of any later version published by the Free Software
Foundation. If the Library does not specify a license version number, you may choose any version ever published by the Free Software Foundation.
14. If you wish to incorporate parts of the Library into other free programs whose distribution
conditions are incompatible with these, write to the author to ask for permission. For software
which is copyrighted by the Free Software Foundation, write to the Free Software Foundation;
we sometimes make exceptions for this. Our decision will be guided by the two goals of preserving the free status of all derivatives of our free software and of promoting the sharing and reuse of software generally.
339/340
86909_50044859 DE-EN-FR EComm Content RC1.indb 339
02.04.2013 13:53:41
NO WARRANTY
15. BECAUSE THE LIBRARY IS LICENSED FREE OF CHARGE, THERE IS NO WARRANTY FOR THE LIBRARY, TO THE EXTENT PERMITTED BY APPLICABLE LAW. EXCEPT WHEN OTHERWISE STATED IN
WRITING THE COPYRIGHT HOLDERS AND/OR OTHER PARTIES PROVIDE THE LIBRARY „AS IS“ WITHOUT WARRANTY OF ANY KIND, EITHER EXPRESSED OR IMPLIED, INCLUDING, BUT NOT LIMITED TO, THE IMPLIED WARRANTIES OF MERCHANTABILITY AND FITNESS FOR A PARTICULAR PURPOSE. THE ENTIRE RISK AS TO THE QUALITY AND PERFORMANCE OF THE LIBRARY IS WITH YOU.
SHOULD THE LIBRARY PROVE DEFECTIVE, YOU ASSUME THE COST OF ALL NECESSARY SERVICING, REPAIR OR CORRECTION.
16. IN NO EVENT UNLESS REQUIRED BY APPLICABLE LAW OR AGREED TO IN WRITING WILL ANY
COPYRIGHT HOLDER, OR ANY OTHER PARTY WHO MAY MODIFY AND/OR REDISTRIBUTE THE LIBRARY AS PERMITTED ABOVE, BE LIABLE TO YOU FOR DAMAGES, INCLUDING ANY GENERAL, SPECIAL, INCIDENTAL OR CONSEQUENTIAL DAMAGES ARISING OUT OF THE USE OR INABILITY TO
USE THE LIBRARY (INCLUDING BUT NOT LIMITED TO LOSS OF DATA OR DATA BEING RENDERED
INACCURATE OR LOSSES SUSTAINED BY YOU OR THIRD PARTIES OR A FAILURE OF THE LIBRARY
TO OPERATE WITH ANY OTHER SOFTWARE), EVEN IF SUCH HOLDER OR OTHER PARTY HAS BEEN
ADVISED OF THE POSSIBILITY OF SUCH DAMAGES.
END OF TERMS AND CONDITIONS
X
340/340
86909_50044859 DE-EN-FR EComm Content RC1.indb 340
02.04.2013 13:53:41
DE
AT
Medion Service Center
Franz-Fritsch-Str. 11
4600 Wels
Österreich
MTC - Medion Technologie Center
45467 Mülheim / Ruhr
Deutschland
Hotline: 01805 - 633 466
Fax: 01805 - 654 654
(0,14 Euro/Minute aus dem dt. Festnetz,
Mobilfunk max. 0,42 Euro/Min)
Hotline: 0810 - 001048 (0,10 EUR/Min.)
Fax: 07242 - 93967592
Bitte benutzen Sie das Kontaktformular unter
www.medionservice.de
Netzwerkfestplatte/NAS 3 TB (3000 GB)
Network drive/NAS 3 TB (3000 GB)
Disque dur réseau/NAS 3 To (3000 Go)
MEDION® LIFE® P89638 (MD 86909)
Servicekontakt über Homepage:
www.medion.at/service
www.medion.at
www.medion.de
UK
Medion Electronics Ltd.
120 Faraday Park, Faraday Road, Dorcan
Swindon SN3 5JF, Wiltshire
United Kingdom
Hotline: 0871 37 61 020
(Costs 7p/min from a BT landline,
mobile costs may be higher)
Fax: 01793 71 57 16
To contact us by email please visit the „Service and
Support“ section of our website at www.medion.co.uk.
www.medion.co.uk
FR
Medion France
75 Rue de la Foucaudière
72100 LE MANS
France
Service Hotline: 02 43 16 60 30 (appel non surtaxé)
Service PREMIUM hors garantie: 08 92 35 05 40
(0.34 EUR/min)
E-Mail: Pour nous contacter, merci de vous rendre sur
notre site internet (www.medion.fr) à la rubrique
« Service » puis « Contact »
86909_50044859 DE-EN-FR Comm Cover RC1.indd 1
Bedienungsanleitung
Instruction Manual
Mode d‘emploi
03.04.2013 08:46:59