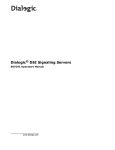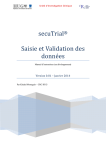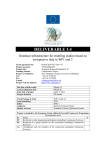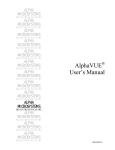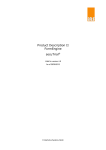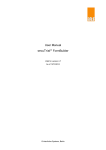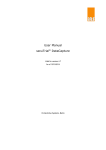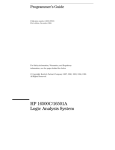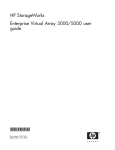Download User Manual
Transcript
User Manual secuTrial® ExportSearchTool Valid for version 4.7 As of 13/10/2014 © interActive Systems, Berlin User Manual secuTrial® 4.7 ExportSearchTool Table of contents 1. 2. 3. 4. 5. Introduction.......................................................................................................................................... 3 1.1 System requirements................................................................................................................... 3 1.2 General user information............................................................................................................. 3 1.3 ExportSearchTool functions......................................................................................................... 4 Searches................................................................................................................................. 4 Export...................................................................................................................................... 4 1.4 General information .................................................................................................................... 4 Login.................................................................................................................................................... 6 2.1 Logout......................................................................................................................................... 6 2.2 Change password........................................................................................................................ 7 Welcome page..................................................................................................................................... 8 3.1 Navigation................................................................................................................................... 8 Searches............................................................................................................................................. 9 4.1 Search Forms ............................................................................................................................. 9 4.2 Creating new search forms ....................................................................................................... 10 Procedure.............................................................................................................................. 10 And/Or criteria/groups of criteria ...........................................................................................11 4.3 Copying a search form .............................................................................................................. 11 4.4 Performing searches ................................................................................................................. 11 Procedure.............................................................................................................................. 12 Entering search parameters.................................................................................................. 12 Data pool............................................................................................................................... 13 4.5 Search results............................................................................................................................ 13 4.6 Search history ........................................................................................................................... 14 Exporting........................................................................................................................................... 16 5.1 Create a new export.................................................................................................................. 16 Format................................................................................................................................... 17 Included Data ....................................................................................................................... 18 Data handling........................................................................................................................ 20 Randomization and Unblinding..............................................................................................20 Filter form content.................................................................................................................. 21 E-Mail Notification.................................................................................................................. 21 Formats................................................................................................................................. 21 CDISC-ODM.......................................................................................................................... 21 SAS / SPSS........................................................................................................................... 22 CSV / TXT............................................................................................................................. 22 5.2 Downloading an export.............................................................................................................. 22 5.3 Export history............................................................................................................................. 24 5.4 Repeating exports .................................................................................................................... 25 5.5 Automatic report FTP transfer as an export...............................................................................25 As of 13/10/2014 –2– © iAS secuTrial® 4.7 User Manual ExportSearchTool 1. Introduction This manual provides a step-by-step guide for using the secuTrial ® ExportSearchTool. Since 4.7 In the current version the following new functions have been introduced: Export of Missing Values (MV) in included data. 1.1 System requirements You can access the secuTrial® ExportSearchTool using a number of operating systems (for example Windows, MacOS or Linux). No special software needs to be installed on your computer in order to work with the secuTrial® ExportSearchTool. The software that is required for this tool is installed on a central server. To access the software, all that is needed is a standard browser (Microsoft Internet Explorer, Google Chrome, Mozilla Firefox, Safari etc.) We recommend using Mozilla Firefox or Microsoft Internet Explorer from Version 6.0. JavaScript and SSL encryption must be enabled in your browser and MetaRefresh must also be allowed. You can disable Java and ActiveX if you wish. For security reasons the cache should be set to zero. Should you require support with the browser settings, please contact your local system administrator To edit exports, a programme for opening compressed archive files (“.zip” files) is required. 1.2 General user information The ExportSearchTool is accessed via the internet. If your internet connection is slow, unsafe or unstable, this will inevitably limit the performance of the system. The respective URL (=internet address) will be sent to you separately. Depending on which browser you are using, there may be slight differences in window views or in the menu and print layout. All CustomerAdminTool functions have been tested with standard browsers. NEVER use the browser functions "Refresh", "Back", "Forward" or “Print”. Please use only the buttons and links within the ExportSearchTool. The secuTrial ® menu buttons are always located at the top right of the page: Click on the W ELCOME button to return to the ExportSearchTool start page. Click on the CANCEL button to return to the previous page. Click on the CLOSE button to close the current window and return to the main window. Click on the LOGOUT button to quit the application. If you want to log in again, you will need to re-enter your user ID and password. Click on the HELP button to open the help topics describing the main functions of the ExportSearchTools. It is not possible to right click and use the browser's short-cut menu on secuTrial ® pages. This is to ensure that navigation only takes place via the provided secuTrial ® buttons and links. If the server does not register any activity for a long period of time, your session will automatically time out. This guarantees that no unauthorised persons gain access to the database and can change your datasets. Activity on the server means saving or changing pages, but not just entering data. The exact time until timeout is configured on the secuTrial ® server and is usually 20 minutes. The remaining time until the session timeout is displayed in the title bar of the browser window. As of 13/10/2014 –3– © iAS secuTrial® 4.7 User Manual ExportSearchTool 1.3 ExportSearchTool functions The ExportSearchTool enables medical datasets (and their metadata) to be exported from the central secuTrial® database in standardised data formats (e.g. CDISC-ODM, SAS, SPSS, CSV) for statistical and biometric analysis. The data can be searched, filtered and restricted according to pre defined parameters (search function). Both active and closed projects can be searched and exported. This function is not possible any more for inactive projects. Searches Two steps are involved when searching for patients: 1. Create a search form / specify the search criteria: The forms displayed in DataCapture form the basis for the search. The questions that are relevant for the search are determined from the forms. The search forms are always automatically saved and then further parameters can be added. 2. Specify search parameters: In the prepared search forms parameters can be entered and a concrete search request can then be sent to the database. After the secuTrial ® database has been searched, a list of all patients corresponding to the specified criteria will be provided. The search does not reduce the volume of data per patient in the export (only the selected items are transmitted in the Export), but instead reduces the number of patient data sets. Only patients who are included within the results lists are exported. Note: Export Exporting data entails four steps: 1. Define the export criteria 2. Generate a transaction number (TAN) with the ExportSearchTool 3. Compile the exported data in the desired export format 4. Download the exported data with the TAN as a zip file An export can also be performed without a preliminary search. In this case, all of the patient data sets from the selected centre will be automatically exported. 1.4 General information When searching for patients in the secuTrial ® database or exporting patient datasets, only data will be displayed from projects to which you have corresponding access rights via your centres. Depending on the selected format, the exported data will be saved in one or more files. This data is compressed in a zip file for downloading. To open the zip file, an application such as WinZip or a similar tool is required, see Downloading an export. As of 13/10/2014 –4– © iAS User Manual Fig. 1: As of 13/10/2014 secuTrial® 4.7 ExportSearchTool Dialogue window (example) for downloading an export –5– © iAS secuTrial® 4.7 User Manual ExportSearchTool 2. Login To log in to the ExportSearchTool, please enter your user ID and password. Your user ID will be assigned to you together with your password. The login procedure for the database involves three steps: 1. Enter your user ID exactly as it was assigned to you. Make sure to use exactly the same capital and lower case letters. 2. Enter your assigned password. 3. Click on the LOGIN button. The first time you log in to secuTrial ® you will be asked to change your password. You can also change your password at any time by clicking on the CHANGE PASSWORD button on the login page For security reasons your password must comply with the following criteria: The password must contain a minimum number of characters (configurable: six to 10 characters, default: 8) and include a non-alphabetical character (number, dot, slash, etc.). It must not be identical to the old password. You will be regularly prompted to change your password (default: every 6 months). If you enter your password incorrectly three times, your account will be locked. Should this hap pen, please contact your participant administrator who will assign a new password to you. When choosing your password, please be aware of any SOPs that may apply to you. Please also observe the applicable regulations and requirements regarding clinical studies and data protection. After you have logged in, the Welcome page of the secuTrial® ExportSearchTool will open. 2.1 Logout Fig. 2: Information page after logging out Each time you have finished your work and when leaving your work station you must manually log out (LOGOUT in the header) to ensure that no unauthorised persons can use your participant account. After logging out, an information page will be displayed. Use the provided link to return to the Login page. It may happen that you will be logged out automatically, if the server does not register any activity (=server contact) for a longer period of time (=session timeout). The exact time until timeout will be shown in the browser title bar of the main browser window. As of 13/10/2014 –6– © iAS secuTrial® 4.7 User Manual ExportSearchTool 2.2 Change password The first time you log in to secuTrial ® you will be asked to change your password. You can also change your password at any time by clicking on the CHANGE PASSWORD button on the Login page For security reasons your password must comply with certain criteria: The password must contain a minimum number of characters (configurable: six to 10 characters, default: 8) and include a non-alphabetical character (number, dot, slash, etc.). It must not be identical to the old password. You will be regularly prompted to change your password (default: every 6 months). When choosing your password, please be aware of any SOPs that may apply to you. If you enter your password incorrectly three times, your account will be locked. Should this happen, please contact your secuTrial® administrator who will assign a new password to you. Please also observe the applicable regulations and requirements regarding clinical studies and data protection. After you have logged in, the Welcome page of the secuTrial® ExportSearchTool will open. As of 13/10/2014 –7– © iAS secuTrial® 4.7 User Manual ExportSearchTool 3. Welcome page After logging in the welcome page will open. This is the starting page for performing exports and for any preliminary searches. All of the general navigation buttons are located at the top right of the page (see Fig. 3): W ELCOME HELP LOGOUT EXPORT DOWNLOAD EXPORT HISTORY To open or return to the Welcome page To open the Help menu in a new window To exit the ExportSearchTool To open the page for a “New export” (see Chapter 5 5.1) To open the page for ”Downloading“ (see Chapter 5.2 5.2) To open the page “Export history” (see Chapter 5.3 5.3) The area on the left contains links to the project(s) to which you have access rights. This is where you start the searches and filtering to reduce the number of patients before exporting. 3.1 Navigation Fig. 3: Welcome page For orientation, the current user's data is always displayed in the header on all pages (name of the user, project – if selected – and the date) The top right area contains all of the general menu buttons, including buttons for navigating between the individual functions of the ExportSearchTool. As of 13/10/2014 –8– © iAS secuTrial® 4.7 User Manual ExportSearchTool 4. Searches The results of a search in secuTrial ® database is always a list with patients. It is possible to export all the data for patients or only the list itself. All search functions can only be conducted within a project. You need to select a project in order to access the search area of the ExportSearchTool. In the search area of ExportSearchTool you can: create new search forms use previously created search forms for new searches copy previously created search forms delete search forms you have created initiate and use all of the functions in the header menu (e.g. also a direct export without filtering) Please note that the following descriptions refer to two different types of form: Search forms are the created pages (e.g. for collecting criteria which serve to reduce the amount of data before exporting). Forms are the entry masks (eCRFs) which are used when collecting data in DataCapture. Note: This distinction only applies to the text in this manual. References to “forms” in the ExportSearchTool itself apply only to search forms. It is not possible in ExportSearchTool to create forms for DataCap ture. 4.1 Search Forms Direct method: Log in Select a project Fig. 4: Search forms page (list with previously created search forms) After selecting a project on the Welcome page the search area of the ExportSearchTool will be displayed. The currently selected project is displayed in the header. The first page provides an overview of all of the search forms for this project. At the top of the page are also additional buttons to those on the welcome page: NEW FORMS To open the list of all previously created search forms SEARCH HISTORY To open the list of all previously conducted searches FORM To open the page for creating new search forms The search forms listed under the menu item FORMS can be sorted by Name, created at and created by (click on the column heading). Next to the links to the search forms is a DELETE button for deleting the search forms. The results from searches made with these forms will also be deleted. Search forms can only be deleted by the user who has created them. Forms created by other participants cannot be deleted. As of 13/10/2014 –9– © iAS secuTrial® 4.7 User Manual Note: ExportSearchTool The numbering of the individual search forms is intended to provide a better overview and they do not represent criteria for identification purposes (they remain after the list changes). Editing previously created search forms (i.e. entering search criteria) is not directly possible. If you wish to use a previously created search form as a template for a new form, a copy of the original must be created first (see Chapter 4 4.3Copying a search form 4.3). 4.2 Creating new search forms Direct method: LOGIN Select project NEW or NEW FORM Form Question Fig. 5: Family Or-Group Create a new search form: page structure Procedure Note: 1. Give the new search form an easily recognizable and content-related name. 2. Select a form group (visits, adverse event, casenode or image forms) from the selection list. 3. Click on the triangle beside the form family name to display a list of the forms contained within that group. 4. Click on the triangle to the left of the form name to view the associated criteria. 5. Click on the checkboxes to select the relevant criteria for the search. 6. Repeat steps 2-5 until all of the necessary criteria have been selected. 7. Save the form using the SAVE+SEARCH button and the starting point for performing a search will appear. 8. If you do not wish to save the search form, click on the BACK button. When using a search form to perform a search with an or formula, this must be taken into account when creating the form (see below). As of 13/10/2014 – 10 – © iAS secuTrial® 4.7 User Manual ExportSearchTool And/Or criteria/groups of criteria “And” conjunctions suffice when only one criteria needs to be set for each included question when filtering the data. If multiple possibilities need to be taken into account, an “Or”-disjunction is necessary. All criteria in a group of criteria can be used as “and” conjunctions in later searches. This means that from the pool of defined criteria in a search form (within the individual questions), it is possible to select the criteria (i.e. items) individually or all of the criteria for later searches and to link them using a logical “and” conjunction (see the examples below). “Or” disjunctions are necessary when the search criteria for a group of criteria should not limit but extend the previous group of questions. If “Or” disjunctions are to be used in the search, click on the underlined OR button when creating a search form. This calls up a self-contained group of criteria which you can later edit to the above schemata (see Chapter 4.2). It is possible to use as many “Or” combinations as you wish in a search form. The following examples clarify this: Example: Search for all men who have been diagnosed with XY and medication Z. For this search, the search form must include the criteria gender, diagnosis and medication. The search only takes into account patients who fulfil these three criteria simultaneously (i.e. within one visit). Example: Search for all men diagnosed with XY or medication Z. For this search an “Or” disjunction between two groups of criteria is useful. The first criteria group contains the criteria gender and diagnosis while the second group of criteria contains gender and medication. In this case the search takes into account all men diagnosed with XY (with or without medication Z) and all men taking medication Z (with or without diagnosis XY). In the above-described search forms, the search criteria have been set for gender, diagosis and medication. This means that after saving the form it is not possible to subsequently include addi tional criteria (i.e. age). The search parameters (men, diagnosis XY and medication Z), however, can be varied as required. At a later date, for example, a search could be conducted with the same medication criteria, but the search parameters for gender could be changed. 4.3 Copying a search form Direct method: LOGIN select a project activate the radio button next to the search form COPY On the “Search form” page is an overview of previously created forms. To copy a form, activate the radio button in the first column and click on the C OPY button. The name of the copied search form will be automatically incremented and the selected criteria will be adopted. You can, of course, change the name yourself. All questions from all of the forms will once again be available, enabling you to adapt, expand or limit the copied form: The name of the form can be changed or adapted. The copy of a search form includes the same search criteria as the original, without the search parameters (refer to Chapter 4.6). As described in Chapter 4 Creating new search forms , the criteria in copied forms can be extended or deleted. Afterwards, save the new form by clicking on the SAVE+ SEARCH button. 4.4 Performing searches Direct method: LOGIN select a project select a search form As of 13/10/2014 – 11 – © iAS secuTrial® 4.7 User Manual Fig. 6: ExportSearchTool Example of search parameters entered in a search form containing two “Or” groups Procedure 1. When performing a search, the search form appears with the checkboxes for each item highlighted in pink. Activate the corresponding checkbox for each item that is to be defined as a search criterion. It is not necessary to use every item in the search form for your search. 2. Next, determine the parameters which you wish to search for or which parameters must be fulfilled in order to include patients in the group to be exported (e.g. all males, all older than 50). 3. Define the data basis in the bottom section of the form (enter information on the examination period and the centres, see below). 4. Decide whether the results of the search should be stored by (de)activating a checkbox to the right of the SEARCH button. After saving the results, click on the SEARCH HISTORY button to access or reuse the search results. 5. Click on the SEARCH button to begin the search. Entering search parameters For numerical data, date or text fields, you can choose between select absolute figures and (e. g. date) and relational figures. The permitted relational operators for numerical data are: > As of 13/10/2014 - greater than – 12 – © iAS secuTrial® 4.7 User Manual < >= <= <> = ExportSearchTool - less than - greater or equal to - smaller or equal to - unequal - equal The permitted relational operators for text data are: = <> contains - equal to - unequal to - contains With text fields you can also specify whether capitals and lower case letters should be taken into account in a search. Entries in a text field are searched as complete text, including any spaces contained in the entry. For questions with specific answer options (radio button, checkboxes, dropdown lists) only one answer can be selected as a search parameter. Image components can be searched textually for the original file name. Searches for image content, size or format are not possible. Next to a few of the questions there is also an A ND button. Click on this to open an additional field where further specifications can be made for search parameters. To remove them, click on the cor responding DELETE button. Data pool Database searches can be limited to a specific data group: the Survey period (only available when searching through visit forms) the Form status (e.g. don't care [=all], active [=locked forms are not considered], only forms that have been reviewed, etc.) the Last edit / period (this means the time frame in which the data being searched was last saved) the Centre (select one or more centres from the list as permitted by your access rights.) A search for “all visits“ is visit sensitive. For example: on the first visit patient X was 30 years old and weighed 100 kg. On a later visit this patient was 35 years old and weighed 80 kg. If a search of all visits is conducted for age 30 and weight 80 kg, patient X would not be found. Note: 4.5 Search results Direct method: LOGIN select a project select a search form SEARCH Fig. 7: Search in progress page Once a search has been initiated, the secuTrial® database will be searched according to your search criteria and parameters. This can take some time depending on the complexity and the size of the selected data pool. As of 13/10/2014 – 13 – © iAS secuTrial® 4.7 User Manual ExportSearchTool While the search is being performed, the ExportSearchTool displays a processing page with a search progress bar. This page has no other functions. After the search has been completed, a page with the search results will be automatically displayed (see below). Fig. 8: Search results with search criteria and parameters At the top of the page, the results of the secuTrial ® database search are displayed with a list of patients who match the search parameters. With regard to the completeness of the list, please note that only patients to whom you have access rights within your assigned centres will be displayed. The patient list can be filtered by “Patient status”, "Centre” and “Participant”. The default setting displays all “active” patients. The search criteria and parameters are listed further down the page. Via “View selection” in the bottom third of the page you can change the way the list is displayed. The default setting is “Status”, “Centre”, “Participant” and “Visit”. You can now: print the results page export the results list by clicking on the EXCEL button (patient pseudonyms, search criteria, data pool). The actual data of the matching patients will not be exported. Instead, a list of the match ing patients as shown on the results page will be exported. start a new search or export all of the medical and meta data from the matching patients by clicking on the EXPORT button (see Chapter 4.1.). Please note that filtering by “Status”, “Centre” or “Participant” has no effect on this export. 4.6 Search history Direct method: LOGIN select a project SEARCH HISTORY As of 13/10/2014 – 14 – © iAS secuTrial® 4.7 User Manual Fig. 9: Note: ExportSearchTool Search history page This page displays a list of all saved searches. The list includes the name of the search form, the participant who performed the search, the search date and the number of patients found. Use the triangles at the beginning of each line to show or hide the search criteria and parameters. To repeat a search from the list using current data in the database, click on the name of the search. The corresponding search form will appear with all of the previously used search parameters. These search parameters can be edited before performing the new search. If required, the results can be saved by clicking on the “Store result” checkbox (see above). Altering or adding search criteria is not possible. Simply click on the number of found patients to view the results list and the search criteria. It is only possible to view the results of searches which you have conducted yourself. Click on the DELETE button to delete the search results. The search forms used for the searches are not deleted. It is only possible to delete search results from searches which you have conducted yourself. Please be aware of the difference between search forms on the “Search history” page and the “Start search” page (see Chapter 4.5). On both pages it is possible to start a new search using previously created search forms. However, on the “Start search” page an empty form without parameters is displayed, while on the “Search history” page a search form with all of the search parameters from previous searches is displayed. As of 13/10/2014 – 15 – © iAS secuTrial® 4.7 User Manual ExportSearchTool 5. Exporting 5.1 Create a new export Direct method: LOGIN EXPORT Direct method of exporting with preceding search: LOGIN select a project select a search form start search search EXPORT Fig. 10: Start page for a new export with centre selection and displayed form filter. Define the criteria for the patient data and meta data which is to be exported. Determine the number of exported patients and visits: As of 13/10/2014 – 16 – © iAS secuTrial® 4.7 User Manual ExportSearchTool Description For exports, a description can be optionally entered with a maximum length of 200 characters. If a description has been assigned, this will be displayed instead of the centre name in the download list and the export history. Project, centre Any of the projects and centres for which you have access rights can be selected here (for multiple selections use the Ctrl key). Visits Select which visit dates are to be included: all / first / last / selected visits [by entering the type of visit.] Patients Select which form datasets are to be exported: all patients (“to be deleted“ patients are never exported) or active patients (i.e. not locked, not deceased and not anonymous). If an export has been started from a search, the export is limited to the patients found in the search. It is no longer possible to select projects, centres or patients. Instead of selected patients, the number of patients found in the search will be displayed (see below). Note: Fig. 11: Start page for a new export from the search results list. Searching for and exporting patients who are assigned to multiple centres (function “patient in multiple centres” is configured in FormBuilder) is always carried out via the home centre, i.e. the centre in which the patient was first created and which is entered in the casenode. Format Here you can select an export format. Additional format options are available depending on the selected format: CDISC ODM v1.3 Format (xml) SAS format SPSS format CSV format for MS Excel As of 13/10/2014 – 17 – © iAS secuTrial® 4.7 User Manual CSV format Text file (set field width) ExportSearchTool For the formats SAS, SPSS, CSV and TXT it is now possible to select the ‘rectangular table’ as the format form. In this format all project data is exported logged in a (‘data’) table and each patient is exported in exactly one row of data. This format is indicated by the prefix ‘rt’ in the overviews and the Zip file name. All forms that are created or displayed in multiple instances either as visit forms in multiple vis its, adverse event forms in multiple adverse events, follow-up examinations or image forms will be exported as separate columns. The column names are created from the identifiers for the form type, the repetition, the table name and the actual item column name. With items from repetition groups, identification is carried out via an appendix for the repetition. The overall structure of the rectangular export can vary according to the number of repetitions of visits, adverse events, image forms and sub-forms. In the export there is an additional table for explaining the visit aspect (‘visit plan’) of the column names. With SAS exports, the table names in the column descriptions are replaced by numbers, which are also explained in a third table (‘form numbers’) in the export. To assign the related subform content to the main form, the internal database-ID of the repetitiongroup question is used. For the explanation of the used IDs the question description table 'question' (short form: 'qs') is always included in the rectangular export format, similar to the visit description table. With the rectangular table it is not possible to export setup information, queries, comments, SDV or the audit trail. Image items also won’t be exported in this format. A detailed explanation of the rectangular table can be found in the documentation on export formats. For decimal numbers and date formats (see above) the required language can be selected separ ately. Selecting the number formats is possible for SAS, SPSS and CSV/TXT formats. Date formats can only be selected for SAS and SPSS. The language format selected for numbers determines whether the decimal point is displayed as a comma (German format) or by a period (English format). In exports there are no separat ors for thousands. The language format selected for dates determines the three-letter abbreviations for the names of the months. For this reason the language used for dates can only be selected for formats that use letter abbreviations (see fig. 15) Included Data Specify here what data is to be included in the export. Some options are only displayed and avail able for selection if the project has been configured accordingly, for example the Missing Values or the Source Data Verification. You can also specify whether a short description of the entire project setup including the visit plan, form descriptions, Audit Trail, centre informations or Queries and Commentaries is to be exported. You can select whether data from hidden fields is also to be exported. Only then will queries, comments and SDV be exported from hidden form items as well as visit data (if a visit has been hidden). For exporting withdrawn queries there is an additional export option. Image files can be optionally included in the export as original, web display and / or thumbnail (miniature) files. The images will then be placed in an additional “patient images” folder and integrated in the zip file. Including image files can result in very large downloads and for this reason the file size is displayed as additional information on the download page. You can choose, if the information about the E-signature with its validation will be exported. As of 13/10/2014 – 18 – © iAS secuTrial® 4.7 User Manual Content Column names (SAS, SPSS, CSV, TXT) siguser, sigtext, sigvalid, sigversion ExportSearchTool Tags (CDISC) Participant name, displayed sig<SignatureDef>in <AdminData>, nature text, validity, version <Signature>in <FormData> Fig 12: With an e-signature and validation this information will also be exported. It is possible to select individual items, questions, forms or form families for exporting. Only the selected columns will then be created in the tables and exported. If no item has been selected from a form, in non-rectangular formats no file for this form will be created either. All items which can be saved from all forms will be listed. Sub-form items are listed directly within the repetition group. Direct or indirectly hidden items can only be selected for the export if the option ‘Form data of hidden fields’ has been previously selected. Fig. 13: Example of a group of selected items from all form data via the button "selected items". In addition to the selection of individual items it is possible to deselect individual metadata informations. These columns will not be included in the export. Category Patient status Structure As of 13/10/2014 Content Column names (SAS, SPSS, CSV, TXT) Deleted, frozen, de- mnpcs0, mnpcs1, mnpcs2, ceased, closed, ... mnpcs3, mnpcs4, mnpcs5 Visit plan, AE, im- visitstartdate, mnpvisid, mnages, hidden pcvpid, mnpvisno, mnpvispdt, mnpvisfdt, [mnpaeid], [mnpaedate], [mnpaeno], [mnpaefuid], [mnpaefudt], [mnpcrtdt], [mnpcrtpt], [mnpcrtpusid], [mnphide] – 19 – Tags (CDISC) <Annotation> 1, 2 in <SubjectData> <Form> and <FormData> with FormOID="F.VMI" in <StudyEvent>, or <StudyEventData> for visits © iAS secuTrial® 4.7 User Manual ExportSearchTool Document editing Last edit, document mnplastedit, mnpptnid, creator, form ver[mnppusid], mnpvsno, mnsion pvslbl, sigstatus, [sigreason] Form status Fig 14: <ItemGroup> and <ItemGroupData> with ItemGroupOID="FG.MNP" in all <Form>, or <FormData> Review, freeze, mnpfs0, mnpfs1, mnpfs2, mn- <ItemGroup> and <Itemcompletion, valida- pfs3, mnpfcs0, mnpfcs1, mn- GroupData> with Itemtion, queries, com- pfcs2, mnpfcs3, [mnpfsqa], GroupOID="FG.FS" in all ments, SDV, DDE [mnpfsct], [mnpfssdv], [mnpfs- <Form>, or <FormData> dde] Description of patient and form meta data categories that can be deselected. The columns shown in brackets are linked to other project or form settings and will only be exported if the corresponding function has been activated or the necessary information is available. You find a further description of the different categories you in the export formats documentation. Data handling Checkboxes that have not been selected can be optionally exported as the number ‘0’ or as the value “null” (the display varies according to the format). In both cases it cannot be seen whether the checkbox has not been actively selected or whether a value has not been assigned because the form was not saved. In a next step it can be selected whether the values for date and time items are to be exported in the existing text format or as a “real” date or time. A default value will be assigned to any elements which are not entered because of the item type or because they were not a mandatory field within the item type. The default can be defined for each export. If a day later than the 28 th of a month is specified in the default date a warning will be displayed when starting the export because this day can result in a shift of month when completing a date. Example: In a form item the incomplete date “__.02.2013” has been entered, the default date has been specified as “31.05.2013”. By adding the day this would result in the 31 th February, so the whole date will be shift according the calender to “03.03.2013” (=28 th February + 3 days). The export is performed in the following format: secuTrial® Item-Typ SAS (INFORMAT) SPSS CSV / TXT DD.MM.YYYY HH:MI DD-MMM-YYYY:HH:MI:SS DD-MMM-YYYY HH:MI:SS YYYY-MM-DD HH:MI:SS DD.MM.YYYY DD-MMM-YYYY DD-MMM-YYYY YYYY-MM-DD HH:MI:SS HH:MI:SS HH:MI:SS MM.YYYY YYYY HH:MI HH:MI:SS MI:SS Fig 15: DD = (double digit) day of the month, MMM = (three letters) abbreviation for the name of the month, MM = (double digit) numerical month, YYYY = (four digit) year, HH = (double digit) hour with a 24 hour clock, MI = (double digit) minutes, SS = (double digit) seconds Randomization and Unblinding If you have the role rights for "Unblind with export", you can also choose whether the randomization is to be unblinded when exporting. If unblinding has been selected for an individual export, the randomization numbers in the casenode table and in the separate RANDOM form (CDISC) will be unblinded and the associated group will be exported instead of the number. The normal randomization form data remains unaffected by this. If blinding is selected, the randomization number will be exported. As of 13/10/2014 – 20 – © iAS secuTrial® 4.7 User Manual ExportSearchTool Unblinding in exports is listed separately in the export history. It is therefore always possible to see which participant requested and carried out the unblinding. Filter form content Here it is possible for you to filter the form contents according to status before exporting, so not all of the medical data will be exported. The default is “no check”, which means that all the forms will be exported. The form filter can be hidden or displayed via the triangle icon. Completion status: if selected, only forms with the selected completion status will be exported Data Entry Complete: this option is only available in DEC has been configured (see DataCapture manual). Only forms with or without completed data entry will be exported. Validation: this filter refers to settings in the rules of a form. These rules can only be bypassed by deactivating the checkbox CHECK DATA in the DataCapture tool. Forms with the status with warnings (if using the rule “Confirm input if…” or rule configuration as confirmation rule) or with errors (if using the “Input required” rules) will then be saved. Review A / B: only forms which have a review status will be exported. Freeze (automatic): only which have been automatically frozen will be exported Freeze: only forms which have been manually frozen will be exported. Further information on the different freeze types can be found in the DataCapture manual. Comment/query status: only forms with the corresponding comment/query status will be exported. Source Data Verification: only forms with the selected SDV status will be exported. E-Mail Notification Here you can decide, if an e-mail notification is sent to you after the export process is finished (which may take a while). If so, please provide your e-mail address. If your e-mail address is already stored in secuTrial® the input field may be pre-set accordingly. Formats CDISC-ODM The XML format follows the CDISC ODM v1.3 specifications. In secuTrial ® the following limitations apply: Only the roles “sponsor”, “investigator” and “Lab” (literal name) are accepted; all other roles are expressed as “other”. Role designations are only possible if a participant is directly assigned to the project. The centre designations for participants and patients always refer to the current status and not necessarily to the status at the time of the data entry. If the Audit Trail is not to be exported, all queries and comments are written as a list of annotations in the last transaction. However, this is only possible if the untyped data format has been selected. With the selection “iAS extension” in the CDISC format, additional elements and attributes are defined which specify the visit plan date, query ID, e-signature validity, hidden fields and SDV status if the corresponding function has been configured for the exported project. You can select whether the data is to be exported as in the ODM v1.2 specifications or typed according to ODM v1.3. In projects where patient self-documentation is used, the format CDISC-ODM is not available. The patient authorship for data is not defined in this standard. For projects in which configured randomization is used, an additional randomization form in an additional RANDOM StudyEvent is created for the randomization. The RANDOM form is only composed of one item group in which all randomizations are created as individual items. The randomizations are exported with the data export of the AuditTrail in the project version in which the respective randomizations were carried out. All randomizations are exported only once, as this data cannot be changed once it has been saved. As of 13/10/2014 – 21 – © iAS secuTrial® 4.7 User Manual ExportSearchTool SAS / SPSS With the SAS and SPSS format, the export takes the form of import scripts for the data tables in the respective programme syntax. To import into the statistics programmer, run the reader scripts. For SAS, the formats from the *_fmt.sas file must be read first and then the script from the *.sas file must be run. With SPSS, run the *.sps file. CSV / TXT With CSV format, the format can be defined more accurately. The reference values (answer options for radio buttons or dropdown lists) are given as values in medical tables by default. However, you can optionally specify “reference values in extra table” so that the DB values are written in the medical tables and the corresponding answers are listed in a separate table. After entering all criteria, click on the START EXPORT button and the “Export started” page will open. Click on the CANCEL button to return to the Welcome page without saving the entries or starting an export. On the “Export started” page the details of the export are displayed once again. The application also assigns the export with a transaction number (TAN, see Fig. 16) that is required for downloading the exported data later on. The page containing the TAN can be printed out by clicking on the PRINT button. To proceed directly to the “Download” page, click on the CONTINUE button. The page with the selected export options (without the TAN) is also included in every export as an html file. Even if printing is interrupted the data will still be exported. Note: You find the details of the exported data formats in the documentation “ExportFormats”. Fig. 16: Displayed TAN (marker): this number is required to download the export 5.2 Downloading an export Direct method: LOGIN DOWNLOAD As of 13/10/2014 – 22 – © iAS secuTrial® 4.7 User Manual Fig. 17: ExportSearchTool Part of the download page On this page is a list of all exports that you have personally executed. The list includes information about the general export options (project, centre, format, the date the export was created on, status, and duration). If the participant has the corresponding rights he can repeat exports by using the arrow pointing to the left (see chapter 5.4 Repeating exports ). All export options will be saved for all exports that have been created from this version of secuTrial® onwards, including in the export history. It is therefore also possible to retrospectively display the options for these exports. An information icon (‘i’) has been created for this purpose in the download list and the export history. Click on it and a window will open containing the export options, similar to the information displayed in a downloaded export file. The status and duration of the export data that is currently being compiled are displayed in the last two columns on the right. To update this information, click on the double arrow button at the top right of the screen. Only once the compilation process has been completed is it possible to download the export by clicking the name or date. The export can be deleted by clicking on the red cross at the end of the row. If an error occurs in the database or programme, a message may appear stating that the export con tains an error. In the case of a database error, a new export usually solves the problem. Note: If a new export does not rectify the problem, a programme error may have occurred. In this case please notify iAS. To select an export click on the name or date. Fig. 18: TAN entry field for downloading an export Here you will be asked to enter the TAN for the selected export. The export will be downloaded if the correct TAN has been entered, followed by the SUBMIT TAN button. If the TAN is incorrectly entered, an error message will appear. After five incorrect TAN entries you will be automatically logged out. Click on the BACK button to return to the previous page. Once the correct TAN has been submitted, a dialogue window will appear in your browser (see Fig. 19). You can then select where you want to save the export files or directly open the files for editing. As of 13/10/2014 – 23 – © iAS secuTrial® 4.7 User Manual Fig. 19: ExportSearchTool Example of a dialogue window for downloading an export file (Firefox and Opera) If the dialogue window for saving the export does not open, please check in your browser preferences whether a standard folder has been set up for saving downloads (in which case the export should be there) or whether MetaRefresh is not permitted (this must be enabled). If the problem continues, please contact your local system administrator or support service. Depending on the format, the exported archive file (“.zip” file) contains various sets of files: Note: XML (CDISC ODM v1.2.1): 3-6 files (1 “.xml” with the medical and administrative data and 2-5 “.xsd” describing the format schema). SAS: “.sas”, “_fmt.sas”, a “dat” directory with all of the form tables in separate files. SPSS: “.sps”, a “dat” directory with all of the form tables in separate files. CSV and text format: all tables in separate files (forms and sub-forms, in some cases the corresponding Audit Trail tables; including casenodes, forms, items, questions, visit plans, visit forms, in some cases centres, queries and/or separate tables with reference values) If image data has been included, the folder “patient images” contains the image files in its subfolders. Once the export has been downloaded, the status of the export will change from “Export completed” to “Downloaded”. The downloaded export can either remain in the list with the status “Downloaded” or be manually deleted via the cross button, which will change the status to “deleted”. An export can be downloaded as many times as you require using the corresponding TAN. Only delete an export from the server if you are certain that it is no longer needed. If an export has not been downloaded, a pop-up window will be displayed to confirm deletion. The deletion process can then be cancelled. 5.3 Export history Direct method: LOGIN EXPORT HISTORY Fig. 20: As of 13/10/2014 Export history page indicating a deleted export with an error message. – 24 – © iAS User Manual secuTrial® 4.7 ExportSearchTool This page contains a list of all exports (including deleted exports) with information on the project, centre/centres, format, participant, date of creation, date of the last action and status. If an export was not successfully compiled, an error message regarding the respective process will be displayed when the mouse is moved over the status “Export error” (tool tip). In a deleted export the error is only indicated by a red exclamation mark, but you can display the error message as a tool tip in the status. This page provides an overview of all requested exports and their corresponding status for projects which you are authorised to access. Exports requested and/or edited by other participants are also displayed here. The displayed exports cannot be edited normally. If the participant has the corresponding rights he can repeat exports by using the arrow pointing to the left (see chapter 5.4 Repeating exports ). All export options will be saved for all exports that have been created from this version of secuTrial ® onwards, including in the export history. It is therefore also possible to retrospectively display the options for these exports. An information icon (‘i’) has been created for this purpose in the download list and the export history. Click on it and a window will open containing the export options, similar to the information displayed in a downloaded export file. If you have the additional role right to delete exports, a delete button (red cross) is displayed next to the export in the export history of the exports for which you have the corresponding role rights. The additional deletion right for a centre within the export is sufficient for the right to delete the entire export. If an export has not been downloaded, a pop-up window will be displayed to confirm deletion. The deletion process can then be cancelled. If you carry out a deletion, you will be documented as the last person to edit the export. 5.4 Repeating exports All exports that have been created from a current (or later) secuTrial ® version onwards can be repeated. Repeatable exports are marked with an arrow pointing to the left at the beginning of the row in the download list or the export history, provided the participant has the necessary export rights in at least one centre. By clicking on the repeat-arrow the start page for a new export with all options previously saved is opened. Without the corresponding export rights, centres (or patients when exporting a search result) will be removed from the export selection and a message will appear accordingly. You may adjust all options for your current requirements before (re-) starting the export. Each repeated export will be logged as a new export in the export history including all options. 5.5 Automatic report FTP transfer as an export SQL reports can be transferred automatically from the CustomerAdminTool to an external server. This automatic transfer is logged in the database as an export and for each transfer an export entry will be generated and the transferred file will be saved on the server as a copy. If a ZIP file containing multiple reports is transferred, only a single export with all included reports listed will be generated. The exports are listed in the export history and as the exporting participant only "secuTrial ®" will be named. Instead of included centres, all included reports are listed. (The reports are only stored by name instead of by database reference). As of 13/10/2014 – 25 – © iAS User Manual secuTrial® 4.7 ExportSearchTool For subsequent, manual downloads of the report exports there is a new checkbox below the down load list for displaying this type of exports as well. By selecting the checkbox, all report exports will be listed that belong to projects where the current participant has the right to perform an export. To download any of the export reports, the participant must know the respective TAN (configuration per scheme and area in the CustomerAdminTool, see above). Since large numbers of exports can be created as a result of automatic exports with short intervals or many reports, the downloadable exports are now displayed in an overview with 20 exports per page. The finished report exports can be deleted by any participant who is able to list them. A deletion has no influence on the (previous) transfer. The export will still be listed in the export history. If an error occurred when generating the CSV or ZIP file, the export will be flagged with an error. If the error occurred while transferring the file (e.g. the external server was down), the export will be labelled “completed” but with an additional red exclamation mark flagged as “with error”. In both cases the error message will be shown as a tool tip under status. In the latter case the export can still be downloaded manually. As of 13/10/2014 – 26 – © iAS