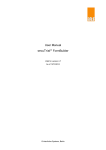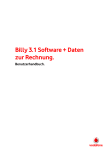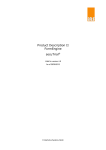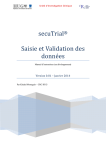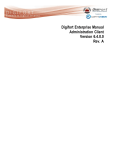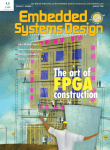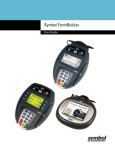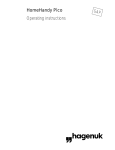Download User Manual
Transcript
User Manual secuTrial® DataCapture Valid for version 4.7 As of 13/10/2014 © interActive Systems, Berlin DataCapture secuTrial® 4.7 Table of contents 1. 2. 3. 4. Introduction.......................................................................................................................................... 4 1.1 System requirements................................................................................................................... 4 1.2 General user information............................................................................................................. 4 Login.................................................................................................................................................... 6 2.1 Logout......................................................................................................................................... 6 2.2 Change password........................................................................................................................ 7 Welcome page..................................................................................................................................... 8 3.1 Qualification test (optional).......................................................................................................... 8 3.2 Message function........................................................................................................................ 9 3.3 Reports and statistics.................................................................................................................. 9 Reports.................................................................................................................................... 9 Statistics................................................................................................................................ 11 3.4 My Account (optional)................................................................................................................ 11 3.5 Downloading (optional).............................................................................................................. 12 3.6 Creating and editing new patients.............................................................................................12 3.7 Mass import of form data........................................................................................................... 12 Mass import for a single form................................................................................................ 13 Mass import for multiple forms............................................................................................... 14 3.8 Discrepancies Transfer Module (DTM)......................................................................................15 Importing discrepancies ........................................................................................................ 16 Editing discrepancies ............................................................................................................ 17 3.9 Mass action............................................................................................................................... 18 Revalidation........................................................................................................................... 21 Entering patient data.......................................................................................................................... 22 4.1 Adding a new patient to the database.......................................................................................22 Patient in single centre.......................................................................................................... 22 Summary: steps for creating a new patient...........................................................................24 Patient in multiple centres..................................................................................................... 25 4.2 Entering and editing datasets (form overview)...........................................................................25 Entering and editing with patient in multiple centres..............................................................26 Entering and editing with double data entry (DDE)................................................................27 Participants for data entry 1 and 2......................................................................................... 28 Participant conducting the comparison..................................................................................28 Basic participant.................................................................................................................... 28 Comparison........................................................................................................................... 28 Status display DDE................................................................................................................ 30 Data entry and executing at configurable randomization.......................................................31 Randomization....................................................................................................................... 31 Blinding.................................................................................................................................. 31 Messages.............................................................................................................................. 31 Data entry and executing with hidden items..........................................................................31 Rule evaluation during form save..........................................................................................32 Form display.......................................................................................................................... 32 Queries and comments......................................................................................................... 32 Data entry and editing with missing values (MV)...................................................................32 Display and editing................................................................................................................ 32 MV and rule evaluation.......................................................................................................... 33 MV History............................................................................................................................. 34 4.3 Create a new visit...................................................................................................................... 34 4.4 Changing an existing visit.......................................................................................................... 36 Changing a visit plan ............................................................................................................ 36 Deleting visits........................................................................................................................ 37 4.5 Status and Help......................................................................................................................... 37 4.6 Project selection........................................................................................................................ 38 4.7 Review / locking data (freeze)................................................................................................... 38 4.8 Patient access (optional)........................................................................................................... 39 4.9 Patient letter (optional).............................................................................................................. 40 As of 13/10/2014 –2– © iAS DataCapture 5. 6. 7. secuTrial® 4.7 4.10 Patient file.................................................................................................................................. 41 Barcode print for pseudonyms...............................................................................................42 4.11 Adverse events.......................................................................................................................... 42 4.12 Image families........................................................................................................................... 43 4.13 Filling out or editing forms.......................................................................................................... 44 Notes on filling out forms:...................................................................................................... 44 Plausibility checks................................................................................................................. 45 Summary: steps for entering data into forms.........................................................................46 Form Components............................................................................................................................. 47 5.1 Basic form components............................................................................................................. 47 5.2 Combined form components...................................................................................................... 47 5.3 Scores....................................................................................................................................... 48 5.4 Catalogues................................................................................................................................ 49 5.5 Repetition groups ..................................................................................................................... 51 5.6 Uploading images...................................................................................................................... 52 5.7 Uploading DICOM images......................................................................................................... 53 Form functions................................................................................................................................... 56 6.1 Imports...................................................................................................................................... 56 6.2 Entering and viewing comments and queries............................................................................56 Comments............................................................................................................................. 57 Queries.................................................................................................................................. 57 Automatic query answering................................................................................................... 58 6.3 Question-based help function.................................................................................................... 59 6.4 Print........................................................................................................................................... 59 6.5 Review....................................................................................................................................... 59 6.6 Source Data Verification (SDV).................................................................................................60 Changing the SDV status at the form level............................................................................60 Performing an SDV at the form overview level......................................................................61 Automatically resetting the "verified" status...........................................................................62 6.7 Data Entry Complete (DEC)...................................................................................................... 63 RepetitionGroups................................................................................................................... 63 6.8 Revalidation............................................................................................................................... 64 6.9 Centre Specific Project Versioning (CPV).................................................................................65 Status Header........................................................................................................................ 65 Data Entry (Forms, Visits)..................................................................................................... 65 Document History / Audit Trail............................................................................................... 66 Reports and Statistics............................................................................................................ 66 Download Documents........................................................................................................... 66 Form Data Mass Import ........................................................................................................ 67 Discrepancies-Import (DTM)................................................................................................. 67 Change to an Earlier Project Version....................................................................................67 6.10 Audit Trail.................................................................................................................................. 67 6.11 Electronic signature (optional)................................................................................................... 69 6.12 Hide........................................................................................................................................... 69 Appendix............................................................................................................................................ 71 7.1 DTM .......................................................................................................................................... 71 XML format............................................................................................................................ 71 CSV format............................................................................................................................ 72 7.2 Form Data.................................................................................................................................. 73 List format.............................................................................................................................. 73 CSV Format........................................................................................................................... 73 As of 13/10/2014 –3– © iAS secuTrial® 4.7 DataCapture Introduction 1. Introduction This manual is designed to make using secuTrial ® DataCapture as easy possible. DataCapture enables you to conveniently enter and manage patient data. This step-by-step guide explains the individual functions for creating, editing and managing your patient datasets. Since 4.7 In the current version the following new functions have been introduced: Multi-mass imports (MMI) Data entry with missing values (MV) Freeze all forms of a patient 1.1 System requirements You can use secuTrial® DataCapture with a number of operating systems (for example Windows, MacOS or Linux). No special software needs to be installed on your computer in order to work with secuTrial ® DataCapture. The software that is required for this tool is installed on a central server. To access the soft ware, all that is needed is a standard browser (Microsoft Internet Explorer, Google Chrome, Mozilla Firefox, Safari etc.). We recommend using Mozilla Firefox or Microsoft Internet Explorer from Version 6.0. JavaScript and SSL encryption must be enabled in your browser and MetaRefresh must also be allowed. You can disable ActiveX if you wish. If you don`t want to use DICOM pictures you may deactivate Java. For security and data protection reasons the cache should be set to zero. If your browser has a pop-up blocking facility, this must be disabled. Should you require support with the browser settings, please contact your local system administrator. 1.2 General user information DataCapture is accessed via the internet. If your internet connection is slow, unsafe or unstable, this will inevitably limit the performance of the system. The URL (=internet address) for logging in to DataCapture has been provided to you separately along with your login details (user ID / password). Depending on which browser you are using, there may be slight differences in window views or in the menu and print layout. All DataCapture functions have been tested with standard browsers. NEVER use the browser functions "Refresh", "Back" or "Forward". Please use only the secuTrial ® buttons. Clicking on the CANCEL button takes you back to the previous page. Clicking on the CLOSE button closes the current window and takes you back to the main win dow. Click on the LOGOUT button to quit the application. If you want to log in again, you will need to re-enter your user ID and password. The secuTrial® menu buttons are always located at the top right of the page. As of 13/10/2014 –4– © iAS DataCapture secuTrial® 4.7 Introduction If the warning before data loss is configured this is displayed every time you try to leave the form during editing via a general navigation link, a report or the browser navigation functions. A pop-up will be displayed requesting a confirmation for form leave. If the confirmation is negated the action will not be executed and you will stay on the form page. The confirmation is only displayed if you has the editing or modify right for the form and the form is at least partly (with an non-closed query after DEC) editable. If the server does not register any activity for a long period of time, your session will automatically time out. This guarantees that no unauthorised persons gain access to the database and can change your datasets. Activity on the server means saving or changing form pages, but not just entering data in a form. The exact time until timeout is configured on the secuTrial ® server and is usually 20 minutes. The remaining time until the session timeout is displayed in the title bar of the browser window. If your session automatically times out, any unsaved data may be lost. If you interrupt your work at any point, you should therefore make sure you save the form on which you are currently working (with the SAVE button). Most pages in DataCapture have a help function which you can open by clicking on the HELP button in the main menu at the top right of the screen. For orientation, the current user's data is always displayed in the header of all secuTrial ® pages. As of 13/10/2014 –5– © iAS secuTrial® 4.7 DataCapture Login 2. Login Fig. 1: DataCapture login page. To log in to DataCapture, enter your user ID and password. Your user ID has already been assigned to you together with your password. The login procedure involves three steps: 1. Enter your user ID exactly as it was assigned to you. Make sure to use exactly the same capital and lower case letters. 2. Enter your assigned password. 3. Click on Login. 2.1 Logout Fig. 2: Information page after logging out. Each time you have finished your work and when leaving your work station you must manually log out (LOGOUT in the top menu bar) to ensure that no unauthorised persons can use your user account. As of 13/10/2014 –6– © iAS secuTrial® 4.7 DataCapture Login After logging out, an information page will be displayed. Use the provided link to return to the Login page. It may happen that you will be logged out automatically, if the server does not register any activity (=server contact) for a longer period of time (=session timeout). The exact time until timeout will be shown in the browser title bar of the main browser window. 2.2 Change password The first time you log in to secuTrial ® you will be asked to change your password. You can also change your password at any time by clicking on the CHANGE PASSWORD button on the Login page. For security reasons your password must comply with certain criteria: The password must contain a minimum number of characters (configurable: six to 10 charac ters, default: 8) and include a non-alphabetical character (number, dot, slash, etc.). It should not be identical to the old password. You will be regularly prompted to change your password (default: every 6 months). When choosing your password, please be aware of any SOPs that may apply to you. If you enter your password incorrectly three times, your account will be locked. Should this happen, please contact your secuTrial® administrator who will assign a new password to you. The amount of allowed failed attempts may be configured differently. You may ask your participant-management for further details. Please also observe the applicable regulations and requirements regarding clinical studies and data protection. After you have logged in, the Welcome page of secuTrial® DataCapture will open. As of 13/10/2014 –7– © iAS secuTrial® 4.7 DataCapture Welcome page 3. Welcome page Fig. 3: Welcome page overview This page is the central access point for the various functions of the application. Depending on your assigned role, on this page you can: Create new patients Access patient data Access reports and statistics View and write messages Access and change your own participant data (My Account) Import form data or discrepancies Perform a qualification test Download documents The Welcome page contains general information about using the application. Use the HELP button to obtain detailed descriptions of the various functions. Click on the W ELCOME button to return to the welcome page from any page in DataCapture. The functions MY ACCOUNT, IMPORT, DOWNLOAD, NEW PATIENT, REPORT AND QUALIFICATION TEST are only available if the project has been configured accordingly. 3.1 Qualification test (optional) For certain studies you will first need to prove adequate qualification before you are permitted to create new patients and edit data. In such cases, instead of showing the above-listed functions when you log in to DataCapture for the first time, the Welcome page will offer you the option of performing a qualification test. The TEST button (button text may vary according to configuration) in the header displays the test overview. After the test has been successfully completed, you will automatically receive access to the database and be able to enter medical data into the study. As of 13/10/2014 –8– © iAS DataCapture secuTrial® 4.7 Welcome page Please click on the TEST button to display the test overview. You can open the test form by clicking on the test form icon. Several test attempts can usually be performed (this number can be configured for each project). After correctly answering all of the questions, you will be able to access the data entry start page by pressing the EVALUATE TEST button. If you have not achieved the necessary number of points (displayed at the end of the test), you can return to the test overview page and perform further attempts. In this case, only the results will be saved. Your answers won't be saved and they will no longer be available for viewing. Once you have answered all of the questions correctly, you can access the data entry start page by pressing the CONTINUE button. 3.2 Message function Certain events that occur when saving a form will automatically generate messages that are sent to all potentially interested individuals, e.g. if an adverse event has been registered or if a patient has passed away. Additionally, secuTrial® offers a simple messaging function for personally exchanging information within the system. Depending on the rights assigned to your role, you can use the message function on the start page. Click on the MESSAGES button to write, send and read messages. You can also view new and old messages. To write a message and send it, you must first click on the SEND NEW MESSAGE link. Select the recipient group, write the message and the message title and then click on SAVE to send the message. After logging in to DataCapture, all new messages addressed to you will appear in a pop-up window. With the CONFIRM BUTTON you can mark a new message as 'read'. In the message menu, you can also view new messages as well as messages that have been previously read or sent at any time. 3.3 Reports and statistics If you click on the REPORT button in the main menu, you will obtain an overview of all of the reports and statistics created for your project which your rights permit you to view. The preferred report that has been defined for the participant (editable in My Account – Preferred Report) will be displayed as an additional menu button on the Welcome page, Form Overview page and Form page. If you click on this button, the preferred report will open in an additional pop-up window and can be used to navigate between patients. Directly after logging in, your preferred report will immediately open in a pop-up window. If you only wish the report to appear as a menu item option, you can configure this accordingly in My Account. Reports After selecting a report by clicking on its title, it will open in a new window together with an overview of all the patients (or results) for your assigned centres. One entry (line) is usually displayed for each patient included in this report. Reports are always displayed in a separate report window which is independent from all other windows. The report window remains open even if an additional window is opened in the form view, e.g. to edit queries. All reports are always opened in the same window. The report view may vary depending on the information presented. Patients are usually displayed separately according to centres and you will need to click on the desired centre to select it. If there is no option to sort manually, the patients are sorted alphabetically according to pseudonym. As of 13/10/2014 –9– © iAS DataCapture Note: secuTrial® 4.7 Welcome page When using the function "Patient in multiple centres", it can also be specified for visits that they can only be viewed and edited from the creating centre. This editing and viewing limitation regarding the form data for centre specific visits does not apply to reports. Depending on the report definition, par ticipant may be able to view data that they would otherwise not be permitted to display or edit. How ever, it is not possible to access forms which cannot be edited via these reports (e.g. displaying queries) and an error message will be displayed accordingly, therefore the use of reports if using centre specific visits should be considered carefully. For all report types that list patients per centre, the number of patients in the centre is listed in brack ets after the centre name. Each patient is only listed once in these centre-oriented reports, even if the patient is assigned to multiple centres (function “patient in multiple centres” activated in the FormBuilder). If you and the patient have only one mutual centre in common, the patient will be listed in that centre. If you and the patient have more than one mutual centre in common and you have the rights to the report via the centre role, the patient will be listed in the centre in which he or she was first created. With SQL reports, the report definition determines whether a patient will be listed and if so under which centre. If additional centre assignments are to be listed and not only the home centre, these must be joined via the tables Patient – Ctrpatient – Centre. The link between Centre – Casenode only represents the home centre of the patient. In projects with treatment arms, status and icon reports list the patients from different treatment arms separately if the report is sorted by visit type. You can select whether the report should be sorted according to treatment arms or centres. The display can also be filtered according to treatment arm. Note: In projects with centre-specific project versioning it is not possible to choose between sorting by centres or treatment arms. For each centre, the project version that is applicable for this centre will be used to evaluate and display the report data. If the report definition is changed, this can lead to the single field and status displays being mixed within a report. If a report is defined as ‘hidden’ for all of a participant’s centre versions, the report will no longer be listed in the report overview. If a report is defined as hidden only for the project version of a single centre, then only this centre will left out from the report. If the visits have not been created chronologically with a different number of repeated visit groups or in the case of a modified visit plan template, when displaying the individual patients there may be empty spaces or skipped information. Displaying a report sorted by visit type can take considerably longer than a chronologically sorted report (visit sorting can be configured in the report definition). In a chronologically sorted report, the patients are not listed separately according to treatment arms. In this case, the patient visits which are displayed one below the other may not be of the same type. For this reason the headings are displayed only with simple numbering. Additionally indicated in the title of image reports is the number of displayed forms compared to the total number of displayable image forms (display can be filtered via selection lists). With SQL reports the number of rows is listed in the same way. If the number of displayed rows per page has been set for the SQL report in FormBuilder, page buttons with the page number are displayed in the title row at the top right of the screen. These can be used to click through the different pages. If the filtering or sorting has been altered, the display will always jump back to the first page of the currently displayed lines. After viewing, click on the PRINT button to print the report and close the window by clicking on the CLOSE button. Certain reports can be downloaded as Excel files by clicking on the EXCEL button. Under the Pat-ID column (and depending on the configuration also via Add-ID or Lab-ID) patients can be selected for viewing and editing. The form overview for the selected patient will then appear in the main window (see chapter 4.2). As of 13/10/2014 – 10 – © iAS DataCapture secuTrial® 4.7 Welcome page If the document ID of a form is listed in an SQL report, the form can be directly accessed using this ID. If the current participant does not have the right to view the form, an error message will be displayed instead. An error message is also displayed if the document ID does not refer to an existing (valid) form. Reports and statistics are not displayed for inactive projects. In closed projects these continue to be displayed. Statistics After selecting an individual statistic it will open in a separate window and the number of patients with a defined data criteria will be graphically displayed. These are summaries of patient data and do not show individual patients. After viewing, statistics can be printed with the PRINT button. To close the window, click on the CLOSE button. The data can be exported to Excel by clicking on the EXCEL button. 3.4 My Account (optional) Click on the MY ACCOUNT button to view or change your participant data. Your data will be automatically updated in the AdminTool. In addition to the regular participant data you can make the following settings: Preferred report: You can select a preferred report for your user account, which will then be imme diately displayed after logging in instead of the usual Welcome page (unless you activate the box only as menu item). You can only select reports that are permitted for your role(s). "AutoTab" enabled: For some items (e.g. number items with post decimal digits as well as date and time items) it can be configured that the cursor automatically moves to the next input element if the last possible value (e.g. complete month) has been entered. Without specification per participant the setting in the project or customer design is used. This 'AutoTab' feature is explained in a short online help. Change password: Here it is possible for you to change your password. The new password has to be confirmed by double input. It has to fulfill the general requirements regarding length and composition (configured per customer in the CustomerAdminTool). Preferred language: You can also select your preferred language. All of the buttons and general headings in the programme to which you have access will then be displayed in that language. At the present time German and English are available. If you do not make a selection, the default setting for the project or current customer will be used. As of 13/10/2014 – 11 – © iAS secuTrial® 4.7 DataCapture Fig. 4: Welcome page The "My account" page. 3.5 Downloading (optional) On the Welcome page there is an option for you to download documents. Click on the corresponding document name under the welcome text to download the document or open it directly with the relevant application. 3.6 Creating and editing new patients To enter medical data in secuTrial ® DataCapture, you can either edit an already existing dataset or add a new dataset for a patient. To add a new patient, click on the NEW PATIENT button at the top right of the main menu. To edit an existing dataset, enter the patient's pseudonym in the input field at the top right of the page and then click on SELECT or press the enter key on your keyboard. 3.7 Mass import of form data On the Welcome page you will find an optional IMPORT button for performing imports of medical measurement data in multiple patients at the same time or importing discrepancies see Fig. 5 ). The IMPORT button is only available if you have the role right for mass import and for forms that have been configured accordingly or if you have the role right for importing discrepancies (see section: Discrepancies Transfer Module (DTM)). As of 13/10/2014 – 12 – © iAS secuTrial® 4.7 DataCapture Fig. 5: Welcome page First set of options when performing imports (with DTM and mass import right). Mass import for a single form Only the CSV parser can be used as a parser (line 1 = variables, values from line 2 onwards, one line per patient). To conduct a mass import, perform the following steps: Fig. 6: Selection page for the form data mass import. 1. Click on IMPORT in the main menu (top right) of the Welcome page and select “Form data for single form“. 2. Now select the relevant project. 3. If import formats have been configured for visit and case node forms, you now need to select either visit plan or case node. 4. Next select the form as well as the import format and visit into which you wish to import. If you have defined a form field as a dataset identifier for mass imports, you do not need to select a visit. You also do not need to select a visit if an import format with visit specifications has been created in FormBuilder and the visit must be entered in the import file. 5. Select the file you want upload by clicking on Browse. 6. Click on Upload to start the import process. In the same window, you will now see a preview of the measurement data to be imported and can change the column separator and column delim iter if necessary. 7. Click on Analyse to analyse the datasets and display the result. The analysis shows the number of successfully analysed datasets and the number of datasets with warnings. It also shows As of 13/10/2014 – 13 – © iAS secuTrial® 4.7 DataCapture Welcome page the number of datasets which were unable to be assigned and/or were ignored due to variable errors or format errors. Errors mean datasets that were unable to be attributed, for example because the pseudonyms are missing. Warnings are datasets in which individual columns are unable to be assigned. They may be in the wrong format for example. You have the option of importing these datasets. However, the missing columns will not be included in the import. 8. On the basis of the error overview, you can decide whether you want to perform the import or not. If you do, click on Import. If you do not, click on Cancel. 9. All error-free analysed data and, if selected, the datasets with warnings, will be imported into the form and saved. If the form has been locked due to missing rights and/or subject to certain conditions, this will be displayed as an error in the import results. 10. Datasets that have been imported despite warnings in the analysis will be listed in the results list under "Warnings". The same applies for datasets which were saved with errors or warnings resulting from the plausibility checks in this form during the saving process. 11. After analysing and performing a mass import, a summary of successful datasets and datasets with errors or warnings is displayed. In addition to viewing the analysis or import details, it is also possible to download the datasets again as a CSV file. When downloading you can select a character set so that the CSV file can also be downloaded into other character sets as UTF-8. 12. In the Audit Trail the imported data will be marked as “Data imported” after saving. If the function “patient in multiple centres” has been configured in the FormBuilder, after selecting the project, the centre must now also be selected for the import when performing the mass imports. The additional option "all centres" is available if you are allowed to conduct a mass import into more than one centre. If you have only the necessary rights for one centre, it will be automatically selec ted. If the option "All centres" is selected, for patients in multiple centres the import will be conducted for the respective home centre. If you are not assigned to this centre or don’t have the necessary rights, the import cannot be conducted for these patients. Centre specific visits are also checked during mass imports. In this case the centre selected for import (see above) will be used. If the selected centre and the centre for the centre specific visit are not the same, the import cannot be carried out. Mass import for multiple forms When importing into multiple forms the preselection of visits and forms is skipped and only a suitable import configuration and the file to be imported has to be selected: 1. Click on IMPORT in the main menu (top right) of the Welcome page and select “Form data for multiple forms“. 2. Select the relevant project. 3. After selecting and uploading the file, a data preview will be displayed and at this point it is still possible to change the file format details (separator, encloser, start line of import). Next, the file analysis will be performed and the participant can then decide whether datasets should be imported with warnings. Only then will the actual import be conducted. 4. In the Audit Trail the imported data will be marked as “Data imported” after saving. In the import file, the data for the different forms must be prefixed with the identifier for the respective form import format as "identifier.externalkey". As of 13/10/2014 – 14 – © iAS DataCapture Fig. 7: secuTrial® 4.7 Welcome page Selecting the import configuration for an import in multiple forms. In the import file data it is possible to simultaneously import data for visit forms, adverse event forms and casenode forms. However, it is recommended that these different form types are imported sep arately (see Fig. 8 and Fig. 9 ). When importing it is also possible to create new patients, visits or adverse events if this is permitted in the import configuration. This is possible without entering form data. Fig. 8: Example file for visit forms including repetition groups in scheduled and unscheduled visits. Fig. 9: Example file for AE forms including repetition groups and follow-up examinations. 3.8 Discrepancies Transfer Module (DTM) To ensure data quality in studies, data is often checked for deviations from expectations (=discrep ancies) using external tools. The DTM enables you to integrate the results lists of these checks into the secuTrial®system. After importing the results lists, you can check them manually and convert them into queries. To use the DTM in DataCapture, the necessary user rights and functions must first be assigned in the CustomerAdminTool, AdminTool and FormBuilder. If you have the necessary authorisation for the DTM, you can use the DTM via the IMPORT button on the Welcome page. In the dropdown menu next to IMPORT OF, select Discrepancies. As of 13/10/2014 – 15 – © iAS secuTrial® 4.7 DataCapture Welcome page Importing discrepancies Fig. 10: Importing discrepancies. The files that you wish to import must either be in XML or CSV format. Further details and extracts from example files can be found in the Appendix. The project must first be selected from the options list for the discrepancies that are to be imported. This lists all projects that you have been directly or indirectly assigned to by association with a centre. If only one project is available, this project will be automatically selected and no list of pro jects will be displayed. To prevent the same data from being imported more than once, a doublet search will be conducted during the import process and any doublets will be discarded. The doublet search checks the following properties of a discrepancy: Table name Column name Patient-ID Document-ID Test No. (identification of the test programme) Discrepancy text (optional component of the doublet search depending on whether the checkbox has been ticked on the Import page) Click on UPLOAD to perform the import for the selected file. A preview of the file will then be displayed. As of 13/10/2014 – 16 – © iAS secuTrial® 4.7 DataCapture Fig. 11: Welcome page Preview of the import file. You can define the column separator and column delimiter as well as specify in which line the analysis should begin. The import contents will be displayed in the preview according to your settings. Once you have made the necessary settings, click on the button ANALYSE. If you want to upload another file instead of performing the import, click on UPLOAD FILE AGAIN. The analysis results show you whether the import was successful, which discrepancies can be imported and which were discarded. To finally save the import, click on the SAVE button. Fig. 12: Results of the import analysis. All newly created and already existing discrepancies are listed by project on the Reports page. On this page you can edit discrepancies or create queries. Editing discrepancies In the DTM overview window discrepancies can be filtered according to certain criteria using the dropdown lists. As of 13/10/2014 – 17 – © iAS secuTrial® 4.7 DataCapture Fig. 13: Welcome page Overview of all discrepancies All newly created discrepancies are shown with the status “new”. In the advanced view, you can change the status of a discrepancy or create a query using the available options. In certain cases, you may only be able to edit discrepancies to a limited extent. This is the case when you do not have the DTM right/authorisation for the centre that belongs to the discrepancy. This right is assigned in the AdminTool. a query has already been created for a discrepancy. In this case you will not be able to create a new query and the discrepancy can no longer be edited. However, you can skip directly from the discrepancy to the created query form by clicking on the link. the patient has died or withdrawn from the study and has therefore been locked. the form to which the discrepancy is linked has been locked either because it is has been manually locked or because it is currently being worked on by another user. It is not possible to create a query until the form has been unlocked. When creating a query you can use either the predefined text of the discrepancy or your own text. This will then be used as the question in the query. The creation of a discrepancy from the DTM will be recorded in the Audit Trail of the respective form as a normal query. If you would like to create queries for multiple discrepancies simultaneously, activate the corresponding check box at the beginning of the row next to the discrepancy or the check box "All". Below the list you can select whether the respective discrepancy text from the list should be used or a standard text for all of the queries. Enter this in the corresponding text field. After clicking on the "Ask Query" button, an editing lock will be imposed on the forms in order to create the query. The editable and non-editable forms will then be listed and the query can be saved on all editable forms. If an e-signature is necessary for creating a query, this must then be entered. If a query about a discrepancy is answered, resolved or if a new search is initiated, the status will be indicated accordingly in the overview. Queries created due to a discrepancy will be indicated with the letter "A". Discrepancies can continue to be viewed in a closed project, but is not possible to import new dis crepancies. For inactive projects neither of these functions are possible. 3.9 Mass action If role rights have been set, you will be given a new MASS ACTION menu option on the welcome page. This can be used to start simplified monitoring actions (see Fig. 14). This right can be assigned to participant roles only. As of 13/10/2014 – 18 – © iAS secuTrial® 4.7 DataCapture Fig. 14: Welcome page Page for starting the mass monitoring actions via the new menu option 'Mass Action'. Here you can make a selection from all projects, centres, forms and actions for which you have the corresponding action rights as well as the new right to perform a mass action. The following actions can be carried out as a mass action: Review A Revoke review A Review B Freeze forms Form revalidation For all actions, except for revoking review A, it is possible to select whether unsaved forms should also be edited. After selecting the action, click on the 'Analyse' button to launch the action. The basic conditions for performing the action will first of all be checked, e.g. form rights and patient status. The entire patient will be locked for editing for the duration of the action. If a patient form is currently being edited by another participant, the patient cannot be locked for editing and will not be available for the mass action (= not editable). The same conditions for performing an individual action in the patient apply for performing the selected action. During the analysis a progress bar will be displayed. After completion of the analysis, an overview page will be displayed listing all editable and non-editable patients and forms. Forms will only be listed for which you has the corresponding rights for performing the selected action. The details of the list can be viewed down to the individual form level. This list can be downloaded as an Excel file. Only patients and forms which can be edited will be used when carrying out the selected action. As of 13/10/2014 – 19 – © iAS DataCapture Fig. 15: secuTrial® 4.7 Welcome page Example of the preliminary results of the analysis with a list of editable and non-editable forms. By clicking on the Save REVIEW A button (labelled with the corresponding action) the action will be carried out and saved. If necessary, the e-signature must be entered first. A progress bar will be displayed while the action is being saved. In addition, the results list will be displayed in advance listing all executable patients and forms. The final result of the individual form action will then be gradually updated. As of 13/10/2014 – 20 – © iAS secuTrial® 4.7 DataCapture Welcome page After the action has been completed, the progress bar will disappear and the buttons will be dis played. The result of the entire action is displayed as the number of successfully processed forms (=OK) and forms which could not be edited. No distinction is made between previously saved forms and unsaved forms. The details right down to the individual form can be viewed by cascading the results list. The final results list can also be downloaded as an Excel file. Revalidation By conducting a revalidation, the results are even more precisely differentiated: OK OK (with rule violations) No action Invalid preconditions Error OK (with rule violations): If error or warning messages occur during a revalidation, the form will still be saved and given the status 'with errors' or 'with warnings'. In this case, the mass action behaves as if you has deselected the 'Check data' checkbox in the individual form. No action: If the revalidation did not result in any changes (see above section on revalidation), the revalidation will likewise not be saved in the mass action. Invalid preconditions: As the revalidation of a form can have an effect on other forms via rules (e.g. changed form preconditions, frozen forms), before performing a revalidation the form preconditions for each individual form are checked again. If these are not fulfilled (or no longer fulfilled), the form will not be edited any further and marked as such. Error: If any other problem occurred during the revalidation, the result will be displayed as “error”. Fig. 16: As of 13/10/2014 Example of a revalidation results page . – 21 – © iAS secuTrial® 4.7 DataCapture Entering patient data 4. Entering patient data Fig. 17: Creating a new patient – an Add-ID is only necessary if the project has been configured this way. 4.1 Adding a new patient to the database For projects it can be defined whether patients can participate in only one centre of this project or whether they can be entered into multiple centres. With “patients in multiple centres“ new patients are created in a centre as normal. This is stored as the "home centre” in the casenode entry. These patients can then be subsequently assigned to other centres. Depending on the role rights of the centre participant, the patient can be viewed and edited in all of his or her centres (see Patient in multiple centres). Patient in single centre One way to add a new patient to the database is from the Welcome page after logging in. Every patient whose personal data is entered into the application is given a pseudonym for identific ation (= Pat-ID). Depending on the chosen configuration, there are also two additional patient ID pseudonyms: the laboratory ID (= Lab-ID) and an additional ID (= Add-ID, see below). The secuTrial® database uses only these pseudonyms. The personal data of the patients is not saved or transferred to the secuTrial® server. To add a new patient, click on NEW PATIENT at the top right of the main menu. If you are a participant in multiple centres or projects, you can select which project or centre the data should be attributed to. The structure of this page depends on your user rights and the projects which are available to you. If you click on the NEW PATIENT Button from the form overview page of a patient, the current project and centre are already selected. However, you can also select other options. If in addition to the secuTrial® pseudonym an additional identifier (= Add-ID) has been envisaged for the project to which you wish to add the patient, depending on the configuration, on the selection page for the centre a text field will appear into which you must enter this ID (the Add-ID must also be unique for all projects of a customer). Alternatively, if the Add-ID is to be consecutively generated, depending on the configuration, the next available number for the centre or the project will be assigned. As of 13/10/2014 – 22 – © iAS DataCapture secuTrial® 4.7 Entering patient data To prevent gaps in the automatic consecutive numbering of Add-IDs caused by cancelling the pro cess when creating new patients, an automatic system lock has been introduced. In the case of consecutive numbering per centre, only one patient can be created at a time per centre. In the case of consecutive numbering per project, only one patient can be created at a time in the entire project. All other participants will receive notification accordingly. For the duration of the editing lock, the session timeout for the participant who is creating the patient will be temporarily lowered to 5 minutes. This means the system lock time for other participants will also be reduced to this amount of time if the participant does not properly complete the process of creating the patient (e.g. simply closing the browser). The system lock will then be deactivated after the session has expired. If the system lock is deactivated by cancelling the editing process, changing the project or centre for creating the patient or because the session has expired, the next previously displayed number will once again be available and can be used to create the next patient in this centre or project. This guarantees consecutive numbering without any gaps. Fig. 18 Automatic assignment of Add-ID with numbering per centre. If the use of centre prefixes has been defined for the project, when creating a new patient the centre prefix will automatically be placed in front of the Add-ID as a non-editable component. New patients can only be created if the prefix has been set in the AdminTool, otherwise an error message will appear when selecting a centre. When entering an Add-ID, any invalid formats will be reported in an error message. Enter the entry date for the patient. Depending on the configuration, the date field is optionally preset with the current date or the date must be entered. Click on C ONTINUE. The patient entry form will then appear. If you want to enter data for a patient who has not yet been added to the system, you will be directed to a page for entering the patient's personal data (provided a patient entry form has been created in the FormBuilder). As of 13/10/2014 – 23 – © iAS secuTrial® 4.7 DataCapture Fig. 19: Entering patient data Form for pseudonymisation of the identifying patient data. Follow these steps when filling out the form: To enter the name, address etc. use the respective input fields. To enter the patient's gender, click on the relevant button (see above). Mandatory fields are indicated by a red star. A data record can only be generated if all of the mandatory fields have been filled out. The information in the date field will be checked for the correct format. Once you have filled out all of the mandatory fields, click on PRINT AND CREATE PATIENT. A new window will appear with a print preview of the patient's personal data and the pseudonym assigned to the patient. The pseudonym and the patient's visit plan will be saved in the database. The print preview contains a separate text field for listing personal data and status information, separated by a semicolon. The data can be copied and pasted into another programme (e.g. Excel). You therefore have the possibility to create your own re-identification database. Please make sure that the data is not been saved on a computer with an internet connection and that your database complies with local data protection regulations and security guidelines for data management. Important: A print message will automatically appear and you will need to press print to complete the printing process. Keep the printouts containing the patient pseudonyms and personal data in a safe place. You will need the pseudonyms to edit and update patient datasets. Before you close the window to continue, check to see if printing has been successfully completed. Warning: all patient identification data will be deleted after you close the print window! You will receive a message confirming that the visit plan has been successfully created. Click on CONTINUE to go to the overview page for the individual data forms, referred to as the Form Overview. If consecutive generation of Add-IDs has been configured for the project, when creating a new patient the time until you are automatically logged out if you do not have contact with the server is reduced to 5 minutes. After ending the process, the time until automatic logout will be set back to the standard number of minutes. Summary: steps for creating a new patient 1. Click on the NEW PATIENT button on the Welcome page. As of 13/10/2014 – 24 – © iAS secuTrial® 4.7 DataCapture Entering patient data 2. Select the centre or the project to which the patient is to be assigned and create an Add-ID if required. Enter the entry date and click on CONTINUE. 3. Enter the data for re-identifying the patient. 4. Fill out all mandatory fields. 5. Click on the PRINT AND CREATE PATIENT button. 6. Check if printing was successful before closing the window. 7. Close the printout preview and click on CONTINUE. Patient in multiple centres If “patient in multiple centres“ has been configured in FormBuilder, you can select whether a completely new patient is to be created or whether an existing patient is to be included in the previously selected centre. To do this, you must enter the known pseudonym for this patient so that the patient can also be assigned to this centre. Fig. 20: Function options for creating a new patient to be included in a centre. When changing centres in the AdminTool all the visits from the original centre will also be transferred to the new centre. 4.2 Entering and editing datasets (form overview) To edit an existing dataset, enter the pseudonym in the input field at the top right of the main menu and click on SELECT or press the enter key. The Form overview (overview page for editing forms) will now open. As of 13/10/2014 – 25 – © iAS secuTrial® 4.7 DataCapture Fig. 21: Entering patient data The Form overview. The form overview is the main starting point for entering or editing patient data. The symbols provide a quick overview of the status (see Product description l) of the various form families (listed underneath each other to the left of the window). A form family can contain one or more forms. If a form family contains only one form, open it directly by clicking on the symbol for the form family. If it contains several forms, an overview of the forms will be initially displayed at the foot of the page (below the window). To close this, click on the form family symbol again. To open a single form, click on the corresponding symbol below. As a rule, the individual forms can be opened and edited in any order. However, please note that due to participant role rights, in certain circumstances not all participants will be able to view, open or edit all forms. In the form overview only the form families containing forms which are available to you for viewing will be listed. If this is not the case, the form family will be hidden. The HELP button in the form overview will provide you with an overview of the displayed icons and functions (see Chapter 4.5). In the DataCapture header, your name, project, date, centre and the pseudonym(s) must be cor rectly displayed. Navigation buttons with which you can return to the Welcome page (WELCOME) or log out of the system (LOGOUT) can be found at the top right of the main menu page. If you wish to change to a new patient, enter the respective pseudonym in the input field at the top right of the main menu. Click on SELECT or press enter on your keyboard. Entering and editing with patient in multiple centres For editing and viewing patients, if you and the patient are in more than one mutual centre a centre must be selected in each case. In such situations the selection can be changed in the form overview of the patient via the centre dropdown list (see highlighted area in Fig. 22). As of 13/10/2014 – 26 – © iAS DataCapture Fig. 22: secuTrial® 4.7 Entering patient data Form overview for a patient in multiple centres (dropdown list) and centre specific visits For all centre specific visits, the form icons will be displayed in the form overview of the patient for all centres. However, viewing and editing visit forms is only possible for the participant of the "owning" centre. For all other centres, these visits will be shown against a grey background (see Fig. 22). When opening the form family a warning message will be displayed accordingly. Entering and editing with double data entry (DDE) If double data entry has been set for a form, the data entry views and processes are different. With double data entry, for every DDE form two separate datasets are initially created, DDE 1 and DDE 2. During double data entry, these are indicated in the form title in front of the document ID. Fig. 23: Specification of the DDE dataset in the form display. The two datasets are then compared and merged into a single dataset. Depending on the selected DDE rights, there are three different role types for DDE entry: participants for data entry 1 and 2 (each with a DDE right), the participant conducting the comparison (with both DDE rights) and basic participant (without DDE rights). As of 13/10/2014 – 27 – © iAS secuTrial® 4.7 DataCapture Entering patient data Participants for data entry 1 and 2 As one of the two participants for data entry with a DDE right, you can enter your dataset into a DDE form independently from the other participant for DDE data entry. You can edit and save the DDE form as many times as you like until you explicitly end the data entry process. Editing is recorded in the Audit Trail with "DDE entry" or "DDE entry complete". Re-opening is recorded as "DDE entry reopened". Data entry cannot take place simultaneously. If a DDE form is open, it is locked against any further editing, even in another dataset. As a participant for DDE data entry, you can only see and edit your dataset if the first data entry has not yet been completed. Data entry can only be reopened if the comparison has not yet been com pleted. Once it has been completed, the following message will appear: "The form is no longer editable, the double data entry is already completed.". Participant conducting the comparison As the participant conducting the comparison with both DDE rights, when opening form family you will be able to see and view both datasets displayed beside each other in the overview. However, you will not be able to create or edit them until the first data entry has been completed. The already entered data is displayed with the message "The form is not editable yet, the double data entry is not completed.". Fig. 24: Message that the form cannot be edited yet. After the data entries have been completed, as the comparison participant with both DDE rights you can correct the completed dataset. Both the first and the second dataset can be changed once the respective data entry has been completed. In the Audit Trail this is logged as "DDE entry corrected" (see section "Comparison"). Basic participant As a basic participant without DDE rights, you cannot edit a DDE form if a participant for DDE entry has entered data and the DDE comparison has not yet been completed. You can open the form, but instead of values you will see the message: "The form is not editable yet, the double data entry is not completed". In the form overview this will be indicated by "(1/2)" next to the form. If the DDE form has not been saved by either of the two persons entering data, as a participant you can edit and save the DDE form as normal. In this case double data entry is skipped and the two persons entering data no longer have the possibility to enter data. Comparison During the comparison you can individually view and change the two datasets for the double data entry. To identify differences there is a new button in the form overview of individual patients and in the report overview DDE COMPARISON. This opens a pop-up window in which both datasets of all DDE forms can be compared with each other. As of 13/10/2014 – 28 – © iAS DataCapture secuTrial® 4.7 Entering patient data When conducting the comparison, the data from the various centres can be hidden or displayed in the report overview. When comparing a patient, all of the data is immediately displayed. If a comparison is not yet or no longer necessary, a message will be displayed accordingly. If there are any deviations, all of the deviating data is individually listed in red. Correctly corresponding data is indicated with a green text and a check box can be selected next to the form. All visible check boxes can be selected or deselected together using the links below the list. Fig. 25: DDE comparison pop-up for a patient. If a deviation is found when comparing the hash value of images, this will be indicated by the words "hash value" after the image text. After all (or individual) corresponding forms have been selected for comparison, you can complete the comparison by clicking on the SAVE COMPARISON button. An overview will then be displayed listing which forms can actually be saved in the next step. The second list is necessary in order to lock the forms against editing so the comparison can be saved. The comparison can also be viewed if one or more forms are currently being edited. Forms that another participant currently has open cannot be saved in the DDE comparison. These forms will be listed separately in the overview. Fig. 26: As of 13/10/2014 DDE comparison pop-up with entry of e-signature (if necessary). – 29 – © iAS secuTrial® 4.7 DataCapture Entering patient data If an e-signature has been configured for the entire project or only for this function, it must be entered in order to save the comparison. When saving the comparison, an entry will be made accordingly in the Audit Trail of the forms. Afterwards, in the form overview and in all other representations (e.g. reports) only the (original) dataset 1 will be displayed. The second (duplicate) dataset is now only visible in the Audit Trail of dataset 1. It can be made visible or hidden in the document history and the document changes. Fig. 27: Document history in the Audit Trail of a DDE form after completing a comparison. Further monitoring can only begin after completing the double data entry by comparing the DDE datasets. Only then can queries or comments be made and a review or SDV be implemented. Status display DDE An abbreviation is displayed before the form name to indicate the status in the DDE work flow for individual forms and roles: Form status Role right unsaved without DDE DDE entered DDE entry complete (1/2) (1/2) DDE comparison finished DDE 1 (1) (1) (√1) (--) DDE 2 (2) (2) (√2) (--) DDE 1 and 2 (1&2) (1&2) (√1&√2) Fig. 28: As of 13/10/2014 DDE forms in the form overview with the DDE set indicated as a prefix (1/2, see table above). In this example the participant does not have the DDE right for the form "labor data 1" , only the DDE 1 right for "labor data 2" and both DDE rights to the "Results" form. – 30 – © iAS DataCapture secuTrial® 4.7 Entering patient data Data entry and executing at configurable randomization Randomization To execute the randomization process, all of the entered stratification factors for the patients must be available. If a blinding process is to be performed (see below), enough unused randomization numbers must be available for the patient’s centre. If the form with the randomization button has been explicitly marked for randomization, no button will be displayed on the form. Instead, the randomization will be performed when saving the form and a message will be displayed in the form accordingly. In all other cases the randomization will be executed and saved immediately after clicking on the button. If the randomization cannot be performed, e.g. because the stratification factors have not yet been saved, an error message will appear. If the randomization has been successful, instead of the button the respective randomization group or number (in the case of blinding) will be displayed together with the remaining number of available randomizations (see messages). In addition to the separate storing of the data the randomization will also be saved as a form item. For randomization forms, the randomization group or number will be displayed on the interim page together with the save message. The randomization is displayed in the status header and in the form. All randomizations are dis played in the status header when implementing multiple randomizations within a project using various randomization buttons. Blinding If blinding is configured for a project, only the randomization numbers will be displayed in DataCapture in both the status header and in the form. The randomization group will not be displayed. In order to execute randomization with blinding, a blinding list for this button must first be imported in the AdminTool and for stratification per centre the randomization numbers must have been assigned to the centres. Randomization numbers can only be used once. When they are assigned to a patient, they will be marked in the list as used. The centre assignment of used numbers cannot be changed. Messages If a message has been configured for a specific number of remaining randomizations in the randomization configuration, after the randomization an estimate will be performed of the remaining number of randomizations possible. If this calculated number corresponds with the number configured for a randomization message, a message will be sent accordingly. Data entry and executing with hidden items Example: Items and questions can be hidden and displayed with the rule type 'Hide when...' Display of the additional question 'Smoking occasions' on a form 'Smoking habits' only if one the values 'Light smoker', 'Heavy smoker' or 'Ex-smoker' has been specified. In contrast to all other rules the 'Hide' rule is evaluated directly in the client during the entry of values into a form, a server contact is not necessary. Conditions derived from values of other forms or visits are evaluated during the initialisation of the form, during every form reload (server contact) and at last during the finally rule evaluation before form save. The conditions will be updated if necessary during this occasions. As of 13/10/2014 – 31 – © iAS secuTrial® 4.7 DataCapture Entering patient data Rule evaluation during form save Hidden items are ignored during the final rule evaluation before form save and treated as non-existent. Possibly previous entered values are maintained during form display but will be set to NULL during form save. If the values has been stored already they will be moved to the audit trail. All rules defined on hidden items will not be evaluated, possible defined actions not performed regardless if the action would be triggered by a NULL value. Form display The display of the form will be adjusted according the matching 'Hide' rules during form editing, form print and in the patient file. The audit trail in contrast always displays every defined form item independent of display in the entry mode. Queries and comments Once a query or comment has been made on an item the item or enclosing question cannot be hidden and possible matching 'Hide' rules are ignored. The form element will still be displayed even if a 'Hide' rule will evaluate to true after a value change. Vice versa it is possible to create a query or comment for a hidden item (and by that force a display of this element). It is although not possible to create a query or comment for a hidden question because the menu option is not visible by hiding of the complete question section in the form. If a query is revoked (and this was the last valid query on that element) the 'Hide' rules will be evaluated again. Data entry and editing with missing values (MV) Display and editing For all items configured with the function "Missing Values (MV)", an icon is displayed next to the entry field (see below). Clicking on this icon opens the popup window for setting the "Missing Value" status. Performing this action only requires the editing or modify right (after DEC) or the revalidation right for the form. All MV statuses will be saved simultaneously with the form data. No separate entry will be made for this in the audit trail. The MV status is saved in a separate database table. Entries will only be cre ated for all values defined as not collected or missing. When opening a form for the first time, all MV statuses are set by default to "Value exists". When editing the form, you can indicate that a field has been intentionally left empty by setting the MV status to "Value not collected". The following options are available: Icon Label MV status Value exists -- Value not collected 2 Value not collected due to rule (only set automatically) 3 Other reason for missing value (optional, with free text entry) 4 When the form is saved, all items for which a value exists will automatically be set to "Value exists". For items without a value and the entry "Value exists" an error message will be displayed, stating that either a value must be entered or MV must be set to "Value not collected". This error message will be treated as a "hard" error message. Saving the form is then only possible by unchecking the "Check data" checkbox. The error message will also be listed in the validation report. As of 13/10/2014 – 32 – © iAS secuTrial® 4.7 DataCapture Entering patient data If configured in the project, all items with the MV status set to "Value not collected" will be considered as complete for the purposes of determining the completion status. The MV function can therefore be used instead of a "Ignore for completion status if..." rule. Unlike the evaluation of completion status rules, the MV function only requires an action by the user in order to mark a missing value. Fig. 29: MV editing window after clicking on the MV icon next to the first radiobutton. MV and rule evaluation Depending on the defined rules and rule conditions, it may not be necessary for a value to be entered (not required for the completion status) or entering a value may not be permitted (input impossible). In this case, when evaluating the rule the MV status will automatically be set to "Value not collected due to rule". This status is indicated by a grey MV icon. It cannot be actively selected by you. As of 13/10/2014 – 33 – © iAS secuTrial® 4.7 DataCapture Fig. 30: Entering patient data Error messages for the MV function (because of the "Input impossible if..." rule the checkbox is automatically set to "Value not collected due to rule"). Below, no value is entered for the radiobutton or for the text field. In the upper text field, at first entry was not possible due to a rule condition (MV status "Value not collected due to rule"), then the value of the rule condition was changed. Now the participant either has to change the MV value or enter a value into the text field. The checking and any necessary setting of the MV status is always performed together with the rule check, i.e. also when performing a revalidation. Changes in the MV error message are treated in exactly the same way as changes in rule error messages. In this case the revalidation will then also be saved. MV History The history of MV status editing can be viewed via a new button in the top menu bar labelled "MV History". Here, all changes to the MV status are listed for the individual questions, as displayed in the SDV history. Fig. 31: Example of an MV history with entries changed relating to the MV status. 4.3 Create a new visit To enter data for a new visit, click on the NEXT VISIT button. If different visit types are specified (scheduled and unscheduled) in the visit plan template for the present project, you now have the option to select the required type. As of 13/10/2014 – 34 – © iAS DataCapture Fig. 32: secuTrial® 4.7 Entering patient data Input field for the visit types and date of the next visit. For scheduled flexible, free and unscheduled visits you now need to enter the date of the next visit. In the case of scheduled fixed visits, only the new date will be displayed and there will be no option to enter a date. If treatment arms have been defined for a project, when creating a patient only visits without a treat ment arm will be initially created. The next offered visit will be the next defined visit in the order of the project which fulfils the treatment arm condition. If both visits have already been created from one treatment arm, all other visits of the treatment arm will be carried out without checking the treatment arm condition again. If visit groups have been defined for a project, when creating the first visit of a repetition group, all of the first visits of the group will be created. After creating the last visit of a group, when creating the next visit the option will be displayed to select whether the previous group is to be repeated or whether the next visit is be created according to the project plan. This selection option is offered if the maximum number of repetitions for the visit group has not yet been reached. If more visits are permitted in the project visit plan template than have been pre-defined, the last visit will be repeated. You may also be able to create visits in a non-chronological order. The internal numbering of the visits will then follow the order in which they are entered. In the form overview they will be displayed in strictly chronological order. For every new visit a new form set will be provided which can be opened using the corresponding symbols. The forms belonging to each visit are already provided within the system. Note: Unplanned visits are created independently of the planned order. For each defined unplanned visit, you can specify the maximum number that can be created. If the current role of the participant or pa tient has been defined in such a way that creating visits depends on form rights, the participant or patient must have editing rights to at least one form of the unplanned visit in order to be able to cre ate this unplanned visit. If you only wish to view one visit for reasons of clarity, you have the option of displaying the previous visit using the link PREVIOUS VISIT. As of 13/10/2014 – 35 – © iAS secuTrial® 4.7 DataCapture Entering patient data 4.4 Changing an existing visit Fig. 33: Visit plan with a link for changing the visit type and date (highlighted). Changing a visit plan Regardless whether forms have already been saved in the visits, the entry date and the planned visit date for all visits can be edited if the right to edit and display the EDIT VISIT PLAN button has been configured for the current role. The editing is recorded in the visit plan history and a reason must be entered. When changing a visit date, all following planned visits are shifted accordingly providing the date of a subsequent visit has not been changed directly. In this case, the change will be recalculated and implemented from the changed visit date. To change the visit date and visit type, click on the link EDIT ing on configuration). Unplanned visits are not affected by changes to planned visits. They can be independently shifted. After changing a date or a visit, a new visit plan will be calculated and checked against the visit plan for the project. Any errors will be displayed. Only visit plans that comply with the configuration can be saved. Fig. 34: VISIT PLAN (link name may vary depend- Page for editing the visit plan and viewing the history. To save a change in the visit plan a reason must first be provided. This will be listed in the visit plan history. Even if it is not possible to edit the visit plan, you can still view the history from the Edit Visit Plan page (assuming changes have been made). As of 13/10/2014 – 36 – © iAS secuTrial® 4.7 DataCapture Fig. 35: Entering patient data History of all changes to visits When changing the visit plan, the patient's file will be automatically locked. Therefore, it is not pos sible for more than one participant to edit the file simultaneously. Even if just one form of the patient has been opened, that patient's entire file will be locked. You will also only be able to make changes if you are permitted to edit at least one form. If this is not the case, a message will be displayed accordingly. Deleting visits The last planned visit in visit plans in which no form dates have been saved can be deleted with a reason. The last unplanned visit of the defined visit type can also be deleted if no form data has been saved saved there yet. 4.5 Status and Help The status of the forms (empty, partially filled or completely filled) is displayed with different coloured symbols. Click on the HELP button on the form overview page of a patient to open the "Help – Form overview" window. Here you can read the explanations for each of the symbols. As of 13/10/2014 – 37 – © iAS secuTrial® 4.7 DataCapture Fig. 36: Entering patient data Help window with explanations of the form icons (partial view). 4.6 Project selection If you want to switch between the different part projects (sub-projects) of a particular patient, use the selection list on right-hand side (in the frame around the form symbols). This will only be displayed if the patient has been entered into multiple part projects and you have been assigned to these projects. 4.7 Review / locking data (freeze) secuTrial® offers various ways to support the data management work flow which is typical in medical studies. This includes locking patient data after data entry has been completed and enabling various reviews to check the data before releasing it for further processing. The first review can be performed with the REVIEW A button for each individual form or for an entire visit. The review can be revoked with the REVOKE REVIEW A button. A second review can be performed with the REVIEW B button for each individual form or for all of the patients within a project (i.e. all forms from all visits, including the status form of the patient in the current project). A review B can be revoked through a query. When performing a review, any data changes that are made will not be saved. If you have the right to both change data and conduct a review, you will be reminded of this accordingly in a notification underneath the buttons. The final locking of a form is performed using the FREEZE button for each individual form, for each visit on the form overview page or for the entire patient (=all forms of all visits including the status forms of the patient in the actual project) as well on the form overview page (here: FREEZE PATIENT). Afterwards it is no longer possible to perform reviews and/or create queries. As of 13/10/2014 – 38 – © iAS secuTrial® 4.7 DataCapture Entering patient data As a rule, the prerequisite for manual locking is that the form (or forms of a visit) has already undergone a Review A and/or a Review B. For adverse event forms the respective adverse event has to be closed (by rule: creating of follow-ups not possible). If only a Review A is the prerequisite: manually locking the patient's file also locks all forms with open queries. Under certain conditions forms can also be locked automatically. For example, if it has been declared in an exit form that the patient no longer wishes to participate in the study. Fig. 37: Visit plan in the form overview with the buttons for reviewing or freezing all the forms of one visit (right part of the marking) for reviewing or freezing all of a patient's forms. (left part of the marking). 4.8 Patient access (optional) If patient self-documentation has been configured for the project, you can set up a patient login at any time. After you have created the patient in the system, the PATIENT of the form overview. Click on this button to set up the login. If you have selected a patient for whom a login has not yet been created, you must first assign a role for this patient and then click on SAVE. Without an assigned role, the patient will be unable to view or edit his or her data. As of 13/10/2014 – 39 – LOGIN button will appear in the top right © iAS secuTrial® 4.7 DataCapture Fig. 38: Entering patient data Setting up a login for patient self-documentation. The next step is to click on SETUP ACCESS. Two links will then appear that both create an email to the patient from your standard email programme (either Outlook or another email client). The patient will need both emails to set up the login. The first email contains a link to DataCapture with the patient's User-ID (login URL). In the second email there is a link with which the patient can choose a password (password reentry URL). The link is valid until the patient has chosen a password. For data privacy reasons, the patient's email address will not be saved in secuTrial ®. It is therefore only possible to send notification emails manually. The same function is available in the AdminTool, which also enables the project administrator to manage the patient's login access. Above the email links you will also see a link for opening a print preview of the information that has been sent. This page can be printed out for your records or it can be given to the patient. Depending on the assigned role rights, the patient can now view his or her data in the form overview and read or edit the forms. It is not possible for participants and patients to enter data at the same time. Once a form is being edited, it will be locked for all other participants/patients (see manual for patients). Once the patient has set up the login and logged in to DataCapture for the first time, access enabled will be displayed in the overview. A message will be sent to the centre's email address stating that the patient has successfully logged in. If a patient is contained in multiple centre (see Patient in multiple centres) and patient self-documentation is used for the project, the patient can also be assigned different patient roles in all of his or her assigned centres. In contrast, the login status is only managed once per patient. In this case, just like a participant, after logging in the patient must select the centre for editing. When editing patient access in DataCapture, only the role for the current centre can be assigned. In the AdminTool, the patient roles can be edited simultaneously for all centres of the patient. 4.9 Patient letter (optional) To print out certain pre-defined data from a visit in a patient letter, click on PRINT tion is optional and is not available for all projects. To use this function, you must have the explicit reading rights for at least one form of this visit. As of 13/10/2014 – 40 – LETTER. This func- © iAS secuTrial® 4.7 DataCapture Entering patient data 4.10 Patient file Patient files are an extended form of documentation in which all of the forms of one or more patients can be downloaded as an HTML file and then printed out. The difference compared to the normal printing function lies in the data configuration options. Whereas the print function always prints exactly one form, the patient file function can be used for example to download all forms of all of the patients in a centre for printing. Fig. 39: Patient file printing window (mark-up: button for barcode print).. The patient file can be found in the form overview under the correspondingly named button. After clicking on the button the above pop-up window will appear. Here various options can be selected for patients, visits and forms. After clicking on the option Form, depending on your user rights, you can select individual forms to print as a patient file under Choose a form. The Audit Trail can also be included in the patient file. To do this, activate the checkbox SHOW next to Audit Trail. At the end of the form, an overview will then be included detailing the document his tory and document changes. This is a thumbnail view of the Audit Trail window. Activate the checkbox SHOW next to Queries and comments to include these in the patient files. The queries and comments will be listed in an overview at the bottom of the form. The image forms will be included when printing the patient file if you select either all forms or a visit that has associated image forms. The patient images will be included in a folder entitled "patientimages" in the zip file. Image icons and other symbols will be saved in the folder "img". With the Original image files checkbox you can include the originals in the patient file. You can then display them directly from the patient file or download them. If you include the original images, this may make the patient file very large (the file size will be shown in the download link). With many forms for each visit or many visits (e.g. more than 10), the patient file should be divided per visit. Otherwise it is possible that the patient file will be unable to be created. When dividing up the patient file, all adverse events and the casenode forms will be given a separate file for each visit. The files are numbered consecutively for each patient. To guarantee that the data is correctly displayed, you can select different character sets for the patient file. A character set suitable for your system should already be selected by default. After you have made all the necessary settings, you can export the patient file by clicking on GENERATE PRINT or close the pop-up without saving changes by clicking on CLOSE or CANCEL. You will then be given the results in a zip file for you to download. The required forms are saved in a format ready for printing. As of 13/10/2014 – 41 – © iAS secuTrial® 4.7 DataCapture Entering patient data For each patient, exactly one or with a breakdown multiple HMTL file(s) will be created in which all selected forms are consecutively listed. In addition, a PrintOptions file will be created in which your settings are saved. The images that were used will be provided in an additional folder (“img”). If a patient is in multiple centres, the patient files for a particular centre list all of the patients that are assigned to the centre. This enables patients to be documented in multiple files and also applies to archiving projects. Furthermore centre specific visits are not displayed if the current centre does not correspond with the centre for the visit. Barcode print for pseudonyms In addition to print the whole patients file you find in the window the function to print barcode labels for the patients main pseudonym (see mark-up Fig. 39). Clicking the button PRINT BARCODES opens a new selection popup window. There are several standard label formats you can select from. You can also choose to print the whole page or only single rows. In addition to the barcode the pseudonym, the patients name and the date of birth can be prin ted in plain text. Fig. 40: Configuration of the barcode print. The barcodes will then be shown as a tabular page in the selection window. This page has to be adjusted to the selected label format paper with the normal print menu. Fig. 41: Section from the barcode print page with additional display of the patient's pseudonym in plain text. 4.11 Adverse events secuTrial® has a special work flow for documenting adverse events that occur when entering patient data. These events can be integrated into the patient datasets and displayed in the form overview in a separate tab. To access the entry page for adverse events, click on the ADVERSE EVENTS tab in the form overview. This is located above the symbols, next to the visit plan tab. Click on the link NEW ADVERSE EVENT. On the entry page for adverse events, please select whether it is an Adverse Event (AE) or a Seri ous Adverse Event (SAE). If no selection can be made, an SAE can only be made after first filling out a form for an AE. As of 13/10/2014 – 42 – © iAS secuTrial® 4.7 DataCapture Entering patient data On the input page for AE, please enter the date of the event and the date of the follow-up in the corresponding input fields. Click on SAVE to continue or on CANCEL to return to the form overview. The entry is omitted if the option to skip the interim page has been selected for the project. In this case, the data will be preset in the background with the current date and time. Please check the respective time zone. If you are entering data from a different time zone (e.g. for international or multi-centre studies), it is advisable to use the time zone of the main study centre. A form will then open where you can enter specific data regarding the AE. Continue as usual with the input fields, dropdown lists and radio buttons. Click on SAVE to save the data. Click on SAVE + PRINT if you need a printed copy. Click on CANCEL to return to the previous window without saving any of the data. (In this case, an adverse event won’t be created). When you return to the form overview page, you will see that the ADVERSE EVENT tab will now have a different colour. This enables users to immediately see if an adverse event has been added to the patient data. A correspondingly coloured symbol on the adverse event form overview enables you to conveniently access the respective data details. A new event can be added by clicking again on the NEW ADVERSE EVENT link. You can create a follow-up examination for an AE or SAE by clicking on the NEW FOLLOW-UP link. You will be once again be asked to enter the date of the next examination for this event. It is not possible to create a new follow-up after completing the follow-up examination for this event. AEs and SAEs are displayed with different coloured symbols and different coloured form overview frames. Furthermore, in the form overview an event tab will be displayed in place of the usual visit plan tab when a patient with at least one SAE is viewed. 4.12 Image families If the "Image" form family type has been defined in the FormBuilder, an additional tab with the name of the form family will be displayed in the form overview. The forms in this form family can also be created using the NEW IMAGE FORM link. This is similar to the process for creating AEs. When creating a patient, these forms can be assigned to a specific (already created) visit or to the examination of an existing AE. After they have been created, the forms will be listed according to these three aspects in three rows in the order they were created. Fig. 42: As of 13/10/2014 Form overview of created image forms with thumbnails (=miniature view of the image). – 43 – © iAS secuTrial® 4.7 DataCapture Entering patient data When creating an image form, the time it was created and the participant will be saved and displayed. You can create as many different image forms as you wish. The choice of possible image forms is defined by creating different forms in the image family in the FormBuilder. If the open form is not saved after selecting its assignment and image form, this assignment information will not be saved. Once forms have been saved, they cannot be deleted and their assignment cannot be changed. 4.13 Filling out or editing forms Click on the corresponding symbol in the form overview to open the form you wish to edit. Fig. 43: Example of a form. Once you have filled out a form, please make sure you click on SAVE or SIGN+SAVE to send the data to the secuTrial® database, otherwise the data won't be saved and may be lost. If you are working on large forms, it is advisable to regularly save the data to avoid losing data due to timeouts. After you have entered the data correctly and saved the form, you will receive confirmation accordingly (for information on using individual input fields see Chapter 5). Displayed at the bottom of the form are the author, date, reason and validity of the signature the last time the form was saved, both in the online view and on the printout. On the confirmation page you can usually select whether you wish to go to the next form, return to the present form or return to the form overview page. You may be asked about the occurrence of an AE or SAE and re-directed accordingly. Notes on filling out forms: The navigation buttons (WELCOME, HELP, LOGOUT etc.) are displayed at the top right of the main menu. Additional buttons refer to the open form: PRINT, QUERIES, COMMENTS and AUDIT TRAIL (these only appear after the form has been saved for the first time). You can also use the navigation bar at the top left of the screen to return to the welcome page or the form overview for that patient. Click on PRINT to print the form – this will print the version that was last saved in the database! As of 13/10/2014 – 44 – © iAS secuTrial® 4.7 DataCapture Entering patient data With the buttons QUERIES, COMMENTS and AUDIT TRAIL you can conduct queries, add comments and view the Audit Trail of the current latest form (see chapter 6.2). To the right of the individual questions you will find buttons for writing C OMMENTS and/or for editing QUERIES (if your role gives you these rights). In certain cases there will also be a button with which you can open a question-based help window. Details on these functions can be found in the chapter 6.2. At the bottom of the page you will find further buttons. Click on CANCEL to leave the form without making changes to the medical data. Click on SAVE to save the entered data in the form in the secuTrial® database. Depending on your role rights and the configuration of the project, further buttons may be available: REVIEW A activates the first data review and locks the medical data form against further editing. REVOKE REVIEW A will revoke the data review and re-enable data entry. Any data that has been modified will not be saved by the review. REVIEW B activates the second data review and locks the medical data form against further editing. An open query can revoke a Review B and/or prohibit it. Any data that has been modified will not be saved by the review. FORM FREEZE irrevocably locks the form. After this, no medical data can be edited and no other actions can be performed. Locking a form may only be revoked in exceptional cases by the secuTrial® administrator. SAVE + CLOSE ENTRY saves the entered data and at the same time ends the data entry. Afterwards, the form is symbolised with a green icon and monitoring the data may begin. Subsequent data changes are now only possible with a query (see chapter 6.2). SAVE MODIFICATION saves the data modification for a question which has been released for editing through a query. For this kind of change you must give a reason. You must also remember to actually answer the query (see see Entering and Viewing Comments and Queries). The DEC (Data Entry Complete) can be revoked as long as no query has been created and no monitor work flow has been conducted (see chapter 6.2). Not all data entry functions are necessarily available in every form. The type of data entry varies depending on the type of information to be entered. It is not always necessary for a form to be immediately completed. Partial information may also be entered and then saved. Mandatory input fields are indicated with an asterisk or with text when sav ing. If the project has been configured accordingly, open queries can be automatically answered by changing the value of the query item. If you are required to give a reason for the value change (hav ing successfully completed the data entry), the reason will be used as the answer text for the query. For automatic query answering you must have the right to both modify data and to answer queries (see Automatic query answering in chapter 6.2). If the form has already been opened by another participant, the form will be locked against further data entries. In this case you will be notified accordingly. The forms of a closed project can be viewed but not edited. Forms in inactive projects can no longer be opened. Plausibility checks Various data checking functions are integrated into secuTrial ® DataCapture to minimise the probability of incorrect data entries and thus to improve data quality. These functions inform you of potentially incorrect data when you save a form. As of 13/10/2014 – 45 – © iAS DataCapture secuTrial® 4.7 Entering patient data As a rule, checks are conducted on date formats (e.g. you cannot enter 30 February as a date), logical plausibility (e.g. pregnancy only occurs in female patients) and threshold values (e.g. a pulse over 250 is highly unlikely). If there are problems with the data which cannot be solved during the data entry but you still wish to continue with the data entry, there is an option to disable the plausibility check. This depends on the configuration in the FormBuilder. You can do this by deactivating the checkbox “Check data” next to the SAVE button. This can also be useful for longer forms when you need to postpone data entry but cannot save the form in its current state because a rule check prevents this. Deactivating the plaus ibility check should be an exception and not the rule. Incorrect forms (e.g. letters in number fields) still cannot be saved. Error messages dealt with in this way will be displayed with a red exclamation mark next to the form icon. Summary: steps for entering data into forms 1. Click on the icon of the form you wish to work on in the form overview. 2. Enter the data into the corresponding fields. 3. If necessary, enter comments and questions (see Chapter Entering and viewing comments and queries). 4. Click on SAVE to save the entries or SAVE AND PRINT if you need a printed copy. 5. The data entry will be confirmed. You now have the option to edit the subsequent form or return to the form overview. As of 13/10/2014 – 46 – © iAS DataCapture secuTrial® 4.7 Form Components 5. Form Components Entering data into forms is performed using a range of different functions which depend on the type of question. You will already be familiar with most of the elements from filling out forms on the internet. However, in secuTrial® there are a few combined fields which offer additional functions. In the event of a format error or plausibility error, you will be informed accordingly with a message which will appear directly above the respective entry field. Instructions will also be provided to assist you with entering the data. 5.1 Basic form components In text fields you can enter any text you wish. The length of the text is restricted to the length of the field displayed Number or date fields restrict the entries to numbers only or to valid dates and times. Some date fields must be completely filled out, while in others you can leave out some information (e.g. the day from a day-month-year entry). The required format is shown to the right of the data input field. Decimal places are displayed in the second numeric field. A radio button is used for either-or questions and only one answer is possible. By double-clicking the chosen option you can deselect the radio button With resettable radio buttons, you can undo an entry by choosing the chosen option not applicable will be selected again. A checkbox is used for 'yes' or 'no' questions. To agree with a question, activate the checkbox with a mouse click. A second click removes the tick from the checkbox. With the dropdown lists you can select one out of a list of several possible answers. Click on the arrow to open the list and then on the applicable answer in the list. NOT APPLICABLE. By double-clicking 5.2 Combined form components In extended dropdown lists you have the option of adding your own entries in a second list if the provided options are insufficient. This is done using the OTHERS button. An additional entry field will then appear to the right where you can create the new entry. This will be adopted into the second list by clicking on the small triangle or saving the form. You can also choose an entry directly from the As of 13/10/2014 – 47 – © iAS DataCapture secuTrial® 4.7 Form Components list. Click on the SELECTION button to return to the first list on the left. The first list contains all possible answers created in the project design. The second list contains all additional entries added by you or other users. Hierarchical dropdown lists build on each other. The selection you make in the first list determines the selections that are available in the following list: In the laboratory value input fields, measured data can be entered in various predefined units. In the secuTrial® database they are always saved in the same reference units. The converted value is displayed next to the input field if a unit other than the reference unit has been selected (circled). By using the RANDOMIZATION button you can divide the patients into two random groups. After clicking on the button (pictured on the left) the selected random group will be displayed in place of the button (pictured on the right). The randomization is performed as soon as you click on the RANDOMIZATION button and cannot be reversed – even if you do not save the form! This prevents the randomization process from being bypassed by cancelling and reopening the form. If you do not save the form, the information will not be contained in any of the reports. The randomization group of a patient is shown next to the pseudonym in the header. 5.3 Scores Evaluation fields (scores) show the results after clicking on SCORE. If the form has already been saved, the saved results will be displayed when you open it. Clicking on SCORE will perform an updated evaluation (with the current scores). As of 13/10/2014 – 48 – © iAS secuTrial® 4.7 DataCapture Form Components All scores in a form are calculated by pressing the C ALCULATE SCORES button at the bottom of the form. The scores are automatically calculated when saving and then displayed in the print preview. The rules defined for calculating score fields are evaluated in a preliminary step before evaluating the data check rules. This ensures that the rules for checking the calculated score values can always be correctly evaluated, regardless of whether they are defined above or below the score item in the form. 5.4 Catalogues Catalogue-aided entry is a special method for making form entries. If a catalogue has been specified for a question, this will be marked by a C ATALOGUE button to the left of the question. Fig. 44: Catalogue entry fields Click on the CATALOGUE button to the left of the question to open the catalogue in a separate window. Browse through the catalogue and select an entry. The values of the selected catalogue entry will then be transferred into the respective input fields of the form. Fig. 45: As of 13/10/2014 Opened catalogue. – 49 – © iAS DataCapture secuTrial® 4.7 Form Components In the catalogue window you can either browse through the catalogue entries or search for a specific term. You can define your search in the upper area of the window. In the middle area you can choose which columns of the catalogue are to be displayed. In the lower area you will see the chapter headings from the topmost hierarchy levels of the catalogue. Click on one of the small triangles to the left to open the chapters and browse, e.g. if you are not searching for a specific term. Click on the triangle to the left of “Display” to open the display filter for the catalogue columns. Using the checkboxes you can activate or deactivate the display for each catalogue column. After perform ing a change, the display must be updated by clicking on the SHOW button on the right. After this, only catalogue columns marked with a tick will be displayed. In the search field you can enter any search terms or letter combinations. Searches do not look for complete words or word beginnings; the entered letter combinations may occur anywhere within a word. For example, a search for the word “ill” could produce both illness and pill in the search results (assuming these entries occur in the catalogue). You can search for several words simultaneously if they are separated with a space. Searches are performed for entries in which all of the words appear, regardless of order. No distinction is made between different letters or between capitals and lower-case letters. For example, a search for the words thorax lung would find the entry Lung and thorax diseases (assuming this entry exists in the catalogue). When searching for set terms that contain a space, please use quotation marks for each word. For example, if a search is conducted for “Lung and”, the entry Lung and thorax illnesses would be found, but not entries such as collapsed lung. After a search, all of the entries in the catalogue which contain the search term will be displayed in a list. The found entries will be indicated in bold and the found terms will be highlighted in yellow. To fully display the hierarchy, superordinate items will also be shown if one of their sub-items is contained in the search results. If they do not contain the search term, they will not be shown in bold. If matches only occur in one of the upper levels, without matches in any of the lower levels, these will be shown in bold and collapsed. The catalogue column display can also be filtered in the search function. Only the categories that have been selected with a tick will be displayed. Filtering the display does not affect the search res ults. It is thus possible that a term is contained in a column, but because of the filter the column is not displayed. In this case the actual search result will not be displayed, but all other columns that are associated with the search result in the catalogue and which have not been deactivated by the filter will be displayed. Click on the triangles to open the entries below. All sub-items of the open chapter which were included in the search will continue to be highlighted. Click on the triangle a second time and the chapter will close. However, the highlighted sub-items with the search results will continue to be displayed. To see all chapters again and return to the normal catalogue view, click on RESET to end the search. You can transfer catalogue entries directly into the input fields of the main form. Simply click on the entry – it makes no difference whether you do this following a search or by browsing. The catalogue search window will close and the values will appear in the corresponding fields of the main form. Please note that when you select a catalogue entry, all associated entries of this and all superordinate levels (if existing) will be transferred into the form. As of 13/10/2014 – 50 – © iAS secuTrial® 4.7 DataCapture Form Components Important: The entries from the subordinate levels will not be automatically transferred. If you wish to transfer the complete data of a catalogue entry, you need to select the entry at the lowest hierarchy level by clicking on it. Note: If you select an entry in one of the top levels in the catalogue for which no input fields exist in the form, the catalogue window will close after you click on this entry without transferring the values. Exception: Entries exist on one of the superordinate levels and corresponding input fields exist in the form. In this case, all of the superordinate values for which there is an input field will be transferred into the form. In catalogue-aided fields you can also manually enter data without using the catalogue selection function. However, in these fields only values or text entries are permitted that are stored in the data base of the corresponding catalogue. When saving the form, the contents of the catalogue fields are carefully compared with the contents of the catalogue in the database. For this reason it is generally not possible to save values or combinations of values which are not specified in the catalogue. All levels of the catalogue have been filled out in the form: One of the entered values does not exist in the catalogue: An error message will appear when saving the form and the values must be corrected. The individual values exist in the catalogue, but the combination of values does not result in a clear entry: An error message will appear when saving the form and the values must be corrected. If several, but not all levels of a catalogue can be filled out in the form: All fields of an upper catalogue level have been fully (and correctly) filled, all subordinate levels have been left empty. This basically equates to selecting a category entry in an upper catalogue level in the catalogue window. The form will be successfully saved. Fields on an upper level or the same level have been left empty: If a clear catalogue entry can be identified from the filled out fields, the empty fields will be automatically filled out and the form will be displayed again for confirmation. Only after confirmation by saving again will the form be saved. (Please note: if you do not confirm by saving again, the form will not be saved! All entries that have been made and all changes will be discarded and lost. No entry will be generated in the Audit Trail.) If only one level of a catalogue can be filled out in the form: All fields have been fully (and correctly) filled out: The form will be saved. Not all fields have been fully (and correctly) filled out: An error message will be displayed when saving the form and the values must be corrected. 5.5 Repetition groups By integrating subforms in repetition groups it is possible to include several details for a single point. An example would be listing all prescribed medication. Fig. 46: As of 13/10/2014 Repetition group with subform medication. – 51 – © iAS secuTrial® 4.7 DataCapture Form Components By clicking on the MORE button you can create a new group or, if configured, delete a group with the DELETE button. Deleting a group can only be done if no queries or comments have been made. The data from deleted repetition groups still remains visible in the Audit Trail. 5.6 Uploading images To upload images, click on the link/button in the image component to open a pop-up window for selecting a file. After starting the upload process, a progress bar and the processing status will appear in the pop-up window. The form will be hidden in the main window, as no further procedures may be carried out while uploading. If you close the pop-up window or leave the form page, the upload will be cancelled. You can also cancel by clicking on cancel in the pop-up window. After can celling or after the upload has been completed, close the pop-up window and the form will be dis played again with the uploaded and scaled image. Only after the form has been saved will the image be permanently referenced in the form, otherwise it will be deleted from the server. Fig. 47: Form extract: image item with a link to the upload pop-up window. Fig. 48: Upload image: selecting the file to be uploaded While uploading time-consuming large files, DataCapture can be used by other participants as normal. When uploading a large number of files simultaneously, performance may be slightly affected. The participant who is uploading files cannot perform any other procedures until the upload process has been completed. After uploading, in addition to the original image, two further images will be generated for display, providing it is possible to scale the image file. In order to be displayed in the form, an image will be created in the (maximum) size defined in the FormBuilder. If this is larger than the original, the image not be enlarged. The scaled image will maintain the size ratio of the original image. For displaying the image in reports and the Audit Trail, an additional thumbnail (max. 75x75 pixel) will be created. The thumbnail will also be used for the form overview display of the image tab, providing an image component has been selected as a thumbnail in the form. All images are saved on the server in a directory specified in the configuration file. For organisational purposes, the files are arranged in several sub-folders that are created according to the reference numbers of the internal patient ID database. Images can be downloaded from the display window or by clicking on the original file name. Down loading will begin in your browser and the file will be opened with the application specified in your browser for this file type. Downloading is also possible from the Audit Trail. As of 13/10/2014 – 52 – © iAS secuTrial® 4.7 DataCapture Form Components 5.7 Uploading DICOM images Apart from image files, you also have the option to upload DICOM images or a series of images. Uploading is started with a separate link in the pop-up window. In the applet window that opens, DICOM images can be selected from the file system or the user's CD drive. You can select indi vidual images, a series of images or studies of a particular patient. A new DICOMDIR file will be cre ated which only contains the uploaded images. The DICOM-applet is implemented in Java. You may have to activate at first a necessary Java-plugin in your browser. Before uploading the selected images, the file will be given a pseudonym in the DICOM header and in the DICOMDIR. The name of the patient will also be replaced by the secuTrial ® pseudonym. The date of birth will be set to the first of the month. To upload DICOM images or a series of images, open the Dicom file selection dialogue using the Dicom Browser. The respective link can be accessed by clicking on the UPLOAD button in the form. Fig. 49: Upload DICOM image: opening the Dicom browser. The Dicom browser will then open. Select the required DICOM images from a CD or your file sys tem. Multiple selections can be made by holding down the CTRL key. The Dicom browser is a Java applet, which is executed in the browser. This applet is signed for the provider "interActive Systems Gesellschaft fuer interactive Medien mbH" with a code signing certificate of the publisher Thawte (www.thawte.de). Depending on the Java version installed on your device and the local security properties you might have to activate the Java applet in a first step and also allow the execution of the program named "DicomApplet". As of 13/10/2014 – 53 – © iAS DataCapture Fig. 50: secuTrial® 4.7 Form Components Upload DICOM image: select the images from the DICOM-DIR After you have selected one or more images, a progress bar will appear indicating the approximate time required for the upload. As of 13/10/2014 – 54 – © iAS DataCapture Fig. 51: secuTrial® 4.7 Form Components Upload DICOM image: progress bar during upload. To preview the uploaded images/image series, click on the DICOM icon beside the image to open a DICOM viewer applet. The downloaded DICOM image or image series can otherwise be viewed and analysed with a local DICOM viewer. Fig. 52: An uploaded DICOM image after saving the form. Via the DICOM icon you can open the integrated viewer Important: The integrated DICOM viewer is not suitable for diagnosis purposes! As of 13/10/2014 – 55 – © iAS secuTrial® 4.7 DataCapture Form functions 6. Form functions In addition to the SAVE, PRINT and CANCEL buttons, forms optionally contain the following functions depending on the project configuration and your assigned role. 6.1 Imports An import function is offered for uploading digital measurement data from medical equipment into the DataCapture forms. This function is only possible for forms that have been configured accord ingly. List parsers (variables = values in one line each) and CSV parsers (variables in the first line, values in the second line) can be used. Proceed as follows: 1. Click on IMPORT in the main menu (top right) of the form into which you wish to import the data. A new pop-up window will appear. 2. If more than one import format is offered, select the required format. Choose the file you wish to upload. 3. Next select the visit into which you wish to import if this has been defined for this project. If the project was set up so that the visit must already be entered in the import file, this step is omitted. 4. Click on UPLOAD to start the import. Alternatively, click on CANCEL to discontinue. 5. In a separate window the result analysis will be displayed. The analysis shows the number of assigned fields, the number of unassigned fields and the number of fields that were unable to be assigned or were ignored because of variables or format errors. 6. On the basis of the error overview you can decide whether you wish to perform the import. If so, then click on IMPORT. If not, click on CANCEL. 7. All of the data that has been analysed as error-free will be transferred into the form, but it will not be automatically saved. After the data has been successfully imported, it will be displayed in the form. It is not possible to edit the data directly after importing. 8. To transfer the data to the database, click on SAVE. 9. After the imported data has been saved it will be marked as “Data imported” in the Audit Trail. 6.2 Entering and viewing comments and queries The buttons to the right of the individual questions in the form activate these questions or the special functions assigned to question groups. Use the COMMENT and QUERY buttons to enter comments and queries (if your role permits this function). By hiding certain items or questions you may find that queries can no longer be edited. This also prevents open queries from being closed. In the displayed form icons this has no effect because the open query is not included when calculating the form icon. New queries and comments cannot be added to questions that have been hidden. As of 13/10/2014 – 56 – © iAS secuTrial® 4.7 DataCapture Form functions Comments Fig. 53: Field for entering comments. In this example the comment entry must be signed. Comments may contain remarks or instructions for yourself or other participants who have permission to access the patient in question. If you have the required authorisation, you can enter comments into the individual forms by clicking on the COMMENT button to the right of the respective question. If a question contains several items, you can select which of the individual items you wish to comment on. When have finished making a comment and wish to save it, click on SAVE. You can delete incomplete entries if you have not saved them by clicking on CANCEL. To read all of the comments in a form, click on the C OMMENTS button in the main menu at the top right of the page. Click on CANCEL to return to the form or PRINT to print the comments. Important: If comments are created regarding items in a repetition group, this group can no longer be fully de leted. The DELETE button below the group (if available) deletes the data but not the actual group itself. Once a comment has been made on an item the item or enclosing question cannot be hidden and possible matching 'Hide' rules are ignored. The form element will still be displayed even if a 'Hide' rule will evaluate to true after a value change. Queries Queries are a useful tool for monitors and other authorised users, e.g. to initiate follow-ups for unclear entries. As a standard participant you can read and check queries. In certain cases you may also be able to answer and close queries. Every query has a unique identification number. If the DTM (see chapter 3.8) is used for a project, it is possible to tell from the preceding letter whether a query was created following a manual or auto matic test: A (automatically) or M (manually). To answer a query, click on the respective QUERY button and enter your answer in the input field. If a question contains several items, you can choose an individual item to query or create an answer. When have finished your entry, click on SAVE to save your entry. It is only ever possible to save one entry per item at a time. To delete an unfinished entry click on CANCEL. To permanently close a query, open a previously answered query and after entering your text select the option RESOLVE QUERY. The option REOPEN QUERY permits further comments until the query has been closed. When closing a query, the default entry text “completed” will be provided. You may, however, edit this text before closing. As of 13/10/2014 – 57 – © iAS secuTrial® 4.7 DataCapture Form functions To withdraw a query this option must be activated for the project. You can then withdraw previously asked, answered or closed queries with the option WITHDRAW QUERY. The query then has the new status "withdrawn" and is no longer taken into account when calculating the query status of the form. If all of the queries in a form have been withdrawn, then no queries will be displayed in the form icon. The form status is then the same as for a form without queries. A withdrawn query remains, but it can no longer be edited. It continues to be listed in the query list for the form and in the query report. Withdrawn queries are not displayed in the form or in the editing pop-up window. Withdrawn queries are listed when printing the patient file with displayed queries. In the case of queries created by the DTM, participants also have the option to suggest a further checking of the entry for that query. After selecting this option, the status of the respective discrepancy will be set to “check again”. Fig. 54: Entering a query. To read all of the queries in a form, click on the QUERIES button in the main menu at top right of the page. This function will only be available in a form after saving. Click on CANCEL to return to the form or PRINT to print the queries. Important: If queries are created regarding items in a repetition group, this group can no longer be fully deleted. The DELETE button below the group (if available) deletes the data but not the actual group itself. Once a query has been made on an item the item or enclosing question cannot be hidden and pos sible matching 'Hide' rules are ignored. The form element will still be displayed even if a 'Hide' rule will evaluate to true after a value change. Automatic query answering If the project has been accordingly configured in the FormBuilder, the queries in forms will be auto matically answered if the underlying item is changed. The following scenarios are conceivable depending on the various project configurations: Answering queries without DEC: 1. The query is created by the monitor regarding an incorrect item. 2. The value is changed by the physician and the form is saved. 3. The query relating to the value in question is automatically answered with the text “Query automatically answered due to value change”. Queries will only be answered when their item values are changed. All other queries must be manually answered. Answering queries with DEC: 1. The query is created by the monitor regarding an incorrect item and the question may be edited. 2. The value is changed by the physician and the form is saved. 3. A reason is entered when saving. As of 13/10/2014 – 58 – © iAS secuTrial® 4.7 DataCapture 4. Form functions The query relating to the value in question is automatically answered with the text “Query automatically answered due to value change with the reason:” followed by the text explaining the reason for the change. If data is imported regarding items for which a query has been created, the query will be likewise answered automatically. If editing a query requires an electronic signature, this must also be entered for the automatic query answer, even if it is normally possible to save the form without an e-signature. Both forms and queries will then be signed. 6.3 Question-based help function An additional function provided in the forms is the question-based help function. If available, this is located to the right of the questions for the comments and queries buttons. Click on the HELP button to obtain information and instructions on the individual questions in a separate window. If you are uncertain as to how a question should be answered, check to see whether a help text is available to provide clarification. The help texts can also be printed out by clicking on the P RINT button. To close the help window, click on the CANCEL button. 6.4 Print There are two methods for printing a form. Click on the PRINT button in the main menu at the top right of the page or use the SAVE + PRINT function at the end of each individual form. Please note that the PRINT button only appears if the form has been saved at least once. The PRINT button in the main menu at the top right of the page prints the version of the form which was last saved! A print preview is displayed in a separate window, which you should then close after printing. By pressing the SAVE + PRINT button, all data which has been added to the form or changed will be saved and then printed. A print preview will be displayed, which you should close after printing. In the Audit Trail this action will be recorded as a save procedure. 6.5 Review Note: Regardless of the form completion status, participants with a review rights will find a REVIEW button (marked “Review A” or “Review B”) next to the CANCEL button at the bottom of every form. Exception: if the form contains a query that has not yet been closed, a Review B cannot be performed. Clicking on the REVIEW button locks the saved data and prevents further editing by participants with writing rights (i.e. Clinical Investigator). It is still possible to write and revoke reviews and to edit com ments or queries. Editing the actual medical data, however, is not possible for the time being. After a review has been completed, the form icon in the form overview will be displayed with a triangular flag beside it (a flag at the bottom once a Review A has been performed, a flag at the top once a Review B has been performed). If a form has undergone a Review B and a query is then created by a participant, the form will be locked and will lose its Review B status. The form can only be closed with a Review B once the query has been answered (see chapter 6.2). When using DEC within a project (see chapter 6.7), the form review function is only available after the data entry has been completed. Any data changes made in the form will not be saved when performing a review! As of 13/10/2014 – 59 – © iAS secuTrial® 4.7 DataCapture Form functions 6.6 Source Data Verification (SDV) Source Data Verification (SDV) is an additional process which can be configured for a project to ensure data quality. It enables comparisons between the study data and the original data to be recorded in the secuTrial® application. Verification is possible for every item, however summary checks or random spot checks are also possible for forms, visits and all patients. After data entry has been completed, participants with the respective rights can perform a verification of the existing data. If the participant does not have the rights to perform an SDV, the SDV status will be displayed but cannot be changed. There are five different types of SDV Status that an item can have. However, the status can only be reset to “not done” for individual items. If all items in a form have the same SDV status, this status will be adopted for the entire form and displayed in the form overview. If the items each have a different status, the form will be given a symbol to reflect this. The same procedure applies for form families, visits and the whole patient. Click on the HELP button in the form overview for explanations of the various SDV symbols. Fig. 55: Overview of all SDV status symbols. Every item has an SDV history. This is displayed in the pop-up window for changing an item's SDV status. The SDV history of all items within a form can also be accessed via the SDV HISTORY button in the form view. Click on PRINT to print the history or CLOSE to leave the window. Changing the SDV status of the items in a form is recorded as "Source Data Verification" in the Audit Trail. Changing the SDV status at the form level Fig. 56: As of 13/10/2014 Changing the SDV status of an item. – 60 – © iAS DataCapture secuTrial® 4.7 Form functions To change and save the status of an individual item, click on the round symbol next to the respective item. A pop-up window will open for you to select the applicable SDV status. To save only the individual status change, select ONLY INDIVIDUAL CHANGES from the dropdown list below the form. Fig. 57: Selecting an SDV status for a form after changing individual items. To perform a uniform status change for all of the items in the form, select the option SET ALL STATES TO from the dropdown list. The radio buttons to the right will become active, enabling you to select the applicable SDV status. The third option in the dropdown list is a combination of both methods. Select INDIVIDUAL CHANGES AND ALL “NOT DONE” STATES SET TO and the individually selected changes will be adopted. In addition, a uniform status can be selected for the remaining items. Always click on SDV SAVE to save the changed status. Click on CANCEL to discard the changes. Performing an SDV at the form overview level The SDV can also be carried out summarily from the form overview of a patient. An SDV can be performed for a visit or for all patients by clicking on the respective status field (see the circled options below). After clicking on one of these options, a page will be displayed for selecting the desired action. Fig. 58: Form overview with configured SDV and the summarising visit and patient status There are now two options. You can either change the SDV status of all the items simultaneously or only change the status of items whose current SDV status is marked as “not done”. Select the option you require from the dropdown list, then specify the desired SDV status. As of 13/10/2014 – 61 – © iAS DataCapture secuTrial® 4.7 Fig. 59: Selection for SDV visit with entry of the affected form(s) (here: "Form 1") Fig. 60: Selection for SDV patient with affected forms listed Form functions Underneath the dropdown list is an overview table of all the forms which fulfil the requirements for performing an SDV. When performing an SDV for a visit (SDV-visit), only the forms for that particular visit will be included. If the SDV is conducted for the whole patient (SDV-patient), all saved forms of the patient will be listed in the table and be sorted according to the respective visits. Click on SAVE to adopt the changes. Click on CANCEL to return to the form overview without saving any of the changes. Automatically resetting the "verified" status After the SDV status for an item has been set to “verified”, it may for some reason occur that the value of this item is changed at a later point in time, for example due to the creation of a query. When saving the modified form, the SDV status of the item will in this case be reset to “not done” and the form status will be recalculated. As of 13/10/2014 – 62 – © iAS secuTrial® 4.7 DataCapture Form functions The project can be configured for email notification to be sent in the case of this unlikely event. The data must then be checked again. 6.7 Data Entry Complete (DEC) If the DEC function has been configured for the project and you have the necessary writing rights, you will see a SAVE + CLOSE ENTRY button when editing forms. Use this saving procedure to declare data entry to be complete for this form and to release it for further checking. If the data entries have not been completed but the entered data needs to be saved, use the SAVE button. If none of the entered data is to be saved, click on the CANCEL button. When DEC is activated the following form functions will only be available after the data entry has been completed: Source Data Verification Review A Review B Queries As soon as the data entry in a form has been completed, no further data entries or changes are permitted in this form. Only after a query has been created regarding a particular question is it possible for the form to be edited by a participant with the additional right to MODIFY ENTRIES. Questions without any queries will remain unavailable for editing. If data needs to be changed after a DEC has been set and a query has been created, when saving the form a reason must be given for changing the data. This will be saved in the Audit Trail. In the Audit Trail, data entry completion is recorded as “Data entry completed” and subsequent data changes as “Data modified”. Should you accidentally click on the DEC button, click on REOPEN ENTRY to quickly and easily re-enter the data. This function can only be used as long as no review has been conducted and provided the form has not been locked. Furthermore, there must not be any open queries or any other type of “not done” SDV status. The right to revoke the DEC status is linked with the right to set a DEC status. If an e-signature is required for setting the DEC status, it will also be required for revoking it. RepetitionGroups In a DEC project, if the option "Repetitions after DEC" has been set for a repetition group in the FormBuilder, after asking a query and on the condition that the DEC status has been set in the form the DEC status cannot be revoked the form and the patient have not been frozen the participant has the editing rights to make changes the MORE button will be displayed in DataCapture. You can then create new repetitions of this repeti tion group. In the form only the new repetitions can be edited. When saving a reason must be entered and the data entry will be recorded as a data change. Any existing review status will be reset by extending the repetition. If the form has already been set to the SDV status “verified”, extending the repetition will set the SDV status to "in progress" and an SDV reset message will be sent if a notification message has been defined for this case in the project. As of 13/10/2014 – 63 – © iAS secuTrial® 4.7 DataCapture Form functions 6.8 Revalidation If the role right „Revalidation“ has been configured for your role in the AdminTool, you will see a REVALIDATION button WHEN EDITING FORMS. A revalidation conducts the same data validation evaluation which is carried out with a normal data entry by checking the existing rules and form actions. The purpose of the revalidation is to provide a facility for checking the data even if there is no data editing option. In an individual form, the revalidation cannot be conducted if you also has the option to edit the data, either wholly or in part (during modification after DEC). In this case the validation will be carried out anyway when saving data. Otherwise the following conditions for performing a revalidation are required: Form revalidation right Individual form: no possibility to edit the data No form freeze The patient is not frozen for editing or deceased During a revalidation, the results of the rule evaluation are checked as follows: Changes in score items Changes in form completion status and error/warning status Changes in the validation report If there are changes in one of these three checked aspects, the validation will be conducted with a corresponding adjustment of the values and logged as 'Data revalidated' in the AuditTrail of the form. All of the follow-up actions defined for the form, such as rule or form messages, freeze or release follow-up forms or set patient status, will then be performed. In summary, the possible effects of a revalidation are as follows (see details below): Saving the form with (score) value changes and/or changed completion status Resetting review A and B Resetting the SDV status (only if necessary) Updating the validation report Sending form and rule messages Freezing or unfreezing follow-up forms Setting the patient status Setting the AE status (opening or closing AE) Answering queries Withdrawing reviews: If a revalidation has been carried out, any reviews that have been created will be reset. As a revalidation changes the form value, the form status or the error messages, a renewed form check is advisable. SDV: If in a score item the item value has been changed by the revalidation and if SDV had already been conducted, the SDV status for this item and if applicable for the form will be reset. Query answering: If there was an open query for this changed score item and if automatic query answering has been configured for the project, the revalidation will also trigger this function and the query will be answered, providing you also has query answering rights for the form. If an e-signature is required for the entire project, for an individual form or for the revalidation func tion, after validation the form will be displayed again for entering the e-signature together with any error messages. As of 13/10/2014 – 64 – © iAS secuTrial® 4.7 DataCapture Form functions The e-signature is also required for the revalidation if a query answer is triggered as a result and an e-signature is required to process the query. If an e-signature is necessary to freeze a form and if the revalidated form contains a form freeze rule, the e-signature will be likewise requested, regardless whether form freezing is actually carried out. If an e-signature is entered, the revalidation will be signed, even if this has not been configured. If there are no changes in the checked aspects, the revalidation will not be saved and no follow-up actions will be carried out. On the interim page, you will be notified whether the revalidation was per formed or not. 6.9 Centre Specific Project Versioning (CPV) In the productive DataCapture the data entry does not change much at first sight by using the CPVfunction. The project set-up with which the patients are created and edited are determined by the project version of the patient's centre. This affects all properties and functions of the project, e.g. visit plans, form set-up, extended function configuration (SDV, DDE, etc.). Exceptions for this principle are described below. Because there is only one right administration for all project versions and some functions cannot be applied to archived project versions there are some functions, where the configuration of the productive project must be checked instead of the used, archived project. The effect of the Centre Specific Project Versioning (CPV) on the following functions will be described below: Status Header Data Entry (Forms, Visits) Document History / Audit Trail Reports and Statistics Download Documents Form Data Mass Import Discrepancies Import (DTM) Restrictions and Exceptions Status Header The secuTrial® version label of the productive project has already been displayed in the status header. If a participant is dedicated to multiple project versions via different centres, the project will not be shown in the status header on the Welcome-page. Only when a distinct patient and thereby a centre with a distinct assigned version has been selected this project version is displayed by name and label in the status header. On the selection of an report the version of the related project (see fig. 61) will be displayed in the report window status header. Data Entry (Forms, Visits) New patients will be included with the project version of the selected centre. The display and all properties of visit plan and forms are defined completely by the version of the current centre. If a participant can include and edit patients in different project versions if he is dedicated to multiple centres using different project versions. If the centre version is changed afterwards or the patient is moved to another centre using a different project version, the version of data entry can be viewed in the Audit Trail of each form. Existing visits in patients are not changed by a change of the project version. The new project visit plan configuration only applies to the creation of new visits. As of 13/10/2014 – 65 – © iAS secuTrial® 4.7 DataCapture Form functions During the save of a form the current project version of the patient's centre is used for data entry as well as for data check of entered data. In the database all references always point to the productive project. This applies to the form references as well as to the item references for queries, comments or SDV. This is necessary because the database IDs of the productive version remain constant whereas the database IDs of the project set-up are created new for every archive version. If a message is triggered by a plausibility check, form save or query editing, the message can only be delivered, if the same message is defined in the productive version of the project. The dispatch goes by the defined recipients for the productive project in the AdminTool (see restrictions and exceptions). Document History / Audit Trail In the Audit Trail, respective the document history of every form the project version is already displayed beneath the participant, date and reason for storage. The listing of the document changes goes by the currently used project version of the patient's centre. If, for example, the data has first been entered with the productive version and then the centre changed to an older version, data of items not yet existent in the older version cannot be displayed. This behaviour differs from the hiding of items where the hidden data is displayed nevertheless and marked up by format as being hidden. Reports and Statistics In the report overview all reports will be listed where the participant role has sufficient rights given on the productive version of the report. If the participant only have access to a single project version the version label will be appended to the report name. If the participant has access to multiple versions of the same report, only the newest version will be listed. For the display of the single report the listed report version will be used for all centres, even if different project versions are used in the different centres. With image, status and icon reports, the project version of the respective centre is used to calculate the displayed value. Query reports will only list the queries which can actually be displayed based on the currently used project version. Queries referring to hidden items are accordingly marked in the list. Queries regarding items that are no longer displayed because of a version change will not be listed. Fig. 61: Report name and project version label are displayed Statistics are completely independent from the CPV function and are always generated with the pro ductive version. Download Documents The list of productive download documents on the welcome page with sufficient role rights can be expanded with all documents of older versions, if these documents still exist in the productive pro ject. Therefore the documents from other versions are compared to the productive version. If they differ, they are included in the download list, appended by the document's project version. As of 13/10/2014 – 66 – © iAS DataCapture secuTrial® 4.7 Form functions Documents of project versions are displayed in the list with the name accordingly extended by the project version. The documents are checked for changes and only if there are differences will they be included in the list. If documents have not changed over the course of multiple project releases, only one document will be displayed in each case (the current project version or the last archive version). Form Data Mass Import If a project uses the CPV feature, the respective project version of the patient's centre is used for the validation of each data record. The data record can only be imported if all information is correct for that version. If not, the data record is rejected with an appropriate error message. For example, if the form definition does not exist yet in an older project version, the data cannot be imported for that ver sion. The productive project version is always used during the import analysis. Discrepancies-Import (DTM) Similar to the mass form import, the import module of the DTM checks which project version the imported discrepancy belongs to. The validation is done with that version and the import is rejected if not appropriate. Change to an Earlier Project Version Should the used project version of a centre be reset to an earlier version after data entry that could result in some complications if both versions differ in data structure. If the earlier version consists of less forms or items all data entered in those fields could no longer be displayed. This also applies to all entered queries and comments on those items. The data will not be displayed in the Audit Trail either. They can nevertheless be exported completely. The form status remains unchanged, in the state of last save action. The status could even differ from the displayed data, e.g. if the single query was set on a now undisplayed item. Only at the next status calculation at the respective form action only the displayed data are respected. This behaviour is similar to the behaviour after the normal release after a normal set-up extension. The e-signature remains valid after version change because the e-signature is always validated against the version used during save. 6.10 Audit Trail The Audit Trail provides an overview of all changes that have been made and saved in the current form. It can be accessed after the form has been saved for the first time. To view the Audit Trail, click on the AUDIT TRAIL button in the main menu at the top right of the page. As of 13/10/2014 – 67 – © iAS secuTrial® 4.7 DataCapture Fig. 62: Form functions Example of an Audit Trail. As entering and saving comments, queries and query answers as well as conducting an SDV, performing reviews, form-locking actions and data entry completion are all procedures that save the respective form, all of these actions are recorded and shown in the save history in the upper section of the Audit Trail. With each save procedure the current project version is also saved, enabling changes to the project setup also to be tracked. In addition, you will be able to see whether an e-signature was used when saving and whether this is still valid. As of 13/10/2014 – 68 – © iAS secuTrial® 4.7 DataCapture Form functions When changing data after setting a DEC (Data Entry Complete) a reason must be entered when saving. This will be shown in the document history of the Audit Trail. In the lower section of the Audit Trail you can see which entries were made when and who saved them. If changes were made in the form, the original entries will be kept in the Audit Trail. Hidden questions or items will be framed with a dotted line. If configured in the FormBuilder, the column names of the items will be additionally displayed in the AuditTrail. These are listed on the right-hand edge in grey (=colour of the status display) in a slightly smaller font . Note: If a user enters or changes data without saving it, this will not be documented in the Audit Trail. Click on CLOSE to return to the form or on PRINT to print the Audit Trail. 6.11 Electronic signature (optional) Depending on the study, an electronic (=e-)signature may be necessary to perform a save. The save process can encompass the saving of medical data, but it can also include actions such as reviews, locking forms or creating comments, queries or answers to queries. Fig. 63: E-signature to confirm save. The electronic signature always consists of the user's ID and password that are used for logging in to the system. If an electronic signature is necessary to complete the save process, the data which is to be saved and signed will be displayed. You will then be prompted to enter your user ID and password to con firm the entries and the respective action. If the user ID and password do not match with your data, the action will not be carried out. After entering this information incorrectly several times, you may find that you are automatically logged out from the system and your participant account might be de-activated. If this happens, contact your secuTrial® administrator to reactivate your account If the electronic signature has been performed successfully, the validity of the signature will be checked each time the respective form is opened. If there is no valid signature, this will be indicated in red letters at the top of the form. The information contained in the last signature (author, date, reason) will generally be documented at the bottom of the form and shown both in the online preview and in the print preview. Depending on the project configuration, during certain phases of the study it may well be intentional and legitimate for there to be no electronic signature. 6.12 Hide After a project is setted to productive mode items, questions or forms can not be deleted anymore in the FormBuilder. Instead they can be hidden by configuring this accordingly in the FormBuilder. The hidden objects will not be accessible in DataCapture unless they are configured to be shown again. As of 13/10/2014 – 69 – © iAS DataCapture Note: secuTrial® 4.7 Form functions Hidden objects will be treated in DataCapture as if they have not been defined. For example, hidden items will no longer be included in the form completion calculation or SDV status when saving again. A form family that does not contain any visible forms will not be displayed in the patient form over view. In the case of a saved form, the recalculation of the status without the hidden items will only be performed after the form has been saved again. In the Audit Trail the hidden items and questions will remain visible. However, they will be shown with a special highlighting frame. The same applies for the listing of queries and comments. In the query reports, queries regarding hidden questions will be framed and highlighted, just like in the list of queries for a form. Form rules of displayed items can still refer to hidden items, as these are merely no longer displayed in DataCapture and have not been deleted from the database. As of 13/10/2014 – 70 – © iAS secuTrial® 4.7 DataCapture Appendix 7. Appendix The following section contains extracts from example files for the DTM import and import formats. 7.1 DTM XML format File type: „*.xml" (ungezippt) File structure: Entries in accordance with the "discrepancies.dtd" as specified here: <!ELEMENT file (discrepancy*)> <!ATTLIST file project CDATA #IMPLIED> <!ELEMENT discrepancy (testnr, testdate?, testtablename, testcolumnname, testmnpdocid, testpid, testtext?, testinstruction?)> <!ATTLIST discrepancy testdcnr CDATA #REQUIRED> <!ELEMENT testnr (#PCDATA)> <!ELEMENT testdate (#PCDATA)> <!ELEMENT testtablename (#PCDATA)> <!ELEMENT testcolumnname (#PCDATA)> <!ELEMENT testmnpdocid (#PCDATA)> <!ELEMENT testpid (#PCDATA)> <!ELEMENT testtext (#PCDATA)> <!ELEMENT testinstruction (#PCDATA)> Entries Name testdcnr testnr testdate Doublet search yes - Type Integer Integer Date Format / Width testtablename testcolumnname yes yes String String 32 32 testmnpdocid yes Integer testpid testtext testinstruction yes yes - Integer String String dd.mm.yyyy 1000 500 Meaning (external) ID of discrepancy (external) ID of test Time of test run (MEZ/MESZ) Name of affected table Name of affected column (Item) ID of affected dataset (= "mnpdid") ID of affected patient Test error message Instruction to centre Example: <?xml version="1.0" encoding="UTF-8" ?> <!DOCTYPE file SYSTEM "../discrepancies_01.dtd"> <file project="SRT"> <discrepancy testdcno="100"> <testno>1</testno> <testdate>01.05.2007</testdate> <testtablename>mnpmt1checkboxmatrix1</testtablename> <testcolumnname>pregnant</testcolumnname> <testmnpdocid>229</testmnpdocid> <testpid>39</testpid> <testtext>Entry outside normal range</testtext> <testinstruction>Check entry</testinstruction> </discrepancy> <discrepancy testdcno="101"> <testno>1</testno> <testdate>2.05.2007</testdate> <testtablename>mnpmt1checkboxmatrix1</testtablename> <testcolumnname>female</testcolumnname> <testmnpdocid>229</testmnpdocid> <testpid>39</testpid> As of 13/10/2014 – 71 – © iAS secuTrial® 4.7 DataCapture Appendix <testtext>Entry improbable</testtext> <testinstruction>Check entry</testinstruction> </discrepancy> <discrepancy testdcno="102"> <testno>1</testno> <testdate>3.05.2007</testdate> <testtablename>mnpmt1checkboxmatrix1</testtablename> <testcolumnname>sondrogen</testcolumnname> <testmnpdocid>229</testmnpdocid> <testpid>39</testpid> <testtext>Entry improbable</testtext> <testinstruction>Check entry</testinstruction> </discrepancy> <discrepancy testdcno="103"> <testno>1</testno> <testdate>4.05.2007</testdate> <testtablename>mnpmt1checkboxmatrix1</testtablename> <testcolumnname>smokes</testcolumnname> <testmnpdocid>229</testmnpdocid> <testpid>39</testpid> <testtext>Improbable entry</testtext> <testinstruction>Please check</testinstruction> </discrepancy> </file> CSV format File type: „*.csv“ (unzipped) File structure: Line by line entry of datasets First line contains the names of the values listed below Entries are enclosed by inverted commas. Entries are separated from each other by semicolons. No semicolons are permitted within an entry. "White space" between the enclosing inverted commas and the separating semicolons will be ignored. Empty entries are entered by consecutive inverted commas Only entries for test text and test instructions may be empty The order of the entries must match the following description Entries Name testdcnr testnr testdate Doublet search yes - Type Integer Integer Date Format / Width testtablename testcolumnname yes yes String String 32 32 testmnpdocid yes Integer testpid testtext testinstruction yes yes - Integer String String dd.mm.yyyy 1000 500 Meaning (external) discrepancy ID (external) test ID Time of test run (MEZ/MESZ) Name of affected table Name of affected column (Item) ID of affected dataset (= "mnpdid") ID of affected patient Test error message Instruction to centre Example: '1';'2';'02.03.2007';'mnpmt1personal';'age';'229';'39';'Age unclear;'check entry' '2';'2';'02.03.2007';'mnpmt1personal';'age';'260';'43';'Age unclear;'check entry' '3';'2';'02.03.2007';'mnpmt1personal';'weight';'271';'35';'Weight incorrect;'check entry' As of 13/10/2014 – 72 – © iAS secuTrial® 4.7 DataCapture Appendix 7.2 Form Data List format This format is only valid for individual imports. All key value pairs must be listed individually in one row. Example individual import entries: Allergies = cats Examination = 120520081156 CSV Format File type: „*.csv“ (unzipped) File structure: Line by line entry of datasets First line contains names of the values listed below Entries are separated from each other by delimiters defined in the FormBuilder. The delimiter may not be contained within an entry. The dataset identifiers must be unique in a project, multiple instances of the patient variable or the form field are not permitted The variable defined for the form field cannot be additionally imported as a value (in the example below: the variable Name-Pat-ID) A form field identifier may only be used in already saved forms. Example mass import entries: Fig. 64: Example definition of the import format from the FormBuilder. Example mass import CSV file: pid;Name;Allergies;Examination aaa000;Schmidt;cat;120520081156 aaa070;Müller;dog;150820020850 Import in repetition groups: Imports in repetition groups are possible by columns or rows. As of 13/10/2014 – 73 – © iAS