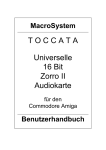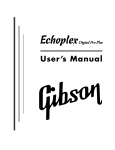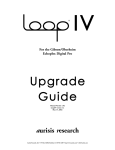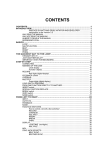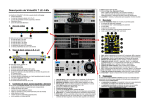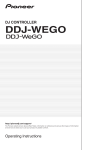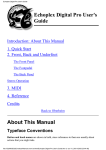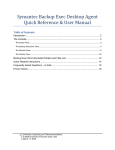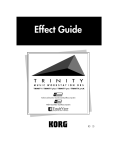Download e-mix User Manual
Transcript
e-mix User Manual Version 5.7 ©2011 cbl electronics inc. switzerland. e-mix is a product of cbl electronics inc. e-mix is a registered trademark of cbl electronics inc. All rights reserved. Table of Contents Getting Started ...................................................................................................... 6 Requirements ..................................................................................................... 6 Installation ......................................................................................................... 6 First start ............................................................................................................ 6 Connecting the mp1200 console with e-mix....................................................... 9 Program Description ............................................................................................ 10 Introduction...................................................................................................... 10 Player Display ................................................................................................... 11 Effect ...................................................................................................................11 BPM .....................................................................................................................11 Pitch Range ..........................................................................................................11 Elapsed/Remain ....................................................................................................11 Key Lock (Master Tempo) ......................................................................................11 Waveform .............................................................................................................11 Functions ..............................................................................................................11 Player Controls ................................................................................................. 12 Loading a Player....................................................................................................12 Play/Pause ............................................................................................................12 Cue ......................................................................................................................12 Cue1, Cue2 and Cue3 ............................................................................................12 Time ....................................................................................................................12 Loop.....................................................................................................................13 Tap BPM ...............................................................................................................13 Pitch Fader ...........................................................................................................13 Key Lock (Master Tempo) ......................................................................................13 Sync .....................................................................................................................13 Wheel...................................................................................................................13 Shuttle .................................................................................................................14 Playlist .............................................................................................................. 14 Functions ..............................................................................................................14 e-mix User Manual 2 Adding Tracks to the Playlist...................................................................................15 Quick Search .........................................................................................................15 Manipulating the Playlist ........................................................................................15 Navigator .......................................................................................................... 15 Navigation Buttons ................................................................................................15 LOAD ...................................................................................................................15 BACK ....................................................................................................................16 Mixer ................................................................................................................. 16 Introduction ..........................................................................................................16 PFL ......................................................................................................................16 Master ..................................................................................................................16 Gain .....................................................................................................................16 Equalizer ..............................................................................................................17 Channel fader .......................................................................................................17 Mix Now ...............................................................................................................17 Crossfader ............................................................................................................17 Changing the Crossfader Preset (home and pro editions only) ...................................17 EFX ......................................................................................................................17 FST ......................................................................................................................17 PFL Split ...............................................................................................................18 Split / Talk over.....................................................................................................18 Jingles ..................................................................................................................18 Automix ............................................................................................................ 19 Autoplay ...............................................................................................................19 Autofade (home and pro editions only)....................................................................19 Beatsync (pro edition only).....................................................................................19 Shuffle (home and pro editions only).......................................................................19 Repeat (home and pro editions only) ......................................................................19 Summary ..............................................................................................................19 Beatmix Display (home and pro editions only) ................................................. 20 Video ................................................................................................................. 20 Playback ...............................................................................................................20 e-mix User Manual 3 Mix (pro edition only).............................................................................................20 Effects (pro edition only) ........................................................................................21 Monitor Player (home and pro editions only) ................................................... 21 Database ........................................................................................................... 21 Introduction ..........................................................................................................21 Adding Tracks to the Database ...............................................................................21 Load and Load All ..................................................................................................21 Searching the Database (home and pro editions only) ..............................................22 Sorting a Column...................................................................................................22 Quick Search .........................................................................................................22 Cover Art (home and pro editions only) ...................................................................22 Artist / Album / Genre View ....................................................................................22 Lists View .............................................................................................................23 Groups View .........................................................................................................24 Database Management ..........................................................................................25 Editing the Meta-Information (Tags) .......................................................................25 Effects ............................................................................................................... 27 Introduction ..........................................................................................................27 Available Effects (pro edition) .................................................................................27 Jingle Player ..................................................................................................... 28 Loading a Jingle ....................................................................................................28 Jingle Settings (home and pro edition only) .............................................................28 Bypass Jingle Mixer Knob .......................................................................................28 Saving and Loading the Jingle Settings (home and pro edition only) ..........................28 Equalizer ........................................................................................................... 29 Channel Equalizer Settings .....................................................................................29 Master Equalizer (home and pro edition only) ..........................................................29 Saving and Loading the Equalizer Settings (pro edition only) .....................................29 Compressor and Limiter (pro edition only) ...............................................................29 Recorder (home and pro editions only) ............................................................ 30 Recording .............................................................................................................30 Ripper (home and pro editions only) ................................................................ 30 e-mix User Manual 4 Introduction ..........................................................................................................30 Getting CD Information ..........................................................................................30 Ripping a CD .........................................................................................................30 Ripper Settings......................................................................................................30 Access the Program Options ............................................................................. 31 General options................................................................................................. 32 Player options ................................................................................................... 33 Audio Out Options ............................................................................................. 34 WDM / DirectSound ...............................................................................................34 ASIO (home and pro editions only) .........................................................................34 Audio In Options ............................................................................................... 35 WDM / DirectSound ...............................................................................................35 ASIO (home and pro editions only) .........................................................................35 Ripper Options .................................................................................................. 36 Automix Options ............................................................................................... 38 Autofade...............................................................................................................38 Autofade + Beatsync (Beatmix) ..............................................................................38 Video Options.................................................................................................... 39 MIDI Controller Options ................................................................................... 40 Skin Options...................................................................................................... 40 Troubleshooting ................................................................................................... 41 FAQ (Frequently Asked Questions) ................................................................... 41 What Soundcards are supported? ...........................................................................41 There is no sound..................................................................................................41 The audio quality is poor (drop-outs, noise, etc.) .....................................................41 What is a DirectShow codec/decoder? .....................................................................41 There is no video...................................................................................................41 Getting the latest Software .............................................................................. 42 Support and Contact Details ............................................................................. 42 Buying the Software ............................................................................................ 42 Buying the e-mix mp1200 console ....................................................................... 42 e-mix User Manual 5 Getting Started Requirements - Windows XP/Vista/7 - CPU > 1.6 GHz - 256 MB of Memory (RAM) - USB 1.1 port for console Installation Place the CD into the CD-ROM drive, start the installation program and follow the instructions. You can download the newest software from http://www.e-mix.com. First start When you start the program, a window will inform you how many days you have left to activate the software. If you already have a license key, you can activate the software now. If you do not have a license key yet, please press the “Buy here” button to get one. After you have activated the software, the window will not show up again. To activate the e-mix software please follow these steps: Step 1: Press activate to start the activation process. e-mix User Manual 6 Step 2: Choose whether you want to activate the software online (Internet connection required) or offline. Step 3: Enter your personal data. Please enter the license key correctly (case sensitive; distinguish between Zero and O). e-mix User Manual 7 Step 4: If you have chosen the offline activation mode, you will see this window. Now click on the link under Step 1 and fill in the form. e-mix User Manual 8 Please enter the serial number correctly (case sensitive; distinguish between Zero and O). The Installation ID can be found under Step 2 in the window above. After pressing OK, you will see the activation key that you please fill in under Step 3 in the window above. You can copy the key by using “Copy” and “Paste”. If you enter the key manually, make sure that you use the correct numbers and letters (case sensitive; distinguish between Zero and O, I and l, etc.). Press “Finish” and e-mix should now be activated. The very first time you start e-mix a dialog box is displayed where you can chose your audio out settings for each player. We recommend that you use “DirectSound”. The other technologies offer lower latencies but they are not supported by every soundcard. Connecting the mp1200 console with e-mix Now connect the mp1200 console with a USB port of your notebook or PC. Windows will automatically install the required drivers. After you have connected the mp1200 console you can start the e-mix software. You should now be able to control the software with the console. e-mix User Manual 9 Program Description Introduction e-mix is an easy-to-use mixing software that offers you two players, a mixer, a playlist, a powerful database, video support and much more features. The software can be used together with the mp1200 controller, which can be connected to your PC or notebook by USB. This combination gives you the “touch and feel” of a conventional DJ equipment and the ability to easily manage and play your digital audio tracks on your PC and notebook. Status Display Player Display Beatmix Display Playlist Player Navigator Database Mixer e-mix User Manual 10 Player Display Effect In the upper left corner you see the current effect followed by the values of the parameters. BPM The software automatically calculates the BPM value (auto BPM) and displays it in the upper right corner. The user can additionally set up a manual BPM value by using the “TAP” button. To toggle between the auto and the manual BPM value, just click on the text “Auto” or “Manual”. Pitch Range You can change the range of the pitch fader by clicking on the text showing the current pitch range (e.g. 8%). Right to the pitch range, you see the actual pitch value. Elapsed/Remain You can toggle the time between remain and elapsed. Just click on the text “Remain” or “Elapsed”. Key Lock (Master Tempo) You can toggle between Key Lock (Master Tempo) and Pitch. Just click in the text “Key”. If Key Lock (Master Tempo) is enabled, then the pitch will not be affected when you change the tempo of a song. Waveform The Waveform gives you a visual overview of the complete track. The cue points are marked with vertical lines. Functions Context menu Description Save BPM Value Saves the current BPM value in the database Sync see Sync in the Player Controls chapter Load file... Load a file into the Player e-mix User Manual 11 Player Controls Shuttle Wheel Loading a Player You can use the “L”, “R” or “Load” buttons of the Navigator to load a player. Just select a track in the playlist and press “L”, “R” or “Load”. You can also use the playlist function “Load in Player” or you can Drag & Drop a track from the playlist, from the database or from Windows Explorer onto a player. Play/Pause Starts and stops the audio file. Cue When you press “CUE” while the player is paused then the current position is stored (cue point). If you press “CUE” in play mode, than the player stops and jumps to the stored cue point. If the current position is the cue position and you press “CUE” again, then the player will start playing until you release the “CUE” button (Cue-Play). Cue-Play can be disabled in the Program Options. Cue1, Cue2 and Cue3 You can use these buttons to store up to three cue points. If you press one of the buttons, then the current position is saved and the button lights up red. If you press the same button again, the player will stop and jump to the stored position. If you want to delete a cue point, then call up the context menu of the Player or the Player Display and select “Clear Cue Point”. All cue points are saved in the database (only if the track is already stored in the database) and automatically restored when you load the track again. Time You can toggle the time between remain and elapsed. Just click on the “TIME” button. e-mix User Manual 12 Loop Press “Loop A” to set the start position of a loop. This can be done during play and in pause mode. After setting the loop start you can press “Loop B” to set the loop end. The player will start looping. To exit the loop press “Loop B” again. Tap BPM The software automatically calculates the BPM value. But in some case it can be useful to adjust the BPM manually. This can be done with the “TAP BPM” button. When the Player is playing just press the “TAP BPM” button to the rhythm of the music. You can stop at any time. The BPM value is shown in the Player Display. There you can also switch back to the “auto” BPM value determined by the software (see Player Display). If you only want to change the first beat of a song (see Beatgrid) then press “TAP BPM” only once. The first beat will then be set to the current position. If you press the “TAP BPM” button longer than half a second, the BPM value currently displayed in the Player Display will be saved in the database (only if the track is already stored in the database). In doing so the BPM value will automatically be converted into normal playing speed (0% pitch). Pitch Fader Use the pitch fader to change the tempo of a song. The range of the fader can be set to a maximum of ±100%. See the Player Display chapter on how to change the range. If you change the tempo of a song then the pitch will also change. You can enable the “Key Lock / Master Tempo” feature to avoid this. Key Lock (Master Tempo) Press the “TEMP” button to toggle between Key Lock (Master Tempo) and Pitch. If Key Lock/Master Tempo is enabled, then the pitch will not be affected when you change the tempo of a song. Sync Pressing the “SYNC” button will match the BPM value of the player to the BPM value of the other player. This is done by changing the pitch. If the “Beatsync” function is active (see Automix), then the beats are also synchronised. This means that the first beat of one track is matched to the first beat of the other. Wheel The wheel can be used for searching, scratching and pitchbending: Vinyl (Scratch) effect e-mix User Manual Playing Turning the wheel will... 13 Off No search the audio track slowly Off Yes pitchbend (temporary change the pitch) On - Scratch During search, you will hear the audio at the current position playing in a small loop. The length of this loop can be adjusted in the Program Options. Shuttle Turning the Shuttle will search the audio track fast. The more you turn the shuttle the faster it will search. Playlist Functions Shortcut key Context menu Description Control-P Play in monitor Plays the selected track in Monitor Player Double click Play in monitor Plays the double clicked track in Monitor Player Control-L Load in player Loads the selected track into a free player Control-1 Load in player 1 Loads the selected track in player 1 Control-2 Load in player 2 Loads the selected track in player 2 Control-A Select all Selects all tracks Control-U Move up Moves the selected tracks(s) one up Control-D Move down Moves the selected tracks(s) one down Control-C Copy Creates a copy of the selected track(s) at the end of the playlist Control-R Remove Removes the selected tracks(s) from playlist Delete Remove Removes the selected tracks(s) from playlist Control-S Save playlist... Saves the playlist in the database (LISTS) Control-I Import list.. Imports a playlist (m3u format) e-mix User Manual 14 Shortcut key Context menu Description Control-E Export list... Exports the list to the m3u format or creates a text (txt) or a comma-separated values (csv) file for printing or further processing Control-F Add files... Adds file(s) to the playlist Adding Tracks to the Playlist To add a track from the database to the playlist you can press the “LOAD” or the “LOAD ALL” button in the database. You can also use the “Add files...” function in the playlist, the “Load in playlist” function in the database or you can Drag & Drop the track(s) from the database or from Windows Explorer into the playlist. Quick Search You can jump directly to a particular entry in a column by first clicking on the respective column and by then typing in the search text on the keyboard. Manipulating the Playlist For manipulations within the Playlist, you can use the functions “Move”, “Copy” and “Remove”. You can also use Drag & Drop to change the order of the playlist entries. Navigator The Navigator allows users of the mp1200 console to call the most important functions of the software directly from the console without the usage of keyboard and mouse. With the Navigator you can access the playlist (“PL”), the database (“DB” and “?”) and the effect settings (“EFX”). If you press “DB” or “EFX” several times, you can set the cursor to the desired window within the database or within the effect settings. Navigation Buttons The navigation buttons (Left, Right, Up, Down) have the same function as the cursor keys on the keyboard. However, the “L” and “R” buttons have some additional functionality: if you have selected a track in the playlist or in the Tracklist of the database, then “L” or “R” will load it directly into the corresponding player. LOAD The “LOAD” button has the same function as the return key on the keyboard. However, the button has some additional functionality: if you have selected a track in the playlist, then e-mix User Manual 15 “LOAD” will load it into a free player. If you have selected a track in the database, then “LOAD” will add it to the playlist. BACK The “BACK” button (only available on the mp1200 console) opens and closes the context menu. Use the up and down arrows to navigate within the context menu and press the “LOAD” button to select an entry. Pressing “BACK” again will close the context menu. Mixer Introduction The Mixer has four stereo channels and up to seven possible sources (Player One, Player Two, Jingle Player and up to four external inputs). The sources Player one, Player two and Jingle Player are each only at your disposal on the respective channel on the mixer. The external inputs (called virtual inputs) are available on all four channels, but can each only be active on one channel. The selection is made with the drop-down lists below the respective channel. The settings of the audio inputs can be changed in the Program Options. PFL With the “PFL” knob, you can set the volume of the monitor output. Pressing one of the “PFL” buttons will route the corresponding audio signal to the monitor output. Master With the “MASTER” knob, you can set the volume of the master output. Gain The “GAIN” knob sets the gain (input volume) of a channel. e-mix User Manual 16 Equalizer With the equalizer knobs you can adjust the high-, mid-, and low-tone input sounds. The equalizer parameters (range, cut-off, kill, etc.) can be set in the Equalizer window (see the Equalizer chapter). There you will also find the equalizer knobs for the microphone channel. Channel fader Adjusts the channel output volume. Mix Now Press the “Mix Now” button to start an automatic mix (see Automix chapter) according to the current states of the “Autofade” and “Beatsync” buttons in the Status Display: Autofade Beatsync When you press the “Mix Now” button, then... Off Off the paused player starts. Off On the paused player starts in sync. On Off the paused player starts and the tracks will be faded in/out. On On the paused player starts and the tracks will be faded in/out in sync. If there are already two playing tracks, then the “Mix Now” button has no function. Pressing the “Mix Now” button during a mix will cancel the mix. Crossfader Adjusts the sound mix volume of the two channels. The “ON/OFF” button switches the crossfader on and off. Changing the Crossfader Preset (home and pro editions only) You can change the crossfader curve and save your own presets. Press the right mouse button on the crossfader to pop up the context menu. You can now select one of the presets or you can customize them. EFX With the “EFX” button, you can activate and deactivate the effects for the channel (see the Effects chapter). FST With the “FST” button, you can enable the fader-start function. When you now open the channel fader, the player automatically starts playing. e-mix User Manual 17 PFL Split If the “PFL SPLIT” knob it is turned to the left then you hear the output from all channels where PFL is switched on. As you turn it to the right the signal of the master output fades and becomes louder the more you turn it to the right (only if PFL on the master channel is active). Split / Talk over The “SPLIT” knob allows you to lay the microphone signal over all other input channels so that you can reduce the level of all other input channels in one go in shifting up the microphone channel fader (talk over). If the “SPLIT” knob is on position 0, the microphone channel will work like all the other channels. Jingles The software can play up to nine jingles at the same time. Press one of the numerical buttons to start and stop a jingle. The “MENU” button will open a window where you can select the jingles and assign them to the numerical buttons (see the Jingle Player chapter). e-mix User Manual 18 Automix Autoplay If “Autoplay” is active, the software automatically starts the other player when the end of a song is reached. The software also loads the next song from the playlist into the “free” player. This allows you to play a complete playlist seamlessly and without user interaction. Press the “Mix Now” button of the mixer to start the next track before the end of the current track is reached. Autofade (home and pro editions only) If “Autofade” is active, the software will fade out the expiring song and fade in the following song (autofade). The parameters of the fades can be set in the Program Options under Automix. If “Autoplay” is active then the autofade is done automatically. If “Autoplay” is off then you can trigger the autofade manually by starting (play) the paused player. Beatsync (pro edition only) If “Beatsync” is active, the “Autoplay” and “Autofade” functions will be beat synchronous. This means that the first beat of one track matches to the first beat of the other. The parameters of the beat synchronous automix can be set in the Program Options under Automix. Shuffle (home and pro editions only) If “Shuffle” is active, the tracks of the Playlist will be loaded in random order into the player. Repeat (home and pro editions only) If “Repeat” is active, the Playlist is repeated automatically as soon as all of its tracks have been played. Summary Autoplay Autofade Beatsync When the end of a song is reached, then… When the play button is pressed, then… Off Off Off the player stops. the player starts. Off Off On the player stops. the player starts in sync. Off On Off the player stops. the player starts and the tracks will be faded in/out. e-mix User Manual 19 Autoplay Autofade Beatsync When the end of a song is reached, then… When the play button is pressed, then… Off On On the player stops. the player starts and the tracks will be faded in/out in sync. On Off Off the other player starts. the player starts. On Off On the other player starts in sync. the player starts. On On Off the other player starts and the tracks will be faded in/out in sync. the player starts. On On On the other player starts and the tracks will be faded in/out in sync. the player starts. Beatmix Display (home and pro editions only) The Beatmix display shows the bass frequencies of the waveform of the tracks that are loaded in the players. It also shows the beats and measures of the music. Each beat is displayed by a small rectangle. The first beat is highlighted by a broader rectangle. The Beatmix display helps you to mix two tracks in sync. The rectangles that display the beats of the two tracks need to be adjusted so that they lay exactly over each other. Video Playback The software is able to play videos. Before you can use the video feature, you must enable it in the Program Options. When you now load a video into a player you should see it in the Status Display. Mix (pro edition only) The videos are automatically mixed together based on the crossfader and the channel faders of the mixer. During an automatic mix the videos are mixed according to the Automix settings. To see the mixed video output you can enable “Show video window” in the Program Options. There you can also select an output device (Beamer, TV, Monitor etc.) for the mixed video. e-mix User Manual 20 Effects (pro edition only) There are several transition effects. You can select them in the drop-down list in the Status Display. Monitor Player (home and pro editions only) The Monitor Player allows you to pre listen to the music tracks in the database and the playlist. The loading of a track into the Monitor Player is conceivably easy. All you have to do is double-click with the mouse on the desired track. If the music track currently playing in the Monitor Player is loaded into a player, the Monitor Player will stop playing automatically. Database Introduction Overview Window The database allows you to quickly search and browse your music archive. In the upper window, called the Overview Window, you can change between different views (Artist, Album, Genre, Lists and Groups). In the window below, the Tracklist, you see the list of the tracks. If you see a track with a red background, then the software was unable to open it. See the Troubleshooting chapter for details. Adding Tracks to the Database Tracklist To add a track to the database you can press the “EDIT DB” button. Then select “ADD DIR” or “ADD FILE”. See the Database Management chapter for details. You can also Drag & Drop the track(s) from Windows Explorer into the Overview Window or the Tracklist. Load and Load All When you press the “LOAD” button, the selected tracks will be added to the end of the playlist. The “LOAD ALL” buttons adds all tracks in the Tracklist to the playlist. e-mix User Manual 21 Searching the Database (home and pro editions only) When you enter a text into the search text field, the Tracklist will only show those tracks that match to the search text. In the drop-down list right to the search text field, you can limit the search to a single field. Example: if you want to see all tracks that contain the text “test”, then select “All” in the Overview Window and enter “test” into the search text field. Sorting a Column To sort a column just click on the column header. A small arrow will show the sorting order. Quick Search You can jump directly to a particular entry in a column by first clicking on the respective column and by then typing in the search text on the keyboard. Cover Art (home and pro editions only) If e-mix finds a bitmap (PNG, JPG, BMP or GIF) in the directory where the tracks of an album are stored, it shows the bitmap as Cover Art in the Overview Window. If there are several bitmaps in the same directory, it chooses the one that matches best with the album name. When you press the “ALBUM” button, you can switch between the Cover Art view and the list view. You can use our free “e-mix Cover Downloader” to manually or automatically download Cover Art from the internet. Artist / Album / Genre View When you press the “ARTIST”, “ALBUM” or “GENRE” button, the Overview Window will show a list of all artists, albums or genres. When you select one of the list entries, the Tracklist will show all the matching tracks. This table shows all the functions available in the Tracklist: Shortcut key Context menu Description Control-P Play in monitor Plays the selected track in Monitor Player Double click Play in monitor Plays the double clicked track in Monitor Player Control-L Load in playlist Adds the selected track(s) to the playlist Control-A Select all Selects all tracks Delete Remove from database Removes the selected tracks(s) from database e-mix User Manual 22 Shortcut key Context menu Description Shift-Delete Delete track Deletes the selected tracks(s) on the hard disc (use with caution) Control-I Import list.. Imports a playlist (m3u format) Control-E Export list... Exports the list to the m3u format or creates a text (txt) or a comma-separated values (csv) file for printing or further processing Control-F Add files... Adds file(s) to the database Control-H Hide console Hides the console (player and mixer) and shows the Tracklist instead. Lists View When you press the “LISTS” button, the Overview Window will show all the lists stored in the database. These are saved playlists, jingle settings, automatically generated lists (played list, recently played, etc.) and any iTunes database. This table shows all the functions available in the Overview Window: Shortcut key Context menu Description Control-R Rename list Renames the selected list Delete Delete list Removes the selected list from the database This table shows all the functions available in the Tracklist: Shortcut key Context menu Description Control-P Play in monitor Plays the selected track in Monitor Player Double click Play in monitor Plays the double clicked track in Monitor Player Control-L Load in playlist Adds the selected track(s) to the playlist Control-A Select all Selects all tracks Delete Remove from list Removes the selected tracks(s) from the current list Control-I Import list.. Imports a playlist (m3u format) Control-E Export list... Exports the list to the m3u format or creates a text (txt) or a comma-separated values (csv) file for printing or further processing Control-F Add files... Adds file(s) to the database Control-H Hide console Hides the console (player and mixer) and shows the Tracklist instead. e-mix User Manual 23 Groups View When you press the “GROUPS” button, the Overview Window will show the group structure. You can create your own groups and add tracks to a group. This table shows all the functions available in the Overview Window: Shortcut key Context menu Description Control-N New group Creates a new group below the selected group Control-R Rename group Renames the selected group Delete Delete group Removes the selected group from the database Control-A Add items... Adds items to the selected group You have two possibilities to add a track to a group: Select the group and press Control-A or select "Add items..." in the context menu. You can search for the desired tracks in the database now. Select the tracks and press the "ADD" or "ADD ALL" button. You can also press Control-G or select "Add to group" in the context menu. The other possibility is to search for the desired tracks in the database first. Then press the "GROUPS" button, select the tracks and drag them onto the desired group with Drag & Drop. You can arrange a particular group in the tree structure as you wish. To do so you have to mark the group and move it to the desired position with Drag & Drop. This table shows all the functions available in the Tracklist: Shortcut key Context menu Description Control-P Play in monitor Plays the selected track in Monitor Player Double click Play in monitor Plays the double clicked track in Monitor Player Control-L Load in playlist Adds the selected track(s) to the playlist Control-A Select all Selects all tracks Delete Remove from group Removes the selected tracks(s) from the current group Control-I Import list.. Imports a playlist (m3u format) Control-E Export list... Exports the list to the m3u format or creates a text (txt) or a comma-separated values (csv) file for printing or further processing Control-F Add files... Adds file(s) to the database Control-H Hide console Hides the console (player and mixer) and shows the Tracklist instead. e-mix User Manual 24 Database Management When you press the “EDIT DB” button, you can manage the database and edit the meta-information of the tracks. The “ADD DIR” button allows you to add all the audio files in a directory (including subdirectories) to the database. With the “ADD FILE” button, you can select the audio files you want to add. When you press the “SYNC DB” button, the software reads the Meta-Information from the audio files and updates the database. Missing audio files will be removed from the database. Use this function with caution. The “DEL DB” button (basic edition only) will delete all the contents of the database. Use this function with caution! With the “NEW DB” button you can create a new empty database. The “LOAD DB” function loads an existing database, and the “SAVE DB” button saves the current database (e.g. to create a backup copy). Editing the Meta-Information (Tags) Many audio formats (e.g. mp3, wma and Ogg Vorbis) offer the possibility to save additional information (meta-information) such as the name of the artist, the title, the name of the album, the genre etc. in the audio file. The database reads this information and shows it. The software offers a comfortable editor to change this meta-information. To use this editor you first have to select the tracks to work on in the database so that they appear in the Tracklist. Now press the “EDIT DB” button and the tracks currently located in the Tracklist will be displayed in tabular form. You are given the possibility to work on the individual fields by clicking on the desired field with the mouse or by navigating the field with one of the following keys: Key Function Up Jumps to field above Down Jumps to field below Tab Jumps to the next field (right) e-mix User Manual 25 Key Function Shift-Tab Jumps to the previous field (left) After having selected the field, you are in the editing mode. You have the editing possibilities known from the Windows text fields at your disposal here. You can also call them up through the context menu (right mouse button). You can actuate the entry with the Enter key or the Cursor keys. Changes will be saved in the database. If you do not want to take the changes, you can cancel by pressing Escape. Please note that you cannot edit all the information, e.g. “Length” and “Bitrate”. Those fields are therefore not selectable. In changing the path, you have to make sure that the respective directory exists already. The software does not create new directories. Furthermore, the file extension must not be changed, as the file would otherwise not be recognized as an audio file anymore. e-mix User Manual 26 Effects Introduction e-mix offers you a range of pleasantsounding effects. There are two different types of effects: player effects and channel effects. Each player effect can be switched on and off with the “ON/OFF” button. The channel effects can also be switched on and off with the “ON/OFF” button or with the “EFX” buttons of the mixer. You can also use the Navigator to select an effect. Press the “EFX” button to toggle between the effects. With “Up” and “Down” you can select an effect and with the “LOAD” button you can activate it. Available Effects (pro edition) Name Description Scratch This effect simulates scratching with a turntable. You can use the wheel for scratching. Start / Brake Starting and pausing a player will slowly increase (start) or decrease (brake) the tempo like a turntable. The duration of the start and brake can be set with the sliders. Loop When you activate this effect, the player will automatically create a loop with the chosen duration in beats. Reverse If you activate this effect, then the sound will be played backwards. Flanger This effect gives a sort of floating waviness to the sound. The sliders change the depth and volume of the effect. Phaser The phaser changes the sound so that the feeling of motion is noticeable in it. Reverb This effect gives your sound a wide surround feeling and relocates you in a hall of your choice according to your needs. The hall size and effect proportion can be altered. Delay The delay effect is similar to an echo. The intervals of this repetition and the decay of the repetition are controlled by the sliders. e-mix User Manual 27 Jingle Player Loading a Jingle Every jingle player can be loaded with a song of your choice. Just press the eject button to select an audio track. Jingle Settings (home and pro edition only) For every jingle, you can set the volume and enable the loop function. Bypass Jingle Mixer Knob This function allows you to use the Jingle Player even if a virtual input is assigned to the Jingle channel of the mixer. Saving and Loading the Jingle Settings (home and pro edition only) You can save the current jingle settings (jingle, loop and volume) in the database. Just press the “SAVE...” button and enter a name. You can load the settings at any time by pressing the “LOAD...” button. With the “CLEAR” button, you can unload the jingle players and reset the settings. This has no influence on the saved jingle settings. e-mix User Manual 28 Equalizer Channel Equalizer Settings Area definitions: The “Range” and “Cut-Off” values for High and Low can be defined for each Player channel. You can restore the default settings by pressing the “Default” button. Kill (pro edition only): If “Kill” is active, and you turn one of the equalizer knobs to the left, this will attenuate the frequency range even more. Activate mid: You can chose to use the Gain knob to control the mid equalizer. If this option is turned off, there is no mid equalizer available. Microphone Channel Equalizer: Here you can adjust the gain, high, mid and low settings of the mic channel. Master Equalizer (home and pro edition only) You can activate or deactivate the Master Equalizer with the “ON/OFF” button. The Sliders allow you to match the frequency response of each of the 10 frequency areas. Saving and Loading the Equalizer Settings (pro edition only) You can save the equalizer settings into a file. Just press the “SAVE...” button. To load the settings press “LOAD...”. The “DEFAULT” button resets the settings to a linear frequency response. Compressor and Limiter (pro edition only) Press the “COMP...” button to open the compressor and limiter settings. e-mix User Manual 29 Recorder (home and pro editions only) Recording When you press the record button, the audio output of the Master Channel is recorded. The Master Equalizer settings are being ignored. Pressing the stop button will stop the recording and the audio data is written to a file. You can specify the format of the file (mp3, Wave, Ogg Vorbis etc.) in the Program Options. Ripper (home and pro editions only) Introduction You can import your songs directly from the CD into the database with the ripper. To be able to rip a CD, you have to select the Ripper Tab and put a CD into the disc drive. The Ripper then automatically reads in the available tracks. Additionally, it displays the title information (CD text) if it is saved on the CD. Getting CD Information If there is no CD text available, you can try to retrieve the information from the FreeDB database on the Internet. To do so, press the “FreeDB” button. The software will now connect to the FreeDB server and displays the respective information, if it is available. You can edit this information manually. Ripping a CD You can now choose one or more title(s) from the track list and then press the “START” button. The chosen tracks will be copied onto your hard drive and inserted into the database. You can select all tracks by pressing Control-A. To stop the ripping process press the “CANCEL” button. Ripper Settings The ripper offers you a number of settings that you will find in the Program Options. There you can choose the desired encoder, the quality settings, the file name settings, etc. e-mix User Manual 30 Access the Program Options In the Program Options, you can tailor the software to your personal needs. To access the Program Options click on the small logo in the upper left corner of the software window. You can also press “Alt-Space” on your keyboard or the “Menu” button in the Status Display. Now select the “Options...” entry in the menu. e-mix User Manual 31 General options Updates: Here you can choose how often emix should automatically search for new updates. You can start an Update check manually by pressing „Check now‟. Proxyserver: Activate the “Use manual proxy settings” option if you want to set the proxyserver settings. When the option is deactivated, e-mix will take the settings from the Internet Explorer. Language: You can change the language of the e-mix user interface. If you chose a new language you have to restart e-mix so that the changes become effective. Jingleplayer: If "Cue-Play behaviour" is active, a jingle will be played only as long as you press the play button. As soon as you release the button, the jingle stops. Playlist: If the option „Remove played tracks” is active, the played tracks will automatically be removed from the playlist; i. e. by loading a track in one of the two players, the prior loaded track will be marked as played and thus removed from the playlist. If the option is inactive, all tracks will remain in the playlist. Cover art: If "Search for cover art" is active, then e-mix searches for cover art images on your hard drive automatically every time you start up the software. On older computers, this can lead to performance issues. If you do encounter degraded performance on your system, you should disable this option. Track analysis: If "Enable track analysis" is activated, the tracks are analysed in the database in the background. In doing so, the BPM value and the normalisation information will be determined and saved in the database. This action takes place in the background and does not affect the operation of the software. As the analysis of a track last several seconds, the information is not immediately at your disposal for all tracks. Recorder: With “Change...” you can set the recording format for the recorder. e-mix User Manual 32 Player options Seek mode – Frame loop: This defines the size of the frame that will be played in an endless loop in search mode. The default value is 200ms. This setting does not affect the already loaded title in the players, but it will affect the tracks that follow. Autoload: You can set here whether the next track of the playlist shall be loaded automatically into one of the player right after having played a previous track. In doing so, the new track will only be loaded, and not directly started. Enable AutoCue: If AutoCue is active, the Cue Point 0 will automatically be set at the position where the specified threshold is exceeded for the first time. Thus, quiet intros at the beginning of a song can be skipped. Normalisation: Depending on the recording, the volume of the tracks can heavily vary. With the normalisation, all tracks will be played at the same volume. You can activate the normalisation with “Use replay gain”. The original audio files are not change at normalisation. For the normalisation to work, the “Track analysis” function in the General Options has to be activated. Pitch: Here you can set the range of the pitch fader. Pitchbend: Here you can set the maximum tempo change while pitchbending. Cue buttons: The option "Activate Cue-Play" allows you to preview a particular Cue Point. To do so you first have to jump to the respective Cue Point with a Cue button. Then you have to press the same Cue button again and hold it down. The track will now be played from the Cue Point on. As soon as you release the Cue button, the player will stop and jump back to the Cue Point position. The option "Set Cue point when Play" sets the Cue point 0 to the current play position when the player is in pause mode and you hit the play button. e-mix User Manual 33 Audio Out Options WDM / DirectSound Technology: Here you can choose whether you want to use “DirectSound”, “Kernel Streaming” or “Windows Audio Streaming API”. We recommend that you use “DirectSound”. Internal Mixer: Enable this when you want to use the internal mixer of e-mix. Master output: This is where you can select your master output from a list of equipment at your disposal. Monitor output: This is where you can select your monitor output from a list of equipment at your disposal. Latency: The settings “Low”, “Mid” and “High” allow you to change the buffer size of the Soundcard. We recommend using the “Low” setting. This however requires a fast computer. ASIO (home and pro editions only) Device Info: Select an ASIO device for output. Control panel: A dialog box will be opened where you can adjust the settings of your ASIO device. Some ASIO devices do not have a control panel. Device information: Shows about the selected device. information Master output: Select the output channels for master output. Note that the left and the right channel must be selected. Monitor output: Select the output channels for monitor output. Note that the left and the right channel must be selected. e-mix User Manual 34 Audio In Options WDM / DirectSound Here you can assign the physical audio inputs of the mp1200 console and of the soundcard(s) to the virtual inputs of the software. Select the desired soundcard under device first. Then select the input channel. Most soundcards offer a Line-in and a microphone input. The “Source name” can be chosen freely. It helps you to identify the sources on the mixer. If you would like to reduce the microphone latency, than try to enable the “Direct” option (if available). This will bypass the microphon channel equalizer. ASIO (home and pro editions only) Here, you can assign the physical audio inputs of the ASIO device(s) to the virtual inputs of the software. Select the left and right ASIO input channel. If you want to use a device that only needs one channel (e.g. a microphone) you only need to select the left channel and activate the "Mono" checkbox. The sound of this input device will then be heard on both the left and the right channel. The “Source name” can be chosen freely. It helps you to identify the sources on the mixer. e-mix User Manual 35 Console Options Please note that these options are only available when our e-mix mp1200 console is connected. Backlight: This will allow you to enable the backlight of the buttons on the mp1200 console. Use the slider to adjust the brightness of the backlight. Navigator Buttons: Here you can assign functions to the navigator buttons of the mp1200. Pitchfader Calibration: Here you can calibrate the mid position of the pitch faders. e-mix User Manual 36 Ripper Options Encoder: You can choose the desired output format of the ripper. Destination root folder: Choose the target folder for the ripper here. All files created with the ripper will be stored in this directory. Make sure that the folder is not write protected. Create subfolder(s): Choose the structure of the folder that should be created by the ripper here. Available are: None: Does not create any folders. Artist only: Creates a folder named after the artist of the CD. Album only: Creates a folder named after the album (CD). Artist/Album: Creates a folder named after the artist of the CD. This folder obtains a subfolder named after the album (CD). Artist - Album: Creates a folder named after the artist and the track, separated with a dash Filename options: Choose the model of naming for the files created by the ripper. “Add Track#” inserts the playing number of the title on the CD at the beginning of the file name. Compilation Disc: If you have put on a CD on which every song is recorded by a different artist (e.g. a top 10 hits CD), the artists' names might be saved with the tracks (e.g. track 1 / artist X). If you activate the option, the ripper recognises this combination of track and artist information and saves it correctly into the database. e-mix User Manual 37 Automix Options Fade out – Threshold: The fading out process in Automix is started at the position of the first falling below the quoted level. Fade out – Time: The length of the mix is indicated in seconds for the Automix feature. It is indicated in measures for the Beatmix. Fade in – Threshold: The fading in process in Automix is started at the position of the first excess of the quoted level. Fade in – Time: Length of the fading in process of the Automix in seconds. It is indicated in measures for the Beatmix. Autofade Fade in – Delay: Quotes the difference between the reach of the Fade out Threshold and the moment the Fade in starts. Autofade + Beatsync (Beatmix) Duration – Beatmix: The duration of the whole Beatmix procedure in measures. Duration - Bass Crossfade: The duration in measures when the bass frequencies of the two tracks are crossfaded. Maximum synchronisation pitch: This is the maximum tempo difference of two songs that is accepted by the beatmix function. If the difference is bigger, the beatmix function will not synchronise the tempo of the songs. e-mix User Manual 38 Video Options Video: This enables the video support. Video output device: If there are more than one video output devices available, then you can select here the desired output device for the full screen output video. If there is an output device missing, make sure that you have selected “Extend desktop on this monitor” in the Windows display settings. Show video window: This will show an additional window with the output video. Show cover art for audio files: When playing a track without video this will show any cover art in the video window instead. Show metainfo: Shows metainfo (artist, title, album, year) of the current track in the video window. Show cover art: Shows the cover art of the current track in the lower left corner of the video window. Show metainfo of the next track: Shows the metainfo of the next loaded track in the upper right corner of the video window. Show genre/comment: Show genre and/or comment of the current track. Font: Select a font for the metainfo. Size: Size of the metainfo and cover art in percent of the window height. e-mix User Manual 39 MIDI Controller Options Here you can select an external controller to control the software. With the e-mix mp1200 console, you are able to control the software without the need of a mouse or keyboard. Owners of our software can obtain the mp1200 console for a very attractive price. For orders and information, please contact [email protected]. Skin Options Controller Skin: Here you can choose one of our controller skins. Skin: Here you can select the basic skin of the software. Additional skins are coming soon. List Colour Preset: These are colour presets for the playlist and the database lists. If you select “None” then the colors of windows will be used. e-mix User Manual 40 Troubleshooting FAQ (Frequently Asked Questions) What Soundcards are supported? The software works in principle with all DirectSound-compatible soundcards. Should you experience problems with a Soundcard, you should make sure that you obtain the very latest driver for your soundcard. In most cases, you will be able to find the most recent drivers on the manufacturers‟ websites. There is no sound If you do not get any sound, check that all the loudspeaker regulators are on high and that the outlet channels are correctly set. Take a look at the level meters as well. Make also sure that you have the newest soundcard drivers installed. On some systems, there is also no sound after resuming from standby mode. This is caused by system drivers and not by our software. In this case, you should reboot your system. The audio quality is poor (drop-outs, noise, etc.) Make sure that you have the installed the newest audio drivers. Try to set the latency to high and the technology to DirectSound in the Program Options. Also, disable any power management functions that may slow down the CPU. What is a DirectShow codec/decoder? DirectShow codecs are required to load and play audio and video files. For the common audio and video formats, the DirectShow codecs are already installed. If you try to load an audio or video file that is not supported by the installed DirectShow codecs you will get an error message. In this case, you must install a DirectShow decoder that supports the audio or video format. You can download them for free here: http://www.e-mix.com/video There is no video Make sure that you have enabled the video features in the Program Options. Also try to reload the videos into the players. If there is still no video, you may have to install a DirectShow decoder for the video format. You can download them for free here: http://www.e-mix.com/video e-mix User Manual 41 Getting the latest Software We regulary release free updates of our software with new features, improvements and bugfixes. They are free and can be found in the download section of our website: http://www.e-mix.com Support and Contact Details Information, contact details and answers referring your problem can be found on our website: http://www.e-mix.com It is important that you quote the current program edition and version you are using when you send us an enquiry. Of course, we are always happy to receive your suggestions, advice and improvement proposals regarding e-mix and/or this manual. Buying the Software If you want to buy the software, please visit http://www.e-mix.com. There you will also find all the details of the different editions and free trial downloads. Buying the e-mix mp1200 console The e-mix mp1200 console can be bought in our webshop under http://www.e-mix.com. Owners of our software can obtain the mp1200 console for a very attractive price. For more information, please contact [email protected]. e-mix User Manual 42