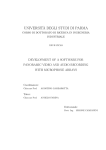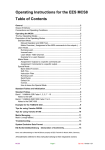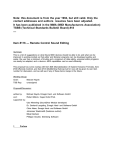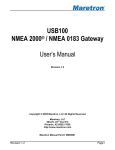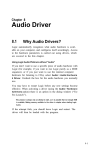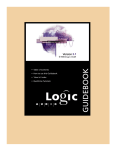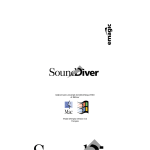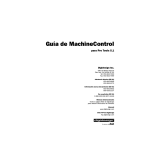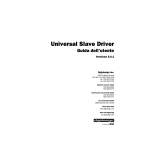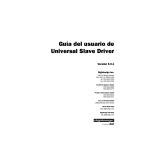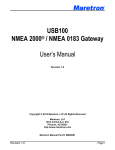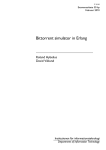Download User Manual Unitor 8
Transcript
User Manual Unitor 8 Mk. II AMT 8 Unitor 8 Control Version 1.1 Manual Rev. C Windows 95/98/NT/2000 and MacOS –english– E Soft- und Hardware GmbH All trademarks are property of their individual owners. “Unitor”, “AMT” and “SoundDiver” are registered trademarks of Emagic Soft- und Hardware GmbH. Credits The contributors to the Unitor8/AMT8 product line are: Concept, AMT, Project Manager Dr. Gerhard Lengeling Hardware, Firmware EES Technik für Musik Unitor 8 Control, SoundDiver Unitor 8 Module Michael Haydn Windows Drivers Andreas Tofahrn USB Driver Markus Fritze OMS Driver Michael Haydn User Manual Rev B Clemens Haas, Michael Haydn, Jeff Bohnhoff EG-Konformitätserklärung DECLARATION OF CONFORMITY Wir bestätigen, daß das Produkt / We confirm that the product Emagic Unitor8 Mk II /AMT8 den Schutzanforderungen entspricht, die in der EG - Richtlinie 89/336/EWG zur Angleichung der Rechtsvorschriften der Mitgliedstaaten über die Elektromagnetische Verträglichkeit festgelegt sind. / is in conformity with the E.C. directive 89/336/E.E.C. relating to the Electromagnetic Compatibility. Diese Erklärung gilt für alle Exemplare, die nach den anliegenden technischen Unterlagen - die Bestandteil dieser Erklärung sind - hergestellt werden. / This declaration is valid for all products which are produced in accordance with the technical documentation which is a part of this declaration. Zur Beurteilung des Erzeugnisses hinsichtlich der Elektromagnetischen Verträglichkeit wurden die folgenden harmonisierten Vorschriften angewendet: / For verification of conformity with regard to Electromagnetic Compatibility the following harmonized standards are applied: ♦ EN 50081 - 1 / 03.93 Fachgrundnorm Störaussendung (Wohnbereich) Generic emission standard, residential environment ♦ EN 50082 - 1 / 03.93 Fachgrundnorm Störfestigkeit (Wohnbereich) Generic immunity standard, residential environment Diese Erklärung wird verantwortlich für den Hersteller: This declaration is given under the sole responsibility of: EES Technik für Musik Dipl. Ing. Thomas Wieschiolek Kolberger Straße 2 D - 23879 Mölln abgegeben durch: / from: Herrn Thomas Wieschiolek Technical Manager D -23879 Mölln 10. 5. 2000 . Dipl. Ing. Thomas Wieschiolek (For the USA:) FCC Statement This equipment has been tested and found to comply with the limits for a Class B digital device, persuant to Part 15 of the FCC Rules. These limits are designed to provide reasonable protection against harmful interference in a residental installation. This equipment generates, uses and can radiate radio frequency energy and if not installed and used in accordance with the instructions, may cause harmful interference to radio communications. However, there is no guarantee that interference will not occur in a particular installation. If this equipment does cause harmful interference to radio or television reception, which can be determined by turning the equipment off and on, the user is encouraged to try to correct the interference by one or more of the following measures: • Reorient or relocate the receiving antenna. • Increase the separation between the equipment and receiver. • Connect the equipment into an outlet on a circuit different from that to which the receiver is connected. • Consult the dealer or an experienced radio/TV technician for help. Important This equipment was tested for FFC compliance under conditions that include the use of shielded cables and connectors between it and the peripherals. It is important that you use shielded cables and connectors to reduce the possibility of causing Radio and Television interference. Unauthorized changes or modifications of the unit or its connection cable in any way can void the users authority to operate this equipment. Table of Contents U Congratulations! . . . . . . . . . . . . . . . . . . . . . . . . . . . . . . . . . . . . . 7 Feature Survey . . . . . . . . . . . . . . . . . . . . . . . . . . . . . . . . . . . . . . . 7 Additional Unitor8-only Features . . . . . . . . . . . . . . . . . . . . . . . . 10 Differences . . . . . . . . . . . . . . . . . . . . . . . . . . . . . . . . . . . . . . . . 12 The Unitor8 Package . . . . . . . . . . . . . . . . . . . . . . . . . . . . . . . . . 13 Chapter 1 1.1 1.2 1.3 1.4 1.5 1.6 Chapter 2 2.1 2.2 2.3 2.4 2.5 Setup Setup—All Platforms . . . . . . . . . . . . . . . . . . . . . . . . . . . . . . . . . Setup—MacOS . . . . . . . . . . . . . . . . . . . . . . . . . . . . . . . . . . . . . Tips for Selecting the Right Port . . . . . . . . . . . . . . . . . . . . . . . . . Setup—USB. . . . . . . . . . . . . . . . . . . . . . . . . . . . . . . . . . . . . . . . Stacking via USB . . . . . . . . . . . . . . . . . . . . . . . . . . . . . . . . . . . . Setup—Serial Port . . . . . . . . . . . . . . . . . . . . . . . . . . . . . . . . . . . Stacking via Serial Port. . . . . . . . . . . . . . . . . . . . . . . . . . . . . . . . OMS Driver . . . . . . . . . . . . . . . . . . . . . . . . . . . . . . . . . . . . . . . . Setup—Windows. . . . . . . . . . . . . . . . . . . . . . . . . . . . . . . . . . . . No Available COM Port? . . . . . . . . . . . . . . . . . . . . . . . . . . . . . . Setup—USB. . . . . . . . . . . . . . . . . . . . . . . . . . . . . . . . . . . . . . . . Setup—COM Port . . . . . . . . . . . . . . . . . . . . . . . . . . . . . . . . . . . Driver Setup—Windows 95/98. . . . . . . . . . . . . . . . . . . . . . . . . . Driver Setup—Windows 2000 . . . . . . . . . . . . . . . . . . . . . . . . . . Unitor8 Control Setup . . . . . . . . . . . . . . . . . . . . . . . . . . . . . . . . Stacking . . . . . . . . . . . . . . . . . . . . . . . . . . . . . . . . . . . . . . . . . . Windows Driver Settings . . . . . . . . . . . . . . . . . . . . . . . . . . . . . . Driver Update . . . . . . . . . . . . . . . . . . . . . . . . . . . . . . . . . . . . . . Connecting the Unitor8 to Two Computers . . . . . . . . . . . . . . . . Firmware Update . . . . . . . . . . . . . . . . . . . . . . . . . . . . . . . . . . . . … with a Sequencer . . . . . . . . . . . . . . . . . . . . . . . . . . . . . . . . . … with Unitor8 Control. . . . . . . . . . . . . . . . . . . . . . . . . . . . . . . Initialize Memory . . . . . . . . . . . . . . . . . . . . . . . . . . . . . . . . . . . . 15 16 16 19 20 20 21 22 23 23 24 24 25 25 27 27 28 31 31 33 33 34 35 Operation—Unitor8 Front Panel Controls . . . . . . . . . . . . . . . . . . . . . . . . . . . . . . . . . Front Panel Displays . . . . . . . . . . . . . . . . . . . . . . . . . . . . . . . . . . Patch Mode . . . . . . . . . . . . . . . . . . . . . . . . . . . . . . . . . . . . . . . . Computer Mode . . . . . . . . . . . . . . . . . . . . . . . . . . . . . . . . . . . . Processing of Real-Time Messages . . . . . . . . . . . . . . . . . . . . . . . User Manual Version 1.1 5 37 38 39 39 41 Table of Contents Chapter 3 3.1 3.2 3.3 3.4 3.5 3.6 3.7 3.8 3.9 Unitor8 Control First Program Launch . . . . . . . . . . . . . . . . . . . . . . . . . . . . . . . . . Running Unitor8 Control together with …. . . . . . . . . . . . . . . . . … Logic. . . . . . . . . . . . . . . . . . . . . . . . . . . . . . . . . . . . . . . . . . . … OMS-compatible Software on MacOS . . . . . . . . . . . . . . . . . . … Windows MIDI Software . . . . . . . . . . . . . . . . . . . . . . . . . . . . Memory Manager . . . . . . . . . . . . . . . . . . . . . . . . . . . . . . . . . . . Patch Mode: Configuration of MIDI Routings. . . . . . . . . . . . . . . Edit Patch . . . . . . . . . . . . . . . . . . . . . . . . . . . . . . . . . . . . . . . . . Reorganize or Copy Patches. . . . . . . . . . . . . . . . . . . . . . . . . . . . Patch Mode Setup . . . . . . . . . . . . . . . . . . . . . . . . . . . . . . . . . . . Parameters of the Patch Mode Setup . . . . . . . . . . . . . . . . . . . . . Computer Mode Setup . . . . . . . . . . . . . . . . . . . . . . . . . . . . . . . Click Input Setup . . . . . . . . . . . . . . . . . . . . . . . . . . . . . . . . . . . . Application Examples. . . . . . . . . . . . . . . . . . . . . . . . . . . . . . . . . Global Setup . . . . . . . . . . . . . . . . . . . . . . . . . . . . . . . . . . . . . . . Several Unitor8 Units on Both Serial Ports (MacOS only). . . . . . . 43 44 44 45 45 46 48 48 51 51 52 56 59 62 64 65 Appendix A.1 A.2 A.3 A.4 A.5 A.6 Frame Rate . . . . . . . . . . . . . . . . . . . . . . . . . . . . . . . . . . . . . . . . Synchronization . . . . . . . . . . . . . . . . . . . . . . . . . . . . . . . . . . . . . Wordclock Synchronization . . . . . . . . . . . . . . . . . . . . . . . . . . . . Pin Assignments . . . . . . . . . . . . . . . . . . . . . . . . . . . . . . . . . . . . RS-232 . . . . . . . . . . . . . . . . . . . . . . . . . . . . . . . . . . . . . . . . . . . RS-422 . . . . . . . . . . . . . . . . . . . . . . . . . . . . . . . . . . . . . . . . . . . S-Video Plug . . . . . . . . . . . . . . . . . . . . . . . . . . . . . . . . . . . . . . . Tips for the Windows Driver . . . . . . . . . . . . . . . . . . . . . . . . . . . Troubleshooting. . . . . . . . . . . . . . . . . . . . . . . . . . . . . . . . . . . . . Platform-independent Problems . . . . . . . . . . . . . . . . . . . . . . . . . Problems with MacOS . . . . . . . . . . . . . . . . . . . . . . . . . . . . . . . . Problems with Windows . . . . . . . . . . . . . . . . . . . . . . . . . . . . . . Windows Driver Details . . . . . . . . . . . . . . . . . . . . . . . . . . . . . . . Driver Revisions . . . . . . . . . . . . . . . . . . . . . . . . . . . . . . . . . . . . . Information for Windows Developers. . . . . . . . . . . . . . . . . . . . . 67 69 69 70 70 71 71 73 74 74 75 78 80 80 82 Index . . . . . . . . . . . . . . . . . . . . . . . . . . . . . . . . . . . . . . . . . . . . 85 6 Emagic Unitor 8 U Important This manual describes the Unitor8 Mk II and the AMT8. Passages describing the “Unitor8” apply to both devices, unless stated otherwise. Passages that only refer to the Unitor8 Mk II, are marked as shown here and are written in gray text. ✖ excludes AMT8 Congratulations! The Unitor8 is not only a reliable piece of equipment, but also a secure future investment. We are convinced that the new Unitor8 will serve your purposes much longer than your current computer. (Even if you don’t believe us right now– remember our words in five years!). A Unitor8 system is able to accommodate the growing needs of your expanding studio because future system updates can be accomplished via MIDI (excluding AMT8). The Unitor8 is also compatible with several operating systems (MacOS, Windows 95, Windows 98, Windows NT and Windows 2000). The Unitor8 system will satisfy any professional demands— from scoring movies to video synchronization. ✖ excludes AMT8 Operating the Unitor8 is far from being complicated. Simply plug in the cable—switch on—that’s it! Even a system containing several Unitor8 units is configured automatically when switched on. If you want to use the Unitor8 just as a MIDI interface for your computer, you are ready to start! (Windows users, please be sure to install the driver delivered with this package first). This manual will assist you, whether the Unitor8 is your first MIDI interface, or if you are an experienced MIDI musician who wants to learn about Unitor8’s other advanced features (such as operation without a computer, or synchronization). Feature Survey Here is a complete summary of your new Unitor8’s features… User Manual Version 1.1 7 Professional 8 × 8 MIDI Interface Using a Unitor8, eight MIDI Inputs and eight MIDI Outputs are available to your computer. However, if the 128 MIDI channels addressable with a single Unitor8 are not sufficient for your MIDI needs, you can take advantage of the Unitor8’s ability to stack several units. AMT—Active MIDI Transmission With AMT, Emagic has developed a technology which achieves the best-possible MIDI timing in large setups. AMT is currently supported by Logic Audio Silver, Gold and Platinum. Steinberg has announced AMT support for its Cubase line. As AMT is optional, the Unitor8 is still compatible with MIDI software which does not support it. USB Compatibility In addition to the serial ports, Unitor8 Mk II or AMT8 can be connected to the computer via a USB interface. Here, the installation is even easier. USB Hot Plugging One of USB’s advantages is its abiltiy to “hot swap” connected devices. This means that USB devices may be powered on or off, or their USB cable may be connected or disconnected, while the computer and the programs accessing the device are running. The system and the programs adjust themselves to the new situation. Hot swapping is supported by Unitor8 Mk II/AMT8, and its USB driver, as well as Logic Audio and SoundDiver. 8 Emagic Unitor 8 Feature Survey U Stacking Each serial port connects up to eight Unitor8 or AMT8 units (this does not apply to Windows 95). Thus, 64 MIDI ports with a maximum of 1024 channels are at your disposal. With MacOS computers, using two serial ports and one USB port, you can run as many as of 192 MIDI ports, with 3,072 addressable MIDI channels. If one day you should discover that 24 Unitor8 units are not sufficient anymore, we would like to treat you to dinner, in order to find a workable solution together. Naturally, you want to know whether the Unitor8 will operate with the your favorite sequencer software… Compatibility with OMS, FreeMidi and MME With MacOS computers, the Unitor8 emulates a MIDI Time Piece (MTP) from the company Mark of the Unicorn (MotU). The MTP constitutes the industry standard with regard to the communication protocol for multi port interfaces. Unitor8 supports the fast speed and normal speed modes. The Unitor8 defaults to being in Fast Mode and automatically operates at 1 MHz if contacted in this speed by the software. This way, the Unitor8 is compatible with passive, “dumb” 1 MHz interfaces. MTP emulation enables the Unitor8 to be compatible with nearly every existing MacOS software package, including OMS and FreeMidi. The included OMS driver provides all features of the Unitor8, including stacking of up to eight units, to OMS users. Using a PC, the Windows Multimedia Extension (MME) driver enables the Unitor8 to operate with nearly all MME compatible software. Please note however that Windows 95 is not able to manage more than 11 MIDI ports. This bug does not apply to Windows 98, Windows NT or Windows 2000. User Manual Version 1.1 9 If you want to work with your Unitor8 without your computer (live on stage for example), you can rely on Unitor8’s… Stand-alone Operation With “Patch Mode” it is possible to use the multiple routing and sync modes of the Unitor8, even when your computer is switched off. The Unitor8 will keep the respective sync mode (independent from the settings in “Computer Mode”) as well as 32 different routing settings (“Patches”) in its memory. These Patches can be activated via MIDI Program Change commands, for example by using a master keyboard. Programming of the Patches has to be done with your computer beforehand. The Patches are backed up by EEPROM, so you don’t have to worry if there’s a power failure while you’re performing on stage. This means that the modes are not lost, even without a battery and a power supply. The “Panic/Patch” button on the front panel sends an “All Notes Off” command to your instruments, which can be very useful in the event you experience stuck MIDI notes. Additional Unitor8-only Features ✖ excludes AMT8 ✖ excludes AMT8 So far, we have only mentioned the “basic features” of the Unitor8. Let’s move on and take a look at some of its more advanced capabilities. If, for example, you want to drive your sequencer in sync with other devices, like a tape machine or a VCR, the next feature is of great importance: SMPTE/LTC Synchronizer (Read & Write) The Unitor8 employs a highly precise sync circuit for the purpose of syncing tother devices via SMPTE/LTC time code. The latter is designed to decode the LTC from 25% up to 1000% of the nominal speed of the tape. During time code writing (“striping”), LTC is recorded to a separate audio track. During time code reading, LTC is converted into MIDI Time Code (MTC), which MIDI sequencers are able to decode. 10 Emagic Unitor 8 ✖ excludes AMT8 Additional Unitor 8-only Features U More powerful than LTC, but less commonly used, is VITC. In order to enjoy this extra you will need to use Unitor8’s… SMPTE/VITC Synchronizer (Read & Write) ✖ excludes AMT8 In addition to LTC synchronization, the Unitor8 offers the ability to sync to a VCR via VITC time code. VITC is taped as an integral part (not discernible on the screen) of the video signal. This allows the slave device to stay in synce even during extreme tape speeds (slow motion, cueing forward and backward) and in still picture mode (naturally, VITC can only be used with a VCR). Unitor8 is not only able to read, but also to write VITC. Regardless of whether you choose to work with LTC or VITC, the Unitor8 offers the ability to… Time Code Burn-in ✖ excludes AMT8 While working with the Unitor8, you can use the option to burn the time code (current SMPTE time) into a video picture. The display and position of the burn-in window can be selected. This option saves you from having to look back and forth between the computer monitor and video screen as you work with video. Moreover, anyone dubbing music to a video will also see the current SMPTE time of the tape on the video picture. If you ever find yourself in a position which requires working with a device that is sending unstable, incorrect time code, you will appreciate the next feature: Freewheeling ✖ excludes AMT8 The Unitor8 has an individually selectable freewheeling duration. This is the amount of time which a drop-out of the time code track may last before the Unitor8 stops synchronized operation. In other words, if the drop-out proves to be of shorter In other words, if the drop-out proves to be of shorter duration than the defined freewheel value, the Unitor8 will continue to User Manual Version 1.1 11 operate. However, it is not recommended that you set the freewheel parameter to too high a value. This is because each time you stop the tape machine or the VCR, you will have to wait the respective amout of time before Unitor8 itself will stop. The freewheeling time can be set separately for LTC and VITC. You have learned about nearly all of Unitor8’s (current) features, but there are still a few more. Freely Assignable Audio Input ✖ excludes AMT8 If you take a look at the front panel you will see a quarter inch jack which is labeled “Click In”. This Click Input allows you to “feed” the Unitor8 with external signals. This can be done with a foot switch, or almost any common audio signal. It is up to you to decide how the Unitor8 will react to whatever signal is sent to this input. For example, you can send start or stop commands to the sequencer by using the foot switch, or extract timing information from a bass drum: The applications for the Click Input are virtually unlimited (within the MIDI specification). The same applies to the future range of features of the Unitor8 itself, because of… Updatable Firmware Future system updates of the Unitor8 are easily achieved via MIDI. So don’t worry when considering the trouble of opening the Unitor8 or exchanging the EPROMs: By downloading special MIDI files into the EPROM, the firmware will be updated. This will take you just a few mouse clicks. Differences The AMT8 is a stripped-down version of the Unitor8 Mk II. The following list shows the differences in detail, alsocomparing them to the old Unitor8 model. 12 Emagic Unitor 8 ✖ excludes AMT8 U The Unitor 8 Package Unitor8 Unitor8 Mk II AMT8 8x8 MIDI Interface • • • 32 Patches • • • Computer Mode • • • up to 8 units stackable • • • Patch Mode • • • LTC synchronization • • VITC synchronization • • Click input • • Updatable firmware • • Mac Thru jack/switch • Feature USB • • The Unitor8 Package Please make sure your package is complete. It should contain the following components: • his manual (we can assume that since you’re reading this, that you got the manual), • • a power supply, • a serial RS-232 cable to connect with Windows PCs or for stacking, • • a USB cable, • • a registration card a serial RS-422 cable to connect with MacOS compatible computers or for stacking, a CD-ROM containing “Unitor8 Control” software which is used to configure your Unitor8 for stand-alone Patch operation (MacOS, Windows), or for operation with software other than Logic; and to install the MME driver (Windows only) and USB driver (MacOS only). and, of course, your new Unitor8 unit. User Manual Version 1.1 13 If one of the above-mentioned components is not included in this package, please don’t hesitate to contact your retailer at once. The missing component will be delivered to you as soon as possible. However, we are confident that everything is in order and that we can now tackle the next step: Setup of your Unitor8. Please send your completed registration card to your country’s distributor, because it is only after you have registered that you will have access to: • Free firmware updates of Unitor8 as well as updates of Unitor8 Control, • • free updates of the Unitor8 Control software, support via your country’s Emagic distributor. You can look up the contact information in Unitor8 Control in the Apple (MacOS) or Help (Windows) menu, menu item “Emagic distributors”, or at our web site http://www.emagic.de Whether you connect the Unitor8 to a MacOS computer with the RS 422 cable, to a Windows PC with the RS 232 cable, or with the USB cable, please keep the cables you are not using. You may need them later on, in order to cascade several Unitor8 units. 14 ✖ excludes AMT8 Emagic Unitor 8 Note The Unitor 8 Package U Chapter 1 Setup Setting up the Unitor8 involves two basic steps: simply connect the hardware components then instal the control software. 1.1 Setup—All Platforms Here are the details: • Connect the cable of the power supply to the Power jack of the Unitor8, and the power plug into the socket. • Connect the MIDI Outs of your MIDI devices to the MIDI Ins of the Unitor8, and vice versa. With those MIDI devices which send MIDI data but do not receive it (such as master keyboards, drum pads or fader boxes), you need only connect the MIDI out of the device to a MIDI in of the Unitor8. Likewise, it is not generally necessary that MIDI devices such as sound modules or samplers send MIDI data to the sequencer—you just need to connect the MIDI Ins of the these MIDI devices to a MIDI Out of the Unitor8. If you want to manage and edit the sounds of your instruments with a an editor/librarian program like SoundDiver, then cabling your sound modules in both directions, for the transmission of of the MIDI SysEx data is necessary. (It is a good idea to label all of your MIDI cables to avoid confusion when troubleshooting problems later on.) Tip • If you wish to work with the SMPTE/LTC synchronizer of the Unitor8, connect the LTC Out of Unitor8 to the input of the audio track which is to record the LTC, and the output of that audio track to the LTC Input of the Unitor8. ✖ excludes AMT8 • If you want to work with the SMPTE/VITC synchronizer of the Unitor8, and/or want to burn in time code to the video ✖ excludes AMT8 User Manual Version 1.1 15 Chapter 1 Setup picture, connect the video output of your VCR to the video input of the Unitor8. You must also connect the video output of the Unitor8 to the video input of your video screen (or TV). If your VCR and/or video monitor (or TV) are not equipped with the necessary connector jacks, please be sure to get proper adapters to S-Video (Coax or Scart to S-Video) at your retailer. For information about the setup of Windows please turn to the section “Setup—Windows” on page 23. 1.2 Setup—MacOS You can connect your Unitor8 either via USB or a serial port. If your MacOS computer is equipped with USB, you should use USB. Tips for Selecting the Right Port Modem/Printer or USB? If your MacOS computer has a USB port, and one of your Unitor8 units does as well (i.e. it’s a Unitor8 Mk II or an AMT8), you should use USB. However, only Logic Audio 4.0.1 or newer and SoundDiver 2.1 or lateer can access the Unitor8 units via USB without OMS. For other software OMS (and the Unitor8 OMS driver) is required. If your MacOS computer also has a serial port, it might be more sensible to use the serial port, especially if you want to use third party software which does not support OMS. If you have more than one Unitor8, you can use both USB and the serial ports. If you have more than eight Unitor8s, you may even have to. 16 Emagic Unitor 8 Note Tips for Selecting the Right Port U With a MacOS computer which has two serial ports, and a USB PCI card installed (for details see the section “Setup—USB” on page 19), you can connect up to 24 Unitor8 units, and thus have up to 192 MIDI ins and outs, which equals up to 3,072 MIDI channels. One or Two Serial Ports? If you have several Unitor8 units, you can connect up to eight of them to one serial port—or you can divide thhem between both ports. The following items apply when using only one port: • Only one connection between the computer and Unitor8 chain is required. This makes for an easier installation, especially if the computer is located in a machine room (in which case a long cable is required, which must be installed in a cable channel). • As there is only one cable, there is one potential failure source less. The MiniDIN plugs cannot be locked and might fall off the jack. • When using AMT, the throughput advantage of using two ports doesn’t apply, unless there is extremely high MIDI traffic. • In Patch Mode, any connections between all MIDI ports of all Unitor8 units can be made. So if you sometimes want to play one of your sound generators from your master keyboard without starting up the computer, this is an important consideration. Advantages which result from using both the Modem and Printer Port are: • If you have more than eight Unitor8 units, there is no other choice, then you have to use both serial ports (or one serial port and the USB port, if available) • Better throughput; in particular, better timing if AMT is not in use User Manual Version 1.1 17 Chapter 1 Setup • If you want to use MTP compatible third party software without OMS, you can address up to 32 MIDI ports; when using only one serial port you can address only up to 16. There are rumors that the Printer Port of some Mac models are unreliable. We cannot confirm this however; in our tests, it worked perfectly. Can I Connect a Unitor8 without USB to a Blue/white G3? Yes, if you install a GeeThree “Stealth” or a Griffin “gPort”. See the section “Setup—Serial Port” on page 20. These add-ons are 100% compatible with a “normal” modem port. Fast Mode and AMT are supported. However you lose the ability to install an internal modem. The provided system extension (“Stealth Serial Port 1.0.2” or “gPort Driver”) is required if you use Logic Audio 4.0.1, or SoundDiver 2.1 or newer. These versions confirm the existance of the serial ports. Without these system extensions, the System does not know that the Stealth or gPort is installed, and the modem port will not be available in Logic / SoundDiver. Can I Connect a Unitor8 without USB to an iMac? Only as the second unit in a chain, where the first unit is a Unitor8 Mk II or an AMT8, which is connected to the Mac via USB. The available USB-serial adaptors don’t work with MIDI interfaces, as they don’t support external clocking. Can I Connect Several Unitor8 Chains to USB? The Unitor8 system allows chains of up to eight units connected to a single computer port. If you should really need more than 64 MIDI ins or outs, you have to connect a second Unitor8 chain to a serial port (see the section “Can I Connect a Unitor8 without USB to a Blue/white G3?” on page 18). Logic 18 Emagic Unitor 8 Setup—USB U and SoundDiver currently allow “only” up to three Unitor8 chains, which means a maximum of 192 MIDI ins and outs. Setup—USB This setup option is only available for MacOS computers with a built-in USB port (e.g. iMac, or blue/white Power Macintosh G3), or equipped with a USB PCI card supported by Apple (e.g. the KeySpan USB Card). If this does not apply, please connect your Unitor8 via a serial port (see the section “Setup—Serial Port” on page 20). • Insert the provided CD-ROM and start the setup (in case it does not start automatically). It will install the Unitor8 Control software, the USB driver and the OMS driver. A restart is not required. • Connect the Unitor8 to the USB connector of your MacOS computer, using the provided USB cable. • Switch on the Unitor8. If you get the message “The software needed to use the USB device “Unknown Device” cannot be found. Please refer to the device documentation to install the necessary software.”, you must install the driver from the CD, then power the Unitor8 off and on. You should always use the latest MacOS version, but at least 8.6. OS 8.6 offers significantly improved USB support. This should especialy improve MIDI timing. Setup is now complete. You may now switch on your Unitor8, your MIDI devices, your tape machine and/or your VCR and start Unitor8 Control or your sequencer software. Only Emagic Logic Audio 4.0.1 or higher and SoundDiver 2.1 or higher can access the Unitor8 connected to USB without the OMS driver. For any third-party software, you must use OMS, even if the software is MTP compatible. If you don’t want to use OMS, you must connect the Unitor8 to a serial port. If you have several Unitor8 units, please continue with the next section, otherwise go to the section “OMS Driver” on page 22. User Manual Version 1.1 19 Chapter 1 Setup Stacking via USB If you plan use additional Unitor8 units with a Unitor8 connected via USB, simply connect the first Unitor8 with the second using the RS-422 cable (“Mac”). Do not the RS-232 cable. You cannot use the RS-232 cable for connecting the first unit with the second, as the RS-232 port is internally shared with the USB port. A third Unitor8 would be connected to the second using the RS-232 cable, the third to the fourth with the RS-422 cable and so on (see illustration). Up to eight Unitor8 units can be connected in this way to the USB port. USB Mac 1..8 9..16 17..24 25..32 33..40 41..48 49..56 57..64 RS-422 RS-232 RS-422 RS-232 RS-422 RS-232 RS-422 You can stack Unitor8 Mk II, AMT8 and old Unitor8 in any order. Regarding stacking, these three models are identical. Please turn to the section “OMS Driver” on page 22. Setup—Serial Port This setup option is only possible with MacOS computers which have at least one built-in serial port (modem port or printer port). This includes a blue/white (“Yosemite”) Power Macintosh G3, with an installed “Stealth” card from GeeThree, or a “gPort” from Griffin Technology. However, USB to 20 Emagic Unitor 8 Stacking via Serial Port U Serial adapters, such as the “iPort” from Griffin Technology, or KeySpan’s USB Serial Adapter, are not suitable, as they don’t provide the external clock option. In this case, you should connect your Unitor8 via USB (see the section “Setup—USB” on page 19). • Use the RS-422 cable to connect the Unitor8 to a serial port of your MacOS computer. • If you have a Mac IIfx, Quadra 900 or Quadra 950, you must install the “Serial Switch” control panel (if not yet done), and select “Compatible” rather than “Faster”. • Install the Unitor8 Control software on your MacOS computer. • If you want to work with another device which uses the same serial port of the computer as the Unitor8 (such as a printer or modem), you need a serial switch box to which you can connect the Unitor8 and the other device. Of course you can use only one of them at a time. Before running any MIDI software, always switch the switch box to the Unitor8 setting. Otherwise, the Unitor8 will not be recognized. Setup is now complete. You may now switch on your Unitor8, your MIDI devices, your tape machine and/or your VCR and start Unitor8 Control, or your sequencer software. If you have several Unitor8 units, please go to the section “Stacking via Serial Port” on page 21. Otherwise, please continue with the section “OMS Driver” on page 22. Stacking via Serial Port If you plan to set up additional Unitor8 units to a Unitor8 connected to a MacOS computer’ serial port, simply connect the first Unitor8 with the second using the RS-232 cable. A third Unitor8 would be connected to the second using the RS422 cable, the third to the fourth with the RS-232 cable, and so on (see illustration). Up to eight Unitor8 units can be connected per serial port of the MacOS computer. User Manual Version 1.1 21 Chapter 1 Setup RS-422 Mac 1..8 9..16 17..24 25..32 33..40 41..48 49..56 57..64 RS-232 RS-422 RS-232 RS-422 RS-232 RS-422 RS-232 You can stack Unitor8 Mk II, AMT8 and old Unitor8 in any order. Regarding stacking, these three models are identical. Please see the section “OMS Driver” on page 22. OMS Driver If you intend to run the Unitor8 with OMS (Open Music System, formerly known as “Opcode MIDI System”), it is necessary to install the OMS software. For OMS use, there is a dedicated driver for the Unitor8. Although the MTP driver which comes with OMS will recognize the Unitor8, it will only recognize the first unit of of a chain , and will work only in the slow 1 MHz mode. The Unitor8 OMS driver must be copied into the folder “OMS Folder” in the System folder. Then you can start “OMS Setup”, and scan for interfaces. If you want to use Unitor8 units connected to the USB port with OMS, version 1.1 or higher of the Unitor8 OMS driver is required. If OMS has already recognized the MTP, but you want to use the Unitor8 OMS driver instead, simply start OMS Setup, select the menu item “Studio > MIDI Cards & Interfaces…” and then “Update Setup”. 22 Emagic Unitor 8 Tip No Available COM Port? U If you are a Logic user and therefore do not need OMS, you should de-install it in order to optimize the timing of MIDI communication. Please see the section “Operation—Unitor8” on page 37. 1.3 Setup—Windows As of the printing of this manual, the Unitor8 can only be connected to a COM port on Windows computers. Please read the Readme file on the CD-ROM to see if this has changed in the meantime. When the driver required for USB is available, you will be able to download it from our web site at www.emagic.de/english/support/download. No Available COM Port? It may be that all your COM ports are already occupied by other peripheral devices. Here are some tips how you can free up a COM port: • If your mouse is connected to a COM port, and your computer has a PS/2 connector, you can also connect the mouse via PS/2. Check the label at the bottom of your mouse. If it reads “Serial and PS/2 Compatible”, you should try this. Your mouse should have come with an adapter (usually PS/2 to DB9). OEM mice (i.e. mice which came with the computer) often don’t have this feature. It may be that your PS/2 connector is not yet activated. Either you have to set a bridge connector on the main board, or you must enable the PS/2 interrupt in the BIOS (see the main board’s user manual for details). Before rebooting, you should have connected the mouse to the PS/2 port, so it can be recognized by Windows’ Plug & Play. If your computer has two PS/2 ports, make sure that the mouse is plugged into the PS/2 mouse connector, not the PS/2 keyboard connector. User Manual Version 1.1 23 Chapter 1 Setup • A serial mouse can also be connected to the Logic dongle’s “Thru” port. If this does not work (especially if you have an IntelliMouse), please contact your Emagic distributor’s hotline. • As of Logic version 3.6, you can connect the Unitor8 to the Logic dongle’s Thru connector. See the section “Setup— COM Port” on page 24. • If you have an external modem, you might also be able to use it connected to the Logic dongle. You will then have to adjust the COM port setting in the “Modem” control panel. • You should not use ISA cards with additional COM ports (COM3 and COM4). These usually share the interrupts of COM1 and COM2. Therefore, COM1 and COM3 as well as COM2 and COM4 can be used only alternatively, not simultaneously. It might work however to share a COM port between a modem and the Unitor8, as it does not make much sense to use them simultaneously. Another workaround is to connect both the modem (or any other device which requires a COM port and is not needed while using MIDI software) and Unitor8 to the same COM port using an RS-232 switch box. Setup—USB As of the printing of this manual, this setup option is not yet supported. Please read the Readme file on the CD-ROM to see if this has changed in the meantime. When the driver required for USB is available, you will be able to download it from our web site at www.emagic.de/english/support/download. Setup—COM Port • • 24 Use the provided RS-232 cable to connect your Unitor8 with a COM port of your PC. You may need a 9-to-25 pin adapter for this purpose. If you run Logic Audio 3.6 or newer, you may connect the Unitor8 to the “Thru” jack of the Logic dongle. Power up the Unitor8. Emagic Unitor 8 Driver Setup—Windows 95/98 • U Install the MME driver delivered with this package and the software Unitor8 Control on your PC: Driver Setup—Windows 95/98 • select the menu “Start > Settings > Control Panel”, then double-click the “Add/Remove Hardware” control panel. • • • click “Next” • • • select “Sound, video and game controllers”, then “Next” Only on Windows 98: click “Next” click “No” (the Unitor8 cannot be automatically detected by Windows), then “Next” Click “Have disk…” Insert the provided CD-ROM, make sure that the path is the one to your CD-ROM drive, then click “OK” If an error is displayed, continue with “Browse…” and re-select the folder containing the file “UNITOR08.INF”. • The driver “emagic Unitor8—MIDI, SMPTE, VITC, LTC” should now be displayed. • Click “OK” You’re done—the driver will be installed. If you work with Windows 95, a message box may pop up indicating that the maximum of 11 outputs has been exceeded, and that less outputs have been activated. This is due to a bug in Windows 95. A system crash may occur while starting Windows, or during opening of the “Multimedia”control panel, or while starting MIDI applications if more than 11 MIDI Out ports are activated. This bug has been fixed in Windows 98, and does not occur with Windows NT and Windows 2000. The number of activated MIDI Outs of the Unitor8 can be changed later on (see below). Tip Please go to the section “Unitor8 Control Setup” on page 27. Driver Setup—Windows 2000 The following instructions refer to Windows 2000 Beta 3. Some details may differ in the release version of Windows 2000. User Manual Version 1.1 25 Chapter 1 Setup • Choose the menu “Start > Settings > Control Panel”, then double-click the “Add/Remove Hardware” control panel. • • Click “Next”. • • Select “Add a new device”, then click “Next”. • • • Select “Sound, video and game controllers”, then “Next” • • In the dialog “Digital Signature Not Found”, click “Yes”. • Make sure that this driver name is selected, and click “Next”. • • In the “Start Hardware Installation” dialog, click “Next”. • The “Settings” dialog will appear. If you have more than one Unitor8 unit, change the number of input and output ports accordingly (8 per Unitor8 unit). Then click “OK”. • • Click “Finish”. Make sure that “Add/Troubleshoot a device” is selected, then click “Next”. Windows 2000 will search for for Plug and Play devices. As the Unitor8 is not Plug and Play, you will get the “Choose a Hardware Device” page. Select “No, I want to select the hardware from a list”, then click “Next”. Click “Have disk…”. Insert the provided CD-ROM, click “Browse…” and select the path on your CD-ROM drive which contains the file “OEMSETUP.INF”, then click “OK”. The driver “emagic Unitor8—MIDI, SMPTE, VITC, LTC” should now be displayed. In the dialog “Digital Signature Not Found”, again click “Yes”. In the “Systems Settings Change” dialog, click “Yes” to restart the computer. You’re done—the driver is installed. Please go to the section “Unitor8 Control Setup” on page 27. 26 Emagic Unitor 8 U Unitor 8 Control Setup Unitor8 Control Setup • To install the Unitor8 Control software, double-click the Setup program, and follow the on-screen instructions. Please go to the section “Stacking” on page 27. Stacking Due to a bug in Windows 95, stacking is not realistically possible with this Windows version, as installing more than 11 MIDI ports will lead to a crash. You should upgrade to Windows 98, which has fixed this bug. If you want to set up additional Unitor8 units you can connect the first Unitor8 with the second using the RS-422 cable. Then connect the second Unitor8 with the third one using the RS232 cable. Again, using the RS-422 cable, connect the third Unitor8 with the fourth one, and so on. Using this method up to eight Unitor8 units can be installed. RS-232 PC 1..8 9..16 17..24 25..32 33..40 41..48 49..56 57..64 RS-422 RS-232 RS-422 RS-232 RS-422 RS-232 RS-422 Now you must tell the driver that more than 8 ports exist. See the section “Inputs—Number” on page 28 and the section “Outputs—Number” on page 29. The setup is completed. Switch on your Unitor8(s), your MIDI devices, your tape machine and/or your VCR as well as your PC, and start Unitor8 Control, or your sequencer software. User Manual Version 1.1 27 Chapter 1 Setup Windows Driver Settings By default, the driver configures itself correctly when it is installed. In the event that you want to adjust the configuration, here is how: • - Windows 95/98: • • - Select the “Settings” tab. - Double-click “emagic Unitor8”. Select the menu “Start > Settings > Control Panel”. Double-click the “System” control panel. Select the page “Device Manager”. Double-click “Sound, video and game controllers”. Double-click “emagic Unitor8—MIDI, SMPTE, VITC, LTC”. Windows 2000: Open the control panel “Sounds and Multimedia”, click the “Hardware” tab. Click the “Properties” tab. Double-click “MIDI Devices and Instruments”. Double-click “emagic Unitor8”. Click the “Settings…” button. Inputs—Number Defines the number of Unitor8 inputs available on the PC. Due to a bug in Windows 95 (see the tip above), it may be necessary to reduce the number of inputs to less than eight. Inputs—Port 28 This parameter is currently unavailable for the Windows NT/2000 driver Emagic Unitor 8 Windows Driver Settings U Here you select a port, in order to rename it in the field to the right. Inputs—Title This parameter is currently unavailable for the Windows NT/2000 driver Here you can change the name of the port selected in “Inputs—Port”. SoundDiver 2.0.6 and older do not support this option of the Unitor8 driver, and instead assumed that all Unitor8 ports contain the word “Unitor” in their names.Deleting the word “Unitor” here may lead to malfunctions in SoundDiver. You should update to version 2.0.7 or newer. This version (as well as Logic Audio 4.0 or newer), recognizes the Unitor8 ports in a more elegant way. Allow port messages (F5 xx) on Port 1 IIf checked, all incoming MIDI messages will not only be routed to the respective input port but also to input port 1. Additionally, “cable messages” are inserted. The data format of a cable message is compatible with the MotU MIDI Time Piece. Incoming data for all Unitor8 ports are processed in this manner, even if they are not activated. However, this may result in the loss of identification criteria for the input ports, unless the MIDI software you use is able to decode the cable messages. This setting should be used only with MIDI software which supports this format (currently, no Emagic software does so). Otherwise, all MIDI data will come in twice: once on port 1 and once on the port where the data has actually been received.You can configure the software to open only input port 1 of the Unitor8. Outputs—Number Defines the number of available outputs for the Unitor8. A bug in Windows 95 may make it necessary to reduce the number of outputs to less than eight. User Manual Version 1.1 29 Chapter 1 Setup Outputs—Port This parameter is currently unavailable for the Windows NT/2000 driver Here you select a port in order to rename it in the field to the right. Outputs—Title This parameter is currently unavailable for the Windows NT/2000 driver Here you can change the name of the port selected in “Outputs—Port”. SoundDiver 2.0.6 and older do not support this option of the Unitor8 driver, and instead assumed that all Unitor8 ports contain the word “Unitor” in their names. Deleting the word “Unitor” here may lead to malfunctions in SoundDiver. You should update to version 2.0.7 or newer. This version (as well as Logic Audio 4.0 or newer), recognizes the Unitor8 ports in a more elegant way. Enable Port 0 (send to all) An additional port is created if this option is checked. If applications send on this port, this data is transferred to all outputs of all connected Unitor8 units. This is equivilent to “Cable 0” on the MIDI Time Piece. The Unitor8 sends realtime messages on all ports by default (unless a corresponding filter is enabled). Therefore, it is not necessary to enable this option just for this purpose. Serial Port This parameter is currently unavailable for the Windows NT/2000 driver Sets the serial port where the driver will search for the Unitor8 first. A manual setting of this parameter is required only if the search operation interferes with devices connected to the other COM ports. 30 Emagic Unitor 8 U Driver Update Driver Update If you receive a driver update from Emagic, open the tab labeled “driver” (see “Configuration of the driver”), and click “Change driver”. Select the driver by clicking “Have Disk…”, and then proceed as previously described at the beginning of this section. 1.4 Connecting the Unitor8 to Two Computers You can connect the Unitor8 to two computers. This however does not mean that both computers can access all MIDI ports independently. It is possible that this feature will be implemented in a later Unitor8 firmware update. Whether you need an even or odd number of Unitor8 units depends on the type of computer connected at either end of the daisy-chain: Computer 1 Computer 2 possible Unitor8 units PC (RS-232) PC (RS-232) 2, 4, 6, 8 PC (RS-232) Mac (RS-422) 1, 3, 5, 7 Mac (RS-422) PC (RS-232) 1, 3, 5, 7 Mac (RS-422) Mac (RS-422) 2, 4, 6, 8 The USB port cannot be used here. Only one of the computers will be recognized as the control computer in Computer Mode—the one which sends MIDI data to the Unitor8 first. The other computer can receive MIDI messages from, and send messages to the control computer, as if it was connected to one of the MIDI ports. Note that this not only works for one, but also for 3, 5 or 7 units: User Manual Version 1.1 31 Chapter 1 Setup Unitor8 units “slave” computer receives MIDI messages on ports 1 0 (All), 9..64 2 0 (All), 17..64 3 0 (All), 25..64 4 0 (All), 33..64 5 0 (All), 41..64 6 0 (All), 49..64 7 0 (All), 57..64 8 0 (All) If you want to swap the computer controlling the Unitor8 units in Computer Mode, press the Panic/Patch button until the “Patch” LED stays lit, then send a MIDI event from the new “control” computer. The order of the MIDI ports is then reversed, as the following example with 7 Unitor8 units depicts: RS-422 Mac 1..8 49..56 9..16 41..48 17..24 33..40 25..32 25..32 33..40 17..24 41..48 9..16 49..56 1..8 PC (RS-232) Please note that the software running on the “slave” computer should have MIDI Thru switched off. Otherwise MIDI loops can occur, stopping the whole system. 32 Emagic Unitor 8 … with a Sequencer 1.5 U Firmware Update ✖ exc udes AMT8 Unitor8 Mk. 1 and 2 (but not AMT8) contains an EPROM which allows the operating system (the firmware) to be updated. This is done by sending a Standard MIDI File. There are two options: either send it with sequencer software, or with Unitor8 Control or SoundDiver. You can recognize Unitor8 update files by their file name “Unitor8 Update x.x.x.mid”, with x.x.x standing for the version number. … with a Sequencer ✖ excludes AMT8 Simply load the update file and start playback. Of course the sequencer software must support Standard MIDI Files and SysEx (like Logic). However, this method has several drawbacks: • only the first unit (ports 1..8) of a chain will be updated. This is especially annoying if you have a MacOS computer with no serial ports, an AMT8 and one or several Unitor8 Mk. 1, as you can’t connect the Unitor8 units directly to the computer. • there is no check if the update was actually successful and error-free. • the update process is slow, because after each data packet a sufficiently long pause is made, instead of continuing with the next packet immediately after receiving the “acknowledge” message from the Unitor8. Therefore, we suggest that you perform firmware updates only via Unitor8 Control or SoundDiver. User Manual Version 1.1 33 Chapter 1 Setup … with Unitor8 Control Unitor8 Control (or SoundDiver) can recognize Standard MIDI Files which contain a firmware update for the Unitor8 and will then control the update process. You should use Unitor8 Control version 1.0.6 (or SoundDiver 2.0.6) or newer. Older versions have bugs that can affect this process. If you also have AMT8 or Unitor8 Mk II, you should use Unitor8 Control version 1.1 (or SoundDiver 2.1) or newer. Open the update file with menu item “File > Open…” and select the update file. You can also drag the update file over the Unitor8 Control program icon. If you work with SoundDiver, you will first be asked whether you want to transmit the data in the file to the devices, or create a Library out of it. Of course you should choose the first. Unitor8 Control recognizes how many units are connected and which are suitable for which update files: • Unitor8 Mk. 1 can be updated only with version 1.x.x files. However an EPROM version 1.2.0 or newer is required (on Windows even 1.2.2). • • AMT8 cann not process pdates and will be skipped. Unitor8 Mk II can be updated only with version 2.x.x files. During the update process, Unitor8 Control checks the incoming handshaking messages from the unit currently being updated, and will report any errors which might occur. 34 On MacOS computers, you must repeat the update process for each computer port, as the loaded update file is applied only to the currently active virtual device (see the section “Virtual Devices” on page 46). So after you have updated the Unitor8 units connected to the Modem Port, you have to select the Unitor8 unit(s) connected to the Printer Port (by choosing the local menu item “Options > Next Device …”, see the section “Several Unitor8 Units on Both Serial Ports (MacOS only)” on page 65) and then load the update file again. The same applies to the USB port. Emagic Unitor 8 ✖ exc udes AMT8 … with Unitor 8 Control 1.6 U Initialize Memory In certain (unlikely) cases it is required to erase the Unitor8’s entire memory. IMPORTANT: • This will delete all settings in the Unitor8, i.e. all Patches, Computer Mode Setup, Patch Mode Setup, Click Input Setup. • Any firmware updates you have uploaded previously will also be lost. ✖ excludes AMT8 • If your Unitor8 has an EPROM version 1.2.1 or older, and it is connected to a PC, a later firmware update will be possible only with a special plug. ✖ excludes AMT8 This is how it’s done: • run Unitor8 Control (or SoundDiver) and open the Memory Manager window • hold down S and click the Panic button in the “Special Parameters” area (see the section “Parameter Column” on page 47) • power the unit off and on. The RS-232 and RS-422 LEDs should flash alternatively for about 3 seconds. Only the first Unitor8 unit (ports 1..8) will be initialized. User Manual Version 1.1 35 Chapter 1 Setup 36 Emagic Unitor 8 … with Unitor 8 Control U Chapter 2 Operation—Unitor8 If you followed the steps detailed in the previous chapters, then you are all set to start working. 2.1 Front Panel Controls The front panel controls of the Unitor8 are basic and easy to understand. Detailed editing is done with PC/MacOS and Unitor8 Control. The front panel of Unitor8 displays (next to the control LEDs) two control buttons: Power Switch The power switch is used to turn the power supply of Unitor8 on and off. Illumination of the power LED indicates that the Unitor8 is switched on. At power-up (during self-test), the other LEDs show certain information within the first 3 seconds: • At startup, the eight red MIDI In LEDs light up one after another, then go off again. • For the following two seconds, the MIDI In 1 and MIDI Out 1 LEDs are on, while all other MIDI as well as the VITC and LTC LEDs are flashing. • ✖ excludes AMT8 If this is not the case, there is a hardware error. In this case, please contact your Emagic distributor. After an update of the firmware, the EEPROM is erased. This is shown by the two RS-232 and RS-422 LEDs flashing alternatively for 3 seconds. User Manual Version 1.1 ✖ excludes AMT8 37 Chapter 2 Operation—Unitor 8 Panic/Patch Button As the label indicates, this button serves two purposes. If you press it briefly (Panic), the Unitor8 starts sending an “All Notes Off” command to all MIDI ports. This is followed by discrete Note Off events on all channels to the connected MIDI devices in order to cut stuck notes. If you press the “Panic/Patch” button longer than three seconds, the Unitor8 toggles its operation mode (Computer Mode <-> Patch Mode). If the LED illuminates, this indicates that the Unitor8 is in Patch Mode. Usually, you won’t need to worry about the operation mode: at power-up, Unitor8 is always in Patch Mode. If you start a sequencer program, the Unitor8 recognizes this and will automatically switch to Computer Mode. 2.2 Front Panel Displays MIDI In and MIDI Out LEDs The 8 MIDI in and 8 MIDI out lights are illuminated if the respective MIDI port of the Unitor8 is receiving or sending a MIDI signal. A frequent short flashing of a MIDI In LED means incoming “Active Sensing”, and low-level illumination indicates incoming MIDI Clock or MIDI Time Code. Don’t panic, this is normal. You can adjust the brightness of these LEDs with Unitor8 Control. See section “In/ Out LED Brightness” on page 64 VITC/LTC Read and Write LEDs The VITC/LTC Read and Write LEDs are illuminated if the corresponding time code type is being received or generated. A flashing “Lock” LED indicates which type of time code is expected. 38 Emagic Unitor 8 ✖ excludes AMT8 … with Unitor 8 Control U RS-422, RS 232 and USB LEDs These LEDs illuminate if data is sent via the respective port. You can adjust the brightness of these LEDs with Unitor8 Control. See section “RS LED Brightness” on page 64 2.3 Patch Mode After powering-up, the Unitor8 enters Patch Mode and the most recently selected Patch is active. If you have not used the Unitor8 Control software, this is Patch 1, which contains default settings: all MIDI data received on a certain MIDI In port is sent to all MIDI Out ports, except the port which has the the same number as the In port. If you play on a keyboard connected to In port 3 for example, the MIDI events will be sent to Out ports 1, 2 and 4 to 8. If you have a second Unitor8, the data is also sent to Out ports 9 to 16 (i.e. outputs 1 to 8 of the second Unitor8). You can create custom routings for Patch Mode with Unitor8 Control (see the chapter “Unitor8 Control” on page 43). Please note the special treatment of Real-Time messages (see “Processing of Real-Time Messages” on page 41.). 2.4 Computer Mode If the Unitor8 receives messages from sequencer software or OMS at one of the serial ports, it will immediately switch to Computer Mode. On Windows, with USB or when using the OMS Unitor8 driver, this is done by the driver, and quitting all MIDI applications will set Unitor8 back to Patch mode. Otherwise (i.e. Mac without OMS, or with the OMS MTP driver), Unitor8 will switch to Computer mode as soon as it receives any MIDI Channel message (e. Note On) User Manual Version 1.1 39 Chapter 2 Operation—Unitor 8 from the computer. Unitor8 will not switch to Computer mode if it receives a system or realtime message. The latter is important if you work with MIDI software which sends System messages before sending Channel messages (e.g. Patch editor/librarians such as Opcode Galaxy). For this reason, SoundDiver sends a “harmless” Controller message at startup, to let the Unitor8 switch to Computer mode. In this mode, all data received at any In port is sent to the computer, and the computer can send data to certain Out ports independently. There are no direct connections between In ports and Out ports possible. This gives your MIDI software complete control over MIDI routing, as you would want. Mac only: OMS Integration The provided OMS driver integrates the Unitor8 completely into the OMS environment—operation is done as usual with your sequencer software (such as in the Logic environment) or with OMS. If you are not familiar with these concepts please consult your software manuals. The Unitor8 is also fully MTP compatible. Therefore, you can also use the MTP driver which comes with OMS. This however does have some drawbacks. Advanced Features The features of Unitor8 which exceed the basic specifications of the MTP protocol are accessible within the Unitor8 Control software. This applies to advanced sync modes, or to the programming of the audio input. Most of the synchronization features are also directly accessible from within Logic 3.0 or higher (see the section “Synchronization” of the Logic user manual). 40 Emagic Unitor 8 ✖ excludes AMT8 … with Unitor 8 Control 2.5 U Processing of Real-Time Messages The Unitor8 processes Real-Time messages independently of whether Patch or Computer Mode is active. “Real-Time message” means in this context: F8 MIDI Clock (increases the clock by 1/24 note) FA Start (starts playback at the beginning) FB Continue (starts playback at the current clock position) FC Stop (stops playback) F2 xx xx Song Position Pointer (sets a new clock position) Only one MIDI In port is allowed to route Real-Time messages at any one time. Real-Time messages received by the other MIDI In ports at the same time are ignored. The purpose of this limitation is to prevent merging of RealTime messages from several inputs, which would cause to a lot of confusion. An important term in this context is the “clock master”, a specially designated MIDI In port on the Unitor8. • Real-Time messages received by the clock master are always routed to the computer as well as to all MIDI Out ports (unless they are filtered out by the settings in the Computer or Patch Mode Setup). • After powering-up the Unitor8, MIDI Clock is not routed to any of the ports (as no clock master has been found yet). • The MIDI In port which receives a Start (FA, see above) or Continue (FB) message first, becomes clock master. For the time being, only Real-Time message received by this port are routed. • When the clock master receives a Stop message (FC, see above), every other MIDI In port may become clock master by receiving a Start message. • Until a new clock master has been found, the “old” clock master keeps routing Real-Time messages. This is imporUser Manual Version 1.1 41 Chapter 2 Operation—Unitor 8 tant for some sequencer programs which need to receive MIDI clock while in external sync mode. • 42 The above mentioned change of clock master is not possible i.e. it is “locked” again) if the “old” clock master receives a Start or Continue message in the meantime. Emagic Unitor 8 … with Unitor 8 Control U Chapter 3 Unitor8 Control To start with, we would like to point out that Unitor8 Control is a customized descendant of the extremely powerful editor/ librarian software SoundDiver, specially designed to work with the Unitor8. When creating Unitor8 Control, we concentrated on the basic features, in order to prevent unnecessary confusion for our users. Unitor8 Control is not the only means for editing your Unitor8. Actually, the Unitor8 can also be edited with the complete version of SoundDiver, which offers a lot of additional features. All editing operations done with Unitor8 Control are automatically transferred to the Unitor8 (i.e. all Unitor8 units you are working with at this point), and are stored in non-volatile memory. Usually, the parameters which are displayed in Unitor8 Control correspond to the data actually stored in the Unitor8. In very few cases, however, it is possible that contents may be different. In order to ensure data consistency, you can use the feature “Request” (transfers the settings from the Unitor8 to Unitor8 Control). Moreover, the feature “Transmit” will transfer the settings from Unitor8 Control to the Unitor8. This option is accessed either from the MIDI menu, or the corresponding icons in the Memory Manager. 3.1 • Tip First Program Launch Start the Unitor8 Control software (MacOS: double-click Unitor8 Control program icon; Windows: select the menu “Start > emagic > Unitor8 Control > Unitor8 Control”). User Manual Version 1.1 43 Chapter 3 Unitor 8 Control MacOS only: if your MacOS computer is equipped with serial ports, shortly after launch, the Preferences window opens (page “Communication”). As a default, the Modem Port is enabled and the Printer Port is disabled. If your Unitor8 is connected to the Printer Port, you have to deactivate the Modem Port and to activate the Printer Port. If you have Unitor8 units connected to both ports, activate the Printer Port. If you quit the program, these settings are automatically stored as “Unitor8 Control Preferences” (in the folder “Preferences” in the folder “System”). The settings will be restored automatically during the next program launch. If you want to change these settings later, you do so from the “Preferences” window which is accessed from the File menu. • Now click “OK”. Unitor8 Control will then scan the indicated port and receives the data from all connected Unitor8 units, (this will be the factory presets with the first program launch). A warning is displayed if your Unitor8 Control is unable to detect any connected Unitor8 units. In this case, make sure the power supply of your Unitor8 is switched on. Moreover, inspect the cable connection between Unitor8 and computer. Then click “Retry”. You may simulate the existance of one, two or eight Unitor8 (“Assume x Unitor8”) for demonstration purposes. 3.2 Running Unitor8 Control together with … … Logic Unitor8 Control for MacOS supports AutoLink, a special communication protocol which enables it to route MIDI input/ output via Logic or Logic Audio: 44 Emagic Unitor 8 Note … OMS-compatible Software on MacOS • • U first run Logic then run Unitor8 Control Logic will make a “plop” sound to indicate that AutoLink has been established with Unitor8 Control. You can check this by opening Unitor8 Contro’s Preferences window. Make sure that the preferences option “Use AutoLink with SoundSurfer/Diver” is enabled in Logic. For AutoLink on MacOS, Logic 2.5 or newer is required. On Windows, Logic Audio 4.0 or newer (Silver, Gold or Platinum) is required. … OMS-compatible Software on MacOS Unitor8 Control supports OMS. Simply run all OMS applications you need, including Unitor8 Control, in any order. Make sure that “Use OMS if available” is set to “Ask” or “Always” in Unitor8 Control’s preferences. When running Unitor8 Control in OMS mode after using it without OMS, you must re-assign its OMS output. Choose any of the Unitor8’s out ports in the parameter column to the left of the Memory Manager window (see section “Parameter Column” on page 47). … Windows MIDI Software As the Unitor8 MME driver is multi-client capable, you can run the Windows version of Unitor8 Control simultaneously with other MIDI applications. Simply run all applications you need, including Unitor8 Control, in any order. User Manual Version 1.1 45 Chapter 3 Unitor 8 Control 3.3 Memory Manager Initially, the Unitor8 Control software opens to the Memory Manager window. This window can also be opened by using the command “Open Memory Manager” in the Windows menu). The Memory Manager is the “main level” of Unitor8 Control, and manages the 32 MIDI port configurations (Patches) which are stored in Unitor8. These can be recalled later via Program Change commands. The Memory Manager also controls the Computer Mode Setup, Patch Mode Setup, Click Input Setup, and Global Setup options, which will be explained later. • A Patch is immediately activated when clicked. After clicking, all connected Unitor8 units will switch to Patch Mode if Computer Mode was activated before. • All Unitor8 units switch to Computer Mode if Computer Mode Setup is clicked. • All Unitor8 units switch to Patch Mode if the Patch Mode Setup is clicked, and the last active Patch will be activated again. • The mode will not change if Click Input Setup or Global Setup is clicked. Virtual Devices The concept of SoundDiver and Unitor8 Control is that every “real” device has a “virtual” counterpart on the screen. For the Unitor8, there is an exception: all Unitor8 units connected to one computer port are seen as a single unit by Unitor8 Control. For example, if you connect eight Unitor8 units to the modem port, Unitor8 Control will treat them as a single device labeled “Unitor8 Modem”. 46 Emagic Unitor 8 … Windows MIDI Software U Parameter Column The parameter column is located on the left side of the Memory Manager. This column can be hidden or shown from the Options menu. From top to bottom and left to right, you find: • the “Window Link” button. If enabled, it synchronizes the window’s contents with the currently selected device; • the “Request” button, which requests the selected entries from the Unitor8; • the “Transmit” button, which overwrites the selected entries in the Unitor8 with the ones currently in Unitor8 Control; • the global Device parameter box. It can be collapsed by clicking the small triangle to the left; - the name of the Unitor8 chain. As a default, this is the name of the first unit in the chain. In the MacOS version, the computer port’s name is appended. You can change the name by clicking it. - “Out Port”: the name of the computer port the Unitor8 chain is connected to. The MIDI port number (1..63) is irrelevant for Unitor8 Control. • the “Special Parameters” (again, this box can be collapsed by clicking the small triangle): - a table displays the maximum of eight connected Unitor8 units, as well as their respective model name and firmware versions. This table can be updated by clicking it. - This is important in case you work with several Unitor8 units and forgot to switch one of them on prior to launching Unitor8 Control. When new Unitor8 units are found, Unitor8 Control will request their data automatically. Tip The panic button is designed to send an “All Notes Off” command in case of stuck MIDI notes, and is followed by discrete Note Off commands for each note. Notice that pressing the panic button in Unitor8 Control is equivelent to User Manual Version 1.1 47 Chapter 3 Unitor 8 Control pressing the Panic/Patch button on the front panel of the Unitor8 unit itself. - The Help button accesses the on-line help system. You can also call up the on-line help with the command “Windows > Open Help”. 3.4 Patch Mode: Configuration of MIDI Routings Programming of Patches is the defining of which MIDI In port(s) will be connected to which MIDI Out port(s). Patches are only valid for operation in Patch Mode. The computer need not be connected for using Patches—for instance while playing live on stage. If the computer is switched on, this task is performed by your sequencer software or OMS. Edit Patch Click the Patch you want to edit (for example Patch 1) and open the editor in the Windows menu with the “Open Editor” command, or simply hit R. A third option is to simply doubleclick the Patch. You should now see a matrix which represents the available MIDI In and Out ports. The MIDI Ins are displayed as rows, while the MIDI Out ports are displayed as columns. If only one Unitor8 is connected, the matrix contains eight rows and eight columns, which is an 8x8 matrix. If several Unitor8 units are stacked, the equal numbered input ports for each of these Unitor8 units are merged in Patch Mode. Therefore, only eight independent inputs are accessible. Accordingly, the matrix always contains eight lines. An 8x16 matrix is displayed if two Unitor8 units are connected, three connected Unitor8 units yield an 8x24 matrix, and so on. 48 Emagic Unitor 8 Edit Patch U To connect a MIDI In port to a MIDI Out port, click the field in the matrix where the the MIDI In and Out ports you wish to connect intersect. For example, you would click the field “third row/seventh column” in order to connect MIDI In port3 to MIDI Out port7. A mark in this field indicates the connection. Example To disconnect MIDI ports, click the respective field again. The ports are then disconnected and the mark deleted. All marked or deleted connections are immediately effective. Tip Real-Time messages are processed in a special way, independent from the current routings. For details, see see “Processing of Real-Time Messages” on page 41. Tip Copy Port Settings To copy a connection setup from one output port onto another output port, hold down S, then use the mouse to drag the respective column onto the target column (while still holding S). You can also copy other parameter groups in other editor windows by dragging them with “Shift click-drag and drop”. To find out which parameter groups exist, , then click anywhere inside the desired area. A parameter group is hold down selected. If it does not include all desired parameters, try again outside the selected rectangle, but inside the desired area. Tip S It is also possible to copy all the settings of one Unitor8 unit to another within an editor window. Check Connections If the number of connections is too high for you to see clearly, and/or if you want to know which MIDI Out ports are connected to a specific MIDI In port, just click the icon of the In port. The connections of the selected In port, as well as all connected Out ports will be colored in red. User Manual Version 1.1 49 Chapter 3 Unitor 8 Control To see the connections of the input ports, you proceed similarly: Click the icon of the Out port. Name Patch You can name a Patch to facilitate its identification—for example, you may choose the title of a song where the respective Patch is to be used. To name the Patch, click the field “Name” in the editor then enter the name, or select the function “Rename” in the Memory Manager (key command: COn (Mac) çSn (PC)) On the PC, you may also click with the right mouse button on the desired entry, and select “Rename” from the pop-up menu. Link Windows When you wish to open the editor window to edit another Patch, you can proceed as explained above, i.e., open the Patch with a double-click in the Memory Manager. However, there is another option which is more efficient referred to as “Linking Windows”. This option causes the editor window to automatically display the settings for the currently selected Patch in the Editor window. To enable this option, check “Link Windows” (key command: COl) in the editor window. Now simply click the Patch you wish to edit, (with mouse click or cursor) and the editor automatically will change to the selected Patch. Edit all 32 Patches in this manner (or as many as you need). You can switch between these Patches with MIDI Program Change commands in Patch Mode . 50 Tip: The port and MIDI channel, on which Unitor8 receives Program Change commands, are established in the Patch Mode Setup (see the section “Patch Mode Setup” on page 51). Emagic Unitor 8 Reorganize or Copy Patches U Reorganize or Copy Patches If you want to change the order of the Patches, simply click a Patch in the Memory Manager and drag it to the desired destination location (drag and drop). A dialog window labeled “Swap entry”opens. Click “Store”, if you want to exchange the Patches. Prior to the latter step, you have the option to select another destination Patch in the flip menu. If you change your mind about the exchange click “……….”. If one Patch should be copied onto another one press A (MacOS: O) prior to releasing the mouse button. Then the dialog window “Enter Entry” will be opened. In order to proceed, use the steps explained above with the exchange function. Naturally, Unitor8 Control offers the Cut/Copy/Paste commands and other standard operating techniques you are used to. 3.5 Tip Patch Mode Setup The synchronization behavior of Unitor8 in Patch Mode is defined in the Patch Mode Setup. You can also establish how the Unitor8 will react to special types of MIDI commands, as well as the MIDI port and channel which is to receive the Program Change commands that will change the Unitor8’s patches. ✖ excludes AMT8 Open this window in the same way you opened the Patch editor: REMEMBER: - Select the Patch Mode Setup entry in the Memory Manager and open the editor with the command “Open editor” from the Windows menu. - Double-click the Patch Mode Setup entry. - Click Patch Mode Setup-entry with activated “Link Window”-function. The Patch Mode Setup editor, with all its available parameters should now be displayed. If you have connected several User Manual Version 1.1 51 Chapter 3 Unitor 8 Control Unitor8 units, a column for each of them is shown—and you will be able to set up each Unitor8 unit individually. Below the setup of a single Unitor8 unit is explained , as the operation of additional Unitor8 units is completely identical. Parameters of the Patch Mode Setup We will now discuss the options in the Patch Mode Setup. SMPTE Mode ✖ excludes AMT8 In the flip menu “SMPTE Mode”, you select the type of time code the Unitor8 will receive or generate. The options are LTC-SMPTE, LTC-EBU, and VITC. If you select “OFF” in the menu, the sync functions of Unitor8 are deactivated. Consequently, all respective parameters disappear. LTC (Longitudinal Time Code) is recorded as an audible signal on an audio track, and is the most common method for synchronization. The basic difference between LTCSMPTE (SMPTE= Society of Motion Picture and Television Engineers) and LTC-EBU (EBU= European Broadcasting Union) is that the European Video Standard features 25 frames per second—thus, if LTC-EBU is selected, 25 frames per second is automatically selected in the format menu. VITC (Vertically Interleaved Time Code) is written on the first lines of a video signal (not discernible on a common video screen), and can therefore be used only with a VCR. It is advantageous to work with VITC, as it can be decoded in still-picture mode, as well as during extreme tape speed conditions, i.e. FFWD and RWD. (which LTC cannot do). ✖ excludes AMT8 Refresh When you activate the refresh option, the Unitor8 transmits newly generated time code(LTC or VITC), which corresponds exactly to the incoming time code. This option comes in handy whenever you copy a videotape, as the quality of your time code would otherwise be degraded. Direct copying may lead to problems with other devices (for example, the time code may not be decoded properly). 52 Emagic Unitor 8 Parameters of the Patch Mode Setup The quality of the incoming time code can be monitored in the depiction of the time code on the screen. Seconds and frames are divided by a colon if the time code is considered “good”. In contrast, seconds and frames are divided by a period if the time code is of “bad” quality. Frame Rate U Tip ✖ excludes AMT8 Select the frame rate of the time code in the flip menu. The European Video Standard uses 25 frames per second. In the U.S. 30fps is generally the standard for music applications, while 29.97 is the norm for video. The most important factor is that you use the same frame rate consistently throughout the life of a given project. For more, see the section “Frame Rate” on page 67. Video Thru ✖ excludes AMT8 This switch determines if a test picture or the Video input signal is mixed to the Video Out signal. • Disabled: the Video Out shows a test picture with the BurnIn Window, showing the incoming LTC. • Enabled: the incoming Video signal is merged with the Burn-In Window. This mode is useful if you use a video tape with LTC on its audio track. ✖ excludes AMT8 Read Lines If you want to sync to VITC, select the lines in which the VITC is generated. If you are not too sure about these lines, select the entry “Scan”. The Unitor8 then will scan the video signal, and adjust to the right line automatically. Only one line is needed to read or stripe VITC. The second line is used as a “backup line”, and displays the same contents as the first one. Usually, the second line will be ignored while reading. The second line is of use only when the synchronizer—in this case Unitor8—is unable to decode the first line. Note that it is necessary to leave a User Manual Version 1.1 53 Chapter 3 Unitor 8 Control space of one line between the first and the second line. This keeps the Unitor8 Control from accepting a “wrong” entry. Freewheeling ✖ excludes AMT8 Now set the freewheel time. By doing this, you fix the time it takes the Unitor8 to sync to internal reference (free-running), if the time code is canceled or cannot be decoded. Once decoding is again possible, Unitor8 will log in once more. Unfortunately, the advantage of a particular freewheel time is always balanced by a disadvantage: Short values (or disabled freewheeling) cause the Unitor8 to stop synchronization after a short time (or immediately), if the incoming time code is difficult to decode. Using longer freewheel times can prevent this. In this case, though, Unitor8 will continue to run for the established amount of time (i.e. the freewheel time which has been previously set), even if the time code is intentionally cancelled— that is if the master tape is stopped. Take care to set the freewheel time as short as possible, and as long as needed , depending on the quality of the time code. Time Code Burn-In Video mode, Border, Video TC Display, X, Y, Size and Color are used to burn in the time code into the video picture. First, select the video format of your VCR (PAL, NTSC or Auto). In Europe it is customary to work with PAL devices, whereas in the U.S. NTSC is the standard. If in doubt, set the video mode parameter to “Auto” in order to enable the Unitor8 to recognize the right format automatically. The other parameters are used to vary the position, size and color of the time code burn-in. The time code display is shown in the format HH:MM:SS:FF, with HH meaning hours, MM minutes, SS seconds and FF frames. The separation character between seconds and frames gives an indication of the input signal’s quality: a colon (:) means good signal, and a period (.) bad signal. In the latter case, you should 54 Emagic Unitor 8 ✖ excludes AMT8 Parameters of the Patch Mode Setup U try to adjust the signal level, and check for hum on the audio signal. Full Frame Message This parameter determines how often an entire time code message is transmitted, along with a special SysEx message.Usually, MTC is transmitted with so-called Quarter Frame Messages, which contain just a part of the time code information. Therefore, in most cases you keep this setting “Off”. ✖ excludes AMT8 Additional transmission of the Full Frame Message is needed for some software packages (such as ProTools), for them to function properly. If you happen to work with such software, please use its manual to look up how often (number of frames) the Full Frame Message has to be transmitted. Enable MTC Out ✖ excludes AMT8 Here you specify to which MIDI Out ports the incoming time code (LTC or VITC) will be routed. In the Computer Mode Setup, this also applies to SMPTE striping. Only select the really relevant ports in order to prevent an overload of MIDI data on the other cables. Data Filter The “Input Filter” and “Output Filter” parameter groups are easy to explain: Special types of MIDI commands (MTC, SysEx, Active Sensing, Tune Request, Real-time, System Reset, Song Select) can be filtered separately for each MIDI In and Out port. Patch Select Select the MIDI In port and channel on which you would like incoming Program Change messages to cause the Unitor8 to User Manual Version 1.1 55 Chapter 3 Unitor 8 Control recall Patches. It is useful to select the port your master keyboard is connected to, or the channel which your master keyboard uses to send change commands. If you don’t want to use this feature, deactivate it with the “On” switch. 3.6 Computer Mode Setup The Computer Mode Setup options are nearly identical with those of the Patch Mode Setup. The primary difference is that it is possible to stripe time code (LTC or VITC) in the Computer Mode Setup. Striping is required if you plan to sync to a tape which does not yet contain a time code. ✖ excludes AMT8 One other difference is that you cannot set MIDI In port and MIDI channel to receive Program Change commands, as they are only employed to switch between Patches in Patch Mode. Striping—LTC ✖ excludes AMT8 In order to stripe, connect the LTC Output of your Unitor8 to the input of an audio track on your tape machine. Next, select the appropriate frame rate in the flip menu “Format”. Now specify the output level of LTC. The factory preset for this option is -6dBu (equals -10VU at a nominal level of +4 dBu). Try several levels if -6dBu does not work properly. You have to compromise when specifying the LTC level: The level should be high enough in order to be decoded properly, but low enough so that cross-talk is kept to a minimum. Start Time Code Allows you to select the time code start time. Be sure to avoid a wrap-around (transition from 23:59:59:24 to 00:00:00:00) on the time code track, as problems may arise. 56 Emagic Unitor 8 ✖ excludes AMT8 Parameters of the Patch Mode Setup U Discontinuity in the time code may occur if you partially overwrite a tape that already contains a time code. If you need to restripe a track that contains old code, it is a good idea to erase the track before restriping. Start Striping ✖ excludes AMT8 Start your tape machine and press the Stripe button. Please take care that the lead-in as well as lead-out of your tape contain enough time code. This is important as the synchronizer (Unitor8) cannot log in fast enough if, for example, the striped time code is too short. We recommend the you stripe the time code on the whole tape. When recording to the tape, leave one minute of timecode “headroom”, before the first song or session. It is generally best to use an edge track when striping LTC on an analog multi-track, as this facilitates monitoring. Due to tape jitter, the edge track may be of lesser audio quality, though nonetheless still quite satisfactory for LTC. It is furthermore advantageous to use an edge track because any cross-talk will only affect one adjacent track. Naturally, you need nor worry about this if you are working with digital multi track devices or HD recorders, because of their superior track isolation. Striping—VITC Tip ✖ excludes AMT8 In order to stripe VITC , connect the S-Video output of the Unitor8 to the S-Video input of your VCR (If your VCR does not have an S-Video input, please get the necessary adapter at your retailer. For pin assignment see the appendix). Set VITC Write Lines ✖ excludes AMT8 Select the video lines in which VITC is to be striped. Usually the factory preset lines 12 and 14 will work well. For time code offset, time code jumps and the like, follow the procedure explained in the section “Striping—LTC” on page 56. User Manual Version 1.1 57 Chapter 3 Unitor 8 Control Striping VITC = Copy Video ✖ excludes AMT8 Before striping VITC on a video tape, please bear in mind that VITC is part of the actual video signal, and therefore can only be striped in conjunction with the picture itself. If you intend to overwrite a video tape with VITC, which has already been striped, you will have to copy this tape with the VITC to be striped. To stripe a tape a second time then, you have to connect the S-Video Output of the playback VCR to the S-Video Input of Unitor8 and the S-Video Output of Unitor8 to the S-Video Input of the first, i.e. the recording VCR. Start Striping ✖ excludes AMT8 Start the VITC generator of Unitor8 (“Stripe Thru”), and switch on both the playback and recording VCRs. the Unitor8 now merges the video signal of the playback VCR with the generated VITC lines, and routes the result to the recording VCR. Stripe Thru + Burn In ✖ excludes AMT8 Sometimes it is desirable to write not only the VITC code, but also a burn-in window when copying a video tape. In this case, click the “Stripe Thru + Burn In”, instead of the “Stripe Thru” button. Please note that in this mode, no feedback in the Start Time display is given, for performance reasons. The Unitor8 is already busy enough with writing the VITC code and the burn-in window. ✖ excludes AMT8 Stripe Test The video Output of Unitor8 will display a test picture with time code burn-in and VITC if you stripe with the : “Stripe Test” option. The signal at the S-Video In jack is not used in this case. 58 Emagic Unitor 8 Parameters of the Patch Mode Setup 3.7 Click Input Setup U ✖ excludes AMT8 Use this editor to define how the Unitor8 will react to a signal fed to the Click Input jack. This may be a common audio signal, or a signal generated with a foot switch. The Unitor8 differentiates between a signal at the tip, and a signal at the ring of a (stereo or 3-pin) quarter inch jack (If your foot switch is only equipped with a mono quarter inch jack, the ring input cannot be put to use). You may assign a different function to each signal. Both signals can be used simultaneously. To connect to the Ring, use an adapter which has a stereo quarter inch plug on one end and two mono quarter inch jacks at the other. You can get those adapters from your retailer. They are commonly used for effect inserts on mixing consoles. Each of the signals is made up of four phases. With a foot switch as an example, these are: • • • • Pressing the switch (Phase 1) Releasing the switch (Phase 2) Pressing the switch again (Phase 3) Releasing the switch again (Phase 4) Then phase 1 starts again and so on. During each phase, a separate MIDI command can be transmitted. There are two types of foot switches which are distinguished by the following characteristics: The first causes a short-circuit between tip and ground when switched (“Closer”), the second operates oppositely, and opens a normally shorted circuit (“Opener”). The Unitor8 is capable of recognizing which type of foot switch is presently active. A foot switch should be plugged into the Click Input jack before Unitor8 is switched on. In addition to this, never press the foot switch while switching on your Unitor8. Tip The options for the Click Input are virtually unlimited. Besides the “Panic” feature, you can send start and stop commands to your sequencer, as just one example. User Manual Version 1.1 59 Chapter 3 Unitor 8 Control Furthermore, you can generate MIDI commands which are routed to Logic’s Tempo Interpreter (please see the Logic manual). For instance, tap the foot switch or send a percussive audio signal (like a bass drum), in order to control the playback tempo of Logic. You may ask yourself why two phases (Press and Release) are not sufficient. Be assured that the four phases are very efficient. For example, you can send a start command to your sequencer if you press the foot switch once. If you press the foot switch a second time a stop command is issued. In order to do this assign phase 1 to the MIDI byte “Start” and for phase 3 the MIDI byte “Stop” (# of MIDI bytes = 1). Phase 2 and 4 do not contain any functions (# of MIDI bytes = O). ✖ excludes AMT8 Mode In the flip menu, you can select the mode in which you want the click input to work: • MIDI A pre-defined MIDI message is sent. (See “Phase-MIDI Byte” for details). • Panic An “All Notes Off” command followed by discrete Note Off commands on all channels and outputs, in order to mute stuck notes safely. Other operations are not influenced meanwhile. If you want to employ the Panic option, be sure that this option is also set for phase 3. Otherwise your second try will fail. • P Down If in Patch Mode, the Unitor8 Mk II switches to the previous Patch. If Patch 1 was selected, it switches to Patch 32. • P Up If in Patch Mode, the Unitor8 Mk II switches to the next Patch. If Patch 32 is active, it switches to Patch 1. • When switching the current Patch with “P Down” or “P Up”, the number of the new Patch is shown for one second, with the MIDI In and Out LEDs, using the octal system commonly seen on many Roland devices: 60 Emagic Unitor 8 Tip Parameters of the Patch Mode Setup Patch octal LEDs (● = on, ❍ = off) 1 11 ●❍❍❍❍❍❍❍ ●❍❍❍❍❍❍❍ 2 12 ●❍❍❍❍❍❍❍ ●●❍❍❍❍❍❍ 3 13 ●❍❍❍❍❍❍❍ ●●●❍❍❍❍❍ 8 18 ●❍❍❍❍❍❍❍ ●●●●●●●● 9 11 ●●❍❍❍❍❍❍ ●❍❍❍❍❍❍❍ 10 12 ●●❍❍❍❍❍❍ ●●❍❍❍❍❍❍ 11 13 ●●❍❍❍❍❍❍ ●●●❍❍❍❍❍ 18 ●●❍❍❍❍❍❍ ●●●●●●●● 13 ●●●●❍❍❍❍ ●❍❍❍❍❍❍❍ 18 ●●●●❍❍❍❍ ●●●●●●●● U … … 16 … 25 … 32 During this display, the MIDI connections of the new Patch are already active, so that you can play your keyboards immediately. # of MIDI Bytes ✖ excludes AMT8 If you select “MIDI”, you can send any MIDI command. Prior to this, set the length of MIDI command. Phase MIDI Bytes ✖ excludes AMT8 Depending on the setting of “# of MIDI bytes”, there are up to seven fields where you can enter any kind of MIDI bytes. Of course the sequence should comply to the MIDI standard and build valid MIDI messages—otherwise the MIDI software you want to control will not react. While in Computer Mode, MIDI commands are sent only to the computer, whereas in Patch Mode they are treated as if they User Manual Version 1.1 61 Chapter 3 Unitor 8 Control had been routed from Input 1. Note that the Input filter is not taken into account and that special treatment of real-time messages is effective (see the section “Processing of Real-Time Messages” on page 41). ✖ excludes AMT8 Input Type You can connect either a foot switch to the tip of the Click Input jack, or send an audio signal to it. Select the appropriate signal source with this parameter. You can simply use a mono quarter inch jack. In the “Signal” mode, only Phase 1 is available. Analog Hold Off ✖ excludes AMT8 After you have chosen “Signal”as the input type for the tip input, you can adjust the “sluggishness” of the input with this slider. After a trigger pulse has been detected, the Unitor8 will start to decode trigger pulses, only after this amount of time has elapsed. Thus, incorrect triggers can be prevented, such as sudden tempo changes caused by a fast double kick of the bass drum. Application Examples Switch between Patches with Two Foot Switches If you have a double foot switch with a stereo 1/4” plug, you can connect this directly to the Unitor8. Otherwise you need two single foot switches and a dual mono-1/4”-to-stereo-1/4” adapter. • • 62 Set the Tip input to “Footswitch”. Set the Tip input’s mode to “P Up” for phases 1 and 3. Phases 2 and 4 must be set to “MIDI” and “# of MIDI bytes” to 0. Emagic Unitor 8 ✖ excludes AMT8 Application Examples • U Set the Ring input’s mode to “P Down” in the same way Now you can increment the current Patch number with one, and decrement it with the other foot switch. Start and Stop Sequencer with Foot Switch Connect the foot switch to the click input. • • • • Set the Tip input to “Footswitch”. Set the Tip input’s mode to “MIDI” For phase 1 enter: Mode = MIDI, # of MIDI Bytes = 1, MIDI Bytes = “Start”. • For phases 2 and 4 enter: Mode = MIDI, # of MIDI Bytes = 0. • For phase 3enter: Mode = MIDI, # of MIDI Bytes = 1, MIDI Bytes = “Stop”. Synchronize Logic to Tape Material without a Sync Track Set the Tip input to “Signal”. • • ✖ excludes AMT8 ✖ excludes AMT8 Feed the tape machine output to the Click input. If you have a multitrack tape machine, choose a track which has frequently pulsating signals on quarter notes (e.g. bass drum). • • Set the Tip input’s mode to “MIDI”. • Enter a controller message, e.g. “Contrl16”, “31 Non”, “$00 0”. • • • • Start Logic. Set “# of MIDI Bytes” to 3 (as a Controller message consists of three bytes). Open the Key Commands window. Find the key command “Tap Tempo”. Assign the above controller message to this key command as a MIDI remote command. User Manual Version 1.1 63 Chapter 3 Unitor 8 Control • Start tape playback. Logic should now start synced to the tape. • With the Tempo Interpreter window, you can monitor the incoming sync signals, as well as do some fine tuning. See the section “15.4 Tempo Interpreter (Manual Sync)” in the Logic user manual for further details. 3.8 Global Setup Here you can change global settings of the Unitor8. In/Out LED Brightness Defines the brightness (or minimum flash duration) of the MIDI In and MIDI Out LEDs. If set to “Off”, the LEDs won’t go on at all. If you are bothered by the MIDI In LEDs flashing constantly (because there is a device connected which sends Active Sense), you should set this parameter to 1 or “Off”. RS LED Brightness Defines the brightness (or minimum flash duration) of the Connection LEDs (i.e. “RS 232”, “RS 422” and “USB”). If set to “Off”, the LEDs won’t illuminate at all. 64 Emagic Unitor 8 Application Examples 3.9 U Several Unitor8 Units on Both Serial Ports (MacOS only) As mentioned above, Unitor8 Control recognizes all Unitor8 units connected to a computer port as one single device. Thus, you are able to edit eight Unitor8 units simultaneously. Any additional units have to be connected to another port, as eight Unitor8 units are the maximum per port. Unitor8 Control can edit multiple “virtual devices” (= computer ports), however this is not as obvious as in SoundDiver, as Unitor8 Control does not have a Setup window. • To switch the current virtual device (i.e. the computer port), select “Next Device” or “Previous Device” from the Memory Manager window’s local Options menu. Check the computer port in the parameter column to find out if this is the desired port. If not all ports can be selected where Unitor8 units are connected , Unitor8 Control has not found them during the scan procedure. In this case, the scan procedure must bbe repeated. Quit Unitor8 Control, delete the file “Unitor8 Control Preferences” in the System folder’s Preferences folder, and restart Unitor8 Control. See the section “First Program Launch” on page 43, especially concerning the communication preferences. • To exchange data between the Unitor8 units from one chain to the ones on another chain, use the menu items “Edit > Copy” before, and “Edit > Paste” after switching ports. • You can also open a separate Memory Manager window for each port: - disable the “Window Link”switch in the upper left corner. - again disable the “Window Link” switch in the upper left corner, open a second Memory Manager window with C (Mac) or ç (PC) 3, User Manual Version 1.1 65 Chapter 3 Unitor 8 Control - select the desired virtual device for the second window (see above), - by simply activating the appropriate Memory Manager window, you can switch to the desired port, - you can also copy data between the windows with “drag and drop”. 66 Emagic Unitor 8 U Appendix A.1 Frame Rate ✖ excludes AMT8 The frame rate is the number of full frames per second (fps). The frame rate typically used varies depending on country, standard and recording application. The following formats exist: • • • • 24 fps 25 fps 30 fps 29.97 fps drop frame. Occasionally, this format is used: • 29.97 fps non-drop. Theoretically possible, but more than exotic and not recommendable is the format • 30.00 fps drop frame. 24 fps In the film business, 24 fps is typical. ✖ excludes AMT8 25 fps In Europe, a frame rate of 25 fps is used most commonly. This matches the frame rate of the PAL TV system, and since the frame rate is an integer (no fractional frames), problems are rare. Strictly speaking, it is not correct to name this format as z”SMPTE code”, rather the correct term is “EBU Time Code”. EBU is an abbreviation for “European Broadcasting User Manual Version 1.1 ✖ excludes AMT8 67 Appendix Union”. Since the data format is the same (except the frame rate), the term “SMPTE” is often used to refer to all frame rates. In the USA and some other countries, the various frame rates around 30fps are used: 30.00 fps Non-drop American black/white TV operates at exactly 30 Hz. Therefore, 30 fps is used. The frames are counted from 0 to 29, then the next second begins. ✖ excludes AMT8 29.97 fps Non-drop With the introduction of color TV, the frame rate of 29.97 Hz began to be used. The corresponding format is 29.97 fps. As with 30fps, the frames are counted from 0 to 29. However, this leads to the effect that one SMPTE minute is not exactly one real minute, but is a bit too long. In other words: after exactly one real minute, the SMPTE position shows a bit less than one minute. However, this is not generally a problem, so this format is widely used. ✖ excludes AMT8 29.97 fps Drop To correct the deviation from “real time”, the so-called “29.97 drop-frame” format has been introduced. Formally, this is a 30 fps code with the frequency 29.97 Hz, as described above. However, the frame numbering is slightly different: at every full minute, two frames are skipped when counting. For example, after the frame “0 minutes, 59 seconds and 29 frames”, the subsequent frame is labeled “1 minute, 0 seconds and 2 frames”. So, 2 frames have been “dropped”. Thus, the time code format is called “29.97 fps drop frame”, in contrast to the non-drop formats. This adjusts a “SMPTE” minute to match a “real” minute. 68 Emagic Unitor 8 ✖ excludes AMT8 Synchronization U Please note that with the drop format, the “real” video frames are played back without skipping any frames, so when played, the film looks normal and has no gaps. Only the counter display changes. In practice, it is easier than it sounds. Don’t be surprised if certain positions can’t be set (e.g. instead of 00:03:00:00, 00:03:00:02 will appear). With this format, a real hour takes as long as a SMPTE hour. Synchronization It is very important to set the correct frame rate, and stick with it for the duration of a given project, otherwise devices may go out of sync or won’t start at all. Always distinguish between Drop Frame and Non-Drop Frame. When digital audio is involved, the difference between 29.97 and 30 is very important, as sample frequency and frame rate often have a defined relationship. A.2 Wordclock Synchronization ✖ excludes AMT8 To achieve perfect sync with digital tape devices such as HD recorders while syncing to SMPTE, simultaneous sync of the digital data flow (the sampling rate) is necessary. This is usually achieved with a Wordclock interface, which essentially translates a fluctuating SMPTE time code into appropriately fluctuating Wordclock information. Thus, the playback tempo of the HD recorder is resolved to the master’s. If you are using an Audiowerk8 with Logic Audio and the Unitor8 however, you won’t need an additional Wordclock Interface to maintain this type of sync. That is because the Audiowerk8 can continuously resync it’s sample rate from 30 KHz to 52 KHz, in response to variations in the SMPTE rate . You can sync additional audio devices (such as ProTools) by connecting the digital output of the Audiowerk8 to the digital User Manual Version 1.1 69 Appendix input of that system, and setting the other systems’s sync source to “digital”. It is of course up to you to decide whether you need an external Wordclock Interface. However, we recommend that you compare the prices of an external Interface and Audiowerk8. You might also consider that an HD recorder with eight distinct outputs is included as an extra if you buy an Audiowerk8 for this purpose. (We hope you are not annoyed with this little plug for another EMAGIC product at this point). A.3 Pin Assignments Professional studios often have a server room, where all the noisy devices are installed. Most MIDI devices however, are placed in the studio room itself. In this case, you may need a cable between the computer and the Unitor8—in many cases much longer than the one we have provided. The following tables show you how to build such a cable. Please use only high quality components. The cable must have a twisted shield. RS-232 DB9 female 70 Emagic Unitor 8 Pin – Pin DB9 female CD 1 – 4 DTR RX 2 – 3 TX TX 3 – 2 RS DTR 4 – 1 CD GND 5 – 5 GND RTS 7 – 8 CTS U RS-422 DB9 female Pin – Pin DB9 female CTS 8 – 7 RTS RI 9 – 9 RI RS-422 You can use any “LocalTalk printer cable” or cables provided with a MIDI Time Piece or MIDI Express. MiniDIN 8 Pin – Pin MiniDIN 8 HSo 1 – 2 HSi HSi 2 – 1 HSo TxD- 3 – 5 RxD- GND 4 – 4 GND RxD- 5 – 3 TxD- TxD+ 6 – 8 RxD+ 7 – 7 8 – 6 RxD+ shield – TxD+ shield The cable must be high quality, 8 pin, shielded. You will get best results if the pairs (HSo, HSi), (TxD-,TxD+) and (RxD-, RxD+) are twisted pairs. S-Video Plug ✖ excludes AMT8 The Unitor8 uses only one pin of the S-Video jack: Pin 3 (Luminance). All other pins are unused, and are fed through internally. You can connect virtually any other plug type used for video signal to the S-Video jacks with an adapter. Pin 3 of the Mini DIN plug has to be connected with the RCA plug or (with User Manual Version 1.1 71 Appendix SCART plugs) to a pin named “Video In” or “Video Out”, depending on whether the adapter serves as Input or Output. The Mini DIN 4 Jacks of Unitor8. The pin assignment of Input and Output is identical. (View on the Jack). 1—GND 2—GND 3—Video (Y) 4—(C) 4 3 2 1 S-Video: Y=3 with GND=1 C=4 with GND=2 Normal Video: Video=3, GND=1 RCA Adaptor The connections of a Mini DIN 4 to RCA Video Adaptor: 4 3 2 1 Plug—soldering side SCART Pin Assignment The relevant Pins of an SCART connector: (The meaning in case of S-Video is shown in brackets) 72 Emagic Unitor 8 U S-Video Plug 21 Shield 20 Video In 19 Video Out (Y Out) 14 17 Video GND 12 15 (C Out) 10 6 Audio In Left 4 Audio GND 3 Audio Out Left 2 Audio In Right 1 Audio Out Right 21 20 19 18 17 16 15 13 11 9 8 7 6 5 4 3 2 1 A.4 Tips for the Windows Driver • The driver features multi-client operation: Several MIDI applications can access the Unitor8 simultaneously. In this case, MIDI commands are merged and dispatched properly. • MIDI Time Code (MTC, F1 xx), Song Position Pointer (SPP, F2 xx xx), MIDI Clock (F8), Start (FA), Stop (FB) and Continue (FC) are always routed to port “Unitor In 1”. All other messages are routed to the port of the respective Input. • The driver supports Time Stamps (Information about reception time of a MIDI message). This is only relevant for software packages which decode the Time Stamps. User Manual Version 1.1 73 Appendix A.5 Troubleshooting Platform-independent Problems ? SMPTE does not work, however MIDI does. ✖ excludes AMT8 ! You are using the wrong power adapter. * Please use the provided power adapter or one with comparable values. It is important that it generates 9V~ (AC, alternating current) and at least 8.1 VA. Most power adapters however generate DC (direct current), and should not be used with the Unitor8. ? When switching to Patch Mode, the Patch Mode LED flashes only briefly, and the Unitor8 resets to Computer Mode. ! The computer is running a program which has MIDI Thru activated, or generates MIDI events in another way. Any MIDI message (except certain SysEx messages) received by the RS 232 or RS 422 connector causes the Unitor8 to switch to Computer Mode. * While the Unitor8 is running in Patch Mode, no MIDI software should be run on the computer (except Unitor8 Control). If you run SoundDiver with the Unitor8 Module instead of Unitor8 Control, or use Unitor8 Control in AutoLink mode, make sure that MIDI Thru is switched off. ? The phases for the Click Input Setup are transmitted incorrectly for the foot switch (I press the foot switch, but Unitor8 sends the message for phase 2 or 4 instead of phase 1 or 3). ! The foot switch is an “Opener”, and you connected it after powering-up the Unitor8. Thus, the Unitor8 could not recognize the foot switch type. 74 Emagic Unitor 8 ✖ excludes AMT8 Problems with MacOS U * First connect the foot switch, then switch on the Unitor8. ? After power-up, several MIDI In LEDs are illuminated constantly, and the unit does not respond at all. Please don’t confuse this problem with the frequent flashing of a MIDI In LED when a device sends Active Sensing or MIDI Clock, which is not a bug. ! There is a hardware problem inside the unit. * Power down the unit, and then power it up again. If this does not help, please contact your Emagic distributor. ? After powering down a Unitor8, other powered-up Unitor8 units won’t work anymore. ! The last powered-up unit in the chain tries to forward data to the powered-down unit, which no longer reacts. * After a Unitor8 within a chain has been powered up, it should not be powered down separately. * Quit all MIDI programs, power-down all Unitor8 units, then power them up, and launch the MIDI programs again. ? I have connected a Unitor8 to a different computer port, or to a different Unitor8, but it is not recognized. ! The Unitor8 units have not recognized the new cabling. The cabling between the Unitor8 units and to the computer ports is recognized only at power-up. * Before changing the cabling, you should quit all MIDI programs, and power down all Unitor8 units. Problems with MacOS ? The Unitor8 is not recognized on the Modem Port of my Mac IIfx, Quadra 900 or Quadra 950. User Manual Version 1.1 75 Appendix ! These Mac models have a serial chip which has two modes. The Unitor8 can be used only in “compatible” mode. * Install the control panel “Serial Switch”, and set it to “compatible”. ? The Unitor8 is not recognized on USB. ! Your USB PCI card used is not supported by Apple. * Use a different USB card. ! The software does not support the Unitor8 connected to USB directly. * If you use Logic Audio: update to version 4.0.1 or higher * If you use SoundDiver: update to version 2.0.7 or higher * If you use other software: install the OMS driver (see the section “OMS Driver” on page 22), and run the software in OMS mode. ? I have connected several Unitor8 units to USB, but only one is recognized. ! Only one Unitor8 may be connected to USB. * Inter-connect the other units with the first unit. Also, see the section “Stacking via USB” on page 20 and the section “Can I Connect Several Unitor8 Chains to USB?” on page 18. ? Only the Unitor8 connected via USB is recognized, but not the cascaded units. ! The cascade cabling is wrong. * Connect the second unit with the first via RS-422, not RS232. See the section “Stacking via USB” on page 20. ? Some programs don’t work with Unitor8 (at least not with 1 MHz). 76 Emagic Unitor 8 Problems with MacOS U ! This problem only occurs with Unitor8 Mk. 1 hardware revision 1 and 2, but not with revision 3, Mk.2 or AMT8. The RS 422 cable is too long and thus acts as a low-pass filter. It sounds strange, but the signals transmitted in 1 MHz mode have higher frequencies than those transmitted in Fast Mode. * Use the provided cable. If this is not possible, use the highest quality cable possible(individually shielded cores). The Unitor8 Mk1. Rev 1 and 2 can be retrofitted to ameliorate this problem. Please contact Emagic. ? Fast Mode cannot be established in Logic (or another MTP compatible program). ! You have switched on the Unitor8 after starting the program. * Press the Panic/Patch button, then try again. ? Unitor8 Control and Logic don’t run together. An error message appears that a serial port is already in use by another application. ! Logic is not configured correctly. * Enable the option “Use AutoLink with SoundSurfer/Diver” in Logic’s preferences. ! Unitor8 Control has been started before Logic and therefore has opened the serial ports. * Always start Logic first, then Unitor8 Control. ? Unitor8 Control does not work with OMS. An error message appears that a serial port is already in use by another application. ! Unitor8 Control is not configured correctly. * Set the option “Use OMS if available” in the preferences to “Always”. User Manual Version 1.1 77 Appendix ? Under OMS, only the first Unitor8 is recognized. ! The MTP driver which comes with OMS supports only one interface unit. * Install the Unitor8 OMS driver. See the section “OMS Driver” on page 22. Problems with Windows ? The Unitor8 connected to USB is not recognized ! USB is currently supported only on MacOS, not on Windows. * Read the readme file on the provided CD-ROM to see if this has changed. Also, visit our web site www.emagic.de. Also visit our web site www.emagic.de/english/support/download. * Connect the Unitor8 to a COM port. See the section “Setup—COM Port” on page 24. ? System crash after installation of additional MIDI hardware. ! TOn Windows 95 systems, the maximum number of 11 MIDI ports has been exceeded. This is due to a bug in Windows 95 (which will be fixed in Windows 98). The number of installed ports is reduced automatically with the setup of the Unitor8 driver on Windows 95 systems. If additional hardware is installed later on, the Unitor8 driver is unable to detect this. * Start Windows in “Safe Mode” (Press F8 during Start and select “Safe Mode”), delete the Unitor8 from the system (control panel “System”, Device Manager). Reboot your PC (now in standard mode), and reinstall the Unitor8 driver. 78 Emagic Unitor 8 Problems with Windows U ? Error message MMSYSTEM 003, or no MIDI input or output. ! The Unitor8 is not recognized by the driver, because the cabling is not correct, or the unit is not switched on. * Make sure the Unitor8 is switched on before starting MIDI applications. * Use only the provided cable. You may use a Sub-D 9 pin extension cable, but not replace the cable completely, as it is a “null-modem” cable, which has swapped wires. * Do not insert a dongle (such as the Logic dongle) between the Unitor8 and the computer. With Logic version 3.6 or newer, you can connect the Unitor8 to the Logic dongle. ! You have a modem connected to the same COM port, and the modem driver has already occupied the COM port. * Remove the modem driver from the Device Manager of the System control panel. ? Error message MMSYSTEM 007 when I try to run several MIDI applications simultaneously. ! This is a bug in Unitor8 driver version 1.26 and older. * Please update the Unitor8 driver to version 1.27 or newer. ? Cubase crashes when it sends SysEx. ! This is a bug in Unitor8 driver version 1.26 and older. * Please update the Unitor8 driver to version 1.27 or newer. ? SoundDiver: with specific devices (e.g. D-50, DX7), requesting several but not all entries of a bank results in the same data for every entry. User Manual Version 1.1 79 Appendix ! This is a bug in Unitor8 driver version 1.25 and older (Running Status was not reset correctly). * Please update the Unitor8 driver to version 1.26 or newer. A.6 Windows Driver Details Driver Revisions Every driver revision consists of 4 files: • Uni_x_xx.inf (x_xx is revision number) required for installation. Up to revisions 1.26, this file was always named “Unitor08.INF”. • Unitor08.dll Property Sheet Provider (used in System control panel, Device Manager) • Unitor08.drv MMSYSTEM driver, the interface between the VxD and the Windows MME system. • Unitor08.VxD Low Level driver 1.24 (97/12/11) Initial release 1.25 (98/01/26) Improvements in output of large SysEx messages • 1.26 (98/02/14) Transmitting SysEx messages did not clear the Running Status • 80 Emagic Unitor 8 Driver Revisions U 1.27 (98/02/23) INF file now has the version number in the file name. This allows driver updates without the need to deinstall the old driver. However, this makes a Windows restart necessary. • • Messages transmitted with midiOutLongMsg now handle the Running Status correctly: 80-EF: updates Running Status F0-F7: clears Running Status F8-FF: retains Running Status • The Control Panel now tests the Windows version. Beginning with build 1650 (Windows 98 Beta 1) the in/out port number warning is skipped. 1.30 (Dec. 98) Adjustments to modular VxD Kernel • 1.31 (99/01/13) Unitor8 is switched back to Patch Mode when driver is disabled • • MIDI In/Out ports can now be renamed in the Control Panel 1.32 (99/01/20) asymmetric opening/closing by several clients (e.g. client A start, client B starts, client A quits, client B quits) could cause a crash • 1.33 (99/01/21) The ALL port can be recognized by the client (different product ID) • • Support for requesting the Unitor8 hardware version User Manual Version 1.1 81 Appendix 1.34 (99/02/03) F4 and F6 (Tune Request) now don’t require an additional data byte • • F5 is now transparent (required for AMT) 1.35 (99/03/25) Running Status is now cleared every 2 seconds. This prevents MIDI devices from reacting to incoming MIDI, if they are powered-on after the driver was opened. • 1.36 (99/03/29) Running Status is now managed separately for each port. • 1.37 (99/04/03) Incoming MTC is now read correctly. • 1.38 (99/04/22) When closing the driver, Note Offs were transmitted to the ports. This has been removed, as it takes a long time. • 1.39 (99/06/15) Removed debug messages • Information for Windows Developers IDs Beginning with driver version 1.31, the following IDs are provided: The manufacturer code (MIDIINCAPS/MIDIOUTCAPS.wMid) of Emagic is 0xD0 (208 decimal). 82 Emagic Unitor 8 Information for Windows Developers U MIDIINCAPS/MIDIOUTCAPS.wPid is 0x01 (1 decimal) for the Unitor8 driver. Exception: for output port 0 (All Ports), MIDIOUTCAPS.wPid is 0x101 (257 decimal). With versions older than 1.31, you should scan the port’s name for the text “Unitor”. User Manual Version 1.1 83 Appendix 84 Emagic Unitor 8 U Index A Active Sense Configuration 28 Update 31 38, 75 Active Sensing filter ~ 55 All Notes Off 10, 38 AMT 8, 17, 18, 82 Audio Input 12 E EEPROM 10, 12, 33 Emagic distributor 14 Enable MTC Out 55 EPROM version 34 B Bi-directional cabling 15 BIOS 23 Burn-in 11 Burn-in window 54 C F Fast Mode 9, 18, 77 Firmware update 12, 33 Foot switch 12 Frame Rate 53 FreeMidi 9 Freewheeling Click Input 12 Click Input Setup Full Frame Message 55 46, 74 Clock master 41 Coax 16 Compatibility 9 Computer Mode 11, 54 10, 38, 39, 46 Computer Mode Setup Continue 46, 56 41 Copy parameter groups 49 Patches 51 port settings 49 Cubase G G3 18, 19, 20 Galaxy 40 Global Setup 46 gPort 18, 20 Griffin Technology 20 H 8, 79 Hot Plugging D 8 I Data filter 55 distributor 14 Driver User Manual Version 1.1 iMac 18 Initialize 35 Input Filter 55 85 Index IntelliMouse 24 MIDI Time Piece MME K KeySpan 21 9 MME driver 25 MMSYSTEM 003 79 MMSYSTEM 007 Modem L 9, 71 79 21, 24 MTC 55 filter ~ 55 MTC Out Link Windows 50 Logic 23, 33 Logic Audio 16, 18, 24, 29, 30, 76 Longitudinal Time Code LTC Enable ~ MTP Multimedia Extension 55 9, 40 9 52 12, 13, 15, 37, 52, 53, 55, 56 Output 56 Output Level 56 Read LED 38 Striping 56 Synchronizer 10 Write LED 38 N NTSC 54 O LTC Input 15 OMS LTC Out 15 OMS driver LTC-EBU 52 On-line help 48 LTC-SMPTE 52 Opcode MIDI System 22 M 9, 16, 22, 39, 77, 78 76 Open Music System 22 Output Filter 55 Output level Mac IIfx 21, 75 MacOS 7, 19 Matrix 48 Memory Manager 46 MIDI Clock 41, 75 LTC ~ P PAL MIDI Express 71 Panic button MIDI In 15 Panic/Patch button MIDI In LEDs 38 Parameter column MIDI Interface 8 56 Patch 54 47 10, 38, 48 47 10, 46 MIDI Out 15 Editing ~ 48 MIDI Out LEDs 38 Name 50 86 Emagic Unitor 8 U Index Patch Mode 10, 17, 38, 39, 46, 48 Patch Mode Setup 46, 51 Scart 16 Serial Switch 21, 76 10, 74 Patch Select 55 SMPTE Power Macintosh G3 20 SMPTE Mode 52 power supply 13 Song Position Pointer 41 Power Switch 37 Song Select Preferences 44 filter ~ Printer 21 SoundDiver 15, 16, 18, 29, 30, 33, 34, 35, Program Change PS/2 Q Quadra 900/950 Quarter Frame Messages 40, 10, 55 23 21, 75 55 55 43, 76, 79 Stacking 9 Stand-alone operation 10 Standard MIDI File 33 Start 41 Striping 57 Start Time code 56 Stealth 18 Steinberg R 8 Stop 41 Stripe Read Lines 53 Real-time ~ time code 56 Striping filter ~ 55 Real-Time messages 41 Refresh 52 Registration card 13 Reorder LTC 56 Start 57 Support 14 S-Video 16 Swap Patches 51 Request 43 RS-232 70 RS-232 cable 13, 21, 24 RS-232 LED 39 RS-422 71 RS-422 cable 13, 20, 21 RS-422 LED Patches 51 Synchronization Patch Mode 51 SysEx 79 filter ~ 55 System Reset filter ~ 55 39 T S Time code Scan 53 User Manual Version 1.1 ~ burn-in 11 87 Index Burn-In 54 Transmit 43 Tune Request filter ~ 55 TV 16 U Unitor8 Control 13, 19, 21, 25, 27, 33, 34, 35 Update 12, 14, 33 USB 16, 76, 78 driver 19 Setup 19, 24 Stacking 20 USB LED 39 USB Serial Adapter 21 V VCR 16 Vertical Interleave Time Code 52 Video input 16 Video monitor 16 Video output VITC 16 13, 52, 53, 55, 56, 58 Read LED 38 Read Lines 53 Synchronizer 11 Write LED 38 W Windows 2000 7, 9, 25, 28, 29, 30 Windows 95 7, 9, 25, 27, 28, 29 Windows 98 7, 9, 25 Windows NT 7, 9, 25, 28, 29, 30 88 Emagic Unitor 8 Wrap-around 56 Y Yosemite 20