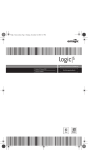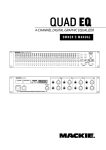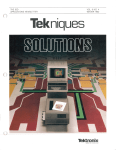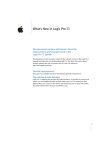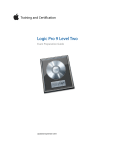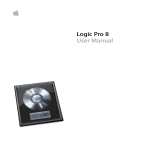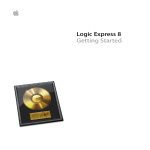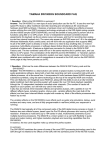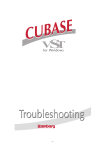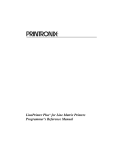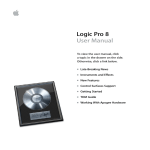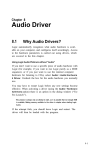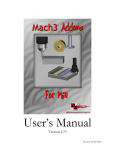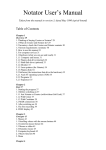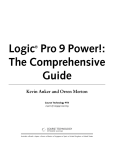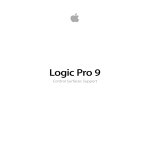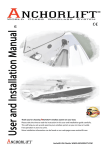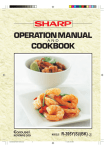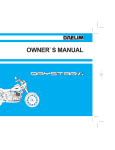Download 5 - Deep!sonic
Transcript
• How to use this Guidebook
• ‘How to’ Index
• Quicktime Tutorials
GUIDEBOOK
• Table of Contents
Quicktime Tutorials
Getting Started
• Your first recording
• Logic’s Parameter Boxes
MIDI Setup
General Functions
• Copying Objects
• Environment Views
• Splitting Objects
• Multi-Instruments
• Muting Tracks and objects
• Basic OMS Setup
• Solo Mode
• Using Sample Cell
• Markers
• Step Recording
Playback Parameters
• General
• Quantize
Audio Specific Functions
• Transpose
• Velocity
• Dynamics
• Gate Time
• Delay
• Setting the Record Path
• Adding audio files
• Adjusting Region boundaries
• Audio Crossfades
• Naming audio files and
Regions
• Strip Silence
Transport Functions
• Autodrop
• Cycle Recording
• Setting up the Metronome
• Setting the tempo
• The Tempo List
Ta b l e o f C o n t e n t s
How to use this Guidebook
Basic Structure 9
Reference Tools 10
Other Conventions 10
Special PDF Functions 12
Quick Start
Basic MIDI connections and Settings
Set Interface Preferences
Check MIDI Thru 22
18
Program Change Response Check
Record your first MIDI track
Volume and Pan Check
Audio System Check
18
29
31
32
34
M I D I S e t u p a n d C o n fi g u r a t i o n
Preliminary Steps
40
Logic's Default Song 40
Saving your Song 40
Environment Basics
41
Beginning Setup 41
Controlling the various view options in the Environment
The Environment Layers 42
Instrument Objects 43
Creating Instrument Objects 43
Cleaning up the Instrument Menu 44
Configuring Multi-Instruments
46
Program Names and Bank Select messages
Configuring Mapped Instruments
Selecting Notes 54
Naming notes 55
Re-mapping note pitches 55
Setting a velocity offset 56
Logic Audio Guidebook
53
49
41
Ta b l e o f C o n t e n t s
Setting a different channel and output cable for each note
MIDI Input Handling
56
58
Avoiding doubled notes 58
MIDI feedback loops 59
Talking to Internal Devices
61
Working with OMS (Open Music System)
Using OMS Equivalents 64
Creating new Instruments under OMS
Using the OMS Output Map 64
MIDI Mixing
63
64
66
Creating a Virtual Mixer 66
Connecting your MIxer to the Instrument Parameter Box
Setting Up Mixers for all of your instruments 70
What makes Logic Special
Working with Logic's Windows
72
Arrange and Transport Windows 74
Normal vs Floating Windows 74
Using Screensets
78
Understanding the Link Modes
Working with Key Commands
80
82
Recording
Getting Setup for Recording
86
Setting up the Metronome 86
Setting Logic's Tempo & Time Signature 90
Setting the tempo 93
Preparing the Arrange Window for Recording
Basic Recording
94
95
Creating a new Track 95
Rehearsing over a repeated section (Cycle Mode)
Punch-in Recording
Logic Audio Guidebook
99
96
68
Ta b l e o f C o n t e n t s
Manual Punch-in/out with Replace 99
Automatic Punch-in/out with Replace 100
Punch in/out and add data without Replace
MIDI Step Time Recording
101
102
Step-time Record notes into the Sequence
Special MIDI Step key Commands 105
104
Editing
Working in the Arrange Window
108
Sequence Parameters 108
Converting Sequence Parameter settings to destructive edits
Moving a Sequence to a different position or track 113
Changing Sequence Boundaries 114
Making Aliases, Copies & Loops 115
Stopping a loop 117
Changing Aliases & Loops into Real Copies 118
Merging Sequences 118
Cutting Sequences 122
Working with Folders
125
Working in the Event List
128
Other Event list objects 131
Filtering the display of Events
Adding Events 133
Copying Events 133
Other Buttons/Menus 136
132
Working in the Matrix Editor
137
Quantizing selected notes 139
De-Quantizing Notes 141
Working in the Score Editor
142
Controlling note display 146
Inserting Event 147
Copying/Moving Events 148
Changing the Clef type 150
Time and Key Signatures 150
Mix Automation
Logic Audio Guidebook
152
112
Ta b l e o f C o n t e n t s
HyperDraw—Another Mixing Tool
Other Useful Editing Tools
153
155
Markers 155
The Event Float 157
Global Editing 158
Demixing 159
Using the Computer Keyboard to "nudge" values 160
Reclock 161
Using Lock to SMPTE Position as a method of reclocking
165
Working with Audio
Audio Hardware Selection 170
Setting the Record Path 172
Recording Audio
175
Selecting an audio track 175
Selecting the Input 175
Setting the Sample Rate 177
Record enabling the track 177
Starting Record 177
Editing Regions
180
Making copies of Regions 180
Adjusting Region boundaries 181
Fixing Regions which have been unintentionally moved
Useful Audio File features
187
Adding audio files 187
Matching song and audio file tempos
Strip Silence 189
Search for Zero Cross Points 190
Destructive Audio Processing
187
192
Basic editing of audio files 192
Creating new Regions in the Sample Editor 193
Creating a new audio files from sections of existing ones
Real-time DSP
186
194
196
EQ only systems (all DAE hardware except for Pro Tools w/TDM)
Logic Audio Guidebook
196
Ta b l e o f C o n t e n t s
User configured DSP systems 196
Inserting an effect 196
Inserting multiple effects 197
Mono and Stereo effects 197
Bussing audio signals 198
Audio File Utilities
201
Copy, Moving and Deleting files 201
To Delete a file from a Song 201
To Delete files from your hard drive 201
Copy or Moving files on your hard drive 202
Importing/Exporting files 202
Optimizing files 203
MIDI Studio Inventory Worksheet
Logic Audio Guidebook
Ta b l e o f C o n t e n t s
Logic Audio Guidebook
Introduction
Well, you've gone and done it.
In a moment of weakness, during the wee hours of a Saturday morning, you
called the 800 number on the screen and nervously recited the 16 digits of your
VISA card number. Now, the day of reckoning has arrived because the object
of your techno-lust has just been delivered:
The SEE - Magik Housemaster 2000
All-In-One, Do-It-Yourself,
2000 Piece Home Builders Toolkit
After carefully releasing the kit from its package and checking that all 2000
pieces safely made the journey, you sit down to scan the instruction manual.
It all seems to be there. The function of each piece is meticulously described,
right down to the drill key and the carpenters square. In addition, there's over
100 bonus pages reviewing the history and philosophy of carpentry. Sure,
there's a lot to learn, but now that you have the right tools and information on
what each tool is used for, how can you go wrong? This is going to be a breeze.
There's only one question left in your mind — Where do I begin?
While it is certainly a stretch to compare this scenario to your purchase of LOGIC
Audio, there are enough similarities to make it a workable analogy. Perhaps it would
be more accurate to describe buying the SEE - Magik Window Master, Concrete
Master, and Lumber Master kits as well. At least that would more closely convey the
multi-faceted nature of LOGIC Audio.
In either case, the concluding question - Where do I begin - is exactly the question
this manual endeavors to answer. Instead of just describing a particular features
function — as the User manual does — this guidebook endeavors to provide answers
to questions about when, where and in what order you might use these tools.
So, though you will still some are glossary-like definitions such as:
• The Multi-Instrument
The Multi-Instrument is a special object in the Environment window that
allows you to address multiple channels of one of your MIDI devices,
Logic Audio Guidebook
Introduction
You’ll also find step-by-step instructions on setting up this object under a heading
like:
How to decide what Environment object to use for each of your MIDI devices
This approach is especially useful when the answer to a question cannot easily be
found in one place in the user’s manual. For example, the question of how to record
an audio track involves: settings in the Audio Extensions Preference window; setting
the Record Path, selecting the proper input on the Audio Object, assigning an Audio
Object to a Track in the Arrange Window, record enabling the Audio Object, and
using the Transport Controls. The an Audio object, might be the question of how to
record digital audio when synchronized to tape and using MIDI Machine Control. The
information about these tools is spread across two or three separate chapters of the
users manual. Here, the basic information you need to perform this task is presented
in one series of step-by-step instructions.
The scope of this manual is limited. To answer every possible "how to" question
relating to the use of LOGIC or LOGIC Audio would take volumes, and is not the goal
of this document. Instead, it attempts to address the most prevalent question that
the majority of users will face during the initial 30 days of owning the program.
So , don’t throw away your user’s manual — it is still the primary resource for information about Logic Audio. If you take the time to read it, it will clarify and enhance
the basic knowledge provided in this guidebook. This will increase your potential for
getting the most out of your investment in this program, and eventually, make Logic
the most powerful creative tool in your musical arsenal. (other than your heart and
brain of course! )
Logic Audio Guidebook
How to use this Guidebook
As suggested in the Introduction, this guidebook is primarily "application driven". In
other words, it is more interested in answering questions about how to do something in LOGIC rather than those about what it can do . Each chapter will therefore
be dominated by step-by-step instructions leading through specific procedures.
This does not mean the document is completely devoid of simple feature descriptions. Enough reference material is included so that the manual can “stand on its
own”.
In this chapter we address a very important "How to", namely — "How to use this
Guidebook". Taking the time to read it will make it easier for you to find the information you need, because you will understand how it has been organized, and what
tools are available for accessing it.
Ba sic S tr u ct u re
This handbook is organized into 5 major sections:
Quick Start
A quick test and setup section designed to get you up and running as quick as
possible.
MIDI Setup and Configuration
All about tailoring Logic to match your MIDI system
What Makes Logic Special
Examines unique and indispensable tools found in Logic Audio
Recording
Discusses primary recording procedures and settings. (Although it focuses on
MIDI use, much of this chapter is equally applicable to audio applications )
Editing
Discusses primary editing tools and features
( Although it focuses on MIDI use, much of this chapter is equally applicable
to audio applications )
Working with Audio
Examines those aspects of Logic Audio that are unique to the audio portion
of the program
Logic Audio Guidebook
How to use this Guidebook
In addition to these sections you will a Table of Contents , an Index, and a series of
special reference oriented appendices.
Re fe re nce To o ls
While you can read this handbook from cover to cover, following each of the instructions as you encounter them, it is also designed to allow you to jump in at appropriate points, and read only the instructions that pertain to the task(s) you currently
need help with. To facilitate this approach, the manual includes a few rather unique
reference tools. These tools are found in the Appendix section at the back of the
Guidebook and include:
How To Index
This index lists a series of “how to” questions which are organized by chapter. The
questions reference relevant sections within each chapter. At the beginning of each
of these sections, which are identified by their underlined blue heading, you’ll find
a blue box like the one to the right of this paragraph. The box contains all of the
How To questions answered in that section. Many of the questions use non-proprietary language, making it easier to find what you’re looking for, even when you
haven’t yet learned “Logic-speak”.
T I P Index
This index references all of the special Tips which are found throughout the manual.
These Tips describe keyboard shortcuts, useful mouse modifiers, or other procedural
hints that will help you become a more effective user. They are easily identified by
the icon like the one at the left.
Frequently Asked Questions (FAQ’s)
This appendix contains a series of Frequently Asked Questions about possible problems or confusions that new users may encounter. The answers are given directly ,
but also contain references and hypertext links (see below) to relevant portions of
the handbook.
Othe r Con ven t io n s
There are a few other little conventions used in each chapter which should help you
find and digest the information you need more quickly.
Menus
In the interest of keeping this guide shorter than the Manhattan Telephone Directory, we'll abbreviate menu selections by listing the menus and choices in the format
shown below. The first item in the instruction will be the name of the window that
Logic Audio Guidebook
How to use this Guidebook
the menu belongs to. Everything that follows will be a menu or sub-menu name until
the last item, which is the selection to be made. If there is no window name at the
beginning of the string, it means the menu is one of the "global" menus always at
the top of the screen. For example, if we were instructing you to setect the "Delete
Unused" track command, it would look like this:
Arrange -> Structure -> Track -> Delete Unused
If there are multiple choices at the end of the menu, they will be separated by the '|'
symbol.
One further convention regarding menus: In some cases, if the sub-menu may be a
"pop-up" menu rather than a menu on a menu bar, the word "menu" will be
included in the instruction. This is just a code to alert you not to look for a menu by
this name on one of the menu bars — obviously, we'll tell you where to find a popup menu before we ask you to use it. In Windows systems, the sub-menu sometimes
comes in the form of the common Windows "tab". If that is the case, the word "tab"
will be appended to the sub-menu name.
MacOS vs
Windows systems
This handbook covers both the Windows and MacOS versions of Logic Audio. Whenever there is a key command or other procedural discrepancy, the convention for
each system will be clearly indicated, sometimes identified by the associated symbol
as above. The screenshots used are taken equally from the Mac and Windows
versions. When there significant differences between what you see in each program,
screenshots for both are included.
Abbreviated step-by-step instruction headings
Each step in a set of step-by-step instructions begins with an abbreviated description
in bold, followed by the more detailed instructional text. If you are a more experienced user reviewing a procedure you can therefore get through the instructions
more efficiently by just reading these bolded headings.
"What you will Learn" summary
There is a summary at the beginning of each chapter which clearly outlines what
material will be covered in that chapter. This information will assure that you are in
the right place, and prepares you mentally to digest the material to be covered.
Logic Audio Guidebook
How to use this Guidebook
TIPS
Tips describe keyboard shortcuts, useful mouse modifiers, or other procedural hints that will help you become a more effective user. They are easily
identified by the icon like the one at the left.
NOTES
Notes contain supplemental information or procedural reminders regarding
the topic being discussed. They are easily identified by the icon like the one
at the left.
W A R N I N G S
Warnings are indicated by the icon like the one to the left of this text. They
contain important reminders and should be read carefully.
Information Sidebars
Occasionally, you will find a section of text set off from the rest by a darker tan background. These “sidebars” contain additional information about the procedures
being described on the surrounding pages. They are separated from the rest of the
text only because they do not have to be read in order to complete the tasks at hand.
It is of course still in your best interest not to skip over these special sections.
S pe cia l P D F F u n ct io n s
When you installed Acrobat Reader 3.0 on your machine, it installed a Readme file
describing all of the nifty features that it has to offer. You will do yourself a great
disservice if you neglect to read it, as Acrobat Reader has a lot of nice features which
enable you to get around this document more readily. The three features that we
took special advantage of when creating this document are described below:
Bookmarked Chapters and Sections
You may have already discovered that the chapters and sections of this manual are
listed in the column along the left of this text. (If this column is not visible, click on
the (PIC) icon in the toolbar at the top of this window).
Hyperlinked Text
PDF documents allow you to hyperlink text within a document. This means that you
can click on any hyperlinked word and it will take you to the section it is linked to.
In this handbook, all purple words are hyperlinked. Clinking on the word will leapfrog you to that section. Clicking on the title of that section will return you to your
Logic Audio Guidebook
How to use this Guidebook
starting point.
Quicktime Movies
One of the most exciting features of PDF documents is the ability to embed Quicktime movies. This document contains about a dozen quicktime movies which give
you a first hand look at the procedures being discussed in the handbook. Whenever
you see the following icon (PIC), click on it and the movie will immediately open and
play. You can use the standard Quicktime transport controls to rewind, fast forward
or locate within a movie.
Logic Audio Guidebook
How to use this Guidebook
Logic Audio Guidebook
How to use this Guidebook
Logic Audio Guidebook
How to use this Guidebook
Logic Audio Guidebook
Quick Start
Quick Start
W h at You W i l l L e a r n
This section’s purpose is to get you up and running as fast as possible. In the process,
we'll be able to make sure that the main components in your MIDI and Audio system
are "on-line" and talking to one another as they should. The steps followed will also
provide you with a standard test procedure to use in the future, in the event that
you run into any trouble.
The information is organized into the following sections:
Basic MIDI connections and Settings
Program Change Response Check
Record your first MIDI track
Volume and Pan Check
1
Audio System Check
Logic Audio Guidebook
1 - 17
Quick Start
1.1
Basic MIDI connections and Settings
S e t I nte r f ace P ref eren ces
The first task is to make sure that the LOGIC's MIDI settings are
set correctly for your particular hardware and connections.
Before you can do this, you must know a few facts about your
system.
You must know the type of interface you are using
There are two basic types of MIDI interfaces:
• ’Standard’ single port interfaces which provide for a
maximum of 16 MIDI channels for each port they are
connected to (This includes an interface like the Studio 3,
which is basically just two interfaces in one, each of which
gets connected to a separate serial port on your MacOS)
• A ’multiport’ interface which provides multiple discrete
(sometimes called “virtual”) ports for the serial port it is
connected to.
You must know which outputs of the interface each of
your devices is connected to
If you have a multiport interface, you must know which MIDI
outputs go to which MIDI inputs of your MIDI devices
1
We are also assuming that you have made all the proper MIDI
and serial port connections as per the instructions that came
with your interface.
MacOS
how to:
• set Preferences that
match your
MIDI interface
• select and
define
outputs from
Arrange
view using
Instrument
Parameter
Box
• check that
MIDI thru is
working
• check that
LOGIC's MIDI
settings are
set correctly
for your
MIDI system
• create a new
instrument
from the
Arrange
window
You must know which MacOS serial port the interface is
connected to
If you are using a multi-port interface such as a Unitor 8, Studio 5, Studio 4,
MIDI Time Piece, MIDI Express, Studio 64, you should know what speed you've
set the interface to perform at. This is generally referred to as Normal or Fast
speed within the interfaces documentation. It is often set simply with a switch
on the front panel of the interface but in some cases, i.e. the Studio 5, this
setting is switched in software. In still other cases, i.e. the Studio 4, the setting
has to be made in both software AND the front panel.
Logic Audio Guidebook
1 - 18
Quick Start
Windows
You must make sure the proper drivers are installed for your MIDI interface
If you are running a Windows system then you simply need to have installed the
correct drivers for your MIDI interface. It is also generally a good idea to make sure
that you have the latest drivers since improvements and bugfixes are made to these
drivers all the time. Once you have the answers to these questions, proceed through
the following steps:
Windows users can skip over the next section and proceed to the following
section on page 22 , "Check MIDI Thru".
MacOS
1. Open File -> Preferences
Select Preferences from LOGIC's main File menu. The window you now see
should look like this:
1
Logic Audio Guidebook
1 - 19
Quick Start
1
Logic Audio Guidebook
1 - 20
Quick Start
2. Activate the Port(s) corresponding to the port your interface is connected to
If your interface is connected to the Modem port then check the box to the
left of Modem Port. If your interface is connected to the Printer Port check
the box to the left of Printer Port.
N O T E If you are using OMS you can simply activate that option and skip
steps 3 and 4
N O T E When the Check for MTP option is checked, the options set in the
next 2 steps will be set automatically - at least if all the following criteria is
met:
• The interface is connected and turned on,
• The interface has been configured properly,
• The interface is a Midi Time Piece or MTP compatible interface. (Essentially, this covers all multi-port interfaces)
• The interface is NOT a Studio 5. Although the Studio 5 is a MTP compatible
interface, it does not respond as one over the serial cable like all other
MTP compatible interfaces.
If the Check for MTP option is enabled, you will be unable to perform steps 3 and 4
manually. If you wish to bypass this feature for some reason (for example, setting it
up to use with a Studio 5 that is functioning as an MTP compatible interface) and
make your settings manually, you must first de-select the Check for MTP option
3. Activate the MTP Cable Mode option if appropriate
If you are using a MIDI Time Piece or MIDI Time Piece compatible interface
then make sure MTP Cable Mode is enabled for the Port(s) you activated in
step 2. As just described, this option may already be on as a result of the
Check for MTP option being enabled.
4. If you have enabled Fast Speed on your interface, make sure that option is
enabled here as well
Once again, if the Check for MTP option is on, this feature should already be
set correctly - as long as the above criteria was met.
Logic Audio Guidebook
1 - 21
1
Quick Start
T I P You can use the the Check for MTP option as a way to check that your
MTP compatible interface is properly connected and "being seen" by Logic.
Under the port to which your interface is connected:
• Disable "Check for MTP"
• Disable "MTP Cable Mode"
• Disable "Fast Speed"
• Enable "Check for MTP"
• Disable, then Enable the Port ( Modem or Printer )
When you enabled the Port, MTP Cable Mode should come on automatically as
should Fast Speed, if that is how it is set on your interface.
5. Close the Preferences Window
That's It! LOGIC should now be setup to properly "talk" to your MIDI interface. Let's
run through the following tests to see if things are now working as they should be.
Che ck M I D I Th r u
1
1. Open Arrange and Transport Windows
This is the state that LOGIC opens too, but if for some reason you're not sure
that these are the two windows that are open, close all windows, then choose
Windows -> Arrange | Transport
2. Select the MIDI Thru channel and Port
The term "MIDI Thru" refers to where incoming MIDI data is going to be
directed after it passes thru the sequencer. In Logic, this path is determined
by the Instrument that is assigned to the currently selected Track.
When Logic boots, it creates a default set of these Instruments and automatically assigns some of them to a few of the default tracks. If you're using a
standard interface, you may be able to simply select one of these default
tracks to test MIDI thru. Otherwise, you will have to assign an appropriate
Instrument to the selected track.
(Don't fret if this doesn't make sense to you right now. Remember — this is
just a Quick Start chapter. This bit of theory was just thrown in to give you
some idea of what we're doing in this step)
Logic Audio Guidebook
1 - 22
Quick Start
MacOS
If your interface is connected to the
Modem port, select the Track that says
1 Piano 1 . If your interface is
connected to the Printer Port, clickhold your mouse on any track and
choose GM Device Printer 1 Piano 1
from the Instrument List menu that
pops up.
If you chose to use OMS when asked the first time you booted Logic AND you
are still using OMS, then select a track that contains an Instrument correspondsing to one of your OMS Instruments
Windows
Select the track that says 1 Grand Piano 1
3. Check for MIDI Activity
Logic's Transport window contains a handy MIDI activity meter that makes it
easy to see if MIDI data is coming in and/or leaving the program. It is located
in the upper right hand corner of the window and looks like this when there
is no data present:
When there is incoming and outgoing MIDI data it looks like this:
Logic Audio Guidebook
1 - 23
1
Quick Start
Your MIDI interface also probably has LED indicators which will help us to
determine if data is travelling the route it's supposed to.
When you strike a note on your controller device i.e., the MIDI keyboard or
other device from which your are entering MIDI data, the following events
should occur:
• The MIDI Activity meter should register data going in and out
• Both the In and Output lights of your MIDI interface should light up
If you are using a generic "single port" MIDI interface, then you may skip to the next
section concerning checking that Pan and Volume changes are working properly. If
you are using Logic Audio Windows and are not getting output, or the output is
going only to your internal sound card, then DO NOT skip the following section.
4. Set LOGIC's Multi-Instrument to address a specific output of your Multi-Port
interface
MacOS
1
If you are using a multi-port interface, and you've proceeded to this step
succesfully, then you may now be wondering why all of the output lights are
lighting on your MIDI interface, and perhaps as a result, why all or many of
your devices are responding with a cacophony of sound. This is happening
because the default Instrument " that we have selected is setup by default for
a standard, single port interface. When this is used with a multi-port interface, data is sent to All outputs.
To change this so that the Instrument is only addressing a single port:
Logic Audio Guidebook
1 - 24
Quick Start
• Double Click on the Instrument's name in the track window, i.e. on the word
Piano
This will open up the Environment Window and look something like this:
1
If you are using the Printer port, The GM Device Printer object will be selected
alternatively.
The object with 16 buttons on it is called a Multi-Instrument.
• Click once with the mouse on the little telephone "modem port" icon (if
you're using Modem Port) or the little "printer port" icon (if you're using the
Printer Port)
The result of this should be that none of the 16 little "buttons" on this object
are selected.
Logic Audio Guidebook
1 - 25
Quick Start
Now turn your attention to the box in the left hand column
which contains multiple settings and parameters. The box,
called the Instrument Parameter Box, will have the name
GM Device Modem or GM Device Printer at its top (the one
in the picture has been renamed to “JV-1080”) and the
word Multi-Inst written in parentheses below that. The
line that starts out with the letters Cha is where the Port
and Channel settings are made for the selected instrument.
• Click-hold your mouse directly on the '0' character in the 'M0' or 'P0' entry
and change it's value by dragging your mouse up or down.
The number you choose determines which output of your MIDI interface this
LOGIC instrument will address. Set it to match to the output to which the
MIDI instrument you want to address is attached.
1
W A R N I N G Be careful not to change the "M" to a "P" or vice versa.
These letters, you may have already deduced, refer to "Modem" and
"Printer" and must be set to match the physical port your MIDI interface is
set to. If you accidentally change the value, be sure to change them back to
their correct setting.
You should also be careful NOT to change the value after the "/" symbol
which should now read All.
Windows
If you have an internal sound card and you are not getting MIDI output, it is
likely that the default instrument is currently set to address the on-board
sounds of the card instead of the MIDI output driver. To change the output
driver of the default Instrument:
Logic Audio Guidebook
1 - 26
Quick Start
• Double Click on the Instrument's name in the track window, i.e. on the word
Piano
This will open up the Environment Window and look something like this:
1
The object with 16 buttons on it is called a Multi-Instrument.
• Click once with the mouse on the little MIDI port icon in the top border of
the Multi-Instrument.
The result of this should be that none of the 16 little "buttons" on this object
are selected as follows:
Now turn your attention to the box in the left hand column which contains
multiple settings and parameters. The box, called the Instrument Parameter
Box, will have the name GM Device or at its top. The text Multi-Instr written
in parentheses below that. As you move down a few lines you will see an the
line where the output driver for this Multi-instrument is selected. It is the line
just below the line that starts out with the letters Cha. The actual text varies
based on the drivers in your system, but it may contain the text "MIDI Synth"
or "MIDI Out".
Logic Audio Guidebook
1 - 27
Quick Start
If you click-hold directly on this text, a flip-menu should pop up which lists all
MIDI output drivers currently installed in your system. Select the driver which
identifies the MIDI output you wish to address. (you may need to consult your
MIDI interface's documentation documentation if the name of the driver does
not clearly identify the device output.. )
Ok, that's it. When you now perform the check as per Step 3, you should see the
proper output light on your MIDI interface light up, and you should hear the corresponding MIDI instrument play. Close the Environment Window and move on to the
next section.
1
Logic Audio Guidebook
1 - 28
Quick Start
1.2
Program Change Response Check
Now that Logic is communicating with your MIDI interface
correctly, we'll check to see that the MIDI device at the recieving
end is responding normally to Program Change messages.
N O T E Program Change messages are a special class
of MIDI message which allow you to remotely call up
different patches on a MIDI device. Only the oldest of
MIDI devices do not respond to this message but many
devices allow you to disable/enable the reception of the this
message. You must make sure that the device being tested is set
up properly to receive these messages before proceeding.
how to:
• test that
Program
change
messages are
being sent
and received
properly
• select
patches from
the Arrange
window
1. Find the Instrument Parameter Box
The Instrument Parameter box is displayed in the column
that runs along the left side of the Arrange Window. The
column contains three separate boxes. The Instrument
Parameter box is the one below the box that contains a
series of tool icons.
If the column is not visible, select Arrange Window ->
Options -> Parameters.
If the column is visible, but you don't see all the Parameters in the box such as
in the graphic below, then click once on the small triangle in the upper left
corner of the box.
If you can't see all of the Parameter box because it is extending outside of the
view of the window try either enlarging the window or clicking the on the
triangle in the first parameter box. This will minimize that box and make
more vertical space available for the Instrument Parameter box.
Logic Audio Guidebook
1 - 29
1
Quick Start
2. Enable the Program Change box
Towards the middle of the box you should see a line that
starts with the letters "Prg" which is an abbreviation for
"Program". Click in the box to the right of those letters.
This will enable the transmission of program changes for
that Instrument.
3. Change the Program Change value
The number to the far right of "Prg" is the current
program change value. You can change by:
• click dragging it up and down
• double clicking it to open a text entry box, typing in a value, then hitting
"Return" or "Enter"
As you change the value, the sound you hear when you play your controller
keyboard should change. You should also be able to see the patch changing
on the receiving MIDI device. If this is not functioning, watch your interface
as you are changing the Program value. The corresponding output light
should come on everytime you change the number. If it doesn’t, then double
check that you have checked the box to the right of “Prg” as previously
described. If the output does light, then the problem is with the receiving
MIDI device. Review the instructions for that device to make sure it is set up
properly to respond to these messages.
1
Logic Audio Guidebook
1 - 30
Quick Start
1.3
R e c o r d y o u r fi r s t M I D I t r a c k
Now let’s check to see that Logic can record and playback MIDI
properly.
1. Select the track
In the Arrange window, make sure you still have the track
selected that we selected in the previous section
2. Go to Bar 1
Make sure you are at Bar 1 by clicking once on the Stop
button on the Transport. It looks like this:
3. Start Recording
Click the Record button on the Transport and proceed to
play anything you wish.
how to:
• test that
Program
change
messages are
being sent
and received
properly
• select
patches from
the Arrange
window
4. Click the "Stop" button again when you are through.
There should now be a rectangular object in the main, grey area of the
Arrange window, just to the right of the selected track.
5. Play back the results
Go back to bar 1 and click the play button on the Transport window
You should now hear your performance played back to you.
1
Quick tim e Tu t o r ial
Your first recording
Logic Audio Guidebook
1 - 31
Quick Start
1
Logic Audio Guidebook
1 - 32
Quick Start
1.4
Vo l u m e a n d Pa n C h e c k
As a final check of your MIDI system, let’s test that MIDI Volume
and Pan messages are doing what they’re supposed to do.
To make this easy, we’ll start by turning on Logic’s Cycle Mode.
This will cause Logic to continuously repeat the section you just
recorded.
To enable Cycle Mode:
1. Click the button on the Transport with circular icon
2. Set the Start and End points to Cycle
Adjust the boundaries by click dragging the lower left and
right hand corners of the highlighted poriton of the Bar
ruler that runs along the top of the Arrange window.
To Adjust Volume and Pan from the Instrument Parameter
box:
how to:
• test that Pan
and Volume
messages are
being sent
and recieved
properly
• adjust
volume/pan
from Instrument Parameter Box in
Arrange
Window
• make the
Transport
play a select
section
repeatedly
(Cycle Mode)
1. Find the Volume and Pan settings in the Instrument Parameter box
The Volume and Pan settings are located just below the
Program Change setting in the Instrument Parameter box. They are denoted
as Vol and Pan respectively.
2. Enable Volume and Pan
Click the check box to the right of Vol and Pan
3. Start the sequence playing
4. Adjust the values for Vol and Pan
You adjust the values just as you did for the Program Change setting earlier.
If everything is working properly, you should hear the effect of your changes
immediately.
If this is not functioning, watch your interface as you change the values. The corresponding output light should come on everytime you change the number. If it
doesn’t, then double check that you have checked the boxes to the right of Vol and
Pan as previously described. If the output does light, then the problem is with the
receiving MIDI device. Review the instructions for that device to make sure it is set
Logic Audio Guidebook
1 - 33
1
Quick Start
up properly to respond to these messages.
1
Logic Audio Guidebook
1 - 34
Quick Start
1.5
Audio System Check
Now let’s run through a quick check of your Audio system. In the
process you’ll learn where to tell Logic Audio what hardware
you’re using, how to select the desired audio input, and how to
record audio.
1. Open the Audio Extensions window
Logic Audio supports various types of audio hardware so the
first task is to tell Logic Audio what system you're using. this
is done in the Audio Extensions window. To open this
window, choose: File -> Preferences -> Audio Extensions
menu / tab
N O T E The Preferences and Song Settings windows
each have a flip menu bar at the top of the window.
Click hold on this bar to access the various categories of
options. In Windows, this flip menu is replaced by the
common "tabs" used in many Windows95 applications.
how to:
• set Logic
Audio’s Preferences so
they match
your audio
hardware
• select and
Audio track
• record
enable an
audio track
• select the
desired
Audio input
for
recording(Cy
cle Mode)
2. Select the hardware option that corresponds to the system
you’re using
Under normal circumstances, Logic Audio automatically recognizes the hardware installed in your system and makes the necessary settings in this
window. If for some reason that automatic system has failed, select the box
to the left of the hardware that you own. Deselect any boxes that are checked
next to hardware you don’t own or don’t wish to use currently.
In the MacOS example below, Logic Audio is setup to use a TDM capable DAE
system (such as Pro Tools III), and an AudioWerk8 card. There are other
settings here that will be covered later when necessary.
Windows Only
If you're using an MME compatible sound card, then select the option marked
PC AV. You must then select both the input and output driver that corresponds to your card in the flip menu selection boxes provided. For now,
ignore the Force Half Duplex, Use Old 2.5 Driver Model and the Delay settings
boxes.
Logic Audio Guidebook
1 - 35
1
Quick Start
and
If you had to change the system that Logic Audio will use in this window, you
will have to restart the program before continuing.
3. Select an audio track
An “audio track” is any track in the Arrange
window which has an Audio object assigned
to it. When you first load Logic Audio, the
first 4 - 8 tracks (depending on your system),
will already be set up in this way. Select the
audio track assigned to Audio 1 and proceed
to the next step.
4. Select the correct Input
Before record enabling the track, you should check that the
input source for the Audio object matches the input to which
you are feeding signal. On systems that allow for this, the input
is selected in the second box above the fader knob on the Audio
object under the figure “I/O”. To see the Audio Object: doubleclick on the track, right where it says Audio 1.
This should open up what is called the Environment window. The Audio
Object is the the object that looks like a fader strip.
If you don’t have this option, it simply means that you have only two inputs,
or that your inputs are “hardwired”, i.e., input 1 always goes to 1, input 2 to
2, etc.
If you have only two inputs, then input 1 feeds all the odd numbered tracks
and input 2 feeds all the even numbered tracks.
5. Record Enable the Track
To record enable the audio track either:
• Click the Audio object Rec button or,
Logic Audio Guidebook
1 - 36
1
Quick Start
• Click the record enable button on the track
When you Record enable a track for the first
time, a file selector box like the one below will
open automatically:
This window is essentially asking "where do you want the audio file you are
about to create stored on your hard drive and what do you want it named?"
This procedure is generally referred to as "setting the Record Path". You only
have to do this once. The program will then continue to use this record path
until you decide to set a new one.
Once the audio object is record enabled, the level meters on the audio object
should respond to incoming signal. If they don’t, check then double check
that all of the hardware connections are correct and intact.
6. Start Recording
Once you’re ready to perform, hit the Record
button on the Transport,
just as we did previously for MIDI recording. When Logic Audio begins
recording you should see the following window pop up .
The progress bar and time counter keep you informed of the remaining
recording time. The time is determined either by the Maximum Recording
Time value you have pre-defined or, ( if you have disabled that option) the
available drive space.
7. Stop Recording
When you’ve finished recording, hit the Stop
button on the transport
or your computer’s Enter key. If everything is working properly, a progress bar
window will show up in the upper left hand corner of your screen which says
Creating Overview. When it is finished, you should see a rectangular object
with a waveform display in the main part of the Arrange window.
8. Playback the recording
Click the Stop button (or Enter key) again. This should return you to bar 1 of
the song. Now hit the Play
button on the Transport (or your
computer’s numerical “0” key. You should now hear the material you just
recorded. If you don’t, try disabling the Record Enable button and trying
again. If you still don’t hear anything, run through these steps again very carefully to try and trace the source of the trouble.
Logic Audio Guidebook
1 - 37
1
Quick Start
Co n c lus i on
If you've made it successfully to this point , then the basic components of your system
are and running, and you're ready to begin peeling back more of the layers that
separate you from the proficient Logic Audio user we hope you'll be by the time you
finish this guidebook. If you ever get stuck along the way, or your system seems to
be failing, running through the relevant steps in this chapter again may help you to
isolate where the trouble is.
1
Quick tim e Tu t o r ial
Logic’s Parameter Boxes
Logic Audio Guidebook
1 - 38
Quick Start
1
Logic Audio Guidebook
1 - 39
Quick Start
1
Logic Audio Guidebook
1 - 40
M I D I S e t u p a n d C o n fi g u r a t i o n
MIDI Setup and Config-
W h at You W i l l L e a r n
In this section you will learn how to configure Logic to match your MIDI studio. You
will see how to get Logic to "listen" to your MIDI controllers and to "talk" to your
MIDI sound devices, effects processors and other MIDI "listeners". You will also learn
how to get Logic to: display program names - select the correct program bank - work
with mapped MIDI devices like drum synths - communicate with internal devices like
SampleCell, WaveMaker, QuickTime and Morningstar. Then you will learn about
Logic's on-screen MIDI mixing console. Finally, you will learn how to create a Song
template called "Autoload" so that whenever you start Logic it will be optimally
configured to your MIDI studio and working style.
The information is organized into the following sections:
Preliminary Steps
Environment Basics
Configuring Multi-Instruments
Configuring Mapped Instruments
MIDI Input Handling
2
Talking to Internal Devices
Working with OMS
MIDI Mixing
Mix Automation
Logic Audio Guidebook
2 - 39
M I D I S e t u p a n d C o n fi g u r a t i o n
2.1
Preliminary Steps
Logic's D ef au lt So n g
For what follows, it will be most convenient to work with the
blank "default" Song that Logic presents you with when you
start Logic for the first time. To make sure you’ve got this song
open, hold the:
Mac — Option key
how to:
• open Logic’s
default Song
• save your
song
Windows — no key needed
while choosing "New" from Logic's "File" menu. (If you get a dialog that asks you
to close currently open songs, choose “Close”) You should also take the time to fill
out the MIDI Studio Inventory sheet you'll find in an Appendix at the end of this
guidebook. Having that filled out and on hand will make the following exercises
easier to complete.
S a v ing y o u r So n g
It's always a good idea to save a Song when you first create it then to save any
changes at regular intervals during your progress.
To save the default Song select: File -> Save as
2
When the standard dialog box opens, type in the file name, choose a location and
press the Return key. (Choose a name that will make it easy to recall what it is for
such as "JumpStart" or "JS". Later in the manual, will discuss how you can make this
"template song" load automatically when you boot the program.)
N O T E The reason we used Save as in the above procedure is that Logic's
Save command is disabled when you've first created a song or after you've
just saved it—i.e. there must be "new" information for Logic to save. Also,
after you've saved a Song once, you will not have to give it a name and location each time you save it—just choosing Save from the File menu or using
the Save key command
will automatically do the job.
Mac Command + S
Logic Audio Guidebook
Windows - Control + S
2 - 40
M I D I S e t u p a n d C o n fi g u r a t i o n
2.2
Environment Basics
The Environment is one of Logic's most powerful features. It can
also be confusing—entire books have been written about it—
but the basics you will need to configure Logic to your MIDI
studio are quite simple and easy to understand. A little attention spent on the details of matching Logic to your MIDI studio
is well worth the effort.
The first thing to understand about the Environment is that all
MIDI data starts and ends there—all messages pass through the
Environment on their way into and out of Logic. From the Environment they get sent to Logic's Arrange window for recording
and from the Arrange window they get sent back to the Environment for routing to the desired MIDI device. You can find out
more about the Environment and its powerful features in your
Logic manual and the Environment guide that comes along with
it, but in this chapter we're primarily concerned with getting
MIDI messages in and out of Logic.
Be ginnin g Set u p
When you open Logic's default Song, what you see is Logic's
Arrange window and a floating Transport window. We'll discuss
the Arrange and Transport windows in more detail in the
sections to follow, but right now let's get on with the business of
customizing Logic's Environment.
To start the process of matching the Environment to your MIDI
studio, open the Environment window by selecting :
how to:
• create an
Instrument
object in the
Environment
• find the
Instrument
Parameter
Box
• protect the
Environment from
accidental
alterations
• hide or show
the parameter sections
to the left of
most
windows
• decide what
Environment object
to use for
each of your
MIDI devices.
• Windows -> Open Environment
When the Environment window opens, move and resize it as necessary to fit your
screen.
Co n t ro llin g t h e va r i ou s v i e w opt i on s i n t h e E n v i ron me n t
Before we explore the Environment, lets make sure we have the same
view. The Environment window's "View" menu contains a number of
items, each of which may or may not have a dot (Mac) or checkmark
(Windows ) to its left. The marking indicates that the item is active
(turned on).
Logic Audio Guidebook
2 - 41
2
M I D I S e t u p a n d C o n fi g u r a t i o n
To set up our view:
1. Be sure that Protect Cabling/Positions is inactive
We need to deactivate this option in order to make changes and additions to
the Environment. Once your Environment is configured, it's a good idea to
protect it by reactivating this option.
2. Be sure that Parameters is active
This makes the Parameters section at the left side of the Environment window
visible. We will use the little boxes and menus in this section to make many
settings but after your Environment is set up, you may want to de-activate this
option to save screen space.
2
T he E nv iro n m en t L ayer s
Logic divides the Environment into layers—you can think of these
as sub-windows of the Environment window. The box towards
the top of the left column with the name MIDI Instr. in it is a flipup menu called the Layers menu. This is where you select which
layer to view. Don’t get confused — there is always just one Environment. The purpose of the layers is simply to keep things from
getting too cluttered. Also, the layer an object is on has no affect
on its function.
Logic Audio Guidebook
2 - 42
M I D I S e t u p a n d C o n fi g u r a t i o n
There's a special layer called the "Global Objects" layer which we're going to use in
setting up our Environment.
To select this layer choose: Environment -> Layers menu -> Global Objects
The Global Objects layer has a special property: any objects in this layer will show up
in all other layers.
Instrume n t O b ject s
The first step in matching the Environment to your MIDI studio will be to create
objects which will talk to and represent each of your listening MIDI devices—a separate object for each device. These objects are the centerpiece of your Environment
and having them available on all layers will be very handy in the future.
The Environment objects we'll use for the MIDI devices in your studio are generally
referred to as "Instrument" objects. There are three different types:
• the Single Instrument
• the Multi-Instrument
• the Mapped Instrument
In most cases, you will use the Multi-Instrument for your regular MIDI synth devices.
This is for two basic reasons: A Multi-instrument can address multiple channels of a
multi-timbral device and; it can store multiple banks of patch names, allowing you to
access your patches by name instead of just by number. One exception would be the
choice for drum-type synths which "map" a different sound (rather than pitch) to
each MIDI note. The Mapped Instrument is ideally suited for that type of MIDI device.
2
Cre a ting I n s t r u m en t O b jec t s
You must now decide which MIDI devices you need Environment objects for. That
means it's time to consult your MIDI Studio Inventory. The important column is the
"Listen Chans" column. You will want an Environment object for each item (i.e. row)
where there is an entry in the "Listen Chans" column. These are the MIDI devices in
your studio that receive data (i.e. the "listeners" in your studio).
Creating an instrument object in the Environment is simple:
1. Choose Environment ->New -> Instrument | Multi Instrument | Mapped Instrument
(remember, the slashes, "|", indicate alternatives to choose from)
Logic Audio Guidebook
2 - 43
M I D I S e t u p a n d C o n fi g u r a t i o n
2. Name the Instrument via the
Parameter Box
Rename the object by clicking on
its name at the top of its Parameter Box and typing in a name
that will help you remember the
listening MIDI device.
N O T E An Environment object's Instrument Parameter Box is displayed
in the Environment window's parameter settings column whenever that
Environment object is selected. The one thing that is always visible is the
object's name. The rest of its parameters will be hidden if the Parameter Box
has been "minimized".
To the left of the object's name is a triangle
pointing either to the right or downward—when
it is pointing right, the box is minimized .
When it is pointing down, all parameters are visible. Click the
triangle to switch between these two views (minimized and
expanded).
After you've created an instrument object for one of the
listening devices in your studio, follow the instructions in the
following sections for that particular instrument type (i.e.
Multi-Instrument or Mapped Instrument).
2
Clean in g u p t h e I n s t r u m e n t M e n u
Logic’s default song contains a basic set of Environment
objects which you really don’t need once you’ve configured
the Environment to match your MIDI system. To keep these
objects from causing any confusion and needlessly cluttering
the Instrument menu, let’s delete them now before moving
on.
Here’s how it’s done:
1.
Go to the Environment layer named MIDI Instr.
Logic Audio Guidebook
2 - 44
M I D I S e t u p a n d C o n fi g u r a t i o n
2.
3.
4.
Select Environment ->Edit ->Select All
Select Environment ->Edit ->Clear
Repeat this process for the Layer named MIDI Faders
This removes unneeded objects from your Environment since you have
already created Instruments and mixers matching your Studio.
2
Logic Audio Guidebook
2 - 45
M I D I S e t u p a n d C o n fi g u r a t i o n
2.3
C o n fi g u r i n g M u l t i - I n s t r u m e n t s
The Multi-Instrument is really 16 instruments rolled
into one—one instrument for each MIDI channel.
The little squares with numbers (1-16) in them correspond to these 16 "sub-channels". Clicking one of
these sub-channels activates its corresponding
Instrument Parameter Box
1. Select the whole Multi-Instrument
If you click on the Multi-Instrument outside of the
numbered squares, i.e., in the top border or on its name,
you will select the Multi-Instrument as a whole and its corresponding Parameter Box. This is where you will globally set
the output Port for the Multi-Instrument which in turn
governs the output port for all of the sub-channels.
Click Here
how to:
• access all
channels of a
multitimbral
instrument
• connect a
Multi-Instrument to the
right MIDI
port
• select icons
for the
Multi-Instrument and its
sub-channels
• choose
programs by
name rather
than by
number
• enter and
edit program
names
2
2. Select the correct Output Port
• get Logic to
send the
correct bank
select
messages
Windows
Logic Audio Guidebook
2 - 46
M I D I S e t u p a n d C o n fi g u r a t i o n
The port setting is changed by click-holding in the space
just below the the word Cha in the Parameter Box. If you
click-hold in the correct spot, a flip menu pops up with the
currently available MIDI drivers.
Choose the one that corresponds to the MIDI output to which the Instrument
you are creating a Multi for is connected.
Mac
The current port setting ("M0" for a newly created Multi-Instrument) is indicated next to the word Cha in the Parameter Box. In this case the "M" stands
for "Modem Port" and the "0" stands for "output 0" which is an established
way of saying "All Outputs" If M0 is not the correct port for this Multi-Instrument, click and hold on the Port Indicator and scroll it until the correct port
comes up.
1. Select the correct output Channel
Mac
The number after the slash indicates the MIDI channel output.
Windows
2
The number after the abbreviation Cha is where you select the output
channel for the object.
All Systems
Logic Audio Guidebook
2 - 47
M I D I S e t u p a n d C o n fi g u r a t i o n
For "normal" single channel type
Instruments, you would set this to the
desired value. In the case of a MultiInstrument however, DO NOT change
the channel setting. Instead, leave it
set to "ALL". The reason, is that in this
special case, the channel output is
determined by which of sub-channels is
selected in the Arrange window. If you
were to change this to a specific value,
all the sub-channels would be forced
onto that channel ("re-channelized" if
you will), thus defeating the purpose
of the Multi-Instrument.
2
Logic Audio Guidebook
2 - 48
M I D I S e t u p a n d C o n fi g u r a t i o n
2. Hide the global Multi-Instrument icon from the Instrument menu
Generally, there is no need for theglobal Multi-instrument to be accessible from the Arrange Window's
Instrument menu, so, for the sake of saving space, we'll
"hide" it from that menu. (Typically, you will be
assigning the sub-channels of the Multi-Instrument to
Arrange window tracks and it is unlikely that you will
want to assign the whole Multi-Instrument to a track.)
To hide an Instrument, simply uncheck the box next to
the word "Icon" in the Multi-Instrument's Parameter
Box.
3. Enable the desired number of sub-channels
You must "enable" a sub-channel before it will appear in
the Instrument Menu in the Arrange window. You do this
by simply clicking the numbered square that corresponds
to the channel you wish to enable. Set up sub-channels
for each of the MIDI channels on which the associated
MIDI device is listening. DO NOT attempt to choose a port
or channel for the sub-channel. The port is set by the
whole Multi-Instrument and the channel is the same as
the sub-channel number. This cannot be changed.
4. Choose an icon for the sub-channel
You choose an icon for the Multi-Instrument or any sub-channel by clicking
on the icon to the right of the Instrument menu checkbox. The main purpose
for the icons is to make the object easier to recognize on the Arrange
window's track list and Instrument menu so choose an icon (s) that best represents the listening MIDI device. Logic also has a preference for ordering the
Instrument menu by icon—a option we recommend you enable.
5. Set the other parameters
Below the channel settings are parameters for controlling the program,
volume, pan, transpose, velocity adjustment, pitch & velocity input filter and
playback MIDI delay. If you know that you want particular settings, go ahead
and fill them in. Otherwise, leave them alone—you can always change them
later (even from the Arrange window) if the need arises.
Logic Audio Guidebook
2 - 49
2
M I D I S e t u p a n d C o n fi g u r a t i o n
6. Enabling program selection.
The one parameter you DO want to set is the "Prg"
checkbox. This will allow you to select programs by name
and see their names in the Arrange window's track list.
To enable it, ensure the checkbox is X'd.
N O T E Setting sub-channels has no affect on their
intended MIDI device listeners—these devices still need to be enabled and
set up to respond to the standard MIDI messages.
Progra m N am es an d Ban k S e l e c t m e s s a ge s
Once you have set up the Multi-Instrument and its sub-channels, you're ready to deal
with program names and banks. This is one of the main advantages of using MultiInstruments—they can store up to 15 banks of program names (128 per bank) to
match the programs in your MIDI device. Once these are set up, the names of
selected programs will appear in the Arrange window's track list (if the sub-channel's
"Prg" checkbox is checked) and you will be able to select programs by name in
several convenient ways.
Entering program names
You enter program names in the window which opens up when you double click the
Multi-Instrument.
2
Logic Audio Guidebook
2 - 50
M I D I S e t u p a n d C o n fi g u r a t i o n
Initially, this window contains one bank of names which are set by default to the GM
standard program names. You can change a program name by double-clicking on it
and typing in a new name, but this can become tedious for inputting long lists of
names. Fortunately, there are several alternatives presented in the Names menu
which pops-open when you click the downward pointing triangle at the upper farright of the window.
Shortcuts for entering program names
There are two convenient ways to work with program names—in any convenient text
editor and in Emagic's Sound Surfer/Diver. The "Cut, Copy & Paste" choices are for
moving name banks (all 128 names at a time) between Logic and any text editor or
Sound Surfer/Diver. The "Update using AutoLink" is for automatically drawing
names from the Sound Surfer/Diver instrument with the same MIDI port and channel
assignment —check your Sound Surfer/Diver manual for details.
Using bank select messages
The pop-up menu to the left of the Names menu is for choosing the type of bank
select message that the Multi-Instrument will send (when a program bank is indicated). If you don't see the name of your particular MIDI device here, try the first few
choices (in top-down order) to see if they work. If not, you will need to delve further
into custom bank select messages—a topic well covered elsewhere in your Logic
documentation.
Initializing and using program name banks
The flip-up menu to the left of the Bank Message menu is the Bank menu. This is
where you set up separate banks of program names. When you create a Multi-Instrument, there is only one bank of names. If your MIDI device has more than one bank,
use this menu to create additional name banks.
T I P Do not create additional name banks unnecessarily.
memory and may cause confusion.
They use up
T I P Logic's support files contains a special song file whose Environment is
stuffed with pre-configured Multi-Instruments for many of the most popular
synths. If you open this Song file, you can then easily Copy/Paste the Multi's
you need from there into the template song you are constructing.
Accessing Patch Names
Once your Multi-Instrument program names are in place, there are a few different
ways to access them. This is always done from the Arrange window because that's
Logic Audio Guidebook
2 - 51
2
M I D I S e t u p a n d C o n fi g u r a t i o n
where MIDI gets routed from your MIDI controller, through the Multi-Instrument
then on to the listening MIDI device.
So, return to the Arrange window and select the first track—the one whose instrument is currently set to "No Output.
To use a sub-channel and select presets by name:
1. Choose the Instrument and desired channel from the Instrument menu
Choose Arrange -> Instrument menu -> sub-channel (for the Device you wish
to "talk to"). The number just after the Instrument name indicates the
channel.
Check the box to the right of Prg in the Instrument Parameter Box.
2. Choose the desired bank
Select the desired program bank using the numerical adjacent to
the Prg checkbox. If there is no bank currently selected this position will have a little division symbol as a place marker. If there
is only one bank, leave this numerical set to "÷".
2
3. Select the desired Program/Patch
Click & hold on the program number to
the right of the bank indicator. A menu
will pop-up from which you can select a
program by name, OR;
Click on the name of the Multi-Instrument at the top of the Parameter Box.
This will open up the Multi-Instrument's window and any program name that
you click will be sent to the sub-channel for auditioning. The corresponding
program number will also be set in the Instrument Parameter Box.
Logic Audio Guidebook
2 - 52
M I D I S e t u p a n d C o n fi g u r a t i o n
T I P If you hold the Mac — Control + Option; Windows — Control + Alt
keys down and double-click the icon in the Track list, it will open the MultiInstrument window
T I P Once the instrument window is open, you can use the arrow keys on
your computer keyboard (up, down, right & left all work) to scroll through
the programs in the current bank. You can even do this while Logic is using
the Instrument during playback.
2
Logic Audio Guidebook
2 - 53
M I D I S e t u p a n d C o n fi g u r a t i o n
2.4
C o n fi g u r i n g M a p p e d I n s t r u m e n t s
The Mapped Instrument is designed for use with MIDI drum
synthesizers, but it's equally appropriate for any MIDI sound
device that maps each note to a different sound—different
sound effects in a sample bank you've set up, for example. The
primary advantage of the Mapped Instrument is that you can
name each note so that when you're working in one of Logic's
editors, the note is identified by that name instead of by its
pitch.
Mapped Instruments also make it possible to individually assign
a note its own channel and cable output, which allows you to
spread notes among several MIDI devices or Environment
processes.
The first thing that happens when you create a Mapped Instrument is that a new window called the "Mapped Instrument"
window opens up and becomes the active window. This is
where you set up the individual note parameters. Before we use
this window however, let's look at the Mapped Instrument's
parameters.
1. Close the Mapped Instrument window
Close the Mapped Instrument window by clicking the close
box in its upper left hand corner
2
2. Select the Mapped Instrument
Select the Mapped Instrument by clicking on it.
3. Set its port and channel
You set the port and channel for the Mapped Instrument
just as for a Multi-Instrument (see steps 1 thru 4 under
Configuring Multi-Instruments)
how to:
• open & close
the Mapped
Instrument
window
• set the
Mapped
Instruments
parameters
• re-map MIDI
notes using a
Mapped
Instrument
• name individual notes
to match
your drum
synth
• set a velocity
offset for
each note
• control the
destination
of individual
notes
• control how
notes appear
in a drum
score style
4. Select its icon just as for a Multi-Instrument
See step 6 under Configuring Multi-Instruments.
5. Open the Mapped Instrument window
Double-click the Mapped Instrument object in the Environment window to
Logic Audio Guidebook
2 - 54
M I D I S e t u p a n d C o n fi g u r a t i o n
open it.
The Mapped Instrument window has a keyboard along its left edge. This is where
you select a note or group of notes for working on. When a note is selected, its name
to the right of the associated key will be reversed (gray letters on a black background).
S e le ctin g N o t es
IOne or more notes can be selected at the
same time in the Mapped Instrument
window. Whenever you make a selection,
you will hear the selected note (assuming
there is a MIDI device listening at the other
end). Here are several ways to select notes:
• Click on the Mapped Instrument
window's keyboard to select a single
note.
• Shift-click on the Mapped Instrument
window's keyboard to add another
note to the selection.
• (Mac Only) Click & drag along the
Mapped Instrument window's
keyboard to "rubberband" select
groups of consecutive notes.
• Play the note you wish to select on your
MIDI controller keyboard (it doesn't
make any difference what track is
selected in the Arrange window)
2
Once you have selected a note or notes, use
the mouse to make changes to their parameter settings in the other columns of the
Mapped Instrument window.
N O T E Any changes you make to a selected note will also apply to all
other selected notes but they will not appear in the Mapped Instrument
window until the note selection is changes.
Logic Audio Guidebook
2 - 55
M I D I S e t u p a n d C o n fi g u r a t i o n
Na ming n o t es
You can name an individual note by doubleclicking on its name to the right of its key. (When
you do this, the note becomes the only selected
note—you can not name multiple notes at the
same time.)
When a Mapped Instrument is created, the notes corresponding to keys D#0 through
D#5 have the standard GM note names. The notes corresponding to the remaining
keys have the ordinary "pitch" names. At the top of the keyboard is a menu named
"Initialize" (the only menu for the Mapped Instrument window) where you can reset
the names for all selected notes. There are only two choices (for names) here: the
standard note names and the GM drum names. Any other names must be entered
manually.
Re -m a pp in g n o t e p it ch es
Re-mapping a note means setting the pitch that is output to something different
then the pitch that is input. The note will be re-mapped whenever it "passes
through" the Mapped Instrument, i.e. when the Mapped Instrument is the current
thru instrument or, when it is on a track assigned to the Mapped-Instrument. The
output note is set in the Mapped Instrument window's Output Note column. This
column contains both a pitch name and a horizontal bar.
2
You can use either to select the output note—the horizontal bar scrolls right and left
while the note name scrolls up and down. You can also double-click the note name
to type in a new value.
Logic Audio Guidebook
2 - 56
M I D I S e t u p a n d C o n fi g u r a t i o n
S e tting a velo cit y o f f s et
A Mapped Instrument allows you to add or subtract a set amount of velocity for each
note individually. The velocity offset for each note in the map is set in the Mapped
Instrument window's Velocity column.
The value set here (which is 0 by default) is added to the incoming note's velocity.
The range of possible values is -127 to 127. As with the output note, there is a numerical display as well as a horizontal bar and changes can be made with the mouse or
by typing.
S e tting a d if f eren t ch an n e l a n d ou t pu t c a bl e f or e a c h n ot e
The Mapped Instrument allows you to select both the channel and the output cable
on a note-by-note basis. This means that you can divide the notes among:
• Several channels of a multi-timbral MIDI device
• Several MIDI interface output ports connected by cables from the Mapped
Instrument
• Several Environment processes connected by cables from the Mapped Instrument
A note's output channel is set in the Mapped Instrument window's Cha column by
scrolling or double-clicking with the mouse. A setting of Base means the channel set
in the Mapped Instrument Parameter Box will be used.
A note's cable is set in the Cable column. Mapped Instrument output cables are
numbered counting from the top down and choosing a number higher than the
number of cables results in the note's not coming out anywhere.
The last three columns in the Mapped Instrument window determine how individual
notes are notated in the Score window when a drum-type Score style is used. The
Head column controls what the note head will look like. The Rel.Pos column
measures how many lines (whole numbers) and spaces (halves) the note head will be
above or below the top staff line. The Group column sets which polyphonic voice
the note will be assigned to. (For more details on score styles consult the users Logic
manuals.)
Logic Audio Guidebook
2 - 57
2
M I D I S e t u p a n d C o n fi g u r a t i o n
N O T E All the settings in the Mapped Instrument window apply to the
input note.
2
Logic Audio Guidebook
2 - 58
M I D I S e t u p a n d C o n fi g u r a t i o n
2.5
MIDI Input Handling
The "Talk Chans" column of your MIDI Studio Inventory indicates which devices in your setup are MIDI talkers, i.e., those that
send MIDI data into your MIDI interface. This includes all your
MIDI controllers—keyboards, hardware fader surfaces, drum
pads, breath controllers, etc. It might also include MIDI devices
that can send SysEx information about their internal setup—
patch dumps, panel settings, etc.
how to:
• avoid
doubled
notes
• avoid MIDI
feedback
loops
Logic's default Environment setup—the one we're working with
here—listens to all MIDI talkers at the same time and sends the
incoming MIDI data to the one selected track in the Arrange
window. From there it is sent to the Environment object
assigned to that track, and if that object is assigned or is connected to an output port,
the MIDI data is sent back to your MIDI interface. If Logic is recording, the data gets
recorded.
In most cases, this means everything will work smoothly without your doing
anything. If there are any problems, they typically fall into two categories: doubled
notes or MIDI feedback loops.
Av oiding d o u b led n o t es
Doubled notes typically result from MIDI devices that are both controllers and sound
devices such as workstations and controller keyboards with built in sounds. If these
devices are connected to Logic as both talkers and listeners while at the same time
"talking to themselves" (Local Control Mode) the result is doubled notes. (In these
situations, doubled notes will only occur when an Arrange window track is selected
whose Instrument is set to the port and channel of the MIDI device.)
The best way to solve a doubled notes problem is to make the MIDI device stop
talking to itself. This is called local control. There is usually a device setting called
"Local" which can be set to "On" or "Off". You always want it set to "Off".
T I P A quick way to check this is to assign Logic's "No Output" Instrument
to the currently selected track. If playing MIDI keyboard still produces a
sound then local is "On".
If you don’t have Local Off control
Some older MIDI devices don't allow you to turn local control off. If you have only
one such device and have created an Instrument for it in the Environment, then Logic
Logic Audio Guidebook
2 - 59
2
M I D I S e t u p a n d C o n fi g u r a t i o n
provides a way to block MIDI "thru" to this Instrument:
1. Choose Arrange -> Options -> MIDI Options
2. Re-define the "no MIDI thru" instrument
Select the Instrument you have set up for this MIDI device from the pop-up
menu labeled "Instrument without MIDI Thru function".
N O T E If the MIDI device is multi-timbral and you have set up a MultiInstrument for it in the Environment, you can only block MIDI thru for one
sub-channel. This is an unlikely scenario however as most offending MIDI
devices are older and not multi-timbral.
If you can't solve your doubled notes problems this way, check the Environment
guide that came with Logic for a more complete set of options.
MI DI fe ed b ack lo o p s
MIDI feedback is what happens when a listening MIDI device re-sends the data it
receives. If the Instrument assigned to the currently select ed track can send and
recieve anything played on the track, will be returned and resent ... and returned ...
and resent ... and returned. This is called a MIDI feedback loop.
If you have a MIDI feedback problem on a particular port, you will quickly find out—
the first time you select a track using this port and play a note, you will hear the note
repeating very rapidly. You will also see constant input & output in the MIDI output
section of Logic's Transport window.
2
The "quick fix" solutions include:
• Select another Arrange window track.
This should be a track assigned to a different Instrument or to "No Output".
This may leave notes "hanging" but it will at least, break the feedback loop.
Of course, what you really want to do is prevent MIDI feedback from
happening. There are several alternatives:
• Stop your MIDI device from resending the data.
Most modern MIDI devices have a setting for this—two common names for
these settings are "MIDI Thru" and "MIDI Echo"
• Set the Environment object for this device as the "Instrument without MIDI
Thru function"
See previous section.
Logic Audio Guidebook
2 - 60
M I D I S e t u p a n d C o n fi g u r a t i o n
• Disconnect the MIDI device from your MIDI interface's input port.
This removes the device as a talker in your setup but that's better than MIDI
feedback.
If you can't solve your MIDI feedback problems in any of these ways, check the Environment guide that came with Logic for a more complete set of options.
2
Logic Audio Guidebook
2 - 61
M I D I S e t u p a n d C o n fi g u r a t i o n
2.6
Ta l k i n g t o I n t e r n a l D e v i c e s
From the viewpoint of Logic, an "internal device" is any hardware or software MIDI device inside of the same computer that
is running Logic.
Mac examples include: Digidesign's SampleCell card; Kurzweil's
Wavemaker card; or Apple's Quicktime Musical Instruments software. On a Windows system, this could be the synth sounds on
your Soundblaster or compatible sound card, or the a sample
card like the Terratec E64.
Dealing with these systems on a Windows system requires no
further knowledge, since their Windows drivers will be accessible in the same way as the drivers for your MIDI interface. On
the Mac however, Emagic has had to include special Environment ports to accommadate these systems. The rest of this
section therefor applies only to Mac based systems
how to:
• get Logic to
communicate with an
internal card
or software
• set up Logic
to use
Apple's
Quicktime
Musical
Instruments
• set up Logic
to access a
SampleCell
card
N O T E If the card or hardware supports it, another
way to access these internal systems is via OMS. However, if Logic has an
internal port for the object, it is better to use that port. If you need to use
OMS, see the instructions on OMS in the following section, "Working with
OMS (Open Music System)"
To set up Instruments and Mixers that access these special internal ports:
2
1. Select Environment -> New -> Internal -> Digidesign's SampleCell | Apple
Quicktime | Morningstar Wavemaker | Autolink
N O T E The Autolink port is used to send Sysex data back to SoundDiver.
The main purpose for that is if you wanted Diver's edit knobs to update
according to Sysex data recorded in Logic.
2.
3.
4.
5.
Create a Multi-Instrument and enable the sub-channels as needed
Cable the Multi-Instrument to the new port object
Choose to "Remove" cables and ports from the resulting dialog box
Create a GM Mixer
See in the following section, "Creating a Virtual Mixer"
Logic Audio Guidebook
2 - 62
M I D I S e t u p a n d C o n fi g u r a t i o n
6. Cable the Mixer to the port object
7. Choose to "Remove" cables and ports from the resulting dialog box
You can now access the Instrument just as you would a "normal" MIDI instrument.
T I P A good place to put these internal objects is on the Environment's
"Clicks & Ports" layer since all the real MIDI ports are represented there.
SPECIAL NOTE FOR SAMPLECELL USERS
If you are using Logic Audio Mac with a Sample Cell card, please make
sure the follow settings are made:
In Logic
1. Open File -> Preferences -> Communications Menu
2. Uncheck "Release Modem and Printer Port in Background when stopped"
This ensures that Logic retains hold of the port when switching over the the
Sample Cell applications
3. Check "Release Audio port in background when stopped"
This ensures that Logic allows Sample Cell to use the audio port when
switching over to the Sample Cell software
In Sample Cell
• Disable all MIDI in/out options in Sample Cell Preferences
Since Logic is talking to Sample Cell directly, SampleCell does not need to
communicate via MIDI. Having these options on can also lead to problems if
Sample Cell tries to access the Port while Logic is using it.
Logic Audio Guidebook
2 - 63
2
M I D I S e t u p a n d C o n fi g u r a t i o n
2.7
Working with OMS (Open Music System)
This section applies only to Mac based systems
When you boot Logic or Logic Audio for the first
time, it checks to see if OMS is installed. If it detects
its presence, it will ask whether you want to use it as
your MIDI driver. Unless you really need to use it (see
below) it is probably best to click "Don't Use" as
Logic's own drivers can talk to any existing MIDI interface on the
market. Furthermore, Logic's own drivers will communicate
more efficiently as there will be one less "layer" between the
program and your interface.
There are only three basic situations that require you to
run OMS:
• You need to send data between two OMS compatible applications running on the same computer. For example, if you
were trying to internally sync Logic and Pro Tools using MIDI
Time Code.
• You want run two OMS compatible applications simultaneously, such as Logic and Opcode's Galaxy.
how to:
• decide when
to use OMS
• enable Logic
to use OMS
• set Logic up
to switch
automatically
between
OMS and
non-OMS
operation
• set up Logic's
OMS "map"
to match
your Environment
setup
• You are running multiple Studio 5 MIDI interfaces
connected to a single port
2
If you meet one of these three criteria, (or simply have a strong personal compulsion
to use OMS), then either select Use when Logic prompts you at startup, or; if you have
already opened the program and chosen Don't Use initially, enable the Use OMS if
available option found in the File -> Preferences -> Communications window.
N O T E All of the following instruction assumes that you have already
read the documentation that came with your OMS software — generally
included with your MIDI interface — and have properly configured and
"made current" and OMS Studio Setup. If you have not done this yet, you
will need to before proceeding.
Once Logic is enabled to use OMS there are two basic ways to go about accessing
your OMS Instruments. The first method is to use specially created Environment
objects which Logic can create for you automatically. These are referred to as "OMS
Equivalents". While this is the most convenient option, the second option is more
Logic Audio Guidebook
2 - 64
M I D I S e t u p a n d C o n fi g u r a t i o n
flexible. It uses a global output map to remap instruments based on their "MTP
Style" Environment cable settings. Though you could use a mix of both methods,
they are essentially mutually exclusive, i.e., only one is required. Here are the two
methods described in more detail:
U sing OM S E q u ivalen t s
When OMS is enabled, anytime you create a default song (by choosing File -> New,
or, if you have an Autoload, by holding the Option key while selecting File -> New)
Logic creates a set of "OMS equivalent" Environment objects and places them in a
special layer of the Environment named "OMS Objects". The objects will be either
multi-instruments or "regular" instruments, depending on how they were defined in
your OMS Studio Setup. These instruments will show up in the Arrange window's
Instrument menu just as any Environment object does. This make it by far the
quickest way to get up and running immediately with access to everything in your
studio. There are however a few limitations.
You still have to get the patch names into the Multi-instruments in some fashion.
You still have to define the proper MIDI bank select message for that MIDI device
All of the sub-channels of the Multi-instruments are generally enabled (if that's the
way that they were defined in your OMS Studio Setup) which, if you have a fair
number of instruments, can lead to an inordinately long and somewhat clumsy
Instrument Menu in the Arrange window. (You can of course go back and "disable"
some of these channels by hiding the icons as described earlier)
Cre a ting n ew I n s t r u m en t s u n de r O M S
You can create new Instruments in a similar fashion to the way described earlier. The
only difference is in the method used to set the output port. You can directly assign
the outputs of Instruments and Multi-Instruments by click-holding in the space in the
Instrument Parameter Box just below the line containing the Icon. The line defaults
to saying "(OMS Map Used)". A flip-menu will pop up that displays all your OMS
Instruments, as defined in your OMS Studio Setup. Simply select the appropriate
Instrument.
N O T E Unless you use the OMS Output Map option (described next), you
must cable all other object types, i.e., the Mapped Instrument, GM Mixer, the
Metronome, faders, etc, to an Instrument or Multi-Instrument assigned to an
OMS output to enable them to communicate with OMS. In this case, you are
essentially using the Instrument or Multi-Instrument as a port object.
U sing th e O MS O u t p u t M a p
As mentioned briefly in the beginning of this seciton, this option allows you to set
Logic Audio Guidebook
2 - 65
2
M I D I S e t u p a n d C o n fi g u r a t i o n
up a global map which routes all output to OMS Instruments based on their Environment "cable" setting. In other words, you can tell Logic to take the output of a
device defined to, say, Modem Port 3 (M3) and re-map it to a particular OMS Instrument. This approach has some distinct advantages:
• It allows you to easily adapt an Environment that was created w/o OMS to
work with OMS
• It allows you to switch between using OMS and not using OMS with relative
ease.
• It allows you to globally reconfigure Logic to work with a new OMS Studio
Setup — for example, if you were to bring your song files to another studio.
Without using this option, you must reconfigure songs on a song to song basis
rather than globally.
• It means that all of the functionality of the Environment window are available
to you with the same flexibility as when not using OMS.
Configuring the Output Map is relatively painless.
1. Open File ->Preferences -> OMS Output Map Modem | OMS Output Map
Printer
Choose the Printer or Modem option which corresponds to the serial port to
which your interface is connected.
2
2. Assign Cable outputs to OMS Instruments
In either window you will see three columns of numbered pop-up menus. The
numbers correspond to the modem port numbers. For example, the "0" popup menu is for the "M0" port, (shorthand for "All Ports"), the "1" pop-up
menu is for the "M1" port, etc. For each of these ports that your MIDI interface uses, select a corresponding OMS Instrument
That's it!
And don't forget, since this is a Preference, the map affects ALL of your songs, not
just the one currently open. That means you are free to open or create a song file
and, when you are using OMS, all output will be re-directed based on its settings.
Logic Audio Guidebook
2 - 66
M I D I S e t u p a n d C o n fi g u r a t i o n
2.8
MIDI Mixing
One of the things you'll want to start doing as soon as you begin
making multi-track music with Logic is controlling the mix. In
the MIDI world, this means sending pan and volume MIDI
messages to your various MIDI sound devices. While you can set
basic Pan and Volume levels from the Instrument Parameter Box
in the Arrange window, the Environment window provides
various on-screen fader and knob objects which provide a more
graphic way to perform this function. This section focuses on
using one of those objects — the GM Mixer.
Cre a ting a V ir t u al M ixer
Here are the steps for creating an on-screen mixer for one of
your Multi-Instruments. Since on-screen mixers get fairly large,
you probably won't want to put several of them on the Global
Objects layer, so create an empty layer by selecting:
Environment ->Layers menu ->"**Create!**".
This creates a new layer named "(Unnamed)" which you can
rename by double-clicking on the name. This new layer will at
first look exactly the same as the Global Objects layer, but when
we start adding things to it, they won't appear on the Global
Objects layer or any other layer than their own.
how to:
• create an onscreen mixer
for each port
• set up the
on-screen
mixer
• connect the
mixer to
your Instrument objects
• use the onscreen mixer
and record
the results
• move Environment
objects
between
layers
Create a GM Mixer
Create Logic's on-screen, 16-channel mixer by selecting:
2
Environment ->New ->GM Mixer
A large mixer object will appear. (You may need to scroll or resize your Environment
window to see the whole GM Mixer.)
Logic's on-screen GM Mixer has 16 columns—one for each MIDI channel. Each
column has a vertical slider, a mute button, and a stack of four knobs. Below this
array of controls are two rows of numerical controls and two rows of boxes with MIDI
GM preset names in them. To the left of the mixer columns is a "legend" column
containing labels for the controls.
N O T E The names for the four knobs are actually pop-up menus that
allow you to define what the knobs actually send.
Logic Audio Guidebook
2 - 67
M I D I S e t u p a n d C o n fi g u r a t i o n
The GM Mixer has has only a few parameters to set. Here's how to set them:
2
1. Assign the Port
Select a port exactly as you do for any of the Environment's Instrument
objects. The port should be the same as the port you chose for the associated
Multi-Instrument.
2. Select a "base channel" for the mixer.
The "base channel" is the lowest mixer channel and is set in the same way a
channel for any of the Environment's Instrument's channels is set. Typically
you will keep the default setting of "1" but if you select a higher number, the
columns for the lower numbers will disappear making the mixer smaller. (The
"All" setting is the same as "1".)
3. Choose an icon for the mixer
Logic Audio Guidebook
2 - 68
M I D I S e t u p a n d C o n fi g u r a t i o n
Select an icon for the mixer as you do for a "normal" instrument. There's
actually a little mixer icon you can use if you wish, but any icon is OK . Leave
the icon checkbox checked so that the mixer can be selected in the Instrument
menu. You will need to do this in the future when you start exploring automated mixing.
4. Disable/Enable the mixer's legend
Choose whether to have the mixer's legend (described above) visible. Making
it invisible makes the mixer that much smaller but for now, leave it visible as
it helps in setting & remembering what the top four knobs do.
5. (Mac Only) Choose a Style for the mixer.
The default style, "Style 1" is the most "modern looking" but it is also the
slowest to refresh. On slower computers, you may prefer one of the other
two styles. (They're also smaller).
You’re done! Your on-screen mixer is set up and ready to use.
To try it out, go to the Arrange window and select or create a track for one of the
sub-channels of the Multi-Instrument corresponding to the mixer. Select a program
and play your MIDI keyboard. Assuming you hear something, return to the Environment and change the volume and pan settings for the corresponding channel on the
mixer. You should hear the volume and pan changes when you play your MIDI
keyboard again. (If you can do this while still playing your MIDI keyboard, all the
better. If not, just switch back and forth.) You can also try the other controller
knobs. They may or may not have any affect—it depends on the settings and capabilities of the MIDI device receiving the MIDI data.
Conne ctin g yo u r MI xer t o t h e I n s t r u m e n t Pa ra m e t e r B ox
There is one enhancement we'll make to this mixer setup and that is to put the mixer
in the MIDI "signal path" between its associated Multi-Instrument and the output
port. This is the first (and only) cabling we'll be doing and it is completely optional.
The advantage of doing this is that any mixer-type data recorded on tracks using the
Prg, Vol or Pan settings in the Instrument Parameter Box for a Multi-Instrument's subchannels will be displayed by the mixer. The mixer will therefore, always reflect the
current state of the listening MIDI device (at least to the extent that this was set by
Logic in the first place).
Logic Audio Guidebook
2 - 69
2
M I D I S e t u p a n d C o n fi g u r a t i o n
To re-route this signal path
1. Click-hold the Multi-Instruments's "outlet"
Click and hold the mouse on the top outlet of
the Multi-Instrument. The "outlets" are the
right-pointing triangles along the right edge
of the Multi-Instrument object.
2. Cable Multi-Instrument to GM Mixer
Drag the cable that appears into the body of the GM Mixer and release the
mouse button. When you release the mouse button, the cable will remain
"attached" to the GM Mixer and a dialog box will pop-up with three buttons
labeled "Cancel", "No" and "Remove". Click the "Remove" button.
This breaks the automatic port connection of the Multi-Instrument. It is no
longer needed because the Multi-Instrument is now connected to its port
through the GM Mixer. In other words, the GM Mixer is now also functioning
as an output port. Leaving both connections would result in doubled notes!
To see the fruits of this labor, select one of the sub-channels of the Multi-Instrument,
enable its Prg, Vol, and Pan parameters by checking their checkboxes, then mouse in
different settings. You should see these changes reflected on the GM Mixer panel.
N O T E Unfortunately, this is a one-way connection. Changing the mixer
settings does not result in a change to the corresponding Instrument Parameter Box setting
Logic Audio Guidebook
2 - 70
2
M I D I S e t u p a n d C o n fi g u r a t i o n
T I P When you change programs on the Multi-Instrument you will probably
notice that the Multi-Instrument names do not match the GM Mixer's names.
The GM Mixer ONLY uses the standard General MIDI preset names. This is
unfortunatly just a limitation of the GM Mixer right now. Just disregard the
GM Mixer's program display in this case. Mac only - If it is too distracting,
just resize the Mixer (using the box in the lower right hand corner ) so that
the program names are not visible.
S e tting Up Mixer s f o r all of y ou r i n s t r u m e n t s
The simplest approach for a mixer setup is to create a GM Mixer for each of your MIDI
ports that have listeners on them. You have already created Instrument objects for
each listener on each of these ports. The only further step necessary is to repeat the
above steps for each of the ports and Instrument objects.
If you have more than one Instrument object for a certain port, cable ALL of the
Instrument objects for the port into the same GM Mixer. I.e. even though you may
have more than one Multi-Instrument or Mapped Instrument for a port, you only
need one GM Mixer per port.
Because of the size of the GM Mixer, you will probably want to put each GM Mixer
on its own layer. (There's no need to do this, it's a matter of whether you prefer
scrolling the Environment window or changing Environment layers.) You may also
prefer not to keep all of your Instruments on the Global Objects layer so that they
are visible (and perhaps in the way) on all other layers. One place to move them is
to the same layer as the mixer you create for them.
TIP
To move Environment objects between layers simply select the
object(s) to be moved, then hold down the Windows — Control; Mac —
Option ; key on your computer keyboard while selecting the destination
layer from the Layers menu.
Logic's Environment provides all the tools for building completely customized mixers
and control panels one object at a time. You'll find a simple example on the Environment layer named MIDI Faders.
With the advent of the GM Mixer (new in Logic 3.0), straight forward mixer panels
like the one on the MIDI Faders layer are kind of pointless, but when it comes to
customization, the possibilities are limitless. To learn more about building your own
Environments, consult your Logic manual and the Environment guide that comes
with it. There is also a third party manual available which is dedicated to plumbing
the depths of the Environment. It is called E.g., a Complete Guide to Logic's Environment. You can find information about the book by visiting the companies website.
The address is www.swiftkick.com
Logic Audio Guidebook
2 - 71
2
M I D I S e t u p a n d C o n fi g u r a t i o n
2
Logic Audio Guidebook
2 - 72
What makes Logic Special
What makes Logic Special
W h at You W i l l L e a r n
In this section you will learn about the special features that allow you to customize
LOGIC to your working preferences. In particular, you will learn how to use "Screen
Sets", "Link Modes", and "Key Commands" to tailor Logic's use of your computer's
monitor and keyboard.
The information is organized into the following sections:
Working with Logic's Windows
Using Screensets
Understanding the Link Modes
Working with Key Commands
3
Logic Audio Guidebook
3 - 71
What makes Logic Special
3.1
Working with Logic's Windows
Windows are an important part of Logic—they have a lot to do
with Logic's "look & feel". In this section we'll be dealing mostly
with windows like the Arrange and Environment windows which
we'll call "working" windows to distinguish them from windows
like the Preferences and Song Settings windows which we only
open briefly to change settings. All of the working windows are
listed under the main Windows menu.
Here are some things that all working windows have in
common:
• There is a "Title Bar" across the top with the name of the
Song in it.
Information about your current selection is also appended
to the Song name under certain circumstances. If this bar
Mac — has gray, horizontal lines running through it,
Windows — is highlighted;
it is the "active" or "topped" window. If the bar is all white
except for the Song name then some other Logic window is
active. We'll deal more with this very important concept as
we go on.
3
how to:
• open & close
windows
• change
active
windows
• open & use
floating
windows
• work with
Logic's Transport
• use the Catch
button
• make your
window
display stay
current with
the current
song position
• Just below this bar there is a menu bar.
The menus and their contents vary from window to
window. When you do something within the window, the
menus temporarily disappear and information pertinent to
your actions appears here. For example, if you alter a note
in the Matrix (piano roll) window, this area will display the type of event
(Note), it's position, velocity, and current length. This line of information is
referred to as the Control Line.
• There are two "zoom controls" to the right of the menus in the menu bar.
These look like telescopes—the first one zooms the display
vertically (indicated by the downward pointing triangle)
and the second one zooms the display horizontally.
Clicking on the big end makes things bigger and shows less territory and
clicking on the little end makes things smaller and shows more territory.
• Multiple windows of a given type can be open simultaneously
This is a very helpful feature which is unique to Logic. It means you can, for
example, have two different Matrix windows open simultaneously, each
viewing different sequences.
Logic Audio Guidebook
3 - 72
What makes Logic Special
TIP
(Mac Only) Holding down the Control key and pressing the arrow
keys also controls zooming if you haven't changed Logic's default key
commands.
• There are "scroll bars" along the bottom and right edges of the window.
The bottom left corner acts like a double scroll bar —just click-hold your
mouse on the square and the window will follow your mouses up/down and
left/right movements as you move in the main body of the window.
In the upper left hand corner there
may be two buttons—one with a
little man in it and the other with a
chain link.
These are called the "Catch Man"
and the "Link Button" and we'll
describe them in detail below.
Next to the Catch Man and Link
Button there may be an array of
Transport buttons together with
two boxes of numerical displays.
Whether these components are
visible depends on a View menu
option as well as whether there is
enough space. To create more room,
grab the corner where the Track list
and the Bar Ruler meet and drag it
down and to the right. If the Transport buttons still don't appear, select
Along the top there may be a
time line. This is refered to as
the Bar Ruler
The Arrange, Matrix, Score
and Hyper Edit windows all
have a time line, referred to as
the Bar Ruler, which runs horizontally along the top of the
window. The Event and Environment windows do not display this Bar Ruler; the Event
window because it's time axis
runs vertically , and the Environment window because it
doesn't deal with time. Where
there is a Bar Ruler, the View
menu allows you to view or
hide SMPTE time display.
Arrange -> View -> Hide/Show Transport.
Along the left side of the window there is a parameter settings column.
The window's View menu allows you to hide or show this column.
Logic Audio Guidebook
3 - 73
3
What makes Logic Special
In this guide we will not spend a lot of time on the details of how each of these
displays works—you can find that information in chapter 4 of your Logic manual.
Our object here will be to become familiar with how Logic's windows work.
Arra nge an d Tran s p o r t W in dow s
If you haven't done so yet, close the Environment window. There are two ways to
close a window:
• Click the Close Box at the left end of the Title Bar.
• Press the definable key command for closing the window.
The defaults are; Mac — Command-T Windows — No default
Be careful to make sure that the window you wish to close is active. This is indicated
by;
Mac — horizontal lines in its Title Bar
Windows — a highlighted Title Bar.
If it is not the active window you will need to make it active by clicking anywhere in
the window.
Now the Arrange window should be the only remaining window.
Norm a l vs F lo at in g W in d ow s
Logic has two kinds of windows—normal and floating. The Arrange window is an
example of a normal window. Logic's standard Transport window is an example of
a floating window.
To open a Transport window choose: Windows -> Open Transport
3
Two things distinguish floating windows:
• Floating windows are never the active window.
• Floating windows are always visible over normal windows.
The only window that can cover a floating window is another floating
window.
The Transport window is just one example of a floating window. We'll see others as
we go along.
Logic Audio Guidebook
3 - 74
What makes Logic Special
TIP
(Mac Only) Any of the working windows can be opened as a float
simply by holding the Option key down while opening it from the main
Windows menu (alternatively, hold Option while using the key command to
open the window)
Take a look at the Transport window. The left half looks a lot like the Transport
display in the upper left corner of the Arrange window. Both contain the same
buttons and information.
Here are some guidelines to understanding what each of those buttons do:
• The top row of buttons control Logic's "transport" functions:
Record
Pause
Play
Stop
Rewind
Forward
• The bottom row of buttons control Logic's record & playback options:
Cycle
Autodrop
Solo
Replace
Sync
Metronome
• Next to the buttons is the position and locators display.
The top line is Song Position in SMPTE, the 2nd line is
the Song Position in bars-beats-divisions-ticks, the 3rd
line is the left locator and the 4th line is the right
locator.
• The tiny buttons move the current Song Position
The Song Position is indicated, when visible, by a vertical line running through
the Arrange window. This line is often referred to as the Song Position Line
or "SPL" for short. When a song is playing, these tiny buttons will set the locators according to the current SPL.
• Next to the tiny buttons is an info box
This box displays the tempo, memory remaining, time
signature and the Display Format value.
Logic Audio Guidebook
3 - 75
3
What makes Logic Special
• At the right end is the MIDI activity indicator; the Song
name; a small pop-up menu called the "Display" menu —
for altering the Transport window's appearance; and a
Song length indicator (in measures).
You will find a detailed explanation of the function of each
button and display in chapter 5 of your Logic manual. For
now, let's make a couple of changes to the Transport window, then move on to other
things:
1. Select Transport -> Display menu -> Legend
The Legend labels each portion of the Transport making it easier when you're
first learning Logic to remember what each button does. You probably won't
want it permanently displayed as it makes the transport bigger .
2. Select Transport -> Display menu -> Position Slider
The Position Slider allows you to move the Song Position (see above) around
quickly either by clicking or click-dragging.
The Transport's Position Slider is very handy for making large position moves in any
of Logic's time-oriented windows. The following little exercise demonstrates how it
works and in the process, show the purpose for Logic's Catch button.
3. Click & hold at the left end of the Position Slider and drag back and forth.
You will see Logic's Song Position change in the Transport's Position display;
the gray section of the Position Slider will expand and contract and the
Arrange window's vertical Song Position Line will move in and out of view.
T I P If you have a hard time seeing the Arrange window's Song Position Line
("SPL"), check the "Wide Song Position Line" checkbox in: File -> Preferences
-> Display.
3
4. Click on the Catch button
The button is located in the top left-hand corner of the Arrange window. If
the SPL is out of view the Arrange window's horizontal view will immediately
change to show where the SPL is.
5. Repeat step 3
Notice that the SPL now always stays in view. This is the whole point of the
Catch button —it ensures that you're always viewing Logic's current position
in the song.
Logic Audio Guidebook
3 - 76
What makes Logic Special
T I P The important thing about the Catch button is that it is independent
for each of the currently open windows so that you can keep some windows
at the SPL position and others fixed where you've set them.
Now that you are familiar with the various types of windows in Logic, you should
know about two important tools that are available to help you organize them, and
control how they interact. These two tools are known as Screensets and Link Modes.
We’ll start with Screensets.
Before going on, please record or otherwise create two sequences in the Arrange
window and name them "Seq1" and "Seq2". (If you do not know how to do this,
please consult the Quick Start section of this guide.)
3
Logic Audio Guidebook
3 - 77
What makes Logic Special
3.2
Using Screensets
Screensets provide a very simple and convenient way for you to
manage Logic's various windows. They allow you to call up a
pre-configured set of windows with just a keystroke. Using them
is essential to realizing Logic's full potential. Not using them
would be like never using your car's 4th gear.
The Event List provides a list view of your song's data. The list
can be of the objects in a Sequence (e.g. notes and other MIDI
data) or of the Sequences in the Arrange window or in a Folder
(more later). Select the sequence named "Seq1" and open the
Event List by: Windows -> Open Event List.
The window can also be opened using the:
Mac — Command + 2 key command;
Windows — definable key command
An important thing to note about the Event List is that time is
represented vertically.
how to:
• open and
close editor
windows
• view a
sequence in
several
windows at
once
• create and
move
between
screensetsalleviate
screen
clutter
• lock/unlock
Screensets
• copy Screen
Sets
• The events in the list are in chronological (time) order.
• Each column displays different information about of each entry.
At the moment, your screen should contain an Arrange window, a Transport window
and an Event List window. Move and size these to fit your screen and personal taste.
3
Congratulations! You have just created a Screenset.
In fact, whatever is currently on your screen is a Screenset. Logic will remember up
to 90 of them—numbered from 1 to 99 except that no numbers with "0" in them are
allowed.
Here are the most important facts about screensets:
• The screenset number is displayed next to the word Windows on the global
menu bar.
• Screensets can be "locked".
When a screenset is locked, you can still make any changes you like. The only
Logic Audio Guidebook
3 - 78
What makes Logic Special
difference between locked and unlocked screensets is that changes to locked
screensets are lost as soon as you change screensets. A locked screen set is
indicated by a:
Mac — black dot;
Windows — "#" symbol;
to the left of the screenset number.
N O T E You can only lock and unlock screensets by using the definable
key command. The default Logic key command on a Mac system is
"Command+L". The Windows version of Logic does not have a default key
for this — you must define it before using it.
N O T E Windows Only You cannot lock the screenset if Logic's main title
bar is the one highlighted. You must make sure one of Logic's "normal"
windows is the active window before locking a screenset.
T I P If you unintentionally change a screenset you like, you can "revert" to
the state it was in when you selected it but you must assign a Logic key
command to do this (it is not assigned by default). You can also assign key
commands to step forward and backward (by number) through screensets.
You change screensets by typing any number on your computer keyboard. On
Windows system, you must use the QWERTY keyboard numbers, i.e., not the
numbered keyboard. Either will work on Mac systems.
To select screens higher than “9”, hold the:
Mac - Control key;
3
Windows —Shift key;
while typing in the number.
To copy Screen sets hold the:
Mac — Shift key;
Windows — Control key;
while selecting the new number.
Logic Audio Guidebook
3 - 79
What makes Logic Special
3.3
Understanding the Link Modes
The Link Modes control whether selections in one window affect
the view in another window. When windows are linked, making
a selection in one will cause that selection to be viewed in the
other window. For example, you can choose whether or not an
Event List window should update its view when you select a new
Sequence in an Arrange Window.
N O T E Linking works between all windows—even
windows in different Screensets. Putting a window in
Link Mode means that it will always display the current selection and there will always be only one selection.
Your screen should now have an Arrange window and a Event
List window in it. (The Transport's there too, but it doesn't
concern us at the moment—close it if you like.) The Event List
should be showing the notes and other MIDI data in the
Sequence "Seq1". In the upper-left corner of each window is a
button with a chain-link icon on it. This is the Link Mode button.
For the following exercise, the button should be gray in both
windows—if it's not then click it until it is.
3
how to:
• link windows
& keep the
song position in view
• force an edit
window to
follow the
selections
made in
another edit
windows
• keep the
view of an
edit window
fixed on a
particular
sequence
There are two different link modes: Link and Show Contents modes. The easiest way
to help you understand how they work is to demonstrate.
1. Go to the Arrange window
2. Select the Sequence named "Seq2" (by clicking on it once).
Observe that the Event List still shows the MIDI contents of "Seq1"
3. Select the Sequence named "Seq1".
4. Click the Link button in the Event List window.
With a:
Mac — it will turn red.
Windows system— it will turn light blue
Logic Audio Guidebook
3 - 80
What makes Logic Special
5. Select “Seq2” again.
Observe that the Event List now lists what's in the Arrange window—namely,
Seq1 and Seq2 and that Seq2 is selected. (Remember there is always only one
selection.)
6. Double-click the Link button in the Event List window.
Mac — it will become blue with a black square in the middle
Windows — it will turn dark blue
7. Select Seq2 again.
Observe that the Event List now changes to list the contents of Seq2. This is
why it is called "Show Contents" mode—the linked window will always
change to show the contents of the current selection.
T I P The Link and Catch buttons can work together to keep the contents of
what's playing always in view. To enable this feature choose:
File -> Preferences -> Global -> Allow Content Catch by Position if Catch and
Link enabled.
This is just one simple example of how Logic's windows can work together to make
your life easier—we'll see a few more in the Editing chapter . If Logic is managing
what your windows display, you don't have to. As you work, keep the Link and Catch
buttons in mind. You'll find it saves a lot of clicking.
3
Logic Audio Guidebook
3 - 81
What makes Logic Special
3.4
Working with Key Commands
One of Logic's most beneficial features is the ability to set up key
command equivalents for the vast majority of Logic's operations.
This includes most menu functions as well as many tasks that
only available as key commands. In this section we'll explore
Logic's Key Command window.
To open the window select:
Windows -> Key Commands
Like the Event editor, the Key Commands window contains a list
and only a vertical zoom tool which changes the print size.
There is the usual parameters column at the top of which is a
collapsible window showing the details of the currently selected
key command row. Below this are several buttons. The first four
buttons are used when assigning key commands and the last
three are used when trying to find key commands. (You'll
quickly discover that with so many possibilities, these last three
buttons are extremely helpful.)
Key command window's views
Here are some ways to change what is viewed in the Key
Commands list:
3
how to:
• find out to
what task a
key is
assigned
• find out
which key is
assigned to a
task
• assign your
on keys to
tasks
• trigger key
commands
from your
MIDI
keyboard
• print a list of
your key
commands
1. Click the Hide Unused button
Now only the tasks that have been assigned key
commands appear in the list. Typically, this makes the
list considerably shorter.
2. Click the Hide Used button
Now you should only see a single item in the list—the
item that's currently selected.
3. Click the Hide Unused button again
Now you will see all the possible Key Commands that are not assigned to
anything (plus the currently selected line because that's always visible).
4. Click in the box next to the word Find: and type Open
Then click the Find button. This will show you a list of all unused
Key Commands with the word Open in their description. Notice
that Open Key Commands... is one of the items on the list.
Logic Audio Guidebook
3 - 82
What makes Logic Special
T I P These buttons—Find, Hide Used, and Hide Unused, are the first things
to check when you can't find something in the Key Commands window.
Assigning a key command to an operation
In this exercise, we'll assign the "k" key to the operation Open Key Commands
1. Find and Select the Open Key Commands... option
2. Click the Learn Key button
Now Logic is ready to assign the next key you type to
this command. Type "k" to make the "k" key open the
Key Commands window.
3. Click the Learn Key button again
This is necessary for your keyboard to become usable again—otherwise, Logic
will just keep changing the key for this command as you type new keys.
T I P Windows Only — Key commands won't function if the main menu
window bar is active. Use the F9 to activate one of the other windows (or
click on one) if a key command doesn't seem to be working. (F10 re-activates
the main menu window bar.
Finding the function a particular key is already assigned to
1. Make sure the Learn Key button is NOT selected
2. Press the key or keys whose function you're searching for
In this case, press the Space Bar on your keyboard. You will see the line for
"•Record Toggle" selected. (Note also that the "Hide Used" button automatically gets turned off.)
N O T E The "•" next to the command "•Record Toggle" indicates that this
process can ONLY be done using a key command. To see a list of the things
that can only be done this way, use the "Find" function for "•". (You type
"•" on your keyboard by holding the Option key and typing "8".)
For your convenience, at the end of this guide there are lists of all the default key
commands, all the remaining unused key commands and all the "•" key commands.
Logic Audio Guidebook
3 - 83
3
What makes Logic Special
T I P You may have noticed that the Key Commands list is divided into categories: "Global Commands", "Various Windows", "Arrange Window", etc.
You can use the same key in different categories so that what it does will
change from window to window. This can be a useful option, but if you use
it, use it sparingly. It can be difficult to remember and easy to thwart some
global key command that you really want to use. For example, if you assign
"k" to some "local" process in the Arrange window, you won't be able to use it to
open the Key Commands window from the Arrange window.
Logic has a few fixed key commands that aren't listed in this window (or elsewhere).
In particular, the characters: Q; W; E; R; A; S; D; B; N; M; are used for MIDI Step-Input.
If you assign these to other tasks, they will no longer function their fixed task so be
sure you aren't going to need those key commands before reassigning them.
Here are a few other useful things to remember about key commands:
•
Mac Only Keys that appear twice on your keyboard can be assigned
separately. Do this by using the "Learn Sep. Key" button instead of the
"Learn Key" button. ("=" and "-" are examples of such keys.)
•
Mac — Any of the "modifier" keys;
•
Windows — the Shift and Control keys;
can be used to assign alternate processes to a key. For example, you could
have Shift+"k" or Control+"k" open the Key Commands window instead of
just plain "k". You can also use multiple modifiers such as Control + Shift + k
for example.
3
• Any MIDI message can also be assigned to a key command
This is assigned similarly to computer key commands.
Just use the Learn MIDI button (instead of Learn Key) to
assign the next incoming MIDI event to a command.
T I P For MIDI commands to work, MIDI Remote must be on. Rather than
leaving this on permanently and subjecting yourself to unwanted MIDI
commands, assign the Toggle MIDI Remote and Disable MIDI Remote
commands to MIDI events. (A note-on and the same note-off make good
choices for these commands.) Then you can turn MIDI remote on and off
from either your computer keyboard or your MIDI controller.
Logic Audio Guidebook
3 - 84
Recording
Recording
W h at You W i l l L e a r n
In this chapter you will learn the various ways to get MIDI data into Logic. Recording
is the most common of these, but there are other, non-real-time methods, which also
have their uses. Many of the procedures are applicable for recording audio as well,
so even if you are primarily interested in using the audio side of the program, don't
skip this section.
The information is organized into the following sections:
Getting Setup for Recording
Basic Recording
Punch-in Recording
MIDI Step Time Recording
4
Logic Audio Guidebook
4 - 85
Recording
4.1
Getting Setup for Recording
In the Quick Start section, we made a simple recording by
selecting a track in the Arrange window and pressing the record
button on Logic's transport. As the focus was on testing, we
didn't necessarily pay attention to Logic's tempo and meter
settings. In this section, we'll treat the process more seriously by
setting up, and following, Logic's metronome. This will ensure
that what we end up with is synchronized to Logic's tempo &
meter.
(The section " " explores various ways to take a freely recorded
sequence — i.e., not following the metronome — and synchronize them after the fact.)
It's a good idea to have something in mind to record as we go
through this set up procedure. Choose something fairly short —
say 32 bars or so — and plan to record several different parts
(e.g. piano, bass & drums).
Here are a few things to decide before setting up:
• set up the
Metronome
• make the
Metronome
click for
recording,
playback or
both
• turn off the
Speaker Click
• set the
count-in
• make the
Metronome
click only
during
count-in
• The song's time signature
Keep it simple, like 4/4 without meter changes.
• set & change
Logic's time
signature
• A rough tempo for the song.
Choose a comfortable playing tempo.
• set & change
Logic's
tempo
• Which Environment Instruments you'll use.
Make sure the required Instruments and Multi-Instrument
sub-channels appear on the Track list's Instrument menu.
4
how to:
Set t in g u p t h e M e t ron om e
Logic provides two ways for you to hear a metronome click; either through your computer's
speaker or via MIDI. We will focus on using the
MIDI click since it is the most accurate option and
provides functionality not possible with the
speaker click. Therefore, we’ll start by turning the
Speaker click off.
Logic Audio Guidebook
• choose a
Track and
Instrument
for recording
• make a
single-pass
recording
• re-do a
single-pass
recording
4 - 86
Recording
To Turn the Speaker click off:
1. Open Arrange Window -> Options -> Recording Options
2. Disable Speaker Click option
Finding/Selecting the Metronome Object
Logic's MIDI Metronome can be set to sound at bars, beats and/or the current Display
Format setting. The Metronome is an Environment object, so its settings are selected
in an Object Parameter Box, just as you have learned to do previously for Logic's
other Environment objects. Once it's settings are defined, you can turn it on and off
from Logic's Transport display. You can also control aspects of the metronome's
activity in the Arrange Window ->Recording Options window .
The MIDI metronome normally resides in the Clicks and Ports layer of the Environment, so you can access it by opening the Environment window and going to that
layer. There are however, two simpler alternatives for accessing its parameters:
• Alternative 1
From the Transport Window, click-hold
on the Transport button and choose
Locate MIDI Metronome from the flip
menu The result of this action will be
that the Environment window will
open to the proper layer and the MIDI
metronome will be selected.
Logic Audio Guidebook
4
4 - 87
Recording
• Alternative 2
You can select the Metronome from the Arrange Window just as you do a
"regular" instrument, — by click-holding in a track and selecting it from the
Instrument flip Menu.
Regardless of which method you use, once you have selected the Metronome object,
you are ready to alter its settings.
Altering the Metronome’s Parameters
1. Set the Metronome's parameters in its Parameter Box
The metronome's settings allow you to assign different sounds to the bar,
beat or sub-division clicks. You could, for example, have a bell sound at the
top of every bar and a rim shot sound on all other beats.
2. Set the output port and channel settings.
Like Logic's Instrument objects, the Metronome output
can be set directly in it's Parameter box . ( via “Direct
Port assignment” ) In other words, it is not necessary to
cable it to some other Environment object such as a MIDI
port object or other Instrument.
(The Figure at the right shows the settings on a
Windows system. Output definition for MacOS is
handled the same way it is for “regular” instrument
objects. See the relevant section in the MIDI Setup and
Configuration chapter.)
There is a separate channel setting for each of the
possible clicks (bar, beat and division), but the port
setting is set globally with the bar-click setting. The
checkbox to the left of each of the possible click options
enables/disables that option from clicking.
N O T E The most common setting is probably for the Bar and Beat to be
4
enabled but the Division disabled.
3. Set the click pitches & velocities
The bar, beat and division clicks can each have their own pitch (i.e. their own
sound if you're sending the Metronome to a drum-style MIDI device) and
velocity. As long as an option is enabled, the Metronome emits a test click
whenever you make changes, making it easy to find the sound you wish to
use.
Logic Audio Guidebook
4 - 88
Recording
To configure when the Metronome should sound
1. Open Logic's Song settings by choosing:
Arrange Window -> Recording Options
2. Enable/Disable Click while
recording
3.
4.
5.
6.
This checkbox. near the
middle of the Recording
Options window. determines whether the Metronome will click while Logic
is recording.
Enable/Disable Click while
playing.
This checkbox determines
whether the Metronome
will click while Logic is
playing back.
Enable/Disable Polyphonic
Clicks.
When this box is checked,
the beat click will sound on
the bars and the division
clicks will sound on the
beats and bars. When it is
unchecked, only one click
sounds at a time.
Enable/Disable Speaker
Click.
Check this box to have your
computer speaker sound
the Metronome's clicks.
Set the count-in.
The "count-in" is the
number of bars or beats
that Logic will play before
the record start-point.
(There are several ways to
set the record start-point
which we'll deal with below.) You can set the Metronome to only click during
the count-in by checking the box just below the count-in menu. NOTE: This
option is only available when Click while recording is enabled.
Logic Audio Guidebook
4 - 89
4
Recording
T I P Don't overlook the "Wait for note" count-in setting. Using this with
"Click while recording" enabled causes Logic to start clicking but not start
recording until you play your first note. (i.e. you don't have to make it across
the studio to your keyboard by the end of the count-in.)
S e tting L o g ic' s Tem p o & T i m e S i gn a t u re
Logic's time signature (the number and type of beats per bar) can be set in the
Tempo/Signature Display of the Transport window. It can also be set directly on the
staff in the Score editor. The Transport window shows the time signature as a fraction "# / #".
Whenever you make a change to either the "numerator" (left # setting for the
number of beats per bar) or the "denominator" (right # - setting for the type of note
that is a beat), the new time signature takes effect at the closest barline to the left
of the Song Position. This will be indicated by a small time signature on the Bar Ruler
of any window that has a Bar Ruler such as the Arrange window, the Matrix editor,
etc. (The initial time signature — at beat 1 of bar 1 — is not shown on the Bar Ruler.)
To insert a new Time Signature
Using the Transport Window...
1. Set the Song Position to the position at which the Time Signature is to begin.
If there is to be only one Time Signature throughout the song, then go to the
first bar.
2. Adjust the time signature setting on the Transport panel
Click-drag on the numerator (top) and denominator (bottom) of the Time
Signature on the Transport panel to change the value
4
Logic Audio Guidebook
4 - 90
Recording
W A R N I N G It is important to know where you are in the song before
changing the value, otherwise you might accidentally insert a Time Signature
change where you didn't intend to. If your song has the same Time Signature
throughout, then simply make sure you are at Bar 1 before changing the
Time Signature.
From the Score Window...
1. Make the Time Signature palette come to the top of the Part Box
In the pallette box below the Tool box,
click on the box with the "4/4" icon. This
will bring the Time Signature pallette
group to the top of the Symbol Pallette.
2. Insert a “standard” Time Signature
If you're inserting a 2/4, 3/4, 4/4, 6/8,
"common time", or "cut time" Time signature, click-drag that selection onto
your staff at the desired measure. If you’ need to insert something other than
those selections skip to step 3.
( Otherwise, skip step 3 )
3. Insert a “non-standard” Time Signature
If you're inserting a time signature other than 2/4, 3/4, 4/4, 6/8, "common
time", or "cut time" ; click-drag the "A/B" option to the desired measure.
Change the values for the Nominator and Denominator in the
resulting settings window by
either:
• Click-dragging on the existing
values or;
4
• Double-clicking on the values,
then typing in the desired
number
N O T E You may also insert a Time Signature in the Score Window using
the Pencil Tool by selecting the desired symbol, then clicking once at the
beginning of the measure in which you want the new signature to appear.
Logic Audio Guidebook
4 - 91
Recording
To modify an existing Time Signature
Using the Transport Window:
1. Set the Song Position to the same bar position as the Time Signature you
wish to alter.
2. Adjust the time signature setting on the Transport panel
Click-drag on the numerator (top) and denominator (bottom) of the Time
Signature on the Transport panel to change the value
From the Score Window:
1. Double-click directly on the Time
Signature on the staff
2. Change the values for the
Nominator and Denominator
Change the values by either
click-dragging on the existing
values or; double-clicking on the
values, then typing in the
desired values.
4
T I P You can control the default beam and tie grouping of notes displayed
in the Score by inputting a simple equation in the "Beat Grouping" box. The
simple addition equation must simply add up to the value of the Nominator.
For example, if you are in 6/8 time, and you wish to have notes defualt to
being grouped in pairs, then you'd input the equation; 2+2+2. If, alternatively, you wanted notes grouped in 3's, you'd type "3+3". If your equation
doesn't properly "add up", then Logic Audio will automatically change the
Nominator value to reflect the new sum. So, in the above example, if you
had accidentally typed 2+2+3, the Nominator would have changed to a 7 —
rendering the Time Signature as 7/4.
To delete a time signature
From the Transport Window...
1. Set the Song Position to the position of the time signature you wish to delete
2. Change the time signature in the Transport Panel to match the preceding
Logic Audio Guidebook
4 - 92
Recording
time signature.
From the Score Window...
1. Go to the measure containing the Time Signature you wish to delete.
Remember, there must be at least one sequence in the song in order to view
a staff in the Score window
2. Click once on the Time Signature being deleted to select it
It will flash off and on when it is selected
3. Press the Delete key on your computer keyboard
You may also delete a Time Signature by clicking on it with the Eraser tool.
Set t in g t h e t em po
Logic stores tempo information as a series of Tempo events. These events
can be viewed and edited in the Tempo List editor window. The format
of the window is essentially the same as the Event List Window. The
current tempo is what is displayed in the Transport window.
If your song has only one tempo throughout, then simply input the tempo in the
Transport window's Tempo/Signature display. If you need to input mulitple tempos,
you will have to open one of Logic's tempo editing windows. The most common is
the Tempo List Editor. It can be opened from two different locations
• Arrange -> Options -> Tempo & Synchronization -> Tempo List Editor
• Transport -> Sync Button -> Tempo List
4
Once it is open, the current tempo setting will be listed as an event at time position
"1 1 1 1".
To input tempo change here:
Logic Audio Guidebook
4 - 93
Recording
1. Select the Pencil Tool
2. Click once on the existing event, right on the word Tempo
This creates a new Tempo event with a text entry box for the 'Position' automatically open.
3. Type in the desired position for the new Tempo event
Use either a Space or '.' in between the bar, beat, division, and tick values.
N O T E Logic will insert '1' for any missing positions to the right of the
values typed so typing "5.3" for example, will render "5 3 1 1.
Other Tempo Event edit Windows
Their are two others edit windows that can be used to insert or alter
Tempo Events: the Tempo Graphic Editor and Tempo Operations
windows. These are covered in detail in your Logic manual — here we'll
only be using the Tempo List editor.
T I P Logic 3.0 now allows for 10 different and completely independent
tempo lists. These are called Tempo Alternatives and are selected from the
Tempo List editor's Options menu. There is also a definable key command
that opens a small window for selecting the current Tempo Alternative.
Pre pa rin g t h e A r ran g e Window f or R e c ordi n g
Now that you have set up Logic's Metronome, time signature and tempo settings, all
that remains is to select a Track and Instrument for recording. This is done in the
Arrange window exactly as it was in the Quick Start section. Here is a quick review
of the steps:
4
1. Set up a recording Track and Instrument
Top the Arrange window and select a Track. For simplicity in following this
example, delete any Sequences and Folders already in the Arrange window
and delete all but the top track. To do the latter step, simply choose:
Arrange -> Structure -> Tracks -> Delete Unused
2. Select an Instrument from the Track List's Instrument menu
Once you’ve selected the instrument, check that it is responding to your MIDI
controller.
3. Set the Song Position to the beginning of the Song.
The easiest way to do this is to hit the "Stop" command key twice
Logic Audio Guidebook
4 - 94
Recording
4.2
Basic Recording
You’re ready to start recording. You can start Logic
recording in several ways —
• using a key command on your computer keyboard,
• using a MIDI remote key command (handy if your
keyboard is not close by)
• using the Transport window's Record button.
You stop Logic recording the same way you stop playback —
with the Transport window's stop button or a key command (the
Enter key by default).
T I P If you click and hold on the Transport's record
button, a menu will pop-up with several recording related choices. Please Note that the "Punch on the fly"
option is only relevant when recording audio.
how to:
• prepare to
record a
second part
• create a new
track
• practice with
the first part
in Cycle
Mode
• record
multiple
takes in
Cycle Mode
without
stopping
Chances are you made a perfect recording the first time, but just
in case you didn't, a handy way to re-do the recording is by using
the Record Repeat option. This option is enabled by selecting:
Transport -> Record Button menu -> Record Repeat
This will delete the previous recording, return the Song Position to the start point
and begin recording again. You can repeat this process until you are satisfied with
the take.
N O T E Unless you're a "one take Charlie", you'd probably be well advised
to assign a key command and/or MIDI key command to this very useful
option.
Let's now record a second part on a new Track with a different Instrument.
C reat i ng a ne w Tra ck
• Double-click on any empty spot on the Track list or;
• Choose Arrange -> Structure -> Track -> Create
Logic Audio Guidebook
4 - 95
4
Recording
T I P If you double-click an empty part of the Track list with the:
Mac Option key held down;
Windows Control key held down;
Logic will create a new track and assign the next Instrument from the Instrument menu to it.
Reh ear s in g o ver a re pe a t e d s e c t i on ( C y c l e M ode )
Before recording you may want to practice playing against the part you
just recorded. The easiest way to do this is to:
1. Set the cycle locators and playback in Cycle Mode.
Turn Cycle Mode on by clicking the Cycle button at the left end of the bottom
row of buttons on the Transport. Alternatively, you can just click in the upper
part of the Arrange window's Bar Ruler.
2. Set the cycle start and end points to the Sequence borders.
To do this, select the Sequence you just recorded and choose:
Arrange -> Functions -> Set Locators by Objects
3. Select the new recording Track.
4. Start Logic playing
Click the Transport's Play button or use a key command ("0" by default).
4
T I P If you think you missed a great take while practicing, there is a key
command called "Capture Last Take as Recording" (Shift+Return by default)
which can recapture it for you. As long as you hit this key command BEFORE
STOPPING, Logic creates a new sequence containing everything you played
from the point at which you last started the sequence.
You can record the second part one pass at a time just as you did the first part, but
if you think you'd like to record multiple takes, there's an easier way. Logic can automatically create tracks and record multiple takes without stopping and restarting
Logic Audio Guidebook
4 - 96
Recording
each time. Here's how:
1. Open Arrange Window -> Options -> Recording Options
This opens the Recording Options window, the same window you used for
setting the Metronome click and count-in options.
2. Check Auto Create
Tracks in Cycle
Record
This causes Logic
to create a new
track for each
repeat of the Cycle
rather than
recording all takes
into the same
track. This makes
it much easier to
see and select
from your takes
once your done.
3. Check Auto Mute
in Cycle Record
This ensures
previous takes do
not play while
you're recording
new ones.
4. Start recording
Use the Transport
button, key
command or MIDI key command to start recording. Play as many takes as it
takes — when you have one you like, stop recording.
You should now have multiple tracks, each with a different take. The "Auto Create
Tracks" option pushes the older takes down, so the latest take will be on top. Logic
also automatically numbers the takes so you can see which is the latest. All but the
most recently recorded sequence will also be muted as a result of having the "Auto
Mute in Cylce Record" option enabled. You can now go back and unmute/mute the
various takes to determine which was the best of the lot.
Logic Audio Guidebook
4 - 97
4
Recording
NOTE
A black dot (MacOS), or “null” symbol (Windows), next to the
name of a Sequence indicates that the Sequence has been muted. You can
mute or unmute Sequences with the Arrange window's Mute tool (square
icon with an "M" in the middle) or with the Mute Track key command (no
default assignment).
Muted Sequence in Windows:
Muted Sequence in Mac:
Quick tim e Mo vie Tu t o r ials
Muting Tracks and objects
4
Logic Audio Guidebook
4 - 98
Recording
4.3
Punch-in Recording
Even if you were able to find that "magic" take from all those
that you recorded, for the sake of this exercise, let's suppose
there are a couple of bars in the middle of the best take that
you're not quite happy with. A common remedy in this situation
is to "punch in and out" of the offending area and replace it
with a new performance.
Ma nua l P u n ch -in /o u t wit h R e pl a c e
1. Position the song either at bar 1, or anywhere prior to the
area to be punched in on.
2. Select the track you are punching in on
3. Enable Replace Mode
Replace mode determines whether previous events will be
erased while you are recording. To enable it either: Click
once on the Replace Mode button on the Transport; or use
the definable key command.
how to:
• punch in a
correction
to a part
• punch-in
automatically
• Use Punch
mode with
or w/o
Replace
Mode on
Windows default is: Control + R
Mac default : not defined
4. Start the sequencer
5. Punch in to record
You Punch in to record either by clicking on the Transport's record button or
hitting the Record Toggle key command.
Mac and Windows default key is: Space Bar
6. Punch out of record
You punch out of record either by clicking the Play button on the transport,
or hitting the Record Toggle key command again, or simply stop the
sequencer.
Logic Audio Guidebook
4 - 99
4
Recording
If you are working alone, then it would probably be easier to perform the previous
task if you let Logic punch in and out of record automatically for you. Logic refers to
this function as Autodrop
A u t o m at ic P u n ch - i n / ou t w i t h R e pl a c e
1. Turn Cycle Mode off
Use the Transport's Cycle Mode button or a key command
N O T E The reason we turn Cycle Mode off is that Logic will only replace
the first pass when Autodrop and Replace Mode are on. You can Autodrop
through many cycles but you can only replace the first time.
2. Turn Autodrop on
Use the Transport's Autodrop button (to the right of the Cycle Mode button)
or a key command.
3. Turn Replace Mode on
Use the Transport's Replace Mode button. ( The button with the"X" on it )
4. Set the Song Position to any place before the start of the Autodrop region
5. Start Logic recording.
Logic will playback up to the start of the Autodrop region then start recording automatically. Because Replace Mode is on, Logic will delete any existing Sequence material on the record Track.
4
T I P There is a set of definable key commands labeled "Set Drop Point by
Song Position" which allow you to set the left and right drop points based
on the current Song Position. This allows you to set in/out points on the fly
— a useful option for those "tight" punches.
Logic Audio Guidebook
4 - 100
Recording
Punch in /o u t an d ad d d at a w i t h ou t R e pl a c e
If you wish to add material to your performance using Punch in/out recording, follow
the previous procedures but without enabling the Replace mode option.
How Logic handles the new material is determined by the following setting:
File -> Song Settings -> Recording Options -> Merge New Recordings with Selected
Sequences
When Merge New Recordings with Selected Sequences is enabled, Logic will merge
the new data in with the old and no new sequences will be created. Generally, this
is the more desirable option.
If Merge New Recordings with Selected Sequences is disabled, Logic will create a
new sequence containing the new material and place it on top of the old sequence.
T I P You can automatically move these "overlapped" Sequences to their
own tracks using: Arrange -> Structure -> Track -> Create for Overlapped
Objects.
4
Logic Audio Guidebook
4 - 101
Recording
4.4
MIDI Step Time Recording
Now let's create a third part using Logic's MIDI Steptime Recording mode. MIDI Step recording allows
you to input Notes with your MIDI keyboard while
the sequence is stopped. The position and lengths of
notes are pre-determined by selections you make
before striking each note. This is often a good solution for busy
melody or percussion parts that are difficult to play in real time.
It's also handy for entering notes from a complicated written
score.
With Step-time Recording, you "record" by setting the Song
Position to the desired start point, then playing notes one-stepat-a-time from your MIDI keyboard. Each time you release ALL
notes, the Song Position jumps ahead by the step amount.
The step amount is determined by Logic's Display Format value.
This value is set in the Transport Window, just below the Time
Signature. It is displayed in the format "/#"
how to:
• create an
empty
sequence
for Step-time
Recording
• start & stop
Step-time
Recording
• control the
size of the
steps while
entering
notes
• use Logic's
special
shortcut keys
for Step-time
Recording
W A R N I N G The Display format value dictates two other important
functions in Logic.
4
• It defines what the division value is wherever an Event's bar/beat/divisio/tick
position or length information is displayed alpa-numerically -- such as in the
Event List, Tempo List or Event Float windows. For example, a note displayed
at 1 1 1 241 with the Display Format set to "/8", will be displayed at 1 1 2 1
when it is set at "/16" (240 ticks = 1/16th note)
• It determines the display quantize setting in the Score window when a
sequence's Score Parameter Box "Qua" setting is set to "Default"
Since changing the Display Format value can radically alter the way things look in
these windows, it is generally a good idea to leave the Display Format alone accept
Logic Audio Guidebook
4 - 102
Recording
for MIDI step editing purposes. It is also wise to make sure that you return it to its
original value when you're through using MIDI step input.
You can add notes to any Sequence using Step-time Recording but if you starting
from scratch, you must create a new Sequence before you begin.
Here are the steps:
1.
2.
3.
4.
Create a new (empty) sequence:
Create a new Track
Select the Instrument for this part.
Select the Arrange window's Pencil tool.
To select the Pencil tool, click on it in the Toolbox in the parameters section
of the window.
5. Create the Sequence
Click in main part of the Arrange window, to the right of the new Track, at
the desired start time for the Sequence. The should create a new sequence
object inthe Arrange window.
6. Select the Pointer tool.
It's a good habit to always reselect the Pointer tool after using another tool.
This keeps you from making changes you didn't intend to make. A quick way
to do this is to simply hit the Esc key twice.
T I P You can bring up a "floating" Tools palette at the cursor position by
typing the Show Tools key command ( Esc by default). Then you can choose
a tool by clicking on it or by typing the tool number. (The Pointer tool is #1,
the Pencil tool is #2, etc. counting clockwise around the palette.)
TIP
(Mac Only) You can have two tools easily available at one time by
assigning an "alternate" tool which will be active whenever you hold down
the Command key. To assign an alternate tool, just hold down the Command
key and select the desired tool.
7. Lengthen the new Sequence
Newly created sequences default to being only one bar long so you'll usually
want to lengthen them after they are created. You can do this with the
Pointer tool by clicking on the lower-right edge of the Sequence and dragging. You will know you're ready to drag when the cursor turns into a:
Logic Audio Guidebook
4 - 103
4
Recording
Mac pointing finger
Windows Left and Right arrow symbol
In this case, make your new sequence about the same length as the
Sequences you've just recorded.
To enter notes using Step-time recording, you need to be in one of Logic's three
main editor windows: Matrix, Score or Event. For this example we'll use the Matrix
Editor.
Open the Matrix editor window for the Sequence by selecting the Sequence and
choosing: Windows -> Open Matrix Edit.
S te p-tim e Reco rd n o t es int o t h e S e qu e n c e
1. Set the Song Position to the beginning of the Sequence.
2. Turn on Step-time Recording
Click the MIDI In button — the button labeled "IN" just below the Catch
button. This enables Step-time Recording.
3. Set the Display Format value to the smallest note you'll need.
If you're only entering quarter-notes, use division 1/4. If you'll be entering
quarter-notes and 8th notes, use division 1/8. You can change the division any
time you want (even while holding down notes), so you needn't be too fussy
about the choice.
4. Play notes on your MIDI keyboard.
The notes will appear in the Matrix editor as you enter them.
5. When you are finished turn Step-time Recording off.
This is another good habit to get into. If you leave it on, anything you play
on your MIDI keyboard while in this Matrix editor window will be recorded.
To Create Chords
Logic doesn't "step" until all notes are released. Until that time, Logic records any
new notes at the current Song Position, i.e., creates a chord.
4
To Lengthen a note as its being input
If you step on the MIDI sustain pedal (MIDI controller #64) or hit the TAB key while
holding a note, the note is lengthened by one Display Format value. For example, if
the Display Format setting is "/8" for 8th notes and you want to enter a quarter note,
step on (and release) the pedal once before releasing the note.
To input rests
If you step on the MIDI sustain pedal (MIDI controller #64) or Hit the TAB key without
holding a note, the Song Position will advance by one Format value, leaving a rest
equal to that value.
Logic Audio Guidebook
4 - 104
Recording
S pe cia l M I D I St ep key Co m m a n ds
In most cases, Logic gives you the option of defining your own key commands, but in
the case of MIDI Step input, there is a set of fixed key commands which cannot be
altered. Furthermore, if you assign these keys to other functions in the Key
Command Window, it defeats their special Step-time function.
N O T E There is one special acception to this rule . There are definable key
commands in the Score Window which select different note values from the
Partbox. While these key commands were designed for speeding up mouse
entry of notes in the Score window, they can also be used for MIDI step entry
since they alter the Display Format value. The restriction is that they will only function from within the Score Window.
The following special keys on your computer keyboard affect Step-time settings:
Key
Selects the division
A
S
D
Q
W
Quarter note
8th note
16th note
32nd note
64th note
Key
Changes the division
E
R
Next higher division (e.g. from /8 to /12)
Next lower division (e.g. form /12 to /8)
Key
Moves the Song Position
N
M
B
Next beat
Next bar
Back one division and delete what's there
Also remember that the standard Forward and Rewind key commands can be used
during Step-time Recording.
N O T E All normal activities like moving notes, using the tools, setting the
division manually, quantizing, etc. are still available during Step-time
Recording.
Logic Audio Guidebook
4 - 105
4
Recording
T I P You can change the pitch or velocity of an existing note, using your
MIDI controller.
1) Double-click the MIDI IN button in the Event, Score, or Matrix Windows;
On a Mac, the button will then look like this:
In Windows, like this:
2) Select the note you wish to alter and play the correct pitch with the desired
velocity on your controller keyboard. The selected note will take on the pitch and
velocity of the note you struck. Be careful not to forget to de-select the MIDI IN
button when you're through.
4
Logic Audio Guidebook
4 - 106
Editing
Editing
W h at You W i l l L e a r n
In this section you will learn the various ways you can edit the MIDI data you've
recorded. We will see how to organize and move Sequences around in the Arrange
window. Then we'll work with Logic's main editor windows and examine the unique
features of each. In the process we'll take brief looks at Logic's quantization and
reclocking features.
The information is organized into the following sections:
Working in the Arrange Window
Working with Folders
Working in the Event List
Working in the Matrix Editor
Working in the Score Editor
Mix Automation
Other Useful Editing Tools
5
Logic Audio Guidebook
5 - 107
Editing
5.1
Working in the Arrange Window
At this point you should have the short three-part piece that you
recorded in the MIDI Recording section. Set the left and right
Locators to the beginning and end of the piece and turn Cycle
Mode on. This will allow you to cycle the piece and hear the
changes you make as you make them. There are a number of
things you can do with Sequences and groups of Sequences in
the Arrange window so that's where we'll start.
Sequence Parameters
Each Logic Sequence has its own, individual set of
parameters which affect the way its MIDI data is
played back. You can alter many aspects of the notes
including their overall loudness (Velocity); rhythmic
accuracy (Quantization); or average duration (Gate
Time).
The basic set of parameters are shown in the Sequence Parameter Box at the top of the Arrange window's parameter settings
column. It is important to understand that these are playback
parameters only, i.e., their effect is non-destructive. This means
that the actual MIDI data is not changed, only the way it is
played back.
how to:
• use Sequence
parameters
to affect
playback
• lock in the
Sequence
parameters
• quantize
while
recording
• quantize
multiple
tracks/seque
nces at once
• quantize
non-destructively
N O T E If you don't see the complete Sequence Parameter Box, recall that
Logic's various parameter boxes can be "minimized" or "expanded" by
clicking on the triangle in their top-left corner.
5
When a Sequence is selected, the parameters in the Sequence Parameter Box update
to reflect the settings for that sequence. The name at the top of Sequence Parameter
Box changes to reflect which sequence or sequences are selected.
Logic Audio Guidebook
5 - 108
Editing
Here is what will be displayed and how the data will be affected for each of
the possible states of selection
• When no Sequences are selected
The words "MIDI THRU" are displayed and all incoming
MIDI data is effected by the settings. This is the way to
define a set of default settings for the Sequence Parameter Box. It is how you would, for example, "quantize
on-the-fly". When you record, the resulting Sequence
take on these parameter settings Don't forget however
that since these settings are non-destructive, you can still
alter the values later or return them to "blank" to hear
the original MIDI data as it was performed.
• When one Sequence is selected
The name of the Sequence is displayed and all settings
apply only to that Sequence. (If a setting is "blank", it
means it is off or set to a value of "0")
• When multiple Sequences are selected
"# Selected" is displayed and all selected Sequences are
effected by the parameter settings. If the Sequences already
have some parameter settings and they are not all the same, a
"*" will appear next to that parameter. Changing a *'d setting
causes relative changes in all the selected Sequences.
Logic Audio Guidebook
5 - 109
5
Editing
The meaning of many of the Sequence parameters should be self-evident to most,
others may require a little experimenting to reveal their effect. (For a detailed discussion of all the Sequence parameters consult your Logic user's manual.) The best way
to experiment is while Logic is playing so that you can hear the results as they
happen.
Let's try it:
1. Start Logic playing
Click the Transport's play button or use a key command ("0" by default) to
start Logic playing. If you turned Cycle Mode on as suggested, your short
piece will playback over and over.
2. Select one of the Sequences that should be "in time" like a drum, bass or
rhythm guitar part and change its Qua parameter setting.
When you click to the right of the word Qua in the Sequence
Parameter Box, a menu pops-up with various choices. These are
time divisions and quantizing "snaps" all notes to the closest
division of the selected type, i.e., if you choose 1/8-Note, every
note in the Sequence will play at an 8th-note time division. This
means it is important to choose a quantize setting that properly
corresponds to what was played. If you choose 1/8th-Note but
you played notes of a shorter duration like 8th-note triplets or 16th notes,
many of the notes would end up "clumped" on top of one another in an
undesirable fashion..
Logic offers very powerful and complex quantizing choices - including the ability to
quantize one sequence to another. These are beyond the scope which are beyond
this "getting started" guide so for now, just experiment with the basic settings.
Consult your users manual once you are ready to explore the other options available
for quantizing.
5
3. Experiment with the other parameters
Spend some time experimenting with some of the other parameters except
"Loop" , which will have no audible effect. (We'll discuss looping a little
later.)
Logic Audio Guidebook
5 - 110
Editing
The users manual contains a complete description of what each of the Parameters do.
Here is a basic description for a few of the parameters that you are likely to use most
often:
• Qua
Shorthand for ‘Quantize’. Moves all notes within Sequence
to the nearest rhythmic position of the selected grid
• Transpose
The name says it all. This parameter allows you to transpose notes
up or down, one half-step at a time. The range is +/- 96 half-steps
• Velocity
Adds or subtracts a set velocity to/from all notes
• Dynamics
Expands (louder notes get louder, softer notes get softer) or
Compresses (all notes approach the middle of the range) the
overall range of note velocities. Can be a very useful tool, especially when used in conjunction with the Velocity parameter.
• Gate Time
Shortens or lengthens all notes by a given percentage. The range
is from 25% to 400%. At one end of the range you also have the
option to "FIX" all note lengths to the same length and at the
other to make all the notes play "Legato", i.e., to continue to
sustain right up until the next note.
• Delay
Shifts the positions of all events within the sequence by the
selected value. The values are represented in ticks by default. If
you wish to adjust the value using the milliseconds, select Arrange
-> View -> Delay in ms
N O T E The Quantize settings are the only Sequence Parameters which
will have an effect on the display of events in the various event windows.
Logic Audio Guidebook
5 - 111
5
Editing
T I P If you click-hold just to the left of where the value is input for the
Transpose and Delay settings, a flip-menu opens with an abbreviated selection of the most "musically useful" options for that parameter. For Transpose, the menu contains only perfect octaves — for Delay, only perfect note
values, i.e., 1/32, 1/24, 1/16, 1/12, 1/8, etc.
5
Logic Audio Guidebook
5 - 112
Editing
Conv e rt in g Seq u en ce Para m e t e r s e t t i n gs t o de s t r u c t i v e e di t s
At some point you may decide you want to you like and want to "lock" in your
Sequence parameter settings, i.e., turn them into hard edits to your data. This is
necessary in fact when your are preparing a song to be exported as a MIDI file.
The way to do this is to:
1. Select the Sequence or Sequences to be affected.
2. Choose Arrange -> Functions -> Sequence -> Instrument Parameter ->
Normalize Sequence Parameters
The actual Sequence data will be changed according to the parameters and the
settings in the Parameter Box will be returned to their zero setting. Remember
though, you can only undo this type of edit once — just after performing it. After
that, the edit cannot be reversed.
W A R N I N G Selecting this option will also change the internal MIDI
event channel to match that of the current Instrument. This can be a
problem if you are using a polyphonic score style in the score window, since
in that case, the event channel is being used to differentiate between voices.
To avoid this potential problem, select the optional menu selection: Arrange -> Functions -> Sequence -> Instrument Parameter -> Normalize w/o channel
There is one other option as well — Normalize w/o channel and delay. This option,
as the name implies, will also ignore the current Delay setting when Normalizing.
Normalizing does not apply to the Quantize setting . Quantize values can be
"locked-in" using a separate option: Arrange -> Functions -> Sequence -> Instrument
Parameter -> Fix Quantize
T I P If you double-click on any of the parameter names on the left side of
the Sequence Parameter Box, a floating window version of the Sequence
Parameter Box opens which includes an extended set of parameters.
Amongst other things, these extended parameters give control over the
Range and Strength of the Quantize settings. They also give you the ability
to quantize the velocity and lengths of notes.
Moving Sequences and changing their Boundaries
Sequences can be conveniently manipulated within the Arrange window. With
simple and intuitive mouse movements you can move, copy, or change the duration
of a musical phrase.
Logic Audio Guidebook
5 - 113
5
Editing
Mov ing a Seq u en ce t o a d i f f e re n t pos i t i on or t ra c k
1. Click hold on directly on the sequence you wish to move until the cursor turns
into a;
Mac — grabbing hand
Windows — cross-hair tool
2. Drag the mouse to a new location or track
As you move the Sequence, notice that the area where the window's menus
normally reside changes and now display current information about the size
and position of the Sequence you are moving.
This display is referred to as the "Control Line".
N O T E A Control Line also appears in the Hyper, Matrix and Score
windows to indicate similar information about MIDI events as you edit them
there.
5
T I P Logic normally snaps your movements to the nearest beat. To temporarily defeat this grid and move by the sub-division of the beat:
Mac — hold the Control key down AFTER click holding the mouse button
Windows — hold the Alt key down AFTER click holding the mouse button
To temporarily defeat this grid and move by the ticks:
Mac — hold the Control + Shift keys down AFTER click holding the mouse
button
Windows — hold the Alt + Shift keys down AFTER click holding the mouse
button
Logic Audio Guidebook
5 - 114
Editing
T I P Logic by default allows you to freely move objects both horizontally
and vertically. Some users prefer to work with a little less freedom of motion
in order to reduce the risk of making unintentional changes. If this idea
appeals to you, select File -> Preferences -> Global menu / tab -> Limit dragging to one direction in Arrange.
Notice there is a similar option for limiting your movements in the Matrix
and Score Windows. In either case, when this option is enabled, Logic will
automatically sense which direction you first travel in, and then restrict your
movements to that direction.
Cha ngin g Seq u en ce Bo u n da r i e s
Another useful option you may perform in the Arrange Window is to change the left
and right boundaries of a Sequence. If you think of the Sequence as a box of data,
this amounts to making the box bigger and smaller. You can move either end to the
left or right but you can't move the beginning to the right past the first note. Shortening a Sequence doesn't destroy any data—it simply keeps it from playing back. If
you expand the Sequence again, the data is still there and will play.
Let's give it a try:
1. Click-drag the lower right hand corner of the Sequence
Select one of the Sequences in your piece and click the pointer on the lower
half of its right edge. When the pointer;
Mac — changes to a hand with one pointed finger,
Windows — changes to a left and right pointing arrow;
5
drag to the left until the sequence is roughly half of its original length.
Logic Audio Guidebook
5 - 115
Editing
T I P The same Control Line mentioned previously will display updated
length information as you make this edit. This allows you to know precisely
what you're doing.
2. Check the effect of the edit
Start the song and take notice that nothing plays after the newly edited right
hand boundary of the Sequence.
T I P If you hold the; Windows — Control key Mac — Option key ;
while changing a Sequence's length, the position and length of the notes
changes in proportion. In other words, if you shorten the Sequence to half
of its original length, it will play twice as fast and all notes will be half as
long. Remember to use the Control Line to ensure that your length edit is precise.
We'll see next that changing Sequence boundaries is a very handy feature when used
in conjunction with Loops, Aliases and Folders.
M akin g A lias es, C opi e s & L oops
In Logic, there are three basic types of "copies" of a Sequence. Each type
has its advantages and uses. Here is a brief description of each:
• Standard Copy
A completely independent copy of the original. Once a copy is made there is
no relationship between the copy and the original. You can create this type
of copy in three different ways:
• using standard Copy/Paste functions
• Mac — Option drag sequence; Windows — Control drag Sequence
• using the Arrange -> Edit -> Copy MIDI Events window(see User's
manual for details on this feature)
5
• Alias
A freely movable place holder that tells Logic to play the original Sequence at
a new location. Any change in the original also applies to all its Aliases, but
Aliases have their own Sequence parameters and can be moved around the
Arrange window freely.
• Loop
A place holder that tells Logic to continuously repeat the original sequence
until it "runs into" another object on that Track.
Let's look at an example of how these three kinds of copies might be used in your
Logic Audio Guidebook
5 - 116
Editing
three-part piece:
1. Loop one Sequence:
Select one of the Sequences, say the bass part, and click to the far right of the
word "Loop" in the Sequence Parameter Box. You will see a strip of gray
"ghosts" of the Sequence extend continuously to the right. The horizontal
dividing lines indicate the points at which the sequence is reiterated.
2. Alias one Sequence:
Select another Sequence, for example, the melody part, and choose:
Arrange -> Structure -> Alias -> Make
Drag the Alias so that it starts at the same position as the beginning of the
third Loop of the first sequence (i.e. until there is a "one Loop" gap between
the original and the Alias.)
T I P You can also make an alias of a Sequence by simply holding the
Windows — Control + Shift keys;
while you drag it to a new location.
Mac — Option + Shift keys ;
3. Copy the remaining Sequence
Select the Sequence and choose: Arrange -> Edit -> Copy
Position the SPL at the end of the original and paste the copy there by
choosing: Arrange -> Edit -> Paste
T I P You can also make a copy of a Sequence by simply holding the ;
Mac — Option key ;
Windows — Control key ;
while you drag it to a new location.
Before we hit play to hear the results, let's try our hand at the previous tip which
described a way to Time Stretch or Expand the contents of a sequence. With the
recently Pasted Sequence selected:
1. Hold down the;
Mac — Option key ;
Windows — Control key;
and stretch the copy to (exactly) twice its length. The following warning box
will show up:
Logic Audio Guidebook
5 - 117
5
Editing
2. Click 'OK'
N O T E "Time Stretching" doesn't work with Aliases—that's why we used
a real copy.
3. Playback the Song
If all went according to plan you will now have a song that is three times as
long as the original—let's call this three choruses. The looped Sequence
(presumably bass) plays for all three choruses. The aliased Sequence plays for
the 1st and 3rd choruses only and the copied & stretched Sequence (presumably drums) plays for all three choruses but plays at half-speed for the last two
choruses.
S topping a lo o p
As stated earlier, a Looped Sequence continues until the end of the song, or until it
"runs into" an object on the same track. There is in fact two other ways to stop a
Looped Sequence from continuing to play. Here they are:
• Block the Loop with and empty sequence
Create an empty Sequence with the Pencil tool at the exact place you want
the looping to stop. Alternatively, you could also place a Copy or Alias at the
same location where you want the last Loop to play.
5
Logic Audio Guidebook
5 - 118
Editing
• Pack the Looped Sequence into a Folder
If a looped Sequence is inside a Folder it will not play beyond the limits of the
Folder. To learn about creating folders, read in the following section,
"Working with Folders"
Cha ngin g A lias es & L o o p s i n t o R e a l C opi e s
After you've used Loops and Aliases to repeat and restructure your Sequences, you
may want to turn some or all of them into "real" copies for further editing. This
would, for example, allow you to edit the MIDI events in the Sequence, something
you can't do with a Loop or Alias. (at least not without effecting the "original")
Fortunately, Logic allows you to easily change both Loops and Aliases into real
sequences. Open the Folder with your three choruses in it by double-clicking on it (if
you're not inside it already). Then follow these steps:
1. Select the Alias and choose:
Arrange -> Structure -> Alias -> Turn to Real Copy
2. Select the looped Sequence and choose:
Arrange -> Functions -> Sequence/Instrument Parameter -> Turn Loops into
Real Copies
T I P You can also choose to turn Loops into Aliases. This allow you to freely
reposition and edit the Sequence parameters of the Loops ( once they are
Aliases) but without add extra MIDI data to your Song.
Since we no longer need the Folder to "contain" the three Loops, move out of the
Folder and for simplicity, unpack it (by selecting it and choosing: Arrange -> Structure -> Unpack Folder.
Merging and Cutting Sequences
Me rging Seq u en ces
A common function you will likely need to perform at some point is to "glue" two
or more sequences together. Logic generally refers to this as "merging" sequences.
There are few different ways to perform a merge operation, all of which are quite
simple to do.
Logic Audio Guidebook
5 - 119
5
Editing
To Merge selected sequences together
1. Select the sequences you wish to merge
You can do this either by shift-clicking or lassoing them. Selecting a track will
select all the sequences in the track, unless Cycle is on, in which case it will only
select those sequences within the boundaries of the Cycle.
2. Click on any one of the sequences using the Glue Tool
OR, select
Arrange -> Structure -> Merge -> Objects/Digital Mixdown
OR,
use the definable key command called Merge Objects
( Mac default — Shift + M Windows — no default )
5
To merge all sequences on a per track basis
It is sometimes more convenient to have all sequences in a track merged into one.
This is generally a good idea for example, when preparing the score for printout.
Fortunately, there is a dedicated feature for performing this task on all selected
sequences.
Logic Audio Guidebook
5 - 120
Editing
To perform this operation on your whole song:
1. Select all the Sequences in the Arrange window
2. Select Arrange -> Structure -> Merge -> Objects per Tracks
If you only want to merge the Sequences on a selection of Tracks, select only those
Sequences before performing this operation.
Using the Merge function to add controller or other data to an existing
sequence
While it may be more common to use the merge operations horizontally, i.e., to
append sequences to one another, there are times when you may wish to merge
Sequences that are playing at the same time and by the same instrument. A good
example is when you have added controller or other data to a track and the new
recordings are in new sequences, perhaps even on separate tracks.
Logic Audio Guidebook
5 - 121
5
Editing
Imagine that when you recorded the parts or your piece, you were concerned with
the notes and didn't bother with the other MIDI controllers (foot pedal, modulation
wheel, pitch bend, etc.) It's often easier to add this information after the fact, especially for Sequences that were step-time recorded. Let's add some controller data
and pitch bend to one of the Sequences.
1. Select the Track of the part to add controllers to and choose:
Arrange -> Structure -> Track -> Create
This creates a new Track just below the selected one. Another way to create
a new track is to simply double-click in the space at the bottom of the Track
list, just below the last initialized track.
2. Record some modulation wheel movements into the new track
Use the procedures described in the Recording chapter to record modulation
wheel changes into the new track.
3. Record pitchbend changes into another new track
Create another new Track as in step 1 and record some pitchbend changes
into it.
Merge all the sequences together
1. Use the procedure described under To Merge selected sequences together to
merge the new sequences together
2. Delete the now unused tracks
Logic provides a nice menu option/key command that makes it easy to delete
any tracks that no longer have sequences in them.
Select any track that does contain sequences, then select:
Arrange -> Structure -> Track -> Delete unused
(Logic will not delete the currently selected track, even if it is empty. That is
why we instructed you to select a used track before selecting this operation)
N O T E You could also have used the Merge New Recordings with
Selected Sequences option described in the Basic Recording chapter. With
that option enabled, your new recordings are automatically merged as you
record. However, an advantage to recording without that option enabled
is that you are able to take multiple takes, then audition each to find he one you like
before merging it into the original sequence.
Logic Audio Guidebook
5 - 122
5
Editing
Cu t t in g Seq u en ce s
Now that we've looked at putting sequences together, let's explore the
features available for taking them apart. You will use these features
whenever you wish to remove a portion of a Sequence, or when you want
to take a portion of a Sequence and move or paste it to another track or location in
the composition. All of these features can also be used on a group of Sequences as
well. All you have to do is select them before starting the operation.
Using the Scissors Tool
Perhaps the easiest and most intuitive method for cutting sequences is to simply use
the Scissors Tool
1. Select the Sequence or Sequences you wish to cut
2. Select the Scissors Tool from the Tool box
3. Cut the Sequence at the desired location
Click-drag directly over the top of the Sequence, in the general location
where you wish to cut the Sequence.
The Control Line discussed previously will become visible, allowing you to see
where you are about to cut. . You will also notice that the MIDI data "under"
your current position is transmitted as you move, creating a "MIDI scrub"
effect. This let's you use your ears to find the location for your cut.
5
As with moving Sequences, movement is initially snapped to a beat grid. You can
defeat this grid using the modifier key options described under the previous section,
"Moving a Sequence to a different position or track"
Logic Audio Guidebook
5 - 123
Editing
Using the Song Position
1. Select the sequence or sequences to be split
2. Locate the Song Position to the spot at which you wish to cut
Probably the fastest, most efficient way to do this is to use the Goto Position...
definable key command although you can alternatively: click and drag the
song position values in the Transport window, or click and drag the Song Position Line to the desired location.
3. Select Arrange -> Functions -> Split/Demix -> Split Object by Song Position.
You can alternatively use the key command equivalent for this function.
Using Locator values
This option allows you to make two cuts with one operation.
1. Select the sequence or sequences to be split
2. Set the Left and Right Locators to the beginning and ending points of the
area you want to split off.
The most direct and intuitive way to this is to click-drag your mouse in the
upper portion of the Bar Ruler, the same way you do to define the boundaries
for Cycle mode. (Yes, this will also enable Cycle mode, but it's easy enough
to disable it once the operation is finished) You can alternatively "dial in"
the desired locator values directly on the Transport Panel
Logic Audio Guidebook
5 - 124
5
Editing
3. Select Arrange -> Functions -> Split/Demix -> Split Object by Locators
You can also use the definable keyboard equivalent.
T I P If you use the key command for Split Object by Locators in conjunction
with the key commands for Set Left Locator by Song Position and Set Right
Locator by Song Position, you can very quickly and easily split off portions
of Sequences "on the fly".
T I P Mac Only If you hold down the Command Key while click-dragging in
the Bar Ruler to define Cycle boundaries, all selected objects will be split by
those locator settings when you release the mouse button.
You should now have a pretty good idea of how to get around the Arrange window.
Before we move on to looking at the other edit windows, we’ll examine a useful
organizational tool called Folders.
5
Logic Audio Guidebook
5 - 125
Editing
5.2
Working with Folders
If you get to a point where your composition contains a large
number of Sequences, you may begin to wish for an efficient
way to organize them all. This is the function of Logic's Folders.
By "packing" your Sequences into these Folders, it's easy to organize them vertically into instrumental groups, and/or horizontally, into musical sections.
N O T E Don’t feel that you have to use Folders. While they are
an excellent organizational tool, be aware that they introduce
an extra level of hiearchical complexity to your song. Before you
begin using them, be absolutely sure that you have a firm grasp
of Logic's hierarchical nature and the various Link Modes which
were covered in the "What Makes Logic Special" chapter.
how to:
• combine
Sequences
in Folders
• move in and
out of
Folders
• use Folders
to repeat
song structures
Let's create a Folder for the three choruses of your Song:
1. Select everything in the Arrange window.
You can do this in several ways:
• Shift-Click each object (except the Loops).
• "Rubber-band" select all the objects.
• Choose Arrange -> Edit -> Select All (or use a key command for this).
5
Logic Audio Guidebook
5 - 126
Editing
2. "Pack" everything into a Folder by choosing:
Arrange Window -> Structure -> Pack Folder
A Folder is a container just like a Sequence except that Folders can only contain
Sequences or other Folders. In other words, Folders cannot contain actual MIDI
events.
When you "pack" a Folder, Logic puts it on a Track whose Instrument is "Folder".
This is NOT an Environment object — it is one of two things on Logic's Instrument
menu that is built into Logic. ( the other is the "No Output" object — a special Instrument generally used to disable MIDI Thru ). If there is no Folder Track in your Arrange
window, Logic creates one when you pack a Folder.
Some important points to remember about Folders:
• You can unpack Folders any time you want.
To see this, select the Folder you just created in step 2 above and choose:
Arrange -> Structure -> Unpack. Your Song should return to its original structure. Now pack the Folder again and we'll explore Folders some more.
• You get "inside" of a Folder by double-clicking on it.
5
This is called changing levels because it doesn't open a new Arrange
window—it just moves "down a level" to the inside of the Folder. When you
move inside the Folder, it appears that you're back to your original view—the
way things were before you packed the Folder.
If you look in the Arrange window's Title Bar, you'll see the name of your
Song followed by a colon (":") followed by the name of the Folder you're
inside of.
Logic Audio Guidebook
5 - 127
Editing
N O T E You can always tell where you are in any of Logic's windows by
looking at the Title Bar. Each level is indicated by a colon—no colons for the
top level, one colon for the 2nd level, etc.
• You get outside of a Folder by double-clicking on any empty space in the
window's workspace.
You can also click the level button at the left end of the Menu Bar. (This
button looks like a black square within a gray square.) Finally, there are key
commands available for going between levels. (These key commands have no
default assignment.)
• Folders have their own parameters.
The Sequence Parameter Box becomes the Folder Parameter Box when a
Folder is selected. This means you can transpose, loop, quantize, etc. everything in a Folder at the same time.
• You can Loop Folders and make Aliases or copies of them.
For example, you might wish to loop the three-chorus structure you created
above, then record "melody" Sequences spanning several Loops.
As you spend more time with Logic, you will find many powerful uses for Folders but
for now, we'll simply perform a few edits while inside our folder then unpack it. That
way, we can continue to explore Logic's editing features without worrying what
"level" we're on.
5
Logic Audio Guidebook
5 - 128
Editing
5.3
Working in the Event List
The Event List window displays events in an alpha-numeric list.
It is the oldest type of edit window used in a sequencer, and is
still perhaps the most efficient. It is also the only edit window
in Logic where you can effectively view and edit any level of your
composition, i.e., not just MIDI events, but Sequences and
Folders as well.
Select the Sequence you just added mod-wheel and pitchbend to
and open the Event List by choosing:
Windows -> Open Event List
The Event List window will open up and you will see a list of all
the MIDI events in the Sequence.
Here are two important points to remember about the
Event List window:
• Time is represented vertically.
The events in the list are in chronological (time) order. The
various event information is organized into columns
• The left column shows the position of each event in the list.
The four numbers indicate bars, beats, sub-division and
ticks. The sub-division value is variable and is defined by
the Display Format value which was discussed in the
Recording chapter. Keep in mind that changing this value
does not change the actual position, only the way the it is
represented.
how to:
• open the
Event List
editor
window
• edit event
parameters
in the Event
List
• add events to
the Event
List
• select events
in the Event
List
• change the
format of
the Event
List's position display
• quantize
selected
events in the
Event List
• Select events
of just one
type
N O T E Normally, an event's position is measured
5
from the beginning of the Song. If you wish to have the positions measured
from the beginning of the Sequence, select Event List -> View -> Local Position.
You can edit the values in this column either by scrolling any of the four digits
or double-clicking and typing in a new position. In the latter case, use a Space
or "." to delineate between the bar, beat, division, and tick values.
Remember that Logic will insert '1' for any missing positions to the right of
Logic Audio Guidebook
5 - 129
Editing
the numbers typed in. Typing "5.3" for example, will render "5 3 1 1.
• The Status column shows the type of MIDI event.
The Status is only for display. You can't transform one type of MIDI event into
another — at least not here.
• The Cha, Num and Val columns show the event parameters.
All three of these parameters can be edited by scrolling or double-clicking and
typing in new values.
5
Cha is the MIDI channel. This is the channel that was the event "came in on".
In other words, it was the channel your controller was transmitting on when
you initially recorded the data. Normally, this value will not effect the
channel the data is being played back on because it is overridden by the
Logic Audio Guidebook
5 - 130
Editing
channel of the Instrument currently assigned to the Track.
N O T E The only time you will probably ever be concerned with this value
is when handling polyphonic (multi-voiced) parts in the Score window
because Logic uses this "event channel" to differentiate between polyphonic voices.
Num displays something different depending on the type of event. For notes
it displays the pitch, for controllers, the controller number and for pitchbend,
the data LSB (don't be concerned if you don't understand what that means).
Val also depends on the type of event. For notes, it's velocity, for controllers,
it's the controller amount and for pitchbend it's the data MSB (again, don't
be concerned if you don't understand what that means).
• The "Length/Info" column shows the length or duration of notes and gives
pertinent information about all other types of events.
For registered Continuous Controllers it displays the actual controller name,
i.e., for mod-wheel (cc#3) it displays Modulation and Pan (cc#10) it displays
Pan. For Pitchbend events, it shows the amount as a single value (between 8192 and +8192).
• You can select events in all the usual ways (clicking, shift-clicking, rubber
banding, etc.).
Always make selections in the Status column area or else you may accidentally
change the data. The Edit menu also provides many useful selection options.
5
T I P To view the event positions and lengths in SMPTE units, select Event
Window -> View -> Position & Length in SMPTE Units. The same menu also
has another useful option — Length as Absolute Position. When this is
enabled, the value in the Length column represents the end position of the
event rather than actual length value. This is an especially useful mode
Logic Audio Guidebook
5 - 131
Editing
when editing Folders, Sequences, or Audio Regions.
Othe r E ven t lis t o b ject s
The left side of the Event List window contains two columns of buttons. The top two
in the left column are the familiar Catch and Link Mode buttons. Beside them are
scroll buttons for moving the displayed events up and down in the window. The
black wedge in the middle of the left border of where the events are displayed is the
Position Arrow. If Catch Mode is on, this will correspond to the Song Position. The
two buttons labeled In and Out toggle Step-time recording and MIDI output, respectively. When MIDI output is on;
Mac — blue button
Windows — Red button
selecting an event in the Event List will cause it to be played.
5
Logic Audio Guidebook
5 - 132
Editing
Filte ring t h e d is p lay o f E v e n t s
Below the In and Out buttons you'll find two columns of “Event Type Buttons”.
These buttons serve two purposes. The first is to determine what event types will
appear on the list .
1. Click the button with the note icon so that it is gray.
When a button is gray the corresponding events are suppressed from the list.
They are not erased, they simply aren't displayed. You should now only see
two types of events: mod-wheel (controller #1) and pitchbend ("PitchBd").
2. Click the button just below the note button.
The icon is a slider with its position mark in the middle and this represents a
pitchbend wheel. You should now see only mod-wheel events.
3. Select all events using the Edit menu or a keyboard command.
All visible events should now be selected (i.e. all the mod-wheel events).
4. Click the note button again.
5
You should now see all the notes and mod-wheel events with only the modwheel events selected and all the notes not selected. This is a handy way to
select events of just one type in the Event List.
Logic Audio Guidebook
5 - 133
Editing
5. De-select everything in the Event List by clicking in the thin border between
the list and the Event List window's Parameters Column.
Another way to do this is to use the "Select All" then "Toggle Selection" key
commands.
6. Select the first mod-wheel event in the list.
You may want to hide the notes again to make this easier to find. If its value
is not 0, change it to 0.
7. Choose: Event List È Edit ->Select Equal Objects.
You should see at least two mod-wheel events selected, the first one and the
last one. (Otherwise, the mod-wheel on your synth is not returning to 0
correctly.) "Select Equal Objects" means the same type of event and with the
same value.
8. Choose: Event List -> Edit -> Select Similar Objects.
You should see all the mod-wheel events selected. "Select Similar Objects"
means the same type of event with any value.
Adding E ven t s
The Event Type buttons can also be used to add events in the Event List. You can do
this clicking the button with Logic's Pencil Tool, or by:
Mac — holding the Command key while clicking
Windows — Right clicking
the appropriate Event Type Button.
In either case, the event will be add to the list at the current Song Position. Unless
Catch Mode is on, this will probably not be the position indicated by the Event List's
Position Arrow.
Co p yin g E ven t s
You can copy events in the Event list using at least three different
methods:
5
Using the standard Copy/Paste operations;
1. Select the events to be copied
2. Select Event List -> Edit -> Copy or use the common key command
Logic Audio Guidebook
5 - 134
Editing
3. Select Event List -> Edit -> Paste or use the common key command
Type in the start position at which you'd like the events to be pasted
Once you hit paste, all of the events in the clipboard are pasted and a text entry box
is automatically opened. Type in the starting position at which you'd like the events
to be inserted then hit Return or Enter.
Using the Copy MIDI Events window
1. Open Event List -> Edit -> Copy MIDI Events
5
2. Input the Left and Right
boundaries of the area you wish to
copy
Input the Left and Right boundaries of the area you wish to copy in
the boxes labeled Left Locator and
Right Locator respectively.
3. Input the location where the
events are to be pasted in the box
labeled Destination
Input the location where the
events are to be pasted in the box
labeled Destination
4. If you wish to paste multiple
copies, input the number of copies
you wish
5. If you want the copied data to
be put into a completely new
Sequence, click once the right of "Create New Sequence" so that it says "ON".
If this option is not enabled, the events will be pasted into the originating
sequence.
6. Select the "Mode" you wish to use for the operation.
The mode dictates various aspects of what happens when you paste the data,
for example whether it will merge the events into any events that might
already exist at the destination, or whether it will replace those events with
the new. Please consult the user's manual for a detailed description of each
mode. For now, we'll use the mode, Copy Merge.
Logic Audio Guidebook
5 - 135
Editing
T I P The Left and Right locator settings are initially set to match the global
Left and Right locators, so a convenient way to define them is to set Cycle
boundaries by click dragging in a bar ruler BEFORE opening the Copy MIDI
Events window. (of course, this requires that a window be open that
contains a Bar Ruler)
Using the Repeat Objects function
If you want to repeat a phrase or progression then this may be the best option to use,
especially if you want to repeat it more than one time
1. Select the events to be copied
2. Select Event List -> Edit -> Repeat Objects
3. Input the number of times you want the events repeated
4. Select the appropriate "Adjustment" setting
This setting controls the exact position at which the events or objects will be
repeatedly pasted. If "None" is selected, the events or objects are pasted
exactly end to end. All of the other options will "round off" the paste position to the nearest value selected. The "Auto" selection selects the most
logical selection based on the position and length of the material being
repeated. A little experimentation with this setting will make it clear how
Logic Audio Guidebook
5 - 136
5
Editing
each option effects the outcome.
N O T E Both of the previous two copy options are available in all edit
windows. In windows in which you can view more than one Sequence at a
time — the Arrange, Event List and Score Windows — the operation will be
carried out on all selected objects.
Othe r Bu t t o n s /M en u s
Below the Event Type Buttons, you'll find the standard Toolbox, a Quantization
menu and a little display for changing Logic's Display Format value. As mentioned
previously, changing the Display Format value changes the way in which event positions and lengths (for notes) are displayed because it defines the value of the subdivision column. It is also dictates the step value when using MIDI Step Input. The
Quantization menu allows you to quantize only the selected events—we'll talk more
about quantization later in this section.
While the Event list is very useful because it allows you to see a lot of data in a relatively small amount of space, sometimes a more graphic view of the events is more
conducive to certain types of editing. The next section examines one of the more
graphic oriented editors — The Matrix window.
5
Logic Audio Guidebook
5 - 137
Editing
5.4
Working in the Matrix Editor
The Matrix editor provides a piano-roll view of MIDI note events.
( It is called "piano-roll" because it's a similar view to the paper
rolls that used to be used in the old player pianos )The Matrix
Window is an especially useful window for adjusting Note pitch,
duration and position.
Select the same Sequence you were viewing in the Event Editor
(the one with some mod-wheel and pitchbend in it) and choose:
Windows -> Open Matrix Edit
how to:
• open the
Matrix editor
window
• view and edit
note velocities in the
Matrix editor
• change the
Matrix
editor's
display grid
lines
• select the top
or bottom
voice of a
multi-voice
Sequence
• select notes
by other
criteria in
the Matrix
editor
• quantize
selected
notes in the
Matrix editor
Here are some important things to remember about the Matrix editor:
• Notes are the primary MIDI event type shown in the Matrix editor.
We say "primary" because you can also see other event types by using the
Hyperdraw feature now accessible from within the Matrix Editor. You can
open and close this from the View menu—consult your Logic manual for
details.
Logic Audio Guidebook
5 - 138
5
Editing
• Notes are represented by horizontal bars.
Their time position can be measured by the Bar Ruler and the vertical gridlines
that extend down from the Bar Ruler. (see below)
Their pitch is indicated by the keyboard graphic.
Their duration is represented by the length of the bar.
Their velocity is denoted by the color of their bar and also by a thin line within
their bar. (The length of this thin line relative to the length of the whole bar
is what indicates the velocity.)
• There is a Bar Ruler across the top (just like the Arrange window) which indicates the time position.
• There is a keyboard graphic down the left side which represents note
pitches.
• There are vertical "gridlines" through the editing part of the window.
• Solid lines indicate bars.
• Fine dotted lines indicate beats.
• Coarse dotted lines indicate "divisions".
5
• There is a Display Format setting and Quantize menu to the
left of the time line.
These serve the same function as in the Event List discussed
previously.
T I P If you want to know how many "divisions" there are per quarter note,
divide by 4. (For example, "/12" = 12 divisions per whole note = 3 divisions
per quarter note = 8th note triplets.)
Logic Audio Guidebook
5 - 139
Editing
• The "In" and "Out" buttons serve the same purpose as in the Event List.
T I P You can use the computer's left and right arrow keys to move the selection back and forth within the Matrix editor. If you hold down the Shift key,
notes will be added to the selection. If the "Out" button is on (Mac— blue
Windows — gray) you will hear each note as it is selected. (If you keep
holding an arrow key, the whole Sequence will play back on a note-by-note
basis—forwards or backwards!).
• You can move selections around within the Matrix editor window
Moving the objects around changes their pitch and/or position.
• You can change the length of all selected objects by clicking at the right edge
of any of the selected objects and dragging.
Mac —The pointing-finger cursor indicates length change. The full hand
cursor indicates position change.
Windows — The left/right arrow indicates length change. The cross-hair indicates position change)
Qua ntizi n g s elect ed n o t es
At some point you may wish to quantize only a selection of notes rather than all the
notes within a sequence — which of course is what happens when you quantize from
the Sequence Parameter Box. There is a Quantize menu which allows you to do this
within each of the edit windows including; the Event List, Matrix, Hyper and Score
windows.
Let’s take a look at how to use this feature within the Matrix. In the process we’ll
check out a few other special selection options, including one which allows you to
select specific lines in a multi-voice part.
We’ll need to be looking at one of the Sequences you recorded earlier in this section,
or, if you’re just jumping in at this point, any Sequence contain notes you performed
along with the metronome.
1. Choose a Display Format value which puts grid lines close to the beginning
of all notes in the Sequence.
5
Logic Audio Guidebook
5 - 140
Editing
Since you recorded in time with the metronome, this should not be too difficult. Start by increasing the zoom then change the value until you get the
desired result. (Unless you're Chick Corea, /8, /12 or /16 will probably do it.)
2. Turn Cycle Mode on and set its boundaries to match the beginning and end
of your piece's three choruses.
3. Choose the lowest voice by choosing:
Matrix -> Functions -> Note Events -> Select Bottom Line.
If you did not record a multi-voice part, this step will just select everything.
4. Limit the selection to the first chorus by choosing:
Matrix -> Edit -> De-select Outside Locators
5. Quantize to the same value as the Display Format setting.
• Click on the "Q" button to pop-open the Quantize menu.
• Select the same setting as is displayed in the Division box above
You should now see the notes in the bottom voice, within the Cycle Locators,
adjust slightly to line up exactly with the grid lines.
6. Playback this chorus of your song.
How this sounds will depend on the kind of material in the Sequence and how
close your playing was to the metronome in the first place. The important
points to have learned are: you can quantize a selection of notes; the Matrix
editor makes it easy to see the results; and there are various useful selection
techniques. The more you use Logic, the more you will appreciate these extra
little features.
5
T I P You can use the Matrix editor's "Q" tool to selectively quantize notes
or selections of notes. You can also assign key commands to quantize and
"quantize again".
Logic Audio Guidebook
5 - 141
Editing
De -Qua n t iz in g N o t es
You can perform the opposite of the above described feature, i.e., you can defeat the Sequence Parameter Quantize for the selection of notes. Logic refers to this as De-quantize. The procedure for applying this option is easy.
1. Select the notes you wish to De-Quantize
2. Select Matrix -> Edit -> De-Quantize.
The selected notes will no longer be effected by the Quantize value selected
in the Sequence Parameter Box.
5
Logic Audio Guidebook
5 - 142
Editing
5.5
Working in the Score Editor
Logic's Score editor provides the most traditional view of your
music—standard musical notation. While the subject of Score
Layout and Printing is too extensive to cover here, we can
examine the basics of getting around this window for the
purposes of editing note events.
We will also look briefly at the settings which govern how Logic
interprets your MIDI performance and turns it into a readable
score.
Close the Matrix editor and select two Sequences on separate
Tracks in the Arrange window (avoid a drum part if possible).
Then open the Score editor by choosing:
Windows -> Open Score
The Score editor will open up displaying separate staves for each
selected part.
how to:
• open the
Score editor
• control what
Sequences
are displayed
in the score
• view the
score a line
or page at a
time
• move
between
multi-staff
and single
staff views
• quantize the
score display
without
affecting
the notes in
the
Sequence
• Insert or Edit
Time and
Key Signatures
• change the
Clef Type
5
Logic Audio Guidebook
5 - 143
Editing
Here are some important points to remember about the Score editor
window:
• The Score editor can display more than one Sequence at a time.
To view one Sequence, double-click directly on its staff lines. To view all
Sequences, double-click in the white background of the Score display. You
can limit what tracks are displayed by using Instrument Sets . (see below)
T I P If you select sequences from several Tracks before opening the Score editor, Logic automatically
creates an Instrument Set containing just the Instruments for those Tracks.
• Each Sequence has its own staff system.
This may contain one or more staves depending on the Score Style assigned
to the part.
A Score Style is simply a collection of settings that control such elements of
the display as: clef type; staff size and style (standard, percussion, or guitar
tablature); # of staves, # of polyphonic voices, and display transposition. The
separate systems are in the same vertical order as their Tracks in the Arrange
window — unless an Instrument Set is being used that changes that order.
• There is a “View Button" to the left of the Bar Ruler
This button provides a quick way to toggle "Page
View" on and off. In Page View, the score “wraps
around”, as it would when printing. If it is off, the
score runs continuously from left to right, just as it
does in the Arrange Window.
• The Instrument Set selection menu controls the order and selection of Instruments being viewed
Below the buttons is the Instrument Set selection menu. This is where you tell
Logic what Instrument set you want displayed in the Score. An Instrument Set
filters the display based on the Instruments used in the song.
Logic Audio Guidebook
5 - 144
5
Editing
T I P If you hold the:
Mac — Option key; Windows — Control key; while
opening this menu, you will see a list of the Instruments that are currently
used in the song. Selecting one of these will cause the Score to temporarily
only display tracks using that particular Instrument.
• The Display Parameter box settings control how notation is displayed
The Display Parameter box is just below the Instrument Set pop-up menu. It
contains some very important settings which effect how notes in a Sequence
are displayed. This is where you select the Score Style and Display Quantization values for example.
• The Event Parameter box displays current values for selected events
5
Logic Audio Guidebook
5 - 145
Editing
The Event parameter box is
just below the Display Parameter Box and contains values
for the currently selected
event or events. The type and
number of parameters will
change to reflect the type of
event selected.
• The Parts boxes contain notes, symbols,
etc. that can be dragged onto the score
The Parts boxes are just below the
Toolbox. They are used for selecting notes
and other score symbols for insertion in
the score.
5
Logic Audio Guidebook
5 - 146
Editing
Controll in g n o t e d is p lay
If Logic represented your MIDI performances on the staff with perfect accuracy, the
resulting score would probably be unreadable. That is because standard notation is
actually a somewhat crude system which conveys only the most basic information
about the music it represents. Even with the various symbols and standardized
descriptive text options, much of the musical nuance is left to the performer’s interpretation. Here is a brief summary of how each of these settings effect how Logic
renders MIDI events as notes on a staff.
• Display Quantization ( Qua )
This is probably the most important of all the
settings in this box. Just like normal quantization, display quantization snaps the position
of notes to a definable grid. The difference is
that this setting is for display purposes only (as
the name implies), i.e., it has no effect on how
the music is played back. The range of options
are exactly the same as the other Quantize
menus available throughout the program. A
setting of òDefault means the value is determined by the Display Format Value.
• Interpretation ( Int )
This setting functions somewhat like a displayonly length quantize. Depending on the notes
surrounding a note, its displayed length is
changed to make it more readable. For
example, imagine that you played a series of
very staccato 8th notes. Without Interpretation, these would likely be displayed as very
small note values, say 1/64th notes,
surrounded by a clutter of small rests.
5
T I P It is generally best to leave Interpretation and Display Quantization
OFF for sequences that have been step entered. That is because, in that case,
the note values are the perfect length and at exact positions so there is no
need for Logic to "interpret" the notes for score display. In fact, the these
features may actually cause the score display to look like something other
than what was intended.
Logic Audio Guidebook
5 - 147
Editing
• Syncopation ( Sync )
This setting controls how syncopated rhythms
are displayed. An example would be a figure
involving an eighth note on the down beat,
followed by a quarter note on the “and” of
the same beat. If Syncopation is off, the first
eighth note would be beamed to an eighth
note tied which is to an eighth note on the
next downbeat. If it is on, the starting eighth
note would not be beamed and the quarter
note would be notated as a quarter note and
not tied to anything.
• No Overlap
This option examines the lengths of notes and
suppresses ties when notes overlap. This is
especially useful for legato passages where
notes might overlap one another just for a few
ticks.
• Maximum Dots ( Max. Dots )
This setting limits the amount of dots allowed
when notating dotted note values. If you
don’t like triple dotted notes gracing your
staff, this option is for you.
Inse rting E ven t
Inserting notes onto a staff in the Score window is
easy.
1. Select the Sequence into which you wish to insert the notes
To select a Sequence in the Score window, click once on the staff lines of the
Sequence. Staves that are selected have solid black staff lines, those that
aren’t have grayed-out ones.
Logic Audio Guidebook
5 - 148
5
Editing
N O T E There must be at least one Sequence in the Song before you can enter
anything in the Score window. If there isn’t, the score will simply display the text —
Nothing to Display . You can create a blank Sequence in the Arrange window by
clicking once with the Pencil tool in the main, gray-background area of the Arrange
Window.
2. Select the note value
Select the note value, i.e. eighth, quarter, etc., that you wish to insert from
the Part box in the left hand column
3. Insert the note
Drag the note from the part box over to the staff onto which you are inserting
the note OR, select the Pencil tool and click on the staff where you wish to
insert the note. In either case, use the Control Line described in the Arrange
window section
T I P There are a series of definable key commands for selecting note values
T I P The smaller part box at the top can be used to bring a specific category
of note values or symbols to the top of the main part box below it. In the
case of note values, the box actually has three hot spots , one for each of the
note value types available. Click on the note symbol to bring up all duple
note values, the “3“ , to bring up triplet note values, and the “ . “(dot), to
bring up dotted note values.
5
You can use the procedures described for MIDI Step Input to insert notes in the Score
window.
Copy ing/Mo vin g E ven t s
You can copy or move notes in the Score window using the same facilities already
described for other windows including: standard Copy/Paste functions, Copy MIDI
Logic Audio Guidebook
5 - 149
Editing
Events, and Repeat Objects.
W A R N I N G When you are using standard Copy/Paste procedures in
the Score window it is important to understand that rests (accept for User
Rests — see your User’s Manual) are not actual events and so cannot be
pasted. Therefore, you must be careful Paste events at the correct starting
position. For example, imagine you are Copy/Pasting a 4/4 measure that starts with
a rest. Even if you highlight the whole measure before copying, the only events
copied will be those starting at beat 2. When you Paste the events you must therefore start at beat 2 of a particular measure. (i.e., X 2 1 1)
Logic also has two special paste options yet to be discussed that may be of special
interest when working in the Score window.
Paste at Original Position
This option is tailor made for copying phrases from one part to another because you
can do so without paying attention to the Song Position.
1. Copy the Notes you wish to paste
Highlight the notes to copy, then choose Copy from the Edit menu ( or use the
familiar key command).
2. Select the destination Sequence
Select the Sequence to which you wish to paste the events by clicking once on
the staff lines of that part
3. Select Score -> Edit -> Paste at Original Position (or use the definable key
command for this function)
Paste Multiple
This options allows you to paste events into multiple Sequences with one command.
1. Copy the Notes you wish to paste
Highlight the notes to copy, then choose Copy from the Edit menu or use the
familiar key command
2. Move the song position to the location at which the notes are to be pasted.
The Goto Position... key command is ideal for this purpose
3. Select the staves to which the events are to be pasted
4. Select multiple staves by holding down the Shift key while clicking on the
staff lines of each of the staves to be selected
5. Select Score -> Edit -> Paste Multiple
Logic Audio Guidebook
5 - 150
5
Editing
T I P This option can be used effectively to Copy/Paste dynamic markings
and symbols that need to reside on multiple parts.
Cha ngin g t h e Clef t yp e
As mentioned earlier, the clef type is part of a group of score display parameters that
are saved collectively as a Score Style. Logic’s default song contains a basic collection
of Score Styles which cover the majority of circumstances. Many of these basic Styles
are named based on their clef type, so selection for this purpose is easy.
To select a Score Style:
1. Make sure the Sequence (Staff) you want to apply the Style to is selected
2. Click-hold your mouse to the right of the word Style in the Display
Parameter Box
3. Choose an appropriate Style from the flip-up menu
N O T E You can also change the clef type by double-clicking on the clef
itself, then selecting from the resulting selection box, BUT, this necessarily
changes the clef used for the currently assigned Style which creates two
potential problems: a Style called “Treble” might end up with a Tenor clef,
and; other Sequences using that Style will be changed unintentionally.
T im e a nd Key Sig n at u res
5
Changing or inserting Time Signatures was already covered in the Recording chapter.
Changing or inserting Key signatures is handled in very much the same way.
To change an existing key signature
1. Double-click on the Key Signature
2. Select the desired key and mode (major or minor) in the resulting window
Logic Audio Guidebook
5 - 151
Editing
To insert a key signature
1. Click on the key signature symbol in the top part box
This brings the palette of key signature options to the top of the main part
box
2. Drag the Key Signature to the staff
Click-drag the key signature from the part box to the desired destination on
any staff.
5
N O T E Since time and key signatures are global objects it doesn’t matter
what staff you perform the edit on
Logic Audio Guidebook
5 - 152
Editing
5.6
Mix Automation
Automated mixing is relatively easy in Logic. The process is much
the same as for recording and playing back all other types of
MIDI data. This is because the the on-screen faders and knobs
generate and respond to MIDI data much like your “real” MIDI
devices. The essential step is to make sure the the MIDI data is
recorded and played back on a track assigned to an appropriate
instrument. There are essentially three “appropriate” instruments to use:
• The MIDI Instrument that is being automated
This could be any type of Instrument (Multi, Mapped, etc.).
While this will cause the instrument’s Volume or Pan
settings to change, the drawback is that the fader itself will
not update in response to the automation.
how to:
• record and
playback the
results of a
mix
• have your
mixer
respond to
an automated mix
The other limitation of this option is that you cannot record multiple channels
of automation of one track. That is because MIDI data in a sequence is always
"re-channelized" by the channel of the Instrument assigned to the track on
which it is playing. So, for example, if you recorded fader movements for
channel 1 and 2 on a track assigned to an Instrument set to channel 1, the
channel 1 fader would respond to both channels of data, and fader 2 would
not respond at all.
• The fader or GM Mixer that generated the data
This is generally a better method than the first because it causes the on-screen
faders to move in response to the automated changes. If you’re using the GM
Mixer, then you can record multiple channels of automation on a single track.
The mix data will be sent to the channel it is intended, for because each event
is distributed according to its “event channel”.
5
• A Cable Splitter that is cabled to the faders or Audio objects generating the
data
This method uses an Environment Cable Splitter object as a pipeline to
distribute the data to the faders being automated. A good example of this is
the A-Playback object that Logic Audio creates in its default song. This object
is a Channel Splitter cabled to all of the Audio Objects. If you’re using single
fader objects or the Audio Objects, this is generally the best option.
Logic Audio Guidebook
5 - 153
Editing
N O T E Logic has three useful mixer automation modes: "Merge",
"Replace" and "Update". For complete details on how to use these automation modes, consult your Logic manual.
H y pe rDraw— A n o t h er M ix i n g Tool
On-screen mixing consoles are great for real-time mixing, and displaying or modifying mixes created with with external hardware controller surfaces. However, Logic
offers another approach to entering, editing and recording MIDI mixing information
that you should also explore — it's called HyperDraw. (A Logic Editor called the
Hyper Edit Windows is also available for manipulating this data—consult your Logic
manual for details.)
HyperDraw provides a graph-like interface for inputting and modifying controller
data. It allows you to draw controller data patterns directly into Logic Sequences in
the Arrange window. It is also available in all Logic Editor windows.
The types of information HyperDraw will allow you to create and edit include all
controller information, pitch bend, note velocities, channel pressure (a.k.a. aftertouch) and program changes. You select exactly which information you wish to work
on (one at a time, please) when you enable the HyperDraw view for a sequence or
Audio region.
Here are the steps to create or edit MIDI volume information for a Sequence (or
Audio Region) in the Arrange window using HyperDraw:
1. Select a Sequence (or Audio Region)
You use HyperDraw on one Sequence at a time. It also necessary to be at a
relatively high zoom level to view and edit comfortably. So, the first step is to
select a Sequence (or Audio Region) in the Arrange window into which you
wish to enter (or edit) volume information using HyperDraw. Use the
Arrange window's Zoom Tools (or the Toolbox's Magnifier Tool) to Zoom the
sequence to a large size in both the horizontal and vertical directions.
Logic Audio Guidebook
5 - 154
5
Editing
2. Activate HyperDraw for Volume
Activate HyperDraw for the selected Sequence by choosing:
Arrange > Options > HyperDraw > Volume
Logic will activate HyperDraw for MIDI controller #7 (volume) an the same
channel as the Track's Instrument uses.
N O T E Two other choices from this menu, Autodefine and Channel allow
you to specify HyperDraw choices—Autodefine tries to match other
controller data in the same Sequence and Channel selects a specific channel
number.
If you wish to manually select a controller number and channel, choose:
Arrange > Options > HyperDraw > Other
3. Draw in the Controller Information
You enter controller data in HyperDraw by clicking (and dragging) with the
mouse. A click enters a single data point. Clicking on an existing data point
deletes it. A click and drag enters a straight line of data points between the
mouse-down and mouse-up locations.
T I P Dragging with the;
Windows — Alt
Mac — Control
key held down restricts dragging to the vertical—very handy for changing a
single data point's value. Dragging with the;
Windows — Control
Mac — Option
key held down causes the selected data point and all later data points to follow the
dragging. (i.e., you can move a whole data curve up and down this way.)
4. Deactivate HyperDraw
When you're finished, deactivate HyperDraw by choosing:
Arrange > Options > HyperDraw > Disable
5
This is a good habit to get into. Otherwise, you may accidentally change
controller data in a Sequence when you only intend to select or move the
Sequence around in the Arrange window.
Logic Audio Guidebook
5 - 155
Editing
5.7
O t h e r U s e f u l E d i t i n g To o l s
The following features can be very handy when you are in the
process of editing.
M ar ker s
When working on a Song, it's often convenient to be
able to "mark off" sections for future reference. For
example, you might mark the three choruses of your
song to provide visual cues and/or as a way to locate
to their beginning quickly and easily. Logic's Markers are
designed specifically for this purpose. These markers also can
function as a sort of "timed notepad" because you are able to
type in up to 20,000 characters of text into each Marker.
N O T E While markers are not an editing feature per se, it
certainly facilitates the process of editing.
included in this chapter.
That is why it is
Let's create markers for the three choruses of your Song:
1. Create a marker for the first chorus
Move the SPL to the beginning of the first chorus then
choose: Arrange -> Options -> Marker -> Create
how to:
• create
markers
• create separate tracks
after
recording
from
external
sequencer
• de-mix a
sequence
based on
pitch
• nudge
Sequence or
MIDI events
• keep written
notes with
song
• cut/copy/past
e Key and
Time Signatures
This inserts a marker at the current Song Positions. It will be
visible in the Arrange window's Bar Ruler as a white box
with the label "Marker 1" in it. Note that the box extends
the full length of the Song.
2. Create a marker for the second chorus
Move the SPL to the beginning of the second chorus and
create another marker. This Marker will be labeled "Marker
2". It will terminate "Marker 1" and extend to the end of
the Song.
Logic Audio Guidebook
• time lock
some or all
notes in a
Sequence
• conform
Logic’s
tempos to
match a
“legato”
performance.
(Reclock)
5 - 156
5
Editing
3. Create a marker for the third chorus using "Create by Objects" method
Select the Sequence that plays only in the third chorus of your Song.
This time, create the Marker by choosing:
Arrange -> Options -> Marker -> Create by Objects
Notice that this time, the Marker is the same length as the selected Sequence
it was created from and that it is named after this Sequence.
T I P If you click on a Marker, then drag upward until the pointer turns into
a finger pointing up, releasing the mouse will set Logic's Cycle to the marker
and turn Cycle Mode on. If you drag downward until the pointer turns into
a down-pointing thumb, releasing the mouse will delete the marker.
Logic keeps a list of your Markers in a special Marker list window. To see and use this
list, choose: Arrange -> Options -> Marker -> Open List
5
Logic Audio Guidebook
5 - 157
Editing
Three useful things to remember about the Marker list :
• Clicking on an item in the list moves the SPL to the beginning of that Marker
• You can edit the Markers position and length in the list.
If you change the length to anything but "- - - 1" you will set an "absolute"
length for the Marker. "- - - 1" indicates the Marker extends to the next
Marker.
• Double-clicking on an item in the list opens the Marker's text window.
Here you can type in any text you wish. The top line of text is what appears
in the marker on the Bar Ruler. You get back to the list by clicking the book
icon at the left.
T he E v e nt F lo at
One very useful feature in Logic is a special little device called the Event Float. The
Event float can be opened from any of the edit windows and functions like a single
line of the Event list. The event (or object) displayed is always the last one selected
in any of the open edit windows You can edit its parameters by scrolling them with
the mouse, or by double-clicking and typing in the a value. It thereby provides the
same facility as the Event list editor but without taking up nearly as much screen real
estate.
Open the Event Float from the Matrix editor by choosing:
Matrix -> View -> Event Float ...
Logic Audio Guidebook
5 - 158
5
Editing
T I P If you scroll a parameter for a note event you will hear the note sound
over and over—once for each step in the parameter. To turn this off, hold
the Mac Only —Command key and click the little "film" icon at the left edge
of the Event Float. (Clicking here without using a modifier changes the time
display between SMPTE and the usual format.)
As an example, let's use the Event Float to increase the velocities of the notes that
make up the melody in the Sequence we are viewing in the Matrix editor.
1. Select the top line of the Sequence in the Matrix editor by choosing:
Matrix -> Functions -> Note Events -> Select Top Line
2. Click on the velocity of the displayed note in the Event Float and scroll the
value up and down.
3. Observe the colors of the selected (top line) notes change as you scroll.
This indicates that the velocities of all selected notes are increasing (hotter
colors) and decreasing (cooler colors).
N O T E Changes you make with the Event Float apply to ALL selected
events—not just the single event displayed in the Event Float.
T I P Using the Event Float in the Arrange window is a great way to numerically change the position and/or length of Sequences and Folders.
Globa l Ed it in g
Most of the editing discussed up to this point effects only a songs MIDI events and
not the global events which are an important part of a song’s structure. Global
events include the Time and Key Signatures, the Tempo events as well as any other
Score elements which automatically appear on all staves when inserted on one.
While these events can be edited directly, Logic has a few special features for editing
MIDI and global events simultaneously.
All of these features are accessed from the Arrange Window
5
To Insert blank measures in the middle of a Song (Insert)
1. Set the Left locator at the position at which the new blank section is to begin.
2. Set the Right locator to the position at which the new blank section is to end.
Logic Audio Guidebook
5 - 159
Editing
T I P A convenient way to perform these first two steps is to highlight the
area in the Bar Ruler, the same way you do when defining the start and end
points of a Cycle.
3. Select all objects in the Arrange window.
(If you wish to edit only the Global events, then don’t select any objects in the
Arrange window. )
4. Select Arrange -> Structure -> Cut/Insert time -> Insert Time and Move by
Locators
To Remove measures in the middle of the Song (Snip)
Perform the same three steps as the previous procedure then,
1. Select Arrange -> Structure -> Cut/Insert time -> Snip: Cut time and move by
locators
To Remove measures and Insert them elsewhere (Splice)
Perform all the steps as the previous exercise then,
1. Move the song position to the place where you wish to insert the measures
2. Select Arrange -> Structure -> Cut/Insert time -> Splice: Insert Snipped part
at Song Position
T I P You can use the previous operation to copy a section and move it elsewhere. Just select Edit -> Undo (or use the keyboard equivalent) after Step
4. This reverses the Snip process, but, since the material is still in the clipboard, you are still able to Splice it.
De mix ing
Logic has two useful features which allow you to split up the events in a sequence
into separate sequences based on either on Note pitch or by event MIDI channel.
The most common use for the first option is to convert a composite percussion track
into separate tracks for each instrument, i.e., one for Kick, one for Snare, etc. The
second option is often used after recording a track from an external sequencer which
has transmitted separate parts on different MIDI channels.
N O T E Logic does not currently have a "multi-track" MIDI recording
option so multiple tracks must first be recorded on one track then de-mixed.
This applies when recording from an external sequencer (as just mentioned)
or when recording the output of multiple MIDI controllers/players. In the
latter case, you simply need to make sure each controller is transmitting on a sepa-
Logic Audio Guidebook
5 - 160
5
Editing
rate channel.
De-Mixing by Event Channel
1. From the Arrange window, select the Sequence to be De-Mixed
2. Select Arrange -> Structure -> Split/Demix -> Demix by Event Channel
Logic attempts to place the de-mixed sequences on tracks assigned to Instruments whose MIDI channels are equal to the de-mixed event's event channel.
Whew!
In other words, events that were originally on Channel 1, will be placed on the
next available track that has an Instrument assigned to channel 1, etc.. If
Logic cannot find such a track, it will create new track to accomadate the new
sequences.
De-Mixing by Pitch
1. From the Arrange window, select the Sequence to be De-Mixed
2. Select Arrange -> Structure -> Split/Demix -> Demix by Pitch
LOGIC pastes the new Sequences consecutively into newly created tracks
U sing th e Co m p u t er Keyb oa rd t o "n u dge " v a l u e s
In the Event List we changed MIDI event parameters by either scrolling the numerical
display or double-clicking and typing in values. In the graphic editors (Matrix and
Score) we also grabbed notes and dragged them to different locations or pitches.
You can also do many of these things from your computer keyboard. There are two
ways:
• Assign and use the "Nudge" key commands.
These key commands which all appear in the "Arrange and Various Sequence
Editors" section of the Key Commands window allow you to "nudge" the
selected notes' position, length, pitch and channel. For position and length
there are separate commands for bar, beat, division (called "Format") and
tick.
5
• Use the "+" and "-" keys on the numeric keypad after first making an adjustment with the mouse.
For example, after you've changed a note's pitch in the Event List using the
mouse, using the "+" or "-" key will again change the pitch by one increment.
(This only works with numerical displays, however.)
Logic Audio Guidebook
5 - 161
Editing
Re clock
When you enter data using Step-time Recording, or by playing along with Logic's
metronome, your performance will fall suitably within the bars and beats structure
of the song. This insures that quantization will have appropriate musical results and
that the score window can properly notate the events. But what happens when you
record freely, without a metronome, or import a Sequence with unknown tempo
changes? If the music is of a particularly rubato character (i.e., has a lot of varying
tempi), any quantizing will likely lead to disaster, and the score could end up virtually
unreadable. To illustrate this, walk through the following steps.
1. Select all the Sequences in your current Song and mute them.
You may find it easiest to first pack them into a Folder and then mute the
Folder.
2. Select an empty Track and assign it a relatively percussive Instrument
Drums, bass or even piano is good—a string pad is not the best choice.
3. Record quarter notes without metronome
With the metronome off, record a series of quarter-notes as regularly as you
can.
4. Turn the metronome on and play the Sequence back.
5. Look at the Sequence in a Matrix editor.
Chances are the notes are nowhere near the quarter-note gridlines. (If they
are, do it over again trying harder to get it wrong.)
Fortunately, Logic provides a some useful tools for dealing with this scenario. The
primary one is called Reclock.
The function of Reclock is to adjust the position of the bars and beats so that they
conform with the intrinsic bar and beat positions of an existing music passage. It
Logic Audio Guidebook
5 - 162
5
Editing
does this in the only way possible, by inserting a series of tempo events in between
those bars and beats where necessary.
There are two basic ways to use the Reclock function — with or without using a
Guide Sequence. The more tedious and 'manual' approach is to use it without using
a Guide Sequence. With that method, you select a note or range of notes, manually
input their intended bar and beat position, then let Reclock calculate the correct
tempo value which forces them to those positions.
The Guide Sequence method automates much of the process by providing a grid
which Reclock can use to ascertain the intended bar and beat positions. This is the
option that we will use here. Please consult your user's manual for details on using
Reclock without the use of a Guide Sequence.
1. Select the Sequence in the Arrange window and choose: Arrange -> Functions -> Reclock Song
This opens the Reclock Song window which can which is where all the pertinent settings for this feature are selected.
2. Make the following settings in the Reclock Song window:
5
Logic Audio Guidebook
5 - 163
Editing
• Enable "Use Guide Sequence"
This means that the selected Sequence will be used to decide the tempo changes.
• Enable "Create Tempo Changes to preserve timing"
This means that tempo events will be inserted between the notes in the guide
Sequence, so that they will line up with perfect bar and beat positions.
• De-select "Use only Selected Events as Source"
When this option is selected, only the selected notes in the Sequence are considered during the process. This is useful when using an actual musical passage for
your guide, because you are able to carefully select only those notes that are
supposed to be at the Step Increment (see below) positions. In our case, all notes
are to be considered, so the option should be disabled.
• Enable "Reclock only within Left and Right Source"
• Set the Left Destination to "1 1 1 1"
This is where the reclocking begins and where we wish the first quarter note in
the Guide Sequence to be at the end of the procedure.
• Set Step Increment" to " /4"
Since the notes in our Guide Sequence are intended to be quarter-notes, we set
this value to "/4". If the Guide Sequence notes were whole notes, you'd select,
"/1"; half notes, "/2", etc.
3. Click the "Reclock" button.
If you look in the Matrix Editor now, you will see that each note is exactly on
a quarter-note gridline.
5
Logic Audio Guidebook
5 - 164
Editing
If you look at the Tempo List, you will see tempo changes at each quarter-note
position.
W A R N I N G If after performing a Reclock function, the results are not
what you expected or desire, then immediately Undo the operation before
trying again. DO NOT simply delete the Tempo events that were created.
This will cause you to irretrievably lose the original timing of the performance.
T I P When necessary, Reclock can be used effectively to create a tempo map
based on an imported audio file. Start by recording a track of even whole,
half, or quarter notes which follow the tempo contour of the audio file.
Next, use that track as your Guide Sequence when performing the Reclock
function. Depending on the material, you can also experiment with creating
your Guide Sequence using the Digital Factory's "Audio to Groove" or
"Audio to Score" options.
5
Logic Audio Guidebook
5 - 165
Editing
U sing Lo ck t o SM P TE Po s it i on a s a m e t h od of re c l oc k i n g
If you’re having a hard time grasping exactly what Reclock is doing, running through
the following exercise might help you to understand. It uses a feature we haven't
covered in this guidebook — Lock to SMPTE Position — to help illustrate Reclock’s
function. Lock to SMPTE Position locks events or objects to SMPTE positions so that
tempo changes will not change their SMPTE position. This is an indispensable tool
for film composers and foley artists. Here, we'll show how the feature can be used
to move the bar and beat grid "underneath" the notes, without changing the actual
time distance between them. (their rhythm)
Before beginning this exercise, you will need to have a Sequence containing freely
played quarter notes such as the one that was created at the beginning of the reclock
section.
1. Create a screenset with the following configuration:
• An open Arrange window
• An Open Matrix editor with Show Contents turned ON
It should also be set to view the quarter-note Sequence you just recorded. Also,
turn on the Ruler Bar's SMPTE view by choosing: Matrix -> View -> Hide/Show
SMPTE Time Ruler
• An open Event List showing the contents of the quarter-note Sequence
Make sure the Event List is NOT showing the position in SMPTE. ( If it is, use the
View menu to change it.)
• An open Tempo List
Open this by choosing: Arrange -> Options -> Tempo & Synchronization -> Tempo
List Editor. Make sure that there is only one tempo event in the list at position
"1 1 1 1" , with a tempo setting of 120.
2. Move the Sequence to bar 1 1 1 1
Move the Sequence in the Arrange window until its left edge is at the beginning of the Song (position 1 1 1 1).
5
Logic Audio Guidebook
5 - 166
Editing
When you’re through, it should something like this:
3. Change the position of the first note to 1 1 1 1
Select all notes in the Event List and change the the first note's position to "1
1 1 1". (All other note positions will be shifted the same amount so that the
sound doesn't change.)
4. Take note of 2nd bar's SMPTE Position
Top the Matrix window and notice that the second bar starts at the 2 second
SMPTE mark. (120 quarter-notes per minute = 2 quarter-notes per second so
that one measure takes 2 seconds.)
Logic Audio Guidebook
5 - 167
5
Editing
5. Notice how tempo changes effect SMPTE and Bar/Beat values
Change the tempo in the Tempo List and notice that only the SMPTE markings
move. The notes maintain their relationship to the barlines but changing the
tempo changes the time-length of a bar. After you've experimented with
this, return the tempo to 120.
6. Lock the SMPTE Position of notes
Select all notes then choose: Matrix (or Event) -> Functions -> Lock SMPTE
Position
7. Adjust the Tempo
Now change the tempo again as in step 5 and notice that the notes move
along with the SMPTE markings. The notes are locked to their position in time
and the Sequence will sound the same no matter what tempo changes you
make in Logic. (If you look at the Sequence in the Event List, you will see a
little lock icon next to each note.)
8. Adjust first tempo event until fifth quarter is at 2 1 1 1
Change the tempo at position "1 1 1 1" so that the fifth quarter-note is
exactly at position "2 1 1 1". The easiest way to do this is to change one digit
in the Tempo List then use the "+" and "-" keys to nudge that digit until the
note is as close to "2 1 1 1" as possible. Then change the next digit to the right
and nudge again, etc.
9. Input new tempo event at 2 1 1 1
Set Logic's Song Position to "2 1 1 1" and create a tempo event in the Tempo
List at this position. Do this by clicking the "Create" button in the Tempo List
window.
10. Adjust second tempo event until ninth quarter is at 3 1 1 1
Change the tempo event at position "2 1 1 1" until the 9th quarter-note's
position is "3 1 1 1".
11. Input new tempo event at 3 1 1 1 and adjust tempo
Insert at tempo event at position "3 1 1 1" and change its value until the 13th
quarter-note's position is "4 1 1 1".
5
12. Unlock all notes
13. Select all the notes and unlock them by choosing:
Matrix (or Event) -> Functions -> Unlock SMPTE Position
Your Sequence of 16 quarter-notes will now be pretty much in line with
Logic's barlines. Most likely the notes not on downbeats will be a little off,
reflecting the "groove" or your playing.
Logic Audio Guidebook
5 - 168
Editing
W h at You H a v e L e a r n e d in This S e ct ion
In this section you have seen how to select and move Sequences around in Logic's
Arrange window. You have learned how to pack Sequences into Folders and to use
Folders to create and repeat structures within Songs. You have seen how to make
three kinds of copies—real copies, Aliases and Loops—and how to use each of them
for specific tasks. You have learned how to add controller data to the notes in
Sequences and how to combine several Sequences on the same Track and or different
Tracks. You have explored Logics three primary editors, the Event List, the Matrix
editor and the Score editor, and saw how to use the Event Float in conjunction with
any of these Editors. Finally, you learned how to make Logic's bars & beats grid
conform to freely recorded Sequences without changing the sound of the Sequences.
Addition al Q u ickt im e Tu t or i a l
Solo Mode
5
Logic Audio Guidebook
5 - 169
Editing
5
Logic Audio Guidebook
5 - 170
Editing
5
Logic Audio Guidebook
5 - 171
Editing
5
Logic Audio Guidebook
5 - 172
Working with Audio
Working with Audio
W h at You W i l l L e a r n
This chapter covers the basics of using Logic Audio for hard disk recording. You will
learn everything from how to specify what audio hardware you’re using, to how to
properly manage your audio files. We will also spend some time examining the available real-time and destructive DSP options.
The information is organized into the following sections:
Audio Hardware Selection
Setting the Record Path
Recording Audio
Editing Regions
Useful Audio File features
Destructive Audio Processing
Real-time DSP
Audio File Utilities
6
Logic Audio Guidebook
6 - 169
Working with A u d i o
6.1
Audio Hardware Selection
LOGIC Audio is able to address various types of audio hardware. It can even record
and playback through multiple systems simultaneously. The first task is therefore to
tell Logic Audio what type of system(s) you own.
Before proceeding, check that your audio system is listed in the following compatibility table.
MacOS
Windows95
AudioWerk 8
AudioWerk 8
All DAE supported Digidesign systems Digidesign’s AMIII
including ProTools III, Pro Tools
Project, Session 8, AMII and AMIII
Apple’s Sound Manager 3.2
Yamaha CBX-D3 or D5
Korg 1212 I/O
MME compatible sound card
Soundscape SSHDR
Korg 1212 I/O
If your hardware is listed in the table then you are ready to begin.
1. Open File -> Preferences -> Audio Extensions
This opens the Audio Extensions Preference window which is where you
enable Logic Audio to communicate with the audio hardware you are using.
2. Select the options that correspond to your hardware
Under normal circumstances, Logic automatically recognizes the hardware
installed in your system and makes the necessary settings in this window. If
for some reason that automatic system has failed, select the box to the left of
the hardware that you own. Deselect any boxes that are checked next to hardware you don’t own or don’t wish to use currently.
6
In the MacOS example below, Logic Audio is setup to use a TDM capable DAE
system (such as Pro Tools III), and an AudioWerk8 card. There are other
settings here that will be covered later where necessary.
Logic Audio Guidebook
6 - 170
Working with Audio
Windows Only
If you are using an MME compatible sound card, then select the option marked “PC”.
You must also then select both the input and output driver that corresponds to your
card in the flip menu selection boxes provided. For now, you can ignore the “Force
Half Duplex”, “Use Old 2.5 Driver Model” and the “Delay” settings boxes.
6
Logic Audio Guidebook
6 - 171
Working with A u d i o
6.2
Setting the Record Path
Before recording audio, you must specify where the
resulting audio files are to be stored and what they
will be named. This process is commonly referred to
as the setting the “Record Path”.
Version 3.0 now allows you to define a Record Path on a global
or per song basis. Furthermore, files can be named according to
a pre-defined default name, or the name of the Audio Object
assigned to the track you are recording on. All of these options
are set in the Record Path window.
1. Select Windows-> Audio Window-> File-> Set Record Path
how to:
• control the
directory to
which your
audio files
are recorded
• set a record
path that is
global for all
songs
• set a record
path that is
different for
each song
• control how
audio files
are named
• use folders
on your hard
drive to
organize
your audio
files
2. Select the “Global” or “Song” Record Path option
Click hold in the area that now says either Global Recording Path or Song
Recording Path and select the option that best suits you. The most common
choice is probably Song Recording Path, as this option allows you to easily organize your audio files on a per song basis.
6
3. Choose whether you want to Use Audio Object Name for File name
If this option is selected, new audio files will be named based on the name of the Audio object
assigned to the track you are recording on. Otherwise, they are named according to the default
name defined in step 4.
Logic Audio Guidebook
6 - 172
Working with Audio
4. Set the Record Path for each Audio system
There is now a Set button for each of the audio systems available and activated. Clicking this
button opens a typical File Selector window. Choose the directory to which your recorded audio
files are to be stored and type in a default audio file name. This is the name that will be given to
each new audio file, unless you have chosen to have your audio files named by the
Audio object name in step number 3. The number in the far right of the box indicates the available drive space.
N O T E In either case, “.n+1” is appended to each new audio file to distinguish between new recordings. For example, if you choose the name “new
audio”, the first recording will be called “new audio”; the second,
“newaudio.1”; the third, “new audio.2”; etc.
6
Logic Audio Guidebook
6 - 173
Working with A u d i o
what’s an “Audio object”
All audio input and output is controlled via a special
Environment object called the “Audio object”. These
“objects” show up as fader strips in the Environment
window and can be assigned to tracks in the Arrange window just
like other Environment objects. (instruments, MIDI faders, etc.)
Depending on the audio system you are using, Audio objects can
be defined as “Track”, “Bus”, “Auxiliary”, “Input” or “Output”
objects; each type having it’s own special function. The type that
all systems have in common is the “Track” Audio object. This is the
type that you will most often interact with, as it is the type that
you assign to a track for recording and playback of your audio.
A very special attribute of an Audio object is it’s ability to automatically reconfigure itself to conform to the capabilities of the particular audio system currently in use. The beauty of this design is that
it is very easy to load and play your song files on different
computers with various audio system configurations.
If you don’t grasp all of this right now, don’t worry. It’s not too
important that you understand this in the beginning, because all
the objects that your system supports are automatically created for
you when you first start Logic Audio. Once you’ve used the
program for a while and wish to know more about these different
types of audio objects, consult the relevant portions of the Logic
Audio manual for details.
6
Logic Audio Guidebook
6 - 174
Working with Audio
6.3
Recording Audio
Once you’ve defined the Record path, you are ready to record.
S e le ctin g a n a ud io t ra c k
An “audio track” is any track in the Arrange window which has an
Audio object assigned to it. When you first load Logic Audio, the
first 4 - 8 tracks (depending on your system), will already be set up
in this way.
Select one of those tracks or assign an Audio object to a separate
track by:
• Click-holding in the track
• Selecting an audio object from the flip-up menu
In a default song, these audio objects are named “Audio 1”,
“Audio 2”, etc.
how to:
• prepare a
track for
recording
• record
enable a
track
• set the input
source for
recording
• record from
digital
source
• set Sample
Rate
N O T E If you are recording a stereo audio file, click on
the button with the circle icon in the lower left hand corner of the Audio
object. The recorded audio files will then be'linked', meaning that editing
one side of the stereo pair will always affect the opposite side as well.
S e le ctin g t he Inp ut
Before record enabling the track, you must check that the input source
for the Audio object matches the input to which you are feeding signal.
On systems that allow for this, the input is selected in the second box
above the fader knob on the Audio object under the figure “I/O”.
If you don’t have this option, it simply means that your inputs are “hardwired”, i.e.,
input 1 always goes to 1, input 2 to 2, etc. If you have only two inputs, then input 1
feeds all the odd numbered tracks and input two feeds all the even numbered tracks.
If you are recording digitally, then you must use inputs 1 and 2. (Unless you have a
Digidesign Pro Tools hardware with an 888 i/o interface. In this case, please consult
the user’s manual for details concerning your system’s inputs)
Logic Audio Guidebook
6 - 175
6
Working with A u d i o
Recording from digital input
If you are going to record via the digital inputs on your hardware, you must set you
must set your digital sync and input options accordingly. This may be accessed in a
few different places, depending on your audio hardware.
If you are using an AudioWerk8 card
1. Open File -> Preferences -> Audio Extensions
2. Under Audiowerk, click-hold on
the flip-menu to the right of Input
and choose Digital
3. Close the Preference Window
4. Click-hold on the Synchronization button on the Transport Panel
and choose Synchronization
5. Click on the Audio tab
6. Select Digital-In (S/PDIF) to the
right of Sync Mode
If you are using a DAE based system
1. Select Audio Window -> Digidesign Hardware Setup
6
2. Choose Digital to the right of
Ch 1-2 Input
3. Choose Digital to the right of
Sync Mode
Logic Audio Guidebook
6 - 176
Working with Audio
If you own a system other than the two described here, please consult the user
manual for the procedural details on.
S e ttin g t he S a m p le Ra t e
Logic defaults to recording and playing back audio files at a sample rate of 44.1khz.
If you wish to change this to 48khz, select Audio Window -> Options -> 48000. If
you have imported audio, be sure that this setting matches the inherent sample rate
of the files you are playing back, otherwise they will play back at the wrong speed.
Also, if you are recording digitally, check that this setting matches the setting on the
machine that is your digital source.
Re cord e na b ling t he t ra c k
To record enable the audio track either:
• Click the Audio object Rec button or,
• Click the record enable button on the track
N O T E Once the audio object is Record enabled, the level meters on the
audio object should respond to incoming signal. If they don’t, double check
that all of your hardware connections are correct and intact.
S ta rtin g Re c o rd
Once you’re ready to perform, just hit Record -- via transport or key command -- and
play away. Most record functions behave exactly as they do for MIDI, so if you’ve read
through the previous chapter on MIDI recording, you should already know your way
around the Arrange and Transport windows. (if you didn’t, then perhaps you should
review that section now)
When Logic Audio begins recording you should see the following window pop up.
Logic Audio Guidebook
6 - 177
6
Working with A u d i o
The progress bar and time counter display the remaining recording time. The time is
determined either by the Maximum Recording Time value you have pre-defined
or, (if you have disabled that option) the available drive space.
Differences between Audio and MIDI recording options
While most of Logic Audio’s record options are functionally identically for MIDI
and audio recording, there are a few important differences.
The Merge New Recordings with Selected Objects option does not work
for audio recording
Logic Audio always creates a new audio file every time you record, so it is not
possible to “destructively replace” material in an existing audio file.
The Replace Mode option is non-destructive for audio
Functionally, Replace mode is the same for audio as it is for MIDI. The difference
is that it is non-destructive, i.e, the original audio file being recorded over is left
intact. The only thing “replaced” is the original audio Region. (Remember, with
MIDI recording, Replace mode permanently erases the old data.)
N O T E This is not how it may appear in the Arrange window -- when
you drop in and out of record on an existing track, the area recorded
over looks as though it has been erased. What in fact has happened, is
that two new audio regions have been created -- one before and one
after the newly recorded material. Always remember - edits performed in the
Arrange window are always non-destructive, because it is the audio regions
which are edited, not the audio files themselves.
6
Logic Audio Guidebook
6 - 178
Working with Audio
Cycle Record option differences
The recording option Auto create tracks in Cycle Record is now available for
audio in version 3.0. The only difference from using it with MIDI recording is
that Logic will always mute the previous audio regions, even if the Auto Mute
in Cycle Recording option is disabled. This is because only one audio region
can play at a time out the same Audio Object.
T I P Use the Replace mode when doing Punch-in and out recording of
audio. That way, when you finish, you’ll have only the last “punched in”
region, rather than multiple takes stacked one on the other.
Punch Mode
Logic Audio now has a special mode for Punch-in recording of audio. The option
is enabled/disabled by click-holding on the Record button on the Transport
Panel. When this mode is enabled your punch-in and out points will be seamless, and the playback of audio up to and after your punch points should be
smooth and continuous.
NOTE
When Punch-in mode is enabled, Logic temporarily
“borrows” one additional audio channel for every one being recorded.
This means you can only use this feature with up to half the number of
available tracks. For example, if Logic Audio is used with a single Pro
Tools III system supporting 16 tracks, you can punch-in up to 8 tracks simultaneously when Punch-In mode is enabled.
6
Logic Audio Guidebook
6 - 179
Working with A u d i o
6.4
Editing Regions
Regions can be manipulated in the Arrange window in the same
manner as MIDI sequences. Furthermore, almost all of the
Arrange window tools that function for MIDI perform the equivalent function for audio. This includes the Selector, Eraser, Text,
Scissors, Glue, Solo, Mute and Zoom Tools. The only one not
available is the Pencil tool.
Most of the Playback Parameter box options are unavailable for
audio, as the majority of them pertain to MIDI specific functions.
Those that are available -- the Name, Loop and Delay options -function just as they do for MIDI sequences.
how to:
• adjust
regions in
the Arrange
Window
• make copies
of Regions
• change the
size of
Regions
T I P You can use the Parameter Box's
Delay parameter
to'push' or'pull' all the audio files in a track. To view the
values in milliseconds select Arrange Window -> View ->
• adjust a
Region’s
Anchor Point
Delay in ms
• re-position
regions that
have been
moved unintentionally
M a k in g c o p ie s o f Re g io ns
You can used most of the same methods available for copying
MIDI events for copying Regions as well. These include using
standard Copy / Paste functions, the Repeat Objects window
and Splice. You can also use the customary
Mac — Option - drag
Windows — Control-drag
methods, but there are two variations for using this operation on Audio.
Variation 1
To make a copy of a region that is independent, i.e., can be manipulated without
affecting the original:
• Select the region to be copied
• Hold the Option key (Mac) down and drag it to a new location
6
This is useful when you wish to manipulate the copy without affecting the original
or vice versa.
T I P Logic defaults to'snapping' your movements to the nearest beat. (at
extremely low zoom levels, the grid becomes the bar.) To force the grid to
the subdivision of the beat — hold the Control key down after click-holding
the mouse. To force it to the tick — hold the Control and the Shift key
Logic Audio Guidebook
6 - 180
Working with Audio
Variation 2
To create a copy of a Region which is just a new instance of the same Region, i.e., any
alterations affect both the original and'copied' regions.
• Select the region to be copied
• Hold Shift + Option (Mac) down and drag the Region to a new location
T I P If you wish to do any Sample based editing (i.e. Gain Change, Pitch
Shifting, etc.) on a file without altering the original create an independent
copy using the Option-drag method just described then select Arrange
Window-> Functions-> Convert Regions to Individual audio file. You can
now work with the new file without affecting the original.
Regions vs. Audio Files
It won’t be long before you’ll want to get down to the business of editing your
recordings, but before doing so, it is important that you understand the difference between Regions and Audio Files.
The term Audio File refers to the actual file that resides on your hard drive. Any
editing that effects an audio file is destructive, i.e., the file itself is altered.
The term Region refers to a portion of an audio file. Whenever you manipulate
audio in the Arrange window, you are working with regions. All edits to regions
are non-destructive, i.e., they do not modify the actual audio file on your hard
drive. Essentially, a region is nothing more than a set of instructions which tell
Logic what portion of an audio file to play.
The Audio window functions as a complete catalog of the audio files, and their
associated Regions, which have been created or added within a song.
Ad just ing Re g io n b o u n d a r i e s
W A R N I N G The Arrange window is the only window in which you
can manipulate a Region's boundaries without the possibility of moving the
relative position of the audio in the song. In all other edit windows, be very
careful not to unintentionally move a region's Anchor point while moving it's Start
and End points, because if you do, it will change the relative position of the audio in
the song.
Logic Audio Guidebook
6 - 181
6
Working with A u d i o
In the Arrange window...
• Click-drag the lower left or right hand corners of the region
The mouse turns to a pointing finger (as opposed to a grabbing hand) when you've
clicked the correct “hot spot”.
N O T E Logic's zoom tool is an indispensable utility during this process. It
allows you to temporarily zoom in and see the region's waveform while
you're editing.
Here's how it works:
While holding the Control key, click-drag a box around a small portion of the
region. (Be careful that you start your'lasso' in the grey area of the Arrange
Window.) When you let go of the mouse, the area you selected will fill the whole of
the Arrange view. Once you've made your edit, you can return to the previous zoom
level by simply holding the Control key and clicking once in the gray background of
the window.
In the Audio Window...
• Click-drag the lower left and right hand corners of the region
The mouse turns to a pointing finger (as opposed to a grabbing hand) when you've
clicked the correct “hot spot”.
You can also move both the Start and End points simultaneously by click-dragging
in the lower half of the region's overview. The mouse turns into a pair of left-right
pointing triangles when you've clicked the correct hot spot.
6
Logic Audio Guidebook
6 - 182
Working with Audio
T I P Click-hold on the Region's overview turns the mouse to a speaker icon
and begins playing audio from that point.
T I P To play the region repeatedly while you edit it: click the button in the
left column that looks like the Cycle button on the Transport; then click the
Speaker icon
In the Sample Edit window...
Fine adjustments to a Region's boundaries are best performed in the Sample Edit
Window. To open the Sample Edit window:
• Window -> Sample Edit or;
• Double click on an Audio region
Once you're in the Sample Edit Window, look for the two flag shaped handles
labeled “S” and “E”.
These mark the Start and End points of the selected audio region. You can click drag
these handles to edit the size of the Region or, alternatively;
• Make a new selection by click-dragging over the waveform
6
• Select Sample Edit -> Functions -> Set Region by Selection
Logic Audio Guidebook
6 - 183
Working with A u d i o
T I P If Link Mode is enabled
in a Sample Editor, the audio file its
display will change as you select different regions in the Audio, Arrange or
Event Edit Windows.
In the Event Window...
Audio regions can also be edited in the Event Edit window. It simply needs to set to
a hierachical level at which it is viewing the objects in the Arrange window, as
opposed to the data those objects contain. (Please review the section discussing the
Link modes and levels if that doesn’t make sense to you) The start of the Regions can
easily be manipulated via the numbers in the left hand column. Changing the values
in the right hand column (under’Length') changes the region's length by changing
it’s end point.
T I P To view the ending position of the region (as opposed to its Length)
select Event Window -> View -> Length as absolute position. (This is how it
is set in the figure above)
6
T I P To view all values as SMPTE values select Event Window -> View -> Position & Length in SMPTE Units
Logic Audio Guidebook
6 - 184
Working with Audio
In the Event Float Window...
The Event float can be very handy for quickly’touching up' a region's boundaries. To
open it in the Arrange window select Options -> Event Float. Click the small “filmstrip” icon at the left edge of the window to view the Position and length values in
SMPTE units.
T I P You can drag and drop audio files from the Audio window directly into
the Event list. When you do so, the entry box for the region's position automatically opens, allowing you to quickly “spot” cues to the desired location.
what’s the “Anchor Point”?
The point at which a Region is tied to its position in the song is called the Anchor
Point. Newly recorded files always have their anchor point at the beginning of
the region, but it can in fact be at any position. You can move the Anchor point
from within the Sample Edit window but BE CAREFUL -- moving this point
moves the region's relative position in the song. That is because the Anchor
point’s position in the song is stationary --anchored --, so moving it causes the
Region to move a relative amount.
6
Logic Audio Guidebook
6 - 185
Working with A u d i o
Fixin g Re g io ns whic h ha ve b e e n u n i n t e n t i o n a l l y m o v e d
If you inadvertently move a region's relative position in the song, you can usually
correct the mistake simply by:
• Selecting the region (or regions) in question.
• Choosing Arrange Window -> Functions -> Regions to original Record Position
Be aware that this feature will only work on regions that were originally recorded
within that song.
T I P If you've got audio files that start at some odd numbered tick before a
beat, you might want to move the anchor point to a nice even beat position
to make it easier to keep track of a region’s position. Here’s a way to do this
without disturbing the Regions relative position in the song.
1
Click-drag the lower left hand corner of the Region to the right until it
lines up with the nearest beat. (you'll have to hold the Control + Shift
keys down after clicking initially with the mouse so you can move in tick
increments)
Open the Sample Edit window by double clicking the region.
3 Click-drag the Start position of the audio file to the left while holding
down the Option key to “uncover” the portion of the audio file that was
covered up when you shortened the Region from the left.
2
Holding the Option key allows you to move the beginning of the region w/o moving
the Anchor point which otherwise always snaps to the Region Start point.
6
Logic Audio Guidebook
6 - 186
Working with Audio
6.5
Useful Audio File features
Ad d ing a ud io fi le s
Adding audio files is done via the Audio Window
1. Select Window -> Audio Window -> Add Audio File
2. Select the audio file from the resulting File Selector window
The file, is then added to the list of files and regions in the Audio Window.
If you wish for it to be placed in the song:
3. Click-hold on the Region name and drag it into Arrange window.
The Region will be placed at the position of your cursor when you release the
mouse button, so watch the’Control Line' as you drag it in to see where you're
placing it.
N O T E Remember that if you're using a Digidesign system with it's own
SCSI chain, you must add audio files from a drive that's on that chain.
Audio Window basics
The Audio window serves as a running catalog of all of the audio files that
have been created or added in a song. The Audio files are listed in bold
type with their associated Regions listed just below in normal type Clicking
the small triangle to the left of each file'opens' and’closes’' this Region
view for that particular audio file. Command clicking the triangle performs
the same function for all Audio files in the Audio Window.
The primary functions performed in this window include: Importing,
exporting and moving audio files, accessing audio hardware settings, auditioning audio regions, checking the drive path, file size, and sample rate
specifications for audio files, launching the Sample editor, and launching
the Strip Silence feature.
6
M a tch in g so ng a nd a ud io fil e t e m p o s
A lot of dance music involves importing drum loops or musical samples which have
their own inherent tempo. This necessitates matching the tempo of the audio file
Logic Audio Guidebook
6 - 187
Working with A u d i o
with the tempo of the song. This can be achieved in one of two ways: changing the
tempo of the sequence to match the audio file's tempo or; changing the tempo of
the audio file to match the tempo of the song.
Changing the tempo of the song to match the audio file’s tempo
Setting the song’s tempo to match the audio file is the easiest option because it does
not involve any processing of the audio file. Logic has very simple method for determining the tempo of the audio file.
1. Select the region for the audio file you wish to determine the tempo of
If you haven't done so already, import the audio file you wish to work and
drag it into the Arrange window to the desired start location, as per the
instructions the previous section, "".
N O T E For this example we are assuming that the audio file in question
is already trimmed so that it loops perfectly after an even number of beats.
Furthermore, you should know how many beats long the audio loop is. If the
audio file is not in this state, follow the instructions under “Setting loop
points” before proceeding with this exercise.
2. Set Cycle to the desired number of beats
Starting at the beginning of the audio region, define a Cycle region that has
the same number of beats as the audio file does inherently. For example, if
you placed an 8 bar loop at bar 5, click-drag in the upper portion of the Bar
Ruler to create a Cycle that starts at bar 5 and ends at bar 13. (It's not important that Cycle be on, we're only using this as an easy method for setting the
left and right locators)
3. Arrange Window -> Functions -> Adjust Tempo using object length and
Locators
Make sure that the Region in question is still selected then choose the option
4. Choose to insert the tempo change globally or locally
• Choose Global if you want the whole song to be set to the new tempo
• Choose Create if you want to insert a new tempo event at the beginning
of the Region
6
Changing the tempo of the audio file to match the sequence tempo
Changing the tempo of the audio file means destructively modifying the sample
using the Digital Factory's Time Machine. The Digital Factory and other Sample Edit
operations are covered in greater detail in the following section, "Destructive Audio
Processing". Please read through that section if you have any trouble working
Logic Audio Guidebook
6 - 188
Working with Audio
through this exercise.
1. Select the region/audio file you wish to adjust the tempo of
If you haven't done so already, import the audio file you wish to work with
and drag it into the Arrange window to the desired start location as per the
instructions in the previous section, "".
2. Open the Sample Edit Window
Double-click the Region to bring up the Sample Edit window (Better yet, go
to or create a Screenset set up optimally for this task)
3. Select Sample Edit Window -> Digital Factory -> Time Machine
4. Set the bar/beat value you wish the audio file to be
Under the “Destination column”, and to the right of where it says
“Bars/Beats”, input the correct length of the audio file (in bars and beats).
LOGIC will automatically calculate how much it must speed up or slow down
the audio file in order for it to be “x” number of beats at the songs current
tempo
5. Click Process
6. Choose whether or not you wish to create a backup file
It is advisable to select “Make Backup” when prompted. If you do, then Logic
Audio will create a backup to which you can “revert” at any time in the
future.
N O T E The Time Machine attempts to streamline the process of altering
the tempo of files by automatically setting the Source Tempo based on the
tempo of the song at the current song position. This means that if there are
multiple tempos in the song, it is necessary to make sure that the SPL is
located within an area that has the desired Source tempo.
S t r ip S ile nc e
Strip Silence is a simple but incredibly useful feature which cuts away the
silent portions of an Audio region. To perform Strip Silence on an audio
region:
1. Select the Audio region you wish to process from within the Audio window.
Logic Audio Guidebook
6 - 189
6
Working with A u d i o
2. Open Audio Window -> Functions -> Strip to Silence
3. Adjust the Parameters until the graphic displays the desired results
The parameters in the Strip Silence window are quite similar to those in a
standard Noise gate or Limiter processor and should be familiar to anyone
with experience with those types of devices. The primary difference is the
addition of two “non-real-time” parameters: Minimal time to accept as
Silence; and Pre-attack time. Logic Audio takes much of the guess work out of
setting these parameters by displaying a graphic preview based on the
current settings. For a detailed description for each of the parameters, refer
to the appropriate sections in your owners manual.
4. Click “Process”
If the Audio region is being used somewhere in the Arrange Window, Logic
will prompt you at the end of the process, asking whether you wish to replace
the original region with the new, segmented equivalents. Normally, that is
the intention, so answer “Yes” (replace?)
why should I use “Strip Silence”?
There are three primary reasons for using this feature:
• To “Clean up” your mix
Removing the “silent” portions of an audio track means removing any hum or
other unwanted low-level noise that usually exists in those sections. In the “old
days” a similar result was sometimes achieved by “riding the mutes”, i.e., muting
a track in the silent portions during mix-down.
• To Reduce the amount of drive space used for a song
Silent portions in an audio file take up just as much drive space as those portions
that aren't. While Strip to Silence alone does not remove these “unused”
portions from your hard drive, it is the first in a series of steps that will. See the
relevant section under “Audio File Utilities”
• To improve the timing between audio and MIDI playback
6
With Logic Audio’s unique “trigger-sync” system, multiple smaller audio regions
generally stay locked tighter to the MIDI playback than single long ones; simply
put: because they have less time to potentially “drift”. There is no need to go to
the extreme with this concept -- we’re not recommending that you slice up your
regions into 1 beat increments to keep things tight! Under normal conditions,
noticeable drift should not occur in Logic Audio, especially with regions that are
anything less than a minute long.
Logic Audio Guidebook
6 - 190
Working with Audio
S e a rch f o r Ze ro C ro ss Po int s
If the beginning or end of a region occurs where the audio file is not at absolute zero
amplitude, it is likely that you will hear tiny pops or clicks at those points. This is a
natural occurrence which can only be avoided by adjusting a region’s boundaries so
that they are exactly at “zero cross points”. Fortunately, Logic Audio can do this
automatically in three places that you often work with Regions; the Arrange, Sample
Edit, and Strip to Silence windows.
In the Arrange window...
• Select Options->Search for Zero Cross Points
Logic will always move the region’s boundaries to the nearest zero cross point when
you either divide a region (using the Scissors tool or other method) or adjust a
regions start or end point by click dragging in the lower left or right hand corners
respectively.
In the Sample Edit window...
• Select Edit->Search for Zero Cross Points
Logic will always snap to the nearest zero cross point when you make any changes to
the region boundaries or current selection.
In the Strip Silence window...
• Check the box in the lower right hand corner
Logic will snap the boundaries of all newly created regions to the nearest zero cross
point.
6
Logic Audio Guidebook
6 - 191
Working with A u d i o
6.6
Destructive Audio Processing
Any edit which alters an audio file on your hard drive is referred to as a “destructive”
edit. Almost all destructive edit processes in Logic Audio are carried out from within
the Sample Edit Window. (The only exceptions are the file utilities such as Delete and
Optimizing files, which are accessed from the Audio window).
To open the Sample Editor:
• Windows ->Open Sample Edit or,
• Double- click Region in Arrange window or,
• Double-click Region in Audio window or,
• Double-click Region in Edit window
N O T E If you open the Sample Editor from the Arrange or Event Edit
windows, the first position on the time ruler is equal to the regions start
point in the song. If you open it from the Audio window, the time ruler
begins at zero.
There are two different menus in the Sample edit window which access file editing
functions. The first -- Edit -- contains a a list of standard Sample edit features such as
Normalize, Gain Change, Reverse, etc. The second, -- Digital Factory -- accesses the
more advanced features such as the Time and Pitch Machine II, the Groove Machine,
Audio to Score, Audio Energizer, etc.
Instead of duplicating material already covered in your owners manual, this section
simply runs through a series of short exercises demonstrating how these features are
generally accessed.
Ba sic e d it ing o f a ud io fi le s
You follow the same basic steps to apply any of the edit operations listed under
Sample Edit->Edit. In this example we’ll “Normalize” an audio file, a basic process
which increases the output level of a file until it’s peak is at 100%.
To normalize an audio file:
6
1. Select the portion of the audio file you wish to process
When you first open the Sample Edit window, the portion selected is equal to
the Region’s boundaries. To process a different selection, click-drag your
mouse over the waveform in a manner similar to the way you highlight text
Logic Audio Guidebook
6 - 192
Working with Audio
in a word processor. You may use the Shift key to increase the size of your
selection without moving the start position as follows:
• click once in the waveform area towards the beginning of the file
• use the windows scroll bar to move your view to the end of the file
• hold the shift key and click once in the waveform
The result should be that the whole of the area between your two ‘click
points’ becomes selected.
T I P Hold the Shift + Option keys to reset the Right locator when you are in
an area to the left of the mid-way point of the selection. (Using Shift alone
in this instance would reset the Left locator, not the Right) This process works
in the opposite direction as well, i.e., resetting the Left locator when you are
to the right of the mid-point of the selection.
2. Select Edit -> Normalize
3. Choose whether you wish to make a backup file
When the process is over, a dialog asks whether you wish to make a backup
of the audio file you have edited. If you choose yes, then you will be able to
take advantage of the Audio window->File->Revert to Backup option and
retrieve this original, unaltered version of the file at any time.
Cre a tin g ne w Re g io ns in t h e S a m p l e E d i t o r
You can easily re-define the boundaries of an existing region or create a completely
new one without ever leaving the Sample Editor.
To re-define an existing region:
1. Double-click a region to open Sample Edit Window
2. Click-drag over waveform to make new selection
3. Select Edit->Selection to Region
N O T E The menu option Region to Selection does just the opposite,i.e.,
it transfers the currently selected region’s boundaries to the selection in the
Sample Editor
6
To create a new region:
1. Double-click an region to open Sample Edit Window
2. Click-drag over waveform to make new selection
Logic Audio Guidebook
6 - 193
Working with A u d i o
3. Select Edit-> Create New Region
Cre a tin g a ne w a ud io fi le s f ro m s e c t i o n s o f ex i s t i n g o n e s
At some point, you may wish to create a new audio file out of a portion of an existing
one. You can perform this function from either the Arrange or Sample Edit windows.
From the Arrange window....
1. Select a region or regions which you wish to “convert” to new audio file
2. Select Functions->Convert Regions to Individual Audio files
The following dialog will tell you how much disk space is required and prompt
you to confirm your action. Click Create to follow to begin the process or
Cancel to abort it.
3. Choose where the new file will be stored
In the following dialog, choose Original if you wish to place the file in the
same directory as the file you’re creating the new file from or choose New to
place it in a new directory
6
Logic Audio Guidebook
6 - 194
Working with Audio
From the Sample Edit Window...
1. Click-drag over waveform to select portion of sample that you wish to make
new audio file out of
2. Select File->Save Selection As....
3. Name the new file and select the directory in which it is to reside
4. Choose whether or not you want the new audio file to be added to the
available files in the song.
Once you choose the directory and name and click OK, you will be prompted
by the following dialog to choose whether or not to add the audio file to the
files in the Audio window
6
Logic Audio Guidebook
6 - 195
Working with A u d i o
6.7
Real-time DSP
This section describes the standard procedures for accessing Logic Audio’s real-time
DSP functions. The type and amount of real-time DSP available to you depends on
your particular hardware setup and can vary from a single parametric EQ per channel
to a fully expandable system built around a plug-in architecture.
EQ only systems (all DAE hardware except for Pro Tools w/TDM)
When Logic Audio “talks to” any Digidesign hardware, it does so via
Digidesign’s own driver software, commonly known as DAE (Digital
Audio Engine). This means that the only real-time DSP possible for
those systems, is the DSP provided via DAE. In all cases, accept for a Pro
Tools II or III based system with TDM, that DSP is limited to one or two
parametric EQ’s per channel.
Using that EQ in Logic is quite easy and straightforward. The standard
parameters (Frequency, Gain, and Q) show up on the Audio object and
can by altered by simply click-hold-dragging your mouse up or down.
Alternatively, you can double-click on the value and input a number
directly from your computer’s numeric keypad.
User configured DSP systems
The term “user-configured” is used loosely here to describe those systems where you
can control the bussing of the audio signal and insert multiple effects into an Audio
object. Essentially, this covers all systems besides the “EQ only” ones just described;
this includes Logic Audio’s own host-based DSP, the Yamaha CBX’s on-board effects,
and Digidesign’s elaborate TDM plug-in system.
While each system has it’s own specific set of limitations and capabilities, the basic methods for inserting an effect or bussing an audio
signal are essentially the same for all setups.
6
In se rtin g a n e ff e c t
If it is possible to insert an effect into the output path of an Audio
object there will be at least one blank rectangular box at the top
under the word Inserts. It should look something like this the figure to the right.
Logic Audio Guidebook
6 - 196
Working with Audio
To insert an effect:
• Click-hold your mouse in this box
• Make your choice from the resulting drop down menu
• Double-click the effect name to open the effect parameter box
N O T E The Link button in the effect parameter box works similarly to the
way it does for other windows. If it is selected then double-clicking on an
inserted effect will cause it to update to reflect the new selection. Otherwise,
the window will not update and double-clicking an effect will cause a new
parameter box window to open instead.
In se rtin g m ult ip le e f f e c t s
In most cases (the CBX-D5 being the exception) it is possible to insert multiple effects
into a single Audio object. The actual number is dependent on the system you are
using and is indicated by the number of rectangular boxes that appear at the top of
the Audio object. However, take note that the number of boxes is “dynamic”. This
means that more boxes will open up as you insert more effects. For example, you may
insert up to 8 effects using Logic’s own DSP but initially, only two boxes are visible.
Inserting a new effect is done just as with one:
• Click-hold your mouse in an available box
• Select from the drop down menu
• Double-click the effect name to open the effect parameter box
When you insert multiple effects, the audio passes through them in series starting at
the top. So, for example, if you wish to EQ the signal before it goes through a delay,
insert the EQ first, then the Delay.
M on o a nd S t e re o e ff e c t s
If you insert an effect on a mono Audio object you may find that there are two group
of effects available in the selection menu. These groups are delineated by a dividing
line in the menu with the first group having the letters “m/m” after the effect name,
and the second group have the letters “m/s”. These letters stand for “mono/mono”
and “mono/stereo” respectively, indicating whether the effect is mono or stereo.
Logic Audio Guidebook
6 - 197
6
Working with A u d i o
If you choose a stereo effect, the output of the object will be stereo and the Audio
object will change to a stereo object to reflect this. (as indicated by the two concentric circles on the button in the lower left of the object as well as the dual set of LED’s)
Bu ssin g a ud io sig na ls
If you have any experience using even a basic mixer you are probably already familiar
with the concept of “bussing”. The term simply refers to the ability to route an audio
signal from one place to another.
Perhaps the most common use for this function is to send some or all of an audio
channels signal to a Bus or Auxiliary output which in turn is sending its signal
through an effect such as a Reverb. This type of setup, in contrast to inserting the
effect on a single output, allows you to use the same effect on more than one signal.
Here’s is how you would perform this task in Logic Audio.
Using Audiowerk8, Sound Manager, a standard MME soundcard, or any
other system where you’re using Logic’s host-based DSP:
6
1. Select the bus to use for the Send
Click-hold in the box under the word Sends on the
Track object that is the source of the signal you
which to bus. Select a Bus from the flip menu. In the
figure to the right, Bus 1 is being used.
2. Insert the desired effect on the corresponding Bus
object
Find the number bus object that corresponds to the
bus you selected in step 1. (If you don’t find one, you
may need to create one. Please refer to the relevant
section in your user’s manual). Insert the desired
effect on the Bus object as described in the previous
section, "Inserting an effect". In the figure to the
right, a DaD Valve effect has been inserted into the
Bus 1 object.
3. Set the Bus object to the desired pair of outputs
Click hold in the second box below the letters “I/O”
to select the desired output for the bus object. In the
figure to the right, Bus 1 is set to Output 1-2
4. Adjust the Send level on Track object
Use the Send knob that is to the right of the place you selected the bus on the
original Track object to set the amount of signal you wish to “send” to the
Logic Audio Guidebook
6 - 198
Working with Audio
Bus object for processing. In the figure, the Track 1 object’s send is set to the
1 o’clock position.
Using TDM:
1. Select the bus to use for the Send
Click-hold in the box under the word Sends on the Track object that is the
source of the signal you which to bus. Select a Bus from the flip menu
2. Set an Auxiliary to receive signal from the corresponding Bus
Find or create an Auxiliary object and set it’s input to the same Bus selection
you made in step two. The input is selected in the first box under the characters I/O (If you need to create an Auxiliary object but don’t know how to,
please refer to the relevant portions of your user’s manual)
3. Insert the desired effect on the Auxiliary object
Insert the desired effect on the Bus object as described in the previous section,
"Inserting an effect"
4. Set the Auxiliary object to the desired pair of outputs
Click-hold in the second box below the letters I/O to select the desired output
for the Auxiliary object
5. Adjust the Send level on Track object
Use the Send knob that is to the right of the place you selected the bus on the
original Track object to set the amount of signal you wish to “send” to the
Bus object for processing.
T I P A TDM based system allows you to set the input of a Track object to be
a bus allowing you to re-record the outputs of one or more tracks - a useful
option for mixing down multiple tracks while printing their effects and automation.
Using Yamaha CBX-D5:
1. Select the bus to use for the Send
Click-hold in the box under the word Sends on the Track object that is the
source of the signal you which to bus. Select a Bus from the flip menu
2. Select the desired effect on the corresponding Return object
Find the number bus object that corresponds to the bus you selected in step
1. (If you don’t find one, you may need to create one. Please refer to the relevant section in your user’s manual). Select the desired effect on the Return
object.
3. Adjust the Send level on Track object
Logic Audio Guidebook
6 - 199
6
Working with A u d i o
Use the Send knob that is to the right of the place you selected the bus on the
original Track object to set the amount of signal you wish to “send” to the
Bus object for processing.
6
Logic Audio Guidebook
6 - 200
Working with Audio
6.8
Audio File Utilities
An inevitable task involved with hard disk recording is managing all of the audio files
which so quickly fill even the largest of hard drives. Eventually, you will need to copy,
delete, move, or otherwise manipulate these files, either to make more space on a
drive, or to export them for use in other programs. Fortunately, Logic Audio has
some very useful utility features which help you accomplish these goals with the
minimum of strain.
Copy, M o ving a nd D e le t ing fil e s
Logic has dedicated options for copy, moving and deleting files. While these functions can be performed from within your computers OS, performing the functions
within Logic Audio has its advantages:
• The song file is kept up to date regarding the locations of the files in use
• Logic's performs these functions much faster than your computers OS
• It is more convenient to perform these functions from within the program
To D e le t e a fi le fro m a S o n g
From the Audio window,
1. Select the Audio file or files you wish to delete
Remember, the audio file is listed in bold with a triangle to its left and the
Regions are listed below that. If you only select the Region, you'll delete the
region only and not the whole audio file. (If there is one region, deleting it
will in fact delete the audio file from that song as well; every audio file must
have at least one region associated with it)
2. Hit the Delete key
This deletes the file from the song but leaves the file on our hard drive.
To D e le t e fi le s f ro m yo ur h a rd d r i v e
1. From the Audio window, select the Audio file or files you wish to delete
2. Select Audio Window->File->Delete file
Logic Audio Guidebook
6 - 201
6
Working with Audio
N O T E You can also delete files from the Arrange window if the region
you delete is the only one associated with that audio file. In that case, when
you select the region and hit the delete key, you will be prompted with a
dialog which asks whether you wish to delete the file from the hard disk or
only from the song.
Copy or M o ving fi le s o n yo u r h a rd d r i v e
1. From the Audio window, select the Audio file or files you wish to copy or
move
2. Select Audio Window->File->Copy file or Move file
3. Select the new location
to which you wish to copy/move the file in the resulting File Selector window
4. Choose whether you want the current song to look for the audio file in the
new location
When the process finishes, a dialog asks whether or not to update the directory information for the file in the current song. Select “Yes” if you want the
song to look for the file in its new location the next time you load it.
Importing /Exp o r t ing fi le s
Mac
While Logic records and plays back only monophonic Sound Designer II files it can
also import and export SDII Stereo, AIFF, and WAV files
Windows
While Logic records and plays back only monophonic WAV files it can also import and
export SDII and AIFF.
To import a an audio file:
6
1. Select Audio Window->File->Import File
2. Select the type of file you wish to import from the hierarchical flip menu
3. Select the file from the resulting File Selector window
Logic Audio Guidebook
6 - 202
Working with Audio
4. Click OK
Once you've selected the file you wish to import, Logic will copy and convert the file
on your hard disk, leaving the original intact. In the case of a SDII Stereo file, Logic
will create two new monophonic files which are “linked” when used by Logic.
To export an audio file
1. Select Audio Window->File->Export File->AIFF/Wav/SDII Stereo
2. Select the type of file you wish to export from the hierarchical flip menu
3. Type in an appropriate name for the new file in the resulting File Selector
window
4. Click OK
To export Sound Designer II regions:
Sound Designer II files can store region data but Logic does not do this by default.
(That information is normally stored only in the song file) This is a useful feature
when you want to load the files into programs such as Pro Tools ©, Sound Designer
© or Bias's Peak © sample editor, which can recognize Sound Designer II files and
their associated regions.
1. From the Audio window, select the audio file or files whose regions you wish
to export
2. Select Audio Window->File->Export SDII regions
Optimizing fi le s
A good way to free up space on your drive is to use Logic's Optimization function.
This option deletes those portions of an audio file that aren't being used in the song.
For example, imagine that you recorded a one minute long audio file but then ended
up using only the first half of that recording in the arrangement. Or, perhaps a
guitar solo you recorded contains multiple silent sections that you stripped away
using the Strip to Silence option. In either case, there are unused portions of the
audio file which are taking up valuable hard disk space. Optimization cleanly
deletes those unused portions.
Logic Audio Guidebook
6 - 203
6
Working with Audio
W A R N I N G This is a destructive edit process, so any other song files
which access the affected files will no longer playback the audio correctly.
Therefore, only optimize the audio files which are NOT being used by other
song files you wish to keep intact.
To Optimize a file or files:
1. From the Audio window, select the audio file or files you wish to Optimize
2. Select File->Optimize File(s)
The following dialog will tell you how many samples are going to be deleted
and warn you to be careful with the operation. Click Do It when you are sure
you want to proceed.
A dditiona l Aud io Q uic k t im e Tu t o r i a l s
Naming audio files and Regions
Audio Crossfades
Logic Audio Guidebook
6
6 - 204
Working with Audio
6
Logic Audio Guidebook
6 - 205
Working with A u d i o
6
Logic Audio Guidebook
6 - 206
Working with A u d i o
6
Logic Audio Guidebook
6 - 207
Working with A u d i o
6
Logic Audio Guidebook
6 - 208
MIDI Studio Inventory Worksheet
MID
The Table on the next page is provided as a tool to help you keep
track of your MIDI studio. It’s advisable to fill it out before
proceeding through the procedures outlined in the MIDI Setup and
Configuration chapter.
Logic Audio Guidebook
MIDI Studio Inventory Worksheet
Device
Port
Logic Audio Guidebook
Listen Ch
(1-16)
Talk Ch
(1-16)
Local
/Thru
Mapped
GM
XG
GS
Cont.
Controllers
SysEx
MIDI Studio Inventory Worksheet
Here is a brief example of a completed table for a MIDI studio with 7 devices
sharing 4 interface "virtual" ports.
Device
Port
Listen Ch
(1-16)
XP-50
M1
1-16
D5
M2
10
DX-7
M2
1
PC-1600
M2
Ultra Proteus
M3
MPX-1
M4
PC200
M4
Talk Ch
(1-16)
Local
/Thru
Mapped
GM
XG
GS
Cont.
Controllers
√
1
SysEx
√
√
√
local
1-16
1-16
√
√
2
Description of Columns
• Device
Use one row for each MIDI device in your studio—name the device in this
column.
• Port
Indicate which port of your MIDI interface the device is connected to. Typically a MIDI device will be connected to the input and/or output of a single
interface port. If for some reason you use different input and output ports
for the same device, list the device in two separate rows—one for its input
function and the other for its output function.
• Listen Chans
Indicate the MIDI channels on which you will want the device to receive MIDI
data. This is a function of the devices capabilites and settings. For example,
Logic Audio Guidebook
MIDI Studio Inventory Worksheet
if two multi-timbral devices share the same port, you will most likely enable
some channels on one device and other (different) channels on the other
device. Fill out this column accordingly.
• Talk Chans
Indicate the MIDI channel(s) on which the device sends MIDI data. Standalone MIDI sound modules typically do not send MIDI data. (Such devices
often will send SysEx preset information, however - see the "SysEx" column.)
Generally, you will use this column to indicate what channel your MIDI
controller(s) are set to. A MIDI controller might be the keyboard of a workstation like the XP-50, a stand-alone keyboard like the PC 200 or a
fader/button controller like the PC 1600, for example. The channel numbers
you fill in here should be the channels you intend to use the controller on, not
all the ones it may be capable of.
• Mapped
Indicate whether the MIDI device is intended to play a different sound for
each MIDI note—drum synths are a typical example. Logic has special tools
for managing these devices.
• Local/Thru
Local If the device is both a MIDI controller and a MIDI sound device AND if
you have MIDI cables running both to and from the device then determine
whether the device offers a way to turn local (internal) control off. The point
is that you will not want the device both "talking to itself" and sending information back to itself through Logic. The typical solution is to turn local
control off, but if this is not possible, Logic can prevent MIDI data that comes
from the device from being sent back to it. Enter "Local" in this column if
there the device DOES NOT allow you to turn local control off.
Thru If the device is both a listener and a talker (i.e. if you have MIDI cables
running both to and from the device) then determine whether the device
"echos" incoming MIDI data back thru its output. If it does, determine
whether there is a way to turn this off. The point is that you do not want to
create a MIDI loop by having data that Logic sends to the device returned to
Logic to be sent again to be returned again to be sent again ... Enter "Thru"
in this column if there the device DOES NOT allow you to turn MIDI Thru off.
• GM/GS/XG
GM is a format for numbering MIDI sound device presets. The sound devices
that feature it are typically multi-timbral synths. There are also other MIDI
enhancements like "GS" and "XG" which can be indicated in this column.
Logic has special "tools" that take advantage of these features when they are
Logic Audio Guidebook
MIDI Studio Inventory Worksheet
available.
• Continuous Controllers
These are also extended MIDI modes available on some MIDI devices. When
available they offer greatly expanded control of the device's internal settings.
You can use Logic to manipulate these parameters on devices that feature
RPN and NRPN.
• SysEx
SysEx is the most flexible method of getting at a MIDI device's unique
features. Not all MIDI devices implement SysEx. For those that do, some will
both send and receive this information and others will only receive it. Use this
column to indicate both the devices capabilities and your intention to use
them. (I.e. if you have no plans to use SysEx, you can ignore this column.)
Logic Audio Guidebook
MIDI Studio Inventory Worksheet
Logic Audio Guidebook
MIDI Studio Inventory Worksheet
Logic Audio Guidebook
MIDI Studio Inventory Worksheet
Logic Audio Guidebook
How to...
Quick Start
set Preferences that match your MIDI interface
select and define outputs from Arrange view using Instrument Parameter Box
check that MIDI thru is working
check that LOGIC's MIDI settings are set correctly for your MIDI system
create a new instrument from the Arrange window
test that Program change messages are being sent and received properly
select patches from the Arrange window
test that Program change messages are being sent and received properly
select patches from the Arrange window
test that Pan and Volume messages are being sent and recieved properly
adjust volume/pan from Instrument Parameter Box in Arrange Window
make the Transport play a select section repeatedly (Cycle Mode)
set Logic Audio’s Preferences so they match your audio hardware
select and Audio track
record enable an audio track
select the desired Audio input for recording(Cycle Mode)
18
18
18
18
18
29
29
31
31
32
32
32
34
34
34
34
MIDI Setup and Configuration
save your song
create an Instrument object in the Environment
find the Instrument Parameter Box
protect the Environment from accidental alterations
hide or show the parameter sections to the left of most windows
decide what Environment object to use for each of your MIDI devices.
access all channels of a multi-timbral instrument
connect a Multi-Instrument to the right MIDI port
select icons for the Multi-Instrument and its sub-channels
choose programs by name rather than by number
enter and edit program names
get Logic to send the correct bank select messages
open & close the Mapped Instrument window
set the Mapped Instruments parameters
re-map MIDI notes using a Mapped Instrument
name individual notes to match your drum synth
set a velocity offset for each note
control the destination of individual notes
control how notes appear in a drum score style
avoid doubled notes
avoid MIDI feedback loops
get Logic to communicate with an internal card or software
Logic Audio Guidebook
40
41
41
41
41
41
46
46
46
46
46
46
53
53
53
53
53
53
53
58
58
61
How to...
set up Logic to use Apple's Quicktime Musical Instruments
Set up Logic to access a SampleCell card
decide when to use OMS
enable Logic to use OMS
set Logic up to switch automatically between OMS and non-OMS operation
set up Logic's OMS "map" to match your Environment setup
create an on-screen mixer for each port
set up the on-screen mixer
connect the mixer to your Instrument objects
use the on-screen mixer and record the results
move Environment objects between layers
61
61
63
63
63
63
66
66
66
66
66
What makes Logic Special
open & close windows
change active windows
open & use floating windows
work with Logic's Transport
use the Catch button
make your window display stay current with the current song position
open and close editor windows
view a sequence in several windows at once
create and move between screensetsalleviate screen clutter
lock/unlock Screensets
copy Screen Sets
link windows & keep the song position in view
force an edit window to follow the selections made in another edit windows
keep the view of an edit window fixed on a particular sequence
find out to what task a key is assigned
find out which key is assigned to a task
assign your on keys to tasks
trigger key commands from your MIDI keyboard
print a list of your key commands
72
72
72
72
72
72
78
78
78
78
78
80
80
80
82
82
82
82
82
Recording
set up the Metronome
make the Metronome click for recording, playback or both
set the count-in
make the Metronome click only during count-in
set & change Logic's time signature
set & change Logic's tempo
choose a Track and Instrument for recording
Logic Audio Guidebook
86
86
86
86
86
86
86
How to...
make a single-pass recording
re-do a single-pass recording
prepare to record a second part
Create a new track
practice with the first part in Cycle Mode
record multiple takes in Cycle Mode without stopping
punch in a correction to a part
punch-in automatically
use Punch mode with or w/o Replace Mode on
create an empty sequence for Step-time Recording
start & stop Step-time Recording
control the size of the steps while entering notes
use Logic's special shortcut keys for Step-time Recording
86
86
95
95
95
95
99
99
99
102
102
102
102
Editing
use Sequence parameters to affect playback
lock in the Sequence parameters
quantize while recording
quantize multiple tracks/sequences at once
quantize non-destructively
combine Sequences in Folders
move in and out of Folders
use Folders to repeat song structures
open the Event List editor window
edit event parameters in the Event List
add events to the Event List
select events in the Event List
change the format of the Event List's position display
quantize selected events in the Event List
select events of just one type
open the Matrix editor window
view and edit note velocities in the Matrix editor
change the Matrix editor's display grid lines
select the top or bottom voice of a multi-voice Sequence
select notes by other criteria in the Matrix editor
quantize selected notes in the Matrix editor
open the Score editor
control what Sequences are displayed in the score
view the score a line or page at a time
move between multi-staff and single staff views
quantize the score display without affecting the notes in the Sequence
Insert or Edit Time and Key Signatures
Logic Audio Guidebook
108
108
108
108
108
125
125
125
128
128
128
128
128
128
128
137
137
137
137
137
137
142
142
142
142
142
142
How to...
Change the Clef Type
record and playback the results of a mix
have your mixer respond to an automated mix
create markers
create separate tracks after recording from external sequencer
de-mix a sequence based on pitch
nudge Sequence or MIDI events
keep written notes with song
cut/copy/paste Key and Time Signatures
time lock some or all notes in a Sequence
conform Logic’s tempos to match a “legato” performance. (Reclock)
142
152
152
155
155
155
155
155
155
155
155
Working with Audio
control the directory to which your audio files are recorded
set a record path that is global for all songs
set a record path that is different for each song
control how audio files are named
use folders on your hard drive to organize your audio files
prepare a track for recording
record enable a track
set the input source for recording
record from digital source
set Sample Rate
adjust regions in the Arrange Window
make copies of Regions
change the size of Regions
adjust a Region’s Anchor Point
re-position Regions that have been moved unintentionally
Logic Audio Guidebook
172
172
172
172
172
175
175
175
175
175
180
180
180
180
180