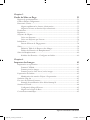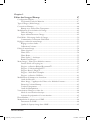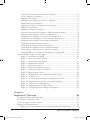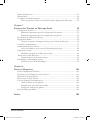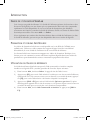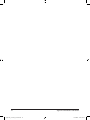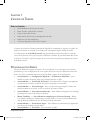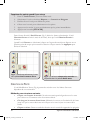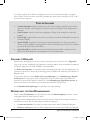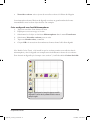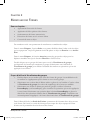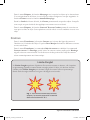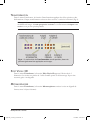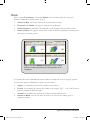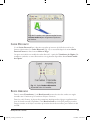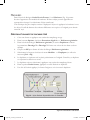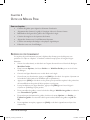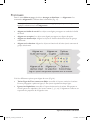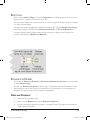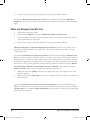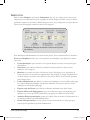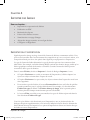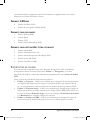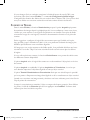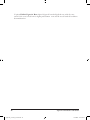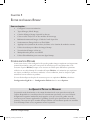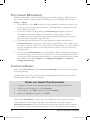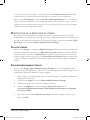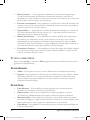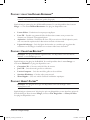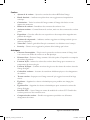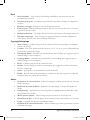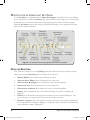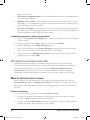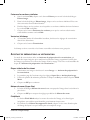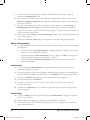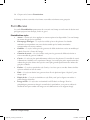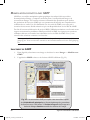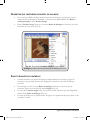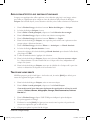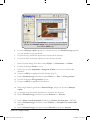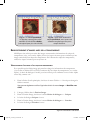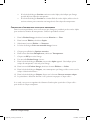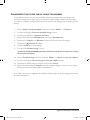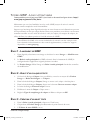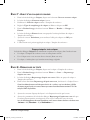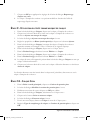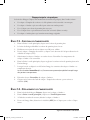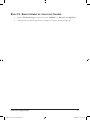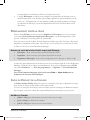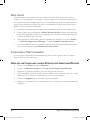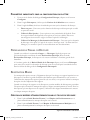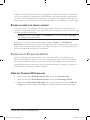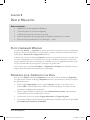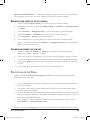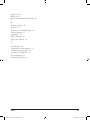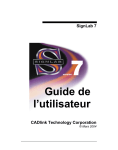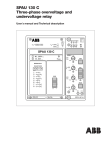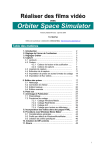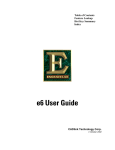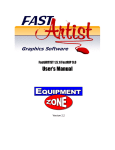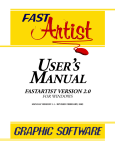Download SignLab 8 User Guide - French
Transcript
SignLab 8 Guide de L’Utilisateur CADlink Technology Corporation © Octobre 2008 SignLab8_Contents_French.indd 1 11/4/2008 4:00:50 PM SignLab8_Contents_French.indd 2 SignLab 8 Guide de L’Utilisateur 11/4/2008 4:00:50 PM Table des Matières Avis de Droits D’auteur........................................................................................................9 Coordonnées de Contact....................................................................................................11 Introduction 13 Guide de l’utilisateur SignLab............................................................................................13 Formation et forums InfoSource......................................................................................13 Utilisation du Guide de référence.....................................................................................13 Chapitre 1 L’ espace de Travail 15 Personnalisation Rapide......................................................................................................15 Menu, SmartBar, et Barre d’Outils...................................................................................16 Palettes de Couleur..............................................................................................................16 Outils de la Barre d’Outils................................................................................................16 Palette de Travail..................................................................................................................16 Changer les objets rouges en objets bleus...............................................................16 Remplacer tous les objets d’une même couleur..............................................................17 Création de Formes.............................................................................................................17 Création de Texte.................................................................................................................18 Sélection de Formes............................................................................................................20 Propriétés des Formes........................................................................................................20 Menu Mise en page Commandes Taille/Déplacement.........................................21 Ajouter Contour et Remplissage.......................................................................................21 Types de Couleurs.......................................................................................................22 Couleurs et Dégradés..................................................................................................22 Dégradé avec l’option Métamorphoser...................................................................22 Chapitre 2 Manipuler des Formes 25 Contour.................................................................................................................................26 Transformation....................................................................................................................27 Effet Vinyle 3D....................................................................................................................27 Métamorphoser....................................................................................................................27 Ombre...................................................................................................................................28 Cadre Décoratif . .................................................................................................................29 Bords Arrondis....................................................................................................................29 Hachures...............................................................................................................................30 Création d’un motif de pochoir strié.......................................................................30 Table des Matières SignLab8_Contents_French.indd 3 11/4/2008 4:00:50 PM Chapitre 3 Outils de Mise en Page 31 Repères de positionnement................................................................................................31 Grille et Palette d’Alignement............................................................................................32 Raccourcis Clavier...............................................................................................................33 Aligner rapidement les formes sélectionnées..........................................................33 Aligner les formes au dernier objet sélectionné.....................................................33 Positionner............................................................................................................................34 Répétition..............................................................................................................................35 Séquence de Départ............................................................................................................35 Créer une Séquence.....................................................................................................35 Créer une Séquence par Vecteur...............................................................................36 Imbrication...........................................................................................................................37 Facteur d’Erreur de Dégagement.............................................................................38 Séries......................................................................................................................................38 Définir la Taille de la Plaque et des Marges.............................................................39 Fichier des Données de Remplacement .................................................................39 Séries de Remplacement.....................................................................................................40 Sérialiser des Données – Configurer un fichier......................................................40 Chapitre 4 Importer des Images 41 Importation et exportation................................................................................................41 Formats CADlink........................................................................................................42 Formats pour les images............................................................................................42 Formats pour les Line Art et/ou les images...........................................................42 Exportation de fichiers.......................................................................................................42 Minimisation des nœuds d’objets à l’exportation...................................................43 Symboles Clip-Art...............................................................................................................43 Lier vers des Fichiers Externes..........................................................................................43 Exemple de modification d’un fichier bitmap lié...................................................43 Scanner un Travail...............................................................................................................44 Configurer la Marge d’Erreur....................................................................................45 Aligner sur la Ligne de Base......................................................................................45 Convertisseur numérique....................................................................................................45 SignLab8_Contents_French.indd 4 SignLab 8 Guide de L’Utilisateur 11/4/2008 4:00:50 PM Chapitre 5 Editer des Images Bitmap 47 Configuration Défaire.........................................................................................................47 La Quantité Totale de Mémoire................................................................................47 Types d’images (Mode Image)...........................................................................................48 Convertir en Bitmaps..........................................................................................................48 Bitmap avec Arrière-Plan Transparent.....................................................................48 Modification de la résolution de l’image..........................................................................49 Taille de l’image...........................................................................................................49 Super redimensionneur d’image................................................................................49 Fluid Mask - Découpage facile de l’image.......................................................................50 Commentaires concernant Fluid Mask....................................................................52 Réglages couleur du menu Image.....................................................................................53 Réglages couleur faciles..............................................................................................53 Calibration Couleurs...................................................................................................53 Filtres du menu Image........................................................................................................54 Filtres Aiguiser:............................................................................................................54 Filtres Flou:..................................................................................................................54 Filtres Bruit:.................................................................................................................55 Filtres Stylisé / Artistique:.........................................................................................55 Retrait Yeux Rouges....................................................................................................55 Menu Image / Filtres pour Modules externes................................................................55 Fenêtre d’aide sur les plug-ins...................................................................................56 Plug-ins : collection Richard Rosenman™..............................................................57 Plug-ins : Collection Redfield™................................................................................57 Plug-ins: Harry’s Filters™..........................................................................................57 Plug-ins : Alien Skin™ Sampler................................................................................61 Plug-ins : collection CADlink....................................................................................61 Modification de bitmap avec AccuScan...........................................................................62 Outils de Sélection......................................................................................................62 Menu Image / Appliquer les Filtres et les Modules Externes..............................63 Palette de Couleurs Bitmap........................................................................................63 Couleur Transparente.................................................................................................63 Outils de Manipulation...............................................................................................63 Vectorisation d’images en Line Art...................................................................................64 Mode de vectorisation classique................................................................................64 Assistant de préparation à la vectorisation..............................................................65 PhotoMachine......................................................................................................................67 Manipulation de photos avec GIMP................................................................................68 Lancement de GIMP..................................................................................................68 Qualité de l’aperçu image dans GIMP.....................................................................69 Table des Matières SignLab8_Contents_French.indd 5 11/4/2008 4:00:50 PM Ouverture des contrôles des boîtes de dialogue.....................................................70 Ajout d’onglets de contrôles......................................................................................70 Extraction des onglets................................................................................................71 Enregistrer une image à nouveau vers SignLab......................................................71 Déplacement d’une sélection.....................................................................................72 Application d’effets à des portions d’une image....................................................73 Tracer une ligne droite................................................................................................73 Appliquer un tracé à la sélection...............................................................................74 Création d’une sélection complexe à l’aide du masque rapide.............................74 Enregistrement d’images avec de la transparence..................................................76 Vérification de l’existence d’un calque de transparence........................................76 Construction d’une image avec un calque de transparence..................................77 Chargement d’un fichier sur un calque transparent...............................................78 Opacification partielle d’une sélection.....................................................................79 Ajustement de l’opacité avec l’outil Gomme..........................................................79 Ajustement de l’opacité avec une sélection flottante.............................................79 Ajustement de l’opacité avec un masque de calque...............................................79 Envoi de l’image avec calque de transparence vers SignLab................................80 Tutoriel GIMP - Logo flottant simple.............................................................................81 Étape 1 - Lancement de GIMP.................................................................................81 Étape 2 - Ajout d’un calque de texte........................................................................81 Étape 3 - Création d’un objet texte..........................................................................81 Étape 4 - Déplacement du texte...............................................................................82 Étape 5 - Inversion du texte......................................................................................82 Étape 6 - Flouter les bordures du texte...................................................................82 Étape 7 - Ajout d’un calque de couleur...................................................................83 Étape 8 - Repoussage du texte..................................................................................83 Étape 9 - Utilisation du texte comme masque de calque......................................84 Étape 10 - Calque Cyan..............................................................................................84 Étape 11 - Accentuation du masque au moyen des niveaux................................85 Étape 12 - Application du masque à un calque dupliqué......................................85 Étape 13 - Création de l’ombre portée....................................................................86 Étape 14 - Déplacement de l’ombre portée............................................................86 Étape 15 - Enregistrement de l’image vers SignLab..............................................87 Chapitre 6 Impression / Découpe 89 Configurer l’Impression/Découpe...................................................................................90 Prévisualiser et sortir la tâche............................................................................................91 Choix du Vinyle et de la Couleur......................................................................................91 Repères de Positionnement................................................................................................92 Repères de Positionnement pour un travail “Imprimer et Découper”...............92 SignLab8_Contents_French.indd 6 SignLab 8 Guide de L’Utilisateur 11/4/2008 4:00:51 PM Modes d’impression............................................................................................................93 Demi-teintes.........................................................................................................................94 Configurer le Partitionnement...........................................................................................94 Créer des partitions dans le mode Prévisualiser Impression/Découpe..............94 Chapitre 7 Envoyer des Travaux en Découpe Seule 95 Configurer le Traceur..........................................................................................................95 Paramètres importants pour la configuration du traceur:.....................................95 Paramètres importants pour la configuration du plotter :....................................96 Prévisualiser le Travail de Découpe..................................................................................96 Registration Marks...............................................................................................................96 Création de repères d’enregistrement pour les tâches de découpe :....................96 Contrôle et déplacements...................................................................................................97 Partitionnement d’un Travail.............................................................................................97 Créer des Partitions avec le mode Prévisualiser Découpe....................................98 Filtrer par Couleur...............................................................................................................98 Méthodes d’activation du filtre par couleur............................................................98 Traiter avec l’Outil Découpe..............................................................................................98 Estimer la durée d’un travail courant.......................................................................99 Echenillage et Echenillage Avancé....................................................................................99 Créer des Contours D’échenillage............................................................................99 Chapitre 8 Devis et Maquettes 101 Indice 105 Pilote d’imprimante Windows.........................................................................................101 Préférences pour l’Impression d’un Visuel....................................................................101 Dimensions et Annotations.............................................................................................102 Devis sur le Coût de Travail.............................................................................................102 Créer le Gabarit d’une Impression..................................................................................102 Outils à utiliser avec le gabarit :...............................................................................102 Exemple pour créer du texte variable....................................................................103 Charger un exemple de gabarit................................................................................103 Envoyer image par Email.................................................................................................103 Table des Matières SignLab8_Contents_French.indd 7 11/4/2008 4:00:51 PM SignLab8_Contents_French.indd 8 SignLab 8 Guide de L’Utilisateur 11/4/2008 4:00:51 PM Avis de Droits D’auteur Il se peut que les couleurs PANTONE® apparaissant dans l’application logicielle ou la documentation d’utilisateur ne correspondent pas exactement aux couleurs standard définies par PANTONE. Consultez l’édition actuelle de PANTONE Color pour obtenir les couleurs exactes. PANTONE® ainsi que les autres marques commerciales de Pantone, Inc appartiennent à Pantone, Inc., 2008. Le copyright des données et/ou du logiciel de couleurs appartient à Pantone, Inc. qui a accordé à CADlink Technology Corp. la licence de distribution du produit pour son utilisation exclusive avec SignLab. La copie des données et/ou du logiciel de PANTONE Color sur un disque ou mémoire est interdite, sauf dans le cadre de l’exécution de SignLab. Aucune partie de cette publication ne peut être reproduite mécaniquement ou électroniquement ou sous quelque forme que ce soit sans l’autorisation écrite préalable de CADlink. Le logiciel décrit dans ce manuel est fourni sous licence et peut uniquement être utilisé ou copié conformément aux termes de cette licence. Les informations contenues dans ce manuel sont uniquement fournies à titre d’information, sont sujettes à modification sans préavis et ne peuvent pas être interprétées comme un engagement de la part de CADlink. CADlink n’assume aucune responsabilité ou obligation pour toute erreur ou inexactitude pouvant apparaître dans ce document. SignLab®, SignLab Vinyl®, SignLab Vinyl Pro®, SignLab Print and Cut®, et Visual Production Manager® est une marque déposée de CADlink Technology Corporation. Écrit et conçu à CADlink 100 - 2440 Don Reid Drive, Ottawa, ON Canada K1H 1E1 Téléphone : (613) 247-0850 Télécopie : (613) 247-1488 Conception du manuel et du progiciel par le support clientèle et marketing de CADlink. Imprimé au Canada. Produit du Canada © Octobre 2008, CADlink Technology Corporation Avis de Droits D’auteur SignLab8_Contents_French.indd 9 11/4/2008 4:00:51 PM 10 SignLab8_Contents_French.indd 10 SignLab 8 Guide de L’Utilisateur 11/4/2008 4:00:51 PM Coordonnées de Contact Après avoir évalué SignLab et déterminé les fonctions et le support qui donneront une valeur ajoutée à votre atelier, contactez le service commercial de CADlink pour en savoir plus sur les fonctions correspondant à la configuration de votre atelier. Le service commercial de CADlink sera en mesure de vous proposer des packages SignLab adaptés aux besoins de votre atelier. Internet www.cadlink.com www.signlab.com E-mail [email protected] États-Unis 500 Main Street Clinton, MA 01510 Tél : 1-800-545-9581 Fax : (613) 247-1488 Canada 2440 Don Reid Drive Ottawa, ON K1H 1E1 Tél : (613) 247-0850 Fax : (613) 247-1488 Europe Intech House, Wilbury Way Hitchin, Herts, Royaume-Uni SG4 0TW Tél : ++44(0) 1462-420222 Fax : ++44(0) 1462-420111 Coordonnées de Contact SignLab8_Contents_French.indd 11 11 11/4/2008 4:00:51 PM 12 SignLab8_Contents_French.indd 12 SignLab 8 Guide de L’Utilisateur 11/4/2008 4:00:51 PM Introduction Guide de l’utilisateur SignLab Ceci n’est pas un guide de référence ! Ce Guide de l’utilisateur présente les fonctions et flux de travaux de SignLab, sous une forme qui vous permettra de découvrir et de comprendre rapidement les outils disponibles. Si vous avez besoin de descriptions plus détaillées concernant une fonction, consultez le Guide de référence fourni sous forme de fichier d’aide électronique accessible via le menu Aide >> Index. Notez également que certaines des fonctions décrites dans ce Guide de l’utilisateur (et dans le Guide de référence) peuvent ne pas être disponibles dans votre version de SignLab. Formation et forums InfoSource Les vidéos de formation InfoSource sont disponible sur le site Web de CADlink (www. cadlink.com). Utilisez ces vidéos comme des supports d’appui visuel de votre Manuel d’installation, de votre Guide de l’utilisateur et de votre Guide de référence. Les forums InfoSource viennent accompagner ces vidéos de formation. Participez à ces forums pour voir comment les autres utilisateurs exploitent SignLab dans leurs ateliers de production et pour demander des astuces concernant la préparation des tâches. Utilisation du Guide de référence Le Guide de référence SignLab correspond à l’aide contextuelle et intuitive complète installée avec SignLab. Pour y accéder, procédez de l’une des façons suivantes : 1) Dans le menu Aide, choisissez Index. La page de titre de l’aide s’ouvre. 2) Appuyez sur [F1] pour ouvrir l’aide relative à la tâche que vous êtes en train d’effectuer, quelle qu’elle soit. Si le curseur se trouve sur un bouton ou un article de menu, appuyez sur [F1] pour ouvrir l’aide relative à la fonction à laquelle il correspond. 3) Appuyez sur [Shift + F1] pour activer l’aide intitulée Qu’est-ce que c’est. Un point d’interrogation apparaît alors à côté du curseur et vous pouvez cliquer sur un bouton ou un article de menu pour en savoir plus sur la fonction correspondante. 4) Dans le menu Aide, choisir Aide contextuelle et intuitive ou appuyer sur [Shift + F1]. Introduction SignLab8_Contents_French.indd 13 13 11/4/2008 4:00:51 PM 14 SignLab8_Contents_French.indd 14 SignLab 8 Guide de L’Utilisateur 11/4/2008 4:00:51 PM Chapitre 1 L’ espace de Travail Dans ce chapitre… □ Personnalisation de l’espace de travail □ Barre d’outils et palette des couleurs □ Créer et éditer des formes □ Sélectionner des formes et manipulations de base □ Editer un style de remplissage □ Créer des dégradés et jouer avec l’opacité L’espace de travail est l’élément principal de SignLab. Il comprend les repères, les grilles, les règles horizontales et verticales et un cadre noir rectangulaire appelé feuille de travail. Les dimensions de la feuille de travail sont généralement proportionnelles à la taille de votre travail, de telle sorte que l’on puisse facilement visualiser le positionnement des objets et du texte. Toutefois, selon l’envergure de votre travail il est parfois plus pratique de cacher la feuille de travail. Personnalisation Rapide Suivant les différents logiciels auxquels vous êtes habitués, vous aurez peut-être certaines préférences pour la configuration de votre espace de travail. Voici les différentes fonctions dont vous aurez certainement besoin en priorité dans l’espace de travail SignLab : □ menu Options >> Configuration SignLab >> Préférences Générales – Pour définir les unités de mesure ainsi que les dimensions de la grille □ menu Afficher >> Voir Feuille de Travail – Pour faire pivoter l’espace rectangulaire qui permet de visualiser la taille de la feuille sur laquelle vous travaillez □ menu Afficher >> Voir en Rempli – Pour voir la couleur qui remplit la forme. En désélectionnant cette option, seul le contour de la forme s’affiche □ menu Afficher >> Voir seulement Bitmaps – Pour afficher uniquement un rectangle qui marque le contour des objets en bitmap □ Menu Visualiser >> Lier Afficher le remplissage et Contours bitmap – Même si la fonction Afficher le remplissage est sélectionnée, les contours d’encadrement de l’image bitmap s’affichent au lieu de l’image bitmap elle-même. □ menu Afficher >> Voir Style de Ligne – Pour afficher les caractéristiques appliquées aux objets sur lesquels vous travaillez □ menu Afficher >> Voir Grille – Pour visualiser la grille L’espace de Travail SignLab8_Contents_French.indd 15 15 11/4/2008 4:00:51 PM □ menu Options >> Grille – Pour aligner les objets suivant le quadrillage de la grille □ menu Options >> Guides – Pour créer ou effacer les lignes de repères Menu, SmartBar, et Barre d’Outils Au-dessus de l’espace de travail se trouve la barre du menu, la SmartBar, et plusieurs autres barres d’outils. La barre de menu est caractéristique de la plupart des applications Windows. La SmartBar est une barre d’outils dynamique qui affiche les configurations particulières mise en place lors d’un travail. Les autres barres d’outils ne sont pas dynamiques, c’est pourquoi elles peuvent être personnalisées. Des boutons peuvent être ajoutés ou extraits de ces barres d’outils. De nouvelles barres d’outils peuvent aussi être créées. Palettes de Couleur Elles se situent sous l’espace de travail. La Palette du Magasin est la principale palette qui affiche les couleurs disponibles pour les contours et/ou le remplissage des objets. La Palette Couche Feuille permet de disposer des objets sur des couches séparées. Chaque couche peut représenter un support différent (vinyle noir, vinyle blanc, etc.). La Palette Demi-Teintes s’utilise pour les objets individuels et s’applique aux couleurs d’impression, aux couleurs primaires, et aux demi-teintes. Outils de la Barre d’Outils Sur la gauche de l’espace de travail, la Barre d’Outils propose les outils de manipulation et les principales formes de création. On peut ouvrir une barre supplémentaire d’outils en cliquant sur la majorité des boutons Outils. Palette de Travail Sur la droite de l’espace de travail, la Palette de Travail classe les feuilles de couleur, les couleurs du fabricant, les couleurs primaires et demi-teintes couramment utilisées dans l’espace de travail. La Palette de Travail s’utilise aussi pour créer et remplacer les couleurs déjà existantes. Changer les objets rouges en objets bleus 1. Vous avez plusieurs objets rouges 2. Dans la Palette de Travail, cliquez sur le bouton ellipse et choisissez Afficher Couleur dans le menu contextuel 16 SignLab8_Contents_French.indd 16 SignLab 8 Guide de L’Utilisateur 11/4/2008 4:00:52 PM 3. Notez que le rouge apparaît dans la Palette de Travail 4. Depuis la Palette de Magasin, choisissez un bleu et glissez le dans le rouge de la Palette de Travail Remplacer tous les objets d’une même couleur 1. Vous avez cinq objets avec différentes teintes de doré, comme 100%, 80%, 60%, 40%, et 20%. 2. Dans la Palette de Travail, cliquez sur le bouton ellipse et choisissez Afficher Feuilles de couleur dans la barre de dialogue 3. Notez que la Palette de Travail classe les différents objets selon une plaque de dégradés de doré 4. Dans la Palette du Magasin, tirer un vert et glissez-le dans la Palette de Travail de la couleur dorée Création de Formes Dans la Barre d’Outils, les Outils Dessin Formes (Fig. 1) servent à créer des rectangles, des polygones, des étoiles, des flèches et des éventails. Ces formes sont parfois référencées comme des “formes paramétrées” car elles nécessitent des paramétrages particuliers, comme le nombre de côtés, la forme des coins, l’arrondi, etc. Dans la Barre d’Outils, les Outils de Modification Graphique (Fig. 2) servent à éditer des fichiers vectoriels scannés ou importés. Souvent, les travaux scannés présentent des points et des bords grossiers qui ont besoin d’un “nettoyage” qui se fait grâce à cet outil. De plus, on peut utiliser les Outils de Modification Graphique pour dessiner des formes à main levée ou tracer de simples travaux. Fig. 2 - La modification de point est disponible dans la palette Outils de modification graphique. Fig. 1 - Formes de base disponibles dans la palette Outils formes. L’espace de Travail SignLab8_Contents_French.indd 17 17 11/4/2008 4:00:53 PM Supprimer les points quand il y en a trop 1. Dans les Outils Formes, créez une forme ovale 2. Sélectionnez l’ovale et choisissez Disposer >> Convertir en Polygone 3. Double-clic sur l’ovale pour afficher les points 4. Glissez avec la souris pour sélectionner tous les points 5. Appuyez sur la touche ‘u’ pour ne sélectionner que les points intermédiaires 6. Appuyer sur la touche [EFFACER] Dans la barre d’outils, l’Outil Ciseaux (Fig. 3) divise les formes sélectionnées. L’outil Chemins Ouverts ouvrira le tracé de la forme, alors que l’outil Chemins Fermés le clôturera. Quand l’outil Ciseaux est sélectionné, cliquez sur l’espace de travail pour disposer un ou plusieurs point de coupe qui traversent la sélection. Cliquez ensuite sur Appliquer pour diviser la sélection. Fig. 3 - Subdivision de formes à l’aide de la palette Outils couteau Ginsu. Fig. 4 - La fonction Composition de texte est disponible dans la palette Outils texte. Création de Texte L’outil Modification Textes (Fig. 4) permet de créer du texte. Les limites d’un texte dépendent de sa construction. Méthodes pour structurer un texte: □ Cliquez sur l’espace de travail: Cela crée une entrée pour la ligne de texte. Le texte peut s’étirer ou se contracter selon la structure choisie. □ Clic long sur le contour d’une forme: Maintenir le curseur sur l’extrémité de la forme jusqu’à ce que le curseur devienne noir. Cliquez et le texte s’ajuste au contour de la forme. □ Cliquez et étirez: Tracer un cadre de sélection avec la souris fait apparaître les poignées 18 SignLab8_Contents_French.indd 18 SignLab 8 Guide de L’Utilisateur 11/4/2008 4:00:53 PM de sélection du texte. Chaque police de caractère possède ses propres contraintes par défaut qui peuvent être modifiées. □ Appuyez sur [Shift] et cliquez sur l’espace de travail: Cela ajustera le texte proportionnellement à la feuille de travail. □ Bouton de composition de cadre de texte : avec ce bouton, le cadre de texte deviendra équivalent à l’enseigne vide. L’outil Vérificateur d’orthographe contrôle l’orthographe de toutes les formes de texte. L’outil Soulignement de texte créera un texte souligné. Cliquez sur le bouton droit de la souris pour définir les propriétés du soulignement. Dans le menu Transformer, la commande Aligner Texte sur Arc permet au texte d’épouser un contour circulaire. Dans le menu Transformer, la commande Aligner Texte sur Tracé permet au texte de suivre le contour de n’importe quelle autre forme. Dans l’option Outils de Fusion (Fig. 5), la Fusion de Base est utilisée pour les polices de texte scriptes. Elle permet d’éviter les espaces entre les caractères. Toutefois, il faut savoir que le résultat de la fusion ne constituera plus un texte mais un objet, donc assurez-vous de l’exactitude de votre texte avant d’effectuer la fusion. Fig. 5 - Pour obtenir une écriture scripte, ajustez l’interlettrage utilisez l’outil Liaison à la base. L’espace de Travail SignLab8_Contents_French.indd 19 19 11/4/2008 4:00:54 PM Sélection de Formes Un clic-gauche sélectionne la forme. Appuyer sur la touche [Shift] pour ajouter une forme à votre sélection. Pour sélectionner plusieurs formes, cliquez et faites glisser le curseur pour créer un rectangle de sélection. Toutes les formes englobées dans ce rectangle seront sélectionnées ensemble. Appuyez sur la touche [Ctrl] lorsque vous glissez le curseur: toutes les formes recouvertes par le rectangle seront sélectionnées. Par défaut, une forme peut être sélectionnée en cliquant dessus. Appuyez sur la touche [ALT] pour ne sélectionner que le contour de la forme. Cela se révèle très utile lorsque l’on a un groupe de formes superposées. Par exemple, lorsque l’on veut éditer les points de construction d’une forme qui se superpose à une autre, il suffit d’appuyer sur la touche [ALT] pour éviter de sélectionner la mauvaise forme. SignLab peut être configuré pour sélectionner des formes rien qu’en cliquant sur leur contour. Dans le menu Options, choisissez Configuration SignLab >> Outils de Sélection. Si l’option “Utilisez la zone pleine pour la sélection” n’est pas cochée, alors les formes ne peuvent pas être sélectionnées en cliquant sur leur contour. La Palette de Travail peut servir à sélectionner des formes selon leur couleur. Sélection des formes selon une teinte ou une couleur spécifique 1. Dans la Palette de Travail, cliquez sur le bouton de l’ellipse et choisissez Afficher Couleur dans la barre de dialogue 2. Appuyez sur [Shift] et clic-gauche sur la couleur dans la Palette de Travail 3. Toutes les formes ayant cette couleur seront sélectionnées Sélection des formes selon une couleur jet d’encre spécifique 1. Dans la Palette de Travail, cliquez sur le bouton de l’ellipse et choisissez Voir Numéro de Couleur dans la barre de dialogue 2. Appuyez sur [Shift] clic-gauche sur la couleur dans la Palette de Travail 3. Toutes les formes ayant cette couleur seront sélectionnées, y compris les teintes de cette couleur Propriétés des Formes Quand on sélectionne une forme, neuf poignées carrées apparaissent autour de l’objet. Ces poignées servent à déplacer, à modifier la taille ou l’échelle, à incliner ou à faire tourner l’objet. La SmartBar affiche la position, les dimensions, la rotation, la couleur, et le genre de l’objet (ex : cercle). Sur les neuf poignées, la SmartBar indique les Poignées Courantes par un contour rouge. Les coordonnées x et y représentent la position de la Poignée Courante. Lorsque l’on utilise la SmartBar la taille d’un dessin est modifiée par rapport à la Poignée Courante. 20 SignLab8_Contents_French.indd 20 SignLab 8 Guide de L’Utilisateur 11/4/2008 4:00:54 PM Dans le menu Afficher, l’option Voir Historique active une fenêtre qui présente la liste des modifications apportées au dessin au cours du travail. Un double-clic affiche la propriété ou l’opération sans pour autant changer l’ordre dans lesquelles elles ont été réalisées. En appuyant sur la touche [Effacer] on inverse l’ordre des modifications appliquées à un dessin, et on peut annuler des opérations réalisées . On déplace un dessin d’un pixel à la fois avec le curseur. En appuyant simultanément sur [Shift] le déplacement est plus rapide. Lors d’une rotation, appuyer sur [Ctrl] limite cette rotation aux Points d’Angle. Cette option est modifiable dans les Préférences Générales. Tout en déplaçant une forme, appuyez sur [Ctrl] pour forcer un mouvement horizontal ou vertical. Vous pouvez également appuyer sur la touche [ALT] pour créer une copie de la forme déplacée. Dans le menu Mise en Page, voici les commandes Dimension/Position qui permettent de modifier un dessin: Menu Mise en page Commandes Taille/Déplacement □ Dimensionner: pour jouer sur la hauteur, la largeur ou l’échelle. □ Déplacer: pour placer un dessin selon une position absolue ou relative. □ Incliner: pour incliner ou mettre un dessin de biais. □ Tourner: la rotation peut s’effectuer selon un point précis dans l’espace de travail. □ Effet Miroir: pour inverser une forme par rapport à l’horizontale ou à la verticale. □ Retourner: identique à l’effet miroir, si ce n’est que la ligne du reflet peut s’ajuster. □ Annule Dimension/Position: pour annuler toutes les fonctions ci-dessus appliquées à un dessin. Ajouter Contour et Remplissage La Palette du Magasin contient des couleurs qui peuvent s’appliquer au contour et à l’intérieur d’un objet. De plus, la Palette du Magasin peut créer une liste de toutes les couleurs qui sont souvent utilisées dans l’espace de travail. Quand un objet est sélectionné, un clic-gauche sur la Palette de Travail changera la couleur du contour alors qu’un clic-droit change la couleur de l’intérieur. La Palette du Magasin possède également un bouton Contour/Remplissage, qui permet d’alterner entre les deux. Si aucun objet n’est sélectionné, la SmartBar indique une couleur de contour et de remplissage par défaut. Celle-ci est entourée par un contour blanc dans la Palette du Magasin. Un objet nouvellement créé ne possède pas de contour, donc son contour n’est pas visible au premier abord. Pour ajouter un contour il faut choisir l’option Outil épaisseur ligne et remplissage dans la barre d’outils puis sélectionner Ligne Fine dans la barre de dialogue. L’espace de Travail SignLab8_Contents_French.indd 21 21 11/4/2008 4:00:54 PM A l’extrême gauche de la Palette du Magasin on trouve les Couleurs Invisibles et l’option Sans Couleur. Toutes les autres couleurs possèdent une lettre pour les désigner (P, SF, or SC) et préciser leur catégorie. Types de Couleurs □ Couleur Invisible: Indique l’absence de couleur. Par exemple, quand le contour d’un dessin est Invisible, seule la ligne de contour est prise en compte lors de l’impression/ découpe. □ Sans Couleur: Aucune couleur n’est appliquée à l’objet, seule compte la couleur du support. □ Process (P): l’option Process est utile si on choisit les couleurs industrielles (comme les colorants CMJN). □ Spot Foil (SF): représente les couleurs qui seront imprimées avec des cartouches jet d’encre ou pour imprimer un dégradé. Les travaux en impression jet d’encre se calculent par valeur de Teinte (moins de 100%). □ Spot Color (SC): se définit en termes de couleur d’espace LAB et s’utilise pour des plans de couleur distinctes si on imprime les couleurs séparément. Couleurs et Dégradés Dans la barre de dialogue on trouve toujours une option pour la couleur et les Dégradés (Fig. 6) qui servent à appliquer une gamme de couleurs graduée. Pour un meilleur rendement lors d’une impression, le mode CMJN est recommandée. Les Points de Dégradés vous permettent de personnaliser chaque style de remplissage avec plusieurs couleurs. Les valeurs de pourcentage pour le CMJN sont calculées pour obtenir un dégradé subtil. À partir de la fenêtre volante Outils traits et remplissages, l’outil Remplissage dégradé multi-points est utilisé pour créer un dégradé de couleur à effet métal à partir d’une ou plusieurs couleurs à effet métal. Comme avec l’outil Remplissage dégradé par points, les valeurs des teintes sont calculées pour fournir une transition lisse des tons. L’outil Modèle de Remplissage est spécifique aux objets bitmap. Dégradé avec l’option Métamorphoser Dans le menu Transformer, une des fonctions de l’outil Métamorphoser consiste à créer un dégradé subtil de formes entre 2 objets. Les options de la métamorphose laissent le choix entre la création de nouvelles couleurs ou l’utilisation de celles déjà existantes dans la Palette du Magasin. □ Couleur destination: elle utilise la couleur sélectionnée dans la Palette du Magasin □ Plusieurs couleurs: localise et utilise uniquement les couleurs de la Palette du Magasin 22 SignLab8_Contents_French.indd 22 SignLab 8 Guide de L’Utilisateur 11/4/2008 4:00:54 PM □ Nouvelles couleurs: crée et ajoute de nouvelles couleurs à la Palette du Magasin La métamorphose donne l’illusion du dégradé en créant un grand nombre de formes intermédiaires entre les deux objets de base. Par exemple: Créer un dégradé avec l’outil Métamorphoser 1. Tapez un texte bleu d’une hauteur de 4cm 2. Dupliquez ce texte en rouge et à 16cm 3. Sélectionnez les 2 objets et choisissez Métamorphoser dans le menu Transformer 4. Sélectionnez Nouvelles couleurs pour en créer 5. Tapez une Grande valeur, comme 64 6. Cliquez OK et la succession des nombreuses formes donne l’effet d’un dégradé Si le Module Couleur Tramée a été installé et que les couleurs tramées sont utilisées dans la métamorphose, alors le dégradé sera compris entre les différentes valeurs de ces couleurs. Pour obtenir un dégradé qui s’estompe “sans couleur”, il suffit de choisir Couleur Invisible. Fig. 6 - Appliquez les remplissages et motifs dégradés à partir de la palette Outils traits et remplissages. L’espace de Travail SignLab8_Contents_French.indd 23 23 11/4/2008 4:00:54 PM 24 SignLab8_Contents_French.indd 24 SignLab 8 Guide de L’Utilisateur 11/4/2008 4:00:54 PM Chapitre 2 Manipuler des Formes Dans ce chapitre… □ Agencement d’une série de formes □ Application d’effets spéciaux à des formes □ Sectionnement de formes entrecroisées □ Dissection de formes avec le couteau Ginsu □ Convertir du texte en objet De nombreux outils vous permettent de transformer et combiner des objets. Dans le menu Disposer, l’option Ordre vous permet d’afficher dans l’ordre voulu les objets qui se superposent. On peut également choisir de placer un objet en Premier ou en Arrière Plan. Dans le menu Disposer, la fonction Associer permet de grouper des objets pour les déplacer ensemble alors que la fonction Dissocier a l’effet inverse. Double-cliquez sur un groupe de formes pour ouvrir le Visualisateur de groupe, qui répertorie les formes qui constituent ce groupe. Sélectionnez une forme dans le Visualisateur de groupe pour afficher l’ensemble des attributs et opérations qui ont été appliqués à cette forme. Façons d’utiliser le Visualisateur de groupe 1. Double-cliquez sur un attribut pour l’une des formes du groupe. Les modifications de cet attribut ne s’appliqueront qu’à la forme et non à tout le groupe. 2. Sélectionnez une couleur dans la Palette atelier et glissez-la sur l’attribut « Couche » dans le Visualisateur de groupe. La couleur de remplissage de la forme est modifiée. 3. Sélectionnez une forme ne faisant pas partie du groupe et utilisez la fonction InstantReplay (voir InstantReplay) pour visualiser les opérations qui ont été appliquées à cette forme. Sélectionnez une opération dans la fenêtre InstantReplay et glissez-la dans la liste des opérations affichée dans le Visualisateur de groupe. L’opération sera automatiquement réappliquée à la forme sélectionnée dans le Visualisateur de groupe. Dans la Barre d’Outils, les Outils de Fusions permettent de fusionner deux objets en une seule forme. De l’autre, les outils de fusion peuvent couper des objets superposés. Dans d’autres cas ils permettent de créer de nouvelles formes. Manipuler des Formes SignLab8_Contents_French.indd 25 25 11/4/2008 4:00:55 PM Dans le menu Disposer, la fonction Masquage sert à associer les objets qui se chevauchent. C’est un équivalent de la fusion, si ce n’est que les objets d’origine ne sont pas supprimés : la fonction Eclater inverse la fonction AnnulerMasquage. Parmi les Outils de la barre d’outils, les Ciseaux permettent de couper des objets. Lorsqu’ils sont coupés on peut choisir de leur appliquer un contour ouvert ou fermé. Dans le menu Disposer, la fonction Convertir Texte en Courbes permet de vectoriser un texte pour en faire un objet. Cette opération se révèle utile si on veut combiner un texte à un objet. ConTour Dans le menu Transformer, la fonction Contour sert à ajouter des lignes de contour à l’intérieur ou à l’extérieur de l’objet. L’option CréerMasque fusionne les différents contours en une seule forme. Dans le menu Transformer, la commande Objet de contour est similaire à la commande Contourexterne. Un Décalage positif créera un contour externe, tandis qu’un Décalage négatif créera un contour interne. Le fait de recouvrir des portions de l’objet de contour créera automatiquement une forme unique. Limite d’onglet La Limited’onglet représente l’épaisseur d’un contour externe ou interne ; elle s’exprime en pourcentage. Quand le contour donne un angle pointu à l’objet, si le bouton Associer s’affiche, alors Limited’onglet peut écorner l’angle du contour selon un pourcentage donné. Seuls les angles inférieurs ou égaux à 90 degrés sont écornés. Fig. 7 - Deux formes d’étoile avec contours externes. Le contour externe de la seconde étoile a été sectionné à 0 %. 2 SignLab8_Contents_French.indd 26 SignLab 8 Guide de L’Utilisateur 11/4/2008 4:00:55 PM TransForMaTion Dans le menu Transformer, la fonction Transformation applique des effets spéciaux et des déformations. Chaque transformateur existe en deux versions : vertical et horizontal (Fig. 8). Remarque: les trois transformations suivantes ne sont pas disponibles lors de la modification d’images : Courbe perspective verticale. Les transformations Adapteràun cercle ne sont pas non plus disponibles. Fig. 8 - Six commandes de Transformation sont disponibles, dont trois peuvent également être appliquées aux images. eFFeT vinyle 3d Dans le menu Transformer, la fonction EffetVinyle3D apporte l’illusion de la 3 dimension. Le résultat est proche de l’effet d’ombre portée et de biseautage. Il peut être accentué grâce à un dégradé. MéTaMorphoser Dans le menu Transformer, la fonction Métamorphoser consiste à créer un dégradé de formes entre 2 objets fusionnés. Manipuler des Formes SignLab8_Contents_French.indd 27 2 11/4/2008 4:00:58 PM Ombre Dans le menu Transformer, la fonction Ombre ajoute à l’arrière-plan des objets qui donnent l’apparence d’ombre portée (Fig. 9). □ Ombre en Bloc: elle donne l’illusion de la profondeur à l’objet □ Perspective en Ombre: elle apporte l’impression de distance □ Ombre Déportée: semblable à l’Ombre Bloc, mais l’ombre n’est pas reliée à l’objet □ Ombre projetée: elle apporte l’effet d’une source de lumière qui projète l’ombre portée de l’objet sur un plan proche (a) (b) (c) (d) Fig. 9 - Les styles Ombres disponibles sont (a) Ombre bloc, (b) Ombre perspective, (c) Ombre goutte, et (d) Ombre jet. A l’extrême droite de la SmartBar du menu Ombre, la fenêtre du Contour (Fig. 10) permet de jouer sur l’épaisseur. Différentes options se présentent : □ Angle: les extrémités du contour de l’ombre sont pointues □ Ecorné: les extrémités du contour de l’ombre sont coupées (Fig. 7 - voir l’outil Contour pour un exemple de limite d’onglet) □ Arrondi: les extrémités du contour de l’ombre sont arrondies et lisses □ Ombre en Relief: crée un vide entre la forme et le contour de l’ombre (égale à l’épaisseur choisie) 28 SignLab8_Contents_French.indd 28 SignLab 8 Guide de L’Utilisateur 11/4/2008 4:00:58 PM Fig. 10 - En option, vous pouvez cocher la case Contour externe pour augmenter l’épaisseur de l’ombre. Cadre déCoraTiF L’outil CadreDécoratif sert à dessiner un cadre qui entoure la feuille de travail ou les formes sélectionnées. Le CadreDécoratif (Fig. 11) est accessible depuis le menu Outils DessinsFormes et dans le menu MiseenPage. On peut aussi choisir un modèle de cadre décoratif à partir du VisualiseurdeClipArt. De nombreux symboles et autres illustrations sont également disponibles dans ChoixFamille deClipArt. Fig. 11 - Styles Bordure décorative disponibles dans la SmartBar. bords arrondis Dans le menu Transformer, l’outil BordArrondi permet de créer des cadres aux angles arrondis tant à l’intérieur qu’à l’extérieur d’objets vectorisés. Dans les outils Formes, la plupart des paramètres impliquent des réglages supplémentaires pour les bords arrondis. Cependant, l’outil BordArrondi se révèle plus pratique pour des images scannées ou d’objets vectorisés qui auraient besoin de retouches pour obtenir un bel arrondi. Manipuler des Formes SignLab8_Contents_French.indd 29 2 11/4/2008 4:00:59 PM haChures Dans la boîte de dialogue OutilsDessinFormes, l’outil Hachures (Fig. 12) permet de créer l’apparence d’un modèle de hachures. D’autres objets peuvent apparaître en superposition lorsque l’on sélectionne l’objet transformé. Une technique des plus simples consiste à dupliquer l’objet et à appliquer les hachures à tous les objets. Il suffit de donner des couleurs différentes aux copies et à l’original pour obtenir un motif rayé. Création d’un motif de poChoir strié 1. Créez une forme et appliquez une couleur de remplissage rouge. 2. Dans le menu Options, choisissez Paramètres SignLab >> Préférencesgénérales. 3. Dans la boîte de dialogue Préférencesgénérales, la section Duplicatas contient les paramètres DécalageX et DécalageY. Entrez une valeur de zéro dans ces deux champs. 4. Cliquez sur OK pour fermer la boîte de dialogue Préférencesgénérales. 5. Sélectionnez la forme et choisissez le menu Modifier >> Dupliquer (ou utilisez le raccourci [Ctrl+D]). 6. Le duplicata est à présent créé et placé précisément sur l’original. Toutefois, ce duplicata est à présent la sélection en cours. 7. Le duplicata toujours sélectionné, appliquez une couleur de remplissage bleue. 8. Dans la palette Outilsformes, appliquez un effet Pochoir au duplicata. 9. Une fois le Pochoir appliqué, la forme d’origine se voit à travers le duplicata. Fig. 12 - Styles Pochoir disponibles dans la SmartBar. 0 SignLab8_Contents_French.indd 30 SignLab 8 Guide de L’Utilisateur 11/4/2008 4:01:00 PM Chapitre 3 Outils de Mise en Page Dans ce chapitre… □ Création de guides pour aligner les éléments d’un dessin □ Alignement des formes à la grille, à l’enseigne vide ou à d’autres formes □ Redéfinition des lignes de la grille et de l’origine de la règle □ Création de rangées et de séquences de formes □ Aligner des formes avec l’outil Démarrer Séquence □ Création automatique de badges et de plaques signalétiques □ Editer du texte avec l’outil Badges Repères de positionnement Les repères de positionnement servent à déplacer des formes pour les disposer avec précision. Un objet se “déplace” à l’endroit souhaité lorsqu’il passe le long de la ligne directrice. □ Si rien n’est sélectionné, un clic-droit sur l’espace de travail ouvre la boîte de dialogue Modifier Guides. □ Dans le menu Options, choisissez Guides >> Modifier Guides pour ouvrir la boîte de dialogue. □ On crée une ligne directrice avec un clic-droit sur la règle. □ Si une forme est sélectionnée, appuyez sur [Shift] et clic-droit : les repères s’ajustent sur les bords de l’objet (mais n’en modifient pas les paramètres). □ Appuyez sur [Shift] et clic-droit sur les points pour ajouter des repères à des points lors de la modification des points d’objets polyarc ou polygone. □ Lorsqu’on déplace une ligne directrice, appuyer sur [Shift] pour forcer la ligne à s’ajuster au quadrillage le plus proche. □ Pour verrouiller les guides, ouvrez la boîte de dialogue Modifier les guides et cochez la case Verrouiller les guides. □ Pour cacher provisoirement les guides, choisissez le menu Options >> Guides >> Utiliser les guides. Le raccourci clavier pour cacher/afficher les guides est [ALT + W]. □ Pour supprimer un repère, appuyez sur [Shift] et clic-droit (quand aucun objet n’est sélectionné). Outils de Mise en Page SignLab8_Contents_French.indd 31 31 11/4/2008 4:01:00 PM Grille et Palette d’Alignement Appuyez sur la touche [Ctrl] et clic-droit sur l’espace de travail pour afficher la Palette Alignement. Elle propose des outils qui permettent d’aligner des objets par rapport aux lignes de repère. Ces outils s’appliquent au point d’un objet bien qu’ils puissent être aussi utilisés lors de la modification de points. □ Définir l’Origine: Pour définir l’origine du repère sur l’emplacement sélectionné. □ Redimensionner le Repère: Pour redimensionner les augmentations des repères en fonction de la distance entre l’emplacement sélectionné et l’origine repère. □ Déplacer vers intersection repère: Pour déplacer l’objet de sorte que le point se trouve à l’intersection repère la plus proche. □ Déplacer Verticalement: Pour déplacer l’objet de sorte que le point se trouve à la ligne repère horizontale la plus proche. □ Déplacer horizontalement: Pour déplacer l’objet de sorte que le point se trouve à la ligne repère verticale la plus proche. Dans le menu Options, l’option Initialiser Origine définit la taille de la grille selon les Préférences Générales prédéfinies. C’est très utile lorsque l’on vient d’utiliser les fonctions Définir l’Origine et Redimensionner la Grille. 32 SignLab8_Contents_French.indd 32 SignLab 8 Guide de L’Utilisateur 11/4/2008 4:01:00 PM Raccourcis Clavier Voici quelques touches de raccourci couramment utilisées pour aligner des formes. Aligner rapidement les formes sélectionnées [ALT + 1] Aligner des objets sur le bord gauche des limites [ALT + 2] Centrer des objets verticalement [ALT + 3] Aligner des objets sur le bord droit des limites [ALT + 4] Aligner des objets sur le bord supérieur des limites [ALT + 5] Centrer des objets horizontalement [ALT + 6] Aligner des objets sur le bord inférieur des limites [ALT + 7] Centrer des objets verticalement et horizontalement Aligner les formes au dernier objet sélectionné [L] [R] [T] [B] [E] [C] Outils de Mise en Page SignLab8_Contents_French.indd 33 Gauche - Aligner avec la bordure gauche du dernier objet. Droit - Aligner avec la bordure droite du dernier objet. Haut - Aligner avec la bordure supérieure du dernier objet. Bas - Aligner avec la bordure inférieure du dernier objet. Horizontalement - Centrer horizontalement par rapport à la hauteur du dernier objet. Verticalement - Centrer verticalement par rapport à la largeur du dernier objet. 33 11/4/2008 4:01:00 PM posiTionner Dans le menu Miseenpage, choisissez Arranger et distribuer >> Alignement. Les commandes Alignement s’affichent dans la SmartBar (Fig. 13). Remarque : la commande Aligner sera à nouveau appliquée, quels que soient les paramètres appliqués en dernier avec l’outil Alignement. □ Alignersurfeuilledetravail: Les objets sont alignés par rapport au cadre de la feuille de travail □ Alignersurunrepère: Les objets sont alignés par rapport aux lignes de repère. □ Aligner sur dernier objet: Aligner les objets en fonction du dernier objet du groupe sélectionné. □ Alignersurlasélection: Aligner les objets en fonction de la boîte ajustée entourant le groupe sélectionné. Fig. 13 - Options d’alignement disponibles dans la SmartBar. Voici les différentes options pour aligner du texte (Fig. 14): □ Traiter Ligne de Texte comme un Objet: accessible si l’espace vertical est le même. Pour un paragraphe à plusieurs lignes, il faut ajuster séparément chaque ligne. □ IgnorerlesOrphelines: accessible si l’espace horizontal est le même. Elle permet au texte d’ignorer les orphelines, des lettres comme ‘j’, ‘p’, et‘q’. L’alignement s’effectue en respectant les propriétés de la ligne de texte. SignLab8_Contents_French.indd 34 SignLab 8 Guide de L’Utilisateur 11/4/2008 4:01:01 PM répéTiTion Dans le menu MiseenPage, la fonction Répétition sert à disposer plusieurs copies d’un même objet en rangées, en colonnes ou en arcs. Pour les objets alignés sur un arc, précisez son rayon et l’angle de chaque rangée sur lesquels les objets seront répartis. La répétition permet d’appliquer une rotation automatique. L’option RotationdeChaque fera tourner chaque objet d’après le MontantdeRotation. Le TotaldeRotation fait tourner progressivement chaque objet, de telle sorte que le dernier objet effectue une rotation équivalente au MontantdeRotation. Fig. 14 - Autres options d’alignement. séquenCe de déparT Les fonctions DémarrerSéquence et DémarrerSéquenceparVecteur se trouvent dans le menu Miseenpage. La fonction DémarrerSéquence a deux usages. Le premier permet de déterminer l’ordre dans lequel les objets sont envoyés à l’impression ou à la découpe. Le second permet de disposer à l’écran les objets d’une manière plus graphique. Créer une séquenCe 1. Sélectionnez le premier objet. 2. Dans le menu Disposer, choisissez DémarrerSéquence. 3. Cliquez sur chaque objet de la séquence, l’un après l’autre. Une ligne de raccord relie chaque objet sélectionné. Outils de Mise en Page SignLab8_Contents_French.indd 35 11/4/2008 4:01:01 PM 4. Cliquez sur un espace vide de l’espace de travail pour terminer l’édition. La fonction Démarrer Séquence par Vecteur est semblable à la fonction Démarrer Séquence, si ce n’est que l’on peut ajouter plusieurs formes à la séquence en dessinant une ligne. Créer une Séquence par Vecteur 1. Sélectionnez le premier objet. 2. Dans le menu Disposer, choisissez Démarrer Séquence par Vecteur. 3. Cliquez et glissez le curseur pour dessiner une ligne. La séquence comportera tous les objets interceptés par cette ligne. 4. Cliquez sur un espace vide de l’espace de travail pour terminer l’édition. Démarrer Séquence et Démarrer Séquence par Vecteur peuvent tous les deux servir à disposer des objets. Répétez les étapes de 1 à 3, clic-droit et glissez les objets à travers l’espace de travail. La commande Démarrer la séquence par liste ouvre la boîte de dialogue Séquence par liste, qui fournit une liste visuelle de toutes les formes se trouvant sur le plan de travail. Les formes classées au début de la liste apparaissent sur les autres formes et les formes classées en fin de liste apparaissent en-dessous. La souris peut être utilisée pour déplacer les formes dans la liste. Vous pouvez également sélectionner une forme et utiliser les boutons Mettre au premier plan, Mettre en arrière-plan, Avancer et Reculer. Pour utiliser le bouton Inverser l’ordre, deux formes au moins doivent être sélectionnées. □ Maintenez la touche [Shift] enfoncée pour aligner les objets par rapport à leur coin inférieur gauche. □ Maintenez la touche [Control] enfoncée pour aligner d’office les objets à la verticale ou à l’horizontale. La commande Démarrer la séquence par caractéristiques ouvre la boîte de dialogue Trier, qui ordonne les formes en fonction de leur position horizontale, verticale ou relative (Au plus près). La commande Base de données trie les formes en fonction de l’ordre dans lequel elles ont été créées. 36 SignLab8_Contents_French.indd 36 SignLab 8 Guide de L’Utilisateur 11/4/2008 4:01:01 PM iMbriCaTion Dans le menu Disposer, la fonction Imbrication (Fig. 15) sert à disposer les objets pour l’impression ou la découpe de façon à gaspiller le moins d’espace possible. Ainsi, la surface gâchée du support est moindre. L’imbrication peut aussi servir à disposer les objets dans un espace non rectangulaire comme les chutes d’un support. Fig. 15 - La fonction Imbrication dispose les objets sur le matériel de découpe de manière à minimiser les pertes de matériau. Pour imbriquer individuellement les lettres d’une phrase, il faut d’abord utiliser la fonction TexteversGraphisme. Sans cela, toute la phrase sera imbriquée sans disposer les lettres une à une. □ Coins Spécifiques: pour choisir le coin à partir duquel les objets seront placés pour l’imbrication. □ Directions: pour choisir la direction la direction dans laquelle les objets seront imbriqués sur le support. □ Rotation: la rotation des objets s’échelonne jusqu’à 360 degrés si on sélectionne le bouton Autoriser la rotation par augmentation. Par exemple, si l’angle d’augmentation est de 20 degrés, les objets sont tournés 18 fois afin de découvrir la rotation optimale pour chaque objet. □ Cadre d’Imbrication: par défaut, les objets sont imbriqués vers le bord du cadre page. Le Cadre d’Imbrication indique une distance minimale à conserver entre les objets imbriqués et le bord du cadre page. □ EspaceentrelesPièces: pour choisir la distance minimum entre deux objets. □ Facteurd’ErreurdeDégagement: (pour les utilisateurs experts de SignLab) pour indiquer une valeur qui ajuste l’imbrication par rapport aux dimensions de l’objet. □ AutoriserPiècesSymétriques: permet aux objets d’être retournés à l’horizontale ou à la verticale pendant le procédé d’imbrication. □ GarderGroupesIntacts: si cette option n’est pas sélectionnée, les objets groupés seront séparés pendant le procédé d’imbrication. Outils de Mise en Page SignLab8_Contents_French.indd 37 11/4/2008 4:01:02 PM Facteur d’Erreur de Dégagement Lors du processus d’imbrication, les approximations effectuées sont basées partiellement sur l’étendue des objets en cours d’imbrication. La définition d’un facteur d’erreur peu élevé crée un espace plus constant entre les objets, mais le temps de traitement en est augmenté. Le tableau suivant fournit des valeurs de Facteur d’Erreur supposées, classées dans les catégories suivantes : Fin, Moyen, et Grossier. Le tableau se base sur la dimension moyenne des objets en cours d’imbrication. Dimension de l’Objet 0 < Dimension < 100 Fin Moyen Grossier 0.1 0.2 0.5 100 < Dimension < 1000 0.2 0.5 1.0 1000 < Dimension < 3000 0.5 1.0 2.0 Dimension > 3000 1.0 2.0 5.0 Séries Dans le menu Disposer, l’option Série permet de réaliser des Copies Multiples. Cette fonction sert à créer plusieurs objets en fonction d’un fichier de données de base. Par exemple, les séries servent à créer des plaques pour les portes, des cartes d’identité pour les employés ou des étiquettes adhésives pour des schémas. Dans la boîte de dialogue Configuration Badge, les champs indiquent la Longueur, la Hauteur, et les Marges qui serviront à répartir les séries dans l’espace de travail. Les champs réservés à l’Espacement Vertical et Horizontal affichent l’espace à garder entre chaque série. La Prévisualisation de la Page montre de quelle façon les séries sont disposées dans l’espace de travail. Les séries peuvent s’agencer à la verticale (du haut vers le bas) comme à l’horizontale (de gauche à droite). L’option Utiliser des Lignes de Score insère des lignes de score entre chaque série, pour faciliter la séparation des séries après leur production. Utilisez le champ Couleur pour définir la couleur des lignes de score. L’activation de l’option Utiliser une Plaque oblige chaque série à utiliser un cadre page unique. Pour que l’option Utiliser une Plaque fonctionne, les Marges doivent toutes être à zéro. Quand les séries sont réparties sur plusieurs pages, l’Outil Pagination permet de passer aux pages suivantes. L’Outil Pagination se trouve dans le coin en bas à droite de l’espace de travail. 38 SignLab8_Contents_French.indd 38 SignLab 8 Guide de L’Utilisateur 11/4/2008 4:01:02 PM Définir la Taille de la Plaque et des Marges □ Pour fraiser ou graver, il est préférable que la Hauteur et la Longueur soient exactement aux mêmes dimensions de la plaque. □ Pour s’assurer du rendu sur un support vinyle, adaptez que la Hauteur et la Longueur à la taille de la feuille définie par le plotter. □ Pour une découpe ou un tracé, les marges doivent être égales à la surface découpée mais pas forcément à la surface du support. Le Nombre de copies indique le nombre total de séries à créer. Le Nombre Total de Pages indique le nombre de feuilles nécessaires pour afficher les séries. Le Max de copies par page indique le nombre de séries que l’on peut afficher par feuille. Si la compression texte est appliquée à une série de texte, alors l’option Compresser le Texte Egalement sur Copies est activée. Toutes les séries sont évaluées afin de déterminer le maximum de compression nécessaire pour que le texte respecte les marges entre les séries. La compression s’appliquera uniformément au texte de chaque série. La liste des Eléments Remplaçables / Texte affiche tous les objets texte disponibles pour la substitution. Le texte de chaque élément correspond au texte saisi dans l’espace de travail. Sélectionnez les objets texte à remplacer. Ceux qui ne sont pas sélectionnés dans la liste, ne seront pas remplacés. Le Fichier des Données de Remplacement contient le texte à remplacer pour chaque badge. L’ordre des champs dans le Fichier des Données de Remplacement doit correspondre à l’ordre des objets texte dans l’espace de travail SignLab. La boîte de dialogue Configuration Badge peut alors remplacer le texte dans le bon ordre. Fichier des Données de Remplacement N’importe quel type de texte saisi peut servir à créer un Fichier de Données de Remplacement. Dans le fichier texte, chaque ligne représente une base de données pour une série. Si la série comporte plusieurs champs, alors chaque champ être séparé par un caractère de délimitation comme une virgule, un espace, ou un caractère de tabulation. Par exemple, les données délimitées par une tabulation apparaissent comme ceci: Champ textuel 1 [appuyez sur TAB] Champ textuel 2 [appuyez sur TAB] Champ textuel 3 Le bouton Parcourir qui permet d’afficher la liste déroulante permet de choisir le caractère de délimitation à utiliser dans la fichier texte. S’il y a plus de séries qu’il n’y a d’ensembles de données, alors les séries supplémentaires contiennent des données vides. Outils de Mise en Page SignLab8_Contents_French.indd 39 39 11/4/2008 4:01:02 PM Séries de Remplacement Dans la boîte de dialogue Configuration Badge, cliquez sur OK pour continuer. S’il y a plus de champs textuels sélectionnés dans la liste Eléments Remplaçables / Texte, alors la boîte de dialogue Eléments Remplaçables / Texte s’ouvre. Chaque colonne représente un des éléments de la liste Eléments Remplaçables / Texte. Si un Fichier des Données de Remplacement est spécifié, alors la colonne entière recevra les données de ce fichier. Pour la police de caractère, sélectionnez une cellule et une police dans le champ Editer du Texte. Grâce à la boîte de dialogue Substitution de Texte, on peut sérialiser une colonne (ou bien une rangée de cellules dans une colonne). Par exemple, cliquez sur l’intitulé de la colonne Fig. 16 - Surlignez la lettre ou le nombre à incrémenter et cliquez sur le bouton Paramétrer la base. pour sélectionner toutes les cellules qui la composent. La boîte de dialogue Sérialises apparaît. Elle indique la valeur de Départ pour les séries, l’Incrémentation entre chaque cellule, ainsi que les Nombres ou les Caractères qui sont utilisés. La valeur de Départ peut tout aussi bien être numérique, alphabétique, ou alphanumérique. On utilise les caractères ASCII pour les séries alphabétiques. Quand l’augmentation d’une série s’applique à tous les caractères ASCII, elle est maintenue dans les séries suivantes. Sérialiser des Données – Configurer un fichier Quand on sérialise des données, la fenêtre Départ fait office de valeur de base. On lui ajoute ensuite l’ Incrémentation pour chaque série suivante. On augmente la sélection en surlignant avec le curseur le contenu de la fenêtre Départ. Les éléments qui ne sont pas sélectionnés restent constants. Par exemple, supposons qu’on ait besoin d’une série de numérotation de chapiteau (=booth) pour un salon. La valeur “Chapiteau A” est sélectionnée. A l’aide de la souris, seul le ‘A’ est surligné et sur le bouton Set Base est accessible . Cela veut dire que “Booth” restera identique, alors que la partie surlignée sera différente pour chaque série. 40 SignLab8_Contents_French.indd 40 SignLab 8 Guide de L’Utilisateur 11/4/2008 4:01:02 PM Chapitre 4 Importer des Images Dans ce chapitre… □ Importation et exportation de fichiers □ Publication en PDF □ Recherche de clip-arts □ Liaison à des fichiers externes □ Numérisation et traçage d’images □ Aligner des images scannées sur une ligne de base □ Configurer un Digitaliseur Importation et exportation SignLab prend en charge un large éventail de formats de fichiers couramment utilisés. Vous pouvez ainsi travailler dans l’environnement de composition qui vous convient le mieux, et la composition finale peut alors être placée dans SignLab pour préparation à l’impression. Le type de format de fichier détermine le type de données pouvant être contenues dans ledit fichier. Par exemple, un fichier bitmap (BMP) contient des données image, tandis qu’un fichier graphique contient des données vectorielles. Certains formats de fichier peuvent contenir les deux types de données. Dans le menu Fichier, choisissez Importer. La boîte de dialogue Importer s’ouvre. □ Si l’option Fusionner est cochée au moment de l’importation, le fichier importé est ajouté aux objets existants dans l’espace de travail. □ Si l’option Fusionner n’est pas cochée, les objets existants dans l’espace de travail sont alors supprimés. □ Pour certains types de fichiers, le bouton Personnaliser devient actif afin de spécifier certains paramètres pour le type de fichier donné. Par exemple, si la liste déroulante Fichiers de type est définie sur Fichiers bitmap (*.bmp), alors le premier plan et l’arrière-plan des bitmaps monochromes peuvent être définis. □ Le bouton Filtre est utilisé pour personnaliser les types de fichiers répertoriés dans la liste déroulante Fichiers de type. Une fois qu’un fichier a été sélectionné pour l’importation, une ou plusieurs boîtes de dialogues d’options supplémentaires vous invitent à indiquer la façon dont les éléments du fichier donné doivent être importés. Les options d’importation varient en fonction du type de fichier en cours d’importation. Importer des Images SignLab8_Contents_French.indd 41 41 11/4/2008 4:01:02 PM Le Guide de référence SignLab contient des informations supplémentaires sur la façon d’importer les formats de fichiers suivants : Formats CADlink □ Fichiers CADlink (CDL) □ Fichiers de sauvegarde CADlink (BAK) Formats pour les images □ Fichiers bitmap (BMP) □ Fichiers JPEG □ Fichiers TIFF □ Fichiers Adobe PhotoShop (PSD) Formats pour les Line Art et/ou les images □ Fichiers Adobe PDF □ Fichiers Adobe Illustrator (AI) □ Fichiers Adobe Encapsulated PostScript (EPS) □ Fichiers AutoCAD (DXF) □ Fichiers CorelDraw (CDR) Exportation de fichiers Pour envoyer une composition à un autre utilisateur de SignLab, il suffit normalement d’enregistrer le fichier en format CDL (menu Fichier >> Enregistrer). La section Importation de fichiers contient des informations supplémentaires sur le format de fichier CDL. Sinon, il existe trois méthodes d’exportation à partir de : □ Fichier >> Exporter – Utilisez cette méthode pour enregistrer des formats de fichiers vers SignLab qui mémorisent les images et les chemins de découpe (fichiers EPS, AI, etc.) ou qui prennent en compte uniquement les chemins de découpe (fichiers DXF). □ Fichier >> Exporter image – Utilisez cette méthode pour enregistrer des formats de fichiers qui prennent en charge uniquement les images (fichiers BMP, JPEG, TIFF, etc.). La boîte de dialogue Exporter image vous invite à indiquer la Profondeur de couleur et la Résolution avec lesquelles l’image sera exportée. □ Fichier >> Publier vers PDF – Utilisez cette méthode pour enregistrer l’espace de travail en format de fichier PDF, qui peut être envoyé comme épreuve au client. 42 SignLab8_Contents_French.indd 42 SignLab 8 Guide de L’Utilisateur 11/4/2008 4:01:02 PM Minimisation des nœuds d’objets à l’exportation Dans le coin inférieur gauche de la boîte de dialogue Exporter, le bouton Personnaliser permet d’ouvrir la boîte de dialogue Spécification des paramètres. Les contrôles disponibles dans cette boîte de dialogue varient en fonction du type de fichier, bien que cette boîte de dialogue soit généralement utilisée pour spécifier la tolérance d’erreurs à l’exportation. En règle générale, la tolérance d’erreurs par défaut (0,001 ou 1/1,000 de pouce) fonctionne avec la plupart des fichiers pour réduire le nombre de nœuds d’objets exportés. Toutefois, si les valeurs par défaut sont insuffisantes, nous vous déconseillons fortement de définir une haute tolérance aux erreurs. Symboles Clip-Art Dans le menu Mise en Page, choisissez le Visualiseur de Clip Art pour parcourir la galerie installée à partir du CD CADlink Fonts & Sign Clip-Art. Des formats bitmap (.BMP) ou CADlink Drawing files (.CDL) peuvent également être importés comme des clip-art. Lier vers des Fichiers Externes Dans le menu Fichier, la fonction Lier crée une référence vers un fichier image externe. L’image externe sera visible dans l’espace de travail SignLab sans y être intégrée : les données image restent stockées dans un fichier séparé sur votre disque dur. Lors de l’envoi d’une sortie vers une imprimante ou une machine de découpe, les données de l’image liée sont envoyées. La commande Lier est utile lorsque vous avez une image qui ne nécessite plus de modifications. En comparaison, la commande Importer nécessite la traduction des données de l’image lors du chargement sur l’espace de travail. Notez que lorsque vous enregistrez un fichier d’espace de travail CADlink (CDL), les données du fichier lié ne sont pas enregistrées dans le fichier CDL. Le fichier lié reste distinct du fichier CDL. Ainsi, lorsque vous sauvegardez vos fichiers CDL, il est important de sauvegarder également les fichiers liés. Exemple de modification d’un fichier bitmap lié 1. Dans le menu Fichier, utilisez la commande Lier pour sélectionner un fichier bitmap. 2. Enregistrez et fermez le fichier CDL de l’espace de travail SignLab. 3. Ouvrez et modifiez le fichier bitmap dans un logiciel graphique tiers. Bien que le bitmap ait été modifié en dehors de SignLab, le lien vers le fichier est maintenu. 4. De retour dans SignLab, ouvrez le fichier CDL enregistré précédemment. Vous remarquez que l’objet bitmap a été mis à jour. Importer des Images SignLab8_Contents_French.indd 43 43 11/4/2008 4:01:02 PM Si vous changez d’avis et souhaitez enregistrer le fichier d’espace de travail (CDL) sans les liaisons, allez dans le menu Fichier >> commande Enregistrer le fichier intégré. L’intégralité des données des fichiers liés sera stockée dans le fichier CDL. Vous pouvez ainsi envoyer ce fichier vers une autre station de travail sans crainte de briser les liaisons. Scanner un Travail Dans le menu Fichier, la fonction Numérisation propose l’option Acquérir qui permet de numériser des images depuis le périphérique relié à votre ordinateur. Avant toute chose, vérifiez que votre scanner et son logiciel d’exploitation sont installés. Pour plus de détails concernant l’usage de votre logiciel, consultez la documentation fournie avec le pilote du scanner. Petite suggestion : configurez le logiciel de votre scanner pour que l’échelle soit la plus large possible, jusqu’à atteindre les 1000%. Cela vous permettra d’obtenir des images plus détaillées qui faciliteront votre travail dans SignLab. Si l’image que vous voulez scanner est de faible qualité, il est préférable d’utiliser une basse résolution c’est-à-dire 75dpi. Une haute résolution ferait ressortir encore plus les défauts d’origine. Si vous utilisez plusieurs scanners, la fonction Choisir Source vous permet de choisir entre les différents scanners disponibles. L’option Acquérir active le logiciel du scanner en vue de numériser l’objet placé sur la vitre du scanner. L’option Acquérir est semblable à l’option Acquisition et Véctoristion, si ce n’est que cette dernière importera l’objet dans SignLab en tant qu’objet vectoriel. L’option Tutorial Numérisation et Vectorisation décrit par une série d’étapes le procédé qui vous permet d’importer une image dans SignLab et de la transformer en objet vectoriel. Quand vous vectorisez une image scannée, choisissez une basse tolérance pour éviter d’avoir trop de points de construction. Lorsque la vectorisation est terminée, l’objet se compose de formes groupées. Pour afficher les points, il suffit de les Dissocier puis de leur appliquer une Combiner. La forme ainsi obtenue peut alors être éditée en points. 44 SignLab8_Contents_French.indd 44 SignLab 8 Guide de L’Utilisateur 11/4/2008 4:01:03 PM Configurer la Marge d’Erreur Sous le menu Disposer, la fonction Convertir en Courbes permet de convertir un tracé en courbes de bézier. Après la conversion, les tracés sont plus faciles à manipuler. Vous pouvez ajuster la Marge d’Erreur au centième près (1/100) sur la plus petite dimension qui compose l’objet. 1. Supposons qu’un tracé mesure 8 x 14 mm 2. Peu importe l’unité de mesure. Prenez la plus petite valeur (8), et divisez par 100 3. La marge d’erreur sera donc de 0.08 Aligner sur la Ligne de Base Dans le menu Mise en Page, la fonction Disposer et Distribuer propose l’option Aligner Ligne de Base. Pour les images scannées dans SignLab, il est possible que certains objets soient décalés par rapport à la feuille de travail. L’option Aligner Ligne de Base permet d’aligner ces objets sur un plan horizontal ou vertical. De plus, les images peuvent s’incliner selon un angle de 45 degrés ou selon tout angle choisi. Avant d’appliquer l’alignement, une ligne doit être définie sur le bord de l’image. Pour définir cette ligne, il faut créer deux points. Cliquez dans l’espace de travail pour obtenir le premier point (le point de rotation), puis cliquez encore une fois pour obtenir le second point (le point d’ancrage). Quand on dessine un angle d’ancrage, le tracé s’aligne pour correspondre à l’angle indiqué, et l’image restera alignée avec le tracé. Convertisseur numérique Dans le menu Edition, la fonction Configuration Digitaliseur vous permet d’installer un périphérique de numérisation. Bien qu’aucun logiciel intermédiaire ne soit requis pour utiliser une tablette de numérisation avec SignLab, assurez vous tout de même qu’il est correctement connecté à votre ordinateur, selon les instructions du fabricant. L’option Utiliser Digitaliseur sert à se connecter ou à se déconnecter de la tablette de numérisation. Afin de réduire l’activité du système, nous vous recommandons de déconnecter la tablette lorsque vous ne vous en servez pas. Cela évitera à SignLab de bloquer la tablette, et pourra par la même occasion libérer de la puissance pour les autres applications en cours. L’option Stylo active ou désactive le stylet de numérisation. Même recommandation lorsque vous n’utilisez pas le stylet. L’option Initialiser Ligne de Base sert à commencer un nouveau dessin, ou à restaurer la position de la ligne de base du convertisseur numérique. Cette ligne de base sera remise à zéro pour s’accorder avec celle de votre matériel. Importer des Images SignLab8_Contents_French.indd 45 45 11/4/2008 4:01:03 PM L’option Définir Ligne de Base aligne la ligne de base de SignLab avec celle de votre travail. Cela vous évite d’avoir à aligner précisément votre travail avec le bord de la tablette de numérisation. 46 SignLab8_Contents_French.indd 46 SignLab 8 Guide de L’Utilisateur 11/4/2008 4:01:03 PM Chapitre 5 Editer des Images Bitmap Dans ce chapitre… □ Configurer la ressource mémoire □ Types d’images (Mode Image) □ Création d’images bitmap à partir d’un line art □ Créer un effet vinyle 3 D ou des modèles de biseautage □ Redimensionnement d’images à l’aide de l’outil Super Size □ Sectionnement d’image facile avec Fluid Mask □ Appliquer les ajustements de couleur, les filtres et les chemins de modules externes □ Utiliser AccuScan pour éditer des images bitmap □ Vectorisation d’images en line art □ Manipulation de photos avec GIMP □ Utiliser PhotoMachine pour tracer une ligne bitmap Configuration Défaire Avant toute chose, il faut souligner le fait que de grandes images requièrent une importante quantité de mémoire, tant pour votre poste de travail que pour votre disque dur. Cela concerne l’option Défaire, lorsque vous revenez en arrière après différentes opérations réalisées sur un objet bitmap. Si le nombre d’étapes Défaire, et la mémoire que requièrent ces étapes, excèdent les ressources attribuées à votre ordinateur, alors les étapes les plus antérieures seront effacées et perdues. Si vous désirez disposer de plus de ressources pour vos opérations Défaire, choisissez Configuration SignLab >> Configuration Défaire dans le menu Options. La Quantité Totale de Mémoire La quantité totale de mémoire est la somme de mémoire de votre poste de travail et de l’espace disponible sur votre disque dur. En connaissant cette limite, vous avez la liberté d’augmenter la quantité maximum, mais rappelez vous qu’il vous faut garder assez de ressources pour d’autres applications. Cependant, il arrive qu’en choisissant une certaine quantité, vous trouviez que le nombre d’étapes Défaire soit insuffisant quand vous travaillez avec du bitmap. Dans ce cas, augmentez encore la quantité. Editer des Images Bitmap SignLab8_Contents_French.indd 47 47 11/4/2008 4:01:03 PM Types d’images (Mode Image) Windows définit quatre types de format bitmap pour l’édition d’images : RVB, niveaux de gris, couleurs indexées et monochrome. Pour changer le type de bitmap, utilisez le menu Image >> Mode. □ Sous Windows, le type RVB bénéficie de la plus grande profondeur de couleurs, et de ce fait on parle souvent de bitmap full-color, de bitmap 24 bits ou d’image contenant des « millions de couleurs ». □ Le fait de convertir une image bitmap en Niveaux de gris supprime toutes les informations couleurs de l’image. La conversion en niveaux de gris s’effectue couramment lors du traçage d’une image dans des chemins de découpe ou lors de la préparation d’une image pour la gravure laser. □ Pour réduire la taille des fichiers, les images bitmap sont parfois enregistrées en Couleurs indexées, ce qui peut les faire paraître plus granuleuses car le nombre total de couleurs est limité à 256 ou 16. C’est pourquoi le format bitmap en couleurs indexées n’est pas couramment utilisé avec des images haute résolution, sauf pour obtenir un effet particulier. □ Pour les bitmaps Monochromes, notez que Windows définit un bitmap monochrome comme une image en deux couleurs, où le blanc est la couleur d’arrière-plan par défaut et le noir la couleur de premier plan par défaut. Ces valeurs par défaut peuvent toutefois être modifiées via le menu Options >> Configuration SignLab >> Importer configuration bitmap. Convertir en Bitmaps Dans le menu Transformer, l’option Convertir en Bitmap permet de convertir un dessin en rectangle bitmap. Quand la bitmap est créée, les parties vides de la bitmap apparaissent en blanc. Toutefois, AccuScan peut rendre ce blanc transparent. Bitmap avec Arrière-Plan Transparent 1. Imaginons un bitmap ayant un arrière-plan blanc qui doit devenir transparent. 2. Double-clic sur la bitmap pour activer AccuScan 3. Visez le blanc avec la Cible (au-dessus du bouton Palette) 4. Appuyez sur [Ctrl] et clic-gauche sur la Cible Dans le menu Transformer, l’option Convertir en Bitmap Contour utilise les couleurs industrielles pour créer un effet vinyle 3D ou des modèles de biseautage. L’option Inclinaison Constante crée l’effet ciselé/biseauté en donnant la même valeur à la hauteur et la profondeur. Pour les surfaces de bitmap qui ont une courte distance entre le bord et 48 SignLab8_Contents_French.indd 48 SignLab 8 Guide de L’Utilisateur 11/4/2008 4:01:03 PM le centre, la bitmap aura tendance à s’aplatir. L’option Profondeur Constante crée l’effet ciselé/biseauté en suivant une ligne centrale depuis le sommet au creux du dessin. Dans le menu Transformer, l’option Convertir en Bitmap Multitons sert à convertir une image de couleur industrielle en une bitmap qui n’utilise que des Feuilles ou des Couleurs Tramées. On peut utiliser jusqu’à 4 couleurs. Cet outil est capable de convertir une bitmap quadricolore en une image monochrome. Modification de la résolution de l’image Sur l’espace de travail SignLab, les images sont traitées comme des objets pouvant être redimensionnés en fonction des besoins. Toutefois, le redimensionnement ne modifie pas la résolution de l’image. Pour augmenter la résolution de l’image, utilisez la commande Taille de l’image ou la commande Super redimensionneur d’image. Taille de l’image Dans le menu Image, la commande Taille de l’image affiche les paramètres de taille et de résolution du bitmap sélectionné. Les Dimensions en pixels indiquent la taille de l’image à l’écran exprimée en pixels. La Résolution est exprimée en pixels par pouce (c’est-à-dire comme en ppp ou points par pouce). Les Dimensions de l’image indiquent la taille réelle à laquelle l’image sera imprimée ou découpée, exprimée en unités de la règle actuellement utilisée. Super redimensionneur d’image Sous le menu Image, Super redimensionneur d’image est un outil d’agrandissement d’image utilisé pour augmenter la taille et/ou la résolution d’impression d’une image, tout en maintenant la qualité des détails de l’image originale. 1. Dans l’espace de travail SignLab, ajustez la taille de l’image en fonction des dimensions d’impression souhaitées. 2. Dans le menu Image, Choisissez Super redimensionneur d’image. 3. Définissez la qualité de résolution souhaitée de l’image. 4. Cliquez sur Appliquer, la boîte de dialogue Moteur de zoom s’ouvre. (Si aucun changement de résolution n’a été spécifié, le fait de cliquer sur Appliquer n’aura aucun effet). 5. Ajustez les commandes du Moteur de zoom pour retenir la qualité souhaitée, puis cliquez sur OK. Editer des Images Bitmap SignLab8_Contents_French.indd 49 49 11/4/2008 4:01:03 PM Fluid Mask - déCoupaGe FaCile de l’iMaGe Fluid Mask est un outil intuitif de masquage de l’arrière-plan d’une image comme la photo d’une personne devant un décor. Le processus ressemble fortement à un livre de coloriage par numéros, sur lequel vous peignez avec une brosse verte (la brosse Conservation) pour indiquer le premier plan, et peignez avec une brosse rouge (la brosse Effacement) pour indiquer l’arrière-plan. Imaginez qu’un client vous a confié une photo de son enfant, prise au format JPEG avec un appareil photo numérique (Fig. 17). Cependant, l’arrière-plan de l’image est encombré et doit être découpé à l’aide de Fluide Mask. Fig. 17 - Utilisation de Fluid Mask : (a) l’image d’origine, (b) après identification des zones communes par Fluid Mask, et (c) l’image finie avec arrière-plan retiré. 1. Importez l’image sur l’espace de travail SignLab, sélectionnez-la puis choisissez le menu Image >> FluidMask. 2. Le mode d’édition de Fluid Mask sera lancé et l’image sera analysée afin d’identifier les zones de couleurs et de textures similaires. L’opération peut demander quelques secondes, et les zones détectées apparaîtront un peu comme sur un livre de coloriage par numéros. 3. Le haut de la fenêtre de Fluid Mask présente trois onglets : Source, Espacedetravail et Détourage. L’onglet Espacedetravail doit être actif. 4. La barre d’outils Outils se trouve sur la droite. 5. Dans la barre d’outils Outils, Choisissez l’outil Brossed’effacementlocale (Fig. 18). 6. Avec cette brosse, déplacez le curseur sur une partie de l’image d’arrière-plan et cliquez sur le bouton gauche de la souris. Vous remarquerez que les zones parcourues par la brosse sont à présent remplies d’un masque rouge. 7. 0 Continuez à cliquer sur les autres portions de l’arrière-plan jusqu’à les remplir entièrement d’un masque rouge (ce qui signifie que la portion sera effacée). Outre cliquer, vous pouvez également effectuer un cliquer-glisser pour peindre sur une zone. SignLab 8 Guide de L’Utilisateur SignLab8_Contents_French.indd 50 11/4/2008 4:01:04 PM 8. Si nécessaire, décochez la case Afficher les bordures des objets. Les zones seront cachées et vous pourrez distinguer toutes les portions d’arrière-plan oubliées. 9. Lorsque vous avez fini de peindre l’arrière-plan en rouge, choisissez le menu Image >> Remplissage auto de l’image. Le premier plan de l’image sera automatiquement peint en vert (ce qui signifie que le premier plan sera conservé). En outre, une ligne de raccord bleue indiquera automatiquement la zone de transition entre l’arrière-plan rouge et le premier plan vert. Fig. 18 - Dans la barre d’outils Outils, Choisissez l’outil Brosse d’effacement locale. 10. Dans la barre d’outils Outils, cliquez sur le bouton Créer détourage. 11. Dans le menu Fichier, choisissez Enregistrer et appliquer. 12. La fenêtre Fluid Mask se ferme et l’écran revient à la fenêtre SignLab. 13. La boîte de dialogue Couche primaire demandera si une couche primaire doit être automatiquement appliquée à l’image. Pour cet exemple, choisissez Non et cliquez sur Fermer. 14. L’image finale et l’image dérourée seront placées sur l’espace de travail SignLab. Editer des Images Bitmap SignLab8_Contents_French.indd 51 51 11/4/2008 4:01:04 PM Commentaires concernant Fluid Mask Vert pour le premier plan, rouge pour l’arrière-plan □ Dans notre exemple, nous avons utilisé une brosse rouge pour peindre le masque d’arrière-plan, puis nous avons utilisé le menu Image >> Remplissage auto de l’image pour créer automatiquement le masque de premier plan. □ En fonction de l’image, il est parfois préférable d’utiliser d’abord une brosse verte pour peindre le masque de premier plan, puis le Remplissage auto de l’image pour créer le masque d’arrière-plan. Brosse locale et Brosse précise □ Il existe une Brosse locale et une Brosse précise pour le vert et pour le rouge. □ Utilisez la Brosse locale pour peindre les zones. □ Utilisez la Brosse précise pour peindre les pixels uniquement (il s’agit d’un outil d’édition précis). Augmenter la taille de la brosse □ Utilisez les touches de parenthèses carrées « [ » et « ] » pour modifier la taille de la brosse. Augmenter la pression de la brosse □ Une brosse avec une pression zéro modifiera uniquement les zones que vous touchez avec la brosse. □ Avec une pression supérieure à zéro, les zones adjacentes seront peintes (comme avec une brosse humide). Utiliser l’outil de nettoyage □ Une fois le masque d’arrière-plan ou de premier plan rempli, choisissez la barre d’outils Outils >> Outil de nettoyage et cliquez sur le masque concerné. Toutes les mouchetures se trouvant dans le masque seront automatiquement peintes. Cacher les bordures des zones □ En bas de la fenêtre Fluid Mask, vous trouverez la case à cocher Afficher les bordures des objets. Décochez la case pour révéler les zones oubliées. Annuler les étapes de peinture □ Si vous avez peint la mauvaise portion de l’image, utilisez alors le menu Édition >> Annuler. Le raccourci clavier pour l’annulation est [Ctrl + z]. □ En alternative, dans la barre d’outils Outils, utilisez la Brosse de gommage (existe en version Locale et Précise). Zoom □ Appuyez sur la touche « z » pour activer le zoom, puis repérez et sélectionnez la zone à agrandir/réduire. □ Pour voir l’image entière, utilisez le raccourci [Ctrl + 0] (contrôle + zéro). 52 SignLab8_Contents_French.indd 52 SignLab 8 Guide de L’Utilisateur 11/4/2008 4:01:04 PM □ Utilisez les touches « + » et « - » pour agrandir ou réduire l’image. Réglages couleur du menu Image Dans le menu Image, vous pouvez sélectionner les Réglages couleur faciles et les Réglages couleur. Les Réglages couleur faciles sont des réglages automatisés qui peuvent être utilisés pour améliorer rapidement la qualité de l’image. Pour une plus grande maîtrise de l’image, utilisez les Réglages couleur. Réglages couleur faciles Remarque : Ces options peuvent être sélectionnées à plusieurs reprises jusqu’à obtenir l’effet désiré. Sélectionnez le menu Édition >> Annuler pour supprimer l’effet. □ Nettoyer les noirs - Améliorer le contraste (c’est-à-dire l’affichage des détails) dans les zones sombres de l’image. □ Nettoyer les blancs - Améliorer le contraste (c’est-à-dire l’affichage des détails) dans les régions claires de l’image. □ Éclaircir - Réduire la profondeur des ombres dans l’image (par exemple, augmenter la luminosité). □ Assombrir - Réduire le ton des zones éclairées de l’image (par exemple, améliorer les détails dans les portions claires). □ Augmenter la saturation - Renforcer les teintes distinctes au sein de l’image. □ Donner du flou à l’image - Adoucir les détails de l’image. □ Donner de la netteté à l’image - Augmenter le contraste des détails dans l’image. Calibration Couleurs □ Niveaux – Selon leur intensité, ils ajustent la distribution des couleurs à travers la bitmap, que ce soit pour une image correctement scannée ou pour apporter un effet artistique. □ Contraste/Luminosité... – La configuration du Contraste sert à modifier la perception des nuances entre les surfaces de lumière et d’obscurité de la bitmap. La Luminosité permet de modifier l’intensité globale de la bitmap. □ Teinte/Saturation… – Pour ajuster les valeurs de la Teinte, la Saturation et la Luminosité de la bitmap. □ Courbes… – Pour ajuster l’étendue des tons de la bitmap (ombres, demi-tons, et éclairages). □ Négatif – Pour inverser les couleurs dans la bitmap, ce qui lui donne l’aspect d’un négatif de photographie. On peut aussi inverser la couleur d’une image en niveaux de gris : le noir devient blanc et inversement. □ Postérisation… – Pour limiter le nombre de niveaux de couleur par plan (rouge, vert, et bleu). Par exemple, 2 niveaux signifie 2 de rouge, 2 de vert, et 2 de bleu. Editer des Images Bitmap SignLab8_Contents_French.indd 53 53 11/4/2008 4:01:04 PM □ Histo Contraste… – Pour augmenter ou diminuer le contraste de l’image bitmap à l’aide d’un histogramme qui détermine la luminosité moyenne. Lorsqu’elle est déterminée, les valeurs de pixel au-dessus de la moyenne sont éclaircies, et les valeurs de pixel en-dessous de la moyenne sont obscurcies. □ Intensité accroissement – Pour augmenter le contraste de la couleur de la bitmap sans changer la valeur d’une intensité discrète (d’habitude, ajuster un contraste fait perdre les valeurs les plus élevées et les plus basses). □ Egaliser Histo... – Pour linéariser le nombre de pixels dans la bitmap en se basant sur les couleur spécifiées (RVB, Niveaux de gris, etc.). Cela permet de faire ressortir un détail dans les parties sombres d’une image. □ Balance des Couleurs… – Pour redistribuer les valeurs de RVB. Pour chaque pixels de la bitmap, ses composantes rouges, vertes et bleues sont isolées, et les couleurs périphériques servent à augmenter ou diminuer le pourcentage des valeurs de RVB à l’intérieur du pixel. De cette manière, on peut modifier une couleur depuis la bitmap, ou bien créer une teinte de couleur pour produire une effet artistique. □ Echantillons Couleurs… – Pour modifier les canaux de couleur de la bitmap originale. Cette option est pratique pour obtenir des effets artistiques difficiles à réussir avec les outils de la fonction Ajuster Couleur. Filtres du menu Image Dans le menu Image, le sous-menu Filtres propose une sélection d’effets qui peuvent être appliqués aux images bitmap. Filtres Aiguiser: □ Affiner – Pour aiguiser avec plus ou moins d’insistance les bords des objets bitmap. □ Égaliser –Pour augmenter le contraste entre les surfaces claires et les surfaces sombres de la bitmap. Partout où l’on a une transition entre la lumière et l’obscurité, la zone claire est rendue encore plus lumineuse et la zone sombre est obscurcie, afin que la transition ressorte davantage. Filtres Flou: □ Filtre Moyenne – Pour modifier la couleur des pixels par la couleur des pixels adjacents et environnants. On obtient un effet de flou. □ Flou Gaussien – Pour lisser ou rendre flous des pixels par rapport aux pixels environnants. Le Radial détermine quels pixels constituent l’espace environnant. □ Mouvement Flou – Pour rendre floue la bitmap et créer l’illusion d’un mouvement à l’intérieur de l’image. Les angles positifs orientent le flou dans le sens des aiguilles d’une montre, alors que les valeurs négatives l’orientent dans le sens contraire. □ Filtre Moyen – Pour modifier la couleur des pixels par la couleur moyenne définie par les pixels environnants. 54 SignLab8_Contents_French.indd 54 SignLab 8 Guide de L’Utilisateur 11/4/2008 4:01:05 PM Filtres Bruit: □ Ajouter Bruit – Pour ajouter au hasard des pixels à la bitmap. En ajoutant du bruit,on peut donner à l’image un aspect usé et sali, tout spécialement lorsque le but est de distraire l’œil de l’image originale. □ Détacheur – supprimer les mouchetures que l’on peut avoir sur des images scannées. Filtres Stylisé / Artistique: □ Relief – Pour appliquer un effet de relief. Vous pouvez définir la profondeur et la direction de l’effet. □ Solarise – Pour imiter le résultat d’une exposition accidentelle d’un film photographique à la lumière. Pour se faire, toutes les intensités de couleur qui dépassent la valeur du Seuil sont inversées. □ Huilage – Pour créer l’effet de peinture à l’huile à sec. Pour chaque pixel, la Quantité indique le nombre de pixels environnants concernés pour créer l’effet. □ Mosaïque – Pour créer un effet mosaïque en divisant la bitmap en carreaux selon la taille de votre choix. Les pixels de couleur voisine adoptent la même taille. □ Filtre Spatial – Propose un assortiment de filtres artistiques. □ Tramage – Pour convertir une bitmap en demi-teinte à partir de n’importe quelle résolution. Une bitmap demi-teinte s’applique aux bitmap de 1-bit qui a été modifiée pour une impression ou un affichage en noir et blanc. □ Détection Intensité – Pour faire passer l’intensité des couleurs à 255, ou pour les ramener à zéro. Si l’intensité d’un pixel se situe entre Faible et Elevé, alors passez l’intensité à 255. Ou bien rétablissez l’intensité en la mettant à zéro. Retrait Yeux Rouges □ Pour annuler l’effet “oeil rouge” dû au flash de l’appareil photographique. Pour chaque pixel, seule la composante rouge des couleurs est évaluée. Menu Image / Filtres pour Modules externes Les modules externes des logiciels permettent d’appliquer des effets spéciaux à la bitmap. Ces modules peuvent être fournis par Adobe ou tout autre développeur de modules externes. Après avoir installés les modules externes, allez dans le menu Image >> Options >> Chemin Modules externes pour indiquer la localisation des modules. Ceux-ci sont accessibles depuis le menu Image. Une couleur de premier plan et d’arrière plan sont nécessaires pour l’utilisation de certains modules. Dans ce cas, utilisez les commandes Définir Couleur Premier Plan et Définir Couleur Arrière Plan. Editer des Images Bitmap SignLab8_Contents_French.indd 55 55 11/4/2008 4:01:05 PM Fenêtre d’aide sur les plug-ins Même si les plug-ins sont généralement conçus uniquement pour les bitmap, SignLab peut également appliquer des plug-ins aux dessins au trait ou à une combinaison d’objets de Line Art et de bitmap (Fig. 19). En utilisant le Line Art comme base pour votre effet de plug-in, l’effet d’arrivée peut être attaché au Line Art. Les avantages sont les suivants : 1. Les portions « vides » du bitmap de plug-in sont généralement définies en blanc, ce qui n’est pas souhaitable en cas d’arrangement du bitmap avec les objets environnant. Le fait d’attacher l’effet au Line Art original permet de cacher les portions vides du bitmap. 2. Le bitmap produit par le plug-in a souvent une bordure irrégulière, ce qui compromet l’aspect de l’image lors de son agrandissement en poster de grande taille. Le fait d’attacher l’effet permet de « rogner » la bordure irrégulière de façon à ce que l’agrandissement soit acceptable. Remarque : Une bonne alternative au cas n°2 consiste à dimensionner votre tracé original à la taille désirée avant d’appliquer l’effet de plug-in. Les formes de Line Art seront dimensionnées sans perdre leurs détails. Fig. 19 - Lorsque des plug-ins sont appliqués à un line art, la boîte de dialogue Assistant plug-ins est utilisée pour définir comment l’effet sera appliqué au line art. 56 SignLab8_Contents_French.indd 56 SignLab 8 Guide de L’Utilisateur 11/4/2008 4:01:07 PM Plug-ins : collection Richard Rosenman™ Remarque : pour en savoir plus sur le travail de Richard Rosenman, visitez la page Internet suivante : www.richardrosenman.com/profile/biography SignLab intègre quatre plug-ins de Richard Rosenman. Ils sont disponibles dans le menu Image >> sous-menu Richard Rosenman. Les plug-ins disponibles sont : □ Lueur diffuse – Produit une lueur presque angélique. □ Lens FX – Produit une gamme d’effets de distorsion comme ceux pouvant être obtenus avec l’objectif d’un appareil photo. □ Aspiration – Similaire à l’utilisation de Lens FX pour créer un effet d’aspiration, mais avec un contrôle supérieure de la distorsion verticale et horizontale. □ Lignes de balayage – Crée des lignes horizontales ou verticales qui suggèrent des transitions ou des images visualisées sur un écran vidéo basse résolution. Plug-ins : Collection Redfield™ Remarque : des plug-ins Redfield supplémentaires sont disponibles sur le site Web de Redfield : www.redfieldplugins.com SignLab intègre cinq plug-ins de Redfield. Ils sont disponibles dans le menu Image >> sous-menu Redfield. Les plug-ins disponibles sont : □ Craquelure 3D – Crée une variété d’effets de texture. □ Jama 3D – Crée des motifs gaufrés et cellulaires. □ Lattice Composer – Crée des motifs de grilles et de croisillons. □ Seamless Workshop – Crée des tuiles sans raccord. □ Water Ripples – Crée une variété d’effets d’ondulation aquatiques. Plug-ins: Harry’s Filters™ Remarque : des plug-ins de ce type sont disponibles sur le site de Plugin : www. thepluginsinte.com. SignLab intègre soixante-neuf (69) plug-ins qui sont disponibles sur une interface unique de boîte de dialogue. Dans le menu Image, choisissez The Plugin Site >> Harry’s Filters. Les plug-ins disponibles sont : Editer des Images Bitmap SignLab8_Contents_French.indd 57 57 11/4/2008 4:01:07 PM Couleur □ Ajouter de la couleur – Ajustez les couches de couleur RVB dans l’image. □ Bande dessinée – Attribuez une pâleur hors tons suggérant une interprétation artistique. □ Colorisation – Variez les teintes de l’image comme si l’image était basée sur une impression monotone. □ Humeur de couleur – Introduisez des contrastes de couleurs vives. □ Assistant couleur – Comme Humeur de couleur, mais avec des contrastes de couleurs pastel. □ Exposition – Créez des effets de sous-exposition ou de surexposition rappelant une pellicule développée. □ Couleurs de crépuscule – Ambiance sombre suggérant un éclairage atténué (par ex. aube ou crépuscule). □ Vieux film – Imite le grain d’un film qui a commencé à se détériorer avec le temps. □ Inversity – Teintes crues suggérant la présence d’un éclairage par le haut. Artistiques □ Créateur d’atmosphère – Fait pivoter le spectre des couleurs comme si l’image était vue à travers une feuille de couleur ou un film plastique. □ Peinture floue – Présente l’image comme si elle était peinte à l’aquarelle ou composée de touches de peinture. □ Limiteur N/B – Atténue les valeurs des couleurs dans l’image pour accentuer ses composants de niveaux de gris. □ Limiteur N/B pro – Combine un niveau de gris avec des teintes de couleurs issues de l’image d’origine. □ Cocktail de couleurs – Accentue les transitions kaléidoscopiques et les changements de couleurs. □ Texture crochet – Superpose sur l’image un motif qui suggère la texture d’un linge tricoté. □ Égaliseur – Supprime les valeurs colorimétriques pour produire une image plus inhibée. □ Égaliseur Pro – Supprime les valeurs colorimétriques pour accentuer les teintes de l’image d’origine. □ Intensité YUV – Ajuste l’image en termes de modèle de couleurs YUV. Produit des couleurs pastel avec des contrastes crus. □ Compression de couleur – Produit une apparence postérisée avec d’intenses changements de teintes. 58 SignLab8_Contents_French.indd 58 SignLab 8 Guide de L’Utilisateur 11/4/2008 4:01:07 PM Gradients □ Faisceau – Soumet l’image à une forte source de lumière. □ Chaos – Introduit des ombres sporadiques dans toute l’image. □ Double Sphère – Applique une distorsion de couleur à partir du centre de l’image. □ Cadre – Entoure l’image d’un effet de rayures de couleur verticales donnant une impression de changement ou de progression. □ Faisceau mixte – Applique des couches de couleurs filtrées à l’image, comme si elle était soumise à des sources de lumières à couleurs multiples. □ Mixte – Change les zones de couleur de l’image comme si elles étaient le produit d’une impression écran complexe. □ Montagne Mystique – Applique les couleurs avec une qualité évoquant une image onirique. □ Quadruple faisceau – Polit l’image comme si elle était soumise à des sources de forte lumière blanche. □ Étoile – Polit l’image comme si elle était soumise à une source intense de lumière blanche. □ Spirales – Superpose à l’image des cercles qui suggèrent une désorientation ou une activité. □ Triple – Teintes intenses, bandes verticales ou cercles concentriques. Motifs □ Radial Sinality – Rayons ou bandes explosives d’amplitude variable exprimant énergie et inspiration. □ Sinfinity – Rayons ou bandes suggestives de teintes et d’amplitude variables. □ Rasper – Applique à l’image une couche de courbes et de motifs comme sur les images d’un magazine de mode contemporain. □ Pop années 70 – Envahit l’image d’une tempête de sources multiples de lumières de couleur. □ Tracé aléatoire – Rayons ou bandes intenses qui suggèrent l’humeur et la transition. □ Modeleur de symbole – Bandes horizontales qui suggèrent la vision et la réalisation. Déformation □ Pays des merveilles – Applique à l’image des ondulations ressemblant à des vaguelettes ou à des mirages. □ Blocs de verre – Divise l’image en blocs de verre. □ Tourbillon – Applique à l’image des ondulations rappelant une feuille soufflée par un ventilateur rotatif. □ Hachoir à image – Applique à l’image des ondulations rappelant une voile dans le vent. □ Tranches de verre – Divise l’image en fragments ou éclats de verre. □ Kamikaze – Fait pivoter et agrandit l’image. Editer des Images Bitmap SignLab8_Contents_French.indd 59 59 11/4/2008 4:01:07 PM Bruit □ Bruit circulaire – Crée un effet de brouillage semblable à une télévision avec des problèmes de réception. □ Générateur de grain – Introduit une postérisation qui donne à l’image une apparence texturée. □ Peinture sur ongle – Superpose un voile de motifs incurvés. □ Flou bruyant – Déforme l’image comme si elle était vue à travers de l’eau ou à travers un panneau de verre épais. □ Réducteur de bruit – Un simple filtre de réduction de bruit pour les images importées. □ Découpe numérique – Divise l’image en segments de lignes verticales rappelant un code-barres, donnant l’idée d’un brouillage numérique. Cryptage/Décryptage □ Noir et blanc – Combine jusqu’à huit (8) canaux de bruit pour produire un amalgame tortueux de l’image. □ Couleur – Fait varier chaque paire de curseurs (1 et 2, 3 et 4, etc.) pour rééchantillonner les zones de couleurs de l’image. □ Décryptage Moiré – Introduit une postérisation et un brouillage qui suggèrent que les données image sont corrompues. □ Cryptage Moiré – Introduit une postérisation et un brouillage qui suggèrent que les données image sont corrompues. □ Bruit – Combine jusqu’à huit (8) canaux de bruit. □ Radial – Divise l’image en sections concentriques qui suggèrent un thème cyberpunk de haute technologie. □ Sinus – Applique de courtes bandes de bruit horizontales. □ Faible – Bruit d’arrière-plan général doux, comme celui que provoquerait un câble mal enclenché dans une caméra de surveillance. Autres □ Générateur de circonvolution – Effets d’estampage variables qui mettent en valeur les détails de l’image. □ Réducteur de taille de fichier – Réduit les données image, au risque d’en perdre les détails. □ Overpainting – Applique des couches de peinture supplémentaires comme des coups de pinceaux non travaillés. □ Miroir quatre cadrans – Divise l’image en quatre sections et les fait pivoter. □ Générateur de flux – Crée des lignes de flou en mouvement, horizontales ou verticales. □ Loupe – Agrandit une portion circulaire de l’image. □ Générateur de circonvolution Pro – Effets d’estampage avancés qui mettent en valeur les détails de l’image. 60 SignLab8_Contents_French.indd 60 SignLab 8 Guide de L’Utilisateur 11/4/2008 4:01:08 PM Nature □ Aurore – Imprègne l’image d’une source de lumière qui suggère le soleil levant. □ Flamme – Crée des lignes de flammes sur le bas de l’image. □ Foudre – Applique des lignes diagonales irrégulières pour simuler des éclairs. □ Lumière polaire – Simule la présence de luminions de Noël. □ Super Nova – Effets de transition classiques inspirés des films de science-fiction. □ Tornade – Donne à l’image une apparence de grand vent et de débris. Plug-ins : Alien Skin™ Sampler Remarque : des plug-ins Eye Candy supplémentaires sont disponibles dans la boutique CADlink : www.cadlink.com/store SignLab intègre cinq plug-ins d’Alien Skin. Les plug-ins sont disponibles dans le menu Image >> sous-menu Eye Candy 4000. Les plug-ins disponibles sont : □ Biseautage – Crée une texture de surface incurvée, estampée ou biseautée. □ Chrome – Crée un effet d’estampage à reflets qui simule le chrome et autres surfaces brillantes. □ Corona – Projette un effet de halo provenant de l’arrière de la sélection. □ Lueur dégradée – Crée des lueurs douces ou des filets nets autour de la sélection. □ Shadowlab – Crée des ombres en goutte, en perspective et gravées. Plug-ins : collection CADlink En plus des plug-ins de tiers, CADlink fournit un nouvel ensemble de plug-ins développés en interne et disponibles dans le menu Image >> palette CADlink. Les plug-ins disponibles sont : □ Effets d’éclairage – Le filtre Effets d’éclairage, permet de combiner jusqu’à six (6) sources de lumière distinctes pour créer l’effet d’illumination artificielle de l’image. □ Postérisation – Le filtre Postérisation est utilisé pour rééchantillonner l’image en fonction des zones de couleur discrètes, comme pour créer une séparation des couleurs. □ Effets de sphère – Le filtre Effets de sphère est utilisé pour introduire une ou plusieurs distorsions dans l’image, lesquelles simulent des surfaces sphériques surélevées. □ Effets d’inclinaison – Le filtre Effets d’inclinaison est utilisé pour modifier la perspective de l’image et créer une sensation de profondeur. Editer des Images Bitmap SignLab8_Contents_French.indd 61 61 11/4/2008 4:01:08 PM ModiFiCaTion de biTMap aveC aCCusCan L’outil AccuScan est disponible dans la Barrededialogue. Un double-clic sur une bitmap active AccuScan. Le module AccuScan (Fig. 20) contient les outils requis pour la conversion d’une bitmap en un format de dessin tracé par lignes qui peut ensuite être découpé par SignLab. AccuScan propose des outils pour éditer des bitmaps, et leur appliquer des filtres ainsi que des modules externes. Fig. 20 - Les contrôles AccuScan apparaissent dans la SmartBar. outils de séleCtion Pour créer une sélection, la touche [Shift] permet d’étendre la sélection à plusieurs objets, tandis que la touche [Contrôle] retire les objets de la sélection. □ BitmapEntière: Pour sélectionner la bitmap en entier □ Sélectiond’uneEllipse: Pour sélectionner une zone ovale □ Sélectiond’unRectangle: Pour sélectionner une zone rectangulaire □ DessinauLasso: Pour sélectionner une zone à main levée □ SélectionnerunDessin: Pour définir une zone à la forme irrégulière □ Pipette: Pour sélectionner une couleur dans la bitmap et l’ajouter à la Palette du Magasin. □ Palette: Pour sélectionner une région en fonction de leurs couleurs identiques. Vous pouvez ajouter ou soustraire des couleurs de la sélection courante. □ Baguettemagique: Pour sélectionner une région en fonction des couleurs identiques. La configuration de la Baguette Magique vous permet de personnaliser les éléments qui sont considérés comme “identiques”. 2 SignLab8_Contents_French.indd 62 SignLab 8 Guide de L’Utilisateur 11/4/2008 4:01:09 PM menu image / appliquer les filtres et les modules externes Lorsque vous activez AccuScan, les Ajustements de Couleur, les Filtres et les Modules externes par le menu Image, peuvent s’appliquer aux bitmaps. L’effet ou le filtre ne seront appliqués qu’à la sélection, qu’elle que soit la zone de la bitmap sélectionnée. palette de Couleurs bitmap Cliquez sur le bouton Palette pour afficher les couleurs courantes de la palette bitmap. Vous pouvez utiliser la boîte de dialogue Paletted’Image pour sélectionner des couleurs existantes de la palette et les déplacer dans la palette, vers l’avant ou l’arrière (c’est-à-dire au début ou à la fin de la palette). Si la palette ne peut contenir de nouvelles couleurs faute d’espace, référez-vous à la fonction MélangerdesCouleurs pour réduire le nombre de couleurs dans la palette. Couleur transparente La couleur Cible courante se situe au-dessus du bouton Palette. La cible couleur s’utilise avec les outils Pinceau et Remplir. La couleur cible peut devenir transparente si on appuie sur la touche [Ctrl] tout en faisant un clic-gauche sur la couleur Cible (Fig. 21). Fig. 21 - Au-dessus du bouton Palette s’affiche la Couleur cible. outils de manipulation Les outils permettant de manipuler une bitmap sont les suivants: □ Pinceau– Pour retoucher la bitmap, l’outil pinceau utilise la couleur Cible. □ DéplaceruneRégion– Cet outil copie la sélection et la déplace à un nouvel endroit. Appuyez sur [Ctrl] pour remplir l’ancienne région avec la Cible couleur. □ Recadrer– Recadre la bitmap en supprimant les zones non sélectionnées. □ RempliruneRégion– Pour remplir les zones sélectionnées avec la couleur Cible. □ DiviserlaBitmapenQuatre– Pour réduire la résolution de la bitmap de 50% en Editer des Images Bitmap SignLab8_Contents_French.indd 63 11/4/2008 4:01:09 PM largeur et en hauteur. □ Informations Supplémentaires – Pour afficher des informations sur les dimensions et la résolution de la bitmap. □ Mélanger des Couleurs – Pour supprimer toutes les couleurs inutilisées de la palette de bitmaps, et pour remplacer les couleurs sélectionnées dans la boîte de dialogue de la Palette d’Images par la couleur Cible. □ Postériser une Région – La postérisation est le processus de génération d’une palette de couleurs pour une bitmap quand aucune palette n’existe. La postérisation agrandit ou réduit les dimensions de la palette liée à une bitmap. Comment mélanger les couleurs d’une palette 1. Utilisez l’outil Postériser une Région pour réduire le nombre de couleurs de la bitmap à 256 ou moins 2. En-dessous de la couleur Cible, cliquez sur le bouton de la Palette 3. La boîte de dialogue de la Palette d’Images s’ouvre 4. Dans la boîte de dialogue de la Palette d’Images, cliquez sur deux couleurs ou plus, jusqu’à ce que les couleurs sélectionnées aient un contour blanc 5. Cliquez sur le bouton Mélanger des Couleurs, et les couleurs sélectionnées seront remplacées par la couleur Cible Vectorisation d’images en Line Art SignLab fournit deux modes de vectorisation d’une image en Line Art. Le mode de vectorisation classique fournissait des outils de pointe qui étaient adaptés aux utilisateurs précédents de SignLab. Le nouveau mode utilise un Assistant de préparation à la vectorisation, qui introduit de nouveaux outils pour améliorer la qualité de l’image, supprimer l’arrière-plan de l’image et postériser les couleurs de l’image avant le traçage. Mode de vectorisation classique Dans AccuScan, le mode classique de vectorisation d’un bitmap utilisait des outils de Postérisation de zone et de Fusion des couleurs pour simplifier le nombre de couleurs dans l’image. Voici une séquence typique où une image importée peut être transformée en Line Art. Postériser le bitmap 1. En mode AccuScan, cliquez sur l’outil Postériser la zone. 2. Une boîte de dialogue vous demande si l’assistant de vectorisation doit être utilisé. Cliquez sur Non pour utiliser la méthode classique. 3. La boîte de dialogue Postérisation demande le nombre de couleurs afin de réduire le nombre de couleurs dans le bitmap à 8 ou 9 couleurs. 64 SignLab8_Contents_French.indd 64 SignLab 8 Guide de L’Utilisateur 11/4/2008 4:01:09 PM Fusionner les couleurs similaires 4. Sous la couleur Cible, cliquez sur le bouton Palette pour ouvrir la boîte de dialogue Palette image. 5. Dans la boîte de dialogue Palette image, cliquez sur les couleurs similaires. Elles sont alors entourées d’une bordure blanche. 6. Double-cliquez sur les couleurs avec lesquelles ces couleurs similaires doivent fusionner. La couleur Cible est définie. 7. Cliquez sur le bouton Fusionner les couleurs pour que les couleurs sélectionnées soient définies comme couleur Cible. Vectoriser le bitmap 8. À l’extrémité droite de la SmartBar AccuScan, choisissez les réglages de vectorisation dans la liste déroulante. 9. Cliquez sur le bouton Vectorisation. Le bitmap est alors vectorisé et les formes vectorielles résultantes sont groupées. Assistant de préparation à la vectorisation Ce mode de vectorisation utilise un Assistant de préparation à la vectorisation, qui introduit des étapes intégrées pour améliorer la qualité de l’image, supprimer l’arrière-plan de l’image et postériser les couleurs de l’image avant le traçage. Voici une vue d’ensemble des étapes de l’Assistant de préparation à la vectorisation : Étapes initiales de l’assistant 1. Sélectionnez une image et choisissez le menu Image >> Assistant de préparation à la vectorisation. 2. La première page de l’assistant exige les réglages Super Size et Arrière-plan image. 3. Utilisez la quantité de mémoire par défaut et cliquez sur Oui pour utiliser l’option Fluid Mask. 4. Cliquez sur OK pour continuer. Moteur de zoom (Super Size) 5. La boîte de dialogue Moteur de zoom donne un aperçu de l’image dans la résolution la plus élevée. 6. Cliquez sur OK pour accepter les réglages par défaut du Moteur de zoom. Fluid Mask 7. La fenêtre Fluid Mask analyse les zones de couleur de l’image, et les fines lignes irrégulières sont utilisées pour identifier grossièrement chaque zone. 8. En utilisant l’outil Brosse de suppression locale, cliquez sur les zones d’arrière-plan de l’image de façon à ce que l’arrière-plan soit rempli de rouge. Editer des Images Bitmap SignLab8_Contents_French.indd 65 65 11/4/2008 4:01:09 PM 9. Si une portion du premier plan est remplie accidentellement de rouge, utilisez la commande Annuler [Ctrl + z]. 10. Si une portion de l’arrière-plan s’avère difficile à remplir correctement, utilisez l’outil Brosse de suppression précise pour peindre manuellement l’arrière plan en donnant des coups de brosse. 11. Lorsque l’arrière-plan est totalement rempli de rouge, choisissez le menu Image >> Remplissage auto de l’image. L’arrière-plan reste rouge, le premier plan apparaît rempli de vert et une « ligne de fusion » bleue apparaît le long des frontières séparant les zones rouges des zones vertes. 12. Choisissez le menu Image >> Créer détourage. L’image doit à présent apparaître sans les portions rouges. 13. Utilisez la commande [Ctrl + s] pour enregistrer à nouveau l’image dans SignLab. Options d’importation 14. Les options d’importation suivantes sont fournies lorsque l’image est à nouveau chargée dans SignLab : □ La boîte de dialogue Couche primaire sera disponible pour appliquer une couche primaire ou une surbrillance à l’image. □ La boîte de dialogue Seuil transparent s’ouvre. Cliquez sur OK pour accepter la valeur par défaut, utilisée pour contrôler la visibilité. □ La boîte de dialogue Sélection de profil propose de sélectionner un nouveau profil colorimétrique. Postérisation 15. La boîte de dialogue Postérisation vous permet à présent de choisir les couleurs auxquelles l’image sera réduite. 16. La partie supérieure de la boîte de dialogue affiche l’image originale avant postérisation. La partie inférieure affiche la postérisation, où la Couleur 1 est du noir pur par défaut. 17. Cliquez sur Couleur 2 puis cliquez sur une couleur de l’image originale. 18. Faites de même pour la Couleur 3. 19. Continuez à choisir les couleurs jusqu’à ce que l’aperçu contienne un nombre de couleurs satisfaisant. 20. Augmentez la Tolérance pour la Couleur 1 (noir) afin que les nuances de gris soient prises en compte. Vectorisation 21. Cliquez sur OK pour fermer la boîte de dialogue Postérisation. L’image est à présent prête à être vectorisée. 22. Double-cliquez sur image pour accéder au mode d’édition AccuScan. 23. À l’extrémité droite de la SmartBar AccuScan, choisissez les réglages de vectorisation dans la liste déroulante. 66 SignLab8_Contents_French.indd 66 SignLab 8 Guide de L’Utilisateur 11/4/2008 4:01:09 PM 24. Cliquez sur le bouton Vectorisation. Le bitmap est alors vectorisé et les formes vectorielles résultantes sont groupées. PhotoMachine Les outils PhotoMachine permetttent de convertir une bitmap en un format de dessin tracé par lignes qui peut être découpé, fraisé ou gravé. PhotoMachine styles: □ Aucun – Aucun style n’est appliqué et aucune option n’est disponible. C’est une bitmap en nuance de gris qui est produite. □ Découpage d’Images – Ce style n’est utilisé qu’avec des plotters. Les bandes minimales correspondent aux zones claires tandis que les bandes maximales correspondent aux zones sombres. □ Onduler – Ce style s’utilise pour les gravures de faible résolution et crée un modèle qui ondule d’un côté à l’autre de l’image. □ Chemins de sortie – Ce style s’utilise aussi pour les gravures de faible résolution et crée un modèle de gravure standard. □ Carrés – Ce style est plus particulièrement utilisé avec des plotters. Un modèle de carrés à dimensions variables sert à représenter l’image. Les carrés plus petits représentent des ombres de gris plus claires alors que les carrés plus grands représentent des ombres de gris plus sombres. □ Etoiles – Ce style est proche du style Carrés, si ce n’est que ce sont des formes étoilées qui sont utilisées au lieu de carrés. □ Pluie – Ce style est destiné aux graveurs laser. Il crée plusieurs lignes “de pluie” pour chaque pixel. □ Dépôt de fer – Ce style est similaire au style Pluie, sauf que les lignes sont créées à partir d’angles aléatoires. □ Image en 3D – Ce style crée un chemin d’outil 3D basé sur l’image. Pour les périphériques prenant en charge le contrôle de la profondeur, vous pouvez utiliser le chemin d’outil pour rendre une image en trois dimensions sur le support chargé. Editer des Images Bitmap SignLab8_Contents_French.indd 67 67 11/4/2008 4:01:09 PM ManipulaTion de phoTos aveC GiMp GIMP est un outil de manipulation photographique tiers adapté à diverses tâches de manipulation d’image, y compris la retouche photo, la composition d’image et la construction d’image. Les sections suivantes contiennent des procédures pour réaliser des opérations de base avec GIMP qui vous permettront d’acquérir une compréhension suffisante de ces outils. Une fois familiarisé avec les outils de GIMP, vous serez prêt à consulter les ressources d’aide exhaustives qui sont disponibles dans le site Web de GIMP. Du fait de la nature collaborative du projet GIMP, CADlink ne maintient et ne fournit aucun support concernant les problèmes techniques relatifs à GIMP. Les réponses aux questions techniques doivent en revanche être recherchées sur le site Web de GIMP. Vous y vous trouverez des solutions concrètes à vos besoins. Remarque: des fichiers d’aide pour GIMP sont disponibles à partir du site http://docs. gimp.org site. Vous trouverez des tutoriels et un forum d’assistance sur le site www.gimp.org site. lanCement de gimp 1. Dans SignLab, sélectionnez une image et choisissez le menu Image >> Modifier avec GIMP. 2. L’application GIMP se lance et les fenêtres GIMP s’affichent (Fig. 22). Fig. 22 - Les commandes GIMP principales sont accessibles à partir de la Boîte d’outils principale, qui fournit également les paramètres de l’outil en cours d’utilisation. La Fenêtre image affiche l’image et la boîte de dialogue Couches contrôle les couches de l’image. 8 SignLab8_Contents_French.indd 68 SignLab 8 Guide de L’Utilisateur 11/4/2008 4:01:24 PM 3. La partie supérieure de la Boîte à outils principale fournit une palette d’outils pour l’édition graphique (sélection, déplacement, goutte d’eau, saisie de texte, etc.) 4. La partie inférieure de la Boîte à outils principale est un onglet fixe qui affiche les contrôles de la boîte de dialogue Options d’outil. Ces contrôles sont intuitifs pour l’outil sélectionné. 5. L’image s’ouvre dans sa propre Fenêtre Image, dotée d’un menu Boîte de dialogue permettant d’ouvrir les jeux supplémentaires de contrôles GIMP. 6. Si des fichiers image supplémentaires sont ouverts, alors chaque image sera ouverte dans sa propre Fenêtre Image. Qualité de l’aperçu image dans GIMP GIMP essaie, de par sa conception, d’afficher le contenu en pixels de l’image de façon précise et complète. À l’inverse, certaines applications graphiques n’affichent qu’une représentation modérément compressée de l’image. En utilisant GIMP, vous pourrez par conséquent percevoir (et corriger) les moindres imperfections d’une image. Le problème est que la modification d’images de taille importante dans GIMP sollicite fortement la machine (il faut notamment prendre en compte la vitesse de traitement, la mémoire installée et l’espace disponible sur le disque dur de votre poste de travail). Pour certains types de fichiers, tels que JPEG et TIFF, la compression de fichier peut être si efficace que la taille d’une image n’apparaît pas immédiatement. Si GIMP vous semble « mou », utilisez alors la commande Taille de l’image de SignLab pour évaluer les données image. Si les données image sont excessives pour votre poste de travail, il peut alors être utile de réduire les dimensions d’impression et/ou la résolution de l’image avant la modification. Une fois la modification de l’image terminée, sa taille et/ou sa résolution peuvent être augmentées avant impression. 1. Supposons par exemple que vous avez importé un fichier JPEG de 2 Mo dans SignLab : 2. Sélectionnez l’image et choisissez le menu Image >> Taille de l’image. 3. Les contrôles de la Taille de l’image apparaissent dans la SmartBar. 4. Le champ Taille du fichier indique la quantité de données image sur lesquelles va travailler GIMP. 5. Par exemple, le JPEG de 2 Mo chargé pourrait, s’il n’est pas compressé sur l’espace de travail SignLab, dépasser 50 Mo de données image (en fonction du niveau de compression). 6. Si, à ce point, vous trouvez que la quantité de données image est excessive pour votre poste de travail, utilisez les contrôles Taille de l’image pour réduire la résolution de l’image. Remarque : la quantité de données image peut également être vérifiée dans GIMP. Dans la Fenêtre Image, choisissez le menu Image >> Propriétés de l’image. Editer des Images Bitmap SignLab8_Contents_French.indd 69 69 11/4/2008 4:01:24 PM Ouverture des contrôles des boîtes de dialogue □ Les contrôles GIMP sont disposés dans des boîtes de dialogue qui peuvent s’ouvrir comme boîtes de dialogues « flottantes », chacune étant indépendante de la Boîte à outils principale et de la Fenêtre Image. □ Dans la Fenêtre image, cliquez sur le menu Boîte de dialogue et choisissez le jeu de contrôles de votre choix (Fig. 23). Fig. 23 - À partir de la Fenêtre image, ouvrez le menu Dialogue et choisissez les commandes de dialogue à ouvrir. Ajout d’onglets de contrôles □ Comme alternative aux boîtes de dialogues indépendantes pour chaque groupe de contrôles, il est possible d’ajouter des onglets de contrôles à une boîte de dialogue existante. □ Par exemple, une fois le menu Boîte de dialogue utilisé pour ouvrir un jeu de contrôles, cliquez sur le bouton de menu Onglet (Fig. 24). □ Le sous-menu Ajouter onglet (Fig. 25) fournit la même sélection que celle disponible dans le menu Boîte de dialogue (Fig. 23). □ La boîte de dialogue est à présent dotée d’onglets vous permettant de passer d’un jeu de contrôles à l’autre. 70 SignLab8_Contents_French.indd 70 SignLab 8 Guide de L’Utilisateur 11/4/2008 4:01:27 PM Fig. 24 - Une fois que le menu Dialogue a été utilisé pour ouvrir une boîte de dialogue flottante, cliquez sur le bouton Menu onglet. Fig. 25 - Faites votre choix dans la palette Ajouter des onglets pour que la boîte de dialogue contienne des onglets permettant de passer d’un ensemble de commandes à l’autre. Extraction des onglets □ Lorsqu’une boîte de dialogue contient deux onglets ou davantage, l’un d’eux peut être extrait de sa boîte en le glissant vers l’extérieur. L’onglet devient une boîte de dialogue flottante. □ Le processus est le même pour une boîte de dialogue flottante : cliquez juste en-dessous de sa barre de titre et faites glisser la boîte. La sélection glissée devient un onglet qui peut être greffé à d’autres boîtes de dialogue de GIMP. Enregistrer une image à nouveau vers SignLab Une fois que vous avez terminé l’édition avec GIMP, l’image peut être renvoyée vers SignLab de l’une des façons suivantes : □ Dans la Fenêtre Image, choisissez le menu CADlink >> Envoyer vers SignLab. □ Dans la Boîte d’outils principale, Choisissez le menu CADlink >> Envoyer vers SignLab. Commentaires à propos de l’enregistrement de fichiers dans GIMP □ Même si vous modifiez l’image dans GIMP, celle-ci peut être enregistrée en utilisant Fenêtre Image >> Enregistrer sous. □ Le format XCF est le format de fichier naturel pour GIMP. Il retiendra les informations de calque dans le dessin. □ Vous pouvez également enregistrer l’image en format PSD, qui retiendra également les informations de calque. Editer des Images Bitmap SignLab8_Contents_French.indd 71 71 11/4/2008 4:01:31 PM Déplacement d’une sélection Lorsque vous déplacez une sélection, sachez qu’elle s’applique uniquement au calque sélectionné dans la boîte de dialogue Calques. La procédure suivante vous montre comment déplacer des pixels en utilisant la commande Flottante ainsi que les traditionnelles commandes Copier/Coller. 1. Dans la Fenêtre Image, choisissez le menu Boîtes de dialogue >> Calques. 2. La boîte de dialogue Calques s’ouvre. 3. Dans la Boîte à outils principale, cliquez sur l’outil Sélection de rectangle. 4. Dans la Fenêtre Image, cliquez et faites une sélection rectangulaire. 5. Notez qu’il est possible, une fois la sélection tracée, de déplacer les angles. 6. De la même façon, les bords de la sélection (d’un angle à l’autre) peuvent être déplacés. Si nécessaire, utilisez les touches de modification suivantes pour ajuster la sélection : □ [Shift + déplacer] – Ajouter à la sélection en cours □ [Ctrl + déplacer] – Soustraire à la sélection en cours □ [ALT + déplacer] – Repositionner la sélection Notez qu’il est possible de déplacer les angles de la sélection après ajustement. 7. Dans la Fenêtre Image, allez dans le menu Sélection >> Flottante. Les pixels sélectionnés se déplaceront sur leur propre calque. Au lieu d’utiliser la commande Flottante, vous pouvez utiliser le menu Édition >> Copier puis Édition >> Coller. Cela créera une duplication des pixels sélectionnés. 8. Dans la boîte de dialogue Calques, la sélection est à présent sur un calque « Sélection flottante ». 9. Dans la Fenêtre Image, cliquez et faites glisser la sélection pour la déplacer. 10. Une fois la sélection déplacée, suivez l’une des procédures suivantes : □ Dans la boîte de dialogue Calques, cliquez avec le bouton droit de la souris sur le « Calque flottant » et choisissez Ancrer le calque. La sélection est alors fusionnée avec le calque situé en-dessous. □ Dans la boîte de dialogue Calques, cliquez sur le bouton Créer un nouveau calque. Le « Calque flottant » est ainsi transformé en calque fixe indépendant du calque sous-jacent. Lorsque vous créez de nouveaux calques, il est recommandé de leur attribuer des noms cohérents afin d’éviter toute ambigüité. 72 SignLab8_Contents_French.indd 72 SignLab 8 Guide de L’Utilisateur 11/4/2008 4:01:31 PM Application d’effets à des portions d’une image Lorsque vous appliquez des effets spéciaux (c’est-à-dire des plug-ins) à une image, sachez que l’effet ne s’appliquera qu’au calque en cours de sélection dans la boîte de dialogue Calques. De la même façon, si une sélection a été faite, alors l’effet se limitera à la sélection. 1. Dans la Fenêtre Image, choisissez le menu Boîtes de dialogue >> Calques. 2. La boîte de dialogue Calques s’ouvre. 3. Dans la Boîte à outils principale, cliquez sur l’outil Sélection de rectangle. 4. Dans la Fenêtre Image, cliquez et faites une sélection rectangulaire. 5. Dans la Fenêtre Image, choisissez le menu Édition >> Copier. 6. Dans la boîte de dialogue Calques, une copie des pixels collés sont à présent sur leur propre calque « Sélection flottante ». 7. Dans la Fenêtre Image, choisissez Filtres >> Artistiques >> Bande dessinée. 8. La boîte de dialogue Bande dessinée s’ouvre. 9. Ajustez les réglages de la boîte de dialogue Bande dessinée pour obtenir l’effet désiré, puis cliquez sur OK. 10. L’effet de bande dessinée s’applique à la sélection. 11. Dans la boîte de dialogue Calques, cliquez sur le bouton Créer un nouveau calque. Le « Calque flottant » est ainsi transformé en « Calque collé » fixe, indépendant du calque sous-jacent. 12. Dans la boîte de dialogue Calques, notez que la visibilité du « Calque collé » peut être activée ou désactivée en cliquant sur le bouton de l’œil. Tracer une ligne droite GIMP ne propose pas d’« Outil ligne ». Au lieu de cela, la touche [Shift] est utilisée pour tracer des segments de lignes continues. 1. Dans la boîte de dialogue Calques, créez un nouveau calque. 2. Dans la Boîte à outils principale, cliquez sur l’outil Outil Crayon. Cette technique de ligne droite peut également être appliquée en utilisant les outils suivants : Pinceau, Gomme, Aérographe, Clonage, Flou/Accentuation, Tache et Densité +/- . 3. Dans la Fenêtre Image, cliquez UNE FOIS pour indiquer le point de départ. 4. Un point apparaît sur l’image. 5. Enfoncez la touche [Shift]. La ligne qui sera tracée entre le point et la position du curseur est représentée par un filet très fin. 6. Cliquez pour placer le point final de la ligne. Editer des Images Bitmap SignLab8_Contents_French.indd 73 73 11/4/2008 4:01:31 PM 7. Si vous avez besoin de segments de lignes contigus, utilisez alors la touche [Shift] pour placer chaque segment de ligne supplémentaire. Appliquer un tracé à la sélection Une autre méthode pour tracer des lignes consiste à créer une sélection et à appliquer un tracé à la sélection. 1. Dans la Fenêtre Image, choisissez le menu Boîtes de dialogue >> Calques. 2. La boîte de dialogue Calques s’ouvre. 3. Dans la Boîte à outils principale, utilisez l’outil Sélection de rectangle pour créer une sélection. Vous pouvez également utiliser les outils Sélection d’ellipse, Sélection libre, Sélection partielle, Sélection par couleur ou Sélection aux ciseaux. 4. Dans la Fenêtre Image, choisissez le menu Boîtes de dialogue >> Brosses. 5. La boîte de dialogue Brosses s’ouvre. 6. Cliquez pour choisir la brosse qui sera utilisée pour le tracé. 7. Dans la Fenêtre Image, choisissez le menu Édition >> Sélection de tracé. 8. La boîte de dialogue Sélection de tracé s’ouvre. 9. Cliquez sur l’option Ligne de tracé et réglez les paramètres de ligne comme il se doit. Vos pouvez également cliquer sur l’option « Tracé avec outil de peinture » et choisir un outil de peinture dans la liste déroulante. Les paramètres de chacun de ces outils peuvent être ajustés en choisissant l’outil correspondant dans la Boîte à outils principale. 10. Dans la boîte de sélection Sélection de tracé, cliquez sur le bouton Tracé pour appliquer le tracé. Création d’une sélection complexe à l’aide du masque rapide Cette procédure est basée sur le tutoriel en ligne suivant : www.gimp.org/tutorials/ Quickmask L’outil Masque rapide peut être utilisé pour créer des sélections complexes, comme le montrent les étapes suivantes pour créer une vignette pour une image. 1. Dans la Boîte à outils principale, cliquez sur l’outil Sélection de rectangle. 2. Dans la Fenêtre Image, créez une sélection rectangulaire légèrement plus petite que les pourtours de l’image. 3. En bas à gauche de la Fenêtre Image, cliquez sur le bouton Masque rapide (Fig. 26). Vous pouvez également utiliser le raccourci [Shift + q ] pour activer le Masque rapide. 74 SignLab8_Contents_French.indd 74 SignLab 8 Guide de L’Utilisateur 11/4/2008 4:01:31 PM Fig. 26 - Le bouton Quick Mask se situe près du coin inférieur gauche de la Fenêtre image. Vous pouvez également utiliser le raccourci [Shift + q ]. 4. Le bouton Masque rapide apparaît sous forme de carré, et la Fenêtre Image apparaît avec une bordure rouge translucide. 5. La portion rouge translucide représente l’extérieur de la sélection. 6. La portion claire du masque représente votre sélection actuelle. 7. Dans la Fenêtre Image, allez dans le menu Filtres >> Distorsions >> Ondes. 8. La boîte de dialogue Ondes s’ouvre. 9. Utilisez les curseurs Amplitude et Longueur d’onde pour créer un effet d’onde distinctif. 10. Cliquez sur OK pour appliquer le filtre d’ondes (Fig. 27). 11. Dans la Fenêtre Image, allez dans le menu Filtres >> Flou >> Flou gaussien. 12. La boîte de dialogue Flou gaussien s’ouvre. 13. Cliquez sur OK pour appliquer l’effet de flou. 14. Dans l’angle inférieur gauche de la Fenêtre Image, cliquez sur le bouton Masque rapide. 15. Le masque rouge translucide précédent est à présent une sélection. 16. Dans la Fenêtre Image, choisissez le menu Sélection >> Inverser. 17. Dans la Boîte à outils principale, définissez la Couleur d’arrière-plan = BLANC. 18. Dans la Fenêtre Image, allez dans le menu Édition >> Remplir avec couleur BG (Fig. 28). 19. Dans la Fenêtre Image, allez dans le menu Sélection et choisissez Aucune. Editer des Images Bitmap SignLab8_Contents_French.indd 75 75 11/4/2008 4:01:35 PM Fig. 27 - En mode Quick Mask, la sélection rectangulaire a été modifiée à l’aide du filtre Ondes. (trait ajouté pour plus de visibilité) Fig. 28 - Après avoir actionné le mode Quick Mask, nous avons une sélection complexe que l’on peut remplir de blanc. Enregistrement d’images avec de la transparence GIMP peut être utilisé pour créer des images contenant des informations de calque de transparence (a.k.a., une couche Alpha). Suivez les étapes suivantes pour confirmer qu’une image contient déjà un calque de transparence. En l’absence de calque de transparence, utilisez les étapes suivantes pour en ajouter un. Vérification de l’existence d’un calque de transparence Il est possible qu’un fichier image qui prend en charge les informations de transparence (c’est-à-dire un fichier GIF ou PNG) contienne déjà un calque de transparence (ex. couche Alpha). La boîte de dialogue Couches peut être utilisée pour confirmer si une couche Alpha existe déjà, comme suit : 1. Dans la Boîte d’outils principale, choisissez le menu Fichier >> Ouvrir pour charger le fichier concerné. Vous pouvez également utiliser SignLab et choisir le menu Image >> Modifier avec GIMP. 2. L’image s’affiche dans la Fenêtre Image. 3. Dans la Fenêtre Image, choisissez le menu Boîtes de dialogue >> Calques. 4. La boîte de dialogue Calques s’ouvre. 5. Dans la Fenêtre Image, choisissez le menu Boîtes de dialogue >> Couches. 6. La boîte de dialogue Couches s’ouvre. 76 SignLab8_Contents_French.indd 76 SignLab 8 Guide de L’Utilisateur 11/4/2008 4:01:40 PM □ Si la boîte de dialogue Couches contient couche Alpha, cela indique que l’image possède déjà un calque de transparence. □ Si la boîte de dialogue Couches ne contient PAS de couche Alpha, utilisez alors la section suivante pour construire une image dotée d’un calque de transparence. Construction d’une image avec un calque de transparence Dans la section précédente, nous avons trouvé que l’image ne possédait pas de couche Alpha pour stocker les données de transparence. Utilisez la procédure suivante. 1. Dans la Fenêtre Image, choisissez le menu Sélection >> Tout. 2. Dans le menu Édition, choisissez Copier. 3. Sélectionnez le menu Fichier >> Nouveau. 4. La boîte de dialogue Créer une nouvelle image s’ouvre. 5. Cliquez pour afficher les Options avancées. 6. Dans la liste déroulante Remplir avec, choisissez Transparence. 7. Cliquez sur OK pour créer l’image. 8. Une nouvelle Fenêtre Image s’ouvre. 9. Dans la boîte de dialogue Couches, une couche Alpha apparaît. Cela indique qu’un calque de transparence a été créé pour l’image. 10. Dans la nouvelle Fenêtre Image, choisissez le menu Édition >> Coller. 11. Dans la boîte de dialogue Calques, vous remarquerez que l’image collée se trouve sur le calque « Sélection flottante ».. 12. Dans la boîte de dialogue Calques, cliquez sur le bouton Créer un nouveau calque. 13. La précédente « Sélection flottante » est à présent son propre « Calque collé ». À ce stade, vous pouvez supprimer les éléments d’arrière-plan à partir du « Calque collé » pour révéler le calque transparent. Editer des Images Bitmap SignLab8_Contents_French.indd 77 77 11/4/2008 4:01:40 PM Chargement d’un fichier sur un calque transparent La procédure suivante est une autre méthode montrant comment créer une image avec un calque transparent de façon à pouvoir charger le fichier image comme nouveau calque. Vous devez connaître la largeur, la hauteur et la résolution de l’image pour le fichier qui sera chargé. 1. Dans la Boîte à outils principale, choisissez le menu Fichier >> Nouveau. 3. La boîte de dialogue Créer une nouvelle image s’ouvre. 4. Cliquez pour afficher les Options avancées. 5. Dans la liste déroulante Remplir avec, choisissez Transparence. 6. Définissez la Largeur et la Hauteur du canevas qui sera créé pour l’image. 7. Définissez la Résolution de l’image. 8. Cliquez sur OK pour créer l’image. 9. Une nouvelle Fenêtre Image s’ouvre. La boîte de dialogue Couches peut être utilisée pour confirmer l’existence d’un calque de transparence (Alpha). 10. Dans la Fenêtre Image, choisissez le menu Fichier >> Ouvrir en tant que calques. 11. La boîte de dialogue Ouvrir l’image en tant que calques s’ouvre. 12. Choisissez le fichier image et cliquez sur le bouton Ouvrir. 13. Dans la boîte de dialogue Calques, notez que l’image chargée se trouve sur un calque distinct au-dessus de l’arrière-plan « transparent ». À ce stade, vous pouvez supprimer les éléments d’arrière-plan du fichier chargé pour révéler le calque transparent. 78 SignLab8_Contents_French.indd 78 SignLab 8 Guide de L’Utilisateur 11/4/2008 4:01:40 PM Opacification partielle d’une sélection Cette section est basée sur la page 77 du guide de l’utilisateur GIMP (fichier gimp24.pdf disponible à partir du site http://docs.gimp.org). Une fois qu’une image a été définie avec un calque de transparence (Alpha), plusieurs méthodes permettent de rendre l’image partiellement opaque. Ajustement de l’opacité avec l’outil Gomme 1. Dans la Boîte à outils principale, cliquez sur l’Outil Gomme. 2. La partie inférieure de la boîte de dialogue affiche les commandes de la Gomme. 3. Définissez une valeur faible pour l’Opacité, mettons 50 % ou 20 %. 4. Ajustez l’Échelle pour la taille de brosse désirée. 5. Dans la Fenêtre Image, cliquez et glissez pour appliquer un effet transparent (autrement dit, peignez l’image avec l’outil Gomme). Ajustement de l’opacité avec une sélection flottante 1. Dans la Boîte à outils principale, utilisez les outils de sélection pour faire une sélection (ex. Sélection rectangle, Sélection ellipse, Sélection par couleur, etc.). 2. Dans la Fenêtre Image, choisissez le menu Sélection >> Flottante. 3. Dans la boîte de dialogue Calques, la sélection est à présent sur un calque « Sélection flottante ». 4. Dans la boîte de dialogue Calques, ajustez le curseur Opacité jusqu’à obtenir l’effet de transparence désiré. Ajustement de l’opacité avec un masque de calque 1. Dans la Fenêtre Image, créez une sélection. 2. Dans la Fenêtre Image, choisissez le menu Calque >> Masque >> Ajouter un masque de calque. 3. La boîte de dialogue Ajouter un masque de calque s’ouvre. 4. Réglez la commande Initialiser le masque de calque sur = Sélection. 5. Dans la Boîte à outils principale, cliquez sur l’outil Pinceau. 6. La partie inférieure de la boîte à outils affiche les paramètres du pinceau. 7. Définissez une valeur faible pour l’Opacité, mettons 50 % ou 20 %. 8. Ajustez l’Échelle pour la taille de brosse désirée. 9. Dans la Fenêtre Image, cliquez et glissez pour appliquer un effet partiellement transparent (autrement dit, peignez l’image avec l’outil Pinceau). Editer des Images Bitmap SignLab8_Contents_French.indd 79 79 11/4/2008 4:01:40 PM 10. Dans la Fenêtre Image, choisissez le menu Calque >> Masque >> Appliquer un masque de calque. Envoi de l’image avec calque de transparence vers SignLab Après avoir créé des effets d’image à l’aide d’un calque de transparence (couche Alpha), vous voudrez envoyer l’image vers SignLab pour la production finale. Lorsque le fichier est réceptionné par SignLab, la boîte de dialogue Couche primaire peut être utilisée pour appliquer des apprêts et des surbrillances basés sur les réglages de transparence. 1. Dans la Fenêtre Image, choisissez le menu CADlink >> Envoyer vers SignLab. 2. Lorsque l’image est transférée vers SignLab, la boîte de dialogue Couche primaire s’ouvre. 3. Cliquez sur l’option Oui pour activer les réglages de la boîte de dialogue Couche primaire. 4. Voici un récapitulatif des réglages de la boîte de dialogue Couche primaire : Intensité de la couche primaire Les apprêts appliqués sont généralement une base blanche, de façon à faire barrage aux couleurs ou lumières inattendues provenant de l’arrière. Pour les options Intensité de la couche primaire réglez l’intensité de teinte correspondant à la couche primaire. Application d’un fixateur sur la couche primaire Pour les applications à feuille thermique, la chaleur provoque une légère expansion du support et la couche primaire peut ainsi s’étirer et dépasser légèrement de la zone prévue. Pour compenser cet étirement, un fixateur peut être appliqué à la couche primaire de façon à limiter la taille de la zone couverte. Mise en surbrillance des blancs Une surbrillance est généralement une couleur d’accompagnement blanche appliquée aux pixels vides d’un remplissage dégradé ou d’une image bitmap imprimée. Elle est typiquement utilisée pour les supports clairs et transparents afin d’éviter l’apparition par transparence de pointes de lumière d’arrière-plan. Utilisez les options Surbrillance blanche pour régler l’intensité de teinte relative de la surbrillance. 80 SignLab8_Contents_French.indd 80 SignLab 8 Guide de L’Utilisateur 11/4/2008 4:01:40 PM Tutoriel GIMP - Logo flottant simple Cette procédure, mise à jour pour GIMP 2,4, est basé sur le tutoriel en ligne suivant : http:// www.gimp.org/tutorials/The_Basics Maintenant que vous êtes familiarisé avec les outils GIMP, essayez de suivre le tutoriel suivant comme exemple de travail intermédiaire. Supposez qu’une image dans SignLab nécessite un texte flottant en trois dimensions pouvant être repositionné en tant que calque distinct. Dans cette procédure, nous allons vous montrer comment travailler avec les outils de la boîte à outils, les calques, les masques de calques, les effets de filtres, les ombres portées et l’outil de niveaux de GIMP. Remarque : le fait de suivre ce tutoriel devrait vous donner une bonne vue d’ensemble des fonctionnalités de GIMP, et les sections individuelles du tutoriels sont des exemples utiles. Pour obtenir de la documentation et des tutoriels supplémentaires, consultez les supports disponibles sur www.gimp.org. Étape 1 - Lancement de GIMP 1. Dans SignLab, sélectionnez une image et choisissez le menu Image >> Modifier avec GIMP. 2. La Boîte à outils principale de GIMP est lancée. Sans le lancement de GIMP, la configuration de l’application exigerait plusieurs secondes. 3. La Fenêtre Image affiche l’image et la Boîte à outils principale fournit des contrôles de modification. Étape 2 - Ajout d’un calque de texte 1. Si la boîte de dialogue Calques n’est pas affichée, ouvrez-la au moyen de la Fenêtre Image >> Boîtes de dialogue >> Calques. 2. Dans la boîte de dialogue Calques, l’image se trouve sur le calque « Arrière-plan ». 3. Dans la boîte de dialogue Calques, cliquez sur le bouton Créer un nouveau calque. 4. La boîte de dialogue Nouveau calque s’ouvre. 5. Définissez le nom de Calque « Calque texte » 6. Réglez le Type de remplissage de calque sur Blanc et cliquez sur OK. Étape 3 - Création d’un objet texte 1. Dans la Boîte à outils principale, cliquez sur l’Outil texte. 2. Cliquez dans la Fenêtre Image pour déterminer le point d’entrée du texte. 3. L’ Éditeur de texte GIMP s’ouvre. Editer des Images Bitmap SignLab8_Contents_French.indd 81 81 11/4/2008 4:01:40 PM 4. Saisissez un bout de texte en majuscules, par exemple « SUPERCAT ». 5. Cliquez sur Fermer pour terminer la saisie de texte. 6. Dans la boîte de dialogue Calques, le texte apparaît dans un nouveau calque « SUPERCAT ». 7. Dans la partie inférieure de la Boîte à outils principale, les paramètres de texte sont disponibles. 8. Ajustez la police et la taille de police en fonction de l’image. Étape 4 - Déplacement du texte 1. Dans la Boîte à outils principale, cliquez sur l’Outil Déplacement. 2. Les paramètres Déplacement s’affichent dans la partie inférieure de la boîte à outils. 3. Dans les paramètres Déplacement, définissez Déplacement = Calque (bouton), et cliquez sur l’option « Déplacer le calque actif ». 4. Cliquez et glissez l’objet texte pour le positionner ou utilisez les touches de curseur. Étape 5 - Inversion du texte 1. Dans la boîte de dialogue Calques, cliquez avec le bouton droit de la souris sur le « SUPERCAT » et choisissez Fusionner vers le bas. 2. Le calque « SUPERCAT » est à présent fusionné avec le « Calque texte » précédemment créé. 3. Dans la Fenêtre Image, choisissez le menu Couleurs >> Inverser. 4. Le texte apparaît maintenant en blanc sur fond noir. Étape 6 - Flouter les bordures du texte 1. Dans la Boîte à outils principale, cliquez sur l’outil Flou/Accentuation. 2. Les paramètres Flou/Accentuation s’affichent dans la partie inférieure de la boîte à outils. 3. Pour utiliser une taille de brosse plus importante, montez le curseur Échelle. 4. Pour le curseur Taux ajustez l’intensité de l’effet de flou de façon à ce qu’un léger flou se place sur les bordures du texte. Une valeur initiale basse, 5 par exemple, peut être appropriée. Lors du développement de cette procédure, une valeur de 50 a produit de bons résultats. 5. Appliquez l’effet de flou en cliquant et en formant de petits tourbillons le long des bordures du texte. 6. Un léger flou doit apparaître. 82 SignLab8_Contents_French.indd 82 SignLab 8 Guide de L’Utilisateur 11/4/2008 4:01:40 PM Étape 7 - Ajout d’un calque de couleur 1. Dans la boîte de dialogue Calques, cliquez sur le bouton Créer un nouveau calque. 2. La boîte de dialogue Nouveau calque s’ouvre. 3. Définissez le Nom de calque comme « Tempête de couleurs » 4. Réglez le Type de remplissage de calque sur Blanc et cliquez sur OK. 5. Dans la Fenêtre Image, choisissez le menu Filtres >> Rendu >> Nuages >> Plasma. 6. La boîte de dialogue Plasma donne un aperçu de l’arrière-plan blanc du calque « Tempête de couleurs ». 7. Ajustez le curseur Turbulence pour renforcer l’effet puis cliquez sur OK pour l’appliquer. 8. L’effet Plasma est à présent appliqué au calque « Tempête de couleurs ». Étape principale : trois calques La boîte de dialogue Calques doit maintenant contenir trois calques, dans l’ordre suivant : □ Un calque « Tempête de couleurs » avec un effet plasma coloré. □ Un « Calque texte » avec un texte flou et inversé (blanc sur noir). □ Un calque « Arrière-plan » qui contient notre image originale. Étape 8 - Repoussage du texte 1. Dans la boîte de dialogue Calques, cliquez sur le calque « Tempête de couleur ». 2. Dans la Fenêtre Image, choisissez le menu Filtres >> Carte >> Repoussage d’après une carte. 3. La boîte de dialogue Repoussage d’après une carte affiche un aperçu du calque « Tempête de couleurs ». 4. Dans la liste déroulante Repoussage d’après une carte, choisissez le « Calque Texte ». Cette liste déroulante est utilisée pour choisir la « surface » qui sert de base à l’effet de repoussage d’après une carte. Notez que cette liste déroulante contient TOUS les calques GIMP disponibles. 5. Ajustez les curseurs d’aperçu de façon à voir l’impression créée par le texte. 6. Ajustez les paramètres de la boîte de dialogue Repoussage d’après une carte afin que la couleur plasma paraisse envelopper le texte et que l’ombre du texte soit nette. Lors du développement de cette procédure, nous avons obtenu de bons résultats avec : Azimut = 135, Élévation = 15, et Profondeur = 1. Editer des Images Bitmap SignLab8_Contents_French.indd 83 83 11/4/2008 4:01:40 PM 7. Cliquez sur OK pour appliquer les réglages de la boîte de dialogue Repoussage d’après une carte. 8. Le calque « Tempête de couleurs » est présent modifié en fonction de l’effet de repoussage d’après une carte. Étape 9 - Utilisation du texte comme masque de calque 1. Dans la boîte de dialogue Calques, cliquez sur le calque « Tempête de couleur ». 2. Cliquez avec le bouton droit de la souris sur le calque « Tempête de couleurs » et choisissez Ajouter un masque de calque. 3. La boîte de dialogue Ajouter un masque de calque s’ouvre. 4. Réglez les propriétés sur Blanc (totale opacité) et cliquez sur le bouton Ajouter. 5. Dans la boîte de dialogue Calques, le masque du calque « Tempête de couleurs » apparaîtra comme un rectangle « Vide » à la droite de sa vignette d’aperçu. 6. Dans la boîte de dialogue Calques, cliquez sur le « Calque Texte ». 7. Dans la Fenêtre Image, choisissez le menu Édition >> Copier. 8. Dans la boîte de dialogue Calques, cliquez sur le calque « Tempête de couleurs ». 9. Dans la Fenêtre Image, choisissez le menu Édition >> Coller. 10. Le calque de texte collé apparaît à présent dans la boîte de dialogue Calques en tant que calque « Sélection flottante ». 11. Cliquez avec le bouton droit de la souris sur le calque « Sélection flottante » et choisissez Ancrer le calque. La sélection flottante sera ainsi ancrée dans le calque actif précédent, dans notre cas est le calque « Tempête de couleurs ». Étape 10 - Calque Cyan 1. Dans la Boîte à outils principale, cliquez sur Couleur de premier plan. 2. La boîte de dialogue Modifier la couleur de premier plan s’ouvre. 3. Définissez une teinte de cyan et cliquez sur OK pour valider. 4. Dans la boîte de dialogue Calques, sélectionnez le « Calque texte ». 5. Cliquez sur le bouton Créer un nouveau calque. 6. La boîte de dialogue Nouveau calque s’ouvre. 7. Pour le nouveau calque, donnez au Calque le nom de « Calque cyan ». 8. Réglez le Type de remplissage de calque sur Couleur de premier plan et cliquez sur OK. 84 SignLab8_Contents_French.indd 84 SignLab 8 Guide de L’Utilisateur 11/4/2008 4:01:40 PM Étape principale : quatre calques La boîte de dialogue Calques doit maintenir contenir quatre calques, dans l’ordre suivant : □ Un calque « Tempête de couleurs » à effet plasma coloré accroché à un masque. □ Un « Calque cyan » dont le premier plan est cyan. □ Un « Calque texte » qui convient un texte flou et inversé (blanc sur noir). □ Un calque « Arrière-plan » qui contient notre image originale. Étape 11 - Accentuation du masque au moyen des niveaux 1. Dans la boîte de dialogue Calques, cliquez sur le calque « Tempête de couleur ». 2. Dans la Fenêtre Image, choisissez le menu Couleurs >> Niveaux. 3. La boîte de dialogue Niveaux s’ouvre. La boîte de dialogue Niveaux affiche graphiquement les ombres, les tons moyens et les surbrillances présents dans le calque donné. Toutefois, dans notre cas, le calque est un masque basé sur du texte inversé, où nous avons précédemment flouté les bords du texte (les bords du texte flouté sont composés de diverses nuances de gris). 4. Dans la boîte de dialogue Niveaux, la section Niveaux d’entrée présente un curseur à trois poignées : Ombres (poignée la plus à gauche), Tons moyens (poignée du centre), et Surbrillances (poignée la plus à droite). 5. Sous les curseurs, trois champs de modification peuvent recevoir des valeurs de curseur précises. 6. Réglez le curseur Surbrillances sur 100. 7. Réglez le curseur Tons moyens sur 0,20. 8. Les bords du masque de texte doivent paraître plus nets. 9. Cliquez sur OK pour fermer la boîte de dialogue Niveaux. Étape 12 - Application du masque à un calque dupliqué 1. Dans la boîte de dialogue Calques, cliquez sur le calque « Tempête de couleur ». 2. Cliquez avec le bouton droit de la souris sur le calque « Tempête de couleurs » et choisissez Dupliquer le calque. 3. Un calque « Tempête de couleurs - Copie » est créé. 4. Cliquez avec le bouton droit de la souris sur le calque « Tempête de couleurs - Copie » et choisissez Appliquer le masque sur le calque. 5. Double-cliquez avec le bouton droit de la souris sur le calque « Tempête de couleurs - Copie » et renommez-le « Ombre ». 6. Le calque « Ombre » étant sélectionné, cliquez sur le bouton Descendre ce calque (bouton de flèche descendante). Editer des Images Bitmap SignLab8_Contents_French.indd 85 85 11/4/2008 4:01:40 PM Étape principale : cinq calques La boîte de dialogue Calques doit maintenant contenir cinq calques, dans l’ordre suivant : □ Un calque « Tempête de couleurs » à effet plasma coloré accroché à un masque. □ Un calque « Ombre » qui sera utilisé pour créer une ombre portée. □ Un « Calque cyan » dont le premier plan est cyan. □ Un « Calque texte » qui contient un texte flou et inversé (blanc sur noir). □ Un calque « Arrière-plan » qui contient notre image originale. Étape 13 - Création de l’ombre portée 1. Dans la Boîte à outils principale, cliquez sur Couleur de premier plan. 2. La boîte de dialogue Modifier la couleur de premier plan s’ouvre. 3. Définissez une teinte de noir et cliquez sur OK pour valider. 4. Pour le calque « Tempête de couleurs », cliquez sur le bouton de l’œil pour désactiver la visibilité du calque (OFF). 5. Sélectionnez le calque « Ombre » et cochez la case Verrouiller. La transparence du calque « Ombre » est verrouillée. 6. Dans la Boîte à outils principale, cliquez et glissez la couleur noire de premier plan sur la Fenêtre Image. 7. Lorsque le noir est déposé sur la Fenêtre Image, les caractères du calque « Ombre » se remplissent de noir. La case à cocher Verrouiller (a.k.a., Conserver transparence) empêche le remplissage des portions transparentes. 8. Décochez la case Verrouiller du calque « Ombre ». 9. Cliquez sur le bouton de l’œil du calque « Tempête de couleurs » pour activer sa visibilité (ON). Étape 14 - Déplacement de l’ombre portée 1. Dans la boîte de dialogue Calques, cliquez sur le calque « Ombre ». 2. Dans la Boîte à outils principale, cliquez sur l’Outil Déplacement. 3. À l’aide des touches du curseur, décalez le calque « Ombre ». 4. Pour voir l’image finie, désactivez la visibilité (OFF) du « Calque cyan » et du « Calque texte » 86 SignLab8_Contents_French.indd 86 SignLab 8 Guide de L’Utilisateur 11/4/2008 4:01:40 PM Étape 15 - Enregistrement de l’image vers SignLab 1. Dans la Fenêtre Image, choisissez le menu CADlink >> Envoyer vers SignLab. 2. L’image finie sera placée par-dessus l’original, sur l’espace de travail SignLab. Editer des Images Bitmap SignLab8_Contents_French.indd 87 87 11/4/2008 4:01:41 PM 88 SignLab8_Contents_French.indd 88 SignLab 8 Guide de L’Utilisateur 11/4/2008 4:01:41 PM Chapitre 6 Impression / Découpe Dans ce chapitre… □ Imprimantes, plotters, et imprimantes hybrides □ Configuration de l’imprimante et/ou découpeur □ Créer un contour de découpe pour les objets □ Prévisualiser le travail d’impression/découpe □ Visualiser la file d’attente □ Définition des profils de support avec les modes d’impression □ Choisir le type de vinyle et la couleur □ Repère de positionnement et alignement du plotter □ Définir les demi-teintes prioritaires dans l’impression □ Imbriquer les travaux pour rentabiliser le support et les limites de la machine □ Imprimer/découper depuis une tierce application graphique Remarque : pour les tâches de découpe seule qui seront découpées à l’aide d’une machine dédiée, veuillez consulter le Chapitre 7 : Envoi de tâches de découpe seule. Dans ce chapitre, nous souhaitons insister sur la commande Fichier >> Imprimer et découper. Toutefois, notez que la commande Imprimer et découper n’est pas disponible avec les packages SignLab Vinyl ou Vinyl Pro. Avec cette méthode, nous utilisons le programme RIP PostScript de niveau 3 qui offre une impression couleur plus rapide, plus exacte avec une qualité et un rendu des couleurs supérieurs. Cette méthode concerne les imprimantes grand format pour lesquelles une exécution rapide et la qualité d’impression sont primordiales. Les deux options “imprimer” et “imprimer et découper” sont disponibles dans la commande Imprimer et Découper. Un travail “imprimer et découper” est l’équivalent d’une impression standard, si ce n’est qu’un trait de découpe est appliqué à la suite de l’impression. Par exemple, on obtient des autocollants grâce au procédé “imprimer et découper”. La commande Imprimer et Découper considère toutes les objets de l’espace de travail comme autant d’objet à imprimer. Les objets à découper présentent un trait de découpe. Sous le menu Découper, on crée les objets avec un trait de découpe grâce à l’option Contour de Découpe, Appliquer Contour pour Objet à Découper, ou Annuler Découpe. Impression / Découpe SignLab8_Contents_French.indd 89 89 11/4/2008 4:01:41 PM Menu Découpe - Création de chemins de découpe □ Découpe de contour □ Activation/désactivation de la découpe de contour □ Découpe de forme Configurer l’Impression/Découpe Remarque : les réglages avancés de Visual Production Manager peuvent être utilisés pour annuler le mode d’impression (onglet File) et les réglages d’imprimante (onglet Options). Cela se fait généralement lorsque l’opérateur souhaite imposer des réglages de qualité spécifiques pour une utilisation avec le support chargé. Pour les tâches d’impression et de découpe, la commande Fichier >> Imprimer et découper est utilisée pour configurer une imprimante et/ou une machine à découper pour la commande Imprimer et découper. Dans la boîte de dialogue Structure impression et découpe, les commandes sont organisées en fonction des onglets suivants (pour votre version de SignLab) : □ L’onglet File d’attente est le premier onglet que vous devez prendre en compte, car il est utilisé pour sélectionner l’imprimante et le mode d’impression. Notez que les imprimantes sont assignées aux files dans Visual Production Manager. □ Dans la page Options, vérifiez la configuration de l’imprimante. Pour cette opération, consultez le mode Opérateur Manuel. □ L’onglet Mise en Page permet de préciser les dimensions de la page ou du rouleau, en incluant les marges des paramètres du partitionnement. □ L’onglet Découpeur permet de sélectionner le plotter et de configurer les limites de découpe de la machine. □ L’onglet Préférences sert à personnaliser les éléments de votre espace de travail qui doivent être transmis à votre imprimante. □ L’onglet Apprêts et Surbrillance est utilisé pour annuler les paramètres des couleurs de fond et de température d’encre ainsi que la quantité de maigri appliqués aux bichromes et aux couleurs de fond. □ Une Couche de finition est appliquée pour augmenter la durée de vie et conserver l’apparence de l’ouvrage. La Configuration Thermique renvoie aux températures auxquelles les couches seront appliquées sur un support. □ L’onglet Calibration couleurs fournit des commandes de courbe permettant de régler la gamme des tonalités (ombres, tons moyens et surlignages). □ Le Niveau d’Encre Maximum se rapporte au volume d’encre total autorisé lors de l’impression d’un projet. □ L’onglet des Modification image tramée sert à la définition des spécifications de couleurs et de demi-teintes ou gris qui devront remplacer les configurations 90 SignLab8_Contents_French.indd 90 SignLab 8 Guide de L’Utilisateur 11/4/2008 4:01:41 PM correspondantes actuellement utilisées sur l’espace de travail. □ L’onglet Découpeur est utilisé pour configurer les paramètres de découpe pour les tâches d’impression et de découpe (par exemple alignement, limites machine, port de sortie, etc.). Si l’imprimante est une machine hybride qui prend également en charge les fonctions de découpe, le nom de l’imprimante doit alors être choisi dans la liste déroulante. Prévisualiser et sortir la tâche Dans le menu Fichier, choisissez l’option Imprimer et Découper pour avoir un aperçu avec le mode Prévisualisation Impression/Découpe. Le nom des imprimantes et des plotters s’affichent à l’extrême gauche de la SmartBar. Pour envoyer un travail, la Boîte d’Outils Impression/Découpe offre 3 boutons : Découper, Imprimer, et Imprimer et Découper. Une fois que vous avez cliqué sur un bouton de sortie, la tâche est envoyée à Visual Production Manager. Boutons de sortie de la boîte d’outils Impression/Découpe : □ Découper – Pour n’envoyer que la partie découpe du travail □ Imprimer – Pour n’envoyer que la partie impression du travail □ Imprimer et Découper – Pour envoyer l’impression et la découpe en même temps Lorsqu’une tâche d’impression et de découpe est envoyée depuis SignLab, Visual Production Manager (VPM) devrait se lancer automatiquement. Vous pouvez également lancer VPM via le menu Démarrer >> Tous les programmes >> SignLab >> Visual Production Manager. Dans Visual Production Manager, choisissez le menu Aide >> Sujets d’aide pour les procédures de structure VPM spécifiques. Choix du Vinyle et de la Couleur La Palette Calque Feuille indique le type et la couleur du vinyle qui est imprimé ou coupé. Pour choisir le vinyle, double-cliquez sur le calque feuille. Si vous avez créé plus d’un calque, alors les formes peuvent s’arranger sur différents calques. Par exemple, vos pouvez utiliser des calques différents pour les images et pour le texte. Modifier les Touches □ [Shift + Clic] pour sélectionner toutes les formes sur ce calque □ [Ctrl + Clic] pour désactiver le calque □ [ALT + Clic] pour activer tous les autres calques Impression / Découpe SignLab8_Contents_French.indd 91 91 11/4/2008 4:01:41 PM Repères de Positionnement Quand un travail “imprimer et découper” implique une imprimante et un plotter séparés, les repères de positionnement doivent être inclus dans la partie impression du travail. Ces repères de positionnement servent à aligner le support imprimé lorsqu’on le charge dans le plotter. Les repères de positionnement sont purement fonctionnels, et leur apparence varie selon le fabricant. Certains modèles de plotter incluent un capteur qui peut reconnaître les repères de positionnement et aligner automatiquement le travail. Pour les plotters dépourvus de capteur, vous devrez aligner manuellement la lame du plotter avec chaque repère de positionnement. Dans tout autre cas, veuillez consulter le guide d’utilisation pour trouver le genre et l’usage des repères de positionnement. Dans SignLab, vous trouverez plusieurs méthodes pour créer des repères de positionnement. La méthode varie selon votre masse de travail et votre gestion de la production. Repères de Positionnement pour un travail “Imprimer et Découper” 1. Dans l’option Outils Dessin Formes, l’outil Repères de Positionnement permet de placer manuellement les repère de positionnement sur le dessin. 2. Dans l’option Outils Formes, l’outil Multi-Repère de Positionnement permet de placer manuellement les repères sur le dessin. 3. Dans la boîte de dialogue Configuration Impression Découpe, l’onglet Page d’Impression possède une configuration Aligner Imprimante découpeur. Cette configuration crée automatiquement les repères de positionnement dans le mode Prévisualiser Impression/Découpe. 4. Dans le mode Prévisualiser Impression/Découpe, la Boîte d’outils Impression/ Découpe a un bouton Repères de Positionnement. Un clic-droit sur le bouton Repères de Positionnement permet de choisir la position, la taille, et l’option offset des repères. Un clic-gauche sur le bouton Repères de Positionnement permet de placer des repères de positionnement spécifiques. Pour la section (3) ci-dessus, voici une sélection des options de repères d’enregistrement automatiques disponibles. Plus (ou moins) d’options peuvent être disponibles, en fonction du modèle de machine à découper. 92 SignLab8_Contents_French.indd 92 SignLab 8 Guide de L’Utilisateur 11/4/2008 4:01:41 PM □ Aucun – Aucun alignement requis. □ Enregistrement propre à l’imprimante – L’imprimante crée et détecte ses propres repères d’enregistrement. □ Automatique un point – Créer un repère pour l’alignement manuel sur les dispositifs de distribution de papier par traction. □ Automatique deux point – Créer deux repères pour l’alignement manuel sur les dispositifs de distribution de papier par pincement. □ Automatique trois points – Créer trois repères pour la prise en charge des obliques avec les dispositifs de distribution de papier par pincement. □ Mutoh – Automatiquement reconnu et utilisé pour un alignement par les traceurs pris en charge. □ OPOS – Automatiquement reconnu et utilisé pour un alignement par les traceurs pris en charge. □ Type 1 – Créer quatre repères fléchés en forme de L pointant vers l’intérieur. □ Type 2 – Créer quatre repères fléchés en forme de L pointant vers l’extérieur. □ Jeu de Type 1 – Créer un jeu de repères de Type 1 autour de chaque reproduction ou collage. □ Jeu de Type 2 – Créer un jeu de repères de Type 2 autour de chaque reproduction ou collage. Modes d’impression Dans SignLab, les profils de support sont nommés « Modes d’impression » et contiennent la totalité des réglages d’imprimante (résolution, options d’imprimante, niveaux d’encrage, etc.) utilisés pour une tâche donnée. Les modes d’impression peuvent être appliqués de trois façons différentes : □ Dans SignLab, le mode d’impression peut être défini via le menu Fichier >> Structure impression et découpe >> onglet File d’attente. □ Le mode d’impression d’une tâche en attente dans Visual Production Manager peut être modifié dans le menu Tâches >> Propriétés >> onglet Générales. □ Le mode d’impression par défaut que Visual Production Manager peut appliquer à toutes les tâches d’impression via le menu File d’attente >> Propriétés >> onglet Générales. Impression / Découpe SignLab8_Contents_French.indd 93 93 11/4/2008 4:01:41 PM Demi-teintes Une demi-teinte est un modèle qui sert à contrôler la façon dont les colorants (encres, feuilles, etc.) sont répandus sur le support. L’aspect important concernant les demi-teintes, c’est qu’elles évitent les modèles imprévus ou les imperfections qui peuvent apparaître lors du processus d’impression. Dans une tâche, les informations de demi-teinte peuvent être définies de quatre manières différentes : □ Par défaut, les informations de demi-teinte sont définies dans le mode d’impression. □ Dans l’espace de travail SignLab, la Palette de demi-teintes contient des réglages de demi-teinte prédéfinis qui peuvent être appliqués aux objets de la même façon que les couleurs de remplissage et de traits. □ Dans SignLab, les demi-teintes peuvent également être annulées via le menu Fichier >> Structure impression et découpe >> onglet Annulation de demi-teintes. □ Les fichiers EPS liés peuvent également contenir leurs propres informations de demiteinte, activées dans l’onglet Annulation de demi-teintes. Configurer le Partitionnement Si vous dépassez les limites de l’imprimante, du plotter ou du support, alors vous devez diviser votre travail en partitions. Créer des partitions dans le mode Prévisualiser Impression/Découpe 1. Dans le menu Fichier, choisissez Imprimer 2. Cliquez sur Partitions de pile dans la boîte d’outils Impression/Découpe 3. Déplacez les lignes de partitions pour créer des piles de partitions. 4. Pour n’imprimer qu’une partie des partitions, cliquez sur les partitions que vous voulez imprimer. Un ‘X’ marque les partitions que vous avez sélectionnées. 5. Cliquez sur Appliquer pour retourner à la prévisualisation. 6. Déplacez les partitions pour les repositionner sur le support pour les repositionner sur le support. 94 SignLab8_Contents_French.indd 94 SignLab 8 Guide de L’Utilisateur 11/4/2008 4:01:41 PM Chapitre 7 Envoyer des Travaux en Découpe Seule Dans ce chapitre… □ Travaux de “Découpe seule” sur du vinyle avec des formes et du texte □ Configurer le découpeur □ Prévisualiser le travail de découpe □ Marques de repère et alignement du découpeur □ Travaux en partitions de pile pour s’adapter aux limites du support et de la machine □ Filtrer par couleur pour découper des formes d’une couleur spécifique □ Enregistrer la durée d’une découpe □ Estimer la durée requise pour terminer un travail □ Créer un contour d’échenillage autour de lettres scriptes Dans ce chapitre, nous allons présenter la commande Découpe >> Tracé, utilisée pour la découpe sur vinyle avec toutes formes de line art et tout texte créé ou importé dans SignLab. Remarque : pour les tâches qui impliquent une impression sur vinyle puis une découpe du vinyle, nous supposons et recommandons l’utilisation de la commande Fichier >> Impression et découpe pour l’impression et pour la découpe. Veuillez vous référer au Chapitre 6 : Tâches d’impression et/ou de découpe. Configurer le Traceur Sous le menu Couper, choisissez Configuration Découpe pour configurer le plotter avec la commande Couper >> Plotter. Paramètres importants pour la configuration du traceur: 1. Choisissez Couper >> Configuration découpe pour ouvrir la fenêtre de dialogue 2. Dans la fenêtre de dialogue, choisissez l’Outil qui servira pour le traçage ou la découpe. Pour certains traceurs, les paramètres de l’Outil font référence aux paramètres de la machine qui sont utilisés. Dans ce cas consultez le guide d’utilisation du fabricant. 3. Pour ouvrir la fenêtre de dialogue Contrôle Déplacement, cliquez sur le bouton Contrôle Déplacement dans la boîte de dialogue du Traceur. Pour de plus amples informations concernant le paramétrage du traceur, consultez son guide d’utilisation. Envoyer des Travaux en Découpe Seule SignLab8_Contents_French.indd 95 95 11/4/2008 4:01:41 PM Paramètres importants pour la configuration du plotter : 1. Pour ouvrir la fenêtre de dialogue Configuration Découpe, cliquez sur le bouton Configurer 2. Dans l’onglet Découpeur, vérifiez que les Limites de la Machine sont correctes 3. Dans l’onglet du Port, choisissez la méthode pour envoyer les données de découpe □ Direct au port – Pour envoyer les données de découpe au découpeur qui est relié au poste de travail □ Utilisez le Plot Spooler – Cette option est une particularité de SignLab. Pour les usagers habitués de SignLab, cette option est toujours valable, mais nous encourageons les nouveaux usagers à utiliser l’option Cut Manager. □ Utilisez Cut Manager, le Gestionnaire de Découpe – Pour envoyer les données de découpe via la queue (il s’agit de la version “ découpe seule ” du Print and Cut Manager). Le nom de la queue est accessible dans une liste déroulante. Prévisualiser le Travail de Découpe Quand vous utilisez la commande Couper >> Découper, SignLab propose une prévisualisation du travail dans le mode Prévisualiser Découpe. Dans le mode Prévisualiser Découpe, le découpeur et le traceur s’affichent à l’extrême gauche de la SmartBar. A l’extrême gauche de la Boîte d’Outils de la Découpe cliquez sur le bouton Découper pour envoyer le travail. Les données de découpe sont envoyées d’après la méthode choisie dans la fenêtre de dialogue de la Configuration Découpeur: Registration Marks Les marques de repère servent à l’alignement lorsque l’on charge un support imprimé sur un découpeur. Consultez le guide d’utilisation du fabricant pour déterminer le style correct et l’utilisation des marques de repère. Quand le style est choisi, vous pouvez inclure les marques de repère lors de l’impression du support. Quand vous chargez le support sur le découpeur, certains modèles de découpeurs possèdent un capteur qui reconnaît les marques de repère et aligne automatiquement le travail. Pour les découpeurs qui sont dépourvus de capteur, l’utilisateur doit aligner manuellement le traceur sur chaque marques de repère. Création de repères d’enregistrement pour les tâches de découpe : 1. Dans l’option Outils Dessins Formes, l’outil Repère de Positionnement sert à placer manuellement les marques de repère sur le travail. 2. Dans l’option Outils Formes, l’outil Repère de Positionnement Multiples sert à placer automatiquement les marques de repère sur le travail. 96 SignLab8_Contents_French.indd 96 SignLab 8 Guide de L’Utilisateur 11/4/2008 4:01:41 PM 3. Dans le mode Prévisualiser Découpe, la Boîte d’Outils Découper contient un bouton Repère de Positionnement. Faites un clic-droit sur le bouton Repère de Positionnement pour choisir la position, la taille, et placer automatiquement les marques de repère. Faites un clic-gauche sur le bouton Repère de Positionnement pour choisir entre les différentes apparences que l’on peut donner au repère (cercle, croix, triangle). Contrôle et déplacements L’option Contrôle Déplacements c’est la capacité à positionner la tête du traceur en utilisant la fenêtre de dialogue du découpeur dans SignLab. Cette caractéristique permet de réduire la perte de matériel lors de la découpe de nouvelles formes sur des sections inutilisées du support. Remarque : pour les machines à découper connectées par port série, SignLab est capable de demander le positionnement automatique de la tête. Toutefois, pour les connexions par port parallèle, vous devez confirmer visuellement le positionnement de la tête. 1. Dans le menu Découper, choisissez Configurer Plotter 2. Dans la fenêtre de dialogue du Plotter, sélectionnez l’option Contrôle Déplacements 3. Des marques de repère doivent être inclues dans une partie du travail 4. Dans le menu Découper, choisissez Plotter pour prévisualiser le travail 5. Dans la Boîte d’outils Découper, cliquez sur le bouton Découper 6. La fenêtre de dialogue Contrôle Déplacements s’ouvre, et le traceur se positionne sur chaque repère de positionnement Partitionnement d’un Travail Si vous dépassez les limites du découpeur ou du support, alors le travail doit être divisé en partitions. Chaque partition doit être sortie comme un travail à part entière. Selon les dimensions du support chargé les partitions doivent être “réarrangées” afin d’économiser du matériel. Lorsque vous créer une forme, les dimensions du support doivent être prises en compte, tout en restant attentif aux limites physiques maximales du découpeur. Par exemple, prenons un support sous forme de rouleau qui se déroule sur une machine. Il n’y a pas que la dimension du support qui soit contraignante, mais il y a également les roulettes de la machine qui limitent la dimension. En règle générale, référez vous au guide d’utilisation qui vous confirmera les limites physiques du découpeur. Envoyer des Travaux en Découpe Seule SignLab8_Contents_French.indd 97 97 11/4/2008 4:01:41 PM Créer des Partitions avec le mode Prévisualiser Découpe 1. Dans le menu Découpe, choisissez le Plotter 2. Cliquez sur Mosaïque dans la Boîte d’outils Découper 3. Déplacer les partitions pour former des piles 4. Cliquez sur les partitions à découper si vous ne voulez couper qu’une partie. Un ‘X’ apparaît sur les partitions qui seront coupées. 5. Cliquez sur Appliquer pour revenir à la prévisualisation 6. Déplacez les partitions pour les repositionner sur le support Filtrer par Couleur L’option Filtrer par Couleur sert à envoyer uniquement un claque de couleur à la découpe. Cette option est surtout utilisée lorsque l’on découpe des objets sur des vinyles de couleurs différentes. Si un objet possède des lignes épaisses, ces lignes de couleur seront filtrées elles aussi. Méthodes d’activation du filtre par couleur □ Dans le menu Découper, Choisissez Valeurs de traçage par défaut et cochez la case Découper par couleur. □ Dans le menu Découper, choisissez Tracé. Dans la Boîte à outils de découpe, cliquez sur le bouton Filtrer par couleur. En activant le filtre par couleur, la boîte de dialogue Filtrer par couleur s’affiche lorsque vous entrez en mode Prévisualisation de découpe, qui s’utilise comme suit : □ Cochez la case Repères d’enr. filtre, de façon à ce que les repères d’enregistrement soient inclus avec chaque jeu de sortie. □ Avec la pipette Couche filtre, choisissez les objets destinés à la sortie. □ Cliquez sur le bouton Sélectionner pour prévisualiser les objets et les repères d’enregistrement destinés à la sortie. □ Une fois la sortie envoyée, la boîte de dialogue Filtrer par couleur demande la couleur suivante. Notez qu’il est possible (si nécessaire) de sélectionner plusieurs fois la même couleur. Traiter avec l’Outil Découpe Sous le menu Couper, sélectionnez Traiter l’Outil Découpe pour ouvrir la fenêtre de dialogue Outil Tracer. L’option Traiter avec l’Outil Découpe collecte des informations statistiques sur la performance des outils utilisés lors d’une découpe. Un grand nombre de données sont rassemblées sur chaque outil, comme la distance totale parcourue, le nombre de travaux 98 SignLab8_Contents_French.indd 98 SignLab 8 Guide de L’Utilisateur 11/4/2008 4:01:41 PM terminés, et la date à laquelle l’outil a été changé pour la dernière fois. Grâce à ces données, vous pouvez établir une comparaison entre différents outils afin de décider à quel moment les outils s’usent et diminuent leur performance. Vous pouvez les remplacer avant qu’ils ne soient trop usés, et ainsi éviter que votre matière première ne soit abîmée par un outil usagé. Estimer la durée d’un travail courant Avec cette option, vous enregistrez la durée approximative dont vous avez besoin pour terminer le travail de découpe suivant. Une fois le travail terminé, vous devrez noter le temps écoulé pour réaliser votre travail. Remarque : Dans le menu Aide >> Chronomètre, vous pouvez utiliser TimeSign pour enregistrer le temps écoulé. Une fois que vous avez installé le chronomètre, utilisez Couper >> Voir Distance Parcourue pour obtenir une estimation du temps nécessaire à la découpe des autres travaux. Grâce à cela, vous pourrez mieux gérer votre temps de gestion, et vous occuper d’un autre travail en attendant que la découpe soit terminée. Echenillage et Echenillage Avancé Après avoir découpé une forme sur du vinyle, il faut l’écheniller, c’est-à-dire retirer la partie inutile autour de la forme. Il arrive que l’échenillage du vinyle alentour soit difficile. Pour éviter d’arracher le vinyle, on peut créer un cadre d’échenillage, qui correspond à un rectangle placé autour de la forme à couper. Quand la découpe est terminée, vous pouvez retirer le cadre en premier puis retirer l’intérieur. Créer des Contours D’échenillage □ Dans la barre d’état Outils Dessins Formes, choisissez Cadre de coupe □ Dans la barre d’état Outils Dessins Formes, choisissez Echenillage Avancé □ Dans le mode Prévisualiser Découpe, faites un clic-gauche sur le bouton Cadre de coupe pour créer un cadre d’échenillage (un clic-droit annule le cadre d’échenillage). Envoyer des Travaux en Découpe Seule SignLab8_Contents_French.indd 99 99 11/4/2008 4:01:41 PM 100 SignLab8_Contents_French.indd 100 SignLab 8 Guide de L’Utilisateur 11/4/2008 4:01:41 PM Chapitre 8 Devis et Maquettes Dans ce chapitre… □ Impression sur une imprimante Windows □ Ajouter des devis à votre dessin SignLab □ Collecter des notes sur un client et un visuel □ Créer un gabarit de mise en page pour les maquettes destinées à vos clients □ Envoyer une prévisualisation à vos clients par e-mail Pilote d’imprimante Windows La commande Fichier >> Imprimer est utilisée pour lancer une impression sur une imprimante de bureau. Pour qu’une imprimante soit disponible, son pilote (fourni par le fabricant) doit être installé dans le Panneau de configuration Windows. L’utilisation de la boîte de dialogue Imprimer est basée sur la gestion des couleurs par Microsoft et le pilote d’imprimante pour contrôler la mise en page, la qualité et l’intégrité des couleurs de l’image imprimée. Bien que cette méthode soit commune à toutes les applications Windows, elle n’est pas recommandée pour l’impression d’enseignes de grande taille. Vous noterez que la commande Fichier >> Imprimer et Couper est la méthode la mieux adaptée pour la production de banderoles et d’enseignes. Préférences pour l’Impression d’un Visuel Sous le menu Fichier, choisissez Imprimer pour ouvrir la fenêtre de dialogue Imprimer. Les options de la fenêtre de dialogue Imprimer servent à prévisualiser le travail et à choisir les options du visuel. □ Dans l’onglet Imprimante, activez l’option Aperçu. Lorsque vous cliquez sur le bouton OK, la tâche d’impression s’affiche sous forme d’aperçu. Vous pouvez alors positionner et dimensionner l’ébauche. □ Dans l’onglet Préférences, choisissez l’option Dimensions et notes. Cela permettra l’impression de toutes les dimensions et notes. □ Si nécessaire, activez les options Lignes directrices ou Lignes de grille. □ Pour éviter l’impression de bordures échenillées dans l’ébauche, choisissez l’option Ne pas imprimer les bordures échenillées. Devis et Maquettes SignLab8_Contents_French.indd 101 101 11/4/2008 4:01:42 PM Dimensions et Annotations Dans l’espace de travail SignLab, les dimensions et les annotations se trouvent dans la barre d’état Outils Cotation. Quand vous aurez mis les dimensions à l’échelle, leur mesure se fera automatiquement. De même, si les dimensions représentent celles d’un groupe d’objets , alors la mise à l’échelle du groupe sera automatiquement mise à jour. □ Cotation entre deux points – Pour mesurer la distance entre deux points. □ Cotation d’un Objet – Pour mesurer la hauteur et la largeur de l’objet sélectionné. □ Dessins flèches – Pour annoter l’espace de travail. Pour chaque flèche que vous dessinez, une annotation apparaît. Double-cliquez sur la flèche pour modifier son épaisseur. □ Notes – Pour ajouter des annotations descriptives dans l’espace de travail Devis sur le Coût de Travail Les Notes Coût/Travail servent à inclure des infos supplémentaires sur le client et les détails du travail. Quand une impression est finie, les Notes Coût/Travail s’impriment pour servir de références. Pour de futurs travaux, vous pouvez réutiliser les informations pour contacter votre client. Dans la fenêtre de dialogue Générer des Devis, vous pouvez sélectionner le nom de l’entreprise dans la liste déroulante. Créer le Gabarit d’une Impression Quand un espace de travail SignLab est sauvegardé, son fichier est un Fichier de Dessin CADlink (CDL). Un “gabarit de fichier” est comme un fichier CDL régulier, sauf qu’il comporte des champs variables. Quand le gabarit est ouvert, les champs variables se complètent automatiquement (comme le champ réservé à la date), ou SignLab vous suggère le texte (comme le nom du client). Outils à utiliser avec le gabarit : □ Fichier >> Ouvrir – Chargez un gabarit. Les champs variables comme la Durée et la Date sont automatiquement mis à jour. Pour les autres champs comme le Fichier et le Texte, vous serez guidés pour les remplir. □ Fichier >> Editer Gabarit… – Chargez un gabarit sans compléter les champs réservés au texte. □ Mise en Page >> Gabarit >> Installer Gabarit – Utilisez l’outil Composer Texte pour créer un modèle de texte. Le texte peut être sélectionné et converti en un autre champ comme: Fichier, Date, Durée, ou Texte. □ Fichier >> Enregistrer – Pour sauvegarder le gabarit avec les champs variables. □ Fichier >> Enregistrer sous… – Après avoir chargé un gabarit et complété les champs, sauvegardez le fichier sous un nouveau nom. 102 SignLab8_Contents_French.indd 102 SignLab 8 Guide de L’Utilisateur 11/4/2008 4:01:42 PM Après avoir utilisé Fichier >> Ouvrir pour charger un gabarit, assurez vous que le fichier est sauvegardé sous un nouveau nom. Sinon vous écraseriez le gabarit original. Exemple pour créer du texte variable 1. Utilisez l’outil Composer Texte pour créer le texte de “Nom du Client” 2. Sélectionnez le texte, puis choisissez Mise en Page >> Gabarit >> Installer Gabarit >> Texte 3. Utilisez Fichier >> Enregistrer sous… pour sauvegarder le gabarit du fichier 4. Choisissez Fichier >> Fermer pour ouvrir un nouvel espace de travail 5. Utilisez Fichier >> Ouvrir pour ouvrir le gabarit 6. Vous remarquez que vous êtes guidé pour entrer le texte dans “Nom du Client” 7. Après avoir chargé le gabarit, faites Fichier >> Enregistrer sous pour sauvegarder le fichier sous un nouveau nom Charger un exemple de gabarit a. Utilisez la commande Fichier >> Ouvrir pour charger “portrait.cdl” depuis le répertoire CADlink \ SignLab \ Gabarit b. Vous serez guidés pour compléter le texte: Fichier, Nom, Designer, Contact, et Client. c. Vous pourrez ensuite importer un fichier image que vous aurez sauvegardé auparavant d. Appuyez sur [F8] pour avoir un aperçu qui pourra servir de note/maquette à envoyer au client e. Vous remarquerez que la date a été mise à jour automatiquement Envoyer image par Email Utilisez la commande Envoyer l’image par e-mail pour envoyer un aperçu de l’image SignLab en cours par e-mail. □ Il est possible, plutôt que d’inclure l’image entière, de sélectionner seulement quelques objets pour l’aperçu. □ Le logo de votre société peut être inclus dans l’aperçu et le client peut cliquer dessus pour localiser votre site Web. □ Avant de déterminer la dimension des pixels de l’aperçu, définissez la taille maximale de l’image. Lorsque les dimensions des pixels sont définies, la qualité de l’aperçu est ajustée en fonction de la taille de l’image. □ Il est possible, si vous le souhaitez, d’inclure les notes de tâche dans l’aperçu (voir le menu Fichier >> Notes de tâche/coût). Cliquez sur le bouton Envoyer pour ouvrir la prévisualisation de l’image dans votre e-mail. Devis et Maquettes SignLab8_Contents_French.indd 103 103 11/4/2008 4:01:42 PM 104 SignLab8_Contents_French.indd 104 SignLab 8 Guide de L’Utilisateur 11/4/2008 4:01:42 PM Indice A D AccuScan 62 Acquérir 44 Affiner 54 Alien Skin Sampler 61 Aligner sur la Ligne de Base 45 Aligner Texte sur Arc 19 Aligner Texte sur Tracé 19 Annotations 102 Annule Dimension/Position 21 Annuler Masquage 26 Associer 25 Défaire 47 Dégradés 22 Démarrer Séquence 36 Demi-teintes 94 Déplacer 21 Dimensionner 21 Dimensions 102 B Bitmap avec Arrière-Plan Transparent 48 Bords Arrondis 29 Bruit 55 C CADlink Plug-ins 61 Cadre Décoratif 29 Calibration Couleurs 53 Ciseaux 26 Clip-Art 43 Configuration découpe 95 Configurer le Partitionnement 94 Contour 21, 26 Convertir en Bitmap Contour 48 Convertir en Bitmaps 48 Convertir Texte en Courbes 26 Convertisseur numérique 45 Couleur Invisible 22 Couleurs et Dégradés 22 Couleurs indexées 48 Couleur Transparente 63 Création de chemins de découpe 90 Création de Formes 17 Création de Texte 18 Indice SignLab8_Contents_French.indd 105 E Echenillage 99 Effet Miroir 21 Effet Vinyle 3D 27 Email 103 Enregistrer le fichier intégré 44 Envoyer image par Email 103 Estimer la durée d’un travail courant 99 Exportation de fichiers 42 F Fenêtre d’aide sur les plug-ins 56 Filtrer par Couleur 98 Filtres du menu Image 54 Filtres pour Modules externes 55 Filtres Stylisé / Artistique 55 Flou 54 Fluid Mask 50 Fusion de Base 19 Fusionner 41 Fusions 25 G GIMP 68 Guides 31 H Hachures 30 Harrys Filters 57 105 11/4/2008 4:01:42 PM I P Imbrication 37 Importation et exportation 41 Impression / Découpe 89 Imprimer 101 Incliner 21 Initialiser Origine 32 Palette Alignement 32 Palette Couche Feuille 16 Palette Demi-Teintes 16 Palette de Travail 16 Palette du Magasin 16 PhotoMachine 67 Points de Dégradés 22 Positionner 34, 97 Postérisation 66 Préférences Générales 15 Process 22 Propriétés des Formes 20 Publier vers PDF 42 L Lier vers des Fichiers Externes 43 Limite d’onglet 26 Limites de la Machine 96 M Masquage 26 masque rapide 74 Métamorphoser 22, 27 Mode Image 48 Modèle de Remplissage 22 Modèles 102 Modes d’impression 93 Monochromes 48 Mosaïque 97 R Niveaux de gris 48 Notes Coût/Travail 102 Numérisation 44 Redfield Plug-ins 57 Réglages couleur 53 Réglages couleur faciles 53 Remplissage 21 Remplissage dégradé multi-points 22 Repères de Positionnement 92 Repères de positionnement 31 Répétition 35 Retourner 21 Retrait Yeux Rouges 55 Richard Rosenman Plug-ins 57 RVB 48 O S Objet de contour 26 Ombre 28 Ordre 25 Outil Ciseaux 18 Outils de Mise en Page 31 Outils de Modification Graphique 17 Outils Dessin Formes 17 Sans Couleur 22 Scanner un Travail 44 Sélection de Formes 20 Séquence 36 Séquence de Départ 35 Séries 38 Séries de Remplacement 40 Soulignement de texte 19 N 106 SignLab8_Contents_French.indd 106 SignLab 8 Guide de L’Utilisateur 11/4/2008 4:01:42 PM Spot Color 22 Spot Foil 22 Super redimensionneur d’image 49 T Taille de l’image 49 Tourner 21 Traiter avec l’Outil Découpe 98 Transformation 27 transparent 78 Types d’images 48 Types de Couleurs 22 V Vectorisation 64 Vérificateur d’orthographe 19 Visualisateur de groupe 25 Visualiseur de ClipArt 29 Voir en Rempli 15 Voir Style de Ligne 15 Indice SignLab8_Contents_French.indd 107 107 11/4/2008 4:01:42 PM