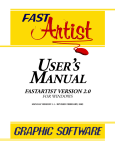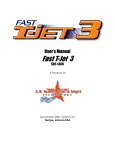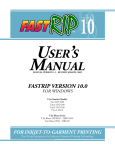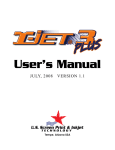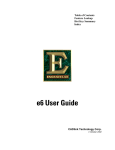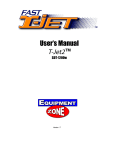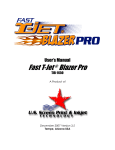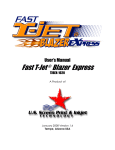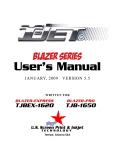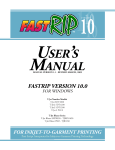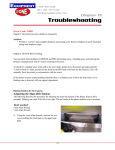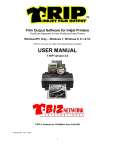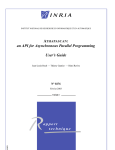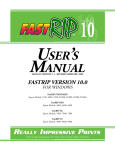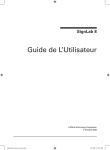Download User`s Manual
Transcript
FastARTIST 1.5.1/FastRIP 9.0 User’s Manual Version 2.2 Basic Safety Instructions Please read this entire Manual before attempting to Print. • Follow all warnings on and about your printer. • Use the proper power source type indicated on the printer’s label and in its User’s Manual. • Connect all equipment to grounded outlets. Do not use the same outlet for any other system, such as a copy machine, an air conditioning unit or a Heat Press that may cycle ON and OFF. • Place the printer where the power outlet is easily seen. • Do not allow the power cord to become damaged. • If you are using an extension cord, ensure the extension cord’s power ampere rate does not exceed that of the printer’s cord. • Keep electromagnetic devices and other potential sources of magnetic fields away from your printer and computer hard drive(s). • Do not use the printer in locations that may experience high humidity, shocks, vibrations, debris or dust. • Leave enough space around the printer for proper ventilation. • Do not leave your printer near heat sources such as radiators or heat vents. • Do not leave the printer in direct sunlight. • Place the printer on a stable surface that extends beyond the length and width of the printer supports. The printer will not work properly if it is tilted or leaning. • When packing and moving the printer, do not set the printer on its side or upside down. This may cause the ink to spill. • Turn the printer OFF before cleaning. Clean with a damp cloth and avoid spilling any liquid on the printer. Caution: • Do not unplug the printer to turn it OFF. Use the power button instead. • Do not unplug the printer until the Main Power Switch has been turned OFF. • Do not block any of the printer’s vents or insert foreign object into its slots. • Do not attempt to service the printer yourself beyond the troubleshooting techniques covered in this Manual. • Do not attempt to modify any software or device settings not covered in this iii FastARTIST 1.5.1/FastRIP 9.0 User’s Manual Manual • Keep the machine on a level surface. Safety Instructions for Ink Cartridges: • Always keep ink cartridges out of the reach of children. • While handling ink, be careful not to spill it on your skin. If ink does get on your skin, wash thoroughly with soap and water. If ink gets in your eyes, flush them immediately with water. • Do not put your hand in the printer or touch the ink cartridges while the printer is in operation. • Do not move the Print Head by hand- doing so may damage the printer. • If you remove the ink cartridges, make sure to place them in individual bags and keep them away from dust, dirt and debris. • Store unused ink cartridges in a cool dark place. • Allow ink cartridges to warm to room temperature before using them after storage. • Do not dismantle the ink cartridge. • Do not touch the IC chip on the ink cartridges. This will adversely effect normal printing operations. Legend of Symbols Throughout this Manual you will see three symbols used to notify you of important facts or procedures. This icon is used to denote important points that may affect the proper operation of your machine or the viability of its output. Think of this as more than just a helpful hint. This icon indicates recommendations based on research and development or years of experience within the Garment Decorating business. Following these helpful Hints, Tips or Reminders will make printing with your Fast T-Jet more enjoyable. Where you see this icon, you should take note of the warnings. Failure to follow any of the listed procedures could result in severe damage to your printer, computer or software, large amounts of downtime and/or costly repairs, or the possibility of severe bodily injury or death. iv Table of Contents A Letter from the Developer i Basic Safety Instructions iii Chapter 1- Installation and Getting Started 1 Welcome to FastARTIST System Resources and Requirements Installing FastARTIST Dongle Error- Unknown USB Device Support Hours Do Not Lose the Dongle Dongle Warranty Installing and Configuring FastRIP Configuring FastRIP from within FastARTIST The FastRIP Queue Verify Printer Installation Removing FastARTIST 1 1 2 4 6 6 6 7 8 8 9 9 Chapter 2- An Overview of the Workspace 11 Workspace Elements Multiple Document Windows Workspace Colors Origin Selection Orientation Page Size Dimensions Advanced Settings Create and Add a New Blank Add to List Delete Remove From List Order of Workspace Objects Toolbars Custom Toolbars System Toolbar Workspace Toolbar Tools Toolbar Zoom Tools 11 12 13 13 13 13 14 14 15 15 15 15 16 16 16 17 18 19 20 Legend of Symbols iv FastARTIST 1.5.1/FastRIP 9.0 User’s Manual Chapter 2- continued SmartBar Controls Objects Selected Current Nub X & Y Coordinates of Mouse/Cursor Object Coordinates Object Width and Height Object Scale & Aspect Ratio Rotation Object Color Fill Primer Stroke Primer Fill Halftone Stroke Halftone Scrolling and Panning Guidelines Workspace Options General Preferences Units Layer Number Speed Scrolling Duplicates Grid Size Polyarc/Polygon Export Error Tolerance Undo Setup Font Setup Color Management Selection Tool Settings Use Live Cursor Use Filled Region to Select Use Default Snapping Range Sketch Tool Settings Import Bitmap Setup Display Units Automatic Save Automatic Load Enabled Create Backup Files When Saving Ruler Positions Hot Key Listings Customize Shortcuts Generic Hot Keys Alignment Hot Keys File Menu Hot Keys 21 21 22 22 22 22 23 23 23 23 23 24 24 24 25 26 26 26 27 27 27 27 27 27 28 28 28 29 29 29 30 30 30 31 31 31 31 32 32 32 32 32 33 Table of Contents Chapter 2- continued Edit Menu Hot Keys Layout Menu Hot Keys Arrange Menu Hot Keys View Menu Hot Keys Options Menu Hot Keys Functions Keys Cut Menu Hot Keys 33 33 34 34 34 34 35 Chapter 3- Working with Text 37 Text Composition Horizontal Compression Vertical Compression Line Properties Frame Text Auto Spacing Choosing the Font Installing New Fonts Text and Special Effects Slant Text Orientation JustificationLine Spacing Case Control Bullets Spell Check Style Painter Character Width Kerning Font Editing and Creation Editing an Existing Font Creating a New Font Global Attributes Font Height Interspace Use Bottom of Sign Blank (Page) as Baseline Monospace Font Stretch Slant Character Attributes Letter Code Value White Space After Character Character Backspace Offset from Baseline 37 38 38 38 39 39 40 41 42 42 42 42 43 43 43 44 44 45 47 47 48 48 48 48 49 49 49 49 49 49 50 51 51 51 FastARTIST 1.5.1/FastRIP 9.0 User’s Manual Chapter 3- continued Select Previous and Select Next Buttons Define Character as Space Define Character as Selected Object Apply Changes Display Box Kern Letter Display Word Auto Kern Saving a New Font 51 52 52 52 52 53 53 53 55 Chapter 4- Importing and Exporting Files 57 Working with CDL Files FastARTIST Import Filters EPS Files Importing from CorelDRAW Importing PDF Files FastARTIST Export Filters Exporting an Image Publish to PDF Exporting Palettes to CorelDRAW and Illustrator Scanning to Acquire an Image Acquire Vector Select Source Scan and Trace Wizard Digitizing Setup Track Pen Reset Baseline Set Baseline Using a Digitizer 57 58 58 58 59 62 62 62 63 63 63 63 64 64 64 64 65 65 Chapter 5- Palettes, Strokes and Fills 67 The Shop Palette Changing the Stroke Color Changing the Fill Color of Grouped Shapes Changing the Order of Color Plates The Invisible Color Layer The Line/Fill Selector Button Color Plate Labels Edit Color Dialog Setting the Color Value 68 68 69 69 70 70 70 71 71 Table of Contents Chapter 5- continued Color Space RGB CMY CMYK HLS LAB Context Menus Opening a Pantone Palette Save Load Shop Palette Wizard View Installed Palettes Export Palette Map Named Colors Sort Colors Find and Edit Color Reset Show Layer Numbers Creating a Palette Swatch Job Palette Performing a Global Color Substitution Halftone Palette The Line/Fill Selector Button Line Style Tool Lock Proportions Line Above End Styles Corner Styles Gradient and Pattern Fills Gradient Fills Choosing a Fill Style Changing Nub Colors Dragging Color Plates Horizontal and Vertical Position Gradient Angle Repeats Pinstripe versus Blend Spectrum Up and Down Editing a Triangle Gradient Fill Gradient Fills and Color Layers Selecting Shapes by Their Color Deleting a Color Layer Gradient Fills and Welds Pattern Fills 72 72 72 72 72 72 73 73 73 74 75 75 75 75 75 76 76 77 77 77 77 77 78 78 79 80 80 80 81 81 82 83 83 83 83 84 84 84 86 86 87 87 88 88 FastARTIST 1.5.1/FastRIP 9.0 User’s Manual Chapter 5- continued Color Swatches Creating a Set of Process Color Swatches Standard RGB Swatches Standard CMY Swatches Standard CMYK Swatches Customized Swatches Percent Change between Swatches Placing Objects on Layers Selecting All Shapes on a Layer Highlight Selected Objects 89 89 89 90 90 90 91 92 92 92 Chapter 6- Working with Bitmap Images 93 Image Properties Transforming an Image Render to Bitmap Render Contour Bitmap Subdividing Shapes Clipping the Edges of a Bitmap Render Multitone Bitmap Render Pattern Fill Bitmap Easy Color Adjustments Clean Up White CMYK Color Adjustments Levels Contrast/Brightness Hue/Saturation Histo Equalize Swap Colors Image Filters Plug-ins Plug-in Dialog Applying Plug-ins to Sections of a Bitmap FastScan Applying Image Filters to Portions of a Bitmap Selection Tools Modifier Keys Bitmap Palette Bitmap Vectorization Tracing Options Centerline Tracing Setting Up Transparent Backgrounds in FastARTIST 93 94 94 95 96 96 97 99 100 100 101 101 102 102 104 104 104 108 108 110 112 112 112 113 114 116 117 119 119 Table of Contents Chapter 7- FastRIP Setup and Configuration 121 Printer Tab Hold Job Spot Color Matching Option Print Modes Resolutions, Speed and Quality CMYK Cartoon/Photo Print Modes Eight Color Print Modes FastARTIST Underbase Print Modes Windows Underbase Print Modes Non-Textile Print Modes Options Tab Preferences Tab Page Setup Tab ICC Profile Tab CMYK Color Adjustments Tab Maximum Ink Level Adjustments Tab FastRIP Queue Functions The Print Manager Window Tool Bar Controls RIP Settings Adjusting the Properties of an Archived Job Color Adjustments The Shadows Slider The Midtones Slider The Highlights Slider Density Curve Max Ink Image Adjustments Managing Printers Aborting a Print Job If FastRIP Doesn’t Print Auto Head Cleaning An Important Note for Fast T-Jet 2 Users (Waste Bottle Valve) Fast T-Jet 2 and Fast T-Jet 3 Additional Functions Reset Ink Pad Counter Initial Charge Removing FastRIP Other FastRIP Errors or Concerns When in Doubt – Unplug Everything 121 121 122 122 122 123 124 125 126 127 127 127 128 129 130 130 130 132 133 136 139 139 140 141 141 142 143 144 145 147 149 149 150 151 151 151 152 152 153 Chapter 8- Printing with FastARTIST and a Fast T-Jet 155 Printing to a Fast T-Jet using Templates Print Preview 155 156 FastARTIST 1.5.1/FastRIP 9.0 User’s Manual Chapter 8- continued Printing the Same Image Multiple Times with Gang Mode Print Preview Controls Landscape versus Portrait Orientation Repeats and Gang Mode Alignment Size and Move Fit to Page Print Toolbox Chapter 9- Printing with White Ink Underbasing and Highlight White for Garments Types of Underbase Configuring FastRIP to Hold a Job View Raw Data Window Underbase Strength Choking the Underbase Printing an Underbase with a Highlight Pass Viewing Raw Data of the Highlight Underbasing Full Color Images The Underbase Wizard Using a Clipping Path Creating a Highlight Preparing to Print Checking Preferences in FastRIP Setup Viewing the Image in FastRIP Two Versions of Your Artwork May Be Needed Using FastARTIST to Create the Proper Files Using the Magic Wand Using the Underbase Wizard on White and Black Files Additional Underbase Wizard Options Printing From Various Graphics Programs Underbase and Color Print Modes Adobe Photoshop- Design Setup Printing from Adobe Photoshop CorelDRAW- Design Setup Adobe Illustrator – Design Setup Solid Spot Colors - No Gradients Gradients & Gradients with Solid Spot Colors 157 158 158 159 159 159 160 160 163 164 164 165 166 167 168 169 170 171 171 173 174 175 176 176 177 179 179 181 182 183 183 183 184 184 185 185 186 User’s Manual FastARTIST 1.5.1/FastRIP 9.0 This manual contains the latest and most accurate information at the time of printing. We reserve the right to make product changes and improvements at any time. Some product photos in this Manual may vary slightly from the currently shipping machine. Chapter 1 Installation and Getting Started Welcome to FastARTIST Your version of FastARTIST includes this Manual, an installation CD, a CD with clip art and fonts, a training CD and a training DVD. Your version of FastARTIST will work with any Fast T-Jet Inkjet-to-Garment printer, including the T-Jet 3 and the Fast T-Jet Blazer. You should have also received a “Dongle.” The Dongle looks very similar to a “Flash Drive” and it plugs into any free USB port on your computer. The Dongle acts as a hardware protection key. Much like your car keys allow you to start your car, the Dongle allows you to use FastARTIST and FastRIP. DO NOT LOSE OR DAMAGE the Dongle. Without the Dongle, your software will not function. Should you lose your Dongle, you will be required to PURCHASE a replacement. DO NOT insert your Dongle into your computer until instructed to do so by this Manual. System Resources and Requirements The speed and configuration of your PC will have a significant effect on the performance of the FastARTIST program. The minimum system requirements are: ¾¾ ¾¾ ¾¾ ¾¾ A Pentium IV 1.8 GHz PC with Windows XP, 2000 or Vista Operating System. This application is not compatible with Windows ME. 1 MB RAM (If you are currently using, or planning to upgrade to Windows Vista, you will need 2 GB of RAM for the best performance.) 10 GB of free hard drive space for the program files with an additional 50 GB needed for saved images, artwork, fonts and clip art A free USB port for the Dongle (A total of three USB ports may be required to accommodate the Dongle, a mouse and a printer connection.) 1 FastARTIST 1.5.1/FastRIP 9.0 User’s Manual FastARTIST is a customized version of a sign and vinyl cutting program called SignLAB. Some routines and features that are not applicable to Inkjet-toGarment printing have been removed, however this is still a very powerful program that can be used as a standalone graphics application comparable to Adobe Photoshop or CorelDRAW. The purpose of this Manual is to familiarize you with this program, as well as get you started printing to garments as quickly as possible. It is not intended to be a comprehensive guide. If you wish to utilize any of the application’s advanced features, the complete SignLAB 7.1 Help Section is accessible via a dropdown menu within the FastARTIST program. It is extremely important that you read the entire User’s Manual that came with your Fast T-Jet printer BEFORE you begin printing. That Manual contains specific details about your printer that are necessary for trouble free operation. Installing FastARTIST Insert the FastARTIST CD into your CD drive. Most Windows configurations will automatically launch the setup program, however, if this is not the case, double-click on your desktop My Computer icon and locate the drive containing the installation CD. Rightclick on the driver and select Explore. Double-click on the Setup icon to launch the Installer. Note: Due to software upgrades and changes, your installation menus may not look exactly like the following images. You should always close any applications that are running before starting an installation. DO NOT insert the Dongle until AFTER FastARTIST has been installed. You will be prompted for what language you wish the installation to use. Although FastARTIST menus and operations are ONLY in English, you may choose another language for installation prompts. The next screen will welcome you to the FastARTIST installation. 2 Chapter 1- Installation and Getting Started Click on Next. 1. You will be prompted to approve the license agreement. Check Accept and click on Next. 2. You will be asked to choose an Installation Directory. Advanced Windows Users may wish to change the destination. For most Users, the default destination is the best choice. Click on Next. 3. You will be prompted to approve the Program Folder. Advanced Windows Users may wish to change the folder name. For most Users, the default name is the best choice. Click on Next. 4. This screen will appear while FastRIP is being installed. 5. You will be asked if you wish to install the Fonts. Click on Continue to Install all the fonts that came with FastARTIST. You may be prompted to insert the Fonts CD. If the system does not find the fonts, you can copy the Fonts folder from the CD into your FastARTIST directory and install them later. 6. You will then be asked if you wish to Install the available clip art. This can take a long time and uses a fair amount of hard disk space. If you have the time and a large hard drive, go ahead and Install them. 3 FastARTIST 1.5.1/FastRIP 9.0 User’s Manual 7. When the installation is complete, check “Yes, I want to restart my computer now” and click on Finish. After your computer reboots, you should see a FastARTIST icon on your desktop. If you do not have an icon and you wish to place one on your desktop, go to Start > Programs and locate the FastARTIST program folder. Mouse over the folder to expand contents and you will see two FastARTIST listings- one will have a version number after it, the other will have “Demo”. Right-click on the icon with the version number and select Send To > Desktop. Any time you wish to launch FastARTIST, double-click on the desktop icon. Dongle Error- Unknown USB Device The USB Port Dongle is a sealed plug that is provided with FastARTIST as a means of preventing software piracy. It is important you do not connect your Dongle to your computer until AFTER FastARTIST has been installed. Otherwise, there is a risk that Windows will label the Dongle as an “unknown USB device.” After plugging your Dongle into your computer, if you receive a Windows error balloon stating, “Unknown USB device”: Go to Start > Settings > Control Panel and double-click on it to open a new window. 4 Chapter 1- Installation and Getting Started 1. Within the Control Panel window, locate and double-click on the System icon. Click on the Hardware tab. Click the Device Manager button. You will see displayed all of the hardware that is currently connected to your computer. 2. Within the Device Manager window, locate the USB device that is identified as an unknown device (this is your Dongle) and choose Uninstall. 3. Exit the Device Manager and close System window. 4. Unplug the Dongle from your computer. 5. Place the FastARTIST installation CD in your CD drive. If prompted to choose a language, click Cancel. 6. Go to Start > Run. Within the Run dialogue, click Browse and locate the file called “HINSTALL.EXE” on the installation CD. Double-click on it to select. 7. “HINSTALL.EXE” will now be displayed in the Run dialogue field. Click within the field and type “ -i” (space-hypenlowercase letter “i”) immediately after the filename. 8. Click OK and the Dongle driver will be reinstalled. After the installation is complete, restart your computer. 5 FastARTIST 1.5.1/FastRIP 9.0 User’s Manual 9. When your computer has rebooted, connect the Dongle to any available USB port. It should be properly recognized and associated with FastARTIST as a device. If you are still encountering problems, please contact Technical Support. Support Hours Toll Free +1 888-MYTJETS (698-5387) Technical Support +1 480-929-2937 Corporate Office +1 480-929-0640 Fax +1 480-929-0766 E-mail [email protected] Internet www.screenprinters.net Click on the Support tab. Support hours 7:00am to 8:00pm Monday through Friday 9:00am to 3:00pm Saturday and Sunday 24 hr. Emergency Support is available All times listed are Mountain Standard Time USA Note: Arizona does not observe “Daylight Savings Time.” Do Not Lose the Dongle The Dongle acts like the key to a lock. It is an integral part of the FastARTIST and FastRIP programs and must be treated accordingly. If you lose the Dongle, you will be required to purchase a replacement. Protect the Dongle! Without it, your software will not function. The easiest way to protect yourself from loss or theft is to make sure the software AND the “hardware” Dongle are covered by your business or commercial insurance plan. (Most Homeowner’s policies do not cover business related property!) To purchase a replacement Dongle, contact XV for pricing and details Dongle Warranty If failure of the hardware (Dongle) has resulted from accident, abuse or misapplication, we shall have no responsibility to replace the hardware. Replacement will be warranted for the remainder of the original warranty period or 1 year, whichever is longer. If the Dongle ceases to operate within the 1 year warranty period, it will be replaced at no charge AFTER it has been returned. You must insure the Dongle for at least $750 against loss or damage during mailing. If the Dongle is not under warranty, 6 Chapter 1- Installation and Getting Started a replacement Dongle may be purchased. Contact us for pricing or for details on purchasing or returning a defective Dongle. All returns must be shipped by a trackable carrier and have a return authorization number on the box provided. Installing and Configuring FastRIP FastRIP is the heart of the printing process, performing the task of a Raster Image Processor (RIP), controlling how much ink is laid down, how many passes are made by the Print Head and how White ink is printed. FastRIP also manages the memory needed for raster images and the spooling of multiple jobs to the printer by utilizing Virtual Memory (VM) disk processing. FastRIP does most of this with PostScript. PostScript is an industry-standard scripting language used to communicate the text and graphic elements of a job from a computer to a printer . When FastRIP processes a job, these PostScript elements are used to generate a raster image (a series of horizontal lines) that the printer is capable of rendering. The printer will then output your image one raster (line) at a time. When the FastARTIST installation is complete, it can be launched by doubleclicking on its icon. However, you will not be able to PRINT an image using your Fast T-Jet until FastRIP has been configured. From your desktop go to Start > Programs > FastARTIST. A dropdown menu will open to the right. Click on the FastRIP listing. A Configure Printers window will open, prompting you to select a printer. Select the applicable Fast T-Jet printer. The second window will query you for the location of a Printer Package. A printer package contains all of the custom Print Modes that tell FastRIP how to print on garments and they located are on the FastARTIST CD labelled “Printer Package Drivers.” (Also check www.screenprinters.net for any recently released Printer Package updates.) When prompted, select the option “Search for new printer package versions 7 FastARTIST 1.5.1/FastRIP 9.0 User’s Manual from CD” and insert the CD in the CD Drive. Put a check mark by “Search CDROM or floppy drive.” Click Next. Click Next. Click Finish. You will then be asked to tell FastRIP to which port your printer is attached. Select your printer and verify the connection port. If the printer is connected to your computer by a USB cable, the correct port will look like Epson Stylus 2200_USB00*, Epson Stylus Pro 4800_USB00*, Epson Stylus 7600, or Epson Stylus Pro 1800_USB00*. If you are using a parallel port cable (this option is not available for the Fast T-Jet Blazer), the extension will be LPT*. Configuring FastRIP from within FastARTIST You may also configure FastRIP from within FastARTIST. Select File > FastRIP Setup. This will bring up a different window that will determine how your printer is connected. It will then launch FastRIP, allowing you to perform the setup process. (Chapter 7 covers in detail FastRIP configuration as well as Print Modes and other options.) The FastRIP Queue This is the same window you will see when the RIP is working. The top menu allows you to change many of the RIP settings. 8 Chapter 1- Installation and Getting Started Verify Printer Installation Open the Manage Printers window. Go to Printers > Manage Printers and ensure sure your Fast T-Jet appears under Printers. Verify the Port settings as well. From this screen, you may also troubleshoot and change ports, if necessary. If you wish to be able to print DIRECTLY to FastRIP from programs like CorelDRAW, Illustrator or Photoshop, you MUST put a check in by it in the Control Panel menu. This will add the printer to the Printers Window, allowing other programs access to it. Fast T-Jet Blazer Users may ONLY print directly from programs other than FastARTIST when outputting CMYK images that do not need white ink. However, we recommend you Import ALL images into FastARTIST for printing, even if using an eight color system. Removing FastARTIST If FastARTIST is not operating correctly and you are asked to uninstall it, move any artwork you have stored in the FastARTIST root directory into a separate folder before deleting the program. Select Add/Remove programs from the Control Panel (Start > Settings > Control Panel), highlight FastARTIST and select Change/Remove. Repeat this process to remove FastRIP. You MUST remove BOTH FastARTIST and FastRIP or the reinstallation can cause serious system errors. After removing both FastARTIST and FastRIP, locate the FastARTIST folder on your hard drive and delete it. Empty your Recycling Bin and begin the reinstallation process as directed. 9 FastARTIST 1.5.1/FastRIP 9.0 User’s Manual 10 Chapter 2 An Overview of the Workspace Workspace Elements The FastARTIST Workspace is a visual representation of a Page in which you can compose and/or manipulate an image for output. Surrounding the Page are numerous Toolbars to assist in creating and modifying text and images. The dimensions of the Page Size are determined by the printable area of your Fast T-Jet (consult your printer’s User’s Manual for more details), but what you can create using this powerful software is limited only by your imagination. Page Size Page Size 11 FastARTIST 1.5.1/FastRIP 9.0 User’s Manual The basic display of Workspace Objects may be modified by accessing the View menu. The functions available from this dropdown are summarized in the following table: Show Page Size Toggles ON/OFF an outline that visually represents the Page Size. Show Substrate Set the Page Size color according to the substrate color, as indicated by the currently selected Sheet Layer Plate. When the Show Substrate option becomes disabled, the Page Color will be reset to White. Show Fill Toggles ON/OFF the use of wireframes to improve screen refresh time. Show Bitmap Outlines Toggles ON/OFF outlines in place of bitmaps to improve screen refresh time. Link Show Fill and Bitmap Outlines When Show Fill is toggled, this causes wireframes to be shown instead of the bitmap image. Show Line Style Toggles ON/OFF the display of line styles for Workspace Objects. Show Overprint and Overlap Toggles ON/OFF the display of crosshatch and diagonal patterns used to indicate a shape that will be printed with the Overprint or Overlap property. Show Rulers Toggles ON/OFF the display of the Workspace rulers. Show Bitmaps Only Hides all Objects that are not bitmaps. Show Reduced Bitmaps For display purposes only- reduces the color depth and resolution of bitmaps. This will improve the screen refresh time. Show Grid Toggles ON/OFF the display of grid lines. Show Guide Labels Toggles ON/OFF the display of guideline labels. Palettes Allows the User to choose which color palettes are visible. Toolbars Allows the User to choose which custom toolbars are visible. Show Instant Replay Displays the Instant Replay window. Show Storage Bin Displays the Storage Bin window. Multiple Document Windows To have more than one design window open at the same time, enable Multiple Instance under the Options menu. To create additional windows, you would use the File > New command. To manage these windows, there will be two 12 Chapter 2- An Overview of the Workspace additional commands under the File menu: ▪▪ Close – Closes the current design window (You will be prompted to Save your work.) ▪▪ Close All – Closes all open design windows Having extra FastARTIST windows allows for components of a design to be edited separately and then combined. To move a selected Object between windows, use the Copy and Paste commands. You may also drag-and-drop Objects between windows. Workspace Colors This will customize the basic appearance of the Workspace. For access, select Options > Workspace Colors: ▪▪ ▪▪ ▪▪ ▪▪ Background Color refers to the area around the Page. Grid Color refers to the grid lines in the Workspace. Guideline Color refers to the guides. Page Color refers to the edge of the Page. The color of the Page is set within the Current Selection attributes found in the Layout > Page Size dialogue. Refresh Screen To refresh the Workspace, select Edit > Redraw. Origin Selection Origin Selection is used to indicate the zero-zero (0, 0) position of the Page. By default, this position is set to the top left corner. Orientation Orientation refers to the rotation of the Page. This setting is independent of Page Orientation, which is used when printing. Page Size Page Size is a visual representation of the area that is available for placement of a printable image. This allows for the spatial arrangement of Workspace Objects to be verified prior to sending a job to FastRIP. Page Size is normally selected by using a template specifically designed for your Fast T-Jet printer, but you may 13 FastARTIST 1.5.1/FastRIP 9.0 User’s Manual customize this as long as you don’t exceed the maximum printable dimensions of your machine. (Consult your printer’s User’s Manual for details.) The Page Size dialogue is accessed by choosing Layout > Page Size. 47.00 T-Jet 3 T-Jet Blazer Current Selection The Current Selection dropdown menu is used to choose the dimensions (width by height) of the Page Size. If Custom Size is chosen, then the Width and Height fields must be manually entered. FastARTIST refers to its Page dimensions in terms of “Width” and “Height.” For purposes of printing a two-dimensional image on a garment or non-textile item, it is important to be aware of the fact that “height” means the same thing as “length.” Dimensions The Dimensions section of the Page Size dialogue displays the current dimensions of the Page. If the Landscape option is enabled, the image’s orientation will be rotated 90° clockwise. Advanced Settings Click on the Advanced button to toggle ON/OFF the display of the Advanced Blank Size Controls. (Note: Blank and Page are synonymous within this application). 14 Chapter 2- An Overview of the Workspace These controls are used to create a new Page Size (Blank) that can be added to the Current Selection list. The Advanced Controls window contains two lists of Page Sizes. The top list contains Page Sizes that have yet to be added to the Current Selection dropdown menu. The bottom list contains Page Sizes that are already available from the Current Selection dropdown menu. Create and Add a New Blank If the Create and Add new blank size button is pressed, the Advanced Blank Size Controls will be temporarily replaced with controls for entering a new Page Size. After entering the Name, Width, Height and Units for the new Blank, click on the Add New Blank button. The new Page Size will be added to the list of available Page Sizes. Add to List For a selected Page Size in the top list, click on the Add to List button to add it to the Current Selection dropdown menu. Delete For a selected Page Size in the top list, click on the Delete button to remove it completely. Remove From List To remove a Page Size from the Current Selection dropdown menu, highlight it in the bottom list and click on the Remove From List button. The Page Size will remain in the top list to be selected at a later time. Display at Start Up If the Display at start up option is enabled, the Page Size dialogue will open when a new Workspace is created. 15 FastARTIST 1.5.1/FastRIP 9.0 User’s Manual Order of Workspace Objects Objects are usually edited in terms of their width and height, however Workspace Objects also have a layering order that determines which Objects appear on top of other Objects. The order of individual Objects may be modified using the following commands from the Arrange > Order menu. To Front [Ctrl + F] Position the selected Object before all other Objects To Back [Ctrl + B] Position the selected Object behind all other Objects Forward [Ctrl + U] Increase the relative position of the Object Backward [Ctrl + L] Decrease the relative position of the Object Reverse [Ctrl + M] Invert the relative order for a group of selected Objects Circle has a higher layer order than the square Circle has a lower layer order than the square Toolbars There are four toolbars available in FastARTIST- System, Operation, Workspace and Tools. ▪▪ To toggle a toolbar ON or OFF, select View > Toolbars. ▪▪ To customize the toolbars, select View > Toolbars > Customize. ▪▪ Toolbars may also be customized by right-clicking on them. Custom Toolbars The System, Workspace and Tools toolbars are available by default. The additional toolbar, Operation, may be toggled ON from the View menu. 16 Chapter 2- An Overview of the Workspace Should you wish to create a new Toolbar, you would use the Customize Toolbar dialogue to Add, Remove or rearrange the available commands. The Customize Toolbar controls available are: Available Toolbar Buttons This list displays the buttons that are not currently on the Customizable Tool Palette. To add a button to the palette, first select the button from this list, and then click on the Add button. Add To add a button to the Customizable Tool Palette, select a button from the Available toolbar buttons list, and then click on the Add button. Current Toolbar Buttons This list displays the buttons that are currently on the Customizable Tool Palette. To remove a button from this list, first select the button from this list, and then click on the Remove button. Remove To remove a button from the Customizable Tool Palette, select a button from the Current toolbar buttons list, and then click on the Remove button. Close Click on the Close button to exit the Customize Toolbar dialogue. Reset The Reset button returns the Customizable Tool Palette to the settings that were in effect when the Customize Toolbar dialogue was opened. Help Press the Help button to access the On-line Help. Move Up To increase the priority of a button, first select that button in the Current toolbar buttons list, and then click on the Move Up button. Move Down To decrease the priority of a button, first select that button in the Current toolbar buttons list, and then click on the Move Down button. System Toolbar The System toolbar includes the tools for file operations. To toggle the toolbar ON/OFF, select View > Toolbars. New Blank Size Open Open a new Workspace Opens the Blank Size dialogue where you can change the dimensions and orientation of the Page Open a previously stored selection of operations 17 FastARTIST 1.5.1/FastRIP 9.0 User’s Manual Save To save operations for later use, select the desired operations and click on Save File. Import Import a file into the Workspace Export Exports the Workspace, allowing you to save it in a variety of file formats Undo Reverse the previous operation. When node editing, only five levels of Undo are permitted. Redo Reverse the previously performed Undo operation Close Window Exit Closes the current FastARTIST window Exit FastARTIST. Workspace Toolbar Remove All Guides Instant Replay Show Storage Bin Simplify Gradient Fills Multi-Spot Gradient Fills 18 Chapter 2- An Overview of the Workspace Pattern Fills Metamorphosis Render to Bitmap Clipping Clipping Clear Contour Cut Array Alignment Outline Shadows Transformation Fit Text to Path Sort Colors - By All Objects Pan State Percent Zoom Print and Cut Tools Toolbar 19 FastARTIST 1.5.1/FastRIP 9.0 User’s Manual Select Measure Text The Select tool is used to select Objects. Measure tools are used to label Workspace dimensions, and to place notes about Workspace Objects. Text tools are used for creating text on the Workspace. Zoom Zoom tools are used to zoom in and out to view the Page. Weld Weld tools are used to bond overlapping shapes into a combined Object. Shape Graphics Edit Scan Stroke and Fill Ginsu Knife Basic shapes are available from the Shapes toolbar. The Graphics Edit tools are available for node, free, and arc editing. The Scan tools include FastScan, Photo Machine, and Center Line Tracing. Line Style, Gradient and Pattern Fills are available from the Stroke and Fill toolbar Open and Close Path tools are available from the Ginsu Knife toolbar. Zoom Tools The zoom functions: 20 Chapter 2- An Overview of the Workspace Zoom In [F5] Focus on marquee drawn by cursor. Right-click on to zoom out. Zoom Out [F6] Display more area of the Workspace. Zoom to Selected Object [F7] Fit the viewing area to the selected Objects. If no Objects are selected, then fit to all Objects. Zoom to Blank Size [F8] Fit the viewing area to the Page. Zoom to Previous View [F9] Toggle between the current and previous zoom levels. Pan Workspace [Middle Button] Click-and-hold on Workspace, then drag view. Percent Zoom [Mouse Wheel] View Workspace at a specific zoom level. SmartBar Controls The SmartBar is a special toolbar in FastARTIST that provides context-sensitive controls according to the type of operation that is being performed. When a shape is selected, the SmartBar displays information such the Object’s Size and Position. If you undock or close the SmartBar, there is no button to push to “find” or restore the SmartBar. If you do not have a SmartBar, please call Technical Support for help with restoring it. Objects Selected The Object type is listed at the far-left of the SmartBar. The number after the Object type indicates the database order of the Object. When pressing [TAB] to advance between different Objects, the [TAB] order is the same as the database order. 21 FastARTIST 1.5.1/FastRIP 9.0 User’s Manual Current Nub Selecting an Object will reveal its bounding-box, which are nine square nubs used for moving, scaling and resizing. Within the SmartBar, the anchor controls indicate the current nub. When the SmartBar is used to move or resize an Object, the current nub is used as the reference point. For example, clicking the lower-left nub in the SmartBar will indicate that Object should be resized with respect to its lower-left bounding box. Selected object Anchor controls If the anchor nub is clicked in the SmartBar, then a small, “anchor” icon will appear within the bounding box. To use the anchor nub, position the anchor over a specific part of the shape and type new X and Y coordinates in the SmartBar. The anchor will be moved to the new coordinates and the Object will be moved with the anchor. X & Y Coordinates of Mouse/Cursor Below the Objects Selected field, the X and Y coordinates of the cursor are displayed, as well as the current units of measurement that are being used on the Workspace. Object Coordinates The X and Y fields display the coordinates of the selected Object. These coordinates may be changed by dragging the Object with the mouse or by entering a new value in one of the fields. After entering new data in a field, press the [Enter] key to confirm the new coordinates. Object Width and Height The Width and Height fields display the size of the selected Object. These dimensions may be changed by resizing the Object with the mouse or by entering a new value in one of the fields. After entering new data in a field, press the [Enter] key to confirm the new values. 22 Chapter 2- An Overview of the Workspace Object Scale The Object Scale fields are used to resize the Object as a percentage of its original dimensions. The Object Scale arrows will resize the Object in 5% increments or you may the values by manually entering data into one or both fields. After entering new data in a field(s), press the [Enter] key to confirm the new values. Aspect Ratio When an Object is either resized or scaled, the Aspect Ratio button may be maintained by activating this button. Rotation The Rotation field indicates to what degree the Object will be rotated. Rotation Arrows will rotate the Object in 15 degree increments. Rotation may be manually changed by entering a new value in the field. After entering new data in a field, press the [Enter] key to confirm the new value. Object Color The Fill and Stroke color for the selected Object is displayed at the far right of the SmartBar . If no Object is currently selected, then the default Fill and Stroke colors are displayed. Fill Primer The Fill Primer indicates which Primer color has been applied to the Object Fill. If no Object is currently selected, then the Fill Primer will not be displayed. Stroke Primer The Stroke Primer indicates the primer color that has been applied to the Object Stroke. If no Object is currently selected, then the Stroke Primer will not be displayed. 23 FastARTIST 1.5.1/FastRIP 9.0 User’s Manual Fill Halftone Fill Halftone indicates the halftone that has been applied to the Object Fill color. If no Object is currently selected, then Fill Halftone will not be displayed. Stroke Halftone Stroke Halftone indicates the halftone that has been applied to the Object Stroke color. If no Object is currently selected, then Stroke Halftone will not be displayed. Scrolling and Panning Scroll bars along the vertical edge and bottom of the screen enable viewing any portions of a graphic not currently in the window. Vertical/Horizontal Scroll Bars Vertical and Horizontal Scroll Bars are used to scroll through the current window to view another part of the image. This is very useful when viewing a graphic in zoom mode. Scroll Bar Arrows Clicking on an Arrow causes the viewing window to move in the direction indicated by that Arrow. This will have the appearance of moving the graphic in the opposite direction a short distance. This distance is approximately 1/10 the width or height of the view screen, depending on whether you are moving the screen vertically or horizontally. Scroll Bar Elevators Clicking on a Scroll Elevator causes the viewing window to move in the appropriate direction a large distance. The distance moved is approximately equal to 1/3 the width or height of your view screen, depending on whether you are moving your view vertically or horizontally. Scroll Bar Thumb Dragging a Scroll Bar Thumb within the Scroll Bar causes the viewing window to move in the direction of the thumb in very large increments. How far the view 24 Chapter 2- An Overview of the Workspace screen actually moves depends on how far the thumb is moved within the Scroll Bars. When deciding how far to drag the Scroll Thumb, be aware that the ends of the Scroll Bar represent the outer edges of the file on screen. Guidelines A guideline is a vertical or horizontal reference that is used for placing Objects. Objects will “snap” to a location when they pass over a guideline. You may create and edit guidelines several different ways: 1. Right-click on a ruler to create a guide 2. To create guidelines for a selected Object, press [Shift] and right-click on the Object handles. (This will not work when editing a parametric shape.) 3. To add guides when Node editing, press [Shift] and right-click on the Node 4. Open the Edit Guides dialogue by right-clicking on the Workspace with no Objects selected 5. Open the Edit Guides dialogue by selecting Options > Guides > Edit Guides 6. When dragging the position of a guide, press [Shift] to constrain a guideline to the nearest ruler increment 7. To remove a guide, press [Shift] and right-click on the guide with no Objects selected As an example, the following steps will create a guideline between two points: 1. Right-click on the Workspace to open the Edit Guides dialogue 2. Set the guideline orientation to diagonal and choose two points from the drop-down list 3. Set the coordinates for Point 1 and Point 2 and click on the Add button. The resulting guideline will pass through the indicated points Note: As many as sixty guidelines in either direction may be displayed on the screen at one time. 25 FastARTIST 1.5.1/FastRIP 9.0 User’s Manual Align Palette Holding down the [Ctrl] key while right-clicking on the Workspace will display the Align Palette. This provides tools for aligning Objects with respect to any grid lines. Set Origin Set the grid origin to the selected location. Resize grid Resize the grid increments based on the distance between the selected location and the grid origin. Snap to Grid Intersection Snap Vertically Snap Horizontally Move the Object, such that the nub is at the nearest grid intersection. Move the Object, such that the nub is at the nearest horizontal grid line. Move the Object, such that the nub is at the nearest vertical grid line. To reset the Origin, choose Reset Origin under the Options menu. Workspace Options General Preferences The General Preferences dialogue contains basic Workspace settings that are common to most features. To access this window, select Options > FastARTIST Setup > General Preferences. Units Unless otherwise specified, the Units set in the General Preferences dialogue will be used throughout the FastARTIST Workspace and features. You may also change the Units used by clicking on the Workspace rulers. Layer Number The Layer Number toggles the display of Color Plate numbers. 26 Chapter 2- An Overview of the Workspace Speed Scrolling If Speed Scrolling is active, then dragging off the edges of the Workspace will cause the Workspace to scroll. There are three options for speed scrolling: Off Disable speed scrolling Object Move Only perform speed scrolling when dragging an Object. Full Perform speed scrolling when dragging an Object, or when dragging a marquee. Duplicates When using the Duplicate command, Offsets specified here will be applied to the placing of new Objects with respect to the original. Grid Size The grid dimensions are set in the General Preferences dialogue. The Snap Angle is used when [Ctrl] is held during certain operations, such as when editing line segments and corners. Polyarc/Polygon The Polyarc/Polygon setting indicates the type of shape that is produced by certain features, such as Welds, Shadows or Outlines. Export Error Tolerance When Exporting a file from FastARTIST, the file sometimes contains a very large number of Nodes. This is especially true of artwork that was originally imported from another software application. As a solution, FastARTIST files can be exported using a certain Tolerance Level. This will make the exported artwork smoother, as well as substantially reduce the number of required Nodes. Error Tolerance is specified using the current Workspace units. We caution against a high Error Tolerance value, since this may introduce distortions of the exported Objects. Generally, the default values (0.001 or 1/1,000 of an inch) will work very well for most files. 27 FastARTIST 1.5.1/FastRIP 9.0 User’s Manual Undo Setup The Undo Setup dialogue is used to limit the resources that are used for storing Undo operations. Limiting the resources can prevent the loss of system performance that could occur when large quantities of image data are in the Undo stack. Font Setup Font Settings are used to specify the font type and point size used in dialogue boxes. Use Default Indicates that the standard Windows font should be used. Automatic Chooses the most appropriate font to be used. Select Enables the dialogue font to be chosen. Color Management Monitors and printers are sometimes referred to by the quality of their gamut. Gamut represents the entire range of colors that a device is capable of reproducing. Although it is not possible, a perfect gamut would be all the colors the human eye is capable of perceiving. Compared to large format printers, monitors have a smaller gamut. Furthermore, some printer colors are not reproducible on a monitor and vice-versa. Color Management settings can be accessed through the Options menu. These settings indicate the input and output profiles that will be used when: ▪▪ Using a device (i.e., a scanner) to import an image or line art ▪▪ Using a monitor to display the artwork while editing ▪▪ Printing to a specific model of printer with specific media and loaded inks 28 Chapter 2- An Overview of the Workspace When FastARTIST is installed, SignLab 7.1 settings are used as the default profile. For previous FastARTIST users, SignLab 7.0 profiles are available if needed. Select Custom and click on Advanced to select the specific desired. When using FastARTIST for screen proofing, the Color Management profile is used to reconcile printer colors with that of the monitor and produce an image as it would appear when printed. Selection Tool Settings The Selection Settings determine Workspace behavior when shapes are selected and moved using the cursor. Use Live Cursor The Use live cursor will recognize when it passes over an Object. Use live cursor (OFF) Use live cursor (ON) Use Filled Region to Select By default, clicking within the filled region of a shape will cause that shape to become selected. However, this may not be desirable where a complex Workspace has multiple overlapping shapes. If the Use Filled Region to Select option is disabled, then a shape may only be selected by clicking the edge of that shape. 29 FastARTIST 1.5.1/FastRIP 9.0 User’s Manual Use Default Snapping Range The Snapping Range determines how close a mouse click must be before it snaps to the nearest grid or line. The default range is three pixels. Uncheck this option and enter a number in the data box to create a custom range. Highlight Selected Objects The Highlight selected Objects option is used to draw a border around the desired Objects. The Highlight size field may be used to make the highlight more prominent. Shapes that are on a Cut Only layer will be given a Red highlight. For shapes that are on a Print and Cut layer, you may select the color for the highlight. These highlights are intended as a quick visual cue to confirm the nature of a given shape. Sketch Tool Settings Sketch Tool Settings are used in conjunction with Graphic Creation tools and for editing vector graphics. Under the Curve node behavior heading there are two options. 1. The Lines pass through nodes option will cause lines to pass directly through the center of a given Node. 2. The Lines pass near nodes option will cause the line to pass near but not touching the Node. (1) Import Bitmap Setup When importing a monochrome bitmap, the Bitmap Import Color Settings dialogue will specify the Foreground and Background colors of the bitmap. 30 (2) Chapter 2- An Overview of the Workspace Display Units The Unit Properties dialogue specifies the units and precision with which Workspace controls are displayed. Automatic Save The Automatic Save feature is used to store the current Workspace at preset intervals. This protects against the loss of work due to system failure. If a system failure does occur, then restarting FastARTIST will restore the Workspace. The amount of work recovered will depend on the Time between saves setting. If the time interval is too large, then a significant amount of work could potentially be lost. However, setting a time interval that is too small will cause FastARTIST to frequently interrupt your work when performing auto saves. Automatic Load Enabled Automatic Load is only valid when the Automatic save enabled option is checked. When active, restarting FastARTIST will automatically restore the last Workspace that had been stored by the Automatic save enabled option. This feature is useful where FastARTIST has been shut down using the File > Exit command, but when you neglected to save the Workspace. Create Backup Files When Saving When the Save or Save As commands are used, a backup (.BAK) file will also be created. The backup file will have the same preface name as the Workspace (.CDL) file, and it will be stored in the same directory. Backup files are a good safety measure against losing work. However, old backup files must be periodically purged from the system- they can potentially consume tremendous amounts of hard drive space. 31 FastARTIST 1.5.1/FastRIP 9.0 User’s Manual Ruler Positions To change the ruler positions on the Workspace, select Options > Ruler Positions. Select View > Show Rulers to toggle the rulers ON or OFF. Hot Key Listings Customize Shortcuts This dialogue box allows you to modify any Hot Key combination to one of your choosing. Listed on the following pages are the default Hot Key combinations. Generic Hot Keys Nudge selected Object by one pixel [Arrow key] Nudge selected Object by five pixels [Shift + arrow key] Change current focus to next Object in sequence [Tab] Change current focus to previous Object in sequence [Shift + Tab] Move/Draw/Edit/Select with horizontal and vertical constraint [Ctrl + Select tool] Alignment Hot Keys Horizontally align Objects along left-edge of bounds [Alt + 1] Horizontally center Objects within bounds [Alt + 2] Horizontally align Objects along right-edge of bounds [Alt + 3] Vertically align Objects along top-edge of bounds [Alt + 4] Vertically center Objects within bounds [Alt + 5] Vertically align Objects along bottom-edge of bounds [Alt + 6] Center Objects both horizontally and vertically [Alt + 7] Note: “Bounds” refers to the rectangular outline of each Object. File Menu Hot Keys New Workspace [Ctrl + N] 32 Chapter 2- An Overview of the Workspace Open Workspace [Ctrl + O] Save Workspace [Ctrl + S] Print Workspace Objects [Ctrl + P] Edit Menu Hot Keys Undo last command [Ctrl + Z] or [Alt + Backspace] Redo last command [Ctrl + Y] or [Ctrl + Backspace] Repeat last command [Ctrl + R] Cut selected Object [Ctrl + X] or [Shift + Del] Copy selected Object [Ctrl + C] or [Ctrl + Insert] Paste Object [Ctrl + V] or [Shift + Insert] Delete selected Object [Del] Duplicate selected Object [Ctrl + D] Edit selected Object [Ctrl + E] Edit font of selected text [Ctrl + I] Select all Objects on Workspace [F3] or [Ctrl + A] Deselect all Objects [Shift + F3] Inverse the selection of Objects [Alt + F3] Refresh the Workspace display [F4] or [Alt + D] Layout Menu Hot Keys Activate the Alignment feature [Alt + K] Apply the current Alignment dialogue settings [Ctrl + K] Group the selected Objects [Ctrl + G] Ungroup the selected Objects [Alt + G] Arrange Menu Hot Keys Move the selected Object to the top layer [Ctrl + F] 33 FastARTIST 1.5.1/FastRIP 9.0 User’s Manual Move the selected Object to the bottom layer [Ctrl + B] Move the selected Object up one layer [Ctrl + U] Move the selected Object down one layer [Ctrl + L] Reverse the layer order of the selected Objects [Ctrl + M] Create a common path from the selected Objects [Ctrl + H] Reverse the common path that was applied to a group of selected Objects [Ctrl + J] Convert the selected text to graphic Objects [Alt + B] Simplify the selected Object [Shift + F2] Create a clipping shape from the current selection [Alt + C] Remove the clipping that was created [Alt + U] View Menu Hot Keys Toggle the display of Object fills [Alt + S] Toggle the display of bitmaps [Alt + M] Toggle the display of the line style [Alt + N] Toggle the display of the rulers [Alt + R] Toggle the display of the Instant Replay window [Alt + I] Options Menu Hot Keys Snap to grid [Ctrl + W] Use guides [Alt + W] Functions Keys Help [F1] Disable all Shop palette colors except the current target color [F2] Select all Objects [F3] Refresh the Workspace [F4] Activate the Zoom In tool [F5] 34 Chapter 2- An Overview of the Workspace Zoom out [F6] Zoom in [Shift + F6] Zoom to selected Object [F7] Zoom to Page [F8] Toggle between current and previous zoom levels [F9] Select the menu bar [F10] Pan Workspace toward current mouse position [F11] Cut Menu Hot Keys Open the Cut Preview plotting controls [Alt + P] 35 FastARTIST 1.5.1/FastRIP 9.0 User’s Manual 36 Chapter 3 Working with Text Text tools can be accessed through the Text Tools flyout. Here you will find four options: Frame Text Text Composition On-Screen Kerning Text Composition This is the main option you will use when adding text. Select this option and drag a marquee within the Workspace with the mouse. The marquee will be represented by a dashed rectangular that will remain fixed as text is typed. When adding characters inside the marquee, its properties will determine how the text will compress, expand and wrap. The Horizontal Compression, Vertical Compression and Line Properties buttons are used to change the behavior of how text fits within the frame. 37 Spell Check FastARTIST 1.5.1/FastRIP 9.0 User’s Manual Horizontal Compression Click on the Horizontal Compression button to modify how text is arranged to fit on a line. Using compression, text may be prevented from exceeding a set line length. Conversely, expansion may also be used to spread text over the entire line length. Word Wrap can be set to occur after a specific amount of compression has occurred. This command is only available when the text frame width is fixed. Vertical Compression The Vertical Compression button may be clicked to specify how lines of text are arranged within a text frame. This command is only available when the text frame height is fixed. If a given line of text contains a mix of character sizes, then vertical compression will be based on the height of the first character on that line. Line Properties Clicking on this button brings up the Text Line Properties dialogue. ▪▪ The Free Length option allows the line to run to its “natural” length, based on the height, width and kerning settings. ▪▪ Relative Length will resize the line to a percentage of its natural length. ▪▪ Absolute Length will fix the line to a specific length. 38 Chapter 3- Working with Text Spacing is used to determine the vertical distance between successive lines of text. ▪▪ Relative Spacing is expressed as a percentage of the font height. Typically, a relative spacing of 150% is a reasonable default. ▪▪ Absolute Spacing will maintain a set distance between successive lines, expressed in current Workspace units. The X and Y fields will position a line of text at specific coordinates. Frame Text The purpose of a Text Frame is to constrain text to a given height and width. Click on the Frame Properties button to open the Text Frame Properties dialogue. If you select the Free Width or Free Height options, the text will be set according to the default height, width and kerning settings for the given font. Fixed Height and Fixed Width will constrain fonts to User Defined values. The X and Y fields are used to position a line of text at specific coordinates. Text frame Margins may be set in terms of absolute distances from the text frame edge, or by a percentage of the text frame size. Auto Spacing Checking the Auto Spacing option will enable the Settings button. Clicking on the Settings button will open the Auto Spacing dialogue. To use the Auto Spacing controls, the text must have been created using the Frame Text Compose option. 39 FastARTIST 1.5.1/FastRIP 9.0 User’s Manual Equal Spacing Equal Spacing establishes lines of text at equal distances apart. The Top/ Bottom Margin Size settings affect interline spacing. A value of less than 0 will decrease the distance between the lines of text. A value greater than 0 will increase the distance between the lines of text. Weighted Spacing Selecting Weighted Spacing will enable the spacing between lines of text to vary. Entering a value of greater than 100% in Extra Bottom Weighting will increase the size of the bottom margin. Entering a value of less than 100% in Extra Bottom Weighting will decrease the size of bottom margin. Line Compression Next to the Frame Properties button is the Line Compression field. This field is used to compress a line to a percentage of its original width. For example, enter 50 to compress the line to 50% of its original length. Choosing the Font The Typeface dropdown list will display a menu of all installed fonts in alphabetical order. In addition to the dropdown list, the Font Detective can be used to search for installed fonts based on specific criteria, such as thickness, script lettering and serifs. In addition to general info and location information about each font, Panose font information is displayed. Panose is a typeface matching system used to classify and/or match type styles. For example, if you wished to locate all Small Caps fonts, set the Type of font to “Decorative” and limit the Range of characters to “Small caps.” After clicking on the Filter button, the Font Detective will show all the available Small Caps fonts. 40 Chapter 3- Working with Text Picture Guide When choosing which font attributes to filter for, a picture guide is provided as an aid. Some examples are as follows: Display CADlink VEF fonts Display CADlink VEF fonts and TrueType fonts Installing New Fonts FastARTIST supports a wide range of font technologies, such as TrueType and Adobe Type 1 fonts. To use a new font with FastARTIST or to use a VEF that was not installed with FastARTIST go to File > Install > Fonts. You will be prompted for the location of the new font(s). Use the browse button to select the folder in from which the font(s) will be copied. If you are copying fonts from a CD, select the drive in which the CD is located. Be cautious of registering fonts on a CD or other removable media, since this will require that the media containing the font be inserted prior to beginning FastARTIST sessions. Specify the type of font formats that are desired and click on the Search Now button. A list of recognized fonts will populate the data field. These fonts may be installed individually, or you may select the Install All button. Once the fonts have been installed, they are registered for use within FastARTIST and they will be available from the Typeface dropdown menu when editing text. Although not recommended for regular usage, the Reset button will remove all fonts from the database, except for CADlink VEF fonts. The Reset button is provided as a means of purging the database. This is a convenient means of reconciling many different font references. The fonts should be loaded again from a common folder. 41 FastARTIST 1.5.1/FastRIP 9.0 User’s Manual Text and Special Effects Slant Slant is used to tilt the text either right or left. This is not a substitute for choosing an italic font, but it does create an effect that is similar to italics. Slant is expressed in degrees with a range of +30 (right) to -30 (left) degrees. Clicking on the Slant button will reset the value to zero. Text Orientation Horizontal Text Arrange text from left-to-right. Vertical Text Arrange text from top-to-bottom. Justification Line Spacing Left Justify Align text with top of frame Center Justify Center text within frame Right Justify Align text with bottom of frame 42 Chapter 3- Working with Text Case Control Upper Case Convert selected text to upper case. Lower Case Convert all selected text to lower case. Proper Name Case For each word selected, the first letter will be upper-case and the remaining letters will be lower-case. Character Placement You may right-click on both the Superscript and Subscript buttons to customize their settings. Superscript Create raised lettering. Subscript Create lowered lettering. Unscript Remove superscripts and subscripts. Bullets Clicking on the Bullets button will place a bullet. To customize the shape of the bullet, right-click on the Bullets button. The bullet design may be selected from any registered font. You may also use the Font Detective to assist in finding a desired font and bullet. Spell Check When editing text, click on the Spell Check button to verify the spelling of the currently selected text. If no text is selected, then the entire text object will be checked. If spelling errors are found, the Spell Checker dialogue will open. 43 FastARTIST 1.5.1/FastRIP 9.0 User’s Manual Default dictionaries for several languages are provided. The Main Dictionary selection represents the active dictionary. In addition, a User Dictionary may be created by clicking on the New button. When checking for spelling errors, both the Main and User Dictionaries are referenced. If new words are added, the User Dictionary will be used to store the new word. The Main Dictionary always remains static. Style Painter When editing a paragraph of text, the Style Painter tool is used to copy the font style from one sentence to another. By right-clicking on the Style Painter button, the Text Style dialogue is used to select what style elements will be copied. Character Width The Character Width tool can apply compression to individual characters of a word. Right-clicking on the Proper Character Width button opens the Character Width Style dialogue. The Width Style options are as follows: Free width Maintain the characters at their original widths. This setting does not allow the Character Width to be adjusted. Relative width % Adjust the character width as a percentage of the original width. Absolute width Adjust the character width to be a specific width. 44 Chapter 3- Working with Text Once the type of Width Style has been selected, highlight the text and enter a value into the Character Width field. For example, the following screenshot indicates that some characters have been compressed to 50% of their normal widths. Kerning The Auto Kern command 100 balances the white space between characters. The Kern Percent field is used to specify what percentage of standard kerning is to be applied. Reducing the percentage will decrease the space between characters. Increasing the percentage will move characters further apart. Customize the Auto Kern feature by right-clicking on the Auto Kern button. Normal Balance the amount of white space, while maintaining normal character spacing. Wide Insert approximately 20% extra white space between characters. Narrow Remove approximately 20% of white space between characters. Touching Arrange the characters so that their finials touch, yet do not overlap. Overlap Force adjacent characters to overlap by approximately 5%. 45 FastARTIST 1.5.1/FastRIP 9.0 User’s Manual Accuracy versus Speed- Due to the number of calculations involved with finding the best kerning for a given pair of characters, it may be desirable to sacrifice some of the kerning accuracy in exchange for faster results. If so, then choose the Fast setting instead of Accuracy. The Fast setting will often produce acceptable results. Manual Kerning The On-Screen Kerning feature is used to make manual adjustments to text using a special set of kerning nubs. The kerning nubs may be used to adjust inter-line spacing, line kerning, individual letter pair kerning and the alignment skew of text. Holding [Ctrl] and double-clicking on a text object will also allow you to access On-Screen Kerning mode. Kerning handles may be dragged using the mouse. In addition, clicking on a handle will cause that handle to become selected and the cursor keys may be used to move that handle one pixel at a time. Holding the [Shift] key will move a handle by five pixels. The types of kerning handles are: • The Line Movement Handle - used to position the line of text. Holding the [Ctrl] key may be used to constrain the movement of the line. Holding the [Shift] key will align all the text lines along a path between the current handle and the handle of the first line. • The Line Kerning Handle- used to adjust kerning for the current line. Holding the [Ctrl] key will adjust the word kerning, while keeping the space between adjacent characters constant. • The Letter Kerning Handle- adjusts the kerning of characters that are opposite the Line Kerning handle. 46 Chapter 3- Working with Text Font Editing and Creation FastARTIST can modify existing fonts or create new ones from scanned, digitized, or hand-drawn objects. Regardless of whether the font is new or edited, it will always be saved in .VEF format, even if the original font had been stored in another format, such as True Type (TTY) or Postscript (PFB). Any Workspace object can be converted into a font character. However, the object must be a single-path graphic. Imported or grouped objects must be welded and/or converted to a single path prior to creating a font version from those objects. To import objects that have multiple paths, use the Make Path command to convert them into a single path. The Text to Graphics command must also be applied. Editing an Existing Font When editing fonts, it is important to understand how the placement of individual letters is accomplished. As a rule, each character’s font metrics include two general types of information: (a) the shape and size of the character itself and (b) its placement in relation to the other characters in the font. The area that a character occupies can be thought of as being an enclosed box. The box is considered to have an x-axis, a y-axis and an origin in the lower-left corner. Such placement information is necessary to help arrange adjoining letters correctly, while also considering any possible descenders. The three primary adjustments are White space after the character, Character backspace and Offset from the baseline. Choosing Edit Font from the Edit menu will open the Create/Edit Font dialogue. When editing a font, there are two broad classes of adjustment: ▪▪ Global Attributes are applied to all of the characters in a given font. ▪▪ Character Attributes are specific to a single character within the font. 47 FastARTIST 1.5.1/FastRIP 9.0 User’s Manual Creating a New Font To create a new font, click on the Create button. Enter the name of the new font in the Create New Font dialogue and click on OK. You will be prompted for a name under which to save the font. You must use a Font Name that is different from an original font. Otherwise, the original font data will be overwritten. Global Attributes Adjustments to the Global Attributes are used to define the general appearance of a font. These adjustments will be applied to all the characters within the font. Font Height Font Height defines the actual height of the font as it was created. When creating a new font, the height of a reference letter should be entered so that the remaining characters can be sized correctly. For example, suppose that an uppercase ‘H” were chosen as the reference letter (this is a typical choice). For the Height field, you would measure the height of the ‘H’. It is very important to assign an appropriate height to a font being created. The height of a font is often based on the height of an uppercase M or H. The precise letter height will be used when creating a block-style font, whereas script fonts may require a more creative estimate of height. Notice how the script character is slightly taller than the non-script character. Interspace Interspace is the nominal amount of trailing white space that provides a gap between following letters. By modifying the Interspace, fonts can be given either a wide or a narrow kerning. For example, using a negative value will create a condensed font. 48 Chapter 3- Working with Text Use Bottom of Sign Blank (Page) as Baseline The baseline will determine the vertical position of a character. When creating a new font, the vertical position of each character is defined in relation to the baseline. Two options are available to assign the vertical position of characters: • Offset from Baseline- Used to manually adjust each of the characters • Use Bottom of Sign Blank as Baseline- Automatically assigns the character baseline. To enable, check the Define Character as Selected Object option under the Character Attributes section of the dialogue and use the Align feature to arrange the characters along the bottom of the sign blank. Monospace Font The Monospace Font option converts the font to a fixed-width font in which each character occupies the same amount of horizontal space regardless of its width. For example, the character ‘i’ would have as much width as an ‘m’. Stretch The Stretch Font dialogue is used to adjust the ratio between the font height and width, expressed as a percentage. A value less than 100 produces a font that is short and wide, whereas a value greater than 100 produces a font that is narrow and tall. Slant The Slant Font dialogue is used to specify the slant degree for the font characters. A positive slant will create an Italic font, whereas a negative slant will create a “backhand” appearance. Character Attributes Letter This box is used to specify the character currently being created or modified. The edit box displays the actual character. 49 FastARTIST 1.5.1/FastRIP 9.0 User’s Manual Code Value For computers to recognize text characters, a numeric value called the ANSI standard is used. This is a widely accepted standard that ensures text data will be understandable between different models of computers. For a given font, there are 255 characters in the ANSI character set, which encompasses uppercase letters, lower-case letters, numbers and (sometimes) special symbols. Because some of these ANSI values are intended for communication protocols between devices, not all of the characters will be printable. For example, the first 31 characters are reserved for special command sequences that would be recognizable by a modem or printer, but which have no significance for our purposes of editing a font. The following table indicates some sample values: ANSI Code Value Which we know as: 65 The letter ‘A’ 66 The letter ‘B’ 67 The letter ‘C’ 97 The letter ‘a’ 98 The letter ‘b’ 99 The letter ‘c’ 48 The number ‘0’ 50 CASHEWB Font EMBASSY Font Chapter 3- Working with Text White Space After Character This field is used to adjust the width of a character bounding box. In effect, this will increase the separation from the following character. Although this is similar to Interspace, keep in mind that this setting is applied on a per character basis. Interspace is used to adjust the overall kerning of the font characters. Character Backspace Character backspace is used to move the character with respect to its bounding box origin. In effect, this will place the character either further away, or closer to, the preceding character. Offset from Baseline The Offset from Baseline adjusts the vertical character placement with respect to the baseline. For example, an uppercase H in a sans serif font will generally have an offset of 0 (no offset). This means that the bottom of the actual letter will be the same as the bottom of the letter’s bounding box. On the other hand, a lowercase ‘g’ will require a negative offset, so that its descender (the tail) will fall below the baseline. Select Previous and Select Next Buttons Font characters can be designed on the FastARTIST Workspace and then added to a new font. FastARTIST orders Workspace objects according to the sequence in which they were created. Using the Select Previous and Select Next buttons, you may browse Workspace objects without leaving the Create/Edit Font dialogue. When the correct object is selected, click on the Apply Changes button to create the character. For example, if you have created a new alphabet, with objects for “A B C D E F...” etc. in the Workspace, you would go to the Create/Edit Font dialogue and set the Code Value to 65. You would then use the Select Next button to select the ‘A’ object within the Workspace. 51 FastARTIST 1.5.1/FastRIP 9.0 User’s Manual Click on Apply Changes to create the new character and then increment the Code Value to 66. Click on the Select Next button to select the ‘B’ object, and click on Apply Changes again. This process would be repeated for each character that you created for the font. Define Character as Space There is also a non-printing character that is often forgotten, but which must be present in a font: the Space character. Without the Space character, which appears when the space bar is pressed, there would be no spaces between the words created when composing text, Therefore it is critical that a Space character be included when generating a font. There are two ways to create the Space character: • To use an existing character, select a character that best represents an appropriate space and enable the Define character as space option. • To create the Space character using an object, exit the Create/Edit Font dialogue and create an object that has an area that is appropriate for the font. Once the object is selected, open the Create/Edit Font dialogue and enable the Define character as space option. Define Character as Selected Object When editing a font, select an object to be included in the font as a character. To designate a selected object as the current character, check this box. Note: If the Not a Path warning appears, then select Arrange > Make Path. Apply Changes Clicking on Apply Changes will save the character information and allow you to begin editing another character. Note that the changes are not saved to disk until the font is saved using the Save Font or Save Font As button. Display Box This box displays the current information for the character being edited. It also displays the bounding box for the selected character (including a top line representing the font height) and the character’s current placement within the box. When changes are made to the character, those 52 Chapter 3- Working with Text changes are immediately reflected in the display box. The Display Box will display kerning pairs, as well as words where necessary. Kern Letter The Kern letter field indicates the character to be manually kerned in the trailing position, relative to the character currently being edited. The letter pair will then be displayed in the display box. This setting identifies the exact distance between the start points of the two characters. A larger number increases the space while a smaller figure reduces the space. This setting is grayed out and unavailable unless a kern letter is selected to be paired with the current character. Display Word To examine the kerning set for a given letter in a realistic context, type a word containing the letter in the Display Word box. The word will be displayed in the Display Box. In order for the word to appear in the display box, it must contain the character currently being edited. Auto Kern This button opens the Auto Kern dialogue box. Auto Kern is used to automatically generate a kerning table for a given font. Kerning tables contain information about the spacing between pairs of characters. The Auto Kern feature is similar to the Text On-Screen Kerning feature that is available from the Text Tools menu. Once kerning information is created for a font, FastARTIST will simply duplicate the kerning table already defined. Due to the time required to generate a kerning table on-the-fly, the main 53 FastARTIST 1.5.1/FastRIP 9.0 User’s Manual advantage of using Auto Kern at the font generation stage is that FastARTIST generates paragraphs of text very quickly when entered in Text Compose, since Auto Kern will not be used at that stage. There are four settings that can be adjusted in order to generate a custom kerning able for a font: ¾¾ 1st Character- By definition, a kerning pair has a first (or leading) character and a second (or trailing) character. Use the two entry boxes to specify the range of characters (from first to last) to be set to Auto Kern in the first position. By default, FastARTIST will kern all 255 ANSI characters in the leading position. ¾¾ 2nd Character- Use these two entry boxes to specify the range of characters to be set to Auto Kern in the second position. By default, FastARTIST will Auto Kern all 255 ANSI characters in the trailing position. ¾¾ Accuracy vs. Speed- Auto Kern works by checking and adjusting the distances between a number of points along the height of letter pairs. From the Accurate versus Speed dropdown menu, you may choose a value between Accurate and Fast, providing the ability to find a balance between speed and precision. ○○ Using Fast will speed up the kerning process by examining only a limited number of points. ○○ Using Accurate will result in kerning based on the examination of substantially more points. ¾¾ Style- Auto Kern can generate a font with one of five different kerning styles — Normal, Wide, Narrow, Touching and Overlap. ○○ The Normal setting kerns the font by adding white space roughly in proportion to the width of the letter. ○○ The Wide setting kerns fonts at a rate of Normal kerning plus 20% (i.e., there is 20% more white space added between each letter). ○○ The Narrow option sets kerning at Normal kerning minus 20%. 54 Chapter 3- Working with Text ○○ The Touching setting causes letters to touch but not overlap. ○○ The Overlap setting causes letters to overlap each other by 5% of their Normal kerning. Saving a New Font When editing a font, the new information is not written to your hard drive until you actually Save the font. Until then, the font is buffered. A buffered font is somewhat in limbo — it exists and is available to Text Compose, but it has not been committed to the hard drive. This means you still have the option to Save or Discard changes to the font before exiting FastARTIST. Saving a font means moving the information out of the buffer and onto the hard drive, making it permanently available. Any font saved is placed in the directory where the existing .VEF fonts are currently located. Clicking on the Save Font button will result in the font being written to disk immediately. The alternative is that FastARTIST provides the option to Save the font when issuing an exit command. If the font is not saved before exiting the Create/Edit Font dialogue box, you will be prompted to do so when either beginning a new session or exiting FastARTIST. Save Font As The function of this button is very similar to the Save As command in the File menu. Specifically, it provides the opportunity to give an edited font a new name and then save the font under that new name. This is particularly useful when creating a new font by editing an existing font, since it provides for saving the changes under a new name without losing the original font information. Clicking on OK will accept the current font changes and close the Create/Edit Font dialogue. Exiting FastARTIST Should you choose to not Save any font changes before exiting FastARTIST, they will be discarded. 55 FastARTIST 1.5.1/FastRIP 9.0 User’s Manual 56 Chapter 4 Importing and Exporting Files All graphic software applications have proprietary file formats for storing data and each of these formats is designed for a specific type of image. Generally speaking, formats are designed to store either line art (vectors and curves) or bitmaps (raster images). This creates many challenges when swapping data between different applications. Fortunately most graphics applications provide Import and Export filters to facilitate the exchange of files. The FastARTIST Workspace supports both line art and bitmaps, so either type of data may be Imported or Exported. The native FastARTIST file format, CADlink Drawing File (*.CDL), is referred to as a “combination file” because it can contain both line art and bitmap data. Working with CDL Files The CADlink Drawing File (*.CDL) can be opened into its own Workspace, using File > Open. A CDL file may also be imported into an existing Workspace (File > Import) provided the Merge option is enabled. When using the File > Open command for the first time, FastARTIST will query whether the intention had actually been to use the Import command. Restoring Printer Info When a CDL is saved (File > Save), the information from the Print and Cut Setup dialog is stored within the CDL file. When opening the file in the future, enable the Restore Printer Information checkbox to load the printer and cutter settings. Zoom Open When the File > Open command is used, the Workspace will zoom to the loaded Objects. The File > Zoom Open command is similar, except that the zoom level will alternate between 1) the current zoom level and 2) zooming to the loaded 57 FastARTIST 1.5.1/FastRIP 9.0 User’s Manual Objects. FastARTIST Import Filters Import filters are designed to convert file data into Objects that can be edited within the FastARTIST Workspace. Often, a customer will provide an obscure file format for an ordered job. You may also need to reuse artwork from older CAD software that is no longer in use. In either case, FastARTIST supports a wide range of import filters which should allow you to load such files with few restrictions. FastARTIST will Import a wide variety of common file formats including TIFF, PSD, JPEG and EPS. The Import command is located in the File menu. When Importing with the Merge option checked, the imported file will be added to the existing Workspace. If the Merge option is unchecked, then the existing Workspace will be overwritten. For certain types of files, the Customize button will become active in order to specify certain parameters for the given file type. The Filter button is used to customize file types that are listed within the Files of type menu. EPS Files When importing Encapsulated PostScript (*.EPS), be aware that there is a fair amount of variety in how different graphics applications Export data to an EPS file. If you encounter problems when importing an EPS file into FastARTIST, then a useful alternative is to Export the data as an Adobe Illustrator (*.AI) file instead. Importing from CorelDRAW CorelDRAW uses its own proprietary file type called a CDR, however FastARTIST will not Open or Import a CDR file. If you wish to keep the vector properties of the file, you must Export or Save it in a generic format such as EPS, AI or CMX. If you examine the dropdown menu Files of type under the Import feature, it lists all the file formats that FastARTIST can import. Note: EPS, AI and CMX will keep the files in vector format and won’t convert them to bitmaps. 58 Chapter 4- Importing and Exporting Files Importing PDF Files Although there are any number of file formats that can be used (PDF, EPS, etc.), the most reliable format is PDF. If possible, request that the customer provide you with a high quality (high resolution) PDF file to avoid any compatibility issues. Guidelines for Obtaining PDF Artwork When working in other graphics applications, it is recommended you save your original design as a PDF file and then Import the PDF into FastARTIST. By saving your design as a PDF, this avoids compatibility issues with different versions of software. It has the added benefit of embedding fonts to ensure correct type matching. The method of saving your design as a PDF will vary, however, there are common commands for saving a PDF: • File > Publish to PDF – Some design applications have a dedicated Publish to PDF command under the File menu. This will typically open a Settings dialog that allows you to specify parameters for saving the PDF file. • File > Save As – Some design applications use the Save As dialog to create a file. In the Save dialog, designate the file type as “Portable Document Format (PDF).” In some cases, choosing the file type will reveal a Customize button that will allow you to specify the PDF parameters. • File > Export – Older design applications will likely not have a specific PDF save tool, in which case you are expected to use the Export command under the File menu. In the Export dialog, designate the file type as “Portable Document Format (PDF).” In some cases, choosing the file type will reveal a Customize button that will allow you to specify the PDF parameters. • When choosing your PDF save parameters, each application will present different controls, and there are usually more controls than are discussed here. However, this list highlights the most pertinent settings that you need to check. Take care to ensure that the following settings are in effect: 1. Font Folder – Some design applications provide the ability to save the font files in a separate folder, which can be distributed along with the PDF file. When importing the PDF into FastARTIST, the PDF Import Options dialog will read the fonts from this folder. 2. Font Embedding – If a Font Folder is not used, then Font Embedding should be ON to ensure that font information is available in FastARTIST. 3. The entire font should be embedded, as opposed to a subset that consists only of characters used in the saved PDF. Otherwise, if your design 59 FastARTIST 1.5.1/FastRIP 9.0 User’s Manual requires any text substitution or serialization, the subset may be missing required characters. 4. Subset fonts when percent of characters is less than… – This option should either be turned off, or its value set to 0% (zero) to indicate that the entire font should be embedded. 5. Override Distiller Font Options – Distiller options should be overridden to avoid any unexpected compression, color management or partial font embedding. The Distiller refers to the application that Adobe provides for converting documents into PDF. 6. PDF Quality / Image Compression – If possible, turn off all compression to ensure the highest image quality. In some cases, there will be slider that allows you to choose the quality. 7. PDF Compatibility –Compatibility should be set to the most recent version available. Compatibility settings are used in consideration of distributing the PDF, where users may be using an older version of Adobe’s PDF Reader. 8. Save the PDF Settings – If possible, save the configuration settings that you are using to create your PDF. By having these settings available, less time will be required when a PDF is saved and there is less risk of accidentally forgetting a required setting. • Importing a PDF Choose File > Import to open the Import File dialog. Set the file type as “Portable Document Format (*.PDF)” and select the desired PDF file to Import. Click the Import button and the cursor will become an angled cursor. Click on the FastARTIST Workspace to position the top left corner of the imported file. At this point, the PDF Import Options dialog will open, allowing you to select from the following Import settings: 1) Import Text As Graphics – It is recommended that this option be OFF to preserve the original font information. 2) Use Alternate Font Location – This option is used when a Font Folder 60 Chapter 4- Importing and Exporting Files was created containing the fonts used in the PDF file. By default, it is expected that this folder is named “Fonts” and is in the same directory as the PDF file being imported. If the Font Folder is in a different directory, click the Browse button to specify the location. 3) Allow Subfonts – A subfont is a subset of the original font info that is restricted to the characters used in the saved PDF file. If this option is enabled, then any embedded fonts will be used. Otherwise, an alternate font location will be searched, followed by a search of the locally installed fonts. If the font info is not found, then a substitute font will be required. 4) Import Pages – For a multiple-page PDF, indicate which pages to Import. After the pages are imported, the Paging Tool can be used to browse through each page. 5) Do Not Show This Dialog – Check this option if you wish to hide this dialog. Hidden dialogs can be restored within the General Preferences window. Click on OK to close the PDF Import Options dialog. If any font information is not found, the Font Replacement dialog will open. The missing font will be listed and a substitute font must be selected from the dropdown list of locally installed fonts. The Font Replacement dialog will reappear for each font that requires a substitution. A Final Note about Importing Files The Import command is designed to load designs from other applications, while trying to remain true to the types of Objects that were in the original file. For example, a square with a gradient should come in as a square with a gradient, as opposed to a thousand individual Objects that each have a different hue to form the gradient. Not all applications have the same Object types or attributes, which may cause the Object to be converted. For example, a mesh fill could be arbitrarily converted into a bitmap Object. Retaining and matching fonts can be problematic also. If possible, save the original artwork as a PDF with embedded fonts. Otherwise, you will need to substitute for a font with the nearest match that you have on the FastARTISTinstalled system. You do have the option of converting Text to Curves if you are certain no further text editing is required. This will convert the text to a graphic, 61 FastARTIST 1.5.1/FastRIP 9.0 User’s Manual making spell checking and additional editing unavailable. After importing, various Objects are often grouped and bitmaps are sometimes clipped. When an Object is selected, the far left of the SmartBar will indicate the Object type. If the Object is a “Group,” then use Layout > Ungroup or [Alt + G] to break up the grouping. If the Object is a “Clip Group,” then use Arrange > Clipping > Clipping Clear or [Alt + U] to remove the clipping. After disassembling Object groupings, you will likely need to specify any underbase attributes on an Objectby-Object basis. FastARTIST Export Filters The Export command is used mainly for line art shapes. However, for file formats that are capable of storing both line art and bitmap shapes (i.e., combination files), the Export command can also be used to export bitmap shapes. When exporting line art, caution is required to prevent creating file Objects that contain an excessive numbers of Nodes. This is especially true of artwork that was originally imported from other software. To overcome this problem, click the Customize button on the Export File dialog. The Parameter Specification dialog will open The Parameter Specification dialog is used to substantially reduce the Nodes of exported Objects. If the default value is insufficient, then caution is urged against setting a high value for the Export error tolerance. As a rule, the default value (0.001 or 1/1,000 of an inch) will work very well with most files. Exporting an Image The Export Image command is used for bitmap (raster) images, such as BMP, JPEG and PNG files. If line art shapes are being exported, then FastARTIST will render the line art into raster data during the exporting process. During the Save, you will be prompted for the resolution and color depth of the raster data. Publish to PDF The File > Publish to PDF command will save the current Workspace as a 62 Chapter 4- Importing and Exporting Files Portable Document Format (PDF) file. An advantage of PDF files is that they can be viewed using Acrobat Reader, available from the Adobe web site. This is a free program and a very common application. Most computer users have some version of it installed on their system. Exporting Palettes to CorelDRAW and Illustrator Spot and Duotone colors in FastARTIST palettes may be exported to either CorelDRAW or Adobe Illustrator, ensuring that the same color information will be used when designing an image in these applications. If the finished design is then saved as either an EPS or AI file, it can be imported it into FastARTIST (using the Map Named Colors feature) while preserving the one-to-one correspondence between the original colors and the FastARTIST palette. A common technique is to create a custom Shop Palette that has all the Foils, Spots and Duotone colors available in your shop. By exporting these colors to a CorelDRAW or Adobe Illustrator palette, you ensure your designs are not using colors that will be difficult to find or substitute for. Scanning to Acquire an Image The Acquire Image option provides access to TWAIN support offered by FastARTIST. This support provides the ability to operate TWAIN-compliant scanners directly from within FastARTIST without any intermediary software. However, to function properly the scanner control software must be properly installed within Windows. The Acquire Image options are available from the File menu. Acquire This option calls the TWAIN-compliant software, initializes your scanner and prepares the system to receive a scanned image. Upon exit from the scanning software, the acquired image will be automatically imported into FastARTIST. Acquire Vector This is a variation on the Acquire command. Where the Acquire command will produce a bitmap image, the Acquire Vector will produce line art from the scanned image. Select Source The Select Source option provides the ability to choose the TWAIN input device that will acquire images. If there is only one source (i.e., only one scanner) 63 FastARTIST 1.5.1/FastRIP 9.0 User’s Manual attached to the system, set this once. If there is more than one input source available on your system (i.e., a flat bed scanner or a hand-held device), this feature provides the ability to choose between the devices. Select Source opens the Select Source dialog box: The Sources list will contain all available TWAIN-compliant devices attached to your computer. After choosing the desired device, click on the Select button. Scan and Trace Wizard The Scan and Trace Wizard includes all the steps to Import and trace an image. In addition to importing a scanner image, the Wizard can accept either an image data file or images that were copied to the Windows clipboard from another application. Digitizing Setup FastARTIST has the ability to interface with a digitizing tablet without the need for intermediary software drivers. Once the tablet is connected, configure it using the Digitizing Tablet Setup dialog available in the Edit menu. Enable Digitizer This check box is used to enable and disable the Digitizer. In order to reduce the load on your system, it is recommended the Digitizer be disabled when not in use. This will prevent FastARTIST from polling the tablet, freeing up system resources. Track Pen This check box is used to enable and disable the tracking of the Digitizing Pen. In order to reduce the load on the system, it is recommended that the digitizer be disabled when not in use. This will prevent FastARTIST from polling the tablet, freeing up system resources. Reset Baseline When starting a new drawing, or if the original angle and position of the tablet 64 Chapter 4- Importing and Exporting Files baseline needs to be restored, select the Reset Baseline option. The baseline of the tablet will be reset to match that of the material. Set Baseline The baseline of a drawing defines both the bottom of the artwork, as well as the angle of the horizontal axis. Typically, a Digitizer designates the bottom of the tablet as the baseline, which FastARTIST will use as a reference. Use the Set Baseline button to align the baseline with that of the artwork, rather than the tablet bottom. This avoids the requirement that the artwork be precisely aligned with the bottom of the tablet. Using a Digitizer Curve Nodes drawn by a Digitizer are different from those created by the mouse in standard Draw Mode. Draw Mode uses the Nodes as control handles that pull at the curve as it is formed. A curve drawn in Digitizing mode will pass directly Button Function Top Corner node Place corner node on Workspace Left Curve node Place curve node on Workspace Bottom Tangent node Place tangent node on Workspace Right Finish End and close contour, or create custom shapes. Double-clicking will close the contour. 65 Description FastARTIST 1.5.1/FastRIP 9.0 User’s Manual through the Nodes in a more “connect-the-dots” fashion. When using a Digitizer, certain button combinations may be used to form basic shapes. Place two Corner Nodes to form the opposite corners of a rectangle and then double-click the Finish button to complete the rectangle. You can place two Curve Nodes to form the diameter of a circle and then double-click the Finish button to complete the circle. Placing three Curve Nodes and then double-clicking the Finish button will fit a circle within the three Nodes. If four or more Curve Nodes are placed, then a circle will be created to best fit within those Nodes. 66 Chapter 5 Palettes, Strokes and Fills Working with Color Palettes The Line Style, Gradient and Pattern Fill tools are available from the Stroke and Fills Toolbar. The default color palette of FastARTIST is the Shop palette. This lists the color plates available for use in the Workspace. Other palettes are provided as an aid for working with Spot colors, particularly with respect to foils. By default, color palettes are docked at the edges of the FastARTIST Workspace. A palette may be “undocked” by clicking-and-dragging the palette to its new position. Double-clicking a palette will toggle its position between docked and undocked. FastARTIST also has the ability to open standalone Manufacturer’s palettes. Specific color plates may be dragged from a palette and added to the Shop palette. This allows for quick customization of the Shop palette to include the 67 FastARTIST 1.5.1/FastRIP 9.0 User’s Manual most frequently used color plates. The Shop Palette The default location of the Shop palette is along the bottom of the Workspace. It is commonly referred to as “the color palette” and it contains all of the color plates currently available for use within the Workspace. Left-clicking a color plate will set the default Fill color for new shapes, as well as set the Fill color of any currently selected shapes. To change a shape’s Fill color without changing the default Fill, drag-and-drop a color plate onto a shape. Click-and-drag a color plate Release mouse button when cursor is over object Shape changes to color of color plate When the mouse button is released, it is the location of the cursor tip that determines where the new color will appear. In the example above, if the tip of the cursor arrow was touching the outer line of the star, then the Stroke color would change to Green rather than the Fill color. Changing the Stroke Color Right-clicking a color plate will set the default Stroke color for new shapes, as well as set the Stroke color of any currently selected shapes. You may also drag-and-drop color plates onto the outline of a shape to change the color. When holding the color plate over a shape, the dragged color plate will appear to be hollow, indicating that Drag a color plate. When over the shape line style, the plate appears hollow. 68 Release the mouse button, and the line style color changes. Chapter 5- Palettes, Strokes and Fills releasing the mouse button over that Spot will change the Stroke color of the shape. By default, Workspace shapes have no Line Style. When the mouse is released, it is the location of the tip of the cursor that determines where the new color will appear. In the example on the previous page, if the tip of the cursor was touching the inner line of the star when the mouse was released, this would cause the Fill color rather than the Stroke color to change to Blue. Changing the Fill Color of Grouped Shapes If you drag-and-drop a color plate onto a collection of grouped shapes, that will set all of the shape Fills to that color. Hold down the [Ctrl] key to target a single shape within the group for that color. Changing the Order of Color Plates Magenta plate is dragged-anddropped into new location Magenta plate is inserted in new location To change the order of the color plates within the Shop palette, any color may be dropped into a different location of the palette. The color will be inserted at the new location and colors to the right of that color will be shifted to the right. Modifier Keys and Color Plates Additional functionality is available by holding the [Shift], [Ctrl] or [Alt] keys while clicking on a color plate. The following table summarizes these modifiers: Action Result Left-click Set Fill color of current Object Right-click Set line style color of current Object [Shift] + Left-click Include all Objects of that Fill color in current selection [Ctrl] + Left-click Disable the color plate. All Objects with that Fill color will appear as dashed outlines on the Workspace. [Alt] + Left-click Disable all color plates, except for the plate that was clicked Holding the [Ctrl] key and clicking on a palette color will toggle the “active” 69 FastARTIST 1.5.1/FastRIP 9.0 User’s Manual status of that color plate. Objects that have inactive colors will not be editable. The Invisible Color Layer The first two “colors” of the Shop palette are the Invisible Colors, which are used to indicate the absence of color for either an Object Fill or Line Style. Invisible Colors may be applied to Objects as a regular palette color. When applied as a Fill color, the Object will be reduced to the sum of its thick line attributes, which is useful for creating cutting paths. When applied as a Stroke color, the Object will effectively have no thick line attribute. The Line/Fill Selector Button The button prior to the Invisible Colors is the Line/Fill button which is used to toggle between Fill Mode and Line Mode. If Fill Mode is selected, then clicking on a color plate will set the Fill color of a selected shape. Right-clicking on a color plate will set the Stroke color. If Line Mode is selected, then left-clicking a color plate will set the Stroke color of a selected shape. Right-clicking on a color plate will set the Fill color. The Halftone palette also has a Line/Fill button, which operates in similar fashion for Knock Out, Overprint, Overlap, Primers and Halftones. Color Plate Labels Each plate on the Shop palette is indexed according to the order of colors in the palette. To hide these labels, uncheck Show Layer Numbers from the Context Menu or select the Options > Palette > Show Layer Numbers. When an Object is selected, its color plate is shown on the SmartBar and the index number is visible within the plate. 70 Chapter 5- Palettes, Strokes and Fills In addition to its index number, each plate displays a letter that identifies its color type: Process (P), Spot Foils (SF), or Spot Color (SC). The letter designation is also visible from the SmartBar. Edit Color Dialog The Edit Color dialog is opened by double-clicking on a color plate in the Shop palette. The main controls of the Edit Color dialog are within the top third of the dialog. These controls are used to indicate the specific color value, its color space (RGB, CMYK, etc.) and how the color should appear on the Workspace. The lower two-thirds of the dialog has additional controls that are used to indicate the type of color (Process or Spot) and the manufacturer of this color. Setting the Color Value Sliders indicate a specific color value according to the Color Space setting (RGB, CMYK, etc.). You can change the Color Value by adjusting these sliders. You may also click on the Measure button to read a color from a color measurement device. Once a color value is adjusted, it will be previewed next to the current color. The RGB value of the new color will be shown below the preview. 71 FastARTIST 1.5.1/FastRIP 9.0 User’s Manual Color Space Color Space may be chosen from the dropdown list in the top right corner of the Edit Color dialog. The choice of Color Space will determine the method used to define the color. RGB RGB is the most common format used for additive color mixing. For example, a computer monitor is designed to emit Red, Green and Blue (RGB) light which combine to form the desired color. CMY Cyan, Magenta, and Yellow (CMY) is the format most commonly used when performing subtractive color mixing. This sort of mixing works on the principle that an external light source will be required to view the image. CMYK Cyan, Magenta, Yellow and Black (CMYK) is an extension of the CMY model, where equal portions of CMY colorants are replaced with a single portion of Black (K). HLS The Hue, Lightness and Saturation (HLS) model identifies colors according to the following parameters: ▪▪ Hue is the visual perception of a specific color, such as Red, Orange, Violet or Green. ▪▪ Lightness is the appearance of a color in terms of how White or Black it appears. ▪▪ Saturation is the perceived richness of a color in consideration of its intensity. LAB The L*a*b* Color Space, otherwise known as CIELAB, was promoted as a standard in 1976 by the International Commission on Illumination (CIE). The purpose of L*a*b* was to standardize the practice of predicting color differences, where previously there had been as least twenty alternative 72 Chapter 5- Palettes, Strokes and Fills formulas in use to account for color differences in production workflows. The L*a*b* color space is used to maintain color consistency between devices used in color reproduction workflows. As such, the L*a*b* color space is a superset of both RGB and CMYK color spaces. The “L*” component refers to the Lightness. The “a*” component varies from Green to Red and the “b*” component varies from Blue to Yellow Context Menus With the exception of the Manufacturer palettes, all of the color palettes have context menus that are accessed by right-clicking within the bounds of the palette. Clicking on the “three dots” in the lower left quadrant of the Workspace will bring up the Context Menu. Opening a Pantone Palette Selecting Open Pantone Palette will open the Pantone Library folder where you can select from several Pantone palettes. These palettes are representative of the swatches available through the PANTONE MATCHING SYSTEM. Any of these palettes may be set as the default Shop palette or they may be opened as Manufacturer palettes. In FastARTIST, these colors are identified as Spot Colors (SC) and are defined in terms of their LAB color values for accurate color matching. The first four colors in each palette are not Pantone colors. These are system colors that are kept in the FastARTIST palettes for your convenience. The system-specific colors are Invisible, Clear Color, RGB Black and RGB Process White. Pantone colors are to the right of these system colors. Save The Save command will save the current Shop palette settings. This will either be your current default palette or a palette that you have loaded using the Context menu > Load > New command or the Options menu > Palette > Load > 73 FastARTIST 1.5.1/FastRIP 9.0 User’s Manual New. When your software is initially installed, the Shop palette is set to FactoryDefault.pal located in the main directory. This default palette will be automatically used when a new Workspace is opened. To change this default, use the Context Menu Load > Set default or the Options > Palette > Load > Set default. You can view the file path of the current Shop palette by double-clicking on an empty portion of the palette (between color plates). The palette will become a “floating” toolbar and the file path will be displayed in the toolbar name. Double-click again to dock the toolbar in its original position. Save As The Save As option it used to save the current Shop palette settings as a new PAL file. Saving the Shop palette is desirable after it has been customized with commonly used color plates. The saved palette may then be opened like a manufacturer palette or it may be set as the default palette that is loaded with each new FastARTIST Workspace. Save Default on Exit If the Save default on exit item is enabled (a checkmark should appear next to the item), then all changes to the Shop palette will be saved when FastARTIST is shut down. Creating a new FastARTIST Workspace will not cause palette settings to be saved. You must use the Save As command to save such settings before creating a new Workspace. Load During installation, a Palettes directory was created within the FastARTIST directory. The Palettes folder contains color palettes for a variety of manufacturers and each palette can be identified by its *.PAL file extension. To load a FastARTIST color palette, choose Load > New from the Context Menu and the new palette will replace the current Shop palette configuration. Merge is used to select a palette (.PAL) file and append it to the current Shop 74 Chapter 5- Palettes, Strokes and Fills palette. Use this command to combine color plates of two-or-more commonly used palettes. When FastARTIST is launched, a standard palette is loaded with a selection of commonly used process colors. Use Set default to specify an alternate palette to be loaded instead of the standard palette. Shop Palette Wizard The Shop Palette Wizard is a visual browsing tool used to create a custom palette by browsing and selecting from any of the palettes that were installed with FastARTIST. Colors from more than one palette may be combined with no restrictions on creating a palette containing colors from different manufacturers. View Installed Palettes During the FastARTIST installation, purchased modules will determine what color palettes are included. To confirm available palettes, choose View Installed Palettes from the Context Menu. Export Palette FastARTIST palettes (including Spot and Duotone colors) may be exported to either CorelDRAW or Adobe Illustrator. Map Named Colors The Map Named Colors feature is used to perform color substitutions when importing either AI or EPS files. Truncate Truncate will remove all color plates that are to the right of the currently selected color plate, with the exception of any colors that are currently being used on the Workspace. Sort Colors The Sort Colors menu can be used to rearrange the Shop palette color plates. Sorted colors will be moved to the front, which is the far-left of the Shop palette. The table on the following page lists the various sort parameters available. 75 FastARTIST 1.5.1/FastRIP 9.0 User’s Manual By Selected Objects For the given selection of Objects, their color plates will be shifted to the left of the Shop palette. By All Objects Colors that are currently being used on the Workspace will be shifted to the left of the Shop palette. By Active Colors Active colors are shifted to the left, or front of the Shop palette, while inactive colors are shifted to the right or end of the Shop palette. By Hue All of the palette colors will be clustered according to color value. Move Process Colors to Front Shift all process colors to the front of the Shop palette. Move Spot Foils to Front Shift all Spot foils to the front of the Shop palette. Move Duotone Colors to Front Shift all Duotone colors to the front of the Shop palette. Move Color to Front Select from a list of colors, and move the selected color to the front of the Shop palette. Find Color Find Color is the same as Move Color to Front. The Move Color to Front dialog is used to select from an alphabetical list of Spot Colors within the Shop palette. click on OK to move the selected color to the front of the Shop Palette. Only Spot Colors are listed. Find and Edit Color The color selected from the alphabetical list of colors is located and opened for editing within the Edit Color dialog. Only Spot Colors are listed. Reset The Reset option will reload the Shop palette, discarding any changes that may have been made to the color plates. The default Shop palette will be loaded, unless it has been specified that a default palette should be loaded. Using the Reset option will allow you to return to the original palette colors without deleting Objects currently on the Workspace. 76 Chapter 5- Palettes, Strokes and Fills Show Layer Numbers Layer Numbers refer to the Shop palette color plates, where each color plate is assigned both an index number, as well as a letter designation that indicates the correction mode for that color. If the Layer Numbers option is set to OFF, then the index numbers and letter designations are hidden. Creating a Palette Swatch The Create Palette Swatch is used to prepare a swatch for each color shown in the Shop palette. This tool places a palette swatch on the Workspace and the swatch can then be printed. This is a very useful tool to compare colors between printers, to compare color variances between monitor and printer or to match a customer’s color request. Job Palette The Job palette shows colors currently being used on the Workspace. By default, the Job palette shows the Color View, which lists all the color plates, primer colors and halftones that are currently in use on the Workspace. Selecting Foil View within the Context Menu will display only those Spot Colors or Spot Foils that are currently in use on the Workspace. This serves as a quick summary of the foils that will be used when rendering the job. Performing a Global Color Substitution The Job palette can be used to substitute one color for another and this substitution will take place throughout the entire Workspace. For example, suppose that there are several Red shapes on the Workspace, which need to be changed to Orange. From the Shop palette, left-click and drag the orange color. (The cursor will appear to be dragging the color plate.) Move the cursor to the Job palette and position the tip of the cursor over the red color. Release the left mouse button, and all red shapes will now become orange. Halftone Palette The Halftone Palette is used to apply Knock Out, Overprint, Overlap, Underbase 77 FastARTIST 1.5.1/FastRIP 9.0 User’s Manual and Halftone properties to Workspace shapes. Since a halftone dot is not needed when printing to an inkjet printer, the halftone feature has been disabled, BUT this palette is still called the Halftone Palette. The main purpose of this palette is to apply an underbase to an image. The Line/Fill Selector Button The Line/Fill Selector button is used to toggle between Fill Mode and Line Mode. If the Fill Mode is selected, then left-clicking a halftone or primer will apply it to the Fill of a selected shape. If the Line Mode is selected, then left-clicking a halftone or primer will apply it to the line style of a selected shape. Line Style Tool The Line Style Tool is used to apply a “thick line” effect to Workspace shapes. When a shape is selected, the color of its line style is visible in the SmartBar. For example, the following screenshot of the SmartBar shows that the current Fill color is blue (process color plate 2). The red outline around the blue square indicates that the line style color is red. To change the line style color for a shape, right-click a color plate in the Shop palette. Alternatively, you can drag and drop a color plate onto the outline of a shape. The color will appear where the tip of the cursor is located when the mouse is released. If the mouse is released when the tip of the cursor is within the shape, then the Fill Color will change. In cases where Workspace shapes should have thick Line Styles, but none are visible, verify that the Show Line Style option has been selected in the View menu. To add a Line Style to a selected shape, choose Line Style from the Stroke and Fill Tools flyout. 78 Chapter 5- Palettes, Strokes and Fills The SmartBar controls will appear similar to the following: At the far left of the SmartBar, the type of line style may then be selected. The available line styles are: No line Removes any previously applied line style. Hair Line Creates a 1 pixel wide line. This line cannot be cut, but it may be applied as a line stroke. Thick Line This is initially zero, so the line will not be visible until the Thickness field is incremented. At the far right of the SmartBar, the color picker may be used to select the Line Style color. In addition, clicking on a Shop palette color will also change the Line Style color. For the Thick Line attribute, parameters of the line may be set from the SmartBar. Click the Set Default Line Style button to store the current SmartBar settings for reuse. However, line color will not be stored as part of this default. Lock Proportions If the Lock Proportions option is enabled, scaling the shape will cause the stroke thickness to be scaled in proportion. For example, the two rectangles have been scaled by 200%. However, the Yellow shape has a stroke with Lock Proportions enabled, therefore its stroke is also been 79 FastARTIST 1.5.1/FastRIP 9.0 User’s Manual scaled by 200%. Line Above By default, a thick line will actually overlap the contour of the shape. If the Line In Front option is enabled, then the line style will partially obscure the shape. Alternatively, the Line Behind option will cause the line style to be partially obscured by the shape. Line In Front The line style will appear as if it were above the shape. Line Behind The line style will appear as if it were below the shape. Star with line behind the shape. Star with line in front. Note that the star shape is partially obscured by the line style. End Styles There are three different line styles, which are used to modify the termination of open paths: Butt End Cap The line style will extend only to the end of the open path. Extended End Cap Create square end caps as terminators for an open path. Round End Cap Perform rounding of open paths. Corner Styles There are three corner styles: 80 Chapter 5- Palettes, Strokes and Fills Sharp Corner Corners retain sharp angles as per the base Object. Round Corner Corners are rounded. Mitre Corner For a sharp corner of the original Object, the corner formed by the line style may be quite steep. Use the Mitre Amount to clip the line style according to a percentage of the line thickness. Gradient and Pattern Fills Gradient and Pattern Fills are applied to Object Fills from the Stroke and Fill Tools flyout. Gradient Fills Create a process color Fill Pattern Fills Create a process color Fill effect by tiling a bitmap pattern Spot Gradient Fills Create Fill effects only using one or two Spot colors Multi Spot Gradient Fill Create Fill effects using one or more Spot colors Gradient Fills The Gradient Fill styles are selected at the far left of the SmartBar. Examples of the Fills are as follows: 81 FastARTIST 1.5.1/FastRIP 9.0 User’s Manual Uniform Fill Conical Fill Linear Fill Square Fill Radial Fill Triangle Fill Choosing a Fill Style When a Fill style is selected, color nubs will appear around the Object on the Workspace. The placement of color nubs will depend on the given style. The initial color nubs will also be represented in the Gradient Bar. The two end nubs of the Gradient Bar are fixed, but double-clicking within the bar will add a color nub. The new nubs will also be shown on the Workspace. A line joins the two initial color nubs, which will indicate valid regions for creating color nubs. Double-clicking within this valid region will create a color nub. 82 Chapter 5- Palettes, Strokes and Fills Changing Nub Colors On either the Gradient Bar or the Workspace, a color nub may be clicked to set it as the focus. Once designated, the nub color may be changed by clicking on the color picker. The color picker is located above the Gradient Bar. Dragging Color Plates Color plates may be dragged from the Shop palette and dropped onto a color nub. The color nub will then be assigned the given color. Dragging a color plate from the Shop palette Hold the color plate over the existing color nub, and then release the mouse button. The color nub is assigned the new color. If a plate is dropped onto an area of the shape that does not already contain a color nub, then a new color nub will be created. Deleting Color Nubs On either the Gradient Bar or the Workspace, control-clicking a color nub will delete that nub. To clear all color nubs, click on the Clear Nubs button. Horizontal and Vertical Position By default, the Gradient Fill is placed at the center of the Object. The Horizontal and Vertical Position fields may be used to place the gradient Fill. Gradient Angle Dragging the color nubs may be used to adjust the angle of the Fill. The Angle field on the dialog bar may also be used. 83 FastARTIST 1.5.1/FastRIP 9.0 User’s Manual Repeats The Fill can be applied with either as a Single or repeating Sawtooth or Wave pattern. Single Render the Fill from the initial color through to the final color. Sawtooth Render the transition from the initial color through to the final color, which then repeat the specified number of times. For example, five colors with 4 repeats would display shades in the following order: 1-2-3-4-5, 1-2-3-4-5, 1-2-3-4-5 and 1-2-3-4-5. Wave Render the transition from the initial color through to the final color, and then from the final color through (in reverse order) to the initial color. For example, five colors with 2 repeats would display shades in the following order: 1-2-3-4-5, 5-4-3-2-1. Pinstripe versus Blend By default, Fills have a Blend style. Spectrum Up and Down The Pinstripe style will create an abrupt transition between each Fill color. Using a Blend style will create a gradual transition between each Fill color. By default, a gradient Fill between two colors will only have progressive shades between those two colors. By doing so, the intervening colors of the spectrum are ignored. By clicking on either the Spectrum Up or Spectrum Down buttons, the blend of colors will include these intervening spectrum colors. For example, consider the memory aid ROYGBIV, which is short for Red, Orange, Yellow, Green, Blue, Indigo and Violet. If the gradient Fill is initially between Orange and Blue, then the following is true: Spectrum Up Orange, Red, Violet, Blue Spectrum Down Orange, Yellow, Green, Blue 84 Chapter 5- Palettes, Strokes and Fills Linear gradient – Orange to Blue Spectrum Down Orange to Blue Orange to Blue gradient – Spectrum Up Save Fill At the far right of the SmartBar is the Save Fill button. When this button is clicked, the Gradient Fill will be saved as a new color plate and appended to the end of the Shop palette. The Gradient Fill plate may then be applied like a regular palette color. By default, the name of the plate will be Gradient Fill. If the Gradient Fill plate is double-clicked, then the Edit Gradient Fill dialog will open. The Edit Gradient Fill dialog may then be used to rename the Fill, choose different colors for the Fill, or change the type of Fill. The Triangle Fill type is not available from the dropdown list. The Triangle Gradient Fill has a different Edit Gradient Fill dialog that is incompatible with the other gradient Fills. 85 FastARTIST 1.5.1/FastRIP 9.0 User’s Manual Editing a Triangle Gradient Fill For a Triangle Gradient Fill, the Edit Gradient Fill dialog behaves slightly differently than for the other Fills. However, the only real difference is that there are three color pickers, which are used to select the Fill colors. Gradient Fills and Color Layers When a shape is applied with a Gradient Fill, that shape will be considered to remain on its original color plate layer, even though the shape will be rendered using the indicated Fill. Original shape with an aqua Fill (plate layer 13) The same shape with a Spot gradient Fill. This shape is considered to be on layer 13. If the Instant Replay window is open, then the Fill of the selected shape will be a Special Fill to indicate that it has a Spot Gradient Fill. If the Special Fill is selected and then the [Del] key is pressed, the Gradient Fill will be deleted and the shape will have the Fill of its original layer color. 86 Chapter 5- Palettes, Strokes and Fills Selecting Shapes by Their Color As previously mentioned, Shift-clicking on a color plate in the Shop palette will select all shapes that have that color Fill. However, this also includes Gradient Fill shapes that originally had that color Fill. For example, consider five shapes that had a Beige color applied and where one shape was has also had a Spot Gradient Fill applied. Later, it was decided that the Beige shapes should be selected. From the Shop palette, the Beige color plate was Shift-clicked, resulting in all of the Beige shapes being selected. The Gradient Fill shape will also become part of the selection, since it is considered to be on the Beige color layer. Deleting a Color Layer If the Beige shapes from the previous example have been deleted, and the Gradient Fill shape is the only remaining shape on the Workspace, double-clicking the Beige color plate will cause the Edit Color dialog to open. If the Remove button is now clicked, then a warning dialog will prevent the color plate from being removed. The Beige color plate cannot be removed because the gradient Fill shape uses 87 FastARTIST 1.5.1/FastRIP 9.0 User’s Manual Beige as its original layer color. To delete the color plate, the gradient Fill shape must be assigned a different (non-gradient) Fill color from the Shop palette. Gradient Fills and Welds When creating a design that includes gradient Fills, it is recommended that detailed editing be postponed until after all welds have been completed. The problem is that when shapes are welded, their original color layers are reasserted, thereby losing any gradient Fills. For each shape that will eventually be applied with a Gradient Fill, assign a unique layer color instead. This will allow such shapes to remain distinct from the other Workspace shapes. After all welds have been completed, the Gradient Fills may be applied to the unique color shapes. If necessary, the unique color shapes may be selected by Shift-clicking their color plate on the Job palette. Pattern Fills Pattern Fills use a bitmap pattern as a template, which is then tiled over the surface of a shape. Pattern Fills are accessible from the Stroke and Fill Tools flyout. Bitmap pattern of leaves tiled over a rectangle shape. When editing Pattern Fills, the SmartBar is similar to the following: At the far left of the SmartBar is the Select Pattern Bitmap button. click on this button to choose the bitmap that will be used as the Fill. Cell Width and Cell Height indicate the dimension of one tile. The bitmap will be scaled to cover the entire tile. The X and Y coordinates indicate the 88 Chapter 5- Palettes, Strokes and Fills placement of the initial tile. The Skew field is useful for creating a slanted effect for the bitmap. The Rotate field indicates the rotation that is applied to the bitmap tiles. If Use Partial Fill is checked, then a border will be formed about each tile. The border will be a percentage of the tile size, and the border color is selected from the color picker. Color Swatches Color swatches are used to reference the hues that a given printer can produce. The precise hue will depend upon the operating environment of the printer, such as humidity and ambient temperature. In addition, hues are affected by the type of inks and media that are loaded into the printer. After color swatches are printed, store the printed sheets in a binder for quick reference. If there are any changes to the printer operating conditions (i.e. new type of media, different manufacturer of inks, etc.), it is worthwhile to create a new set of printed color swatches. There are two tools for creating color swatches: Under the File menu, there are the Color Swatches and in the Context Menu there is the Create Palette Swatch tool. The Color Swatches tool is used to create standard process color swatches for RGB, CMY or CMYK color values. The Spot Swatches tool is used to create Duotone swatches using Spot Foils that are in the Shop palette. The Create Palette Swatch tool is used to prepare a swatch for each color that is in the Shop palette. Creating a Set of Process Color Swatches From the File menu, choose the Color Swatches tool. In the Color Swatches dialog: • Use the Standard option to create preset swatches • Use Customization to create a custom set of swatches Standard RGB Swatches From the File menu, select Color Swatches. Select Standard, select RGB and 89 FastARTIST 1.5.1/FastRIP 9.0 User’s Manual click on OK. The standard RGB swatches are comprised of thirteen sets of swatches, where each set has thirteen rows and thirteen columns. The rows indicate the amount of Red, which varies top-down from 255 to 0. The columns indicate the amount of Green, which varies left-to-right from 255 to 0. Each set of swatches indicate the amount of Blue, where each set varies left-to-right from 255 to 0. Standard CMY Swatches From the File menu, select Color Swatches. Select Standard, CMY and click on OK. The Standard CMY swatches vary from 0 to 100% of each colorant. The rows indicate the percentage of Cyan, which varies top-down from 0 to 100. The columns indicate the amount of Magenta, which varies left-to-right from 0 to 100. Each set of swatches indicate the amount of Yellow, where each set varies left-to-right from 0 to 100. Above each set of swatches is a swatch representing the given percentage of Yellow. Standard CMYK Swatches From the File menu, select Color Swatches. Select Standard, CMYK and click on OK. The standard CMYK swatches are the same as the CMY swatches, except that Black is introduced as a fourth colorant. Each swatch is quartered, with 5% Black in the top-left, 10% Black in the top-right, 20% Black in the bottom-left and 30% Black in the bottom right of each swatch. Customized Swatches As an alternative to using the standard swatches, a custom set of swatches may be generated. From the File menu, select Color Swatches. Select Customization and click on OK. The swatch parameters are set from the SmartBar. At the far left of the SmartBar, the color model may be set as either RGB or CMYK. If RGB colors are used, then each primary will vary from 0 to 255. If CMYK colors are used, then each primary (as well as black) will vary from 0% to 100%. Grid Size 90 Chapter 5- Palettes, Strokes and Fills The size of the grid can be Small, Medium or Large. The larger the grid, the more color swatches that will be created. Axis Colors The choice of axis colors will determine how the color swatches are arranged. For example, if the horizontal axis is yellow, then the yellow content of the patches will increase from left-to-right. The amount of the increase is determined by the Percent change between swatches. Percent Change between Swatches This percentage indicates the hue shift that will occur between successive patches. This value must be positive with small values requiring more swatches to complete the grid. Multiple Charts More than one chart may be created at once, where successive charts will vary according to the chart axis color. For example, if the horizontal axis is yellow and the chart axis is also yellow, then each successive chart will have its horizontal axis shifted by an additional percent change between swatches. This is shown in the following SmartBar settings. Three charts will be created, where the percent change is 5%. For the resulting charts, notice that the horizontal axis is shifted for each successive chart. 91 FastARTIST 1.5.1/FastRIP 9.0 User’s Manual Placing Objects on Layers By default, shapes are placed on sheet layer 1. To add new layers, double-click Layer 1 to open the Sheet Layer dialog. Select Add to add a new layer. The following screen shot shows a Workspace where there are three layers present. For selected Objects, clicking on a layer plate will place those Objects on that layer. An Object may also be assigned to a layer by clicking on and dragging the layer plate from the Sheet layer palette. A small square will appear to be dragged by the cursor. Hold the dragged square over a Workspace shape and then release the mouse button. That shape will now belong to the given layer. Selecting All Shapes on a Layer All shapes on a given sheet layer may be selected by holding the [Shift] key and left-clicking the layer plate. The shapes will be added to the current selection. Highlight Selected Objects The Highlight Selected Objects option is used to draw a highlight border around selected Objects. Shapes that are on a Cut Only layer will be given a red highlight. For shapes that are on a Print and Cut layer, you can select the color for the highlight. These highlights are intended as a quick visual cue to confirm the nature of a given shape. To enable or disable these highlights, select Options > FastARTIST Setup > Selection Tool Settings and check or uncheck the Highlight Selected Objects option. The Highlight Size field may be used to make the highlight more prominent. Select a color from the Color Picker for the Print and Cut Layer highlights. 92 Chapter 6 Working with Bitmap Images Image Properties Image Size To obtain professional looking prints, it is important to use high quality images with a resolution of 150 to 300 DPI (dots per inch). Under Bitmap > Image Size you can find the size and resolution information for a selected image. This information will be displayed within the SmartBar, as follows: Bitmap Pixel refers to the on-screen image size in pixels. Resolution is listed in pixels per inch (i.e., like DPI). Image reflects the actual size at which the image will be printed, expressed in the current ruler units. Image dimensions are not editable within the Image Size edit mode. You must use the Select state to change the size of the image. File Size indicates the total amount of hard drive space the image will require when saved. Please be careful when creating large, high resolution images, the file size can quickly become excessive. The Maintain Aspect Ratio preference is applied when changing Pixel Dimensions or Resolution. Below the Maintain Aspect Ratio checkbox is the Sampling Method dropdown list. This indicates the resampling method that will be used when changing the Pixel Dimension or Resolution. Resampling involves 93 FastARTIST 1.5.1/FastRIP 9.0 User’s Manual changing the pixel dimensions, and thus the display size, of an image. The available options are: Normal Resize the image normally, by adjusting the pixel dimensions and/or the resolution. Resample Uses interpolation and averaging to produce a higher quality image. Bicubic Uses Bicubic interpolation and averaging to produce a higher quality image, but is slower than resample. Many of the options available within Bitmap menu can be applied to Vector images without converting them to bitmaps. Tools such as Hue and Saturation will transform a Vector image in the same manner as it would a bitmap. However, most of filters require you first convert a Vector image into a bitmap with a Clipping Path in order to perform the adjustment. In these instances you will be asked to enter a resolution for use when creating the bitmap. Transforming an Image Render to Bitmap The Render to bitmap feature in the Transform menu converts any selected vector or bitmap Object. The possible color depths are as follows: Color Depth Description Monochrome Convert the selected Objects to Black and White bitmaps 16 Gray levels Convert the selected Objects to grayscale bitmaps with 16 shades 256 Gray levels Converts the selected Objects to grayscale bitmaps with 256 shades of gray 16 Colors Convert the selected Objects to 4-bit color bitmaps with 16 colors 256 Colors Convert the selected Objects to 8-bit color bitmaps with 256 colors Full Color Convert the selected Objects to 24-bit color bitmaps with millions of colors The Resolution of the bitmap is specified in Dots per Inch (DPI). The default resolution is 72 DPI. 94 Chapter 6- Working with Bitmap Images Render Contour Bitmap The Render Contour bitmap feature is used to create three-dimensional chiselled or bevelled patterns using process colors. When a shape varies in thickness, the effect will be adjusted to maintain consistent proportions throughout the shape. When the Render Contour bitmap command is chosen, the Set bitmap DPI dialog will open. The DPI field indicates the “Dots per Inch” of the bitmap that will be produced. A high DPI setting will produce a higher resolution bitmap (i.e. less aliasing) but a larger file size. The Constant Slope option will cause the chisel/bevel effect to reach its maximum height/depth at the same rate. For areas of the bitmap that have a short distance between the edge and center, the bitmap will tend to plateau. The Constant Height option will cause the chisel/bevel effect to dip/peak along the centerline of the shape. The Direction option creates a chiselled appearance that is effective with lettering. Clicking on OK will close the Set bitmap DPI dialog and a preview of the bitmap will be displayed. In the SmartBar, the gradient bar will indicate the range of shades used to construct the chisel/ bevel effect. The left edge of the gradient Using the Constant Height bar indicates the color Using the Constant Slope setting, a plateau is produced setting, the slopes are varied so that will be present at the intersection between two that a peak is produced at the along the outer edges maximum height. of the shape. The right rectangles. edge of the Gradient Bar indicates the color that will be present at the center of the shape. Clicking on either the left- or right-edge of the Gradient Bar will select that edge and the color picker may then be used to change the color. 95 FastARTIST 1.5.1/FastRIP 9.0 User’s Manual By double-clicking within the Gradient Bar, a color nub will be created. Initially, the color nub will be assigned the shade of color that was present where the Gradient Bar was clicked. This color may be changed by utilizing the Color Picker. Note: To remove a color nub, hold the [Ctrl] key and then Left-click the nub. Subdividing Shapes Before converting a shape into a contour bitmap, the Ginsu Knife tool may be used to subdivide the shape. For example, suppose that the Ginsu Knife tool has been used to subdivide a rectangle shape into several small pieces. Using the Select tool, resize and nudge the pieces to create a small gap between each piece. When ready, select all of the pieces and apply a Render Contour bitmap operation. A chisel/ bevel effect will be created for each piece, which is then combined into the final bitmap. Rectangle shape that has been subdivided using the Ginsu Knife tool. Select the pieces and apply a Render Contour bitmap operation. If a small gap is not created between the pieces, then the Render Contour bitmap feature will create a bitmap that shows no separation between the adjoining shapes. Clipping the Edges of a Bitmap Once a contour bitmap has been created, the original shape may be used to clip the bitmap. When editing the contour bitmap, enable the Keep Original option at the far-right of the SmartBar. After click on ing on the Apply button, return to the Select mode. 96 Chapter 6- Working with Bitmap Images Click the bitmap to make it the “current selection.” From the Arrange menu, select Order and To Back. The bitmap will now be behind the original shape. Drag a selection marquee around both the bitmap and shape to select both. Under the Arrange menu, choose Clipping. The bitmap will now be clipped according to the contour of the original shape. Render Multitone Bitmap The Render Multitone bitmap feature is used to create three-dimensional chiselled or bevelled patterns by varying the tints of up to four spot colors. Process colors may also be selected, but the Render Contour bitmap feature is better suited for working with spot colors. At the far-left of the SmartBar, the Number of Tones dropdown list indicates the number of spot colors that will be used in the multitone bitmap. Up to four different spot colors may be selected. For the Monotone option, only one color picker will be available in the SmartBar. The Quadtone option will cause four color pickers to be available. Beneath the color pickers is the Gradient Bar, which is used to indicate the range of tints that will be applied as the chisel/bevel effect. The left-hand end of the Gradient Bar represents tints that will be applied nearer the edges of the shape. The right-hand end of the Gradient Bar represents tints that will be applied nearer the center of the shape. If more than one color has been chosen, then the Gradient Bar will show their combined tints. If dark tints are arranged at the left-hand end of the Gradient Bar and light tints 97 FastARTIST 1.5.1/FastRIP 9.0 User’s Manual are arranged to the right, then a raised bevel effect will be created. If light tints are arranged at the left end of the Gradient Bar and dark tints are arranged to the right, then a chisel effect will be created. Next to each color picker is a graph button that indicates the distribution of tints for the color. Click the graph button to open the Tone Reproduction Curve dialog, which is used to edit the distribution of tints (of that color) in the chisel/bevel effect. By default, the curve will be a straight line from the bottom-left (250) to the top-right (0) of the graph. From left-to-right, the graph is arranged into ten intervals. Clicking within the graph will create a node at the given interval which may be dragged up or down to vary the tint. As a node is dragged, the curve values will be automatically adjusted to maintain a smooth gradation of tints. For example, the following screenshot shows two nodes that have been created at the 3rd and 6th intervals. The 3rd interval has been set to 150 and the 6th interval has been set to 50. When varying the tint at a given interval, the remainder of the curve will be automatically adjusted to provide a smooth gradation. To remove a node, hold the cursor over the node and right-click. Choose Remove from the context menu and the node will be deleted. 98 Chapter 6- Working with Bitmap Images Right-clicking within any other part of the graph will access more Context Menu commands. The Reset Curve command from this menu will delete all of the intervening nodes and reset the curve to a straight line from the bottom-left (250) to the top-right (0) of the graph. Render Pattern Fill Bitmap The Render Pattern Fill bitmap feature, available in the Transform menu, is used to create a custom pattern bitmap that will be used with the Pattern Fill tool available from the Stroke and Fill Tools flyout. An example of how to create a bitmap pattern follows: • Create the bitmap Pattern 1. Using the Rectangle tool, create 2” square shape. 2. Apply a Radial Gradient Fill that is centered in the square 3. Select the square and choose Render Pattern Fill bitmap from the Transform menu. The Convert Selection to a Fill bitmap dialog will preview the bitmap that will be created. 4. Set the Color Depth. For a bitmap that has “millions of colors,” choose the Full Color option. 5. Set the Resolution high enough to maintain acceptable print quality. Simple patterns will not require a resolution higher than approximately 150 DPI; detailed bitmaps should be set for 200-300 DPI. 6. Type a Name that will be used to identify this bitmap pattern and click on OK to continue. The resulting pattern bitmap will now be saved in the Fills directory of the FastARTIST installation folder. The pattern bitmap can be applied using the Pattern Fill tool. • Apply the New Pattern bitmap 1. Create and select a large shape to be tiled with the new pattern bitmap. 2. From the Stroke and Fill Tools flyout, choose Pattern Fill. The Pattern Fill controls 99 FastARTIST 1.5.1/FastRIP 9.0 User’s Manual will appear in the SmartBar. 3. Locate the pattern bitmap you wish to use. 4. Set the SmartBar controls for the size, skew and rotation of the pattern bitmap. 5. Click on Apply to produce the finished pattern. 6. Click on an empty portion of the workspace to finish editing. Easy Color Adjustments Within the bitmap dropdown menu are several “one-click” tools designed to simplify editing bitmap images. You may use any option repeatedly on an image to get a stronger effect if you don’t achieve the desired results at first. Clean Up White The Clean Up White option will make pixels that are very close to White turn White. Using this tool creates a cascading effect within the colors, turning the lightest pixels White and averaging the color change with surrounding pixels. Each successive mouse click will increase the amount of pure White pixels within the image. Clean Up Black This command will make pixels that are very close to Black go to Black. Using this tool creates a cascading effect within the colors, turning the darkest pixels Black and averaging the color change with surrounding pixels. Each successive mouse click will increase the amount of pure Black pixels within the image. Make Lighter The Make Lighter option is very similar to a Brightness control. Using this feature will lighten the entire image from Blacks to Whites. Make Darker The Make Darker feature is just the opposite of Make Lighter. Using this option will darken the image across the entire tonal spectrum. Increase Saturation The Increase Saturation command will increase the intensity of the CMYK colors 100 Chapter 6- Working with Bitmap Images with changing their hue. Blur Image/ Sharpen Image These two options are very similar to the Blur and Sharpen Filters discussed later in this chapter. CMYK Color Adjustments Levels Levels adjusts the distribution of color intensities throughout the bitmap, either to correct a scanned image, or to create an artistic effect. Increasing the Black level will equate the darkest portions to Black. Decreasing the White level will equate the lightest portions to White. Increasing or decreasing the Gamma will modify the overall intensity of the bitmap. End Limits are used to adjust the and values, which is an effective means of removing absolute White or Black from the image. A histogram is a chart consisting of horizontal or vertical bars, the widths or heights of which represent the values of certain data (in this case, the data represents pixel brightness across the bitmap). Example of Using Levels – After a grayscale image has been inverted, the separations between the parquetry in (2) are White. Using the Levels feature, the White point is lowered to equate all the separations to White. The White End Limit is then reduced to remove the separations. Finally the Gamma is reduced to create a bitmap that is as dark as in the original grayscale (3). 101 FastARTIST 1.5.1/FastRIP 9.0 User’s Manual Contrast/Brightness The Contrast setting is used to modify the perceived difference between the light and dark areas of the bitmap. The Brightness setting is used to modify the overall intensity of the bitmap. Hue/Saturation Hue/Saturation adjusts the Hue, Saturation and Lightness values of the bitmap. Hue is the visual perception of a specific color, such as red, yellow, violet or orange-brown. The Hue setting is arranged like a color wheel (ROYGBIV), where adjusting this setting will rotate the bitmap colors through the color wheel. Saturation is the colorfulness of an area in consideration of its brightness level. For example, as a color falls under increasing levels of shadow, the color appears darker, even though its saturation remains constant. Lightness is the appearance of a color in terms of how White or Black it appears. Curves The Curves menu adjusts the tonal range (Shadows, Midtones and Highlights) of the bitmap. The horizontal scale of the graph represents the range of intensity values (shadows progressing to light or vice-versa) and the vertical axis represents the current intensity values. The initial diagonal line represents the original distribution of intensities across the bitmap tonal range. The Toggle Gradient Mode button is used to alternate how the intensity values 102 Chapter 6- Working with Bitmap Images are displayed. The graph can either display shadows to highlights, with values increasing from 0 to 255, or display highlights to shadows, with values increasing from 0% to 100%. To set specific intensity values, either click within the graph or enter the value using the edit fields. A maximum of thirteen intensity values can be set. Invert This selection inverts the colors in the bitmap, producing an effect similar to photographic negative. This feature can also be used to invert the color of a grayscale image, making the Black, White and the White, Black. Posterize Posterize limits the number of color levels per plane (red, green and blue). For example, two levels mean two of Red, two of Green and two of Blue. The valid range for the number of levels is from 2 to 64. Histo Contrast Histo Contrast increases or decreases the contrast of the bitmap image, using a histogram to determine the median brightness. Once the median brightness has been determined, pixel values above the median are brightened, and pixel values below the median are darkened. Stretch Intensity Stretch Intensity increases the color contrast in the bitmap without changing the number of discrete intensity values (ordinary contrast adjustments can lose high- and low-end values). 103 FastARTIST 1.5.1/FastRIP 9.0 User’s Manual Histo Equalize Histo Equalize linearizes the number of pixels in the bitmap, based on the specified color space (RGB, Grayscale etc.). This can be used to bring out detail in dark areas of an image. Balance Colors Balance Colors redistributes the RGB values of individual bitmap pixels. For each pixel, its Red, Green and Blue components are isolated, and the color sliders are then used to increase or decrease the percentage RGB values within each pixel. In this manner, a color cast can be removed from the bitmap or a color tinge can be created for an artistic effect. Setting all color sliders to 100% will result in a bitmap that is entirely White. Setting all color sliders to 0% will produce a Black bitmap. Swap Colors Swap Colors swaps the color channels of the original bitmap. This feature is useful for obtaining artistic effects that would otherwise be difficult to achieve using the other Color Adjustment tools. Image Filters Unsharp Mask The Unsharp Mask feature is actually considered to be a sharpening function because it increases the contrast between light and dark areas of the bitmap. Wherever there is a transition between light and dark, the light area is made lighter and the dark area is made darker, making the transition more distinct. A blurred copy of the bitmap is created, where the amount of blurring depends upon the Radius setting. The blurred copy is then subtracted from the original 104 Chapter 6- Working with Bitmap Images and the resulting difference bitmap is referred to as the “mask.” Pixel-by-pixel, where the difference exceeds the Threshold setting, the difference is multiplied by Amount and then added to the original bitmap. Where the difference does not exceed the Threshold setting, the original pixel value remains unchanged. Average Filter This filter changes the color of each bitmap pixel to the average color of surrounding pixels. This results in a blur effect. Gaussian Blur Gaussian Blur smoothes or blurs pixels with respect to their surrounding pixels. The Radius determines the surrounding area that is considered when blurring a pixel. Motion Blur Motion Blur creates the illusion of movement within the image. The size of the blur is modified through the Blur Effect setting. Angle indicates the rotation of the blur, where a positive Angle indicates a clockwise blur, and a negative Angle indicates a counter-clockwise blur. If the Unidirectional option is checked, then the blur effect will extend only in the direction specified by Angle. If the Unidirectional option is unchecked, then the blur effect extends in both directions. Median Filter This filter changes the color of each bitmap pixel to the average color of surrounding pixels. The Median Filter is similar to the Average Filter, except that Median Filter is primarily used for noise reduction, rather than a blur effect. Add Noise Add Noise adds random pixels to the bitmap. Adding noise can be an effective means of making an image appear older or dirtier, especially where the purpose is to distract the eye from imperfections in the original image. Despeckle This removes speckles from a bitmap, such as those present in scanned images. 105 FastARTIST 1.5.1/FastRIP 9.0 User’s Manual Stylize / Artistic Filters The following Stylize/Artistic Filters are available under the Image menu: • Emboss Emboss applies an emboss effect to the bitmap, letting you specify the depth and direction of the effect. The Depth indicates the apparent depth of the emboss effect. • Solarize Solarize creates an effect that mimics the accidental exposure of photographic film to light. This is done by inverting all color intensities that exceed the Threshold value. • Oilify Oilify creates an oil-painting effect. For each pixel, the Amount indicates the number of surrounding pixels that are considered when creating the effect. Increasing the Amount will result in less detail in the resulting image. • Mosaic Mosaic creates a mosaic effect by dividing the bitmap into tiles of the specified size, and then averaging the pixel colors within each tile. • Spatial Filter The Spatial Filters are an assortment of mathematical effects that can be applied to enhance the bitmap appearance. The usage of these filters requires a bit of trial-and-error to achieve the desired result. The assorted categories are: ▪▪ ▪▪ ▪▪ ▪▪ Emboss Laplacian Prewitt Line segment ▪▪ Gradient ▪▪ Sobel ▪▪ Shift and Difference • Halftone Halftone converts a bitmap into a grayscale halftone bitmap. The Angle setting is used to rotate the pattern. 106 Chapter 6- Working with Bitmap Images The available halftone patterns are: Circular Apply a circular halftone pattern Elliptical Apply an ellipse halftone pattern Linear Apply a linear halftone pattern Print Apply a halftone pattern for printing Random Apply a random halftone pattern Rectangular Apply a rectangular halftone pattern View Apply a halftone pattern for monitor display • Intensity Detect Pixel intensities within the bitmap range from 0 to 255 for each color plane (red, green and blue). The Intensity Detect filter compares each pixel’s intensity with the Low and High values and sets the pixel’s intensity as follows: Pixel Intensity Result Between Low and High Increase intensity to 255 Less than Low Clear intensity to zero Above High Setting Clear intensity to zero Remove Red Eye The Remove Red Eye feature is available under Bitmap > Filters. This filter removes the “red eye” effect that results from flash photography. For each pixel, only the red color component is evaluated. This feature has no effect on grayscale images, since there is no “red eye” effect in a grayscale image. If desired, a new color can be substituted that is closer to the original eye color. Red Component of Pixel Result Greater than Threshold Pixels are replaced (Lightness value is applied) Less than Threshold No change The FastScan tool should be used to select a small region around the eye. Otherwise, all pixels within the bitmap will be affected. 107 FastARTIST 1.5.1/FastRIP 9.0 User’s Manual Lightness is a Percentage value that indicates whether the pixels that are replaced are lightened or darkened. If this value is greater than 100, the replaced pixels will be lightened. If this value is less than 100, the replaced pixels will be darkened. This function preserves the lightness of the original pixels and substitutes the red color with the new color. Plug-ins Plug-ins are software modules used to create special effects for existing bitmaps or to create bitmaps from line art. Plug-in modules may be purchased through Adobe or other third-party developers. To use a plug-in, select a bitmap and then choose the given plug-in from the bitmap dropdown menu. Depending on the type of plug-in, a dialog may open allowing plug-in parameters to be edited. FastARTIST includes five plug-ins from the Alien Skin Eye Candy 4000 CD. The available plug-ins are: Bevel Boss, Chrome, Corona, Gradient Glow and Shadowlab. Some plug-ins require that a foreground and background color be set. Bitmap > Options > Set Foreground Color or Set Background Color can be used to do this. For instructions on using specific plug-ins, please refer to the documentation that was provided with the plug-in installation package. A plug-in file is recognized by its *.8bf file extension. Plug-in Dialog When a plug-in is applied to line art or line art that has been placed over a bitmap, the Plug-in dialog will open. For most plug-ins, the effect can be clipped by the line art contour to produce a good effect. However, some plug-ins will create an effect that extends past the line art contour. • Effect Location Plug-ins effects can create a bitmap from line art shapes. For the bitmap that is produced by the 108 Chapter 6- Working with Bitmap Images plug-in effect, the Effect Location can be used to automatically apply your original line art as a clipping path on the bitmap. The benefits of using a clipping path are: 1. The “empty” portions of the plug-in bitmap are usually set to a White color, which are undesirable when arranging the bitmap with surrounding Objects. Clipping to the original line art will hide the empty portions of the bitmap. 2. The bitmap that is produced by the plug-in will often have a jagged edge, which will look poor when scaled up to a large poster size. Clipping will “trim” the jagged edge, such that scaling is acceptable. It is a good idea to scale your original line art to the desired size before applying the plug-in effect. Line art shapes will scale without diminishing their details. The Inside (Clipped) option will automatically clip the plug-in bitmap to your original line art shape. Use this option to hide empty potions of the bitmap, and to trim jagged edges that plug-ins can sometimes produce. The Inside/Outside (No Clipping) option will not apply a clipping path. This option should be used when the plug-in effect extends beyond the bounds of the original line art shape, such as the Corona or Gradient Glow plug-ins. Margin amount specifies the amount of empty margin around a resulting plug-in bitmap. • Image Quality Image Quality determines the resolution (DPI) of the bitmap produced by the plug-in. The result will vary according to the size and complexity of the original artwork. Keep in mind, a high quality image will require a large file size. • Bitmap Source Most plug-ins allow for an effect to be applied to more than one Object, with the Objects being either line art or images. In a case where there is more than one original Object, it won’t be clear to FastARTIST which should be the “source” for use by the plug-in. To solve this problem, the following options are used to specify how these Objects will be used by the plug-in effect. ▪▪ If the Use blank Object option is selected, then only the contour of the line 109 FastARTIST 1.5.1/FastRIP 9.0 User’s Manual art shape will be used. The plug-in effect will be applied as if the line art had a White fill color. ▪▪ If the Use current fill option is selected, then both the contour and fill pattern of the line art will be used. This option is typically used when a fancy pattern or gradient fill has been applied to the line art. ▪▪ The Use selected bitmap option should be used where line art has been arranged over an image. The plug-in will be applied to the line art and the original image will be modified by the plug-in effect. In the example below, both the text and image were selected before applying a Gradient Glow effect. The effect was created for the line art (text) with the Use selected bitmap option, so the original bitmap was modified to include the effect. Applying Plug-ins to Sections of a Bitmap In some cases, a plug-in may require that only part of the bitmap be selected. If a selection has not been made, then a warning dialog will indicate that a selection is needed. To select part of a bitmap, double-click the bitmap to activate FastScan Mode. At the far-left of the SmartBar will be tools for selecting portions of the bitmap. For example, if a bitmap containing several leaves is being edited and you wish to apply an effect to only one of the leaves, the Draw Lasso tool would be useful. 110 Chapter 6- Working with Bitmap Images Select the Draw Lasso tool and sketch a selection area around a leaf. From the Bitmap menu, choose your desired plug-in. The plug-in dialog will open, allowing parameters to be edited. Once the parameters have been set, the effect will be applied to the selected portion of the bitmap. In this case, the plug-in created a motion blur effect. Applying Plug-ins to Text Here are two examples of how a plug-in may be applied to text: 1. Create a text shape and scale it to the desired print size. 2. Go to Bitmap > Eye Candy 4000 > Bevel Boss. 3. Choose the Inside (clipped) option from the plug-in dialogue. 4. Click on the Use current fill option. 5. Click on OK to continue and the Bevel Boss dialog will open, which will be used to preview and adjust the bevel appearance. 6. Click on OK to close the Bevel Boss dialog, and the bevel effect will be applied. 111 FastARTIST 1.5.1/FastRIP 9.0 User’s Manual 1. Create a text shape and scale it to the desired print size. 2. Go to Bitmap > Eye Candy 4000 > Shadowlab. Click on the Inside/Outside (no clipping) option and Margin Amount will become active. 3. Set the Margin Amount to indicate how far the effect should extend from the text. 4. Click on OK to continue and the Shadowlab dialog will open, which will be used to preview and adjust the shadow appearance. 5. Click on OK to close the Shadowlab dialog and the shadow effect will be applied. FastScan The FastScan toolbar contains helpful utilities and menus for manipulating bitmaps and combining them with other Objects. To use FastScan, select an imported bitmap and click on the FastScan tool or double-click on the bitmap. Even you have several Objects of the same type on your Workspace, it is important to remember only one bitmap at a time may be edited. Applying Image Filters to Portions of a Bitmap You may also use the FastScan tool to select a section of a bitmap an apply any filters or plug-ins to just that portion of the image Selection Tools The following selection tools are available when for use with bitmap images: 112 Chapter 6- Working with Bitmap Images Whole Bitmap Select the entire bitmap Ellipse Select Select an oval area Rectangle Select Select a rectangular area Draw Lasso Select a freehand area Draw Select Define an area that has an irregular shape. Eyedropper Pinpoint a color in the bitmap. Palette Select regions based on specific colors. Colors may be either added or subtracted from the current selection. Magic Wand Select region based on similar colors. The Magic Wand setup may be used to customize what is considered to be “similar.” Magic Wand Setup Adjust the range of color intensities that the magic wand uses when determining a region. The Fill Holes option will include any gaps as part of the overall selection. Clip Region Create a clipping shape from the current selection. The Clipping Clear command can be used to remove this clipping. Invert Selection Invert the current selection area Modifier Keys When creating a selection to modify, holding down the [Shift] key while clicking with the left mouse button will add additional items, groups or areas to the selection. Holding down [Ctrl] and a mouse button click subtracts from the previous selection. 113 FastARTIST 1.5.1/FastRIP 9.0 User’s Manual Adjusting the Size At the far right of the FastScan toolbar is the Region Selection field. Use these data fields to adjust the size of the current selection. Bitmap Palette The Target palette color is displayed above the Palette button. Double-click on the Target color to add colors to the palette. The new color will not be added until used with either the Brush or Fill tools. New colors will be automatically appended to the end of the palette. clicking on the Palette button will display the current colors in the Bitmap palette. The Image palette dialog may be used to select existing palette colors. Several of the colors may be selected, which will cause them to be highlighted. Clicking on the To Front button will shift these colors to the start of the palette. Clicking on the To Back button will shift these colors to the end of the palette. In addition, the Re-Order button will sort the palette from most- to least-prevalent colors in the bitmap. All palette colors will be sorted, and no selection is required. The Custom button may be used to add colors to the palette, though as mentioned previously, new colors will not be added until either the Brush or Fill tools are used with that color. Brush Tool The Brush tool uses the Target color to touch up the bitmap. There are several brush shapes available by clicking on the Brush Selection button. Move Region The Copy tool may be used to move a selected area to another position within the bitmap or used to copy a selected area to another position. 114 Chapter 6- Working with Bitmap Images • Copy a Selection To copy a selected area, click on the Move Region button. The mouse cursor may then be used to drag the selection. • Move A Selection To move a selected area, click on the Move Region button and then hold the [Ctrl] key when dragging the selection. The area vacated by the selection will be filled with the Target color. Crop Tool The Crop tool removes all of the bitmap except for selected areas. Fill Region The Fill Region tool will fill a selected area with the Target color. Select a Target color by double-clicking on one of the palette colors in the Image palette dialog. Select the area to be flooded using the selection tools and click on the Fill Region button Quarter Bitmap The Quarter bitmap button will reduce the resolution of the bitmap by 50% in terms of its width and height. The storage requirements for the bitmap will be reduced, however the visual quality of the image may suffer. Extended Information This tool will display information concerning the dimensions and resolution of the bitmap. Clicking on the Resample button will perform the same function as the Quarter bitmap command. Merge Colors The Merge Colors button removes all unused colors from the Bitmap palette. It also merges colors that are selected in the Image palette dialog (opened by clicking on the Palette button) and replaces these colors with the current Target color. 115 FastARTIST 1.5.1/FastRIP 9.0 User’s Manual Posterize Region Posterization is the process of generating a color palette for a bitmap where none exists. It will also expand or reduce the size of the palette attached to a bitmap. Click on the Posterize Region button to open the dialog and choose the number of colors that will compose the resulting bitmap. The Sharpen option affects the color boundary between Objects in the bitmap, narrowing it to create the impression of sharp edges. Bitmap Vectorization Bitmap Vectorization tools are used to trace components of a bitmap and generate a corresponding sequence of vectors. These vectors may be then be edited and cut like regular workspace Objects. The Vectorization feature may only be applied to bitmaps of 8 bits or less (256 colors). However, FastScan filters (discussed later) will produce 24-bit bitmaps. Therefore, if a filter has been applied to a bitmap, then the Mode of the bitmap must be reduced (Bitmap menu) before tracing may occur. The level of Vectorization detail is determined by the Trace Setup controls, which are located at the far-right of the FastScan controls. Vectorization Trace Setup The Vectorization button will begin the process of generating the vectors, and the drop-list is available for selecting previous saved settings. Click on the Trace Setup button to edit these settings in the Trace Setup dialog. 116 Chapter 6- Working with Bitmap Images Line Fit The Line Fit controls will determine how close the tracing will occur along the edges of scanned artwork. In this way it is sometimes possible to produce a high-quality trace from poor quality bitmaps. • Tolerance Tolerance determines the precision with which edges are traced. A tight Tolerance (7 or greater) will indicate that a high precision must be used. This is the recommended choice for for a detailed bitmaps. If the bitmap is of poor quality or has long, smooth edges, then a loose Tolerance should be used (3 or less). A loose Tolerance will minimize imperfections in a bitmap, although fine details may be lost. • Corners The Corners slider modifies corner recognition. This setting used to help distinguish parts of the bitmap that represent a corner, versus parts that represent a tight curve. For angular bitmaps that are composed mostly of sharp corners, use a Corners setting of 7 or greater. For bitmaps that are composed mostly of curves, then use a round Corners setting of 3 or less. Tracing Options Tracing Options define the general rules to be applied to the trace. • Speckle Filter Bitmaps that are generated using a scanner can often contain undesirable speckles, which are typically caused by a scratched or dirty scanner bed. To ignore these imperfections, the Speckle Filter may be applied as part of the trace. However, be cautious of using a high setting, since small details may be potentially mistaken for speckles. Set the Speckle Filter to the number of pixels that will be recognized as being a speckle. During the trace, only Objects that are larger than the set value will be considered. 117 FastARTIST 1.5.1/FastRIP 9.0 User’s Manual Speckles may also be recognized in terms of a percentage of the overall bitmap size. Setting the Speckle Filter to a percentage is useful when the bitmap is particularly dirty. While higher Speckle filter settings result in fewer extraneous Objects being traced, it may also result in the loss of smaller Objects. Exercise caution when choosing an appropriate filter setting. • Snap Long Lines to Vertical/Horizontal When using a scanner to create a bitmap, the original document may not be perfectly aligned on the scanner bed. As a result, lines that were intended to be precisely horizontal or vertical will be slightly incorrect. The Snap long lines to vertical/horizontal setting can compensate for misalignment of the original document. For example, a setting of 5 degrees will correct lines that are “off” by that amount. If the Degrees can not be set high enough, then the document should be scanned again or the bitmap can be rotated on the workspace. • Small Shape Accuracy The effectiveness of the Line Fit settings may depend upon the relative size of the bitmap versus the component Objects that make up the bitmap. For example, a small Object may be considered as dirt when the bitmap is small. However, the same Object will be more significant when the bitmap is large. To determine Small Shape Accuracy, assess the size ratio between the largest bitmaps Objects versus the smallest. When the ratio is large, set the accuracy to high (7-10). Where Objects are similar in size, set the accuracy to low (Off-3). • Overlay As part of the tracing, the bitmap is scanned in order to identify the component Objects of the bitmap. The Overlay option is used to choose the style of scanning that is used. ▪▪ Traditional Scanning Style If the Overlay button is disabled, then the Traditional scanning style will be used, and each Object will be identified as an independent part of the bitmap. 118 Chapter 6- Working with Bitmap Images ▪▪ Overlay Scanning Style Overlay scanning will create a mask for each palette color and each mask will then be evaluated to help identify distinct Objects. Given this bitmap... the Traditional style would yield these Objects. Given this bitmap... the Overlay style would also yield these Objects. Since masks are evaluated according to the order of their colors in the bitmap palette, it is recommended that the Re-Order button be used first (Image palette dialog) to signify the importance of more frequently used bitmap colors. Overlay tracing would be the preferred choice if you wished for simpler Objects to be produced or for no overlap to occur between Objects. Centerline Tracing The Centerline feature is available in the FastScan tools. This tool uses the bitmap qualities to produce a centerline traced drawing that can be cut, routed or engraved by FastARTIST. This feature works best with larger size Objects where v-bits and/or conical bits have an obvious effect. As a result, this feature does not work as well with photographic images. Applying Centerline Tracing Pressing the Vectorization button applies a Centerline Trace to the selected Object based on the settings provided. Setting Up Transparent Backgrounds in FastARTIST To set transparent backgrounds in FastARTIST, double-click on the image to enter Bitmap Editing Mode. Using the Eyedropper tool, click on the background color (Red in this example) 119 FastARTIST 1.5.1/FastRIP 9.0 User’s Manual and click on the Add Color button in the Color Selection dialog box. This will make the selected Red the current color. To finish making Red transparent, click on the Eye icon next to the selected color. This acts as a toggle switch- selecting it again will deactive any transparent color. The background color can be any solid color, not just Red. For example it can be White, Black, Blue etc. However, FastARTIST will remove one color only. If your image has a multi-color or gradient background, it may be necessary to use an application like Photoshop to make the image print ready. 120 Chapter 7 FastRIP Setup and Configuration The Print button may tell your printer to start producing an image, however it must know what to do with the image data it is being given. That is the job of a Raster Image Processor, or RIP. The RIP translates the image data into a language called Postscript and Postscript conveys the image as a series of lines, or rasters, with information about what colors go where and how much ink to lay down. Given this data, your printer can then begin to produce an image. FastRIP is a specially designed Raster Image Processor that makes Inkjet-to-Garment printing possible. This very powerful software tool is included as part of the FastARTIST software package, however it must be configured separately and prior to sending any Print commands to your Fast T-Jet. Once installation has been completed, the first time you load FastRIP it will automatically present the configuration screens. Should you wish to reconfigure FastRIP at a later time, you must access FastRIP Setup through FastARTIST to recall the configuration menus. Printer Tab The Printer tab in FastRIP Setup lists all the available printers connected to your computer. If your Fast T-Jet is not currently listed as an available printer, click on the New Printer button. For best performance, we recommend that your Fast T-Jet be the only printer connected to your computer when outputting to garments. Hold Job If this option is enabled, any jobs received by FastRIP will be automatically held. They will appear in the Queue but they will not print until manually Released. 121 FastARTIST 1.5.1/FastRIP 9.0 User’s Manual Spot Color Matching Option This option determines how Named Colors are printed. If this option is ON, then Named Colors are printed using their LAB lookup value. This creates a Process Color equivalent to the Named Colors. If this option is OFF, then Named Colors will be printed using their CMYK values from the Shop palette. Print Modes A Print Mode is a pre-set calibration file that is used to tell the Fast T-Jet how to print specific image types or materials. There are three basic modes for printing – Cartoon, Photo, and Underbase. The Cartoon and Photo Print Modes will print the image in color when printing from FastARTIST or any other graphics program. These two modes were created to adjust print characteristics based on the image to be printed. If you are printing vector graphics with Spot Colors, use the Cartoon Print Modes. If you are printing photo-type bitmap images, use the Photo Print Modes. Underbase Print Modes pertain exclusively to White ink and how it is printed onto your garments. Cartoon Print Modes are designed to: • Lay down more ink with good color saturation • be used for non-critical images • allow a lower DPI to be selected Photo Print Modes are designed to: • Lay down less ink with highly accurate colors • reproduce an extremely detailed image • utilize a higher DPI to ensure good print quality Resolutions, Speed and Quality You will notice that each Print Mode has several resolutions. This is because the resolution you choose will not only determine print quality, but print speed as well. If you use a lower resolution Print Mode, you will achieve a much faster print speed, but may not get the quality needed for photo images. Lower resolutions apply fewer ink dots per inch (DPI), which allows the Print Head to move much faster. If you use higher resolution Print Modes, you will notice a decrease in print speed but an improvement in image quality. A higher DPI increases print quality by increasing the density of the dots per inch. Therefore, we recommend a lower resolution for cartoon images, but a higher resolution for photo type images. 122 Chapter 7- FastRIP Setup and Configuration Print Modes with the “HS” designation are bi-directional Print Modes. This means the Print Head will print during BOTH the out and back movements of the Print Head, compared to a unidirectional Print Mode that just prints on the outbound move. Bi-directional Print Modes are twice as fast as unidirectional Print Modes and will increase your print speed accordingly, especially if using a higher resolution. However, you must be aware of the increased potential for banding or shadowing. When using these modes, it is crucial the Nozzles are perfectly aligned. The number of Print Modes may seem like a lot of choices, however, once you start to print jobs you will find that they are not that hard to use. You should quickly discover the Print Modes that work best for you. (*The name of your printer, such as T-Jet 3 or Blazer will be listed before each CMYK Print Mode.) When first starting out, the most versatile Print Mode combination for BOTH photos and cartoons is 720 DPI for CMYK and 1440 DPI for the Underbase. For images on light garments in which no Underbase is used, a 2 Pass Print Mode will result in better color saturation. CMYK Print Modes Cartoon • • • • • • • • CMYK Cartoon 720 x 720 CMYK Cartoon 720 x 720 HS CMYK Cartoon 720 Standard 2 Pass CMYK Cartoon 720 HS 2 Pass CMYK Cartoon 1440 x 720 CMYK Cartoon 1440 x 720 HS CMYK Cartoon 1440 x 720 Standard 2 Pass CMYK Cartoon 1440 x 720 HS 2 Pass Photo • • • • • • • • CMYK Photo 720 x 720 CMYK Photo 720 x 720 HS CMYK Photo 720 Standard 2 Pass CMYK Photo 720 HS 2 Pass CMYK Photo 1440 x 720 CMYK Photo 1440 x 720 CMYK Photo 1440 x 720 Standard 2 Pass CMYK Photo 1440 x 720 HS 2 Pass 123 FastARTIST 1.5.1/FastRIP 9.0 User’s Manual Eight Color Print Modes FastARTIST and FastRIP support Eight Color Print Modes that replace White ink with the additional colors of Red, Green, Blue and Orange. This configuration of inks cannot be used to create an image on dark garments, however when printed on light garments, the additional colors create vibrant hues with better flesh tones and gradients. If you did not originally order an eight color system, you may purchase inks and supplies as an additional option. If you switch between an eight color configuration and CMYK with four White, or vice versa, you MUST THOROUGHLY FLUSH ALL of your Ink Lines with cleaning solution (until all liquid runs ) before switching to the 8 color system. You must then re-initialize your Bulk System to get the ink flowing properly. (Refer to your User’s Manual for initialization procedures.) The ink cartridge configuration for a Fast T-Jet Blazer utilizing an 8 color system: Slot #1- Black Slot# 2- Cyan Slot# 3- Magenta Slot# 4- Yellow Slot# 5- Red Slot# 6- Green Slot# 7- Orange Slot# 8- Blue The ink cartridge configuration for a Jumbo 2 utilizing an 8 color system: Slot #1- Blue Slot# 2- Orange Slot# 3- Green Slot# 4- Red Slot# 5- Black Slot# 6- Cyan Slot# 7- Magenta Slot# 8- Yellow The ink line configuration for a Fast T-Jet 3 utilizing an 8 color system: Line #1- Black Line# 2- Cyan Line# 3- Magenta Line# 4- Yellow Line# 5- Red Line# 6- Green Line# 7- Orange Line# 8- Blue Eight Color Print Modes (*The name of your printer will be listed before each 8 color Print Mode.) 8C Photo 360/360 HS 8C Photo 720/720 HS 8C Photo 1440 x 720 8C Photo 360- 2 Pass/360- 2 Pass HS 8C Photo 720- 2 Pass/720- 2 Pass HS 8C Photo 1440 x 720 HS 124 Chapter 7- FastRIP Setup and Configuration We recommend starting with the 720 DPI HS Print Mode. Eight color Print Modes lay down a little more ink than do CMYK+4 White Print Modes so one pass is generally sufficient. Pretreat shirts with FastCOLOR and you should have a very strong print that will withstand many washings. Underbase Print Modes These Underbase Print Modes may only be selected from within FastARTIST. With Cartoon and Photo Print Modes available in three different resolutions, you have the ability to select the proper Underbase Print Mode to match your graphic image and Top Color Print Mode. For dark shirts try using the 1440 DPI Print Mode to achieve a stronger, more consistent Underbase. This is due to the fact that the higher resolution will dispense more ink at a slower speed, creating an extremely even coverage. If you are printing lighter colored shirts, it may not be necessary to print such a strong Underbase- 720 DPI or 360 DPI may work better. DO NOT check anything in this dialogue if you wish to produce ONLY a 4 color (CMYK) or 8 color (CMYKRGOB) output on White or light colored garments. If you alter anything within this window, FastRIP will think you wish to print White ink. FastARTIST Underbase • • • • • • Underbase Cartoon 720 Underbase Cartoon 720 HS (Bi-directional) Underbase Cartoon 1440 x 720 Underbase Cartoon 1440 x 720 HS (Bi-directional) Underbase Cartoon 1440 Underbase Cartoon 1440 HS (Bi-directional) • • • • • • Underbase Photo 720 Underbase Photo 720 HS (Bi-directional) Underbase Photo 1440 x 720 Underbase Photo 1440 x 720 HS (Bi-directional) Underbase Photo 1440 Underbase Photo 1440 HS (Bi-directional) 125 FastARTIST 1.5.1/FastRIP 9.0 User’s Manual Windows Underbase The following Windows Underbase Print Modes can be selected when printing from graphics programs such as Adobe Photoshop, CorelDRAW, or Adobe Illustrator. There are four Print Mode options and each is available in different resolutions. Bi-directional is also offered for each Print Mode as well. Select Image modes when printing a bitmap, raster or gradient image. This also applies when printing a gradient image in a Vector program. Anytime you have a gradient in any image, Image modes must be used. Vector modes should be selected when printing solid vector images. You will also be able to print White areas as a “Highlight White” on the color pass only if you use Named Spot Colors and apply the Named Color White. Heavy/Normal Underbase changes the intensity of the Underbase. The Heavy Underbase modes use a preset that applies more ink in dark and light areas then the Normal Underbase modes. Because Underbasing is such a crucial part of image quality, we recommend you familiarize yourself with the different Print Modes to get better understanding of the uses for each one. 720DPI Image Normal Underbase 720DPI Image Normal Underbase HS (Bi-directional) 720DPI Vector Normal Underbase 720DPI Vector Normal Underbase HS (Bi-directional) 720DPI Image Heavy Underbase 720DPI Image Heavy Underbase HS (Bi-directional) 720DPI Vector Heavy Underbase 720DPI Vector Heavy Underbase HS (Bi-directional) 1440x720DPI Image Normal Underbase 1440x720DPI Image Normal Underbase HS (Bi-directional) 1440x720DPI Vector Normal Underbase 1440x720DPI Vector Normal Underbase HS (Bi-directional) 1440x720DPI Image Heavy Underbase 1440x720DPI Image Heavy Underbase HS (Bi-directional) 1440x720DPI Vector Heavy Underbase 1440x720DPI Vector Heavy Underbase HS (Bi-directional) 1440DPI Image Normal Underbase 1440DPI Image Normal Underbase HS (Bi-directional) 1440DPI Vector Normal Underbase 1440DPI Vector Normal Underbase HS (Bi-directional) 1440DPI Image Heavy Underbase 1440DPI Image Heavy Underbase HS (Bi-directional) 1440DPI Vector Heavy Underbase 1440DPI Vector Heavy Underbase HS (Bi-directional) 126 Chapter 7- FastRIP Setup and Configuration Non-Textile Print Modes Non-textile Print Modes will be used when printing on golf balls and similar items that are not of a fabric composition. These Print Modes can be obtained by downloading the most recent Printer Package Update for your Fast T-Jet printer. The following is a list of available Print Modes (including (2) eight color options): • • • • • Non-Textile Photo 1440 Standard Non-Textile Cartoon 1440 Standard Non-Textile Photo 2880 Standard Non-Textile Cartoon 2880 Standard Non-Textile 8 Color 1440 Standard • • • • • Non-Textile Photo 1440 HS Non-Textile Cartoon 1440 HS Non-Textile Photo 2880 HS Non-Textile Cartoon 2880 HS Non-Textile 8 Color 1440 HS Options Tab Within this tab are controls to verify print settings within the Print Mode. There is no need to make changes here because any Print Mode you select will override User changes. Preferences Tab The Preferences tab is used to customize workspace elements that will be sent as output to the printer. Copies The Copies field indicates the number of times that the job will be sent to the printer. Printing Mode The Printing Mode determines what workspace shapes that are valid for printing. The available options are: ▪▪ Selected Objects Only Print only those shapes that are currently selected. ▪▪ Sign Blank Print everything that is within the confines of the workspace. Any shapes 127 FastARTIST 1.5.1/FastRIP 9.0 User’s Manual outside the workspace are not printed. Objects that are partially within the workspace will be printed accordingly (i.e. they will be partially printed). ▪▪ Entire Area All objects on workspace are valid for printing, including objects that are both within and outside the bounds of the page borders. ▪▪ Fit to Printer For the currently loaded printer sheet, this option will adjust the image to fill the sheet ▪▪ Maintain Curves in EPS Link Files If a linked EPS file contains color curve information, then these curves can be retained by checking the Maintain curves in EPS link files option on the Print and Cut Setup dialog, Preferences tab. Page Setup Tab The Page Setup tab is used to specify page margins and the amount of overlap between adjoining tiles. Page Size Match the Shirtboard that is loaded into the printer by either choosing from the list of predefined page sizes (a template) or specify a Custom Page Height and Width. Margins If you wish to apply margins to the printable area of a garment, you would set these in the Page Setup tab. These margins will then be shown in Print with Preview. Orientation Orientation indicates the rotation of the Page Size. Landscape indicates that the Page Size will be rotated 90 degrees clockwise. In Print with Preview, the orientation is controlled by the Landscape option. 128 Chapter 7- FastRIP Setup and Configuration ICC Profile Tab The International Color Consortium (ICC) has specified a broad variety of input and output device profiles that are suitable for storing color space information. By using the ICC Profile format, a color management system is ensured of being able to use color space information, regardless of the manufacturer that was responsible for generating the profile. Because of its non-proprietary format, the Desktop Publishing (DTP) industry has widely adopted the ICC profile format for use with color management systems. When your software was installed, ICC profiles were loaded into a directory labeled “icc” within the FastARTIST root directory. The ICC Profile tab specifies which ICC profile should be used when mapping colors. All FastRIP Print Modes use generic monitor profiles for input of RGB data and a specific output ICC profile for the media and ink combination used by the printer. Checking Override print mode and selecting Custom will enable the ICC Profiles options. For RGB, LAB, and CMYK options that are enabled, their colors will be mapped using the best color matching that ICC rendering can produce. By default, ICC Profiles are enabled for RGB and CMYK. ICC profiles are not enabled by default for LAB (LAB is only used in linked EPS files). ICC profiles are generic for mapping colors to an output device. Although these generic profiles will be minimally adequate for most printers, the profiles are not specific to the printer operating conditions, nor the loaded media and inks. To provide no mapping at all, simply disable the Line Art and Bitmaps options. If the RGB options are disabled, then RGB values will be converted into CMY values and mapping colors will include Black generation. 129 FastARTIST 1.5.1/FastRIP 9.0 User’s Manual CMYK Color Adjustments Tab The Color Adjustments tab provides curve controls to adjust the tonal range (Shadows, Midtones and Highlights) of each separation. The horizontal scale of the graph represents the range of intensity values (shadows progressing to light, or vice-versa), and the vertical axis represents the current intensity values. The initial diagonal line represents the original distribution of intensities across the bitmap tonal range. Maximum Ink Level Adjustments Tab The Maximum Ink Level refers to the total volume of ink allowed when printing a job. Maximum Ink information is contained within the Print Mode. Maximum Ink Level Adjustments may be used to override Print Mode settings. FastRIP Queue Functions FastRIP is the software that manages print output. It applies the proper Print Mode and allows you to stack jobs, reprint jobs and save jobs. Changes you make within FastRIP will often override settings coming from a Print Mode. FastRIP also allows you to sort print jobs, control the sending job batches, collect jobs that are similar in nature (such as the same type of media) and spool print jobs (rasterizing or RIP’ing) in advance of sending them to your printer. 130 Chapter 7- FastRIP Setup and Configuration When you press Print, the FastRIP Queue will appear. Here is where the job is processed. Sending Jobs to the Queue When printing jobs, the Queue will automatically open. You may also access the Queue by choosing Launch FastRIP from the File menu. Naming the Queue When a workstation has been installed with the FastRIP, that workstation becomes a Queue. Other workstations may then send print jobs through that computer. If you have several networked workstations, then it is useful to give each Queue a meaningful name that distinguishes it from the others. When a computer is initially configured, it is assigned a default “My Queue” name, but this can be changed in Queue Properties. To change the Queue Name, select Queue > Properties and enter a new name in the Queue Name field. Sorting Print Jobs The Queue window provides real-time control over print jobs as they are sent from FastARTIST to local or networked printers. The Queue can collect similar print jobs until there are a sufficient number to proceed with a series of print runs. Multiple Queues- Optional Upgrade FastRIP is able to support Multiple Queues for users of more than one Fast T-Jet printer. Multiple Queues can be configured and used for a variety of different uses and you are not limited to the number of Queues that can be configured. However, there are restrictions on the number of printers that can be driven at one time. Once you have setup Multiple Queues, they can easily be accessed by click oning on their individual tabs. Each Queue acts as a separate RIP, allowing you to individually start or stop a job, print different images on different color shirts simultaneously or even output different images with different resolutions on separate printers. 131 FastARTIST 1.5.1/FastRIP 9.0 User’s Manual Printer Pooling and Printer Echoing utilize a single Queue to control multiple printers of the same type (i.e. two Fast T-Jet Blazers). In Printer Pooling, as each new job comes in, it would be allocated to the next available printer. For example: Job ”A” arrives, is processed and starts printing to your first T-Jet. Job ”B” arrives and gets processed, but Job ”A” is still printing on the first T-Jet. As a result, Job ”B” starts printing on a second T-Jet. Printer Echoing would output the job to both devices simultaneously. If you wanted to get 10 shirts with the same image done in a hurry, use Printer Echoing to output 5 copies on each T-Jet. The Print Manager Window The Queue window is the main console for monitoring print job activity. The main elements of this console are: Menu bar • A dropdown Menu Bar that provides the main controls for the Queue and selected print jobs • A Toolbar that provides basic (Start/ Stop) controls for the queue and selected print jobs Toolbar Active Jobs Archived Jobs • An Active Jobs list that displays all of the active or pending print jobs for the Queue • An Archived Jobs list that displays previous print jobs that are now available for reprocessing Each list of print jobs provides real-time information about: 1. Status of the print and/or cut jobs 2. Print Modes being used for each print job 3. File sizes of the spooled print data 4. Date and time stamps of the print and/or cut jobs 5. Port destination of the print and/or cut jobs 132 Chapter 7- FastRIP Setup and Configuration Tool Bar Controls Below the FastRIP menus are the Toolbar controls which are used to start and stop the Queue, as well as edit print jobs within the Queue. Add Job Add previously saved PostScript files to the Active Jobs list. (See the following Add Job section) Remove Job Remove the selected job from the list. Release Job Release print job that had been previously held. Hold Job Place the selected job on hold. This job will remain on hold until it has been released. Clear Errors If a problem occurs when printing (such as paper out), the print job will be put on hold. After the printing problem is resolved, use the Clear Errors item to remove the error flag. Abort Jobs Delete the selected job. Start Queue Start the queue and process each print and/or cut job according to its status. Stop Queue Stop all print jobs from being processed. The queue will not proceed until the Start Queue button has been pressed. Add Job The Add Job button is used to add previously saved PostScript files to the list of Active Jobs. The Add Multiple Files dialog will open, which is used to select the jobs. At the right-hand side of the list, the order of the batch jobs can be adjusted. Open File The main controls are: Open File List Save File List Use the Open File button to select jobs to be added. Once the job has been selected, click on the Add to Queue button. If there are several jobs that should always be loaded as a group, then click on 133 FastARTIST 1.5.1/FastRIP 9.0 User’s Manual the Save File List button. For future sessions, this batch list can be loaded by click oning the Open File List button. Queue Menu The Queue menu contains the basic queue controls. Start Same as the Start Queue Tool Bar button. Start the queue and process each print job according to its status. Stop Same as Stop Queue Tool Bar button. Stop all print jobs from being processed. The queue will not proceed until the Start Queue button has been pressed. Clear Job Errors If a problem occurs when printing (such as paper out), the print job will be put on hold. After the printing problem is resolved, use the Clear Errors item to remove the error flag. Properties Edit the queue properties. For more information please refer to Queue and Print Job Properties within the Index. Jobs Menu The Jobs menu contains the basic controls for adding, deleting and editing print jobs. Add Opens the Add Multiple Files dialog, enabling you to add PostScript files to the Active Jobs list. Remove Deletes the selected print job. Restore jobs Used for managing archived print and/or cut jobs. Select all Selects all print jobs in the Active List. If a job is selected in the Archive List, then all archived jobs will be selected. Select none Clears the current selection of print jobs. Release Activates a print job that has been put on hold. Hold Pauses the selected print job. 134 Chapter 7- FastRIP Setup and Configuration Abort Cancels a job that is currently being spooled to the printer. If a problem occurs when printing, the print job will be put on hold. After the printing problem is resolved, use Clear Errors to remove the error flag. Clear error Print When the Queue is paused, print the selected print job and keep the remaining print jobs in a pending state. Spool only (Preview) Used to preview printer output. The print job must first be spooled and then the spool file can be previewed. This preview is useful to confirm layout, but it is not intended to show exact colors. Reprocess Applied to an archived print job, it moves the selected archived job to the Active Jobs list. Close nesting Manually shuts off the nesting process. New print jobs will not be added to the current nest. Properties View the properties of the selected print job. Show log console Will display a window showing the status of the job. This option may be used when contacting Technical Support in order to identify any errors that might be occurring. Job Properties The Job Properties item will open the Job Ticket Properties dialog. These settings are inherited from the Queue, so the dialog controls are generally the same as when editing the Queue properties with the exceptions being the Job Name and Job ID. The Job Name is the name that is listed within the Active Jobs list and the Job ID is the name of the PostScript (*.PS) file that is generated for this job. This file name can be found within the Queue directory. The PostScript file name is generated by the Queue to avoid conflicts with other print jobs. Job Errors and Logs If a problem occurs when printing (such as paper out), the print job will be put on Hold. After the problem is resolved, use the Clear Errors item to remove the error flag. If a job has encountered an error condition, Job Properties will summarize the errors. Job Properties also include a detailed Log of the tasks completed before the error was encountered. 135 FastARTIST 1.5.1/FastRIP 9.0 User’s Manual Job Notes Job Notes are taken from the Job/Cost Notes accessible under the File menu. Use this information to retain a record of job particulars, such as delivery date and customer contact info. RIP Settings RIP Settings are found under Tools > Options > RIP. The sliders are used to specify the resources available for spooling print jobs. These controls will directly influence the workstation that is performing the RIP calculations. Amount of Memory to Use Memory refers to the maximum amount of computer memory (RAM) that may be used by the RIP. It is recommended you set this number to approximately 50% of the amount of RAM you have available. Should the RIP require more RAM than you have allocated, it will turn to Virtual Memory (VM) to meet its needs. VM refers to a process where space on your hard drive is allocated for use by applications to process data. Processing images and graphics uses a lot of memory so you should make sure no other applications are running when you are preparing your images for print. It is also recommended you have 1-2 GB of RAM installed in you computer. Exchanging data between the hard drive and your CPU is a much slower process than just using RAM. RIP Priority Level All software processes have a Priority Level that determines how the computer’s memory will be “multi-tasked.” Normally, processes are assigned equal priority levels by default. However, modifying the priority of individual processes is acceptable when this improves overall computer performance. If the RIP Priority Level is increased, print jobs will be processed faster, although this will slow down all other software processes that are running on the computer. Conversely, if the RIP Priority Level is decreased, then print jobs will require more time to complete. If possible, avoid using the RIP computer for any other applications other than print output. If other applications are running, close them to prevent long delays and/or a potential computer “crash.” 136 Chapter 7- FastRIP Setup and Configuration Concurrent RIP Operations To access the Process options, select Tools > Options > Processing. Although the Queue can spool a print job quickly, there is still time required to send the spool data to the printer, especially over a network. Additionally, the printer has a physical limit with respect to how quickly ink can be laid upon the media. Instead of waiting idle for a spool file to be completely received by the printer, the Queue can begin creating spool files for subsequent print jobs concurrently. Only one spool file will be compiled at any given time and the Maximum number of concurrent jobs setting limits the number of spool files that can be compiled while the current job is printing. Queue and Print Job Properties The Queue has default properties (archiving, scaling, levels, etc.) that are automatically applied to jobs received by the Queue. In effect, each print job inherits the properties of the Queue. Under the Queue menu, the Properties are applied to all print jobs when they are received by the Queue. 137 Under the Jobs menu, the Properties for a selected print job can be edited. FastARTIST 1.5.1/FastRIP 9.0 User’s Manual If there is a specific job property that is being frequently modified, then it may be more efficient to change the Queue Properties so that all subsequent jobs will “inherit” that property by default. Note: Changing Queue Properties will not affect the properties of jobs that are already in the Queue. Default Printer FastRIP can accept print jobs from graphic software applications other than FastARTIST and PostScript files can be drag-and-dropped into the Queue window. In these cases, the Default printer and Default Print Mode would be used. If you wish to print an image requiring white ink for Underbasing or Highlights, we strongly recommend you Import the image into FastARTIST and print from within that application. If you are printing on a Fast T-Jet Blazer, you MUST print images requiring white ink from within FastARTIST. Default Print Mode If no Print Mode is selected prior to spooling, FastRIP defaults to the Print Mode that you set in Setup window. Hot Folder A Hot Folder is a directory on the workstation hard drive. The Queue will monitor this directory and if any print files are placed in the directory, these files will be added to the Queue as new jobs. Typically, a Hot Folder setup is used when several computers are linked within a network. The Hot Folder would be used by other designers on your network. They would copy their jobs into the Hot Folder and your workstation Queue would process those jobs. Job Scheduling Job Scheduling is used to automatically place jobs on Hold. These jobs would not be processed until you verify the printer is ready. Jobs may be spooled before being put on hold. To access the Scheduling tab, select Queue > Properties > Scheduling. 138 Chapter 7- FastRIP Setup and Configuration If the Queue is stopped, ALL jobs are automatically placed on Hold, regardless of Job Scheduling settings. Archiving After a print job has been completed, Archiving will store the job files for reuse. This is an especially important feature where a spool file of a print job has been archived. When a spool file has been archived, resending the job does not require the time that was spent compiling the spool file. However, keep in mind that spool files can require large amounts of hard drive space. To access Archiving from the Print and Cut Manager select Queue > Properties > Archiving. Adjusting the Properties of an Archived Job If a Spool Folder has been archived, then the properties of the print job will not be editable from the Archived Jobs list. The reason for this is that the Spool Folder has already incorporated the properties for this job (Levels, ICC Profiles, Scaling, etc.). The only way to change these settings is to rasterize the original PostScript file. If only the PostScript file has been archived, then the properties of the print job can be edited. Color Adjustments The Color Adjustments tab (Queue > Properties > Color Adjustments) adjusts the color levels of the print job. These adjustments are not typically required because an ICC profile is created for use with a specific calibration. Performing Color Adjustments will actually distort the color accuracy of the ICC profile. One reason for color adjustments would be to create an artistic effect. However, the main reason for color adjustments is to compensate for non-standard media and inks, where the cost of producing a new ICC profile is prohibitive. Making color adjustments by eye is neither quick nor easy, especially when adjusting the curve of individual color planes. Unless very experienced in color theory, the wisest advice is to keep any 139 FastARTIST 1.5.1/FastRIP 9.0 User’s Manual changes simple. For example, if adjustments were made to Shadows for Cyan, Highlights for Magenta and Midtones for Yellow without checking the results of each step, then there would be confusion over which adjustment caused a given effect. Tonal Correction Use Shadows, Midtones and Highlights sliders to lighten or darken the image. The easiest way to adjust the tonal range is to adjust the highlights first, then the shadows and finally the Midtones. Once the Midtones are correct, the Highlights and Shadows can be further tuned. All adjustments should be checked by using a Test Page, which is automatically created by choosing Print test page from the Printers menu. This Test Page is specifically designed to help recognize changes due to tonal adjustments. The individual tints can be checked by referring to the tint percentage boxes. The overall balance is checked by looking at the color graduation. When the test page looks correct, perform an additional test using a photographic image. If the 5% tint box appears to be empty and the 10% tint box appears too light, then reduce the white point (Highlights slider) by ten. Should these tint boxes appear too dark after another test, incrementally raise the white point and continue printing test pages. If the 90% to 100% tints are too dark, then increase the dark point (Shadows slider) by ten. Should these tint boxes appear too light after another test, incrementally reduce the black point. The Shadows Slider The Shadows slider adjusts the black point, which is the lower end of the curve. Increasing the Shadows value causes the darkest parts of the print to be recognized as pure black, which also causes the darkest details to be lost in the shadows. Generally, the purity of printed black depends on many factors, such as how many colors are being used. Use the mouse to adjust the Shadows slider. 140 Chapter 7- FastRIP Setup and Configuration The Midtones Slider The Midtones slider adjusts the gamma curve. This curve affects the Midtones of an image without changing the black and white points (the lower and upper ends of the curve, respectively). Raising the Midtones of a color plane, results in laying down less ink on the media for that color. The Highlights Slider The Highlights slider adjusts the white point of an image. Lowering the Highlights value causes the lightest parts of the print to be recognized as pure white. The more you lower the white point, the more shades of lighter colors are turned to white. This causes the lightest details to be lost. Use the mouse to adjust the Highlights slider. When both Highlights and Shadows are adjusted, the contrast between light and dark areas will be more pronounced. However, light and dark details will be lost as those tones were forced to either 0% or 100%. The Highlights and Shadows controls are useful for preserving details on printers that are incapable of differentiating the darkest and lightest pixels accurately. By adjusting the white and black point values, more of the image details will fall within the range that the printer is capable of rendering. 141 FastARTIST 1.5.1/FastRIP 9.0 User’s Manual Density Curve The Density Curve is used to set densitometer values for each color plane. This curve is similar to using the X-Rite colorimeter, although lowercost hand held devices may instead be used and the data must be entered manually. Removing a Color Cast A color cast is a visual imperfection that is usually caused by a dominant ink (or set of inks). In a simple case, removing a color cast is possible by adjusting the tonal settings of the individual colors that are causing the cast. Begin by adjusting the overall tonal balance. The color balance may then be adjusted using the Midtones slider for each offending color individually. Print a test page after each adjustment. When all adjustments appear complete, perform a final test by printing a photographic image. Where a complex color cast must be removed, the primary consideration is that each adjustment will affect the overall color balance of the image. Decreasing one color (for example Magenta) will increase its opposite color on the color wheel (Green). The effect occurs because Green is composed of both Yellow and Cyan. Reducing Magenta effectively increases the proportions of Yellow and Cyan (relative to the previous CMY proportions), making the image appear more Green. The first step is to identify the color(s) that are causing the problems. This is a personal talent that develops with experience, so continue to practice. A Test Page is a useful starting tool when identifying problems with color. All the necessary ingredients for judging color reproduction are contained in this file. 142 Chapter 7- FastRIP Setup and Configuration Analyzing the hue wheel (printed as a 1” border), will reveal any bias toward a particular color. Once the problem colors are identified, the alternatives are: • Raise the Midtones value of the problem color, which will result in a less saturated print. • Lower the Midtones values of the non-problem colors, which will result in a more saturated print. • Combine alternatives (1) and (2) by raising the Midtones value of the offending color, while also lowering the Midtones values of the other colors. Other options: • Although the chosen model may be CMYK, Green can still be adjusted by modifying Magenta (which is the complement of Green in the color wheel). For example, increasing the amount of Magenta will reduce the green in the final print. • Where one color is dominant, such as an overall Yellow tinge to the whole page, the solution may be to reduce the Shadows slider for Yellow. This will reduce all areas of the page that have a large percentage of Yellow (90% - 100%). Max Ink Max Ink is used to control the maximum ink capacity that is available across the whole page of output. The valid range is from 50% to 400%. By summing the total percent of each ink used on the page, the sum will not exceed the Max Ink setting. This control overwrites the Print Mode setting. To access the Max Ink settings, select Queue > Properties > Max Ink. Case % MaxInk % Cyan % Magenta % Yellow % Black 1 400 100 100 100 100 2 200 100 0 100 0 3 200 50 50 50 50 143 FastARTIST 1.5.1/FastRIP 9.0 User’s Manual Image Adjustments The Image Adjustment controls are used in addition to the Color Adjustment controls. Select the Queue > Properties > Image Adjustments. Image Sampling Image Sampling controls are used to reduce the output quality of the RIP in the interest of speed. Reducing the quality in this fashion is useful when creating a proof of the finished job. Sharpen / Blur The job may be set to either Sharpen or Blur the printed images. The Blur setting is useful as a means of creating the effect of a painted image. Image Saturation The Image Saturation slider is used to create an artistic touch. As with the tonal settings, saturation may be separately adjusted for each color plane. In general: Increasing the Saturation produces a more colorful print. Decreasing the Saturation produces a more grayscale print. ICC Profiles A Print Mode contains color space info that determines how colors are mapped from the original artwork to the printer. However, this color space info can be overridden with the use of ICC Profiles. Printer Options Printer-specific options are defined within the Print Mode. Please note that these options vary according to your printer model so please refer to the User’s Manual that was provided with your printer. Log View The Log is used to review statistics about print jobs as they are processed through the Queue. In the event of problems, Technical Support can use this information to help provide a solution. 144 Chapter 7- FastRIP Setup and Configuration Managing Printers The Manage Printers dialog (Printers > Manage Printers) lists all of the devices that are currently configured for printing through the Queue. From this menu you can check connectivity or set printer protocols for network use. Although several different means of connecting your printer to your computer are listed, not all may be applicable for your machine. Please consult the User’s Manual that came with your Fast T-Jet for the recommended method of connection. File Port Selecting File as the Port spools the print job and then store the spool file in the indicated directory. The spool file can be transferred to another workstation for printing. Click on on the ellipsis button next to the Port, to open the Port Settings dialog. FireWire Port FireWire is the term used by Apple Computers for their implementation of the IEEE 1394 standard, which calls for a high performance serial bus that connects peripherals to your workstation. This standard has been implemented under other commercial names, such as iLink from Sony Corporation. It is also sometimes referred to generically as IEEE 1394. TCP/IP The TCP/IP port is used with printers that are accessed across a TCP/IP network. In order to use a TCP/IP network printer, your network system administrator should be consulted to determine the IP Address, Port number, and Protocol of the printer. To access the Port Settings dialog, click on the ellipsis button next to the Port. LPT Port The LPT Port, also known as a parallel port, is commonlyused as a printer port. LPT Mode, also known as Printer Port Mode, determines the transmission rate when sending data to the printer. Although fast rates of transmission are preferable, the printer must be capable of sustaining the selected mode. Faster data rates also increase the chances of transmission errors, so using a good quality IEEE 1284 cable is important. 145 FastARTIST 1.5.1/FastRIP 9.0 User’s Manual If “gaps and lines” are appearing in the output, then this can indicate that the LPT mode has been set too high, which prevents the printer from receiving data consistently. For reference, the following table summarizes commonly available Printer Port Modes: ECP EPP SPP, Normal or Compatible Fastest Mid-range Slowest In this mode, data is sent to the printer at the fastest possible rate. Generally most printers can support this speed, but if your prints show errors, your printer may not be capable of this mode. This is the mid-range speed setting. It is not often used, but may be a good compromise between ECP and SPP modes. These modes are synonymous and refer to the same setting. In this mode, data from the computer to the printer is transmitted at the slowest rate possible. In this mode there are very few errors however, printing time will also be at its longest. If your printer can not operate without errors in any of the faster modes, you will have to use this mode. Automatic If the Automatic option is enabled, FastRIP will attempt to determine the fastest possible mode for sending data to the printer. FastRIP will test for ECP (fastest rate) capability first, followed by EPP (mid-range rate), and then SPP (slowest rate). DMA Channel If the computer hardware supports Direct Memory Access (DMA), then enabling the DMA channel option on the Port Settings dialog will allow the printer to access memory on the computer motherboard. This allows data transfer to occur without involvement of the microprocessor (CPU), which improves overall system performance. If DMA is not supported, then the DMA channel setting will be ignored. 146 Chapter 7- FastRIP Setup and Configuration Use Windows LPT Driver Leave this option disabled. Null Port The Null port option simply discards the RIP data, which is useful as a means of troubleshooting a print job. USB Port A Universal Serial Bus (USB) port has the benefits of allowing new hardware to be added without configuration concerns or hardware conflicts. In addition, a USB device may be added without requiring the workstation to be restarted. Aborting a Print Job This can be a BIG issue. If for some reason you have to cancel a print job in the middle of printing, you may find that no matter what you do, the printer wants to keep printing. Here are the steps to take to completely stop or “abort” a printing job: 1. Turn the printer OFF. (Make sure you follow your printer’s recommended procedure for a system shutdown.) 2. Open the FastRIP program. Select and highlight the job in the Active List. Go to the Jobs menu and select Abort. 3. You may get the Port Locked warning pop-up. Click on Unlock. 4. You may also nee to clear the job from the Windows Printer Queue. Go to Start > Control Panel > Printers and Faxes. Go to View and select Details. Double-click on your printer and cancel any jobs listed. 147 FastARTIST 1.5.1/FastRIP 9.0 User’s Manual If you are using a USB or FireWire port, look for a printer called “PhotoScript Passthru” and cancel any jobs listed. 5. Remove the job from the FastRIP Queue. Right-click on the job and select Remove. Extreme cases may require unplugging your printer from the wall outlet. This flushes the entire contents of the printer’s memory. Unplug the power cord and wait about 10 seconds. Plug the power cord back into the wall and turn the printer ON. This should stop all running print routines and clear out the queue. However, if you are printing a large job, or if there are multiple pages stacked up waiting to print, the print job may still not be dead. If you turn the printer back ON and it starts to print out page after page of “Postscript computer code” then you haven’t totally flushed the system. A screen of computer code You need to stop this immediately. Code prints very fast and can be literally hundreds of pages in volume. If you are printing on multiple garments, it can ruin all of them in very short order. You should ALWAYS make sure your printer starts to print an image before you walk away to another room. This code is a result of the Windows Print Manager retaining objects that have already been ripped (using FastRIP) even after a PC or printer shutdown. Check 148 Chapter 7- FastRIP Setup and Configuration the System Tray window to see if there is a small Printer Icon showing. If so, double-click on this to open the Print Manager. Select the printing job(s) and go to File > Purge Print Jobs. Printer Icon If FastRIP Doesn’t Print If for some reason FastRIP doesn’t print, or if you continue to get PostScript code output even after you cancel a print routine, you may need to re-install the program or the printer driver. It is possible for the program or printer driver to become corrupted. Auto Head Cleaning We recommend you schedule Automatic Head Cleanings every 12 hours using FastRIP. This will help prevent Print Head and Capping Station issues caused by dried ink. This is especially important if the printer will be idle longer than ONE day (24 hrs). FastRIP offers an Auto Head Cleaning function. One of the most common problems with printing white ink is that it has a tendency to clog the Print Head. The Auto Head Cleaning function allows your printer to perform Head Cleanings throughout the night which keeps the white ink from settling and/or clogging the Print Heads. Your Fast T-Jet will be ready to print first thing in the morning, in addition to requiring less maintenance. To setup the Auto Head Cleaning function, open FastRIP and go to the Queue menu. Select Properties > Printer Status. Check the box to the left of Head Cleaning and select the amount of time until the first procedure (hours and minutes). For example, if you activate the Head Cleaning option at 5pm with a time frame of 7 hours, FastRIP will perform a head cleaning at 12am (midnight). Unless the box is unchecked to deactivate the 149 FastARTIST 1.5.1/FastRIP 9.0 User’s Manual Auto Head Cleaning, FastRIP will perform another Cleaning at 7am. Head Cleanings will then continue every 7 hours until deactivated. Once you have selected the time frame, you have the option of performing a Head Cleaning immediately or clicking on OK to confirm your settings. The printer and computer must REMAIN ON (DO NOT SHUT OFF) for FastRIP to perform the Auto Head Cleaning. The computer monitor may be turned OFF. An Important Note for Fast T-Jet 2 Users Waste Bottle Valve Your printer is equipped with an external Waste Bottle and valve to protect against the possibility of siphoning. This valve must remain in an OPEN position whenever the machine is powered ON. This also includes any time when the Fast T-Jet 2 is in Standby Mode, awaiting a new print job, or if you have activated the Auto Head Cleaning function. In all other instances, when your printer is POWERED OFF (using the POWER button located on the control panel), the Waste Bottle valve must be CLOSED. As the Fast T-Jet 2 is powering OFF, the Print Head will dock with the Capping Station and run a Head Cleaning to remove excess ink. Wait until the printer has turned itself OFF completely before closing the valve. The Waste Bottle Valve must remain in the OPEN position when utilizing the Auto Head Cleaning function. Failure to OPEN the Waste Bottle Valve during printer operation may cause serious damage to your Fast T-Jet 2. If the Waste Bottle Valve remains CLOSED during a Head Cleaning, pressure in the Capping Station will force the Waste Ink Line to disconnect, resulting in a large ink spill inside of your machine. We are is not liable for any property damage caused by ink and/or ink siphoning. Please be sure to read and understand all operating/maintenance procedures before using your Fast T-Jet 2. 150 Chapter 7- FastRIP Setup and Configuration Fast T-Jet 2 and Fast T-Jet 3 Additional Functions Within the Device Options window of FastRIP, users of the Fast T-Jet 2 and Fast T-Jet 3 have the ability to reset the Waste Tank (Ink Pad) Counter as well as execute a strong head cleaning cycle (Initial Charge). T-Jet 2 Screen T-Jet 3 Screen Print Status and Settings icon To use these additional functions, make sure your printer is ON, connected to your computer and in Ready Status. To access these options, open FastRIP and go to Printers > Printer Properties or click on on the last icon in the FastRIP Toolbar that says Print status and settings. Reset Ink Pad Counter Your T-Jet printer counts the number of ink drops used during printing and in any maintenance, such as Head Cleanings and Nozzle Checks. The printer has as preset threshold of ink usage, that once exceeded, would indicate the Waste Tank Pad is full. This will cause the printer to error and you can no longer print. The Reset Ink Pad Counter option will clear this error. Upon receiving this error, it is very important that you visually inspect the status of your Waste Ink Pad prior to resetting the counter. It may need to be replaced. Just resetting the counter without checking the pad could cause an overflow of waste ink, seriously damaging components of your printer and perhaps other personal property and equipment. After pressing the Reset Ink Pad Counter button, the error should clear in about 10 seconds. Initial Charge This feature can be used when a bulk system is first installed or when you 151 FastARTIST 1.5.1/FastRIP 9.0 User’s Manual encounter a serious head clog. Keep in mind this utility uses a significant amount of ink. Removing FastRIP Should you need to reinstall ANY version of FastRIP or if you are upgrading to a newer version and you are instructed to uninstall your current application, you must do a COMPLETE uninstall or you may create registry issues that could affect the operation of your computer. To uninstall FastRIP from your computer, click on Start > Control Panel and find the icon labelled Add or Remove Programs. Double-click on this icon and another window will open. Scroll through the listings until you see FastRIP. Click on the program to highlight and then click on the Remove button. From the FastRIP Setup window, select Remove and click on Next. The uninstall process will remove most of the program components, however a folder MUST still be deleted from you hard drive. Right-click and Explore your My Computer icon on your desktop. Double-click on your C: drive and double-click on Program Files. Right-click on the FastRIP folder and select Delete. Delete the RIP driver by going into Start > Settings > Printers and Faxes. Right-click on your printer and select Delete. Other FastRIP Errors or Concerns Dongle or RIP Conflicts If you are printing to other devices that use a Dongle, or if you have another RIP installed for other applications, there may be conflicts. Remove the other Dongle(s) or disable the other RIPs before printing to resolve any conflicts. Make Sure You Have Enough RAM RAM is the temporary memory that your computer uses when processing complex data. RAM is NOT expensive. Most computers ship with 512 MB (Megabytes) of RAM. This is not enough, especially when using FastARTIST and FastRIP. Your computer should have 1 to 2 GB (Gigabytes) of RAM. 152 Chapter 7- FastRIP Setup and Configuration If you are currently using or planning on upgrading to Windows Vista, you will need a minimum of 2GB of RAM for proper operation of your printer and software. Start FastRIP BEFORE Sending a Print Job If you encounter errors when a job is sent to print, try opening FastRIP before you send the Print command. When in Doubt – Unplug Everything Sometimes inkjet printers just get “confused,” especially if you stop them in the middle of a run. If the printer is suddenly acting abnormally, turn everything OFF and unplug the power. Make sure to disconnect your Fast T-Jet from the computer to end any data transmission that still may be occurring. Leave everything unplugged for a few minutes and then plug it all back in and start over. You MUST cancel all print jobs for this to be effective or they may start back up when you turn the computer and printer back ON. 153 FastARTIST 1.5.1/FastRIP 9.0 User’s Manual 154 Chapter 8 Printing with FastARTIST and a Fast T-Jet Your Fast T-Jet is designed to produce an image using the four colors of CMYK (Cyan, Magenta, Yellow and Black), along with White, if it has been specified as a print color for Highlights or as an Underbase. To print an image, Open or Import a file using the File menu. If you Open or Import a bitmap file from Photoshop or another program, ensure the file is in RGB format. The file may open on the page the wrong size if it is in CMYK format. Because this software is a very powerful tool, you also have the option of creating the entire image in FastARTIST. Once the image is placed in the Workspace, select Print to FastRIP from the File menu. This command will send the image to your printer through a printer driver called FastRIP. FastRIP is a Raster Image Processor that tells the printer how many passes to make, how much ink to lay down, whether to print in unidirectional or bi-directional mode and how to print White ink if applicable. If you have not configured FastRIP, you cannot output an image to your Fast T-Jet Inkjet-to-Garment printer. Before continuing with this Chapter, please ensure you are familiar with all the information contained in Chapter 7, especially Print Mode selection. Printing to a Fast T-Jet using Templates The easiest way to print with Fast T-Jet is to use preconfigured Templates. These have been precisely laid out to correspond to the Shirtboard size(s) on which you’ll be printing. Go to File > Open and locate the Template folder in the FastARTIST directory. 155 FastARTIST 1.5.1/FastRIP 9.0 User’s Manual Double-click to open this folder and you’ll notice files for each Shirtboard size. (Consult your printer’s User’s Manual for the exact specifications and dimensions of any available Shirtboards.) Each template may be loaded in either Portrait or Landscape Mode and there are three template types: 1. Custom Image Placement, 2. Automatic Image Placement – Template 3. Automatic Image Sizing – Proportional • Custom Image Placement File Custom Image Placement brings up a representation of the full bed with guidelines showing where the individual Shirtboards are located. You may import or create file(s) that fit within the guidelines and place them on the template. (This file opens with a square in the first location, but you may delete this square.) • Template Placement File When a file is opened, you are prompted for a Template and then asked for the image name(s) to be placed within the Template. FastARTIST will automatically place your image(s) on the Template. This template uses text placeholders that are replaced when images are loaded, therefore you may get a “Missing font error” when loading this template if you do not have Arial Black Italic on your computer. You may Ignore any missing font errors. • Proportional Placement File The Proportional Placement option file is similar to the Template file but it automatically resizes any file to fit proportionally within the guidelines. Print Preview To print a job, choose Print to FastRIP from the File menu. FastARTIST will preview the job as it would appear upon the media. 156 Chapter 8- Printing with FastARTIST At the top of the Workspace, the current print settings are displayed in the SmartBar. In addition, the Print Toolbox provides additional commands that may be applied to the job. If the image is too large for the preset page size the image will be tiled across multiple pages. Since the T-Jet cannot tile, you must size the image so it falls on one page only. Once you have it sized to fit on a page, the commands for moving it and centering it are available in the SmartBar. Printing the Same Image Multiple Times with Gang Mode When printing with the standard templates, FastARTIST needs to build a very large file. Imagine how large a file would be if it was 17” x 47” rather than a standard 13” x 18” image? When printing the same image multiple times, you can actually conserve computer memory by using Gang Mode. In Gang Mode, only one file is loaded and the computer places it in the proper location on a template without duplicating the file multiple times in memory. 1. To use Gang Mode, you must place the image to be printed on one of the preset Page Sizes that correspond with the Shirtboard(s) you are using (Layout > Page Size). Click on File > FastRIP Setup and set the final Page Size. Click on the Page Setup tab and select Roll. When you are finished with these settings, click Ok. 157 FastARTIST 1.5.1/FastRIP 9.0 User’s Manual 2. Send the file to FastRIP by selecting File > Print to FastRIP. Check the small box that says Gang Mode. This will bring up the Decal Setup screen. Remember, FastARTIST at its core was a sign printing program and this routine was designed to print multiple images that are all the same on a sheet of decals. 3. In the Decal Setup window, choose the appropriate Shirtboard configuration from the dropdown selection window. Choose the orientation– Landscape or Portrait. 4. Once you have choosen the orientation, FastARTIST will display the image the way it will look on the Shirtboard. You will be unable to move the images around at this point. 5. Press the Print icon in the Print Toolbox. Print Preview Controls Landscape versus Portrait Orientation The Landscape option is used to toggle the media orientation between portrait and landscape. Toggling the Landscape option will reset any scaling or positioning previously performed. 158 Chapter 8- Printing with FastARTIST Tile Overlap (horizontal and Orientation Leading edge of media vertical) settings are applied with respect to the media that Portrait Top edge of preview is loaded into the printer, not the orientation of the image Landscape Left edge of preview upon the media. For example, if the Landscape option is toggled, the image will be rotated, however, the Tile Overlap settings will not be rotated with the image. Repeats and Gang Mode These modes are designed for multiple images on the same page. Alignment The Alignment buttons are used to adjust the placement of the shapes upon the media. These buttons are only available when the image(s) are smaller in area than the media size. Size and Move Clicking the Size and Move button will open the Translation dialog. In addition to moving the shapes to a specific location on the media, the shapes may be scaled as follows: Absolute Values Set a specific width and height for the shapes. The original proportions of the shapes will not be preserved. Percentage Values Scale the shapes by a percentage of their original sizes. The proportions of the shapes will be preserved. Ratio As an alternative to expressing a percentage, the shapes may be scaled according to a ratio value of their original sizes. The proportions of the shapes will be preserved. 159 FastARTIST 1.5.1/FastRIP 9.0 User’s Manual Fit to Page At the far-right of the SmartBar is the Fit to Page button. Clicking this button will maximize the shape(s) upon the media, while preserving their aspect ratios. Page Size Page Size indicates the area that is available for printing. This is represented by a green rectangle around the shapes being output. The dimensions of the green rectangle are determined by in the Page Setup tab from the File > FastRIP Setup menu. FastARTIST refers to its page dimensions in terms of width and “height.” For purposes of printing a two-dimensional image on a garment or non-textile item, it is important to be aware of the fact that “height” means the same thing as “length.” Print Toolbox The Print Toolbox is the floating toolbar that becomes active in the Print Preview mode. • Rotation Rotates the shapes by +/- 90 degrees. Perform a rotation to help minimize wasted material. • Mirror Mirror the shapes either vertically or horizontally. Typically, Mirror is used where the media is to be reverse-applied, such as the inside of a window pane. 160 Chapter 8- Printing with FastARTIST • Zoom The Zoom tools are used to change the perspective of the shapes being previewed. In addition to these buttons, keyboard shortcuts may be used. • Print Button Clicking the Print button will send a print job to FastRIP. The FastRIP Queue will open and the job will start to process. 161 FastARTIST 1.5.1/FastRIP 9.0 User’s Manual 162 Chapter 9 Printing with White Ink Modern Inkjet printers are designed to print either four color CMYK or some combination of seven or eight colors with the addition Light Cyan, Light Magenta, Light Black and even Light Light Black. In order to print White ink, however, it is necessary to replace the four light colors with White. This allows the White ink to be applied through four sets of nozzles because its pigment on a garment is very weak. This is why FastRIP and FastARTIST were created. These programs were specifically designed to handle the requirements of printing White ink. When you combine the power of FastRIP to “open the valves” and the unique ability to control White ink output, printing on dark shirts becomes a reality. So, with all of this great software and hardware, printing White ink should be simple, right? Well, it’s not. For example, what happens if customer brings in a piece of artwork with Black type and requests some prints on light shirts and some on Black shirts? It would be nice, but your software won’t automatically “know” that the Black type needs to be outlined in White or converted to White type. This is where the human factor comes into play- you will still have to make some decisions. If you are new to computer graphics and to printing on dark shirts, this can result in a slight learning curve. However, with a little patience and a little practice, you’ll soon be printing shirts like a pro. If you have not configured FastRIP, you cannot output an image to your Fast T-Jet Inkjet-to-Garment printer. Before continuing with this Chapter, please ensure you are familiar with all the information contained in Chapter 7, especially Print Mode selection. 163 FastARTIST 1.5.1/FastRIP 9.0 User’s Manual Understanding Underbasing and Highlight White for Garments When printing on light shirt colors, a little White below the colors will help the image stand out. If the image has any White in the actual design, it will help the image look complete. When printing on dark or Black shirts, you need more White under an image. In order to help the lightest parts of the design really stand out, you may need an additional White pass called a Highlight. FastARTIST and FastRIP can control all of this. In fact, many images need multiple passes of White to lay down enough ink. For very bright White on a Black shirt, it is common practice to do two or three or passes of the base color (Underbase), followed by a pass that prints the CMYK colors AND the Highlight White. Types of Underbase Cartoon prints, with solid Spot colors, often require a solid White Underbase. Photographic images, or images with lots of gradations, do not always need a solid Underbase. The secret to great looking Black garments is to let the shirt be part of the image. A grayscale Underbase that only puts White where it is needed will create a soft and professional looking print. Therefore, you will have to choose the type of Underbase you want to use for a given piece of artwork. Yes, decisions, decisions, decisions! Printing White ink on dark shirts will require a few “sample prints” as you experiment with the proper number of White passes, solid or grayscale Underbases and more. 164 Chapter 9- Printing with White Ink Underbasing Simple Line Art Vector based images created in FastARTIST, or images imported from applications such as CorelDRAW or Illustrator, are easy to Underbase. 1. If you were to create a solid White Underbase for this image, you would access the FastRIP Setup dialogue from the File menu. 2. Click on the Underbase Setup tab. Check Underbase all objects with this Underbase color and choose the White SF color swatch from the dropdown color field. 3. Check Underbase with Solid Color and set the number of passes in the Number of Underbase Colors window. Select your Print Mode and click on OK. Configuring FastRIP to Hold a Job When printing an Underbase, it is often desirable to view the final print image prior to outputting onto a garment. To do this you must tell FastRIP to “HOLD” a print job before it spools it. Check Hold Job in the Printer tab. This will force FastRIP to let you decide when you want to print. When you are ready to print the job, click on the Printer Button. This will start FastRIP. If you have the Print with Preview option enabled you will be taken to that screen. Once you are done analyzing the preview, you would select the printer icon from the Print Toolbox. 165 FastARTIST 1.5.1/FastRIP 9.0 User’s Manual FastRIP will open and the job will say Pending. Right click on the job title and select Spool Only. The job will start to process and you will see it Interpreting, Processing, etc. Eventually it will say Holding. Right click on the job title again and select View Raw Data. View Raw Data Window The View Raw Data window is VERY informative. Here you can select to see All Planes (all the actual printing functions including each actual pass or Layer) or change the background color to simulate the color of the garment. You may also turn off a Layer (uncheck it) to see what it looks like. Layer 1 is the FIRST print pass your T-Jet will make. We indicated in the FastRIP Setup window we wanted THREE passes of White, so you will notice that there are three layers that show ONLY White being printed. In this example, Layer 4 shows the CMYK colors being printed. We did NOT tell this image we wanted a highlight White. 166 Chapter 9- Printing with White Ink You may also choose to view only the Underbase to see how it looks. The View Raw Data screen can be made larger along with the Select Planes window. This routine actually scans the image to be printed and displays it pixel by pixel, if you choose. However, this can be a VERY slow process. It is often easier to just Zoom in to view a portion of the image. This is where a fast computer with a lot of RAM really helps! For any part of an image that requires White as a printed color, you MUST fill that section with Spot White and not Process White. Underbase Strength For even more control of your Underbase output, an Underbase Strength option containing four Underbase level modifiers and a Gama Adjustment control are available. Upon importing a PSD, TIFF, EPS or PNG bitmap file with a transparent background, this window will automatically query whether you wish to apply an Underbase to the image. The options available are: • None • Weak- This is identical to the Normal setting within the Underbasing Wizard. The Underbase Strength will be 100% for White Areas, 80% Underbase in Light Areas and 0% in Dark Areas. • Medium- This is identical to the Heavy setting within the Underbasing Wizard. The Underbase Strength will be 100% for White Areas, 80% Underbase in Light Areas and 8% in Dark Areas. • Strong- This new setting adds Underbase under Black image areas in to the Medium setting distribution. The Gamma Adjustment feature will affect the Midtones of the Underbase in the event it is too strong or too weak. 167 FastARTIST 1.5.1/FastRIP 9.0 User’s Manual The options available for Highlight White areas are: • None • Weak- Regions 100% White 80 • Medium- Regions 100% White 90 • Strong- Regions 100% White 100 Choking the Underbase FastRIP allows you to Choke the Underbase to prevent “peeking.” Peeking occurs when the White Underbase appears as a small fringe beyond the borders of an image. This is most likely to occur when different resolutions are used for the Underbase and CYMK colors, however peeking can occur even if both print modes are the same DPI. This is because the ink will bleed slightly as it becomes thicker. The Choke feature will reduce the size of the Underbase image to prevent peeking. The amount of Choke applied to an image depends on the resolution the image. The ideal resolution for an image to be choked is 300 DPI. If the image you are working with is less that 300 DPI in resolution, the Choke feature will actually result in more pixels being affected. The four settings are: • None • Minimum- Chokes the Underbase approximately 2 pixels on a 300DPI image • Medium- Chokes the Underbase approximately 3 pixels on a 300DPI image • Maximum- Chokes the Underbase approximately 5 pixels on a 300DPI image Do not choke back too many pixels on light shirts. If you choke back too many pixels, the edge of your image may shift color because of a lack of Underbase under the color pixels. Use the Minimum or Medium settings. If you are printing to dark shirts, you may apply a slightly larger Choke. The edge of your image may shift color but it will not be noticeable on a dark shirt. 168 Chapter 9- Printing with White Ink If you use the Choke Underbase option, choose the Strong Underbase setting. This will apply Underbase under Black. If you do not, you may have areas in your image where there’s a gap between Black output and White output. It is VERY important to choose a WHITE SF (spot color White) from the color palette. Process White looks White but will NOT print as an Underbase or highlight. Printing an Underbase with a Highlight Pass Our “Fighting Cardinal” sample image looks good, but it can look even better with the addition of Highlights. The teeth, eyes and the word Cardinal would all be brighter if another layer of White is printed at the same time as the colors. This layer is called Highlight White. Highlights work BEST with vector images, but they can also be applied to Bitmap images. The drawback to using Bitmap images is that FastARTIST views the entire image and does NOT take into account any canvas areas around the image. If the Bitmap has non-printing canvas (White) around the image, this will end up be printing as White. FastARTIST gives you seven pre-configured Underbase settings covering the various combinations of Underbase and Highlights. Double-clicking on any of these icons will allow you to see the settings for each. 0 1 2 3 4 5 6 0– No Underbase or Highlight 1- Underbase Only with a Solid Color 2- Highlight Only 3- Underbase and Highlight with a Solid Color 4- Underbase and Highlight with a gradient tint from design 5- Underbase Only with the object’s tint 6- Underbase Only and Do NOT print the Object. Use the object’s tint. This is good for images that will be printed as Black and White on a Black shirt 169 FastARTIST 1.5.1/FastRIP 9.0 User’s Manual To create a Highlight for the White in the word Cardinals, ungroup the design (if grouped) and select ONLY the word Cardinals. Double-click on the Underbase icon of choice. This will open up the Underbase Highlight Menu. From here, you can decide what to do with the word Cardinals. In this case, we want all of the White in the word to be part of the Underbase and Highlight passes. After clicking on Add, you can now select other parts of the image. If you want a solid Underbase under the entire design, group the image and double-click on the appropriate Underbase icon. You have now told FastRIP to create a solid Underbase for everything you have selected. You may also drag-and-drop the Underbase icon on a grouped image Adding Highlights to Other Elements We really should include the teeth and eyes in the Highlight layer, too. If you ungroup the entire design, you can drag the Underbase and Highlight icon onto the White of the eyes and teeth. This will now apply your previously set attributes to these objects as well. Underbase or Highlight attributes can automatically be applied to a selected object by selecting an object and clicking once on the desired Underbase icons. For an object that has a thick stroke, rightclick on the icon to apply the attribute to the stroke. Viewing Raw Data of the Highlight You can see how we have changed the final image by sending the file to FastRIP and choosing View Raw Data. You will see that when you view ONLY Layer 4 (Highlight and CMYK) White has been added to boost parts of the design. 170 Chapter 9- Printing with White Ink Underbasing Full Color Images If you are working from a Bitmap image (scanned, a photo or a design from Photoshop, for example), you can’t select a specific object to Underbase. The image is considered one large square graphic to the computer. In most cases you will want a Grayscale Underbase (not solid) for an image like this so, it will not be heavy and rubbery on the shirt. In order to create a “template” for the White ink on a dark shirt, the image must be a negative of the file. When you print a negative of the file with White ink, it becomes a positive. Potentially confusing, yes, but it’s the facts of life when making an Underbase. When you convert a full color image to Grayscale and make a negative of it, you have a file ready to print with White ink. The image on the left shows what the final file would look like as a negative. The image on the right is the image printed with White ink. The Underbase Wizard The Underbase Wizard was designed specifically to assist with the challenges of Underbasing Bitmap images. You can access it from the left Toolbar. 171 FastARTIST 1.5.1/FastRIP 9.0 User’s Manual However, it can’t perform magic. The easiest artwork to use is art that has a hard edge like the Air Show image. Artwork that is harder to Underbase has soft or vignette edges like the Cowboy image. When opening the Underbase Wizard, you are given the option of Saving/Loading previous Wizard settings in order to recall previous Underbase or Highlight settings. This comes in handy if you are working with similar images or if you need to use the Underbase Wizard for the same image more than once. Since this is the first time we have are Underbasing an image, we have no configurations to recall, so have to do it manually. To work with hard edge images that have White in the canvas - like the Air Show, first make sure you know the image resolution. Prior to using the Underbase Wizard, your image must be resampled to the final actual print size at 150 to 300 DPI. A good rule of thumb- the more text the higher a resolution should be used. If it is mainly an illustration (like the Cowboy) then 150 DPI is acceptable. If the image is 72 DPI and a low quality JPG file (for example, from your customer’s website), it may be soft and jagged and no amount of upsampling will save the image. Select the image with the Selection tool and click on the Underbase Wizard icon. The first screen you see will give a sampling of what the Underbase will look like. The default Preview Mode is Black on White. You really want to see how it will look with White ink on a Black shirt, so change this to White on Black. Make sure to pick the Underbase color of White. You have a lot of control over the Underbase. You can control the Strength and make the entire layer solid White. You can also make the Underbase a 172 Chapter 9- Printing with White Ink greyscale image that lets the shirt breath. Keep in mind, you are looking at how the Underbase will print on a dark shirt so, this may take a little practice. When in doubt, apply more Underbase, but try to avoid Underbasing areas of the image that will be dark or Black. Using a Clipping Path The White canvas of the original artwork is now the problem. If you are viewing the image with White on Black, you will note that there is White ink AROUND the image. FastARTIST is just doing what it is told. Any area of “White” is being printed with White. You must REMOVE THE OUTSIDE EDGE OF THIS IMAGE. This is called Clipping and in computer graphics is commonly called a Clipping Path. A Clipping Path finds the outside edge of something and removes it. It is obviously easier to clip a hard edge than a soft edge. The Air Show image is perfect for removing the outside edge using the Clipping Path method. 1. Go to the Transform > Contour Object to create a Clipping Path for an image. 2. Select Clip Bitmap. Select Invert Bitmap for Black. Leave unchecked the option for White. 3. Click on Cut inside bitmaps 4. The two buttons on the SmartBar just left of the Corner Styles selections provide the clipping options. Either the Outside or both Inside and Outside can be selected by engaging or disengaging the buttons. 173 FastARTIST 1.5.1/FastRIP 9.0 User’s Manual 5. Select Apply You can see that Clipping would be harder if we were using the Cowboy image because it might give us a harder edge on what should be a soft edged image. When dealing with soft edged images, you’ll just have to experiment. Creating a Highlight The Underbase Wizard will also create a Highlight White. A Highlight will print on top of an Underbase White in areas that are very light in color or are White. The Highlight White prints at the SAME TIME as you print the CMYK colors. The next window you get will ask you if you want a Highlight. If not, check No Highlight. If you want it to print with the CMYK colors this 174 Chapter 9- Printing with White Ink is called Overlap Highlight. You can let FastARTIST do an Auto Highlight but you might feel more comfortable if you have more control. Remember that you do NOT want too much Highlight White printing on other colors. However, you do want a Highlight to print where there is White in the design. Due to the nature of displaying images, the Highlight will display in negative of how it will print. Any areas that are Black are actually where the White ink will print! Also, the Highlight display will NOT take into account the Clipping Path. This is just for the display on the monitor. The outside edge of the image will be clipped if you choose Clipping Path. Preparing to Print FastARTIST now places the image on the main page with a sampling of the final printed image. To represent the Underbasing and Highlights, it uses diagonal lines across the image. Yes, the image is there, you just can’t see all of it. You are now ready to print! From the File menu, select Print to FastRIP. This will bring up the Print Manager. 175 FastARTIST 1.5.1/FastRIP 9.0 User’s Manual Checking Preferences in FastRIP Setup You now need to check the Preferences in FastRIP Setup. You can go to the File menu and select FastRIP Setup or click on the three little dots in the icon on the SmartBar. Make sure the Page Size is set for the correct shirtboard in your Fast T-Jet under the Page Setup tab. Make sure to tell FastRIP how many passes to make when it prints the Underbase in the Underbase Setup tab. You should also choose the correct print mode. If you want to make the Underbase a little skinnier, so it won’t bleed around images, you could also tell it to reduce the object’s tint by 3%. You DO NOT have to check Underbase all objects with this Underbase color unless you want to overwrite what the Underbase Wizard has done. All you need to tell the Underbase Setup tab is how many passes to make. Choose the correct printer. Make sure to check Hold Job so the job will NOT print before you get a chance to View Raw Data. Choose the Print Mode and click on OK. Make sure the image is in the correct location on the page and press the Print icon. Viewing the Image in FastRIP FastRIP will open and the image will say Holding. By right clicking, you can select the Spool Only option. 176 Chapter 9- Printing with White Ink When the job is done spooling (ripping and getting ready to print), right-click and choose View Raw Data. Here you can change the background color to Black and see how each Layer (printer head pass) will look. Check to see if the Underbase looks correct. You might see errors here or an improper setting derived from FastRIP Setup. If everything is correct, you are ready for output. With a shirt that should be pretreated, dried and loaded- press Print! Two Versions of Your Artwork May Be Needed It is important you have two versions of the artwork for more complex images (with lots of interior areas) or artwork with soft edges. If you are going on any other color but Black, you need to have a version of the artwork with a White canvas and a version with a Black canvas. The “White” version is used for the colors and the “Black” version is used for the Underbase and highlight. You only need two versions if you want to avoid the problems associated with using a Clipping Path because of interior areas that need shirt color or DO NOT need White. These files must be identical in size and resolution. Using the FastARTIST Underbase Wizard, you can automatically create the Underbase file and the Highlight file without using a Clipping Path routine. Then, all you have to do is tell FastRIP how many passes you want of the Underbase and if you want a Highlight. 177 FastARTIST 1.5.1/FastRIP 9.0 User’s Manual • Using Photoshop Files If the image came to you as a PSD file with a transparent background, it is a simple matter of duplicating the file and creating one image with a White background and one image with a Black background. For an image to Import correctly into FastARTIST from Photoshop, it must be saved as a single layer PSD file without a background layer. Upon removing the background layer, your image will have a grey and White checkerboard background signifying transparency. • Using Vector Files If the image was made in a vector program like CorelDRAW or FastARTIST, you can duplicate the image and place a Black background around one version and a White background around the other. Export each file as a JPEG, TIFF or other format that can be Imported into FastARTIST. 178 Chapter 9- Printing with White Ink Using FastARTIST to Create the Proper Files In many cases, the customer will NOT know what you need. They will give you artwork with the actual shirt color in the image. However, in most cases you will get artwork with White in the canvas area. You need to learn how to quickly replace the White in the canvas with Black. Remember, you don’t want to replace all the White. The design may have White in the image. You just want to get the image looking the way it would look if printed on a Black shirt. FastARTIST has bitmap editing tools that will help. If the image has a soft edge, it is difficult to put White around it. The only real way to make the edges soften going out to Black is to use the Airbrush tool and actually paint around the image. Doing this will help you encourage customers to give you the correct art. Using the Magic Wand FastARTIST has a feature also found in Photoshop called a Magic Wand. To get to the Bitmap Editing tools, double-click on the image. If this does not change your SmartBar to the Bitmap tools, you need to convert the image to a Bitmap. From the Transform menu, click on Render to Bitmap. With the SmartBar in Bitmap Editing Mode, you can see there are many more tools normally associated with Bitmap images. The Magic Wand tool is designed to select areas of an image that have a similar color. You can adjust the strength of the Magic Wand in the Magic Wand Setup window. This is called the Color Match Radius. For now, set the number low. 179 FastARTIST 1.5.1/FastRIP 9.0 User’s Manual Before you select an area to fill with Black, you need to change the Color Palette to Black. Double-click on the Palette swatch (White rectangle) and choose Black. Click on OK. Move the Magic Wand near the edge of the image and left click. Depending on the Color Match Radius strength, the Magic Wand will search around the image (it will not do interior areas) and select the edge. If the strength is too low, it will find only a White edge. You will now see a line around the image. This is called a selection, which can be filled with color. By clicking on the Paint Bucket icon, the selected area will be filled with Black. If the image has interior areas that need to be changed to Black, use the Magic Wand the same exact manner and work your way through all the interior sections. You should always be using a working copy of any image so you don’t ruin the original. When you have completed any changes or modifications, save the new image under a name that is different that of the original artwork. 180 Chapter 9- Printing with White Ink Using the Underbase Wizard on White and Black Files Once you have both versions of an image prepared, import them into FastARTIST and let the Underbase Wizard work both at the same time. With two files open on the screen, drag the cursor to encompass both to select them. Or, click on one image, hold down the [Shift] key and click on the other. 1. Select the Underbase Wizard icon from the toolbar and you will be prompted to designate which file is for a White shirt and which file is for a Black shirt. 2. When you get to the Clipping Path page, do not check it. Having two images makes things very simple. 3. When you are finished with the Underbase Wizard, this file is ready to print, except that FastARTIST will still be showing the “Black” version of the artwork. It is done using this file for the Underbase calculations so you can delete it. 4. Press Print! 181 FastARTIST 1.5.1/FastRIP 9.0 User’s Manual Additional Underbase Wizard Options Creating the ideal Underbase is a key component to the quality of the print. Due to FastARTIST’s ability to import images with transparency, there are three additional options for the Underbase Wizard. When selected, the Underbase/Highlight Wizard will take you through a series of dialog boxes with an additional Save/Load Settings option located in the lower left corner of the dialogue box. This Save/Load option would be utilized if you wish to recall previously configured Underbasing settings or if you wish to save a new configuration for future use. The three icons that represent Underbase and Highlight presets will run automatically with one click of the mouse. The order from left to right is as follows: • Heavy Underbase Wizard This option produces a heavy Underbase with a Highlight pass. • Normal Underbase Wizard The option creates a Normal Underbase with a Highlight pass. • Last Setting Underbase Wizard The fourth icon will automatically run the last configuration you created when you ran the full Wizard (first icon). 182 Chapter 9- Printing with White Ink The three Wizard options listed above will not display any dialog boxes unless two bitmaps are selected (Black and White mask versions of an image). In this case, you will be prompted to identify which is the image with the Black background and which is the image with the White background. Printing From Various Graphics Programs Underbase and Color Print Modes At this time, the Fast T-Jet Blazer will not support printing directly from third party applications. Fast T-Jet Blazer users MUST use FastARTIST when printing ANY image requiring White ink output. The various Underbase and Print Modes available for use are listed and discussed in Chapter 7 of this Manual. Please consult that Chapter for specific resolutions and image compatibility. Adobe Photoshop- Design Setup When printing a design from Photoshop, FastRIP will determine which components of the image are pure White and configure the output so that those areas do not receive an Underbase (RGB 255,255,255 or CMYK 0,0,0,0). If you wish to override these settings, set these areas to a slight tint of off-White (RGB 254,254,254 or CMYK 1,1,1,1). In this first example, arrows identify that the “N” in California has been set to RGB 254,254,254, meaning that it will print White. The arrows in this second example show that the background is set to RGB 255,255,255, making the background transparent when printing with FastRIP. 183 FastARTIST 1.5.1/FastRIP 9.0 User’s Manual Color Management must be turned OFF before sending the image to print. Color Management is found in the Print with Preview window. Go to File > Print with Preview. For more information and instructions on how to Print from Photoshop, refer to Chapter 9 of your FastARTIST User’s Manual. Printing from Adobe Photoshop Go to the File menu - Print with Preview. Click Page Setup. Click on Printer. In the Page Setup menu, select your printer. Click on Properties. Click on Advanced. Set the Page Size. Go the Printer Features section. Bring the Print Mode menu down to select the Color Print Mode. Bring the Underbase Mode menu down to select the Underbase Print Mode. Set the number of ink passes for Underbase and color. Click on OK in Advanced Options. In Document Properties set to Landscape or Portrait for orientation. Click on OK. Click on Print. Select either Image Heavy or Normal as your Underbase Print Mode. CorelDRAW – Design Setup When designing in CorelDRAW, set areas where no Underbase is desired as pure White (RGB 255,255,255 or CMYK 0,0,0,0). To print an area as White, set the area to a slight tint of off-White (RGB 254,254,254 or CMYK 1,1,1,1). In this first example, the selected area is set to CMYK 1,1,1,1, which is recognized as White and will receive an Underbase when printed through FastRIP. 184 Chapter 9- Printing with White Ink When working with vector images, if you use Named Spot Colors, use the Spot Color White and FastRIP will create a Highlight White when it prints the Top Color pass. This means an Underbase will be applied and then Highlight White will be printed in conjunction with the Top Colors. In this example, the arrow is identifying the use of Spot White. Adobe Illustrator – Design Setup When designing in Adobe Illustrator, set areas where no Underbase is desired as pure White (RGB 255,255,255 or CMYK 0,0,0,0). To print an area as White, set the area to a slight tint of off-White (RGB 254,254,254 or CMYK 1,1,1,1). In this example, the selected area is not a pure White (RGB 254,254,254), meaning that the image will print White. When working with vector images, if you use Named Spot Colors, use the Spot Color White and FastRIP will create a Highlight White when it prints the Top Color pass. This means an Underbase will be applied and then Highlight White will printed in conjunction with the Top Colors. In this example, the arrow is identifying the use of Spot White. Solid Spot Colors - No Gradients Go to File > Print and select your printer from the General tab. Click on Properties. Click on Advanced. Set the Page Size and go to the Printer Features section to access the Print Mode menu. Select your desired Color Print Mode and use the Underbase Mode menu to select your preferred Underbase Print Mode. Set the number of ink passes for both the Underbase and Top Colors. Click on OK in Advanced Options. In Document Properties select Landscape or Portrait for orientation and click on OK. Click on Print. 185 FastARTIST 1.5.1/FastRIP 9.0 User’s Manual Gradients, Gradients with Solid Spot Colors, Bitmap with Vector Objects Go to File > Print. From the General tab, select your printer and click on Properties. Click on Advanced and set the Page Size. Go to the Printer Features section and access the Print Mode menu. Select the Color Print Mode. Use the Underbase Mode menu to select the Underbase Print Mode. Set the number of ink passes for both Underbase and color and then click on OK in Advanced Options. In Document Properties, select Landscape or Portrait for orientation and click OK. Click on Print. For more information on designing and printing vector or bitmap images, Spot Colors and gradients, consult your Chapters 4-6 of this Manual and the Help sections of your graphics application. A Final Note By using a third party graphics application to print your images, you sacrifice several features offered by FastARTIST. FastARTIST was DESIGNED to print images on garments; applications like Photoshop and CorelDRAW were not. If you do not Import your images into FastARTIST first, you cannot utilize the Highlight White option. Additionally, you will not be able to access the Highlight/Underbase Wizard and its one-click options. These can complete the entire Highlight and Underbase functions with one click of your mouse button, saving you a lot of time compared to configuring your Underbase manually. 186