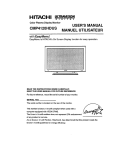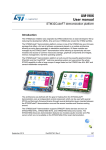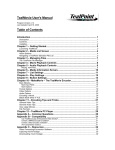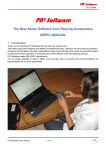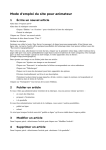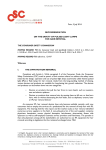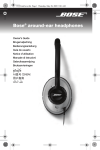Download A brief User Guide for Seamless Landscape Explorer
Transcript
A brief User Guide for Seamless Landscape Explorer: Manage and visualize landscape data. By Sébastien Griffon and Daniel Auclair December 2008 SLE User Manual Seamless Landscape Explorer (S.L.E.) is a software that computes a virtual landscape from accurate spatial data and delivers a reasonable realistic representation of an existing landscape. To realize this visualization, it is necessary to follow two successive stages allowing to load and parametrize and to export the data which will be used by the renderer. 1) Load and parameter setting of the data To manipulate the data we propose a user friendly Open Source Geographic Information System (GIS) named Quantum GIS (QGIS). QGIS allows you to create, visualise, query and analyse a variety of spatial data types including terrain texture (orthoimagery, raster maps), digital height models (DTM, DSM), or vector-based 2D geo-objects. The graphic interface of QGIS appears in the following way: Add Vector layer Add Raster layer Add PostGIS layer Data layers Save a QGIS project Load a QGIS project Toobar Map View All this information can be founded in the User and Installation Guide of QGIS at: http://download.osgeo.org/qgis/doc/manual/qgis-0.9.1_user_guide_en.pdf To use correctly SLE, you first have to load in QGIS at least one landuse layer (with landuse attribute table) and one digital elevation model (DEM). You can also optionally add orthophotos. Then, you have to rename every layer so that it is correctly exported towards SLE (right click on the layer: Rename). • Rename the land use layer : landuse • Rename the DEM layer : terrain • Rename the orthophotos layer : ortho You can now save your project in QGIS. 2) Export towards SLE The SLE software allows choosing exactly the zone which we wish to see represented. For that purpose, it is necessary that the zone of display of QGIS (Map View) corresponds to the area which we wish to export. When this choice is done, you have to open the menu "Plugins" and select “SLE Exporter” then “Export 3D landscape”. A popup window appears and allows you to choose which specific attributes of the land use layer you wish to visualize. Landuse combo box Select a land use attribute data from the ComboBox, enter a name for the SLE project and click on compute. Data are automatically cropped, fused and formatted to be visualized. An .xml project file with geo-reference and land-use information is also written. Next, SLE is launched and user can edit the geo-typical configuration (texture and vegetation) for each land-use class. 3) S.L.E a. The SLE Graphic User Interface 1 2 3 The graphic interface of SLE can be divided into three different parts: the menu bar (1), the 3D view (2) and the SLE configuration (3). The menu bar (part 1): • File: - Load project (Ctrl-P): load a SLE project. - Quit: quit SLE • Edit : - Full screen (Ctrl+F10) : show the 3D view in full screen • Help : - About : the credits The 3D view (part 2): You can navigate in 3D with the keyboard: • Left control = Move left • Right control = Move right • Up control = Move forward • Down control = Move backward • PgUp = Move up • PgDn = Move down • Right Click + Cursor Right = Rotate right • Right Click + Cursor Left = Rotate left • D = Render terrain solid/wireframe /point • F = Anisotropic filtering On/Off • F1 = Takes a screenshot (placed in the current directory) • Insert = Record the camera path. • Return = Play the recorded camera path. • Space = Record keyframe camera position. • [] = Change frequency between two keyframes. b. The SLE configuration (part 3 ): This part consists of three tables • The land use configuration table: user can edit the geo-typical configuration (texture and vegetation) for each land-use class. • The object importer table: user can import 3d object and insert it at a specific place. • The rendering table: user can edit rendering options. The land use configuration When a project is loaded into SLE, you need to configure the texture and 3d objects to add for each land use type. Then, the user has to parametrize the configuration table. Each row of this table represents a land use. For each land-use, user can edit geo-typical parameters (in columns): • The texture represents typical ground cover. This is used to build the texture that is draped over the terrain when rendering. Double-click on a cell of the Texture column to open a file browser and choose an image file (bmp png or jpg format only). • The resolution of the texture. Click on click on a cell of the Resolution column and enter a value. This value is the size in meter of a texture pixel • The density of 3D object on this land use. Click on click on a cell of the Density column and enter a value. This is a factor between 0 and 100 • The list of 3D objects on this land use. When you double-click on a cell of the Mesh column, a new window with the following parameters appears. In this panel, user can add meshes to the selected land-use by clicking on Add Mesh. A new line into the table is created where user can edit: o The 3D object file. It is possible also to define objects like rocks, as long as they have a natural distribution: double-click on a cell of the Mesh column to open a file browser and choose a mesh file (.mesh format only). o The type of spatialization: the object’s distribution over the terrain can be done randomly or by rows. Double-click on a cell of the Spatial column to enter rand (for random positions) or line (for aligned positions). o The density. This is used in conjunction with a random offset to determine the number of objects in a specific area. Double-click on a cell of the Density column to enter a value between 0 and 100. o The inter-row/Intra-row spacing. This is used in conjunction with rows spatialization to specify the distance between objects. Double-click on a cell of the Inter-row column or Intra-row column to enter the spacing value in meter. o The scale variation information. This is used to generate variations in the appearance of objects, and is particularly useful when billboards are used to render trees. Double-click on a cell of the Scale column to enter a value between 0 and 100. o The level of detail. The object can be displayed in 2D (billboards) or in 3D according the distance of the camera. Click on the checkbox of the Full Geometry column User can remove a mesh by clicking on Remove Mesh button. Then he needs to save the mesh configurations for this land use. When he returned on the previous window, he just has to click on “compute terrain” to start the visualization. c. The 3D visualisation According the amount of data, the user needs to wait before the 3d display. Once computed, the 3D landscape is loaded and user can move into the scene with the keyboard (see 1.2 in this section for the control keys). A compass can help the user for the navigation. d. The 3D object importer - Click on Browse Lig: Open a File Browser. User can choose AMAP Lig file format. - Click on Browse Mesh: Open a File Browser. User can choose Mesh file format. Once selected, the 3D object is loaded in the 3D view. User can move the object with Right Click + Mouse Cursor Right. On Left Click the object is positioned. e. The rendering option 1 2 3 4 5 6 7 8 9 10 11 12 13 14 15 16 17 18 19 20 1. Shot : Take a screenshot. Save the current viewport on the current directory (SLEInstallDirectory\bin\release\screenshot_i.png where i is the screenshot number) 2. Full 3D : When activated, all the geometry in a 200 m diameter circle around the camera is displayed when user takes screenshot. 3. Shadows : When activated, shadows in a 200 m diameter circle around the camera is displayed when user takes screenshot. 4. Render Sky : When activated, the sky is rendered. User can parameterize the sky rendering with the options below. 5. Modify Sun Position : Slider to modify the sun time. The centre slider position is midday. 6. Time Speed : Slider to modify the time speed. By default, the time is paused. When slider is moved to the right, the time speed is increased. sun time. The centre slider position is midday. 7. Modify cloud density : Slider to modify the cloud density. When slider is moved to the right, cloud density is increased. 8. Modify fog density : Slider to modify the fog density. When slider is moved to the right, fog density is increased. 9. Modify rain density : Slider to modify the rain density. When slider is moved to the right, rain density is increased. Caution: the time speed must be >0. 10. Lighting Power : When activated, the HDR (Hight Dynamic Range) rendering is activated. (http://en.wikipedia.org/wiki/High_dynamic_range_rendering) 11. HDR Velocity : : Slider to modify the HDR velocity. When slider is moved to the right, light velocity is increased. 12. Compute : Compute the terrain light map. That is, it computes the terrain shadows. 13. Render Stereo : When activated, the stereo-rendering is enabled. 14. Camera Distance : : Slider to modify the distance between the two cameras. When slider is moved to the right, the distance is increased. 15. Focal Distance : : Slider to modify the focal. When slider is moved to the right, focal distance is increased. 16. Render Hydro : When activated, a water plane is added on the scene. 17. Z Position: Slider to modify the elevation of the water plane. 18. X Position: Slider to modify the abscise position of the water plane. 19. Y Position: Slider to modify the ordinate position of the water plane. 20. Size of the plane: Slider to modify the area of the water plane. When slider is moved to the right, the pane size is increased. f. Recording & playing back camera paths. You can start and stop recording the camera by pressing Insert, and toggle playback using Return. The brackets change the interval between the keyframes that are created in record mode, and the playback speed in playback mode. You can also place keyframes manually with the Space key. Once the playback started, frames are saved on the current directory (SLEInstallDirectory\bin\release) in PNG format (moviei.png where i is the frame number). When playback is finished, makemovie.bat creates automatically the movie file (movie.mp4).