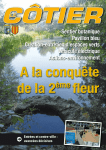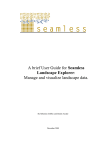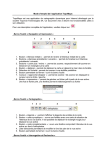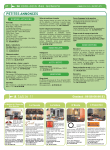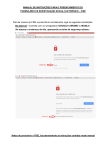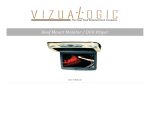Download Mode d`emploi du site pour animateur
Transcript
Mode d'emploi du site pour animateur 1 Écrire un nouvel article Allez dans l'"espace privé" Allez dans la rubrique concernée Cliquez "Édition " ou "À suivre " pour visualiser la liste des rubriques Choisir la rubrique Cliquez sur "Écrire" un nouvel article Saisissez le titre dans la zone "Titre ?" Vérifiez la rubrique Saisissez ou coller le texte. Pour forcer le passage à la ligne (nouveau paragraphe, il faut laisser une ligne vide. La barre d'outils offre quelques possibilités de formatage mais vous pouvez utiliser aussi les "Raccourcis typographiques". Pour créer un lien, sélectionner le texte du lien, cliquer sur la première icône Spip, coller l'adresse de la page cible que vous aurez préalablement copié dans la barre d'adresse de votre navigateur. Par exemple pour un lien vers Google à partir du mot Google, le texte apparaîtra sous la forme : [Google->http://www.google.fr] Pour ajouter une image ou un fichier joint dans un article : Cliquez sur "Ajouter une image ou un document" Cliquez sur "Parcourir" et rechercher le fichier correspondant sur votre ordinateur Cliquez sur "Télécharger" Cliquez sur le nom du document pour faire apparaître les options Précisez éventuellement un titre et une description Choisissez la place dans la page (gauche, droite, centre), copiez la syntaxe correspondante et collez-la dans le texte de l'article. Cliquez sur "Enregistrer" tout en bas de la zone d'édition. 2 Publier un article Si vous n'êtes pas administrateur restreint de la rubrique, vous ne pouvez choisir qu'entre : • en cours de rédaction • proposé à l'évaluation • à la poubelle Si vous êtes administrateur restreint de la rubrique, vous aurez 2 autres possibilités : • publié en ligne • refusé Ce n'est que lorsque l'article aura été "publié en ligne" qu'il sera visible dans l'espace public. 3 Modifier un article Dans l'espace privé : sélectionnez l'article puis cliquez sur "Modifier l'article". 4 Supprimer un article Dans l'espace privé : sélectionnez l'article puis choisissez "à la poubelle". 5 Écrire un article "topo rando" avec tracé GPS Si la procédure suivante vous paraît trop compliquée, vous pouvez envoyer par courriel au webmestre ([email protected]) le fichier de votre fiche rando et éventuellement le fichier gpx du tracé. Un article "topo rando" est un article qui contient le texte de votre fiche rando ; vous pouvez y ajouter le fichier du tracé GPS (gpx) ainsi que l'appel à Géoportail pour afficher le tracé GPS sur la carte IGN au 1/25000 et la photo aérienne. Préparer les fichiers du tracé GPS Le fichier gpx est le fichier du tracé de la rando récupéré à partir de votre GPS ou créé dans votre logiciel de cartographie. Pour faciliter le classement des fichiers gpx, il est bon de donner à vos fichiers un nom du type : nom de la commune nom de la rando en n'utilisant que les lettres de l'alphabet (sans accent, sans apostrophe). L'appel à Géoportail nécessite un fichier de tracé au format kml. Pour l'obtenir : • Lancez l'application Google Earth (téléchargeable à l'adresse : http://earth.google.com/intl/fr/ • Menu Outils commande Options ; dansl 'onglet "Vue 3D", pour "Afficher lat/long", cochez "degrés décimaux" ; OK • Ouvrez votre fichier gpx dans Google Earth Votre tracé apparaît à l'écran et dans la liste des lieux temporaires . • Dépliez "GPS Device" puis "tracks" et sélectionnez votre tracé • Un clic droit sur le nom de votre tracé vous permet d'atteindre les propriétés de votre tracé. • Dans l'onglet "Style, Couleur", choisissez les caractéristiques de la ligne : couleur : bleu ; largeur : 6.0 ; opacité 60% • Dans l'onglet "Affichage", cliquez sur "Réinitialiser" puis sur "Utiliser la vue actuelle" ; notez la latitude et la longitude obtenue, elles nous serviront au centrage du tracé sur la carte. • Cliquez sur OK • Clic droit sur le nom de votre tracé ; cliquez sur "Enregistrer le lieu sous..." ; choisissez le dossier où enregistrer le fichier kml ; choisissez le type de fichier kml (et non kmz comme il est proposé par défaut) puis enregistrez • Vous pouvez quitter Google Earth Composer l'article • Commencez par écrire un article dans la rubrique Topos randos avec un titre numéroté : exemple : 850. Gignac - La Nerthe par le Pérussier où le numéro sert à classer les randos par ordre chronologique (du plus petit au plus grand = de la plus récente à la plus ancienne) (ce numéro suivi du point ne sera pas affiché dans le site) puis le nom de la commune du départ de la rando puis un espace un tiret un espace puis le nom de la rando • Coller le texte de votre fiche que vous avez précédemment copié dans votre traitement de texte. C'est le "texte brut" qui est collé texte : il apparaît sans mise en forme. Ajoutez un saut de ligne chaque fois que vous voulez forcer le passage à la ligne. Vous pouvez utiliser l'éditeur pour d'autres éléments de mise en forme (par exemple : gras) • Téléchargez depuis votre ordinateur le fichier gpx du tracé et le fichier kml correspondant • Collez le code à insérer que vous trouverez dans la rubrique "Espace animateurs" • Modifiez ce code en indiquant : • • le numéro de document de votre fichier gpx • le nom de votre rando • le nom de votre fichier kml • la longitude et la latitude pour le centrage de votre tracé Il ne vous reste plus qu'à enregistrer et publier l'article. Les éléments à modifier sont indiqués en gros caractères gras : ---Télécharger la trace gpx pour l'importer dans votre GPS (clic droit puis "Enregistrer la cible du lien sous..." : <doc405> <html><br /><br /><br /></html> ---<html xmlns="http://www.w3.org/1999/xhtml"> <head> <script src="http://api.ign.fr/api?v=1.0beta3&key=2555756396025246559&instance=map"> </script> <script type="text/javascript"> function initGeoportalMap() { geoportalLoadmap("GeoportalMapDiv", "normal", "FXX"); if(map.allowedGeoportalLayers){ for (var i= 0; i<map.allowedGeoportalLayers.length; i++) { var overloaded_options= null; switch (map.allowedGeoportalLayers[i]) { case 'GEOGRAPHICALGRIDSYSTEMS.MAPS': // cartes overloaded_options= { opacity: 0.8 }; break; case 'ORTHOIMAGERY.ORTHOPHOTOS' : // ortho-photos overloaded_options= { visibility: false }; break; default : break; } map.addGeoportalLayer(map.allowedGeoportalLayers[i],overloaded_options); } map.addLayer("KML", "Gignac la Nerthe par le Pérussier", "IMG/kml/Gignac-La_Nerthe.kml"); map.setCenterAtLonLat(5.265, 43.385, 13); } } </script> </head> <body style='width:100%;height:100%;border:0;margin:0;'> <div id='GeoportalMapDiv' style='width:800px;height:600px;'></div> </body> </html>