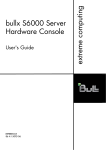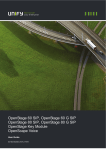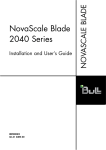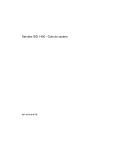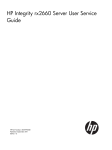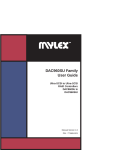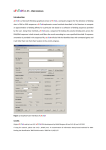Download iCare Console - User's Guide
Transcript
iCare Console User's Guide REFERENCE 86 A1 71FA 10 iCare Console User's Guide Hardware November 2011 Bull Cedoc 357 avenue Patton BP 20845 49008 Angers Cedex 01 FRANCE REFERENCE 86 A1 71FA 10 V1.3.1.0 The following copyright notice protects this book under Copyright laws which prohibit such actions as, but not limited to, copying, distributing, modifying, and making derivative works. Copyright ©Bull SAS 2011 Printed in France Trademarks and Acknowledgements We acknowledge the right of proprietors of trademarks mentioned in this manual. All brand names and software and hardware product names are subject to trademark and/or patent protection. Quoting of brand and product names is for information purposes only and does not represent trademark misuse. The information in this document is subject to change without notice. Bull will not be liable for errors contained herein, or for incidental or consequential damages in connection with the use of this material. Table of Contents Legal Information . . . . . . . . . . . . . . . . . . . . . . . . . . . . . . . . . . . . . . . . . . . . . . . . . . . . . . . . . . . . . . . . . . . . . . . . . ix Regulator y Declarations and Disclaimers . . . . . . . . . . . . . . . . . . . . . . . . . . . . . . . . . . . . . . . . . . . . . . . Declaration of the Manufacturer or Importer . . . . . . . . . . . . . . . . . . . . . . . . . . . . . . . . . . . . . . . . . . . . . Safety Compliance Statement . . . . . . . . . . . . . . . . . . . . . . . . . . . . . . . . . . . . . . . . . . . . . . . . . . . . . . . . . . European Community (EC) Council Directives . . . . . . . . . . . . . . . . . . . . . . . . . . . . . . . . . . . . . . . . . . . . FCC Declaration of Conformity . . . . . . . . . . . . . . . . . . . . . . . . . . . . . . . . . . . . . . . . . . . . . . . . . . . . . . . . Canadian Compliance Statement (Industry Canada) . . . . . . . . . . . . . . . . . . . . . . . . . . . . . . . . . . . . . . VCCI Statement . . . . . . . . . . . . . . . . . . . . . . . . . . . . . . . . . . . . . . . . . . . . . . . . . . . . . . . . . . . . . . . . . . . . . Laser Compliance Notice (if applicable) . . . . . . . . . . . . . . . . . . . . . . . . . . . . . . . . . . . . . . . . . . . . . . . . ix ix ix ix x x x x Safety Information . . . . . . . . . . . . . . . . . . . . . . . . . . . . . . . . . . . . . . . . . . . . . . . . . . . . . . . . . . . . . . . . . . . Definition of Safety Notices . . . . . . . . . . . . . . . . . . . . . . . . . . . . . . . . . . . . . . . . . . . . . . . . . . . . . . . . . . . Electrical Safety . . . . . . . . . . . . . . . . . . . . . . . . . . . . . . . . . . . . . . . . . . . . . . . . . . . . . . . . . . . . . . . . . . . . . Laser Safety Information (if applicable) . . . . . . . . . . . . . . . . . . . . . . . . . . . . . . . . . . . . . . . . . . . . . . . . . Data Integrity and Verification . . . . . . . . . . . . . . . . . . . . . . . . . . . . . . . . . . . . . . . . . . . . . . . . . . . . . . . . . Waste Management . . . . . . . . . . . . . . . . . . . . . . . . . . . . . . . . . . . . . . . . . . . . . . . . . . . . . . . . . . . . . . . . . xi xi xi xii xii xii Preface . . . . . . . . . . . . . . . . . . . . . . . . . . . . . . . . . . . . . . . . . . . . . . . . . . . . . . . . . . . . . . . . . . . . . . . . . . . . . . . . . . xiii Intended Readers . . . . . . . . . . . . . . . . . . . . . . . . . . . . . . . . . . . . . . . . . . . . . . . . . . . . . . . . . . . . . . . . . . . xiii Highlighting . . . . . . . . . . . . . . . . . . . . . . . . . . . . . . . . . . . . . . . . . . . . . . . . . . . . . . . . . . . . . . . . . . . . . . . . xiii Related Publications . . . . . . . . . . . . . . . . . . . . . . . . . . . . . . . . . . . . . . . . . . . . . . . . . . . . . . . . . . . . . . . . . xiii Chapter 1. Getting Started . . . . . . . . . . . . . . . . . . . . . . . . . . . . . . . . . . . . . . . . . . . . . . . . . . . . . . . . . . . 1-1 1.1. Installing iCare Console Software . . . . . . . . . . . . . . . . . . . . . . . . . . . . . . . . . . . . . . . . . . . 1-2 1.2. Displaying Software Version Information . . . . . . . . . . . . . . . . . . . . . . . . . . . . . . . . . . . . . 1-3 1.3. Starting the iCare Console . . . . . . . . . . . . . . . . . . . . . . . . . . . . . . . . . . . . . . . . . . . . . . . . . 1-4 1.4. iCare Console Overview . . . . . . . . . . . . . . . . . . . . . . . . . . . . . . . . . . . . . . . . . . . . . . . . . . 1-6 1.5. Initial Configuration . . . . . . . . . . . . . . . . . . . . . . . . . . . . . . . . . . . . . . . . . . . . . . . . . . . . . . . 1-9 1.6. Stopping the iCare Console . . . . . . . . . . . . . . . . . . . . . . . . . . . . . . . . . . . . . . . . . . . . . . . . 1-9 Contents iii Chapter 2. Importing, Managing and Monitoring Resources . . . . . . . . . . . . . . . . . . . . . . . . . . . . . . 2-1 2.1. Importing Resources . . . . . . . . . . . . . . . . . . . . . . . . . . . . . . . . . . . . . . . . . . . . . . . . . . . . . . 2.1.1. Automatically Importing Resources . . . . . . . . . . . . . . . . . . . . . . . . . . . . . . . . . . 2.1.2. Manually Importing Multiple Resources . . . . . . . . . . . . . . . . . . . . . . . . . . . . . . 2.1.3. Manually Importing a Single Resource . . . . . . . . . . . . . . . . . . . . . . . . . . . . . . 2-2 2-3 2-6 2-10 2.2. Managing Imported Resources . . . . . . . . . . . . . . . . . . . . . . . . . . . . . . . . . . . . . . . . . . . . . 2.2.1. Adding Newly Discovered Resources to the Tree . . . . . . . . . . . . . . . . . . . . . . 2.2.2. Displaying Monitored Resources . . . . . . . . . . . . . . . . . . . . . . . . . . . . . . . . . . . . 2.2.3. Troubleshooting Resource Discovery Errors . . . . . . . . . . . . . . . . . . . . . . . . . . . 2.2.4. Deleting a Resource from the Tree . . . . . . . . . . . . . . . . . . . . . . . . . . . . . . . . . . 2.2.5. Changing a Resource User Account . . . . . . . . . . . . . . . . . . . . . . . . . . . . . . . . . 2.2.6. Troubleshooting Resources with Invalid User Accounts . . . . . . . . . . . . . . . . . 2-14 2-14 2-16 2-17 2-20 2-21 2-22 2.3. Managing Resource Custom Groups . . . . . . . . . . . . . . . . . . . . . . . . . . . . . . . . . . . . . . . . 2.3.1. Creating a Resource Custom Group . . . . . . . . . . . . . . . . . . . . . . . . . . . . . . . . . 2.3.2. Editing Resource Custom Group Details . . . . . . . . . . . . . . . . . . . . . . . . . . . . . 2.3.3. Deleting a Resource Custom Group . . . . . . . . . . . . . . . . . . . . . . . . . . . . . . . . . 2.3.4. Switching a Resource to a Custom Group . . . . . . . . . . . . . . . . . . . . . . . . . . . . 2.3.5. Changing the User Account for a Group of Resources . . . . . . . . . . . . . . . . . 2-23 2-24 2-26 2-27 2-28 2-29 2.4. Monitoring Resources . . . . . . . . . . . . . . . . . . . . . . . . . . . . . . . . . . . . . . . . . . . . . . . . . . . . . 2.4.1. Enabling/Disabling Resource Monitoring . . . . . . . . . . . . . . . . . . . . . . . . . . . . 2.4.2. Understanding Monitored Resource Status . . . . . . . . . . . . . . . . . . . . . . . . . . . 2-30 2-30 2-33 2.5. Viewing Resource Details . . . . . . . . . . . . . . . . . . . . . . . . . . . . . . . . . . . . . . . . . . . . . . . . . . 2-34 2.6. Connecting to a Resource Console . . . . . . . . . . . . . . . . . . . . . . . . . . . . . . . . . . . . . . . . . . 2-35 2.7. Testing Connections to Resources . . . . . . . . . . . . . . . . . . . . . . . . . . . . . . . . . . . . . . . . . . . 2.7.1. Setting up Automatic Resource Connection Tests . . . . . . . . . . . . . . . . . . . . . . 2.7.2. Setting up Manual Resource Connection Tests . . . . . . . . . . . . . . . . . . . . . . . . 2-36 2-36 2-37 Chapter 3. Managing iCare Users . . . . . . . . . . . . . . . . . . . . . . . . . . . . . . . . . . . . . . . . . . . . . . . . . . . . . 3-1 3.1. Creating a User Account . . . . . . . . . . . . . . . . . . . . . . . . . . . . . . . . . . . . . . . . . . . . . . . . . . . 3-2 3.2. Deleting a User Account . . . . . . . . . . . . . . . . . . . . . . . . . . . . . . . . . . . . . . . . . . . . . . . . . . . 3-3 3.3. Changing a User Account Password . . . . . . . . . . . . . . . . . . . . . . . . . . . . . . . . . . . . . . . . . 3-4 Chapter 4. Building, Viewing and Managing Resource Logs . . . . . . . . . . . . . . . . . . . . . . . . . . . . . . 4-1 4.1. Building and Checking System Event Logs (SEL) . . . . . . . . . . . . . . . . . . . . . . . . . . . . . . . 4-2 4.2. Managing System Event Logs (SEL) . . . . . . . . . . . . . . . . . . . . . . . . . . . . . . . . . . . . . . . . . . 4-6 4.3. Enabling/Disabling the Automatic Clear SEL Policy . . . . . . . . . . . . . . . . . . . . . . . . . . . . 4-9 4.4. Building and Checking Board and Security Message Logs . . . . . . . . . . . . . . . . . . . . . . 4-10 4.5. Managing Board and Security Message Logs . . . . . . . . . . . . . . . . . . . . . . . . . . . . . . . . . 4-12 4.6. Building and Checking BIOS Logs . . . . . . . . . . . . . . . . . . . . . . . . . . . . . . . . . . . . . . . . . . . 4-14 4.7. Managing BIOS Logs . . . . . . . . . . . . . . . . . . . . . . . . . . . . . . . . . . . . . . . . . . . . . . . . . . . . . 4.7.1. Viewing BIOS Logs . . . . . . . . . . . . . . . . . . . . . . . . . . . . . . . . . . . . . . . . . . . . . . . 4.7.2. Downloading BIOS Logs . . . . . . . . . . . . . . . . . . . . . . . . . . . . . . . . . . . . . . . . . . 4.7.3. Deleting BIOS Logs . . . . . . . . . . . . . . . . . . . . . . . . . . . . . . . . . . . . . . . . . . . . . . . 4-16 4-16 4-16 4-17 4.8. Building and Checking MCE Status Logs . . . . . . . . . . . . . . . . . . . . . . . . . . . . . . . . . . . . . 4-18 4.9. Managing the Database . . . . . . . . . . . . . . . . . . . . . . . . . . . . . . . . . . . . . . . . . . . . . . . . . . . 4.9.1. Deleting Logs . . . . . . . . . . . . . . . . . . . . . . . . . . . . . . . . . . . . . . . . . . . . . . . . . . . . 4.9.2. Backing Up the Database . . . . . . . . . . . . . . . . . . . . . . . . . . . . . . . . . . . . . . . . . 4.9.3. Restoring the Database . . . . . . . . . . . . . . . . . . . . . . . . . . . . . . . . . . . . . . . . . . . . 4.9.4. Verifying the Database . . . . . . . . . . . . . . . . . . . . . . . . . . . . . . . . . . . . . . . . . . . . 4-21 4-21 4-22 4-23 4-24 iv iCare Console - User's Guide Chapter 5. Managing Servicing Information . . . . . . . . . . . . . . . . . . . . . . . . . . . . . . . . . . . . . . . . . . . . 5-1 5.1. Completing the Site Form . . . . . . . . . . . . . . . . . . . . . . . . . . . . . . . . . . . . . . . . . . . . . . . . . . 5-2 5.2. Configuring Autocalls . . . . . . . . . . . . . . . . . . . . . . . . . . . . . . . . . . . . . . . . . . . . . . . . . . . . . 5-3 5.3. Managing Autocalls . . . . . . . . . . . . . . . . . . . . . . . . . . . . . . . . . . . . . . . . . . . . . . . . . . . . . . 5-4 5.4. Selecting Global Autocall Policies . . . . . . . . . . . . . . . . . . . . . . . . . . . . . . . . . . . . . . . . . . . 5-7 5.5. Selecting Specific Autocall Policies . . . . . . . . . . . . . . . . . . . . . . . . . . . . . . . . . . . . . . . . . . 5-9 5.6. Configuring Autocall Filters . . . . . . . . . . . . . . . . . . . . . . . . . . . . . . . . . . . . . . . . . . . . . . . . 5.6.1. Displaying Default or Custom Filter Details . . . . . . . . . . . . . . . . . . . . . . . . . . . 5.6.2. Creating a Custom Filter . . . . . . . . . . . . . . . . . . . . . . . . . . . . . . . . . . . . . . . . . . 5.6.3. Editing a Custom Filter . . . . . . . . . . . . . . . . . . . . . . . . . . . . . . . . . . . . . . . . . . . . 5.6.4. Deleting a Custom Filter . . . . . . . . . . . . . . . . . . . . . . . . . . . . . . . . . . . . . . . . . . . 5-11 5-11 5-13 5-14 5-17 5.7. Creating an Intervention Report . . . . . . . . . . . . . . . . . . . . . . . . . . . . . . . . . . . . . . . . . . . . . 5-18 5.8. Viewing the List of Intervention Reports . . . . . . . . . . . . . . . . . . . . . . . . . . . . . . . . . . . . . . . 5-19 5.9. Creating an Action Request Package . . . . . . . . . . . . . . . . . . . . . . . . . . . . . . . . . . . . . . . . 5-20 Glossary . . . . . . . . . . . . . . . . . . . . . . . . . . . . . . . . . . . . . . . . . . . . . . . . . . . . . . . . . . . . . . . . . . . . . . . . . . . . . . g‐1 Index . . . . . . . . . . . . . . . . . . . . . . . . . . . . . . . . . . . . . . . . . . . . . . . . . . . . . . . . . . . . . . . . . . . . . . . . . . . . . . . . . x‐1 Contents v List of Figures Figure Figure Figure Figure Figure Figure Figure Figure Figure Figure Figure Figure Figure Figure Figure Figure Figure Figure Figure Figure Figure Figure Figure Figure Figure Figure Figure Figure Figure Figure Figure Figure Figure Figure Figure Figure Figure Figure Figure Figure Figure Figure 1-1. 1-2. 1-3. 1-4. 1-5. 2-1. 2-2. 2-3. 2-4. 2-5. 2-6. 2-7. 2-8. 2-9. 2-10. 2-11. 2-12. 2-13. 2-14. 2-15. 2-16. 2-17. 2-18. 2-19. 2-20. 2-21. 2-22. 2-23. 2-24. 2-25. 3-1. 3-2. 3-3. 4-1. 4-2. 4-3. 4-4. 4-5. 4-6. 4-7. 4-8. 4-9. Software Versions page . . . . . . . . . . . . . . . . . . . . . . . . . . . . . . . . . . . . . . . . . . . . . . . . . . . . . . Login page description . . . . . . . . . . . . . . . . . . . . . . . . . . . . . . . . . . . . . . . . . . . . . . . . . . . . . . . Interface Structure . . . . . . . . . . . . . . . . . . . . . . . . . . . . . . . . . . . . . . . . . . . . . . . . . . . . . . . . . . . Resource tree . . . . . . . . . . . . . . . . . . . . . . . . . . . . . . . . . . . . . . . . . . . . . . . . . . . . . . . . . . . . . . . Menu Bar location . . . . . . . . . . . . . . . . . . . . . . . . . . . . . . . . . . . . . . . . . . . . . . . . . . . . . . . . . . . Discovery page . . . . . . . . . . . . . . . . . . . . . . . . . . . . . . . . . . . . . . . . . . . . . . . . . . . . . . . . . . . . . Network Discovery Results page - Multiple Resources . . . . . . . . . . . . . . . . . . . . . . . . . . . . . Import Resources page - XML File Import tab . . . . . . . . . . . . . . . . . . . . . . . . . . . . . . . . . . . . Import Resources page - XML File Import tab . . . . . . . . . . . . . . . . . . . . . . . . . . . . . . . . . . . . Results from Imported File page - XML File Import tab results . . . . . . . . . . . . . . . . . . . . . . . Import Resources page - Manual Import tab . . . . . . . . . . . . . . . . . . . . . . . . . . . . . . . . . . . . . Network Discovery Results page - Single Resource . . . . . . . . . . . . . . . . . . . . . . . . . . . . . . . Network Discovery Results page (Newly Discovered Resources tab) . . . . . . . . . . . . . . . . Network Discovery Results page (Already Monitored Resources tab) . . . . . . . . . . . . . . . . Network Discovery Results page (Error on Discovered Resources tab) . . . . . . . . . . . . . . . Deleting a Resource . . . . . . . . . . . . . . . . . . . . . . . . . . . . . . . . . . . . . . . . . . . . . . . . . . . . . . . . . Changing a resource user account . . . . . . . . . . . . . . . . . . . . . . . . . . . . . . . . . . . . . . . . . . . . . Troubleshooting resources with invalid user account. . . . . . . . . . . . . . . . . . . . . . . . . . . . . . Groups Management page . . . . . . . . . . . . . . . . . . . . . . . . . . . . . . . . . . . . . . . . . . . . . . . . . . . Create a New Group box . . . . . . . . . . . . . . . . . . . . . . . . . . . . . . . . . . . . . . . . . . . . . . . . . . . . Edit Selected Group Details box . . . . . . . . . . . . . . . . . . . . . . . . . . . . . . . . . . . . . . . . . . . . . . . Groups Management page - Group deletion . . . . . . . . . . . . . . . . . . . . . . . . . . . . . . . . . . . . Moving Resources - example . . . . . . . . . . . . . . . . . . . . . . . . . . . . . . . . . . . . . . . . . . . . . . . . . . Changing the user account for a group of resources . . . . . . . . . . . . . . . . . . . . . . . . . . . . . . Enabling Resource Monitoring . . . . . . . . . . . . . . . . . . . . . . . . . . . . . . . . . . . . . . . . . . . . . . . . Disabling Resource Monitoring . . . . . . . . . . . . . . . . . . . . . . . . . . . . . . . . . . . . . . . . . . . . . . . . Resource Viewer page - Examples . . . . . . . . . . . . . . . . . . . . . . . . . . . . . . . . . . . . . . . . . . . . . System Control tab . . . . . . . . . . . . . . . . . . . . . . . . . . . . . . . . . . . . . . . . . . . . . . . . . . . . . . . . . . Automatic Resource Test page . . . . . . . . . . . . . . . . . . . . . . . . . . . . . . . . . . . . . . . . . . . . . . . . . Manual Resources Test page . . . . . . . . . . . . . . . . . . . . . . . . . . . . . . . . . . . . . . . . . . . . . . . . . . User Management page (Create a New User box) . . . . . . . . . . . . . . . . . . . . . . . . . . . . . . User Management page (Delete User Account) . . . . . . . . . . . . . . . . . . . . . . . . . . . . . . . . . . User Management page (Change User Password box) . . . . . . . . . . . . . . . . . . . . . . . . . . . . System Event Log (SEL) Viewer page . . . . . . . . . . . . . . . . . . . . . . . . . . . . . . . . . . . . . . . . . . . Filtered SELs page . . . . . . . . . . . . . . . . . . . . . . . . . . . . . . . . . . . . . . . . . . . . . . . . . . . . . . . . . . . Filtered SELs page . . . . . . . . . . . . . . . . . . . . . . . . . . . . . . . . . . . . . . . . . . . . . . . . . . . . . . . . . . . Filtered SELs page - SEL Event List . . . . . . . . . . . . . . . . . . . . . . . . . . . . . . . . . . . . . . . . . . . . . . Filtered SELs page - SEL Event details . . . . . . . . . . . . . . . . . . . . . . . . . . . . . . . . . . . . . . . . . . . Clear SEL Policy page . . . . . . . . . . . . . . . . . . . . . . . . . . . . . . . . . . . . . . . . . . . . . . . . . . . . . . . . Message Viewer page . . . . . . . . . . . . . . . . . . . . . . . . . . . . . . . . . . . . . . . . . . . . . . . . . . . . . . . Filtered Messages page - Default display . . . . . . . . . . . . . . . . . . . . . . . . . . . . . . . . . . . . . . . Filtered Message List . . . . . . . . . . . . . . . . . . . . . . . . . . . . . . . . . . . . . . . . . . . . . . . . . . . . . . . . . vi iCare Console - User's Guide 1-3 1-4 1-7 1-8 1-9 2-4 2-4 2-6 2-8 2-9 2-10 2-12 2-15 2-16 2-17 2-20 2-21 2-22 2-24 2-25 2-26 2-27 2-28 2-29 2-31 2-31 2-34 2-35 2-36 2-37 3-2 3-3 3-4 4-3 4-5 4-6 4-7 4-7 4-9 4-10 4-11 4-12 Figure Figure Figure Figure Figure Figure Figure Figure Figure Figure Figure Figure Figure Figure Figure Figure Figure Figure Figure Figure Figure Figure Figure Figure Figure Figure Figure Figure Figure 4-10. 4-11. 4-12. 4-13. 4-14. 4-15. 4-16. 4-17. 4-18. 4-19. 4-20. 4-21. 4-22. 4-23. 4-24. 5-1. 5-2. 5-3. 5-4. 5-5. 5-6. 5-7. 5-8. 5-9. 5-10. 5-11. 5-12. 5-13. 5-14. Filtered Messages - Details . . . . . . . . . . . . . . . . . . . . . . . . . . . . . . . . . . . . . . . . . . . . . . . . . . . . BIOS Log Viewer page . . . . . . . . . . . . . . . . . . . . . . . . . . . . . . . . . . . . . . . . . . . . . . . . . . . . . . . Filtered BIOS Logs page . . . . . . . . . . . . . . . . . . . . . . . . . . . . . . . . . . . . . . . . . . . . . . . . . . . . . . Filtered BIOS Logs - Viewing . . . . . . . . . . . . . . . . . . . . . . . . . . . . . . . . . . . . . . . . . . . . . . . . . . Filtered BIOS Logs - View . . . . . . . . . . . . . . . . . . . . . . . . . . . . . . . . . . . . . . . . . . . . . . . . . . . . . Filtered BIOS Logs - Downloading . . . . . . . . . . . . . . . . . . . . . . . . . . . . . . . . . . . . . . . . . . . . . Filtered BIOS Logs - Deleting . . . . . . . . . . . . . . . . . . . . . . . . . . . . . . . . . . . . . . . . . . . . . . . . . . Machine Check Error Status page . . . . . . . . . . . . . . . . . . . . . . . . . . . . . . . . . . . . . . . . . . . . . DIMM Status page . . . . . . . . . . . . . . . . . . . . . . . . . . . . . . . . . . . . . . . . . . . . . . . . . . . . . . . . . . Filtered SELs - Memory Events . . . . . . . . . . . . . . . . . . . . . . . . . . . . . . . . . . . . . . . . . . . . . . . . . Database Deleting Logs page . . . . . . . . . . . . . . . . . . . . . . . . . . . . . . . . . . . . . . . . . . . . . . . . . Database Backup page . . . . . . . . . . . . . . . . . . . . . . . . . . . . . . . . . . . . . . . . . . . . . . . . . . . . . . SEL Verification page . . . . . . . . . . . . . . . . . . . . . . . . . . . . . . . . . . . . . . . . . . . . . . . . . . . . . . . . SEL Verification Result page . . . . . . . . . . . . . . . . . . . . . . . . . . . . . . . . . . . . . . . . . . . . . . . . . . . SEL Correction Result page . . . . . . . . . . . . . . . . . . . . . . . . . . . . . . . . . . . . . . . . . . . . . . . . . . . Site Parameters page - Example . . . . . . . . . . . . . . . . . . . . . . . . . . . . . . . . . . . . . . . . . . . . . . . Autocall General Settings page (Autocall Enabled) . . . . . . . . . . . . . . . . . . . . . . . . . . . . . . . Global Autocall Policy page . . . . . . . . . . . . . . . . . . . . . . . . . . . . . . . . . . . . . . . . . . . . . . . . . . Specific Autocall Policy page . . . . . . . . . . . . . . . . . . . . . . . . . . . . . . . . . . . . . . . . . . . . . . . . . Autocall Filters page . . . . . . . . . . . . . . . . . . . . . . . . . . . . . . . . . . . . . . . . . . . . . . . . . . . . . . . . . Viewing Autocall Filter page . . . . . . . . . . . . . . . . . . . . . . . . . . . . . . . . . . . . . . . . . . . . . . . . . . Autocall Filters (Create a New Filter) . . . . . . . . . . . . . . . . . . . . . . . . . . . . . . . . . . . . . . . . . . . Editing Autocall Filter page . . . . . . . . . . . . . . . . . . . . . . . . . . . . . . . . . . . . . . . . . . . . . . . . . . . Event Thresholding box description . . . . . . . . . . . . . . . . . . . . . . . . . . . . . . . . . . . . . . . . . . . . Event Clipping box description . . . . . . . . . . . . . . . . . . . . . . . . . . . . . . . . . . . . . . . . . . . . . . . . Autocall Filters page (Delete a filter) . . . . . . . . . . . . . . . . . . . . . . . . . . . . . . . . . . . . . . . . . . . . Intervention Report Creation page . . . . . . . . . . . . . . . . . . . . . . . . . . . . . . . . . . . . . . . . . . . . . Intervention Report Viewer page . . . . . . . . . . . . . . . . . . . . . . . . . . . . . . . . . . . . . . . . . . . . . . . Action Request Package Creation page . . . . . . . . . . . . . . . . . . . . . . . . . . . . . . . . . . . . . . . . . Contents 4-13 4-14 4-15 4-16 4-16 4-17 4-17 4-18 4-19 4-20 4-21 4-22 4-24 4-24 4-25 5-2 5-4 5-7 5-10 5-11 5-12 5-13 5-14 5-15 5-16 5-17 5-18 5-19 5-20 vii List of Tables Table Table Table Table Table Table Table Table Table Table Table Table Table Table Table Table viii 1-1. 2-1. 2-2. 2-3. 2-4. 2-5. 2-6. 2-7. 2-8. 2-9. 2-10. 2-11. 2-12. 4-1. 5-1. 5-2. Console features and related sections . . . . . . . . . . . . . . . . . . . . . . . . . . . . . . . . . . . . . . . . . . . Manual import data . . . . . . . . . . . . . . . . . . . . . . . . . . . . . . . . . . . . . . . . . . . . . . . . . . . . . . . . . . Duplicate IP address error . . . . . . . . . . . . . . . . . . . . . . . . . . . . . . . . . . . . . . . . . . . . . . . . . . . . . Duplicate MAC address error . . . . . . . . . . . . . . . . . . . . . . . . . . . . . . . . . . . . . . . . . . . . . . . . . . Duplicate module serial number error . . . . . . . . . . . . . . . . . . . . . . . . . . . . . . . . . . . . . . . . . . . Duplicate partition name error . . . . . . . . . . . . . . . . . . . . . . . . . . . . . . . . . . . . . . . . . . . . . . . . . Duplicate platform ID error . . . . . . . . . . . . . . . . . . . . . . . . . . . . . . . . . . . . . . . . . . . . . . . . . . . . Duplicate platform name error . . . . . . . . . . . . . . . . . . . . . . . . . . . . . . . . . . . . . . . . . . . . . . . . . Duplicate platform serial number error . . . . . . . . . . . . . . . . . . . . . . . . . . . . . . . . . . . . . . . . . . Module count does not match the number of modules error . . . . . . . . . . . . . . . . . . . . . . . . Module serial number unknown error . . . . . . . . . . . . . . . . . . . . . . . . . . . . . . . . . . . . . . . . . . . Platform serial number unknown error . . . . . . . . . . . . . . . . . . . . . . . . . . . . . . . . . . . . . . . . . . . Monitored resource status icons . . . . . . . . . . . . . . . . . . . . . . . . . . . . . . . . . . . . . . . . . . . . . . . . SEL template and query optionsSave Template . . . . . . . . . . . . . . . . . . . . . . . . . . . . . . . . . . . Autocall dispatch mode settings . . . . . . . . . . . . . . . . . . . . . . . . . . . . . . . . . . . . . . . . . . . . . . . . Global autocall policy options . . . . . . . . . . . . . . . . . . . . . . . . . . . . . . . . . . . . . . . . . . . . . . . . . iCare Console - User's Guide 1-6 2-12 2-18 2-18 2-18 2-18 2-19 2-19 2-19 2-19 2-19 2-19 2-33 4-4 5-5 5-8 Legal Information Regulatory Declarations and Disclaimers Declaration of the Manufacturer or Importer We hereby certify that this product is in compliance with: European Union EMC Directive 2004/108/EC, using standards EN55022 (Class A) and EN55024 and Low Voltage Directive 2006/95/EC, using standard EN60950 International Directive IEC 60297 and US ANSI Directive EIA-310-E Safety Compliance Statement UL 60950 (USA) IEC 60950 (International) CSA 60950 (Canada) European Community (EC) Council Directives This product is in conformity with the protection requirements of the following EC Council Directives: Electromagnetic Compatibility 2004/108/EC Low Voltage 2006/95/EC EC Conformity 93/68/EEC Telecommunications Terminal Equipment 1999/5/EC Neither the provider nor the manufacturer can accept responsibility for any failure to satisfy the protection requirements resulting from a non‐recommended modification of the product. Compliance with these directives requires: An EC declaration of conformity from the manufacturer An EC label on the product Technical documentation Mechanical Structures IEC 60297 EIA-310-E Legal Information ix FCC Declaration of Conformity This device complies with Part 15 of the FCC Rules. Operation is subject to the following two conditions: (1) this device may not cause harmful interference, and (2) this device must accept any interference received, including interference that may cause undesired operation. Federal Communications Commission (FCC) Statement This equipment has been tested and found to comply with the limits for a Class A digital device, pursuant to Part 15 of the FCC Rules. These limits are designed to provide reasonable protection against harmful interference when the equipment is operated in a commercial environment. This equipment generates, uses, and can radiate radio frequency energy and, if not installed and used in accordance with the instruction manual, may cause harmful interference to radio communications. Operation of this equipment in a residential area is likely to cause harmful interference in which case the user will be required to correct the interference at his own expense. Properly shielded and grounded cables and connectors must be used in order to meet FCC emission limits. Neither the provider nor the manufacturer are responsible for any radio or television interference caused by using other than recommended cables and connectors or by unauthorized changes or modifications to this equipment. Unauthorized changes or modifications could void the user's authority to operate the equipment. Pursuant to Part 15.21 of the FCC Rules, any changes or modifications to this equipment not expressly approved by the manufacturer may cause harmful interference and void the FCC authorization to operate this equipment. An FCC regulatory label is affixed to the equipment. Canadian Compliance Statement (Industry Canada) This Class A digital apparatus meets all requirements of the Canadian Interference Causing Equipment Regulations. Cet appareil numérique de la classe A est conforme à la norme NMB-003 du Canada. This product is in conformity with the protection requirements of the following standards: ICES-003 NMB-003 VCCI Statement This equipment complies with the VCCI V-3/ 2008-4 requirements. This is a Class A product based on the standard of the Voluntary Control Council for Interference by Information Technology Equipment (VCCI). If this equipment is used in a domestic environment, radio disturbance may arise. When such trouble occurs, the user may be required to take corrective actions. A VCCI regulatory label is affixed to the equipment. Laser Compliance Notice (if applicable) This product that uses laser technology complies with Class 1 laser requirements. A CLASS 1 LASER PRODUCT label is affixed to the laser device. Class 1 Laser Product Luokan 1 Laserlaite Klasse 1 Laser Apparat Laser Klasse 1 x iCare Console - User's Guide Safety Information Definition of Safety Notices DANGER A Danger notice indicates the presence of a hazard that has the potential of causing death or serious personal injury. CAUTION A Caution notice indicates the presence of a hazard that has the potential of causing moderate or minor personal injury. WARNING A Warning notice indicates an action that could cause damage to a program, device, system, or data. Electrical Safety The following safety instructions shall be observed when connecting or disconnecting devices to the system. DANGER The Customer is responsible for ensuring that the AC electricity supply is compliant with national and local recommendations, regulations, standards and codes of practice. An incorrectly wired and grounded electrical outlet may place hazardous voltage on metal parts of the system or the devices that attach to the system and result in an electrical shock. It is mandatory to remove power cables from electrical outlets before relocating the system. CAUTION This unit has more than one power supply cable. Follow procedures for removal of power from the system when directed. Legal Information xi Laser Safety Information (if applicable) The optical drive in this system unit is classified as a Class 1 level Laser product. The optical drive has a label that identifies its classification. The optical drive in this system unit is certified in the U.S. to conform to the requirements of the Department of Health and Human Services 21 Code of Federal Regulations (DHHS 21 CFR) Subchapter J for Class 1 laser products. Elsewhere, the drive is certified to conform to the requirements of the International Electrotechnical Commission (IEC) 60825-1: 2001 and CENELEC EN 60825-1: 1994 for Class 1 laser products. CAUTION Invisible laser radiation when open. Do not stare into beam or view directly with optical instruments. Class 1 Laser products are not considered to be hazardous. The optical drive contains internally a Class 3B gallium-arsenide laser that is nominally 30 milliwatts at 830 nanometers. The design incorporates a combination of enclosures, electronics, and redundant interlocks such that there is no exposure to laser radiation above a Class 1 level during normal operation, user maintenance, or servicing conditions. Data Integrity and Verification WARNING Products are designed to reduce the risk of undetected data corruption or loss. However, if unplanned outages or system failures occur, users are strongly advised to check the accuracy of the operations performed and the data saved or transmitted by the system at the time of outage or failure. Waste Management This product has been built to comply with the Restriction of Certain Hazardous Substances (RoHS) Directive 2002/95/EC. This product has been built to comply with the Waste Electrical and Electronic (WEEE) Directive 2002/96/EC. xii iCare Console - User's Guide Preface This guide explains how to use the iCare Console to monitor and maintain Bull Systems. The iCare Console runs on the following operating systems: Windows XP, Vista (or later) Windows Server 2003, 2008 (or later) Linux Fedora Core 12 (or later) Linux RedHat 5 (or later) Note The Bull Support Web site may be consulted for product information, documentation, updates and service offers: http://support.bull.com Note The iCare Console monitors and maintains different Bull Systems. The screenshots in this guide are therefore not specific to a particular system. Intended Readers This guide is intended for use by Bull System Hardware Administrators and Operators and qualified support personnel. Highlighting The following highlighting conventions are used in this guide: Identifies the following: Bold Interface objects such as menu names, labels, buttons and icons. File, directory and path names. Keywords to which particular attention must be paid. Italics Identifies references such as manuals or URLs. monospace Identifies portions of program codes, command lines, or messages displayed in command windows. < Identifies parameters to be supplied by the user. > Identifies the FRONT of a component. Identifies the REAR of a component. Related Publications Please refer to the documentation delivered with the systems monitored and maintained via the iCare Console. Preface xiii Chapter 1. Getting Started This chapter explains how to install iCare Console software, start and stop the iCare Console from a web browser and view software version information. It also describes console features and outlines initial configuration tasks. It includes the following topics: Installing iCare Console Software, on page 1-2 Displaying Software Version Information, on page 1-3 Starting the iCare Console, on page 1-4 iCare Console Overview, on page 1-6 Initial Configuration, on page 1-9 Stopping the iCare Console, on page 1-9 Chapter 1. Getting Started 1-1 1.1. Installing iCare Console Software The iCare Console is used to monitor and maintain Bull systems. The software is supplied on the Resource and Documentation CD and can be installed on any PC running: Linux Fedora Core 12 (or later) Windows XP, Vista (or later) Windows Server 2003, 2008 (or later) mportant Hardware resources can only be monitored and maintained by ONE iCare Console at a given time. If you want to transfer the monitoring and maintenance of hardware resources to another iCare Console running on another PC, you MUST delete the hardware resources concerned from the current Resource tree before importing them into another Resource tree to ensure correct operation. See Deleting a Resource from the Tree, on page 2-20 and Importing Resources, on page 2-2 for details. Prerequisites Firewall Firefox browser Opens the following network ports: TCP Port 80 or 8080: HTTP TCP Ports 20 and 21: FTP (Autocalls) UDP Ports 161 and 162: SNMP UDP Port 623: IPMITOOL Accepts cookies Allows access to online help: Tools > Options > Applications > Adobe Acrobat Document (application/pdf) > Use Adobe Acrobat (in Firefox) Internet Explorer browser Allows downloads: Tools > Internet Options > Security > Custom Level > Downloads. Check that the Automatic prompting for file downloads and File download parameters are Enabled JRE Installed Adobe Reader Installed (for online help) Disk space At least 140MB is available Procedure 1. From the Resource and Documentation CD, open the iCare folder. 2. Follow the instructions set out in the installation manual, according to the Operating System (Windows or Linux) required. Once installed, users can connect remotely to the iCare Console using a Web browser. 1-2 iCare Console - User's Guide 1.2. Displaying Software Version Information If needed for maintenance and troubleshooting operations, for example checking current software versions prior to an upgrade, you can display iCare Console and other software version information. Prerequisites None Procedure From the Global Configuration tab, click Miscellaneous > Software Versions to display the Software Versions page. Figure 1-1. Software Versions page Chapter 1. Getting Started 1-3 1.3. Starting the iCare Console Once the iCare Console has been installed, you can start the iCare Console using an Internet Explorer or Firefox browser. Prerequisites The PC hosting the iCare Console is running The Web browser is configured to accept cookies and to allow file downloads Procedure 1. Double-click the iCare Console icon located on your desktop or launch your web browser and enter the iCare Console IP address or host name followed by /icare (http://xxx.xxx.xxx.xxx/icare). The login page opens. iCare Username Factory-default username: admin Password Factory-default password: pass Figure 1-2. Note Login page description Internet Explorer: If IIS is active, TCP Port 80 is not available and iCare will use TCP Port 8080. In this case you must add the port number to the IP address, as follows: http://xxx.xxx.xxx.xxx:8080/icare 2. Complete the Username and Password fields and click Log in. Once you are authenticated, the Monitoring tab opens. mportant It is strongly recommended to change the factory-default admin user password once initial setup is completed, taking care to save a copy of your new account details for subsequent connections. If you lose your account details and are unable to connect to the console, please contact your Customer Service Representative. 1-4 iCare Console - User's Guide What To Do if an Incident Occurs? If you cannot connect to the console or if web pages are displayed incorrectly, one of the following problems may be the cause: Network failure Incorrect network settings Incorrect browser settings (proxy configuration) Chapter 1. Getting Started 1-5 1.4. iCare Console Overview The iCare Console is a web-based hardware administration application which provides tools for the supervision and maintenance of hardware resources. Once imported, monitored hardware resources are displayed in the iCare Console Resource tree which displays the status of each monitored resource using a color code. Traps are sent by the hardware resources monitored by the iCare Console to the iCare Console database for easy consultation in the event of problems for the resources. The console receives three types of traps: IPMI PET LAN traps with retry mechanism (ack) (Events) Non-IPMI platform specific SNMP Traps (Messages) BIOS logs Console Features The following table lists the features available from the interface and their related sections in this guide. Features Importing, Managing and Monitoring Resources, on page 2-1 Automatic discovery of hardware resources for resources in the same subnetwork Import of hardware resources using XML files Manual import Direct connection to resource Web consoles Serial Over LAN connection to managed host serial console Building, Viewing and Managing Resource Logs, on page 4-1 Severity color-based synthesis of alerts received Advanced analysis of trap content IPMI standard PET LAN, IPMI OEM PET LAN and platform specific SNMP trap decoding Platform specific trap data field decoding Simple or complex query options Query template and saving of result Collection of SEL, Board & Security, BIOS and MCE status Logs Automatic Clear System Event Log option Automatic and manual resource heartbeat option Managing Servicing Information, on page 5-1 Comprehensive autocall transmission policy and filter options Autocall transmission to GTS application in XML format Intervention report generation and display Action Request Package generation Managing iCare Users, on page 3-1 Table 1-1. 1-6 Console features and related sections iCare Console - User's Guide Interface Structure The user interface is divided into three areas in the browser window: a Tree pane, a Work pane, and Tabs. Interface Structure A: Tree pane The Tree pane is tab-dependent: When a blue tab is selected, the Tree pane displays the Resource tree. When the orange tab is selected, the Tree pane displays the Navigation tree. B: Work pane The Work pane is tab-dependent: When a blue tab is selected, the Work pane displays commands and information associated with the item selected in the menu bar. If the orange tab is selected, the Work pane displays commands and information associated with the item selected in the Navigation tree. C: Tabs Five tabs are available and are organized by color: The Monitoring, System Control, Specific Configuration and Maintenance tabs are blue. They provide access to features associated with the resource(s) selected in the Resource tree. The Global Configuration tab is orange. It provides access to configuration features (especially initial configuration) that apply to all monitored resources. Figure 1-3. Interface Structure Chapter 1. Getting Started 1-7 The Resource Tree The Resource tree appears in the Tree pane when a blue tab is selected. It displays a hierarchical view of monitored resources and their status. The Resource tree is automatically refreshed at regular intervals. Resource Tree Each item in the Resource tree is associated with an icon that indicates the current status of the monitored hardware resource: GREEN: BEIGE: ORANGE: PINK: RED: A: Global status icon no significant events or event status is: at least one Warning event and event status is: at least one Warning event and event status is: at least one Critical event and event status is: Concluded In review Received In review at least one Critical event and event status is: Received The Global status icon is located on the root node and allows you to check all monitored resources at a glance: GREEN: all monitored resources are operating correctly BEIGE: at least one monitored resource has sent a warning event and event status is In review ORANGE: at least one monitored resource has sent a warning event and event status is Received PINK: at least one monitored resource has sent a critical event and event status is In review RED: at least one monitored resource has sent a critical event and event status is Received B: Group status icon The Group status icon allows you to check all the monitored resources in the group at a glance: GREEN: all resources in the monitored group are operating correctly BEIGE: at least one resource in the monitored group has sent a warning event and event status is In review ORANGE: at least one resource in the monitored group has sent a warning event and event status is Received PINK: at least one resource in the monitored group has sent a critical event and event status is In review RED: at least one resource in the monitored group has sent a critical event and event status is Received C: Resource status icon The Resource status icon indicates the current status of the selected monitored resource. A check box is associated with each item in the Resource tree, allowing you to select the resource(s) for which you want to perform the action displayed in the Work pane (blue tab only). D: Check box Figure 1-4. 1-8 Resource tree iCare Console - User's Guide Note See Monitoring Resources, on page 2-30 for more details about managing resource status. Menu Bar When a blue tab is selected, the Work pane displays a menu bar. Figure 1-5. 1.5. Menu Bar location Initial Configuration When you start the iCare Console for the first time, just after installation, you need to perform a few preliminary configuration tasks to ensure correct operation. These configuration tasks are listed below, in order of priority: Importing Resources, on page 2-2 Completing the Site Form on page 5-2 and Configuring Autocalls, on page 5-3, if you have subscribed to Bull's Remote Maintenance service offer. Note 1.6. Other configuration tasks can be performed when required. Stopping the iCare Console You can stop the iCare Console at any time by clicking the Logout link ( )in the upper-right corner of the console. Chapter 1. Getting Started 1-9 Chapter 2. Importing, Managing and Monitoring Resources This chapter explains how to import and manage hardware resources using the Resource tree which displays a hierarchical view of monitored resources and their status. It includes the following topics: Importing Resources, on page 2-2 Managing Imported Resources, on page 2-14 Managing Resource Custom Groups, on page 2-23 Monitoring Resources, on page 2-30 Viewing Resource Details, on page 2-34 Connecting to a Resource Console, on page 2-35 Testing Connections to Resources, on page 2-36 Chapter 2. Importing, Managing and Monitoring Resources 2-1 2.1. Importing Resources The Resource tree displays a hierarchical view of resource status icons and is automatically refreshed at regular intervals. It appears in the left frame of the iCare Console when a blue tab is selected. When you first set up the iCare Console to monitor resources or when you want to add or remove resources to or from the iCare Console perimeter, you must build and/or update the Resource tree. Once a hardware resource has been imported into the Resource tree, it is automatically monitored and SEL and Board and Security Message logs are enabled. mportant Hardware resources can only be monitored and maintained by ONE iCare Console at a given time. If you want to transfer the monitoring and maintenance of hardware resources to another iCare Console running on another PC, you MUST delete the hardware resources concerned from the current Resource tree before importing them into another Resource tree to ensure correct operation. See Deleting a Resource from the Tree, on page 2-20 and Importing Resources, on page 2-2 for details. The following tasks are explained in this section: Automatically Importing Resources, on page 2-3 Manually Importing Multiple Resources, on page 2-6 Manually Importing a Single Resource, on page 2-10 Note For a graphical description of Resource tree features, see Figure 1-4. Resource tree, on page 1-8. mportant According to the embedded management controller firmware version of imported hardware resources, you may need to perform a management controller reset to synchronize with the iCare Console to ensure that alert transmission functions correctly. Check embedded management controller firmware version for a resource by connecting to the resource's Hardware Console. From the Maintenance tab, select Hardware Information > Management Board/Controller > Firmware Version: - if the first two digits are >10, synchronization is automatic, - if the first two digits are <10, you must perform a reset to synchronize with the iCare Console. If required, reset the resource by selecting Maintenance Operations > Unit Reset > Reset Management Controller > Reset. 2-2 iCare Console - User's Guide 2.1.1. Automatically Importing Resources The automatic discovery feature scans the subnetwork, detects any hardware resources that can be monitored by the iCare Console and adds them to the Resource tree. mportant You are strongly advised to use the automatic discovery feature to import compatible resources on the same subnetwork as the iCare Console. The manual import features are reserved for non-compatible resources or for resources on a different subnetwork to the iCare Console. To import hardware resources outside the subnetwork or non-compatible with the automatic discovery feature, see the following sections: Manually Importing Multiple Resources, on page 2-6 Manually Importing a Single Resource, on page 2-10 Prerequisites The hardware resources you want to discover and monitor are on the same subnetwork as the iCare Console. The hardware resources you want to discover and monitor are compatible with the automatic discovery feature. The user account you want to use to connect to the hardware resource BMC is created on the hardware resource BMC. The hardware resources you want to discover and monitor are not already monitored and maintained by another iCare Console. If this is the case, delete them from that console as explained in Deleting a Resource from the Tree, on page 2-20 before importing them into the current console. Note RESTRICTION: When the iCare Console is installed on a Linux 64-bit Operating System, automatic discovery does not work. Resources must be declared using manual import or import using an XML template. See: Using an XML File to Import Multiple Resources, on page 2-8 Manually Importing a Single Resource, on page 2-10 Chapter 2. Importing, Managing and Monitoring Resources 2-3 Procedure 1. From the Global Configuration tab, click Topology > Discovery. The Discovery page appears. Figure 2-1. Discovery page 2. Click Start Discovery. The Network Discovery Results page appears. Figure 2-2. 2-4 Network Discovery Results page - Multiple Resources iCare Console - User's Guide 3. From the Newly Discovered Resources tab, select the resources you want to monitor, complete the User / Password fields and click Apply. Notes The User / Password fields are mandatory. For more information about the Network Discovery Results page, see Managing Imported Resources, on page 2-14. 4. Click a blue tab to display the updated Resource tree. mportant According to the embedded management controller firmware version of imported hardware resources, you may need to perform a management controller reset to synchronize with the iCare Console to ensure that alert transmission functions correctly. Check embedded management controller firmware version for a resource by connecting to the resource's Hardware Console. From the Maintenance tab, select Hardware Information > Management Board/Controller > Firmware Version: - if the first two digits are >10, synchronization is automatic, - if the first two digits are <10, you must perform a reset to synchronize with the iCare Console. If required, reset the resource by selecting Maintenance Operations > Unit Reset > Reset Management Controller > Reset. Chapter 2. Importing, Managing and Monitoring Resources 2-5 2.1.2. Manually Importing Multiple Resources When you want to import multiple hardware resources and these resources are not on the same subnetwork as the iCare Console or are not supported by the automatic discovery feature, you can create and use an XML import file. You must first download the XML file template from the console and complete it with the required values. mportant If the hardware resources you want to import are on the same subnetwork as the iCare Console and are compatible, you are strongly advised to use the automatic discovery feature. For details, see Automatically Importing Resources, on page 2-3. 2.1.2.1. Creating a Hardware Resource XML Import File Hardware resource XML import files are created by downloading the appropriate template(s) from the iCare Console and adding the information indicated in the file. Although different templates are available according to hardware resource type, the resulting XML import files can either be used separately or merged into a single XML import file when you are ready to import resources. mportant The following procedure describes how to create an XML import file from the Import Resources page. Note that you can also get an XML import file using the automatic discovery feature. For details, see Adding Newly Discovered Resources to the Tree, on page 2-14. Prerequisites You have the information required to complete the XML import template file fields. Procedure 1. From the Global Configuration tab, click Topology > Import Resource. The Import Resources page appears. 2. Check that the XML File Import tab is selected. Figure 2-3. 2-6 Import Resources page - XML File Import tab iCare Console - User's Guide 3. Right-click the link corresponding to the XML template file you want to download and select Save link as (Firefox) or Save target as (Internet Explorer). 4. Open the saved XML template file with Notepad. 5. Edit the file by reading the XML comments (example: <!--- DO NOT CHANGE this value -->). The information required to complete the file can be found by connecting to the corresponding resource Hardware Console. For multi-module configuration, duplicate partition node according to the number of partitions in the server and duplicate module node according to the number of modules in the partition. 6. Save the XML import file. 7. Repeat this operation for each type of hardware resource that you want to import into the Resource tree. Once you have prepared all the required XML import files, you can use them separately or merge them into a single file to import resources, as detailed in Using an XML File to Import Multiple Resources, on page 2-8. Chapter 2. Importing, Managing and Monitoring Resources 2-7 2.1.2.2. Using an XML File to Import Multiple Resources Hardware resource XML import files are created by downloading the appropriate template(s) from the iCare Console and adding the information indicated in the file. Although different templates are available according to hardware resource type, the resulting XML import files can either be used separately or merged into a single XML file when you are ready to import resources. Prerequisites The required hardware resource XML import file has been created, as explained in Creating a Hardware Resource XML Import File, on page 2-6. The hardware resources you want to discover and monitor are not already monitored and maintained by another iCare Console. If this is the case, delete them from that console as explained in Deleting a Resource from the Tree, on page 2-20 before importing them into the current console. Procedure 1. From the Global Configuration tab, click Topology > Import Resources. The Import Resources page appears. 2. Check that the XML File Import tab is selected. Figure 2-4. Import Resources page - XML File Import tab 3. Click Browse to locate and specify the required XML file path. 2-8 iCare Console - User's Guide 4. Click Import. A consistency check is performed on the XML import file and the discovered hardware resources appear as shown in the following page: Figure 2-5. Results from Imported File page - XML File Import tab results 5. From the list of importable hardware resources, select the resources you want to monitor and click Apply. 6. Click a blue tab (Monitoring blue tab for example) to display the updated Resource tree. mportant According to the embedded management controller firmware version of imported hardware resources, you may need to perform a management controller reset to synchronize with the iCare Console to ensure that alert transmission functions correctly. Check embedded management controller firmware version for a resource by connecting to the resource's Hardware Console. From the Maintenance tab, select Hardware Information > Management Board/Controller > Firmware Version: - if the first two digits are >10, synchronization is automatic, - if the first two digits are <10, you must perform a reset to synchronize with the iCare Console. If required, reset the resource by selecting Maintenance Operations > Unit Reset > Reset Management Controller > Reset. Chapter 2. Importing, Managing and Monitoring Resources 2-9 2.1.3. Manually Importing a Single Resource The iCare Console includes a manual import feature that you can use to add a single resource on a different subnetwork to the iCare Console. mportant If the hardware resource you want to import is on the same subnetwork as the iCare Console and is compatible, you are strongly advised to use the automatic discovery feature. See Automatically Importing Resources, on page 2-3. Prerequisites The hardware resources you want to discover and monitor are not already monitored and maintained by another iCare Console. If this is the case, delete them from that console as explained in Deleting a Resource from the Tree, on page 2-20 before importing them into the current console. Procedure 1. From the Global Configuration tab, click Topology > Import Resources. The Import Resources page appears. 2. Click the Manual Import tab and select the type of hardware resource you want to import from the Resource Type drop-down list. Figure 2-6. 2-10 Import Resources page - Manual Import tab iCare Console - User's Guide 3. Use the resource Hardware Console configuration data to complete the fields, as explained in the following table: Manual Import - novascale gcos 9010 Resource Name novascale gcos 9010 name - 16 characters maximum Resource Serial Number novascale gcos 9010 serial number - 13 characters Resource ID novascale gcos 9010 ID - Value between 0 and 65535 Partition Name Partition name - 16 characters maximum User Password User account name and password used to connect to the resource (this account is set up on the hardware resource). Partition Composition Reserved. Serial Number Module serial number - 13 characters IP Address BMC IP address - decimal values (example: 129.192.1.10) MAC Address Module MAC address - hexadecimal values (example: 5E:FF:56:A2:AF:15) Manual Import - novascale bullion / bullx S6000 Platform description Resource Name Resource name - 16 characters maximum Resource Serial Number Resource serial number - 13 characters Resource ID Resource ID - Value between 0 and 65535 Module Count Reserved. Automatically incremented. Flexible Reserved for future use. Add Partition Used to add partition(s) into the platform Partition description Partition Name Partition name - 16 characters maximum User User account name and password used to connect to the resource (this account is set up on the hardware resource). Password Partition Composition Reserved. Automatically updated. 4 digits indicating the presence or not of each module in the partition, 1 indicates presence, 0 indicates absence. The digits are arranged from module ID 0 on the right to module ID 3 on the left. Master Module ID Module ID of the partition used as the Master Module ID (the module IDs are set up on the hardware resource. You can use any module of the partition as the master module). Add Module Used to add module(s) into the partition Module description Serial Number Module serial number - 13 characters IP Address BMC IP address - decimal values (example: 129.192.1.10) MAC Address Module MAC address - hexadecimal values (example: 5E:FF:56:A2:AF:15) Module ID Module ID (single number inside the platform). Chapter 2. Importing, Managing and Monitoring Resources 2-11 Manual Import - Cool Cabinets and bullx Blade Chassis Resource Name Resource name - 16 characters maximum Resource Serial Number Resource serial number - 13 characters IP Address BMC static IP address - decimal values (example: 129.192.1.10) MAC Address BMC MAC address - hexadecimal values (example: 5E:FF:56:A2:AF:15) User User account name and password used to connect to the resource (this account is set up on the hardware resource). Password Table 2-1. Manual import data 4. Once you have completed all the fields, click Import. The Network Discovery Results page appears: Figure 2-7. Network Discovery Results page - Single Resource 5. Select the resource and click Apply. Note For more information about the Network Discovery Results page, see Managing Imported Resources, on page 2-14 6. Click a blue tab to display the updated Resource tree. 2-12 iCare Console - User's Guide mportant According to the embedded management controller firmware version of imported hardware resources, you may need to perform a management controller reset to synchronize with the iCare Console to ensure that alert transmission functions correctly. Check embedded management controller firmware version for a resource by connecting to the resource's Hardware Console. From the Maintenance tab, select Hardware Information > Management Board/Controller > Firmware Version: - if the first two digits are >10, synchronization is automatic, - if the first two digits are <10, you must perform a reset to synchronize with the iCare Console. If required, reset the resource by selecting Maintenance Operations > Unit Reset > Reset Management Controller > Reset. Chapter 2. Importing, Managing and Monitoring Resources 2-13 2.2. Managing Imported Resources The Network Discovery Results page is automatically displayed when you build the Resource tree using one of the procedures described in: Automatically Importing Resources, on page 2-3 Using an XML File to Import Multiple Resources, on page 2-8 Manually Importing a Single Resource, on page 2-10 According to the results, this page can contain up to three tabs which are detailed in the following sections: Adding Newly Discovered Resources to the Tree, on page 2-14 Displaying Monitored Resources, on page 2-16 Troubleshooting Resource Discovery Errors, on page 2-17 2.2.1. Adding Newly Discovered Resources to the Tree When new hardware resources are imported, they are displayed under the Newly Discovered Resources tab in the Network Discovery Results page, allowing you to select the new resources you want to add to the Resource tree and monitor. Note If the automatic discovery feature does not detect any new resources, the message No resources discovered is displayed. Prerequisites You have imported hardware resources using one of the import methods explained in Importing Resources, on page 2-2 Procedure 1. When the Network Discovery Results page appears, displaying the results of the import procedure previously launched, open the Newly Discovered Resources tab. 2. Select the hardware resources you want to add to the Resource tree and monitor, as explained in the table below. 2-14 iCare Console - User's Guide Newly Discovered Resources A: New Discovery link Launches a new discovery. B: Expand/Collapse button Shows/hides detailed resource information. C: Apply button Imports the selected resources into the Resource tree. D: Get XML Template button Saves the selected resources to an XML file. Specify the user name and password before clicking. Use this button when you want to import automatically discovered resources that are not on the same subnetwork. See Using an XML File to Import Multiple Resources, on page 2-8. E: User/Password fields Name and password of the user account used to connect to the resource (this account is set up on the hardware resource). F: Check boxes Click All to select all the displayed resources, or select the individual check boxes corresponding to the specific resources you want to import. Figure 2-8. Network Discovery Results page (Newly Discovered Resources tab) Chapter 2. Importing, Managing and Monitoring Resources 2-15 2.2.2. Displaying Monitored Resources When hardware resources that are already monitored are re-discovered, they are displayed under the Already Monitored Resources tab in the Network Discovery Results page, allowing you to view detailed information about these resources. Prerequisites You have imported hardware resources using one of the import methods explained in Importing Resources, on page 2-2 Procedure 1. When the Network Discovery Results page appears displaying the results of the import procedure previously launched, open the Already Monitored Resources tab. 2. Select the hardware resources for which you want to view details and use the Expand button to display information, as explained in the table below. Already Monitored Resources A: New Discovery link Click this link to launch a new discovery B: Expand/Collapse button Click this button to show/hide detailed resource information Figure 2-9. 2-16 Network Discovery Results page (Already Monitored Resources tab) iCare Console - User's Guide 2.2.3. Troubleshooting Resource Discovery Errors When hardware resources are discovered but cannot be imported, they are displayed under the Error on Discovered Resources tab in the Network Discovery Results page, allowing you to easily troubleshoot discovery errors. Prerequisites You have tried to import hardware resources using one of the import methods explained in Importing Resources, on page 2-2 Procedure 1. When the Network Discovery Results page appears displaying the results of the import procedure previously launched, open the Error on Discovered Resources tab. 2. Select the hardware resources for which you want to view details and use the Expand button to display error messages, as explained in the table below. Error on Discovered Resources A: New Discovery link Click this link to launch a new discovery B: Expand/Collapse button Click this button to show/hide detailed information about the error message C: Error Message column Displays the error message label Figure 2-10. Network Discovery Results page (Error on Discovered Resources tab) 3. Use the following Discovery Error Messages and Troubleshooting Actions tables to resolve problems before launching a new discovery. Chapter 2. Importing, Managing and Monitoring Resources 2-17 Discovery Error Messages and Troubleshooting Actions Message Duplicate IP address Description 2 (or more) resources use the same IP address Actions XML File Import - typing error: change the resource <ip_address> (platform or module) XML tag value, then re-import the XML file. Manual Import - typing error: re-import the resource. If this is not a typing error, contact your Network administrator. Table 2-2. Duplicate IP address error Message Duplicate MAC address Description 2 (or more) resources use the same MAC address Actions XML File Import - typing error: change the resource <mac_address> (platform or module) XML tag value, then re-import the XML file. Manual Import - typing error: re-import the resource. If this is not a typing error, contact your Customer Service Engineer. Table 2-3. Duplicate MAC address error Message Duplicate module serial number Description 2 (or more) resources use the same module serial number Actions XML File Import - typing error: change the resource <module_serial_number> XML tag value, then re-import the XML file. Manual Import - typing error: re-import the resource. If this is not a typing error, contact your Customer Service Engineer. Table 2-4. Duplicate module serial number error Message Duplicate partition name Description 2 (or more) resources use the same partition name Actions Start the resource hardware console, check and if required, change the partition name value (Configuration tab, Global Settings > Managed Server menu, Managed Server Name field), then re-import the resource. XML File Import - typing error: change the resource <partition_name> XML tag value, then re-import the XML file. Manual Import - typing error: re-import the resource. Table 2-5. 2-18 Duplicate partition name error iCare Console - User's Guide Message Duplicate platform ID Description 2 (or more) resources use the same platform ID Actions Start the resource hardware console, check and if required, change the platform ID value (Configuration tab, Global Settings > Platform menu, Platform ID field), then re-import the resource. XML File Import - typing error: change the resource <platform_id> XML tag value, then re-import the XML file. Manual Import - typing error: re-import the resource. Table 2-6. Duplicate platform ID error Message Duplicate platform name Description 2 (or more) resources use the same platform name Actions Start the resource hardware console, check and if required, change the platform name value (Configuration tab, Global Settings > Platform menu, Platform Name field), then re-import the resource. XML File Import - typing error: change the resource <platform_name> XML tag value, then re-import the XML file. Manual Import - typing error: re-import the resource. Table 2-7. Duplicate platform name error Message Duplicate platform serial number Description 2 (or more) resources use the same platform serial number Actions XML File Import - typing error: change the resource <platform_serial_number> XML tag value, then re-import the XML file. Manual Import - typing error: re-import the resource. If this is not a typing error, contact your Customer Service Engineer. Table 2-8. Duplicate platform serial number error Message Module count does not match the number of modules Description The number of <module> <\module> XML tags is not correct. Actions Change the number of <module> <\module> XML tags, then re-import the file. Table 2-9. Module count does not match the number of modules error Message Module serial number unknown Description The module serial number may not be engraved. Actions Contact your Customer Service Engineer. Table 2-10. Module serial number unknown error Message Platform serial number unknown Description The module serial number may not be engraved. Actions Contact your Customer Service Engineer. Table 2-11. Platform serial number unknown error Chapter 2. Importing, Managing and Monitoring Resources 2-19 2.2.4. Deleting a Resource from the Tree When you no longer want to monitor a hardware resource from the iCare Console or if you want to transfer monitoring and maintenance to another iCare Console, you must delete it from the Resource tree. mportant Once a hardware resource is deleted, it disappears from the Resource tree and database entries are no longer accessible for this resource. Prerequisites The hardware resource is present in the Resource tree Procedure 1. From the Global Configuration tab, select the hardware resource type under Topology. The resource management page appears. Note The list of hardware resource types is generated dynamically. If the Resource tree is empty, no resource type is available for selection. 2. Select the hardware resource(s) you want to delete (a), click Delete (b) and then click OK in the displayed confirmation box (c). The selected hardware resource(s) is removed from the Resource tree. Figure 2-11. Deleting a Resource 3. Click a blue tab to display the updated Resource tree. 2-20 iCare Console - User's Guide 2.2.5. Changing a Resource User Account The iCare Console connects to the hardware resource it monitors using a user account. This account is configured on the BMC embedded in the hardware resource through its Hardware Console. If this user account is updated, you must also update it through the iCare Console. Prerequisites You have the updated user account information Procedure 1. From the Global Configuration tab, select the hardware resource type under Topology. The resource management page appears. Note The list of hardware resource types is generated dynamically. If the Resource tree is empty, no resource type is available for selection. 2. Select the hardware resource for which you want to update the user account information (a), complete the User/Password fields (b) and click Change User/Pass (c). The user account of the selected resource is updated and a confirmation box appears. Figure 2-12. Changing a resource user account Chapter 2. Importing, Managing and Monitoring Resources 2-21 2.2.6. Troubleshooting Resources with Invalid User Accounts When user accounts used to connect to resources are not correctly configured in the iCare Console, they are listed in the Resources with Invalid User/Password page for easy troubleshooting. Note The item Resources with Invalid User, located in the Tree pane and which allows you to display the Resources with Invalid User/Password page is generated dynamically. If the iCare Console does not detect any resources with invalid user account, the item Resources with Invalid User is not displayed. Prerequisites Resources with invalid user accounts are detected. User accounts set up for iCare Console are created in the resources. Procedure 1. From the Global Configuration tab, click Topology > Resources with Invalid User. The Resources with Invalid User/Password page appears. 2. Select the hardware resource for which you want to modify the user account data, complete the User/Password fields and click Change User/Pass. The selected resource is updated with the new user account values. Figure 2-13. 2-22 Troubleshooting resources with invalid user account. iCare Console - User's Guide 2.3. Managing Resource Custom Groups When hardware resources are imported into the Resource tree, they are automatically monitored and added to the predefined resource group called DefaultGroup, which is used by default to represent a set of hardware resources. This group cannot be renamed or deleted. To allow you to organize and monitor your hardware resources according to your needs, you can create your own resource groups or Custom Groups and then edit, delete or move resources between groups. The following tasks are explained in this section: Creating a Resource Custom Group, on page 2-24 Editing Resource Custom Group Details, on page 2-26 Deleting a Resource Custom Group, on page 2-27 Switching a Resource to a Custom Group, on page 2-28 Note For a graphical description of Resource tree features, refer to Figure 1-4. Resource tree, on page 1-8. Chapter 2. Importing, Managing and Monitoring Resources 2-23 2.3.1. Creating a Resource Custom Group The iCare Console is delivered with one predefined group, DefaultGroup, which cannot be modified or deleted. To allow you to organize your hardware resources to suit your needs, you can create your own resource groups or Custom Groups. Prerequisites None Procedure 1. From the Global Configuration tab, click Topology > Groups. The Groups Management page appears. Figure 2-14. 2-24 Groups Management page iCare Console - User's Guide 2. Click Create. The Create a New Group box appears. Create a New Group Name given to the group. Group The group name is limited to 16 characters. The following characters are not allowed: /\"`&'+*%=><:!?;,~| and space. (Optional) Additional information on the group Description Figure 2-15. Create a New Group box 3. Click OK. The group appears in the Groups Management page. 4. You can now associate hardware resources with the new group. See Switching a Resource to a Custom Group, on page 2-28. Note The new group only appears in the Resource tree when a hardware resource has been associated with the group. Chapter 2. Importing, Managing and Monitoring Resources 2-25 2.3.2. Editing Resource Custom Group Details You can change a custom group name and/or description at any time to reflect changes in your working environment. Note The predefined group DefaultGroup cannot be edited. Prerequisites None Procedure 1. From the Global Configuration tab, click Topology > Groups. The Groups Management page appears. 2. Select the group you want to modify (a) and click Edit (b). The Edit Selected Group Details box appears (c). Edit Selected Group Details Current Group Name Read-only field New Group Name The new group name is limited to 16 characters. The following characters are not allowed: /\"`&'+*%=><:!?;,~| and space. Description (Optional) Additional information about the group Figure 2-16. Edit Selected Group Details box 3. Complete the box and click OK to apply changes. 2-26 iCare Console - User's Guide 2.3.3. Deleting a Resource Custom Group Any custom groups that you no longer need due to changes in your working environment, for example, can be deleted at any time. Notes The predefined group DefaultGroup cannot be deleted. If you delete a group that still contains hardware resources, these resources are automatically associated with the predefined group DefaultGroup. Prerequisites None Procedure 1. From the Global Configuration tab, click Topology > Groups. The Groups Management page appears. 2. Select the group you want to delete (a) and click Delete (b). A confirmation box appears (c). Figure 2-17. Groups Management page - Group deletion 3. Click OK to delete the custom group. Chapter 2. Importing, Managing and Monitoring Resources 2-27 2.3.4. Switching a Resource to a Custom Group Hardware resources can be freely moved to and from custom groups and/or the default group, according to your needs. Prerequisites At least one custom group is created, as explained in Creating a Resource Custom Group, on page 2-24 Procedure 1. From the Global Configuration tab, select the resource type under Topology. The resource management page appears. Note The list of hardware resource types is generated dynamically. If the Resource tree is empty, no resource type is available for selection: if the resource tree is not built, no item is available. 2. Select the hardware resources you want to add to another group (a) and click Change Group (b). The Move Selected Resources to New Group box appears (c). Figure 2-18. Moving Resources - example 3. From the drop-down list, select the group to which you want to add the selected resource(s) and click Apply. 4. Click a blue tab to display the updated Resource tree. 2-28 iCare Console - User's Guide 2.3.5. Changing the User Account for a Group of Resources When a monitored resource user account is changed, it must also be updated on the iCare Console. If the same user account is used for several resources within the same group, instead of changing the user account resource by resource, you can declare the updated user account just once for the entire group. Prerequisites You have the updated user account information The user account is the same for all the resources to be updated The resources that will be updated belong to the same group Procedure 1. From the Global Configuration tab, click Topology > Groups. The Groups Management page appears. 2. Expand (a) and select (b) the group containing the hardware resources for which you want to update the user account information, complete the User and Password fields (c) and click Change User/Pass (d). The user accounts of all the resources associated with the selected group are updated and a confirmation box appears. Figure 2-19. Changing the user account for a group of resources Chapter 2. Importing, Managing and Monitoring Resources 2-29 2.4. Monitoring Resources A hardware resource imported into the iCare Console is automatically monitored, which implies that: The resource appears in the Resource tree and is associated with an icon that indicates its status. The SEL event tracking feature is enabled. 2.4.1. Enabling/Disabling Resource Monitoring You can enable or disable the monitoring feature for any imported hardware resource. mportant When monitoring is enabled for a hardware resource, the BIOS logs already present on the hardware resource are transferred into the iCare Console database. New BIOS logs will be sent to the iCare Console database. See Building and Checking BIOS Logs, on page 4-14 When monitoring is disabled for a hardware resource, it disappears from the Resource tree and events are no longer recorded for it. Events and BIOS logs recorded when the hardware resource was monitored remain in the iCare Console database. To consult them, you must re-enable monitoring for the hardware resource. If you want to permanently stop monitoring a hardware resource from the iCare Console, you are advised to delete the hardware resource from the Resource tree. For details, see Deleting a Resource from the Tree, on page 2-20. Prerequisites The hardware resource is present in the Resource tree 2-30 iCare Console - User's Guide Procedure 1. From the Global Configuration tab, select the hardware resource type under Topology. The resource management page appears. Note The list of hardware resource types is generated dynamically. If the Resource tree is empty, no hardware resource type is available. 2. Do one of the following: a. To enable monitoring for one or more hardware resource(s), select the resource(s) (a), click Enable Monitoring (b) and then click OK in the displayed confirmation box (c). The selected resources re-appear in the Resource tree and event logging starts again. Figure 2-20. Enabling Resource Monitoring b. To disable monitoring for one or more hardware resource(s), select the resource(s) (a), click Disable Monitoring (b) and then click OK in the displayed confirmation box (c). The selected resources disappear from the Resource tree and event logging stops. Figure 2-21. Disabling Resource Monitoring Chapter 2. Importing, Managing and Monitoring Resources 2-31 3. Click a blue tab to display the updated Resource tree. mportant According to the embedded management controller firmware version of imported hardware resources, you may need to perform a management controller reset to synchronize with the iCare Console to ensure that alert transmission functions correctly. Check embedded management controller firmware version for a resource by connecting to the resource's Hardware Console. From the Maintenance tab, select Hardware Information > Management Board/Controller > Firmware Version: - if the first two digits are >10, synchronization is automatic, - if the first two digits are <10, you must perform a reset to synchronize with the iCare Console. If required, reset the resource by selecting Maintenance Operations > Unit Reset > Reset Management Controller > Reset. 2-32 iCare Console - User's Guide 2.4.2. Understanding Monitored Resource Status Monitored resource status can be easily viewed from the Resource tree, which is automatically refreshed at regular intervals. Status indicators are available at three levels in the Resource tree: Global status icon, located on the root node Group status icon, associated with the monitored resource group node Resource status icon, associated with each monitored resource When an event is received in the iCare Console database, the status icons change color to reflect event severity, as explained in Table 2-12. You can then query the database to view the event and analyze the problem, as explained in Building and Checking System Event Logs (SEL), on page 4-2. Status Icons The Global status icon is located on the root node and allows you to check all monitored resources at a glance: Global status GREEN: all monitored resources are operating correctly BEIGE: at least one monitored resource has sent a warning event and event status is In review ORANGE: at least one monitored resource has sent a warning event and event status is Received PINK: at least one monitored resource has sent a critical event and event status is In review RED: at least one monitored resource has sent a critical event and event status is Received Resource Group status This icon indicates the status of all the monitored resources in the resource group: GREEN: all monitored resources in the group are operating correctly BEIGE: at least one monitored resource in the group has sent a warning event and event status is In review ORANGE: at least one monitored resource in the group has sent a warning event and event status is Received PINK: at least one monitored resource in the group has sent a critical event and event status is In review RED: at least one monitored resource in the group ha sent a critical event and event status is Received Resource status This icon indicates the status of the monitored resource: GREEN: the monitored resource is operating correctly BEIGE: the monitored resource has sent a warning event and event status is In Review ORANGE: the monitored resource has sent a warning event and event status is Received PINK: the monitored resource has sent a critical event and event status is In review RED: the monitored resource has sent a critical event and event status is Received Table 2-12. Monitored resource status icons Chapter 2. Importing, Managing and Monitoring Resources 2-33 2.5. Viewing Resource Details The Resource details pages give you a synthetic view of significant resource data, such as: IP and MAC addresses Serial number Server name, Group name, Platform name and ID Prerequisites The hardware resources for which you want to view data are present in the Resource tree Procedure 1. From the Global Configuration tab, select the required resource type under the Resource Viewer menu. The resource list appears. Figure 2-22. Resource Viewer page - Examples 2. You can now manage displayed data as required: 2-34 - Use the Sort icons in the table headers to sort data according to type. - Use the IP Address Links to connect directly to the selected resources' hardware consoles. iCare Console - User's Guide 2.6. Connecting to a Resource Console Resource consoles can be accessed directly from the iCare Console through the System Control tab. According to your hardware resource type and your needs, you can connect to the hardware resource's Hardware Console, Remote System Console and/or Telnet Console. Notes Hardware Console access is available for all resource types. Remote System Console and Telnet Console access is reserved for certain resource types only. Refer to the documentation delivered with your hardware resource for details. Resource console access is also available from other iCare Console pages, as explained in Managing System Event Logs (SEL), on page 4-6 and Viewing Resource Details, on page 2-34 . Prerequisite The hardware resource has been set up for remote access, as explained in the documentation delivered with your hardware resource. Procedure 1. Click the System Control tab to display the Console Connections page 2. If required, from the Resource tree, select the resource(s) for which you want to start a console 3. Click Refresh to update the page. The resource list appears. Console Connections Hardware Console Allows you to use the resource's Hardware Console. Remote Console Allows you to remotely view, use and control a server with the keyboard, video and mouse on your local computer. Telnet Console Allows you to connect to the server's management controller using the telnet protocol. Figure 2-23. System Control tab 4. Click the required IP address link to start the console. The console appears in a new window or in a new tab, depending on your browser configuration. Chapter 2. Importing, Managing and Monitoring Resources 2-35 2.7. Testing Connections to Resources Connections between the iCare console and monitored resources can be checked automatically or manually to see if they are up and running. Connections can be tested either automatically or manually. 2.7.1. Setting up Automatic Resource Connection Tests A heartbeat test running at a defined frequency can be set up to automatically test all resource connections. If broken connections are found, they can be retested manually. Prerequisites None Procedure 1. From the Resource tree, select the resource(s) for which you want to set up automatic resource connection tests. 2. From the Maintenance tab, click Resource Test > Automatic to open the Automatic Resource Test page. All the selected resources are listed in the Automatic Test Configuration box. Figure 2-24. Automatic Resource Test page 3. Use the Test Frequency drop-down list to select the required test frequency. Options: . Every hour . Every day . Every week 2-36 iCare Console - User's Guide 4. Use the check boxes to confirm the resources for which you want to set up automatic resource connection tests. 5. Click the Apply button. Connections to the selected resources will be automatically tested immediately and then at the selected frequency. If the connections to the resource(s) are up, the test result(s) are displayed in GREEN. If the connections to the resource(s) are down, the test result(s) are displayed in RED. Note 2.7.2. If a test result reveals a broken connection, you can retest the connection to the resource manually, as described in Setting up Manual Resource Connection Tests, on page 2-37. Setting up Manual Resource Connection Tests Connections to resources can be tested manually. This may be particularly useful to confirm a broken connection reported by an automatic heartbeat test. Prerequisites None Procedure 1. From the Resource tree, select the resource(s) for which you want to set up automatic resource connection tests. 2. From the Maintenance tab, click Resource Test > Manual to open the Manual Resource Test page. All the selected resources are listed in the Manual Test Configuration box. Figure 2-25. Manual Resources Test page 3. Use the check boxes to confirm the resources for which you want to launch a manual resource connection test. 4. Click the Launch Test button to launch the test. If the connections to the resource(s) are up, the test result(s) are displayed in GREEN. If the connections to the resource(s) are down, the test result(s) are displayed in RED. Chapter 2. Importing, Managing and Monitoring Resources 2-37 Chapter 3. Managing iCare Users Access to the iCare Console is based on user accounts to ensure that only authorized users have access to the console. The console is delivered with the predefined user account admin, but you can define as many other user accounts as required. This chapter explains how to manage user access to the iCare Console. It includes the following topics: Creating a User Account, on page 3-2 Deleting a User Account, on page 3-3 Changing a User Account Password, on page 3-4 Chapter 3. Managing iCare Users 3-1 3.1. Creating a User Account You can create a personal user account for each person that needs to log onto and use the iCare Console. Prerequisites None Procedure 1. From the Global Configuration tab, click iCare Configuration > Users. The User Management page appears. 2. Click Create to display the Create a New User box. Create a New User User Name the user will use to log on. Name limited to 16 characters - CASE SENSITIVE. The following characters are not allowed: /\"`&'+*%=><:!?;,~| and space. Password Password the user will use to log on. Confirm Password Figure 3-1. Maximum password length: 16 characters No character restriction - CASE SENSITIVE. User Management page (Create a New User box) 3. Complete the fields and click OK. The user account is created and appears in the User Management page. 3-2 iCare Console - User's Guide 3.2. Deleting a User Account You can delete a user account when no longer needed or when a user has lost his password and a new user account needs to be created. Note You cannot delete the predefined user account admin. However, the default admin user password can be changed, as detailed in Changing a User Account Password, on page 3-4.. Prerequisites None Procedure 1. From the Global Configuration tab, click iCare Configuration > Users. The User Management page appears. 2. Select the user account you want to delete (a), click Delete (b) and click OK in the displayed confirmation box (c). The user account is deleted and disappears from the User Management page. Figure 3-2. User Management page (Delete User Account) Chapter 3. Managing iCare Users 3-3 3.3. Changing a User Account Password You can change a user account password, as needed, to suit your site security requirements. Note You are strongly advised to change the factory-default admin user password before using the console for the first time. Prerequisites You know the current password. If the current password has been lost, you must delete and re-create the user account in order to configure a new password. Procedure 1. From the Global Configuration tab, click iCare Configuration > Users. The User Management page appears. 2. Select the user account you want to modify (a) and click Change Password (b). The Change User Password box appears (c). Figure 3-3. User Management page (Change User Password box) 3. Complete the fields in compliance with the following rules: - Maximum password length: 16 characters. - No character restriction - CASE SENSITIVE. 4. Click OK. The new password is now valid and must be used at the next logon. 3-4 iCare Console - User's Guide Chapter 4. Building, Viewing and Managing Resource Logs This chapter explains how to monitor resources and in particular how to use iCare Console features to analyze hardware events and to perform preventive maintenance. It includes the following topics: Building and Checking System Event Logs (SEL), on page 4-2 Managing System Event Logs (SEL), on page 4-6 Enabling/Disabling the Automatic Clear SEL Policy, on page 4-9 Building and Checking Board and Security Message Logs, on page 4-10 Managing Board and Security Message Logs, on page 4-12 Building and Checking BIOS Logs, on page 4-14 Managing BIOS Logs, on page 4-16 Building and Checking MCE Status Logs, on page 4-18 Managing the Database, on page 4-21 Chapter 4. Building, Viewing and Managing Resource Logs 4-1 4.1. Building and Checking System Event Logs (SEL) Each hardware resource in the Resource tree is equipped with sensors that monitor operational parameters such as power status, presence/absence of components, voltage values, temperature values, fan speed... The information collected by these sensors is IPMI-compliant and is recorded in the resource's System Event Log (SEL). It is also sent to the iCare Console database. You can query the database to view events to help you analyze hardware failure or perform preventive maintenance. mportant Event filters must be enabled from the monitored hardware resource's Hardware Console to ensure transmission to the iCare Console database. To check that required event filters are enabled, connect to the resource's Hardware Console and open the Configuration tab. Select Alert Settings > Filters and check that Enabled is displayed in the Status column for the required event filter(s). The last filter in the list of predefined filters covers ALL events. For further information about resource event filters, refer to the relevant Hardware Console documentation. Notes System Event Logs (SEL) are also collected when an Action Request Package is created to troubleshoot hardware resources. See Creating an Action Request Package, on page 5-20. Each resource records IPMI-compliant events in its System Event Log (SEL) and non-IPMI-compliant information in its Board & Security Messages log. All events, whether IPMI-compliant or not, are recorded in the iCare Console database providing that the corresponding resource filters are enabled from the resource's Hardware Console. Prerequisites The hardware resources requiring attention are present in the Resource tree. 4-2 iCare Console - User's Guide Procedure 1. From the Monitoring tab, click SEL Viewer to open the System Event Log (SEL) Viewer page. 2. From the Resource tree, select the resource(s) for which you want to query the database. Figure 4-1. System Event Log (SEL) Viewer page 3. Complete the System Event Log (SEL) Viewer template and query fields as explained in the following table: Chapter 4. Building, Viewing and Managing Resource Logs 4-3 System Event Log (SEL) Viewer Template and Query Options Select the Display Query Templates check box. a Templates: Load Optional From the Template Name drop-down list, select the required template and click Load. Template parameters are displayed. Proceed to Step 4. Select the Display Query Templates check box. a Templates: Delete From the Template Name drop-down list, select the required template and click Delete. The template is deleted. Select event severity filter(s), as required: Critical Events (red): Non-Recoverable Critical b Query Options: Event Severity Warning Events (orange) Information Events (green): Return to OK Information Monitor Unspecified Mandatory Select event state, as required: Received Events awaiting investigation c Query Options: Event State In review Events under investigation Concluded Events that are closed d e Date Criterion Select the Date Criterion appropriate fields to filter, or not filter, events according to a specific date or a time range. Advanced Options Select the Advanced Options check box and complete the appropriate fields to filter events according to advanced criteria such as Event Source Type or Sensor Type. Optional Select the Save Template check box. Enter a name in the Template Name field (limited to 16 characters. The following characters are not allowed: /\"`&'+*%=><:!?;,~| and space). f If required, enter a description in the Comment field. The template will be saved when you launch the query. Table 4-1. 4-4 SEL template and query optionsSave Template iCare Console - User's Guide 4. Click Launch. The Filtered SELs page appears. You can now consult and manage events as described in Managing System Event Logs (SEL), on page 4-6. Figure 4-2. Filtered SELs page Chapter 4. Building, Viewing and Managing Resource Logs 4-5 4.2. Managing System Event Logs (SEL) The iCare Console provides a SEL event tracking feature for each monitored resource. When an event occurs on a monitored resource, it is recorded in the resource's System Event Log (SEL) and then sent to the iCare Console database. You can query the database to view events to help you analyze hardware failure or perform preventive maintenance. Prerequisites None Procedure 1. Launch a SEL query as explained in Building and Checking System Event Logs (SEL), on page 4-2. By default, the Filtered SELs page lists the SEL events for the selected resources, within the specified date range (where applicable). Filtered SELs Page New Query link Click this link to launch a new SEL query. Global Event Status bars RED: number of critical events with status: Received PINK: number of critical events with status: In review ORANGE: number of warning events with status: Received BEIGE: number of warning events with status: In review Event Status Received: events have been received but are not yet under investigation. The corresponding icons in the Resource tree are red or orange, according to event severity. In review: events have been received and are under investigation. The corresponding icons in the Resource tree are pink or beige, according to event severity. Concluded: the event has been investigated. The corresponding icons in the Resource tree are green. Change Event Status drop-down list Use this drop-down list to change event status states. Comment field Use this field to add a comment for future reference when you change an event status state. Resource Event Status bars Event status for each selected resource. RED: number of critical events with status: Received PINK: number of critical events with status: In review ORANGE: number of warning events with status: Received BEIGE: number of warning events with status: In review Figure 4-3. 4-6 Filtered SELs page iCare Console - User's Guide 2. Select the required resource and click the corresponding + button to expand and display the SEL event list. Figure 4-4. Filtered SELs page - SEL Event List 3. Select the required event and click the corresponding + button to expand and display detailed event information. Figure 4-5. Note Filtered SELs page - SEL Event details The printer icon allows you to print to PDF the event list (with detailed information) for the selected hardware resource. 4. Select the check box(es) corresponding to the event(s) that you want to manage. Note Click ALL to select all the events listed in the page. Chapter 4. Building, Viewing and Managing Resource Logs 4-7 5. In the Change Event Status drop-down list, select the new status you want to apply to the selected event(s): - Change from Received to In review to indicate that the event is under investigation - Change from In review to Concluded to indicate that the event has been investigated and closed 6. Complete the comment field, as required. 7. Click Apply. 4-8 iCare Console - User's Guide 4.3. Enabling/Disabling the Automatic Clear SEL Policy The System Event Log of each monitored hardware resource can only store up to 512 entries at a time. Once this limit is reached, the LOG IS NOT AUTOMATICALLY EMPTIED to allow for the arrival of new events. Beyond the 512-entry limit, NEW EVENTS ARE NOT RECORDED. Use the automatic clear SEL option to automatically empty SEL logs when the limit is reached so that the latest events can be logged. Note Even if the SEL limit is reached, events are still recorded in the iCare Console event database. Prerequisites The hardware resources are present and monitored in the Resource tree. Procedure 1. From the Global Configuration tab, click SEL > Clear Policy. The Clear SEL Policy page appears. Figure 4-6. Clear SEL Policy page 2. Proceed as follows: a. To enable the automatic clear SEL option, select the Automatically Clear all monitored resource SELs when full check box and click Apply. b. To disable the option, clear the check box and click Apply. Chapter 4. Building, Viewing and Managing Resource Logs 4-9 4.4. Building and Checking Board and Security Message Logs Each hardware resource in the Resource tree records events. These events could be power-on actions and errors, user authentication, remote console connections, security violations, log deletions or firmware upgrades. This information is non-IPMI-compliant and is recorded in the resource's Board & Security Messages Log. It is also sent to the iCare Console database. You can query the database to view events to help you analyze hardware failure or perform preventive maintenance. Note Board and Security Message logs are also collected when an Action Request Package is created to troubleshoot hardware resources. See Creating an Action Request Package, on page 5-20. Note Each resource records IPMI-compliant events in its System Event Log (SEL) and non-IPMI-compliant information in its Board & Security Messages log. All events, whether IPMI-compliant or not, are recorded in the iCare Console database provided that the corresponding resource filters are enabled from the resource's Hardware Console. Prerequisites The hardware resources requiring attention are present in the Resource tree. The messaging feature has been enabled for the hardware resources. For further information, refer to the relevant Hardware Console documentation. Procedure 1. From the Monitoring tab, click Message Viewer to open the Message Viewer page. 2. From the Resource tree, select the resource(s) for which you want to query the database. Figure 4-7. 4-10 Message Viewer page iCare Console - User's Guide 3. If required, complete the Date Range field to filter messages according to a specific date and time range. 4. Click Launch. The Filtered Messages page appears. You can now consult and manage messages as described in Managing Board and Security Message Logs, on page 4-12. Figure 4-8. Filtered Messages page - Default display Chapter 4. Building, Viewing and Managing Resource Logs 4-11 4.5. Managing Board and Security Message Logs Once you have obtained the list of Board and Security message logs, you can select log files and print them to PDF for offline consultation. Prerequisites The hardware resources requiring attention are present in the Resource tree. The same super user password has been set up on all monitored resources and in the iCare Console, as detailed in Changing a User Account Password, on page 3-4. Procedure 1. Launch a Message query as explained in Building and Checking Board and Security Message Logs, on page 4-10.. The Filtered Messages page lists all the Messages for the selected resources within the specified date range (where applicable). Figure 4-9. 4-12 Filtered Message List iCare Console - User's Guide 2. Select the required resource and click the corresponding + button to expand and display the Messages list. Figure 4-10. Filtered Messages - Details 3. Click the printer icon to print to PDF the Message list for the selected hardware resource. Chapter 4. Building, Viewing and Managing Resource Logs 4-13 4.6. Building and Checking BIOS Logs Each server in the Resource tree records BIOS logs that are also sent to the iCare Console database. You can query the database to view and download logs to help you analyze hardware failure or perform preventive maintenance online and/or offline. If UNCORRECTABLE ERRORS or FATAL ERRORS are detected by the processor of the resource, the BIOS logs all the registers containing CORRECTABLE ERROR, UNCORRECTABLE ERROR, or FATAL ERRORS. BIOS log files are binary files that can be downloaded and viewed. Note BIOS logs are collected when the hardware resource is enabled. See Enabling/Disabling Resource Monitoring, on page 2-30. BIOS logs are also collected when an Action Request Package is created to troubleshoot hardware resources. See Creating an Action Request Package, on page 5-20. BIOS logs recorded when the hardware resource was monitored remain in the iCare Console database. Prerequisites The hardware resources requiring attention are present in the Resource tree Note If you are using Internet Explorer, check the following security parameters: From the Tools menu, select Internet Options > Security > Custom Level > Downloads Check that the Automatic prompting for file downloads and File download parameters are Enabled Procedure 1. From the Monitoring tab, click BIOS Log Viewer to open the BIOS Log page. 2. From the Resource tree, select the resource(s) for which you want to query the database. Figure 4-11. 4-14 BIOS Log Viewer page iCare Console - User's Guide 3. If required, complete the Date Range field to filter BIOS logs according to a specific date and time range. 4. Click Launch. The Filtered BIOS Logs page appears. You can now consult and manage BIOS log files as described in Managing BIOS Logs, on page 4-16. Figure 4-12. Note Filtered BIOS Logs page The date field is the BIOS logs collecting date (when the BIOS logs are sent to the iCare Console) and not the BIOS logs creation date on the server. Chapter 4. Building, Viewing and Managing Resource Logs 4-15 4.7. Managing BIOS Logs Once you have obtained the list of BIOS logs, you can select log files for downloading and/or deletion. BIOS log binary files can be viewed for troubleshooting. 4.7.1. Viewing BIOS Logs Prerequisites The hardware resources requiring attention are present in the Resource tree Procedure 1. Launch a BIOS query as explained in Building and Checking BIOS Logs, on page 4-14. The Filtered BIOS Logs page lists all the BIOS log for the selected resources within the specified date range (where applicable). Figure 4-13. Filtered BIOS Logs - Viewing 2. Click View corresponding to the resource BIOS logs you want to read. Figure 4-14. 4.7.2. Filtered BIOS Logs - View Downloading BIOS Logs Prerequisites The hardware resources requiring attention are present in the Resource tree 4-16 iCare Console - User's Guide Procedure 1. Launch a BIOS query as explained in Building and Checking BIOS Logs, on page 4-14. The Filtered BIOS Logs page lists all the BIOS log files for the selected resources within the specified date range (where applicable). Figure 4-15. Filtered BIOS Logs - Downloading 2. Select the check box(es) corresponding to the BIOS log files you want to download. Files can be sorted by Platform SN, Server Name or File Name. 3. Click Download. A message appears indicating that a ZIP file is being created. 4. Follow the instructions on the screen to save the ZIP file to the media of your choice. 4.7.3. Deleting BIOS Logs Prerequisites The hardware resources requiring attention are present in the Resource tree Procedure 1. Launch a BIOS query as explained in Building and Checking BIOS Logs, on page 4-14. The Filtered BIOS Logs page lists all the BIOS log files for the selected resources within the specified date range (where applicable). Figure 4-16. Filtered BIOS Logs - Deleting 2. Select the check box(es) corresponding to the BIOS log files you want to delete. Files can be sorted by Platform SN, Server Name or File Name. 3. Click Delete. The selected files are deleted from the iCare Console database. Note BIOS logs are deleted from the iCare Console database when the resource is deleted. See Deleting a Resource Custom Group, on page 2-27. Chapter 4. Building, Viewing and Managing Resource Logs 4-17 4.8. Building and Checking MCE Status Logs bullx servers and novascale bullion servers running Linux Fedora Core 12 (or later) can be configured to send Memory Machine Check Error (MCE) logs to the iCare Console database. You can query the database to view the correctable memory error status directly. The result is displayed in the form of a table, indicating the number of correctable error events recorded for each DIMM. You can consult the SEL log for details, as explained below, to help you to correct the errors identified. Note This feature requires the installation of the mce-icare tool on the monitored server. Please refer to the associated documentation available on the Resource and Documentation CD for installation and configuration details. Prerequisites The servers requiring attention are in the Resource tree Linux Fedora Core 12 (or later) is the Operating System The mce-icare tool is installed Procedure 1. From the Monitoring tab, click MCE Status to open the Machine Check Error Status page. 2. From the Resource tree, select the resource(s) for which you want to query the database. Figure 4-17. Machine Check Error Status page 3. If required, complete the Date Range field to filter Memory events according to a specific date and time range. 4-18 iCare Console - User's Guide 4. Click Launch. The DIMM Status page appears. This page displays the number of corrected DIMM errors recorded for each DIMM of the selected resource. Figure 4-18. DIMM Status page By default, the mce-icare tool is configured to trigger and to send an event: - on the 10th memory error corrected within a 5 minute period - at 5 minute intervals (to avoid corrected error bursts) Each event indicates that the configured memory error threshold has been exceeded. These settings can be changed to suit your needs. Please refer to the associated documentation available on the Resource and Documentation CD for details. 5. If one or more DIMMs are faulty, you can consult the SEL log for details, by selecting SEL Viewer to open the System Event Log (SEL) Viewer page. 6. Query the database using the following Advanced Options: a. Choose an Attribute or Relationship: Sensor Type b. Choose Operator : Equals c. Choose an element in the list below : Memory Chapter 4. Building, Viewing and Managing Resource Logs 4-19 The Filtered SELs page is displayed, allowing you to manage and/or print to PDF the event list and detailed information. For more details, refer to Managing System Event Logs (SEL), on page 4-6. Figure 4-19. Filtered SELs - Memory Events mportant According to the server's BIOS version, the DIMM localization feature may be restricted. In this case, note that errors from: DIMM [0-7] are attributed to DIMM 7 DIMM [8-15] are attributed to DIMM 15 DIMM [16-23] are attributed to DIMM 23 DIMM [24-31] are attributed to DIMM 31 Please contact your Customer Service Representative for further information. 4-20 iCare Console - User's Guide 4.9. Managing the Database Events, messages and BIOS logs are recorded in the iCare Console database. You can clean the database, save it, restore it or check its consistency. The following tasks are explained in this section: Deleting Logs: how to purge irrelevant logs from iCare Console database. Backing Up the Database: how to backup the whole iCare Console database. Restoring the Database: how to restore the entire iCare Console database. Verifying the Database: how to check the consistency of the iCare Console database. Note The Delete action is applied to a specified resource and a specified log. The Backup / Restore action are applied to the whole iCare Console database. BIOS logs are not saved in the iCare Console database. They are not included in the back up/restore actions. 4.9.1. Deleting Logs Prerequisites None Procedure 1. From the Maintenance tab, click Database to open the Database Management Logs Deletion page. 2. From the Resource tree, select the resource(s) for which you want to delete some logs. 3. Complete the data range to filter the logs to delete. 4. Click Delete. Figure 4-20. Database Deleting Logs page mportant The Delete action is definitive: the deleted logs can not be restored. Chapter 4. Building, Viewing and Managing Resource Logs 4-21 4.9.2. Backing Up the Database Prerequisites None Procedure 1. From the Maintenance tab, click Database, then Backup to open the Database Backup page. 2. Click Backup to save the whole iCare Console database. Figure 4-21. Note 4-22 Database Backup page The database is saved as a TAR file that can be retrieved and stored by the Customer. The filename includes the backup date and time. iCare Console - User's Guide 4.9.3. Restoring the Database Note The iCare Console database is restored from the server and not from the interface via a script that is automatically with the application. Prerequisites You have access to the TAR file containing the backed-up database Procedure mportant The Restore action overwrites the active database with the saved one. BIOS logs are not saved in the iCare Console database. They are not included in the backup/restore feature. 1. Check that the mnt_db_clean_restore script is installed: Windows iCare/ammscripts/Windows/scripts/mon_db_clean_restore.bat Linux iCare/ammscripts/Linux/scripts/mon_db_clean_restore.sh 2. Request the backup file name and path. 3. Launch the script: Windows mnt_db_clean_restore.bat <backup_file_full_name> Linux ./mnt_db_clean_restore.sh <backup_file_full_name> Chapter 4. Building, Viewing and Managing Resource Logs 4-23 4.9.4. Verifying the Database In the iCare database, some SEL events may be inconsistent with the Sensor Data Record (SDR), and may appear erroneous or broken. The SEL Verification page allows you to detect inconsistencies and to correct the database. Corrections are launched sequentially. Prerequisites None Procedure 1. From the Maintenance tab, click Database, then SEL Verification to open the SEL Verification page. Figure 4-22. SEL Verification page 2. Select the resources for which you want to check SEL event information consistency in the resource tree. 3. Click the + button to perform a consistency check for the selected resource. Figure 4-23. 4-24 SEL Verification Result page iCare Console - User's Guide 4. When an error is detected, click the Fix button to start the correction. Figure 4-24. SEL Correction Result page 5. If required, move on to the next correction. Chapter 4. Building, Viewing and Managing Resource Logs 4-25 Chapter 5. Managing Servicing Information This chapter explains how to set up the autocall feature to transmit alerts to the Bull Support Center and how to create and manage intervention reports and action request packages to facilitate preventive and corrective maintenance operations. It includes the following topics: Completing the Site Form, on page 5-2 Configuring Autocalls, on page 5-3 Managing Autocalls, on page 5-4 Selecting Global Autocall Policies, on page 5-7 Selecting Specific Autocall Policies, on page 5-9 Configuring Autocall Filters, on page 5-11 Creating an Intervention Report, on page 5-18 Viewing the List of Intervention Reports, on page 5-19 Creating an Action Request Package, on page 5-20 Note The Autocall feature is reserved for customers who have subscribed to Bull's Remote Maintenance service offer. For more information, please contact your Bull representative. Chapter 5. Managing Servicing Information 5-1 5.1. Completing the Site Form The site form should be completed to ensure that site-relevant information is included in the Autocalls and the Action Request Packages sent to Bull Support services. Prerequisites None Procedure 1. From the Global Configuration tab, click iCare Configuration > Site to display the Site Details page. Figure 5-1. Site Parameters page - Example 2. Complete the form 3. Select the site type: extreme computing (bullion/bullx/other gcos) or gcos (novascale gcos 7010). The specific type is reserved for future use. 4. Click Apply. 5-2 iCare Console - User's Guide 5.2. Configuring Autocalls An autocall is a message sent by the iCare Console to Bull Support services when a problem occurs on a monitored hardware resource. This section describes how to enable and configure autocalls. Note The Autocall feature is reserved for customers who have subscribed to Bull's Remote Maintenance service offer. For more information, please contact your Bull representative. When you set up autocalls for the first time, you need to: Enable the feature, then select and configure the autocall dispatch mode, as explained in Managing Autocalls, on page 5-4. Select a default autocall policy for each hardware resource type, as explained in Selecting Global Autocall Policies, on page 5-7. Optionally, you can also: Select a specific autocall policy for specific hardware resources, as explained in Selecting Specific Autocall Policies, on page 5-9. Create specific autocall filters to track specific events, as explained in Configuring Autocall Filters, on page 5-11. mportant It is strongly recommended to complete the site form before configuring autocalls. For details, see Completing the Site Form, on page 5-2. Chapter 5. Managing Servicing Information 5-3 5.3. Managing Autocalls The autocall feature is disabled by default and must be enabled and the dispatch mode configured to start autocall transmission. Prerequisites Your maintenance contract includes the autocall feature You know the dispatch mode settings The target directory is already present on the workstation Procedure 1. From the Global Configuration tab, click Autocalls > General Settings to display the Autocall General Settings page. Figure 5-2. 5-4 Autocall General Settings page (Autocall Enabled) iCare Console - User's Guide Autocall General Settings Enable Autocalls Select this check box to enable the autocall feature. Send HeartBeat and Period field Select this check box to verify the autocall liaison between the Customer site and the Bull Support Center at the interval indicated in the Period field. The default verification interval is 1 Day. This period can be modified by entering the required interval in the Period field. Local Dispatch Mode The local dispatch mode (default mode) records one XML file per autocall in the local directory specified in the Target Directory field. To enable the local dispatch mode: The target directory must already be present on the workstation. You must enter the full directory pathname (example: C:\Autocalls). FTP Dispatch Mode The FTP dispatch mode sends one XML file per autocall to the specified remote maintenance server. To enable the FTP dispatch mode, complete the fields as follows: Server Name Remote maintenance FTP server hostname or IP address Server Port Remote maintenance FTP server port (21 by default) Target Directory Target directory containing the autocall XML file (example: /autocall) Note that the target directory must already be present on the workstation Login and Password User account used to log onto the FTP server Use Passive Mode Select this option to enable passive FTP (secure data transfer mode) EMAIL Dispatch Mode The EMAIL dispatch mode sends one XML file per autocall to the specified email address. To enable the EMAIL dispatch mode, first select the Enable Autocalls checkbox and then complete the fields as follows: Target Email Address Email address to which the autocall XML file attachment is to be sent SMTP Server Name Hostname or IP address of the SMTP server used to route emails SMTP Server Port SMTP server port (25 by default) Note: SMTP Authentication (SMTP AUTH) is not supported. Table 5-1. Autocall dispatch mode settings 2. Select the Enable Autocalls check box and configure the autocall dispatch mode as explained in Table 5-1. 3. Select the Send HeartBeat check box to enable periodic autocall liaison verification. 4. Click Apply to save settings. The Test Autocalling button appears. 5. Click Test Autocalling and check that the autocall has reached the local or FTP directory according to dispatch mode type. Chapter 5. Managing Servicing Information 5-5 mportant This action tests the connexion between the iCare Console and the Bull Support Center. It does not test the connexion between the iCare Console and the resource. 5-6 Note The Test Autocalling result includes the platform series and the module number. Note If required, you can define a custom global autocall policy for each hardware resource type, as described in Selecting Global Autocall Policies, on page 5-7. If not, the default global autocall policy will be applied: Autocalls for Critical Events. Note If you want to temporarily disable autocalls, deselect the Enable Autocalls check box. iCare Console - User's Guide 5.4. Selecting Global Autocall Policies Global autocall policies are available for all hardware resources of the same type and are supplied with the console. The global policies are configured to cover the standard autocall requirements for each type of hardware resource. According to your needs, you can select global policies based on event severity or on event type. If you select global policies based on event type, you can decide whether to apply default filters or to create and apply custom filters. Prerequisites Where applicable, the required custom filter(s) have been created Procedure 1. From the Global Configuration tab, click Autocalls > Global Policy to display the Global Autocall Policies page. Figure 5-3. Global Autocall Policy page Chapter 5. Managing Servicing Information 5-7 2. Select the global autocall policy to use for each resource type, as explained in the following table: Global Autocall Policy Based on Event Severity None No autocall will be sent. Autocalls for Critical Events Value selected by default. An autocall is sent when a CRITICAL event occurs. Autocalls for Critical or Warning Events An autocall is sent when a CRITICAL or WARNING event occurs. Global Autocall Policy Based on Event Type Filters Autocalls for Default Filter Events An autocall is sent when an event message matches the default filter criteria. You can view the default filter criteria, as detailed in Displaying Default or Custom Filter Details, on page 5-11. Autocall for Custom Filter Events An autocall is sent when an event message matches the custom filter criteria. Note that the custom filter must be created before selecting this option. For details, see Configuring Autocall Filters, on page 5-11. Table 5-2. Global autocall policy options 3. Click Apply. The selected global autocall policy will be applied to each resource type. Note 5-8 You can assign a different autocall policy to one or more specific resources as explained in Selecting Specific Autocall Policies, on page 5-9. iCare Console - User's Guide 5.5. Selecting Specific Autocall Policies Global autocall policies are available for all hardware resources of the same type and are supplied with the console. The global policies are configured to cover the standard autocall requirements for each type of hardware resource. If the global autocall policies for one or more specific hardware resources do not meet your needs, you can apply one or more specific autocall policies to these hardware resources while still maintaining the global policies for all the other hardware resources. Furthermore, you can apply specific policies based on event severity or on event type. If you select specific policies based on event type, you can decide whether to apply default filters or to create and apply custom filters. Prerequisites Where applicable, the required custom filter(s) have been created. The hardware resources to which you want to apply a specific autocall policy are present in the Resource tree. Procedure 1. Click the Specific Configuration tab to display the Specific Autocall Policies page. 2. From the Resource tree, select the resource(s) to which you want to apply a specific autocall policy (a) and click the Refresh button (b). The autocall specific configuration table appears (c). Note The global autocall policies currently in use are displayed for each listed resource type (d). Chapter 5. Managing Servicing Information 5-9 3. Select the Specific check box for the required resource(s) and then select the specific autocall policy to apply to the selected resource(s) from the Policy drop-down list, as explained in the following table: Specific Autocall Policy Based on Event Severity None No autocall will be sent. Autocalls for Critical Events Value selected by default. An autocall is sent when a CRITICAL event occurs. Autocalls for Critical or Warning Events An autocall is sent when a CRITICAL or WARNING event occurs. Specific Autocall Policy Based on Event Type Filters Autocalls for Default Filter Events An autocall is sent when an event message matches the default filter criteria. You can view the default filter criteria, as detailed in Displaying Default or Custom Filter Details, on page 5-11 . Autocalls for Custom Filter Events An autocall is sent when an event message matches the custom filter criteria. Note that the custom filter must be created before selecting this option. For details, see Configuring Autocall Filters, on page 5-11. Figure 5-4. Specific Autocall Policy page 4. Click Apply. The selected specific autocall policy will be applied to each selected resource. 5-10 iCare Console - User's Guide 5.6. Configuring Autocall Filters Autocall filters are used when autocall policies are based on event types and not on event severity. When an event type matches the autocall filter criteria, an autocall is transmitted. Note If you select an autocall policy based on event severity, you do not need to configure autocall filters. The iCare Console allows you to use two types of autocall filters: Default filters: supplied with the console and configured the standard autocall requirements for each type of hardware resource. Custom filters: set up by users to finely tune event type filtering. The following tasks are explained in this section: Displaying Default or Custom Filter Details, on page 5-11 Creating a Custom Filter, on page 5-13 Editing a Custom Filter, on page 5-14 Deleting a Custom Filter, on page 5-17 5.6.1. Displaying Default or Custom Filter Details Prerequisites None Procedure 1. From the Global Configuration tab, click Autocalls > Filters. The Autocall Filters page appears. Figure 5-5. Autocall Filters page Chapter 5. Managing Servicing Information 5-11 2. From the list of autocall filters, select the required filter and click View. The Viewing Autocall Filter page appears, displaying filter details. Note This page is in read-only mode and displays the list of events selected to trigger autocalls. For details on the Thresholding and Clipping parameters, see Editing a Custom Filter, on page 5-14. Figure 5-6. Viewing Autocall Filter page 3. Click Back to Autocall Filters to return to the Autocall Filters page. 5-12 iCare Console - User's Guide 5.6.2. Creating a Custom Filter The iCare Console allows you to create your own autocall custom filter to finely tune event type filtering when the default filters supplied with the console do not cover your needs. Prerequisites None Procedure 1. From the Global Configuration tab, click Autocalls > Filters. The Autocall Filters page appears. 2. Click New (a) to display the Create a New Filter box (b). Create a New Filter Name Autocall custom filter name, limited to 16 characters. Resource Type Hardware resource type associated with the custom filter. Note that the list of events differs according to hardware resource type. Figure 5-7. Autocall Filters (Create a New Filter) 3. Complete the box and click Create (c). The new custom filter appears in the list of filters. Note The new custom filter is created with the same criteria as the default filter for the selected hardware resource type. 4. Edit the created custom filter to change criteria, as detailed in Editing a Custom Filter, on page 5-14. Chapter 5. Managing Servicing Information 5-13 5.6.3. Editing a Custom Filter Custom filter criteria can be modified at any time. In particular, when you create a new custom filter, you will use the editing option to tune criteria to your needs. Prerequisites The custom filter has been created, as explained in Creating a Custom Filter, on page 5-13 Procedure Note Criteria differ according to hardware resource type. 1. From the Global Configuration tab, click Autocalls > Filters. The Autocall Filters page appears. 2. From the list of autocall filters, select the required filter and click Edit. The Editing Autocall Filter page appears. Editing Autocall Filter Selected column (a) By default, the selected check boxes are the same as for the default autocall filter for the hardware resource type. When a check box is selected, the corresponding event message is included in the custom filter. Event column (b) Message associated with the event. Thresholding column (c) By default, the thresholding and clipping values are the same as for the default autocall filter. Thresholding and Clipping are advanced filtering criteria that are to be used with care. They are detailed below. Clipping column (d) Figure 5-8. 5-14 Editing Autocall Filter page iCare Console - User's Guide 3. For each listed event: - Select the check box (a) to include or clear the check box (a) to exclude the corresponding event (b). - Double-click the Thresholding value (c). The Event Thresholding box appears. - Complete the box as described below and click OK. Event Thresholding Box Thresholding is defined on a Count / Period basis aimed at transmitting significant event messages only. Identical event messages are counted and if the number of event messages indicated in the Thresholding Count field is reached within the period of time indicated in the Thresholding Period field, this event message is selected for transmission. Thresholding Inactive Deactivates thresholding: if the event is selected, all messages are transmitted as autocalls. Thresholding Active Activates thresholding using the values displayed in the Thresholding Count and Thresholding Period fields. Thresholding Count Number of identical event messages to be reached. Thresholding Period Period of time, in seconds, minutes, hours or days. Figure 5-9. Event Thresholding box description Chapter 5. Managing Servicing Information 5-15 - Double-click the Clipping value (d). The Event Clipping box appears. - Complete the box as described below and click OK. Event Clipping Box Clipping is defined on a Count / Period basis aimed at transmitting a pre-defined number of event messages only. Identical event messages are counted and when the number of event messages indicated in the Clipping Count field is reached within the period of time indicated in the Clipping Period field, no other event messages will be selected for transmission. Clipping Inactive Deactivates clipping: if the event is selected, all the event messages are transmitted as autocalls. Clipping Active Activates clipping using the values displayed in the Clipping Count and Clipping Period fields. Clipping Count Maximum number of autocalls to send in the clipping period. Clipping Period Period of time, in seconds, minutes, hours or days. mportant The Thresholding and Clipping processes are sequential. Event messages are first processed by the Thresholding mechanism and only the retained messages are processed by the Clipping mechanism. Figure 5-10. Event Clipping box description 4. Click Apply Changes to save your custom autocall filter. Note 5-16 If this custom filter is already in use, new values are immediately taken into account when you click Apply Changes. iCare Console - User's Guide 5.6.4. Deleting a Custom Filter You can delete a custom filter at any time if it is no longer needed and no longer in use. Note You cannot delete default autocall filters. Prerequisites The custom filter you want to delete is no longer used in a default or specific Use Custom Filter autocall policy. Procedure 1. From the Global Configuration tab, click Autocalls > Filters. The Autocall Filters page appears. 2. From the list of autocall filters, select the required filter (a) and click Delete (b). Then, in the displayed confirmation box, click OK (c). Figure 5-11. Autocall Filters page (Delete a filter) Chapter 5. Managing Servicing Information 5-17 5.7. Creating an Intervention Report You are advised to create an intervention report when you perform preventive or corrective maintenance or problem analysis operations on hardware resources monitored by the iCare Console. These reports allow you to keep track of the operations performed on monitored hardware resources stored in the iCare Console database for easy access when needed. Prerequisites The hardware resource for which you want to create an intervention report is in the Resource tree. Procedure 1. From the Maintenance tab, select Intervention Report Creation. 2. From the Resource tree, select the hardware resource(s) concerned by the intervention (a) and click Refresh (b). The intervention report form appears (c). Figure 5-12. Intervention Report Creation page 3. Complete the form, taking care to provide as much information as possible in the Intervention Description box. Click Create to generate the report. Note If you have selected several hardware resources, a separate report is created for each resource, but the information entered in the Intervention Description box is the same. You can now view the report(s) using the Intervention Report Viewer. 5-18 iCare Console - User's Guide 5.8. Viewing the List of Intervention Reports You can display intervention reports on monitored resources at any time to help you perform preventive or corrective maintenance or problem analysis operations. Prerequisites The hardware resources for which you want to view intervention reports are in the Resource tree. Procedure 1. From the Maintenance tab, select Intervention Report Viewer. 2. From the Resource tree, select the hardware resource(s) for which you want to view intervention reports (a) and click Refresh (b). The intervention report list appears (c). Figure 5-13. Intervention Report Viewer page 3. Use the Expand/Collapse button to display or hide intervention report details. Note If no reports have been generated for a given hardware resource, the message No reports available is displayed. Chapter 5. Managing Servicing Information 5-19 5.9. Creating an Action Request Package You can collect all the files required to troubleshoot monitored hardware resources using the Action Request Package feature. Once collected, files are compressed to a ZIP archive file for easy transfer to the Bull Support Center. Note The Action Request Package ZIP file contains System Event Logs (SEL), Board and Security Messages, BIOS logs along with the Identity Card for the selected resources. Logs and messages can also be consulted online from the iCare Console Monitoring tab. For details, see Chapter 4. Building, Viewing and Managing Resource Logs. Prerequisites You have completed the Site form, as detailed in Completing the Site Form, on page 5-2 Your browser is configured to accept cookies and downloads The hardware resources for which you want to create an action request package are in the Resource tree You have the Action Request Package reference number sent by the Bull Support Center Procedure 1. From the Maintenance tab, select Action Request Package. 2. From the Resource tree, select the hardware resource(s) for which you want to create an action request package (a) and click Refresh (b). The Action Request Package Creation form appears (c). Figure 5-14. 5-20 Action Request Package Creation page iCare Console - User's Guide 3. Complete the form, taking care to provide as much information as possible in the AR Description field and correct values in the AR Package Content box (Date Range and SEL Event Severity). 4. Click Create Action Request Package to create a ZIP archive file containing four files for each hardware resource: System Event Logs (SEL), Board and Security Messages, BIOS logs and Identity Card. 5. When requested, save the ZIP file and send it to the Bull Support Center for analysis. Chapter 5. Managing Servicing Information 5-21 Glossary A ABR Automatic BIOS Recovery. ACPI Advanced Configuration and Power Interface. An industry specification for the efficient handling of power consumption in desktop and mobile computers. ACPI specifies how a computer's BIOS, operating system, and peripheral devices communicate with each other about power usage. ADM1069 The ADM1069 Super Sequencer® is a configurable supervisory/ sequencing device that offers a single-chip solution for supply monitoring and sequencing in multiple supply systems. ARU Add / Removeable Unit. A hardware logical unit, or a group of logical units, that can be viewed / handled by an Operating System, or the BIOS, or the Platform Management Software. An ARU can be nested and is not necessarily separable from other ARUs. An ARU is also known as a PMU. ASR Automatic Server Restart. ASIC Application Specific Integrated Circuit. B Base Operating System The Operating System that is booted at initialization. BCE Elementary calculation block. BCEA ASIC elementary calculation block. BCEF FPGA elementary calculation block. BCS Bull Coherent Switch. This is the Bull eXternal Node Controller providing SMP upgradeability up to 16 processors. The BCS ensures global memory and cache coherence, with optimized traffic and latencies, in both IPF-preferred and XPF-preferred variants. BHC See Blade Hardware Console. BIOS Basic Input / Output System. A program stored in flash EPROM or ROM that controls the system startup process. BIST Built-In Self-Test. See POST. Blade Hardware Console Graphical user interface used to access the management software embedded in the blade module. Glossary g‐1 BMC Baseboard Management Controller. See Embedded Management Controller. BOOTP Network protocol used by a network client to obtain an IP address from a configuration server. BT Block Transfer. One of the three standardized IPMI System interfaces used by system software for transferring IPMI messages to the BMC. A per-block handshake is used to transfer data (higher performance). C Chassis Hardware Console Graphical user interface used to access the management software embedded in the Chassis Management Module. CHC See Chassis Hardware Console. Clipping An Event filter criterion. Clipping is defined on a Count / Time basis aimed at routing a pre-defined number of messages only. Identical messages are counted and when the number of messages indicated in the Count field is reached within the period of time indicated in the Time field, no other messages will be selected for routing. CMB Chassis Management Board. CMC A Corrected Memory Check condition is signaled when hardware corrects a machine check error or when a machine check abort condition is corrected by firmware. See MCA. CMC Chassis Management Controller. CMM Chassis Management Module. Core Core is the short name for the processor execution core implemented on a processor. A core contains one or more threads (logical processors). CRU Customer Replaceable Unit. A component (board, module, fan, power supply, etc.) that is replaced or added by the End User as a single entity. CSE Customer Service Engineer. D DES Data Encryption Standard. DHCP Dynamic Host Configuration Protocol. DMA Direct Memory Access. Allows data to be sent directly from a component (e.g. disk drive) to the memory on the motherboard). The microprocessor does not take part in data transfer enhanced system performance. g‐2 iCare Console - User's Guide DNS Domain Name Server. E EEPROM Electrically Erasable Programmable Read‐Only Memory. A type of memory device that stores password and configuration data. EFI Extensible Firmware Interface. A specification for a firmware-OS interface. EFI Shell Simple, interactive user interface that allows EFI device drivers to be loaded, EFI applications to be launched, and operating systems to be booted. In addition, the EFI Shell provides a set of basic commands used to manage files and the system environment variables. See Shell. Embedded Management Controller Also known as BMC (Baseboard Management Controller). This controller, embedded on the main system board, provides out-of-band access to platform instrumentation, sensors and effectors. EMM Embedded Management Module. Software embedded in the server module to implement management functions and accessible from the Hardware Console graphical interface. EPROM Erasable Programmable Read‐Only Memory. A type of memory device that is used to store the system BIOS code. This code is not lost when the computer is powered off. ESB Ethernet Switch Board. ESM Ethernet Switch Module. F FC-LGA Flip-Chip Land Grid Array. Flash EPROM Flash Erasable Programmable Read‐Only Memory. A type of memory device that is used to store the system firmware code. This code can be replaced by an updated code from a floppy disk, but is not lost when the computer is powered off. FPGA Field Programmable Gate Array. FQDN Fully Qualified Domain Name. FRU Field Replaceable Unit. A component (board, module, fan, power supply, etc.) that is replaced or added by Customer Service Engineers as a single entity. G GPU Graphical Processing Unit. GUI Graphical User Interface. Glossary g‐3 H HA High Availability. Refers to a system or component that is continuously operational for a desirably long length of time. Hardware The physical parts of a system, including the keyboard, monitor, disk drives, cables and circuit cards. Hardware Partition A set of hardware components that can boot and run a Base OS image. Hard Partitioning Ability to split a platform into a number of independent smaller hardware partitions or to merge multiple independent hardware partitions to form a single larger hardware partition. HPC High Performance Computing. HPC Cluster High Performance Computing Cluster. A group of computers linked together to form a single computer. Host Operating System The Operating System that is booted at initialization and that is a Virtual Machine Monitor (VMM) and a number of guest OS. Hot-Plugging The operation of adding a component without interrupting system activity. Hot-Swapping The operation of removing and replacing a faulty component without interrupting system activity. HT HyperThreading. See Multi-Threading. I I2C Intra Integrated Circuit. The I2C (Inter-IC) bus is a bi-directional two-wire serial bus that provides a communication link between integrated circuits (ICs). The I2C bus supports 7-bit and 10-bit address space devices and devices that operate under different voltages. IB InfiniBand. iBMC Integrated Baseboard Management Controller. See Embedded Management Controller. iCare The iCare Console (insight Care) is a web-based administration application which provides tools for hardware unit maintenance. ICH Input/Output Hub. Provides a connection point between various I/O components and Intel processors. ICMB Intelligent Chassis Management Bus. Name for the architecture, specifications, and protocols used to interconnect intelligent chassis via an RS-485-based serial bus for the purpose of platform management. ILB / ILBC I/O Legacy Board / I/O Legacy Board Controller. g‐4 iCare Console - User's Guide ILM Independent Loading Mechanism. The Independent Loading Mechanism (ILM) - comprising a load plate, load lever and four corner screws - provides the needed force to seat a CPU neatly onto the socket contacts. INCA INtegrated Cluster Architecture. IOH Input/Output Hub. An Intel QPI agent that handles I/O requests for processors. IPMB Intelligent Platform Management Bus. Abbreviation for the architecture and protocol used to interconnect intelligent controllers via an I2C based serial bus for the purpose of platform management. IPMI Intelligent Platform Management Interface. A specification owned by Intel which describes mechanisms and devices to completely offload the task of managing system hardware from the primary CPU. J JOEM JTAG Over Ethernet Module. JTAG Joint Test Action Group. K No entries. L LAN Local Area Network. LCD Liquid Crystal Display. LCP Local Control Panel. Module consisting of a controller, a LCD color display, a green and a blue LED and a Power ON button. LDAP Lightweight Directory Access Protocol. LED Light Emitting Diode. Logical Partition When the Base Operating System is a Virtual Machine Monitor, a logical partition is the software environment used to run a Guest Operating System. Logical Processor See Thread. M MAC Media Access Control. Glossary g‐5 MCA A Machine Check Abort exception occurs when an error condition has arisen that requires corrective action. MESCA Multiple Environments on a Scalable Csi-based Architecture. MIB Management Interface Base. MIMD Multiple Instruction Multiple Data MMX MultiMedia eXtensions. MTB/MTBC Memory and Tukwila Board / Memory and Tukwila Board Controller. MTBF Mean Time Between Failure. Multicore Presence of two or more processors on a single chip. Multi-Threading The ability of a single processor core to provide software visibility similar to that of several cores and execute several threads in apparent (to software) simultaneity while using limited additional hardware resources with respect to a core without multi-threading. Depending on core design, the instructions issued for execution by the core at a given cycle may be either Hyper-Threading (HT) - from a single thread, switching to another thread upon occurrence of specific events (e.g. cache misses) or Simultaneous Multi-Threading (SMT) - from both threads. MXB/MXBC Memory and Xeon Board / Memory and Xeon Board Controller. MWB/MWBC Memory and Westmere Board / Memory and Westmere Board Controller N Nehalem NEHALEM Intel Xeon Processor (8 cores per die). NFS Network File System. NIC Network Interface Controller. NUMA Non Uniform Memory Access. NVRAM Non-Volatile Random Access Memory. O Off-Lining See On-Lining / Off-Lining. g‐6 iCare Console - User's Guide On-Lining / Off-Lining On-lining and off-lining are dynamic logical operations. On-lining is the non-physical addition of an ARU to the running OS. The on-lined unit already exists in the configuration as an inactive unit (present and connected). Off-lining is the non-physical removal of an ARU from the running OS. The off-lined unit remains in the configuration as an inactive unit, ready to be on-lined. OOB Out Of Band. Access to system platform management that does not go through the OS or other software running on the main processors of the managed system. OPMA Open Platform Management Architecture. P PCI Peripheral Component Interconnect. Bus architecture supporting high‐performance peripherals. PCIe PCI Express. Latest standard in PCI expansion cards. PDB Power Distribution Board. Sub-assembly of the Power Supply Module. PDU Power Distribution Unit. Power bus used for the connection of peripheral system components. Platform Event A platform event is an event that originates directly from platform firmware (BIOS) or platform hardware, independently of the state of the Operating System or System Mangement Hardware. PEF Platform Event Filtering. A feature in IPMI that enables the BMC to generate a selectable action (e.g. power on/off, reset, send Alert, etc.) when a configurable event occurs on the management system. PET The Platform Event Trap format is used for sending a platform event in an SNMP Trap. See Platform Event. PIROM The Processor Information ROM contains information about the specific processor in which it resides. This information includes robust addressing headers to allow for flexible programming and forward compatibility, core and L2 cache electrical specifications, processor part and S-spec numbers, and a 64-bit processor number. PMU Physically Manageable Unit. A hardware logical unit, or a group of logical units, that can be viewed / handled by an Operating System, or the BIOS, or the Platform Management Software. A PMU can be nested and is not necessarily separable from other PMUs. A PMU is also known as an ARU. POST Power On Self Test. Processor Each processor contains one or more dies in a single package. Each die contains one or more cores. Each core contains one or more threads (logical processors). Each processor is housed in a processor socket. PSMI Power Supply Management Interface. PSU Power Supply Unit. Sub-assembly of the Power Supply Module. PSWB PCI SWitch Board. Glossary g‐7 PSWM PCI SWitch Module. PWM Pulse Width Modulation. g‐8 iCare Console - User's Guide Q QDR Quad Data Rate. Communication signalling technique where data is transmitted at four points in the clock cycle. QPI Quick Path Interconnect. High-speed point-to-point Intel interface, used to interconnect processors and I/O Hubs, and optionally node controllers (BCS). QSB Quad Switch Board. QSFP Quad Small Form-factor Pluggable. Low-power interconnect technology. QSMB Quad Switch Module. InfiniBand Switch. R RADIUS Remote Authentication Dial-In User Service. RAS Reliability, Availability, Serviceability. RMII Reduced Media Independent Interface. A standard that reduceds the number of signals/pins required to connect an Ethernet chip to physical layer transceiver. See MII. RTC Real Time Clock. S SAS Serial Attached SCSI. A data transfert technology used to move data to and from computer storage devices such as hard drives and tape drives. SATA Serial ATA. A computer bus technology for connecting hard disks and other devices. SEL System Event Log. A record of system management events. The information stored includes the name of the event, the date and time the event occurred and event data. Event data may include POST error codes that reflect hardware errors or software conflicts within the system. A non-volatile storage area into the BMC and associated interfaces for storing System platform Event information for later retrieval. Server Hardware Console Graphical user interface used to access the management software embedded in the server module. SHC See Server Hardware Console. SIB BCS Interconnect Board. Simultaneous Multi-Threading See Multi-Threading. Glossary g‐9 SMBIOS System Management BIOS. SM-BUS System Management Bus. SMI System Management Interrupt. SMP Symmetrical Multi Processor. The processing of programs by multiple processors that share a common operating system and memory. SMT Simultaneous Multi-Threading. SMTP Simple Mail Transfer Protocol. SNC Scalable Node Controller. The processor system bus interface and memory controller for the Intel870 chipset. The SNC supports both the Itanium2 processors, DDR SDRAM main memory, a Firmware Hub Interface to support multiple Firmware hubs, and two scalability ports for access to I/O and coherent memory on other nodes, through the FSS. SNMP Simple Network Management Protocol. SoC System on Chip. Socket Central Processing Unit mutlticore interface. SOL Serial Over LAN. Mechanism that enables the input and output of the serial port of a managed system to be redirected via an IPMI session over IP. SO-DIMM Small Outline Dual In-line Memory. SR Scratch Register. Internal registers of both the Tukwila processor and the I/O Hub used as scratch area. SSH Secured Shell. SSL Secure Socket Layer. T TELNET TELecommunication NETwork. Protocol used on the Internet or Local Area Networks to provide a bidirectional interactive communications facility. Thread A thread or logical processor is the execution context within a single core and the software visibility of multi-threading. A single multi-threaded processor contains two or more threads (or logical processors). Thresholding An Event filter criterion. Thresholding is defined on a Count / Time basis aimed at routing significant messages only. Identical messages are counted and when the number of messages indicated in the Count field is reached within the period of time indicated in the Time field, this message is selected for routing. g‐10 iCare Console - User's Guide TKW TUKWILA Intel Itanium Processor (4 cores per socket). U UCM Ultra Capacitor Module. UVLO Under Voltage Latch Output. V VLAN Virtual Local Area Network. A network protocol that allows systems connected to different LAN segments to behave as if they are connected to the same LAN segments. VMM Virtual Machine Monitor. W WOL Wake On Lan. A feature that provides the ability to remotely power on a system through a network connection. X XCSI Extended Common System Interface. High-speed point-to-point Bull interface, used to interconnect servers. XCSI ports are located and managed in the BCS (node controller). XNC External Node Controller. See BCS. Y No entries. Z No entries. Glossary g‐11 Index A Action request package, creating, 5-20 Adding, resources (manual import), 2-10 Already Monitored Resources tab, 2-16 Autocall filter configuring, 5-11 creating, 5-13 deleting, 5-17 editing, 5-14 viewing, 5-11 Autocalls configuring, 5-1 definition, 5-3 disabling, 5-6 enabling/disabling, 5-4 global policy, 5-7 introducing, 5-3 selecting specific policy, 5-9 setting up dispatch mode, 5-4 Automatic, test, 2-36 Automatic clear SEL policy, enabling/disabling, 4-9 Automatic discovery, 2-3 Console interface areas, 1-7 menu bar, 1-9 overview, 1-6 resource tree, 1-8 starting, 1-4 stopping, 1-9 tabs, 1-7 tree pane, 1-7 version number, 1-3 work pane, 1-7 Creating action request package, 5-20 intervention report, 5-18 resource group, 2-24 resource XML file, 2-6 user account, 3-2 Custom filter (autocall) creating, 5-13 deleting, 5-17 editing, 5-14 viewing, 5-11 Custom group, resources, 2-28 B D Backing Up, database, 4-22 BIOS, logs building, 4-14 managing, 4-16 deleting, 4-17 downloading, 4-16 BIOS logs, viewing, 4-16 Building logs, resources, 4-1 MCE status logs, 4-18 messages query report, 4-10 SEL query report, 4-2 Database backingup, 4-22 managing, 4-21 restoring, 4-23 verifying, 4-24 Default filter (autocall), viewing, 5-11 DefaultGroup (definition), 2-23 Deleting autocall filter, 5-17 BIOS, logs, 4-16, 4-17 logs, 4-21 resource, 2-20 resource group, 2-27 user account, 3-3 Disabling autocalls, 5-4, 5-6 clear SEL policy, 4-9 resource monitoring, 2-30 Discovery results Already Monitored Resources tab, 2-16 Error on Discovered Resources tab, 2-17 Newly Discovered Resources tab, 2-14 troubleshooting, 2-18 Discovery Results page description, 2-14 Dispatch mode, setting up, 5-4 Displaying, console version, 1-3 Downloading, BIOS, logs, 4-16 C Changing resource group user account, 2-29 resource user account, 2-21 SEL event status, 4-6 user account password, 3-4 Clear SEL policy, enabling/disabling, 4-9 Completing, site form, 5-2 Configuration, initial, 1-9 Configuring autocall filters, 5-11 autocalls, 5-1 Connecting , hardware console, 2-35 Index x‐1 E M Editing autocall filter, 5-14 resource group, 2-26 Electrical safety, xi Enabling autocalls, 5-4 clear SEL policy, 4-9 resource monitoring, 2-30 Error messages (resource discovery), 2-18 Error on Discovered Resources tab, 2-17 Events, changing status, 4-6 Managing database, 4-21 logs board, 4-12 resources, 4-1 resources, 2-1 Manual, test, 2-37 Manual import, multiple resources (overview), 2-6 MCE status log, builiding, 4-18 MCE status logs, viewing, 4-18 Menu bar, 1-9 Messages query report, building, 4-10 Monitoring, resources, 2-30 F Filter. See Autocall filter N G Glossary, g‐1 GroupSee also Resource group custom, 2-28 Groups, resource, 2-23 Network Discovery Results. See Discovery results Newly Discovered Resources tab, 2-14 Notices electrical safety, xi laser safety, xii safety, xi I O iCare ConsoleSee also Console installing, software, 1-2 Importation methods manual (multiple resources - overview), 2-6 resource tree, 2-2 Importing resource XML file, 2-8 resources, 2-1 Initial, configuration, 1-9 Installing, iCare Console, software, 1-2 Interface areas, 1-7 Intervention report creating, 5-18 viewing list, 5-19 Invalid user account, troubleshooting, 2-22 Overview, 1-6 L Laser safety, xii Legal information, ix Logs BIOS building, 4-14 deleting, 4-16 managing, 4-16 board, security, managing, 4-12 deleting, 4-21 managing, board, 4-12 resources building, 4-1 managing, 4-1 viewing, 4-1 x‐2 iCare Console - User's Guide Q Query reports (messages), building, 4-10 Query reports (SEL), building, 4-2 R Resource connecting to consoles, 2-35 deleting, 2-20 Discovery Results page, 2-14 status, understanding, 2-33 testing, 2-36 viewing details, 2-34 Resource group creating, 2-24 deleting, 2-27 editing, 2-26 Resource group user account, change, 2-29 Resource monitoring, enabling/disabling, 2-30 Resource tree, 1-8 automatic discovery, 2-3 creating XML file, 2-6 importation methods, 2-2 manual import, 2-10 XML file import, 2-8 Resource user account, change, 2-21 Resource XML file, 2-8 Resources custom groups, 2-23 importing, 2-1 managing, 2-1 monitoring, 2-30 Restoring, database, 4-23 Running, automatic discovery, 2-3 S Safety, notices, xi SEL query report, building, 4-2 Selecting autocall specific policy, 5-9 global autocall policy, 5-7 Site form, completing, 5-2 Starting console, 1-4 resource hardware console, 2-35 Status, resources, understanding, 2-33 Stopping, console, 1-9 Supported operating systems, xiii T Tabs, 1-7 Test automatic, 2-36 manual, 2-37 Testing, resource, 2-36 Tree pane, 1-7 Troubleshooting, invalid user account, 2-22 Troubleshooting errors (resource discovery), 2-18 U User account changing password, 3-4 creating, 3-2 deleting, 3-3 User account (group), change, 2-29 User account (resource), change, 2-21 V Verifying, database, 4-24 Version number, 1-3 Viewing autocall filter details, 5-11 BIOS logs, 4-16 console version, 1-3 intervention report list, 5-19 logs, resources, 4-1 MCE status logs, 4-18 resource details, 2-34 W Work pane, 1-7 X XML file (resource tree), 2-6 Index x‐3 Bull Cedoc 357 avenue Patton BP 20845 49008 Angers Cedex 01 FRANCE REFERENCE 86 A1 71FA 10