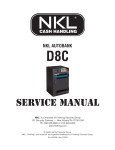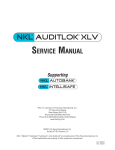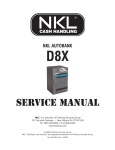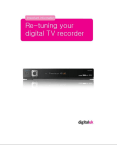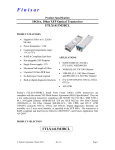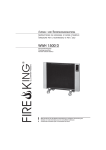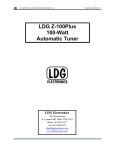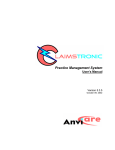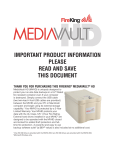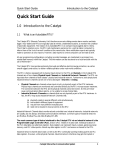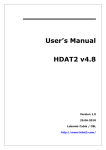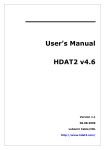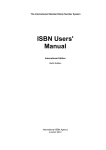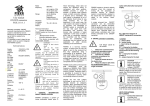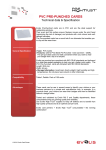Download NKL Edge Software User Manual - FireKing Safes, Files, and CCTV
Transcript
NKL Edge Software User Manual Version 2.0 Created 09/30/09 Table of Contents 1 Introduction ......................................................................................................................... 1 2 PC Hardware and OS Requirements ..................................................................................... 2 3 Software Installation and Activation .................................................................................... 3 4 Setting up a Lantronix Device Server .................................................................................... 7 5 Setting up an External Modem ........................................................................................... 13 6 XLV Hardware Connections ................................................................................................ 16 • • • 6.1 Network Interface Connection ......................................................................................................... 16 6.2 External Modem Connection ................................................................................................................... 18 6.3 Direct Serial Connection .......................................................................................................................... 19 7 Configuration Menu ........................................................................................................... 20 • • • 7.1 Application Users ............................................................................................................................ 20 7.2 Serial Ports ............................................................................................................................................... 22 7.3 Systems .................................................................................................................................................... 23 8 Communication Menu ........................................................................................................ 30 • • • • 8.1 Auto Call Feature ............................................................................................................................ 30 8.2 Retrieve Information ............................................................................................................................... 30 8.3 Work Online ............................................................................................................................................. 34 8.4 Comm Watcher ...................................................................................................................................... 38 9 Reports Menu ................................................................................................................... 39 • • • 9.1 AutoCalls Status .............................................................................................................................. 39 9.2 AutoCalls Information ............................................................................................................................. 40 9.3 Information Retrieved ............................................................................................................................. 41 10 DB Administration Menu .................................................................................................. 43 • • • 10.1 Backup DB .................................................................................................................................... 43 10.2 Clear DB ................................................................................................................................................. 44 10.3 Restore DB ............................................................................................................................................ 45 11 Filters .............................................................................................................................. 46 • • • 11.1 Event Filter.................................................................................................................................... 46 11.2 Users Filter ............................................................................................................................................. 50 11.3 Time Range Filter ................................................................................................................................... 50 1. Introduction This document covers the installation and operating instructions for NKL Edge software and NKL Edge Plus software. This document does not cover the details of operating the equipment that the software interfaces with. It is assumed that the user understands the hardware and/or has the necessary hardware documentation. Edge Software The Edge software package allows remote interface with NKL Autobank or Intellisafe cash handling safes equipped with AuditLok XLV electronics. Edge software allows manual or automatic calling to the safes for the retrieval of audit data, user information, and component configuration information. To use Edge software, the safe electronics must be revision 3.0 or higher. Edge Plus Software The Edge Plus software package includes all features found in the Edge application, but adds the capability to set nearly any parameter in the safes including managing users, setting component parameters, and so forth. To use Edge Plus software, the safe electronics must be revision 3.0 or higher. AuditLok XLV The AuditLok XLV electronics is used on various NKL Intellisafe and Autobank products. This electronics allows complete auditing operations for both security and financial uses. This system provides access control to cash handling equipment and tracks all user traffic and all money entering manual or validated drops, all money being removed for bank deposit, and money entering or exiting through dispensing hardware. Edge Software User Manual Page 1 of 50 2. PC Hardware and OS Requirements Edge and Edge Plus software must be installed onto a PC running a Windows operating system (OS). Basic hardware requirements must also be met for the software to run and for the connection to be made to an AuditLok XLV system. The following section will detail these requirements and specifications. Supported Windows Operating Systems • • • • • • Windows 98 (Requires 2nd Edition, Latest Updates must be installed) Windows NT4 (Service Pack 6 Required) Windows 2000 (Service Pack 2 required) Windows Me Windows XP Windows Vista Minimum PC Hardware Requirements • • • Processor - 233 MHz Pentium II or better Free Hard Drive Space – 50 MB minimum, 40 GB or more recommended CD- ROM Drive Connection Methods (PC must be equipped with one of the following) • • • 56K Modem Ethernet network interface card w/ TCP/IP protocol installed and configured properly RS-232 serial port configured for 9600 N81 communication. Edge Software User Manual Page 2 of 50 3. Software Installation and Activation The provided installation CD will be used to install the Edge or Edge Plus software onto your PC. The following section will guide you through the software installation process: 1) Insert the CD into the CD-ROM drive of the PC. The installation application should automatically start. If the application started automatically, continue directly to step 3. 2) If the installation application did not start when the CD was inserted into the drive, open the CD in Windows Explorer. Locate and launch the nkledge.exe file (Fig. 3.1). Fig 3.1 3) Once the install application has been launched, left-click INSTALL NKL EDGE (Fig. 3.2) Fig 3.2 Edge Software User Manual Page 3 of 50 4) Select Next (Fig. 3.3), accept the License agreement, and then select Next again to continue (Fig. 3.4) Fig. 3.3 Fig. 3.4 5) You may now enter the User Name and Organization if you wish (Fig. 3.5), once finished select Next to continue. Fig 3.5 6) The next screen asks you to specify the destination directory where all the program files will be stored. It is highly recommended that you keep the default directory path (C:\Program Files\NKLEdge). If you do change the destination path, you must make additional changes to the Edge program after the install has been completed. Select Next after the destination directory is set (Fig. 3.6). Select Yes when asked if you want to create the directory. Edge Software User Manual Page 4 of 50 7) On the next screen (Fig 3.7), select which version (97 or 2000) of Microsoft Access that you would like Edge software to be compatible with. If you are unsure, or if Microsoft Access is not installed on your PC, select Access 97. Select Next when finished. Fig. 3.6 Fig 3.7 8) Choose the Start Menu folder (default folder NKLEdge recommended), that the program will be installed to and then select Next (Fig. 3.8). On the next screen, click Install to start the process (Fig. 3.9 and 3.10). Fig. 3.9 Fig. 3.10 9) After the install process is complete, choose to restart your computer and then click Finish to finalize the software installation process. Edge Software User Manual Page 5 of 50 10) You must now activate the Edge software you have just installed. After your PC has rebooted, start Edge software on your PC. Type in “admin” for both the User name and Password fields (Fig. 3.11). Fig. 3.11 11) Select Help at the top of the program and then select About (Fig. 3.12). Fig. 3.12 12) Double left-click the NKL icon (Fig. 3.13a) and the registration screen will appear (Fig 3.13b). Fig. 3.13a Fig. 3.13b 13) Immediately call FireKing Technical Support at 1-800-457-2424. A Fireking phone technician will then guide you through the rest of the Edge Software activation process. 14) Please continue to the following section(s) based on connection method being used to connect your PC to the XLV safe: Connection Type Network Interface External Modem RS-232 Serial Edge Software User Manual Read Section(s)… 4 and 6.1 5 and 6.2 6.3 Page 6 of 50 4. Settin S ng up a Lan ntron nix De evice Serve S er To conne ect a PC to an a NKL elecctronics safe via networkk connection, a Lantronixx Device Server must be used. This device along g with all neccessary cables and supplies is availlable as a kit that e Lantronix Device D Serve er must be set s up in order for it to fu unction prope erly. can be ordered. The To do this, the Lantrronix Device e Server mu ust first be connected to a PC via modem cable and then n set up. Be elow are the e instructionss on setting up u a Lantron nix Device Server. S Plea ase take note e that some of the steps are very tim me sensitive,, so it is sugg gested that you y read the e entire section before beginning: Lantro onix Deviice Setup p Procedu ure Necessa ary Supplies s: • • A PC P equipped d with a prop perly configured TCP/IP protocol nettwork port/ca ard and a fre ee serrial port Lan ntronix Devic ce Server w// included po ower, modem m, and Cat - 5 cables 1) Co onnect the 25 pin end off the modem m cable to the e Lantronix Device D Servver (Fig. 4.1a a). Co onnect the power p cable to t the Lantro onix Device (Fig. 4.1b). Fiig. 4.1a Edge So oftware User Manual Fig. 4.1b Page 7 of 50 2) Connect the other end of the modem cable to a free serial port on the PC (Fig. 4.2). Fig 4.2 3) Run the HyperTerminal application on the PC. This can usually be found in the Start Menu – Accessories – Communications – HyperTerminal (Fig. 4.3). HyperTerminal may be in a different location depending in the operating system being used. Fig. 4.3 4) Once HyperTerminal has started, type in any name, choose any icon that you wish, and then select OK (Fig. 4.4). Fig. 4.4 Edge Software User Manual Page 8 of 50 5) On the next screen, use the drop down box next to “Connect using:” to choose the serial port on your PC that the Lantronix Device is currently connected to (Fig. 4.5). This is usually COM 1 or COM 2, but may be different depending on the configuration of the PC being used. Fig. 4.5 6) On the following screen, verify or change the settings as needed so that they are as follows, then select OK (Fig. 4.6). Edge Software User Manual Page 9 of 50 ***STOP*** Steps 7 and 8 Require Precise and Quick Timing: Please Read Them Carefully 7) The Lantronix Device must now be put into Setup mode. Cycle power to the Lantronix Device by unplugging it and then plugging it back in. As soon as the Lantronix device is plugged back in, rapidly press “x” key (must be lower case) until the screen pictured below (Fig. 4.7) appears on the HyperTerminal screen. This process must be done before the status lights go green on the device. If the screen below does not appear, make sure that HyperTerminal is still open and the Lantronix device is connected via modem cable to the PC serial port. Retry step 7 until successful. Fig. 4.7 8) After initiating the process in step 7, you must immediately press the Enter key to enter Setup mode. If you fail to do so in time you will see the following ( Fig 4.8): Fig. 4.8 If you see the above error indication then you must try to initiate Setup mode again. Retry steps 7 and 8. If steps 7 and 8 were performed correctly, you will see the following information displayed at the bottom of the HyperTerminal screen (Fig. 4.9): Fig. 4.9 Edge Software User Manual Page 10 of 50 9) Press “0” on the keyboard and the press Enter. Setup will ask for an IP Address, separated into sets of 3 numbers, that you want to assign to the Lantronix Device. Press Enter after entering each 3-number set to continue until all 4 sets are entered (Fig. 4.10). Fig. 4.10 10) You may also set a Gateway IP address if needed. Typing Y and then Enter will bring up a list of Gateway options (Fig. 4.11). If setting up a Gateway IP is unnecessary, type N and then Enter to return to the main menu of the setup screen (Fig. 4.9). Fig 4.11 11) Press 1 and then Enter to configure channel 1 of the Lantronix Device as follows (Fig. 4.12): Fig. 4.12 12) When returned to the main menu of the setup screen, press 9 and then Enter to save all changes and exit setup. 13) Remove the serial modem cable from the Lantronix device and the PC. Edge Software User Manual Page 11 of 50 14) Connect the Lantronix to your network using a Cat-5 cable (Fig. 4.13) Fig. 4.13 15) The network setup and connection on the Lantronix Device can now be tested and verified. Open up the DOS command prompt (Fig 4.14) by going to Start Menu – Run – type in cmd – click OK. 16) On the DOS screen, type in telnet 192.168.001.002 9999 and then press Enter (Fig. 4.15). Note that the IP address in this command line used the default IP address. If you changed the IP Address to something different in step 9, that will be entered in place of the default IP and will be followed by 9999. If successfully completed you will now be connected to the Lantronix Device through the network. 17) Pressing Enter will open up a setup program nearly identical in function and layout to the set up program used in HyperTerminal. You may change or verify all settings on the Lantronix Device using the telnet screens. When finished close the Window. The Lantronix Device Server is now fully set up and functional. It will now need to be connected to an AuditLok XLV safe. Please refer to Section 6: Hardware Connections for detailed instructions. Edge Software User Manual Page 12 of 50 5. Se etting g up an a Extternal Mod dem ect a PC to an a AuditLok XLV safe via modem co onnection, 2 dial up mod dems must be b To conne used: one connected d to the PC running r Edge e Software and a another connected to t the XLV safe. s This secttion covers how h to set up the modem m that will be e connected d to the safe.. Below are the instructio ons on settin ng up an exte ernal modem m for use witth Edge Softtware. ommended that t the Zoom modem kit k supplied by b FireKing is used, any While it iss highly reco complian nt modem ma ay be used instead. i The e modem ussed must me eet the follow wing requirem ments: • • • • • • 100 0% AT Comm mand Set Compatible V.3 34 Compliantt V.4 42 Compliantt V.9 90 Compliantt Autto-Answer Autto-negotiates s to achieve e fastest connection posssible Exterrnal Mode em Setup p Procedure Necessa ary Supplies s: • • A Windows W OS S PC with a free f serial po ort Zoo om External Modem w/ included i mo odem and po ower cable 1) Co onnect the 25 pin end off the modem m cable to the e external modem m (Fig. 5.1a). Co onnect the re emaining en nd of the mod dem cable to o a PC seria al port (Fig. 5.1b). 5 Fig 5.1a Fig g 5.1b 2) Co onnect the power p cable to t the modem and powe er it on. Edge So oftware User Manual Page 13 of 50 3) Run the HyperTerminal application on the PC. This can usually be found in the Start Menu – Accessories – Communications – HyperTerminal (Fig. 5.2). Please keep in mind that HyperTerminal may be in a different location on different operating systems. Fig. 5.2 4) Once HyperTerminal has started, type in any name, choose any icon that you wish, and then select OK (Fig. 5.3). Fig. 5.3 5) On the next screen, use the drop down box next to “Connect using:” to choose the serial port on your PC that the Lantronix Device is currently connected to (Fig. 5.4). This is usually COM 1 or COM 2, but may be different depending on the configuration of the PC being used. Fig. 5.4 Edge Software User Manual Page 14 of 50 6) On the following screen, verify or change the settings as needed so that they are as follows, then select OK (Fig. 5.5). 7) You will now type in a series of commands (one at a time) into HyperTerminal. Once each command is entered, you should get a response of OK (Fig. 5.6). The following is a list of the commands that should be entered: 8) The modem has now been set up and tested. You may now close the HyperTerminal program and remove the modem cable running from the modem to the PC. The external modem will now need to be connected to an AuditLok XLV safe. Please refer to Section 6: Hardware Connections for detailed instructions. Edge Software User Manual Page 15 of 50 6. XLV Hardware Connections You must now connect the AuditLok XLV unit using one of the connection methods. As previously mentioned, 3 connection methods are possible depending on the configuration of your PC: a network interface connection, external modem to modem connection, or RS-232 direct serial connection. The following section will cover all 3 types of connections including necessary supplies and connection instructions. 6.1 Network Interface Connection A network interface connection requires that the on-site network is configured properly by an IT professional so that the XLV can communicate properly to the PC running Edge software. It is assumed that the Lantronix Device Server used in this procedure has been properly set up as described in Section 4 of this manual. Necessary Supplies: • • • Correctly configured Lantronix Device Server PC running Edge software that is connected to the on-site network T-15050095 Cable 1) Connect the T-15059095 cable to the correct port on the back of the XLV “C” unit (Fig. 6.1). The port may be labeled “MODEM” or EDGE” depending on the safes date of manufacture. Fig. 6.1 Edge Software User Manual Page 16 of 50 2) Connect the remaining end of the T-15050095 connector to the RS-232 Port of the Lantronix Device Manager (Fig. 6.3). Fig. 6.3 3) If you have not already done so, connect the Lantronix Device to the on-site network using a CAT 5 patch cable (Fig. 6.4). Make sure the Lantronix Device is plugged in and powered up. The XLV safe is now connected to your network. Fig. 6.4 Edge Software User Manual Page 17 of 50 6.2 External Modem Connection In the following procedure, it is assumed that the external modem used in this procedure has been properly set up and tested as described in Section 5 of this manual. Necessary Supplies: • • • Correctly configured Zoom External Modem An analog phone line that can be connected to the external modem T-15050095 Cable 1) Connect the T-15059095 cable to the correct port on the back of the XLV “C” unit (Fig. 6.5). The port may be labeled “MODEM” or EDGE” depending on the safes date of manufacture. Fig. 6.5 2) Connect the remaining end of the T-15050095 Cable to the external modem (Fig. 6.6). Fig. 6.6 Edge Software User Manual Page 18 of 50 3) If you have not already done so, connect the modem to an analog phone line and make sure the modem is plugged in and powered up. The XLV safe is now connected to your modem. 6.3 Direct Serial Connection Necessary Supplies: T-15050096 Adaptor Standard CAT 5 Patch Cable 1) Connect a CAT 5 patch cable to the correct port on the back of the XLV “C” unit (Fig. 6.7). The port may be labeled “MODEM” or EDGE” depending on the safes date of manufacture. Fig 6.7 2) Connect the remaining end of the CAT 5 cable to the T-15050096 adaptor (Fig. 6.8). Fig 6.8 3) Connect the remaining end of the adaptor directly to the serial port of the PC running Edge Software. The XLV safe is now connected to your PC. Edge Software User Manual Page 19 of 50 7. Configuration Menu The Configuration Menu allows you to configure the serial ports of your modem or cable, manage software users, and register a list of safes available for communication. 7.1 Application Users This section will cover how to manage users with Edge software. Up to 100 users may be enrolled in Edge Software. Each user will have a unique name and password. Each user is assigned either Admin permissions or standard User permissions when they are enrolled: • Admin Can generate and view reports and work online, modify application users and has access to database administration features • User Can generate and view reports only. 1) Begin by selecting Configuration at the top of the program and then select Application Users (Fig 7.1). Fig. 7.1 Edge Software User Manual Page 20 of 50 2) The Application Users Window will now be visible. Select the Add User Icon at the top left of this box to add a new user (Fig. 7.2). Fig. 7.2 3) Fill in all User information and permissions as desired (Fig. 7.3). Select the Save Data button when finished. Repeat this process until all users are entered. Fig. 7.3 Edge Software User Manual Page 21 of 50 4) To edit or delete an existing user, first use the scroll arrows at the bottom of the window until the user you want to edit is visible. Select the Edit User button at the top of the window to edit a user, or select the Delete Data button at the bottom of the window to permanently delete that particular user (Fig. 7.4). Fig. 7.4 7.2 Serial Ports If using the dial up modem or direct serial connection method, you must specify which com port is to be used within Edge software. 1) Select Configuration at the top of the program and then select Serial Ports (Fig 7.5). Fig. 7.5 Edge Software User Manual Page 22 of 50 2) The Serial Ports Window will appear (Fig. 7.6). Select the correct serial port for the type of connection you are using (serial or dial up modem). Select OK when finished. Fig. 7.6 7.3 Systems Before you can connect and pull information from a system, you must first define the systems available to call. The Systems option is used to create, edit, or delete cash handling safe systems from your master database. • Adding a Group Groups are used to cluster systems so that several systems may be called together on the same schedule. This is most frequently done when managing several locations. Often groups are used to arrange systems by market area. If the groups feature is to be used, it should be set up before individual systems are setup. 1) Select Configuration at the top of the program and then select Systems (Fig 7.7). The System Information window will appear. Fig. 7.7 Edge Software User Manual Page 23 of 50 2) Select the Add Group icon at the top of the System’s Information window (Fig. 7.8) Fig. 7.8 3) Click the Add Group icon in the group window (Fig. 7.9) and then enter the appropriate information into the fields: • • • Group Name – Name of the group Daily Auto Call – Enables/Disables Auto Call Feature for the group Frequency – Specify how often Auto Call will be used. Options are Daily, Weekly, and Monthly. Once the frequency is selected select next to further customize Auto Call for the group Select Save Data when finished. Repeat as needed until all groups have been added. Fig. 7.9 Edge Software User Manual Page 24 of 50 4) To edit or delete an existing group, first use the scroll arrows at the bottom of the window until the group you want to edit is visible. Select the Edit Current Record button at the top of the window to edit the selected group. When finished editing select the Save Data button to save all changes. To delete a group, select the Erase Data button at the bottom of the window (Fig. 7.10). Fig. 7.10 • Adding a System Systems must now be added to the Edge Software database 1) Select Configuration at the top of the program and then select Systems (Fig 8.11). The System Information window will appear. Fig. 7.11 Edge Software User Manual Page 25 of 50 2) Create a company name using the Company icon (Fig. 7.12a). This procedure will normally be done with the assistance of a FireKing Phone Technician during the product Activation process described in Section 7. • • • • Company Name – Name of your company Software Serial Number – Required to use Edge Software. Given to you by a FireKing phone technician during the product activation process. This same number must also be entered into any XLV safes that you will be connecting to. Maximum Retries – If Auto Call fails to connect, this is the number of times that Edge will retry the connection before stopping Maximum Time – If Auto Call fails to connect, this is the time of day that Edge will stop trying to connect Select Save Data when finished entering the company name and then close the company window to return to the System’s Information window (Fig 7.12b). Fig. 7.12a Fig. 7.12b 3) Select the Add Safe Icon at the top left portion of the window to add a system (Fig. 7.13). Fig. 7.13 Edge Software User Manual Page 26 of 50 4) The System m’s Informatiion window has h been bro oken up into o smaller secctions for the e purposes of this manua al. Refer to Figure 7.14 and then rea ad the corre esponding step to ection if the System’s Information window. learn more about each individual se S Step 5 Step p 6 Ste ep 8 Step p 7 S Step 9 Fig. 7.14 ered previou usly. Althoug gh any seria al number ma ay 5) Select a company and group if ente nter the seria al number off that stores “C” unit into o the serial number n field if be used, en possible. Enter E the store name and d store number into the correspondiing fields. Edge So oftware User Manual Page 27 of 50 6) Select the Connection Method that will be used to connect your PC to the safe. • Direct Cable – If using a Direct Connection, simply select the Direct Cable option. • Modem – If using a dial up Modem, select the Modem option and then type in the phone number of the modem attached to the safe. If a number needs to be entered before you can make an outgoing call (usually 8 or 9), be sure to include this at the front of the phone number. • Network – If using a Network connection select the Network option and then enter the IP Address and Port of the Lantronix Device Server attached to the safe. Both of these values are required. You may also choose between UDP and TCP network protocols. 7) Enter the location information of the safe. Edge Software User Manual Page 28 of 50 8) Enter the Auto Call preferences for the site. • If no group was selected in step 5, you must enable Auto Call if desired and then specify the time in which Auto Call will occur for that system, the maximum amount of communication retries, and the time of day to stop communication retries. • If a group was selected in step 5, the groups Auto Call settings will be applied instead of the system’s Auto Call settings. 9) You may print the systems information (Print), test the Network connection you set up in step 6 (IP Test), save the system information you just entered into the database (Save Data), or close the System’s Information window (Close). 10) You may edit a system by first selecting it using the scroll arrows at the bottom of the window and then selecting the Edit Safe Information icon (Fig. 7.15). Select the Save Data button to save any changes made or Delete Data to delete the system from the database. Fig. 7.15 Edge Software User Manual Page 29 of 50 8. Communication Menu The Communication Menu allows you to enable the Auto Call feature, retrieve information on demand from an XLV safe, set up an XLV safe (Edge Plus only), or enable the Comm Watcher. 8.1 Auto Call Feature This option enables or disables the Auto Call feature in Edge software. Auto Call is one of the most useful features in Edge software. When it is set up, Auto Call allows all registered safes to call in automatically at the times specified during system setup. When the safes call in, all information from each safe (audit, user, business day, etc.). is populated onto the Edge software database, at which time you can view and print out any information you choose. For the Auto Call feature to work, you must have Edge software running or minimized on your PC. • To enable the Auto Call feature, simply select it from the Communication Menu (Fig. 8.1). A check mark will appear next to the option when it is enabled. The safes will begin populating the database with information at the times you specified in the Configuration Menu setup process. Fig. 8.1 8.2 Retrieve Information The Retrieve Information Feature lets you call into any registered safe and retrieve specific data from it on demand. To use this feature: 1) Select the Communication Menu and then select Retrieve Information (Fig. 8.2). The Connect and Retrieve Menu will then appear (Fig. 8.3) Fig. 8.2 Edge Software User Manual Page 30 of 50 Fig. 8.3 2) Select the company, group, or both until the safe(s) you wish to retrieve the information from appear in the left side of the Safes To Call field (Fig. 8.4). Selecting the “>>” button will select all safes, while selecting the “>” button will select each safe individually. After you have selected the safes to call, they will move from the left portion of the field to the right portion (Fig. 8.5). Fig. 8.4 Edge Software User Manual Fig. 8.5 Page 31 of 50 3) Select the information that you want to retrieve from the safe(s) by checking the box next to the information type (Fig. 8.6). You may select multiple information types. The types of information are as follows: Fig. 8.6 4) You may choose to pre-filter the data that is downloaded. Filters can be used to customize the data when viewing and printing reports (Fig. 8.7). These filters are detailed in Section 11 of this manual. Fig. 8.7 Edge Software User Manual Page 32 of 50 5) Once you have chosen the information types and filters, select the Start Connection Process button at the top right of the window (Fig. 8.8). During the connection process you will be notified of the status of the request (Fig. 8.9). Fig. 8.8 Fig. 8.9 6) When the connection process is complete, the status of the procedure is displayed. All successful transmissions will be displayed in green lettering in the Successful Connection field (Fig. 8.10). All unsuccessful transmissions will display an error code in red lettering in the Failed Connections field. To view all retrieved information, select the Reports menu and then select Information Retrieved. Please refer to Section 9 of this manual for more information on the Reports Menu. Fig. 8.10 Edge Software User Manual Page 33 of 50 8.3 Work Online The Work Online feature provides multiple configuration options for the XLV system you are connected to. In general these settings are set up at the time of the install by a field service technician and do not require any changes afterwards. To use the Work Online feature, you must have Edge Plus software. 1) Select the Communication Menu and then select Work Online (Fig. 8.11). Fig. 8.11 2) Using the drop down box, select the system that you want to connect with (Fig. 8.12). Fig. 8.12 3) Once you are successfully connected to the system, the following screen will be displayed (Fig. 8.13). There are 3 tabs to select from the Work Online screen: Devices, Users, and Cash Boxes. Fig. 8.13 Edge Software User Manual Page 34 of 50 Devices Tab • The Devices tab will list all the safes on the system you are connected to as well as each individual lock and bill reader that a safe has. You may rename any device, although this is usually done by a field technician at the time of install. • Selecting a lock from the list will open up the timer options for that particular lock (Fig. 8.14). Simply select “Set Parameters” to apply any changes that were made Fig. 8.14 • Selecting the serial number at the top of the list will open up a series of additional series of tabs with more options (Fig 8.15). Fig. 8.15 • The four tabs now available are: System, Site, Permissions, and Groups. Edge Software User Manual Page 35 of 50 ¾ System The System tab provides general options for the system including PIN Code timers, End of Day options, and Daylight Savings Time options (Fig. 8.16) Fig. 8.16 ¾ Site The Site Tab allows you to adjust the idle text displayed, the site number, and the date and time of the system (Fig. 8.17). Fig. 8.17 ¾ Permissions The Permissions tab allows you to change the name of the User levels and customize each group’s permissions (Fig. 8.18). Fig. 8.18 Edge Software User Manual Page 36 of 50 ¾ Groups The Groups tab allows you to assign groups to each User level (Fig. 8.19). Fig. 8.19 Users Tab • The Users tab allows you to enroll new users, inactivate users, or delete users (Fig. 8.20). Fig. 8.20 • When enrolling a new user, the set up screen will appear. The available user options are Name, SSN, Authorization Level, Keyless User, and Key Number (Fig. 8.21) Fig. 8.21 Edge Software User Manual Page 37 of 50 Cash Boxes Tab • The Cash Boxes Tab is an advanced feature usually reserved for use by a field technician and therefore will not be covered in this manual. 8.4 Comm Watcher The Comm Watcher feature will only be used at the request of FireKing Technical Support for the purposes of diagnosing communication issues. Because of this, the details of its use will not be covered in this manual. Edge Software User Manual Page 38 of 50 9. Reports Menu The Reports Menu allows you to check the status of your Auto Calls, manage your Auto Call information, and manage any retrieved information. 9.1 AutoCalls Status This feature allows you to check the previous or current status of your Auto Calls. To use this feature: 1) Select the Reports menu and then select AutoCalls Status (Fig. 9.1). Fig. 9.1 2) To check the previous status of a location, first select the Previous option and then select the date of the Auto Call(s) you want to check. A list of all the Auto Calls that were attempted on the selected date will be displayed (Fig. 9.2). If the safe called in without any issues, its serial number will be displayed under the Successful column. If the safe did not call in as scheduled, its serial number will be displayed in the Unsuccessful column. Fig. 9.2 3) To check the current status of your scheduled Auto Calls, select the Current option. A list of all the safes (by serial number) scheduled for Auto Calls will be displayed (Fig. Edge Software User Manual Page 39 of 50 9.3). Successful indicates the safe has transmitted, while Pending indicates the safe has not called as of the time of the status check. Fig. 9.3 9.2 Auto Calls Information This feature allows you to retrieve information received from your Auto Calls. To use this feature: 1) Select the Reports menu and then select Autocalls Information (Fig. 9.4). Fig. 9.4 2) A dialog box will appear with a list of systems and information about the reports (Fig. 9.5). Each Auto Call report is an Audit report covering the period since the last Auto Call. Select the date and then double left click any report to display the report on screen. Once displayed, the report may be printed or exported to HTM format. Fig. 9.5 Edge Software User Manual Page 40 of 50 9.3 Information Retrieved The Information Retrieved feature allows you to access any downloaded report, whether pulled manually or using the Auto Call feature. To use this feature: 1) Select the Reports menu and then select Information Retrieved (Fig. 9.6). Fig. 9.6 2) Select the safe system from the Safes field (Fig. 9.7) Fig. 9.7 3) Select the report to generate from the Information Type list and then select the date from the Available Downloads field (Fig. 9.8). Fig. 9.8 Edge Software User Manual Page 41 of 50 4) Some reports allow you to filter the data being viewed. This field will be located at the bottom of the window once the information type has been selected (Fig. 9.9). The Build End of Day and Build Deposit Report options will also be available in this field. For more information on filters please refer to Section 11 of this manual. Fig. 9.9 5) Once you have selected the information type and applied the filters, select the Preview button to view the information (Fig. 9.10). The next screen allows you to print or export the data being viewed (Fig. 9.11). Fig. 9.10 Edge Software User Manual Fig. 9.11 Page 42 of 50 10. DB Administration Menu The DB (database) Administration Menu lets you manage the database that Edge uses to store and retrieve information. You may backup a database, remove safes from a database, and restore a previously backed up database in the event of data loss. This section will cover these menu options and procedures. 10.1 Backup DB A back up of the database may be made at any point in time. It is recommended that you back up your data at regular intervals. To make a backup copy of your database: 1) Select the Backup DB option from the DB Administration menu (Fig. 10.1). Fig. 10.1 2) Enter a file name and select the file location. Select Save to complete the process (Fig. 10.2). Fig. 10.2 Edge Software User Manual Page 43 of 50 10.2 Clear DB The Clear DB option lets you remove systems from the database if desired. Please keep in mind that this feature only removes systems and their associated reports and Auto Call information from the database. Groups or company information will remain in the database. You may clear all systems at once or just remove particular systems: • Clear All Safes 1) To remove all safes from the database, select the Clear DB option from the DB Administration menu and then select All Safes (Fig. 10.3). A warning message will appear asking if you would like to continue (Fig. 10.4). Select Yes to clear all safe information from the database. Fig. 10.3 Fig. 10.4 • Clear Selected Safes 1) To clear specific safes from the database, select the Clear DB option from the DB Administration menu and then choose Select Safes (Fig. 10.5). Fig. 10.5 2) Select the safes that you want to delete from the database from the Safes List. All values seen in the Safes List are the store numbers of the safes. Once you have Edge Software User Manual Page 44 of 50 selected the safes you want to delete, select the Clean option to erase them from the database (Fig. 10.6). Fig 10.6 10.3 Restore DB The Restore DB option lets you restore a previous backup of the systems database. This feature will permanently overwrite whatever active database is being used and replace it with the backup database you choose. To use the Restore DB feature: 1) Select the Restore DB option from the DB Administration menu (Fig. 10.7). Fig. 10.7 2) Select the database that you want to restore and then select Save to complete the process (Fig. 10.8). Fig 10.8 Edge Software User Manual Page 45 of 50 11. Filters Filters may be used whenever you are using the Retrieve Information, AutoCalls Information, and Information Retrieved functions in Edge software. These filters can drastically reduce the length of a report and customize it so that only the information you need is displayed. The 3 types of filters in Edge software are: Event Filter, User Filter, and Time Range Filter. The following section will detail these filters. 11.1 Event Filter The Event Filter contains a large number of customizable filter options (Fig. 11.1). • You may use the All, Loss Prevention, Customer (if previously saved), or Accounting options at the bottom of the window to quickly select common filtering options. • By selecting an option, you remove that information type from the reports you generate. • These options will be broken down by category and detailed. The Event Filter categories are: Cash, Doors, Users, Alarms, Reports and Settings. Fig. 11.1 Edge Software User Manual Page 46 of 50 Cash Option Description\Instance Bookmark Buy Change Buy Validate Buy Vend Deposit Cash Deposit Macro Invalid Load Load Macro End Man Cash Drop Man C.C. Drop Man Check Drop No Column Group Unknown Denom Unloaded Column Unload Complete Unload Delay Validate Valid Bill Validator Full Validator Jam Vend Vend Start Vend Till Bookmark is placed in a validator Change is bought Amount fed into validator during buy change operation Amount vended during buy change operation Total for a cash deposit Total for a macro deposit User loaded a tube into a bin without logging In Tube loaded into safe Macro remove cash complete Manual cash envelope drop Manual check envelope drop Manual check envelope drop User tried to vend from a column without access Unknown bill validated Column unload start Column unload ended Unload delay started Validated drop Bill validated during extended drop Validator cassette full Validator jammed Tube vended Tube vend started Till vended Doors Option Description\Instance AC Confrm Logon Door Closed Door Open Door Override Door Violation Dual Key User Enter Time-Lock Exit Time-Lock No Lock Group Lock Delay Start Armor Car confirmation by safe user Door closed Door open Override to open door completed Door left open too long Door required two users to open Door entered Time-Lock Door exited Time-Lock User tried to open door without access Door delay started Users Option Description\Instance Auto Delete Auto Inactivate Biometric Login Change PIN User is auto-deleted User is auto-inactivated User logged in via bio reader User PIN code is changed Edge Software User Manual Page 47 of 50 Delete User Enroll User Inactivate User Insta DRP Logoff Insta DRP Logon Key Login User Logon Wrong PIN User is deleted User is enrolled User is manually inactivated User logged off Insta-Drop button User logged on to an Insta-Drop button User logged in via Dallas key User logged into the system User entered the wrong PIN number Alarms Option Description\Instance Duress Activated Security Violation Valid. Almost Full Validator Full Valid. Cash Full User entered Duress Pin, Ex. Actual PIN 1111 Duress is 1112 Wrong PIN entered too many times Validator cassette almost full (JCM Bulks) Validator cassette full (JCM Bulks) All cassettes for cash are Full (JCM Bulks) Reports Option Description\Instance Audit Report Cash Report Config report EndOfDay report Grand X report Operator Report User Report Audit Report Ran Cash Report Ran Config Report Ran End of Day Ran Grand X Ran Operator Report Ran User Info Report Ran Settings Option Description\Instance Add Ext Box Bad Data Box Down Buoy 1 Buoy 2 Buoy 3 Buoy 4 Chg Auto Delete Chg Auto Inact Chg Pin Length Chg PIN Life Create Box Cash Create macro Delete Box Cash Delete Macro Device Down Extended drop setup Corrupt data packet received Box Down (Remote Safe Not Responding) Edge Use Only (Edge made a connection) Edge Use Only (Edge made a connection) Edge Use Only (Edge made a connection) Edge Use Only (Edge made a connection) Auto-Delete month value changed Auto-Inactivate month value changed PIN Length value changed PIN Life Days value changed Box Cash created Macro created Box Cash deleted Macro deleted Safe down Edge Software User Manual Page 48 of 50 Device Up DST Time Chg Edit Box Cash Edit Def. Perm. Edit Macro Edit User Auth. Edit User Group Edit User Perm Erase Page 1 Extend. DRP Set No Permission Override Power Cycle Purge User Reactivate User Remote Connect Remove Display Remove Rmt Box Rmt Delete User Rmt Enroll User Rmt Inact. User Set Account No. Set Col Group Set Col Values Set Door Behind Set Dual Set End Day Set Fire Time Set Idle Text Set Lock Access Set Lock Alarm Set Lock Delay Set Lock Group Set Name Set Rec Print Set Site Set Time-Lock Set Unload Delay Set Vend Delay Start EndOfDay User Date Chg User Time Chg Sys Housekeep. Edge Software User Manual Safe up DST changed Box Cash edited Default Permissions edited Macro edited User Authority edited User Group edited User’s Permissions edited Unused (Legacy Product) Extended Drop setup for user User tried to access area without permission Override used via Tech Support Power cycle User table purged User reactivated Edge connection established Remote EPR removed Remote Box (Safe) removed Edge deleted a user Edge enrolled a user Edge inactivated a user Account number edited Tube Column groups edited Tube Column values edited Door’s Behind value edited Door set to dual key access Auto End of Day set Set door’s fire time Idle text edited Lock Access Time edited in minutes Lock Alarm Time edited in minutes Lock Delay Time edited in minutes Lock’s Group Value edited Set Device’s name Receipts that print value edited Site Number edited Set Lock’s Time-Lock parameters Tube Unload Delay edited in minutes Tube Vend Delay edited in minutes End of Day started A user has changed the date A user has changed the time Housekeeping completed (cleans up User Table) Page 49 of 50 11.2 Users Filter The User filter allows you to filter out specific User’s information. Simply select each individual user you want to remove from the viewed reports or select the All button to remove all Users information. Fig. 11.2 11.3 Time Range Filter The Time Range Filter allows you to filter out specific time ranges from the reports. To use this filter, simply choose a start date and time and an end date and time from the provided fields (Fig. 11.3). Fig. 11.3 Edge Software User Manual Page 50 of 50