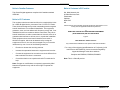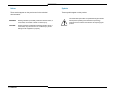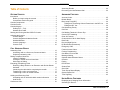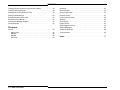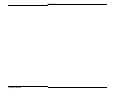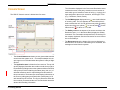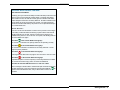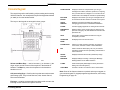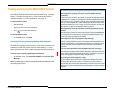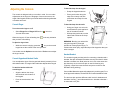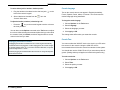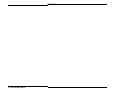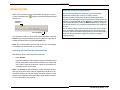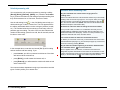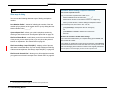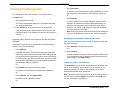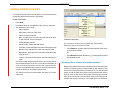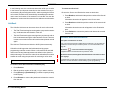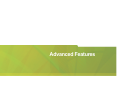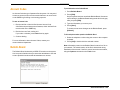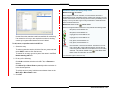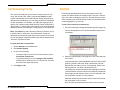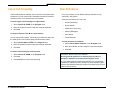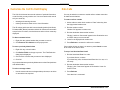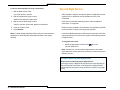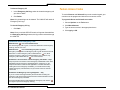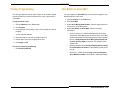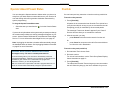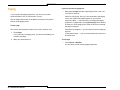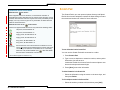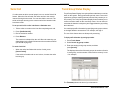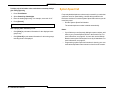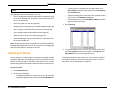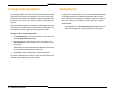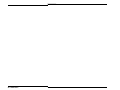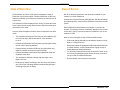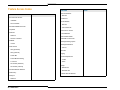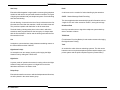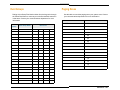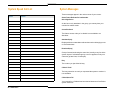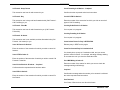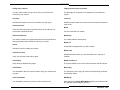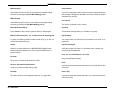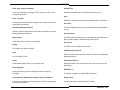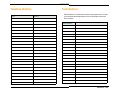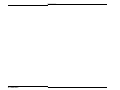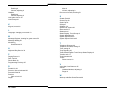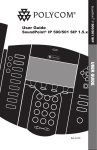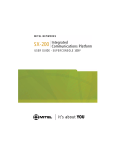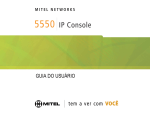Download Mitel 5550 User guide
Transcript
USER GUIDE NOTICE The information contained in this document is believed to be accurate in all respects but is not warranted by Mitel Networks™ Corporation (MITEL®). The information is subject to change without notice and should not be construed in any way as a commitment by Mitel or any of its affiliates or subsidiaries. Mitel and its affiliates and subsidiaries assume no responsibility for any errors or omissions in this document. Revisions of this document or new editions of it may be issued to incorporate such changes. No part of this document can be reproduced or transmitted in any form or by any means - electronic or mechanical - for any purpose without written permission from Mitel Networks Corporation. Mitel Networks is a trademark of Mitel Networks Corporation. Other product names mentioned in this document may be trademarks of their respective companies and are hereby acknowledged. Mitel Networks 5550 IP Console User Guide Release 2.0 58008500 , Trademark of MITEL Networks Corporation ©Copyright 2003, MITEL Networks Corporation All rights reserved Notice to Canadian Customers Notice to Customers in EU Countries This Class B digital apparatus complies with Canadian standard ICES-003. We, Mitel Networks Ltd. Of, Mitel Business Park Portskewett Caldicott NP26 5YR UK Notice to U.S. Customers This equipment has been tested and found to comply with the limits for a Class B digital device, pursuant to Part 15 of the FCC Rules. These limits are designed to provide reasonable protection against harmful interference in a residential installation. This equipment generates, uses, and can radiate radio frequency energy and, if not installed and used in accordance with the instructions, may cause harmful interference to radio communications. However, there is no guarantee that interference will not occur in a particular installation. If this equipment does cause harmful interference to radio or television reception, which can be determined by turning the equipment off and on, the user is encouraged to try to correct the interference by one or more of the following measures: • Reorient or relocate the receiving antenna. • Increase the separation between the equipment and receiver. • Connect the equipment into an outlet on a circuit different from that to which the receiver is connected. • Consult the dealer or an experienced radio/TV technician for help. Declare that for the hereinafter mentioned product the presumption of conformity with the applicable essential requirements of DIRECTIVE 1999/5/EC OF THE EUROPEAN PARLIAMENT (RTTE DIRECTIVE) AND OF THE COUNCIL is given. Mitel Networks / 5550 IP Console Any unauthorized modification of the product voids this Declaration. For a copy of the original signed Declaration of Conformity (in full conformance with EN45014), please contact the Regulatory Approvals Manager at the above address. Complies with EN55022, EN55024, EN60950. Note: This is a Class B product. Note: Changes or modifications not expressly approved by Mitel Networks Corporation may void the user's right to operate the equipment. Notices ♦ iii Notices Symbols These notices appear on the product and in the technical documentation: These symbols appear on the product: WARNING Warning indicates a potentially hazardous situation which, if not avoided, could result in death or serious injury. CAUTION Caution indicates a potentially hazardous situation which, if not avoided, may result in minor or moderate injury and/or damage to the equipment or property. iv ♦ Notices The exclamation point within an equilateral triangle indicates that important operating and maintenance (servicing) instructions are included in the literature accompanying the product. Table of Contents Answering Recalls . . . . . . . . . . . . . . . . . . . . . . . . . . . . . . . . . . . . . . . 22 Recovering the Last Released Call . . . . . . . . . . . . . . . . . . . . . . . . . . 22 GETTING STARTED ADVANCED FEATURES Introduction . . . . . . . . . . . . . . . . . . . . . . . . . . . . . . . . . . . . . . . . . . . . . 3 Before you begin using the console . . . . . . . . . . . . . . . . . . . . . . . 3 Conventions used in this guide . . . . . . . . . . . . . . . . . . . . . . . . . . . 3 Console Components . . . . . . . . . . . . . . . . . . . . . . . . . . . . . . . . . . . . . 3 Console Screen . . . . . . . . . . . . . . . . . . . . . . . . . . . . . . . . . . . . . . . . . . 4 Console Keypad . . . . . . . . . . . . . . . . . . . . . . . . . . . . . . . . . . . . . . . . . 6 Softkeys (F1 – F12). . . . . . . . . . . . . . . . . . . . . . . . . . . . . . . . . . . . 7 Handset and Cradle . . . . . . . . . . . . . . . . . . . . . . . . . . . . . . . . . . . 7 Starting and Closing the Mitel 5550 IP Console . . . . . . . . . . . . . . . . . 8 Adjusting the Console . . . . . . . . . . . . . . . . . . . . . . . . . . . . . . . . . . . . . 9 Console Ringer . . . . . . . . . . . . . . . . . . . . . . . . . . . . . . . . . . . . . . . 9 Console Keypad and Handset Cradle. . . . . . . . . . . . . . . . . . . . . . 9 Handset/Headset . . . . . . . . . . . . . . . . . . . . . . . . . . . . . . . . . . . . . 9 Console Language . . . . . . . . . . . . . . . . . . . . . . . . . . . . . . . . . . . 10 Console Time . . . . . . . . . . . . . . . . . . . . . . . . . . . . . . . . . . . . . . . 10 CALL HANDLING BASICS Answering Calls. . . . . . . . . . . . . . . . . . . . . . . . . . . . . . . . . . . . . . . . . Answering calls on a first-come, first-served basis . . . . . . . . . . . Selectively answering calls . . . . . . . . . . . . . . . . . . . . . . . . . . . . . Dialing Telephone Numbers . . . . . . . . . . . . . . . . . . . . . . . . . . . . . . . Leaving a Callback . . . . . . . . . . . . . . . . . . . . . . . . . . . . . . . . . . . Placing an outside call for an extension . . . . . . . . . . . . . . . . . . . Other ways of dialing. . . . . . . . . . . . . . . . . . . . . . . . . . . . . . . . . . Extending (Transferring) Calls. . . . . . . . . . . . . . . . . . . . . . . . . . . . . . Reaching a Busy Number or an Extension with Do Not Disturb Activated . . . . . . . . . . . . . . . . . . . . . . . . . . . . . . . . . . . . . . . . . . . Introducing the caller before completing the transfer . . . . . . . . . Transferring a call to a voicemail box . . . . . . . . . . . . . . . . . . . . . Transferring a call to an outside number. . . . . . . . . . . . . . . . . . . Holding and Retrieving Calls . . . . . . . . . . . . . . . . . . . . . . . . . . . . . . . Annotating calls on hold with called number information . . . . . . Hold Recall . . . . . . . . . . . . . . . . . . . . . . . . . . . . . . . . . . . . . . . . . Conference Calls . . . . . . . . . . . . . . . . . . . . . . . . . . . . . . . . . . . . . . . . 13 13 14 15 15 15 16 17 17 17 17 18 19 19 20 21 Account Codes. . . . . . . . . . . . . . . . . . . . . . . . . . . . . . . . . . . . . . . . . . Bulletin Board. . . . . . . . . . . . . . . . . . . . . . . . . . . . . . . . . . . . . . . . . . . Busy Lamp Field (BLF) . . . . . . . . . . . . . . . . . . . . . . . . . . . . . . . . . . . Calling and Transferring Calls to Extensions in the BLF List . . . Editing the BLF List . . . . . . . . . . . . . . . . . . . . . . . . . . . . . . . . . . . Call Answering Priority. . . . . . . . . . . . . . . . . . . . . . . . . . . . . . . . . . . . Call Park . . . . . . . . . . . . . . . . . . . . . . . . . . . . . . . . . . . . . . . . . . . . . . Call Waiting Threshold / Screen Pop . . . . . . . . . . . . . . . . . . . . . . . . . Cancel Call Forwarding . . . . . . . . . . . . . . . . . . . . . . . . . . . . . . . . . . . Clear All Features . . . . . . . . . . . . . . . . . . . . . . . . . . . . . . . . . . . . . . . Customize the Call On Hold Display . . . . . . . . . . . . . . . . . . . . . . . . . Data Calls . . . . . . . . . . . . . . . . . . . . . . . . . . . . . . . . . . . . . . . . . . . . . Day and Night Service . . . . . . . . . . . . . . . . . . . . . . . . . . . . . . . . . . . . Do Not Disturb (Extensions) . . . . . . . . . . . . . . . . . . . . . . . . . . . . . . . Emergency Calls . . . . . . . . . . . . . . . . . . . . . . . . . . . . . . . . . . . . . . . . Feature Access Codes. . . . . . . . . . . . . . . . . . . . . . . . . . . . . . . . . . . . Firmkey Programming . . . . . . . . . . . . . . . . . . . . . . . . . . . . . . . . . . . . One Button to Voice Mail . . . . . . . . . . . . . . . . . . . . . . . . . . . . . . . . . . Message Waiting . . . . . . . . . . . . . . . . . . . . . . . . . . . . . . . . . . . . . . . . Operator Absent/Present Status . . . . . . . . . . . . . . . . . . . . . . . . . . . . Override . . . . . . . . . . . . . . . . . . . . . . . . . . . . . . . . . . . . . . . . . . . . . . . Paging . . . . . . . . . . . . . . . . . . . . . . . . . . . . . . . . . . . . . . . . . . . . . . . . Phone Book . . . . . . . . . . . . . . . . . . . . . . . . . . . . . . . . . . . . . . . . . . . . Scratch Pad . . . . . . . . . . . . . . . . . . . . . . . . . . . . . . . . . . . . . . . . . . . . Serial Call. . . . . . . . . . . . . . . . . . . . . . . . . . . . . . . . . . . . . . . . . . . . . . Trunk Group Status Display. . . . . . . . . . . . . . . . . . . . . . . . . . . . . . . . System Speed Call . . . . . . . . . . . . . . . . . . . . . . . . . . . . . . . . . . . . . . Tone Signaling . . . . . . . . . . . . . . . . . . . . . . . . . . . . . . . . . . . . . . . . . . 25 25 26 26 26 28 28 29 30 30 31 31 32 33 33 34 35 35 36 37 37 38 39 40 41 41 42 43 HOTEL/MOTEL FEATURES Displaying and Changing Room Information . . . . . . . . . . . . . . . . . . . 47 Searching for Rooms . . . . . . . . . . . . . . . . . . . . . . . . . . . . . . . . . . . . . 48 Table of Contents ♦ v Changing Room Occupancy and Condition Status . . . . . . . . . . . . . . 49 Checking-In/Checking-Out . . . . . . . . . . . . . . . . . . . . . . . . . . . . . . . . . 49 Setting and Clearing Wake-up Calls. . . . . . . . . . . . . . . . . . . . . . . . . . 49 Setting Call Restrictions . . . . . . . . . . . . . . . . . . . . . . . . . . . . . . . . . . . 50 Blocking Room-to-Room Calls . . . . . . . . . . . . . . . . . . . . . . . . . . . . . . 51 Monitoring Guest Rooms . . . . . . . . . . . . . . . . . . . . . . . . . . . . . . . . . . 51 Clearing the Message Register . . . . . . . . . . . . . . . . . . . . . . . . . . . . . 52 Printing Reports . . . . . . . . . . . . . . . . . . . . . . . . . . . . . . . . . . . . . . . . . 52 REFERENCE Alarms. . . . . . . . . . . . . . . . . . . . . . . . . . . . . . . . . . . . . . . . . . . . . . . . . 55 Alarm types . . . . . . . . . . . . . . . . . . . . . . . . . . . . . . . . . . . . . . . . . 55 MINOR . . . . . . . . . . . . . . . . . . . . . . . . . . . . . . . . . . . . . . . . . . . . . 55 MAJOR. . . . . . . . . . . . . . . . . . . . . . . . . . . . . . . . . . . . . . . . . . . . . 55 CRITICAL . . . . . . . . . . . . . . . . . . . . . . . . . . . . . . . . . . . . . . . . . . . 55 vi ♦ Table of Contents Greetings . . . . . . . . . . . . . . . . . . . . . . . . . . . . . . . . . . . . . . . . . . . . . .55 Rerouted Calls . . . . . . . . . . . . . . . . . . . . . . . . . . . . . . . . . . . . . . . . . .56 Class of Restriction . . . . . . . . . . . . . . . . . . . . . . . . . . . . . . . . . . . . . . .57 Class of Service . . . . . . . . . . . . . . . . . . . . . . . . . . . . . . . . . . . . . . . . .57 Feature Access Codes . . . . . . . . . . . . . . . . . . . . . . . . . . . . . . . . . . . .58 Glossary . . . . . . . . . . . . . . . . . . . . . . . . . . . . . . . . . . . . . . . . . . . . . . .59 Hunt Groups . . . . . . . . . . . . . . . . . . . . . . . . . . . . . . . . . . . . . . . . . . . .61 Paging Zones . . . . . . . . . . . . . . . . . . . . . . . . . . . . . . . . . . . . . . . . . . .61 System Speed Call List . . . . . . . . . . . . . . . . . . . . . . . . . . . . . . . . . . . .62 System Messages. . . . . . . . . . . . . . . . . . . . . . . . . . . . . . . . . . . . . . . .62 Telephone Directory . . . . . . . . . . . . . . . . . . . . . . . . . . . . . . . . . . . . . .69 Trunk Numbers . . . . . . . . . . . . . . . . . . . . . . . . . . . . . . . . . . . . . . . . . .69 INDEX . . . . . . . . . . . . . . . . . . . . . . . . . . . . . . . . . . . . . . . . 71 Getting Started 2 ♦ Getting Started Introduction The Mitel Networks™ 5550 IP Console is an attendant console and administration application for the Mitel Networks 3300 Integrated Communications Platform (ICP). It features a specialized keypad and an intuitive user interface for smooth, efficient call handling. Console Components Your 5550 IP Console consists of a personal computer (PC) with monitor, a standard computer keyboard, a keypad, a mouse and a handset with cradle. A note about feature availability The features available on your telephone system (i.e. Mitel Networks 3300 Integrated Communications Platform) are automatically turned on. Before you begin using the console Take a few minutes to explore this guide — it contains all the information you need to operate the Mitel Networks 5550 IP Console. The first section introduces you to the console. You will learn about the console keypad and what the Function keys on the computer keyboard do. You will also learn about the console screen and how to interpret the information it displays. If any problems occur while you are using the console, contact your communications department for assistance. Conventions used in this guide Throughout this guide, the fixed-function keys and firmkeys (both key types are explained later in this section) are in bold type—for example, Answer or Release. The monitor displays call-handling prompts and call status information. Use the keypad for all call-handling functions, including dialing. The handset (or optional headset) is for talking with callers. You use the computer keyboard to find entries in the Phone Book or to type in the Scratch Pad or Bulletin Board. The Function keys (F1, F2, F3, etc.) at the top of the keyboard execute the softkey commands that appear on the screen. Softkey commands that appear on your screen and correspond to the Function keys (F1, F2, F3, etc.) at the top of your keyboard are shown in brackets— for example, [Source] or [Destination]. See page 8 for more information about softkeys. Getting Started ♦ 3 Console Screen The information displayed in the Source and Destination areas includes the name of the party, extension or trunk number or trunk label, type of extension, status of call (e.g., ringing), privileges assigned to the trunk or extension, and the type of call (e.g., Conference, Recall, Serial). The 5550 IP Console screen is divided into five areas: • The Console Status area shows you at a glance what state the console and the system are in —for example whether the console ringer is on or off and whether the system is in Day or Night Service. • The Application area is divided into four sections: The top left section displays information about calls on hold; the top right, a Phone Book for finding users on the system and other tools such a Busy Lamp Field for obtaining the status (busy, idle, etc.) of selected extensions and for rapid dialing and call transfer to those extensions. The bottom two areas display information on the Source (calling party) and Destination (called party) of all calls handled by the console. The Source area also shows the line on which you answered the call. The Destination area also shows call forwarding information. 4 ♦ Getting Started • The Call Waiting area displays an icon ( ) as a visual indication of incoming calls. The icon appears above the softkey that is used to answer the call. You can tell how many calls are waiting by the color of the icon: yellow ( ) for one call; blue ( ) for two calls and red ( ) for three or more calls. • The Softkey areas at the bottom of the screen and above the Destination area (i.e. in the Phone Book) display the Softkey commands. The commands correspond to the Function keys on the computer keyboard. See the next section for more information on the Softkeys. • The Response area at the bottom of the screen displays the date and time, the number of calls waiting to be answered, and messages received from the system. Questions about Resilient Talk State What is Resilient Talk State? Resiliency gives your network the ability to handle calls and provide voice mail service in the event of a 3300 ICP system failure or a network-level failure. When a failure occurs, the 5550 IP Console goes into "Resilient Talk State" while it attempts to switch to a secondary 3300 ICP. All calls in talk state at the time of failure are remain connected to the console. You will know that the console is in Resilient Talk State by the presence of icons (described below) in the Console Status area. What is "fail over"? "Fail over" occurs when the 5550 IP Console is in the process of connecting to a secondary or alternate 3300 ICP following a system failure. Note that call handling features such as Hold, Transfer, Conference and Page are not available during "fail over". Once "fail over" is complete, call handling features become available once again. What does in the Console Status area signify? The console is connected to the primary 3300 ICP and operating normally. What does in the Console Status area signify? The console is connected to an alternate or secondary 3300 ICP—not the original or primary 3300 ICP. What does in the Console Status area signify? Switching between 3300 ICPs is in progress. The console is in "fail over" state. What does in the Console Status area signify? Repeated attempts to connect to a primary or secondary 3300 ICP have failed. The console will continue trying until a connection is established. What do I do when the 5550 IP Console is in "fail over" state? Take a message or ask the caller to call back later (fail over state usually lasts less than 30 seconds). Once the console has connected to a 3300 ICP, will appear in the Console Status area, and you will be able to resume normal operation. Getting Started ♦ 5 Console Keypad The console keypad is used for dialing, call processing and accessing 3300 ICP features. You can adjust the slope of the keypad and detach (or attach) it from the handset cradle. The keys on the keypad are arranged in three groups: Volume and Mute Keys – used to increase (+) or decrease (-) the ringer volume and the volume of the earpiece in the handset or headset. The Mute key turns the microphone in the headset or handset on or off. Call-processing Keys – fixed-function keys that are used to answer and manage calls. They include Retrieve, Hold, Answer Cancel, Recover and Release. Firmkeys -- contains programmable keys that provide access to the following console features and system services: 6 ♦ Getting Started SCRATCH PAD Displays an electronic notepad where you can type messages from callers, reminders, questions, or anything else you would write on notepaper. You can also use the Scratch Pad to store telephone numbers for speed dialing. BULLETIN BOARD Displays an area where you can type messages that can be viewed from all other 5550 IP Consoles on the system. GUEST SERVICE Displays room status information and softkeys for managing guest services in a Hotel/Motel installation. PAGER Accesses paging equipment for making announcements. EMERGENCY CALLS Raises an alarm at the console when an extension user places an emergency call, and identifies the extension that placed the call. HELP Opens Help, which provides information to help you accomplish your tasks. OPERATOR MODE Re-displays the main console screen. PHONE BOOK Allows you to find and call an extension by typing the user’s name, extension number or other information. BLF Used to obtain the status (busy, idle, etc.) of selected extensions and lines and for rapid dialing and transfers to those extensions. TRUNK STATUS Displays information about trunk (outside line) usage. MESSAGE Displays softkeys for setting or clearing the Message Waiting indicator on the dialed extension. TONES Sends subsequently dialed digits as tones (used when dialing into voicemail systems.) VOICE MAIL Transfers a recall to an extension user’s voicemail box. Note: Some of the features shown are optional and may not appear on your console keypad. For keypad programming information, see Firmkey Programming on page 35. Softkeys (F1 – F12) The softkeys are the F1 to F12 keys on your computer keyboard. You use them to enter commands shown in the softkey area on the screen. The commands are not fixed to a specific softkey; instead, they change depending on the state of the call you are handling or the feature you are using. For example, when you call a busy extension, the F4 key might be used to request a Callback. At another time, the same key, F4, could be used to set up a conference call. Handset and Cradle The 5550 IP Console is equipped with a handset and cradle. You can adjust the slope of the cradle and detach (or attach) it from the console keypad. Mitel Networks-approved headsets are also available for use with the console. See page 9 for more information about using the handset or a headset. Getting Started ♦ 7 Starting and Closing the Mitel 5550 IP Console The 5550 IP Console starts with the operator status set to “Operator Absent.” To begin receiving calls, you must change the status to “Operator Present.” For more information, see page 37. To start the 5550 IP Console • Start Windows. • Type your user name and password. • Click on your Windows desktop. To close the 5550 IP Console • On the File menu, click Exit. Questions about Starting and Closing the 5550 IP Console What happens to incoming calls when I close the 5550 IP Console application? If yours is the only console on the system, the system automatically switches to Night Service 1. Calls then ring night bells or another designated answering point. If there are other consoles, yours will switch to Operator Absent status when you close the application. Other answering points will receive the calls that would otherwise go to your console. For more information, see Day and Night Service on page 32 and Operator Status on page 37. What happens to incoming calls when I minimize the 5550 IP Console window? Calls still ring the console and can be answered by pressing the Answer key on the keypad. The console window will also automatically maximize if the Screen Pop option (see page 29) is enabled. What happens to calls if my computer stops working? Accessing tools for system programming and maintenance The 5550 IP Console provides access to tools used to program and maintain the 3300 ICP. Access requires authorization (i.e., a user name and password) and is usually restricted to trained technicians. To access tools for system programming and maintenance • On the File menu, click Connect to ESM or Connect to OPS Manager. Note: OPS Manager is supported by Windows 98 and Windows 2000 operating systems only. 8 ♦ Getting Started Usually, a nearby extension will serve as a backup answering position in the event of a power failure or other problem that causes your computer to stop working. Calls that normally ring the console would then ring the backup extension. Can I use other applications while the 5550 IP Console is running? Yes, but keep in mind that having multiple applications open at the same time as the console can adversely affect its performance. If possible, try to limit your use of other applications to periods when call traffic is low. My screen goes blank sometimes—why? A power-saving feature built into the computer automatically reduces the screen intensity when there has been no keyboard or mouse activity for approximately two minutes. After approximately five minutes, the screen goes blank. When you press the spacebar on the keyboard, the console screen will reappear. Adjusting the Console To detach the clamp from the keypad The console is designed with your comfort in mind. You can make adjustments to the ringer, the language of text on the screen, the angle of the keypad, whether you want to handle calls using a handset or headset and more. To turn the console ringer on or off Select Ringer On or Ringer Off from the Console Status area. When the ringer is off, the call waiting icon ( that you have calls waiting. ) is the only indication While the console is ringing, press the key on the console keypad to set the volume to the level you want. You can also use the Options command on the Tools menu to adjust the ringer volume. Console Keypad and Handset Cradle You can adjust the slope of the keypad and detach (or attach) it from the handset cradle. The angle of the cradle also adjusts via the hinged To attach the handset cradle to the console keypad • Align the tabs on the clamp with the slots on the bottom of the keypad. • Press to seat the tabs in the slots. • Place your thumbs along the edge of the clamp, and then press down and away from the keypad. • Using your finger or a tool such as a screwdriver, push against either of the tabs as shown. • While pushing on the tab, use the other hand to twist the U-clamp upward. list in the To adjust the ringer volume • Grasp the keypad as shown. To detach the clamp from the cradle Console Ringer • • WARNING: Bending your wrist while using the keypad for prolonged periods can cause physical injury. To minimize the risk of injury, adjust the slope of the keypad so that your wrist is straight. Handset/Headset The console keypad provides jacks for connecting a handset and a headset. One jack is labeled for headset use only, the other for either handset or headset use. Both jacks can be in use at the same time but when they are, the dual-use jack is used for listening only. (Typically, a supervisor uses the dual-use jack to monitor a new attendant during training.) Connect Mitel Networks-approved headsets only to the keypad. For a list of approved headsets, see the 5550 IP Console Installation Guide. The dual-use jack provides different audio levels for headsets and handsets. Use the list to indicate which one—headset or handset— is connected to the jack. Getting Started ♦ 9 Console Language To set the dual-use jack for handset or headset operation 1. Plug the handset or headset into the dual-use jack ( back of the console keypad. 2. Select Handset or Headset from the Console Status area. ) on the list in the To adjust the handset (or headset ) volume during a call • Press the key on the console keypad to set the volume to the level you want. You can also use the Options command on the Tools menu to adjust the volume. After selecting the command (either during a call or while the console is idle) click Audio, and then drag the slider to set the volume to the level you want. Text on the console screen can appear in English (the default), French, Spanish, Dutch, Italian, or German. You can choose the desired language during installation. To change the console language 1. Choose Options on the Tools menu. 2. Select Language. 3. Select the language you want. 4. Click Apply or OK. The change takes effect when you restart the console. Console Time Unplugging the Handset or Headset Unplugging the handset or headset from the console keypad automatically enables the other if it is plugged in. If neither is plugged in, the console changes to Operator Absent status. Or, if you are the last active attendant, the system goes into Night Service 1 mode. Note that plugging the handset/headset back in does not change the Operator status back to Present. You can use either the 3300 ICP clock or the clock in your PC as the time source for the console. Using the 3300 ICP clock is recommended since it’s the time source for extensions in the system. You should also use the 3300 ICP clock if you set wake-up calls for guests. (Setting wake-up call applies to hotel/motel systems only.) To set the console time 1. Choose Options on the Tools menu. 2. Select Time. 3. Select the option you want. 4. Click Apply or OK. 10 ♦ Getting Started Call Handling Basics 12 ♦ Call Handling Basics Answering Calls About the Call Answering Softkeys When a new call arrives at the console the bell rings (if it is turned on) and a call waiting icon ( ) appears above the softkey associated with the call. Call Waiting indicator Total Calls Waiting You can answer calls on a "first-come, first-served basis," using the Answer key or use the softkeys for "selective answer." If you wish to answer the Recall first, then press the Answer key. The call answering softkeys are assigned by your communications department to suit the types of calls your company receives. The leftmost softkey is reserved for recalls (see Answering Recalls on page 22), but the other softkeys may be programmed in a variety of ways. For example, you might have Dial "0" and "External" to indicate whether a call is from outside the system or inside; or WATS or TIE to tell you the type of trunk the call arrived on; or you might see the department name assigned to the trunk. You can use the softkeys to guide you when answering a call. For instance, when you see that a call is from outside the system, your company might want you to answer with a different greeting than you use for internal calls or recalls. Use the form provided on page 55 to record your company's preferred greetings. Note: You cannot answer a new call until the one you are engaged in is transferred, disconnected, or put on hold. Answering calls on a first-come, first-served basis With both the Source and Destination areas clear, • Press Answer to greet the caller who was waiting the longest. Information about the call, such as the trunk name and number for an external call or the caller’s name and extension number for an internal call, is displayed in the Source area. Note: The Answer key has a hierarchy; recalls are answered first, then any other call in order of arrival, regardless of whether it is an internal or external call. You can assign answering priorities to calls based on the telephone number that callers dial to reach the console. For more information, see page 28. Call Handling Basics ♦ 13 Selectively answering calls You can select the call you want to answer by pressing a softkey [Recall], [Dial 0], [External], [WATS], etc.) instead of the Answer key. If you have more than one call waiting at a particular softkey, then they will be answered on a “first-come, first-served” basis. Use the call waiting icons ( ) in the Call Waiting area to help you decide which type of calls to answer first. The icon appears above the softkey associated with the various call types (external, recalls, etc.). The number below the icon shows you how many calls of a particular type are waiting. The color of the icon also indicates the number of calls waiting: yellow for one call, blue for two calls, and red for three or more calls. Questions about Answering Calls Why do I sometimes hear a short burst of ringing while I’m handling calls? Either a new call has arrived or a call on hold has recalled. As you are already handling a call, the console only rings once. You may turn down your volume control if you wish. You can also turn off the bell completely by using the list in the Console Status area. (NOTE: This also turns off all other bell indications except the Critical Alarm bell.) What does the caller hear while I'm dialing the extension number? Once you start to dial, the caller is on Consultation Hold until you have completed dialing, established communication with the called party, and released the caller to the called party. If music on hold is provided on your system, the caller will hear music; otherwise silence Can I answer another call while still connected to the first? No. Before you can answer a new call, you must transfer the current call to another destination (see page 17), put it on hold (see page 19), or disconnect it from the console by pressing Release. In the example above, note that one internal [Dial 0] call is waiting and two external calls are waiting. If you: • press Answer, you will be connected to whichever of the three calls arrived at the console first; • press [Dial 0], you will answer the internal call; or • press [External], you will answer the outside call which arrived at the console first. Your communications department can give you instructions on which types of calls it prefers you to answer first. 14 ♦ Call Handling Basics Why do extension numbers appearing in the Source and Destination area sometimes have a icon in front of them? When it appears next to an extension, it means that the extension is designated as private. Attendants see the number of the extension on their screens; other extension users see only the user's name (if available) on their display. In the Phone Book, the icon indicates a private extension. Dialing Telephone Numbers To call an outside number 1. Dial the External Line Access Code ( ______ )1. You can dial an internal extension number or the number of a telephone outside the system. Either the Source or Destination areas must be clear. To call an extension 1. Dial the extension number from the console keypad. Information about the extension appears in the Destination area. If information about an answered call is currently in the Destination area, that information moves to the Source area as soon as you start dialing. 2. Press Release. to release the call. If the extension is busy, the transferred call will automatically camp on to the line to wait until it becomes free. You can also handle the call in one of the following ways: 2. Dial the telephone number. Information about the outside call appears in the Destination area. Leaving a Callback You can request a Callback after reaching a busy line (extension or trunk). The system monitors the line and rings the console when the line becomes free. Note that Callbacks on outside lines are used when all system trunks are busy, not when the called party is busy. To leave a Callback after reaching a busy line • Press [Callback]. Placing an outside call for an extension If the extension is busy • Press [Source] and ask what the Source party would like to do. This leaves the Destination information displayed so that you can easily take a message and set Message Waiting on the destination extension, if required. (See Message Waiting on page 36.) Or • Extension users can usually place their own calls. However, they could ask you to place a call for them. Before dialing, you may want to note the extension’s COR number (see Class of Restriction on page 57). Check with your communications department for specific instructions on how to handle such requests. To place an outside call for an extension Press Cancel 1. Answer the call from the extension. to cancel the call. The caller remains in the Source area, but the information in the Destination area is lost, which makes setting Message Waiting more difficult. 2. Dial the External Line Access Code ( ______ )*. 3. Dial the telephone number. 4. Press Release Or • to release the call from the console and connect the extension to the outside line. Press [Override] to intrude into the Destination party’s call if permitted by your and the extension’s Class of Service (see Override on page 37). 1 Use this space to record the digits you dial to access an outside line. Call Handling Basics ♦ 15 Options Other ways of dialing You can use the following alternate ways of dialing a telephone number: Questions about Dialing Telephone Numbers Can I access a specific trunk? Yes, you can select a specific trunk to dial out on. • Dial the Individual Trunk Access Code ( ______ ).* • Dial the trunk number. Trunk numbers can be 1 to 4 digits long. • When you hear dial tone, continue dialing the telephone number. Last Number Redial – instead of redialing the number of the last outside call you placed, let the system do it for you by dialing the Last Number Redial code ( ______ ).1 If you hear busy tone, the trunk is in use. You can, System Speed Call – allows you to dial a telephone number by entering a short access code. See System Speed Call on page 42. • Dial from Phone Book – useful when you don’t know the full name of the person you are asked to find or you only know the person’s location or department. See Phone Book on page 39. Dial from the Busy Lamp Field (BLF) - displays a list of phones, with status icons beside them. You can use the Call button to dial any of these monitored phones. See “Busy Lamp Field (BLF)” on page 26. Dial from the Scratch Pad – allows you to dial a telephone number you typed on an electronic notepad. See “Scratch Pad” on page 40. 1 Use this space to record the digits you dial to access a specific trunk. 16 ♦ Call Handling Basics • press [Override] to interrupt the call in an emergency Or press Release or Cancel to release the console from the trunk. What do I do if I make a mistake while dialing? If you notice the mistake before you complete dialing, press Cancel, and then re-enter the number. If you realize you transferred a call to the wrong extension, press Recover to cancel the transfer and reconnect the caller. You can only recover a call while it is still ringing at the extension to which it was originally transferred. * Use this space to record the digits you dial to access a specific trunk. Extending (Transferring) Calls • to intrude into the extension user’s call (if permitted by your and the extension’s Class of Service. See Override on page 37.) You can transfer a call to an extension or an outside number. To transfer a call 1. Dial the destination number. The caller is automatically placed on Consultation Hold while you complete the transfer. 2. Press Release to connect the caller to the ringing phone. If the called party fails to answer within a time-out period, the transferred call (if it is an outside line) returns to the console as a Recall. Reaching a Busy Number or an Extension with Do Not Disturb Activated If the dialed number is busy or the extension has Do Not Disturb activated, do one of the following: • Press [Source] to talk with the caller in Source without losing the Destination information. Tell the caller the requested number is busy and ask if the caller wants to try again later or leave a voice mail message for the busy party (see Options on the right). You can also take a message and send the busy party a message waiting indication (see Message Waiting on page 36). Or • Press Cancel and then dial a different number if you think you can locate the requested party elsewhere. Or • Press [Source], and then [Redial Dest] to redial the same destination number Press [Override] Or • Press Release to camp the caller on to the busy extension. (Camp-on is not allowed if the extension has (Do Not Disturb activated.) The extension user hears two beeps to indicate a call is waiting. When the user hangs up, the extension rings and the waiting call is automatically connected. Note: If there is no answer after a time-out period, the transferred call (if it is an outside line) returns to the console as a Recall. Introducing the caller before completing the transfer After your call is answered and you’ve had the chance to speak with the person privately, 1. Press Release to complete the transfer. Or 2. Press [Source] to speak privately to the party in Source; the party in Destination is on Consultation Hold. To speak privately to the party in Destination again, press [Destination]. Transferring a call to a voicemail box The Voicemail key on the console keypad allows you to transfer calls directly to an extension user’s mailbox. You can use the key for transferring recalls only—that is, calls returned to the console because the extension went unanswered. Note: This feature requires an access code, which must be entered into the console using the Options command on the Tools menu. For more information, see page 34. Or Call Handling Basics ♦ 17 You can also use the Voicemail key to call the Voice Mail system directly; however, after pressing the Voicemail key you must manually enter the Voice Mail box number. The digit required (#) to trigger the Voice Mail system to prompt for a Voice Mail box number is entered automatically. Questions about Transferring Calls What do I do if the destination to which I am transferring a call is not answering? • For information on how to program the Voicemail key for one-button transfers to Voice Mail, see page 35. Transferring a call to an outside number You can request a meter pulse count for the call from the telephone company operator. Upon completion of the call, the console will ring. When you answer, the meter pulse count will display on the console screen. Ask your communications department for further information about this feature. Press [Source] to reconnect the S ource call and retain the Destination information. This gives you more options to handle the call because softkeys, such as [Redial Dest], remain on screen. Or • Dial a different number if you think you can locate the requested party elsewhere. Or • Press Cancel to reconnect to the Source call but clear the Destination information. Do I need to press Release when answering several calls in a row? No. If you use the Answer key to answer calls, pressing the key will transfer the current call to the dialed destination and connect you to the next call waiting. This only works if you have calls in both the Source and Destination areas. What should I do if a caller wants to speak to one person, and then another? If an outside party wants to speak with several people in a row, use the Serial Call feature (see page 41). When the outside party completes the first call, you receive a Recall and can then dial the next person’s number. Can I transfer a call to another console? Yes, by dialing the extension number of the other console. You can transfer calls to other consoles but you cannot put another attendant on hold. 18 ♦ Call Handling Basics Holding and Retrieving Calls You can place up to six callers on hold while you check for information or page the person that the caller is requesting. To place a call on hold • Press Hold. Information about the call appears in the Calls On Hold area. This information can include: - Call on Hold ID - Hold Order, Hold Time, Total Time - Caller’s name and number - Note - a field that you can use to annotate the call on hold. To edit this field, click on it and type. - Private Number indicator - Combined BLF Status and DND status - For Name - name of the person the caller was trying to reach - Number of the extension the caller was trying to reach - Department - the department of the person the caller was trying to reach - Location - the location of the person the caller was trying to reach Use the scroll bar along the bottom of the Calls on Hold area to see information that is out of view. To see all the information at once, move the mouse pointer over the call. A pop-up like the one on the right appears and remains on screen for ten seconds or until the pointer is moved away from the call. The Calls on Hold area is customizable. See page 31 for more information. To retrieve a call on hold You can retrieve a call on hold only when the Source and/or Destination area on the screen is clear.· • Press Retrieve, and then dial the position number of the call (16) you want to retrieve. Or • Press Retrieve and then the star key (*) on the keypad to retrieve the longest-held call. Annotating calls on hold with called number information Both the Phone Book search results and Busy Lamp Field areas have a button for attaching notes to calls on hold. By first selecting a call on hold, then clicking this button (or pressing F10), you will cause the system to add the name and number of the person that the caller is trying to reach, as well as the current state of that line (for example, busy) to the call record. This information helps you to keep track of multiple calls on hold, so that you can handle them more efficiently. Call Handling Basics ♦ 19 In the following case, the console annotates the call for you: A caller in the Source area requests a transfer but the extension is busy or not answering. By canceling the transfer, and then putting the Source call on hold, the held call is automatically annotated with extension user's name and number. If the extension is in the BLF list, then the department, location and line state are also added to the annotation. Hold Recall The Calls On Hold area can show two timers for each call on hold: • The Total Time timer begins counting when you press the answer key. It indicates the total duration of the call. • The Hold Time timer begins counting when you place the call on hold. It indicates how long the caller has been on hold. The timer is reset to zero each time the call is retrieved and placed on hold again. The Hold and Total times are limited to 99:59 (minutes:seconds). Calls left on hold longer than the limit determined by system programming recall the console. When a call recalls its ID and Hold values turn bold and alternate between the default colors (black or white) and orange. The Hold Time value for the calls will also turn bold. Answer the recall using the procedure for retrieving a call on hold. Options To connect a call on hold to the Source or Destination party 1. Press Retrieve. 2. Dial the position number of the call (1-6) you want to retrieve. 3. Press [Source] or [Destination] if you want to speak privately to either party. 4. Press Release to connect the parties and release the console from the call. 20 ♦ Call Handling Basics To connect two calls on hold Be sure the Source and Destination areas are both clear. 1. Press Retrieve, and then dial the position number of the first call on hold. Information about the call appears in the Source area. 2. Press Retrieve and dial the position number of the second call on hold. Information about the second call appears in the Destination area. 3. Press Release to connect the parties and release the console from the call. Questions about Hold and Retrieve Can I place a conference on hold? Yes. If you can’t find a person needed for the conference, you can place the conference on hold until you locate the person. For more information, see page 20. What does in the Calls On Hold area signify? It signifies that the call was the last one placed on Hold. What does the bold, flashing ID and bold Hold Time in the Calls On Hold area signify? A call has been on hold past a certain length of time is recalling and requires attention. The hold time limit is determined by system programming. Conference Calls Options Up to eight parties (including yourself) may be connected to form a conference call. Placing a Conference on Hold To set up a conference call If you can’t find someone needed for the conference, you can place the conference on hold until you are able to locate the person. • With the two parties connected to the console—one in the Source area and the other in the Destination area—press [Conference]. To split a conference to speak privately to either caller • Press either [Source] or [Destination]. To add more parties to a conference 1. Dial the number of the next party. The word “Conference” and a Conference number now appear in the Source area, and the number of the dialed party appears in the Destination area. 2. Press [Conference]. The new party is added to the conference. The parties already in the conference hear a brief tone each time a party is added. To place a conference on hold • Press Hold. The conference is on hold. The parties in the conference can speak to each other—only you are removed from the call. Check on the conference periodically, because the parties in the conference cannot get in touch with you. To retrieve a held conference You can retrieve a conference only when the Source and/or Destination area on your screen is clear. 1. Press Retrieve. 2. Dial the hold number of the held conference. If the line is busy or unanswered or the person is unavailable • Press Cancel. to reconnect to the conference. You may continue dialing to add more parties to the conference. To release the console from the conference • Press Release. Once you release the conference, you cannot re-enter it. Call Handling Basics ♦ 21 Answering Recalls If an external call transferred from the console to an extension is not answered within a certain time, the call returns to the console as a recall. The call waiting icon ( ) appears above the [Recall] softkey. Because Recalls are given priority, they will be answered first when you press Answer. You can also use the [Recall] softkey to answer recalls. Recovering the Last Released Call Use the Recover key on the console keypad to retrieve a call that you transferred to the wrong extension. To successfully recover the call, you must press Recover while the extension is still ringing. Also, you cannot have started another action, such as dialing or answering a call, following the transfer. To retrieve the last call transferred from the console To answer a Recall The Source and Destination areas must both be clear. 1. Press [Recall]. Or 2. Press Answer. You are now connected and may ask if the caller wants to continue waiting or wants you to ring another extension. 3. Depending on what the caller wants, you have several options at this point: • Press [Redial Dest] if the caller wants to continue waiting. • Dial another extension. • Press Release to disconnect the call. • Press Voicemail to transfer the caller to the extension's voicemail box. Note: Serial calls will also recall the console. See Serial Call on page 41. 22 ♦ Call Handling Basics • Press Recover. Note: This feature requires an access code, which must be entered into the console using the Options command on the Tools menu. For more information, see page 34. Advanced Features 24 ♦ Advanced Features Account Codes To post information on the Bulletin Board 1. Press Bulletin Board. An Account Code is a type of password for the system. You may need to enter an account code to access certain features or to record a call on the SMDR log for billing or accounting purposes. To enter an Account Code 1. Dial the Verified or Non-Verified Account Access Code. A Verified code provides access to features; a Non-Verified Code records calls on the SMDR log. 2. Dial the Account Code, ending in #. If you make a mistake, press Cancel and try again. 3. Continue dialing. For more information about Account Codes, contact your communications department. Bulletin Board The Bulletin Board is shared by all 5550 IP Consoles on the system. Use it to post information that you want other attendants to see and to store speed dial numbers that all attendants can access. 2. Press [Edit]. Only one person at a time can edit the Bulletin Board; if someone else is editing it, the Bulletin Board background will remain gray after you press [Edit]. 3. Type the information you want to post. 4. Press [Save]. To view the most recent changes to the Bulletin Board, press [Refresh]. To dial a telephone number posted on the Bulletin Board 1. Select the telephone number using the mouse or the computer keyboard. 2. Press [Call] or double-click the selected number. Note: Information posted on the Bulletin Board is stored in a file on your network. The actual location of the file is determined during installation of the console. If the file is moved, enter the new location, using the Options command on the Tools menu. Advanced Features ♦ 25 Busy Lamp Field (BLF) To display the Busy Lamp FIeld Use any of these methods. Busy Lamp Field (BLF) is an optional feature. If available, you can use it to monitor the status of extensions and lines and for rapid dialing and transfers to those extensions. The BLF icons tell you at a glance whether an extension or line is idle, busy, ringing or in Do Not Disturb. See the following page for a list of the icons and their meanings. If the BLF feature is unavailable—either because it was not enabled when the console was installed or because the console has lost its connection with the 3300 ICP—the icon at the top of the Status column in the BLF area will appear dimmed ( ). In addition, no BLF status icons appear next to the BLF entries, indicating that they are "Not Monitored." Note: You can still use the BLF feature to call extensions even if the feature is disabled. • Press the BLF key on the console keypad. (Use the Options command on the Tools menu to program a BLF key to the keypad.) • Click the Busy Lamp Field icon ( • Click the Tools menu followed by Busy Lamp Field. ) on the tool bar. Calling and Transferring Calls to Extensions in the BLF List To dial an extension, use any of these methods • Select an entry, then click the Call button • Select an entry, then press the Enter key on the keyboard • Double-click any entry. To transfer a call to an extension in the Busy Lamp Field area • Dial the extension using any of the above methods, then press Release. Editing the BLF List BLF lists are either local or shared. A local list is stored on the console PC for use from that console only. A shared list is kept on the network where other consoles can access it. All console operators can edit a shared list. The changes made at one console appear in all the others. Only one operator at a time can edit the list. The operator making changes sees them immediately; the other operators only see them when they re-enter the Busy Lamp Field area. You can edit the list in the Busy Lamp Field to add and remove extensions and lines or to change their order. 26 ♦ Advanced Features To edit the BLF list • Select Edit BLF List on the Tools menu. The following dialog box appears: Questions about the Busy Lamp Field What does the icon mean? When it appears next to an extension, it means that the extension is designated as private. Attendants see the number of the extension on their screens; other extension users see only the user's name (if available) on their display. You may not want to give out any information to callers about the status of locked extensions. What do the icons in the column mean? These icons appear beside extensions. They indicate the following states: idle phone, Do Not Disturb* off idle phone, Do Not Disturb* on ringing phone, Do Not Disturb* off On the left are the extensions and lines available for monitoring. If an extension or line you are required to monitor is missing, contact your system administrator to have it added. To add, remove, or reposition entries in the BLF List 1. Select the entry. To select consecutive entries, click the first one, press and hold down SHIFT, and then click the last one. To search for an entry, type all or part of the name in the Find Names starting with box. ringing phone, Do Not Disturb* on busy phone, Do Not Disturb* off busy phone, Do Not Disturb* on Blank (no icon) Not monitored or cannot be monitored. The absence of icons next to all the BLF entries indicates that the console has lost connection with the 3300 ICP or has failed over to a secondary 3300 ICP. The column header icon ( ) also dims when there a loss of connection or a fail-over. * Do Not Disturb applies to extensions only. 2. Do any of the following: Click Add to add the selection to the BLF list, or Remove to delete it. Click Move Up or Move Down repeatedly until the selection is in the desired position. To quickly move an entry, hold the mouse button down on the Move Up or Move Down button. 3. Click OK. Advanced Features ♦ 27 Call Answering Priority The console is usually set up to answer incoming calls on a ‘firstcome, first-served’ basis. When you press the Answer key with multiple calls waiting, the call that has been waiting longest will be answered first. Alternatively, you can assign priorities to calls based on their destination. For example, you might give higher priority to calls to your company’s main listed directory number (LDN) than to “Dial 0” calls (i.e., internal calls to the console). Your communications department will tell you which type of call it prefers you to answer first. Note: The Answer key has a hierarchy when the console is set up to answer calls on a first-come, first-served basis: recalls are answered first, followed by other calls in order of arrival. If more than one call is waiting at a particular softkey, they will be answered on a “first-come, first-served” basis. Call Park Provided the appropriate access code is programmed into the system, this feature allows an extension user to retrieve a call that you put on hold, by dialing the Call Park - Remote Retrieve access code, followed by the console identity number and the hold position number displayed on your screen. To park a call for retrieval by an extension user 1. Put a call on hold (see Holding and Retrieving Calls on page 19). The screen displays the call in the first available Hold position— for example, To specify which calls are answered first 1. Choose Options on the Tools menu. 2. Click Answer Priority. 3. Do one of the following: • To answer calls on a first-come, first-served basis, select First-Come, First-Served. • To prioritize calls by line, select Assigned line priorities and then enter a number from 1 to 7 for each line. The lower the number the higher the priority. 4. Click Apply or OK. 2. Page the requested party, informing him or her of the hold position number. In the example above, assuming that the caller on Trunk 25 (hold position 2) wants to talk to Mr. Smith, and that the Call Park Remote Retrieve Code is 69, you could page Mr. Smith in the following manner: “Mr. Smith, please dial 69 152.” The called party can then retrieve the call by dialing the Call Park - Remote Retrieve access code (69 in the example), followed by the two-digit console identity number (15 in the example), and the hold position number (2 in the example). When the called party retrieves the call, the call is removed from the hold position on your screen. Up to six calls can be parked at the console at any one time. 28 ♦ Advanced Features Questions about Call Park What happens if the called party does not retrieve the call? After a predetermined period of time, the call will automatically recall your console. What happens if I change the status of the console to "Operator Absent" while I have parked calls? The parked call will remain in the attendant hold position for the same predetermined period of time. This allows system users to retrieve calls parked at a console whose attendant just left. After the predetermined period of time, all parked calls (external and internal) are automatically routed to a programmed answering point. Call Waiting Threshold / Screen Pop To reduce call-waiting times, your system may be programmed to present incoming calls to other consoles or answering positions. If your system is programmed this way, you can specify the number of calls that must be waiting before the system presents them to your console. Screen Pop is a feature that, when enabled, allows you to minimize the console window and have it 'pop up' when a call exceeding the Call Waiting Threshold arrives. To set the call waiting threshold 1. Choose Options on the Tools menu. 2. Click Miscellaneous. 3. Enter a number in the Call Waiting Threshold box. To enable or disable the Screen Pop feature 1. Choose Options on the Tools menu. 2. Click Attributes. 3. Click Yes to enable Screen Pop or No to disable it. Advanced Features ♦ 29 Cancel Call Forwarding Call Forwarding lets an extension user route some or all calls to other extensions. You can cancel Call Forwarding on behalf of individual extension users, or for all extensions in the system. Clear All Features From your console you can disable features activated on any extension in the system. These are the features you can clear: To cancel all types of Call Forwarding for a single extension • All Call Forwarding • Do Not Disturb • Callbacks to other users • Advisory Messages To cancel Call Forward - Follow Me for a single extension • Auto-answer You can cancel Call Forward - Follow Me on an extension and leave the other types of Call Forward (Busy and No Answer) alone. • Timed Reminder 1. Select Cancel All CFWD on the Program menu. 2. Enter the extension number using the computer keyboard. 3. Click Yes. 1. Select Cancel Station CFFM on the Program menu. 2. Enter the extension number using the computer keyboard. 3. Click Yes. To cancel all features on an extension 1. Select Cancel Station Features on the Program menu. 2. Enter the extension number using the computer keyboard. 3. Click Yes. To cancel all Call Forwarding for all extension users 1. Select Cancel All CFWD on the Program menu. Questions about Clear All Features 2. Click Yes. Will using Clear All Features on an extension have any effect on Messages or Callbacks set on that extension by other users? 3. Click Yes again to confirm the cancelling. No, it only affects features activated by the extension user. Any Message notifications or Callbacks set on the extension by others will still be in place. Similarly, Clear All Features will have no effect on the station user’s Account Codes or Class of Service. 30 ♦ Advanced Features Customize the Call On Hold Display The Call On Hold area has several columns of optional information, not all of which you may need to see. You can customize this area to suit your needs by: • deleting and restoring columns • resizing columns to show more or less information The ID column and those with icons as heading labels (Hold Order, Private and BLF Status) cannot be resized. All columns are removable except for the ID column; it and at least one other column must stay displayed. To delete an unwanted column Data Calls You may be asked to connect an outside caller to a data connection for data communications. To connect a caller to a modem 1. Advise caller to switch local modem to “Data” when they hear the high-pitched modem tone. 2. Dial the modem number. ‘Modem Call’ appears in status area. 3. Dial the destination data terminal number. ‘Ringing’, and then ‘Connected’ appear in the Destination area to confirm that you are connected. 1. Right-click the column header that you want to remove. 4. Listen for the high-pitched modem tone. 2. Click Remove This Column on the pop-up menu. 5. Press Release to connect the caller to the modem. To restore a previously deleted column 1. Right-click any column header. 2. Click Select Fields on the pop-up menu. The Field Selection dialog box is displayed. If the number is busy or there is no answer, press Cancel to return to the caller in the Source area. To set up a local Associated Data Linecall 1. Dial the Associated Data Line code. 3. Check off the columns that you want to have displayed. If you hear silence, continue. 4. Click OK. If you hear busy tone, the Associated Data Line is in use, or is not ready. Any columns that were previously hidden return to their fixed positions and default widths. To resize or rearrange columns • Use the mouse and cursor to drag and drop columns, or to widen or narrow them as required. 2. Dial the destination data terminal number. ‘Ringing’, then ‘Connected’ appear in Destination. Listen for Connect Tone. 3. Press Release. Your data line is connected. Advanced Features ♦ 31 To set up an Associated Data Line Call to a remote facility Day and Night Service 1. Dial the Data Access Code. If you hear silence, continue. 2. Dial the modem hunt group number. ‘Modem Call’ appears in status area. 3. Dial the remote data facility number. ‘Seized’, and then ‘Connected’ appear in Destination. 4. Listen for Connect Tone. 5. Press Release. Note: For faster dialing using Phone Book, ask your communications department to add frequently dialed data numbers to the system directory. Office telephone systems are typically placed in Night Service after regular hours, or whenever the last available console is left unattended. Calls then ring alternate answering points—either designated extensions, or a night bell. Extension users can dial the Trunk Answer From Any Station (TAFAS) Code to answer incoming calls ringing the night bell. If the last available attendant console has not processed a call after a programmable time-out period, the system is automatically placed in Night Service 1. To change the service mode • Select the appropriate mode from the Console Status area. list in the Note: Contact your communications department for information about where the answer points are and when you should select the different services. Questions about Day and Night Service What services are affected by Day or Night Service? The change from Day to Night service may effect some users depending on their COS and COR. For example, a user might have a COR that allows external calls when the system is in Day service but not when in it is in Night service. 32 ♦ Advanced Features Do Not Disturb (Extensions) Extension users usually set and cancel Do Not Disturb (DND) on their own phones but you may be asked to do it for them. When set, DND prevents calls from ringing the extension. To set up Do Not Disturb on behalf of an extension user 1. Select Set Station DND on the Program menu. 2. Enter the extension number using the computer keyboard. 3. Click Yes. To cancel Do Not Disturb on behalf of an extension user 1. Select Cancel Station DND on the Program menu. 2. Enter the extension number using the computer keyboard. 3. Click Yes. To cancel Do Not Disturb for all extensions 1. Select Cancel All DND on the Program menu. Emergency Calls This feature raises an alarm at the console when an extension user places an emergency call and identifies the extension that placed the call. With this information, you can direct emergency services (for example, police or ambulance personnel) to the location from which the call was placed. When an emergency call alarm is raised, the console rings and displays EMERGENCY CALL. The emergency call goes directly to emergency services; therefore, the attendant does not have an opportunity to verbally communicate with the person who initiated the emergency call. To read an Emergency Call 1. Click on the toolbar. - or Click Tools, and then click Emergency Call Log. The Emergency Call Log window displays: 2. Click Yes. 3. Click Yes again to confirm the cancellation. Questions about Do Not Disturb Why would an extension user want to use Do Not Disturb? Do Not Disturb prevents most calls from ringing the extension. Only recalls, overrides, and special trunks dialing in directly to the extension will ring it. If extension users want protection from tone intrusion (for instance, during a data call) they should use Call Privacy instead. What kind of tones does another extension user or attendant get when calling an extension that has Do Not Disturb set? They hear slow busy signal. Anyone who is permitted to override the other extension may then do so. If emergency calls were previously cleared, they will appear in the Emergency Call Log, with the most recent call listed first. 2. Click Clear to acknowledge the call. EMERGENCY CALL disappears when the last outstanding emergency call has been cleared. Note: Only one person can view the emergency call at a time. Advanced Features ♦ 33 To delete an Emergency Call 1. In the Emergency Call Log, select the cleared emergency call you wish to delete. 2. Click Delete. Note: Only cleared logs can be deleted. The 3300 ICP will retain all Emergency Call Logs. To close the Emergency Call Log • Feature Access Codes To use the Recover and Voicemail keys on the console keypad, your console must be programmed with the correct access codes. To program the Recover and Voicemail access codes 1. Choose Options on the Tools menu. 2. Click Miscellaneous. 3. Type the access codes in the appropriate boxes. Click Quit. 4. Click Apply or OK. Note: Once you exit the 5550 IP Console, all logs are discarded from the Emergency Call Log; however, the logs can be retrieved through the 3300 ICP. Questions about Emergency Calls What does the icon on the toolbar mean? It is the Emergency Call Log icon. To view the calls listed in the Emergency Call Log, click the icon once. What does the icon in the Emergency Call Log mean? Emergency calls appear in the Emergency Call Log, with the most recent call listed first. A current emergency call is marked with the icon, while previous emergency calls are not marked with the icon; therefore, only emergency calls marked with the icon can be cleared. Sometimes I cannot view the current emergency Call details—why? Only one person can view the current emergency call details at a time. Other attendants receive "Emergency Call Displayed by <extension>" in the response area at the bottom of their application. If another attendant is viewing the current emergency call details, you can still access locally cleared emergency call information, but you cannot access or clear the current call. Sometimes the Emergency Call Log disappears —why If you do not click Clear approximately 60 seconds after receiving the emergency call, the log reverts to Phone Book so another attendant can view the current emergency call details. If another attendant doesn't acknowledge the emergency call, click the icon again to open the Emergency Call Log. 34 ♦ Advanced Features Firmkey Programming You can reprogram the top two rows of keys on the console keypad with other features or remove a feature from a key if the feature is unavailable. To program features to keys 1. Choose Options on the Tools menu. 2. Click Keypad. 3. Using the right mouse button, click on the key that you want to program. A list of features appears. One Button to Voice Mail You can program the Voicemail key on the console keypad for onebutton transfers to voice mail. 1. Choose Options on the Tools menu. 2. Click Voice Mail. 3. Under Voice Mail System Number, enter the digits required to access your Voice Mail system. 4. Under One Button to Voice Mail, enter the following information: • Amount of delay (i.e. milliseconds) between the console sending the Voice Mail system number and the Voice Mail system responding. To ensure the system is ready to answer the call, a delay between Voice Mail system answer and console sending digits is required. The default is 1000 milliseconds. • Digit(s) required to trigger the Voice Mail system to prompt for a Voice Mail box number. The default key is the pound key (#). • Amount (i.e. milliseconds) of delay prior to sending the Voice Mail box number. The default is 1000 milliseconds. 4. Select the feature you want to assign to the key. 5. Repeat steps 3 and 4 to program other keys. 6. Click Apply or OK. To restore the original key programming • Click Restore Defaults. Advanced Features ♦ 35 Message Waiting To check whether an extension has a message waiting 1. Press Message. 2. Press [Check MSG Waiting]. You can set (activate) a message waiting indicator on an extension, to notify the user that you have a message for him or her. You can also check whether an extension has a message waiting and clear the message waiting indication. 3. Dial extension number. The words “MSG Waiting ON” appear in the Destination area if the extension has a message waiting. If a dialed extension is busy, unanswered or has activated Do Not Disturb 1. Press [Source] and take the message. 2. Press Message. 3. Press [Set MSG Waiting]. 4. You can then, • press Cancel to return to the call in Source (if necessary), and then • press Release to release the call in Source. To set message waiting if you are not currently connected or trying to connect with an extension 1. Press Message. 2. Press [Set MSG Waiting]. 3. Dial extension number. To cancel a Message Waiting indication You can cancel a message waiting indication whether you are connected to the extension or not. 1. Press Message. 2. Press [Clear MSG Waiting]. 3. Dial the extension number (if not connected to the extension). 36 ♦ Advanced Features Questions About Message Waiting How do extension users know there is a message waiting for them? The indication depends on the type of telephone. A user with a standard telephone hears Message Waiting Tone upon lifting the handset. (If the user's phone has a message lamp, the light flashes). The LCD display on phones so equipped, shows a message waiting indication in addition to the tone. When should I cancel Message Waiting notifications? You can do it whenever it is convenient for you; however, it saves time and effort to do so at the same time as you deliver the message to the extension user. While you are delivering the message to the extension, 1. Press Message. 2. Press [Clear MSG Waiting]. 3. Press Release when you finish the call. Operator Absent/Present Status You can change the Operator status to Absent when you plan to be away from your desk and do not want calls sent to your console. All new and waiting calls will ring another destination determined by system programming. To change the Operator Present/Absent status • Select the state you want from the area. list in the Console Status If you are the only Attendant on the system and you attempt to change the console status to Absent, a warning message will appear on your screen: ‘Absent Feature Disallowed for Last Attendant. Select Night Service.’ For more information about Night Service, see page 32. Override You can interrupt a busy extension or intrude on a busy outside line. To intrude on a busy extension 1. Press [Override]. All parties in the conversation hear Override Tone (a brief tone every six seconds) for as long as you are connected to the call. Everything you say is overheard by all connected parties. The message ‘Feature not allowed’ appears if your Class of Service does not allow you to override the extension. 2. After the override, you may, • press Release to disconnect the console from the call. Or Note: Unplugging the handset or headset will automatically change the Attendant Status to Absent. See Unplugging Handset or Headset on page 9 for more information. • press Cancel to reconnect to the call in Source and disconnect from the call in Destination. To intrude on a busy trunk (outside line) Questions about Operator Absent/Present Status 1. Dial Individual Trunk Access Code. What happens to my calls when I activateOperator Absent? 2. Dial trunk number. All new and waiting calls to your console are automatically rerouted to programmed destinations. Calls that you may have put on hold will time-out and either be given reorder tone or redirected to the programmed destination. However, you can still originate calls. Note: If a console has not processed a call after a programmable time-out period, the console status automatically changes to Operator Absent. For a list of trunk numbers, use the Trunk Group Status Displayfeature described on page 41. 3. Press [Override]. The callers hear Override Tone as long as you are connected to the call. When they hang up, the line is available for your use. Advanced Features ♦ 37 Paging If you have more than one paging zone • If your system has paging equipment, you can use it to make announcements to one or more areas or “zones.” Listen for a long beep. Once you are connected to the paging circuit, one of these messages appears on your screen: Use the Paging Zones table in the Reference section to record the location of the paging zones. ‘Page Zone Busy’ — someone else is accessing the paging equipment. Try again later, or press [Override] (if this is allowed in either your or the paging unit’s Class of Service) to interrupt the page in progress. To make a page ‘Page Zone Unassigned’ — you do not have access to that paging zone. The Source and Destination areas of your screen must be clear. 1. Press Pager. ‘Connected to Pager’ — you are connected and can make your announcement. If you have only one paging zone, you will be immediately connected to the pager. 2. Make your announcement. After pressing Pager, dial the 2-digit Paging Zone Code—(0115) or 00 for all zones. To end a page • Press Cancel or Release. You are disconnected from the paging equipment. 38 ♦ Advanced Features Phone Book 3. Press [Search] or ENTER. Entries that match what you typed appear in the Phone Book area. Use the Phone Book to search your system's telephone directory for people and extensions. You can search by entering a person's name, an extension number, a department, or a location. Searching by department is useful when a caller requests to speak to "someone in Sales" rather than a specific person. A location could be a conference room, the lobby of your building, or other place that has a phone. You can also make a call from the Phone Book. To access your system directory You can access the directory at any time. 1. Press Phone Book. 4. Use the mouse or the arrow keys or the PageUp/PageDown keys on the keyboard to scroll through the list until you find the desired entry. 5. Press [Call] or ENTER to call the selected entry. You can also double-click the entry to call it. 6. To begin a new search, press [New Search]. 2. Type the person’s name or other information in the appropriate boxes. (Use the mouse or the Tab key to move between boxes.) Press Backspace to erase incorrect keystrokes. Advanced Features ♦ 39 Questions about Phone Book What does the icon mean? When it appears next to an extension, it means that the extension is designated as private. Attendants see the number of the extension on their screens; other extension users see only the user's name (if available) on their display. You may not want to give out any information to callers about the status of locked extensions. What do the icons in the Scratch Pad The Scratch Pad is your own personal phone directory and Speed Dial list. Use it to save telephone numbers for faster dialing or to store the names and numbers of callers for future reference. column mean? These icons appear beside extensions. They indicate the following states: idle phone, Do Not Disturb* off idle phone, Do Not Disturb* on ringing phone, Do Not Disturb* off ringing phone, Do Not Disturb* on busy phone, Do Not Disturb* off busy phone, Do Not Disturb* on Blank (no icon) Not monitored or cannot be monitored. The absence of icons next to all the BLF entries indicates that the console has lost its connection to the 3300 ICP or has failed over to a secondary 3300 ICP. The column header icon ( ) also dims when there a loss of connection or a fail-over. * Do Not Disturb applies to extensions only. To enter information into the Scratch Pad You can use the Scratch Pad while connected to a caller. 1. Press Scratch Pad. 2. Type a name, a telephone or extension number, and any other information you want to save. Include the Outside Line Access Code for external phone numbers and omit spaces between digits. 3. Press [Save] to save the information. To delete information in the Scratch Pad • Select the information using the mouse or the arrow keys, and then press Delete. To dial a telephone number in the Scratch Pad • 40 ♦ Advanced Features Select the number you want to dial, and then press [Call]. Serial Call If a caller wants to talk to several people in a row, use the Serial Call feature. When the first call ends, the caller returns to the console instead of being disconnected. You can then dial the next call. The serial call keeps returning to the console until all the intended calls have been made. To set up a serial call for a caller in the Source or Destination area: Trunk Group Status Display Trunk Group Status Display is an optional feature that lets you monitor traffic on the system. During peak traffic periods, some users could experience problems making external calls and may contact you to find out why. The Trunk Group Status Display feature enables you to confirm excessive traffic as the most likely cause. You can then tell users that the situation is temporary and suggest that they try making their calls later. 2. Press [Set Serial Call]. You can display traffic information by specifying trunk group numbers or the digits dialed to access them—for example, the digit 9. 3. Dial an extension number. The use of this feature does not disrupt call processing. 1. Tell the caller to remain on the line after completing each call. 4. Press Release. The console is released from the call. When the extension you dialed hangs up, the Serial Call returns to the console as a Recall (see Recall on page 22). To cancel a Serial Call • When the caller has finished the series of calls, press [Cancel Serial]. If the serial call recalls and no one is there, it means the caller has hung up. To display traffic information by trunk group number 1. Press Trunk Status. 2. Select Search by group number. 3. Enter the starting trunk group number, and then press [Search]. The displays show a list of the trunk groups, the number of trunks in each group, and the number of those trunks currently in use —for example, The Timestamp shows the time of your last search. Advanced Features ♦ 41 To display only the information on the trunks that are accessed by dialing a given leading digit string 1. Press Trunk Status. 2. Select Search by dialed digits. 3. Enter the leading digit string—for example, area code “416.” 4. Press [Search]. System Speed Call Frequently dialed telephone numbers may be saved for you and other extension users for speed dialing. Use the table provided in the Reference section to record the System Speed Call numbers you will most likely need. • Options After displaying traffic information you can... • Click [Print] to print status information for the displayed trunk groups only. • Click [Print All] to print status information for all trunks groups, including those not displayed. 42 ♦ Advanced Features Dial the System Speed Call Number. The stored telephone number is dialed automatically. Notes: • If you find that you are frequently dialing the same numbers, add them to your personal Speed Call list in the Scratch Pad. For more information, see page 40. You can also use the Bulletin Board to store speed call numbers for use by all attendants. For more information, see page 25. • Programming system speed call numbers is done by your communications department and cannot be done from the console. Tone Signaling You may have noticed that when you dial a number at your console, you don’t hear any of the tones or pulses normally associated with telephones. This is because your console ‘communicates’ with the rest of your telephone system with different types of signals. However, there are times when you need to send tones in order to complete your call. Typically, special services such as voicemail require passwords or other information in the form of tones before allowing access. To generate tones Once the connection is made and you are prompted to enter digits: 1. Press Tones. The Tones indicator in the Console Status area appears dimmed when tone signaling is turned off. 2. Dial the code. To turn off tone signaling • Press Release to disconnect your console from the call. Tone signaling stops automatically. Or • Press Tones again to turn off the tones. Advanced Features ♦ 43 44 ♦ Advanced Features Hotel/Motel Features 46 ♦ Hotel/Motel Features Displaying and Changing Room Information Room information includes guest name, room occupancy and condition status (Vacant, Clean, Out of Service, etc.), outgoing call charges and restrictions, and the status of message waiting, wakeup call, and other guest services. To display, enter, or change room information You can display, change, or enter new room information while the console is idle, or when you are on a call to the room. 1. Press Guest Service, or if you are already on a call to the room, press the [Guest Service] softkey. 2. Enter the room extension using the computer keyboard (not necessary if you are already on a call to the room). The display shows, for example: Note: The information displayed is different depending on whether the console is connected to a room or a suite — see, About Suite Services below for details. 3. Make the required changes (if any), and then press [Save] to save them. About Suite Services Suite Services provides optional Shared Telephone Service (STS) to all phones in interconnected hotel/motel rooms or suites. When STS is operating for a particular suite, calls to the suite ring all phones. Wake-up calls, Message Waiting, Do Not Disturb and Call Blocking also apply the same to all phones. When operating without STS, each phone acts independently allowing, for example, guests in a two-bedroom suite to set separate wake-up calls. How can you tell whether the console is connected to a room or a suite and whether STS is operating? When connected to a suite with STS operating, the Telephone section of the Guest Services screen will show the number and name of the calling or answering extension as follows: The upper part of the Guest Services screen will show the primary suite number-that is, the number used to call the suite and for check-in and check-out If STS is not operating, the Number box in the Telephone section is activated, allowing you to select a phone and set up a wake-up call for it. In this example, John Smith from Mitel Corp is checked into room 4002, allowed to make long distance calls, has a message waiting and a wake-up call for 7:30 AM. The room is occupied and clean and is unaffected by Call Blocking. Hotel/Motel Features ♦ 47 Options After displaying the room information, you can... • Enter or change the name of the guest and the company or group he or she is affiliated with. The guest’s name can have a maximum of 20 characters. • Check the guest in or out (see page 49). • Change the room’s occupancy or condition status (see page 49). • Enter, change, or clear the wake-up call time (see page 49). • Set or change outgoing call restrictions (see page 50). • Allow or block room-to-room calling (see page 51). • Clear the Message Cost and information for calls placed from the room (see page 52). Note: Guest Services shows only whether Do Not Disturb (DND) or Message Waiting (MW) are on or off. For information on changing the status of these features, see page 33 and 36. Searching for Rooms You can search for a room using the occupancy and condition states as search parameters. This enables you to find, for example, all rooms that are vacant and clean or that have maids in them. You can also search using a guest’s last name to determine which room they are in. To search for rooms 1. Press Guest Service. 2. Do one of the following: • To display information for a specific room, use the computer keyboard to type the room number in the Room Number box. 48 ♦ Hotel/Motel Features • To find rooms by occupancy and condition status, click Room Status, and then select states from the Occupancy and Condition lists. • To begin searching from a particular room, type the number of the room in the Starting at room box. • To find a guest’s room, click Last Name of Guest, and then type the guest’s last name. 3. Press [Search]. 4. To view information for a room in the list, click to select it and then press [Select]. Use the arrow keys or the Page Up and Page Down keys to scroll through the rooms. If a printer is attached to the console, you can print the occupancy and condition status for all rooms in the hotel or motel. For more information, see Printing Reports on page 52. Changing Room Occupancy and Condition Status The room occupancy and condition states are as follows: Occupancy Condition Vacant Occupied Reserved Clean Not Clean Maid Present (see note) To Be Inspected Out of Service Note: The Maid status can also be changed from the room by dialing a code. To change a room’s occupancy and condition status 1. Press Guest Service, or if you are already on a call to the room, press the [Guest Service] softkey. 2. Enter the room extension using the computer keyboard (not necessary if you are already on a call to the room). Checking-In/Checking-Out Checking in a guest changes the status of a room to Occupied; checking out changes the room to Vacant. Both check-in and checkout clear the guest name, affiliation and wake-up time (if set). The Call Block and Call Restriction settings for the room are also reset to values specified by system programming. To check in or check out a guest 1. Press Guest Service, or if you are already on a call to the room, press the [Guest Service] softkey. 2. Enter the room extension using the computer keyboard (not necessary if you are already on a call to the room). 3. Press [Check-In] or [Check-Out]. 4. Press [Save] to save the changes. To cancel changes you made and return to the previous screen, press [Previous]. Setting and Clearing Wake-up Calls 3. Press [Search]. 4. Select the desired states from the Occupancy and Condition lists. 5. Press [Save] to save the changes. Note: Depending on system programming, all ‘occupied and clean’ rooms may automatically change to ‘occupied and not clean’ at a specified time each day. Both you and the guest can set, change, and cancel wake-up calls for a guestroom. The system does not distinguish whether a wakeup call is set, changed, or canceled from the console or guestroom telephone. So, for example, a guest can cancel a wake-up call that you set and vice-versa. Wake-up calls can be set to occur up to three times a day with or without daily repetition. For each wake-up, you can specify whether the call is made by the system (an Automatic wake-up) or the attendant or other hotel employee (a Personal wake-up). Hotel/Motel Features ♦ 49 To set, change, or cancel a wake-up time while viewing the guestroom’s information 1. For each wake-up call that you want to set up, specify the frequency (once or daily) and method (automatically by the system or personally by a hotel employee) of delivery. 2. Click in the Wake-up box, and then type the hour and minutes in 24-hour format. You must enter four digits—for example 0630 for 6:30 AM (or 1830 for 6:30 PM) To cancel a wake-up call, delete the time from the Wake-up box. 3. Press [Save] to save the changes. To set, change, or cancel a wake-up time when NOT viewing the guest room’s information 1. Press Guest Service. You can control the type of telephone calls that guests can place from the phones in their rooms. There are three levels of call restriction: Internal, Local, and Long Distance. The system provides three more levels (labeled Option 1, 2, and 3) that can be used to impose special call restrictions. Ask your communications department for instructions about the use of these restrictions. To set or remove call restrictions for a room 1. Press Guest Service, or if you are already on a call to the room, press the [Guest Service] softkey. 2. Enter the room number using the computer keyboard. 2. Enter the room extension using the computer keyboard (not necessary if you are already on a call to the room). 3. Follow steps 1 and 2 from the previous procedure. 3. Press [Search]. Notes: • Setting Call Restrictions If the guest fails to answer the wake-up call, the system will ring the room up to four more times at intervals of two to seven minutes. If the guest still does not answer, the wake-up call could be routed to the console. • Some display phones can set their own timed reminder. The above procedures will also clear or change a reminder already set by the user. • If a printer is attached to the console, a report may print each time you set, change, or cancel a wake-up call. 50 ♦ Hotel/Motel Features 4. In the Call Restriction list, select one of the following: • Internal to allow internal calls only. • Local to allow internal and local calls. • Long Distance to allow internal, local, and long distance calls. • Option 1, Option 2, Option 3 to impose special call restrictions determined by system programming. Note: Your system may be programmed to automatically change call restrictions for rooms at check-in and check-out time. Blocking Room-to-Room Calls Call Blocking stops guests from placing calls to other rooms. You can control when Clock Blocking takes effect and the rooms affected by it. To control whether Call Blocking affects a room Monitoring Guest Rooms Guests can use their room phone as a listening device to monitor their room from a remote station. The remote station can be an attendant console, an extension, or an outside phone calling into the system on a special line (i.e., a DISA trunk). 1. Press Guest Service, or if you are already on a call to the room, press the [Guest Service] softkey. To use the console to listen in on a room that has room monitoring activated 2. Enter the room extension using the computer keyboard (not necessary if you are already on a call to the room). You can only monitor a room from an idle console. 1. Select Guest Services on the Tools menu. 3. Press [Search]. 2. Select Room Monitor. 4. In the Call Block list, select the option you want. 3. Dial the room number using the console keypad. 5. Press [Save]. 4. Listen for three short beeps followed by audio from the room. To turn Call Blocking on or off for the entire system If room monitoring is not activated on the room phone, you will hear reorder tone or a beep. 1. Select Guest Services on the Tools menu. If you see ‘Monitor Busy,’ then another extension is already monitoring the room. 2. Select Toggle Call Block. The Call Block indicator in the Console Status area appear dimmed when Call Blocking is turned off. Note: Your system may be programmed to turn Call Blocking on and off for all affected rooms at certain times of the day and for individual rooms at check-in/check-out time. If you see ‘Class Restricted’ or ‘Access Disallowed,’ then the room cannot be monitored because of restrictions on the console or the room phone. To disconnect the console from the room • Press Cancel or Release. Hotel/Motel Features ♦ 51 Clearing the Message Register The message register is a record of the number and cost of all external calls placed from a guest room telephone. The system uses meter pulses received from the local telephone company to calculate costs. If pulses are not received, then only the number of external calls are counted. Printing Reports If a printer is connected to the console, you can request printed reports of message registers, room status and automatic wake-up calls. Some reports print automatically. For example, whenever a wake-up call is set, changed, or canceled, a record of the event is printed. To print a report A guest’s message register is automatically cleared when the guest is checked out. If a guest prefers to pay for calls on a daily basis, you can manually clear the register after each payment is made. To display or clear a room’s message register 1. Press Guest Service, or if you are already on a call to the room, press the [Guest Service] softkey. 2. Use the computer keyboard to type the room number in the Room Number box (not necessary if you are already on a call to the room). The Message Cost and Calls fields show the total cost and number of all external calls placed from the room. 3. Click Clear to erase the Message Cost and Calls totals. If a printer is attached to the console, a report may print showing the contents of the register before it was cleared. 52 ♦ Hotel/Motel Features • On the Tools menu, select Guest Services followed by the command that corresponds to the report that you want to print. Reference 54 ♦ Reference Alarms Your telephone system uses automatic monitoring and fault diagnosis to check the system for faults. An alarm status appearing in the upper-right corner of the screen notifies you when a fault occurs. When there are no faults, this area is blank. If a critical alarm occurs, you’ll hear a recurring beep. The alarm display is cleared automatically when the fault is corrected. Alarm types There are three classes of alarms: Minor, Major and Critical. Greetings Record your company’s preferred greetings for each of the following situations. Calls on Outside Lines Calls On Inside Lines Recalls Calls Camped on to a Line Taking Messages MINOR There is a minor alarm within the telephone system, which probably does not affect the telephone users. MAJOR An alarm affecting service has occurred, but calls can still be made. Contact your communications department. CRITICAL The telephone system is not providing normal service and should automatically switch itself to System Fail Transfer Mode (if this is available on your system). You MUST contact your communications department. Reference ♦ 55 Rerouted Calls System Rerouting Some users may decide to reroute their calls to your console, or the system may be programmed to reroute certain types of calls or all calls made at given times to your console. When the system is programmed to redirect calls to an extension to your console at all times, the message “Call Forward - Always Reroute” appears in the Destination area, below the user’s name and extension number. The calls that are rerouted to your console may be one of four types: Transferred Calls • Calls a user has forwarded (Follow Me, Busy or No Answer). • Calls to a given number rerouted by system programming. If you transfer an incoming call to an extension, and the extension user transfers the call back to your console, the message ‘‘Transferred’’ appears in the Destination area. • Calls on certain trunks if incoming calls on certain trunks are always “transferred” to your console. Intercept Handling • If the user dials a number that is rejected by the system for any reason, Intercept Handling may be programmed to reroute the call to your console. Call Forwarding When a user has forwarded his or her calls to your console, incoming calls to that extension will ring your console. When you answer, the called party information will appear in the Destination area. Note that the Destination area displays the name of the called party, the called party’s number, and the type of Call Forwarding that the called party programmed and that caused the call to be rerouted to your console (Follow Me, Busy or No Answer). Also, two softkeys are always available in this situation: [Set Serial Call] and [Redial Dest]. Pressing [Redial Dest] will automatically redial the called party, overriding the Call Forwarding to your console. 56 ♦ Reference When a user dials a number that the system rejects, the call is rerouted to your console. When you answer, the appropriate Intercept Handling message displays in the Destination area. See System Messages on page 62 for information about the messages that may display in that situation. Class of Restriction Each extension and trunk in the system is assigned a Class of Restriction. As its name implies, a Class of Restriction (COR) may restrict an extension (or a trunk) from accessing an external route at a given time. The extension’s COR is displayed in the Source or Destination area of the console screen, along with its Class of Service and the other information on the caller. Here are a few examples on how the Class of Restriction can affect users: • • The extensions with a given COR may not dial outside the system at all, having to ask the assistance of the attendant to do so. Extensions with another COR may have to go through the attendant in order to dial long distance. • Extensions with yet another COR may only dial certain longdistance numbers and at given times of the day. • Extensions with the least restrictions programmed could dial anywhere at any time. • The extension’s COR may change with Day, Night 1 and Night 2 services. • Routing may change according to the time of the day and the day of the week, indicating different outside dialing privileges according to the time of dialing. Class of Service Not all the features described in this Guide are available on your console or on other extensions. An extension’s Class of Service (COS) appears, with the information about that extension, in the Source or Destination area of the console screen. Each COS defines which features an extension or console can activate. The message “Feature not allowed” appears on the console screen when you try to access a feature not allowed in your or the extension’s COS. Here are some examples of how a COS could affect users: • COS could change depending on whether the system is in Day, Night 1, or Night 2 Service. • Extensions without an appropriate COS could be denied access to certain features, such as Call Override, Paging Access or Setting Message Waiting Notification. • You and other extension users may be required to enter an Account Code for additional system access or when you want to use your COS at a different extension. • Some extension users cannot be overridden. Reference ♦ 57 Feature Access Codes FEATURE Clear All Features FEATURE Account Code Access - Verifiable - Non-Verifiable Associated Dataline Access Loopback Call Hold - Retrieve - Remote - Retrieve Callback - Cancel Call Forward - Busy (External) - Busy (Internal) - Follow Me - Follow Me Enchaining - I Am Here - No Answer (External) - No Answer (Internal) Call Park Remote Retrieve Call Privacy Camp-on - Retrieve 58 ♦ Reference CODE - Remote Conference Do Not Disturb - Remote - Cancel Remote External Line Access Forced Release Last Number Redial Individual Trunk Access Message Waiting Inquire Message Notification - Cancel Override Paging Personal Speed Call - Invoke - Store Pickup - Dialed Call - Directed Call TAFAS -Remote Retrieve CODE Glossary Account Code A code you dial to access certain system features; to apply your Class of Service (COS) at a different extension; or to associate a caller with an SMDR record for accounting purposes. Class of Service (COS) A level of service defined by a specific set of features that controls an extension’s access to these features. A station may have up to three different COSs specified for Day, Night 1 or Night 2 Service. Consultation Hold ARS - Automatic Route Selection A temporary hold applied to a call while an extension or console user activates a feature or makes a call. This is an application that handles long distance call routing automatically. Customer Data Entry (CDE) Broadcast Group The entry of programmed data, specific to the customer’s requirements. Customer data includes such items as directory information, COS and COR allocations, and trunk data. When a line has an appearance on another telephone, it is said to be in a broadcast group. This means that all extensions with that line appearance have access to and may use that line. Direct Inward Dialing (DID) Call Privacy (Data Line Security) This feature allows outside trunks to reach pre-programmed extensions directly, without going through the Attendant console. A COS feature which prevents an extension from receiving Camp-on Tone -- which could interfere with data transmission. Direct Inward System Access (DISA) Camp-on A feature which allows callers to dial directly into the telephone system and activate features and facilities. A feature allowing the system to queue calls directed to a busy extension, then automatically connects the waiting party to the extension when it becomes free. The busy extension user hears Camp-on Tone indicating a call is camped-on. The waiting caller is put on hold and hears music or silence. External Line Access Code A code which precedes a dialed number to indicate to the telephone system that the telephone number is outside the system. Firmkeys Class of Restriction (COR) Control of a station or trunk’s access to trunk circuits. A station may have up to three different CORs specified for Day, Night 1 or Night 2 Service. Keys on the console keypad that can be programmed to access console features and system services. Reference ♦ 59 Hunt Group Recall Extensions linked together in a group with a common (pilot) telephone number as well as their own personal extension numbers. Two types of hunting are available with your telephone system: Circular Hunting and Terminal Hunting. A call returns to the console for further handling by the attendant. Circular Hunting: A new call to the Hunt Group is directed to the first idle extension found after the extension, which received the last call. This provides equitable call distribution to all the extensions. SMDR - Station Message Detail Recording This is an application that automatically logs call information such as “length of call” and “caller extension number”, among other things. Switchhook Flash Terminal Hunting: Hunting takes place in the order in which the extensions were programmed into the hunt group. It always starts with the first extension in the list and the hunting ends with the first idle extension found. Used by extension users to signal the telephone system that they want to activate a feature. Line (Trunk Answer From Any Station) A code used to answer calls ringing the Night Answer Point(s). A telephone communications channel between switching centers or the Central Office and the 3300 ICP. Trunk Night Answer Point(s) An extension user can answer incoming calls ringing the Night Answer Point by dialing the TAFAS code. Night Service A system mode of operation that routes incoming calls to the Night Answer Point(s) when the system is in Night Service and the Attendant consoles are in Absent mode. Pickup Group Extensions located in one area, or with similar departmental functions, are often placed in the same answer group. 60 ♦ Reference TAFAS Code An outside line which links two switching systems. This link can be between one or more private telephone systems and/or between your private system and the public telephone system (Central Office). Hunt Groups Paging Zones Dialing a Hunt Group Pilot Number either from the keypad or through the Phone Book feature, connects you to the first available extension in that area. Contact your communications department for more information Pilot Number Use this table to record the paging zones your system uses. Contact your communications department for more information. Location All Zones Hunt Group Name Extensions Zone Code 00 01 02 03 04 05 06 07 08 09 10 11 12 13 14 15 Reference ♦ 61 System Speed Call List System Messages These messages appear in the various areas of your screen. Name Number Absent Feature Disallowed for Last Attendant. Select Night Service As the last or only attendant in the group, you cannot place your console into absent mode. Access Disallowed The feature access code you’ve dialed is not available to an Attendant. Attendant Gr(oup) Displayed when one attendant calls another number belonging to one or more attendants. Broadcast Gr(oup) Group of extensions sharing the same line. Actually, every line in the system is part of a broadcast group, even if it appears on only one extension (private lines, for example). Busy The number you just dialed is busy. Callback - Recall The busy extension or trunk you requested the system to monitor is now available. Callback Queue Full Your request for a Callback has been denied because of insufficient system resources. 62 ♦ Reference Call Forward - Always Reroute Cancel Forwarding for All Stations ... Completed This extension user has all calls rerouted to you. Confirms that the requested action has been taken. Call Forward - Busy Cancel All CFWD for Station # : This extension user is busy and has forwarded calls (Call Forward Call Fwd Busy) to you. Enter the number of the extension for which you wish to cancel all types of Call Forwarding. Call Forward - Follow Me Canceling Do Not Disturb for All Stations This extension user has all calls forwarded to you (Call Forward Follow Me). Your request is in progress. Canceling Forwarding for All Stations Call Forward - No Answer Your request is in progress. This extension user is not available, and has forwarded calls (Call Forward - No Answer) to you. Cannot Activate Feature if a Party in DESTINATION Cancel All Features for Station # : Release party in DEST and try again. Enter the number of the extension for which you wish to cancel all features. Cannot Put Connected Party On Consultation Hold Cancel CFFM for Station # : Enter the number of the extension for which you wish to cancel Call Forward- Follow Me. Cancel Do Not Disturb for All Stations ... Completed You already have a party on Consultation Hold, and you cannot perform certain functions - for example, activating message waiting for an extension until you clear the destination field. Check MSG Waiting for Station # : Enter the number of the station for which you want to check the message waiting notification(s). Confirms that the requested action has been taken. Completed Cancel DND for Station # : Enter the number of the extension for which you wish to cancel Do Not Disturb. Confirmation message when the number you’ve entered is valid and the action requested has been taken. Class Restricted Your Class of Service does not allow this feature. Reference ♦ 63 Conference Do Not Disturb Indication that a conference has been set up or is on hold. The extension user you dialed has activated Do Not Disturb. You cannot call this extension unless you use the override feature. Connected Error in loading the Busy Lamp Field configuration file. Confirmation message when your call is connected to a data call. Connected to Pager Confirmation message that you have accessed the paging zone and can make your announcement. The file that stores the BLF list entries cannot be accessed. Contact your system administrator. External Indicates a call from outside your system (a trunk call). COR Feature Activated Indicates the Class of Restriction applicable to that station or trunk. A feature such as Do Not Disturb is activated. COS Feature Cancelled Indicates the Class of Service applicable to that station or trunk. A feature such as Do Not Disturb is cancelled. COS Violation Feature Not Allowed The caller tried to access an unavailable feature. Intercept handling has rerouted the call to your console. There is a restriction preventing you from using this feature, or performing this action. Data Line Guest Service Equipment name displayed when a data line is called. Data Group Equipment name when a data group is called. Directory Number Out of Service The caller has dialed a directory number that does not exist. The call has been rerouted to your console. 64 ♦ Reference Part of the Hotel/Motel Feature package. This prompt appears in several attendant mode operations. Pressing it places the console in Guest Service mode immediately. Headset or handset required for attendant operation Plug in your headset or handset. Holding Party Locked Out Language selection option not installed You have left the caller on Key hold for too long, and the call is returning to your console. The language you requested is not installed on your telephone system. Hunt Group Locked out Indicates that a station or trunk is a member of a hunt group. Indicates a station which is out of service and cannot be accessed or make a call. Interconnect Failure Modem There are local interconnect restrictions which do not allow you to connect the requested devices. You are connected to a modem. Interconnect Restriction Modem Busy The caller’s extension is programmed with Interconnect Restriction. Intercept Handling has rerouted the call to your console. The modem dialed is already busy. Modem Call Internal Confirmation message when you dial a modem. Indicates a call from inside your system. Modem Group Invalid Account Code Verify your Account Code and try again. Indicates that the modem you are connected to is in a group of modems. Invalid Dialing Modem Out of Service Verify what you dialed and try again. The modem dialed is out of service and cannot be used at this time. Invalid Number Monitor Busy You attempted to dial an incorrect number. Verify your number and try again. The extension you are trying to monitor is already being monitored from another station. Invalid Trunk Number MSG Waiting You attempted to select an incorrect or out-of-service trunk. After pressing the [Check MSG Waiting] softkey, this indicates that the extension has message(s) waiting. Reference ♦ 65 MSG Waiting OFF Operator Absent Confirmation that you turned off an extension’s message waiting indicator by pressing the [Clear MSG Waiting] softkey. If you have changed the status of your console to Operator Absent, this message is displayed in the DEST area of the console of another attendant who calls you. MSG Waiting ON Out of Service Confirmation that you turned on an extension’s message waiting indicator by pressing the [Set MSG Waiting] softkey. The device you dialed is not in service. Must CANCEL before dialing Overriding Press Cancel on the console keypad, and the try dialing again. Confirmation message when you override a busy party. Must Press Retrieve Key then 1 - 6 or * to Retrieve Held Call. Request Ignored. Page Zone Busy Try again, but dial the position number of held call (1-6), or dial * (to retrieve the longest held call). The zone number you dialed is busy; dial another zone code, or try again later. Network Page Zone Unassigned Shows if you have dialed over a MSDN/DPNSS (Digital Private Network Signaling System) line, which connects 3300 ICPs in a private network. Verify the number you dialed. If it still doesn’t work, contact your communications department. Press “Yes” to Confirm Request or “No” to Quit No Answer Press the appropriate softkey. There was no answer at the extension called. Recall No One on Hold at Specified Hold Position Verify your position number and try again. A previously extended call has returned to your console after a timeout period. Not Ready Recall – Busy The data call cannot be completed at this time. Try again later. A previously extended call has returned to your console because the extension is busy. 66 ♦ Reference Recall - Busy, Camp-on Not Allowed Selected Trunk There is a restriction preventing you from camping a call on to the requested destination. Indicates that a particular trunk has been selected for use. Serial Recall – No Answer Indicates a caller who wants to talk to several people in succession. A previously extended call has returned to your console because the extension did not answer. Remove MSG Waiting for Station # : Enter the number of the extension from which you wish to remove a Message Waiting notification. Request Denied Serial - Busy The Serial call has returned to your console because the destination is busy. Serial - No Answer The Serial call has returned to your console because the destination did not answer before a predetermined period of time. Verify what you’ve just done, and try again. Serial - Recall Ringing The Serial call you made was successful. The number you dialed is ringing. Set MSG waiting for Station # : Route You are calling a route. Enter the number of the extension on which you wish to set a Message Waiting notification. Seized Setup DND for Station # : Confirmation message when you access a trunk. Enter the number of the extension for which you wish to set up Do Not Disturb. Select Paging Zone SUPERSET x...x Enter the number of the zone which you wish to access by the Pager. The station in question is a SUPERSET telephone. Selected Operation Not Being Acknowledged. Request is Abandoned 5550 IP Console The telephone system is not processing your request. Try again later or verify your operation. You are connected to another 5550 IP Console. Reference ♦ 67 System is in Night Service 1 Unable to Setup or Add to Conference The call has been rerouted because the system is in Night Service 1. Either: • there is a restriction in your COS/COR preventing you from setting up a conference; • you have reached the maximum number of trunks allowed in a conference; • you have reached the maximum number of conferees allowed in a conference; or • you cannot have two attendants in a conference. System is in Night Service 2 The call has been rerouted because the system is in Night Service 2. System Unable to Complete Selected Operation. Please Try Again The telephone system is not processing your request. Try again later. Toll Denial - Illegal Dialing The caller dialed a toll number wrong, and the call has been rerouted to your console. Toll Denial - Route Restriction Unassigned Directory Number The number you dialed is not recognized by the telephone system. Verify your number and try again. Wake-up Call Not Acknowledged The caller tried to dial a toll number not allowed in his/her Class of Restriction and the call has been rerouted to your console. Part of the Hotel/Motel Feature package. The guest has not answered the automatic wake-up. (Note: The Hotel/Motel package is an optional feature.) Tone Timer Expired Wake-up Call - System Error You’ve been listening to busy or ringing tone for too long and the system has disconnected your call. Cancel the call and try again. Part of the Hotel/Motel Feature package. The Wake-up function is not operating properly. Contact your communications department. Transferred You are already using the selected language. Language not changed. The call has been transferred from an internal extension. You made a mistake in selecting the language. Repeat the procedure. Trunk Access Denied You are not allowed access to the trunk because of your or the trunk’s Class of Restriction. 68 ♦ Reference Telephone Directory Name Trunk Numbers Number Use this table to record the trunk numbers your system uses. Contact your communications department for more information about the trunk numbers. Trunk Number Use Reference ♦ 69 70 ♦ Reference Index A Answer calls 11 Answer key 13 Answering priority, changing 28 Application area 4 Associated data line 31 B BLF 26 Bulletin Board 25 Busy Lamp Field 26 Busy number, transfer to 17 Ringer 9 Screen 4 Starting and closing 8 Time 10 COR (Class or Restriction) 57 COS (Class of Service 57 D Data Calls 31 Day and Night Service 32 Dialing telephone numbers 15 DND 33 Do Not Disturb 33 E Extend callsSee Transfer calls 17 C Call Answer Priority 28 Call Block 51 Call Forwarding, canceling on extensions 30 Call Park 28 Call restrictions, setting for guest rooms 50 Callback 15 Cancel All features on extensions 30 Call Forwarding on extensions 30 Do Not Disturb on extensions 33 Message Waiting on extensions 36 Check-in/Check-outSee Guest Rooms 49 Class of Restriction 57 Class of Service (COS) 57 Clear All Features 30 Close consoleSee 8 Conference calls 21 Console Adjustments 9 components 3 Keypad 6 Keys 6 Language 10 F Features, clear all 30 Firmkeys, programming 35 G Guest Room Condition status, change 49 Display/change room information 47 Occupany status, change 49 Guest room Find rooms 48 Guest Rooms Call Blocking 51 Call Restrictions for 50 Check-in/Check-out 49 Message Register, clear 52 Monitoring 51 Reports, printing 52 Wake-up calls 49 H Handset 7 Index ♦ 71 Enabling 9 Volume, adjusting 9 Headset Enabling 9 Volume, adjusting 9 Hold, place call on 19 Hunt Groups 61 K Keypad, console 6 L Language, changing on console 10 M Message Register, clearing for guest rooms 52 Message Waiting 36 Monitoring Guest Rooms 51 N Night and Day Service 32 P Paging Zones 61 Park, Call 28 Phone Book 39 Programming Firmkeys 35 R Recalls 20, 22 Recover, last call released 22 Rerouted Calls 56 Retrieve Calls on hold 19 Ringer 72 ♦ Index Mute 9 Volume, adjusting 9 Room-to-room calls, blocking 51 S Scratch Pad 40 Screen Pop 29 Serial Call 41 Sofkeys 7 Softkeys 3, 4 Speed Call, System 42 Start console 8 Status area 4 Status Display, Trunk Group 41 System Messages 62 System Speed Call 42 System Speed Call List 62 T Telephone Directory 69 Telephone numbers, dialing 15 Time, setting 10 Tone Signaling 43 Traffic MonitoringSee Trunk Group Status Display 41 Transfer calls 17 Trunk Numbers 69 Trunks Direct access 16 V Voice Mail, One Button to 35 Volume Headset/Handset, adjusting 9 Ringer 9 W Wake-up callsSee Guest Rooms 49