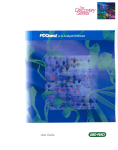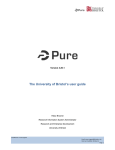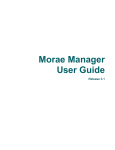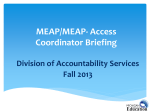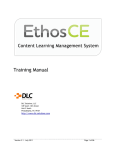Download USER GUIDE
Transcript
USER GUIDE Contents USER GUIDE ................................................................................... 1 WHAT IS WEB OF SCIENCE? ........................................................... 2 BASIC SEARCHING .......................................................................... 2 DISPLAYING AND VIEWING RECORDS ............................................ 3 PRINTING, EMAILING AND SAVING RECORDS ................................ 4 CHECKING LIBRARY HOLDINGS ...................................................... 4 EXPORTING AND IMPORTING RECORDS INTO ENDNOTE .............. 4 FURTHER HELP ............................................................................... 5 REGISTERING WITH WEB OF SCIENCE............................................ 6 SETTING UP A SEARCH ALERT ........................................................ 7 CITED REFERENCE SEARCHING ...................................................... 8 SETTING UP A CITATION ALERT ..................................................... 9 CITATION REPORT AND THE H-INDEX ............................................ 9 Creating a citation map ............................................................ 10 LOOKING FOR A SPECIFIC AUTHOR .............................................. 11 SETTING UP A CITED AUTHOR ALERT ........................................... 12 ANALYZING SEARCH RESULTS ...................................................... 13 ADVANCED SEARCH ..................................................................... 14 RESEARCHERID ............................................................................ 14 WHAT IS WEB OF SCIENCE? Search over 55 million records from the top journals, conference proceedings, and books in the sciences, social sciences, and arts and humanities to find the high quality research most relevant to your area of interest. Using linked cited references, explore the subject connections between articles that are established by the expert researchers working in your field. BASIC SEARCHING The default screen which you come to initially is the main search screen. You also have the options of Advanced Search and Cited Reference Search. The main search screen allows you to search by topic (keyword), author or publication name. Use AND, OR or NOT to combine your search terms Use wildcards to truncate your search terms (eg comput* will find computers, computers, computing etc) Click on the index icons to select author names or publication titles, in the correct format, from an alphabetical list. Use the onscreen help facility for further search tips. You can focus your search by selecting a specific timespan or database. Scroll down the screen to see: Options to select a specific timespan, e.g. 'Year to date' or range of years. The default is to search all years from 1980 to the present. Options to choose which databases to search. The default is to search all 2 databases together, but they can also be searched separately or in any combination: o Social Science Citation Index (1970-) o Arts & Humanities Citation Index (1975-). DISPLAYING AND VIEWING RECORDS The Results screen displays the results of your search, giving brief details for each record. The total number of hits is displayed above the results list. Results are presented 10 at a time and sorted by date. The 'Refine Results' box to the left of the search results, allows you to focus your search further, e.g. by selecting a specific document type. Click on the title of each record to see further details and an abstract (if available). The full database record for each item includes details of the associated references, allowing you to look back towards the sources the author has used and forwards to the authors who have used this particular work. Click on 'Times Cited' to see more recent articles which have referred back to this work. Click on 'References' to see the author’s cited references (bibliography) for this work. PRINTING, EMAILING AND SAVING RECORDS When viewing the full database record for an item, you'll see options to Print or E-mail this reference. Alternatively you can create a 'Marked List' of results which will give you a wider range of output details and options. To do this, click on the 'Add to Marked List' option at the top of the record. You can also select records from the list of results. Click on 'Back to results list' to return to your results list, and then mark any records you wish to select, using the check boxes. Click on the 'Add to marked list' button and repeat this process on each page to create your marked list. You can continue to add items to this marked list from subsequent searches. To view your marked records and extract them, click on the 'Marked List' button near the top of the screen. You can now select the fields to include in the output e.g. abstract, keywords, cited references. Choose the type of output, either Format for print (plain text), Save to file,Save to Endnote, or Email. CHECKING LIBRARY HOLDINGS There are no full text articles on Web of Science, but some references will have a 'Full Text' button allowing you to link to articles which are freely available on other sites. EXPORTING AND IMPORTING RECORDS INTO ENDNOTE EndNote is a reference management software for assisting with studying, research and creating bibliographies. EndNote allows you to create your own database of references. It is available on all the pooled room computers in the Library and computer rooms. You can also purchase EndNote for home use. Further details about EndNote are available from the EndNote Library Web pages Web of Science allows you to transfer your search results directly into your EndNote Library using a direct export facility. You must have EndNote installed on the computer you are using to search Web of Science if you wish to do this. If you do not have EndNote on your workstation, then you can save the records and import them. Full instructions on both methods are available in our guide ISI databases and EndNote You can also export references from Web of Science to EndNote Web FURTHER HELP The online help, near the top of each screen, gives further details and examples. For additional help, please contact your Subject Librarian REGISTERING WITH WEB OF SCIENCE It is necessary to register to use some of the enhanced services on Web of Science, such as saving searches and setting up search history alerts and citation alerts. To register: Click on Web of Science to connect to the database. You will taken to a page entitled 'ISI Web of Knowledge Service. At the ISI Web of Knowledge home page, you will see the option 'Customize Your Experience' on the right of the screen. Click on 'Register'. Follow the onscreen instructions to complete the Registration form. Your account consists of a username (your email address) and a password which you select yourself. You will be registered immediately and will get an email from Web of Science notifying you of this. Once registered you can set up the following alerts, enabling you to keep up to date with the latest research in your field. Remember that Web of Science is updated every week: Search history alerts: you will receive an e-mail when any new articles matching your search criteria are added to the database. Citation alerts: you will receive an e-mail when any new items citing a specific article are added to the database. SETTING UP A SEARCH ALERT Each search you run on Web of Science will be added to the Search History for that session. These searches can be saved and can be turned into alerts. At the ISI Web of Knowledge home page, sign in to your account using the option on the right of the screen. Select 'Web of Science' by clicking on the relevant tab and run your search. Click on the 'Search History' tab above your search results list. Follow the onscreen instructions to save this search and/or create an alert. A saved alert will automatically search your selected databases every week for new content which matches your search and email you with the results. CITED REFERENCE SEARCHING Cited reference searching is a unique feature of Web of Science. The database includes 3 Citation Indexes and each item listed on the database includes a list of the author’s cited references. This means that you can use the Cited Reference Search to find articles that have cited a specific work or author, allowing you to expand your research by tracing other relevant articles. You may also want to use this to keep track of who is citing your own work or that of colleagues. Tips on how to run cited reference searches are below. Tips on how to run cited reference searches are below. You can also try our Camtasia tutorial on citation searching At the ISI Web of Knowledge home page, select 'Web of Science' Click on the 'Cited Reference Search' option. You can search for Cited Author; Cited Work or Cited Year(s). Use the Cited Author index to select names in the correct format from the index. Note that different authors may cite the same work in different ways, so it’s a good idea to select variations on the name. For example if you were searching for B.R. Foorman, select Foorman B and Foorman BR from the alphabetical list. Click on Add next to the names you wish to select and then click on OK. Alternatively you could enter you search with a wildcard, e.g. Foorman B*. Click on Search. You will then see a list of articles which cite this author in their references. You can use the Cited Author, Cited Work and Cited Year options in combination to look up a specific cited work. You will then see a list of articles which cite this work in their bibliography. Select the appropriate results by checking the boxes and click on 'Finish search'. SETTING UP A CITATION ALERT You can create an alert to notify you about authors who cite a specific work, perhaps one of your own. You'll need to have registered with Web of Science and signed into your account in order to set up this alert. In Web of Science you can either run a general search from the main search screen or a Cited Reference search to find the work. When you have located the specific source, click on the title to view the full database record. Use the 'Create Citation Alert' on the right of the screen to set up an alert. You'll then receive an email when any item is added to the database which cites this source. CITATION REPORT AND THE H-INDEX In Web of Science run a general search from the main search screen. On the results page, click the 'Create Citation Report' link that appears on the right of the screen above the results. Note that the Citation Report is not available when your search contains more than 10,000 articles. The Citation Report report reflects citations to source items indexed within Web of Science. You would need to do a Cited Reference Search to include citations to items not indexed within Web of Science. The report displays graphs of 'Published items in each year' and 'Citations in each year'. You can also see the average citations per item and the h-index score. The h-index was developed by J.E. Hirsch in 2005 as an attempt to measure the impact of the work of particular researchers. The h-index for each researcher is based on a list of their most cited publications and the number of times these works have been cited. Creating a citation map The full database record for each item includes details of the associated references. You can click on 'Times Cited' to see a list of more recent articles which have referred back to this work. You can also click on 'References' to see the author’s cited references (bibliography) for this work. This information can be viewed in graphic form by using the 'Citation Map' option which also appears in the full database record. You can create citation maps that show the citation relationships (cited references and citing articles) between a paper and other papers. You may want to do this to: Anlayze which researchers are citing your papers Set up a graphical representation of the papers that you have cited in a published work When you click on the 'Citation Map' button you will see options to create maps in different ways. Using your chosen source as a starting point you can create a citation map which looks: Forward only - showing the authors/works who have cited this source Backward only - showing the authors/works cited in the bibliography of this source Forward and backward - displaying both the sources the author has used and the sources who have used this particular work. The default is to create a citation map covering 1 generation, but you can choose to extend this to 2 generations to trace further back or forward in time. LOOKING FOR A SPECIFIC AUTHOR Identifying the papers from one author can be quite difficult, especially if the author has a common name. Some techniques to help include: When using Basic Search, select the Author field from the drop-down menu to the right of the search box. Enter the name without commas (e.g. Smith M). Searching with a single initial will also find authors with multiple initials, you should use "double quote" marks to find exact matches (e.g. "Smith M" will find M.Smith but not M.A.Smith, M.B.Smith, etc.) If your target author has a personal researcherid profile, select the researcherid field from the drop-down menu to the right of the search box and search for their unique researcherid code (see our researcherid guide for more information). Use Author Search instead of Basic search (select this option from the drop-down above the search box). Enter the last name of the author in the 'Last Name / Family Name' field. You can include hyphens, spaces, apostrophes (last names that contain a space can be searched with and without the space). Enter up to four initials of the author's name in the Initial(s) field. Decide whether to select the Exact Matches Only tick box (this is optional). Leave it clear to search for all variants of an author's name (remember that sometimes an author may appear with only one initial and sometimes with two, or more initials). Tick it to restrict your search to only the exact variant you have entered. Either click 'Finish search', or move on to 'Select Research Domain' and @Select Organisation' if necessary. A list of search results will be displayed and, at the top, a link to the 'Author Sets' that the software has identified - click here to view more information about each author. use the tick-boxes to select only those authors/results you want to include and then click 'View records' to show only their papers. SETTING UP A CITED AUTHOR ALERT You can create alerts to notify you when certain authors are cited, perhaps colleagues in your School. You'll need to have registered with Web of Science and signed into your account in order to set up this alert. In Web of Science click on the 'Cited Reference Search' option. Use the Cited Author index to select names in the correct format from the index. Note that different authors may cite the same work in different ways, so it’s a good idea to select variations on the name or enter your search with a wildcard, e.g. Hendry J*. You will then see a list of articles which cite this author in their references. Select 1 or more of the results (depending on whether the author's name has been cited in different ways) by checking the boxes. Click on 'Finish search'. This will give you a list of the works that have cited your chosen author. You can create an alert for this cited author, or refine your search to specify their institution. To do this, scroll down to see the 'Refine Results' options in the box on the left of the screen. Select 'Institutions' and look for your chosen institution e.g. Oxford Brookes Univ. Your refined search should now be something like this: "Cited Author=(hendry j*) Refined by: Institutions=( OXFORD BROOKES UNIV )" and you can create an alert based on this. To set up the alert, click on 'Search History'. Select the relevant search from the list and check the box below 'Combine Sets'. Click on 'Save History/Create Alert'. ANALYZING SEARCH RESULTS When your search results are displayed on Web of Science, they will be presented 10 at a time and sorted by date. You can use the option above the search results to sort them by: Times Cited; Relevance; First Author; Source Title; Publication Year; Conference Title. Scroll down the results screen to see the 'Refine Results' options in the box on the left. These allow you to narrow down your search by: Subject Area; Document Type; Author; Source Title; Publication Year; Conference Title; Institution; Language; Country/Territory. Further methods of narrowing down your search are available by selecting the 'Analyze results' option on the right of the screen. You can rank your results by: Author; Conference Title; Country/Territory; Document Type; Institution Name; Language; Publication Year; Source Title; Subject Area. For example you could run a search for all authors from Oxford Brookes and analyze the results by subject area: o On the main search screen, type "Oxford Brookes" into the first search box and use the drop-down menu to change the index from "Topic" to "Address". o Choose the 'Analyze results' option on the right of the results screen, to rank your results by Subject Area. You can also run a search for authors from a specific School and analyze the results in various ways: o On the main search screen, type "Oxford Brookes" into the first search box and add another keyword from the School's name linked by 'and', e.g. "oxford brookes" and planning. o Use the drop-down menu to change the index from "Topic" to "Address". o Choose the 'Analyze results' option on the right of the results screen, to rank your results by author, for example. ADVANCED SEARCH Web of Science offers an Advanced Search option for experienced users familiar with using field tags: At the ISI Web of Knowledge home page, select 'Web of Science' Click on the 'Advanced Search' option. The format of an Advanced Search query consists of one or more field tags and a search string. Booleans and wildcards are allowed. Enter your search query in the text box using the two-character field tags. To restrict your search, select one or more languages and/or document types. RESEARCHERID ResearcherID is a website where invited researchers can register for a unique researcher ID number. To register for a ResearcherID number: You need to first register with Web of Science Once you have registered, sign in to your account with your username (email address) and chosen password. Scroll down the menu on the right of the screen and click on 'Sign-up/Access my ResearcherID'. Fill out the Online Registration form using the same email address and password as above. ResearcherID offers various benefits: The unique identifier ensures your work is correctly attributed to you An online publication list allows others easy access to your body of work. You can manage this publication list and your professional profile online, in one place You can place your ResearcherID badge in almost any online environment (webpage, blog, etc.) to showcase recent publications and link people directly to your profile and full publication list in ResearcherID Personal metrics like times cited counts and H-index quantify your performance. You can view other researchers’ Citing Articles and Collaboration Networks to find others in your field you may want to work with.