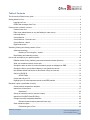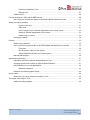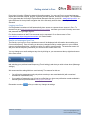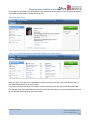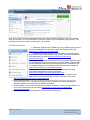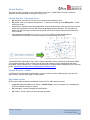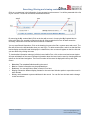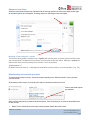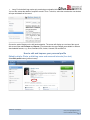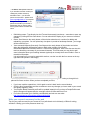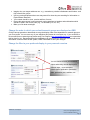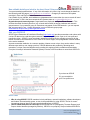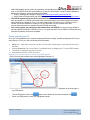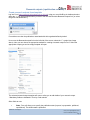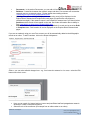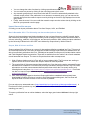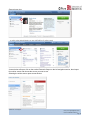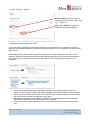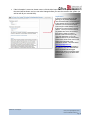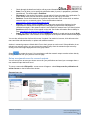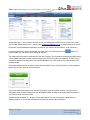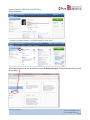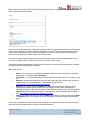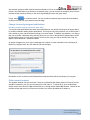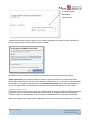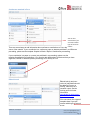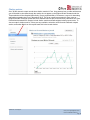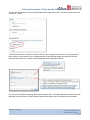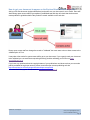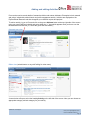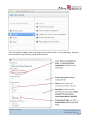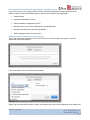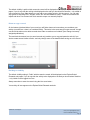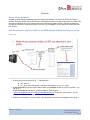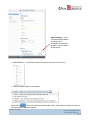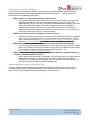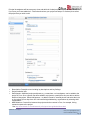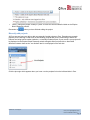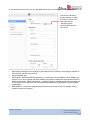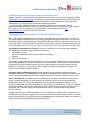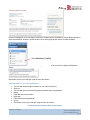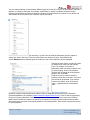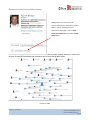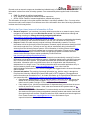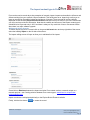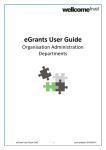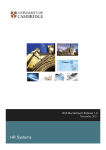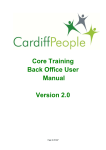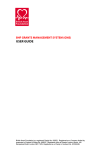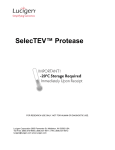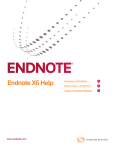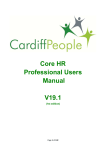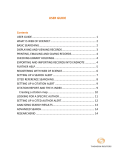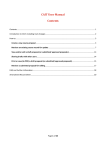Download Pure Manual - University of Bristol
Transcript
Version 4.20.1 The University of Bristol’s user guide Hilary Browne Research Information System Administrator Research and Enterprise Development University of Bristol UoB Manual ‐ Pure Support Email: pure‐[email protected] Date last modified: 20‐Nov‐14 Page: 1 Table of Contents The University of Bristol’s user guide ............................................................................................................. 1 Getting started in Pure .................................................................................................................................... 4 Logging into Pure ................................................................................................................................ 4 Emails and messages from Pure ........................................................................................................ 4 Personal user or editor's overview .................................................................................................................. 5 Personal user view .............................................................................................................................. 5 Editor view (administrators or any staff editing for other users) .......................................................... 5 Left-hand section ................................................................................................................................ 6 Central Section ................................................................................................................................... 7 Central Section - Personal users ........................................................................................................ 7 Central Section - editors ..................................................................................................................... 7 Right-hand section .............................................................................................................................. 7 Searching, filtering and viewing content in Pure ............................................................................................. 8 Advanced searching ........................................................................................................................... 9 Boosting a Term using the ^ symbol ....................................................................................... 9 Downloading and extracting content ................................................................................................... 9 How to edit and improve your personal profile ............................................................................................. 10 Editable details: Photo, publishing name and research interests (free text) ..................................... 10 Write your research summary for the web ........................................................................................ 11 Change the order in which your school/research groups are displayed on EBR .............................. 12 Change the filter to your preferred display in your personal overview .............................................. 12 Non-editable details and what to do about them if they are incorrect ............................................... 13 Add your ORCID ID .......................................................................................................................... 13 ORCID FAQs ........................................................................................................................ 13 Create and edit your CV ................................................................................................................... 14 Highlight your six most important records on the EBR website ........................................................ 14 Research outputs (=publication records) ...................................................................................................... 15 Create research outputs from template ............................................................................................ 15 Import from online source ................................................................................................................. 17 Duplicates? ........................................................................................................................... 20 Set up an automatic scan for research outputs ................................................................................ 21 Import from file (BibTeX and RIS files) ............................................................................................. 23 Change incorrectly-assigned publications ........................................................................................ 25 Disclaim research outputs (personal users only) .................................................................. 25 Claim research outputs ..................................................................................................................... 25 Publication types in Pure ....................................................................................................... 26 UoB Manual ‐ Pure Support Email: pure‐[email protected] Date last modified: 20‐Nov‐14 Page: 2 Conference materials in Pure ................................................................................................ 27 Editorial work ......................................................................................................................... 27 Citation metrics ................................................................................................................................. 28 Full text documents in Pure and the EBR web site ....................................................................................... 29 How to get your document to appear on the Explore Bristol Research web site .............................. 30 Adding and editing Activities ......................................................................................................................... 31 Personal user view ................................................................................................................ 31 Editor view ............................................................................................................................. 31 How to add an Event or External organisation to an Activity record ..................................... 33 Adding an External organisation to your activity ................................................................... 33 Delete or copy a record ......................................................................................................... 34 Deciding on visibility .......................................................................................................................... 34 Projects ......................................................................................................................................................... 35 Where are my projects? .................................................................................................................... 35 How to make your projects visible on the EBR website and attached to your profile ....................... 35 Flow chart .............................................................................................................................. 35 Non-R projects – add your own project ................................................................................. 37 Adding additional information to funded projects .................................................................. 37 Manually add projects ....................................................................................................................... 39 Applications and funding............................................................................................................................... 41 Information sources for projects and applications in Pure ................................................................ 41 Changing project funder visibility on Explore Bristol Research ......................................................... 41 Add information to your own applications ......................................................................................... 42 Research equipment ............................................................................................................. 43 Research connections graphic display ............................................................................................. 44 Incorrect data ................................................................................................................................................ 44 What to do if you have incorrect information in Pure ........................................................................ 45 The Impact content type in Pure ................................................................................................................... 46 Adding and editing impacts ............................................................................................................... 46 UoB Manual ‐ Pure Support Email: pure‐[email protected] Date last modified: 20‐Nov‐14 Page: 3 Getting started in Pure Pure is the University of Bristol's research information system. You can use Pure to record and manage details about research outputs, projects, research activities (awards, activities) and impact. The information in Pure populates the University’s Explore Bristol Research web site, quick link - www.bristol.ac.uk/ris - or select Research in the top black navigation bar of the University web site then select Explore Bristol Research Logging into Pure Current academic members of staff automatically have access to a personal user account in Pure. To access Pure go to https://research-information.bris.ac.uk/pure and enter your usual University user name and password through Single Sign-on. For all other members of staff, Pure accounts may be requested. Go to User access to Pure (www.bristol.ac.uk/pure/support/access.html ) for further details. Emails and messages from Pure The first time you log on to Pure a welcome screen will be displayed with information about setting your Pure email frequency. Pure will notify you about any changes made by another person to your research outputs, projects and activities - choose how often you want to receive emails. The welcome screen will ask you to set the frequency with which you want to receive emails from Pure. You can change your email settings at any time by clicking on your username at the top right hand corner of the Pure screen: and selecting your preferred email frequency (E-mail settings) and what you wish to hear about (Message settings). We recommend the setting Mails are sent instantly. The reasons for this are: You will receive messages mostly only about records you are associated with (with occasional notifications of downtimes, etc) If you switch off messaging you will not be notified that you have new publication records available in external systems (see more about setting up an autoscan…) Remember to select UoB Manual ‐ Pure Support after you make any changes to settings. Email: pure‐[email protected] Date last modified: 20‐Nov‐14 Page: 4 Personal user or editor's overview Once logged on, personal users will be taken to the personal overview screen in Pure. Personal users have a photo/job title/Edit profiler area and editors do not. Personal user view Editor view (administrators or any staff editing for other users) When you log in, Pure filters your department's output records to just yours if you are a personal user, or your department/school's if you are an editor. If you wish to view all University Pure records in each content type you can remove the My content label. For example if you select the Research output link on the right hand side, you will be presented with a list of all the research outputs to which you have access: UoB Manual ‐ Pure Support Email: pure‐[email protected] Date last modified: 20‐Nov‐14 Page: 5 Click on the cross on the My content label and this will remove the filter limiting your view to the outputs which you can edit - you will now be able to view (but not edit) all (non-confidential) output records. This works the same way in the other content types, e.g., activities. Left-hand section Research Outputs can be added into Pure in different ways including from online databases such as Scopus, ArXiV and Pubmed. See guide: www.bristol.ac.uk/pure/user-guides/outputs/ Activities: Personal users can add and maintain information about their research activities in this section, e.g., awards, conference attendance and invited talks. See guide: http://www.bristol.ac.uk/pure/userguides/activities.html Projects: Funded projects with an EL2 finance code beginning with R from 2002 onwards only are sourced from University finance systems. Users can add additional information about these projects into Pure and also add non-externally-funded or non-funded projects onto the system. See guide: www.bristol.ac.uk/pure/user-guides/projects.html Applications/ Funding records from 2002 onwards including unsuccessful applications from 2009. See guide: www.bristol.ac.uk/pure/user-guides/applications.html Impacts: Personal users can use Pure to store examples of the impact of their research which may be useful in the future. See guide: http://www.bristol.ac.uk/pure/user-guides/impact.html Bristol student theses: If you are current or previous Bristol PGR student you can add your completed thesis to Pure. Please wait to add your thesis until there is a licence agreement to agree/tick added to Pure (scheduled for mid/late November). Curricula Vitae: Once you have updated your research information in Pure you can produce a CV for your own use directly from the system. www.bristol.ac.uk/pure/user-guides/gettingstarted/profile.html#cvs Report definitions: Further support for creating reports coming soon. UoB Manual ‐ Pure Support Email: pure‐[email protected] Date last modified: 20‐Nov‐14 Page: 6 Central Section This area provides a summary of your information within Pure – entitled either Personal overview or Editorial overview depending on the type of user you are. Central Section - Personal users My research: provides an overview of your latest content added into Pure. My profile: View your research interests here. To edit your interests go to the Edit profile...* button under your photo. Supervision: Staff who supervise postgraduate research students have a tab on their Pure overview screen showing details of current and former postgraduate research students. This information is drawn from the University’s student records system (SITS) and contains historical information from 2002 onwards. View research connections (near bottom of screen): provides a visual representation of collaborations and research connections based on information held within Pure. * Personal Profile information: Pure takes a feed of information from the University’s HR system PIMS. This includes information such as names and job titles and research groups. Photographs and profile information can be edited in Pure - for further information go to Explore Bristol Research and your personal profile - www.bristol.ac.uk/pure/user-guides/getting-started/profile.html Central Section - editors Your Editorial Overview page summarizes the records to which you have editing access (you can view other records – see the top of page 6 of this manual. Right-hand section Click the green Add new button to add new content to Pure. Other features include: Suggested personal tasks (or for editors - editorial tasks) - may, for example, be a message that you have possible matches in Scopus. My messages - contain messages and notifications. My history - shows content you have recently accessed UoB Manual ‐ Pure Support Email: pure‐[email protected] Date last modified: 20‐Nov‐14 Page: 7 Searching, filtering and viewing content in Pure Click on a content-type in the left section of your personal overview screen. You will be presented with a list of your content. This list can be filtered, searched and sorted. By removing the My content label (Click on the box with a cross in it next to the My Content label to remove this filter) you are able to search and view all of the records held in Pure for staff across the University, where the record has not been marked as confidential. You can save filtered information: Click on the drawing pin next to the filter, create a name and save it. The filter will still be on the left-hand side when you next log in. To delete a saved filter, select it so that the filter results display and the left-hand link displays in a darker blue, then a cross will appear on the blue link and you can delete it by clicking the cross. To view detailed information about an individual record within Pure, click on the record and a new window will open with details of the record. Different information about the record can be seen by choosing different options on the left hand navigation. The Pure ID number of the record is displayed in the top left of the screen. Metadata: The metadata fields describing the record Metrics: Citation information may be populated here. Relations: You can add links to other content in Pure here Display: Shows the different display formats for the record and includes option to export the record in other formats History and comments: system audit data for the record. You can find out who last made a change to this record here. UoB Manual ‐ Pure Support Email: pure‐[email protected] Date last modified: 20‐Nov‐14 Page: 8 Advanced searching Select the downwards-arrow at the right-hand side of the long search box at the top of each content type. An advanced search box will appear, including options for including full text documents… Boosting a Term using the ^ symbol To boost a word or phrase’s relevance use ^ symbol with a boost factor (a number) at the end of the term you are searching. The higher the boost factor, the more relevant the term will be. Adding a ^ symbol will make results of the occurring word(s) more relevant - as in the example: "jakarta apache"^4 By default, the boost factor is 1. Although the boost factor must be positive, it can be less than 1 (e.g. 0.2). Downloading and extracting content To download and extract content - select the relevant heading in the left hand section of your personal overview screen. At the bottom of the screen you now have the option to download content from Pure. Various download options are available. After you have selected your preferred download option, Pure will prompt you to select a download format for the records: Short: Pure’s default short render style containing basic details about the record UoB Manual ‐ Pure Support Email: pure‐[email protected] Date last modified: 20‐Nov‐14 Page: 9 Long: Pure’s default long render style containing more detailed information about the record. You can also extract the details of a specific record in Pure. To do this, select the record and a new window will open with details of the record. Choose the option Display on the left hand navigation. The screen will display an overview of the record with several other tabs Formats and Exports. From these tabs the record details are available in different downloadable formats, e.g., Short, Standard, APA, Author, Harvard, RIS and BibTeX. How to edit and improve your personal profile Editable details: Photo, publishing name and research interests (free text) Select Edit profile button (personal users) UoB Manual ‐ Pure Support Email: pure‐[email protected] Date last modified: 20‐Nov‐14 Page: 10 …or editors' view (Master data tab – if you are editor and wish to edit your colleagues’ profiles and set up automatic scans – you will need person record access – please email [email protected] to request this type of access). Search for the person record within your school or department that you wish to edit in the long search bar then select their name. • • • Publishing name - Type directly into the First and Last name(s) text boxes – remember to save any changes by clicking the blue Save button. You can also edit the display of your name on individual records. Photo: Scroll down to the nearly bottom of the window where there is a section for adding and maintaining your photo. You can upload any size photo in portrait or landscape formats - your image will be resized for you. Your research interests (free text): Scroll down to the nearly bottom of the window and select either the Add profile information button or Edit at the top right of the Profile information>Research interests section. A new window will appear. Write some free text into this text box describing a summary of your research interests. This is the area you may wish to add some information about your teaching interests (optional) as currently there are no fields in Pure to record this information. It is quite small so if you need to expand this text box, use the icon with the four arrows on the top right hand side (shown in the image). Pure has a standard web tool interface. You cannot add images using these tools yet, though this is planned for future versions. When you have completed your text; • • • • If you have used the expand icon, click it again to resize it back into the record window Click the blue Create button and also remember to save any changes you have made in your record (this always applies in Pure). Your Explore Bristol Research profile will be updated instantly but if you have a PeopleProfiler web site the changes will appear after the overnight refresh of information from Pure. For further information go to Visibility, confidentiality and who can see what: http://www.bristol.ac.uk/pure/user-guides/visibility.html Write your research summary for the web Tips for your profile text and for your content in Pure (with thanks to the University of Bristol's training workbook - Making your online presence stand out) UoB Manual ‐ Pure Support Email: pure‐[email protected] Date last modified: 20‐Nov‐14 Page: 11 Imagine who your target audiences are - e.g., researchers, potential collaborators and funders - and fully inform those groups. Use key words and phrases that users may search for when they are searching for information on Explore Bristol Research. Your content should be clear, concise and free of errors. Ensure the page content is well structured, paying attentions to headers and sub-headers which should be used in the correct order (e.g., h1 followed by h2, h3, etc.) Make your link texts meaningful Change the order in which your school/research groups are displayed on EBR Click the arrows upwards or downwards to move the display order of the department or research group on your Pure profile. You can move any of your affiliations but please do not remove any - if you would like to be removed from a research group please email Pure Support ([email protected]) to request that this be done for you. Department and school affiliations can be moved up or down but not removed as this information is sourced from the HR system, PIMS. Remember to save your changes. Change the filter to your preferred display in your personal overview You can choose to have your research output and activity records displayed in different ways – some examples include type of publication, publication state, publication year, workflow, etc. UoB Manual ‐ Pure Support Email: pure‐[email protected] Date last modified: 20‐Nov‐14 Page: 12 Non-editable details and what to do about them if they are incorrect Your post-nominal qualifications: If any of this information is incorrect, log in and change the details on the University staff info pages: https://www.bris.ac.uk/staffinfo/ Changes you make here will update overnight in Pure and Explore Bristol Research. If any details of your job title, work address or department are incorrect then the source record will need to be corrected – if this is the case contact the HR systems team on [email protected] Organisations and research groups: Organisations are displayed on Explore Bristol Research. This includes the official University structure (e.g. schools and faculties) as well as institutes and research groups/centres. If your research group or centre does not appear on the EBR web site – you can request and set up groups in Pure – further information is on our Research groups page: www.bristol.ac.uk/pure/user-guides/organisations.html Add your ORCID ID ORCID (Open Researcher & Contributor IDentifier) (http://orcid.org/) provides researchers and authors with a unique ID that can be used throughout research and publishing lifecycles. Open to all, non-profit and community-driven - ORCID is a non-proprietary standard maintained by the scholarly community for the benefit of research and researchers. It is of value to all career stages, from postgraduate research student to the senior academic. Accurate researcher attribution is a common problem. Names are not unique, they can be written in many different ways and they can change over time. ORCID addresses this problem by allocating each researcher a unique numerical identifier and by making this registry publicly available and searchable. Pure (the University's Information Research System) includes a field for authors to record their ORCID ID. If you have an ORCID ID, you can add it to your Pure profile here ORCID FAQs Who is using ORCID? ORCID members include publishers, research institutions, software developers and funders. As membership grows, so too do the possibilities for using ORCID. The list of current integrations gives an idea of the many practical applications of ORCID. How is ORCID different from other IDs? Unlike Researcher ID (managed by Thomson Reuters) and Scopus Author Identifier (managed by Elsevier), ORCID is non-propriety. Scopus includes ORCID IDs UoB Manual ‐ Pure Support Email: pure‐[email protected] Date last modified: 20‐Nov‐14 Page: 13 within bibliographic records, where an association has already been made. They both also have link tools, to link ORCID ID to their own identifiers, so that you can maintain a single ID which operates in different environments. Link user guides are available: Scopus - Adding author details to ORCID http://help.scopus.com/Content/ORCID.htm Web of Science ResearcherID and ORCID integration http://wokinfo.com/researcherid/integration/ The ORCID registration form asks for Personal Information. Do I have to add this? You do not have to populate your ORCID record with further information about your research as this information should already be available in Pure. If you want to add further information to your ORCID record, a number of tools are available to enable you to pull information on your research from other sources. More information is available from the ORCID user guides Can I easily migrate my publications list between Pure and ORCID? It is not currently possible to harvest publication data from ORCID into Pure, or to push data from Pure to ORCID. We hope that over time this functionality will become available. Create and edit your CV Once you have updated all your research outputs (publication records), activities and projects in Pure you can produce a CV for your own use directly from the system. Select the ‘+’ sign when you hover over the Curricula Vitae content type on the left hand side of the interface. Choose Private CV (Do not use Public CV as Bristol does not display your CV on the EBR website) Tick which CV elements you wish to include Download into a Word or PDF document Highlight your six most important records on the EBR website In the Curricula Vitae content area, select Highlighted Content CV Add your favourite or most important records which you wish to have displayed on the front page of your EBR profile Tick the Publish box next to the button at the bottom of the screen and then click Check your EBR profile to view your highlighted records. UoB Manual ‐ Pure Support . Email: pure‐[email protected] Date last modified: 20‐Nov‐14 Page: 14 Research outputs (=publication records) Create research outputs from template Log into Pure (https://research-information.bris.ac.uk/pure) using your usual UoB log-in details and select either the “+” sign which appears when you hover over the left-hand-side Research output link [ or select the green Add new button ]. Pure editors can view the publications associated with their organisation/faculty/school. Hover over the Research output link on the left side of the screen, select the “+” symbol (see image above). Now you can choose an appropriate method for creating a research output in Pure. Select the appropriate output type and an empty template will open: The selected research output template will open to allow you to add details of your research output. * Mandatory fields are indicated in Pure by a red asterisk Other fields to note: • State: Pure will allow you to specify the publication state (In press, in preparation, published, unpublished). The default state is published. UoB Manual ‐ Pure Support Email: pure‐[email protected] Date last modified: 20‐Nov‐14 Page: 15 • • • • Documents: In the section Documents, you can add a full text document of the publication. Relations: Create links between the research output and other Pure content such as another research output or a research project. Further details about adding relations: www.bristol.ac.uk/pure/user-guides/relations.html Visibility: The default visibility is Public which means the record will be displayed on the Explore Bristol Research and PeopleProfiler web pages (PeopleProfiler web pages are refreshed overnight). If the research output is not intended for external users you should select Sensitive and the record will not appear on the web. See further information about visibility in Pure: www.bristol.ac.uk/pure/user-guides/visibility.html Status: The status of all entries is set to Complete by default. A record can be saved as Draft or Complete status. Draft records will not be displayed on the Explore Bristol Research web pages. If you are an academic using your own Pure account you will be automatically added to the bibliographic record as an author. To add co-authors, click on the button Add person: Editors - you can make editorial changes here - e.g., from internal to external or vice versa - select the Edit button next to their name... Here you can search for internal authors (current and past Bristol staff and postgraduate research students) or create a new external person Select the role of the contributor (for example from an editor rather to an author) UoB Manual ‐ Pure Support Email: pure‐[email protected] Date last modified: 20‐Nov‐14 Page: 16 You can change the order of authors by clicking up and down arrows You can remove a person by clicking on the minus sign nest to their name Any research groups that you have been linked with in Pure will be automatically attached to the research output record. If the publication is not relevant to a research group, you can remove the research group from the research output record by clicking on the minus sign displayed next to the group name Finally, save the record. You can re-edit the research output record at a later date by clicking on the title from your personal overview page. Import from online source Currently you can import publication data to Pure from Scopus, ArXiv, and PubMed. New in November 2014 - The University now has a subscription to Scopus. Scopus is the largest abstract and citation database of peer-reviewed literature: scientific journals, books and conference proceedings. Scopus has excellent journal coverage in many subjects across the fields of science, technology, medicine, social sciences, and arts and humanities. More research outputs submitted by the University of Bristol to the 2014 REF were indexed by Scopus than by Web of Science. Scopus, Web of Science and Pure Scopus replaces Web of Science as a source for harvesting publications metadata into Pure. This move is an overall improvement for Pure users as Scopus's broader coverage means that more academics will be able to harvest their publications into Pure. Publications harvested from Scopus will include citation metrics and Field-Weighted Citation Impact ratios. These will be available from the “metrics” tab of each metadata record harvested from Scopus. The move to Scopus has three other consequences: 1. Web of Science citation metrics in Pure will no longer update nightly. The Pure team are working to replace all Web of Science metrics with Scopus metrics as soon as possible. 2. The regular Web of Science automated harvests will stop. Over the coming weeks automated Scopus harvests will be created for Pure users who previously had Web of Science harvests. Any Pure users who want to move their own automated harvest (rather than wait for the Pure team) can do so by following these instructions: http://www.bristol.ac.uk/pure/user-guides/outputs/#autoscan . Pure users can also run manual Scopus scans at any time: http://www.bristol.ac.uk/pure/userguides/outputs/#online 3. Pure users may be prompted to download Scopus publications metadata that has already been downloaded from Web of Science. In order to avoid these prompts being sent, the Pure team will adjust the Web of Science records in Pure as soon as possible. [You can also set up automated scans ( http://www.bristol.ac.uk/pure/user-guides/outputs/#autoscan ) in Pure that will inform you about any new publications added to these databases with the author name matching your name.] To import a publication from an online database, select the large green button Add new in the top right corner. UoB Manual ‐ Pure Support Email: pure‐[email protected] Date last modified: 20‐Nov‐14 Page: 17 Personal user view ...or editor view (administrators or any staff editing for other users) A new window will open: click on the section Research Output on the left navigation section, then Import from online source and choose the source you want to use. Selecting the online source opens a new window: UoB Manual ‐ Pure Support Email: pure‐[email protected] Date last modified: 20‐Nov‐14 Page: 18 To search in Scopus - example Author name(s): type the name of a single author of the output, in the format e.g., – “weaver, p” City: type in Bristol (or a previous location for your back catalogue) …and select Search to display the results. You do not need to complete all of the search fields but if your search term is very general or common, it might take the external database a long time to send back results to Pure, so it's better to use more specific search terms. Select Import next to the publication to start the import process. A new window will open and Pure will attempt to match the imported information with information already held in Pure. Because this matching is by name only, this can sometimes result in the wrong authors or journal titles being assigned to your publication. Pure matches the imported author details with information about people already held in Pure. Where no match is found, a red box No match is displayed and Pure will create an external author. Please take care to check these matches. If a name has been incorrectly matched, select the drop down arrow next to the name and pick the correct option. Matching the internal University of Bristol co-authors to the publication means that the research output will also be added to each matched person’s Pure profile. Pure will also match imported details of the journal and publisher with information already held in Pure. UoB Manual ‐ Pure Support Email: pure‐[email protected] Date last modified: 20‐Nov‐14 Page: 19 If the information is correct or almost correct, click the blue import button. A completed template of the record will be shown, and you can make changes before you save the record to the system (as well as edit all your records later). Duplicates? If there is a red text note by the title alerting you to possible duplicates click the red text and Pure will take you to the relevant record. You may wish to download your record from Scopus, even though it exists already in Pure, to ensure you have access to citation metrics. Once you have checked for any added value in the old record (If there are any fields you wish to transfer to the new record you can copy and paste them in) you can delete the old one. If you have editing access there will be a red cross on the bottom right hand side of the publication window – otherwise email [email protected] You can also leave both duplicates in the system if they have identical titles as the duplicates will be flagged automatically to the Pure support team and merged for you by the team within a few days. UoB Manual ‐ Pure Support Email: pure‐[email protected] Date last modified: 20‐Nov‐14 Page: 20 • • • • • • Check through the details and add or edit any extra information as necessary. State: Pure will allow you to specify the publication state (In press, in preparation, published, unpublished). The default state is Published Documents: In the section Documents, you can add a full text document of the publication For further details about full texts and how to publish them on the web go Full texts, Relations: Create links between the research output and other Pure content such as another research output or a research project. Further details about relations: www.bristol.ac.uk/pure/user-guides/relations.html Visibility: The default visibility is Public which means the record will be displayed on the Explore Bristol Research and PeopleProfiler web pages (PeopleProfiler web pages are refreshed overnight). If the research output is not intended for external users you should select Sensitive and the record will not appear on the web. See further information about visibility in Pure: www.bristol.ac.uk/pure/user-guides/visibility.html Status: The status of all entries is set to Complete by default. A record can be saved as Draft or Complete status. Draft records are not displayed on the Explore Bristol Research web pages. You can also edit the author list from this screen if needed. If an author is incorrect, click edit next to the name and either edit their details, or replace with a different author. Authors in research groups are linked within Pure to their groups on each record. If the publication is not relevant to a research group, you can remove the research group from the research output record by clicking on the minus sign displayed next to the group name. Select to create the record. You can always re-edit the research output record at a later date by clicking on the title from your personal overview page. Set up an automatic scan for research outputs You can set up Pure to scan your chosen source for your publications and send you a message when a new research output has been found. To set up a scan select Edit profile - a new screen will appear - select Setup scan for publications in online sources on the left side of the window: Personal user view UoB Manual ‐ Pure Support Email: pure‐[email protected] Date last modified: 20‐Nov‐14 Page: 21 Editor view (administrators or any staff editing for other users) – you will need a Master data tab* *Master data tab – if you are editor and wish to edit your colleagues’ profiles and set up automatic scans – you will need Master data access – please email [email protected] to request this type of access. Choose the relevant database and add the versions of your name to be scanned for. In the yellow box, Pure will suggest some name variants that you might like to use. Remember to click have finished. You can change your settings at any time. when you The initial scan will search for publications in the last 730 days. The consecutive scans will take place every 7 days. Please note that the same research output may exist in more than one database. Therefore if you set up an automatic scan from two or more online databases, Pure will notify you for each instance of the research output. Once the possible matches have been found, they will appear on your to-do list which is on the right-hand section of your Pure personal overview screen: If you have selected the option to be informed by email of any new research outputs, you will receive a notification email. Possible matches will also be displayed when clicking on the green Add new button on your Pure personal overview screen. Select Possible matches in… to open a list of publications. You can now import the publication by selecting Import, or remove the publication from the list by selecting the eject button. UoB Manual ‐ Pure Support Email: pure‐[email protected] Date last modified: 20‐Nov‐14 Page: 22 Import from file (BibTeX and RIS files) Personal user view ..or editor view (administrators or any staff editing for other users) Select Import from file on the left side bar underneath Research output. Select the file type which you will be uploading: UoB Manual ‐ Pure Support Email: pure‐[email protected] Date last modified: 20‐Nov‐14 Page: 23 Either browse for the relevant RIS or BibTeX file and select Import, or copy and paste the relevant code into the text box and select Import. Pure matches the imported author details with information about people already held in Pure. Check these matches and if a match is incorrect, select the drop down arrow next to the incorrect match and pick the correct option. Matching the internal University of Bristol co-authors to the publication means that the research output will also be added to that person’s Pure profile. Pure will also match imported details of the journal and publisher with information already held in Pure. Once you are satisfied that the information is correct, click the Import button. Check through the details and add or edit any extra information as necessary ensuring that you complete all mandatory fields, indicated by a red asterisk. Other fields to note: • • • • • State: Pure will allow you to specify the publication state (In press, in preparation, published, unpublished). The default state is Published. Documents: For further details about full texts and how to publish them on the web go to page 14. Relations: Create links between the research output and other Pure content such as another research output or a research project. Further details about relations: www.bristol.ac.uk/ pure/user-guides/relations.html Visibility: The default visibility is Public which means the record will be displayed on the Explore Bristol Research and PeopleProfiler web pages (PeopleProfiler web pages are refreshed overnight). If the research output is not intended for external users you should select Sensitive and the record will not appear on the web. See further information about visibility in Pure: www.bristol.ac.uk/pure/user-guides/visibility.html Status: The status of all entries is set to Complete by default. A record can be saved as Draft or Complete status. Draft records will not be displayed on the Explore Bristol Research web pages. You can also edit the author list from this screen if needed. If an author is incorrect, click edit next to the name and either edit their details, or replace with a different author. UoB Manual ‐ Pure Support Email: pure‐[email protected] Date last modified: 20‐Nov‐14 Page: 24 Any research groups to which authors have been linked to in Pure are attached to the research output record. If the publication is not relevant to a research group, you can remove the research group from the research output record by clicking on the minus sign displayed next to the group name. Finally, select to create the record. You can re-edit the research output record at a later date by clicking on the title from your personal overview page. Change incorrectly-assigned publications Disclaim research outputs (personal users only) You may find that publications have been incorrectly added to your profile during import of legacy data or by another researcher adding his/her publications. This may be due to the presence of a co-author with a name similar to yours and the software making an incorrect match. To disclaim a publication, or to flag up that you would like a duplicate entry removing from your list, click on the Research Output option on the left hand side to show your full list of outputs. Hover over the entry you wish to disclaim and a cog will appear. Select Not mine - disclaim content. An option will appear for you to send a message with a reason or other information to the University of Bristol Pure support team, who will make the relevant changes. Remember to click on the blue box Disclaim this content and this will save and send your request. Claim research outputs The opposite situation can also be found. If there is a publication that already exists in Pure that you feel should be included in your list, you can search for it and 'claim' it. To search for it, go to the Research Output section and remove the My content filter by un-ticking the box beside My content . Search for the research output and hover your mouse over the entry you wish to be added as an author to: UoB Manual ‐ Pure Support Email: pure‐[email protected] Date last modified: 20‐Nov‐14 Page: 25 A 'cog' will appear. Select Mine claim content. A new window will pop up with an option for you to send a message with a reason or other information to the Pure support team, who will make the relevant changes. Remember to click on the blue box Claim this content and this will save and send your request. Delete a publication: It is possible to delete a research output record from Pure, however this facility should only be used where a research output has been created in error. If you have been incorrectly added as an author on a research output, please use the Disclaim this content feature rather than deleting the record. The delete button is the drawn red cross on the bottom right-hand side of the record window. Publication types in Pure Pure allows you to enter information about many different types of research outputs, from traditional printed publications such as books and journal articles to other forms such as patents and multimedia content. Research outputs can be added to Pure by completing a template specific for each type of contribution. Most of the categories will display further explanations if you hover over the type of output with your mouse. UoB Manual ‐ Pure Support Email: pure‐[email protected] Date last modified: 20‐Nov‐14 Page: 26 Conference materials in Pure You can also search here if you are unsure which type of record to choose There are several ways to add information about conference contributions to Pure, depending on the exact nature of the material. If your contribution is a conference paper or abstract published in a conference proceeding, please use the template Chapter in Book / Report / Conference proceeding. If your contribution is a paper or a poster (not published in a proceeding), please use the template Contribution to conference. You can also add details about conferences that you have organised, chaired or attended (without presenting) as an Activity in Pure Editorial work Editorial activity and peerreview of publications should be added to Pure as an Activity, rather than as a research output. See the Activity guide for further information: www.bristol.ac.uk/pure/userguides/activities.html You can search for a type of template here if you are unsure which type of record to use UoB Manual ‐ Pure Support Email: pure‐[email protected] Date last modified: 20‐Nov‐14 Page: 27 Citation metrics Over 30,000 research output records have citation metrics in Pure. As a personal user or editor with access you will be able to view these though the metrics do not appear on the Explore Bristol Research web site. These statistics will be refreshed periodically. Scopus replaced Web of Science as a source for harvesting publications metadata into Pure in November 2014. This is an overall improvement for Pure users as Scopus's broader coverage means that more academics will be able to harvest their publications into Pure. Publications harvested from Scopus include citation metrics and field-weighted citation impact ratios. To view an output’s citation metrics, if there are any available, select the record from the Research outputs section, and select Metrics on the top left hand side in the record window UoB Manual ‐ Pure Support Email: pure‐[email protected] Date last modified: 20‐Nov‐14 Page: 28 Full text documents in Pure and the EBR web site To add a full-text document, click on the publication title to open the record, scroll down and click the Add document... button. A new window will open - browse for the document on your computer and select it. You can also specify which version of the document you are adding and set its visibility (this setting only affects the full-text document itself and not the visibility of the bibliographic record associated with it). You can set the publishers' embargo date on the document here. This means that the document will not be displayed on the University’s Explore Bristol Research web pages until the embargo date has passed. UoB Manual ‐ Pure Support Email: pure‐[email protected] Date last modified: 20‐Nov‐14 Page: 29 How to get your document to appear on the Explore Bristol Research web site Add your full-text document (as described above) and make sure your document is set to Public. Pure will alert library open access staff if you upload a published text and they will check that the document meets publisher's guidelines before they make the record available on the web site. Library open access staff can change the record to "Validated" but most users to do not have access to the validate option in Pure. It may take a few weeks for open access staff to get to your document. If you urgently need your document to be validated you can email them requesting that they prioritize validating your full text on [email protected] If you have any questions about the copyright status of your publications and what versions you can make publicly available through open access, please consult the open access publishing web site http://www.bristol.ac.uk/library/support/research/open-access.html or contact the Library open access team on [email protected]. UoB Manual ‐ Pure Support Email: pure‐[email protected] Date last modified: 20‐Nov‐14 Page: 30 Adding and editing Activities Pure can be used to record details of research activities and esteem indicators. Examples include; awards and prizes, invited talks, editorial work and public engagement activity. Activities are displayed on the Explore Bristol Research web site alongside your research outputs and projects. To add an activity, log on to Pure and click on the green Add new button at the top right side of the screen using your usual UoB log-in details and select either the “+” sign which appears when you hover over the left-hand-side Activities link [ or, select the green Add new button ] Personal user view Editor view (administrators or any staff editing for other users) A new window will open; select the heading Activity on the left side of the screen. Now you can choose an appropriate category and sub-category for your activity. UoB Manual ‐ Pure Support Email: pure‐[email protected] Date last modified: 20‐Nov‐14 Page: 31 There are multiple templates under each category in the middle column – use any that apply. When you have selected your type of activity a new window will open: UoB Manual ‐ Pure Support Email: pure‐[email protected] Date last modified: 20‐Nov‐14 Page: 32 How to add an Event or External organisation to an Activity record If you add an event to your activity select the Event or External organisation buttons inside the record window - below is a list of the different types of activities which may be most appropriate. Awards (event) Conference participation (event) External academic engagement (event) Editorial work or peer review of publications (journal/publisher) Business and community (external organisation) Public engagement and outreach (event) Adding an External organisation to your activity Type in the name of the organisation and Pure will check if it exists already in the system – if it does, choose the pre-existing instance. If it is not already in Pure, create a new organisation. Select Type from drop-down options, Country and complete the name of the organisation in the Name field. UoB Manual ‐ Pure Support Email: pure‐[email protected] Date last modified: 20‐Nov‐14 Page: 33 The default visibility is public which means the record will be displayed on the Explore Bristol Research web pages. If you do not wish the activity to be displayed on the web you should select Sensitive - only visible to users logged into Pure. Other details you can add to your activity include - Add document - You can add any type of file including PDFs, images, videos, etc. and Add Relations (links) - Create links between the impact and other Pure content such as a research output or a research projects. Delete or copy a record On the bottom right-hand side of your record you will find a drawn red cross where you can delete your activity (use with care - there is no undelete facility). This works in the same way for output records - though care should be taken not to delete records where other co-authors are included. (See Change incorrectlyassigned publications) The two-blank-documents icon (on saved records only) enables you to copy and paste the activity if you wish to create several similar records - and only change some of the details before saving as a new record. Deciding on visibility The default visibility setting is ‘Public’ which means the record will be displayed on the Explore Bristol Research web pages. If you do not wish the activity to be displayed on the web you should select Sensitive - only visible to users logged into Pure. Always remember to save the record using the blue save button Your activity will now appear on the Explore Bristol Research web site. UoB Manual ‐ Pure Support Email: pure‐[email protected] Date last modified: 20‐Nov‐14 Page: 34 Projects Where are my projects? Information about funded research projects are loaded automatically into Pure from University Finance systems. Research grants with an EL2 finance code beginning with R only with a start date on or after 2002 have been loaded into Pure and current projects are continuously added. Initially, Principal Investigators only will have access to view their projects. If you are a co-investigator you can also find, retrieve and edit your project: How to make your projects visible on the EBR website and attached to your profile Flow chart 1. Is the project you are part of an “R…” coded project? a. yes - go to 2, b. no – go to Non-R projects – add your own project (on the next page) 2. If you are the PI your project record will be within your Projects section on your Pure profile – you can go to 3 If you are not the PI, ask the PI, local Pure editor or Pure Support ( [email protected] or [email protected] ) to add you to the project - you will then have editing access to the records and can go to 3 3. Enhance the information on your project - add description, links and co-investigators, then go to 4 UoB Manual ‐ Pure Support Email: pure‐[email protected] Date last modified: 20‐Nov‐14 Page: 35 Add colleagues… Once a person has been added to a project as a participant, they will then be able to edit the details of that project. 4. Add Relations – ie create links between the project and other content in Pure. 5. Make the project visible on the website: Remember to when you have finished editing the project. Check that your project is visible on the Explore Bristol Research website. UoB Manual ‐ Pure Support Email: pure‐[email protected] Date last modified: 20‐Nov‐14 Page: 36 Non-R projects – add your own project You can add non-R (labelled “non-funded” in Pure) projects to the Explore Bristol Research website alongside other projects with no discernible difference between them and "R…” projects as the "nonfunded" label is not displayed on the website. Why are only R* - coded projects brought in from Finance? o Some relevant projects may not currently exist in Pure because the EL2 code begins with something other than R* in the University finance systems. In time we intend to add additional types of projects into Pure, for example studentships and consultancy, but due to issues with the way these types of accounts are stored it is currently not possible to automatically bring them into Pure. We will work with Finance Services to look into the feasibility of bringing these types of accounts into Pure in the future. You can add any nonor internally-funded project to Pure - see point 6 above. What do I do if funded project information is incorrect in Pure? Information on funded projects which comes from University finance systems is not editable in Pure. If any information is incorrect it must be updated in the finance systems. Please either contact Finance directly (http://www.bristol.ac.uk/finance/contacts/#faculty ) or Pure Support ([email protected]) and we will liaise with Finance on your behalf. Why doesn’t the project spend breakdown in Pure match that of Business Objects? o Pure is not the place for financial management of your research project. Pure does include some basic information about project spend but for accurate, up-to-date information please use your Business Objects reports supplied by Finance Services - Go to www.bristol.ac.uk/finance/systems/reporting/. Why are some selected projects visible on Explore Bristol Research, sometimes with only very basic information attached to them? o Due to open access agreements, UK Research Council projects have been made visible on Explore Bristol Research. For other projects, the default visibility setting for projects is Sensitive - only visible to users logged into Pure. PIs and other users who have the PI's permission can make other projects visible if appropriate. o Adding additional information to funded projects The basic details about funded research projects will be generated from information already held in University Finance systems. Additional information can be added to these projects in Pure in order to promote and record a better picture of the research that is being carried out. UoB Manual ‐ Pure Support Email: pure‐[email protected] Date last modified: 20‐Nov‐14 Page: 37 Principal Investigators will have access to view and edit their funded projects but you can have access too if you have your name added to it. First find and retrieve your project see steps 1 to 6 above) then select the project that you wish to edit. Description: Descriptive text including lay descriptions and key findings Project website links Participants: Additional project participants, e.g. researchers, co-investigators, can be added to the project in Pure. Once a person has been added to a project as a participant, they are able to edit the details of that project. Select Add person... to add an internal or external person and select their role on the project from a drop down list. Add contributing/collaborating organisations by selecting Add organisation.... Add Relations: Create links between the project and other content in Pure, for example, linking research outputs to the project. See http://www.bristol.ac.uk/red/research-policy/pure/user-guides/relations.html UoB Manual ‐ Pure Support Email: pure‐[email protected] Date last modified: 20‐Nov‐14 Page: 38 Finally - change the project visibility to ‘public’ to make non-financial details visible on the Explore Bristol Research website. Remember to when you have finished editing the project. Manually add projects All Pure personal users are able to add non-externally-funded projects to Pure. Examples are research projects you are working on that have not had funding, projects that you are contributing to where the finances are being held at another institution, or internally-funded projects. If your record is your project will be displayed on the Explore Bristol Research website alongside other projects with no discernible difference between them as the "non-funded" label is not displayed on the web site. Click the plus sign which appears when you hover over the projects link on the left hand side in Pure. UoB Manual ‐ Pure Support Email: pure‐[email protected] Date last modified: 20‐Nov‐14 Page: 39 A new window will open where you can add details about your non-funded (or non-synched) project. Use the first ‘Research project’ instance or ‘Other’ as there is a bug in Pure where the second ‘Research project’ instance does not work (Nov 2014) Description: Descriptive text including lay descriptions and key findings - these may be viewable on the University web site in due course. Project website links Participants: Additional project participants, e.g. researchers, co-investigators, can be added to the project in Pure. Once a person has been added to a project as a participant, they are able to edit the details of that project. Select Add person... to add an internal or external person and select their role on the project from a drop down list. Add contributing/collaborating organisations by selecting Add organisation.... Add Relations: Create links between the project and other content in Pure, for example, linking research outputs to the project. UoB Manual ‐ Pure Support Email: pure‐[email protected] Date last modified: 20‐Nov‐14 Page: 40 Applications and funding Information sources for projects and applications in Pure Details of applications for research projects have been loaded into Pure from the University system ORCA (www.bristol.ac.uk/uob-informs/orca/). Successful and unsuccessful applications since 2009 will appear in Pure as well as details of successful applications going back to 2002. Applications/ funding cannot be edited within Pure. They have been included for information purposes. You will see details of applications where you have been listed as the main applicant in ORCA. Applications/funding will only be visible to you and high-level Pure users. Other Pure users are not able to see, search or edit your applications. If your information is incorrect please contact [email protected] and we will look into the problem. Changing project funder visibility on Explore Bristol Research Most of the details in applications/funding records are only visible to you and high-level Pure users. The only current possible exceptions to this are Funding organisation and HESA Classification. You can make these fields visible on the related project in Explore Bristol Research (EBR), provided your project has also been made visible. Funding organisation and HESA Classification are the only information fields which can currently be made visible on our web site - and this should only be done where permission has been given. Confidentiality agreements with funders: There are no restrictions on our making publicly available information about research projects funded (in all or part) by: UK Research Councils UK Government departments (unless classified in some way) Charities European Commission With all other funders, there may be restrictions of one form or another to what and how much information we can make available, and this will be specified in the project contract. There is a general clause in many contracts that information about the project (not only to project outputs) can only be promoted with the agreement of all parties. As a general rule, then, Primary Investigators should seek funder approval (in writing) prior to making information available. Important: Highly confidential projects: A small handful of project contracts are flagged as highly confidential within ORCA (the database that Pure gets its contracts/application data from). In these cases, Pure records will be maintained so that these contracts never become publicly available on the web site. Other considerations: Whilst there may be no restrictions on our ability to disclose information about a project, or where other parties are quite happy for us to disclose, there may still be good reasons to withhold information. For example, the information may be withheld for competitive reasons, or due to sensitivities associated with certain organisations or with working in a particular area. Primary Investigators are asked to consider carefully these sensitivities (political, ethical, competitive) before opening up such information and, if need be, to keep their decisions under review. If in doubt, please seek guidance from Pure Support. Funding organisation and HESA Classification information fields will now appear on the related project on the EBR web site (provided your project has also been made visible. See how to add information to funded projects and make public on the EBR web site in the Projects section of this guide. Below is an example of a project where the related application has been made public: UoB Manual ‐ Pure Support Email: pure‐[email protected] Date last modified: 20‐Nov‐14 Page: 41 Primary Investigators are encouraged to make their projects publicly available on Explore Bristol Research. Some consideration, however, should be taken as to which projects and funders to make available. Open your application record in Pure, and change the visibility of the record from Highly confidential to Public: Remember to save your changes using the blue save button Add information to your own applications You can add the following information for your own records only. Acronym You can add (but not edit existing) external funders and/or organisations Notes Expected start and end dates Keywords Files relevant to the application Link(s) Remember to save your changes using the blue save button Creating relations between Pure content types UoB Manual ‐ Pure Support Email: pure‐[email protected] Date last modified: 20‐Nov‐14 Page: 42 You can create relations or links between different types of content in Pure such as publications, activities, projects, or funding to show that, for example, a publication or activity is related to a specific project. Creating links between projects and research outcomes is a useful feature as it allows you to display and demonstrate the links between your research outputs and inputs. Creating relations in Pure is quick and easy. Log onto Pure and find the publication, project, impact or activity you want to link from. Click on the item and a new window will open. Scroll down to the section Relations where different types of content you can create relations to will be displayed. Choose the type of item you want to create a relation to by clicking on the relevant icon. For example, if you have a publication which you wish to relate to one or more projects, click on the research projects icon to display all of the projects that you are linked with. Find the record you want to create a relation to and click on the title – the link to the record will be created. If you want to remove the relation, click on the minus sign (–) opposite the title of the added item. Research equipment Research equipment has recently been added to Pure by integration with the University’s Research Equipment database, Kit-Catalogue (https://research-equipment.bris.ac.uk/). There is now the opportunity for you to link your publications, activities and projects to any equipment you may have used. Creating these links will enable the impact of investment in equipment and facilities to be evidenced and to assist with reporting the outcomes of equipment awards to our funding bodies. Start to write a keyword to search for your equipment. UoB Manual ‐ Pure Support Email: pure‐[email protected] Date last modified: 20‐Nov‐14 Page: 43 Research connections graphic display Adding relations or connections will enhance your research connections graphic display. You can view this from your personal overview page – click the View research connections button under the My research tab: These connection graphics can be displayed on the web site for people, outputs, activities, in fact in Pure all types of information potentially has connections and a connection graphic display. Incorrect data UoB Manual ‐ Pure Support Email: pure‐[email protected] Date last modified: 20‐Nov‐14 Page: 44 Records such as research outputs can be added and edited directly in Pure but some of the other Pure information is taken from other University systems. Pure automatically takes regular feeds of information from: PIMS: For details of staff and organisations SITS: Details of postgraduate research student supervision ORCA/ CODA: Details of research applications, awards and projects This information is brought in from other systems therefore is not always editable in Pure. You may notice inaccuracies and incorrect data in Pure because some of the information from other University systems has not been used in this way before. What to do if you have incorrect information in Pure Research outputs: If you have been incorrectly added as an author on a research output, please navigate to the research output and Disclaim the record - for further details about claiming and disclaiming records go to Change incorrectly-assigned publications: www.bristol.ac.uk/pure/user-guides/outputs/#incorrect-pubs The Pure support team and will update the record as requested. If there is a publication that already exists in Pure that you feel should be included in your list, you can search for it and claim it. Projects: Details of funded research projects have been automatically created in Pure from information held in the University’s financial systems. Research project information dated from 2002 has been brought into Pure. Currently we are only able to automatically bring in details of R* accounts from the University finance systems. If this information is incorrect please contact [email protected] and we will suggest how to correct the information. Please provide us with details of the records that are incorrect. Please note that project spend information should be viewed via the Business Objects reports provided by Finance Services: http://www.bris.ac.uk/finance/systems/reporting/ Applications/Funding: Details of applications and awards are automatically created in Pure from information held in the University’s finance systems. Information dating back to mid-2009 is brought into Pure from the ORCA system. This includes successful and unsuccessful application/award information. Information prior to mid-2009 comes from an old application and award-tracking database that is no longer in use. This includes information about successful applications only. In the first instance, please contact [email protected] if you notice incorrect application/award information in Pure. We will investigate and suggest how the incorrect information can be rectified. Personal information: The majority of personal information (e.g. job title, name) is brought into Pure from the University of Bristol HR system PIMS (staff) or SITS (students). Photographs and profile information can be edited in Pure - for further information go to Explore Bristol Research and your personal profile - www.bristol.ac.uk/pure/user-guides/getting-started/profile.html Post-nominal qualifications: If any of this information is incorrect, log in and change the details on the University staff info pages: https://www.bris.ac.uk/staffinfo/ Changes you make here will update overnight in Pure and Explore Bristol Research. If any details of your job title, work address or department are incorrect then the source record will need to be corrected – if this is the case contact the HR systems team on [email protected] Student and Supervisor information: Pure automatically receives information from SITS (the student record system) about postgraduate research students and details of which staff are supervising those students. Student records from 2002 onwards have been brought into Pure. Please contact [email protected] in the first instance if your supervision/student records are incorrect. UoB Manual ‐ Pure Support Email: pure‐[email protected] Date last modified: 20‐Nov‐14 Page: 45 The Impact content type in Pure Pure can be used to record day-to-day examples of research impact. Impact can describe the influence and effects resulting from your research, beyond academia. This facility acts as an ‘impact log’ to allow you to keep an ongoing list of possible impacts and evidence of impacts. These records will not be publically displayed on the University Explore Bristol Research web site but may be useful to you in the future when you may need to provide this information. Note that the usability and structure of the impact content type is scheduled to be improved early in 2015 and there is always a very small risk of loss or movement of data when there is a major software upgrade. Adding and editing impacts To add an impact, log on to Pure and click on the green Add new button at the top right side of the screen, select the heading Impact on the left side of the screen. The impact editing screen will open to allow you to add details of the impact: Create links or Relations between the impact and other Pure content such as a research output or a research projects - see Creating relations between Pure content types: www.bristol.ac.uk/pure/userguides/relations.html Impact records are not displayed publically on the Explore Bristol Research website. Finally, click the blue button UoB Manual ‐ Pure Support to create the record. Email: pure‐[email protected] Date last modified: 20‐Nov‐14 Page: 46