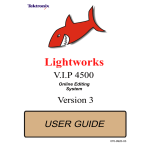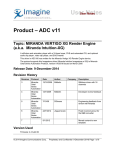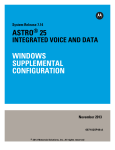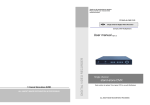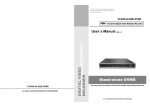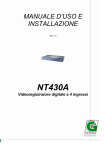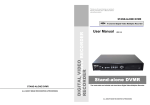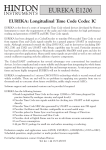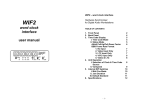Download Lightworks User Guide Softworks Page 1 The Lightworks
Transcript
Lightworks User Guide Softworks The Lightworks Series 2 Console The console is used to control the playing of pictures and sound on the system. It also controls many of the editing functions. The Console transport controls operate on the active tile or viewer on the graphics screen. Play and Stop Buttons The two round grey buttons with direction chevrons are the Play Forward and Play Backward buttons. Use them to play material forward or backwards at normal play speed. The large red Stop button allows you to stop playback instantly. Single frames and nudging: You can use the buttons in combination. If you hold the stop button down, then press either of the play buttons, the shot will be nudged one frame forward or backward. If you keep holding the buttons down, the shot will continue to nudge along slowly (approximately 10% of normal play speed). Playing double speed: Pressing either of the play buttons a second time doubles the speed of the material. To return to normal speed press the key again. NB: The play forward and play backward buttons now switch speed between normal playspeed and one of two user-defined play speeds. Users can define the play speeds by changing the config.dat parameters UserPlaySpeed1 and UserPlaySpeed2. The defaults are 150% for UserPlaySpeed1 and 25% for UserPlaySpeed2. Valid values are from 1.0 to 800.0. Once these speeds have been established, a keyboard shortcut can be assigned to toggle between them (See Editor Preferences). Page 1 Lightworks User Guide Softworks Console Lever The Console lever has the same effect as the lever on a flatbed film editing machine. It allows you to play the shot forward or backward at any speed between 0% and approximately 1000% of normal play speed. Dual levers offer alternative hand positions for left-handed and right-handed users. There are notches at play speed forward and backward, but if accurate timing is required you should play using the buttons, which are locked to play speed electronically rather than mechanically. Sync sound is maintained from 0 to 6 times play speed. Above this speed the sound is muted. Jump Buttons The square buttons marked <- and -> move the current frame from event to event, forwards or backwards. An ‘event’ is either a cut, dissolve or wipe; a cue-point or audio node; the blue mark; or the first or last frame of an edit or shot. Most commonly, you will jump from cut to cut. The jump button always sets the current frame to the first frame after the cut. The jump buttons jump to events on all selected tracks. If you want a track to be ignored by the jump buttons, deselectit using the track selector buttons on the viewer or stripview. NB: When using the Recording Panel to control a device, the jump forward button fast forwards the tape and the jump backward button rewinds it. Jog-wheel The console has a central jog-wheel for playing material slowly - forward or reverse. The jogwheel is particularly useful when audio scrubbing. It is enabled in one of two ways: • by the jog on/off button. • by moving the jog-wheel sharply (the jog-wheel will not be enabled by gentle movement). NB: When using the Recording Panel to control a device, the jog-wheel may or may not enable the jog feature rd on the IEEE 1394 device. Early versions of Softworks require a 3 party DV ingest tool and will not allow for capture within the application. Console Editing Buttons All basic editing — assembly, cutaways, inserts, etc. — is performed using the console editing buttons. See Chapter 5 - Basic Editing for information on editing with the console. Mark The Mark button marks the current frame of a shot or edit. This is used to Insert, Replace, Move or Delete the part between the mark and the current frame. The marked frame of a shot or edit is represented by a blue marker on the Viewer Indicator Strip and Stripview. The Vanish button on a tile is blue if the shot or edit has a mark set and white if not. (For tiles in galleries, the vanish button will only be visible if the cursor is over the tile.) Unmark The Unmark button removes the mark from the active tile or viewer. Swap The Swap button swaps the positions of the current frame (red diamond) and the marked frame (blue diamond). Cue The Cue button creates a green cue point at the current frame. This cue point is permanent until deleted (use Stop+Cue to delete a cue). You can jump to cues with the Jump buttons. Replace The Replace button is used when editing to control overlay operations and to assemble or replace shots. Remove The reverse of Replace, Remove lifts the selected part of the edit, leaving black behind. Page 2 Lightworks User Guide Softworks Insert Inserts all the selected source frames into the edit, without overwriting anything else Delete The reverse of Insert, it cuts out the selected part of the edit and closes up the gap. Trim Buttons Two trim buttons allow cut points to be unjoined for trimming without using the Mouse. Multiple cuts can be unjoined at once. See Chapter 6 - Editing Using the Stripview for information on trimming. Console Button Combinations Some Console button combinations can be used for additional operations. To perform a combination, first hold down the Stop button and then press the other button, as specified below. Stop+Play Forward Nudges the material forward one frame. Stop+Play Backward Nudges backward one frame. Stop+Jump Back Jumps to the start of the active shot or edit. Stop+Jump Forward Jumps to the end of the active shot or edit. Stop+Replace Replaces backwards (for making backtimed edits). See Replacing Backwards Stop+Insert Performs an insert and leaves the current-frame at the end of the inserted shot. This is useful when assembling shots into an edit. Stop+Delete Performs a Redo on the currently highlighted edit. Stop+Remove Performs an Undo on the currently highlighted edit. Stop+Unmark Same as the Join/Unjoin button on the Stripview. Joins and unjoins cuts for trimming. Stop+Cue Deletes a cue. Park on the cue frame before pressing Stop+Cue. Stop+Swap Switches activity between the Record Viewer and the current source. Stop+Mark Places a mark at the end of the shot currently parked on, i.e selects the remainder of the current shot. Stop+Trim buttons Unjoins either the previous shot (left hand button) or the following shot (right hand button) for trimming. See Chapter 6 - Editing Using the Stripview for more information. Stop+User keys 1 to 4 May be used for additional user keys Page 3