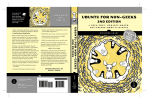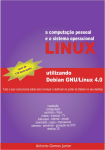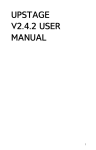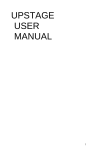Download Xandros Desktop User Guide - Linux Open Documentation
Transcript
xandrosug.book Page 1 Friday, May 19, 2006 1:51 PM Xandros Desktop User Guide xandrosug.book Page 2 Friday, May 19, 2006 1:51 PM Copyright © 2006 Xandros, Inc. All rights reserved. Xandros Desktop 4 User Guide INFORMATION IS PROVIDED BY XANDROS ON AN “AS IS” BASIS WITHOUT ANY OTHER WARRANTIES OR CONDITIONS, EXPRESS OR IMPLIED, INCLUDING, BUT NOT LIMITED TO, WARRANTIES OF MERCHANTABLE QUALITY, SATISFACTORY QUALITY, MERCHANTABILITY, OR FITNESS FOR A PARTICULAR PURPOSE, OR THOSE ARISING BY LAW, STATUTE, USAGE OF TRADE, COURSE OF DEALING OR OTHERWISE. THE ENTIRE RISK AS TO THE RESULTS OF THE INFORMATION RECEIVED IS ASSUMED BY YOU. WE SHALL HAVE NO LIABILITY TO YOU OR ANY OTHER PERSON OR ENTITY FOR ANY INDIRECT, INCIDENTAL, SPECIAL, OR CONSEQUENTIAL DAMAGES WHATSOEVER, INCLUDING, BUT NOT LIMITED TO, LOSS OF REVENUE OR PROFIT, LOST OR DAMAGED DATA OR OTHER COMMERCIAL OR ECONOMIC LOSS, EVEN IF WE HAVE BEEN ADVISED OF THE POSSIBILITY OF SUCH DAMAGES OR THEY ARE FORESEEABLE. WE ARE ALSO NOT RESPONSIBLE FOR CLAIMS BY A THIRD PARTY. OUR MAXIMUM AGGREGATE LIABILITY TO YOU AND THAT OF OUR DEALERS AND SUPPLIERS SHALL NOT EXCEED THE AMOUNT PAID BY YOU FOR THE PARTICULAR PRODUCT OR COPY OF THE PRODUCT OR SERVICE GIVING RISE TO THE CLAIM. SOME STATES/COUNTRIES DO NOT ALLOW THE EXCLUSION OR LIMITATION OF LIABILITY FOR CONSEQUENTIAL OR INCIDENTAL DAMAGES, SO THE ABOVE LIMITATIONS MAY NOT APPLY TO YOU. Xandros, Xandros Desktop, Xandros Networks, Xandros Deployment Management Server, xDMS, Xandros Server, and the Xandros logo are trademarks of Xandros, Inc. Acer is a registered trademark of Acer Technologies Corporation. Adobe is a registered trademark of Adobe Systems Incorporated. Adobe Illustrator is a registered trademark of Adobe Systems Incorporated. AIM is a service mark of America Online, Inc. AMD-K6 is a registered trademark of Advanced Micro Devices, Inc. AOL is a registered trademark of America Online, Inc. Apple is a registered trademark of Apple Computer, Inc. Battleship is a registered trademark of Hasbro, Inc. Borland is a registered trademark of Borland International, Inc. Brother is a registered trademark of Brother Industries, Ltd. Canon is a registered trademark of Canon Corporation. Celeron is a registered trademark of Intel Corporation. Citrix is a registered trademark of Citrix Systems, Inc. CLIÉ is a registered trademark of Sony Corporation. CodeWeavers is a trademark of CodeWeavers, Inc. Corel is a registered trademark of Corel Corporation. Creative is a registered trademark of Creative Technology Ltd. CrossOver Office is a trademark of CodeWeavers, Inc. dBASE is a registered trademark of Borland International, Inc. Debian is a registered trademark of Software In The Public Interest Incorporated. Dell is a registered trademark of Dell Computer Corporation. Deskjet is a registered trademark of Hewlett-Packard Company. Entrust is a registered trademark of Entrust, Inc. Epson is a registered trademark of Seiko Epson Corporation. Flash is a trademark of Macromedia, Inc. Garmin is a registered trademark of Garmin Corporation. GroupWise is a registered trademark of Novell, Inc. Handspring is a registered trademark of Handspring, Inc. HotSync is a registered trademark of Palm, Inc. HP is a trademark of Hewlett-Packard Development Company. IBM is a registered trademark of International Business Machines Corporation. ICA is a registered trademark of Citrix Systems, Inc. ICQ is a registered trademark of ICQ, Inc. Illustrator is a registered trademark of Adobe Systems Incorporated. Instant Messenger is a service mark of America Online, Inc. Intuit is a registered trademark of Intuit Inc. iPod is a registered trademark of Apple Computer, Inc. iQue is a registered trademark of Garmin Ltd. Corporation. iTunes is a registered trademark of Apple Computer, Inc. Java is a registered trademark of Sun Microsystems, Inc. JBuilder is a registered trademark of Borland Software Corporation. JDK is a registered trademark of Sun Microsystems, Inc. JetDirect is a registered trademark of Hewlett-Packard Company. KDE is a service mark of K Desktop Environment. Kodak is a registered trademark of Eastman Kodak Company. Kylix is a registered trademark of Borland Software Corporation. Linux is a registered trademark of Linus Torvalds. Lotus Notes is a registered trademark of IBM. Lucent is a registered trademark of Lucent Technologies Inc. Macintosh is a registered trademark of Apple Computer, Inc. Mac OS is a registered trademark of Apple Computer, Inc. Macromedia is a registered trademark of Macromedia, Inc. Microsoft is a registered trademark of Microsoft Corporation. Microsoft Exchange Server is a registered trademark of Microsoft Corporation. Monopoly is a registered trademark of Hasbro, Inc. MSN is a registered trademark of Microsoft Corporation. Nikon is a registered trademark of Nikon Corporation. Novell is a registered trademark of Novell, Inc. Officejet is a registered trademark of Hewlett-Packard Company. Outlook is a registered trademark of Microsoft Corporation. Palm is a trademark of Palm, Inc. PartitionMagic is a registered trademark of PowerQuest Corporation. Pentium is a registered trademark of Intel Corporation. Photoshop is a registered trademark of Adobe Systems Incorporated. Plantronics is a registered trademark of Plantronics, Inc. PostScript is a registered trademark of Adobe Systems Incorporated. PowerPoint is a registered trademark of Microsoft Corporation. Quicken is a registered trademark of Intuit Inc. QuickTime is a registered tradmark of Apple Computer, Inc. Reader is a registered trademark of Adobe Systems Incorporated. RealAudio is a registered trademark of RealNetworks, Inc. RealPlayer is a registered trademark of RealNetworks, Inc. RealVideo is a registered trademark of RealNetworks, Inc. Samsung is a registered trademark of Samsung Electronics America Inc. Shockwave is a registered trademark of Macromedia, Inc. Skype is trademark of Skype Technologies, S.A. Sony is a registered trademark of Sony Corporation. StarOffice is a registered trademark of Sun Microsystems, Inc. Sun is a registered trademark of Sun Microsystems, Inc. ThinkPad is a registered trademark of International Business Machines Corporation. TREO is a trademark of Handspring, Inc. TUNGSTEN is a trademark of Palm, Inc. UNIX is a registered trademark of The Open Group. Versora is a trademark of Versora, Inc. Virgin is a registered trademark of Virgin Enterprises Limited. Visio is a registered trademark of Microsoft Corporation. Visor is a registered trademark of Handspring, Inc. VMware is a registered trademark of VMWare, Inc. Western Digital is a registered trademark of Western Digital Corporation. Windows is a registered trademark of Microsoft Corporation. Windows NT is a registered trademark of Microsoft Corporation. WinZip is a registered trademark of Nico Mak Computing, Inc. Yahoo! is a registered trademark of Yahoo! Inc. ZEN is a trademark of Creative Technology Ltd. Zip is a registered trademark of Iomega Corporation. Zire is a trademark of Palm, Inc. All other company names, product names, service marks, fonts, and logos are trademarks or registered trademarks of their respective companies. xandrosug.book Page i Friday, May 19, 2006 1:51 PM Table of contents Introduction Chapter 1 Welcome to Xandros Desktop . . . . . . . . . . . . . . .1 What is Xandros Desktop . . . . What is included in Xandros Desktop . What is new . . . . . . . Purpose of this user guide . . . . Learning how to use Xandros Desktop . . . . . . . . . . . . . . . . . . . . . . . . . . . . . . . . . . . . . . . . . . . . . . . . . . . . . . . . .1 .2 .4 .5 .6 Getting started Chapter 2 Installing Xandros Desktop System requirements . . . Understanding disk partitioning Installing Xandros Desktop . Getting updates . . . . Chapter 3 Using the desktop . . . . . . . . . . . . . . . . . . . . .9 . . . . . . . . . . . . . . . . . . . . . . . . . . . . . . . . . . . . . . . . . . . . . . . . .9 11 12 23 . . . . . . . . . . . . . . . . . . 25 Starting up and logging in. . . . . . . . Completing the First Run Wizard . . . . . . Installing additional applications . . . . . . Migrating from a Windows computer . . . . . Logging out and shutting down . . . . . . Moving from a Windows desktop to a Xandros desktop Working with the Panel . . . . . . . . Working with applications . . . . . . . Switching user sessions . . . . . . . . Using virtual desktops. . . . . . . . . Working with desktop shortcuts . . . . . . Protecting your work . . . . . . . . . . . . . . . . . . . . . . . . . . . . . . . . . . . . . . . . . . . . . . . . . . . . . . . . . . . . . . . . . . . . . . . . . . . . . . . . . Table of contents . . . . . . . . . . . . 25 32 33 34 35 36 37 42 45 46 49 51 i xandrosug.book Page ii Friday, May 19, 2006 1:51 PM Configuring Xandros Desktop Chapter 4 Configuring connections. . . . . . . . . . . . . . . . . 57 Configuring Internet connections . . . . . . . . . . . . . 57 Downloading updates and applications . . . . . . . . . . . . 69 Modifying IP addresses and network connections . . . . . . . . . 72 Chapter 5 Customizing Xandros Desktop settings . . . . . . . . . . . 75 Customizing desktop settings . . . . . . . . Changing the Launch menu . . . . . . . . . Customizing window behavior . . . . . . . . Customizing keyboard settings, shortcuts, and language maps Adding and using spell checkers. . . . . . . . Customizing monitor settings . . . . . . . . Customizing system sounds . . . . . . . . . Changing multimedia information retrieval . . . . . Launching applications automatically . . . . . . Setting default applications . . . . . . . . . . . . . . . . . . . . . . . . . . . . . . . . . . . . . . . . . . . . . . . . . . . . . . . . . . . . 75 . 86 . 88 . 93 . 97 . 98 . 99 . 101 . 101 .103 Using Xandros Desktop Chapter 6 Managing your system . . . . . . . . . . . . . . . . . 107 Accessing Xandros File Manager as Administrator . . Viewing hardware and system information . . . . Managing users and groups . . . . . . . . Assigning access privileges to files and folders . . . Managing partitions and disks . . . . . . . Scanning and removing viruses . . . . . . . Using Xandros Security Suite . . . . . . . Managing monitor power . . . . . . . . Monitoring system processes and performance . . . Monitoring system activities . . . . . . . Using Xandros Networks for updates and new applications ii Table of contents . . . . . . . . . . . . . . . . . . . . . . . . . . . . . . . . . . . . . . . . . . . . . . . . . . . . . . . . . . . . . . . . . . .108 .109 .109 . 117 . 121 .130 . 135 . 136 . 137 .140 .143 xandrosug.book Page iii Friday, May 19, 2006 1:51 PM Chapter 7 Managing files . . . . . . . . . . . . Moving from Windows Explorer to Xandros File Manager File system explained . . . . . . . . . Accessing files in local, floppy, CD, and DVD folders . Accessing Windows and Linux file systems. . . . Working with files using Xandros File Manager . . Finding folders and files . . . . . . . . Backing up files . . . . . . . . . . . . . . . . . . . . . . . . . . . . . . . . . . . . . . . . . . . . . . . . . . . . . . . . . . . . . . . . . . . 145 146 147 148 152 152 158 161 . . . . . . . . Accessing Windows and Linux file systems. . . . . . . Accessing network printers . . . . . . . . . . Enabling file and printer sharing for a Windows network . . . Joining a Windows domain . . . . . . . . . . Adding scripts and assigning network shares for Windows domains Sharing your local system with network computers . . . . Connecting to computers remotely . . . . . . . . Using Xandros Server . . . . . . . . . . . . . . . . . . . . . . . . . . . . . . . . . . . . . . . . . . . . . . . . . 163 164 167 167 171 179 181 188 192 Chapter 8 Windows and Linux networking Chapter 9 Using the Internet . . . . . . . . . . . . . . . . . . 193 Connecting to the Internet. . . . . . . Using the firewall . . . . . . . . . Browsing the World Wide Web . . . . . Clearing caches . . . . . . . . . Managing cookies . . . . . . . . . Creating Web pages . . . . . . . . Sending and receiving e-mail with Thunderbird Mail Sending and receiving e-mail with KDE Mail . . Connecting to newsgroups. . . . . . . Using the Personal Information Manager . . . Using the News Ticker . . . . . . . . Using a Webcam . . . . . . . . . Making phone calls with Skype Internet Calling . Sending instant messages . . . . . . . Using the weather monitor . . . . . . Using the Stock Ticker. . . . . . . . Additional Internet applications . . . . . . . . . . . . . . . . . . . . . . . . . . . . . . . . . . . . . . . . . . . . . . . . . . . . . . . . . . . . . . . . . . . . . . . . . . . . . . . . . . . . . . . . . . . . . . . . . . . . . . . . . . . . . . . . . . . . . . . . . . . . Table of contents . . . . . . . . . . . . . . . . . 195 197 201 205 206 207 208 211 212 214 217 219 220 226 228 229 231 iii xandrosug.book Page iv Friday, May 19, 2006 1:51 PM Chapter 10 Working with text . . . . . Using the OpenOffice.org Writer . Using Microsoft Word . . . . Using the Text Editor . . . . Creating formulas . . . . . Reading and generating PDF files . Viewing DVI files . . . . . Viewing and sending faxes . . . Working with PostScript Viewer . . Installing fonts . . . . . . Using special characters and symbols Using the online dictionary . . . Using spell checkers. . . . . Additional text applications. . . . . . . . . . . . . . . . . . . . . . . . . . . . . . . . . . . . . . . . . . . . . . . . . . . . . . . . . . . . . . . . . . . . . . . . . . . . . . . . . . . . . . . . . . . . . . . . . . . . . . Chapter 11 Working with graphics . . . . . . . . . . . . . . . . . . . . . . . . . . . . . . . . . . . . . . . . Creating images with OpenOffice.org Draw . . . . . . . Using Microsoft PowerPoint, Visio, Photoshop, and other diagrams . Creating images with Paint . . . . . . . . . . . Creating slide presentations. . . . . . . . . . . Viewing images in Image Viewer . . . . . . . . . Managing multimedia in Xandros Photo Manager . . . . . Viewing images in Xandros File Manager . . . . . . . Scanning images . . . . . . . . . . . . . Performing screen captures . . . . . . . . . . . Additional graphics applications . . . . . . . . . Chapter 12 Working with data . . . . . Using the OpenOffice.org database . Using the OpenOffice.org spreadsheet Using Microsoft Access or Excel . . Using the Calculator . . . . Additional data applications . . iv Table of contents . . . . . . . . . . . . . . . . . . . . . . . . . . . . . . . . . . . . . . . . . . . . . . . . . . . . . . . . . . . . . . . . . . . . . . . . . . . . . . . . . . . . . . . . . . . . . . . . .233 .234 .235 .236 .241 .241 .242 .242 .243 .246 .248 .248 .248 .249 . . . . . . . . . . . . . . . . . . . . . . . 251 .252 .253 .254 .255 .256 .259 .264 .265 .266 .267 . . . . . . . . . . . . . .269 .270 . 271 .272 .272 .272 xandrosug.book Page v Friday, May 19, 2006 1:51 PM Chapter 13 Using multimedia applications . Using the Audio Builder . . . Using Sound Server Control . . Using the CD Player . . . . Using the DVD Writer . . . . Using the Media Player . . . Using the MIDI Player . . . . Selecting MIDI devices. . . . Using the MP3 Player . . . . Using the Music Manager . . . Using the RealPlayer . . . . Using the Sound Mixer. . . . Using the Sound Recorder . . . Using the Video Player . . . Additional multimedia applications Chapter 14 Playing games . . . . . . . . . . . . . . . . . . . . . . . . . . . . . . . . . . . . . . . . . . . . . . . . . . . . . . . . . . . . . . . . . . . . . . . . . . . . . . . . . . . . . . . . . . . . . . . . . . . . . . . . . . . . . . . . . . . . . . . . . . . . . . . . . . . . . . . . . . . . . . . . . . . . . . . . . . . . . . . . . . . . . . . . . . . . . . . . . . . . . 273 275 277 278 283 288 290 292 293 298 301 302 304 305 308 . . . . . . . . . . . . . . . . . . . . 309 Accessing games . . . . . . . . . . . . . . . . . 310 Additional games, educational applications, and toys . . . . . . . . 310 Chapter 15 Using accessories and utilities . Using Adobe Reader to view PDF files . Viewing DVI files . . . . . . Viewing faxes . . . . . . . Viewing fonts . . . . . . . Viewing PDF and PostScript files . . Using the Address Book . . . . Using the Calculator . . . . . Using special characters and symbols . Using the Organizer / scheduler . . Using the Personal Information Manager Tracking personal time . . . . Using Popup Notes . . . . . Sending faxes . . . . . . . Managing print jobs . . . . . Creating text files . . . . . . Using the clipboard . . . . . Using the Desktop Pager . . . . Using the Floppy Disk Formatter . . . . . . . . . . . . . . . 311 . . . . . . . . . . . . . . . . . . . . . . . . . . . . . . . . . . . . . . . . . . . . . . . . . . . . . . . . . . . . . . . . . . . . . . . . . . . . . . . . . . . . . . . . . . . . . . . . . . . . . . . . . . . . . . . . . . . . . . . . . . . . . . . . . . . . . . . . . . . . . . . . . . . . . . . . . . . . . . . . . . . . . . . . . . . . . . . . . . . . Table of contents . . . . . . . . . . . . . . . . . . 313 313 313 314 314 314 318 320 321 325 325 328 330 330 331 331 331 332 v xandrosug.book Page vi Friday, May 19, 2006 1:51 PM Using the Online Dictionary. . . . Converting Palm Pilot documents . . Using a Palm Pilot or hand-held device . Using the Reminder Message Scheduler . Scheduling tasks . . . . . . Additional accessories and utilities . . . . . . . . Chapter 16 Using the command line interface . Using the login shell . Using the Run command Using the Console window Common commands. . Chapter 17 Printing . . . . . Setting up printers . . Printing. . . . . Managing print jobs. . Viewing and sending faxes . . . . . . . . . . . . . . . . . . . . . . . . . . . . . . . . . . . . . . . . . . . . . . . . . . . . . . . . . . . . . . . . . . . . . . . . . . . . . . Chapter 18 Managing software packages . . . . Listing software . . . . . . . . . Finding packages . . . . . . . . Installing, upgrading, and uninstalling packages Setting package sources. . . . . . . Installing from the Applications CD . . . . Options for using Windows applications . . Restoring Xandros Desktop . . . . . . Uninstalling Xandros Desktop . . . . . . . . . . . . . . . . . . . . . . . . . . . . . . . . . . . . . . . . . . . . . . . . . . . . . . . . . . . . . . . . . . . . . . . . . . . . . . . . . . . . . . . . . . . . . . . . . . . . . . .333 .334 .335 .340 .342 .343 . . . . . . . . . . . . . . . . . . . . . .345 .345 .346 .347 .348 . . . . . . . . . . . . . . . . . . . . . . . . . . .349 .349 .352 .360 . 361 . . . . . . . . . . . . . . . . . . . . . . . . . . . . . . . . . . . . . . . . . . . . . . .365 .366 .367 .368 .373 .374 .375 .376 .378 Technical support Chapter 19 Getting technical support vi Table of contents . . . . . . . . . . . . . . . .383 xandrosug.book Page vii Friday, May 19, 2006 1:51 PM Introduction xandrosug.book Page viii Friday, May 19, 2006 1:51 PM xandrosug.book Page 1 Friday, May 19, 2006 1:51 PM Welcome to Xandros Desktop 1 Thank you for choosing Xandros Desktop as your operating system and desktop suite. Whether for your desktop or laptop, at home, school, or in the office, Xandros Desktop is easy to install, learn, and use. What is Xandros Desktop Xandros Desktop is an operating system and software suite based on Linux. It uses a graphical interface with a windowed environment similar to Microsoft Windows. It was first developed using the name Corel LINUX OS. Xandros Desktop is a complete computer solution. It includes an operating system, Web browser, e-mail, instant messaging, word processing, spreadsheet, presentation, multimedia, and graphics software, for example. Xandros Desktop includes proprietary applications and utilities such as the Xandros File Manager, third-party applications such as RealPlayer, and opensource software developed around the world. Xandros has incorporated such work and modified the Linux distribution, applications, and user interface to meet the needs of our users. Updates are contributed to the open-source software community. Features include: • Automatic disk partitioning — Xandros Desktop automatically partitions your disk space during installation, relieving you of this confusing task • Multi-OS support — It can be installed as a stand-alone system or to coexist on the same computer with Microsoft Windows and other operating systems Welcome to Xandros Desktop 1 xandrosug.book Page 2 Friday, May 19, 2006 1:51 PM • Microsoft Office compatibility — You can run Microsoft Office and some Windows-based applications with CodeWeavers CrossOver software. The supported applications include Microsoft Word, Excel, PowerPoint, Visio, Lotus Notes, Intuit Quicken, iTunes, and Adobe Photoshop. • Multiple workspaces — You can easily switch among 1 to 20 desktops • Multiple users — Multiple users can be logged in to the desktop simultaneously • Restricted login access — User login can be restricted to specific days and times, and it can be set to expire • Instant messaging — Send text messages using a messenger client compatible with AOL Instant Messenger (AIM), MSN Messenger, ICQ, IRC, and Yahoo! Messenger • Phone calls — Make phone calls over the Internet • Multimedia support — Players are included for CDs, unencrypted DVDs, videos, and recording. Several media types are supported, including MP3, MPEG, WAV, and MIDI. Use an iPod. • Security features — Firewall included and encryption of user folders is possible • Package compatibility — Ability to install Debian (DEB) and RPM Package Manager (RPM) packages • Development compatibility — Compatible with Sun JDK, Borland Kylix, Borland JBuilder, KDevelop, Eclipse, and other Linux development tools What is included in Xandros Desktop Xandros Desktop includes terrific features developed by Xandros as well as third-party applications, such as word processing and instant messaging software. Xandros selects the best applications, integrates the applications into the operating system and suite, and does quality assurance testing. The applications included depend on the edition purchased, which include: • Home (formerly Standard) • Home Edition - Premium (formerly Deluxe) • Education • Small Business • Professional (formerly Business) This user guide documents the Premium and Professional editions, and it can also be used for other editions, including the Home, Education, Small Business, and Open Circulation editions. 2 Xandros Desktop User Guide: Chapter 1 xandrosug.book Page 3 Friday, May 19, 2006 1:51 PM Xandros File Manager Xandros File Manager provides a graphical method of navigating and managing folders and files. You can access files on the local system, on a Windows network, and on a Linux network. Xandros File Manager functions as a Web browser and provides access to file transfer protocol (FTP) sites. You can mount a network share, for example to have easy access to a folder on another Linux or Windows computer. You can write audio and data CDs, as well as data DVDs. You can also view images from a digital camera in Xandros File Manager. Applications CD An Applications CD is provided with several editions of Xandros Desktop. It provides additional software to install, including those outlined in the following table. Many of the applications can also be installed from Xandros Networks. Application Function Adobe Reader Displays files in the Portable Document Format (PDF) TCL/TK Development Tools Development tools C/C++ Development Tools Development tools Drivers Drivers for HP multifunction and NEC printers, and Voodoo and Intel video drivers Games Several, including Frozen Bubble Flow Chart Graphics program to create flow charts GIMP Graphics program to create and edit images and photos OpenOffice.org Office suite, including word processor, spreadsheet, drawing, and presentation applications TV Time Supports television, video game, and DVD input on your computer monitor or a projector Spell checker dictionaries UK English, Brazilian Portuguese, Danish, French, German, Italian, Polish, Portuguese, Russian, Spanish Welcome to Xandros Desktop 3 xandrosug.book Page 4 Friday, May 19, 2006 1:51 PM Xandros Networks applications In addition to the software provided with Xandros Desktop and the Applications CD, more software can be downloaded from Xandros Networks. Xandros Networks is an application that accesses a server over the Internet so that you can install security updates, application updates, and new software. You can also purchase commercial applications in Xandros Networks. If your computer is being managed by Xandros Deployment Management Server (xDMS), it accesses your organization’s xDMS software repository as well as a Xandros server. What is new Some of the features changed since version 3.x include: • Linux kernel upgraded to version 2.6.15 or higher • Many applications upgraded, including OpenOffice.org, CodeWeavers CrossOver, Firefox Web Browser, and Weather applet • Music Manager (Amarok) added, which includes support for iPods • Xandros Security Suite added, integrating anti-virus, firewall, and Xandros Networks security checking • Xandros Storage Manager added for managing partitions and hard disks • Xandros Photo Manager replaces the Digital Camera application (Digikam) • Stock ticker applet added • Integrated with Xandros Server; run Xandros Management Console and manage servers • Network connection wizard improved to include wireless and virtual private network configuration; initiate Internet and other connections from the Panel • Improved wireless support • NTFS write capabilities added to some editions, which means you can read and write to hard disks formatted in the Windows NT file system (NTFS) format generally associated with Windows NT, 2000, and XP • Easier installation using the Applications CD • Versora Progression Desktop for Xandros CD added to migrate e-mail, calendars, address books, bookmarks, desktop, files, and other settings from a Windows computer (included with the Premium and Professional editions) • Product registration is required in order to install updates and new applications in Xandros Networks • Compliant with the Linux Standard Base (LSB) • Based on the DCC Alliance standards-based Debian core 4 Xandros Desktop User Guide: Chapter 1 xandrosug.book Page 5 Friday, May 19, 2006 1:51 PM Purpose of this user guide This Xandros Desktop User Guide explains the features of Xandros Desktop and provides instructions for installation, for performing common tasks, and for using applications. This user guide is intended for both new and experienced computer users. It documents the Premium and Professional editions and can also be used for other editions. Documentation conventions The following conventions relate to using the mouse. When you see this... Do this... Click Press the primary mouse button (usually the left mouse button) Double-click Quickly press the primary mouse button twice Right-click Press the secondary mouse button (usually the right mouse button) Click File ! New Click the File menu, and select the New option in the menu Enable the Network check box Click the check box beside Network to place an x or check mark inside the box Right-click, and select Paste Press the right mouse button, and select the Paste command in the submenu that appears The following conventions relate to keyboard actions. When you see this... Do this... Press Enter Press the Enter key on your keyboard Press Ctrl+Shift Press the Ctrl key and the Shift key at the same time Type mkdir Type the text using the keyboard; also indicates programming code Welcome to Xandros Desktop 5 xandrosug.book Page 6 Friday, May 19, 2006 1:51 PM The following conventions relate to user guide icons. When you see this... It means this... Caution — Negative consequences to software, hardware, or files can occur Tip — Usually presents an alternate way to perform a task Note — Provides additional information In Xandros Desktop, there is usually more than one way to perform a task. For example, you can click a tool bar button, select a menu item, or right-click and select a menu item. This user guide typically describes tasks using menu items. Learning how to use Xandros Desktop Xandros Desktop includes hard copy and online documentation to help you learn and use the applications. Documentation Explanation User Guide Explains the features of the product and provides instructions to install, configure, and use it Getting Started Guide Provides minimal instructions to install, configure, and use the product Online Help Provides instructions for using the product; excludes installation and configuration instructions Quick Start Guide Provides an introduction to the product To access online help within an application • Click Help and select the appropriate option. To access online help for all applications • Click Launch ! Help. To access the Quick Start Guide • On the desktop, double-click the Quick Start Guide icon. 6 Xandros Desktop User Guide: Chapter 1 xandrosug.book Page 7 Friday, May 19, 2006 1:51 PM Getting started xandrosug.book Page 8 Friday, May 19, 2006 1:51 PM xandrosug.book Page 9 Friday, May 19, 2006 1:51 PM 2 Installing Xandros Desktop The Xandros Installation Wizard guides you through installation and configuration of Xandros Desktop. Review the information in this chapter before installing Xandros Desktop so that you can make informed decisions about the installation. The installation process is: • Check that your computer meets system requirements • Install Xandros Desktop • Start up and log in • Get updates • Install software from the Applications CD If you purchased a computer with Xandros Desktop already installed, you will complete a first-boot wizard on startup. Skip this chapter and follow the Xandros Desktop Computer Getting Started Guide. System requirements Ensure your computer meets the following requirements before installing Xandros Desktop: • Pentium 200 MHz processor, Celeron, AMD-K6, or higher (Pentium II 450 MHz or higher recommended) • 128 MB of RAM or higher (256 MB recommended) Installing Xandros Desktop 9 xandrosug.book Page 10 Friday, May 19, 2006 1:51 PM • Adequate unallocated space available on your hard disk, with 1.5 GB minimum and 2 GB recommended. The amount of space required depends on the installation option and packages that you choose. • CD-ROM drive (must be bootable) • Video card and compatible monitor capable of 1024 x 768 resolution • Mouse or similar pointing device • Keyboard Some features have additional hardware requirements, such as: • For network access, a network card • For Internet access, a 14.4 Kbps modem or higher and Internet service • For sound, a sound card, speakers or headphones, and/or a microphone • For sending faxes, a fax modem and telephone line To check system components on a Windows computer 1 Click Start ! Control Panel. 2 Click System. To check system components on a Xandros Desktop computer 1 Click Launch ! Control Center, then Hardware Information. 2 Click the device for which you want information. For example, click Hardware Detection to list the CD-ROM drives, video card, and audio adaptor of the computer. Hardware compatibility Ensure that your computer hardware is compatible with Xandros Desktop before installing Xandros Desktop. To check hardware compatibility • See http://support.xandros.com/hcl.php If you try to install Xandros Desktop on a computer that includes incompatible components, it may not install or some features may not work. 10 Xandros Desktop User Guide: Chapter 2 xandrosug.book Page 11 Friday, May 19, 2006 1:51 PM Understanding disk partitioning Xandros Desktop can be installed on a new hard disk or one in use. It can be installed on a hard disk that already contains an operating system, to either overwrite or coexist with that operating system. Before installing an operating system, such as Xandros Desktop, space on the hard disk must be allocated for it in a partition. In Windows, partitions are called drives and are identified as letters, for example C:\ Hard disks can have multiple partitions. When you want Xandros Desktop to coexist with another operating system, a separate partition is created on the hard disk. Creating separate partitions lets you run Xandros Desktop without interfering with other operating systems. Partitions can be created using the Xandros Desktop installation program or by you. The installation program is automated and requires little input. Otherwise you can create partitions yourself if you know how or using Xandros Storage Manager. A partition table keeps track of the partitions on your hard disk and lets you create, edit, and delete partitions. The table outlines the options available in the Xandros Installation Wizard. Xandros recommends using the Installation Wizard to partition the disk. The wizard presents only the options applicable to your computer. A Xandros partition and a smaller swap partition are used; the swap partition is for temporary storage of files and helps the Xandros product to perform faster. Install option Explanation Use free space Searches for unallocated space on the hard disk. Unallocated space is space not defined. If there is enough space, Xandros Desktop is installed into it. Take over disk or partition Erases all existing information and formats the hard disk or a specified partition. Xandros Desktop is installed into the disk or partition. Resize a Windows partition Lets you resize FAT, FAT32, and NTFS file systems to reallocate space for use as a Linux system. It shrinks a Windows partition and installs Xandros Desktop within the resulting free space. table continued Installing Xandros Desktop 11 xandrosug.book Page 12 Friday, May 19, 2006 1:51 PM Install option Explanation Replace existing Xandros OS Upgrades a previous version of a Xandros product on its partition, keeping some of your defaults, including the home directories, user accounts, and user folders. For example, root and home directories are saved and named with an _old extension. To keep any desktop wallpapers added by you, ensure that they are in your home folder. Manage disks and partitions Lets you assign and delete existing partitions. On a computer without an operating system or a disk with free space, it also lets you add a partition. The wizard lets you use an existing partition but does not let you change its size. When partitions already exist, if you want to create a new partition, do so before installing Xandros Desktop using third-party or open source applications. Xandros Desktop supports logical volume management (LVM), which allows you to add new hard drives or replace them and have them detected automatically. With LVM, you can pool space of multiple disks. Without LVM, you can pool space on a single disk. By default Xandros Desktop is installed into the root partition / and a swap partition, as required for LVM. Installing Xandros Desktop There are two main installation options: • Express Install — Quickly installs Xandros Desktop on the computer with the default settings and commonly used applications. Using smart technology, you are assisted in determining the best installation location and partitioning. This is the easiest and recommended installation option. • Custom Install — Installs Xandros Desktop on the computer with userdefined settings. This option allows you to select the applications you want to install, set the installation location by configuring your disk or partitions, configure system settings, and add multiple user accounts. You can select from four packages, as well as view and select the applications to be included for each: 12 • Minimal — Basic installation that includes Print a Fax, Text Editor, Firefox Web Browser, Thunderbird Mail, CD Player, Floppy Disk Formatter, Reminder Message Scheduler, and other applications; use when disk space is low (1.5 GB) • Standard — Includes commonly used applications; this method is the default and recommended Custom Install option (2 GB). The applications are the same as an Express Install. • Complete — Install all the software (up to 2.5 GB) Xandros Desktop User Guide: Chapter 2 xandrosug.book Page 13 Friday, May 19, 2006 1:51 PM • Custom — Select the applications required Xandros Desktop cannot be installed on an Apple Macintosh computer. The license allows you to install Xandros Desktop on an unlimited number of home computers for your non-commercial use and one commercial-use computer. For details, read the license. Installation takes about 15 minutes for an experienced user on a 2.4 GHz computer; additional configuration may take a half hour or so. Installing Xandros Desktop using Express Install The Express Install option installs Xandros Desktop with the default settings and commonly used software. For a new installation, it creates a single user account, and you can add more later. The smart technology automatically handles all installation scenarios, such as installation on a computer without an operating system or installation on a computer with an operating system, including Microsoft Windows or Linux. It is the easiest and recommended installation option. Use the Custom Install option instead for any of the following scenarios: • You do not need CodeWeavers CrossOver Office software for applications that run on a Microsoft Windows platform • You do not need the Palm Pilot utilities to connect a Palm Pilot or similar Palm-compatible hand-held device • You do not want to install the games included • You want to define your own hard disk partitioning scheme • You want to choose the software that is installed with Xandros Desktop • You want to install multiple user accounts and set privacy such that each user’s home folder cannot be browsed by others If you use a non-North-American keyboard and language, there is an International Setup installation option. See “To use the troubleshooting menu for installation” on page 22. Installing Xandros Desktop 13 xandrosug.book Page 14 Friday, May 19, 2006 1:51 PM To install Xandros Desktop using Express Install 1 Remove all media from drives, such as floppy disks, CDs, and tapes, and disconnect USB hard disks and memory sticks. 2 Insert the Xandros Desktop Installation CD into the drive. 3 Restart the computer, and wait for the Xandros Installation Wizard Welcome screen. If your computer restarts without displaying the wizard, see “Troubleshooting installation” on page 22 and try again. 4 In the Xandros Installation Wizard Welcome window, click the Next button. 5 Read the Xandros Desktop License Agreement. To continue, enable the I accept this agreement option, then click Next. 6 With the Express install option enabled, click Next. 7 When you have an operating system other than Xandros OS installed, you are given the option to keep it or overwrite it. When you have a version of Xandros OS installed, you have the option of keeping your folders and user accounts (Yes option) or overwriting the installation (No option). Select an option, then click Next. 8 If an Administration Configuration window appears, type and confirm a password for an Administrator (root) account. The Administrator can set passwords, set file access, add user accounts, and so on. In the Computer name field, type a name for the computer or leave the randomly generated name shown. Then click Next. 9 If a User Account Configuration window appears, type a User name for login to the Xandros desktop. Spaces cannot be used. Type the user’s Full name and password for the account. Creation of a user account and the use of a password are optional, but recommended. Click Next. 10 You can change settings that you specified in the wizard by clicking Back. Otherwise click Finish to perform the installation. Xandros Desktop is installed. 11 For some editions, you also need to install an office suite (StarOffice or OpenOffice.org) using the Applications CD. After login, simply insert the CD and follow the prompts. If you chose to overwrite files, your files will be erased. 14 Xandros Desktop User Guide: Chapter 2 xandrosug.book Page 15 Friday, May 19, 2006 1:51 PM Installing Xandros Desktop using Custom Install The Custom Install option allows you to select applications for installation, set the installation location by configuring your disk or partitions, configure system settings, and add multiple user accounts. Use one of the following installation procedures: • Xandros Desktop is installed on a computer without an operating system, upgrades a previous version of Xandros Desktop, or replaces another Linux operating system • Xandros Desktop replaces your current Microsoft Windows operating system • Xandros Desktop coexists with other operating systems on the same computer If you use a non-North-American keyboard and language, there is an International Setup installation option. See “To use the troubleshooting menu for installation” on page 22. If you plan to use the Manage disks and partitions option and you are using a Xandros OS, the section “To determine the partition number” on page 376 provides help on identifying partitions. You can easily identify them in the installation wizard by enabling the Replace existing Xandros OS option, then going back in the wizard to select the Manage disks and partitions option. To install Xandros Desktop on a computer without an operating system, upgrade Xandros Desktop, or replace another Linux operating system 1 If you are replacing another Linux operating system, back up any data or folders that you want to keep. 2 Remove all media from drives, such as floppy disks, CDs, and tapes, and disconnect USB hard disks and memory sticks. 3 Insert the Xandros Desktop Installation CD into the drive. 4 Restart the computer, and wait for the Xandros Installation Wizard Welcome window. If your computer restarts without displaying the wizard, see “Troubleshooting installation” on page 22 and try again. 5 In the Xandros Installation Wizard Welcome window, click the Next button. 6 Read the Xandros Desktop License Agreement. To continue, enable the I accept this agreement option, then click Next. 7 Enable the Custom install option, and click Next. 8 Select the package you want to install (Minimal, Standard, Complete, or Custom), select or deselect software from the list as required, and click Next. Installing Xandros Desktop 15 xandrosug.book Page 16 Friday, May 19, 2006 1:51 PM 9 Enable one of the following options. Only the options applicable to your computer are available for selection. • Use free space — Uses the largest unallocated space on the hard disk • Take over disk or partition — Takes over an entire hard disk or specified partition; all data is erased. You can use this option to completely erase an old version of Xandros Desktop and all your folders and data. • Resize a Windows partition — Shrinks a Windows partition and installs within the resulting free space • Replace existing Xandros OS — Upgrades a previous version of a Xandros product, keeping user accounts and folders, which are renamed in the format _old, and some defaults • Manage disks and partitions — You reassign a partition and install onto it. When installing on a computer without an operating system, you can add a partition and install onto it. This option is for advanced users. Click Next. 10 The next screen varies based on selection. A Disk Configuration window can appear from which you select the disk or partition to use. Select it. If the Add button is displayed and you want to add a partition, click it, set File system and Size, and click OK. Disregard any message about a swap file. If the Assign button is displayed, click it and in the Assign Mount Point window select a File system: • ReiserFS — Default file system; generally better performance than Ext2 or Ext3 in terms of disk space use, access, and crash recovery • Ext2 or Ext3 — Alternative file systems; choose this option if you use PartitionMagic to partition your disks (PartitionMagic does not support ReiserFS) For ReiserFS, enable one of the following options: • Replace existing file system — Formats the disk or partition and erases all data on that disk or partition • Rename folders — Keeps your /root and /home folders and their contents, and renames them with _old • Leave existing file system unchanged Click Next. 11 In the second Disk Configuration window, to use the default Xandros boot manager (recommended), click Next. A boot manager determines the contents of the black screen shown on startup, for example to select one operating system to launch instead of another. If you want to use something other than the default boot manager 16 Xandros Desktop User Guide: Chapter 2 xandrosug.book Page 17 Friday, May 19, 2006 1:51 PM at startup, select it from the Install boot manager on master boot record list box (must already be mapped to the Xandros partition for a second option to appear). Or, when you have a boot manager that can be configured after installation, you can deselect the check box. 12 The wizard automatically detects your network setup. If the Network Connection Configuration window appears, you can accept the default values, or select each network connection, click Configure, and enable one of the following options: • Dynamic address (DHCP) — When your Internet protocol (IP) address changes each time you connect to the network, for example to your Internet service provider • Static address — When you use a static IP address, enter it in the IP address box and enter the Subnet mask. You can obtain these values from your system administrator, Internet service provider, by entering /sbin/ifconfig in a Linux console window, or by entering ipconfig /all in a Windows command window. • Disable network connection — To disconnect from the network and never use the Internet, for example Click OK to exit from the window. If you are using a static IP address and know the Default gateway IP address, enter it. A gateway is a computer that connects networks to each other, for example within a corporation or at the Internet service provider for a home user. Firewall servers and proxy servers are examples of gateways. A router is a gateway; if yours has an IP address, enter it here. If you have a Domain Name System (DNS) server, enable the Use the following DNS server addresses check box and enter the IP address(es). A DNS server translates Internet domain names into IP addresses so that computers recognize them. For example, it allows a user to enter www.xandros.com instead of an IP address. Click Next. 13 If the Administration Configuration window appears: • Type a password for the Administrator (root) account in the Administrator password box. The password must be a minimum of six characters. • Retype the password in the Confirm password box. • Change the randomly generated Computer name (optional), and make it 15 characters or less when your computer is on a Windows network. This computer name is that viewable by others when on a network. • To make it more difficult for a password to be compromised, enable the Enforce strong passwords check box. The wizard checks if your password is acceptable to this higher standard. For example, it disallows the use of common words. Installing Xandros Desktop 17 xandrosug.book Page 18 Friday, May 19, 2006 1:51 PM • To disable sharing of home folders, enable the Make user home folders private check box. If you have multiple user accounts and thereby multiple home folders, users will be able to access and browse each other’s folders unless you enable this option. • Click Next to continue in the wizard. 14 If the User Account Configuration window appears, click Add to add a user account (optional and recommended), then in the Add/Edit User Account window: • Type the user ID of the user in the User name box. This is the name for logging in to Xandros Desktop. Spaces cannot be used. • Type the full name of the user in the Full name box. Spaces are allowed. • Type a Password for the user. • Retype the password in the Confirm password box. • Click OK to exit from the window. • Click Next to continue in the wizard. 15 In the Installation Summary window, check the information. If you need to change any settings, click Back. Otherwise, click Finish to perform the installation. Xandros Desktop is installed. 16 For some editions, you also need to install an office suite (StarOffice or OpenOffice.org) using the Applications CD. After login, simply insert the CD and follow the prompts. If you chose to take over a disk or partition, that disk or partition will be erased. To replace a Microsoft Windows operating system with Xandros Desktop (Windows XP example) 1 Back up any data or folders that you want to keep. 2 Remove all media from drives, such as floppy disks, CDs, and tapes, and disconnect USB hard disks and memory sticks. 3 Insert the Xandros Desktop Installation CD into the drive. 4 Restart the computer, and wait for the Xandros Installation Wizard Welcome window. If your computer restarts without displaying the wizard, see “Troubleshooting installation” on page 22 and try again. 5 In the Xandros Installation Wizard Welcome window, click the Next button. 6 Read the Xandros Desktop License Agreement. To continue, enable the I accept this agreement option, then click Next. 7 Enable the Custom install option, and click Next. 18 Xandros Desktop User Guide: Chapter 2 xandrosug.book Page 19 Friday, May 19, 2006 1:51 PM 8 Select the package that you want to install (Minimal, Standard, Complete, or Custom), select or deselect software from the list as required, and click Next. 9 Enable the Take over disk or partition option, and click Next. 10 Complete the rest of the installation wizard. See the previous procedure, starting at step 10 for assistance. All data and files on the disk or partition used will be erased before installation. To install Xandros Desktop to coexist with another operating system (Windows XP example) 1 If Windows is not already installed, install it first. 2 Remove all media from drives, such as floppy disks, CDs, and tapes, and disconnect USB hard disks and memory sticks. 3 In the Windows My Computer window, check if you have an NTFSformatted hard disk by right-clicking the disk and selecting Properties. Check if the File system setting reads NTFS. If you have an NTFS disk, to ensure that the partitions are resized properly, defragment the disk by clicking Start ! Control Panel ! Administrative Tools ! Computer Management ! Disk Defragmenter, then defragment the appropriate disk. 4 Insert the Xandros Desktop Installation CD into the drive. 5 Restart the computer, and wait for the Xandros Installation Wizard Welcome window. If your computer restarts without displaying the wizard, see “Troubleshooting installation” on page 22 and try again. 6 In the Xandros Installation Wizard Welcome window, click Next. 7 Read the Xandros Desktop License Agreement. To continue, enable the I accept this agreement option, then click Next. 8 Enable the Custom install option, and click Next. 9 Select the package that you want to install (Minimal, Standard, Complete, or Custom), select or deselect software from the list as required, and click Next. 10 In the Disk Configuration window, enable one of the following options: • Use free space — Uses the largest unallocated space on the hard disk • Resize a Windows partition — Shrinks a Windows partition and installs within the resulting free space Click Next. Installing Xandros Desktop 19 xandrosug.book Page 20 Friday, May 19, 2006 1:51 PM 11 In the second Disk Configuration window, to use the default Xandros boot manager (recommended), click Next. A boot manager determines the contents of the black screen shown on startup, for example to select one operating system to launch instead of another. If you want to use something other than the default boot manager at startup, select it from the Install boot manager on master boot record list box (must already be mapped to the Xandros partition for a second option to appear). Or, when you have a boot manager that can be configured after installation, you can deselect the check box. 12 The wizard automatically detects your network setup. If the Network Connection Configuration window appears, you can accept the default values, or select a network connection, click Configure, and enable one of the following options: • Dynamic address (DHCP) — When your Internet protocol (IP) address changes each time you connect to the network, for example to your Internet service provider • Static address — When you use a static IP address, enter it in the IP address box and enter the Subnet mask. You can obtain these values from your system administrator, Internet service provider, by entering /sbin/ifconfig in a Linux console window, or by entering ipconfig /all in a Windows command window. • Disable network connection — To disconnect from the network and never use the Internet, for example Click OK to exit from the window. If you are using a static IP address and know the Default gateway IP address, enter it. A gateway is a computer that connects networks to each other, for example within a corporation or at the Internet service provider for a home user. Firewall servers and proxy servers are examples of gateways. A router is a gateway; if yours has an IP address, enter it here. If you have a Domain Name System (DNS) server, enable the Use the following DNS server addresses check box and enter the address(es). A DNS server translates Internet domain names into IP addresses so that computers recognize them. For example, it allows a user to enter www.xandros.com instead of an IP address. Click Next. 13 If the Administration Configuration window appears: 20 • Type a password for the Administrator (root) account in the Administrator password box. The password must be a minimum of six characters. • Retype the password in the Confirm password box. Xandros Desktop User Guide: Chapter 2 xandrosug.book Page 21 Friday, May 19, 2006 1:51 PM • Change the randomly generated Computer name (optional), and make it 15 characters or less when your computer is on a Windows network. This computer name is that viewable by others when on a network. • To make it more difficult for a password to be compromised, enable the Enforce strong passwords check box. The wizard checks if your password is acceptable to this higher standard. For example, it disallows the use of common words. • To disable sharing of home folders, enable the Make user home folders private check box. If you have multiple user accounts and thereby multiple home folders, users will be able to access and browse each other’s folders unless you enable this option. • Click Next to continue in the wizard. 14 If the User Account Configuration window appears, click Add to add a user account (optional and recommended), then in the Add/Edit User Account window: • Type the user ID of the user in the User name box. This is the name for logging in to Xandros Desktop. Spaces cannot be used. • Type the full name of the user in the Full name box. Spaces are allowed. • Type a Password for the user. • Retype the password in the Confirm password box. • Click OK to exit from the window. • Click Next to continue in the wizard. 15 In the Installation Summary window, check the information. If you need to change any settings, click Back. Otherwise, click Finish to perform the installation. Xandros Desktop is installed. 16 For some editions, you also need to install an office suite (StarOffice or OpenOffice.org) using the Applications CD. After login, simply insert the CD and follow the prompts. If you install Xandros Desktop to coexist with one or more other operating systems, install the other operating system first. If you install Xandros Desktop first, then want to install Microsoft Windows, insert the Windows CD into the computer and wait for the installation wizard. If the installation wizard does not automatically launch, back up your files, clear the hard disk, install Windows, then install Xandros Desktop. Installing Xandros Desktop 21 xandrosug.book Page 22 Friday, May 19, 2006 1:51 PM Troubleshooting installation If you get error 2000 and you downloaded the product, try another installation CD, for example create it using a speed of 4x or less. If you get error 5005, try the following: • Check the hardware requirements • Check the MD5 check sum if you downloaded the Xandros product • If the check sum is correction, create the installation CD again using a slow speed, such as 4x or less • Use the troubleshooting menu outlined in this section If you get error 4000 and have a serial advanced technology attachment (SATA) RAID device, install with another type of RAID or without RAID. If you get error 4000 and have an integrated drive electronics (IDE) device and a SATA controller, update your system BIOS and set it to non-enhanced mode. If you are unable to use the mouse, use a USB or PS2 mouse. Xandros Desktop includes a troubleshooting menu, outlined here, that can be used to install the product when it does not immediately recognize hardware. You can also use the troubleshooting menu when your installation is successful but have a hardware issue, such as no sound, to reinstall using another option. To use the troubleshooting menu for installation 1 With the Xandros Desktop Installation CD in the drive, restart the computer. 2 During startup, when a “Press <Space> for Troubleshooting Menu” message appears, press the space bar immediately. Access is successful when the selection screen includes the following options: 22 Option Description Default Setup Restore Xandros Rescue Console International Setup 256-Colors Setup VESA Mode Setup Intel i810 Setup Text mode boot Setup ACPI 1 Setup ACPI 2 Setup ACPI 3 Setup ACPI 4 Setup Default installation; acpi=on Restore the startup screen and installation Diagnostic tools; vga=normal Non-North-American keyboard and language Old monitor or video card Generic video support For Intel i810 onboard video To start without showing the splash screen Default installation; acpi=on acpi=on noapic acpi=on pci=biosirq acpi=on pci=noacpi Xandros Desktop User Guide: Chapter 2 xandrosug.book Page 23 Friday, May 19, 2006 1:51 PM APM 1 Setup APM 2 Setup APM 3 Setup acpi=off acpi=off noapic acpi=off pci=biosirq where ACPI = Advanced configuration and power interface that allows a computer to hibernate and be re-activated by pressing any key; newer than APM APM = Advanced power management 3 Using the down arrow, ", select APM 1 Setup, then press Enter. If Xandros Desktop does not install, repeat steps 1 to 2, then select ACPI 2 Setup. If it does not install, try ACPI 3 Setup, then try the other ACPI, APM, VESA, 256-Colors, and Intel options until one of the options works. If you use a non-North-American keyboard and language, select International Setup to install Xandros Desktop. If Xandros Desktop still does not install, repeat steps 1 to 2, select Rescue Console, press Enter, and type startx at the bash prompt. If you install Xandros Desktop with 256-Colors Setup and the colors displayed on your monitor after login require correction, change from 256color mode to another color mode by clicking Launch ! Control Center, then Display, then Settings, changing the color mode in the Color dropdown list, for example to True Color (24 bit) or High Color Plus (16 bit), and clicking Apply. Restart the computer. You can also check that the computer BIOS is set to boot from the CD instead of a hard drive if you are having trouble installing. If you have a laptop computer and the entire screen is not used after installation, contact technical support for the changes required to configuration files for your computer. Getting updates After installing Xandros Desktop, Xandros recommends that you download updates, such as security updates. If you are connected to a network and depending on its configuration, you can do so in the First Run Wizard that appears the first time you log in. For instruction on downloading updates, see “Downloading updates and applications” on page 69. Installing Xandros Desktop 23 xandrosug.book Page 24 Friday, May 19, 2006 1:51 PM 24 Xandros Desktop User Guide: Chapter 2 xandrosug.book Page 25 Friday, May 19, 2006 1:51 PM 3 Using the desktop This chapter introduces the Xandros desktop environment, including how to: • Start up • Log in and out • Install additional applications • Migrate content from a Windows computer • Work with the Panel and use applets • Start applications • Switch user sessions • Use virtual desktops • Create shortcuts • Lock the desktop • Change your password • Set the default operating system Starting up and logging in After installing Xandros Desktop, you log in to the computer and start using your new environment. By logging in, you identify yourself to Xandros Desktop. Based on your user account, the system grants you options and privileges to the computer, remembers your personal settings, and protects your information and data. Using the desktop 25 xandrosug.book Page 26 Friday, May 19, 2006 1:51 PM Xandros Desktop can be used as a multi-user operating system. You can set personalized settings for each user who logs in to the computer. For example, a parent can use a set of configuration settings different from those set for a child’s account. The child can have a different desktop background and be restricted from accessing certain files. Advanced users have the option of manually loading a driver at startup and to use custom kernel arguments. This increases hardware compatibility. Starting Xandros Desktop and other operating systems When you start the computer, a menu displays startup options. Xandros startup screen When you have more than one operating system installed, the menu lets you select the operating system you want to start. In the example shown, an edition of Xandros Desktop and Windows XP are installed. The Safe Video Mode and Configure (Expert) options are for troubleshooting. To start Xandros Desktop 1 Start your computer. 2 When the black startup menu is displayed, with the Xandros entry selected, press Enter. By default, if 30 seconds elapses without a selection being made, the option at the top of the menu is selected automatically and startup continues. You can change this timing and the default operating system. See “Setting the default operating system” on page 54. To start another operating system 1 Start your computer. 2 When the black startup menu is displayed, press the down arrow, ", to select the operating system you want to use, and press Enter. 26 Xandros Desktop User Guide: Chapter 3 xandrosug.book Page 27 Friday, May 19, 2006 1:51 PM Logging in You can log in as a regular user or as Administrator (root). In Linux, the account used for system administration is called root. By logging in to your computer as the Administrator (root), you have unlimited privileges: you can add and delete user accounts, change user privileges, access all unencrypted files, and configure Xandros Desktop. Only one Administrator account is allowed. Avoid working in this account unless you need Administrator access. To log in as a regular user 1 In the login window, select your user account from the User name dropdown list. 2 Type the password for the user account in the Password box. 3 Click Log in. A desktop with a blue background loads by default. If you have problems logging in or if a feature is not functional, such as the startup sound, see “Troubleshooting login” on page 28. To log in as the Administrator (root) 1 In the login window, select Administrator (root) from the User name dropdown list. 2 Type the password for the account in the Password box. 3 Click Log in. A desktop with a red background loads by default. If you have problems logging in or if a feature is not functional, such as the startup sound, see “Troubleshooting login” on page 28. You can set login options, such as logging in without a password; see “Enabling automatic login” on page 53 and “Logging out and shutting down” on page 35. You can also launch applications automatically at startup; see “Launching applications automatically” on page 101. Using the desktop 27 xandrosug.book Page 28 Friday, May 19, 2006 1:51 PM Xandros File Manager Quick Start Guide Desktop Xandros Networks (software updates) Launch button Lock desktop Network connections Xandros update Launch menu Panel Virtual desktops Xandros desktop Troubleshooting login In addition to allowing you to log in directly to Xandros Desktop or another operating system, the startup menu provides other options. Typically, these options are for troubleshooting the Linux operating system or configuration. If these options do not work, the troubleshooting menu can be used with the installation CD. Also use the troubleshooting menu if an operating system is no longer selectable from the startup screen. You can use the troubleshooting menu when your installation is successful but have a hardware issue, such as no sound, to reinstall using another option. See “Troubleshooting installation” on page 22. To start Xandros Desktop or Linux using specialized settings 1 Start your computer. 2 When the black Xandros startup menu is displayed, press the down arrow, ", to select the setting you want to use, and press Enter. The following options are available: 28 • Safe Video Mode — If you are unable to boot or log in to Xandros Desktop, use this mode. • Configure (Expert) — If you are unable to boot or log in to Xandros Desktop using Safe Video Mode, use this mode. This option is for Xandros Desktop User Guide: Chapter 3 xandrosug.book Page 29 Friday, May 19, 2006 1:51 PM advanced users who are familiar with the UNIX command line interface and who are interfacing with technical support personnel. For example, you can press Ctrl+D at the prompt to load the login window. 3 If you are still unable to log in, follow the instructions in the next procedure. To start Xandros Desktop using the troubleshooting menu 1 You need to know which partition to restore; see “To determine the partition number” on page 376. 2 Insert the Xandros Desktop Installation CD into the drive. 3 Restart the computer. 4 During startup, when a “Press <Space> for Troubleshooting Menu” message appears, press the space bar immediately. Access is successful when a selection screen appears with the following options: Default Setup Restore Xandros Rescue Console International Setup 256-Colors Setup VESA Mode Setup Text mode boot Setup ACPI 1 Setup ACPI 2 Setup ACPI 3 Setup ACPI 4 Setup APM 1 Setup APM 2 Setup APM 3 Setup 5 Press the down arrow, ", to select Restore Xandros from the menu, and press Enter. You are prompted for the partition to restore and to verify that you want to restore it. When asked if you want to change the current command line, enter no. When asked if you want to change the current boot device, enter no. Xandros Desktop is restored and your files and some settings are saved. 6 If that option does not work, repeat the procedure to select Rescue Console from the menu. The Rescue Console provides diagnostic tools for configuring Xandros Desktop. It is for advanced users. Using the desktop 29 xandrosug.book Page 30 Friday, May 19, 2006 1:51 PM Manually loading a driver at startup You can manually load a driver at startup. This procedure is for advanced users. Some hardware that is not supported or not automatically detected can require manual loading of the kernel driver. For example, an ISA-bus network card is not automatically detected, but usually works if the driver is loaded for it. For example, a certain ISA-bus Western Digital network card uses the “wd” kernel driver. You add a line containing the text “wd” to the /etc/modules file. This action loads the driver at startup. To load a driver 1 Log in as Administrator. 2 Click Launch ! Applications ! Accessories ! Text Editor. 3 Open the /etc/modules file by clicking File ! Open and typing /etc/modules in the File name box. 4 Add a line to this file in the following format: Module name Options sb io=0x220 irq=5 dma=1 dma16=-1 In this example, an ISA sound card driver is to be loaded. 5 Save the file and close the Text Editor. 6 Restart the computer. The driver will be loaded automatically at startup. Using custom kernel arguments You can use custom kernel arguments at startup. An example is acpi=off noapic. This procedure is for advanced users. Certain hardware requires that kernel options be input in order to be detected or to work correctly. As an example, some old IBM ThinkPad laptops have non-standard floppy disk drives. For these systems you need to use the kernel argument “floppy=thinkpad”. To use custom kernel arguments 1 You need to know which partition to use; see “To determine the partition number” on page 376. 2 Place the Xandros Desktop Installation CD into the drive. 3 Restart the computer. 4 During startup, when a “Press <Space> for Troubleshooting Menu” message appears, press the space bar immediately. Access is successful when a selection screen appears with the following options: 30 Xandros Desktop User Guide: Chapter 3 xandrosug.book Page 31 Friday, May 19, 2006 1:51 PM Default Setup Restore Xandros Rescue Console International Setup 256-Colors Setup VESA Mode Setup Intel i810 Setup Text mode boot Setup ACPI 1 Setup ACPI 2 Setup ACPI 3 Setup ACPI 4 Setup APM 1 Setup APM 2 Setup APM 3 Setup 5 Select the Restore Xandros option and press Enter. 6 Type the number of the partition or disk to change, for example 1, and press Enter. 7 Type yes to verify that you want to restore, and press Enter. 8 Type yes to verify that you want to change the current command line, and press Enter. 9 Type the custom kernel argument, for example rw acpi=on noapic, and press Enter. 10 When prompted again if you want to change the current command line, type no and press Enter. 11 When asked if you want to change the current boot device, enter no and press Enter. 12 After computer restart, the black Xandros startup screen appears. Using the desktop 31 xandrosug.book Page 32 Friday, May 19, 2006 1:51 PM Completing the First Run Wizard The First Run Wizard automatically launches the first time each user logs in to Xandros Desktop. First Run Wizard to set basic default values The wizard guides you through basic setup tasks, such as: • Configuring your mouse • Choosing your regional settings, such as location and keyboard language; setting the locale automatically sets fields such as the character set, date format, and currency • Setting the date and time • Adding printers • Choosing default window styles and system behavior, such as Xandros Desktop, UNIX, Microsoft Windows, or Mac OS behavior • Registering Xandros Desktop over the Internet (required in order to install updates) • Installing updates to Xandros Desktop over the Internet using Xandros Networks Complete the wizard. If you do not want to add a printer now or download updates from Xandros Networks, for example, you can do so later. All of the settings you select in the First Run Wizard can be changed later in the Control Center. You can also access the First Run Wizard again by clicking the Launch ! Applications ! System ! First Run Wizard. 32 Xandros Desktop User Guide: Chapter 3 xandrosug.book Page 33 Friday, May 19, 2006 1:51 PM Installing additional applications With the Applications CD, you can install the OpenOffice or StarOffice office suite and additional software, such as Adobe Reader. With CodeWeavers CrossOver, you can install compatible Windows-based applications, such as Microsoft Word. Information on how to install more software using Xandros Networks is provided near the end of this user guide. Installing applications from the Applications CD You can install additional software with the Applications CD. To install applications from the Applications CD 1 Insert the Applications CD into a drive. The Xandros CD Software Installer launches. If it does not, follow “Installing from the Applications CD” on page 374. 2 Enable the check boxes of the applications to install. Installing GIMP from the Applications CD 3 Click Install. Xandros Networks launches. 4 Follow the prompts. Installing Windows-based applications Xandros Desktop includes software, called CodeWeavers CrossOver, that allows selected applications and plug-ins written for Microsoft Windows to run without Microsoft Windows installed. You can install and run applications, such as Microsoft Word, Excel, PowerPoint, Visio, Lotus Notes, Intuit Quicken, iTunes, Adobe Photoshop, and WinZip. And you can install and run plug-ins, such as Shockwave Player. Not all software or versions are compatible. If you have software that you want to install on Xandros Desktop, check compatibility. To check software compatibility • See http://www.codeweavers.com/site/products/cxoffice/supported_apps/ Using the desktop 33 xandrosug.book Page 34 Friday, May 19, 2006 1:51 PM To install Windows-based applications 1 Insert the installation CD in a drive, for example a Microsoft Word installation CD. Normally, the CrossOver installer runs automatically when you insert the CD and you follow the wizard. If it does not, use the following steps. 2 Click Launch ! Applications ! CrossOver ! Install Windows Software. 3 In the Install Software window, select the application to install and click Next. Installing Office XP with CodeWeavers CrossOver 4 Complete the rest of the installation wizard, which varies with the application being installed. Do not cancel the installation once you start the process. The restart/reboot is simulated, not an actual computer restart. 5 After installation, applications are normally launched with Launch ! Windows Applications ! Programs. Migrating from a Windows computer With Versora Progression Desktop for Xandros, you can migrate e-mail, calendars, address books, bookmarks, desktop, files, and other settings from a Windows computer. It is included with the Premium and Professional editions and can be purchased on Xandros Networks. The following systems are supported: Windows 98, Windows NT, Windows 2000, and Windows XP with IE 5.01 or later. Migration includes the following elements: • Wallpaper • Screen saver • Keyboard • Mouse • Sounds • E-mail — Microsoft Outlook and Outlook Express, Mozilla Mail, and Thunderbird migrate to Evolution, KDE Mail/KMail, Mozilla Mail, and/or Thunderbird Mail • Web browser — Microsoft Internet Explorer, Firefox, and Mozilla migrate to Firefox, Mozilla, and/or Konqueror • Word processing — Microsoft Word, OpenOffice.org Writer migrate to OpenOffice.org Writer • Instant messaging — AOL Instant Messenger and GAIM migrate to GAIM and Instant Messaging/Kopete 34 Xandros Desktop User Guide: Chapter 3 xandrosug.book Page 35 Friday, May 19, 2006 1:51 PM You select the applications that you want to migrate to, for example Thunderbird Mail or KDE Mail for e-mail. To migrate content from a Windows computer 1 When migrating from Windows to Linux on the same computer, Versora recommends backing up the Windows configuration. 2 Run the Versora Progression Desktop for Xandros CD at the Windows computer. A platform neutral package (PNP) file is generated for use on the Xandros computer. 3 Transfer the PNP file to your Xandros computer. 4 Insert the Versora Progression Desktop for Xandros CD into a drive on the Xandros computer. If CrossOver Office launches, cancel it. A Versora autorun program guides you through the migration process. Logging out and shutting down During a session of Xandros Desktop, you can log in and out as a different user. For example, you can log in as Administrator to configure a setting, log out, and then log back in to a user account. It is quicker than restarting your computer and logging in. When you have completed your task or work, you can shut down Xandros Desktop. When you exit, you can save your desktop view and restore it the next time you log in. For example, you can leave the Control Center open, then have it launch automatically the next time you log in. Not all applications can be re-launched automatically. Logout window To log out 1 Click Launch ! Logout. 2 To save your desktop view, enable the Save session for future logins check box. 3 Click the Log out icon. The system logs out and the login window appears. When you are logged into several accounts using the switch user feature, you need to log out from each account for the login window to appear. Using the desktop 35 xandrosug.book Page 36 Friday, May 19, 2006 1:51 PM To shut down 1 Click Launch ! Logout. 2 To save your desktop view, enable the Save session for future logins check box. 3 Click the Shut down icon. The system shuts down. 4 If you know that your computer has power management functions that allow it to power off but the computer does not do so, contact Xandros Technical Support to determine if a workaround is possible. You can specify a time for the computer to shut down. For example, open a console window as Administrator, enter at 1830, enter halt, and press Ctrl+D. These commands shut down the computer at 6:30 PM. To restart 1 Click Launch ! Logout. 2 To save your desktop view, enable the Save session for future logins check box. 3 Click the Restart icon. The computer restarts and the black Xandros startup screen appears. Moving from a Windows desktop to a Xandros desktop Xandros Desktop has a desktop and functions that look similar to Microsoft Windows. The table lists features that perform analogous tasks in Windows and Xandros Desktop. Microsoft Windows uses... Xandros Desktop uses... Control Panel Control Center Taskbar Panel with taskbar Start button Launch button Windows Explorer Xandros File Manager My Computer Home A: and E: drives Floppy and CD-RW drives Recycle Bin Trash 36 Xandros Desktop User Guide: Chapter 3 xandrosug.book Page 37 Friday, May 19, 2006 1:51 PM Working with the Panel The Panel lets you start applications and manage multiple desktops. It includes application buttons, the taskbar, the virtual desktop buttons, and a clock/calendar. It is located by default at the bottom of the desktop, and it can be moved and resized. Hiding the Panel increases the desktop workspace available for application windows. The Panel contains application buttons to start applications, such as Xandros File Manager. You can customize application buttons by moving or removing them and by changing the icon and description associated with each button. You can launch applications called applets from the Panel. In addition to setting options from the Panel as outlined here, you can also set the same options in the Panel and Taskbar panels in the Control Center. Panel Moving and sizing the Panel You can move the Panel to the top, left, bottom, or right border of the desktop. The Panel can be resized to increase or decrease its dimensions. To move the Panel 1 Right-click a blank area of the Panel, and select Configure Panel. 2 In the Position diagram, enable the button of the preferred location. 3 Click OK. You can also drag the Panel to a desktop border in order to move it. To size the Panel 1 Right-click a blank area of the Panel, and select Configure Panel. 2 From the Size drop-down list, select one of the following options: • Tiny • Small • Normal — Default • Large • Custom Using the desktop 37 xandrosug.book Page 38 Friday, May 19, 2006 1:51 PM Hiding or displaying the Panel Hiding the Panel maximizes the amount of desktop workspace. The auto-hide feature lets you hide the Panel automatically when you are not using it. The Panel then displays when you move the pointer to the edge of the desktop where the Panel is normally located. You can animate the Panel so that it slides as it disappears or reappears. To automatically hide the Panel when not in use 1 Right-click the Panel, and select Configure Panel. 2 Click the Hiding tab. 3 Enable the Hide automatically check box. 4 Set the time delay to hide the Panel when not in use. The default is 3 seconds and the maximum is 10 seconds. 5 Click OK. 6 When the Panel is hidden, move the mouse to its normal location to activate it. To animate the Panel 1 Right-click the Panel, and select Configure Panel. 2 Click the Hiding tab. 3 Enable the Animate panel hiding check box (enabled by default). 4 Move the slider to set the speed at which to display or hide the Panel. 5 Click OK. Customizing application buttons Each application button on the Panel can be moved on the Panel and removed from the Panel. You can add new application buttons. You can change the icon and description for application buttons. The description is the text that appears when you move your mouse pointer over an icon or area of the Panel. To move an application button 1 Right-click the application button, and select Move. 2 Drag the application button to the new location on the Panel, and click the Panel. To add an application button • Right-click the Panel, and select Add to Panel ! Application and the application that you want to add to the Panel. To remove an application button • Right-click the application button and select Remove. 38 Xandros Desktop User Guide: Chapter 3 xandrosug.book Page 39 Friday, May 19, 2006 1:51 PM To change an application button icon 1 Right-click the application button, and select Properties. Not all application buttons can be changed. 2 Click the icon on the left side of the window. Changing icons for an application 3 Select a new icon. Note that different collections are available with the drop-down menus. Then click OK to exit from the window. 4 Click OK. To change the description for an application button 1 Right-click the application button, and select Properties. Not all application buttons can be changed. 2 Click the Application tab. 3 In the Name box, type the name of the application button. This is the first part of the description. 4 In the Comment box, type a description for the application button (optional). This is the second part of the description. 5 Click OK to exit from the window. Using the desktop 39 xandrosug.book Page 40 Friday, May 19, 2006 1:51 PM Using applets You can launch applications called applets from the Panel. These applets then usually reside on the Panel. The table lists the applets available. Applet Function Character Selector Places a character selector panel on the Panel. Right-click its arrow to configure it by copying characters from the main Character Selector. Clock Places a configurable clock and calendar on the Panel. Click to modify. Cut and Paste Utility Places the clipboard application on the Panel and lets you set defaults for information copied to the clipboard. Right-click to select copied information. Desktop Previewer & Pager Places virtual desktop buttons on the Panel. Right-click to configure. Dictionary Places a text box on the Panel and launches the Online Dictionary when a word is entered Lock/Logout Places the Lock The Desktop icon on the Panel. Click to log out. Network Connections Places icons on the Panel indicating network and Internet connections and activity. Right-click icon to create a new network connection. News Ticker Places a news ticker on the Panel. This application can also be launched on the desktop; see “Using the News Ticker” on page 217. Performance Monitor Places a performance monitor on the Panel. This application can also be launched on the desktop; see “Monitoring system performance” on page 139. Quick Launcher Places additional application buttons on the Panel that you can configure table continued 40 Xandros Desktop User Guide: Chapter 3 xandrosug.book Page 41 Friday, May 19, 2006 1:51 PM Applet Function Run Command Places a window on the Panel in which you can type commands and launch applications. For example, type firefox to launch the Web browser. Runaway Process Catcher Launches an application that monitors for runaway processes, which you can remove. Click to use. Sound Mixer Places a mixer on the Panel and lets you control volume, speakers, line, CD, microphone, video, and video connections Stock Ticker Places a scrolling stock ticker on the Panel. See “Using the Stock Ticker” on page 229. Storage Media Places icon on Panel, for example to quickly eject a CD from the drive System Tray Adds a section on the Panel to show icons of the underlying systems running, such as volume and Instant Messaging; launched by default Taskbar Places a taskbar on the Panel Trash Places a trash can on the Panel. You can dragand-drop files onto it. Weather Report Places a weather readout with temperature, wind speed, and air pressure on the Panel; see “Using the weather monitor” on page 228 Xandros Update Places the Xandros Update icon on the Panel to indicate if updates are available on Xandros Networks; launched by default. See “To download updates from the Panel” on page 71. To launch an applet • Right-click the Panel, select Add to Panel ! Applet and the applet that you want to use. You can also right-click the Launch button and select Panel Menu to get to this option. To remove an applet from the Panel • Right-click the Panel, select Remove From Panel ! Applet and the applet that you want to remove. You can also right-click the Launch button and select Panel Menu to get to this option. Using the desktop 41 xandrosug.book Page 42 Friday, May 19, 2006 1:51 PM Working with applications When you start an application, Xandros Desktop displays it in a window on the desktop. You can display multiple windows on the desktop simultaneously. Moving, sizing, and arranging windows on the desktop helps you organize your work. Launch menu for starting applications Menu bar Title bar Maximize Minimize Close Handle Tool bar Window elements Starting applications From the Launch menu, you can select an application to start based on function. You can also select an application based on how frequently you use it or how recently it has been run. To start an application • Click Launch ! Applications, and select an application. 42 Xandros Desktop User Guide: Chapter 3 xandrosug.book Page 43 Friday, May 19, 2006 1:51 PM You can start some applications from the Quick Start section at the top of the Launch menu. Frequently used applications are shown by default. See “Changing the Launch menu” on page 86. You can also start some applications by clicking the application button on the Panel. For information about adding an application to the Panel, see “Customizing application buttons” on page 38. Applications can also be started from the desktop using shortcuts. For information about creating shortcuts, see “Working with desktop shortcuts” on page 49. Applications can be launched automatically at startup. See “Launching applications automatically” on page 101. Exiting from applications When you finish using an application, exit from the application window to maximize the available workspace. To exit from an application window • Click File ! Exit or File ! Quit. You may also have to close an application on the Panel by right-clicking its icon on the Panel. You can also exit by clicking the Close button on the title bar of an application window. This button is usually an ! at the top right of the application window. Alt+F4 works too. If an application is non-responsive, you can terminate it by pressing Ctrl+Alt+Esc, then clicking the application window. Moving, sizing, and arranging windows You can organize windows on the desktop by moving and sizing them. You can arrange windows on the desktop by separating them or by ordering the application windows progressively starting with the active window. Minimizing windows you are not using increases the workspace available on the desktop. To move a window • Drag the window title bar to a new location. Using the desktop 43 xandrosug.book Page 44 Friday, May 19, 2006 1:51 PM To size a window 1 With the pointer placed at the edge of a window and a double arrow showing, click and drag the window border to the required size. 2 To enlarge a window to its maximum size, click Maximize. This button is usually an up-arrow box at the top right of the window. You can switch between windows on the desktop by pressing Alt+Tab. To arrange windows on the desktop • Right-click the desktop, and select one of the following options: • Cascade Windows — Arranges the application windows on top of each other • Unclutter Windows — Separates windows to maximize the space available for each application To minimize a window • Click the Minimize button on the title bar of the application window. This button usually has a line at the bottom of the button and is located at the top right of the application window. The minimized window is accessible from the Panel. Using tool bars A tool bar is a row of icons and/or text displayed just below menu items in a window. A tool bar can be moved within a window, can be set to show text or icons, and can be sized. Not all applications can be customized this way. To move a tool bar 1 Right-click the tool bar handle, which is usually faint lines on the end of the tool bar. Handle 2 Select Orientation, and select one of the following options: 44 • Top — Places the tool bar at the top of the window (default) • Left — Places the tool bar at the left side of the window • Right — Places the tool bar at the right side of the window • Bottom — Places the tool bar at the bottom of the window • Floating — Places a tool bar window on top of the window; allows you to move it to the desktop, away from the application • Flat — Minimizes the tool bar (click the handle to view the tool bar again) Xandros Desktop User Guide: Chapter 3 xandrosug.book Page 45 Friday, May 19, 2006 1:51 PM To change tool bar display 1 Right-click the tool bar handle, which is usually faint lines on the end of the tool bar. 2 Select Text Position, and select one of the following options: • Icons Only — Shows only pictures on the tool bar (default) • Text Only — Shows only names of applications on the tool bar • Text Alongside Icons — Shows icons and names of applications beside each icon • Text Under Icons — Shows icons and names of applications below each icon Text under icons on tool bar To set icon size on tool bar 1 Right-click the tool bar handle, which is usually faint lines on the end of the tool bar. 2 Select Icon Size, and select one of the following options: • Default — Same as medium • Small — 16 x 16 • Medium — Default, 22 x 22 • Large — 32 x 32 • Huge — 48 x 48 Switching user sessions Xandros Desktop allows you to create and switch among multiple user sessions. Applications running in one user account continue to run when you switch to another user account. By default, you can switch among three accounts and four sessions. To switch to a new user session 1 Click Launch ! Switch User. 2 If you want to require password re-entry upon switching back, enable the Lock current screen when switching check box. 3 Click OK. 4 Log in to the next user account. You can log into three accounts and four sessions; the login fails for the fourth user account. You can also switch between sessions using Ctrl+Alt+F7, Ctrl+Alt+F8, Ctrl+Alt+F9, or Ctrl+Alt+F10. Using the desktop 45 xandrosug.book Page 46 Friday, May 19, 2006 1:51 PM Due to the limitations of some video card drivers, the switchuser feature is not supported on all systems and may not appear in the Launch menu. Using virtual desktops Virtual desktops help you to organize your work and to multi-task by using different desktops for different tasks. For example, you can use one virtual desktop for programming, another virtual desktop for e-mail, and another virtual desktop for reading help files. By default, two virtual desktops are shown on the Panel. Each virtual desktop also has a default name when you move the pointer over its button on the Panel. You can have up to 20 virtual desktops and name each desktop. You can switch among virtual desktops and move applications among them. When you make changes to virtual desktop settings, you can refresh the desktop to display the changes. Viewing and switching among virtual desktops The Panel shows the virtual desktops available and lets you switch among them. In addition, the Desktop Pager can be used to display a snapshot of all virtual desktops so that you have a visual display of what is open on each. You can then easily switch among desktops and move applications by dragging and dropping. To switch virtual desktops using the Panel • On the Panel, click the Desktop button to switch to. Virtual desktop buttons on Panel You can also move forward to the next virtual desktop by pressing Ctrl+Tab or Ctrl+Shift+Tab to back up to the previous desktop. You can also switch among desktops using the Desktop Pager. You can also switch among virtual desktops by moving the mouse cursor to the edge of the screen. In the Control Center, under General Settings, and Desktop Behavior, click Window Behavior. Click the Advanced tab, and enable an Active Desktop Borders option. You have the choice of switching to another desktop by dragging a window to the edge of the desktop or by using the mouse pointer. 46 Xandros Desktop User Guide: Chapter 3 xandrosug.book Page 47 Friday, May 19, 2006 1:51 PM You can also switch among virtual desktops using the mouse wheel. See “To change the number and names of virtual desktops” on page 48. To switch virtual desktops using Desktop Pager 1 Click Launch ! Applications ! Utilities ! Desktop Pager. 2 Click on any virtual desktop image to switch to that desktop. Desktop Pager for switching between virtual desktops To configure the Desktop Pager • Right-click in a pager window and select Configure KPager. Moving applications among virtual desktops You can move open applications among virtual desktops. You can make an application available to all virtual desktops if, for example, you frequently need to access a specific application. To move an application to another desktop 1 Right-click the title bar of the application that you want to move. 2 Select To Desktop, and select the virtual desktop to which you want to move the application. You can move it to a particular desktop or all desktops. You can also move an application in Desktop Pager by dragging and dropping the application window within Desktop Pager. Using the desktop 47 xandrosug.book Page 48 Friday, May 19, 2006 1:51 PM Changing the number and names of virtual desktops Xandros Desktop lets you use up to 20 virtual desktops. Each virtual desktop has a default name that you can customize. To change the number and names of virtual desktops 1 On the Panel, right-click a Desktop button and select Configure Desktops. 2 Move the slider to increase or decrease the number of virtual desktops. Setting default virtual desktops 3 Type the name of the virtual desktop in the corresponding numbered box. 4 If you want to be able to switch from one desktop to another by moving the wheel on the mouse, enable the Mouse wheel over desktop background switches desktop check box. Then, when the mouse pointer is anywhere on the desktop, you can move the wheel to switch. 5 Click OK to exit from the window. You can also set the number and names of virtual desktops in the Control Center (General Settings then Desktop Behavior and Multiple Desktops). Refreshing the desktop You can refresh the desktop to immediately view changes made to desktop settings. To refresh the desktop • Right-click the desktop, and select Refresh Screen. 48 Xandros Desktop User Guide: Chapter 3 xandrosug.book Page 49 Friday, May 19, 2006 1:51 PM Working with desktop shortcuts Desktop shortcuts let you open folders, files, applications, Web, file transfer protocol (FTP), and other sites from the desktop. Some are loaded by default, such as the Trash icon on the desktop. A shortcut can be customized by changing its name or icon on the desktop. Other than the Trash bin, you can delete shortcuts no longer required. Shortcut wizard To create a desktop shortcut from the desktop 1 Right-click the desktop, and select Create New ! Shortcut. 2 In the shortcut wizard, select the type of shortcut you want to create, and click Next. 3 Select or type the name of the program, file, folder, or address for the shortcut, and click Next. 4 Type a name for the shortcut, and click Finish. The shortcut appears on the desktop. To change a shortcut icon image 1 On the desktop, right-click the shortcut icon and select Properties. 2 Click the icon shown on the left side of the window. 3 Select an icon. Note that the icons available for selection change with the drop-down list. Click OK to exit from the window. 4 Click OK. Using the desktop 49 xandrosug.book Page 50 Friday, May 19, 2006 1:51 PM To arrange desktop shortcuts • Right-click the desktop, select Arrange Icons, and select one of the following arrangement options. The default is to arrange icons alphabetically, except for the Trash icon. • By Name (Case Sensitive) • By Name (Case Insensitive) • By Size — Arranges the icons from smallest to largest (except Trash) • By Type — Arranges the icons based on type, such a file or application • By Date — Arranges the icons from oldest to newest (except Trash) • Line Up Horizontally — Arranges the icons alphabetically (except Trash) at the top of the screen • Line Up Vertically — Arranges the icons alphabetically (except Trash) on the left side of the screen (default) • Align to Grid — Spaces the icons in a boxed grid • Folders First To delete a shortcut • Drag the shortcut to the Trash, and confirm the move. While deleting a desktop shortcut does not delete the application or file from the computer, because shortcuts and source files can be indistinguishable be careful that you do not delete the only copy of a file from the desktop. You can also delete a shortcut icon by right-clicking the icon and selecting Move to Trash. To change the size of desktop icons 1 Right-click on the desktop and select Properties. 2 Click Icons. 3 Click the Advanced tab. 4 Change the Size. This affects the desktop icons and their text. 5 Change any others by selecting from the list and changing the size. 6 Click OK to exit from the window. 50 Xandros Desktop User Guide: Chapter 3 xandrosug.book Page 51 Friday, May 19, 2006 1:51 PM Protecting your work In a multi-user environment, you can lock the screen to ensure that no one accesses the computer when you leave it. You can also protect your work by changing your login password on a regular basis. You can also set permissions for folders and files on your computer to ensure that they are not accidentally changed or destroyed. For information about setting permissions, see “Assigning access privileges to files and folders” on page 117. To encrypt user files, see “Adding, editing, and deleting user accounts” on page 110. You can control outside access to the computer with the firewall. See “Using the firewall” on page 197. You can minimize risk from viruses. See “Scanning and removing viruses” on page 130. If security is not a concern, you can specify a user account to load automatically at startup without a password, bypassing the login window. Locking the screen When you lock the screen, Xandros Desktop blocks access to the desktop. You enter the appropriate password to unlock the screen and regain access to the desktop. To lock the screen • On the Panel, click the Lock The Desktop icon. Lock The Desktop To unlock the screen • In the unlock computer window, type the login password, and click OK. If the screen is blank, press a key or move the mouse to display the login window. You can also lock the screen after a specified period of inactivity with a screen saver. See “Setting a screen saver” on page 80. Using the desktop 51 xandrosug.book Page 52 Friday, May 19, 2006 1:51 PM Changing your user password You can change the password that you use to log in to your Xandros Desktop system. If you are logged in as the Administrator, you can change the password for that account and user accounts. If you are logged in as a user, you are changing the password for that user account only. Change Password panel to change a user account password To change your password 1 Click Launch ! Control Center. 2 Click System Administration, and click Change Password. 3 Type your current password in the Current password box. 4 Type a new password in the New password box. 5 Type the new password again in the Confirm password box. 6 If you joined or will join a Windows domain, you can use the new password on the domain by leaving the Synchronize with local Windows network password check box enabled. 7 Click Apply. The Administrator can change the passwords for user accounts in the User Manager panel. Under the Password Settings tab, with the Timeout specified, you will not be asked for a password for the length of time specified after you have given your password once. 52 Xandros Desktop User Guide: Chapter 3 xandrosug.book Page 53 Friday, May 19, 2006 1:51 PM Enabling automatic login While Xandros recommends using a password to log in to your computer, it is possible to enable password-less login to a specific user account and to enable automatic login so that Xandros Desktop loads without stopping at the login window. It is not possible to apply these features to an Administrator account, and only the Administrator can set these options. Login Manager panel to set login without password To enable automatic login 1 Click Launch ! Control Center. 2 Click System Administration, then Login Manager. 3 Click Administrator, and enter the Administrator password. 4 Click the Convenience tab. 5 Enable the Enable Auto-Login check box, and select the User account to be loaded at startup. 6 Enable the Enable Password-Less Logins check box, and enable the check box for the user account that does not require a password at startup. Ignore the other options. 7 Click Apply. Using the desktop 53 xandrosug.book Page 54 Friday, May 19, 2006 1:51 PM Setting the default operating system If you have more than one operating system installed on your computer, for example Windows and Xandros Desktop, you can specify the operating system to be launched at startup as well as the delay period to make a selection. This feature is called a Linux loader (LILO) or boot manager. Boot Manager panel to set default operating system and reduce startup time To set the default operating system 1 Click Launch ! Control Center. 2 Click System Administration, then Boot Manager. 3 Click Administrator, and enter the Administrator password. 4 If you want to change the interval during which you can manually select the operating system at startup, specify the time in the box. The default is 30 seconds; reduce this time to reduce startup time. 5 Select the Default operating system from the drop-down list. 6 To change the name that appears on startup, click Rename. 7 Click Apply. 54 Xandros Desktop User Guide: Chapter 3 xandrosug.book Page 55 Friday, May 19, 2006 1:51 PM Configuring Xandros Desktop xandrosug.book Page 56 Friday, May 19, 2006 1:51 PM xandrosug.book Page 57 Friday, May 19, 2006 1:51 PM 4 Configuring connections You can connect to the Internet, set up e-mail accounts, and download updates and applications. You can manually change network settings, such as the IP addresses and Domain Name System (DNS) servers to use. Configuring Internet connections You can access the Internet several ways: • Ethernet network connection • Connection to a network server of an Internet service provider (ISP) by: • Telephone modem • Cable modem • Digital Subscriber Line (DSL) modem If your computer is connected through Ethernet to a network with a Dynamic Host Configuration Protocol (DHCP) server, your computer is automatically configured by Xandros Desktop to access the network and the Internet. Setting up a connection account You can set up the following connections: cable, dial-up, DSL, local area network (LAN), wireless, and virtual private network (VPN). If your computer is connected to a network without a DHCP server, you manually set your Internet protocol (IP) address and set up a connection account. You can set this connection to be initiated automatically at login. Configuring connections 57 xandrosug.book Page 58 Friday, May 19, 2006 1:51 PM For a cable modem, you may or may not need to create a connection account. An Ethernet cable modem can be connected automatically at login, or you can create a connection account so that you manually initiate the connection. If you use a telephone modem, DSL modem, or other connection method that you initiate manually, you need to set up a connection account. The simplest way to determine if you need to set up a connection account is to launch a Web browser and try to access a Web site. A connection account stores the information needed to initiate the connection. The stored information includes the name of your ISP, the method of connection (network, telephone, cable, or DSL), whether you use a static or dynamic IP address, and the IP addresses of the Domain Name System (DNS) and gateway server to use. The Connection Wizard helps you configure this information the first time, then the information is saved. Once you have configured a connection account, you are ready to connect to the Internet. You create as many connection accounts as you need. When you have more than one ISP, you create a separate account for each one. When you use more than one method for connection, such as a telephone modem as well as a cable modem, you create an account for each type of connection. Connection Wizard to create connection account for Internet access To set up a cable, LAN, or wireless connection account 1 Click Launch ! Applications ! Internet ! Connection Wizard. The Connection Wizard launches. You can also access the wizard from the Network Connections panel of the Control Center. 2 From the list, select the connection method: 58 • Cable — To use a cable modem and a cable television line to connect to the Internet, for example with speeds from 64 Kbps to 6 Mbps • Local Area Network — To use a local area network (LAN) to connect to the Internet, for example using an Ethernet card Xandros Desktop User Guide: Chapter 4 xandrosug.book Page 59 Friday, May 19, 2006 1:51 PM • Local Area Network - Wireless — To use a wireless card or wireless network adapter to connect to the Internet • Local Area Network - VLAN — A virtual connection is a connection using a virtual network interface. It is a feature of Linux that allows a single network device to respond to multiple network settings, such as multiple IP addresses. Usually you have a device such as eth0 that is configured with a specific IP address. You can create a virtual interface eth0:1 on the same network card that has a different IP address. Click Next. 3 In the Select Hardware window, the equipment detected for your connection method is displayed. Select the hardware that you want to use to connect, then click Next. 4 In the Select Address Type window, specify if a Static IP address is to be used for the connection or if the IP address can change (Dynamic IP address). Normally, a dynamic IP address is fine for Internet connections. Click Next. 5 If the Connection Settings window appears, provide the static IP address and related network addresses: Setting a static IP address for an Internet connection • IP address — The static IP address to use for the computer when it connects to the Internet • Subnet mask — The subnetwork address of the computer, usually 255.255.255.0 or 255.255.0.0 • Default gateway — A gateway is a computer that connects networks to each other, for example within a corporation or at the ISP for a home user. Firewall servers and proxy servers are examples of gateways. A router is a gateway; if yours has an IP address, enter it here. You can look up the addresses in the Network Connections panel of the Control Center. Configuring connections 59 xandrosug.book Page 60 Friday, May 19, 2006 1:51 PM Click Next. 6 If the DNS Servers window appears and if your company has its own Domain Name System (DNS) server(s), provide the IP addresses of these servers. A DNS server translates character-based domain names, such as xandros.com, into numeric IP addresses so that computers can recognize them. When done, click Next. 7 If the Enter Domain Names window appears, type the computer name of the DNS server, then click Add. An example is newyork.xandros.com. You add multiple entries so that they appear in order of priority, for example, xandros.com, followed by newyork.xandros.com and xandros.ca When you specify a host name, for example “myhost”, the networking software adds the domain “xandros.com” to it to create a fully qualified domain name, for example “myhost.xandros.com”. Using domain search order you can specify domains and the order that the networking software will try when looking up a host. For example, you specify in the Domain Search Order box the domains “xandros.com”, “xandros.ca”, and “xandros.net”. Typing “myhost” then causes the networking software to try automatically (without configuration or definition elsewhere) using the fully qualified names “myhost.xandros.com”, “myhost.xandros.ca”, and then “myhost.xandros.net” until it finds a match. This domain search will be done anywhere you type a host name, for example, if you enter http://myhost in a Web browser, run a shell command like “ping myhost”, or enter the host name in a mail program as the mail server name. This feature is provided because it is common in large corporate networks to use multiple domains. When done, click Next. Specifying domain names 60 Xandros Desktop User Guide: Chapter 4 xandrosug.book Page 61 Friday, May 19, 2006 1:51 PM 8 For a wireless connection, in the Wireless Network Settings window specify: • • Network name (SSID) — Unique name shared among a group of connected wireless adaptors and access points in a wireless network. It must be identical for all points in the network. It is case-sensitive and 32 characters or less. Obtain the name from the person or company that set up the access points, or click the Browse Wireless Networks button to view a list of wireless networks detected, which fills in all fields except encryption. An example of a network name is netgear100. Mode • Auto — Automatically detects the architecture of an existing wireless network. Default option. • Ad-Hoc — Used for a peer-to-peer network and allows the sharing of local resources only between wireless PCI cards without needing a wireless access point • Infrastructure — All communication is done through the access point, which relays packets (data) to other wireless clients as well as allowing the wireless network to be integrated into an existing, wired network through an access point. Managed networks permit roaming between access points while maintaining a connection to all network resources. • Transfer rate — Leave it at Auto or select a specific rate for your device Click Next. 9 For a wireless connection, in the Encryption Settings window enable the Enable encryption check box and set the defaults: • Encryption type • WEP— Wired equivalent privacy (WEP) is an encryption standard • WPA — Highest level of encryption. Wireless protected access (WPA) is an authentication standard. It provides a higher level of security than WEP, which can be hacked. Your hardware and the access points must be WPA-compliant in order to use it, and you may be able to get an update from your card vendor. Higher encryption means higher levels of security, but it can decrease network performance. Configuring a wireless connection Configuring connections 61 xandrosug.book Page 62 Friday, May 19, 2006 1:51 PM • Key — Values entered into these fields must be identical to the encryption key values used on the other wireless devices in the network. Obtain keys from the person or company that set up the access points. If your wireless network is in your home only, you can create the values and use them with the router and all wireless cards. An example of a key is Cjet101am50. When you enter the key, the format is displayed. Examples include: WEP 40/64 bit — Lower level of encryption. This option uses a 40-bit (5 ASCII or 10 hex characters) secret key (set by the user) and a 24-bit initialization vector (not set by the user). WEP 128 bit — Higher level of encryption using a 104-bit (13 ASCII or 26 hex characters) secret key (set by the user), and a 24-bit initialization vector (not set by the user). WPA 256 bit — Highest level of encryption. It provides a higher level of security than WEP. Similarly, 256-bit encryption provides better security than 128-bit. A Hexadecimal format refers to numbers 0 to 9 and the letters a to f. An ASCII format refers to alpha-numeric characters. Click Next. 10 In the Connection Name window, type a name for the connection, such as Office LAN or Cable Internet. 11 In the Finish window, to initiate the connection each time the computer starts up, enable the Connect automatically at system startup check box. To connect after you finish the wizard, enabled the Start this connection when finished check box. Click Finish to create the connection account. 12 Create a connection account for each type of connection that you will use, for example, one account for a dial-up connection and another account for a cable modem. 62 Xandros Desktop User Guide: Chapter 4 xandrosug.book Page 63 Friday, May 19, 2006 1:51 PM To set up a DSL connection account 1 Click Launch ! Applications ! Internet ! Connection Wizard. The Connection Wizard launches. 2 From the list, select the connection method: • DSL - Point-to-Point Over ATM — To use a Digital Subscriber Line (DSL) modem and a telephone line to connect to the Internet, for example with speeds from 128 Kbps to 4 Mbps. Used by Sympatico and many European providers. Protocol for Alcatel SpeedTouch modem. • DSL - Point-to-Point Over Ethernet — To use a DSL modem and a telephone line to connect to the Internet. When there are multiple users, they share the one connection. Click Next. 3 If the Select Hardware window appears, the equipment detected for your connection method is displayed. Select the hardware that you want to use to connect. If the Enter VCI and VPI Information window appears, enter these values. VCI is Virtual channel identifier. VPI is Virtual path identifier. When using DSL over ATM you need set these to the values given to you by your ISP. Click Next. 4 In the Login Settings window, provide the user name and password used to connect by DSL. Click Next. 5 In the Connection Name window, type a name for the connection. Click Next. 6 In the Finish window, to initiate the connection each time the computer starts up, enable the Connect automatically at system startup check box. To connect after you finish the wizard, enable the Start this connection when finished check box. Click Finish to create the connection account. 7 Create a connection account for each type of connection that you will use, for example, one account for a dial-up connection and another account for a cable modem. Configuring connections 63 xandrosug.book Page 64 Friday, May 19, 2006 1:51 PM To set up a dial-up connection account 1 Click Launch ! Applications ! Internet ! Connection Wizard. The Connection Wizard launches. 2 From the list, select the connection method: • Dial-up — To use a telephone line and modem to connect to the Internet, typically with speeds up to 56 Kbps • Dial-up - AOL — To use a telephone line and modem to connect to the Internet when your ISP is America Online (AOL) Click Next. 3 In the Select Hardware window, the equipment detected for your connection method is displayed. Select the hardware that you want to use to connect, then click Next. 4 In the Dialing Settings window, type the Phone number of the ISP server. If you need to dial another number to access an outside line, such as dialing 9, type it in the Dialing prefix box. If you need to add an extension after the ISP phone number, type it in the Dialing suffix box. When a pause is required when dialing, add one or more commas, for example specify 9,,723-1577. Click Next. 5 In the Login Settings window, provide the account name and password of the user who will use the dial-up access. Then click Next. 6 In the Connection Name window, type a name for the connection account, for example Dial-up Sympatico or AOL Dial-up. Click Next. 7 In the Finish window, to initiate the connection each time the computer starts up, enable the Connect automatically at system startup check box. To connect after you finish the wizard, enable the Start this connection when finished check box. Click Finish to create the connection account. 64 Xandros Desktop User Guide: Chapter 4 xandrosug.book Page 65 Friday, May 19, 2006 1:51 PM To set up a VPN connection account 1 Click Launch ! Applications ! Internet ! Connection Wizard. The Connection Wizard launches. 2 From the list, select the connection method: • Virtual Private Network - PPTP VPN — To connect to the network remotely, for example from a home computer to the office network. PPTP refers to the Point-to-Point Tunnelling Protocol. This option is not available for all editions. Click Next. 3 In the Select Connection window, specify the connection to use for VPN. For example, you may have one connection account for DSL in order to access the office computer and another connection account for personal dial-up access. Click Next. 4 In the Server Settings window, type the name of the VPN server to connect to in the Host name box, for example newyork.yourcompany.com, which is the VPN server at the office. Or type the IP address of the VPN server. Click Next. 5 In the Enter WINS Settings window, if you have a Windows Internet Name Service (WINS) server, type its IP address, then click Next. A WINS server maps computer names to IP addresses so that computers can recognize them. If your computer is set to act as a WINS server, you do not need to specify the WINS server IP address because Xandros automatically detects it. For VPN purposes, if you want to use names when doing Windows networking so as to avoid using IP addresses only, you can enter the WINS server address here. 6 In the Login Settings window, provide the account name and password of the user who will use the VPN access. Then click Next. 7 In the Connection Name window, type a name for the connection account, for example Work VPN. Click Next. 8 In the Finish window, to initiate the connection each time the computer starts up, enable the Connect automatically at system startup check box. To connect after you finish the wizard, enable the Start this connection when finished check box. Click Finish to create the connection account. Configuring connections 65 xandrosug.book Page 66 Friday, May 19, 2006 1:51 PM Setting up an e-mail account Electronic mail (e-mail) applications provided with Xandros Desktop can include Thunderbird Mail and KDE Mail. An e-mail account needs to be configured before you can send or receive e-mail. Configure and/or use KDE Mail instead if you will use the Personal Information Manager or the Organizer to send e-mail notification of a meeting to attendees, for example. You need to know the following information, which can be obtained from your ISP or Administrator: • Your user name, for example jane or b1jr2q, and your password • Your e-mail address, for example [email protected] • The types of incoming and outgoing mail servers, such as POP or IMAP for incoming mail • The names of the incoming and outgoing mail servers, for example pop3.company.com, smtp.company.com, or mail.example.net If the computer is on a network with a Lightweight Directory Access Protocol (LDAP) server, you can also enable Thunderbird Mail to use the LDAP service whereby address entries are automatically filled in when you start typing in the To field of an e-mail message. To set up an e-mail account for Thunderbird Mail 1 Click Launch ! Applications ! Internet ! Thunderbird Mail. 2 You are prompted if you want to import settings and mail from other applications. Enable an option, for example Don’t import anything, and click Next. An Account Wizard is launched to allow you to set up a new email account. You can also add an account in Thunderbird Mail by clicking Edit ! Account Settings, then Add Account. 3 In the Account Wizard, with the Email account option enabled, click Next. 4 In the Identity window, complete the boxes: • Your Name — Type the name that you want to appear when you send an e-mail • Email Address — Type your e-mail address, for example, [email protected]. This address is provided by your ISP. Click Next. 5 For incoming e-mail, select the server type: POP or IMAP. Type the address of the incoming mail server, for example pop3.company.com or imap.company.com. This information is provided by your ISP. Type the address of the outgoing mail server, for example smtp2.company.com. Click Next. 66 Xandros Desktop User Guide: Chapter 4 xandrosug.book Page 67 Friday, May 19, 2006 1:51 PM Configuring mail servers in Thunderbird Mail 6 In the User Names window, type your user name in both boxes, for example jane when your e-mail address is [email protected]. This user name is provided by your ISP. Click Next. 7 In the Account Name window, type a name for the e-mail account as it will appear in Thunderbird Mail, for example your name, then click Next. 8 Click Finish. You are prompted if you want to set Thunderbird Mail as the default e-mail application. You may then be prompted to enter your password to access the incoming and outgoing mail servers. You can download and install Thunderbird Mail in more than 25 languages from www.mozilla.com. To set LDAP services in Thunderbird Mail 1 In Thunderbird Mail, select Edit ! Account Settings. The Account Settings window opens. 2 Click Composition & Addressing. 3 Enable the Use a different LDAP server option, and click Edit Directories. The LDAP Directory Servers window opens. 4 Click Add. The Directory Server Properties window opens. 5 Set the following (example provided): Name: Xandros LDAP Hostname: smtp1 Base DN: ou=People, o=xandros Another entry for the base distinguished name (DN) can be c=JP, for example, to include entries for Japan only. 6 Click OK. The Directory Server Properties window closes. Click OK again to exit from the window. 7 Select your LDAP server from the drop-down list and click OK. The LDAP Directory Servers window closes. 8 Click OK. The Account Settings window closes. Configuring connections 67 xandrosug.book Page 68 Friday, May 19, 2006 1:51 PM To set up an e-mail account for KDE Mail 1 Click Launch ! Applications ! Internet ! KDE Mail. 2 Click Settings ! Configure KMail. 3 Select the Default mail account and click Modify or click Add. 4 In the Edit Identity window, complete the boxes: • Your name — Type the name that you want to appear when you send an e-mail • Organization — Type the name of your company (optional) • Email address — Type your e-mail address, for example, [email protected]. This address is provided by your ISP. Click OK to exit from the window. 5 Click the Accounts icon and add the send and receive server information: • In the Receiving tab, click Add, select the account type, such as POP3 or IMAP, then click OK to exit from the window, then enter the Account name, Login name, Password, and Host address. The name is what appears as the mail account in the KDE Mail window, for example Jane. The host address is also provided by your ISP, an example of which is imap.yourcompany.com. Click OK to exit from the window. • In the Sending tab, click Add, select the type of server, click OK. For SMTP, enter the login name and server address in the Name and Host boxes. The server address is provided by your ISP. An example is smtp2.xandros.com. For SMTP, if a password is required to send email, enable the Server requires authentication check box and provide the information. Click OK to exit from the window. Setting SMTP server defaults 68 Xandros Desktop User Guide: Chapter 4 xandrosug.book Page 69 Friday, May 19, 2006 1:51 PM 6 After setting up the send and receive server information, click OK to exit from KDE Mail configuration. 7 Expand your mailbox entry on the left side of the window, and click inbox to view your mail. If the connection does not work, check the port numbers entered for the send and receive servers. When sending mail and you get an error message about the SMTP authentication, it means you need to configure the Security tab, for example change it to SSL and PLAIN in order to log in to the SMTP server when sending mail. Also, you can see an error message even though the first e-mail was sent successfully, so try sending a second e-mail to test if the application works. KDE Mail Downloading updates and applications In addition to the software provided during installation, updates and applications for use with Xandros Desktop can be downloaded from Xandros Networks. Xandros Networks is an application that accesses a server so that you can install updates and applications and delete applications. Normally, Xandros Networks accesses a Xandros server over the Internet. If your computer is being managed by Xandros Deployment Management Server (xDMS), Xandros Networks accesses your xDMS computer and for the Shop section accesses a Xandros server. Xandros Networks for installing, updating, removing, and listing applications Configuring connections 69 xandrosug.book Page 70 Friday, May 19, 2006 1:51 PM As a minimum, Xandros recommends installing the updates because they include critical patches and security updates. An applet resides on the Panel that indicates when updates are available in Xandros Networks. Depending on your setup, it checks automatically at login then hourly, daily, or weekly. A green check mark indicates that the computer is up-to-date. A red exclamation mark indicates that updates are available. For computers managed by xDMS, it can also indicate that your system administrator is performing updates. Use is outlined here. Computer is up-to-date Updates are available Xandros update indicator When using a proxy server, configuration can be required for use with Xandros Networks, as outlined here. To install updates and applications 1 While connected to the Internet, click Launch ! Xandros Networks, or double-click the Xandros Networks icon on the desktop. Wait for the database to load. 2 Click Application Updates, clicking on + to expand the list, to select the updates. Or click File ! Install All Latest Updates from Xandros to get all updates. 3 Install the updates that you require, entering the Administrator password when prompted. 4 Click New Applications, clicking on + to expand the list. 5 Install the applications that you want, entering the Administrator password if prompted. When the product is not already registered, you are prompted to do so. 6 Now that Xandros Desktop and the updates and applications have been installed, take a few minutes to browse through the Installed Applications folder, which provides descriptions of the software installed. 7 Click File ! Quit to exit Xandros Networks. 8 Normally new applications are automatically available from the Applications menu immediately after downloading, however, log out then in to ensure that the changes take effect. 9 If you downloaded any applications that need to be configured, do so now. 10 If you need to add any applications to the Applications menu, see “To add a Launch menu item” on page 86. 70 Xandros Desktop User Guide: Chapter 4 xandrosug.book Page 71 Friday, May 19, 2006 1:51 PM To download updates from the Panel 1 When connected to the Internet, click the Xandros update icon on the Panel. The system checks if updates are available for the computer and indicates when there are. Click Yes to launch Xandros Networks and install the updates. 2 The computer checks for updates at login by default. To change the frequency, for example to hourly or weekly, right-click the icon on the Panel and select Configure Xandros Update. Configuring proxy server settings for Xandros Networks and Internet If you use a proxy server that requires a password when connecting to external networks, such as to the Internet or Xandros Networks, and you are required to log in each time you access the Internet, you may need to configure the proxy settings so that files download properly and to avoid logging in each time. After installing Xandros Desktop and configuring your Internet connection, follow the procedure outlined here. To configure proxy settings 1 Click Launch ! Control Center. 2 Click File Manager, then Web Browser, then Proxy. 3 Enable the Manually specify the proxy settings check box. 4 Click the associated Setup button. 5 In the HTTP box, type http:// followed by your user name, a colon, your password, the @ symbol, and the IP address or host name of the proxy server. An example of the format is http://username:[email protected] 6 Click OK to exit from the window. 7 Click Apply. Configuring connections 71 xandrosug.book Page 72 Friday, May 19, 2006 1:51 PM Modifying IP addresses and network connections During installation, a static IP address or DHCP was specified. You can manually change these settings in the Control Center. You can also specify a Domain Name System (DNS) server to use. A DNS server translates Internet domain names into IP addresses so that computers recognize them. For example, it allows a user to enter www.xandros.com instead of an IP address. When you are using a computer at home, you normally use the DNS servers of your ISP and do not need to specify them. To determine if DHCP is being used 1 Click Launch ! Control Center. 2 Click Network, and click Network Connections. 3 Click Administrator and enter the Administrator password. 4 Select the network connection from the list. 5 Click Properties. 6 Click the TCP/IP tab. When DHCP is being used, it is selected in the dropdown list. When DHCP is not being used, you can manually input your network IP settings using the following procedure. Network Connections panel for viewing and setting network addresses To specify IP addresses 1 Click Launch ! Control Center. 2 Click Network, and click Network Connections. 3 Click Administrator and enter the Administrator password. 4 Select the network connection from the list. 5 Click Properties. 6 Click the TCP/IP tab. 7 Select Static from the drop-down list and provide the following IP addresses. You can obtain these values from your system administrator, ISP, by entering /sbin/ifconfig in a Linux console window, or by entering ipconfig /all in a Windows command window. 72 Xandros Desktop User Guide: Chapter 4 xandrosug.book Page 73 Friday, May 19, 2006 1:51 PM • IP address — The static IP address to use for the computer when it connects to the Internet • Subnet mask — The subnetwork address of the computer, usually 255.255.255.0 or 255.255.0.0 • Gateway — A gateway is a computer that connects networks to each other, for example within a corporation or at the ISP for a home user. Firewall servers and proxy servers are examples of gateways. A router is a gateway; if yours has an IP address, enter it here. 8 Click OK to exit from the panel. You are prompted to restart the connection. To set a DNS server 1 Click Launch ! Control Center. 2 Click Network, and click Network Connections. 3 Click Administrator and enter the Administrator password. 4 Select the network connection from the list. 5 Click Properties. 6 Click the DNS tab. 7 To specify the address of a DNS server, either enable the Override server provided DNS servers check box (viewable when DHCP used) and enter the IP addresses. Obtain them from your network administrator. When using DHCP, the addresses are usually supplied by the DHCP server and you do not need to specify them here. DNS tab in Network Connection panel to set domain search order 8 You have the option to specify domains. The DNS servers and domain settings are independent of each other. You can fill in any or all of them. The domains may or may not be needed. Configuring connections 73 xandrosug.book Page 74 Friday, May 19, 2006 1:51 PM To specify domains, click the Override server provided Domain Search box, type the name, and click Insert. You can add, remove, and prioritize servers for domain searching purposes in the Domain Search Order area. When you specify a domain (not the same as the Windows domain), the first one listed is the primary domain. You can add other domains. For example, the domain can be “xandros.com”. When you specify a host name, for example “myhost”, the networking software adds the domain “xandros.com” to it to create a fully qualified domain name, for example “myhost.xandros.com”. Using domain search order you can specify domains and the order that the networking software will try when looking up a host. For example, you specify the domains “xandros.com”, “xandros.ca”, and “xandros.net”. Typing “myhost” then causes the networking software to try automatically (without configuration or definition elsewhere) using the fully qualified names “myhost.xandros.com”, “myhost.xandros.ca”, and then “myhost.xandros.net” until it finds a match. This domain search will be done anywhere you type a host name, for example, if you enter http://myhost in a Web browser, run a shell command like “ping myhost”, or enter the host name in a mail program as the mail server name. This feature is provided because it is common in large corporate networks to use multiple domains. 9 Click OK to exit from the panel. You are prompted to restart the connection. 74 Xandros Desktop User Guide: Chapter 4 xandrosug.book Page 75 Friday, May 19, 2006 1:51 PM Customizing Xandros Desktop settings 5 Xandros Desktop offers options to personalize your desktop environment. The “Using the desktop” chapter introduced you to the desktop. This chapter explores options you can use to customize various elements, including the desktop, Launch menu, windows, mouse settings, keyboard shortcuts and language, spell checkers, video and sound settings, multimedia input, and applications launched at startup and by default. Customizing desktop settings Xandros Desktop lets you customize the display and behavior of the desktop, including: • Change the background wallpaper • Change window color schemes and themes • Display items in styles similar to Windows or Macintosh OS • Change fonts and font sizes displayed, as well as icons • Modify the screen saver • Increase accessibility • Set the date and time of the clock, and change the time zone setting • Set desktop mouse button action Customizing Xandros Desktop settings 75 xandrosug.book Page 76 Friday, May 19, 2006 1:51 PM Applying a desktop background You can apply background colors and images to each virtual desktop, and also apply effects to these colors and images. You can change the login splash window in the Splash Screen panel of the Control Center. To change the desktop background 1 To use your own wallpaper, you have the option of adding it to the default folder of /usr/share/wallpapers as Administrator. (This step is not required; you can access your file from another location.) 2 Click Launch ! Control Center. 3 Click Display, then Background. Background panel for changing the desktop wallpaper 4 From the Setting for desktop drop-down list, select the desktop for which you want the new background. You can apply the same background to all virtual desktops by selecting the All Desktops option. 5 To use a color only, enable the No picture option and select the Colors, from both the drop-down list and the colored button. You can select colors from a palette, create a custom color, or create a custom color by sampling an existing color. To change the picture, such as to your own wallpaper, select it from the Picture drop-down list or click the Open file dialog (file folder) icon and navigate to the file. You can set further effects by changing the Position, for example, Center Maxpect so that the image is duplicated to fill the desktop. 76 Xandros Desktop User Guide: Chapter 5 xandrosug.book Page 77 Friday, May 19, 2006 1:51 PM To have the background change at a timed interval, enable the Slide show option, click Setup, and set the interval and pictures to use. To combine color use with an image, use the Picture or Slide show option, the Colors option, and Blending. See the online help for descriptions of the Blending options. 6 Click Apply. To restore the default values, click Defaults, then Apply. To change font colors on the desktop, click Launch ! Control Center, then Display, then Background, and Advanced Options. You can download more wallpapers from Xandros Networks. Look under the KDE3 Supplemental category. You can change the login splash window in the Splash Screen panel of the Control Center. Applying window color schemes Applying a window color scheme customizes the color of window items, such as the title bar, menu text, text in the title bar of an active window, or the window background. You can apply a preset color scheme or create a new one from an existing one by changing the colors of individual elements. You can also adjust the color contrast for a scheme. The default scheme is Xandros. There are two options to create a new scheme. The easiest way is to modify an existing scheme in the Control Center, then click Save Scheme and rename it (outlined here). Or you can modify an existing scheme by modifying its .kcsrc file as Administrator in Text Editor and saving with another name. To apply a color scheme 1 Click Launch ! Control Center. 2 Click Display, then Theme, then Colors. 3 Select a color scheme from the Color Scheme list box. The scheme is previewed at the top of the window. 4 To change the color of an individual element, select it from the Widget Color drop-down list, click the colored box, and change the color. 5 If you want to save your changes as a new color scheme, click Save Scheme. 6 Click Apply. You can also import a color scheme from another source by clicking Import Scheme. These files are .kcsrc files. Customizing Xandros Desktop settings 77 xandrosug.book Page 78 Friday, May 19, 2006 1:51 PM Applying a window theme Applying a window decoration theme customizes the appearance of multiple parts of a window, such as buttons, progress windows, and window borders. Several preset themes are included from which you can choose and customize. There are two panels in the Control Center to set a window theme: Style and Window Decorations. The default for the former is Plastik and Keramik for the latter. Style panel for setting window display To apply a window theme using the Style panel 1 Click Launch ! Control Center. 2 Click Display, then Theme, then Style. 3 Select a style from the Widget Style drop-down list. The scheme is previewed at the bottom of the window. 4 Click Apply. To apply a window theme using the Window Decorations panel 1 Click Launch ! Control Center. 2 Click Display, then Theme, then Window Decorations. 3 Select a style from the Window Decoration drop-down list. The scheme is previewed and options may be available for selection. 4 Click Apply. 78 Xandros Desktop User Guide: Chapter 5 xandrosug.book Page 79 Friday, May 19, 2006 1:51 PM Setting desktop style to Windows or Macintosh When you are migrating from a Windows or Macintosh OS environment to Xandros Desktop (without using the Versora product), you can display window items in that style. Color settings can also be applied to the windows of third-party applications. The quickest way to apply such settings is to run through the First Run Wizard. Click Applications ! System ! First Run Wizard, then change the System Behavior window. You can change the login splash window in the Splash Screen panel of the Control Center. Setting fonts and sizes You can change the fonts displayed by Xandros Desktop and the sizes. Changes can be specific to elements, such as the desktop, or global, such as tool bar and desktop text. Anti-aliasing is applied by default to fonts, which smooths out the fonts; you may want to experiment with this feature, as it may work better on larger fonts. Fonts panel for configuring font type and size To change fonts and sizes 1 Click Launch ! Control Center. 2 Click Display, then Theme, then Fonts. 3 Click Choose to change a specific element or Adjust All Fonts to make global changes, then select the font, style, and size for the elements that you want changed. Sans serif fonts, such as Helvetica, are recommended for on-screen viewing. The fonts that can be changed are: • General — Text within Control Center window, for example Customizing Xandros Desktop settings 79 xandrosug.book Page 80 Friday, May 19, 2006 1:51 PM • Fixed width — Not used by many applications; an example is KHexEdit, which also requires configuration to use the system font • Toolbar — Text with icons on tool bar, when set to display tool bar text • Menu — Text of menu bar items and Launch menu items • Window title — Text at top of open window • Taskbar — Text in Panel taskbar • Desktop — Desktop icon text Click OK to exit from the window. 4 Click Apply. To change font colors on the desktop, click Launch ! Control Center, then Display, then Background, and Advanced Options. Setting icon properties Icon properties can be changed. For example, the color and size of an active icon can be set. To change an icon display 1 Click Launch ! Control Center. 2 Click Display, then Theme, then Icons. 3 Click the Advanced tab. 4 Select the icon in the Use of Icon list. 5 Change the Size, Animate icons, and so on. See the online help for information on the various effects. 6 Click Apply. To change font colors on the desktop, click Launch ! Control Center, then Display, then Background, and Advanced Options. To download more icon themes • In Xandros Networks, look in the KDE3 Supplemental category. Setting a screen saver A screen saver covers the desktop when you are not using the computer. By default, a Xandros screen saver appears after five minutes of inactivity. Each screen saver has different setup options, for example some let you customize the colors that appear in the screen saver, while others let you change the speed at which an image moves on the desktop. Several options are available. You can set the time required before the screen saver is invoked, require password reentry, use your own screen saver, or 80 Xandros Desktop User Guide: Chapter 5 xandrosug.book Page 81 Friday, May 19, 2006 1:51 PM disable use. You can also set the priority of the screen saver in relation to other processes running on the system. For example, setting a high priority for the screen saver causes the screen saver to become active instead of a lower priority process when there is only enough memory to run one process. To set a screen saver 1 To add your own screen saver file, log in as Administrator and place it in /usr/share/xscreensaver/config as a .xml file, then add a .desktop file for the screen saver in /usr/share/applnk/System/ScreenSavers. 2 Click Launch ! Control Center. 3 Click Display, then Screen Saver. 4 Select a screen saver from the Screen Saver list. Screen Saver panel for disabling, changing, and timing screen saver 5 Click Setup to change the settings (if applicable), then click OK to exit from that window. 6 Change the Start automatically time after which the screen saver starts. 7 To require a password for access to the desktop, enable the Require password to stop check box. The time specified in the box is the delay before the password is required after the screen saver is activated. 8 Enable the Make aware of power management check box if you do not want the screen saver to start while you watch television or movies on your monitor. 9 Click Apply. To set the screen saver priority level 1 Follow steps 1 and 3 of the previous procedure. 2 Click Advanced Options. Customizing Xandros Desktop settings 81 xandrosug.book Page 82 Friday, May 19, 2006 1:51 PM 3 Select an option from the Screensaver Priority drop-down list. If your screen saver is unstable, increase its priority so that more resources are used for it. 4 Click OK to exit from the window. 5 Click Apply. To return to the desktop when a screen saver is active • Move your mouse or pointing device. Setting accessibility Lowering screen resolution is the easiest way to increase the size of all desktop elements, such as icons, Panel, and fonts. Bell, keyboard, mouse, window, Panel, Launch menu, and desktop icon defaults can be changed to increase accessibility. For example, visual and/or audible bells can be used, and the screen can be set to flash on and off. To change keyboard repeat speed, shortcut keys, and keyboard language maps, see “Customizing keyboard settings, shortcuts, and language maps” on page 93. To increase the size of tool bar icons in an application, see “To set icon size on tool bar” on page 45. To increase the size of fonts in windows, on the Panel, on the desktop, and in the Launch menu, see “To change fonts and sizes” on page 79. To increase the size of the Panel, see “To size the Panel” on page 37. To increase the size of desktop icons, see “To change the size of desktop icons” on page 50. To increase size of elements 1 Click Launch ! Control Center. 2 Click Display, then Settings. 3 Drag the Screen Size slider to the left, for example half way. 4 Click Apply, and restart the computer when prompted. To set accessibility options 1 Click Launch ! Control Center. 2 Click General Settings, then Desktop Behavior, then Accessibility. 3 Change the bell settings. 4 Click the Keyboard tab. 5 Enable the required settings: 82 Xandros Desktop User Guide: Chapter 5 xandrosug.book Page 83 Friday, May 19, 2006 1:51 PM • Sticky Keys — When enabled, key combinations can be typed in succession, not simultaneously. For example, Ctrl+Alt+Del is typed as the Ctrl then Alt then Del keys. When the Lock sticky keys option is enabled, an individual key remains selected until the user deselects it. • Slow Keys — When enabled, you must hold down a key for a specified period of time before the key is accepted • Bounce Keys — When enabled, you must wait a specified period of time before the next key stroke is accepted 6 Click Apply. You can also use the numeric pad to move the mouse cursor. Set it in the Mouse Navigation tab in the Mouse panel. Setting the date and time You can set the date, time, and time zone for the computer. You can synchronize the time with a server. To set the date 1 Click Launch ! Control Center. 2 Click General Settings, then Date & Time. 3 Click the arrows to scroll to the correct month. The single arrow is for month. The double arrow is for year. 4 Click the appropriate day in the calendar. 5 Click Apply. Date & Time panel for setting time zone and synchronizing the clock with a server Customizing Xandros Desktop settings 83 xandrosug.book Page 84 Friday, May 19, 2006 1:51 PM To set the time 1 Click Launch ! Control Center. 2 Click General Settings, then Date & Time. 3 Position the cursor in the time box below the dial clock to change the hour, minutes, seconds, or AM or PM, then change the time. The box is accessible when the time server option is disabled. Or, to synchronize the system clock with a server and keep it up to date, enable the Use time servers to automatically adjust date and time check box. 4 Click Apply. You can also set the time by clicking the clock on the Panel. To set the time zone 1 Click Launch ! Control Center. 2 Click General Settings, and click Date & Time. 3 From the Time Zone drop-down list, select your time zone. 4 Enable the Automatically adjust date and time when changing time zone check box if you want to adjust the time and calendar displays to reflect your region and time zone. 5 Click Apply. You can also set the time zone by clicking the clock on the Panel. To set the time server 1 With the Use time servers to automatically adjust date and time check box enabled, click Edit Time Servers. 2 In the empty box, type the address of the server to use, and click Add. You can view a list of public time servers at http://ntp.isc.org/bin/view/Servers/NTPPoolServers, where you will note that the default pool.ntp.org time server is a pool of over 100 time servers world-wide. You can use a server in your country or region from this list. The IP address of 127.127.1.0 is so that the local computer is used as a backup when it cannot reach a time server. 3 To delete a time server from the list, select it and click Delete. 4 Click OK to exit from the window. 5 To update the time with the modified server list, click Update Time Now. It can take several minutes for the time to be updated. 6 Click Apply. 84 Xandros Desktop User Guide: Chapter 5 xandrosug.book Page 85 Friday, May 19, 2006 1:51 PM Setting desktop and taskbar mouse button action You can set the action taken when left, middle, and right mouse buttons are pressed on the desktop and taskbar. For example, clicking the right mouse button on the desktop can display a window list menu that allows you to choose between desktops, or it displays a desktop menu that allows you to create shortcuts and arrange icons and windows. Additional mouse button action can be set for windows, acceleration, and mapping; see “Setting window mouse button action” on page 90. To set desktop mouse button action 1 Click Launch ! Control Center. 2 Click General Settings, then Desktop Behavior, then Desktop. 3 Change the settings in the Left button, Middle button, and Right button list boxes to one of the following options: • No Action — No mouse action (default for left mouse button) • Window List Menu — To arrange windows, select an open application, or a virtual desktop (default for middle mouse button) • Desktop Menu — To create new folders or shortcuts, arrange icons, arrange windows, refresh desktop, access the Run command, or view Properties (default for right mouse button) • Application Menu — View the Launch menu • Custom Menu 1 — Set an application to launch • Custom Menu 2 — Set an application to launch 4 Click Apply. To set taskbar mouse button action 1 Click Launch ! Control Center. 2 Click Display, then Panel/Taskbar, then Taskbar. 3 Set the options. 4 Click Apply. Customizing Xandros Desktop settings 85 xandrosug.book Page 86 Friday, May 19, 2006 1:51 PM Changing the Launch menu You use the Menu Editor to rearrange applications and change the names and icons in the Launch menu. You can add items to the Launch menu, for example after you install an application. The Quick Start menu at the top of the Launch menu can be customized. Adding and changing Launch menu items with the Menu Editor To move a Launch menu item 1 Click Launch ! Applications ! System ! Menu Editor. 2 Expand the listings by clicking +, and drag and drop the application from one location to another within the menu structure. 3 Click File ! Save to save the changes. To add a Launch menu item 1 Click Launch ! Applications ! System ! Menu Editor. 2 Select the category where you want to add the menu item, for example Games or Graphics. 3 Click File ! New Item. 4 Type a name for the application and click OK. 5 Type the command to launch the application in the Command box. This command is usually the name of the application, for example firefox for the Firefox Web Browser. 86 Xandros Desktop User Guide: Chapter 5 xandrosug.book Page 87 Friday, May 19, 2006 1:51 PM 6 Change the icon for the application by clicking the icon at the right side and selecting a new one. Note the ability to place an icon that you created in any folder and select it using the Other icons option. 7 Click File ! Save. The item is added to the Launch menu. To rename a Launch menu item 1 Click Launch ! Applications ! System ! Menu Editor. 2 Find the application that you want to change from the list on the left side of the window. 3 In the Name box, type the new name of the application. 4 Click File ! Save. Customizing the Quick Start menu The Quick Start menu appears at the top of the Launch menu. You can customize it to display the most recently used or most frequently used applications and to set the number of applications that appear. The default is to show the five most frequently used applications. Quick Start menu To customize the Quick Start menu 1 Right-click an empty part of the Panel and select Configure Panel. 2 Click the Menus tab. 3 Enable one of the following options: • Show the applications most recently used — Shows the last applications used • Show the applications most frequently used — Shows the most frequently used applications 4 In the Maximum number of entries box, type the number of applications to display in the Quick Start menu. The maximum is 20 entries. The Quick Start menu disappears if the box is set to 0. 5 Click Apply. Customizing Xandros Desktop settings 87 xandrosug.book Page 88 Friday, May 19, 2006 1:51 PM Customizing window behavior Xandros Desktop lets you customize the appearance and behavior of windows. Customizing the placement of windows helps you to maximize the work space on your desktop. Window focus options let you set how windows become active on the desktop. You can also set snap zones around application windows and the edge of the desktop so that windows snap together or snap to the edge of the desktop when they are moved. You can set mouse behavior. Setting window placement options You can specify where a window displays on the desktop when you open it and how several windows are displayed on the desktop. When you have more than one monitor connected to your computer, you can also share the display across the monitors. To set window placement 1 Click Launch ! Control Center. 2 Click General Settings, then Desktop Behavior, then Window Behavior. 3 Click the Moving tab. 4 Select one of the following window placement styles from the Placement drop-down list: • Smart — Places a new window on the largest empty desktop area (default) • Cascade — Places a new window on top of the previously opened window, so that the title bar of each window is visible • Random — Places new windows randomly on the desktop • Centered — Places new windows in the center of the desktop • Zero-Cornered — Places new windows at the top left corner of the desktop 5 Click Apply. To share window display between two monitors 1 Click Launch ! Control Center. 2 Click Display, then Settings. 3 Enable the Extend my desktop onto this monitor check box. The option is active when there is more than one monitor connected. 4 Click Apply. 88 Xandros Desktop User Guide: Chapter 5 xandrosug.book Page 89 Friday, May 19, 2006 1:51 PM Setting window activation options The active window is the window on the desktop that receives keyboard input. It is identified by a highlighted title bar. You can customize the way windows on the desktop become active, which is called focus. A window can be activated by clicking it or by positioning the pointer over it. The auto raise option automatically places an active window in front of other windows. If you have set the activation option so that placing the mouse pointer over a window activates it, you can set a delay time between when you position the pointer and when the window becomes active. To set the window activation method 1 Click Launch ! Control Center. 2 Click General Settings, then Desktop Behavior, then Window Behavior. 3 Select one of the following activation methods from the Policy drop-down list: • Click to Focus — Window becomes active when you click in it (default) • Focus Follows Mouse — Active window is the window on which the mouse is pointed. When the mouse pointer is moved to an area without a window, the last window remains active. • Focus Under Mouse — Same as Focus Follows Mouse, except when you launch a new window it does not become active until the mouse is placed in it • Focus Strictly Under Mouse — Active window is the window on which the mouse is pointed. When the mouse pointer points to an area on the desktop, the desktop is active. 4 Click Apply. To automatically place activated window to the front 1 Follow all steps in the previous procedure. 2 Enable the Auto raise check box (cannot be used with Click to Focus). 3 Click Apply. To set the delay time between positioning the mouse and window activation 1 Follow all steps in the “To set the window activation method” procedure. 2 Enable the Delay focus check box (cannot be used with Click to Focus). 3 Click and move the Delay slider to the right to increase the delay time or to the left to decrease the delay time. 4 Click Apply. Customizing Xandros Desktop settings 89 xandrosug.book Page 90 Friday, May 19, 2006 1:51 PM Setting desktop and window snap zones A desktop border snap zone consists of a specified number of pixels around the edge of the desktop. A window snap zone consists of a specified number of pixels around the edge of a window. Windows automatically snap together and line up side-by-side when you move one window into the snap zone of another window. Moving a window into a border snap zone automatically lines up the edge of the window with the edge of the screen. You can customize the size of snap zones. To set the desktop snap zone 1 Click Launch ! Control Center. 2 Click General Settings, then Desktop Behavior, then Window Behavior. 3 Click the Moving tab. 4 Click and move the Border snap zone slider to the left to decrease size of the snap zone and to the right to increase the size of the snap zone. The default is 10 pixels. 5 Click Apply. To set the window snap zone 1 Click Launch ! Control Center. 2 Click General Settings, then Desktop Behavior, then Window Behavior. 3 Click the Moving tab. 4 Click and move the Window snap zone slider to the left to decrease the size of the snap zone and to the right to increase the size of the snap zone. The default is 10 pixels. 5 Enable the Snap windows only when overlapping check box to snap windows only when they are overlapping, not when they are near each other. 6 Click Apply. Setting window mouse button action There are several mouse options that you can set when using windows. You can specify that a mouse button action (for example, right-clicking or double-clicking) performs a particular desktop action (for example, activating or resizing a window). You can configure mouse action settings so that clicking a mouse button while holding the Alt key performs a specified action. Mouse buttons can be used to raise, lower, activate, or toggle raise and lower when you click on an active or inactive window while pressing the Alt key. An Alt+mouse button combination can also resize a window. 90 Xandros Desktop User Guide: Chapter 5 xandrosug.book Page 91 Friday, May 19, 2006 1:51 PM You can change the speed at which the mouse pointer moves. Mouse acceleration refers to the speed at which the pointer moves when you move the mouse. A lower mouse acceleration value makes the pointer move slowly. The mouse acceleration threshold is the distance in pixels that the pointer must move before movement occurs. The lower the threshold, the more quickly the pointer responds to mouse movement. For example, a high acceleration value combined with a low threshold value means that a small mouse movement makes the pointer move a great distance quickly. You can change the mouse button mapping. For example, you can switch the function of the right and left mouse button from right-handed to left-handed. It is right-handed by default. You can set the mouse for single or double clicking when opening files. For instruction on configuring mouse settings for the desktop and taskbar, see “Setting desktop and taskbar mouse button action” on page 85. To set the action for mouse buttons within a window 1 Click Launch ! Control Center. 2 Click General Settings, then Desktop Behavior, then Window Behavior. 3 Click the Actions tab. 4 In the Inactive Inner Window area, select an action for the Left button, Middle button, or Right button drop-down list with the following options: • Activate, Raise & Pass Click — Activates a window that you click on, raising it to the top of the desktop, and passing a mouse click to the application in the window • Activate & Pass Click — Activates a window that you click on and passes a mouse click to the application in the window • Activate — Activates the window that you click on • Activate & Raise — Activates the window that you click on and raises it to the top of the desktop 5 Click Apply. To set the action for the modifier key+mouse button combination 1 In the Window Behavior panel of the Control Center, access the Actions tab. 2 Select a key from the Modifier key drop-down list. 3 Select an action for the Modifier key + x button with the following options: • Move — Lets you drag the window around the desktop • Activate, Raise and Move — Makes the window the active window, raises it to the top of the desktop, and lets you drag the window • Toggle Raise & Lower — Raises windows that are not on top of the desktop and lowers the ones already on top Customizing Xandros Desktop settings 91 xandrosug.book Page 92 Friday, May 19, 2006 1:51 PM • Resize — Lets you change the size of the window • Raise — Raises the window to the top of the desktop and any overlapping windows are hidden below it • Lower — Moves the window to the bottom of the desktop • Minimize — Minimizes the window to the Panel taskbar • Nothing — No action is performed 4 Click Apply. To set the mouse speed 1 Click Launch ! Control Center. 2 Click Peripheral Devices, then Mouse. 3 Click the Advanced tab. 4 Decrease the Pointer acceleration value for a slower mouse or increase it for a faster mouse. The default is 2.0 x. 5 Click Apply. To set the threshold for mouse movement 1 In the Mouse panel of the Control Center, access the Advanced tab. 2 Click and move the Pointer threshold slider to the left to set a low acceleration threshold or right to set a high acceleration threshold. The default is 4 pixels. 3 Click Apply. To set the double-click interval for a mouse 1 In the Mouse panel of the Control Center, access the Advanced tab. 2 Click and move the Double click interval slider to the left to set a short interval or right to set a long interval. The default is 400 msec. 3 Click Apply. To set mouse button mapping 1 Click Launch ! Control Center. 2 Click Peripheral Devices, then Mouse. 3 In the General tab, enable the Right handed or Left handed option. 4 Click Apply. To set single or double clicking of mouse 1 Click Launch ! Control Center. 2 Click Peripheral Devices, then Mouse. 3 In the General tab, enable the Double-click... or Single-click... option. 4 Click Apply. 92 Xandros Desktop User Guide: Chapter 5 xandrosug.book Page 93 Friday, May 19, 2006 1:51 PM Customizing keyboard settings, shortcuts, and language maps Customizable keyboard settings include keyboard repeat, Num Lock, shortcut keys, and international keyboard language maps. Additional keyboard defaults can be set to increase accessibility. See “Setting accessibility” on page 82. Customizing keyboard settings By default when you press and hold a key on the keyboard, the character or action of the key repeats. When you turn keyboard repeat off, pressing and holding a key types that character once. The numerical lock (Num Lock) key can be set to turn off or on at startup or to be left the way you last left it (default). To set keyboard repeat speed 1 Click Launch ! Control Center. 2 Click Peripheral Devices, then Keyboard. 3 With the Enable keyboard repeat check box enabled, click and move the Rate slider to the left for slower repeat speed or to the right for faster repeat speed. 4 Click Apply. To set Num Lock default 1 Click Launch ! Control Center. 2 Click Peripheral Devices, then Keyboard. 3 Select one of the following options: • Turn on • Turn off • Leave unchanged — Default 4 Click Apply. Customizing Xandros Desktop settings 93 xandrosug.book Page 94 Friday, May 19, 2006 1:51 PM Customizing global shortcut keys Shortcut keys are preset keys or key combinations that perform a specified action on the desktop or in applications, for example, pressing Alt+F2 to launch the Run command. You can change the shortcut keys that are configured automatically by Xandros Desktop or create new ones. In addition, you can delete global keyboard shortcut keys. Keyboard Shortcuts panel To change a shortcut key 1 Click Launch ! Control Center. 2 Click General Settings, then Key Assignment, then Keyboard Shortcuts. 3 Select a key scheme from the drop-down list. 4 In the Global Shortcuts tab, select a key from the list. For example, Alt+Ctrl+Shift+Page Up is used to restart the computer. 5 Select an action from the Shortcut for Selected Action list, and change the default if prompted. 6 Change as many keys as required. 7 If you want to create a new scheme, click Save, type a name for the key scheme in the dialog box that appears, and click OK. 8 Click Apply. 94 Xandros Desktop User Guide: Chapter 5 xandrosug.book Page 95 Friday, May 19, 2006 1:51 PM To remove a shortcut key 1 Click Launch ! Control Center. 2 Click General Settings, then Key Assignment, then Keyboard Shortcuts. 3 Select a key scheme from the drop-down list. 4 Select a key from the list. 5 In the Shortcut for Selected Action area, enable the None option. 6 Click Apply. Customizing desktop switching keys You can set the keys used to switch among virtual desktops. For example, Ctrl+F1 is used to switch to virtual desktop 1, and Ctrl+Tab cycles to the next virtual desktop. To change a desktop switching shortcut key 1 Click Launch ! Control Center. 2 Click General Settings, then Key Assignment, then Keyboard Shortcuts. 3 Select a key scheme from the drop-down list. 4 Click the Shortcut Sequences tab. 5 Select a key from the list. 6 Select an action from the Shortcut for Selected Action list, and change the default if prompted. 7 Click Apply. Customizing application shortcut keys You can create a shortcut key scheme that contains shortcut keys related to applications, for example, pressing F1 to access help. You can modify the shortcut keys and remove them. To change default application shortcut keys 1 Click Launch ! Control Center. 2 Click General Settings, then Key Assignment, then Keyboard Shortcuts. 3 Select a key scheme from the drop-down list. 4 Click the Application Shortcuts tab. 5 Select a key from the list. 6 Select an action from the Shortcut for Selected Action list, and change the default if prompted. 7 If you want to create a new scheme, click Save, type a name for the key scheme in the dialog box that appears, and click OK. 8 Click Apply. Customizing Xandros Desktop settings 95 xandrosug.book Page 96 Friday, May 19, 2006 1:51 PM To remove an application shortcut key 1 Click Launch ! Control Center. 2 Click General Settings, then Key Assignment, then Keyboard Shortcuts. 3 Select a key scheme from the drop-down list. 4 Click the Application Shortcuts tab. 5 Select a key from the list. 6 In the Shortcut for Selected Action area, enable the None option. 7 Click Apply. Configuring international keyboard language maps An international keyboard language map has characters associated with each key that differ from the characters assigned to the keys of an English keyboard. For example, when you apply the French keyboard map to your keyboard, pressing the A key types the letter Q. Each language map can have up to four characters associated with each key. You can access the first two characters for a key by pressing the key and Shift + the key, like on a standard keyboard. The other two characters are alternative characters, which you access using a combination of keys. You can add as many keyboard maps as you want from a list of available languages and easily switch among them. You may have to download fonts, for example msttcorefonts or specific to the language, from Xandros Networks. Keyboard Layout panel for adding keyboard language mappings 96 Xandros Desktop User Guide: Chapter 5 xandrosug.book Page 97 Friday, May 19, 2006 1:51 PM To add an international keyboard map 1 Click Launch ! Control Center. 2 Click Peripheral Devices, then Keyboard Layout. 3 Enable the Enable keyboard layouts check box. 4 Select the language. 5 Click Add. 6 Click Apply. The keyboard map is available for use, but not active. 7 To use the keyboard map, click the language icon on the Panel to toggle to the next keyboard map, or right-click it and select the keyboard map required. Select keyboard language Restart your desktop session (log out and log in) if your international keyboard language map settings do not take effect immediately. You may have to download fonts, for example msttcorefonts or specific to the language, from Xandros Networks. Some keyboard maps, such as Japanese, do not work at this time. Adding and using spell checkers Xandros Desktop includes an English spell checker. Several spell checking dictionaries are available on Xandros Networks and the Applications CD: Brazilian, Danish, Danish Aspell, French, German, Italian, Polish, Portuguese, Russian, Spanish, Spanish Aspell, and UK English. The spell checker is used by some applications, such as the Text Editor. Other applications, such as Thunderbird Mail and the OpenOffice.org Word Processor, have their own spell checkers. You can set defaults, such as whether run-together words appear as spelling errors. You have a choice of Ispell, Aspell, and Hspell clients, which are Open Source spell checkers. Aspell is designed to replace Ispell, having more suggestions for corrections than Ispell, the ability to learn from misspellings, and the ability to use multiple dictionaries, for example. Due to the nature of the Hebrew language, which cannot use Ispell or Aspell, there is an Hspell option. After installation of Xandros Desktop, if you want to use a spell checker dictionary not installed, there are two options. You can install it from Xandros Networks or the Applications CD. Customizing Xandros Desktop settings 97 xandrosug.book Page 98 Friday, May 19, 2006 1:51 PM To install a spell checker dictionary with Xandros Networks 1 Click Launch ! Xandros Networks. 2 Expand the New Applications category. 3 Click Spell Checking Dictionaries. 4 Enable the check box of the required dictionary. 5 Click Install and follow the prompts, for example to choose the default spell checker. Additional spell checkers and dictionaries can be downloaded from Xandros Networks under the text category (switch to Expert View under Settings). To choose the default spell checker 1 Click Launch ! Control Center. 2 Click General Settings, then Desktop Behavior, then Spell Checking. 3 Select the client from the Client drop-down list (so you can choose a dictionary). 4 Select the dictionary from the Dictionary drop-down list. 5 Click Apply. Customizing monitor settings You can select a higher or lower screen resolution to make images display larger or smaller. Screen resolution is measured in pixels. For example, setting your screen resolution to 800x600 displays images using 800 pixels across the width of the screen and 600 down the length of the screen. The higher the resolution (the more pixels used to display images), the clearer and sharper the image appears. Higher resolutions make images on the screen, such as windows and text, appear smaller. You can set screen resolution as high as 1600x1200, depending on the type of video card and monitor you are using. To set the screen resolution 1 Click Launch ! Control Center. 2 Click Display, then Settings. 3 In the Screen Size area, click and move the slider to the right to increase the screen size or to the left to decrease it. 4 Click Apply. You are prompted to restart the computer. You can also set these defaults by right-clicking on the desktop and selecting Properties. 98 Xandros Desktop User Guide: Chapter 5 xandrosug.book Page 99 Friday, May 19, 2006 1:51 PM If you have two monitors, you can share the display across both monitors. See “To share window display between two monitors” on page 88. Customizing system sounds System sounds are sounds that you hear when you perform an action on the desktop. For example, a sound plays when you log in to your computer. There are a variety of sounds that you can set to play for different actions on the desktop. For example, you can set a beep to sound when you change to another virtual desktop, when you open or close a window, or when you activate a window. These system sounds only work if you have a sound card installed and speakers or headphones. The system bell is the default system sound, and it plays when you make a minor system error, like clicking outside a dialog box instead of closing the dialog box first. You can set the volume, pitch, and duration of the bell. Changing the pitch makes the sound higher or lower. You can test sounds before you apply them to your desktop. Sounds can be disabled. Troubleshooting information is provided for when there is no sound. To troubleshoot sound • If sound is too fast or distorted, click Launch ! Control Center, then Sound & Multimedia, then Sound System. Click the Hardware tab, and set the Use custom sampling rate to 48000. • In the Hardware tab, change the Select the audio device setting, for example by changing it to Open Sound System or Advanced Linux Sound Architecture. • Try reinstalling Xandros Desktop using the troubleshooting menu, for example trying the ACPI 4 Setup or ACPI 2 Setup option. See “To use the troubleshooting menu for installation” on page 22. • If that does not work, check if Xandros Technical Support has an updated sound driver for your sound card. To disable system sound at startup and shutdown 1 Click Launch ! Control Center. 2 Click Sound & Multimedia, then System Notifications. 3 From the Event source drop-down list, select KDE System Notifications. 4 Click the icon beside the KDE is exiting event to disable it. The icon does not appear when disabled. 5 Click the icon beside the KDE is starting up event to disable it. 6 Click Apply. Customizing Xandros Desktop settings 99 xandrosug.book Page 100 Friday, May 19, 2006 1:51 PM System Notifications panel for controlling system sounds To apply a system sound to a desktop action 1 Click Launch ! Control Center. 2 Click Sound & Multimedia, then System Notifications. 3 From the Event source drop-down list, select the application or event for which you want to apply a sound. Icons are shown in the Events list for which sounds currently apply. 4 Click the Events to which you want to apply a sound. 5 Enable the Play a sound check box. 6 Type the file path and name of a .wav or .ogg file, or browse to find the file. 7 Click Apply. To apply a sound to all applications 1 Follow steps 1 to 6 from the previous procedure. 2 Enable the Apply to all applications check box. 3 Click Apply. To set the volume, pitch, and duration of the system bell 1 Click Launch ! Control Center. 2 Click Sound & Multimedia, then System Bell. 3 Enable the Use system bell instead of system notification check box. 4 Click and move the Volume slider, Pitch slider, and/or Duration slider to increase or decrease the volume, pitch, and duration of the sound. 5 Click Test to hear the sound. This test does not work for all computers. 100 Xandros Desktop User Guide: Chapter 5 xandrosug.book Page 101 Friday, May 19, 2006 1:51 PM Changing multimedia information retrieval A compact disc database (CDDB) contains information for music CDs, such as artist name and song titles. This information is retrieved by default from your cache and over the Internet then displayed in media players, such as the CD Player. You can change this default behavior and specify the server to retrieve such information. The default server is the freedb.freedb.org site. To change multimedia information retrieval 1 Click Launch ! Control Center. 2 Click Sound & Multimedia, then CDDB Retrieval. 3 In the CDDB server box, type the address of the server. 4 Click Apply. You can also specify multimedia inputs in the CD Player application. See “Displaying CD information” on page 279. Launching applications automatically You can modify the autorun program that sets the default applications launched, for example the application to launch when an audio CD is inserted. You can specify applications to launch automatically when you start Xandros Desktop. For example, you can set the Firefox Web Browser to start automatically so that you do not have to manually launch it. You do so by creating a symbolic link in an autostart folder. To set default applications 1 Click Launch ! Control Center. 2 Click File Manager, then File Associations. 3 Select an item from the Known Types list, expanding the lists by clicking +. 4 Set the default application in the Application Preference Order area. 5 Click Apply. You can also edit the file /etc/autorun/autorun.conf. See the documentation in /usr/share/doc/autorun/examples/autorun.conf.gz for details. Customizing Xandros Desktop settings 101 xandrosug.book Page 102 Friday, May 19, 2006 1:51 PM To launch an application automatically at startup 1 Click Launch ! Xandros File Manager. 2 Click View, and enable Show Hidden Files. 3 Double-click the .kde folder. 4 Double-click the Autostart folder. 5 Click File ! Create Symbolic Link. 6 Click Browse. 7 Click My Linux. 8 Double-click All File Systems. 9 Double-click / 10 Find and select the application that you want to launch automatically. Examples are: • /usr/bin/firefox for Firefox Web Browser • /usr/bin/mozilla-thunderbird for Thunderbird Mail • /usr/bin/oowriter for OpenOffice.org Word Processor • /usr/bin/noatun for Media Player • /usr/bin/ksnapshot for Screen Capture • /usr/bin/digikam for Digital Camera • /usr/bin/kwrite for Text Editor • /usr/bin/kaddressbook for Address Book • /usr/bin/kalarm for Reminder Message Scheduler • /usr/bin/kfloppy for Floppy Disk Formatter • /usr/bin/acroread for Adobe Reader • /usr/bin/xmms for MP3 Player • /usr/games/kasteroids for Asteroids • /usr/games/xgalaga for XGalaga Selecting application to launch automatically at startup 102 Xandros Desktop User Guide: Chapter 5 xandrosug.book Page 103 Friday, May 19, 2006 1:51 PM 11 Click OK. 12 Log out then in again and check that the application launches automatically after login. Some applications can take up to a minute to load. If an application does not launch, then you did not find the right file to link to. Delete any links that are incorrect before trying again. 13 When finished, turn off hidden files by clicking View, and disabling Show Hidden Files. Setting default applications You can set the application to launch when a certain file type is accessed. For example, when you have Adobe Reader and PostScript Viewer installed, you can specify which application is used to launch for a file with a Portable Document Format (PDF) extension. You do so by associating extensions with applications. To set default applications 1 Click Launch ! Control Center. 2 Click File Manager, then File Associations. 3 From the drop-down lists in the Known Types column, select the file type, for example pdf. 4 In the Application Preference Order area, select an application click Move Up or Move Down to change the order in which the system tries to launch applications when the file type is encountered. To instead associate another application with the file type, click Add, select the application, and click OK. 5 Click Apply. Setting default application used to view PDF files Customizing Xandros Desktop settings 103 xandrosug.book Page 104 Friday, May 19, 2006 1:51 PM 104 Xandros Desktop User Guide: Chapter 5 xandrosug.book Page 105 Friday, May 19, 2006 1:51 PM Using Xandros Desktop xandrosug.book Page 106 Friday, May 19, 2006 1:51 PM xandrosug.book Page 107 Friday, May 19, 2006 1:51 PM 6 Managing your system Each Xandros Desktop system, whether part of a corporate network or a stand-alone computer, requires periodic administration. This administration can include: managing user accounts; scanning for viruses; monitoring system information and processes; and downloading critical and security updates. Xandros Desktop provides the following system administration utilities to help you accomplish these tasks. Application Function Page Xandros File Manager Provides access to files, folders, networks 108 Hardware Information Provides information about the hardware in and connected to your computer 109 User Manager Lets you add, edit, and remove user accounts and groups, change user passwords, and encrypt home folders 109 Xandros Storage Manager Lets you view and manage partitions and hard disks 121 Xandros Anti-Virus Scans and removes viruses 130 Xandros Security Suite Integrates security functions 135 table continued Managing your system 107 xandrosug.book Page 108 Friday, May 19, 2006 1:51 PM Application Function Page Power Control Lets you manage monitor power 136 Performance Monitor Lets you access information about all processes currently running on the operating system, aborts system processes, and displays information about performance 137 Event Viewer Lets you view log files that describe the activities of system facilities, such as daemon, kernel, and printer facilities 140 Xandros Networks Lets you install updates and new applications, as well as remove applications 143 Accessing Xandros File Manager as Administrator The Administrator (root) directory can be viewed using Xandros File Manager. Different files are viewed as Administrator than when accessing files as a regular user, such as hidden files. This mode also allows you to copy files into all directories, such as adding a screen saver or a desktop wallpaper background file. You can view all user files, except encrypted folders, as Administrator. To access Xandros File Manager as Administrator 1 Click Launch ! Applications ! System ! Administrator Tools ! Xandros File Manager. 2 Type the Administrator password, and click OK. For more information on using Xandros File Manager, see “Managing files” on page 145. To view user files 1 Access Xandros File Manager as Administrator. 2 Click All File Systems in the menu on the left side. 3 Click / 4 Double-click home. 5 Click into the required user home folder. Home folders that are encrypted are not shown. 108 Xandros Desktop User Guide: Chapter 6 xandrosug.book Page 109 Friday, May 19, 2006 1:51 PM Viewing hardware and system information You can view information about hardware and the system. Although this function is read-only, it provides status information on devices in and connected to the computer, such as the processor (CPU), interrupts, input/ output (IO) ports, memory, and partitions. Xandros Desktop automatically detects most hardware, for example network adapters. CPU panel displaying information about system processor To view device and system information 1 Click Launch ! Control Center. 2 Click Hardware Information, then the category for which you want information. The Memory category under System also provides information about usage. View the /etc/devices/devices.inf file in Xandros File Manager for a detailed list of hardware detected. Managing users and groups Each user is assigned an account containing information, such as full name, user name, user ID number, and password. Xandros Desktop automatically generates the user ID number. The information stored with each user account determines the files and applications that the user can access. Encryption capability can be added for home directories so that they cannot be accessed by others, including the Administrator. This feature is useful, for example, for laptop computer users who have critical data that must be secure if the computer is stolen. If you forget the password, you can access or Managing your system 109 xandrosug.book Page 110 Friday, May 19, 2006 1:51 PM recover your files if you elected to export the key to removable media. Encryption can be added to new or existing user accounts. A group is a set of one or more users identified by a group name and ID number. Xandros Desktop automatically generates the group ID number. All users must be assigned to a group. By default, Xandros Desktop creates a primary group for all users. You can assign users to multiple groups. For example, a user who belongs to the “Mail” group can also belong to the “Games” group. Groups help the Administrator manage the system by classifying users. It makes it possible to assign file and folder access permissions based on the group. Users assigned to a group are automatically given the permissions associated with that group. Adding, editing, and deleting user accounts You can add, edit, and delete user accounts. Account encryption is possible for new and existing accounts. User accounts can be set to expire and to have access restricted to certain days and times. To add a user account 1 Click Launch ! Control Center. 2 Click System Administration, then User Manager. 3 Click Administrator, and enter the Administrator password. 4 Click Add. The Add User Wizard appears. 5 In the Enter User Attributes window: • Type the name of the user account in the User name box. It is the name for logging in to the desktop. No spaces are allowed. • Type the full name of the user in the Full name box. Spaces are allowed. • If you want to change the login shell (bash by default), name of the home folder for the new user (/home/username by default), or add a note about the user, click Advanced. A login shell is a program that helps start the computer and sets environment variables for the system and user. • Click Next to continue in the wizard. 6 To accept the default group access, click Next. Otherwise, click Advanced, set the groups to which the user account belongs, then click Next. If you disable access to the camera or cdrom group, for example, the user cannot view pictures from a digital camera or play a music CD. 7 To encrypt the user’s folders, enable the Encrypt user’s home folder check box and allocate the size of the home folder allowed for the user. The larger the home folder, the longer it takes to encrypt it. When you use encryption, 110 Xandros Desktop User Guide: Chapter 6 xandrosug.book Page 111 Friday, May 19, 2006 1:51 PM shared resources are only viewable when the user is logged in. If you later upgrade the product, encryption needs to be turned off in order to preserve some settings, such as e-mail and the address book. Encrypting a user home folder When clicking Advanced, the encryption algorithm options include: • Rijndael (AES) Cryptographic Algorithm — A symmetric block cipher algorithm that uses a variable block and key length, but default implementations use key lengths of 128, 192, or 256 bits. Approved by NIST of the Federal Information Processing Standard (FIPS) for the Advanced Encryption Standard (AES) FIPS-197. • DES Cryptographic Algorithm — A symmetric block cipher algorithm that uses an 8 byte block size with a 56 bit key length. The Data Encryption Standard (DES) was developed in the 1970s by the National Bureau of Standards with the help of the National Security Agency. IBM created the first draft of the algorithm, calling it LUCIFER. DES is a federal standard. • Triple DES Cryptographic Algorithm — Triple DES essentially uses DES three times, hence has a key length of 168 bits. It was developed as an answer to the shortcomings in DES in the late 1970s. Triple DES is a minor variation of the DES standard and is three times slower than regular DES but can be more secure if used properly. • Anubis Cryptographic Algorithm — A block cipher algorithm that uses a 32 byte block size and a key length of 128 to 320 bits. It has been submitted as a candidate for the NESSIE cryptographic primitive evaluation effort. • CAST5 Cryptographic Algorithm — A symmetric block cipher algorithm that uses an 8 byte block size and a key length of 80 or 128 bits. Also known as CAST-128. Patented by Entrust Technologies. Managing your system 111 xandrosug.book Page 112 Friday, May 19, 2006 1:51 PM • CAST6 Cryptographic Algorithm — A symmetric block cipher algorithm that uses a 16 byte block size and a key length of 128 or 256 bits. Also known as CAST-256. Patented by Entrust Technologies. • Blowfish Cryptographic Algorithm — A symmetric block cipher algorithm that uses an 8 byte block size and a variable key length of 32 to 448 bits • TEA Cryptographic Algorithm — A symmetric block cipher algorithm that uses an 8 byte block size and a 128 bit key length • XTEA Cryptographic Algorithm — A symmetric block cipher algorithm that uses an 8 byte block size and a 128 bit key length; designed to correct weaknesses in TEA. Also known as eXtended TEA. • Serpent Cryptographic Algorithm — A symmetric block cipher algorithm that uses a variable block and key length, but default implementations use key lengths of 128, 192, or 256 bits. Was a candidate for the Advanced Encryption Standard (AES). • Serpent and tnepres Cipher Algorithm — A symmetric block cipher algorithm. tnepres is serpent cipher, but in reverse. Was a candidate for the AES. • Khazad Cryptographic Algorithm — A symmetric block cipher algorithm that uses an 8 byte block size and a 128 bit key length • Twofish Cryptographic Algorithm — A symmetric block cipher algorithm that uses a 16 byte block size and a variable key length of 8 to 256 bits Select the Creation method from the drop-down list: • Fast (medium security) — To create the encrypted file system with empty data (zeros). Less secure but 10 times faster than the Slow option. This is the default option. It takes about 10 minutes for a 10 GB folder. • Slow (high security) — To create the encrypted file system using secure, random data. More secure and 10 times slower to create or resize the file system than the Fast option, after which there is no impact on performance. When you encrypt a home folder, a lost+found folder is also created in that folder. Ignore this folder. Note that if you encrypt the home folder and forget your password or do not export it, you will not be able to access or recover your files. Click Next to continue in the wizard. 8 In the Enter User Password window: • 112 Type a Password for the user account (optional but recommended; required if encryption to be used). Xandros Desktop User Guide: Chapter 6 xandrosug.book Page 113 Friday, May 19, 2006 1:51 PM • Retype the password in the Confirm password box. • If you want to allow the new user to change their password upon login, enable the Force user to change password on first login check box. • Click Next to continue in the wizard. 9 Click Finish and wait for the account to be created. When the account is encrypted, you are prompted if you want to export the encryption key to removable media. If you export the key when the user account is created or from the properties panel, you can recover the data by importing the saved key when you change the user's password. Xandros recommends saving it on removable media that is stored in a secure place. Otherwise, if it is stored on the local machine, then it can be retrieved by anyone who has permission to read the file. The user account is added and appears in the Users tab. Use the following procedures to set user access restrictions or interval between password changes. To add a user account to a Windows NT or ADS domain, see “Joining a Windows domain” on page 171. To turn encryption on and off 1 In the User Manager panel, select the user account whose properties you want to edit. 2 Click Properties. 3 Click the Encryption tab and make the changes. If you use encryption, shared resources are only viewable when the user is logged in. If you later upgrade the product, encryption needs to be turned off in order to preserve some settings, such as e-mail and address book. 4 Click OK. To edit the properties of a user account 1 In the User Manager panel, select the user account whose properties you want to edit. 2 Click Properties. 3 Make the required changes. Use the Account tab to set access restrictions by time or date or to set an expiry date (explained later). Use the Password Management tab to set the interval between password changes. Use the Encryption tab to turn encryption on or off. Use the Groups tab to change the groups to which the user belongs. 4 Click OK to exit from the window. Managing your system 113 xandrosug.book Page 114 Friday, May 19, 2006 1:51 PM To delete a user account 1 In the User Manager panel, select the user account you want to delete. 2 Click Delete. For unencrypted user accounts, you have the option of deleting the user account and its files or only the user account. If you delete only the user account, you can find the files while logged in as Administrator in the /home folder. For encrypted user accounts, you delete the user account and its files; if you want to keep their files, turn off encryption for the account before deleting it. Some user accounts cannot be deleted, for example, for the Administrator or a user who is presently logged in to the system. Changing user passwords User passwords are normally set when a user account is added to the system. A user can change their own password, and the Administrator can change any user’s password. To change a password as a regular user 1 Click Launch ! Control Center. 2 Click System Administration, then Change Password. 3 Type the current password in the Current password box. 4 Type a new password in the New password box. 5 Type the new password again in the Confirm password box. 6 To have the password synchronized with a Windows password (meaning use it as a Windows password too when connected to a Windows network), leave the Synchronize with local Windows network password check box enabled. If you do not use a Windows network, you can disable this option. 7 Click Apply. To change a password as the Administrator 1 Click Launch ! Control Center. 2 Click System Administration, then User Manager. 3 Click Administrator, and enter the Administrator password. 4 Select the user account for which you want to set the password. 5 Click Set Password. If the user account is encrypted, you are prompted to enter the password. 6 Type a password for the user in the Password box. 7 Type the new password again in the Confirm password box. 8 If you want to force the new user to change their password, enable the Force user to change password on first login check box. 9 Click OK to exit from the window. 114 Xandros Desktop User Guide: Chapter 6 xandrosug.book Page 115 Friday, May 19, 2006 1:51 PM Restricting user access A user account can be locked out, the expiry date can be set, and/or access can be restricted to times and days. Administrator access is required to set these functions. Setting user account expiry date and weekday access To restrict user login 1 Click Launch ! Control Center. 2 Click System Administration, then User Manager. 3 Click Administrator, and enter the Administrator password. 4 Select the user account for which you want to restrict login access. 5 Click Properties. 6 Click the Account tab. 7 Enable the Lock user account, Enable account expiration, or Only allow user to login between check box, as appropriate, and complete the required information. 8 Click OK. The changes generally take effect after you log out and after the user logs out; a user account is not locked immediately if the user is logged in. Managing your system 115 xandrosug.book Page 116 Friday, May 19, 2006 1:51 PM Adding, editing, and deleting groups A group is a set of user accounts with specific file access permissions assigned to them. Administrator access is required to create, edit, and delete groups. The Administrator can edit groups when adding or removing user accounts. Removing a user account from a group does not delete the user account from the system. To add a group 1 Click Launch ! Control Center. 2 Click System Administration, then User Manager. 3 Click Administrator, and enter the Administrator password. 4 Click the Groups tab. 5 Click Add. 6 Type the name of the new group in the Group name box. No spaces are allowed. 7 Click OK. The group record appears in the Groups tab. By default, no functions are enabled for the group. Use the following procedure to specify functions and the users who belong to the group. To edit the properties of a group 1 In the User Manager panel, click the Groups tab. 2 Select the group account you want to edit. 3 Click Properties. 4 Click the Users tab. 5 Make any required changes to the user properties, including adding user accounts to the group, and click OK. To delete a group 1 In the User Manager panel, click the Groups tab. 2 Select the group account you want to delete. 3 Click Delete, and confirm the deletion. If you are unable to delete a group, it can be because it is a user account, not a group. When you delete a group, the user accounts in that group remain on the system unless you delete each individual user account. 116 Xandros Desktop User Guide: Chapter 6 xandrosug.book Page 117 Friday, May 19, 2006 1:51 PM Assigning access privileges to files and folders You can help to secure system files and folders by assigning access to certain users and by specifying the type of access they can have, for example, whether they can view or change a file. Every file and folder has an assigned owner and owner group. You can share files and folders at the local and network levels. For information on sharing at the network level, see “Enabling file and printer sharing for a Windows network” on page 167. You can encrypt a user’s home folder. See “Adding, editing, and deleting user accounts” on page 110. Ownership In general, the owner is the user who creates the file or folder. The owner group is typically the primary group to which the owner belongs. You can change the owner or owner group only for files and folders that you own. The Administrator can change the ownership of all files and folders. Permissions You can set access permissions for files and folders that you own. The Administrator can set access permissions for any file or folder, other than encrypted ones. You can set read, write, and execute permissions for the file’s owner, the owner group, and other users. For example, you can set access permissions so that only the owner can write to or modify a file, but all other users on the system, including those in the owner group, can read or view the file’s contents. You can also set read, write, and execute permissions for folders. Changing file permissions Managing your system 117 xandrosug.book Page 118 Friday, May 19, 2006 1:51 PM Changing file and folder ownership By default, the file or folder owner is the user who created it. The Administrator can change the ownership of unencrypted user’s files or folders. An owner does not reassign ownership, but can change group ownership. To change a file or folder owner 1 In Xandros File Manager, locate the file or folder for which you want to set the ownership. As Administrator, you can view them if user account is unencrypted; click into All File Systems, then / , then home. 2 Right-click the file or folder, and select Properties. 3 Click the Permissions tab. 4 Select the owner from the Owner drop-down list. The current owner cannot change the owner to another one. 5 Click OK. To change a file or folder owner group 1 Follow steps 1 to 3 of the previous procedure. 2 Select the group from the Group drop-down list. 3 Click OK. When you change the owner, the new owner automatically receives the same access permissions as the previous owner. Likewise, changing the owner group automatically gives the users in that group the same access permissions as the previous group. Setting file and folder permissions and sharing The owner of a file and the Administrator can specify who has permission to read and write changes, and run the file (if it is an executable file). File permissions can be set for the owner, the owner group, and all other users who are neither the owner or a member of the owner group. The Administrator can also disable all file sharing. For access over a network, file sharing must be enabled for it. See “Enabling network folder sharing on your local system” on page 181. To set file or folder permissions for the owner 1 In Xandros File Manager, locate the file or folder for which you want to set permissions. As Administrator, you can view them if user account is unencrypted. 2 Right-click the file or folder, and select Properties. 118 Xandros Desktop User Guide: Chapter 6 xandrosug.book Page 119 Friday, May 19, 2006 1:51 PM 3 Click the Permissions tab. 4 In the Access Permissions section, enable any of the following check boxes for the Owner row: • Read — Lets the owner examine the file contents • Write — Lets the owner change the file • Exec — Lets the owner run executable files, for example, to install an application • Set UID — Set user ID. This option applies only to executable files. It assigns the user name for the time during which an executable program executes. An example of such an executable program is the Connection Wizard, which is set at Administrator (root) level because it needs to modify root-owned files. To set file or folder permissions for the owner group 1 Follow steps 1 to 3 of the previous procedure. 2 In the Access Permissions section, enable any of the following check boxes for the Group row: • Read — Lets group members examine the file contents • Write — Lets group members change the file • Exec — Lets group members run an executable file, for example, to install an application • Set GID — Set group ID. This option applies only to executable files. It assigns the group name for the time during which an executable program executes. An example of such an executable program is the Connection Wizard, which is set at Administrator (root) level because it needs to modify root-owned files. For access over a network, file sharing must be enabled for it. See “Enabling network folder sharing on your local system” on page 181. To set file or folder permissions for all other users 1 Follow steps 1 to 3 of the “To set file or folder permissions for the owner” procedure. 2 In the Access Permissions section, enable any of the following check boxes for the Others row: • Read — Lets all other users examine the file contents • Write — Lets all other users change the file • Exec — Lets all other users run an executable file, for example, to install an application • Sticky — Applies only to executable files. When enabled, applications are not swapped out of memory when they are not being used and Managing your system 119 xandrosug.book Page 120 Friday, May 19, 2006 1:51 PM instead are run in the background, which means the applications are quickly available when you want to use them again. 3 Click OK to exit from the window. For access over a network, file sharing must be enabled for it. See “Enabling network folder sharing on your local system” on page 181. To disable file sharing 1 Click Launch ! Xandros File Manger. 2 Open the Home folder, which is indicated as /home/username or as My Home, where “username” is the user account currently logged in. 3 Right-click in the window, and click Properties. Or, without a file selected, click File ! Properties. 4 Click the Permissions tab. 5 Disable the permissions in the Group and Others rows. 6 Enable the Apply permissions to folder and all subfolders check box to apply the same permissions to all folders in the Home folder. 7 Click OK. Disabling sharing of the Home folder means that other users cannot see the folder. However, other users still have access to folders and files at lower levels if they know the path name, which is a UNIX functionality. To disable sharing on a network, sharing must also be disabled at the network level. See “Enabling network folder sharing on your local system” on page 181. 120 Xandros Desktop User Guide: Chapter 6 xandrosug.book Page 121 Friday, May 19, 2006 1:51 PM Managing partitions and disks With Xandros Storage Manager, you view, format, and manage hard disks, partitions, and logical volumes on the computer. You use this application for two reasons. First, when you add a hard disk, you partition and format that hard disk for use. Second, you can pool space on multiple hard disks to create a larger space. For example, if you have a disk of 10 GB used for a file server and add a disk of 40 GB, you can pool the memory to 50 GB. Xandros Desktop supports logical volume management (LVM), which allows you to add new hard drives or replace them and have them detected automatically. With LVM, you can pool space of multiple disks. Without LVM, you can pool space on a single disk. By default Xandros Desktop is installed into the root partition / and a swap partition, as required for LVM. Understanding storage Hard disks, partitions, volume groups, logical volumes, file systems, size, space used, and mount points can be viewed and/or managed in Xandros Storage Manager. This section explains each of these elements. Two hard disks, with one operating system and a swap partition Hard disks Hard disks are indicated by type and number. Types include integrated drive electronics (IDE) disks associated with desktop and laptop computers, serial advanced technology attachment (SATA) disks that are faster than IDE, and small computer system interface (SCSI) disks associated with high-end desktop computers and servers. You can mix types on the same computer, and multiple SCSI or IDE disks can be used to create a redundant array of independent disks (RAID) where data is stored on multiple hard disks, which appear on the system as a single disk. RAID helps to protect data and improves performance. In terms of naming conventions, the first IDE hard disk on the computer is referred to as IDE1. A SCSI disk is indicated as SCSI. In the example shown, the hard disks are labelled as IDE1 and IDE2. Managing your system 121 xandrosug.book Page 122 Friday, May 19, 2006 1:51 PM Partitions There are three types of partitions: primary, extended, and logical. The first partition often is a primary partition from which the computer boots. There can be up to four primary partitions, for example when you have a multi-OS computer, or there can be three primary partitions and one extended partition. An extended partition contains any remaining partitions, which are called logical partitions. For example, with a 100 GB disk you can have a 40 GB primary partition, then a 60 GB extended partition that is divided into three 20 GB logical partitions. In this case, three logical partitions were created, which are not bootable. The operating system is contained in the primary partition, which is bootable. User files can be placed in any of the partitions. Please note that a logical partition is not the same thing as a logical volume (explained later). Primary, extended, and logical partitions To illustrate use, the operating system is on the primary partition, the path / home/xandrosuser1 can be one logical partition, and /home/xandrosuser2 can be another logical partition. The space allocated to each partition can be managed separately, but you cannot resize a partition. Disk naming conventions include disk and partition information. In Linux, primary and extended partitions for an IDE disk are numbered hda1, hda2, hda3, and hda4 and logical partitions are numbered hda5 and up. For example, hdb3 refers to partition 3 on the second IDE disk (“hd” and “b”). In the example shown, hda1 is partition 1 or the first hard disk, hda2 is partition 2 on the first hard disk, and hda3 is also a partition on the first hard disk. In this case, hda3 contains Xandros Server and hda2 contains Xandros Desktop. For a SCSI disk, the format is sda1, sda2, sdb1, and so on. For RAID configurations, the convention is hde, hdf, hdg, and hdh, or hdi, hdj, hdk, and hdl, depending on how the hard disks are attached. In the example shown, the smaller partition is a swap partition of 376 MB. It is a primary partition, but does not have to be. You can add, format, group, and delete partitions. 122 Xandros Desktop User Guide: Chapter 6 xandrosug.book Page 123 Friday, May 19, 2006 1:51 PM Volume groups and logical volumes You can create groups, then partitions in these groups. The groups are called volume groups and the partitions are called logical volumes. This lets you combine space of multiple disks, for example two hard disks in order to create a larger space. For example, you combine a 20 GB disk with a 10 GB disk to obtain a block of 30 GB. You can create volume groups and logical volumes with free space, and you can bundle primary and logical partitions to create volume groups. They can be given user friendly names, such as proxyserver1 instead of sda1 or hda1. A volume group can include multiple file system types. In the example shown, free space was taken to create a volume group. It has two logical volumes, and there is free space remaining. Volume group with two partitions called logical volumes A logical partition differs from a logical volume. A logical partition is part of an extended partition, while a logical volume is part of a volume group. The space of a logical partition cannot be split and used over multiple hard disks, while the space of logical volume can be split and used over multiple hard disks such that it creates a larger space. When you have a volume group and add a hard disk, you do not need to move user folders to the new hard disk. Instead, you can add the hard disk to the volume group and expand the logical volumes. You create a logical volume, designate a file system for it, mount it, then use it. Xandros Desktop lets you view volume groups and logical volumes, add them, and remove them. File systems Types of file systems include: • Linux-swap — Smaller partition used for temporary storage to improve performance on Linux-based systems. When there is more than one Xandros OS installed on a computer, they share a single swap partition. • ReiserFS — Default file system for Xandros OS; generally better performance than Ext2 or Ext3 in terms of disk space use, access, and crash recovery • Reiser4 — The latest version of the Reiser file system. Fastest file system, more space efficient. Faster copying speed than ReiserFS and Ext3. • Ext2 and Ext3 — Extended file system (Ext), versions 2 and 3, used in Linux. Alternatives to the Reiser file systems. Managing your system 123 xandrosug.book Page 124 Friday, May 19, 2006 1:51 PM • FAT and FAT32 — File allocation table (FAT) file system associated with Windows 3.x and 95. FAT32, for 32-bit computers, was introduced with Windows 95 and 98. • NTFS — NT file system associated with Windows NT, 2000, XP, and 2003 Server. Newer than Fat and Fat32. The ReiserFS file system is the standard and recommended file system for Xandros products. You can have multiple types of file systems in a volume group, for example Ext2 and ReiserFS file systems can be in the same group. Xandros Desktop lets you view the file system types. To change the file system type, you unmount a partition then mount it. Size and space used The size of the disk or partition and amount of space used is provided. Mount point The mount point indicates where the files are located. A single slash of / indicates the root level. Primary partitions, logical partitions, and logical volumes can be mounted and unmounted, but you cannot unmount a primary partition that is at root level or a swap partition. Normally, Xandros Desktop is installed at the root level of / Xandros Desktop lets you view mount points, mount partitions and logical volumes, and unmount them. When you unmount a partition, it means that the data on that partition can be written over. You can change the type of file system used for a partition by unmounting the partition, then mounting it again. Browsing files contained in a partition You can easily see which files and folders are contained in a partition. To browse files contained in a partition 1 Click Launch ! Applications ! System ! Administrator Tools ! Xandros Storage Manager. 2 Type the Administrator password, and click OK. 3 Right-click the partition, for example hda2 or hda3, and select Properties. The partition must be mounted. A Properties window opens. 4 Click the File System tab. 5 Click into the required folder, for example the home folder to view user files. You cannot open the files. 124 Xandros Desktop User Guide: Chapter 6 xandrosug.book Page 125 Friday, May 19, 2006 1:51 PM Browsing files in a partition Managing disks and partitions You can add disks and partitions. You add a partition to free space, not to existing partitions. To add a hard disk 1 Shut down the computer and disconnect the power cord. 2 Install the hard disk. 3 Reconnect the power cord and turn on the computer. Detection of the disk is automatic in Xandros Desktop, and the new disk appears in Xandros Storage Manager component. In the example shown, a new hard disk IDE2 has just been installed. It has no partitions, and all of its space is free. It is an 80 GB disk, but all 80 GB are never available. To use that disk, you add a partition. New hard disk IDE2 To add a partition 1 Right-click a free space entry and select Add Partition. If there is no free space entry, unmount an existing partition or logical volume then delete it, or delete a partition or logical volume. (You cannot unmount and delete a partition that contains the current operating system, for example the rootlevel partition mounted at / ) If the Add Partition option does not appear when you right-click a free space entry, it means that the maximum number of primary and extended partitions is already being used. Managing your system 125 xandrosug.book Page 126 Friday, May 19, 2006 1:51 PM Creating a partition with free space 2 In the wizard, identify the type of partition and file system: Partition type — The partition type selectable here depends on the location of the free space. If you are creating a partition within an extended partition, you are creating a Logical partition. Otherwise, you can create a Primary or Extended partition, where up to four primary or three primary and one extended partitions are possible. See “Partitions” on page 122 for an explanation of partition types. File system type — Select the type of file system for the partition from the drop-down list. The default and recommended system is ReiserFS. See “File systems” on page 123 for a description of each type. A partition is automatically formatted for use. If you do not want to format it, enable the Do not format check box. Click Next to continue in the wizard. 3 In the Enter Start Point and Size window, specify the values: Start point offset — The partition is created at the first available space on the hard disk unless you specify a location here Size — Specify the size of the new partition in MB, where the maximum available is used by default Click Next to continue in the wizard. 4 If the Choose Mount Point window appears, specify the folder where the partition will reside. You can click into the various files to select one or type a name to create a new one. If the partition is for a user, you can click into the home folder, for example. For the Do not mount option, there are two reasons to enable this option: if you intend to bundle the partition with other partitions or logical volumes, or if you do not want the space to be accessible yet to users, in which case you can mount it later. Click Next to continue in the wizard. 5 Click Finish. The partition is created. New partition 126 Xandros Desktop User Guide: Chapter 6 xandrosug.book Page 127 Friday, May 19, 2006 1:51 PM To delete a partition 1 For a mounted partition, right-click it, select Unmount, and confirm that you want to unmount the partition. You cannot unmount and delete a rootlevel partition that contains the current operating system. You cannot delete a Linux swap partition being used. 2 Right-click the partition, select Delete, and confirm that you want to delete the partition. If you cannot delete a partition, you can do so in the installation wizard using the installation CD. Managing volume groups and logical volumes You can bundle primary and logical partitions into volume groups. You do so when you want to combine space in order to create a larger space. For example, you can combine a 20 GB hard disk with a 10 GB hard disk to obtain a block of 30 GB. You can create and remove these volume groups. In a volume group, the partitions are called logical volumes. You create a volume group, then add logical volumes to it. When adding a volume group or logical volume, the computer does not need to be restarted. To create a volume group 1 Select one or more primary and/or logical partition, for example using the Ctrl key. They must be unmounted in order to be added to a volume group. They can be located on different hard disks. Using unmounted primary and logical partitions to create a volume group 2 Right-click and select Create Volume Group. The Create Volume Group window appears. 3 Configure the group: Volume group name — Type a name for the group, for example WebServer or VolumeGroup1. Physical extent — A multiplier for disk space, in MB. All logical volumes are multiples of this size. When specifying the sizes of logical volumes, they are created to nearest multiple. For example, if you use a physical extent of 4, then create a logical volume of 399 MB, the size of the volume is rounded up or down to the nearest multiple of 4, in this case to 400 MB. If you were creating a logical volume of 399 MB when only 399 MB of free Managing your system 127 xandrosug.book Page 128 Friday, May 19, 2006 1:51 PM space is available, then the size of the volume is rounded down to 396 MB. The default value is 4 MB, which is the lowest multiple possible and which provides the most flexibility for logical volume size, and it increments by 4 MB, so valid values are 4, 8, 16, and so on. The higher the value, the faster the disk access for users. Xandros recommends using the default value of 4. 4 Click OK. The volume group is created and appears in the list. The partitions included are marked as LVM. Next, create a logical volume. Volume group called WebServer To create a logical volume 1 In a volume group, right-click the free space entry and select Add Logical Volume. The Add Logical Volume Wizard appears. 2 Enter the attributes of the logical volume: Name of logical volume — Type a name for the logical volume, such as logicalvolume1 Size — Specify the size in MB of the logical volume File system type — Select the type of file system for the logical volume from the drop-down list. The default and recommended system is ReiserFS. See “File systems” on page 123 for a description of each type. Click Next to continue in the wizard. 3 In the Choose Mount Point window, specify the folder where the logical volume will reside. You can click into the various files to select one or type a name to create a new one. For the Do not mount option, there are two reasons to enabled this option: if you intend to bundle the logical volume with other logical volumes or do not want the space to be accessible yet, in which case you can mount it later. Click Next to continue in the wizard. 4 Click Finish. The logical volume is created and added to the volume group. 128 Xandros Desktop User Guide: Chapter 6 xandrosug.book Page 129 Friday, May 19, 2006 1:51 PM To delete a logical volume 1 If mounted, right-click the logical volume, select Unmount, and confirm that you want to unmount it. 2 Right-click the logical volume, select Delete, and confirm that you want to delete it. If you cannot delete a partition, you can do so in the installation wizard using the installation CD. To delete a volume group 1 Unmount and delete all logical volumes in the group. 2 Right-click the volume group and select Remove Volume Group. 3 Confirm the deletion. Formatting a partition or logical volume You format a partition or logical volume to erase the data on it, use another file system for it, or to eliminate a virus, for example. To delete all files on a disk that contains the Xandros Desktop operating system and its Linux-swap partition, you instead uninstall Xandros Desktop with the installation disk. See “Uninstalling Xandros Desktop” on page 378. To format a partition or logical volume 1 If the partition or logical volume is mounted, unmount it. 2 Right-click the partition or logical volume and select Format. You can only format a partition that is unmounted. 3 Confirm the format. A format window appears. 4 From the drop-down list, select the type of file system for the partition or logical volume. See “File systems” on page 123 for a description of each type. 5 Click OK. The partition or logical volume is formatted and the file system type appears in the main window. When you format a partition or logical volume, all data on the partition is erased. Managing your system 129 xandrosug.book Page 130 Friday, May 19, 2006 1:51 PM Mounting and unmounting a partition or logical volume You can mount and unmount primary partitions, logical partitions, and logical volumes. You cannot unmount a primary partition that is a swap partition. When you mount a partition, you specify its location, for example /home. When you unmount a partition, it means that the data on the partition can be overwritten. Unmounting and remounting a partition allows you to change its file type. To mount a partition or logical volume 1 Right-click the partition or logical volume and select Mount. The Set Mount Point window appears. 2 Click into the various files to select one or type a name to create a new one. If the partition is for a user, you can click into the home folder, for example. 3 Click OK. The partition or logical volume is mounted and the mount point appears in the window. To unmount a partition or logical volume 1 Right-click the partition or logical volume and select Unmount. You cannot unmount a primary partition that contains the current operating system or its swap partition. 2 Confirm that you want to unmount the partition. Scanning and removing viruses Xandros Desktop includes an anti-virus application. It allows you to scan for viruses, worms, and trojans and to remove infected files. A virus is an executable program that replicates. Upon execution, it can render files and hard disks unusable, consume memory, slow computer performance, enable others to control your computer, or cause other damage. A virus can be transferred to a computer in an e-mail attachment, with a downloaded file, or from a disk. It can be distributed across a network to other computers. Execution can be immediate or delayed, and thereby the virus can spread before being activated by a date, by launching the applicable program, or other means. A worm is a virus located in the computer memory. It does not change files, but it replicates and slows the computer by using resources such as memory. It can also infect other computers. A trojan is similar to a virus, but does not replicate or affect other computers. It appears to be a legitimate program but is not. The effects can be the same as a virus, such as providing others with access to the computer. 130 Xandros Desktop User Guide: Chapter 6 xandrosug.book Page 131 Friday, May 19, 2006 1:51 PM There are two ways to scan for viruses. First, you can manually invoke a scan. Second, the application can scan at specified intervals. The application is set by default to scan daily at midnight, and this interval can be changed. If you schedule a scan and the computer is not on at the scheduled time, the scan does not take place. Because a scan can take more than an hour depending on your system and because performance can slow, you can have a scan performed when you are away from your computer and/or exclude large file types, such as ISO, PS, and SYS. You can set the action taken when an infected file is found. By default, you manually quarantine or delete the file. When you quarantine a file, you move it away from other files so that the other files will not be affected. When you delete the file, it is removed completely from the computer. Because new viruses appear regularly, the anti-virus definitions need to be updated. The application is set by default to check daily at midnight for new definitions, and this interval can be changed. The computer must be on and connected to the Internet in order for a scheduled update to occur. You can also manually invoke an update. You can view results of scans and updates in logs and set other defaults. At this time, the application does not scan e-mail for infected attachments, but you have the option of saving an attachment then scanning. It does not run automatically in real-time; a scan must be invoked. Files that are on mounted network file systems (either in Windows domains or because you mounted them) are scanned. Scan completed Managing your system 131 xandrosug.book Page 132 Friday, May 19, 2006 1:51 PM To manually update virus definitions 1 Click Launch ! Applications ! System ! Security ! Xandros Anti-Virus. 2 While connected to the Internet, click the Update tab. 3 Click Update. Any new definitions are retrieved and a message is displayed that your database is up-to-date. To manually scan and remove viruses 1 Click Launch ! Applications ! System ! Security ! Xandros Anti-Virus. 2 When using the application for the first time, update the virus definitions as outlined in the previous procedure. 3 In the Scan tab, click Scan. The files in the folder specified are scanned for viruses. By default, your user files are scanned, as indicated by the Location of /home/username, where “username” is the account logged in. Encrypted folders can be scanned. If you have a Windows partition, you can scan it for Windows viruses. It can take several minutes for some files to be scanned, so if the application appears to be hanging, wait for 15 minutes or so. An entire scan can take 90 minutes for 9 GB, for example. Files such as ZIP and tar are also scanned. (You can specify file types and folders to exclude.) If there is a folder mounted from another computer, for example a SharedDocuments directory on a Windows computer, this directory is also scanned. Virus found 4 When infected files are found, they are listed in the upper portion of the window. You can click Quarantine All to move them out of your directories, click Delete All to delete them from the computer, or they can be automatically quarantined or deleted, depending on configuration. The default is that you manually quarantine or delete infected files. You can quarantine and delete files for which you have the required permission; the Administrator can quarantine and delete any files. If, as Administrator, you quarantine or delete a user’s infected files, those files will disappear from the user’s account without warning to the user. At this time, the files cannot be disinfected, that is, recovered within the application. Anti-virus software is only one means of security. Hardware/ software firewall combinations can also be used, such as the Xandros Firewall Wizard and the Xandros Security Suite. 132 Xandros Desktop User Guide: Chapter 6 xandrosug.book Page 133 Friday, May 19, 2006 1:51 PM To view quarantined files • Click the Quarantine tab. To set the automatic scan and update intervals 1 Click Settings ! Configure Xandros Anti-Virus. 2 Click the Scheduled Tasks tab. 3 With the Automatically Scan for Viruses check box enabled (default), set the interval (every day or on a specific day of the week) and time to perform a scan. If you schedule a scan and the computer is not on at that time, the scan does not take place. 4 To update the virus definitions, with the Automatically Update Virus Definitions check box enabled (default), set the interval (every day or on a specific day of the week) and time to update. The computer needs to be connected to the Internet for the updates to take place. 5 Click OK to exit from the window. To set behavior when a virus is found 1 Click Settings ! Configure Xandros Anti-Virus. 2 In the General tab, select one of the following options: • Manual removal and/or quarantine — When a virus is found, the infected file is listed but no action is performed on it until you click the Quarantine All or Delete All button. This is the default option. If the virus remains on the computer without being quarantined, it can be infecting other files or computers without your knowledge. • Automatically delete — When a virus is found, delete the infected file automatically from the computer. When you delete the file from the computer, you lose whatever contents the file contains. • Automatically quarantine — When a virus is found, move the infected file automatically to the quarantine area away from other files so that other files are not infected. 3 Click OK to exit from the window. To specify the types of files to scan 1 Click Settings ! Configure Xandros Anti-Virus. 2 Click the Filters tab. 3 To exclude certain file types from a scan, list them in the Exclude matching extensions box. Large files, such as ISO, PS, or SYS files, can take a long time to be scanned, so you may want to exclude them from a scan. Use a space between entries, such as .iso .ps .sys 4 To scan only certain file types, specify them in the Scan only matching extensions box. Use a space between entries, such as .doc .exe Managing your system 133 xandrosug.book Page 134 Friday, May 19, 2006 1:51 PM 5 To include or exclude folders from a scan, specify them at the bottom of the window. 6 Click OK to exit from the window. To set other configuration 1 Click Settings ! Configure Xandros Anti-Virus. 2 Set the required options, including: • Automatic startup — When enabled (default), after being launched the first time, the application launches on login and remains active until closed on the Panel. When disabled, you manually start the application from the Launch menu. • Recursively scan folders — When enabled (default), scan all files at or below the level specified, including in all subfolders. When disabled, scan only the files in the folder specified. • Show file permission errors — When enabled (default), show error messages, such as empty files, in the Messages area of the window. When disabled, show that a scan is in progress but no error messages. • To set limits on compressed/zipped files that are scanned, use the Archives tab. • To turn off notification on the Panel, access the Reports tab and disable the Display pop-up notification messages in system tray check box. 3 Click OK to exit from the window. To view report logs 1 Click Settings ! Xandros Configure Anti-Virus. 2 Click the Reports tab. 3 Click the appropriate View button to see the scan log or the update log. 4 Note that you can change the default log locations and maximum size in the Reports tab. 5 Click OK to exit from the window. 134 Xandros Desktop User Guide: Chapter 6 xandrosug.book Page 135 Friday, May 19, 2006 1:51 PM Using Xandros Security Suite Xandros Security Suite provides a single interface to view security issues. It assesses risk and identifies issues in four areas: anti-virus protection, firewall, spyware, and critical or security updates available in Xandros Networks. To perform a security scan 1 Launch Xandros Security Suite by clicking Launch ! Applications ! System ! Security ! Xandros Security Suite. Issues are identified, for example when the anti-virus application is not running, the high risk is indicated. 2 When a risk is identified, click the Xandros Security Suite icon on the Panel. The application window is launched. 3 Click Details for information on how to increase security. Xandros Security Suite Managing your system 135 xandrosug.book Page 136 Friday, May 19, 2006 1:51 PM Managing monitor power You can set your computer monitor to save energy or power down when no activity is detected: • Standby — The monitor saves a minor amount of energy and returns to full operation by moving the mouse • Suspend — The monitor uses a low amount of energy and returns to full operation about 10 seconds after moving the mouse • Power off — Shuts down monitor To set monitor power management options 1 Click Launch ! Control Center. 2 Click Power Management, then Power Control. 3 Enable the Enable display power management check box. 4 Click and move the Standby after slider to specify the interval after which the computer powers down to standby mode. 5 Click and move the Suspend after slider to specify the interval after which the computer suspends any processes running. 6 Click and move the Power off after slider to specify the interval after which the monitor shuts down. 7 Click Apply. These settings do not apply to all monitors and monitor behavior can vary. To reactivate the monitor • Move the mouse. You can also manage laptop computer battery power using the Laptop Battery panel in the Control Center. 136 Xandros Desktop User Guide: Chapter 6 xandrosug.book Page 137 Friday, May 19, 2006 1:51 PM Monitoring system processes and performance Xandros Desktop tracks all programs running on the operating system. You access information about these processes using the Performance Monitor, which displays a list with information about each process, including its unique ID number, the user that invoked it, the time that it has been running, and the amount of memory that it is using. You can sort processes and filter them to display only certain processes. When you refresh the process list, the Performance Monitor displays new processes and removes processes that are no longer running. In general, the user who invoked a process is the owner of that process and can abort it. The Administrator can abort any system process. The Performance Monitor also displays information about the operating system’s overall performance. The CPU Load meter displays the overall processor load. The Memory meters display the total memory used by the operating system and gives a breakdown of the memory usage by program, buffer, cache, and swap memory. The view is customizable. Viewing, sorting, and stopping system processes You can view all processes running on the operating system. By default, the Performance Monitor displays all processes in a list. You can also display processes in a tree format, which displays the relationship between processes. You can sort system processes according to attributes, such as memory, user ID, or process name. Viewing system processes with the Performance Monitor Managing your system 137 xandrosug.book Page 138 Friday, May 19, 2006 1:51 PM To display system processes in a folder tree format 1 Click Launch ! Applications ! System ! Performance Monitor. 2 Click the Process Table tab. 3 Enable the Tree check box. To sort the system processes list • In the Process Table tab, click the column header for the attribute by which you want to sort, for example Name of process, Login for users, or VmSize for memory consumed. To filter processes • In the Process Table tab, select one of the following filter types from the drop-down list: • All Processes — Displays all processes that are running on the operating system • System Processes — Displays the system processes • User Processes — Displays the processes you are running • Own Processes — Displays the processes you are running with your User ID To refresh the process list • In the Process Table tab, click Refresh. To terminate a process 1 In the Process Table tab, select the process(es) you want to stop. To deselect processes, right-click and select Unselect All Processes. 2 Click Kill and confirm it. You can also terminate an application by pressing Ctrl+Alt+Esc, then clicking the window of the application. As a regular user, you can stop only the processes that you own. The Administrator can stop any process. 138 Xandros Desktop User Guide: Chapter 6 xandrosug.book Page 139 Friday, May 19, 2006 1:51 PM Monitoring system performance The Performance Monitor lets you monitor the overall performance of the operating system. You can customize the display. To monitor CPU load performance 1 Click Launch ! Applications ! System ! Performance Monitor. 2 Click the System Load tab. The information will start scrolling in a few seconds. The color coding is indicated with the tool tip (as shown). You can also right-click, select Properties, then Sensors to view the color coding. To monitor memory usage performance 1 Click Launch ! Applications ! System ! Performance Monitor. 2 Click the System Load tab. Depending on the display settings, Physical Memory is shown by cache, buffer, and applications. You can also rightclick, select Properties, then Sensors to view the color coding. Viewing system load with the Performance Monitor To change the display 1 In the System Load tab, view the processes available for monitoring by expanding the lists displayed in the left side of the window (for example, click the + button of localhost and its subdirectories). 2 Right-click on a display that you want to replace, click Remove Display, and confirm the deletion. 3 Drag the new process into the blank display area. You can be prompted to select the type of display: • Signal Plotter — Displays values over time • Multimeter — Displays values as a digital meter • BarGraph — Displays values as a moving bar • SensorLogger — Lets you store values in a file Managing your system 139 xandrosug.book Page 140 Friday, May 19, 2006 1:51 PM Monitoring system activities Using the Event Viewer, you can view a log of system activity. For example, when you are required to enter the Administrator password for a task and the password is incorrect, this error is logged. You can specify the log entries to view, and they are available for the following facilities: Authorization, Crontab, Daemon, Kernel, Printer, Mail, News, Syslog, User, UUCP, and PPP. Crontab refers to a command that creates a list of commands to run at specified times. A daemon is a program that runs continuously in the background. UUCP refers to the UNIX-to-UNIX copy protocol, which is used to copy and send files. PPP refers to point-to-point protocol, such as Internet use from a server to your computer. Viewing system events (left) and setting which events to view (right) You can organize the way log entries display by sorting or changing the viewing options. Refreshing the list lets you view the most current entries. You can clear log file entries or save them. You can specify that the Event Viewer overwrite events if the event reoccurs after a specified date. Viewing the log You can specify the system facilities for which you want to view the log and set the priority level. System activities are prioritized according to how the activity affects a system facility. For example, a log entry with an Information priority level indicates only that a system activity has occurred, while a log entry with an Emergency priority level indicates that the system activity is adversely affecting the facility. By default, Event Viewer displays entries for system activity with the following priority levels: Warning, Error, Critical, Alert, and Emergency. You can add Debug, Information, and Notice categories. 140 Xandros Desktop User Guide: Chapter 6 xandrosug.book Page 141 Friday, May 19, 2006 1:51 PM To select log entries to view 1 Click Launch ! Applications ! System ! Event Viewer. 2 Click Options ! Select Filters. 3 For each system facility listed, enable the check box for each priority level for which you want to view log information. To enable all check boxes in a row, click a Facility/Priority row header. To enable all check boxes in a column, click a column header. To select all priority levels, click Select All. The options are: • Warning — System messages, such as the processor detected in the computer. It is normal to see a lot of warnings. No action is required. Example: a process did not exit. • Error — System errors, such as being unable to connect to an LDAP server. May or may not require action. Example: headers end prematurely. • Critical — Critical system issues, such as the e-mail system not running. May or may not require action. Example: failed to get a socket. • Alert — System integrity issues that require immediate attention. Example: user name not recognized. • Emergency — System instabilities that require immediate attention because the system is unusable. The system cannot be used. Example: a locked file cannot be opened. • Debug — System messages to help with issues. Example: configuration file being opened. • Information — Routine system messages, such as a restart. It is normal to see a lot of information items. No action is required. Example: server busy. • Notice — System messages, such as the Linux version detected, amount of memory detected, and checking file systems. No action is required. 4 Click OK to exit from the window. To return the default settings, click Defaults. Managing your system 141 xandrosug.book Page 142 Friday, May 19, 2006 1:51 PM Changing log viewing options By default the log displays information in the following order: date, facility affected, priority level of the event, source, and a message describing the event. You can change the order in which this information displays. To change the column order of the log list • In Event Viewer, select and drag a column header to its new position. Sorting log entries You can sort the log entries according to date, facility, priority, source, or message, in either descending or ascending order. By default, log entries are sorted by date and time, starting with the most recent activity. To sort the log 1 Click Launch ! Applications ! System ! Event Viewer. 2 The current sorting criteria is shown with an arrow, either upward or downward for ascending or descending order. Click one of the following column headers: • Date — Sorts the entries chronologically (default) • Facility — Sorts the entries alphabetically according to system facility • Priority — Sorts the entries in order of urgency • Source — Sorts the entries alphabetically by source • Message — Sorts the entries alphabetically according to the log description Refreshing the log Entries are added automatically when they occur, and you can manually refresh the log. To refresh the log • In Event Viewer, click Edit ! Refresh. Clearing the log Clearing the log deletes all log entries from the system and from the viewing list. To clear the log 1 In Event Viewer, click Edit ! Clear All Log Files. 2 Click Yes to confirm the clear. 142 Xandros Desktop User Guide: Chapter 6 xandrosug.book Page 143 Friday, May 19, 2006 1:51 PM Saving the log You can save the log in a local or system folder. Saving it ensures that the entries are not deleted if the log is cleared. To save a log 1 In Event Viewer, click File ! Save Filtered Log File. 2 Navigate to the folder in which you want to save the file. 3 In the File name box, type a name for the file. 4 Click Save and indicate if the file entries are to be separated by tabs or commas. 5 Click OK to close the confirmation window. Overwriting the log You can set Event Viewer to overwrite entries that are older than a specified date, which prevents the list from becoming unmanageable. You can also specify that log entries are never overwritten; when an event or system activity reoccurs, all instances of it are displayed in the log. The default is to overwrite entries older than five days. To overwrite the log 1 In Event Viewer, click Options ! Log Dates. 2 With the Overwrite events older than option enabled, type a number to specify the number of days after which a log event is overwritten by the most recent event. 3 Click OK to exit from the window. To display all log entries 1 In Event Viewer, click Options ! Log Dates. 2 Enable the Do not overwrite events option. 3 Click OK to exit from the window. Using Xandros Networks for updates and new applications Xandros Networks is an application that connects to servers over the Internet. It allows you to obtain security patches, critical updates, general updates, and new applications for Xandros Desktop. Applications can be removed using Xandros Networks. Xandros recommends that you regularly check for updates. For more information, see “Downloading updates and applications” on page 69. Managing your system 143 xandrosug.book Page 144 Friday, May 19, 2006 1:51 PM 144 Xandros Desktop User Guide: Chapter 6 xandrosug.book Page 145 Friday, May 19, 2006 1:51 PM 7 Managing files Xandros File Manager lets you display and navigate through the folders and files on your computer and on remote file systems, including a Linux Network File System (NFS), Microsoft Windows network, FTP site, and the Internet. You can also access files and folders on floppy disks, CDs, USB memory keys, Zip drives, and tape drives, for example. There are some differences between managing files in Microsoft Windows and managing files in Xandros Desktop. Features of Xandros Desktop to note are: • Linux users can access different types of file systems, including Microsoft Windows and UNIX systems across a network • Linux displays Windows drives such as A: or C: as is and other devices by name, for example DVD-RW for a readable/writable DVD drive • File names and folder names are case sensitive, whether you use them in the command line interface (console window) or Xandros File Manager. For example, Xandros Desktop recognizes File, file, and FILE as three different files. The top level of the folder tree is called the root, or home, folder and is denoted by the slash (/) key. All other folders are below (or within) the root folder. You can open files from Xandros File Manager. You can edit MIME types so that Xandros Desktop knows what application to use to open a file. Managing files 145 xandrosug.book Page 146 Friday, May 19, 2006 1:51 PM You can share the files on your local file system with remote Microsoft Windows and Linux users. For more information, see “Accessing Windows and Linux file systems” on page 164. In Xandros File Manager, you can perform a variety of operations on the files and folders, including selecting, moving, copying, renaming, sorting, and viewing properties. You can search for files, folders, and network computers. Xandros File Manager has browser and FTP capabilities that let you navigate the folders and files on your local file system and the folders of FTP sites. For more information about using Xandros File Manager as a browser, see “Browsing the World Wide Web” on page 201. For more information about using Xandros File Manager to work with files using FTP, see “Transferring files using FTP” on page 203. Because file security is a built-in feature of Xandros Desktop, a regular user has access to their own folders and files, while the Administrator has unlimited access to all user folders and files, unless a user’s home folder is encrypted. In general, regular users have limited access to configuration files and program files. When you change system configuration options like hardware settings and passwords, you provide the Administrator password. The Administrator can also give or restrict user access to applications or user folders and files. For more information, see “Setting file and folder permissions and sharing” on page 118. Moving from Windows Explorer to Xandros File Manager The following table lists features and tasks that are similar between Windows Explorer and Xandros File Manager. Windows Explorer uses... Xandros File Manager uses... Default double-paned tree view Default double-paned tree view Contents list showing contents of selected folder Name list showing contents of selected folder Map Network Drive (a drive on a network computer can be displayed on your local drive) Mount Network Share (a folder on a network computer can be displayed in your local file system) Network Neighborhood Windows Network and NFS Network folders Floppy, CD, DVD drives as C: and so on Floppy, CD, DVD folders 146 Xandros Desktop User Guide: Chapter 7 xandrosug.book Page 147 Friday, May 19, 2006 1:51 PM Xandros File Manager lets you perform similar operations as Windows Explorer, such as moving up a level in the file system, cut, copy, paste, delete, view file properties, and switching between large and small icon views. File system explained Your home folder contains all the subfolders and files on the desktop and the personal files that you created or copied to the file system. If you are logged in as the Administrator (root user), your home folder is /root. If you are logged in as a regular user, your home folder is /home/username. If you are logged in as a domain user on a network, your home folder is /home/domainname/ username. In each case, the home folder is under My Home in Xandros File Manager. As outlined in the table, files that launch programs are contained in /usr/bin and usr/games, for example, which can be accessed by enabling View ! Show All File Systems. You can add functionality to Xandros File Manager by adding plug-ins. For example, you add an XML file to a plug-in folder and the function appears in the tree structure. See the online help for Xandros File Manager for more information. Function Folder User files /home and /root Linux kernel files /boot Configuration files /etc Program files /bin, /usr/bin, /usr/games, and /usr/local for example Device files /dev Temporary program files /tmp Fonts /usr/share/fonts for OpenOpen.org and /usr/lib/staroffice7/share/fonts/truetype for StarOffice Desktop background /usr/share/wallpapers Screen savers /usr/share/xscreensaver/config and /usr/share/applnk/System/ScreenSavers Managing files 147 xandrosug.book Page 148 Friday, May 19, 2006 1:51 PM Accessing files in local, floppy, CD, and DVD folders The default view in Xandros File Manager displays folders and files organized in a tree structure. The tree view lets you navigate the file system using a double-paned window that displays multiple levels of the file system at the same time. The left pane shows the parent folders available in your file system. The right pane displays the contents within the folder selected on the left. Another viewing option is the single-paned flat view. The flat view shows only one level of the file structure at a time. It is useful when viewing Web pages in Xandros File Manager. Files accessed can be located in several places: on the local computer; located on another computer and accessed over a Windows or Linux network; and on external devices, such as on a floppy disk, CD, DVD, or similar device. On most Linux systems, you must set up the operating system to recognize the floppy disk drive or CD drive before the system can read the contents of the floppy disk or CD, which is called mounting a device. Xandros Desktop, however, automatically detects the floppy disk drive or CD drive when you place a disk in that drive. This feature is called automount. Some Linux system files are hidden by default. Hidden files are generally files that are critical for running operating system processes. You can view hidden files and edit them when you are logged in as the Administrator. You can view them as a user. Viewing local folders and files You can view a folder’s subfolders and files in either the tree view, which is the default, or the flat view. In tree view, the navigation pane on the left is displayed. In flat view, there is only one pane, which is useful for Web browsing. To view folders and files 1 Click Launch ! Xandros File Manager. 2 Click or double-click a folder to view its subfolders and files. To switch between the tree view and flat view • In Xandros File Manager, click View ! Tree to toggle between the two views. 148 Xandros Desktop User Guide: Chapter 7 xandrosug.book Page 149 Friday, May 19, 2006 1:51 PM To change the number of panes displayed • Click Window, and select one of the of the following options: • One — Condenses Xandros File Manager into one window (flat view) • One Top And Two Bottom — Splits Xandros File Manager into one top and two bottom windows, reflecting flat or tree view • Two Vertical — Splits Xandros File Manager into two vertical windows (tree view; default) • Two Horizontal — Splits Xandros File Manager into two horizontal windows, reflecting flat or tree view • Two Top And One Bottom — Splits Xandros File Manager into two top and one bottom window, reflecting flat or tree view • Four — Splits Xandros File Manager into four windows, reflecting flat or tree view To switch between view modes • Click View, and enable one of the following options: • Thumbnails — Allows you to view the file content as thumbnail images; change the size of the images with View ! Thumbnail Size • Large Icons — Allows you to view files and folders as large icons • Small Icons — Allows you to view files and folders as small icons • Detailed List — Allows you to view files and folders in a list along with their properties, such as size, permissions, dates, and owners You can also arrange these icons by name, size, type attributes, date, owner, and group. See “Sorting and refreshing the Xandros File Manager view” on page 156. To toggle Web pane view in Xandros File Manager • Click View, and select View as Web Page. The right side of the window shows as a single pane when the option is deselected. Navigating in Xandros File Manager In addition to navigating in Xandros File Manager by clicking through the folders or using the buttons on the tool bar, you can also use the Address box. To navigate using the address box • In the Address box, type the path name of the folder or file you want to access, and press Enter. You can also select a path name or Web site address from the Address drop-down list. Managing files 149 xandrosug.book Page 150 Friday, May 19, 2006 1:51 PM Accessing files from a floppy disk, CD, or similar device You can access folders and files on a floppy disk, CD, DVD, USB flash memory key, or similar device. You can perform the same actions on such files as you do on files on your computer or elsewhere on the network, such as opening, copying, pasting, moving, and renaming files. Programs, such as Firefox Web Browser, that are not based on Xandros KDE do not show removable media in the file dialogs. To access CD-ROM or floppy devices using such applications you browse to the folder /disks/Removable. Xandros Desktop mounts disk drives automatically. If you prefer to mount the drives manually, or if your system is slow with automount turned on, you can stop the automount feature. To access files on a floppy disk with Xandros File Manager 1 Insert a floppy disk into the disk drive. 2 Click Launch ! Xandros File Manager. 3 Click the Floppy icon on the left side of the window. If Xandros File Manager does not display the contents of the floppy disk when you initially click the Floppy icon, close and reopen the Xandros File Manager window, and click the Floppy icon. To access files on a CD or DVD with Xandros File Manager 1 Place the disc in the drive. 2 Xandros File Manager normally launches automatically. If not, click Launch ! Xandros File Manager. 3 Click the CD icon on the left side of the window (can also be called CD-RW or DVD-ROM, for example). If Xandros File Manager does not display the contents of the disc when you initially click the folder, close and reopen the Xandros File Manager window, and click the CD/DVD icon again. To access files on a floppy disk or CD with an application 1 In the application, for example Firefox Web Browser, click File ! Open or Open File. 2 Navigate to /disks/Removable, for example through the Filesystem folder. 3 Continue navigating to select the file. To eject a CD or DVD from the drive • In Xandros File Manager, right-click the CD or DVD icon on the left side of the window, and select Eject Disc. 150 Xandros Desktop User Guide: Chapter 7 xandrosug.book Page 151 Friday, May 19, 2006 1:51 PM To access files on a flash memory card 1 When using a card reader device in which you insert flash memory sticks (for example, a one inch by one inch card that holds 128 MB), click the Removable Disk entries in Xandros File Manager to access the contents. 2 To remove the card, select the Removable Disk and click Eject Disc. If you remove the card without selecting Eject Disc then change the contents of the files, your changes will not be saved. To stop Xandros Desktop from automatically mounting disk drives 1 Click Launch ! Applications ! System ! Administrator Tools ! Console. 2 At the prompt, type the Administrator password, and press Enter. 3 Type /etc/init.d/autofs stop and press Enter. 4 Click Session ! Quit. To allow Xandros Desktop to automatically mount disk drives 1 Click Launch ! Applications ! System ! Administrator Tools ! Console. 2 At the prompt, type the Administrator password, and press Enter. 3 Type /etc/init.d/autofs start and press Enter. 4 Click Session ! Quit to close the window. Viewing hidden and system files Some Linux system files are hidden by default. Hidden files are generally files that are critical for running operating system processes. The setup.log file, which lists details about the computer hardware, is an example of a hidden file. By viewing system files as the Administrator, you can navigate to unencrypted user files, or you can navigate to /usr/share/wallpapers and add a background image, for example. You can view and edit hidden and system files. The files displayed and permission vary between user and Administrator accounts. To view hidden files in Xandros File Manager 1 Click Launch ! Xandros File Manager. 2 Click View and enable the Show Hidden Files option. Managing files 151 xandrosug.book Page 152 Friday, May 19, 2006 1:51 PM To view system files in Xandros File Manager 1 Click Launch ! Xandros File Manager. 2 Click View and enable the Show All File Systems option. Accessing Windows and Linux file systems In addition to viewing and using the files on your computer, when your computer is connected to a network you can access other computer files on the network according to the file permissions set by other users. See “Accessing Windows and Linux file systems” on page 164. Working with files using Xandros File Manager You can perform a variety of operations on the folders and files within Xandros File Manager, including selecting, moving, copying, renaming, printing, and sorting. You can also start applications from Xandros File Manager. Selecting multiple subfolders and files enables you to move, copy, cut, or delete the selected files at the same time. You can move a folder or file to another location on the file system by dragging it to the new location or by cutting and pasting it. If you are logged in to Xandros Desktop as a regular user, you can delete files from your home folder. As the Administrator, you can delete any folder or file, provided the account is unencrypted. When you Delete a subfolder or file, the action removes it from your file system. You can instead move files that you eventually want to delete to the Trash folder, which is available on the desktop as an icon. You can view information about a folder or file. Information displayed in the Properties window includes the following: • The associated icon and name of the file (including file path) • Time and date that it was created, modified, and the date last accessed • The owner, owner group, and designated permissions • Windows and NFS sharing information (folders only) Owner, owner group, and designated permissions are aspects of the multiuser capability of Xandros Desktop. The owner of a folder or file is the user who created it; the owner sets the permissions on the file for other users. The owner group is a system-designated group of users. Permission designations are the series of 10 characters. The characters indicate the type of file or show that it is a folder, and shows the read, write, and execute permission status for the owner, group, and other users, respectively. For example, the folder /bin has the permission designation of drwxr-xr-x. The easiest way to understand the permissions is to right-click the file or folder, 152 Xandros Desktop User Guide: Chapter 7 xandrosug.book Page 153 Friday, May 19, 2006 1:51 PM select Properties, and click the Permissions tab. Otherwise, the following table describes the file permissions. Permission setting... Character indicates... d Folder l Link c Special file, such as a device rwx Owner has read, write, and execute access r-x Owner group has read and execute access but not write access r-x Any user not in the owner group has read and execute access but not write access The r, w, and x characters show that permission for read (r), write (w), and execute (x) are granted. A dash (-) indicates that permission is denied. The first character can also be a dash (-), indicating that it is a regular file. For more information about file permissions, see “Assigning access privileges to files and folders” on page 117. For more information about owners, groups and file permissions, see “Managing users and groups” on page 109. Selecting folders and files You can select multiple folders and files in Xandros File Manager. You can select a group of files and folders that display consecutively in the file list or select multiple files individually. When you invert a file selection, all the files and folders that were selected are deselected, and the files and folders that were not selected are selected. To select consecutive multiple folders and files 1 Click Launch ! Xandros File Manager. 2 Click the first file or folder that you want to select, hold down Shift, and then click the last file that you want to select. To select multiple folders and files 1 Click Launch ! Xandros File Manager. 2 Hold down Ctrl, and click each file and folder that you want to select. Managing files 153 xandrosug.book Page 154 Friday, May 19, 2006 1:51 PM To select all the folders and files in a folder 1 Click Launch ! Xandros File Manager. 2 Click Edit ! Select All. To invert the selection of folders and files 1 Click Launch ! Xandros File Manager. 2 Click files or folders. 3 Click Edit ! Invert Selection. Moving and copying folders and files You can move and copy a folder or file to another location in the file system or to the desktop. To move a folder or file 1 Select the folder or file you want to move. 2 Click Edit ! Cut. 3 Access the folder where you want to paste the folder or file. 4 Click Edit ! Paste. To copy a folder or file 1 Select the folder or file you want to copy. 2 Click Edit ! Copy. 3 Access the folder where you want to copy the folder or file. 4 Click Edit ! Paste. To copy or move a folder or file to the desktop 1 Drag the folder or file from Xandros File Manager to the desktop. 2 In the menu that displays, click one of the following options. Not all files can be moved, copied, or linked to another location. 154 • Move Here — Moves the folder or file to the new location; it is no longer in the original location • Copy Here — Places a copy of the folder or file in the new location; the original copy remains in its location • Link Here — Allows you to place a shortcut to the folder or file at the new location Xandros Desktop User Guide: Chapter 7 xandrosug.book Page 155 Friday, May 19, 2006 1:51 PM Deleting folders and files You can delete a folder or file. When you are logged in as a regular user, you can delete folders or files from your home folder. When you are logged in as the Administrator, you can delete any folder or file that is unencrypted. Deleting a file or folder removes it from your file system. When you move an item to the Trash folder, it is not deleted; you can restore it or choose to delete it. Emptying the Trash folder removes all the files in it completely from your system. To delete a folder or file 1 Click Launch ! Xandros File Manager. 2 Select the folder or file you want to delete. 3 Click File ! Delete, and confirm the deletion. You can also delete a folder or file by right-clicking it and selecting Delete. To move a folder or file to the Trash folder 1 Click Launch ! Xandros File Manager. 2 Select the folder or file you want to move. 3 Click File ! Move to Trash, and confirm the move. You can also drag a file or folder from Xandros File Manager or the desktop to the Trash icon on the desktop. To retrieve a folder or file from the Trash folder 1 Double-click the Trash icon on the desktop. 2 Right-click the folder or file that you want to retrieve, and select Restore. For a folder, all of its contents are restored. To delete a folder or file from the Trash folder 1 Double-click the Trash icon on the desktop. 2 Right-click the folder or file, select Delete, and confirm the deletion. To empty the Trash folder • Right-click the Trash icon on the desktop, and select Empty Trash Bin. Managing files 155 xandrosug.book Page 156 Friday, May 19, 2006 1:51 PM Creating folders You can create folders in Xandros File Manager or on the desktop. To create a folder in Xandros File Manager 1 Click Launch ! Xandros File Manager. 2 Open the folder where you want to place the new folder. 3 Click File ! Add New ! Folder. 4 Type a name for the new folder in the highlighted space beside the new folder icon, and press Enter. To create a folder on the desktop 1 Right-click the desktop, and select Create New ! Folder. 2 Type a name for the folder, and click OK. When you create a folder on the desktop, it also displays in the Desktop folder in Xandros File Manager. Changing the name of folders and files You can rename folders and files. To change the name of a folder or file 1 Click Launch ! Xandros File Manager. 2 Select the folder or file you want to rename. 3 Click File ! Rename. 4 Type the new name in the highlighted space by the folder icon, and press Enter. You can also rename a folder or file by right-clicking it and selecting Rename. Sorting and refreshing the Xandros File Manager view You can sort the list of folders and files in Xandros File Manager by criteria, such as name, size, type, attributes, date modified, owner, and group. You can also change the order of the columns in the tree view and the flat view. You can refresh the Xandros File Manager view, for example to view the computers in the Windows Network. To arrange folders and files 1 Click Launch ! Xandros File Manager. 2 Click View ! Arrange Icons by, and one of the following options: 156 • Name — Arranges folders then files alphabetically (default) • Size — Arranges folders and files by size Xandros Desktop User Guide: Chapter 7 xandrosug.book Page 157 Friday, May 19, 2006 1:51 PM • Type — Arranges folders, then files by type of file • Attributes — Arranges folders, then files by file permission • Modified — Arranges folders, then files by date modified • Owner — Arranges folders and files by owner • Group — Arranges folders and files by group name To change the order of the information columns 1 Click Launch ! Xandros File Manager. 2 Click View and enable the Detailed List mode. 3 Click an information column header and drag it to another position on the header bar. To refresh the view 1 Click Launch ! Xandros File Manager. 2 Click View ! Refresh or press F5. Viewing folder and file properties You can view information about a folder or file, such as read and write permissions. To view the properties of a folder or file in Xandros File Manager 1 Click Launch ! Xandros File Manager. 2 Select a folder or file. 3 Click File ! Properties. You can also view file properties by right-clicking a folder or file and selecting Properties. Starting applications in Xandros File Manager You can start applications in Xandros File Manager. To start an application in Xandros File Manager 1 Click Launch ! Xandros File Manager. 2 Navigate to the folder where the application you want to open is located. 3 Double-click the icon of the application. You can also open the application by right-clicking it, and selecting Open. Managing files 157 xandrosug.book Page 158 Friday, May 19, 2006 1:51 PM Starting applications using the Run command window You can start applications by typing the path and file name where the application is stored in the Run Command window. Typing an application name in this window also launches it. An example is typing firefox to launch the Web browser. To start an application using the Run command window 1 Click Launch ! Run Command. 2 Type the path and file name, or the application name, and click Run. You can look up the command to type in the Menu Editor under Launch ! Applications ! System ! Menu Editor. Run Command window to start applications To open the application and also launch a console window to view execution information, click Options, and enable the Run in terminal window check box. Finding folders and files Xandros Desktop lets you search for computers, folders, and files. You can define the search parameters to conduct a simple search, using a string of text, file type, using dates, owner, group, and so on. You can save the results of your search. Wildcard characters help you to find folders and files. Wildcard characters take the place of one or more characters in your search string: • ? — Question mark — Substitutes a single character in your search string for folders • * — Asterisk — Substitutes any number of characters in the search string for files and folders For example, you can search for a folder using the search string “Pic*”. This search string returns all folders that have a name beginning with the letters “Pic”. Searching for a folder using the search string “Pic?” returns only folders that have one character following “Pic”, such as “pics” or “pico”. Use of the asterisk increases your search results, finding both folders and files. You can use a wildcard character anywhere in the search string. 158 Xandros Desktop User Guide: Chapter 7 xandrosug.book Page 159 Friday, May 19, 2006 1:51 PM When you have mounted a network share, for example a SharedDocuments folder from a Windows Network, the search will also look in that folder for the file. For more information on finding computers, folders, and files in a computer network, see “Finding computers” on page 166. Finding folders and files You can search for folders and files in Xandros File Manager. You can use wildcard characters in a search string. You can search for a file by name, string of text contained in the file, file type, dates, owner, group, and so on. Finding all GIF files in the /usr folder by searching on *.gif To find a folder or file using the name 1 In Xandros File Manager, click Tools ! Find Files/Folders. 2 In the Named box, type the name of the folder or file for which you are searching. Searches are case insensitive. Try more than one variation, for example, to find a file called palm.pdf, search on palm.pdf or palm.* instead of palm 3 From the Look in drop-down list select the folder that you want to search in, or click Browse to locate it. To search in all directories, select file:/ 4 Click Find. If you mounted a network share, the system also searches the other computer for the folder or file. You can also access the find window by clicking Launch ! Find Files/Folders. ! Managing files 159 xandrosug.book Page 160 Friday, May 19, 2006 1:51 PM To find a folder or file using a text string 1 In Xandros File Manager, click Tools ! Find Files/Folders. 2 Clear the Named box. 3 From the Look in drop-down list select the folder that you want to search in, or click Browse to locate it. To search in all directories, select file:/ 4 Click the Contents tab. 5 Do any of the following: • Select a file type from the File type drop-down list. • In the Containing text box, type a word or phrase contained in the file. 6 Click Find. To find a folder or file by date, size, owner, or group 1 In Xandros File Manager, click Tools ! Find Files/Folders. 2 Click the Properties tab. 3 Enable the Find all files created or modified check box. 4 Select one of the following options from the list: • Between — Lets you specify the date interval • During the previous — Lets you specify the number of previous minutes, hours, days, months, and years 5 Alternatively, click the file size, owner, or group options. 6 Click Find. You can complete the information on all three tabs in the Find Files/Folders window for a search. The more information you provide, the narrower the search. Saving searches You can save the results of your search for later use. To save the results of a search 1 Click Save As. 2 Select a folder in which to save your search file. 3 Type a file name in the File name box. 4 From the Filter drop-down list, note that you can save the information as a text file or HTML file. 5 Click Save. 160 Xandros Desktop User Guide: Chapter 7 xandrosug.book Page 161 Friday, May 19, 2006 1:51 PM Backing up files To avoid accidental loss of work from hard disk failure, theft, or other events, you can back up files to a CD, memory key, other computer, or other media. You can simply drag and drop files to copy them, for example, between Xandros File Manager windows. For instructions on copying to a CD, see “To create a music or data CD or DVD” on page 286. Zip archives can be created, which compresses files. Their creation is outlined in this section. The rsync command can also be used, whereby you simply double-click on a desktop shortcut to back up files. This command can be customized to run automatically at timed intervals. You can use Xandros Server (available separately) to back up computers. Another option is to use the Konserve application, which can be installed in Xandros Networks from the Debian unsupported site. To add files to a Zip archive 1 Right-click a file that you want to archive and select Add to ZIP Archive. 2 Click Add to add more files to the archive. Adding files to a ZIP archive 3 Specify the location and name of the ZIP file in the Archive name box. 4 For the Store filenames in 8.3 format option, old DOS and Windows FAT file systems only allowed file names with a maximum of 8 characters plus a 3-character extension (hence 8.3). Enable this option if you want to truncate filenames to fit these constraints. 5 Click OK. The archive is created with a .zip extension. You can also create TGZ archives. Right-click a folder or file and select the Create TGZ Archive option. TGZ tars and compresses files. It is a format used in UNIX, while ZIP is commonly associated with Windows. In general, a .tgz file size is marginally smaller than a .zip file. Managing files 161 xandrosug.book Page 162 Friday, May 19, 2006 1:51 PM To back up files using rsync 1 Click Launch ! Applications ! Accessories ! Text Editor. 2 Type the backup command. Three examples are: rsync -au /root/ /disks/C/backup/ where root indicates the folder that will be backed up to a new folder called backup on a Windows partition called C rsync -au /home/username/ /root/backup/username/ where the Home folder of the user is copied to a new folder called backup in the Administrator account. rsync -au /home/username/ /home/username/SharedDocs/backup where the Home folder of the user is copied to a new folder called backup in the SharedDocs directory on another computer. The SharedDocs directory has been mounted as a network share, so it is accessible. You can back up multiple user accounts by typing more commands in the same file. See the rsync UNIX manual page in the Help Center for more information on the command options. 3 Click File ! Save As and save the file to the Desktop as a .sh file. 4 Exit from Text Editor. 5 Right-click the .sh file, select Properties, click the Permissions tab, and enable the check box(es) in the Exec column. Click OK. 6 Double-click the .sh file on the desktop whenever you want the files backed up. You can schedule the job to repeat in the Task Scheduler, but the maximum interval is 99,999 seconds, or just over a day, and the application must remain open or minimized on the desktop for the backup to be performed. You can view a list of applications installed on the computer by entering dpkg -l in a console window. 162 Xandros Desktop User Guide: Chapter 7 xandrosug.book Page 163 Friday, May 19, 2006 1:51 PM 8 Windows and Linux networking When your computer is connected to a Windows, UNIX, and/or Linux network, you can access other computers and printers on the network. With access to other computers, you can use their folders and files according to the permissions granted. Xandros Desktop Professional computers can access network resources by being authenticated against a Microsoft Windows Primary Domain Controller (PDC), Microsoft Active Directory Server (ADS), a Linux/UNIX NIS controller, or by the local computer. For the computers in a Windows domain, scripts can be added for login and logoff, and network shares can be assigned. For other editions of Xandros Desktop, authentication can be done by the local computer. Configuration is required. You can share your files and printers with Windows and other Linux users, and you can set security levels for this sharing. You can allow remote access to your desktop, for example, allow a network administrator to take control of your desktop for troubleshooting. You can connect to networks and computers remotely, including by virtual private network (VPN). Xandros Desktop is integrated for use with Xandros Server (available separately). You can install and run Xandros Management Console (xMC). Windows and Linux networking 163 xandrosug.book Page 164 Friday, May 19, 2006 1:51 PM Accessing Windows and Linux file systems When the computer is connected to a network of Microsoft Windows, UNIX, or Linux computers, you can access their shared folders and files. Windows, UNIX, and Linux networks display in Xandros File Manager as the following folders: • Windows Network — Displays the computers, folders, and files on the Microsoft Windows network to which your computer is connected. You can access the shared resources on other Windows computers on the network if you have permission. The computers displayed are not just Windows computers, for example a Xandros Desktop computer is accessible when it is connected to the Windows network. • NFS Network — Displays the shared Linux and UNIX Network File System (NFS) computers to which your computer is connected on the network. You can access the shared resources based on the permissions set on each share. (UNIX networks will be referred to as Linux networks hereafter because both use the NFS Network designation.) Accessing computers on a Linux or UNIX network The Windows and NFS folders appear in Xandros File Manager even if you do not connect to such networks. If your computer is connected to a Windows network that uses the Dynamic Host Configuration Protocol (DHCP) to assign IP addresses, then the domain, IP information, and corresponding DNS servers are configured for you. Otherwise, you provide all TCP/IP information (domain name, IP addresses, DNS server) if you connect to a network with static IP addresses; do so in the Network Connections panel of the Control Center. For troubleshooting, the computers displayed in the Windows Network and NFS Network folders can be refreshed by pressing F5. You can also disconnect and reconnect in the Network Connections panel of the Control Center. When others cannot access your computer over the network and you 164 Xandros Desktop User Guide: Chapter 8 xandrosug.book Page 165 Friday, May 19, 2006 1:51 PM ran the Firewall Wizard, check that Windows and NFS networking was allowed. Once you have accessed a Windows Network or NFS Network, you can work with the folders and files just like you work with files on your local file system. When you have a dual-boot computer with Windows and Xandros Desktop on separate partitions or drives, your Windows drives appear in Xandros File Manager with their original drive names, like C: Accessing folders and files on a Microsoft Windows network Xandros Desktop lets you access the folders and files on Windows networked computers. These networked computers are displayed in the Windows Network folder in the Xandros File Manager window. To access a Windows Network 1 Click Launch ! Xandros File Manager. 2 Click Windows Network, clicking the plus sign (+) beside the folder to display networked computers. 3 Click the plus sign (+) beside the computer name to display the shared resources. User computers are often in a directory called Workgroup in Windows. 4 If you cannot see all of the computers, press F5 to refresh the view. If that does not work, try logging out and logging in again. If you are on a Windows network and do not see your computer listed in the Windows Network folder in Xandros File Manager, it means that file and printer sharing for Windows has been disabled. To enable file and printer sharing, see “Enabling file and printer sharing on a Windows network” on page 168. Accessing Linux NFS computers, folders, and files You can access the computers, folders, and files of other users from your Xandros Desktop system when shared on the network file system (NFS). When you open the NFS Network in Xandros File Manager, the servers and computers (identified by IP address or hostname) and their associated folders and files display in the Xandros File Manager window. Windows and Linux networking 165 xandrosug.book Page 166 Friday, May 19, 2006 1:51 PM To access a Linux NFS 1 Click Launch ! Xandros File Manager. 2 Click NFS Network, clicking the plus sign (+) beside the folder to display the networked computers. 3 Click the plus sign (+) beside the computer name to display the shared resources. Finding computers In addition to using the Xandros File Manager to locate computers, folders, and files, you can also use the Find Computers function when your computer is connected to a network. The search is conducted using the name of the computer. When you locate a computer you can view and use its files, create a desktop link, and other functions depending on permissions. A link creates a shortcut icon on the desktop that allows you to quickly access the computer. Searching for all computers on a network with “qa” in their name To find a computer on a network 1 In Xandros File Manager, click Tools ! Find Computers. 2 Type the name of the computer in the Computer Name box or use * to list all viewable. 3 Click Start Search. The computers in the local network are viewable. If the one you want is not viewable, enter the computer name in the Address box of Xandros File Manager to find it; use the format \\name and the complete name of the computer, for example \\qaserver. You can also access the Find Computers window by clicking Launch ! Find ! Computers. 166 Xandros Desktop User Guide: Chapter 8 xandrosug.book Page 167 Friday, May 19, 2006 1:51 PM To view the files of a computer 1 In Xandros File Manager, click Tools ! Find Computers. 2 Type the name of the computer in the Computer Name box. 3 Click Start Search. 4 Select the computer on which you want to view the files. 5 Click File ! Explore. You may be prompted to enter a password to access the files (try clicking OK without entering a password). Those files for which you have permission are displayed, and the location of the computer in the network is displayed. Accessing the Qaserver computer over the network To create a desktop link to a computer 1 In the Find Computers window, search for the computer and select it. 2 Click File ! Create Desktop Nickname. The shortcut is added to your desktop. Accessing network printers You can access printers located on Windows and/or Linux networks. See “Adding and removing printers” on page 349. Enabling file and printer sharing for a Windows network Your Xandros Desktop system can share files and printer services on a network with other Windows and Linux computers. The software included in Xandros Desktop lets Windows and Linux systems recognize and communicate with each other. When your computer is connected to a network, you can share resources on your computer or mount whole folders of other Linux and Windows computers through Xandros File Manager. For information about accessing Windows network computers, see “Accessing Windows and Linux networking 167 xandrosug.book Page 168 Friday, May 19, 2006 1:51 PM Windows and Linux file systems” on page 164. For information about mounting shared folders, see “Mounting a network share” on page 183. A workgroup is a group of computers connected to a network. It can consist of both Windows and Linux systems. When you enable sharing, your computer becomes available on the network for file sharing with other computers, and it is located on the network in a default folder named WORKGROUP on a Windows network. This workgroup may not exist on your network; if it does not, you must specify an actual workgroup. You can change workgroups if you want your computer to be available in a different location on the network. You can also set the security level for file and printer sharing and the associated password authentication server. In the example shown here, the shared resources of a Xandros Desktop computer can be accessed over a Windows network by looking in the Workgroup folder for the computer called MyLinuxBox. Windows Networking panel with file and printer sharing set to Share (no password required) Enabling file and printer sharing on a Windows network You can share your files and printers with Windows and Linux computers on the network. The setting in the Windows Networking panel of the Control Center is the master setting for file and printer sharing on the Windows network and over-rules all other settings. When this setting is disabled, other users cannot access shared folders or printers on your system, but you can see their shared folders or printers. By default, file and printer sharing on your Xandros Desktop computer is turned on with the security level set to Share, which means that a user name is not required to connect to your computer; instead, authentication information is sent on a per-share basis when attempting to connect to your computer. Information on security levels is provided later in this chapter. 168 Xandros Desktop User Guide: Chapter 8 xandrosug.book Page 169 Friday, May 19, 2006 1:51 PM To change your file and printer sharing for a Windows network 1 Click Launch ! Control Center. 2 Click Network, then Windows Networking. 3 Click Administrator, and enter the Administrator password. 4 Enable or disable the Enable file and printer sharing for Windows networks check box. By default, it is enabled. 5 Click Apply. To change the name of your computer as it appears to other users on a network 1 In the Windows Networking panel, type a name for your computer in the Description box, for example JaneQ (Xandros Desktop). Click Apply. 2 To change the name that appears on the network to others, access the Network Connections panel, click the Identification tab, type the name, and click Apply. For example, the name JaneQ appears in Xandros File Manager over a Windows network as Janeq. Setting your workgroup for a Windows network You can change your workgroup if you want your computer to appear in a different location on the Windows Network. To change your workgroup for a Windows network 1 Click Launch ! Control Center. 2 Click Network, then Windows Networking. 3 Click Administrator, and enter the Administrator password. 4 Type a workgroup name in the Workgroup box. This field is called Workgroup when the Security level is set to Share, User, or Server, and is typically completed as WORKGROUP. It is called Domain when the security level is set to Domain or ADS, and is completed by you with the appropriate name of the server, as outlined later in this chapter. (The Server, Domain, and ADS options appear only in the Professional edition.) 5 Click Apply. Specifying a WINS server for name resolution A Windows Internet Naming Service (WINS) server maps computer names to IP addresses so that computers can recognize them. When your computer is set to act as a WINS server, you do not need to specify the WINS server IP address because Xandros Desktop automatically detects it. When your network does not use a WINS server, you can use a Domain Name System (DNS) server for name resolution. See “To set a DNS server” on page 73. Windows and Linux networking 169 xandrosug.book Page 170 Friday, May 19, 2006 1:51 PM When you are using a DHCP server and it is configured to do so, a WINS server IP address can be received from the DHCP server automatically, meaning the server address is automatically filled in. To specify a WINS server 1 Click Launch ! Control Center. 2 Click Network, then Windows Networking. 3 Click Administrator, and enter the Administrator password. 4 Type the IP address(es) of the WINS server in the Global WINS server box(es). 5 Click Apply. Setting file sharing security and authentication for a Windows network You can set the security level for access by other computers on a Windows network. If your system uses a password authentication server, you must specify the name or IP address of the server. When you grant access to others, the permissions you set elsewhere also apply, for example, read and write access. To set the security level for access to your computer 1 Click Launch ! Control Center. 2 Click Network, then Windows Networking. 3 Click Administrator, and enter the Administrator password. 4 Select one of the following security levels from the Security level dropdown list. The Server, Domain, and ADS options appear only in the Professional edition. 170 • Share — A user name does not have to be provided to connect to your shared resources, such as files or printers • User — A user name and password must be provided to connect to your shared resources; the user name and password are validated against the user/password list on the machine that hosts the shared resources • Server— A user name and password must be provided to connect to your shared resources; the user name and password are passed to a password server for validation. If validation fails, security is reverted to the User level. This option is displayed in the Professional edition of Xandros Desktop only. • Domain — A user name and password must be provided to connect to your shared resources; the user name and password are passed to a Windows NT, Windows 2000 or 2003 mixed mode, or Samba PDC for validation. Follow “Joining a Windows domain” on page 171 to Xandros Desktop User Guide: Chapter 8 xandrosug.book Page 171 Friday, May 19, 2006 1:51 PM complete this process. This option is displayed in the Professional edition of Xandros Desktop only. • ADS — Active Directory Server, which is a new version of the Windows domain controller. The user name and passwords are passed to the domain controller for authentication. With this option, an ADS server name, realm, and Windows binding information must be provided to connect to your shared resources. Follow “Joining a Windows domain” on page 171 to complete this process. This option is displayed in the Professional edition of Xandros Desktop only. 5 You can change the Workgroup if you want. This is the folder/directory in the Windows network where your computer appears to other users. 6 When the Server security level is selected, the Password authentication server box is automatically completed with the name of a server. Check that the server is the correct one to use. 7 Click Apply. Joining a Windows domain With the Professional edition of Xandros Desktop you can join Windows domains, including: • Windows NT4 • Windows 2000 and 2003 ADS — Mixed and native modes Joining such Windows domains allows you to access computers, printers, folders, and files located on those domains, depending on permissions granted. In the following instructions, if you are using a Samba domain, you follow the Windows NT4 instructions and will substitute “root” and the root password when instructed to enter “Administrator” and the Administrator password. Joining a Windows NT4 domain Using the Professional edition of Xandros Desktop, there are two ways to join a Windows NT4 domain: • Your network administrator creates the computer account on the server before your computer joins the domain (join with pre-existing account) • The computer account is created when your computer joins the domain. In this scenario, the domain administrator password is required. After you join a domain, you can then log in at startup to the Windows domain instead of logging in to your local computer. Windows and Linux networking 171 xandrosug.book Page 172 Friday, May 19, 2006 1:51 PM To join a Windows NT4 domain with pre-existing account 1 Click Launch ! Control Center. 2 Click Network, then Windows Networking. 3 Click Administrator, and enter the Administrator password. 4 From the Security level drop-down list, select Domain. 5 In the Domain box (second box from the top of the window), type the name of the domain. 6 Ensure that the Password authentication server box reads “*” or enter the server name or IP address. 7 Enable the Join domain check box. For the Allow trusted domains box, a domain trust can be defined as a relationship between domains that allows users in one domain to be authenticated by a domain controller of another domain. When this box is set to No, all trusted domains are ignored and bypassed, which reduces the login time on a large network with a number of trusted domains. In this case, attempts to connect to a resource from a domain that has a trusted relationship will fail. You can use the default setting of Yes when there are few trusted domains or when you need access to a resource. 8 Click Apply, confirm that you want the setting to take effect immediately, and acknowledge that the changes are now in effect. 9 In the Join Domain window that appears, enable the Join without user name and password check box. Leave the Cache domain credentials locally check box enabled for when the domain server is unavailable, for example when you use your laptop computer at a different location and want to log in to the domain as the same domain user. Click OK to exit from the window. 10 In the Join Successful window, click OK to acknowledge that your computer has joined the domain. Your computer account has not been added to the domain unless you see this message. 11 Click Launch ! Logout. 12 Click the Logout icon. 13 In the login window, type the domain User name, type the Password, select the domain from the Log in to drop-down list, and click Login. 172 Xandros Desktop User Guide: Chapter 8 xandrosug.book Page 173 Friday, May 19, 2006 1:51 PM To join a Windows NT4 domain without pre-existing computer account 1 Obtain the name of the domain from the domain administrator. 2 Click Launch ! Control Center. 3 Click Network, then Windows Networking. 4 Click Administrator, and enter the Administrator password. 5 From the Security level drop-down list, select Domain. 6 In the Domain box (second box from the top of the window), type the name of the domain. 7 Ensure that the Password authentication server box reads “*” or enter the server name or IP address. 8 Enable the Join domain check box. For the Allow trusted domains box, a domain trust can be defined as a relationship between domains that allows users in one domain to be authenticated by a domain controller of another domain. When this box is set to No, all trusted domains are ignored and bypassed, which reduces the login time on a large network with a number of trusted domains. In this case, attempts to connect to a resource from a domain that has a trusted relationship will fail. You can use the default setting of Yes when there are few trusted domains or when you need access to a resource. 9 Click Apply, confirm that you want the setting to take effect immediately, and acknowledge that the changes are now in effect. 10 In the Join Domain window that appears, with the Join with user name and password check box enabled, type Administrator in the User name box and type your Administrator password in the Password box, which is the password for the server. (Remember to use root instead if you are using a Samba domain.) Leave the Cache domain credentials locally check box enabled for when the domain server is unavailable, for example when you use your laptop computer at a different location and want to log in to the domain as the same domain user. Click OK. 11 In the Join Successful window, click OK to acknowledge that your computer has joined the domain. Your computer account has not been added to the domain unless you see this message. 12 Click Launch ! Logout. 13 Click the Logout icon. 14 In the login window, type the domain User name, type the Password, select the domain from the Log in to drop-down list, and click Login. Windows and Linux networking 173 xandrosug.book Page 174 Friday, May 19, 2006 1:51 PM Joining a Windows 2000 or 2003 domain Using the Professional edition of Xandros Desktop, there are several ways to join a Windows 2000 or 2003 domain. The possible configurations for Windows 2000 include: • Mixed mode, with a pre-existing account • Mixed mode, without a pre-existing account and with or without an Organizational Unit specified • Native mode, with or without an Organizational Unit specified If the account is part of an Organizational Unit, for example a department name or a location name, you can set up the account to include this information. After you join the network domain, you can then log in at startup to this Windows domain instead of logging in to your local computer. If you are a network administrator and working with native modes, start with the server-side instructions. To prepare permissions for native mode when user is member of Account Operators group (server-side instructions for network administrators) 1 Log in to the domain controller as Administrator. 2 Go to Start Menu ! Program ! Administrative Tools ! Active Directory Users and Computers. 3 In the left panel, select Users under your domain. 4 Right-click the user name in the right panel, and select Add members to a group. 5 Select Account Operators, and click OK. To prepare permissions for native mode to make user delegate the control of join computer to domain (server-side instructions for network administrators) 1 Log in to the domain controller as Administrator. 2 Go to Start Menu ! Program ! Administrative Tools ! Active Directory Users and Computers. 3 Right-click on the domain name in the left panel, and select Delegate Control. 4 In the pop-up wizard, click Next. 5 Click Add. 6 Select a user (or group) and click Add. 7 Click OK. 8 Click Next. 9 Check the Join a computer to the domain check box. 174 Xandros Desktop User Guide: Chapter 8 xandrosug.book Page 175 Friday, May 19, 2006 1:51 PM 10 Click Next. 11 Click Finish. To join a Windows 2000 domain (mixed mode) with pre-existing computer account 1 Obtain your user name and password from the domain administrator. You also need to know the name of the domain. 2 Click Launch ! Control Center. 3 Click Network, then Windows Networking. 4 Click Administrator, and enter the Administrator password. 5 From the Security level drop-down list, select Domain. 6 In the Domain box (second box from the top of the window), type the name of the domain. 7 Ensure that the Password authentication server box reads “*” or enter the server name or IP address. 8 Enable the Join domain check box. For the Allow trusted domains box, a domain trust can be defined as a relationship between domains that allows users in one domain to be authenticated by a domain controller of another domain. When this box is set to No, all trusted domains are ignored and bypassed, which reduces the login time on a large network with a number of trusted domains. In this case, attempts to connect to a resource from a domain that has a trusted relationship will fail. You can use the default setting of Yes when there are few trusted domains or when you need access to a resource. 9 Click Apply, confirm that you want the setting to take effect immediately, and acknowledge that the changes are now in effect. 10 In the Join Domain window that appears, enable the Join without user name and password check box. Leave the Cache domain credentials locally check box enabled for when the domain server is unavailable, for example when you use your laptop computer at a different location and want to log in to the domain as the same domain user. Click OK. 11 In the Join Successful window, click OK to acknowledge that your computer has joined the domain. Your computer account has not been added to the domain unless you see this message. 12 Click Launch ! Logout. 13 Click the Logout icon. 14 In the login window, type the domain User name, type the Password, select the domain from the Log in to drop-down list, and click Login. Windows and Linux networking 175 xandrosug.book Page 176 Friday, May 19, 2006 1:51 PM To join a Windows 2000 domain (mixed mode) without pre-existing computer account and with or without Organizational Unit 1 Obtain the name of the domain, host name, active directory name (valid Internet domain), and name of the Organizational Unit (optional) from the domain administrator. 2 Click Launch ! Control Center. 3 Click Network, then Windows Networking. 4 Click Administrator, and enter the Administrator password. 5 From the Security level drop-down list, select Domain. 6 In the Domain box (second box from the top of the window), type the name of the domain. 7 Ensure that the Password authentication server box reads “*” or enter the server name or IP address. 8 Enable the Join domain check box. For the Allow trusted domains box, a domain trust can be defined as a relationship between domains that allows users in one domain to be authenticated by a domain controller of another domain. When this box is set to No, all trusted domains are ignored and bypassed, which reduces the login time on a large network with a number of trusted domains. In this case, attempts to connect to a resource from a domain that has a trusted relationship will fail. You can use the default setting of Yes when there are few trusted domains or when you need access to a resource. 9 Click Apply, confirm that you want the setting to take effect immediately, and acknowledge that the changes are now in effect. 10 In the Join Domain window that appears, with the Join with user name and password check box enabled, type the domain User name, type the Password (which is the password for the server), type the Organization unit (optional; use / to separate layers). Leave the Cache domain credentials locally check box enabled for when the domain server is unavailable, for example when you use your laptop computer at a different location and want to log in to the domain as the same domain user. Click OK. 11 In the Join Successful window, click OK to acknowledge that you have joined the domain. Your computer account has not been added in the domain unless you see this message. 12 Click Launch ! Logout. 13 Click the Logout icon. 14 In the login window, type the domain User name, type the Password, select the domain from the Log in to drop-down list, and click Login. 176 Xandros Desktop User Guide: Chapter 8 xandrosug.book Page 177 Friday, May 19, 2006 1:51 PM To join a Windows 2000 domain (native mode) with or without Organizational Unit 1 Obtain the name of the domain, host name, active directory name, and name of the Organizational Unit (optional) from the domain administrator. 2 Click Launch ! Control Center. 3 Click Network, then Windows Networking. 4 Click Administrator, and enter the Administrator password. 5 From the Security level drop-down list, select ADS. 6 Ensure that the ADS server box displays the correct host name. 7 Ensure that the Realm box displays the correct active directory name. This name is a fully qualified domain name, for example, ending in .com or .info 8 In the Domain box (second box from the top of the window), type the name of the domain. 9 Enable the Join domain check box. For the Allow trusted domains box, a domain trust can be defined as a relationship between domains that allows users in one domain to be authenticated by a domain controller of another domain. When this box is set to No, all trusted domains are ignored and bypassed, which reduces the login time on a large network with a number of trusted domains. In this case, attempts to connect to a resource from a domain that has a trusted relationship will fail. You can use the default setting of Yes when there are few trusted domains or when you need access to a resource. 10 Click Apply, confirm that you want the setting to take effect immediately, and acknowledge that the changes are now in effect. 11 In the Join Domain window that appears, with the Join with user name and password check box enabled, type the domain User name, type the Password (which is the password for the server), type the Organization unit (optional; use / to separate layers). Leave the Cache domain credentials locally check box enabled for when the domain server is unavailable, for example when you use your laptop computer at a different location and want to log in to the domain as the same domain user. Click OK. 12 In the Join Successful window, click OK to acknowledge that you have joined the domain. Your computer account has not been added in the domain unless you see this message. 13 Click Launch ! Logout. 14 Click the Logout icon. 15 In the login window, type the domain User name, type the Password, select the domain from the Log in to drop-down list, and click Login. Windows and Linux networking 177 xandrosug.book Page 178 Friday, May 19, 2006 1:51 PM To join a Windows 2003 domain 1 Obtain your user name and password from the domain administrator. You also need to know the name of the domain. 2 Click Launch ! Control Center. 3 Click Network, then Windows Networking. 4 Click Administrator, and enter the Administrator password. 5 From the Security level drop-down list, select ADS. 6 In the Domain box (second box from the top of the window), type the name of the domain. 7 Ensure that the ADS server box displays the correct host name. 8 Ensure that the Realm box displays the correct active directory name. This name is a fully qualified domain name, for example, ending in .com or .info 9 Enable the Join domain check box. For the Allow trusted domains box, a domain trust can be defined as a relationship between domains that allows users in one domain to be authenticated by a domain controller of another domain. When this box is set to No, all trusted domains are ignored and bypassed, which reduces the login time on a large network with a number of trusted domains. In this case, attempts to connect to a resource from a domain that has a trusted relationship will fail. You can use the default setting of Yes when there are few trusted domains or when you need access to a resource. 10 Click Apply, confirm that you want the setting to take effect immediately, and acknowledge that the changes are now in effect. 11 In the Join Domain window that appears, with the Join with user name and password check box enabled, type the domain User name, type the Password (which is the password for the server), type the Organization unit (optional; use / to separate layers). Leave the Cache domain credentials locally check box enabled for when the domain server is unavailable, for example when you use your laptop computer at a different location and want to log in to the domain as the same domain user. Click OK. 12 In the Join Successful window, click OK to acknowledge that your computer has joined the domain. Your computer account has not been added to the domain unless you see this message. 13 Click Launch ! Logout. 14 Click the Logout icon. 15 In the login window, type the domain User name, type the Password, select the domain from the Log in to drop-down list, and click Login. 178 Xandros Desktop User Guide: Chapter 8 xandrosug.book Page 179 Friday, May 19, 2006 1:51 PM Adding scripts and assigning network shares for Windows domains With the Professional edition of Xandros Desktop, login and logout scripts can be executed for users belonging to a Windows domain and a network share can be assigned as a network home directory for a user at login. The scripts are written by you, and they are placed server-side. They are activated when a domain user logs in or out. There are two kinds of scripts: • User object scripts for Windows NT • Group policy scripts for Windows 2000 or 2003 A user object script for a Xandros client is a Linux script assigned to a domain user on the domain controller for login. It is often used to automatically map network drives, start background processes, or set environment variables. The script is stored in the NETLOGON share and only one script can be assigned. By default, NETLOGON is shared by all domain users. Windows NT supports this script and only for login. A group policy script for a Xandros client is a Linux script that is specified in a group policy that is invoked at login. Windows 2000 and 2003 supports such scripts. Group policies are applied in the following order: local, site (in the specified order), domain (in the specified order), and Organizational Unit (from largest to smallest and in the specified order for each Organizational Unit). When there are inconsistencies, group policies applied later overwrite previously applied policies. For user configuration, scripts are stored in a share called sysvol, in which the default script path is [domain]\policies\[policy id]\user\scripts\{logon|logoff} The network home folder is a network share assigned to a domain user on the domain controller with an associated drive number. When the domain user logs in, the network share is mounted to the drive number assigned. The network home folder is mounted under a folder within the user’s local home folder. It is identifiable by the user by the drive number. There are four requirements for scripts: • The user must already have joined a domain (see the previous section for instructions) • A script must be executable under Xandros Desktop and cannot contain Windows-specific commands • Users must log in using a password in order to invoke a login script; users who automatically log in without providing a password are unaffected by a login script • The group policy applied is based on the user, not the computer; Xandros Desktop does not support a loopback policy Windows and Linux networking 179 xandrosug.book Page 180 Friday, May 19, 2006 1:51 PM When invoked by the user, a login script is placed in a .kde/logon folder in the user’s home folder. A logout script is placed in a .kde/logoff folder. The network home folder information is placed in a .automount file in the same home folder. The .desktop files under a ~/.kde/Autostart folder are processed at login and removed at logout. Here is an example of a login script in a file called login.sh: #!/bin/sh # # login.sh: sample domain login script # # This script is run locally when a domain user logs in to a # Xandros system. Input your server name and share name. # log last log in time date >>.lastlogin # run virus scanner (in the background) viruscan $HOME & # run the Personal Time Tracker application karm & # mount a network share mkdir $HOME/share smbmount //servername/sharename $HOME/share -o guest Here is an example of a logout script in a file called logout.sh: #!/bin/sh # # logout.sh: sample domain logout script # # This script is run locally when a domain user logs out from # a Xandros system. # unmount a network share smbunmount $HOME/share # log last log out time date >>.lastlogout 180 Xandros Desktop User Guide: Chapter 8 xandrosug.book Page 181 Friday, May 19, 2006 1:51 PM To add a script for use with Xandros Desktop 1 For Windows NT, add the script server-side to a directory called xandros in the NETLOGON share for the user object script. For Windows 2000 or 2003, add the script server-side to a directory called xandros under the sysvol share for the group-policy-based script. The script is a shell script; if you do not want the Windows clients to run it, use a suffix that the Windows clients do not recognize, such as .sh 2 For Windows NT, assign the script to the profile for the domain user. For Windows 2000 or 2003, assign the group policy to a domain, Organizational Unit, or other unit. Sharing your local system with network computers You can make folders and their contents available to Microsoft Windows and Linux users who are connected to your computer through a network. You can specify the number of users allowed to access a folder and set access permissions for users, including full access, no access, or read access to a folder. You can create a link to a folder or resource located elsewhere in a Linux or Windows network so that you can access the folder quickly. This is called mounting a network share. For example, if you want to quickly access a folder called Graphics on a Windows network computer, you can mount the Graphics folder so that it displays in Xandros File Manager as if it is part of your local file system. Mounting a network share in Xandros Desktop is similar to mapping a network drive in Microsoft Windows. You can perform the same actions on mounted folders and files as on your Linux folders and files. When you mount a shared folder, the folder and its files are displayed in the location you specify as the mount point. The mount point is the location in the local file system where you place the shared network folder. For example, it can be at the top level or within the My Documents folder. You can also share desktop control with other users, whereby you invite a user at a remote location to watch and/or control your desktop. The reverse can also be done: you can control a Windows computer with thin client software. Enabling network folder sharing on your local system You can make a folder on a local file system available to other users on a network. You can set the maximum number of users allowed to access the shared folder. By default, file and printer sharing on your Xandros Desktop computer is turned on with the share level set to Share, but you need to specify which Windows and Linux networking 181 xandrosug.book Page 182 Friday, May 19, 2006 1:51 PM files you want to share, as outlined here. See “Enabling file and printer sharing for a Windows network” on page 167 for information on default sharing. Allowing access to a folder over a Windows network (left) and Linux network (right) To enable folder sharing and set permissions for network use 1 Click Launch ! Xandros File Manager. 2 For sharing over a Linux network, no spaces are allowed in the path and file names, so rename such objects, such as the My Documents folder to MyDocuments. Also, you may need to share the home folder. For example, right-click My Home, select Properties, and in the Permissions tab enable the Read, Write, and Execute box for Group and Others, then enable the Apply permissions to folder and all subfolders, then click OK to exit from the window. 3 Right-click the folder you want to share and select Sharing !Windows Sharing (for a Windows network) or NFS Sharing (for a Linux network). 4 Enable the Share this item and its contents check box. 5 For Windows (shown left), enable one of the following options: • Allow all users — Any user can access the folder • Allow maximum — Lets you specify a limit to the number of users For Windows, click Permissions if you want to specify the password to use or to change access to read-only. For Linux (shown right), click Edit to change permissions, if required (ignore the Host box). The default is read-only access. You can be required to provide the Administrator password to change permissions. As indicated in step 2, if a folder higher in the hierarchy does not allow sharing, you 182 Xandros Desktop User Guide: Chapter 8 xandrosug.book Page 183 Friday, May 19, 2006 1:51 PM need to change its permissions. For more information about file access permissions, see “Setting file and folder permissions and sharing” on page 118. 6 Click OK. Note that the folder icon includes a hand to indicate file sharing. Mounting a network share Mounting a network folder on your computer lets you access the resources of that file system or folder. You can mount a folder that is on a remote Microsoft Windows or Linux file system, for example. It is the easiest way to access and swap files between Windows and Linux systems. The local folder where you place the link is called the mount point. In the example shown here, the SharedDocs directory has been mounted. It accesses a shared documents folder on a Windows computer. The mount point is the home folder of xandrosuser. SharedDocs directory of a Windows computer mounted for access in Xandros File Manager You can also disconnect a mounted network share, which you may need to do if the other computer is turned off. When a user has joined a Windows domain, it is possible to add scripts that automatically assign a network share as the home folder for the user at login. See “Adding scripts and assigning network shares for Windows domains” on page 179. Windows and Linux networking 183 xandrosug.book Page 184 Friday, May 19, 2006 1:51 PM To mount a network share 1 Click Launch ! Xandros File Manager. 2 Click Tools ! Mount Network Share. Mounting the SharedDocs directory 3 Simply double-click into a Windows or Linux network until you find the folder that you want to link to (double-click the folder too), then click OK. Otherwise follow the rest of this procedure for detailed instructions. 4 Click Browse to specify where you want the link to appear. An example is /home/xandrosuser, which is the home folder of the user named xandrosuser. 5 If you want to connect as part of a different group or user, change the Connect as box. An example is WORKGROUP\xandrosuser, where WORKGROUP is the group and xandrosuser is the user. 6 Locate and double-click the folder that you want to mount in the Shared directories box so that the path appears in the Share to mount box. An example is \\Sheldonr\SharedDocs, where the link will be created to the SharedDocs folder of a computer named Sheldonr. If the computer you want is not shown, you can still type the path, that is \\Sheldonr\SharedDocs, to create the mounted share. When a user’s home folder is encrypted, the files will be viewable to others on the network only when the user is logged in. The other computer needs to be on for the network share to function. You may not be able to access Xandros File Manager when the other computer is off. Turn on the other computer, then restart your Xandros computer. 184 Xandros Desktop User Guide: Chapter 8 xandrosug.book Page 185 Friday, May 19, 2006 1:51 PM To dismount a network share 1 Click Launch ! Xandros File Manager. 2 Click Tools ! Disconnect Network Share. This option can be selected only when a mounted network share is active. 3 Select the share in the window, and click OK. You will be prompted if you want to mount the system or folder the next time you log in, that is, if the disconnection is temporary or permanent. Sharing desktop control with a remote user With Remote Desktop Sharing you can invite a person at a remote location to watch and/or control your desktop, and similarly you can respond to such an invitation. This feature facilitates detecting and fixing computer problems, for example because an administrator can access your directories and folders while sitting at their own computer. The view that the remote user sees is the same as you see on your computer. Either a network or Internet connection is required, depending on the location of the invited person. You invite the person by e-mail or provide them with the login information. For security reasons, an invitation is valid for one hour after creation. You can track existing invitations and cancel them. The invited party then responds to your invitation using a virtual network computing (VNC) or remote desktop protocol (RDP) application. They log in and view and/or control your desktop. If one or both computers are behind firewalls, remote desktop sharing may not work without configuration. Try connecting and if it does not work, check with your network administrator which ports are open, then try configuring your computer for the port by clicking Launch ! Control Center, then System Administration, then Remote Desktop Sharing. Click the Network tab, disable the Assign port automatically check box, set the port number, and click Apply. Windows and Linux networking 185 xandrosug.book Page 186 Friday, May 19, 2006 1:51 PM To share desktop control 1 If the Xandros Firewall Wizard is active at either end of the connection, ensure that VNC access is enabled. 2 Click Launch ! Applications ! System ! Remote Desktop Sharing ! Share My Desktop. Share My Desktop application for sharing desktop viewing and control 3 Click an option: • Create Personal Invitation — You give the invited party the information displayed • Invite via E-mail — The information is sent to the address specified IP address and password generated for a personal invitation to share your desktop 4 The person invited uses the Connect to Desktop application when using Xandros Desktop to connect to your computer. Otherwise, any VNC viewer can be used. When they attempt to connect, a window appears on your computer indicating that someone is attempting to access your computer. Check that the Remote system is the invited party, decide if you will Allow remote user to control your keyboard and mouse, and accept or refuse the connection. The invited party cannot sees an Authenticating 186 Xandros Desktop User Guide: Chapter 8 xandrosug.book Page 187 Friday, May 19, 2006 1:51 PM window until you accept the connection, types the password. The invited party is not notified if you refuse the connection. After a successful connection, you are notified. You are also notified when the invited party disconnects from your desktop. To cancel desktop control 1 Click Launch ! Applications ! System ! Remote Desktop Sharing ! Share My Desktop. 2 Click Manage Invitations. 3 Select the invitation to cancel, and click Delete. To respond to an invitation 1 Click Launch ! Applications ! System ! Remote Desktop Sharing ! Connect to Desktop. 2 In the Remote desktop box, type the IP address and display number of the computer specified in the invitation, separated by a colon. An example is 172.16.1.224:0 Or click Browse to search for the computer. (Click Browse again to return to the smaller window.) Connecting to someone else’s desktop 3 Click Connect. 4 From the window that appears, select the connection type, then click OK. 5 You see an authenticating message while the person who invited you receives a notification of your attempt to connect and accepts or refuses the connection. 6 Wait for the prompt to enter the password provided, then type the password and click OK. You are given access to the other desktop. 7 Using the small connection box located at the top of the desktop, close the connection when you are finished by clicking the large red X. If the connection is interrupted, a new invitation must be created. You can also connect to other computers in a network using the Xandros File Manager. See “Accessing Windows and Linux file systems” on page 164. You can also configure defaults to allow uninvited connections by clicking the Configure button. Windows and Linux networking 187 xandrosug.book Page 188 Friday, May 19, 2006 1:51 PM Connecting to computers remotely In addition to using Xandros File Manager to access computers over a network, you can connect to other computers using applications. You can also connect remotely to a network and its computers by a virtual private network (VPN). Three applications are outlined here: • Terminal Server Client — To log in remotely to Windows servers and computers and run their applications • NX Client — To log in remotely and run applications on any operating system over a network • Connection Wizard — To log in remotely to a Windows, Linux, or UNIX network and computers by VPN Connecting with Remote Windows Connection (Terminal Server Client) The Terminal Server Client application is provided with the Professional edition of Xandros Desktop (can be downloaded from Xandros Networks for other editions). It allows you to log in remotely to Windows servers and computers, including from thin clients (network computers). For example, from a UNIX or Linux computer, you can require use of an application provided on a Windows computer. The Terminal Server Client lets you run a program upon connection. The Windows computer needs to be set to allow remote access (right-click on My Computer, access Properties, click Remote, and ensure that remote access is allowed). And if the Windows computer is password-protected, you need to be added as a user first before you will be able to connect. The application does not work with the Home edition of Windows XP. For Windows 98, you need a VNC server service for it to work. Remotely accessing applications on a Windows computer (LAN left, other right) 188 Xandros Desktop User Guide: Chapter 8 xandrosug.book Page 189 Friday, May 19, 2006 1:51 PM To access a Windows server or computer remotely 1 Ensure the Windows computer is configured for remote access. 2 If the remote Windows computer is password-protected, ensure that you have a user account on it. 3 On the Xandros computer, click Launch ! Applications ! System ! Remote Desktop Sharing ! Remote Windows Connection to launch the Terminal Server Client. (This application is provided with the Professional edition and can be downloaded from Xandros Networks for the other editions.) 4 Complete the General tab. As shown on the left, you can leave the User Name, Password, Domain, and Client Hostname boxes blank if you are connecting to a computer on a local area network (LAN). If you complete them, they are those required for the destination computer. 5 To connect to the computer specified, click Connect. A window displays the remote Windows screen. You may have to wait for the window to display if the connection is slow. If the remote Windows computer is password-protected, you log in remotely. A user on the remote Windows computer is notified when you log in, but not when you log out. 6 To invoke a program upon next connection, use the Programs tab. Connecting with NX Client The NX Client allows you to log in remotely and run a graphical application on any operating system over a network. The NX Client is provided free and requires an NX Server product. The client and server product need to be installed on your Linux computer, then the client needs to be installed on the computer that you want to access, for example your Xandros computer or a Windows computer. An evaluation version of the server product for Linux is available at www.nomachine.com/download.php During configuration, you choose if the application runs inside a window on your desktop or covers the entire desktop. To configure the NX Client 1 Click Launch ! Applications ! System ! NX Client for Linux ! NX Connection Wizard. The wizard launches. 2 Click Next. 3 Complete the Session window: Type the name of your computer, your name, or the name that you want to use when you connect each time in the Session box. Type the IP address or name of the NX server to connect to in the Host box and its Port number. The default port is 22. On a Xandros computer, the IP address and name of the computer can be viewed in the Network Connections panel of the Control Center. Windows and Linux networking 189 xandrosug.book Page 190 Friday, May 19, 2006 1:51 PM Click and drag the slider to indicate the type of Internet connection: MODEM — If you use a telephone line or cable modem and cable television line to connect to the Internet ISDN — If you use Integrated Services Digital Network (ISDN) adapter and a telephone or other line to connect to the Internet ADSL — If you use an Asymmetrical Digital Subscriber Line (DSL) modem and a telephone line to connect to the Internet WAN — If the computer is on a wide area network (WAN) LAN — If the computer is on a local area network (LAN), for example using an Ethernet card in an office with a high-speed Internet connection Click Next. 4 Complete the Desktop window: From the first two drop-down lists, select the operating system and desktop of the computer to which you will connect. When you are connecting to a Xandros computer, select Unix and KDE. In the other boxes, specify the screen size to use for your computer so that the applications appear correctly on your computer. You can use the Fullscreen or specify your settings, which can be viewed in the Settings panel of the Control Center. If in doubt, leave the default value of Available Area. To encrypt the connection, enable the Enable SSL encryption of all traffic check box (recommended). Click Next. 5 Click Finish. The settings are saved and the login window appears. To access a server or computer remotely 1 Click Launch ! Applications ! System ! NX Client for Linux. 2 Type the user name in the Login box. It is the user name for logging in to NX server. 3 Type the Password for this account. 4 From the Session drop-down list, select which NX server account you want to use. 5 Click Login. 6 When prompted about authentication and keys, click Yes to indicate that you want to continue connecting. The system connects. 7 If you are unable to access a folder, in the Services tab, enable the Enable SMB printing and file sharing check box, and click OK. 190 Xandros Desktop User Guide: Chapter 8 xandrosug.book Page 191 Friday, May 19, 2006 1:51 PM Connecting to a virtual private network A virtual private network (VPN) is used to connect a computer at one location to a computer or network at another location. For example, a telecommuter works at home and connects securely to the office network, thereby obtaining access to their own files. In this case, you sit at your Xandros Desktop at home, use the VPN application to connect to the office over the Internet, open Xandros File Manager, and access your files in the Windows Network and/or NFS Network. The application included with Xandros Desktop enables a point-to-point tunnelling protocol (PPTP) connection; you need an account on the server to use it, for example on a Windows server at the office. If the Xandros Firewall Wizard is active at either end of the connection, ensure that VPN access is enabled. To use a VPN, you set up an account in the Connection Wizard, then connect. To set up a VPN connection account • See “To set up a VPN connection account” on page 65. To connect to a VPN • Click the network connections icon on the Panel, select the VPN connection, then Connect. The connection is established and you are able to access files on the remote computer, for example a file over a Windows network in Xandros File Manager. In the example shown here, the VPN connection is named VPN Office. Connected by VPN If you are unable to connect to the computer, click the Details button for information. You can check that VPN access is allowed, for example that a firewall does not block your connection. To terminate a VPN connection • Click the network connections icon on the Panel, select the VPN connection, then Disconnect. Windows and Linux networking 191 xandrosug.book Page 192 Friday, May 19, 2006 1:51 PM Using Xandros Server Xandros Server is software to configure and manage servers and resources. You can establish Web sites, file transfer protocol (FTP) sites, file servers, VPNs, and manage user accounts and printing, for example. Users of Xandros Server can install and run Xandros Management Console (xMC). This feature means that you can manage your servers from any Xandros computer in the network. To run Xandros Management Console 1 Install Xandros Management Console from Xandros Networks as follows. Click Launch ! Xandros Networks and follow the prompts. Click New Applications, then Servers, and install Xandros Management Console, following the prompts. 2 Launch Xandros Management Console by clicking Launch ! Applications ! Server Management ! Xandros Management Console. The application launches and the login window appears. Xandros Management Console application of Xandros Server 192 Xandros Desktop User Guide: Chapter 8 xandrosug.book Page 193 Friday, May 19, 2006 1:51 PM 9 Using the Internet With the applications provided in Xandros Desktop, you can use the Internet, set up a firewall, make phone calls, send electronic mail, and check the weather, just to name a few examples. The following table outlines the Internet-related applications available. Application Function Page Connection Wizard Lets you create an Internet connection account 57 Network Connections applet Lets you connect to the Internet 195 Firewall Wizard Lets you use set access to your computer and share an Internet connection 197 Firefox Web Browser Lets you view Web pages, access FTP servers, and other file systems 201 Xandros File Manager Lets you view Web pages, access FTP servers, and other file systems 201 Cache Lets you clear the cache 205 Cookies Lets you manage cookies 206 table continued Using the Internet 193 xandrosug.book Page 194 Friday, May 19, 2006 1:51 PM Application Function Page OpenOffice.org Web Lets you create and edit Web pages 207 Thunderbird Mail Lets you send and receive e-mail, and view newsgroups 208 KDE Mail Lets you send and receive e-mail, and view newsgroups 211 Personal Information Manager Provides e-mail, address book, and scheduling functions; includes a Microsoft Exchange 2000 plug-in 214 News Ticker Lets you view news on your desktop in the form of a ticker 217 Web cam Information on using a Web cam 219 Skype Internet Calling Lets you use the Internet to make phone calls 220 Instant Messaging Lets you chat online with text messages 226 Weather Provides weather information, such as temperature, wind speed, and air pressure 228 Stock Ticker Scrolls stock quotes on the Panel 229 194 Xandros Desktop User Guide: Chapter 9 xandrosug.book Page 195 Friday, May 19, 2006 1:51 PM Connecting to the Internet When you have an Ethernet connection to a network with a Dynamic Host Configuration Protocol (DHCP) server or if a network connection was set up during the installation process, your network connection is enabled automatically on startup. The quickest way to determine if this situation applies is to launch Firefox Web Browser and try to access a Web site. With a manual connection, such as with dial-up service or cable modem, you need to have a connection account in Xandros Desktop. Determining if connection accounts exist Depending on your hardware and the connection accounts created during installation of Xandros Desktop, there can be one or more connection accounts established for your computer. To view connection accounts 1 Click Launch ! Control Center. 2 Click Network, then Network Connections. Any accounts are listed. 3 If you do not have an Ethernet connection account that was automatically configured during installation, you need to create a connection account. Click Create and follow “Setting up a connection account” on page 57. In the example shown here, there is one Ethernet connection that was set up during installation and is connected to the Internet automatically (shown as the LAN connection) and a virtual private network (VPN) account that was created. Network connections Using the Internet 195 xandrosug.book Page 196 Friday, May 19, 2006 1:51 PM Making an Internet connection When you have a modem, depending on the settings configured in the Connection Wizard, the connection is initiated automatically on startup or you manually connect to your Internet service provider (ISP). This section outlines how to manually connect to the Internet and how to share this connection among multiple users. When you share an Internet connection among several computers over a local network, these computers share the connection simultaneously. To manually connect to an ISP • Click the network connections icon on the Panel, select the connection type, then Connect. The connection is established and you are able to use a Web browser, for example In the example shown here, a cable modem is selected for connection. Selecting an account to connect to the Internet To connect to the network server automatically upon login, in the Network Connections panel, click Properties, select On Boot from the drop-down list, and click OK. This option is not available for all connection types. If only the Administrator account connects automatically upon login, copy their konnect.desktop file in the .kde/Autostart/ folder and copy it into /usr/share/autostart/ This allows all users to dial out on login. If you need to use a cell phone with a laptop to get Internet access, add a line to the UDEV rules to permit the Xandros connection system to view the device. As Administrator, access the file /etc/udev/rules.d/50-xandros-udev.rules Under the usb modems category add the following line if it is not already there: KERNEL="ttyACM[0-9]", NAME="%k", GROUP="dialout", MODE="0660",SYMLINK="usb/tts/%k" If you want to use Internet connection sharing whereby multiple users can access a single Internet connection over a local network, see “Using the firewall” on page 197. 196 Xandros Desktop User Guide: Chapter 9 xandrosug.book Page 197 Friday, May 19, 2006 1:51 PM To disconnect from an ISP • Click the network connections icons on the Panel, select the connection, then Disconnect. To share an Internet connection 1 Access the Network Connections panel in the Control Center. 2 Select the connection to be shared. 3 Click Properties. 4 Click the Sharing tab. 5 Enable the check box. 6 Click OK to exit from the window. Using the firewall You can activate a firewall to provide protection from unauthorized access of your computer and to block outgoing services. Complete the wizard at the computer that you want protected. The firewall opens inbound ports and blocks outbound ports specified by you. If you do not run the firewall wizard, all the ports/services are open. When your computer is within a corporation, the corporation may already have firewalls set up that are invisible to you. To set up the firewall 1 Click Launch ! Applications ! System ! Security ! Firewall Wizard. If you are not logged in as Administrator, the password is required, then the wizard launches. 2 In the wizard, click Next. 3 From the drop-down list, select the connection(s) to which the firewall rules will apply. The connection types displayed are those that were established during installation or created subsequently in the Connection Wizard, and you can apply the firewall rules to several connections. Using the Internet 197 xandrosug.book Page 198 Friday, May 19, 2006 1:51 PM Selecting the Internet connection in the Firewall Wizard Click Next. 4 Enable the check boxes of the services for which you want to allow access. The selections available depend on the connection type selected. They include: Identifying access allowed to the computer 198 • http and https (Web server) — When the computer hosts Web pages and you want to allow access to it, for example over the Internet. Please note that these options do not determine whether your computer users can access the Internet. • ftp (File Transfer Protocol) — To allow access to the computer by the file transfer protocol (FTP) when it functions as an FTP server Xandros Desktop User Guide: Chapter 9 xandrosug.book Page 199 Friday, May 19, 2006 1:51 PM • ssh (Secure Shell) — To allow remote access to the computer, for example for maintenance by administrators, including over the Internet. SSH is also a protocol used for remote access of Web and other servers. • telnet — To allow remote access to the computer by logging in by telnet command • vpn (Virtual Private Network) — To allow access to the computer by VPN, which means logging in remotely • smtp (Simple Mail Transfer Protocol) — To allow access to the computer by this e-mail protocol • dhcp (Dynamic Host Configuration Protocol) — To allow the IP address of the computer to change dynamically from an outside source, such as your ISP • pop (Post Office Protocol) — To allow access to the computer by this email protocol • netbios (Windows Networking) — To allow access to the shared files on your computer, over a Windows network • imap (Internet Message Access Protocol) — To allow access to the computer by this e-mail protocol • ldap (Lightweight Directory Access Protocol) — To allow access to the computer for use by the directory protocol that facilitates finding and accessing computers by relating names to network addresses • rsync (Remote Synch) — To allow access to the computer so that it can be synchronized with another computer, for example your computer contains applications that need to be kept up to date • vnc (Virtual Network Computing) — To allow access by another computer remotely to view your desktop and/or take control of your desktop • dns (Domain Name System) — To allow access to the computer when it functions as a DNS server to facilitate finding and accessing computers by relating names to network addresses • tftp (Trivial FTP) — To allow access to the computer by the file transfer protocol that is simpler than regular FTP and does not require authentication • nfs (Network File System) — To allow access to the shared files on your computer, over a Linux/UNIX network • ntp (Network Time Protocol) — To allow access to the computer so that it can be used to synchronize the time clock of other computers • Instant Messaging — When you want to chat online by sending text messages to others or make Skype Internet Calling faster Using the Internet 199 xandrosug.book Page 200 Friday, May 19, 2006 1:51 PM • Peer to Peer file-sharing server — If you use applications such as BitTorrent that download files and share the load among several users over a network or the Internet • Network Gaming Server — When you play games with others over a network or Internet • Ignore ping requests — ping refers to a query to verify an IP address or determine an address of a computer, for example ping xandros.com provides the address 66.199.183.6 • Event Logging — To log information relating to the firewall in the Event Viewer. The Event Viewer is accessible at Launch ! Applications ! System ! Event Viewer. To allow access to specific ports: • Click Add. • Type a name for the new rule in the Service Name box. • Select the ports in the From and To boxes. • Click Add to List. • Click OK to add the service to the list and enable access. Click Next. 5 Enable the check boxes of the outgoing services that you want to block. To block access to specific ports, click Add. When finished, click Next. 6 Click Finish. The settings are applied. The firewall is only one means of security. Hardware/software firewall combinations and antivirus protection can also be used, such as Xandros Anti-Virus. To change your firewall settings • Run the firewall wizard again. To start or stop the firewall • Click Launch ! Applications ! System ! Security ! Xandros Security Suite. 200 Xandros Desktop User Guide: Chapter 9 xandrosug.book Page 201 Friday, May 19, 2006 1:51 PM Browsing the World Wide Web You can browse the World Wide Web using the Firefox Web Browser, Xandros File Manager, or another application installed for that purpose. You can open a variety of file types, including HTML and PDF. Plug-ins can be added to view additional file types. You can bookmark Web pages that you view frequently for easy access and set the default Web browser. Pop-up windows are blocked by default in Firefox Web Browser, but you can manage these on a per-site basis. Viewing Web pages You can view Web pages using Firefox Web Browser and Xandros File Manager. The Firefox Web Browser has a clean interface and protection against spyware. To view a Web page using Firefox Web Browser 1 While connected to the Internet, click Launch ! Applications ! Internet ! Firefox Web Browser. 2 Type a Web site address in the white box, for example www.xandros.com or http://home.xandros.com and press Enter. To increase the size of the fonts, click Edit ! Preferences. Under Content, change the font sizes. Using Firefox Web Browser to view Web pages Using the Internet 201 xandrosug.book Page 202 Friday, May 19, 2006 1:51 PM You can download and install Firefox Web Browser in more than 30 languages from www.mozilla.com You can add applications and other functions, such as weather conditions, to the tool bar and browser window. In Firefox Web Browser, select Tools ! Extensions and click Get More Extensions. To view a Web page using Xandros File Manager 1 While connected to the Internet, click Launch ! Xandros File Manager. 2 Click View, and disable the Tree check box. 3 Type a Web site address in the Address box, for example www.xandros.com or http://home.xandros.com and press Enter. 4 To increase the size of the font, click Tools ! Configure Xandros File Manager. Using Xandros File Manager to view Web pages To run the Konqueror Web browser, click Launch ! Run Command, type konqueror , and click Run. To create a shortcut to it, right-click on the desktop, select Create New ! Shortcut, use the Program option, and type konqueror in the box. You can change the desktop icon by right-clicking it, selecting Properties, and clicking the icon shown. If you use Konqueror, please note that it is not supported by Xandros. You can install Internet Explorer using CrossOver Office. See “Installing Windows-based applications” on page 33. 202 Xandros Desktop User Guide: Chapter 9 xandrosug.book Page 203 Friday, May 19, 2006 1:51 PM To revisit a Web page using the history list 1 Click the arrow to the right of the address box. 2 From the list that displays, click the Web page to revisit. To refresh the Web browser • Click the Refresh or Reload current page icon on the tool bar. To interrupt a Web page transmission • Click the Stop or Stop loading this page icon on the tool bar. To bookmark a Web page • With the page open, click Bookmarks ! Bookmark This Page or Bookmarks ! Add Bookmark. To view a bookmarked Web page • Click Bookmarks, and select the Web page from the list. To change the home page 1 In Firefox Web Browser, click Edit ! Preferences. 2 In the General tab, change the address in the Location box. 3 Click Close. To set the default Web browser 1 Click Launch ! Control Center. 2 Click General Settings, then Desktop Behavior, then Component Chooser. 3 Click Web Browser. 4 Set the default. 5 Click Apply. Transferring files using FTP You can download files using the File Transfer Protocol (FTP) with a Web browser. FTP lets you transfer files and folders across the Internet. To download a file using FTP 1 In the Address box of a Web browser, type the address of the remote location. Precede the address with ftp:// An example is ftp://ftp.xandros.com 2 Press Enter. 3 Select the file to view/download. You may need a password or an account before you can view or transfer files by FTP, depending on the permissions set on the remote computer. Using the Internet 203 xandrosug.book Page 204 Friday, May 19, 2006 1:51 PM To transfer files to an FTP site, for example because you have a Web site and transfer files to it by FTP, use Xandros File Manager. Enter the address of the site in Xandros File Manager, such as ftp://intranet, then log in when prompted. You can then drag and drop files into and out of the site. Or you can try gFTP; install it in Xandros Networks by setting the source to the Debian unsupported site. Creating an FTP server You can have your computer function as an FTP server, for example to download files to a laptop computer while you are away on a trip or to allow several people to upload files remotely to your computer. To create an FTP server 1 If using Xandros Firewall Wizard, ensure that FTP access is enabled. 2 Install ProFTPD from the Applications CD or Xandros Networks. 3 From a remote computer, open Xandros File Manager or a Web browser. (In Windows, try an FTP program to download the files, not a Web browser.) 4 Type ftp://0.0.0.0 substituting 0.0.0.0 with the IP address of your computer, then log in to your user account. You can view your IP address in the Network Connections panel of the Control Center. 5 When using Xandros File Manager, right-click a file to open it. For security, you can turn FTP access on and off in the Services panel of the Control Center; set the Start Mode to Manual to turn it off. If you create a user account specifically for FTP access and allow others to upload files to the computer, they may load files that can harm the computer system and files. 204 Xandros Desktop User Guide: Chapter 9 xandrosug.book Page 205 Friday, May 19, 2006 1:51 PM Blocking advertising and images You can set options to manage pop-up ads and images when viewing sites with the Firefox Web Browser. Most pop-up windows are blocked by default, but you can allow them on a site-by-site basis when such functionality is required. Images are allowed by default, and when you block them you block all images on a Web site. To manage pop-up ads and images 1 Click Launch ! Applications ! Internet ! Firefox Web Browser. 2 Click Edit ! Preferences. 3 Click the Content icon. 4 With the Block Popup Windows option enabled, click Allowed Sites and complete the information to enable popup windows for a specific site. 5 With the Load Images option enabled, click Exceptions and complete the information to block all images from a specific site. 6 When finished, click Close to exit the preferences window. Clearing caches A cache stores parts of Web pages that you have viewed, such as the images. It is used to reload pages quickly. For privacy or security, you may want to clear the caches. To clear the Firefox Web Browser cache 1 In Firefox Web Browser, click Edit ! Preferences. 2 Click the Privacy icon. 3 Click the Cache tab. 4 Click Clear Cache Now. 5 Click Close to exit from the window. To clear the Xandros File Manager cache 1 In Xandros File Manager, click Tools ! Configure Xandros File Manager. 2 Scroll down and click Cache. 3 Click Clear Cache. 4 Click OK to exit from the window. The Cache panel in the Control Center clears the Xandros File Manager cache. Using the Internet 205 xandrosug.book Page 206 Friday, May 19, 2006 1:51 PM Managing cookies Cookies contain information specific to your Web viewing activities, such as your location for television listings, items that you have viewed on a shop site, and items you have placed in a shopping basket. They can be used to customize banner advertising as well. They are initiated by remote servers. For privacy and security, cookies can be managed. For example, you can disable cookies so that information about your Internet activity is not maintained, or you can be notified each time a cookie is initiated. To manage cookies for Firefox Web Browser 1 In Firefox Web Browser, click Edit ! Preferences. 2 Click the Privacy icon. 3 Click the Cookies tab. 4 Set your options, for example enable the for the originating site only option. 5 Click Close to exit from the window. To manage cookies for Xandros File Manager 1 In Xandros File Manager, click Tools ! Configure Xandros File Manager. 2 Click Cookies. 3 Set your options. See the online help file for an explanation of each option. 4 Click OK to exit from the window. The Cookies panel in the Control Center manages cookies for Xandros File Manager. 206 Xandros Desktop User Guide: Chapter 9 xandrosug.book Page 207 Friday, May 19, 2006 1:51 PM Creating Web pages Several applications included in Xandros Desktop can be used to prepare content for Web sites, including OpenOffice.org and the Text Editor. In the Professional edition, the equivalent Star Office applications are used. OpenOffice.org Web is designed specifically for writing and editing Web pages. You can work on the HTML source code directly or work on the page in a user-friendly interface. You can also save the files as OpenOffice.org Word Processor files. Similarly, the OpenOffice.org Word Processor lets you save your work as a Web page and produces an HTML file. With the Text Editor you can code in HTML. Tags can be color-coded. To use OpenOffice.org 1 Click Launch ! Applications ! OpenOffice.org ! Tools ! Web. If OpenOffice.org is not installed, install it from the Applications CD or Xandros Networks. 2 Type your content and save the file. You do not need to type tags, only content. 3 To view the HTML source code, click View ! HTML Source. See the online help in the OpenOffice.org for more information. Adding content (left) and viewing HTML source code (right) in OpenOffice.org Using the Internet 207 xandrosug.book Page 208 Friday, May 19, 2006 1:51 PM Sending and receiving e-mail with Thunderbird Mail Thunderbird Mail is usually the default e-mail application for Xandros Desktop. Configure and/or use KDE Mail instead if you will use the Personal Information Manager or the Organizer to send e-mail notification of a meeting to attendees, for example. You can send and receive e-mail using Thunderbird Mail, and you can set parameters to filter unwanted e-mail, referred to as spam or junk mail. You need to have an Internet connection and an existing e-mail account before you can send and receive e-mail; see “Configuring Internet connections” on page 57, “Connecting to the Internet” on page 195, and “To set up an e-mail account for Thunderbird Mail” on page 66. Sending an e-mail in Thunderbird Mail To receive e-mail 1 Click Launch ! Applications ! Internet ! Thunderbird Mail. When you are on a network and require passwords to receive and/or send e-mail, you are prompted to provide the passwords. 2 When you have mail, it appears under the Subject column. Click on the entry to view the message in the window portion below it. 3 Otherwise, click the Get Mail button to download mail from the mail server. A message appears at the bottom of the window when there are no new messages. If you cannot receive e-mail and you ran the Firewall Wizard, ensure that IMAP or POP, as appropriate, was allowed. 208 Xandros Desktop User Guide: Chapter 9 xandrosug.book Page 209 Friday, May 19, 2006 1:51 PM To send e-mail 1 Click Launch ! Applications ! Internet ! Thunderbird Mail. 2 Click the Write button. 3 Type the recipient’s e-mail address in the To box. An example is [email protected] 4 Type the title of the message in the Subject box. 5 Type your message in the blank space. 6 To send files with the message, click the Attach button. 7 Click the Send button. Filtering unwanted messages You can filter incoming e-mail by subject, sender, date, and other categories. For example, you can delete messages from specified senders without ever viewing the messages. The filtering mechanism can also be applied to newsgroup postings. Setting a filter to delete certain e-mail messages To filter unwanted messages 1 Click Launch ! Applications ! Internet ! Thunderbird Mail. 2 Click Tools ! Message Filters. 3 If you have multiple e-mail accounts, from the Filters for drop-down list, select the e-mail account to which filters will apply. 4 Click New. 5 Type a Filter name. 6 Enable the check box of the match to apply: Using the Internet 209 xandrosug.book Page 210 Friday, May 19, 2006 1:51 PM • Match all of the following — Match every filter specified by you before filtering the e-mail message • Match any of the following — If any filter specified by you is matched, filter the e-mail message 7 Click the Subject box to select the object to which the filter applies, such as subject or sender of the message. 8 Click the contains box to select the filter type. 9 Click the box to the right of the Contains box, and type the words to search for. For example, you can filter all messages with the word “pornography” in the Subject field. 10 To add a second filter, click +. For example, you can further specify that you want messages containing “xxx” to be filtered. 11 Select the options from the Perform these actions area to determine what happens to the filtered mail. For example, you can delete the message directly. 12 Click OK to save the filter. 13 Close the Message Filters window. 14 In Thunderbird Mail, click Tools ! Junk Mail Controls and click OK when a pop-up window appears. 15 Activate additional options and click OK. These filters block only a portion of unwanted messages. Some ISPs automatically provide filters that prevent spam from being downloaded to your computer. You can also download or purchase third-party applications to block or filter additional unwanted messages. 210 Xandros Desktop User Guide: Chapter 9 xandrosug.book Page 211 Friday, May 19, 2006 1:51 PM Sending and receiving e-mail with KDE Mail While Thunderbird Mail is the default e-mail application in most editions of Xandros Desktop, you can also configure and/or use KDE Mail, which will allow you to integrate functions, such as meeting scheduling, in a hybrid network of Windows and Linux computers. You need to have an Internet connection and an existing e-mail account before you can send and receive e-mail; see “Configuring Internet connections” on page 57, “Connecting to the Internet” on page 195, and “To set up an e-mail account for KDE Mail” on page 68. To receive e-mail 1 Click Launch ! Applications ! Internet ! KDE Mail. 2 Click File ! Check Mail. Be sure to expand your e-mail account to view your mail (not Local Folders). If you cannot receive e-mail and you ran the Firewall Wizard, ensure that IMAP or POP, as appropriate, was allowed. Accessing mail in KDE Mail To send e-mail • In KDE Mail, click Message ! New Message. Using the Internet 211 xandrosug.book Page 212 Friday, May 19, 2006 1:51 PM Connecting to newsgroups You can access newsgroups over the Internet. Newsgroups are online information and discussion groups, for example job postings, real estate notices, and travel bargains. You can read and post text messages to newsgroups. You can also filter messages. See “Filtering unwanted messages” on page 209. You need the address of the newsgroup that you want to view. Examples are news.example.net and rumours.uwaterloo.ca Your ISP may host newsgroups, and you can view lists of newsgroups at www.newzbot.com Accessing a newsgroup in Thunderbird Mail To connect to newsgroups 1 Click Launch ! Applications ! Internet ! Thunderbird Mail. 2 If you have not set up an e-mail or newsgroup account, an Account Wizard is displayed. If the wizard is not shown and you want to set up a newsgroup account, click Edit ! Account Settings, and click Add Account. Enable the Newsgroup account option, and complete the Account Wizard. 212 Xandros Desktop User Guide: Chapter 9 xandrosug.book Page 213 Friday, May 19, 2006 1:51 PM Configuring the account wizard to access the rumours.uwaterloo.ca newsgroup 3 In Thunderbird Mail, click the newsgroup folder on the left side of the window, for example news or rumours.uwaterloo.ca. 4 Click File ! Subscribe. (You need to be connected to the Internet to view the list of newsgroups.) 5 Expand the list, enable the check box of the required newsgroup, and click Subscribe. 6 Click OK to exit from the window. 7 Click the newsgroup folder on the left side of the window to display the postings. 8 Click a posting to read it. Using the Internet 213 xandrosug.book Page 214 Friday, May 19, 2006 1:51 PM Using the Personal Information Manager The Personal Information Manager provides e-mail, address book, scheduling, and other functions. It is integrated with the Organizer calendar, KDE Mail, Address Book, Palm Pilot Tool, and weather applet. Summary window of the Personal Information Manager To launch the Personal Information Manager • Click Launch ! Applications ! Accessories ! Personal Information Manager. When you already have an e-mail account set up in KDE Mail and it requires authentication, you are prompted for the password. The view last open appears. In the Summary window, to-do tasks and appointments for the current day are shown, as well as birthdays for a week. To set up mail • Click the Mail icon. If you have a KDE Mail account set up, it appears. Otherwise, click Settings ! Configure KMail and follow the instructions in “To set up an e-mail account for KDE Mail” on page 68. To get mail 1 Click the Mail icon. 2 Click File ! Check Mail. Be sure to expand your e-mail account to view your mail (not Local Folders). To send mail 1 Click the Mail icon. 2 Click Message ! New Message. 214 Xandros Desktop User Guide: Chapter 9 xandrosug.book Page 215 Friday, May 19, 2006 1:51 PM To set the weather station 1 Click Settings ! Configure Kontact. 2 Click Weather Service. 3 Expand the Available stations lists and select the required weather location. 4 Click Add. 5 You can view weather information for more than one location; add the rest. 6 Click Update All. 7 Click OK to exit from the window. 8 The weather information may not load immediately. Exit, then relaunch the application to test if it works. The weather information appears in the Summary window. 9 To display the weather information in metric units, change them in the Other tab of the Regional Settings panel in the Control Center. To use the address book 1 Click the Contacts icon. 2 To add a new entry, click File ! New Contact. 3 To import an address book from another application, export the book from that application, then click File ! Import here and select the format. You may need to click on the column headings to specify what each column is. 4 To send an e-mail to the contact, select the contact entry and click File ! Send Email to Contact. To set birthdays 1 Under Contacts, double-click an entry to edit it, click the Details tab, and specify the birth date (for example June 1, 1960) in the Birthdate field. 2 Click OK. Birthdays for the next week appear in the Summary window. To create a to-do list 1 Click the To-do List icon. 2 Click File ! New To-do. 3 Type an action for the task in the Title box, for example “Prepare for Sales meeting”. 4 Select when you want to start or finish the task by enabling the Start or Due check box. Further specify the time to start or finish by enabling the Time associated check box and specifying the time. A Start or Due date must coincide with the current date for the task to appear in the Summary window. 5 Click OK to exit from the window. Using the Internet 215 xandrosug.book Page 216 Friday, May 19, 2006 1:51 PM To schedule a meeting 1 Click the Calendar icon. 2 Click File ! New Event. 3 In the General tab, specify the following information: • Title — Name of meeting • Location — Room or address of meeting • Start — Date and time the meeting starts • End — Date and time the meeting ends • Reminder — Enable to be reminded of the meeting; leaving the Show time as box with Busy means that no else can schedule a meeting with you for the same time • Text box — Text for attendees to read • Select Categories — Indicate the purpose of the meeting (optional) • Access — Indicate if you want others to be able to view the meeting details 4 In the Attendees tab, specify the following information: • Click New. • Type the e-mail address of the attendee in the Name box. • Add any other attendees. • The Request response option does not work at this time; attendees are notified of the meeting only. 5 If you want the meeting to recur, set this in the Recurrence tab. 6 To include an attachment with the e-mail to be sent to attendees, add it in the Attachments tab. 7 When finished, click OK. 8 If you set up an event with other attendees, ensure that KDE Mail has been configured (see “To set up an e-mail account for KDE Mail” on page 68), select the event in your calendar, click Schedule ! Publish. An email is sent to the attendee with the details of the meeting. When attempting to schedule a meeting, you may not be able to view the schedule of an invited attendee in the Free/Busy tab. Use Evolution instead. See “Using the scheduler” on page 322 for more information about using Organizer. To change the calendar view • Click View and select the required time period. 216 Xandros Desktop User Guide: Chapter 9 xandrosug.book Page 217 Friday, May 19, 2006 1:51 PM Using the News Ticker The News Ticker scrolls news on your desktop in the form of a ticker. You can resize the window and place it anywhere on your desktop. You can view news from multiple sources, set an update interval, and scrolling speed. You can view a complete news story by clicking its link. Some news sources are preconfigured by default. If you want to add a news source, for example your local newspaper, you need to know the .rdf or .rss Web site address for that newspaper. To find the address, contact the newspaper or search on the Web for a site that lets you search for them. You need to be connected to the Internet for the News Ticker to scroll current news. News Ticker on the desktop You can also place a news ticker applet on the Panel. See “Using applets” on page 40. The application and applet are integrated; changes made to one are reflected in the other after they are relaunched. To start the News Ticker 1 Click Launch ! Applications ! Internet ! News Ticker. News items from the default news sources scroll. If the application is not included in the menu, install it from Xandros Networks or the Applications CD. 2 Click and drag the edge of the window border to resize the window. 3 To change the font, right-click within the window, select Configure KNewsTicker, click the Scroller tab, and click Choose Font. To view a complete news story • Click the required news headline as it scrolls in the News Ticker. The default Web browser launches and displays the story. You can also view and access news stories by clicking the arrow on the left side of the News Ticker. To add a news source 1 Click the arrow on the left side of the News Ticker. The default news sources are listed at the top of the menu. Note that you can access the news stories from the Web sites using this menu. 2 Select Configure KNewsTicker. 3 Click the News Sources tab. Using the Internet 217 xandrosug.book Page 218 Friday, May 19, 2006 1:51 PM Identifying news sites for the News Ticker 4 Click Add. 5 Complete the information required for the source by providing a Web site address ending with .rdf or .rss in the Source file box. An example is http://linu.com/mrn/front_page.rss for the Linux.com news source. Icon files (optional) are indicated with a .ico suffix. Note that not all news sources have ticker content, even if you can set it as a default. 6 Click OK to add the source. 7 Click OK to return to the News Ticker. To remove a news source 1 Click the arrow on the left side of the News Ticker. 2 Select Configure KNewsTicker. 3 Click the News Sources tab. 4 Disable the check boxes of the sources that you do not want to view. You can also remove it completely from the list by clicking Remove. 5 Click OK to exit from the window. To set the update interval 1 Click the arrow on the left side of the News Ticker. 2 Select Configure KNewsTicker. 3 Move the News query interval slider to set the update interval. 4 Click OK to exit from the window. 218 Xandros Desktop User Guide: Chapter 9 xandrosug.book Page 219 Friday, May 19, 2006 1:51 PM To set scroll speed 1 Click the arrow on the left side of the news ticker. 2 Select Configure KNewsTicker. 3 Click the Scroller tab. 4 Move the Scrolling speed slider to the left to decrease speed or to the right to increase speed. 5 Click OK to exit from the window. Using a Webcam A Webcam can be used for video conferencing, security monitoring, and taking photographs, for example. Support in Linux is inconsistent. To view camera output and take snapshots, try camstreams. Install it as camstream from the Applications CD or Xandros Networks; see “Installing applications from the Applications CD” on page 33. With the Webcam connected to the computer, start the application with Launch ! Run Command and entering camstream Other applications that you can try from Xandros Networks (from the Debian unsupported site) are camorama and GnomeMeeting. While Webcams are known to work with Xandros Desktop, please note that use is not officially supported. Viewing output from a Creative Technology Webcam Using the Internet 219 xandrosug.book Page 220 Friday, May 19, 2006 1:51 PM To use a Webcam 1 Install camstreams. 2 Connect the Webcam to the computer. 3 Launch camstreams by clicking Launch ! Run Command and entering camstream 4 Click File ! Open viewer. 5 With the Webcam auto-detected in the Device drop-down list, leave the Use current size option enabled, and click OK. The camera image is displayed. Making phone calls with Skype Internet Calling You can make phone calls and send instant messages over the Internet. The destination can be a computer or a telephone, depending on the options you choose. You need a headset with a microphone or a microphone and speakers. The headset can be a two-plug type or a USB plug, and it connects to the computer. You need a Skype account, which allows you to call other Skype accounts. If you want to call regular telephones or mobile phones, meaning users without Skype accounts, you need SkypeOut (not included). You can make conference calls with Skype users and using SkypeOut. The application works behind most firewalls, and it is available in several languages. You can also send instant messages with the application. You can send instant text messages. When using a headset with a USB plug, configuration of the application and sound mixer is required. Start with that procedure before attempting to make a phone call. To make a phone call 1 While connected to the Internet, click Launch ! Applications ! Internet ! Skype Internet Calling. If the application is not in the menu, install it with Xandros Networks. 220 Xandros Desktop User Guide: Chapter 9 xandrosug.book Page 221 Friday, May 19, 2006 1:51 PM 2 Click the New Users - Create a Skype Account tab to create a Skype account, or enter your Skype user name and password. Then click Next to log in and launch Skype. Creating a Skype account (left) and main window of Skype Internet Calling (right) 3 In the Skype window, add a contact by clicking the Contacts tab, then Tools ! Search for Skype Users and search for the Skype account. Be specific, for example when searching for victork, search on victork because searching on victor may not display the entry for victork. Users currently logged in are shown. When you find the account, right-click it and select Add to Contacts. You can also add a contact without doing a search first, and offline, by clicking Tools ! Add a Contact. After prompting for authorization, the Skype account is added to the Contacts tab, and the person is notified that you have done so. At this step, you can verify that the application works correctly by adding echo123 as a contact. After adding it, select it, then click the small green phone icon. You will be able to record a message for 10 seconds and it will be played back to you. If you cannot hear the instructions or hear your message, see the troubleshooting section later in this section and try again. If the connection seems slow or is not made, for example because it says user not found, you may have changed the Firewall Wizard; enable the Instant Messaging option in the Firewall Wizard. 4 To make a connection, select the Skype account from the Contacts tab or type the account name in the empty box, then click the large green phone icon. The Skype user is notified of the call and may or may not answer. Computer-to-computer calls are encrypted. Using the Internet 221 xandrosug.book Page 222 Friday, May 19, 2006 1:51 PM 5 To disconnect from a call, click the large red phone icon. 6 When someone adds your Skype account to their contact list, a window appears and you can allow or deny their attempts to phone you. You also have the option to add their Skype account to your contacts list. 7 To make a connection to a regular telephone or mobile phone, you use SkypeOut with a voucher or buy credits with your credit card then enter the phone number: • In the Dial tab, click the Use the Dialpad and SkypeOut... link. A Web browser launches. • Sign in to your Skype account. • If you have a voucher, click the Redeem Voucher link. Otherwise, click a Buy this button. • Complete the voucher or billing information. You will be billed in Euros. • In Skype, type the area code and phone number that you want to call in the box near the bottom of the window, or use the key pad in the Dial tab. Include the country code even for local calls. Examples are +1 555 555-1234 and 00 1 555 555 1234 for making a call to the United States, which has a country code of 1. The first time, you may need to log out and log in again to place such a call. You are charged by the minute, and calls are rounded up to the minute. • Press Enter or click the large green phone icon to connect. Credit balances on Skype accounts that are inactive for 180 days are eliminated by Skype. If you are unable to type keyboard input, exit the application, including from the Panel, then relaunch it. If that does not work, log out and then in. To respond to a phone call 1 When you are connected to the Internet and Skype is open, you are notified of an incoming call with sound and on-screen. Click the large green phone icon to answer the call. 2 Hang up by clicking the large red phone icon. To send an instant message 1 In the Contacts tab, right-click the contact entry and select Start Chat. 2 Type in the white box at the bottom of the window and press Enter. 3 When the contact sends you a message, it appears in the window and a sound plays. 222 Xandros Desktop User Guide: Chapter 9 xandrosug.book Page 223 Friday, May 19, 2006 1:51 PM To configure for a USB headset 1 With the USB headset connected, access the application to configure it. Click Launch ! Applications ! Internet ! Skype Internet Calling. Login. Click Tools ! Options, then the Hand/Headsets icon, set it to the USB headset (for example /dev/dsp1), and click Save. 2 Configure the sound card and headset input/output as follows. Click Launch ! Applications ! Multimedia ! Sound Mixer. The sound mixer launches and its display is specific to your computer. If the Current mixer field is not displayed, try exiting from the application by right-clicking the speaker icon on the Panel, then relaunching the Sound Mixer. 3 In the Input tab, for the default sound card (meaning not the USB headset), mute Mic input by clicking so that a red x shows on the speaker icon. Input tab of the Sound Mixer 4 From the Current mixer drop-down list, select the USB headset, for example the Plantronics Headset entry. Using the Internet 223 xandrosug.book Page 224 Friday, May 19, 2006 1:51 PM 5 In the Output tab, ensure that the PCM slider is up and that it is not muted. The slider increases the sound volume that you hear. Output tab of the Sound Mixer 6 In the Input tab, ensure that the Mic slider is up and it is not muted. This ensures that your voice is input. Input tab of the Sound Mixer 7 Try the application by calling echo123. Also, in the Switches tab, you can optionally enable the Auto Gain Control check box, which automatically controls volume, for example it lowers volume minimally. 224 Xandros Desktop User Guide: Chapter 9 xandrosug.book Page 225 Friday, May 19, 2006 1:51 PM Troubleshooting sound Try each of the following steps independently. See the previous procedure if you have a USB headset. To troubleshoot Skype Internet Calling • Close other sound applications, such as the CD Player and Video Player, including from the Panel. • If you are using a USB headset, click Tools ! Options, click the Hand/ Headsets tab, set it to the USB headset, for example /dev/dsp1 or another path, and click Save. USB may not work on an IBM Thinkpad. Skype locks up unless you use artsdsp (I810 sound or some USB sound). Some systems do not always work, for example they work a few times and then fail. Try the next suggestion. • In a console window, launch the application by typing artsdsp -m skype If the application works, set Skype Internet Calling to always launch with that command. Click Launch ! Applications ! System ! Menu Editor. Expand the Applications, then Internet categories to select Skype Internet Calling. Modify the Command box to read artsdsp -m skype then click File ! Save. • Test that sound is working, for example, try recording and playback in the Sound Recorder. Ensure other sound applications are closed first. • Check the following settings in the Sound Mixer: • In the Output tab, that the PCM slider is up and not muted. • In the Input tab, that the Mic and Capture sliders are up and not muted. Sound Mixer settings for Skype Internet Calling Using the Internet 225 xandrosug.book Page 226 Friday, May 19, 2006 1:51 PM • Open the Control Center, click Sound & Multimedia, click Sound System, click the Hardware tab, enable the Full duplex option, and click Apply. This item does not apply to a USB headset. It can apply when you see a “Problem with sound device” message. • If the person you are calling cannot hear you, open the Control Center, click Sound & Multimedia, click Sound System, click the Hardware tab, select the Open Sound System option from the drop-down list, and click Apply. Sending instant messages Xandros Desktop lets you send instant text messages. Protocols supported are AOL Instant Messenger (AIM), MSN Messenger, Yahoo Messenger, Gadu-Gadu, ICQ, IRC, Jabber, Novell GroupWise, and SMS. An Internet connection and instant messaging account are required. You can mix MSN Messenger, Yahoo Messenger, and other account types. Main window of Instant Messaging application (left) and text messages (right) You can also send instant messages with Skype Internet Calling (previous section). To set up the instant messaging application 1 Click Launch ! Applications ! Internet ! Instant Messaging. If the application does not launch, click the Instant Messaging icon on the Panel. 2 If the Configure window does not display, click Settings ! Configure Kopete. 3 Click New and complete the Add Account Wizard. You can register for a new account in the wizard. At the end of the wizard, click Finish to set up the account. 4 You are prompted to set up a KDE Wallet. Cancel out of the window. 5 You can be prompted to enter the password for your account. 226 Xandros Desktop User Guide: Chapter 9 xandrosug.book Page 227 Friday, May 19, 2006 1:51 PM 6 Click OK to exit the configuration window. 7 Click the Instant Messaging icon on the Panel to access the application. 8 You can set up additional accounts, for example add a Yahoo Messenger account after you have added an MSN Messenger account. To add a contact 1 Click File ! Add Contact. The Contact Addition Wizard appears. 2 Click Next. 3 In the Select Display Name and Group box, type the contact’s name as you want it to appear in the application, then click Next. 4 When you have more than one account set up, for example your MSN Messenger and Yahoo Messenger accounts, you select the protocol in the Select Instant Messaging Accounts window. Then click Next. 5 Type the address of contact, the format of which depends on the protocol. For example, for an MSN Messenger account, the format can be [email protected] or [email protected]. Then click Next. 6 Click Finish. The contact is added to the main window. To connect and go online 1 Click Launch ! Applications ! Internet ! Instant Messaging. 2 If the window does not display, click the Instant Messaging icon on the Panel. 3 Right-click the icon at the bottom-right of the window and select an option, for example Online. 4 When prompted, type your Password, and click OK. 5 To disconnect, right-click the icon and select an option, for example Offline. To chat with a contact or to send a text message to a contact 1 Double-click the name of the person that you want to contact. Depending on the interface, the person may or may not be required to be online for you to type a message. If the person is online, they view the message in real time as a chat message. 2 Type your message in the box at the bottom of the window. 3 Press Enter or click Send. To change default settings 1 Click Settings ! Configure Kopete. 2 Click the Behavior icon. 3 In the General tab, the options include: Using the Internet 227 xandrosug.book Page 228 Friday, May 19, 2006 1:51 PM • Show the system tray icon — Enabled to show the Instant Messaging icon on the Panel, providing easy access 4 In the Away Settings tab, the options include: • Use auto away — Enable to indicate to other online users that you are away from your desk after a specified period of inactivity • Become available when detecting activity again — Enable to indicate to other online users that you are online again after a period of inactivity 5 Click the Appearance icon to view other options available for use. 6 Click Settings ! Configure Plugins to view other options. 7 Click Settings and note the ability to display or hide contacts in the main window depending on their online status (Show/Hide Offline Users). Using the weather monitor You can monitor weather conditions at an airport or weather station. The following weather information can be displayed on the Panel: • Icon — Graphical display of current conditions, for example a sun for sunny or clear conditions • Temperature • Wind speed • Air pressure The weather monitor is updated only when you are connected to the Internet. You can log the periodic updates to a file and switch between metric and imperial units. To start the weather monitor 1 On the Panel, right-click in the taskbar. 2 Select Add to Panel ! Applet ! Weather Report. A configuration panel launches. If it does not, right-click the applet on the Panel and select Configure KWeather. 3 Click the Weather Service icon on the left side. 4 Expand the station lists and select an entry. 5 Click Add. 6 Click the Display icon on the left side. 7 From the Location drop-down list, select the default weather station. 8 Enable the Show icon and temperature or the Show icon only option. If you want to use the Show icon, temperature, wind and pressure information option, you need to increase the Panel size. 228 Xandros Desktop User Guide: Chapter 9 xandrosug.book Page 229 Friday, May 19, 2006 1:51 PM 9 To save weather information to a file automatically, enable the Enable logging check box, and type a file name or browse to locate the file. The file is saved as a text file and is updated each time new data is obtained. 10 Click OK. The applet appears on the Panel and checks for updates every 30 minutes. 11 To display more weather information for the station, click the image on the Panel icon (or right-click the icon on the Panel and select Show Report). Values can be displayed in metric or imperial units. In the Control Center, access General Settings, then Regional Settings. In the Other tab, change the Units of measurement option. This changes the settings for the computer, not just the weather applet. To access the configuration panel • Right-click the icon on the Panel and select Configure KWeather. To close the weather monitor 1 On the Panel, right-click the taskbar. 2 Select Remove From Panel ! Applet ! Weather Report. This action removes the application from the Panel. Using the Stock Ticker The Stock Ticker provides stock quotes. It is an applet that scrolls quotes on the Panel. Stocks, indices, mutual funds, and exchange traded funds (ETFs) can be quoted for exchanges around the world. The following information displays by default: price, price change from previous close, and percent change. Based on informal testing by Xandros, quotes are delayed 15 minutes. When not connected to the Internet, the ticker is blank or the last available quotes are displayed. Configuration options include scroll speed, update frequency (five minutes by default), information displayed, fonts, and colors. To display the stock ticker on the Panel • Right-click an empty area on the Panel and select Add to Panel ! Applet ! Stock Ticker. The ticker is added to the Panel. It displays three indices by default: the Dow Jones Industrial Average (^DJI), the Nasdaq Composite index (^IXIC), and S&P 500 Index (^GSPC). You can click a link in the ticker window to launch the Web browser and obtain a detailed quote from Yahoo! Finance. Using the Internet 229 xandrosug.book Page 230 Friday, May 19, 2006 1:51 PM To specify stocks quoted 1 With the applet open on the Panel, right-click it and select Configure Stock Ticker. 2 To determine the symbol for a stock, click Find Symbol, type the name of the company, for example, and click OK. Select the stock from the list that appears and click OK to add it to the list. 3 To add a symbol to the list, click Add, type the symbol, and click OK. Examples of symbols are NT.TO for Nortel Networks on the Toronto exchange, GOOG for Google on the Nasdaq, and BOS.L for the Body Shop on the London exchange. Index symbols are generally preceded with ^, for example ^DJI for the Dow Jones Industrial Average. Not all mutual funds have symbols, but an example is TCWBX for Templeton China World B. 4 To remove a symbol, select it and click Remove. 5 To change the order of the quotes, select a symbol and click Move Up or Move Down. 6 Click OK to exit from the configuration window. The changes are applied. To configure ticker behavior 1 With the applet open on the Panel, right-click it and select Configure Stock Ticker. 2 Click the Settings tab. 3 To change the speed at which stocks scroll, select an option from the dropdown list: Slow, Normal (default), or Fast. 4 To change how often quotes are obtained, set it in the Update frequency field. The default is five minutes. 5 To change the information displayed, enable or disable the options: High price for the day, Low price for the day, Volume for the day, % Change from the previous close (enabled by default), and Opening price. 6 Click OK to exit from the configuration window. To configure fonts and colors 1 With the applet open on the Panel, right-click it and select Configure Stock Ticker. 2 Click the Appearance tab. 3 To change the font, click Choose, select the font and size, then click OK to exit from the window. 4 To change the color of the ticker symbol and price, click the Text color box and set it. To change the up and down price movement text color, click the Positive change or Negative change color box and set it. 5 Click OK to exit from the configuration window. 230 Xandros Desktop User Guide: Chapter 9 xandrosug.book Page 231 Friday, May 19, 2006 1:51 PM Additional Internet applications The following applications can be installed from the Applications CD and/or Xandros Networks: Web Server — Application that allows the computer to function as an Apache Web server ProFTPD — Application that allows the computer to function as an FTP server gFTP — Application for downloading files to a Web server by FTP (download from the Debian unsupported site) Konqueror — Web browser; type konqueror in the Run Command window to launch it Evolution — Allows you to manage e-mail and contacts, schedule meetings, and set up a calendar. Evolution provides functions similar to Microsoft Outlook. It also provides Microsoft Exchange Server compatibility so users connect to the same Exchange Server facilities as Windows users, for example so that all users access the same e-mail server and can arrange meetings with users of Windows or Linux (included with Professional edition and otherwise downloaded). News Reader — Newsgroups Nvu — Web-page authoring smtm — Stock quotes (download from the Debian unsupported site) Gaim — Instant messaging Check Xandros Networks for additional applications. Using the Internet 231 xandrosug.book Page 232 Friday, May 19, 2006 1:51 PM 232 Xandros Desktop User Guide: Chapter 9 xandrosug.book Page 233 Friday, May 19, 2006 1:51 PM 10 Working with text Text editors and word processors enable you to write letters, reports, and other text-based files. Xandros Desktop lets you run popular word processors, such as Microsoft Word and OpenOffice.org Writer. The following table outlines the text-related applications. Application Function Page OpenOffice.org Writer Lets you write and edit text files and save as OpenOffice.org, Microsoft Word, text, Web pages, and so on 234 CrossOver Office Lets you use Microsoft Word and other Windows-based applications compatible with CrossOver Office 235 Text Editor Lets you write and edit plain-text files 236 OpenOffice.org Math Lets you create formulas 241 Adobe Reader and PDF generation Allows you to view PDF files and to generate PDF documents 313 354 DVI Viewer Lets you view DVI files 242 table continued Working with text 233 xandrosug.book Page 234 Friday, May 19, 2006 1:51 PM Application Function Page Fax Viewer and Print a Fax Let you view and send faxes 361 PostScript Viewer Lets you view and print PostScript and PDF documents 243 Font Installer Lets you view and install fonts 246 Font Viewer Lets you view and install fonts 247 Character Selector Provides special characters and symbols for use in text and graphics applications 320 Online Dictionary Allows you to look up definitions of words in several online dictionaries 333 Spell checker dictionaries Let you check spelling in some applications using several languages 97 Using the OpenOffice.org Writer OpenOffice.org Writer allows you to open and save files in OpenOffice.org (.odt), Microsoft Word (.doc), text (.txt), Web page (.html), and other formats. A spell checker is integrated. If you save a file in the Microsoft Word format, you are able to use the file in OpenOffice.org and Microsoft Word. OpenOffice.org Writer The Professional edition of Xandros Desktop includes the StarOffice version instead of OpenOffice.org. 234 Xandros Desktop User Guide: Chapter 10 xandrosug.book Page 235 Friday, May 19, 2006 1:51 PM To start OpenOffice.org Writer 1 Install it from the Applications CD or Xandros Networks. See “Installing applications from the Applications CD” on page 33. 2 Click Launch ! Applications ! OpenOffice.org ! Writer. See the online help for more information. Install more fonts by installing the msttcorefonts file from the Debian unsupported site in Xandros Networks. You can download and install the OpenOffice.org suite of software in over 35 languages from www.openoffice.org. Using Microsoft Word Microsoft Word can be installed and used on Xandros Desktop without having Microsoft Windows installed. Xandros Desktop includes an application called CodeWeavers CrossOver Office for this purpose. CrossOver Office helps you to install and configure your Windows applications. CrossOver Office runs automatically unless it is disabled. You install Word and open a Word file. Another option is to install Microsoft Word Viewer included with CrossOver Office (not documented here). With this approach, you do not need to install Word and you can view but not edit Word documents. The following figure shows the file created in OpenOffice.org and saved as a .doc file. Using Microsoft Word XP Working with text 235 xandrosug.book Page 236 Friday, May 19, 2006 1:51 PM To install Word • See “Installing Windows-based applications” on page 33. To uninstall select Microsoft applications installed without your knowledge, click Launch ! Applications ! CrossOver ! Configuration. To use Word 1 Click Launch ! Windows Applications ! Programs ! Microsoft Word. 2 In Word, click File ! Open, and select the Word file to open. To access your Xandros home folder, navigate up to My Computer. Install more fonts by installing the msttcorefonts file from the Debian unsupported site in Xandros Networks. Using the Text Editor The Text Editor lets you create and edit ASCII text files. It is a word processor to create plain text documents and a programmer’s tool to write and edit code. You can save files in any format, including .txt and .html. For a text editor, the application is powerful. The programming syntax for several programming languages can be displayed in color, including shell scripts, C, C++, JavaScript, HTML, MySQL, XML, Python, and Perl. Each programming language has its own distinct set of colors for syntax items. You can also select the colors. Text Editor showing color coding for programming Creating text files You can create a text file with Text Editor. To create a text file 1 Click Launch ! Applications ! Accessories ! Text Editor. Or, in the application, click File ! New. 2 Type your text. 236 Xandros Desktop User Guide: Chapter 10 xandrosug.book Page 237 Friday, May 19, 2006 1:51 PM To set highlight mode • Click Tools ! Highlighting, and select the mode, such as Markup ! HTML to color-code HTML tags. Saving and closing text files You can save a file as .txt or .html, and you can use other extensions, such as .sh for a script. To save a text file for the first time 1 Click File ! Save to save as a .txt file or File ! Export to save as a .html file. 2 Select the folder where you want to save the file. 3 Type a name in the File name box. The .txt files are saved without an extension unless you specify it. 4 Click Save. To close a text file • Click File ! Close. If you have not saved the text file, a message displays asking you if you would like to save the file before closing it. Opening text files Text files open into a new window. You can also open recently edited text files. Opening a new window allows you to open and work with multiple text files. Xandros Desktop lets you open text files saved on your computer or on the network. You can also open text files from other applications, such as Microsoft Windows text files. To open a text file 1 Click File ! Open. 2 Select the folder where the file is stored. 3 Double-click the file name. To open a new window • Click File ! New. To open a recently edited file • Click File ! Open Recent and select the file. Working with text 237 xandrosug.book Page 238 Friday, May 19, 2006 1:51 PM Finding and replacing text Editing features include performing searches for phrases, words, or characters. You can perform a search and replace function. To find text 1 Click Edit ! Find. 2 In the Text to find box, type the text you want to find. 3 Click Find. 4 Click Edit ! Find Next to find the next occurrence of the text. You can also press F3 to find the next occurrence of the text. To find and replace text 1 Click Edit ! Replace. 2 In the Text to find box, type the text you want to find. 3 Type the replacement text in the Replacement text box. 4 Click Replace. Navigating in text files You can navigate to a specific location in a text file using the Go To Line and Bookmarks. The Go To Line lets you move to a specific line in a text file. The Bookmarks feature lets you mark important lines in a text file so that you can return to those locations quickly. Both features are useful if you are working with a lengthy text file. For example, if you are at the end of a long file and need to return to the beginning of the file quickly, you can indicate that you want to move to line one using the Go To Line feature. To move to a specific line 1 Click Edit ! Go to Line. 2 Type a line number in the Go to line box or use the slider. 3 Click OK. To add a bookmark 1 Click in the text where you want to add a bookmark. 2 Click Bookmarks ! Set Bookmark. The background color of the text changes to indicate the bookmark. When you add bookmarks, they appear as paper clip icons when the View ! Show Icon Border option is enabled. 238 Xandros Desktop User Guide: Chapter 10 xandrosug.book Page 239 Friday, May 19, 2006 1:51 PM To navigate bookmarks • Click Bookmarks and select the bookmark. To clear all bookmarks • Click Bookmarks ! Clear All Bookmarks. Formatting text files You can set the margin size and use the brackets feature. You set margins by specifying the number of characters and spaces that a line contains. For example, you can specify that a line contain 50 characters. When you have more than 50 characters or spaces in a line, the next character or word automatically wraps to the line below. This feature allows you to start a new line without having to use a hard return each time. It works for text files, not when you have set the code to be highlighted, for example when coding HTML. You can automatically insert a set of curly { } , square [ ] , or round ( ) brackets in a text file. When you press a bracket key on the keyboard, both brackets appear and the cursor automatically appears between the brackets. To set margin size 1 Click Settings ! Configure Editor. 2 Click the Editing icon. 3 Enable the Enable static word wrap check box. 4 Type the number of characters in the Wrap words at box. 5 Click OK to exit from the window. To insert brackets automatically 1 Click Settings ! Configure Editor. 2 Click the Editing icon. 3 Enable the Auto brackets check box. 4 Click OK to exit from the window. Customizing fonts and text Text Editor lets you customize the appearance of fonts, including the font type and size. You can choose colors for text, selected text, and background, for example. You can also select different colors for different programming language syntax items. For example, if you are working with C++ code, different colors are available for C++ normal text, keywords, numbers, and quoted string. You Working with text 239 xandrosug.book Page 240 Friday, May 19, 2006 1:51 PM can differentiate between selected and unselected syntax items by choosing different colors for the selected items. To change the font 1 Click Settings ! Configure Editor. 2 Click the Font tab. 3 Select a font from the Font list box and set the Size. 4 Click OK to exit from the window. To change text and syntax color 1 Click Settings ! Configure Editor. 2 Click the Normal Text Styles tab. 3 Click the color that you want to change. 4 Select a color for the selection. When clicking in the Select Color window to set the color, you may have to click in both boxes shown. Then click OK to exit from that window. 5 Repeat the process in the Highlighting Text Styles tab, for HTML code for example. 6 Click OK to exit from the window. To change the background color 1 Click Settings ! Configure Editor. 2 In the Colors tab, click the Background color that you want to change. 3 Select a color for the selection. When clicking in the Select Color window to set the color, you may have to click in both boxes shown. Then click OK to exit from that window. 4 Click OK to exit from the window. Printing text files When you print a file using Text Editor, you can print to a printer, save as a PDF file, print to a file (PostScript), or send as a fax. Text Editor uses the same Print window used for some other Xandros Desktop applications. For instructions on printing, see “Printing” on page 352. 240 Xandros Desktop User Guide: Chapter 10 xandrosug.book Page 241 Friday, May 19, 2006 1:51 PM Creating formulas OpenOffice.org Math facilitates the creation of equations. The files are saved in the .odf format. OpenOffice.org formula editor To start OpenOffice.org Math 1 Click Launch ! Applications ! OpenOffice.org ! Tools ! Math. 2 Type your formula in the lower window. For symbols such as the not equal to sign, click Tools ! Catalog. Also right-click in the window to display a menu of mathematical functions that can be added (as shown). See the online help for more information. To insert a formula in OpenOffice.org Writer, click Insert ! Object ! Formula. Reading and generating PDF files You can view documents in the Portable Document Format (PDF), and you can generate PDF files in many applications. See “Using Adobe Reader to view PDF files” on page 313 and “Printing files” on page 353. Working with text 241 xandrosug.book Page 242 Friday, May 19, 2006 1:51 PM Viewing DVI files Device independent (DVI) files can be viewed. DVI is a file format output by TeX and LaTeX, which are ways of typesetting and documenting technical and scientific material. The DVI Viewer is included with Xandros Desktop. A user-supplied DVI file-generating application, such as TeX, also needs to be installed in order to view a DVI file with DVI Viewer. When you print a file using the DVI Viewer, you can print to a printer, save as a PDF file, print to a file (PostScript), or send as a fax. The DVI Viewer uses the common Xandros Desktop Print window, such as used for the Text Editor. For instructions on printing, see “Printing” on page 352. DVI Viewer for TeX and LaTeX files To open a DVI file 1 Click Launch ! Applications ! Accessories ! Viewers ! DVI Viewer. 2 Click File ! Open, and select the file to open. Viewing and sending faxes Faxes can be viewed and sent with Xandros Desktop using the Fax Viewer and Print a Fax functions found in the Accessories menu. See “Viewing and sending faxes” on page 361. 242 Xandros Desktop User Guide: Chapter 10 xandrosug.book Page 243 Friday, May 19, 2006 1:51 PM Working with PostScript Viewer PostScript Viewer lets you view documents prepared using the PostScript page description language, having a .ps extension, and to view .eps and .pdf files. PostScript Viewer provides tools to help you navigate the document. You can mark pages to print or use for future reference. You can print the file. PostScript Viewer displaying a PDF file To start PostScript Viewer • Click Launch ! Applications ! Accessories ! Viewers ! PostScript Viewer. To open a file 1 Click File ! Open. 2 Select the folder where the file is stored. Files with .ps, .eps, and .pdf extensions are shown. 3 Double-click the file name. It takes a few seconds for a .ps file to load. To open a previously viewed file • Click File ! Open Recent and select the file to open. To change paper size • Click View ! Paper Size and select a paper size. To change page orientation • Click View ! Orientation, and select one of the following options: • Auto — Assumes the orientation of the source file (default) • Portrait — Displays content across the width of the paper Working with text 243 xandrosug.book Page 244 Friday, May 19, 2006 1:51 PM • Landscape — Displays content sideways across the length of the paper • Upside Down — Flips the portrait orientation vertically and horizontally • Seascape — Flips the landscape orientation vertically and horizontally To increase the zoom level • Click View ! Zoom In. You can also zoom in by clicking the Zoom In button on the tool bar. To decrease the zoom level • Click View ! Zoom Out. You can also zoom out by clicking the Zoom Out button on the tool bar. Navigating a document PostScript Viewer provides tools to navigate a document. Go to Page lets you specify the section and page number that you want to view. When you finish reading or viewing a page, you can use the Next Page command to see the next page in the document. PostScript Viewer lets you navigate quickly to the beginning or end of your document. You can quickly read a document using the Page Up and Page Down keys, as well as clicking and pushing the page. As you read a document, you can mark pages for future reference. Marking pages is also useful when you want to print only certain sections of a document. You can add and remove page marks. You can also switch page marks so that previously marked pages become unmarked and previously unmarked pages become marked. Toggling page marks lets you mark and unmark pages. The Toggle Page Marks command lets you invert marked and unmarked pages. For example, you can print 97 pages of a 100-page document without marking all 97 pages. Instead, you can mark only the three pages you do not want to print, and then toggle the page marks. Similarly, if you previously marked all even pages, you can use the Toggle Page Marks command to invert the page marks and mark all odd pages instead. To view a specific page 1 Click View ! Go to Page. 2 Type the page number to go to. 3 Click OK. 244 Xandros Desktop User Guide: Chapter 10 xandrosug.book Page 245 Friday, May 19, 2006 1:51 PM To move to the next portion • Press the Page Down key or click in the window and drag the page up. To move to the previous portion • Press the Page Up key or click in the window and drag the page down. To move to the beginning • Click View ! First Page. To move to the end • Click View ! Last Page. To mark pages • Click Edit and select one of the following settings: • Mark Current Page • Mark All Pages • Mark Even Pages • Mark Odd Pages To remove a page mark • In the Page list on the left side of the window, disable the checked box. To remove all page marks • Click Edit ! Remove Page Marks. To toggle page marks 1 Select the pages you want to mark. 2 Click Edit ! Toggle Page Marks. Printing a document When you print a file using PostScript Viewer, you can print to a printer, save as a PDF file, print to a file (PostScript), or send as a fax. PostScript Viewer uses the common Xandros Desktop Print window. For instructions on printing, see “Printing” on page 352. Working with text 245 xandrosug.book Page 246 Friday, May 19, 2006 1:51 PM Installing fonts You can view and install fonts on your computer, for example downloaded or from a CD. There are two ways: Font Installer and Font Viewer. Font Installer is good for installing multiple fonts. Font Viewer lets you install them in Xandros File Manager and is good for installing individual fonts. In addition, you can also install fonts in Xandros Networks. Viewing and installing fonts with Font Installer The Font Installer panel of the Control Center lets you manage fonts. Font Installer panel for viewing and installing fonts To view and install fonts 1 If applicable, insert the font CD into the drive. Close Xandros File Manager if it appears. 2 Click Launch ! Control Center. 3 Click Display, then Theme, then Font Installer. 4 Click Administrator and provide the password. Also click Continue when a Warning window appears. 5 Click Add Fonts. 6 If applicable, from the Look in drop-down list, select the CD drive, such as CD-RW or Removable Disk. If you have or had another removable device connected to the computer, you may need to unplug and log in again in order to access the drive. 7 Navigate to and select the files or folders that you want to add. 8 Click Open. The fonts are installed. If you receive an error message, click Auto Skip to continue with the installation. 246 Xandros Desktop User Guide: Chapter 10 xandrosug.book Page 247 Friday, May 19, 2006 1:51 PM You can also install MS True Type fonts, such as Arial and Times New Roman, using Xandros Networks. Click Edit ! Set Application Sources, set the source to the Debian unsupported site, search for msttcorefonts, and install the fonts by clicking Enter to accept the defaults. The additional fonts will automatically be available in applications, such as Text Editor, OpenOffice.org, and Microsoft Word. If you are moving from Windows to Linux, you may also need to copy fonts from your Windows computer to your Xandros computer, for example from C:\WINDOWS\Fonts to /usr/lib/staroffice7/share/fonts/truetype in the case of StarOffice or to /usr/share/fonts in the case of OpenOffice.org. Perform this action as Administrator. If you are using Konqueror, see the online help in the Font Installer panel for information. Viewing and installing fonts with Font Viewer You can manage fonts with the Font Viewer, including in Xandros File Manager. The Font Viewer is a good application for individual fonts. To view and install fonts (example using CD) 1 Insert the font CD into the drive. Close Xandros File Manager if it appears. 2 Click Launch ! Applications ! Accessories ! Viewers ! Font Viewer. 3 Click File ! Open. 4 From the Look in drop-down list, select the CD drive, such as CD-RW or Removable Disk. 5 Navigate to and select the file that you want to view. 6 Click Open. The font is previewed. Viewing and installing fonts with Font Viewer Working with text 247 xandrosug.book Page 248 Friday, May 19, 2006 1:51 PM 7 Click the Change Text icon on the tool bar to change the “quick brown fox...” preview text to another phrase. This action changes the default text for all previews. 8 To install the font, click Install. You are prompted to specify if you want to install the font for the current user account (Personal) or for all user accounts (System) on the computer. If you receive an error message during installation, click Auto Skip to continue with the installation. The font is installed and available for use in applications, such as Text Editor, Word, and OpenOffice.org. You can also view individual fonts in Xandros File Manager. Double-click the font file and the window similar to Font Viewer appears. You can then click Install. Using special characters and symbols A Character Selector utility is provided so that you can insert special characters and symbols, such as accents and mathematical symbols, in text and other types of documents. See “Using special characters and symbols” on page 320. Using the online dictionary Using an Internet connection, you can look up words using the dictionary application supplied with Xandros Desktop. See “Using the Online Dictionary” on page 333. Using spell checkers Xandros Desktop is installed with an English dictionary as the default spell checker dictionary. If you are preparing documents in another language, you can use the following dictionaries provided on Xandros Networks and on the Applications CD: Brazilian Portuguese, Danish, French, German, Italian, Polish, Portuguese, Russian, Spanish, and UK English. See “Adding and using spell checkers” on page 97. The spell checker is used by some applications, such as the Text Editor. Other applications have their own spell checkers, such as Thunderbird Mail and OpenOffice.org Write. 248 Xandros Desktop User Guide: Chapter 10 xandrosug.book Page 249 Friday, May 19, 2006 1:51 PM Additional text applications The following applications can be downloaded from the Applications CD and/or Xandros Networks: Kate — Text editor (already installed); type kate in the Run Command window to launch it Emacs — Text editor AbiWord — Word processor similar to Word KWord — Word processor and thesaurus Tux Typing — Educational program that teaches typing Check Xandros Networks for additional applications. Working with text 249 xandrosug.book Page 250 Friday, May 19, 2006 1:51 PM 250 Xandros Desktop User Guide: Chapter 10 xandrosug.book Page 251 Friday, May 19, 2006 1:51 PM 11 Working with graphics You can use the graphics applications provided with Xandros Desktop to create, view, and edit image files, presentations, and screen captures, including images from a digital camera. The following table outlines the graphics applications available. Application Function Page OpenOffice.org Draw Lets you create simple diagrams, threedimensional diagrams, flow charts, and organizational charts 252 CrossOver Office Lets you use Microsoft PowerPoint, Microsoft Visio, Adobe Photoshop, and other Windows-based applications compatible with CrossOver Office 253 Paint Lets you create simple graphics and convert between file types 254 OpenOffice.org Impress Lets you create slide presentations; includes templates and wizard 255 Image Viewer Lets you view and manipulate image files and set up a slide show 256 table continued Working with graphics 251 xandrosug.book Page 252 Friday, May 19, 2006 1:51 PM Application Function Page Xandros Photo Manager Lets you view, organize, and edit your digital photos 259 Xandros File Manager Lets you view images, including from a digital camera 264 Scanner Lets you scan images with a scanner 265 Screen Capture Lets you capture desktop images 266 Creating images with OpenOffice.org Draw OpenOffice.org Draw allows you to create simple diagrams, threedimensional diagrams, flow charts, organizational charts, and other drawings. Importable image formats include BMP, GIF, JPEG, PNG, TIFF, and WMF drawings. You can insert spreadsheets and charts, for example. Colors can be specified with RGB, CMYK, and other palettes. You can use special characters, such as accents. Your work is saved as an OpenOffice.org drawing (.odg) and can be exported in various formats, including Web pages, PDF, Macromedia Flash, BMP, GIF, JPEG, PNG, TIFF, and WMF. OpenOffice.org Draw The Professional edition of Xandros Desktop includes the StarOffice version instead of OpenOffice.org. 252 Xandros Desktop User Guide: Chapter 11 xandrosug.book Page 253 Friday, May 19, 2006 1:51 PM To create an image with OpenOffice.org Draw 1 Click Launch ! Applications ! OpenOffice.org ! Tools ! Draw. 2 If required, to enlarge the image area, click View ! Zoom, select a zoom factor, and click OK. 3 Select a color from the drop-down list on the tool bar. 4 Select a graphics tool from the bottom tool bar, such as rectangle or text symbol. 5 Click and drag your mouse pointer in the image area to create an object, or click in the image area to create text. 6 To change the properties of the object or text, with the object or text selected, click Format and select the property to change. Some properties, such as font type and size are changed using the features available on the tool bar. 7 To save your work, click File ! Save, type a File name, and click OK. This saves the image in the OpenOffice.org Draw format and allows you to modify the image. 8 To export your file in another format, click File ! Export, type a File name, select the file type from the Filter drop-down list, and click OK. To insert an image 1 Click Insert ! Picture ! From File. Sample images are found in /usr/lib/openoffice/share/gallery/ See the online help file for more information. Using Microsoft PowerPoint, Visio, Photoshop, and other diagrams Microsoft PowerPoint, Microsoft Visio, and Adobe Photoshop can be installed and used on Xandros Desktop without having Microsoft Windows installed. Xandros Desktop includes an application called CodeWeavers CrossOver Office for this purpose. CrossOver Office helps you to install and configure your Windows applications. CrossOver Office runs automatically unless it is disabled. You install the graphics software and open the graphics file. To install the graphics software • See “Installing Windows-based applications” on page 33. To uninstall select Microsoft applications installed without your knowledge, click Launch ! Applications ! CrossOver ! Configuration. Working with graphics 253 xandrosug.book Page 254 Friday, May 19, 2006 1:51 PM To install Adobe software 1 With the Adobe CD in the drive, exit from CrossOver. 2 Open Xandros File Manager. 3 Navigate to the folder containing the application, for example an Adobe Illustrator folder. 4 Double-click the setup.exe file. To open a graphics file 1 Click Launch ! Windows Applications ! Programs, and select the application. 2 In the application, click File ! Open, and select the image file to open. To access your Xandros home folder, navigate up to My Computer. Creating images with Paint Paint lets you draw simple images and convert between file formats. You can set colors with several palettes, with HSV, RGB, and HTML codes, or by creating a custom color. The images can be saved in various formats, including JPEG, PNG, and BMP. Paint To create an image with Paint 1 Click Launch ! Applications ! Graphics ! Paint. 2 Click Image ! Resize / Scale to set the size of the image. Size is in number of pixels. 3 Select an action from the left menu bar, for example the rectangle to draw a rectangle. 254 Xandros Desktop User Guide: Chapter 11 xandrosug.book Page 255 Friday, May 19, 2006 1:51 PM 4 You can select from the colors at the bottom of the window or create your own. To view a color palette, double-click the colored box at the bottom left of the window, after which there are several options. You can select a palette, such as 40 Colors or Web, from the drop-down list. You can copy a color by clicking the eyedropper then the color you want to copy. You can create a color with the HSV or RGB boxes. And you can select one by selecting from the two color boxes at the top left of the window. You can select the fill pattern from the left side of the main window. 5 Click and drag your mouse pointer in the image area to draw the shape or line, or click and type your text. 6 You can skew the drawing by clicking Image ! Skew. 7 To save your work, click File ! Save, type a File name, select the file type from the Filter list, and click Save. To insert an image • Click Edit ! Paste From File. Creating slide presentations OpenOffice.org Impress allows you to create presentations and slide shows. The OpenOffice.org package includes a presentation creation wizard. You can create effects, such as fading between slides. The files are saved in the .odp format. You can also save them as Microsoft PowerPoint slides. OpenOffice.org Impress Working with graphics 255 xandrosug.book Page 256 Friday, May 19, 2006 1:51 PM The Professional edition of Xandros Desktop includes the StarOffice version instead of OpenOffice.org. Another option is to install the Microsoft PowerPoint Viewer included with CrossOver Office (not documented here). With this approach, you do not need to install PowerPoint and you can view but not edit PowerPoint presentations. To start OpenOffice.org Impress • Click Launch ! Applications ! OpenOffice.org ! Impress. To add notes to your slide 1 Click the Notes tab. 2 Return to the regular slide view by clicking the Normal tab. To view as a slide show 1 Go to the first slide. 2 Click Slide Show ! Slide Show. 3 Use the right arrow key to go to the next slide. See the online help for more information. Viewing images in Image Viewer Image Viewer lets you view and manipulate image files, including photos of a digital camera. It is a good tool to view many images as a slide show. Other features include cropping and rotating. Image Viewer supports many file formats, including EPS, GIF, JPEG, ICO, PNG, BMP, and TIFF. When you finish working with an image, you can save it in several formats and/or print the file. Viewing an image from a digital camera in Image Viewer 256 Xandros Desktop User Guide: Chapter 11 xandrosug.book Page 257 Friday, May 19, 2006 1:51 PM Opening files in Image Viewer You can use Image Viewer to open images from an FTP or Web server, from a local disk, a digital camera, or from an archive on a remote server. You can create a slide show. To open an image file 1 Click Launch ! Applications ! Graphics ! Image Viewer. 2 Click File ! Open. 3 Select the folder where the file is stored. To access images on a digital camera, click My Linux, then All File Systems, then /, then disks, then Removable. 4 Double-click the file name. If you have more than one image in the same folder, you can cycle through them by clicking the Forward button repeatedly or the Slideshow button. If you cannot open the file as outlined, find the file in the Xandros File Manager and double-click it. If you open an image from the Web, ensure that you include the entire address in the File name box, for example http://home.xandros.com/images/navbar/1.gif To view a slide show 1 Click Tools ! Slideshow. 2 To change the speed, click Go ! Image List and drag the slider. The speed changes automatically. Close the window. 3 To stop the slideshow, click Tools ! Slideshow again or click the s key. You can also use the Slideshow button on the tool bar. To create a slide show 1 Place the required images in a folder. 2 Open one of the images in Image Viewer. 3 Click the Slideshow button. 4 Click Go ! Image List. 5 Click Save List and name the slide show. Note the Load List button that allows you to view the slide show. Working with graphics 257 xandrosug.book Page 258 Friday, May 19, 2006 1:51 PM Saving image files in Image Viewer You can save an image file with a new file name, however if a file already exists in your working folder with that file name, it will be overwritten with the new image file if you have write permission on the original file. To save an image file 1 Click File ! Save As. 2 Select the folder where you want to save the file. 3 Type a name in the File name box. 4 Select a file type from the Filter list box. 5 Click Save. Printing image files in Image Viewer When you print a file using the Image Viewer, you can print to a printer, save as a PDF file, print to a file (PostScript), or send as a fax. Image Viewer uses the common Xandros Desktop print window. For instructions on printing, see “Printing” on page 352. Zooming images in Image Viewer Use the zoom feature to enlarge or reduce the viewing size of images. Image Viewer lets you change the magnification level, or you can use preset magnification levels. A zoom factor of 100 is the actual size of the image. To zoom • Click View and select a zoom option. You can also use the Zoom In and Zoom Out buttons on the tool bar. Editing images in Image Viewer Image Viewer lets you transform images by rotating, flipping, and cropping them. You can rotate images counterclockwise at 90-degree intervals. You can flip images vertically or horizontally. You can crop images to remove areas of the image without affecting the resolution of the information that remains. To rotate an image • Click Edit ! Rotate Counter-Clockwise or Rotate Clockwise. 258 Xandros Desktop User Guide: Chapter 11 xandrosug.book Page 259 Friday, May 19, 2006 1:51 PM To flip an image • Click Edit ! Flip, and select an option: • Vertical • Horizontal You can reset the image to its original orientation by clicking Edit ! Reload. To crop an image 1 Click and drag the pointer to select the area of the image that you want to keep. 2 Click Edit ! Crop. To undo the change, reload the image using Edit ! Reload. Managing multimedia in Xandros Photo Manager Xandros Photo Manager lets you view, organize, and edit your digital photos. You can organize, touch up, and edit images as well as output photos to a printer or CD. Formats supported are JPEG, GIF, PNG, and TIFF. You can create discrete albums or view all images. Editing possible includes cropping, resizing, fixing red-eye, tinting, brightness, and contrast. You can use an external editor, such as GIMP or Paint. When searching for images, a dozen variables are possible, such as keyword, date, and media types. Viewing images downloaded from a Kodak DX3215 camera Working with graphics 259 xandrosug.book Page 260 Friday, May 19, 2006 1:51 PM Accessing photos This section outlines how to download photos from a digital camera, delete a photo, and add an existing photo (located in a file folder, for example) to a new album. To access photos from a camera 1 Connect the camera to the computer. 2 Turn on the camera. 3 Launch Xandros Photo Manager by clicking Launch ! Applications ! Graphics ! Xandros Photo Manager. 4 To specify the location to download files to, click Options. 5 Click File ! Get From ! Camera. Wait for the connection to be established. If your camera is not recognized, try Xandros File Manager, Image Viewer, or Digikam. 6 Click Get All. An Add Files To Album window appears. 7 Type a name for a new album or select an existing album from the dropdown list, then click OK. The photos are added to the album. 8 Click My Albums, then your album to view the images. You can turn off your camera. 9 To change the size of images displayed or view the image number instead of date, click View ! Thumbnail Sizes or View ! Image Details and enable the appropriate option. To delete an image from Xandros Photo Manager • Right-click the image and select Delete From Library. To delete an image from the camera • Right-click the image and select Delete. To add an existing image to an album 1 When you have an image already on your computer, click Get From ! Files and Folders and add the image to Xandros File Manager. 2 Select the image. 3 Click Library ! Add Image(s) to Album. 4 Type a Name to add the image to a new library. 5 Click OK. The image is added to a new album, which can be accessed under My Albums. 260 Xandros Desktop User Guide: Chapter 11 xandrosug.book Page 261 Friday, May 19, 2006 1:51 PM Editing images Editing options include changing the date, adding a caption, lightening, darkening, tinting, cropping, resizing, and eliminating red-eye. Tags can be added, which is a way of categorizing images, for example identifying all photos of Family or Real Estate. To view or edit an image • Double-click the image to view it in Xandros Photo Manager. The image appears in the Fix tab, where the properties that can be changed include: brightness, contrast, cropping/size, and red eye. Or right-click the image, select Open With and an application, such as Paint or Image Viewer. To change the date 1 Select the image. 2 Click Edit ! Date/Time. To add a caption 1 Select the image. 2 Click File ! Properties. 3 Click the Image tab. 4 Type a title, description, or name of the image in the Caption box. 5 Click OK. To lighten, darken, or tint an image 1 Double-click the image. The image appears in the Fix tab. 2 Click Brightness. 3 To tint an image with red, green, or blue, select a color from the drop-down list. 4 Drag the slider to the right to darken an image or increase the color. 5 Click OK to apply or Cancel to undo the changes. To crop and resize an image 1 Double-click the image. The image appears in the Fix tab. 2 Click Crop. 3 Select an area of the photo by clicking and dragging the mouse. 4 Select a size from the drop-down list. The options include 3x4, 4x6, 5x7, 8x10 inches in portrait or landscape orientation. 5 Click Apply. 6 Click OK. Working with graphics 261 xandrosug.book Page 262 Friday, May 19, 2006 1:51 PM To eliminate red-eye 1 Double-click the image. The image appears in the Fix tab. 2 Click Red Eye. 3 Select the area of the photo by clicking and dragging the mouse. 4 Click Apply. 5 Click OK. To create tags 1 Select the image. 2 Click Library ! Add Tag to Image. 3 Type a Name for the tag. 4 Click OK. Outputting images Output possible includes printing to a printer, copying to a CD, and using as a desktop wallpaper. For printing, the options include: contact sheets (thumbnails), multiple images, full size. To print to a printer 1 Select the images. 2 Click File ! Print. 3 Select the printer from the Name drop-down list. 4 Click the Image Settings tab, select if you want individual prints, a contact sheet (small images on one page), or a picture package (various sizes on one page). Set the other options, such as number of images per page, as appropriate. 5 Click Print. To copy to a CD 1 Insert a blank CD in the drive. 2 Select the image or click Edit ! Select All. 3 Click File ! Burn CD. A Create Disc window opens. 4 Select the CD drive from the Device drop-down list. 5 Click OK. The images are copied to the CD. 262 Xandros Desktop User Guide: Chapter 11 xandrosug.book Page 263 Friday, May 19, 2006 1:51 PM To use an image as desktop wallpaper 1 Right-click the image and select Set As Desktop Wallpaper. Only part of the image is used as the desktop background. 2 To return to the default, click Launch ! Control Center, click Display, then Background. Select the background from the Picture drop-down list, for example XandrosBlue, then click Apply. Searching for images You can search by various criteria, including file name, folder name, album, tag, date, and media/file type, and caption. To search for an image 1 Click Search and select an option. The applicable images are displayed in a new tab. 2 To close the tab, right-click the tab title and select Close Tab. Working with graphics 263 xandrosug.book Page 264 Friday, May 19, 2006 1:51 PM Viewing images in Xandros File Manager You can connect a digital camera to your computer and download images with Xandros File Manager, which works for newer cameras. For older cameras, try Xandros Photo Manager or Digikam. Xandros File Manager also includes a slide show function. To view images in Xandros File Manager 1 Connect the camera to your computer, for example with a USB cable. 2 Turn on the camera. 3 Click Launch ! Xandros File Manager. 4 Click View and enable Thumbnails. 5 Click View ! Thumbnail Size and select the size of the images. 6 Double-click the Removable Disk folder from the list on the left side of the Xandros File Manager window. If there is no Removable Disk folder, then try Xandros Photo Manager or Digikam. 7 Select the camera folder. Images from recent camera models will be loaded for viewing. If you click on an image, a larger view of it appears in Xandros File Manager. If you double-click an image, it assumes the entire view, after which you can click the Slideshow button to view all images in sequence. Viewing images from a Nikon 5600 digital camera in Xandros File Manager 264 Xandros Desktop User Guide: Chapter 11 xandrosug.book Page 265 Friday, May 19, 2006 1:51 PM Scanning images The Scanner application allows you to scan images and photos with a scanner. Support for devices is inconsistent in Linux, so try the procedure here and if that does not work, search the user forums for help with your specific device or try XSane, which you can install from Xandros Networks. For the Professional edition, you may have to install the application from Xandros Networks. To scan images 1 If the scanner is part of an all-in-one printing device, ensure that it has been added to the computer. Use the printer wizard in the Control Center. 2 With the scanner connected to the computer, click Launch ! Applications ! Graphics ! Scanner. The system detects the scanners connected. If yours is not detected, you may need to install another driver for it. Scanner detection 3 Select the scanner from the list of devices detected. To use this device every time you launch the application, enable the Do not ask on startup again... check box. Click OK to launch the application with your scanner settings or Cancel to launch the application. 4 Select the settings, such as Color for the Scan mode and Resolution, for example 300 dpi. 5 Click Preview Scan. A scan is performed. 6 Drag the edge of the image outline to size the scan properly. 7 When you are satisfied with the image, click Final Scan. You may or may not be able to rotate the image. A scan is performed and a window prompts you for the format to save in. Select a format, such as PNG, and click OK. 8 If you make changes to the image, click File ! Save Image to save the image again. Working with graphics 265 xandrosug.book Page 266 Friday, May 19, 2006 1:51 PM Performing screen captures Screen Capture lets you capture images of the entire desktop, a single window, or a region. You can save screen captures in several file formats, including JPEG, PNG, and BMP. You can set a delay time so that you can open a menu before the screen capture is done. Screen capture application When you open Screen Capture, it automatically takes a picture of your desktop and the open windows on it. You can save this screen capture or create a new one. You can capture the desktop, a specific window with or without the borders, or a region. By selecting a region, you take a screen capture of only the part of the window or desktop that you want. You can also specify a time delay so that you can activate the window or open a menu before the screen capture is taken. This action is similar to setting a timer on a camera. To capture the entire desktop and contents • Click Launch ! Applications ! Graphics ! Screen Capture. The screen capture is taken and you can save or print the image. To capture a specific window 1 Open and size the window for which you want a screen capture. 2 Click Launch ! Applications ! Graphics ! Screen Capture. 3 From the drop-down list, select Window Under Cursor. The Include window decorations check box is enabled by default to include the borders of the window. 4 Click New Snapshot. 5 Click the window you want to capture. 266 Xandros Desktop User Guide: Chapter 11 xandrosug.book Page 267 Friday, May 19, 2006 1:51 PM To capture a region 1 Follow the previous procedure, selecting Region from the drop-down list then clicking New Snapshot. 2 Click, drag, and release the mouse on the window or desktop area that you want to capture. To capture a screen after a time delay 1 Click the up or down arrow of the Snapshot delay box to specify a time delay between when you trigger Screen Capture and when it takes the capture. 2 Click New Snapshot. 3 Click the window you want to capture. After the delay specified, the snapshot is captured. In the example shown, both a region and a drop-down menu was captured using a five-second delay. To save a screen capture 1 Click Save As. 2 Type the path and file name of the screen capture in the File name box. 3 Select the file type from the Filter drop-down list. 4 Click Save. Additional graphics applications The following applications can be installed from the Applications CD and/or Xandros Networks: Digikam — Lets you download and view images from a camera to your computer, as well as catalog them Flow Chart — Lets you create flow charts GIMP — Allows you to create and edit images and photos Gwenview — Lets you view images, including from a digital camera ImageMagick — Image editing tool; after installing it type display in a console window to launch it Screen Ruler — Ruler display lets you measure objects on the screen, such as icons Scribus — Page layout application lets you do desktop publishing (download from Debian unsupported site) Tux Paint — A fun graphics program for children XSane — Scanner application Working with graphics 267 xandrosug.book Page 268 Friday, May 19, 2006 1:51 PM 268 Xandros Desktop User Guide: Chapter 11 xandrosug.book Page 269 Friday, May 19, 2006 1:51 PM 12 Working with data You can view, create, and edit data files, such as spreadsheets and databases. The following table outlines the data applications available with Xandros Desktop. Application Function Page OpenOffice.org Base Database Lets you use databases 270 OpenOffice.org Calc Spreadsheet Lets you create spreadsheets 271 CrossOver Office Lets you use Microsoft Access, Excel, and other Windows-based applications compatible with CrossOver Office 272 Calculator Lets you perform mathematical functions 318 Working with data 269 xandrosug.book Page 270 Friday, May 19, 2006 1:51 PM Using the OpenOffice.org database OpenOffice.org Base Database allows you to use databases. You can create new databases or use existing ones, specifically tables, queries, forms, and reports in a database format. Files are saved in the .odb format. To start OpenOffice.org Base Database 1 Install it from the Applications CD or Xandros Networks. See “Installing applications from the Applications CD” on page 33. 2 Click Launch ! Applications ! OpenOffice.org ! Base Database. You can download and install the OpenOffice.org suite of software in over 35 languages from www.openoffice.org. To create a form 1 Launch Base Database. 2 With the Create a new database option enabled, click Finish. 3 Type a name for the form, then click OK. A new database is created. 4 Click Create Form in Design View. An OpenOffice.org Writer window appears. 5 To insert a form field such as a text box or bullet option, select it from the floating tool bar, then click and drag in the window to create it. 6 Save the document and exit from OpenOffice.org Writer. 7 To try the form, right-click the form in OpenOffice.org Base Database and select Open, then complete the form fields, such as typing in the text box or selecting a bullet option. See the online help for more information. 270 Xandros Desktop User Guide: Chapter 12 xandrosug.book Page 271 Friday, May 19, 2006 1:51 PM Using the OpenOffice.org spreadsheet OpenOffice.org Calc Spreadsheet allows you to create spreadsheets. Files are saved in the .ods format. You can also save your files as Microsoft Excel, dBASE, HTML, and other file types. OpenOffice.org spreadsheet The Professional edition of Xandros Desktop includes a StarOffice version instead of OpenOffice.org. To start OpenOffice.org Calc Spreadsheet 1 Install it from the Applications CD or Xandros Networks. See “Installing applications from the Applications CD” on page 33. 2 Click Launch ! Applications ! OpenOffice.org ! Calc Spreadsheet. See the online help for more information. Working with data 271 xandrosug.book Page 272 Friday, May 19, 2006 1:51 PM Using Microsoft Access or Excel Microsoft Access and Excel can be installed and used on Xandros Desktop without having Microsoft Windows installed. Xandros Desktop includes an application called CodeWeavers CrossOver Office for this purpose. CrossOver Office helps you to install and configure your Windows applications. CrossOver Office runs automatically unless it is disabled. You install Access and/or Excel and open the file. Another option is to install the Microsoft Excel Viewer included with CrossOver Office (not documented here). With this approach, you do not need to install Excel and you can view but not edit Excel documents. To install Access and/or Excel • See “Installing Windows-based applications” on page 33. To uninstall select Microsoft applications installed without your knowledge, click Launch ! Applications ! CrossOver ! Configuration. To use Access and/or Excel 1 Click Launch ! Windows Applications ! Programs ! Microsoft Word. 2 Click File ! Open, and select the file to open. To access your Xandros home folder, navigate up to My Computer. Using the Calculator See “Using the Calculator” on page 318. Additional data applications The following applications can be downloaded from the Applications CD and/ or Xandros Networks: MySQL Database and Navigator — Database applications GnuCash — Personal finance application for bank accounts, stocks, income, and expenses KMyMoney — Personal finance application for income, expenses, assets, liabilities, bills (download from the Debian unsupported site; run as kmymoney2) Gnumeric — Spreadsheet application (download from the Debian unsupported site) KSpread — Spreadsheet application Check Xandros Networks for additional applications. 272 Xandros Desktop User Guide: Chapter 12 xandrosug.book Page 273 Friday, May 19, 2006 1:51 PM 13 Using multimedia applications Xandros Desktop multimedia applications let you play audio and video files, and record sound. While Xandros Desktop includes applications that play DVDs, please note that they do not play encrypted DVDs, such as commercial movies. The following table lists multimedia applications provided. Application Function Page Audio Builder Lets you synthesize sound and music 275 Sound Server Control Lets you control volume output for Audio Builder 277 CD Player Lets you play music CDs 278 DVD Writer Lets you create and copy music and data CDs and to write data DVDs 283 Media Player Lets you play audio and video files, including WAV and AVI files 288 MIDI Player Lets you play MIDI files and do karaoke 290 MIDI panel Lets you select a MIDI device 292 MP3 Player Lets you play CD, MP3, and other audio files 293 table continued Using multimedia applications 273 xandrosug.book Page 274 Friday, May 19, 2006 1:51 PM Application Function Page Music Manager Lets you play music; includes iPod support 298 RealPlayer 10 Lets you play RealAudio, RealVideo, MP3, MIDI, WAV, and other audio and video files 301 Sound Mixer Lets you adjust volume for your computer and control sound input and output 302 Sound Recorder Lets you record from a microphone or other input device 304 Video Player Lets you watch video CDs, digital television, audio CDs, and unencrypted DVDs 305 For most of the multimedia applications, a sound card and speakers or headphones are required. With an iPod, you can also install iTunes using CrossOver Office. iTunes plays MP3 and AAC files. Simply launch CrossOver Office to install it. When prompted about the restart, it is simulated not actual. 274 Xandros Desktop User Guide: Chapter 13 xandrosug.book Page 275 Friday, May 19, 2006 1:51 PM Using the Audio Builder Audio Builder is an analog real-time synthesizer, or aRts. It lets you synthesize sound and music on a digital computer using analog building blocks, such as sequencers and mixers. You can string sounds together using Audio Builder. Playing a sample file in Audio Builder To start Audio Builder • Click Launch ! Applications ! Multimedia ! Audio Builder. To view/play an example 1 In Audio Builder, click File ! Open Example, select a file, such as example_adsr.arts, and click Open. 2 Start the Sound Server Control by clicking Launch ! Applications ! Multimedia ! Sound Server Control. You can control the volume by clicking and dragging the bar on the right side. Or you can reduce the volume by clicking the volume icon on the Panel. 3 Click File ! Execute Structure. An execution window is displayed, the sound begins to play, and the Sound Server Control bars oscillate depending on the example chosen. 4 To stop the sound, click OK in the execution window. The sound stops playing and the Audio Builder window reappears. Using multimedia applications 275 xandrosug.book Page 276 Friday, May 19, 2006 1:51 PM To build a sound 1 Click File ! New. 2 Create a frequency module. Click Modules ! Synthesis ! Oscillation & Modulation ! Synth_FREQUENCY, then click in the line at the top of the window to add the module. Click the freq check box, enable the Constant value option, and type 440 to give a frequency of 440, click Connect, then enable the Constant value option again. 3 Create a waveform module. Click Modules ! Synthesis ! WaveForms ! Synth_WAVE_SIN, then click in the line two rows below the frequency module to add the module. 4 Connect the two modules. Click the pos check box on the frequency module, and drag and release on the pos check box on the SIN waveform module. The input and output of the two modules are connected. 5 Create a play module so that you can play the sound. Click Modules ! Synthesis ! Sound IO ! AMAN_PLAY, then click the line two rows below the SIN waveform module to add the module. 6 Connect the two modules. Click the out check box on the SIN waveform module, and drag and release on the left check box on the play module. The input and output of the two modules are connected. 7 Play the sound. Click the Execute Structure icon on the tool bar. If the sound does not play, ensure the Constant value of the frequency module is set to 440. 8 To stop the sound, click OK in the execution window. 9 Change the frequency, for example from 440 to 100 and play the sound. 10 Save your file, for example to the desktop as a .arts file (type the extension). 276 Xandros Desktop User Guide: Chapter 13 xandrosug.book Page 277 Friday, May 19, 2006 1:51 PM Using Sound Server Control Sound Server Control allows you to control volume for Audio Builder output. Volume control for Audio Builder The default view shows two volume indicators for input from the Audio Builder (left side) and a slider to control volume (right side). The view can be changed. In the example shown, a sound is being played, as indicated by the yellow bars. To start Sound Server Control 1 Click Launch ! Applications ! Multimedia ! Sound Server Control. 2 To change volume, click and drag the slider on the right side when using Audio Builder. Using multimedia applications 277 xandrosug.book Page 278 Friday, May 19, 2006 1:51 PM Using the CD Player The CD Player (Kscd) lets you play audio CDs. With Internet access, you can use CD Database (CDDB) to display track and artist information of the CD being played. CDDB uses an online database of music called freedb, which contains information such as a CD title, artist name, and song title. This information is displayed in the CD Player window. You can customize CD Player, including colors, to announce the next track, disable the icon on the Panel, and have the CD eject when it is finished playing. Listening to a music CD with the CD Player Using CD Player CD Player lets you play, pause, move forward and backward, stop, and eject. To play a CD 1 Insert a CD into the CD drive. 2 Click Launch ! Applications ! Multimedia ! CD Player. You can also access the application from its Panel icon. 3 Click Play. Use the volume icon on the Panel to control volume. If you have problems, see “Troubleshooting CD Player” on page 282. To pause or resume • Click Play or Pause. To move backward in the same track • Click and drag the slider to the left. To move forward in the same track • Click and drag the slider to the right. To move to the next track • Click Next. 278 Xandros Desktop User Guide: Chapter 13 xandrosug.book Page 279 Friday, May 19, 2006 1:51 PM To stop playing a CD • Click Stop. To eject a CD • Click Eject. If that does not work, right-click the device in Xandros File Manager and select Eject Disc. You can also click Eject again to close the CD drive. Specifying the play order of CD tracks You can play tracks continuously in a loop or in random order. To play CD tracks in a continuous loop 1 Click Loop. A loop indicator appears at the right of the window. 2 To stop the loop, click Loop again. The loop indicator disappears from the window. To play CD tracks in random order 1 Click Random. “Random” appears in the window. 2 To stop random play, click Random again. “Random” disappears from the window. Displaying CD information You can configure how CD Player retrieves CD information, for example so that it retrieves information from your computer and not over the Internet when you are connected. You can set CDDB to search for the CD identification code on the Internet, add and remove CDDB sites, and specify the CDDB folder on the hard disk. You can also view track lists. You can view the following in the CD Player window: artist name, CD name, and track list. It is enabled by default. You can also set multimedia inputs for your computer. See “Changing multimedia information retrieval” on page 48. To set CDDB lookup source (local or remote) 1 Click Extras ! Configure CD Player. 2 Click the CDDB icon. 3 In the Lookup tab, enable one of the following options: • Cache only — To retrieve CD information stored on your computer • Remote only — To retrieve CD information from the Internet • Cache and remote — Use both (default) Using multimedia applications 279 xandrosug.book Page 280 Friday, May 19, 2006 1:51 PM 4 Click OK to exit from the configuration window. Changing CDDB server access You can select the servers that the CD Player uses to obtain audio track information. By adding CDDB servers you increase the likelihood of finding your CD track information. You can also remove a CDDB server. To change the CDDB server 1 Click Extras ! Configure CD Player. 2 Click the CDDB icon. 3 In the Lookup tab, ensure that the Cache and remote or Remote only option is enabled. 4 Type the address of the server in the CDDB server box. An example is cddb.kagomi.com on port 80. Not all servers work. The default is freedb.freedb.org on port 80. Click Show Mirror List to select from a list of servers around the world. 5 Click OK to exit from the configuration window. Viewing CD playlists You can view the CD playlist in CD Player. The playlist window includes the following: year, length, track number, track length, and track title. To view a CD playlist • Click the CDDB button. The information loads when available. Clicking on a track plays the track. CD information displayed in the playlist window 280 Xandros Desktop User Guide: Chapter 13 xandrosug.book Page 281 Friday, May 19, 2006 1:51 PM To view more information on a CD title and artist • Click Extras ! Artist Information, and select a site to access (Internet service required). Customizing CD Player You can customize the appearance of the CD Player. You can change colors, announce the next track, disable the icon on the Panel, play a CD automatically when inserted, and eject the CD when it is finished playing. When you use the track announcement feature, at the beginning of a song, information flashes briefly by the Panel. To change the text display color 1 Click Extras ! Configure CD Player. 2 Click the CD Player icon. 3 Click the LCD color button. 4 Select a color, and click OK to exit from the color selection window. If you select from the color box in the top left, you may also have to select from the color box to the right of it. 5 Click OK to exit from the configuration window. To change the text background color 1 Click Extras ! Configure CD Player. 2 Click the CD Player icon. 3 Click the Background color button. 4 Select a color, and click OK to exit from the color selection window. If you select from the color box in the top left, you may also have to select from the color box to the right of it. 5 Click OK to exit from the configuration window. To announce new tracks 1 Click Extras ! Configure CD Player. 2 Click the CD Player icon. 3 Enable the Show track announcement check box. 4 Click OK to exit from the configuration window. Using multimedia applications 281 xandrosug.book Page 282 Friday, May 19, 2006 1:51 PM To disable the CD Player icon on the Panel 1 Click Extras ! Configure CD Player. 2 Click the CD Player icon. 3 Disable the Show icon in system tray check box. This action also disables track announcement. 4 Click OK to exit from the configuration window. To automatically play a CD 1 Click Extras ! Configure CD Player. 2 Click the CD Player icon. 3 Enable the Autoplay when CD inserted check box. 1 Click OK to exit from the configuration window. To eject a CD once it is finished 1 Click Extras ! Configure CD Player. 2 Click the CD Player icon. 3 Enable the Eject CD when finished playing check box. 4 Click OK to exit from the configuration window. Troubleshooting CD Player Try these steps if you have trouble playing music with the CD Player. To get sound • Download updates to your computer from Xandros Networks. • Digital playback is enabled by default. If the music skips, stop playing the music, access the configuration panel, and disable the Use direct digital playback option. • If you have no sound because you disabled the digital playback in the previous step, stop playing any music, access the configuration panel, and click Defaults. • Check that the Master volume output in the Sound Mixer is active and the volume is turned up. 282 Xandros Desktop User Guide: Chapter 13 xandrosug.book Page 283 Friday, May 19, 2006 1:51 PM Using the DVD Writer The DVD Writer enables you to write, or “burn”, CDs and DVDs, copy them, erase DVDs, and create images of the contents, for example for installing software. You can use it to back up your files onto a CD or DVD. Currently, the application can read and write a DVD, but it can only write data DVDs. DVD Writer in Xandros File Manager To create an audio or data CD, your computer must support CD recording. For example, you must have a writable CD drive (CD-RW) and writable CD (CDR). You can use DVD Writer to determine if your device is writable. If you want to write files or audio tracks from different locations to a CD, you create a project. The project allows you to selectively add and remove files and folders or audio tracks and to save the layout of the disc for later burning. To set up DVD Writer for the first time and determine if device is writable 1 Click Launch ! Applications ! Multimedia ! DVD Writer. 2 Click Tools ! Configure DVD Writer. 3 In the Path field, type a folder path to save files in or click ... and select a folder (for example, My Music in the My Documents folder in your home folder). 4 To determine if your CD/DVD device is writable, click the Recorder tab and view the Capabilities. 5 Click OK to finish and exit. Using multimedia applications 283 xandrosug.book Page 284 Friday, May 19, 2006 1:51 PM Creating a project and writing it to a CD or DVD You can save files before writing them and return to them at a later date. See the next procedure when you want to copy from one CD to another CD, for example copy the CD contents to your computer first. To create a project and write it 1 Click Launch ! Applications ! Multimedia ! DVD Writer. 2 Click Show existing projects. 3 Click New project. 4 Type a name for the CD or DVD in the Volume ID box. 5 Enable the Music CD or MP3 CD or Data disc option to indicate the type of files to be copied to the CD or DVD. 6 Open another Xandros File Manager window and drag-and-drop or copy the files into the project window. Some music CDs, for example, that contain executable files, do not allow you to copy and paste the contents. 7 Click File ! Save Project to save the project. You will then be able to return to the project another time to add files, and so on. 8 To create the disc, click File ! Write files to disc and follow the prompts. For example if you are copying from one CD onto another CD and you have only one CD drive, you are prompted to insert the source disc, then the new disc. Copying a CD or DVD You can copy a CD or DVD to a hard disk, copy a CD to a CD, and create an image of the CD, for example. If you want to listen to music on your computer, copy the music from a CD to your computer using the first procedure that follows. Only a single track can be played at a time. To copy an entire disc, follow the online help for the Audio CDs panel in the Control Center. When you copy a CD as a disc image file, called an ISO, it copies the CD as one file to a location on your computer specified by you, and it allows you to then create CDs with that image file. When you burn an ISO file to a disc, it expands all the directories and copies them onto the disc for use instead of just copying the single ISO file. It allows you to install software from the disc. If you want to copy software on a CD to another CD, you first copy the CD as an ISO/disc image file to your computer, then burn the ISO file to a CD. Use the third procedure. 284 Xandros Desktop User Guide: Chapter 13 xandrosug.book Page 285 Friday, May 19, 2006 1:51 PM To copy music from a CD for listening on your computer 1 Click Launch ! Xandros File Manager, and locate the folder in which you want to copy files to. 2 Insert the CD to be copied in the CD drive. If it launches another application, like the CD Player, exit that application. 3 In another Xandros File Manager window, click the CD (or CD-RW) drive to access the tracks. 4 Select the tracks to be copied and drag them into the folder in which you want to copy files to. You may be prompted to select the format (WAV, CDA, and Ogg Vorbis) and if you want to use song title or track number to name the tracks. Do not select the CDA format because no player is configured to play CDA tracks. A progress window displays during copying. CDs that contain executable files let you copy the executable file only, not the tracks. 5 To play a track copied in the WAV or Ogg format, simply double-click it. To copy a CD to another CD drive 1 Click Launch ! Applications ! Multimedia ! DVD Writer. 2 Place the CD to be copied into the CD drive. If it launches another application, like the CD Player, exit that application. 3 Click Copy disc. 4 Close all other applications and click OK to exit from this prompt. 5 Select the device to read from in the Copy from drop-down list. 6 Select the device or location to read to the Copy to list, copying to another CD drive. 7 Note the disc and copy time outlined in the Summary area. 8 Click OK and follow the prompts. Insert the destination disc when prompted. A progress bar appears during copying. To copy a CD to a CD (using a single drive) 1 Click Launch ! Applications ! Multimedia ! DVD Writer. 2 Place the CD to be copied into the CD drive. If it launches another application, like the CD Player, exit that application. 3 Click Copy disc. 4 Close all other applications and click OK to exit from this prompt. 5 Select the device to read from in the Copy from drop-down list. 6 From the Copy to drop-down list, select Disc Image File. When you copy as a disc image file, it copies the CD as one file to a location on your Using multimedia applications 285 xandrosug.book Page 286 Friday, May 19, 2006 1:51 PM computer specified by you, and it allows you to then create a CD with that image file. Copying from a CD to the computer 7 Note the disc and copy time outlined in the Summary area. 8 Click OK. 9 When prompted, specify a file name and location. If you are trying to copy a music CD, it creates a .xdi file, not a .iso file. A progress bar appears during copying. If you try to create a disc image file for a CD that contains an executable file, the process may stall, for example when about 90 percent complete. 10 When creating a music CD, double-click the .xdi file to create the CD, following the prompts. To create a music or data CD or DVD 1 Click Launch ! Applications ! Multimedia ! DVD Writer. 2 Insert the blank CD or DVD in the applicable drive. 3 Click Create music CD or Create MP3 CD or Create data disc. 4 Open a Xandros File Manager window, navigate to the file or folder that you want to copy to the CD, then drag and drop that file into the DVD Writer window. 5 Click Write files to disc. 6 Close all other applications and click OK to exit from this prompt. 7 In the General tab, select the Device to copy to. 8 Click OK. A progress window appears during copying. 286 Xandros Desktop User Guide: Chapter 13 xandrosug.book Page 287 Friday, May 19, 2006 1:51 PM To burn an ISO file to a CD as multiple files 1 Click Launch ! Applications ! Multimedia ! DVD Writer. 2 Click File ! Create Disc from Image. 3 Select the ISO file, and click Open. 4 In the Create Disc window, check that the Device is the destination drive, and click OK. When you burn an ISO file to the disc, it expands all the folders and copies them onto the disc for use instead of just copying the single ISO file. It allows you to install software from the disc. You can also double-click the ISO file to burn the file to a CD. Erasing a DVD If you have rewritable media, all information on the disc can be removed using DVD Writer. To erase a DVD 1 Click Launch ! Applications ! Multimedia ! DVD Writer. 2 Insert the DVD into the drive. 3 Click Blank disc. A Blank Disc window opens. 4 To start a quick erase, click OK and follow the prompts. Using multimedia applications 287 xandrosug.book Page 288 Friday, May 19, 2006 1:51 PM Using the Media Player The Media Player lets you play audio and video files, including MPEG, Ogg, WAV, AVI, Windows media, QuickTime, and Real formats. You can select files from a cumulative playlist, loop the playlist or a single file, play files randomly, display volume control, and select which equalizer to use. You can change the default display settings. Listening to a file in Media Player To play a file 1 Click Launch ! Applications ! Multimedia ! Media Player. If the application does not launch, click its icon on the Panel. 2 Click File ! Open, and navigate to the folder where the file is located. For example, a file on an iPod can be located by clicking My Linux, All File Systems, then /media/ipod/iPod_Control/Music. 3 Select the file, and click Open. The file plays. To play a file from a playlist 1 Click Settings ! Show Playlist. The list of files previously played appears. 2 Double-click a file from the list of available files. You can also save the playlist. To pause a file • Click Pause ("). To resume, click Play (!). To move to the next file • Click Forward. To move to the previous file • Click Back. To stop a file • Click Stop (#). 288 Xandros Desktop User Guide: Chapter 13 xandrosug.book Page 289 Friday, May 19, 2006 1:51 PM To set looping and random play • Click Settings ! Loop and select an option: None (no looping), Song, Playlist, and Random. To increase or decrease the volume of an audio file 1 Click Settings ! Show Volume Control. The volume control appears on the right side of the window. 2 Move the slider up to increase the volume or down to decrease the volume. You can also use the sound icon on the Panel. To select an equalizer 1 While playing a track, click Settings ! Equalizer. 2 Enable the Enabled check box. 3 Click an equalizer type from the Presets column: dance, jazz, metal, trance, and zero. The sound changes immediately, so you can experiment by clicking the equalizer options. 4 Click Close. To change default settings 1 Click Settings ! Configure Media Player. 2 To change the look, click Plugins, enable a second interface in the Interfaces tab, click Apply, and OK. The Media Player is displayed in two windows and you can then disable the interface that you do not want. To turn off track announcement 1 Click Settings ! Configure Media Player. 2 Click System Tray. 3 Disable the Announce tracks with a popup window check box. 4 Click OK. Using multimedia applications 289 xandrosug.book Page 290 Friday, May 19, 2006 1:51 PM Using the MIDI Player The MIDI Player lets you play Musical Instrument Digital Interface (MIDI) files using instrument patches and software emulation. It also includes karaoke capability. MIDI Player The application plays .mid and .kar files. The lyrics are displayed, as shown. For sample files, try www.karaokebash.com Three instrument patches are included by default (piano, guitar, and piano with guitar). You can download more than 100 other patches. Normally a patchset contains a folder of files and a configuration file. To start the MIDI Player 1 Click Launch ! Applications ! Multimedia ! MIDI Player. 2 Click File ! Open, select the file that you want to play, click Play, then Close to exit from the selection window. 3 Select the filter from the Select Patch Set drop-down list, which is set to piano+guitar by default. 4 Click Play/Pause (! "). Missing patches are displayed at the bottom of the window before the song starts. 5 To stop playing, click Stop (#). To obtain patches 1 Log in as the Administrator. 290 Xandros Desktop User Guide: Chapter 13 xandrosug.book Page 291 Friday, May 19, 2006 1:51 PM 2 In the application, click Help ! KMidi Handbook, then click Where to get a full set of patches. Patches can be downloaded from the sites outlined (requires Internet connection). For example, open www.anime.net/~goemon/timidity, download the file, and extract the file by clicking it and selecting Extract all. Do not type a file name for it. 3 For more patches, in the application click the Configure KMidi button, then click the Patchsets tab. Patches can be downloaded from the sites outlined (requires Internet connection). To use patches 1 Log in as the Administrator. 2 Move the downloaded patches to the following folder, for example move the goemon folder and goemon.cfg file to it: /usr/share/apps/kmidi/config 3 Open the timidity.cfg file in that folder (for example, double-click it then click Edit ! Text Editor) and add the following lines before the first occurrence of “else”: if N source fileName.cfg where N is the following number and fileName is the name of the file you added to the folder. For example, here is what the file looks like with the goemon.cfg file added from the previous procedure: bank 0 standard if 1 source piano if 2 source guitar if 3 source goemon.cfg else source piano+guitar After you move the files and update the timidity file, the patchset (goemon.cfg) is added and available for selection from the drop-down list in the MIDI Player the next time the application is launched. Using a patch Using multimedia applications 291 xandrosug.book Page 292 Friday, May 19, 2006 1:51 PM Selecting MIDI devices MIDI devices can be connected to your computer. MIDI is a standard that allows computers, musical instruments, and synthesizers to properly record and play digital sound. MIDI files contain instructions for the devices on how to interpret musical notes and tempo, similar to sheet music. You can use a MIDI mapper, which is a file that makes it easy for software to communicate between your sound card and MIDI device. It allows you to customize your MIDI settings. Sound System panel for selecting a MIDI device connected to the computer To select a MIDI device 1 Click Launch ! Control Center. 2 Click Sound & Multimedia, then Sound System. 3 Click the Hardware tab. 4 Select the MIDI device from the drop-down list. The device must be connected to the computer. 5 If you want to apply a MIDI mapper, enable the Use MIDI mapper check box and specify the file to use. 6 Click Apply. 292 Xandros Desktop User Guide: Chapter 13 xandrosug.book Page 293 Friday, May 19, 2006 1:51 PM Using the MP3 Player The XMMS MP3 Player lets you play audio files (such as MP3, MPEG, Ogg, and WAV files) and audio CDs containing files in the MP3 format. There are three views: Main Window, Playlist, and Equalizer. MP3 Player with playlist and equalizer You can shuffle and repeat tracks and manage audio files by creating a file folder. The volume and balance tools let you increase or decrease the playback volume and change the volume distribution between the left and right speakers. Creating a playlist lets you specify the audio files or CD tracks you want to play. You can add, remove, and arrange tracks in any order. You can create and save multiple playlists or load a saved playlist to play. The Equalizer does not function at this time. MP3 Player also provides options and preferences that let you change the appearance and placement of the windows. You can apply a new skin, or appearance, and change the read-out display. Starting and exiting MP3 Player To start MP3 Player 1 Click Launch ! Applications ! Multimedia ! MP3 Player. 2 To display the Playlist window, right-click in the MP3 Player window and enable the Playlist Editor option. 3 To display the Equalizer, right-click in the MP3 Player window and enable the Graphical EQ option. You can also use the PL and EQ buttons to launch the playlist and equalizer windows. Using multimedia applications 293 xandrosug.book Page 294 Friday, May 19, 2006 1:51 PM To exit MP3 Player • In the MP3 Player window, click the Close button, which is an X button at the top right of the Main Window. Playing files You can play a single audio file or a selection of audio files. To play multiple files, the files need to be located in one folder or loaded into a playlist. For information about creating and editing a playlist of files, see “Creating and editing a playlist for audio files” on page 296. To play audio files 1 In the MP3 Player window, right-click in the window, and click Play File. To find files located in your folder, click into /home. To find files located on a CD, click into /media/cdrom0, for example. To find files located on an iPod, click into /media/ipod/iPod_Control/Music. 2 Double-click the audio file you want to play. If the file is already in the playlist, simply double-click it. Or select multiple files to play by holding down Ctrl, clicking the rest of the files. Or click Add all files in directory. The files are added to the Playlist window. If the file is located on the computer, drag and drop it from Xandros File Manager into the Playlist window. You can also select multiple files in the playlist and click Play. To play audio files from a folder 1 In the MP3 Player window, right-click in the window, and click Play Directory. To find files located on an iPod, click into /media/ipod/ iPod_Control/Music. 2 Double-click the folder that you want to play. To play a CD 1 In the MP3 Player window, right-click and select Play Location. 2 Select the drive from drop-down list, for example /media/cdrom0. 3 Click OK. The CD begins to play. To stop play • In the MP3 Player window, click the Stop button (#). You can also stop playing an audio file or CD track by pressing v. 294 Xandros Desktop User Guide: Chapter 13 xandrosug.book Page 295 Friday, May 19, 2006 1:51 PM To move to the beginning of an audio file or CD • In the MP3 Player window, click the Play button (!). To pause or resume playing an audio file or CD • In the MP3 Player window, click the Pause button (") or press c. To move to the next audio file or CD track • In the MP3 Player window, click the Forward button ($) or press b. To move to the previous audio file or CD track • In the MP3 Player window, click the Backward button (%) or press z. To stop a CD • In the MP3 Player window, click the Stop button (#) or press v. Specifying the play order of audio files and CD tracks You can play the audio files on a playlist and the tracks on a CD in random order or from beginning to end in a continuous loop. To play audio files or CD tracks in random order • In the MP3 Player window, right-click and enable Options ! Shuffle or press s. To play audio files or CD tracks in a continuous loop • In the MP3 Player window, right-click and enable Options ! Repeat or press r. Increasing and decreasing the volume of audio files You can increase and decrease the volume. To increase and decrease the volume of an audio file or CD • In the MP3 Player window, move the volume slider to the right to increase the volume and to the left to decrease the volume. Specifying the balance between speakers You can change the balance between the left and right speaker. To change balance between speakers • In the MP3 Player window, move the Balance slider to the left to make sound come only from the left speaker, and to the right to make sound come only from the right speaker. Using multimedia applications 295 xandrosug.book Page 296 Friday, May 19, 2006 1:51 PM Creating and editing a playlist for audio files Creating a playlist lets you select one or more audio files to play. You can add audio files to a playlist, remove audio files, and arrange the playing order of the files in the list. The track number is displayed when you add files from a CD. To display the name of the track instead, save the file to your computer with it then play the file from the computer instead of the CD. To add an audio file to the playlist 1 In the Playlist window, click + File. 2 From the Directories list, select the folder where the audio files are located. To find files located in your folder, click into /home. To find files located on a CD, click into /media/cdrom0, for example. 3 From the Files list, select the audio file you want to add to the playlist. 4 Click Add. The file is added to the playlist. To add multiple audio files to the playlist 1 Follow the first two steps in the previous procedure. 2 From the Files list, select multiple audio files by holding down Ctrl and clicking the files you want to add. To find files located in your folder, click into /home. To find files located on a CD, click into /media/cdrom0, for example. 3 Click Add selected files. Or click Add all files in directory. The files are added to the playlist. 4 Click Close. To remove audio files from the playlist • In the Playlist window, select the audio file you want to remove and click - File. You can also right-click on a track in the playlist to remove it. To sort the playlist 1 In the Playlist window, right-click and select Sort. 2 From the menu that appears, select one of the following options: 296 • Sort List, By Title/By Filename/By Path + Filename/By Date/By Playlength — Sorts the audio files alphabetically according to title, file name, path and file name, date, or longest time • Sort Selection, By Title/By Filename/By Path + Filename/By Date/By Playlength — Sorts the audio files that you have selected in the list Xandros Desktop User Guide: Chapter 13 xandrosug.book Page 297 Friday, May 19, 2006 1:51 PM alphabetically according to title, file name, path and file name, or date. You must first select files from the list by holding Ctrl and clicking them. • Randomize List — Sorts the audio files in random order • Reverse List — Sorts the audio files in reverse order from the current order Changing options and preferences The MP3 Player provides options and preferences that let you change the appearance and placement of the window. You can customize the appearance of the Visualization window, which provides a graphical display of sound as it plays. You can also add Visualization plug-ins. To change MP3 Player options and preferences 1 In the MP3 Player window, right-click, select Options, and enable one or more of the following options. Selected letters displayed on the left side of the MP3 Player window indicate the active options. • Always On Top — Lets you keep the MP3 Player on top of all open windows when enabled • Show on all desktops — To display the MP3 Player on all virtual desktops • WindowShade Mode — Reduces the Main Window so that only a title bar shows • Playlist WindowShade Mode — Reduces the Playlist window so that only a title bar shows • Equalizer WindowShade Mode — Reduces the Equalizer window so that only a title bar shows • DoubleSize — Lets you enlarge or reduce the size of the window • Easy Move — Lets you move the application on the desktop 2 In the MP3 Player window, right-click, select Visualization, and select a visualization mode. 3 To add a Visualization window, add a plug-in as follows. Right-click, select Visualization ! Visualization plugins, select a plug-in, and enable the Enable plugin check box. The window opens with a display. The three options are shown here. To change MP3 Player skin 1 In the MP3 Player window, right-click, select Options ! Skin Browser. 2 Select a skin. The appearance changes immediately. (The default is plastik.) 3 Click Close. Using multimedia applications 297 xandrosug.book Page 298 Friday, May 19, 2006 1:51 PM Visualization plug-ins for MP3 Player Using the Music Manager The Music Manager (Amarok) lets you play CDs, play radio streams, play files located on your computer. When you connect an iPod, the application is launched with the device mounted in the media player tab. From a CD, you can rip the music into MP3 format for iPod use. iPods and other music devices are auto-detected. Formats supported include MP3, WMA, OGG, FLACC, AIFF, ATA3. You can convert music CDs, ACC files, and WMA files to MP3s. For radio streams, you can play from the defaults provided, such as Virgin Radio in the UK. Playing a CD in Music Manager 298 Xandros Desktop User Guide: Chapter 13 xandrosug.book Page 299 Friday, May 19, 2006 1:51 PM To play music from your computer collection 1 Click the Collection tab on the left side. 2 Double-click the album/song in the left side of the window. 3 Double-click a song in the right side of the window. To play a CD 1 Insert the CD in a drive. 2 Click Actions ! Play Audio CD. 3 Click the Play/Pause button. 4 You have the option of creating a playlist so that the information is saved to the Playlist tab by clicking Playlist ! Save Playlist As. You still need to have the CD in the drive to play from the playlist. To rip a CD to MP3 format for iPod use 1 Open Music Manager. 2 Insert the CD in a drive. Close the CD Player when it launches. 3 Click the Files tab on the left side, and double-click the MP3 folder. If the folder is not displayed, enter audiocd:/ in the box to view it. 4 Right-click the file that you want to rip, select Copy to Collection, and click OK in the window that appears. The file is copied to the computer, which takes several minutes. 5 Transfer the file to the iPod using the next procedure. The MP3 encoding settings can be personalized in the Control Center. Access Sound & Multimedia, Audio CDs, and click the MP3 Encoder tab. To transfer a ripped track to an iPod 1 Connect the iPod. 2 In Music Manager, click the Collection tab on the left side, right-click the file to transfer and select Add to Media Device Transfer Queue. Copying a track Using multimedia applications 299 xandrosug.book Page 300 Friday, May 19, 2006 1:51 PM 3 Click the Media Device tab on the left side. Note the file is in the Transfer Queue area at the bottom left. 4 Click Connect to connect to the iPod. 5 Click Transfer to transfer the file to the iPod. 6 Click Disconnect to disconnect from the iPod. The iPod is now ready for use. File ready to transfer to iPod To play a song located on an iPod 1 Connect the iPod. 2 Click the Music Device tab. 3 Click Connect. 4 Navigate to and double-click the file to play. To play a radio stream 1 While connected to the Internet, click the Playlists tab on the left. 2 Expand the Radio Streams folder and the Cool-Streams folder. 3 Double-click an entry on the left side. The information loads. 4 Double-click an entry on the right side. The stream loads and plays. 300 Xandros Desktop User Guide: Chapter 13 xandrosug.book Page 301 Friday, May 19, 2006 1:51 PM Using the RealPlayer RealPlayer 10 lets you play RealAudio, RealVideo, MP3, MIDI, WAV, and other audio and video file types. You can use the player to listen to or view files formatted for the RealPlayer as streaming content over the Internet, such as .ra, .rm, and .rms files. To play a file (the easy way) • Double-click the file. For files developed for Real players, such as .ra files, RealPlayer 10 is launched and the file begins to play. Other file types may launch other applications. To test the application, using a high-speed connection and a Web browser, go to http://music.guide.real.com, access the music video page, and play a music video. To play a file located on your hard disk or iPod 1 Click Launch ! Applications ! Multimedia ! RealPlayer 10. 2 Click File ! Open File. 3 Navigate to and select the file to play. For an iPod, click into ipod/iPod_Control/Music. 4 Click Open. The file begins to play. To play a file on your hard disk or over the Internet 1 Click Launch ! Applications ! Multimedia ! RealPlayer 10. 2 Click File ! Open Location. 3 Type or select the file page of the file to play. Files located on your hard disk that have been played before are listed. 4 Click OK. The file begins to play. Using multimedia applications 301 xandrosug.book Page 302 Friday, May 19, 2006 1:51 PM Using the Sound Mixer Sound Mixer lets you adjust the volume of sound devices, such as the microphone input and control which inputs and outputs are on and off. Sound Mixer You can adjust volumes for each channel shown using sliders. Mono devices have one slider per channel. Stereo devices have two sliders so that you can adjust the volume of the left and right sound channels independently. You can merge two stereo sliders into one to adjust the volume for each sound channel equally (shown). Sound Mixer also lets you adjust the balance between the left and right speakers. To start Sound Mixer • Click Launch ! Applications ! Multimedia ! Sound Mixer. The display varies with sound hardware detected. You can also launch the Sound Mixer from the Panel. Click the speaker icon on the Panel and select Mixer. To turn a channel on or off • In the Output or Input tab, click the Mute/Unmute button, which looks like a speaker, at the bottom of a channel. The icon has a red x beside it when input/output is off. The Master slider controls the volume of your speakers and headset, for example when you play a CD. In the example shown, for recording sound, the input of the CD device is off. 302 Xandros Desktop User Guide: Chapter 13 xandrosug.book Page 303 Friday, May 19, 2006 1:51 PM To adjust the volume on a channel • In the Output or Input tab, move a mixer channel slider up to increase the volume or down to decrease the volume. The sliders presented vary by the sound hardware on the computer. The Master slider controls the volume of your speakers and headset. You can split a slider to adjust the volume on left and right channels independently. Right-click on the slider and enable Split Channels. To change the balance between speakers • Move the Balance slider at the bottom of the window in one of the following directions: • Right — To redistribute the volume to the right speaker • Center — To distribute the volume equally between speakers • Left — To redistribute the volume to the left speaker Customizing Sound Mixer You can customize Sound Mixer by displaying and hiding channels and tick marks on the sliders. If you are recording, you can change the channel to be used as the recording source, such as a microphone. Some sound cards let you set multiple channels as the recording source. To hide a channel • Right-click a channel, and enable Hide. To display a channel 1 Right-click a channel, and select Channels. 2 Enable the disabled channel, and click OK. To set the recording source • In the Input tab, click the microphone button below a slider for the channel that you want to be the recording source. When enabled, no red x shows. Disable the other sources. Using multimedia applications 303 xandrosug.book Page 304 Friday, May 19, 2006 1:51 PM Using the Sound Recorder The Sound Recorder lets you record sound using a microphone. The recordings are saved as .wav files. You cannot edit the file in Sound Recorder; try Audacity or Kwave. Sound Recorder (left) with Sound Mixer defaults (right) To record and play 1 Click Launch ! Applications ! Multimedia ! Sound Mixer and in the Input tab ensure that the microphone or other source is turned on (no x on the microphone) and that its volume is on (the slider is up). Your Sound Mixer window may vary from the one shown. 2 Click Launch ! Applications ! Multimedia ! Sound Recorder. 3 Click File ! New file buffer, and create a new file for the recording, adding the .wav extension. You can also press the space bar to create a new file and record. 4 Click the Start Record icon on the tool bar. You can also press r to start recording. You can view if sound is being input by clicking Options ! Freq Spectrum and enabling the Log option. 5 To stop recording, click the Stop Record icon on the tool bar. You can also press Esc to stop recording. 6 To play the file, click the Start Playback icon. You cannot modify the files later with Sound Recorder. You can play them in other applications, such as Media Player and RealPlayer 10. The menu options are explained in the online help file. 304 Xandros Desktop User Guide: Chapter 13 xandrosug.book Page 305 Friday, May 19, 2006 1:51 PM Using the Video Player You can play audio and video CDs, watch digital television, and play multimedia files on your computer using the xine Video Player. You can play some DVDs, but not encrypted files such as commercial movie DVDs. You can create playlists and mute the sound. Playlist Control Setup Window Navigator Quit Volume Take a Snapshot Mute Video Player for DVDs, VCDs, television input, and music and video CDs To start the Video Player 1 Click Launch ! Applications ! Multimedia ! Video Player. Three windows appear the first time you launch the application: the Video Player window (shown), a xine video output window, and a setup window. The xine video output window is the large window with the word “xine” in it that shows the images when a DVD or video CD is played or a graphical display when an audio CD is played. 2 To play from a CD or DVD, load the media into the appropriate drive. 3 To play media from a drive, click one of the following buttons. A CD, for example, starts playing. • VCDO — Video CD • VCD — Video CD for VCD, SVCD, HQVCD, CVD • DVD — Unencrypted DVD • DVB — Digital television input • CD — Audio CD To open a file on your computer, for example a movie, click Open Location, which is a button located in the middle of the round dial (#). Navigate to and double-click the file. The file begins to play. To stop the Video Player • In the Video Player window, click the Stop button (#). To hide the display 1 In the xine video output window, double-click the title bar. 2 To view the display, double-click the title bar again. Using multimedia applications 305 xandrosug.book Page 306 Friday, May 19, 2006 1:51 PM To create a playlist 1 In the Video Player window, click Playlist, which is a button located at the top left of the window. 2 Click the source for the playlist: CD, DVB, DVD, or VCD. 3 Click Save. 4 If the location shown to save the playlist is acceptable, click Save. To load a playlist 1 In the Video Player window, click Playlist, which is a button located at the top left of the window. 2 Click Load. 3 Click the .tox playlist file to load, and click Load. 4 Double-click the track to play. To mute sound • In the Video Player window, click Mute, which is a speaker icon located near the bottom right of the window. To change volume • Use the volume icon on the Panel or the speaker lines in the application. To configure the Video Player 1 Click Setup window, for which the button appears on the left side of the window. 2 In the gui tab, set the following options: Video Player configuration window 306 Xandros Desktop User Guide: Chapter 13 xandrosug.book Page 307 Friday, May 19, 2006 1:51 PM • Configuration experience level — Determines the contents of each tab window • Audio visualization plugin — Changes the display of the xine video output window as a CD plays, for example • gui skin theme — Changes the look of all windows in Video Player (one skin available by default) 3 Change the options in the other tabs, as set by the experience level. 4 Click Apply, then OK. Using the Navigator A navigation window can be opened for use when you are watching videos. A DVD can also include embedded navigation buttons, providing a second way to navigate. The Navigator window can be used instead of the other buttons. For example, you can use it to toggle between the main menu and the material currently playing. Navigator for Video Player To use the Navigator 1 Load the video media, such as a DVD. 2 In the Video Player window, click Navigator on the right side of the window. The Navigator button is the N button. 3 The Navigator window changes based on the current media. For example, Menu 1 in the window shown here changes to Menu toggle when a DVD is played. This button allows you to toggle between what is currently playing and the main menu. Options include: • Menu toggle — Toggles window display between what is currently playing and main menu • Title — Returns window display to main menu • Root — Returns window display to main menu • Up, Down, Left, Right — Moves the active selection up, down, left, or right in the menu • Select — Plays the active selection • Close — Closes the Navigator window Using multimedia applications 307 xandrosug.book Page 308 Friday, May 19, 2006 1:51 PM Additional multimedia applications The following applications can be installed from the Applications CD and/or Xandros Networks: Audacity — Popular sound recorder, player, and editor (available from Debian unsupported site) Gnomad — Lets you play and transfer music to an iPod or jukebox Kwave — Sound recorder, player, and editor (available from Debian unsupported site) TV Time — Supports television, video game, and DVD input on your computer monitor or a projector Check Xandros Networks for additional applications. 308 Xandros Desktop User Guide: Chapter 13 xandrosug.book Page 309 Friday, May 19, 2006 1:51 PM 14 Playing games Xandros Desktop includes the games outlined in the following table. For the Professional edition, some are installed from the Applications CD. Application Function Arcade Asteroids Space game where you dodge and destroy asteroids with a rocket ship; uses arrow keys Miniature Golf Miniature golf game; up to 10 people can play at one time; uses mouse or arrow keys XGalaga Space game where you dodge and destroy flying objects with a rocket ship; uses arrow keys and space bar Board games Backgammon Backgammon game; the object is to move your checkers off the board before your opponent does Mahjongg Tile game where you match cards laid out on five levels Reversi Click squares until you control the majority of squares on the board with your stones table continued Playing games 309 xandrosug.book Page 310 Friday, May 19, 2006 1:51 PM Application Function Shisen-Sho Tile game where you match cards; similar to Mahjongg but there is only one level of cards Card games Solitaire Variations of the card game solitaire; includes 15 game types and ability to choose front and back card designs Video Poker Video poker game for one or more players Strategy games Atomic Build chemical molecules by moving elements around a board; uses arrow keys Minesweeper Minesweeper game where you uncover squares while trying to avoid uncovering a mine; uses mouse Accessing games The games provided are categorized under the following menus: Arcade, Board, Cards, and Strategy. Additional categories are added as more games are installed, such as Action and Puzzles. To play a game • Click Launch ! Applications ! Games and select the appropriate menu and the game that you want to play. For information on how to play the game, see the online help in the game. Additional games, educational applications, and toys The following applications can be installed from the Applications CD and/or Xandros Networks: Games — More than 25 games, including Frozen Bubble, Tux Racer, Snake Race, Monopoly, Battleship, and Abalone; games are located in the Shop and New Applications sections of Xandros Networks Educational applications — Numerous applications, including Linux information, Spanish language tools, mathematics tutors, periodic table of the elements, stars viewer, and typing tutors Toys — More than five applications, including moon phase information, mouse odometer, and a world clock 310 Xandros Desktop User Guide: Chapter 14 xandrosug.book Page 311 Friday, May 19, 2006 1:51 PM 15 Using accessories and utilities Several accessories and utilities are included. The following table outlines the purpose of each application. Application Function Page Adobe Reader Lets you view PDF files 313 DVI Viewer Lets you view DVI files 242 Fax Viewer Lets you view faxes 361 Font Viewer Lets you view and install fonts 247 PostScript Viewer Lets you view PostScript and PDF files 243 Address Book Lets you store contact information, such as name, e-mail addresses, street addresses, and phone numbers 314 Calculator Allows you to perform simple, trigonometric, and statistical calculations 318 Character Selector Provides special characters and symbols for use in text and graphics applications 320 Accessories table continued Using accessories and utilities 311 xandrosug.book Page 312 Friday, May 19, 2006 1:51 PM Application Function Page Organizer Provides a calendar, scheduler, meeting arranger, to-do-list, and journal 321 Personal Information Manager Provides e-mail, address book, and scheduling functions 214 Personal Time Tracker Lets you track use of your time 325 Popup Notes Lets you post notes on the desktop, such as reminders 328 Print a Fax Lets you send faxes 361 Print Jobs Lets you monitor the print queue and cancel print jobs 360 Text Editor Lets you write and edit ASCII text files 236 Cut and Paste Utility Stores clipboard history, which lets you easily copy previous entries 331 Desktop Pager Displays a snapshot of all virtual desktops, providing convenient access 46 Floppy Disk Formatter Lets you format and erase floppy disks 332 Online Dictionary Lets you look up definitions of words using several online dictionaries 333 Palm Document Converter Lets you port documents to and from your Palm Pilot 334 Palm Pilot Tool Provides an interface between your computer and a Palm Pilot 335 Reminder Message Scheduler Lets you set up personal alarm/reminder messages 340 Task Scheduler Lets you schedule applications to run 342 Utilities 312 Xandros Desktop User Guide: Chapter 15 xandrosug.book Page 313 Friday, May 19, 2006 1:51 PM Using Adobe Reader to view PDF files You can read Portable Document Format (PDF) files with the Adobe Reader. You can also generate PDF files in several applications. See “Printing files” on page 353. Viewing a PDF file in Adobe Reader To open a PDF file 1 Click Launch ! Applications ! Accessories ! Viewers ! Adobe Reader. If it does not appear in the menu, install it from the Applications CD or Xandros Networks. 2 Click File ! Open, select the file to open, and click Open. To search in a PDF file 1 Click Edit ! Find. 2 Type the text to search for and click Find. 3 To find the next entry, click Next or press Enter. Viewing DVI files Device independent (DVI) files are viewed with the DVI Viewer. See “Viewing DVI files” on page 242. Viewing faxes Faxes are viewed using the Fax Viewer. See “Viewing and sending faxes” on page 361. Using accessories and utilities 313 xandrosug.book Page 314 Friday, May 19, 2006 1:51 PM Viewing fonts See “Installing fonts” on page 246. Viewing PDF and PostScript files The PostScript Viewer lets you preview documents prepared using the PostScript page description language, including .ps and .pdf files. See “Working with PostScript Viewer” on page 243. Using the Address Book The Address Book lets you store contact information, such as names, e-mail addresses, street addresses, Web site addresses, phone numbers, and birthdays. It is integrated with the Personal Information Manager, Organizer, Send to Fax, and KDE Mail (KMail), meaning contact entries you add in Address Book are accessible in the other applications. You can also import from an existing Lightweight Directory Access Protocol (LDAP) server. You can easily send e-mails. You can customize the display of the main window. You can easily search for an entry using part of a name. You can sort the entries and import and export address books. Address Book You can synchronize Address Book with a Palm Pilot or similar hand-held device. See “Using a Palm Pilot or hand-held device” on page 335. If you do not use the Personal Information Manager, which displays birthdays set here, you can set reminders for birthdays. See “Using the Reminder Message Scheduler” on page 340. To start Address Book • Click Launch ! Applications ! Accessories ! Address Book. 314 Xandros Desktop User Guide: Chapter 15 xandrosug.book Page 315 Friday, May 19, 2006 1:51 PM To create an address book entry 1 Click File ! New Contact. Adding an entry to the Address Book 2 Complete the Edit Contact window that appears. Note that you can add detailed information by clicking on certain boxes, such as Edit Addresses. The contacts are listed alphabetically by first name; to instead have the name listed alphabetically by last name, click Edit Name and select Reverse Name with Comma from the drop-down list. 3 Click the Details tab, and complete relevant information, such as department, assistant’s name, birthdate (not birth day), and nick name. 4 Click OK. You can also click the New Contact button on the tool bar to add an entry. Using accessories and utilities 315 xandrosug.book Page 316 Friday, May 19, 2006 1:51 PM To import contacts from an LDAP server 1 In the main window, click Add at the bottom left. 2 Enter the following information: Name — A name for the LDAP server, for example Xandros LDAP Host — The name of the LDAP server, for example smtp2 DN — LDAP server hierarchy fields. For example “ou=people, o=xandros” Options for the ou entry are people, groups, and computers. 3 Click OK to exit from the window. The entries load automatically on the left side of the window. If not, delete the LDAP server entry and try again. To choose window content 1 Click View ! Modify View. This modifies the content on the left side of the window. 2 Select an entry from the left column that you want to appear in the window, and click the right arrow button. 3 Click the entry in the right column, and click the up or down arrow to select column placement. 4 To remove an entry, select it from the list on the right side, and click the left arrow button. 5 Click OK to exit from the window. 6 In the main window, expand the window and/or resize the columns to view the additional columns. 7 To change the information displayed on the right side of the window, right-click in that area and select the appropriate option. To change an address book entry • Double-click the entry that you want to change. You can also click the Edit Contact button on the tool bar. To delete an address book entry 1 Select the entry that you want to delete. 2 Click Edit ! Delete Contact, and confirm the deletion You can also click the Delete Contact button on the tool bar. 316 Xandros Desktop User Guide: Chapter 15 xandrosug.book Page 317 Friday, May 19, 2006 1:51 PM To find an address book entry • In the Search box, type part of the name that you want to find. For example, when you type John , the first record with that name is automatically highlighted. Note the ability to search in select fields using the drop-down lists. To sort address book entries • Click the column heading on which you want to base the sort. To save an address book • Click File ! Save. (Address Books are saved automatically without saving.) To import an address book • Click File ! Import and select the type of address book to import. (At this time, importing an LDIF address book does not work.) To export an address book • Click File ! Export and select the type of address book to export. For use in Thunderbird Mail, use the LDIF format. To send e-mail to a contact 1 Select the contact from the list. 2 Click the e-mail address at the right side of the window. The default e-mail application is launched, for example KDE Mail. Using accessories and utilities 317 xandrosug.book Page 318 Friday, May 19, 2006 1:51 PM Using the Calculator The Calculator lets you perform simple, trigonometric, statistical, and other calculations. You can specify the number of decimal places. By default, the number of decimal places used is the number that you use. You can change the colors and fonts used. Numbers frequently used can be programmed as constants (shown here as C buttons). Calculator in default mode To perform a simple calculation 1 Click Launch ! Applications ! Accessories ! Calculator. 2 Click or type the first number, for example click the 5 button and the 3 button. 3 Click one of the following operators: • Plus (+) to add • Minus (-) to subtract • Forward slash (/) to divide • X to multiply 4 Click or type the next number in the calculation. 5 Click the equal sign (=) to get the answer. Clear the numbers in the calculator window by clicking C for clear or AC for clear all. To set calculation mode 1 Click Settings and select the mode. The calculator window changes with each mode. 2 Deselect the other modes. See the online help file for a description of the buttons. 318 Xandros Desktop User Guide: Chapter 15 xandrosug.book Page 319 Friday, May 19, 2006 1:51 PM To set the number of decimal places 1 Click Settings ! Configure KCalc. 2 Click the General icon. 3 Enable the Set decimal precision check box. 4 Specify the number of decimal places. 5 Click OK to exit from the configuration window. When you disable the Set decimal precision check box, the number of decimal places becomes the number that you type. The maximum number of decimal places is 10. To change colors 1 Click Settings ! Configure KCalc. 2 Click the Colors icon. 3 Click one of the following colored boxes: • Foreground • Background • Button Colors (various) 4 Select a color for the selection, and click OK. If the color does not change, be sure to move the arrow in the Select Color window to another color. 5 Click OK to exit from the configuration window. To change the font 1 Click Settings ! Configure KCalc. 2 Click the Font icon. 3 Select a font from the Font list box. 4 Select a font style from the Font style list box. 5 Select a font size from the Size list box. 6 Click OK. The font in the display window changes, not on the buttons. To define frequently used numbers as constants 1 Click Settings and enable the Constant Buttons option. 2 Click Settings ! Configure KCalc. 3 Click the Constants icon. 4 Type a number in the box to the right of applicable button. Note that you can change the names of the buttons too and select a value from the Predefined drop-down list. Using accessories and utilities 319 xandrosug.book Page 320 Friday, May 19, 2006 1:51 PM 5 Click OK. The column of constant buttons appears in the calculator window. If you click the Defaults button in any of the panels, the constants are reset too. 6 In the calculator window, click the constant button to evoke the number saved. Using special characters and symbols The Character Selector provides special characters and symbols for use in text and graphics applications. The characters include accents, copyright, trademark, and mathematical symbols. Character Selector To use special characters and symbols 1 Open the application in which you want to paste a special character or symbol, such as the Text Editor. 2 Click Launch ! Applications ! Accessories ! Character Selector. 3 Select a character set from the Font drop-down list. You can add to this list by installing more fonts with the Font Viewer or the Font Installer panel in the Control Center (relaunch the Character Selector afterwards). 4 Select a character set from the Table list. 5 Click the required special character or symbol. 6 Click To Clipboard. 7 In the application in which you want to paste the special character or symbol, click the cursor where you want the character, and click Edit ! Paste. If you are using OpenOffice.org, the font in use in OpenOffice.org needs to coincide with the font type being pasted in, for example set the font to Dingbats if you are pasting in a Dingbats character. The application does not work for all special characters and symbols, for example pasting Dingbats into the Text Editor. If the special character does 320 Xandros Desktop User Guide: Chapter 15 xandrosug.book Page 321 Friday, May 19, 2006 1:51 PM not paste into the document try inserting it within the document, for example with Insert ! Special Character in OpenOffice.org Writer. 8 To obtain a second special character, in the Character Selector window, click Clear and repeat steps 3 to 7. Using the Organizer / scheduler The Organizer provides a calendar, scheduler, meeting arranger, to-do list, and journal. You can view your schedule by day, next three days, work week, full week, or by the month. If you use KMail (KDE Mail) or Sendmail for e-mail, you can invite others to attend meetings. You can have more than one schedule, list, and so on by saving the files, which can also be exported to a Web page or other calendars. The application is integrated with the Address Book, making it easy to invite contacts to meetings. Organizer You can synchronize Organizer with a Palm Pilot or similar hand-held device, for example your to-do list. See “Using a Palm Pilot or hand-held device” on page 335. A plug-in can be used to add compatibility with Microsoft Exchange 2000 that allows access to your calendar on a Microsoft Exchange Server. You need to have an account on that server. You cannot use the server to see the free/busy times of contacts when scheduling a meeting (use Evolution instead). Using accessories and utilities 321 xandrosug.book Page 322 Friday, May 19, 2006 1:51 PM Using Organizer To start Organizer • Click Launch ! Applications ! Accessories ! Organizer. To set view • Click View and choose one of the following options: • List — Displays scheduled events instead of a calendar • Day — Displays a schedule for a single day • Work Week — Displays a Monday-to-Friday schedule • Week — Displays a Sunday-to-Saturday schedule (default) • Next 3 Days — Displays a schedule for the next three days, regardless of weekday or weekend • Month — Displays a schedule for a full month • To-Do List — Displays a task list only • Journal — Lets you type free-form, by day Using the scheduler You can create, edit, and delete appointments. You can set recurring events, and invite others using e-mail to attend an event. You can set an alarm to remind you of an appointment. Adding an appointment to Organizer 322 Xandros Desktop User Guide: Chapter 15 xandrosug.book Page 323 Friday, May 19, 2006 1:51 PM To set an appointment 1 Click Actions ! New Event. 2 Complete the information for the appointment. You can set the appointment as a one-time or recurring event. You can set an alarm notification, for example a pop-up window five minutes before the event. 3 To set the event as a recurring one, click the Recurrence tab and set the interval. 4 To invite another person to the meeting, click the Attendees tab, click Select Addressee (to easily access e-mail addresses in the Address Book) or New and complete the form. The Request response option does not work at this time; attendees are notified of the meeting only. 5 When finished, click OK to exit from the configuration window. 6 To send the notification to the invited persons, select the event in the calendar, click Schedule ! Publish. Attendees are notified by e-mail, provided that your KDE Mail has been configured. To change an appointment 1 Double-click the appointment in the schedule. 2 Change the appointment information as outlined in the previous procedure. To delete an appointment 1 Click the appointment in the schedule. 2 Click Actions ! Delete Event. If the appointment is a recurring one, you are prompted to determine if you want to delete the current event or all of them. You can also delete an appointment by right-clicking on the appointment and selecting Delete. To save your schedule • Click File ! Save. (Schedules are saved as .ics files without manually saving them.) Using the to-do list You can make a list of tasks you need to complete, set priority level, percent completed, deadlines, and reminder alarms. To create a to-do list task 1 Click Actions ! New To-do. 2 Complete the information for the task. 3 Click OK to exit from the window. Using accessories and utilities 323 xandrosug.book Page 324 Friday, May 19, 2006 1:51 PM To edit a to-do list task 1 Double-click the task in the list. 2 Edit the information for the task. 3 Click OK to exit from the window. To mark a task as complete • Enable the check box for the task in the list. This action sets the percentage to 100% complete. To delete a to-do list task 1 Click the task in the list. 2 Click Actions ! Delete To-do. 3 Confirm the deletion. You can also delete a task by right-clicking the task name and selecting Delete. Using the journal You can keep notes in a daily journal. To use the journal 1 Click View ! Journal. 2 Click a date for the journal. 3 Click inside the main box and type your entry. Configuring Organizer for Microsoft Exchange 2000 You can upload and download appointments from a Microsoft Exchange Server. To configure and use the Microsoft Exchange 2000 plug-in 1 Click Settings ! Configure Organizer. 2 Click the Plugins icon. 3 Enable the Microsoft Exchange 2000 Plugin for KOrganizer check box. 4 Click OK to exit from the configuration window. 5 Click Exchange ! Configure. 6 Type the IP address or domain name of the server in the Exchange server box, for example the mail server name. 7 Type your Microsoft Exchange Server account information in the User and Password boxes. 8 Click OK to exit from the configuration window. 324 Xandros Desktop User Guide: Chapter 15 xandrosug.book Page 325 Friday, May 19, 2006 1:51 PM 9 To download appointments from the server, click Exchange ! Download, set the time period for which you want information and click OK. Appointments appear in Organizer. You can also upload events by selecting the event and clicking Exchange ! Upload Event. Using the Personal Information Manager This application provides e-mail, address book, and scheduling functions and is integrated with Organizer, for example. See “Using the Personal Information Manager” on page 214. Tracking personal time The Personal Time Tracker allows you to track use of your time. It is a handy tool for professionals who need to bill clients by time or task. You can start and stop tracking, track multiple tasks simultaneously, edit time tracked, and save the files as text. You can set up multiple tasks and multiple sub-tasks. By default, the system stops tracking when an idle period of 15 minutes is detected. Personal Time Tracker with two tasks and four sub-tasks To launch the Personal Time Tracker • Click Launch ! Applications ! Accessories ! Personal Time Tracker. If a message appears that another program is currently using the file, it means that you need to access the application from the Panel. Only one file is allowed, meaning you cannot create a file for Jane Alexander and John Chang and another file for other people. Using accessories and utilities 325 xandrosug.book Page 326 Friday, May 19, 2006 1:51 PM To create a task for tracking 1 Click Task ! New. 2 Type a name for the task in the Task name box. If you intend to create subtasks, type a category name first. In the example shown, the task is the client’s name, Jane Alexander. 3 Click OK to exit from the window. You can also create a task by clicking the Create new top level task button on the tool bar. To create a sub-task for tracking 1 Click the task for which you want to create a sub-task. 2 Click Task ! New Subtask. 3 Type a name for the sub-task to be tracked in the Task name box. 4 Click OK to exit from the window. You can also create a sub-task by clicking the New Subtask button on the tool bar. To track time 1 Click the task or sub-task for which you want to track time. 2 Click Clock ! Start. A clock appears to indicate tracking. 3 To stop tracking the time, click Clock ! Stop. You can also start and stop tracking by clicking the buttons on the tool bar. You can track multiple tasks simultaneously. The tracked tasks do not need to be saved. When you exit from the Personal Time Tracker then use it later, the previous tasks and times appear. To edit task time 1 Select the task or sub-task that you want to change. 2 Click Task ! Edit. 3 To specify the time to use, enable the Edit absolute option and specify it. To add or subtract time, enable the Edit relative option, select + or - from the drop-down list, and specify the hours or minutes to add or subtract. 4 Click OK to exit from the window. You can also reset time using File ! Reset All Times. You can also edit a task by clicking the Edit name or times for selected task button on the tool bar. 326 Xandros Desktop User Guide: Chapter 15 xandrosug.book Page 327 Friday, May 19, 2006 1:51 PM To specify the columns to display 1 Click Settings ! Configure KArm. 2 Click the Display icon. 3 Enable or disable the columns to display. 4 Click OK to exit from the configuration window. To change default idle time 1 Click Settings ! Configure KArm. 2 Click the Behavior icon. 3 With the Detect desktop as idle after check box enabled, set the time in the box. 4 Click OK. The change takes effect immediately. If you leave your computer idle for the period specified, for example 15 minutes, the time accumulated is not saved. To delete a task 1 Click the task or sub-task that you want to delete. 2 Click Task ! Delete, and confirm the deletion. You can also delete a task by clicking the Delete selected task button on the tool bar. To save times to a text file 1 Click File ! Import/Export ! Export to CSV File. 2 Click the Open file dialog button on the right side of the window, select the folder to save to, type a file name, and click OK. 3 Enable the Hours:Minutes option. 4 Enable the Tab option. 5 Click Export. 6 Open the file, for example in Text Editor. Tracked times exported and viewed in the Text Editor Using accessories and utilities 327 xandrosug.book Page 328 Friday, May 19, 2006 1:51 PM You can also copy the total times to the clipboard and paste them elsewhere, for example into Text Editor. Select a toplevel entry. Click File ! Copy Totals to Clipboard, click Copy All Tasks in the pop-up window, then paste them in Text Editor. Tracked times copied and pasted from the clipboard into Text Editor Using Popup Notes Popup Notes are desktop notes, such as reminders. You can edit, save, delete, print, and customize notes. For example, you can make urgent notes red and set them to remain on top of all open windows and even to appear on all virtual desktops. The application is integrated with the Palm Pilot Tool; you can upload memos from a Palm Pilot device. See “Using Popup Notes” on page 328. Popup Note with format menu displayed at bottom To create a note 1 Click Launch ! Applications ! Accessories ! Popup Notes. A note appears on the desktop. 2 Type your note. 3 To name the note, double-click the title bar, type the name, and click OK. You can also create a note by right-clicking the icon on the Panel and selecting New Note. 328 Xandros Desktop User Guide: Chapter 15 xandrosug.book Page 329 Friday, May 19, 2006 1:51 PM To save and close a note • Click Close (!). The note remains accessible from the Panel. To open a note • Click the Popup Notes icon on the Panel and select the note you want to open. To exit from Popup Notes • Right-click the Popup Notes icon on the Panel and select Quit. Popup Notes are not deleted when you exit the application. To rename a note 1 Right-click the title bar of a note and select Rename. 2 Type a new name for the note, and click OK. To copy, cut, or paste text 1 Select the text. 2 Right-click and select the appropriate option. To change text or background color of a note 1 Right-click the title bar of a note and select Preferences. 2 Click the Display icon. 3 Click the color box of one of the following: • Text color — Lets you select a color for the text in notes • Background color — Lets you select a background color for notes 4 Select a color and click OK to exit from the color selection window. If the color does not change, be sure to move the arrow in the Select Color window to another color. 5 Click OK to exit from the configuration window. To select a font for a note 1 Right-click the title bar of a note and select Preferences. 2 Click the Editor icon. 3 Click the Choose button for Title font or Text font. 4 Select a new font setting for the note, and click OK to set the font. 5 Click OK to exit from configuration window. Using accessories and utilities 329 xandrosug.book Page 330 Friday, May 19, 2006 1:51 PM To display a format menu at the bottom of a note 1 Right-click the title bar of a note and select Preferences. 2 Click the Editor icon. 3 Enable the Rich text check box. 4 Click OK to exit from the configuration window. 5 Click the note to view the format menu at the bottom of the note. To insert the date into a note 1 Place your cursor where you want the date to appear in the note. 2 Right-click the title bar of the note and select Insert Date. To move a note to a single virtual desktop • Right-click the title bar of a note, select To Desktop, and select the name of the desktop. To move a note to all virtual desktops • Right-click the title bar of a note, select To Desktop, and select All Desktops. To keep a note on top of all windows • Right-click the title bar of a note and select Keep Above Others. To print a note • Right-click the title bar of an active note, select Print, select the printer from the drop-down list, and click Print. You can send it to a printer, print as a PDF file, print as a PostScript file, and send it as a fax. To delete a note 1 Right-click the title bar of a note and select Delete. 2 Confirm the deletion. Sending faxes The Print a Fax accessory can be used to send a fax. See “Viewing and sending faxes” on page 361. Managing print jobs The Print Jobs accessory can be used to monitor and manage print jobs. See “Managing print jobs” on page 360. 330 Xandros Desktop User Guide: Chapter 15 xandrosug.book Page 331 Friday, May 19, 2006 1:51 PM Creating text files The Text Editor lets you create text and HTML files. See “Using the Text Editor” on page 236. Using the clipboard The Cut and Paste Utility displays clipboard history, which lets you easily retrieve previous cut-and-paste content. Cut and Paste utility with three entries shown To access previous cut and paste text 1 Click Launch ! Applications ! Utilities ! Cut and Paste Utility. The clipboard tool icon appears on the Panel. 2 Click the icon on the Panel and select the item that you want to copy. You can only select an item when content has previously been copied. 3 In the target application, place the cursor where the text is to go. 4 Right-click and select Paste. To exit the utility • Click its icon on the Panel and select Quit. Using the Desktop Pager The Panel shows the virtual desktops available and lets you switch among them. In addition, a Desktop Pager utility can be used to display a snapshot of all virtual desktops so that you have a visual display of what is open on each. You can then easily switch among desktops and easily drag and drop applications from one desktop to another. See “Viewing and switching among virtual desktops” on page 46. Using accessories and utilities 331 xandrosug.book Page 332 Friday, May 19, 2006 1:51 PM Using the Floppy Disk Formatter A floppy disk must be formatted so that a computer can read it and allow access to its contents. If your computer has a 3.5” or 5.25” disk drive, Floppy Disk Formatter lets you format, erase, and name a floppy disk. Floppy Disk Formatter To format a floppy disk 1 Insert a floppy disk into the floppy disk drive. 2 Click Launch ! Applications ! Utilities ! Floppy Disk Formatter. 3 If you have more than one floppy drive, select it from the Floppy drive drop-down list. 4 Select the Size from the drop-down list. (This size is often shown on the floppy disk.) 5 Select a file system from the File system drop-down list: • DOS — Associated with Windows, but selecting this option allows you to use the disk with Windows and Linux computers • ext2 — Formatting for Linux, but the disk cannot be used with a Windows computer • Minix — Sometimes used for creating boot disks or storing data 6 Leave the Full format option enabled. (The Quick format option does not work at this time.) 7 Disable the Verify integrity check box. 8 If you want to name the disk, with the Volume label check box enabled, type a name. The name can be up to 11 characters long. 9 Click Format, and confirm the action. 332 Xandros Desktop User Guide: Chapter 15 xandrosug.book Page 333 Friday, May 19, 2006 1:51 PM All data on the disk is erased when the disk is formatted. You can also access the Floppy Disk Formatter in Xandros File Manager by right-clicking the Floppy icon in the left panel and selecting Format. Using the Online Dictionary There are two ways to access the Online Dictionary: as a stand-alone application and from the Panel. For information on using the Panel option, see “Using applets” on page 40. When using the Online Dictionary, you type in a word or phrase, and several definitions are provided when available. Use of the dictionary requires an Internet connection. Online Dictionary showing entry retrieved over the Internet To use the dictionary 1 Click Launch ! Applications ! Utilities ! Online Dictionary. 2 Type the word or phrase that you want to look up in the Look for box, and press Enter. Alternatively, you can click Define or Match to access information. Using accessories and utilities 333 xandrosug.book Page 334 Friday, May 19, 2006 1:51 PM Converting Palm Pilot documents With the Palm Document Converter, files can be converted when using a Palm Pilot or hand-held device, for example so that you can swap files between a desktop computer and the device. You can convert a text file to a PalmDoc, and you can convert a PalmDoc to a text file. The application converts any file, but the output may or may not be useable. Palm Document Converter To convert text documents for Palm Pilot use 1 Click Launch ! Applications ! Utilities ! Palm Document Converter. 2 To the right of the Text file box, click the Open file dialog button and select the document to convert. 3 Type a name for the new file in the DOC file box. 4 Click Convert Text to PalmDOC. The document is converted to the .pdb format and a confirmation message displayed. To convert Palm Pilot documents to text documents 1 Click Launch ! Applications ! Utilities ! Palm Document Converter. 2 To the right of the DOC file box, click the Open file dialog button and select the .pdb document to convert. 3 Type a name for the new file in the Text file box. No extension is added, for example .txt, unless you add it. 4 Click Convert PalmDOC to Text. The document is converted and a confirmation message displayed. 334 Xandros Desktop User Guide: Chapter 15 xandrosug.book Page 335 Friday, May 19, 2006 1:51 PM Using a Palm Pilot or hand-held device You can use a Palm Pilot or similar hand-held device that has a Palmcompatible operating system. You can synchronize information between your computer and the device for some applications, including the address book and e-mail. You can view memos from your device within the Palm Pilot Tool and import them from the computer to your device. You can view address book contact information too. You can transfer and install files onto your device. Serial and USB interfaces are supported for connection. When using the USB interface, devices supported include the following: • Handspring TREO • Handspring Visor • Palm M series • Palm I705 • Palm TUNGSTEN • Palm Zire • Sony CLIÉ • Samsung SCH I300 • Garmin iQue 3600 The Palm Pilot Tool needs to be configured before first use with your device. Palm Pilot Tool Using accessories and utilities 335 xandrosug.book Page 336 Friday, May 19, 2006 1:51 PM To configure access to your Palm Pilot 1 Click Launch ! Applications ! Utilities ! Palm Pilot Tool. When accessed for the first time, you are given the option to use the configuration wizard or to go to the Palm Pilot tool. Select the wizard option. You can also access the wizard in the Palm Pilot Tool by selecting Settings ! Configuration Wizard. 2 With the Palm Pilot connected to the computer and turned on, in the wizard click Automatically Detect Handheld & User Name. You are prompted to press the HotSync button on the device for this purpose, so click that button then click Continue in Xandros. If the handheld device cannot be detected, enter the information manually as follows: • User name — Type your user name. It should match the name on the Palm Pilot. You will be prompted to make a choice when synchronizing if the user names for the computer and the Palm Pilot do not match. • Device — The default path is /dev/pilot. When your device is not detected automatically, try /dev/ttys0 and /dev/ttys1 for a serial interface and /dev/ttyUSB0 and /dev/ttyUSB1 for USB. Click Next to continue in the wizard. 3 In the second wizard window, set the synchronization option: • KDE-PIM suite — For use with Xandros Desktop when you use the Personal Information Manager • GNOME-PIM (Evolution) — For use with Xandros Desktop when you use Evolution; the address book cannot be synchronized with this option • No sync, just backup — If you do not intend to synchronize your handheld device with your computer Click Finish to complete the setup wizard. The main window of the Palm Pilot Tool appears. 4 Check the default values by clicking Settings ! Configure KPilot. Some of the options are: 336 • Speed — Speed of the connection to the device; use 9600 for old models and otherwise try to use the maximum speed possible. If you select a speed that is too fast, the connection will not work. This option appears in the Device panel. • FastSync — To use the fastest synchronization possible; FastSync synchronizes only those databases that have conduits. This option appears in the HotSync panel. • Do full backup when changing PCs — Disable this option when you have more than one computer and you synchronize your device with each of them. This option appears in the HotSync panel. Xandros Desktop User Guide: Chapter 15 xandrosug.book Page 337 Friday, May 19, 2006 1:51 PM • Show KPilot in system tray — To show a HotSync icon on the Panel when the utility is open; enabled by default. This option appears in the Startup and Exit panel. • Stop KPilot’s system tray application on exit — To exit the utility when you quit the Palm Pilot Tool, leaving the serial or USB port free; enabled by default. This option appears in the Startup and Exit panel. Click OK to exit from the configuration window. To configure conduits for synchronization 1 Click Settings ! Configure KPilot. 2 From the Conduits list, enable the check box of the function that you want to have synchronized between your device and your computer. The options include: • KNotes / Memos — To transfer Popup Notes to the hand-held device, where they may appear as Memo Pad items instead of Note Pad items • Time Synchronization — To synchronize the clock on the device with the computer • Calendar (KOrganizer) — To synchronize with the Organizer • Palm DOC — To use the Palm Document Converter (previous section) • Addressbook — To synchronize with the Address Book; does not work with Evolution so leave disabled when you use Evolution • ToDos (KOrganizer) — To synchronize with the to-do list of the Organizer 3 Similarly, to discontinue synchronization for a conduit, disable its check box. 4 Click OK to exit from the configuration window. To synchronize with your Palm Pilot 1 Connect the device to the computer and turn it on. 2 If you are using Evolution, close it. 3 Click File ! HotSync, or click the HotSync icon. The computer and device will be updated. When instead you want to update the computer or device only, select File ! Copy Handheld to PC or Copy PC to Handheld. 4 Press the HotSync button on your device. When synchronization is successful, the Palm Pilot Tool displays a “HotSync Completed” message, and the device also indicates that the HotSync operation is complete. If the user names used on the Palm Pilot and computer do not match, you are prompted to indicate which one to use. When a synchronization occurs, for example address book entries, the data is merged and the most recent entries are used for both the Palm Pilot and the computer. For example, you can launch the Address Book, Organizer, Using accessories and utilities 337 xandrosug.book Page 338 Friday, May 19, 2006 1:51 PM and Personal Information Manager to verify that contact information was transferred to the computer. 5 If there is a problem, ensure that Xandros Desktop is configured properly for your device (previous sections). The easiest way to synchronize is to do so from the device. Performance is inconsistent. Even with correct configuration, only some functions may not be synchronized. For example contacts in your address books may not be transferred, and Popup Notes will only be transferred from the device. To back up your Palm Pilot 1 Connect the device to the computer and turn it on. 2 Click Launch ! Applications ! Utilities ! Palm Pilot Tool. 3 Click File ! Backup. 4 Press the HotSync button on your device. During the backup, progress is displayed in both the Palm Pilot Tool window and on the device. When backup is successful, the Palm Pilot Tool displays a “HotSync Completed” message, and the device also indicates that the HotSync operation is complete. The files are backed up to /home/username/.kde/share/apps/ kpilot/DBBackup/palmusername, where username is the user account on the computer and palmusername is the name used on the device. 5 You can restore the files to the device using File ! Restore. To access memos from your Palm Pilot 1 Connect the device to the computer. 2 Click Launch ! Applications ! Utilities ! Palm Pilot Tool. 3 Perform a synchronization. If you had Popup Notes open on the Panel, any new memos will automatically appear on the desktop. 4 Click the Memo Viewer icon. The memos, if any, are displayed in a list. Do not add, modify, or delete entries in this window because the information will not be transferred to the device or computer. If you cannot access memos using this procedure, check that the conduit is enabled. Click Settings ! Configure KPilot. You may not be able to transfer a memo from your computer to the device. 338 Xandros Desktop User Guide: Chapter 15 xandrosug.book Page 339 Friday, May 19, 2006 1:51 PM To access addresses from your Palm Pilot 1 Connect the device to the computer. 2 Click Launch ! Applications ! Utilities ! Palm Pilot Tool. 3 Perform a synchronization. 4 Click the Address Viewer icon. Any addresses are displayed in a list, for example those that were programmed into the device by the manufacturer. You may have to go to the Address Book or Personal Information Manager to view mailing addresses on the computer. Do not add, modify, or delete entries in this window because the information will not be transferred to the device or computer. If you cannot access addresses using this procedure, check that the conduit is enabled. Click Settings ! Configure KPilot. To install files onto your Palm Pilot 1 Connect the device to the computer. 2 Click Launch ! Applications ! Utilities ! Palm Pilot Tool. 3 Click the File Installer icon. 4 Click Add File, and select the file to install. It must be in the .pdb or .prc format. 5 Perform a synchronization. The files are transferred, but you may or may not have an application with which to access them. Using accessories and utilities 339 xandrosug.book Page 340 Friday, May 19, 2006 1:51 PM Using the Reminder Message Scheduler You can set reminder alarms for events. At the time of the reminder, a popup window appears, with or without sound. Events can be one-time or recurring, and you can change the appearance of the reminder. You can import birthdays from the Address Book. You can schedule commands to run, for example to launch an application, at a specified time. You can type an e-mail message and be prompted at a specified time to send it. Reminder Message Scheduler with task, meeting, e-mail scheduled, and birthday reminder To set an alarm 1 Click Launch ! Applications ! Utilities ! Reminder Message Scheduler. 2 Click Actions ! New. 3 Type the reminder message in the white box. If you want instead to schedule a command to run, enable the Command option and type the command, for example firefox to launch Firefox Web Browser. If you want instead to be prompted to send an e-mail, enable the Email option and add the address, subject, and message. 4 Enable the Sound check box if you want an audible reminder in addition to a visual reminder, then click the musical note icon, and select a sound file. 5 Set the Time for the reminder. 6 To repeat the reminder message, click the Recurrence tab. 7 Click OK. You can also set an alarm by clicking the New button on the tool bar. To import birthdays from Address Book and schedule an alarm 1 Click File ! Import Birthdays. Birthdays not already scheduled appear in the list. 2 Select the birthday that you want to schedule and click OK. A reminder is scheduled. 340 Xandros Desktop User Guide: Chapter 15 xandrosug.book Page 341 Friday, May 19, 2006 1:51 PM To change an alarm 1 Select the entry that you want to change. 2 Click Actions ! Edit. 3 Change the reminder. If you try to change the date of a recurring event, you need to change it in the Recurrence tab. 4 Click OK. You can also change an alarm by double-clicking it or by clicking the Edit button on the tool bar. To delete an alarm 1 Select the entry that you want to delete. 2 Click Actions ! Delete, and confirm the deletion. You can also delete an alarm by clicking the Delete button on the tool bar. To disable all alarms • Click Actions, and disable the Alarms Enabled item. The Reminder Message Scheduler icon on the Panel is gray when alarms are disabled. To change the default alarm color 1 Click Settings ! Configure Reminder Message Scheduler. 2 Click the Font & Color icon. 3 Change the Background color. 4 Click OK. The change applies to new reminders. Using accessories and utilities 341 xandrosug.book Page 342 Friday, May 19, 2006 1:51 PM Scheduling tasks Applications can be scheduled to run after a specified delay. If you schedule a job to recur, the maximum interval is 99,999 seconds, or just over a day, and the Task Scheduler must remain open or minimized on the desktop. You can also use commands in a console window to schedule tasks. For example, open a console window as Administrator, enter at 1830, enter halt, and press Ctrl+D. These commands shut down the computer at 6:30 PM. To schedule a task 1 Click Launch ! Applications ! Utilities ! Task Scheduler. 2 Click New. 3 In the Command line box, type the command to run. An example is firefox to run the Firefox Web Browser. You can click the icon to the right of the box to browse to the /usr/bin and usr/games folders, for example, to launch another application. 4 In the Delay box, set the amount of time to wait before the command is executed. The maximum is 99,999 seconds, or just over a day. You need to move the cursor out of the Delay box, for example by clicking in the Command line box, in order for the delay to take effect. 5 To have the command execute once, leave the Start only one instance check box enabled. To have the command recur, enable the Loop check box and disable the Start only one instance check box. If you have both check boxes enabled, the countdown loops but the command is executed only once. 6 Click the start button (!) and leave the Task Scheduler open or minimized. The counter counts down from the delay specified, then the command is executed. If you set the application to loop, then the countdown repeats. The task is cancelled when the Task Scheduler is closed. 342 Xandros Desktop User Guide: Chapter 15 xandrosug.book Page 343 Friday, May 19, 2006 1:51 PM Additional accessories and utilities The following applications can be downloaded from the Applications CD and/ or Xandros Networks: Imendio Planner — Project management tool Archiving Tool (Ark) — Lets you archive files as tar, gzip, bzip2, zip, and lha files Konserve — Lets you schedule back ups; available on the Debian unsupported site Mobile Phone Tool — Mobile phone tool, including the ability to access the phone book of the mobile phone and to synchronize it with Address Book Note Taker — Hyper cards Tape Backup Tool — Archiving tool for backing up tar files to tapes xTide — Tide information; download with xtide-data from the Debian unsupported site GRAMPS — Family tree; available on the Debian unsupported site Check Xandros Networks for additional applications. Using accessories and utilities 343 xandrosug.book Page 344 Friday, May 19, 2006 1:51 PM 344 Xandros Desktop User Guide: Chapter 15 xandrosug.book Page 345 Friday, May 19, 2006 1:51 PM 16 Using the command line interface You can perform tasks using the graphical user interface or a command line interface similar to UNIX. There are three ways to use the command line interface: • Login shell — Non-windowed environment. Displays a blank screen with a command line prompt. You can open up to six login shells. • Run command — You can use the Run Command window to execute shell commands. You can view the command results, or standard output, in a Console window when you run the command. • Console window — Opens a shell session using your default shell. This is the method commonly used. Common commands are also listed at the end of this chapter. Using the login shell The login shell is non-windowed environment in the sense that it displays a blank screen with a command line prompt, covering the entire monitor display. You can open up to six login shells. Each login shell is identified with a number, ranging from tty1 to tty6. To start a login shell • Press Ctrl+Alt+F1. You can toggle among multiple login shells by pressing Ctrl+Alt+F2 through to Ctrl+Alt+F6. Using the command line interface 345 xandrosug.book Page 346 Friday, May 19, 2006 1:51 PM This feature does not work with all video cards. You get a blank screen without a prompt. To return to the desktop • Press Ctrl+Alt+F7. Using the Run command You can use the Run command to execute shell commands, launch applications, and access Web sites. You can view the command results (if any) in a Console window. Launching Firefox Web Browser from the Run Command window To use the Run command 1 Click Launch ! Run Command. 2 In the Command box, type the command you want to run. An example is firefox , which launches the Firefox Web Browser, or xandros.com to launch the Xandros Web site in the default Web Browser. You can look up a command in the Menu Editor under Launch ! Applications ! System ! Menu Editor. Previously run commands can also be selected from the drop-down list in the Run Command window. 3 Click Run. You can display standard output (if any) in a Console window by clicking Options and enabling the Run in terminal window check box. You can also launch the Run Command window by pressing Alt+F2. 346 Xandros Desktop User Guide: Chapter 16 xandrosug.book Page 347 Friday, May 19, 2006 1:51 PM Using the Console window The Console utility lets you work directly at the shell command line in a console window. The shell is an integral part of the Linux system. It interprets and communicates commands to the operating system, or kernel. At the command line, you enter instructions, or commands, that tell the kernel which programs to run or the information to display. Console window For information about commands, see the UNIX Manual (Man) pages. Man pages contain detailed information about specific Linux commands and topics. You can access the Man pages in the Help Center accessible from the desktop or by typing man [command] at the command line in the Console window. For example, typing man ls opens the Man page for the List Directory Contents command. You can customize the Console window by changing its display, such as font size, window size, or window color. You can access the command line window in various modes, such as Linux Console and Root Console. Xandros Desktop uses the Bourne Again Shell (bash) as the default. You can open multiple shell sessions in different command line modes. You can multi-task by running more than one shell session simultaneously. For example, to write a computer program, you can open one shell session to write and edit code, a second session to compile the code, and a third session to view a Man page. To start the Console utility 1 Click Launch ! Applications ! System ! Console. 2 You can launch a different shell environment by clicking Session and selecting one. You can also launch a console window in Administrator mode. Click Launch ! Applications ! System ! Administrator Tools ! Console. Using the command line interface 347 xandrosug.book Page 348 Friday, May 19, 2006 1:51 PM Common commands See the Man page for each command for more information. To repeat a command already typed in a Console window, use the up arrow key on the keyboard. Command Function ls List contents of the current directory cd Change directory to the one specified by you, for example cd SharedDocs in the current directory cd .. Change directory to the one above the current one cp Copy file specified by you to another directory, for example cp report.txt SharedDocs, which copies the report.txt file to the SharedDocs directory mkdir Make the directory specified by you, for example mkdir Test in the current directory rm Remove the file specified by you, for example rm report.txt in the current directory rmdir Remove the directory specified by you, for example rmdir Test in the current directory pwd Display the complete current path, such as /home/xandrosuser dpkg Create a list of all packages installed on computer with dpkg -l > ~/InstalledPackages View the list in Xandros File Manager by opening the file called InstalledPackages. su Switch Console window user to Administrator (root) user chown Change file ownership, for example chown jamesh report.txt changes the ownership of a file called report.txt to user account jamesh. Requires Administrator access. 348 Xandros Desktop User Guide: Chapter 16 xandrosug.book Page 349 Friday, May 19, 2006 1:51 PM Printing 17 You can add and remove printers, share printers, manage print jobs, and customize printing. When you send a job to print, the job is stored in the print queue and prints in the background so that you can continue working. You can view and cancel jobs in the print queue. Faxes can be sent and received. Setting up printers Before you print to a printer for the first time, it must be configured with the Add Printer Wizard. You can add local and network printers. A local printer is connected directly to your computer. A network printer is accessed by your computer over a network and typically is shared by multiple users. A local printer can become a network printer if you share it over a network. You can also remove printers from your setup. Adding and removing printers The Add Printer Wizard helps you to add local and network printers. When you add a local printer, you specify a printer name and the computer port to which the printer is connected. Printers can connect through a serial, parallel, or Universal Serial Bus (USB) port. The wizard automatically chooses the driver for your printer, but you can use a driver from the print driver disk supplied with your printer, Xandros Networks, or the manufacturer’s web site. You may be required to install additional drivers from the Applications CD or Xandros Networks for your printer to work. Printing 349 xandrosug.book Page 350 Friday, May 19, 2006 1:51 PM Information required for a network printer varies. When you add a Windows network printer you specify a name for the printer and the path to the shared printer. For a Linux or UNIX printer, you specify a name for the printer, host name, and a queue name. The host name is the name of the server that controls the printer, for example printer_server. The queue, for example local0 or lpr or p1, is required because the network printer can have multiple printers under its control and therefore multiple queues. In addition to setting up a Windows or Linux/UNIX printer, you can also set up Internet printing. You can set a default printer, and when you no longer use a printer you can remove it from your system setup. To add a local printer 1 Log in as Administrator (recommended but not necessary). 2 Connect the printer to the computer and turn it on. 3 The computer prompts you to launch the wizard. If it does not, click Launch ! Control Center, then Peripheral Devices, then Printers, and click Add. The Add Printer Wizard launches. 4 With the Local printer option enabled, click Next. 5 For the Name box, do not use spaces because they are not recognized in Linux. Select the parallel or USB port to which the printer is connected to the computer. Click Next. 6 Select the Manufacturer and Model of the printer from the drop-down lists. If your printer model is not listed, select a similar model, or choose Generic as the Manufacturer and choose PostScript Printer for the Model if your printer is a PostScript printer. If you do not know which Driver to use, use the default presented. If you want instead to use a driver on a disk, click Have PPD and click My Linux. Click Next. Take note of any suggestions to obtain other drivers. 7 Enable the Yes option to print a test page. 8 Click Finish. The printer is added to the printer list. If the test page does not print, you may need an additional driver, from the Applications CD, Xandros Networks, or the manufacturer’s Web site. See the troubleshooting section later in this chapter if you have problems. To share a printer with Windows-based computers, see “To share a local printer with Windows computers” on page 358. If you have a serial printer, add it using a Web-based tool. Open localhost:631 in a Web browser. 350 Xandros Desktop User Guide: Chapter 17 xandrosug.book Page 351 Friday, May 19, 2006 1:51 PM To add a network printer 1 Click Launch ! Control Center, then Peripheral Devices, then Printers, and click Add. The Add Printer Wizard launches. 2 Enable the Network printer option, and click Next. 3 Enable the type of network: Windows, Unix, or Other. Select Other if the user will print over the Internet or you have an AppSocket/HP JetDirect printer. For a Windows network, type the Name of the printer as it will appear on the user’s computer. It does not need to match the name elsewhere. Type the Path to the printer or click Browse to locate the printer. For example, a printer connected through a user’s computer is typically found in the Workgroup directory and that user account. The path is in the format \\usercomputer\printername For a UNIX network, type the Name of the printer as it will appear on the user’s computer. It does not need to match the name elsewhere. The Host name is the name of the server that controls the printer, for example printer_server. The Queue, for example local0 or lpr or p1, is required because the network printer can have multiple printers under its control and therefore multiple queues. For Other, select the Connection type from the drop-down list: • AppSocket/HP JetDirect (socket) — Provides bidirectional access to a printer using port 9100. An older connection type. Select this option if the network interface or print server supports HP JetDirect. Useful for older equipment. To determine if this type applies, check the printer documentation or try typing printer in a Web browser and pressing Enter to view printer capability (not all printers have this functionality). If you cannot get your networked printer to work, try this option anyway. • Internet Printing Protocol (http) — To print over the Internet to an HTTP server, for example running Apache. The difference between this option and the next is the server used. Port 631 is used. When you select this option, all a user needs to do to print over the Internet is to select the appropriate printer, just like printing to a regular printer. • Internet Printing Protocol (ipp) — To print over the Internet to an IPP server. The difference between this option and the previous one is the server used. Port 631 is used. When you select this option, all a user needs to do to print over the Internet is to select the appropriate printer, just like printing to a regular printer. The Host name is the name of the server that controls the printer, for example printer_server. It can be a name or an IP address. You can click Find in order to scan the network for available printers. Click Next. Printing 351 xandrosug.book Page 352 Friday, May 19, 2006 1:51 PM 4 Select the Manufacturer and Model of the printer from the drop-down lists. If the printer model is not listed, select a similar model, or choose Generic as the Manufacturer and choose PostScript Printer for the Model if your printer is a PostScript printer. If you do not know which Driver to use, use the default presented. Click Next. Take note of any suggestions to obtain other drivers. 5 Enable the Yes option to print a test page. 6 Click Finish. The printer is added to the printer list. If the test page does not print, you may need an additional driver, from the Applications CD, Xandros Networks, or the manufacturer’s Web site. See the troubleshooting section later in this chapter if you have problems. To set a default printer 1 Click Launch ! Control Center. 2 Click Peripheral Devices, then Printers. 3 Select a printer from the list. 4 Click Set as Default. There must be two or more devices in the list for this button to be active. To remove a printer 1 Access the Printers panel in the Control Center. 2 Select a printer from the list. 3 Click Delete, and confirm the deletion. Printing A common print window is used for several applications, including Text Editor, Popup Notes, DVI Viewer, PostScript Viewer, and Image Viewer. The print options available are: print to a printer; e-mail a PDF file; print to file (PDF); print to file (PostScript); and send to fax. 352 Xandros Desktop User Guide: Chapter 17 xandrosug.book Page 353 Friday, May 19, 2006 1:51 PM Printing files If a printer is properly added to your computer setup, you can print a file without changing the default settings. For information about setting up a printing device, see “Setting up printers” on page 349. Printing to an HP printer To print to a printer 1 In the application from which you want to print, click File ! Print. 2 Select a printer from the Name drop-down list. The printer must have been added to the system for it to appear in the list. 3 Click Print. You can view the page before printing by enabling the Preview check box. If the file prints with a header or footer that you do not want, turn them off in the Header & Footer tab, which may or may not appear depending on the printer. To create a PostScript file 1 In the application from which you want to print, click File ! Print. 2 Select Print to File (PostScript) from the Name drop-down list. 3 Note or change the Output file name and location. 4 Click Print. If the file prints with a header or footer that you do not want, turn them off in the Header & Footer tab, which may or may not appear depending on the printer. Printing 353 xandrosug.book Page 354 Friday, May 19, 2006 1:51 PM To create a PDF file 1 In the application from which you want to print, click File ! Print. 2 Select Print to File (PDF) from the Name drop-down list. You can change the compression and font defaults by clicking Properties, then the Driver Settings tab. You cannot change the security settings, for example printing is allowed and there is no password requirement. 3 Note or change the Output file name and location. 4 Click Print. A PDF file is created. If the file prints with a header or footer that you do not want, turn them off in the Header & Footer tab, which may or may not appear depending on the printer. Troubleshooting printing Printer support is inconsistent in Linux. If you are having trouble printing to a printer, try the following. To troubleshoot printing to a printer • Check if the printer is supported. See http://support.xandros.com/hcl.php and www.linuxprinting.org • Check if instructions are available for your type of printing device in the FAQs at http://support.xandros.com/, for example searching on Scanjet, Officejet, Deskjet, or JetDirect. • Check if a printer driver is available on Xandros Networks. For example, first look in the Drivers category, then search for hpijs or hpoj if you have an HP printer. You can also search on your printer name, such as LaserJet. • Check if a printer driver is available on the manufacturer’s Web site, for example http://solutions.brother.com/linux/en_us/index.html • When adding the printer to Xandros Desktop using the Add Printer Wizard, from the Driver drop-down list, select another option. If the printer has already been added, click Properties and do so from the Change Model list. • Try adding the printer to Xandros Desktop when logged in as Administrator. • Delete and reinstall the printer on the same computer (Xandros Desktop or Windows), then restart the computer. • Start the computer with the printer already turned on. • If the printer is connected to your computer and a Windows computer cannot access it, check that printer sharing is enabled (Control Center, Peripheral Devices, Printers, Properties, Windows Sharing). 354 Xandros Desktop User Guide: Chapter 17 xandrosug.book Page 355 Friday, May 19, 2006 1:51 PM • For sharing in a Windows network, ensure that sharing is enabled in the Windows Networking panel of the Control Center in Xandros Desktop (enabled by default). • If the printer is connected to a Windows computer, ensure that printer sharing is enabled on the Windows computer. • If the printer is connected to a Windows computer and you can see it on your Xandros computer but not print, ensure that the printer name in Windows does not contain spaces. • Try TurboPrint drivers at www.turboprint.de/turboprint.html, which provides drivers for Canon, Epson, HP, and Brother printers. • Try the AppSocket/HP JetDirect (socket) option in the Add Printer Wizard. • If the printer supports Windows printer sharing, install it as a Windows printer and browse the network for the printer. Printer use is unaffected by the use of the Xandros Firewall. Specifying the paper size and orientation You can choose a page size for printing from the North American standards, including Letter and Legal, as well as from the European standards, including A4 and B5. Depending on your printer’s capabilities, you can print envelopes and posters. You can also set the paper orientation to portrait or landscape. Setting printing defaults To specify a paper size, including envelopes 1 In the application from which you want to print, click File ! Print. 2 Select a printer from the Name drop-down list. 3 Click Properties. 4 Click the Paper size drop-down list and select a size. 5 Click OK. Printing 355 xandrosug.book Page 356 Friday, May 19, 2006 1:51 PM This sets the page size for the current job. You can also set the default page size. See “To change default paper size” on page 359. To specify a paper orientation 1 In the application from which you want to print, click File ! Print. 2 Select a printer from the Name drop-down list. 3 Click Properties. 4 Enable one of the following orientations: Portrait — Lets you print a page with the short end at the top Landscape — Lets you print a page with the long end at the top 5 Click OK. To change this setting globally, see “To change default paper orientation” on page 359. Specifying the pages to print You can print all pages (default), the current page, or a range of pages in a file. To print current page 1 Determine the page number to print. 2 In the application from which you want to print, click File ! Print. 3 Enable the Range option. (The Current option cannot be enabled at this time.) 4 Type the page number that you want to print. 5 Click Print. To print a range of pages 1 In the application from which you want to print, click File ! Print. 2 Enable the Range option. 3 Type the page range you want to print, for example, 1-3 for pages 1 to 3. For discontinuous pages, separate the page numbers with commas, for example 2,4 for pages 2 and 4. 4 Click Print. 356 Xandros Desktop User Guide: Chapter 17 xandrosug.book Page 357 Friday, May 19, 2006 1:51 PM Printing multiple copies You can print multiple copies of the same file. To print multiple copies 1 In the application from which you want to print, click File ! Print. 2 Type the number of copies you want to print in the Copies box. 3 Click Print. Printing in reverse order You can choose the printing order, for example, print a file in reverse order, from the last page to the first page, so that you do not need to manually order the pages. To print in reverse order 1 In the application from which you want to print, click File ! Print. 2 Enable the Reverse check box. 3 Click Print. To change this setting globally, see “To change default page printing order” on page 358. Customizing printer properties You can customize printer properties, such as printer name and type, and user name and password for shared printers. You can set the following defaults: color settings, print resolution, print order, paper tray, duplex printing, paper orientation, paper size, number of pages to print per page, and page margin. Some printers let you set advanced printer properties to optimize printing. For example, you can turn End Of File notification on or off, and you can specify when to print a job. To change the printer name for a local printer 1 Click Launch ! Control Center. 2 Click Peripheral Devices, then Printers. 3 Select a printer from the list. 4 Click Properties. 5 Type the new name for the printer in the Name box. Do not use spaces. 6 Click OK. To change the printer type (make and model) 1 Follow steps 1 to 4 from the previous procedure. 2 Click Change Model. Printing 357 xandrosug.book Page 358 Friday, May 19, 2006 1:51 PM 3 Select a manufacturer and model from the list boxes. Use the printer driver disk supplied with the printer, if available. 4 Click OK. To share a local printer with Windows computers 1 Access the Printers panel in the Control Center. 2 Select a printer from the list. 3 Click Properties. 4 Click the Windows Sharing tab (available only for local printers). 5 Enable the Share this item and its contents check box. 6 Ensure the Share name is 13 characters or less. 7 If required, specify the number of users and require a password, in the Allow maximum and Permissions areas. 8 Ensure that the Share enabled check box is enabled. This setting reflects the master setting for sharing printers. (See “To change your file and printer sharing for a Windows network” on page 169.) 9 Click OK. Individual printer sharing has now been set. To change print resolution 1 Access the Printers panel in the Control Center. 2 Select a printer from the list. 3 Click Properties. 4 Click the Output tab. 5 Select a print resolution from the Resolution drop-down list. Resolution is not selectable for all printers. 6 Click OK. Print resolution settings vary according to the printer type. Print resolution is measured in dots per inch (dpi). For example, a print resolution of 600 dpi translates to 600 x 600, or 360,000 dots per square inch. The higher the resolution, the better the print quality. To change default page printing order 1 Follow steps 1 to 4 from the previous procedure. 2 Select either First to last or Last to first orientation. For example, the Last to first option prints the pages in reverse order: last page first, then the following pages, and ending with the first page. 3 Click OK. 358 Xandros Desktop User Guide: Chapter 17 xandrosug.book Page 359 Friday, May 19, 2006 1:51 PM To select a paper tray or do manual feed 1 Access the Printers panel in the Control Center. 2 Select a printer from the list. 3 Click Properties. 4 Click the Output tab. 5 Select a page format from the Paper source list box. Your printer must have this capability for it to be available for selection. 6 Click OK. To print two-sided 1 Follow steps 1 to 4 of the previous procedure. 2 Select a setting from the Duplex printing list box. Your printer must have this capability for it to work. 3 Click OK. To change default paper orientation 1 Follow steps 1 to 4 of the “To select a paper tray or do manual feed” procedure. 2 Enable Portrait or Landscape orientation. 3 Click OK. To change default paper size 1 Follow steps 1 to 4 of the “To select a paper tray or do manual feed” procedure. 2 Select a paper size from the Paper size drop-down list. 3 Click OK. You can add custom paper sizes by modifying a printer’s .ppd file. Search for the .ppd file on the computer. You can also set the paper size globally to A4 in the Regional Settings panel of the Control Center. To specify number of pages to print per page 1 Follow steps 1 to 4 of the “To select a paper tray or do manual feed” procedure. 2 Select a page format from the Pages per sheet drop-down list. 3 Click OK. Printing 359 xandrosug.book Page 360 Friday, May 19, 2006 1:51 PM To set printing page margins 1 Access the Printers panel in the Control Center. 2 Select a printer from the list. 3 Click Properties. 4 Click the Advanced tab 5 Click the Text Files list to expand it. 6 Click a page margin from the list, and set the margin for the bottom, left, right, and top of page, as required. 7 Click OK. Changing the margins in the Control Center changes them for all applications. You can sometimes change margins for individual applications within an application. To specify time to print • In Properties, access the Advanced tab, and expand the Job Flow category. Managing print jobs When you print a file, the job is stored in the print queue until the printer can process it. The print queue displays print jobs in the order in which they are sent, and it displays information about each print job. Jobs can be cancelled. If you are logged in as the Administrator, you can cancel a print job belonging to another user. Monitoring the printer queue with Print Jobs To access the print queue 1 Click Launch ! Applications ! Accessories ! Print Jobs. The application is also available from the Panel when a job is printing. 2 To view jobs specific to a printer, select it from Filter ! Select Printer. 3 To view jobs specific to a user, select Filter ! Show Only User Jobs, specify which user in the box on the tool bar, and press Enter. 360 Xandros Desktop User Guide: Chapter 17 xandrosug.book Page 361 Friday, May 19, 2006 1:51 PM To cancel a print job 1 Select a print job from the list. 2 Click Jobs ! Remove. To view completed jobs • Click Filter ! Toggle Completed Jobs. Select it again to view only current jobs. Viewing and sending faxes You can view and send faxes with Xandros Desktop. Viewing a fax Fax Viewer allows you to view, print, and save faxes you receive, specifically faxes sent to a fax server and distributed to you by e-mail. You cannot receive faxes directly to your computer. To view a fax 1 Click Launch ! Applications ! Accessories ! Viewers ! Fax Viewer. 2 Click File ! Open, and select the file to open. You can also drag and drop a file into the Fax Viewer window. Sending a fax Several applications included with Xandros Desktop have an integrated print function to send a fax. Examples are the Text Editor, Popup Notes, DVI Viewer, PostScript Viewer, and Image Viewer. You can send a fax from such applications, or you can send a fax from the Print a Fax application. You require a fax modem and telephone connection to send a fax. The application is integrated with the Address Book and Personal Information Manager. Configuration may be required to send a fax. If you have a Winmodem (a modem designed for Windows), you need to run the Connection Wizard to set up a connection. You run the Connection Wizard and load the Winmodem kernel driver. You do not need to set up an actual connection. You then configure Print a Fax. After that you can send a fax if your modem has fax sending capability. Printing 361 xandrosug.book Page 362 Friday, May 19, 2006 1:51 PM To configure a computer that uses a Winmodem 1 Click Launch ! Applications ! Internet ! Connection Wizard and run the wizard to load the Winmodem driver. 2 Configure Print a Fax for your modem device: • Click Launch ! Applications ! Accessories ! Print a Fax. • Click Settings ! Configure Send to Fax. • Click the System icon. • From the Fax/Modem device drop-down list, select Other. • In the empty box that appears, type /dev/tts/Winmodem0 If this path does not work when you try to fax, try another one, for example /dev/ttyLT0 for a Lucent modem, /dev/536ep or /dev/537ep for an Intel 536 or 537 modem, or /dev/ttySL0 for a Smart Link modem. • Click OK to exit the configuration window. To send a fax 1 If you want a cover page on the fax and you are sending it from within an application, add the cover page in the application. Alternatively, you can add a cover page file as a separate file later in this procedure. 2 Within an application, click File ! Print. (Or launch Print a Fax by clicking Launch ! Applications ! Accessories ! Print a Fax.) Sending a fax 3 In the Print window, from the Name drop-down list, select Send to Fax. 4 Click Print. 362 Xandros Desktop User Guide: Chapter 17 xandrosug.book Page 363 Friday, May 19, 2006 1:51 PM 5 In the Send to Fax window, click the Add fax number icon on the right side of the window and enter the fax Number of the recipient and their Name. You can also click the phone icon to select the contact from your Address Book or Personal Information Manager, in which case only those contacts with fax numbers are listed. Then click OK. 6 To add another file or cover page, click File ! Add File. You can order the documents using the up and down arrows in the application. 7 To specify your personal information that appears at the top of each fax page, click Settings ! Configure Send to Fax, enter the information in the Name, Company, and phone Number fields, then click OK. 8 Click Fax ! Send Fax. If you cannot fax, check that the Fax/Modem device field in the configuration settings reflects your fax modem port. You can also view error information under Fax ! View Log. If the file prints with a header or footer that you do not want, turn them off in the Header & Footer tab. Printing 363 xandrosug.book Page 364 Friday, May 19, 2006 1:51 PM 364 Xandros Desktop User Guide: Chapter 17 xandrosug.book Page 365 Friday, May 19, 2006 1:51 PM 18 Managing software packages You can list, update, install, and remove applications. There are several ways to upgrade and install applications, including: • From the Xandros Desktop Applications CD • From Xandros Networks • From third-party Web sites • From application CDs Please note that if you install from third-party Web sites or CDs, it can break other parts of Xandros Desktop and the software is not supported by Xandros Xandros Networks contains a database of installable and previously installed applications specific to your computer. It allows you to search for, install, upgrade, and uninstall applications. You need an Internet connection to access the Xandros server, unless your computer is being managed by Xandros Deployment Management Server (xDMS), in which case you usually access your xDMS repository over a network. There are several options for using Windows applications. There are also ways to restore and uninstall Xandros Desktop. Managing software packages 365 xandrosug.book Page 366 Friday, May 19, 2006 1:51 PM Listing software You can view lists of applications installed. You can also determine version numbers of applications. To view a list of installed applications 1 Click Launch ! Xandros Networks. 2 Click Installed Applications (expand the list by clicking the + sign). Xandros Networks showing application installed To print a list of applications installed on the computer 1 Click Launch ! Applications ! System ! Console. 2 Type the following command dpkg -l > ~/InstalledPackages and press Enter. A detailed list of applications installed, including version numbers, is saved to a file called InstalledPackages in your home folder. Listing applications installed For more information on version numbers of applications, see “Determining version numbers” on page 384. 366 Xandros Desktop User Guide: Chapter 18 xandrosug.book Page 367 Friday, May 19, 2006 1:51 PM Finding packages You can locate packages that are currently installed on your computer and packages that are available to install or upgrade. You can use Xandros Networks to find them, install them, upgrade them, or remove them. You can customize the search criteria to broaden or narrow the search scope, by using Standard and Expert views. Search results for “fax” in Xandros Networks To find a package 1 Click Launch ! Xandros Networks. 2 Type the words to search in the Search box. 3 Click Search. Search results indicate applications installed and available for installation. Note that results vary by Standard and Expert view. Managing software packages 367 xandrosug.book Page 368 Friday, May 19, 2006 1:51 PM Installing, upgrading, and uninstalling packages Xandros Networks allows you to install, upgrade, and uninstall packages. You can use it to access the Xandros server or to access Debian and other Web sites from which you can obtain packages. When your computer is being managed by xDMS, you usually access your xDMS repository instead. Because Xandros Desktop is based on Debian GNU Linux, most of its packages conform to the Debian (DEB) package format and use the .deb file extension. When you install an application, you typically are installing a DEB package consisting of files to run the application, the documentation, libraries, and data files. Some applications consist of multiple packages. Xandros Networks identifies these dependencies and automatically includes any required packages as it installs the application. Use the Debian package format when possible in order to increase installation success. Some packages use the RPM Package Manager (RPM) package format and can be installed with Xandros Networks. Upgrades/updates for Xandros Desktop occur when new versions of applications become available, new features are added, bugs are fixed, or upgraded code is implemented. Xandros Networks easily identifies updates for you. When a package is downloading, you can cancel the download, but when the system is subsequently being updated, you can Close the window to move it out of the way, but not cancel the installation process. When you press the Close button to move the window or exit from Xandros Networks, the process remains active. Double-click the spinning icon at the bottom right of the Xandros Networks window to return to the window. When installing a new package, Xandros recommends that you look first for it on Xandros Networks because Xandros may have modified the package to run with Xandros Desktop. When the package is not found, Xandros suggests using the Debian unsupported site option (see “Setting package sources” on page 373). Uninstalling packages deletes all files in the package except files that are still required by the system. It does not remove configuration files. If Xandros Networks does not work and you have a proxy server, see “Configuring proxy server settings for Xandros Networks and Internet” on page 71. Registration of your Xandros Desktop product is required before you can update or install applications in Xandros Networks. The following installation procedures are outlined: using Xandros Networks, Debian files, RPM files, apt-get command, and other methods. 368 Xandros Desktop User Guide: Chapter 18 xandrosug.book Page 369 Friday, May 19, 2006 1:51 PM Installing a spell checker dictionary using Xandros Networks Installing packages using Xandros Networks You can install packages from Xandros Networks. To install packages using Xandros Networks 1 Click Launch ! Xandros Networks. 2 Click New Applications (expand the list by clicking the + sign). 3 Select the folder where the package is stored. 4 Enable the check boxes of the application(s) that you want to install. 5 Click Install for a single application, or click File ! Install Selected Applications for multiple applications. You can be required to activate the product using the serial number or an activation code. 6 If prompted, type the Administrator password and click OK. 7 Confirm the list of packages to be installed, and click OK. You can also review package names and dependencies by clicking Details. 8 Respond to any prompts and close the progress window when done. 9 Some applications work in the background and others are launched. To launch the application, select it from the Launch menu. You may be required to log in again to view the application in the menu or to add it to the menu with the Menu Editor (Launch ! Applications ! System ! Menu Editor). Some applications can be started by entering their name in a console window or using the Run Command accessible from the Launch menu. Managing software packages 369 xandrosug.book Page 370 Friday, May 19, 2006 1:51 PM You can move and rename entries in the Launch menu with the Menu Editor. See “Changing the Launch menu” on page 86. Installing DEB packages You can install Debian packages that you download from the Internet or obtain from other sources. Use this format when possible instead of the RPM format to increase installation success. To install a downloaded DEB package 1 Click Launch ! Xandros Networks. 2 Click File ! Install DEB File. 3 Open the folder where the package is stored. 4 Double-click the package file name. If prompted, type the Administrator password and click OK. The application is installed. 5 Add it to the Launch menu with the Menu Editor (Launch ! Applications ! System ! Menu Editor). Some applications can be started by entering their name in a console window or using the Run Command accessible from the Launch menu. Xandros Networks attempts to resolve dependencies for DEB packages downloaded from the Internet and does so when found. This means that additional packages required for the application will be automatically installed. Installing RPM packages Some Linux distributions use different package formats, for example, the RPM Package Manager (RPM) format. Xandros Networks lets you install RPM packages. To install a downloaded RPM package 1 Click Launch ! Xandros Networks. 2 Click File ! Install RPM File. 3 Open the folder where the package is stored. 4 Double-click the package file name. If prompted, type the Administrator password and click OK. The application is installed. Xandros Networks does not resolve dependencies for RPM packages downloaded from the Internet. This means that you may have to install additional packages for the application to function. 370 Xandros Desktop User Guide: Chapter 18 xandrosug.book Page 371 Friday, May 19, 2006 1:51 PM Installing packages using the apt-get command Another way to install packages is using the apt-get command. You open a console window as Administrator, update your installation with the apt-get update command (optional), then install a particular application with the apt-get install command. In this example, the Tux Paint graphics application is installed after an update: apt-get update apt-get install tuxpaint Follow the prompts. When the application source is set in Xandros Networks to the Xandros distribution site under Edit ! Set Application Sources, the application is installed from the Xandros Network server. Otherwise the application is installed from the application source set. It can be launched by entering tuxpaint in the console window or from the Launch menu under Applications ! Graphics. Installing packages other ways Xandros does not recommend installing packages from other sources because they can break the build. If you must install from other sources, first download a compiler from Xandros Networks (C/C++ Development Tools). For a few applications, installation is as easy as double-clicking a .exe file. Otherwise, the general procedure to install an application is: download the application package as a tar file (for example), open a console window as Administrator, and untar and install the application by entering the following commands, where package_name is the name of the application downloaded: tar xvfpz package_name.tar.gz ./configure make make install The exact procedure can vary and you may be required to install other applications before the required one will install; see the installation information included with the package. Managing software packages 371 xandrosug.book Page 372 Friday, May 19, 2006 1:51 PM Upgrading packages using Xandros Networks In Xandros Networks, when you upgrade a package, you replace the current version on your system with the most recent version. You can easily identify packages for which an upgrade is available. With a single click, you can install all available updates. To upgrade packages using Xandros Networks 1 Click Launch ! Xandros Networks. 2 Click Application Updates (expand the list by clicking the + sign). 3 Enable the check boxes of the package(s) that you want. 4 For a single application, click Update or Install. For multiple applications, click File ! Apply Selected Updates. You can be required to activate the product using the serial number or an activation code. 5 Confirm the list of packages to be installed, and click OK. You can also review dependencies by clicking Details. 6 If prompted, type the Administrator password and click OK. 7 Respond to any prompts and close the progress window when done. 8 To use the application, select it from the Applications menu. You can get all available updates at once by clicking File ! Install All Latest Updates from Xandros. Uninstalling packages Packages are normally uninstalled using Xandros Networks. Windows applications are uninstalled using CrossOver Office. When you uninstall a package with Xandros Networks, Xandros Networks also deletes the files from your system and any other packages that depend on the package, meaning dependencies. It does not remove configuration files. To uninstall packages using Xandros Networks 1 Click Launch ! Xandros Networks. 2 Click Installed Applications. 3 Select the folder where the package is stored. 4 Enable the check boxes of the application(s) that you want to remove. 5 For a single application, click Remove. For multiple applications, click File ! Remove Selected Applications. 6 Confirm the list of packages to be removed, and click OK. You can also review dependencies by clicking Details. 7 If prompted, type the Administrator password and click OK. 8 Follow any prompts given and close the progress window when done. 372 Xandros Desktop User Guide: Chapter 18 xandrosug.book Page 373 Friday, May 19, 2006 1:51 PM To uninstall Windows packages 1 Click Launch ! Applications ! CrossOver ! Configuration. 2 Select the application to remove. 3 Click Repair/Remove, and complete the wizard. The application is removed from the computer. 4 Log in again and check that the listing has been removed from the Launch menu. If not, click Launch ! Applications ! System ! Menu Editor, select the item to remove, and click Edit ! Delete. The application is removed from the Launch menu. Uninstalling Xandros Desktop See “Uninstalling Xandros Desktop” on page 378. Setting package sources Xandros Networks can be used for three types of package sources to install or upgrade packages: Xandros CDs, the Xandros Networks distribution site, and custom paths, including the Debian unsupported site. You can add new paths. This feature means that instead of the dozens of applications available through Xandros Desktop and Xandros Networks, hundreds of applications are available. Setting a package source By default, Xandros Networks accesses package information from a Xandros server unless the computer is being managed by xDMS, in which case the xDMS repository usually is accessed. You can also access applications from a CD, the Debian Web site, and other Web sites. For example, if you set the Debian site as the package source, then hundreds (if not thousands) of applications become available for downloading. To set a package source 1 Click Launch ! Xandros Networks. 2 Click Edit ! Set Application Sources. 3 Enable one of the following check boxes: • CD-ROM drive 1 or 2 — For a CD that contains new or updated Debian files and placed in CD-ROM drive 1 or 2 (the Xandros Applications CD, not the Xandros Desktop Installation CD) • Xandros distribution site — The Xandros Networks server (default) • Debian unsupported site — Gets packages from the Debian Web site • Location + Custom path(s) — Custom paths shown in the box; select the paths you want from the secondary list. To Add or edit a path, you Managing software packages 373 xandrosug.book Page 374 Friday, May 19, 2006 1:51 PM need the required folder structure for the path. The path can include the following information: URL — The Internet location where the DEB packages are stored Distribution — The parent folder of the /dists folder. The /dists folder is included automatically in the folder structure. Version — Refers to the version of the DEB packages Category — Lets you select DEB packages based on the copyright information, for example, main, contrib, non-free, and non-US Switch to Expert view to see even more applications when using Xandros Networks. When Xandros Networks stalls while switching between application sources, close it by pressing Ctrl+Alt+Esc and relaunch it. Installing from the Applications CD An Applications CD is included with several editions of Xandros Desktop. You can use it to install additional software on your computer. Most of the applications are also included in Xandros Networks, so you have a choice of installation method (CD or over the Internet). Insert the CD and follow the prompts. Otherwise, manual instructions are provided here for reference. To view and install packages from the Applications CD 1 Insert the CD in a CD-ROM drive. If an automatic installer window opens, close it. 2 Click Launch ! Xandros Networks. You do not need an Internet connection. 3 Click Edit ! Set Application Sources. 4 Note which boxes are enabled so that you can restore these later. The default is the Xandros distribution site. 5 Enable the CD-ROM drive 1 or CD-ROM drive 2 check box, depending on the drive in which you inserted the CD. 6 Disable all other check boxes (to view only the packages on the CD). 7 Click OK and provide the Administrator password if prompted. The applications database is compiled from the CD. 8 Click New Applications, clicking on the + to expand the list. View or select the packages for installation by enabling the check boxes. You can select multiple packages. If you perform a search for an application and do not 374 Xandros Desktop User Guide: Chapter 18 xandrosug.book Page 375 Friday, May 19, 2006 1:51 PM find it, try clicking Expert in the left pane. You can also change the mode of the window by clicking Settings ! Expert View. 9 Install a single package by clicking Install or multiple packages by clicking File ! Install Selected Applications, then click OK to install. Wait while the packages are being installed, respond to any prompts, then Close the installation window when done. 10 Click Edit ! Set Application Sources window and reset the source (for example, enable only the Xandros distribution site check box). 11 Applications installed from the CD normally appear in the appropriate area of the Launch menu. Some applications run in the background and are not launched. Options for using Windows applications If you need to run Windows applications, options include: • CrossOver Office — Runs some Windows applications in Xandros Desktop without having Windows installed. You install the applications. • Win4Lin — Runs Windows operating systems and applications in a window on the desktop. Almost any Windows application can be run. An evaluation version is available through Xandros Networks for Windows 95/98/ME. Windows 2000 and XP support is separate. You install Win4Lin, then the Windows, then the applications. • VMware — Runs multiple operating systems and applications, not just Windows, in a window on the desktop. Almost any Windows application can be run. Good for developers who need to test on various operating systems. You install VMware, then the operating system, then the applications. Purchased separately. • Terminal Server Client — Runs Windows applications on other computers from the desktop. Included with the Professional edition of Xandros Desktop and from Xandros Networks for other editions. • Citrix Linux ICA Client — Runs Windows networks and applications on another server from the desktop. A client application and a separate Citrix server license are required. Managing software packages 375 xandrosug.book Page 376 Friday, May 19, 2006 1:51 PM Restoring Xandros Desktop If you cannot log in to Xandros Management Console or there is a problem with the black Xandros startup screen, you can restore the installation. Xandros OS includes a troubleshooting menu that lets you restore Xandros Server, for example in the event of a crash or if you need to repair the Xandros installation after installing another operating system, for example to restore the black Xandros startup screen. User accounts and user folders are preserved. Restoration is performed at the partition level, meaning you select the partition to fix. For example, if you have Xandros Desktop installed on one partition and Xandros Server installed on another partition, you select the partition to restore. In such a scenario, you first need to determine the partition number. The easiest way to determine the partition number is to start the installation wizard with the Xandros installation CD. Under Custom install, enable the Replace existing Xandros OS option, view the partition, then Cancel the installation. You can also use the restore procedure outlined here. To determine the partition number 1 Click Launch ! Find ! Files/Folders. 2 In the Named field, type lilo.conf 3 Select the file:/ directory from the Look in drop-down list. 4 Click Find. 5 Double-click a lilo.conf file. There can be more than one such file, and it does not matter which one you open. 6 Look for the “label” line for your Xandros installation. 7 Look for the “root” line associated with it. Note the partition number. In the example shown, hdb1 refers to partition 1 on the second hard disk (“b”). 376 Xandros Desktop User Guide: Chapter 18 xandrosug.book Page 377 Friday, May 19, 2006 1:51 PM Xandros Desktop Partition 1 Determining partitions To restore Xandros Desktop 1 Place the Xandros Desktop Installation CD in the CD drive. 2 Restart your computer. 3 During boot-up, when a “Press Space for Troubleshooting Menu” message appears, press the space bar key. Accessing the menu is successful when a Xandros selection screen appears that includes Restore Xandros as an option. 4 Using the down arrow, ", select Restore Xandros, and press Enter. Hardware is detected. 5 Viewing the left side of the list that appears, type the Number of the partition that you want to restore (use the previous procedure to determine the partition number), and press Enter. You are prompted to confirm the restoration. When prompted if you want to change the command line, indicate no. When prompted if you want to change the boot device, indicate no. The installation is restored. Managing software packages 377 xandrosug.book Page 378 Friday, May 19, 2006 1:51 PM Uninstalling Xandros Desktop Xandros Desktop and all associated applications can be removed from the computer. Uninstalling it from a disk or partition also removes your files and data in that disk or partition, and if Xandros Desktop is the only operating system installed the computer will not start up after removal. Xandros Desktop is uninstalled using the Installation CD. It can also be uninstalled using the fdisk procedure in a console window (not documented here). To uninstall Xandros Desktop using the Installation CD 1 Back up any files that you want to keep to another disk, partition, or external media, such as a CD. 2 Remove all media from drives, including floppy disks, CDs, and tapes. 3 If you have Xandros Desktop installed on a partitioned disk (meaning the entire disk is not used for Xandros Desktop or there is another operating system installed on the same disk), you need to determine which partition to erase. See “To determine the partition number” on page 376. 4 Insert the Xandros Desktop Installation CD into the CD-ROM drive. 5 Restart your computer, and wait for the Xandros Installation Wizard. See the “Installing Xandros Desktop” chapter if you need help reaching the Xandros Installation Wizard. 6 On the Xandros Installation Wizard welcome screen, click Next. 7 Enable the I accept this agreement option, and click Next. 8 Enable the Custom install option, and click Next. 9 In the Software Selection window, click Next. 10 Enable the Manage disks and partitions option, and click Next. 11 Select the disk or partition to erase. For example, hda5 refers to partition 5 on the first hard disk. Then click Delete, and confirm the deletion. 12 If the Xandros Desktop installation is the only operating system using the swap partition, you also need to uninstall the swap partition. Select the swap partition (indicated by Linux - swap in the File System column), and click Delete. 13 Save the changes by clicking Write and confirming the write. Wait for the partition table to be written. Uninstalling Xandros Desktop deletes all files on the partition or disk where it resides. If the Xandros Desktop installation being deleted is the only operating system installed, the computer will not start up after uninstallation. 14 Click Cancel to exit the Xandros Installation Wizard. Xandros Desktop has been uninstalled. 15 Remove the Xandros startup screen using one of the following procedures. 378 Xandros Desktop User Guide: Chapter 18 xandrosug.book Page 379 Friday, May 19, 2006 1:51 PM To remove Xandros boot loader from a Windows XP computer 1 Insert the Windows XP CD into the CD-ROM drive. 2 Restart your computer. 3 Press R for Repair on the Welcome to Setup window. 4 Select the Windows installation you want to log in to. 5 Type the Administrator password, and press Enter. 6 Type fixmbr and press Enter. 7 Confirm that you want to write a new MBR. 8 Restart the computer. To remove Xandros boot loader from a Windows 9x computer 1 Launch the MS-DOS prompt by clicking Start ! Applications ! Accessories and selecting this option. 2 At the command prompt, type fdisk /mbr and press Enter. 3 Restart the computer. To remove Xandros boot loader using Xandros Desktop 1 Log in as Administrator. 2 In a console window, type etcdevset -S -c boot.main -t mbr -v no and press Enter. This command does not remove the Xandros boot loader if Xandros is the only operating system installed. To remove Xandros boot loader from a Linux computer 1 Restart the computer. 2 When the Xandros startup screen appears, select the other Linux operating system. 3 Start up and log in to the desktop. 4 Open a console window as Administrator (root) and enter grub or lilo depending on which boot loader method the Linux operating system uses. With the grub command, for example, pressing Tab can bring up a list of commands that will allow the non-Xandros boot loader to be restored. If the command does not work, you may need to perform a repair or rescue using the Linux operating system installation CD. Managing software packages 379 xandrosug.book Page 380 Friday, May 19, 2006 1:51 PM 380 Xandros Desktop User Guide: Chapter 18 xandrosug.book Page 381 Friday, May 19, 2006 1:51 PM Technical support xandrosug.book Page 382 Friday, May 19, 2006 1:51 PM xandrosug.book Page 383 Friday, May 19, 2006 1:51 PM Getting technical support 19 The table lists resources available. Help Description Online help Included with all editions; excludes installation and configuration information but sometimes includes more how-to instruction than user guide User forums http://forums.xandros.com Technical support Xandros provides free installation support by e-mail to registered users: 60 days for Home, Premium, Education, and Small Business editions, and 90 days for Professional edition. Register at www.xandros.com/support/register.html Contact support at [email protected] See also http://support.xandros.com For assistance with Versora Progression Desktop for Xandros, contact Versora at http://versora.com/support/contact_support.php The /root/detect.txt and /etc/devices/devices.inf files contain detailed system information for your computer. Getting technical support 383 xandrosug.book Page 384 Friday, May 19, 2006 1:51 PM Determining version numbers You may need to know the version number for technical support or when downloading software. To view the Xandros Desktop version number 1 Click Launch ! Xandros File Manager. 2 Click Help ! About Xandros OS. To view the Linux kernel version number 1 Click Launch ! Control Center. 2 The Linux kernel version is displayed as the Release. To view the software version number in an application • In the application, click Help ! About.... You can also view version numbers in Xandros Networks by clicking Settings and enabling the Expert View option. You can view a list of applications installed on the computer and version numbers by entering dpkg -l in a console window. 384 Xandros Desktop User Guide: Chapter 19 xandrosug.book Page i Friday, May 19, 2006 1:51 PM Index A A drive, floppy . . . . . . . . . . . . . . . . . . . . AbiWord word processor . . . . . . . . . . . . . . . accents . . . . . . . . . . . . . . . . . . . . . . . . Access, Microsoft . . . . . . . . . . . . . . . . . . . Accessibility panel in Control Center . . . . . . . . . . accessibility, setting defaults for . . . . . . . . . . . accessing files from a CD . . . . . . . . . . . . . . . . . files from a floppy disk . . . . . . . . . . . . . Internet . . . . . . . . . . . . . . . . . . . . other computers with network share . . . . . . Windows computer remotely . . . . . . . . . . Windows networks using Xandros File Manager Xandros Desktop . . . . . . . . . . . . . . . . your computer by VPN . . . . . . . . . . . . . your desktop by remote user . . . . . . . . . . accessories and utilities . . . . . . . . . . . . . . . . accounts adding e-mail . . . . . . . . . . . . . . . . . adding Internet . . . . . . . . . . . . . . . . adding newsgroup . . . . . . . . . . . . . . . adding user . . . . . . . . . . . . . . . . . . Administrator, logging in . . . . . . . . . . . deleting user . . . . . . . . . . . . . . . . . . editing user . . . . . . . . . . . . . . . . . . e-mail . . . . . . . . . . . . . . . . . . . . . encryption . . . . . . . . . . . . . . . . . . . expiry, setting . . . . . . . . . . . . . . . . . Internet connection . . . . . . . . . . . . . . joining Windows domain . . . . . . . . . . . . newsgroup . . . . . . . . . . . . . . . . . . . passwords . . . . . . . . . . . . . . . . . . . switching user accounts . . . . . . . . . . . . user restrictions . . . . . . . . . . . . . . . . Windows domain . . . . . . . . . . . . . . . ACPI Setup option during installation . . . . . . . . . activating windows, setting options . . . . . . . . . . Active Desktop Borders . . . . . . . . . . . . . . . . Active Directory Server, adding user account . . . . . active windows . . . . . . . . . . . . . . . . . . . . adding account for e-mail . . . . . . . . . . . . . . . account for Internet . . . . . . . . . . . . . . account for newsgroups . . . . . . . . . . . . account for user . . . . . . . . . . . . . . . . . . . . . . . 36 . 249 . 320 . 272 . 82 . 82 . . . . . . . . . . . 150 . 150 . 57 . 183 . 189 . 165 . 25 . 191 . 185 . 311 . . . . . . . . . . . . . . . . . . . . . . . 66 . 57 . 212 . 110 . 27 . 114 . 110 . 66 . 110 . 115 . 57 . 171 . 212 . 114 . 45 . 115 . 171 . 22 . 89 . 46 . 171 . 89 . . . . . 66 . 57 . 212 . 110 applications . . . . . . . . . . . . . . . dictionary . . . . . . . . . . . . . . . . e-mail account . . . . . . . . . . . . . . groups . . . . . . . . . . . . . . . . . . Internet connection account . . . . . . . newsgroups . . . . . . . . . . . . . . . partition . . . . . . . . . . . . . . . . . printers . . . . . . . . . . . . . . . . . special characters and symbols to files . . spell checkers . . . . . . . . . . . . . . user account . . . . . . . . . . . . . . . users to groups . . . . . . . . . . . . . Address Book birthday reminders . . . . . . . . . . . creating entry . . . . . . . . . . . . . . default content . . . . . . . . . . . . . deleting entry . . . . . . . . . . . . . . editing entry . . . . . . . . . . . . . . . exporting . . . . . . . . . . . . . . . . finding a contact . . . . . . . . . . . . . importing . . . . . . . . . . . . . . . . LDAP, using . . . . . . . . . . . . . . . saving . . . . . . . . . . . . . . . . . . sorting . . . . . . . . . . . . . . . . . . synchronization with Palm Pilot . . . . . using with fax application . . . . . . . . address book, Personal Information Manager . . Address box, navigating in Xandros File Manager address completion for e-mail . . . . . . . . . . Administrator, logging in . . . . . . . . . . . . Adobe Photoshop . . . . . . . . . . . . . . . . Adobe Reader install . . . . . . . . . . . . . . . . . . use . . . . . . . . . . . . . . . . . . . . ADS, adding users . . . . . . . . . . . . . . . . advertising, blocking pop-up . . . . . . . . . . AIM . . . . . . . . . . . . . . . . . . . . . . . alarms reminder . . . . . . . . . . . . . . . . . system sounds . . . . . . . . . . . . . . algorithms, encryption . . . . . . . . . . . . . Amarok . . . . . . . . . . . . . . . . . . . . . anti-virus application . . . . . . . . . . . . . . AOL Instant Messenger . . . . . . . . . . . . . Apache, Web server . . . . . . . . . . . . . . . APM Setup option during installation . . . . . . Apple Macintosh computer . . . . . . . . . . . . . . . . . . . . . . . . . . . . . . . . . . . . . . . . . . . . . . . . . . . . . . . . . . . . . . . . . . . . . . . . . . . . . . . . . . . . . . 340 . . . 315 . . . 316 . . . 316 . . . 316 . . . 317 . . . 317 . . . 317 . . . 316 . . . 317 . . . 317 . . . 335 . . . 363 . . . 215 . . . 149 . 66, 67 . . . 27 . . . 253 . . . . . . . . . . . . . . . . . . . . ..3 . 313 . 171 . 205 . 226 . . . . . . . . . . . . . . . . . . . . . . . . . . . . . . . . . . . . . 340 . 99 . 111 . 298 . 130 . 226 . 231 . 22 . .13 Index . . . . . . . . . . . . . 369 . 97 . 66 . 116 . 57 . 212 . .16 . 349 . 320 . 97 . 110 . 116 i xandrosug.book Page ii Friday, May 19, 2006 1:51 PM applets Character Selector . . . . . . . Clock . . . . . . . . . . . . . . Cut and Paste Utility . . . . . . Dictionary . . . . . . . . . . . Lock/Logout . . . . . . . . . . News Ticker . . . . . . . . . . . Performance Monitor . . . . . . Quick Launcher . . . . . . . . . Runaway Process Catcher . . . . Sound Mixer . . . . . . . . . . Stock Ticker . . . . . . . . . . . Storage Media . . . . . . . . . . System Tray . . . . . . . . . . . Taskbar . . . . . . . . . . . . . Trash . . . . . . . . . . . . . . Weather . . . . . . . . . . . . Weather Report . . . . . . . . . Xandros Update . . . . . . . . . application buttons on Panel changing icons . . . . . . . . . customizing . . . . . . . . . . . moving . . . . . . . . . . . . . removing . . . . . . . . . . . . application windows arranging . . . . . . . . . . . . cascading . . . . . . . . . . . . closing . . . . . . . . . . . . . customization settings . . . . . default placement . . . . . . . . description . . . . . . . . . . . desktop placement . . . . . . . exiting . . . . . . . . . . . . . focusing . . . . . . . . . . . . making active . . . . . . . . . . maximizing . . . . . . . . . . . minimizing . . . . . . . . . . . moving . . . . . . . . . . . . . moving among virtual desktops . resizing . . . . . . . . . . . . . sizing . . . . . . . . . . . . . . uncluttering . . . . . . . . . . windows . . . . . . . . . . . . applications accessing at startup . . . . . . . accessing remotely with NX Client accessing with Launch menu . . accessing with Quick Start menu accessing with shortcuts . . . . adding . . . . . . . . . . . . . ii Index . . . . . . . . . . . . . . . . . . . . . . . . . . . . . . . . . . . . . . . . . . . . . . . . . . . . . . . . . . . . . . . . . . . . . . . . . . . . . . . . . . . . . . . . . . . . . . . . . . . . . . . . . . . . . . . . . . . . . . . . . . . . . . . . . . . . . . . . . . . . . . . . . . . . . . . . . . . . . . . . . . . 40 . 40 . 40 . 40 . 40 . 40 . 40 . 40 . 41 . 41 229 . 41 . 41 . 41 . 41 . 41 228 . 41 . . . . . . . . . . . . . . . . . . . . . . . . . . . . . . . . . . . . . 38 . 38 . 38 . 38 . . . . . . . . . . . . . . . . . . . . . . . . . . . . . . . . . . . . . . . . . . . . . . . . . . . . . . . . . . . . . . . . . . . . . . . . . . . . . . . . . . . . . . . . . . . . . . . . . . . . . . . . . . . . . . . . . . . . . . . . . . . . . . . . . . . . . . . . . . . . . . . . . . . . . . . . . . . . . . . . . . . 44 . 44 . 43 . 88 . 88 . 42 . 88 . 43 . 89 . 89 . 44 . 43 . 43 . 47 . 43 . 43 . 43 . 44 . . . . . . . . . . . . . . . . . . . . . . . . . . . . . . . . . . . . . . . 101 . . . 189 . . . . 42 . . . . 87 . . . . 49 369, 373 adding to Launch menu . . . . . . . . . . . . . . . 86 applets on Panel . . . . . . . . . . . . . . . . . . 40 creating shortcuts . . . . . . . . . . . . . . . . . 49 default . . . . . . . . . . . . . . . . . . . .101, 103 deleting . . . . . . . . . . . . . . . . . . . . . . 372 finding in Xandros Networks . . . . . . . . . . . 367 graphics . . . . . . . . . . . . . . . . . . . . . 251 installing . . . . . . . . . . . . . . . . . . . . . 369 kill with Ctrl+Alt+Esc . . . . . . . . . . . . . . 43 launching with Run Command window . . . . . . 346 list of software installed . . . . . . . . . . . . . 366 moving among virtual desktops . . . . . . . . . . . 47 not responding . . . . . . . . . . . . . . . . . . . 43 opening . . . . . . . . . . . . . . . . . . . . . . . 42 Quick Start menu . . . . . . . . . . . . . . . . . . 87 removing . . . . . . . . . . . . . . . . . . . . . 372 running . . . . . . . . . . . . . . . . . . . . . . . 42 schedule to run . . . . . . . . . . . . . . . . . . 342 starting . . . . . . . . . . . . . . . . . 42, 101, 103 stopping with Ctrl+Alt+Esc . . . . . . . . . . 138 upgrading . . . . . . . . . . . . . . . . . . . . 372 version numbers . . . . . . . . . . . . . . . . . 384 working with . . . . . . . . . . . . . . . . . . . . 42 Applications CD . . . . . . . . . . . . . . . . . . . .3, 374 appointments making in Organizer . . . . . . . . . . . . . . . 323 making in Personal Information Manager . . . . . 216 reminder with Reminder Message Scheduler . . . 340 apt-get installations . . . . . . . . . . . . . . . . . . . .371 arcade games . . . . . . . . . . . . . . . . . . . . . . 309 Ark archiving tool . . . . . . . . . . . . . . . . . . . . 343 aRts . . . . . . . . . . . . . . . . . . . . . . . . . . . 275 Asteroids game . . . . . . . . . . . . . . . . . . . . . . 309 Atomic game . . . . . . . . . . . . . . . . . . . . . . . 310 Audacity sound recorder . . . . . . . . . . . . . . . . . 308 Audio Builder . . . . . . . . . . . . . . . . . . . . . . 275 audio files adjusting volume . . . . . . . . . . . . . . . . . 295 copying to CD with DVD Writer . . . . . . . . . . 286 copying with DVD Writer . . . . . . . . . . . . . 284 erasing from DVD with DVD Writer . . . . . . . . 287 listening to . . . . . . . . . . . . . . . . . . . . 273 sound wave visualization . . . . . . . . . . . . . 297 Auto Brackets in Text Editor . . . . . . . . . . . . . . . 239 autorun, launching applications . . . . . . . . . . . . . 103 autorun, launching applications at startup . . . . . . . .101 autostart folder . . . . . . . . . . . . . . . . . . . . . .101 AVI files Media Player . . . . . . . . . . . . . . . . . . . 288 xandrosug.book Page iii Friday, May 19, 2006 1:51 PM B Backgammon game . . . . . . . . . . . . . background applying to all desktops . . . . . . . color . . . . . . . . . . . . . . . . . image . . . . . . . . . . . . . . . . photo . . . . . . . . . . . . . . . . screen saver . . . . . . . . . . . . . theme . . . . . . . . . . . . . . . . window . . . . . . . . . . . . . . . Xandros Photo Manager . . . . . . . Background panel in Control Center . . . . . backup files . . . . . . . . . . . . . . . . . files with Konserve . . . . . . . . . . how to, with rsync command . . . . . Palm Pilot . . . . . . . . . . . . . . TGZ files . . . . . . . . . . . . . . . to CD . . . . . . . . . . . . . . . . . to DVD . . . . . . . . . . . . . . . . Xandros Server . . . . . . . . . . . . Zip files . . . . . . . . . . . . . . . balance adjusting speaker . . . . . . . . . . volume . . . . . . . . . . . . . . . . banking with GnuCash . . . . . . . . . . . bell sound . . . . . . . . . . . . . . . . . . BitTorrent and firewall . . . . . . . . . . . board games . . . . . . . . . . . . . . . . bookmarks Text Editor . . . . . . . . . . . . . . Web pages . . . . . . . . . . . . . . boot loader removing . . . . . . . . . . . . . . . restoring . . . . . . . . . . . . . . . boot manager during installation . . . . . . Boot Manager panel in Control Center . . . . boot manager to set default operating system boot, with keyboard keys . . . . . . . . . . border snap zones . . . . . . . . . . . . . . borders printing, margins . . . . . . . . . . setting border snap zone . . . . . . . setting window snap zone . . . . . . Borland JBuilder . . . . . . . . . . . . . . Borland Kylix . . . . . . . . . . . . . . . . bounce keys . . . . . . . . . . . . . . . . . browse buttons, in Xandros File Manager . . . . . . . . . 309 . . . . . . . . . . . . . . . . . . . . . . . . . . . . . . . . . . . . . . . 76 . . . 76 . . . 76 . . . 263 . . . 80 . . . 78 . . . 77 . . . 263 . 76, 80 . . . . . . . . . . . . . . . . . . . . . . . . . . . . . . . . . . . . . . . . . . . . . . . . . . . . . . . . . . . . . . . . . . . . . . . . 303 . . . 303 . . . 272 . 82, 99 . . . 200 . . . 309 . . . . . . . . . . 161 . 343 . 162 . 338 . 161 . 283 . 283 . 161 . 161 . . . . . . . 238 . . . . . . . 203 . . . . . . . . . . . . . . . . . . . . . . . . . . . . . . . . . . . . . . . . . . . 379 . 376 . 16 . 54 . 54 . 94 . 88 . . . . . . . . . . . . . . . . . . . . . . . . . . . . . . . 360 . . . 90 . . . 90 . . . .2 . .. .2 . 82, 83 . . . 149 browser Firefox . . . . . . . . . . . . . . . . . . . . . . . 201 Internet Explorer . . . . . . . . . . . . . . . . . 202 Xandros File Manager . . . . . . . . . . . . . . . 202 C C drive . . . . . . . . . . . . . . . . . . . . . . . . . . 36 cable modem for Internet connection . . . . . . . . . . . 57 Cache panel in Control Center . . . . . . . . . . . . . . . 205 cache, clearing . . . . . . . . . . . . . . . . . . . . . . 205 Calculator clear . . . . . . . . . . . . . . . . . . . . . . . . 318 colors . . . . . . . . . . . . . . . . . . . . . . . 319 constants . . . . . . . . . . . . . . . . . . . . . 319 customizing . . . . . . . . . . . . . . . . . . . . 319 decimal places . . . . . . . . . . . . . . . . . . . 319 font . . . . . . . . . . . . . . . . . . . . . . . . 319 frequently used numbers . . . . . . . . . . . . . . 319 setting modes . . . . . . . . . . . . . . . . . . . 318 setting the fixed precision . . . . . . . . . . . . . 319 starting . . . . . . . . . . . . . . . . . . . . . . 318 statistical calculations . . . . . . . . . . . . . . . 318 statistical functions . . . . . . . . . . . . . . . . 318 trigonometric calculations . . . . . . . . . . . . . 318 trigonometric functions . . . . . . . . . . . . . . 318 using . . . . . . . . . . . . . . . . . . . . . . . 318 calendar Organizer . . . . . . . . . . . . . . . . . . . . . 321 Personal Information Manager . . . . . . . . . . . 216 calendar, on Panel . . . . . . . . . . . . . . . . . . 40, 83 camera, images from . . . . . . . . . 256, 259, 264, 267 camera, Webcam . . . . . . . . . . . . . . . . . . . . . 219 cancelling print jobs . . . . . . . . . . . . . . . . . . . 360 card games . . . . . . . . . . . . . . . . . . . . . . . . 309 cascading windows . . . . . . . . . . . . . . . . . . . . 88 CD accessing files . . . . . . . . . . . . . . . . . . . 150 accessing files using Xandros File Manager . . . . . 148 adding music information over the Internet . . . . 101 burning . . . . . . . . . . . . . . . . . . . . . . 287 CD / DVD Writer . . . . . . . . . . . . . . . . . . 283 CD Player . . . . . . . . . . . . . . . . . . . . . 278 copying . . . . . . . . . . . . . . . . . . . . . . 283 creating . . . . . . . . . . . . . . . . . . . . . . 283 MP3 Player . . . . . . . . . . . . . . . . . . . . 293 Music Manager . . . . . . . . . . . . . . . . . . . 299 Video Player . . . . . . . . . . . . . . . . . . . . 305 Index iii xandrosug.book Page iv Friday, May 19, 2006 1:51 PM CD Player . . . . . . . . . . . . . . . . . CDDB settings . . . . . . . . . . . . CD-ROM driver . . . . . . . . . . . customizing . . . . . . . . . . . . . defaults . . . . . . . . . . . . . . . information on artist and songs . . . no sound . . . . . . . . . . . . . . playing . . . . . . . . . . . . . . . playlists . . . . . . . . . . . . . . . troubleshooting . . . . . . . . . . . CD playlists . . . . . . . . . . . . . . . . CD Player . . . . . . . . . . . . . . defaults . . . . . . . . . . . . . . . Media Player . . . . . . . . . . . . MP3 Player . . . . . . . . . . . . . Music Manager . . . . . . . . . . . Video Player . . . . . . . . . . . . CDDB . . . . . . . . . . . . . . . . . . . CDDB Retrieval panel in Control Center . . Celsius, for weather applet . . . . . . . . . Change Password panel in Control Center . channels hiding in Sound Mixer . . . . . . . . splitting in Sound Mixer . . . . . . . Character Selector . . . . . . . . . . . . . Character Selector (on Panel) . . . . . . . characters, special . . . . . . . . . . . . . chatting . . . . . . . . . . . . . . . . . . Citrix Linux ICA client . . . . . . . . . . . clipboard . . . . . . . . . . . . . . . . . . clock on Panel . . . . . . . . . . . . . . setting . . . . . . . . . . . . . . . closing application windows . . . . . . . . Color Setup option during installation, 256 colors background / wallpaper . . . . . . desktop fonts . . . . . . . . . . . . schemes . . . . . . . . . . . . . . . syntax/code in Text Editor . . . . . Text Editor . . . . . . . . . . . . . window schemes . . . . . . . . . . Colors panel in Control Center . . . . . . . command line interfaces . . . . . . . . . . commands running in Console window . . . . . running in Run Command window . scheduling to run . . . . . . . . . . computer requirements . . . . . . . . . . iv Index . . . . . . . . . . . . . . . . . . . . . . . . . . . . . . . . . . . . . . . . . . . . . . . . . . . . . . . . . . . . . . . . . . . . . . . . . . . . . . . . . . . . . . . 278 . . . 279 . . . 278 . . . 281 . . . 280 279, 280 . . . 282 . . . 278 . . . 280 . . . 282 . . . 280 . . . 278 . . . 101 . . . 288 . . . 296 . . . 299 . . . 306 101, 279 . . . 101 . . . 229 . 52, 114 . . . . . . . . ... ... ... ... ... 199, ... ... . . . 303 . . . 303 . . . 320 . . . . 40 . 40, 320 220, 226 . . . 375 . 40, 331 . . . . . . . . . . . . . . . . . . . . . . . . . . . . . 40 . 83 . 43 . 22 . . . . . . . . . . . . . . . . . . . . . . . . . . . . . . . . . . . . . . . . . . . . . . . . . . . . . . . . . 76 . 80 . 77 239 240 . 77 . 77 345 . . . . . . . . . . . . . . . . . . . . . . . . . . . . 347 346 340 . .9 configuring desktop . . . . . . . . . . . . . . . . . . . e-mail account . . . . . . . . . . . . . . . fax application . . . . . . . . . . . . . . . Internet connection . . . . . . . . . . . . . log in . . . . . . . . . . . . . . . . . . . . log out . . . . . . . . . . . . . . . . . . . News Ticker . . . . . . . . . . . . . . . . . newsgroup account . . . . . . . . . . . . . NX Client . . . . . . . . . . . . . . . . . . Organizer . . . . . . . . . . . . . . . . . . Palm Pilot . . . . . . . . . . . . . . . . . printers . . . . . . . . . . . . . . . . . . . proxy settings . . . . . . . . . . . . . . . screen saver . . . . . . . . . . . . . . . . Skype Internet Calling . . . . . . . . . . . Stock Ticker applet . . . . . . . . . . . . . user account passwords . . . . . . . . . . . Weather applet . . . . . . . . . . . . . . . connecting desktop with remote user . . . . . . . . . . to an ISP . . . . . . . . . . . . . . . . . . to Microsoft Windows computers . . . . . . to printer . . . . . . . . . . . . . . . . . . to the Internet . . . . . . . . . . . . . . . to World Wide Web . . . . . . . . . . . . . to your computer by VPN . . . . . . . . . . using DSL . . . . . . . . . . . . . . . . . . using modems . . . . . . . . . . . . . . . using telephone or cable modems . . . . . . connection account, create using Connection Wizard Connection Wizard . . . . . . . . . . . . . . . . . Console commands . . . . . . . . . . . . . . . . . opening . . . . . . . . . . . . . . . . . . . starting . . . . . . . . . . . . . . . . . . . console window . . . . . . . . . . . . . . . . . . Console, Rescue . . . . . . . . . . . . . . . . . . Control Center Accessibility panel . . . . . . . . . . . . . applying desktop themes . . . . . . . . . . Background panel . . . . . . . . . . . . . Boot Manager panel . . . . . . . . . . . . Cache panel . . . . . . . . . . . . . . . . . CDDB panel . . . . . . . . . . . . . . . . . Change Password panel . . . . . . . . . . . Colors panel . . . . . . . . . . . . . . . . Cookies panel . . . . . . . . . . . . . . . . customizing desktop settings . . . . . . . . Date & Time panel . . . . . . . . . . . . . . . . . . . . . . . . . . . . . . . . . . . . . . . . . . . . . . . . . . . . . . . . . . . . . . . . . . . . 75 . 66 362 . 57 . 35 . 35 .217 212 189 324 335 349 . 71 . 80 220 229 .114 228 . . . 185 . . . 196 . . . 189 . . . 349 . 57, 195 . . . . 57 . . . .191 . . . . 57 . . . 195 . . . . 57 . . . . 57 . . . . 57 . . . . . . . . . . . . . . . 348 347 347 345 . 29 . . . . . . . . . . . . . . 82 . . . 78 76, 80 . . . 54 . . 205 . . .101 52, 114 . . . 77 . . 206 . . . 75 . . . 83 xandrosug.book Page v Friday, May 19, 2006 1:51 PM Desktop panel . . . . . . . . . . desktop styles . . . . . . . . . . Font Installer panel . . . . . . . Fonts panel . . . . . . . . . . . Hardware Information panel . . . Icons panel . . . . . . . . . . . . Keyboard Layout panel . . . . . . Keyboard panel . . . . . . . . . Keyboard Shortcuts panel . . . . Login Manager panel . . . . . . . mouse button action for desktop . Mouse panel . . . . . . . . . . . Multiple Desktops panel . . . . . Network Connections panel . . . Panel panel . . . . . . . . . . . password changing . . . . . . . . password setting . . . . . . . . . Printers panel . . . . . . . . . . Remote Desktop Sharing panel . . Screen Saver panel . . . . . . . . setting magic borders . . . . . . Settings panel . . . . . . . . . . Sound System panel . . . . . . . Spell Checking panel . . . . . . . Style panel . . . . . . . . . . . . System Bell panel . . . . . . . . System Notifications panel . . . . Taskbar panel . . . . . . . . . . time settings . . . . . . . . . . . User Manager panel . . . . . . . Window Behavior panel . . . . . window color schemes . . . . . . Window Decorations panel . . . . Windows Networking panel . . . Control Panel. See Control Center cookies . . . . . . . . . . . . . . . . . Cookies panel in Control Center . . . . . copying CD . . . . . . . . . . . . . . . . data to CD . . . . . . . . . . . . data to DVD . . . . . . . . . . . DVD . . . . . . . . . . . . . . . files and folders . . . . . . . . . Corel LINUX OS . . . . . . . . . . . . . CPU requirement for Xandros Desktop viewing information on . . . . . creating CD . . . . . . . . . . . . . . . . desktop shortcuts . . . . . . . . . . . . . . . . . . . . . . . . . . . . . . . . . . . . . . . . . . . . . . . . . . . . . . . . . . . . . . . . . . . . . . . . . . . . . . . . . . . . . . . . . . . . . . . . . . . . . . . . . . . . . . . . . . . . . . . . . . . . . . . . . . . . . . . . . . . . . . . . . . . . . . . . . . . . . . . . . . . . . . . . . . . . . . . . . . . . . . 85 . . . . 79 . . . . 246 . . . . 79 . . . . 109 . . . . 80 . . 93, 96 . . . . 93 . . . . 94 . . . . 53 . . . . 85 . . 83, 92 . . . . 48 . . . . 164 . . . . 37 . . . . 52 . . . . 80 .349, 357 . . . . 185 . . . . 80 . . . . 90 . . . . 98 . 99, 292 . . . . 97 . . 78, 79 . . . . 100 . . . . 100 . . . . 37 . . . . 83 . 110, 115 . . . . 88 . . . . 77 . . . . 78 . 167, 171 . . . . . . . . . 206 . . . . . . . . . 206 . . . . . . . . . . . . . . . . . . . . . . . . . . . . . . . . . . . . . . . . . . . . . . . . . 284 . 286 . 286 . 284 . 154 ..1 DVD . . . . . . . . . . . . . . . e-mail account . . . . . . . . . . folders . . . . . . . . . . . . . . log view filters . . . . . . . . . . shortcut to Web site . . . . . . . Skype Internet Calling account . . user accounts . . . . . . . . . . user groups . . . . . . . . . . . Web pages . . . . . . . . . . . . cropping images with Image Viewer . . . CrossOver Office Access documents . . . . . . . . Excel documents . . . . . . . . . Internet Explorer . . . . . . . . Intuit Quicken files . . . . . . . iPod and iTunes . . . . . . . . . Lotus Notes . . . . . . . . . . . Photoshop images . . . . . . . . PowerPoint presentations . . . . uninstalling Windows applications Visio diagrams . . . . . . . . . . Word documents . . . . . . . . . customizing . . . . . . . . . . . . . . . accessibility . . . . . . . . . . . desktop . . . . . . . . . . . . . icons . . . . . . . . . . . . . . . keyboard language maps . . . . keyboard settings . . . . . . . . keyboard shortcuts . . . . . . . Launch menu . . . . . . . . . . magic borders . . . . . . . . . . mouse buttons action for desktop multimedia settings . . . . . . . notes . . . . . . . . . . . . . . . Panel . . . . . . . . . . . . . . printer . . . . . . . . . . . . . . printer defaults . . . . . . . . . Quick Start menu . . . . . . . . shortcut icons . . . . . . . . . . snap zones on window borders . . Sound Mixer . . . . . . . . . . . taskbar . . . . . . . . . . . . . window themes . . . . . . . . . windows . . . . . . . . . . . . . Cut and Paste Utility . . . . . . . . . . . . . . . . . . . . . . . . . . . . . . . . . . . . . . . . . . . . . . . . . . . . . . . . . . . . . . . . . . . . . . . . . . . . . . . . . . . . . . . . . . . 286 . 66 . 156 . 140 . 49 . 220 . 110 . 116 . 207 . 258 . . . . . . . . . . . . . . . . . . . . . . . . . . . . . . . . . . . . . . . . . . . . . . . . . . . . . . . . . . . . . . . . . . . . . . . . . . . . . . . . . . . . . . . . . . . . . . . . . . . . . . . . . . . . . . . . . . . . . . . . . . . . . . . . . . . . . . . . . . . . . . . . . . . . . . . . . . . . . . . . . . . . . . . . . . . . . . . . . . . . . . . . . . . . . . . . . . . . . . . . . . . . . . . 272 . . . 272 . . . 202 . . . 33 . . . 274 . . . 33 . . . 253 . . . 253 . . . 373 . . . 253 . . . 235 . . . 75 . . . 82 . 25, 75 . . . 86 . . . 93 . 82, 93 . . . 93 . . . 86 . . . 90 . . . 85 . . . 101 . . . 329 . . . 37 . . . 357 . . . 349 . . . 87 . . . 49 . . . 90 . . . 303 . . . 37 . . . 78 . . . 88 40, 331 . . . . . . . . . .9 . . . . . . . . . 109 . . . . . . . . . 286 . . . . . . . . . 49 Index v xandrosug.book Page vi Friday, May 19, 2006 1:51 PM D database Access . . . . . . . . . . . . . more applications . . . . . . . OpenOffice.org database . . . Date & Time panel in Control Center . date, setting . . . . . . . . . . . . . dBase . . . . . . . . . . . . . . . . DEB . . . . . . . . . . . . . . . . . Debian installing DEB packages . . . packages . . . . . . . . . . . paths for installing packages . default applications launched . . . . default operating system, setting . . . deleting DVD . . . . . . . . . . . . . . files . . . . . . . . . . . . . . files infected with virus . . . . folders . . . . . . . . . . . . packages . . . . . . . . . . . printer . . . . . . . . . . . . shortcuts from desktop . . . . software . . . . . . . . . . . user accounts . . . . . . . . . deployment . . . . . . . . . . . . . Deskjet . . . . . . . . . . . . . . . . desktop accessibility . . . . . . . . . . adding . . . . . . . . . . . . appearance . . . . . . . . . . arranging windows . . . . . . background color or image . . color . . . . . . . . . . . . . color schemes . . . . . . . . . font color . . . . . . . . . . . font type and size . . . . . . . icons, creating shortcuts . . . icons, sizing . . . . . . . . . . locking screen . . . . . . . . . magic borders . . . . . . . . Microsoft Windows differences mouse button action . . . . . moving application to another multiple . . . . . . . . . . . naming . . . . . . . . . . . . Panel, hiding . . . . . . . . . Panel, moving . . . . . . . . Panel, sizing . . . . . . . . . vi Index . . . . . . . . . . . . . . . . . . . . . . . . . . . . ... ... ... ... ... ... 368, . . . 272 . . . 272 . . . 270 . . . . 83 . . . . 83 . . . 271 370, 373 . . . . . . . . . . . . . . . . . . . . . . . . . . . . . . . . . . . . . . 370 . . . 368 . . . 373 101, 103 . . . . 54 . . . . . . . . . . . . . . . . . . . . . . . . . . . . . . . . . . . . . . . . . . . . . . . . . . . . . . . . . . . . . . . . . . . . . . . . . . . . . . . . . . . . . . . . . . . . . . . . . . . . . . . . . . . . . . 287 155 132 155 372 349 . 50 372 114 . 25 354 . . . . . . . . . . . . . . . . . . . . . . . . . . . . . . . . . . . . . . . . . . . . . . . . . . . . . . . . . . . . . . . . . . . . . . . . . . . . . . . . . . . . . . . . . . . . . . . . . . . . . . . . . . . . . . . . . . . . . . . . . . . . . . . . . . . . . . . . . . . . . . . . . . . . . . . . . . . . . . . . . . . . . . . . . . . . . . . . . . . . . . . . . . . . . . . . . . . . . . . . . . . . . . . . . . . 82 . 48 . 75 . 44 . 76 . 76 . 77 . 80 . 79 . 49 . 50 . 51 . 90 . 36 . 85 . 47 . 46 . 48 . 38 . 37 . 37 Panel, using . . . . . . . . . . . . . . password, changing . . . . . . . . . . . refreshing . . . . . . . . . . . . . . . scheme . . . . . . . . . . . . . . . . . screen and border snap zones . . . . . . sharing . . . . . . . . . . . . . . . . . sharing yours with remote user . . . . . shortcuts on . . . . . . . . . . . . . . shortcuts, removing . . . . . . . . . . theme . . . . . . . . . . . . . . . . . . time on Panel . . . . . . . . . . . . . . virtual . . . . . . . . . . . . . . . . . virtual desktop number and name . . . wallpaper image . . . . . . . . . . . . windows, moving . . . . . . . . . . . . windows, sizing . . . . . . . . . . . . . Desktop panel in Control Center . . . . . . . . desktop shortcuts arranging . . . . . . . . . . . . . . . . creating . . . . . . . . . . . . . . . . customizing . . . . . . . . . . . . . . . removing . . . . . . . . . . . . . . . . size of icons . . . . . . . . . . . . . . . to Web site . . . . . . . . . . . . . . . desktop styles Macintosh . . . . . . . . . . . . . . . Windows . . . . . . . . . . . . . . . . desktop themes adding . . . . . . . . . . . . . . . . . applying . . . . . . . . . . . . . . . . previewing preset themes . . . . . . . . development tools . . . . . . . . . . . . . . . devices sound . . . . . . . . . . . . . . . . . . storage devices, viewing information on viewing information on . . . . . . . . . DHCP . . . . . . . . . . . . . . . . . . . . . dial-up connecting to the Internet . . . . . . . dialing an ISP . . . . . . . . . . . . . . dictionary applet on Panel . . . . . . . . . . . . . installing more . . . . . . . . . . . . . Online Dictionary . . . . . . . . . . . . using . . . . . . . . . . . . . . . . . . Digikam . . . . . . . . . . . . . . . . . . . . digital camera Digikam . . . . . . . . . . . . . . . . Gwenview . . . . . . . . . . . . . . . . Image Viewer . . . . . . . . . . . . . . . . . . . . . . . . . . . . . . . . . . . . . . . . . . . . . . . . . . . . . . . . . . . . . . . . . . . . . . . . . . . . . . . . . . . . . . . . . . . . . . . . . . . . 37 . 52 . 48 . 78 . 90 . 45 185 . 49 . 50 . 78 . 83 . 46 . 48 . 76 . 43 . 44 . 85 . . . . . . . . . . . . . . . . . . . . . . . . . . . . . . . 50 . 49 . 49 . 50 . 50 . 49 . . . . . . 79 . . . . . . 79 . . . . . . . . . . . . . . . . . . 78 . . 78 . . 78 . 2, 3 . . . . . . . . . . . . . . . . . . . . 302 109 109 . 57 . . . . . 195 . . . . . 196 . . . . . . . . . . . . . . . . . . . . . . 40 3, 97 . 333 . . 97 . 267 . . . . . 267 . . . . . 267 . . . . . 256 xandrosug.book Page vii Friday, May 19, 2006 1:51 PM Xandros File Manager . . . . . Xandros Photo Manager . . . . directory system . . . . . . . . . . . . disabling desktop by locking it . . . . . . login window . . . . . . . . . . user accounts . . . . . . . . . disk partitions . . . . . . . . . . . . disk size, Xandros Storage Manager . . disk space, Xandros Storage Manager . display interruptions . . . . . . . . . display settings . . . . . . . . . . . . displaying applets on Panel . . . . . . . . application buttons on Panel . . Panel . . . . . . . . . . . . . sound mixer channels . . . . . system information . . . . . . system processes . . . . . . . . windows . . . . . . . . . . . . DMA channels . . . . . . . . . . . . . DNS . . . . . . . . . . . . . . . . . . domain search order . . . . . . . . . domain, joining Windows . . . . . . . double-click mouse action . . . . . . . downloading applications . . . . . . . . . . files using FTP . . . . . . . . . updates from Xandros Networks Draw, OpenOffice.org . . . . . . . . . driver loading at startup . . . . . . . drivers, printer . . . . . . . . . . . . drivers, printer and video . . . . . . . DSL . . . . . . . . . . . . . . . . . . duplex printing . . . . . . . . . . . . DVD burning . . . . . . . . . . . . copying . . . . . . . . . . . . creating . . . . . . . . . . . . DVD Writer . . . . . . . . . . view with TV Time . . . . . . . view with Video Player . . . . . DVD Writer copying CD . . . . . . . . . . . copying DVD . . . . . . . . . . copying music to your computer creating CD . . . . . . . . . . creating DVD . . . . . . . . . . erasing DVD . . . . . . . . . . ISO file, burn to CD . . . . . . . . . . . . . . . . 264 . . . . . . . . . . 259 . . . . . . . . . . 148 set up . . . . . . . . . . . . . . . . . . . . . . . 283 DVI files, viewing . . . . . . . . . . . . . . . . . . . . . 242 DVI Viewer . . . . . . . . . . . . . . . . . . . . . . . . 242 . . . . . . . . . . . . . . . . . . . . . . . . . . . . . . . . . . . . . . 51 . . . . . . 53 . . . . . . 110 11, 376, 378 . . . . . . 124 . . . . . . 124 . . . . . . 203 . . . . . . 75 E . . . . . . . . . . . . . . . . . . . . . . . . . . . . . . . . . . . . . . . . . . . . . . . . . . . . . . . . . . . . . . . . . . . . . . . . . . . . . . . . . . . . . . . . . . . . . . . . . . . . . . . . . . . . . 40 . 38 . 38 . 303 . 109 . 137 . 43 . 109 . 73 . 74 . 171 . 91 . . . . . . . . . . . . . . . . . . . . . . . . . . . . . . . . . . . . . . . . . . . . . . . . . . . . . . . . . . . . . . . . . . . . . . . . . . . . . . . . . . 368 . 203 . 69 . 252 . 30 . 354 . .3 . 57 . 359 . . . . . . . . . . . . . . . . . . . . . . . . . . . . . . . . . . . . . . . . . . . . . . . . . . . . . . . 287 . 283 . 283 . 283 . .3 . 305 . . . . . . . . . . . . . . . . . . . . . . . . . . . . . . . . . . . . . . . . . . . . . . . . . . . . . . . . . . . . . . . . 284 . 284 .284 . 286 . 286 . 287 . 287 editing Bash language . . . . . C and C++ languages HTML language . . . . JavaScript language . . MySQL . . . . . . . . . Perl language . . . . . programming code . . . Python language . . . . text files . . . . . . . . user accounts . . . . . XML language . . . . . . . . . . . . . . . . . . . . . . . . . . . . . . . . . . . . . . . . . . . . . . . . . . . . . . . . . . . . . . . . . . . . . . . . . . . . . . . . . . . . . . . . . . . . . . . . . . . . . . . . . . . . . . . . . . . . . . . . . . . . . . . . . . . . . . . . . . . . . . . . . . . . . 236 . 236 . 236 . 236 . 236 . 236 . 236 . 236 . 238 . 110 . 236 e-mail account . . . . . . . . . . . . . . . . . . filtering . . . . . . . . . . . . . . . . . . KDE Mail . . . . . . . . . . . . . . . . . . KDE Mail in Personal Information Manager KMail . . . . . . . . . . . . . . . . . . . Personal Information Manager . . . . . . . receiving . . . . . . . . . . . . . . . . . . sending . . . . . . . . . . . . . . . . . . set up . . . . . . . . . . . . . . . . . . . spam . . . . . . . . . . . . . . . . . . . Thunderbird Mail . . . . . . . . . . . . . encryption, user folders . . . . . . . . . . . . . . end-user agreement . . . . . . . . . . . . . . . . energy, saving . . . . . . . . . . . . . . . . . . equalizer Media Player . . . . . . . . . . . . . . . . MP3 Player . . . . . . . . . . . . . . . . equations, creating . . . . . . . . . . . . . . . . error 2000 . . . . . . . . . . . . . . . . . . . . 4000 . . . . . . . . . . . . . . . . . . . . 5005 . . . . . . . . . . . . . . . . . . . . Event Viewer log files, clearing . . . . . . . . . . . . . log files, overwriting . . . . . . . . . . . . log files, saving . . . . . . . . . . . . . . log files, sorting . . . . . . . . . . . . . . log files, viewing . . . . . . . . . . . . . . refresh . . . . . . . . . . . . . . . . . . . viewing options . . . . . . . . . . . . . . Evolution and Palm Pilot . . . . . . . . . . . . . . . . . 66 . . . . 209 . . . . 211 . . . . 214 . . . . 211 . . . . 214 . 208, 211 . 208, 211 . . . . 66 . . . . 209 . . . . 208 . . . . 110 . . . . .13 . 36, 136 . . . . 289 . . . . 293 . . . . 241 . . . . 22 . . . . 22 . . . . 22 . . . . . . . . Index . . . . . . . . . . . . . . . . . 142 . 143 . 143 . 142 . 141 . 142 . 142 . 336 vii xandrosug.book Page viii Friday, May 19, 2006 1:51 PM Excel, Microsoft . . . . . . . . . Exchange, Microsoft . . . . . . . exiting applications . . . . . . . . Xandros Desktop . . . . . Explorer, Windows . . . . . . . . Ext file systems . . . . . . . . . Ext2, Ext3 file systems . . . . . . extensions in Firefox Web Browser extensions, file . . . . . . . . . . . . . . . . . . . . . . 272 . . . . . . . . . . . . 324 . . . . . . . . . . . . . . . . . . . . . . . . . . . . . . . . . . . . . . . . . . . . . . . . . . . . . . . . . . . . . . . . . . . . . . . . . . . . . . . . . . . . . 43 . 35 146 123 . 16 202 103 Fahrenheit, for weather applet . . . . . . FAT and FAT32 . . . . . . . . . . . . . . FAT file system . . . . . . . . . . . . . . Fax Viewer . . . . . . . . . . . . . . . . faxes sending . . . . . . . . . . . . . . viewing . . . . . . . . . . . . . . file extensions . . . . . . . . . . . . . . File Manager see Xandros File Manager file ownerships . . . . . . . . . . . . . . file permissions . . . . . . . . . . . . . file properties, viewing permissions . . . file system connecting to Linux NFS . . . . . connecting to Windows file systems navigating local files . . . . . . . ReiserFS, Ext2, Ext3 . . . . . . . . file systems . . . . . . . . . . . . . . . file transfer protocol . . . . . . . . . . . files . . . . . . . . . . . . . . . . . . . back up . . . . . . . . . . . . . . copying . . . . . . . . . . . . . . deleting . . . . . . . . . . . . . . encrypting . . . . . . . . . . . . finding . . . . . . . . . . . . . . finding by date . . . . . . . . . . finding by name and location . . . hidden . . . . . . . . . . . . . . image . . . . . . . . . . . . . . . inverting file selection . . . . . . locating . . . . . . . . . . . . . . log files . . . . . . . . . . . . . . managing . . . . . . . . . . . . . moving . . . . . . . . . . . . . . moving to Trash . . . . . . . . . naming . . . . . . . . . . . . . . . . . . . . . . . . . . . . . . . . . . . . . . . . . . . . . . 229 . 11 124 361 F viii Index . . . . . . . . 361 . . . . . . . . 361 . . . . . . . . 103 . . . . . . . . 118 . . . . . . . . 118 . . . . . . . . 152 . . . . . . . . . . . . . . . . . . . . . . . . . . . . . . . . . . . . . . . . . . . . . . . . . . . . . . . . . . . . . . . . . . . . . . . . . . . . . . . . . . . . . . . . . . . . . . . . . . . . . . . . . . . . . . . . . . . . . . 145 . . . 145 . . . 148 . . . . 16 . . . 123 . 49, 203 . . . 145 . . . 161 . . . 154 . . . 155 . . . 110 . . . 158 . . . 159 . . . 159 . . . 151 . . . 256 . . . 153 . . . 158 . . . 140 . . . 145 . . . 154 . . . 155 . . . 156 performing file operations . . . . . removing . . . . . . . . . . . . . . renaming . . . . . . . . . . . . . . saving log files . . . . . . . . . . . searching for . . . . . . . . . . . . selecting . . . . . . . . . . . . . . setting ownerships . . . . . . . . . setting permissions . . . . . . . . . setting user limits on shared files . . sharing for Windows networks . . . sharing with users . . . . . . . . . sorting log file lists . . . . . . . . . transferring using FTP . . . . . . . viewing . . . . . . . . . . . . . . . filtering, system processes . . . . . . . . . filters, creating log view . . . . . . . . . . filters, e-mail . . . . . . . . . . . . . . . finance application GnuCash . . . . . . . . finance application KMyMoney . . . . . . . Find Computers creating a link to network computer searching for network computers . . viewing network computer files . . . finding computers on a network . . . . . . files . . . . . . . . . . . . . . . . . folders . . . . . . . . . . . . . . . images and photos . . . . . . . . . packages . . . . . . . . . . . . . . using the Find Files/Folders utility . Firefox Web Browser block advertising and images . . . . cache . . . . . . . . . . . . . . . . cookies . . . . . . . . . . . . . . . extensions . . . . . . . . . . . . . view Web pages . . . . . . . . . . . firewall change settings . . . . . . . . . . . setting up . . . . . . . . . . . . . . start after setup . . . . . . . . . . stop . . . . . . . . . . . . . . . . use and remote desktop sharing . . First Run Wizard . . . . . . . . . . . . . . flash memory key, accessing . . . . . . . . flat view in Xandros File Manager . . . . . Floppy Disk Formatter formatting floppy disks . . . . . . . labelling floppy disks . . . . . . . . naming floppy disks . . . . . . . . floppy disk, accessing files on . . . . . . . . . . . . . . . . . . . . . . . . . . . . . . . . . . . . . . . . . . . . . . . . . . . . . . . . . . . . . . . . . . . . . . . . . . . . . . . . . . . . . . 152 . . . 155 . . . 156 . . . 143 . . . 159 . . . 153 .117, 118 .117, 118 . . . .181 . . . 168 . . . .181 . . . 142 . . . 203 . . . 148 . . . 138 . . . 140 . . . 209 . . . 272 . . . 272 . . . . . . . 166 . . . . . . . 166 . . . . . . . 166 . . . . . . . . . . . . . . . . . . . . . . . . . . . . . . . . . . . . . . . . . . 166 158 158 263 367 158 . . . . . . . . . . . . . . . . . . . . . . . . . . . . . . . . . . . 205 205 206 202 201 . . . . . . . . . . . . . . . . . . . . . . . . . . . . . . . . . . . . . . . . . . . . . . . . . . . . . . . . 200 197 200 200 185 . 32 .151 148 . . . . . . . . . . . . . . . . . . . . . . . . . . . . 332 332 332 148 xandrosug.book Page ix Friday, May 19, 2006 1:51 PM flow chart . . . . . . . . . . . . . . . . . . . . . . . . . . 3 folders . . . . . . . . . . . . . . . . . . . . . . . . . . 145 copying . . . . . . . . . . . . . . . . . . . . . . 154 creating . . . . . . . . . . . . . . . . . . . . . . 156 deleting . . . . . . . . . . . . . . . . . . . . . . 155 encrypting . . . . . . . . . . . . . . . . . . . . . 110 finding . . . . . . . . . . . . . . . . . . . . . . . 158 home . . . . . . . . . . . . . . . . . . . . . . . . 147 moving . . . . . . . . . . . . . . . . . . . . . . . 154 moving to Trash . . . . . . . . . . . . . . . . . . 155 navigating . . . . . . . . . . . . . . . . . . . . . 145 removing . . . . . . . . . . . . . . . . . . . . . . 155 setting ownerships . . . . . . . . . . . . . . 117, 118 setting permissions . . . . . . . . . . . . . . . . 117 setting permissions for groups . . . . . . . . . . . 118 setting permissions for others . . . . . . . . . . . 118 setting permissions for users . . . . . . . . . . . . 118 sharing with remote users . . . . . . . . . . . . . 181 Font Installer panel in Control Center . . . . . . . . . . . 246 Font Viewer . . . . . . . . . . . . . . . . . . . . . . . . 247 fonts changing Calculator . . . . . . . . . . . . . . . . 319 changing Popup Notes . . . . . . . . . . . . . . . 329 changing Text Editor . . . . . . . . . . . . . . . . 239 changing weather monitor . . . . . . . . . . . . . 228 changing Xandros Desktop . . . . . . . . . . . . . 79 color on desktop . . . . . . . . . . . . . . . . . . 80 install in Xandros Networks . . . . . . . . . . . . 247 installing . . . . . . . . . . . . . . . . . . . . . . 246 msttcorefonts file . . . . . . . . . . . . . . . . . 247 type and size on desktop . . . . . . . . . . . . . . 79 viewing/installing with Font Installer panel . . . . 246 viewing/installing with Font Viewer . . . . . . . . 247 Windows . . . . . . . . . . . . . . . . . . . . . . 247 Fonts panel in Control Center . . . . . . . . . . . . . . . 79 form, create in OpenOffice . . . . . . . . . . . . . . . . 270 formatting floppy disks . . . . . . . . . . . . . . . . . . 332 formulas, creating . . . . . . . . . . . . . . . . . . . . . 241 Frozen-Bubble . . . . . . . . . . . . . . . . . . . . . . . . 3 FTP . . . . . . . . . . . . . . . . . . . . . . 49, 198, 203 FTP server, ProFTPD . . . . . . . . . . . . . . . . . . . . 204 FTP, gFTP file transfer . . . . . . . . . . . . . . . . . . . 204 G Gadu-Gadu instant messaging Gaim instant messaging . . . . Galaga game . . . . . . . . . games Applications CD . . . . . . . . . . . . . . . . . . 226 . . . . . . . . . . . . . . 231 . . . . . . . . . . . . . . 309 . .. .. .. . .. .. .. .3 list of . . . . . . . . . . . . . watching with TV Time . . . . . gaming over the Internet . . . . . . . gateway . . . . . . . . . . . . . . . . gFTP for FTP file transfer . . . . . . . GIMP graphics application . . . . . . global shortcut keys . . . . . . . . . . Gnomad music player . . . . . . . . . GnuCash personal finance . . . . . . . Gnumeric spreadsheet application . . GRAMPS family tree . . . . . . . . . . graphics applications . . . . . . . . . . Digikam . . . . . . . . . . . . flow charts . . . . . . . . . . . GIMP . . . . . . . . . . . . . Gwenview . . . . . . . . . . . Image Viewer . . . . . . . . . ImageMagick . . . . . . . . . OpenOffice.org Draw . . . . . . Paint . . . . . . . . . . . . . . printing . . . . . . . . . . . . scan . . . . . . . . . . . . . . screen captures . . . . . . . . Scribus . . . . . . . . . . . . . special characters and symbols Tux Paint . . . . . . . . . . . Xandros Photo Manager . . . . groups adding user . . . . . . . . . . managing . . . . . . . . . . . printer sharing . . . . . . . . setting file permissions . . . . setting folder permissions for . GroupWise, Novell . . . . . . . . . . Gwenview . . . . . . . . . . . . . . . . . . . . . . . . . . . . . . . . . . . . . . . . . . . . . . . . . . . . . . . . . . . . . . . . . . . . . . . . . . . . . . . . . . . . . . . . . . . . . . . . . . . . . . . . . 309 ...3 . . 200 17, 73 . . 204 ...3 . . 93 . . 308 . . 272 . . 272 . . 343 . . . . . . . . . . . . . . . . . . . . . . . . . . . . . . . . . . . . . . . . . . . . . . . . . . . . . . . . . . . . . . . . . . . . . . . . . . . . . . . . . . . . . . . . . . . . . . . . . . . . . . . . . . . . . . . . . . . . . . . . . . . . . . . . . . . . . . . . . . . . . . . . . 251 . 267 . 267 ..3 . 267 . 256 . 267 . 252 . 254 . 352 . 265 . 266 . 267 . 320 . 267 . 259 . . . . . . . . . . . . . . . . . . . . . . . . . . . . . . . . . . . . . . . . . . . . . . . . . . . . . . . . . . . . . . . . 116 . 110 . 358 . 118 . 118 . 226 . 267 H handle on windows . . . . . . . . . . . . . . hardware compatibility . . . . . . . . . . . . Hardware Information panel in Control Center help online . . . . . . . . . . . . . . . . . technical support . . . . . . . . . . . hidden files . . . . . . . . . . . . . . . . . . hiding desktop with screen saver . . . . . . . Panel . . . . . . . . . . . . . . . . . sound mixer channels . . . . . . . . . . . . . . . 42 . . . . . . .10 . . . . . . 109 .......6 . . . . . . 383 . . . . . . 151 . . . . . . 80 . . . . . . 38 . . . . . . 303 Index ix xandrosug.book Page x Friday, May 19, 2006 1:51 PM home Web page . . . . . . . . . . . . . . . . . . . . . 203 HP printer driver . . . . . . . . . . . . . . . . . . . 3, 354 I icons application buttons on Panel . . . customizing . . . . . . . . . . . . properties for Xandros Desktop . . shortcut . . . . . . . . . . . . . size on desktop . . . . . . . . . . Icons panel in Control Center . . . . . . . ICQ instant messaging . . . . . . . . . . Image Viewer cropping images . . . . . . . . . flipping images . . . . . . . . . . opening files . . . . . . . . . . . rotating images . . . . . . . . . . slide show . . . . . . . . . . . . zooming images . . . . . . . . . . ImageMagick . . . . . . . . . . . . . . . images . . . . . . . . . . . . . . . . . . blocking from Web sites . . . . . creating with OpenOffice.org Draw creating with Paint . . . . . . . . cropping in Image Viewer . . . . . Digikam . . . . . . . . . . . . . file formats in Image Viewer . . . flipping in Image Viewer . . . . . flow charts . . . . . . . . . . . . GIMP . . . . . . . . . . . . . . . Gwenview . . . . . . . . . . . . . Image Viewer . . . . . . . . . . . opening . . . . . . . . . . . . . . OpenOffice.org Draw . . . . . . . Paint program . . . . . . . . . . PowerPoint, Visio, Photoshop . . . printing . . . . . . . . . . . . . . rotating in Image Viewer . . . . . scan . . . . . . . . . . . . . . . screen captures . . . . . . . . . . slide show . . . . . . . . . . . . viewing in Image Viewer . . . . . Xandros Photo Manager . . . . . . installing applications . . . . . . . . . . . . boot manager . . . . . . . . . . . Complete . . . . . . . . . . . . . computer requirements . . . . . . Custom . . . . . . . . . . . . . . x Index . . . . . . . . . . . . . . . . . . . . . . . . . . . . . . . . . . . . . . . . . . . . . . . . . . . .... .... .... .... .... .... .... .... .... .... .... .... .... .... .... .... .... .... .... .... .... .... .... .... .... .... .... . 255, .... .... . . . 258 . . . 258 . . . 257 . . . 258 . . . 257 . . . 258 . . . 267 . . . 251 . . . 205 . . . 252 . . . 254 . . . 258 . . . 267 . . . 257 . . . 258 . . . 267 . . . . .3 . . . 267 . . . 257 . . . 257 . . . 252 . . . 254 . . . 253 . . . 352 . . . 258 . . . 265 . . . 266 257, 264 . . . 256 . . . 259 . . . . . . . . . . . . . . . . . . . . . . . . . . . . . . . . . . . . . . . . . . . . . . . . . . . . . . . . . . . . . . . . . . . . . . . . . . . . 38 . 86 . 80 . 50 . 50 . 80 226 368 . 16 . 12 . .9 . 15 error 2000 . . . . . . . . . . . error 4000 . . . . . . . . . . . error 5005 . . . . . . . . . . . Express . . . . . . . . . . . . . fonts . . . . . . . . . . . . . . options . . . . . . . . . . . . . partitions . . . . . . . . . . . . printer . . . . . . . . . . . . . SATA RAID issue . . . . . . . . software . . . . . . . . . . . . system requirements . . . . . . troubleshooting . . . . . . . . . updates with Xandros Networks with Windows . . . . . . . . . Xandros Desktop . . . . . . . . instant messaging firewall . . . . . . . . . . . . . Gaim . . . . . . . . . . . . . . Instant Messaging . . . . . . . Skype Internet Calling . . . . . Intel video driver . . . . . . . . . . . Interactive window placement . . . . . international keyboard language maps Internet connection account creation . . . . . . . . cell phone and laptop . . . . . . initiating . . . . . . . . . . . . phone calls . . . . . . . . . . . sharing . . . . . . . . . . . . . Internet Explorer . . . . . . . . . . . interrupts . . . . . . . . . . . . . . . Intuit Quicken . . . . . . . . . . . . . IO ports . . . . . . . . . . . . . . . . IP address . . . . . . . . . . . . . . . iPod Gnomad . . . . . . . . . . . . iTunes . . . . . . . . . . . . . Music Manager . . . . . . . . . IRC instant messaging . . . . . . . . . ISO file, burn to CD or DVD . . . . . . iTunes . . . . . . . . . . . . . . . . . . . . . . . . . . . . . . . . . . . . . . . . . . . . . . . . . . . . . . . . . . . . . . . . . . . . . . . . . . . . . . . . . . . . . . . . . . . . . . . . . . . . . . . . . . . . . . . . . . . . . . . . . . . . . 22 . . . 22 . . . 22 . . . 13 . . 246 . 12, 15 . . . 11 . . 349 . . . 22 . . 368 . . . .9 . . . 22 . . . 69 . 19, 21 . . . 12 . . . . . . . . . . . . . . . . . . . . . . . . . . . . . . . . . . . . . . . . . . . . . . . . . . . . . . . . . . . . . . . 199 231 226 222 . .3 . 88 . 93 . . . . . . . . . . . . . . . . . . . . . . . . . . . . . . . . . . . . . . . . . . . . . . . . . . . . . . . . . . . . . . . . . . . . . . . . . . . . . . . . . . . . . . . . . . . 57 196 196 220 197 202 109 . 33 109 . 73 . . . . . . . . . . . . . . . . . . . . . . . . . . . . . . . . . . . . ... ... ... ... ... . 33, 308 274 298 226 287 274 J Jabber instant messaging . . . . . . . . . . . . . . . . 226 JetDirect . . . . . . . . . . . . . . . . . . . . . . . . . 354 joining Windows domain . . . . . . . . . . . . . . . . . .171 xandrosug.book Page xi Friday, May 19, 2006 1:51 PM K karaoke . . . . . . . . . . . . . . . . . Kate text editor . . . . . . . . . . . . . KDE Mail account setup . . . . . . . . . . and Address Book . . . . . . . . error messages . . . . . . . . . . receive e-mail . . . . . . . . . . send e-mail . . . . . . . . . . . troubleshooting . . . . . . . . . KDevelop . . . . . . . . . . . . . . . . kernel arguments at startup . . . . . . messages . . . . . . . . . . . . . version number . . . . . . . . . Keyboard Layout panel in Control Center Keyboard panel in Control Center . . . . keyboard settings keyboard repeat . . . . . . . . . language maps . . . . . . . . . . Num Lock . . . . . . . . . . . . setting key click feedback volume sticky, slow, bounce keys . . . . . keyboard shortcuts . . . . . . . . . . . application keys . . . . . . . . . desktop switching keys . . . . . . keys bounce . . . . . . . . . . . . . . slow . . . . . . . . . . . . . . . sticky . . . . . . . . . . . . . . kivio . . . . . . . . . . . . . . . . . . KMail account setup . . . . . . . . . . error messages . . . . . . . . . . troubleshooting . . . . . . . . . using . . . . . . . . . . . . . . . KMyMoney personal finance . . . . . . . Konqueror Web browser . . . . . . . . . Konserve backup utility . . . . . . . . . Kontact . . . . . . . . . . . . . . . . . Kscd CD player . . . . . . . . . . . . . KSpread spreadsheet application . . . . KWord word processor . . . . . . . . . . . . . . . . . . 290 . . . . . . . . . 249 . . . . . . . . . . . . . . . . . . . . . . . . . . . . . . . . . . . . . . . . . . . . . . . . . . . . . . . . . . . . . . . . . . . . . . . . . . . . . . . . . . . . . . . . . 30 . . . 29 . . . 384 . 93, 96 . . . 93 . . . . . . . . . . . . . . . . . . . . . . . . . . . . . . . . . . . . . . . . . . . . . . . . ... . 93, ... ... ... ... ... ... . . . . . . . . . . . . . . . . . . . . . . . . . . . . . . . . . . . . . . . . . . . . . . . . . . . . . . . . . . . . . . . . . . . . . . . . . . . . . . . . . . . . . . . 68 . . . . 69 . . . . 69 . . . . 211 . . . . 272 .202, 247 . . . . 343 . . . . 214 . . . . 278 . . . . 272 . . . . 249 . . . . . 68 . 314 . 69 . 211 . 211 . 69 . .2 93 96 93 93 82 93 95 95 . 83 . 83 . 83 . 267 L labelling floppy disks . . . . . . . . . . . . . . . . . . . 332 landscape printing . . . . . . . . . . . . . . . . . . . . 356 languages Firefox Web Browser . . . . . . . . . . . . . . . . 202 international keyboard language maps . . . . . . 96 OpenOffice.org . . . . . . . . . . . . . . . . . . . 235 setting in First Run Wizard . . . . . . . . . . . . 32 Skype Internet Calling . . . . . . . . . . . . . . . 220 spell checkers . . . . . . . . . . . . . . . . . . . 97 Thunderbird Mail . . . . . . . . . . . . . . . . . 67 laptop power management . . . . . . . . . . . . . . . . 136 LaTeX, viewing DVI files . . . . . . . . . . . . . . . . . . 242 Launch button . . . . . . . . . . . . . . . . . . . . . . 36 Launch menu, customizing . . . . . . . . . . . . . 86, 373 LDAP for e-mail . . . . . . . . . . . . . . . . . 66, 67, 316 LDAP, using in Address Book . . . . . . . . . . . . . . . 316 license, software . . . . . . . . . . . . . . . . . . . . . .13 LILO for default operating system . . . . . . . . . . . . . 54 Linux kernel version number . . . . . . . . . . . . . . . 384 loader (LILO) for default operating system . . . . 54 network . . . . . . . . . . . . . . . . . . . . . . 163 system administration . . . . . . . . . . . . . . . 107 Linux Standard Base compliance . . . . . . . . . . . . . . 4 load driver at startup . . . . . . . . . . . . . . . . . . . 30 lock icon on Panel . . . . . . . . . . . . . . . . . . . . . 40 lock user account . . . . . . . . . . . . . . . . . . . . . 115 locking the screen . . . . . . . . . . . . . . . . . . . . . .51 log files changing viewing options . . . . . . . . . . . . . 142 clearing . . . . . . . . . . . . . . . . . . . . . . 142 messages . . . . . . . . . . . . . . . . . . . . . 142 preventing overwrites . . . . . . . . . . . . . . . 143 saving . . . . . . . . . . . . . . . . . . . . . . . 143 setting log overwrites . . . . . . . . . . . . . . . 143 sorting lists . . . . . . . . . . . . . . . . . . . . 142 viewing . . . . . . . . . . . . . . . . . . . . . . 140 logging in . . . . . . . . . . . . . . . . . . . . . . . 25, 27 as a regular user . . . . . . . . . . . . . . . . . . 27 as root . . . . . . . . . . . . . . . . . . . . . . . 27 as system administrator . . . . . . . . . . . . . . 27 automatically at start up . . . . . . . . . . . . . 53 default action . . . . . . . . . . . . . . . . . . . 35 troubleshooting . . . . . . . . . . . . . . . . . . 28 using debugger . . . . . . . . . . . . . . . . . . 28 using the console . . . . . . . . . . . . . . . . . 28 using VGA mode . . . . . . . . . . . . . . . . . . 28 without password . . . . . . . . . . . . . . . . . 53 logging out . . . . . . . . . . . . . . . . . . . . . . . . 35 default action . . . . . . . . . . . . . . . . . . . 35 logical partition, Xandros Storage Manager . . . . . . . . 122 logical volume management (LVM) . . . . . . . . . . . . .12 Index xi xandrosug.book Page xii Friday, May 19, 2006 1:51 PM logical volumes, Xandros Storage Manager Login Manager panel in Control Center . . lost+found folder . . . . . . . . . . . . Lotus Notes . . . . . . . . . . . . . . . LSB compliance . . . . . . . . . . . . . LVM . . . . . . . . . . . . . . . . . . . . . . . . . . . . . . . . . . . . . . . . . . . . . . . . . 123, 127 . . . . 53 . . . .112 . . . . 33 . . . . .4 . . . . 12 Macintosh desktop style . . . . . . . . . . . . . . Macintosh OS . . . . . . . . . . . . . . . . . . . Mahjongg game . . . . . . . . . . . . . . . . . . managing access with firewall . . . . . . . . . . . . . groups . . . . . . . . . . . . . . . . . . . multi-user systems . . . . . . . . . . . . . network systems . . . . . . . . . . . . . . printer . . . . . . . . . . . . . . . . . . . stand-alone systems . . . . . . . . . . . . system users . . . . . . . . . . . . . . . . user accounts . . . . . . . . . . . . . . . . user groups . . . . . . . . . . . . . . . . . users . . . . . . . . . . . . . . . . . . . . margins on print jobs . . . . . . . . . . . . . . . . Text Editor . . . . . . . . . . . . . . . . . marking pages in PostScript Viewer . . . . . . . . . pages using toggle in PostScript Viewer . . . Math . . . . . . . . . . . . . . . . . . . . . . . . mathematical formulas . . . . . . . . . . . . . . mathematical functions using calculator . . . . . . mathematical symbols . . . . . . . . . . . . . . . Media Player . . . . . . . . . . . . . . . . . . . . customizing . . . . . . . . . . . . . . . . . equalizer . . . . . . . . . . . . . . . . . . looping . . . . . . . . . . . . . . . . . . . playing . . . . . . . . . . . . . . . . . . . playlist . . . . . . . . . . . . . . . . . . . random play . . . . . . . . . . . . . . . . turn off track announcement . . . . . . . . volume . . . . . . . . . . . . . . . . . . . meetings arranging in Organizer . . . . . . . . . . . arranging in Personal Information Manager memory . . . . . . . . . . . . . . . . . . . . . . memory key or card, using . . . . . . . . . . . . . menu bar on windows . . . . . . . . . . . . . . . Menu Editor adding applications to Launch menu . . . . . . . . 79 . . . . 13 . . . 309 M xii Index . . . . . . . . . . . . . . . . . . . . . . . . . . . . . . 197 110 107 107 349 107 109 109 109 110 . . . 360 . . . 239 . . . . . . . . . . . . . . . . . . . . . . . . . . . . . . . . . . . . . . . . . . . . . 244 244 241 241 318 320 288 289 289 289 288 288 289 289 289 . . . . . . . . . . . . . . . 321 216 109 151 . 42 . . . . 86 moving applications in Launch menu . . . . . . . . 86 removing applications from Launch menu . . . . 373 renaming applications in Launch menu . . . . . . . 86 messages e-mail . . . . . . . . . . . . . . . . . . . 208, 211 instant . . . . . . . . . . . . . 199, 222, 226, 231 Microsoft Access . . . . . . . . . . . . . . . . . . . . . 272 Microsoft Excel . . . . . . . . . . . . . . . . . . . 271, 272 Microsoft Exchange . . . . . . . . . . . . . . . . . . . 324 Microsoft Internet Explorer . . . . . . . . . . . . . . . 202 Microsoft PowerPoint . . . . . . . . . . . . . . . 253, 255 Microsoft Visio . . . . . . . . . . . . . . . . . . . . . . 253 Microsoft Windows desktop style . . . . . . . . . . . . . . . . . . . . 79 moving to Xandros Desktop . . . . . . . . . . . . . 36 using applications . . . . . . . . . . . . . . . . 375 Microsoft Word . . . . . . . . . . . . . . . . . . 234, 235 MIDI files, playing in MIDI Player . . . . . . . . . . . . 290 MIDI Player . . . . . . . . . . . . . . . . . . . . . . . 290 migrate Windows computer . . . . . . . . . . . . . . . . 34 Minesweeper game . . . . . . . . . . . . . . . . . . . . 310 Miniature Golf game . . . . . . . . . . . . . . . . . . . 309 minimizing windows . . . . . . . . . . . . . . . . . . . . 43 mixer applet . . . . . . . . . . . . . . . . . . . . . . . . 41 mixer channels displaying . . . . . . . . . . . . . . . . . . . . 303 hiding . . . . . . . . . . . . . . . . . . . . . . 303 merging sliders . . . . . . . . . . . . . . . . . . 303 splitting sliders . . . . . . . . . . . . . . . . . . 303 Mixer, Sound . . . . . . . . . . . . . . . . . . . . . . . 302 monitoring CPU load . . . . . . . . . . . . . . . . . . . . . 139 laptop battery . . . . . . . . . . . . . . . . . . 136 memory usage . . . . . . . . . . . . . . . . . . 139 system performance . . . . . . . . . . . . 137, 139 system processes . . . . . . . . . . . . . . . . . .137 monitors power management . . . . . . . . . . . . . . . . 136 splitting display between two monitors . . . . . . . 88 type and resolution . . . . . . . . . . . . . . . . . 98 mount point, Xandros Storage Manager . . . . . . 124, 130 mounting floppy and CD . . . . . . . . . . . . . . . . . . 150 network share . . . . . . . . . . . . . . . 179, 183 Mouse panel in Control Center . . . . . . . . . . . . .83, 92 mouse settings acceleration . . . . . . . . . . . . . . . . . . . . 91 button mapping . . . . . . . . . . . . . . . . . . 91 desktop . . . . . . . . . . . . . . . . . . . . . . . 85 double click . . . . . . . . . . . . . . . . . . . . . 91 xandrosug.book Page xiii Friday, May 19, 2006 1:51 PM single click . . . . . . . . . . . . . . . . threshold . . . . . . . . . . . . . . . . moving application between desktops . . . . . . application buttons on Panel . . . . . . . files . . . . . . . . . . . . . . . . . . . folders . . . . . . . . . . . . . . . . . . pages in PostScript Viewer . . . . . . . . Panel . . . . . . . . . . . . . . . . . . windows . . . . . . . . . . . . . . . . . MP3 files Music Manager . . . . . . . . . . . . . . RealPlayer 10 . . . . . . . . . . . . . . MP3 Player CD playing . . . . . . . . . . . . . . . . controlling volume . . . . . . . . . . . . customizing options and preferences . . . playing audio files . . . . . . . . . . . . playlist . . . . . . . . . . . . . . . . . . skins . . . . . . . . . . . . . . . . . . . using . . . . . . . . . . . . . . . . . . . Visualization window . . . . . . . . . . . MPEG playing in Media Player . . . . . . . . . playing in MP3 Player . . . . . . . . . . MSN Messenger . . . . . . . . . . . . . . . . . Multiple Desktops panel in Control Center . . . . multi-user . . . . . . . . . . . . . . . . . . . . music adding CD information from Internet . . CD Player . . . . . . . . . . . . . . . . copying to your computer from CD or DVD encoding . . . . . . . . . . . . . . . . . Gnomad . . . . . . . . . . . . . . . . . iPod . . . . . . . . . . . . . . . . . . . iTunes . . . . . . . . . . . . . . . . . . Media Player . . . . . . . . . . . . . . . MIDI Player . . . . . . . . . . . . . . . MP3 Player . . . . . . . . . . . . . . . . Music Manager . . . . . . . . . . . . . . RealPlayer 10 . . . . . . . . . . . . . . Video Player . . . . . . . . . . . . . . . Music Manager . . . . . . . . . . . . . . . . . play CD . . . . . . . . . . . . . . . . . radio, listen to . . . . . . . . . . . . . . My Computer . . . . . . . . . . . . . . . . . . MySQL . . . . . . . . . . . . . . . . . . . . . . . . . . . 91 . . . . . 91 . . . . . . . . . . . . . . . . . . . . . . . . . . . . . 47 . 38 . 154 . 154 . 244 . 37 . 43 . . . . . 298 . . . . . 301 . . . . . . . . . . . . . . . . . . . . . . . . . . . . . . . . . 294 . 295 . 297 . 294 . 296 . 297 . 293 . 297 . . . . . . . . . . . . . . . . . . . . .288 . 293 . 226 . 48 . 25 . . . . . . . . . . . . . . . . . . . . . . 101 . . . . 278 . . . . 284 . . . . 101 . . . . 308 .274, 308 . . . . 274 . . . . 288 . . . . 290 . . . . 293 . . . . 298 . . . . 301 . . . . 305 . . . . 298 . . . . 299 . . . . 300 . . . . 36 . . . . 272 N naming computer on network . . . . . . . . . . . . . . . 169 drives, conventions . . . . . . . . . . . . . . . . 145 files . . . . . . . . . . . . . . . . . . . . . . . . 156 files, conventions . . . . . . . . . . . . . . . . . 145 floppy disks . . . . . . . . . . . . . . . . . . . . 332 folders . . . . . . . . . . . . . . . . . . . . . . . 156 folders, conventions . . . . . . . . . . . . . . . . 145 groups . . . . . . . . . . . . . . . . . . . . . . . 116 printers . . . . . . . . . . . . . . . . . . . 355, 357 user account . . . . . . . . . . . . . . . . . . . . 110 virtual desktops . . . . . . . . . . . . . . . . . . 48 navigating documents in PostScript Viewer . . . . . . . . . . 244 local file system . . . . . . . . . . . . . . . . . . 148 using Address box in Xandros File Manager . . . . 149 using browse buttons in Xandros File Manager . . . 149 NEC printer driver . . . . . . . . . . . . . . . . . . . . . 3 network . . . . . . . . . . . . . . . . . . . . . . . . . . 163 authentication with WINS server . . . . . . . . . . 169 computers, finding . . . . . . . . . . . . . . . . . 166 connection account, creating . . . . . . . . . . . . 57 file sharing . . . . . . . . . . . . . . . . . 167, 170 files, accessing . . . . . . . . . . . . . . . . . . . 165 folder sharing . . . . . . . . . . . . . . . . . . . 181 folders, accessing . . . . . . . . . . . . . . . . . 165 join domain . . . . . . . . . . . . . . . . . . . . 171 links, creating . . . . . . . . . . . . . . . . . . . 183 printer sharing . . . . . . . . . . . . . . . . . . 167 printers, adding . . . . . . . . . . . . . . . . . . 349 security . . . . . . . . . . . . . . . . . . . . . . 170 VPN . . . . . . . . . . . . . . . . . . . . . . . . 191 workgroup . . . . . . . . . . . . . . . . . . . . . 169 Network Connections panel in Control Center . . . . . . . 164 network share, assigning for Windows domain users . . . 179 news accessing newsgroups . . . . . . . . . . . . . . . 212 connecting news servers . . . . . . . . . . . . . . 212 News Ticker . . . . . . . . . . . . . . . . . . . . . . . . 217 adding news source . . . . . . . . . . . . . . . . 217 removing news source . . . . . . . . . . . . . . . 218 scroll speed . . . . . . . . . . . . . . . . . . . . 219 update interval . . . . . . . . . . . . . . . . . . 218 view news . . . . . . . . . . . . . . . . . . . . . 217 newsgroups connecting to . . . . . . . . . . . . . . . . . . . 212 filtering messages from . . . . . . . . . . . . . . 209 NFS, accessing from File Manager . . . . . . . . . . . . . 165 Index xiii xandrosug.book Page xiv Friday, May 19, 2006 1:51 PM no sound . . . . . . . . . . . . . . . . not responding, application . . . . . . notes, popup background color . . . . . . . . copying text . . . . . . . . . . creating notes . . . . . . . . . . customizing . . . . . . . . . . . cutting text . . . . . . . . . . . date, adding . . . . . . . . . . displaying on all virtual desktops editing . . . . . . . . . . . . . font properties . . . . . . . . . moving . . . . . . . . . . . . . opening notes . . . . . . . . . . Palm Pilot . . . . . . . . . . . pasting text . . . . . . . . . . . printing . . . . . . . . . . . . . resizing . . . . . . . . . . . . . sending to virtual desktop . . . text color . . . . . . . . . . . . Novell GroupWise . . . . . . . . . . . NTFS . . . . . . . . . . . . . . . . . . NTFS file system . . . . . . . . . . . . Num Lock . . . . . . . . . . . . . . . numerical lock key default setting . . . Nvu Web page authoring . . . . . . . . NX Client . . . . . . . . . . . . . . . . . . . . . . . . . . 99 . . . . . . . . . . 43 . . . . . . . . . . . . . . . . . . . . . . . . . . . . . . . . . . . . . . . . . . . . . . . . . . . . . . . . . . . . . . . . . . . . . . . . . . . . . . . . . . . . . . . . . . . . . . . . . . . . . . . . . . . . . . . . . . . . . . . . . . . . 329 . . . . 329 . . . . 328 . . . . 329 . . . . 329 . . . . 330 . . . . 330 . . . . 329 . . . . 329 . . . . 330 . . . . 328 . 337, 338 . . . . 329 . . . . 330 . . . . 329 . . . . 330 . . . . 329 . . . . 226 . 4, 11, 19 . . . . 124 . . . . . 93 . . . . . 93 . . . . 231 . . . . 189 O Officejet . . . . . . . . . . . . . Ogg files create in DVD Writer . . . Media Player . . . . . . . MP3 Player . . . . . . . . Music Manager . . . . . . Online Dictionary . . . . . . . . Online Dictionary, from Panel . . Open Circulation Edition . . . . . opening applications . . . . . . . . files . . . . . . . . . . . . files in PostScript Viewer . folders . . . . . . . . . . image files in Image Viewer multiple image files . . . . text files . . . . . . . . . Windows network folder . windows, setting placement xiv Index . . . . . . . . . . . . 354 . . . . . . . . . . . . . . . . . . . . . . . . . . . . . . . . . . . . . . . . . . . . . . . . . . . . . . . . . . . . . . . . . . . . . . . . . . . . . . . . . . . . 285 288 293 298 333 . 40 . .2 . . . . . . . . . . . . . . . . . . . . . . . . . . . . . . . . . . . . . . . . . . . . . . . . . . . . . . . . . . . . . . . . . . . . . . . . . . . . . . . . . . . . . . . . . . . . . . . . . . . . . . . . . . . . . 42 150 243 150 257 257 237 165 . 88 OpenOffice.org database . . . . . . . . . Draw . . . . . . . . . . . forms . . . . . . . . . . . Impress . . . . . . . . . . install . . . . . . . . . . Math . . . . . . . . . . . slides . . . . . . . . . . . spreadsheet . . . . . . . . Web pages . . . . . . . . Writer . . . . . . . . . . operating systems default, setting . . . . . . installing Xandros Desktop starting . . . . . . . . . . operational modes . . . . . . . . Organizer appointment, making . . . journal . . . . . . . . . . Microsoft Exchange . . . . saving schedule . . . . . . task list . . . . . . . . . . to-do list . . . . . . . . . to-do list and Palm Pilot . orientation image, in Image Viewer . . page, in PostScript Viewer page, when printing . . . overwrites preventing log file . . . . setting log file . . . . . . ownerships . . . . . . . . . . . . . . . . . . . . . . . . . . . . . . . . . . . . . . . . . . . . . . . . . . . . . . . . . . . . . . . . . . . . . . . . . . . . . . . . . . . . . . . . . . . . . . . . . . . . . . . . . . . . . . . . . . . . . . . . . . . . . . . . . . . . . . . . . . . . . . . . . . . . . . . . . . . . . . . . . . . . . . . . . . . . . . . 54 . 13, 15 . . . 26 .25, 26 . . . . . . . . . . . . . . . . . . . . . . . . . . . . . . . . . . . . . . . . . . . . . . . . . . . . . . . . . . . . . . . . . . . . . . . . . . . . . . . . . . . . 270 252 270 255 . .3 241 255 .271 207 234 323 324 324 323 323 323 321 . . . . . . . . . . . . 258 . . . . . . . . . . . . 243 . . . . . . . . . 356, 359 . . . . . . . . . . . . 143 . . . . . . . . . . . . 143 . . . . . . . . . . . . .117 P packages . . . . . . . . . . . adding . . . . . . . . DEB . . . . . . . . . deleting . . . . . . . . finding . . . . . . . . installing . . . . . . . listing . . . . . . . . RPM . . . . . . . . . uninstalling . . . . . . version numbers . . . page marks, PostScript Viewer page orientation Image Viewer . . . . . PostScript Viewer . . . printing . . . . . . . . . . . . . . . . . . . . . . . . . . . . . . . . . . . . . . . . . . . . . . . . . . . . . . . . . . . . . . . . . . . . . . . . . . . . . . . . . . . . . . . . . . . . . . . . . . . . . . . . . . . . . . . . . . . . . . . . . . . . . . . . . ... 369, ... ... ... 369, ... ... ... ... ... 369 370 370 372 367 370 366 370 372 384 244 . . . . . . . . . . . . . . 258 . . . . . . . . . . . . . . 243 . . . . . . . . . . . 356, 359 xandrosug.book Page xv Friday, May 19, 2006 1:51 PM page setup, PostScript Viewer . . . . . . . . Paint graphics application . . . . . . . . . Palm Document Converter . . . . . . . . . . Palm Pilot addresses, accessing . . . . . . . . . backup . . . . . . . . . . . . . . . . configuration, general . . . . . . . . configuration, synchronization . . . . converting documents . . . . . . . . installing files . . . . . . . . . . . . memo and Popup Note transfer . . . synchronization . . . . . . . . . . . Panel . . . . . . . . . . . . . . . . . . . . animating . . . . . . . . . . . . . . applets . . . . . . . . . . . . . . . . changing . . . . . . . . . . . . . . . clock . . . . . . . . . . . . . . . . . customizing application buttons . . . date, setting . . . . . . . . . . . . . displaying . . . . . . . . . . . . . . hiding . . . . . . . . . . . . . . . . moving . . . . . . . . . . . . . . . . placement . . . . . . . . . . . . . . sizing . . . . . . . . . . . . . . . . time, setting . . . . . . . . . . . . . virtual desktops . . . . . . . . . . . Panel panel in Control Center . . . . . . . . paper orientation Image Viewer . . . . . . . . . . . . landscape . . . . . . . . . . . . . . portrait . . . . . . . . . . . . . . . PostScript Viewer . . . . . . . . . . printing . . . . . . . . . . . . . . . paper size PostScript Viewer . . . . . . . . . . printing . . . . . . . . . . . . . . . paper tray selection when printing . . . . . partitions adding . . . . . . . . . . . . . . . . automatic . . . . . . . . . . . . . . disk . . . . . . . . . . . . . . . . . explained in Xandros Storage Manager files in, Xandros Storage Manager . . format in Xandros Storage Manager . identifying . . . . . . . . . . . . . . mounting in Xandros Storage Manager sizing . . . . . . . . . . . . . . . . viewing information on . . . . . . . . . . . . . . 243 . . . . . . . 254 . . . . . . . 334 . . . . . . . . . . . . . . . . . . . . . . . . . . . . . . . . . . . . . . . . . . . . . . . . . . . . . . . . . . . . . . . . . . . . . . . . . . . . . . . . . . . . . . . . . . . . . . . . . . . . . . . . . . . . . . . . . . . . . . . . . . . . . . . . . . . . . . . . . . . 339 . 338 . 335 . 337 . 334 . 339 . 338 . 337 . 37 . 38 . 40 . 40 . 83 . 38 . 83 . 38 . 38 . 37 . 37 . 37 . 83 . 46 . 37 . . . . . . . . . . . . . . . . . . . 258 . . . . 356 . . . . 356 . . . . 243 .356, 359 . . . . . . . 243 . . . .355, 359 . . . . . . . 359 . . . . . . . . . . . . . . . . . . . . . . . . . . . . . . . . . . . . . . . . 16, 125 . . . .11 . . . .11 . . . 122 . . . 124 . . . 129 . . . 376 . . . 130 . . . .11 . . . 109 passwords avoiding for Xandros Networks with proxy server . .71 changing . . . . . . . . . . . . . . . . . . . . . . 52 not requiring for login . . . . . . . . . . . . . . . 53 securing system . . . . . . . . . . . . . . . . . . 52 setting for screen saver . . . . . . . . . . . . . . 80 setting for user account . . . . . . . . . . . . . . 114 turning off requests for . . . . . . . . . . . . . . 52 unlock screen . . . . . . . . . . . . . . . . . . . .51 userid . . . . . . . . . . . . . . . . . . . . . . . 52 patches, adding to MIDI Player . . . . . . . . . . . . . . 290 patience games . . . . . . . . . . . . . . . . . . . . . . 310 PDA . . . . . . . . . . . . . . . . . . . . . . . . . 334, 335 PDC . . . . . . . . . . . . . . . . . . . . . . . . . . . . 170 PDF creating . . . . . . . . . . . . . . . . . . . . . . 354 viewing in Web browser . . . . . . . . . . . . . . 201 viewing with Adobe Reader . . . . . . . . . . . . 313 viewing with PostScript Viewer . . . . . . . . . . . 243 peer-to-peer file sharing and firewall . . . . . . . . . . . 200 Performance Monitor . . . . . . . . . . . . . . . . . . . 137 performance monitor (on Panel) . . . . . . . . . . . . . 40 permissions file . . . . . . . . . . . . . . . . . . . . . . . . . 167 firewall . . . . . . . . . . . . . . . . . . . . . . 197 printer . . . . . . . . . . . . . . . . . . . . . . . 167 remote access to others . . . . . . . . . . . . . . 185 setting file . . . . . . . . . . . . . . . . . . . . . 117 setting folder . . . . . . . . . . . . . . . . . . . 117 setting user limits on shared files . . . . . . . . . 181 Personal Information Manager address book . . . . . . . . . . . . . . . . . . . . 215 birthdays . . . . . . . . . . . . . . . . . . . . . 215 contacts . . . . . . . . . . . . . . . . . . . . . . 215 e-mail . . . . . . . . . . . . . . . . . . . . . . . 214 schedule meeting . . . . . . . . . . . . . . . . . 216 task/to-do list . . . . . . . . . . . . . . . . . . . 215 view attendee schedules . . . . . . . . . . . . . . 216 Personal Time Tracker editing time . . . . . . . . . . . . . . . . . . . . 326 idle period detection . . . . . . . . . . . . . . . . 327 saving files . . . . . . . . . . . . . . . . . . . . . 327 set up . . . . . . . . . . . . . . . . . . . . . . . 326 track time . . . . . . . . . . . . . . . . . . . . . 326 phone calls, making . . . . . . . . . . . . . . . . . . . . 220 phone numbers, Address Book . . . . . . . . . . . . . . 314 photographs create slide show in Image Viewer . . . . . . . . . 257 create slide show in Xandros File Manager . . . . . 264 Digikam . . . . . . . . . . . . . . . . . . . . . . 267 Index xv xandrosug.book Page xvi Friday, May 19, 2006 1:51 PM GIMP . . . . . . . . . . . . . Gwenview . . . . . . . . . . . viewing from digital camera . Xandros File Manager . . . . . Xandros Photo Manager . . . . Photoshop . . . . . . . . . . . . . . playing audio files . . . . . . . . . . CDs . . . . . . . . . . . . . . DVDs . . . . . . . . . . . . . games . . . . . . . . . . . . . tapes . . . . . . . . . . . . . video . . . . . . . . . . . . . plug-ins, list of installed . . . . . . . poker game . . . . . . . . . . . . . pop-up advertising, blocking . . . . . Popup Notes colors . . . . . . . . . . . . . creating notes . . . . . . . . . customizing notes . . . . . . . date, inserting . . . . . . . . editing notes . . . . . . . . . fonts, changing . . . . . . . . making notes . . . . . . . . . opening notes . . . . . . . . . Palm Pilot . . . . . . . . . . printing . . . . . . . . . . . . sending notes . . . . . . . . . portrait printing . . . . . . . . . . . ports . . . . . . . . . . . . . . . . . PostScript file printing / creating . . . . . . viewing . . . . . . . . . . . . PostScript Viewer Go To command . . . . . . . locating pages . . . . . . . . marking pages . . . . . . . . moving to document beginning moving to document end . . . moving to next page . . . . . moving to previous page . . . navigating documents . . . . opening files . . . . . . . . . page marks . . . . . . . . . . page marks, toggling . . . . . page orientation . . . . . . . page setup . . . . . . . . . . paper size . . . . . . . . . . . printing documents . . . . . . reading documents . . . . . . xvi Index . . . . . . . . . . . . . . . . . . . . . . . . . . . . . . . . . . . . . . . . . . . . . . . . . . . . . . . . . . . . . .3 267 256 264 259 253 . . . . . . . . . . . . . . . . . . . . . . . . . . . . . . . . . . . . . . . . . . . . . . . . . . . . . . . . . . . . . . . . . . . . . . . . . . . . . . . . . . . . . . . . . . 273 273 273 309 273 273 366 310 205 . . . . . . . . . . . . . . . . . . . . . . . . . . . . . . . . . . . . . . . . . . . . . . . . . . . . . . . . . . . . . . . . . . . . . . . . . . . . . . . . . . . . . . . . . . . ... ... ... ... ... ... ... ... 337, ... ... ... ... 329 328 329 330 329 329 328 328 338 330 330 356 109 . . . . . . . . . . 353 . . . . . . . . . . 243 . . . . . . . . . . . . . . . . . . . . . . . . . . . . . . . . . . . . . . . . . . . . . . . . . . . . . . . . . . . . . . . . . . . . . . . . . . . . . . . . . . . . . . . . . . . . . . . . . . . . . . . . . . . . . . . . . . . . . . . . . . . . . . . . . . . . . . . . . . . . . . . . . . . . . . . . . . . . . . . . 244 244 244 244 244 244 244 244 243 244 244 243 243 243 245 244 removing page marks . . . . . . . viewing files . . . . . . . . . . . Power Control panel in Control Center . . power management . . . . . . . . . . . power off . . . . . . . . . . . . . . . . PowerPoint . . . . . . . . . . . . . . . presentation, creating . . . . . . . . . . Primary Domain Controller . . . . . . . Print a Fax . . . . . . . . . . . . . . . . print preview . . . . . . . . . . . . . . printer drivers for HP and NEC . . . . . . printers adding . . . . . . . . . . . . . . default . . . . . . . . . . . . . . deleting . . . . . . . . . . . . . . Deskjet . . . . . . . . . . . . . . JetDirect . . . . . . . . . . . . . LAN . . . . . . . . . . . . . . . . local . . . . . . . . . . . . . . . network . . . . . . . . . . . . . Officejet . . . . . . . . . . . . . removing . . . . . . . . . . . . . restricting access . . . . . . . . . Scanjet . . . . . . . . . . . . . . sharing . . . . . . . . . . . . . . troubleshooting . . . . . . . . . . UNIX . . . . . . . . . . . . . . . Printers panel in Control Center . . . . . printing . . . . . . . . . . . . . . . . . cancelling print jobs . . . . . . . customizing . . . . . . . . . . . . duplex . . . . . . . . . . . . . . fax, sending . . . . . . . . . . . landscape . . . . . . . . . . . . . managing print jobs . . . . . . . manual feed . . . . . . . . . . . multiple copies . . . . . . . . . . notes . . . . . . . . . . . . . . . number of pages to print per page page margin . . . . . . . . . . . page order . . . . . . . . . . . . page range . . . . . . . . . . . . paper orientation . . . . . . . . . paper size . . . . . . . . . . . . . paper tray . . . . . . . . . . . . PDF file . . . . . . . . . . . . . . portrait . . . . . . . . . . . . . . PostScript file . . . . . . . . . . . preview . . . . . . . . . . . . . . queue . . . . . . . . . . . . . . . . . . . . . . . . . . . . . . . . . . . . . . . . . . . . . . . . . . . . . . . . . . . . . . . . . . . . . . . . . 244 . . . 243 . . . 136 . . . 136 . . . . 36 253, 255 . . . 255 . . . 170 . . . 361 . . . 353 . . . . .3 . . . . . . . . . . . . . . . . . . . . . . . . . . . . . . . . . . . . . . . . . . . . . . . . . . . . . . . . . . . . . . . . . . . . . . . . . . . . . . . . . . . . . . . . . . . . . . . . . . . . . . . . . . . . . . . . . . . . . . . . . . . . . . . . . . . . . . . . . . . . . . . . . . . . . . . . . . . . . . . . . . . . . . . . . . . . . . . . . . . . . . . . . . . . . . . . . 349 . . . 349 . . . 349 . . . 354 . . . 354 . . . 349 . . . 349 . . . 349 . . . 354 . . . 349 . . . 358 . . . 354 167, 358 . . . 354 . . . 349 349, 357 . . . 352 . . . 360 . . . 357 . . . 359 . . . 361 . . . 356 . . . 360 . . . 359 . . . 357 . . . 330 . . . 359 . . . 360 357, 358 . . . 356 356, 359 355, 359 . . . 359 . . . 354 . . . 356 . . . 353 . . . 353 . . . 360 xandrosug.book Page xvii Friday, May 19, 2006 1:51 PM requesting print notification . . . . . . . . . . . . 360 resolution . . . . . . . . . . . . . . . . . . . . . 358 reverse order . . . . . . . . . . . . . . . . .357, 358 specifying pages . . . . . . . . . . . . . . . . . . 356 troubleshooting . . . . . . . . . . . . . . . . . . 354 two-sided . . . . . . . . . . . . . . . . . . . . . 359 privacy, cookies . . . . . . . . . . . . . . . . . . . . . . 206 processes displaying . . . . . . . . . . . . . . . . . . . . . 137 filtering . . . . . . . . . . . . . . . . . . . . . . 138 killing . . . . . . . . . . . . . . . . . . . . . . . 138 list refreshing . . . . . . . . . . . . . . . . . . . 138 listing . . . . . . . . . . . . . . . . . . . . . . . 137 sorting . . . . . . . . . . . . . . . . . . . . . . . 137 stopping . . . . . . . . . . . . . . . . . . . . . . 138 viewing . . . . . . . . . . . . . . . . . . . . . . 137 processor, viewing information on . . . . . . . . . . . . . 109 Professional edition of Xandros Desktop joining Windows domain . . . . . . . . . . . . . . 171 network share, setting for user . . . . . . . . . . . 179 scripts, adding . . . . . . . . . . . . . . . . . . . 179 StarOffice . . . . . . . . . . . .234, 252, 256, 271 StarOffice installation . . . . . . . . . . . . . . . 33 Terminal Server Client for remote access . . . . . . 188 ProFTPD . . . . . . . . . . . . . . . . . . . . . . . . . . 204 projectors, using with TV Time . . . . . . . . . . . . . . . 3 properties, viewing for files, folders in Xandros File Manager . 157 proxy server settings . . . . . . . . . . . . . . . . . . . 71 Q Quick Launcher applet . . Quick Start Guide . . . . . Quick Start menu customizing . . . . starting applications Quicken . . . . . . . . . . QuickTime Media Player . . . . quitting applications . . . . . . . . . . . . . . . . . . . 40 . . . . . . . . . . . . . . . . .6 . . . . . . . . . . . . . . . . 87 . . . . . . . . . . . . . . . . 87 . . . . . . . . . . . . . . . . 33 . . . . . . . . . . . . . . . . 288 . . . . . . . . . . . . . . . . 43 R radio, listening to . . . . . random window placement Reader, Adobe . . . . . . . RealPlayer 10 . . . . . . . reboot . . . . . . . . . . . Recycle Bin . . . . . . . . . . . . . . . . . . . . . . . . . . . . . . . . . . . . . . . . . . . . . . . . . . . . . . . . . . . . . . . . . . . . . . . . . . . . . . . . . . . . . . . . . 300 . . . 88 . 3, 313 . . . 301 . . . 35 . . . 36 red-eye, Xandros Photo Manager . . . . . . . . . refreshing desktops . . . . . . . . . . . . . . . . . . log file list . . . . . . . . . . . . . . . . . network connections . . . . . . . . . . . . process list . . . . . . . . . . . . . . . . . Xandros File Manager . . . . . . . . . . . Xandros File Manager when Web surfing . . ReiserFS . . . . . . . . . . . . . . . . . . . . . . ReiserFS file system . . . . . . . . . . . . . . . . Reminder Message Scheduler alarm . . . . . . . . . . . . . . . . . . . alarm, changing . . . . . . . . . . . . . . alarm, deleting . . . . . . . . . . . . . . customizing . . . . . . . . . . . . . . . . disabling . . . . . . . . . . . . . . . . . . turning off . . . . . . . . . . . . . . . . . Remote Desktop Sharing panel in Control Center . Remote Desktop Sharing, with remote user . . . . remote file systems, accessing using File Manager . remote users desktop sharing . . . . . . . . . . . . . . mounting shared folders . . . . . . . . . . sharing files . . . . . . . . . . . . . . . . VPN . . . . . . . . . . . . . . . . . . . . Remote Windows Connection . . . . . . . . . . . removing application shortcut keys . . . . . . . . . applications . . . . . . . . . . . . . . . . files . . . . . . . . . . . . . . . . . . . . folders . . . . . . . . . . . . . . . . . . . global shortcut keys . . . . . . . . . . . . log files . . . . . . . . . . . . . . . . . . packages . . . . . . . . . . . . . . . . . . printers . . . . . . . . . . . . . . . . . . shortcuts from desktop . . . . . . . . . . user accounts . . . . . . . . . . . . . . . users from groups . . . . . . . . . . . . . Xandros Desktop . . . . . . . . . . . . . . renaming files . . . . . . . . . . . . . . . . . . . . floppy disks . . . . . . . . . . . . . . . . folders . . . . . . . . . . . . . . . . . . . groups . . . . . . . . . . . . . . . . . . . user account . . . . . . . . . . . . . . . . virtual desktops . . . . . . . . . . . . . . repair Xandros Desktop after installing another OS Rescue Console, logging in using . . . . . . . . . Index . . . . 262 . . . . . . . . . . . . . . . . . . . . . . . . . 48 . 142 . 164 . 138 . 156 . 203 . 123 . .16 . . . . . . . . . . . . . . . . . . . . . . . . . . . . 340 . 341 . 341 . 341 . 341 . 341 . 185 . 185 . 165 . . . . 185 . 179, 183 . . . . 181 . . . . 191 . . . . 188 . . . . . . . . . . . . . . . . . . . . . . . . . . . . . . . . . . . . . 95 . 372 . 155 . 155 . 94 . 142 . 372 . 349 . 50 . 114 . 116 . 378 . . . . . . . . . . . . . . . . . . . . . . . . . 156 . 332 . 156 . 116 . 110 . 48 . 376 . 29 xvii xandrosug.book Page xviii Friday, May 19, 2006 1:51 PM resizing Panel . . . . . . . . . . . . . . . . . windows . . . . . . . . . . . . . . . resolution monitor . . . . . . . . . . . . . . . . print . . . . . . . . . . . . . . . . . restart . . . . . . . . . . . . . . . . . . . . restart with keyboard keys (shortcut) . . . . Restore installed boot, troubleshooting menu Restore Xandros, logging in using . . . . . . restoring Xandros Desktop . . . . . . . . . . restricting printer access . . . . . . . . . . . restricting user access . . . . . . . . . . . . Reversi game . . . . . . . . . . . . . . . . . root acting as system administrator . . . . logging in as . . . . . . . . . . . . . managing files . . . . . . . . . . . . RPM Package Manager . . . . . . . . . . . . RPM, installing packages . . . . . . . . . . . rsync command for backing up files . . . . . Run command executing commands . . . . . . . . . starting applications . . . . . . . . . Runaway Process Catcher . . . . . . . . . . running applications . . . . . . . . . . . . . . . . . . . . 37 . . . . . . . 43 . . . . . . . . . . . . . . . . . . . . . . . . . . . . . . . . . . . . . . . . . . . . . . . . . . . . . . . . . . . . . 98 358 . 35 . 94 376 . 29 376 358 115 309 . . . . . . . . . . . . . . . . . . . . . . . . . . . . . . . . . . . . 107 . 27 145 370 370 162 . . . . . . . . . . . . . . . . . . . . . . . . 346 158 . 41 . 42 S Samba domain, adding users . . . . . SATA RAID . . . . . . . . . . . . . . saving desktop view . . . . . . . . . log files . . . . . . . . . . . . searches . . . . . . . . . . . text files . . . . . . . . . . . Scanjet . . . . . . . . . . . . . . . . scanner Scanner . . . . . . . . . . . . XSane . . . . . . . . . . . . . schedule commands to run . . . . . . scheduler . . . . . . . . . . . . . . . scheduling, integration with Windows screen captures creating in Screen Capture . . setting timer in Screen Capture screen locking . . . . . . . . . . . . screen resolution . . . . . . . . . . . screen saver changing . . . . . . . . . . . xviii Index . . . . . . . . . . .171 . . . . . . . . . . . 22 . . . . . . . . . . . . . . . . . . . . . . . . . . . . . . . . . . . . . . . . . . . . . . . . . . . . . . . . . . . . . . . . . . . . . . . . . . . . . . . . . . . 265 . . . 267 . . . 340 216, 321 . . . 216 . . . . . . . . . . . . . . . . . . . . . . . . . . . . . . . . . . . . . . . . . . . . . . 35 143 160 237 354 266 266 . 51 . 98 . . . . . . . . . . . 80 priority level . . . . . . . . . . . . . . . . . . . . 81 setting password . . . . . . . . . . . . . . . . . . 80 Screen Saver panel in Control Center . . . . . . . . . . . . 80 screen size . . . . . . . . . . . . . . . . . . . . . . . . . 98 screen size, adjusting for visibility . . . . . . . . . . . . . 82 Scribus . . . . . . . . . . . . . . . . . . . . . . . . . . 267 scripts, adding for login, logout, and network share . . . 179 searching . . . . . . . . . . . . . . . . . . . . . . . . 158 applications on Xandros Networks . . . . . . . . 367 computers . . . . . . . . . . . . . . . . . . . . 166 files and folders . . . . . . . . . . . . . . . . . . 159 images and photos . . . . . . . . . . . . . . . . 263 viruses . . . . . . . . . . . . . . . . . . . . . . 130 Xandros Networks for applications . . . . . . . . 367 security backing up files . . . . . . . . . . . . . . . . . . .161 cache, clearing . . . . . . . . . . . . . . . . . . 205 cookies . . . . . . . . . . . . . . . . . . . . . . 206 encryption of user folders . . . . . . . . . . . . . .110 files and folders . . . . . . . . . . . . . . . . . . .117 firewall . . . . . . . . . . . . . . . . . . . . . . 197 level . . . . . . . . . . . . . . . . . . . . . . . 170 locking screen . . . . . . . . . . . . . . . . . . . 51 passwords . . . . . . . . . . . . . . . . . . . . . 52 patches . . . . . . . . . . . . . . . . . . . . . . . 69 restricting user access . . . . . . . . . . . . . . .115 screen saver . . . . . . . . . . . . . . . . . . . . 80 security level . . . . . . . . . . . . . . . . . . . 170 setting options for Windows networks . . . . . . 170 spyware . . . . . . . . . . . . . . . . . . . . . 135 updates using Xandros Networks . . . . . . . . . . 69 virus removal . . . . . . . . . . . . . . . . . . . 130 Webcam monitoring . . . . . . . . . . . . . . . 219 Xandros Security Suite . . . . . . . . . . . . . . 135 server, Apache . . . . . . . . . . . . . . . . . . . . . . 231 server, using your computer as . . . . . . . . 198, 204, 231 server, Xandros Server . . . . . . . . . . . . . . . . . . 192 setting . . . . . . . . . . . . . . . . . . . . . . . . . . 340 Settings panel in Control Center . . . . . . . . . . . 82, 98 setup log . . . . . . . . . . . . . . . . . . . . . . . . . 109 sharing desktop with remote user . . . . . . . . . . . . . 185 files from local file system . . . . . . . . . . . . .181 files with Microsoft Windows computers . . . . . 167 folders . . . . . . . . . . . . . . . . . . . . . . .181 Internet connection . . . . . . . . . . . . . . . . 197 mounting remote folders . . . . . . . . . . . . . 183 printer . . . . . . . . . . . . . . . . . . . 167, 358 shell . . . . . . . . . . . . . . . . . . . . . . . . . . . 345 Shisen-Sho game . . . . . . . . . . . . . . . . . . . . . 310 xandrosug.book Page xix Friday, May 19, 2006 1:51 PM shortcut keys adding application shortcut keys . . . . . . . . . . 95 adding desktop switching shortcut keys . . . . . . 95 adding global shortcut keys . . . . . . . . . . . . 94 changing default application shortcut keys . . . . 95 changing default desktop switching shortcut keys . 95 changing default global shortcut keys . . . . . . . 94 removing application shortcut keys . . . . . . . . 95 removing global shortcut keys . . . . . . . . . . . 94 shortcuts creating on desktop . . . . . . . . . . . . . . . . 49 deleting from desktop . . . . . . . . . . . . . . . 50 icons . . . . . . . . . . . . . . . . . . . . . . . . 50 shutdown power off . . . . . . . . . . . . . . . . . . . . . . 36 sound, disabling . . . . . . . . . . . . . . . . . . 99 Xandros Desktop . . . . . . . . . . . . . . . . . . 35 single-click mouse action . . . . . . . . . . . . . . . . . 91 sizing application windows . . . . . . . . . . . . . . . . 43 fonts . . . . . . . . . . . . . . . . . . . . . . . . 79 Panel . . . . . . . . . . . . . . . . . . . . . . . 37 windows . . . . . . . . . . . . . . . . . . . . . . 43 Skype Internet Calling . . . . . . . . . . . . . . . . . . . 220 slide show Image Viewer . . . . . . . . . . . . . . . . . . . 256 OpenOffice.org Impress . . . . . . . . . . . . . . 255 Xandros File Manager . . . . . . . . . . . . . . . 264 sliders adjusting volume in Sound Mixer . . . . . . . . . . 303 merging in Sound Mixer . . . . . . . . . . . . . . 303 slow keys . . . . . . . . . . . . . . . . . . . . . . . 82, 83 Smart window placement . . . . . . . . . . . . . . . . . 88 SMS instant messaging . . . . . . . . . . . . . . . . . . 226 snap zones setting for desktop borders . . . . . . . . . . . . . 90 setting for window borders . . . . . . . . . . . . . 90 software compatibility . . . . . . . . . . . . . . . . . . 33 software license . . . . . . . . . . . . . . . . . . . . . . 13 Solitaire game . . . . . . . . . . . . . . . . . . . . . . . 310 sorting log file list messages . . . . . . . . . . . . . . . . 142 log file lists . . . . . . . . . . . . . . . . . . . . 142 system processes . . . . . . . . . . . . . . . . . . 137 Xandros File Manager view . . . . . . . . . . . . . 156 sound accessibility options . . . . . . . . . . . . . . . . 82 adjusting balance . . . . . . . . . . . . . . . . . 303 adjusting volume . . . . . . . . . . . . . . . . . 303 Audio Builder . . . . . . . . . . . . . . . . . . . 275 disabling at startup . . . . . . . . . mono device . . . . . . . . . . . . . record with Audacity . . . . . . . . . record with Kwave . . . . . . . . . . record with Sound Recorder . . . . . stereo device . . . . . . . . . . . . . synthesizing using Audio Builder . . . system sounds . . . . . . . . . . . . troubleshooting . . . . . . . . . . . troubleshooting CD Player . . . . . . sound cards . . . . . . . . . . . . . . . . . Sound Mixer adjusting balance . . . . . . . . . . adjusting volume . . . . . . . . . . customizing . . . . . . . . . . . . . splitting sliders . . . . . . . . . . . sound mixer (on Panel) . . . . . . . . . . . Sound Recorder playing sound . . . . . . . . . . . . recording sound . . . . . . . . . . . Sound Server Control . . . . . . . . . . . . Sound System panel in Control Center . . . . spam . . . . . . . . . . . . . . . . . . . . speakers distributing volume . . . . . . . . . no sound . . . . . . . . . . . . . . . splitting sound channels . . . . . . . special characters and symbols . . . . . . . special characters applet on Panel . . . . . spell checkers adding . . . . . . . . . . . . . . . . default . . . . . . . . . . . . . . . . Online Dictionary . . . . . . . . . . Spell Checking panel in Control Center . . . spreadsheet Excel . . . . . . . . . . . . . . . . . Gnumeric . . . . . . . . . . . . . . KSpread . . . . . . . . . . . . . . . OpenOffice.org spreadsheet . . . . . spyware . . . . . . . . . . . . . . . . . . . SQL . . . . . . . . . . . . . . . . . . . . . standard shortcut keys . . . . . . . . . . . standby, powering down monitor . . . . . . StarOffice . . . . . . . . . . . . . . . . . . installation . . . . . . . . . . . . . Start button . . . . . . . . . . . . . . . . . starting applications . . . . . . . . . . . . . applications automatically . . . . . . applications automatically at startup . . . . . . . . . . . . . . . . . . . . . . . . . . . . . . . . . . . . . 99 . . . . 302 . . . . 308 . . . . 308 . . . . 304 . . . . 302 . . . . 275 . . . . 99 . . . . 99 . . . . 282 . 109, 302 . . . . . . . . . . . . . . . . . . . . . . . . . . . . . . . 303 . 303 . 303 . 303 . .41 . . . . . . . . . . . . . . . . . . . . . . . . . . . . . . . 304 . 304 . 277 . 99 . 209 . . . . . . . . . . . . . . . . . . . . . . . . . . . . . . . 303 . 99 . 303 . 320 . 40 . . . . . . . . . . . . . . . . . . . . . . . . . 97 . 97 . 333 . 97 . . . . . . . . . . . . . . . . . . . . . . . . . . . . . . . . . . . . . 272 . . . . 272 . . . . 272 . . . . 271 . 135, 201 . . . . 272 . . . . 93 . . . . 136 . . . . 234 . . . . 33 . . . . 36 . . . . . . . 42 . . . . . . . 103 . . . . . . . 101 Index xix xandrosug.book Page xx Friday, May 19, 2006 1:51 PM applications from Xandros File Manager . . . . . 157 applications using the Run command . . . . . . . 158 Xandros Desktop . . . . . . . . . . . . . 25, 26, 27 startup operating system . . . . . . . . . . . . . . . . . . 54 startup options . . . . . . . . . . . . .25, 26, 27, 53, 101 startup sound, disabling . . . . . . . . . . . . . . . . . . 99 stereo devices merging sliders . . . . . . . . . . . . . . . . . . 303 splitting sliders . . . . . . . . . . . . . . . . . . 303 sticky files . . . . . . . . . . . . . . . . . . . . . . . . 119 sticky keys . . . . . . . . . . . . . . . . . . . . . . 82, 83 Stock Ticker . . . . . . . . . . . . . . . . . . . . . . . 229 stop watch . . . . . . . . . . . . . . . . . . . . . . . . 325 stopping system processes . . . . . . . . . . . . . . . . . 138 Web page transmissions . . . . . . . . . . . . . 203 Storage Media applet . . . . . . . . . . . . . . . . . . . . 41 strategy games . . . . . . . . . . . . . . . . . . . . . . 309 Style panel in Control Center . . . . . . . . . . . . . 78, 79 subnet mask . . . . . . . . . . . . . . . . . . . . . . . . 73 Sun JDK . . . . . . . . . . . . . . . . . . . . . . . . . . .2 support for Xandros Desktop . . . . . . . . . . . . . . . 383 suspend, powering down monitor . . . . . . . . . . . . 136 swap partition . . . . . . . . . . . . . . . . . . . . . . 123 switching user sessions . . . . . . . . . . . . . . . . . . . 45 symbols and special characters . . . . . . . . . . . . . . 320 symbols applet on Panel . . . . . . . . . . . . . . . . . . 40 synchronize Palm Pilot with computer . . . . . . . . . . 337 synchronize with local Windows network password . . . . 52 system administrator different roles of . . . . . . . . . . . . . . . . . 107 logging in as . . . . . . . . . . . . . . . . . . . . 27 System Bell panel in Control Center . . . . . . . . . . . 100 system files, viewing . . . . . . . . . . . . . . . . . . . 151 System Notifications panel in Control Center . . . . . . . 100 system processes aborting . . . . . . . . . . . . . . . . . . . . . 138 displaying . . . . . . . . . . . . . . . . . . . . 137 filtering . . . . . . . . . . . . . . . . . . . . . . 138 killing . . . . . . . . . . . . . . . . . . . . . . 138 monitoring . . . . . . . . . . . . . . . . . . . . 137 sorting . . . . . . . . . . . . . . . . . . . . . . 137 system requirements . . . . . . . . . . . . . . . . . . . . .9 system sounds accessibility . . . . . . . . . . . . . . . . . . . . . 82 applying to desktop actions . . . . . . . . . . . . . 99 disabling and enabling . . . . . . . . . . . . . . . 99 setting pitch . . . . . . . . . . . . . . . . . . . . 99 setting volume . . . . . . . . . . . . . . . . . . . 99 testing . . . . . . . . . . . . . . . . . . . . . . . 99 xx Index System Tray on Panel . . . . system users accounts, adding . . . accounts, deleting . . accounts, editing . . . managing . . . . . . . passwords . . . . . . remote user access . . systems managing multi-user . managing network . . managing stand-alone . . . . . . . . . . . . . . . 41 . . . . . . . . . . . . . . . . . . . . . . . . . . . . . . . . . . . . . . . . . . . . . . . . . . . . . . . . . . . . . . . . . . . . . . . . . . . . . . . . . . . . .110 .114 .110 109 .114 185 . . . . . . . . . . . . . . 107 . . . . . . . . . . . . . . 107 . . . . . . . . . . . . . . 107 T tactical games . . . . . . . . . . . . . tags, Xandros Photo Manager . . . . . task manager, Performance Monitor . . Task Scheduler back up files with . . . . . . . . use . . . . . . . . . . . . . . . taskbar customizing . . . . . . . . . . . moving applications . . . . . . on Panel using applet . . . . . . Taskbar panel in Control Center . . . . technical support . . . . . . . . . . . television, watching TV Time . . . . . . . . . . . . . xine Video Player . . . . . . . . temperature monitoring . . . . . . . . Terminal Server Client . . . . . . . . . TeX, viewing DVI files . . . . . . . . . text background color in Text Editor colors in Text Editor . . . . . . creating text files . . . . . . . . editing in Text Editor . . . . . . editing text files . . . . . . . . fonts in Text Editor . . . . . . . opening text files . . . . . . . . printing files . . . . . . . . . . Text Editor automatic brackets . . . . . . . background color . . . . . . . . bookmarks . . . . . . . . . . . closing text files . . . . . . . . colors for programming code . . creating text files . . . . . . . . customizing . . . . . . . . . . . . . . . . . . . . 309 . . . . . . . . . 261 . . . . . . . . . .137 . . . . . . . . . 162 . . . . . . . . . 342 . . . . . . . . . . . . . . . . . . . . . . . . . . . . . . . . . . . . . . . . . . . . . . 37 . 47 . 41 . 37 383 . . . . . . . . . . . . . . . . . . . . . . . . . . . . . . . . . . . . . . . . . . . . . . .3 305 228 188 242 . . . . . . . . . . . . . . . . . . . . . . . . . . . . . . . . . . . . . . . . . . . . . . . . . . . . . . . . . . . . . . . . . . . . . . . . 240 239 236 238 236 239 237 352 . . . . . . . . . . . . . . . . . . . . . . . . . . . . . . . . . . . . . . . . . . . . . . . . . . . . . . . . . . . . . . . 239 240 238 237 240 236 239 xandrosug.book Page xxi Friday, May 19, 2006 1:51 PM editing margins . . . . . . . . . finding text . . . . . . . . . . . fonts . . . . . . . . . . . . . . . formatting text . . . . . . . . . moving to a specific line . . . . . navigating text files . . . . . . . new view . . . . . . . . . . . . . new window . . . . . . . . . . . opening a new view . . . . . . . opening a new window . . . . . . opening text files . . . . . . . . . printing files . . . . . . . . . . . replacing text . . . . . . . . . . saving text files . . . . . . . . . setting margins . . . . . . . . . special characters and symbols . text colors . . . . . . . . . . . . text editors AbiWord . . . . . . . . . . . . . Kate . . . . . . . . . . . . . . . KWord . . . . . . . . . . . . . . Text Editor . . . . . . . . . . . . text messages, instant . . . . . . . . . . TGZ files, creating . . . . . . . . . . . . themes . . . . . . . . . . . . . . . . . adding . . . . . . . . . . . . . . applying to desktop . . . . . . . thesaurus with KWord . . . . . . . . . . thin client . . . . . . . . . . . . . . . . Thunderbird Mail account setup . . . . . . . . . . receive e-mail . . . . . . . . . . send e-mail . . . . . . . . . . . set up e-mail account . . . . . . use Address Book contacts . . . . tide conditions, xTide . . . . . . . . . . time on Panel . . . . . . . . . . . . . . time servers . . . . . . . . . . . . . . . time servers, synchronizing system clock time tracking . . . . . . . . . . . . . . time zone, setting . . . . . . . . . . . . Timeout, in Control Center . . . . . . . title bar on windows . . . . . . . . . . tool bar . . . . . . . . . . . . . . . . . moving . . . . . . . . . . . . . . on windows . . . . . . . . . . . transferring files using FTP . . . . . . . transmissions interrupting . . . . . . . . . . . stopping . . . . . . . . . . . . . . . . . . . . . . . . . . . . . . . . . . . . . . . . . . . . . . . . . . . . . . . . . . . . . . . . . . . . . . . . . . . . . . . . . . . . . . . . . . . . . . . . . . . . . . . . . . . . . . . . . . . . . . . . . . . . . . . . . . . . . . . . . . . . . . . . . . . . . . 239 . 238 . 239 . 239 . 238 . 238 . 237 . 237 . 237 . 237 . 237 . 240 . 238 . 237 . 239 . 320 . 240 . . . . . . . . . . . . . . . . . . . . . . . . . . . . . . . . . . . . . . . . . . . . . . . . . . . . . . . . . . . . . . . . . . . . . . . . . . . . . . . . . . . . . . . . . 249 . 249 . 249 . 236 . 226 . 161 . 75 . 78 . 78 . 249 . 188 . . . . . . . . . . . . . . . . . . . . . . . . . . . . . . . . . . . . . . . . . . . . . . . . . . . . . . . . . . . . . . . . . . . . . . . . . . . . . . . . . . . . . . . . . . . . . . . . . . . . . . . . . 66 . . .208 . . . 209 . . . 66 . . . 317 . . . 343 . . . 83 . . . 84 . . . 83 . . . 325 . . . 83 . . . 52 . 42, 44 . 42, 44 . . . 44 . . . 42 . . . 203 . . . . . . . . . 203 . . . . . . . . . 203 Trash . . . . . . . . . . . . . . . . . . . . . . Trash applet . . . . . . . . . . . . . . . . . . tray selection when printing . . . . . . . . . . tree view in Xandros File Manager . . . . . . . . trojan removal . . . . . . . . . . . . . . . . . troubleshooting application not responding . . . . . . . installation . . . . . . . . . . . . . . . login . . . . . . . . . . . . . . . . . . . menu . . . . . . . . . . . . . . . . . . printing . . . . . . . . . . . . . . . . . repair Xandros after installing another OS Skype Internet Calling . . . . . . . . . . sound . . . . . . . . . . . . . . . . . . sound in CD Player . . . . . . . . . . . . startup failure . . . . . . . . . . . . . . technical support, getting . . . . . . . . troubleshooting menu, restore Xandros Desktop turn off computer . . . . . . . . . . . . . . . . Tux Paint . . . . . . . . . . . . . . . . . . . . Tux Racer game . . . . . . . . . . . . . . . . . Tux Typing . . . . . . . . . . . . . . . . . . . TV Time . . . . . . . . . . . . . . . . . . . . . two-sided printing . . . . . . . . . . . . . . . . . . . . . . . . . . . . . . . . . . . . 155 . .41 . 359 . 148 . 130 . . . . . . . . . . . . . . . . . . . . . . . . . . . . . . . . . . . . . . . 43 . . . 22 28, 376 . . . 22 . . . 354 . . . 376 . . . 225 . . . 99 . . . 282 . . . 376 . . . 383 . . . 376 . . . 36 . . . 267 . . . 310 . . . 249 ....3 . . . 359 U uninstalling applications . . . . . . . . packages . . . . . . . . . . printer . . . . . . . . . . . Xandros Desktop . . . . . . units of measurement . . . . . . . unlocking the screen . . . . . . . updates with Xandros update icon updating after installation . . . . upgrading installed applications . . . packages . . . . . . . . . . system components . . . . uploading files using FTP . . . . . USB devices . . . . . . . . . . . . user accounts adding . . . . . . . . . . . configuring . . . . . . . . creating . . . . . . . . . . deleting . . . . . . . . . . editing name . . . . . . . . encrypting . . . . . . . . . managing . . . . . . . . . . . . . . . . . . . . . . . . . . . . . . . . . . . . . . . . . . . . . . . . . . . . . . . . . . . . . . . . . . . . . . . . . . . . . . . . . . . . . . . . . . . . . . . . . . 372 . 372 . 349 . 378 . 229 . .51 . .71 . 23 . . . . . . . . . . . . . . . . . . . . . . . . . . . . . . . . . . . . . . . . . . . . . .71, 372 .71, 372 . . . 372 . . . 203 . . . 109 . . . . . . . . . . . . . . . . . . . . . . . . . . . . . . . . . . . . . . . . . . . . . . . . . . . . . . . . . . . . . . . . . . 110 .53, 114 . . . 110 . . . 114 . . . 110 . . . 110 . . . 109 Index xxi xandrosug.book Page xxii Friday, May 19, 2006 1:51 PM removing . . . . . . . . . . . restricting access . . . . . . . setting passwords for . . . . . user forums . . . . . . . . . . . . . user groups adding . . . . . . . . . . . . adding users . . . . . . . . . creating . . . . . . . . . . . . managing . . . . . . . . . . . removing users . . . . . . . . User Manager panel in Control Center user sessions multiple . . . . . . . . . . . switching . . . . . . . . . . . users account expiry . . . . . . . . adding . . . . . . . . . . . . adding to groups . . . . . . . deleting . . . . . . . . . . . . editing . . . . . . . . . . . . managing . . . . . . . . . . . remote access by another user removing from groups . . . . restricting access . . . . . . . setting file permissions . . . . setting folder permissions for . utilities system administration . . . . user . . . . . . . . . . . . . . . . . . . . . . . . . . . . . . . . . . . . . . . . . . . . . . . . . . . . . . 114 115 114 383 . . . . . . . . . . . . . . . . . . . . . . . . . . . . . . . . . . . . . . . . . . . . . 116 . . . 116 . . . 116 . . . 109 . . . 116 .110, 115 . . . . . . . . . . . 45 . . . . . . . . . . . 45 . . . . . . . . . . . . . . . . . . . . . . . . . . . . . . . . . . . . . . . . . . . . . . . . . . . . . . . . . . . . . . . . . . . . . . . . . . . . . . . . . . . . . . . . . . . . . . . . . . . . . . . . . . . . . . 115 110 116 114 110 109 185 116 115 118 118 . . . . . . . . . . 107 . . . . . . . . . . .311 V VCI . . . . . . . . . . . . . . . . . . . . . version numbers applications . . . . . . . . . . . . . detailed list . . . . . . . . . . . . . Linux kernel . . . . . . . . . . . . Xandros Desktop . . . . . . . . . . Versora . . . . . . . . . . . . . . . . . . . VESA Mode Setup option during installation VGA mode, logging in using . . . . . . . . video cards, information on . . . . . . . . conferencing . . . . . . . . . . . . Media Player . . . . . . . . . . . . RealPlayer 10 . . . . . . . . . . . . TV Time . . . . . . . . . . . . . . . xine Video Player . . . . . . . . . . video drivers . . . . . . . . . . . . . . . . xxii Index . . . . . . . . 63 . . . . . . . . . . . . . . . . . . . . . . . . . . . . . . . . . . . . . . . . . . . . . . . . . 384 366 384 384 . 34 . 22 . 28 . . . . . . . . . . . . . . . . . . . . . . . . . . . . . . . . . . . . . . . . . . . . . . . . . 109 219 288 301 . .3 305 . .3 Video Player configuration . . . . . . . . mute . . . . . . . . . . . . Navigator . . . . . . . . . . playing . . . . . . . . . . . playlist . . . . . . . . . . . volume . . . . . . . . . . . Video Poker game . . . . . . . . . viewers Adobe Reader . . . . . . . . DVI Viewer . . . . . . . . . Fax Viewer . . . . . . . . . Font Viewer . . . . . . . . . PostScript Viewer . . . . . . viewing CPU . . . . . . . . . . . . . device information . . . . . devices . . . . . . . . . . . DMA channels . . . . . . . . faxes . . . . . . . . . . . . files . . . . . . . . . . . . . folder and file properties . . hardware . . . . . . . . . . hidden files . . . . . . . . . interrupts . . . . . . . . . . IO ports . . . . . . . . . . local folders and files . . . . log files . . . . . . . . . . . memory . . . . . . . . . . partitions . . . . . . . . . . PCI . . . . . . . . . . . . . PDF files . . . . . . . . . . PostScript files . . . . . . . processor . . . . . . . . . . properties of file and folders SCSI . . . . . . . . . . . . sound . . . . . . . . . . . . storage . . . . . . . . . . . system devices . . . . . . . system files . . . . . . . . . system information . . . . . USB devices . . . . . . . . . Web pages . . . . . . . . . Windows file and folders . . X-Server . . . . . . . . . . virtual desktops . . . . . . . . . . adding . . . . . . . . . . . customizing . . . . . . . . . Desktop Pager . . . . . . . moving applications . . . . . . . . . . . . . . . . . . . . . . . . . . . . . . . . . . . . . . . . . . . . . . . . . . . . . . . . . . . . . . . . . . . . . . . . . . . . . . . . . 306 306 308 305 306 306 310 . . . . . . . . . . . . . . . . . . . . . . . . . . . . . . . . . . . . . . . . . . . . . . . . . . . . . . . 313 242 361 247 243 . . . . . . . . . . . . . . . . . . . . . . . . . . . . . . . . . . . . . . . . . . . . . . . . . . . . . . . . . . . . . . . . . . . . . . . . . . . . . . . . . . . . . . . . . . . . . . . . . . . . . . . . . . . . . . . . . . . . . . . . . . . . . . . . . . . . . . . . . . . . . . . . . . . . . . . . . . . . . . . . . . . . . . . . . . . . . . . . . . . . . . . . . . . . . . . . . . . . . . . . . . . . . . . . . . . . . . . . . . . . . . . . . . . . . . . . . . . . . . . . . . . . . . . . . . . . . . . . . . . . . . . . . . . . . . . . . . . . . . . . . . . . . . . . . . . . . . . . . . . . . . . . . . . . . . . . . . . . . . . . . . . . . . . . . . . . . . . . . . . . . . . . . . . . . . . . . . . . . . . . . . . . . . . . . . . . . . . . . . . . . . . . . 109 109 109 109 361 243 157 109 .151 109 109 148 140 109 109 109 243 243 109 157 109 109 109 109 .151 140 109 201 165 109 . 46 . 48 . 48 . 46 . 47 xandrosug.book Page xxiii Friday, May 19, 2006 1:51 PM naming . . . . . . . . . . . . . . . . . . . . . . 48 refreshing . . . . . . . . . . . . . . . . . . . . . 48 setting number . . . . . . . . . . . . . . . . . . . 48 switching among with shortcut keys . . . . . . . . 95 viewing with Desktop Pager . . . . . . . . . . . . 46 virtual network computing, sharing control of desktop . . 185 virtual private network . . . . . . . . . . . . . . . 65, 191 virus removal . . . . . . . . . . . . . . . . . . . . . . . 130 Visio . . . . . . . . . . . . . . . . . . . . . . . . . . . . 253 VMware for Windows compatibility . . . . . . . . . . . . 375 VNC, sharing control of your desktop . . . . . . . . 185, 199 voice over IP (VoIP) . . . . . . . . . . . . . . . . . . . . 220 volume adjusting . . . . . . . . . . . . . . . . . . . . . . 302 adjusting balance . . . . . . . . . . . . . . . . . 302 decreasing . . . . . . . . . . . . . . . . . . . . . 303 distributing . . . . . . . . . . . . . . . . .302, 303 increasing . . . . . . . . . . . . . . . . . . . . . 303 key click feedback . . . . . . . . . . . . . . . . . 93 MP3 Player . . . . . . . . . . . . . . . . . . . . . 295 sliders . . . . . . . . . . . . . . . . . . . . . . . 302 Sound Mixer . . . . . . . . . . . . . . . . . . . . 302 splitting mixer channels . . . . . . . . . . . . . . 303 system bell . . . . . . . . . . . . . . . . . . . . . 99 volume groups, Xandros Storage Manager . . . . . . 123, 127 Voodoo video driver . . . . . . . . . . . . . . . . . . . . . 3 VPI . . . . . . . . . . . . . . . . . . . . . . . . . . . . 63 VPN . . . . . . . . . . . . . . . . . . . . . . . . . 65, 191 W wallpaper . . . . . . . . . . . . . . . . . . WAV files Media Player . . . . . . . . . . . . . MP3 Player . . . . . . . . . . . . . . RealPlayer 10 . . . . . . . . . . . . weather monitor . . . . . . . . . . . . . . Web browser cache . . . . . . . . . . . . . . . . cookies . . . . . . . . . . . . . . . . default, setting . . . . . . . . . . . . extensions . . . . . . . . . . . . . . Firefox . . . . . . . . . . . . . . . . Konqueror . . . . . . . . . . . . . . using Xandros File Manager as . . . . Web pages blocking pop-up windows and images bookmarks . . . . . . . . . . . . . . browsing . . . . . . . . . . . . . . . creating . . . . . . . . . . . . . . . . . . . 78, 263 . . . . . . . . . . . . . . . . 288 . . . . 293 . . . . 301 . 215, 228 . . . . . . . . . . . . . . . . . . . . . . . . . 205 . . . . 206 . . . . 203 . . . . 202 . . . . 201 .202, 247 . . . . 201 . . . . . . . . . . . . . . . . 205 . . . . 203 . . . . 201 . 207, 231 editing . . . . . . . . . . . . . . . . . . . . . . . 207 home page default . . . . . . . . . . . . . . . . . 203 interrupting transmissions . . . . . . . . . . . . . 203 locating . . . . . . . . . . . . . . . . . . . . . . 201 viewing . . . . . . . . . . . . . . . . . . . . . . 201 Webcam use . . . . . . . . . . . . . . . . . . . . . . . 219 wildcards, for searches . . . . . . . . . . . . . . . . . . 158 Win4Lin upgrading/preserving . . . . . . . . . . . . . . . .12 using with Windows applications . . . . . . . . . 375 Window Behavior panel in Control Center . . . . . . . 46, 88 Window Decorations panel in Control Center . . . . . . . 78 Windows 2000 and 2003 . . . . . . . . . . . . 170, 171, 179 98 . . . . . . . . . . . . . . . . . . . . . . . . . 188 accessing applications . . . . . . . . . . . . . . . 189 accessing computers . . . . . . . . . . . . . . . . 188 accessing file systems with File Manager . . . . . . 165 applications . . . . . . . . . . . . . . . . . . . . 375 assign default network share . . . . . . . . . . . . 179 Control Panel . . . . . . . . . . . . . . . . . . . 36 installing after Xandros . . . . . . . . . . . . . . .21 joining domain . . . . . . . . . . . . . . . . . . 171 migrate from with Versora . . . . . . . . . . . . . 34 My Computer . . . . . . . . . . . . . . . . . . . 36 network . . . . . . . . . . . . . . . . . . . . . . 163 NT . . . . . . . . . . . . . . . . . . . 170, 171, 179 PDC . . . . . . . . . . . . . . . . . . . . . . . . 170 setting styles . . . . . . . . . . . . . . . . . . . . 79 sharing files . . . . . . . . . . . . . . . . . . . . 167 Start button . . . . . . . . . . . . . . . . . . . . 36 synchronize password with . . . . . . . . . . . . . 52 uninstalling applications . . . . . . . . . . . . . . 373 WINS server . . . . . . . . . . . . . . . . . . . . 169 XP Home edition . . . . . . . . . . . . . . . . . . 188 windows arranging . . . . . . . . . . . . . . . . . . . . . 43 cascading . . . . . . . . . . . . . . . . . . . . . 43 customizing . . . . . . . . . . . . . . . . . . . . 44 displaying applications . . . . . . . . . . . . . . 43 exiting . . . . . . . . . . . . . . . . . . . . . . . 43 iconifying . . . . . . . . . . . . . . . . . . . . . 43 maximizing . . . . . . . . . . . . . . . . . . . . 43 minimizing . . . . . . . . . . . . . . . . . . . . 43 moving . . . . . . . . . . . . . . . . . . . . . . 43 moving tool bar . . . . . . . . . . . . . . . . . . 44 placement options . . . . . . . . . . . . . . . . . 88 resizing . . . . . . . . . . . . . . . . . . . . . . 43 setting color schemes . . . . . . . . . . . . . . . 77 sharing display between two monitors . . . . . . . 88 Index xxiii xandrosug.book Page xxiv Friday, May 19, 2006 1:51 PM uncluttering . . . . . . . . . . . . . . . . Windows Explorer, moving to Xandros File Manager Windows Networking panel in Control Center . . . WINS server, configuring . . . . . . . . . . . . . . Word . . . . . . . . . . . . . . . . . . . . . . . . word processor . . . . . . . . . . . . . . . . . . . worm removal . . . . . . . . . . . . . . . . . . . . . . . 43 . . . 146 .167, 171 . . . 169 234, 235 . . . 234 . . . 130 X X Multimedia System . . . . . . . . . . . . . . . . . . . 293 Xandros Anti-Virus . . . . . . . . . . . . . . . . . . . . 130 Xandros Deployment Management Server . . . . . 4, 69, 71 Xandros Desktop deployment . . . . . . . . . . . . . . . . . . . . . 25 features . . . . . . . . . . . . . . . . . . . . . 2, 36 installing . . . . . . . . . . . . . . . 12, 13, 15, 25 introduction . . . . . . . . . . . . . . . . . . . . .1 learning . . . . . . . . . . . . . . . . . . . . . . . .6 restoring . . . . . . . . . . . . . . . . . . . . . 376 settings . . . . . . . . . . . . . . . . . . . . . . . 75 support . . . . . . . . . . . . . . . . . . . . . . 383 uninstalling . . . . . . . . . . . . . . . . . . . . 378 updating . . . . . . . . . . . . . . . . . . . . . . 69 user guide . . . . . . . . . . . . . . . . . . . . . .5 version . . . . . . . . . . . . . . . . . . . . . . 384 Xandros Desktop 3.x, preserve files during installation . . . 12 Xandros Desktop User Guide . . . . . . . . . . . . . . . . .6 Xandros File Manager accessing files on CD . . . . . . . . . . . . . . . 148 accessing files on floppy disks . . . . . . . . . . . 148 accessing NFS . . . . . . . . . . . . . . . . . . . 165 accessing Windows networks . . . . . . . . . . . 165 Administrator access . . . . . . . . . . . . . . . 108 cache, clear . . . . . . . . . . . . . . . . . . . . 205 cookies . . . . . . . . . . . . . . . . . . . . . . 206 creating folders . . . . . . . . . . . . . . . . . . 156 creating links . . . . . . . . . . . . . . . . . . . 184 find computer . . . . . . . . . . . . . . . . . . . 166 finding files and folders . . . . . . . . . . . . . . 159 links, creating . . . . . . . . . . . . . . . . . . 184 mount network share . . . . . . . . . . . . . . . 184 moving and copying . . . . . . . . . . . . . . . 154 navigating using browse buttons . . . . . . . . . 149 refreshing view . . . . . . . . . . . . . . . . . . 156 renaming files and folders . . . . . . . . . . . . 156 root access . . . . . . . . . . . . . . . . . . . . 108 selecting files . . . . . . . . . . . . . . . . . . . 153 sorting view . . . . . . . . . . . . . . . . . . . . 156 starting applications . . . . . . . . . . . . . . . 157 xxiv Index using Address Box . . . . . . . . . . . . . . . . 149 using the flat view . . . . . . . . . . . . . . . . 148 using the tree view . . . . . . . . . . . . . . . . 148 view images and photos . . . . . . . . . . . . . 264 viewing file properties . . . . . . . . . . . . . . 152 viewing local file system . . . . . . . . . . . . . 148 viewing remote Linux file systems . . . . . . . . . 165 viewing Windows network . . . . . . . . . . . . 165 Xandros Management Console . . . . . . . . . . . . . . 192 Xandros Networks finding applications . . . . . . . . . . . . . . . 367 installing applications . . . . . . . . . . . . . . 369 installing DEB packages . . . . . . . . . . . . . 370 installing RPM packages . . . . . . . . . . . . . 370 listing software . . . . . . . . . . . . . . . . . . 366 package sources . . . . . . . . . . . . . . . . . 373 passwords, bypassing . . . . . . . . . . . . . . . . 71 proxy server . . . . . . . . . . . . . . . . . . . . 71 searching applications . . . . . . . . . . . . . . 367 troubleshooting when using proxy server . . . . . . 71 uninstalling applications . . . . . . . . . . . . . 372 upgrading applications . . . . . . . . . . . . . . 372 Xandros Open Circulation Edition . . . . . . . . . . . . . .2 Xandros Photo Manager . . . . . . . . . . . . . . . . . 259 CD, copy photos to . . . . . . . . . . . . . . . . 262 crop image . . . . . . . . . . . . . . . . . . . . 261 photographs, view . . . . . . . . . . . . . . . . 260 red-eye . . . . . . . . . . . . . . . . . . . . . . 262 resize image . . . . . . . . . . . . . . . . . . . 261 search . . . . . . . . . . . . . . . . . . . . . . 263 tags . . . . . . . . . . . . . . . . . . . . . . . . 261 Xandros Security Suite . . . . . . . . . . . . . . . . . . 135 Xandros Server . . . . . . . . . . . . . . . . . . . .161, 192 Xandros Storage Manager browse files in partition . . . . . . . . . . . . . 124 disks and partitions, managing . . . . . . . . . . 125 file systems explained . . . . . . . . . . . . . . . 123 format partition . . . . . . . . . . . . . . . . . 129 logical partition explained . . . . . . . . . . . . 122 logical volumes explained . . . . . . . . . . . . . 123 mount partition . . . . . . . . . . . . . . . . . 130 mount point explained . . . . . . . . . . . . . . 124 partitions explained . . . . . . . . . . . . . . . 122 unmount partition . . . . . . . . . . . . . . . . 130 volume groups and logical volumes, managing . . .127 volume groups explained . . . . . . . . . . . . . 123 Xandros update icon on Panel . . . . . . . . . . . . . 41, 71 xDMS . . . . . . . . . . . . . . . . . . . . . . . 4, 69, 71 XGalaga game . . . . . . . . . . . . . . . . . . . . . . 309 xine Video Player . . . . . . . . . . . . . . . . . . . . . 305 xandrosug.book Page xxv Friday, May 19, 2006 1:51 PM XMMS MP3 Player XSane scanner . . X-Server . . . . . xTide . . . . . . . . . . . . . . . . . . . . . . . . . . . . . . . . . . . . . . . . . . . . . . . . . . . . . . . . . . . . . . . . . . . . . . . . . . . . . . . . . . . . . . . 293 . 267 . 109 . 343 Y Yahoo Messenger . . . . . . . . . . . . . . . . . . . . . 226 Z zero-cornered windows . . . . . . . . . . . . . . . . . . 88 Zip files, creating . . . . . . . . . . . . . . . . . . . . . 161 Index xxv xandrosug.book Page xxvi Friday, May 19, 2006 1:51 PM xxvi Index