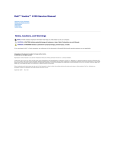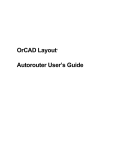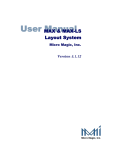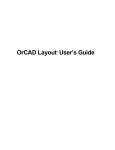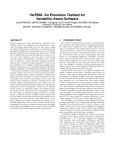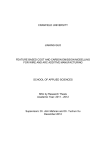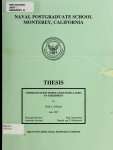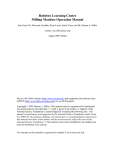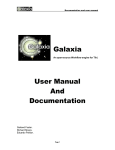Download Layout SmartRoute User's Guide
Transcript
® OrCAD Layout SmartRoute User’s Guide ™ Copyright © 1998 OrCAD, Inc. All rights reserved. OrCAD, OrCAD Capture, OrCAD Layout, and OrCAD PSpice are registered trademarks of OrCAD, Inc. Enterprise CIS, Enterprise Component Information System, OrCAD Capture CIS, OrCAD Express, OrCAD Express CIS, OrCAD Layout Engineer’s Edition, OrCAD Optimizer, and SmartRoute are trademarks of OrCAD, Inc. Microsoft, Visual Basic, Windows, Windows NT, and other names of Microsoft products referenced herein are trademarks or registered trademarks of Microsoft Corporation. All other brand and product names mentioned herein are used for identification purposes only, and are trademarks or registered trademarks of their respective holders. MN-01-5049 Fourth Edition 1 July 98 Technical support Corporate offices OrCAD Japan K.K. OrCAD UK Ltd. Fax General email Technical support email Web site OrCAD Design Network (ODN) (503) 671-9400 (503) 671-9500 81-45-621-1911 44-1256-381-400 (503) 671-9501 [email protected] [email protected] www.orcad.com www.orcad.com/odn 9300 S.W. Nimbus Ave. Beaverton, OR 97008 • USA Contents About this manual .............................................................................................. v Before you begin .........................................................................................................v Symbols and conventions ............................................................................................v The keyboard........................................................................................................v Text......................................................................................................................vi Chapter 1 About SmartRoute ................................................................... 1 Neural networks...........................................................................................................1 Neural costs .................................................................................................................3 Neural shapes...............................................................................................................3 Routing algorithms (passes) ........................................................................................3 Angled direction by layer ............................................................................................4 Routing time, power, and quality ................................................................................5 Routing time .........................................................................................................5 Routing power ......................................................................................................5 Routing quality .....................................................................................................5 Predicting routing time and percent of completion .....................................................6 Chapter 2 Getting started ......................................................................... 7 Calibrating SmartRoute ...............................................................................................7 Starting SmartRoute ....................................................................................................8 The SmartRoute session frame ....................................................................................8 Compatibility with Layout Plus...................................................................................9 Memory .......................................................................................................................9 Chapter 3 The SmartRoute work environment ..................................... 11 SmartRoute menus.....................................................................................................11 New user hints ...........................................................................................................13 The status bar.............................................................................................................13 Viewing the board .....................................................................................................14 Zoom functions...................................................................................................14 Displaying the board density ..............................................................................16 Getting information ............................................................................................17 OrCAD Layout SmartRoute User’s Guide iii Contents Chapter 4 Opening and saving designs ................................................ 19 Opening a design .......................................................................................................19 Saving a design..........................................................................................................20 Using backup......................................................................................................20 Closing a design and exiting SmartRoute..................................................................21 Chapter 5 Setting up the board for routing........................................... 23 Setting net properties .................................................................................................24 Setting parameters .....................................................................................................27 Layers .................................................................................................................28 Design parameters ..............................................................................................29 Analyzing routing parameters ............................................................................31 Specifying routing passes ..........................................................................................31 Contention ..........................................................................................................34 Manufacturing passes .........................................................................................35 Chapter 6 Autorouting and batch routing ............................................. 37 Autorouting................................................................................................................37 Pre-route synopsis ..............................................................................................38 Running the autorouter .......................................................................................38 Batch routing .............................................................................................................40 Setting up and routing two-layer boards....................................................................41 Setting up and routing multilayer boards...................................................................42 Setting up the layers ...........................................................................................43 Chapter 7 Editing the board ................................................................... 45 Interactive routing......................................................................................................46 AutoRoute Area..................................................................................................46 AutoRoute Component.......................................................................................46 AutoRoute Net....................................................................................................46 AutoRoute One...................................................................................................47 SketchATrack routing................................................................................................48 Manual routing ..........................................................................................................50 Deleting routes...........................................................................................................51 Appendix A Design checklist and common errors .................................. 53 Appendix B Solving routing problems ..................................................... 55 Appendix C Suggested reference material............................................... 63 Index ................................................................................................................. 65 iv OrCAD Layout SmartRoute User’s Guide About this manual The OrCAD Layout SmartRoute User’s Guide is intended to familiarize you with SmartRoute’s autorouter and interactive routing capabilities. To help you learn SmartRoute effectively, this manual covers the tasks you will perform, beginning with the most basic tasks, and then progressing to more advanced tasks. The appendices at the end of the manual address routing strategies and troubleshooting techniques. Before you begin This manual assumes that you are familiar with Windows, that you have some knowledge of printed circuit board design, and that you are familiar with OrCAD Layout Plus. To learn about Layout Plus, read the OrCAD Layout User’s Guide and read the numerous Layout online help topics. Symbols and conventions OrCAD printed documentation uses a few special symbols and conventions. The keyboard The keys on your keyboard may not be labeled exactly as they are in this manual. All key names are shown using small capital letters. For example, the Control key is shown as CTRL; the Escape key is shown as ESC. Keys are frequently used in combinations or sequences. For example, SHIFT+F1 means to hold down the SHIFT key while pressing F1. ALT, F, A, means to press and release each of these keys in order: first ALT, then F, then A. Arrow keys is the collective name for the UP ARROW, DOWN ARROW, LEFT and RIGHT ARROW keys. ARROW, To choose a command from a menu, you can use the mouse or press a key combination. For example: from the File menu, choose Open (ALT, F, O). OrCAD Layout SmartRoute User’s Guide v About this manual Text vi Text you are instructed to type is shown in bold. For example, if the manual instructs you to type *.max, you type an asterisk, a period, and the lowercase letters max. The text you type is usually shown in lowercase letters, unless it must be typed in uppercase letters to work properly. Placeholders for items such as filenames that you must supply are shown in italic. For example, when the manual directs you to type cd directory_name, you type the letters cd followed by a space and the name of a directory. For a directory called CIRCUITS, you would type cd circuits. Examples of syntax and report output are displayed in monospace font—for example: 17 74ALS163 U5,U6. OrCAD Layout SmartRoute User’s Guide Chapter 1 About SmartRoute Autorouters have two primary objectives: to route boards to 100% completion and to route boards quickly. SmartRoute adds a third objective—quality of routing. Historically, professional board designers have complained that autorouted boards do not provide the same quality as manually routed boards. The side effects of autorouting can include too many vias, tracks that wander, vertical layers with too many horizontal segments and vice versa, unevenly spaced tracks, and more. The most common complaint, however, is that autorouters usually route using an X,Y orthogonal strategy. Experienced board designers instinctively route using diagonals. Diagonal routing is more aesthetically pleasing and allows for more track segments to be placed in an area. Consequently, the probability of finishing a more difficult board is increased with diagonal routing. This chapter examines the new technologies and time-proven methods that SmartRoute uses to tackle autorouting quality issues. Neural networks A neural network is a subset of artificial intelligence. SmartRoute uses a neural network for routing intelligence, and time and completion projection. It is among the first CAD software products to employ artificial intelligence. A neural network analyzes problems for which there is no explicit solution. Instead, there may be a variety of solutions, some better than others. Consider an analogy. There are a variety of ways a board can be routed, some of which are better than others. The designer selects the best solution, considering all the options and possible outcomes. This is also the function of the neural network and the other neural utilities in SmartRoute: to provide intelligence that will result in the “best” routing. OrCAD Layout SmartRoute User’s Guide 1 Chapter 1 About SmartRoute While the concept of a neural network is relatively new to EDA, it is widely used elsewhere. One of the better known uses is in the financial marketplace, where it is used in analyzing and predicting stock market trends. Virtually every financial institution involved in stock and currency trading uses neural networks as an investment tool. Other areas where neural networks are used extensively are in character recognition and speech recognition. In order for a neural network to produce a solution, it must have input data consisting of multiple sets of data similar to data describing the solution. The neural network studies this historical data, a feature called “neural network training.” In the case of financial analysis and prediction, where the solution is a prediction of stock price, currency, index value, and so on, the input data is a time series of both the financial item that is to be predicted, as well as a time series of related variables that may have a relationship to the stock of interest. For example, to predict the closing stock price of an electronic company tomorrow, you need 200-300 days of previous, historical closing data on the stock, as well as 200-300 previous closing days of other variables that you think might have a bearing on predicting the stock’s closing value. These variables might be the Index of Electronics stocks, NYSE closing prices on leading computer manufacturers’ stocks, and so on. Additionally, you might want to include economic factors, such as the prime rate, the Eurodollar, Dmark, Yen, and so on. Finally, and surprisingly, you might want to include some seemingly unrelated variables, such as new housing starts. The neural network analysis attempts to identify relationships among the various variables and the item whose price is being predicted. A direct relationship such as the price of crude oil and an oil company is obvious. An indirect relationship is not as obvious—for example, the change in the closing price of a fast food chain and the lower than average seasonal rainfall in the coffee-growing regions of South America. The point is that in a relatively short period of time, a neural network can find direct and indirect associations. Just as a neural network for financial analysis requires training, the SmartRoute neural network also required training. This training consisted of presenting to SmartRoute a large number of routed boards that were routed interactively by experienced, professional board designers. These boards contained examples of every technology used today, such as single-layer, two-layer, multilayer, DIPS, SMD, PGA, BGA, and so on, with the densities and sizes that are characteristic of today’s packaging technologies. The boards selected had all the characteristics associated with quality routing, such as diagonal routing, primary direction by layer, minimum via count, minimized wandering, and bus structure. These characteristics were used to establish neural costs. The SmartRoute neural network determined the relationships between the physical characteristics of these boards and the board being autorouted. Appendix C includes a listing of suggested reading material for further information on neural networks. 2 OrCAD Layout SmartRoute User’s Guide Chapter 1 About SmartRoute Neural costs All autorouters use a feature called cost for their routing algorithms. Cost determines how difficult it is for the autorouter to perform a given activity. Using vias as an example, on a scale of 1-100, a via cost of 1 makes it easy to install vias, and in the absence of other costs, results in a board with many vias. A via cost of 100, on the other hand, prevents the placement of vias, even in areas of the board where vias are desirable. Neural costs are not static; instead, they change dynamically throughout the routing process. The neural costs are adapted in terms of routing completion. They are adjusted as the board’s density changes due to routing. The dynamic adaptation of cost applies for all cost-driven parameters. A significant neural cost is connection sequencing, which controls the order in which connections are selected for routing. Many autorouters use connection length as the primary selection variable. SmartRoute, on the other hand, uses an advanced sequencing cost that varies from board to board and takes the board’s connectivity into account. Considerations also include the priority of nets, various patterns requiring a specific routing order, busses, widths of tracks, and connection density. Neural shapes Shape-based routing has replaced gridded routing in today’s autorouters. Conventional shapes provide immense advantages in routing speed and in routing flexibility; however, conventional shapes and shape-based routing do not address routing quality. The SmartRoute neural shape concept successfully addresses the issue of routing quality. Specifically, the SmartRoute neural shapes consist of polygons of all different sizes and shapes. This, together with routing algorithms that permit X and Y routing, 45° routing, and that are capable of selecting a routing direction by layer from multiple choices (horizontal, vertical, 45° up, 45° down, 1 o’clock, 2 o’clock, 4 o’clock and 5 o’clock), provide the flexibility to enhance routing quality. Routing algorithms (passes) SmartRoute includes algorithms, called passes, for heuristic routing (a problemsolving technique in which the most appropriate solution, of several found by alternate methods, is selected in successive passes of the router), two-layer power and ground routing, memory routing, fanout (dispersion) routing, several different pattern routing algorithms, push-and-shove routing, and rip-up routing. All algorithms are driven by neural cost and consider the connectivity of the board. In all cases these algorithms, although traditional in the printed circuit board industry, have been modified to meet the requirements of neural routing. OrCAD Layout SmartRoute User’s Guide 3 Chapter 1 About SmartRoute Angled direction by layer In SmartRoute, you can direct the autorouter to route in non-orthogonal directions on each layer of a multilayer board. The autorouter assigns a connection to a layer based on the user-assigned layer direction and the connection’s slope or tangent. SmartRoute then routes the track along the slant or approximate hypotenuse of a triangle, as opposed to routing orthogonally along the X and Y legs of the hypotenuse. When routing using a direction by layer: The approximate hypotenuse track length is shorter than the X and Y length. The board will have fewer vias. Shorter track length provides more flexibility when placing parts. Combined with fewer numbers of vias per connection, these considerations greatly accelerate the routing process. Additionally, there is an increased probability of routing to 100% completion. The choice of which direction to use on each layer is entirely yours (although SmartRoute initially assigns directions when it loads a board). In fact, the directions may be limited to the conventional horizontal and vertical directions, if desired. During the autorouting sequence, the autorouter selects the connections that most nearly match each layer direction and routes the tracks in the selected direction on that layer. The figure below shows two layers of a six-layer board with layers routed at 45° up and 45° down. o o 45 up (left), 45 down (right). The basic movement uses long 45° diagonal segments with incremental orthogonal steps that align the track’s direction with the selected layer direction. 4 OrCAD Layout SmartRoute User’s Guide Chapter 1 About SmartRoute Routing time, power, and quality This section discusses routing time, power, and quality in autorouting. Routing time Routing time, historically, has been one of the prime criteria for evaluating autorouters. But, the rapid evolution of both software and high-performance hardware has de-emphasized the importance of routing time. For example, when teamed with powerful PCs, a good autorouter should route nearly all six- to eightlayer boards with 4,000-5,000 connections in about 5 to 15 hours. Routing power Routing power, or the ability to route close to 100% of the connections, has always been extremely important in autorouting. And, it is even more important today. Designers know that if an autorouter routes only 95% to 96% of the connections, the time required to interactively complete the 4% to 5% of unrouted connections is as great as the time it took to autoroute the first 95%. If an autorouter achieves only 90% to 93%, many designers will start over, routing interactively from scratch. To help ease the frustration of routing the remaining few connections left by the autorouter, SmartRoute uses contention routing. This allows the autorouter to route connections (if necessary) regardless of spacing conflicts (or contentions) during the initial routing pass. Then, SmartRoute removes the contentions in subsequent passes. At the end of the autorouting sequence on an extremely dense board, there may sometimes be a few contentions that will require interactive cleanup. Is it better to have an unrouted connection, or a routed track with a contention? Experienced designers prefer the track be routed with the contention rather than being left unrouted. This is because the contention is normally confined only to one area along the track, and it is easier to resolve a problem in one area than to make room for an entirely unrouted connection. Routing quality Routing quality is somewhat different from routing time and routing power in that it is evaluated in both subjective and objective terms; that is, you may consider measurable criteria as well as aesthetic criteria when evaluating the quality of a routed board. The measurable criteria include total number of vias, total amount of copper (tracks), average track length, wandering or long tracks, violation of direction by layer settings, absence of acute angles, and equal spacing of tracks between pads. OrCAD Layout SmartRoute User’s Guide 5 Chapter 1 About SmartRoute Although difficult to measure, you will recognize quality routing when you see it. The elements that define quality routing are as follows: A preference for 45° diagonal routing over X and Y orthogonal segments The ability to assign directions (other than X or Y) to different layers The collection of connections that bridge two areas or parts on the board into a “bundle” of tracks, all using a similar track pattern A minimization of vias A minimization of wandering tracks Other features such as circuit flow Predicting routing time and percent of completion In SmartRoute, you can use the Analyze Parameters tool to predict routing time and routing completion. The prediction is an estimate, which can be fairly close or wildly inaccurate, depending on the complexity of the design. The more “average” the board is, the more accurate the prediction. The prediction is most useful as a measure of the effect of changing placements, spacing rules, and so on. SmartRoute’s neural network is familiar with the standard boards used today: two-, four-, six-, eight-, ten-, and sixteen-layer boards, through-hole, SMD top, SMD bottom, fine-pitch SMD, and PGA. Additionally, the parameters (pad size, spacing, via size, and so on) are based on the practices of skilled designers. The neural network will not recognize boards in excess of 16 layers, 20" x 20", or with unconventional design parameters, such as a 75 mils via or IC pad. You can route these boards using SmartRoute, but the Analyze Parameters tool will not yield accurate results. O Note In order for the Analyze Parameters tool to provide a more accurate prediction of routing time, you must calibrate SmartRoute. For information on calibrating SmartRoute, see Calibrating SmartRoute in Chapter 2: Getting started. 6 OrCAD Layout SmartRoute User’s Guide Chapter 2 Getting started This chapter describes how to start SmartRoute. It also lists compatibility issues that exist between Layout Plus and SmartRoute, and describes SmartRoute’s memory requirements. Calibrating SmartRoute After installation, but before using SmartRoute, OrCAD recommends that you run the calibration program. Calibration loads a board into SmartRoute and routes it. From the length of time it takes to route this board on your system, SmartRoute can assess your system’s impact on routing speed. Calibration significantly affects the accuracy of the Analyze Parameters tool, which you can use to predict the routing time and percentage of completion for a board. & See also For more information on the Analyze Parameters tool, see Analyzing routing parameters in Chapter 5: Setting up the board for routing. To calibrate SmartRoute 1 From the Windows Start menu, choose Programs. 2 Choose the OrCAD Design Desktop program group and then choose SmartRoute Calibrate. SmartRoute opens and loads the calibration board, and routes it. OrCAD Layout SmartRoute User’s Guide 7 Chapter 2 Getting started Starting SmartRoute Start SmartRoute from the Layout Plus session frame. M Caution Starting SmartRoute by double-clicking on SROUTE.EXE opens SmartRoute in demonstration mode and you cannot save your design. To start SmartRoute ¬ From the Tools menu in the Layout Plus session frame, choose SmartRoute. O Note If you are running a version of Layout other than Layout Plus, the Tools menu lists SmartRoute Demo instead of SmartRoute. In this case, you will only be able to run SmartRoute in demonstration mode. The SmartRoute session frame Once you start SmartRoute, you see the SmartRoute session frame. This is the area where the board is displayed. The SmartRoute session frame. Before you load a design, the title bar at the top of the session frame reads, “No design file loaded.” When you open a design, that is replaced with the design’s name. In SmartRoute, you can only open one design file at a time. At the bottom of the session frame, you see the names of the seven routing passes available for the autorouting sequence. & See For information on routing passes, see Specifying routing passes in Chapter 5: Setting up the board for routing. 8 OrCAD Layout SmartRoute User’s Guide Chapter 2 Getting started Compatibility with Layout Plus The following Layout Plus features are not yet supported in SmartRoute: Display (dot) grid AutoPan Square vias Arcs in connections High-contrast mode Memory For general use, 32 MB of RAM is the recommended minimum amount of RAM. For routing larger boards (four layers, 2,000 connections), more memory is recommended. For boards with six or more routing layers and over 2,500 connections, a minimum of 64 MB of RAM is recommended. SmartRoute uses about 10% to 15% more memory than other shape-based autorouters. This additional memory is used to create the multi-sided neural shapes that in turn permit the diagonal and angled routing that contributes to SmartRoute’s high-quality routing. If there is not enough memory in your system, the autorouter will not route. In the event the autorouter will not route, check the SRTLOG.TXT file in the Layout Plus directory for the message, “Not Enough Memory.” If you receive this message, it may be possible to free up enough memory from other applications. Although SmartRoute uses virtual memory, it will not run unless there is enough available physical memory. To determine the amount of memory available on your system, exit Windows and at the DOS prompt, type MEM. On the line labeled Total Memory, examine the values for Total, Used, and Available. If you have 32 MB on your PC, and if the value for Total is 32 MB, but the value for Free is significantly less (5 to 6 MB), you can retrieve and use some of this memory. To do so, determine where the additional memory is used and release it. If your CONFIG.SYS file has a “device” command for “RAMDRIVE,” it may be using too much memory. Temporarily, reduce this amount by typing REM at the beginning of the line. Reboot Windows. When you are done using SmartRoute, you can restore your RAM drive to its original size. If your CONFIG.SYS or AUTOEXEC.BAT files load “SmartDrive,” it may be using too much memory. Temporarily reduce this amount by typing REM at the beginning of the line. Reboot Windows. If these changes do not bring your available memory to within two or three megabytes of active memory, something else is being loaded. Use a memory usage utility to determine where the memory is being used, and then “free up” the memory. Alternatively, you can purchase more memory. OrCAD Layout SmartRoute User’s Guide 9 Chapter 3 The SmartRoute work environment This chapter describes the things you need to know to find your way around in SmartRoute. It describes the functions of the pull-down menus and the pop-up menus, explains what the information that is displayed in the status bar, and discusses SmartRoute’s new user hints feature. It also discusses the zoom functions and query tools used in SmartRoute. SmartRoute menus SmartRoute’s commands are located on pull-down and pop-up menus. SmartRoute menus are active even when autorouting is in progress and the hourglass is active, although some commands are dimmed and unavailable for selection during autorouting. The pull-down menus include File, Edit, View, Tool, Options, Auto, and Help. Their functions are as follows: File menu The File menu includes commands for opening, closing, and saving designs, as well as backup and restoration commands. & See For information on opening, closing, and saving designs, see Chapter 4: Opening and saving designs. Edit menu The Edit menu includes the Undo and Redo commands, and a Find/Goto command. View menu The View menu includes commands for viewing board density, clearing and redrawing the screen, and various zooming commands. & See For information on zooming and searching in SmartRoute, see Viewing the board in this chapter. Tools menu The Tools menu includes commands for highlighting and identifying nets, identifying pins, sketching an approximate track for SmartRoute to follow, and manually routing. OrCAD Layout SmartRoute User’s Guide 11 Chapter 3 The SmartRoute work environment Options menu The Options menu includes routing setup commands, such as Net Properties, Parameters, and Routing Passes. It also includes the Backup Interval command, with which you can set the duration between automatic backups. There is also a Batch Setup command for setting batch routing options, and the Hints Checkbox command for enabling or disabling the SmartRoute new user hints feature. & See For information on setting up the board for routing, see Chapter 5: Setting up the board for routing. For information on using the new user hints feature, see New user hints in this chapter. Auto menu The Auto menu includes commands for running the pre-route synopsis and autorouting. It also includes commands for interactive and manual routing. & See For information on autorouting and batch routing, see Chapter 6: Autorouting and batch routing. For information on interactive and manual routing, see Chapter 7: Editing the board. Help menu The Help menu provides access to the SmartRoute online help. The SmartRoute online help provides a description of every command and dialog box in SmartRoute, and includes key processes and reference information. The Help menu also includes the About SmartRoute command, which displays the version number, licensing, and copyright information for SmartRoute. Pop-up menus The SmartRoute pop-up menus provide easy access to frequently used commands. You can display pop-up menus by pressing the right mouse button. The pop-up menus provide commands that are appropriate for the current activity. For example, during autorouting, the pop-up menu displays the commands Pause and Stop. However, if the autorouter has been paused, the pop-up menu displays the commands Restart and Stop. 6 Tip During autorouting, SmartRoute displays an hourglass. Even when this hourglass is displayed, you can still access menu commands and pop-up menu commands, although some commands will be dimmed and unavailable for selection. 12 OrCAD Layout SmartRoute User’s Guide Chapter 3 The SmartRoute work environment New user hints A number of SmartRoute menu commands provide a SmartRoute feature called New User Hints. The hints consist of command and dialog box descriptions and tips. Use the hints as a learning tool to help you become familiar with SmartRoute. After you have become familiar with SmartRoute and no longer need the hints, you may disable them individually, or all at once. To disable one hint, select the Click to turn off hint message option in the hint window, then choose the OK button. To disable all hints, choose Hints Checkbox from the Options menu. In the dialog box that displays, select the Turn Hints OFF option, then choose the OK button. The status bar The status bar, located at the bottom of the session frame, displays information appropriate to the activity you are performing. During autorouting, the status bar contains three levels of information. The top level contains the names of the seven passes of the autorouting sequence. As routing progresses, the pass that SmartRoute is currently executing is red. The middle level is a red line that represents the progress of the current routing pass. The bottom line provides a snapshot of the current routing status, such as the number of connections routed, the percentage of the board that’s been routed, number of remaining connections, number of vias, number of contentions, and total accumulated time on the board, including both Layout Plus and SmartRoute activities. For many commands, the status bar provides help tips. For example, when you choose the Zoom In command, the status bar displays the following message: Press and hold at center of zoom area. After you press and hold the mouse button, the message changes: Drag cursor to enclose zoom area. When you release the mouse button, the status bar displays yet another message: Select center of another zoom area. The status bar can provide net and pin information too. When you choose the Identify Net or Identify Pin commands, and select a net or a pin, the results of the query display in the status bar. And finally, the status bar displays information about SmartRoute’s current status, such as which task it is performing after you choose a command. OrCAD Layout SmartRoute User’s Guide 13 Chapter 3 The SmartRoute work environment Viewing the board In SmartRoute, you can easily view different areas of the board, get information about specific pins and nets, and find parts, pads, and locations on the board. You can also run a board density check using the Density Graph command. Zoom functions There are four commands in SmartRoute that you can use to change the view of the board displayed on the screen: Zoom In, Zoom Out, Zoom Center, and Zoom All (Fit). The Zoom In command magnifies a selected area of the board. The Zoom Out command increases the board area displayed. The Zoom Center command centers the selected area in the display. The Zoom All (Fit) command displays the entire board in the display. To magnify an area of the board 1 From the View menu, choose Zoom In. The pointer becomes a “Z.” 2 Position the pointer at the upper left corner of the area that you want to magnify and while pressing the left mouse button, drag the pointer to the opposite corner of the area. 3 Release the left mouse button. The area is magnified. 4 Press the ESC key to exit zoom mode. O Note There may be a delay when you choose the Zoom In command, especially if you are autorouting a very dense board, and the autorouter is currently routing a long connection. In this case, the command will be performed when the current connection is completed. To view more of the board 14 1 From the View menu, choose Zoom Out. The pointer changes to a “Z.” 2 Place the pointer at the center of the area you want to view and click the left mouse button. 3 Press the ESC key to exit zoom mode. OrCAD Layout SmartRoute User’s Guide Chapter 3 The SmartRoute work environment To center an area of the board in the display 1 From the View menu, choose Zoom Center. 2 Position the pointer at the location you want to center in the display and click the left mouse button. The selected area moves to the center of the display. The scale remains unchanged. 3 Press the ESC key to exit zoom mode. To view the whole board in the display 1 From the View menu, choose Zoom All (Fit). The entire board is displayed on the screen. 2 Press the ESC key to exit zoom mode. 6 Tip You can also use SmartRoute’s shortcut keys to change the current view of the board. Press I to zoom in, press O to zoom out, or press Z to center the view around your current pointer position. OrCAD Layout SmartRoute User’s Guide 15 Chapter 3 The SmartRoute work environment Displaying the board density The Density Graph command displays an extremely accurate, color-coded, graphical density map of the board, with red representing the hottest or most dense areas, and blue representing the least dense. The density graph considers unrouted connections, routed segments, and pads to calculate density. It provides you with a detailed analysis of routing density due to component placement. When you are working with SmartRoute, you should use SmartRoute’s density graph, rather than Layout Plus’s, because Layout Plus’s density graph is not optimized to provide the information valuable to SmartRoute. To display board density ¬ From the View menu, choose Density Graph. The color-coded density map displays. Use the following as a guide for evaluating the density map: Best The best board layouts display no red high-density areas. This is highly desirable, but with high-density boards, not always possible. Worst It is difficult—perhaps impossible—to route a board with one or more very large bright red areas, commonly referred to as “connection hot spots.” A large hot spot could encompass 10% to 20% of the total board area. These are problem areas; reposition components to reduce the density in these areas. Compromise It is virtually impossible to avoid hot spots when designing dense boards. However, it is possible to reduce their impact. Several small hot spots are better than one or two large hot spots. If you have large hot spots, return to Layout Plus and, where possible, break up the large hot spots into smaller hot spots. Or, reduce the density in the large hot spots. To exit the density map ¬ 16 From the View menu, choose Redraw Screen. OrCAD Layout SmartRoute User’s Guide Chapter 3 The SmartRoute work environment Getting information Use the Find/Goto command on the Edit menu, and the Highlight Net, Identify Net, and Identify Pin commands on the Tools menu to locate or obtain information on the nets and pins in the design. To find a component, pad, or location on the board 1 From the Edit menu, choose Find/Goto. The Find dialog box displays. 2 Perform one of the following tasks: 3 To find a part, enter the reference designator (for example, U9). To find a pad, enter the reference designator and pad number (for example, U9.1). To find a location, enter its X and Y coordinates (for example, 4982, 5015). Choose the Find button. To highlight a net 1 From the Tools menu, choose Highlight Net. The Highlight Net dialog box displays. 2 Select the net that you want to highlight. 3 Choose the Highlight button. All connections of the selected net are displayed in the highlight color. O Note Highlighting a net is not persistent after a pan or zoom, and changing a highlight value for any net in SmartRoute causes any previous highlights to be turned off for all other nets. OrCAD Layout SmartRoute User’s Guide 17 Chapter 3 The SmartRoute work environment To turn off a net’s highlight 1 From the Tools menu, choose Highlight Net. The Highlight Net dialog box displays. 2 Select the net for which you want to turn off the highlight. 3 Choose the End Highlight button. To identify a net or pin 1 From the Tools menu, choose Identify Net or Identify Pin. The pointer changes to a vertical arrow. 2 Select the desired net or pin. For a net, the connection length and net name are displayed in the status bar. For a pin, the pin name is displayed in the status bar. 6 Tip 18 On large boards you may need to zoom in to select a net or pin to identify. OrCAD Layout SmartRoute User’s Guide Chapter 4 Opening and saving designs This chapter explains how to open designs (SmartRoute only reads Layout Plus .MAX files), how to save them using the Save As and Backup Interval commands, and how to close a design and exit SmartRoute. Opening a design You open Layout Plus .MAX files in SmartRoute using the Open command. To open a design 1 From the File menu, choose Open. The Open Design File dialog box displays. 2 Locate and select a .MAX design file. 3 Choose the OK button. 6 Tip The files that you have opened most recently are listed at the bottom of the File menu. You can select files from this list to open them. This is the fastest way to open designs that you have worked on recently. OrCAD Layout SmartRoute User’s Guide 19 Chapter 4 Opening and saving designs Saving a design You save SmartRoute designs using the Save As command. You can also use the Backup command to automatically save designs. To save a design 1 From the File menu, choose Save As. The Save As dialog box displays. 2 To save a board under a new name, enter the name of the file, locate the target directory, and choose the OK button. or To save the board under the same name, just choose the OK button. SmartRoute asks you if you want to replace the existing file. Choose the Yes button. O Note There is no Save command in SmartRoute, only a Save As command. However, you can use the Backup command to save a file without specifying a file name. See Using backup in this chapter for more information. Using backup Three backup commands make up the SmartRoute backup feature: Backup, Restore Backup, and Backup Interval. The Backup command automatically saves the design and generates a file called SRBACK.RBK at the intervals you establish. Subsequent backups overwrite the previous SRBACK.RBK. The advantage of backup is that, in the event of power outages, hardware failure, or for whatever reason, you can go back to an earlier sequence in the autorouting process. To open the last saved version of the design, use the Restore Backup command. To set the backup interval 1 From the Options menu, choose Backup Interval. The Auto Backup Interval dialog box displays. 2 In the Make new backup every n minutes text box, enter the interval at which you want SmartRoute to save the design and create the backup file, SRBACK.RBK. If you enter 0 (zero) in this text box, you disable the backup feature. 3 Choose the OK button. 6 Tip O Note 20 OrCAD recommends setting backup intervals of 10 minutes. Backup intervals reflect “real time.” OrCAD Layout SmartRoute User’s Guide Chapter 4 Opening and saving designs To make a backup ¬ From the File menu, choose Backup. SmartRoute saves the file and replaces the current version of the backup file, SRBACK.RBK. To open the last saved SRBACK.RBK file ¬ From the File menu, choose Restore Backup. SmartRoute opens the current backup file, SRBACK.RBK. 6 Tip If you restore a board, you should immediately choose the Save As command and save the file with the correct filename. Closing a design and exiting SmartRoute To close a design in SmartRoute, you must either open another design, or exit SmartRoute (there is no Close command). For information on opening a design, see Opening a design in this chapter. To exit SmartRoute ¬ From the File menu, choose Exit. If there are unsaved changes in the design, SmartRoute prompts you with the following three options. Select the desired option. Save and Exit SmartRoute opens the Save As dialog box. Choose the OK button. SmartRoute saves the design and exits. Discard and Exit Resume Program SmartRoute discards the unsaved changes and exits. This option cancels the Exit command. OrCAD Layout SmartRoute User’s Guide 21 Chapter 5 Setting up the board for routing Setting up the board is the most important part of the routing process. There are three items to consider when setting up the board for routing in SmartRoute: net properties, parameters, and routing passes. When routing a board using SmartRoute, the vast majority of setup activities are performed in Layout Plus. When you load the board into SmartRoute, you are mainly concerned with checking the values displayed to confirm that they reflect what you want. This chapter describes each of the following in detail. Net properties Confirm, and change if desired, the net properties that you set in Layout Plus, such as routing weight and track width. Parameters Confirm, and change if desired, various parameters used by the autorouter, such as number of layers, direction of tracks on layers, pad sizes, and more. Routing passes Select the routing passes that you want the autorouter to perform during the autorouting process. OrCAD recommends that you use the default passes set by SmartRoute. O Note In almost all cases, OrCAD recommends that you use the default values for net properties, parameters, and routing passes in SmartRoute. OrCAD Layout SmartRoute User’s Guide 23 Chapter 5 Setting up the board for routing Setting net properties The first step in setting up the board for routing is to check the net properties that SmartRoute received from Layout Plus. You can do this in the Net Properties dialog box. The dialog box is organized like a spreadsheet. The names of all the nets in the design are listed on the left side. A net name can be brought into view using either the vertical scroll bar or by entering the net name in the Find Net text box at the bottom of the dialog box. As you spell the name of the net, it is moved to the top of the spreadsheet. To change net properties in SmartRoute 1 From the Options menu, choose Net Properties. The Net Properties dialog box displays. 2 Enter the name of the net that you want to view in the Find Net text box. 3 Modify the value for Routing Weight, Length Minimize, Route Action, or Track Width by selecting a new value from the appropriate drop-down list. For a detailed description of each option, read the dialog box option descriptions below. 4 Choose the OK button. O Note OrCAD recommends that you use the net property values received from Layout Plus. Summary—All nets in the database are routed except for VCC and GND, which are fanned out in the instance of SMD components or edge fingers contained in the net. The remaining nets (through-hole parts) do not need to be fanned out, because through-hole parts connect to the plane. 24 Example In this example, you modify the net properties for a four-layer board, in which two layers (top and bottom) are used for routing signal connections, and two planes are reserved for the power and ground nets. When signal connections are to be routed, and power and ground are to be reserved for planes, set the power (VCC) and ground (GND) nets as planes using the Route Action option in the Net Properties dialog box. 1 In the Find Net text box, type GND to find the ground net. 2 In the Route Action column, note the available options. For this example, you want the GND net to be fanned out (as for a plane); therefore, select the Fanout/Plane option. 3 Repeat steps 1 and 2 for the VCC net. 4 Choose the OK button. OrCAD Layout SmartRoute User’s Guide Chapter 5 Setting up the board for routing The Net Properties dialog box Routing Weight Routing weight biases the order in which nets are routed. A value of 100 assigns the highest priority for routing (the net will be routed sooner), and a value of one, the lowest priority (the net will be routed later). This allows you to route critical nets first. For example, you can assign a net with critical clock speeds, or a net that is subject to interference, a higher priority to assure shorter connection lengths. Routing Weight allows you to select the order of routing. SmartRoute first selects all nets with a weight of 81-100 that have unrouted segments, then attempts to route them starting with the highest weight and the widest width. It then selects all nets with a weight of 61-100 (including routed nets), and attempts to route them starting with the highest weight and the widest width. During this pass, it also attempts to remove conflicts from the routed nets. Then, SmartRoute continues in the same manner with nets with a weight of 0-60. If you don’t select a Routing Weight, the priority of routing is determined by the neural network. The Routing Weight values in SmartRoute reflect the values for weight set in Layout Plus. You can change these values in SmartRoute. Keep in mind that slight increments in the routing priority value have the same effect as dramatic increments. For example, if all nets are given a routing priority of 50, and you change the routing priority of one net to 51, the net set at 51 will be routed first. There is no need to set that net’s routing priority to 90. OrCAD Layout SmartRoute User’s Guide 25 Chapter 5 Setting up the board for routing Length Minimize SmartRoute minimizes the lengths of the unrouted connections on the board immediately before autorouting, in accordance with the Length Minimize setting for each net. The setting options are described below. None. No minimization occurs. Min Dist (minimum distance). The connections are rearranged to result in a minimum total length. Daisy. The net retains the “from-to” sequence in the board design. Horizontal. The connections in a net are rearranged to be horizontally biased. This setting is primarily used for power and ground nets. Vertical. The connections in a net are rearranged to be vertically biased. This setting is primarily used for power and ground nets. Route Action routing a net. The route action property provides the router with instructions for Default. If a net is connected to SMD pads, and if there are no more than two routing layers on the board, the net is routed without being fanned out from the SMD pad; on a board with more than two routing layers, the net is fanned out, then routed. Default is the normal mode for the autorouter and should not be changed unless for a specific purpose. Route. The system routes the net without a fanout. No Route. The net is ignored by the autorouter. Locked. When Locked is selected, the routed connections in the net cannot be rerouted, pushed, or shoved. Partially routed connections may sometimes still be shoved. Fanout/Route. The net is fanned out from an SMD or edge finger pad, then routed. Fanout/Plane. The net is fanned out from the edge finger or SMD pad but left in an unrouted state (used for connecting to power and ground planes). Track Width The default entry is the primary track width as set in Layout Plus. OrCAD recommends that you do not change this value, but if you wish to change it, select a new width from the drop-down list. If the width of a net is too thick to exit a pad, SmartRoute will use the net width from a standard set of net widths in SROUTE.INI that is less than or equal to the width of the pad. SmartRoute will not drop the width of the net lower than the minimum width for the net specified in Layout Plus. 6 Tip If you need a width that isn’t shown in the list, you can add it to SROUTE.INI in the section Legal Track Widths. 26 OrCAD Layout SmartRoute User’s Guide Chapter 5 Setting up the board for routing Setting parameters After the net properties have been set, set the design parameters. There are three categories of parameters. They are all controlled in the Parameters dialog box. Layers Design parameters Analyze parameters To change the parameters for routing 1 From the Options menu, choose Parameters. The Parameters dialog box displays. 2 To bias the direction for routing on each layer, select the desired option from the drop-down list adjacent to the layer name. & See For information on the layer options in the Parameters dialog box, see Layers in this chapter. 3 Change the parameters for Units, Via Type, or Channel by selecting the appropriate options from the drop-down lists. 4 Change the parameters for Primary Pad, Via Width, Primary Track, or Clearance by typing new values in the text boxes. O Note OrCAD recommends that you set the parameter values in Layout Plus, and then start SmartRoute. For more information on parameters, see Design parameters in this chapter. 5 Choose the Analyze Parameters button. SmartRoute analyzes the effects of the parameters that you set, and displays the results at the bottom of the dialog box. & See For information on using the Analyze Parameters tool, see Analyzing routing parameters in this chapter. 6 When your parameter settings are as desired, choose the OK button. OrCAD Layout SmartRoute User’s Guide 27 Chapter 5 Setting up the board for routing The Parameters dialog box Layers The Layers group box lists the copper layers as defined in Layout Plus. You can select a direction in which routing will be biased for each layer. The choices are listed below. Best Choice Disabled SmartRoute selects the direction for the layer. No routing occurs on the layer. Fanout The router will fanout vias on this layer but will not otherwise route on it. Use this option when you wish to fanout the layer containing the SMD pads and also restrict routing on that layer. Plane The layer is reserved for use as a plane layer upon its return to Layout Plus. When this option is selected, the layer is no longer displayed in the Parameters dialog box. Vertical The tracks are biased to be routed vertically. Horizontal The tracks are biased to be routed horizontally. Any Direction The router is not biased in any direction. The suggested use for this option is on the third layer of a three-layer board. Do not use this option on more than one layer. 28 OrCAD Layout SmartRoute User’s Guide Chapter 5 Setting up the board for routing Angled options Options include right and left 45° angles, 1 o’clock, 2 o’clock, 4 o’clock, and 5 o’clock angles. These options will bias the layer in the direction selected. The options may be used for all layers on a multilayer board, although top and bottom layers are usually horizontally or vertically biased. These options are usually used by board designers to achieve shorter track lengths and fewer vias. These options can only be used on multilayer boards. Summary—While it is a good practice to set up the layers in Layout Plus prior to starting SmartRoute, it is possible to modify the layer routing direction bias inside SmartRoute. Example In this example, you are routing the top and bottom layers and reserving layers 2 and 3 for planes. This means that during routing, tracks are not placed on layers 2 and 3. Also, the design, loaded as a four-layer board from Layout Plus, is returned to Layout Plus with layers 2 and 3 reserved for plane activity. 1 From the Options menu, choose Parameters. The Parameters dialog box displays. 2 For layer 2, select Plane. Layer 2 is reserved for use as a plane layer. 3 For layer 3, select Plane. Layer 3 is reserved for use as a plane layer. 4 For the top layer, select Horizontal from the drop-down list. The top layer of the board will be routed with a horizontal bias. 5 For the bottom layer, select Vertical from the drop-down list. The bottom layer of the board will be routed with a vertical bias. Design parameters Parameters are read directly from Layout Plus. In the Parameters dialog box, you can check the parameters you set in Layout Plus—including units, pad and via width, track width, and clearance—to make sure they display as you expect. Before the new parameter settings are accepted in SmartRoute, you must choose the OK button in the Parameters dialog box and respond to the questions that display. The answers you provide confirm your decision to modify parameters before the changes are accepted by SmartRoute. O Note Always check the Primary Pad, Via Width, Primary Track, and Clearance parameters to make sure that the values displayed are what you would expect from Layout Plus. The design parameter options are described below. Units From the drop-down list, select the desired data structure units for autorouting. OrCAD recommends that you use the same unit structure that you used in Layout Plus. Via Type From the drop-down list, select the type of vias that you want to use on your board. OrCAD Layout SmartRoute User’s Guide 29 Chapter 5 Setting up the board for routing Channel In SmartRoute, the channel size that displays is automatically calculated by SmartRoute for your board. To calculate this value, SmartRoute adds the most frequently used track width on the board and the most common track-to-track clearance on the board. SmartRoute then selects the channel value that is closest to that sum (equal to or greater than—it does not round down) from the standard list of SmartRoute channel sizes listed in the SROUTE.INI file. This value reflects the optimum routing channel size for your board. O Note Channel size may not be exactly the same as the system grid specified in Layout Plus; channel size is calculated independently by SmartRoute using the primary track width and clearance parameter values in Layout Plus. For example, if you are routing a board with 12 mils tracks and 13 mils clearance, SmartRoute sets the routing channel to 25 mils. OrCAD strongly recommends that you use the default channel size calculated by SmartRoute. When you return to Layout Plus, the system grid value will reflect the channel size selected by SmartRoute. If you have different grid requirements, you must change the system grid in Layout Plus. O Note Note that if you change the Primary Track value or spacing rules, channel size is recalculated after you choose the OK button in the Parameters dialog box. SmartRoute is a gridless router. It will try to place tracks on the channel specified, but on dense boards this may not be possible. Therefore, changing the channel value for a dense board may have little effect on routing in SmartRoute. Primary Pad The Primary Pad option displays the diameter width of the most commonly used pad on the board. If there are no through-hole pads, the Primary Pad option displays the width of the largest SMD pad. For instance, on a board with 1000 pads from 50 components of various sizes, there could be 20 different pad sizes and shapes. The most common pad shape and size is displayed for the Primary Pad option. Via Width The via width is the same as the first via defined in Layout Plus. SmartRoute, however, will choose the best via size for a given situation when routing. Primary Track The primary track width is the routing width of the majority of the nets as defined in Layout Plus. If there are multiple track widths on a board (for example, all signal widths are 12 mils, and all power and ground widths are 50 mils), the primary track width would be 12 mils, if there are a greater number of signal connections than there are power and ground connections. Clearance The Clearance option specifies the spacing required between tracks (track-to-track clearance). This value is defined in Layout Plus. 30 OrCAD Layout SmartRoute User’s Guide Chapter 5 Setting up the board for routing Analyzing routing parameters The Analyze Parameters feature is unique to SmartRoute. With this feature, you can estimate the routing time and percentage of route completion for the active board using the current parameters. Furthermore, you can conduct “what if” exercises with the parameter settings, trying a number of different configurations. The Analyze Parameters option estimates the settings’ effect on routing time and routing success. The more “average” the board is, the more accurate the prediction of routing time and completion for the board. The prediction may be off by varying degrees. It is most useful as a measure of the effect of changing placements, spacing rules, and so on. To analyze the selected parameters effect on routing 1 From the Options menu, choose Parameters. The Parameters dialog box displays. 2 Choose the Analyze Parameters button. The estimated time and completion for the board display at the bottom of the dialog box. 3 When you are finished, choose the OK button. Specifying routing passes In the Routing Passes dialog box, you can enable various routing passes that will be used during the autorouting sequence, as well as set options for manufacturing. OrCAD strongly recommends that you run all the passes using the default routing pass setup without modification. However, there are some instances in which only one or more of the routing passes should be activated. You have a very dense SMD board and you are not sure that all of the pads will be fanned out (with the current placement). In this situation, select only Fan Out Used SMD Pins and deselect the other routing passes. When you autoroute the board, only the Fan Out Used SMD Pins routing pass is performed. Fanout failures are marked with a small yellow circle with an X in the center. If there are many failures, you should change the placement on the board. You have a true memory bank on your board and you are concerned with where it should be placed and how the components should be oriented. In this situation, select only the Memory routing pass to evaluate the memory pattern. Before the routing passes are run, SmartRoute analyzes the board. During this phase, the board is scanned and the appropriate neural costs are applied by the neural network. Once this is finished, the specified routing passes are performed. OrCAD Layout SmartRoute User’s Guide 31 Chapter 5 Setting up the board for routing To specify routing passes 1 From the Options menu, choose Routing Passes. The Routing Passes dialog box displays. 2 Ensure that the passes you want to run during autorouting are selected, then choose the OK button. O Note During autorouting, the status bar contains three levels of information about the routing passes. The top level contains the names of the seven passes of the autorouting sequence. As routing progresses, the pass that SmartRoute is currently executing is red. The next level is a red line that represents the progress of the current routing pass. The third level is the text that displays beneath the red line. This text provides information about the status of the autorouting sequence. Summary—On very dense SMD boards, run the fanout routing pass alone before autorouting with all of the passes. If you experience more than 10% fanout failure, adjust placement in Layout Plus. Otherwise, autoroute the board using all of the available routing passes. 32 Example In this example, you are routing a very dense four-layer SMD board. You need to run Fan Out Used SMD Pins first. If you have less than 10% fanout failure, you can autoroute the board. 1 From the Options menu, choose Routing Passes. The Routing Passes dialog box displays. 2 Select the Fan Out Used SMD Pins option and deselect all other routing passes in the dialog box, then choose the OK button. 3 From the Auto menu, choose AutoRoute Board. SmartRoute performs fanout. 4 Check the board to see that you have less than 10% fanout failure. A failure is indicated by a small yellow circle with an X in the center. If so, open the Routing Passes dialog box. Select all of the routing passes. Autoroute the board. If the board has more than 10% fanout failure, go back to Layout Plus and adjust placement to lessen the density in the areas in which the failures occurred, then bring the board back into SmartRoute. OrCAD Layout SmartRoute User’s Guide Chapter 5 Setting up the board for routing The Routing Passes dialog box The routing passes are described below. Memory This routing pass routes all memory or memory-like nets on the board. This pass is heuristic; it searches for nets that can be routed using one of several simple patterns. OrCAD recommends that you run it even though you may not have actual memory on the board. Fan Out Used SMD Pins This pass is used to fanout vias from SMD or edge finger components. The fanout via that is usually used is a conventional throughhole via. The fanout via can change, depending on the density of the area being routed. If the autorouter does not have enough space for a via, it will switch to a smaller one. The fanout pass is both heuristic and search. It should always be used if there are single-sided components on the top layer or bottom layer of the board. When a via fails to fanout, a small yellow circle with an X in the center displays on the board. O Note Very dense boards with SMD parts on top and bottom layers may have difficulty during fanout. OrCAD suggests that you make a “trial” run with only the Fan Out Used SMD Pins option selected in the Routing Passes dialog box before you commit the board to the total autorouting sequence. If you find that the router cannot implement fanout for a significant number of the total number of pins (about 10%) scheduled for fanout, it is highly likely that 100% completion will not be achieved. In this case, you should adjust the placement of the components in the areas of the board where the fanout failures occurred. Pattern The pattern routing pass uses a collection of different strategies, each addressing a particular type of pattern. The router searches the board for such patterns and routes them using the appropriate pattern strategy. OrCAD recommends that you always use this pass. OrCAD Layout SmartRoute User’s Guide 33 Chapter 5 Setting up the board for routing Push N’ Shove The push n’ shove routing pass is the most powerful routing pass in SmartRoute. It pushes and shoves existing tracks out of the way in order to make room for new tracks. It routes on a diagonal. It has no limits on how far it can push other tracks, and can jump over vias and pads. Ripup Upon completion of the push n’ shove routing pass, there may be spacing violations, or contentions on the board (contentions appear as small yellow circles). Generally, subsequent passes of the various routing passes remove the contentions. In very dense boards, however, contentions may persist after all the previous passes are completed. The ripup routing pass is then used to unroute the routed tracks associated with the contentions and reroute them, eliminating the problem. The number of contentions displays in the status bar interactively as routing progresses. For more information about contentions, see Contention in this chapter. Contention The term contention is a relatively new term in autorouting vocabulary. All the routing passes in SmartRoute are based on contention routing. That is, it is permissible for the autorouter to place a track or via so that it creates a spacing violation (contention) with other tracks, vias, and pads. Some examples of routing contention include: A track segment crossing a track segment of a different net A track segment being placed on top of a track segment of another net A track segment that violates space requirements with an existing via or pad A via that violates space requirements with another via, pad, or track segment When a contention is created, a small yellow circle approximately 0.1" in diameter (hollow) is created at the point of contention. It remains until the contention is cleared. Subsequent routing passes attempt to remove the contention by either pushing or rerouting the track that caused the contention, or by pushing or rerouting the existing track. If there is not enough room to push or reroute a track to eliminate the contention, the contention remains and must be fixed by manual routing, or fixed in Layout Plus. The number of contentions displays in the status bar. During routing, the number of yellow circles (contentions) on the board may differ from the number shown in the status bar. This is due to the fact that the screen is updated instantly as a connection is routed, whereas the data line is updated only after a major routing pass. 6 Tip If there are still unrouted nets or contentions after routing, they may be completed by another combination of push n’ shove and ripup passes. 34 OrCAD Layout SmartRoute User’s Guide Chapter 5 Setting up the board for routing Manufacturing passes The manufacturing passes are described below. O Note As routing occurs, via minimization and segment count minimization are performed by the router automatically. As a result, a separate via minimization pass does not exist. To specify manufacturing passes 1 From the Options menu, choose Routing Passes. The Routing Passes dialog box displays. 2 If you have already routed the board, deselect all of the routing passes and select the manufacturing passes that you wish to run. or If you want to run the manufacturing passes during routing, select the desired passes listed in the dialog box and choose the OK button. 3 From the Auto menu, choose Autoroute Board. SmartRoute runs the selected passes. Evenly Space Tracks This pass is used to evenly space tracks between other tracks or pads. When only one track is routed between two pads, it may be placed on a 20 mils channel near one or the other of the IC pads. Running the Evenly Space Tracks manufacturing pass shifts this track to the center of the space between the IC pads. Track Corners Use this feature to choose either orthogonal or mitered corners. OrCAD Layout SmartRoute User’s Guide 35 Chapter 6 Autorouting and batch routing This chapter discusses the autorouting and batch routing processes. It describes how to run a pre-route synopsis, how to start, stop, pause, and restart the autorouter, and how to run batch routing. It also guides you through the routing of a two-layer and a four-layer board. & See For information on setting up the board for routing, see Chapter 5: Setting up the board for routing. It is essential that you set up the board properly, to ensure routing success. Autorouting After checking the net properties and parameters, selecting routing passes, and running the pre-route synopsis, you can perform autorouting. The autorouting process consists of the sequential resolution of the routing passes that you select in the Routing Passes dialog box. When SmartRoute is satisfied that it has completed all possible connections using that pass, it moves on to the next specified routing pass. You can suspend routing temporarily using the Pause AutoRouter command on the Auto menu. To restart the routing from where it left off, choose the Restart AutoRouter command from the Auto menu. If you want to stop the autorouting process, choose the Stop Autorouter command from the Auto menu. (If you choose the Stop AutoRouter command, you must choose the AutoRoute command of your choice to restart the autorouter, which begins at the first enabled pass again.) M Caution Occasionally after the autorouter is started, and the Analyze Board pass is completed, the autorouter stops and displays this message: One or more connections cannot be routed… The Analyze Board routing pass checks for critical problems in your design (problems that may result in an unusable board). The autorouter stops so that you can correct the problem before proceeding. The error can be identified by examining the file SROUTE.LOG. Usually the problem involves a pad and its location in relation to another pad, the board outline, or other obstacle. You should correct the condition in Layout Plus (if necessary) and proceed. OrCAD Layout SmartRoute User’s Guide 37 Chapter 6 Autorouting and batch routing Pre-route synopsis The pre-route synopsis is a report that gives you complete details of the various parameters of the design, as well as how you have set up the routing passes that the autorouter will use. Use it immediately after you have set up the autorouter, but before you start routing. Using the pre-route synopsis, you can preview all of the necessary settings for the router, and if they are not set properly, you can fix them before routing to save time. To run the pre-route synopsis 1 From the Auto menu, choose Pre-Route Synopsis. 2 Review the data in the report that displays, then close the report. Running the autorouter The first routing pass in the autorouting sequence is called Analyze Board. This process involves SmartRoute’s neural network (discussed in Chapter 1: About SmartRoute). The neural network studies the various parameters and characteristics of the board and compares them to those it was trained with. The bigger the board, the longer the Analyze Board pass takes. A small, unrouted board may spend about 90 seconds on this pass. A large, multilayer, routed board may spend two to four minutes on this pass. The Analyze Board pass creates a neural map and selects a neural cost file. Following the Analyze Board pass, the autorouter progresses sequentially through the routing passes specified in the Routing Passes dialog box. You can observe the following during autorouting: The fanout of edge finger connectors and SMD pins during the Fan Out Used SMD Pins pass. The routing of the memory array on the board during the Memory pass. The remaining signal connections on the board are routed with a combination of orthogonal and diagonal segments. Although the power and ground nets are fanned out from the I/O connector, they are not routed. During routing, the three levels of the status bar provide information about the autorouter’s status. 38 The top level contains the names of the seven passes of the autorouting sequence. As routing progresses, the pass that SmartRoute is currently executing is red. The middle level is a red line that represents the percentage of completion. OrCAD Layout SmartRoute User’s Guide Chapter 6 Autorouting and batch routing The bottom level provides a snapshot of the current routing status, such as the number of connections routed, the percentage of the board that’s been routed, number of unrouted connections, number of vias, number of contentions, routing time, and total accumulated time on the board, including both Layout Plus and SmartRoute activities. With the exception of number of contentions, this is a real-time display and alleviates the need for pausing the autorouter for detailed information. O Note The number of contentions displays in the status bar. During routing, the number of yellow circles (contentions) on the board may differ from the number shown in the status bar. This is due to the fact that the screen is updated instantly as a connection is routed, whereas the data line is updated only after a major routing pass. To autoroute the board ¬ From the Auto menu, choose AutoRoute Board. SmartRoute initiates the autorouting sequence specified in the Routing Passes dialog box. O Note As the router progresses, tracks may display small, jagged steps. SmartRoute automatically runs a pass that cleans up tracks and minimizes vias during routing. To pause the autorouter ¬ From the Auto menu, choose Pause AutoRouter. SmartRoute temporarily suspends the autorouting sequence. O Note To restart the autorouter, choose Restart AutoRouter from the Auto menu. SmartRoute restarts the routing process from the point at which it paused. To stop the autorouter ¬ From the Auto menu, choose Stop AutoRouter. SmartRoute ends the autorouting sequence. O Note To restart the routing sequence, choose the autoroute command of your choice from the Auto menu. SmartRoute starts again at the first enabled routing pass. 6 Tip During autorouting, SmartRoute displays an hourglass. Even when this hourglass is displayed, you can still access menu commands and pop-up menu commands. OrCAD Layout SmartRoute User’s Guide 39 Chapter 6 Autorouting and batch routing Batch routing Batch commands are used to establish a list of different boards to be autorouted without operator intervention. For example, using batch routing you can route multiple boards overnight. Batch routing consists of two steps: Selecting files to add to the queue for batch routing Starting the batch route operation When the batch sequence is complete, SmartRoute produces and displays the report SROUTE.LOG that provides the details from the batch routing process. If the router fails on any design in the sequence, it skips on to the next board and displays the error in SROUTE.LOG. 6 Tip If you only want the output for the current batch run, delete the existing SROUTE.LOG before you start the batch routing. To perform batch routing 40 1 From the Options menu, choose Batch Setup. The Batch Design File dialog box displays. 2 Locate and select the file that you want to add to the batch queue and choose the OK button. The Save Routed Design File As dialog box displays. 3 In the File Name text box, enter a name and select the target directory for the post-route file, then choose the OK button. 4 Repeat steps 1 through 3 for each file that you want to add to the queue. 5 When you are ready to start the batch operation, choose AutoRoute Batch from the Auto menu. The Start Batch dialog box displays. It lists all the files in the queue for batch routing. Any files listed will be routed during batch routing. 6 Select and delete any files that you do not want to include in the batch operation. 7 Choose the OK button to start batch routing. SmartRoute routes each design in sequence. SmartRoute displays SROUTE.LOG. OrCAD Layout SmartRoute User’s Guide Chapter 6 Autorouting and batch routing Setting up and routing two-layer boards On a two-layer board, signal, power, and ground connections are routed on two routing layers, without using planes. When routing a two-layer board, check that the layer settings in the Net Properties dialog box are correct. Most importantly, in the Net Properties dialog box, set the Route Action for power and ground nets (VCC and GND) to Route (not Fanout/Plane as with multilayer boards). SmartRoute has a power and ground router that creates an optimum pattern for power and ground nets. This pattern attempts to place the power and ground tracks inside the row of pins of an IC on the layer coincident with the direction of the IC major axis. For example, consider a board on which the ICs are vertically biased, the top layer is horizontally biased, and the bottom layer is vertically biased. Power and ground will be placed on the bottom layer and will run vertically inside the rows of pins on each IC. The top layer will contain horizontal tracks that connect together the vertical tracks inside the rows of IC power and ground. To set up and route a two-layer board & & 1 From the Options menu, choose Net Properties. The Net Properties dialog box displays. 2 Find the power net and change the Route Action option to Route. Repeat this step for the ground net, then choose the OK button. See also For more information on setting net properties, see Chapter 5: Setting up the board for routing. 3 From the Options menu, choose Parameters. The Parameters dialog box displays. 4 Check the layer settings to ensure that the top layer displays with a horizontal bias, and the bottom layer displays with a vertical bias, then choose the OK button. See also For more information on setting parameters, and on using the Analyze Parameters option, see Chapter 5: Setting up the board for routing. 5 & From the Auto menu, choose Pre-Route Synopsis and examine the report. See also For more information on running the pre-route synopsis, see Pre-route synopsis in this chapter. 6 Close the report, then choose AutoRoute Board from the Auto menu. The power and ground tracks are routed, along with the signal connections on the two layers. OrCAD Layout SmartRoute User’s Guide 41 Chapter 6 Autorouting and batch routing In the LAYOUT\SAMPLES\DEMOSR directory, there is a two-layer board set up for this function: BOARD2.MAX. It may be helpful to experiment with this board. Set the parameters for BOARD2.MAX as follows: Via Width: 0.055 Primary Pad: 0.06 Primary Track: .012 Clearance: 0.013 Top layer: Horizontal Bottom layer: Vertical Setting up and routing multilayer boards The objectives of this section are to demonstrate multilayer (more than two layers) routing, and the concept of “direction by layer.” The step-by-step instructions tell you how to set up and route an eight-layer SMD board with four routing layers and four planes. The components are all SMD parts and are located on both the top and bottom layers of the board. For this exercise, use BOARD3.MAX in the LAYOUT\SAMPLES\DEMOSR directory. Once you have opened the board file, set up the net properties so that the signal connections will be routed and the power and ground connections will be reserved for planes. The process below shows you how. To set the net properties for an eight-layer board 42 1 From the File menu, choose Open. The Open Design File dialog box displays. 2 Go to the LAYOUT\SAMPLES\DEMOSR directory, select BOARD3.MAX, and choose the OK button. 3 From the Options menu, choose Net Properties. The Net Properties dialog box displays. 4 The plane nets for BOARD3.MAX are GND, GND1, VDD, and VDD1. Find each plane net (by typing its name into the Find Net text box at the bottom of the dialog box), and set its Route Action option to Fanout/Plane. The Route Action option for the remaining nets (signals) should be set to Default. 5 Choose the OK button. OrCAD Layout SmartRoute User’s Guide Chapter 6 Autorouting and batch routing Setting up the layers SmartRoute provides you with two different approaches for setting up the direction in which routing is biased on each layer. Orthogonal routing If routing speed is of primary importance, select a direction by layer using either horizontal or vertical on all routing layers. For example, for four routing layers, use horizontal, vertical, horizontal, vertical, or vertical, horizontal, vertical, horizontal. The primary direction by layer will be either horizontal or vertical, but the router will use both diagonal and horizontal and vertical segments The routing time will be somewhat less than it would be using a primary direction that is not either horizontal or vertical. Angled direction by layer If routing speed is not a major consideration for you, you can use angled direction by layer. Angled direction by layer results in shorter tracks and fewer vias. It can route tracks in a combination of angles: 45° up, 45° down, 1 o’clock, 2 o’clock, 4 o’clock and 5 o’clock. For example, on a four-layer board, you may choose to use vertical, 45° up, 45° down, and horizontal. The first of the next two processes emphasizes routing speed using vertical and horizontal routing. The second process demonstrates angled direction by layer. You can use BOARD3.MAX in the LAYOUT\SAMPLES\DEMOSR directory for this operation. To set up the board for horizontal and vertical routing 1 From the Options menu, choose Parameters. The Parameters dialog box displays. 2 Set the four routing layers (top, bottom, inner1, and inner2) as Vertical, Horizontal, Vertical, Horizontal by selecting the appropriate options from the drop-down lists. Then, if they are listed in the dialog box, set the other four layers to Plane (once set to plane, the layers no longer display in the dialog box). Check the other parameter settings in the dialog box and choose the OK button. 3 From the Options menu, choose Routing Passes. The Routing Passes dialog box displays. 4 Ensure that all of the routing passes are selected, and select the Mitered option for the Track Corners manufacturing pass. Choose the OK button. 5 From the Auto menu, choose Pre-Route Synopsis. Review the report to ensure that the database parameters are as you would expect, then close the report. 6 From the Auto menu, choose AutoRoute Board. Observe the autorouter during the routing process. OrCAD Layout SmartRoute User’s Guide 43 Chapter 6 Autorouting and batch routing To set up the board for routing using angled directions by layer 1 From the Options menu, choose Parameters. The Parameters dialog box displays. 2 Set the routing layers as follows: Top: vertical Bottom: 45° up Inner1: 45° down Inner2: horizontal Then, if they are listed in the dialog box, set the other four layers to Plane (once set to plane, the layers no longer display in the dialog box). Check the other parameter settings in the dialog box, then choose the OK button. 3 From the Options menu, choose Routing Passes. The Routing Passes dialog box displays. 4 Ensure that all of the routing passes are selected, and select the Mitered option from the Track Corners manufacturing pass. Choose the OK button. 5 From the Auto menu, choose Pre-Route Synopsis. Review the report to ensure that the design parameters are as you would expect, then close the report. 6 From the Auto menu, choose AutoRoute Board. Observe the autorouter during the routing process. Routing with angled direction by layer has important advantages, including fewer vias, shorter track length, and higher completion percentage. In addition, it facilitates interactive editing. Note that SmartRoute will choose the directions for angled routing if you don’t specify them. Use the following as a guide for angled routing for four- and six-layer boards. Four routing layers Top Horizontal or vertical Horizontal or vertical Inner 1 45° up, 1 o’clock, or 2 o’clock For all inner layers on a board with six routing layers: Inner 2 45° down, 4 o’clock, or 5 o’clock 45° up/down, 1 o’clock, 2 o’clock, 4 o’clock, or 5 o’clock Bottom Horizontal or vertical (different from top) Horizontal or vertical (different from top) O Note 44 Six routing layers Do not use all 45° up and 45° down; use a mix of 45° and clock angles. OrCAD Layout SmartRoute User’s Guide Chapter 7 Editing the board You can use the interactive and manual routing commands on the Auto and Tool menus to manually route areas of the board, and for general board editing. Use these commands when you want more control over the routing process than is possible with the autorouter. For example, with the interactive and manual routing commands you can: Autoroute individual connections, defined areas, or the connections associated with a single component. Draw a path for the autorouter to follow using SketchATrack. Route a track manually under design rule check (DRC) supervision that alerts you to spacing violations, but permits violations if you concur. Unroute the entire board, a net, a connection, or a single segment. When using the interactive and manual routing commands, SmartRoute features multi-level Undo and Redo commands. The Undo command reverses the last action taken, and has unlimited levels, from the last time you saved the design. For example, if you manually route a horizontal segment, then route a diagonal segment, and choose the Undo command, the result of the diagonal routing is returned to its previous state. If you choose Undo again, the result of the horizontal segment is returned to its previous state. The Redo command reverses the actions of the Undo command. OrCAD Layout SmartRoute User’s Guide 45 Chapter 7 Editing the board Interactive routing There are four interactive routing commands that are actually autorouting commands that route only portions of the board. They are AutoRoute Area, AutoRoute Component, AutoRoute Net, and AutoRoute One. AutoRoute Area The AutoRoute Area command routes a selected area on the board. To autoroute a selected area on the board 1 From the Auto menu, choose AutoRoute Area. The pointer becomes a vertical arrow. 2 Pressing the left mouse button, drag the pointer to select the area to be routed. All connections starting or ending in the designated area are routed. AutoRoute Component Use the AutoRoute Component command to route all of the connections originating or ending on a pin of a component. Note that within a net, only the connections starting or ending on the selected component will be routed. To autoroute the connections originating or ending on a pin of a component 1 From the Auto menu, choose AutoRoute Component. The pointer becomes a vertical arrow. 2 Select a component. The connections starting or ending on a pin on the component are automatically routed. AutoRoute Net Using the AutoRoute Net command, you can route all of the connections associated with a net. To autoroute the connections associated with a net 46 1 From the Auto menu, choose AutoRoute Net. The pointer becomes a vertical arrow. 2 Select a connection within the net. All of the connections within that net are routed. OrCAD Layout SmartRoute User’s Guide Chapter 7 Editing the board AutoRoute One The AutoRoute One command autoroutes one connection at a time. To autoroute one connection 1 From the Auto menu, choose AutoRoute One. The pointer becomes a vertical arrow. 2 Place the pointer over any connection to be routed and click the left mouse button. 3 Repeat step 2 for each connection that you want to route. OrCAD Layout SmartRoute User’s Guide 47 Chapter 7 Editing the board SketchATrack routing Using the SketchATrack command, you can sketch a suggested path and the autorouter routes the connection, approximately matching the path you have sketched. When you route pin-to-pin, the autorouter attempts to take the midpoint between the IC pad rows and the most direct path. For multi-connection nets, it is possible to route from a pin to a track, rather than from a pin to a pin. The layer that is automatically selected by the SketchATrack command is determined by the direction you sketch from the start pin. The shorter the track, the more successfully the autorouter will match the line you draw. Long, curvy lines are not followed as closely. The length of a routed connection displays in the status bar during routing. For example, the entry “U13.12 to U6.6 4.325 $$$ 1348” indicates that the connection between the listed pins of net $$$1348 is 4.325 inches in length. To route a track using the SketchATrack command 1 From the Tools menu, choose SketchATrack. 2 Select the connection that you want to sketch. The connection, its first and last pins, and the complete net are highlighted. 3 Press the left mouse button and drag the mouse to draw the desired path. 4 Release the left mouse button. The autorouter routes the connection to the point where you release the button. 5 Press and drag again to continue drawing the connection to the end pin. When you’ve sketched a track close enough to the end pin, SmartRoute completes the connection. To delete a sketched track ¬ To erase part of a sketch, loop the sketched track back over itself at the point where the deletion is to occur. To change layers while using SketchATrack ¬ 48 After selecting the connection, type the number that corresponds to the desired layer. OrCAD Layout SmartRoute User’s Guide Chapter 7 Editing the board To create vias while using SketchATrack 1 Sketch the track to the desired via location. 2 Release the left mouse button. 3 Type the number that corresponds to the target layer. SmartRoute changes layers (the appropriate color for the target layer displays). 4 Complete the track on the target layer. To modify segments using SketchATrack 1 Select the point at which you want to begin to modify the segment with the left mouse button. The connection and its pins are highlighted. 2 Press the left mouse button and drag the mouse to create the new path. 3 Release the left mouse button at the point at which you want to stop modifying the segment. The autorouter erases the segment of the routed track and attempts to reroute it along the new, modified track. To draw circuitous paths using SketchATrack ¬ Sketch the desired roundabout path in short, straight increments, releasing the mouse button as you complete each segment. SmartRoute autoroutes the path to each point in turn, eventually creating the desired track. OrCAD Layout SmartRoute User’s Guide 49 Chapter 7 Editing the board Manual routing You can use the commands on the Tools menu to manually route areas of the board, and for general board editing. The Manual Route command offers the most control over routing. The Manual Route command does not use the SmartRoute autorouter. Instead, you drag the track along the intended path in a completely interactive fashion. SmartRoute’s automatic design rule check (DRC) alerts you to spacing violations by displaying small yellow circles. Because SmartRoute allows contentions to exist on the board, you can choose to ignore the violations. To manually route a track in SmartRoute 50 1 From the Tools menu, choose Manual Route. 2 Position the pointer over the first pin or connection line and click the left mouse button to select the connection. 3 Move the pointer toward the target pad. A dashed line in the color of the active layer displays. 4 To create a corner, click the left mouse button. Then continue drawing by moving the pointer in the desired direction. The new segment can be either orthogonal or diagonal. 5 To insert a via, move the pointer to the desired location and type the number that corresponds to the target layer. A via symbol (white circle) is placed at the location and the target layer is displayed. If the via symbol is not displayed immediately, it will be displayed after the next corner is placed, or after choosing Finish from the pop-up menu. 6 To delete the last portion of track that was routed, choose the Undo command from the pop-up menu. 7 To complete the track at its end pin or on another routed track, position the pointer very near the center of the pad or track and click the left mouse button. 8 To stop manual routing, choose Exit from the pop-up menu. OrCAD Layout SmartRoute User’s Guide Chapter 7 Editing the board Deleting routes In SmartRoute, it is possible to unroute routed tracks using five commands on the Auto menu. You have several levels of routing deletion to choose from: Unroute Board Use the Unroute Board command to delete all routing on the entire board, even tracks that were routed in Layout Plus (including locked preroutes), or in previous SmartRoute sessions. When you choose this command, SmartRoute prompts you to make sure that you really want to unroute all of the nets on the board. This command cannot be undone using the Undo command. Unroute Net Use the Unroute Net command to unroute one routed net. To do so, choose the Unroute Net command from the Auto menu and select the net that you want to unroute. Unroute Connection Use the Unroute Connection command to unroute one connection (a connection is an unrouted net that connects two pads). To do so, choose the Unroute Connection command from the Auto menu and select the connection that you want to unroute. Unroute Segment Use the Unroute Segment command to unroute one segment of a connection or net (a segment is the track between two vertices). To do so, choose the Unroute Segment command from the Auto menu and select the segment that you want to unroute. Unroute Conflicts Use the Unroute Conflicts command to unroute all tracks that are in contention, so that you can reroute them. When SmartRoute is finished unrouting these tracks, the number of connections that were unrouted displays in the status bar. & See For information on contention, see Contention in Chapter 5: Setting up the board. OrCAD Layout SmartRoute User’s Guide 51 Appendix A Design checklist and common errors In preparing a Layout Plus file for SmartRoute, it is not uncommon to find unexpected design criteria violations, which can be catastrophic. If the autorouter does not detect the errors, it may spend a considerable amount of time routing the board—yet the results will be unusable. In order to prevent such a situation, SmartRoute reads and writes Layout Plus files directly. During this process, SmartRoute searches for design rule errors. Typical design rule errors include a connected component pad overlapping (“shorting out”) a component pad of a second component (thus tying two nets together), or a connected component pad to which a thick track is attached. If this component pad is too close to a different net, it creates a space violation. These design rule errors are not detected during the loading process. Instead, they are detected at the time the autorouter is started. If violations are detected, the autorouting process stops and a message displays. In this situation, examine SROUTE.LOG for the offending error and correct it. O Note In most designs with design rule errors, the errors can be detected in Layout Plus, before loading the design into SmartRoute. From Layout Plus’s Auto menu, choose Design Rule Check, select all the options in the Check Design Rules dialog box that displays, then choose the OK button. Another worthwhile design check to perform in Layout Plus is to display all items on the board (i.e., component pads, board outline, connections, copper, and so on) and visually inspect them for obvious errors, such as connected pads outside the board outline. OrCAD Layout SmartRoute User’s Guide 53 Appendix A Design checklist and common errors Use the following checklist as a guide for avoiding design errors in SmartRoute. 54 Do not try to subdivide plane layers with copper, outlines, or details until after routing. Avoid placing copper lines, outlines, or details on routing layers in an attempt to restrict routing to the areas created. Copper area obstacles may be placed on routing layers for the purpose of prohibiting SmartRoute from placing tracks or vias in the area defined by the copper. Note that SmartRoute maintains spacing around text on copper layers. Route keepout obstacles may be placed on routing layers for the purpose of prohibiting the placement of routes in the area defined by the obstacle. Component pads outside the board outline to which connections are attached will be rejected. Hence, before attempting to load a board design into SmartRoute, visually inspect your design in Layout Plus. (Unconnected pads outside the board outline are acceptable.) A design must have a complete, closed board outline. A design without a board outline or with a partial outline is not valid. When creating the board outline, always use the Board Outline obstacle type in Layout Plus, and place it on the global layer. There cannot be more than one board outline in the design. Obstacles on routing layers are potential problems. When creating obstacles on routing layers in Layout Plus, ensure they do not “short out” pads in different nets. Leave enough room between obstacles and connected pads to avoid spacing violations during routing. When placing components, leave enough clearance between connected pads and the board outline to avoid spacing violations during routing. Edge finger connections are a frequent offender in this category. If you add mounting holes to a layered board, SmartRoute will ignore the drill on the inner layers. Consequently, in Layout Plus you must define a pad in the Padstacks spreadsheet for the internal layers. The presence of even a 1 mil pad will cause SmartRoute to observe the drill size for the mounting hole. OrCAD Layout SmartRoute User’s Guide Appendix B Solving routing problems With the right set of parameters and enough physical space to route the connections, SmartRoute will achieve 100% completion. There are times, however, when this does not happen. Use this appendix to analyze routing problems and correct them. The autorouter has stopped, the time counter has stopped, or the autorouter is not advancing The most likely cause is an inadequate amount of physical RAM in your CPU. SmartRoute’s autorouter uses a variety of shapes—triangles, rectangles, pentagons, and others. These multi-cornered shapes require more memory for constructing a routing map than the conventional shapes used by other shape-based routers. The benefits of using these shapes are diagonal segments and quality routing; the cost is 10-15% more RAM. The following is an approximate guide to RAM requirements for SmartRoute. Board characteristics Available memory requirements Two to four routing layers, up to 1000 connections ~16 MB Six routing layers, up to 1500 connections ~32 MB Six to eight routing layers, up to 3500 connections ~48 MB SmartRoute memory requirements. OrCAD Layout SmartRoute User’s Guide 55 Appendix B Solving routing problems The autorouter is too slow OrCAD recommends that you run SmartRoute on a Pentium-class computer. Router achieves low percentage (i.e., 75-85%) completion There could be many reasons. Check the following: If routing a previously routed multilayer board with power planes, check to ensure that the copper used to construct the power planes in the original board design has been deleted. If the power plane is still covered with copper, SmartRoute cannot penetrate the copper in order to put in a via. The circuit density (number of connections) is far in excess of that which will fit on the area and number of routing layers selected for routing. Upon returning to Layout Plus, a design rule check of the routed board finds errors Most likely you changed the parameters (primary pad, via width, primary track, or clearance) in the Parameters dialog box in SmartRoute and used these new parameters during autorouting. You must manually set the new parameters in Layout Plus. Also, if there are unresolved contentions in SmartRoute, they are flagged as errors in Layout Plus. & See For a description of the options available in the Parameters dialog box, see Setting parameters in Chapter 5: Setting up the board for routing. SmartRoute displays the following message: LOW RESOURCES You may encounter this message while performing activities such as board editing. You will not encounter it during autorouting. This is the result of the combination of the board’s characteristics and the editing having prevented some memory from being realized. A few occurrences are not of concern. However, if it happens several times (6 to 8), you should clear your computer’s memory by saving the .MAX file (using SmartRoute’s Save As command), exiting all programs, and restarting Windows. If you are routing a board that is near the limit of available memory, and you have noticed this “Low Resources” message two or three times, you may want to clear your computer’s memory prior to autorouting. 56 OrCAD Layout SmartRoute User’s Guide Appendix B Solving routing problems The router seems slow when routing angled layers This is true. Routing a multilayer board using horizontal and vertical routing is faster than routing with a combination of horizontal, vertical, and angled tracks. It is more difficult and time consuming to push and shove a segment on an angle than it is to push and shove a segment either horizontally or vertically. An approximate guide for estimating the additional time is to add approximately 15% per angled layer over the time estimated for horizontal and vertical routing. For example, if routing a four-layer board using horizontal and vertical routing took one hour, then routing horizontal/45°, up/45°, down/vertical, would take about 1 hour 20 minutes. Only a few connections or contentions are left unrouted Generally, you will find that upon completion of routing, the results fall into one of three categories. 100% routed. 10-20% unrouted. Clearly a major problem exists in this situation. There is probably a mismatch among the area of the board, the number of routing layers, and the number of connections to be routed. 1-2% or less of the connections left unrouted. In this situation, follow the procedures below to achieve 100% routing. When followed, these procedures may prove to be successful in routing those final few connections. Parameter review Review the parameters to ensure that they are complementary. For example, a 55 mils via with 6 mils track and 6 mils clearance is a mismatch (the via is inappropriately large for the track size) that will greatly handicap the autorouter on a dense board. Use the following as a guide when selecting parameters. Tracks/Clearance (mils) Pads/Through-hole Pads SMD Vias 12/13 55-60 24 55-60 10/10 50-55 24 55-60 8/8 50 24 35-40 6/6 48-50 24 30-35 10 28-35 Fine Pitch SMD 6/6 48-50 Design and manufacture parameter guidelines. OrCAD Layout SmartRoute User’s Guide 57 Appendix B Solving routing problems Component placement Assuming the parameter settings are reasonable and the board can indeed be routed, it may be necessary to adjust part placement. SmartRoute has three excellent aids for use in evaluating placement: Density graph Analyze parameters Area or component autoroute & See For information on component placement strategies, see Component placement strategies in this appendix. Density graph SmartRoute’s density map (accessible from the View menu) is extremely accurate and can be useful in identifying problem areas. The colors of the density map vary from blue (low-density) to bright red (high-density). This density map is the primary indicator of routing order. Use the following as a guide for use in evaluating the density map. Best. The best board layouts display no red high-density areas. This is highly desirable but with high-density boards, not always possible. Worst. Do not attempt to route a board with one or more very large bright red areas, commonly referred to as “connection hot spots.” A large hot spot would encompass 10-20% of the total board area. These are problem areas; reposition components to reduce the density in these areas. Compromise. It is virtually impossible to avoid hot spots when designing dense boards. However, it is possible to reduce their impact. Note that several small hot spots are better than one or two large hot spots. If you have large hot spots, return to Layout Plus and, where possible, break up the large hot spots into smaller hot spots. Or, reduce the density in the large hot spots. Analyze parameters The Analyze Parameters feature is unique to SmartRoute. With this feature, you can estimate the routing time and percentage of route completion for the active board using the current parameters. With this feature, you can conduct “what if” exercises with the parameter settings, trying a number of different configurations. The Analyze Parameters option estimates the settings’ effect on routing time and routing success. However, if you use non-standard parameters (for example, oversize via pads of 0.075) the accuracy of the prediction may be degraded. 58 OrCAD Layout SmartRoute User’s Guide Appendix B Solving routing problems AutoRoute Area and AutoRoute Component The AutoRoute Area command is extremely useful for routing dense areas on the board. Routing dense areas using this command is fast and effective. You may find that all the connections within the area can be routed without contentions. By routing the densest areas in this manner, you can increase your chances of routing 100% of the board. Routing components in dense areas using the AutoRoute Component command achieves similar results. In addition to using these commands, use the strategies described in Component placement strategies in this appendix. Component placement strategies The following guide will assist you in placing individual parts. Routing channel While placing the parts in Layout Plus, place parts on the routing channel (grid setting) that SmartRoute will use. Calculate this value by adding the track size and the clearance values in Layout Plus. The following are suggested channels: Track clearance (mils) Suggested routing grid (mils) 12/13 12/12 25 10/10 20 8/8 16 2/3 6/6 12.5 Track clearance and suggested routing grids. Do not block routing channels Place parts so that their pads align with the pads of other parts in both the X and Y direction. OrCAD Layout SmartRoute User’s Guide 59 Appendix B Solving routing problems SMD spacing SMD pads on different parts must be separated sufficiently to allow for fanout. The separation must consider the fanout via diameter, track length, size of the part (number of pins), how heavily connected the part is, and the presence of top and bottom layer SMD pads occupying the same space. Use the following table as a guide for achieving adequate SMD separation. Board characteristics Fanout allocation Small SMD (16-20 pins), lightly connected One or two rows of fanout vias between parts Medium SMD, heavily connected Minimum of two rows of fanout vias Large SMD (>150 pins), heavily connected Three to four rows of fanout vias Large SMD (>150 pins), heavily connected. SMD parts on the top and bottom layers. Six or more rows of fanout vias Very large fine pitch SMD (>150 pins), heavily connected. Parts on both the top and bottom layers in same area. Eight or more rows of fanout vias Suggested fanout allocations. The above assumes two things about the fanout router: It can fanout vias to both the outside and inside of the SMD component. It has both heuristic (simple pattern algorithms) and search capabilities that can find a fanout via when necessary. SMD location on top and bottom layers In today’s high-density designs, the SMDs on both top and bottom layers may be large, and can be in excess of 300 pins. The previous section discussed the spacing between SMD parts on a layer. You must also consider the relationship between parts on different layers. To maximize the board area available for fanout vias, place components on the bottom layer directly under components on the top layer. In effect, the pads on the top layer superimpose themselves over the pads on the bottom layer. If possible, similarly sized parts should be reflected on the top and bottom layers. In other words, a 100-pin SMD part on the bottom layer should be aligned with a 100pin part on the top layer. When you must place a 100-pin, four-sided part on the bottom layer under a 200-pin, four-sided part on the top layer, line up one corner and the two associated sides. Furthermore, two-pin, discrete parts on the bottom layer should be located directly under SMD IC parts on the top layer. 60 OrCAD Layout SmartRoute User’s Guide Appendix B Solving routing problems To evaluate a suspect layer for fanout problems, open the Routing Passes dialog box, turn off all routing passes except for Fan Out Used SMD Pins, then choose the OK button. Next, use the AutoRoute Area command to autoroute the area of concern. Examine the results for fanout failure—indicated by small yellow circles. If there is in excess of 5-8% fanout failures, as compared to the total number of fanouts (after all five fanout passes), adjust component placement in this area. More tips and tricks Before loading designs created with Layout Plus versions earlier than v7.10, for routing in SmartRoute, open them in Layout Plus and save them with a new name. This will give you a backup copy of the design. Loading and saving designs also updates the design so that SmartRoute can work with it more efficiently. Fanout is not as effectively controlled in SmartRoute as it is in Layout Plus. You cannot tell the router to go only to the interior or exterior of a component, nor can you specify whether to share fanout vias or not (SmartRoute is share only). If there are unrouted connections, or there are contentions after autorouting, try disabling the fanout, memory, and pattern routing passes, and running the autorouter again. & See For information on enabling or disabling routing passes, see Specifying routing passes in Chapter 5: Setting up the board for routing. If you get an “out of memory” error when your board is nearly routed, it may be possible to finish the routing process. Save the design, reload it, and run the routing process again. To save time, turn off the fanout, memory, and pattern routing passes. If the status bar in SmartRoute reports that there are contentions on the board after routing, run Design Rule Check in Layout Plus. From Layout Plus’s Auto menu, choose Design Rule Check. In the Check Design Rules dialog box that displays, select the Route Spacing Violations option, then choose the OK button. Occasionally, within the first ten minutes of autorouting, SmartRoute reports the following error: Routing Problem encountered. Attempt auto-resume? If you answer Yes, the program attempts to restart. But, if upon restarting, the message displays again immediately, SmartRoute is caught in an infinite loop, and answering Yes to restart SmartRoute again will only perpetuate the cycle. If you answer No, the autorouter stops. OrCAD Layout SmartRoute User’s Guide 61 Appendix C Suggested reference material Duda, R. O., and P. E. Hart, Pattern Classification and Scene Analysis, Wiley, N.Y., 1973. Freeman, James A., and David M. Skapura, Neural Networks: Algorithms, Applications and Programming Techniques, Addison-Wesley Publishing Company, 1991. Gelenbe, Erol (ed.), Neural Networks: Advances and Applications II, Elsevier Science Publishers, 1992. Huang, William Y., and R. P. Lippmann, “Comparisons Between Conventional and Neural Net Classifiers,” Proceedings of the First International Conference on Neural Networks, IV-85, 1987. Kennedy, Ruby, and Yuchun Lee, Benjamin Van Roy, Christopher Reed, Solving Pattern Recognition Problems, 1995. Lee, Yuchun and Richard Lippmann, “Practical Characteristics of Neural Networks and Conventional Pattern Classifiers on Artificial and Speech Problems,” Advances in Neural Information Processing Systems II, Morgan Kaufmann, 1990. Lippmann, Richard P., “An Introduction to Computing with Neural Nets,” Neural Networks: Theoretical Foundations and Analysis, C. Lau, Editor, 1992, IEEE Press. Lippmann, Richard P., “Pattern Classification Using Neural Networks,” IEEE Communications Magazine, pp. 47-54, 1989. Rumelhart, D. E., G. E. Hinton, and J. L. McClelland, Parallel Distributed Processing, Volume I, MIT Press, Cambridge, MA 1986. OrCAD Layout SmartRoute User’s Guide 63 I n d e x A C algorithms, routing, 3, 23, 31, 33 Fan Out Used SMD Pins, 31, 33 Memory, 33 Pattern, 33 Push N’ Shove, 34 Ripup, 34 Analyze Parameters feature, 31, 58 Analyze Parameters routing pass, 37 angled direction by layer, 43, 44 arcs, 9 area, routing, 46, 59 Auto Backup Interval dialog box, 20 Auto menu, 12 AutoRoute Area command, 46, 59 AutoRoute Batch command, 40 AutoRoute Component command, 46, 59 AutoRoute Net command, 46 AutoRoute One command, 47 autorouting, 37–39 autorouter stopped, 55 batch routing, 40 completion percentage, 56, 57 multilayer boards, 42–44 slow, 56, 57 speed of, 56, 57 two-layer boards, 41 center board, 14 changing layers, 48 Channel parameter, 30 channels, 30, 59 clearance, 30 Clearance parameter, 30 closing designs, 21 commands AutoRoute Area, 46, 59 AutoRoute Batch, 40 AutoRoute Component, 46, 59 AutoRoute Net, 46 AutoRoute One, 47 Backup Interval, 20 Density Graph, 16, 58 Exit, 21 Find/Goto, 17 Highlight Net, 17 Hints Checkbox, 13 Identify Net, 17 Identify Pin, 17 Manual Route, 50 Net Properties, 24 Open, 19 Parameters, 27 Pause AutoRouter, 37 Pre-Route Synopsis, 37, 38 Redo, 45 Restart AutoRouter, 37 Routing Passes, 32 Save As, 20 SketchATrack, 48, 49 Stop AutoRouter, 37 Undo, 45 Unroute Board, 51 Unroute Conflicts, 51 Unroute Connection, 51 Unroute Net, 51 B backing up your design, 20 Backup Interval command, 20 batch autorouting, 40 Batch Design File dialog box, 40 board density, 16, 58, 59 board outlines, 54 OrCAD Layout SmartRoute User’s Guide 65 Index Unroute Segment, 51 Zoom All (Fit), 14 Zoom Center, 14 Zoom In, 14 Zoom Out, 14 completion percentage, 56, 57 component placement, analysis, 58, 59 components finding, 17 pads outside board outline, 54 placing, 58–61 routing all connections of, 46 spacing, 60 connection hot spots, 16 connections arcs in, 9 routing single, 47 contention, 34, 57 routing, 5 copper areas, 54 costs in autorouters, 3 neural cost, 3 via costs, 3 D data, routing, 13 deleting tracks, 48, 51 density, 58, 59 Density Graph command, 16, 58 design preparation checklist, 53 design rule check, 45, 56 designs backup, 20 closing, 21 opening, 19 parameters, 23 preparation checklist, 53 saving, 20 units, 29 dialog boxes Backup Interval, 20 Batch Design File, 40 Hints, 13 Open Design File, 19 Parameters, 27, 28 Routing Passes, 32, 33 66 OrCAD Layout SmartRoute User’s Guide Save As, 20 Save Routed Design File As, 40 Start Batch, 40 direction by layer, 43, 44 dividing plane layers, 54 drawing circuitous paths, 49 E edge finger connections, 54 Edit menu, 11 Exit command, 21 exiting SmartRoute, 21 F–G Fan Out Used SMD Pins routing pass, 31, 33 fanout, 31, 33 plane, 26 route, 26 File menu, 11 files MAX, 20 SRBACK.RBK, 20 Find/Goto command, 17 H Help menu, 12 Highlight Net command, 17 Hints Checkbox command, 13 Hints dialog box, 13 hints, new user, 13 horizontal routing, 28 hot spots, 16 I–K Identify Net command, 17 Identify Pin command, 17 information, routing, 13 interactive routing, 45–49, 59 Index L layers, routing direction by, 28 Layout Plus, compatibility with, 9 length of nets, 26 location on board, finding, 17 locking nets, 26 low resources, 56 M magnify board, 14 Manual Route command, 50 manual routing, 50 manufacturing passes Evenly Space Tracks, 35 Track Corners, 35 MAX files closing, 21 opening, 19 saving, 20 memory requirements, 9, 55, 56 Memory routing pass, 33 menus Auto, 12 Edit, 11 File, 11 Help, 12 Options, 12 pop-up, 12 Tool, 11 View, 11 minimize net length, 26 minimum width, 26 mitered corners, 35 modifying segments, 49 multilayer boards, routing, 42–44 N Net Properties command, 24 nets order for routing, 25 priority for routing, 25 properties, 21–26 routing, 46 width, 26 network, neural, 1 neural costs, 3 network, 1 shapes, 3 new user hints, 13 O obstacles, 54 Open command, 19 Open Design File dialog box, 19 opening designs, 19 Options menu, 12 order, routing, 25 orthogonal corners, 35 routing, 43 P–Q pads outside board outline, 54 primary, 30 width, 30 parameters, 23, 27 guidelines, 57 layers, 28 Parameters command, 27 Parameters dialog box, 27, 28 passes manufacturing Evenly Space Tracks, 35 Track Corners, 35 routing, 3, 23, 31, 33 Fan Out Used SMD Pins, 31, 33 Memory, 33 Pattern, 33 Push N’ Shove, 34 Ripup, 34 Pattern routing pass, 33 Pause AutoRouter command, 37 pins, finding, 17 placing components, strategies, 58–61 planes dividing, 54 layers, 26 nets, 26 pop-up menus, 12 power, for routing, 5 OrCAD Layout SmartRoute User’s Guide 67 Index predicting routing time, 31, 58 preparing designs for routing, 53 Pre-Route Synopsis command, 37, 38 primary pad, 30 Primary Pad parameter, 30 Primary Track parameter, 30 priority, routing, 25 problems design preparation checklist, 53 routing, 55, 56 properties Length Minimize, 24, 26 net, 23, 21–26 Route Action, 24, 26 Routing Weight, 24, 25 Track Width, 24, 26 Push N’ Shove routing pass, 34 R RAM requirements, 55 reading, suggested, 63 Redo, 45 reference material, 63 requirements, memory, 9 Restart AutoRouter command, 37 restricted areas, 54 Ripup routing pass, 34 Route Action Fanout/Plane, 26 Fanout/Route, 26 Locked, 26 No Route, 26 Route, 26 route keepouts, 54 routing a selected area, 46, 59 algorithms, 3, 31, 33 autorouting, 37–39 batch autorouting, 40 channels, 30, 59 completion percentage, 56, 57 components, 46 connections, 47 contention, 5 deleting tracks, 48, 51 direction by layer, 4, 28, 43, 44 interactive, 45–49, 59 68 OrCAD Layout SmartRoute User’s Guide manual, 50 multilayer boards, 42–44 net properties, 23 nets, 26, 46 non-orthogonal, 4 order, 25 orthogonal, 43 parameters, 23 passes, 3, 31, 33 percentage of completion, predicting, 6, 31, 58 power, 5 predicting routing time, 31, 58 problems, 55, 56 quality, 1, 5 reversal, 51 spacing, 56 status, 13 time, 5, 31 tips and tricks, 61 troubleshooting, 55, 56 two-layer boards, 41 using SketchATrack, 48 routing passes, 23 Analyze Parameters, 37 Fan Out Used SMD Pins, 31, 33 Memory, 33 Pattern, 33 Push N’ Shove, 34 Ripup, 34 Routing Passes command, 32 Routing Passes dialog box, 32, 33 Routing Weight property, 25 S Save As command, 20 Save As dialog box, 20 Save Routed Design File As dialog box, 40 saving designs, 20 screen, in SmartRoute, 8, 13 session frame, 8 shape-based routing, 3, 55 Index SketchATrack changing layers, 48 circuitous paths, 49 command, 48, 49 creating vias, 49 deleting tracks, 48 modifying segments, 49 slow, autorouter, 56, 57 SmartRoute exiting, 21 menus, 11, 12 spacing, 60 problems, 56 tracks, 35 violations, 54 speed of autorouter, 56, 57 SROUTE.LOG, 37, 40, 53 Start Batch dialog box, 40 status bar, 13 Stop AutoRouter command, 37 stopped, autorouter, 55 strategies placing components, 59 routing, 61 subdividing plane layers, 54 suggested reading, 63 system requirements, 9, 55, 56 U T W–X text, 54 time counter stopped, 55 time, for routing, 5 tips for routing, 61 new user, 13 Tool menu, 11 tracks deleting, 48, 51 spacing, 35 unrouting, 51 width, 26, 30 troubleshooting design preparation checklist, 53 routing, 55, 56 two-layer boards, routing, 41 Undo, 45 units, 29 Units parameter, 29, 30 Unroute Board command, 51 Unroute Conflicts command, 51 Unroute Connection command, 51 Unroute Net command, 51 Unroute Segment command, 51 unrouted connections, 56, 57 unrouting tracks, 51 user hints, 13 V vertical routing, 28 Via Type parameter, 29 Via Width parameter, 30 vias, 49 minimization, 6 no via zones, 9 square, 9 types, 29 width, 30 view board, 14 View menu, 11 widths nets, 26 pads, 30 tracks, 26, 30 vias, 30 Y yellow circles, 34 Z Zoom All (Fit) command, 14 Zoom Center command, 14 Zoom In command, 14 Zoom Out command, 14 OrCAD Layout SmartRoute User’s Guide 69