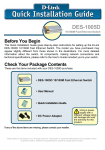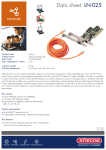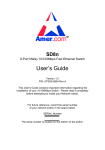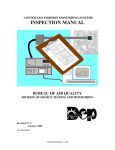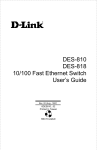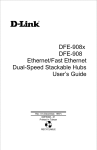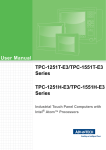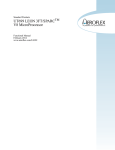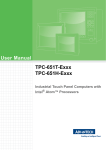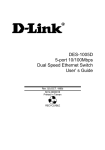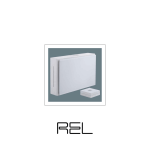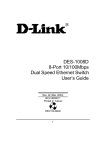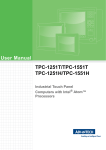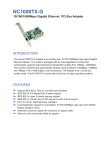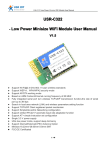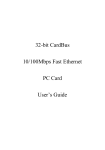Download Alcatel OmniSolutions User's guide Hubs and switches
Transcript
Alcatel OmniSolutions User's guide Hubs and switches for Small and Medium Enterprise User's guid Alcatel OmniSolution Office 108/116 hubs Office 208 switch Office 216 switch Office 224 switch User's guide Alcatel Office 108/116 hubs Contents PRODUCT DESCRIPTION ...................................................................................................... 2 PRODUCT FEATURES .......................................................................................................... 2 UNPACKING ....................................................................................................................... 2 EXTERNAL COMPONENTS .................................................................................................... 3 Front Panel .......................................................................................................................................... 3 INSTALLING THE HUB .......................................................................................................... 4 LED STATE INDICATORS..................................................................................................... 4 MAKING CONNECTIONS ....................................................................................................... 5 Connectivity Rules.............................................................................................................................. 5 Hub to End-Station Connection.......................................................................................................... 5 Hub-to-Hub Uplink .............................................................................................................................. 5 SPECIFICATIONS ................................................................................................................. 6 GUARANTEE CONDITIONS:................................................................................................... 7 APPROVAL ......................................................................................................................... 7 Edition:1 1 User's guide Alcatel Office 108/116 hubs Product Description These hubs are designed to allow easy migration and integration between 10Mbps Ethernet and 100Mbps Fast Ethernet, while providing flexibility in cable connections. They can operate with either IEEE 802.3 10BASE-T connections, or IEEE 802.3u 100BASE-TX connections. All of the twisted-pair ports support Auto-Negotiation (NWay), allowing the hubs to automatically detect the speed of a network connection. These devices operate as a Class II Fast Ethernet repeater, allowing them to be linked to another Class II Fast Ethernet hub in the same collision domain. They contain a built-in switch, allowing them transparent bridging between the 10 Mbps and 100 Mbps segments. Product Features Complies with IEEE 802.3 10BASE-T Ethernet and 802.3u 100BASE-TX Fast Ethernet class II repeater standards. Ethernet connections support Category 3 or better twisted-pair cables. Fast Ethernet connections support both shielded twisted pair and Category 5 unshielded twisted-pair cables. Eight NWay RJ-45 ports for Alcatel Office 108 hub and sixteen NWay RJ-45 ports for Alcatel Office 116 hub. Built-in switching function supports bridging between 10Mbps and 100Mbps segments. LED indicators for power, collisions, link, network activity, operating speed (10 or 100 Mbps), and switch enabling. Auto-partition protection. Data collision detection and handling. Preamble regeneration, signal re-timing. Uplink port allows easy linking of two Fast Ethernet or four Ethernet hub stacks. Built-in power supply. Automatic voltage selection (100V to 240V, 50 or 60Hz). Unpacking The package should contain the following items: One dual-speed SOHO hub One AC power cord One external universal power adapter (only for Alcatel Office 108 hub) Four rubber feet CD Manual Inspect the hub and all accompanying items. If any item is damaged or missing, report the problem immediately to your networking equipment dealer. Edition:1 2 User's guide Alcatel Office 108/116 hubs External Components Front Panel Alcatel Office 108 hub Alcatel Office 116 hub LED Indicator Panel Refer to the LED State Indicators section. Twisted-Pair Ports* Use any of these ports to connect stations to the hub. The ports are MDI-X ports, which means you can use ordinary straight-through twisted-pair cable to connect the hub to PCs, workstations, or servers through these ports. To connect to another device with MDI-X ports, such as another hub or an Ethernet switch, use a crossover cable, or connect using the Uplink port. Uplink Port* The Uplink port is an MDI port, which means you can connect the hub (or hub stack) to another device with MDI-X ports using an ordinary straight-through cable, making a crossover cable unnecessary. Port 1 and the Uplink port are really the same port, except that their pinouts are different. Do not use both Port 1 and the Uplink port at the same time. * all ports described are available on the rear panel of Alcatel Office 108 hub. Edition:1 3 User's guide Alcatel Office 108/116 hubs Installing the Hub Install the hub in a cool and dry place. See Specifications, for the acceptable temperature and humidity operating ranges. Install the hub in a site free from strong electromagnetic field generators (such as motors), vibration, dust, and direct exposure to sunlight. Leave at least 10cm of space at the front and rear of the hub for ventilation. Install the hub on a sturdy, level surface that can support its weight. When installing the hub on a level surface, attach the rubber feet to the bottom of each device. The rubber feet cushion the hub and protect the hub case from scratches and prevent it from scratching other surfaces. LED State Indicators Power Indicator (PWR) This indicator lights green when the hub is receiving power; otherwise, it is off. Collision Indicators (Collision 10M/ Collision 100M) These indicators indicate data collisions on the respective 10Mbps Ethernet or 100Mbps Fast Ethernet segments connected to the hub. (If several hubs are linked together, all of them should detect and indicate the same collision, since collisions span the entire network segment.) Whenever a collision is detected, the respective collision indicator will briefly blink amber. Link (steady green) The indicator of a port lights green when the port is connected to a powered Ethernet or Fast Ethernet station. If the station to which the hub is connected is powered off, or if there is a problem with the link, the LED will remain off. Receive (Rx) (blinking green) When information is received on a port, its indicator will blink off briefly. Upon reception, the data will be transmitted to all other connected ports. 10/100 Port Speed Indicators A port’s speed indicator should light green when a 100BASE-TX device is connected to the port, and remain dark if the port is unconnected or if a 10BASE-T device is connected. SW Enable Indicator This indicator is always lit, showing that the switch function is enabled. Edition:1 4 User's guide Alcatel Office 108/116 hubs Making Connections Connectivity Rules Ethernet (10Mbps) networks need to respect the following connectivity rules: The maximum length of a twisted-pair cable segment is 100 meters. Cabling should be Category 3 or better. Between any two end-stations in a collision domain, there may be up to five cable segments and four intermediate repeaters (hubs, hub stacks, or other repeaters). If there is a path between any two end-stations containing five segments and four repeaters, then at least two of the cable segments must be point-to-point link segments (e.g., 10BASE-T, 10BASE-FL), while the remaining segments may be populated (mixing) segments (e.g., 10BASE-2 or 10BASE-5). Fast Ethernet (100Mbps) networks need to respect the following connectivity rules: The maximum length of a twisted-pair segment (that is, the distance between a port in the hub to a singleaddress network device such as a PC, server, or Ethernet switch) is 100 meters. Cabling and other wiring should be certified as Category 5 or shielded twisted pair. The maximum diameter in a collision domain is about 205 meters using two Class II hubs (or hub stacks). Between any two end-stations in a collision domain, there may be up to three cable segments and two Class II hubs or hub stacks. Hub to End-Station Connection After the hub properly installed, it can support up to eight or sixteen end-station connections. Fast Ethernet connection requires either a Category 5 UTP cable or an STP cable. These cables can be up to 100 meters long. Ethernet connection requires a Category 3 or better UTP cable. It is recommended that you use Category 5 cabling for all connections, in order to make it easier to transition all stations to 100Mbps. You can connect any combination of PCs, servers, and other single-address network devices to any ports using straight-through twisted-pair cables. These cables should not be crossed over. The following figure illustrates the pin assignments for a straight-through cable: When connecting a PC or a server, the system being connected should have an Ethernet or Fast Ethernet network interface card with a twisted-pair port. Hub-to-Hub Uplink You can link another hub or hub stack using any of the twisted-pair ports or the Uplink port. Linking hubs using ordinary twisted-pair ports requires crossover twisted-pair cables; linking using one ordinary twisted-pair port and the Uplink port requires an ordinary straight-through twisted-pair cable. The Uplink port is shared with Port 1, and you should not use both Port 1 and the Uplink port at the same time. When connecting two hubs or hub stacks in this fashion, the maximum distance between any two end-stations in a collision domain is 205 meters. If each link between the hub and an end-station is 100 meters, then the hub-to-hub connection is limited to 5 meters. However, if the longest hub-toend-station connection is less than 100 meters, then the hub-to-hub connection can be up to 100 meters as long as the 205-meter total network diameter rule is followed. Edition:1 5 User's guide Alcatel Office 108/116 hubs The following table describes different methods of linking hubs (or hub stacks): HUB PORT USED DEVICE PORT TYPE CABLE TO USE Normal Switch Hub or Non-Uplink Cross-over (X) Normal Switch Hub or Uplink Straight-Through (II) Normal Server PC) (or Uplink Switch Hub or Non-Uplink Straight-Through (II) Uplink Switch Hub or Uplink Cross-over (X) Uplink Server PC) (or Straight-Through (II) Cross-over (X) A crossover cable is a straight-through twisted-pair cable in which the wires have been crossed. The figure below shows the pin assignments for an Ethernet or Fast Ethernet crossover cable: NOTE: The first twisted-pair port (Port 1) is shared with the Uplink port. If you connect a hub to the Uplink port, then do not use Port Specifications Standards Compliance: IEEE 802.3 10BASE-T Ethernet repeater, IEEE 802.3u 100BASE-TX Fast Ethernet repeater (Class II), ANSI X3T9.5 Twisted-Pair Transceiver Topology: Star Protocol: CSMA/CD Network Data Transfer Rate: Ethernet: 10Mbps; Fast Ethernet: 100Mbps Number of Ports per Hub: Alcatel Office 108 hub: 8, all dual-speed (10/100Mbps) Alcatel Office 116 hub : 16, all dual-speed (10/100Mbps) Network Cables: 10BASE-T: 2-pair UTP Cat. 3,4,5 (100m); EIA/TIA-568 100-ohm screened twisted pair (STP) (100m) LED State Indicators: Power, 10Mbps collision, 100Mbps collision, Link/ Receive, Speed (10/100Mbps), SW Enable Power Supply: 100 to 240 VAC, 50 or 60 Hz internal universal power supply Power Consumption: Alcatel Office 108 hub : 8 watts max Alcatel Office 116 hub: 24 watts max. Dimensions: Alcatel Office 108 hub : 198 mm (W) x 28 mm (H) x 115 mm (D) Alcatel Office 116 hub : 324mm x 231mm x 44.5mm (12.76 x 9.1 x 1.75 inches) Weight: Alcatel Office 108 hub : 700 g (with external power adapter) Alcatel Office 116 hub : 2.5 kg Operating Temperature: Alcatel Office 108 hub : 0° to 45°C (32°-113°F) Alcatel Office 116 hub : -10° to 55°C (14°-131°F) Storage Temperature: -25° to 55°C (13°-131°F) Humidity: 5%-95% non-condensing DC Fan: Alcatel Office 116 hub: 40mm x 40mm x 10mm EMI: Alcatel Office 108 hub : FCC Class B, CE Mark Class B, C-tick Alcatel Office 116 hub : FCC Class A, CE Mark Class A, C-Tick Safety Edition:1 CE Mark ( EN60950) , UL, CSA 6 User's guide Alcatel Office 108/116 hubs Guarantee conditions: Irrespective of the applicable statutory guarantees, this equipment is guaranteed for a period of two years, from the date of purchase (invoice date), in respect of all parts and repair charges. However, this guarantee shall not be applicable if the equipment has been used in any way contrary the instruction given in this manual, in case of damage due to causes outside the equipment itself, if the equipment installation is/was not compliant with applicable regulations, if the equipment has been modified in any way or if repair work has been carried out by persons not approved by the manufacturer or retailer. Approval FCC Warning Alcatel Office 116 Hub has been tested and found to comply with the regulations for a Class A digital device, pursuant to Part 15 of the FCC Rules. These limits are designed to provide reasonable protection against harmful interference when the equipment is operated in a commercial environment. This equipment generates, uses and can radiate radio frequency energy and, if not installed and used in accordance with the user‘s guide, may cause harmful interference to radio communications. Operation of this equipment in a residential area is likely to cause harmful interference, in which case the user will be required to correct the interference at his own expense. CE Mark The CE marking indicates that these products comply with the European Community directives in effect, and the following directives in particular: • 89/336/CEE (electromagnetic compatibility) • 73/23/CEE(low voltage) WARNING: Alcatel Office 116 Hub is Class A products. In a domestic environment, these products may cause radio interference, in which case the user may be required to take adequate measures. © Alcatel Business Systems 2000. All rights reserved Alcatel Business Systems, in keeping with its policy of constant product improvement for the customer, reserves the right to modify product specifications without prior notice. Edition:1 7 User's guide Alcatel Office 208 switch Contents PERFORMANCE FEATURES .................................................................................................. 2 FRONT PANEL .................................................................................................................... 2 REAR PANEL...................................................................................................................... 2 LED INDICATORS ............................................................................................................... 3 C ONNECTING THE SWITCH................................................................................................... 3 Cables.................................................................................................................................................. 3 Connecting Computers, Hubs, Switches and Other Devices............................................................ 4 Using a straight cable ......................................................................................................................... 4 Using a crossover cable ..................................................................................................................... 4 C ROSSOVER C ABLES ......................................................................................................... 5 SPECIFICATIONS ................................................................................................................. 6 GUARANTEE CONDITIONS:................................................................................................... 7 A PPROVAL ......................................................................................................................... 7 Edition:1 1 User's guide Alcatel Office 208 switch Performance Features ♦ Eight UTP/STP ports. All ports are 10/100 Mbps dual-speed, NWay, Full/Half duplex. Uplink (MDI-II port for straight-through connections to another switch, hub or repeater. Store and forward switching scheme ensures data integrity. Auto-polarity feature corrects reversed polarity on the transmit and receive twisted-pairs for each port. 100% full wire speed data forwarding for 100 Mbps Fast Ethernet (148,800 pps) and 10 Mbps Ethernet (14,880 pps) on all ports. Data filtering eliminates all bad packets (CRC Align errors, runts, fragments, etc.) at 100% wire-speed for all ports. Up to 8k active MAC address entry with self- learning and table aging. 1MB memory with dynamic port buffering reduces lost packets. Front Panel The front panel consists of the LED indicators of the switch: Power, 100M, Link/Act and FDX. The LED indicators are used to facilitate monitoring and troubleshooting. Figure 1 – Front panel view of the Alcatel Office 208 switch Rear Panel The rear panel of the Alcatel Office 208 switch consists an DC power connector, 8 (10/100 Mbps MDIX) ports, and 1 Uplink (MDI-II) port. All ports are 10/100 Mbps dual-speed, NWay enabled Full/Half duplex. Do not use Port 1x and the Uplink port at the same time. Figure 2 – Rear panel view of the Alcatel Office 208 switch AC Power Adapter. Supported input voltages for the power adapter range from 90 ~ 230 VAC at 50 ~ 60 Hz. The switch requires 5 VDC / 2.5 Amp. Edition:1 2 User's guide Alcatel Office 208 switch LED Indicators The LED indicators of the switch include Power, Speed, Link/Activity and Duplex Mode. The LED indicators are used to facilitate monitoring and troubleshooting of the switch. The following shows the LED indicators for the switch along with an explanation of each indicator. Figure 3 – The Alcatel Office 208 switch LED indicators Power This indicator operates when the switch has power. If this indicator is not lit, check the DC power connector and wall jack to ensure proper insertion of the power cord. 100M The LED indicator lights green when a 100 Mbps device is connected to a respective port or the uplink port. If a 10 Mbps device is connected to a respective port or the uplink port, the LED indicator is OFF. Link/Act These LED indicators are lighted up green when there is a secure connection (or link) to a device at the analogous port. The LED indicators blink green whenever there is reception or transmission (activity) of data occurring at a port. FDX This LED indicator is green when a port is in full duplex (FDX) mode and it is OFF for half duplex (HDX) operations. It blinks when collisions are occurring on the respective port. Connecting the Switch Cables ♦ The EIA/TIA 568 Wiring standard imposes a 100 meter limit on horizontal runs of twisted-pair cables; in this case, from the switch to any other device. ♦ 10 Mbps Ethernet connections must use Category 3 or better twisted-pair cabling fitted with RJ-45 connectors. ♦ 100 Mbps Fast Ethernet connections must use shielded twisted pair (STP) or Category 5 or better unshielded twisted-pair (UTP) cables fitted with Category 5 RJ-45 connectors. We recommend using Category 5 cabling for all connections in order to make it easier to transition all stations to 100 Mbps. Different connection schemes require different types of cabling. Please use the following chart when choosing cables: DEVICE PORT USED Normal Switch DEVICE BEING CONNECTED Hub or Switch PORT TYPE Normal Crossover (X) Uplink Straight (||) Straight (||) Uplink Crossover (X) Normal Straight (||) Server (or PC) Uplink Hub or Switch Server (or PC) CABLE TO USE Crossover (X) A crossover cable is a normal straight-through twisted-pair cable in which the wires have been crossed at one end. Please refer to the Crossover Cables section of this guide for more detailed information. Edition:1 3 User's guide Alcatel Office 208 switch Connecting Computers, Hubs, Switches and Other Devices One or more 10BASE-T, 10/100 dual-speed or 100Base-TX devices (including computers, servers, hubs, switches, bridges, routers, etc.) can be connected to the Alcatel Office 208 switch Dual-speed Switch via a two-pair Category 3, 4, 5 UTP/STP straight twisted-pair cable. In the case of a 10 Mbps Ethernet device, a Category 3, 4 or 5 UTP/STP cable can be used; a 10/100 dual-speed or 100 Mbps Fast Ethernet device requires Category 5 or better UTP/STP. Any 10BASE-T Ethernet, 10/100 dual-speed or 100BASE-TX Fast Ethernet networking device can be connected to the Alcatel Office 208 switch via the eight twisted-pair ports. The cable connecting the device and the switch cannot exceed 100 meters in length. Devices can be plugged into the switch while the power is on. The speed (10 or 100 Mbps) and duplex mode (full or half) of the connection will be automatically configured by the built-in NWay feature at the time of the connection. Since all ports on the Alcatel Office 208 switch are dual-speed and capable of full and half duplex operation, the settings chosen by NWay will depend on the capabilities of the device being connected. Figure 4 – Alcatel Office 208 switch connected to a hub and a switch NOTE: The first twisted-pair port (Port 1x) is shared with the Uplink port. If you connect a hub to the Uplink port, then do not use Port 1x (and vice-versa). Never have devices connected to the Uplink port and Port 1x at the same time. Using a straight cable The connection shown in Figure 5 uses a normal straight-through cable (the same as used to connect a computer) to connect the Uplink port on the Alcatel Office 208 switch to a normal twistedpair port on the other switch. Alternatively, a straight cable can be used to connect any of the nonUplink (MDI-X) twisted-pair ports on the Alcatel Office 208 switch to an Uplink (MDI-II) port on the device being connected. Please note that a straight-through cable is always used when connecting an MDI-X port to an MDI-II port. Using a crossover cable The connection shown in Figure 5 uses a crossover cable to connect the (MDI-X) Port 2x on the Alcatel Office 208 switch to a normal twisted-pair (MDI-X) port on the hub. Using a crossover cable is also necessary when connecting an (MDI-II) Uplink port to another (MDI-II) Uplink port or NIC. More detailed information about crossover cables can be found in the Crossover Cables section of this guide. Please note that a crossover cable must be used whenever connecting an MDI-II port to an MDI-II port or when connecting an MDI-X port to an MDI-X port. Edition:1 4 User's guide Alcatel Office 208 switch Crossover Cables When connecting the switch to another device such as a switch, bridge, router or hub a crossover cable may be necessary. The following diagrams and tables show the standard RJ-45 receptacle/connector and their pin assignments. RJ-45 Pin Assignments Contac t 1 2 3 4 5 6 7 8 MDI-X Port MDI-II Port RD+ (receive) RD- (receive) TD+ (transmit) Not used Not used TD- (transmit) Not used Not used TD+ (transmit) TD- (transmit) RD+ (receive) Not used Not used RD- (receive) Not used Not used The standard RJ-45 pin assignments With a crossover cable, two pairs of wires are switched at one connector end. Carry out the following steps to create a customized, crossover twisted-pair cable: 1. Leave one end of the cable as is, with the RJ-45 connector intact. The wiring at just one end of the cable needs to be modified. 2. At the other end of the cable, connect wires 1 and 2 to contacts 3 and 6, respectively. Likewise, connect wires 3 and 6 to contacts 1 and 2. Refer to the following diagram: Figure 5 – Crossover cable for use with MDI-X to MDI-X and/or MDI-II to MDI-II Edition:1 5 User's guide Alcatel Office 208 switch Specifications Standards: Protocol: Data Transfer Rate: Ethernet: General IEEE 802.3 10BASE-T Ethernet IEEE 802.3u 100BASE-TX Fast Ethernet ANSI/IEEE Std 802.3 NWay auto-negotiation CSMA/CD 10 Mbps (half duplex) 20 Mbps (full duplex) Fast Ethernet: Topology: Network Cables: 10Base-T: 100Base-TX: Number of Ports: Media Interface Exchange: DC inputs: Power Adapter: Power Consumption: Operating Temperature: Storage Temperature: Humidity: Dimensions: Weight: EMI: Safety: 100Mbps (half duplex) 200Mbps (full duplex) Star 2-pair UTP Category 3,4,5 (100 m) EIA/TIA- 568 100-ohm STP (100m) 2-pair UTP Cat. 5 (100 m) EIA/TIA-568 100-ohm STP (100m) 8 x 10/100 Mbps MDI-X ports MDI-II RJ-45 shared with port 1x 5 VDC, 2.5 Amp 90 - 230 VAC, 50/60 Hz (external universal power supply) 8 watts maximum 32 °~ 131 °F (0 °~ 55 °C) 13 °~ 131 °F (-25 °~ 55 °C) 5% ~ 95% non-condensing 197x115x28 mm (1U) 1.5 Kg CE Mark Class B , C-Tick Class B , FCC Class B , VCCI Class B UL (UL 1950), CSA (CSA950), CE Mark (EN60950) Performance Transmission Method: RAM Buffer: Filtering Address Table: Packet Filtering/Forwarding Rate: MAC Address Learning: Edition:1 Store-and-forward 1MB bytes per device Up to 8k entries per device 148,800 pps per port (for 100Mbps) 14,880 pps per port (for 10Mbps) Automatic update Max age: fixed 6 User's guide Alcatel Office 208 switch Guarantee conditions: Irrespective of the applicable statutory guarantees, this equipment is guaranteed for a period of two years, from the date of purchase (invoice date), in respect of all parts and repair charges. However, this guarantee shall not be applicable if the equipment has been used in any way contrary the instruction given in this manual, in case of damage due to causes outside the equipment itself, if the equipment installation is/was not compliant with applicable regulations, if the equipment has been modified in any way or if repair work has been carried out by persons not approved by the manufacturer or retailer. Approval CE Mark The CE marking indicates that these products comply with the European Community directives in effect, and the following directives in particular: • 89/336/CEE (electromagnetic compatibility) • 73/23/CEE(low voltage) . © Alcatel Business Systems 2000. All rights reserved Alcatel Business Systems, in keeping with its policy of constant product improvement for the customer, reserves the right to modify product specifications without prior notice. Edition:1 7 User's guide Alcatel Office 216 switch Contents ABOUT THIS GUIDE ............................................................................................................................. 2 PURPOSE ........................................................................................................................... 2 TERMS/USAGE ................................................................................................................... 2 OVERVIEW OF THIS USER’S GUIDE ....................................................................................... 2 INTRODUCTION................................................................................................................. 3 FAST ETHERNET TECHNOLOGY ........................................................................................... 3 SWITCHING TECHNOLOGY ................................................................................................... 3 FEATURES ......................................................................................................................... 4 UNPACKING AND SETUP ................................................................................................. 5 UNPACKING ....................................................................................................................... 5 SETUP ............................................................................................................................... 5 IDENTIFYING EXTERNAL COMPONENTS ....................................................................... 5 FRONT PANEL .................................................................................................................... 5 REAR PANEL ...................................................................................................................... 6 LED INDICATORS ............................................................................................................... 6 CONNECTING THE SWITCH............................................................................................. 7 PC TO SWITCH ................................................................................................................... 7 HUB TO SWITCH ................................................................................................................. 7 10BASE-T Hub..................................................................................................................................... 7 100BASE-TX Hub ................................................................................................................................ 7 HUB WITHOUT UPLINK (MDI-II) PORT ................................................................................... 7 Using straight cable ............................................................................................................................ 7 Using crossover cable ........................................................................................................................ 7 SWITCH TO SWITCH (OTHER DEVICES) .................................................................................. 8 Using straight cable ............................................................................................................................ 8 Using crossover cable ........................................................................................................................ 8 PORT SPEED & DUPLEX MODE............................................................................................ 8 TECHNICAL SPECIFICATIONS ......................................................................................... 9 RJ-45 PIN SPECIFICATION ............................................................................................. 10 GUARANTEE CONDITIONS ............................................................................................ 11 APPROVAL....................................................................................................................... 11 FCC WARNING .........................................................................ERREUR! SIGNET NON DÉFINI. CE MARK ........................................................................................................................ 11 Edition:1 1 User's guide Alcatel Office 216 switch About This Guide Congratulations on your purchase of the 16-port 10/100M NWay Fast Ethernet Switch. This device integrates 100Mbps Fast Ethernet and 10Mbps Ethernet network capabilities in a highly flexible desktop package. Purpose This manual discusses how to install your 16-port 10/100M NWay Fast Ethernet Switch. Terms/Usage In this guide, the term “Switch” (first letter upper case) refers to your 16-port 10/100M NWay Fast Ethernet Alcatel Office 216 switch, and ”switch” (first letter lower case) refers to other Ethernet switches. Overview of this User’s Guide Chapter 1, Introduction. Describes the Switch and its features. Chapter 2, Unpacking and Setup. Helps you get started with the basic installation of the Switch. Chapter 3, Identifying External Components. Describes the front panel, rear panel and LED indicators of the Switch. Chapter 4, Connecting the Switch. Tells how you can connect the Switch to your Ethernet network. Appendix A, Technical Specifications. Lists the technical (general, physical and environmental, and performance) specifications of the Switch. Appendix B, RJ-45 Pin Specification. Describes the RJ-45 receptacle/connector and the straight and crossover cable connector. Edition:1 2 User's guide Alcatel Office 216 switch Introduction This chapter describes the features of the Switch and some background information about Ethernet/Fast Ethernet switching technology. Fast Ethernet Technology The growing importance of LANs and the increasing complexity of desktop computing applications are fueling the need for high performance networks. A number of high-speed LAN technologies have been proposed to provide greater bandwidth and improve client/server response times. Among them, 100BASE-T (Fast Ethernet) provides a non-disruptive, smooth evolution from the current 10BASE-T technology. The non-disruptive and smooth evolution nature, and the dominating potential market base, virtually guarantee cost effective and high performance Fast Ethernet solutions in the years to come. 100Mbps Fast Ethernet is a new standard specified by the IEEE 802.3 LAN committee. It is an extension of the 10Mbps Ethernet standard with the ability to transmit and receive data at 100Mbps, while maintaining the CSMA/CD Ethernet protocol. Since the 100Mbps Fast Ethernet is compatible with all other 10Mbps Ethernet environments, it provides a straightforward upgrade and takes advantage of the existing investment in hardware, software, and personnel training. Switching Technology Another approach to pushing beyond the limits of Ethernet technology is the development of switching technology. A switch bridge Ethernet packets at the MAC address level of the Ethernet protocol transmitting among connected Ethernet or Fast Ethernet LAN segments. Switching is a cost-effective way of increasing the total network capacity available to users on a local area network. A switch increases capacity and decreases network loading by dividing a local area network into different segments, which don’t compete with each other for network transmission capacity. The switch acts as a high-speed selective bridge between the individual segments. The switch, without interfering with any other segments, automatically forwards traffic that needs to go from one segment to another. By doing this the total network capacity is multiplied, while still maintaining the same network cabling and adapter cards. For Fast Ethernet networks, a switch is an effective way of eliminating problems of chaining hubs beyond the “two-repeater limit.” A switch can be used to split parts of the network into different collision domains, making it possible to expand your Fast Ethernet network beyond the 205-meter network diameter limit for 100BASE-TX networks. Switches supporting both traditional 10Mbps Ethernet and 100Mbps Fast Ethernet are also ideal for bridging between the existing 10Mbps networks and the new 100Mbps networks. Switching LAN technology is a marked improvement over the previous generation of network bridges, which were characterized by higher latencies. Routers have also been used to segment local area networks, but the cost of a router; the setup and maintenance required make routers relatively impractical. Today switches are an ideal solution to most kinds of local area network congestion problems. Edition:1 3 User's guide Alcatel Office 216 switch Features The Switch was designed for easy installation and high performance in an environment where traffic on the network and the number of user increase continuously. The Switch with their small, desktop size were specifically designed for small to middle workgroups. This Switch can be installed where space is limited; moreover, they provide immediate access to a rapidly growing network through a wide range of user-reliable functions. The Switch is ideal for deployment with multiple high-speed servers for shared bandwidth 10Mbps or 100Mbps workgroups. With the highest bandwidth 200Mbps (100Mbps full-duplex mode), any port can provide workstations with a congestion-free data pipe for simultaneous access to the server. The Switch is expandable by cascading two or more switches together. As all ports support 200Mbps, the Switch can be cascaded from any port and to any number of switches. The Switch is a perfect choice for site planning to upgrade to Fast Ethernet in the future. Ethernet workgroups can connect to the Switch now, and change adapters and hubs anytime later without needing to change the Switch or reconfigure the network. The Switch combine dynamic memory allocation with store-and-forward switching to ensure that the buffer is effectively allocated for each port, while controlling the data flow between the transmit and receive nodes to guarantee against all possible packet loss. The Switch is an unmanaged 10/100 Fast Ethernet Switch that offers solutions in accelerating small Ethernet workgroup bandwidth. Other key features are: Uplink/ MDI-II (media dependent interface) port for uplink to another switch, hub or repeater. Store and forward switching scheme capability. As the result of complete frame checking and error frame filtering, this scheme prevents error packages from transmitting among segments. NWay Auto-negotiation for any port. This allows for auto-sensing of speed (10/100Mbps) thereby providing you with automatic and flexible solutions in your network connections. Flow control for any port. This minimizes dropped packets by sending out collision signals when the port’s receiving buffer is full. Note that flow control is only available in half duplex mode. Data forwarding rate per port is at wire-speed for 100Mbps speed. Data forwarding rate per port is at wire-speed for 10Mbps speed. Data filtering rate eliminates all error packets, runts, etc., per port at wire-speed for 100Mbps speed. Data filtering rate eliminates all error packets, runts, etc., per port at wire-speed for 10Mbps speed. Up to 16K active MAC address entry table with self-learning and table-aging. 1MBytes RAM buffers per device. Edition:1 4 User's guide Alcatel Office 216 switch Unpacking and Setup This chapter provides unpacking and setup information for the Switch. Unpacking Open the shipping cartons of the Switch and carefully unpacks its contents. The carton should contain the following items: One 16-port 10/100M NWay Fast Ethernet Switch One external power adapter CD Manual If any item is found missing or damaged, please contact your local reseller for replacement. Setup The setup of the Switch can be performed using the following steps: The surface must support at least 1.5 Kg for the Switch. The power outlet should be within 1.82 meters (6 feet) of the Switch. Visually inspect the DC power jack and make sure that it is fully secured to the power adapter. Make sure that there is proper heat dissipation from and adequate ventilation around the Switch. Do not place heavy objects on the Switch. Identifying External Components This section identifies all the major external components of the switch. Both the front and rear panels are shown, followed by a description of each panel feature. The indicator panel is described in detail in the next chapter. Front Panel The figure below shows the front panels of the switch. LED Indicator Panel: 16-port 10/100M NWay Fast Ethernet Switch Refer to the LED Indicator section for detailed information about each of the Switch's LED indicators. Edition:1 5 User's guide Alcatel Office 216 switch Rear Panel 16-port 10/100M NWay Fast Ethernet Switch DC Power Jack: Power is supplied through an external AC power adapter. specification section for information about the AC power input voltage. Check the technical Since the switch does not include a power switch, plugging its power adapter into a power outlet will immediately power it on. MDI-X Jacks: Use these jacks to connect stations to the hub. These are MDI-X (Medium-Dependent Interface, Cross-wired) jacks, which mean, you can use ordinary straight-through twisted-pair cables to connect user machines and servers to the hub through them. If you need to connect another device with an MDI-X jack, such as another hub or an Ethernet switch, you should use a crossover cable, or make the connection using the MDI-X jack (described below). For more information about crossover connections. Uplink Jacks (MDI-II): Use these jacks to connect stations to the hub. This is MDI-II (Medium-dependent Interface, straight-wired) jack, which means you can connect the hub to a device with a MDI-X port using an ordinary straight-through cable, making a crossover cable unnecessary. LED Indicators Power Indicator (PWR) This indicator lights green when the hub is receiving power, otherwise, it is off. Full/Hanf Duplex,10/100M Collision (FDX10/100(green),COL 10/100(amber)) This LED indicator light green when a respective port is in full duplex (FDX) mode. Otherwise, it is OFF for half duplex (HDX) operations. It blinking amber when collisions are occurring on the respective port. 100M Link/Activity,10M Link/Activity (100M LINK/ACT(green), 10LINK/ACT(amber)) This indicator light green when the port is connected to a 100Mbps Fast Ethernet station, if the indicator blinking green will be transmissing or received data on the 100Mbps network. Otherwise, if the indicator light amber when the port is connected to a 10Mbps Ethernet station, if the indicator blinking amber will be transmissing or received data on the 10Mbps network. Edition:1 6 User's guide Alcatel Office 216 switch Connecting The Switch This chapter describes how to connect the Switch to your Fast Ethernet network. PC to Switch A PC can be connected to the Switch via a two-pair Category 3, 4, 5 UTP/STP straight cable. The PC (equipped with a RJ-45 10/100Mbps phone jack) should be connected to any of the 16 ports (1x 16x). The LED indicators for PC connection dependent on the LAN card capabilities. If LED indicators are not light after making a proper connection, check the PC LAN card, the cable, the Switch conditions and connections. The following are LED indicator possibilities for a PC to Switch connection: 1. The 100LINK/ACT, 10LINK/ACT LED indicator light green for hookup to 100Mbps speed or light amber for hookup to 10Mbps speed. 2. The FDX 10/100,COL 10/100 LED indicator depends upon LAN card capabilities for full-duplex or half-duplex. Hub to Switch A hub (10 or 100BASE-TX) can be connected to the Switch via a two-pair Category 3, 4, 5 UTP/STP straight cable. The connection is accomplished from the hub uplink (MDI-II) port to any of the Switch (MDI-X) ports: 1x - 16x. 10BASE-T Hub For a 10BASE-T hub, the Switch LED indicators should light up as the following: FDX 10/100, COL 10/100 LED indicator is OFF. 100LINK/ACT, 10LINK/ACT LED indicator is light amber. 100BASE-TX Hub For a 100BASE-TX hub, the Switch LED indicators should light up as the following: FDX 10/100,COL 10/100 LED indicator is OFF. 100LINK/ACT,10LINK/ACT LED indicator is light green. Hub without Uplink (MDI-II) port If a hub is not equipped with an uplink (MDI-II) port, connection can be made using either straight cable or crossover cable. Using straight cable When using straight cable, the connection can be made from the uplink (MDI-II) port of the Switch to any port of the Hub. Using crossover cable When using crossover cable, the connection can be made from any ports of the Switch to any port of the Hub. Edition:1 7 User's guide Alcatel Office 216 switch Switch to Switch (other devices) The Switch can be connected to another switch or other devices (routers, bridges, etc.) via a two-pair Category 3, 4, 5 UTP/STP straight or crossover cable. Using straight cable When using straight cable, this is done from the uplink (MDI-II) port of the Switch (Switch A) to any of the 10Mbps or 100Mbps (MDI-X) port of the other switch (switch B) or other devices. Using crossover cable When using crossover cable, this is done from any (MDI-X) port of the Switch (Switch A) to any of the 10Mbps, 100Mbps (MDI-X) port of the other switch (switch B) or other devices. 1. The 100LINK/ACT, 10LINK/ACT LED indicator light green for hookup to 100Mbps speed or light amber for hookup to 10Mbps speed. 2. The FDX 10/100,COL 10/100 LED indicator depends upon LAN card capabilities for full-duplex or half-duplex Port Speed & Duplex Mode After plugging the selected cable to a specific port, the system uses auto-negotiation to determine the transmission mode for any new twisted-pair connection: If the attached device does not support auto-negotiation or has auto-negotiation disabled, an auto-sensing process is initiated to select the speed and set the duplex mode to half-duplex. Edition:1 8 User's guide Alcatel Office 216 switch Technical Specifications General Standards IEEE 802.3 10Base-T Ethernet IEEE 802.3u 100 Base-TX Fast Ethernet ANSI/IEEE Std 802.3 NWay auto-negotiation Protocol CSMA/CD Data Transfer Rate Ethernet: 10Mbps (half duplex) 20Mbps (full duplex) Fast Ethernet: 100Mbps (half duplex) 200Mbps (full duplex) Topology Star Network Cables 10BASET: 2-pair UTP Cat. 3,4,5 (100 m), EIA/TIA- 568 100-ohm STP (100 m) 100BASE-TX: 2-pair UTP Cat. 5 (100 m), EIA/TIA-568 100-ohm STP (100 m) Number of Ports 16 x 10/100Mbps ports Uplink Port MDI-II RJ-45 x 2 Physical and Environmental DC inputs DC5V/5A Power Consumption 25 watts. (max.) Temperature Operating: -10°~ 50°C, Storage: -10°~ 70°C Humidity Operating: 10% ~ 90%, Storage: 5% ~ 90% Dimensions 184 x 124 x 44 mm (W x H x D) EMI: FCC Class B, CE Mark B, VCCI-II Safety: UL (1950) , CE Mark (EN60950) Performance Transmission Method: Store-and-forward RAM Buffer: 1Mbytes per device Filtering Address Table: Up to 16K entries per device Packet Filtering/Forwarding Rate: 10Mbps Ethernet: 14,880/pps 100Mbps Fast Ethernet: 148,800/pps MAC Address Learning: Edition:1 Automatic update 9 User's guide Alcatel Office 216 switch RJ-45 Pin Specification When connecting your 16-port 10/100M NWay Fast Ethernet Switch to another switch, a bridge or a hub, a modified crossover cable is necessary. Please review these products for matching cable pin assignment. The following diagram and tables show the standard RJ-45 receptacle/connector and their pin assignments for the switch-to-network adapter card connection, and the straight / crossover cable for the Switch-to-switch/hub/bridge connection. RJ-45 Connector pin assignment Contact Media Direct Interface Signal 1 TX + (transmit) 2 TX - (transmit) 3 Rx + (receive) 4 Not used 5 Not used 6 Rx - (receive) 7 Not used 8 Not used The standard cable, RJ-45 pin assignment The standard RJ-45 receptacle/connector The following shows straight cable and crossover cable connection: Straight cable for Switch (uplink MDI-II port) to switch/Hub or other devices connection Crossover cable for Switch (MDI-X port) to switch/hub or other network devices (MDI-X port) connection Edition:1 10 User's guide Alcatel Office 216 switch Guarantee conditions Irrespective of the applicable statutory guarantees, this equipment is guaranteed for a period of two years, from the date of purchase (invoice date), in respect of all parts and repair charges. However, this guarantee shall not be applicable if the equipment has been used in any way contrary the instruction given in this manual, in case of damage due to causes outside the equipment itself, if the equipment installation is/was not compliant with applicable regulations, if the equipment has been modified in any way or if repair work has been carried out by persons not approved by the manufacturer or retailer. Approval CE Mark The CE marking indicates that these products comply with the European Community directives in effect, and the following directives in particular: • 89/336/CEE (electromagnetic compatibility) • 73/23/CEE(low voltage) © Alcatel Business Systems 2000. All rights reserved Alcatel Business Systems, in keeping with its policy of constant product improvement for the customer, reserves the right to modify product specifications without prior notice. Edition:1 11 User's guide Alcatel Office 224 switch Contents ABOUT THIS GUIDE .......................................................................................................... 2 AUDIENCE .......................................................................................................................... 2 ORGANIZATION ................................................................................................................... 2 INTRODUCTION................................................................................................................. 3 FEATURES ......................................................................................................................... 3 FRONT PANEL .................................................................................................................... 3 SIDE PANEL ....................................................................................................................... 4 REAR PANEL ...................................................................................................................... 4 MANAGEMENT .................................................................................................................... 4 INSTALLING THE ALCATEL OFFICE 224 SWITCH .......................................................... 5 UNPACKING THE ALCATEL OFFICE 224 SWITCH .................................................................... 5 INSTALLATION OPTIONS ...................................................................................................... 5 Desktop/Shelf Installation................................................................................................................... 5 Rack Installation.................................................................................................................................. 7 POWER ON ........................................................................................................................ 8 NETWORK CONNECTIONS .............................................................................................. 8 CABLE SPECIFICATIONS ...................................................................................................... 8 Copper Cable....................................................................................................................................... 8 PORTS ............................................................................................................................. 10 RS-232 Port ....................................................................................................................................... 10 MDI-II Uplink Port .............................................................................................................................. 10 MDI-X Ports ....................................................................................................................................... 10 LEDS................................................................................................................................. 11 POWER ............................................................................................................................ 11 LINK/ ACT/ COLLISION .................................................................................................... 11 100MBPS/ 10MBPS .......................................................................................................... 11 MANAGING THE ALCATEL OFFICE 224 SWITCH ......................................................... 12 PANEL CONVENTIONS ....................................................................................................... 12 PANELS ........................................................................................................................... 13 PORT ................................................................................................................................ 13 PHYSICAL ........................................................................................................................ 13 FLOW CONTROL ............................................................................................................. 13 LINK STATUS ................................................................................................................... 13 CONFIGURATION EXAMPLES .............................................................................................. 14 TROUBLESHOOTING ...................................................................................................... 16 APPENDIX A..................................................................................................................... 17 ALCATEL OFFICE 224 SWITCH TECHNICAL SPECIFICATIONS .................................. 17 Switch Specifications ....................................................................................................................... 17 Port Specifications............................................................................................................................ 17 INDEX .............................................................................................................................. 19 GUARANTEE CONDITIONS ............................................................................................ 20 APPROVAL....................................................................................................................... 20 FCC WARNING ................................................................................................................ 20 CE MARK ........................................................................................................................ 20 User's guide Alcatel Office 224 switch About This Guide This section defines the scope of this guide and gives a summary of the contents of each chapter. It describes the features of the Alcatel Office 224 switch 10/100 Auto Negotiation. Henceforth this manual will refer to the Alcatel Office 224 switch 10/100 Auto Negotiation as the Alcatel Office 224 switch. Information about the Alcatel Office 224 switch and other Alcatel products is available on our web site. Audience This user guide is intended for the networking or computer technician who is installing the Alcatel Office 224 switch on a network. Refer to other sources for information about networking in general. All the information you need to install the Alcatel Office 224 switch is contained in this user guide. Organization Chapter 1, Introduction, gives and physical a functional overview of the Alcatel Office 224 switch. Features, LED panel and management settings are covered. Chapter 2, Installing the Alcatel Office 224 switch, covers installing and powering on the Alcatel Office 224 switch. Chapter 3, Connecting the Alcatel Office 224 switch to the Network, covers network connections, cable specifications and maximum cable length. Chapter 4, LEDs, covers reading and interpreting the LED panel. Chapter 5, Managing the Alcatel Office 224 switch, covers the menus and configurations available. Chapter 6, Troubleshooting, covers troubleshooting the Alcatel Office 224 switch. Appendix A, Alcatel Office 224 switch Technical Specifications, covers the technical specifications of the Alcatel Office 224 switch. User's guide Alcatel Office 224 switch Introduction This chapter gives a physical and functional overview of the Alcatel Office 224 switch. The Alcatel Office 224 switch is an unmanaged switch, designed for use on small and medium sized networks that require the ability to switch between 10 Mbps and 100 Mbps. The Alcatel Office 224 switch can be used in conjunction with other switches and hubs. The chapter is divided into several sections. Each section describes the features of the Alcatel Office 224 switch. Many of the topics covered will be dealt with in more detail later in the manual. The topics covered are: • Summary of Features • Explanation of Front and Rear Panels • Management Features The Alcatel Office 224 switch has the following features: 24 NWAY 10/100-TX Fast Ethernet Ports. All ports support both Full Duplex and Half Duplex operation and are configurable with detection and correcting. polarity Wire speed packet filtering and forwarding. Per port LED to indicate link, activity, speed and operation modes. Configuration data held in EEPROM, controlled by an embedded micro-controller. Integrated address management, including Layer-2 address resolution, self learning Supports up to 8K unicast addresses. Low-power design operating at 3.3V. RS-232 console port allows user to configure switch ports. All ports support store and forward. Packet forwarding rate at 148,810 packets per second in 100 Mbps Front Panel The Alcatel Office 224 switch is designed for management at a glance. The LEDs on the front panel of the Alcatel Office 224 switch allow you to monitor performance at a glance. It is not necessary to connect to the Alcatel Office 224 switch in order to check performance or verify that a port is working. There are 24 ports located on the front. Each of the ports can be used for network connection. The MDI-II Uplink port and port 1 are connected. You cannot use both ports simultaneously. The MDI-II port is used to connect to switches and hubs that do not have uplink ports. Powe Link/ Act/ Collision MDI-II Uplink 100Mbps/10M Figure 1: Alcatel Office 224 switch Front Panel MDI-X User's guide Alcatel Office 224 switch Side Panel There are two fans. The fans come on when the Alcatel Office 224 switch is powered on. The three holes on each side of the Alcatel Office 224 switch are used to attach the mounting brackets. There are heat vents located on the side opposite the fans. The fans and the heat vents help to cool the Alcatel Office 224 switch. Always leave five centimeters of space around the Alcatel Office 224 switch for air circulation. 40 mm Fan 40 mm Fan Figure 2: Side Panel Rear Panel The three pronged power plug, female RS-232 Console port and rear fan are located at the rear of the Alcatel Office 224 switch, shown in Figure 3. During installation, leave enough room to allow you to plug in the power cable and attach the RS-232 cable for Local Console Management. RS-232 Port Fan Power Connec tor Figure 3: Rear View Management The Alcatel Office 224 switch is an unmanaged switch. The only management options are setting port speed and duplex mode, and enabling and disabling flow control. The only way of changing the default settings is through a physical connection with an RS-232 cable. The Alcatel Office 224 switch does not have an IP address. It can not be monitored using SNMP and RMON. User's guide Alcatel Office 224 switch Installing the Alcatel Office 224 switch This chapter covers the following: Unpacking the Alcatel Office 224 switch Installation options and instructions Powering on the Alcatel Office 224 switch Unpacking the Alcatel Office 224 switch Open the box and carefully unpack the Alcatel Office 224 switch. You should have all the items on the following checklist: Alcatel Office 224 switch 10/100 Auto Negotiation Switch RS-232 DCE serial cable Two mounting brackets and six screws Four rubber pads with adhesive backing One 1.82 m (6 foot) power cord CD Manual If any items are missing, contact the retailer where you purchased the Alcatel Office 224 switch for assistance. Installation Options There are two options for installing the Alcatel Office 224 switch: desktop/shelf installation or rack installation. The procedures for each are explained in the following sections. The following tools and materials may be necessary to install the Alcatel Office 224 switch: • Screwdriver to install the brackets as needed. • Wire cutters to cut cable as needed for network connections. • Crimpers to crimp cable as needed. • RJ-45 connectors as needed. Desktop/Shelf Installation The dimensions of the Alcatel Office 224 switch are: 441 mm (17.44 inches) x 235 mm (9.25 inches) 63 mm (2.44 inches). The measurements include the 8 mm (.31 inch) rubber feet. Follow these guidelines for desktop/shelf installation or rack installation: • The surface must support 3 kg (6.6 lbs). • The power source must be within 1.82 m (6 feet). • Power cord and cables should never be stretched. • Leave at least 5 cm (two inches) around the Alcatel Office 224 switch for ventilation. Follow these steps to install the Alcatel Office 224 switch on a desktop or shelf: Place the four rubber feet at the corners of the Alcatel Office 224 switch, see 1. Figure 4. 2. Place the Alcatel Office 224 switch on the desktop/shelf, see Figure 5: Attach Feet. User's guide Alcatel Office 224 switch Figure 4: Install Feet on Bottom Figure 5: Attach Feet User's guide Alcatel Office 224 switch Rack Installation The Alcatel Office 224 switch can be mounted in an EIA standard size 19 inch rack. The dimensions are: 441 mm (17.44 inches) x 235 mm (10.03 inches) x 55 mm (2.16 inches), 1.25 U. Alcatel Office 224 switch can be placed in a wiring closet along with other equipment. Follow these steps to install the Alcatel Office 224 switch on a rack: 1. Attach a mounting bracket to each side of the Alcatel Office 224 switch with the screws provided, see Figure 6. 2. Slide the Alcatel Office 224 switch into the rack and use the screws provided to secure the Alcatel Office 224 switch to the rack, see Figure 7: Insert into Rack. 3. Connect the power cord and verify that the Alcatel Office 224 switch is receiving adequate power. Figure 6: Attach Mounting Brackets Figure 7: Insert into Rack User's guide Alcatel Office 224 switch Power On The power supply will adjust to the local power source automatically. The Alcatel Office 224 switch may be plugged in without having any or with all LAN segment cables connected. The power plug is located at the rear of the Alcatel Office 224 switch. Plug the cable into the wall socket and plug the other end into the Alcatel Office 224 switch. There is no on/off switch. The Alcatel Office 224 switch powers on when you plug the power cord into the three pronged power connector. The Power LED will light when the Alcatel Office 224 switch is powered on. All ports will automatically negotiate the proper speed and duplex mode. Reboot the Alcatel Office 224 switch if there is a problem. Contact your supplier for technical support. After a power failure, it may be necessary to reconfigure any ports that were manually set. All other ports should automatically negotiate the proper speed and duplex mode. The Alcatel Office 224 switch can be used with power sources in the range 100 to 240 VAC., 50 to 60 Hz. Network Connections This chapter covers the following: • Cable Specifications • Ports • Connecting the Alcatel Office 224 switch to other devices This section deals with making cables and connecting the Alcatel Office 224 switch to other devices. It is extremely important that cables have the correct pin arrangement and that the proper cables be used when connecting to servers, switches, hubs, workstations and other devices. Cable Specifications Use the following guidelines when handling cables: Do not stretch or bend cables. Do not put copper cables near sources of electromagnetic interference. Do not create trip hazards by laying cables in aisles or walkways. Secure cables to the floor when routing in aisles or walkways. • Do not use telephone cable. Telephone cable does not support Ethernet or Fast Ethernet. Copper Cable In order for Ethernet or Fast Ethernet to work the wires must be arranged correctly inside the RJ-45 connector. The most common problem on Ethernet or Fast Ethernet networks is the cable. If you migrate from Ethernet to Fast Ethernet, make sure the cables are pinned out properly. There are two types of cables: straight through and crossover. Category 3, 4, and 5 UTP/ STP cable has eight wires inside the sheath. The wires form four pairs. Straight through cable has the same pin out, inside the RJ-45 connector, at both ends. Crossover cable has a different pin arrangement at each end. Fast Ethernet does not tolerate incorrect pin arrangements. You must use the correct pin arrangement in order for the Alcatel Office 224 switch to work properly. . See Figure 8: Cable Diagram for an example of straight through and crossover cable. The type of cable you use depends on the speed of your network. A network running at 10 Mbps can use lower grade cable than a network running at 100 Mbps. Table 1: Cable Specifications shows the cable requirements for Ethernet and Fast Ethernet networks. User's guide Alcatel Office 224 switch Table 1: Cable Specifications: Ethernet Type Cable Requirements Maximum Length 10BASE-T 100-TX Category 3, 4, 5 UTP or STP Category 5 UTP or STP 100 m (328 feet) 100 m (328 feet) Figure 8: Cable Diagram User's guide Alcatel Office 224 switch Ports There are three types of ports on the Alcatel Office 224 switch: RS-232, MDI-II Uplink, and MDI-X. RS-232 Port The RS-232 port, located at the rear, is used to configure the Alcatel Office 224 switch. Follow these steps to connect the Alcatel Office 224 switch and a workstation or laptop: 1. Plug one end of the cable provided into the port. 2. Plug the other end into the workstation or laptop. 3. Run HyperTerminal or a terminal emulation program using the settings given for Local Console Management at the beginning of Chapter 5, Managing the Alcatel Office 224 switch. MDI-II Uplink Port The MDI-II Uplink port allows you to use a straight through cable when connecting another switch to the Alcatel Office 224 switch. If the MDI-II Uplink port is in use, you must use a crossover cable when connecting another switch or other device that requires a crossover connection, to the Alcatel Office 224 switch. Follow these steps to connect a device to the MDI-II Uplink port: 1. Plug one end of a cable into the uplink port. 2. Plug the other end into any port except an uplink port on the other device. MDI-X Ports The remaining ports are crossover ports. The pin arrangement is the same as the arrangement in a crossover cable. The advantage of MDI-X ports is that you can connect a device with an MDI-II port without using a crossover cable. The steps for connecting the Alcatel Office 224 switch to 10 Mbps devices or 100 Mbps devices are the same. All the ports will auto negotiate the proper speed and duplex mode. Follow these steps to connect cables to the Alcatel Office 224 switch: 3. Plug one end of the cable into any of the MDI-X ports. 4. Plug the other end into the appropriate port on the other device. 5. Verify that the LED indicates connection at the proper speed and duplex mode. User's guide Alcatel Office 224 switch LEDs The LED panel of the Alcatel Office 224 switch, displayed in Figure 9, is designed to give you critical information at a glance. The LEDs indicate the following: Power Link Activity Collision Speed All LEDs are described in detail. See Table 2: Per Port LEDs, to determine the meaning of each LED. Power The power LED lights when the Alcatel Office 224 switch is powered on. The purpose is to confirm that the Alcatel Office 224 switch is getting adequate power. The power LED is green when the Alcatel Office 224 switch is powered on and dark when it is powered off. Link/ Act/ Collision Solid green indicates the port is linked up. Dark (off) indicates there is no link at the port. Flashing green indicates there is activity (transmitting or receiving) at the port. Flashing yellow indicates collisions are occurring at the port. 100Mbps/ 10Mbps The 100Mbps/10Mbps LED indicates the speed of the port. The LED is lit when the port is working at 100Mbps and dark when the port is working at 10Mbps. Link Power Act Collision Power Link/ 100Mbps/ Link/ 100Mbps/ Collision 1 2 3 13 14 15 4 5 6 7 9 17 18 19 21 10 11 12 10Mbps Collision 22 23 10Mbps 100Mbps/ 10Mbps Figure 9: Alcatel Office 224 switch LED Panel User's guide Alcatel Office 224 switch Table 2: Per Port LEDs LED Dark (Off) Solid Green Flashing Green Flashing Yellow Link/ Act/ Collision 100Mbps/ 10Mbps No Link Link Up but No Activity Port is running at 100Mbps Transmitting or Receiving Not applicable Collisions are occurring Not applicable Port is running at 10Mbps Managing the Alcatel Office 224 switch The Alcatel Office 224 switch is an unmanaged switch. You can change two values: the physical state of the ports and the flow control. You cannot make any other changes and configurations. The only way to change the configuration is to connect a workstation or laptop to the Alcatel Office 224 switch with an RS-232 serial cable and make the desired changes. The Alcatel Office 224 switch 4 is not password protected. Anyone who connects to the Alcatel Office 224 switch 24 with an RS-232 cable can make changes. Follow these steps to begin a management session: 1. Attach the male end of an RS-232 serial cable to the RS-232 serial port located at the rear. 2. Attach the other end to the serial port of a workstation or laptop. 3. Run a terminal or terminal emulation application using the following settings: 4. • Emulation: VT-100/ANSI compatible • BPS: 19 200 • Data bits: 8 • Parity: None • Stop bits: 1 • Flow Control: None • Enable: Terminal keys Power the Alcatel Office 224 switch on after the connection is established. Press Enter to refresh the screen and display the login panel. See Chapter 6 Troubleshooting if the panel does not display properly. The connection times out after five minutes. Press Enter to reestablish the connection. This setting cannot be changed or disabled. If you have not done anything on the Alcatel Office 224 switch for more than five minutes, it will time out. Press Enter one time to refresh the screen. Panel Conventions The following panel conventions are used on the Alcatel Office 224 switch: The Arrow and Tab keys can be used to select items. The Spacebar is used to toggle to different settings. The Backspace key allows you to move backwards through the panels. Control-R refreshes the panel. NEXT takes you forward to the next panel. PREV takes you back to the previous panel. SAVE saves your changes. If settings have been modified, changes take effect. EXIT ends the management session. User's guide Alcatel Office 224 switch Panels Each panel of the Alcatel Office 224 switch 24 covers eight ports. You will have either two or three panels. There are no other menus or panels available. Each panel has four columns: Port, Physical, Flow Control and Link Status. Port Port indicates the port number. The ports are numbered on the front panel of the Alcatel Office 224 switch. Remember that the MDI-II Uplink port and port one are connected. If you are using the uplink port, then port one is in use. Physical Physical refers to the physical state of the port. The ports have five states. You can change the physical state a port is in. Auto is the default port state. Ports in the Auto state automatically negotiate speed and duplex mode. Half duplex means that data is being transmitted in one direction at a time. Full duplex means data is being transmitted and received simultaneously. 10/Half indicates the port is transmitting and receiving data at 10 Mbps in half duplex. 10/Full indicates the port is transmitting and receiving data at 10 Mbps in full duplex. 100/Half indicates the port is transmitting and receiving data at 100 Mbps in half duplex. 100/Full indicates the port is transmitting and receiving data at 100 Mbps in full duplex. Flow Control The Flow Control can be in one of two states: Enabled, the default state, or Disabled. Leaving flow control enabled allows the port to apply flow control as needed. In full duplex mode, IEEE 802.3x, port based flow control is implemented. Flow control can only be enabled or disabled on ports in Auto mode. In forced mode Flow Control is automatically disabled. Link Status The Link Status indicates whether the link to other devices is up or down. Link Down means there is no link to any other device. Ports that do not have devices connected to them will always show a Link Status of Link Down. Ports with devices connected will indicate the speed and duplex mode the port is running at. User's guide Alcatel Office 224 switch Configuration Examples The following figures give examples of possible configurations. The figures are examples. They are intended to illustrate the functions of the Alcatel Office 224 switch. The settings displayed on your switch may be different. Remember that the Alcatel Office 224 switch is an unmanaged switch. The Alcatel Office 224 switch can be connected to the network with no configuration and it will automatically negotiate all speed and duplex settings. Changes should only be made for specific reasons. The first panel you see when logging in is displayed in Figure 10. The Link Status is Link Down because no network connections have been made. Figure 10: No Network Connection Ports 1 and 2 have been connected to the network. The Alcatel Office 224 switch has auto negotiated the proper speed and duplex mode, displayed in Figure 11. No further configuration is necessary. Figure 11: Auto Negotiation User's guide Alcatel Office 224 switch The speed and duplex mode on port 1 has been manually set. Flow Control was automatically disabled when the Physical setting was changed from auto negotiation to forced mode, displayed in Figure 12. On port two, Flow Control has been manually set to Disabled by toggling the space bar. Figure 12: Alcatel Office 224 switch Flow Control Disabled User's guide Alcatel Office 224 switch Troubleshooting This troubleshooting section is intended to help you solve the most common problems on the Alcatel Office 224 switch. Problem Solution Cables Faulty cable is the most common source of problems on Ethernet and Fast Ethernet networks. Check the cable first if you are having any problems connecting to a device. Ethernet is more fault tolerant than Fast Ethernet. If you are moving from Ethernet to Fast Ethernet, make sure the cables are pinned out correctly. See Chapter 3, Network Connections, Cable Specifications, for a diagram showing the proper cable pin arrangement for Ethernet and Fast Ethernet. Port States All ports on the Alcatel Office 224 switch have two modes: auto negotiation mode and forced mode. Ports in auto negotiation mode auto negotiate the proper speed and duplex mode. Ports in forced mode have been manually set to a particular speed and duplex mode. Check the LEDs on the Alcatel Office 224 switch to verify settings. The port settings on the Alcatel Office 224 switch and the port settings on the device you are connecting to must be the same in order for them to communicate. Check the speed and duplex setting on both the port and the device you are connecting to. Power LED is Off Check the three pronged power plug and verify that you are getting power from the wall socket. If the Alcatel Office 224 switch is on and the power LED is not working properly, return the Alcatel Office 224 switch. If the Alcatel Office 224 switch is not powering on while the power cord is plugged into wall socket, the power supply is not working. Return the unit. All LEDs are Off Check the power plug and verify that the Alcatel Office 224 switch is receiving adequate power. Power the Alcatel Office 224 switch off and power it back on again. Return the unit if the problem persists. No Link If a cable is plugged into the port and the Link/ Act/ Collision LED is dark, check the cable and connection. The default value is that all ports auto negotiate the proper speed and duplex mode. If the port has been manually configured for a particular speed and duplex mode, verify that the speed and duplex mode of the port match the speed and duplex mode of the device you are connecting to. User's guide Alcatel Office 224 switch Appendix A Alcatel Office 224 switch Technical Specifications Switch Specifications Complies with IEEE 802.3 CSMA/CD 10BASE-T Ethernet Complies with IEEE 802.3u 100BASE-TX Fast Ethernet NWAY Auto-negotiation for each 10/100-TX network port providing auto-detection of connected cable types, auto-sensing of full and half duplex signaling and auto-configuration IEEE 802.3x compliant Full Duplex Flow Control 8K maximum entries for MAC address table Comprehensive LED indicators display of the system/ port status RS-232 (DB-9) port provided access for port (asynchronous, 8-bit data, 1 stop bit, no parity, 19.2 K baud) Rack mountable (Fits standard 1.5 U EIA 19” rack) 24 10/100-TX ports Port Specifications RJ-45 ports for Cat 3, 4, and 5 UTP cable (Cat. 5 required for 10/100-TX) 10 or100 Mbps data transfer rate NWAY Auto-negotiation for all 10/100-TX ports Full or Half Duplex for all 10/100-TX ports General Standards: IEEE 802.3 10BASE-T Ethernet IEEE 802.3u 100-TX Fast Ethernet ANSI/IEEE Std 802.3 NWAY™ Auto Negotiation IEEE 802.3 Frame types: Transparent IEEE 802.3 MAC layer frame size: 64-1518 Protocol: CSMA/CD, Full Duplex Data Transfer Rate: Fast Ethernet: 100 Mbps (half duplex) 200 Mbps (full duplex) Topology: Star Network Cables: • 10BASE-T: 2-pair UTP Cat. 3 (100 m) 4-pair UTP Cat. 4, 5 (100 m) EIA/ TIA-568 150-ohm STP (100 m) • 100-TX: 4-pair UTP Cat. 5 (100 m) EIA/ TIA-568B 150-ohm STP (100 m) Number of Ports: (depending on model) 24 x 10/100 Mbps NWAY Ethernet User's guide Alcatel Office 224 switch Physical and Environmental 100 – 240 VAC, 50/60 supply) AC inputs: Maximum Consumption: Power Hz (internal universal power 33 watts DC fans: 2 built in 40 x 40 mm fans Operating Temperature: 0 ~ 50 degrees Celsius Storage Temperature: -25 ~ 70 degrees Celsius Humidity: 5% ~ 95% non-condensing Dimensions: 441 x 235 x 55 mm (1.25 U), 19 inch rack-mount width Weight: 3 kg 6.6 lbs EMI: FCC Class A, CE Mark Class A, VCCI Class A, C-Tick Class A Safety: UL (UL 1950), CSA (CSA950),CE Mark (EN60950) Performance Transmission Method: Store-and-Forward RAM Buffer: 1.5 M bytes per device Filtering Address Table: 8 K entries per device Packet Filtering/ Forwarding Rate: 148810 pps per port (for 100 Mbps) User's guide Alcatel OmniLink 224 Index 1 100Mbps/ 10Mbps ..................................16 C Configuration Examples ........................21 D dimensions...............................................7 F features.....................................................2 Flow Control...........................................20 front panel ................................................3 I installation................................................7 L link ..........................................................16 Link Status .............................................20 M management.............................................5 MDI-X port...............................................15 P Panel Conventions.................................19 Panels.....................................................20 Physical ..................................................20 Port .........................................................20 ports .......................................................15 power......................................................16 R rear panel .................................................4 RS-232 port.............................................15 RS-232 port settings ..............................18 S side panels ...............................................4 U unpacking.................................................6 Uplink port..............................................15 Edition:1 19 User's guide Alcatel OmniLink 224 Guarantee conditions Irrespective of the applicable statutory guarantees, this equipment is guaranteed for a period of two years, from the date of purchase (invoice date), in respect of all parts and repair charges. However, this guarantee shall not be applicable if the equipment has been used in any way contrary the instruction given in this manual, in case of damage due to causes outside the equipment itself, if the equipment installation is/was not compliant with applicable regulations, if the equipment has been modified in any way or if repair work has been carried out by persons not approved by the manufacturer or retailer. Approval FCC Warning This equipment has been tested and found to comply with the regulations for a Class A digital device, pursuant to Part 15 of the FCC Rules. These limits are designed to provide reasonable protection against harmful interference when the equipment is operated in a commercial environment. This equipment generates, uses and can radiate radio frequency energy and, if not installed and used in accordance with the user‘s guide, may cause harmful interference to radio communications. Operation of this equipment in a residential area is likely to cause harmful interference, in which case the user will be required to correct the interference at his own expense. CE Mark The CE marking indicates that these products comply with the European Community directives in effect, and the following directives in particular: • 89/336/CEE (electromagnetic compatibility) • 73/23/CEE(low voltage) WARNING: These are Class A products. In a domestic environment, these products may cause radio interference, in which case the user may be required to take adequate measures. © Alcatel Business Systems 2000. All rights reserved Alcatel Business Systems, in keeping with its policy of constant product improvement for the customer, reserves the right to modify product specifications without prior notice. Edition:1 20