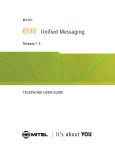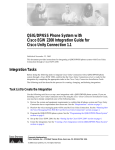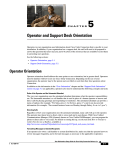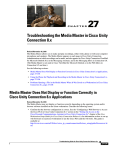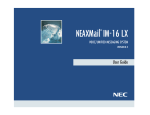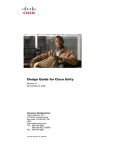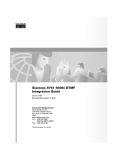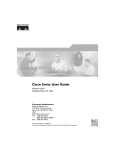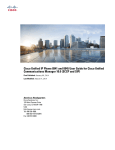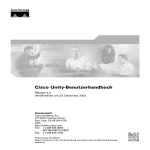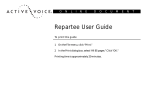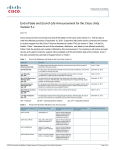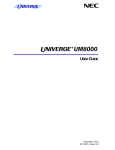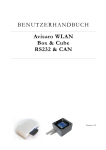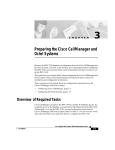Download Troubleshooting Guide for Cisco Unity Connection
Transcript
Troubleshooting Guide for Cisco Unity Connection Release 8.x Revised June 2011 Americas Headquarters Cisco Systems, Inc. 170 West Tasman Drive San Jose, CA 95134-1706 USA http://www.cisco.com Tel: 408 526-4000 800 553-NETS (6387) Fax: 408 527-0883 Text Part Number: THE SPECIFICATIONS AND INFORMATION REGARDING THE PRODUCTS IN THIS MANUAL ARE SUBJECT TO CHANGE WITHOUT NOTICE. ALL STATEMENTS, INFORMATION, AND RECOMMENDATIONS IN THIS MANUAL ARE BELIEVED TO BE ACCURATE BUT ARE PRESENTED WITHOUT WARRANTY OF ANY KIND, EXPRESS OR IMPLIED. USERS MUST TAKE FULL RESPONSIBILITY FOR THEIR APPLICATION OF ANY PRODUCTS. THE SOFTWARE LICENSE AND LIMITED WARRANTY FOR THE ACCOMPANYING PRODUCT ARE SET FORTH IN THE INFORMATION PACKET THAT SHIPPED WITH THE PRODUCT AND ARE INCORPORATED HEREIN BY THIS REFERENCE. IF YOU ARE UNABLE TO LOCATE THE SOFTWARE LICENSE OR LIMITED WARRANTY, CONTACT YOUR CISCO REPRESENTATIVE FOR A COPY. The Cisco implementation of TCP header compression is an adaptation of a program developed by the University of California, Berkeley (UCB) as part of UCB’s public domain version of the UNIX operating system. All rights reserved. Copyright © 1981, Regents of the University of California. NOTWITHSTANDING ANY OTHER WARRANTY HEREIN, ALL DOCUMENT FILES AND SOFTWARE OF THESE SUPPLIERS ARE PROVIDED “AS IS” WITH ALL FAULTS. CISCO AND THE ABOVE-NAMED SUPPLIERS DISCLAIM ALL WARRANTIES, EXPRESSED OR IMPLIED, INCLUDING, WITHOUT LIMITATION, THOSE OF MERCHANTABILITY, FITNESS FOR A PARTICULAR PURPOSE AND NONINFRINGEMENT OR ARISING FROM A COURSE OF DEALING, USAGE, OR TRADE PRACTICE. IN NO EVENT SHALL CISCO OR ITS SUPPLIERS BE LIABLE FOR ANY INDIRECT, SPECIAL, CONSEQUENTIAL, OR INCIDENTAL DAMAGES, INCLUDING, WITHOUT LIMITATION, LOST PROFITS OR LOSS OR DAMAGE TO DATA ARISING OUT OF THE USE OR INABILITY TO USE THIS MANUAL, EVEN IF CISCO OR ITS SUPPLIERS HAVE BEEN ADVISED OF THE POSSIBILITY OF SUCH DAMAGES. Cisco and the Cisco Logo are trademarks of Cisco Systems, Inc. and/or its affiliates in the U.S. and other countries. A listing of Cisco's trademarks can be found at www.cisco.com/go/trademarks. Third party trademarks mentioned are the property of their respective owners. The use of the word partner does not imply a partnership relationship between Cisco and any other company. (1005R) Any Internet Protocol (IP) addresses used in this document are not intended to be actual addresses. Any examples, command display output, and figures included in the document are shown for illustrative purposes only. Any use of actual IP addresses in illustrative content is unintentional and coincidental. Troubleshooting Guide for Cisco Unity Connection Release 8.x © 2011 Cisco Systems, Inc. All rights reserved. CONTENTS Preface xv Audience and Use xv Documentation Conventions xv Cisco Unity Connection Documentation xvi Documentation References to Cisco Unified Communications Manager Business Edition Obtaining Documentation and Submitting a Service Request Cisco Product Security Overview xvi xvi xvi CHAPTER 1 Overview of Cisco Unity Connection 8.x Troubleshooting CHAPTER 2 Diagnostic Traces in Cisco Unity Connection 8.x 1-1 2-3 Traces in Cisco Unity Connection Serviceability in Cisco Unity Connection 8.x 2-3 Cisco Unity Connection Serviceability Micro Traces for Selected Problems 2-3 Cisco Unity Connection Serviceability Macro Traces for Selected Problems 2-9 Using Cisco Unity Connection Serviceability Traces to Troubleshoot Problems 2-11 Traces in Cisco Unified Serviceability in Cisco Unity Connection 8.x 2-13 Cisco Unified Serviceability Traces for Selected Problems 2-13 Using Cisco Unified Serviceability Traces to Troubleshoot Problems 2-14 CHAPTER 3 Troubleshooting Utilities Used in Cisco Unity Connection 8.x Cisco Unity Connection 8.x Grammar Statistics Tool 3-17 3-17 Cisco Unity Connection Serviceability in Cisco Unity Connection 8.x Cisco Unity Connection 8.x Task Management Tool 3-18 3-18 Cisco Voice Technology Group Subscription Tool in Cisco Unity Connection 8.x Real-Time Monitoring Tool in Cisco Unity Connection 8.x 3-19 Cisco Unified Serviceability in Cisco Unity Connection 8.x 3-19 Remote Database Administration Tools in Cisco Unity Connection 8.x 3-20 Cisco Utilities Database Link for Informix (CUDLI) in Cisco Unity Connection 8.x Remote Port Status Monitor in Cisco Unity Connection 8.x 4 Troubleshooting Reports in Cisco Unity Connection 8.x 3-20 3-20 Application Audit Logging in Cisco Unity Connection 8.5 and Later CHAPTER 3-19 3-21 4-23 Confirming That the Cisco Unity Connection 8.x Reports Data Harvester Service Is Running 4-23 Troubleshooting Guide for Cisco Unity Connection Release 8.x iii Contents Adjusting the Report Data Collection Cycle in Cisco Unity Connection 8.x CHAPTER 5 Troubleshooting Fax in Cisco Unity Connection 8.x 4-24 5-25 Problems with Fax Delivery to Users in Cisco Unity Connection 8.x 5-25 Confirming That the SMTP Server Configuration Is Correct 5-26 Confirming That the POP3 Mailbox Name and Password Are Correct 5-26 Confirming That a Fax Is Delivered to Cisco Unity Connection 5-26 Problems with Fax Delivery to a Fax Machine in Cisco Unity Connection 8.x 5-27 Determining the Status of the Fax That Was Sent to a Fax Machine 5-27 Confirming That the POP3 Mailbox Name and Password Are Correct 5-28 Confirming That the SMTP Server Configuration Is Correct 5-28 Confirming That the Faxable File Types List Is Correct 5-28 Problems with Fax Notifications in Cisco Unity Connection 8.x 5-29 Problems with Fax Receipts in Cisco Unity Connection 8.x 5-29 Fax Receipts Are Not Delivered 5-29 The User Mailbox Is Filled with Fax Notifications 5-31 Problems with Printing Faxes in Cisco Unity Connection 8.x 5-31 Confirming That the Faxable File Types List Is Correct 5-31 CHAPTER 6 Troubleshooting External Services (External Message Store, Calendar Integrations, Calendar Information for PCTRs) in Cisco Unity Connection 8.0 6-33 Troubleshooting Access to Emails in an External Message Store in Cisco Unity Connection 8.0 6-33 User on the Phone Hears “Invalid Selection” After Pressing 7 6-34 User on the Phone Hears “Your Messages Are Not Available” After Pressing 7 6-34 Users Cannot Access All Options While Listening to Email 6-37 Users Hear Gibberish at the End or Beginning of an Email 6-37 Email Deleted by Phone Is Still in the Inbox Folder 6-37 Short Delays or No Access While Listening to Email 6-38 Using Traces to Troubleshoot Access to Emails in an External Message Store (All Versions of Exchange) 6-38 Troubleshooting Calendar Integrations in Cisco Unity Connection 8.0 6-38 How External User Accounts Are Used for Calendar Integrations 6-39 Testing the Calendar Integration 6-39 Test Fails the Last Check (Exchange 2003 Only) 6-40 Test Succeeds, but the Calendar Integration Still Does Not Work (Exchange 2003 Only) 6-41 Non-Published Meetings Do Not Appear in List of Meetings (Cisco Unified MeetingPlace and Cisco Unified MeetingPlace Express Only) 6-41 Meetings Do Not Appear in List of Meetings 6-42 Users Cannot Save New External Service Account with Access to Calendar 6-43 Troubleshooting Guide for Cisco Unity Connection Release 8.x iv Contents Using Traces to Troubleshoot a Calendar Integration 6-43 Troubleshooting Access to Calendar Information When Using Personal Call Transfer Rules in Cisco Unity Connection 8.0 6-43 Troubleshooting the Test Button on Pages for External Services and External Service Accounts in Cisco Unity Connection 8.0 6-43 CHAPTER 7 Troubleshooting Unified Messaging in Cisco Unity Connection 8.5 and Later 7-45 Troubleshooting Single Inbox in Cisco Unity Connection 8.5 and Later 7-45 Date and Time on Messages in Cisco Unity Connection 8.5 and Later Do Not Match the Date and Time on Messages in Exchange 2003 7-46 Message Relay Is Not Working or Is Not Working as Expected 7-46 Single Inbox Is Not Working for Anyone on a Connection Server 7-46 Single Inbox Is Not Working for Users Associated with a Unified Messaging Service 7-47 Single Inbox Is Not Working for a User or a Subset of Users 7-49 Single Inbox Synchronization from Exchange Is Delayed 7-51 Troubleshooting Problems with Cisco ViewMail for Microsoft Outlook 8.5 and Later 7-51 Troubleshooting Calendar Integrations in Cisco Unity Connection 8.5 and Later 7-57 How Unified Messaging Accounts Are Used for Calendar Integrations 7-57 Testing the Calendar Integration 7-58 Obtaining Unified Messaging Account Status 7-58 Test Fails the Last Check (Exchange 2003 Only) 7-59 Test Succeeds, but the Calendar Integration Still Does Not Work (Exchange 2003 Only) 7-60 Non-Published Meetings Do Not Appear in List of Meetings (Cisco Unified MeetingPlace Only) Meetings Do Not Appear in List of Meetings 7-61 “Access Exchange Calendar and Contacts” Option Is Not Available for Unified Messaging Accounts 7-62 Using Traces to Troubleshoot a Calendar Integration 7-62 7-61 Troubleshooting Access to Calendar Information When Using Personal Call Transfer Rules in Cisco Unity Connection 8.5 and Later 7-62 CHAPTER 8 Troubleshooting the Phone System Integration in Cisco Unity Connection 8.x Diagnostic Tools in Cisco Unity Connection 8.x 8-65 Configuring Cisco Unity Connection for the Remote Port Status Monitor Using the Check Telephony Configuration Test 8-66 Troubleshooting Call Control in Cisco Unity Connection 8.x Cisco Unity Connection 8.x Is Not Answering Any Calls Cisco Unity Connection 8.x Is Not Answering Some Calls Confirming Routing Rules 8-67 Confirming Voice Messaging Port Settings 8-68 8-65 8-65 8-66 8-67 8-67 Troubleshooting Guide for Cisco Unity Connection Release 8.x v Contents Troubleshooting an Integration of Cisco Unity Connection 8.x with Cisco Unified Communications Manager 8-68 Viewing or Editing the IP Address of a Cisco Unified Communications Manager Server 8-69 Ports Do Not Register or Are Repeatedly Disconnected in an SCCP Integration 8-69 Ports Do Not Register in an IPv6 Configuration (Cisco Unity Connection 8.5 and Later) 8-71 Determining the Correct Port Group Template 8-73 Problems That Occur When Cisco Unity Connection Is Configured for Cisco Unified Communications Manager Authentication or Encryption 8-73 CHAPTER Troubleshooting Message Waiting Indicators (MWIs) in Cisco Unity Connection 8.x 9 Triggers for Turning MWIs On and Off in Cisco Unity Connection 8.x 9-81 MWI Problems in Cisco Unity Connection 8.x 9-82 MWIs Do Not Turn On or Off 9-82 MWIs Turn On But Do Not Turn Off 9-84 There Is a Delay for MWIs to Turn On or Off 9-86 When the MWI Is On, No Message Count Is Given on the Phone CHAPTER 10 Troubleshooting Audio Quality in Cisco Unity Connection 8.x 9-87 10-89 Using the Check Telephony Configuration Test in Cisco Unity Connection 8.x Problem with Choppy Audio in Cisco Unity Connection 8.x 9-81 10-89 10-90 Problem with Garbled Recordings in Cisco Unity Connection 8.x 10-90 Troubleshooting a Garbled Audio Stream in the Network 10-90 Troubleshooting How Cisco Unity Connection Makes Recordings 10-91 Problem with Garbled Prompts on the Phone in Cisco Unity Connection 8.x 10-91 Problem with the Volume of Recordings in Cisco Unity Connection 8.x 10-92 Changing the Volume for Cisco Unity Connection Recordings 10-92 Disabling Automatic Gain Control (AGC) for Cisco Unity Connection 10-92 Confirming the Advertised Codec Settings 10-93 Using Traces to Troubleshoot Audio Quality Issues in Cisco Unity Connection 8.x CHAPTER 11 Troubleshooting Licensing in Cisco Unity Connection 8.x 10-93 11-95 Troubleshooting Problems with Licenses in Cisco Unity Connection 8.x 11-95 Comparing the License MAC of a Connection Virtual Server with the License MAC in the License Files 11-96 Viewing the License Usage in Cisco Unity Connection 8.x 11-97 Viewing the License Expirations in Cisco Unity Connection 8.x 11-97 Confirming That the LicMaxMsgRecLenIsLicensed License Tag Is Enabled in the License File in Cisco Unity Connection 8.x 11-97 Troubleshooting Guide for Cisco Unity Connection Release 8.x vi Contents CHAPTER 12 Troubleshooting a Cisco Unity Connection 8.x Cluster Configuration 12-99 One Server Is Not Functioning and the Remaining Server Does Not Handle Calls in Cisco Unity Connection 8.x 12-99 Verifying the Status of the Voice Messaging Ports in Cisco Unity Connection Serviceability 12-100 Verifying the Voice Messaging Ports Assignments for the Phone System Integration 12-100 Confirming That the Voice Messaging Ports Are Registered (SCCP Integrations Only) 12-100 Both Servers Have Primary Server Status in Cisco Unity Connection 8.x 12-101 Cisco Unity Connection 8.x Cluster Is Not Functioning Correctly 12-101 Confirming That the Applicable Services Are Running on the Server with Primary Server Status 12-102 Confirming That the Applicable Services Are Running on Both Servers 12-102 Server Cannot Be Added to the Cisco Unity Connection 8.x Cluster 12-103 Cannot Access Alert Logs When the Publisher Server Is Not Functioning in Cisco Unity Connection 8.x 12-103 CHAPTER 13 Troubleshooting User and Administrator Access in Cisco Unity Connection 8.x Cisco Unity Connection 8.x Does Not Respond to Key Presses 13-105 13-105 Users Do Not Hear Sign-in Prompt When Calling Cisco Unity Connection 8.x 13-106 Users Cannot Access Cisco Personal Communications Assistant Pages in Cisco Unity Connection 8.x 13-106 Security Alert Displayed When Users Access Cisco Personal Communications Assistant Pages in Cisco Unity Connection 8.x 13-107 Users Cannot Access the Connection Web Tools from the Cisco PCA in Cisco Unity Connection 8.x 13-107 Users Cannot Save Changes on Pages in the Cisco PCA in Cisco Unity Connection 8.x 13-108 Administration Accounts Cannot Sign In to Cisco Unified Serviceability When the Default Application Administration Account Is Locked 13-108 CHAPTER 14 Troubleshooting Call Transfers and Call Forwarding in Cisco Unity Connection 8.x 14-111 Calls Are Not Transferred to the Correct Greeting in Cisco Unity Connection 8.x 14-111 Confirming That the Forward Timer in the Phone System Is in Synch with the Rings to Wait For Setting in Cisco Unity Connection 14-112 Confirming That the Phone System Integration Enables Playing the User Personal Greeting for Callers 14-113 Confirming That the Busy Greeting Is Supported and Enabled 14-114 Confirming That the Search Scope Configuration Sends the Call to the Intended Destination 14-114 Problems with Call Transfers in Cisco Unity Connection 8.x (Cisco Unified Communications Manager Express SCCP Integrations Only) 14-115 User Hears a Reorder Tone When Answering a Notification Call from Cisco Unity Connection 8.x 14-115 Troubleshooting Guide for Cisco Unity Connection Release 8.x vii Contents CHAPTER 15 Troubleshooting Messages in Cisco Unity Connection 8.x 15-117 Message Quota Enforcement: Responding to Full Mailbox Warnings in Cisco Unity Connection 8.x 15-117 Troubleshooting Undeliverable Messages in Cisco Unity Connection 8.x Messages Appear to Be Delayed in Cisco Unity Connection 8.x 15-118 15-118 Some Messages Seem to Disappear in Cisco Unity Connection 8.x 15-118 User Has a Full Mailbox 15-119 Undeliverable Messages Have Not Been Forwarded to Recipients 15-120 Users Assigned to Cisco Unity Connection Entities Were Deleted and No Replacements Were Assigned 15-120 Cisco Unity Connection Is Unable to Relay Messages 15-121 Message Audio Cannot Be Played in Outlook Web Access 15-121 Troubleshooting Recorded Messages Not Being Allowed to Exceed 30 Seconds in Length in Cisco Unity Connection 8.x 15-121 CHAPTER 16 Troubleshooting IMAP Clients and ViewMail for Outlook in Cisco Unity Connection 8.x Troubleshooting Problems with Changing Passwords in Cisco Unity Connection 8.x 16-16 16-16 Troubleshooting Sign-In Problems with IMAP Email Clients in Cisco Unity Connection 8.x (When LDAP Is Not Configured) 16-17 Troubleshooting Sign-In Problems with IMAP Email Clients in Cisco Unity Connection 8.x (When LDAP Is Configured) 16-17 Messages Sent From an IMAP Client Are Not Received in Cisco Unity Connection 8.x Checking the IP Address Access List 16-19 16-18 Messages Are Received in an Email Account Rather Than a Voice Mailbox in Cisco Unity Connection 8.x 16-20 Voice Messages Are Not Received in an IMAP Account 16-20 Intermittent Message Corruption When Using Cisco Unity Connection ViewMail for Microsoft Outlook 8.0 16-20 Recording or Playback Devices Do Not Appear in ViewMail Account Settings in Cisco ViewMail for Microsoft Outlook 8.5 and Later 16-21 User Email Account Does Not Appear in ViewMail Options in Cisco ViewMail for Microsoft Outlook 8.5 and Later 16-21 Cisco Unity Connection ViewMail for Microsoft Outlook 8.0 Form Does Not Appear 16-21 Using Diagnostic Traces for IMAP Client Problems in Cisco Unity Connection 8.x 16-22 Collecting Diagnostics from ViewMail for Outlook 8.5 and Later on the User Workstation 16-22 Collecting Diagnostics from ViewMail for Outlook 8.0 on the User Workstation 16-22 Collecting Diagnostics on the Cisco Unity Connection Server for IMAP Client Problems 16-23 Troubleshooting Guide for Cisco Unity Connection Release 8.x viii Contents CHAPTER 17 Troubleshooting Transcription (SpeechView) in Cisco Unity Connection 8.x Task List for Troubleshooting SpeechView 17-24 17-24 Confirming That the Connection SpeechView Processor and Connection SMTP Server Services Are Running 17-27 Running the SMTP Test to Verify the Outgoing and Incoming SMTP Path Troubleshooting Transcription Notifications Messages That Cannot Be Transcribed 17-29 17-29 Using Diagnostic Traces to Troubleshoot SpeechView CHAPTER 18 17-27 17-30 Troubleshooting Searching and Addressing in Cisco Unity Connection 8.x 18-32 Troubleshooting Directory Handler Searches in Cisco Unity Connection 8.x 18-32 Users Are Not Found in the Search Scope of the Directory Handler 18-32 Troubleshooting Message Addressing in Cisco Unity Connection 8.x 18-33 Users Cannot Address to Desired Recipients 18-33 Users Cannot Address to a System Distribution List 18-34 Unexpected Results Are Returned When a User Addresses by Extension 18-34 Using Traces to Determine Which Search Space Is in Use During a Call in Cisco Unity Connection 8.x 18-34 CHAPTER 19 Troubleshooting Networking in Cisco Unity Connection 8.x 19-36 Troubleshooting Intersite Networking Setup in Cisco Unity Connection 8.x 19-36 “Unable to Contact the Remote Site” Error When Manually Creating an Intersite Link on the Cisco Unity Connection 8.x Site Gateway 19-36 ”Hostname Entered Does Not Match That on The Remote Site Certificate” Error When Manually Creating an Intersite Link on the Cisco Unity Connection 8.x Site Gateway 19-37 “Unable to Link to the Specified Remote Site. Cause: Failed to Assess the Current Network Size” Error When Creating an Intersite Link on the Cisco Unity Connection 8.x Site Gateway 19-38 “Failed to Link to This Remote Site As This Specified Location Is Already Part of the Network” Error When Creating an Intersite Link on the Cisco Unity Connection 8.x Site Gateway 19-38 Troubleshooting Message Addressing in Cisco Unity Connection 8.x 19-39 Cisco Unity Connection Users Cannot Address Messages to Remote Users, Contacts, or System Distribution Lists 19-39 Cisco Unity Users Cannot Address Messages to Cisco Unity Connection Users or System Distribution Lists 19-41 Cisco Unity Connection Users Cannot Address Messages to Recipients at a VPIM Location 19-42 Cisco Unity Connection Users Cannot Blind Address Messages to a Mailbox at a VPIM Location 19-43 Troubleshooting Message Transport in Cisco Unity Connection 8.x 19-43 Messages Sent from Users on One Cisco Unity Connection 8.x Location Are Not Received by Users on Another Cisco Unity Connection Location 19-44 Troubleshooting Guide for Cisco Unity Connection Release 8.x ix Contents Replies to Messages Sent by Remote Senders are Not Delivered 19-44 Messages Sent from a VPIM Location Are Not Received by Cisco Unity Connection Users 19-45 Messages Sent from Cisco Unity Connection Are Not Received by Users at a VPIM Location 19-45 Troubleshooting Directory Synchronization in Cisco Unity Connection 8.x 19-46 Troubleshooting Directory Synchronization within a Cisco Unity Connection Site in Cisco Unity Connection 8.x 19-46 Troubleshooting Directory Synchronization Between Two Cisco Unity Connection Sites 19-48 Troubleshooting Directory Synchronization Between a Cisco Unity Connection Site and a Cisco Unity Site 19-49 Cross-Server Sign-In and Transfers in Cisco Unity Connection 8.x 19-51 Users Hear the Opening Greeting Instead of the PIN Prompt When Attempting to Sign In 19-51 Users Hear a Prompt Indicating That Their Home Server Cannot Be Reached During Cross-Server Sign-In 19-52 User ID and PIN Are Not Accepted During Cross-Server Sign-In 19-52 Callers Are Prompted to Leave a Message Rather Than Being Transferred to the Remote User 19-53 Callers Are Transferred to the Wrong User at the Destination Location 19-53 Callers Hear a Prompt Indicating That Their Call Cannot Be Completed When Attempting to Transfer to a Remote User 19-53 CHAPTER 20 Troubleshooting Notification Devices in Cisco Unity Connection 8.x 20-56 Message Notifications Through Phones Is Slow for Multiple Users in Cisco Unity Connection 8.x Ports Are Too Busy to Make Notification Calls Promptly 20-57 Not Enough Ports Are Set for Message Notification Only 20-57 Confirming That the Phone System Sends Calls to the Ports Set to Answer Calls 20-58 Message Notification Is Slow for a User in Cisco Unity Connection 8.x Message Notification Setup Is Inadequate 20-58 Notification Attempts Are Missed 20-59 Repeat Notification Option Is Misunderstood 20-60 20-56 20-58 Message Notification Is Not Working at All in Cisco Unity Connection 8.x 20-61 Notification Device Is Disabled or the Schedule Is Inactive 20-61 Only Certain Types of Messages Are Set to Trigger Notification 20-62 Notification Number Is Incorrect or Access Code for an External Line Is Missing (Phone and Pager Notification Devices Only) 20-62 Notification Device Phone System Assignment Is Incorrect (Phone and Pager Notification Devices Only) 20-63 SMS Notifications Are Not Working 20-64 SMTP Message Notification Is Not Working at All for Multiple Users 20-64 Message Notifications Function Intermittently in Cisco Unity Connection 8.x 20-64 Notification Devices Added in Cisco Unity Connection Administration 8.x Are Triggered at All Hours 20-65 Troubleshooting Guide for Cisco Unity Connection Release 8.x x Contents Message Notification Received When There Are No Messages in Cisco Unity Connection 8.x CHAPTER 21 Troubleshooting Non-Delivery Receipts in Cisco Unity Connection 8.x Troubleshooting Nondelivery Receipts in Cisco Unity Connection 8.x Cisco Unity Connection 8.x Nondelivery Receipt Status Codes CHAPTER 22 21-66 21-66 21-66 Troubleshooting the Cisco Unity Connection 8.x Conversation 22-68 Custom Keypad Mapping Does Not Seem to Take Effect in Cisco Unity Connection 8.x Long Pauses After Listening to the Help Menu in Cisco Unity Connection 8.x Determining Which WAV File Is Being Played in Cisco Unity Connection 8.x CHAPTER 23 20-65 Troubleshooting Voice Recognition in Cisco Unity Connection 8.x 22-68 22-69 22-69 23-72 Users Hear the Phone Keypad Conversation Rather Than the Voice-Recognition Conversation in Cisco Unity Connection 8.x 23-72 Error Prompt: “There Are Not Enough Voice-Recognition Resources” 23-73 Voice Commands Are Recognized, But Names Are Not in Cisco Unity Connection 8.x 23-73 Voice Commands Are Not Recognized in Cisco Unity Connection 8.x 23-74 Checking the Voice Recognition Confirmation Confidence Setting 23-75 Diagnostic Tools for Troubleshooting Voice Recognition Problems in Cisco Unity Connection 8.x Using Diagnostic Traces for Voice Recognition 23-75 Using the Utterance Capture Trace to Review User Utterances 23-76 Using the Remote Port Status Monitor 23-77 CHAPTER 24 Troubleshooting Personal Call Transfer Rules in Cisco Unity Connection 8.x 23-75 24-80 Cisco Unity Connection Personal Call Transfer Rules Settings Are Unavailable in Cisco Unity Connection 8.x 24-80 Personal Call Transfer Rules and Destinations in Cisco Unity Connection 8.x Call Screening and Call Holding Options in Cisco Unity Connection 8.x 24-81 24-81 Problems with the Application of Rules in Cisco Unity Connection 8.x 24-82 Rules Are Not Applied When a User with Active Rules Receives a Call 24-82 Rules Based on a Meeting Condition Are Not Applied Correctly 24-83 Problems with the Transfer All Rule in Cisco Unity Connection 8.x 24-85 Phone Menu Behavior When Using Personal Call Transfer Rules in Cisco Unity Connection 8.x 24-86 Phone Menu Option to Set or Cancel Forwarding All Calls to Cisco Unity Connection Is Unavailable 24-86 Inconsistent Behavior in Calls Placed Through Cisco Unity Connection and Calls Placed Directly to a User Phone 24-87 Call Looping During Rule Processing 24-87 Troubleshooting Guide for Cisco Unity Connection Release 8.x xi Contents Using Diagnostic Traces for Personal Call Transfer Rules in Cisco Unity Connection 8.x 24-88 Using Performance Counters for Personal Call Transfer Rules in Cisco Unity Connection 8.x CHAPTER 25 24-89 Troubleshooting the Cisco Personal Communications Assistant (PCA) in Cisco Unity Connection 8.x 25-90 Cisco PCA Error Messages in Cisco Unity Connection 8.x 25-91 Error Message: “Sign-In Status – Account Has Been Locked.” 25-91 Error Message: “Apache Tomcat/<Version> – HTTP Status 500 – Internal Server Error.” 25-92 Error Message: “Site Is Unavailable.” 25-92 Error Message: “This User Account Does Not Have a Mailbox and Cannot Sign In to the Cisco Personal Communications Assistant. To Use the Cisco PCA, You Must Have an Account with a Mailbox.” 25-92 Error Message: “Failed to <Save Message>” While Using PC Microphone in Cisco Unity Connection Administration or Cisco PCA 25-93 Missing Text on the Menu Bar in Cisco Unity Connection 8.x (Microsoft Windows Only) CHAPTER 26 Verifying That the Tomcat Service Is Running in Cisco Unity Connection 8.x 25-94 Troubleshooting the Web Inbox in Cisco Unity Connection 8.5 and Later 26-96 25-93 Web Inbox Error Messages in Cisco Unity Connection 8.5 and Later 26-97 Error Message: “Sign-In Status – Account Has Been Locked.” 26-97 Error Message: “Apache Tomcat/<Version> – HTTP Status 500 – Internal Server Error.” 26-98 Error Message: “Site Is Unavailable.” 26-98 Error Message: “This User Account Does Not Have a Mailbox and Cannot Sign In to the Web Inbox. To Use the Web Inbox, You Must Have an Account with a Mailbox.” 26-98 Users Cannot Access the Web Inbox in Cisco Unity Connection 8.5 and Later 26-98 Internet Explorer 7 Users See An Extra Browser Window After Signing in to Web Inbox Adobe Flash Player Settings Dialog Box Is Unresponsive (Mac OS X with Firefox Only) Messages Are Not Displayed in the Web Inbox 26-100 Verifying That the Tomcat Service Is Running in Cisco Unity Connection 8.5 and Later 27 Troubleshooting the Media Master in Cisco Unity Connection 8.x 26-101 27-104 Media Master Does Not Display or Function Correctly in Cisco Unity Connection 8.x Applications Apple Safari 27-105 Microsoft Internet Explorer 27-105 Mozilla Firefox 27-106 27-104 Using the Phone for Playback and Recording in the Media Master in Cisco Unity Connection 8.x Problems with the Phone Device Ringing the Phone for Playback or Recording of a Voice Message 27-107 27-106 Troubleshooting Guide for Cisco Unity Connection Release 8.x xii 26-100 26-100 Sent Messages Are Not Displayed in the Web Inbox CHAPTER 26-99 Contents Problems Opening a File in the Media Master When It Was Saved on a Workstation in Cisco Unity Connection 8.x 27-108 CHAPTER 28 Troubleshooting Phone View in Cisco Unity Connection 8.x 28-110 Problems with Phone View in Cisco Unity Connection 8.x 28-110 Application User Is Configured Incorrectly 28-110 User Phone Configuration Is Not Correct 28-111 Phone System Integration Is Configured Incorrectly 28-111 Using Traces to Troubleshoot Phone View Issues in Cisco Unity Connection 8.x CHAPTER 29 Troubleshooting SNMP in Cisco Unity Connection 8.x 28-112 29-114 Problems with SNMP in Cisco Unity Connection 8.x 29-114 SNMP Master Agent Service Is Not Running 29-114 Connection SNMP Agent Service Is Not Running 29-115 SNMP Community String Is Configured Incorrectly 29-115 Using Traces to Troubleshoot SNMP Issues in Cisco Unity Connection 8.x 29-115 INDEX Troubleshooting Guide for Cisco Unity Connection Release 8.x xiii Contents Troubleshooting Guide for Cisco Unity Connection Release 8.x xiv Preface Audience and Use The Troubleshooting Guide for Cisco Unity Connection contains information on specific problems with Cisco Unity Connection, possible causes of the problems, and procedures to resolve the problems. The guide is written for system administrators who are responsible for maintaining and administering Connection. Documentation Conventions Table 1 Troubleshooting Guide for Cisco Unity Connection Conventions Convention Description boldfaced text Boldfaced text is used for: <> (angle brackets) (hyphen) > (right angle bracket) • Key and button names. (Example: Select OK.) • Information that you enter. (Example: Enter Administrator in the Username box.) Angle brackets are used around parameters for which you supply a value. (Example: In the Command Prompt window, enter ping <IP address>.) Hyphens separate keys that must be pressed simultaneously. (Example: Press Ctrl-Alt-Delete.) A right angle bracket is used to separate selections that you make on menus. (Example: On the Windows Start menu, select Settings > Control Panel > Phone and Modem Options.) The Troubleshooting Guide for Cisco Unity Connection also uses the following conventions: Note Means reader take note. Notes contain helpful suggestions or references to material not covered in the document. Troubleshooting Guide for Cisco Unity Connection Release 8.x xv Preface Caution Means reader be careful. In this situation, you might do something that could result in equipment damage or loss of data. Cisco Unity Connection Documentation For descriptions and URLs of Cisco Unity Connection documentation on Cisco.com, see the Documentation Guide for Cisco Unity Connection Release 8.x. The document is shipped with Connection and is available at http://www.cisco.com/en/US/docs/voice_ip_comm/connection/8x/roadmap/8xcucdg.html. Documentation References to Cisco Unified Communications Manager Business Edition The name of the product known as Cisco Unified Communications Manager Business Edition in versions 8.0 and earlier has been changed to Cisco Unified Communications Manager Business Edition 5000 in versions 8.5 and later. In the Cisco Unity Connection 8.x documentation set, references to “Cisco Unified Communications Manager Business Edition” and “Cisco Unified CMBE” apply to both Business Edition version 8.0 and to Business Edition 5000 versions 8.5 and later. The references do not apply to Business Edition 6000. Obtaining Documentation and Submitting a Service Request For information on obtaining documentation, submitting a service request, and gathering additional information, see the monthly What’s New in Cisco Product Documentation, which also lists all new and revised Cisco technical documentation, at: http://www.cisco.com/en/US/docs/general/whatsnew/whatsnew.html Subscribe to the What’s New in Cisco Product Documentation as a Really Simple Syndication (RSS) feed and set content to be delivered directly to your desktop using a reader application. The RSS feeds are a free service and Cisco currently supports RSS Version 2.0. Cisco Product Security Overview This product contains cryptographic features and is subject to United States and local country laws governing import, export, transfer and use. Delivery of Cisco cryptographic products does not imply third-party authority to import, export, distribute or use encryption. Importers, exporters, distributors and users are responsible for compliance with U.S. and local country laws. By using this product you agree to comply with applicable laws and regulations. If you are unable to comply with U.S. and local laws, return this product immediately. A summary of U.S. laws governing Cisco cryptographic products may be found at http://www.cisco.com/wwl/export/crypto/tool/stqrg.html. If you require further assistance, contact us by sending email to [email protected]. Troubleshooting Guide for Cisco Unity Connection Release 8.x xvi CH A P T E R 1 Overview of Cisco Unity Connection 8.x Troubleshooting The Troubleshooting Guide for Cisco Unity Connection helps you resolve problems that you might encounter with Connection. If your Connection system is exhibiting a symptom that is documented in this troubleshooting guide, perform the recommended troubleshooting procedures. However, if the symptom is not documented in this troubleshooting guide, or if the recommended troubleshooting does not resolve the problem, do the following procedure to determine whether the problem might be caused by SELinux Security policies. (Beginning with Connection 8.6, SELinux replaced Cisco Security Agent(CSA) on Connection servers.) To Troubleshoot Symptoms that Cannot Be Resolved by Documented Troubleshooting Procedures Step 1 To check the status of SELinux on Connection server, run the Command Line Interface (CLI) command utils os secure status. Step 2 If SELinux is in Enforcing mode, run the CLI command utils os secure permissive to put the Connection server in Permissive mode. For more information on the CLI command utils os secure permissive, see the applicable Command Line Interface Reference Guide for Cisco Unified Communications Solutions at http://www.cisco.com/en/US/products/ps6509/prod_maintenance_guides_list.html. Step 3 Try to reproduce the symptom with SELinux in permissive mode. If the symptom is reproducible, it is not caused by SELinux. Step 4 If the symptom is not reproducible, do the following steps to gather logs before you contact Cisco TAC: Step 5 a. Create your test directory on sftp server to save the audit log diagnostic file at that location. b. Put Connection server in Enforcing mode by running the CLI command utils os secure enforce. c. Try to create the symptom again. d. Create the audit logs diagnostic file by running the CLI command utils create report security. This command creates a diagnostic file “security-diagnostics.tar.gz”. Copy the diagnostic file to sftp directory created in step 4(a) by running the CLI command file get activelog syslog/security-diagnostics.tar.gz. For more information on the CLI command, see the applicable Command Line Interface Reference Guide for Cisco Unified Communications Solutions at http://www.cisco.com/en/US/products/ps6509/prod_maintenance_guides_list.html. Contact Cisco TAC. For example, to troubleshoot the switch version failures as part of upgrade from Unity Connection 8.6 to a later version, do the following procedure. Troubleshooting Guide for Cisco Unity Connection Release 8.x 1-1 Chapter 1 Overview of Cisco Unity Connection 8.x Troubleshooting To Troubleshoot Switch Version Failures As Part of Upgrade from Cisco Unity Connection 8.6 to a Later Version Step 1 To check the status of SELinux on Connection server, run the Command Line Interface (CLI) command utils os secure status. Step 2 If SELinux is in Enforcing mode, run the CLI command utils os secure permissive to put the Connection server in Permissive mode. For more information on the CLI command utils os secure permissive, see the applicable Command Line Interface Reference Guide for Cisco Unified Communications Solutions at http://www.cisco.com/en/US/products/ps6509/prod_maintenance_guides_list.html. Step 3 Retry the switch version with SELinux in permissive mode. If the switch version failure is reproducible, it is not caused by SELinux. Step 4 If the switch version failure is not reproducible, do the following steps to gather logs before you contact Cisco TAC: Step 5 a. Create your test directory on sftp server to save the audit log diagnostic file at that location. b. Put Connection server in Enforcing mode by running the CLI command utils os secure enforce. c. Try to create the symptom again. d. Create the audit logs diagnostic file by running the CLI command utils create report security. This command creates a diagnostic file “security-diagnostics.tar.gz”. Copy the diagnostic file to sftp directory created in step 4(a) by running the CLI command file get activelog syslog/security-diagnostics.tar.gz. For more information on the CLI command, see the applicable Command Line Interface Reference Guide for Cisco Unified Communications Solutions at http://www.cisco.com/en/US/products/ps6509/prod_maintenance_guides_list.html. Contact Cisco TAC. Troubleshooting Guide for Cisco Unity Connection Release 8.x 1-2 CH A P T E R 2 Diagnostic Traces in Cisco Unity Connection 8.x Diagnostic traces can be used as a tool to assist you in troubleshooting problems. In Cisco Unity Connection Serviceability, you enable traces to troubleshoot Cisco Unity Connection components. In Cisco Unified Serviceability, you enable traces to troubleshoot services that are supported in Cisco Unified Serviceability. After the traces are enabled, you can access the trace log files by using Real-Time Monitoring Tool (RTMT) or the command line interface (CLI). See the following sections: • Traces in Cisco Unity Connection Serviceability in Cisco Unity Connection 8.x, page 2-3 • Traces in Cisco Unified Serviceability in Cisco Unity Connection 8.x, page 2-13 Traces in Cisco Unity Connection Serviceability in Cisco Unity Connection 8.x Cisco Unity Connection Serviceability provides both micro traces and macro traces that you can enable individually or in any combination. Cisco Unity Connection Serviceability micro traces Used to troubleshoot problems with specific Cisco Unity Connection components. Cisco Unity Connection Serviceability macro traces Used to troubleshoot general areas of Cisco Unity Connection functionality. After the traces are enabled, you can access the trace log files by using the Real-Time Monitoring Tool (RTMT) or the command line interface (CLI). See the following sections: • Cisco Unity Connection Serviceability Micro Traces for Selected Problems, page 2-3 • Cisco Unity Connection Serviceability Macro Traces for Selected Problems, page 2-9 • Using Cisco Unity Connection Serviceability Traces to Troubleshoot Problems, page 2-11 Cisco Unity Connection Serviceability Micro Traces for Selected Problems Revised November 16, 2010 Troubleshooting Guide for Cisco Unity Connection Release 8.x 2-3 Chapter 2 Diagnostic Traces in Cisco Unity Connection 8.x Traces in Cisco Unity Connection Serviceability in Cisco Unity Connection 8.x You can use Cisco Unity Connection Serviceability micro traces to troubleshoot problems with specific Cisco Unity Connection components. After the traces are enabled, you can access the trace log files by using the Real-Time Monitoring Tool (RTMT) or the command line interface (CLI). Table 2-1 lists the information for Cisco Unity Connection Serviceability micro traces that you need for troubleshooting selected problems and for viewing the trace logs. (For instructions on using Cisco Unity Connection Serviceability micro traces, see the “Using Traces” chapter of the Administration Guide for Cisco Unity Connection Serviceability Release 8.x, available at http://www.cisco.com/en/US/docs/voice_ip_comm/connection/8x/serv_administration/guide/8xcucser vagx.html.) Note Table 2-1 Enabling Cisco Unity Connection Serviceability micro traces decreases system performance. Enable traces only for troubleshooting purposes. Cisco Unity Connection Serviceability Micro Traces for Selected Problems Problem Area Audio Issues Traces to Set RTMT Service to Select Trace Log Filename Connection Conversation Manager diag_CuCsMgr_*.uc Connection Notifier diag_CuNotifier_*.uc Connection Tomcat Application diag_Tomcat_*.uc ConvSub (all levels) Connection Conversation Manager diag_CuCsMgr_*.uc CCL (levels 10, 11, 12, 13) Connection Conversation Manager diag_CuCsMgr_*.uc Connection Tomcat Application diag_Tomcat_*.uc Connection Conversation Manager diag_CuCsMgr_*.uc Connection Tomcat Application diag_Tomcat_*.uc Playing an attachment via the CML (all levels) TUI Calendar Integration Issues Calendar integration CsWebDav (levels 10, 11, 12, 13) Calendar integration (event notifications) Call Issues CsWebDav (levels 10 through 13) Connection IMAP Server diag_CuImapSvr_*.uc Routing rules Arbiter (levels 14, 15, 16) Connection Conversation Manager diag_CuCsMgr_*.uc RoutingRules (level 11) Connection Conversation Manager diag_CuCsMgr_*.uc Client Issues Troubleshooting Guide for Cisco Unity Connection Release 8.x 2-4 Chapter 2 Diagnostic Traces in Cisco Unity Connection 8.x Traces in Cisco Unity Connection Serviceability in Cisco Unity Connection 8.x Table 2-1 Cisco Unity Connection Serviceability Micro Traces for Selected Problems (continued) Problem Area Traces to Set RTMT Service to Select Trace Log Filename Cisco Unified Personal Communicator client (IMAP-related issues) CML (all levels) Connection Conversation Manager diag_CuCsMgr_*.uc Connection Notifier diag_CuNotifier_*.uc (see also “Cisco Unified Connection Tomcat Personal Communicator Application client (IMAP-related issues)” CsMalUmss (all levels) Connection Conversation in Table 2-2) Manager ViewMail for Outlook (sending and receiving messages) (see also “ViewMail for Outlook (sending and receiving messages)” in Table 2-2) diag_Tomcat_*.uc diag_CuCsMgr_*.uc Connection Tomcat Application diag_Tomcat_*.uc CuImapSvr (all levels) Connection IMAP Server diag_CuImapSvr_*.uc MTA (all levels) Connection Message Transfer Agent diag_MTA_*.uc CML (all levels) Connection Conversation Manager diag_CuCsMgr_*.uc Connection Notifier diag_CuNotifier_*.uc Connection Tomcat Application diag_Tomcat_*.uc CsMalUmss (all levels) Connection Conversation Manager diag_CuCsMgr_*.uc Connection Tomcat Application diag_Tomcat_*.uc CuImapSvr (all levels) Connection IMAP Server diag_CuImapSvr_*.uc MTA (all levels) Connection Message Transfer Agent diag_MTA_*.uc SMTP (all levels) Connection SMTP Server diag_SMTP_*.uc Connection clusters (except file replication) SRM (all levels) Connection Server Role Manager diag_CuSrm_*.uc Connection cluster file replication External Message Store Issues CuFileSync (all levels) Connection File Syncer diag_CuFileSync_*.uc Accessing emails in an external message store CML (all levels) Connection Conversation Manager diag_CuCsMgr_*.uc Connection Tomcat Application diag_Tomcat_*.uc Connection Cluster Issues Fax Issues File rendering MTA (all levels) Connection Message Transfer Agent diag_MTA_*.uc SMTP messages are not sent MTA (all levels) Connection Message Transfer Agent diag_MTA_*.uc Troubleshooting Guide for Cisco Unity Connection Release 8.x 2-5 Chapter 2 Diagnostic Traces in Cisco Unity Connection 8.x Traces in Cisco Unity Connection Serviceability in Cisco Unity Connection 8.x Table 2-1 Cisco Unity Connection Serviceability Micro Traces for Selected Problems (continued) Problem Area Traces to Set RTMT Service to Select Trace Log Filename SMTP server mishandles faxes LDAP Issues SMTP (all levels) Connection SMTP Server diag_SMTP_*.uc LDAP synchronization CuCmDbEventListener Connection CM Database Event Listener diag_CuCmDbEventListener_*.uc MTA (all levels) Connection Message Transfer Agent diag_MTA_*.uc CML (all levels) Connection Conversation Manager diag_CuCsMgr_*.uc Connection Notifier diag_CuNotifier_*.uc Connection Tomcat Application diag_Tomcat_*.uc (see also “LDAP synchronization” in Table 2-3) Message Issues Dispatch messages (see also “Dispatch messages” in Table 2-2) IMAP messages (see also “IMAP messages”in Table 2-2) CsMalUmss (all levels) Connection Conversation Manager Message delivery and retrieval Connection Tomcat Application diag_Tomcat_*.uc CuImapSvr (all levels) Connection IMAP Server diag_CuImapSvr_*.uc MTA (all levels) Connection Message Transfer Agent diag_MTA_*.uc SMTP (all levels) Connection SMTP Server diag_SMTP_*.uc CML (all levels) Connection Conversation Manager diag_CuCsMgr_*.uc Connection Notifier diag_CuNotifier_*.uc Connection Tomcat Application diag_Tomcat_*.uc Connection Conversation Manager diag_CuCsMgr_*.uc Connection Tomcat Application diag_Tomcat_*.uc MTA (all levels) Connection Message Transfer Agent diag_MTA_*.uc Notifier (all levels except 6 and 7) Connection Conversation Manager diag_CuCsMgr_*.uc Connection Notifier diag_CuNotifier_*.uc SMTP (all levels) Connection SMTP Server diag_SMTP_*.uc UmssSysAgentTasks (all levels) Connection System Agent diag_CuSysAgent_*.uc (see also “Message delivery and retrieval” in Table 2-2) CsMalUmss (levels 10, 14, 18, 22, 23, 26) Troubleshooting Guide for Cisco Unity Connection Release 8.x 2-6 diag_CuCsMgr_*.uc Chapter 2 Diagnostic Traces in Cisco Unity Connection 8.x Traces in Cisco Unity Connection Serviceability in Cisco Unity Connection 8.x Table 2-1 Cisco Unity Connection Serviceability Micro Traces for Selected Problems (continued) Problem Area Traces to Set RTMT Service to Select Trace Log Filename NDRs CML (all levels) Connection Conversation Manager diag_CuCsMgr_*.uc Connection Notifier diag_CuNotifier_*.uc Connection Tomcat Application diag_Tomcat_*.uc CuCsMgr (all levels) Connection Conversation Manager diag_CuCsMgr_*.uc CuCsMgr (all levels) Connection Conversation Manager diag_CuCsMgr_*.uc Notifier (all levels except 6 and 7) Connection Conversation Manager diag_CuCsMgr_*.uc Connection Notifier diag_CuNotifier_*.uc SMTP (all levels) Connection SMTP Server diag_SMTP_*.uc Secure message aging UmssSysAgentTasks (all levels) Connection System Agent diag_CuSysAgent_*.uc SMS notifications Notifier (all levels except 6 and 7) Connection Conversation Manager diag_CuCsMgr_*.uc Connection Notifier diag_CuNotifier_*.uc CuReplicator Connection Digital Networking Replication Agent diag_CuReplicator_*.uc Feeder (levels 00, 01, 02, 03) Connection Tomcat Application diag_Tomcat_*.uc FeedReader (levels 00, 01, 02, 03, 10, 14) Connection System Agent diag_CuSysAgent_*.uc MTA (all levels) Connection Message Transfer Agent diag_MTA_*.uc Connection SMTP Server diag_SMTP_*.uc Connection Conversation Manager diag_CuCsMgr_*.uc Connection Tomcat Application diag_Tomcat_*.uc Connection Conversation Manager diag_CuCsMgr_*.uc Connection Tomcat Application diag_Tomcat_*.uc (see also “NDRs” in Table 2-2) Notifications not sent (see also “Notifications not sent” in Table 2-2) Networking Issues Intrasite Networking replication (see also “Intrasite Networking replication” in Table 2-2) Intersite Networking replication VPIM message delivery (see also “VPIM message SMTP (all levels) delivery” in Table 2-2) Personal Call Transfer Rule Issues Accessing calendar information CCL (levels 10, 11, 12, 13) CsWebDav (levels 10, 11, 12, 13) Troubleshooting Guide for Cisco Unity Connection Release 8.x 2-7 Chapter 2 Diagnostic Traces in Cisco Unity Connection 8.x Traces in Cisco Unity Connection Serviceability in Cisco Unity Connection 8.x Table 2-1 Cisco Unity Connection Serviceability Micro Traces for Selected Problems (continued) Problem Area Traces to Set RTMT Service to Select Trace Log Filename Configuring personal call ConvSub (all levels) transfer rule settings by phone Connection Conversation Manager diag_CuCsMgr_*.uc Rule processing during calls to a rules-enabled user Connection Conversation Manager diag_CuCsMgr_*.uc ConvRoutingRules (all levels) RulesEngine (all levels) Connection Tomcat Application diag_Tomcat_*.uc Connection Conversation Manager diag_CuCsMgr_*.uc CDE (all levels) Connection Conversation Manager diag_CuCsMgr_*.uc PhoneManager (all levels) Connection Conversation Manager diag_CuCsMgr_*.uc Data collection in reports ReportDataHarvester (all levels) Connection Report Data Harvester diag_CuReportDataHarvester_*.uc Display of reports CuService (all levels) Connection Tomcat Application diag_Tomcat_*.uc Connection Tomcat Application diag_Tomcat_*.uc Rules-related conversations Phone View Issues Phone View Report Issues RSS Feed Issues Access to RSS feeds of voice RSS (all levels) messages SNMP Issues SNMP CuSnmpAgt (all levels) Connection SNMP Agent SpeechView Transcription Issues diag_CuSnmpAgt_*.uc SpeechView transcriptions SttClient (all levels) Connection Message Transfer Agent diag_MTA_*.uc SttService (all levels) Connection SpeechView Processor diag_SttService_*.uc SMTP (all levels) Connection SMTP Server diag_SMTP_*.uc MTA (level 10, 11, 12, 13) Connection Message Transfer Agent diag_MTA_*.uc SysAgent (level 10, 11, Connection System Agent 12, 16) diag_CuSysAgent_*.uc Sending transcriptions to Notifier (level 16, 21, Connection Notifier notification devices 25, 30) Test Button (External Service and External Service Account) Issues diag_CuNotifier_*.uc Test button (external service diagnostic tool) Web Inbox Issues CuESD (all levels) Connection Tomcat Application diag_Tomcat_*.uc Interactions with Representational State Transfer (REST) API VMREST (all levels) Connection Tomcat Application diag_Tomcat_*.uc Troubleshooting Guide for Cisco Unity Connection Release 8.x 2-8 Chapter 2 Diagnostic Traces in Cisco Unity Connection 8.x Traces in Cisco Unity Connection Serviceability in Cisco Unity Connection 8.x Cisco Unity Connection Serviceability Macro Traces for Selected Problems Cisco Unity Connection Serviceability macro traces enable a preselected set of Cisco Unity Connection Serviceability micro traces with which you can troubleshoot general areas of Cisco Unity Connection functionality. Table 2-2 lists the information for Cisco Unity Connection Serviceability macro traces that you need for troubleshooting selected problems and for viewing the trace logs. (For instructions on using Cisco Unity Connection Serviceability macro traces, see the “Using Traces” chapter of the Administration Guide for Cisco Unity Connection Serviceability Release 8.x, available at http://www.cisco.com/en/US/docs/voice_ip_comm/connection/8x/serv_administration/guide/8xcucser vagx.html.) Note Table 2-2 Enabling Cisco Unity Connection Serviceability macro traces decreases system performance. Enable traces only for troubleshooting purposes. Cisco Unity Connection Serviceability Macro Traces for Selected Problems Problem Area Audio Issues Traces to Set RTMT Service to Select Trace Log Filename Audio quality Media (Wave) Traces Connection Conversation Manager diag_CuCsMgr_*.uc Connection Mixer diag_CuMixer_*.uc Call Issues Call control Call Control (Miu) Traces (expand the macro trace to select SIP or SCCP) Connection Conversation Manager diag_CuCsMgr_*.uc Call flow Call Flow Diagnostics Connection Conversation Manager diag_CuCsMgr_*.uc ViewMail for Outlook (recording or playback by phone) Call Control (Miu) Traces (expand the macro trace to select SIP or SCCP) Connection Conversation Manager diag_CuCsMgr_*.uc Call Flow Diagnostics Connection Conversation Manager diag_CuCsMgr_*.uc Client Issues Cisco Unified Personal Communicator client (IMAP-related issues) (see also “Cisco Unified Personal Communicator client (IMAP-related issues)” in Table 2-1) Troubleshooting Guide for Cisco Unity Connection Release 8.x 2-9 Chapter 2 Diagnostic Traces in Cisco Unity Connection 8.x Traces in Cisco Unity Connection Serviceability in Cisco Unity Connection 8.x Table 2-2 Cisco Unity Connection Serviceability Macro Traces for Selected Problems (continued) Problem Area Traces to Set RTMT Service to Select Trace Log Filename ViewMail for Outlook (sending and receiving messages) Call Flow Diagnostics Connection Conversation Manager diag_CuCsMgr_*.uc ViewMail for Outlook Connection Conversation Manager diag_CuCsMgr_*.uc Connection IMAP Server diag_CuImapSvr_*.uc Connection Message Transfer Agent diag_MTA_*.uc Connection Tomcat Application diag_Tomcat_*.uc Connection REST Service (Connection 8.5 and later) diag_Tomcat_*.uc (see also “ViewMail for Outlook (sending and receiving messages)” in Table 2-1) Connection Mailbox Sync diag_CuMbxSync_*.uc (Connection 8.5 and later, for single inbox users) Cisco Unity Connection Serviceability Issues Cisco Unity Connection Serviceability Connection Serviceability Web Service Connection Tomcat Application diag_Tomcat_*.uc Conversation Traces Connection Conversation Manager diag_CuCsMgr_*.uc Call Flow Diagnostics Connection Conversation Manager diag_CuCsMgr_*.uc Call Flow Diagnostics Connection Conversation Manager diag_CuCsMgr_*.uc Message Tracking Traces Connection Message Transfer Agent diag_MTA_*.uc Connection System Agent diag_CuSysAgent_*.uc Connection Conversation Manager diag_CuCsMgr_*.uc Connection Tomcat Application diag_Tomcat_*.uc Connection IMAP Server diag_CuImapSvr_*.uc Connection Conversation Manager diag_CuCsMgr_*.uc Conversation Issues Conversations Message Issues Dispatch messages (see also “Dispatch messages” in Table 2-1) IMAP messages (see also “IMAP messages” in Table 2-1) Message delivery and retrieval (see also “Message delivery and retrieval” in Table 2-1) NDRs Call Flow Diagnostics (see also “NDRs” in Table 2-1) Troubleshooting Guide for Cisco Unity Connection Release 8.x 2-10 Chapter 2 Diagnostic Traces in Cisco Unity Connection 8.x Traces in Cisco Unity Connection Serviceability in Cisco Unity Connection 8.x Table 2-2 Cisco Unity Connection Serviceability Macro Traces for Selected Problems (continued) Problem Area Traces to Set Notifications not sent Traces for Other Connection Conversation Notification Problems Manager (expand the macro trace Connection Notifier to select SIP or SCCP) diag_CuCsMgr_*.uc Single inbox message synchronization (Connection 8.5 and later) MWI Issues Single Inbox Traces Connection Mailbox Sync diag_CuMbxSync_*.uc MWIs Traces for MWI problems (expand the macro trace to select SIP or SCCP) Connection Conversation Manager diag_CuCsMgr_*.uc Connection Notifier diag_CuNotifier_*.uc Digital Networking Connection Digital Networking Replication Agent diag_CuReplicator_*.uc Call Flow Diagnostics Connection Conversation Manager diag_CuCsMgr_*.uc Unity Startup Connection Conversation Manager diag_CuCsMgr_*.uc Connection Notifier diag_CuNotifier_*.uc Call Control (Miu) Traces (expand the macro trace to select SIP or SCCP) Connection Conversation Manager diag_CuCsMgr_*.uc Media (Wave) Traces Connection Conversation Manager diag_CuCsMgr_*.uc Connection Mixer diag_CuMixer_*.uc Connection Conversation Manager diag_CuCsMgr_*.uc (see also “Notifications not sent” in Table 2-1) RTMT Service to Select Trace Log Filename diag_CuNotifier_*.uc Networking Issues Intrasite Networking replication (see also “Intrasite Networking replication” in Table 2-1) VPIM message delivery (see also “VPIM message delivery” in Table 2-1) Startup Issues Connection startup fails Text to Speech Issues Text to Speech Text to Speech (TTS) Traces Using Cisco Unity Connection Serviceability Traces to Troubleshoot Problems When you use Cisco Unity Connection Serviceability micro traces or macro traces to troubleshoot problems in Cisco Unity Connection, you must first enable the applicable traces in Cisco Unity Connection Serviceability. Then you can use the Real-Time Monitoring Tool (RTMT) or the command line interface (CLI) to collect and view the logs that are generated by the traces. Do the applicable procedure: Troubleshooting Guide for Cisco Unity Connection Release 8.x 2-11 Chapter 2 Diagnostic Traces in Cisco Unity Connection 8.x Traces in Cisco Unity Connection Serviceability in Cisco Unity Connection 8.x • To Enable Cisco Unity Connection Serviceability Micro Traces and View Trace Logs, page 2-12 • To Enable Cisco Unity Connection Serviceability Macro Traces and View Trace Logs, page 2-12 To Enable Cisco Unity Connection Serviceability Micro Traces and View Trace Logs Step 1 In Cisco Unity Connection Serviceability, on the Trace menu, select Micro Traces. Step 2 On the Micro Traces page, in the Server field, select the name of the Connection server and select Go. Step 3 In the Micro Trace field, select the micro trace that you want to set and select Go. Step 4 Under Micro Traces, check the check boxes for the micro-trace levels that you want to set and select Save. Step 5 Reproduce the problem. Step 6 To collect the trace log files, launch the Real-Time Monitoring Tool (RTMT). For detailed instructions, see the “Working with Trace and Log Central” chapter of the applicable Cisco Unified Real-Time Monitoring Tool Administration Guide, available at http://www.cisco.com/en/US/products/ps6509/prod_maintenance_guides_list.html. You can access the trace log files by using the command line interface (CLI). For information, see the applicable Command Line Interface Reference Guide for Cisco Unified Solutions at http://www.cisco.com/en/US/products/ps6509/prod_maintenance_guides_list.html. Step 7 In RTMT, on the System menu, select Tools > Trace > Trace & Log Central. Step 8 In the Trace & Log Central tree hierarchy, double-click Collect Files. Step 9 In the Select CUC Services/Application tab, check the check boxes for the applicable services and select Next. Step 10 In the Select System Services/Applications tab, select Next. Step 11 In the Collection Time group box, specify the time range for which you want to collect traces. Step 12 In the Download File option group box, specify the options you want for downloading traces. Step 13 Select Finish. Step 14 To view the trace files that you collected, you can use the Local Browse option of the trace collection feature. Step 15 In Cisco Unity Connection Serviceability, disable the traces that you enabled in Step 3 and Step 4, then select Save. To Enable Cisco Unity Connection Serviceability Macro Traces and View Trace Logs Step 1 In Cisco Unity Connection Serviceability, on the Trace menu, select Macro Traces. Step 2 On the Macro Traces page, in the Server field, select the name of the Connection server and select Go. Step 3 Check the check box of the macro trace that you want to enable. Step 4 Expand the macro trace, and check the check box for the levels that you want to enable. Step 5 Select Save. Step 6 Reproduce the problem. Troubleshooting Guide for Cisco Unity Connection Release 8.x 2-12 Chapter 2 Diagnostic Traces in Cisco Unity Connection 8.x Traces in Cisco Unified Serviceability in Cisco Unity Connection 8.x Step 7 To collect the trace log files, launch the Real-Time Monitoring Tool (RTMT). For detailed instructions, see the “Working with Trace and Log Central” chapter of the applicable Cisco Unified Real-Time Monitoring Tool Administration Guide, available at http://www.cisco.com/en/US/products/ps6509/prod_maintenance_guides_list.html. You can access the trace log files by using the command line interface (CLI). For information, see the applicable Command Line Interface Reference Guide for Cisco Unified Solutions at http://www.cisco.com/en/US/products/ps6509/prod_maintenance_guides_list.html. Step 8 In RTMT, on the System menu, select Tools > Trace > Trace & Log Central. Step 9 In the Trace & Log Central tree hierarchy, double-click Collect Files. Step 10 In the Select CUC Services/Application tab, check the check boxes for the applicable services and select Next. Step 11 In the Select System Services/Applications tab, select Next. Step 12 In the Collection Time group box, specify the time range for which you want to collect traces. Step 13 In the Download File option group box, specify the options you want for downloading traces. Step 14 Select Finish. Step 15 To view the trace files that you collected, you can use the Local Browse option of the trace collection feature. Step 16 In Cisco Unity Connection Serviceability, disable the traces that you enabled in Step 3 through Step 5, then select Save. For additional information on using Cisco Unity Connection Serviceability micro traces and macro traces, see the “Using Traces” chapter of the Administration Guide for Cisco Unity Connection Serviceability Release 8.x, available at http://www.cisco.com/en/US/docs/voice_ip_comm/connection/8x/serv_administration/guide/8xcucser vagx.html. For information on RTMT, see the applicable Cisco Unified Real-Time Monitoring Tool Administration Guide at http://www.cisco.com/en/US/products/ps6509/prod_maintenance_guides_list.html. For information on the CLI, see the applicable Command Line Interface Reference Guide for Cisco Unified Solutions at http://www.cisco.com/en/US/products/ps6509/prod_maintenance_guides_list.html. Traces in Cisco Unified Serviceability in Cisco Unity Connection 8.x See the following sections: • Cisco Unified Serviceability Traces for Selected Problems, page 2-13 • Using Cisco Unified Serviceability Traces to Troubleshoot Problems, page 2-14 Cisco Unified Serviceability Traces for Selected Problems You can use Cisco Unified Serviceability traces to troubleshoot certain problems. After the traces are enabled, you can access the trace log files by using the Real-Time Monitoring Tool (RTMT) or the command line interface (CLI). Troubleshooting Guide for Cisco Unity Connection Release 8.x 2-13 Chapter 2 Diagnostic Traces in Cisco Unity Connection 8.x Traces in Cisco Unified Serviceability in Cisco Unity Connection 8.x Table 2-3 lists the information for Cisco Unified Serviceability traces that you need for troubleshooting selected problems and for viewing the trace logs. (For detailed information on using Cisco Unified Serviceability traces, see the “Trace” chapter of the applicable Cisco Unified Serviceability Administration Guide at http://www.cisco.com/en/US/products/ps6509/prod_maintenance_guides_list.html.) Note Table 2-3 Enabling Cisco Unified Serviceability traces decreases system performance. Enable traces only for troubleshooting purposes. Cisco Unified Serviceability Traces for Selected Problems Problem Area Traces to Set RTMT Service to Select Backing up and restoring Cisco DRF Local Cisco DRF Master Cisco DRF Local Cisco DRF Master LDAP synchronization Cisco DirSync Cisco DirSync Web application sign-in Cisco CCMRealm Web Service Cisco CallManager Realm Using Cisco Unified Serviceability Traces to Troubleshoot Problems When you use Cisco Unified Serviceability traces to troubleshoot problems in Cisco Unity Connection, you must first enable the applicable traces in Cisco Unified Serviceability. Then you can use the Real-Time Monitoring Tool (RTMT) or the command line interface (CLI) to collect and view the logs that are generated by the traces. Do the following procedure. To Enable Cisco Unified Serviceability Traces and View Trace Logs Step 1 In Cisco Unified Serviceability, on the Trace menu, select Troubleshooting Trace Settings. Step 2 On the Troubleshooting Trace Settings page, under Directory Services, check the check box for the trace that you want to enable and select Save. Step 3 Reproduce the problem. Step 4 To collect the trace log files, launch the Real-Time Monitoring Tool (RTMT). For detailed instructions, see the “Working with Trace and Log Central” chapter of the applicable Cisco Unified Real-Time Monitoring Tool Administration Guide, available at http://www.cisco.com/en/US/products/ps6509/prod_maintenance_guides_list.html. You can access the trace log files by using the command line interface (CLI). For information, see the applicable Command Line Interface Reference Guide for Cisco Unified Communications Solutions at http://www.cisco.com/en/US/products/ps6509/prod_maintenance_guides_list.html. Step 5 In RTMT, on the System menu, select Tools > Trace > Trace & Log Central. Step 6 In the Trace & Log Central tree hierarchy, double-click Collect Files. Step 7 In the Select CUC Services/Application tab, select Next. Step 8 In the Select System Services/Applications tab, check the check boxes for the applicable service and select Next. Troubleshooting Guide for Cisco Unity Connection Release 8.x 2-14 Chapter 2 Diagnostic Traces in Cisco Unity Connection 8.x Traces in Cisco Unified Serviceability in Cisco Unity Connection 8.x Step 9 In the Collection Time group box, specify the time range for which you want to collect traces. Step 10 In the Download File option group box, specify the options you want for downloading traces. Step 11 Select Finish. Step 12 To view the trace files that you collected, you can use the Local Browse option of the trace collection feature. Step 13 In Cisco Unity Connection Serviceability, disable the traces that you enabled in Step 2, and select Save. For additional information on Cisco Unified Serviceability traces, see the “Trace” chapter of the applicable Cisco Unified Serviceability Administration Guide at http://www.cisco.com/en/US/products/ps6509/prod_maintenance_guides_list.html. For information on RTMT, see the applicable Cisco Unified Real-Time Monitoring Tool Administration Guide at http://www.cisco.com/en/US/products/ps6509/prod_maintenance_guides_list.html. For information on the CLI, see the applicable Command Line Interface Reference Guide for Cisco Unified Solutions at http://www.cisco.com/en/US/products/ps6509/prod_maintenance_guides_list.html. Troubleshooting Guide for Cisco Unity Connection Release 8.x 2-15 Chapter 2 Traces in Cisco Unified Serviceability in Cisco Unity Connection 8.x Troubleshooting Guide for Cisco Unity Connection Release 8.x 2-16 Diagnostic Traces in Cisco Unity Connection 8.x CH A P T E R 3 Troubleshooting Utilities Used in Cisco Unity Connection 8.x This chapter provides brief descriptions of and procedures for accessing a selection of tools and utilities that can be used in troubleshooting Cisco Unity Connection. See the following sections: • Cisco Unity Connection 8.x Grammar Statistics Tool, page 3-17 • Cisco Unity Connection Serviceability in Cisco Unity Connection 8.x, page 3-18 • Cisco Unity Connection 8.x Task Management Tool, page 3-18 • Cisco Voice Technology Group Subscription Tool in Cisco Unity Connection 8.x, page 3-19 • Real-Time Monitoring Tool in Cisco Unity Connection 8.x, page 3-19 • Cisco Unified Serviceability in Cisco Unity Connection 8.x, page 3-19 • Remote Database Administration Tools in Cisco Unity Connection 8.x, page 3-20 • Cisco Utilities Database Link for Informix (CUDLI) in Cisco Unity Connection 8.x, page 3-20 • Remote Port Status Monitor in Cisco Unity Connection 8.x, page 3-20 • Application Audit Logging in Cisco Unity Connection 8.5 and Later, page 3-21 Cisco Unity Connection 8.x Grammar Statistics Tool The Grammar Statistics tool shows information about the dynamic name grammars that are used by the Cisco Unity Connection voice-recognition conversation to match caller utterances to the names of objects on the system (for example, usernames and alternate names, distribution list names, and so on). When administrators add or change names on the Connection system, the names are not recognized by the voice-recognition conversation until they are compiled in the grammars. For each name grammar, the tool displays information such as the finish time of the last grammar recompilation, the total number of unique items in the grammar, whether there are updates pending to the grammar, and whether the grammar is currently in the process of being recompiled. By default, Connection recompiles grammars when administrators add named objects or change object names on the system (unless a bulk operation is in progress, in which case Connection waits ten minutes for the operation to complete before recompiling the grammars), or when there are more than five changes requested in the space of a minute. If the grammars have grown to the point where the name grammar recompilation process is affecting the performance of your Connection server during busy periods, you can modify the default Voice Recognition Update Schedule (under System Settings > Troubleshooting Guide for Cisco Unity Connection Release 8.x 3-17 Chapter 3 Troubleshooting Utilities Used in Cisco Unity Connection 8.x Cisco Unity Connection Serviceability in Cisco Unity Connection 8.x Schedules in Cisco Unity Connection Administration) to limit the times and days when the Connection voice-recognition transport utility can automatically rebuild the voice-recognition name grammars. By default, all days and times are active for this schedule; if you modify the schedule but want to override the schedule while it is inactive and force an immediate recompilation of all grammars, or if you want to force recompilation during the ten minute wait period after a bulk operation has been initiated, you can select the Rebuild Grammars button on the Grammar Statistics tool. Cisco Unity Connection Serviceability in Cisco Unity Connection 8.x Cisco Unity Connection Serviceability, a web-based troubleshooting tool for Cisco Unity Connection, provides the following functionality: • Displaying Connection alarm definitions, which you can use for troubleshooting. • Enabling Connection traces. You can collect and view trace information in the Real-Time Monitoring Tool (RTMT). • Configuring the logs to which Connection trace information is saved. • Viewing and changing the server status of the Connection servers when a Connection cluster is configured. • Viewing the status of the Connection feature services. • Activating, deactivating, starting, and stopping the Connection services. • Generating reports that can be viewed in different file formats. Depending on the service and component involved, you may complete serviceability-related tasks in both Cisco Unity Connection Serviceability and Cisco Unified Serviceability. For example, you may need to start and stop services, view alarms, and configure traces in both applications to troubleshoot a problem. For more information, see the Administration Guide for Cisco Unity Connection Serviceability Release 8.x, at http://www.cisco.com/en/US/docs/voice_ip_comm/connection/8x/serv_administration/guide/8xcucser vagx.html. Cisco Unity Connection 8.x Task Management Tool The Task Management pages list a variety of system maintenance and troubleshooting tasks that Cisco Unity Connection automatically runs on a regular schedule. Tasks can be run at the same time as backups and anti-virus scans. The default settings and schedules for each task are optimized for functionality and performance. We recommend that you not change the default settings and schedules. Caution Some tasks are critical to Cisco Unity Connection functionality. Disabling or changing the frequency of critical tasks may adversely affect performance or cause Connection to stop functioning. Troubleshooting Guide for Cisco Unity Connection Release 8.x 3-18 Chapter 3 Troubleshooting Utilities Used in Cisco Unity Connection 8.x Cisco Voice Technology Group Subscription Tool in Cisco Unity Connection 8.x To Access the Task Management Tool Step 1 In Cisco Unity Connection Administration, expand Tools. Step 2 Select Task Management. Cisco Voice Technology Group Subscription Tool in Cisco Unity Connection 8.x You can use the Cisco Voice Technology Group Subscription tool to be notified by email of any Cisco Unity Connection software updates. To subscribe, go to the Cisco Voice Technology Group Subscription Tool page at http://www.cisco.com/cgi-bin/Software/Newsbuilder/Builder/VOICE.cgi. Real-Time Monitoring Tool in Cisco Unity Connection 8.x The Real-Time Monitoring Tool (RTMT), which runs as a client-side application, uses HTTPS and TCP to monitor system performance, device status, device discovery, and CTI applications for Cisco Unity Connection. RTMT can connect directly to devices via HTTPS to troubleshoot system problems. RTMT can also monitor the voice messaging ports on Cisco Unity Connection. RTMT allows you to perform the following tasks: • Monitoring a set of predefined management objects that focus on the health of the system. • Generating various alerts, in the form of emails, for objects when values go over or below user-configured thresholds. • Collecting and viewing traces in various default viewers that exist in RTMT. • Viewing syslog messages and alarm definitions in SysLog Viewer. • Working with performance-monitoring counters. • Monitoring the voice messaging ports on Connection. When a Connection cluster is configured, you can open multiple instances of RTMT to monitor voice messaging ports on each server in the Connection cluster. For more information, see the Cisco Unified Real-Time Monitoring Tool Administration Guide at http://www.cisco.com/en/US/products/ps6509/prod_maintenance_guides_list.html. Cisco Unified Serviceability in Cisco Unity Connection 8.x Cisco Unified Serviceability, a web-based troubleshooting tool for Cisco Unity Connection, provides the following functionality: • Saving alarms and events for troubleshooting and providing alarm message definitions. • Saving trace information to various log files for troubleshooting. • Providing feature services that you can turn on, turn off, and view through the Service Activation window. Troubleshooting Guide for Cisco Unity Connection Release 8.x 3-19 Chapter 3 Troubleshooting Utilities Used in Cisco Unity Connection 8.x Remote Database Administration Tools in Cisco Unity Connection 8.x • Providing an interface for starting and stopping feature and network services. • Generating and archiving daily reports; for example, alert summary or server statistic reports. • Monitoring the number of threads and processes in the system; uses cache to enhance the performance. Depending on the service and component involved, you may complete serviceability-related tasks in both Cisco Unified Serviceability and Cisco Unity Connection Serviceability. For example, you may need to start and stop services, view alarms, and configure traces in both applications to troubleshoot a problem. For more information, see the Cisco Unified Serviceability Administration Guide at http://www.cisco.com/en/US/products/ps6509/prod_maintenance_guides_list.html. Remote Database Administration Tools in Cisco Unity Connection 8.x A database proxy can be enabled to allow the use of some Windows-based remote database administration tools that are available on the Cisco Unity Tools website (http://ciscounitytools.com), where updates to utilities are frequently posted between Cisco Unity Connection releases. Note You can sign up to be notified when the utilities posted on the Cisco Unity Tools website are updated. Go to http://ciscounitytools.com and select Sign Up Here. For details on enabling remote database access, see the “Enabling Database Access for Remote Administration Tools” section in the “Administrative Tools in Cisco Unity Connection 8.x” chapter of the System Administration Guide for Cisco Unity Connection Release 8.x, available at http://www.cisco.com/en/US/docs/voice_ip_comm/connection/8x/administration/guide/8xcucsagx.htm l. Cisco Utilities Database Link for Informix (CUDLI) in Cisco Unity Connection 8.x The Cisco Utilities Database Link for Informix (CUDLI) tool allows you to navigate the Cisco Unity Connection database, learn about the purpose of data in a particular table or column, and jump between referenced objects in the database. It also shows stored procedures and includes a custom query builder. Download the tool and view training videos and Help at http://www.ciscounitytools.com/Applications/CxN/CUDLI/CUDLI.html. Remote Port Status Monitor in Cisco Unity Connection 8.x The Remote Port Status Monitor (rPSM) provides a real-time view of the activity of each voice messaging port on Cisco Unity Connection to assist in troubleshooting conversation flow and other problems. Troubleshooting Guide for Cisco Unity Connection Release 8.x 3-20 Chapter 3 Troubleshooting Utilities Used in Cisco Unity Connection 8.x Application Audit Logging in Cisco Unity Connection 8.5 and Later Download the tool and view training videos and Help at http://www.ciscounitytools.com/Applications/CxN/PortStatusMonitorCUC7x/PortStatusMonitorCUC7 x.html. Application Audit Logging in Cisco Unity Connection 8.5 and Later Added November 16, 2010 Application audit logging reports configuration and administrative changes for Cisco Unity Connection Administration, Cisco Personal Communications Assistant, Cisco Unity Connection Serviceability, Cisco Unified Serviceability, Real-Time Monitoring Tool (RTMT), and the command-line interface (CLI). It also reports user authentication events for Connection clients that use the Representational State Transfer (REST) APIs, and reports API calls for clients that use the Cisco Unity Connection Provisioning Interface (CUPI) or the Diagnostic Portal API (used by Analysis Manager in RTMT). Application audit logging is enabled by default. Users with the Audit Administrator role can configure auditing on the Tools > Audit Log Configuration page in Cisco Unified Serviceability. (By default, the application administration account that is created during installation is assigned the Audit Administrator role.) For Cisco Unified Communications Manager Business Edition, the Audit Log Configuration page settings also control auditing for Cisco Unified Communications Manager components. To access the audit logs, users with the Audit Administrator role can use the Real-Time Monitoring Tool. In Trace and Log Central, go to System > Audit Logs > Nodes. After you select the node, another window displays System > Cisco Audit Logs. The application audit logs are stored in the AuditApp folder. In a Connection cluster, the publisher and subscriber each have separate application audit logs which you can reach by selecting the appropriate node. Database and operating system audit logging are also available in Connection 8.5 and later, although they are disabled by default. For more information on audit logging, see the “Configuring the Audit Log” chapter of the Cisco Unified Serviceability Administration Guide, Release 8.5(1), available at http://www.cisco.com/en/US/docs/voice_ip_comm/cucm/service/8_5_1/admin/Serviceability.html. Troubleshooting Guide for Cisco Unity Connection Release 8.x 3-21 Chapter 3 Application Audit Logging in Cisco Unity Connection 8.5 and Later Troubleshooting Guide for Cisco Unity Connection Release 8.x 3-22 Troubleshooting Utilities Used in Cisco Unity Connection 8.x CH A P T E R 4 Troubleshooting Reports in Cisco Unity Connection 8.x When no data appears in the reports that you generate, use the following task list to determine the cause and to resolve the problem. Task List for Troubleshooting Data in Reports 1. Confirm that the Connection Reports Data Harvester service is running. See the “Confirming That the Cisco Unity Connection 8.x Reports Data Harvester Service Is Running” section on page 4-23. 2. Adjust the report data collection cycle. See the “Adjusting the Report Data Collection Cycle in Cisco Unity Connection 8.x” section on page 4-24. 3. Use traces to troubleshoot reports. For detailed instructions on enabling the applicable traces and viewing the trace logs, see the “Diagnostic Traces in Cisco Unity Connection 8.x” chapter. For information about the available reports and how to generate reports, see the “Using Reports” chapter of the Administration Guide for Cisco Unity Connection Serviceability Release 8.x, available at http://www.cisco.com/en/US/docs/voice_ip_comm/connection/8x/serv_administration/guide/8xcucser vagx.html. Confirming That the Cisco Unity Connection 8.x Reports Data Harvester Service Is Running To Confirm That the Connection Reports Data Harvester Service Is Running Step 1 In Cisco Unity Connection Serviceability, on the Tools menu, select Service Management. Step 2 On the Control Center – Feature Services page, under Optional Services, locate the Connection Reports Data Harvester service. Step 3 Confirm that the activate status for the Connection Reports Data Harvester service is Activated. If the activate status is Deactivated, select Activate. Step 4 Confirm that the service status for the Connection Reports Data Harvester service is Started. If the service status is Stopped, select Start. Troubleshooting Guide for Cisco Unity Connection Release 8.x 4-23 Chapter 4 Troubleshooting Reports in Cisco Unity Connection 8.x Adjusting the Report Data Collection Cycle in Cisco Unity Connection 8.x Step 5 Confirm that the running time for the Connection Reports Data Harvester service is greater than 00:00:00. If the running time is 00:00:00, turn off the Connection Reports Data Harvester service, then repeat Step 3 and Step 4. Adjusting the Report Data Collection Cycle in Cisco Unity Connection 8.x If the value of the Data Collection Cycle field is too high, the data may not have been collected yet for the report because the time between each cycle of collecting data is too long. Do the following procedure to correct the value. To Adjust the Report Data Collection Cycle Step 1 In Cisco Unity Connection Administration, expand System Settings, then select Advanced > Reports. Step 2 On the Report Configuration page, in the Minutes Between Data Collection Cycles field, enter the time (in minutes) that you want between each cycle of collecting data for the reports. The default is 30 minutes. Step 3 Select Save. Troubleshooting Guide for Cisco Unity Connection Release 8.x 4-24 CH A P T E R 5 Troubleshooting Fax in Cisco Unity Connection 8.x See the following sections: • Problems with Fax Delivery to Users in Cisco Unity Connection 8.x, page 5-25 • Problems with Fax Delivery to a Fax Machine in Cisco Unity Connection 8.x, page 5-27 • Problems with Fax Notifications in Cisco Unity Connection 8.x, page 5-29 • Problems with Fax Receipts in Cisco Unity Connection 8.x, page 5-29 • Problems with Printing Faxes in Cisco Unity Connection 8.x, page 5-31 Problems with Fax Delivery to Users in Cisco Unity Connection 8.x When faxes are not delivered to users, use the following task list to determine the cause and to resolve the problem. Do the tasks in the order presented until the problem is resolved. Task List for Troubleshooting Fax Delivery to Users 1. Determine whether the fax is being sent by enabling the MTA micro trace (all levels). For detailed instructions on enabling the micro trace and viewing the trace logs, see the “Using Cisco Unity Connection Serviceability Traces to Troubleshoot Problems” section on page 2-11. 2. If the trace logs show that the fax was sent, investigate how the SMTP server handles faxes by enabling the SMTP micro trace (all levels). For detailed instructions on enabling the micro trace and viewing the trace logs, see the “Using Cisco Unity Connection Serviceability Traces to Troubleshoot Problems” section on page 2-11. 3. Confirm that the SMTP server configuration lists the IP address of the Cisco Fax Server and allows a connection. See the “Confirming That the SMTP Server Configuration Is Correct” section on page 5-26. 4. Check for the fax in the POP3 mailbox by connecting an email client to the POP3 mailbox. Note that the email client must be configured to leave messages in the POP3 mailbox. 5. In the RightFax Email Gateway, confirm that the POP3 mailbox name and password are correct. See the “Confirming That the POP3 Mailbox Name and Password Are Correct” section on page 5-26. 6. On the network, confirm that the account for the POP3 mailbox is set to never expire the password. An expired password prevents faxes from being routed. Troubleshooting Guide for Cisco Unity Connection Release 8.x 5-25 Chapter 5 Troubleshooting Fax in Cisco Unity Connection 8.x Problems with Fax Delivery to Users in Cisco Unity Connection 8.x 7. Confirm that faxes are delivered to Cisco Unity Connection. See the “Confirming That a Fax Is Delivered to Cisco Unity Connection” section on page 5-26. Confirming That the SMTP Server Configuration Is Correct To Confirm That the SMTP Server Configuration Is Correct Step 1 In Cisco Unity Connection Administration, expand System Settings, then select SMTP Configuration > Server. Step 2 On the SMTP Server Configuration page, on the Edit menu, select Search IP Address Access List. Step 3 On the Search IP Address Access List page, confirm that the IP address of the Cisco Fax Server appears in the list. If not, select Add New to add the IP address. Step 4 Check the Allow Connection check box for the IP address of the Cisco Fax Server, if it is not already checked. Step 5 Select Save. Confirming That the POP3 Mailbox Name and Password Are Correct To Confirm That the POP3 Mailbox Name and Password Are Correct Step 1 On the Windows Start menu, select Control Panel > RightFax Email Gateway. Step 2 In the Email Configuration window, select the General tab. Step 3 In the POP3 Mailbox Name field, confirm that the entry matches the SMTP address for the Cisco Fax Server on the System Settings > Fax Server > Edit Fax Server Configuration page in Cisco Unity Connection Administration. Step 4 In the Mailbox Password field, confirm that the password is correct. Step 5 In the Email Deliver Direction field, confirm that Both is selected. Step 6 Select OK. Confirming That a Fax Is Delivered to Cisco Unity Connection To Confirm That a Fax Is Delivered to Cisco Unity Connection Step 1 On the Windows Start menu, select All Programs > RightFax FaxUtil. Step 2 In the RightFax FaxUtil window, in the left pane, select the user who will send the test fax. Step 3 On the Fax menu, select New. Step 4 In the Fax Information dialog box, select the Main tab. Step 5 Under the Name field, select the drop-down arrow and select Email Address. Troubleshooting Guide for Cisco Unity Connection Release 8.x 5-26 Chapter 5 Troubleshooting Fax in Cisco Unity Connection 8.x Problems with Fax Delivery to a Fax Machine in Cisco Unity Connection 8.x Step 6 In the Email Address field, enter the email address of the user who has the fax delivery problem. Step 7 Select Save. Step 8 In the right pane, note the status of the test fax as it is being sent. Note To refresh the status display of the fax progress, press F5. Problems with Fax Delivery to a Fax Machine in Cisco Unity Connection 8.x When faxes are not delivered to a fax machine, use the following task list to determine the cause and to resolve the problem. Do the tasks in the order presented until the problem is resolved. Task List for Troubleshooting Fax Delivery to a Fax Machine 1. Determine the status of the fax that was sent to a fax machine. See the “Determining the Status of the Fax That Was Sent to a Fax Machine” section on page 5-27. 2. Confirm that the fax is in the POP3 mailbox by connecting an email client to the POP3 mailbox. Note that the email client must be configured to leave messages in the POP3 mailbox. 3. In the RightFax Email Gateway, confirm that the POP3 mailbox name and password are correct. See the “Confirming That the POP3 Mailbox Name and Password Are Correct” section on page 5-28. 4. On the network, confirm that the account for the POP3 mailbox is set to never expire the password. An expired password prevents faxes from being routed. 5. Confirm that the SMTP server configuration lists the IP address of the Cisco Fax Server and allows a connection. See the “Confirming That the SMTP Server Configuration Is Correct” section on page 5-28. 6. Troubleshoot how the SMTP server handles faxes by enabling the SMTP micro trace (all levels). For detailed instructions on enabling the micro trace and viewing the trace logs, see the “Using Cisco Unity Connection Serviceability Traces to Troubleshoot Problems” section on page 2-11. 7. If the trace logs show that the SMTP message was not sent, investigate how the fax is sent by enabling the MTA micro trace (all levels). For detailed instructions on enabling the micro trace and viewing the trace logs, see the “Using Cisco Unity Connection Serviceability Traces to Troubleshoot Problems” section on page 2-11. 8. Confirm that the file extension of the file that the user attempted to fax is included in the list of faxable file types. See the “Confirming That the Faxable File Types List Is Correct” section on page 5-28. Determining the Status of the Fax That Was Sent to a Fax Machine To Confirm That a Fax Is Delivered to the Cisco Fax Server Step 1 On the Windows Start menu, select All Programs > RightFax FaxUtil. Troubleshooting Guide for Cisco Unity Connection Release 8.x 5-27 Chapter 5 Troubleshooting Fax in Cisco Unity Connection 8.x Problems with Fax Delivery to a Fax Machine in Cisco Unity Connection 8.x Step 2 In the RightFax FaxUtil window, in the left pane, select the user who sent the fax to the fax machine, then select All. Step 3 In the right pane, note the status of the fax and any problems that are reported. Confirming That the POP3 Mailbox Name and Password Are Correct To Confirm That the POP3 Mailbox Name and Password Are Correct Step 1 On the Windows Start menu, select Control Panel > RightFax Email Gateway. Step 2 In the Email Configuration window, select the General tab. Step 3 In the POP3 Mailbox Name field, confirm that the entry matches the SMTP address for the Cisco Fax Server on the System Settings > Fax Server > Edit Fax Server Configuration page in Cisco Unity Connection Administration. Step 4 In the Mailbox Password field, confirm that the password is correct. Step 5 In the Email Deliver Direction field, confirm that Both is selected. Step 6 Select OK. Confirming That the SMTP Server Configuration Is Correct To Confirm That the SMTP Server Configuration Is Correct Step 1 In Cisco Unity Connection Administration, expand System Settings, then select SMTP Configuration > Server. Step 2 On the SMTP Server Configuration page, on the Edit menu, select Search IP Address Access List. Step 3 On the Search IP Address Access List page, confirm that the IP address of the Cisco Fax Server appears in the list. If not, select Add New to add the IP address. Step 4 Check the Allow Connection check box for the IP address of the Cisco Fax Server, if it is not already checked. Step 5 Select Save. Confirming That the Faxable File Types List Is Correct To Confirm That the Faxable File Types List Is Correct Step 1 In Cisco Unity Connection Administration, expand System Settings, then select Advanced > Fax. Step 2 On the Fax Configuration page, in the Faxable File Types field, note the file extensions that are listed. Troubleshooting Guide for Cisco Unity Connection Release 8.x 5-28 Chapter 5 Troubleshooting Fax in Cisco Unity Connection 8.x Problems with Fax Notifications in Cisco Unity Connection 8.x Step 3 If the file extension of the file that the user attempted to fax is not in the list, enter a comma followed by the file extension and select Save. Problems with Fax Notifications in Cisco Unity Connection 8.x Confirm that fax notification from Cisco Unity Connection is enabled for the user. Do the following procedure. To Confirm That Fax Notification Is Enabled for the User Step 1 In Cisco Unity Connection Administration, expand Users, then select Users. Step 2 On the Search Users page, select the alias of the user. Note If the user does not appear in the search results table, set the applicable parameters in the search fields at the top of the page, and select Find. Step 3 On the Edit menu, select Notification Devices. Step 4 On the Notification Devices page, select the name of the applicable notification device. Step 5 On the Edit Notification Device page, under Notification Rule Events, check the Fax Messages check box. Step 6 Select Save. Problems with Fax Receipts in Cisco Unity Connection 8.x See the following sections, as applicable: • Fax Receipts Are Not Delivered, page 5-29 • The User Mailbox Is Filled with Fax Notifications, page 5-31 Fax Receipts Are Not Delivered Confirm that the prefixes for delivery receipts and nondelivery receipts (NDRs) are correct. Do the following procedures. To Verify Prefixes for Delivery Receipts and Nondelivery Receipts on the Cisco Fax Server Step 1 On the Windows Start menu, select Control Panel > RightFax Enterprise Fax Manager. Step 2 In the Email Configuration window, select the General tab. Step 3 In the left pane of the RightFax Enterprise Fax Manager window, select the name of the Cisco Fax Server. Step 4 In the right pane, under Service Name, scroll down to RightFax eTransport Module. Troubleshooting Guide for Cisco Unity Connection Release 8.x 5-29 Chapter 5 Troubleshooting Fax in Cisco Unity Connection 8.x Problems with Fax Receipts in Cisco Unity Connection 8.x Step 5 Right-click RightFax eTransport Module and select Configure Services. Step 6 Select the Custom Messages tab. Step 7 In the applicable fields, verify the fax failure prefix at the beginning of the text (the default fax failure prefix is [Fax Failure]). We recommend that the fax failure prefix appear at the beginning of the following fields: • Imaging Error • Bad Form Type • Bad Fax Phone Number • Too Many Retries • Sending Error • Incomplete Fax • Invalid Billing Code • Fax Needs Approval • Fax Number Blocked • Human Answered Fax • Fax Block by Do Not Dial When the text at the beginning of the field matches the value for the Subject Prefix for Notification of a Failed Fax field on the System Settings > Advanced > Fax page of Cisco Unity Connection Administration, Connection notifies the user of the failed fax. Step 8 In the Successful Send field, verify the fax success prefix at the beginning of the text (the default fax success prefix is [Fax Success]). When the text at the beginning of the field matches the value for the Subject Prefix for Notification of a Successful Fax field on the System Settings > Advanced > Fax page of Connection Administration, Connection notifies the user of the successful fax. Step 9 Select OK. To Verify Prefixes for Delivery Receipts and Nondelivery Receipts on Cisco Unity Connection Step 1 In Cisco Unity Connection Administration, expand System Settings, then select Advanced > Fax. Step 2 On the Fax Configuration page, in the Subject Prefix for Notification of a Successful Fax field, confirm that the setting matches the prefix for the Successful Send field that is described in Step 8 of the “To Verify Prefixes for Delivery Receipts and Nondelivery Receipts on the Cisco Fax Server” procedure on page 5-29. Step 3 In the Subject Prefix for Notification of a Failed Fax field, confirm that the setting matches the prefix for the fields that are described in Step 7 of the “To Verify Prefixes for Delivery Receipts and Nondelivery Receipts on the Cisco Fax Server” procedure on page 5-29. Step 4 Select Save. Troubleshooting Guide for Cisco Unity Connection Release 8.x 5-30 Chapter 5 Troubleshooting Fax in Cisco Unity Connection 8.x Problems with Printing Faxes in Cisco Unity Connection 8.x The User Mailbox Is Filled with Fax Notifications If the user mailbox is filled with fax notifications, do the following procedure. To Disable Fax Notifications Step 1 In the RightFax Enterprise Fax Manager window, in the right pane, expand Users, right-click the user for whom you want to disable fax notifications, and select Edit. Step 2 In the User Edit dialog box, select the Notifications tab. Step 3 Under Notification About Received Faxes, uncheck the When Initially Received check box. Step 4 Select OK. Step 5 Repeat Step 1 through Step 4 for all remaining users for whom you want to disable fax notifications. Step 6 Close the RightFax Enterprise Fax Manager window. Problems with Printing Faxes in Cisco Unity Connection 8.x When you send a fax to a fax machine for printing but portions of the document are not printed, do the following: • Use the MTA micro trace to determine which files are not rendered into the fax. Then note the file types. For instructions for enabling the micro trace and viewing the trace logs, see the “Using Cisco Unity Connection Serviceability Traces to Troubleshoot Problems” section on page 2-11. • Confirm that the faxable file types include the file types that you sent to the fax machine for printing. See the “Confirming That the Faxable File Types List Is Correct” section on page 5-31. Confirming That the Faxable File Types List Is Correct To Confirm That the Faxable File Types List Is Correct Step 1 In Cisco Unity Connection Administration, expand System Settings, then select Advanced > Fax. Step 2 On the Fax Configuration page, in the Faxable File Types field, note the file extensions that are listed. Step 3 If the file extension of the file that the user attempted to fax is not in the list, enter a comma followed by the file extension and select Save. Troubleshooting Guide for Cisco Unity Connection Release 8.x 5-31 Chapter 5 Problems with Printing Faxes in Cisco Unity Connection 8.x Troubleshooting Guide for Cisco Unity Connection Release 8.x 5-32 Troubleshooting Fax in Cisco Unity Connection 8.x CH A P T E R 6 Troubleshooting External Services (External Message Store, Calendar Integrations, Calendar Information for PCTRs) in Cisco Unity Connection 8.0 See the following sections: • Troubleshooting Access to Emails in an External Message Store in Cisco Unity Connection 8.0, page 6-33 • Troubleshooting Calendar Integrations in Cisco Unity Connection 8.0, page 6-38 • Troubleshooting Access to Calendar Information When Using Personal Call Transfer Rules in Cisco Unity Connection 8.0, page 6-43 • Troubleshooting the Test Button on Pages for External Services and External Service Accounts in Cisco Unity Connection 8.0, page 6-43 For information on troubleshooting unified messaging in Cisco Unity Connection 8.5 and later, see the “Troubleshooting Unified Messaging in Cisco Unity Connection 8.5 and Later” chapter. Troubleshooting Access to Emails in an External Message Store in Cisco Unity Connection 8.0 See the following sections for information on troubleshooting problems with accessing emails in an external message store: • User on the Phone Hears “Invalid Selection” After Pressing 7, page 6-34 • User on the Phone Hears “Your Messages Are Not Available” After Pressing 7, page 6-34 • Users Cannot Access All Options While Listening to Email, page 6-37 • Users Hear Gibberish at the End or Beginning of an Email, page 6-37 • Email Deleted by Phone Is Still in the Inbox Folder, page 6-37 • Short Delays or No Access While Listening to Email, page 6-38 • Using Traces to Troubleshoot Access to Emails in an External Message Store (All Versions of Exchange), page 6-38 Troubleshooting Guide for Cisco Unity Connection Release 8.x 6-33 Chapter 6 Troubleshooting External Services (External Message Store, Calendar Integrations, Calendar Troubleshooting Access to Emails in an External Message Store in Cisco Unity Connection 8.0 User on the Phone Hears “Invalid Selection” After Pressing 7 When a user has signed in by phone, presses 7 on the main menu, and is told that the selection is invalid, the external service account for the user is not enabled for access to email in the external message store. Do the following procedure. To Enable User Access to Email in an External Message Store Step 1 In Cisco Unity Connection Administration, expand Users, then select Users. Step 2 On the Search Users page, select the alias of the user. Note If the user does not appear in the search results table, set the applicable parameters in the search fields at the top of the page, and select Find. Step 3 On the Edit User Basics page, on the Edit menu, select External Service Accounts. Step 4 On the External Service Accounts page, select the name of the external service that connects to the external message store. Step 5 On the Edit External Service Account page, check the User Access to Email in Third-Party Message Store check box and select Save. User on the Phone Hears “Your Messages Are Not Available” After Pressing 7 When a user has signed in by phone, presses 7 on the main menu, and is told that messages are not available, use the following task list to determine the cause and to resolve the problem. Do the tasks in the order presented until the problem is resolved. Task List for Troubleshooting a “Your Messages Are Not Available” Message 1. Test the external service that enables access to email in the external message store, and correct any errors that are reported. See the “Testing the External Service That Enables Access to Email in an External Message Store” section on page 6-36. 2. Test the external service account of the user who is enabled to access email in the external message store, and correct any errors that are reported. See the “Testing the External Service Account for Users Enabled to Access Email in an External Message Store” section on page 6-36. 3. In Cisco Unity Connection Administration, on the Class of Service > Edit Class of Service page for the class of service to which the user is assigned, confirm that the Allow Access to Email in Third-Party Message Stores check box is checked. 4. In Connection Administration, on the Users > Edit External Service Accounts page for the user, confirm that the Access to Email in Third-Party Store check box is checked. See the “Enabling User Access to Email in an External Message Store” section on page 6-36. 5. In Connection Administration, on the Users > Edit External Service Accounts page for the user, confirm that the User ID field entry matches the Exchange login alias of the user. If the Login Type field is set to Use Connection Alias, the user Exchange login alias must match the Connection user alias. 6. On the Exchange server, confirm that the Microsoft Exchange IMAP4 service is running. Troubleshooting Guide for Cisco Unity Connection Release 8.x 6-34 Chapter 6 Troubleshooting External Services (External Message Store, Calendar Integrations, Calendar Information Troubleshooting Access to Emails in an External Message Store in Cisco Unity Connection 8.0 7. Ping the server to which the external service connects by using the value in the Server field on the System Settings > External Services > Email, Calendar, and Contacts > Edit External Services page in Connection Administration. If the ping fails, the network connection is not functional. You must restore the net work connection. 8. Confirm that the Exchange server is set up to support basic authentication for IMAP4. 9. If Exchange requires SSL, Connection may be configured for an open connection. In Connection Administration, on the System Settings > External Services > Email, Calendar, and Contacts > Edit External Services page, confirm that Security Transport Type field is set to SSL. You can manually check whether the Exchange server accepts open IMAP connections by entering the following commands at the command prompt: telnet <Exchange server IP address> 143 01 login <NT domain>/<Connection service account>/<Exchange user> <password> 02 select inbox 10. If Exchange is not enabled for SSL, Connection may be configured for a secure connection, and you must install a server certificate on the Exchange server to enable SSL. Otherwise, in Connection Administration, on the System Settings > External Services > Email, Calendar, and Contacts > Edit External Services page, set the Security Transport Type field to None. 11. If the external service is configured for SSL and the Validate Server Certificate check box is checked, determine whether certificate validation is causing the problem. Do the following sub-tasks: a. In Connection Administration, on the System Settings > External Services > Email, Calendar, and Contacts > Edit External Services page, uncheck the Validate Server Certificate check box and select Save. b. On a phone, sign in as the user who experiences the problem and press 7 at the main menu. c. If the user is able to access email on the external message store, confirm that the CN field of the Exchange certificate subject line matches the value of the Server field on the System Settings > External Services > Email, Calendar, and Contacts > Edit External Services page in Connection Administration. d. Confirm that the public root certificate of the Certificate Authority (CA) that issued the Exchange server certificate is installed on Connection as a trusted certificate, that it is self-signed, and that it has not expired. e. In Connection Administration, on the System Settings > External Services > Email, Calendar, and Contacts > Edit External Services page, check the Validate Server Certificate check box and select Save. 12. In Connection Administration, on the System Settings > External Services > Email, Calendar, and Contacts > Edit External Services page, confirm that the values of the Alias and Password fields are correct. Note You must enter the value in the Alias field in the NT domain qualified format (for example, companydomain\jdoe). 13. Confirm that the service account on Exchange that the external service uses has the Administer Information Store, Receive As, and Send As permissions allowed. 14. If the Exchange server is slow to respond to IMAP requests so that Connection times out, in Connection Administration, on the System Settings > Advanced > External Services page, set the Maximum External Service Response Time field to a value greater than 4. Troubleshooting Guide for Cisco Unity Connection Release 8.x 6-35 Chapter 6 Troubleshooting External Services (External Message Store, Calendar Integrations, Calendar Troubleshooting Access to Emails in an External Message Store in Cisco Unity Connection 8.0 Note Increasing the value of the Maximum External Service Response Time may result in delays when accessing email in an external message store. Testing the External Service That Enables Access to Email in an External Message Store Do the following procedure. To Test the External Service That Enables Access to Email in an External Message Store Step 1 In Cisco Unity Connection Administration, expand System Settings, then select External Services. Step 2 On the Search External Services page, select the name of the applicable external service. Step 3 On the Edit External Service page, select Test. Step 4 In the Task Execution Results window, refer to the list of issues and recommendations and do the applicable troubleshooting steps. Step 5 Repeat Step 3 and Step 4 until the test succeeds. Testing the External Service Account for Users Enabled to Access Email in an External Message Store Do the following procedure. To Test the External Service Account for Users Enabled to Access Email in an External Message Store Step 1 In Cisco Unity Connection Administration, expand Users, then select Users. Step 2 On the Search Users page, select the alias of the user. Note If the user does not appear in the search results table, set the applicable parameters in the search fields at the top of the page, and select Find. Step 3 On the Edit User Basics page, on the Edit menu, select External Service Accounts. Step 4 On the External Service Accounts page, select the name of the applicable external service account. Step 5 Select Test. Step 6 In the Task Execution Results window, refer to the list of issues and recommendations and do the applicable troubleshooting steps. Step 7 Repeat Step 5 and Step 6 until the test succeeds. Enabling User Access to Email in an External Message Store Do the following procedure. Troubleshooting Guide for Cisco Unity Connection Release 8.x 6-36 Chapter 6 Troubleshooting External Services (External Message Store, Calendar Integrations, Calendar Information Troubleshooting Access to Emails in an External Message Store in Cisco Unity Connection 8.0 To Enable User Access to EMail in an External Message Store Step 1 In Cisco Unity Connection Administration, expand Users, then select Users. Step 2 On the Search Users page, select the alias of the user. Note If the user does not appear in the search results table, set the applicable parameters in the search fields at the top of the page, and select Find. Step 3 On the Edit User Basics page, on the Edit menu, select External Service Accounts. Step 4 On the External Service Accounts page, select the name of the external service that connects to the external message store. Step 5 On the Edit External Service Account page, check the User Access to Email in Third-Party Message Store check box and select Save. Users Cannot Access All Options While Listening to Email While listening to email on the phone, users have the same options that are allowed with voice messages, except for the following, which are not allowed for email: • Reply (includes live reply and reply to all) • Forward • Permanently delete individual emails Users can permanently delete all soft-deleted email at once through the same conversation that they would use to permanently delete all soft-deleted voice messages. Users Hear Gibberish at the End or Beginning of an Email When users hear gibberish at the end or beginning of an email, the gibberish is part of the email formatting that Text to Speech (TTS) plays back. Although the TTS engine is able to clean up some of the gibberish that can be found in various email formats, there are formats that cause some gibberish to be played. Email Deleted by Phone Is Still in the Inbox Folder When accessing an email account with a MAPI client (such as Microsoft Outlook), email that was deleted by phone may still appear in the Inbox and not in the Deleted Items folder. Cisco Unity Connection uses the IMAP protocol to interact with Microsoft Exchange. Microsoft Exchange handles messages that are soft-deleted via IMAP differently than those that are soft-deleted by using the MAPI protocol. When a message is soft-deleted through IMAP, it is marked as deleted and is left in the Inbox folder. When a message is soft-deleted through MAPI, it is moved to the Deleted Items folder. Troubleshooting Guide for Cisco Unity Connection Release 8.x 6-37 Chapter 6 Troubleshooting External Services (External Message Store, Calendar Integrations, Calendar Troubleshooting Calendar Integrations in Cisco Unity Connection 8.0 Short Delays or No Access While Listening to Email While listening to email (external messages) on the phone, a user may experience up to a four-second delay, or a user may be told that email could not be read. This behavior may be intermittent. Cisco Unity Connection allows itself four seconds to contact the Microsoft Exchange server and respond to any given IMAP request. If there are network or Exchange issues, Connection cancels the task to avoid any long delays in the conversation. If network problems happen at sign-in, email is not available for the duration of the call. If network problems happen during message access, further email may not be read for the duration of the call, or the caller may hear the failsafe prompt. Microsoft Exchange can respond slowly for a number of reasons, but the most common reason is that the user has a large number of messages in his or her Inbox folder (for example, more than 1,000 messages). One solution may be to have the user delete messages or reorganize the email folders to reduce the number of messages in the Inbox. Another solution is to increase the amount of time Connection waits to access the external message store before timing out. In Cisco Unity Connection Administration, expand System Settings > Advanced > External Services and change the setting for Maximum External Service Response Time from the default setting of 4 seconds to 6 or 10 seconds. Increasing the timeout value gives Exchange more time to respond to IMAP requests and successfully retrieve messages, but callers may experience long pauses while waiting for the system to respond. Using Traces to Troubleshoot Access to Emails in an External Message Store (All Versions of Exchange) You can use traces to troubleshoot access to emails in an external message store. For detailed instructions, see the “Using Cisco Unity Connection Serviceability Traces to Troubleshoot Problems” section on page 2-11. Troubleshooting Calendar Integrations in Cisco Unity Connection 8.0 See the following sections for information on troubleshooting problems with calendar integrations: • How External User Accounts Are Used for Calendar Integrations, page 6-39 • Testing the Calendar Integration, page 6-39 • Test Fails the Last Check (Exchange 2003 Only), page 6-40 • Test Succeeds, but the Calendar Integration Still Does Not Work (Exchange 2003 Only), page 6-41 • Non-Published Meetings Do Not Appear in List of Meetings (Cisco Unified MeetingPlace and Cisco Unified MeetingPlace Express Only), page 6-41 • Meetings Do Not Appear in List of Meetings, page 6-42 • Users Cannot Save New External Service Account with Access to Calendar, page 6-43 • Using Traces to Troubleshoot a Calendar Integration, page 6-43 Troubleshooting Guide for Cisco Unity Connection Release 8.x 6-38 Chapter 6 Troubleshooting External Services (External Message Store, Calendar Integrations, Calendar Information Troubleshooting Calendar Integrations in Cisco Unity Connection 8.0 How External User Accounts Are Used for Calendar Integrations The following configuration principles apply to external service accounts that are used for calendar integrations: • A user can have only one external service account for which the User Access to Calendar and Personal Contacts check box is checked. • A user can have multiple external service accounts for which the MeetingPlace Scheduling and Joining check box is checked. • If there are multiple external service accounts for which the MeetingPlace Scheduling and Joining check box is checked, a user must have only one external service account for which the Primary Meeting Service check box is checked. Each user can access calendar information from only one external service account. If the calendar-enabled external service account connects to an Exchange server, the user has access to events only from the Exchange calendar. Similarly, if the calendar-enabled external service account connects to a Cisco Unified MeetingPlace or Cisco Unified MeetingPlace Express server, the user has access to events only from the Cisco Unified MeetingPlace or Cisco Unified MeetingPlace Express calendar. The Cisco Unified MeetingPlace or Cisco Unified MeetingPlace Express server that is used to schedule reservationless meetings is designated by the external service account for which the Primary Meeting Service check box is checked. For information on configuring a calendar integration between Cisco Unity Connection and Exchange 2003, see the “Creating Calendar and Contact Integrations in Cisco Unity Connection 8.x” chapter of the System Administration Guide for Cisco Unity Connection Release 8.x, available at http://www.cisco.com/en/US/docs/voice_ip_comm/connection/8x/administration/guide/8xcucsagx.htm l. Testing the Calendar Integration Do the following procedure to test the calendar integration. To Test the Calendar Integration Step 1 In Cisco Unity Connection Administration, expand Users, then select Users. Step 2 On the Search Users page, select the alias of a user. Note If the user does not appear in the search results table, set the applicable parameters in the search fields at the top of the page, and select Find. Step 3 On the Edit User Basics page, on the Edit menu, select External Service Accounts. Step 4 On the External Service Accounts page, select the name of the applicable external service account. Step 5 Select Test. Step 6 In the Task Execution Results window, refer to the list of issues and recommendations and do the applicable troubleshooting steps. Step 7 Repeat Step 5 and Step 6 until the test succeeds. Troubleshooting Guide for Cisco Unity Connection Release 8.x 6-39 Chapter 6 Troubleshooting External Services (External Message Store, Calendar Integrations, Calendar Troubleshooting Calendar Integrations in Cisco Unity Connection 8.0 Test Fails the Last Check (Exchange 2003 Only) When you select Test on the Edit External Service Account page to troubleshoot a calendar integration and all checks succeed except for the last check (which fails with the message “The system failed to perform a typical calendar operation”), use the following task list to determine the cause and to resolve the problem. Do the tasks in the order presented until the problem is resolved. Task List for Troubleshooting When the Test Fails the Last Check 1. On the Exchange server, confirm that SP1 or later is installed. 2. On the Exchange server, confirm that the user is enabled for Outlook Web Access (OWA). 3. In Cisco Unity Connection Administration, on the Users > Edit External Service Accounts page for the user, confirm that the entry in the Email Address field matches the primary SMTP address for the user. 4. On the Exchange server, confirm that the Microsoft Exchange Outlook Web Access service is available. You can manually check whether the Microsoft Exchange Outlook Web Access service is available by entering the following URL in a web browser: http://<servername>/exchange/<emailaddress> Note that the URL must begin with “https:” if SSL is selected in the Security Transport Type field on the System Settings > External Services > Edit External Service page. For <servername>, enter the value of the Server field on the System Settings > External Services > Edit External Service page to which the user external service account refers. For <emailaddress>, enter the value of the Email Address field on the Users > Edit External Service Account page for the user. When prompted to authenticate, enter the values of the Alias and Password fields on the System Settings > External Services > Edit External Service page. 5. In Cisco Unified Operating System Administration, on the Services > Ping Configuration page, confirm that Connection can ping the IP address or hostname of the Exchange server. 6. If the external service is configured for SSL and the Validate Server Certificate check box is checked, determine whether certificate validation is causing the problem by doing the following sub-tasks. a. In Connection Administration, on the System Settings > External Services > Edit External Services page, uncheck the Validate Server Certificate check box and select Save. b. On a phone, sign in as the user who experiences the problem and access calendar information. c. If the user is able to access calendar information, confirm that the public root certificate of the Certificate Authority (CA) that issued the Exchange server certificate is installed on Connection as a trusted certificate, that it is self-signed, and that it has not expired. d. In Connection Administration, on the System Settings > External Services > Edit External Services page, check the Validate Server Certificate check box and select Save. 7. In Connection Administration, on the System Settings > External Services > Edit External Services page, confirm that the values of the Alias and Password fields are correct. Note 8. You must enter the value in the Alias field in the NT domain qualified format (for example, companydomain\jdoe). Confirm that the service account on Exchange that the external service uses has the Administer Information Store, Receive As, and Send As permissions allowed. Troubleshooting Guide for Cisco Unity Connection Release 8.x 6-40 Chapter 6 Troubleshooting External Services (External Message Store, Calendar Integrations, Calendar Information Troubleshooting Calendar Integrations in Cisco Unity Connection 8.0 9. If the Exchange server is slow to respond to calendar information requests so that Connection times out, in Connection Administration, on the System Settings > Advanced > External Services page, set the Maximum External Service Response Time field to a value greater than 4. Note Increasing the value of the Maximum External Service Response Time may result in delays when accessing calendar information. Test Succeeds, but the Calendar Integration Still Does Not Work (Exchange 2003 Only) When you select Test on the Edit External Service Account page to troubleshoot a calendar integration and all checks succeed but the calendar integration still does not work, use the following task list to determine the cause and to resolve the problem. Do the tasks in the order presented until the problem is resolved. Task List for Troubleshooting a Calender Integration When the Test Succeeds 1. In Cisco Unity Connection Administration, on the Users > Edit External Service Accounts page for the user, confirm that the fully qualified DNS name (FQDN) of the Exchange server is resolvable via DNS. Even if the Users > Edit External Service Accounts page for the user is configured with the IP address of the Exchange server, calendar information from the Exchange server is provided with URLs that contain the FQDN of the server. Connection uses these URLs, which must be resolved by a DNS server so that the user can access calendar information. 2. If the Exchange server is slow to respond to calendar information requests so that Connection times out, in Connection Administration, on the System Settings > Advanced > External Services page, set the Maximum External Service Response Time field to a value greater than 4. Note Increasing the value of the Maximum External Service Response Time may result in delays when accessing calendar information. 3. Confirm that the system clocks on the Connection and Exchange servers are both correct. 4. Confirm that the meetings appear on the Outlook calendar of the user. If Cisco Unified MeetingPlace and Cisco Unified MeetingPlace Express meetings are scheduled through the user web interface for these applications, the scheduled meetings do not appear on the Outlook calendar of the user. If you configure the profile for Cisco Unified MeetingPlace or Cisco Unified MeetingPlace Express with an email type of “Exchange,” meeting requests appear on the Outlook calendar of the user. Non-Published Meetings Do Not Appear in List of Meetings (Cisco Unified MeetingPlace and Cisco Unified MeetingPlace Express Only) When Cisco Unity Connection has an calendar integration with Cisco Unified MeetingPlace or Cisco Unified MeetingPlace Express, all applicable published and non-published meetings are listed when the user accesses meeting information. Troubleshooting Guide for Cisco Unity Connection Release 8.x 6-41 Chapter 6 Troubleshooting External Services (External Message Store, Calendar Integrations, Calendar Troubleshooting Calendar Integrations in Cisco Unity Connection 8.0 If non-published meetings are not listed in the list of meetings, the service account that Connection uses to access calendar information is not correctly configured. Do the applicable procedure to configure the service that Connection uses. To Configure the Connection Service Account (Cisco Unified MeetingPlace Only) Step 1 Sign in to the Cisco Unified MeetingPlace Administration Server as an administrator. Step 2 Select User Configuration > User Profiles. Step 3 Select the Connection service account. Step 4 In the Type of User field, select System Administrator. Step 5 Select Save. Step 6 Sign out of Cisco Unified MeetingPlace. To Configure the Connection Service Account (Cisco Unified MeetingPlace Express Only) Step 1 Sign in to Cisco Unified MeetingPlace Express and select Administration. Step 2 Select User Configuration > User Profile Management. Step 3 Select the Connection service account. Step 4 In the Type of User field, select API User. Step 5 Select Save. Step 6 Sign out of Cisco Unified MeetingPlace Express. Meetings Do Not Appear in List of Meetings When meetings do not appear in the list of meetings, the cause may be the interval that Cisco Unity Connection waits to update calendar information. Do the following procedure. To Change the Interval That Cisco Unity Connection Waits to Update Calendar Information Step 1 In Cisco Unity Connection Administration, expand System Settings > Advanced, then select External Services. Step 2 On the External Services Configuration page, in the Normal Calendar Caching Poll Interval field, enter the length of time (in minutes) that Connection waits between polling cycles when it caches upcoming Outlook calendar data for users who are configured for a calendar integration. A larger number reduces the impact on the Connection server while reducing the ability of the server to handle last-minute changes to the Outlook calendar data for users in a timely manner. A smaller number increases the impact on the Connection server while increasing the ability of the server to handle last-minute changes to the Outlook calendar data for users in a timely manner. Step 3 In the Short Calendar Caching Poll Interval field, enter the length of time (in minutes) that Connection waits between polling cycles when it caches upcoming Outlook calendar data for calendar users who must have their calendar caches updated more frequently. Troubleshooting Guide for Cisco Unity Connection Release 8.x 6-42 Chapter 6 Troubleshooting External Services (External Message Store, Calendar Integrations, Calendar Information Troubleshooting Access to Calendar Information When Using Personal Call Transfer Rules in Cisco Unity Connection This setting applies to users who have the Use Short Calendar Caching Poll Interval check box checked on their Edit User Basics page. Step 4 Select Save. Users Cannot Save New External Service Account with Access to Calendar When you cannot create a new external service account on which the User Access to Calendar and Personal Contacts check box is checked, use the following task list to determine the cause and to resolve the problem. Do the tasks in the order presented until the problem is resolved. Task List for Troubleshooting an External Service That Cannot Be Saved 1. In Cisco Unity Connection Administration, on the System Settings > External Services > Edit External Services page, confirm that on the external service that is referenced by the user external service account, the User Access to Calendar and Personal Contacts check box is checked. 2. In Connection Administration, on the Users > Edit External Service Accounts page for the user, confirm that the user does not have another external service account on which the User Access to Calendar and Personal Contacts check box is checked. A user can have only one external service account on which the User Access to Calendar and Personal Contacts check box is checked. Using Traces to Troubleshoot a Calendar Integration You can use traces to troubleshoot a calendar integration. For detailed instructions, see the “Using Cisco Unity Connection Serviceability Traces to Troubleshoot Problems” section on page 2-11. Troubleshooting Access to Calendar Information When Using Personal Call Transfer Rules in Cisco Unity Connection 8.0 You can use traces to troubleshoot issues related to accessing calendar information when using personal call transfer rules. For detailed instructions, see the “Using Cisco Unity Connection Serviceability Traces to Troubleshoot Problems” section on page 2-11. See also the “Troubleshooting Personal Call Transfer Rules in Cisco Unity Connection 8.x” chapter. Troubleshooting the Test Button on Pages for External Services and External Service Accounts in Cisco Unity Connection 8.0 You can use traces to troubleshoot problems with the Test button (the external service diagnostic tool). This button is available on the following pages in Cisco Unity Connection Administration: • System Settings > External Services > Email, Calendar, and Contacts > Edit External Services page • Users > Users > Edit External Service Account page For information on using traces to troubleshoot problems with the Test button, see the “Using Cisco Unity Connection Serviceability Traces to Troubleshoot Problems” section on page 2-11. Troubleshooting Guide for Cisco Unity Connection Release 8.x 6-43 Chapter 6 Troubleshooting External Services (External Message Store, Calendar Integrations, Calendar Troubleshooting the Test Button on Pages for External Services and External Service Accounts in Cisco Unity Troubleshooting Guide for Cisco Unity Connection Release 8.x 6-44 CH A P T E R 7 Troubleshooting Unified Messaging in Cisco Unity Connection 8.5 and Later Revised March 24, 2011 See the following sections: • Troubleshooting Single Inbox in Cisco Unity Connection 8.5 and Later, page 7-45 • Troubleshooting Calendar Integrations in Cisco Unity Connection 8.5 and Later, page 7-57 • Troubleshooting Access to Calendar Information When Using Personal Call Transfer Rules in Cisco Unity Connection 8.5 and Later, page 7-62 For information on troubleshooting external services in Cisco Unity Connection 8.0, see the “Troubleshooting External Services (External Message Store, Calendar Integrations, Calendar Information for PCTRs) in Cisco Unity Connection 8.0” chapter. Troubleshooting Single Inbox in Cisco Unity Connection 8.5 and Later Added November 16, 2010 See the following sections: • Date and Time on Messages in Cisco Unity Connection 8.5 and Later Do Not Match the Date and Time on Messages in Exchange 2003, page 7-46 • Message Relay Is Not Working or Is Not Working as Expected, page 7-46 • Single Inbox Is Not Working for Anyone on a Connection Server, page 7-46 • Single Inbox Is Not Working for Users Associated with a Unified Messaging Service, page 7-47 • Single Inbox Is Not Working for a User or a Subset of Users, page 7-49 • Single Inbox Synchronization from Exchange Is Delayed, page 7-51 • Troubleshooting Problems with Cisco ViewMail for Microsoft Outlook 8.5 and Later, page 7-51 Troubleshooting Guide for Cisco Unity Connection Release 8.x 7-45 Chapter 7 Troubleshooting Single Inbox in Cisco Unity Connection 8.5 and Later Troubleshooting Unified Messaging in Cisco Unity Connection 8.5 and Later Date and Time on Messages in Cisco Unity Connection 8.5 and Later Do Not Match the Date and Time on Messages in Exchange 2003 In the following circumstances, the date and time that a Cisco Unity Connection message was received does not match the date and time on the same message that has been synchronized with Exchange 2003: • A Connection user already has voice messages when the Connection administrator configures single inbox for the user. In Connection, the messages continue to have the date and time that they were received. In Exchange 2003, the messages have the date and time that they were synchronized with Exchange. • A Connection administrator uses the Disaster Recovery System to restore voice messages, and the backup contains messages that do not exist in Exchange 2003 because the user deleted them from Exchange after the backup. Connection resynchronizes the voice message into Exchange. The date and time on the messages in Connection are the original date and time that the messages were received, but the date and time on the messages in Exchange is the date and time that they were synchronized with Exchange. • Single inbox is configured, and connectivity between Connection and Exchange 2003 is interrupted and restored. In Connection, messages received during the interruption in connectivity have the date and time that they were received. In Exchange, the messages have the date and time that they were synchronized after connectivity is restored. Message Relay Is Not Working or Is Not Working as Expected If messages are not being relayed at all, confirm that you have specified the IP address for an SMTP smart host through which Connection relays SMTP messages. (If DNS is configured, you can also specify the fully qualified domain name of the smart host.) In Connection Administration, see the System Settings > SMTP Configuration > Smart Host page. If messages are being relayed but not as you expect, settings are probably combining in ways you had not anticipated. For a summary of how message actions are relaying messages for a specific user, in Connection Administration, see the Message Actions page for that user. If messages are disappearing, see the “Cisco Unity Connection Is Unable to Relay Messages” section on page 15-121. Single Inbox Is Not Working for Anyone on a Connection Server When single inbox is not working for any of the users on a Connection server (for example, Connection voice messages are not synchronized into Exchange, and messages sent from ViewMail for Outlook are not delivered), do the following tasks. 1. On the primary server, in Cisco Unity Connection Serviceability, go to Tools > Service Management, and confirm that the service status for the following services is Started: – Connection Mailbox Sync (in the Critical Services section) – Connection Jetty (in the Optional Services section) 2. If a firewall is configured between the Connection and Exchange servers or between Connection and Active Directory domain controllers, confirm that the necessary ports are opened. For more information, see the “IP Communications Required by Cisco Unity Connection 8.x” chapter in the Security Guide for Cisco Unity Connection Release 8.x at http://www.cisco.com/en/US/docs/voice_ip_comm/connection/8x/security/guide/8xcucsecx.html. Troubleshooting Guide for Cisco Unity Connection Release 8.x 7-46 Chapter 7 Troubleshooting Unified Messaging in Cisco Unity Connection 8.5 and Later Troubleshooting Single Inbox in Cisco Unity Connection 8.5 and Later Single Inbox Is Not Working for Users Associated with a Unified Messaging Service Revised March 24, 2011 When single inbox is not working (for example, Connection voice messages are not synchronized into Exchange, and messages sent from ViewMail for Outlook are not delivered), and when the problem is occurring only for the Connection users whose unified messaging accounts are associated with the same unified messaging service, do the following tasks. Note When a cluster is configured, do the Connection-specific tasks only on the primary (active) server. 1. Confirm that the unified messaging service is enabled and that single inbox is enabled: a. In Connection Administration, on the Unified Messaging > Unified Messaging Services > Edit Unified Messaging Service page, confirm that the Enabled check box is checked. b. Confirm that the Synchronize Connection and Exchange Mailboxes (Single Inbox) check box is checked. 2. Test the unified messaging service: a. In Connection Administration, on the Unified Messaging > Unified Messaging Services > Edit Unified Messaging Service page, select Test. b. Correct any problems that are listed on the Task Execution Results page. 3. Test one of the affected unified messaging accounts: a. In Connection Administration, on the Users > Edit User Basics > Unified Messaging Accounts page, select Test. b. Correct any problems that are listed on the Task Execution Results page. Among the problems that the Task Execution Results page may list are the following browser errors: 401 error: Possible causes include an incorrect password for the unified messaging services account, an incorrect username, or an invalid format for the username. (If you use the domain\user format, do not use FQDN format for the domain name.) Another possible cause is that the value of the Web-Based Authentication Mode list does not match the authentication mode configured in Exchange. All values appear on the Edit Unified Messaging Service page. 403 error: SSL is required in Exchange, but the public certificates from the certification authority (CA) that signed the certificates on the Exchange servers have not been uploaded to the Connection server. 404 error: One possible cause is that the unified messaging service is configured to use the HTTPS protocol to communicate with Exchange servers, but SSL is not enabled in Exchange. Another possible cause is that you are using Exchange 2003 as the message store, but WebDav extensions have not been enabled. 4. In Cisco Unity Connection Serviceability, go to Tools > Service Management. In the Critical Services section, confirm that the service status for the Connection Mailbox Sync service is Started. 5. Check Active Directory settings on the unified messaging services account: – Confirm that the account is not locked. – Confirm that the password for the account has not expired. 6. Temporarily replace the unified messaging services account with the Active Directory account for a Connection user associated with this unified messaging service: Troubleshooting Guide for Cisco Unity Connection Release 8.x 7-47 Chapter 7 Troubleshooting Single Inbox in Cisco Unity Connection 8.5 and Later Troubleshooting Unified Messaging in Cisco Unity Connection 8.5 and Later a. In Connection Administration, on the Unified Messaging > Unified Messaging Services > Edit Unified Messaging Service page, in the Username and Password fields, replace the credentials for the unified messaging services account with the credentials for a Connection user associated with this unified messaging service. b. Send the user a Connection voice message, and determine whether the voice message synchronized to Exchange. If the message did not synchronize, switch the Username and Password fields back to the values for the unified messaging services account, then skip to Task 7. If the message did synchronize, the problem is probably with permissions on the unified messaging services account. Continue with Task 6.c. c. Switch the Username and Password fields back to the values for the unified messaging services account. d. Regrant permissions as documented in the “Creating the Unified Messaging Services Account in Active Directory and Granting Permissions for Cisco Unity Connection 8.5 and Later” section of the “Configuring Cisco Unity Connection 8.5 and Later and Microsoft Exchange for Unified Messaging” chapter in the Unified Messaging Guide for Cisco Unity Connection Release 8.x at http://www.cisco.com/en/US/docs/voice_ip_comm/connection/8x/unified_messaging/guide/85 xcucumgx.html. e. Send the Connection user another voice message, and determine whether the voice message synchronized to Exchange. If the message did not synchronize, skip to Task 7. If the message did synchronize, test with some other users who are associated with the same unified messaging service to ensure that the problem is resolved. 7. If Exchange mailboxes for the users are all homed on the same Exchange server, confirm that the required services are running on the Exchange servers: – If the mailboxes are all homed on one Exchange 2010 or Exchange 2007 server, confirm that the EWS virtual directory is running on that Exchange server. – If the mailboxes are all homed on one Exchange 2003 server, confirm on that Exchange server that the WebDav extensions are enabled in IIS and that the WebDav virtual directory (Exchange) is configured properly. 8. Confirm that Exchange authentication and SSL settings are the same on all Exchange servers, and confirm that Connection settings match the Exchange settings. For more information, see the “Confirming Exchange Authentication and SSL Settings for Cisco Unity Connection 8.5 and Later” section in the “Configuring Cisco Unity Connection 8.5 and Later and Microsoft Exchange for Unified Messaging” chapter of the Unified Messaging Guide for Cisco Unity Connection Release 8.5 and Later at http://www.cisco.com/en/US/docs/voice_ip_comm/connection/8x/unified_messaging/guide/85xcu cumgx.html. 9. If you configured the unified messaging service to validate certificates for Exchange servers or for Active Directory domain controllers: – Confirm that the applicable certification authority certificates have been uploaded to the Connection server. – Confirm that the certification authority certificates have not expired. Troubleshooting Guide for Cisco Unity Connection Release 8.x 7-48 Chapter 7 Troubleshooting Unified Messaging in Cisco Unity Connection 8.5 and Later Troubleshooting Single Inbox in Cisco Unity Connection 8.5 and Later For more information, see the “Uploading CA Public Certificates for Exchange and Active Directory Servers to the Cisco Unity Connection 8.5 and Later Server ” section in the “Configuring Cisco Unity Connection 8.5 and Later and Microsoft Exchange for Unified Messaging” chapter of the Unified Messaging Guide for Cisco Unity Connection Release 8.5 and Later at http://www.cisco.com/en/US/docs/voice_ip_comm/connection/8x/unified_messaging/guide/85xcu cumgx.html. 10. If all Connection users associated with this unified messaging service have mailboxes homed on the same Exchange server, and if you are using HTTPS as the web-based protocol, confirm that SSL is properly configured: a. Confirm that certification authority certificates have been uploaded to the Connection server. b. In Connection Administration, confirm that the Exchange server name specified in the unified messaging service exactly matches the common name in the SSL certificate for that Exchange server. c. Confirm that the SSL certificates have not expired. 11. Use Microsoft EWSEditor to try to access the Exchange mailbox of a Connection user by using the unified messaging services account. This allows you to determine whether the problem occurs even when Connection is not involved. EWSEditor software and documentation are available on the Microsoft website. 12. Confirm DNS settings: – Confirm that the Exchange server is reachable from Connection. – If you configured the unified messaging service to search for Exchange servers, confirm that the Connection server is configured to use DNS. – If you configured the unified messaging service to search for Exchange servers, confirm that the name of the Exchange server is resolvable by the DNS server that Connection is configured to use. – If you configured the unified messaging service to search for Exchange servers, confirm that the DNS server that Connection is using is configured with appropriate records for autodiscovery. Single Inbox Is Not Working for a User or a Subset of Users Revised March 24, 2011 When single inbox is not working (for example, Connection voice messages are not synchronized into Exchange, and messages sent from ViewMail for Outlook are not delivered), and when the problem is occurring for one or more Connection users but not for all users associated with a unified messaging service, do the following tasks. Note When a cluster is configured, do the Connection-specific tasks only on the primary (active) server. 1. In Connection Administration, on the Users > Unified Messaging Accounts page for the user, confirm that the user is associated with a unified messaging service on which single inbox is enabled. 2. If you created an Exchange 2010 mailbox for the unified messaging services account, and if Exchange mailboxes for the affected users were moved from one Exchange 2003 mailbox store to another, delete the Exchange 2010 mailbox. For more information, see the “Exchange 2010 Mailbox Can Be Deleted for the Unified Messaging Services Account” section in the “New and Changed Troubleshooting Guide for Cisco Unity Connection Release 8.x 7-49 Chapter 7 Troubleshooting Single Inbox in Cisco Unity Connection 8.5 and Later Troubleshooting Unified Messaging in Cisco Unity Connection 8.5 and Later Requirements and Support—Release 8.5(1)” section of Release Notes for Cisco Unity Connection Release 8.5(1) at http://www.cisco.com/en/US/docs/voice_ip_comm/connection/8x/release/notes/851cucrn.html. 3. In Connection Administration, on the Users > Unified Messaging Accounts page for the user, confirm that single inbox is enabled in one of the user’s unified messaging accounts. 4. In Connection Administration, on the Users > Unified Messaging Accounts page for the user, confirm that Connection is configured to use the correct Exchange email address. 5. In Connection Administration, on the Users > SMTP Proxy Addresses page for the user, confirm that there is an SMTP proxy address that matches the user’s Exchange mail address. 6. If the user’s Exchange mailbox was not moved, skip to Task 8. If the user’s Exchange mailbox was moved, and if the user is associated with a unified messaging service that specifies an Exchange server instead of allowing Connection to search for Exchange servers, determine whether Connection is able to automatically detect mailbox moves. See the “Determining Which Exchange Servers You Want Cisco Unity Connection 8.5 and Later to Communicate With” section in the “Configuring Cisco Unity Connection 8.5 and Later and Microsoft Exchange for Unified Messaging” chapter in the Unified Messaging Guide for Cisco Unity Connection Release 8.5 and Later at http://www.cisco.com/en/US/docs/voice_ip_comm/connection/8x/unified_messaging/guide/85xcu cumgx.html. 7. If the user’s Exchange mailbox is homed on a new Exchange server, confirm that the unified messaging services account has the permissions necessary to access the server. For more information, see the “Creating the Unified Messaging Services Account in Active Directory and Granting Permissions for Cisco Unity Connection 8.5 and Later” section in the “Configuring Cisco Unity Connection 8.5 and Later and Microsoft Exchange for Unified Messaging” chapter in the Unified Messaging Guide for Cisco Unity Connection Release 8.5 and Later at http://www.cisco.com/en/US/docs/voice_ip_comm/connection/8x/unified_messaging/guide/85xcu cumgx.html. 8. If single inbox is not working for all of the Connection users whose mailboxes are homed on the same Exchange server, confirm that the required services are running on the Exchange servers: – If the mailboxes are all homed on an Exchange 2010 or Exchange 2007 server, confirm that the EWS service is running on that Exchange server. – If the mailboxes are all homed on an Exchange 2003 server, confirm that the WebDav service is running on that Exchange server. 9. If single inbox is not working for all of the Connection users whose mailboxes are homed on the same Exchange server, and if you are using HTTPS as the web-based protocol, confirm that SSL is properly configured: – In Connection Administration, uncheck the Validate Certificates for Exchange Servers check box, and determine whether single inbox is now working. – Confirm that SSL certificates have been uploaded to the Connection server. – Confirm that the SSL certificates have not expired. Troubleshooting Guide for Cisco Unity Connection Release 8.x 7-50 Chapter 7 Troubleshooting Unified Messaging in Cisco Unity Connection 8.5 and Later Troubleshooting Single Inbox in Cisco Unity Connection 8.5 and Later Single Inbox Synchronization from Exchange Is Delayed If Connection synchronization to Exchange is working (for example, voice messages are synchronized to users’ Exchange mailboxes) but synchronization from Exchange is delayed (for example, the message waiting indicator is not turned off immediately after the last Connection voice message is heard in ViewMail for Outlook), do the following tasks. 1. In Cisco Unity Connection Serviceability, go to Tools > Service Management, and confirm that the service status for the Connection Jetty service is Started. If not, activate and start the service, then test one of the affected users. 2. At a command line on the Exchange server, run the following command to telnet from the Exchange server to the Connection server (confirm that port 7080 is open in the firewall, if applicable): telnet <IP address of the Connection server> 7080 If no error message is returned, the Exchange server was able to connect to the Connection server. If an error message is returned: – In Cisco Unity Connection Serviceability, confirm that the Connection Jetty service is running. – Troubleshoot the problem as you would any network issue. Press Ctrl-K to exit from Telnet. 3. In Cisco Unity Connection Administration, display the unified messaging account for one of the affected users, and select Reset. If synchronization from Exchange to Connection starts working for the affected user, in Connection Administration, display the unified messaging service associated with the affected user (Unified Messaging > Unified Messaging Services), and select Reset. Caution While Connection is resynchronizing data with Exchange, synchronization will be delayed for all of the users associated with the unified messaging service. Troubleshooting Problems with Cisco ViewMail for Microsoft Outlook 8.5 and Later See the following sections: Messages Are Not Received • Voice Messages or Receipts Are Not Received in the Outlook Inbox in Cisco Unity Connection 8.5 and Later, page 7-52 • Messages Sent From a Single Inbox Outlook Client Are Not Received in Cisco Unity Connection 8.5 and Later, page 7-53 Messages Go to the Wrong Place • Messages Are Received in an Email Account Other Than the Single Inbox Account in Cisco Unity Connection 8.5 and Later, page 7-53 Messages Cannot Be Played • Messages Cannot Be Played in Outlook for Cisco Unity Connection 8.5 and Later, page 7-53 Troubleshooting Guide for Cisco Unity Connection Release 8.x 7-51 Chapter 7 Troubleshooting Single Inbox in Cisco Unity Connection 8.5 and Later • Troubleshooting Unified Messaging in Cisco Unity Connection 8.5 and Later Messages Moved into a .PST Folder in Outlook Can No Longer Be Played in Cisco Unity Connection 8.5 and Later, page 7-54 Message Waiting Indicators Are Wrong • Playing a Message Does Not Turn Off the Message Waiting Indicator in Cisco Unity Connection 8.5 and Later, page 7-54 • Message Waiting Indicator Turns Off Before the Message Is Played in Cisco Unity Connection 8.5 and Later, page 7-54 Messages Are Not Deleted, or Messages Are Deleted Unexpectedly • Deleting a Message in Outlook Does Not Delete the Corresponding Message in Cisco Unity Connection 8.5 and Later, page 7-55 • Messages Moved into a .PST Folder in Outlook Are Deleted in Cisco Unity Connection 8.5 and Later, page 7-55 Password Troubles • Troubleshooting Problems with Invalid Passwords in Connection 8.5 and Later, page 7-55 Diagnostics • Collecting Diagnostics from ViewMail for Outlook 8.5 and Later on the User Workstation, page 7-56 • Collecting Diagnostics on the Cisco Unity Connection Server for Problems with Single Inbox and ViewMail for Outlook 8.5 and Later, page 7-57 Voice Messages or Receipts Are Not Received in the Outlook Inbox in Cisco Unity Connection 8.5 and Later If single inbox users do not receive incoming voice messages or receipts in the Outlook Inbox, note the following: • Check the Junk E-mail folder to see whether the messages or receipts are automatically being filtered to this folder. The junk-email filter can be updated to add specific sender addresses or domain names to the safe filter list. For information on configuring the Junk E-mail folder to exclude a class of messages, refer to the Microsoft documentation. • Check the configuration of any email anti-spam filters in your organization to see whether voice messages are being routed to a location other than the Outlook Inbox folder, .wav attachments are being removed, or the policy is otherwise interfering with the delivery of voice messages or receipts to Outlook. • If you have Connection mailbox quotas configured, and if a user has exceeded the send/receive quota, Connection will prevent messages from being received in the user’s Connection mailbox. ViewMail for Outlook does not notify a user that the send/receive threshold has been reached and that callers are therefore not allowed to leave voice messages for that user; the user would know only by checking voice messages in Connection. However, when a user sends a message after reaching the send quota, ViewMail for Outlook does notify the user. The send quota is a lower threshold, so a user reaches the send/receive quota only by ignoring the earlier warning. Troubleshooting Guide for Cisco Unity Connection Release 8.x 7-52 Chapter 7 Troubleshooting Unified Messaging in Cisco Unity Connection 8.5 and Later Troubleshooting Single Inbox in Cisco Unity Connection 8.5 and Later Messages Sent From a Single Inbox Outlook Client Are Not Received in Cisco Unity Connection 8.5 and Later If single inbox users cannot send messages through the Cisco Unity Connection server from the Outlook client—for example, users receive non-delivery receipts (NDRs)—consider the following possibilities: • The email address of the message sender must exactly match a primary or proxy SMTP address configured in Connection. • The email address of the message recipient must match a primary or proxy SMTP address that is configured for a Connection user, or an SMTP proxy address that is configured for a VPIM contact. If no such match is found, Connection relays the message to the SMTP smart host, or sends an NDR to the sender, depending on the option selected in the When a Recipient Cannot be Found setting on the System Settings > General Configuration page in Connection Administration. By default, Connection sends an NDR. Messages Are Received in an Email Account Other Than the Single Inbox Account in Cisco Unity Connection 8.5 and Later If users unexpectedly receive voice messages in their corporate or other email accounts rather than their Cisco Unity Connection mailboxes, consider the following possibilities: • The email address of the message recipient must match a primary or proxy SMTP address that is configured for a Connection user, or an SMTP proxy address that is configured for a VPIM contact. If no such match is found and Connection is configured to relay the message to the SMTP smart host, the message is relayed to the applicable email address. Confirm that the message recipient has a proxy SMTP address configured for the applicable email address. See the “SMTP Proxy Addresses in Cisco Unity Connection 8.x” section in the “Setting Up Features and Functionality That Are Controlled by User Account Settings in Cisco Unity Connection 8.x” chapter of the User Moves, Adds, and Changes Guide for Cisco Unity Connection Release 8.x, available at http://www.cisco.com/en/US/docs/voice_ip_comm/connection/8x/user_mac/guide/8xcucmacx.htm l. • If message actions for the recipient are configured to relay messages of a particular type (voice, email, fax or delivery receipt) to the user at the corporate email address, the seemingly erroneous routing of messages may be expected behavior. Message actions are also configured in the unified messaging service that is specified in the recipient’s unified messaging account, and the interaction of the user-level setting and the setting in the unified messaging service may produce unanticipated results. For a summary of how message actions are relaying messages for a specific user, in Connection Administration, see the Message Actions page for that user. Messages Cannot Be Played in Outlook for Cisco Unity Connection 8.5 and Later To play secure messages from Outlook, you must install Cisco Unity Connection ViewMail for Microsoft Outlook version 8.5 or later. When you view a secure message in Outlook, the text in the message briefly explains secure messages but does not include a .wav attachment. The only copy of the .wav file remains on the Connection server. Caution If you delete a secure message from Outlook, Connection moves the message to the deleted items folder in Connection. If message aging is configured, the message will eventually be deleted. Troubleshooting Guide for Cisco Unity Connection Release 8.x 7-53 Chapter 7 Troubleshooting Single Inbox in Cisco Unity Connection 8.5 and Later Troubleshooting Unified Messaging in Cisco Unity Connection 8.5 and Later Messages Moved into a .PST Folder in Outlook Can No Longer Be Played in Cisco Unity Connection 8.5 and Later Connection synchronizes voice messages in the following Outlook folders with the Connection Inbox folder for the user, so the messages are still visible in the Connection Inbox folder: • Subfolders under the Outlook Inbox folder • Subfolders under the Outlook Deleted Items folder • The Outlook Junk Email folder When Connection replicates a secure voice message to Exchange, the replicated message contains only text that briefly explains secure messages; the only copy of the .wav file remains on the Connection server. When a user plays a secure message by using ViewMail for Outlook, ViewMail retrieves the message from the Connection server and plays it without ever storing the message in Exchange or on the computer of the user. If the user moves a secure message to an Outlook folder that is not synchronized with the Connection Inbox folder, the only copy of the voice message is moved to the deleted items folder in Connection, and the message can no longer be played in Outlook. If the user moves the message back into the Outlook Inbox folder or into an Outlook folder that is synchronized with the Connection Inbox folder, and: • If the message is still in the deleted items folder in Connection, the message is synchronized back into the Connection Inbox for that user, and the message becomes playable again in Outlook. • If the message is not still in the deleted items folder in Connection, the message is not resynchronized into Connection and can no longer be played in Outlook or Connection. For more information, see the “How Synchronization Works With Outlook Folders” section in the “Configuring Cisco Unity Connection 8.5 and Later and Microsoft Exchange for Unified Messaging” chapter in the Unified Messaging Guide for Cisco Unity Connection Release 8.5 and Later at http://www.cisco.com/en/US/docs/voice_ip_comm/connection/8x/unified_messaging/guide/85xcucum gx.html. Playing a Message Does Not Turn Off the Message Waiting Indicator in Cisco Unity Connection 8.5 and Later If you upgraded from Cisco Unity, if you migrated messages, and if the Cisco Unity server was configured as unified messaging, note the following: • Two copies of migrated messages will appear in the Exchange mailbox for each user: the original message and the migrated message that is synchronized into the Exchange mailbox when single inbox is configured. • If a user uses Outlook to play the original message in Exchange (the copy that Cisco Unity put into Exchange when the message was received), the message will remain unread in Connection, and the message waiting indicator will remain on. Playing the migrated message (the copy that was synchronized into the Exchange mailbox by the single inbox feature) or playing messages that are received after the migration will turn off the message waiting indicator as appropriate. Message Waiting Indicator Turns Off Before the Message Is Played in Cisco Unity Connection 8.5 and Later If you have enabled the Outlook option Mark Items as Read When Viewed in the Reading Pane, the message is marked as read as soon as you select it in the Outlook inbox. If this is the only Connection voice message that you have not heard, Connection turns off the message waiting indicator. Troubleshooting Guide for Cisco Unity Connection Release 8.x 7-54 Chapter 7 Troubleshooting Unified Messaging in Cisco Unity Connection 8.5 and Later Troubleshooting Single Inbox in Cisco Unity Connection 8.5 and Later Deleting a Message in Outlook Does Not Delete the Corresponding Message in Cisco Unity Connection 8.5 and Later If you upgraded from Cisco Unity, if you migrated messages, and if the Cisco Unity server was configured as unified messaging, note the following: • Two copies of migrated messages will appear in the Exchange mailbox for each user: the original message and the migrated message that is synchronized into the Exchange mailbox when single inbox is configured. • If a user uses Outlook to delete the original message in Exchange (the copy that Cisco Unity put into Exchange when the message was received), the migrated message will remain in the user’s inbox in Connection. Deleting the migrated message in Outlook (the copy that was synchronized into the Exchange mailbox by the single inbox feature) will cause the message to be moved from the user’s inbox in Connection to the user’s deleted items folder in Connection. Messages Moved into a .PST Folder in Outlook Are Deleted in Cisco Unity Connection 8.5 and Later Connection synchronizes voice messages in the following Outlook folders with the Connection Inbox folder for the user, so the messages are still visible in the Connection Inbox folder: • Subfolders under the Outlook Inbox folder • Subfolders under the Outlook Deleted Items folder • The Outlook Junk Email folder If a user moves voice messages into Outlook folders that are not under the Inbox folder, the messages are moved to the deleted items folder in Connection. For more information, see the “How Synchronization Works With Outlook Folders” section in the “Configuring Cisco Unity Connection 8.5 and Later and Microsoft Exchange for Unified Messaging” chapter in the Unified Messaging Guide for Cisco Unity Connection Release 8.5 and Later at http://www.cisco.com/en/US/docs/voice_ip_comm/connection/8x/unified_messaging/guide/85xcucum gx.html. Troubleshooting Problems with Invalid Passwords in Connection 8.5 and Later When users change their Cisco Personal Communications Assistant (PCA) password in the Messaging Assistant, they also must update the password configured in ViewMail options so that the client can continue to access Connection and retrieve voice messages. Likewise, when LDAP authentication is configured and the PCA password is changed in LDAP, the password configured in ViewMail options must be updated. If the PCA password has been changed but ViewMail has not been updated, users typically see a message indicating that the invalid credentials were entered for the account when they try to use ViewMail features. Do the following procedure to change the password in the user’s Outlook client. To Change a Cisco ViewMail for Microsoft Outlook Password Step 1 If you are using Outlook 2010: a. On the user workstation, in Outlook 2010, click the ViewMail tab. b. Select Settings. Troubleshooting Guide for Cisco Unity Connection Release 8.x 7-55 Chapter 7 Troubleshooting Single Inbox in Cisco Unity Connection 8.5 and Later Troubleshooting Unified Messaging in Cisco Unity Connection 8.5 and Later If you are using Outlook 2007 or Outlook 2003: a. On the user workstation, on the Outlook Tools menu, select Options. b. Select the ViewMail tab. Step 2 From the Associated Email Account list, select the Microsoft Exchange/Single Inbox account for the user, and select Edit. Step 3 On the Viewmail Account Settings window, change the password for the user. Step 4 Select Test Settings. Step 5 If the test passes successfully, select OK. If the test fails, reenter the password and repeat Step 6 Select OK to close the window, and then select OK again to close the Options dialog. Collecting Diagnostics from ViewMail for Outlook 8.5 and Later on the User Workstation To troubleshoot problems with the Cisco ViewMail for Microsoft Outlook 8.5 and later form, you can enable diagnostics on the user workstation. To Enable Cisco ViewMail for Microsoft Outlook Diagnostics and View the Log Files on the User Workstation Step 1 If you are using Outlook 2010: a. On the user workstation, in Outlook 2010, click the ViewMail tab. b. Select Settings. If you are using Outlook 2007 or Outlook 2003: a. On the user workstation, on the Outlook Tools menu, select Options. b. Select the ViewMail tab. Step 2 Check the Turn on Diagnostic Traces check box. Step 3 Select OK. Step 4 Reproduce the problem. Step 5 If you are using Outlook 2010: a. On the user workstation, in Outlook 2010, click the ViewMail tab. b. Select Email Log Files, and send the resulting message with logs attached to an email address. If you are using Outlook 2007 or Outlook 2003: a. On the Help menu, select Cisco ViewMail for Outlook > Email Log Files. b. Send the resulting message with logs attached to an email address. Troubleshooting Guide for Cisco Unity Connection Release 8.x 7-56 Chapter 7 Troubleshooting Unified Messaging in Cisco Unity Connection 8.5 and Later Troubleshooting Calendar Integrations in Cisco Unity Connection 8.5 and Later Collecting Diagnostics on the Cisco Unity Connection Server for Problems with Single Inbox and ViewMail for Outlook 8.5 and Later You can enable the Cisco Unity Connection VMO macro trace to troubleshoot client problems from the server side. For detailed instructions on enabling and collecting diagnostic traces, see the “Diagnostic Traces in Cisco Unity Connection 8.x” chapter. Troubleshooting Calendar Integrations in Cisco Unity Connection 8.5 and Later Added November 16, 2010 See the following sections for information on troubleshooting problems with calendar integrations: • How Unified Messaging Accounts Are Used for Calendar Integrations, page 7-57 • Testing the Calendar Integration, page 7-58 • Obtaining Unified Messaging Account Status, page 7-58 • Test Fails the Last Check (Exchange 2003 Only), page 7-59 • Test Succeeds, but the Calendar Integration Still Does Not Work (Exchange 2003 Only), page 7-60 • Non-Published Meetings Do Not Appear in List of Meetings (Cisco Unified MeetingPlace Only), page 7-61 • Meetings Do Not Appear in List of Meetings, page 7-61 • “Access Exchange Calendar and Contacts” Option Is Not Available for Unified Messaging Accounts, page 7-62 • Using Traces to Troubleshoot a Calendar Integration, page 7-62 How Unified Messaging Accounts Are Used for Calendar Integrations The following configuration principles apply to unified messaging accounts that are used for calendar integrations: • A user can have only one unified messaging account for which the Access Exchange Calendar and Contacts check box is checked on the Unified Messaging Accounts page for the user. • A user can have multiple unified messaging accounts for which the MeetingPlace Scheduling and Joining check box is checked on the Unified Messaging Services page. • If a user has more than one unified messaging account for which the MeetingPlace Scheduling and Joining check box is checked, the Primary Meeting Service check box (on the Users > Edit Unified Messaging Account page) can be checked on only one of them. Each user can access calendar information from only one unified messaging account. If the calendar-enabled unified messaging account connects to an Exchange server, the user has access to events only from the Exchange calendar. Similarly, if the calendar-enabled unified messaging account connects to a Cisco Unified MeetingPlace server, the user has access to events only from the Cisco Unified MeetingPlace calendar. Troubleshooting Guide for Cisco Unity Connection Release 8.x 7-57 Chapter 7 Troubleshooting Unified Messaging in Cisco Unity Connection 8.5 and Later Troubleshooting Calendar Integrations in Cisco Unity Connection 8.5 and Later If a user has more than one unified messaging account for which the MeetingPlace Scheduling and Joining check box is checked, the unified messaging account for which the Primary Meeting Service check box is checked determines which Cisco Unified MeetingPlace server is used to schedule reservationless meetings. For information on configuring a calendar integration between Cisco Unity Connection and Exchange, see the “Configuring Cisco Unity Connection 8.5 and Later and Microsoft Exchange for Unified Messaging” chapter of the Unified Messaging Guide for Cisco Unity Connection Release 8.5 and Later, available at http://www.cisco.com/en/US/docs/voice_ip_comm/connection/8x/unified_messaging/guide/85xcucum gx.html. Testing the Calendar Integration Do the following procedure to test the calendar integration. To Test the Calendar Integration Step 1 In Cisco Unity Connection Administration, expand Users, then select Users. Step 2 On the Search Users page, select the alias of a user. Note If the user does not appear in the search results table, set the applicable parameters in the search fields at the top of the page, and select Find. Step 3 On the Edit User Basics page, on the Edit menu, select Unified Messaging Accounts. Step 4 On the Unified Messaging Accounts page, select the name of the applicable external service account. Step 5 On the Edit Unified Messaging Account page, select Test. Step 6 In the Task Execution Results window, refer to the list of issues and recommendations and do the applicable troubleshooting steps. Step 7 Repeat Step 5 and Step 6 until the test succeeds. Obtaining Unified Messaging Account Status In Cisco Unity Connection Administration, browse to the Unified Messaging > Unified Messaging Accounts Status page. The status icon on the page indicates the state of the Cisco Unity Connection configuration. The Unified Messaging Accounts page for an individual user also displays Connection configuration status. Troubleshooting Guide for Cisco Unity Connection Release 8.x 7-58 Chapter 7 Troubleshooting Unified Messaging in Cisco Unity Connection 8.5 and Later Troubleshooting Calendar Integrations in Cisco Unity Connection 8.5 and Later Test Fails the Last Check (Exchange 2003 Only) When you select Test on the Edit Unified Messaging Account page to troubleshoot a calendar integration and all checks succeed except for the last check (which fails with the message “The system failed to perform a typical calendar operation”), use the following task list to determine the cause and to resolve the problem. Do the tasks in the order presented until the problem is resolved. Task List for Troubleshooting When the Test Fails the Last Check 1. On the Exchange server, confirm that SP2 or later is installed. 2. On the Exchange server, confirm that the user is enabled for Outlook Web Access (OWA). 3. In Cisco Unity Connection Administration, on the Users > Edit Unified Messaging Account page for the user, confirm that the entry in the Email Address field matches the primary SMTP address for the user. 4. On the Exchange server, confirm that the Microsoft Exchange Outlook Web Access service is available. You can manually check whether the Microsoft Exchange Outlook Web Access service is available by entering one of the following URLs in a web browser: http://<servername>/exchange/<emailaddress> https://<servername>/exchange/<emailaddress> Note the following: – If the unified messaging account in which the Access Exchange Calendar and Contacts check box is checked is associated with a unified messaging service in which the value of the Web-Based Protocol list is “HTTPS,” the URL must begin with “https”. – If you chose to specify an Exchange Server on the Unified Messaging > Unified Messaging Services page, for <servername>, enter the value of the Exchange Server. Use the unified messaging service to which the unified messaging account of the user refers. If you chose to search for Exchange servers, verify that you can ping the domain, and that the protocol (LDAP or LDAPS) is correct. – For <emailaddress>, enter the email address that the user’s unified messaging account is using. See the Account Information section of the Users > Edit Unified Messaging Account page for the user. When prompted to authenticate, enter the user’s Active Directory alias and password. 5. In Cisco Unified Operating System Administration, on the Services > Ping Configuration page, confirm that Connection can ping the IP address or hostname of the Exchange server. 6. If the unified messaging service is configured to use HTTPS for the web-based protocol and the Validate Certificates for Exchange Servers check box is checked, determine whether certificate validation is causing the problem by doing the following sub-tasks. a. In Connection Administration, browse to the Unified Messaging > Unified Messaging Services page, and select the unified messaging service associated with the unified messaging account that you are testing. b. On the Edit Unified Messaging Service page, uncheck the Validate Server Certificate check box and select Save. c. On a phone, sign in as the user who experiences the problem and access calendar information. d. If the user is able to access calendar information, confirm that the public root certificate of the Certificate Authority (CA) that issued the Exchange server certificate is installed on Connection as a trusted certificate, that it is self-signed, and that it has not expired. Troubleshooting Guide for Cisco Unity Connection Release 8.x 7-59 Chapter 7 Troubleshooting Unified Messaging in Cisco Unity Connection 8.5 and Later Troubleshooting Calendar Integrations in Cisco Unity Connection 8.5 and Later e. In Connection Administration, on the System Settings > Unified Messaging Services > Edit Unified Messaging Services page, check the Validate Server Certificate check box and select Save. 7. Confirm that the service account on Exchange that the unified messaging service uses has the Administer Information Store, Receive As, and Send As permissions allowed. 8. If the Exchange server is slow enough to respond to calendar information requests that Connection times out, in Connection Administration, on the System Settings > Advanced > Unified Messaging Services page, set the TTS and Calendars: Time to Wait for a Response (In Seconds) field to a value greater than 4. Note Increasing the value of TTS and Calendars: Time to Wait for a Response (In Seconds) may result in delays when accessing calendar information. Test Succeeds, but the Calendar Integration Still Does Not Work (Exchange 2003 Only) When you select Test on the Edit Unified Messaging Account page to troubleshoot a calendar integration and all checks succeed but the calendar integration still does not work, use the following task list to determine the cause and to resolve the problem. Do the tasks in the order presented until the problem is resolved. Task List for Troubleshooting a Calender Integration When the Test Succeeds 1. In Cisco Unity Connection Administration, browse to the Unified Messaging > Unified Messaging Services page, and select the unified messaging service associated with the unified messaging account that you are testing. On the Edit Unified Messaging Service page, confirm that the fully qualified DNS name (FQDN) of the Exchange server is resolvable via DNS. 2. Even if the unified messaging service is configured with the IP address of the Exchange server, calendar information from the Exchange server is provided with URLs that contain the FQDN of the server. Connection uses these URLs, which must be resolved by a DNS server so that the user can access calendar information. If the Exchange server is slow enough to respond to calendar information requests that Connection times out, in Connection Administration, on the System Settings > Advanced > Unified Messaging Services page, set the TTS and Calendars: Time to Wait for a Response (In Seconds) field to a value greater than 4. Note Increasing the value of TTS and Calendars: Time to Wait for a Response (In Seconds) may result in delays when accessing calendar information. 3. Confirm that the system clocks on the Connection and Exchange servers are both correct. 4. Confirm that the meetings appear on the Outlook calendar of the user. If Cisco Unified MeetingPlace meetings are scheduled through the user web interface for these applications, the scheduled meetings do not appear on the Outlook calendar of the user. If you configure the profile for Cisco Unified MeetingPlace with an email type of “Exchange,” meeting requests appear on the Outlook calendar of the user. Troubleshooting Guide for Cisco Unity Connection Release 8.x 7-60 Chapter 7 Troubleshooting Unified Messaging in Cisco Unity Connection 8.5 and Later Troubleshooting Calendar Integrations in Cisco Unity Connection 8.5 and Later Non-Published Meetings Do Not Appear in List of Meetings (Cisco Unified MeetingPlace Only) When Cisco Unity Connection has an calendar integration with Cisco Unified MeetingPlace, all applicable published and non-published meetings are listed when the user accesses meeting information. If non-published meetings are not listed in the list of meetings, the service account that Connection uses to access calendar information is not correctly configured. Do the following procedure to configure the service that Connection uses. To Configure the Connection Service Account (Cisco Unified MeetingPlace Only) Step 1 Sign in to the Cisco Unified MeetingPlace Administration Server as an administrator. Step 2 Select User Configuration > User Profiles. Step 3 Select the Connection service account. Step 4 In the Type of User field, select System Administrator. Step 5 Select Save. Step 6 Sign out of Cisco Unified MeetingPlace. Meetings Do Not Appear in List of Meetings When meetings do not appear in the list of meetings, the cause may be the interval that Cisco Unity Connection waits to update calendar information. Do the following procedure. To Change the Interval That Cisco Unity Connection Waits to Update Calendar Information Step 1 In Cisco Unity Connection Administration, expand System Settings > Advanced, then select Unified Messaging Services. Step 2 On the Unified Messaging Services Configuration page, in the Calendars: Normal Calendar Caching Poll Interval (In Minutes) field, enter the length of time that Connection waits between polling cycles when it caches upcoming Outlook calendar data for users who are configured for a calendar integration. A larger number reduces the impact on the Connection server while reducing the ability of the server to handle last-minute changes to the Outlook calendar data for users in a timely manner. A smaller number increases the impact on the Connection server while increasing the ability of the server to handle last-minute changes to the Outlook calendar data for users in a timely manner. Step 3 In the Calendars: Short Calendar Caching Poll Interval (In Minutes) field, enter the length of time that Connection waits between polling cycles when it caches upcoming Outlook calendar data for calendar users who must have their calendar caches updated more frequently. This setting applies to users who have the Use Short Calendar Caching Poll Interval check box checked on their Edit User Basics page. Step 4 Select Save. Troubleshooting Guide for Cisco Unity Connection Release 8.x 7-61 Chapter 7 Troubleshooting Unified Messaging in Cisco Unity Connection 8.5 and Later Troubleshooting Access to Calendar Information When Using Personal Call Transfer Rules in Cisco Unity Connection “Access Exchange Calendar and Contacts” Option Is Not Available for Unified Messaging Accounts When the Access Exchange Calendar and Contacts check box does not appear on the Unified Messaging Account page, use the following task list to determine the cause and to resolve the problem. Do the tasks in the order presented until the problem is resolved. Task List for Troubleshooting a Unified Messaging Service That Cannot Be Saved 1. In Cisco Unity Connection Administration, browse to the Unified Messaging > Unified Messaging Services page, and select the unified messaging service associated with the unified messaging account that you are testing. 2. On the Edit Unified Messaging Service page, confirm that the Access Exchange Calendar and Contacts check box is checked. Using Traces to Troubleshoot a Calendar Integration You can use traces to troubleshoot a calendar integration. For detailed instructions, see the “Using Cisco Unity Connection Serviceability Traces to Troubleshoot Problems” section on page 2-11. Troubleshooting Access to Calendar Information When Using Personal Call Transfer Rules in Cisco Unity Connection 8.5 and Later Added November 16, 2010 When users have problems accessing calendar information when using Personal Call Transfer Rules, the cause may be the interval that Cisco Unity Connection waits to update calendar information. Do the following procedure. To Change the Interval That Cisco Unity Connection Waits to Update Calendar Information Step 1 In Cisco Unity Connection Administration, expand System Settings > Advanced, then select Unified Messaging Services. Step 2 On the Unified Messaging Services Configuration page, in the Calendars: Normal Calendar Caching Poll Interval (In Minutes) field, enter the length of time that Connection waits between polling cycles when it caches upcoming Outlook calendar data for users who are configured for a calendar integration. A larger number reduces the impact on the Connection server while reducing the ability of the server to handle last-minute changes to the Outlook calendar data for users in a timely manner. A smaller number increases the impact on the Connection server while increasing the ability of the server to handle last-minute changes to the Outlook calendar data for users in a timely manner. Step 3 In the Calendars: Short Calendar Caching Poll Interval (In Minutes) field, enter the length of time that Connection waits between polling cycles when it caches upcoming Outlook calendar data for calendar users who must have their calendar caches updated more frequently. This setting applies to users who have the Use Short Calendar Caching Poll Interval check box checked on their Edit User Basics page. Troubleshooting Guide for Cisco Unity Connection Release 8.x 7-62 Chapter 7 Troubleshooting Unified Messaging in Cisco Unity Connection 8.5 and Later Troubleshooting Access to Calendar Information When Using Personal Call Transfer Rules in Cisco Unity Connection Step 4 Select Save. You can use traces to troubleshoot issues related to accessing calendar information when using personal call transfer rules. For detailed instructions, see the “Using Cisco Unity Connection Serviceability Traces to Troubleshoot Problems” section on page 2-11. See also the “Troubleshooting Personal Call Transfer Rules in Cisco Unity Connection 8.x” chapter. Troubleshooting Guide for Cisco Unity Connection Release 8.x 7-63 Chapter 7 Troubleshooting Unified Messaging in Cisco Unity Connection 8.5 and Later Troubleshooting Access to Calendar Information When Using Personal Call Transfer Rules in Cisco Unity Connection Troubleshooting Guide for Cisco Unity Connection Release 8.x 7-64 CH A P T E R 8 Troubleshooting the Phone System Integration in Cisco Unity Connection 8.x See the following sections: • Diagnostic Tools in Cisco Unity Connection 8.x, page 8-65 • Troubleshooting Call Control in Cisco Unity Connection 8.x, page 8-66 • Cisco Unity Connection 8.x Is Not Answering Any Calls, page 8-67 • Cisco Unity Connection 8.x Is Not Answering Some Calls, page 8-67 • Troubleshooting an Integration of Cisco Unity Connection 8.x with Cisco Unified Communications Manager, page 8-68 Diagnostic Tools in Cisco Unity Connection 8.x There are diagnostic tools available to help you troubleshoot phone system integrations: • Configuring Cisco Unity Connection for the Remote Port Status Monitor, page 8-65 • Using the Check Telephony Configuration Test, page 8-66 Configuring Cisco Unity Connection for the Remote Port Status Monitor You can use the Remote Port Status Monitor for a real-time view of the activity of each voice messaging port on Cisco Unity Connection. This information assists you in troubleshooting conversation flow and other problems. After installing the Remote Port Status Monitor on your workstation, do the following procedure to configure Connection. Note For detailed information on using the Remote Port Status Monitor, see the training and Help information available at http://www.ciscounitytools.com/Applications/CxN/PortStatusMonitorCUC7x/PortStatusMonitorCUC7 x.html. Troubleshooting Guide for Cisco Unity Connection Release 8.x 8-65 Chapter 8 Troubleshooting the Phone System Integration in Cisco Unity Connection 8.x Troubleshooting Call Control in Cisco Unity Connection 8.x To Configure Cisco Unity Connection for the Remote Port Status Monitor Step 1 In Cisco Unity Connection Administration, expand System Settings, then select Advanced > Conversations. Step 2 On the Conversation Configuration page, check the Enable Remote Port Status Monitor Output check box. Step 3 In the IP Addresses Allowed to Connect for Remote Port Status Monitor Output field, enter the IP addresses of your workstations. Note that you can enter up to 70 IP addresses. Each IP address must be separated from the following IP address by a comma. Step 4 Select Save. Using the Check Telephony Configuration Test You can use the Check Telephony Configuration test to troubleshoot the phone system integration. For example, use this test if the following conditions exist: • Calls to Cisco Unity Connection are failing. • Ports are failing to register. Do the following procedure. To Use the Check Telephony Configuration Test Step 1 In Cisco Unity Connection Administration, in the Related Links box in the upper right corner of any Telephony Integrations page, select Check Telephony Configuration and select Go. If the test is not successful, the Task Execution Results displays one or more messages with troubleshooting steps. After correcting the problems, run the test again. Step 2 In the Task Execution Results window, select Close. Troubleshooting Call Control in Cisco Unity Connection 8.x Use the following troubleshooting information if the phone system integration has problems related to call control. Do the following tasks, as applicable: • Use the Check Telephony Configuration test. See the “Using the Check Telephony Configuration Test” section on page 8-66. • Use traces to troubleshoot call control issues. For detailed instructions on enabling the applicable traces and viewing the trace logs, see the “Traces in Cisco Unity Connection Serviceability in Cisco Unity Connection 8.x” section on page 2-3. Troubleshooting Guide for Cisco Unity Connection Release 8.x 8-66 Chapter 8 Troubleshooting the Phone System Integration in Cisco Unity Connection 8.x Cisco Unity Connection 8.x Is Not Answering Any Calls • (Cisco Unified Communications Manager integrations only) If you hear a fast busy tone when you call Cisco Unity Connection, verify the configuration for the phone system integration. See the applicable Cisco Unity Connection integration guide at http://www.cisco.com/en/US/products/ps6509/products_installation_and_configuration_guides_lis t.html. Cisco Unity Connection 8.x Is Not Answering Any Calls When the phone system settings in Cisco Unity Connection Administration do not match the type of phone system that Cisco Unity Connection is connected to, Connection may not answer calls. To Verify the Phone System Settings in Cisco Unity Connection Administration Step 1 In Cisco Unity Connection Administration, expand Telephony Integrations. Step 2 On the applicable pages, confirm that the settings for the phone system, port groups, and ports match those indicated in the integration guide for your phone system. Step 3 Correct any incorrect values in Connection Administration. If you change any values, select Save before leaving the page. Step 4 If prompted to reset a port group, on the applicable Port Group Basics page, select Reset. Otherwise, continue to Step 5. Step 5 In the Related Links list, select Check Telephony Configuration and select Go to verify the phone system integration settings. If the test is not successful, the Task Execution Results displays one or more messages with troubleshooting steps. After correcting the problems, run the test again. Step 6 In the Task Execution Results window, select Close. Cisco Unity Connection 8.x Is Not Answering Some Calls When Cisco Unity Connection is not answering some calls, use the following task list to determine the cause and to resolve the problem. Do the tasks in the order presented until the problem is resolved. Task List for Troubleshooting Sporadic Answers on Incoming Calls 1. Confirm that the routing rules are working correctly. See the “Confirming Routing Rules” section on page 8-67. 2. Confirm that calls are sent to the correct voice messaging ports and that the ports are enabled. See the “Confirming Voice Messaging Port Settings” section on page 8-68. Confirming Routing Rules By default, Cisco Unity Connection does not reject any calls. If routing rules have been changed, Connection may have been unintentionally programmed to reject some internal or external calls. Troubleshooting Guide for Cisco Unity Connection Release 8.x 8-67 Chapter 8 Troubleshooting the Phone System Integration in Cisco Unity Connection 8.x Troubleshooting an Integration of Cisco Unity Connection 8.x with Cisco Unified Communications Manager Use traces to troubleshoot issues with routing rules. For detailed instructions on enabling the applicable traces and viewing the trace logs, see the “Traces in Cisco Unity Connection Serviceability in Cisco Unity Connection 8.x” section on page 2-3. Confirming Voice Messaging Port Settings If the phone system is programmed to send calls to a voice messaging port on Cisco Unity Connection that is not configured to answer calls, Connection does not answer the call. Do the following procedure. To Confirm That Calls Are Being Sent to the Correct Voice Messaging Ports on Cisco Unity Connection Step 1 In Cisco Unity Connection Administration, expand Telephony Integrations, then select Port. Step 2 On the Search Ports page, note which ports are designated to answer calls. Step 3 On the phone system, in the phone system programming, confirm that calls are being sent only to those voice messaging ports that are designated to answer calls. Change the phone system programming if necessary. If a voice messaging port is disabled or set incorrectly, it does not answer calls. Do the following procedure. To Confirm That Voice Messaging Ports Are Enabled Step 1 In Cisco Unity Connection Administration, expand Telephony Integrations, then select Port. Step 2 On the Search Ports page, review the Enabled column. Step 3 If a voice messaging port is not enabled and should be in use, select the display name of port. Step 4 On the Port Basics page for the port, check the Enabled check box to enable the port. Step 5 On the Port menu, select Search Ports. Step 6 Repeat Step 3 through Step 5 for all remaining ports that should be in use. Troubleshooting an Integration of Cisco Unity Connection 8.x with Cisco Unified Communications Manager See the following sections for information on troubleshooting a Cisco Unified Communications Manager integration: • Viewing or Editing the IP Address of a Cisco Unified Communications Manager Server, page 8-69 • Ports Do Not Register or Are Repeatedly Disconnected in an SCCP Integration, page 8-69 • Ports Do Not Register in an IPv6 Configuration (Cisco Unity Connection 8.5 and Later), page 8-71 • Determining the Correct Port Group Template, page 8-73 • Problems That Occur When Cisco Unity Connection Is Configured for Cisco Unified Communications Manager Authentication or Encryption, page 8-73 Troubleshooting Guide for Cisco Unity Connection Release 8.x 8-68 Chapter 8 Troubleshooting the Phone System Integration in Cisco Unity Connection 8.x Troubleshooting an Integration of Cisco Unity Connection 8.x with Cisco Unified Communications Manager Viewing or Editing the IP Address of a Cisco Unified Communications Manager Server Do the following procedure to view or change the IP address or other settings of a Cisco Unified Communications Manager server. To Change Cisco Unified Communications Manager Server Settings Step 1 In Cisco Unity Connection Administration, expand Telephony Integrations, then select Port Group. Step 2 On the Search Port Groups page, select the display name of the port group for which you want to change Cisco Unified CM server settings. Step 3 On the Port Group Basics page, on the Edit menu, select Servers. Step 4 On the Edit Servers page, under Cisco Unified Communications Manager Servers, change the applicable settings and select Save. Step 5 If no status message appears, skip the remaining steps in this procedure. If a status message appears prompting you to reset the port group, on the Edit menu, select Port Group Basics. Step 6 On the Port Group Basics page, under Port Group, select Reset. Ports Do Not Register or Are Repeatedly Disconnected in an SCCP Integration When the Cisco Unity Connection voice messaging ports do not register with Cisco Unified CM in an SCCP integration, or if the Connection ports repeatedly disconnect from Cisco Unified CM in an SCCP integration, use the following task list to determine the cause and to resolve the problem. Do the tasks in the order presented until the problem is resolved. Task List for Troubleshooting Port Registration Problems 1. Test the port group. See the “Testing the Port Group” section on page 8-69. 2. Confirm that another port group on the Connection server does not use the same device name prefix to connect ports to the Cisco Unified CM server. See the “Confirming That Another Port Group Does Not Use the Same Device Name Prefix” section on page 8-70. 3. Confirm that another Connection server does not use the same device name prefix to connect its ports to the Cisco Unified CM server. See the “Confirming That Another Cisco Unity Connection Server Does Not Use the Same Device Name Prefix” section on page 8-71. Testing the Port Group Revised November 16, 2010 Do the following procedure. To Test the Port Group Step 1 In Cisco Unity Connection Administration, expand Telephony Integrations, then select Port Group. Step 2 On the Search Port Groups page, select the name of a port group for which the integration method is SCCP (Skinny). Troubleshooting Guide for Cisco Unity Connection Release 8.x 8-69 Chapter 8 Troubleshooting the Phone System Integration in Cisco Unity Connection 8.x Troubleshooting an Integration of Cisco Unity Connection 8.x with Cisco Unified Communications Manager Step 3 Step 4 On the Port Group Basics page, in the Related Links list, select Test Port Group and select Go. Note On the Port Basics page, you can test a single port in an SCCP integration by selecting Test Port in the Related Links list and selecting Go. Note The Test Port and Test Port Group utilities do not test IPv6 connectivity. Even when Connection is configured to use IPv6 for a SCCP integration, the tests confirm that Connection can communicate with the phone system by using IPv4 addressing. When prompted that the test will terminate all calls in progress, select OK. The Task Execution Results displays one or more messages with troubleshooting steps. Step 5 Follow the steps for correcting the problems. Caution Step 6 If Cisco Unified CM is configured to block pings or if pings are disabled for the system, portions of the test will fail. You must configure Cisco Unified CM and the system to enable pings so that the test can accurately test the port registration. Repeat Step 3 through Step 5 until the Task Execution Results displays no problems. Confirming That Another Port Group Does Not Use the Same Device Name Prefix Do the following procedure. To Confirm That Another Port Group Does Not Use the Same Device Name Prefix Step 1 In Cisco Unity Connection Administration, expand Telephony Integrations, then select Port Group. Step 2 On the Search Port Groups page, select the name of a port group for which the integration method is SCCP (Skinny). Step 3 On the Port Group Basics page, note the value of the Device Name Prefix field. Caution This value of the Device Name Prefix field must be unique for each port group. Otherwise, more than one port may attempt to connect to an SCCP device, causing the ports to repeatedly disconnect from Cisco Unified CM and to disconnect calls that the ports are handling. Step 4 Select Next to view the next port group for which the integration method is SCCP (Skinny). Step 5 If the value of the Device Name Prefix field is different from the value that you noted in Step 3, skip to Step 8. If the value of the Device Name Prefix field matches the value for another port group, enter the device name prefix for ports on the Cisco Unified CM server that have a different device name prefix. Step 6 Select Save. Step 7 Select Reset. Troubleshooting Guide for Cisco Unity Connection Release 8.x 8-70 Chapter 8 Troubleshooting the Phone System Integration in Cisco Unity Connection 8.x Troubleshooting an Integration of Cisco Unity Connection 8.x with Cisco Unified Communications Manager Step 8 Repeat Step 4 through Step 7 for all remaining port groups for which the integration method is SCCP (Skinny). Confirming That Another Cisco Unity Connection Server Does Not Use the Same Device Name Prefix Do the following procedure. To Confirm That Another Cisco Unity Connection Server Does Not Use the Same Device Name Prefix Step 1 In Cisco Unity Connection Administration on the first Cisco Unity Connection server, expand Telephony Integrations, then select Port Group. Step 2 On the Search Port Groups page, select the name of a port group for which the integration method is SCCP (Skinny). Step 3 On the Port Group Basics page, note the value of the Device Name Prefix field. Step 4 In Cisco Unity Connection Administration on the second Connection server, expand Telephony Integrations, then select Port Group. Step 5 On the Search Port Groups page, select the name of a port group for which the integration method is SCCP (Skinny). Step 6 On the Port Group Basics page, note the value of the Device Name Prefix field. Caution The value of the Device Name Prefix field must be unique for each port group. Otherwise, more than one port may attempt to connect to an SCCP device, causing the ports to repeatedly disconnect from Cisco Unified CM and to disconnect calls that the ports are handling. Step 7 If the value of the Device Name Prefix field you noted in Step 6 is different from the value you noted on the first Connection server in Step 3, skip to Step 10. If the value of the Device Name Prefix field matches the value for another port group, enter the device name prefix for ports on the Cisco Unified CM server that have a different device name prefix. Step 8 Select Save. Step 9 Select Reset. Step 10 Select Next. Step 11 Repeat Step 7 through Step 10 for all remaining port groups for which the integration method is SCCP (Skinny). Ports Do Not Register in an IPv6 Configuration (Cisco Unity Connection 8.5 and Later) Added November 16, 2010 When the Cisco Unity Connection voice messaging ports do not register with Cisco Unified CM in an integration that is configured to use IPv6 addressing, and the CsMgr logs errors in the application syslog during startup, use the following task list to determine the cause and to resolve the problem. Do the tasks in the order presented until the problem is resolved. Troubleshooting Guide for Cisco Unity Connection Release 8.x 8-71 Chapter 8 Troubleshooting the Phone System Integration in Cisco Unity Connection 8.x Troubleshooting an Integration of Cisco Unity Connection 8.x with Cisco Unified Communications Manager Task List for Troubleshooting Port Registration Problems in an IPv6 Configuration 1. Confirm that IPv6 is enabled. • To check by using the command-line interface (CLI), enter show network ipv6 settings. • To check by using Cisco Unified Operating System Administration, see the “Confirming that IPv6 is Enabled by Using Cisco Unified Operating System Administration” section on page 8-72. 2. Confirm that Connection is configured to use the appropriate addressing mode and preferences. See the “Confirming the IPv6 Addressing Mode and Preferences Settings” section on page 8-72 3. If you have configured an IPv6 host name for the Connection and/or Cisco Unified CM servers rather than configuring by IPv6 address, confirm that the DNS server can resolve the host name properly. To check by using the CLI, enter utils network ipv6 ping <IPv6 host name>. 4. If you have configured the port group(s) in Connection with an IPv6 host name for the Cisco Unified CM server(s) rather than with an IPv6 address, confirm that the DNS server can resolve the Cisco Unified CM host name correctly. Likewise, if you have configured Cisco Unified CM to contact the Connection server by IPv6 host name (for example, on a SIP trunk, for the Destination Address IPv6 field), confirm that the DNS server can resolve the Connection host name correctly. 5. Confirm that the Cisco Unified CM server is configured correctly for IPv6, and has the correct settings for signalling and media preferences. See the “Internet Protocol Version 6 (IPv6)” chapter of the applicable Cisco Unified Communications Manager Features and Services Guide for your release of Cisco Unified CM, available at http://www.cisco.com/en/US/products/sw/voicesw/ps556/prod_maintenance_guides_list.html. Confirming that IPv6 is Enabled by Using Cisco Unified Operating System Administration To Confirm that IPv6 Is Enabled by Using Cisco Unified Operating System Administration Step 1 In Cisco Unified Operating System Administration, from the Settings menu, select IP, then select Ethernet IPv6. Step 2 On the Ethernet IPv6 Configuration page, review the Enable IPv6 check box, and check it if it is not already checked. Step 3 If you checked the Enable IPv6 check box in Step 2, configure the Address Source for the Connection server. To apply the change, check Update with Reboot, and select Save. The Connection server will reboot in order for the change to take effect. Confirming the IPv6 Addressing Mode and Preferences Settings To Confirm the IPv6 Addressing Mode and Preferences Settings Step 1 In Cisco Unity Connection Administration, expand System Settings, then select General Configuration. Step 2 On the Edit General Configuration page, review the option selected for IP Addressing Mode, which controls where Connection listens for incoming traffic: • IPv4 • IPv6 Troubleshooting Guide for Cisco Unity Connection Release 8.x 8-72 Chapter 8 Troubleshooting the Phone System Integration in Cisco Unity Connection 8.x Troubleshooting an Integration of Cisco Unity Connection 8.x with Cisco Unified Communications Manager • IPv4 and IPv6 Step 3 If you change any values on the page, select Save to save the changes. When you change the IP Addressing Mode, you must stop and restart the Conversation Manager service on the Tools > Service Management page in Cisco Unity Connection Serviceability in order for the change to take effect. Step 4 If the IP addressing mode was configured for IPv4 and IPv6 in Step 2, do the following substeps to review the call control signalling and/or media addressing mode settings for the Cisco Unified Communications Manager integration: a. Expand Telephony Integrations, then select Port Group. b. On the Search Port Groups page, select the display name of the port group that you want to verify. c. On the Port Group Basics page, on the Edit menu, select Servers. d. In the IPv6 Addressing Mode section, verify the option selected for the applicable setting(s): • Preference for Signaling—(Applicable to both SCCP integrations and SIP integrations) This setting determines the call control signaling preference when registering with Cisco Unified CM via SCCP or when initiating SIP requests. • Preference for Media—(Applicable only to SIP integrations) This setting determines the preferred addressing mode for media events when communicating with dual-stack (IPv4 and IPv6) devices. e. If you made any changes to the page, select Save. Determining the Correct Port Group Template When adding a phone system integration for Cisco Unified CM, there are two valid options for the Port Group Template field: SCCP or SIP. The SIP port group template is valid only for integrations with Cisco Unified CM 5.0(1) and later. To integrate Cisco Unity Connection with a phone system through PIMG or TIMG units, in the Port Group Template field, you must select SIP to DMG/PIMG/TIMG. Problems That Occur When Cisco Unity Connection Is Configured for Cisco Unified Communications Manager Authentication or Encryption If problems occur when Cisco Unity Connection is configured for Cisco Unified Communications Manager authentication and encryption for the voice messaging ports, use the following task list to determine the cause and to resolve the problem. Do the tasks in the order presented until the problem is resolved. Note For information on integrating Cisco Unity Connection with Cisco Unified CM, see the applicable Cisco Unified CM integration guide at http://www.cisco.com/en/US/products/ps6509/products_installation_and_configuration_guides_list.ht ml. Troubleshooting Guide for Cisco Unity Connection Release 8.x 8-73 Chapter 8 Troubleshooting the Phone System Integration in Cisco Unity Connection 8.x Troubleshooting an Integration of Cisco Unity Connection 8.x with Cisco Unified Communications Manager Task List for Troubleshooting Problems When Cisco Unified Communications Manager Authentication or Encryption Is Configured 1. Confirm that the Cisco Unified CM CTL client is configured for mixed mode. See the “Confirming That the Cisco Unified Communications Manager CTL Client Is Configured for Mixed Mode” section on page 8-74. 2. Test the port group configuration. See the “Testing the Port Group Configuration” section on page 8-74. 3. For SCCP integrations, confirm that the security mode setting for the ports in Connection matches the security mode setting for the ports in Cisco Unified CM. See the “Matching the Security Mode Setting for Ports in Cisco Unity Connection and Cisco Unified Communications Manager (SCCP Integrations Only)” section on page 8-75. 4. For a SIP trunk integration, confirm that the security mode setting for the Connection port group matches the security mode setting for the Cisco Unified CM SIP trunk security profile. See the “Matching the Security Mode Setting for the Cisco Unity Connection Port Group and the Cisco Unified Communications Manager SIP Trunk Security Profile (SIP Trunk Integrations Only)” section on page 8-76. 5. For SIP trunk integrations, confirm that the Subject Name field of the Connection SIP certificate matches the X.509 Subject Name field of the Cisco Unified CM SIP trunk security profile. See the “Matching the Subject Name Fields of the Cisco Unity Connection SIP Certificate and the Cisco Unified Communications Manager SIP Trunk Security Profile (SIP Trunk Integrations Only)” section on page 8-76. 6. For SIP trunk integrations, confirm that Connection and the SIP trunk use the same port. See the “Matching the Port Used by the Cisco Unity Connection SIP Security Profile and the Cisco Unified Communications Manager SIP Trunk Security Profile (SIP Trunk Integrations Only)” section on page 8-77. 7. Copy the Connection root certificate to the Cisco Unified CM servers. See the “Copying the Cisco Unity Connection Root Certificate to the Cisco Unified Communications Manager Servers” section on page 8-77. Confirming That the Cisco Unified Communications Manager CTL Client Is Configured for Mixed Mode Do the following procedure. To Confirm That the Cisco Unified Communications Manager CTL Client Is Configured for Mixed Mode Step 1 In Cisco Unified Communications Manager Administration, on the System menu, select Enterprise Parameters. Step 2 On the Enterprise Parameters Configuration page, under Security Parameters, locate the Cluster Security Mode field. Step 3 Confirm that the setting is 1, which means that the CTL client is configured for mixed mode. Testing the Port Group Configuration Revised November 16, 2010 Do the following procedure. Troubleshooting Guide for Cisco Unity Connection Release 8.x 8-74 Chapter 8 Troubleshooting the Phone System Integration in Cisco Unity Connection 8.x Troubleshooting an Integration of Cisco Unity Connection 8.x with Cisco Unified Communications Manager To Test the Port Group Configuration Step 1 In Cisco Unity Connection Administration, expand Telephony Integrations, then select Port Group. Step 2 On the Search Port Groups page, select the name of a port group. Step 3 On the Port Group Basics page, in the Related Links list, select Test Port Group and select Go. Note Step 4 The Test Port and Test Port Group utilities do not test IPv6 connectivity. Even when Connection is configured to use IPv6 for a SCCP integration, the tests confirm that Connection can communicate with the phone system by using IPv4 addressing. When prompted that the test will terminate all calls in progress, select OK. The Task Execution Results displays one or more messages with troubleshooting steps. Step 5 Follow the steps for correcting the problems. Caution Step 6 If Cisco Unified CM is configured to block pings or if pings are disabled for the system, portions of the test will fail. You must configure Cisco Unified CM and the system to enable pings so that the test can accurately test the port registration. Repeat Step 3 through Step 5 until the Task Execution Results displays no problems. Matching the Security Mode Setting for Ports in Cisco Unity Connection and Cisco Unified Communications Manager (SCCP Integrations Only) Do the following procedure. To Match the Security Mode Setting for Ports in Cisco Unity Connection and Cisco Unified Communications Manager (SCCP Integrations Only) Step 1 In Cisco Unified Communications Manager Administration, on the Voice Mail menu, select Cisco Voice Mail Port. Step 2 On the Find and List Voice Mail Ports page, select Find. Step 3 In the Device Security Mode column, note the security mode setting for the ports. Step 4 Sign in to Cisco Unity Connection Administration. Step 5 In Cisco Unity Connection Administration, expand Telephony Integrations, then select Port. Step 6 On the Search Ports page, select the name of the first port. Step 7 On the Port Basics page, in the Security Mode field, select the setting that you noted in Step 3 and select Save. Step 8 Select Next. Step 9 Repeat Step 7 and Step 8 for all remaining ports. Troubleshooting Guide for Cisco Unity Connection Release 8.x 8-75 Chapter 8 Troubleshooting the Phone System Integration in Cisco Unity Connection 8.x Troubleshooting an Integration of Cisco Unity Connection 8.x with Cisco Unified Communications Manager Matching the Security Mode Setting for the Cisco Unity Connection Port Group and the Cisco Unified Communications Manager SIP Trunk Security Profile (SIP Trunk Integrations Only) Do the following procedure. To Match the Security Mode Setting for the Cisco Unity Connection Port Group and the Cisco Unified Communications Manager SIP Trunk Security Profile (SIP Trunk Integrations Only) Step 1 In Cisco Unified Communications Manager Administration, on the System menu, select SIP Profile > SIP Trunk Security Profile. Step 2 On the Find and List SIP Trunk Security Profiles page, select Find. Step 3 Select the name of the SIP trunk security profile. Step 4 On the SIP Trunk Security Profile Configuration page, note the setting of the Device Security Mode field. Step 5 Sign in to Cisco Unity Connection Administration. Step 6 In Cisco Unity Connection Administration, expand Telephony Integrations, then select Port Group. Step 7 On the Search Port Groups, select the name of the applicable port group. Step 8 On the Port Group Basics page, in the Security Mode field, select the setting that you noted in Step 4 and select Save. Matching the Subject Name Fields of the Cisco Unity Connection SIP Certificate and the Cisco Unified Communications Manager SIP Trunk Security Profile (SIP Trunk Integrations Only) Do the following procedure. To Match the Subject Name Fields of the Cisco Unity Connection SIP Certificate and the Cisco Unified Communications Manager SIP Trunk Security Profile (SIP Trunk Integrations Only) Step 1 In Cisco Unified Communications Manager Administration, on the System menu, select SIP Profile > SIP Trunk Security Profile. Step 2 On the Find and List SIP Trunk Security Profiles page, select Find. Step 3 Select the name of the SIP trunk security profile. Step 4 On the SIP Trunk Security Profile Configuration page, note the setting of the X.509 Subject Name field. Step 5 Sign in to Cisco Unity Connection Administration. Step 6 In Cisco Unity Connection Administration, expand Telephony Integrations > Security, then select SIP Certificate. Step 7 On the Search SIP Certificates page, select the name of the SIP certificate. Step 8 On the Edit SIP Certificate page, in the Subject Name field, enter the setting that you noted in Step 4 and select Save. Troubleshooting Guide for Cisco Unity Connection Release 8.x 8-76 Chapter 8 Troubleshooting the Phone System Integration in Cisco Unity Connection 8.x Troubleshooting an Integration of Cisco Unity Connection 8.x with Cisco Unified Communications Manager Matching the Port Used by the Cisco Unity Connection SIP Security Profile and the Cisco Unified Communications Manager SIP Trunk Security Profile (SIP Trunk Integrations Only) Do the following procedure. To Match the Port Used by the Cisco Unity Connection SIP Security Profile and the Cisco Unified Communications Manager SIP Trunk Security Profile (SIP Trunk Integrations Only) Step 1 In Cisco Unified Communications Manager Administration, on the System menu, select SIP Profile > SIP Trunk Security Profile. Step 2 On the Find and List SIP Trunk Security Profiles page, select Find. Step 3 Select the name of the SIP trunk security profile. Step 4 On the SIP Trunk Security Profile Configuration page, note the setting of the Incoming Port field. Step 5 Sign in to Cisco Unity Connection Administration. Step 6 In Cisco Unity Connection Administration, expand Telephony Integrations > Security, then select SIP Security Profile. Step 7 On the Search SIP Security Profiles page, select the name of the SIP security profile with “TLS.” Step 8 On the Edit SIP Security Profile page, in the Port field, enter the setting that you noted in Step 4 and select Save. Copying the Cisco Unity Connection Root Certificate to the Cisco Unified Communications Manager Servers Do the applicable procedure: • To Copy the Root Certificate for Cisco Unified Communications Manager 4.x, page 8-77 • To Copy the Root Certificate for Cisco Unified Communications Manager 5.x, page 8-78 • To Copy the Root Certificate for Cisco Unified Communications Manager 6.x, 7.x, and Later, page 8-79 To Copy the Root Certificate for Cisco Unified Communications Manager 4.x Step 1 In Cisco Unity Connection Administration, expand Telephony Integrations, then select Security > Root Certificate. Step 2 On the View Root Certificate page, right-click the Right-Click to Save the Certificate as a File link, and select Save Target As. Step 3 In the Save As dialog box, browse to the location on the Cisco Unity Connection server where you want to save the Connection root certificate as a file. Step 4 In the Filename field, confirm that the extension is .0 (rather than .htm), and select Save. Caution Step 5 The certificate must be saved as a file with the extension .0 (rather than .htm) or Cisco Unified CM will not recognize the certificate. In the Download Complete dialog box, select Close. Troubleshooting Guide for Cisco Unity Connection Release 8.x 8-77 Chapter 8 Troubleshooting the Phone System Integration in Cisco Unity Connection 8.x Troubleshooting an Integration of Cisco Unity Connection 8.x with Cisco Unified Communications Manager Step 6 Copy the Cisco Unity Connection root certificate file to the C:\Program Files\Cisco\Certificates folder on all Cisco Unified CM servers in this Cisco Unified CM phone system integration. Step 7 In Cisco Unity Connection Administration, in the Related Links list, select Check Telephony Configuration and select Go to verify the connection to the Cisco Unified CM servers. To Copy the Root Certificate for Cisco Unified Communications Manager 5.x Step 1 In Cisco Unity Connection Administration, expand Telephony Integrations, then select Security > Root Certificate. Step 2 On the View Root Certificate page, right-click the Right-Click to Save the Certificate as a File link, and select Save Target As. Step 3 In the Save As dialog box, browse to the location on the Cisco Unity Connection server where you want to save the Connection root certificate as a file. Step 4 In the Filename field, confirm that the extension is .pem (rather than .htm), and select Save. Caution The certificate must be saved as a file with the extension .pem (rather than .htm) or Cisco Unified CM will not recognize the certificate. When Cisco Unity Connection is integrated with both Cisco Unified CM 4.x and Cisco Unified CM 5.x servers, you must copy the .pem file to the Cisco Unified CM 5.x server and the .0 file to the Cisco Unified CM 4.x server. Otherwise, authentication and encryption will not function correctly. Step 5 In the Download Complete dialog box, select Close. Step 6 Copy the Cisco Unity Connection root certificate to all Cisco Unified CM servers in this Cisco Unified CM phone system integration by doing the following substeps. Caution The Cisco Unity Connection system clock must be synchronized with the Cisco Unified CM system clock for Cisco Unified CM authentication to function immediately. Otherwise, Cisco Unified CM will not let the Connection voice messaging ports register until the Cisco Unified CM system clock has passed the time stamp in the Connection device certificates. a. On the Cisco Unified CM server, in Cisco Unified Operating System Administration, on the Security menu, select Certificate Management > Upload Certificate/CTL. b. On the Cisco IPT Platform Administration page, select Upload Trust Certificate and CallManager – Trust, then select OK. c. Browse to the Cisco Unity Connection root certificate that you saved in Step 4. d. Follow the on-screen instructions. e. Repeat Step 6a. through Step 6d. on all remaining Cisco Unified CM servers in the cluster. f. In Cisco Unity Connection Administration, in the Related Links list, select Check Telephony Configuration and select Go to verify the connection to the Cisco Unified CM servers. If the test is not successful, the Task Results list displays one or more messages with troubleshooting steps. After correcting the problems, run the test again. g. In the Task Results window, select Close. Troubleshooting Guide for Cisco Unity Connection Release 8.x 8-78 Chapter 8 Troubleshooting the Phone System Integration in Cisco Unity Connection 8.x Troubleshooting an Integration of Cisco Unity Connection 8.x with Cisco Unified Communications Manager Step 7 If prompted, restart the Cisco Unity Connection software. To Copy the Root Certificate for Cisco Unified Communications Manager 6.x, 7.x, and Later Step 1 In Cisco Unity Connection Administration, expand Telephony Integrations, then select Security > Root Certificate. Step 2 On the View Root Certificate page, right-click the Right-Click to Save the Certificate as a File link, and select Save Target As. Step 3 In the Save As dialog box, browse to the location on the Cisco Unity Connection server where you want to save the Connection root certificate as a file. Step 4 In the Filename field, confirm that the extension is .pem (rather than .htm), and select Save. Caution The certificate must be saved as a file with the extension .pem (rather than .htm) or Cisco Unified CM will not recognize the certificate. When Cisco Unity Connection is integrated with both Cisco Unified CM 4.x and Cisco Unified CM 5.x and later servers, you must copy the .pem file to the Cisco Unified CM 5.x and later server and the .0 file to the Cisco Unified CM 4.x server. Otherwise, authentication and encryption will not function correctly. Step 5 In the Download Complete dialog box, select Close. Step 6 Copy the Cisco Unity Connection root certificate to all Cisco Unified CM servers in this Cisco Unified CM phone system integration by doing the following substeps. Caution The Cisco Unity Connection system clock must be synchronized with the Cisco Unified CM system clock for Cisco Unified CM authentication to function immediately. Otherwise, Cisco Unified CM will not let the Connection voice messaging ports register until the Cisco Unified CM system clock has passed the time stamp in the Connection device certificates. a. On the Cisco Unified CM server, sign in to Cisco Unified Operating System Administration. b. In Cisco Unified Operating System Administration, on the Security menu, select Certificate Management. c. On the Certificate List page, select Upload Certificate. d. On the Upload Certificate page, in the Certificate Name field, select CallManager-Trust. e. In the Root Certificate field, enter Cisco Unity Connection Root Certificate. f. To the right of the Upload File field, select Browse. g. In the Choose File dialog box, browse to the Cisco Unity Connection root certificate that you saved in Step 4. h. Select Open. i. On the Upload Certificate page, select Upload File. j. Select Close. k. Restart the Cisco Unified CM server. Troubleshooting Guide for Cisco Unity Connection Release 8.x 8-79 Chapter 8 Troubleshooting the Phone System Integration in Cisco Unity Connection 8.x Troubleshooting an Integration of Cisco Unity Connection 8.x with Cisco Unified Communications Manager l. m. Repeat Step 6a. through Step 6k. on all remaining Cisco Unified CM servers in the cluster. In Cisco Unity Connection Administration, in the Related Links list, select Check Telephony Configuration and select Go to verify the connection to the Cisco Unified CM servers. If the test is not successful, the Task Results list displays one or more messages with troubleshooting steps. After correcting the problems, run the test again. n. In the Task Results window, select Close. Troubleshooting Guide for Cisco Unity Connection Release 8.x 8-80 CH A P T E R 9 Troubleshooting Message Waiting Indicators (MWIs) in Cisco Unity Connection 8.x This chapter describes message waiting indicators (MWIs), what causes Cisco Unity Connection to turn MWIs on and off, and methods for troubleshooting problems with MWIs. See the following sections: • Triggers for Turning MWIs On and Off in Cisco Unity Connection 8.x, page 9-81 • MWI Problems in Cisco Unity Connection 8.x, page 9-82 Triggers for Turning MWIs On and Off in Cisco Unity Connection 8.x Revised November 16, 2010 An MWI is a lamp, flashing LCD panel, or special dial tone on user phones that lets users know a voice message is waiting. The type of indicator depends on the phone system and the user phones. Phone systems that support message counts may also display the number of messages that the user has. MWIs are not the same as message notification, which is the feature that notifies a user of new voice messages by calling a phone, pager, or other device, or by sending an email message. The following events trigger Cisco Unity Connection to turn MWIs on and off: • When a message for a user arrives on the Connection message store, Connection notifies the phone system to turn on an MWI on the phone for that user. Any message that arrives on the Connection message store (for example, voice messages, emails, and faxes) trigger turning MWIs on and off. • When the user listens to the message, Connection notifies the phone system to turn off the MWI on the phone. • When the user saves a listened-to message as a new message, Connection notifies the phone system to turn on the MWI on the phone for that user. • When a user deletes a new message without listening to it, Connection notifies the phone system to turn off the MWI on the phone. • When MWIs are synchronized, Connection queries the message store to determine the status of MWIs on all phones, and resets the applicable MWIs. Troubleshooting Guide for Cisco Unity Connection Release 8.x 9-81 Chapter 9 Troubleshooting Message Waiting Indicators (MWIs) in Cisco Unity Connection 8.x MWI Problems in Cisco Unity Connection 8.x However, an MWI remains on under the following conditions: • More messages are waiting to be heard. When all new messages are listened to, the MWI is turned off. • A new message arrives while the user is listening to the original message. When all new messages are listened to, the MWI is turned off. • The user listens on the phone to only part of the message, then either hangs up or skips to the next message before hearing the entire message. • In an email application, in the Cisco Unity Connection Web Inbox (Connection 8.5 and later), or in the Messaging Inbox (Cisco Unity Connection 8.0), the user marks a listened-to message as unread. Messages in an external message store do not trigger Connection to turn MWIs on and off. MWI Problems in Cisco Unity Connection 8.x See the following sections for information on troubleshooting problems with MWIs: • MWIs Do Not Turn On or Off, page 9-82 • MWIs Turn On But Do Not Turn Off, page 9-84 • There Is a Delay for MWIs to Turn On or Off, page 9-86 • When the MWI Is On, No Message Count Is Given on the Phone, page 9-87 MWIs Do Not Turn On or Off When MWIs do not turn on or off, use the following task list to determine the cause and to resolve the problem. Do the tasks in the order presented until the problem is resolved. Task List for Troubleshooting When MWIs Do Not Turn On or Off 1. Run the Check Telephony Configuration test. See the “Running the Check Telephony Configuration Test” section on page 9-83. 2. Confirm that there are voice messaging ports for the phone system integration that are assigned to send MWI requests. To view the settings, in Cisco Unity Connection Administration, select Telephony Integrations > Ports. Note that PIMG/TIMG serial integrations do not send MWI requests through voice messaging ports. 3. Confirm that the voice messaging ports that are assigned to send MWI requests are enabled. To view the settings, in Connection Administration, select Telephony Integrations > Ports. Note that PIMG/TIMG serial integrations do not send MWI requests through voice messaging ports. 4. Confirm that an adequate number of voice messaging ports for the phone system integration are assigned to send MWI requests. Otherwise, the ports may be too busy to dial out immediately to turn MWIs on and off. To view the ports, in Connection Administration, select Telephony Integrations > Ports. Note that PIMG/TIMG serial integrations do not send MWI requests through voice messaging ports. 5. Confirm that the port groups for the phone system integration enable MWIs. To view the Enable Message Waiting Indicators check box, in Connection Administration, select Telephony Integrations > Port Group > Port Group Basics. Troubleshooting Guide for Cisco Unity Connection Release 8.x 9-82 Chapter 9 Troubleshooting Message Waiting Indicators (MWIs) in Cisco Unity Connection 8.x MWI Problems in Cisco Unity Connection 8.x 6. (Cisco Unified CM SCCP integrations only) Confirm that the settings are correct for the MWI On Extension field and the MWI Off Extension field. To view the Cisco Unified CM settings, in Cisco Unified Communications Manager Administration, select Voice Mail > Message Waiting. To view the Connection settings, in Connection Administration, select Telephony Integrations > Port Group > Port Group Basics. 7. (PIMG/TIMG serial integrations only) Confirm that a separate port group exists to send MWI requests to the master PIMG/TIMG unit. To view the port groups, in Connection Administration, select Telephony Integrations > Port Group. For details on the MWI port group, see the applicable Cisco Unity Connection integration guide at http://www.cisco.com/en/US/products/ps6509/products_installation_and_configuration_guides_lis t.html. 8. Confirm that MWIs for the phone system are not forced off. To view the Force All MWIs Off for This Phone System check box, in Connection Administration, select Telephony Integrations > Phone System > Phone System Basics. 9. Confirm that the MWI is enabled for the user. To view the Enabled check box, in Connection Administration, select Users > Users > Messaging Waiting Indicators. 10. Confirm that the correct phone system is assigned to the MWI for the user. To view the Phone System field, in Connection Administration, select Users > Users > Messaging Waiting Indicators. 11. (Cisco Unified CM SCCP integrations only) Confirm that the extensions that turn MWIs on and off are in the same calling search space that contains the phones and voicemail ports. From a phone, dial the extension that turns on the MWI. If you hear the reorder tone, the extension for turning on MWIs is not assigned to the correct calling search space in Cisco Unified CM Administration. If you do not hear the reorder tone, but the MWI is not turned on or off, a route plan may be causing the problem. To view the calling search space for the MWI extensions, in Cisco Unified CM Administration, select Voice Mail > Message Waiting. 12. (Cisco Unified CM SCCP integrations only) Confirm that the dial plan does not overlap with the MWI extensions. MWI extensions must be unique. To view the dial plan, in Cisco Unified CM Administration, select Call Routing > Dial Plan Installer. 13. (PIMG/TIMG serial integrations only) Confirm that the RS-232 serial cable is firmly seated in the serial port of the master PIMG/TIMG unit and in the serial port of the phone system. 14. Verify whether the Connection server was upgraded, restored by using the Disaster Recovery System, or experienced an event that disrupted MWI synchronization. See the “Synchronizing MWIs” section on page 9-84. 15. If the preceding tasks did not resolve the MWI problem, enable macro traces for MWIs. For detailed instructions on enabling the applicable traces and viewing the trace logs, see the “Diagnostic Traces in Cisco Unity Connection 8.x” chapter. Running the Check Telephony Configuration Test Revised November 16, 2010 Note The Check Telephony Configuration test does not test IPv6 connectivity. (IPv6 is supported in Connection 8.5 and later for Cisco Unified Communications Manager integrations.) The test confirms that Connection can communicate with the phone system by using IPv4 addressing. Do the following procedure. Troubleshooting Guide for Cisco Unity Connection Release 8.x 9-83 Chapter 9 Troubleshooting Message Waiting Indicators (MWIs) in Cisco Unity Connection 8.x MWI Problems in Cisco Unity Connection 8.x To Run the Check Telephony Configuration Test Step 1 In Cisco Unity Connection Administration, in the Related Links list in the upper right corner of any Telephony Integrations page, select Check Telephony Configuration and select Go. If the test is not successful, the Task Execution Results displays one or more messages with troubleshooting steps. After correcting the problems, run the test again. Step 2 In the Task Execution Results window, select Close. Synchronizing MWIs We recommend resynchronizing MWIs for the system in the following circumstances: • After a server is restored by using the Disaster Recovery System. • After upgrading a system. • After a WAN outage in a system that has distributed voice messaging through Cisco Unified Survivable Remote Site Telephony (SRST) routers or Cisco Unified Communications Manager Express routers in SRST mode. Do the following procedure. To Synchronize MWIs for a Phone System Integration Step 1 In Cisco Unity Connection Administration, expand Telephony Integrations, then select Phone System. Step 2 On the Search Phone Systems page, select the name of the phone system for which you want to synchronize all MWIs. Step 3 On the Phone System Basics page, under Message Waiting Indicators, select Run. Note that synchronizing MWIs for the phone system may affect system performance. We recommend that you do this task when phone traffic is light. MWIs Turn On But Do Not Turn Off Use the troubleshooting information in this section if MWIs turn on but do not turn off. See the following possible causes: • For PIMG/TIMG integrations, certain phone systems require that Cisco Unity Connection use port memory to turn off MWIs so that the same port is used for turning off an MWI that was used for turning on the MWI. See the “Confirming That Cisco Unity Connection Uses Port Memory (PIMG/TIMG Integrations)” section on page 9-85. • For PIMG/TIMG integrations, if the phone system requires port memory, one or more of the ports used to set MWIs were deleted or were reconfigured not to set MWIs. You must have the phone system turn off all MWIs, then have Connection resynchronize all MWIs. To avoid this problem when deleting or reconfiguring MWI ports not to set MWIs, see the “Deleting or Reconfiguring MWI Ports When Port Memory Is Used (PIMG/TIMG Integrations)” section on page 9-85. Troubleshooting Guide for Cisco Unity Connection Release 8.x 9-84 Chapter 9 Troubleshooting Message Waiting Indicators (MWIs) in Cisco Unity Connection 8.x MWI Problems in Cisco Unity Connection 8.x Confirming That Cisco Unity Connection Uses Port Memory (PIMG/TIMG Integrations) When MWIs turn on but do not turn off, the cause may be port memory. For Avaya, Rolm, and Siemens Hicom phone system integrations, Cisco Unity Connection must use the same port for turning off an MWI that was used for turning on the MWI. When Connection is integrated with one of these phone systems and uses a different port for turning off an MWI, the MWI request for turning off the MWI fails. Note that this problem does not apply to PIMG/TIMG serial integrations. If your phone system requires port memory, do the following procedure to confirm that Connection uses port memory. To Confirm That Cisco Unity Connection Uses Port Memory (PIMG/TIMG Integrations) Step 1 In Cisco Unity Connection Administration, expand Telephony Integrations, then select Phone System. Step 2 On the Search Phone Systems page, select the name of the phone system. Step 3 On the Phone System Basics page, under Message Waiting Indicators, confirm that the Use Same Port for Enabling and Disabling MWIs check box is checked. Step 4 Select Save. Deleting or Reconfiguring MWI Ports When Port Memory Is Used (PIMG/TIMG Integrations) If Cisco Unity Connection must use the same port for turning off an MWI that was used for turning on the MWI, and you want to delete an MWI port or reconfigure an MWI port not to set MWIs, do the applicable procedure. To Delete MWI Ports When Port Memory Is Used (PIMG/TIMG Integrations) Step 1 In Cisco Unity Connection Administration, expand Telephony Integrations, then select Phone System. Step 2 On the Search Phone Systems page, select the name of the phone system. Step 3 On the Phone System Basics page, under Message Waiting Indicators, check the Force All MWIs Off for This Phone System check box. Step 4 Select Save. All MWIs for the phone system are turned off. Step 5 In the left pane, select Port. Step 6 On the Search Ports page, check the check boxes of the MWI ports that you want to delete. Step 7 Select Delete Selected. Step 8 In the left pane, select Phone System. Step 9 On the Search Phone Systems page, select the name of the phone system. Step 10 On the Phone System Basics page, under Message Waiting Indicators, uncheck the Force All MWIs Off for This Phone System check box. Step 11 Select Save. Step 12 To the right of Synchronize All MWIs on This Phone System, select Run. Troubleshooting Guide for Cisco Unity Connection Release 8.x 9-85 Chapter 9 Troubleshooting Message Waiting Indicators (MWIs) in Cisco Unity Connection 8.x MWI Problems in Cisco Unity Connection 8.x All MWIs for the phone system are synchronized. To Reconfigure MWI Ports When Port Memory Is Used (PIMG/TIMG Integrations) Step 1 In Cisco Unity Connection Administration, expand Telephony Integrations, then select Phone System. Step 2 On the Search Phone Systems page, select the name of the phone system. Step 3 On the Phone System Basics page, under Message Waiting Indicators, check the Force All MWIs Off for This Phone System check box. Step 4 Select Save. All MWIs for the phone system are turned off. Step 5 In the left pane, select Port. Step 6 On the Search Ports page, select the display name of the first MWI port that you want to reconfigure not to set MWIs. Step 7 On the Port Basics page, under Port Behavior, enter the applicable settings and select Save. Step 8 If there are more MWI ports that you want to reconfigure not to set MWIs, select Next. Otherwise, skip to Step 10. Step 9 Repeat Step 7 and Step 8 for all remaining MWI ports that you want to configure not to set MWIs. Step 10 In the left pane, select Phone System. Step 11 On the Search Phone Systems page, select the name of the phone system. Step 12 On the Phone System Basics page, under Message Waiting Indicators, uncheck the Force All MWIs Off for This Phone System check box. Step 13 Select Save. Step 14 To the right of Synchronize All MWIs on This Phone System, select Run. All MWIs for the phone system are synchronized. There Is a Delay for MWIs to Turn On or Off Use the troubleshooting information in this section if there is a delay for MWIs to turn on or off. See the following possible causes: • If MWIs are being synchronized for a phone system integration, this may result in delayed MWIs for messages. This is due to the additional MWI requests that are being processed. • The number of ports assigned to handle MWI requests is insufficient. To evaluate the current MWI port activity, see the “Determining the MWI Port Activity” section on page 9-87. For systems that handle a large volume of calls, you may need to install additional ports. • (Cisco Unified CM SCCP integrations only) If there are two or more port groups in the phone system integration, the port groups may not all be configured correctly for MWIs. See the “Configuring the MWI On and Off Extensions for Port Groups (SCCP Integrations Only)” section on page 9-87. Troubleshooting Guide for Cisco Unity Connection Release 8.x 9-86 Chapter 9 Troubleshooting Message Waiting Indicators (MWIs) in Cisco Unity Connection 8.x MWI Problems in Cisco Unity Connection 8.x Determining the MWI Port Activity Do the following procedure to generate a report with which you can evaluate the activity of your MWI ports. To Determine the MWI Port Activity Step 1 In Cisco Unity Connection Serviceability, on the Tools menu, select Reports. Step 2 On the Serviceability Reports page, select Port Activity Report. Step 3 On the Port Activity Report page, select the applicable options for the report. Step 4 Select Generate Report. Configuring the MWI On and Off Extensions for Port Groups (SCCP Integrations Only) For Cisco Unified CM SCCP integrations, the phone system integration may have two or more port groups, one of which might be missing the MWI on and off extension settings. Do the following procedure to enter the MWI on and off extensions for all port groups in the SCCP integration. To Configure the MWI On and Off Extensions for Port Groups (SCCP Integrations Only) Step 1 In Cisco Unity Connection Administration, expand Telephony Integrations, then select Port Group. Step 2 On the Search Port Groups page, select the name of the first port group for the SCCP integration. Step 3 On the Port Group Basics page, under Message Waiting Indicator Settings, in the MWI On Extension field, confirm that the extension for turning on MWIs is entered. If the field is blank, enter the MWI On extension. Step 4 In the MWI Off Extension field, confirm that the extension for turning off MWIs is entered. If the field is blank, enter the MWI Off extension. Step 5 Select Save. Step 6 Select Next. Step 7 Repeat Step 3 through Step 5 for the remaining port groups in the SCCP integration. When the MWI Is On, No Message Count Is Given on the Phone For Cisco Unified CM integrations, Cisco Unity Connection typically provides a message count when the user signs in by phone. If the message count is not given, message counts have not been enabled for new messages or for the type of new message that is in the user voice mailbox. For example, if message counts are enabled only for voice messages, no message count is given when a new email or fax message arrives, even if the MWI is on. To enable message counts for the applicable new messages, do the following procedure. Troubleshooting Guide for Cisco Unity Connection Release 8.x 9-87 Chapter 9 Troubleshooting Message Waiting Indicators (MWIs) in Cisco Unity Connection 8.x MWI Problems in Cisco Unity Connection 8.x To Enable Message Counts for the Applicable New Messages Step 1 In Cisco Unity Connection Administration, expand Users, then select Users. Step 2 On the Search Users page, select the alias of the applicable user. Note If the user does not appear in the search results table, set the applicable parameters in the search fields at the top of the page, and select Find. Step 3 On the Edit User Basics page, on the Edit menu, select Playback Message Settings. Step 4 On the Playback Message Settings page, under For New Messages, Play, check the applicable check boxes: Step 5 • Message Count Totals—Connection announces the total number of messages that are marked new, including voice, email, and fax messages. • Voice Message Counts—Connection announces the total number of voice messages that are marked new. • Email Message Counts—Connection announces the total number of email messages that are marked new. • Fax Message Counts—Connection announces the total number of fax messages that are marked new. • Receipt Message Counts—Connection announces the total number of receipts that are marked new. Select Save. Troubleshooting Guide for Cisco Unity Connection Release 8.x 9-88 CH A P T E R 10 Troubleshooting Audio Quality in Cisco Unity Connection 8.x See the following sections: • Using the Check Telephony Configuration Test in Cisco Unity Connection 8.x, page 10-89 • Problem with Choppy Audio in Cisco Unity Connection 8.x, page 10-90 • Problem with Garbled Recordings in Cisco Unity Connection 8.x, page 10-90 • Problem with Garbled Prompts on the Phone in Cisco Unity Connection 8.x, page 10-91 • Problem with the Volume of Recordings in Cisco Unity Connection 8.x, page 10-92 • Using Traces to Troubleshoot Audio Quality Issues in Cisco Unity Connection 8.x, page 10-93 Using the Check Telephony Configuration Test in Cisco Unity Connection 8.x Revised November 16, 2010 Note The Check Telephony Configuration test does not test IPv6 connectivity. (IPv6 is supported in Connection 8.5 and later for Cisco Unified Communications Manager integrations.) The test confirms that Connection can communicate with the phone system by using IPv4 addressing. Do the following procedure to use the Check Telephony Configuration test to troubleshoot audio quality. To Use the Check Telephony Configuration Test Step 1 In Cisco Unity Connection Administration, in the Related Links box in the upper right corner of any Telephony Integrations page, select Check Telephony Configuration and select Go. If the test is not successful, the Task Execution Results displays one or more messages with troubleshooting steps. After correcting the problems, run the test again. Step 2 In the Task Execution Results window, select Close. Troubleshooting Guide for Cisco Unity Connection Release 8.x 10-89 Chapter 10 Troubleshooting Audio Quality in Cisco Unity Connection 8.x Problem with Choppy Audio in Cisco Unity Connection 8.x Problem with Choppy Audio in Cisco Unity Connection 8.x Use the troubleshooting information in this section if the audio you hear from Cisco Unity Connection is choppy. Consider the following possible causes: • The hard disk from which Connection is playing a recording is full. To resolve the situation, eliminate unnecessary files from the hard disk. • The network connection to the Connection server is not adequate. To resolve the situation, improve the network connection. • The Connection platform has a malfunctioning component. To resolve the situation, identify the malfunctioning hardware component, then repair or replace it. • Another process is using too much CPU time. To resolve the situation, stop the process and run it when phone traffic is lighter. Problem with Garbled Recordings in Cisco Unity Connection 8.x Use the troubleshooting information in this section if recordings sound garbled. See the following possible scenarios: • The audio stream sounded garbled when Cisco Unity Connection created the recording. See the “Troubleshooting a Garbled Audio Stream in the Network” section on page 10-90. • The audio stream did not sound garbled when Cisco Unity Connection created the recording, but became garbled later. See the “Troubleshooting How Cisco Unity Connection Makes Recordings” section on page 10-91. Troubleshooting a Garbled Audio Stream in the Network When the audio stream is garbled when Cisco Unity Connection created the recording, use the following task list to determine the cause and to resolve the problem. Do the tasks in the order presented until the problem is resolved. Task List for Troubleshooting a Garbled Audio Stream in the Network 1. Confirm that the connection to the caller is clear. Calls that have bad PSTN connections or calls from mobile phones may sometimes have garbled audio streams. Connection cannot correct for a garbled audio stream. 2. Determine whether the garbled audio stream is caused by problems with the network. Use network analysis tools to do the following: 3. • Check for latency, packet loss, and so on. • Search for devices on the network that are causing garbled audio streams. Some examples are routers, gateways, transcoders, and gateways that are configured for one packet size (such as G.711 30ms) while Connection is configured for another packet size (such as G.711 20ms). Determine whether the audio stream is garbled at the closest point to the Connection server by obtaining a sniffer capture at that point. If the audio stream from the sniffer capture is not garbled, Connection may not be handling the audio stream correctly. See the “Troubleshooting How Cisco Unity Connection Makes Recordings” section on page 10-91. Troubleshooting Guide for Cisco Unity Connection Release 8.x 10-90 Chapter 10 Troubleshooting Audio Quality in Cisco Unity Connection 8.x Problem with Garbled Prompts on the Phone in Cisco Unity Connection 8.x Troubleshooting How Cisco Unity Connection Makes Recordings When the audio stream did not sound garbled when Cisco Unity Connection created the recording, but became garbled later, use the following task list to determine the cause and to resolve the problem. Do the tasks in the order presented until the problem is resolved. Task List for Troubleshooting How Cisco Unity Connection Makes Recordings 1. Enable the Media (Wave) Traces macro traces in Cisco Unity Connection Serviceability. For detailed instructions on enabling the macro trace and viewing the trace logs, see the “Using Cisco Unity Connection Serviceability Traces to Troubleshoot Problems” section on page 2-11. 2. Obtain a snapshot of CPU usage on the Connection server by using the CPU and Memory display in the Real-Time Monitoring Tool (RTMT). For detailed information on using RTMT, see the applicable Cisco Unified Real-Time Monitoring Tool Administration Guide at http://www.cisco.com/en/US/products/ps6509/prod_maintenance_guides_list.html. 3. Contact Cisco TAC. Problem with Garbled Prompts on the Phone in Cisco Unity Connection 8.x When Cisco Unity Connection prompts sound garbled or jittery when heard on the phone, use the following task list to determine the cause and to resolve the problem. Do the tasks in the order presented until the problem is resolved. Task List for Troubleshooting Garbled Prompts on the Phone 1. Determine whether the audio stream is garbled at the closest point to the phone by obtaining a sniffer capture at that point. If the audio stream from the sniffer capture is not garbled, the cause may be in the network or with Connection. 2. Determine whether the garbled audio stream is caused by problems with the network. Use network analysis tools to do the following: • Check for latency, packet loss, and so on. • Search for devices on the network that are causing garbled audio streams. Some examples are routers, gateways, transcoders, and gateways that are configured for one packet size (such as G.711 30ms) while Connection is configured for another packet size (such as G.711 20ms). 3. Determine whether the audio stream is garbled at the closest point to the Connection server by obtaining a sniffer capture at that point. If the audio stream from the sniffer capture is not garbled, Connection may not be handling the audio stream correctly. 4. Enable the Media (Wave) Traces macro traces in Cisco Unity Connection Serviceability. For detailed instructions on enabling the macro trace and viewing the trace logs, see the “Using Cisco Unity Connection Serviceability Traces to Troubleshoot Problems” section on page 2-11. 5. Obtain a snapshot of CPU usage on the Connection server by using the CPU and Memory display in the Real-Time Monitoring Tool (RTMT). For detailed information on using RTMT, see the applicable Cisco Unified Real-Time Monitoring Tool Administration Guide at http://www.cisco.com/en/US/products/ps6509/prod_maintenance_guides_list.html. 6. Contact Cisco TAC. Troubleshooting Guide for Cisco Unity Connection Release 8.x 10-91 Chapter 10 Troubleshooting Audio Quality in Cisco Unity Connection 8.x Problem with the Volume of Recordings in Cisco Unity Connection 8.x Problem with the Volume of Recordings in Cisco Unity Connection 8.x Use the troubleshooting information in this section if the volume of recordings is too loud or too soft, or if the recordings do not have any sound. Consider the following: • Verify the audio level at each hardware point in the network by obtaining a sniffer capture at each point. – If the audio level from the sniffer capture at one point is too soft or too loud, the cause may be the configuration of the hardware (such as routers, gateways, transcoders) at that point. Check the automatic gain control (AGC) settings for the applicable hardware. – If the audio level from the sniffer capture at all points is too loud or too soft, see the “Changing the Volume for Cisco Unity Connection Recordings” section on page 10-92. • Disable automatic gain control (AGC) for Connection so that Connection does not automatically adjust the volume of recordings. See the “Disabling Automatic Gain Control (AGC) for Cisco Unity Connection” section on page 10-92. • If the recordings do not have any sound, confirm that the advertised codec settings are correct. See the “Confirming the Advertised Codec Settings” section on page 10-93. Changing the Volume for Cisco Unity Connection Recordings Do the following procedure. To Change the Volume for Cisco Unity Connection Recordings Step 1 In Cisco Unity Connection Administration, expand System Settings, then select General Configuration. Step 2 On the Edit General Configuration page, in the Automatic Gain Control (AGC) Target Decibels field, enter the applicable number. Note that the AGC decibel levels are set in negative numbers. For example, –26 db is louder than –45 db. Step 3 Select Save. Disabling Automatic Gain Control (AGC) for Cisco Unity Connection Do the following procedure. To Disable Automatic Gain Control (AGC) for Cisco Unity Connection Step 1 In Cisco Unity Connection Administration, expand Telephony Integrations, then select Port Group. Step 2 On the Search Port Groups page, select the name of the applicable port group. Step 3 On the Port Group Basics page, on the Edit menu, select Advanced Settings. Step 4 On the Edit Advanced Settings page, under Automatic Gain Control (AGC) Settings, uncheck the Enable AGC check box. Troubleshooting Guide for Cisco Unity Connection Release 8.x 10-92 Chapter 10 Troubleshooting Audio Quality in Cisco Unity Connection 8.x Using Traces to Troubleshoot Audio Quality Issues in Cisco Unity Connection 8.x Step 5 Select Save. Confirming the Advertised Codec Settings Do the following procedure. To Verify the Advertised Codec Settings Step 1 In Cisco Unity Connection Administration, expand Telephony Integrations, then select Port Group. Step 2 On the Search Port Groups page, select the name of the applicable port group. Step 3 On the Port Group Basics page, under Advertised Codec Settings, determine whether the list of codecs is correct. Step 4 If the list is correct, skip to Step 8. Otherwise, select Change Advertising. Step 5 Select the Up and Down arrows to change the order of the codecs or to move codecs between the Advertised Codec box and the Unadvertised Codecs box. If only one codec is in the Advertised Codecs box, Connection sends the audio stream in that audio format. If the phone system does not use this audio format, the phone system drops the call. If two or more codecs are in the Advertised Codecs box, Connection advertises its preference for the first codec in the list but sends the audio stream in the audio format from the list that the phone system selects. Step 6 Select Save. Step 7 On the Edit menu, select Port Group Basics. Step 8 On the Search Port Groups page, if you want to change the packet size that is used by the advertised codecs, under Advertised Codec Settings, select the applicable packet setting for each codec and select Save. Using Traces to Troubleshoot Audio Quality Issues in Cisco Unity Connection 8.x You can use traces to troubleshoot audio quality issues. For detailed instructions on enabling the applicable traces and viewing the trace logs, see the “Using Cisco Unity Connection Serviceability Traces to Troubleshoot Problems” section on page 2-11. Troubleshooting Guide for Cisco Unity Connection Release 8.x 10-93 Chapter 10 Using Traces to Troubleshoot Audio Quality Issues in Cisco Unity Connection 8.x Troubleshooting Guide for Cisco Unity Connection Release 8.x 10-94 Troubleshooting Audio Quality in Cisco Unity Connection 8.x CH A P T E R 11 Troubleshooting Licensing in Cisco Unity Connection 8.x See the following sections: • Troubleshooting Problems with Licenses in Cisco Unity Connection 8.x, page 11-95 • Viewing the License Usage in Cisco Unity Connection 8.x, page 11-97 • Viewing the License Expirations in Cisco Unity Connection 8.x, page 11-97 • Confirming That the LicMaxMsgRecLenIsLicensed License Tag Is Enabled in the License File in Cisco Unity Connection 8.x, page 11-97 Troubleshooting Problems with Licenses in Cisco Unity Connection 8.x Revised April 2010 When a Cisco Unity Connection feature stops working, when Cisco Unity Connection Administration displays an alert concerning a license violation, or when Connection stops functioning every 24 hours, use the following task list to determine whether the cause is a license violation. We recommend that you do all tasks in the task list to confirm that there are not multiple license violations. Task List for Troubleshooting Licenses 1. Note If Connection is installed on a virtual server, confirm that the license MAC that appears in the license files matches the license MAC that is displayed by the CLI command show status. See the “Comparing the License MAC of a Connection Virtual Server with the License MAC in the License Files” section on page 11-96. When Connection is installed on a virtual server, the license is based on a calculated license MAC. The calculation is based on the server name, IP address, time zone, and several other values. Changing any of these values changes the calculated license MAC and invalidates the license files for the server. For more information, see the “License Files and MAC Addresses” section of the “Managing Licenses in Cisco Unity Connection 8.x” chapter of the System Administration Guide for Cisco Unity Connection Release 8.x at http://www.cisco.com/en/US/docs/voice_ip_comm/connection/8x/administration/guide/8xcucs agx.html. Troubleshooting Guide for Cisco Unity Connection Release 8.x 11-95 Chapter 11 Troubleshooting Licensing in Cisco Unity Connection 8.x Comparing the License MAC of a Connection Virtual Server with the License MAC in the License Files 2. Confirm that there are unused licensed seats for the applicable Connection feature. See the “Viewing the License Usage in Cisco Unity Connection 8.x” section on page 11-97. 3. Confirm that the applicable Connection licensed feature has not expired. See the “Viewing the License Expirations in Cisco Unity Connection 8.x” section on page 11-97. 4. If recorded voice messages are not allowed to exceed 30 seconds, confirm that the Connection license file has the LicMaxMsgRecLenIsLicensed license tag enabled. See the “Confirming That the LicMaxMsgRecLenIsLicensed License Tag Is Enabled in the License File in Cisco Unity Connection 8.x” section on page 11-97. 5. If you need to add a licensed feature, add more seats, replace an expired license, or change the license MAC in the licenses for a virtual server, see the “Managing Licenses in Cisco Unity Connection 8.x” chapter of the System Administration Guide for Cisco Unity Connection Release 8.x at http://www.cisco.com/en/US/docs/voice_ip_comm/connection/8x/administration/guide/8xcucsagx .html. Comparing the License MAC of a Connection Virtual Server with the License MAC in the License Files Added April 2010 Note Do this procedure only if Cisco Unity Connection is installed on a virtual server. Do the following procedure to confirm that the license MAC of a Cisco Unity Connection virtual server matches the license MAC in the license files. To Compare the License MAC of a Cisco Unity Connection Virtual Server with the License MAC in the License Files Step 1 On the virtual Connection server, run the CLI command show status. The command will return a value like this: License MAC : 78acc1573f20 Leave the CLI command window open. Step 2 In Cisco Unity Connection Administration, expand System Settings, then select Licenses. Step 3 On the Licenses page, under License Files, select the name of the first license file for which the value of the Installed column is Yes. Step 4 On the View License page, near the top of the File Content field, find HOSTID=: Step 5 • If the value of HOSTID for this license file does not match the value that you displayed in Step 1, this license is in violation due to mismatched license MACs. Write down the name of the license file. • If the value of HOSTID for this license file matches the value that you displayed in Step 1, this license is not in violation due to mismatched license MACs. Repeat Step 2 through Step 4 for the remaining license files, if any. Troubleshooting Guide for Cisco Unity Connection Release 8.x 11-96 Chapter 11 Troubleshooting Licensing in Cisco Unity Connection 8.x Viewing the License Usage in Cisco Unity Connection 8.x Viewing the License Usage in Cisco Unity Connection 8.x Do the applicable procedure to determine the license usage of the Cisco Unity Connection server. To View the License Usage Step 1 In Cisco Unity Connection Administration, expand System Settings, then select Licenses. Step 2 On the Licenses page, under License Count, the license usage for the Connection server appears. Viewing the License Expirations in Cisco Unity Connection 8.x Do the applicable procedure to determine whether the applicable Cisco Unity Connection licensed feature has expired. To View the License Expirations Step 1 In Cisco Unity Connection Administration, expand System Settings, then select Licenses. Step 2 On the Licenses page, in the Status area, license expirations for the Connection server appears. Confirming That the LicMaxMsgRecLenIsLicensed License Tag Is Enabled in the License File in Cisco Unity Connection 8.x Do the applicable procedure to confirm that the Cisco Unity Connection license file has the LicMaxMsgRecLenIsLicensed license tag enabled. To Confirm That the LicMaxMsgRecLenIsLicensed License Tag Is Enabled in the License File Step 1 In Cisco Unity Connection Administration, expand System Settings, then select Licenses. Step 2 On the Licenses page, under License Count, confirm that the value of Voice Message Recordings Longer Than 30 Seconds Allowed (LicMaxMsgRecLenIsLicensed) is set to Yes. Troubleshooting Guide for Cisco Unity Connection Release 8.x 11-97 Chapter 11 Troubleshooting Licensing in Cisco Unity Connection 8.x Confirming That the LicMaxMsgRecLenIsLicensed License Tag Is Enabled in the License File in Cisco Unity Connection Troubleshooting Guide for Cisco Unity Connection Release 8.x 11-98 CH A P T E R 12 Troubleshooting a Cisco Unity Connection 8.x Cluster Configuration See the following sections: Note • One Server Is Not Functioning and the Remaining Server Does Not Handle Calls in Cisco Unity Connection 8.x, page 12-99 • Both Servers Have Primary Server Status in Cisco Unity Connection 8.x, page 12-101 • Cisco Unity Connection 8.x Cluster Is Not Functioning Correctly, page 12-101 • Server Cannot Be Added to the Cisco Unity Connection 8.x Cluster, page 12-103 • Cannot Access Alert Logs When the Publisher Server Is Not Functioning in Cisco Unity Connection 8.x, page 12-103 The Cisco Unity Connection cluster feature is not supported for use with Cisco Unified Communications Manager Business Edition. Requirements for the Connection cluster feature are available in the “Requirements for a Cisco Unity Connection Cluster” section of System Requirements for Cisco Unity Connection Release 8.x, available at http://www.cisco.com/en/US/docs/voice_ip_comm/connection/8x/requirements/8xcucsysreqs.html. One Server Is Not Functioning and the Remaining Server Does Not Handle Calls in Cisco Unity Connection 8.x When one Cisco Unity Connection server in a Connection cluster is not functioning (for example, when the subscriber server is undergoing maintenance) and the remaining server does not answer calls or send MWI requests, use the following task list to determine the cause and to resolve the problem. Task List for Troubleshooting When One Server Is Not Functioning and the Remaining Server Does Not Handle Calls 1. Verify the status of the voice messaging ports in Cisco Unity Connection Serviceability. See the “Verifying the Status of the Voice Messaging Ports in Cisco Unity Connection Serviceability” section on page 12-100. 2. Verify the voice messaging port assignments for the phone system integration. See the “Verifying the Voice Messaging Ports Assignments for the Phone System Integration” section on page 12-100. Troubleshooting Guide for Cisco Unity Connection Release 8.x 12-99 Chapter 12 Troubleshooting a Cisco Unity Connection 8.x Cluster Configuration One Server Is Not Functioning and the Remaining Server Does Not Handle Calls in Cisco Unity Connection 8.x 3. For SCCP integrations, confirm that the voice messaging ports are registered with the Cisco Unified CM server. See the “Confirming That the Voice Messaging Ports Are Registered (SCCP Integrations Only)” section on page 12-100. 4. Enable the SRM micro trace (all levels) in Cisco Unity Connection Serviceability. For detailed instructions on enabling the micro trace and viewing the trace logs, see the “Using Cisco Unity Connection Serviceability Traces to Troubleshoot Problems” section on page 2-11. Verifying the Status of the Voice Messaging Ports in Cisco Unity Connection Serviceability Do the following procedure. To Verify the Status of the Voice Messaging Ports in Cisco Unity Connection Serviceability Step 1 In Cisco Unity Connection Serviceability, on the Tools menu, select Cluster Management. Step 2 On the Cluster Management page under Port Manager, verify the following for the server that should be handling calls: • In the Total Ports column, the number of ports that is listed is correct. • In the Change Port Status column, the Stop Taking Calls button appears. If the Take Calls button appears, select Take Calls. Verifying the Voice Messaging Ports Assignments for the Phone System Integration Do the following procedure. To Verify the Voice Messaging Port Assignments for the Phone System Integration Step 1 In Cisco Unity Connection Administration, expand Telephony Integrations, then select Phone System. Step 2 In the Related Links list, select Check Telephony Integration and select Go. The Task Execution Results displays one or more messages with troubleshooting steps. Step 3 Follow the steps for correcting the problems. Step 4 Repeat Step 2 through Step 3 until the Task Execution Results displays no problems. Confirming That the Voice Messaging Ports Are Registered (SCCP Integrations Only) For Cisco Unified CM SCCP integrations, do the following procedure. Troubleshooting Guide for Cisco Unity Connection Release 8.x 12-100 Chapter 12 Troubleshooting a Cisco Unity Connection 8.x Cluster Configuration Both Servers Have Primary Server Status in Cisco Unity Connection 8.x To Confirm That the Voice Messaging Ports Are Registered (SCCP Integrations Only) Step 1 In Cisco Unified CM Administration, on the Voice Mail menu, select Voice Mail Port. Step 2 On the Find and List Voice Mail Ports page, select Find. Step 3 In the Status column, confirm that all ports show the status of “Registered with <server name>.” Both Servers Have Primary Server Status in Cisco Unity Connection 8.x Use the troubleshooting information in this section if both servers in the Cisco Unity Connection cluster have Primary server status (a “split brain” condition). See the following possible causes: • The network is not functioning or is preventing the publisher and subscriber servers from communicating with each other. The solution is to restore the network connection so that the publisher and subscriber servers can communicate. • The host name for the subscriber server was changed and is not entered correctly on the System Settings > Cluster page of the publisher server. The solution is to enter the correct host name of the subscriber server on the System Settings > Cluster page of the publisher server. Cisco Unity Connection 8.x Cluster Is Not Functioning Correctly When a Cisco Unity Connection cluster is not functioning correctly (for example, server status does not change when expected), use the following task list to determine the cause and to resolve the problem. Do the tasks in the order presented until the problem is resolved. Task List for Troubleshooting a Cisco Unity Connection Cluster That Is Not Functioning Correctly 1. Confirm that the applicable services are running on the server with primary server status. See the “Confirming That the Applicable Services Are Running on the Server with Primary Server Status” section on page 12-102. 2. Confirm that the applicable services are running on both servers. See the “Confirming That the Applicable Services Are Running on Both Servers” section on page 12-102. 3. Use traces to troubleshoot the Connection cluster. For detailed instructions on enabling the applicable traces and viewing the trace logs, see the “Traces in Cisco Unity Connection Serviceability in Cisco Unity Connection 8.x” section on page 2-3. Troubleshooting Guide for Cisco Unity Connection Release 8.x 12-101 Chapter 12 Troubleshooting a Cisco Unity Connection 8.x Cluster Configuration Cisco Unity Connection 8.x Cluster Is Not Functioning Correctly Confirming That the Applicable Services Are Running on the Server with Primary Server Status Do the following procedure. To Confirm That the Applicable Services Are Running on the Server with Primary Server Status Step 1 In Cisco Unity Connection Serviceability, on the Tools menu, select Service Management. Step 2 On the Control Center - Feature Services page, under Critical Services, confirm that the following services have the Started service status: Step 3 • Connection Message Transfer Agent • Connection Notifier If the services have the Stopped service status, select Start. Confirming That the Applicable Services Are Running on Both Servers Do the following procedure. To Confirm That the Applicable Services Are Running on Both Servers Step 1 In Cisco Unity Connection Serviceability, on the Tools menu, select Service Management. Step 2 On the Control Center - Feature Services page, under Status Only Services, confirm that the Connection Server Role Manager service has the Started service status. The services in the Status Only Services section cannot be started in Cisco Unity Connection Serviceability. You must use the command line interface (CLI) to start or stop these services. For information on the CLI, see the Command Line Interface Reference Guide for Cisco Unified Communications Solutions Release 8.0(1) at http://www.cisco.com/en/US/products/ps6509/prod_maintenance_guides_list.html. Step 3 Under Critical Services, check the service status for the following services: • Connection Conversation Manager • Connection Mixer If the services have the Started service status, skip to Step 4. If the services have the Stopped service status, select Start. Step 4 Under Base Services, check the service status for the Connection DB Event Publisher service. If the service has the Started service status, skip to Step 5. If the service has the Stopped service status, select Start. Step 5 Under Optional Services, check the service status for the following services: • Connection File Syncer • Connection IMAP Server • Connection SMTP Server Troubleshooting Guide for Cisco Unity Connection Release 8.x 12-102 Chapter 12 Troubleshooting a Cisco Unity Connection 8.x Cluster Configuration Server Cannot Be Added to the Cisco Unity Connection 8.x Cluster If the service has the Stopped service status, select Start. Server Cannot Be Added to the Cisco Unity Connection 8.x Cluster Use the troubleshooting information in this section if the Add New button is disabled on the System Settings > Cluster page so that you cannot add a server to the Cisco Unity Connection cluster. See the following possible reasons why the Connection cluster feature is not available: • Connection is installed as Cisco Unified Communications Manager Business Edition (CMBE), which does not support the Connection cluster feature. See the “Requirements for a Cisco Unity Connection Cluster” section of System Requirements for Cisco Unity Connection Release 8.x, available at http://www.cisco.com/en/US/docs/voice_ip_comm/connection/8x/requirements/8xcucsysreqs.html . • The size of the hard disc on the publisher server is inadequate for supporting the Connection cluster feature. Both servers in a Connection cluster must meet the specifications in the Cisco Unity Connection Supported Platforms List at http://www.cisco.com/en/US/products/ps6509/products_data_sheets_list.html. • The number of servers in the Connection cluster is the maximum that is supported. No more servers can be added to the Connection cluster. For information on replacing Connection servers in a Connection cluster, see the “Replacing Cisco Unity Connection 8.x Servers” chapter of the Reconfiguration and Upgrade Guide for Cisco Unity Connection Release 8.x, available at http://www.cisco.com/en/US/docs/voice_ip_comm/connection/8x/upgrade/guide/8xcucrugx.html. Cannot Access Alert Logs When the Publisher Server Is Not Functioning in Cisco Unity Connection 8.x When the publisher server is not functioning and you cannot access the alert logs from the subscriber server, you must specify the subscriber server as the failover collector. Do the following procedure. To Enable the Subscriber Server to Access the Alert Logs When the Publisher Server Is Not Functioning Step 1 On the publisher server, in Cisco Unity Connection Administration, expand System Settings, then select Service Parameters. Step 2 On the Service Parameters page, in the Server field, select the publisher server. Step 3 In the Service field, select Cisco AMC Service. Step 4 In the Failover Collector field, select the subscriber server. Step 5 Select Save. Step 6 In the navigation list, select Cisco Unified Serviceability and select Go. Step 7 In Cisco Unified Serviceability, in the Tools menu, select Control Center - Network Services. Step 8 In the Server field, select the subscriber server and select Go. Troubleshooting Guide for Cisco Unity Connection Release 8.x 12-103 Chapter 12 Troubleshooting a Cisco Unity Connection 8.x Cluster Configuration Cannot Access Alert Logs When the Publisher Server Is Not Functioning in Cisco Unity Connection 8.x Step 9 Under Performance and Monitoring, select Cisco AMC Service and select Restart. Step 10 When prompted to confirm that you want to restart the service, select OK. Troubleshooting Guide for Cisco Unity Connection Release 8.x 12-104 CH A P T E R 13 Troubleshooting User and Administrator Access in Cisco Unity Connection 8.x See the following sections for information on problems that can occur when users and administrators access Cisco Unity Connection: • Cisco Unity Connection 8.x Does Not Respond to Key Presses, page 13-105 • Users Do Not Hear Sign-in Prompt When Calling Cisco Unity Connection 8.x, page 13-106 • Users Cannot Access Cisco Personal Communications Assistant Pages in Cisco Unity Connection 8.x, page 13-106 • Security Alert Displayed When Users Access Cisco Personal Communications Assistant Pages in Cisco Unity Connection 8.x, page 13-107 • Users Cannot Access the Connection Web Tools from the Cisco PCA in Cisco Unity Connection 8.x, page 13-107 • Users Cannot Save Changes on Pages in the Cisco PCA in Cisco Unity Connection 8.x, page 13-108 • Administration Accounts Cannot Sign In to Cisco Unified Serviceability When the Default Application Administration Account Is Locked, page 13-108 Cisco Unity Connection 8.x Does Not Respond to Key Presses When Cisco Unity Connection is integrated by SCCP to Cisco Unified Communications Manager, Cisco Unity Connection may not respond to key presses. In certain situations, DTMF digits are not recognized when processed through VoIP dial-peer gateways. To avoid this problem, certain gateways must be configured to enable DTMF relay. The DTMF relay feature is available in Cisco IOS software version 12.0(5) and later. Cisco IOS software-based gateways that use H.245 out-of-band signaling must be configured to enable DTMF relay. The Catalyst 6000 T1/PRI and FXS gateways enable DTMF relay by default and do not need additional configuration to enable this feature. To Enable DTMF Relay Step 1 On a VoIP dial-peer servicing Cisco Unity Connection, use the following command: dtmf-relay h245-alphanumeric Troubleshooting Guide for Cisco Unity Connection Release 8.x 13-105 Chapter 13 Troubleshooting User and Administrator Access in Cisco Unity Connection 8.x Users Do Not Hear Sign-in Prompt When Calling Cisco Unity Connection 8.x Step 2 Create a destination pattern that matches the Cisco Unified CM voicemail port numbers. For example, if the system has voicemail ports 1001 through 1016, enter the dial-peer destination pattern 10xx. Step 3 Repeat Step 1 and Step 2 for all remaining VoIP dial-peers servicing Connection. Users Do Not Hear Sign-in Prompt When Calling Cisco Unity Connection 8.x When a user calls Cisco Unity Connection directly and unexpectedly hears the Opening Greeting or another prompt rather than the sign-in prompt, the problem can be caused by either of the following: • The call matched a direct call routing rule other than the Attempt Sign-In rule, and the rule directed the call to a destination other than the Attempt Sign-In conversation. • The calling extension is not found in the search scope set by the call routing rule that sent the call to the Attempt Sign-In conversation. Connection uses the search scope of the call when it reaches the Attempt Sign-In conversation to identify which user is attempting to sign in. If the user extension is in a partition that is not a member of the search space that is assigned as the search scope of the call by the routing rule, Connection routes the call to the Opening Greeting. To resolve this problem, in Cisco Unity Connection Administration, check the direct call routing rules to determine which rule is processing the call and to check the search scope that is set by the rule. You can also enable the Arbiter micro trace (levels 14, 15, and 16 call routing), the RoutingRules micro trace (level 11 rules creation/deletion/evaluation) and the CDE micro trace (level 4 search space). (For detailed instructions on turning on traces and collecting logs, see the “Diagnostic Traces in Cisco Unity Connection 8.x” chapter. Users Cannot Access Cisco Personal Communications Assistant Pages in Cisco Unity Connection 8.x Revised November 16, 2010 Users use the Cisco Personal Communications Assistant (PCA) website to access the Messaging Assistant, the Messaging Inbox (in Connection 8.0 only), and the Cisco Unity Connection Personal Call Transfer Rules pages. When a user cannot access the Cisco PCA pages, consider the following possible causes. • The Cisco PCA URL is case-sensitive—Users can access the Cisco PCA at the following URL: http://<Cisco Unity Connection server>/ciscopca. Note, however, that the URL is case-sensitive. • The browser or client configuration is not configured properly—When a user cannot access any of the Cisco PCA pages, it may be that the user browser or client workstation is not configured properly. Make sure that the browser and client workstation are configured as specified in the User Workstation Setup Guide for Cisco Unity Connection Release 8.x. The guide is available at http://www.cisco.com/en/US/docs/voice_ip_comm/connection/8x/user_setup/guide/8xcucuwsx.ht ml. Troubleshooting Guide for Cisco Unity Connection Release 8.x 13-106 Chapter 13 Troubleshooting User and Administrator Access in Cisco Unity Connection 8.x Security Alert Displayed When Users Access Cisco Personal Communications Assistant Pages in Cisco Unity • Unsupported software is installed on the client workstation—Confirm that the user does not have an unsupported combination of software or an unsupported third-party application installed on the workstation. See the Compatibility Matrix: Cisco Unity Connection and the Software on User Workstations, available at http://www.cisco.com/en/US/docs/voice_ip_comm/connection/compatibility/matrix/cucclientmtx. html. Additional troubleshooting information and procedures for the Cisco PCA are available in the “Troubleshooting the Cisco Personal Communications Assistant (PCA) in Cisco Unity Connection 8.x” chapter. Also note that in Connection 8.5 and later, users can access the Web Inbox URL, and link to the Messaging Assistant and Cisco Unity Connection Personal Call Transfer Rules pages from there. The Web Inbox URL is http://<Connection server>/inbox. Security Alert Displayed When Users Access Cisco Personal Communications Assistant Pages in Cisco Unity Connection 8.x If you use the self-signed certificate generated during installation to provide an SSL connection to the Cisco PCA, the web browser of the user displays a message to alert the user that the authenticity of the site cannot be verified, and therefore its content cannot be trusted. Similarly, if you use a self-signed SSL certificate to secure IMAP email client access to Connection, some email clients supported for use with Connection display SSL security messages. Although users can still access Connection despite the alerts, consider one of the following options to manage or eliminate security alerts when users browse to Cisco PCA and/or access their messages from an IMAP email client: • Add the SSL certificate to the Trusted Root Store on each user workstation. In this way, you can ensure that users never see the security alert. See the following “To Add the SSL Certificate to the Trusted Root Store on User Workstations” procedure. • Tell users to select the “Accept Permanently” (or similar) option when the browser or email client displays the alert and asks them how to proceed. After instructing the browser and/or email client to always accept the certificate, the user will not see the alert again. Do the following procedure if you want users to never see the security alert. To Add the SSL Certificate to the Trusted Root Store on User Workstations Step 1 From the OS Administration application on the Cisco Unity Connection server, right-click to download the certificate and save it as a file. Step 2 Copy the certificate to each user workstation, and then import it by using tools in the browser or IMAP client, as applicable. Users Cannot Access the Connection Web Tools from the Cisco PCA in Cisco Unity Connection 8.x Revised November 16, 2010 Troubleshooting Guide for Cisco Unity Connection Release 8.x 13-107 Chapter 13 Troubleshooting User and Administrator Access in Cisco Unity Connection 8.x Users Cannot Save Changes on Pages in the Cisco PCA in Cisco Unity Connection 8.x When users can access the Cisco Personal Communications Assistant (PCA), but cannot access the Messaging Assistant, the Messaging Inbox (in Connection 8.0 only), or the Cisco Unity Connection Personal Call Transfer Rules, consider the following possible causes: • In order to access the Messaging Assistant, users must be given the proper class of service rights on the Class of Service > Edit Class of Service page or the Class of Service > New Class of Service page in Cisco Unity Connection Administration. The class of service that the user is assigned to must have the “Allow Users to Use the Messaging Assistant” setting enabled. • The Messaging Inbox is a licensed feature available in Connection 8.0 only, and can be accessed only if it is purchased. In addition, users must be given the proper class of service rights on the Class of Service > Edit Class of Service page or the Class of Service > New Class of Service page in Cisco Unity Connection Administration. The class of service that the user is assigned to must have the “Allow Users to Use the Messaging Inbox and RSS Feeds” setting enabled. Note In Connection 8.5 and later, the Web Inbox replaces the Messaging Inbox. See the “Troubleshooting the Web Inbox in Cisco Unity Connection 8.5 and Later” chapter for Web Inbox troubleshooting information. • In order to access the Cisco Unity Connection Personal Call Transfer Rules, users must be given the proper class of service rights on the Class of Service > Edit Class of Service page or the Class of Service > New Class of Service page in Cisco Unity Connection Administration. The class of service that the user is assigned to must have the “Allow Users to Use Personal Call Transfer Rules” setting enabled. Users Cannot Save Changes on Pages in the Cisco PCA in Cisco Unity Connection 8.x Revised November 16, 2010 When user browser settings are set to cache temporary Internet pages automatically, users can create a bookmark or favorite to access a Messaging Assistant, Messaging Inbox (in Connection 8.0 only), or Cisco Unity Connection Personal Call Transfer Rules web page. However, the page is read-only. Explain to users that they should bookmark the Cisco PCA home page rather than individual pages. Also note that users should not change their browser settings as a workaround; when the browser is not set to automatically check for newer versions of temporary Internet files, the Media Master control is not displayed correctly. Administration Accounts Cannot Sign In to Cisco Unified Serviceability When the Default Application Administration Account Is Locked Added November 16, 2010 When the default application administration account is locked, for example, because the password has expired or because of too many unsuccessful sign in attempts, no application administration account is allowed to sign in to Cisco Unified Serviceability. (You specify the account name and password for the default application administration account during installation, and you create and administer additional application administration accounts in Cisco Unity Connection Administration.) Troubleshooting Guide for Cisco Unity Connection Release 8.x 13-108 Chapter 13 Troubleshooting User and Administrator Access in Cisco Unity Connection 8.x Administration Accounts Cannot Sign In to Cisco Unified Serviceability When the Default Application Administration To unlock the account, change the password by using the utils cuc reset password CLI command. Changing the password also unlocks the account. (If an account has been hacked, you do not want to unlock it without also changing the password.) Troubleshooting Guide for Cisco Unity Connection Release 8.x 13-109 Chapter 13 Troubleshooting User and Administrator Access in Cisco Unity Connection 8.x Administration Accounts Cannot Sign In to Cisco Unified Serviceability When the Default Application Administration Troubleshooting Guide for Cisco Unity Connection Release 8.x 13-110 CH A P T E R 14 Troubleshooting Call Transfers and Call Forwarding in Cisco Unity Connection 8.x See the following sections: Note • Calls Are Not Transferred to the Correct Greeting in Cisco Unity Connection 8.x, page 14-111 • Problems with Call Transfers in Cisco Unity Connection 8.x (Cisco Unified Communications Manager Express SCCP Integrations Only), page 14-115 • User Hears a Reorder Tone When Answering a Notification Call from Cisco Unity Connection 8.x, page 14-115 For call transfer problems that occur on newly installed systems, see the applicable Cisco Unity Connection integration guide, at http://www.cisco.com/en/US/products/ps6509/products_installation_and_configuration_guides_list.ht ml. If you encounter a call transfer problem that is not described in this chapter, contact the Cisco Technical Assistance Center (TAC). Calls Are Not Transferred to the Correct Greeting in Cisco Unity Connection 8.x When calls are not transferred to the correct greeting, use the following task list to determine the cause and to resolve the problem. Do the tasks in the order presented until the problem is resolved. Task List for Troubleshooting Call Transfers to the Wrong Greeting 1. Confirm that the forward timer in the phone system is synchronized with the Rings to Wait For setting in Cisco Unity Connection. See the “Confirming That the Forward Timer in the Phone System Is in Synch with the Rings to Wait For Setting in Cisco Unity Connection” section on page 14-112. 2. Confirm that the phone system programming enables callers to hear the personal greeting of the user. See the “Confirming That the Phone System Integration Enables Playing the User Personal Greeting for Callers” section on page 14-113. 3. Confirm that the busy greeting is supported and enabled. See the “Confirming That the Busy Greeting Is Supported and Enabled” section on page 14-114. Troubleshooting Guide for Cisco Unity Connection Release 8.x 14-111 Chapter 14 Troubleshooting Call Transfers and Call Forwarding in Cisco Unity Connection 8.x Calls Are Not Transferred to the Correct Greeting in Cisco Unity Connection 8.x 4. Confirm that the caller reaches the intended destination based on the search scope. See the “Confirming That the Search Scope Configuration Sends the Call to the Intended Destination” section on page 14-114. Confirming That the Forward Timer in the Phone System Is in Synch with the Rings to Wait For Setting in Cisco Unity Connection For supervised transfers, the number of rings that Cisco Unity Connection waits before routing a call to a user personal greeting (or to another extension) can be reconfigured. If the phone system is programmed to forward calls, confirm that the phone system waits longer to forward a call than Connection waits before taking a message. If the phone system is forwarding the call to another extension before Connection can take a message, the following may occur: • The caller does not hear the beginning of the user personal greeting. (For example, the user greeting is “Hi, this is Maria Ramirez. Please leave a message after the tone.” But the caller hears only “...message after the tone.”) • The call is forwarded to another phone (for example, the operator) rather than to the personal greeting of the user. • The call is forwarded to the opening greeting. • The caller hears only ringing. To Synchronize the Forward Timer and the Rings to Wait For Setting Step 1 In the phone system programming, find and note the setting of the forward timer. Step 2 In Cisco Unity Connection Administration, expand Users, then select Users. Step 3 On the Search Users page, select the alias of the user whose calls are not being routed to the correct greeting. Note If the user does not appear in the search results table, set the applicable parameters in the search fields at the top of the page, and select Find. Step 4 On the Edit User Basics page, on the Edit menu, select Transfer Rules. Step 5 On the Transfer Rules page, select the name of the active transfer rule. Step 6 On the Edit Transfer Rule page, under Transfer Action, confirm that the Extension option is selected for the Transfer Calls To field and that the extension number is correct. Step 7 In the Transfer Type list, confirm that Supervise Transfer is selected. Step 8 In the Rings to Wait For field, the setting should be two rings fewer than the setting of the forward timer of the phone system, which you noted in Step 1. This setting is typically not greater than four. It specifies the number of rings that Connection waits before routing the call to the personal greeting of the user. If the settings do not meet the parameters, either reprogram the phone system so that it waits longer before forwarding unanswered calls, or change the Rings to Wait For field setting so that Connection routes the call before the phone system forwards it. Step 9 Select Save. Troubleshooting Guide for Cisco Unity Connection Release 8.x 14-112 Chapter 14 Troubleshooting Call Transfers and Call Forwarding in Cisco Unity Connection 8.x Calls Are Not Transferred to the Correct Greeting in Cisco Unity Connection 8.x Step 10 To change the default Rings to Wait For value for future users, expand Templates and select User Templates. Note Step 11 If you change settings in a user template, the settings are not changed for existing users whose accounts were created from that template. Changing the template settings affects only the users who are added after the template changes are made. On the Search User Templates page, select the alias of the user template that you want to change. Note If the user template does not appear in the search results table, set the applicable parameters in the search fields at the top of the page, and select Find. Step 12 On the Edit User Template Basics page, on the Edit menu, select Transfer Rules. Step 13 On the Transfer Rules page, select the name of the active transfer rule. Step 14 On the Edit Transfer Rule page, under Transfer Action, confirm that the Extension option is selected for the Transfer Calls To field. Step 15 In the Transfer Type list, confirm that Supervise Transfer is selected. Step 16 In the Rings to Wait For field, enter the same setting that you entered in Step 8. Step 17 Select Save. Confirming That the Phone System Integration Enables Playing the User Personal Greeting for Callers When callers hear the opening greeting rather than the user personal greeting, confirm that the phone system integration is correctly set up. If the settings are not correct, call forward to personal greeting and easy message access are not enabled. Do the following procedure. To Verify the Phone System Integration Settings Step 1 In Cisco Unity Connection Administration, expand Telephony Integrations. Step 2 Confirm that the settings for the phone system, port group, and ports match those indicated in the applicable Cisco Unity Connection integration guide, at http://www.cisco.com/en/US/products/ps6509/products_installation_and_configuration_guides_list.ht ml. Step 3 Correct any incorrect settings for the phone system integration. Step 4 Confirm that the extension that the caller reached is the same as the primary or alternate extension of the user. Step 5 If callers still hear the opening greeting after dialing the user extension, contact Cisco TAC. Troubleshooting Guide for Cisco Unity Connection Release 8.x 14-113 Chapter 14 Troubleshooting Call Transfers and Call Forwarding in Cisco Unity Connection 8.x Calls Are Not Transferred to the Correct Greeting in Cisco Unity Connection 8.x Confirming That the Busy Greeting Is Supported and Enabled When a call arrives at a busy extension and is forwarded to Cisco Unity Connection, phone systems typically send the reason for forwarding (the extension is busy) along with the call. If Connection does not play the user busy greeting for the caller, the cause may be one of the following: • The phone system does not provide the necessary call information to support the busy greeting. See the “Integration Functionality” section in the applicable Cisco Unity Connection integration guide, at http://www.cisco.com/en/US/products/ps6509/products_installation_and_configuration_guides_lis t.html. • The user has not enabled the busy greeting. See the User Guide for the Cisco Unity Connection Phone Interface (Release 8.x) at http://www.cisco.com/en/US/docs/voice_ip_comm/connection/8x/user/guide/phone/b_8xcucugpho ne.html or the User Guide for the Cisco Unity Connection Messaging Assistant Web Tool (Release 8.x) at http://www.cisco.com/en/US/docs/voice_ip_comm/connection/8x/user/guide/assistant/b_8xcucuga sst.html. • The alternate greeting for the user is enabled and overrides the busy greeting. See the User Guide for the Cisco Unity Connection Phone Interface (Release 8.x) at http://www.cisco.com/en/US/docs/voice_ip_comm/connection/8x/user/guide/phone/b_8xcucugpho ne.html or the User Guide for the Cisco Unity Connection Messaging Assistant Web Tool (Release 8.x) at http://www.cisco.com/en/US/docs/voice_ip_comm/connection/8x/user/guide/assistant/b_8xcucuga sst.html. Confirming That the Search Scope Configuration Sends the Call to the Intended Destination If a caller enters digits to transfer to an extension from the automated attendant or from a user greeting and reaches an unintended destination, check the search scope of the call at the point where the caller enters the digits. Cisco Unity Connection uses the search scope to match the extension that the caller dials to an object with this extension, such as a user, contact, or remote contact at a VPIM location. In particular, if your dial plan includes overlapping extensions, it is possible for the caller to enter an extension that matches multiple users or other Connection objects and be transferred to a different object than the caller expects to reach. To make a match by extension, Connection checks the search space that is currently defined as the search scope for the call. Connection searches the partitions in this search space in the order that they appear in the Assigned Partitions list in Cisco Unity Connection Administration, and returns the first result found. The search scope of the call when the caller reaches a system call handler is defined by the Search Scope setting on the Call Handler Basics page for the handler, and may either be explicitly set to a particular search space, or may be set to inherit the search space from the call, in which case it may have been set by a previous handler or by the last call routing rule that processed the call. When a user greeting is played, the search scope of the call is defined by the Search Scope setting on the User Basics page for the user in Cisco Unity Connection Administration. You can trace the search scope of a call by enabling the CDE micro trace (level 4 Search Space). For detailed instructions on enabling the traces and viewing the trace logs, see the “Diagnostic Traces in Cisco Unity Connection 8.x” chapter. Troubleshooting Guide for Cisco Unity Connection Release 8.x 14-114 Chapter 14 Troubleshooting Call Transfers and Call Forwarding in Cisco Unity Connection 8.x Problems with Call Transfers in Cisco Unity Connection 8.x (Cisco Unified Communications Manager Express SCCP Problems with Call Transfers in Cisco Unity Connection 8.x (Cisco Unified Communications Manager Express SCCP Integrations Only) For Cisco Unified Communications Manager Express SCCP integrations only, call transfers may not work correctly (for example, the call may be dropped or the caller may be left on hold indefinitely). A possible cause for this problem is that the phone system integration is not correctly configured for Cisco Unified Communications Manager Express. Do the following procedure. To Configure the SCCP Integration for Cisco Unified Communications Manager Express Step 1 In Cisco Unity Connection Administration, expand Telephony Integrations, then select Port Group. Step 2 On the Search Port Groups page, select the port group name that is used by the Cisco Unified CM Express SCCP integration. Step 3 On the Port Group Basics page, on the Edit menu, select Servers. Step 4 Under Cisco Unified Communications Manager Servers, in the Server Type column, select Cisco Unified Communications Manager Express and select Save. User Hears a Reorder Tone When Answering a Notification Call from Cisco Unity Connection 8.x Cisco Unity Connection requires a minimum Rings to Wait For setting of three rings to properly transfer a call or to make a message notification call. If the number of rings to wait is set to fewer than three for notification devices or call handlers, a user may hear the reorder tone instead of the Connection conversation when called by Connection. To Correct the Rings to Wait For Setting Step 1 In Cisco Unity Connection Administration, expand Users, then select Users. Step 2 On the Search Users page, select the alias of the user who is hearing a reorder tone when answering a call from Connection. Note If the user does not appear in the search results table, set the applicable parameters in the search fields at the top of the page, and select Find. Step 3 On the Edit User Basics page, on the Edit menu, select Notification Devices. Step 4 On the Notification Devices page, select the display name of a notification device. Step 5 On the Edit Notification Device page, under Phone Settings, set the Rings to Wait field to three or more rings. Step 6 Select Save. Troubleshooting Guide for Cisco Unity Connection Release 8.x 14-115 Chapter 14 Troubleshooting Call Transfers and Call Forwarding in Cisco Unity Connection 8.x User Hears a Reorder Tone When Answering a Notification Call from Cisco Unity Connection 8.x Step 7 On the User menu, select Notification Devices. Step 8 Repeat Step 4 through Step 7 for each remaining notification device. Step 9 To change the default Rings To Wait value for future users, expand Templates and select User Templates. Note If you change settings in a user template, the settings are not changed for existing users whose accounts were created from that template. Changing the template settings affects only the users who are added after the template changes are made. Step 10 On the Search User Templates page, select the alias of the user template that you want to change. Step 11 On the Edit User Template Basics page, on the Edit menu, select Notification Devices. Step 12 On the Notification Devices page, select the display name of a notification device. Step 13 On the Edit Notification Device page, under Phone Settings, set the Rings to Wait field to three or more rings. Step 14 Select Save. Step 15 On the User menu, select Notification Devices. Step 16 Repeat Step 12 through Step 15 for each remaining notification device. Step 17 Expand Call Management, then select System Call Handlers. Step 18 On the Search Call Handlers page, select the display name of a call handler. Step 19 On the Edit Call Handler Basics page, on the Edit menu, select Transfer Rules. Step 20 View the Standard, Alternate, and Closed rules. In the Transfer Type field, if Supervise Transfer is selected for any of the rules, confirm that the Rings to Wait For field is set to three or more rings. If Rings to Wait For is set correctly, and the user still hears a reorder tone when answering a call from Connection, contact Cisco TAC. Troubleshooting Guide for Cisco Unity Connection Release 8.x 14-116 CH A P T E R 15 Troubleshooting Messages in Cisco Unity Connection 8.x See the following sections: • Message Quota Enforcement: Responding to Full Mailbox Warnings in Cisco Unity Connection 8.x, page 15-117 • Troubleshooting Undeliverable Messages in Cisco Unity Connection 8.x, page 15-118 • Messages Appear to Be Delayed in Cisco Unity Connection 8.x, page 15-118 • Some Messages Seem to Disappear in Cisco Unity Connection 8.x, page 15-118 • Message Audio Cannot Be Played in Outlook Web Access, page 15-121 • Troubleshooting Recorded Messages Not Being Allowed to Exceed 30 Seconds in Length in Cisco Unity Connection 8.x, page 15-121 Message Quota Enforcement: Responding to Full Mailbox Warnings in Cisco Unity Connection 8.x When users hear a prompt related to a full mailbox, it means that one or more of the three quotas that limit the size of voice mailboxes has been reached: • If a mailbox has reached the size of the warning quota, the user hears a warning that the mailbox is almost full. • If a mailbox has reached the size of the send quota, the user is unable to send messages and hears a warning that messages cannot be sent. If the user mailbox contains deleted messages, Cisco Unity Connection offers the option to remove all deleted messages. • If a mailbox has reached the size of the send/receive quota: – The user is unable to send messages. – The user hears a warning that messages cannot be sent. – Unidentified callers are not allowed to leave messages for the user. – Messages from other users generate nondelivery receipts to the senders. – If the user mailbox contains deleted messages, Connection offers the option to remove all deleted messages. If necessary, the user can also remove saved or new messages individually until the mailbox size is below the quotas. Troubleshooting Guide for Cisco Unity Connection Release 8.x 15-117 Chapter 15 Troubleshooting Messages in Cisco Unity Connection 8.x Troubleshooting Undeliverable Messages in Cisco Unity Connection 8.x Troubleshooting Undeliverable Messages in Cisco Unity Connection 8.x Occasionally, messages cannot be delivered to the recipient that the caller intended to reach. The system behavior in this case depends on the type of sender and the reason that the message could not be delivered. In general, if Connection cannot deliver the message because of issues that are not likely to be resolved (for example, the caller was disconnected before addressing the message, or the recipient mailbox has been deleted), the message is sent to the Undeliverable Messages distribution list, and Connection sends a nondelivery receipt (NDR) to the sender. Note that the sender does not receive a nondelivery receipt in the following cases: • When the sender of the original message is an unidentified caller • When the sender is a user, but the user is configured to not accept NDRs • While the mailstore of the user is offline (in this case, the NDR is delivered when the database becomes available) However, if the original message is malformed, rather than sending the message to the Undeliverable Messages list, Connection places the message in the MTA bad mail folder (UmssMtaBadMail). This folder is automatically checked nightly by the Monitor Bad Mail Folders task, and if messages are found, an error is written to the application event log indicating troubleshooting steps. Messages Appear to Be Delayed in Cisco Unity Connection 8.x Use the following task list to troubleshoot the possible causes for the apparent delay of messages. Task List for Troubleshooting Delay in Appearance of Messages 1. To verify the arrival times of messages, generate a user message activity report for the user. For more information, see the “Generating and Viewing Reports in Version 8.x” section in the “Using Reports in Version 8.x” chapter of the Administration Guide for Cisco Unity Connection Serviceability Release 8.x, available at http://www.cisco.com/en/US/docs/voice_ip_comm/connection/8x/serv_administration/guide/8xcu cservagx.html. 2. See the applicable information in the “Orientation Task List for Cisco Unity Connection 8.x Users” section in the “User Orientation in Cisco Unity Connection 8.x” chapter of the User Workstation Setup Guide for Cisco Unity Connection Release 8.x, available at http://www.cisco.com/en/US/docs/voice_ip_comm/connection/8x/user_setup/guide/8xcucuwsx.ht ml. Some Messages Seem to Disappear in Cisco Unity Connection 8.x See the following troubleshooting steps for investigating messages that are not being delivered to the intended recipients. Troubleshooting Guide for Cisco Unity Connection Release 8.x 15-118 Chapter 15 Troubleshooting Messages in Cisco Unity Connection 8.x Some Messages Seem to Disappear in Cisco Unity Connection 8.x • Confirm that users who are assigned to the Undeliverable Messages distribution list have been forwarding messages to the intended recipients. See the “Undeliverable Messages Have Not Been Forwarded to Recipients” section on page 15-120. • Confirm that the user mailbox is not full. See the “User Has a Full Mailbox” section on page 15-119. • Confirm that you or another administrator did not inadvertently delete a user who was assigned to review the messages for Cisco Unity Connection entities. See the “Users Assigned to Cisco Unity Connection Entities Were Deleted and No Replacements Were Assigned” section on page 15-120. • Review message aging settings. See the “Changing a Message Aging Policy” section in the “Controlling the Size of Mailboxes in Cisco Unity Connection 8.x” chapter of the System Administration Guide for Cisco Unity Connection Release 8.x, available at http://www.cisco.com/en/US/docs/voice_ip_comm/connection/8x/administration/guide/8xcucsagx .html. • The message may have been flagged for dispatch delivery. When users are members of a distribution list that is the recipient of a call handler that is configured to mark messages for dispatch delivery, it is possible for the users to receive a message, but then later find that the message has been removed from their mailboxes because another member of the distribution list accepted the message. See the “Dispatch Messages in Cisco Unity Connection 8.x” section in the “Messaging in Cisco Unity Connection 8.x” chapter of the System Administration Guide for Cisco Unity Connection Release 8.x, available at http://www.cisco.com/en/US/docs/voice_ip_comm/connection/8x/administration/guide/8xcucsagx .html. • The user account may be configured to relay one or more message types to another SMTP address, but the message relay is failing. See the “Cisco Unity Connection Is Unable to Relay Messages” section on page 15-121. User Has a Full Mailbox Revised November 16, 2010 If a user mailbox is no longer allowed to receive messages, Cisco Unity Connection handles the message in one of two ways: • By default, when an unidentified caller attempts to send a message to a user whose mailbox has exceeded the send/receive quota, Connection still delivers the message. You can instead configure Connection to indicate to the caller that the recipient mailbox is full, and prevent the caller from recording a message for that recipient. (In Cisco Unity Connection Administration, on the Message Storage > Mailbox Quotas page, check the Full Mailbox Check for Outside Caller Messages check box.) If the recipient mailbox has not yet exceeded the send/receive quota at the time an unidentified caller records a message, but the quota is exceeded in the act of delivering the message, Connection delivers the message regardless of the quota. • When a user tries to leave a message for another user whose mailbox has exceeded the send/receive quota, Connection allows the user to record and send the message. However, if the mailbox for the recipient is full, he or she does not receive the message, and if the user account for the recipient is configured to send non-delivery receipts when message delivery fails, Connection sends the message sender a non-delivery receipt. If the recipient mailbox has not yet exceeded the send/receive quota at the time a Connection user records a message, but the quota is exceeded in the act of delivering the message, Connection delivers the message regardless of the quota. Troubleshooting Guide for Cisco Unity Connection Release 8.x 15-119 Chapter 15 Troubleshooting Messages in Cisco Unity Connection 8.x Some Messages Seem to Disappear in Cisco Unity Connection 8.x If a user whose voice mailbox has exceeded the send quota logs in to Connection and attempts to send a message to another user, Connection indicates that the send quota has been exceeded, and does not allow the sender to record the message. If the user calls another user and is forwarded to a voice mailbox, the user is able to leave a message, but the message is sent as an outside caller message. Read receipts and non-delivery receipts are sent and delivered regardless of the status of the mailbox quota. Encourage the user to dispose of messages promptly so that the Connection mailbox does not fill up, and explain to users on the Undeliverable Messages distribution list the importance of regularly checking for and forwarding undeliverable messages. Caution If the mailboxes of the users who are assigned to check the Undeliverable Messages list exceed the send/receive quota, the messages sent to the Undeliverable Messages distribution list are lost. To avoid this problem, specify a generous value for the send/receive quota for at least one user who is a member of the Undeliverable Messages list, and encourage the user to dispose of messages promptly. Undeliverable Messages Have Not Been Forwarded to Recipients Messages returned to the Unity Messaging System mailbox are forwarded automatically to users whose names appear on the Undeliverable Messages system distribution list. The messages then must be forwarded to the intended recipients. Explain to users on the Undeliverable Messages distribution list the importance of regularly checking for and forwarding undeliverable messages. Caution If the mailboxes of the users who are assigned to check the Undeliverable Messages list exceed the send/receive quota, the messages sent to the Undeliverable Messages distribution list are lost. To avoid this problem, specify a generous value for the send/receive quota for at least one user who is a member of the Undeliverable Messages list, and encourage the user to dispose of messages promptly. Users Assigned to Cisco Unity Connection Entities Were Deleted and No Replacements Were Assigned When you delete a user who was assigned to review the messages that are sent to any of the following Cisco Unity Connection entities, make sure that you assign another user or a distribution list to replace the deleted user; otherwise, messages may be lost. • Undeliverable Messages distribution list (by default, the UndeliverableMessagesMailbox user account is the only member of this distribution list) • Operator call handler • Opening Greeting call handler • Goodbye call handler • Example Interview call handler Troubleshooting Guide for Cisco Unity Connection Release 8.x 15-120 Chapter 15 Troubleshooting Messages in Cisco Unity Connection 8.x Message Audio Cannot Be Played in Outlook Web Access Cisco Unity Connection Is Unable to Relay Messages Cisco Unity Connection uses the settings on the Message Actions page for a user in Cisco Unity Connection Administration to determine how to handle the different types of messages that it receives for the user. The relay action instructs Connection to send all messages of a certain type to a relay address on a different messaging system (such as a corporate email server) for storage and user access. If the relay address that is configured for a user matches one of the user SMTP proxy addresses that is configured on the system, Connection does not relay messages to the relay address, to avoid possible delivery loops. If Connection were to relay a message to a proxy address, it is possible that the proxy address would resolve back to the same Connection mailbox that relayed the original message, thus creating an infinite loop. When configuring relay addresses for message relay, we recommend that you use the precise email address of the destination mailbox, for example, alias@mailserver. Message Audio Cannot Be Played in Outlook Web Access Added April 2010 When Cisco Unity Connection is configured to relay messages to a Microsoft Exchange server (by using the Relay the Message or the Accept and Relay the Message action), users who use Outlook Web Access to access their Exchange mailboxes may not be able to play the message audio. When this occurs, the message header indicates that the audio attachment is available for the message, but the user cannot view or play the attachment when the message is opened. For a resolution to this issue in Microsoft Exchange 2007, refer to Microsoft Knowledge Base article 954684. Troubleshooting Recorded Messages Not Being Allowed to Exceed 30 Seconds in Length in Cisco Unity Connection 8.x If recorded voice messages are not being allowed to exceed 30 seconds, confirm that the Cisco Unity Connection license file has the LicMaxMsgRecLenIsLicensed license tag enabled. Do the following procedure. To Confirm That the LicMaxMsgRecLenIsLicensed License Tag Is Enabled in the License File Step 1 In Cisco Unity Connection Administration, expand System Settings, then select Licenses. Step 2 On the Licenses page, under License Count, confirm that the value of Voice Message Recordings Longer Than 30 Seconds Allowed (LicMaxMsgRecLenIsLicensed) is set to Yes. Troubleshooting Guide for Cisco Unity Connection Release 8.x 15-121 Chapter 15 Troubleshooting Messages in Cisco Unity Connection 8.x Troubleshooting Recorded Messages Not Being Allowed to Exceed 30 Seconds in Length in Cisco Unity Connection 8.x Troubleshooting Guide for Cisco Unity Connection Release 8.x 15-122 CH A P T E R 16 Troubleshooting IMAP Clients and ViewMail for Outlook in Cisco Unity Connection 8.x See the following sections for problems that can occur in IMAP clients and in Cisco Unity Connection ViewMail for Microsoft Outlook: • Troubleshooting Problems with Changing Passwords in Cisco Unity Connection 8.x, page 16-16 • Troubleshooting Sign-In Problems with IMAP Email Clients in Cisco Unity Connection 8.x (When LDAP Is Not Configured), page 16-17 • Troubleshooting Sign-In Problems with IMAP Email Clients in Cisco Unity Connection 8.x (When LDAP Is Configured), page 16-17 • Messages Sent From an IMAP Client Are Not Received in Cisco Unity Connection 8.x, page 16-18 • Messages Are Received in an Email Account Rather Than a Voice Mailbox in Cisco Unity Connection 8.x, page 16-20 • Voice Messages Are Not Received in an IMAP Account, page 16-20 • Intermittent Message Corruption When Using Cisco Unity Connection ViewMail for Microsoft Outlook 8.0, page 16-20 • Recording or Playback Devices Do Not Appear in ViewMail Account Settings in Cisco ViewMail for Microsoft Outlook 8.5 and Later, page 16-21 • User Email Account Does Not Appear in ViewMail Options in Cisco ViewMail for Microsoft Outlook 8.5 and Later, page 16-21 • Cisco Unity Connection ViewMail for Microsoft Outlook 8.0 Form Does Not Appear, page 16-21 • Using Diagnostic Traces for IMAP Client Problems in Cisco Unity Connection 8.x, page 16-22 Troubleshooting Problems with Changing Passwords in Cisco Unity Connection 8.x Revised November 16, 2010 When users change their Cisco Personal Communications Assistant (PCA) password in the Messaging Assistant, they also must update the password from their IMAP email client application so that the client can continue to access Connection and retrieve voice messages. Likewise, when LDAP authentication is configured and the PCA password is changed in LDAP, the password configured in the IMAP email client application must be updated. Troubleshooting Guide for Cisco Unity Connection Release 8.x 16-16 Chapter 16 Troubleshooting IMAP Clients and ViewMail for Outlook in Cisco Unity Connection 8.x Troubleshooting Sign-In Problems with IMAP Email Clients in Cisco Unity Connection 8.x (When LDAP Is Not Users who use ViewMail for Outlook also must change the password in ViewMail for Outlook options when the PCA password has been changed. If the PCA password has been changed but ViewMail has not been updated, users typically see a message indicating that the invalid credentials were entered for the account when they try to use ViewMail features. Troubleshooting Sign-In Problems with IMAP Email Clients in Cisco Unity Connection 8.x (When LDAP Is Not Configured) If users have trouble signing in to an IMAP client, or have trouble receiving voice messages in an IMAP client, consider the following possibilities: • If the IMAP client application prompts a user for the Cisco Personal Communications Assistant (PCA) password, but does not accept it: – The Cisco Unity Connection user account may be locked because of too many invalid sign-in attempts. – The Connection user account may have been locked by an administrator. – The Connection user password may have expired. – The Connection user account may have been configured to require that the user specify a new password. – The Connection user may be entering the wrong password. Users who belong to a class of service that allows access to the Messaging Assistant or to the Messaging Inbox (Connection 8.0 only) can try to sign in to the Cisco PCA instead; the Cisco PCA displays an error message that explains why the sign-in attempt is failing. Users who cannot access the Messaging Assistant or the Messaging Inbox must contact an administrator for assistance. • If Microsoft Outlook users are not prompted for their Cisco PCA password, confirm that the Remember Password check box on the Internet Email Settings (IMAP) page is not checked. If this option is checked, and the password of the user has expired, changed, or is locked, Microsoft Outlook does not prompt the user to enter the Cisco PCA password. The result is that the user does not receive voice messages from Connection, and Outlook prompts for the username and password. Troubleshooting Sign-In Problems with IMAP Email Clients in Cisco Unity Connection 8.x (When LDAP Is Configured) If you are using LDAP authentication and using an IMAP email client to access Cisco Unity Connection voice messages, and if users who are integrated are with the LDAP are unable to authenticate, consider the following possibilities: • If you are using Active Directory, confirm that the server you are using for authentication is a global catalog server and that you are using port 3268 (if you are not using SSL to encrypt data that is transmitted between the LDAP server and the Connection server) or port 3269 (if you are using SSL). Authentication settings are on the System Settings > LDAP > LDAP Authentication page in Connection Administration. If you change any values on the LDAP Authentication page, and if IMAP clients are accessing Connection, restart the Connection IMAP Server service in Cisco Unity Connection Serviceability. If other web applications are accessing Connection (for example, Cisco Personal Communications Assistant), restart the server. Troubleshooting Guide for Cisco Unity Connection Release 8.x 16-17 Chapter 16 Troubleshooting IMAP Clients and ViewMail for Outlook in Cisco Unity Connection 8.x Messages Sent From an IMAP Client Are Not Received in Cisco Unity Connection 8.x • If the problem occurs even though you are already using a global catalog server or you are not using Active Directory, try to sign in to the Cisco PCA by using an account that cannot sign in to an IMAP email client. – If that fails, then there are two likely causes: either the specifications on the LDAP Authentication page are incorrect, or there is a problem with user credentials on the LDAP server, for example, the password has expired or the user is specifying the wrong password. – If that succeeds, and if you have configured SSL to encrypt data that is transmitted between the LDAP server and the Connection server, there may be a problem with the SSL certificate. To confirm, uncheck the Use SSL check box, change the port to 3268, restart the Connection IMAP Server service in Cisco Unity Connection Serviceability, and try again. Messages Sent From an IMAP Client Are Not Received in Cisco Unity Connection 8.x If users cannot send messages through the Cisco Unity Connection server from an IMAP client—for example, messages remain in the Outbox, an SMTP error is displayed in the client, or users receive non-delivery receipts (NDRs)—consider the following possibilities: • If Connection is not configured to allow clients to connect from untrusted IP addresses on the System Settings > SMTP Configuration > Server page in Cisco Unity Connection Administration, the IP address of the client must appear in the IP address access list in Connection. See the “Checking the IP Address Access List” section on page 16-19. • If Connection is configured to allow clients to connect from untrusted IP addresses on the System Settings > SMTP Configuration > Server page in Connection Administration, two additional settings on this page can affect the ability of an IMAP client to send messages. – If the Require Authentication From Untrusted IP Addresses check box is checked, the client must be configured to authenticate with the outgoing SMTP server. – If the Transport Layer Security From Untrusted IP Addresses field is set to Required, the client must be configured to use Secure Sockets Layer (SSL) when connecting to the Connection server. • The email address of the message sender must exactly match a primary or proxy SMTP address configured in Connection, as follows: – If the message is being sent from an IMAP client that is authenticated with the Connection server, the email address must exactly match either the primary SMTP address that is displayed on the User Basics page for the user in Connection Administration or one of the SMTP proxy addresses that are configured on the SMTP Proxy Addresses page for the user. – If the message is being sent from an IMAP client that is not authenticated with the Connection server, the email address can match a primary or proxy address that is configured for any user on the Connection server. • The email address of the message recipient must match a primary or proxy SMTP address that is configured for a Connection user, or an SMTP proxy address that is configured for a VPIM contact. If no such match is found, Connection relays the message to the SMTP smart host, or sends an NDR to the sender, depending on the option selected in the When a Recipient Cannot be Found setting on the System Settings > General Configuration page in Connection Administration. By default, Connection sends an NDR. Troubleshooting Guide for Cisco Unity Connection Release 8.x 16-18 Chapter 16 Troubleshooting IMAP Clients and ViewMail for Outlook in Cisco Unity Connection 8.x Messages Sent From an IMAP Client Are Not Received in Cisco Unity Connection 8.x • The message exceeds the maximum length or number of recipients per message that are configured on the System Settings > SMTP Server Configuration page in Connection Administration. (By default, the maximum allowed message length is 10 MB.) • The IMAP client is unable to reach the Connection SMTP server because of network connectivity issues or because access is blocked by a firewall. In many of these error cases, the IMAP client may display an SMTP error when attempting to send a message to the Connection server. This error includes an error code and a text description that can help narrow down the source of the problem. If the client application does not display SMTP errors to the user, or if you still have not identified the problem after checking the potential causes above, the SMTP and MTA micro traces (all levels) are helpful for diagnosing issues related to SMTP connectivity and message transport. When examining the logs, start with the SMTP log first, then review the MTA log. (The SMTP service authenticates the client and receives the message; the MTA service processes the message and addresses it to the correct Connection user or contact.) For detailed instructions on enabling the traces and viewing the trace logs, see the “Diagnostic Traces in Cisco Unity Connection 8.x” chapter. Checking the IP Address Access List If you choose not to allow connections from untrusted IP address lists, the IP address of each client must be configured in the IP access list, and the Allow Connection check box must be checked. If the access list is not configured properly, the client may display an SMTP error code of 5.5.0, indicating that the connection was refused. Do the following procedure to check and update the IP address access list. To Check the Cisco Unity Connection IP Address Access List Step 1 In Cisco Unity Connection Administration, expand System Settings > SMTP Configuration, then select Server. Step 2 On the SMTP Configuration Page, on the Edit menu, select Search IP Address Access List. Step 3 Confirm that the IP address in use by the IMAP client appears as an entry in the list, and that the Allow Connection check box is checked. Step 4 To add a new IP address to the list, select Add New. Step 5 On the New Access IP Address page, enter an IP address, or you can enter a single * (asterisk) to match all possible IP addresses. Step 6 Select Save. Step 7 On the Access IP Address page, check the Allow Connection check box to allow connections from the IP address that you entered in Step 4. To reject connections from this IP address, uncheck the check box. Step 8 If you have made any changes on the Access IP Address page, select Save. Troubleshooting Guide for Cisco Unity Connection Release 8.x 16-19 Chapter 16 Troubleshooting IMAP Clients and ViewMail for Outlook in Cisco Unity Connection 8.x Messages Are Received in an Email Account Rather Than a Voice Mailbox in Cisco Unity Connection 8.x Messages Are Received in an Email Account Rather Than a Voice Mailbox in Cisco Unity Connection 8.x If users unexpectedly receive voice messages in their corporate or other email accounts rather than their Cisco Unity Connection mailboxes, consider the following possibilities: • The email address of the message recipient must match a primary or proxy SMTP address that is configured for a Connection user, or an SMTP proxy address that is configured for a VPIM contact. If no such match is found and Connection is configured to relay the message to the SMTP smart host, the message is relayed to the applicable email address. Confirm that the message recipient has a proxy SMTP address configured for the applicable email address. See the “SMTP Proxy Addresses in Cisco Unity Connection 8.x” section in the “Setting Up Features and Functionality That Are Controlled by User Account Settings in Cisco Unity Connection 8.x” chapter of the User Moves, Adds, and Changes Guide for Cisco Unity Connection Release 8.x, available at http://www.cisco.com/en/US/docs/voice_ip_comm/connection/8x/user_mac/guide/8xcucmacx.htm l. • If the user email profile has an Exchange account, the Cached Exchange Mode setting in Outlook must be enabled. • If message actions for the recipient are configured to relay messages of a particular type (voice, email, fax or delivery receipt) to the user at the corporate email address, this is the expected behavior. Voice Messages Are Not Received in an IMAP Account Added November 16, 2010 If users do not receive incoming voice messages in the email client inbox, check the Junk-Email or other spam folder. The mail client may automatically filter voice messages to this folder. For information on configuring spam filtering to exclude a class of messages, refer to the email client documentation. You may also need to check the configuration of any email appliance or server-side anti-spam filters in your organization to see if voice messages are being routed to Junk mail, voice attachments are being removed, or the policy is otherwise interfering with the delivery of voice messages to user mail clients. Intermittent Message Corruption When Using Cisco Unity Connection ViewMail for Microsoft Outlook 8.0 Revised November 16, 2010 In cases where user email profiles have an Exchange account, and the users are using Cisco Unity Connection ViewMail for Microsoft Outlook 8.0, they may experience the following intermittent problems: • When using ViewMail for Outlook to reply to a voice message, the recipient receives a corrupt voice message that cannot be played. • When using ViewMail for Outlook to forward a voice message with an introduction to another Connection user, the recipient hears only the introduction; the original message is not heard. Troubleshooting Guide for Cisco Unity Connection Release 8.x 16-20 Chapter 16 Troubleshooting IMAP Clients and ViewMail for Outlook in Cisco Unity Connection 8.x Recording or Playback Devices Do Not Appear in ViewMail Account Settings in Cisco ViewMail for Microsoft Outlook • When using ViewMail for Outlook to forward a voice message to another Connection user, the message is delivered to the Exchange mailbox of the recipient instead of to the Connection mailbox of the recipient. Additionally, the message is corrupt, and cannot be played. For each of these problems, the solution is to enable the Cached Exchange Mode setting in Outlook. Recording or Playback Devices Do Not Appear in ViewMail Account Settings in Cisco ViewMail for Microsoft Outlook 8.5 and Later Added November 16, 2010 If a particular recording or playback device that is connected to the computer does not appear as an option in the Audio Devices lists while composing a message or in the ViewMail Account Settings dialog, restart Outlook. ViewMail for Outlook does not recognize devices that were recently added to the computer until you restart Outlook. User Email Account Does Not Appear in ViewMail Options in Cisco ViewMail for Microsoft Outlook 8.5 and Later Added November 16, 2010 If you have recently added an email account to Outlook but the account does not appear as an option when you try to add it as an Associated Email Account in ViewMail Options, restart Outlook. ViewMail for Outlook does not recognize email accounts that were recently added to Outlook until you restart Outlook. Cisco Unity Connection ViewMail for Microsoft Outlook 8.0 Form Does Not Appear Revised November 16, 2010 If the Cisco Unity Connection ViewMail for Microsoft Outlook 8.0 form does not appear after you have installed ViewMail on a user workstation, consider the following: • Only new messages are displayed with the form. Messages that were in the user mailbox prior to installing ViewMail do not display with the form. • You must close and restart Outlook after installing ViewMail. If the user is running a synchronization program for a PDA device, the Outlook.exe process may not have fully exited when Outlook was shut down. If that is the case, close the synchronization program and then close and restart Outlook. • The ViewMail form may have been disabled by Outlook. To determine if Outlook has disabled the form, select Help > About Microsoft Office Outlook > Disabled Items to see whether vmoexchangeextension.dll is in the list. Troubleshooting Guide for Cisco Unity Connection Release 8.x 16-21 Chapter 16 Troubleshooting IMAP Clients and ViewMail for Outlook in Cisco Unity Connection 8.x Using Diagnostic Traces for IMAP Client Problems in Cisco Unity Connection 8.x Using Diagnostic Traces for IMAP Client Problems in Cisco Unity Connection 8.x Revised November 16, 2010 See the following sections: • Collecting Diagnostics from ViewMail for Outlook 8.5 and Later on the User Workstation, page 16-22 • Collecting Diagnostics from ViewMail for Outlook 8.0 on the User Workstation, page 16-22 • Collecting Diagnostics on the Cisco Unity Connection Server for IMAP Client Problems, page 16-23 Collecting Diagnostics from ViewMail for Outlook 8.5 and Later on the User Workstation Added November 16, 2010 To troubleshoot problems with the Cisco ViewMail for Microsoft Outlook 8.5 and later form, you can enable diagnostics on the user workstation. To Enable Cisco ViewMail for Microsoft Outlook Diagnostics and View the Log Files on the User Workstation Step 1 On the user workstation, on the Outlook Tools menu, select Options. Step 2 Select the ViewMail tab. Step 3 Check the Turn on Diagnostic Traces check box. Step 4 Select OK. Step 5 Reproduce the problem. Step 6 Review the resulting log files by selecting Help > Cisco ViewMail for Outlook > Email Log Files and sending the resulting message with logs attached to an email address. Collecting Diagnostics from ViewMail for Outlook 8.0 on the User Workstation Revised November 16, 2010 To troubleshoot problems with the Cisco Unity Connection ViewMail for Microsoft Outlook 8.0 form, you can enable diagnostics on the user workstation. To Enable ViewMail for Outlook Diagnostics and View the Log Files on the User Workstation Step 1 On the user workstation, on the Outlook Tools menu, select ViewMail for Outlook Options. Step 2 Select the Diagnostics tab. Step 3 Enable the following diagnostics: • Enable VMO Outlook Extension Diagnostics • Enable VMO Multimedia Diagnostics Troubleshooting Guide for Cisco Unity Connection Release 8.x 16-22 Chapter 16 Troubleshooting IMAP Clients and ViewMail for Outlook in Cisco Unity Connection 8.x Using Diagnostic Traces for IMAP Client Problems in Cisco Unity Connection 8.x Step 4 If the problem is related to secure messages or recording and playback through the phone, enable the following diagnostics: • Enable VMO Telephone Record/Playback Diagnostics • Enable VMO HTTP Diagnostics Step 5 Select OK. Step 6 Reproduce the problem. Step 7 Review the resulting log files, which are stored in the C:\Documents and Settings\All Users\Application Data\Cisco Systems\VMO\1.0\Logs folder. Collecting Diagnostics on the Cisco Unity Connection Server for IMAP Client Problems You can use Cisco Unity Connection traces to troubleshoot IMAP client problems from the server side. Enable the following micro traces to troubleshoot IMAP client problems: • SMTP (all levels) • MTA (all levels) • CuImapSvr (all levels) • CsMalUmss (all levels) • CML (all levels) For detailed instructions on enabling and collecting diagnostic traces, see the “Diagnostic Traces in Cisco Unity Connection 8.x” chapter. Troubleshooting Guide for Cisco Unity Connection Release 8.x 16-23 CH A P T E R 17 Troubleshooting Transcription (SpeechView) in Cisco Unity Connection 8.x Added April 2010 See the following sections for information on troubleshooting problems with the SpeechView feature: • Task List for Troubleshooting SpeechView, page 17-24 • Confirming That the Connection SpeechView Processor and Connection SMTP Server Services Are Running, page 17-27 • Running the SMTP Test to Verify the Outgoing and Incoming SMTP Path, page 17-27 • Troubleshooting Transcription Notifications, page 17-29 • Messages That Cannot Be Transcribed, page 17-29 • Using Diagnostic Traces to Troubleshoot SpeechView, page 17-30 Task List for Troubleshooting SpeechView Revised November 16, 2010 Do the following tasks in the order presented, as applicable. Issues Related to Basic Configuration Settings 1. Check for warnings or errors in Cisco Unity Connection Administration: – On the System Settings > Licenses page. An error message on this page will alert you if you have a license violation. Confirm that your SpeechView usage is as you expect by looking at the number of SpeechView users listed under License Count. For more information about license issues, see the “Troubleshooting Licensing in Cisco Unity Connection 8.x” chapter. – (Cisco Unity Connection 8.5 and later) On the Unified Messaging > SpeechView Transcription Service page. – (Cisco Unity Connection 8.0) On the System Settings > External Services > Transcription Service for SpeechView page. Many of the warning and error messages on these pages also include information on how to resolve the problem. (Cisco Unity Connection 8.5 and later) Confirm that the Enabled check box is checked on the Unified Messaging > SpeechView Transcription Service page. Troubleshooting Guide for Cisco Unity Connection Release 8.x 17-24 Chapter 17 Troubleshooting Transcription (SpeechView) in Cisco Unity Connection 8.x Task List for Troubleshooting SpeechView (Cisco Unity Connection 8.0) Confirm that the Enabled check box is checked on the System Settings > External Services > Transcription Service for SpeechView page. 2. Confirm that the user belongs to a class of service for which the Provide Transcriptions of Voice Messages (SpeechView) option is enabled. 3. Confirm that the user has a notification device configured with the Send Transcriptions of Voice Messages setting enabled. Issues with a Proxy Server 4. If accessing the transcription service via a proxy server, troubleshoot the proxy server: a. In Cisco Unity Connection Serviceability, use the Voice Network Map tool to verify the health of the digital network. See the “Understanding the Voice Network Map Tool in Version 8.x” chapter of the Administration Guide for Cisco Unity Connection Serviceability Release 8.x, at http://www.cisco.com/en/US/docs/voice_ip_comm/connection/8x/serv_administration/guide/8 xcucservagx.html. b. Verify that the server designated as a proxy system is configured to advertise transcription services. c. Continue with this task list on the proxy server. Issues with the Transcription Service Configuration 5. If the transcription service registration is failing or times out, review the registration task execution results window for specific error messages. 6. If registration has succeeded, use the Test button to troubleshoot the transcription service configuration: a. (Cisco Unity Connection 8.5 and later) In Cisco Unity Connection Administration, browse to the Unified Messaging > SpeechView Transcription Service page. (Cisco Unity Connection 8.0) In Cisco Unity Connection Administration, browse to the System Settings > External Services > Transcription Service for SpeechView page. b. Select the Test button. c. View the test task execution results for specific warnings and error messages. 7. If the test you ran above fails and the transcription service was previously working successfully but has suddenly stopped working, use the Reregister button to reestablish the registration with the external transcription service: a. (Cisco Unity Connection 8.5 and later) In Cisco Unity Connection Administration, browse to the Unified Messaging > SpeechView Transcription Service page. (Cisco Unity Connection 8.0) In Cisco Unity Connection Administration, browse to the System Settings > External Services > Transcription Service for SpeechView page. b. Select the Reregister button. Another window displaying the results will open. The registration process normally takes several minutes. c. View the registration task execution results for specific warnings and error messages. 8. In Connection Serviceability, verify that the Connection SpeechView Processor and the Connection SMTP Server services are running. See the “Confirming That the Connection SpeechView Processor and Connection SMTP Server Services Are Running” section on page 17-27. Troubleshooting Guide for Cisco Unity Connection Release 8.x 17-25 Chapter 17 Troubleshooting Transcription (SpeechView) in Cisco Unity Connection 8.x Task List for Troubleshooting SpeechView 9. Run the SMTP test to verify that messages can successfully be sent from Connection to an external email account outside of your organization. This SMTP test will help you determine whether the registration problem is due to issues in the communication path to the third-party transcription service. See the “Running the SMTP Test to Verify the Outgoing and Incoming SMTP Path” section on page 17-27. 10. Generate the SpeechView Activity Summary Report to verify that the transcriptions are arriving at the Connection server. For more information, see the “Generating and Viewing Reports in Version 8.x” section in the “Using Reports in Version 8.x” chapter of the Administration Guide for Cisco Unity Connection Serviceability Release 8.x, available at http://www.cisco.com/en/US/docs/voice_ip_comm/connection/8x/serv_administration/guide/8xcu cservagx.html. Issues Related to User Expectations 11. Confirm that the message in question is of a type that is transcribed. The following messages are never transcribed: – Private messages – Broadcast messages – Dispatch messages Secure messages are transcribed only if the user belongs to a class of service for which the Allow Transcriptions of Secure Messages option is enabled. 12. Verify that the problem message was not already deleted by the user. When a transcription is received from the third-party transcription service, the transcription text is attached to the original voice message. If users delete a voice message before the transcription is received from the transcription service, the transcription text is attached to the deleted message. It is not considered a new message and will not be sent to a notification device. Note If users belong to a class of service that is configured to move deleted messages to the Deleted Items folder, users can see the transcription in the Deleted Items folder of an IMAP client. 13. If the transcription service is unable to provide a transcription of a message, the user receives a message stating that the transcription cannot be provided and to call Connection to listen to the message. See the “Messages That Cannot Be Transcribed” section on page 17-29 for details. Issues with Transcription Notifications 14. Troubleshoot the notification device configuration. See the “Troubleshooting Transcription Notifications” section on page 17-29. Enabling Traces and Contacting Cisco TAC 15. If you still have problems after following all the troubleshooting steps described in this chapter, enable traces and contact the Cisco Technical Assistance Center (TAC). See the “Using Diagnostic Traces to Troubleshoot SpeechView” section on page 17-30. Troubleshooting Guide for Cisco Unity Connection Release 8.x 17-26 Chapter 17 Troubleshooting Transcription (SpeechView) in Cisco Unity Connection 8.x Confirming That the Connection SpeechView Processor and Connection SMTP Server Services Are Running Confirming That the Connection SpeechView Processor and Connection SMTP Server Services Are Running The Connection SpeechView Processor service needs to be running only on the acting primary server of a Connection cluster server pair. The Connection SMTP Server service needs to be running on both servers in a Connection cluster server pair. Do the following procedure. To Confirm That the Connection SpeechView Processor and Connection SMTP Server Services Are Running Step 1 In Cisco Unity Connection Serviceability, on the Tools menu, select Service Management. Step 2 On the Control Center – Feature Services page, under Optional Services, locate the Connection SpeechView Processor service. Step 3 Confirm that the activate status for the Connection SpeechView Processor service is Activated. If the activate status is Deactivated, select Activate. Step 4 Confirm that the service status for the Connection SpeechView Processor service is Started. If the service status is Stopped, select Start. Step 5 Confirm that the activate status for the Connection SMTP Server service is Activated. If the activate status is Deactivated, select Activate. Step 6 Confirm that the service status for the Connection SMTP Server service is Started. If the service status is Stopped, select Start. Step 7 If using a Connection cluster, repeat Step 5 and Step 6 on the secondary server. Running the SMTP Test to Verify the Outgoing and Incoming SMTP Path Revised November 16, 2010 The SMTP test is a CLI command that sends a test message to a specified email address. You then access the email account and reply to the test message without changing the subject line. The test passes when the response is received by the Cisco Unity Connection server. The success or failure of parts of the test help to narrow down whether the source of the problem is in the outgoing or incoming SMTP configuration. To Run the SMTP Test to Verify the Outgoing and Incoming SMTP Path Step 1 On the Cisco Unity Connection server, use the CLI (Command Line Interface) command run cuc smtptest <email address>. Use an email address that is outside of your organization. For example, enter “run cuc smtptest [email protected]”. Troubleshooting Guide for Cisco Unity Connection Release 8.x 17-27 Chapter 17 Troubleshooting Transcription (SpeechView) in Cisco Unity Connection 8.x Running the SMTP Test to Verify the Outgoing and Incoming SMTP Path Note For details on using CLI commands, see the applicable Command Line Interface Reference Guide for Cisco Unified Communications Solutions at http://www.cisco.com/en/US/products/ps6509/prod_maintenance_guides_list.html. Step 2 Sign in to the email account that you used in Step 1. Step 3 If the outgoing message is not received at the email address that you specified in Step 1, do the following sub-steps to troubleshoot the problem: a. Verify that the SMTP smart host setting is configured in Connection Administration. For details, see the “Configuring the Cisco Unity Connection Server to Relay Messages to a Smart Host” section in the “Configuring Transcription (SpeechView) in Cisco Unity Connection 8.x” chapter of the System Administration Guide for Cisco Unity Connection Release 8.x, available at http://www.cisco.com/en/US/docs/voice_ip_comm/connection/8x/administration/guide/8xcucsagx .html. b. Verify that Connection can reach the smart host by using the CLI command utils network ping <smarthost>. c. Verify that the smart host is configured to route messages from the Connection server to the outside world. d. Review the logs on the smart host server. Step 4 Repeat Step 1 through Step 3 until the test message successfully arrives at the email address you specified in Step 1. Step 5 Reply to the test message. Do not change the subject line. Step 6 If the incoming reply message is not received by the CLI test, do the following sub-steps to troubleshoot the problem: a. (Cisco Unity Connection 8.5 and later) Verify that the email address entered in the Incoming SMTP Address field on the Unified Messaging > SpeechView Transcription Service page in Connection Administration is being routed correctly. It must be routed by your email infrastructure to the “stt-service” account on the Connection server domain. (Cisco Unity Connection 8.0) Verify that the email address entered in the Incoming SMTP Address field on the System Settings > External Services > Transcription for SpeechView page in Connection Administration is being routed correctly. It must be routed by your email infrastructure to the “stt-service” account on the Connection server domain. For example, if the Connection SMTP domain on the System Settings > SMTP Configuration > Server > SMTP Domain page in Connection Administration is “connection.example.com,” and if the Incoming SMTP Address is “[email protected],” the email system must be configured to route [email protected] to [email protected]. b. View the Connection SMTP Server component log files to see if the message reached Connection. The SMTP logs are located in diag_SMTP_*.uc. If you see “untrusted client connection refused” messages in the log files, you need to configure Connection to trust incoming traffic from your email system. For details on configuring Connection to trust incoming traffic from your email system, see the “Configuring the Cisco Unity Connection Server to Accept Messages From Your Email System” section in the “Configuring Transcription (SpeechView) in Cisco Unity Connection 8.x” chapter of the System Administration Guide for Cisco Unity Connection Release 8.x, available at http://www.cisco.com/en/US/docs/voice_ip_comm/connection/8x/administration/guide/8xcucsagx .html. Troubleshooting Guide for Cisco Unity Connection Release 8.x 17-28 Chapter 17 Troubleshooting Transcription (SpeechView) in Cisco Unity Connection 8.x Troubleshooting Transcription Notifications c. View the log files for your email infrastructure for additional clues. Step 7 Repeat Step 5 through Step 6 until the test message reply is received. Step 8 If the test continues to fail, enable traces and contact Cisco TAC. See the “Using Diagnostic Traces to Troubleshoot SpeechView” section on page 17-30. Troubleshooting Transcription Notifications Do the following procedure. Note that the problem with transcription notifications may be solved by any of the steps in the procedure, which are arranged in order of likelihood. After each step, retest transcription notifications, and if the problem has not been resolved, continue on to the next step in the procedure. To Troubleshoot Transcription Notifications Step 1 Confirm that messages are being transcribed by following Step 1. through Step 13. in the “Task List for Troubleshooting SpeechView” section on page 17-24. Step 2 Confirm that the Send Transcriptions of Voice Messages setting is enabled for the SMS or SMTP notification device on the Edit Notification Device page for the user account in Cisco Unity Connection Administration. Step 3 If the message is a secure message, confirm that the user belongs to a class of service that allows transcriptions of secure messages to be sent to notification devices. Step 4 Test to see whether the SMS or SMTP notification device receives non-transcription messages by doing the following sub-steps: Step 5 a. Verify that the device is configured to notify the user for All Voice Messages. b. Send a voice message to the user. c. If the device is not receiving any notifications, see the “Troubleshooting Notification Devices in Cisco Unity Connection 8.x” chapter for further troubleshooting information. If these steps do not resolve the problem, enable traces and contact Cisco TAC. See the “Using Diagnostic Traces to Troubleshoot SpeechView” section on page 17-30. Messages That Cannot Be Transcribed The third-party transcription service may have problems transcribing messages if the recording is inaudible or if the sender was speaking in a language that is not supported by the transcription service. In these cases, the service will return a transcription that instructs the user to call Connection to listen to the message. Troubleshooting Guide for Cisco Unity Connection Release 8.x 17-29 Chapter 17 Troubleshooting Transcription (SpeechView) in Cisco Unity Connection 8.x Using Diagnostic Traces to Troubleshoot SpeechView Using Diagnostic Traces to Troubleshoot SpeechView You can use Cisco Unity Connection traces to troubleshoot problems with the SpeechView transcription feature. Enable the following micro traces to troubleshoot SpeechView problems: • MTA (level 10, 11, 12, 13) • SMTP (all levels) • SttClient (all levels) • SttService (all levels) • SysAgent (level 10, 11, 12, 16) • Notifier (level 16, 21, 25, 30) —if you are troubleshooting problems with delivery to notification devices. For detailed instructions on enabling and collecting diagnostic traces, see the “Diagnostic Traces in Cisco Unity Connection 8.x” chapter. Troubleshooting Guide for Cisco Unity Connection Release 8.x 17-30 Chapter 17 Using Diagnostic Traces to Troubleshoot SpeechView Troubleshooting Guide for Cisco Unity Connection Release 8.x 17-31 Troubleshooting Transcription (SpeechView) in Cisco Unity Connection 8.x CH A P T E R 18 Troubleshooting Searching and Addressing in Cisco Unity Connection 8.x See the following sections: • Troubleshooting Directory Handler Searches in Cisco Unity Connection 8.x, page 18-32 • Troubleshooting Message Addressing in Cisco Unity Connection 8.x, page 18-33 • Using Traces to Determine Which Search Space Is in Use During a Call in Cisco Unity Connection 8.x, page 18-34 Troubleshooting Directory Handler Searches in Cisco Unity Connection 8.x Revised April 2010 Use the troubleshooting information in this section if callers report that they are unable to locate one or more users in a directory handler. See the following possible causes: • The users are not configured to be listed in the directory. Verify the List in Directory setting on the Edit User Basics page for each user in Cisco Unity Connection Administration, or use Bulk Edit to configure the setting for multiple users at the same time. • The search scope of the directory handler does not include the users. See the “Users Are Not Found in the Search Scope of the Directory Handler” section on page 18-32. • For voice-enabled directory handlers, the voice-recognition engine does not recognize the names. See the “Voice Commands Are Recognized, But Names Are Not in Cisco Unity Connection 8.x” section on page 23-73. Users Are Not Found in the Search Scope of the Directory Handler If callers are unable to find specific users in a directory handler, check the search scope of the directory handler on the Edit Directory Handler Basics page in Cisco Unity Connection Administration. The search scope of a phone directory handler can be set to the entire server; to a specific class of service, system distribution list or search space; or to the search space of the call at the point that the caller reaches the directory handler. The search scope of a voice-enabled directory handler can be set to the entire server, to a specific search space, or to the search space of the call at the point that the caller reaches the directory handler. Troubleshooting Guide for Cisco Unity Connection Release 8.x 18-32 Chapter 18 Troubleshooting Message Addressing in Cisco Unity Connection 8.x Troubleshooting Searching and Addressing in Cisco Unity Connection 8.x If the search scope is set to the entire server, the user or users must be homed on the server on which the directory handler resides in order to be reachable from the directory handler. If the search scope is set to a specific class of service, system distribution list, or search space, you can use Connection Administration to determine whether the target users belong to the class of service or distribution list or to a partition that is a member of the search space. If the search scope is set to inherit the search space from the call, determine which search scope is in use when callers have difficulty reaching users in the directory handler. Note that depending on how the call comes in to the system and is routed, the search scope can differ from one call to another and can change during the course of the call. See the “Using Traces to Determine Which Search Space Is in Use During a Call in Cisco Unity Connection 8.x” section on page 18-34 for instructions on using traces to determine the inherited search scope. Troubleshooting Message Addressing in Cisco Unity Connection 8.x Message addressing involves the ability to select a desired recipient or recipients when creating a new message. Use the troubleshooting information in this section if users report that they are experiencing difficulties with message addressing. See the following: Note • Users Cannot Address to Desired Recipients, page 18-33 • Users Cannot Address to a System Distribution List, page 18-34 • Unexpected Results Are Returned When a User Addresses by Extension, page 18-34 For additional information about troubleshooting message addressing when it involves remote recipients at VPIM locations or at other digitally networked Cisco Unity Connection locations, see the “Troubleshooting Networking in Cisco Unity Connection 8.x” chapter. Users Cannot Address to Desired Recipients If a user is unable to find one or more desired recipients when attempting to address a message, start by verifying that the recipient user or contact account exists and that the name spelling or extension that the user is entering is correct. If the user is attempting to blind address a message to a VPIM location by entering a number that is made up of the VPIM location DTMF Access ID and the mailbox number of the recipient, or by saying the digits of the mailbox number and the display name of the VPIM location (for example, “five five at Seattle office”), confirm that blind addressing is enabled for the VPIM location by checking the Allow Blind Addressing check box on the VPIM Location page in Cisco Unity Connection Administration. If you have verified that the recipient account exists and matches the user search criteria or that blind addressing is enabled, and the user still cannot address to the desired recipient, the most likely cause is that the user search space does not include the partition of the target user, VPIM contact, or VPIM location. If the VPIM contact partition does not match the partition of the VPIM location to which the contact belongs, the search results depend on the method used to address the message as well as the partition and search space configuration. When users address messages to a VPIM mailbox by entering a VPIM location DTMF Access ID plus a remote user mailbox number, or when voice-recognition users say a name and location (for example, “John Smith in Seattle”), the action is allowed or denied based on the partition of the VPIM location. However, when users address to a VPIM contact by using Troubleshooting Guide for Cisco Unity Connection Release 8.x 18-33 Chapter 18 Troubleshooting Searching and Addressing in Cisco Unity Connection 8.x Using Traces to Determine Which Search Space Is in Use During a Call in Cisco Unity Connection 8.x spell-by-name or by entering the local extension of the contact, or when voice-recognition users say the name of a contact without the location (for example, “John Smith”), the action is allowed or denied based on the partition of the VPIM contact, regardless of whether the partition of the VPIM location is out of scope for the user. Users Cannot Address to a System Distribution List When a user cannot address messages to a system distribution list, consider the following possible causes: • The user must be given the correct class of service rights on the Class of Service > Edit Class of Service page in Cisco Unity Connection Administration. The class of service that the user is assigned to must have the Allow Users to Send Messages to System Distribution Lists check box checked. • The user must know how to address to the list. If the user is using the phone keypad conversation, the user can enter the display name or extension of the list. If the user is using the voice-recognition conversation, the user can say the display name or one of the alternate names defined for the list in Connection Administration. • As with other types of addressing, in order for a user to address messages to a system distribution list, the list must belong to a partition that is a member of the search space that is defined as the user search scope. Note that the distribution list members receive the message regardless of whether they are individually addressable in the search scope of the sending user. Unexpected Results Are Returned When a User Addresses by Extension If a user addresses a message by extension and hears an unexpected match, the most likely cause is the search space configuration. To make a match by extension, Cisco Unity Connection checks the search space of the user who is addressing the message. Connection searches the partitions in this search space in the order that they appear in the Assigned Partitions list in Cisco Unity Connection Administration, and returns the first result found. If your dial plan includes overlapping extensions, it is possible for the user to enter an extension that matches multiple users or other Connection objects and hear a match result that is different from what the user expects. To resolve the issue, you may need to review the order of partitions in the search space that is assigned to the user, either in Connection Administration or by using the Dial Plan Report and Dial Search Scope Report in Cisco Unity Connection Serviceability. If the search space is set up correctly according to your dial plan, you can recommend that the user address messages by spelling or saying the name of the recipient; in this case, if there are multiple matches on the name, Connection returns each match. Using Traces to Determine Which Search Space Is in Use During a Call in Cisco Unity Connection 8.x The search scope of a call is initially set to a particular search space by the call routing rule that first processes the call, although the scope may change during the course of the call. To determine which search space is being used at each point in a call, enable the CDE micro trace (level 4 Search Space). For detailed instructions on enabling the traces and viewing the trace logs, see the “Diagnostic Traces in Cisco Unity Connection 8.x” chapter. Troubleshooting Guide for Cisco Unity Connection Release 8.x 18-34 Chapter 18 Troubleshooting Searching and Addressing in Cisco Unity Connection 8.x Using Traces to Determine Which Search Space Is in Use During a Call in Cisco Unity Connection 8.x Troubleshooting Guide for Cisco Unity Connection Release 8.x 18-35 CH A P T E R 19 Troubleshooting Networking in Cisco Unity Connection 8.x See the following sections: • Troubleshooting Intersite Networking Setup in Cisco Unity Connection 8.x, page 19-36 • Troubleshooting Message Addressing in Cisco Unity Connection 8.x, page 19-39 • Troubleshooting Message Transport in Cisco Unity Connection 8.x, page 19-43 • Troubleshooting Directory Synchronization in Cisco Unity Connection 8.x, page 19-46 • Cross-Server Sign-In and Transfers in Cisco Unity Connection 8.x, page 19-51 Troubleshooting Intersite Networking Setup in Cisco Unity Connection 8.x Use the troubleshooting information in this section if you have difficulty creating an intersite link between two site gateways (regardless of whether you are linking two Cisco Unity Connection sites or a Connection site and a Cisco Unity site). See the following sections: • “Unable to Contact the Remote Site” Error When Manually Creating an Intersite Link on the Cisco Unity Connection 8.x Site Gateway, page 19-36 • ”Hostname Entered Does Not Match That on The Remote Site Certificate” Error When Manually Creating an Intersite Link on the Cisco Unity Connection 8.x Site Gateway, page 19-37 “Unable to Contact the Remote Site” Error When Manually Creating an Intersite Link on the Cisco Unity Connection 8.x Site Gateway When you create an intersite link in Cisco Unity Connection Administration by using the Link to Cisco Unity Site or Cisco Unity Connection Site by Manually Exchanging Configuration Files option, the site gateway on which you are creating the link reads the fully-qualified domain name (FQDN) for the remote site gateway from the configuration file that you upload, and attempts to resolve the FQDN by using DNS. If DNS has not been configured on the Cisco Unity Connection site gateway, or the remote site gateway that you are linking to cannot be resolved via DNS, Connection Administration displays the error, “Unable to contact the remote site. You may choose to go ahead and create a link to this site, but synchronization with this site will not begin until communication can be established without errors. Do you wish to continue?” (The use of DNS name resolution is optional with Connection.) Troubleshooting Guide for Cisco Unity Connection Release 8.x 19-36 Chapter 19 Troubleshooting Networking in Cisco Unity Connection 8.x Troubleshooting Intersite Networking Setup in Cisco Unity Connection 8.x When you see this error, do the following procedure to continue creating the link and to enable the synchronization tasks, which are automatically disabled when Connection encounters this error condition. To Manually Create an Intersite Link When the Remote Site Gateway Cannot Be Resolved Via DNS Step 1 On the New Intersite Link page, with the error displayed in the Status message, select Link. (If you have navigated away from the page, expand Networking, expand Links, and select Intersite Links. Then select Add. Select Link to Cisco Unity Site or Cisco Unity Connection Site by Manually Exchanging Configuration Files, and select Browse to upload the Remote Site Configuration File. Configure other settings on the page as applicable, and select Link. Select Link again when the error is displayed in the Status message.) Step 2 On the Edit Intersite Link page, change the Hostname value from the FQDN to the IP address of the remote site gateway. Step 3 Select Save. Step 4 Enable the directory synchronization task by doing the following sub-steps: a. Tip In the Related Links field in the upper right corner of the Edit Intersite Link page, select Remote Site Directory Synchronization Task, and then select Go. Alternatively, you can navigate to the task by expanding Tools, selecting Task Management, and selecting the Synchronize Directory With Remote Network task on the Task Definitions page. To edit the task schedule, on the Task Definition Basics page, select Edit, and then select Task Schedules. b. Check the Enabled check box. c. Configure the task to run on the desired schedule. (By default, the task runs every 15 minutes.) d. Select Save. Step 5 To return to the list of tasks, select Task Definition, and then select Task Definitions. Step 6 Optionally, enable the voice name synchronization task by doing the following sub-steps: a. On the Task Definitions page, select Synchronize Voice Names with Remote Network. b. On the Task Definition Basics page, select Edit, and then select Task Schedules. c. Check the Enabled check box. d. Configure the task to run on the desired schedule. (By default, the task runs every 15 minutes.) e. Select Save. ”Hostname Entered Does Not Match That on The Remote Site Certificate” Error When Manually Creating an Intersite Link on the Cisco Unity Connection 8.x Site Gateway When you create an intersite link in Cisco Unity Connection Administration by using the Link to Cisco Unity Site or Cisco Unity Connection Site by Manually Exchanging Configuration Files option, the site gateway on which you are creating the link reads the fully-qualified domain name (FQDN) for Troubleshooting Guide for Cisco Unity Connection Release 8.x 19-37 Chapter 19 Troubleshooting Networking in Cisco Unity Connection 8.x Troubleshooting Intersite Networking Setup in Cisco Unity Connection 8.x the remote site gateway from the configuration file that you upload, and, if you check the Use Secure Sockets Layer (SSL) check box, verifies whether the FQDN matches the servername on the remote site gateway web SSL certificate (the certificate for browsing to the machine over HTTPS). If the values do not match, Connection Administration displays the error, “Hostname entered does not match that on the remote site certificate.” When you see this error, you can do the following procedure to repeat the link creation process and to circumvent the error by checking the Ignore Certificate Errors check box. To Manually Create an Intersite Link When the Remote Site Gateway Hostname Does Not Match the Name on the Certificate Step 1 On the New Intersite Link page, select Link to Cisco Unity Site or Cisco Unity Connection Site by Manually Exchanging Configuration Files, and select Browse to upload the Remote Site Configuration File. Step 2 For Transfer Protocol, check the Ignore Certificate Errors check box. Step 3 Configure other settings on the page as applicable, and select Link. “Unable to Link to the Specified Remote Site. Cause: Failed to Assess the Current Network Size” Error When Creating an Intersite Link on the Cisco Unity Connection 8.x Site Gateway When you create an intersite link in Cisco Unity Connection Administration, the Connection site gateway checks to see if the combined number of users and contacts on the gateway after the link is created would exceed the user and contact limit. It also checks if the combined number of system distribution lists on the gateway would exceed the system distribution list limit. If the site gateway is unsuccessful at performing these checks, Connection Administration displays the error, “Unable to Link to the Specified Remote Site. Cause: Failed to Assess the Current Network Size.” If you see this error, you can view the default traces for the Connection Tomcat Application service (trace log filenames matching the pattern diag_Tomcat_*.uc) and search the file for the term “GetDirectoryCurrentSize.” For detailed instructions on viewing the trace logs, see the “Diagnostic Traces in Cisco Unity Connection 8.x” chapter. For more information on the directory size limits, see the “Cisco Unity Connection 8.x Directory Size Limits” section in the “Overview of Networking Concepts in Cisco Unity Connection 8.x” chapter of the Networking Guide for Cisco Unity Connection Release 8.x, available at http://www.cisco.com/en/US/docs/voice_ip_comm/connection/8x/networking/guide/8xcucnetx.html. “Failed to Link to This Remote Site As This Specified Location Is Already Part of the Network” Error When Creating an Intersite Link on the Cisco Unity Connection 8.x Site Gateway The error “Failed to link to this remote site as this specified location is already part of the network” is displayed when you attempt to create an intersite link in Cisco Unity Connection Administration under any of the following conditions: Troubleshooting Guide for Cisco Unity Connection Release 8.x 19-38 Chapter 19 Troubleshooting Networking in Cisco Unity Connection 8.x Troubleshooting Message Addressing in Cisco Unity Connection 8.x • You attempt to create an intersite link from a location to the location itself. • You attempt to create an intersite link from one location to another location that is a member of the same Connection site. • You attempt to create an intersite link from a location on one site to a location on another site, and the sites are already linked. If you see this error, check the hostname information or the configuration file that you are using to create the link. Verify that you are linking to the correct remote site gateway and that a link does not already exist between sites, then retry the linking process. Troubleshooting Message Addressing in Cisco Unity Connection 8.x Message addressing involves the ability to select recipients when creating a new message. Use the troubleshooting information in this section if users report that they are unable to address messages to recipients on another voice messaging system. See the following sections: • Cisco Unity Connection Users Cannot Address Messages to Remote Users, Contacts, or System Distribution Lists, page 19-39 • Cisco Unity Connection Users Cannot Address Messages to Recipients at a VPIM Location, page 19-42 • Cisco Unity Connection Users Cannot Blind Address Messages to a Mailbox at a VPIM Location, page 19-43 If a message is successfully created and sent to a remote recipient but is not received by the recipient, see the “Troubleshooting Message Transport in Cisco Unity Connection 8.x” section on page 19-43. For addressing issues involving only local recipients on the same Cisco Unity Connection server, see the “Troubleshooting Searching and Addressing in Cisco Unity Connection 8.x” chapter. Cisco Unity Connection Users Cannot Address Messages to Remote Users, Contacts, or System Distribution Lists If Cisco Unity Connection users are unable to address messages to remote objects within a Cisco Unity Connection site or on a linked Connection or Cisco Unity site, do the following tasks in the order presented: 1. Check for the presence of the remote object in Cisco Unity Connection Administration on the location on which users are experiencing the problem. This indicates whether the remote object has been replicated. If the object is not found, see the “Troubleshooting Directory Synchronization in Cisco Unity Connection 8.x” section on page 19-46 for further troubleshooting steps. 2. Check the partition and search space configuration. The remote object to which the message is being addressed must belong to a partition that is a member of the search space configured as the search scope for the user. See the “Checking the Partition and Search Space Configuration for Addressing to Remote Objects” section on page 19-40. 3. Turn on the CDE micro trace (level 12 CDL Access). For detailed instructions on enabling the traces and viewing the trace logs, see the “Diagnostic Traces in Cisco Unity Connection 8.x” chapter. Troubleshooting Guide for Cisco Unity Connection Release 8.x 19-39 Chapter 19 Troubleshooting Networking in Cisco Unity Connection 8.x Troubleshooting Message Addressing in Cisco Unity Connection 8.x Checking the Partition and Search Space Configuration for Addressing to Remote Objects If you have only a single Cisco Unity Connection site, when you initially set up the site between locations, users who are homed on one location are not able to address messages to users at other locations, because the users on each location are in separate partitions and use search spaces that do not contain the partitions of users on the other locations. After initial replication completes between the locations, you can reconfigure your search spaces to include partitions that are homed on other servers, and you can change the search scope of users, routing rules, call handlers, directory handlers, and VPIM locations to use a search space that is homed on a remote location. (Note that while both partitions and search spaces are replicated between locations, you cannot assign users or other objects to a partition that is homed on another location.) If you have linked one Cisco Unity Connection site to another Connection site, partitions and search spaces are replicated between the sites. However, when you initially set up the link between sites, the users are in separate partitions and use search spaces that do not contain the partitions of users on the locations in the other site. After initial replication completes between the sites, you can reconfigure your search spaces to include partitions that are homed on the remote site, and you can change the search scope of users, routing rules, call handlers, directory handlers, and VPIM locations to use a search space that is homed on a location in the remote site. When you link a Cisco Unity Connection site and a Cisco Unity site, a partition is automatically created in the Connection directory for each Cisco Unity server, and all Cisco Unity users and replicated system distribution lists that are homed on the server are placed in the partition. However, the partition is not automatically added to search spaces on the Connection locations. In order for Connection users to have permission to address messages to Cisco Unity users or replicated distribution lists, you must add the partition to the search spaces used by those Connection users. Note that the order a partition appears in a search space is important if users address messages by extension. If, for example, Connection and Cisco Unity users have overlapping 4-digit extensions and you want Connection users to be able to reach other Connection users by their 4-digit primary extension and reach Cisco Unity users by a unique 7-digit alternate extension, make sure that the Cisco Unity partition appears after any Connection partitions that contain the overlapping 4-digit extensions. At a minimum, when a Connection user is unable to address to a remote user or other object, you can do the following procedure to check whether the partition of the remote object is in the search space of the user that is attempting to address to the object. To Check Whether the Partition of a Remote Object Belongs to the Search Space of a Cisco Unity Connection User Step 1 In Cisco Unity Connection Administration on the location on which the Cisco Unity Connection user who is having the addressing problem is homed, browse to the Edit page for the object the user is trying to address to: • For a remote user, select Users. On the Search Users page, use the Search Limits fields and the search criteria to find the remote user. Select the user alias of the remote user to display the Edit User Basics page. • For a remote contact, select Contacts. On the Search Contacts page, use the Search Limits fields and the search criteria to find the remote contact. Select the alias of the remote contact to display the Edit Contact Basics page. (Note that contacts are only replicated within a single site.) • For a remote system distribution list, expand Distribution Lists, then select System Distribution Lists. On the Search Distribution Lists page, use the Search Limits fields and the search criteria to find the remote system distribution list. Select the alias of the remote list to display the Edit Distribution List Basics page. (Note that, depending on the intersite link and distribution list configuration, distribution lists may not be replicated across an intersite link.) Troubleshooting Guide for Cisco Unity Connection Release 8.x 19-40 Chapter 19 Troubleshooting Networking in Cisco Unity Connection 8.x Troubleshooting Message Addressing in Cisco Unity Connection 8.x Step 2 On the Edit page for the object, note the value in the Partition field. Step 3 Note the search space of the Cisco Unity Connection user who is having the addressing problem: Step 4 a. Select Users. b. On the Search Users page, use the Search Limits fields and the search criteria to find the user who is having the addressing problem. c. Select the alias of the user to display the Edit User Basics page. d. On the Edit User Basics page, note the value of the Search Scope field. Check the configuration of the search space that you noted in Step 3: a. Expand Dial Plan, and select Search Spaces. b. On the Search Search Spaces page, use the Search Limits fields and the search criteria to find the search space that you noted in Step 3. c. Select the name of the search space. d. On the Edit Search Space page, if the partition that you noted in Step 2 is not in the Assigned Partitions list, find it in the Unassigned Partitions list, select it, and click the up arrow to move it to the Assigned Partitions list. Then click Save. Note If the search space is homed on another location, select the link in the Status message at the top of the page to edit the search space from the remote location. A new window opens to Connection Administration on the remote location. Cisco Unity Users Cannot Address Messages to Cisco Unity Connection Users or System Distribution Lists If Cisco Unity users are unable to address messages to users on a Connection site to which Cisco Unity is linked via an intersite link (also known as Connection Networking), do the following tasks in the order presented: 1. Check for the presence of the Connection user object as a Connection Networking subscriber in the Cisco Unity Administrator. This indicates whether the Connection user object has been replicated. If the object is not found, see the “Troubleshooting Directory Synchronization in Cisco Unity Connection 8.x” section on page 19-46 for further troubleshooting steps. 2. If the problem involves addressing by extension, check to see if the Connection user object has an extension in Cisco Unity, and if so, check whether the extension matches the format that Cisco Unity users are expecting. See the “Troubleshooting Cisco Unity Connection User Extension Creation in Cisco Unity” section on page 19-41. Troubleshooting Cisco Unity Connection User Extension Creation in Cisco Unity When you link a Cisco Unity Connection site and aCisco Unity site, the Connection user and system distribution list objects that are created in the Cisco Unity directory belong to the dialing domain that is configured on the Cisco Unity site gateway. Because the Connection search space and partition design accommodates overlapping extensions and may include users who have a primary extension and alternate extensions in different partitions, you must choose how to map Connection extensions to the Troubleshooting Guide for Cisco Unity Connection Release 8.x 19-41 Chapter 19 Troubleshooting Networking in Cisco Unity Connection 8.x Troubleshooting Message Addressing in Cisco Unity Connection 8.x Cisco Unity Dialing Domain. To do so, for each Connection location, you specify a single partition that Cisco Unity pulls extensions from. (In Cisco Unity Connection Administration, you configure the Local Partition That Cisco Unity Users Can Address to By Extension field on the Edit Location page for the local location.) When users from a particular Connection location are replicated to Cisco Unity, only extensions belonging to Local Partition That Cisco Unity Users Can Address to By Extension are replicated to Cisco Unity. Because extensions within a dialing domain must be unique, the collection of all partitions chosen across the Connection site should not contain duplicates of any extension. When the collection includes duplicate extensions, or extensions that already exist in the Cisco Unity site gateway Dialing Domain, one or more extensions are omitted from the Cisco Unity directory. When this occurs, warnings appear in the Cisco Unity application event log indicating the owner of each omitted extension. After remedying any conflicts, you may need to do a manual resynchronization on the Cisco Unity site gateway (by selecting Total Sync on the Network > Connection Networking Profile page in Cisco Unity Administrator) in order to update the extensions. It is also possible for a Connection user to not have any extensions belonging to the Local Partition That Cisco Unity Users Can Address To By Extension configured on the server on which the user is homed. In this case, as in other cases where the Connection user object is created without an extension, Cisco Unity users will not be able to address to the user by extension. If the problem involves many user extensions on the same Connection location, you may need to change the partition chosen as the Local Partition That Cisco Unity Users Can Address to By Extension for the location. Do the following procedure to check or change this value. To Configure the Partition that Cisco Unity Users Can Address To for a Cisco Unity Connection Location Step 1 In Cisco Unity Connection Administration on the Connection location, expand Networking, then select Locations. Step 2 Expand Local Site and select the display name of the local location (the location on which you are accessing Connection Administration). Step 3 Under Local Partition That Cisco Unity Users Can Address To By Extension, for Partition, select the name of the partition to use. Step 4 Select Save. Cisco Unity Connection Users Cannot Address Messages to Recipients at a VPIM Location Addressing to a particular recipient at a VPIM location can fail for one of the following reasons: • Blind addressing is disabled for the VPIM location, and no VPIM contact exists for the recipient. If you are relying on automatic VPIM contact creation to populate VPIM contacts based on incoming messages, it is possible that contact creation is not set up properly for this location, or that no messages have been received from the remote user. Check the settings on the Contact Creation page for the VPIM location in Cisco Unity Connection Administration. • A VPIM contact exists, but users are unable to locate it because the extension is incorrect or the contact name does not match user searches. Check the VPIM contact configuration in Connection Administration. Troubleshooting Guide for Cisco Unity Connection Release 8.x 19-42 Chapter 19 Troubleshooting Networking in Cisco Unity Connection 8.x Troubleshooting Message Transport in Cisco Unity Connection 8.x • Users are attempting to blind address to VPIM recipients, but the DTMF Access ID of the VPIM location is incorrect or does not match the pattern users are attempting to enter when addressing. Check the value of the DTMF Access ID setting on the Edit VPIM Location page in Connection Administration, and confirm that users are aware of the correct value. • The user search scope does not include the partition of the VPIM contact or VPIM location. If the VPIM contact partition does not match the partition of the VPIM location to which the contact belongs, the search results depend on the method used to address the message as well as the partition and search space configuration. When users address messages to a VPIM mailbox by entering a VPIM location DTMF Access ID plus a remote user mailbox number, or when voice-recognition users say a name and location (for example, “John Smith in Seattle”), the action is allowed or denied based on the partition of the VPIM location. However, when users address to a VPIM contact by using spell-by-name or by entering the local extension of the contact, or when voice-recognition users say the name of a contact without the location (for example, “John Smith”), the action is allowed or denied based on the partition of the VPIM contact, regardless of whether the partition of the VPIM location is out of scope for the user. In Connection Administration, on the Edit User Basics page for the user, check which search space is configured as the search scope. Then check which partition is configured for the VPIM contact (on the Edit Contact Basics page) or for the VPIM location (on the Edit VPIM Location page), as applicable. Finally, check the Edit Search Space page for the user search space to determine whether the partition appears in the Assigned Partitions list. Cisco Unity Connection Users Cannot Blind Address Messages to a Mailbox at a VPIM Location Blind addressing allows users to send messages to recipients at the VPIM location even if the recipients are not defined as contacts in the Cisco Unity Connection directory. If blind addressing is not working, confirm that you have enabled it for an individual VPIM location by checking the Allow Blind Addressing check box on the VPIM Location page in Cisco Unity Connection Administration. When this check box is checked for a location, users can address messages to recipients at this location by entering a number that is made up of the VPIM location DTMF Access ID and the mailbox number of the recipient, or by saying the digits of the mailbox number and the display name of the VPIM location (for example, “five five at Seattle office”). Troubleshooting Message Transport in Cisco Unity Connection 8.x Cisco Unity Connection uses SMTP to exchange voice messages with other systems. This includes VPIM messages, messages between users within a Connection site, messages to users on a different Connection site or on a Cisco Unity site, and messages sent to Connection by IMAP clients or forwarded by Connection to the relay address configured on the Message Actions page for a user. In order for a Connection system to exchange SMTP messages with other voice messaging systems or Connection locations, the system must either be able to directly access TCP/IP port 25 on the remote system, or be configured to deliver messages to an SMTP smart host that can relay messages to the system. When VPIM Networking is in use within a Connection networking site, typically you create each VPIM location on only one Connection server in the site; the other locations in the site then forward messages that are addressed to users at the VPIM location to the Connection server that homes the VPIM location for delivery. In this case, only this Connection server needs SMTP connectivity (either directly or through a smart host) with the remote messaging system. Troubleshooting Guide for Cisco Unity Connection Release 8.x 19-43 Chapter 19 Troubleshooting Networking in Cisco Unity Connection 8.x Troubleshooting Message Transport in Cisco Unity Connection 8.x When a message is recorded by a Connection user for delivery to a remote system, the message is first processed by the Message Transfer Agent (MTA). This service formats the message. For example, for a VPIM message, the MTA formats the To: and From: fields on the message, sets the content-type of the message to multipart/Voice-Message, and sets other header properties. It then places the message in a pickup folder on the Connection server. The SMTP service periodically checks the pickup folder for messages, removes a message from the folder, determines the destination server from the message header, establishes an SMTP connection to the correct server, and sends the message. The process is reversed when Connection receives an incoming message via SMTP—the message is first processed by the SMTP service, then the MTA service. Use the troubleshooting information in this section if you are experiencing difficulties with message transport. See the following sections: • Messages Sent from Users on One Cisco Unity Connection 8.x Location Are Not Received by Users on Another Cisco Unity Connection Location, page 19-44 • Replies to Messages Sent by Remote Senders are Not Delivered, page 19-44 • Messages Sent from a VPIM Location Are Not Received by Cisco Unity Connection Users, page 19-45 • Messages Sent from Cisco Unity Connection Are Not Received by Users at a VPIM Location, page 19-45 Messages Sent from Users on One Cisco Unity Connection 8.x Location Are Not Received by Users on Another Cisco Unity Connection Location In general, messages that are successfully addressed to a remote user by using the phone interface should be delivered as long as SMTP connectivity is established between the locations. A notable exception occurs when a user replies to all recipients of a received message, and some of those recipients are not in the search scope of the replying user. In this case, the replying user receives a non-delivery receipt for any recipient who is not in the search scope. Messages sent by using an IMAP client to a remote user can fail if the profile information for the remote user (specifically, the SMTP proxy address information of the remote user) has not fully replicated to the Connection location of the sending user. To diagnose and correct this condition, see the “Troubleshooting Directory Synchronization in Cisco Unity Connection 8.x” section on page 19-46. If the issue does not appear to be related to the partition and search space configuration or directory replication, you may be able to further diagnose the problem by turning on the Message Tracking Traces macro trace. For detailed instructions on enabling the traces and viewing the trace logs, see the “Diagnostic Traces in Cisco Unity Connection 8.x” chapter. Replies to Messages Sent by Remote Senders are Not Delivered In cases where you have recently added a location to a site or linked sites, it is possible for messages to be received from remote senders whose user object has not yet replicated to a location. If a user attempts to reply to a message that was sent by a sender whose user object has not yet replicated, the reply is not delivered, and the sender receives a non-delivery receipt (NDR). When this happens, the user who attempted the reply can resend the reply after the user object of the original message sender has replicated, and the reply will be successfully delivered. Troubleshooting Guide for Cisco Unity Connection Release 8.x 19-44 Chapter 19 Troubleshooting Networking in Cisco Unity Connection 8.x Troubleshooting Message Transport in Cisco Unity Connection 8.x Messages Sent from a VPIM Location Are Not Received by Cisco Unity Connection Users In order for incoming VPIM messages to be received and processed correctly, the following are required: • SMTP connectivity must be available between the originating voice messaging system and Cisco Unity Connection. • If messages from the originating voice messaging server are routed through a smart host that is different from the one that is configured on the System Settings > SMTP Configuration > Smart Host page in Cisco Unity Connection Administration, the IP address of this smart host must be added to the IP Address Access List as an allowed connection. (On the System Settings > SMTP Configuration > Server page, select Edit > Search IP Address Access List to view or modify the access list.) • The domain name in the incoming message “From” field must match the Remote VPIM Domain Name value that is defined for the VPIM location in Connection Administration. • If a Remote Phone Prefix value is defined for the VPIM location, the mailbox number in the incoming message “From” field must begin with the prefix digits. • If a Cisco Connection Phone Prefix is defined for the VPIM location, the mailbox number in the incoming message “To” field must begin with the prefix digits. • The Connection users receiving the message must be in a partition that is a member of the search space that is defined as the search scope of the VPIM location on the receiving server. • If intersite networking is in use, the VPIM location must be configured on a Connection location within the Connection site on which the recipient is homed. VPIM locations and contacts are replicated within a site but are not replicated across intersite links, and site gateways do not relay VPIM messages to other sites. You can verify SMTP connectivity and check the format of the “From” and “To” fields by turning on all levels of SMTP micro traces. (“MAIL FROM” and “RCPT TO” appear in the SMTP trace logs.) In addition, when you turn on all levels of MTA micro traces, the MTA log contains information about the processing of the message, including messages describing prefix processing errors. You can use the message ID listed at the end of the output file path name in the SMTP logs (for example, csUnitySmtp-30-1223425087697), to locate a message in the MTA log, or search by the recipient address (for example, [email protected]). For detailed instructions on enabling the traces and viewing the trace logs, see the “Diagnostic Traces in Cisco Unity Connection 8.x” chapter. Messages Sent from Cisco Unity Connection Are Not Received by Users at a VPIM Location In order for outgoing VPIM messages to be received and processed correctly, the following are required: • SMTP connectivity must be available between Cisco Unity Connection and the receiving voice messaging system, either through direct TCP/IP connectivity to port 25, or through an SMTP smart host. (You can configure the SMTP smart host on the System Settings > SMTP Configuration > Smart Host page in Cisco Unity Connection Administration.) • The audio attachment on the VPIM message must be in a format that is playable on the remote system. If the remote voice messaging system is not Connection or Cisco Unity, you may need to configure the Outbound Messages setting for the VPIM location in Cisco Unity Connection Administration to use the G.726 codec to transcode the audio format. Troubleshooting Guide for Cisco Unity Connection Release 8.x 19-45 Chapter 19 Troubleshooting Networking in Cisco Unity Connection 8.x Troubleshooting Directory Synchronization in Cisco Unity Connection 8.x As with incoming VPIM messages, when troubleshooting outgoing messages, we recommend that you start by turning on all MTA and SMTP micro traces. When examining the logs for outgoing message issues, start with the MTA log first, then review the SMTP log. For detailed instructions on enabling the traces and viewing the trace logs, see the “Diagnostic Traces in Cisco Unity Connection 8.x” chapter. Troubleshooting Directory Synchronization in Cisco Unity Connection 8.x Use the troubleshooting information in this section if you are experiencing difficulties with directory synchronization either within a Cisco Unity Connection site (intrasite networking) or between sites (intersite networking). See the following sections: • Troubleshooting Directory Synchronization within a Cisco Unity Connection Site in Cisco Unity Connection 8.x, page 19-46 • Troubleshooting Directory Synchronization Between Two Cisco Unity Connection Sites, page 19-48 • Troubleshooting Directory Synchronization Between a Cisco Unity Connection Site and a Cisco Unity Site, page 19-49 Troubleshooting Directory Synchronization within a Cisco Unity Connection Site in Cisco Unity Connection 8.x Within a site, each location uses SMTP to exchange directory synchronization information and messages directly with every other location. Use the troubleshooting information in this section if you are experiencing difficulties with directory synchronization within a single Connection site. See the following sections: • Unique Sequence Numbers (USNs) Are Mismatched Between Locations, page 19-46 • Automatic Directory Replication Is Stalled, page 19-47 • Manual Directory Replication Is Stalled, page 19-47 • Push and Pull Status Are Mismatched Between Locations, page 19-47 Unique Sequence Numbers (USNs) Are Mismatched Between Locations The Connection Locations pages in Cisco Unity Connection Administration provide information about the status of replication between locations. On the Edit Connection Location page for a remote location, the Last USN Sent, Last USN Received, and Last USN Acknowledged fields indicate the sequence numbers of replication messages sent to and from the remote location. When two locations are fully synchronized, the Last USN Sent and Last USN Acknowledged values on the location that is sending replication updates should equal the Last USN Received on the location that is receiving updates. During replication, it is normal for the Last USN Acknowledged value to lag behind the Last USN Sent value. During a push synchronization, the Last USN Sent may display a very large value while the Last USN Acknowledged shows a much smaller value. This is normal. Monitor the Last USN Acknowledged to make sure it continues increasing toward the Last USN Sent value. If it does not, see the “Manual Directory Replication Is Stalled” section on page 19-47. Troubleshooting Guide for Cisco Unity Connection Release 8.x 19-46 Chapter 19 Troubleshooting Networking in Cisco Unity Connection 8.x Troubleshooting Directory Synchronization in Cisco Unity Connection 8.x You can also use the Voice Network Map tool in Cisco Unity Connection Serviceability to check replication status within a site. The tool is particularly useful because it allows you to view replication status for all locations in the network from one place, so that you can quickly locate replication problems within a site. For more details, select Help > This Page from within the tool, or see the “Understanding the Voice Network Map Tool in Version 8.x” chapter of the Administration Guide for Cisco Unity Connection Serviceability Release 8.x at http://www.cisco.com/en/US/docs/voice_ip_comm/connection/8x/serv_administration/guide/8xcucser vagx.html. Automatic Directory Replication Is Stalled Directory changes on one Cisco Unity Connection server are automatically propagated to other locations in the site. If either the Last USN Acknowledged value that is displayed on the sending location or the Last USN Received value that is displayed on the receiving location stops incrementing toward the Last USN Sent value that is displayed on the sending location, replication may be stalled. This can happen when a Connection location receives an update to an object that depends on another object about which it has not received information. For example, the addition of a member to a distribution list depends on the presence of a user record for the member being added. If the location has not received the information about the user record, it waits for a default of five minutes to see if the directory message containing the user record information arrives to satisfy the dependency. In most cases, the problem should resolve itself after the five minute time-out, at which point the receiving Connection system requests that the record be re-sent. If the problem is not resolved, use the Real-Time Monitoring Tool (RTMT) or the command line interface (CLI) to check the Application System log to see if any errors have been reported by the CuReplicator application. For information on using RTMT to view system logs, see the Cisco Unified Real-Time Monitoring Tool Administration Guide at http://www.cisco.com/en/US/products/ps6509/prod_maintenance_guides_list.html. You may also want to turn on Digital Networking macro traces to diagnose a replication issue. For detailed instructions on enabling intrasite networking replication traces and viewing the trace logs, see the “Diagnostic Traces in Cisco Unity Connection 8.x” chapter. Manual Directory Replication Is Stalled When an administrator initiates a manual push or pull of the directory between two Cisco Unity Connection locations, the Push Directory or Pull Directory status displayed on the Networking > Connection Locations page for the remote location in Cisco Unity Connection Administration may indicate that replication is in progress, but the Last USN Acknowledged or Last USN Received values on the Edit Connection Location page may not be changing. If this problem occurs, try stopping the push or pull operation by checking the check box next to the display name of the remote location on the Connection Locations page and selecting Stop Push (if the Push Directory status for that location indicates a push is in progress) or Stop Pull (if the Pull Directory status for that location indicates a pull is in progress). You can then restart the manual replication. Push and Pull Status Are Mismatched Between Locations When an administrator initiates a manual push or pull of the directory between two Cisco Unity Connection locations, the Push Directory status displayed on the Networking > Links > Intrasite Links page in Cisco Unity Connection Administration on the sending location should match the Pull Directory status displayed in Connection Administration on the receiving location (for example, both should display In Progress during replication). Troubleshooting Guide for Cisco Unity Connection Release 8.x 19-47 Chapter 19 Troubleshooting Networking in Cisco Unity Connection 8.x Troubleshooting Directory Synchronization in Cisco Unity Connection 8.x If the status does not match, wait at least five minutes. If it still does not match, you may be able to correct the mismatch by doing the following procedure. To Resynchronize Push and Pull Status Between Locations Step 1 In Cisco Unity Connection Administration on the location that displays Idle status for the push or pull, check the check box next to the display name of the mismatched location, and select Push Directory To or Pull Directory From to start the operation that should display In Progress. For example, if location one shows a push is in progress and location two shows a pull is idle, on location two, check the check box next to the location one display name and select Pull Directory From. Step 2 When the operation status displays as In Progress, wait a minute, then recheck the check box for the remote location and stop the operation by selecting either Stop Push or Stop Pull, as applicable. Troubleshooting Directory Synchronization Between Two Cisco Unity Connection Sites Replication between sites is accomplished by means of a Feeder service and a Reader service (also referred to as the FeedReader) running on each site gateway. The Reader service periodically polls the remote site gateway for any directory changes since the last poll interval. The Feeder service checks the change tracking database for directory changes and responds to poll requests with the necessary information. The Feeder service is implemented as a web site that returns directory information in XML format when it receives a request from the remote Reader. Because directory information includes names and extensions, it is treated as confidential, and authentication is required to access the feed. We also recommend that you configure SSL on each site gateway in order to encrypt the directory information. The synchronization that occurs after two sites are first joined can take anywhere from a few minutes to a few hours depending on the directory size. Later updates will only synchronize changes since the last cycle, unless you manually request a full resynchronization. On a Connection site gateway, you can configure the schedule on which the Reader polls the remote Feeder for directory data, and the schedule on which it polls for recorded names. You can access the schedules in Cisco Unity Connection Administration on the Tools > Task Management page by selecting either the Synchronize Directory With Remote Network task or the Synchronize Voice Names With Remote Network task. Table 19-1 lists some of the tools you can use to collect information about the operation of the Feeder and Reader applications for intersite networking. Table 19-1 Application Reader Feeder Troubleshooting Tools for Intersite Replication Between Cisco Unity Connection Sites Troubleshooting Tool(s) • The Networking > Links > Intersite Links > Edit Intersite Link page displays statistics about the number of replicated objects and object changes, the time of last synchronization, and the last time an error occurred during synchronization. • Enable FeedReader micro trace levels 00, 01, 02, 03, 10, and 14. See the “Diagnostic Traces in Cisco Unity Connection 8.x” chapter for instructions. • Enable Feeder micro trace levels 00, 01, 02, and 03. See the “Diagnostic Traces in Cisco Unity Connection 8.x” chapter for instructions. Troubleshooting Guide for Cisco Unity Connection Release 8.x 19-48 Chapter 19 Troubleshooting Networking in Cisco Unity Connection 8.x Troubleshooting Directory Synchronization in Cisco Unity Connection 8.x If you want to manually start an incremental update of the directory on either site, you can do so by using the Sync button on the Networking > Links > Intersite Links page in Cisco Unity Connection Administration on the Connection site gateway. To initiate a full resynchronization of the entire directory, use the Resync All button on the same page. Troubleshooting Directory Synchronization Between a Cisco Unity Connection Site and a Cisco Unity Site Replication between sites is accomplished by means of a Feeder service and a Reader service running on each site gateway. The Reader service periodically polls the remote site gateway for any directory changes since the last poll interval. The Feeder service checks the change tracking database for directory changes and responds to poll requests with the necessary information. The Feeder service is implemented as a web site that returns directory information in XML format when it receives a request from the remote Reader. Because directory information includes names and extensions, it is treated as confidential, and authentication is required to access the feed. We also recommend that you configure SSL on each site gateway in order to encrypt the directory information. The synchronization that occurs after two sites are first joined can take anywhere from a few minutes to a few hours depending on the directory size. Later updates will only synchronize changes since the last cycle, unless you manually request a full resynchronization. On the Connection site gateway, you can configure the schedule on which the Reader (also referred to as the FeedReader in Connection) polls the remote Feeder for directory data, and the schedule on which it polls for recorded names. In Cisco Unity Connection Administration on the site gateway, you can access the schedules on the Tools > Task Management page by selecting either the Synchronize Directory With Remote Network task or the Synchronize Voice Names With Remote Network task. On the Cisco Unity site gateway, you can enable or disable synchronization of recorded names, and configure the interval at which the Reader polls the Connection Feeder for directory updates and recorded names. In the Cisco Unity Administrator on the site gateway, you can access both settings (Synchronize Voice Names and Feeder Interval) on the Networking > Connection Networking page. Note that unlike the Connection Reader, which has separate configurable schedules for polling directory data and recorded names, the Cisco Unity Reader polls for both (if recorded name synchronization is enabled) during each cycle. Table 19-2 lists the tools and details you can use to collect information about the operation of the Feeder and Reader applications for both Cisco Unity Connection and Cisco Unity. Table 19-2 Troubleshooting Tools for Intersite Replication Between Cisco Unity Connection and Cisco Unity Application Cisco Unity Connection Reader Cisco Unity Connection Feeder Troubleshooting Tool(s) • The Networking > Links > Intersite Links > Edit Intersite Link page displays statistics about the number of replicated objects and object changes, the time of last synchronization, and the last time an error occurred during synchronization. • Enable FeedReader micro trace levels 00, 01, 02, 03, 10, and 14. See the “Diagnostic Traces in Cisco Unity Connection 8.x” chapter for instructions. • Enable Feeder micro trace levels 00, 01, 02, and 03. See the “Diagnostic Traces in Cisco Unity Connection 8.x” chapter for instructions. Troubleshooting Guide for Cisco Unity Connection Release 8.x 19-49 Chapter 19 Troubleshooting Networking in Cisco Unity Connection 8.x Troubleshooting Directory Synchronization in Cisco Unity Connection 8.x Table 19-2 Troubleshooting Tools for Intersite Replication Between Cisco Unity Connection and Cisco Unity (continued) Application Cisco Unity Reader Troubleshooting Tool(s) • The Networking > Connection Networking page in the Cisco Unity Administrator on the site gateway displays statistics about the number of replicated objects and object changes, the time of last synchronization, and the last time an error occurred during synchronization. • The Cisco Unity Reader logs operational and error messages to the Windows Application Event Log. • For additional troubleshooting information, use the Cisco Unity Diagnostic Tool to configure the CuDirReader micro traces (all levels except level 2). Note that there are several threads involved in reading objects from Connection and writing them to SQL and to Active Directory. To follow an object through the log file, search by its Unique Sequence Number (USN), the ID of the object, or the alias. For instructions, see the “Diagnostic Trace Utilities and Logs in Cisco Unity 8.x” chapter of the Troubleshooting Guide for Cisco Unity Release 8.x at http://www.cisco.com/en/US/docs/voice_ip_comm/unity/8x/ troubleshooting/guide/8xcutsgx.html. Caution Cisco Unity Feeder • The log file may grow very large if you have Reader traces turned on while the initial synchronization or a full resynchronization is in progress between sites. Use the Cisco Unity Diagnostic Tool to configure the CuFeeder micro traces. The trace logs can be found in diag_w3wp. For instructions, see the “Diagnostic Trace Utilities and Logs in Cisco Unity 8.x” chapter of the Troubleshooting Guide for Cisco Unity Release 8.x at http://www.cisco.com/en/US/docs/voice_ip_comm/unity/8x/ troubleshooting/guide/8xcutsgx.html. If you want to manually start an incremental update of the directory on either site, you can do so by using the Sync button on the Networking > Links > Intersite Links page in Cisco Unity Connection Administration on the Connection site gateway or by using the Sync Now button on the Network > Connection Networking page in the Cisco Unity Administrator on the Cisco Unity site gateway. To initiate a full resynchronization of the entire directory, use the Resync All button on the Networking > Links > Intersite Links page in Cisco Unity Connection Administration on the Connection site gateway or the Total Sync button on the Network > Connection Networking page in the Cisco Unity Administrator on the Cisco Unity site gateway. Troubleshooting Guide for Cisco Unity Connection Release 8.x 19-50 Chapter 19 Troubleshooting Networking in Cisco Unity Connection 8.x Cross-Server Sign-In and Transfers in Cisco Unity Connection 8.x Cross-Server Sign-In and Transfers in Cisco Unity Connection 8.x When a Cisco Unity Connection servers is networked with other Connection or Cisco Unity locations, cross-server features can be configured such that: • Calls are transferred to users who are not associated with the local server, according to the call transfer and screening settings of the user who is receiving the transfer. (This includes calls that are transferred from the automated attendant or the corporate directory, and live reply calls that are transferred when a user listens to a message and chooses to reply by calling the sender.) This functionality is referred to as a cross-server transfer. • When calling from outside the organization to sign in, users—no matter which is their home server—can call the same number and are transferred to the applicable home server to sign in. This functionality is referred to as a cross-server sign-in. Use the troubleshooting information in this section if you are experiencing difficulties with cross-server sign-in or transfers. See the following sections: • Users Hear the Opening Greeting Instead of the PIN Prompt When Attempting to Sign In, page 19-51 • Users Hear a Prompt Indicating That Their Home Server Cannot Be Reached During Cross-Server Sign-In, page 19-52 • User ID and PIN Are Not Accepted During Cross-Server Sign-In, page 19-52 • Callers Are Prompted to Leave a Message Rather Than Being Transferred to the Remote User, page 19-53 • Callers Are Transferred to the Wrong User at the Destination Location, page 19-53 • Callers Hear a Prompt Indicating That Their Call Cannot Be Completed When Attempting to Transfer to a Remote User, page 19-53 Users Hear the Opening Greeting Instead of the PIN Prompt When Attempting to Sign In If a user attempts a cross-server sign-in and hears the opening greeting, the problem may be caused by one of the following: • The originating location is not configured for cross-server sign-in hand-offs to the destination location. In Cisco Unity Connection Administration on the originating location, confirm that the Allow Cross-Server Sign-In to this Remote Location check box is checked on the Edit Connection Location page for the destination location. • The user is not found in the search scope on the originating location. Connection uses the search scope of the call when it reaches the Attempt Sign-In conversation to identify which user is trying to sign in. In Cisco Unity Connection Administration on the originating location, check the direct call routing rules to determine which search space is set by the rule that sends calls to the Attempt Sign-In conversation. If the partitions that contain remote users are not a part of this search space, cross-server sign-in does not work, even if it is enabled. Troubleshooting Guide for Cisco Unity Connection Release 8.x 19-51 Chapter 19 Troubleshooting Networking in Cisco Unity Connection 8.x Cross-Server Sign-In and Transfers in Cisco Unity Connection 8.x Users Hear a Prompt Indicating That Their Home Server Cannot Be Reached During Cross-Server Sign-In When a cross-server sign-in hand-off fails to complete successfully, users hear a prompt indicating that their home server cannot be reached at this time. This may happen for one of the following reasons: • The destination location is not configured to accept cross-server hand-offs. In Cisco Unity Connection Administration on the destination location, confirm that the Respond to Cross-Server Handoff Requests check box is checked on the System Settings > Advanced > Conversations page. • The Cross-Server Dial String that is defined for the destination location on the originating location is incorrect, or the originating location is unable to place a call to this string by using the phone system integration that is used to dial out. In Connection Administration on the originating location, check the Cross-Server Dial String value on the Edit Connection Location page. • No ports are available to dial out on the originating location or to answer the call on the destination location. You can use the Connection Port Usage Analyzer to help determine if port usage is becoming a problem for cross-server transfers. You can download the tool and view the Port Usage Analyzer Help at http://www.ciscounitytools.com/App_CUC_PortUsageAnalyzerLL.htm. User ID and PIN Are Not Accepted During Cross-Server Sign-In If a user attempts a cross-server sign-in and the call appears to be handed off correctly to the destination location but the user cannot sign in, the most likely cause is that the user is not found in the search scope on the destination location, or another user with an overlapping extension is found first in the search scope. Cisco Unity Connection uses the search scope of the call when it reaches the Attempt Sign-In conversation to identify which user is trying to sign in, both on the originating and destination locations. In general, we recommend that the same search scope be used by the routing rules that handle cross-server sign-in on both the originating and destination locations. If necessary, you can add a routing rule on the destination location that specifically handles cross-server calls (for example, based on the calling number matching the extension of a port at the originating location). To determine which search space is in use as the search scope during the call, turn on the CDE micro trace (level 4 Search Space). For detailed instructions on enabling the traces and viewing the trace logs, see the “Diagnostic Traces in Cisco Unity Connection 8.x” chapter. For information on configuring call routing rules and managing partitions and search spaces, see the “Managing Call Routing Tables in Cisco Unity Connection 8.x” and “Managing Partitions and Search Spaces in Cisco Unity Connection 8.x” chapters of the System Administration Guide for Cisco Unity Connection Release 8.x, available at http://www.cisco.com/en/US/docs/voice_ip_comm/connection/8x/administration/guide/8xcucsagx.htm l. Troubleshooting Guide for Cisco Unity Connection Release 8.x 19-52 Chapter 19 Troubleshooting Networking in Cisco Unity Connection 8.x Cross-Server Sign-In and Transfers in Cisco Unity Connection 8.x Callers Are Prompted to Leave a Message Rather Than Being Transferred to the Remote User If callers are prompted to leave a message for a user at the destination location even though the active transfer rule for that user is configured to transfer calls to an extension, this is may be a sign that the cross-server transfer hand-off has failed. This can happen for one of the following reasons: • The originating location is not configured to perform cross-server transfers to the destination location. In Cisco Unity Connection Administration on the originating location, confirm that the Allow Cross-Server Transfer to this Remote Location check box is checked on the Edit Connection Location page for the destination location. • The destination location is not configured to accept cross-server hand-offs. In Connection Administration on the destination location, confirm that the Respond to Cross-Server Handoff Requests check box is checked on the System Settings > Advanced > Conversations page. • The Cross-Server Dial String that is defined for the destination location on the originating location is incorrect, or the originating location is unable to place a call to this string by using the phone system integration that is used to dial out. In Connection Administration on the originating location, check the Cross-Server Dial String value on the Edit Connection Location page. • No ports are available to dial out on the originating location or to answer the call on the destination location. You can use the Connection Port Usage Analyzer to help determine if port usage is becoming a problem for cross-server transfers. You can download the tool and view the Port Usage Analyzer Help at http://www.ciscounitytools.com/Applications/CxN/PortUsageAnalyzer/PortUsageAnalyzer.html. Note that if the currently active transfer extension for the user is configured to perform a supervised transfer to an extension that is busy, callers are transferred to voicemail to leave a message when the If Extension Is Busy field is configured to do so, even if the cross-server transfer was successful. Callers Are Transferred to the Wrong User at the Destination Location If a caller attempts a cross-server transfer and the call appears to be handed off correctly to the destination location but the caller reaches the wrong user at the destination, the most likely cause is that another user with an overlapping extension is found first in the search scope when the call is passed to the destination. To determine which search space is in use as the search scope during the call, turn on the CDE micro trace (level 4 Search Space). For detailed instructions on enabling the traces and viewing the trace logs, see the “Diagnostic Traces in Cisco Unity Connection 8.x” chapter. Callers Hear a Prompt Indicating That Their Call Cannot Be Completed When Attempting to Transfer to a Remote User If a caller attempts a cross-server transfer and the call appears to be handed off correctly to the destination location, but the caller hears a prompt indicating that the call cannot be completed and Cisco Unity Connection hangs up, the most likely cause is that the remote user is not found in the search scope when the call is passed to the destination. To determine which search space is in use as the search scope during the call, turn on the CDE micro trace (level 4 Search Space). For detailed instructions on enabling the traces and viewing the trace logs, see the “Diagnostic Traces in Cisco Unity Connection 8.x” chapter. Troubleshooting Guide for Cisco Unity Connection Release 8.x 19-53 Chapter 19 Troubleshooting Networking in Cisco Unity Connection 8.x Cross-Server Sign-In and Transfers in Cisco Unity Connection 8.x Troubleshooting Guide for Cisco Unity Connection Release 8.x 19-54 Chapter 19 Cross-Server Sign-In and Transfers in Cisco Unity Connection 8.x Troubleshooting Guide for Cisco Unity Connection Release 8.x 19-55 Troubleshooting Networking in Cisco Unity Connection 8.x CH A P T E R 20 Troubleshooting Notification Devices in Cisco Unity Connection 8.x Cisco Unity Connection can be configured to call a phone or pager or send text or SMS messages to notify users of new messages and calendar events. See the following sections for information on troubleshooting problems with notification devices: • Message Notifications Through Phones Is Slow for Multiple Users in Cisco Unity Connection 8.x, page 20-56 • Message Notification Is Slow for a User in Cisco Unity Connection 8.x, page 20-58 • Message Notification Is Not Working at All in Cisco Unity Connection 8.x, page 20-61 • Message Notifications Function Intermittently in Cisco Unity Connection 8.x, page 20-64 • Notification Devices Added in Cisco Unity Connection Administration 8.x Are Triggered at All Hours, page 20-65 • Message Notification Received When There Are No Messages in Cisco Unity Connection 8.x, page 20-65 Message Notifications Through Phones Is Slow for Multiple Users in Cisco Unity Connection 8.x When message notification through phones is slow for multiple users, use the following task list to determine the cause and to resolve the problem. Do the tasks in the order presented until the problem is resolved. Task List for Troubleshooting Slow Message Notifications Through Phones for Multiple Users 1. Confirm that ports are not too busy to handle message notification. See the “Ports Are Too Busy to Make Notification Calls Promptly” section on page 20-57. 2. Confirm that there are enough ports assigned to message notification. See the “Not Enough Ports Are Set for Message Notification Only” section on page 20-57. 3. Confirm that the phone system sends calls to ports that are set to answer calls. See the “Confirming That the Phone System Sends Calls to the Ports Set to Answer Calls” section on page 20-58. Troubleshooting Guide for Cisco Unity Connection Release 8.x 20-56 Chapter 20 Troubleshooting Notification Devices in Cisco Unity Connection 8.x Message Notifications Through Phones Is Slow for Multiple Users in Cisco Unity Connection 8.x Ports Are Too Busy to Make Notification Calls Promptly When the ports that make notification calls are also set to perform other operations, they may be too busy to make notification calls promptly. You can improve notification performance by dedicating a small number of ports to exclusively make notification calls. Systems that handle a large volume of calls may require additional ports to improve notification performance. To Review Port Configuration for Message Notification Step 1 In Cisco Unity Connection Administration, expand Telephony Integrations, then select Port. Step 2 On the Search Ports page, review the existing port configuration and determine whether one or more ports can be set to dial out for message notification only. Not Enough Ports Are Set for Message Notification Only When a small number of ports are set to make notification calls and Cisco Unity Connection takes a lot of messages, the notification ports may not always be able to dial out promptly. If the percentage of ports used for dialing out for message notification exceeds 70 percent usage during peak periods, review the existing port configuration and determine whether more ports can be set to dial out for message notification only. If the percentage of ports used for dialing out for message notification does not exceed 70 percent usage during peak periods, the number of notification ports is adequate. Contact Cisco TAC to resolve the problem. To Determine Whether the Number of Message Notification Ports Is Adequate Step 1 Sign in to Cisco Unity Connection Serviceability. Step 2 On the Tools menu, select Reports. Step 3 On the Serviceability Reports page, select Port Activity Report. Step 4 On the Port Activity Report page, select the applicable file format for the report output. Step 5 Set a date range by selecting the beginning and ending month, day, year, and time. Step 6 Select Generate Report. Step 7 View the report output, depending on the file format that you chose in Step 4. Step 8 If the port usage during peak periods does not exceed 70 percent, the number of message waiting indication ports is adequate. Skip the remaining steps in this procedure. If the port usage during peak periods exceeds 70 percent, in Cisco Unity Connection Administration, expand Telephony Integrations, then select Port. Step 9 On the Search Ports page, review the existing port configuration and determine whether more ports can be set to dial out for message notification only. Troubleshooting Guide for Cisco Unity Connection Release 8.x 20-57 Chapter 20 Troubleshooting Notification Devices in Cisco Unity Connection 8.x Message Notification Is Slow for a User in Cisco Unity Connection 8.x Confirming That the Phone System Sends Calls to the Ports Set to Answer Calls If the phone system is programmed to send calls to a port on Cisco Unity Connection that is not configured to answer calls, it is possible for a call collision to occur, which can freeze the port. To Confirm That Calls Are Being Sent to the Correct Cisco Unity Connection Ports Step 1 In Cisco Unity Connection Administration, expand Telephony Integrations, then select Port. Step 2 Note which ports are set to answer calls. Step 3 In the phone system programming, confirm that calls are only being sent to ports set to answer calls. Change the phone system programming if necessary. Step 4 If you make a change to the phone system programming, in Cisco Unity Connection Administration, select the display name of the port that you changed in Step 3. Step 5 On the Port Basics page, under Phone System Port, select Restart. Step 6 When prompted that restarting the port will terminate any call that the port is currently handling, select OK. Step 7 Repeat Step 4 through Step 6 for all remaining ports that you changed in Step 3. Message Notification Is Slow for a User in Cisco Unity Connection 8.x There are several possible reasons that message notification may appear to be slow for a user. Use the following task list to troubleshoot the possible causes. Task List for Troubleshooting Slow Message Notification for a Single User 1. The user settings may not be adequate for the needs of the user. See the “Message Notification Setup Is Inadequate” section on page 20-58. 2. The user settings may need adjustment to more correctly map to the work schedule of the user. See the “Notification Attempts Are Missed” section on page 20-59. 3. The user may not clearly understand how repeat notifications are handled by Cisco Unity Connection. See the “Repeat Notification Option Is Misunderstood” section on page 20-60. Message Notification Setup Is Inadequate When a user complains that notification calls are not being received when expected, the problem may be with the notification settings. To Determine Whether Notification Setup Is Adequate Step 1 In Cisco Unity Connection Administration, expand Users, then select Users. Step 2 On the Search Users page, in the Search Results table, select the alias of the applicable user. Troubleshooting Guide for Cisco Unity Connection Release 8.x 20-58 Chapter 20 Troubleshooting Notification Devices in Cisco Unity Connection 8.x Message Notification Is Slow for a User in Cisco Unity Connection 8.x Note If the user does not appear in the search results table, set the applicable parameters in the search fields at the top of the page, and select Find. Step 3 On the Edit User Basics page, on the Edit menu, select Notification Devices. Step 4 On the Notification Devices page, select the display name of the correct notification device. Step 5 On the Edit Notification Device page, confirm that the notification device is configured to meet the needs of the user. If the user has selected a very busy phone for Connection to call, ask the user if there is an alternate device to use for message notification. Step 6 In the Related Links list, select Edit Notification Device Details, and select Go. Verify with the user that the notification schedule that is specified on the Cisco Personal Communications Assistant page is consistent with the days and times that the user is available to receive notification calls. Notification Attempts Are Missed A user who is frequently away from or busy using a notification device (especially when the device is a phone) may repeatedly miss notification attempts. To the user, it appears that Cisco Unity Connection has delayed message notification. To Resolve Missed Notification Attempts Step 1 In Cisco Unity Connection Administration, expand Users, then select Users. Step 2 On the Search Users page, in the Search Results table, select the alias of the applicable user. Note If the user does not appear in the search results table, set the applicable parameters in the search fields at the top of the page, and select Find. Step 3 On the Edit User Basics page, on the Edit menu, select Notification Devices. Step 4 On the Notification Devices page, select the display name of the correct notification device. Step 5 On the Edit Notification Device page, check the Repeat Notification If There Are Still New Messages check box. Step 6 If the user has another notification device available, for On Notification Failure, select Send To, and select the device. Note Because Connection does not detect notification failure for SMTP devices, the On Notification Failure field is not available for notification devices of this type. Step 7 For phone or pager notification devices, in the Busy Retry Limit and RNA Retry Limit fields, increase the numbers so that Connection makes more notification calls when the device does not answer or is busy. Step 8 For phone or pager notification devices, in the Busy Retry Interval and RNA Retry Interval fields, decrease the numbers so that Connection makes notification calls more often when the device does not answer or is busy. Troubleshooting Guide for Cisco Unity Connection Release 8.x 20-59 Chapter 20 Troubleshooting Notification Devices in Cisco Unity Connection 8.x Message Notification Is Slow for a User in Cisco Unity Connection 8.x Step 9 Select Save. Step 10 If you chose another device in Step 6, do the following sub-steps: Step 11 a. On the Edit User Basics page, on the Edit menu, select Notification Devices. b. On the Notification Devices page, select the display name of the correct notification device. c. On the Edit Notification Device page, enter settings for the additional device. d. Select Save. For phone notification devices, suggest that the user set up an answering machine for the notification phone, so that notification calls are received even when the user is unavailable. When Connection is set to call a phone that has an answering machine, verify with the user that the answering machine greeting is short enough so that the machine starts recording before the notification message is repeated. Repeat Notification Option Is Misunderstood Setting Cisco Unity Connection to repeat notification at a particular interval when there are still new messages can be useful for users who receive a lot of messages but who do not need immediate notification. However, when a user chooses not to have Connection restart notification each time a new message arrives, setting a long interval between repeat notification calls may lead the user to believe that Connection is delaying notification. To Resolve a Repeat Notification Problem Step 1 In Cisco Unity Connection Administration, expand Users, then select Users. Step 2 On the Search Users page, in the Search Results table, select the alias of the applicable user. Note If the user does not appear in the search results table, set the applicable parameters in the search fields at the top of the page, and select Find. Step 3 On the Edit User Basics page, on the Edit menu, select Notification Devices. Step 4 On the Notification Devices page, select the display name of the correct notification device. Step 5 On the Edit Notification Device page, in the Notification Repeat Interval box, set a shorter interval, such as 15 minutes. Step 6 Select Save. Troubleshooting Guide for Cisco Unity Connection Release 8.x 20-60 Chapter 20 Message Notification Is Not Working at All in Cisco Unity Connection 8.x Troubleshooting Notification Devices in Cisco Unity Connection 8.x Message Notification Is Not Working at All in Cisco Unity Connection 8.x There are several possible reasons that message notification may not work at all for a user or group of users. Use the following task list to troubleshoot the possible causes. Task List for Troubleshooting Non-Functional Message Notifications for a User or Group of Users • For all types of notification device: Confirm that the notification device is enabled and that the notification schedule is set correctly. See the “Notification Device Is Disabled or the Schedule Is Inactive” section on page 20-61. Confirm that message notification is enabled for the correct types of messages. See the “Only Certain Types of Messages Are Set to Trigger Notification” section on page 20-62. • For phone or pager notification devices: Confirm that the message notification phone number is correct and that it includes the access code for an external line if notification is to an external phone. See the “Notification Number Is Incorrect or Access Code for an External Line Is Missing (Phone and Pager Notification Devices Only)” section on page 20-62. Confirm that the notification device is assigned to the correct phone system. See the “Notification Device Phone System Assignment Is Incorrect (Phone and Pager Notification Devices Only)” section on page 20-63. • For SMS notification devices: See the “SMS Notifications Are Not Working” section on page 20-64 for additional troubleshooting steps. • For SMTP notification devices: See the “SMTP Message Notification Is Not Working at All for Multiple Users” section on page 20-64 for additional troubleshooting steps. Notification Device Is Disabled or the Schedule Is Inactive When you are troubleshooting message notifications, start by confirming that the device is enabled, and that the notification schedule for the device is currently active. To Verify a Device Status and Schedule Step 1 In Cisco Unity Connection Administration, expand Users, then select Users. Step 2 On the Search Users page, in the Search Results table, select the alias of the applicable user. Note If the user does not appear in the search results table, set the applicable parameters in the search fields at the top of the page, and select Find. Step 3 On the Edit User Basics page, on the Edit menu, select Notification Devices. Step 4 On the Notification Devices page, select the display name of the correct notification device. Step 5 On the Edit Notification Device page, confirm that the Enabled check box is checked. Step 6 In the Related Links list, select Edit Notification Device Details, and select Go. Verify with the user that the notification schedule that is specified on the Cisco Personal Communications Assistant page is consistent with the days and times that the user is available to receive notification calls. Troubleshooting Guide for Cisco Unity Connection Release 8.x 20-61 Chapter 20 Troubleshooting Notification Devices in Cisco Unity Connection 8.x Message Notification Is Not Working at All in Cisco Unity Connection 8.x Only Certain Types of Messages Are Set to Trigger Notification Cisco Unity Connection can be set so that a user is notified only of certain types of messages. For example, if user notification is set up only for urgent voice messages, regular voice messages do not trigger the notification device. To Change the Message Types That Trigger a Notification Device Step 1 In Cisco Unity Connection Administration, expand Users, then select Users. Step 2 On the Search Users page, in the Search Results table, select the alias of the applicable user. Note If the user does not appear in the search results table, set the applicable parameters in the search fields at the top of the page, and select Find. Step 3 On the Edit User Basics page, on the Edit menu, select Notification Devices. Step 4 On the Notification Devices page, select the display name of the correct notification device. Step 5 On the Edit Notification Device page, under Notification Rule Events, verify the selected message types with the user. Notification Number Is Incorrect or Access Code for an External Line Is Missing (Phone and Pager Notification Devices Only) If notifications to a phone or pager are not working at all, the user may have entered a wrong phone number for Cisco Unity Connection to call. To place an external call, a user usually must dial an access code (for example, 9) to get an external line. When the phone system requires an access code, an external message notification phone number set in Cisco Unity Connection must include the access code. In addition, some phone systems may require a brief pause between dialing the access code and being connected to an external line. To Verify the Device Phone Number and Access Code for a Phone or Pager Notification Device Step 1 In Cisco Unity Connection Administration, expand Users, then select Users. Step 2 On the Search Users page, in the Search Results table, select the alias of the applicable user. Note If the user does not appear in the search results table, set the applicable parameters in the search fields at the top of the page, and select Find. Step 3 On the Edit User Basics page, on the Edit menu, select Notification Devices. Step 4 On the Notification Devices page, select the display name of the correct notification device. Step 5 On the Edit Notification Device page, under Phone Settings, confirm that the correct access code and phone number are entered in the Phone Number field for the device. Troubleshooting Guide for Cisco Unity Connection Release 8.x 20-62 Chapter 20 Message Notification Is Not Working at All in Cisco Unity Connection 8.x Troubleshooting Notification Devices in Cisco Unity Connection 8.x If the phone system requires a pause, enter two commas between the access code and the phone number (for example, 9,,5551234). To Test a Phone or Pager Notification Device Step 1 If the notification device is a mobile phone or pager, ask the user to have it available for the test. If the notification device is a home phone or another phone away from the office, ask the user to have someone available to answer the phone during the test. Step 2 Confirm that the notification device is on. Step 3 Set up a test phone (Phone 1) for single-line testing. Use a line connected to a port that is set to dial out for message notification. Step 4 On Phone 1, dial the notification number set in Connection for the device. If the pager is activated or the phone rings, you have confirmed that Connection can call the device. If the pager is not activated or the phone does not ring, there may be a problem with the device. Consult the documentation from the device manufacturer, or ask the user to obtain a different notification device and repeat the test. Notification Device Phone System Assignment Is Incorrect (Phone and Pager Notification Devices Only) To Verify Notification Device Phone System Assignment Step 1 In Cisco Unity Connection Administration, expand Users, then select Users. Step 2 On the Search Users page, in the Search Results table, select the alias of the applicable user. Note If the user does not appear in the search results table, set the applicable parameters in the search fields at the top of the page, and select Find. Step 3 On the Edit User Basics page, on the Edit menu, select Notification Devices. Step 4 On the Notification Devices page, select the display name of the correct notification device. Step 5 On the Edit Notification Device page, under Phone Settings, note the phone system that is specified in the Phone System field. Step 6 In Cisco Unity Connection Administration, expand Telephony Integrations, then select Port. Step 7 On the Search Ports page, confirm that the phone system assigned to the notification device has at least one port designated for message notification. Correct the port settings if necessary. Troubleshooting Guide for Cisco Unity Connection Release 8.x 20-63 Chapter 20 Troubleshooting Notification Devices in Cisco Unity Connection 8.x Message Notifications Function Intermittently in Cisco Unity Connection 8.x SMS Notifications Are Not Working If SMS notifications are not working, in Cisco Unity Connection Administration, check the settings on the System Settings > Advanced > SMPP Providers > Edit SMPP Provider page to confirm that the settings match the settings specified by the provider. If settings on the Edit SMPP Provider page are correct, enable the SMS Device (level 30) micro trace to collect trace information that will help you troubleshoot the problem. For detailed instructions on enabling and collecting diagnostic traces, see the “Diagnostic Traces in Cisco Unity Connection 8.x” chapter. Common error codes and explanations for SMS problems are listed in the following table: SmppConnect failed Connection was unable to connect to the SMPP provider. SmppBindTransmitter failed Connection was unable to sign in to the SMPP provider. SmppSubmitSm failed Connection was unable to submit the SMS message to the SMPP provider. SMTP Message Notification Is Not Working at All for Multiple Users If SMTP notifications are not working, in Cisco Unity Connection Administration, check the System Settings > SMTP Configuration > Smart Host page to confirm that a smart host is configured. To enable Connection to send text message notifications by using SMTP, your Connection server must be configured to relay messages through a smart host. If a smart host is already configured on the Smart Host page, note the IP address or host name of the smart host and check to make sure that this smart host is configured to accept messages from the Connection server. If the smart host settings are configured correctly, you can use traces to track whether the SMTP notification messages are being sent by the Connection server. The default SMTP micro traces (levels 10, 11, 12 and 13) indicate if there is a permanent problem with delivery of a notification message to the smart host. The SMTP micro trace level 18 (Network Messages) shows the details if the notification message is delivered to the smart host. For detailed instructions on enabling and collecting diagnostic traces, see the “Diagnostic Traces in Cisco Unity Connection 8.x” chapter. Message Notifications Function Intermittently in Cisco Unity Connection 8.x A possible cause for notification devices (such as phones, pagers, SMTP, and SMS) to function intermittently is that the schedule for the notification device for the user is not active during the time in question. To correct the problem, edit the schedules of the notification devices for the user so that the notification devices are active when the user wants message notifications delivered. You must sign in to the user account in the Cisco Personal Communications Assistant (PCA) to modify the schedule for notification devices. Cisco Unity Connection Administration does not expose schedules for notification devices. From the Notification Device page for the user in Connection Administration, you can navigate to the Cisco PCA page for the user by selecting the Edit Notification Device Details link in the Related Links list. Troubleshooting Guide for Cisco Unity Connection Release 8.x 20-64 Chapter 20 Troubleshooting Notification Devices in Cisco Unity Connection 8.x Notification Devices Added in Cisco Unity Connection Administration 8.x Are Triggered at All Hours For details on using the Cisco PCA, see the User Guide for the Cisco Unity Connection Messaging Assistant Web Tool (Release 8.x) at http://www.cisco.com/en/US/docs/voice_ip_comm/connection/8x/user/guide/assistant/b_8xcucugasst. html. Notification Devices Added in Cisco Unity Connection Administration 8.x Are Triggered at All Hours When a notification device is added for a user in Cisco Unity Connection Administration, by default, the device is active at all times. If a user is receiving notifications at unexpected times, you can modify the notification device schedule to prevent this. You must sign in to the user account in the Cisco Personal Communications Assistant (PCA) to modify the schedule for notification devices. Connection Administration does not expose schedules for notification devices. From the Notification Device page for the user in Connection Administration, you can navigate to the Cisco PCA page for the user by selecting the Edit Notification Device Details link in the Related Links list. For details on using the Cisco PCA, see the User Guide for the Cisco Unity Connection Messaging Assistant Web Tool (Release 8.x) at http://www.cisco.com/en/US/docs/voice_ip_comm/connection/8x/user/guide/assistant/b_8xcucugasst. html. Message Notification Received When There Are No Messages in Cisco Unity Connection 8.x When users are members of a distribution list that is the recipient of a call handler that is configured to mark messages for dispatch delivery, it is possible for a user to receive a message notification for a message that no longer appears in the user inbox when he or she attempts to access it. This can happen because another member of the distribution list has accepted the message between the time that the notification was sent and the time that the user tries to listen to the message. When configuring message notification rules to include dispatch messages, make users aware that by the time they receive the notification and call in to retrieve the message, it may be gone from their mailboxes because another user has already accepted the message. For more information on dispatch messages, see the “Dispatch Messages in Cisco Unity Connection 8.x” section in the “Messaging in Cisco Unity Connection 8.x” chapter of the System Administration Guide for Cisco Unity Connection Release 8.x, available at http://www.cisco.com/en/US/docs/voice_ip_comm/connection/8x/administration/guide/8xcucsagx.htm l. Troubleshooting Guide for Cisco Unity Connection Release 8.x 20-65 CH A P T E R 21 Troubleshooting Non-Delivery Receipts in Cisco Unity Connection 8.x See the following sections: • Troubleshooting Nondelivery Receipts in Cisco Unity Connection 8.x, page 21-66 • Cisco Unity Connection 8.x Nondelivery Receipt Status Codes, page 21-66 Troubleshooting Nondelivery Receipts in Cisco Unity Connection 8.x Determine whether the fault lies with the sender, the recipient, or the Cisco Unity Connection server. To gather more information, send voice messages to the recipient from different users. In addition, send voice messages to different users from the original sender. Cisco Unity Connection 8.x Nondelivery Receipt Status Codes As you examine a nondelivery receipt (NDR), look for a three-digit code (for example, 4.2.2). Note that in general, the first decimal place refers to the class of code: 4.x.x is a transient failure and resend attempts may be successful, while 5.x.x is a permanent error. A more detailed analysis and a list of standard errors for SMTP are available in RFC 1893—Enhanced Mail System Status Codes. Status codes in Cisco Unity Connection have the following meanings: • 4.0.0—An unknown error (for example, connectivity problems) prevented Connection from communicating with another SMTP server. • 4.0.1—Error connecting to the SMTP server. • 4.0.2—An unknown error (for example, connectivity problems) prevented Connection from communicating with another SMTP server. • 4.2.1—The recipient mailbox has been dismounted. • 4.2.2—The recipient mailbox is over the allotted quota set by the administrator. • 4.2.4 —There is no valid recipient for the message. • 4.3.2—The message store where the recipient is located has been dismounted. Troubleshooting Guide for Cisco Unity Connection Release 8.x 21-66 Chapter 21 Troubleshooting Non-Delivery Receipts in Cisco Unity Connection 8.x Cisco Unity Connection 8.x Nondelivery Receipt Status Codes Note • 5.1.1—The recipient mailbox cannot be resolved, possibly because the recipient address does not exist or is not correct. • 5.2.0—An unknown error condition exists, and Connection cannot process the message. • 5.4.4—There are errors in the VPIM configuration in Connection. • 5.5.4—There was a permanent error in connecting to the SMTP server. • 5.6.5—The conversion of a Connection message to a VPIM message failed. • 5.7.1—A user attempted to send a private message to a contact, which is not supported. • 5.7.2—An error occurred during expansion of a distribution list. • 5.7.3—A user attempted to send a secure message to a contact, which is not supported. • 5.3.10—A fax message failed. Code 2.0.0 indicates success. Delivery and read receipts contain this status code; NDRs do not. Troubleshooting Guide for Cisco Unity Connection Release 8.x 21-67 CH A P T E R 22 Troubleshooting the Cisco Unity Connection 8.x Conversation See the following sections: • Custom Keypad Mapping Does Not Seem to Take Effect in Cisco Unity Connection 8.x, page 22-68 • Long Pauses After Listening to the Help Menu in Cisco Unity Connection 8.x, page 22-69 • Determining Which WAV File Is Being Played in Cisco Unity Connection 8.x, page 22-69 Custom Keypad Mapping Does Not Seem to Take Effect in Cisco Unity Connection 8.x Revised April 2010 When you use the Custom Key Map tool to customize the key mappings for the Cisco Unity Connection conversation, you must also assign the Custom Keypad Mapping conversation to a user or group of users. Do the applicable procedure. To Change the Conversation Style for a Single User Step 1 In Cisco Unity Connection Administration, expand Users, then select Users. Step 2 On the Search Users page, select the alias of the user. Note If the user does not appear in the search results table, set the applicable parameters in the search fields at the top of the page, and select Find. Step 3 On the Edit menu, select Phone Menu. Step 4 In the Touchtone Conversation list, select the applicable Custom Keypad Mapping. Step 5 Select Save. Troubleshooting Guide for Cisco Unity Connection Release 8.x 22-68 Chapter 22 Troubleshooting the Cisco Unity Connection 8.x Conversation Long Pauses After Listening to the Help Menu in Cisco Unity Connection 8.x To Specify a Custom Keypad Mapping Conversation for Multiple User Accounts at Once Step 1 In Cisco Unity Connection Administration, on the Search Users page, check the applicable user check boxes, and select Bulk Edit. If the users that you want to edit in bulk do not all appear on one Search page, check all applicable check boxes on the first page, then go to the next page and check all applicable check boxes, and so on, until you have selected all applicable users. Then select Bulk Edit. Note The Status message at the top of the page tells you how many users are being edited. Also note that each page is populated only with the fields that you are allowed to edit in bulk mode. Step 2 On the Edit menu, select Phone Menu. Step 3 In the Touchtone Conversation list, select the applicable Custom Keypad Mapping. Step 4 If applicable, set the Bulk Edit Task Scheduling Fields to schedule the Bulk Edit operation for a later date and/or time. Step 5 Select Submit. Long Pauses After Listening to the Help Menu in Cisco Unity Connection 8.x After playing a Help menu, Cisco Unity Connection waits for a key press. Users can press a key for the command they want, or press 0 to hear the Help menu of command options again. Determining Which WAV File Is Being Played in Cisco Unity Connection 8.x To determine which WAV file is being played off of the hard disk, do the following procedures in the order given. To Download the Remote Port Status Monitor Step 1 In a web browser, go to the Cisco Unity Tools website at http://www.ciscounitytools.com. Step 2 In the Tool Update Log section, select Port Status Monitor. Step 3 On the Cisco Unified Communication Tools page for the Port Status Monitor, select Download Now. Step 4 Follow the on-screen instructions to download the Remote Port Status Monitor tool. Troubleshooting Guide for Cisco Unity Connection Release 8.x 22-69 Chapter 22 Troubleshooting the Cisco Unity Connection 8.x Conversation Determining Which WAV File Is Being Played in Cisco Unity Connection 8.x To Configure Cisco Unity Connection for the Remote Port Status Monitor Step 1 In Cisco Unity Connection Administration, expand System Settings, then select Advanced > Conversations. Step 2 On the Conversation Configuration page, check the Enable Remote Port Status Monitor Output check box. Step 3 In the IP Addresses Allowed to Connect for Remote Port Status Monitor Output field, enter the IP addresses of your workstations. Note that you can enter up to 70 IP addresses, separated by commas. Step 4 Select Save. To Enable the PhraseServerToMonitor Micro Trace and View the WAV Filename Step 1 In Cisco Unity Connection Serviceability, on the Trace menu, select Micro Traces. Step 2 On the Micro Traces page, in the Server field, select the name of the Cisco Unity Connection server and select Go. Step 3 In the Micro Trace field, select PhraseServerToMonitor and select Go. Step 4 Check the check boxes for all levels and select Save. Step 5 On your workstation, start Remote Port Status Monitor. Step 6 Make a call to Cisco Unity Connection so that the WAV file is played. The full path of the WAV files being played appears in the Remote Port Status Monitor window. Step 7 In Cisco Unity Connection Serviceability, disable the traces that you enabled in Step 3 and Step 4, then select Save. Troubleshooting Guide for Cisco Unity Connection Release 8.x 22-70 Chapter 22 Determining Which WAV File Is Being Played in Cisco Unity Connection 8.x Troubleshooting Guide for Cisco Unity Connection Release 8.x 22-71 Troubleshooting the Cisco Unity Connection 8.x Conversation CH A P T E R 23 Troubleshooting Voice Recognition in Cisco Unity Connection 8.x See the following sections for information on troubleshooting problems with the voice recognition conversation: • Users Hear the Phone Keypad Conversation Rather Than the Voice-Recognition Conversation in Cisco Unity Connection 8.x, page 23-72 • Voice Commands Are Recognized, But Names Are Not in Cisco Unity Connection 8.x, page 23-73 • Voice Commands Are Not Recognized in Cisco Unity Connection 8.x, page 23-74 • Diagnostic Tools for Troubleshooting Voice Recognition Problems in Cisco Unity Connection 8.x, page 23-75 Users Hear the Phone Keypad Conversation Rather Than the Voice-Recognition Conversation in Cisco Unity Connection 8.x Use the following questions to determine the source of the problem and to correct it: 1. Does this problem occur for all users whose accounts are configured for voice recognition? If so, do the following sub-tasks: a. Confirm that the class of service (COS) is configured to enable voice recognition. On the Class of Service page, under Licensed Features, check the Allow Access to Advanced Features check box, then check the Allow Users to Use Voice Recognition check box. b. Confirm that the affected users are associated with the correct COS. 2. Does this problem occur only for a single user whose account is configured for voice recognition? If so, do the following sub-tasks: a. Confirm that the affected user is associated with the correct class of service. b. Confirm that the phone menu input style is set to voice recognition. The input style can be set either in the Messaging Assistant web tool or in Cisco Unity Connection Administration. 3. Do users hear a prompt indicating that voice-recognition services are not available when they first sign in? If so, see the “Error Prompt: “There Are Not Enough Voice-Recognition Resources”” section on page 23-73. 4. Is the correct codec being used? Troubleshooting Guide for Cisco Unity Connection Release 8.x 23-72 Chapter 23 Voice Commands Are Recognized, But Names Are Not in Cisco Unity Connection 8.x Troubleshooting Voice Recognition in Cisco Unity Connection 8.x Voice recognition does not work if the Connection server or the phone system is using G.729a, if the G.729a prompts are installed, or if greetings and names were recorded in an audio format other than G.711 Mu-Law. Error Prompt: “There Are Not Enough Voice-Recognition Resources” When a user hears the error prompt “There are not enough voice-recognition resources at this time. You will need to use the standard touchtones for the duration of this call,” do the following tasks in the order presented: 1. Note Confirm that the Connection Voice Recognizer service is running on the Tools > Service Management page in Cisco Unity Connection Serviceability. For information on Cisco Unity Connection Serviceability, see the Administration Guide for Cisco Unity Connection Serviceability Release 8.x, at http://www.cisco.com/en/US/docs/voice_ip_comm/connection/8x/serv_administration/guide/8 xcucservagx.html. 2. Check the Cisco Unity Connection license on the System Settings > Licenses page in Cisco Unity Connection Administration. It may be that all licensed voice-recognition sessions are being used. If users report that the error occurs frequently, it is likely that voice-recognition usage has outgrown current licensing capacity on your Connection server. 3. Check for errors generated by the Connection Voice Recognizer service. You can use the Real-Time Monitoring Tool (RTMT) to view errors in the diagnostic logs that are generated with the default traces turned on. The trace log filenames are in the format diag_NSSserver_*.uc. Note For information on RTMT, see the applicable Cisco Unified Real-Time Monitoring Tool Administration Guide at http://www.cisco.com/en/US/products/ps6509/prod_maintenance_guides_list.html. Voice Commands Are Recognized, But Names Are Not in Cisco Unity Connection 8.x When administrators add or change names on the Cisco Unity Connection system, the names are not recognized by the voice-recognition conversation until they are compiled in the grammars. The timing of the grammar compilation can therefore affect name recognition. In other cases, there may be a search scope problem, or the names may not be pronounced the way they are spelled. Use the following troubleshooting steps to determine the source of problem and to correct it: • Check to make sure that the name is found in the search scope of the user or directory handler, depending on where the recognition problem occurs. The search scope of a user who has signed in is defined on the User Basics page in Cisco Unity Connection Administration. The search scope of a directory handler is defined on the Edit Directory Handler Basics page. • Check the Voice Recognition Update schedule on the System Settings > Schedules page in Connection Administration; if names have been added during inactive periods in this schedule, they are not recognized until the schedule is active, at which time Connection automatically updates the name grammars. Troubleshooting Guide for Cisco Unity Connection Release 8.x 23-73 Chapter 23 Troubleshooting Voice Recognition in Cisco Unity Connection 8.x Voice Commands Are Not Recognized in Cisco Unity Connection 8.x • Note Make sure the Connection Voice Recognition Transport service is running on the Tools > Service Management page in Cisco Unity Connection Serviceability. For information on Cisco Unity Connection Serviceability, see the Administration Guide for Cisco Unity Connection Serviceability Release 8.x, at http://www.cisco.com/en/US/docs/voice_ip_comm/connection/8x/serv_administration/guide/8 xcucservagx.html. • Check the Tools > Grammar Statistics page in Cisco Unity Connection Administration to see if a grammar has updates pending. To force an update when a grammar says that updates are pending but does not say it is rebuilding, select the Rebuild Grammars button. • If the problem occurs in a voice-enabled directory handler, try adjusting the Speech Confidence Threshold setting for the directory handler. A lower speech confidence threshold level results in more matches when callers say names, but when callers say digits, extraneous extension matches are returned. A higher speech confidence threshold level results in more precise extension matching, but fewer name matches. • If the voice-recognition system is having trouble understanding how a particular name is pronounced, consider adding nicknames or alternate names. You can use both of these features to add differing pronunciations for names that are not pronounced the way they look. (For example, if a username is Janet but is pronounced Jah-nay, you could add the pronunciation “Jahnay” as an alternate name or nickname.) Note For information on adding nicknames for a user or alternate names for system distribution lists or VPIM locations, see the “Changing Conversation Settings for All Users in Cisco Unity Connection 8.x” chapter of the System Administration Guide for Cisco Unity Connection Release 8.x at http://www.cisco.com/en/US/docs/voice_ip_comm/connection/8x/administration/guide/8xcucs agx.html. See the “Setting Up Features and Functionality That Are Controlled by User Account Settings in Cisco Unity Connection 8.x” chapter of the User Moves, Adds, and Changes Guide for Cisco Unity Connection Release 8.x at http://www.cisco.com/en/US/docs/voice_ip_comm/connection/8x/user_mac/guide/8xcucmacx. html for information on adding alternate names for a user. Voice Commands Are Not Recognized in Cisco Unity Connection 8.x When users encounter issues with poor recognition of voice commands, the problem may stem from many sources—the wrong command being used, issues with pronunciation or foreign accent recognition, a poor phone connection, jitter in the network, and so on. Use the following troubleshooting steps to narrow down the source of the problem and to correct it: 1. Determine the nature of the problem. a. If the user is having a problem with a single command, see the “Voice Commands” section in the “Cisco Unity Connection Phone Menus and Voice Commands” chapter of the User Guide for the Cisco Unity Connection Phone Interface (Release 8.x) for a table of preferred voice commands. (The guide is available at http://www.cisco.com/en/US/docs/voice_ip_comm/connection/8x/user/guide/phone/b_8xcucu Troubleshooting Guide for Cisco Unity Connection Release 8.x 23-74 Chapter 23 Troubleshooting Voice Recognition in Cisco Unity Connection 8.x Diagnostic Tools for Troubleshooting Voice Recognition Problems in Cisco Unity Connection 8.x gphone.html.) Although the voice-recognition grammar files contain many synonyms for the preferred commands, it is not possible for them to contain every word or phrase a user might say. For the best performance, encourage users to use the preferred commands. b. If the user is having a problem with Connection taking unintended actions without prompting for confirmation, or if Connection is prompting for confirmation too frequently, check the Voice Recognition Confirmation Confidence Threshold setting. See the “Checking the Voice Recognition Confirmation Confidence Setting” section on page 23-75. 2. Try to reproduce the problem while running the Remote Port Status Monitor to determine which voice commands Connection thinks are being uttered. See the “Using the Remote Port Status Monitor” section on page 23-77. 3. Capture and listen to user utterance files to determine if the problem is related to audio quality or accent recognition. See the “Using the Utterance Capture Trace to Review User Utterances” section on page 23-76. 4. Enable diagnostic traces and try to reproduce the problem. See the “Using Diagnostic Traces for Voice Recognition” section on page 23-75. Checking the Voice Recognition Confirmation Confidence Setting You can use the Voice Recognition Confirmation Confidence setting to adjust the likelihood that Cisco Unity Connection prompts the voice recognition user to verify certain user intentions. For example, if users complain that the system mistakenly hears them say “cancel” or “hang up,” you can try increasing the value of this setting to prevent users from accidentally committing actions they did not intend. Alternatively, if users complain that the system prompts for confirmation too frequently, try adjusting this setting to a lower value. Voice Recognition Confirmation Confidence is set on a systemwide basis on the System Settings > Advanced > Conversations page in Cisco Unity Connection Administration. The setting also can be changed on a per-user basis on the Phone Menu page for an individual user. A realistic range of values for this setting is 30 to 90. The default value of 60 should reliably filter out most errors and provide confirmation when necessary for most systems. Diagnostic Tools for Troubleshooting Voice Recognition Problems in Cisco Unity Connection 8.x There are diagnostic tools available to help you troubleshoot voice-recognition problems. See the following sections: • Using Diagnostic Traces for Voice Recognition, page 23-75 • Using the Utterance Capture Trace to Review User Utterances, page 23-76 • Using the Remote Port Status Monitor, page 23-77 Using Diagnostic Traces for Voice Recognition Cisco Unity Connection Serviceability offers diagnostic micro traces and macro traces for help in troubleshooting voice-recognition issues. For detailed instructions on enabling the traces and viewing the trace logs, see the “Diagnostic Traces in Cisco Unity Connection 8.x” chapter. Troubleshooting Guide for Cisco Unity Connection Release 8.x 23-75 Chapter 23 Troubleshooting Voice Recognition in Cisco Unity Connection 8.x Diagnostic Tools for Troubleshooting Voice Recognition Problems in Cisco Unity Connection 8.x Micro Traces • Conversation Development Environment (CDE) – 10 State Machine Trace – 22 Speech Recognition Grammar • Media: Input/Output (MiuIO) – 25 ASR and MRCP • Subscriber Conversation (ConvSub) – 03 Named Properties Access – 05 Call Progress • Phrase Server – 10 Speech Recognition Macro Traces Set the Voice User Interface/Speech Recognition Traces. Note Use this macro trace only if you have first tried to diagnose the problem by using the recommended micro traces. The macro trace generates a large amount of diagnostic information which can be difficult to sort through. Using the Utterance Capture Trace to Review User Utterances When you enable the VUI micro trace level 05 (Capture Utterances), Cisco Unity Connection saves user utterances as WAV files in CCITT (u-law) 8-kHz mono format. The files are stored on the file system, with one folder created for each MRCP session. (You can view MRCP session information for a call in the diagnostic logs by enabling the MiuIO level 25 micro trace for ASR and MRCP.) You can access the utterance files by using the Real-Time Monitoring Tool (RTMT). Do the following procedure: Caution Enabling the utterance capture micro trace can affect system performance. Consider doing so only when the system is not under heavy load, and be sure to disable the trace when you are done collecting the desired utterances. To Enable and View Utterance Capture Traces by Using RTMT Step 1 In Cisco Unity Connection Serviceability, on the Trace menu, select Micro Traces. Step 2 On the Micro Traces page, in the Server field, select the name of the Connection server and select Go. Step 3 In the Micro Trace field, select VUI and select Go. Step 4 Check the Capture Utterances check box (level 05) and select Save. Step 5 Reproduce the problem. Step 6 To access the utterance files, launch Real-Time Monitoring Tool (RTMT). For details, see the “Working with Trace and Log Central” chapter of the Cisco Unified Real-Time Monitoring Tool Administration Guide, Release 8.0(1). Troubleshooting Guide for Cisco Unity Connection Release 8.x 23-76 Chapter 23 Troubleshooting Voice Recognition in Cisco Unity Connection 8.x Diagnostic Tools for Troubleshooting Voice Recognition Problems in Cisco Unity Connection 8.x Step 7 In RTMT, on the System menu, select Tools > Trace > Trace & Log Central. Step 8 In the Trace & Log Central tree hierarchy, double-click Remote Browse. Step 9 In the Remote Browse window, select Trace Files and select Next. Step 10 In the Select CUC Services/Application tab, check the check box next to the IP address of the server and select Next. Step 11 In the Select System Services/Applications tab, select Finish. Step 12 When the Result pop-up displays, indicating that the Remote Browse is ready, select Close. Step 13 On the Remote Browse tab, browse to the Nodes > Server Name > CUC > Connection Voice Recognition Transport folder. Step 14 In the Connection Voice Recognition Transport folder, double-click the name of a folder to view the audio files that were captured for that MRCP session. (One folder is created for each MRCP session.) Step 15 In the files pane, double-click the name of an audio file to play it. Step 16 In the Open With window, select the application you want to use to play the audio file. If an appropriate audio player is not available in the list, select the Other tab at the bottom of the window, browse to the location of an audio player, double-click the name of the audio player executable, and select Open. Then select the name of the application you just added. Step 17 Select OK. Step 18 In Cisco Unity Connection Serviceability, disable the trace that you enabled in Step 3, then select Save. Using the Remote Port Status Monitor The Remote Port Status Monitor tool is useful for troubleshooting voice-recognition problems because it displays the conversation flow for a call in real time, including speech input and confidence scores, system interpretations of utterances, and changes to the search scope that can affect name and digit interpretation during the course of the call. To use the tool, do the following procedures in order. To Download the Remote Port Status Monitor Step 1 In a web browser, go to the Cisco Unity Tools website at http://www.ciscounitytools.com. Step 2 In the Tool Update Log section, select Port Status Monitor. Step 3 On the Cisco Unified Communication Tools page for the Port Status Monitor, select Download Now. Step 4 Follow the on-screen instructions to download the Remote Port Status Monitor tool. To Configure Cisco Unity Connection for the Remote Port Status Monitor Step 1 In Cisco Unity Connection Administration, expand System Settings, then select Advanced > Conversations. Step 2 On the Conversation Configuration page, check the Enable Remote Port Status Monitor Output check box. Troubleshooting Guide for Cisco Unity Connection Release 8.x 23-77 Chapter 23 Troubleshooting Voice Recognition in Cisco Unity Connection 8.x Diagnostic Tools for Troubleshooting Voice Recognition Problems in Cisco Unity Connection 8.x Step 3 In the IP Addresses Allowed to Connect for Remote Port Status Monitor Output field, enter the IP addresses of your workstations. Note that you can enter up to 70 IP addresses. Each IP address must be separated from the following IP address by a comma. Step 4 Select Save. Troubleshooting Guide for Cisco Unity Connection Release 8.x 23-78 Chapter 23 Troubleshooting Voice Recognition in Cisco Unity Connection 8.x Diagnostic Tools for Troubleshooting Voice Recognition Problems in Cisco Unity Connection 8.x Troubleshooting Guide for Cisco Unity Connection Release 8.x 23-79 CH A P T E R 24 Troubleshooting Personal Call Transfer Rules in Cisco Unity Connection 8.x See the following sections: • Cisco Unity Connection Personal Call Transfer Rules Settings Are Unavailable in Cisco Unity Connection 8.x, page 24-80 • Personal Call Transfer Rules and Destinations in Cisco Unity Connection 8.x, page 24-81 • Call Screening and Call Holding Options in Cisco Unity Connection 8.x, page 24-81 • Problems with the Application of Rules in Cisco Unity Connection 8.x, page 24-82 • Problems with the Transfer All Rule in Cisco Unity Connection 8.x, page 24-85 • Phone Menu Behavior When Using Personal Call Transfer Rules in Cisco Unity Connection 8.x, page 24-86 • Using Diagnostic Traces for Personal Call Transfer Rules in Cisco Unity Connection 8.x, page 24-88 • Using Performance Counters for Personal Call Transfer Rules in Cisco Unity Connection 8.x, page 24-89 Cisco Unity Connection Personal Call Transfer Rules Settings Are Unavailable in Cisco Unity Connection 8.x If a user does not hear the Personal Call Transfer Rules Settings menu in the phone interface or if a user cannot see the Cisco Unity Connection Personal Call Transfer Rules web tool link in the Cisco Personal Communications Assistant, confirm that the user is assigned to a class of service that is enabled for access to the Personal Call Transfer Rules web tool. In addition, do the following procedure to confirm that the value of the Region Unrestricted Feature licensing option is set to Yes. If the value is set to No, you cannot use personal call transfer rules, and you cannot use English-United States language. To resolve the problem, install a license in which the feature is enabled, and restart Cisco Unity Connection. (An additional fee might be required to enable the feature. Contact your Cisco account team to obtain the updated license file.) For details, see the “Managing Licenses in Cisco Unity Connection 8.x” chapter of the System Administration Guide for Cisco Unity Connection Release 8.x. Troubleshooting Guide for Cisco Unity Connection Release 8.x 24-80 Chapter 24 Personal Call Transfer Rules and Destinations in Cisco Unity Connection 8.x Troubleshooting Personal Call Transfer Rules in Cisco Unity Connection 8.x To Determine the Value of the Region Unrestricted Feature Licensing Option Step 1 In Cisco Unity Connection Administration, expand System Settings, then select Licenses. Step 2 Below the License Count table, confirm that the value of US English Usage and Personal Call Routing Rules Allowed (LicRegionIsUnrestricted) is set to Yes. Personal Call Transfer Rules and Destinations in Cisco Unity Connection 8.x Personal call transfer rules can forward calls to a phone destination, a destination group, or to voicemail. The destination group must contain at least one phone destination, and can also contain SMS and SMTP devices. The destinations in a destination group are tried serially in the priority order in which they are listed until a destination phone is answered or the caller hangs up. When a user has entered phone numbers for notification devices in the Messaging Assistant web tool, the numbers are displayed on the View Destinations page and can be used as destinations for rules. The notification devices do not need to be enabled. These prepopulated destinations cannot be edited or deleted in the Personal Call Transfer Rules web tool. They can be edited only on the Notification Devices page in the Messaging Assistant. Note that pager destinations are not supported destinations for rules, and thus are not displayed on the View Destinations page. Call Screening and Call Holding Options in Cisco Unity Connection 8.x If call screening and call holding options are not available in the Personal Call Transfer Rules web tool, use the following information to troubleshoot the possible causes: • Note • Confirm that the user belongs to a class of service that allows access to the call screening and/or call holding options. Call holding applies only to calls to primary extensions. In the Personal Call Transfer Rules web tool, the Screen the Call check box may be grayed out even when the user belongs to a class of service that allows access to call screening options. If the option is grayed out, do the following procedure to correct the problem. To Enable the Screen the Call Option in the Personal Call Transfer Rules Web Tool Step 1 In the Personal Call Transfer Rules web tool, on the Preferences menu, select Call Holding and Screening. Troubleshooting Guide for Cisco Unity Connection Release 8.x 24-81 Chapter 24 Troubleshooting Personal Call Transfer Rules in Cisco Unity Connection 8.x Problems with the Application of Rules in Cisco Unity Connection 8.x Step 2 On the Call Holding and Call Screening Options page, confirm that at least one option under the Screen Calls section is enabled. Problems with the Application of Rules in Cisco Unity Connection 8.x When rules are not applied as expected, consider the following possible issues: • An active rule set has been created but it fails when the user receives a call—See the “Rules Are Not Applied When a User with Active Rules Receives a Call” section on page 24-82. • A rule applies to all incoming calls when the user expected it to be applied only to calls from a specific caller—Personal call transfer rules can be created without a “From” condition (set up either as “from” or “not from”). When set up this way, the rules are applied to all incoming calls. • Rules associated with meetings or calendar entries are not working as expected—See the “Rules Based on a Meeting Condition Are Not Applied Correctly” section on page 24-83. • Rules based on a caller or caller group are not applied correctly—Phone numbers that have been set for the primary extension, home phone, work phone, or mobile device of a user, or for administrator-defined or user-defined contacts must match the incoming caller ID or ANI. Confirm that the phone number of the caller that is specified in Cisco Unity Connection matches the incoming caller ID or ANI. • Rules based on a time condition are not applied correctly—Confirm that the correct time zone has been selected for the user. In Cisco Unity Connection Administration, on the Edit User Basics page for the user, change the selected time zone if necessary. Rules Are Not Applied When a User with Active Rules Receives a Call There are several reasons that a rule set can fail: • Personal call transfer rules are used only when the active basic rule—the standard, alternate or closed transfer rule—is set to apply personal call transfer rules instead of the basic settings. • If the rule set is specified for a day of the week, but another rule set is enabled for a date range that includes the current date, the date range rule set takes precedence. • Transfers to a destination without a complete dialable phone number may fail. If there is no other destination to try, the caller is transferred to voicemail. Use the following troubleshooting steps to resolve the problem: • Confirm that the active basic transfer rule is configured to use personal call transfer rules. See the “Configuring Basic Transfer Rules to Use Personal Call Transfer Rules” section on page 24-83. • Use the Call Transfer Rule Tester to check the validity of the rule. The test tells you which rule is currently being invoked. Based on the results, you may want to reprioritize the rules within the rule set. Note The rule set that contains the rule that you are testing must be enabled or active in order for the Call Transfer Rule Tester to work. Troubleshooting Guide for Cisco Unity Connection Release 8.x 24-82 Chapter 24 Problems with the Application of Rules in Cisco Unity Connection 8.x Troubleshooting Personal Call Transfer Rules in Cisco Unity Connection 8.x • Confirm that the destinations for the rule set contain dialable phone numbers, including any outdial access codes required by the phone system. • On the Rules Settings page, confirm that the Disable All Processing of Personal Call Transfer Rules check box is not checked. When the check box is checked, all rule processing is disabled. Configuring Basic Transfer Rules to Use Personal Call Transfer Rules Personal call transfer rules are used only when the active basic rule—the standard, alternate or closed transfer rule—is set to apply personal call transfer rules instead of the basic settings. To turn on personal call transfer rules for a user, do the following procedure. Users can also use the Messaging Assistant to configure their basic transfer rules to apply personal call transfer rules. To Turn On Personal Call Transfer Rules for an Individual User Step 1 In Cisco Unity Connection Administration, expand Users, then select Users. Step 2 On the Search Users page, select the alias of the user for whom you want to turn on personal call transfer rules. Note If the user does not appear in the search results table, set the applicable parameters in the search fields at the top of the page, and select Find. Step 3 On the Edit menu, select Transfer Rules. Step 4 In the Transfer Rules table, select the transfer rule that you want to use with personal call transfer rules. Step 5 On the Edit Transfer Rule page, in the When This Basic Rule Is Active field, select Apply Personal Call Transfer Rules. Step 6 Select Save. Step 7 Repeat Step 3 through Step 6 for each additional transfer rule that you want to use. Rules Based on a Meeting Condition Are Not Applied Correctly Revised November 16, 2010 When a personal call transfer rule has a condition that is based on a Microsoft Exchange calendar appointment, the rule might not be applied as expected. Calendar information is cached every 30 minutes, so a newly created appointment may not yet be cached. Try the following troubleshooting steps: • Confirm that the Exchange external service is configured properly. In Cisco Unity Connection Administration, expand Unified Messaging > Unified Messaging Services (Connection 8.5 and later) or System Settings > External Services (Connection 8.0), and confirm that all settings are correct. Troubleshooting Guide for Cisco Unity Connection Release 8.x 24-83 Chapter 24 Troubleshooting Personal Call Transfer Rules in Cisco Unity Connection 8.x Problems with the Application of Rules in Cisco Unity Connection 8.x • Note Confirm that the applicable service is configured as an External Service Account for the user. In Cisco Unity Connection Administration, select Users and search for the user. On the Edit User Basics page, on the Edit menu, select Unified Messaging Accounts (Connection 8.5 and later) or External Service Accounts (Connection 8.0), and verify settings. See the “Creating Calendar and Contact Integrations in Cisco Unity Connection 8.x” chapter of the System Administration Guide for Cisco Unity Connection Release 8.x for detailed information on setting up external service accounts. • Confirm that the Exchange-server and Connection-server clocks are synchronized to the same time source. • If you believe that the problem is due to newly created calendar appointments, you can get around the 30-minute lag for caching appointments by forcing an immediate caching. See the “Forcing an Immediate Caching of Calendar Appointments” section on page 24-84. • To permanently change the interval at which Connection caches calendar information, see the “Changing the Interval at Which Cisco Unity Connection Caches Calendar Information” section on page 24-84. See the “Troubleshooting Calendar Integrations in Cisco Unity Connection 8.0” section on page 6-38 for detailed information on troubleshooting Calendar Integrations. Forcing an Immediate Caching of Calendar Appointments Do the following procedure to force Cisco Unity Connection to immediately cache calendar information. To Force an Immediate Caching of Calendar Appointments Step 1 In Cisco Unity Connection Serviceability, on the Tools menu, select Service Management. Step 2 Under Optional Services, for the Connection Groupware Caching Service, select Stop. Step 3 After the screen refreshes, for the Connection Groupware Caching Service, select Start. Changing the Interval at Which Cisco Unity Connection Caches Calendar Information Revised November 16, 2010 Do the applicable procedure to permanently change the interval at which Cisco Unity Connection caches calendar information: • To Change the Interval at Which Cisco Unity Connection Caches Calendar Information (Connection 8.5 and Later), page 24-84 • To Change the Interval at Which Cisco Unity Connection Caches Calendar Information (Connection 8.0), page 24-85 To Change the Interval at Which Cisco Unity Connection Caches Calendar Information (Connection 8.5 and Later) Step 1 In Cisco Unity Connection Administration, expand System Settings > Advanced, then select Unified Messaging Services. Troubleshooting Guide for Cisco Unity Connection Release 8.x 24-84 Chapter 24 Problems with the Transfer All Rule in Cisco Unity Connection 8.x Step 2 Troubleshooting Personal Call Transfer Rules in Cisco Unity Connection 8.x On the Unified Messaging Services Configuration page, in the Calendars: Normal Calendar Caching Poll Interval (In Minutes) field, enter the length of time that Connection waits between polling cycles when it caches upcoming Outlook calendar data for users who are configured for a calendar integration. A larger number reduces the impact on the Connection server while reducing the ability of the server to handle last-minute changes to the Outlook calendar data for users in a timely manner. A smaller number increases the impact on the Connection server while increasing the ability of the server to handle last-minute changes to the Outlook calendar data for users in a timely manner. Step 3 In the Calendars: Short Calendar Caching Poll Interval (In Minutes) field, enter the length of time that Connection waits between polling cycles when it caches upcoming Outlook calendar data for calendar users who must have their calendar caches updated more frequently. This setting applies to users who have the Use Short Calendar Caching Poll Interval check box checked on the Edit User Basics page. Step 4 Select Save. To Change the Interval at Which Cisco Unity Connection Caches Calendar Information (Connection 8.0) Step 1 In Cisco Unity Connection Administration, expand System Settings > Advanced, then select External Services. Step 2 On the External Services Configuration page, in the Normal Calendar Caching Poll Interval field, enter the length of time in minutes that Connection waits between polling cycles when it caches upcoming Outlook calendar data for users who are configured for a calendar integration. A larger number reduces the impact on the Connection server while reducing the ability of the server to handle last-minute changes to the Outlook calendar data for users in a timely manner. A smaller number increases the impact on the Connection server while increasing the ability of the server to handle last-minute changes to the Outlook calendar data for users in a timely manner. Step 3 In the Short Calendar Caching Poll Interval field, enter the length of time (in minutes) that Connection waits between polling cycles when it caches upcoming Outlook calendar data for calendar users who must have their calendar caches updated more frequently. This setting applies to users who have the Use Short Calendar Caching Poll Interval check box checked on the Edit User Basics page. Step 4 Select Save. Problems with the Transfer All Rule in Cisco Unity Connection 8.x The following issues can occur when using the Transfer All rule: • You are unable to create a Transfer All rule—You cannot create a Transfer All rule in the Personal Call Transfer Rules web tool. The Transfer All rule can be created only by phone. After the rule has been added by phone, it can be edited in the Personal Call Transfer Rules web tools. Both the destination and duration can be changed in the web tool. Troubleshooting Guide for Cisco Unity Connection Release 8.x 24-85 Chapter 24 Troubleshooting Personal Call Transfer Rules in Cisco Unity Connection 8.x Phone Menu Behavior When Using Personal Call Transfer Rules in Cisco Unity Connection 8.x • The Transfer All rule is not applied as expected—If the Transfer All rule is not being applied as expected, confirm that the destination number includes any outdial access codes required by the phone system. Phone Menu Behavior When Using Personal Call Transfer Rules in Cisco Unity Connection 8.x When phone menus do not behave as expected when using personal call transfer rules, consider the following possible issues: • Users cannot change personal call transfer rules by using voice commands—The voice-recognition feature does not yet support the Personal Call Transfer Rules phone menu options. If users want to use personal call transfer rules, they must temporarily switch to using the phone keypad. They can temporarily switch to using the phone keypad by saying “Touchtone conversation,” or by pressing 9 at the Main menu. • Phone menu options for personal call transfer rules vary—Users may notice variations in the phone menus for personal call transfer rules that they hear. Personal Call Transfer Rules phone menu options are built dynamically, and they depend on the existing rule sets and which sets are enabled and active. • The phone menu for setting or cancelling call forwarding is unavailable—See the “Phone Menu Option to Set or Cancel Forwarding All Calls to Cisco Unity Connection Is Unavailable” section on page 24-86. • Users notice inconsistencies in how calls are placed through Cisco Unity Connection or dialed directly—See the “Inconsistent Behavior in Calls Placed Through Cisco Unity Connection and Calls Placed Directly to a User Phone” section on page 24-87. • Calls loop during rule processing—See the “Call Looping During Rule Processing” section on page 24-87. Phone Menu Option to Set or Cancel Forwarding All Calls to Cisco Unity Connection Is Unavailable Note The information in this section is not applicable to Cisco Unified Communications Manager Business Edition (CMBE). If the phone menu option that sets or cancels forwarding all calls to Cisco Unity Connection is unavailable, try the following troubleshooting steps: 1. Confirm that the AXL server settings for the phone system are correct. In Cisco Unity Connection Administration, expand Telephony Integrations > Phone System. On the Phone System Basics page, on the Edit menu, select Cisco Unified CM AXL Servers, and verify settings. Troubleshooting Guide for Cisco Unity Connection Release 8.x 24-86 Chapter 24 Troubleshooting Personal Call Transfer Rules in Cisco Unity Connection 8.x Phone Menu Behavior When Using Personal Call Transfer Rules in Cisco Unity Connection 8.x Note 2. See the “Managing the Phone System Integrations in Cisco Unity Connection 8.x” chapter of the System Administration Guide for Cisco Unity Connection Release 8.x for detailed information about AXL server settings. The guide is available at http://www.cisco.com/en/US/docs/voice_ip_comm/connection/8x/administration/guide/8xcucs agx.html. Check to see if the publisher Cisco Unified CM server is shut down or if there are network connectivity issues between Cisco Unity Connection and the publisher Cisco Unified CM servers. Use the Test button on the Edit AXL Server page to test the connection. If the Cisco Unified CM publisher database is down, Connection cannot change the Call Forward All (CFA) setting for the phone. The option to forward all calls to Connection is available only in integrations with Cisco Unified CM versions 4.0 and later. The option is not available with earlier versions of Cisco Unified CM or with Cisco Unified CM Express. Inconsistent Behavior in Calls Placed Through Cisco Unity Connection and Calls Placed Directly to a User Phone Callers may notice inconsistent behavior when calling a user through the Cisco Unity Connection automated attendant and when dialing the user phone directly. Rules are typically applied immediately to calls placed through the automated attendant, while direct calls must wait until the Call Forward No Answer timer for the phone expires before the call is forwarded to Connection. Rules are then applied. Use the following steps to provide a consistent caller experience regardless of how a call is placed: 1. To set a user phone to always ring first before rules are applied, turn off the Forward All Calls to Cisco Unity Connection feature by phone. Then, in the Personal Call Transfer Rules web tool, on the Preferences menu, select Rules Settings. On the Rules Settings page, check the Always Ring Primary Extension Before Applying Call Transfer Rules check box. 2. To set user rules for immediate processing, turn on the Forward All Calls to Cisco Unity Connection feature by phone. Then, in the Personal Call Transfer Rules web tool, on the Preferences menu, select Rules Settings. On the Rules Settings page, uncheck the Always Ring Primary Extension Before Applying Call Transfer Rules check box. Call Looping During Rule Processing Call looping can occur when calls that are forwarded by Cisco Unity Connection are forwarded back to Connection and rules are applied again. Callers may experience inconsistent behavior, such as repeated instances of the opening greeting or continuous attempts to reach the same destination. The following settings can be used to prevent call looping conditions: • In Cisco Unity Connection Administration, expand Telephony Integrations > Phone System and select the applicable phone system. On the Phone System Basics page, check the Enable for Supervised Transfers check box. The Enable for Supervised Transfers setting causes Connection to detect and terminate call looping conditions so that calls proceed correctly. • In the Cisco Unity Connection Personal Call Transfer Rules web tool, on the Destinations > View Destinations page, check the Loop Detection Enabled check box for any phone-type destinations to help eliminate call-looping problems with Connection forwarding calls to the mobile phone of the Troubleshooting Guide for Cisco Unity Connection Release 8.x 24-87 Chapter 24 Troubleshooting Personal Call Transfer Rules in Cisco Unity Connection 8.x Using Diagnostic Traces for Personal Call Transfer Rules in Cisco Unity Connection 8.x user, and the mobile phone forwarding the calls back to Connection. When the Loop Detection setting is enabled, Connection either transfers the call to the next assigned device (if the user has created a destination group) or transfers the call to voicemail if there are no additional destinations defined. • Allow Connection to maintain control of calls by setting the value in the Rings to Wait field for rule destinations to be less than the value in the Cisco Unified Communications Manager Forward No Answer Timer field. The Cisco Unified CM Forward No Answer Timer value defaults to 12 seconds. A ring occurs approximately every 3 seconds. Therefore, setting the Rings to Wait value for Connection destinations to 3 rings allows Connection to maintain control of the call. The supervised transfer initiated by Connection pulls the call back before the loop begins, and attempts to transfer the call to the next destination or to voicemail, as applicable. Using Diagnostic Traces for Personal Call Transfer Rules in Cisco Unity Connection 8.x You can use traces to troubleshoot problems with personal call transfer rules. For detailed instructions on enabling and collecting diagnostic traces, see the “Diagnostic Traces in Cisco Unity Connection 8.x” chapter. Enable the following micro traces to troubleshoot personal call transfer rules: • CCL (levels 10, 11, 12, 13)—Used when accessing calendar information. • CDE (all levels)—Used in rules-related conversations. • ConvSub (all levels)—Used when configuring personal call transfer rules settings by phone. • ConvRoutingRules (all levels)—Used when a rules-enabled user receives a call and while transferring calls between destinations. • CsWebDav (levels 10, 11, 12, 13)—Used when accessing calendar information. • RulesEngine (all levels)—Used in rule processing during calls to a rules-enabled user to determine the applicable rule. Also used in determining the applicable rule when using the Rules Tester. If necessary, enable the following micro traces for the supporting components: • CDL—Used in rules-related conversations. • CuGAL—Used in rule processing with a meeting condition and for importing contacts from Exchange. • MiuCall MiuGeneral—Used in rule processing during calls to a rules-enabled user. • PhraseServer—Used in rules-related conversations to play prompts. • Notifier—Used in rule processing when sending SMTP and SMS messages. • TextToSpeech—Used in rule-settings conversation. Troubleshooting Guide for Cisco Unity Connection Release 8.x 24-88 Chapter 24 Troubleshooting Personal Call Transfer Rules in Cisco Unity Connection 8.x Using Performance Counters for Personal Call Transfer Rules in Cisco Unity Connection 8.x Using Performance Counters for Personal Call Transfer Rules in Cisco Unity Connection 8.x Do the following procedure to use performance counters for the Personal Call Transfer Rules feature. To Use Performance Counters for Personal Call Transfer Rules Step 1 Launch Real-Time Monitoring Tool (RTMT). Note For details on using RTMT, see the Cisco Unified Real-Time Monitoring Tool Administration Guide at http://www.cisco.com/en/US/products/ps6509/prod_maintenance_guides_list.html. Step 2 In RTMT, on the System menu, select Performance > Open Performance Monitoring. Step 3 Expand the Connection server. Step 4 Expand CUC Personal Call Transfer Rules. Step 5 Select the applicable counters: • Applicable Rule Found—Call resulted in rule processing, and an applicable rule was found. • Destinations Tried—Number of destinations tried while applying personal call transfer rules. • PCTR Calls—Call is subject to personal call transfer rules processing: user is assigned to a class of service that has the Personal Call Transfer Rules feature enabled; user is associated with a Cisco Unified CM phone system; and user has enabled personal call transfer rules. • Rules Evaluated—Number of rules evaluated during rule processing in a call. • Subscriber Reached—Number of times a user was reached while applying personal call transfer rules. • Transfer Failed—Number of times a transfer to a destination failed while applying personal call transfer rules. • Voice Mail Reached—Number of times voicemail was reached while applying personal call transfer rules. Troubleshooting Guide for Cisco Unity Connection Release 8.x 24-89 CH A P T E R 25 Troubleshooting the Cisco Personal Communications Assistant (PCA) in Cisco Unity Connection 8.x Revised June 3, 2011 The Cisco Personal Communications Assistant (PCA) is a portal that provides access to the Cisco Unity Connection web tools for users to manage messages and personal preferences in Cisco Unity Connection. The Connection web tools include the Messaging Assistant, the Messaging Inbox (Connection 8.0 only), and the Cisco Unity Connection Personal Call Transfer Rules. The Cisco PCA is installed on the Connection server during installation. Task List for Troubleshooting Problems with the Cisco Personal Communications Assistant When the Cisco Personal Communications Assistant fails to operate properly, use the following suggestions to resolve the problem: • If there is an error message associated with the problem, review the “Cisco PCA Error Messages in Cisco Unity Connection 8.x” section on page 25-91. • Review the “Users Cannot Access Cisco Personal Communications Assistant Pages in Cisco Unity Connection 8.x” section on page 13-106 to consider the most common reasons why users cannot access the Cisco PCA pages, including use of an incorrect URL, incorrect browser settings, or the presence of unsupported software installed on the workstation. • If users cannot browse to the Cisco PCA website at all or have trouble accessing the Cisco PCA applications, see the “Troubleshooting User and Administrator Access in Cisco Unity Connection 8.x” chapter for the applicable troubleshooting procedures. • If the problem is that Media Master does not show up correctly or at all, see the “Troubleshooting the Media Master in Cisco Unity Connection 8.x” chapter. • If the problem is that the menu bar does not display any text, see the “Missing Text on the Menu Bar in Cisco Unity Connection 8.x (Microsoft Windows Only)” section on page 25-93. • Confirm that the Tomcat service is running. See the “Verifying That the Tomcat Service Is Running in Cisco Unity Connection 8.x” section on page 25-94. If you cannot resolve the problem and plan to report the problem to Cisco TAC, you will be asked to provide information about your system and about the problem. Troubleshooting Guide for Cisco Unity Connection Release 8.x 25-90 Chapter 25 Troubleshooting the Cisco Personal Communications Assistant (PCA) in Cisco Unity Connection 8.x Cisco PCA Error Messages in Cisco Unity Connection 8.x Cisco PCA Error Messages in Cisco Unity Connection 8.x In addition to browser error messages (such as “File not found” or “Unauthorized access”), users may see Cisco PCA-specific error messages, Java plugin error messages, and Tomcat error messages when signing in to the Cisco PCA, or when using the Messaging Assistant, the Messaging Inbox (Connection 8.0 only), or Cisco Unity Connection Personal Call Transfer Rules. The four types of error messages that users may encounter are described in the following table: Browser error messages Browser error messages may indicate that the Cisco PCA failed to install, the user does not have network access to the Cisco Unity Connection server, the browser is not configured correctly, or the user does not have the required security certificate installed (if the Cisco PCA uses SSL connections). Cisco PCA-specific error messages Cisco PCA-specific error messages are displayed on the Sign-In page or another Cisco PCA page, and typically indicate problems with user credentials or actions within the Cisco PCA. Java Plugin error messages Java Plugin-specific error or warning messages are pop-up alerts that occur on pages that load the Java plugin to integrate the Media Master in a web page. These messages typically appear the first time that the Java plugin is loaded when you navigate to a page that contains the Media Master. Tomcat error messages Tomcat errors occur when there is a system error, such as file corruption or insufficient memory on the Cisco Unity Connection server. A Tomcat error message usually lists the sequence of application errors. Each exception is followed by a description of what the Tomcat service was attempting to do when the error occurred, and for some exceptions, a message explaining the error is also offered. The “Exception” and “Root Cause” sections in the error message may offer additional information about the problem. See the following sections for information about these specific error messages: • Error Message: “Sign-In Status – Account Has Been Locked.” • Error Message: “Apache Tomcat/<Version> – HTTP Status 500 – Internal Server Error.” • Error Message: “Site Is Unavailable.” • Error Message: “This User Account Does Not Have a Mailbox and Cannot Sign In to the Cisco Personal Communications Assistant. To Use the Cisco PCA, You Must Have an Account with a Mailbox.” • Error Message: “Failed to <Save Message>” While Using PC Microphone in Cisco Unity Connection Administration or Cisco PCA Error Message: “Sign-In Status – Account Has Been Locked.” When users encounter the error message “Sign-in status – account has been locked,” it is possible that the user exceeded the number of failed sign-in attempts that is allowed. (This limit is set on the System Settings > Authentication Rules page in Cisco Unity Connection Administration.) It may also be possible that the user forgot his or her credentials, or an unauthorized user attempted to gain access. Troubleshooting Guide for Cisco Unity Connection Release 8.x 25-91 Chapter 25 Troubleshooting the Cisco Personal Communications Assistant (PCA) in Cisco Unity Connection 8.x Cisco PCA Error Messages in Cisco Unity Connection 8.x Use the following task list to determine the source of the problem and correct it. 1. To confirm that the account is locked, in Cisco Unity Connection Administration, go to the Users > Edit Password Settings page for the individual user, and select Web Application from the Choose Password menu. Under Web Applications Password Settings, you can verify the status of the user credentials to determine whether the password was locked by an administrator, there were failed sign-in attempts, or the password was locked after an excessive number of failed sign-in attempts. 2. To unlock the user account, in Cisco Unity Connection Administration, go to the Users > Edit Password Settings page for the individual user, and select Web Application from the Choose Password menu. Under Web Applications Password Settings, select Unlock Password. Error Message: “Apache Tomcat/<Version> – HTTP Status 500 – Internal Server Error.” File corruption at the time of installation or a Tomcat memory corruption can cause users to encounter the error message “Apache Tomcat/<version> – HTTP status 500 – internal server error.” To confirm that this is the cause of the problem, check the Tomcat error page for the indicated root cause for the exception. If an exception message similar to the one below exists, there is a file or memory corruption: java.lang.ClassFormatError: <classpath>/<classname> (Illegal constant pool index) Contact Cisco TAC. Error Message: “Site Is Unavailable.” If users encounter the error message “Site is unavailable,” confirm that the Apache Tomcat service is running. See the “Verifying That the Tomcat Service Is Running in Cisco Unity Connection 8.x” section on page 25-94. Error Message: “This User Account Does Not Have a Mailbox and Cannot Sign In to the Cisco Personal Communications Assistant. To Use the Cisco PCA, You Must Have an Account with a Mailbox.” If a user with valid credentials but who does not have an associated Cisco Unity Connection mailbox attempts to sign in to the Cisco Personal Communications Assistant (PCA), the user receives the error “This user account does not have a mailbox and cannot sign in to the Cisco Personal Communications Assistant. To use the Cisco PCA, you must have an account with a mailbox.” To correct the problem, create an account with a mailbox for the user. As a best practice, we recommend that Cisco Unity Connection administrators do not use the same user account to sign in to Cisco Unity Connection Administration that they use to sign in to the Cisco PCA to manage their own Cisco Unity Connection account. Troubleshooting Guide for Cisco Unity Connection Release 8.x 25-92 Chapter 25 Troubleshooting the Cisco Personal Communications Assistant (PCA) in Cisco Unity Connection 8.x Missing Text on the Menu Bar in Cisco Unity Connection 8.x (Microsoft Windows Only) Error Message: “Failed to <Save Message>” While Using PC Microphone in Cisco Unity Connection Administration or Cisco PCA While uploading an existing .wav file, or saving a new recorded message as a voice name or greeting using the PC microphone, the user receives an error message for failed operation. For example, if a user is saving a new greeting using PC microphone, the user receives “Failed to Save Greeting” error message. This error message appears if the user is using either the Cisco Unity Connection Administration (CUCA) or the Cisco Personal Communications Assistant (CPCA) web application of Cisco Unity Connection. The following exception also appears in the client side Java Console logs: Exception in thread "Timeout guard" java.security.AccessControlException: access denied (java.net.SocketPermission 10.93.231.234:8443 connect,resolve) To send the recorded message successfully, add the below entry in the client side JRE security profile file, that is commonly named as java.policy using the IP address of the Connection server. For a cluster, you may need to add an entry for each of publisher and subscriber. permission java.net.SocketPermission "10.93.237.101:8443", "connect,resolve"; If you get a permission error while trying to modify the java.policy security profile file, you may need to set the permissions of the file to not inherent permissions from its parent and not be read-only. Missing Text on the Menu Bar in Cisco Unity Connection 8.x (Microsoft Windows Only) If the menu bar of the Cisco Personal Communications Assistant web tool is missing text and only displays down arrows to signify the menu items, do the following procedure. To Re-Register DLLs Required for the Cisco Personal Communications Assistant Menu Bar Step 1 On the user workstation, select Start and select Run. Step 2 In Run window, enter regsvr32 msscript.ocx and select OK. Step 3 In the dialog box that indicates that the DLL registration succeeded, select OK. Step 4 Select Start and select Run. Step 5 In Run window, enter regsvr32 dispex.dll and select OK. Step 6 In the dialog box that indicates that the DLL registration succeeded, select OK. Step 7 Select Start and select Run. Step 8 In Run window, enter regsvr32 vbscript.dll and select OK. Step 9 In the dialog box that indicates that the DLL registration succeeded, select OK. Troubleshooting Guide for Cisco Unity Connection Release 8.x 25-93 Chapter 25 Troubleshooting the Cisco Personal Communications Assistant (PCA) in Cisco Unity Connection 8.x Verifying That the Tomcat Service Is Running in Cisco Unity Connection 8.x Verifying That the Tomcat Service Is Running in Cisco Unity Connection 8.x Do the following tasks to confirm that the Tomcat service is running and if necessary, to restart the Tomcat service: 1. 2. Confirm that the Tomcat service is running by using either Real-Time Monitoring Tool (RTMT) or the Command Line Interface (CLI). Do the applicable procedure: • To Confirm That the Tomcat Service Is Running by Using Real-Time Monitoring Tool (RTMT), page 25-94 • To Confirm That the Tomcat Service Is Running by Using the Command Line Interface (CLI), page 25-94 If necessary, restart the Tomcat service by using the Command Line Interface (CLI). See the “To Restart the Tomcat Service by Using the Command Line Interface (CLI)” procedure on page 25-94. To Confirm That the Tomcat Service Is Running by Using Real-Time Monitoring Tool (RTMT) Step 1 Launch Real-Time Monitoring Tool (RTMT). Note For details on using RTMT, see the applicable Cisco Unified Real Time Monitoring Tool Administration Guide at http://www.cisco.com/en/US/products/ps6509/prod_maintenance_guides_list.html. Step 2 On the System menu, select Server > Critical Services. Step 3 On the System tab, locate Cisco Tomcat and view its status. The status is indicated by an icon. To Confirm That the Tomcat Service Is Running by Using the Command Line Interface (CLI) Step 1 Use the Command Line Interface (CLI) command utils service list to list all of the services. Note Step 2 For details on using CLI commands, see the applicable Command Line Interface Reference Guide for Cisco Unified Communications Solutions at http://www.cisco.com/en/US/products/ps6509/prod_maintenance_guides_list.html. Scan the CLI output for the Cisco Tomcat service and confirm that its status is Started. To Restart the Tomcat Service by Using the Command Line Interface (CLI) Step 1 To restart the Cisco Tomcat service, use the CLI command utils service restart Cisco Tomcat. Troubleshooting Guide for Cisco Unity Connection Release 8.x 25-94 Chapter 25 Troubleshooting the Cisco Personal Communications Assistant (PCA) in Cisco Unity Connection 8.x Verifying That the Tomcat Service Is Running in Cisco Unity Connection 8.x Note For details on using CLI commands, see the applicable Command Line Interface Reference Guide for Cisco Unified Communications Solutions at http://www.cisco.com/en/US/products/ps6509/prod_maintenance_guides_list.html. Troubleshooting Guide for Cisco Unity Connection Release 8.x 25-95 CH A P T E R 26 Troubleshooting the Web Inbox in Cisco Unity Connection 8.5 and Later Added November 16, 2010 The Web Inbox application provides access to voice messages and receipts stored on the Cisco Unity Connection server. The Web Inbox enables users to play, compose, reply to or forward, and manage Connection voice messages by using a web browser. It is installed on the Connection server during installation. Task List for Troubleshooting Problems with Web Inbox When the Web Inbox application fails to operate properly, use the following suggestions to resolve the problem: • If there is an error message associated with the problem, review the “Web Inbox Error Messages in Cisco Unity Connection 8.5 and Later” section on page 26-97. • Review the “Users Cannot Access the Web Inbox in Cisco Unity Connection 8.5 and Later” section on page 26-98 to consider the most common reasons why users cannot access the Web Inbox pages, including use of an incorrect URL, incorrect browser settings, or the presence of unsupported software installed on the workstation. • If the problem is that the user sees an extra browser window when signing in to Web Inbox, see the “Internet Explorer 7 Users See An Extra Browser Window After Signing in to Web Inbox” section on page 26-99 • If the problem is that the Adobe Flash Player Settings dialog box appears but no options on the dialog box can be selected, see the “Adobe Flash Player Settings Dialog Box Is Unresponsive (Mac OS X with Firefox Only)” section on page 26-100. • If the problem is that no messages are displayed in the Web Inbox, see the “Messages Are Not Displayed in the Web Inbox” section on page 26-100. • If the problem is that users do not see any sent items in the Sent Folder, see the “Sent Messages Are Not Displayed in the Web Inbox” section on page 26-100. • Confirm that the Tomcat service is running. See the “Verifying That the Tomcat Service Is Running in Cisco Unity Connection 8.5 and Later” section on page 26-101. If you cannot resolve the problem and plan to report the problem to Cisco TAC, you will be asked to provide information about your system and about the problem. Troubleshooting Guide for Cisco Unity Connection Release 8.x 26-96 Chapter 26 Troubleshooting the Web Inbox in Cisco Unity Connection 8.5 and Later Web Inbox Error Messages in Cisco Unity Connection 8.5 and Later Web Inbox Error Messages in Cisco Unity Connection 8.5 and Later Added November 16, 2010 In addition to browser error messages (such as “File not found” or “Unauthorized access”), users may see Web Inbox-specific error messages, Flash plugin error messages, Quicktime plugin error messages, and Tomcat error messages when signing in to or using the Web Inbox. The four types of error messages that users may encounter are described in the following table: Browser error messages Browser error messages may indicate that the Web Inbox failed to install, the user does not have network access to the Cisco Unity Connection server, the browser is not configured correctly, or the user does not have the required security certificate installed (if the Web Inbox uses SSL connections). Web Inbox-specific error messages Web Inbox-specific error messages are displayed on the Sign-In page or another Web Inbox page, and typically indicate problems with user credentials or actions within the Web Inbox. Quicktime Plugin error messages Quicktime Plugin-specific error or warning messages are pop-up alerts that occur on pages that load the Quicktime plugin recording and playback controls. These messages typically appear the first time that the Quicktime plugin is loaded when you navigate to a page that contains the controls. Tomcat error messages Tomcat errors occur when there is a system error, such as file corruption or insufficient memory on the Cisco Unity Connection server. A Tomcat error message usually lists the sequence of application errors. Each exception is followed by a description of what the Tomcat service was attempting to do when the error occurred, and for some exceptions, a message explaining the error is also offered. The “Exception” and “Root Cause” sections in the error message may offer additional information about the problem. See the following sections for information about these specific error messages: • Error Message: “Sign-In Status – Account Has Been Locked.” • Error Message: “Apache Tomcat/<Version> – HTTP Status 500 – Internal Server Error.” • Error Message: “Site Is Unavailable.” • Error Message: “This User Account Does Not Have a Mailbox and Cannot Sign In to the Web Inbox. To Use the Web Inbox, You Must Have an Account with a Mailbox.” Error Message: “Sign-In Status – Account Has Been Locked.” When users encounter the error message “Sign-in status – account has been locked,” it is possible that the user exceeded the number of failed sign-in attempts that is allowed. (This limit is set on the System Settings > Authentication Rules page in Cisco Unity Connection Administration.) It may also be possible that the user forgot his or her credentials, or an unauthorized user attempted to gain access. Troubleshooting Guide for Cisco Unity Connection Release 8.x 26-97 Chapter 26 Troubleshooting the Web Inbox in Cisco Unity Connection 8.5 and Later Users Cannot Access the Web Inbox in Cisco Unity Connection 8.5 and Later Use the following task list to determine the source of the problem and correct it. 1. To confirm that the account is locked, in Cisco Unity Connection Administration, go to the Users > Edit Password Settings page for the individual user, and select Web Application from the Choose Password menu. Under Web Applications Password Settings, you can verify the status of the user credentials to determine whether the password was locked by an administrator, there were failed sign-in attempts, or the password was locked after an excessive number of failed sign-in attempts. 2. To unlock the user account, in Cisco Unity Connection Administration, go to the Users > Edit Password Settings page for the individual user, and select Web Application from the Choose Password menu. Under Web Applications Password Settings, select Unlock Password. Error Message: “Apache Tomcat/<Version> – HTTP Status 500 – Internal Server Error.” File corruption at the time of installation or a Tomcat memory corruption can cause users to encounter the error message “Apache Tomcat/<version> – HTTP status 500 – internal server error.” To confirm that this is the cause of the problem, check the Tomcat error page for the indicated root cause for the exception. If an exception message similar to the one below exists, there is a file or memory corruption: java.lang.ClassFormatError: <classpath>/<classname> (Illegal constant pool index) Contact Cisco TAC. Error Message: “Site Is Unavailable.” If users encounter the error message “Site is unavailable,” confirm that the Apache Tomcat service is running. See the “Verifying That the Tomcat Service Is Running in Cisco Unity Connection 8.5 and Later” section on page 26-101. Error Message: “This User Account Does Not Have a Mailbox and Cannot Sign In to the Web Inbox. To Use the Web Inbox, You Must Have an Account with a Mailbox.” If a user with valid credentials but who does not have an associated Cisco Unity Connection mailbox attempts to sign in to the Web Inbox, the user receives the error “This user account does not have a mailbox and cannot sign in to the Web Inbox. To use the Web Inbox, you must have an account with a mailbox.” To correct the problem, create an account with a mailbox for the user. As a best practice, we recommend that Cisco Unity Connection administrators do not use the same user account to sign in to Cisco Unity Connection Administration that they use to sign in to the Web Inbox to manage their own Cisco Unity Connection account. Users Cannot Access the Web Inbox in Cisco Unity Connection 8.5 and Later Added November 16, 2010 Troubleshooting Guide for Cisco Unity Connection Release 8.x 26-98 Chapter 26 Troubleshooting the Web Inbox in Cisco Unity Connection 8.5 and Later Internet Explorer 7 Users See An Extra Browser Window After Signing in to Web Inbox When a user cannot access the Web Inbox pages, consider the following possible causes. • The URL is case-sensitive—Users can access the Web Inbox at the following URL: http://<Cisco Unity Connection server>/inbox. Note, however, that the URL is case-sensitive. • The browser or client is not configured properly—When a user cannot access any of the Web Inbox pages, it may be that the user browser or client workstation is not configured properly. Make sure that the browser and client workstation are configured as specified in the User Workstation Setup Guide for Cisco Unity Connection Release 8.x. The guide is available at http://www.cisco.com/en/US/docs/voice_ip_comm/connection/8x/user_setup/guide/8xcucuwsx.ht ml. • Unsupported software is installed on the client workstation—Confirm that the user does not have an unsupported combination of software or an unsupported third-party application installed on the workstation. See the Compatibility Matrix: Cisco Unity Connection and the Software on User Workstations, available at http://www.cisco.com/en/US/docs/voice_ip_comm/connection/compatibility/matrix/cucclientmtx. html. Internet Explorer 7 Users See An Extra Browser Window After Signing in to Web Inbox Added November 16, 2010 When a user sees an extra window (a duplicate of the Web Inbox window, except without the Web Inbox controls displayed above the message area) after signing in to Web Inbox in Internet Explorer 7, do the following procedure to eliminate the extra window. To Configure Internet Explorer 7 to Eliminate Extra Web Inbox Browser Windows Step 1 In Internet Explorer 7, select Tools > Internet Options. Step 2 In the Internet Options window, select the Security tab. Step 3 Select the Internet zone. Step 4 In the Security Level for this Zone area, select Custom Level. Step 5 In the Miscellaneous section, locate Navigate Sub-Frames Across Different Domains, and select Enable. Step 6 Select OK to close the Security Settings window. Step 7 In the Internet Options window, select the Local Internet zone. Step 8 In the Security Level for this Zone area, select Custom Level. Step 9 In the Miscellaneous section, locate Navigate Sub-Frames Across Different Domains, and select Enable. Step 10 Select OK to close the Security Settings window. Step 11 Select OK to close the Internet Options window. Troubleshooting Guide for Cisco Unity Connection Release 8.x 26-99 Chapter 26 Troubleshooting the Web Inbox in Cisco Unity Connection 8.5 and Later Adobe Flash Player Settings Dialog Box Is Unresponsive (Mac OS X with Firefox Only) Adobe Flash Player Settings Dialog Box Is Unresponsive (Mac OS X with Firefox Only) Added November 16, 2010 When a user presses the record button to compose a message for the first time in the Web Inbox, an Adobe Flash Player Settings dialog box is displayed, asking the user whether to allow the Web Inbox to access the microphone. In some cases, users who see this dialog box are unable to select any of the options in the dialog box, and are therefore unable to record audio for the message. To change the global Flash Player privacy settings so that the dialog box does not appear, do the following procedure. Note In order to perform this procedure, the user must have access to the Internet to reach the Adobe Macromedia web site. To Change Global Flash Player Privacy Settings to Allow the Web Inbox to Access the Computer Microphone Step 1 In the web browser that you use to access the Web Inbox, navigate to the Website Privacy Settings panel of the Adobe Flash Player Settings Manager at http://www.macromedia.com/support/documentation/en/flashplayer/help/settings_manager06.html. Step 2 In the Adobe Flash Player Settings Manager Website Privacy Settings panel, in the Visited Websites table, locate and select the website corresponding to the Web Inbox. Step 3 While the Web Inbox site is selected, select Always Allow as the privacy setting. When this change is made, Web Inbox can access the computer microphone without prompting the user for permission. Messages Are Not Displayed in the Web Inbox Added November 16, 2010 If the Web Inbox does not display any messages for a user even though the user has messages in the folder being displayed, clear the browser cache. (Refer to the browser documentation for instructions on how to clear the cache.) Sent Messages Are Not Displayed in the Web Inbox Added November 16, 2010 In order for sent messages to be available to users in the Sent folder in the Web Inbox, the Sent Messages feature must be enabled. By default, the feature is not enabled. To enable the feature, change the Sent Messages: Retention Period (in Days) setting on the System Settings > Advanced > Messaging page in Cisco Unity Connection Administration to a value greater than zero. Note that because sent messages count toward user mailbox quotas, configuring a high value for this setting can cause user mailboxes to fill with sent messages if users do not regularly manage them from the Web Inbox. Troubleshooting Guide for Cisco Unity Connection Release 8.x 26-100 Chapter 26 Troubleshooting the Web Inbox in Cisco Unity Connection 8.5 and Later Verifying That the Tomcat Service Is Running in Cisco Unity Connection 8.5 and Later Verifying That the Tomcat Service Is Running in Cisco Unity Connection 8.5 and Later Added November 16, 2010 Do the following tasks to confirm that the Tomcat service is running and if necessary, to restart the Tomcat service: 1. 2. Confirm that the Tomcat service is running by using either Real-Time Monitoring Tool (RTMT) or the Command Line Interface (CLI). Do the applicable procedure: • To Confirm That the Tomcat Service Is Running by Using Real-Time Monitoring Tool (RTMT), page 26-101 • To Confirm That the Tomcat Service Is Running by Using the Command Line Interface (CLI), page 26-101 If necessary, restart the Tomcat service by using the Command Line Interface (CLI). See the “To Restart the Tomcat Service by Using the Command Line Interface (CLI)” procedure on page 26-101. To Confirm That the Tomcat Service Is Running by Using Real-Time Monitoring Tool (RTMT) Step 1 Launch Real-Time Monitoring Tool (RTMT). Note For details on using RTMT, see the applicable Cisco Unified Real Time Monitoring Tool Administration Guide at http://www.cisco.com/en/US/products/ps6509/prod_maintenance_guides_list.html. Step 2 On the System menu, select Server > Critical Services. Step 3 On the System tab, locate Cisco Tomcat and view its status. The status is indicated by an icon. To Confirm That the Tomcat Service Is Running by Using the Command Line Interface (CLI) Step 1 Use the Command Line Interface (CLI) command utils service list to list all of the services. Note Step 2 For details on using CLI commands, see the applicable Command Line Interface Reference Guide for Cisco Unified Communications Solutions at http://www.cisco.com/en/US/products/ps6509/prod_maintenance_guides_list.html. Scan the CLI output for the Cisco Tomcat service and confirm that its status is Started. To Restart the Tomcat Service by Using the Command Line Interface (CLI) Step 1 To restart the Cisco Tomcat service, use the CLI command utils service restart Cisco Tomcat. Troubleshooting Guide for Cisco Unity Connection Release 8.x 26-101 Chapter 26 Troubleshooting the Web Inbox in Cisco Unity Connection 8.5 and Later Verifying That the Tomcat Service Is Running in Cisco Unity Connection 8.5 and Later Note For details on using CLI commands, see the applicable Command Line Interface Reference Guide for Cisco Unified Communications Solutions at http://www.cisco.com/en/US/products/ps6509/prod_maintenance_guides_list.html. Troubleshooting Guide for Cisco Unity Connection Release 8.x 26-102 Chapter 26 Troubleshooting the Web Inbox in Cisco Unity Connection 8.5 and Later Verifying That the Tomcat Service Is Running in Cisco Unity Connection 8.5 and Later Troubleshooting Guide for Cisco Unity Connection Release 8.x 26-103 CH A P T E R 27 Troubleshooting the Media Master in Cisco Unity Connection 8.x Revised November 16, 2010 The Media Master allows you to make and play recordings, either with a phone or with your computer microphone and speakers. The Media Master appears on each page in Cisco Unity Connection Administration on which recordings can be made, and also appears in Cisco Unity Connection ViewMail for Microsoft Outlook 8.0, in the Messaging Assistant, and in the Messaging Inbox in Connection 8.0. (The Media Master is not used in Cisco ViewMail for Microsoft Outlook or in the Web Inbox in Connection 8.5 and later.) See the following sections: • Media Master Does Not Display or Function Correctly in Cisco Unity Connection 8.x Applications, page 27-104 • Using the Phone for Playback and Recording in the Media Master in Cisco Unity Connection 8.x, page 27-106 • Problems Opening a File in the Media Master When It Was Saved on a Workstation in Cisco Unity Connection 8.x, page 27-108 Media Master Does Not Display or Function Correctly in Cisco Unity Connection 8.x Applications Revised November 16, 2010 The Media Master may not display or function correctly depending on the operating system and/or browser software installed on the client workstation. Consider the following issues: • Confirm that the browser configuration is correct. See the “Configuring a Web Browser to Access the Cisco PCA in Cisco Unity Connection 8.x” section in the “Setting Up Access to the Cisco Personal Communications Assistant in Cisco Unity Connection 8.x” chapter of the User Workstation Setup Guide for Cisco Unity Connection Release 8.x for information on how to set up web browsers on each user workstation to use the Cisco PCA and the web tools. The guide is available at http://www.cisco.com/en/US/docs/voice_ip_comm/connection/8x/user_setup/guide/8xcucuwsx.ht ml. Troubleshooting Guide for Cisco Unity Connection Release 8.x 27-104 Chapter 27 Troubleshooting the Media Master in Cisco Unity Connection 8.x Media Master Does Not Display or Function Correctly in Cisco Unity Connection 8.x Applications • Confirm that the version combinations of Cisco Unity Connection and the software installed on user workstations is supported. See the Compatibility Matrix: Cisco Unity Connection and the Software on User Workstations, available at http://www.cisco.com/en/US/docs/voice_ip_comm/connection/compatibility/matrix/cucclientmtx. html. • Some security and VPN software that is installed on the user workstations can cause problems for the Media Master applet. In particular, software that offers personal firewalls can be problematic. If this is the case, work with the software vendor to determine a configuration that allows the Media Master applet to contact the Connection server, or disable or remove the conflicting security and VPN software from the user client workstation. • If end users experience the browser being unresponsive or crashing when they navigate to a Cisco PCA page that contains the Media Master (for example, a voice message in the Messaging Inbox web tool in Connection 8.0 or a greeting page in the Messaging Assistant web tool), it is likely that an error has been detected by the Java Runtime Environment (JRE). Do the following tasks in the order presented to resolve the issue: 1. Determine whether the most recent Java version is installed on the workstation by going to http://www.java.com/en/download/help/testvm.xml?ff3. This page automatically tests which Java version is installed and let you know whether there is a more current version available. 2. If the most recent Java version is not yet installed, download and install it from http://www.java.com. If the problem is still not resolved, continue with Task 3. 3. Uninstall all versions of Java that are installed on the user workstation, then reinstall the most recent Java version from http://www.java.com. For known Java-related issues with Internet Explorer, more information can be found at http://www.java.com/en/download/help/iecrash.xml. See the applicable sections below for information on known browser issues: • Apple Safari, page 27-105 • Microsoft Internet Explorer, page 27-105 • Mozilla Firefox, page 27-106 Apple Safari Apple Safari users are prompted to open a download site to obtain the Java plugin installer the first time that they browse to a Cisco Personal Communications Assistant (PCA) page that should contain the Media Master. After the desired version is downloaded and installed, users may have to sign out of the Cisco PCA, and close and restart the browser software for the plugin to load properly. Microsoft Internet Explorer Microsoft Internet Explorer users are prompted to install the Java plugin the first time that they browse to a Cisco Personal Communications Assistant (PCA) page that should contain the Media Master. Users must have local rights to their workstation in order for the Java plugin to install properly. In addition, the user might have to restart the browser for the newly installed plugin to load. If users choose not to install the Java plugin, they see a message in place of the Media Master stating that support for “application/x-java-applet” is disabled, and pages containing the Media Master pop up one or more alert messages. Troubleshooting Guide for Cisco Unity Connection Release 8.x 27-105 Chapter 27 Troubleshooting the Media Master in Cisco Unity Connection 8.x Using the Phone for Playback and Recording in the Media Master in Cisco Unity Connection 8.x Because the Media Master is a Java Applet, and because all Internet Explorer plugins are wrapped into an ActiveX control, users must configure their browsers to download and run ActiveX controls to support automatic plugin installation and to ensure that the Media Master works correctly. Mozilla Firefox Mozilla Firefox users are prompted to open a download site to obtain the Java plugin installer the first time that they browse to a Cisco Personal Communications Assistant (PCA) page that should contain the Media Master. After the desired version is downloaded and installed, users may have to sign out of the Cisco PCA, and close and restart the browser software for the plugin to load properly. For users who use Mozilla Firefox on Red Hat Linux workstations, the J2SE software uses the Advanced Linux Sound Architecture (ALSA) driver to access system sound devices and control playback and recording functionality. Depending on the sound card, playback and recording capabilities may be limited. Using the Phone for Playback and Recording in the Media Master in Cisco Unity Connection 8.x The Media Master supports using the phone as a playback and recording device. The phone device is always available to users. Users can configure the phone device by selecting “Playback & Recording” from the Options menu on the Media Master. From the Playback & Recording Options window, users can configure the active phone number for the phone device (the default value is the primary Cisco Unity Connection extension of the user). The phone device sends requests over the network to the Cisco Unity Connection server to call the active phone number. When the phone answers, the phone device proceeds with either playing back or recording the voice recording. The call can fail for these reasons: • Either no active phone number value is defined, or it is defined incorrectly. • The phone system to which the user is assigned does not have any TRAP ports enabled. • All TRAP-capable ports on the phone system are busy. • No phone system is designated to handle TRAP connections. • Security settings or software prevent the Media Master from contacting the Connection server. Note that using the phone device is the primary way to listen to or to record secure messages, and to review voice recordings in formats that are not supported by the Media Master local device. If end users are having trouble with using the phone as a playback and recording device in the Media Master, you may want to direct them to one of the following user guides, each of which has a chapter on using the Media Master: • User Guide for the Cisco Unity Connection Messaging Assistant Web Tool • User Guide for Accessing Cisco Unity Connection Voice Messages in an Email Application • User Guide for the Cisco Unity Connection Messaging Inbox Web Tool Troubleshooting Guide for Cisco Unity Connection Release 8.x 27-106 Chapter 27 Troubleshooting the Media Master in Cisco Unity Connection 8.x Using the Phone for Playback and Recording in the Media Master in Cisco Unity Connection 8.x Problems with the Phone Device Ringing the Phone for Playback or Recording of a Voice Message Use the troubleshooting information in this section if the phone device either does not ring the phone, or rings the phone only once for playback or recording of voice messages: • Phone numbers of different lengths are configured on the phone system, causing the phone system to wait for additional digits—If your site uses phone numbers that vary in length (for example, some users have five-digit numbers and others have four-digit numbers) this can cause a slight delay of approximately two seconds before the call is connected. The reason for the delay is that the phone system waits to determine that the entire phone number has been dialed before it connects the call. • The phone number dialed by the Media Master is not the expected number—Confirm that the active phone number specified in the Media Master is correct. To do this, check the Active Phone Number value for the Primary Extension or Other Number in the Playback & Recording Options window for the Media Master. • The Media Master software is not updated after a Cisco Unity Connection server upgrade—If the Media Master software is not updated, this is usually caused by the Java plugin not reloading the Media Master files from Cisco Unity Connection, and instead using the locally-cached versions of the files. If this happens, you can manually update the Media Master software. Do the “To Update the Media Master Software” procedure on page 27-107. • No phone system is designated to handle TRAP connections—By default, the first phone system that is integrated with Connection is designated to handle TRAP connections for the Media Master. If this phone system is replaced by another integration, the new phone system might not be designated to handle TRAP connections. When a phone system is not designated to handle TRAP connections, the following error appears. Could not establish a phone conversation. The server reports the following: Code: 26 Description: Cannot find a switch to route the call Do the “To Designate a Phone System to Handle TRAP Connections” procedure on page 27-108. To Update the Media Master Software Step 1 Close all browser windows. Step 2 Depending on your operating system, do one of the following: Step 3 • For Windows 2000 and later, start the Java control panel by selecting Start > Settings > Control Panel > Java. • For Red Hat Linux and Mac OSX, start the Java control panel found in $JAVA_HOME\bin\ControlPanel. On the General page, under Temporary Internet Files, select Delete Files. This clears the cached files. The Media Master resource files will be downloaded the next time you visit a Cisco PCA or Cisco Unity Connection Administration page that contains the Media Master. Troubleshooting Guide for Cisco Unity Connection Release 8.x 27-107 Chapter 27 Troubleshooting the Media Master in Cisco Unity Connection 8.x Problems Opening a File in the Media Master When It Was Saved on a Workstation in Cisco Unity Connection 8.x To Designate a Phone System to Handle TRAP Connections Step 1 In Cisco Unity Connection Administration, expand Telephony Integrations, then select Phone System. Step 2 On the Search Phone Systems page, select the name of the phone system that you want to handle TRAP connections. Step 3 On the Phone System Basics page, check the Default TRAP Switch check box and select Save. Problems Opening a File in the Media Master When It Was Saved on a Workstation in Cisco Unity Connection 8.x When you attempt to use a previously recorded WAV file (for example, an announcement that was recorded earlier) rather than making a new recording by using a phone or a computer microphone, the Media Master may display the following error message: Could not load audio recording from file. The file is either not an audio file, a supported audio format, or is corrupted. This error occurs when the WAV file was recorded in the G.729a audio format. To resolve this problem, do one of the following: • Convert the WAV file to another audio format (for example, convert it to the G.711 audio format). • Use a WAV file that is recorded in a supported audio format other than G.729a. • Make the recording by using a phone or a computer microphone. Note that when Cisco Unity Connection is configured to record in the G.729a audio format, the Media Master functions correctly for recording and playing recordings by using a phone or a computer microphone. Troubleshooting Guide for Cisco Unity Connection Release 8.x 27-108 Chapter 27 Troubleshooting the Media Master in Cisco Unity Connection 8.x Problems Opening a File in the Media Master When It Was Saved on a Workstation in Cisco Unity Connection 8.x Troubleshooting Guide for Cisco Unity Connection Release 8.x 27-109 CH A P T E R 28 Troubleshooting Phone View in Cisco Unity Connection 8.x The Phone View feature is supported only with Cisco Unified Communications Manager phone system integrations. The Phone View feature may not function correctly outside a firewall or through a VPN router. Requirements for Phone View are available in the “Requirements for Cisco Unity Connection Phone View” section of System Requirements for Cisco Unity Connection Release 8.x, available at http://www.cisco.com/en/US/docs/voice_ip_comm/connection/8x/requirements/8xcucsysreqs.html. See the following sections: • Problems with Phone View in Cisco Unity Connection 8.x, page 28-110 • Using Traces to Troubleshoot Phone View Issues in Cisco Unity Connection 8.x, page 28-112 Problems with Phone View in Cisco Unity Connection 8.x Use the troubleshooting information in this section if an error message appears when the user attempts to use Phone View. Consider the following possible causes: • The application user is configured incorrectly. See the “Application User Is Configured Incorrectly” section on page 28-110. • The user phone configuration is not correct. See the “User Phone Configuration Is Not Correct” section on page 28-111. • The phone system integration is configured incorrectly. See the “Phone System Integration Is Configured Incorrectly” section on page 28-111. Application User Is Configured Incorrectly The problem may be caused by the incorrect configuration of the application user on the Cisco Unified Communications Manager server. Do the following procedure to verify the configuration of the application user. Troubleshooting Guide for Cisco Unity Connection Release 8.x 28-110 Chapter 28 Troubleshooting Phone View in Cisco Unity Connection 8.x Problems with Phone View in Cisco Unity Connection 8.x To Verify the Configuration of the Application User Step 1 In Cisco Unified Communications Manager Administration, on the User Management menu, select Application User. Step 2 On the Find and List Application Users page, select Find. Step 3 Select the user ID of the application user that is used by Phone View. Step 4 On the Application User Configuration page, under Application User Information, select Edit Credential. Step 5 On the Credential Configuration page, confirm that the following check boxes are checked: • User Must Change at Next Login • Does Not Expire Step 6 Select Save. Step 7 In the Related Links box, select Back to User and select Go. Step 8 On the Application User Configuration page, under Application User Information, in the Password field, reenter the password. Step 9 In the Confirm Password field, reenter the password. Step 10 Under Device Information, in the Controlled Devices field, confirm that the devices that are associated with the application user account are correct. Step 11 Select Save. Step 12 On the System menu, select Enterprise Parameters. Step 13 On the Enterprise Parameters Configuration page, under Phone URL Parameters, in the URL Authentication field, confirm that the URL is correct. Step 14 If you made any changes, select Save. User Phone Configuration Is Not Correct One possible cause may be that the configuration on the user phone is not current. You can reboot the phone so that it reloads the configuration from the Cisco Unified CM server. Another possible cause is that the user phone is not supported. See the “Requirements for Cisco Unity Connection Phone View” section of System Requirements for Cisco Unity Connection Release 8.x, available at http://www.cisco.com/en/US/docs/voice_ip_comm/connection/8x/requirements/8xcucsysreqs.html. Phone System Integration Is Configured Incorrectly The problem may be caused by the incorrect configuration of the Cisco Unified CM phone system integration in Cisco Unity Connection Administration. Do the following procedures. Troubleshooting Guide for Cisco Unity Connection Release 8.x 28-111 Chapter 28 Troubleshooting Phone View in Cisco Unity Connection 8.x Using Traces to Troubleshoot Phone View Issues in Cisco Unity Connection 8.x To Verify the Configuration of the Cisco Unified Communications Manager Phone System Integration Step 1 In Cisco Unity Connection Administration, expand Telephony Integrations, then select Phone System. Step 2 On the Search Phone Systems page, select the name of the phone system. Step 3 On the Phone System Basics page, under Phone View Settings, confirm that the Enable Phone View check box is checked. Step 4 In the CTI Phone Access Username field, confirm that the name of the application user in Cisco Unified CM Administration is correct. Note that the name of the application user is case-sensitive. Step 5 In the CTI Phone Access Password field, reenter the password of the application user in Cisco Unified CM Administration. Step 6 Select Save. To Verify the Configuration of the User Step 1 In Cisco Unity Connection Administration, expand Users, then select Users. Step 2 On the Search Users page, select the name of the user. Note If the user does not appear in the search results table, set the applicable parameters in the search fields at the top of the page, and select Find. Step 3 On the Edit User Basics page, on the Edit menu, select Phone Menu. Step 4 On the Phone Menu page, under Finding Messages with Message Locator, confirm that the Enable check box is checked. Step 5 Confirm that the Enable Phone View check box is checked. Step 6 Select Save. Using Traces to Troubleshoot Phone View Issues in Cisco Unity Connection 8.x You can use traces to troubleshoot Phone View issues. For detailed instructions on enabling the applicable traces and viewing the trace logs, see the “Diagnostic Traces in Cisco Unity Connection 8.x” chapter. Troubleshooting Guide for Cisco Unity Connection Release 8.x 28-112 Chapter 28 Using Traces to Troubleshoot Phone View Issues in Cisco Unity Connection 8.x Troubleshooting Guide for Cisco Unity Connection Release 8.x 28-113 Troubleshooting Phone View in Cisco Unity Connection 8.x CH A P T E R 29 Troubleshooting SNMP in Cisco Unity Connection 8.x Cisco Unity Connection supports Simple Network Management Protocol (SNMP) to provide standard network management. Connection SNMP uses the SNMP Master Agent service in Cisco Unified Serviceability and the Connection SNMP Agent service in Cisco Unity Connection Serviceability. Note Connection SNMP supports CISCO-UNITY-MIB from Cisco Unity. See the following sections: • Problems with SNMP in Cisco Unity Connection 8.x, page 29-114 • Using Traces to Troubleshoot SNMP Issues in Cisco Unity Connection 8.x, page 29-115 Problems with SNMP in Cisco Unity Connection 8.x Use the troubleshooting information in this section if you experience problems with SNMP. See the following possible issues: • SNMP Master Agent Service Is Not Running, page 29-114 • Connection SNMP Agent Service Is Not Running, page 29-115 • SNMP Community String Is Configured Incorrectly, page 29-115 SNMP Master Agent Service Is Not Running The SNMP Master Agent service in Cisco Unified Serviceability runs as the master agent. Do the following procedure to confirm that the service is running. To Confirm That the SNMP Master Agent Service Is Running Step 1 In Cisco Unified Serviceability, on the Tools menu, select Control Center - Network Services. Step 2 On the Control Center – Network Services page, under Platform Services, confirm that the status of the SNMP Master Agent service is Started. Troubleshooting Guide for Cisco Unity Connection Release 8.x 29-114 Chapter 29 Troubleshooting SNMP in Cisco Unity Connection 8.x Using Traces to Troubleshoot SNMP Issues in Cisco Unity Connection 8.x Step 3 If the status is not Started, select SNMP Master Agent and select Restart. Connection SNMP Agent Service Is Not Running The Connection SNMP Agent service in Cisco Unity Connection Serviceability runs as a subagent. Do the following procedure to confirm that the service is running. To Confirm That the Connection SNMP Agent Service Is Running Step 1 In Cisco Unity Connection Serviceability, on the Tools menu, select Service Management. Step 2 On the Control Center – Feature Services page, under Base Services, confirm that the Connection SNMP Agent service status is Started. If the service status is Stopped, select Start. SNMP Community String Is Configured Incorrectly The SNMP community string must be configured for SNMP to function correctly. Do the following procedure to confirm that the SNMP community string is configured correctly. To Confirm That the SNMP Community String Is Configured Correctly Step 1 In Cisco Unified Serviceability, on the SNMP menu, select V1/V2 > Community String. Step 2 On the SNMP Community String Configuration page, select Find. Step 3 If an SNMP community string appears, select the name. If there is no SNMP community string, select Add New. Step 4 Enter any applicable settings and verify the settings. Step 5 Select Save. Step 6 When prompted that the SNMP Master Agent service will be restarted, select OK. Using Traces to Troubleshoot SNMP Issues in Cisco Unity Connection 8.x You can use traces to troubleshoot SNMP issues. For detailed instructions on enabling the applicable traces and viewing the trace logs, see the “Traces in Cisco Unity Connection Serviceability in Cisco Unity Connection 8.x” section on page 2-3. Troubleshooting Guide for Cisco Unity Connection Release 8.x 29-115 INDEX A C addressing calendar integrations intersite networking problems with Cisco Unity intrasite or intersite networking problems networked messages to local recipients 19-41 19-39 Connection 8.0 Connection 8.5 and later call control 19-39 6-38 8-66 Call Transfer Rule Tester 18-33 7-57 24-82 VPIM messages and blind addressing, problems 19-43 call transfers, fail for Cisco Unified CM Express SCCP integrations 14-115 VPIM messages to specific recipients, problems 19-42 changing passwords, effect on IMAP email client access to Connection 16-17 Apache Tomcat Cisco PCA and CPCA errors access problems 25-92 and Web Inbox errors service, verifying Apache Tomcat errors 26-98 error messages 25-94, 26-101 Apple Safari, configuring for Media Master 27-105 audio quality Check Telephony Configuration test choppy audio 25-91 locked user account 25-91 managing security alerts when using SSL connections 13-107 sign-in account errors 10-92 25-94 Cisco Unified Real-Time Monitoring Tool (RTMT) Cisco Unified Serviceability 10-91 13-108 25-92 Tomcat service, verifying 10-90 low volume of recordings prompts with jitter 25-92 saving changes, problems 10-91 garbled recordings traces 10-89 10-90 garbled prompts 13-106, 13-108 3-19 Cisco Unity Diagnostic Tool 10-93 authentication, troubleshooting when Cisco Unified CM authentication is configured for ports 8-73 voice-recognition macro trace logs 23-76 voice-recognition micro trace logs 23-76 Cisco Utilities Database Link for Informix 3-20 Cisco Voice Technology Group Subscription tool B blind addressing, VPIM 3-19 3-19 Connection cluster 19-43 busy greeting, does not play 14-114 Add New button disabled 12-103 both servers have Primary status 12-101 cannot access alert logs when publisher server is not functioning 12-103 cluster does not function correctly 12-101 Troubleshooting Guide for Cisco Unity Connection Release 8.x IN-1 Index server does not handle calls Connection Serviceability access to emails in an external message store 12-99 calendar integration 3-18 Connection SNMP Agent service, confirming configuration 29-115 diagnostic tool about 6-43 Test button, diagnostic tool 6-43, 7-63 6-43 19-51 home server cannot be reached 19-52 user ID and PIN not accepted 19-52 users do not hear PIN prompt 19-51 F fax cross-server transfers about delivery to fax machine 19-51 delivery to users call cannot be completed 19-53 callers transferred to wrong user 19-53 quality 19-53 receipts 3-20 5-25 5-29 5-31 5-29 full-mailbox warnings Custom Key Map tool 5-27 notifications by Connection callers prompted to leave a message CUDLI 6-38 personal call transfer rules (PCTRs) cross-server sign-in 6-33 15-117 22-68 G D Grammar Statistics tool, accessing Database Proxy delayed messages 3-20 3-17 greetings, busy greeting does not play 14-114 15-118 diagnostics collecting from ViewMail for Outlook IMAP client problems 7-57, 16-23 SpeechView transcriptions directory handler H 16-22 Help menu, long pauses when listening to 17-30 hostname entered does not match the remote site certificate 19-37 18-32 disappearing messages 22-69 15-118 I E IMAP client, messages not received emails, accessing in an external message store 6-33 IMAP email access to Connection encryption, troubleshooting when Cisco Unified CM encryption is configured for ports 8-73 English-United States language unavailable error messages for Cisco PCA 25-91 error messages for Web Inbox 26-97 overview 16-17 without LDAP configured 16-17 integration call control 6-38 6-33 external services Troubleshooting Guide for Cisco Unity Connection Release 8.x IN-2 16-16 with LDAP configured 11-95 Exchange calendar, accessing calendar information external message store, access to emails 16-18 8-66 calls not answered 8-77 calls not transferred to the correct greeting calls to Cisco Unity Connection fail 8-66 14-111 Index Check Telephony Configuration test intermittent failure 8-65 Cisco Unified CM authentication or encryption Cisco Unified CM through SCCP or SIP trunk 8-73 8-73 IP address, changing for Cisco Unified CM server 8-69 not answering calls port do not register 20-59 nonfunctional 20-61 port configuration slow for a user 8-67 SMS 8-69, 8-71 Remote Port Status Monitor 20-58 20-56 20-64 SMTP 8-65 intersite networking, linking sites 20-60 slow for multiple users 8-69, 8-71 ports repeatedly disconnect 20-57 repeat notifications 8-67 not answering some calls missed attempts 20-64 20-64 messages 19-36 addressing delayed 18-33 15-118 disappearing K 15-118 intrasite or intersite networking, not received key mapping problems 22-68 key presses (touchtones) intrasite or intersite networking, replies not delivered 19-44 13-105 limited to 30 seconds 11-95 networked message transport L received in email account language (English-United States) unavailable license, troubleshooting 19-44 11-95 M 7-53, 16-20 recordings limited to 30 seconds undeliverable 11-95 19-43 15-121 15-118 VPIM, incoming not received 19-45 VPIM, outgoing not received 19-45 Messaging Assistant mailboxes, warnings about full access problems 15-117 saving changes, problems Media Master and phone device Apple Safari 13-108 Messaging Inbox 27-106, 27-107 access problems 27-105 display problems Mozilla Firefox Mozilla Firefox, configuring for Media Master opening a file that is saved on a workstation 27-108 27-107 MeetingPlace, accessing calendar information configuring port memory delay turning on or off 9-81 9-85 9-86 deleting MWI ports when port memory is used 7-53, 16-20 do not turn on or off message notifications devices added are triggered at all hours 27-106 MWIs causes for turning on and off 6-38 MeetingPlace Express, accessing calendar information 6-38 message delivery problems 13-108 Microsoft Internet Explorer, configuring for Media Master 27-105 27-105 27-106 phone device ringing 13-108 saving changes, problems 27-104 Microsoft Internet Explorer 13-108 20-65 9-85 9-82 message count not given on the phone 9-87 Troubleshooting Guide for Cisco Unity Connection Release 8.x IN-3 Index synchronizing access to calendar information 9-84 turn on but not off call behavior, inconsistent 9-84 when to synchronize call holding unavailable 9-84 6-43, 7-63 24-87 24-81 call looping during rule processing call screening unavailable N 24-81 Call Transfer Rule Tester, using 24-82 conditions related to meetings networking, intersite Cisco Unity users unable to address messages 19-41 destinations 24-83 24-81 directory synchronization problems between a Connection site and a Cisco Unity site 19-49 destinations, editing prepopulated directory synchronization problems between two Connection sites 19-48 phone menu options failed to assess the current network size performance counters 19-37, 19-38 hostname entered does not match the remote site certificate 19-37 linking sites unable to contact the remote site 19-38 rules without a "from" condition, creating 24-82 13-108 11-95, 24-80 Transfer All rule, failure 24-85 voice-recognition conversation problems 19-36 24-86 phone system integration networking, intrasite automatic replication stalled manual replication stalled call control 19-47 directory synchronization problems 19-47 8-66 Check Telephony Configuration test 8-65 Cisco Unified CM through SCCP or SIP trunk 19-39 Connection users unable to address messages cross-server sign-in and transfer problems 19-39 19-51 19-43 message transport problems calls to Cisco Unity Connection fail 14-111 Cisco Unified CM authentication or encryption networking, intrasite or intersite message transport 8-77 calls not transferred to the correct greeting 19-47 19-46 addressing messages 8-66 calls not answered 19-46 push and pull replication status mismatch 19-44 replies to messages sent by remote senders not delivered 19-44 nondelivery receipts 24-86 24-82 settings unavailable specified location is already part of the network USN mismatch rule set failure 24-81 24-89 saving changes, problems 19-36 24-87 21-66 configuration for Phone View 28-111 IP address, changing for Cisco Unified CM server 8-69 not answering calls 8-67 not answering some calls ports do not register 8-67 8-69, 8-71 ports repeatedly disconnect 8-69, 8-71 Remote Port Status Monitor 8-65 Phone View P application user configuration 28-110 passwords, effect that changing has on IMAP email client access to Connection 16-17 phone system integration configuration personal call transfer rules user phone configuration access problems 13-108 Troubleshooting Guide for Cisco Unity Connection Release 8.x IN-4 traces 28-112 28-111 28-111 8-73 8-73 Index ports, troubleshooting when Cisco Unified CM authentication or encryption is configured 8-73 prompts, garbled or jitter transcription notifications 17-26, 17-29 transcription service configuration 10-91 user expectation issues R 17-25 17-26 T reconfiguring MWI ports when port memory is used 9-85 recordings Task Management tool, accessing Tomcat, verifying service started garbled audio stream low volume 10-90 25-94, 26-101 traces 10-92 accessing emails in an external message store Remote Administration Tools Remote Port Status Monitor 3-20 audio 3-20 10-93 backing up and restoring calendar integration reports call issues Connection Reports Harvester Service, confirming 4-23 data collection cycle, adjusting 2-5 2-4, 2-9 audio quality reorder tone, user hears when answering call from Connection 14-115 no data appears 3-18 2-14 2-4 2-9 call issues (micro traces) 2-4 Cisco Unified Serviceability traces for selected problems 2-13 4-24 4-23 Cisco Unity Connection Serviceability 2-10 Cisco Unity Connection Serviceability macro traces for selected problems 2-9 S Cisco Unity Connection Serviceability micro traces for selected problems 2-4 security alerts, managing when using SSL connections 13-107 single inbox client issues 7-45 client issues (micro traces) slow delivery of messages SMS notifications SMTP notifications 2-9 15-118 Connection cluster 20-64 conversations 20-64 2-10 enabling 29-115 external services SNMP community string 29-115 fax traces 29-114 2-6, 2-14 messages specified location is already part of the network SpeechView 19-38 MWIs 2-6, 2-10 2-11 networking basic configuration settings confirming services 17-27 proxy server issues 17-25 17-24 2-7, 2-11 personal call transfer rules 2-7 personal call transfer rules, access to calendar information 6-43, 7-63 SMTP configuration, verifying task list for troubleshooting 2-4, 2-5, 2-7, 2-8 2-5 LDAP 29-115 2-11 2-11, 2-14 Connection SNMP Agent SNMP Master Agent 2-5 digital networking SNMP 2-4 17-27 17-24 Phone View reports 2-8, 28-112 2-8 Troubleshooting Guide for Cisco Unity Connection Release 8.x IN-5 Index restoring and backing up RSS feeds SNMP 2-14 V 2-8 ViewMail for Outlook 2-8, 29-115 SpeechView, Transcriptions startup issues 2-8 2-11 Test button (external service diagnostic tool) 6-43 Test button (external services and external service accounts) 2-8 Text to Speech use for viewing WAV filenames VMREST VPIM form does not appear 16-21 voice messaging ports, troubleshooting when Cisco Unified CM authentication or encryption is configured 8-73 confirmation confidence setting 22-69 Grammar Statistics tool 2-11, 2-14 service not available 2-8 web application sign-in 23-75 3-17 23-73 usernames not recognized 2-7, 2-11 Web Inbox 16-22 voice-recognition conversation 2-11 viewing trace logs collecting diagnostics 23-73 users hear phone keypad (touchtone) conversation 23-72 2-14 2-8 using diagnostic traces 23-75 using the Remote Port Status Monitor using utterance captures U 23-76 voice commands not recognized unable to contact the remote site undeliverable messages unified messaging 19-36 7-45 28-111 in a directory handler 3-19 Cisco Voice Technology Group Subscription Tool 3-19 Connection Serviceability 3-18 3-17 Remote Port Status Monitor 19-45 WAV file, determining which is played 22-69 Web Inbox Apache Tomcat errors 26-98 26-97 locked user account 26-97 No messages displayed 3-18 utterance captures, using to diagnose voice-recognition problems 23-76 26-100 Sent messages not displayed sign-in account errors 26-100 26-98 Tomcat service, verifying 26-101 Unresponsive Flash Player dialog box Troubleshooting Guide for Cisco Unity Connection Release 8.x IN-6 19-43 W error messages 3-20 3-19 Task Management outgoing messages not received 18-32 Cisco Unified Serviceability RTMT 19-45 users unable to blind address messages 18-33 utilities and tools Grammar Statistics incoming messages not received users unable to address messages to specific recipients 19-42 users, locating during message addressing 23-74 VPIM 15-118 user phone configuration for Phone View 23-77 26-100