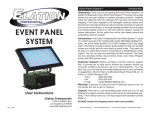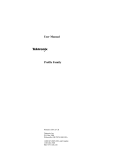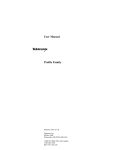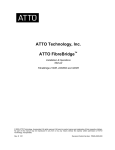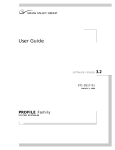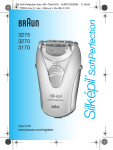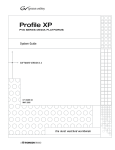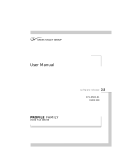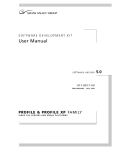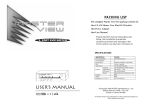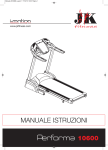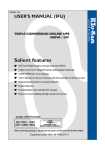Download Installation Manual Profile PDR200 Video File Server
Transcript
Installation Manual Profile PDR200 Video File Server Printed in USA or United Kingdom Tektronix, Inc. PO Box 1000 Wilsonville, OR 97070-1000 USA 1-800-547-8949 (USA and Canada) 1-503-682-7300 Manual Revision Status PRODUCT: Profile PDR200 Video File Server REV DATE DESCRIPTION April, 1997 Initial release of Installation Manual 070-9676-00 May, 1997 Roll Part Number to 070-9676-01 Copyright 1997 Tektronix, Inc. Wilsonville, Oregon. Printed in the United States of America or the United Kingdom. All rights reserved. This document may not be copied in whole or in part, or otherwise reproduced except as specifically permitted under U.S. copyright law, without the prior written consent of Tektronix, Inc., P.O. Box 1000, Wilsonville, Oregon 97070-1000 USA. TEKTRONIX, TEK and Profile are registered trademarks of Tektronix, Inc. Other trade names used in this document are trademarks or registered trademarks of the manufacturers or vendors of the associated products. Manual Part Number: 070-9676-01 Contents Chapter 1 Introduction Scope .....................................................................................................................................1-1 Related Documentation..........................................................................................................1-2 Organization of the Manual ....................................................................................................1-2 Product Description................................................................................................................1-3 Product Features...............................................................................................................1-3 Front Panel Controls and Indicators..................................................................................1-4 Accessories............................................................................................................................1-5 Standard Accessories .......................................................................................................1-5 Optional Accessories.........................................................................................................1-6 Configurations ........................................................................................................................1-7 Configuration Stickers ............................................................................................................1-9 Tektronix Product Support .....................................................................................................1-10 United States and Canada ................................................................................................1-10 Europe...............................................................................................................................1-10 Asia and South America....................................................................................................1-10 World Wide........................................................................................................................1-10 Chapter 2 Mechanical Installation Rack Mounting .......................................................................................................................2-1 Mounting the Slide Tracks in the Rack..............................................................................2-2 Mounting the PDR200.......................................................................................................2-5 Making Rack Slide Adjustments........................................................................................2-6 Mounting Panels................................................................................................................2-6 Making PDR 200 Rear Panel Connections ............................................................................2-7 Connecting the Mouse and Keyboard ...............................................................................2-8 Connecting the Monitor .....................................................................................................2-8 Connecting the Reference Genlock ..................................................................................2-9 Connecting Video ..............................................................................................................2-10 Connecting Serial Digital Video ....................................................................................2-10 Connecting Analog Composite Video In.......................................................................2-11 Connecting Analog Composite Video Out ....................................................................2-12 Connecting Component Analog Video .........................................................................2-13 Connecting Audio ..............................................................................................................2-14 Connecting AES/EBU Digital Audio..............................................................................2-14 Connecting 8 Analog/Digital Channels .........................................................................2-15 Connecting 16 Analog/Digital Channels .......................................................................2-16 Connecting SCSI-2 Devices..............................................................................................2-17 Connecting RS-422 Devices .............................................................................................2-22 Connecting Network Devices ............................................................................................2-22 Connecting Fibre Channel............................................................................................2-22 Connecting to Ethernet.................................................................................................2-22 Making Power Connections...............................................................................................2-23 Power Source ...............................................................................................................2-23 Source Power Frequency and Voltage Ranges ...........................................................2-23 Chapter 3 Starting Your Profile Power On/Off .........................................................................................................................3-1 Turning Power On .............................................................................................................3-2 Turning Power Off .............................................................................................................3-2 System Set-up........................................................................................................................3-4 Creating/Updating an Emergency Repair Disk..................................................................3-5 PDR200 Installation Manual iii Configuring Your Profile .................................................................................................... 3-5 Installation Verification ........................................................................................................... 3-6 Initial Power On Checks......................................................................................................... 3-6 System Board Diagnostics..................................................................................................... 3-7 Chapter 4 Networking Your Profile Network Configurations.......................................................................................................... 4-1 Network Models ..................................................................................................................... 4-1 Networking Several Profiles .............................................................................................. 4-1 Networking Several Hubs.................................................................................................. 4-2 Building a Fibre Channel Network..................................................................................... 4-2 Ethernet Network Setup......................................................................................................... 4-3 Connecting Ethernet ......................................................................................................... 4-3 Configuring Ethernet for TCP/IP ....................................................................................... 4-4 Testing Your Ethernet Connection .................................................................................... 4-4 Fibre Channel Network Setup................................................................................................ 4-5 Connecting Fibre Channel ................................................................................................ 4-5 Configuring the Fibre Channel Board Address ................................................................. 4-6 Configuring the Fibre Channel for TCP/IP ........................................................................ 4-6 Configuring Fibre Channel for a Stand Alone Network ................................................ 4-7 Configuring Fibre Channel for an Existing Network ..................................................... 4-7 Testing Your Fibre Channel Network ................................................................................ 4-7 Using Fibre Channel .............................................................................................................. 4-8 Appendix A Specifications Definition of Terms Used in Tables........................................................................................ A-1 Electrical Specifications ......................................................................................................... A-1 Mechanical Specifications...................................................................................................... A-2 Environmental Criteria ........................................................................................................... A-2 Appendix B Connector Pin-outs SVGA Board Connectors ....................................................................................................... B-1 Local Area Network (LAN) Board Connectors ....................................................................... B-3 SCSI-2 Connector.................................................................................................................. B-4 Fibre Channel Connector....................................................................................................... B-6 Audio Signal Processing Board Connector............................................................................ B-7 Reference Genlock D-Connector........................................................................................... B-8 RS-232 Connectors ............................................................................................................... B-8 iv PDR200 Installation Manual Figures 1-1. The PDR 200. . . . . . . . . . . . . . . . . . . . . . . . . . . . . . . . . . . . . . . . . . . . . . . . . . . 1-1 1-2. PDR200 Front Panel . . . . . . . . . . . . . . . . . . . . . . . . . . . . . . . . . . . . . . . . . . . . . 1-4 1-3. Configuration Stickers Locations . . . . . . . . . . . . . . . . . . . . . . . . . . . . . . . . . . . . 1-9 2-1. 2-2. 2-3. 2-4. 2-5. 2-6. 2-7. 2-8. 2-9. 2-10. 2-11. 2-12. 2-13. 2-14. 2-15. 2-16. 2-17. 2-18. 2-19. 2-20. 2-21. 2-22. 2-23. Rack Slide Set for Right Side of Profile and Rack. . . . . . . . . . . . . . . . . . . . . . . Spacing Specification for Mounting Holes in a Rack . . . . . . . . . . . . . . . . . . . . . Front Rail Mounting Detail . . . . . . . . . . . . . . . . . . . . . . . . . . . . . . . . . . . . . . . . . Rear rail Mounting Detail . . . . . . . . . . . . . . . . . . . . . . . . . . . . . . . . . . . . . . . . . . Rack Slide Stop Latch . . . . . . . . . . . . . . . . . . . . . . . . . . . . . . . . . . . . . . . . . . . . BNC Connection With EMI Gasket . . . . . . . . . . . . . . . . . . . . . . . . . . . . . . . . . . Mouse, Keyboard, and Monitor Connections . . . . . . . . . . . . . . . . . . . . . . . . . . Slots J16 and J17 Cable Connections. . . . . . . . . . . . . . . . . . . . . . . . . . . . . . . . Breakout Cable . . . . . . . . . . . . . . . . . . . . . . . . . . . . . . . . . . . . . . . . . . . . . . . . . Serial Digital I/O Cable Connections Example . . . . . . . . . . . . . . . . . . . . . . . . . Analog In Cable Connections Example . . . . . . . . . . . . . . . . . . . . . . . . . . . . . . . Analog Composite Out Cable Connections . . . . . . . . . . . . . . . . . . . . . . . . . . . . Analog Component Video In Cable Connections Example . . . . . . . . . . . . . . . . ASPB Connections With AES/EBU Digital Audio . . . . . . . . . . . . . . . . . . . . . . . ASPB Connections With 8 Analog and 8 Digital Audio Channels . . . . . . . . . . . ASPB Connections With 16 Analog and 16 Digital Audio Channels . . . . . . . . . SCSI Cable Connections. . . . . . . . . . . . . . . . . . . . . . . . . . . . . . . . . . . . . . . . . . Example 1: PDR 200 to PDX 208 Disk Expansion Connections. . . . . . . . . . . . Example 2: PDR 200 to PLS 200 Connections . . . . . . . . . . . . . . . . . . . . . . . . . Example 3: PDR 200 to PDX 208 and PLS 200 Connections. . . . . . . . . . . . . . Example 4: PDR 200 to Multiple PRS 200s and PLS 200 Connections . . . . . . PDR200 and RS-422 Connector Panel Cable Connection . . . . . . . . . . . . . . . . Power Cord Connector . . . . . . . . . . . . . . . . . . . . . . . . . . . . . . . . . . . . . . . . . . . 2-2 2-3 2-4 2-4 2-5 2-7 2-8 2-9 2-9 2-10 2-11 2-12 2-13 2-14 2-15 2-16 2-17 2-18 2-19 2-20 2-21 2-22 2-24 3-1. Rear Panel Main Power Switch . . . . . . . . . . . . . . . . . . . . . . . . . . . . . . . . . . . . . 3-3 3-2. Front Panel Power Switch . . . . . . . . . . . . . . . . . . . . . . . . . . . . . . . . . . . . . . . . . 3-3 3-3. Profile VdrPanel. . . . . . . . . . . . . . . . . . . . . . . . . . . . . . . . . . . . . . . . . . . . . . . . . 3-4 4-1. 4-2. 4-3. 4-4. 4-5. 4-6. Basic Hub Connections . . . . . . . . . . . . . . . . . . . . . . . . . . . . . . . . . . . . . . . . . . . Using Several Hubs. . . . . . . . . . . . . . . . . . . . . . . . . . . . . . . . . . . . . . . . . . . . . . Point-to-point Fibre Channel Network Connection . . . . . . . . . . . . . . . . . . . . . . System LAN Board . . . . . . . . . . . . . . . . . . . . . . . . . . . . . . . . . . . . . . . . . . . . . . Fibre Channel Board and Video Hub Connection . . . . . . . . . . . . . . . . . . . . . . . Copper-to-fiber Optical Media Interface Adapter. . . . . . . . . . . . . . . . . . . . . . . . 4-1 4-2 4-2 4-3 4-5 4-6 B-1. B-2. B-3. B-4. B-5. B-6. B-7. SVGA Board Monitor Connector and Pin-outs . . . . . . . . . . . . . . . . . . . . . . . . . LAN RJ-45 Connector and Pin-outs . . . . . . . . . . . . . . . . . . . . . . . . . . . . . . . . . SCSI Connector and Pin-outs . . . . . . . . . . . . . . . . . . . . . . . . . . . . . . . . . . . . . . Fibre Channel Connector and Pin-outs . . . . . . . . . . . . . . . . . . . . . . . . . . . . . . . ASPB Connector and Pin-outs . . . . . . . . . . . . . . . . . . . . . . . . . . . . . . . . . . . . . Reference Genlock 25-pin Connector and Pin-outs . . . . . . . . . . . . . . . . . . . . . RS-232 Connector Pin-outs. . . . . . . . . . . . . . . . . . . . . . . . . . . . . . . . . . . . . . . . B-1 B-3 B-5 B-6 B-7 B-8 B-8 PDR200 Installation Manual v Tables 1-1. Factory Standard Configurations with Installable Options.................................. 1-8 2-1. 2-2. 2-3. 2-4. Serial Digital Video I/O Slot Locations................................................................ 2-10 Analog Composite Video In Slot Locations ........................................................ 2-11 Component Analog Video In Slot Locations....................................................... 2-13 Power Cord Options for the PDR200 and PAC 208 .......................................... 2-24 3-1. Rear Panel Board Indicators .............................................................................. 3-7 A-1. Power Source..................................................................................................... A-1 A-2. Mechanical Specifications .................................................................................. A-2 A-3. Environmental Criteria........................................................................................ A-2 vi PDR200 Installation Manual Safety Summaries General Safety Summary Review the following safety precautions to avoid injury and prevent damage to this product or any products connected to it. Only qualified personnel should perform service procedures. While using this product, you may need to access other parts of the system. Read the General Safety summary in other system manuals for warnings and cautions related to operating the system. Injury Precautions Use Proper Power Cord To avoid fire hazard, use only the power cord specified for this product. Ground the Product This product is grounded through the grounding conductor of the power cord. To avoid electric shock, the grounding conductor must be connected to earth ground. Before making connections to the input or output terminals of the product, ensure that the product is properly grounded. Do Not Operate Without Covers To avoid electric shock or fire hazard, do not operate this product with covers or panels removed. Use Proper Fuse To avoid fire hazard, use only the fuse type and rating specified for this product. Do Not operate in Wet/Damp Conditions Do Not Operate in an Explosive Atmosphere Avoid Exposed Circuitry To avoid electric shock, do not operate this product in wet or damp conditions. To avoid injury or fire hazard, do not operate this product in an explosive atmosphere. To avoid injury, remove jewelry such as rings, watches, and other metallic objects. Do not touch exposed connections and components when power is present. vii Product Damage Precautions Use Proper Power Source Provide Proper Ventilation Do Not Operate With Suspected Failures Do not operate this product from a power source that applies more than the voltage specified. To prevent product overheating, provide proper ventilation. If you suspect there is damage to this product, have it inspected by qualified service personnel. Safety Terms and Symbols Terms in This Manual These terms may appear in this manual: ! WARNING: Warning statements identify conditions or practices that can result in personal injury or loss of life. ! CAUTION: Caution statements identify conditions or practices that can result in damage to the equipment or other property. Terms on the Product These terms may appear on the product: DANGER indicates a personal injury hazard immediately accessible as one reads the marking. ! ! Symbols on the Product WARNING indicates a personal injury hazard not immediately accessible as you read the marking. CAUTION indicates a hazard to property including the product. The following symbols may appear on the product: DANGER high voltage Protective ground (earth) terminal ATTENTION – refer to manual ! viii Regulatory Summaries Certifications and Compliances Canadian Certified Power Cords Canadian approval includes the products and power cords appropriate for use in the North America power network. All other power cords supplied are approved for the country of use. FCC Emission Control This equipment has been tested and found to comply with the limits for a Class A digital device, pursuant to Part 15 of the FCC Rules. These limits are designed to provide reasonable protection against harmful interference when the equipment is operated in a commercial environment. This equipment generates, uses, and can radiate radio frequency energy and, if not installed and used in accordance with the instruction manual, may cause harmful interference to radio communications. Operation of this equipment in a residential area is likely to cause harmful interference in which case the user will be required to correct the interference at his own expense. Changes or modifications not expressly approved by Tektronix can affect emission compliance and could void the user’s authority to operate this equipment. Canadian EMC Notice of Compliance This digital apparatus does not exceed the Class A limits for radio noise emissions from digital apparatus set out in the Radio Interference Regulations of the Canadian Department of Communications. Le présent appareil numérique n’emet pas de bruits radioélectriques dépassant les limites applicables aux appareils numeriques de la classe A préscrites dans le Règlement sur le brouillage radioélectrique édicte par le ministère des Communications du Canada. Canadian Certified AC Adapter Canadian approval includes the AC adapters appropriate for use in the North America power network. All other AC adapters supplied are approved for the country of use. EN55022 Class A Warning For products that comply with Class A. In a domestic environment this product may cause radio interference in which case the user may be required to take adequate measures. Laser Compliance Laser Safety Requirements The device used in this product is a Class 1 certified laser product. Operating this product outside specifications or altering from it’s original design may result in hazardous radiation exposure, and may be considered an act of modifying or new manufacturing of a laser product under US regulations contained in 21CFR Chapter 1, subchapter J or CENELEC regulations in HD 482 S1. People performing such an act are required by law to recertify and reidentify this product in accordance with provisions of 21CFR subchapter J for distribution within the U.S.A., and in accordance with CENELEC HD 482 S1 for distribution within countries using the IEC 825 standard. ix Laser Safety Laser safety in the United States is regulated by the Center for Devices and Radiological Health (CDRH). The laser safety regulations are published in the “Laser Product Performance Standard,” Code of Federal Regulation (CFR), Title 21, Subchapter J. The International Electrotechnical Commission (IEC) Standard 825, “Radiation of Laser Products, Equipment Classification, Requirements and User’s Guide,” governs laser products outside the United States. Europe and member nations of the European Free Trade Association fall under the jurisdiction of the Comite European de Normalization Electrotechnique (CENELEC). For the CDRH: the radiant power is detected through a 7 mm aperture at a distance of 200mm from the source focused through a lens with a focal length of 100 mm. For IEC compliance: the radiant power is detected through a 7 mm aperture at a distance of 100mm from the source focused through a lens with a focal length of 100 mm. FCC Emission Limits This device complies with Part 15 of the FCC Rules. Operation is subject to the following two conditions: (1) This device may not cause harmful interference, and (2) this device must accept any interference received, including interference that may cause undesirable operation. This device has been tested and found to comply with FCC Part 15 Class B limits for a digital device when tested with a representative laser-based fiber optical system that complies with ANSI X3T11 Fiber Channel Standard. Certification Category Standard Safety Designed/tested for compliance with: UL1950 - Safety of Information Technology Equipment, including Electrical Business Equipment (Second edition, 1993) IEC 950 - Safety of Information Technology Equipment, including Electrical Business Equipment (Second edition, 1991) CAN/CSA C22.2, No. 950-93 - Safety of Information Technology Equipment, including Electrical Business Equipment EN60950 - Safety of Information Technology Equipment, including Electrical Business Equipment x Chapter 1 Introduction Scope This is the Installation manual for the Tektronix Professional Disk Recorder Video File Server, model 200 (PDR200). It is part of a set of manuals provided to support installation and operation of the PDR200 (Figure 1-1). The manual set consists of the User Manual(s), Software Release Notes for the current version of Profile software, and this Installation manual. Other manuals, although not part of the set, may be included with these manuals. The Installation manual consists of: • An overview of the PDR200. • Installation procedures. • System start-up and setup. 9676-1 Figure 1-1. The PDR 200 PDR200 Installation Manual 1-1 Chapter 1 Introduction Related Documentation Profile Family User Manual PDR200 Service Manual Profile Release Notes PDX208 Disk Expansion Chassis Instruction Manual Window NT Instruction Manual Organization of the Manual The Installation manual is divided into the chapters identified and described below. Chapter 1 - Introduction: This chapter describes the contents of the manual and the PDR 200 system. It includes configuration information and Tektronix Product Support contacts. Chapter 2 - Mechanical Installation: This chapter describes the physical installation of the system up to initial power-on. Chapter 3 - Applying Power: This chapter consists of procedures to turn system power On and Off, to set up the system, and to verify correct installation of the PDR200. Chapter 4 - Networking Your Profile: This chapter describes the Ethernet and Fibre Channel networking used in the PDR200, including connection and set up. Appendix A - Specifications: This appendix consists of physical and electrical specifications and environmental criteria. Appendix B - Connector Pin-outs: This appendix identifies certain connectors and the signals present and the pins of those connectors. 1-2 PDR200 Installation Manual Product Description Product Description The PDR 200 is a disk-based video file server with enhanced record and playback quality, and rapid storage/retrieval capabilities. In addition to the advantage of not having to load tape as with VTRs, the PDR200 occupies less rack space and is fully computer controlled. The PDR200 is a flexible system which starts with six base configurations: three are for 2-channel Profiles and three are for 4-channel Profiles. Each configuration is then tailored, through factory installed options, to meet your site-specific needs. Many options may be easily added to your PDR 200 as your needs change and expand. For information on adding options, contact your Tektronix representative. There are two basic versions of the PDR200. One is a 2-channel version with a single SCSI bus and the other is a 4-channel version with two SCSI buses. The primary difference between the two is that the 4-channel PDR200 has twice the number of CODECs as the 2-channel PDR200. (CODEC refers to the Coder/Decoder link which compresses digital video for disk storage and decompresses it for output.) Another difference is storage, where both internal and external storage is optional The PDR 200 is mounted on rack slides for installation in either a standard or “TELCO” rack. All connections to the PDR200 are on the rear panel (see Section 2, Mechanical Installation). Also see Appendix A, Specifications, for physical and electrical specifications and environmental criteria Product Features Record/playback and storage/retrieval applications for the PDR 200 run in the Windows NTTM environment. The Windows NT operating software is loaded on the dedicated system hard disk, which is also used for application storage. Control is via an internal Pentium-based CPU board. Other features include: • An SVGA circuit board supports an optional SVGA monitor. • Control interfaces for: - RS-232 (two rear panel ports) - RS-422 (eight ports through a single rear panel connector) - Keyboard and mouse • Front panel controls and indicators. PDR200 Installation Manual 1-3 Chapter 1 Introduction Front Panel Controls and Indicators The PDR 200 front panel, shown in Figure 1-2, consists of the controls and indicators keyed to Figure 1-2 and briefly described below. ➊ Floppy Disk Drive access for loading operating system software or specific application software. The drive accepts standard 3-1/2-inch double density (720KB) or high density (1.44MB) floppy diskettes. ➋ Green LED indicator lighted when both the power switch on the rear panel and the one on the front panel (see ❺ below) are On. ➌ Eight green LED indicators, labeled DISK ACCESS, show disk activity. They are mapped right to left to the physical location of each hard disk drive in the chassis and flash on when activity occurs on the associated disk. With a 2-channel PDR 200 (i.e., one with only four disk drives), every other LED beginning from the right will be enabled. An LED that never flashes on or remains on may indicate a problem with the associated disk. If you do not have any internal disk storage, which is an option, these LEDs remain off. ➍ Three red Trouble LED indicators. When lighted they provide warnings of (from the right): OVER TEMP (internal overheating); FAN FAULT (failure of one or more fans) SYS FAULT (system failure) ➎ The STANDBY/ON switch provides system On/Off control (the same as pressing the rear panel On/Off switch). Profile 9676-2 1 2 3 Figure 1-2. PDR200 Front Panel 1-4 PDR200 Installation Manual 4 5 Accessories Accessories There are two types of accessories for the PDR 200 Video File Server: Standard and Optional. Standard Accessories are those items required to install and operate the PDR 200. They are shipped with your Profile. Optional accessories expand PDR 200 capabilities, simplify installation, or aid in servicing. Optional accessories are available through Tektronix. Standard Accessories PDR 200 shipment includes the following items: • 1 Manual, User (Tektronix part number 070-9955-XX) • 1 Manual, Installation (Tektronix part number 070-9676-XX) • Software Package which includes the latest version of Profile application software and an Emergency Repair diskette. • 1 Windows NT instruction book (Tektronix part number 063-2284-XX) • 1 Keyboard (Tektronix part number 119-4254-XX) • 1 Mouse (Tektronix part number 119-4330-XX) • 2 Packages (12 pieces) EMI Suppression Gaskets for BNC Connectors (Tektronix part number 016-1448-XX) • 1 Cable Assembly, Power (161-0216-00 for US and Japan; 161-0066-09 for Europe; 161-0066-10 for the United Kingdom; or 161-0066-11 for Australia) • 1 SCSI Terminator (011-0166-00) • 1 XLR216 Digital Audio Breakout Panel • 1 RS-422 Connector Panel • 1 Set of rack-mounting slides PDR200 Installation Manual 1-5 Chapter 1 Introduction Optional Accessories If ordered, Tektronix provides the optional accessories listed below. Contact your nearest field office or distributor for more information. • LAN Hub (for Ethernet connections) • Video Hub (for Fibre Channel networking) with an Optical Media Interface Adapter • SVGA Monitor • Service Manual (070-9675-XX) • PAC208/216 Analog/Digital Profile Audio Chassis • PAC216 Audio Expansion Chassis • PDX208 Disk Drive Expansion Chassis • 1 RS-422 Control panel, with interconnecting cable (039-0028-XX) • Additional Hard Disk Drives for the PDR 200 (or the PDX208) • Eight-connector DB25-XLR breakout cable for longitudinal time code I/O (Tektronix part number 174-3249-XX) • Eight-connector breakout cable, with DB25 connector (Tektronix part number 174-3481-XX) 1-6 PDR200 Installation Manual Configurations Configurations The PDR200 is available in six factory installed base configurations. Table 1-1 lists the configurations. In the table, note the following: • Factory installable option boards are shaded. • In the configurations identified at the top of the table: - PDR202A indicates a 2-channel Profile with analog composite video. - PDR204A indicates a 4-channel Profile with analog composite video. - PDR202C indicates a 2-channel Profile with analog component video. - PDR204C indicates a 4-channel Profile with analog component video. - PDR202D indicates a 2-channel Profile with digital video. - PDR204D indicates a 4-channel Profile with digital video. PDR200 Installation Manual 1-7 Chapter 1 Introduction . Table 1-1. Factory Standard Configurations with Installable Options Slot PDR202A PDR204A PDR202C PDR204C PDR202D PDR204D 1 System CPU System CPU System CPU System CPU System CPU System CPU 2 System SVGA System SVGA System SVGA System SVGA System SVGA System SVGA 3 System LAN* System LAN* System LAN* System LAN* System LAN* System LAN* 4 System SCSI System SCSI System SCSI System SCSI System SCSI System SCSI 5 Decoder Decoder Decoder Decoder Decoder Decoder 6 Video In Analog Composite Video In Analog Composite Video In Analog Composite Video In Analog Composite Video In Analog Composite Video In Analog Composite 7 Video Mix Effects Video Mix Effects Video Mix Effects Video In Analog Component Video Mix Effects Video Mix Effects 8 Fibre Channel Fibre Channel Fibre Channel Fibre Channel Fibre Channel Fibre Channel 9 Disk Recorder Master Disk Recorder Master Disk Recorder Master Disk Recorder Master Disk Recorder Master Disk Recorder Master 10 Disk Recorder Slave Disk Recorder Slave Video In Analog Component Video In Analog Component Video In Analog Component 11 Video I/O Serial Digital Component Video I/O Serial Digital Component 12 Video Out Analog Composite Video Out Analog Composite Video Out Analog Composite Video Out Analog Composite Video Out Analog Composite Video Out Analog Composite 13 Audio I/O Digital AES/EBU Audio I/O Digital AES/EBU Audio I/O Digital AES/EBU Audio I/O Digital AES/EBU Audio I/O Digital AES/EBU Audio I/O Digital AES/EBU 14 Decoder Decoder Video In Analog Component Video In Analog Component Video I/O Serial Digital Component Video I/O Serial Digital Component 15 Video In Analog Composite Video In Analog Composite Video In Analog Component Video In Analog Component 16 Ref Gen Ref Gen Ref Gen Ref Gen Ref Gen Ref Gen 17 RS422 RS422 RS422 RS422 RS422 RS422 * The LAN board may be a separate option or part of the Fibre Channel option. 1-8 Disk Recorder Slave PDR200 Installation Manual Video I/O Serial Digital Component Configuration Stickers Configuration Stickers You may check/identify your configuration, including factory installed options, by looking at the bottom panel just below the rear panel board connectors. A Configuration sticker, which identifies the board installed in the slot above the sticker, has been attached to assist you in making connections to your Profile. Figure 1-3 shows the location of the configuration stickers. 9676-26 Location of Configuration Stickers Figure 1-3. Configuration Stickers Locations PDR200 Installation Manual 1-9 Chapter 1 Introduction Tektronix Product Support You can get technical assistance, check on the status of problems, or report new problems by contacting our Product Support Group. United States and Canada Monday–Friday 5:30AM–5:00PM Pacific Time (800) 547-8949 Europe Monday–Friday 9:00AM–5:30PM Austria Belgium Denmark Finland Germany Italy Luxembourg 222-799-3535 02-714-3401 3543-5259 161-691-98559 069-935-25001 44-1908-681-706 400-848 Netherlands Norway Spain Sweden Switzerland United Kingdom Other 010-495-4255 22-83-85-69 91-564-4692 08-679-8419 041-210-6009 01908-681-703 44-1908-681-703 Korea Mexico Singapore Taiwan 82-2-528-5299 52-5-666-6333 65-356-3900 886-2-765-6362 Email: [email protected] Asia and South America Australia Brazil Hong Kong Japan 61-2-888-7066 55-11-543-1911 852-2585-6688 81-3-3448-3111 World Wide 24-hour Emergency Hotline (503) 685-2345 (Contract and warranty customers) World Wide Web http://www.tek.com/Profile/Support FTP Site ftp.tek.com (IP address: 134.62.48.21) Email [email protected] Users Group [email protected] 1-10 PDR200 Installation Manual Chapter 2 Mechanical Installation This chapter describes the mechanical installation of your PDR200 into an equipment rack and the connection of cables to the rear panel. The chapter includes examples of connections to peripheral equipment such as the PDX208 storage expansion chassis, the PRS200 RAID Storage chassis, LAN and Fibre Channel hubs. See the appropriate manuals for installation instructions for peripheral equipment. The information here covers: • Mounting the PDR200 and the Profile Audio Chassis (PAC208/216) in the rack. • Mounting the RS-422 Connector Panel, the XLR216 panel (or the BN216 panel), and the PAC216 Audio Expansion panel. • Making PDR200 rear panel cable connections. • Making other system connections. Rack Mounting The equipment for the PDR200 system installs in a standard 19-inch equipment rack. Rack slide tracks shipped with the PDR 200 and the Profile Audio Chassis allow them to slide in and out without having to remove them from the rack. However, if the rack does not already have rack slides installed, or if the slides are not correctly positioned, you will have to use those shipped with the PDR200. When determining the location of the PDR 200 in the rack, bear in mind that the instrument with a full complement of disk drives weighs approximately 70 pounds. Observe the following warnings: ! WARNING: To prevent injury, two people are required to lift the PDR200. The PDR200 is too heavy for one person to install in the rack. ! WARNING: To prevent serious injury, insure that the rack is anchored to the floor so that it cannot tip over when the PDR 200 is extended out of the rack. PDR200 Installation Manual 2-1 Chapter 2 Mechanical Installation Mounting the Slide Tracks in the Rack Figure 2-1 shows the components of a right-hand rack slide set. Note that the chassis sections are already attached to the PDR200 and PAC208/216. When mounting rack slides in the equipment rack, bear the following in mind: • The PDR200 occupies 5 rack units (RUs). • The PAC208/216 occupies 2 RUs 10-32 PHS Screw Automatic Latches Profile Chassis Section Flat Nut Bars Rear Mounting Stationary Section Rack Section Flat Nut Bar 10-32 PHS Screw Stop Latch Hole Intermediate Section NOTE: Right-hand and left-hand stationary section is designated by the RH and the LH marked on the rails. Stop latch holes should be towards the bottom when slides are in place. (The right-hand rail is shown above.) Figure 2-1. Rack Slide Set for Right Side of Profile and Rack 2-2 PDR200 Installation Manual Mounting the Slide Tracks in the Rack From Figure 2-2, choose the proper set of rail mounting holes on the rack. Notice that the hole spacing can vary with the rack type. When mounting the slides in racks with EIA spacing, make sure that the slides are attached to the 0.5-inch spaced holes. “UNIVERSAL” SPACING EIA RS310, RETMA MIL STD 189 SPACING 1.250 in (3.18 cm) 1.250 in (3.18 cm) 0.500 in (1.27 cm) 1.250 in (3.18 cm) 0.625 in (1.59 cm) 0.625 in (1.59 cm) Figure 2-2. Spacing Specification for Mounting Holes in a Rack PDR200 Installation Manual 2-3 Chapter 2 Mechanical Installation Figures 2-3 and 2-4 show front and rear rail mounting details for both deep and shallow racks. Mount the rails using the enclosed hardware. Make sure the stationary sections are horizontally aligned and are level, as well as parallel to each other. BAR NUT (Use if the front rail is not tapped) Figure 2-3. Front Rail Mounting Detail BAR NUT PNH SCREWS REAR RACK RAIL Figure 2-4. Rear rail Mounting Detail 2-4 PDR200 Installation Manual Mounting the PDR200 Mounting the PDR200 In addition to room to make cable connections, the PDR200 requires six inches (15.25 cm) of clearance behind the rear panel for connectors and cable bends. Insure adequate air flow around the chassis to provide sufficient cooling. (Operating ambient temperature will effect the amount of air circulation required to keep the PDR200 within its temperature limitations.) 1. Pull the slide-out track section to the fully extended position. See Figure 2-5. ! WARNING: To prevent injury, two people are required to lift the PDR200. It is too heavy for one person to install in the rack. ! WARNING: To prevent serious injury, insure that the rack is anchored to the floor so that it cannot tip over when the PDR200 is extended out of the rack. 2. Insert the ends of the chassis sections into the slide-out sections. 3. Push the chassis toward the rack until the chassis sections lock into the intermediate sections. 4. Press the stop latches in the intermediate sections and push the chassis toward the rack until the latches snap into their holes. Stop Latch Figure 2-5. Rack Slide Stop Latch 5. Again, press the stop latches and push the cabinet fully into the rack. 6. Insert and tighten the front panel retaining screws. PDR200 Installation Manual 2-5 Chapter 2 Mechanical Installation Making Rack Slide Adjustments After installation, binding may occur if the slide tracks are not properly adjusted. To adjust the tracks: 1. Slide the chassis out approximately 10 inches. 2. Slightly loosen the mounting screws holding the tracks to the front of the rails and allow the tracks to seek an unbound position. 3. Tighten the mounting screws and check the tracks for smooth operation by sliding the chassis in and out of the rack several times. 4. Tighten the front panel retaining screws once the cabinet is in place within the rack to complete the installation. Mounting Panels The panels listed below mount at the back of the rack with four pan head screws. These panels have no cooling or power requirements. Insure room to make cable connections and mount in any order which allows connection to the PDR200. • The RS-422 Connector Panel is 1 RU high with the mounting holes spaced 1.250 inches (3.175 cm) apart. • The XLR 216 (or BNC 216) is 2 RUs high with holes spaced 3.000 inches (7.62 cm) apart. • The PAC 216 Audio Expansion panel is two RUs high with holes spaced 3.000 inches (7.62 cm) apart. 2-6 PDR200 Installation Manual Making PDR 200 Rear Panel Connections Making PDR 200 Rear Panel Connections Because of the flexible configurations of the PDR 200, not all of the rear panel connections described here may apply to your Profile. The connections are described as though all factory installable options were in fact installed. As you go through these instructions, simply ignore a board you do not have installed. Note that any rear panel slot which does not have a board installed will have a blank cover over the rear panel slot. NOTE: Insure that power switches of all equipment to be installed are in the Off (0) positions. To insure compliance with EMI standards, all BNC cable connections require that an EMI suppression gasket be attached as shown in Figure 2-6. Your Profile shipment included a set of gaskets. 9040-1 Figure 2-6. BNC Connection With EMI Gasket The connections you will make are: • Connecting the mouse and keyboard • Connecting the monitor • Connecting house reference • Connecting video • Connecting audio • Connecting SCSI-2 devices • Connecting networking devices • Connecting power PDR200 Installation Manual 2-7 Chapter 2 Mechanical Installation Connecting the Mouse and Keyboard The PDR200 provides two sets of connectors for the mouse and keyboard (see Figure 2-7). One set, labelled Keyboard and Mouse, is on the upper right corner of the rear panel and the other set resides on the Pentium-based System CPU board in board Slot J1, which is standard on all PDR200 configurations. Tektronix recommends using the labelled connectors on the rear panel. If using the set on the System CPU board, connect the Mouse cable to the bottom circular 6-pin connector and the Keyboard cable to the top circular 6-pin connector. NOTE: Only one mouse and one keyboard can be connected to the PDR200 at the same time. Keyboard (recommended) Mouse (recommended) J14 J13 J12 J11 J10 J9 J8 J7 J6 J5 J4 J3 J2 J1 Keyboard 9676-3 Monitor VGA board Mouse Pentium CPU board Figure 2-7. Mouse, Keyboard, and Monitor Connections Connecting the Monitor Slot J2 contains the VGA interface board. The board provides a monitor connector and a Parallel Port connector. Connect the Monitor cable to the 15-pin DIN connector (see Figure 2-7 for location). 2-8 PDR200 Installation Manual Connecting the Reference Genlock Connecting the Reference Genlock The PDR200 provides a Reference Genlock board, standard on all configurations, with two BNC connectors and a 25-pin DIN connector. The BNC connectors form a bridging, high impedance loop-through for the house reference signal. This signal synchronizes the video clock and provides field reference. The 25-pin DIN provides Longitudinal Time Code interfaces, four in and four out. See Figure 2-8. J17 J16 J15 J14 J13 J12 J11 J10 J9 J8 J7 J6 J5 J4 J3 75Ω Terminator House Reference LTC Breakout Cable 9676-9 Reference Genlock Figure 2-8. Slots J16 and J17 Cable Connections To make cable connections to the Reference Genlock board, refer to Figure 2-8 and: 1. Attach the optional Longitudinal Time Code breakout cable (Figure 2-9) to the 25-pin DIN connector. 9040-5 Figure 2-9. Breakout Cable 2. Place EMI gaskets on the BNC connectors as shown in Figure 2-6. 3. Attach the House Reference (Black Burst) BNC cable to the lower BNC connector. 4. Attach a 75Ω End-line Terminator to the upper BNC connector. PDR200 Installation Manual 2-9 Chapter 2 Mechanical Installation Connecting Video The PDR200 supports digital and analog composite and component video formats. Video connections you make depend on your PDR200 configuration. Connecting Serial Digital Video The PDR200 allows Serial Digital Video I/O board installations for two channels of serial digital input and output. Depending on your configuration and referring to Table 1-1 in Chapter 1, this board occupies the slots as listed in Table 2-1. Table 2-1. Serial Digital Video I/O Slot Locations Configuration Slot # Standard Optional PDR202A 11 X PDR204A 11 X PDR202D 14 X PDR204D 14 X 15 X J17 J16 J15 J14 J13 J12 J11 J10 J9 J8 J7 J6 J5 J4 J3 J2 J1 In A In B Out A Out B 9676-7 Serial Digital Video I/O board Figure 2-10. Serial Digital I/O Cable Connections Example To make connections to the Serial Digital Video I/O board, see Figure 2-10 for an example and: 1. Place EMI gaskets on the four BNC connectors as shown in Figure 2-6. 2. Attach two BNC cables from serial digital sources to the IN A and IN B connectors. 3. Attach two BNC cables to serial digital sources to the OUT A and OUT B connectors. 2-10 PDR200 Installation Manual Connecting Video Connecting Analog Composite Video In The PDR200 allows Analog Composite Video In board installations. Depending on your configuration and referring to Table 1-1 in Chapter 1, this board occupies the slots as listed in Table 2-2. Table 2-2. Analog Composite Video In Slot Locations Configuration Slot # PDR202A 6 15 PDR204A Standard Optional X X 6 15 X X PDR202C 6 X PDR204C 6 X PDR202D 6 X PDR204D 6 X Each Analog Composite Video In board requires a companion Decoder board installed next to it. There are no external connections to the Decoder board. If the Analog Composite Video In board is installed, refer to Figure 2-11 for an example and: 1. Place an EMI gasket on both BNC connectors as shown in Figure 2-6. 2. Attach a 75Ω BNC terminator to the bottom connector. 3. Attach a BNC cable for a composite video source to the top connector. J17 J16 J15 J14 J13 J12 J11 J10 J9 J8 J7 J6 J5 J4 J3 J2 J1 Video In 75Ω Terminator 9676-5 Analog In board Figure 2-11. Analog In Cable Connections Example PDR200 Installation Manual 2-11 Chapter 2 Mechanical Installation Connecting Analog Composite Video Out The PDR200 provides up to four channels of analog composite video output through the Analog Composite Video Out board. This board is always installed in Slot J12 (refer to Table 1-1 in Chapter 1). Standard for the PDR202A, PDR204A, PDR202C, and PDR204C, the board is an option for the PDR202D and PDR204D. The board also has a Monitor D connector which is the channel 4 video with Time Code burn-in available. To make connections to the Analog Composite Video Out board, see Figure 2-12 and: 1. Place an EMI gasket on each BNC connector as shown in Figure 2-6. 2. Attach four BNC cables for composite video outputs to the OUT A, OUT B, OUT C, and OUT D connectors. 3. Attach as wanted, a BNC cable for the channel 4 output with Time Code burned-in to the Monitor D connector. J17 J16 J15 J14 J13 J12 J11 J10 J9 J8 J7 J6 J5 J4 J3 J2 J1 Out A Out B Out C Out D Monitor D 9676-21 Analog Out board Figure 2-12. Analog Composite Out Cable Connections 2-12 PDR200 Installation Manual Connecting Video Connecting Component Analog Video The PDR200 allows Component Analog Video In board installations. Depending on your configuration and referring to Table 1-1 in Chapter 1, this board occupies the slots as listed in Table 2-3. Table 2-3. Component Analog Video In Slot Locations Configuration Slot # PDR202C 14 15 PDR204C Standard Optional X X 7 X 11 X 14 X 15 X PDR202D 11 X PDR204D 11 X The board accepts a single source of component analog video input, which it converts to digital component video conforming to SMPTE 125M (525-line) or EBU 3267 (625-line). The board then transfers the digital video to the Profile’s video router bus. If an Analog Component Video In board is installed, refer to the example in Figure 2-13 and: 1. Place an EMI gasket on the three BNC connectors as shown in Figure 2-6. 2. Attach three BNC cables from an appropriate component analog video source to the connectors. J17 J16 J15 J14 J13 J12 J11 J10 J9 J8 J7 J6 J5 J4 J3 J2 J1 Analog Component Video In board Y/G B -Y/B R -Y/R 9676-22 Figure 2-13. Analog Component Video In Cable Connections Example PDR200 Installation Manual 2-13 Chapter 2 Mechanical Installation Connecting Audio The PDR200 supports digital, analog, and embedded audio formats of up to sixteen channels.The Audio Signal Processing Board (ASPB) handles all three formats. Connecting AES/EBU Digital Audio The ASPB, standard for all configurations, resides in Slot J13. Connections to this slot depend on the type of audio (analog or digital) and the number of audio channels. Figure 2-14 shows ASPB connection to a XLR216 (or BNC216) audio breakout box for up to 16 channels (eight pairs) of AES/EBU digital audio. AES/EBU digital audio sources are then connected to the XLR (or BNC) connectors on the break-out box. J17 J16 J15 J14 J13 J12 J11 J10 J9 J8 J7 J6 J5 J4 J3 J2 J1 XLR216 Audio Breakout Box Connector XLR216 Audio Breakout Box PROFILE 9676-11 Figure 2-14. ASPB Connections With AES/EBU Digital Audio 2-14 PDR200 Installation Manual Connecting Audio Connecting 8 Analog/Digital Channels Figure 2-15 shows ASPB connection to the PAC208 Profile Audio Chassis for up to 8 channels of analog and/or 8 channels of digital audio. J17 J16 J15 J14 J13 J12 J11 J10 J9 J8 J7 J6 J5 J4 J3 J2 J1 PAC208 Audio Chassis Connector PAC208 Audio Chassis 9676-12 Figure 2-15. ASPB Connections With 8 Analog and 8 Digital Audio Channels PDR200 Installation Manual 2-15 Chapter 2 Mechanical Installation Connecting 16 Analog/Digital Channels Figure 2-16 shows ASPB connection to the PAC216 Profile Audio Chassis and the PAC216 Audio Expansion Panel for up to 16 channels of analog audio and/or 16 channels of digital audio. J17 J16 J15 J14 J13 J12 J11 J10 J9 J8 J7 J6 J5 J4 J3 J2 J1 PAC216 Audio Chassis Connector PAC216 Audio Chassis PAC200 Breakout Cable XLR216 Audio Breakout Box PROFILE 9676-13 Figure 2-16. ASPB Connections With 16 Analog and 16 Digital Audio Channels 2-16 PDR200 Installation Manual Connecting SCSI-2 Devices Connecting SCSI-2 Devices The PDR200 provides a number methods for connection to SCSI-2 devices. SCSI connectors reside on the Master and Slave Enhanced Disk Recorder boards, on the System SCSI board, and along the top of the rear panel (see Figure 2-17). Beyond the Master Enhanced Disk Recorder board, standard on all configurations, the number of SCSI connectors available depends on your configuration (refer to Table 1-1 in Chapter 1). SCSI D SCSI B J17 J16 J15 J14 J13 J12 J11 J10 J9 J8 J7 J6 J5 J4 J3 J2 J1 SCSI A PLS 200 SCSI C 9676-6 EDR Slave EDR Master board board SCSI board Figure 2-17. SCSI Cable Connections Slot J9 always contains the Master Enhanced Disk Recorder board (see Figure 2-17). This board provides a SCSI A bus and a SCSI B bus. Connect SCSI-2 devices to the SCSI A bus connector on the board at the rear panel. (The SCSI B bus connector on the Profile rear panel is not used at this time.) Slot J10 (see Figure 2-17) only contains the Slave Enhanced Disk Recorder board standard on all 4-channel Profiles (i.e., PDR204A, PDR204C, and PDR204D). The slot has a blank for all other configurations. This board provides a SCSI C bus and a SCSI D bus. Connect SCSI-2 devices to the SCSI C bus connector on the board connector at the rear panel. (The SCSI D bus connector on the Profile rear panel is not used at this time.) The PDR200 reserves board Slot J4 for a SCSI board (see Figure 2-17) which is part of the PLS 200, Profile Library System option. If installed, connect the cable from the PLS 200, Profile Library System, to this board. (See the PLS 200 Installation manual for details about installing the PLS 200.) Note that the SCSI board is only used with the PLS 200 at this time. See Figures 2-18 through 2-21 for examples of Tektronix SCSI-2 devices that can be connected to the SCSI-2 connectors on the Master and Slave EDR boards. PDR200 Installation Manual 2-17 Chapter 2 Mechanical Installation J10 J9 PDR200 PDX208 SCSI Cable Terminator 9676-17 Figure 2-18. Example 1: PDR 200 to PDX 208 Disk Expansion Connections Example 1 (Figure 2-18) shows disk expansion of a 4-channel Profile. In this example, the PDX208 provides four 9GB drive expansion to the SCSI A bus of the Master EDR and four to the SCSI C bus of the Slave EDR.This expands each bus from 36 GB to 72 GB. NOTE: This example requires attachment of SCSI Terminators to the unused SCSI connectors on the PDX 208 as shown in Figure 2-18. 2-18 PDR200 Installation Manual Connecting SCSI-2 Devices J10 J9 J4 PDR200 PLS200 SCSI Cable Terminator SCSI Jumper 9676-16 Figure 2-19. Example 2: PDR 200 to PLS 200 Connections Example 2 (Figure 2-19) shows connection of a Profile Library System (PLS200) to a 4-channel PDR200. This example allows archiving material on the PDR200 to the PLS200 through the SCSI A and SCSI C buses. The SCSI board at PDR200 Slot J4 provides control signals. NOTE: This example requires attachment of SCSI Terminators on the PLS200 as shown in Figure 2-19. PDR200 Installation Manual 2-19 Chapter 2 Mechanical Installation J10 J9 J4 PDR200 PDX208 PLS200 SCSI Cable Terminator SCSI Jumper 9676-14 Figure 2-20. Example 3: PDR 200 to PDX 208 and PLS 200 Connections Example 3 (Figure 2-20) shows disk expansion of a 4-channel Profile and connection to a Profile Library System (PLS200). This example combines Example 1 and Example 2. Note that cabling from the PLS200 connects to the SCSI A and SCSI C buses on the PDX208. NOTE: This example requires attachment of SCSI Terminators on the PLS200 as shown in Figure 2-20. 2-20 PDR200 Installation Manual Connecting SCSI-2 Devices PDR200 J10 J9 J4 Additional PRS200 PRS200 PLS200 SCSI Cable Terminator SCSI Jumper 9676-15 Figure 2-21. Example 4: PDR 200 to Multiple PRS 200s and PLS 200 Connections Example 4 (Figure 2-21) shows connection of the PDR200 to two RAID Storage chassis (PRS200) and to a Profile Library System (PLS200). In this example, cabling connects the SCSI A bus to a PRS200 and the SCSI C bus to another PRS200. NOTE: This example requires attachment of SCSI Terminators on the PLS200 as shown in Figure 2-21. PDR200 Installation Manual 2-21 Chapter 2 Mechanical Installation Connecting RS-422 Devices The PDR200 provides eight RS-422 interface ports through a single connector on the RS-422 Interface board. This connector is then cabled to a RS-422 Connector Panel for connection of up to eight RS-422 devices. See Figure 2-22. Attach the cable from the RS-422 board to the 63-pin connector on the RS-422 Connector Panel. J17 J16 J15 J14 J13 J12 J11 J10 J9 J8 J7 J6 J5 J4 J3 J2 J1 RS-422 Communications Panel Connector RS-422 Connector Panel RS-422 Communications (Ports 1-8) 9676-24 Figure 2-22. PDR200 and RS-422 Connector Panel Cable Connection Connecting Network Devices The PDR200 supports connection to an Ethernet and Fibre Channel networking. Connecting Fibre Channel If the Fibre Channel board is installed, there are a number of ways it may be connected for networking. Profile Video Networking requires both a Fibre Channel network and an Ethernet LAN. See Chapter 4, Profile Networking, for Fibre Channel connection information. Connecting to Ethernet The PDR200 provides an optional System LAN board for connection to Ethernet. See Chapter 4, Networking Your Profile, for Ethernet connection information. 2-22 PDR200 Installation Manual Making Power Connections Making Power Connections Power Source The PDR200 and PAC208/216 operate from a single-phase power source having one of its current-carrying conductors at or near earth ground (the neutral conductor). Only the line conductor is fused for over-current protection. Tektronix does not recommend connection to systems that have both current carrying conductors live with respect to ground as power sources, such as phase-to-phase in multi-phase systems. Source Power Frequency and Voltage Ranges The PDR200 and PAC 208 operate at line frequencies of 50 or 60 Hz at nominal voltages from 100 to 240 VAC. Table 2-4 lists the power cord options available. Figure 2-23 shows the location of the PDR200 power cord connector (just below the main power switch). Insure that the power switches of all equipment are set Off. Attach all power cords from the equipment to the appropriate power sources. PDR200 Installation Manual 2-23 Chapter 2 Mechanical Installation Table 2-4. Power Cord Options for the PDR200 and PAC 208 Power Plug Description Standard 120 V, 3-prong power plug on a 2.5 meter long power cord. For use with common ground systems in North America. Option A1 Universal European 230V/10A power plug on a 2.5 meter long power cord. Option A2 United Kingdom 230V/10A power plug on a 2.5 meter long power cord. Option A3 Australian 230V/10A power plug on a 2.5 meter long power cord. Power Cord connector Power Cord 115V/230V 9676-10 Figure 2-23. Power Cord Connector This completes the mechanical installation of the PDR200. Continue with Chapter 3, Applying Power. 2-24 PDR200 Installation Manual Chapter 3 Starting Your Profile This chapter contains of information to get you up and running with your PDR200. The tasks you will perform are: • Turning Profile and peripheral equipment On. • Logging in. • Updating your Emergency Repair Disk. • Configuring your Profile. This chapter also includes a brief verification test and troubleshooting information. Power On/Off When Profile power is initially turned on, you will immediately have two choices. • One choice is to let the system go through an automatic login sequence, at the end of which the Profile VdrPanel appears. This is the normal procedure which occurs: - At initial power on. (The factory set user to profile prior to shipment.) - When profile was the user prior to the last time the Profile was turned off. • The second choice is to interrupt the automatic login by pressing and holding the SHIFT key for a few seconds as the system boots up. Interrupting the automatic login is usually done to manually login as Administrator. You will need to be logged in as Administrator for Windows NT administration and to: - Install new software application or upgrades (see Profile Release Notes or the product manual) - Start the vdrsvc utility (see the Profile Family User Manual) - Set IP addresses (see Chapter 4, Networking Your Profile) - Configure network boards (see Chapter 4, Networking Your Profile) PDR200 Installation Manual 3-1 Chapter 3 Starting Your Profile Turning Power On See Figure 3-1 for the location of the main power switch on the rear panel and Figure 3-2 for the PDR200 front panel switch.To turn Profile power On: 1. Turn the power on to all system peripheral equipment. 2. If appropriate, turn PLS 200 power on. 3. If appropriate, turn PRS 200 power On and wait approximately 1-1/2 minutes. 4. As appropriate, turn PDX 208 and PAC 208/216 power On. 5. On the rear panel of the PDR 200 (see Figure 3-1), turn the main power switch to 1 (On). 6. On the front panel of the PDR 200 (see Figure 3-2), turn the power switch to On. Turning Power Off To turn your Profile Off without loss of data, you will need to: 1. Quit or shut down all Profile Application software by selecting QUIT or EXIT from the File menu. 2. Exit or Quit any other processes which may be running in the same way. 3. Log off or shut down Windows NT by simultaneously pressing the Ctrl, Alt, Delete keys and choosing SHUTDOWN. 4. Switch power off. 3-2 PDR200 Installation Manual Turning Power Off Main Power Switch 9676-20 Figure 3-1. Rear Panel Main Power Switch Profile 9676-19 Front Panel Power Switch Figure 3-2. Front Panel Power Switch PDR200 Installation Manual 3-3 Chapter 3 Starting Your Profile System Set-up If you have not interrupted the automatic login sequence, your Profile will go through its normal self-check and initialization sequence. When completed, the VdrPanel, shown in Figure 3-3, appears on the monitor. Figure 3-3. Profile VdrPanel System setup for the most part depends on the configuration of your PDR200. However, one of the first things you will want to do is make an emergency repair disk so that in the event of a minor problem, you will not have to completely reload software. 3-4 PDR200 Installation Manual Creating/Updating an Emergency Repair Disk Creating/Updating an Emergency Repair Disk With a new system or whenever you upgrade your software, Tektronix strongly recommends that you either create a new emergency repair disk or upgrade the one shipped with your Profile. This minimizes the chances that you will need to completely re-load the software for a minor problem. To update or make a new emergency repair disk, you need the 3.5" Repair Disk included with your Profile (or a blank one). Mark it clearly as the emergency repair disk for PDR200 serial number xxxxxxx. (It is not necessary to format the disk.) NOTE: The emergency repair disk is PDR200 specific. Make sure that the emergency repair disk is clearly marked with its PDR200 serial number. 1. From the Start menu, choose the Run command. 2. Enter rdisk /s in the Run dialog box. 3. Select the Update Repair Disk button. 4. Insert the floppy disk in the A drive and select OK. The utility then formats the disk and loads all of the information from the registry. 5. When the operation is complete, select the Exit button to leave the Repair Disk Utility. 6. Remove the Emergency Repair Disk from the Profile and store in a convenient location. Configuring Your Profile Before you can use your Profile system to Record and Playback clips, you must configure it to use the inputs and outputs that you connected in Chapter 2. Perform the tasks listed below. • Configure Video I/O, Audio I/O, Reference Genlock, and Time Code (see the Configuration Manager discussion in the Profile Family User Manual). • In addition, if your system includes one or more external storage devices, you will have to use the disk utility to set up an external dataset. (See the Disk Utility discussion in the Profile Family User Manual.) • Configuring with a LAN board (see Chapter 4, Networking Your Profile). • Configuring with Fibre Channel (see Chapter 4, Networking Your Profile). PDR200 Installation Manual 3-5 Chapter 3 Starting Your Profile Installation Verification To verify that your Profile has been correctly installed, perform the following: 1. From the VdrPanel, record a clip which contains both audio and video (not Black). 2. Play back the clip. If you get any errors, check the following: • If you have Black with the audio, recheck your Video I/O set up through Configuration Manager. Make any necessary changes and repeat Steps 1 and 2 above. • If you have the video without audio, recheck your Audio I/O configuration through Configuration Manager. Make any necessary changes and repeat Steps 1 and 2 above. • For other errors, see Initial Power On Checks. • If errors persist, check the Profile Error Log and contact your Tektronix representative. (See the Profile Family User Manual, Using Profile Utilities to access the Profile Error Log.) Initial Power On Checks Tektronix has made every effort to insure that your Profile was in perfect operating condition before it left the factory. However, unforeseeable problems can occur. The discussion below applies to initial installation only. See the Profile PDR200 Service Manual for any post-installation problems. NOTE: Please take notes of trouble indications and what you do in attempting to correct any problem. Doing so will assist Customer Support and Field Service personnel in the event addition action is required. If you have a problem with the initial Profile power On: • First check all connections and power switches. • Check the status of the Profile front panel LED indicators. If the large green LED just to the left of center is not lit, replace the power cord and try again. If this problem still exists, contact your Tektronix representative. If one or more of the eight green Disk Activity LEDs remains lit or stays lit for a long time, power the Profile Off and then back On again. If this problem still exists, power the Profile Off and contact your Tektronix representative. If the OVER TEMP, FAN FAULT, and/or SYS FAULT red LED is On, immediately power the Profile Off and contact your Tektronix representative. 3-6 PDR200 Installation Manual System Board Diagnostics • At the Profile rear panel, check the status of the LEDs on the boards listed in Table 3-1, not all of which may be installed on your Profile . Table 3-1. Rear Panel Board Indicators Board Status/Description SYSTEM LAN (Slot J3) Green LED should be On to indicate there is an active connection between the board and the network hub. Amber LED flashes when there is network activity. VIDEO IN Analog Composite (Slot J6) Red LED should be Off. (Flashes On at power up and then Off.) VIDEO IN Analog Component (Slot J7 and others) Red LED should be Off. (Flashes On at power up and then Off.) FIBRE CHANNEL (Slot J8) DISK RECORDER Master/Slave (Slots J9/J10) VIDEO I/O Serial Digital Component (Slot J11 and others) Red LED should be Off. Red LED(s) should be Off. (Flash On at power up and then Off.) Red LED should be Off. (May be On briefly at power up and then go Off.) VIDEO OUT Analog Composite (Slot J12) Red LED should be Off. (Flashes On at power up and then Off.) AUDIO I/O Digital AES/EBU (Slot J13) Red LED should be Off. (Flashes On at power up and then Off.) REFERENCE Analog Video (Slot J16) Red LED should be Off. (Goes On at power up and after a few seconds goes Off.) If all LEDs are as indicated in Table 3-1, run the diagnostics below. If board LEDs are not as indicated, contact your Tektronix representative. System Board Diagnostics Run system board diagnostics if you have a problem and the rear panel LEDs are as indicated in Table 3-1. To run system board diagnostics: 1. Access the PDR Debug Tools folder. 2. Select the PDR Diagnostics icon. The Main Diagnostics window appears. This window is comprised of three regions. The region on the left contains buttons which identify the boards installed in each of the slots, J1 - J17. Selecting a button brings up the test control buttons for that board’s diagnostics in the upper right portion of the window and loads the i960 diagnostics program for that board. Selecting one of the tests executes that test and test results are then shown in the lower right portion of the diagnostics window. When the diagnostics window is first opened, you may get a message Checking availability of VDR Services. Please wait . . . Wait approximately a minute (or more) for this message to go away before proceeding. PDR200 Installation Manual 3-7 Chapter 3 Starting Your Profile 3. Select the Master EDR button in the board slot ID region on the Main Diagnostics window. Test control buttons for the Master EDR board appear. Another window, called DRSTART also appears. DRSTART programs the PLDs, configures the PCI bus devices on the Master EDR board, and loads a program called edrhx into i960 memory. When DRSTART is complete, the DRSTART window is replaced by a GDB960 window and i960 diagnostics is loaded into EDR memory. Test results will appear in this window which remains open until you exit the Master EDR board menu. 4. When a READY prompt appears in the GDB960 window, select the All Tests button on the Master EDR board menu. 5. Observe the messages which appear in the GDB960 window. If any **FAILED** message appears, the EDR Master board is bad and needs to be replaced. 6. If no failures are noted, at the end of the tests, when READY re-appears, select Done in the Master EDR board menu. 7. Repeat Steps 3 through 6 for the Slave EDR button. 8. If you have a Fibre Channel board and your Profile has been configured for it, repeat Steps 3 through 6 for the Fibre Channel button. (See Chapter 4, Networking Your Profile for Fibre Channel information.) During the Fibre Channel test, the Fibre Channel board goes through its own power-up initialization. If the board is connected to a network or if a loopback connector is attached to the LAN board, power-up initialization completes almost immediately, otherwise it takes about 30 seconds. One of the Fibre Channel board tests is GfcDMA, which is a DMA test. This checks the ability of the Fibre Channel board to access memory on the EDR boards through the global PCI bus. The DMA test must wait for completion of the initialization before it can proceed. The Fibre Channel board may appear to be inoperative during initialization and while the DMA test runs. If after approximately one minute the READY prompt does not re-appear, replace the Fibre Channel board. 9. Access the Diagnostics menu bar and select Tests, then select All Board Tests. This executes diagnostics for all installed boards and, for a fully loaded system, takes between 10 and 15 minutes. Once initiated, you cannot cancel this diagnostics operation. 10.Select Quit to exit the Main Diagnostics window. Once you have checked all the boards, re-run Installation Verification described previously. If you have any board failures or any other unresolved installation problems, contact your Tektronix representative. See Tektronix Product Support in Chapter 1. 3-8 PDR200 Installation Manual Chapter 4 Networking Your Profile This chapter contains information about Profile and Ethernet configurations, and how to connect, configure, and initially test your PDR200 for Ethernet and Fibre Channel networking. Network Configurations Ethernet and Fibre Channel provide two types of networking. Ethernet provides a path for command and status signals from one device to another. It also allows Windows NT file transfers between devices. If you are only connecting Ethernet to your Profile, see Ethernet Network Setup. Fibre Channel provides connectivity for high speed media data transfers between Profiles. Using Fibre Channel to network groups of greater than two Profiles requires a LAN (Ethernet) hub or network and a Fibre Channel hub. See Ethernet Network Setup and Fiber Channel Network Setup. Network Models The following discusses two examples of Ethernet and Fibre Channel networking. The first example shows connection of several Profiles with an Ethernet hub (or existing Ethernet network) and a Fibre Channel hub in a stand-alone network. That is, a network that does not have a path to another network. The second example of Ethernet and Fibre Channel networking shows connection of several hubs. Networking Several Profiles Hubs provide an easy and efficient method for the connection and disconnection of machines without rewiring. If you want to connect more than two Profile systems together for video networking, you will need to connect each system to an Ethernet hub and a Fibre Channel Video Hub. Figure 4-1 shows an example of this networking. Profile A Ethernet Hub or Existing Network Fibre Channel Video Hub Profile B Profile C Figure 4-1. Basic Hub Connections PDR200 Installation Manual 4-1 Chapter 4 Networking Your Profile Networking Several Hubs Connecting, hubs together provides a way to add more and more systems to the network. Large Fibre Channel networks will probably not perform as well as smaller ones due to bandwidth limitations. Figure 4-2 shows a simple use of several hubs. Profile A Ethernet Hub 1 Fibre Channel Video Hub 1 Profile B Profile C Profile D Ethernet Hub 2 Fibre Channel Video Hub 2 Profile E Profile F Figure 4-2. Using Several Hubs The number of hubs required depends on the number of connections supported by each hub. Remember that one of the connections is needed to connect to the next hub. You must use appropriate cables for the distance between devices. Building a Fibre Channel Network The simplest network connection is the point-to-point connection shown in Figure 4-3. This method allows you to connect two Profiles together, which is the ideal installation for initial setup to ensure that all components are working and correctly configured before adding additional Profiles to your Fibre Channel network. Ethernet Connection LAN Profile A Profile B Fibre Channel Connection Figure 4-3. Point-to-point Fibre Channel Network Connection 4-2 PDR200 Installation Manual Ethernet Network Setup Ethernet Network Setup The following describes connecting, configuring, and testing your Ethernet (LAN) network. Perform these tasks for Ethernet-only networking and for Fibre Channel networking. Connecting Ethernet Figure 4-4 shows the location of the System LAN board for connection of the Ethernet cable. See Appendix B for connector pin-out information. J17 J16 J15 J14 J13 J12 J11 J10 J9 J8 J7 J6 J5 J4 J3 J2 J1 Ethernet (10/100BaseT) Ethernet (9 Pin) 9676-4 LAN board Figure 4-4. System LAN Board PDR200 Installation Manual 4-3 Chapter 4 Networking Your Profile Configuring Ethernet for TCP/IP NOTE: If you are connecting to an existing TCP/IP network, you must contact your network administrator before proceeding with TCP/IP configuration. Please review this procedure with your network administrator before performing it. The following steps assume that you are not connecting to an existing TCP/IP network. You must be logged in as Administrator to perform the following tasks. 1. From Control Panel/Networks, bring up the TCP/IP configuration dialog box. 2. You will need to fill in two fields in the TCP/IP dialog box; IP Network Address and Subnet Mask. For the IP Network Address, we recommend the following numbering convention. Note that each Profile must have a unique IP address. For the first profile, use 128.181.1.1 For the second profile, use 128.181.1.2 For the third profile, use 128.181.1.3 etc. … 3. For the Subnet mask, use the same value on all Profiles: 255.255.255.0 and then click OK. Testing Your Ethernet Connection To test your Ethernet connection: 1. Power off (see Power Off procedure) and then reboot the Profile. 2. Verify TCP/IP connectivity between Profiles by opening a command prompt window and typing ping 128.181.1.n, where n is the number for this Profile. 3. Repeat step 2 for at least one other Profile in the network. 4-4 PDR200 Installation Manual Fibre Channel Network Setup Fibre Channel Network Setup The following describes connecting, configuring, and testing your Fibre Channel network. Perform the Ethernet Network Setup before doing the Fibre Channel Network Setup tasks. Connecting Fibre Channel Figure 4-5 shows the location of the Fibre Channel board for connection of the Fibre Channel cable to the Video Net Hub. See Appendix B for connector pin-out information.The Fibre Channel cable can be: • Copper cable up to 25 meters. • Up 500 meters Multi-mode optical cable with optional copper-to-fiber Optical Media Interface Adaptor (between Video hubs). See Figure 4-6. NOTE: The Video Net Hub may be supplied with caps over the connectors. To maintain EMI compliance, only remove necessary caps. If you disconnect a Profile, place a cap on the vacant connector. J17 J16 J15 J14 J13 J12 J11 J10 J9 J8 J7 J6 J5 J4 J3 J2 J1 9676-23 Fibre Channel board Video Net Hub Figure 4-5. Fibre Channel Board and Video Hub Connection PDR200 Installation Manual 4-5 Chapter 4 Networking Your Profile Fiber-optic Connector Covers 9674-21 Figure 4-6. Copper-to-fiber Optical Media Interface Adapter Configuring the Fibre Channel Board Address Every Fibre Channel node (board) on a network must have a unique hardware address between 1 and 120. A command line utility is provided to allow you to retrieve, set, and change the hardware address of the Fibre Channel board. When setting up and/or adding a Fibre Channel board to your Profile, you must insure that each hardware address is unique. To retrieve the current hardware address, type: fcconfig To set or change the hardware address, type: fcconfig -a hardware_address When initially installing a video network, you may want to assign unique hardware addresses at the onset. When installing additional nodes to an existing video network, verify all current hardware addresses with fcconfig (as shown above) then assign and set hardware addresses for any new nodes with fcconfig -a hardware_address Configuring the Fibre Channel for TCP/IP NOTE: Please read the following carefully, even if you are an experienced administrator of TCP/IP networks. If you are connecting to an existing TCP/ IP network, you must contact your network administrator before proceeding with TCP/IP configuration. Please review this procedure with your network administrator before performing it. If you have connected your Profile’s Ethernet connection to an existing TCP/IP network, skip to the Configuring Fibre Channel for an Existing Net procedure below. If you have not connected your Profile’s Ethernet connection to an existing network, proceed with the following. 4-6 PDR200 Installation Manual Testing Your Fibre Channel Network Configuring Fibre Channel for a Stand Alone Network NOTE: Ensure that you have correctly installed each Profile before doing this Fibre Channel configuration. If you add another node to the Fibre Channel network at a later date, you will need to repeat this step for all nodes on the net. 1. Start all the systems on the Fibre Channel Network. 2. From a command prompt, type makehost and press Return. 3. After you have run makehost on all systems, reboot all systems. 4. Perform the Installation Verification procedure in Chapter 3. Configuring Fibre Channel for an Existing Network All Profile name resolution is performed by Windows NT. Therefore, as with the rest of your TCP/IP installation, all node names will need to be managed in host files or a DNS server. Profile software v2.1 (and higher) requires that: • Fibre Channel TCP/IP names must be the Ethernet TCP/IP names with a _fc0 suffix. For example, if a Profile system name is Profile1, the Fibre Channel TCP/ IP for that Profile must be Profile1_fc0. • All Fibre Channel IP addresses use a hard-coded netmask of 255.255.255.0 and you must assign IP addresses accordingly. After configuring all machines, verify name resolution using ping by typing: ping Profile1_fc0<RETURN> If this returns: Pinging Profile1_fc0 [128.181.1.1] you have successfully resolved the name Profile1_fc0 to the address 128.181.1.1] Don’t worry about whether the ping was successful. Keep in mind that although this verifies name resolution, it does not test Fibre Channel connectivity. If the above ping returns: Bad IP Address Profile1_fc0 the Fibre Channel IP is not resolved. (You may want to reboot to ensure changes take effect, or check your spelling, etc.) Testing Your Fibre Channel Network After all Profiles have been rebooted, ensure that the PortServer program is running on all Profiles within the Fibre Channel network. Tektronix recommends that this icon be copied to the Start-up group so that it will be started automatically. Basic Fibre Channel communication can be verified with the fcping command. Start a command prompt window and type: fcping profilex_fc0 where x is the name of the remote Profile. For example, to verify Fibre Channel connectivity to Profile3 you would type: fcping profile3_fc0. This command should return a positive result. If not, perform System Board Diagnostics in Chapter 3. PDR200 Installation Manual 4-7 Chapter 4 Networking Your Profile Using Fibre Channel The listnames utility is provided to enumerate PdrMovies on a remote Profile. This utility will list components of PdrMovies, based on a a starting argument parameter. This parameter specifies a valid PdrMovie component. Valid components are datasets, groups or movies as defined in the Profile API programming guide. NOTE: Parameters must be entered in the order given. The listnames usage is: listnames [-l start_arg] [-r remote_machine] -l list names based on start_arg -r remote_machine (local if not specified) Examples: listnames -r Profile5 This will list all valid datasets on Profile5. listnames -r Profile5 -l INT: This will list all groups in the INT: dataset on Profile5. listnames -r Profile5 -l INT:/default/ This will list all movies in the INT:/default group on Profile5. NOTE: If the -r parameter is not specified, the utility will run on the local Profile. If the -l parameter is not specified, the utility will list all valid datasets. Dataset names are case sensitive. That means that INT: and int: would be considered different datasets. The copymovie movie utility copies a PdrMovie between two Profiles using the fibre channel network. You will need clips to perform this utility. The copymovie usage is: copymovie srcMachine srcName destMachine destName The local machine can be referred to as *. Examples: copymovie Profile3 INT:/default/movie1 Profile4 INT:/default/movie2 This will copy a movie called INT:/default/movie1 from Profile3 to Profile4, where it will be named INT:/default/movie2.) copymovie Profile1 INT:/default/movie1 * INT:/default/movie7 This will copy a movie called INT:/default/movie1 from Profile1 to the local Profile where the command was run, where it will be named INT:/default/movie7.) 4-8 PDR200 Installation Manual Appendix A Specifications This appendix consists of tables of the electrical and physical specifications and environmental criteria for the PDR200. Definition of Terms Used in Tables The following terms apply to the PDR200 as they appear in the following tables. Specification - A document or a section of a document that lists and describes characteristics and performance requirements of equipment and certain program material. REQUIREMENT: (Performance Requirement) - A statement that defines a characteristic, usually in limit form. SUPPLEMENTAL DATA: - Statements that explain performance requirements or provide performance information. These are not considered to be statements of guaranteed performance and are not ordinarily supported by a performance check procedure. Electrical Specifications Table A-1. Power Source Characteristics Description Electrical Rating Requirement: Supply Type Supplemental Data:Single Phase Supply Connection Supplemental Data:Detachable cord set Power Consumption Supplemental Data:<1000 VA 100 -240V, 50/60 Hz, 10A maximum PDR200 Installation Manual A-1 Appendix A Specifications Mechanical Specifications Table A-2. Mechanical Specifications 1 Characteristic Description Dimensions Requirement: PDR200 (all) Height: 8.750 inches (22.225 centimeters) Width: 19.000 inches (48.260 centimeters) Depth: 23.500 inches (59.690 centimeters) Weight Requirement: PDR2001 Net: 70 pounds (31.751 kilograms) Shipping: 85 pounds (38.555 kilograms) A fully optioned PDR200. Environmental Criteria Table A-3. Environmental Criteria A-2 Characteristics Description Ambient Temperature Operating Non-operating Requirement: Requirement: 10° to 40°C (+50° to 104°F) -40° to 65°C (-40° to 140°F) Temperature Gradient Operating Non-operating Requirement: Requirement: 20°C/hr (36°F/hr) maximum without condensation 20°C/hr (36°F/hr) maximum without condensation) Wet Bulb Temperature Operating Non-operating Requirement: Requirement: 29.4°C (85°F) maximum 36.0°C (96.8°F) maximum Altitude Operating Non-operating Requirement: Requirement: 10,000 feet (3049 meters) @ 2,000 ft/minute (610 meters/minute) 40,000 feet (12,195 meters @ 2,000 ft/minute (610 meters/minute) Relative Humidity Operating Non-operating Requirement: Requirement: 8% to 90% non-condensing (10%/hr maximum) 8% to 90% non-condensing (10%/hr maximum) Mechanical Shock Requirement: 20 Gs 11msec (Non-Operating Only) Bench Handling Requirement: Per Tektronix Standard 062-2858-00, Rev B, Class T8 over 35 lbs (15.84KGs), 2 inch drop Transportation Requirement: Per Tektronix Standard 062-2858-00, Rev B PDR200 Installation Manual Appendix B Connector Pin-outs This appendix contains the pin-outs for the connectors at the rear panel of the PDR200 S-VGA Board Connectors The S-VGA board has two rear panel connectors: one for the Monitor and one for a Parallel Port The SVGA board communicates over the ISA bus. The S-VGA board rear panel Monitor connector is a high density15 female connector. Figure B-1 shows the SVGA Monitor connector and pin-outs. 1 5 Pin 6 10 11 15 1 2 3 4 5 6 7 8 Signal Pin Signal Analog Red Output Analog Green Output Analog Blue Output not used not used Ground Ground Ground 9 10 11 12 13 14 15 Ground not used not used not used Horizontal Sync Vertical Sync not used Figure B-1. SVGA Board Monitor Connector and Pin-outs PDR200 Installation Manual B-1 Appendix B Connector Pin-outs Table B-1 lists the pin-outs for the Parallel Port connector on the S-VGA board. Table B-1. SVGA Board Parallel Port Connector Pin-outs Pin B-2 Signal 1 STROBE/ 2 PD(0) 3 PD(1) 4 PD(2) 5 PD(3) 6 PD(4) 7 PD(5) 8 PD(6) 9 PD(7) 10 ACK 11 BUSY 12 PAPER ERROR 13 SLCT 14 AUTO FEED 15 ERROR 16 INIT 17 SLCTIN/ 18 GND 19 GND 20 GND 21 GND 22 GND 23 GND 24 GND 25 GND PDR200 Installation Manual Local Area Network (LAN) Board Connectors Local Area Network (LAN) Board Connectors The LAN board has two connectors for 10/100 BaseT format. The connector used with the Profile is the 8-pin RJ-45 snap-in telephone-type connector which supports Category 5 unshielded twisted pairs. Figure B-2 shows the RJ-45 connector and pin-outs. 8 Pin 8 7 6 5 4 3 2 1 Pin Description 1 Transmit + 2 Transmit - 3 Receive + 4 not used 5 not used 6 Receive - 7 not used 8 not used 9676-18 Pin 1 Figure B-2. LAN RJ-45 Connector and Pin-outs Table B-2 lists the pin-outs for the LAN board 9-pin DIN connector. Table B-2. LAN 9-Pin Connector Pin-outs Pin Signal 1 Receive + 2 not used 3 not used 4 not used 5 Transmit + 6 Receive - 7 not used 8 not used 9 Transmit - PDR200 Installation Manual B-3 Appendix B Connector Pin-outs SCSI-2 Connector The PDR200 provides a number of SCSI-2 68-pin interface connectors at the rear panel, including the one on the SCSI board which is reserved for the PLS200 Library System. For a 2-channel Profile, SCSI interfaces are identified as: SCSI A - Master EDR board rear panel connector SCSI B - Rear Panel connector For a 4-channel Profile, SCSI interfaces are identified as: SCSI A - Master EDR board rear panel connector SCSI B - Rear Panel connector SCSI C - Slave EDR board rear panel connector SCSI D - Rear Panel connector All SCSI-2 connectors have the same pin-outs. This includes an internal SCSI-2 interface that is used with the disk drives that are resident within the PDR200. Figure B-3 shows a SCSI connector and the pin-outs. Note that in Figure B-3, signals preceded by a dash (-) indicate signals that are true, asserted, and active when low. B-4 PDR200 Installation Manual SCSI-2 Connector 1 34 35 68 Pin # Mnemonic Signal Description Pin # Mnemonic Signal Description 1 DB12 Data Bus bit 12 35 -DB12 Data Bus bit 12 2 DB13 Data Bus bit 13 36 -DB13 Data Bus bit 13 3 DB14 Data Bus bit 14 37 -DB14 Data Bus bit 14 4 DB15 Data Bus bit 15 38 -DB15 Data Bus bit 15 5 DB P1 Data Bus Parity (8-15) 39 -DB P1 Data Bus Parity (8-15) 6 GND Signal Ground 40 GND Signal Ground 7 DB0 Data Bus bit 0 41 -DB0 Data Bus bit 0 8 DB1 Data Bus bit 1 42 -DB1 Data Bus bit 1 9 DB2 Data Bus bit 2 43 -DB2 Data Bus bit 2 10 DB3 Data Bus bit 3 44 -DB3 Data Bus bit 3 11 DB4 Data Bus bit 4 45 -DB4 Data Bus bit 4 12 DB5 Data Bus bit 5 46 -DB5 Data Bus bit 5 13 DB6 Data Bus bit 6 47 -DB6 Data Bus bit 6 14 DB7 Data Bus bit 7 48 -DB7 Data Bus bit 7 15 DB P Data Bus Parity (0-7) 49 -DB P Data Bus Parity (0-7) 16 DIFFSENS Differential (Drive) Sensor 50 GND Signal Ground 17 TERMPWR Termination Power 51 TERMPWR Termination Power 18 TERMPWR Termination Power 52 TERMPWR Termination Power 19 Reserved n.a. 53 Reserved n.a. 20 ATN Attention 54 -ATN Attention 21 GND Signal Ground 55 GND Signal Ground 22 BSY SCSI Bus Busy 56 -BSY SCSI Bus Busy 23 ACK Data Xfer Acknowledge 57 -ACK Data Xfer Acknowledge 24 RST Reset 58 -RST Reset 25 MSG Message 59 -MSG Message 26 SEL Select 60 -SEL Select 27 C/D (Control)Data 61 -C/D Control(Data) 28 REQ Data Xfer Request 62 -REQ Data Xfer Request 29 I/O Input/Output 63 -I/O Input/Output 30 GND Signal Ground 64 GND Signal Ground 31 DB8 Data Bus bit 8 65 -DB8 Data Bus bit 8 32 DB9 Data Bus bit 9 66 -DB9 Data Bus bit 9 33 DB10 Data Bus bit 10 67 -DB10 Data Bus bit 10 34 DB11 Data Bus bit 11 68 -DB11 Data Bus bit 11 Figure B-3. SCSI Connector and Pin-outs PDR200 Installation Manual B-5 Appendix B Connector Pin-outs Fibre Channel Connector The Fibre Channel board uses a 9-pin subminiature D-type connector. Figure B-4 shows the connector and a table of the pin-outs. 1 6 9 5 Pin Mnemonic 1 2 3 4 5 6 7 8 9 Tx+ Vcc Fault KEY Rx+ TxODIS+ GND Rx- Description Differential Transmit Data IN 5VDC (nominal) Module Fault Detect Mechanical Key position Differential Receive Data OUT Differential Receive Data IN Optical Output Disable Signal Ground Differential Receive Data OUT Figure B-4. Fibre Channel Connector and Pin-outs Fibre Channel Cable Specifications Both copper wire and fiber cable specifications are given. Copper wire: Cable type: 150 ohm twinax copper wire Maximum length:30 meters (98 feet) (GLM dependent) Connector type: DB9 Fiber: Cable type: duplex zip cord, plenum grade Fiber: 50/125 Maximum length:1.2 kilometers (3,937 feet) (GLM dependent) Connector type: SC Duplex Polish PC B-6 PDR200 Installation Manual Audio Signal Processing Board Connector Audio Signal Processing Board Connector The Audio digital Signal Processor board (ASPB) accepts 16 channels of digital audio input and provides 16 channels of digital audio output via a 80-pin connector on the rear panel. The cable to this connector is from the Profile Audio Chassis or from the XLR/BNC 216 Digital Breakout Box. Figure B-5 shows the ASPB rear panel connector and lists the connector pin-outs. 1 40 35 80 Pin Signal Description Pin Signal Description Pin Signal Description 1 Ch 1-2 AES Out (P) 28 nc 55 Ch 15-16 AES Out (P) 2 Ch 1-2 AES Out (N) 29 Ch 13-14 AES in (P) 56 Ch 15-16 AES Out (N) 3 Chassis Ground 30 Ch 13-14 AES Out (N) 57 Ch 1-4 ADC Clock Out (P) 4 Chassis Ground 31 AES Reference In (P) 58 Ch 1-4 ADC Clock Out (N) 5 Ch 5-6 AES Out (P) 32 AES Reference In (N) 59 Ch 3-4 AES In (P) 6 Ch 5-6 AES Out (N) 33 AES Monitor Out (P) 60 Ch 3-4 AES In (N) 7 nc 34 AES Monitor Out (N) 61 Ch 5-8 ADC Clock Out (P) 8 nc 35 nc 62 Ch 5-8 ADC Clock Out (N) 9 Ch 9-10 AES Out (P) 36 nc 63 Ch 7-8 AES In (P) 10 Ch 9-10 AES Out (N) 37 UART Receive (P) 64 Ch 7-8 AES In (N) 11 nc 38 UART Receive (N) 65 Ch 9-12 ADC Clock Out (P) 12 nc 39 PAC Ready (P) 66 Ch 9-12 ADC Clock Out (N) 13 Ch 13-14 AES Out (P) 40 PAC Ready (N) 67 Ch 11-12 AES In (P) 14 Ch 13-14 AES Out (N) 41 nc 68 Ch 11-12 AES In (N) 15 nc 42 nc 69 Ch 13-16 ADC Clock Out (P) 16 nc 43 Ch 3-4 AES Out (P) 70 Ch 13-16 ADC Clock Out (N) 17 Ch 1-2 AES In (P) 44 Ch 3-4 AES Out (N) 71 Ch 15-16 AES In (P) 18 Ch 1-2 AES In (N) 45 nc 72 Ch 15-16 AES In (N) 19 nc 46 nc 73 Digital Ground 20 nc 47 Ch 7-8 AES Out (P) 74 Breakout Box Present Flag 21 Ch 5-6 AES In (P) 48 Ch 7-8 AES Out N) 75 UART Transmit (P) 22 Ch 5-6 AES In (N) 49 nc 76 UART Transmit (N) 23 nc 50 nc 77 Chassis Ground 24 nc 51 Ch 11-12 AES Out (P) 78 Chassis Ground 25 Ch 9-10 AES In (P) 52 Ch 11-12 AES Out (N) 79 PAC Reset (P) 26 Ch 9-10 AES In (N) 53 nc 80 PAC Reset (N) 27 nc 54 nc nc = not connected; P = Positive half of Differential signal; N = Negative half of Differential signal. Figure B-5. ASPB Connector and Pin-outs PDR200 Installation Manual B-7 Appendix B Connector Pin-outs Reference Genlock D-Connector The 25-pin D connector on the Reference Genlock board provides eight Longitudinal Time Code (LTC) interfaces (four input channels and four output channels). The LTC Breakout cable with a DB25 connector on one end and eight XLR connectors on the other can then be connected to the Reference Genlock 25-pin D connector at the rear panel of the Profile. Figure B-6 shows the connector and pin-outs. 13 Pin Description Pin Description 1 Ch 0 Input + 14 Ch 0 Output Common 2 Ch 0 Input - 15 Ch 0 Output + 3 Ch 0 Input Common 16 Ch 0 Output - 4 Ch 1 Input + 17 Ch 1 Output Common 5 Ch 1 Input - 18 Ch 1 Output + 6 Ch 1 Input Common 19 Ch 1 Output - 7 Ch 2 Input + 20 Ch 2 Output Common 8 Ch 2 Input - 21 Ch 2 Output + 9 Ch 2 Input Common 22 Ch 2 Output - 10 Ch 3 Input + 23 Ch 3 Output Common 11 Ch 3 Input - 24 Ch 3 Output + 12 Ch 3 Input Common 25 Ch 3 Output - 13 Power On Indicator 25 14 1 Figure B-6. Reference Genlock 25-pin Connector and Pin-outs RS-232 Connectors The PDR200 has two RS-232 interface connectors on the rear panel. Figure B-7 shows a 9-pin RS-232 rear panel connector (both are male) and pin-outs. 5 9 6 1 Pin 1 Signal DCD 2 RXD 3 TXD 4 DTR 5 GND 6 DSR 7 RTS 8 CTS 9 CE Description Received Line Signal Detector Received Data Transmitted Data Data Terminal Ready Ground Data Set Ready Request To Send Clear To Send Ring Detect Figure B-7. RS-232 Connector Pin-outs B-8 PDR200 Installation Manual Index Numerics 16 channel Digital and/or Analog audio, connecting 2-16 8 channels, Digital and/or Analog audio 2-15 A Accessories 1-5 Optional 1-6 Standard 1-5 AES/EBU Digital Audio I/O, Connecting 2-14 Analog audio, connecting 2-15, 2-16 Analog Composite Video, connecting 2-11, 2-12 Analog, eight channels 2-15 Asia, Tektronix Product Support 1-10 ASPB/PAC208 Connection 2-15 ASPB/PAC216/Audio Expansion Panel connections 2-16 audio breakout box 2-14 Audio Signal Processing Board Connector B-7 automatic login 3-1 B base configurations 1-7 BNC216 audio breakout box 2-14 Building a Fibre Channel Network 4-2 C Canadian Certified AC Adapter ix Canadian Certified Power Cords ix Canadian EMC Notice of Compliance ix Certification x Certifications and Compliances ix Component Analog Video, Connecting 2-13 Configuration Stickers 1-9 Configurations 1-7 base configurations 1-7 factory installable options 1-7 Configuring Ethernet for TCP/IP 4-4 Configuring Fibre Channel for a Stand Alone Network 4-7 Configuring Fibre Channel for an Existing Network 4-7 Configuring the Fibre Channel Board Address 4-6 Configuring the Fibre Channel for TCP/IP 4-6 Configuring Your Profile 3-5 Connecting AES/EBU Digital Audio 2-14 Connecting Analog Composite Video In 2-11 Connecting Analog Composite Video Out 2-12 Connecting Audio 2-14, 2-15 16 channel Digital and/or Analog audio 2-16 8 channels, Digital and/or Analog 2-15 Digital 2-14 Connecting Component Analog Video 2-13 Connecting Ethernet 4-3 Connecting Fibre Channel 2-22, 4-5 Connecting Network Devices Ethernet 2-22 Fibre Channel 2-22 Connecting RS-422 Devices 2-22 Connecting SCSI Devices 2-17 Connecting Serial Digital Video 2-10 Connecting the Monitor 2-8 Connecting the Mouse and Keyboard 2-8 Connecting the Reference Genlock 2-9 Connecting to Ethernet 2-22 Connecting Video 2-10 Analog Composite Video In 2-11 Analog Composite Video Out 2-12 Component Analog Video In 2-13 Serial Digital 2-10 Connector Pin-outs B-1 Audio Signal Processing Board B-7 Ethernet B-3 Fibre Channel B-6 Local Area Network (LAN) Board B-3 Reference Genlock B-8 RS-232 B-8 PDR200 Installation Manual IND-1 SCSI II B-4 SVGA Board B-1 Controls, Front Panel 1-4 Creating/Updating an Emergency Repair Disk 3-5 G General Safety Summary vii D Definition of Terms Used in Tables A-1 Diagnostics 3-7 Digital audio, connecting 2-14, 2-16 I Indicators, Front Panel 1-4 Initial Power On Checks 3-6 Injury Precautions vii Installation Verification 3-6 Introduction 1-1 E Electrical Characteristics Power Source A-1 Electrical Specifications A-1 EMI suppression gasket, BNC connector 2-7 EN55022 Class A Warning ix Environmental Criteria A-2 Ethernet Connectors B-3 Ethernet Network Setup 4-3 Connecting Ethernet 4-3 Ethernet TCP/IP 4-4 Testing Your Ethernet Connection 4-4 Ethernet, Connecting 2-22 Europe, Tektronix Product Support 1-10 F FCC Emission Control ix FCC Emission Limits x Fibre Channel board 2-22 Fibre Channel board, connecting 2-22 Fibre Channel Cable Specifications B-6 Fibre Channel Connector B-6 Fibre Channel Network Setup 4-5 Configuring Fibre Channel for a Stand Alone Network 4-7 Configuring Fibre Channel for an Existing Network 4-7 Connecting Fibre Channel 4-5 Fibre Channel Board Address 4-6 Fibre Channel for TCP/IP 4-6 Testing Your Fibre Channel Network 4-7 field reference 2-9 Front Panel Controls and Indicators 1-4 IND-2 PDR200 Installation Manual H house reference signal, connecting 2-9 K Keyboard, Connecting 2-8 L Laser Compliance ix FCC Emission Limits x Laser Safety x Laser Safety Requirements ix Laser Safety x Laser Safety Requirements ix Local Area Network (LAN) Board Connectors B-3 Longitudinal Time Code breakout cable 2-9 M Making PDR 200 Rear Panel Connections 2-7 Making Power Connections 2-23 Power Source 2-23 Source Power Frequency and Voltage Ranges 2-23 Making Rack Slide Adjustments 2-6 manual login 3-1 Manual, Organization 1-2 Master Enhanced Disk Recorder board 2-17 Mechanical Installation 2-1 Mechanical Specifications A-2 Monitor, Connecting 2-8 Mounting Panels 2-6 Mounting the PDR 200 2-5 Mounting the Slide Tracks in the Rack 2-2 Mounting, Rack 2-1 Mouse, Connecting 2-8 N Network Configurations 4-1 Network Models 4-1 Building a Fibre Channel Network 4-2 Several Hubs 4-2 Several Profiles 4-1 Networking Several Hubs 4-2 Networking Several Profiles 4-1 Networking Your Profile 4-1 O Optional Accessories 1-6 Organization of the Manual 1-2 P PAC208 Profile Audio Chassis 2-15 PAC216 Audio Expansion Panel 2-16 PAC216 Profile Audio Chassis 2-16 PDX 208 Disk Expansion 2-18 Power On/Off 3-1 Power Source 2-23 Product Damage Precautions viii Product Description 1-3 Features 1-3 Product Features 1-3 Profile Library System 2-19 Profile Video Networking 2-22 R Rack Mounting 2-1 Mounting the Slide Tracks in the Rack 2-2 RAID Storage chassis 2-21 Reference Genlock board 2-9 Reference Genlock D-Connector B-8 Reference Genlock, Connecting 2-9 Related Documentation 1-2 RS-232 Connectors B-8 RS-422 Connector Pane 2-22 RS-422 Devices, Connecting 2-22 RS-422 Interface board 2-22 S Safety Terms and Symbols viii Scope 1-1 SCSI connectors 2-17 SCSI Devices Disk Expansion 2-18 Profile Library System 2-19 RAID Storage 2-21 SCSI Devices, Connecting 2-17 SCSI-II Connector B-4 Serial Digital Video I/O, Connecting 2-10 Serial Digital Video I/O, connecting 2-10 Slave Enhanced Disk Recorder connection 2-17 Source Power 2-23 Source Power Frequency 2-23 Source Power Frequency and Voltage Ranges 2-23 Source Power Voltage Ranges 2-23 South America, Tektronix Product Support 1-10 Specification Electrical Characteristics Power Source A-1 Specifications A-1 Electrical A-1 Fibre Channel Cable B-6 Mechanical A-2 Standard Accessories 1-5 Starting Your Profile 3-1 SVGA Board Connectors B-1 SVGA Monitor interface board 2-8 System Board Diagnostics 3-7 System CPU board 2-8 System LAN board, connecting 2-22 System Set-up 3-4 T Tektronix Product Support 1-10 Asia 1-10 Canada 1-10 Europe 1-10 South America 1-10 United States 1-10 World Wide 1-10 Testing Your Ethernet Connection 4-4 Testing Your Fibre Channel Network 4-7 Turning Power Off 3-2 Turning Power On 3-2 PDR200 Installation Manual IND-3 U United States and Canada, Tektronix Product Support 1-10 Using Fibre Channel 4-8 V video clock reference 2-9 W World Wide, Tektronix Product Support 1-10 X XLR216 audio breakout box 2-14 IND-4 PDR200 Installation Manual