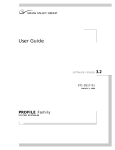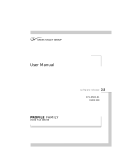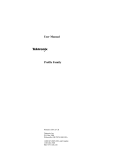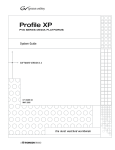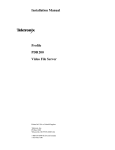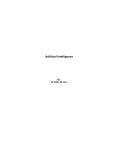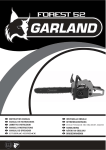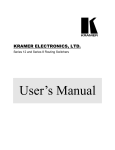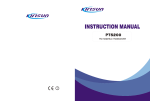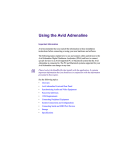Download Profile Family User Manual
Transcript
User Manual Profile Family Printed in USA or UK Tektronix, Inc. PO Box 1000 Wilsonville, OR 97070-1000 USA 1-800-547-8949 (USA and Canada) 1-503-682-7300 http://www.tek.com Copyright Copyright 1997 Tektronix, Inc., Wilsonville, Oregon. Printed in the United States of America or the United Kingdom. All rights reserved. This document may not be copied, in whole or in part, or otherwise reproduced, except as specifically permitted under U.S. copyright law, without the prior written consent of Tektronix, Inc., P.O. Box 1000, Wilsonville, Oregon 97070-1000. TEKTRONIX, TEK, and Profile are registered trademarks of Tektronix, Inc. Windows NT is a registered trademark of Microsoft. Other trade names used in this document are trademarks or registered trademarks of the manufacturers or vendors of the associated products. Revision Status Profile Family User Manual revision status. Rev Date APR 1997 Description Original issue. Part number 070-9955-00. Warranty and Licensing Warranty Tektronix warrants that this product will be free from defects in materials and workmanship for a period of one (1) year from the date of shipment. If any such product proves defective during this warranty period, Tektronix, at its option, either will repair the defective product without charge for parts and labor, or will provide a replacement in exchange for the defective product. In order to obtain service under this warranty, Customer must notify Tektronix of the defect before the expiration of the warranty period and make suitable arrangements for the performance of service. Customer shall be responsible for packaging and shipping the defective product to the service center designated by Tektronix, with shipping charges prepaid. Tektronix shall pay for the return of the product to Customer if the shipment is to a location within the country in which the Tektronix service center is located. Customer shall be responsible for paying all shipping charges, duties, taxes, and any other charges for products returned to any other locations. This warranty shall not apply to any defect, failure or damage caused by improper use or improper or inadequate maintenance and care. Tektronix shall not be obligated to furnish service under this warranty a) to repair damage resulting from attempts by personnel other than Tektronix representatives to install, repair or service the product; b) to repair damage resulting from improper use or connection to incompatible equipment; c) to repair any damage or malfunction caused by the use of non-Tektronix supplies; or d) to service a product that has been modified or integrated with other products when the effect of such modification or integration increases the time or difficulty of servicing the product. THIS WARRANTY IS GIVEN BY TEKTRONIX WITH RESPECT TO THIS PRODUCT IN LIEU OF ANY OTHER WARRANTIES, EXPRESSED OR IMPLIED. TEKTRONIX AND ITS VENDORS DISCLAIM ANY IMPLIED WARRANTIES OF MERCHANTABILITY OR FITNESS FOR A PARTICULAR PURPOSE. TEKTRONIX’ RESPONSIBILITY TO REPAIR OR REPLACE DEFECTIVE PRODUCTS IS THE SOLE AND EXCLUSIVE REMEDY PROVIDED TO THE CUSTOMER FOR BREACH OF THIS WARRANTY. TEKTRONIX AND ITS VENDORS WILL NOT BE LIABLE FOR ANY INDIRECT, SPECIAL, INCIDENTAL, OR CONSEQUENTIAL DAMAGES IRRESPECTIVE OF WHETHER TEKTRONIX OR THE VENDOR HAS ADVANCE NOTICE OF THE POSSIBILITY OF SUCH DAMAGES. Profile Family iii Warranty and Licensing Tektronix License Agreement The PDR200 contains intellectual property of Tektronix, Inc., i.e., software programs that are licensed for use by the end user consumer (hereinafter “End User”). The terms of the license are contained on the package containing the backup disks, or a copy may be obtained from your local licensed Tektronix dealer. Microsoft Windows NT Agreement The PDR200 contains intellectual property, i.e., software programs that are licensed for use by the end user consumer (hereinafter “End User”). This is not a sale of intellectual property. The End User shall not copy, disassemble or reverse compile the software programs. THE SOFTWARE PROGRAMS ARE PROVIDED TO THE END USER “AS IS” WITHOUT WARRANTY OF ANY KIND, EITHER EXPRESSED OR IMPLIED. INCLUDING BUT NOT LIMITED TO, WARRANTIES OF MERCHANTABILITY AND FITNESS FOR A PARTICULAR PURPOSE. THE ENTIRE RISK OF THE QUALITY AND PERFORMANCE OF THE SOFTWARE PROGRAM IS WITH YOU. TEKTRONIX AND ITS SUPPLIERS SHALL NOT BE HELD TO ANY LIABILITY FOR ANY DAMAGES SUFFERED OF INCURRED BY THE END USER (INCLUDING BUT NOT LIMITED TO, GENERAL, SPECIAL, CONSEQUENTIAL OR INCIDENTAL DAMAGES INCLUDING DAMAGES FOR LOSS OF BUSINESS PROFITS, BUSINESS INTERRUPTIONS, LOSS OF BUSINESS INFORMATION AND THE LIKE) ARISING FROM OR IN CONNECTION WITH THE DELIVERY, USE OR PERFORMANCE OF THE SOFTWARE PROGRAM. Intel GNU General Public License Agreement The following listed PDR200 tools are based on tools from the Intel GNU/960 Tools, some of which were developed and/or distributed by an organization called the Free Software Foundation (FSF): gdb960.exe and objcopy.exe. These tools are covered by the GNU General Public License and have no warranty of any kind. The text of this license is built into gdb960.exe, and can be viewed by typing “info copying’ at the gdb960 prompt. Source code for the above listed tools is available under the terms of this license by contacting Tektronix. iv Profile Family Warranty and Licensing Independent JPEG Group Software License Agreement The authors make NO WARRANTY or representation, either express or implied, with respect to this software, its quality, accuracy, merchantability, or fitness for a particular purpose. This software is provided “AS IS,” and you, its user, assume the entire risk as to its quality and accuracy. This software is copyright © 1991, 1992, 1993, 1994, Thomas G. Lane. All Rights Reserved except as specified below. Permission is hereby granted to use, copy, modify, and distribute this software (or portions thereof) for any purpose, without fee, subject to these conditions: (1) If any part of the source code for this software is distributed, then this README file must be included, with this copyright and no-warranty notice unaltered; and any additions, deletions, or changes to the original files must be clearly indicated in accompanying documentation. (2) If only executable code is distributed, then the accompanying documentation must state that “this software is based in part on the work of the Independent JPEG Group.” (3) Permission for use of this software is granted only if the user accepts full responsibility for any undesirable consequences; the authors accept NO LIABILITY for damages of any kind. These conditions apply to any software derived from or based on the IJG code, not just to the unmodified library. If you use our work, you ought to acknowledge us. Permission is NOT granted for the use of any IJG author’s name or company name in advertising or publicity relating to this software or products derived from it. This software may be referred to only as “the Independent JPEG Group's software.” We specifically permit and encourage the use of this software as the basis of commercial products, provided that all warranty or liability claims are assumed by the product vendor. Profile Family v Warranty and Licensing vi Profile Family Contents About this Manual ................................................................................. xiii Related Documentation ........................................................................ xiv Terminology and Conventions .............................................................. xv What to Read First................................................................................ 3 Starting Your Profile System................................................................. 4 Starting and Closing Profile Applications.............................................. 5 Starting an Application ..................................................................... 6 Viewing Help .................................................................................... 6 Closing an Application ..................................................................... 6 Profile Configuration Manager .............................................................. 7 VdrPanel ............................................................................................... 8 Profile Disk Utility.................................................................................. 9 Profile Logs........................................................................................... 10 ProLink.................................................................................................. 10 PortSever.............................................................................................. 10 Fibre Channel Support.......................................................................... 10 Saving a Configuration File................................................................... 12 Loading a Configuration File................................................................. 13 Setting Master Timecode...................................................................... 14 Setting the System Timing.................................................................... 17 E to E Timed Outputs....................................................................... 19 Adjusting the Timing when Upgrading to 2.1 ................................... 20 Setting the Reference Genlock............................................................. 21 Status Indicators .............................................................................. 21 VITC Reader Setting........................................................................ 21 Internal Reference Timing................................................................ 22 Changing LTC Input and Output Names .............................................. 23 Video Input............................................................................................ 24 Analog Composite Video Input ........................................................ 24 Analog Composite Video Input Advanced Control........................... 27 Analog Composite Video Input Vertical Interval............................... 30 Component Analog Video Input ....................................................... 32 Serial Digital Component Video Input .............................................. 35 Serial Digital Component Video Input Advanced ............................. 37 Video Output......................................................................................... 38 Analog Composite Video Output...................................................... 38 Analog Composite Video Output Vertical Interval............................ 41 Serial Digital Component Video Output ........................................... 42 Serial Digital Component Video Output Advanced .......................... 43 PDR100 Audio...................................................................................... 44 Analog Audio Input........................................................................... 44 Digital Audio Input............................................................................ 45 Analog Audio Output........................................................................ 46 Profile Family vii Contents Digital Audio Output......................................................................... PDR200 Audio ..................................................................................... Analog Audio Input .......................................................................... Digital Audio Input ........................................................................... Analog Audio Output ....................................................................... Digital Audio Output......................................................................... Audio Configuration for the PDR200.................................................... Input and Output Mapping ............................................................... Input Clocking.................................................................................. Audio Configuration Other Tab........................................................ Opening a Panel................................................................................... Making a Panel Active.......................................................................... Arranging Panels and Icons ................................................................. Viewing Record Capacity ..................................................................... Viewing an Audio Monitor for a Panel .................................................. Selecting a Controller ........................................................................... Selecting a Communications Port ................................................... Selecting Clip Length (BVW Only)................................................... Configuring a Controller................................................................... Setting Compression Presets .......................................................... Setting up BVW [insert edit] Emulation............................................ Selecting Video Crosspoints............................................................ Setting Timecode ................................................................................. Selecting How to Display Timecode on a Panel.............................. Setting Timecode Crosspoints......................................................... Setting Drop-Frame Timecode ........................................................ Panel Basics......................................................................................... Using Clips ........................................................................................... Defining a New Clip ......................................................................... Loading and Playing a Clip.............................................................. Renaming a Clip .............................................................................. Setting Clip Protection ..................................................................... Striping a Clip .................................................................................. Setting Long or Short Clip Names ................................................... Ejecting All Clips.............................................................................. Deleting a Clip ................................................................................. Clip Lists............................................................................................... Saving a Group of Clips in a Clip List .............................................. Playing a Clip List ............................................................................ Editing a Clip List............................................................................. Setting In and Out Marks in Clips......................................................... Setting Marks................................................................................... Removing Marks.............................................................................. Setting Field Dominance for Marks ................................................. viii Profile Family 47 48 49 51 54 57 58 58 62 65 70 70 71 71 72 73 74 75 76 78 80 82 84 84 86 88 89 93 93 96 98 99 100 100 101 101 102 102 103 104 105 105 106 106 Contents Creating a File System ......................................................................... 108 Setting a Disk Label.............................................................................. 109 Formatting a Disk Volume .................................................................... 110 Loading Microcode ............................................................................... 111 Relocating and Testing Bad Blocks ...................................................... 112 The Detail Log ...................................................................................... 113 Viewing Profile Logs ............................................................................. 115 ProLink.................................................................................................. 117 PortServer............................................................................................. 117 PDR Access Control ............................................................................. 118 Glossary Profile Family ix Contents Tables 1 2 3 4 5 6 7 PDR100 and PDR200 features compared ............................................................. 2 Digital audio input channel indicators ...................................................................... 52 Board representation key ........................................................................................ 62 Configuration example, two video input clocking sources ....................................... 62 Configuration example, four video input clocking sources ...................................... 63 Factory set values of the compression presets ....................................................... 78 VdrPanel shortcut keys ........................................................................................... 92 Figures 1 2 3 4 5 6 7 8 9 10 11 12 13 14 15 16 17 18 19 20 21 22 23 24 25 26 27 28 29 30 31 32 33 x Profile front panel .................................................................................................... 1 PDR Application Shortcut on the Windows NT 4.0 desktop .................................... 5 Profile Configuration Manager ................................................................................ 7 VdrPanel window .................................................................................................... 8 Profile Disk Utility window ....................................................................................... 9 Profile Configuration Manager window ................................................................... 11 Save As dialog box ................................................................................................. 12 Open dialog box for loading a configuration file ...................................................... 13 Master Timecode dialog box, genlock settings ....................................................... 14 System Timing dialog box, zero-timed .................................................................... 18 System Timing dialog box, E to E timed ................................................................. 19 Reference Genlock dialog box ................................................................................ 21 LTC Inputs and Outputs dialog box ......................................................................... 23 Analog Composite Video Input dialog box, Main tab .............................................. 24 Analog Composite Video Input dialog box, Advanced Control tab .......................... 27 Analog Composite Video Input dialog box, Vertical Interval tab ............................. 30 Component Analog Video Input dialog box (CAV) .................................................. 32 Serial Digital Component Video Input dialog box .................................................... 35 Serial Digital Component Video Input, Advanced tab ............................................. 37 Analog Composite Video Output dialog box ........................................................... 38 Analog Composite Video Input Vertical Interval dialog box .................................... 41 Serial Digital Component Video Output dialog box ................................................. 42 Serial Digital Video Output dialog box, Advanced tab ............................................. 43 Analog Audio Input dialog box ................................................................................ 44 Digital Audio Input dialog box .................................................................................. 45 Analog Audio Output dialog box .............................................................................. 46 Digital Audio Output dialog box ............................................................................... 47 Analog Audio Input dialog box, Main tab ................................................................. 49 Analog Audio Input dialog box, Line Level tab ........................................................ 50 Digital Audio Input dialog box, Main tab .................................................................. 51 Digital Audio Input dialog box, Status tab ............................................................... 52 Digital Audio Input dialog box, Sample Rate Converter tab .................................... 53 Analog Audio Output dialog box, Main tab .............................................................. 54 Profile Family Contents 34 35 36 37 38 39 40 41 42 43 44 45 46 47 48 49 50 51 52 53 54 55 56 57 58 59 60 61 62 63 64 65 66 67 68 69 70 71 72 Analog Audio Output dialog box, Line Mode tab .....................................................55 Analog Audio Outputs dialog box, Line Level tab ....................................................56 Digital Audio Output dialog box ...............................................................................57 Audio Configuration dialog box, Input Mapping tab .................................................58 Audio Configuration dialog box, Output Mapping tab ..............................................59 Audio Configuration dialog box, Input Clocking tab .................................................63 Audio Configuration dialog box, Other tab ...............................................................65 VdrPanel window .....................................................................................................69 Open Panel dialog box ............................................................................................70 Message box showing record capacity ....................................................................71 Audio Monitor dialog box .........................................................................................72 Controller Setup dialog box .....................................................................................73 Comm Port dialog box .............................................................................................74 Set Clip Marks dialog box ........................................................................................75 Profile Options dialog box ........................................................................................76 Profile Options dialog box (BVW [insert-edit] only) ..................................................77 Edit Compression Presets dialog box ......................................................................78 Video Crosspoint dialog box ....................................................................................82 Timecode Setup dialog box .....................................................................................84 Timecode Crosspoint dialog box .............................................................................87 Panel dialog box ......................................................................................................89 New Clip dialog box .................................................................................................94 Load Clip dialog box ................................................................................................96 Rename Video Clip dialog box ................................................................................98 Set Clip Protection dialog box .................................................................................99 Stripe Timecode dialog box .....................................................................................100 Delete Clip dialog box ..............................................................................................101 Save Group of Clips dialog box ...............................................................................102 Load Group of Clips dialog box ...............................................................................103 Edit Clip List dialog box ...........................................................................................104 Field Dominance dialog box ....................................................................................106 Profile Disk Utility window ........................................................................................107 Set Label dialog box ................................................................................................109 Format Disk(s) dialog box ........................................................................................110 Microcode Filename to Load dialog box ..................................................................111 Detail Log dialog box ...............................................................................................113 WinTail window ........................................................................................................115 PortServer window ..................................................................................................117 Services dialog box .................................................................................................119 Profile Family xi Contents xii Profile Family Preface About this Manual The Profile® Family User Manual supports Profile System Software 2.1 for the industry-standard Profile PDR100 Video Disk Recorder and the PDR200 Profile Video File Server. The PDR100 and PDR200 use digital technology to store broadcast-quality video and CD-quality audio. The PDR100 features 4 gigabyte disk drives, plus analog and embedded audio, while the PDR200 features 9 gigabyte Ultra-SCSI disk drives, plus AES/EBU digital audio in addition to analog and embedded audio. Both systems support Fibre Channel. NOTE: This manual assumes that you are familiar with basic Microsoft Windows operation. After an introduction in Chapter 1, each chapter of the manual is dedicated to a Profile application: • Chapter 2, “Using the Profile Configuration Manager,” explains how to configure your hardware for input and output of video and audio, genlock, and system timing. • Chapter 3, “Using VdrPanel,” describes VdrPanel and gives specific instructions on how to capture and use video and audio clips. • Chapter 4, “Using the Profile Disk Utility,” spells out how to create a file system or load new microcode for a volume of disks. • Chapter 5, “Using Profile Utilities,” tells you how to use Profile Logs, PDR Service, ProLink, and PortServer. At the end of the manual, you’ll find a glossary of digital video and computer terms, and a complete index. Profile Family xiii Preface Related Documentation Several manuals related to the Profile Family User Manual include: • On-line manuals. You can access on-line help for an application at anytime by choosing Help | Help Topics. • Profile System Version 2.1 Release Notes. • PDR200 Profile Installation Manual. • PLS200 Library System Manual. • PRS200 RAID Storage Instruction Manual. • PDX103 Disk Expansion Unit Manual. • PDX208 Disk Expansion Unit Manual. • Profile Tool Box User Manual. • Profile TimeDelay User Manual. • Microsoft Windows NT user documentation. xiv Profile Family Terminology and Conventions Terminology and Conventions Alt key Hold Alt down while pressing other keys in a sequence. Ctrl key Hold Ctrl down while pressing other keys in a sequence. Esc key Press and release Esc, then press other keys in a sequence. Button (mouse) The two or three buttons on the top of the mouse. Clicking Pressing and releasing the mouse button without moving the pointer. Double-clicking Pressing and releasing the left mouse button twice without moving the pointer. Dragging Pressing and holding the mouse button while moving the pointer. Moving Changing the location of the pointer on the screen by moving the mouse. Pointer An arrow or other graphic on the screen indicating the current cursor position for selecting or clicking. Pointing Positioning the pointer on an object on the display by moving the mouse. Choosing Choosing menu items, File | Exit, for example. (File | Exit means choose the Exit menu item under the File menu.) commands Commands (a:\setup, for example) are shown in bold. Profile Family xv Preface xvi Profile Family Chapter 1 Introducing the Profile Family The PDR100 Profile Video Disk Recorder and the PDR200 Profile Video File Server are a vast improvement over traditional VTRs because they store broadcast-quality video and CD-quality audio on computer disk drives rather than on tape. This means that there’s no need to rewind a tape to find footage for editing or playback, because you have almost instant access to any location in your video and audio material on disk. A Profile system is more than just a one-for-one replacement of a VTR: it can have up to four video channels, something like having four independent VTRs in one unit. Clips are available to all channels at once, so you can play a clip on more than one channel at the same time without making a copy of it. Since each channel is independent of the others, each playback can start at a different time and at a different place in the clip. When you do need to make a copy of a clip, you don’t suffer the same generation loss that you get when making copies of tapes, since the material is digitally stored. You can even start playing a clip while it’s still being recorded. Just start capturing the clip on one channel, wait about five seconds, and then play the clip back on another channel. This kind of control makes the Profile system an ideal solution if you want to go to air with a clip before you are finished recording it. Table 1 on page 2 lists and compares other features of the PDR100 and PDR200 in detail. Figure 1. Profile front panel Profile Family 1 Chapter 1 Introducing the Profile Family Table 1. PDR100 and PDR200 features compared Feature PDR100 PDR200 Video inputs Analog composite, component analog (CAV), serial digital component Analog composite, component analog (CAV), serial digital component Video channels (CODECs) 2 or 4 2 or 4 Disk drives Eight 4-GB SCSI Eight 9-GB Ultra-SCSI Audio 16 channels, 16-bit analog standard; digital optional (625 only) 16 channels, digital standard (AES/EBU, embedded); analog optional Digital audio interfaces None XLR216, BNC216 Analog audio interfaces XLR100 PAC208 (8 channel), PAC216 (16 channel) Internal storage at 24 Mb/s 3 hours 6 hours Mainframe bandwidth 24 Mb/s 30 Mb/s Ethernet 10 BaseT 10/100 BaseT Video network Fibre Channel upgradeable Fibre Channel ready RS-422 protocols Profile, Louth, Odetics, BVW Profile, Louth, Odetics, BVW Reference signals NTSC and PAL NTSC and PAL Line formats 525/60 and 625/50 525/60 and 625/50 Compression Continuously variable motion JPEG Continuously variable motion JPEG NOTE: Profile System Software version 2.1 supports both the PDR100 and the PDR200. 2 Profile Family What to Read First The PDR100 and PDR200 are supported by the following products: • PDX103 and PDX208 Profile Disk Expansion Units • PAC208 and PAC216 Analog/Digital Interface chassis (PDR200 only) • XLR216 and BNC216 Digital Interface chassis (PDR200 only) • PRS200 Profile RAID Storage System (3 to 96 hours of storage) • PLS200 Profile Library System • PRC100 Profile Remote Control unit • LVS100 Live Controller • PDRFCD CD-ROM Drive • Profile Tool Box application software • Profile TimeDelay application software NOTE: Version 2.1 is supported by Windows® NT™ 3.51 and 4.0. What to Read First The order in which you should read the chapters of this manual depends on how you want to set up your Profile system. • Before using your Profile unit, you must first configure your video and audio resources. Refer to Chapter 2, “Using the Profile Configuration Manager.” • If you are upgrading a PDR100 to version 2.1 of Profile system software from version 1.4.XX or earlier, you must rebuild your file system. Refer to Chapter 4, “Using the Profile Disk Utility.” • Once you have configured your video and audio resources, and rebuilt your file system, if necessary, you are ready to capture and replay video and audio clips. Refer to Chapter 3, “Using VdrPanel.” • To read Profile logs, access your Profile system from a remote PC, or attach a PRC100 Profile Control Panel, refer to Chapter 5, “Using Profile Utilities.” Profile Family 3 Chapter 1 Introducing the Profile Family Starting Your Profile System Once the unit is properly installed, your ready to log in. For instructions on how to install and power-on either a PDR100 or PDR200, see the unit’s installation manual. To log in automatically: 1. Power up the Profile unit, and the start up routine begins. During normal start up, you are logged in automatically and the VdrPanel application starts. You can hold down the Shift key during start up to interrupt the automatic log in process. NOTE: If you stop the automatic log in, or if it fails, the Windows NT log in screen appears. When logging in, remember that Windows NT is case-sensitive: enter the username and password in lowercase letters. To manually log in: 1. At the Windows NT log in screen, enter the username: profile 2. Use the Tab key to advance to the From field. If your domain name or local computer name is not displayed in the box, click in the box to access a list of choices. Select your domain or local computer name from the list. 3. Use the Tab key to advance to the password field. 4. The password appears as asterisks (*) for password security. For the password, enter: profile 5. Click on OK or press Enter. NOTE: If a log in error message appears, and all the information is correct, try deleting the password and clicking OK. 4 Profile Family Starting and Closing Profile Applications Starting and Closing Profile Applications After logging into your Profile system, you see shortcuts for the Profile applications on the Windows NT desktop. Figure 2. PDR Application Shortcut on the Windows NT 4.0 desktop Several applications are shipped with Profile system software version 2.1: • Profile Configuration Manager (see page 7). • VdrPanel (see page 8). • Profile Disk Utility (see page 9). • Profile Log (see page 10). • ProLink (see page 10). • PortServer (see page 10). Profile Family 5 Chapter 1 Introducing the Profile Family Starting an Application To start a Profile application such as VdrPanel using Windows NT 4.0: • Double-click the shortcut icon on the Windows NT desktop. • Choose Start | VdrPanel. • Choose Start | Programs | PDR Applications | VdrPanel. To start a Profile application such as VdrPanel using Windows NT 3.51: 1. In Program Manager, double-click the PDR Applications program group icon. 2. Double-click the VdrPanel icon in the PDR Applications program group. Viewing Help To view the Help for an application: • Choose Help | Help Topics. • Click the Help button on a dialog box or a toolbar, if available. To view version information (for VdrPanel in this example): • Choose Help | About VdrPanel. Closing an Application To close Profile applications: • Choose File | Quit, File | Exit or click the Close button. 6 Profile Family Profile Configuration Manager Profile Configuration Manager The Profile Configuration Manager shown in Figure 3 is the interface for configuring reference genlock, system timing, video and audio inputs and outputs. Refer to Chapter 2, “Using the Profile Configuration Manager.” Figure 3. Profile Configuration Manager NOTE: You must configure your system resources with this application before you can use your Profile unit. Profile Family 7 Chapter 1 Introducing the Profile Family VdrPanel VdrPanel enables you to capture and trim video and audio clips and then play those clips back. VdrPanel appears in Figure 4. By default, VdrPanel starts automatically when you power-on your Profile system. For more information, refer to Chapter 3, “Using VdrPanel.” Figure 4. VdrPanel window 8 Profile Family Profile Disk Utility Profile Disk Utility As shipped from the factory, Profile disks come preformatted and a file system is already created. Profile Disk Utility allows you to create new file systems, reformat disks, and change disk labels (see Figure 5). To find out more about how to use this utility, refer to Chapter 4, “Using the Profile Disk Utility.” Figure 5. Profile Disk Utility window Profile Family 9 Chapter 1 Introducing the Profile Family Profile Logs You can view Profile system logs with the graphical log viewer, WinTail. This log viewer allows you to see the end of a log file. To learn more about how to view Profile logs, see Chapter 5, “Using Profile Utilities.” ProLink ProLink monitors Profile Protocol calls over RS-422 communication lines, allowing you to use a device such as the PRC100 Control Panel, attached to a selected port, to communicate with a Profile system. (The PRC100 is a discrete control panel that provides conventional VTR-type control of Profile systems.) For more information on Profile Protocol, see the Profile Software Development Kit. PortSever PortSever allows you to communicate to a Profile unit remotely using Ethernet communications. For example, you can run PortServer on a remote Profile system so that you can communicate over a LAN with it from another Profile. PortServer is used in conjunction with Fibre Channel operations. Fibre Channel Support You can use Fibre Channel video networking capabilities to move clips from one Profile unit to another. The listnames and copymovie commands (described in the PDR200 Installation Manual and the PDR100 Fibre Channel Manual) use the Fibre Channel connection to transfer media files between machines. Ethernet LAN is required for transferring commands and status information. 10 Profile Family Chapter 2 Using the Profile Configuration Manager The Profile Configuration Manager provides an easy-to-use interface to streamline setting up reference genlock, video and audio inputs and outputs, system timing, and timecode. You use the configuration tree to open the specific configuration dialog boxes. A graphic representation of the Profile rear panel shows which boards have been installed. The Configuration Manager window appears in Figure 6. Figure 6. Profile Configuration Manager window To select an item from the configuration tree: • The configuration tree appears to the left of the display. Clicking on an entry, such as Video Input, expands the list of choices. Clicking on an expanded list of choices, such as if you click on Video Input a second time, collapses the list of choices. Profile Family 11 Chapter 2 Using the Profile Configuration Manager • A single click opens the specific dialog box, closing a previously opened box, if necessary. A double-click opens the specific dialog box but does not close any other open dialog boxes. To close all open dialog boxes at once, choose Window | Close All. All changes in a dialog box take place immediately. The Undo button will undo changes from the time a dialog box was opened in the current tab of the dialog box. The Undo button is dimmed if there is nothing to undo. The Help button opens context-sensitive help related to the current dialog box. By default, the toolbar and status bar are shown in the Configuration Manager window. To hide the toolbar or status bar: • Choose View | Toolbar or View | Status Bar. Saving a Configuration File It is possible to preserve a configuration for later use. You can save your current overall configuration in a file and then load it later. Configuration files have a .cfg extension. To save your current configuration in a file: 1. Choose File | Save Current Configuration. The Save As dialog box appears (Figure 7). Figure 7. Save As dialog box 2. Enter a file name in the File Name box—new.cfg in this example. 3. Press Enter or click Save. The current configuration is saved. 12 Profile Family Loading a Configuration File Loading a Configuration File To load a configuration file that has been saved previously: 1. Choose File | Load Configuration File. The Open dialog box appears (Figure 8). Figure 8. Open dialog box for loading a configuration file 2. A message box warns you that if you load a configuration file, all open windows are closed. Click Yes to continue. 3. Double-click a file name in the tree or type the name of the file in the File Name box—new.cfg in this example. 4. Press Enter or click Open. The file is loaded as the current configuration. Profile Family 13 Chapter 2 Using the Profile Configuration Manager Setting Master Timecode From the Master VITC Setting dialog box, you can conveniently view and change VITC settings for genlock and all available inputs and outputs from a single location. To set the master timecode (VITC) settings: 1. Choose Options | Master Timecode or click the Master Timecode button on the toolbar. The Master VITC Setting dialog box appears (Figure 9). Figure 9. Master Timecode dialog box, genlock settings 2. The VITC Present status indicator should be on (green). If VITC Present is not on, use one of the following options: • Manual VITC detection (four-channel LTC version of the reference genlock board [only manual option available for PDR200]): - Verify Automatic VITC detect is not selected. If it is, click to toggle it. - Set VITC Reader Line1 to the expected location of the first Reader Line 14 Profile Family Setting Master Timecode and VITC Reader Line2 to the second expected Reader Line. If you only have one VITC line, enter the same value on both Reader lines. - Check VITC Present. If it is still not on, double check the genlock signal to make sure that VITC exists on these lines. • Automatic VITC detection (four-channel LTC version of the reference genlock board [only automatic option available for PDR200]): - Verify Automatic VITC detect is selected. If it is not, click to toggle it. The Search Lines are automatically established for NTSC/525 and PAL/625. - Check VITC Present. If it is still not on, double check the genlock signal to make sure that VITC exists and is within the expected range. • VITC detection (one-channel LTC version of the reference genlock board [earlier PDR100 only]): - Set VITC Reader Line1 to the expected location of the first Reader Line and VITC Reader Line2 to the second expected Reader Line. If you only have one VITC line, enter the same value on both Reader lines. Notice that Automatic detect is off. - Check VITC Present. If it is still not on, double check the genlock signal to make sure that VITC is available, then try again with a broader range. 3. For each video input that should have VITC, select it from the list. The procedure is different for each type of signal: NOTE: The input signal must be auto-timed to be able to use automatic VITC detection. • For automatic VITC detection on analog composite and serial digital component signals: - Verify Automatic VITC detect is selected. If it is not, click to toggle it. - Set VITC Reader Line1 to the beginning of the search line. The minimum line number is 6 in PAL and 10 in NTSC. - Check for VITC Present. • For manual VITC detection on analog composite and serial digital component signals: Profile Family 15 Chapter 2 Using the Profile Configuration Manager - Verify Automatic VITC detect is not selected. If it is, click to toggle it. - Set VITC Reader Line1 and VITC Reader Line2 to the lines where VITC is located. If you only have one VITC line, enter the same value on both Reader lines. - Check VITC Present. If it is still not on, double check your line numbers and try again. 4. For each video output that should have VITC, select it from the list. The procedure is different for each type of signal: • For analog composite: - Verify VITC Generator Enable is checked. If not, click to toggle it. - Click on Vert. Interval to open the Vertical Interval Line Programming dialog box. - Select the desired VITC lines by checking in the VITC Enable column for the line. There is not a limit on the number of VITC lines. - Click Close to close the Vertical Interval Line Programming dialog box. • For serial digital component: - From the Serial Digital Component Video Output dialog box, set the lines where you want VITC in VITC Generator Line1 and VITC Generator Line2. - Verify VITC Generator Enable is checked. If not, click to toggle it. 16 Profile Family Setting the System Timing Setting the System Timing A new, factory-default PDR200 is configured so that: • All zero-timed inputs are auto-timed correctly with no adjustments. • All outputs are zero-timed to the external reference (house black). • Each input can lock to and record any stable video input, whether or not the source is genlocked to an external reference. • Each input is auto-timed to allow precise switching between inputs, provided the input signals are within the auto-time window. (See “Auto-time Mode” for each input.) NOTE: Serial digital inputs (525 lines) without embedded audio must be timed manually. To adjust system timing: 1. Choose Options | System Timing or click the System Timing button on the toolbar. The System Timing dialog box appears (see Figure 10 which shows an example of how the dialog box looks when the outputs are zero-timed by default). - The red line represents the external reference, and the yellow line represents reference genlock. - A hashed box represents a timing window or, in other words, the range of lines within which the timing is adjusted. - The external reference, represented at the top of the dialog box, shows a range from –16 to +16 lines. You can scroll past this range by dragging the pointer on this line in either direction with the mouse. 2. Click any button to the left of the internal reference (genlock) or video output signal name and the timing edit box appears in the bottom left of the System Timing dialog box (see Figure 11 which shows the dialog box when the outputs are E to E timed). 3. In the timing edit box, you can adjust the number of fields (genlock only) or lines, and also tune these settings with course or fine adjustments. You can enter a number directly or click an arrow to adjust a setting. The adjustments and ranges available vary, depending on which input/output you change. Profile Family 17 Chapter 2 Using the Profile Configuration Manager 4. Click Close to accept the settings, Undo to return to the previous settings, Default to return to the default settings. NOTE: You must restart your unit for the new system timing setting to take effect. You can also fine tune your system timing settings individually under Reference Genlock System Input Advanced Adjustment in the Reference Genlock dialog box. You can also tune individual output settings under Output Timing Adjustment in under Video Output. Figure 10. System Timing dialog box, zero-timed 18 Profile Family E to E Timed Outputs E to E Timed Outputs In some applications, you may want to precisely switch an output from a live video feed to playback of recorded material. Since the live input will be delayed as it passes through the Profile unit, you must set a corresponding delay on the playback. The E to E Timed Output option sets a 16-line delay on all the system outputs, exactly matching the delay of an auto-timed input. To set all your Profile unit output for E to E operations: 1. Choose Options | System Timing or click the System Timing button on the toolbar. The System Timing dialog box appears. Figure 11. System Timing dialog box, E to E timed 2. Click E to E Timed Output. 3. Click Close. Profile Family 19 Chapter 2 Using the Profile Configuration Manager Adjusting the Timing when Upgrading to 2.1 If you are upgrading an existing PDR100 to system software version 2.1, your system timing will be left in E to E mode and no changes will be made to your system timing. The only difference you will see is a numeric offset of 7 lines in the Line setting under Reference Genlock System Input Advanced Adjustment in the Reference Genlock dialog box and an offset of 9 lines in the Vertical Line Delay under Output Timing Adjustment under Video Output. 20 Profile Family Setting the Reference Genlock Setting the Reference Genlock The Reference Genlock dialog box sets the genlock parameters. To open this dialog box, click or double-click Genlock from the configuration tree and the Reference Genlock dialog box appears. Figure 12. Reference Genlock dialog box Status Indicators At the top of the dialog box, the status indicators display the current status of the Genlock input: Locked to External Reference, Internal Clock Locked and VITC Present. A green light indicates that the particular status is on. These indicators cannot be edited. VITC Reader Setting If you use Automatic VITC detect, the Profile unit uses the range set in the From and To lines to look for the VITC signals. If Automatic VITC detect is not used, the unit expects to find the VITC signals on the VITC Reader Line 1 (default 10) or Line 2 (default 12). Profile Family 21 Chapter 2 Using the Profile Configuration Manager Internal Reference Timing Use the Field, Line, and Fine entries to adjust the internal timing relative to the reference input. Changing this setting affects all system timing, including all output timing and the input synchronized timing window. Click Default to return to the default values (0,0,0). NOTE: In order to properly time the disk recorder into the system, the Internal Reference Timing should only be changed if the downstream timing requirements cannot be met using the Video Output Delay Adjustment. 22 Profile Family Changing LTC Input and Output Names Changing LTC Input and Output Names The LTC Inputs & Outputs renames the LTC inputs and outputs. To open this dialog box, click or double click LTC Input & Output in the configuration tree. Figure 13. LTC Inputs and Outputs dialog box 1. Select an LTC input or output name. 2. Position the text edit cursor within the edit box. 3. Enter the new name or portion of name. 4. The new name appears in the name list. Profile Family 23 Chapter 2 Using the Profile Configuration Manager Video Input You may have analog composite, component analog (CAV), or serial digital component video input boards installed in your Profile system. The steps to configure for video inputs from these boards follow. Analog Composite Video Input To open the Analog Composite Video Input dialog box, select Video Input from the configuration tree, and then click or double-click an analog composite input from the list, such as Composite-InA-J5. This configuration has several dialog boxes, each opened by clicking the appropriate tab. The Main tab is displayed when the configuration box is opened. Click on the other tabs to open the other controls. Figure 14. Analog Composite Video Input dialog box, Main tab Status Indicators Display the current status of this video input: VITC Present, Burst Present, Input Locked and Video Timed. The green light indicates a particular status is on. These indicators cannot be edited. 24 Profile Family Analog Composite Video Input Overwritable Video Standard This changes the video standard for this input board: NTSC with pedestal, NTSC without pedestal, or PAL. If you change this standard, restart all tools that use this channel. The board can serve both standards, but the input can only accept one at a time. Renaming the Input Signal Enter the new name in the Name box. For example, if it is a network feed, you could rename it to Network_Feed. The VITC name, the window title bar, and the configuration tree name change automatically as you enter the new name. Names can be up to 30 characters, and can include spaces. To return a renamed signal to the default, delete all the characters in the text field, and press Enter. VITC Reader Setting If you use Automatic VITC detect, the disk recorder uses the range set in the From and To lines to look for the VITC signals. If Automatic VITC detect is not used, the disk recorder expects to find the VITC signals on the VITC Reader Line 1 (default 10) or Line 2 (default 12). If the signal is found, the VITC Present indicator is turned on. NOTE: Input must be auto-timed to use automatic VITC detection. Enable Auto-Timing Auto-timing determines if the input is synchronized to the reference genlock signal. The disk recorder records time-base corrected video whether or not it is also locked to the reference. If auto-timing is enabled and the signal was able to be timed into the system, then the Auto Timed indicator is turned on. If you want to use the disk recorder as a switcher and/or have the output video correctly timed when in E to E mode, the input video must be locked to the reference and properly timed to the disk recorder. To aid in the timing setup, all video inputs have auto-timing circuits which synchronize input video to the internal timing reference as long as the input video is within the auto-timing sync window (±1 lines). To get to the auto-timing window, the input must be advanced 7.5 lines. The auto-timing circuit is always trying to lock to the signal. If you try to autotime a signal outside of the window, the video signal appears to be broken-up as it cannot be timed into the system. If the input drifts out of range, it is retimed Profile Family 25 Chapter 2 Using the Profile Configuration Manager as soon as it drops back into range. The disk recorder can use untimed signals if auto-timing is not enabled, but they are not timed correctly and may cause jumping and skipping in E to E mode. NOTE: If you select auto-timing for an input signal and it cannot auto time with the genlock reference signal, the input signal is not recorded accurately. If you must record an input that cannot lock, disable auto timing and record. There may be problems if you are operating on E to E mode, but the clip won’t play back correctly timed. Enable Dither Dithering smooths out roughness caused when a signal is digitized. The LSB artifacts on 10-bit video feeds are reduced. There is no effect on 8-bit video. Input Gain Adjustment Adjust the input gain on the syncs to compensate for any losses in the input. You can adjust the gain manually or use the AGC (audio gain control). AGC enables the internal quality monitoring circuit to automatically adjust the gain to keep the sync level constant. To manually adjust the gain, turn off AGC and move the slider to the desired value. The range is from 45 to 142 percent (±3 dB) of the input signal for NTSC/525 and 82 to 142 percent for PAL/625. When you click Default, the Input Gain Adjustment resets to the default value (100 percent). 26 Profile Family Analog Composite Video Input Advanced Control Analog Composite Video Input Advanced Control The Advanced Control tab allows you to select a Decode mode. Decode mode determines how the chrominance and luminance information is separated for conversion to serial digital video for storage. Click or double-click on the Advanced Control tab (see Figure 15). Figure 15. Analog Composite Video Input dialog box, Advanced Control tab There are four options: • Notch. Decoder mode separates the chrominance by using a notch filter around the chrominance subcarrier. This leaves the high frequency luminance intertwined with the chrominance. A notch decoder readily determines horizontal lines are line-to-line luminance. Fine vertical lines can be more difficult. Profile Family 27 Chapter 2 Using the Profile Configuration Manager • Comb. Decoder mode tries to separate high frequency luminance from the chrominance using the same notch filter as the notch decoder, but also takes information from the next line. It uses this information to determine if high frequency is luminance or chrominance. A comb decoder readily determines finely spaced vertical lines are luminance. A lack of line to line phase alteration causes difficulty with fine horizontal lines. • Spatial Adaptive. Decoding uses either the comb or notch decoder, on a pixel by pixel basis, depending on which gives the best results. For horizontal lines, Notch is used; for vertical lines, Comb is used. • Temporal/Spatial Adaptive. Decoding uses both the next line and the same line in the alternate field in the calculations. This decoder uses all of the properties of the Spatial Adaptive decoder, plus it uses Temporal (interfield changes) information. The phase change (or lack of) from field to field helps determine whether high frequency should be decoded as chrominance or luminance. NOTE: Spatial adaptive and temporal/spatial adaptive decoding use the high or low threshold setting. Temporal/Spatial Option This control is only used if the Decode Mode is set to Temporal/Spatial Adaptive. The threshold determines the amount of motion allowed between alternate fields to still have the Temporal decoder recognize the pixel. High allows more motion than Low. Noise Reduction These controls enable and set various noise reduction methods: • Enable Luma and Chroma Reduction applies the Level and Threshold settings to use a feedback noise reduction scheme on the decoded input signals after they have been separated into chrominance and luminance. The Level and Threshold settings determine the amount of weight the feedback signal has in comparison to the input signal. The Threshold range takes into consideration the amount of motion in the picture. Use the sliders to adjust the ranges. Be sure Enable Luma and Chroma Reduction is checked for the reduction values to be applied. 28 Profile Family Analog Composite Video Input Advanced Control • Enable Quiet Lineacts as a noise reference. If the Quiet line is noise-free, the rest of the signal should also be noise-free. This allows the decoder to not mistake noise for motion. If the Quiet Line is enabled, the line values for Field 1 and Field 2 are used. Use the sliders to set the line values for each field. Click on Default Lines to return to the default values. • Enable Impulse Noise Reduction automatically filters out noise spikes, such as amplifier crackling. NOTE: If reduction of impulse noise is selected, the disk recorder automatically switches the clamp speed to slow. It is recommended that you use the spatial adaptive decode option, although it does not automatically switch. Clamp Speed Clamp speed sets the reaction to changing DC levels of the input signal. Speed can be Adaptive, Slow, Medium, or Fast. The faster the clamp the more reactive it is to small DC variations. Slow ignores short-term DC level changes but gradually changes the clamping level to track the input. Adaptive uses the best clamp for the current video input. The Clamp Speed also helps with white noise reduction. Adaptive is the best choice for white noise reduction. Do not use Adaptive for impulse noise, use Slow and the Impulse Noise Detection option from the Noise Reduction group. NOTE: If you set AGC (audio gain control) to automatic on the main screen, clamp speed cannot be selected. Profile Family 29 Chapter 2 Using the Profile Configuration Manager Analog Composite Video Input Vertical Interval The controls under the Vertical Interval tab sets how the vertical interval signals are handled. There are different vertical interval line numbers in the dialog boxes, depending on your video standard—NTSC/525 or PAL/625. Click or double-click on the Vertical Interval tab (see Figure 16). Figure 16. Analog Composite Video Input dialog box, Vertical Interval tab 30 Profile Family Analog Composite Video Input Vertical Interval For each Video Line, position the slider pointer to one of the following: • Normal indicates the vertical interval video line is passed-through. • Notch applies notch filtering to the vertical interval video line (chrominance information and any luminance around the chroma subcarrier are removed). • Pass On Y passes luminance information straight through. This is useful for VITC and closed-caption or data filtering. • Delete removes the vertical interval video line and replaces it with black. Profile Family 31 Chapter 2 Using the Profile Configuration Manager Component Analog Video Input To open the Analog Component Video Input (CAV) dialog box, select Video Input from the configuration tree, and then click or double-click an analog component input from the list, such as CAV-InA-J9. Figure 17. Component Analog Video Input dialog box (CAV) Status Indicators Display the current status of the Genlock input: Video Present, VITC Present, and Auto Timed. The green light indicates the particular status is on. These indicators cannot be edited. Overwritable Video Standard Changes the video standard for this input board: NTSC/525 or PAL/625. If you change this standard, you must restart all tools that use this channel. The board can serve both standards, but the input can only accept one at a time. 32 Profile Family Component Analog Video Input Renaming the Input Signal Enter the new name in the Name field. For example, if the signal is a Betacam input, rename it Betacam_1. The VITC name, window title bar name, and the configuration tree name automatically change as you enter the new name. Names can be up to 30 characters, and can include spaces. To return a renamed signal to the default, delete all the characters in the text field, and press Enter. VITC Reader Setting If you to use Automatic VITC detect, the disk recorder uses the range set in the From and To lines to look for the VITC signals. If Automatic VITC detect is not used, the disk recorder expects to find the VITC signals on the VITC Reader Line 1 (default 10) or Line 2 (default 40). If the signal is found, the VITC Present indicator is turned on. NOTE: Input must be auto-timed to use automatic VITC detection. Input Gain Adjustment Move the adjustment slider to the desired value. The range is from 70 percent to 140 percent (3 dB) for the input signal for both 525 and 625. When you click on Default, the Input Gain Adjustment resets to the default value (100 percent). Enable Auto-Timing Auto-timing determines if the input is synchronized to the reference genlock signal. The disk recorder records time-base corrected video whether or not it is also locked to the reference. If you want to use the disk recorder as a switcher and/or have the output video correctly timed when in E to E mode, the input video must be locked to the reference and properly timed to the disk recorder. To aid in the timing setup, all video inputs have auto-timing circuits which synchronize input video to the internal timing reference as long as the input video is within the auto-timing sync window (±1 lines). To get to the auto-timing window the input must be advanced 7.5 lines. The auto-timing circuit is always trying to lock to the signal. If you try to autotime a signal outside of the window, the video signal appears to be broken-up as it cannot be timed into the system. If the input drifts out of range, it is retimed Profile Family 33 Chapter 2 Using the Profile Configuration Manager as soon as it drops back into range. The disk recorder can use untimed signals if auto-timing is not enabled, but they are not timed correctly and may cause jumping and skipping in E to E mode. NOTE: If you select auto-timing for an input signal and it cannot auto time with the genlock reference signal, the input signal is not recorded accurately. If you must record an input that cannot lock, disable auto timing and record. There may be problems if you are operating on E to E mode, but the clip plays back correctly timed. If auto-timing is enabled, and the signal was able to be timed into the system, the Auto Timed indicator is turned on. Enable Dither Dithering smooths out roughness caused when a signal is digitized. The LSB artifacts on 10-bit video feeds are reduced. There is no effect on 8-bit video. Vertical Blanking If you enable vertical blanking, for the 525 standard, lines 1 through 9 and 264 through 272 are blanked; for the 625 standard, lines 1 through 5, 311 through 317, 624, and 625 are blanked. 34 Profile Family Serial Digital Component Video Input Serial Digital Component Video Input To open the Serial Digital Component Video Input dialog box, click or doubleclick Video Input on the configuration tree, and then select a digital component input from the list, such as SDI-InA-J13. Figure 18. Serial Digital Component Video Input dialog box Status Indicators Display the current status of this video input: Video Present, VITC Present, and Auto Timed. The green light indicates that a particular status is on. These indicators cannot be edited. Overwritable Video Standard Changes the video standard for this input board: NTSC/525 or PAL/625. If you change this standard, you must restart all tools that use this channel. The board can serve both standards, but the input can only accept one at a time. Profile Family 35 Chapter 2 Using the Profile Configuration Manager Renaming the Input Signal Enter the new name in the Name field. For example, if SDI-InA-J13 is a dedicated satellite feed, rename it Satellite_1. The VITC name, window title bar name, and the configuration tree name automatically change as you enter the new name. Names can be up to 30 characters, and can include spaces. To return a renamed signal to the default, delete all the characters in the text field, and press Enter. VITC Reader Setting If you to use Automatic VITC detect, the disk recorder uses the range set in the From and To lines to look for the VITC signals. If Automatic VITC detect is not used, the disk recorder expects to find the VITC signals on the VITC Reader Line 1 (default 10) or Line 2 (default 12). If the signal is found, the VITC Present indicator is turned on. Line 1 and Line 2 cannot be more than 14 apart. NOTE: Input must be auto-timed to use automatic VITC detection. Enable Auto-Timing Auto-timing determines if the input is synchronized to the reference genlock signal. The disk recorder records time-base corrected video whether or not it is also locked to the reference. If you want to use the disk recorder as a switcher and/or have the output video correctly timed when in E to E mode, the input video must be locked to the reference and properly timed to the disk recorder. To aid in the timing setup, all video inputs have auto-timing circuits which synchronize input video to the internal timing reference as long as the input video is within the auto-timing sync window (±1 lines). To get to the auto-timing window the input must be advanced 7.5 lines. The auto-timing circuit is always trying to lock to the signal. If you try to autotime a signal outside of the window, the video signal appears to be broken-up as it cannot be timed into the system. If the input drifts out of range, it is retimed as soon as it drops back into range. The disk recorder can use untimed signals if auto-timing is not enabled, but they are not timed correctly and may cause jumping and skipping in E to E mode. 36 Profile Family Serial Digital Component Video Input Advanced NOTE: If you select auto-timing for an input signal and it cannot auto time with the genlock reference signal, the input signal is not recorded accurately. If you must record an input that cannot lock, disable auto timing and record. There may be problems if you are operating on E to E mode, but the clip plays back correctly timed. If auto-timing is enabled, and the signal was able to be timed into the system, the Auto Timed indicator is turned on. Also, Line 1 can still be adjusted, but Line 2 is always equal to Line 1 + 14. Enable Dither Dithering smooths out roughness caused when a signal is digitized. The LSB artifacts on 10-bit video feeds are reduced. There is no effect on 8-bit video. Serial Digital Component Video Input Advanced Click the Advanced tab to view the Serial Digital Component Video Input Advanced settings. Figure 19. Serial Digital Component Video Input, Advanced tab These advanced settings allow you to determine whether the EDH packet is present, which audio groups are present, and which errors are present: Full Field (FF) CRC or Active Picture (AP) CRC, plus parity and checksum errors. Profile Family 37 Chapter 2 Using the Profile Configuration Manager Video Output You can configure either analog composite or serial digital component video output on your Profile system, depending on which boards are installed. Analog Composite Video Output To open the Analog Composite Video Output dialog box, select Video Output from the configuration tree and click or double-click an analog composite output from the list, such as Composite-OutA-J11. Figure 20. Analog Composite Video Output dialog box Changing the Procamp Adjustments The Procamp Adjustment group modifies the output signal to compensate for any irregularities in the signal path. All changes take place immediately. • Enable Procamp must be checked before anything in this group can be adjusted. This enables you to setup the Procamp and then disable it without losing the setup. 38 Profile Family Analog Composite Video Output • Luminance (enabled) specifies only the luminance portion of the signal is output. The signal is black and white. • Gaussian Chroma Filter determines the type of filter used on the chrominance portion of the signal. If the Gaussian Chroma Filter is selected, the filter has a long slow roll-off to prevent ringing. If it is not selected, then a brickwall filter is used. Although this may introduce ringing into the signal, it maintains the integrity of the signal for multiple processing. Use the Gaussian Filter as a last step before transmission and if ringing suppression is required. Do not use this filter if you are doing multiple processes/passes on the signal or if the material is in component form. The Procamp controls are adjusted with either the slider bars or arrow buttons. The corresponding numeric values are displayed in the text boxes. • Video Gain raises or lowers the overall amplitude of the video signal. It has a range of 50 to 200 percent of nominal. • Chroma Gain changes the amplitude of the chrominance portion of the signal to change the color intensity. It has a range of 50 to 200 percent of nominal. • Black Level sets the voltage level of the reference black level. This is expressed in mV in the PAL video standard and in IRE units in NTSC. The range in the PAL standard is –140 to 140 mV. The range in the NTSC standard is –20 to +20 IRE. • Chroma Phase sets the colors by varying the phase of the chrominance subcarrier. The range is –45 to +45. • Luminance Black Clip Level is the point where the procamp clips the luminance portion of any video that drops below this level. For PAL, the range is –150 mV to 0 mV and –20 IRE to 7.5 IRE (or 0 IRE if pedestal is not selected) in the NTSC standard. • Luminance White Clip Level follows the same logic, only it clips any luminance above the set threshold. Its range in the PAL standard is 700 to 909.5 mV and 100 to 139.5 IRE in the NTSC standard. • Default Procamp resets the Procamp to the factory-defined levels. Profile Family 39 Chapter 2 Using the Profile Configuration Manager Changing the Output Timing Adjustments The Output Timing Adjustment group enables you to adjust the timing of the output signal to compensate for any additional delays in your system. Any changes you make in this group take place immediately. You can delay at the following levels, to get the exact amount of delay required: • Vertical Line level (from –2 to +148 lines) • Coarse Horizontal level (from –100 to +100 ms) • Fine Horizontal level (from –100 to +100 ms) Use the slider bars to set the delay amount. The timing adjustments are generally done with a waveform monitor, visually moving the signal so that it matches the reference. Click on Default Timing to reset the slider bars to 0, which is the point where the output signal timing is aligned with the reference genlock signal. Changing Output Settings • Name changes the signal name. For example, if this is a dedicated signal to a main switcher, rename it Switcher_1. The VITC Name automatically tracks the signal name. Names can be up to 30 characters, and can include spaces. To return a renamed signal to the default, delete all the characters in the text field, and press Enter. • VITC Generator Setting places VITC on specified lines and/or erase lines in the vertical interval. - If VITC Generator Enable is selected, VITC is placed on the lines given in VITC Generator Line 1 and 2. If you only want one line, use the same number in both text boxes. - If VITC Erase Enable is selected, it replaces lines (mostly vertical interval, but into the active video) with black. The range of lines is given in the Start and End sliders. 40 Profile Family Analog Composite Video Output Vertical Interval Analog Composite Video Output Vertical Interval The Vertical Interval tab brings up the Analog Composite Video Output Vertical Interval controls. The vertical interval line numbers change depending on the selected video standard. Figure 21. Analog Composite Video Input Vertical Interval dialog box The settings determine how the Vertical Interval signals are handled. The video on these lines can have the Procamp Enabled (the settings are the same as the regular video), the VITC Enabled (if VITC Generator Enable from the Output Settings group is checked), or the input can Pass Video through. All or none of the options can be selected for each line. There are three default buttons: Default Procamp, Default VITC, and Default Pass Video; to reset these specified values back to the factory presets. NOTE If the Pass Video box is not checked, the input video is replaced with black. Do not check Pass Video for VITC lines. Pass Video overrides VITC Insertion. Profile Family 41 Chapter 2 Using the Profile Configuration Manager Serial Digital Component Video Output To open the Serial Digital Component Video Output dialog box, select Video Output from the configuration tree, and then click or double-click a digital component output from the list, such as SDI-OutA-J5. Figure 22. Serial Digital Component Video Output dialog box • Name changes the signal name. For example, if the signal named SDI-OutAJ13 is a dedicated signal to a main switcher, rename it Switcher_1. The VITC name automatically tracks the signal name. Names can be up to 30 characters, and can include spaces. To return a renamed signal to the default, delete all the characters in the text field, and press Enter. • VITC Generator Setting places VITC on specified lines and/or erase lines in the vertical interval. - If VITC Generator Enable is selected, VITC is placed on the lines given in VITC Generator Line 1 and 2. If you only want one line, use the same number in both text boxes. - If VITC Erase Enable is selected, it replaces lines (mostly vertical interval, but into the active video) with black. The range of lines is given in the Start and End sliders. 42 Profile Family Serial Digital Component Video Output Advanced • Timing Adjustment sets the timing of each output with respect to the Reference Genlock System Input Advance which, in turn, is set with respect to the external reference input. With the Reference Genlock System Input Advance set to the factory default of 0, the outputs have an adjustment range of –2.5 lines to +148 lines of delay. The Fine delay is in nanoseconds and the Line delay is in lines. Serial Digital Component Video Output Advanced Click the Advanced tab to view the Serial Digital Component Video Output Advanced settings (Figure 23). Figure 23. Serial Digital Video Output dialog box, Advanced tab The Advanced tab allows you to set options for error detection and handling (EDH). If Insert EDH Packets is checked, Full Frame CRC and Active Picture CRC are inserted into the video stream. If Blank Ancillary Data is checked, ancillary data information is inserted into the video stream. Profile Family 43 Chapter 2 Using the Profile Configuration Manager PDR100 Audio The PDR100 supports both analog and serial digital embedded (625 only) audio inputs and outputs, depending on which boards are installed your the PDR100 system. Audio in the PDR100 is routed using the EISA bus with data flow controlled by a real time controller and the audio interface card. The analog audio card is capable of converting four channels of analog audio to digital audio (and vice versa) using 16-bit/48kHz conversion. The input and output data flow to the card via the EISA bus, with sample clocks coming from a video interface card, such as the analog composite board or the SDI board. However, the analog audio card can only have one clock operating at a time. If the card is used as an input device, it must have the clock that originates on the video board associated with the audio. Analog Audio Input To open the Analog Audio Input dialog box, select Audio Input from the configuration tree, and then click or double-click an analog audio name from the list, such as Analog-InA-J8. The dialog box appears, as shown in Figure 24. Figure 24. Analog Audio Input dialog box • Name allows you to change the signal name—from Analog-InA-J8 to Audio One, for example. Signal names can be up to 30 characters long, and can include spaces. The window title bar name and the configuration tree name automatically change as you enter the new name. To return a renamed signal to the default, delete all the characters in the text field, and press Enter. 44 Profile Family Digital Audio Input • Related Audio Channelslists the audio channels that are related to the signal name. • Select Audio Record Clock Source allows you to select either the system clock or the record clock. Digital Audio Input To open the Digital Audio Input dialog box, select Audio Input from the configuration tree, and then click or double-click a digital audio name from the list. Figure 25. Digital Audio Input dialog box • Name changes the signal name—Audio_1, for example. Names can be up to 30 characters, and can include spaces. The window title bar name and the configuration tree name automatically change as you enter the new name. To return a renamed signal to the default, delete all the characters in the text field, and press Enter. • Audio Groups Present is represented by four status indicators, one per audio group. The green light indicates that the particular status is on. These indicators cannot be edited. Profile Family 45 Chapter 2 Using the Profile Configuration Manager • Associated Video Input Channel lists the name of the digital component video input channel associated with the audio signal. • Related Audio Channels lists the audio channels that are related to the signal name. • Selected Audio Receive Group is in the range 1–4. To change the group, click on the button associated with the group. • Selected Group Status represents parity error and check sum error with a status indicator for each. The green light indicates an error condition. These indicators cannot be edited. Analog Audio Output To open the Analog Audio Output dialog box, select Audio Output from the configuration tree, and then click or double-click an analog audio name from the list. Figure 26. Analog Audio Output dialog box • Name changes the signal name—Audio_Out_1, for example. Names can be up to 30 characters, and can include spaces. The window title bar name and the configuration tree name automatically change as you enter the new name. To return a renamed signal to the default, delete all the characters in the text field, and press Enter. • Related Audio Channels lists the audio channels that are related to the signal name. 46 Profile Family Digital Audio Output Digital Audio Output To open the Serial Digital Audio Output dialog box, select Audio Output from the configuration tree, and then click or double-click a digital audio name from the list. Figure 27. Digital Audio Output dialog box • Name changes the signal name—Audio_Out_1, for example. Names can be up to 30 characters, and can include spaces. The window title bar name and the configuration tree name automatically change as you enter the new name. To return a renamed signal to the default, delete all the characters in the text field, and press Enter. • Associate Video Output Channel lists the name of the associated video output channel. • Related Audio Channels lists the audio channels that are related to the signal name. • Audio Transmit Group changes the audio transmit group in the range 1–4. To change the group, click on the button associated with the group. Profile Family 47 Chapter 2 Using the Profile Configuration Manager PDR200 Audio The PDR200 audio architecture accepts and simultaneouly processes sixteen audio inputs and outputs at up to four simultaneous clock rates. Internally, all audio is processed in floating point at 48kHz with a selectable storage resolution of 16 or 20 bits. Inputs may be individually clocked in groups of four, and any clock group may be referenced to the system reference (house black) or any one of four video inputs. Output clocking is synchronous to system reference. Sample rate conversion is available for all inputs (30 to 50kHz), providing uniform storage at 48kHz. The PDR200 can be configured to operate with analog, AES/EBU digital, or embedded (SMPTE 272M Level A) audio, depending on which options are installed in your system. All three audio formats are supported without external conversion equipment. Analog audio is only available with an optional PAC208 or PAC216 Analog/Digital Interface chassis. You can expand the number of XLR or BNC connectors for AES/EBU audio with an optional XLR216 or BNC216 Digital Interface chassis.You can choose an audio format for each video channel. For example, you could enable analog audio on one channel, embedded audio on another, and AES/EBU on the rest. NOTE: Do not turn off sample rate conversion or use AES/EBU as a reference unless you are certain that all inputs and outputs are synchronous. 48 Profile Family Analog Audio Input Analog Audio Input In analog audio input, you can change audio channel names, check the channel overload status, or adjust line levels in decibels. Click Undo to cancel changes, or click Help for context-sensitive Help. To configure analog audio input: 1. Expand Audio Input, and then click one of the Analog Channels. The Analog Audio Input dialog box appears (Figure 28). The channel numbers on the left refer to the physical input connectors on the audio input box. Ch. 01 refers to the first connector, and Ch. 02 refers to the second connector, and so forth. Figure 28. Analog Audio Input dialog box, Main tab 2. Click the Main tab, if it is not already visible. 3. Click in the box of the input channel whose name you want to change. A channel name can have up to 30 characters. 4. After you have changed the channel names, click Close or another tab. Profile Family 49 Chapter 2 Using the Profile Configuration Manager To trim the line level or view overload status: 1. In the Analog Audio Input dialog box, click the Line Level tab (Figure 29). Figure 29. Analog Audio Input dialog box, Line Level tab 2. The line level range is –12 to +12 dB. If you trim the line level for an individual channel with the slider handle, the line level is incremented by 1 dB; clicking on either side of the slider handle increments the line level by 0.5 dB. The Level boxes show the current line level. If you enter a number directly into a Level box, the line level number is rounded to the nearest ±0.5 dB. 3. To adjust the trim for all channels at once, use the Group Fader slider. While the Group Fader moves all channels at once, it maintains the individual channel differences. 4. If a channel is overloaded, the Overload indicator is on. This means that the incoming audio is clipping. 5. After you have adjusted the line levels, click Close or another tab. 50 Profile Family Digital Audio Input Digital Audio Input In digital audio input, you can change channel names, check the status of channel errors, and change the setting of the sample rate converter. Click Undo if you want to cancel any changes, or click Help for context-sensitive Help. To configure digital audio input: 1. Expand Audio Input, and then click one of the Digital Channels to bring up the Digital Audio Input dialog box (Figure 30). The channel numbers on the left refer to the physical input connectors on the audio input box. Ch. 01 and Ch. 02 refer to the channel pair on the first connector, and Ch. 03 and Ch. 04 refer to the pair on the second connector, and so forth. Figure 30. Digital Audio Input dialog box, Main tab 2. Click the Main tab, if it is not already visible. 3. Click in the box of the input channel whose name you want to change. A channel name can have up to 30 characters. 4. After you have changed the channel name or names, click Close or another tab. Profile Family 51 Chapter 2 Using the Profile Configuration Manager To check the status of digital input channels: 1. In the Digital Audio Input dialog box, click the Status tab. Under Status Indicators, you see the error status of each channel. If a channel has an error, the indicator is on. See Table 2 for a description of each error indicator. Figure 31. Digital Audio Input dialog box, Status tab 2. When you are done checking for errors, click Close or another tab. Table 2. Digital audio input channel indicators 52 Indicator Description Unlocked Error Receiver unlocked Validity Error AES receiver validity Parity Error Parity error CRC Error CRC subframe errors Emphasis Detected emphasis Profile Family Digital Audio Input If you want to bypass the sample rate converter: 1. In the Digital Audio Input dialog box, click the Sample Rate Converter tab (Figure 32). By default, the sample rate converter is enabled. The sample rate converter affects all four channel inputs. Figure 32. Digital Audio Input dialog box, Sample Rate Converter tab 2. Click the Bypass Sample Rate Converter box. NOTE: Do not bypass sample rate conversion unless you are certain that all inputs and outputs are synchronous. 3. After you have disabled the sample rate converter, click Close or another tab. Profile Family 53 Chapter 2 Using the Profile Configuration Manager Analog Audio Output In analog audio output, you can change audio channel names, change line modes for XLR connectors, or adjust individual or group line levels in decibels. Click Undo if you want to cancel any changes, or click Help for contextsensitive Help. To configure analog audio output: 1. Expand Audio Output, and then click one of the Analog Channels to bring up the Analog Audio Output dialog box. The channel numbers on the left refer to the physical output connectors on the audio output box. Ch. 01 refers to the first connector, and Ch. 02 refers to the second connector, and so forth. Figure 33. Analog Audio Output dialog box, Main tab 2. Click the Main tab, if it is not already visible. 3. Click in the box of the output channel whose name you want to change. A channel name can have up to 30 characters. 4. After you have changed channel name(s), click Close or another tab. 54 Profile Family Analog Audio Output To change line modes for the XLR connectors: 1. In the Analog Audio Output dialog box, click the Line Mode tab (Figure 34). Figure 34. Analog Audio Output dialog box, Line Mode tab 2. In the Line Mode box, you have three options: Balanced (default), unbalanced Pin 2 Low, or unbalanced Pin 3 Low. The illustrations of the XLR connectors to the left of the box give visual cues of the selected mode. 3. After choosing a line mode or modes, click Close or another tab. Profile Family 55 Chapter 2 Using the Profile Configuration Manager To trim the line level: 1. In the Analog Audio Output dialog box, click the Line Level tab (Figure 35). Figure 35. Analog Audio Outputs dialog box, Line Level tab 2. The line level range is –12 to 0 dB. If you trim the line level for an individual channel with the slider handle, the line level is incremented or decremented by 1 dB; clicking on either side of the slider handle changes the line level by 0.5 dB. The Level boxes show the current line level. If you enter a number directly into a Level box, the line level number is rounded to the nearest 0.5 dB. 3. To adjust the trim for all channels at once, use the Group Fader slider. While the Group Fader moves all channels at once, it maintains the individual channel differences. 4. To mute a channel, click the mute button next to the channel name. 5. After you have adjusted the line levels, click Close or another tab. 56 Profile Family Digital Audio Output Digital Audio Output You can change the names of the digital audio channels. Click Undo if you want to cancel any changes. Click Help for context-sensitive Help on digital audio output. To change a channel name: 1. Expand Audio Output, and then click one of the Digital Channels to bring up the Digital Audio Output dialog box (Figure 36). The channel numbers on the left refer to the physical output connectors on the audio output box. Ch. 01 and Ch. 02 refer to the channel pair on the first connector, and Ch. 03 and Ch. 04 refer to the pair on the second connector, and so forth. Figure 36. Digital Audio Output dialog box 2. Click in the box of the output channel whose name you want to change. A channel name can have up to 30 characters. 3. After you have changed the channel name or names, click Close. Profile Family 57 Chapter 2 Using the Profile Configuration Manager Audio Configuration for the PDR200 The Audio Configuration dialog box shown in Figure 37 allows you to map input and output channels, input clocking, audio quality and monitor channels. Input and Output Mapping The Input Mapping tab is used for mapping input channels to Profile unit channels, while the Output Mapping tab is used for mapping output channels. For example, you can map Profile Audio Chassis (PAC) input channels and serial digital audio input channels. Figure 37 and Figure 38 illustrate a Profile unit with an audio signal processing board, a PAC 208 chassis, and two serial digital cards providing eight analog audio channels, eight digital audio channels, and four video channels with 16 embedded audio channels each. Figure 37. Audio Configuration dialog box, Input Mapping tab 58 Profile Family Input and Output Mapping Figure 38. Audio Configuration dialog box, Output Mapping tab The columns are the mapping grid. The examples in Figure 37 and Figure 38 illustrate the system with a PAC 208 chassis allowing the selection of analog channels 1–8 and digital channels 9–16. A PAC 216 chassis, however, provides 16 analog inputs and 16 digital inputs. For the PAC 208, rows 9 through 16 of the analog channel column, and rows 1 through 8 of the digital channel column, are cross-hatched to indicate that these channels are not selectable. In Figure 38, in the column labeled AES/EBU, rows 9–16 appear dimmed, indicating that this audio type is always mapped and cannot be unmapped. Attempting to remap this section results in an error message. The number of columns in the mapping grid depends on the number of possible input or output audio types that may be mapped to the disk recorder channels. The grid is used for selecting which of the possible input or output audio Profile Family 59 Chapter 2 Using the Profile Configuration Manager channels to map to the channels. Audio channels are mapped in groups of four channels only, and the four audio channels are always mapped to consecutive disk channels. For example, analog channels 1–4 (Input 01–Input 04) in Figure 37 are mapped to the first four disk recorder channels (Ch. 01–Ch. 04), while digital channels 9–12 (Input 09–Input 12) in Figure 38 are mapped to the first four disk recorder channels (Ch. 09– Ch. 12). Audio types may only be assigned to channels in groups of four. For example, channels 1–4 may mapped to analog, channels 5–8 mapped to AES/EBU, and so forth. In addition, analog and AES/EBU audio types have an assigned oneto-one mapping to their respective channels, that is, input 1 always maps to channel 1, input 2 to channel 2, and so on. Serial digital embedded audio contains for groups of four audio channels for a total of sixteen channels. Each group can be assigned to any group of four channels. For example, group 1 may be assigned to channels 1–4, 5–8, 9–12, or 13–16. However, a maximum of two of the four groups may be used simultaneously. Input Mapping The Input Mapping tab is used for mapping input channels to Profile disk channels. The channels must be mapped to an audio type at all times—there is no unmapped state for input mapping. However, channels may only be mapped to one audio type at a time. Analog and AES/EBU channels must always be mapped directly to the same physical channel numbers. To map input channels: 1. Choose Options | Audio Configuration. The Audio Configuration dialog box appears (Figure 37). 2. Click the Input Mapping tab. 3. Click on a button in a column. This displays a list containing analog, AES/EBU, or SDI audio groups. Unavailable audio groups appear dimmed. 4. Click on the group of channels you want. Any single group of AES/EBU channels may be mapped to any group of disk channels. 5. Click OK to accept your changes or click another tab. 60 Profile Family Input and Output Mapping Output Mapping The Output Mapping tab is used for mapping output channels to Profile disk channels. The channels don’t have to be mapped to an audio type at all times, as with input mapping, but channels may be in a mapped or unmapped state. If analog or AES/EBU audio types present, they are always mapped to their associated channels. These audio types cannot be unmapped. Channels may be mapped to multiple audio types, but of these only one can be a serial digital embedded or SDI audio type. To map output channels: 1. Choose Options | Audio Configuration. The Audio Configuration dialog box appears (Figure 38). 2. Click the Output Mapping tab. 3. Click on a button in a column. This displays a list containing analog, AES/EBU, or SDI audio groups. Unavailable audio groups appear dimmed. 4. Click on the group of channels you want. The audio channel may be mapped to any of the outputs in groups of four. 5. Click OK to accept your changes or click another tab. Profile Family 61 Chapter 2 Using the Profile Configuration Manager Input Clocking The Input Clocking tab is used for assigning video input clocking sources to input audio channels. The first column on the left side of the dialog box displays the disk recorder channel numbers. The last column shows the audio clock reference source selection (Figure 39). You get one system reference by default from the Reference Genlock boards, and up to four video input references, depending on which video boards are installed in your Profile unit. Even if more than four video references are available, only the first four input clocking references are used. If you look at the bottom of the Configuration Manger window, you will see a graphic representation of the installed boards. A key to the board representations is shown in Table 3. Table 3. Board representation key No. of Video References Board Tag Board Type Vid I/O SDI VA Serial digital component video 2 Vid I CAV Component analog video 1 Vid I Cmpst Analog composite video 1 The video references shown in the Input Clocking tab—Video Input 1–4 — correspond to the actual video boards installed, from left to right, as represented at the bottom of the Configuration Manager window. For example, a system that does not use all four available clock references might be configured like this. In this specific example, shown in Table 4, you have one analog composite board and one component analog board. The panel in the tab shows System, Video Input 1, and Video Input 2. Table 4. Configuration example, two video input clocking sources 62 Board Reference Input Clock Reference Component analog video 1 Video Input 1 Analog composite video 1 Video Input 2 Board Tag Board Type Vid I CAV Vid I Cmpst Profile Family Input Clocking In the next example, a system that does uses all four available clock references might be configured with two serial digital component boards. In this specific example, shown in Table 5, the panel in the tab shows System, Video Input 1, Video Input 2, Video Input 3, and Video Input 4. Table 5. Configuration example, four video input clocking sources Board Reference Board Tag Board Type Vid I/O SDI VA Serial digital component 1 and 2 Video Input 1, Video Input 2 Vid I/O SDI VA Serial digital component 1 and 2 Video Input 3, Video Input 4 Input Clock Reference Figure 39. Audio Configuration dialog box, Input Clocking tab Profile Family 63 Chapter 2 Using the Profile Configuration Manager To change the input clocking: 1. Choose Options | Audio Configuration. The Audio Configuration dialog box appears. Click the Input Clocking tab, if it isn’t already displayed. 2. Click the button in the Audio Clock Reference Source column for the desired channels and select one of up to five choices: System (default) or Video Input. (The number of video inputs depends on the number of available video channels.) Selecting one of the video inputs sets the group of four channels to use the selected input as their audio clocking source. 3. Click OK to accept your changes or click another tab. 64 Profile Family Audio Configuration Other Tab Audio Configuration Other Tab Finally, under the Other tab, you can select recording and playback quality and adjust monitor channels. 1. Choose Options | Audio Configuration. The Audio Configuration dialog box appears (Figure 40). Figure 40. Audio Configuration dialog box, Other tab 2. Click the Other tab. 3. By default, recording and playback are set to 16-bit quality. To change the audio quality, click the 20-bit button for either recording, playback or both. Audio is played back at its recorded resolution, even if the system is configured for 20-bit playback quality. If 16-bit quality is enabled, all audio will be played back at 16-bit, regardless of what quality it was recorded in. 4. Scrubbing is currently disabled. Profile Family 65 Chapter 2 Using the Profile Configuration Manager 5. Under Monitor Channels, the Channel Selection box allows you to select which channels you want to monitor. Click next to a channel pair to select them. You can now adjust line levels for the pair. 6. The line level range is –12 to +0 dB. If you trim the line level for an individual channel with the slider handle, the line level is incremented by 1 dB; clicking on either side of the slider handle increments the line level by 0.5 dB. The Level boxes show the current line level. If you enter a number directly into a Level box, the line level number is rounded to the nearest ±0.5 dB. 7. To adjust the trim for all channels at once, use the Group Fader slider. While the Group Fader moves all channels at once, it maintains the individual channel differences. NOTE: If the audio interface box is not present, the Monitor group will not appear. If your system is configured with an XLR 216 digitalonly chassis, channel selection is the only option available in the Monitor Channels group. 8. Click OK to accept your changes or click another tab. 66 Profile Family Chapter 3 Using VdrPanel Storing media on a Profile system rather than on tape opens the door to almost instant access to video and audio material. Media is available to all of Profile’s channels at once, so you can play a video on more than one channel at the same time. Since each of the channels (up to four) is independent, playback can start at a different time and place in a clip. One of the best features of the Profile system is that you can start playing material while it’s still being recorded. The basic element of digitally stored video and audio is the clip. A clip is a reference to video, audio, and timecode material recorded in media files on Profile disks. A clip has a beginning and an end, and, when first recorded, the beginning and end correspond to the first and last frames stored in the media file. A clip may refer to the entire media file or just part of it. When you delete a clip, the media file that the clip referred to remains on disk—only the reference to the media file is deleted, not the media itself. You can also mark in and mark out points in a clip. These marks change the effective beginning and end points of a clip, while not removing the associated material from the media file. On the other hand, you can trim media to remove material from either end of a clip, which also removes the information from the media file. Trimmed material is removed from disk and is no longer available for use. The main tool for creating and playing clips on the Profile system is VdrPanel. VdrPanel provides you with a VTR-like interface, complete with transport controls, to directly manage media operations. Once created with VdrPanel, clips are availble for use with optional Profile applications such as TimeDelay or the List Manager in Profile Tool Box. VdrPanel also allows you to configure any or all of your channels for operation through a controller connected to an RS-422 serial port. These controllers either comply with Profile Protocol, such as the optional PRC100 Profile Remote Control unit, or they comply with Louth, Odetics, BVW, or BVW [insert edit] protocols. Profile Family 67 Chapter 3 Using VdrPanel Before using VdrPanel to capture clips, you must complete a few steps: 1. You must decide whether you want to use the Windows NT interface called Panel Control to capture and play clips, or if you want to use an external device to control your Profile system. To select a controller, see “Selecting a Controller” on page 73. 2. You need to configure the playback and record JPEG channels, audio channels and the VITC timecodes for your selected controller. To configure the controller, see “Configuring a Controller” on page 76. 3. You must set video crosspoints or connections. This means that you can select video inputs, codecs, and outputs. You can also choose to bypass codecs. See “Selecting Video Crosspoints” on page 82 4. You can select timecode panel display, which timecode generators to use, select drop-frame timecode, and also set timecode crosspoints—inputs, generators, and ouputs. See “Setting Timecode” on page 84 For information on how to start and close VdrPanel, see “Starting and Closing Profile Applications” on page 5. The VdrPanel window is shown in Figure 41. By default, the VdrPanel window appears automatically at power-up, unless you log in manually. You can display up to four panels in the VdrPanel window—Panels A, B, C, and D. Each panel is dedicated to one of up to four available video channels. 68 Profile Family Figure 41. VdrPanel window Profile Family 69 Chapter 3 Using VdrPanel Opening a Panel If none of the panels are visible, here are the steps to open a panel: 1. Choose Window | Open Panel. The Open a Panel dialog box appears (Figure 42). Figure 42. Open Panel dialog box 2. Select the panel you want to display, Panel A through D. Only panels that are not currently open appear in the dialog box. 3. Click OK. Making a Panel Active To make a panel active, such as Panel A, do either of the following: • Click the mouse pointer anywhere inside Panel A. Or: • Choose Window | 1 Panel A: Panel Control. 70 Profile Family Arranging Panels and Icons Arranging Panels and Icons If a panel is obscured by another panel, you can arrange the panels so that they are all completely visible. To arrange the panels in this way: • Choose Window | Tile Panels. If you have minimized the panels, you can arrange the icons with: • Choose Window | Arrange Icons. Viewing Record Capacity The Record Capacity dialog box shows the amount of recording time remaining on the current disk volume according to the current compression presets. To view the recording capacity: 1. Click a panel to select it. 2. Choose Window | Record Capacity. A message box appears (Figure 43). In this instance, the message box shows the internal disks labeled INT:. The recording time remaining is represented in Hours:Minutes:Seconds. For more information on compression presets, see “Setting Compression Presets” on page 78. Figure 43. Message box showing record capacity 3. When you are done viewing the information, click Close. Profile Family 71 Chapter 3 Using VdrPanel Viewing an Audio Monitor for a Panel The Audio Monitor allows you to monitor the level of an audio signal for a panel. To view a panel’s audio monitor: 1. Choose Window | Audio Monitor. The Audio dialog box appears, as shown in Figure 44. There are only two channels in this example, but up to sixteen are possible. Figure 44. Audio Monitor dialog box 2. To turn peak hold on or off, choose PeakHold | On or PeakHold | Off. By default, peak hold is on. 3. To show the record level controls, choose Levels | Show Record Level Controls. To show play level controls, choose Levels | Show Play Level Controls. To hide the level controls, choose Levels | Hide Level Controls. 4. To work the controls independently, choose Levels | Independent Controls. To gang the controls, choose Levels | Ganged Controls. 5. Click the Close button when complete. 72 Profile Family Selecting a Controller Selecting a Controller Before you can use a video channel, you must first configure it to use a controller. Panel Control specifies control from the Windows NT user interface and no communication port selection or configuration is necessary. Other choices allow you to select serial control protocols and require an external device and additional setup, such as selection of an serial communications port or specifying clip length for BVW-type controllers. The Comm Port dialog box appears automatically the first time you select a Louth, Odetics, or BVW controller (see “Selecting a Communications Port” on page 74). To select a controller: 1. Click in a panel to select it. 2. Choose Controller | Select to open the Controller Setup dialog box (Figure 45). Figure 45. Controller Setup dialog box 3. Select the controller for the channel and click OK. Profile Family 73 Chapter 3 Using VdrPanel Selecting a Communications Port To select a communications port for a controller: 1. Click in a panel to select it. NOTE: Other than Panel control, the Comm Port dialog box appears automatically the first time you select each type of controller. 2. Choose Controller | Comm Port to open the Controller Setup dialog box. An example of this dialog box is shown in Figure 46. Figure 46. Comm Port dialog box NOTE: Ports P1 through P8 are available on the RS-422 breakout panel. COM1 and COM2 are available on the unit’s back panel (RS232 DB-9 connectors). Any P ports used by VdrPanel should have the DIP switches set to Device. Refer to your Profile unit’s installation manual for details. 3. Select the communications port and click OK. 74 Profile Family Selecting Clip Length (BVW Only) Selecting Clip Length (BVW Only) If you have chosen a BVW controller, you can specify clip length by setting mark in and mark out points: NOTE: The Set Clip Marks (clip length) dialog box shown here will not appear unless the panel controller is a BVW controller. 1. Click in a panel to select it. 2. Choose Controller | Clip Length. The Set Clip Marks dialog box appears (Figure 47). Figure 47. Set Clip Marks dialog box 3. Enter the mark-in and mark-out points by specifying the hour, minute, second, and frame settings. This applies to future clips only. 4. Click Apply to Loaded Clip(s) if you want the mark-in and mark-out points to apply to existing clips as well as future clips. 5. Click OK when complete. Profile Family 75 Chapter 3 Using VdrPanel Configuring a Controller You can configure the playback and record JPEG channels, audio channels and the VITC timecodes for the selected controller. 1. Click the panel to select it. 2. Choose Controller | Configure to open the Profile Options dialog box for the selected panel. Figure 48 illustrates the standard Profile options with an example configuration selected; Figure 49 illustrates the Profile Options dialog box for BVW [insert-edit], also with appropriate selections shown in the example. Figure 48. Profile Options dialog box 76 Profile Family Configuring a Controller Figure 49. Profile Options dialog box (BVW [insert-edit] only) 3. Click on the appropriate video, audio, and timecode resources for your selected controller. Use the scroll bars, if necessary, to see more resources. Profile Family 77 Chapter 3 Using VdrPanel Setting Compression Presets The Profile Options dialog box lets you select a video compression preset and edit the preset values. 1. Click the desired compression preset. The options range from highest quality which uses the most disk space and least material to the lowest quality which uses much less disk space but records more material. A custom setting using the current presets is also available. 2. Edit the preset values, if necessary. Refer to Table 6 for the factory-set preset values. If you need to change the values, click Edit Presets to open the Edit Compression Presets dialog box shown in Figure 50. Table 6. Factory set values of the compression presets 525/60 Standard Preset Name Lum Chroma 625/50 Standard Byte Rate Lum Chroma Highest 0.75 60.00 100000 0.75 100.00 120000 Best 0.75 60.00 75000 0.75 100.00 90000 Lowest 0.75 60.00 50000 0.75 100.00 60000 Custom 5.00 5.00 5.00 5.00 Figure 50. Edit Compression Presets dialog box 78 Byte Rate Profile Family Setting Compression Presets - Min Lum Q sets the minimum compression that can be applied to luminance in a field to meet the target data rate, typically 0.75, which is the lowest rate. - Max Chroma sets the maximum compression that can be applied to chrominance in a video field to meet the target data rate (typically 60). - Fixed Q sets a fixed picture quality and ignores variation in field size. Use this mode for critical multigeneration work. When Fixed Q is selected, the other fields become fixed as Lum Q (fixed luminance compression) and Chroma Q (fixed chrominance Q). Useful starting values for Fixed Q and Chroma Q are 5.00. Verify that there is sufficient available data rate headroom before using Fixed Q mode. The Bytes/Field target attempts to meet the Lum and Chroma goals. With Fixed Q mode, Bytes/Field can increase beyond the system bandwidth, causing interference with other channels. - Bytes per Field is the target compression rate. Not every field requires the target rate, it is simply the average rate the disk recorder tries. The higher the rate, the better the picture detail. The actual Bytes/Field depends on the picture complexity, Min Lum Q, and Max Chroma. The algorithm dynamically changes Min Lum Q and Max Chroma to make the field size meet the target unless Fixed Q is selected. 3. Click OK when complete. Profile Family 79 Chapter 3 Using VdrPanel Setting up BVW [insert edit] Emulation This procedure sets up a panel to emulate a Betacam. Refer to the manual for your controller to set up Super-Edits or BVEs. NOTE: This procedure requires access to two control ports. Close a panel to free a control port for use with the BVW [insert edit] panel. For example, if Panel C is the BVW [insert edit] panel, close Panel A, B, or D. Reopen a panel with Window | Open Panel. 1. Click within a BVW [insert edit] panel to select the panel. Refer to “Selecting a Controller” on page 73 if you have not already selected BVW [insert edit] as the controller for this panel. NOTE: If you do not select BVW [insert edit] for the panel, insert edit operations are not properly executed. The channel can be used as a source deck, or be acceptable for remote control systems, such as the Ash-Vale slow-motion controller, that do not use EditOn commands. 2. Choose Controller | Configure to open Profile Options (see Figure 48 on page 77). 3. Select two unused video codecs: one for Playback Video, and one for Record Video. For example, use JPEG #3 for Playback Video, and JPEG #4 for Record Video. Use Controller | Configure with the other panels to assure the codecs are not in use. 4. Select two pairs of audio codecs. For example, select Chan #9 and Chan #11 for the Playback Audio and Chan #10 and Chan #12 for the Record Audio. Audio codec pair selection must follow these rules: - The playback/record audio codec pair must be sequentially numbered. For example, Chan #1 and Chan #2 or Chan #14 and Chan #15. - The playback/record pair must be with the same channel group. Channels are grouped as sets of four: Chan #1 through #4, Chan #5 through #8, Chan #9 through #12, and Chan #13 through 16. - The playback is assigned to the first selected codec in the pair, record is assigned to the second selected codec in the pair. For example, playback assigned to Chan #14 and record assigned to Chan #15. 80 Profile Family Setting up BVW [insert edit] Emulation NOTE: There must be two audio codecs assigned for each audio track to be recorded. 5. Select two pairs of timecode. For example, select TCREC #5 and TCREC #7 for the Playback Timecode and TCREC #6 and TCREC #8 for the Record Timecode. 6. If any other selections are highlighted, click to deselect them. 7. Select the video compression to be applied; see “Setting Compression Presets” on page 78 for more information on video compression and the presets. 8. Click OK. 9. Choose Controller | Comm Port to open the Communication Port dialog box (see Figure 46 on page 74). 10. Select the RS-422 communication port to be used for the edit controller—for example, P3. The Port name is the same as the name on the RS-422 breakout box. 11. Click OK. 12. Verify the external connections: - Source audio channels are connected to the inputs for the audio channels assigned as the Record Audio. - Audio outputs from the disk recorder are connected to the audio channels assigned as the Playback Audio. - Edit controller is connected to the assigned Port. Refer to the your system’s installation manual. - DIP switch on the breakout box is set to Device for the RS-422 Port. Refer to the unit’s installation manual. Profile Family 81 Chapter 3 Using VdrPanel Selecting Video Crosspoints A video crosspoint shows the connection between a video input, a codec, and a video output. • Video inputs (top-left corner) represent video input connectors on the back panel. Video inputs can be connected to JPEG codecs for recording onto disk, or connected to video output for display. • Video outputs (top-right corner) represent video output connectors on the back panel. Video outputs can be connected to JPEG codecs for playback of recorded material from disk or to video inputs. To specify video crosspoints: 1. Choose Window | Video Crosspoint to open the dialog box. The green boxes indicate current connections. For example, a green box at the intersection of a SDI-InB-J8 serial digital video board in slot J8 and a JPEG# 1 codec connects the video signal from the back panel input labeled IN A to JPEG video codec #1. Figure 51. Video Crosspoint dialog box 2. To assign a crosspoint, click in the intersection between a video signal and a JPEG Channel. The selections turn green. 82 Profile Family Selecting Video Crosspoints NOTE: Verify that you have the appropriate BNC connections on the rear panel. 3. Click the Close button when complete. NOTE: To release a timecode output for use by another application, click the box at the intersection of the output with the unused box. Profile Family 83 Chapter 3 Using VdrPanel Setting Timecode You can set timecode crosspoints, select drop-frame timecode, or select timecode panel display and generators. Selecting How to Display Timecode on a Panel The Timecode Setup dialog box enables you to set the timecode display and the source on a channel to the values required for your application. 1. Click in a panel to select it. 2. Choose Options | Select Timecode to open the Timecode Setup dialog box. The Timecode Setup dialog box is divided into two groups: Display on Panel and Timecode Generator Settings. Figure 52. Timecode Setup dialog box 3. Select the timecode to be displayed on the panel from the Display on Panel group: - LTC Input is a separate signal input via the genlock card. - VITC Input is the timecode from the VITC input signal. It may be part of the video signal being recorded. 84 Profile Family Selecting How to Display Timecode on a Panel - Compute from Field Number calculates the timecode directly from the field number of the recorded video. New clips start at 00:00:00:00. - TC Rec # displays the recorded timecode. - Generator displays the timecode from the generator for the channel. 4. Set up the timecode generator used by the panel with the Timecode Generator Settings group: - Free Run causes the timecode generator to continue to advance regardless of the current play or record mode of the panel. - Freeze locks the timecode at the current value. The value does not advance with time nor with changes in the play or record mode of the panel. - Lock to Field Number causes the generator to output a timecode locked to the current clip’s timecode. When the panel is in stop, the value freezes. When the panel is in play or record, the timecode advances normally. During rewind or reverse shuttle, the timecode runs backward. - The Reset To button resets the timecode to the value entered in the box. The generator can be set to this value when Free Run, Freeze, or Lock to Field Number is selected. 5. Click Close when complete. Profile Family 85 Chapter 3 Using VdrPanel Setting Timecode Crosspoints The Timecode Crosspoint dialog box controls the connections of timecode signals within the Profile system. • Timecode inputs (top-left corner) represent either LTC input connectors on the back panel or VITC input signals. Timecode inputs can be connected to timecode recorders for recording onto disk. • Timecode generators (below timecode inputs) represent timecode generators used by the panels. Timecode generators can be connected to timecode recorders for recording onto disk or to timecode outputs. • Timecode outputs (top-right corner) represent either LTC output connectors on the back panel, or VITC output signals. Timecode outputs can be connected to timecode recorders for playback of recorded material from disk, to timecode inputs, or to timecode generators. 1. Select Window | Timecode Crosspoint to open the Timecode Crosspoint dialog box. The green boxes indicate the current connections. For example, a green box at the intersection of TCRec#1 and GenlockVITC-InA-J16 indicates the timecode signal from the back panel input is recorded by timecode recorder #1. 86 Profile Family Setting Timecode Crosspoints Figure 53. Timecode Crosspoint dialog box 2. To assign a crosspoint, click in the intersection between the signal and the recorder channel. The selections turn green. NOTE: A timecode recorder must be used by a panel to be available as a timecode output. 3. Click the Close button when complete. NOTE: To release a timecode output for use by another application, click the box at the intersection of the output with the unused box. Profile Family 87 Chapter 3 Using VdrPanel Setting Drop-Frame Timecode In NTSC, you don't actually get 30 frames per second; the real number is about 29.97 fps. Timecode usually assumes 30 fps. To account for the discrepancy, drop-frame timecode skips or drops two timecode values at the beginning of every minute except every tenth minute. This allows timecode to exactly match a real-time clock on 525/60 systems. This correction is not needed on 625/50 systems because the frame rate is exactly 50 fps. To set drop-frame timecode: • Choose Options | Drop-Frame or Options | Non-Drop-Frame. NOTE: This setting applies to all open panels (channels). 88 Profile Family Panel Basics Panel Basics In the VdrPanel application, you can display up to four Panel dialog boxes at a time, one for each video channel. Each Panel dialog box has independent controls. A close-up view of a Panel dialog box is shown in Figure 54. A description of each Panel function follows. NOTE: If the panels are stacked, choose Window | Tile Panels. The VdrPanel interface follows the same conventions as other Windows NT applications: the control menu box, title bar, menu bar, minimize and maximize buttons, mouse and keyboard all perform as expected. Refer tospecific operating information about these items in the Windows NT manuals. 2. Timecode 1. Bytes/Field 3. Play 4. Stop 5. Rewind 6. Record 7. Fast Forward 27. Clip Name Box 26. Shuttle Rate 8. Field Selection 25. Shuttle Bar 9. Normal 10. Loop 24. Go to Clip Beginning 11. Bounce 23. Back One Field 22. Forward One Field 12. Play Back/EE 13. Clip Position Bar 14. Remove In Mark 21. Go to Clip End 15. Set In Mark 16. Trim to In Mark 17. Trim from Out Mark 18. Set Out Mark 19. Remove Out Mark 20. Group Name Box Figure 54. Panel dialog box Profile Family 89 Chapter 3 Using VdrPanel 1. Bytes/Field is the number of bytes stored for the current field. The more detailed the picture, the higher the number of bytes. Target compression rate is set in the Edit Presets dialog box accessed from Controller | Configure. 2. Timecode is the current timecode of the selected clip. Refer to “Setting Timecode” on page 84. For example, when you use slow motion replays from several camera angles, the timecode can free run or freeze. Clicking on the Timecode display moves a clip to a specific timecode. If there is no recorded timecode, VdrPanel displays a timecode calculated from the current position (00:00:00:00 or above). 3. Play runs the selected clip at normal speed. If there are multiple clips in the clip list, Play starts with the first selected clip and proceeds through the list. The Normal, Loop, and Bounce functions determine what happens after the last selected clip is played. 4. Stop halts the current play, shuttle, or record function. 5. Rewind shuttles the clip backwards to the beginning (the first available field or in mark) of the selected clip. Use Go To Clip Beginning, or select a timecode value to move directly to the beginning without scrolling. 6. Record starts storing the incoming video and audio under the selected clip name. If no clip is selected, a default clip name (pound sign [#] followed by a number) is assigned. (See “Defining a New Clip” on page 93.) The record process continues until the disk decoder runs out of storage space or you select another command button. Recording does not start unless there is a video signal assigned to for the selected panel and there is disk storage available. 7. Fast Forward shuttles the clip forward to the end. Use Go To Clip End or select a timecode value to move directly to the end without scrolling. 8. Field Selection selects a one-field or two-field display during still mode. Onefield display eliminates temporal artifacts, while two-field display provides the best vertical resolution. 9. Normal causes Play to play the entire selected clip list (in order), stopping at the end and freezing on the last field. 10.Loop causes Play to play the entire selected clip list (in order), looping back to the first clip when the last clip ends. 11.Bounce causes Play to play the entire selected clip list (in order). At the end of the last clip, it reverses the sequence playing all the clips in reverse order. When it reaches the first clip, the process repeats. 90 Profile Family Panel Basics 12.Playback or E to E determines the action during stop or record. If you select only Playback, the recorded image is displayed as a still during Stop, and audio is silenced. If EE is selected, the input signal is routed through to the output during stop or record. 13. Clip Position Bar displays the relative position of the current frame within the current clip. For example, if the Clip Position Bar is to the far left, the frame is at the beginning. If it is at the far right, the frame is at the end. 14. Remove In Mark removes the In Mark and restores the clip to its first available timecode. 15. Set In Mark sets the In Mark for the current clip at the current Timecode. When the clip is played, it starts at the In Mark instead of the clip beginning. The portion before the In Mark is not lost. Use Remove In Mark to remove the In Mark and start from the clip beginning. The In Mark only affects this copy of the clip. If the clip repeats in the clip list or is used by another panel, the In Mark is not automatically present. 16. Trim to In Mark removes the portion of the current clip preceding the In Mark. This action affects all copies of this clip on all panels. The cut is not retrievable. A warning message and verification prompt are displayed before the material is trimmed. 17. Trim from Out Mark removes the portion of the current clip following the Out Mark. This action affects all copies of this clip on all panels. The cut is not retrievable. A warning message and verification prompt are displayed before the material is trimmed. 18. Set Out Mark sets an out mark for the current clip at the current timecode. When the clip is played, it ends at the out mark. The portion after the out mark is not lost. Use Remove Out Mark to remove it and stop at the clip end. An out mark only affects this copy of the clip. If the clip repeats in the clip list or is used by another panel, the out mark is not automatically present. 19. Remove Out Mark removes the out mark and restores the clip to its last available timecode. 20. Group Name Box lists the name of the group that contains the clip list. 21. Go to Clip End jumps to the end of the current clip. 22. Forward One Field moves the current clip position forward one field. 23. Back One Field moves the current clip position back one field. Profile Family 91 Chapter 3 Using VdrPanel 24. Go to Clip Beginning jumps to the beginning of the current clip. 25. Shuttle Bar sets the Shuttle Rate. Use the mouse to drag the pointer to the desired Shuttle Rate (displayed in the Shuttle Rate box). When you click on the shuttle bar, the disk recorder enters shuttle mode. 26. Shuttle Rate displays the current shuttle rate. This number ranges from –16.00 to +16.00, with the positive numbers indicating forward motion, negative numbers reverse, and 0.00 still. This number can be set by clicking on the Shuttle Rate to open the Shuttle Rate dialog box, or by dragging the Shuttle Bar to the desired position. If Shuttle Rate is set faster than the maximum rate for the controller, the maximum rate is displayed. 27. Clip Name Box lists the names of the clips in the current group or clip list. The functions on the Panel dialog box can be accessed directly by clicking on the appropriate button with the mouse or by using the shortcut keys shown in Table 7. For example, pressing r starts recording in the active panel. Table 7. VdrPanel shortcut keys Shortcut Key 92 Function Shortcut Key Function r Record Ctrl + → Forward 100 Fields w Rewind Ctrl + ← Back 100 Fields s Stop j or ↓ Jog controls p or ↑ Play e Go to Clip End f Fast Forward h Shuttle controls spacebar Stop t Go to Clip Beginning → Forward 1 Field i Set Mark In ← Back 1 Field o Set Mark Out (not zero) Shift + → Forward 10 Fields c Trim to Mark In Shift + ← Back 10 Fields u Trim to Mark Out Profile Family Using Clips Using Clips With VdrPanel, you can define, rename and delete a clip. You can load an existing clip or group of clips. Defining a New Clip There are two methods for defining clips: • You can create and name an empty clip, then record to it (Name Clip First). • You can start recording with an empty clip list, then rename the recorded clip to a meaningful name (Record Clip First). Either method creates and stores a named clip. Use whichever method is most convenient for you. You can choose VideoClip | Rename Clip at any time to change a clip name. Profile Family 93 Chapter 3 Using VdrPanel Name Clips First To define a clip by first naming the clip: 1. Click in a panel to select it. 2. Select VideoClip | New Clip to open the New Clip dialog box (Figure 55). Figure 55. New Clip dialog box 3. Select a drive from the Drive list. The number of drives available depends on your hardware. 4. Enter a clip name, up to 32 characters long. Spaces and uppercase characters are acceptable; however, uppercase and lowercase characters will not distiguish clip names. 5. Click OK. The new clip is added to the clip list for the selected channel. 6. If the Loop or Bounce buttons are pressed in the Panel, a dialog appears asking you to specify the loop or bounce duration in the form 00:00:00:00. 7. Click the Record button (in the selected Panel dialog box) to begin recording. 94 Profile Family Defining a New Clip The timecode and compression rate fields are updated. NOTE: A video input signal must be present on the selected channel for recording to start. 8. Click Stop to stop recording. Record Clips First To define a clip by recording and then naming the clip: 1. Click a panel to select it. 2. If any clips are listed in the Clips box, choose VideoClip | Eject All Clips to clear the clip list. 3. Click the Record button in the selected Panel dialog box to begin recording. A clip named #1 (or other number for a unique clip name) appears in the clip list for the panel. 4. Click Stop to stop recording. If you repeat these steps to record additional clips, they are named sequentially—one higher than the previous clip. For example, #2, #3, and so forth. 5. Choose VideoClip | Rename Clip to open the Rename Video Clip dialog box (see “Renaming a Clip” on page 98). 6. Click on the clip to be renamed (such as #1). 7. Enter the new name in the To field. Spaces and uppercase characters are acceptable; however, uppercase and lowercase characters will not distiguish clip names. 8. Click OK. Profile Family 95 Chapter 3 Using VdrPanel Loading and Playing a Clip To load and play a clip: 1. Click in a panel to select it. 2. If the clip is already loaded, select it from the Clips box and go to step 7. 3. If the clip is not loaded, choose VideoClip | Load Clip to open the Load Clip dialog box. Figure 56. Load Clip dialog box 4. If the clip you want to load is on a different drive, select a different disk drive in the Drive box. 5. Select the clip to load—Richter in this example. 6. Click OK. 7. Click the Play button in the selected Panel dialog box to begin playing the clip. 8. The Normal, Loop, and Bounce functions determine how play back occurs: 96 Profile Family Loading and Playing a Clip - Normal causes Play to play the entire selected clip list (in order), stopping at the end and freezing on the last field. - Loop causes Play to play the entire selected clip list (in order), looping back to the first clip when the last clip ends. - Bounce causes Play to play the entire selected clip list (in order), then at the end of the last clip, it reverses the sequence, playing all the clips in reverse order. When it reaches the first clip, the process repeats. Profile Family 97 Chapter 3 Using VdrPanel Renaming a Clip To rename a clip: 1. Choose VideoClip | Rename Clip. The Rename Video Clip dialog box appears. Figure 57. Rename Video Clip dialog box 2. Select a clip from the Rename box. The clip name appears in the To box. 3. Edit the current name or delete the name and enter a new one. Clip names can have up to 32 characters. Spaces and uppercase characters are acceptable; however, uppercase and lowercase characters will not distiguish clip names. 4. Click OK when complete. 98 Profile Family Setting Clip Protection Setting Clip Protection To set clip read-only protection: 1. Choose VideoClip | Set Clip Protection and the Set Clip Protection dialog box appears. Figure 58. Set Clip Protection dialog box 2. If the clip you want to protect is on a different drive, select a different disk drive in the Drive box. 3. To protect or lock a clip, select a clip in the Play/Record box and then click Lock. The clip is now protected as read-only. 4. To unprotect or unlock a clip, select a clip in the Read only box and then click Unlock. The clip is no longer protected. 5. Click OK when complete. Profile Family 99 Chapter 3 Using VdrPanel Striping a Clip Striping timecode with VdrPanel allows you to complete a striping process faster than real time. For example, on a traditional VTR, it might take you an hour to stripe a one-hour clip. But with VdrPanel, you can stripe a one-hour clip in a matter of minutes. To stripe timecode on a clip: 1. Choose VideoClip | Stripe Clip and the Stripe Timecode dialog box appears. Figure 59. Stripe Timecode dialog box 2. Enter the timecode you want to start the clip with, in the form 00:00:00:00. 3. Enter up to eight digits to mark the clip with user bits. 4. Click OK when complete. Setting Long or Short Clip Names Long clip names display the full path name of the clip, for example, INT1:\default\clipname. Short clip names display only the clip name. Clip names are shown in Clip Name box in a Panel. To set the clip name to short or long clip name: • Choose Options | Display Short Name or Options | Display Long Name. NOTE: This setting only applies to the current panel. Each panel can have a different setting for clip name length. 100 Profile Family Ejecting All Clips Ejecting All Clips To eject all clips: 1. Choose VideoClip | Eject All Clips. 2. All clips in the Clips box in the Panel are ejected immediately. Deleting a Clip To delete a clip: 1. Choose VideoClip | Delete Clip to open the Delete Clip dialog box. Figure 60. Delete Clip dialog box 2. If the clip you want to delete is on a different drive, select it in the Drive box. 3. Select the clip or clips you want to delete. 4. Click OK when complete. A message box appears telling you which file is being deleted. Profile Family 101 Chapter 3 Using VdrPanel Clip Lists You can save and organize clips into lists (also called groups). You can load a saved group of clips. You can also save an existing group of clips under a different name. You can also create and later edit a list of clips. Saving a Group of Clips in a Clip List A clip list can be saved and loaded later. To save a clip list as a group: 1. Click within the specific Panel dialog box to select the panel where the clip list is currently displayed. 2. Choose File | Save Group of Clips and the current list of clips, as shown in the Clips box, is saved in the current group (.grp). If the clips have not been saved in a group previously, the Save Group of Clips dialog box appears. Figure 61. Save Group of Clips dialog box 3. If you have not already saved the group, choose File | Save Group of Clips As. The Save As command enables you assign a different name to an already named group of clips, preserving the contents of the original group. The saved group can be loaded at any time with VideoClip | Load Group. 102 Profile Family Playing a Clip List Playing a Clip List To play a list of clips: 1. Click within the specific Panel dialog box to select the panel. 2. Choose VideoClip | Load Group if the clip list you want to play is not currently loaded. Figure 62. Load Group of Clips dialog box 3. Select the group and click OK. In this example, the group is Seismic.grp. 4. Click on the first clip in the clip list. 5. Click Play to start playing the clip list. Profile Family 103 Chapter 3 Using VdrPanel Editing a Clip List To edit a clip list (group of clips): 1. Click a panel to select it. 2. Choose Video Clip | Load Group if the clip list to be edited was previously saved as a group. Select the group and click OK. 3. Choose VideoClip | Edit Clip List to open the Edit Clip List dialog box. Figure 63. Edit Clip List dialog box 4. To add a clip to the current list loaded in step 1, select a clip in the Clips box and then click Add. It is added to the Clip List box (with a long clip name). 5. To remove a clip from the current list, select a clip from the Clip List box, and click Remove to remove the clip from the list. This does not delete the clip from disk—it simply removes a reference from the clip list. 6. To edit a different group, click Add Group to bring up the Load Group of Clips dialog box. 7. Click OK when complete. 104 Profile Family Setting In and Out Marks in Clips Setting In and Out Marks in Clips You can set a temporary beginning and ending to a clip by marking an in point, an out point or both. The video and audio data is not lost, however: it simply is not used when the clip is played. For example, if you set a mark-in point five seconds into a clip, it plays at the five second mark instead of at the beginning, but if you remove a mark-in, it returns the beginning of the clip to the actual clip start. NOTE: Setting in and out marks applies to Panel Control only. It is not recommended for other protocols. Setting Marks To set a new in mark and out mark in a clip: 1. Click a panel to select it. 2. Create a clip, load a clip, or load a clip list and then select a clip from the list. The Clip Position Bar is all the way to the left and the Timecode is 00:00:00:00. 3. Use the transport controls, drag the Clip Position Bar, or click on the Timecode display to enter a timecode to locate the frame where you want to set the in mark. 4. Click Set In Mark. The Timecode display remains the same, but the Clip Position Bar jumps to the far left, indicating the mark-in point on the clip. 5. Use the transport controls, drag the Clip Position Bar, or click on the Timecode display to enter a timecode to locate the frame where you want to set the out mark. 6. Click Set Out Mark. The Timecode display remains the same, but the Clip Position Bar jumps to the far right, indicating the mark-out point of the clip. 7. Drag the Clip Position Bar to the beginning of the clip. 8. Click Play. The clip starts at the in mark and stops at the out mark. Profile Family 105 Chapter 3 Using VdrPanel Removing Marks To remove in and out marks from a clip: 1. Select a clip containing marks. 2. Click Remove In Mark to remove a mark-in point and reset the clip beginning to the actual start of the clip. 3. Click Remove Out Mark to remove the mark-out point and reset the clip ending to the actual end of the clip. Setting Field Dominance for Marks You can set field dominance so that a clip’s mark-in and mark-out points occur at field 1 or field 2 of a given frame. By default, the field dominance is set so that either field 1 or field 2 can be a mark-in or mark-out point. To change field dominance: 1. Choose Options | Field Dominance. The Field Dominance dialog box appears (Figure 64). Figure 64. Field Dominance dialog box 2. Click Field 1 or Field 2. 3. Click OK. The change takes effect immediately. NOTE: The latest field dominance setting applies to all open panels. 106 Profile Family Chapter 4 Using the Profile Disk Utility The Profile Disk Utility allows you to create new file systems on a Profile disk set (volume), format disks, set a new disk label, load the latest microcode from the disk manufacturer, or browse through the SCSI log. A Profile volume may consist of the internal disks in a PDR100 or PDR200, or it may be the external disks in a PDX103 Disk Expansion Unit, PDX 208 Disk Expansion Unit, or a PRS200 RAID Storage System. After starting the application, the Profile Disk Utility window appears. Most of the disk utility functions can be performed from this dialog box, as shown in Figure 65. Figure 65. Profile Disk Utility window Profile Family 107 Chapter 4 Using the Profile Disk Utility NOTE: If you use the PDX103 Disk Expansion Unit with a PDR200, the 9 gigabyte hard drives in the PDR200 are limited to the storage size of the 4 gigabyte hard drives in the PDX103. Creating a File System A file system is created for all media disks before a Profile disk recorder is shipped from the factory. You can set up a file system any time you need to build or rebuild your system. NOTE: If you are upgrading a PDR100 to version 2.1 of system software from version 1.4.XX or earlier, you must rebuild your file system. Information on the disks is shown in the upper-left panel of the Profile Disk Utility window—information such as physical volumes, data sets, number of disks, and disk size. Additional information is shown in the lower pane: SCSI IDs of each disk, serial numbers, vendor names, number of blocks, block sizes, model numbers, revision numbers, bad blocks, and medium errors. A volume consists of a set of physical disks, such as an array of eight internal disks in a Profile disk recorder or in a PDX 208 Disk Expansion Unit. A data set is a group of disks that can consist of one or more volumes. The data set name is the name that appears in VdrPanel. Media is striped across all disks in the data set. To create a file system: 1. Select a data set from the Current Data Set box. For example, Data Set 1 int. 2. Select the volumes to be included in the data set from the Available Volumes list and click Add. To remove volumes from the data set, select volumes from the Selected Volumes list and click Remove. 3. Choose File | Make Data Set or click Make Data Set. 108 Profile Family Setting a Disk Label Setting a Disk Label To set a disk label: 1. Choose File | Set Label or click Set Label. The Set Label dialog box appears. Figure 66. Set Label dialog box 2. Enter the new label name in the New Label box.The label name can have up to seven characters. 3. Click Set when complete. Profile Family 109 Chapter 4 Using the Profile Disk Utility Formatting a Disk Volume Formatting disks organizes them so the computer can write data to and read data from them in an orderly way. All media disks come preformatted from the factory. >>> WARNING: Formatting disks removes all media and other data from the disks. Format disks only when absolutely necessary. To format a disk: 1. Select the desired physical volume with the tab. 2. Select the desired disks. 3. Choose Disk Utilities | Format Disk(s) or click Format. The Format Disk(s) dialog box appears. If disks are non-Seagate, you can select a block size. 4. Click Format on the dialog box to continue formatting the disks. Figure 67. Format Disk(s) dialog box 110 Profile Family Loading Microcode Loading Microcode To load microcode for your hard disks: 1. Choose Disk Utilities | Load Microcode or click the Load Microcode button to open this dialog box: Figure 68. Microcode Filename to Load dialog box 2. Double-click on a filename or enter the name of the microcode (.lod) file in the Filename box and click Open to load the microcode. NOTE: Currently, the microcode file cu4w6001.lod is the most up-todate for 4 gigabyte Seagate drives. The file cu9wd309.lod is the most up-to-date for 9 gigabyte Seagate drives. Profile Family 111 Chapter 4 Using the Profile Disk Utility Relocating and Testing Bad Blocks The reason why bad block errors are reported is usually not because the physical block (cluster) is damaged. Often the reason is because when the system attempts to read a media file and for any reason it cannot read a block, it does not retry but simply repeats the last field and moves on to the next block. NOTE: The following tests are nondestructive. To relocate bad blocks: • Choose Disk Utilities | Relocate Bad Blocks or click Relocate Bad Clocks. Testing bad blocks determines whether a bad block error is really a physical problem with the disk or just a nonrepeatable read error that can be ignored. If the error is nonrepeatable, the block may be removed from the bad blocks list. Otherwise, the block will be reallocated. To test bad blocks: • Choose Disk Utilities | Test Bad Blocks or click Test Bad Blocks. NOTE: You must read the detail log (SCSI log) to view the results of these tests. See “The Detail Log” on page 113. 112 Profile Family The Detail Log The Detail Log The detail log (scsi.log) records the history of everything that happens on a disk and helps you track problems with disks. For example, when you relocate or test bad blocks, you must read the detail log to see the results. To open and read the detail log: 1. Choose Disk Utilities | Detail Log or click Detail Log. The Detail Log dialog box appears. 2. Click Close when done checking the log information. Figure 69. Detail Log dialog box NOTE: Scsi.log is a binary file; you cannot view it with WinTail. See “Viewing Profile Logs” on page 115 for information about viewing other Profile logs. Profile Family 113 Chapter 4 114 Using the Profile Disk Utility Profile Family Chapter 5 Using Profile Utilities This chapter shows you how to read Profile logs with WinTail, monitor an RS422 port with ProLink, access a Profile system from a remote PC with PortServer, and how to manually stop and start the PDR Access Control service. Viewing Profile Logs You can view Profile system logs with the graphical log viewer, WinTail. This log viewer allows you to see the end of a log file. To view any of the Profile system log files: 1. Double-click on the Profile Log shortcut icon on the Windows NT desktop. By default, the WinTail application views profile.log. WinTail automatically checks log files for updates every two seconds. Figure 70. WinTail window 2. To view other logs, choose File | Open. Profile Family 115 Chapter 5 Using Profile Utilities NOTE: Because it is a binary file, you cannot view scsi.log with WinTail. See “The Detail Log” on page 113 for instructions on how to view scsi.log. Three sets of logs are now maintained: 1. The PDR Access Control service records messages from the real-time processor into profile.log. As installed, the WinTail application reads this log file by default. 2. VdrPanel logs all RS-422 protocol messages for supported third-party protocols. Logging occurs to files VdrPanel[ABCD].000 and VdrPanel[ABCD].001 in the directory where VdrPanel is run. Logging has a timing resolution of 10 msec. Use a dedicated RS-422 logger for better resolution and accuracy. Logging for each panel may be turned off by setting the value MsgLogger to 0 in these registry keys: HKEY_LOCAL_MACHINE /SYSTEM /CurrentControlSet /Services /VtrService /Chan[ABCD] NOTE: Logger does not log duplicate replies for BVW, BVW [insert edit] and Odetics for 61.0c CurrentTimeSense for Timer1, LTC, and VITC, and 61.0c StatusSense, nor for Louth for 30.05 PortStatusRequest and 30.10 SystemStatusRequest 3. VdrPort logs are maintained recording all messages passed between Windows NT and the real time processor. The following information is logged: - Direction: > indicates NT-to-video-processor < indicates video-processor-to-NT - VDR port number (0–3) - Tick count (msec since Windows NT booted) - Message 116 Profile Family ProLink The start of the VdrPort log file contains the date and time (year/month/day hours:min:sec.msec), and the equivalent tick count. Events are logged to two files: VdrPortLog.000 and VdrPortLog.001. ProLink ProLink monitors Profile Protocol calls over RS-422 communication lines, allowing you to use a device such as the PRC100 Control Panel to communicate with a Profile system. (The PRC100 is a discrete control panel that provides conventional VTR-type control of Profile systems.) Simply double-click the ProLink shortcut icon on the desktop to start it, then select the port that your device is connected to (P1 through P8). PortServer PortSever allows you to communicate to a Profile unit remotely using Ethernet communications. For example, you can run PortServer on a remote Profile system so that you can access it from a local Profile using you LAN. Simply double-click the PortServer shortcut icon on the desktop to start it. The PortServer interface is shown in Figure 71. Figure 71. PortServer window Profile Family 117 Chapter 5 Using Profile Utilities PDR Access Control PDR Access Control is a Windows NT service in the 2.1 release that prevents one application from crashing another user’s application by mistake. Though largely transparent to users, the service prevents applications from accidentally reloading the video processor while in use, essentially providing a controlled gateway to the processor. Applications attempting to load different video processor code than what is currently running are denied access and terminated; however, applications attempting to load the same code are given access to proceed. The c:\profile\profile.log file tracks all messages from the video processor. The state of the video processor is periodically checked. If the processor does not respond, an administrator alert is generated. The event is logged to the Windows NT Event log. The Event log can be viewed with the Event Viewer application, typically located in the Administrative Tools group. PDR Access Control is automatically installed and started as part of the installation process and is restarted every time the system is rebooted. This procedure is provided in the unlikely event that case you need to start the service manually. 1. Log in as administrator. 2. Double-click My Computer on the desktop. 3. Double-click the Control Panel icon. 4. Double-click the Services icon. The Services dialog box appears (Figure 72). 118 Profile Family PDR Access Control Figure 72. Services dialog box 5. Select PDR Access Control from the list of services. You may have to scroll the list box. 6. Click Start to start the service. By default, the service is automatically restarted whenever the system is rebooted. It is unlikely that you will ever need to start the service manually. 7. Click on Stop to stop the service, if desired. 8. Click Close to close the Services dialog box. >>> CAUTION: If the start-up option is changed from Automatic, the Profile applications are not able to run unless the service is started manually each time the system is rebooted. Profile Family 119 Chapter 5 Using Profile Utilities 120 Profile Family Glossary Access Time The time it takes to find and retrieve digital information, generally from hard disk storage. AES/EBU Acronym for Audio Engineering Society/European Broadcasting Union, an industry standard for the transmission of serial digital audio information. The standard specifies the physical attributes of the link, as well as how the information is transmitted along it. A to D Analog-to-digital converter. An electronic component that converts incoming analog signals into its digital representation. Analog video Video represented as a continuously variable electrical signal. Consumer TV and domestic VCR are analog video devices. Analog video can be converted to digital format to be stored and manipulated by computer or other digital devices. Archive library The archive library is an automated tape storage device used to supplement a machine's disk storage. The library consists of digital tape cartridges and a robot that moves cartridges to and from tape transports. Assemble record mode Video and all audio tracks assigned to a machine are recorded simultaneously, along with timecode, and any previous contents are overwritten. Traditionally this mode is used when appending to a master tape that has not had black, timecode, and control track previously recorded before editing. Audio I/O The audio path through the Profile video disk recorder, especially the crosspoint circuitry that routes the audio within the Profile system. Profile Family 121 Glossary BNC Connector used in professional A/V components. The BNC connection provides optimum shielding between the video input signal lines to provide the best possible performance. BNC was recently adopted as an alternate AES signal connector. Button (on the display) A small display box that has a raised appearance and contains text. Generally, clicking on a button activates a function or performs some action. See Clicking. Button (on the mouse) The two or three buttons on the top of the mouse. Capture Generally, the act of storing digital audio and video in memory or on a disk. The process may involve converting an analog signal to a digital one. Some compression of the digital data may be involved. Cartridge tape A tape used in the library that stores video and audio in digital form. CD-ROM Compact Disc-Read-Only Memory, the preferred medium for multimedia storage because of its large capacity, high quality, ease of use, and low cost. Chroma A term that describes the saturation or vividness of a color. A chroma of 0 describes a neutral, gray color. Chroma ranges to the most vivid color a screen or printer generates for a specific hue and value. See Hue. Cleaning cartridge A special tape cartridge that cleans tape transports on demand. Clicking Quickly pressing and releasing the left mouse button (usually) without moving the pointer. 122 Profile Family Glossary Clip A clip is a reference to recorded video or audio tracks from a single source, and may include timecode. If a clip includes both video and audio, they must be synchronous. A reference to several clips edited together is called a master. Deleting a clip will delete its associated material only if that material is not used by another clip or master. CODEC CODEC is an acronym for Coder/Decoder, the link between component parallel digital video and the SCSI-2 channel. The CODEC compresses the video data to a rate that is commensurate with the available disk bandwidth. Conversely, the CODEC decompresses the video data coming from the SCSI-2 channel back to 8-bit component parallel digital video. The Profile video disk recorder translates digital video data between CCIR 601 digital component and compressed motion JPEG for storage on hard disk. Command line The line that you type to invoke a program or initiate an action. A command line usually contains the application program name, along with optional arguments known as command-line options. Composite video A single video signal composed of combined luminance and chrominance information. Component video Typically the transmission or storage of video as a separate luminance and chrominance information, such as Y, B–Y, R–Y Compression, video A technique for reducing the amount of space needed to store images or sequences of images. JPEG, Motion-JPEG (M-JPEG) and MPEG are examples of video compression techniques. Data cartridge A digital tape cartridge that is capable of storing media in large quantities. Profile Family 123 Glossary dB Decibel. In theory, the minimum change in sound intensity that the human ear can distinguish; also, a relative unit used to compare the strength of acoustic signals. Default A value that is automatically assigned or used in the absence of any other input. For example, a new Profile system shipped from the factory is zerotimed by default while E to E mode is the nondefault setting. Dialog box A box displayed in a computer application’s graphical user interface where you choose options and enter information. Use the mouse or keyboard to move from field to field, click on buttons and position the text insertion point. Enter information with the keyboard. Digital In digital audio/video systems, sounds and images are converted into a series of binary values (ones and zeros). D to A Digital-to-analog converter. A device used to convert digital signals into an analog form. For example, compact disc players use D to A convertors to convert the digital information on the CD into analog audio suitable for amplification. Disk expansion unit A product (PDX103 and PDX208) that adds disk storage to a Profile video disk recorder. Disk Utility The Profile Disk Utility tool is used to maintain Profile hard drives. This includes formatting and labeling disk volumes, eliminating bad blocks, and updating hard drives with new microcode. Display A device that receives video output from a display adapter such as VGA card and displays the video output on a screen. 124 Profile Family Glossary Dragging Pressing and holding down the left mouse button while moving the pointer. The mouse pointer must be over an object such as a file. Drop-frame In NTSC, you don't actually get 30 frames per second; the real number is about 29.97 fps. Timecode usually assumes 30 fps. To account for the discrepancy, drop-frame timecode skips or drops two timecode values at the beginning of every minute except every tenth minute. This allows timecode to exactly match a real-time clock on 525/60 systems. This correction is not needed on 625/50 systems because the frame rate is exactly 50 fps. E to E (EE) Electronics to Electronics mode routes audio and video input directly to output. Edit The process of creating or refining a sequence of media (clips) in a specific order. EDL An Edit Decision List is a list of events that include the source to be recorded, and where to record it. In addition, an EDL can include information about transitions (cuts, dissolves, wipes), transition durations, effects, etc. Factory default The value assigned to a parameter as delivered from the factory. See Default. Field A part of the total number of lines that represent a video image, scanned in two passes. For example, an NTSC 525-line frame is divided into 262.5-line fields. See Frame. Firmware Software instructions that are permanently stored in the memory of a computer and are not lost when you turn the power off. Profile Family 125 Glossary fps The abbreviation for frames per second, the standard way of measuring the speed of video playback. Thirty fps is considered real-time playback in NTSC, 25 fps in PAL. 24 fps is standard for film and is considered animation speed playback. In the range of 12 to 15 fps, the human eye can detect the difference between one frame and the next; visually this appears as a jerky motion, or flicker. Frame The standard unit of measure for film and video. One frame represents one complete still image, divided into two fields. Frequency response The frequency range which an electronic component can accurately reproduce. Humans (some) can hear from 20 Hz to 20,000 Hz (20 KHz). An ideal audio component would have a frequency response, totally flat and without any deviation, from 20 Hz to 20 KHz. Frequency response specifications are measured in decibels (dB), based on how closely an output's response resembles that of the input. Genlock This term defines the relationship between video paths. Two video signals that are exactly synchronized are said to be genlocked. GUI A Graphical User Interface provides a visual way to interact with computer software. GUIs allow people to control an application by using a pointing device such as a mouse to perform operations. The usual alternative to a GUI is a command-line interface, which requires people to type in applicationspecific commands following precise rules of syntax. GUIs are considered easier to use than command-line interfaces. Group In audio terms, this provides the ability to group tracks to perform functions across several tracks at the same time, such as gain, mute, etc. 126 Profile Family Glossary Hard disk Computer systems use hard disks as permanent storage devices. Information is magnetically recorded on spinning platters for quick access. Hardware The physical parts of a system, such as a computer, display monitor, or keyboard. Help Profile software applications come with on-line help manuals that include examples, demonstrations, and reference information about using the application. The manual, and the Help window it is displayed in, follow the Microsoft standard. Hertz (Hz) Hertz is the unit of frequency named after the physicist Heinrich Hertz (1857–1894). One hertz (Hz) is equal to 1 cycle/second. Hue A term that describes a color family (for example, red or yellow). Hue is a polar coordinate—that is, it moves in a circular motion around the color spectrum—and ranges from 0 to 360, with 0 being red. Hue is measured in degrees. See Chroma. Input device A device that allows you to send information to a software application. Typical input devices include keyboards, mice, tablets, and trackballs. See Pointer and Pointing Device. Insert record mode In insert record mode, audio and video material can be recorded independently. New material can replace existing material anywhere in the program. Insert record mode requires timecode on the destination. Interface A common connection that is used for sending or accepting information and control between programs and machines. Profile Family 127 Glossary Keyboard An alphanumeric input device that allows communication with software applications. Library system The Profile Library System (PLS200) is a robotic tape library that provides affordable mass storage for the Profile video disk recorder. LTC Longitudinal Time Code is typically an analog audio track or a dedicated address channel on a tape. LTC can't be read in still mode, and may not be reliable during low-speed shuttle operations. Media files Audio, video, and timecode sources that have been captured by the Profile disk recorder are considered media. Media is stored on disk as media files. Audio and video clips do not contain media, but instead reference positions in a media file. Memory A component of a computer system used for virtually instantaneous temporary storage and retrieval of information (data) or instructions (programs). Information in memory is volatile, and is lost when the computer is shut down. Storing information on a permanent storage device such as a hard disk or a tape allows for retrieval during another work session. Menu A list of commands or functions that you select with a pointer. A menu is normally displayed in a small window. Monitor Two-channel audio output of selected machine tracks. Generally, audio systems or video displays used in a studio environment to control quality. Also, a video display device, without audio capabilities. 128 Profile Family Glossary Mouse An input device that, when moved across a flat surface, causes the pointer to move across a screen. The mouse usually has buttons that you press to send signals. These signals, in turn, accomplish certain functions. The representation of the mouse on the screen is called the pointer. See Pointer. NTSC The standard composite color format used in North America and Japan that was developed by the National Television Standards Committee. Off-line cartridge The archive library has immediate access of up to 80 cartridges. However the library database can contain information about any number of cartridges. A cartridge is considered off-line when it has been ejected from the library storage device, but remains in the library database. PAL The Phase Alternate Line standard is used to encode color information in Western European composite video. Partitions To give the archive tape transports some degree of random access, a data cartridge is divided into an number of partitions. Media may be added to a partition until that partition is full. Deleting media from one partition does not affect any other partition. Parameter A variable that is given a specific value. This value is passed to a program before execution. Pixel The smallest part of a display memory that can be addressed. Playback Playback is the act of playing a clip, track or master loaded on a machine at any rate. Profile Family 129 Glossary Pointer The pointer allows you to make selections in menus, to size and position windows and icons, and to select the window where you want to send the input. The window manager, such as Windows NT, determines the shape of the pointer. See Pointing Device. Pointing device Typically a mouse, tablet, or some other device with effective dimensional motion. See Pointer. Port A physical connection (such as a multi-pin connector or coaxial connector) and its associated firmware, that permits one computing device to communicate data and control information with another computing or peripheral device. Protocol A set of rules that allows computers to transfer information across a network to other computers. Read-only memory (ROM) Memory that is not erased when power is turned off. It is also called firmware. The firmware in a computing device allows it to boot without being connected to a host computer. Real-time Generally considered to be 30 fps in NTSC, 25 fps in PAL, 24 fps for film. In computer terms, processing information as it becomes available, rather than storing for processing at a later time. Resource A resource is a Profile input, JPEG codec, or output. You allocate resources for exclusive use by any application, such as Tool Box Editor, List Manager, and VDRPanel. You should free up (deallocate) unneeded Profile resources whenever possible to that they can be used by other applications. 130 Profile Family Glossary RGB An additive method of combining percentages of red, green, and blue primary colors to form other colors. ROM See Read-Only Memory. RS-232-C A standard serial communications interface for data communications, commonly used for communications between a computer and modem, or to control automated devices which don’t have a conventional computer operating system. RS-422 A standard serial communications interface for data communications, similar to RS-232-C, but good for longer distance cabling. It is typically used for communications in a broadcast or post-production environment between devices such as VTRs, mixers, and controllers. SCSI Channel (Small Computer System Interface) The interface between the Profile processor and the disk array or library system. It is fast and wide and provides for speeds up to 20 Mbytes/second on a 16-bit bus. SDI An acronym for Serial Digital Interface, a standard for transmitting CCIR 601 digital video over a pair of conductors (coaxial cable). SECAM France and Russia use the Séquence Couleur À Mémoire standard color format. Serial port Usually, the standard RS-232-C of a personal computer. Attach a serial cable to communicate with a peripheral device such as a modem or printer. Profile Family 131 Glossary S/N Ratio The Signal-to-Noise Ratio, measured in decibels, is the ratio between the maximum signal level and the noise level with no signal present. The higher the value, the better the sound reproduction. Source In Profile operations, a source is any signal (video, audio, or timecode) presented to the machine inputs. A VTR output, a satellite downlink, a camera output, and a facility router output are all examples of sources. Status bar The status bar at the bottom of most windows provides status information, short explanations of commands and errors. Tape See Cartridge Tape. Text insertion point The I-shaped pointer which appears in a text input area. Clicking the mouse in a text input area causes the text cursor to appear in that area. Whatever information you type on the keyboard appears in the text input area displaying the text cursor. Tool Tips A tool tip is a small pop-up window that displays a single line of text describing the purpose of a control in a window. A tool tip is hidden most of the time, appearing only when the user puts the cursor on a tool and leaves it there for approximately one-half second. The tool tip appears near the cursor and disappears when the user clicks a mouse button or moves the pointer off of the tool. Tracks Clips and masters are made up of individual tracks. A clip may consist of any combination of a video track, timecode track, and up to 16 audio tracks. A master may consist of any combination of a timecode track, 0-4 video tracks, and 0-16 audio tracks. 132 Profile Family Glossary Trimming Shortening an originally recorded media file to a desired duration using the In and Out marks. Material beyond the In and Out points is removed from the volume unless it is used in another clip or master. Video interface The link to or from the internal video router and the external video signal. An example is a composite analog input channel. This path takes a composite analog video signal and converts it to 8-bit component parallel digital and places it on the video router. Another example is the component serial digital output. This path takes component parallel digital video from the video router and converts to serial digital component format. Video disk recorder/ server A device such as the PDR200 Video File Server that stores audio and video as digital information on disks. VITC Vertical Interval Time Code is encoded into the video lines at the start of field. VITC can be read during still frames, but becomes unreliable at frame rates faster than normal play speed, such as fast shuttle operations. Video router The video path through a system. The crosspoint circuitry that routes the video within the Profile video disk recorder is a router. Volume A volume is a logical set of disks, such as the disks in a PDR100 or a PDR200, which are used as a grouping of disks for the storage of audio and video information. Profile Family 133 Glossary 134 Profile Family Index A B A to D 121 Access Control 118 Access Time 121 Advanced 27, 37 AES/EBU 121 AES/EBU digital audio 48 Alt key xv Analog Audio Input, PDR 100 44 Analog Audio Input, PDR 200 49 Analog audio interfaces 2 Analog Audio Output, PDR 100 46 Analog Audio Output, PDR 200 54 Analog Composite Video Input 24 Analog Composite Video Input Advanced Control 27 Analog Composite Video Input Vertical Interval 30 Analog Composite Video Output 38 Analog video 121 Applications, how to start 5 Archive Library 121 Assemble record mode 121 Audio Configuration 58 Audio I/O 121 Audio input mapping 58 Audio Monitor 72 Audio, output mapping 61 Audio, PDR 100 2, 44 Audio, PDR 200 2, 48 Auto-Timing 25, 33, 36 Back One Field 91 Bad blocks 112 Betacam 80 Black Level 39 BNC 216 Digital Interface chassis 48 BNC connections 83, 122 Bounce 90 Burst 24 BVW 73 BVW clip length 75 Bytes/Field 79, 90 C Capture 122 Cartridge Tape 122 CD-ROM 122 Chroma 122 Chroma Gain 39 Chroma Phase 39 Chroma Reduction 28 Clamp Speed 29 Cleaning Cartridge 122 Clip 123 clip list 102 define 93 delete 101 edit a list 104 eject 101 group 102 load 96 lock 99 long names 100 Profile Family 135 Index new 94 play 96 protect 99 renaming 98 short names 100 striping 100 unlock 99 Clip length (BVW) 75 Clip list 102 Clip marks 75 Clip Name Box 92 Clip Position Bar 91 Closing an application 6 Cluster 112 CODEC 2, 80, 82, 123 COM1 and COM2 74 Comb 28 Command Line 123 Communications port 74 Component Analog Video Input 32 Component video 123 Composite video 123 Compression 2, 78, 79, 123 Compute from field number 85 Configuration files 12 Configuration Manager 11 Configuration tree 11 Controller 73, 75 Crosspoints timecode 86 video 82 Ctrl key xv 136 Profile Family D D to A 124 Data cartridge 123 Data set 108 dB 124 Default 124 Default Procamp 39 Defining clips 93 Delete, vertical interval 31 Deleting clips 101 Desktop, Windows NT 5 Detail log file 113 Dialog box 124 Digital Audio Input, PDR 100 45 Digital audio interfaces 2 Digital Audio Output, PDR 100 47 Digital Audio Output, PDR 200 57 Disk drives 2 Disk Expansion Unit 124 Disk label 109 Disk Utility 9, 107, 124 Display 124 Dither 26, 34 Dominance, field 106 Drop-frame 88, 125 E E to E 17, 20, 25, 26, 33, 34, 36, 37, 91, 125 auto timing 25, 33, 36 system timing 17 E to E timed outputs 19 Edit presets 78 Editing a clip list 104 Index EDL 125 EISA bus 44 Ejecting clips 101 Enable Impulse Noise Reduction 29 Enable Luma 28 Enable Procamp 38 Enable Quiet Line 29 Esc key xv Ethernet 2, 10 F Factory default 125 Fast Forward 90 Fibre channel 10 Field 125 Field dominance 106 Field Selection 90 File systems 108 Firmware 125 Fixed Q 79 Forward One Field 91 fps 126 Frame 126 Free Run timecode 85 Freeze timecode 85 Frequency response 126 Group 126 Group Fader 50, 66 Group Name Box 91 Group, of clips 102 GUI 126 H Hard disk 127 Help xiv, 6, 127 Hertz (Hz) 127 Hue 127 I In marks 91, 105 Input Clocking 62 Input device 127 Input Gain Adjustment 26, 33 Input mapping 58 BVW 80 Insert record mode 127 Intel GNU license agreement iv Internal Reference Timing 22 Internal storage 2 J JPEG 82 G K Gaussian Chroma Filte 39 Generator, timecode 85 Genlock 126 Go to Clip Beginning 92 Go to Clip End 91 Graphical user interface 126 Keyboard 128 Alt key xv Ctrl key xv Esc key xv Keys, shortcut 92 Profile Family 137 Index L Labeling a disk 109 LAN 10 Library system 128 Line formats 2 Line level 50 List Manager 67 Loading clips 96 Loading microcode 111 Lock to Field Number 85 Locking clips 99 Log file 115 Logging in 4 Logs, viewing Profile 115 Long clip names 100 Loop 90 Louth 73 LTC 23, 84, 86, 128 Luminance Black Clip Level 39 Luminance Only 39 Luminance White Clip Level 39 138 Microsoft Windows NT agreement iv Min Lum Q 79 Monitor 128 Monitor Channels 66 Mouse 129 N New clips 94 Noise Reduction 28 Normal 90 Normal, vertical interval 31 Notch 27, 31 NTSC 129 O Odetics 73 Off-line cartridge 129 Out marks 91, 105 Output mapping 61 Output Timing Adjustments 40 Overload status 50 M P Mainframe bandwidth 2 Manual conventions xv Manually logging in 4 Marks 105 Master timecode 14 Master VITC 14 Max Chroma 79 Media files 128 Memory 128 Menu xv, 128 Microcode 111 P1 through P8 74 PAL 129 Panel Back One Field 91 basics 89 Bounce 90 Clip Name Box 92 Clip Position Bar 91 Fast Forward 90 Field Selection 90 Forward One Field 91 Profile Family Index Go to Clip Beginning 92 Go to Clip End 91 Group Name Box 91 Loop 90 making active 70 Normal 90 PB/EE 91 Play 90 Playback 91 Record 90 Remove In Mark 91 Remove Out Mark 91 Rewind 90 Set In Mark 91 Set Out Mark 91 Shuttle Bar 92 Shuttle Rate 92 Stop 90 tiling 71 Timecode 90 Trim from Out Mark 91 Trim to In Mark 91 Panel Control 73 Parameter 129 Partitions 129 Pass On Y 31 PB/EE 91 PDR 100 Audio 44 PDR 200 Audio 48 PDR Access Control 118 PDX 208 Disk Expansion Unit 108 Peak hold 72 Physical volumes 108 Pixel 129 Play 90 Playback 91, 129 Playing clips 96 Pointer 130 Pointing device 130 Port 74, 130 PortSever 10 Powering on 4 PRC 100 Profile Remote Control unit 67 Presets 78 Procamp Adjustments 38 Profile Configuration Manager 7, 11 Profile Disk Utility 9, 107 Profile Logs 10 Profile logs 10, 115 Profile Protocol 10, 67 profile.log 115 ProLink 10 Protecting clips 99 Protocol 130 R Read-only memory 130 Real-time 130 Record 90, 94 Record Capacity 71 Reference Genlock 21 Reference signals 2 Relocating a bad block 112 Remove In Mark 91 Remove Out Mark 91 Renaming clips 98 Resource 130 Rewind 90 Profile Family 139 Index RGB 131 ROM 130 Router, video 133 RS-232-C 131 RS-422 2, 131 S S/N Ratio 132 Save Group of Clips 102 Scrubbing 65 SCSI 131 SCSI IDs 108 SCSI log file 113 SDI 131 SECAM 131 Select timecode 84 Serial Digital Component Video Input 35 Serial Digital Component Video Output 42 Serial port 74, 131 Service, PDR Access Control 118 Set In Mark 91 Set Out Mark 91 Short clip names 100 Shortcut keys 92 Shuttle Bar 92 Shuttle Rate 92 SMPTE 272M Level A 48 Software Development Kit 10 Source 132 Spatial Adaptive 28 Starting an application 6 Status bar 12, 132 140 Profile Family Stop 90 Striping a clip 100 System timing 17 T Target compression rate 79 TC Recorder 85 TCREC 81 Temporal/Spatial Adaptive 28 Testing a bad block 112 Text insertion point 132 Timecode 84, 90 crosspoint 86 free run 85 freeze 85 lock to field number 85 Timecode crosspoints 86 TimeDelay 67 Timing Adjustment 43 Tool Box 67 Tool Tips 132 Toolbar 12 Tracks 132 Trim from Out Mark 91 Trim to In Mark 91 Trimming 133 U Undo button 12 Unlocking clips 99 Using 115 V VdrPanel 8, 67 Index Vertical Blanking 34 Vertical Interval 30, 41 Video channels 2 Video crosspoints 82 Video disk recorder/server 1, 133 Video Gain 39 Video inputs 2 Video interface 133 Video network 2 Video router 133 VideoClip 93 Edit Clip List 104 Eject All Clips 95 Load Clip 96 Load Group 102 New Clip 94 Rename Clip 95 VITC 14, 76, 84, 133 VITC Generator Setting 42 VITC Reader Setting 21, 33, 36 Volume 133 Volumes 108 X XLR 216 Digital Interface chassis 48 Z Zero-timed outputs 17 W Warranty iii Window Open Panel 80 Timecode Crosspoint 86 Video Crosspoint 82 Windows NT 3.51 6 Windows NT 4.0 6 Windows NT desktop 5 WinTail 10, 113, 115 Profile Family 141 Index 142 Profile Family