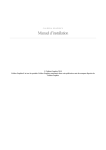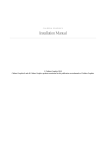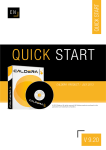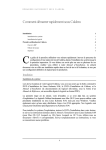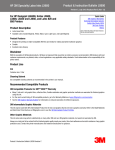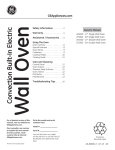Download Installation Manual - Caldera Support Server
Transcript
Installation Manual Installation Manual 9.10 VERSION September 2012 Caldera 2012 Caldera® and all Caldera products mentioned in this publication are trademarks of Caldera. T A B L E O F C O N T E N T Table of Content Table of Content _________________________________________________________ 3 Introduction_____________________________________________________________ 4 Organization and content of this manual _________________________________________________ 4 Conventions used in this manual _______________________________________________________ 4 Minimum hardware requirements ______________________________________________________ 5 For a Linux installation _____________________________________________________________________ 5 For a Mac OS X v 10.5/10.6/10.7/10.8 installation _________________________________________________ 5 Software requirements_______________________________________________________________ 5 Installing Caldera Debian __________________________________________________ 6 Overview __________________________________________________________________________ 6 Pre-installation requirements _________________________________________________________ 6 Installation procedures_______________________________________________________________ 6 Boot the system ___________________________________________________________________________ 6 System language selection __________________________________________________________________ 7 Location and time zone selection _____________________________________________________________ 7 Keyboard selection ________________________________________________________________________ 8 Computer name selection ___________________________________________________________________ 8 Domain name selection_____________________________________________________________________ 9 Hard disk partitioning ______________________________________________________________________ 9 Finalizing the installation___________________________________________________________________ 10 Installing Linux Kubuntu 8.04 _____________________________________________ 11 Overview _________________________________________________________________________ 11 Pre-installation requirements ________________________________________________________ 11 Installation procedures______________________________________________________________ 11 Boot the system __________________________________________________________________________ 11 System language selection _________________________________________________________________ 12 Time zone selection _______________________________________________________________________ 12 Keyboard selection _______________________________________________________________________ 13 Partitioning the hard disk __________________________________________________________________ 13 Creating the first user _____________________________________________________________________ 14 Finalizing the installation___________________________________________________________________ 15 Installing the Caldera software ____________________________________________ 16 Install process ____________________________________________________________________ 16 Starting the installation ____________________________________________________________________ 16 Language selection _______________________________________________________________________ 17 Starting window __________________________________________________________________________ 17 License Agreement _______________________________________________________________________ 18 Installation mode _________________________________________________________________________ 18 System services selection __________________________________________________________________ 19 Product selection_________________________________________________________________________ 20 Advanced configuration ____________________________________________________________________ 21 Printers selection ________________________________________________________________________ 23 Cutters selection _________________________________________________________________________ 24 Summary screen _________________________________________________________________________ 25 Finishing the installation ___________________________________________________________________ 25 Appendix – Registration & Licensing ________________________________________ 26 Registration ______________________________________________________________________ 26 Installing the license key ____________________________________________________________ 26 From a Visual or Grand product: _____________________________________________________________ 27 From CopyRIP:___________________________________________________________________________ 27 3 ©Caldera 2012 I N T R O D U C T I O N Introduction This manual will take you through the installation process, whether it is for an initial installation or simply for an update. NOTE: the procedures described in this manual are either for a dedicated Debian (or KUBUNTU 8.04) system installation or for a MAC OS X v 10.5/10.6/10.7/10.8. If another operating system is installed, it will be permanently deleted. Organization and content of this manual Specifically, this manual contains the following chapters: Chapter 1 – Installing Caldera Debian Procedures to install Caldera Debian Chapter 2 – Installing Kubuntu 8.04 Procedures to install Kubuntu 8.04 Chapter 3 – Installing the Caldera software Procedures to install Caldera RIP software Appendix – Caldera registration and licensing Procedures to register your Caldera software and to activate your licensing key Conventions used in this manual The present manual uses the following conventions: Bold-Italic Bold and italicized characters in the middle of a text string refer to keys or to the graphic interface. For instance: Press the Return key. Click the OK button. Italic Italicized characters in the middle of a text string refer to screen labels. For example: From the Package Group Selection window… Bold Bold and Italicized characters in the middle of a text string refer to unique text entries. For example: Type the <machine name> in... NOTE A NOTE provides information for the preceding procedure. In cases where a procedure is different depending on the systems, a background color will be used: Linux MAC OS X v 10.5, v 10.6, v 10.7 et v 10.8 Procedures on a Debian / Kubuntu system. Procedures on a Mac OS X system. 4 Caldera 2012 I N T R O D U C T I O N Minimum hardware requirements For a Linux installation A complete system matching the following hardware requirements must be dedicated to the Linux operating system and the Caldera software: • Single or Dual Core 2 Ghz • At least 2 Gb RAM, 4 GB recommended • 250 Gb hard disc • Monitor resolution 1280*1024 • 3 buttons USB mouse For a Mac OS X v 10.5/10.6/10.7/10.8 installation The use of the Caldera software is only supported on systems that are dedicated to that use. A complete system matching the following hardware requirements must be dedicated to the Mac OS X v 10.5/10.6/10.7/10.8 operating system and the Caldera Software. The minimum recommended hardware requirements are: • Single or Dual Core 2 Ghz • At least 2 Gb RAM, 4 GB recommended • 250 Gb hard disc • Monitor resolution 1280*1024 • 3 buttons USB mouse Software requirements The Caldera installation requires the system installation DVDs of the operating system to use (Mac OS X v 10.5/10.6/10.7/10.8, Caldera Debian, or Kubuntu 8.04) and the Caldera installation DVD. Starting with Caldera V8.01, the caldera package includes a new Linux distribution, which we refer by "Caldera Debian" in the rest of this document. This distribution is based on Debian "Squeeze" and is customized by Caldera. Kubuntu 8.04 is still supported, and still has a dedicated chapter in this manual, but the rest of the manual focuses on the Debian system, which we strongly recommend for any new installation. Caldera Debian (delivered with the Caldera) package • Caldera Debian Installation DVD • Caldera Software DVD Mac OS X v 10.5 Leopard / v 10.6 Snow Leopard v 10.7 Lion / v 10.8 Mountain Lion • Mac OS X Installation DVD • Caldera Software DVD 5 Caldera 2012 I N S T A L L I N G C A L D E R A D E B I A N Installing Caldera Debian This chapter describes the procedures to follow in order to install the Caldera Debian special edition for Caldera Overview This version of Linux is specially designed for a new Caldera Software installation on a 64-bit system. To ensure that your Caldera software works properly, please only install the version of Debian Linux that comes with your package: indeed, it contains many presets and customized disk partitioning, and is easier to install than the original version. IMPORTANT: Caldera doesn’t provide any guarantee about installing Caldera Software on any other version of Debian than the Special Edition built for Caldera, since they have not been tested. It may simply not work. Pre-installation requirements Please ensure that your CPU is 64-bit compliant (AMD Athlon 64, Phenom, Intel Core 2). Before you perform the actual installation, ensure that your BIOS is set with the CD/DVD-Rom drive as the first item to be launched in the boot sequence. Known hardware problems: - - With certain architectures, the embedded network card of the motherboard causes the Debian installation program to freeze while trying to detect the hardware. In that case, the solution is to disable the network card in the BIOS just before installing, and re-enable it just after. With certain architectures, the embedded USB3 controller of the motherboard causes the dongle key of Caldera (which is USB2) to malfunction. Disabling the USB3 controller in the BIOS (permanently) solves the problem. Installation procedures Here are the steps you have to follow to perform the Caldera Debian installation: • • • • • • • • Use the Caldera Debian Installation DVD to boot your system. System language selection Location and Time zone selection Keyboard selection Computer name selection Domain name selection Hard disk partitioning Finalizing the installation Boot the system To boot the system: 1. Insert the Caldera Debian Installation DVD into the DVD-Rom drive. 2. Turn on the system. 3. The system will automatically boot from the CD. After booting, the software will display the main installation menu. 4. When the Caldera Debian installation menu shows up, you can select the graphical install option and press Enter. 6 Caldera 2012 I N S T A L L I N G C A L D E R A D E B I A N System language selection This step provides the selection of the language in which the system will be installed. Choose your language in the list then click on Continue. Location and time zone selection Select your location and click Continue. The time zone will be configured accordingly to the chosen country. 7 Caldera 2012 I N S T A L L I N G C A L D E R A D E B I A N Keyboard selection Select your keyboard layout in the list and click Continue. Computer name selection Before this step, network configuration is automatically detected. If you have two Ethernet boards on your computer, automatic detection may fail. Don’t worry if it fails, there will be a more advanced detection at the first boot after installation. You can also continue without configuring your network and set these parameters later or switch to a manual network configuration. If you configure the network, please provide a hostname for your computer here then click Continue. 8 Caldera 2012 I N S T A L L I N G C A L D E R A D E B I A N Domain name selection Indicates a Domain name (it is automatically detected when using the automatic detection) then click Continue. The domain name is the right part of your internet address (e.g.: caldera.com). Ask your network administrator to know it. Hard disk partitioning For a fully automated partitioning process, you have to select “Yes” to erase completely the disk. If you want to adjust your parameters, for instance if you have a Windows installation on the same computer, you can select “No” and configure your partitions manually. Then click Continue. If you want to configure your partitions manually, you must at least have: A root partition of at least 15 GB (mounting point is / ). A swap partition with 100 % to 200 % of the machine’s RAM. A data partition, which will also hosts the home directory for the standard user (mounting point is /home). 9 Caldera 2012 I N S T A L L I N G C A L D E R A D E B I A N Finalizing the installation After this step the system will automatically install all the needed packages. When it’s done, the DVD tray will open, allowing to remove the DVD and the computer will reboot. Once the computer has rebooted, you can now log in the Caldera User account (default password is “caldera”) to continue with the RIP installation. 10 Caldera 2012 I N S T A L L I N G L I N U X K U B U N T U 8 . 0 4 Installing Linux Kubuntu 8.04 This chapter describes the procedures to follow in order to install the Linux Kubuntu 8.04 “Hardy Heron” operating system. Overview If you do not have a Kubuntu operating system already installed, you will need to perform a new installation. To ensure that your Caldera software works properly, please only install the version of Kubuntu that comes with your package: indeed, it contains many presets and customized disk partitioning, and is easier to install than the original version. IMPORTANT: Any other distribution is not guaranteed to work. Please also note that the Caldera software will NOT work on a standard Ubuntu system, since it requires the KDE window manager. Pre-installation requirements Before you perform the actual installation, ensure that your BIOS is set with the CD/DVD-Rom drive as the first item to be launched in the boot sequence. Installation procedures Here are the steps you have to follow to perform the Kubuntu 8.04 installation: • • • • • • • Use the Kubuntu 8.04 Installation DVD to boot your system. System language selection Time zone selection Keyboard selection Partitioning the hard disk Creating the first user Finalizing the installation. Boot the system To boot the system: 1. Insert the Kubuntu 8.04 Installation DVD into the DVD-Rom drive. 2. Turn on the system. The system will automatically boot from the CD. After booting, the software will display the main installation window. 3. First you have to choose the language of the installation interface and press Enter. Then choose Install Kubuntu, and press Enter again. 4. Select Start or install Kubuntu and press Enter to begin the installation. NOTE: If you do not touch the keyboard, this step will be performed automatically after 30 seconds. 5. Wait for the Live System desktop to appear, and then do a single-click on the Install icon in the top left corner. NOTE: There are six steps to perform here. The current step is indicated in the bottom left corner of the installation window. 11 Caldera 2012 I N S T A L L I N G L I N U X K U B U N T U 8 . 0 4 System language selection In the first window of the installation wizard, select the system language by highlighting the desired language. The system will automatically determine the appropriate language parameters. Click Next. Time zone selection Select the time zone by clicking on the map, or by directly selecting a city in the Selected city options list. Then click Next. 12 Caldera 2012 I N S T A L L I N G L I N U X K U B U N T U 8 . 0 4 Keyboard selection Select your keyboard layout. If you wish, you can even test special characters specific to your language to make sure that the new layout is working as intended. Click Next. Partitioning the hard disk This is where the partitioning of the hard disk will be set up. The Caldera Kubuntu 8.04 CD features a fully automated partitioning process. You simply have to select the Guided - Use entire disk item in the list of available choices. This will create a 15 GB root partition and a swap partition, the size of which depends on the amount of RAM in your machine; as for the remaining disk space, it will be used for data storage. WARNING: Using the automated partitioning process will erase all data previously stored on the disk. If you want to preserve one or more partitions and/or if you need to dual-boot your computer with another operating system, please use the Manual partitioning method instead. The same thing applies if you have more than one hard disk, since the guided partitioning will only use one of them. If you wish to use the Manual partitioning mode, make sure to follow these instructions: 1. Create a root partition with the following specificities: • Size: 15 GB 13 Caldera 2012 I N S T A L L I N G L I N U X K U B U N T U 8 . 0 4 • Filesystem: Ext3 • Mount point: / 2. Create a swap partition with the following specificities: • Size: 100% to 200% of the RAM of the machine 3. Create a data partition with the following specificities: • Size: As large as you can • Filesystem: Ext3 • Mount point: /home 4. Click the Next button. Creating the first user It is now time to enter some basic personal information and create a user who will have administration rights on your system. When using the Caldera Kubuntu CD, all the fields here are already filled. The user account that is created this way is caldera, and its password is caldera as well. You can modify them if you wish, but be aware that this could cause problems later on in case you would need the Caldera support team to help you with troubleshooting tasks. However, you can safely change the name of the computer itself, which will be necessary if you are installing more than one Caldera machine on your network. NOTE: The account created here will be considered a system administrator. In Kubuntu, the root account cannot be accessed directly, and only administrators can use its specific features. Click the Next button. 14 Caldera 2012 I N S T A L L I N G L I N U X K U B U N T U 8 . 0 4 Finalizing the installation 1. Click the Install button. The installation process will then begin; it may take a little while, so do not be surprised. 2. When the installation is complete, restart your computer. 3. The CD tray will open. Remove the CD, and press the Enter key to reboot the computer, as indicated on the screen. 4. After the computer has rebooted, log in with the account created at the Creating the first user step. The username and password are normally caldera. 15 Caldera 2012 I N S T A L L I N G T H E C A L D E R A S O F T W A R E Installing the Caldera software The installation program can be run either in Simple or in Advanced mode. The Simple mode uses predefined default values for most configuration options. Nevertheless, it lets you choose products, printers and cutters to install. The Advanced mode allows you to configure more options, such as the installation directory and the license server. NOTE: When a procedure is part of the Advanced installation only, you will be warned about it, and invited to jump to the next step directly. Install process Starting the installation To open the Installation program: On a Debian wokstation 1. First, log in as the “caldera” user that was created during the installation. Normally, username and password should both be caldera. 2. Insert the Caldera Installation DVD. A window will open, displaying the contents of the disk. 3. Double-Click on the Install icon On Mac OX v10.5/10.6/10.7/10.8 1. If you are not already logged in, log in with any account. 2. Double-click the CD-ROM icon, then the Caldera Install icon. BE CAREFUL: Do not the one named CalderaInstall.app. 4. The installation program should start. NOTE: if a window with label "Granted permissions without asking for password" pops up, click "Do not display this message again" and then Close. 3. When asked for authenticate, enter an administrator name and password. You need to enter this password, as the following procedures will require the installation of some system files. NOTE: Admin appears by default in the Name field, since it is the first account that has been created after the installation. If you do not have an X11 server, it will be installed now. This procedure may last a few seconds. The installation wizard will then open. NOTE: Whether you are running a Mac OS X or a Linux operating system, this installation will follow almost the same procedure. You will however be warned each time a difference is encountered. 16 Caldera 2012 I N S T A L L I N G T H E C A L D E R A S O F T W A R E Language selection In the Language Selection window, choose the language in which you want your Caldera solution to be installed. Then click Select. Starting window The next window is only the presentation screen. Here, click the right arrow (which stands for “Next”, the same way the left arrow stands for “Previous”) at the bottom of the window. Next 17 Caldera 2012 I N S T A L L I N G T H E C A L D E R A S O F T W A R E License Agreement Read the license agreement, you can open a PDF version of this agreement for a better readability. Then check “I agree and understand the terms and conditions of the License Agreement”. Click on Next to continue. Installation mode You can choose whether you want to perform a Simple or an Advanced Installation. The Advanced Installation will allow you to install the Caldera software packages when the key server is located on a separate workstation, and to customize some system services. NOTE: We recommend that you use the Simple Installation. 18 Caldera 2012 I N S T A L L I N G T H E C A L D E R A S O F T W A R E Press the Next arrow button to continue. System services selection 1. You will then be asked if you want to install some system services or not. These services are used by the Caldera software in order to be well integrated to a network environment. However, be aware that this may break your previous configuration in case you are installing on an already existing system and you were using these services. The concerned services are mainly the disk and printer shares, and web and FTP servers. On a newly installed system, you can press Yes without problems. 2. This step is part of the Advanced installation. Choose the system enhancements you wish to install: Public Folders (anonymous FTP), CUPS printing, Telnet server... NOTE: Depending on your operating system, the services shown in the following screenshot may differ from those you will actually see on your screen when performing your installation. Here is a Caldera Debian Installation, that’s why there aren’t so many services to add. 19 Caldera 2012 I N S T A L L I N G T H E C A L D E R A S O F T W A R E Product selection Highlight the product(s) that you want to install, and press the Next arrow button. 20 Caldera 2012 I N S T A L L I N G T H E C A L D E R A S O F T W A R E Advanced configuration The following steps are part of the Advanced installation only. 1. On Mac OS X: In case your system has multiple partitions or disks, you can put all data on a volume separated from the system. This is highly recommended. Choose the volume that you wish to use for your Caldera data, and click Next. By default, the appropriate directory is already selected. 1. On Linux: Set up the installation directory (the place where all Caldera executables and data will be written) and the temporary directory (the place where all temporary data will be written when the software is running). Then click on Next. 21 Caldera 2012 I N S T A L L I N G T H E C A L D E R A S O F T W A R E Installation directory Temporary directory 2. In the Key Server Host field, set up the name or the IP address of the machine that will act as your key server. Type localhost for a local key server. 22 Caldera 2012 I N S T A L L I N G T H E C A L D E R A S O F T W A R E Printers selection Here, you can choose the printers you want to install. Add as many printers as you need by using the Add button. The example given here is for a Durst Rho-1000 and an HP Designjet L65500: Choose your printers then click on the Next button. 23 Caldera 2012 I N S T A L L I N G T H E C A L D E R A S O F T W A R E Cutters selection In the Cutters window, you can select which cutters to install. The process is basically the same as for the printers. The example given here is for a Graphtec_FC5100. Select your cutters then click on the Next button. 24 Caldera 2012 I N S T A L L I N G T H E C A L D E R A S O F T W A R E Summary screen This window shows a summary of the different products and options you have selected. If you agree with these choices, click the thumb icon to install. At the message: Are you ready to proceed? Click Yes. The installation program will then copy the required files to the disk. Please wait until it is finished. Finishing the installation When the installation is complete, click OK. Finally, log out and reboot your system. 25 Caldera 2012 A P P E N D I X – R E G I S T R A T I O N & LI C E N S I N G Appendix – Registration & Licensing This appendix provides procedures to register your Caldera software and to activate your license keys. Registration Registration occurs after the Caldera software is installed. After installation, the installer must perform the following tasks: 1. Complete the registration form located on the Caldera website (http://www.caldera.com), in the Support -> Registration part. To register, you will need the following information: • • • • The product access number that was provided with the software The serial number of the dongle, or the ID number of the computer Necessary end user information (name, address...) A valid e-mail address. This address will be used to send you keys, software updates, and so on. Please fill in the mandatory fields accordingly. NOTE: Be aware that the information you provide will be used to send you keys, software updates, etc. Therefore, please try to fill in all the information fields. After you register, you will receive confirmation via e-mail summarizing the information you have provided. 2. Caldera will check and process your request. You will then be able to download your key from our website (Support section) by inputting the access codes you are given in an e-mail. This key is a file that you must insert into your system. Your key remains valid for 60 days. This 60-day time period is your warranty period. During this time you can access Caldera ' hotline by telephone, fax, or e-mail. When you contact the Caldera support, remember to always give your product access number. Installing the license key 1. To install your licence key, you must first retrieve the key file that has been provided to you. BE CAREFUL: It is important to leave this file compressed, i.e. with its [.txt.gz] format! On Linux On Mac OS X v10.5, v10.6, v10.7 and v10.8 If you downloaded your key, copy it in the public directory on your hard drive (this directory is located in file:/home/public). This key is a .txt.gz file. If you have downloaded your key, drag and drop it onto your Desktop area. This key is a txt.gz file. 2. Open the Caldera software (CopyRIP, VisualRIP, GrandRIP) by double-clicking its icon on the Desktop. 3. Open the KeyManager module. 26 Caldera 2012 A P P E N D I X – R E G I S T R A T I O N & LI C E N S I N G From a Visual or Grand product: Right-click the Application bar to display the Applications menu and select the Key Manager entry (or alternatively, double-click the Key Manager icon in the Settings Tab). From CopyRIP: Click the Settings button, then the Advanced Settings button, and finally the Key Manager button. 4. In the window that appears, you must now import the key file: 27 Caldera 2012 A P P E N D I X – R E G I S T R A T I O N & LI C E N S I N G On Linux On Mac OS v10.5, v 10.6, v10.7 and v10.8 Click the PUBLIC button if you have downloaded the keys (and if you saved the file in /home/public). Click the DESKTOP button if you saved the key file on your desktop. NOTE: In case the key file is in another directory, click the OTHER button, select the file in the browser, then click Load: 5. Once you have processed and loaded the keys, the All Keys are OK window will appear. Click OK. 6. In the Key Manager window, click Close. 28 Caldera 2012 A P P E N D I X – R E G I S T R A T I O N & LI C E N S I N G 7. Another window will then appear, with the following text: Save Licences before quitting? 8. To save the license, click Yes. 9. In the next window, type the Caldera administration password, which should normally be caldera. 10. Click Yes, then OK to restart the key server. Within 10 to 12 days before the end of your warranty period, you will receive a final key that you will also have to download. When you receive this final key, use the same procedure as previously described to import it into your system. NOTE: If you want to be able to access the Caldera hotline support beyond the initial 60-days warranty, you must subscribe to a maintenance service pack for your Caldera software package. This will also give you access to minor as well as to major releases. 29 Caldera 2012