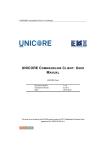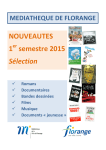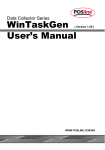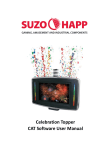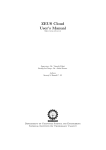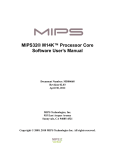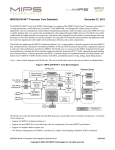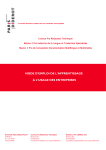Download Gmail User's Manual
Transcript
Nazeer RACHID CDMM 2006-2007 Gmail User’s Manual 1 Nazeer RACHID CDMM 2006-2007 2 Table of Contents Using Gmail 5 How to Get a Gmail Account . . . . . . . . . . . . . . . . . . . . . . . . . . . . . . . . . 6 General Overview of Gmail Interface . . . . . . . . . . . . . . . . . . . . . . . . . . 8 How to Check your Inbox . . . . . . . . . . . . . . . . . . . . . . . . . . . . . . . . . . . . . 10 How to Send an E-mail Message . . . . . . . . . . . . . . . . . . . . . . . . . . . . . . . 11 How to Add an Attachment . . . . . . . . . . . . . . . . . . . . . . . . . . . . . . . . . . 14 How to Reply to an E-mail Message . . . . . . . . . . . . . . . . . . . . . . . . . . . . 17 How to Forward an E-mail Message . . . . . . . . . . . . . . . . . . . . . . . . . . . . 18 How to View your Sent E-mail Messages . . . . . . . . . . . . . . . . . . . . . . . . . 19 How to Save an E-mail Message as Draft . . . . . . . . . . . . . . . . . . . . . . . . 20 How to Edit your Drafts . . . . . . . . . . . . . . . . . . . . . . . . . . . . . . . . . . . . . . . 21 How to Delete an E-mail Message . . . . . . . . . . . . . . . . . . . . . . . . . . . . . 22 How to Empty the Trash . . . . . . . . . . . . . . . . . . . . . . . . . . . . . . . . . . . . . . 24 Managing your E-mail 27 How to Mark a Message as Unread . . . . . . . . . . . . . . . . . . . . . . . . . . . . 29 How to Search your E-mail . . . . . . . . . . . . . . . . . . . . . . . . . . . . . . . . . . . . 31 How to Create Filters . . . . . . . . . . . . . . . . . . . . . . . . . . . . . . . . . . . . . . . . . 33 How to Search your E-mail . . . . . . . . . . . . . . . . . . . . . . . . . . . . . . . . . . . . 37 How to Manage Stars with your E-mail . . . . . . . . . . . . . . . . . . . . . . . . . . 39 How to Manage Labels with your E-mail . . . . . . . . . . . . . . . . . . . . . . . . 41 How to Archive an E-mail Message . . . . . . . . . . . . . . . . . . . . . . . . . . . . . 45 How to Search your Archived E-mail Messages . . . . . . . . . . . . . . . . . . . 47 How to Manage Spam . . . . . . . . . . . . . . . . . . . . . . . . . . . . . . . . . . . . . . . 48 Managing Your Contacts 51 How to Create a Contact . . . . . . . . . . . . . . . . . . . . . . . . . . . . . . . . . . . . 53 How to View a Contact . . . . . . . . . . . . . . . . . . . . . . . . . . . . . . . . . . . . . . 56 How to Create a Personalized Contact Group . . . . . . . . . . . . . . . . . . . 58 How to Manage the Quick Contacts List . . . . . . . . . . . . . . . . . . . . . . . . 61 Chatting with Gmail 63 How to Chat with Gmail . . . . . . . . . . . . . . . . . . . . . . . . . . . . . . . . . . . . . . 65 How to Invite People to Chat with Gmail . . . . . . . . . . . . . . . . . . . . . . . . 68 How to Use Chat Statuses . . . . . . . . . . . . . . . . . . . . . . . . . . . . . . . . . . . . . 71 How to Manage your Chats in the Chat History . . . . . . . . . . . . . . . . . . 73 Using Google Calendar 75 How to Access to your Google Calendar . . . . . . . . . . . . . . . . . . . . . . . 77 Google Calendar Overview . . . . . . . . . . . . . . . . . . . . . . . . . . . . . . . . . . . 79 How to Add an Event in your Google Calendar . . . . . . . . . . . . . . . . . . 81 How to Edit an Event Details . . . . . . . . . . . . . . . . . . . . . . . . . . . . . . . . . . . 83 How to Delete an Event in your Google Calendar . . . . . . . . . . . . . . . . 86 How to Share your Google Calendar with Other People . . . . . . . . . . . 88 Index 93 Using Gmail 5 Using Gmail How to Get a Gmail Account Concept Until very recently, Gmail was based on a system of invitations: you needed to ask registered users to send you an invitation by e-mail messages. Today, to create your new Gmail account, you do not need to go through this system of invitations anymore. Gmail is now open to everybody and it is just a few clicks away! Procedure 1. Go to the address http://mail.google.com. 2. Click the Sign up for Gmail link. The registration form opens. 6 Using Gmail 3. Fill in the fields of the registration form. Note All fields are mandatory. 4. Click the I accept. Create my account button at the end of the registration form. A congratulation page appears. Your Gmail account is now available. 5. Click the I’m ready-show me my account link. Your inbox opens. You are now ready to use Gmail. 7 Using Gmail General Overview of Gmail Interface A B C E F D G H I 8 Using Gmail Table 1: Gmail General Review Item Name Function A Google services links Features the links to the different Google services like Agenda and Documents. B Gmail account general links Contains links to the account settings and to the help file. Click the Sign out link to log out of Gmail. C Search area Enables you to make a search on your e-mail or on the Internet with key words. D Box display area Displays the e-mail messages of the box selected in the Box selection pane. E Compose Mail link Click this link to start writing e-mail messages. F Box selection pane Click the link of the desired box to display the e-mail messages it contains. G Contacts pane Enables you to manage your contact list. H Labels pane Enables you to manage labels. I Invite a friend pane Enables you to invite friends to use Gmail. 9 Using Gmail How to Check your Inbox Concept As in real life with a real mailbox, you can check your Gmail inbox to see if you have received new e-mail messages from friends and relatives. Procedure 1. After you log in, click the Inbox link in the Gmail box selection pane. Your inbox page displays a list of your current e-mail messages. 2. Click your new unread e-mail messages to open them. Note New unread e-mail messages have the sender’s name and the subject in bold. 10 Using Gmail How to Send an E-mail Message Concept Now that you have your Gmail account, you are ready to use its main features. In this section, you will learn how to send an e-mail message and how to use the Carbon copy and Blind carbon copy. This section describes two new options to send an e-mail message: the Carbon copy (Cc) and the Blind carbon copy (Bcc). These options may be useful if you want to send an email message to a third party in addition to the primary recipient. These two options have two different goals. Read the definitions below to see how to use them properly. Carbon copy (Cc) Use Carbon copy when you want to send an e-mail message to a third party who does not have to reply. It is useful for notification purposes. Blind carbon copy (Bcc) Use Blind carbon copy when you want to send an e-mail message to a third party who will remain hidden to every recipient. It is useful if you want to keep your contacts secret to everybody. Note You can use both Carbon copy and Blind carbon copy at the same time. 11 Using Gmail Description A B D C E F I H J G Sending an E-mail Message Table 2: Sending an E-mail Message 12 Item Name Function A To field Type the e-mail address of the main recipients in this field. B Add Cc link Click this link to send a Carbon copy to a recipient. C Add Bcc link Click this link to send a Blind carbon copy to a recipient. D Subject field Type the subject of the e-mail message in this field. E Attach a file link Click this link to attach a file. F Check spelling link Click this link to start the spelling checker. You can also select the language for the Spelling Checker. G Discard button Click this button to delete your email message if you decide not to send it. H Save Now button Click this button to save your message as draft if it is not ready to send. Using Gmail Table 2: Sending an E-mail Message I Format bar Use the various formatting options to edit your message. J Send button Click this button to send your email message. Procedure 1. On any Gmail page, click the Compose Mail link in the Gmail navigation menu. The composing window opens. 2. Type the recipient’s e-mail address in the To: field. Note Click the Add CC and/or Add Bcc links if you want to send a Carbon Copy and/or a Blind carbon copy to other recipients. Separate their addresses with commas. 3. In the Subject: field, type the subject of your e-mail message. 4. In the main text area, write your message. Note You can click the Check spelling link to use Gmail’s online Spelling Checker. 5. Edit your message with the various formatting options of the Format Bar. 6. When you have finished, click the Send button. 13 Using Gmail How to Add an Attachment Concept Along with your new e-mail message, you can attach a file, like a picture or an MP3 file. This section will explain how to send an e-mail message with an attachment. Important ! Since a lot of viruses use attachments in e-mail messages to contaminate computers, rules concerning attachments are very strict. In Gmail, your attachment should not: • exceed 10 megabytes in size; • be an executable file (.exe files and applications); • be a zipped file containing an executable file. Description A F C D E Attaching a File 14 B Using Gmail Table 3: Attaching a File Item Name Function A Subject field Type the subject of the e-mail message in this field B Attachment field Displays the attachment name and its file path on your computer C Browse button Click this button to browse your computer for a file to send D Remove link Click this link to remove the selected attachment E Send button Click this button to send your email message with your attachment F Attach another file link Click this link to add another attachment A B Browsing a File Pop-up Window Table 4: Browsing a File Pop-up Window Item Name Function A OK button Click this button to confirm the selected file as an attachment 15 Using Gmail Table 4: Browsing a File Pop-up Window B Cancel button Click this button to stop browsing your computer and to go back to the previous screen Procedure 1. Follow the previous procedure (See “How to Send an Email Message” on page 11). 2. After you have written your e-mail message, click the Attach a file link. The attachment field appears below the Subject field. 3. Click the Browse button. A pop-up window appears. 4. Browse through your computer for the file you want to attach. Reminder The maximum e-mail message size is 10 megabytes. Make sure your attachment does not exceed this size. 5. Select the file and click the OK button. The file path appears in the attachment field. Note At this stage, you can remove the attachment by clicking the remove link or add another attachment by clicking the Attach another file link. 6. When you have finished, click the Send button. 16 Using Gmail How to Reply to an E-mail Message Concept The Reply function is an easy and fast way to respond to the sender of a message. Instead of filling manually all the required fields, Gmail will fill automatically the To and Subject fields. Procedure 1. In your inbox page, click the e-mail message you want to reply to. The content of the message appears. 2. Click the Reply link at the bottom of the e-mail message. A copy of the received e-mail message appears. 3. Write your response at the beginning of this copy. Note The basic sending features like adding a Cc, a Subject or an attachment are also available for a reply. 4. When you have finished, click the Send button. 17 Using Gmail How to Forward an E-mail Message Concept The Forward function is an easy and fast way to transfer to an e-mail message to another recipient. Instead of filling manually all the required fields, Gmail will automatically do all the work for you. You will just need to specify your recipient. Procedure 1. Click the e-mail message you want to forward. The content of the e-mail message appears. 2. Click the Forward link at the bottom of the e-mail message. A copy of the received e-mail message appears. Note Note that the subject of this copy is the same as the original e-mail message. The element Fwd: at the beginning of the subject is the abbreviation for “Forward”. 3. Type your recipient’s e-mail address in the To field. Note The basic sending features like adding a Cc, a Subject or an attachment are also available. 4. When you have finished, click the Send button. 18 Using Gmail How to View your Sent E-mail Messages Concept If you want to keep track of all the e-mail messages you have sent, Gmail has the right feature for you: the Sent Mail link. Procedure 1. On any Gmail page, click the Sent Mail link. The Sent Mail page with all your sent e-mail messages opens. 2. Click on the e-mail message you want to view. The content of the selected e-mail message appears. 19 Using Gmail How to Save an E-mail Message as Draft Concept With Gmail, you can save an e-mail message as draft before sending it. If your are not fully sure about a specific element at the moment of writing, use this feature to store your e-mail message for further modifications Procedure 1. On any Gmail page, click the Compose Mail link. The composing window opens. 2. Write your e-mail message. 3. Click the Save Now button. The message Draft saved along with the time of save appears. 20 Using Gmail How to Edit your Drafts Concept As soon as you know how to edit your final e-mail message, you may want to modify the draft you have previously saved. Procedure 1. On any Gmail page, click the Drafts link. The Drafts page opens. 2. Click the draft you want to edit. The draft opens. 3. Edit your draft according to your modifications. 4. When you are finished, click the Send button. Note At this stage your draft has automatically become an e-mail message. Your recipient will therefore receive a regular e-mail message. 21 Using Gmail How to Delete an E-mail Message Concept Gmail provides over 2.8 gigabytes of storage for your account. However you may want to organize your e-mail messages and delete useless ones from your account. In this section, you will learn how to delete an e-mail message. Description A B C Deleting an E-mail Message Table 5: Deleting an E-mail Message 22 Item Name Function A Delete button Click this button to delete your email message from your inbox Using Gmail Table 5: Deleting an E-mail Message B Selection check box Click this check box to select the email message you want to delete C Confirmation message Confirms the deletion of the e-mail message Procedure 1. On any Gmail page, click the selection check box of the e-mail message you want to delete from your inbox. The selected e-mail message turns into a different color. 2. Click the Delete button. Gmail displays a confirmation message. Your e-mail message has moved from your inbox to the Trash. Note Deleting your e-mail message does not mean you have deleted it permanently from your Gmail account. The message has only moved to the Trash. To delete e-mail messages permanently, you need to empty the Trash. 23 Using Gmail How to Empty the Trash Concept To delete permanently your e-mail message, you need to empty the Trash. Description A B C Emptying the Trash Table 6: Emptying the Trash Item Name Function A Delete Forever button Click this button to delete permanently your e-mail message B Move to Inbox button Click this button to move your email message back to the inbox C Selection check box Click this check box to select the email message you want to delete permanently Procedure 1. In your inbox page, click the Trash link. 24 Using Gmail The Trash page opens. Note Note that the Trash page has a darker color than the other pages. 2. Click the selection check box of the e-mail message you want to delete permanently. The selected e-mail message turns into a different color. 3. Click the Delete Forever button. Gmail displays a confirmation message. It has removed your e-mail message permanently from your account. 25 26 Managing your E-mail 27 28 Managing your E-mail How to Mark a Message as Unread Concept Marking an e-mail as unread is feature which allows to restore the original unread status to an e-mail you have already opened. This is useful if you want Gmail to remind you to reread an e-mail message. Description A B C Marking a Message as Unread 29 Managing your E-mail Table 1: Marking a Message as Unread Item Name Function A Selection check box Check this box to select the e-mail message you want to mark as unread. B More actions drop-down list Click this list to select Mark an unread. C Confirmation message Gmail displays this message to confirm your e-mail message has been marked as unread. Procedure 1. On any Gmail page, click the selection check box of the e-mail message you want to mark as unread. The selected e-mail message turns into a different color. 2. In the More actions drop-down list, select Mark as unread. Gmail displays a confirmation message. It has marked your e-mail message as unread. 3. Click a second time on the selection check box of your e-mail message. Your e-mail message now has the same color as the other unread e-mail messages. 30 Managing your E-mail How to Search your E-mail Concept Google has powered Gmail with a search engine which enables you to browse through your e-mail for specific messages. This feature is also useful if you need to gather messages with the same features before applying stars (See “How to Manage Stars with your E-mail” on page 39)or labels to them (See “How to Manage Labels with your E-mail” on page 41). Description A C B Gmail Search Engine Table 2: Gmail Search Engine Item Name Function A Search engine field Enter key words in this field for your search. B Search Mail button Click this button to search e-mail messages that contain the key words of your request. C Search the Web button Click this button to search the Internet for pages that contain the key words of your request. 31 Managing your E-mail Procedure 1. At the top of any Gmail page, enter key words in the search engine field. 2. Click the Search Mail button. Gmail displays the results of the search. 32 Managing your E-mail How to Create Filters Concept In Gmail, you can use a filter to sort into different incoming email messages according to given criteria. Description A D E B C F G H I Choosing Criteria Table 3: Choosing Criteria Item Name Function A From field Type the name of the sender in this field. B To field Type the name of the recipient in this field. C Subject field Type the subject in this field. D Has the words field Type key words the filter must include in this field. 33 Managing your E-mail Table 3: Choosing Criteria E Doesn’t have field Type key words the filter must exclude in this field. F Has attachment checkbox Check this box to filter e-mail messages with attachment. G Cancel button Click this button to cancel the creation of the filter. H Test search button Click this button to test your filter with the e-mail messages you have received. I Next Step button Click this button to go to the following step. A B E D C Choosing Action Table 4: Choosing Action 34 Item Name Function A Filter actions Check the boxes of the actions you want to add to the filter. B Create Filter button Click this button to generate the filter. C Also apply filter to XXXX conversations below checkbox Check this box to apply your filter to the e-mail messages you have received. D Back button Click this button to go the previous screen. E Cancel button Click this button to cancel the filter creation. Managing your E-mail Procedure 1. On any Gmail page, click the Create a filter link. The Create a Filter window displays the Search criteria options at the top of the page. 2. Type the criterion or criteria Gmail will use to filter incoming e-mail messages. Example If you want to filter e-mail messages from a particular contact, type his or her name in the From: field. 3. Check the box Has attachement to filter e-mail messages with attachment. 4. Click the Test Search button to verify if the filter works properly. 5. When you have finished, click the Next Step button. The Create a Filter window displays the Choose action options at the top of the page. 6. Check the box(es) of the action(s) you want to apply to the filtered e-mail messages: Action Description Skip the Inbox Check this box to archive the e-mail message. Star it Check this box to add the email message to your starred message list. Apply the label Check this box to apply one of your labels to the e-mail message. Forward it to Check this box to forward the e-mail message to the recipient you define in the field. Delete it Check this box to delete the e-mail message automatically. 35 Managing your E-mail Note You can also check the Also apply filter to XXXX conversations below box to apply the filter to e-mail messages you have already received. 7. When you have finished, click the Create Filter button. Your filter has been created and is now active. 36 Managing your E-mail How to Search your E-mail Concept Google has powered Gmail with a search engine which enables you to browse through your e-mail for specific messages. This feature is also useful if you need to gather messages with the same features before applying stars (See “How to Manage Stars with your E-mail” on page 39)or labels to them (See “How to Manage Labels with your E-mail” on page 41). Description A C B Gmail Search Engine Table 5: Gmail Search Engine Item Name Function A Search engine field Enter key words in this field for your search. B Search Mail button Click this button to search e-mail messages that contain the key words of your request. C Search the Web button Click this button to search the Internet for pages that contain the key words of your request. 37 Managing your E-mail Procedure 1. At the top of any Gmail page, enter key words in the search engine field. 2. Click the Search Mail button. Gmail displays the results of the search. 38 Managing your E-mail How to Manage Stars with your E-mail Concept You can use stars to flag any e-mail messages of your account. This feature enables you: • to mark all your e-mail messages with a visible symbol; • to view quickly all your starred e-mail messages in one unique folder. It may be useful if you need Gmail to remind you to check certain e-mail messages again. Description A B Star Management in Gmail Table 6: Star Management in Gmail Item Name Function A Empty star Click it to star your e-mail message. 39 Managing your E-mail Table 6: Star Management in Gmail B Star Click it to remove the star from your message. Procedures Applying a Star to an E-mail Message Note You cannot apply a star to a message that is in the Trash. On any Gmail page, click on the empty star next to the email message you want to flag. The star turns yellow. You have successfully starred your email message. Note You can apply stars to several e-mail messages at a time. Viewing your Starred E-mail Messages Click the Starred link in the Gmail navigation menu. The Starred page with all your starred e-mail messages opens. Removing a Star from an E-mail Message On any Gmail page, click the yellow star next to the starred e-mail message. The e-mail message is not starred anymore. 40 Managing your E-mail How to Manage Labels with your E-mail Concept Gmail enables you to sort your e-mail messages into categories with a personalized label. In this section, you will learn how to manage labels in Gmail. Note You can create as many labels as you want and you can apply several labels to the same e-mail message. Description A B G F D C E Creating a Label 41 Managing your E-mail Table 7: Creating a Label Item Name Function A Confirmation message (1) Appears to confirm your label has been created. B Labels tab Displays the various label management options. C remove link Click this link to remove your label. D rename link Click this link to rename your label. E Create button Click this button to create your filter. F Create a new label field Type the name of your label in this field. G Created labels Displays labels you have already created. A B C Applying a label Table 8: Applying a Label 42 Item Name Function A Confirmation message (2) Appears to confirm your e-mail message has been labelled. B Undo link Click this link to immediately remove the label from the message. C More actions drop-down list Click this list to select the label to apply. Managing your E-mail A B Removing a label Table 9: Removing a Label Item Name Function A Confirmation message (3) Appears to confirm your label has been removed from your e-mail message. B Remove label button Click this button to remove the selected label from the selected message. Procedures Creating a Label 1. On any Gmail page, click the Edit labels link. The Labels tab of the Gmail Settings window opens. 2. In the Create a new label field, enter the name of your label. 3. Click the Create button. Gmail displays a confirmation message. It has created your label. Note Click the rename or the remove link to rename or remove the label you have created. 43 Managing your E-mail Applying a Label 1. On any Gmail page, click the selection check box of the e-mail message. The message turns into a different color. 2. In the More actions drop-down list, select your label. Gmail displays a confirmation message. It has applied your label to your e-mail message. Note In case of mistake, click the Undo link in the confirmation message to remove the label immediately. Note You can apply labels to several e-mail messages at a time. Removing a Label from an E-mail Message 1. In the Labels pane on the left part of the screen, click the name of the label. The Labels page displays all the messages with the label you have selected. 2. Check the box to select the e-mail message. 3. Click the Remove label button. Gmail displays a confirmation message. It has removed your label from your e-mail message. Note You can remove labels to several e-mail messages at a time. 44 Managing your E-mail How to Archive an E-mail Message Concept In Gmail, you can archive your e-mail messages. This functionality removes the messages from your inbox but does not delete them. It is useful if you need to put in order your inbox or store old and important messages. Description A B D C Archiving an E-mail Message 45 Managing your E-mail Table 10: Archiving an E-mail Message Item Name Function A Confirmation message Confirms the storage of your e-mail message. B Undo link Click this link to cancel the storage of your e-mail message. C Selection check box Check this box to select the e-mail message you want to archive. D Archive button Click this button to archive the selected e-mail message. Procedure 1. On your Inbox page, check the box of the e-mail message you want to archive. The message turns into a different color. 2. Click the Archive button. Gmail displays a confirmation message. It has archived your e-mail message. Note In case of mistake, click the Undo link in the confirmation message to cancel the storage immediately. Note You can archive several messages at a time. 46 Managing your E-mail How to Search your Archived E-mail Messages Concept After you have archived your e-mail messages, you may one day need to read them again. In this section, you will learn how to: • view all your archived e-mail messages. • search a specific archived e-mail message. Procedures How to View all your Archived E-mail Messages Click the All Mail link in the Gmail Box selection pane. Gmail displays all your E-mail including your archived messages. How to Search a Specific Archived E-mail Message 1. At the top of any Gmail page, enter key words in the search engine text area. 2. Click the Search Mail button. Gmail displays the results of your request. 47 Managing your E-mail How to Manage Spam Concept Spam is unsolicited e-mail that you receive in your inbox. Spam is easy to identify: • the sender of the e-mail message is someone you do not know. • the subject of the message generally refers to advertisements. • the message itself generally contains a link to a website. As a rule, you should not open e-mail spam. They may content viruses and spywares that may harm your computer. To improve its security and its filters against spam, Gmail has included a Report Spam function that users may use to mark suspicious messages. In this section, you will learn: • how to report a message as spam. • how to delete spam. Description C A B D Reporting spam 48 Managing your E-mail Table 11: Reporting Spam Item Name Function A Selection check box Check the box of the e-mail messages you want to report as spam. B Report Spam button Click this button to report the message as spam. C Confirmation message Gmail displays this message to confirm your e-mail message has been reported as spam. D Undo link Click this link to immediately cancel your report. A B C Deleting spam Table 12: Deleting Spam Item Name Function A Delete Forever button Click this button to delete the selected spam messages. B All link Click this link to select all the messages in your Spam box. C Delete all spam messages now link Click this link to delete directly all the messages in your Spam box without selecting them. Procedures How to Report an E-Mail Message as Spam 1. Check the box next to the suspicious message. The message turns into a different color. 49 Managing your E-mail 2. Click the Report Spam button. Gmail displays a confirmation message. It has marked your message as spam and has moved it to the Spam box. Note In case of mistake, click the Undo link in the confirmation message to remove the label immediately Note You need to go to your Spam box to delete all your spam. How to Delete Spam 1. On any Gmail page, click the Spam link in the navigation menu. Gmail displays the Spam box. 2. Click the All link to select all the messages of the Spam box. Note You can individually check the boxes of the messages you want to delete. 3. Click the Delete Forever button. Your Spam box is now empty. Note If you do not need to check the messages, you can also click the Delete all spam messages now link to directly delete them forever. 50 Managing Your Contacts 51 52 Managing your Contacts How to Create a Contact Concept Now you have a Gmail account and you know how to manage your incoming e-mail. Now you probably receive a lot of email messages from numerous senders. To keep in mind all the addresses or to retrieve the address from a previously received message can be tedious. Therefore, it may be useful to have a Gmail contact directory which will contain all the necessary information. Description A B Contact Management window 53 Managing your Contacts Table 1: Contact Management window A All Contacts link Click this link to display all your contacts. B Create Contact link Click this link to create a contact. A B C D E G F H Adding a Contact Table 2: Adding a Contact 54 Item Name Function A Name field Type the name of the contact in this field. B Primary Email field Type the main e-mail address of your contact in this field. C Notes field Type additional information in this field. D Their pick Select this option to display the picture of the contact. E My pick Select this option to upload and display a personalized picture for your contact. F Add more contact info link Click this link to add additional information about your contact. Managing your Contacts Table 2: Adding a Contact G Save button Click this button to save your contact if you have finished. H Cancel button Click this button to cancel the creation of the contact. Procedure 1. On any Gmail page, click the Contacts link in the Contacts pane. The Contact management window appears. 2. Click the Create Contact link. The Add Contact window opens. 3. Fill in the fields with the necessary information. Note Click the add more contact info link if you want to add another email address, a phone number or any other piece of information. 4. Click the Save button. Gmail displays a confirmation message. It has added your contact. Note You can view the newly added contact in the All Contacts tab of the Contact Management window. 55 Managing your Contacts How to View a Contact Concept Gmai provides a search engine if you are looking for a specific contact or if you need to edit that contact’s information. Description A B Contact Management window Table 3: Contact Management window 56 Item Name Function A Search engine field Enter the name of the contact in this field. B Search Contacts button Click this button to start the search. Managing your Contacts Procedure 1. On any Gmail page, click the Contacts link in the Contacts pane. The Contact management window appears. 2. In the search engine field, enter the name of the contact. 3. Click the Search Contacts button. Gmail displays the results of the search. 57 Managing your Contacts How to Create a Personalized Contact Group Concept In Gmail, you can create a personalized contact group. This function enables you to send an e-mail message directly to a predefined group of persons. Therefore, you do not have to include their e-mail adress one by one in the To field. Description A B Groups Tab Table 4: Groups Tab 58 Item Name Function A Create Group link Click this link to open the Create Group window. Managing your Contacts Table 4: Groups Tab B Add a group! link Appears if you have not created a group before. Click this link to open the Create Group window. A B C D E Creating a Group Table 5: Creating a Group Item Name Function A Group name field Enter the name of the group in this field. B Add contacts field Enter the name or the address of the contacts in this field. C Gmail automatic address display field Displays automatically the right address corresponding to the name you enter in the Add contacts field. D Cancel button Click this button to cancel the creation of the contact. E Create Group button Click this button to create yourgroup if you have finished. Procedure 1. On any Gmail page, click the Contacts link in the Contacts pane. The Contact management window appears. 59 Managing your Contacts 2. Click on the Groups link. The Groups tab opens. 3. Click the Create Group link. The Create Group window opens. 4. In the Group name field, enter the name of the group. 5. In the Add contacts field, enter the name or the address of the contact. Gmail automatically displays the corresponding e-mail address below the Add contacts field. 6. Click the corresponding address to select it. Gmail has automatically inserted the e-mail address in the Add contacts field. 7. Repeat steps 5 and 6 to add as many contacts as you need. 8. When you have finished, click the Create Group button. Gmail displays a confirmation message. It has created your contact group. 60 Managing your Contacts How to Manage the Quick Contacts List Concept The Quick Contact list features the contacts with whom you mainly communicate. In less than two clicks, you can either send them a message or chat with them. The Quick Contact list is a sort of shortcuts list to your favorite contacts. Gmail automatically generates this list. However you can manually decide which contacts to add or which to remove from it. In this section, you will learn how to manage the Quick Contacts List. Description A B Quick Contacts Management window 61 Managing your Contacts Table 6: Quick Contacts Management window Item Name Function A Contacts area Displays the name and address of your contacts. B Show in Quick Contacts? menu Enables you to choose which action to apply to the contact: Auto, Always, Never or Block. Procedure 1. On any Gmail page, click the Contacts link in the Contacts pane. The Contact management window appears. 2. Click the All Contacts link. Gmail displays all your contacts. 3. In the Show in Quick Contacts? menu, select the action you want to apply to the contact. Action Description Always Always displays the contact. Auto Displays the contact depending on how often you communicate with her/him. Never Never displays the contact. Block Prevents the contact from communicating with you. Gmail displays a confirmation message depending on the action you have chosen. Note You need to wait at least 30 seconds to see the changes effective in the Quick Contacts list. 62 Chatting with Gmail 63 64 Chatting with Gmail How to Chat with Gmail Concept Google has included the Google Talk functionality into Gmail. You can therefore chat in real time with your all Gmail Quick Contacts without signing out of your account. Note To chat with your Quick Contacts, they also need to log into their Gmail account. Description A B C E D Chatting with a Quick Contact 65 Chatting with Gmail Table 1: Chatting with a Quick Contact Item Name Function A Quick Contacts pane Enables you to view and manage your Quick Contacts list. B Quick Contact pop-up window Displays the basic information and management option about the Quick Contact. C Chat button Click this button to start a chat with your Quick Contact. D Mail button Click this button to write an e-mail message to your Quick Contact. E Chat statuses Displays the Quick Contacts’ chat status. A B C Chat pop-up window Table 2: Chat pop-up window 66 Item Name Function A Text field Type your text in this field to start your chat. B Pop-out button Click this button to launch the chat in a separate window. C Options button Click this button to block your Quick Contact or to chat off the record. Chatting with Gmail Procedure 1. On any Gmail page, move your mouse over the contact’s name in the Quick Contacts pane . The Quick Contact pop-up window opens. 2. Before you start a chat, check the chat status icon. Icon Status Available. Busy. Away from the computer. Already chatting with you. Not connected. No status Not invited to chat with you yet. 3. After, you have checked the status, click The Chat button. The chat pop-up window opens. Note You can click the Pop-out button to open the chat window in a separate window. 4. In the text field, enter your text to start your chat. 5. Press Enter. Gmail has sent the message to your Quick Contact. Your contact will respond to you. 67 Chatting with Gmail How to Invite People to Chat with Gmail Concept Gmail allows you to invite people to chat with you, whether they have a Gmail account or not. Description A B E C D Inviting People to Chat 68 Chatting with Gmail Table 3: Inviting People to Chat Item Name Function A Quick Contacts pane Enables you to view and manage your Quick Contacts list. B Quick Contact pop-up window Displays the basic information and management option about the Quick Contact. C Invite to chat button Click this button to invite the contact to chat in Gmail. D Mail button Click this button to write an e-mail message to your Quick Contact. E Chat statuses Displays the Quick Contacts’ chat status. A B Sending Chat Invitations Table 4: Sending Chat Invitations Item Name Function A E-mail addresses input field Displays the e-mail address of the contact you want to invite to chat. B Send Invites button Click this button to send invitation to the 69 Chatting with Gmail Procedure 1. On the Quick Contacts pane, move your mouse over a contact’s name that does not have a chat status. The Quick Contact pop-up window opens. Note Refer to the Chat statuses table in the previous section. 2. Click the Invite to chat button. The Chat Invitations window opens. It displays the e-mail address of the contact in the input field. 3. Click the Send Invites button. Your contact will receive your invitation. 70 Chatting with Gmail How to Use Chat Statuses Concept Chat statuses are useful if you need to notify your contacts whether you are available, or not, for a little chat. Description A B Chat Statuses in Gmail Table 5: Chat Statuses in Gmail Item Name Function A Set status here drop-down list Click this drop-down list to display the available statuses. B Chat statuses list Select the chat status you want to show to your contacts. 71 Chatting with Gmail Procedure 1. On the Quick Contacts pane, click the Set status here drop-down list. The chat statuses list appears. 2. Select the chat status you want to display to your contacts. Gmail has applied the status. Note You can personalize the Available and Busy statuses with a custom message. Click Custom message and type your message in the Set status here field. 72 Chatting with Gmail How to Manage your Chats in the Chat History Concept Gmail features a chat history functionality that stores all your chats in your account. It enables you to view all your chats or a specific one. You can also perform on these chats the same actions as on regular e-mail messages. Gmail provides you several means of organizing your account. Description A B C Chat History in Gmail 73 Chatting with Gmail Table 6: Chat History in Gmail Item Name Function A Move to Inbox button Click this button to send your chat to your inbox. B More actions drop-down list Select the action you want to apply to your chat. C Selection check box Check the box of the chat you want to select. Procedure 1. On any Gmail page, click the Chats link in the Box selection pane. The Chats box opens. 2. Check the box next to the chat to select it. The chat turns into a different color. 3. Click the Move to Inbox button. Gmail displays a confirmation message. It has moved your chat to the inbox. 74 Using Google Calendar Using Google Calendar 75 Using Google Calendar 76 Using Google Calendar How to Access to your Google Calendar Concept Google Calendar is a feature which enables you to organize and share events with your friends through a graphical and clear interface. Google Calendar is a free feature available to any Gmail user. Procedure 1. On any Gmail page, click the Calendar link in the Google Services links on the top of the page. The Google Calendar homepage opens. 2. Enter your log in information. Google Calendar Sign up window 77 Using Google Calendar 3. Click the Sign in button. Your Google Calendar opens. 78 Using Google Calendar Google Calendar Overview Description A B E C D Google Calendar Overview Table 1: Google Calendar Overview Item Name Function A Search area Enables you to search a personal or public event. B Calendar display tabs Enable you to display your calendar on a daily, weekly or on a monthly basis. You can also display the next four days or all your personal events. C Calendar Displays the calendar according to the tab selected above. 79 Using Google Calendar Table 1: Google Calendar Overview 80 D Calendars display pane Select in this pane the different calendars you want to display. E Day selection pane Select in this pane the day you want to display in the calendar. Using Google Calendar How to Add an Event in your Google Calendar Concept Your Google Calendar is now open. You are now ready to add events. Description A G B C D E F Adding an Event to your Google Calendar Table 2: Adding an Event to your Google Calendar Item Name Function A Week days display Displays the days and dates of the selected week. 81 Using Google Calendar Table 2: Adding an Event to your Google Calendar B Event creation pop-up window Appears when you want to create an event on a specific day and hour. C What field Type the name of your event in this field. D Edit event details link Click this link to edit and parameter your event. E Create Event button Click this button to create your event when you have finished. F Hours display Displays the hours of the selected day. G Day selection pane Select in this pane the day you want to display in the calendar. Procedure 1. On your Google Calendar page, click on the day and on the hour The Event creation pop-up window appears. 2. In the What field, enter the name of your event. 3. When you have finished, click the Create Event button. Gmail displays a confirmation message. Your event appears in your Google Calendar. 82 Using Google Calendar How to Edit an Event Details Concept You have just created your event. Now you will learn how to add extra information and parameters. Description A C B F E D Edit Event Details window 83 Using Google Calendar Table 3: Edit Event Details window Item Name Function A Back to Calendar link Click this link to go back to your Google Calendar without editing details. B Main details pane Edit this pane with the necessary information like the name, the location, the description, etc. C Guests pane Edit this pane to share your event with your other Gmail contacts. D Cancel button Click this button to cancel to stop editing your event details. E Save button Click this button to save your event details. F Options pane Use this pane to apply various options to your event like reminders and privacy level. Procedure 1. On your Google Calendar, click the event you want to edit. The Event edition pop-up window opens. 2. Click the edit event details link. The Edit event details window opens. 3. In the main details pane, enter the event main information. 4. In the Guests pane, enter the e-mail addresses of the contacts with whom you want to share this event. Note If you enter several addresses, you need to separate them with commas. 5. In the Options pane, edit the options you want to apply to your event: 84 Using Google Calendar • the event Reminder options. • your status. • the Privacy level. 6. When you have finished, click the Save button. Gmail displays a confirmation message. It has added your event to your Google Calendar. 85 Using Google Calendar How to Delete an Event in your Google Calendar Concept If your event is cancelled or if you have made a mistake, you can delete an event from your calendar very easily. Description A B C Deleting an Event Table 4: Deleting an Event 86 Item Name Function A Event edition pop-up window Appears when you want to edit an event you have previously created. Using Google Calendar Table 4: Deleting an Event B Delete link Click this link to delete the event. C Google Calendar Event Click the event you want to delete. Procedure 1. On your Google Calendar, click the event you want to delete. The Event edition pop-up window opens. 2. Click the [Delete] link. A pop-up window prompts you to confirm or cancel. 3. Click the Delete button. Gmail displays a confirmation message. It has deleted the event. 87 Using Google Calendar How to Share your Google Calendar with Other People Concept Google allows you to share your Google Calendar with your contacts. It may be convenient if you want to schedule a meeting and you want them to know about it. Sharing your Google Calendar will therefore enables them to view your calendar. It saves you time... and an e-mail message to each one of your contacts. Description A B Sharing your Google Calendar 88 Using Google Calendar Table 5: Sharing your Google Calendar Item Name Function A Calendars display pane Displays your different calendars. B Share this calendar link Click this link to open the sharing configuration tab. A H G F B E D C Sharing Configuration tab Table 6: Sharing Configuration tab Item Name Function A Trash icon Click this icon to delete a contact with whom you share your calendar. B Permission level dropdown list Select the level of permission to apply to your contact. C Cancel button Click this button to cancel your modifications. D Save button Click this button to save your modifications. E Back to Calendar link Click this link to go back to your calendar without saving your modifications. 89 Using Google Calendar Table 6: Sharing Configuration tab F Add a new person field Enter the e-mail address of the people with whom you want to share your calendar. G List of people sharing your calendar Displays the name and e-mail address of the people who share your calendar. H Your e-mail address Displays your name and your e-mail address. Procedure 1. On your Google Calendar, click the little arrow next to your name in the Calendars display pane. A pop-up window appears. 2. Click the Share this calendar link. The Sharing configuration tab displays. 3. In the Add a new person field, enter the e-mail address of the contact. 4. Click the Add Person button. Google has added the contact to the list of people sharing your calendar. Note If you add a contact that is already in your Gmail Contacts list, you do not need to click the Add Person button. Google automatically adds the contact. 5. In the permission level drop-down list, select the kind of permission you want to grant to your contact. 6. Click the Save button. Google displays a confirmation message. It has applied your modifications. Note 90 Using Google Calendar If one or several contacts do not have a Google Calendar account, Google notifies you in a pop-up window. You can therefor choose to send them an invitation to Google Calendar. 91 Using Google Calendar 92 Index A account get an account 6 add Bcc link 12 add Cc link 12 archive Archive an E-mail Message 45 Search a specific Archived E-mail Message 47 Search your Archived E-mail Messages 47 View your Archived E-mail Messages 47 attach a file attach a file link 12 attachment Add an Attachment 14 attach a file link 16 attach another file link 15 attachment field 15 B rules concerning attachments 14 Bcc 11 Blind Carbon Copy 11 browse button 15 C calendar Access to your Google Calendar 77 93 Add an Event in your Google Calendar 81 Google Calendar Overview 79 Using Google Calendar 75 Carbon copy 11 CC 11 chat Chat Statuses 71 Chat with Gmail 65 Chatting with Gmail 63 Google Talk 65 Invite People to Chat with Gmail 68 Manage your Chats in the Chat History 73 check spelling 12 compose mail link 13 contact Create a Contact 53 Create a Personalized Contact Group 58 Manage the Quick Contacts List 61 View a Contact 56 contacts Contacts pane 9 D delete an E-mail Message 22 discard button 12 draft drafts link 21 drafts page 21 Edit your Drafts 21 94 E save an E-mail Message as Draft 20 event Add an Event in your Google Calendar 81 Delete an Event in your Google Calendar 86 Edit an Event Details 83 Guests pane 84 Options pane 84 F Share your Google Calendar with Other People 88 filters Create Filters 33 forward I Forward an E-mail Message 18 inbox Check your Inbox 10 interface Gmail interface 8 invite a friend L Invite a friend pane 9 labels applying a label 44 creating a label 43 Labels pane 9 95 Manage Labels 41 removing a label 44 M Managing your Contacts 51 Managing your E-mail 27 Q Quick Contacts 69 R remove link 15 reply S Reply to an E-mail Message 17 save now button 12 search Search your Archived E-mail Messages 47 Search your E-mail 31, 37 send Send an E_mail Message 11 send button 13, 15 sent mail sent mail link 19 sent mail page 19 spam Delete Spam 50 Manage Spam 48 Report an E-Mail Message as Spam 49 96 Report Spam 48 stars applying a star 40 Manage Stars with your E-mail 39 removing a star 40 viewing starred e-mail 40 subject field 12, 15 T to field 12 trash Empty the Trash 24 U unread Mark a Message as Unread 29 V view View your Sent E-mail Message 19 viruses 14 97